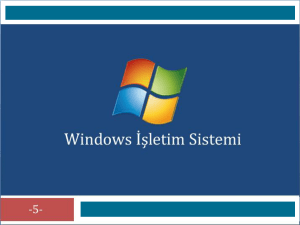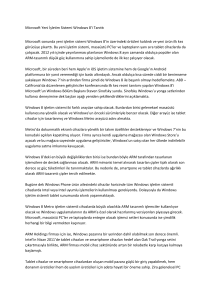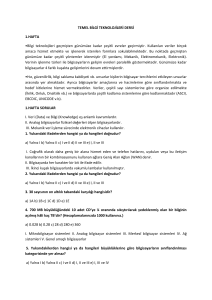İşletim Sistemleri
advertisement

İşletim Sistemleri İşletim Sistemi Nedir? Uygulama yazılımları ile bilgisayar donanımı arasındaki bağlantıyı sağlayan özel yazılımlardır. Bilgisayarda programların çalıştırılmasını ve istenilen temel işlevlerin yerine getirilmesini işletim sistemi sağlar. Dosya ve dizin oluşturma, silme, kopyalama, taşıma işlemleri, Disk biçimlendirilmesi (format), tarih, saat, donanım ayarları, vb. işlemler işletim sistemi tarafından gerçekleştirilir. Bilgisayarın çalışması için işletim sisteminin bilgisayara yüklü olması gerekir; işletim sistemi olmadan bilgisayar çalışmaz. 2 Bilgisayar Katmanlarındaki Yeri Uygulama Yazılımları Sürücüler Uygulama Yazılımları Derleyiciler Sistem Yazılımları İşletim Sistemi Makine Dili Komutları Donanım Fiziksel Birimler İşletim Sisteminden Beklenen İşlevler Bilgisayarı Başlatma Kullanıcı Arayüzü Sunma Programları Çalıştırma ve İşlem Yönetimi Bellek Yönetimi Kullanıcı Yönetimi Aygıt, Sürücü ve I/O Yönetimi Performans Kontrolü Ağ Yönetimi ve Denetimi Dosya Sistemi ve Depolama Yönetimi Internet Bağlantısı Genel Yapısı Arayüz Kabuk Çekirdek Donanım Kernel Shell GUI Grafiksel ve Komut Satırı Arabirimi API’ler ve Komutlar Kernel • Çekirdek veya Core olarak da isimlendirilir. • İşletim sisteminin kalbidir; yazılım ve donanımı birbirine bağlar. • Donanıma kullanıcıların ve uygulama yazılımlarının doğrudan erişimlerini sınırlandırır ve düzenler. • Bir çok sistemde kabuk ve çekirdek ayrımı sadece kavramsaldır. Shell: Kabuk Katmanı • Kabuk katmanı çekirdeğe kullanıcı veya uygulama arabirimlerinden gelen komutları iletmekten sorumludur. • Aynı zamanda çekirdekten aldığı bildirimleri ve çekirdeğin geçerli durumunu arayüze iletir. • Uygulama yazılımları, API (Application Programming Interface) adı verilen arabirimler ile kabuk katmanıyla konuşur. • Bu anlamda API’ler de kabuk katmanına dahil edilebilirler. • API’ler yazılım geliştiriciler için SDK olarak bilinen geliştirme kılavuzları sunarlar. Metin Tabanlı Kullanıcı Arabirimi • Günümüzde GUI kavramı grafiksel arayüzleri ifade eder. • Ancak MS-DOS gibi sadece komut girilebilen metin tabanlı arabirimlere sahip işletim sistemleri de vardır. • Linux veya sunucu işletim sistemlerinde ise komut satırı işlevlerini kullanmak son derece kritik ve popülerdir. GUI: Grafiksel Kullanıcı Arayüzü • Monitörünüze yansıyan grafiksel görünümdür. • Klavye ve fare aracılığı ile bilgisayarı birçok farklı iş için kullanabilmenizi sağlar. • Son kullanıcı açısından işletim sisteminin anlamı bu arayüzdür. Depolama Birimleri Yönetimi ve Dosya Sistemi • Her işletim sisteminin bir depolama yönetim sistemi vardır. • FAT, NTFS, Linux SWAP … vb. • Çoğu işletim sistemi birden fazla yöntemi destekler. • Uygun şekilde biçimlendirilmiş her depolama biriminin bir kök dizini; yani depolama başlangıç noktası vardır. • root\ , c:\ …. vb. • İşletim sistemi bu kök dizin içinde alt dizinlerin ve dosyaların oluşturulmasını ve yönetilmesini sağlar. 10 Donanım Sürücüleri • İşletim sistemlerinin bağlı donanımları kullanabilmesi için uygun sürücü yazılımına sahip olması gerekir. • Her işletim sistemi, yaygın kullanıma sahip bir çok donanım için yerleşik sürücüler bulundurur. • Ancak işletim sisteminden sonra piyasaya çıkan donanımların veya yenilenen sürücü yazılımlarının sisteme eklenmesi gerekir. • Yerleşik sürücüler, bir donanımı sisteme tanıtsa bile tüm fonksiyonları ile çalıştırmayabilir. • Üretici web sitesinden güncel sürücüleri indirmek ve işletim sistemine eklemek en doğru yöntemdir. 12 MS-DOS Microsoft Disk Operating System Uzun yıllar boyunca IBM uyumlu bilgisayarlarda en yaygın kullanılan işletim sistemi idi, şu anda yerini Windows’a bıraktı. Aynı anda tek kullanıcı tarafından kullanılabilir ve sadece tek program çalıştırabilir; grafik tabanlı değildir. Bir komut satırı ( C:\> ) vardır, komut ve program isimleri buradan yazılarak çalıştırılırlar. Dosya isimleri en fazla 8 karakter, uzantıları 3 karakterden oluşur. 13 Windows ilk olarak bir uygulama yazılımı olarak çıkmıştır. Daha sonra Windows 95 ve üstü versiyonlar işletim sistemi haline gelmiştir. Şu anda dünyada en yaygın kullanılan işletim sistemidir. Grafik tabanlıdır, kullanımı oldukça kolaydır, çok sayıda programı aynı anda çalıştırabilir, birden fazla kullanıcıya olanak verir. Bilgisayarların birbirine bağlanmasına, internet bağlantısına ve multimedya’ya uygundur. Dosya adı uzunluğu sınırsızdır. 14 15 16 17 18 Hızlı Bakış: Windows Sürümleri • Windows 95, 98 ve ME sürümleri DOS tabanlıdır. • Windows NT üzerine geliştirilen Windows 2000’in elde ettiği başarı sonrasında DOS tabalı Windows’lar terk edilmiştir. Popüler Windows Sürümleri • Windows XP, Windows 2000 mimarisi üzerine kuruludur. Windows 95 Windows NT 3.1 • XP sonrasında ev ve iş Windows 98 NT Workstation 4 istasyonları için ayrı Windows Windows ME Windows 2000 versiyonları da terk edilmiştir. • Bunun yerine, daha az veya daha fazla özellik sunan farklı alt sürümlerin çıkartılması yoluna gidilmiştir. Windows XP Home / Pro Windows Vista Starter / Home Basic / Home Premium Bussines / Ultimate Windows 7 Starter / Home Basic / Home Premium Professional / Ultimate / Enterprise Microsoft Windows Serüveni 1985 1987 1990 1993 1993 1993 1995 1996 1998 1999 2000 2000 2001 2003 2006 2007 2008 2009 2010 21 22 23 24 BİLGİSAYARIN TEMEL SİSTEM BİLGİSİ 25 SİSTEM BİLGİLERİ • Bilgisayarla ilgili temel sistem bilgilerini görüntülemek için iki yol vardır: • 1.si; masaüstünde bulunan BİLGİSAYAR simgesini sağ tıklayıp ÖZELLİKLER seçilir. 26 SİSTEM BİLGİLERİ • 2.si; DENETİM MASASI’ nı kullanmaktır. 27 SİSTEM BİLGİLERİ 28 MASAÜSTÜ EKRANI 29 MASAÜSTÜ • Bilgisayarı açtığımızda karşımıza gelen ilk ekran görüntüsüdür. • Masaüstü de bir klasördür. (DESKTOP) • Masaüstünde program, dosya ve klasör simgeleri bulunur. • Masaüstünden bilgisayarın herhangi bir yerine ulaşılabilir. • Bilgisayarda bulunan dosya ve klasörlere erişmek yada bunları yönetmek için köprü görevi görür. 30 GÖREV ÇUBUĞU • Ekranın altında bulunan GÖREV ÇUBUĞU, açık program ve dosyaların pencerelerini temsil eden düğmelerin yanı sıra, program hizmetleri ve komutlarını çalıştırmak için tıklanabilen düğmelerden oluşur. 31 WINDOWS KENAR ÇUBUĞU • Vista sürümüne bağlı olarak değişen WINDOWS KENAR ÇUBUĞU, ekranın sağında bulunur. 32 BİLGİSAYAR KULLANMA YARDIMI KULLANMA 33 YARDIM’I KULLANMA • Bilgisayarda bilmediğimiz yada öğrenmek istediğimiz herhangi bir konu hakkında yardım alabiliriz. • Bunun için Başlat Menüsündeki YARDIM ve DESTEK’İ kullanmanın yanında, programların çoğunda bulunan ? (SORU İŞARETİ) butonunu kullanabiliriz. 34 YARDIM’I KULLANMA • Bilgisayarda bilmediğimiz yada öğrenmek istediğimiz herhangi bir konu hakkında yardım alabiliriz. • Bunun için Başlat Menüsündeki YARDIM ve DESTEK’İ kullanmanın yanında, programların çoğunda bulunan ? (SORU İŞARETİ) butonunu kullanabiliriz. 35 MASAÜSTÜ SİMGELERİ 36 MASAÜSTÜ SİMGELERİ • Masaüstünde bazı temel simgeler bulunur. Bunlar; • Bilgisayar(ım) • Belgeler(im) • Geri Dönüşüm Kutusu • İnternet Explorer 37 MASAÜSTÜ SİMGELERİNİ SEÇME VE TAŞIMA • Masaüstündeki simgeleri seçmek için farenin sol tuşuna bir kere tıklanır. • Simgeleri taşımak için farenin sol tuşuna basılı tutularak sürüklenir. Seçilmiş Bilgisayar Simgesi 38 TEMEL MASAÜSTÜ SİMGELERİ • Masaüstündeki bazı temel simgelerini tanıyalım. BİLGİSAYAR(IM) SİMGESİ: Bilgisayara bağlı disk sürücülerini ve donanımı gösterir. 39 TEMEL MASAÜSTÜ SİMGELERİ BİLGİSAYAR(IM) 40 TEMEL MASAÜSTÜ SİMGELERİ BELGELER(İM) • BELGELERİM SİMGESİ: Kişisel dosya ve klasörlerin depolandığı klasördür. 41 TEMEL MASAÜSTÜ SİMGELERİ GERİ DÖNÜŞÜM KUTUSU • GERİ DÖNÜŞÜM KUTUSU SİMGESİ: Silinen dosya ve klasörleri barındırır. Bilgileri bilgisayardan TAMAMEN silmek için Geri Dönüşüm Kutusunun boşaltılması gerekir. 42 TEMEL MASAÜSTÜ SİMGELERİ İNTERNET EXPLORER • INTERNET EXPLORER SİMGESİ: İnternette gezinmek (sörf) için kullanılan programın simgesidir. Tarayıcı (BROWSER) da denir. 43 KISAYOL VE KISAYOL OLUŞTURMA 44 KISAYOL SİMGESİ • Her bir dosya veya klasör sabit diskte bir yerde bulunur. Bu yeri hatırlamak bazen zor olabilir. Böyle durumlarda KISAYOL oluşturarak hızlı bir şekilde istenilen yere ulaşılır. • Masaüstündeki yada bilgisayarın herhangi bir yerindeki kısayol simgelerinin sol altında bir OK bulunur. 45 PENCERELERLE ÇALIŞMA 46 PENCERELER (WINDOWS) 47 PENCERELER (WINDOWS) • Pencerelerin en üstünde başlık çubuğu yer alır. Başlık çubuğunun en sağında 3 tane buton bulunur. • SİMGE DURUMUNA: Pencereyi kapatmadan görev çubuğuna küçültmek için kullanılır. • EKRANI KAPLA: Pencereyi tüm ekranı kaplayacak şekilde genişletir. • AŞAĞI GERİ GETİR: Boyutlandırılmış pencereyi eski boyutuna çevirir. • KAPAT: Pencereyi kapatmak için kullanılır. 48 PENCEREYİ BOYUTLANDIRMA • Pencereleri boyutlandırmak için; Pencerenin köşelerine fare ile yaklaşıldığında OK (Fare İşaretçisi), boyutlandırma simgesine dönüşür. Dönüştüğü anda fare ile tıklayıp, fareyi bırakmadan sürükleyerek boyutlandırma yapılır. 49 GÖRÜNTÜ ÖZELLİKLERİNİ AYARLAMA 50 TEMA NEDİR? • Tema, bilgisayarınızdaki resimler, renkler ve sesler birleşimidir. Bir masaüstü arka planını, ekran koruyucuyu, pencere rengini ve bir ses düzenini içerir. Bazı temalar, simgeler ve fare işaretçileri de içerebilir. • Windows birçok temayla birlikte gelir. Bilgisayarınızı KİŞİSELLEŞTİRMEK için bir Aero temasını, bilgisayarınız yavaş çalışıyorsa Windows 7 Temel temasını veya ekranınızdaki öğelerin görünmesini kolaylaştırmak için bir Yüksek Karşıtlık temasını seçebilirsiniz. Bir temayı masaüstünüze uygulamak için tıklatın. 51 WINDOWS VISTA ve 7’DE TEMA • Bunun için masaüstünde boş bir alanda (bir simge üzerinde değilken) fare sağ tıklanır ve açılan menüden KİŞİSELLEŞTİR seçilir. 52 AERO • Windows VISTA ve Windows 7’DE bulunan Aero masaüstü deneyimi, zarif pencere animasyonları ve yeni pencere renkleriyle yarı saydam bir cam tasarımı sunar. • Basit ve yarı saydam pencere görünümlerini güçlü grafik geliştirmelerle bir araya getiren ayırt edici görsel stiller içerir. Görsel olarak çekici efektlerin ve görünümün yanı sıra programlarınıza daha iyi erişim olanağının avantajlarından da yararlanabilirsiniz. • Windows XP’nin AERO özelliği yoktur. 53 MASAÜSTÜ ARKAPLANI 54 WINDOWS VISTA ve 7’DE MASAÜSTÜ ARKA PLANI • Masaüstü arka planınız (duvar kağıdı olarak da adlandırılır), kişisel koleksiyonunuzdaki dijital bir resim, Windows ile birlikte gelen bir resim, düz bir renk veya renkli çerçeveli bir resim olabilir. • Tek bir görüntünün masaüstü arka planınız olmasını seçebilir veya resimlerin bir slayt gösterisini görüntüleyebilirsiniz. İPUCU Bilgisayarınızda depolanan herhangi bir resmi (veya görüntülemekte olduğunuz resmi) masaüstü arka planı yapmak için, resmi sağ tıklatıp sonra da Masaüstü Arka Planı Olarak Ayarla'yı tıklatın. 55 WINDOWS VISTA ve 7’DE MASAÜSTÜ ARKA PLANI 56 EKRAN KORUYUCU 57 WINDOWS VISTA ve 7’DE EKRAN KORUYUCU Windows, çeşitli ekran koruyucularla birlikte gelir. Bilgisayarınıza kaydettiğiniz kişisel resimlerinizden kendi ekran koruyucularınızı da oluşturabilirsiniz, ayrıca web'den yüklenmeye hazır birçok ekran koruyucu da vardır. UYARI Ekran koruyucuları yalnızca güvenilen kaynaklardan yüklemelisiniz. Ekran koruyucular, kötü amaçlı yazılım veya casus yazılım içerebilir. İPUCU Bir ekran koruyucuyu durdurup masaüstünüze geri dönmek için farenizi hareket ettirin veya herhangi bir tuşa basın. 58 GÖRÜNÜM (GÖRÜNTÜ) 59 EKRAN ÇÖZÜNÜRLÜĞÜ Ekran çözünürlüğü, ekranınızda görüntülenen metnin ve görüntülerin netliğini ifade eder. 1600 x 1200 piksel gibi yüksek çözünürlüklerde öğeler daha net görünür. Ayrıca daha küçük göründüklerinden ekrana daha fazla öğe sığabilir. 800 x 600 gibi düşük çözünürlüklerde ekrana daha az öğe sığar, ancak öğeler daha büyük görünür. NOTLAR Ekran çözünürlüğünü değiştirdiğinizde, bilgisayarda oturum açan tüm kullanıcılar etkilenir. Monitörü, desteklemeyeceği bir ekran çözünürlüğüne ayarladığınızda, monitör özgün çözünürlüğüne geri dönerken ekran birkaç saniye kararır. 60 EKRAN ÇÖZÜNÜRLÜĞÜ • Kullanabileceğiniz çözünürlük, monitörünüzün desteklediği çözünürlüklere bağlıdır. • CRT monitörler genellikle 800 × 600 veya 1024 × 768 piksel çözünürlük görüntüler. • Düz panel ekran olarak da adlandırılan LCD monitörler ve dizüstü bilgisayar ekranları daha yüksek çözünürlükleri destekler. • Genellikle monitör ne kadar büyükse, desteklediği çözünürlük miktarı o kadar yüksek olur. • Ekran çözünürlüğünüzü artırıp artıramamanız, monitörünüzün boyutuna, özelliklerine ve sahip olduğunuz video kartının türüne bağlıdır. 61 EKRAN ÇÖZÜNÜRLÜĞÜ 62 DENETİM MASASINI KULLANMA 63 DENETİM MASASI • Windows ayarlarını değiştirmek için Denetim Masası'nı kullanabilirsiniz. Bu ayarlar Windows görünümü ve çalışmasıyla ilgili olan hemen hemen her şeyi denetler ve Windows'u tam istediğiniz gibi ayarlamanıza olanak sağlar. • Aradığınız Denetim Masası öğesini bulmak için iki farklı yöntem kullanabilirsiniz: Ara öğesini kullanabilirsiniz. İlginizi çeken bir ayarı veya gerçekleştirmek istediğiniz bir görevi bulmak için ara kutusuna bir sözcük veya tümcecik girin. Örneğin, ses kartınızın ayarları, sistem sesleri ve görev çubuğundaki ses ayarı simgesiyle ilgili belirli görevleri bulmak için "ses" yazın. Göz atabilirsiniz. Farklı kategorileri (örneğin, Sistem ve Güvenlik, Programlar veya Erişim Kolaylığı) tıklatıp her kategori altında listelenen ortak görevleri görüntüleyerek Denetim Masası'nı keşfedebilirsiniz. Veya, Denetim Masası öğelerinin listesini görüntülemek için, Görüntüleme ölçütü seçeneğinin altında Büyük simgeler veya Küçük simgeler öğesini tıklatın. 64 DENETİM MASASI ÖĞELERİ 65 DENETİM MASASI ÖĞELERİ PROGRAMLAR ve ÖZELLİKLER Bilgisayarlar genellikle, önceden yüklenmiş programlarla birlikte gelir ancak kaldırmayı tercih edebileceğiniz bazı programlar da bulunabilir. 66 DENETİM MASASI ÖĞELERİ PROGRAMLAR ve ÖZELLİKLER Kaldırılmak istenen programı tıklatıp, Kaldır butonuna basılır. 67 DENETİM MASASI ÖĞELERİ KULLANICI HESAPLARI KULLANICI HESABI NEDİR? Kullanıcı hesabı, Windows'a erişiminizin olduğu dosya ve klasörleri, bilgisayarda yapabileceğiniz değişiklikleri ve masaüstü arka planı veya ekran koruyucu gibi kişisel tercihlerinizi bildiren bir bilgi koleksiyonudur. Kullanıcı hesapları, bilgisayarı birden çok kişiyle paylaşmanızı ve aynı zamanda kendi dosya ve ayarlarınıza sahip olmanızı sağlar. Her kişi kendi kullanıcı hesabına bir kullanıcı adı ve parolayla erişir. 68 DENETİM MASASI ÖĞELERİ KULLANICI HESAPLARI KULLANICI HESABI TÜRLERİ Üç hesap türü vardır: Her tür kullanıcılara bilgisayar üzerinde farklı bir denetim düzeyi sağlar: Standart hesaplar günlük bilgisayar kullanımı içindir. Yönetici hesapları bilgisayar üzerinde en yüksek düzeyde denetim sağlar ve yalnızca gerekli olduğunda kullanılmalıdır. Konuk hesapları, özellikle bilgisayarı geçici olarak kullanmaları gereken kişilere yöneliktir. 69 DENETİM MASASI ÖĞELERİ BÖLGE ve DİL Windows'un ülke veya bölge ayarı (buna konum adı verilir), bulunduğunuz ülke veya bölgeyi belirtir. Bazı yazılım programları ve hizmetler bu ayara bağlı olarak size yerel bilgiler sağlar (örneğin, haberler ve hava durumu). 70 DENETİM MASASI ÖĞELERİ BÖLGE ve DİL Windows'un bilgi (örneğin, tarihler, saatler, para birimi ve ölçü birimleri) görüntüleme biçimini bulunduğunuz ülkede veya bölgede kullanılan standartlara veya dile uygun olacak şekilde değiştirebilirsiniz. Örneğin, hem Fransızca hem de İngilizce dilinde metinlerle çalışıyorsanız, biçimi Fransızca'ya ayarlayarak para birimini Euro, tarihleri de gün/ay/yıl biçiminde görüntüleyebilirsiniz. 71 DONATILAR 72 DONATILAR • Windows’la birlikte gelir ve bir dizi program içerir. Bunlardan bazıları: • • • • WordPad Paint Hesap Makinesi Windows Media Player 73 DONATILAR WINDOWS MEDIA PLAYER • Windows Media Player, dijital medya dosyalarını yürütmeniz, sık kullandığınız müzik CD'lerinizi yazmanız, CD'lerden müzik kopyalamanız, dijital medya dosyalarını bir taşınabilir aygıt ile eşitlemeniz ve çevrimiçi mağazalardan dijital medya içeriği satın almanız için kullanımı kolay bir arabirim sağlar. 74 DONATILAR PAINT • Paint, boş bir çizim alanında ya da var olan resimlerde çizimler oluşturmak için kullanabileceğiniz bir Windows özelliğidir. 75 DONATILAR NOT DEFTERİ txt • Not Defteri, belge oluşturmak için kullanabileceğiniz temel bir metin düzenleme programıdır. 76 DOSYA ve DİZİN (KLASÖR) 77 DOSYA (FILE) • Dosya, bilgi (örneğin, metin, görüntü veya müzik) içeren bir öğedir. Bilgisayarınızda, dosyaların simgesine bakarak dosya türünü tanımayı kolaylaştırmak üzere simgelerle gösterilir. 78 DOSYA (FILE) • Dosya açmak için bununla ilişkili bir programınız olması gerekir. Bu, genelde dosyanın oluşturulmasında kullanılan programın aynısıdır. • Dosyalar, dosya ismi ve bir uzantıdan oluşur. Dosya adı ile uzantısı arasında bir nokta bulunur. Dosya uzantıları genelde 3 harften oluşur. Dosya adı verilirken Türkçe karakterler de kullanılabilir. • Dosya adında \ / : * ? ‘‘ < > | karakterleri bulunamaz. • Aşağıdaki dosya isimlerini ve uzantılarını inceleyelim. • WordBelgesi.doc resim.jpg • ExcelKitabı.xls muzik.mp3, muzik.wav • PowerpointSunusu.ppt video.mpeg, video,dat, video.avi • MetinBelgesi.txt • UygulamaDosyası.exe • PhotoshopResmi.psd 79 KLASÖR (FOLDER) • Klasör, dosyalarınızı depolayabileceğiniz bir taşıyıcıdır. Masanızda binlerce kağıt dosyanız olsaydı, istediğiniz dosyayı gerektiğinde bulmak nerdeyse imkansız olurdu. Bu nedenle, kişiler genellikle dosya kağıtlarını dosya dolabındaki klasörlere depolarlar. Bilgisayarınızda klasörler aynı şekilde çalışır. • Klasörler diğer klasörleri de depolayabilir. Bir klasörün içinde bulunan klasörler genellikle alt klasör olarak adlandırılır. İstediğiniz kadar alt klasör oluşturabilirsiniz ve klasörlerin her biri istediğiniz kadar dosya ve ek klasör içerebilir. • Klasörlerin uzantısı olmaz. 80 Sistemin Çalışmaması 81 Sistem Geri Yükleme • Sistem geri yükleme, bilgisayarınızın yavaş çalışmasına ya da yanıt vermeyi durdurmasına neden olabilen sorunları düzeltmeye yardımcı olan Windows uygulaması. • Bu işlem geri alınabilir. BAŞLAT -> Programlar -> Donatılar -> Sistem Araçları -> Sistem Geri Yükleme 82 Güvenli mod (F8) • Bilgisayarınızı sınırlı durumda başlatan bir Windows sorun giderme seçeneğidir. Yalnızca Windows'u çalıştırmak için gereken temel dosyalar ve sürücüler başlatılır. • Güvenli kipte iken Windows'un başlangıcında yüklenen programlar çalıştırılmaz, aygıt sürücüleri çalıştırılmaz, ekran minimum çözünürlük ve frekansta açılır. (Bunların sebebi yüklenen yanlış bir program yada yapılan yanlış bir ayarlama sonunda açılamayan işletim sisteminin min. destekle açılabilir hale getirilmesi ve bu durumda sorunun çözülebilmesidir.) 83 Mobil İşletim Sistemleri 84 Mobil İşletim Sistemleri • PDA ve akıllı telefonlar gibi mobil cihazlar için özel olarak tasarlanmış işletim sistemleridir • • • • • Microsoft Windows CE ve Windows Mobile Symbian BlackBerry Google Android iOS • Android işletim sistemi Android, Google ve özgür bir yazılım topluluğu tarafından geliştirilen, Linux tabanlı, mobil cihaz ve cep telefonları için geliştirilen, açık kaynak kodlu mobil bir işletim sistemidir. 86 • IPhone OS (IOS) işletim sistemi • Apple’ın kendi ürettiği tablet ve telefonlar için çıkardığı işletim sistemidir. • İos 7, 8… 87 • Windows mobile/phone işletim sistemi • Microsoft’un akıllı telefonlar ve tabletler için ürettiği işletim sistemidir. • Win 10 işletim sistemi pc + phone olarak ortak kullanılabilecek. 88 2012 yılı işletim sistemleri pazar payları; 89