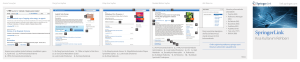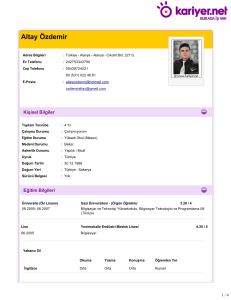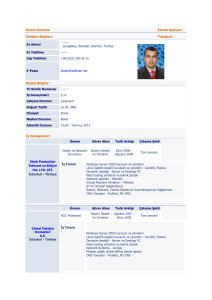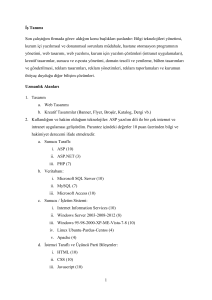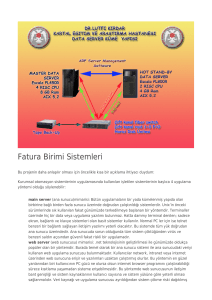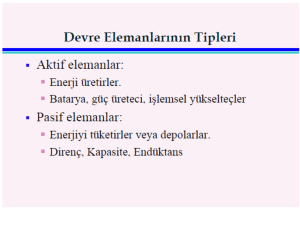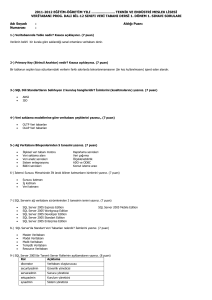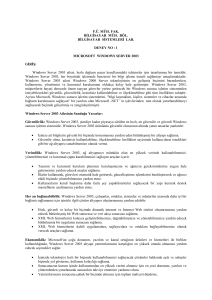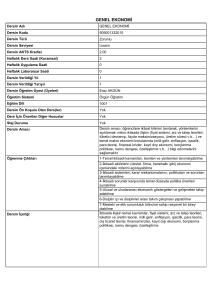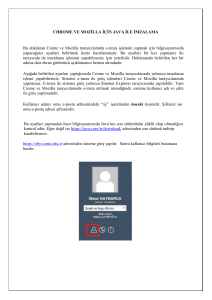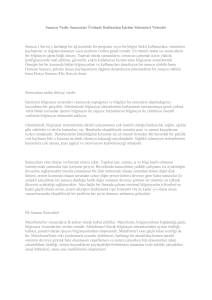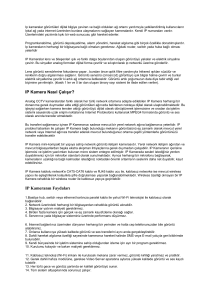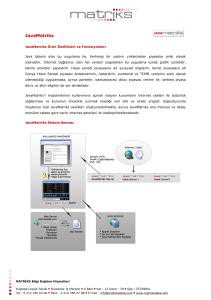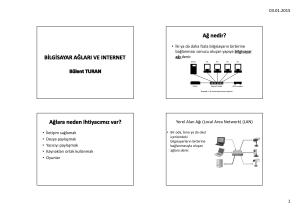Windows 2000 Server Dersleri
advertisement
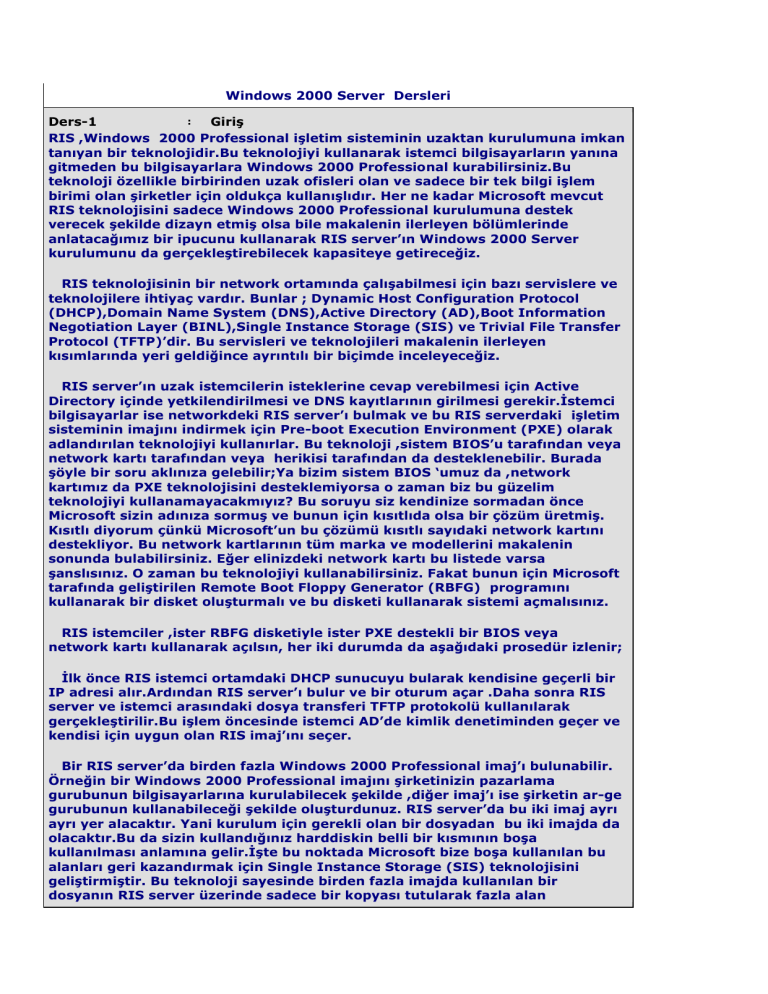
Windows 2000 Server Dersleri : Ders-1 Giriş RIS ,Windows 2000 Professional işletim sisteminin uzaktan kurulumuna imkan tanıyan bir teknolojidir.Bu teknolojiyi kullanarak istemci bilgisayarların yanına gitmeden bu bilgisayarlara Windows 2000 Professional kurabilirsiniz.Bu teknoloji özellikle birbirinden uzak ofisleri olan ve sadece bir tek bilgi işlem birimi olan şirketler için oldukça kullanışlıdır. Her ne kadar Microsoft mevcut RIS teknolojisini sadece Windows 2000 Professional kurulumuna destek verecek şekilde dizayn etmiş olsa bile makalenin ilerleyen bölümlerinde anlatacağımız bir ipucunu kullanarak RIS server’ın Windows 2000 Server kurulumunu da gerçekleştirebilecek kapasiteye getireceğiz. RIS teknolojisinin bir network ortamında çalışabilmesi için bazı servislere ve teknolojilere ihtiyaç vardır. Bunlar ; Dynamic Host Configuration Protocol (DHCP),Domain Name System (DNS),Active Directory (AD),Boot Information Negotiation Layer (BINL),Single Instance Storage (SIS) ve Trivial File Transfer Protocol (TFTP)’dir. Bu servisleri ve teknolojileri makalenin ilerleyen kısımlarında yeri geldiğince ayrıntılı bir biçimde inceleyeceğiz. RIS server’ın uzak istemcilerin isteklerine cevap verebilmesi için Active Directory içinde yetkilendirilmesi ve DNS kayıtlarının girilmesi gerekir.İstemci bilgisayarlar ise networkdeki RIS server’ı bulmak ve bu RIS serverdaki işletim sisteminin imajını indirmek için Pre-boot Execution Environment (PXE) olarak adlandırılan teknolojiyi kullanırlar. Bu teknoloji ,sistem BIOS’u tarafından veya network kartı tarafından veya herikisi tarafından da desteklenebilir. Burada şöyle bir soru aklınıza gelebilir;Ya bizim sistem BIOS ‘umuz da ,network kartımız da PXE teknolojisini desteklemiyorsa o zaman biz bu güzelim teknolojiyi kullanamayacakmıyız? Bu soruyu siz kendinize sormadan önce Microsoft sizin adınıza sormuş ve bunun için kısıtlıda olsa bir çözüm üretmiş. Kısıtlı diyorum çünkü Microsoft’un bu çözümü kısıtlı sayıdaki network kartını destekliyor. Bu network kartlarının tüm marka ve modellerini makalenin sonunda bulabilirsiniz. Eğer elinizdeki network kartı bu listede varsa şanslısınız. O zaman bu teknolojiyi kullanabilirsiniz. Fakat bunun için Microsoft tarafında geliştirilen Remote Boot Floppy Generator (RBFG) programını kullanarak bir disket oluşturmalı ve bu disketi kullanarak sistemi açmalısınız. RIS istemciler ,ister RBFG disketiyle ister PXE destekli bir BIOS veya network kartı kullanarak açılsın, her iki durumda da aşağıdaki prosedür izlenir; İlk önce RIS istemci ortamdaki DHCP sunucuyu bularak kendisine geçerli bir IP adresi alır.Ardından RIS server’ı bulur ve bir oturum açar .Daha sonra RIS server ve istemci arasındaki dosya transferi TFTP protokolü kullanılarak gerçekleştirilir.Bu işlem öncesinde istemci AD’de kimlik denetiminden geçer ve kendisi için uygun olan RIS imaj’ını seçer. Bir RIS server’da birden fazla Windows 2000 Professional imaj’ı bulunabilir. Örneğin bir Windows 2000 Professional imajını şirketinizin pazarlama gurubunun bilgisayarlarına kurulabilecek şekilde ,diğer imaj’ı ise şirketin ar-ge gurubunun kullanabileceği şekilde oluşturdunuz. RIS server’da bu iki imaj ayrı ayrı yer alacaktır. Yani kurulum için gerekli olan bir dosyadan bu iki imajda da olacaktır.Bu da sizin kullandığınız harddiskin belli bir kısmının boşa kullanılması anlamına gelir.İşte bu noktada Microsoft bize boşa kullanılan bu alanları geri kazandırmak için Single Instance Storage (SIS) teknolojisini geliştirmiştir. Bu teknoloji sayesinde birden fazla imajda kullanılan bir dosyanın RIS server üzerinde sadece bir kopyası tutularak fazla alan kullanımının önüne geçilmiş olur. SIS servisi ,RIS servisi kurulduğu anda otomatik olarak kurulur. SIS ,birden fazla örneği bulunan ve boyutu 32 KB’dan büyük olan dosyaların tek kopyasını alarak /SIS Common Store klasörüne kopyalar. Ardından tüm orjinal dosyaları /SIS Common Store klasöründeki dosyayı işaret eden NTFS Reparse Point’ler ile değiştirir. Boot Information Negotiation Layer(BINL) servisi ise istemcilerden gelen isteklere cevap verme işleminden sorumludur. Ayrıca bu servis istemcinin GUID’sini alarak Active Directory ‘de bu GUID ile eşleştirilmiş bir bilgisayar hesabının olup olmadığını kontrol eder. Bunun haricinde RIS kurulumu sırasında kullanıcının kimlik doğrulamasından sonra o bilgisayar için Active Directory’de bir hesap yoksa BINL servisi bu bilgisayar hesabını oluşturur. Şimdi sıra geldi RIS server olarak konfigüre edeceğimiz bilgisayarın karşılaması gereken minimum donanım gereksinimlerine ;öncelikle Pentium II veya daha üstü bir işlemciye ihtiyaç var. RAM olarak da en az 128 MB ‘a ihtiyacımız olacak. Eğer RIS server olarak kullanacağımız bilgisayar aynı zamanda Domain Controller (DC),DHCP, DNS gibi servisleri de çalıştırıyorsa RAM miktarını arttırmanız gerekiyor. Bunun haricinde NTFS ile formatlanmış en az 2 GB’lık boş yeri olan bir partition’a ihtiyaç var.Burada dikkat edilmesi gereken önemli bir nokta da ,bu partition’un Windows 2000 sistem ve boot partition’dan farklı olması gerektiğidir.(Sistem ve boot partitionla alakalı ayrıntılı bilgiyi sitemizdek Windows 2000 Server ders notları kısmında bulabilirsiniz.) Ayrıca 100 Mbps’lik veya daha hızlı bir network kartına ihtiyacımız olacak. Burada kullancağınız network kartı 10 Mbps’lik de olabilir ,ama RIS server aynı anda birden fazla istemciye hizmet verecekse performans bir hayli düşecektir. : Devam Ders-2 RIS istemcilerin karşılaması gereken minimum gereksinimler ise şunlardır; · Pentium 166 Mhz veya daha hızlı bir işlemci · PXE uyumlu bir sitem veya RBFG disketinin kullanılabileceği bir network kartı · 32 MB RAM · En az 800 MB veya daha fazla doş disk alanı RIS Server ve istemciler için gerekli minimum donanım gereksinimlerini belirttikten sonra sıra geldi RIS server’ı kurmaya . Daha önceden de değindiğimiz gibi RIS servisi bazı servis ve teknolojilere bağımlıdır ve bu servis ve teknolojilerle içiçe çalışır. Bu servislerin başında Active Directory gelir.Yani RIS teknolojisi kullanabilmeniz için networkünüzde Active Directory yapısını kurmuş olmanız gerekiyor.Ayrıca RIS server’ın Active Directory içinde yetkilendirilmesi gerekir. Peki bu işlem neden gereklidir? Yani Active Directory içinde yetkilendirme işlemini neden yapmak zorundayız? Şunun için; sadece bizim yetkilendirdiğimiz RIS serverların,RIS istemcilere cevap vermesi ve bizim belirlediğimiz işletim sistemi imajlarını istemcilere dağıtması için.Eğer bu yetkilendirme işlemi olmasaydı RIS servisi kurulu her bilgisayar ,networkde RIS istemcilere cevap verirde ve bizim oluşturmadığımız işletim sistemi imajları istemcilere dağıtılabilirdi. Active Directory’de RIS server’ın yetkilendirme işlemini Administrative Tools’daki DHCP Manager programı aracılığıyla yapıyoruz. Aslında burada yaptığımız işlem RIS server’ı bir DHCP server gibi yetkilendirmekten başka bir şey değil.Yukarıda da değindiğimiz gibi RIS teknolojisinin bağımlı olduğu servislerin başında DHCP gelir. RIS teknolojisini kullanmadan önce tüm DHCP ayarlarınız doğru yapılmalı ve DHCP server netwokteki istemcilere IP adresi dağıtabilecek şekilde konfiğüre edilmiş olmalıdır. Biz burada DHCP’yi ayrıntalarıyla incelemeyeceğiz.Bu makalenin geri kalan kısmında tüm DHCP ayarlarınızın tam ve doğru yapıdığını varsayarak RIS ‘ı anlatacağım.DHCP Manager uygulamasını açtığımızda karşımıza Şekil 1 ‘deki pencere çıkar. : Devam Ders-3 Bu penceredeki Action menüsünden ‘Manage authorized servers ’ seçeneğini seçerseniz karşınıza Şekil 2’deki pencere çıkacaktır. Şekil 2 Bu pencerede önceden yetkilendirilmiş sunucuları görebilirsiniz. Yukarıdaki şekilden da anlaşılacağı üzere benim bulunduğum ortamda kartal adlı bir DHCP sunucu var ve bu sunucu Active Directory içinde yetkilendirilmiş.Ben RIS server olarak da aynı makineyi yani DHCP servisi yüklü olan kartal adlı makineyi kullanacağım için ayrıca bir yetkilendirme yapmama gerek yok.Eğer siz RIS server olarak DHCP sunucusundan ayrı bir bilgisayar düşünüyorsanız yetkilendirme işlemini aşağıda anlatacağım şekilde yapın.Şekil 2’deki pencerede Authorize botununa basarsanız karşınıza yetkilendireceğiniz bilgisayarın ismini veya IP adresini girmenizi isteyen Şekil 3 ‘deki pencere çıkar. Şekil 3 Uygun değerleri girdikten sonra OK butonuna basın. Böylece RIS sunucunuzun yetkilendirme ilemini tamamlamış olduk.Burada önemli bir nokta yetkilendirme işlemini gerçekleştirecek kullanıcının Enterprise Admin grubunun bir üyesi olması gerektiğidir. Aksi halde yetkilendirme işlemi başarısız olacaktır. Yetkilendirme işlemini gerçekleştirdikten sonra şimdi gönül rahatlığıyla RIS servisini kurabiliriz.Ama şu noktaya dikkatinizi çekmek isterim.RIS servisini kurduktan sonra bilgisayarınız yeniden başlatılacaktır. Eğer RIS servisini kuracağınız bilgisayarın network üzerinde üstlendiği başka görevlerde varsa (örnegin WEB server,DHCP server,Mail server vb.) bu görevler kesintiye uğrayabilir. : Devam Ders-4 RIS servisini de Windows 2000’deki diğer servisler gibi Control Panel’deki Add/Remove Programs -> Add/Remove Windows Components yolunu izleyerek kuruyoruz. Add/Remove Windows Components butonuna bastığımızda karşımıza Şekil Şekil 4 ‘deki ekran çıkar. Şekil 4 Bu ekrandan ‘Remote Installation Services’ seçeneğini seçip Next butonuna basıyoruz. Bu servis kurulduktan sonra karşımıza bilgisayarın restart edilmesi gerektiğini söyleyen bir mesaj çıkacaktır.Yes butonuna basıp bilgisayar yeniden başlatalım. Bilgisayarımıza RIS servisini kurduk.Fakat henüz herhangi bir ayar yapmadık. Öyleyse şimdi ilk işletim sitemi imajımızı oluşturmak için hemen kolları sıvayalım ve başlayalım.Start->Run yolunu izleyerek açılan pencereye risetup yazıp Enter’a basıyoruz.Karşımıza Şekil 5’deki ‘Remote Installation Services Setup Wizard ’ başlıklı hoşgeldiniz penceresi çıkıyor. Şekil 5 Bu penceredeki Next butonuna basıp ilerliyoruz. Bu sefer karşımıza ‘Remote Installation Folder Location ’ başlıklı Şekil 6’daki pencere çıkıyor.Bu pencerede RIS imajının tutulacağı yer belirlenir.Daha önceden belirttiğimiz kısıtlamaları gözönünde bulundurarak imaj dosyalarının tutulacağı yeri belirleyin. Şekil 6 Bu klasörü belirttikten sonra Next butonuna basıp ilerlemeye devam ediyoruz. : Ders-5 RIS Devam Karşımıza Şekil 7 ‘deki pencere çıkıyor. Şekil 7 Bu pencerede bulunan ‘Respond to client computers requesting service’ seçenegini seçerseniz bu RIS server istemcilerden gelen isteklere cevap verecektir.Eğer RIS server’ın istemcilere hemen yanıt vermesini istemiyorsanız ve benim daha yapmam gereken ayarlar bitmedi diyorsanız bu seçeneği seçmeyin.Tüm ayarlarınızı yaptıktan sonra bu özelliği istemcilere cevap verecek şekilde değiştirebilirsiniz. Eğer bu seçeneği seçmişseniz bu seçeneğin hemen altında bulunan ‘ Do not respond to unknown client computers‘ seçeneği de aktif hale gelecektir. Bu seçeneği de seçtiğiniz takdirde RIS server Active Directory içinde önceden tanımlanmış ve bir hesabı oluşturulmuş bilgisayarlara hizmet verecektir.Bu işlemi makalenin ilerleyen kısımlarında ayrıntılı olarak inceleyeceğiz.Bu seçeneği seçmezseniz RIS server istekte bulunan tüm bilgisayarlara cevap verecektir. Tekrar Next butonuna basıp ilerliyoruz.Bu sefer karşımıza Şekil 8’deki ‘Installation Source Files Location ’ başlıklı pencere çıkıyor. Şekil 8 Burada RIS imajını oluşturmak için kullanılacak dosyaların yerini belirtmemiz isteniyor. Bu konum bir Windows 2000 Professional CD ‘si olabileceği gibi bu CD’de bulunan i386 klasörünün harddiskinizdeki kopyası veya network üzerindeki herhangi bir yansıması da olabilir. Yeri gelmişken önemli bir püf noktasına değinelim. Hepimizin bildiği gibi Microsoft’un ürünleri Service Pack’siz olmaz. :) Bu yazıyı yazdığım zaman Windows 2000 ‘ın Service Pack 2 ‘si çıkmıştı. Bu bilgisayara CD’den veya i386 klsörünün bulunduğu herhangi bir yerden kurulum yapıldıktan sonra bu service pack’leride kurmanız gerekiyor. Peki biz hem işletim sistemi kurulumunu hem de service pack kurulumunu aynı anda gerçekleştirebilir miyiz?Bu sorunun cevabı evet gerçekleştirebiliriz.Nasıl mı? Şöyle; ilk önce Windows 2000 CD’sinde bulunan i386 dizinini harddiskinize kopyalayın.Ardından service pack’i harddiskinizin istediğiniz bir yerine açın. Daha sonra komut satırından service pack’i açtığınız klasördeki i386\update altklasörünün içine girin ve aşağıdaki komutu çalıştırın. update /s:D:\proi386 Buradaki update komutu service pack’i çalıştıran komut.s parametresinden sonra gelen kısım ise bizim i386 klasörünün yerini belirtiyor. Bu yönetimi kullanarak güncellediğimiz i386 klasöründen yapılan her kurulum işleminden sonra ayrıca service pack yüklemesine gerek kalmayacaktır. Bu işlemin bize sağladığı avantajlardan en önemlilerinden birisi de kurulum yapılan bilgisayarlara eklenecek her bileşenin service pack uygulanmış hali kullanılacak ve bir çok sistem yöneticisinin yaptığı hatadan bizi kurtaracaktır. Neyse şimdi asıl konumuza dönebiliriz.Ben örneğimizde yukarıda bahsettiğim şekilde hazırladığım bir i386 klasörünü kullanacağım. Kaynak dosyalarının yerini belirledikten sonra Next butonuna basarak ilerliyoruz.Bu sefer karşımıza oluşturacağımız bu imajın tutulacağı klasörün ismini girmemizi isteyen Şekil 9’daki pencere ile karşılaşıyoruz. Şekil 9 Uygun bir isim verip Next’e tıklayalım.Ben burada RIS kurulum sihirbazının bana önerdiği win2000.pro ismini kabul ettim ve Next’e tıkladım. Bu sefer karşımıza ‘Friendly Description and Help Text’ başlıklı Şekil 10 ‘daki pencere çıktı. Bu pencerede yazdığınız metinler Client Installation Wizard tarafından kullanılacak ve imajlar hakkında kullanıcılara açıklayıcı bilgiler sunacaktır. Bu yüzden buraya yazdığınız metinler imaj hakkında yeterince açıklayıcı olmalıdır.Öyle ya kullanıcıların kafasının karışarak yanlış imaj seçmelerini yine sizler burada yaptığınız açıklamalar yardımıyla önleyebilirsiniz. Burada yapacağınız açıklamaların Türkçe karakter içermemesine dikkat edin.Aksi halde RIS sihirbazı devam etmeyecektir. Şekil 10 Uygun metinleri yazıp Next’e tıkladığınızda karşınıza ‘Review Settings’ başlıklı ve o ana kadar yaptığımız ayarların bir özetini gösteren Şekil 11 ‘deki pencere çıkar. Şekil 11 : Ders-6 Verify Server Tüm ayarları doğru yaptığımızı kabul edip Finish butonuna bastığımızda imaj oluşturma işlemi başlayacak ve Şekil 12’deki pencere karşımıza çıkacaktır. Şekil 12 Şimdi rahatça koltuğumuza yaslanıp sıcak bir çay içebiliriz.Tüm bu işlemler bittikten sonra Done butonuna basarak imaj oluşturma işlemini bitiriyoruz. Şimdi elimizde istemci bilgisayarlara dağıtabileceğimiz bir imaj’ımız var. Sıra geldi RIS server’ın konfigüre etmeye.Windows 2000’de RIS servisini yönetmek için kullanılabilecek, RIS servisine özel, ayrı bir mmc uygulaması yok.Yani DHCP ,DNS gibi servislerde varolan bir yönetim aracı yok.RIS servisini konfigüre etmek için ‘Active Directory Users and Computers’ uygulamasını kullanıyoruz.Administrative Tools ‘dan Active Directory Users and Computers uygulamasını başlatıyoruz.Karşımıza Şekil 13 ‘deki pencere çıkıyor.Bu pencerede RIS server’ın bulunduğu konteynır’a tıklayarak RIS server’ı buluyoruz.Benim örneğimde RIS servisi verecek bilgisayar aynı zamanda Domain Controller olduğu için RIS server, ‘Domain Controllers’ konteynırında bulunuyor. Şekil 13 Burada RIS hizmeti verecek bilgisayara mouse ile sağ tıklayıp açılan menuden Properties’i seçiyoruz.Karşımıza Şekil 14 ‘deki pencere çıkıyor. Bu pencerede seçtiğimiz bilgisayar hakkında bazı bilgileri görebileceğimiz gibi ‘Remote Install’ tabına tıklarsanız RIS server’ın ayarlarının yapıldığı yere gelmiş olursunuz. Şekil 14 Bu pencerede yapabileceğimiz ayarları ayrıntılarıyla inceleyelim.Daha önce de değindiğimiz gibi bu penceredeki ‘Respond to client computers requesting service ’ seçeneğini kaldırırsanız RIS server,istemcilerden gelen isteklere cevap vermeyecektir.’Do not respond to unknown client computers ’ seçeneğini seçerseniz bu RIS server sadece ,Active Directory içinde önceden hesabı oluşturulmuş istemcilere cevap verecektir. Verify Server butonuna basarak RIS servisinin durumunu görebilirsiniz.Yani RIS server’ın düzgün çalışıp çalışmadığını test edebilirsiniz.Butona bastıktan sonra bir hoşgeldiniz ekranı karşınıza çıkacaktır.Bu ekrandaki Next butonuna basarak ilerlediğinizde RIS server’ın test edildiğini söyleyen bir pencere karşınıza çıkacaktır. Test işlemi bittikten sonra ise karşınıza bu test’in sonucunu gösteren Şekil 15’deki pencere çıkacaktır. Bizim örneğimizde RIS server’da yapılan testin sonucunda herhangi bir aksaklığa rastlanmamış ve RIS server’ımız sorunsuz çalışıyor. Şekil 15 Şekil 14 ‘deki pencerede bulunan ‘Advanced Settings’ butonuna tıkladığımızda ise karşımıza Şekil 16’daki beş sekmeli pencere çıkar.Bazılarınızın karşısına çıkan pencere de üç sekme bulunabilir.Diğer sekmeleri görmek için Active Directory Users and Computers penceresindeki View menüsünden ‘Advanced Features’ seçeneğini seçmelisiniz. Ders-7 : Properties Şekil 16 Bu pencerede bulunan ‘ Generate client computer names using ’ kısmında seçilen değer RIS istemcilere verilecek bilgisayar isimlerinin nasıl belirleneceğini belirtiyor. Örneğin siz bu listeden ‘Username’ seçeneğini seçerseniz kurulum yapılan bilgisayarların isimleri kurulumu başlatan kullanıcının isminin sonuna 1 rakamı eklenerek elde edilen ifade alacaktır.Örneğin RIS kurulumunu halil adlı kullanıcıyla başlatırsanız bu bilgisayarın adı halil1 olacaktır. Bu listede kendi ihtiyacınızı karşılayacak isimlendirme formatını seçebilir yada ‘Customize’ butonuna basarak kendiniz yeni bir format belirleyebilirsiniz (Şekil 17). Şekil 17 Şekil 16’daki pencerede bulunan ‘Client account location ‘ başlıklı kısımda ise daha önceden hesabı oluşturulmamış bilgisayarların hesaplarının oluşturulacağı konteynır belirlenir.Bu seçeneklerden ilk’i olan ‘Default directory service location ’ seçeneğini seçerseniz RIS servisini kullanarak kurulumu yapılan tüm bilgisayarların Active Directory hesapları ,bilgisayarlar için varsayılan Active Directory konteynırı olan ‘Computers’ da oluşturulacaktır. Böylece kurulan tüm bilgisayarlar RIS server’ın bulunduğu domain’e katılmış olurlar. İkinci seçenek olan ‘ Same location as that of the user setting up the client computer ’ seçeneğini seçerseniz bu bilgisayara ait Active Directory hesabı, kurulumu yapan kullanıcının ait olduğu konteynır’da oluşturulur. Örneğin Active Directory tasarımı yaparken ‘’Satış’ adlı bir Organizational Unit(OU) oluşturmuş ve bu OU içinde de ‘Ali’ adlı bir kullanıcı oluşturmuşsanız ,Ali adını kullanarak yapılan tüm RIS kurulumlarında bilgisayar hesapları ‘Satış’ adlı OU’nun içinde oluşturulacaktır. En son seçenek olan ‘The following directory service location ’ seçeneğini seçerseniz bu sefer RIS kullanılarak gerçekleştirilecek tüm kurulumlarda bilgisayar hesaplarının oluşturulacağı konteynırı belirleyeceğimiz kısım aktif olacaktır.Burada ‘Browse’ butonuna basarak uygun Active Directory konteynırını belirleyebilirsiniz. Genellikle RIS kullanılarak kurulumu yapılan bilgisayarların hesaplarının tutulacağı özel bir OU oluşturulur ve kurulumlar bittikten sonra bu hesaplar istenilen OU’ya taşınır. Image tabına tıkladığınızda ise karşımıza Şekil 18 ‘deki pencere çıkar. Bu pencerede RIS serverda bulunan işletim sistemi imajlarını yönetebilir,yeni bir imaj oluşturabilir veya varolan imajları çıkartabilirsiniz.Burada yeri gelmişken bir konuya daha değinelim.RIS server kullanarak iki farklı türde imaj dağıtabilirsiniz. Birincisi CD-tabanlı imajlardır.Bu tür imajları oluşturmak için elimizde bir Windows 2000 CD ‘si veya bu CD içindeki i386 dizininin bir kopyasının olması gerekir. Bu tür işletim sistemi imajlara hiçbir uygulama eklenmemiş ve hiçbir konfigürasyon değişikliği yapılmamıştır.İkinci imaj tipi ise Remote Installation Preparation (RIPrep) türünde imajlardır ki ,bu imajı oluşturmadan önce kaynak bir bilgisayara Windows 2000 kurulur. Ardından bu bilgisayarda kullanılacak uygulamalar yüklenir ve gerekli konfigürasyon değişiklikleri yapıldıktan sonra imaj alınır.Bu tür imajların en önemli avantajı işletim sistemini kurarken belirlemiş olduğunuz uygulamaların da bilgisayarlara yüklenmesidir.Örneğin ,şirketinizdeki istemci bilgisayarlar Windows 2000 Professional kullanacaklar ve tüm bu bilgisayarlarda Ofis 2000 program paketinin de bulunması gerekiyor. Siz bu konfigürasyona sahip bir bilgisayar kurup bu bilgisayarın RIPRep imajını alıp RIS server tarafından istemcilere dağıtımını sağlayarak tüm bilgisayarlarda aynı programların bulunmasını sağlayabilirsiniz.Makalenin ilerleyen kısımlarında örnek bir RIPRep imajı oluşturacağız. Şimdi kaldığımız yerden devam edelim. Şekil 18 Bu pencerede Add butonuna basarsanız karşınıza Şekil 19’daki pencere çıkacaktır. Şekil 19 Bu pencerede ‘Add a new installation image‘ seçeneğini seçerek RIS serverda dağıtılmak üzere yeni bir imaj oluşturabilirsiniz.‘ Associate a new file to an existing image ’ seçeneğini seçerseniz RIS server’daki mevcut bir imaj için bir ‘unattended answer file’ (*.sif) atayabilirsiniz. Bu tür dosyalar , işletim sistemi kurulumu sırasında kullanıcıyla etkileşime girmeden ,bu dosyalarda önceden tanımlanmış değerler kullanılarak kurulum yapılmasını sağlarlar. RIS serverdaki bir imaj ,birden fazla sif dosyasıyla ilişkilendirilerek aynı imaj’ın farklı kurulumlarda kullanılmasını sağlayabilirsiniz. Şekil 18 ‘deki pencerede Remove butonunu kullanarak bir imajla ilişkilendirilmiş bir sif dosyasını kaldırabilirsiniz.Burada dikkat edilmesi gereken bir nokta da şudur;RIS server’daki imajları Remove butonuna basarak kaldıramazsınız.RIS serverdaki herhangi bir imaj’ı kaldırmak için bu imaj’ın bulunduğu klasörü silmeniz gerekiyor. Şekil 18 ‘deki pencerede Properties butonuna bastığımızda ise karşımıza, seçtiğimiz imajın açıklama kısımlarına eklediğimiz text’leri düzenleyebileceğimiz ve bu imaj hakkında bazı özet bilgilerin gösterildiği Şekil 20’deki ekranla karşılaşırız. Şekil 20 Şekil 16 ‘daki pencerede bulunan Tools tabına tıkladığımızda ise karşımıza bağımsız yazılım geliştiricileri firmaların veya OEM firmalarının sistem yöneticilerinin işini kolaylaştıran ve RIS ile birlikte çalışan programların listelendiği bir pencere ile karşılaşırsınız.Bu tür yazılımlara örnek olarak istemci bilgisayarların BIOS’unu güncellemeye yarayan ve anakart üreticisi tarafından geliştirilmiş programlar verilebilir. Bu tür programların kendi kurulum programları (setup) vardır. Kurulumları yapıldıktan sonra kendilerini buraya eklerler. Ders-8 : Active Directory Hazır Active Directory Users and Computers uygulamasını açmışken kullanıcıların yetkilendirilmesi işlemini de yapalım ki ,kullanıcılar kendi kullanıcı adlarını kullanarak kendi bilgisayarlarını kursunlar ve domain’e katsınlar.Aksi halde tüm bu işlemleri biz sistem yöneticileri yapacaksak RIS teknolojisini kullanamanın bir esprisi kalmaz, değil mi? Kullanıcıları yetkilendirmek için yetkilendirme yapacağımız domain’in üstüne mouse ile sağ tıklayıp açılan menüden Delegete Control seçeneğini seçiyoruz (Şekil 21). Şekil 21 Bu seçeneği seçtiğimizde karşımıza bir sihirbaz çıkacaktır.Burada Next butonuna bastığımızda karşımıza ,kendi bilgisayarlarına işletim sistemi kurmalarına izin vereceğimiz kullanıcıların seçiminin yapıldığı Şekil 22 ‘deki pencere çıkıyor. Şekil 22 Bu penceredeki Add butonuna basarak kullanıcıları ekleyebilirsiniz. Ben örneğimde tüm kullanıcılara bu izini vermek istediğim için Everyone ‘ı seçtim. Burada delegasyon işlemini yaparken gruplara delege etmek yönetim açısından kolaylık sağlayacaktır. Kullanıcıları seçtikten sonra Next butonuna basıyoruz ve karşımıza bu kullanıcılara hangi hakkı vereceğimizi seçeceğimiz Şekil 23’deki ekranla karşılaşıyoruz. Şekil 23 Bu penceredeki ‘ Delegate the following common tasks ’ seçeneğini seçerseniz (varsayılan olarak bu seçenek seçlidir) alt kısımda Join a computer to the domain ve Manage Group Policy links haklarının seçilebileceği kısım aktif olur. Create a custom task to delegate seçeneğini seçereseniz Next butonuna bastığınızda daha geniş biz hak listesinden seçim yapabilirsiniz. Ben örneğimizde bir önceki adımda belirlediğim kullanıcılara Join a computer to the domain hakkını verdim.Bu penceredeki Next butonuna basıp delegasyon işlemini bitiriyoruz. Şimdi server tarafındaki ayarlar bitti sıra istemci tarafında.Yukarıda da değindiğimiz gibi istemcilerin bu teknolojiden faydalanabilmeleri için PXE teknolojisini(0.99c veya daha yukarı bir versiyonunu) destekleyen bir BIOS veya network kartına sahip olmaları yada RBFG disketinin desteklediği bir network kartına ihtiyaçları var.Eğer sisteminiz PXE uyumlu bir BIOS yazılımı veya network kartına sahipse yapmanız gereken şey bilgisayarın BIOS’una girip Boot sıralamasında Network seçeneğini ilk sıraya almak.Benim kullanacağım network kartı 3Com’un 3C905-TX-M modeli.Bu network kartı PXE teknolojisini destekleyen bir kart.Bu kartı istemci bilgisayara taktıktan sonra bu bilgisayarın BIOS’una gidip Boot sıralamasında Network’u ilk sıraya aldım ve sistemi başlattım. Eğer sizin PXE uyumlu bir sisteminiz yoksa ama RBFG disketinin desteklediği bir network kartına sahipseniz o zaman yapmanız gereken şey ilk önce bu disketi oluşturmak.Bu disketi oluşturmak için kullanacağımız RBFG.exe programı ise RIS server’da bulunuyor. RIS server kurulduğununda bu programı otomatik olarak \RemoteInstall\Admin\i386 klasörune kopyalar. Bu programa network üzerinden de erişebilirsiniz. RIS server kurulduğunda bazı paylaşımlar acar.RBFG programının tam UNC yolu ise şöyledir; \\RIS_Sunucunun_Adı\RemInst\Admin\i386\Rbfg.exe Bu programı çalıştırdığımızda karşımıza Şekil 24’deki ekran çıkar.Bu penceredeki ‘Adapter List ’ butonuna basarak desteklenen tüm network kartlarının marka ve modellerini görebilirsiniz. Uygun sürücüyü seçtikten sonra (genellikle A’dır ve varsayılan olarak seçilidir) ‘Create Disk’ butonuna basarak RBFG disketini oluşturmaya başlayabilirsiniz. Bu program tarafından oluşturulan disket Windows NT 4.0 ‘daki ‘Network client–setup program ’ tarafından oluşturulan disketler gibi network kartına özel değildir. Yani RBFG kullanarak oluşturduğunu bu disketi RBFG tarafından desteklenen tüm network kartlarıyla kullanabilirsiniz. RBFG tarafından desteklenen tüm network kartları bu diskete kazınmıştır ve sistem açıldığında hangi kartın kullanıldığı otomatik olarak algılanır. Şekil 24 İster RBFG disketi kullanarak sistemi açın ,ister BIOS ‘dan PXE ‘yi ayarlayarak sistemi açın,her iki durumda da RIS kurulumunu başlatırsınız. Ders-9 : Kurulum Kuruluma başlamadan önce ekradan bazı mesajlar geçecektir. Mesela istemcinin DHCP server’a bağlanması ,bu DHCP’den IP adresinin alınması gibi mesajlar ekrandan geçecektir.Ardından kurulum programı size F12’ye basmanızı isteyen ‘ Press F12 for Network Service Boot ’ mesajını gösterecektir (Şekil 25). Şekil 25 F12 tuşuna basdığınızda istemci RIS server’dan Şekil 26’de gördüğümüz Client Installation Wizard programını yükleyip çalıştıracaktır. Şekil 26 Enter tuşuna basıp ilerlediğimizde karşımıza kimlik doğrulamasının yapıldığı Şekil 27 ‘daki pencere ile karşılaşırsınız.Kullanıcı adı,şifre ve domain adını yazıp Enter ‘a basın. Şekil 27 Active Directory’de kimlik doğrulamasından geçtikten sonra karşıza çıkacak ekran,kurulumu başlatan kullanıcıya uygulanan Group Policy’ye göre değişir.Şöyle ki ,RIS server’dan yapılan kurulumlarda kullanıcının karşısına dört farklı kurulum seçeneği çıkabilir.Şekil 28’de gördüğümüz bu seçenekleri sırasıyla inceleyelim. Şekil 28 Bu arada bu ekran varsayılan olarak kullanıcıların karşısına çıkmaz.Bu ekranın kullanıcılar tarafından görülmesini istiyorsanız o zaman biraz Group Policy ayarlarıyla oynamanız gerekiyor. Bu işlemi gerçekleştirmek için ilk önce Group Policy’nin uygulanmasını istediğiniz OU’nun üzerine sağ tıklayıp açılan menüden Properties’i seçin.Karşınıza çıkan pencereden Group Policy tabına tıklayarak bu OU’da tanımlanmış Group Policylerin listelendiği kısma geçin. Daha sonra ya mevcut Group Policy içerisince Edit butonuna basarak düzenleme yapın yada New butonuna basarak yeni bir Group Policy oluşturun farketmez,her iki durumda da aşağıdaki yolu izleyin; User Configuration –Windows Settings-Remote Installation Services Bu yolu izlesikten sonra Group Policy penceresinin sağ tarafında bulunan Change Options’u tıklayın.Karşınıza Şekil 29’deki pencere çıkacaktır.Bu pencerede kullanıcının kurulum sırasında karşısına çıkan dört seçenek için de ayrı ayrı ayarlar yapabiliyorsunuz.Bu pencerede her bir seçenek için üç farklı ayar yapılabilir.Bu ayarlar; · Allow :Bu Group Policy ‘nin uygulandığı herkes bu seçeneği kullanabilir. · Don’t care :Yukarıdaki OU’lardan gelen Group Policy ayarlarını dikkate alır. · Deny: Bu Group Policy ‘nin uygulandığı herkes bu seçeneği kullanamazlar. Şekil 29 Şimdi asıl konumuza dönebiliriz.Dört çeşit kurulum seçeneği var dedik.Bunlar; · Automatic Setup : Bu seçenek işletim sistemi kurulumu için en kolay yoldur.Bu seçenekte kullanıcıya sadece RIS server’daki hangi işletim sistemini kurmak istediği sorulur. Eğer RIS server’da sadece bir tane imaj varsa bu bile sorulmadan direkt olarak kuruluma geçilir. Bunun haricinde kullanıcıdan herhangi bir konfigürasyon değişikliği yapması beklenmez .Tüm kullanıcılar için varsayılan olarak bu seçenek seçilmiştir. · Custom Setup : Bu seçenekte kullanıcıya RIS server’daki ayarların üzerine yazmasına izin verilir. Örneğin bilgisayar adını ,bilgisayarın hesabının oluşturulacağı Active Directory konteynırın seçimini kendiniz gerçekleştirebilirsiniz. Bu seçeneği sadece sistem yöneticilerinin kullanabileceği şekilde ayarlarsanız ileride doğabilecek problemlere karşı şimdiden önlem almış olursunuz. · Restart a Previous Setup Attempt : Bu seçenekte ise eğer bir önceki kurulum herhangi bir nedenden ötürü başarıyla tamamlanamamışsa ,kurulumu yeniden başlatmak için kullanılır.Bu seçenekte kullanıcıya başarısız olan kurulum işleminde sorulan sorular varsa (örneğin bilgisayar adı,Active Directory konteynırı v.b) tekrardan sorulmazlar. · Maintenance and Troubleshooting :Bu seçenek ise daha önceden de değindiğimiz gibi bağımsız yazılım geliştiricilerin veya OEM üreticilerinin yazmış oldukları bakım amaçlı programları çalıştırmak için kullanılır. Bu seçeneği de sadece sistem yöneticilerinin kullanabileceği şekilde ayarlamalısınız. Yukarıda da belirttiğimiz gibi eğer Group Policy ayarlarında herhangi bir değişiklik yapmadıysanız ,kurulum seçeneklerinin listelendiği bu ekran size gösterilmeyecek ve bir sonraki ekran karşınıza çıkacaktır. Şekil 30’daki ekran ise RIS server’da bulunan imajların listelendiği ve kullanıcının seçim yapabileceği bir sonraki ekran. Eğer RIS server’da bir tane imaj varsa bu ekran da kullancılara gösterilmeyecektir.Bizim örnegimizde ise RIS server’da iki imaj bulunuyor. Şekil 30 Bu ekrandan uygun imaj’ı seçip Enter tuşuna bastığımızda karşımıza diskimizdeki tüm verilerin silineceği ve diskin formatlanacağını söyleyen bir uyarı mesajı bulunan Şekil 31 ‘deki ekran çıkacaktır. Şekil 31 Enter tuşuna basarsanız harddiskiniz formatlanacak ve RIS server’dan kurulum için gerekli dosyalar indirilerek kuruluma başlanacaktır. Şimdiye kadar karşılaştığımız Client Installation Wizard ‘da görmüş olduğumuz ekran görüntülerinin temeli .osc uzantılı dosyalardır ve bu dosyalar html dilinin farklı bir versiyonu olan oscml dili kullanılarak yazılmıştır.Örneğin bizim karşımıza ilk çıkan ekran görüntüsünün kaynak kodu aşağıdaki şekildedir (Şekil 32). Şekil 32 Burada kendi ihtiyacınıza göre değişiklikler yapabilir veya yeni şeyler ekleyebilirsiniz. Örneğin bu ekranların kaynak kodlarıyla oynayıp ,kullanıcıdan bilgisayara vermek istediği ismi ,IP adresini ve subnet mask değerlerini alabilir ve bu değerlere göre bilgisayarın kurulmasını sağlayabilirsiniz.Fakat tüm bunlar ileri RIS teknikleri olarak adlandırılırlar ve başlıbaşına bir makale konusu olabilecek kadar geniştirler. Ders-10 : Kurulum Şimdiye kadar oluşturduğumuz işletim sistemi imajları CD-tabanlı olarak anılırlar ve bu imaj’da sadece kurulum için gerekli olan dosyalar bulunur. Bunun haricinde bir de RIPrep tabanlı imajlar vardır. Bu imajlar da ise işletim sisteminin haricinde çeşitli uygulamalar da bulunur. RIPrep tabanlı imaj oluşturmak için ilk önce kaynak bilgisayara işletim sistemi kurulur. Ardından istenilen uygulamalarda bu bilgisayara kurulduktan sonra RIPrep.exe programını çalıştırarak bu bilgisayar için bulunduğu network ortamında tek olması gereken özellikler (örneğin bilgisayar adı,SID numarası v.b) sistemden kaldırılıp ,RIS server üzerinde belirlenen yere bu sistemin imaj’ı alınır. Daha sonra bu imajı RIS istemcilere gönül rahatlığıyla dağıtabilirsiniz. RIPrep ‘in nasıl çalıştığını göstermeden önce , RIPrep’ın bazı kısıtlamalarından bahsedelim. İlk olarak RIPrep sadece Windows 2000 Professional ile çalışır.Yani CD-tabanlı imajlarda yaptığımız ufak bir hile ile Windows 2000 Server’ı dağıtabildiğimiz halde RIPrep de bunu gerçekleştiremiyoruz. İkinci olarak , RIPrep imajının yükleneceği bilgisayarın harddisk’i ,bu imajı oluştururken kullanılan bilgisayarın harddisk’inin primary partitionun’dan küçük olmamalı. Ayrıca bu RIPrep imajının yükleneceği bilgisayarın HAL (Hardware Abstraction Layer)’ı ile bu imajın oluşturulduğu bilgisayarın HAL’i aynı olmalıdır. Üçüncü olarak RIPrep.exe programı imaj oluştururken kaynak bilgisayarın ilk harddisk’inin ilk partititon’undaki dosyaları baz alarak oluşturur. Bu yüzden RIPrep kullanarak imaj alacaksanız kaynak bilgisayarın işletim sisteminin ve tüm uygulamaların C:\ ‘de olmasına dikkat edin. Ayrıca bu partititon’un büyüklüğünü mümkün olduğunca küçük tutun ki,hedef bilgisayarın karşılaması gereken harddisk alanını minimum’a indirmiş olursunuz. Örneğin RIPrep kullanarak imajını alacağımız kaynak bilgisayarın harddisk’i tek partition ve 40 GB. Siz ,işletim sistemi ve tüm uygulamaları kaynak bilgisayarda C:\’ye kurdunuz. Bu durumda RIS istemcilerin bu imaj’ı kullanabilmeleri için en az 40 GB ‘lık harddisk’e ihtiyaçları var demektir. Bu yüzden C:\’yi mümkün olduğunca küçük tutmaya çalışın. Tüm bu yukarıdakileri gözönünde bulundurduktan sonra RIPrep’i kullanarak bir imaj oluşturabiliriz. Bunun için kaynak bilgisayarda işletim sistemi’nin ve uygulamaların kurulu olduğunu varsayıyoruz.Örneğin benim kullandığım kaynak bilgisayarda Windows 2000 Professional kurulu.Bunun yanında Ofis 2000,Winzip ve Adobe Acrobat yazılımlarını da yükledim. Sizde şirketinizde her bilgisayarda bulunması gereken yazılımları bu bilgisayara yükleyebilirisiniz.Eğer siz de RIPrep imajının içinde Ofis 2000 ‘i bulunduracaksanız o zaman kaynak bilgisayarın Registry’sindeki tam yolu HKEY_LOCAL_MACHINE\System\CurrentControlSet\Control\FileSystem olan NtfsDisable8Dot3NameCreation anahtarının değerini 1 olarak değiştirin (Eğer bu anahtar yok ise aynı isimle ve REG_DWORD türünde oluşturarak 1 yapın).Ardından değişikliğin geçerli olması için kaynak bilgisayarı yeniden başlatın. Kaynak bilgisayarı hazırladıktan sonra RIS server’da bulunan RIPrep.exe programını RIS server’a bağlanıp çalıştırıyoruz. Bu programın UNC yolu \\RIS_Server\RemInst\Admin\i386\Riprep.exe şeklindedir. Buradaki RIS_Server yerine kendi RIS server’ınızın adını yazmayı unutmayın. Bu programı çalıştırdığınızda karşınıza Remote Preparation Installation Wizard başlıklı bir hoşgeldiniz penceresi çıkar. Bu pencerede Next butonuna basarak bir sonraki pencereye geçiyoruz .Bu pencerede bizden bu imajın tutulacağı RIS server’ ın adını yazmamız isteniyor. RIS serve’ın adını yazdıktan sonra Next butonuna basıp ilerliyoruz.Karşımıza bu imajın tutulacağı klasörü belirtmemizi isteyen pencere çıkıyor.Uygun bir değer girip Next butonuna basarsak karşımıza oluşturacağımız bu imaj için kullanılacak tanımlayıcı ve yardımcı satırları gireceğimiz bir pencere çıkar.Burada girdiğimiz ifadelerin kullanıcılar tarafından anlaşılır olmasına özen göstermeliyiz. Next butonuna basarsak karşımıza oluşturulacak imaj hakkında özet bilgilerin gösterildiği pencere çıkar.Next butonuna basıp bir sonraki ekrana geçiyoruz.Karşımıza Remote Installation Preparation sihirbazının tamamlandığını belirten bir pencere çıkar.Bu penceredeki Next butonuna basarak imaj oluşturma işlemini başlatıyoruz. Bu imaj işlemi bittikten sonra kaynak bilgisayarı tekrar başlatırsak karşımıza mini-setup olarak adlandırılan ve RIPrep tarafından silinen bilgisayar bilgilerinin (örneğin bilgisayar adı,klavye türü,zaman ayarı v.b) tekrar girilmesini sağlayan bir kurulumla karşılaşırız. Eğer aranızda Sysprep’i kullananlarınız varsa bu işlemlerin çok tanıdık olduğunu hemen farketmişlerdir.Zaten RIPrep programı Sysprep programının RIS için düzenlenmiş halidir. Windows 2000 Server’ı RIS kullanarak dağıtabileceğimizden yukarıda bahsetmiştik.Şimdi sıra geldi bunu gerçekleştirmeye. Fakat buna başlamadan önce Windows 2000 Server’ın RIS kullanılarak dağıtılmasından kaynaklanan herhangi bir soruna Microsoft tarafından destek verilmeyeceğini hatırlatmak isterim.Şimdi başlayabiliriz. İlk önce Windows 2000 Server CD’sindaki i386 klasörünü harddiskimize kopyalıyoruz. Ardından bu klasörde bulunan txtsetup.sif dosyasını notepad’de açıp ProductType=1 yazan satırı ProductType=0 olarak değiştiriyoruz. Şekil 33 Dosyayı kaydedip çıkıyoruz. Bundan sonra takip edeceğimiz adımlar yukarıda ayrıntılarıyla anlattığımız Windows 2000 Professional ‘da yapılanların aynısı.Biz buradaki değeri 0 yaparak RIS server’ın bu kurulum dosyalarını sanki Windows 2000 Professional’ın kurulum dosyalarıymış gibi algılamasını sağladık. Bu yöntemi kullanarak Windows 2000 Advanced Server’ın ve Windows 2000 Datacenter Server’ın da CD-tabanlı imajını RIS serverda oluşturabilirsiniz.RIS server kopyaladığınız bu klasörü kullanarak imajı oluşturduktan sonra yapmanız gereken tek bir şey kaldı. O da değiştirdiğiniz ProductType değerini yine eski haline getirmek.Windows 2000 Server için bu değer 1’dir.Fakat bu değeri kaynak klasörde değil de imaj’ın tutulduğu klasördeki txtsetup.sif dosyasında değiştirmelisiniz. RIS server’da birden fazla imaj olabilir dedik. Peki biz bu imajların tümünün herkes tarafından kullanılabilir olmasını istemiyorsak ne yapmalıyız. Yani şirketinizin Muhasebe grubu için bir imaj oluşturdunuz ve RIS serverda sakladınız.Ayrıca Pazarlama grubu için de bir imaj oluşturdunuz ve bu imajda aynı RIS serverda tutuluyor. Ama her iki grup da RIS’dan işletim sistemi kurulumlarında kendileri için hazırlanmamış imajları seçip kurulumu başlatabiliyorlar. Bunun önüne nasıl geçer ve kullanıcıların yanlış inaj seçmelerini nasıl önleriz? Bunun için her imajda en az bir tane olması gereken .sif dosyalarından faydalanacağız. Eğer biz bu .sif dosyalarındaki NTFS izinleri ile oynarsak daha doğrusu bu izinleri kullanıcıların ihtiyacını karşılayacak şekilde değiştirirsek, işletim sistemi kurulumlarında ,kurulum yapan kişinin karşısına sadece izin verilen imaj’ı seçebileceği bir ekran çıkacaktır. Yukarıdaki örneğimizde ,Muhasebe grubundaki kullanıcıların sadece Muhasebeye özel hazırlanmış imaj’ı kullanmaları için ,bu imajda bulunan ristndrd.sif dosyasının izinlerini sadece Muhasebe grubunun bu dosyaya erişebileceği şekilde ayarlamalıyız.Aynı işlemleri Pazarlama grubu için da yaparsak bu gruplar birbirlerinin imajlarını seçip yükleyemeyecektirler. Aslında bu izinleri ristndrd.sif dosyası üzerinde atamak yerine bu dosyanın bulunduğu Templates klasörüne atamak ileride doğabilecek karışıklıkları önleyecektir. Her CD-tabanlı imaj’ın içerisinde \Templates klasörü vardır ve bu klasörde bu imajla ilişkilendirilmiş kurulum dosyaları (.sif) bulunur. RIS server’ı konfigüre ederken tüm istemcilereden gelecek isteklere cevap verecek şekilde ayarladık. Peki network’ümüzdeki istemci sayısı çoksa ve biz bir tane daha RIS server ekleyerek bu istemcileri ,bu iki server arasında paylaştırarak yük dağılımını gerçekleştirmek istiyorsak neler yapmalıyız? Bunun için ilk önce RIS server’ı kullanarak kurulum yapacak istemci bilgisayarların Active Directory hesaplarını manuel olarak oluşturmalıyız. Ardından bu istemci bilgisayarları network ortamında tanımlayan ve her bilgisayar için tek olan bir ID ile ,bu istemciye cevap verecek RIS server’ı bu istemcinin özelliklerinde ayarlarız. Böylece hangi istemciye hangi RIS sever’ın hizmet edeceğini belirlemiş oluruz. Bir çok bilgisayarın kendi GUID’si mevcuttur. Bu numara ya bilgisayarın kasasına yapıştırılmış bir etikette bulunur ya da bu bilgisayarın BIOS’una bakmanız gerekir. Bu numara 32 karakter (128 bit) uzunluğundadır. Örnek bir GUID şu şekildedir; 00125897789865524789871140200365 şeklindedir. Bilgisayar hesaplarının önceden oluşturulmasına ve bu istemciye hangi RIS server’ın hizmet edeceğini belirleme işlemine prestaged denir. Şimdi bu işlemi adım adım gerçekleştirelim.İlk önce biligisayarın hesabının oluşturulacağı OU(Organizational Unit) üzerine sağ tıklayıp açılan menüden New->Computer seçiyoruz.Karşımıza Şekil 34 ‘deki pencere çıkıyor. Şekil 34 Bu pencerede ,hesabı oluşturulacak bilgisayarın adını girdikten sonra Next butonuna basıyoruz. Karşımıza Şekil 35’deki pencere çıkıyor. Şekil 35 Bu penceredeki ‘This is a managed computer ’ seçeneğini seçerseniz alt tarafta bu bilgisayarın GUID’sini girebileceğiniz kısım aktif olacaktır. Bu kısma bilgisayarınızın GUID’sini yazıp Next butonuna basarsanız karşınıza Şekil 36’daki pencere çıkacaktır. Şekil 36 Bu penceredeki ‘ Any available remote installation server ’ seçeneğini seçerseniz bu bilgisayardan gelen isteklere ,network’deki herhangi bir RIS server tarafından cevap verilecektir. ‘ The following remote installation server ’ seçeneğini seçerseniz bu bilgisayara cevap verecek RIS server’ı belirtebileceğiniz kısım aktif olacaktır.Browse butonuna basarak RIS server’ı belirleyebilirsiniz.Next butonuna bastığımızda ise bize bu bilgisayar için oluşturduğumuz hesap hakkında özet bilgiler gösteren bir ekran karşımıza çıkar.Finish butonuna basarak bu bilgisayar için Active Directory’de hesap oluşturma işlemini bitiriyoruz. Ders-11 : Kurulum Aşağıda RBFG tarafından desteklenen network kartları listelenmiştir. 3 Com Network Kartları: · 3c900 (Combo ve TP0) · 3c900B (Combo, FL, TPC, TP0) · 3c905 (T4 ve TX) · 3c905B (Combo, TX, FX) AMD Network Kartları: · AMD PCNet ve Fast PC Net Compaq Network Kartları: · Netflex 100 (NetIntelligent II) · Netflex 110 (NetIntelligent III) Digital Equipment Corp (DEC) Network Kartları: · DE 450 · DE 500 Hewlett Packard Network Kartları: · HP Deskdirect 10/100 TX Intel Corporation Network Kartları: · Intel Pro 10+ · Intel Pro 100+ · Intel Pro 100B (E100 serisi dahil) SMC Network Kartları: · SMC 8432 · SMC 9332 · SMC 9432