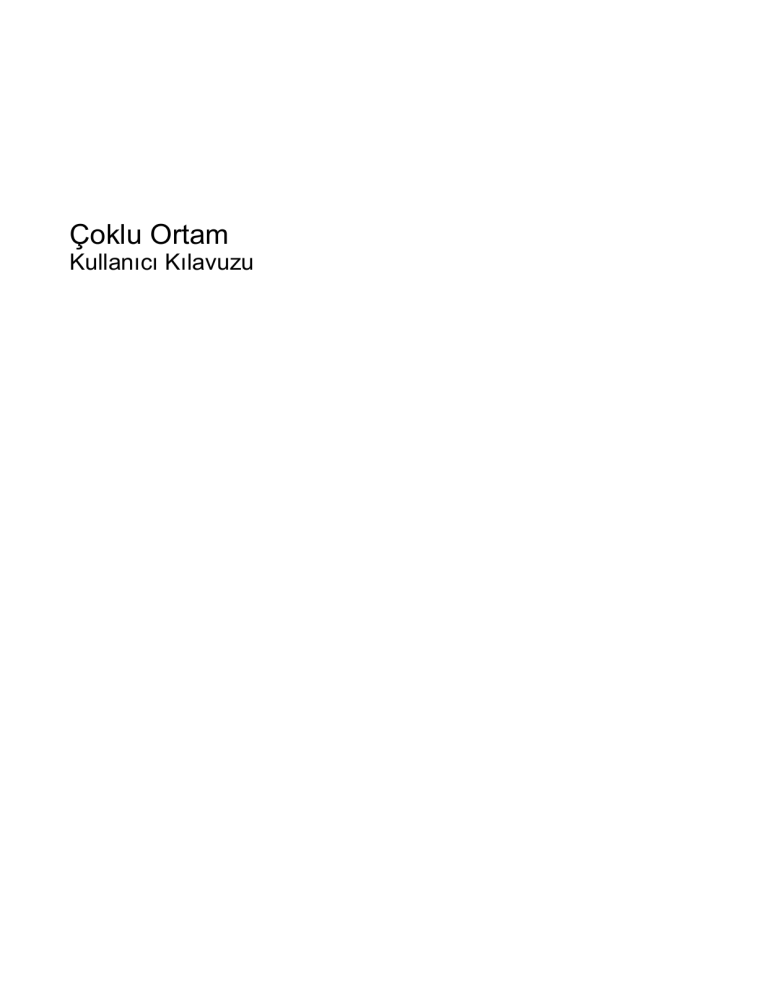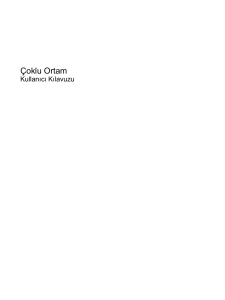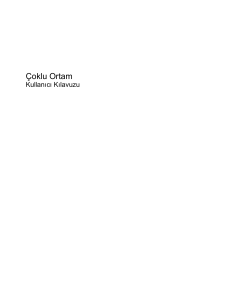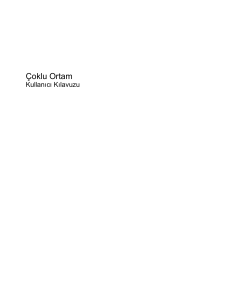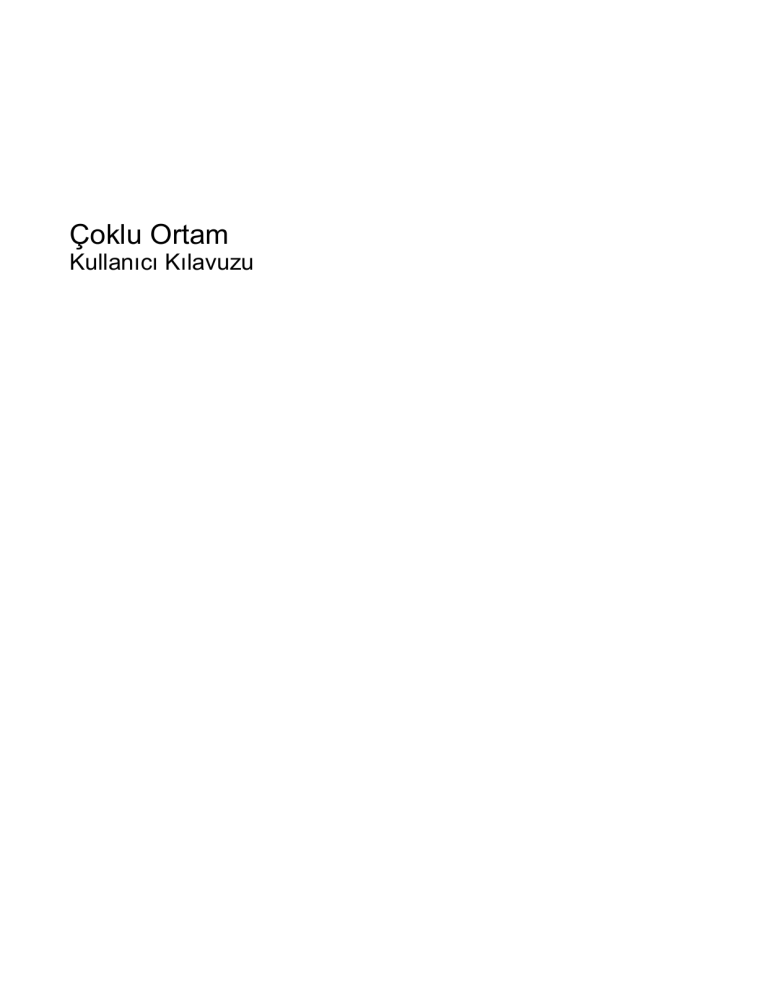
Çoklu Ortam
Kullanıcı Kılavuzu
© Copyright 2008 Hewlett-Packard
Development Company, L.P.
Microsoft ve Windows, Microsoft Corporation
kuruluşunun ABD’de tescilli ticari
markalarıdır.
Bu belgede yer alan bilgiler önceden haber
verilmeksizin değiştirilebilir. HP ürünleri ve
hizmetlerine ilişkin garantiler, bu ürünler ve
hizmetlerle birlikte gelen açık garanti
beyanlarında belirtilmiştir. Bu belgede yer
alan hiçbir şey ek garanti oluşturacak
şeklinde yorumlanmamalıdır. HP, işbu
belgede yer alan teknik hatalardan veya
yazım hatalarından ya da eksikliklerden
sorumlu tutulamaz.
Birinci Basım: Eylül 2008
Belge Parça Numarası: 483219-141
Ürün bildirimi
Bu kullanıcı kılavuzunda çoğu modelde ortak
olan özellikler açıklanmıştır. Bazı özellikler
bilgisayarınızda bulunmayabilir.
İçindekiler
1 Çoklu ortam özellikleri
2 Çoklu ortam yazılımı
Önceden yüklenen çoklu ortam yazılımına erişme ............................................................................... 4
Çoklu ortam yazılımını diskten yükleme ............................................................................................... 5
Çalma/oynatma bozulmalarını önleme ................................................................................................. 5
DVD bölge ayarlarını değiştirme .......................................................................................................... 6
Telif hakkı uyarısına uygun hareket etme ............................................................................................ 6
3 Ses
Harici ses aygıtlarını bağlama .............................................................................................................. 8
Ses işlevlerini denetleme ...................................................................................................................... 9
Ses düzeyini ayarlama ....................................................................................................................... 10
4 Video
İsteğe bağlı harici monitör veya projektörü bağlama .......................................................................... 13
Web kamerasını kullanma (yalnızca belirli modellerde) ..................................................................... 14
Web kamerası ipuçları ....................................................................................................... 14
Web kamerası özelliklerini ayarlama ................................................................................. 14
Web kamerası netliğini kontrol etme (yalnızca belirli modellerde) ..................................... 15
İş kartviziti görüntülerini yakalama ..................................................................................... 16
Dizin ................................................................................................................................................................... 18
iii
iv
1
Çoklu ortam özellikleri
Film izleyebilmeniz, müzik dinleyebilmeniz ve resim görüntüleyebilmeniz için bilgisayarınızda çoklu
ortam özellikleri bulunur. Bilgisayarınızda aşağıdaki çoklu ortam bileşenleri olabilir:
●
Müzik dinlemek için tümleşik hoparlörler
●
Kendi yapacağınız ses kayıtları için tümleşik mikrofon
●
Video çekmek ve paylaşmak için tümleşik web kamerası
●
Müzik, film ve resimleri yönetmenizi ve yürütmenizi sağlayan önceden yüklenmiş çoklu ortam
yazılımı
●
Çoklu ortam görevlerine hızla erişmenizi sağlayan kısayollar
NOT: Aşağıda listelenen bileşenlerin tümü bilgisayarınızda olmayabilir.
Aşağıdaki resimde ve tabloda bilgisayarın çoklu ortam bileşenleri açıklanmıştır.
1
Bileşen
2
Açıklama
(1)
Web kamerası ışığı (yalnızca belirli modellerde)
Video yazılımı web kamerasına eriştiğinde yanar.
(2)
Web kamerası (yalnızca belirli modellerde)
Video ve ses kaydı yapar, fotoğraf çeker.
(3)
Dahili mikrofonlar (2)
Video konferans ve Voice Over IP (VoIP) (IP Üzerinden Konuşma)
için ses kaydetme ve gönderme.
(4)
Sesi kapatma düğmesi
Bilgisayar sesini kapatıp geri yükler.
(5)
Ses düzeyi kaydırma alanı
Hoparlör ses düzeyini ayarlar.
(6)
Ses giriş (mikrofon) jakı
İsteğe bağlı bilgisayar kulaklığı mikrofonu veya mono mikrofon
bağlantısını sağlar.
(7)
Ses çıkış (kulaklık) jakı
İsteğe bağlı elektrikli stereo hoparlörler, kulaklıklar, kulakiçi
kulaklıklar, mikrofonlu kulaklıklar veya televizyon sesi bağlanır.
(8)
Hoparlör
Ses üretir.
(9)
İş kartviziti yuvası
Web kamerasının görüntü alabilmesi için iş kartvizitini yerinde
tutar.
Bölüm 1 Çoklu ortam özellikleri
2
Çoklu ortam yazılımı
NOT: Optik diskler (CD ve DVD'ler) kullanmak için optik sürücüyle isteğe bağlı HP 2700 Çok İnce
Genişletme Parçası veya isteğe bağlı harici MultiBay kullanmalısınız.
Çoklu ortam yazılımı bilgisayara önceden yüklenmiş olarak gelir. Bazı modeller, bir optik disk
sürücüsünde ek çoklu ortam yazılımlarıyla birlikte gelebilir.
Bilgisayarın içerdiği donanım ve yazılımlara bağlı olarak, aşağıdaki çoklu ortam görevleri desteklenebilir:
●
Ses ve video CD'leri, ses ve video DVD'leri de dahil dijital ortamları yürütme ve Internet radyosu
çalma
●
Veri CD'leri oluşturma veya kopyalama
●
Ses CD'leri oluşturma, düzenleme ve yazdırma
●
Videoyu ya da filmi DVD veya video CD'sinde oluşturma, düzenleme ve yazdırma
DİKKAT: Bilgi kaybını veya diskin hasar görmesini önlemek için aşağıdaki yönergeleri izleyin:
Diske yazmadan önce, bilgisayarı güvenilir bir harici güç kaynağına bağlayın. Bilgisayar pil gücüyle
çalışıyorsa diske yazmayın.
Diske yazmadan önce, kullandığınız yazılım dışındaki açık tüm programları kapatın.
Kaynak diskten hedef diske veya ağ sürücüsünden hedef sürücüye doğrudan kopyalama yapmayın.
Bunun yerine, bir kaynak diskten veya ağ sürücüsünden sabit disk sürücünüze kopyalayın ve sonra
sabit disk sürücünüzden hedef diske kopyalayın.
Bilgisayar diske yazarken, bilgisayar klavyesini kullanmayın veya bilgisayarı yerinden oynatmayın.
Yazma işlemi titreşime duyarlıdır.
NOT: Bilgisayarla birlikte gelen yazılımı kullanma hakkında bilgi için disk üzerinde, çevrimiçi Yardım
dosyaları olarak veya üreticinin Web sitesinde yer alabilen üreticinin yönergelerine bakın.
3
Önceden yüklenen çoklu ortam yazılımına erişme
Önceden yüklenen çoklu ortam yazılımına erişmek için:
▲
Başlat > Tüm Programlar'ı seçin ve kullanmak istediğiniz çoklu ortam programını açın.
NOT: Bazı programlar alt klasörlerde bulunabilir.
NOT: Bilgisayarla birlikte verilen yazılımı kullanma hakkındaki ayrıntılar için yazılımla birlikte diskte ya
da üreticinin Web sitesinde sağlanmış olabilecek yazılım üreticisinin yönergelerine başvurun.
4
Bölüm 2 Çoklu ortam yazılımı
Çoklu ortam yazılımını diskten yükleme
CD'den veya DVD'den çoklu ortam yazılımı yüklemek için şu adımları izleyin:
1.
Diski optik sürücüye yerleştirin.
2.
Yükleme sihirbazı açıldığında ekrandaki yönergeleri izleyin.
3.
İstenirse bilgisayarı yeniden başlatın.
NOT: Bilgisayarla birlikte verilen yazılımı kullanma hakkındaki ayrıntılar için yazılımla birlikte diskte ya
da üreticinin Web sitesinde sağlanmış olabilecek yazılım üreticisinin yönergelerine başvurun.
Çalma/oynatma bozulmalarını önleme
Çalma/oynatma bozulma olasılığını azaltmak için:
●
Bir CD veya DVD'yi yürütmeden önce çalışmalarınızı kaydedin ve tüm açık programları kapatın.
●
Disk çalarken herhangi bir donanım takmayın veya çıkarmayın.
Disk çalarken Hazırda Bekletme veya Uyku modunu başlatmayın. Aksi takdirde, devam etmek isteyip
istemediğinizi soran bir uyarı iletisi görebilirsiniz. Bu ileti görüntülenirse Hayır'ı tıklatın. Hayır'ı tıklattıktan
sonra, bilgisayar aşağıdaki iki biçimde hareket edebilir:
●
Çalma veya oynatma sürdürülebilir.
– veya –
●
Çoklu ortam programındaki çalma penceresi kapanabilir. CD veya DVD'yi çalmaya devam etmek
için, diski yeniden başlatmak üzere çoklu ortam programınızdaki Çal düğmesine basın. Nadir
olarak programdan çıkmanız ve programı yeniden başlatmanız gerekebilir.
Çoklu ortam yazılımını diskten yükleme
5
DVD bölge ayarlarını değiştirme
Telif hakkına sahip dosyalar içeren birçok DVD aynı zamanda bölge kodlarını da içerir. Bölge kodları,
telif haklarının dünya çapında korunmasına yardımcı olur.
Bölge kodu olan DVD'yi oynatabilmek için, DVD'deki bölge kodunun DVD sürücünüzün bölge ayarıyla
eşleşmesi gerekir.
DİKKAT: DVD sürücünüzün bölge ayarı yalnızca 5 kez değiştirilebilir.
Beşinci kez seçtiğiniz ülke/bölge ayarı, DVD sürücüsünde kalıcı bölge ayarı haline gelir.
Sürücüde kalan kullanılabilir ülke/bölge değişikliği sayısı DVD Region (DVD Ülkesi/Bölgesi) sekmesinde
Changes remaining (Kalan Değişiklikler) kutusunda görüntülenir. Alandaki sayıya, beşinci ve kalıcı
değişiklik dahildir.
Ayarları işletim sisteminden değiştirmek için:
1.
Başlat > Bilgisayar > Sistem özellikleri’ni seçin.
2.
Sol bölmede, Aygıt Yöneticisi seçeneğini tıklatın.
NOT: Windows, bilgisayarınızın güvenliğini artırmak için Kullanıcı Hesabı Denetimi özelliği
içermektedir. Uygulama yükleme, yardımcı program çalıştırma veya Windows ayarlarını değiştirme
gibi görevler için izniniz veya parola girmeniz istenebilir. Daha fazla bilgi için, Windows çevrimiçi
Yardım'a bakın.
3.
DVD/CD-ROM sürücüleri seçeneğinin yanındaki "+" işaretini tıklatın.
4.
Bölge ayarlarını değiştirmek istediğiniz DVD sürücüsünü sağ tıklatın ve ardından Özellikler
seçeneğini tıklatın.
5.
DVD Bölgesi sekmesinde istediğiniz değişiklikleri yapın.
6.
Tamam seçeneğini tıklatın.
Telif hakkı uyarısına uygun hareket etme
Bilgisayar programları, filmler, yayınlar ve ses kayıtları da dahil olmak üzere telif hakkıyla korunan
malzemelerin izinsiz kopyalarını çıkarmak, geçerli telif hakkı yasaları çerçevesinde suç olarak kabul
edilir. Bu bilgisayar bu tür amaçlar doğrultusunda kullanılmamalıdır.
6
Bölüm 2 Çoklu ortam yazılımı
3
Ses
Bilgisayarınızla çeşitli ses özelliklerini kullanabilirsiniz:
●
Bilgisayar hoparlörlerinden ve/veya bağlı harici hoparlörlerden müzik çalabilirsiniz
●
Dahili mikrofonları kullanarak ses kaydı yapabilir veya harici mikrofon bağlayabilirsiniz
●
Internet'ten müzik indirebilirsiniz
●
Sesleri ve görüntüleri kullanarak çoklu ortam sunuları oluşturabilirsiniz
●
Anında mesaj programlarıyla ses ve görüntüleri iletebilirsiniz
●
Radyo programlarını akış halinde alabilir veya FM radyo sinyallerini alabilirsiniz
●
Ses CD'leri oluşturabilir veya "yakabilirsiniz" (yalnızca belirli modellerde)
7
Harici ses aygıtlarını bağlama
UYARI! Zarar görme riskini azaltmak için, kulaklıkları, kulakiçi kulaklıkları veya mikrofonlu kulaklığı
takmadan önce sesi ayarlayın. Ek güvenlik bilgileri için Yasal Düzenleme, Güvenlik ve Çevre
Bildirimleri'ne bakın.
Harici hoparlörler, kulaklık veya mikrofon gibi harici aygıtları bağlamak için aygıtla birlikte verilen bilgilere
başvurun. En iyi sonucu elde etmek için aşağıdaki ipuçlarını unutmayın:
●
Aygıt kablosunun bilgisayardaki doğru jaka sıkıca bağlandığından emin olun. (Kablo konektörleri
normal olarak bilgisayardaki karşılığı olan jaklarla aynı renk kodundadır.)
●
Harici aygıt için gereken sürücüleri yüklediğinizden emin olun.
NOT: Sürücü, aygıtla bu aygıtı kullanan program arasında çevirmen gibi işlev gören bir
programdır.
8
Bölüm 3 Ses
Ses işlevlerini denetleme
Bilgisayarınızdaki sistem sesini denetlemek için şu adımları izleyin:
1.
Başlat > Denetim Masası'nı seçin.
2.
Donanım ve Ses'i tıklatın.
3.
Ses'i tıklatın.
4.
Ses penceresi açılınca Sesler sekmesini tıklatın. Program öğesinin altından bip veya uyarı gibi
bir ses olayını seçip Sına düğmesini tıklatın.
Hoparlörlerden veya bağlı kulaklıklardan ses duymanız gerekir.
Bilgisayarınızdaki kayıt işlevlerini denetlemek için şu adımları izleyin:
1.
Başlat > Tüm Programlar > Donatılar > Ses Kaydedici öğesini seçin.
2.
Kaydet'i tıklatıp mikrofona konuşun. Dosyayı masaüstüne kaydedin.
3.
DVD Play veya Windows Media Player uygulamasını açın ve sesi çalın.
NOT: Kayıtta en iyi sonucu elde etmek için mikrofona doğrudan konuşun ve arka planda ses olmayan
bir ortamda kayıt yapın.
▲
Bilgisayarınızdaki ses ayarlarını onaylamak veya değiştirmek için görev çubuğundaki Ses
simgesini sağ tıklatın veya Başlat > Denetim Masası > Donanım ve Ses> Ses simgesini seçin.
Ses işlevlerini denetleme
9
Ses düzeyini ayarlama
Aşağıdaki denetim birimlerini kullanarak ses düzeyini ayarlayabilirsiniz:
●
●
Bilgisayarın ses düzeyi düğmeleri:
◦
Ses düzeyini sessiz durumuna getirmek veya geri yüklemek için sessiz düğmesine basın
(1).
◦
Ses düzeyini azaltmak için parmağınızı ses düzeyi kaydırma bölgesinde sağdan sola doğru
kaydırın. Kaydırma alanının sol tarafındaki eksi işaretini de (2) basılı tutabilirsiniz.
◦
Ses düzeyini artırmak için parmağınızı ses düzeyi kaydırma bölgesinde soldan sağa doğru
kaydırın. Kaydırma alanının sağ tarafındaki artı işaretini de (3) basılı tutabilirsiniz.
Windows® ses düzeyi denetimi:
a.
Görev çubuğunun en sağında yer alan bildirim alanındaki Ses Düzeyi simgesini tıklatın.
b.
Kaydırma çubuğunu yukarıya veya aşağıya sürükleyerek ses düzeyini yükseltin veya alçaltın.
Sesi kapatmak için Sessiz simgesini tıklatın.
– veya –
a.
Bildirim alanındaki Ses simgesini sağ tıklatın ve Ses Karıştırıcısını Aç öğesini tıklatın.
b.
Hoparlörler sütununda kaydırıcıyı yukarı veya aşağı doğru hareket ettirerek Ses düzeyi'ni
artırın veya azaltın. Sesi, Sessiz simgesini tıklatarak da kapatabilirsiniz.
Ses Ayarı simgesi bildirim alanında görüntülenmiyorsa, simgeyi bildirim alanına yerleştirmek için
şu adımları izleyin:
●
10
a.
Bildirim alanını sağ tıklatın ve Özellikler’i tıklatın.
b.
Bildirim Alanı sekmesini tıklatın.
c.
Sistem simgeleri altından, Ses Ayarı onay kutusunu işaretleyin.
d.
Tamam'ı tıklatın.
Program ses denetimi:
Bölüm 3 Ses
Ses düzeyi bazı programların içinden ayarlanabilir.
Ses düzeyini ayarlama
11
4
Video
Bilgisayarınızla çeşitli video özelliklerini kullanabilirsiniz:
12
●
Film izleyebilirsiniz
●
Internet üzerinden oyun oynayabilirsiniz
●
Sunu hazırlamak için resimleri ve videoları düzenleyebilirsiniz
●
Harici video aygıtlarını bağlayabilirsiniz
Bölüm 4 Video
İsteğe bağlı harici monitör veya projektörü bağlama
Harici monitör bağlantı noktası, harici monitör veya projektör gibi harici bir görüntüleme aygıtını
bilgisayara bağlar.
▲
Görüntüleme aygıtı bağlamak için aygıt kablosunu harici monitör bağlantı noktasına takın.
NOT: Doğru bağlanmış bir harici görüntüleme aygıtı görüntü vermiyorsa, görüntüyü aygıta aktarmak
için fn+f4 tuşlarına basın. Bilgisayardaki fn+f4 tuşlarına arka arkaya basmak, ekran görüntüsünü
bilgisayar ekranı ve aygıt arasında değiştirir.
İsteğe bağlı harici monitör veya projektörü bağlama
13
Web kamerasını kullanma (yalnızca belirli modellerde)
Bilgisayarınızda ekranın üstünde tümleşik bir web kamerası bulunuyor olabilir. Önceden yüklenen
yazılımla web kamerasını fotoğraf çekmek, video kaydetmek veya ses kaydı için kullanabilirsiniz.
Fotoğrafları, video veya ses kayıtlarını önizleyebilir ve bilgisayarınızın sabit sürücüsüne
kaydedebilirsiniz.
Web kamerasına ve web kamerası yazılımına erişimek için Başlat > Tüm Programlar > HP Web
Kamerası Uygulaması öğesini seçin.
Web kamerası yazılımı ile aşağıdaki özellikleri deneyebilirsiniz:
●
Video—Web kamerası videosunu kaydedebilir ve oynatabilirsiniz.
●
Ses—Ses kaydedebilir ve çalabilirsiniz.
●
Akış halinde video—UVC (Universal Video Class) web kameralarını destekleyen anında mesaj
yazılımıyla birlikte kullanabilirsiniz.
●
Fotoğraf—Fotoğraf çekebilirsiniz.
●
HP Presto! Bizcard (yalnızca belirli modellerde)—İş kartvizitlerini kullanılabilir kişi bilgileri
veritabanına dönüştürmek için kullanabilirsiniz.
Web kamerası ipuçları
En iyi performans için web kamerasını kullanırken aşağıdaki yönergeleri izleyin:
●
Video görüşmesini başlatmadan önce anlık mesaj programının en son sürümünün bulunduğundan
emin olun.
●
Web kamerası bazı ağ güvenlik duvarları nedeniyle düzgün çalışmayabilir.
NOT: Başka bir ağdaki veya sizin ağ güvenlik duvarınızın dışındaki birisine video göndermekte
veya görüntülemekte sorun yaşıyorsanız güvenlik duvarını geçici olarak devre dışı bırakın;
istediğiniz işlemi yapın ve sonra güvenlik duvarını yeniden etkinleştirin. Sorunu kalıcı olarak
çözmek için gerekirse güvenlik duvarını yeniden yapılandırın ve diğer izinsiz erişim algılama
sistemlerinin ayarlarını ve kurallarını değiştirin. Daha fazla bilgi için ağ yöneticinize veya BT
departmanına başvurun.
●
Mümkün olduğu her zaman parlak ışık kaynağını web kamerasının arkasına ve resim alanının
dışına alın.
Web kamerası özelliklerini ayarlama
Aşağıdaki web kamerası özellikleri ayarlayabilirsiniz:
14
●
Parlaklık—Görüntüye katılan ışık miktarını denetler. Parlaklık ayarının yükseltilmesi, daha parlak
bir görüntü oluşturur; parlaklık ayarının azaltılması, daha karanlık bir görüntü oluşturur.
●
Karşıtlık—Görüntüdeki açık ve koyu alanlar arasındaki farkları denetler. Karşıtlık ayarı
yükseltildiğinde görüntü yoğunlaşır; karşıtlık ayarının azaltılması orijinal bilgilerin dinamik aralığını
daha fazla korur, ancak daha donuk bir görüntüye neden olur.
●
Ton—Rengi diğer renkten ayıran yanını denetler (rengin kırmızı, yeşil veya mavi olması). Ton,
tonun yoğunluğunu ölçen doygunluktan farklıdır.
Bölüm 4 Video
●
Doygunluk—Son görüntüde rengin gücünü denetler. Doygunluk ayarının yükseltilmesi, daha
belirgin bir görüntü oluşturur; doygunluk ayarının azaltılması, daha soluk bir görüntü oluşturur.
●
Netlik—Görüntüde kenarların tanımını denetler. Netlik ayarının yükseltilmesi, daha keskin bir
görüntü oluşturur; netlik ayarının azaltılması, daha yumuşak bir görüntü oluşturur.
●
Gama—Görüntünün orta tonlarını veya orta düzey grilerini etkileyen karşıtlığı denetler. Bir
görüntünün gama ayarı, gölgeleri ve vurguları fazla değiştirmeden gri tonların orta aralığının
parlaklık değerlerini değiştirmenize olanak verir. Düşük gama ayarı grilerin siyah görünmesine ve
koyu renklerin daha da koyu görünmesine neden olur.
●
Arka Işık Düzeltmesi—Arka ışığın çok fazla olması nedeniyle konunun belli olmadığı veya siluet
halinde göründüğü durumları düzeltir.
●
Gece Modu—Düşük ışık koşullarını düzeltir.
●
Yakınlaştırma (yalnızca belirli modellerde)—Fotoğraf çekme ve video kaydetmeyle ilgili
yakınlaştırma yüzdelerini ayarlar.
●
Yatay veya dikey—Görüntüyü yatay veya dikey olarak döndürür.
●
50Hz veya 60Hz—Video kaydının titrememesi için enstantane hızını ayarlar.
Birden fazla ışık koşulu için özelleştirilebilir önayar profilleri aşağıdaki ışık koşullarını düzeltir:
enkandasen, fluoresan, halojen, güneşli, bulutlu, gece.
Web kamerası netliğini kontrol etme (yalnızca belirli modellerde)
Aşağıdaki netleştirme seçenekleri kullanılabilir:
●
Normal—Web kamerasının fabrika ayarı, normal fotoğraflar için uygundur. Bu aralık merceğin
önündeki birkaç ft uzaklıktan sonsuza kadardır.
●
Makro—Yakın plan ayarı, bu mod çok yakın mesafeden video ve fotoğraf çekmek içindir (yalnızca
belirli modellerde).
HP Web Kamerası netliğini görüntülemek veya değiştirmek için şu adımları izleyin:
▲
Başlat > Tüm Programlar > HP Web Kamerası Uygulaması > Ayarlar > Seçenekler öğesini
seçin.
Web kamerasını kullanma (yalnızca belirli modellerde)
15
İş kartviziti görüntülerini yakalama
Presto! ile web kamerasını kullanabilirsiniz. BizCard programı iş kartviziti görüntülerini yakalar ve
metinleri Microsoft® Outlook Kişiler gibi çeşitli adres defteri yazılımlarına verir.
İş kartviziti görüntüsü yakalamak için:
1.
Başlat > Tüm Programlar > NewSoft > Presto! BizCard > Presto! BizCard öğesini seçerek
Presto! BizCard uygulamasını açın.
2.
Bir iş kartvizitini yakalamak için File (Dosya) > Snap One Card and Recognize (Bir Kartı Çek ve
Tanı) öğesini seçin.
–veya–
Birden fazla iş kartvizitini yakalamak için File (Dosya) > Snap Cards and Recognize (Kartları Çek
ve Tanı) öğesini seçin.
Önizleme penceresi açılır.
3.
Web kamerası ışığının (2) yanıp sönmesi durana ve ses duyulana kadar ekranı yavaşça aşağıya
doğru indirin (1).
Web kamerası artık nettir.
16
Bölüm 4 Video
4.
Bilgisayarın önündeki iş kartviziti yuvasına (1) bir kartvizit yerleştirip web kamerasıyla hizalamak
için kartı sağa kaydırın (2).
NOT: Kartın alt tarafında olabilecek metnin yuva tarafından engellenmediğinden emin olun. Metin
yuva tarafından kapatılıyorsa kartı 180 derece çevirin.
Web kamerası iş kartviziti görüntüsünü yakalar ve web kamerası ışığı söner.
5.
Birden fazla iş kartviziti görüntüsü alıyorsanız kartı çıkarıp diğerini yerleştirin. Kart odaklandığında
web kamerası ışığı yanar. Sonra web kamerası iş kartviziti görüntüsünü yakalar ve web kamerası
ışığı söner.
NOT: Birden fazla iş kartviziti görüntüsü alıyorsanız yeni verileri gözden geçirmeke için önce
Snap Cards and Recognize (Kartları Çek ve Tanı) ekranını kapatmalısınız.
Bu adımı diğer iş kartvizitleri için yineleyin.
6.
Bir veya daha fazla iş kartviziti görüntüsünü yakalamayı tamamladıktan sonra kartvizitleri yuvadan
alın ve ekranı kaldırın.
7.
Verilerin tümünün alındığından emin olmak için Presto! BizCard ile alınan verileri gözden geçirin.
Presto! BizCard yazılımını kullanma hakkında daha fazla bilgi için yazılımdaki Yardım'a bakın.
Web kamerasını kullanma (yalnızca belirli modellerde)
17
Dizin
B
bağlantı noktası, harici
monitör 13
bölge kodları, DVD 6
J
jaklar
ses çıkış (kulaklık) 2
ses giriş (mikrofon) 2
C
CD
koruma 3
yazma 3
yürütme 5
K
kulakiçi kulaklıklar
kulaklıklar 2
Ç
çalma/oynatma koruması 5
çoklu ortam özellikleri 1
çoklu ortam yazılımı 3, 4
çoklu ortam yazılımı, yükleme
M
mikrofonlar, dahili 2
monitör, bağlama 13
5
D
dahili mikrofonlar 2
düğme, sesi kapatma 2, 10
DVD
bölge ayarını değiştirme 6
koruma 3
yazma 3
yürütme 5
DVD bölge ayarları 6
H
harici monitör bağlantı noktası 13
harici ses aygıtları, bağlama 8
hoparlör 2
I
ışık, web kamerası 2
İ
ipuçları, web kamerası 14
iş kartviziti okuyucusu yazılımı 16
iş kartviziti yuvası 2
18
Dizin
2
O
optik disk
yazma 3
optik disk sürücüsü
koruma 3
yürütme 5
P
projektör, bağlama 13
S
ses aygıtları, bağlama harici 8
ses çıkış (kulaklık) jakı 2
ses düzeyi kaydırma alanı 2, 10
ses düzeyi, ayarlama 10
ses giriş (mikrofon) jakı) 2
ses işlevleri, denetleme 9
ses işlevlerini denetleme 9
ses özellikleri 7
sesi kapatma düğmesi 2, 10
sessiz düğmesi 2, 10
T
telif hakkı uyarısı 6
V
video, kullanma
12
W
web kamerası
iş kartvizitlerini yakalama 16
web kamerası ipuçları 14
web kamerası ışığı 2
web kamerası özellikleri,
ayarlama 14
web kamerası, kullanma 14
Y
yazılım, iş kartviziti okuyucusu 16
yuva, iş kartviziti 2