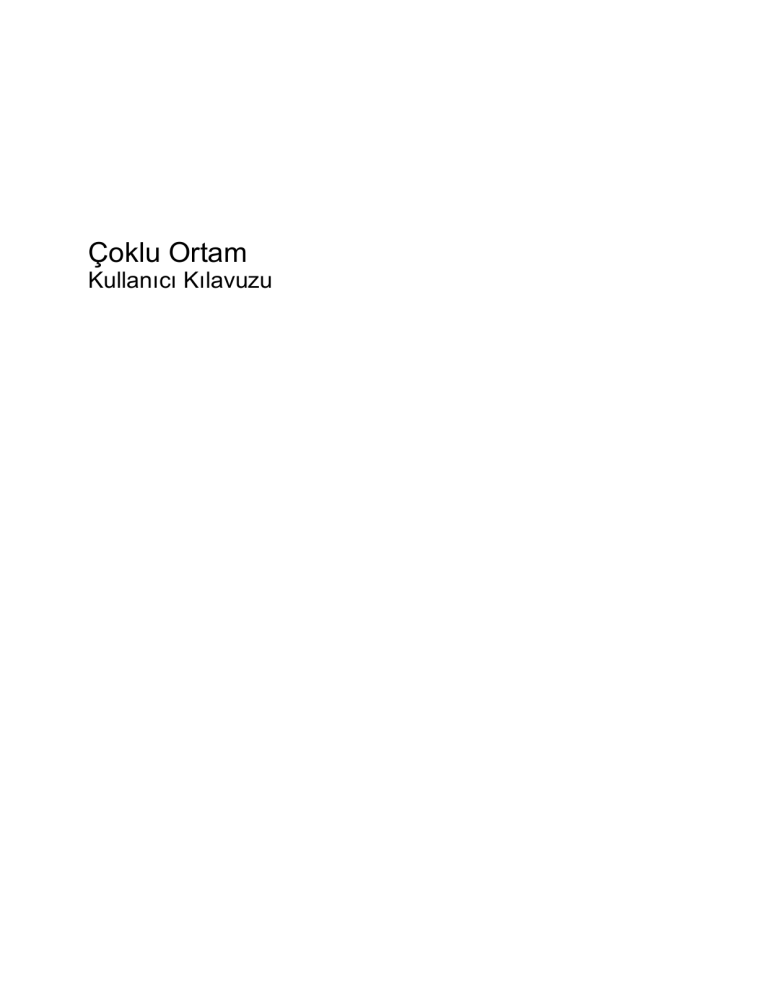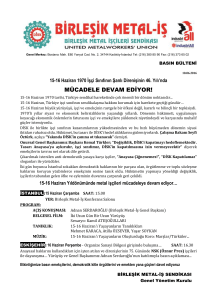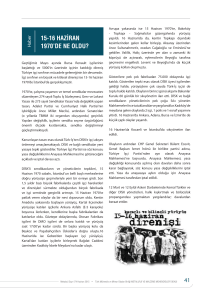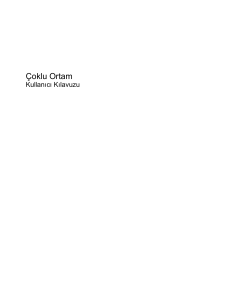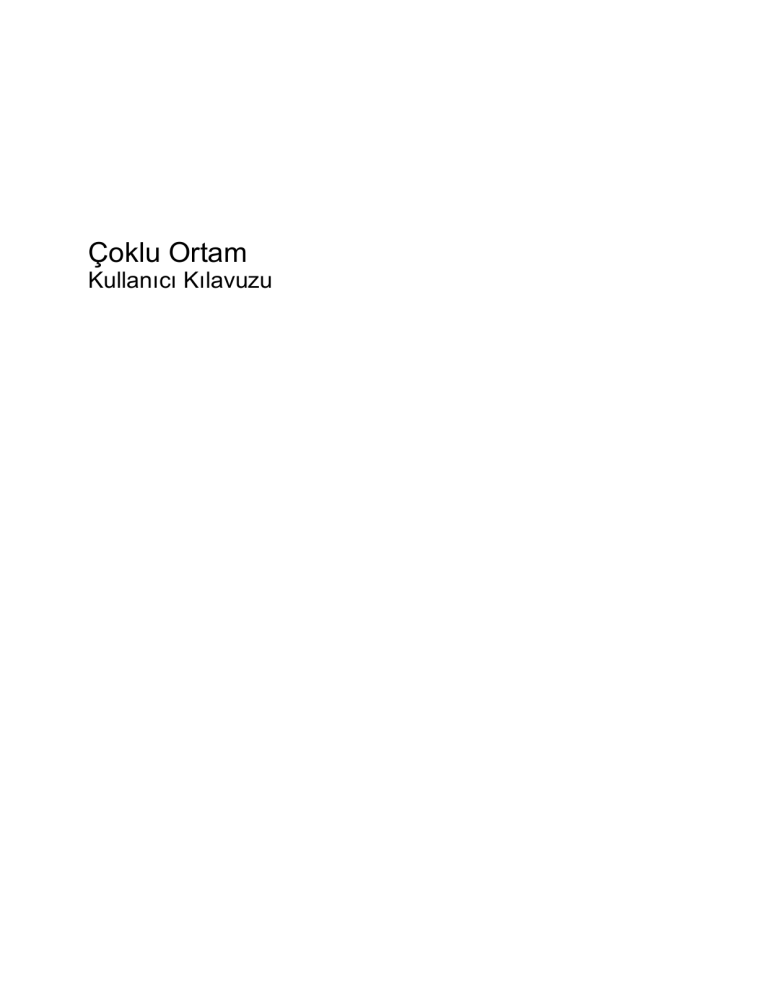
Çoklu Ortam
Kullanıcı Kılavuzu
© Copyright 2007 Hewlett-Packard
Development Company, L.P.
Windows, Microsoft Corporation şirketinin
ABD'de tescilli ticari markasıdır.
Bu belgede yer alan bilgiler önceden haber
verilmeksizin değiştirilebilir. HP ürünleri ve
hizmetlerine ilişkin garantiler, bu ürünler ve
hizmetlerle birlikte gelen açık garanti
beyanlarında belirtilmiştir. Bu belgede yer
alan hiçbir şey ek garanti oluşturacak
şeklinde yorumlanmamalıdır. HP, işbu
belgede yer alan teknik hatalardan veya
yazım hatalarından ya da eksikliklerden
sorumlu tutulamaz.
Birinci Basım: Kasım 2007
Belge Parça Numarası: 460532-141
Ürünle ilgili not
Bu kullanıcı kılavuzunda birçok modelde ortak olan özellikler açıklanmıştır. Bazı özellikler
bilgisayarınızda bulunmayabilir.
iii
iv
Ürünle ilgili not
İçindekiler
1 Çoklu ortam donanımını kullanma
Ses özelliklerini kullanma ..................................................................................................................... 1
Ses giriş (mikrofon) jakını kullanma ..................................................................................... 2
Ses çıkış (kulaklık) jakını kullanma ...................................................................................... 2
Ses düzeyini ayarlama ......................................................................................................... 3
Görüntü özelliklerini kullanma .............................................................................................................. 4
Harici monitör bağlantı noktasını kullanma .......................................................................... 4
S-Video çıkış jakını kullanma ............................................................................................... 5
Web kamerasını kullanma (yalnızca belirli modellerde) ....................................................................... 6
Web kamerası özelliklerini ayarlama ................................................................................... 8
Optik disk sürücüsünü kullanma ........................................................................................................... 9
Yüklü optik disk sürücüsünü tanımlama .............................................................................. 9
Optik diski yerleştirme (CD veya DVD) ................................................................................ 9
Optik diski çıkarma (CD veya DVD) ................................................................................... 10
Disk tepsisi açıldığında ..................................................................................... 10
Disk tepsisi açılmadığında ................................................................................ 10
Ortam etkinliği işlevlerini kullanma ..................................................................................................... 12
Ortam etkinliği kısayol tuşlarını kullanma .......................................................................... 12
2 Çoklu ortam yazılımıyla çalışma
Önceden yüklenmiş çoklu ortam yazılımını açma .............................................................................. 14
Çoklu ortam yazılımını diskten yükleme ............................................................................................. 14
Çoklu ortam yazılımını kullanma ........................................................................................................ 14
Çalma/oynatma bozulmalarını önleme ............................................................................................... 15
DVD bölge ayarlarını değiştirme ........................................................................................................ 16
Telif hakkı uyarısına uygun hareket etme .......................................................................................... 16
Dizin ................................................................................................................................................................... 17
v
vi
1
Çoklu ortam donanımını kullanma
Ses özelliklerini kullanma
Aşağıdaki resimde ve tabloda bilgisayarın ses özellikleri açıklanmıştır.
Bileşen
Açıklama
(1)
Dahili mikrofonlar (2)
Ses kaydeder.
(2)
Hoparlörler (2)
Ses üretir.
(3)
Ses giriş (mikrofon) jakı
İsteğe bağlı bir bilgisayar kulaklıklı mikrofonu, stereo mikrofon veya
mono mikrofon bağlanır.
(4)
Ses çıkış (kulaklık) jakı
İsteğe bağlı elektrik sağlayan stereo hoparlörlere, kulaklıklara,
kulakiçi kulaklıklara, mikrofonlu kulaklığa veya televizyon çıkışına
bağlandığında ses üretir.
(5)
Ses kısma kısayol tuşu
Hoparlör sesini kısmak için fn+pg dn tuş birleşimine basın.
(6)
Ses yükseltme kısayol tuşu
Hoparlör sesini yükseltmek için fn+pg up tuş birleşimine basın.
(7)
Ses kapatma kısayol tuşu
Hoparlör sesini kapatmak ve yeniden açmak için fn+home tuş
birleşimine basın.
Ses özelliklerini kullanma
1
Ses giriş (mikrofon) jakını kullanma
Bilgisayar, isteğe bağlı stereo bir dizi veya mono bir mikrofonu destekleyen bir stereo (çift kanallı)
mikrofon jakına sahiptir. Ses kayıt yazılımını harici mikrofonlarla kullanmak, stereo kayıt yapılmasını
sağlar.
Mikrofonu mikrofon jakına bağlarken 3,5 mm fişli bir mikrofon kullanın.
Ses çıkış (kulaklık) jakını kullanma
UYARI! Zarar görme riskini azaltmak için, kulaklıkları, kulakiçi kulaklıkları veya mikrofonlu kulaklığı
takmadan önce sesi ayarlayın. Ek güvenlik bilgileri için Yasal Bildirim’e, Güvenlik Bildirimi’ne ve Çevre
Bildirimi’ne bakın.
DİKKAT: Harici aygıtın hasar görme olasılığını önlemek için, kulaklık jakına tek bir ses kanalı (mono)
konektörü takmayın.
Kulaklık jakı, kulaklık bağlamaya ek olarak harici güç kaynağına takılı hoparlörler veya bir stereo sistem
gibi sesli aygıtların ses çıkış işlevini bağlamak için de kullanılır.
Bir aygıtı kulaklık jakına bağlarken 3,5 mm stereo fişli bir kulaklık kullanın.
Aygıt kulaklık jakına bağlı olduğunda, hoparlörler devre dışı kalır.
2
Bölüm 1 Çoklu ortam donanımını kullanma
Ses düzeyini ayarlama
Aşağıdaki denetim birimlerini kullanarak ses düzeyini ayarlayabilirsiniz:
●
●
Bilgisayar ses düzeyi kısayol tuşu-fn tuşu (1) ve pg dn (2), pg up (3) veya home (4) işlev tuşunun
birleşimi.
◦
Sesi kapatmak veya yeniden açmak için fn+home tuşuna basın.
◦
Sesi kısmak için fn+pg dn tuş birleşimine basın.
◦
Sesi yükseltmek için fn+pg up tuş birleşimine basın.
Windows® ses düzeyi denetimi:
a.
Görev çubuğunun en sağında yer alan bildirim alanındaki Ses Düzeyi simgesini tıklatın.
b.
Kaydırma çubuğunu yukarıya veya aşağıya sürükleyerek ses düzeyini yükseltin veya alçaltın.
Sesi kapatmak için Sessiz simgesini tıklatın.
– veya –
a.
Bildirim alanındaki Ses simgesini sağ tıklatın ve Open Volume Mixer (Ses Karıştırıcısını Aç)
öğesini tıklatın.
b.
Ses Ayarı Denetimi sütununda Ses Ayarı kaydırıcısını yukarı veya aşağı doğru hareket
ettirerek ses düzeyini yükseltin veya alçaltın. Sesi, Sessiz simgesini tıklatarak da
kapatabilirsiniz.
Ses Ayarı simgesi bildirim alanında görüntülenmiyorsa, simgeyi bildirim alanına yerleştirmek için
şu adımları izleyin:
a.
Bildirim alanını sağ tıklatın ve Özellikler’i tıklatın.
b.
Bildirim Alanı sekmesini tıklatın.
Ses özelliklerini kullanma
3
●
c.
Sistem simgeleri altından, Ses Ayarı onay kutusunu işaretleyin.
d.
Tamam'ı tıklatın.
Program ses denetimi:
Ses düzeyi bazı programların içinden ayarlanabilir.
Görüntü özelliklerini kullanma
Harici monitör bağlantı noktasını kullanma
Harici monitör bağlantı noktası, harici monitör veya projektör gibi harici bir görüntüleme aygıtını
bilgisayara bağlar.
▲
Görüntüleme aygıtı bağlamak için aygıt kablosunu harici monitör bağlantı noktasına takın.
NOT: Doğru bağlanmış bir harici görüntüleme aygıtı görüntü vermiyorsa, görüntüyü aygıta aktarmak
için fn+f4 kısayol tuşuna basmayı deneyin. fn+f4 tuşlarına arka arkaya basmak, ekran görüntüsünün
bilgisayar ekranıyla aygıt arasında değişmesini sağlar.
4
Bölüm 1 Çoklu ortam donanımını kullanma
S-Video çıkış jakını kullanma
7 iğneli S-Video-çıkış jakı bilgisayarı televizyon, VCR, kamera, projektör veya video yakalama kartı gibi
isteğe bağlı bir S-Video aygıtına bağlar.
S-Video-çıkış jakı ile video sinyallerini iletmek için, çoğu elektronik eşya satıcılarında bulunabilen bir SVideo kablosuna ihtiyacınız vardır. Bilgisayarınızda bir DVD film oynatma ve bunu televizyonda
görüntüleme gibi ses ve video işlevlerini birleştiriyorsanız ayrıca kulaklık jakına bağlamak için yine birçok
elektronik mağazasında bulunabilen standart bir ses kablosuna da ihtiyacınız vardır.
Bilgisayarınız, görüntünün bilgisayar ekranında veya diğer desteklenen harici bir ekranda aynı anda
görünümünü desteklerken S-Video-çıkış jakına bağlı bir adet S-Video aygıtını destekleyebilir.
NOT: S-Video bağlantısı, bileşik video bağlantısından daha yüksek kaliteli bir görüntü sunar.
Bir video aygıtını S-Video-çıkış jakına bağlamak için:
1.
S-Video kablosunun bir ucunu bilgisayardaki S-Video-çıkış jakına takın.
2.
Kablonun diğer ucunu aygıtla birlikte gelen kullanıcı kılavuzunda belirtildiği şekilde video aygıtına
takın.
3.
Bilgisayara bağlı görüntü aygıtları arasında görüntü geçişi yapmak için fn+f4 tuşlarına basın.
Görüntü özelliklerini kullanma
5
Web kamerasını kullanma (yalnızca belirli modellerde)
Belirli modellerde ekranın üstünde tümleşik bir Web kamerası bulunur. Web kamerasına ve CyberLink
YouCam yazılımına erişmek için, Başlat > Tüm Programlar > CyberLink YouCam > YouCam’i seçin.
NOT: Web kamerası yazılımına ilk erişiminizde, yazılım yüklenirken kısa bir gecikme yaşayabilirsiniz.
Web kamerasını kullanmak hakkında daha fazla bilgi için, http://www.hp.com/go/wireless adresindeki
HP Web sitesini ziyaret edin. Dilinizi seçin ve notebook webcam (dizüstü Web kamerası) seçeneğini
arayın.
YouCam yazılımını varsayılan Web kamerası yazılımı olarak kullanmak, aşağıdaki özellikleri
deneyimlemenize olanak tanır:
●
Video—Kayıt ve Web Kamerası videosu yürütme. Yazılım arabirimindeki simgeyi kullanarak
YouTube’a e-posta gönderebilir veya video yükleyebilirsiniz.
●
Video akışı—hızlı mesaj programınızı açtığınızda, YouCam grafik efektleri eklemenize izin veren
bir yüzen araç çubuğu görüntüler.
●
Özel efektler—Anlık görüntü ve videolarınıza çerçeve, filtre ve emoticon ekler.
●
Anlık görüntüler—Tek bir çerçeve veya art arda hızlı bir şekilde “patlayan” Web kamerası anlık
görüntüleri alır.
●
E-posta fotoğraflarını ve videoları, yazılım arabirimindeki simgeyi kullanarak bağlayın.
NOT: Web kamerası için tasarlanan yazılımı kullanmak hakkında bilgi için, söz konusu yazılımın
çevrimiçi Yardım’ına bakın.
Video yazılımı Web kamerasına (2) erişirken Web kamerası ışığı (1) yanar.
6
Bölüm 1 Çoklu ortam donanımını kullanma
Optimum performans için, Web kamerasını kullanırken aşağıdaki yönergeleri gözetin:
●
Bir video konuşması başlatmadan önce en son hızlı mesaj programına sahip olduğunuzdan emin
olun.
●
Web kamerası bazı ağ güvenlik duvarları üzerinde düzgün çalışmayabilir. Başka bir LAN üzerinde
veya ağ güvenlik duvarınızın dışında olan birine video gönderirken veya görüntülerken sorun
yaşıyorsanız, güvenlik duvarını geçici olarak devre dışı bırakın.
NOT: Bazı durumlarda, güvenlik duvarı Internet oyunlarına erişimi engelleyebilir, ağdaki yazıcı
veya dosya paylaşımını kesintiye uğratabilir veya yetkili e-posta eklerini engelleyebilir. Sorunu
geçici olarak çözmek için güvenlik duvarını devre dışı bırakın, gerçekleştirmek istediğiniz görevi
gerçekleştirin ve ardından güvenlik duvarını yeniden etkinleştirin. Sorunu kalıcı olarak çözmek için
güvenlik duvarını yeniden yapılandırın.
●
Mümkün olduğunda, Web kamerasının arkasına ve resim alanının dışına parlak ışık kaynakları
yerleştirin.
Web kamerasını kullanma (yalnızca belirli modellerde)
7
Web kamerası özelliklerini ayarlama
Aşağıdaki Web kamerası özelliklerini ayarlayabilirsiniz:
●
Brightness (Parlaklık)—Görüntüye katılan ışık miktarını denetler. Parlaklık ayarının yükseltilmesi,
daha parlak bir görüntü oluşturur; parlaklık ayarının azaltılması, daha karanlık bir görüntü oluşturur.
●
Contrast (Kontrast)—Görüntüdeki açık ve koyu alanlar arasındaki farkları denetler. Kontrast ayarı
yükseltildiğinde, görüntü yoğunlaşır; kontrast ayarının azaltılması, orijinal bilgilerin dinamik
aralığını daha fazla korur, ancak daha donuk bir görüntü oluşturur.
●
Hue (Ton)—Rengi diğer renkten ayıran yanını denetler (rengin kırmızı, yeşil veya mavi olması).
Ton, tonun yoğunluğunu ölçen doygunluktan farklıdır.
●
Saturation (Doygunluk)—Son görüntüde rengin gücünü denetler. Doygunluk ayarının
yükseltilmesi, daha belirgin bir görüntü oluşturur; doygunluk ayarının azaltılması, daha soluk bir
görüntü oluşturur.
●
Sharpness (Netlik)—Görüntüde kenarların tanımını denetler. Netlik ayarının yükseltilmesi, daha
vurgulu bir görüntü oluşturur; netlik ayarının azaltılması, daha yumuşak bir görüntü oluşturur.
●
Gamma (Gama)—Görüntünün orta tonlarını veya orta düzey grilerini etkileyen karşıtlığı denetler.
Bir görüntünün gama ayarı, gölgeleri ve vurguları fazla değiştirmeden gri tonların orta aralığının
parlaklık değerlerini değiştirmenize olanak verir. Düşük gama ayarı grilerin siyah görünmesine ve
koyu renklerin daha da koyu görünmesine neden olur.
●
Backlight Comp (Arka Işık Tlf)—Arkasında yüksek miktarda ışık bulunan bir cismin parlama veya
gölgeleme sonucu karanlıkta kaldığı durumlarda bunu telafi eder.
Özellikler iletişim kutusuna, Web kamerasını kullanan genelde yapılandırma, ayarlar veya özellikler
menüsü gibi çeşitli programlardan erişilebilir.
8
Bölüm 1 Çoklu ortam donanımını kullanma
Optik disk sürücüsünü kullanma
Optik sürücü, bilgisayarınızda yüklü yazılım ve optik sürücünün türüne bağlı olarak CD veya DVD’leri
oynatmanıza, kopyalamanıza veya oluşturmanıza olanak sağlar.
Yüklü optik disk sürücüsünü tanımlama
▲
Başlat > Bilgisayarım'ı seçin.
Optik diski yerleştirme (CD veya DVD)
1.
Bilgisayarı açın.
2.
Disk tepsisinin çıkması için sürücü tepsisindeki açma düğmesine (1) basın.
3.
Tepsiyi dışarı çekin (2).
4.
Diski, düz yüzeylerine dokunmadan kenarlarından tutun ve diski etiketli tarafı yukarı gelecek
şekilde tepsi göbeğinin üzerine getirin.
NOT: Tepsiye tamamen erişilemiyorsa, diski eğik tutarak göbeğin üzerine getirin.
5.
Diski (3) yerine oturana dek hafifçe tepsi göbeğine bastırın.
6.
Disk tepsisini kapatın.
NOT: Disk takıldıktan sonra kısa bir duraklama süresinin geçmesi normaldir. Bir ortam oynatıcısı
seçmediyseniz, Otomatik Kullan iletişim kutusu açılır. Ortam içeriğini nasıl kullanmak istediğiniz sorulur.
Optik disk sürücüsünü kullanma
9
Optik diski çıkarma (CD veya DVD)
Bir diski çıkartmanın, disk tepsisinin normal açılıp açılmadığına bağlı olarak iki yolu vardır.
Disk tepsisi açıldığında
1.
Disk tepsisini serbest bırakmak için sürücü tepsisi üzerindeki açma düğmesine (1) basın ve tepsiyi
durana kadar yavaşça dışarı çekin (2).
2.
Dış kenarlarını kaldırırken göbeğine hafifçe bastırarak diski (3) tepsiden çıkarın. Diski
kenarlarından tutun ve düz yüzeylerine dokunmayın.
NOT: Tepsiye tamamen erişilemiyorsa, diski eğik tutarak çıkarın.
3.
Disk tepsisini kapatıp, diski koruyucu kutusuna yerleştirin.
Disk tepsisi açılmadığında
10
1.
Sürücünün ön çerçevesindeki çıkarma deliğine düzleştirdiğiniz bir atacı (1) sokun.
2.
Tepsi açılana kadar atacı hafifçe bastırın ve sonra tepsiyi (2) durana kadar dışarı çekin.
Bölüm 1 Çoklu ortam donanımını kullanma
3.
Dış kenarlarını kaldırırken göbeğine hafifçe bastırarak diski (3) tepsiden çıkarın. Diski
kenarlarından tutun ve düz yüzeylerine dokunmayın.
NOT: Tepsiye tamamen erişilemiyorsa, diski eğik tutarak çıkarın.
4.
Disk tepsisini kapatıp, diski koruyucu kutusuna yerleştirin.
Optik disk sürücüsünü kullanma
11
Ortam etkinliği işlevlerini kullanma
Ortam etkinlik kısayol tuşları, optik sürücüye takılı bir ses CD’si veya DVD yürütmesini denetlemek için
kullanabilirsiniz.
Ortam etkinliği kısayol tuşlarını kullanma
Ortam etkinliği kısayolu fn tuşu (1) ve bir işlev tuşunun birleşiminden oluşur.
12
●
Bir ses CD'si veya DVD yürütülmediği sırada, diski yürütmek için fn+f9 (2) tuşlarına basın.
●
Bir ses CD'si veya DVD yürütülürken aşağıdaki kısayol tuşlarını kullanın:
◦
Diskin yürütülmesini duraklatmak veya sürdürmek için fn+f9 (2) tuşlarına basın.
◦
Diski durdurmak için fn+f10 (3) tuşlarına basın.
◦
Ses CD'sinin veya DVD'nin önceki parçasını ya da bölümünü yürütmek için, fn+f11 (4)
tuşlarına basın.
◦
Ses CD'sinin veya DVD'nin sonraki parçasını ya da bölümünü yürütmek için, fn+f12 (5)
tuşlarına basın.
Bölüm 1 Çoklu ortam donanımını kullanma
2
Çoklu ortam yazılımıyla çalışma
Çoklu ortam yazılımı bilgisayara önceden yüklenmiş olarak gelir. Bazı modeller, bir optik disk
sürücüsünde ek çoklu ortam yazılımlarıyla birlikte gelebilir.
Bilgisayarın içerdiği donanım ve yazılımlara bağlı olarak, aşağıdaki çoklu ortam görevleri desteklenebilir:
●
Ses ve video CD'leri, ses ve video DVD'leri de dahil dijital ortamları yürütme ve Internet radyosu
çalma
●
Veri CD'leri oluşturma veya kopyalama
●
Ses CD'leri oluşturma, düzenleme ve yazdırma
●
Videoyu ya da filmi DVD veya video CD'sinde oluşturma, düzenleme ve yazdırma
DİKKAT: Bilgi kaybını veya diskin hasar görmesini önlemek için aşağıdaki yönergeleri izleyin:
Diske yazmadan önce, bilgisayarı güvenilir bir harici güç kaynağına bağlayın. Bilgisayar pil gücüyle
çalışıyorsa diske yazmayın.
Diske yazmadan önce, kullandığınız yazılım dışındaki açık tüm programları kapatın.
Kaynak diskten hedef diske veya ağ sürücüsünden hedef sürücüye doğrudan kopyalama yapmayın.
Bunun yerine, bir kaynak diskten veya ağ sürücüsünden sabit disk sürücünüze kopyalayın ve sonra
sabit disk sürücünüzden hedef diske kopyalayın.
Bilgisayar diske yazarken, bilgisayar klavyesini kullanmayın veya bilgisayarı yerinden oynatmayın.
Yazma işlemi titreşime duyarlıdır.
NOT: Bilgisayarla birlikte gelen yazılımı kullanma hakkında bilgi için disk üzerinde, çevrimiçi Yardım
dosyaları olarak veya üreticinin Web sitesinde yer alabilen üreticinin yönergelerine bakın.
13
Önceden yüklenmiş çoklu ortam yazılımını açma
1.
Başlat > Tüm Programlar'ı seçin.
2.
Açmak istediğiniz programı tıklatın.
Çoklu ortam yazılımını diskten yükleme
1.
Diski optik sürücüye takın.
2.
Yükleme sihirbazı açıldığında ekrandaki yönergeleri izleyin.
3.
İstenirse bilgisayarı yeniden başlatın.
Çoklu ortam yazılımını kullanma
1.
Başlat > Tüm Programlar'ı seçin ve sonra kullanmak çoklu ortam programını açın. Örneğin ses
CD'si çalmak için Windows Media Player kullanmak istiyorsanız, Windows Media Player öğesini
tıklatın.
NOT: Bazı programlar alt klasörlerde bulunabilir.
2.
Ortam diskini (ses CD'si gibi) optik disk sürücüsüne yerleştirin.
3.
Ekranda görüntülenen yönergeleri izleyin.
– veya –
1.
Ortam diskini (ses CD'si gibi) optik disk sürücüsüne yerleştirin.
Otomatik Kullan iletişim kutusu görüntülenir.
2.
14
Görev listesinden bir çoklu ortam görevini tıklatın.
Bölüm 2 Çoklu ortam yazılımıyla çalışma
Çalma/oynatma bozulmalarını önleme
Çalma/oynatma bozulma olasılığını azaltmak için:
●
Bir CD veya DVD'yi yürütmeden önce çalışmalarınızı kaydedin ve tüm açık programları kapatın.
●
Disk çalarken herhangi bir donanım takmayın veya çıkarmayın.
Disk çalarken Hazırda Bekletme veya Uyku modunu başlatmayın. Aksi takdirde, devam etmek isteyip
istemediğinizi soran bir uyarı iletisi görebilirsiniz. Bu ileti görüntülenirse Hayır'ı tıklatın. Hayır'ı tıklattıktan
sonra, bilgisayar aşağıdaki iki biçimde hareket edebilir:
●
Çalma veya oynatma sürdürülebilir.
– veya –
●
Çoklu ortam programındaki çalma penceresi kapanabilir. CD veya DVD'yi çalmaya devam etmek
için, diski yeniden başlatmak üzere çoklu ortam programınızdaki Çal düğmesine basın. Nadir
olarak programdan çıkmanız ve programı yeniden başlatmanız gerekebilir.
Çalma/oynatma bozulmalarını önleme
15
DVD bölge ayarlarını değiştirme
Telif hakkına sahip dosyalar içeren birçok DVD aynı zamanda bölge kodlarını da içerir. Bölge kodları,
telif haklarının dünya çapında korunmasına yardımcı olur.
Bölge kodu olan DVD'yi oynatabilmek için, DVD'deki bölge kodunun DVD sürücünüzün bölge ayarıyla
eşleşmesi gerekir.
DİKKAT: DVD sürücünüzün bölge ayarı yalnızca 5 kez değiştirilebilir.
Beşinci kez seçtiğiniz ülke/bölge ayarı, DVD sürücüsünde kalıcı bölge ayarı haline gelir.
Kalan bölge değişikliği sayısı DVD Region (DVD Bölgesi) sekmesinde görüntülenir.
Ayarları işletim sisteminden değiştirmek için:
1.
Start (Başlat) > Computer (Bilgisayar) > System properties’i (Sistem özellikleri) seçin.
2.
Sol bölmede, Aygıt Yöneticisi seçeneğini tıklatın.
NOT: Bilgisayarınızın güvenliğini arttırmak için Windows’ta Kullanıcı Hesabı Denetimi özelliği
bulunmaktadır. Yazılım yükleme, yardımcı programları çalıştırma veya Windows ayarlarını
değiştirme gibi görevler için izniniz veya parolanız sorulabilir. Daha fazla bilgi için Windows
Yardımı'na bakın.
3.
DVD/CD-ROM sürücüleri seçeneğinin yanındaki "+" işaretini tıklatın.
4.
Bölge ayarlarını değiştirmek istediğiniz DVD sürücüsünü sağ tıklatın ve ardından Özellikler
seçeneğini tıklatın.
5.
DVD Bölgesi sekmesinde istediğiniz değişiklikleri yapın.
6.
Tamam seçeneğini tıklatın.
Telif hakkı uyarısına uygun hareket etme
Bilgisayar programları, filmler, yayınlar ve ses kayıtları da dahil olmak üzere telif hakkıyla korunan
malzemelerin izinsiz kopyalarını çıkarmak, geçerli telif hakkı yasaları çerçevesinde suç olarak kabul
edilir. Bu bilgisayar bu tür amaçlar doğrultusunda kullanılmamalıdır.
16
Bölüm 2 Çoklu ortam yazılımıyla çalışma
Dizin
ses çıkış (kulaklık) 1, 2
ses giriş (mikrofon) 1, 2
B
bağlantı noktaları
harici monitör 4
bölge kodları, DVD 16
K
kısayol tuşları
ses azaltma 3
ses kapatma 1, 3
ses kısma 1
ses yükseltme 1, 3
kulakiçi kulaklıklar 1
kulaklık (ses çıkış) jakı 1
kulaklıklar 1
C
CD
çıkartma 10
koruma 13
yazma 13
yerleştirme 9
yürütme 15
Ç
çalma/oynatma koruması 15
çoklu ortam yazılımı
açıklaması 13
kullanma 14
M
mikrofon, dahili 1
mikrofonlar, desteklenen 2
D
dahili mikrofon, belirleme 1
DVD
bölge ayarını değiştirme 16
çıkartma 10
koruma 13
yazma 13
yerleştirme 9
yürütme 15
DVD bölge ayarları 16
E
ekran, bağlama
4
H
harici ekran bağlantı noktası
hoparlörler 1
J
jaklar
S-Video çıkışı 5
4
O
optik disk
çıkartma 10
yazma 13
yerleştirme 9
optik disk sürücüsü
koruma 13
yürütme 15
ortam etkinliği kısayol tuşları 12
ses kısma kısayoltuşu 1
ses özellikleri 1
ses yükseltme kısayol tuşu
T
telif hakkı uyarısı
TV 2
1, 3
16
V
VCR 2
W
Web kamerası
özellikler 8
tanımlama 6
Y
yazılım
çoklu ortam 13
kullanma 14
P
programlar
çoklu ortam 13
kullanma 14
projektör, bağlama 4
S
S-Video çıkış jakı 5
ses çıkış (kulaklık) jakı 1, 2
ses düzeyi, ayarlama 3
ses giriş (mikrofon) jakı 1, 2
ses kapatma kısayol tuşu 1, 3
ses kısma kısayol tuşu 3
Dizin
17