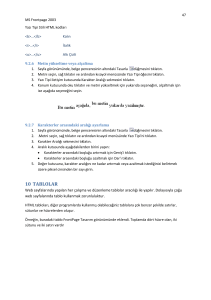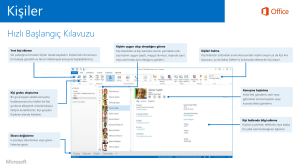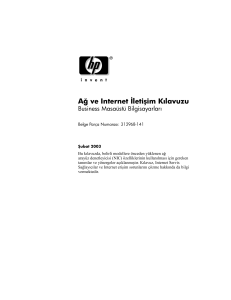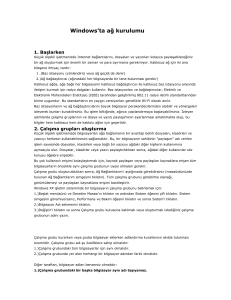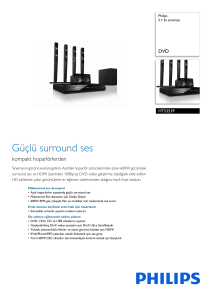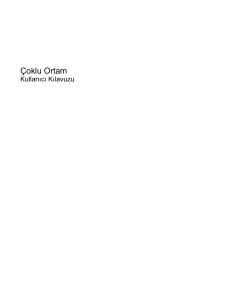Başlangıç Kılavuzu
advertisement

Başlangıç Kılavuzu Başlangıç Kılavuzu Hewlett-Packard ürün ve hizmetleri için tüm garantiler, bu tür ürün ve hizmetlerle birlikte gelen açık beyanlarda belirtilmiştir. Burada yer alan hiçbir şey ek garanti oluşturacak şekilde yorumlanmamalıdır. HP işbu belgede yer alan teknik hatalardan veya yazım hatalarından ya da eksikliklerden sorumlu tutulamaz. HP, yazılımının, HP tarafından sağlanmayan donatılar üzerindeki kullanımı veya güvenilirliği için hiçbir sorumluluk kabul etmez. Bu belge telif hakkı ile korunan mülkiyet bilgileri içermektedir. Bu belgenin hiçbir bölümü fotokopi çekilemez, yeniden üretilemez veya önceden HP'nin yazılı izni olmadan başka bir dile çevrilemez. Hewlett-Packard Company P.O. Box 4010 Cupertino, CA 95015-4010 A.B.D. Telif Hakkı 2000–2006 Hewlett-Packard Development Company, L.P. Amerika Birleşik Devletleri içinde ABD Patent Numaraları 4,930,158 ve 4,930,160’dan biri veya her ikisiyle 28 Ağustos 2008’e kadar lisanslıdır. Microsoft ve Windows Microsoft Corporation’ın ABD kayıtlı ticari markalarıdır. HP teknolojinin yasal kullanımını destekler ve ürünlerimizin telif hakkı kanunu ile izin verilenlerin dışındaki amaçlar için kullanımını onaylamaz ve teşvik etmez. Bu belgedeki bilgiler önceden bildirilmeksizin değiştirilebilir. İçindekiler Bilgisayarınızı Kurma ..................................................................... 1 Bilgisayar Parçalarını Birleştirme .................................................................... 1 Bilgisayarınızı uygun bir yere yerleştirme.................................................... 1 Aşırı akım koruyucu kullanma.................................................................... 1 Bilgisayara Bağlama................................................................................ 2 Belgeleri ve kurtarma disklerini depolama................................................... 4 Bilgisayarı İlk Kez Açma................................................................................ 4 Kurulum ve Internet’e Bağlanma ..................................................................... 5 Norton Internet Güvenlik Yazılımı’nı Yapılandırma ve Kaydetme ........................ 6 Bilgisayarı Güvenle ve Rahatlıkla Kullanma ..................................................... 7 Yazılım Güncelleştirmelerine Abone Olma....................................................... 7 Yeni bilgisayarınızda Hesap Oluşturma .......................................................... 8 Kullanıcı hesaplarını Oluşturma ................................................................. 8 Şifre oluşturma ........................................................................................ 9 Yazılım ve Donanım Aygıtlarını Yükleme Yönergeleri ........................................ 9 HP ve Compaq Ürünlerini Kullanma.............................................................. 10 Eski Bilgisayarınızdaki Dosyaları ve Ayarları Yeni Bilgisayarınıza Aktarma ....... 10 HP Organize veya Compaq Organize Yazılımını Kullanma ............................. 10 Klavyeyi Kullanma........................................................................ 11 Klavye düğmelerini özelleştirme .............................................................. 13 Bilgisayarınızın Üstünü Kullanma ..................................................15 Yerleştirme Yuvasını Kullanma...................................................................... 15 Hoparlör ve Ses Seçeneklerini Yapılandırma .................................19 Adım 1: Hoparlörleri bağlama..................................................................... 19 Ses konektörü tipleri............................................................................... 19 Hoparlör yapılandırmaları ...................................................................... 22 Hoparlör tipleri...................................................................................... 23 2.1 (2 hoparlör ve bir bas hoparlörü) ses hoparlörlerini bağlama................ 23 4.1 (4 hoparlör ve bir bas hoparlörü) ses hoparlörlerini bağlama................ 24 5.1 (5 hoparlör ve bir bas hoparlörü) ses hoparlörlerini bağlama................ 25 İçindekiler iii 7.1 (7 hoparlör ve bir bas hoparlörü) ses hoparlörlerini bağlama ............... 27 Bilgisayarı ev ses sistemine bağlama ....................................................... 29 2 veya 2.1 müzik seti kurulumu............................................................... 30 5.1 (5 hoparlör ve bir bas hoparlörü) ev ses sisteminin kurulumu................. 31 5.1 (5 hoparlör ve bir bas hoparlörü) ev ses sisteminin kurulum yordamı...... 32 Dijital ses bağlantısı............................................................................... 33 Adım 2: Ses Yazılımını Yapılandırma............................................................ 34 Ses çıkışını Multi-channel Sound Manager (Çok kanallı Ses Yöneticisi) ile Yapılandırma........................................................................................ 35 Ses çıkışını Sound Effect Manager ile yapılandırma ................................... 36 Ses çıkışını Realtek HD Sound Effect Manager ile yapılandırma................... 38 Çok akışlı ses yapılandırılması ................................................................ 40 Adım 3: Ortam Yazılım Programına ilişkin Sesin Yapılandırılması .................... 42 Kayıt Aygıtlarını Seçme ............................................................................... 43 Ses ile İlgili Sorunları Çözme ....................................................................... 43 Creative Sound Blaster X-Fi Ses Kartı’nın Yapılandırılması (Yalnızca Belirli Modellerde)........................................................................ 44 Hoparlörleri Bağlama ............................................................................ 44 Ses kartı yazılımını yapılandırma............................................................. 45 FlexiJack konektörünü yapılandırma......................................................... 45 Ses kartı ile kayıt ................................................................................... 46 Sound Blaster X-Fi yapılandırma modları .................................................. 46 Ayrıntılı Bilgi ......................................................................................... 47 Bellek Kartı Okuyucusunu Kullanma .............................................49 Bellek Kartı Okuyucusunu Kullanma .............................................................. 50 Ortam Takma Kılavuzu ............................................................................... 51 HP Kişisel Ortam Sürücüsü’nü Kullanma .......................................53 Sürücüyü Bağlama ..................................................................................... 54 Sürücüyü Takma......................................................................................... 55 Sürücüyü Bulma ve Sürücü Harfi Atama ........................................................ 56 Sürücüyü Kullanma ..................................................................................... 57 Sürücüyü Çıkarma ...................................................................................... 58 Dijital Görüntülerle Çalışma...........................................................59 HP Photosmart Premier’i Kullanma ................................................................ 60 CD ve DVD Oynatma .....................................................................63 Müzik CD’si çalma ..................................................................................... 63 DVD Oynatma ........................................................................................... 63 Ülke/bölge kodlarını kullanma................................................................ 64 Windows Media Player ile CD ve DVD’leri oynatma ...................................... 64 Video CD’leri (VCD) Oynatma ..................................................................... 65 Windows Media Player ile Video CD’leri (VCD) oynatma ............................... 65 iv Başlangıç Kılavuzu Ses ve Veri Diskleri Oluşturma ......................................................67 Kayıttan Önce Yeniden Yazılabilir Diskleri Silme ............................................ 68 Ses CD’leriyle Çalışma................................................................................ 68 Hatasız kaydedilen ses diskini doğrulama ................................................ 69 Ses CD’si ipuçları .................................................................................. 69 Ses CD’si oluşturma ............................................................................... 70 Müzik kutusu diski oluşturma ................................................................... 70 Veri DVD’leri ve CD’leriyle Çalışma .............................................................. 71 Hatasız kaydedilen veri diskini doğrulama................................................ 71 Veri diski ipuçları .................................................................................. 71 Veri diskleri oluşturma ............................................................................ 72 DVD veya CD kopyalama............................................................................ 73 Dosyaları CD veya DVD’ye Arşivleme ........................................................... 73 Resim Dosyalarıyla Çalışma......................................................................... 74 İmge dosyası oluşturma .......................................................................... 74 İmge dosyasından yazma ....................................................................... 74 LightScribe ile Disk Etiketleme ...................................................................... 75 LightScribe gereksinimleri ....................................................................... 75 Sonic Express Labeler ile bir LightScribe etiket yazdırma ............................ 75 Yapışkan disk etiketlerini kullanma........................................................... 76 Uyumluluk Bilgileri ...................................................................................... 76 Disk Özellikleri ve Uyumluluk Tablosu ........................................................... 77 Optik Sürücü Hızlı Başvuru Tablosu .............................................................. 78 Yazılım Hızlı Başvuru Tablosu ...................................................................... 79 Video Disk ve Film Oluşturma .......................................................81 Görüntü Yakalamaya Başlamadan Önce....................................................... 81 Sonic MyDVD Video Projeleri ...................................................................... 82 Video Projesi Oluşturma .............................................................................. 82 Video projesine dosya ekleme................................................................. 83 Video projesine görüntü yakalama .......................................................... 83 Video projesine slayt gösterisi ekleme ...................................................... 84 Video projesine alt menü ekleme ............................................................. 84 Video projesinin stilini düzenleme............................................................ 85 Film dosyalarını düzenleme..................................................................... 85 Video projesini diske yazma ................................................................... 86 Doğrudan Diske Yazma Sihirbazlarıyla Video Projesi Oluşturma ...................... 87 Görüntü Kalitesi ve Disk Boyutu .................................................................... 88 DVD Kayıt Süresi ........................................................................................ 90 Muvee autoProducer ile Film Oluşturma ........................................91 Film Yapmanın Temel Adımları..................................................................... 91 Muvee autoProducer programını bulma .................................................... 92 Muvee autoProducer programını kullanma..................................................... 93 İçindekiler v Başlarken ............................................................................................. 93 DV kameradan görüntü yakalama ........................................................... 94 Video Ekleme........................................................................................ 95 Resim ekleme ........................................................................................ 97 Müzik ekleme: ...................................................................................... 97 Stil seçme ............................................................................................. 98 Ayarları değiştirme ................................................................................ 98 Açılış ve kapanış jeneriği ekleme............................................................. 99 Film yapma ........................................................................................ 100 Filmi önizleme..................................................................................... 100 Filmi değiştir ....................................................................................... 101 Film projesini kaydetme........................................................................ 102 Film projesini diske kaydetme ............................................................... 103 Yardım Alma...............................................................................105 Ekran Kılavuzlarını Bulma.......................................................................... 105 Web’de Kılavuz Bulma ............................................................................. 105 Ekran Yardım ve Destek Merkezi’ni Kullanma .............................................. 106 Bilgisayar Yardımı ve Araçları’nı Kullanma.................................................. 106 HP (veya Compaq Bağlantıları) Güncelleştirmelerini Kullanma ....................... 106 İletileri Alma ....................................................................................... 107 İletileri kapatma .................................................................................. 107 İletileri yeniden etkinleştirme ................................................................. 108 Dizin ...........................................................................................109 vi Başlangıç Kılavuzu Bilgisayarınızı Kurma UYARI: Güç kaynağı bilgisayarınızı aldığınız ülke/bölge için önceden ayarlanmıştır. Taşındığınızda, bilgisayarınızı bir AC elektrik prizine takmadan önce voltaj gereksinimlerini kontrol edin. UYARI: Bilgisayarınızı elektrik güç sistemine bağlamadan önce Garanti ve Destek Kılavuzu’nda yer alan “Güvenlik Bilgileri”ni okuyun. Bilgisayar Parçalarını Birleştirme Bilgisayarınızı kurmak için kurulum posterindeki adımları izleyin. Sahip olduğunuz bilgisayarın modeliyle ilgili yazılı ayrıntılar veya güncelleştirmeler için bilgisayar kutusuna bakın. Bilgisayarınızı uygun bir yere yerleştirme Bilgisayarınızı, havalandırma deliklerinin açık olacağı bir yere yerleştirin. Tüm bağlantıların güvenli olduğundan, kabloların ayak altında olmadığından ve mobilyalar tarafından ezilmediğinden emin olun. Aşırı akım koruyucu kullanma Bilgisayarınıza ait tüm güç kordonlarını ve çevre birim aygıtlarını (monitör, yazıcı veya tarayıcı gibi) aşırı akım korumasına sahip uzatma prizi veya kesintisiz güç kaynağı (UPS) gibi aşırı akım- koruma aygıtlarına bağlayarak, monitörünüzün, bilgisayarınızın ve donatılarınızın korunmasını sağlar. Çoğu aşırı akım koruma aygıtı modem/telefon hattı için aşırı akım koruması giriş ve çıkışlarına sahiptir. Sisteme yıldırım düşmesine neden olan en sık görülen yollardan biri telefon hatlarıdır. Bazı aşırı gerilim koruma aygıtları televizyon kablo bağlantıları için de gerilim korumasına sahiptir: Bilgisayarınıza televizyon kanalı arayıcısı yüklenmişse, bu gerilim koruma aygıtlarından kullanmalısınız. Bilgisayarınızı Kurma 1 Tüm uzatma prizleri aşırı gerilim korumasına sahip değildir, bu özelliğe sahip uzatma prizleri özel olarak etiketlenmelidir. Herhangi bir hasar durumunda üreticisinin değiştirme garantisinde bulunduğu bir uzatma prizi kullanın, böylece aşırı akım koruması çalışmadığında ekipmanınızı değiştirebilirsiniz. Bilgisayara Bağlama Monitör, klavye ve fare gibi temel donanım aygıtlarını bilgisayarınızın arkasına bağlayın. Yazıcı, tarayıcı veya kamera gibi diğer çevrebirim aygıtlarını da bilgisayarınızın arkasındaki konektörlere takın. Bazı bilgisayar modellerinin ön tarafında da konektörler bulunmaktadır. Tabloda tüm konektörler gösterilmemektedir. NOT: Bilgisayarınızın özellikleri ve konumları, kullanılabilirliği ve konektör sayısı değişiklik gösterebilir. Konektör Konektör sembolü Açıklama Fare (PS/2 konektör) Klavye (PS/2 konektör) Fare, klavye, dijital kamera veya USB konektörlerine sahip diğer aygıtlara ait Universal Serial Bus (USB) Yazıcı (paralel) Monitör Bazı dijital kameralar ve diğer seri aygıtlara ait seri bağlantı noktası Seri 2 Başlangıç Kılavuzu Konektör Konektör sembolü Açıklama Ses Hat Çıkışı (elektrik bağlantılı hoparlörler) OUT Ses Hat Girişi IN Kulaklıklar Mikrofon Bazı video kameralar veya hızlı transfer oranına sahip diğer aygıtlara ait FireWire (IEEE 1394) Dijital ses girişi ve dijital ses çıkışı Yan hoparlör çıkışı Arka hoparlör çıkışı rear Orta/bas hoparlörü Bilgisayarınızı Kurma 3 Belgeleri ve kurtarma disklerini depolama Tüm bilgisayar kullanıcı el kitaplarını ve garanti bilgilerini kolay bulunulabilecek, güvenli bir yerde saklayın. Sistem kurtarma disklerinizi belgelerinizle birlikte saklayabilirsiniz. Böylece, tüm önemli bilgisayar belgelerine ve dosyalarına tek bir yerden erişebilirsiniz. Bilgisayarı İlk Kez Açma Hızlı kurulum posterindeki işlemleri tamamladıktan sonra, bilgisayarınızı açabilirsiniz. 1 Monitörün üstündeki Power (Güç) düğmesine basın. 2 Bilgisayarın önündeki On (Açık) düğmesine basın. 3 Varsa, hoparlörleri açın. 4 Dili seçmek için seçeneklerden birini tıklatın (modelinizde mevcut ise). OK, (Tamam) düğmesinden sonra Yes (Evet) seçeneğini tıklatarak seçimizini onaylayın. Bilgisayar, hazırlıkları tamamlayıncaya kadar bekleyin. (Bilgisayar üzerindeki bir defaya mahsus dil ayarı en fazla 30 dakika sürer.) 5 Ekran talimatlarını izleyerek Microsoft Windows’u kurun. 6 (Yalnızca belirli modellerde) Internet bağlantısı kurmak için Easy Internet Sign-up (Kolay Internet Kaydı) veya Internet Services (Internet Hizmetleri) sihirbazını izleyin. Şu anda bir Internet bağlantısı kurmak istemiyorsanız, Easy Internet Signup (Kolay Internet Kaydı) veya Internet Services’ı (Internet Hizmetleri) daha sonra el ile başlatabilirsiniz. Bkz. “Kurulum ve Internet’e Bağlanma” sayfa 5. 7 (Yalnızca belirli modellerde) Bilgisayar güvenlik araçlarını güncelleştirmek, bilgisayarı kaydetmek ve kurulum işlemini tamamlamak için Kolay Kurulum sihirbazını izleyin. Kurulumu daha sonra tamamlamaya karar verirseniz, sihirbaz masaüstündeki Kolay Kurulum simgesini çift tıklatılarak başlatılabilir. 4 Başlangıç Kılavuzu Kurulum ve Internet’e Bağlanma Gereksinimler • Bir bilgisayar. • Bir çevirmeli ağ modemi veya kablosu ya da yüksek hızda geniş bant bağlantıları için DSL modem. İhtiyaç duyabileceğiniz her türlü özel yazılım ve donanım için Internet servis sağlayıcınızla (ISS) iletişime geçin. • ISS’li Internet servisi. • Bir Web tarayıcı. Internet bağlantısını ayarlamak ve Internet’e bağlanmak için: 1 Modem veya Internet erişim kablosunun takılı olduğundan emin olun. 2 Bir ISS ile kaydolun. Zaten bir ISS hesabınız varsa, bu adımı atlayın ve ISS tarafından verilen talimatları izleyin. Internet servisi, bilgisayarın ilk kurulumu sırasında ayarlanmamışsa, Kolay Kurulum Kaydı’nın veya Internet Servis sihirbazı’nın yardımıyla şimdi (yalnızca belirli modellerde) ayarlanabilir. Görev çubuğunda Başlat’tan Tüm Programlar’ı, Çevrimiçi Hizmetler’den Easy Internet Sign-up (Kolay Internet Kaydı) veya Internet Services (Internet Servisleri) öğesini tıklatın. ISS seçmek ve Internet servisini ayarlamak için ekran talimatlarını izleyin. NOT: Kolay Internet Kaydı veya Internet Servisleri Internet servis sağlayıcısı listesi sunmakla birlikte, başka bir ISS’yi kullanabilir veya varolan bir hesabı bu bilgisayara aktarabilirsiniz. Varolan hesapları aktarmak için, ISS tarafından belirtilen talimatları izleyin. 3 Internet’e Bağlanın. Internet’e ISS üzerinden bağlanmalısınız. Masaüstündeki ISS simgesini çift tıklatın. 4 Web tarayıcınızı açın ve Internet’e gözatın. Herhangi bir Web tarayıcısını kullanabilirsiniz, bilgisayarların çoğunda Internet Explorer bulunmaktadır. Başlat, Tüm Programlar ve Internet Explorer’ı tıklatın. NOT: Sorularınız için doğrudan ISS ile iletişime geçin. Bilgisayarınızı Kurma 5 Norton Internet Güvenlik Yazılımı’nı Yapılandırma ve Kaydetme Norton Internet Güvenlik yazılımı bilgisayarınıza önceden yüklenmiştir ve koruma güncelleştirmelerine yönelik 60 günlük ek bir abonelik dönemini kapsar. Her çevrimiçi olduğunuzda koruma güncelleştirmelerini otomatik olarak almak için, Symantec’s LiveUpdate™ programını etkinleştirebilirsiniz. Bilgisayarınızı ilk ayarladığınızda, Norton Internet Güvenlik Bilgileri Sihirbazı Norton Internet Güvenlik programının kopyasını yapılandırmanıza ve kaydetmenize yardımcı olur. Internet’te gezinmeye başlamadan önce, Norton Internet Güvenliği programını ayarladığınızdan emin olun. Internet servis hesabını oluşturduktan sonra, Norton Internet Security’i (Norton Internet Güvenliği) tıklatın, sihirbaz temel kurulum işleminde size kılavuzluk eder. 1 Configuration Wizard (Yapılandırma Sihirbazını) başlatmak için Norton Internet Security (Norton Internet Güvenliği) simgesini çift tıklatın. 2 İleri düğmesini tıklatın ve aşağıdaki talimatları izleyin: • Kaydı tamamlayın. • LiveUpdate™, virüs taraması ve yerel sabit sürücülerinin haftalık tarama planlamaları da dahil olmak üzere yükleme sonrası görevleri planlayın. 3 Summary (Özet) sayfasında Finish (Bitir) düğmesini tıklatın. Kayıt ve ilk kurulum işlemleri tamamlandıktan sonra, Norton Internet Security (Norton Internet Güvenliği) seçtiğiniz yükleme sonrası görevleri otomatik olarak başlatır. Norton Internet Security (Norton Internet Güvenliği) yazılımını kullanma ve güncelleştirmeyle ilgili bilgiler için, Başlat’tan Tüm Programlar’ı ve Norton Internet Security’i (Norton Internet Güvenliği) ve ardından Help and Support (Yardım ve Destek) öğesini tıklatın. 6 Başlangıç Kılavuzu Bilgisayarı Güvenle ve Rahatlıkla Kullanma UYARI: Ciddi hasar riskini azaltmak için, Safety & Comfort Guide’ı (Güvenlik ve Rahat Kullanım Kılavuzu) okuyun. Kılavuz, bilgisayar kullanıcıları için doğru iş istasyonu kurulumunu, duruş, sağlık ve çalışma alışkanlıklarına açıklık getirir. Ayrıca, önemli elektrik ve mekanik güvenlik bilgileri de sunar. Bilgisayarı kullanmaya başlamadan önce, rahatınız ve verimliliğinizin devamlılığı için bilgisayarı ve iş alanınızı düzenleyin. Ergonomiyle ilgili önemli bilgiler için, Safety& Comfort Guide’a (Güvenlik ve Rahat Kullanım Kılavuzu) bakın. • Başlat’tan Tüm Programlar’ı, Kullanıcı Kılavuzu’nu seçin ve ardından Güvenlik ve Rahat Kullanım Kılavuzu öğesini tıklatın. Veya • Web tarayıcınızın adres kutusuna http://www.hp.com/ergo yazın ve ardından klavyenin Enter tuşuna basın. Yazılım Güncelleştirmelerine Abone Olma Microsoft Windows işletim sistemini sürekli güncelleştirir. Bu güncelleştirmeleri en azından ayda bir kez denetlenemiz, yüklemeniz ve kurmanız önerilmektedir. İşletim sistemini güncelleştirmenin en uygun yolu olan Automatic Updates (Otomatik Güncelleştirme) özelliğinden yararlanın. Internet’e bağlandığınızda Windows Update, bildirim alanında açılır bir ileti veya simge aracılığıyla sizi önemli güncelleştirmelerden haberdar eder. Windows Update iletisini gördüğünüzde, sisteme yapılacak yüklemeleri onaylayın. Sistemi haftalık veya aylık olarak güncelleştirirseniz, yükleme işlemi için çok az bir süre gerekir. Otomatik Güncelleştirmeleri yapılandırmak için: Başlat’tan Denetim Masası’nı, Diğer Denetim Masası Seçenekleri öğesini ve ardından Otomatik Güncelleştirmeler’i tıklatın. Automatic Updates (Otomatik Güncelleştirme) penceresinde, istenen yapılandırmayı seçin. • Otomatik (önerilir) — Bu, varsayılan bir ayar olup, önerilen güncelleştirmeleri otomatik olarak karşıdan yüklemek ve yüklemek için gün belirtmenize olanak tanır. • Güncelleştirmeleri benim için karşıdan yükle, ancak ne zaman yükleneceğini benim seçmeme izin ver. • Bana bildir, ancak otomatik olarak karşıdan yükleme veya kurma. Bilgisayarınızı Kurma 7 Otomatik Güncelleştirmeleri Kapat seçeneği bilgisayarı daha savunmasız hale getirir ve önerilmez. Yeni bilgisayarınızda Hesap Oluşturma Kullanıcı hesapları size bilgisayarınızdaki her kullanıcıya ait öncelikleri belirlemenize olanak tanır. Örneğin, kullanıcıların erişim izni olan yazılım programlarını ayarlayabilirsiniz. Bilgisayarınızı kullanıcı hesaplarını oluşturmak için ayarlarken bu bölümde yer alan temel adımları izleyin. Kullanıcı hesaplarını Oluşturma Aşağıdaki bilgiler, Windows XP’deki farklı hesap tiplerini tanımlamakta ve hesap tiplerinin nasıl değiştirileceğini açıklamaktadır. Aynı bilgisayar üzerinde birden çok kullanıcı hesabı oluşturmanın sağladığı yararların yanısıra bazı sakıncaları da vardır. • Birden çok kullanıcı hesabının sağladığı yararlar: • Kişisel kullanıcı ayarlarını oluşturabilme • Bazı kullanıcıların yazılıma olan erişimlerini sınırlayabilme • Birden çok kullanıcı hesabının sakıncaları: • Daha fazla bellek (RAM) kullanımı • Disk Temizleme sırasında kaldırılacak birden çok Temporary Internet Files (Geçici Internet Dosyası) klasörü • Yedeklenecek daha fazla veri • Daha uzun sürede tamamlanan virüs taraması Windows XP üç tip kullanıcı hesabı sunar: • Yönetici Diğer kullanıcılara ait hesap tiplerini, parolaları, sistem çapında ayarları ve Windows XP uyumlu yazılım ve sürücüleri değiştirebilir. • Sınırlı Diğer kullanıcı ayarlarını veya parolalarını değiştiremez. Sınırlı hesap bazı yazılımları yükleyemez veya çalıştıramaz. Sınırlı hesap resmini değiştirebilir ve hesap parolasını oluşturabilir, düzenleyebilir veya silebilir. • Konuk Diğer kullanıcı ayarlarını veya parolalarını değiştiremez. Konuk hesabını kullanarak bilgisayarda oturum açan kullanıcılar korunmuş dosyalara, klasörlere ve ayarlara erişim parolasına sahip değildir. 8 Başlangıç Kılavuzu Şifre oluşturma Şifreler, bilgisayarı ve bilgisayardaki bilgileri yetkisiz kişilerin erişiminden korumaya yardımcı olur ve bilgisayardaki bilgilerin özel ve gizli kalmasını sağlar. Şifrenizi seçerken temel kılavuz olarak aşağıdaki listeyi kullanın: • Sizin kolayca hatırlayabileceğiniz, ancak başkalarının zor tahmin edeceği bir şifre seçin. • Uzun bir şifre (minimum 6 karakterden oluşan) seçin. • Büyük ve küçük harflerin, rakam ve sembollerin kombinasyonundan oluşan bir şifre kullanın. • Doğum gününüz, çocuğunuzun adı veya telefon numaranız gibi başkalarının kolaylıkla anlayabileceği kişisel bilgileri kullanmayın. • Şifrenizi bir yere yazmayın. Yazılım ve Donanım Aygıtlarını Yükleme Yönergeleri Bilgisayarınızı ayarladıktan sonra, yeni yazılım programları veya donanım aygıtları yüklemek isteyebilirsiniz. Aşağıdaki yönergeleri aklınızda tutun: • Yüklemeden önce, Microsoft System Restore (Microsoft Sistem Geri Yükleme) programını kullanarak geri yükleme noktası belirleyin. Başlat’tan Tüm Programlar’ı, Bilgisayar Yardımı ve Araçlar’ı ve ardından Sistem Geri Yükleme öğesini tıklatın. Geri yükleme noktası bilgisayarınızın yapılandırmasının enstantanesidir. Sistem Geri Yükleme programını kullanarak, bir sorun çıktığında dönebileceğiniz bir nokta bulunduğundan emin olursunuz. Sistem Geri Yükleme programıyla ilgili bilgi edinmek için, http://www.microsoft.com/worldwide adresinden Microsoft Web sitesine bakın. • Bilgisayarınızla uyumlu bir yazılım seçin --- yeni yazılımın bilgisayarınızla uyumlu olup olmadığını anlamak için işletim sistemi, bellek ve diğer koşullar hakkında belirtilmiş gereksinimleri denetleyin. • Yeni yazılımı, üreticisi tarafından belirtilen yönergelere göre yükleyin. Yardıma ihtiyacınız olduğunda üretici belgesini veya müşteri hizmet bilgilerini inceleyin. • Virüsten korunma yazılımıyla ilgili olarak, yeniden virüsten korunma programı yüklemeden veya yeni bir virüsten korunma programı yüklemeden önce varolan yazılım programını kaldırın. NOT: Yalnızca lisanslı orijinal yazılım kullanın. Kopya yazılımın yüklenmesi yasal olmayıp, başarısız bir yüklemeyle sonuçlanabilir veya bu işlem sonunda bilgisayarınıza virüs bulaşabilir. Bilgisayarınızı Kurma 9 HP ve Compaq Ürünlerini Kullanma HP ve Compaq Bilgisayarlarda, HP’nin belirli modellerinde bulunan Hepsi Bir Arada (All-In-One), kamera, tarayıcı ve yazıcı çevrebirim ürünleri önceden yüklenmiş yazılımları içerir. Önceden yüklenmiş yazılım, HP çevrebirimleriyle ilgili ürün kurulumunu kolaylaştırır ve hızlandırır. Yalnızca HP çevrebirim ürününü bağlayın, açın ve HP veya Compaq PC ürünü kullanıma hazır olacak şekilde otomatik olarak yapılandırır. Eski Bilgisayarınızdaki Dosyaları ve Ayarları Yeni Bilgisayarınıza Aktarma Eski bilgisayarınızdaki dosyaları, CD veya DVD diskleri, bellek çubukları veya kişisel ortam araçlarıyla yeni bilgisayarınıza kopyalayabilirsiniz. Ayrıca, Microsoft’s Files and Settings Transfer Wizard’ı (Microsoft Dosyalar ve Ayarlar Aktarma Sihirbazı) kullanarak Sık Kullanılanlar ve adres defteri gibi bazı ayarları da kopyalayabilirsiniz. Ayrıntılı bilgi için, Başlat’tan Tüm Programlar’ı ve ardından Yardım ve Destek’i tıklatın. Aktarma sihirbazı’nı arayın ve “Dosyalar ve Ayarlar Aktarma Sihirbazı’na Genel Bakış” adı altındaki genel bakış makalesini seçin. Bu bilgiler, dosyalarınızı yeni bilgisayarınıza taşımayla ilgili bir Microsoft çözümünü açıklamaktadır. HP Organize veya Compaq Organize Yazılımını Kullanma HP (veya Compaq) Organize yazılımı, (yalnızca belirli modellerde) hem bilgisayarınızdaki kısayolları, hem de sık kullanılan Internet hedef bağlantılarınızı düzenlemek amacıyla kullandığınız bir masaüstü aracıdır. Bu yazılımı, bilgisayarınızda gerçekleştirdiğiniz önemli işleri düzenlemek ve bunları istediğiniz şekilde hazırlamak amacıyla kullanırsınız. HP (veya Compaq) Organize birkaç fare tıklatmasıyla tüm bilgileri kullanımınıza sunar. HP (veya Compaq) Organize birden çok kategori çerçeveli bir pencereyi andırmaktadır. Her kategorinin Internet hedeflerine veya yazılım programlarına bağlantısı ya da bilgisayardaki dosyalara yönelik kısayolları vardır. Resimleri görüntülemek, bilgisayarınızda kayıtlı bulunan MP3 müzik dosyalarını dinlemek veya video klipleri seyretmek için oynatıcı alanını kullanın. Aramayla ilgili olarak, HP (veya Compaq) Organize programının üst tarafında kullanmak istediğiniz arama motorunu seçebileceğiniz bir arama çubuğu bulunmaktadır. HP (veya Compaq) Organize programını açmak için: 1 Görev çubuğunda Başlat düğmesini tıklatın. 2 Tüm Programlar’ı seçin. 3 HP Organize veya Compaq Organize programını tıklatın. 10 Başlangıç Kılavuzu Klavyeyi Kullanma Klavyeniz standart tuşlar, gösterge ışıkları ve özel düğmelerden oluşan bir düzene sahiptir (yalnızca belirli modellerde). Özel Klavye Düğmelerini Tanımlama Klavyenin üst tarafından özel düğmeler (yalnızca belirli modellerde) bulunmaktadır. (Bazı modellerde söz konusu özel düğmeler ana tuş takımının sol tarafında bulunmaktadır.) Bu düğmeler; CD veya DVD oynatıcısını çalıştırır, Internet bağlantısını gerçekleştirir veya belirli fonksiyonlara hızlı erişim sağlar. NOT: Düğme sayıları, konumları ve etiketleri klavye modeline göre değişir. Simge Özellik Açıklama Bekleme Bilgisayarı enerji tasarruf moduna (ekran siyahtır, ancak bilgisayar çalışmaktadır) alır. Ekranın yeniden görünmesini sağlamak için, Esc tuşundan sonra bir kez daha Standby (Bekleme) tuşuna basın. Ekranın yeniden görünmesi 10–30 saniye alabilir. Kullanıcı Bilgisayar kullanıcıları arasında geçiş yapar. HP HP Web sitesine bağlar. Compaq My Presario Compaq Web sitesine bağlar. Yardım Yardım ve Destek Merkezi’ni açar. Resimler (Fotoğraflar) Bir görüntü yazılım programı açar. Yeniden yapılandırılabilir. hp veya Compaq veya , veya veya Klavyeyi Kullanma 11 Simge Özellik Açıklama Müzik Müzik yazılım programı açar. Yeniden yapılandırılabilir. Video Video yazılım programı açar. Yeniden yapılandırılabilir. veya Alışveriş veya Spor veya Finans veya veya Internet’e Bağlan Arama veya Popüler Web sitelerine gider. Bir site veya yazılım programı açmak için yeniden yapılandırılabilir. Sohbet veya E-Posta veya Eğlence Teklifler Hesap Makinesi 12 Başlangıç Kılavuzu Hesap makinesini açar. Yeniden yapılandırılabilir. Simge Özellik Açıklama A Ortam denetimleri (CD/DVD/ MP3) Bir disk oynatıcısını çalıştırır. B C A Disk tepsisini açıp, kapatır B Kayıt C Oynat veya duraklat D Durdur D E E Önceki parçaya atla F Sonraki parçaya atla F veya veya –+ Ses seviyesi denetimi (Ses seviyesi düğmesi veya Ses Açma ve Ses Kısma düğmeleri) Ses seviyesi düğmesi: Saat yönünde çevrildiğinde hoparlörün ses seviyesini artırır, saat yönünün aksine çevrildiğinde ses seviyesini azaltır. Bu düğme maksimum ses düzeyine erişilse bile sayısız kez çevrilebilir. Sessiz Hoparlör sesini açar ve kapatır. Ses Açma ve Ses Kısma düğmeleri: Ses seviyesini artırmak için Sesi Aç düğmesine, azaltmak için ise Sesi Kıs düğmesine basın. veya NOT: Düğme sayıları, konumları ve etiketleri klavye modeline göre değişir. Klavye düğmelerini özelleştirme Farklı program veya dosyaları açmak veya sık kullanılan Web sitelerine bağlanmak için, klavyedeki bazı özel düğmeleri özelleştirebilirsiniz: 1 Görev çubuğunda Başlat düğmesini tıklatın. 2 Denetim Masası’nı seçin. 3 Varsa, Yazıcılar ve Diğer Donanım öğesini tıklatın. 4 Klavye’yi çift tıklatın. 5 Düğmeler sekmesinde, değiştirmek istediğiniz düğmeyi çift tıklatın. 6 Düğme yapılandırması için, listenin sağ tarafındaki Aşağı ok’u tıklatın ve Etiketli, karmaşık uzak sayfa veya Etiketli, basit yerel dosya gibi düğme işlevi seçeneklerinden birini işaretleyin. 7 Ekran etiketini ve adres bilgilerini girin. Web sayfası için URL girin. 8 Tamam düğmesini tıklatın. 9 Düğmeler sekmesinde, Uygula seçeneğini tıklatın. Klavyeyi Kullanma 13 10 Özelleştirmek istediğiniz her düğme için 5-9. adımları tekrarlayın. 11 Tamamlamak için Tamam düğmesini tıklatın. NOT: Düğme sekmesinde Varsayılanları Geri Yükle düğmesi tıklatıldığında tüm Internet düğmelerinin fabrika ayarları geri yüklenir. 14 Başlangıç Kılavuzu Bilgisayarınızın Üstünü Kullanma Bilgisayarınızın kasasının üzerinde bir depolama alanı veya yerleştirme yuvası (yalnızca belirli modellerde) bulunur. Yerleştirme Yuvasını Kullanma Yerleştirme yuvasını kullanarak: • CD’leri, DVD’leri veya bellek kartlarını depolayabilirsiniz. • Dijital kamera yerleştirme istasyonu gibi bir çevre birim aygıtı takabilirsiniz. • Özel bir kapak (isteğe bağlı), bir HP kamera ve HP kamera yerleştirme istasyonu takabilirsiniz. (Kamera ve yerleştirme istasyonu ayrı ayrı satılır.) Yuva tasarımı, aygıtı yerleştirmenize ve USB veya FireWire (IEEE 1394) veri kablosunu ve güç kordonunu, arka üst kapaktan bilgisayarın arkasındaki konektörlere ulaştırmanıza olanak tanır. Bilgisayarınız burada gösterilenden farklı olabilir. Bilgisayarınızın bileşenleri ve konumları, kullanılabilirliği ve konektör sayısı değişiklik gösterebilir. Bilgisayarınızın Üstünü Kullanma 15 CD’leri, DVD’leri veya bellek kartlarını depolamak için: Yuvanın kapağına hafifçe basın ve kaydırarak açın. Bir çevrebirim aygıtı veya bir HP kamera ve HP kamera yerleştirme istasyonu yüklemek için: 1 Yuvanın kapağına hafifçe basın ve kaydırarak açın. 2 Çevrebirim aygıtını veya kamera yerleştirme istasyonunu (A)bilgisayarın üstüne yerleştirin. B A 3 Kamera için, kamera yerleştirme istasyonuyla birlikte verilen kamera kızağını (B) kamera yerleştirme istasyonunun üstüne takın. Kızak kamera yerleştirme istasyonunun üzerine kenetlenir. 16 Başlangıç Kılavuzu 4 Çevrebirim aygıtlarınızla veya kamera yerleştirme istasyonuyla birlikte verilen kabloları kablo tünelinden (C) geçirin. Bu kabloları bilgisayarın arkasından başlayarak, ön tarafa doğru çekin. Kabloları ortaya çekin ve çevrebirim aygıtına veya yerleştirme istasyonuna (D) bağlayın. D C E 5 Kabloları bilgisayarın arkasına bağlayın veya elektrik prizine (E) takın. Çevrebirim aygıtı için, çevrebirim aygıtıyla birlikte verilen talimatlara başvurun. HP kamera yerleştirme istasyonu için: • USB kablosunu bilgisayarın arkasına takın. • Güç kablosunu elektrik prizine takın. İsteğe bağlı olarak, kamera görüntülerini TV’de seyretmek istiyorsanız, kırmızı ve sarı renkli konektörleri (burada gösterilmemekte) TV’ye takın. HP kamera yerleştirme istasyonuyla birlikte gelen talimatlara başvurun. Bilgisayarınızın Üstünü Kullanma 17 6 Bilgisayarın üstüne, doğru kamera yerleştirme istasyonu kapağını (F) takın. Kapağın kenarını bilgisayarın üstüne doğru hafifçe yönlendirin. G F 7 Kapağı kullanmak istediğinizde, HP dijital kamerayı (G) yerleştirme istasyonunun içine yerleştirin. 8 Çevre biriminiz veya takma istasyonunuzla birlikte verilen talimatları izleyin. 18 Başlangıç Kılavuzu Hoparlör ve Ses Seçeneklerini Yapılandırma Bilgisayarın sesi üç adımda ayarlanır: 1 Hoparlörleri bağlama. 2 Ses yazılımını yapılandırma. 3 Ortam yazılım programıyla ilgili sesi yapılandırma. Bilgisayarınız, çok farklı ses seçeneklerini, ses bağlantılarını ve hoparlör yapılandırmalarını destekler. Bu bölümde en genel seçenekler açıklanmaktadır. Sisteminiz farklı bileşenlere sahip olabilir. NOT: Hoparlörlerin bağlanması hususunda ayrıntılı bilgi edinmek için, bilgisayarınızla birlikte verilen kurulum posterine ve hoparlör belgelerinize başvurun. Adım 1: Hoparlörleri bağlama Ses konektörü tipleri Sahip olduğunuz modelde bilgisayarınızın arkasında bulunan üç analog ses konektörü tipinden biri vardır. • Üç konektör • Altı konektör • Ses kartı Sisteminizde ayrıca ayrı bir Dijital Çıkış bağlantısı bulunabilir (yalnızca belirli modellerde). Yazılım yapılandırması talimatlarda da belirtildiği gibi her konektör için farklıdır. Hoparlör ve Ses Seçeneklerini Yapılandırma 19 Üç konektör Bilgisayar modelinizde üç ses konektörü bulunabilir. Bilgisayara 5.1’e kadar ses sistemi bağlayabilirsiniz. Çok kanallı bir ses sistemi bağlamak istiyorsanız, talimatları titizlikle yerine getirin. Altı konektör Sahip olduğunuz modelde bilgisayarınızın arkasında altı ses konektörü bulunabilir. Bilgisayara 7.1’e kadar ses sistemi bağlayabilirsiniz. Ses kartı konektörü Bilgisayarınızda bir ses kartı bulunabilir. Bilgisayarınızdaki ses kartına 5.1’e kadar olan bir ses sistemi (yalnızca belirli modellerde 7.1 ses sistemi) veya dijital hoparlörler bağlayabilirsiniz. NOT: • Tip 3 üç konektörlüdür • Tip 6 altı konektörlüdür • Tip S ses kartı konektörüdür. 20 Başlangıç Kılavuzu Resim Tip IN Açıklama OUT Konektör 3 6 Aşağıya bakın. S Kabloları döşerken kurulum yordamı adımlarında gösterildiği gibi bilgisayarınızın modeline uygun ses konektörleri kullanın. Aşağıdaki tabloda bilgisayar sistemlerinin arka paneli üzerindeki ses konektörleri gösterilmektedir. Ses konektörü 3 6 S Açıklama Hat Yan (gri) sekiz hoparlörlü (7.1) sistemdeki yan hoparlörler için. Hat C/Sub (altın) çok kanallı ses yapılandırmasında orta/bas hoparlörleri için. Hat Arka (siyah) çok kanallı ses yapılandırmasında arka hoparlörler için. OUT Hat Çıkış (açık yeşil) ön hoparlörler için. Mic (pembe) mikrofona bağlanır. (Tip 3 çok kanallı ses yapılandırması etkinleştirildiğinde orta/bas Hat Çıkışı işlevi de görür.) IN Hat Giriş (açık mavi) bilgisayara girişi olan CD oynatıcı gibi analog ses aygıtlarını bağlar. (Tip 3 çok kanallı ses yapılandırması etkinleştirildiğinde arka Hat Çıkışı işlevi de görür.) DIGITAL AUDIO OUT DIGITAL AUDIO OUT Dijital Çıkış (turuncu) dijital girişi olan bir dijital ses aygıtına (ev tipi ses alıcısı/yükselteç) veya dijital hoparlörlere (yalnızca belirli modellerde) bağlanır. NOT: • Tip 3 üç konektörlüdür • Tip 6 altı konektörlüdür • Tip S ses kartı konektörüdür. Hoparlör ve Ses Seçeneklerini Yapılandırma 21 Hoparlör yapılandırmaları Bilgisayarınızı aşağıdaki desteklenen yapılandırmalara göre ayarlayabilirsiniz: 22 Başlangıç Kılavuzu Ad Hoparlör sistemi Bkz. Kulaklıklar Hiçbiri, sessiz. 2 (stereo) Sol hoparlör, sağ hoparlör. “2.1 (2 hoparlör ve bir bas hoparlörü) ses hoparlörlerini bağlama” sayfa 23. 2.1 Sol hoparlör, sağ hoparlör ve bir bas hoparlörü. “2.1 (2 hoparlör ve bir bas hoparlörü) ses hoparlörlerini bağlama” sayfa 23. 4.1 İki ön hoparlör, iki arka hoparlör ve bir bas hoparlörü. “4.1 (4 hoparlör ve bir bas hoparlörü) ses hoparlörlerini bağlama” sayfa 24. 6/5.1 İki ön hoparlör, iki arka hoparlör, orta hoparlör ve bir bas hoparlörü. “5.1 (5 hoparlör ve bir bas hoparlörü) ses hoparlörlerini bağlama” sayfa 25. 8/7.1 İki ön hoparlör, iki arka hoparlör, iki yan hoparlör, bir orta hoparlör ve bir bas hoparlörü (yalnızca belirli modellerde). “7.1 (7 hoparlör ve bir bas hoparlörü) ses hoparlörlerini bağlama” sayfa 27. Ev ses sistemi Pasif hoparlörle birlikte ev müzik sistemi veya ev sineması ses sistemi. “Bilgisayarı ev ses sistemine bağlama” sayfa 29. Dijital ses Ses sisteminde dijital hoparlörler veya dijital giriş konektörü. “Dijital ses bağlantısı” sayfa 33. Çok akışlı ses İki ön hoparlör, iki arka hoparlör, iki yan hoparlör, bir orta hoparlör ve bir bas hoparlörü (yalnızca belirli modellerde). “Çok akışlı ses yapılandırılması” sayfa 40. Hoparlör tipleri Hoparlörler monitöre dahil edilebilir (yalnızca belirli modellerde) veya ayrı olarak satılabilir. Hoparlörlerinizle ilgili bilgiler için, ürün belgesine başvurun. Bilgisayarınız yalnızca etkin bir hoparlör sistemini destekler. Etkin bir hoparlör sisteminin kendi güç kablosu vardır. Alıcının ses yükseltme özelliği bulunduğundan, ev ses sisteminde aktif hoparlörlere gerek yoktur. Stereo hoparlör seti sağ ve sol olmak üzere, iki kanallı bir hoparlör sistemidir. Çok kanallı bir hoparlör ses sisteminde sol-sağ ön ve sol-sağ arka kanalların yanısıra bir bas hoparlörü ve orta hoparlör de bulunabilir. Yan hoparlörler daha gelişmiş sistemlerde bulunmaktadır. Bas hoparlörü geliştirilmiş bas sesleri sağlar. “.1”, bir bas hoparlörünü belirtir. Örneğin, 7.1 kanal sekiz hoparlör moduna karşılık gelir ve iki ön hoparlör (sol-sağ), iki yan hoparlör (sol-sağ), iki arka hoparlör (solsağ), bir orta hoparlör ve bir bas hoparlörü kullanır. 2.1 (2 hoparlör ve bir bas hoparlörü) ses hoparlörlerini bağlama 2.1 hoparlör çıkışı için sol/sağ stereo etkin hoparlörler bağlamak veya iki hoparlör ve bir bas hoparlör bağlamak için: 1 Bilgisayarı kapatın. 2 Hoparlör kablosunu bilgisayarınızın arkasına uyan açık yeşil renkteki Ses Hat Çıkışı’na bağlayın. OUT 3 6 S • Tip 3 üç konektörlüdür • Tip 6 altı konektörlüdür • Tip S ses kartı konektörüdür. 3 Kabloyu ses sistemine bağlayın. 4 Bilgisayarınızla birlikte gelen 2.1 hoparlörleri (yalnızca belirli modellerde) için, Ses Hat Çıkışı konektörünü bas hoparlörüne bağlayın. 5 Sol ve sağ hoparlörleri bas hoparlörüne bağlayın. Hoparlör belgesine başvurun. 6 Bilgisayarı açın. NOT: Bilgisayarı daima hoparlör sistemini açmadan önce açın. 7 Hoparlör sistemini prize takın. 8 Hoparlör sistemini açın. İki hoparlörlü kurulumda adım 8 isteğe bağlıdır. Hoparlör ve Ses Seçeneklerini Yapılandırma 23 9 Hoparlörler bilgisayara bağlandıktan sonra, bilgisayar modelinize uygun ses çıkışı için ses yazılımını yapılandırın. • Tip 3 konektörleri: Bkz. “Ses çıkışını Multi-channel Sound Manager (Çok kanallı Ses Yöneticisi) ile Yapılandırma” sayfa 35. • Tip 6 konektörleri: Bkz. “Ses çıkışını Sound Effect Manager ile yapılandırma” sayfa 36. Aşağıdaki şemada tipik bir 2.1 ses kurulumu gösterilmektedir: 4.1 (4 hoparlör ve bir bas hoparlörü) ses hoparlörlerini bağlama Dört kanallı (4.1 hoparlör) çıkış için iki ön hoparlör, iki arka hoparlör ve bir bas hoparlörü bağlama: 1 Bilgisayarı kapatın. 2 Ön hoparlör kablosunu bilgisayarınızın arkasına uyan açık yeşil renkteki Ses Hat Çıkışı’na bağlayın. OUT 3 6 S • Tip 3 üç konektörlüdür • Tip 6 altı konektörlüdür • Tip S ses kartı konektörüdür. 3 Arka hoparlör kablosunu bilgisayarınızın arkasına uyan siyah renkteki konektöre bağlayın. IN 3 6 S Tip 3 konektörlerinde, mavi renkli Ses Hat Girişi konektörü çok kanallı bir ses yapılandırması etkinleştirildiğinde arka Hat Çıkışı işlevini görür. 4 Kabloları ses sistemine bağlayın. 5 Ön ve arka hoparlörleri bas hoparlörüne bağlayın. Hoparlör belgesine başvurun. 24 Başlangıç Kılavuzu 6 Bilgisayarı açın. NOT: Bilgisayarı daima hoparlör sistemini açmadan önce açın. 7 Hoparlör sistemini prize takın. 8 Hoparlör sistemini açın. 9 Hoparlörler bilgisayara bağlandıktan sonra, bilgisayar modelinize uygun ses çıkışı için ses yazılımını yapılandırın. • Tip 3 konektörleri: Bkz. “Ses çıkışını Multi-channel Sound Manager (Çok kanallı Ses Yöneticisi) ile Yapılandırma” sayfa 35. • Tip 6 konektörleri: Bkz. “Ses çıkışını Sound Effect Manager ile yapılandırma” sayfa 36. Aşağıdaki şemada tipik bir 4.1 ses kurulumu gösterilmektedir: OUT IN 5.1 (5 hoparlör ve bir bas hoparlörü) ses hoparlörlerini bağlama Altı kanallı (5.1 hoparlör) çıkış için iki ön hoparlör, iki arka hoparlör, bir orta hoparlör ve bir bas hoparlörü bağlama: 1 Bilgisayarı kapatın. 2 Ön hoparlör kablosunu bilgisayarınızın arkasına uyan açık yeşil renkteki Ses Hat Çıkışı’na bağlayın. OUT 3 6 S • Tip 3 üç konektörlüdür • Tip 6 altı konektörlüdür • Tip S ses kartı konektörüdür. Hoparlör ve Ses Seçeneklerini Yapılandırma 25 3 Arka hoparlör kablosunu bilgisayarınızın arkasına uyan siyah renkteki konektöre bağlayın. IN 3 6 S Tip 3 konektörlerinde, mavi renkli Ses Hat Girişi konektörü çok kanallı bir ses yapılandırması etkinleştirildiğinde arka Hat Çıkışı işlevini görür. 4 Orta/bas hoparlör kablosunu bilgisayarınızın arkasına uyan altın (veya pembe) renkteki mikrofon konektörüne bağlayın. 3 6 S Tip 3 konektörlerinde, pembe renkteki Mikrofon konektörü çok kanallı bir ses yapılandırması etkinleştirildiğinde orta/bas hoparlörü işlevini görür. 5 Kabloları ses sistemine bağlayın. 6 Ön, arka ve orta hoparlörleri bas hoparlörüne bağlayın. Hoparlör belgesine başvurun. 7 Bilgisayarı açın. NOT: Bilgisayarı daima hoparlör sistemini açmadan önce açın. 8 Hoparlör sistemini prize takın. 9 Hoparlör sistemini açın. 10 Hoparlörler bilgisayara bağlandıktan sonra, bilgisayar modelinize uygun ses çıkışı için ses yazılımını yapılandırın. 26 Başlangıç Kılavuzu • Tip 3 konektörleri: Bkz. “Ses çıkışını Multi-channel Sound Manager (Çok kanallı Ses Yöneticisi) ile Yapılandırma” sayfa 35. • Tip 6 konektörleri: Bkz. “Ses çıkışını Sound Effect Manager ile yapılandırma” sayfa 36. • Tip 6 konektörleri, çok akışlı: Bkz. “Ses çıkışını Realtek HD Sound Effect Manager ile yapılandırma” sayfa 38. Aşağıdaki şemada tipik bir 5.1 ses kurulumu gösterilmektedir: OUT IN 7.1 (7 hoparlör ve bir bas hoparlörü) ses hoparlörlerini bağlama Sekiz kanallı (7.1 hoparlör) çıkış için iki ön hoparlör, iki yan hoparlör, iki arka hoparlör, bir orta hoparlör ve bir bas hoparlörü bağlama: 1 Bilgisayarı kapatın. 2 Ön hoparlör kablosunu bilgisayarınızın arkasına uyan açık yeşil renkteki Ses Hat Çıkışı’na bağlayın. 3 Arka hoparlör kablosunu bilgisayarınızın arkasındaki siyah renkteki konektöre bağlayın. 4 Yalnızca 6 konektörlülerde, yan hoparlörü bilgisayarınızın arkasındaki gri renkteki konektöre bağlayın. 5 Orta hoparlör ve bas hoparlör kablosunu bilgisayarınızın arkasındaki altın rengindeki konektöre bağlayın. Hoparlör ve Ses Seçeneklerini Yapılandırma 27 6 Kabloları ses sistemine bağlayın. 7 Ön, arka, yan ve orta hoparlörleri bas hoparlörüne bağlayın. Hoparlör belgesine başvurun. 8 Bilgisayarı açın. NOT: Bilgisayarı daima hoparlör sistemini açmadan önce açın. 9 Hoparlör sistemini prize takın. 10 Hoparlör sistemini açın. 11 Hoparlörler bilgisayara bağlandıktan sonra, bilgisayar modelinize uygun ses çıkışı için ses yazılımını yapılandırın. • Tip 6 konektörleri: Bkz. “Ses çıkışını Sound Effect Manager ile yapılandırma” sayfa 36. • Tip 6 konektörleri, çok akışlı: Bkz. “Ses çıkışını Realtek HD Sound Effect Manager ile yapılandırma” sayfa 38. Aşağıdaki şemada tipik bir 7.1 ses kurulumu gösterilmektedir: 28 Başlangıç Kılavuzu Bilgisayarı ev ses sistemine bağlama Bilgisayarınızı elinizdeki hoparlörleri kullanarak ev stereo veya ev sineması çok kanallı ses alıcısı/yükselteçlerine bağlayabilirsiniz. Örneğin, bkz.“2 veya 2.1 müzik seti kurulumu” sayfa 30, veya “5.1 (5 hoparlör ve bir bas hoparlörü) ev ses sisteminin kurulumu” sayfa 31. Y adaptör kabloları Çoğu ev alıcısı/yükselteci RCA tipi konektöre sahiptir. Y adaptör kablolarını bilgisayarınız ve alıcınız/yükselteciniz arasına bağlamanız gerekebilir. Y adaptör kabloları bir uçta bir adet 3.5 mm (1/8 inch) stereo mini jak ve diğer uçta iki adet RCA konektörüne sahiptir. Bu kablolar ayrı olarak satın alınır. NOT: Y adaptörü ve uzatma kabloları ayrı olarak satın alınır. Müzik setine bağlamanız gereken Y adaptör kablolarının sayısı kurduğunuz hoparlör sayısına göre değişir. • 2/2.1 hoparlör sistemi: 1 Y adaptör kablosu • 4/4.1 hoparlör sistemi: 2 Y adaptör kablosu • 5.1 hoparlör sistemi: 3 Y adaptör kablosu • 7.1 hoparlör sistemi: 4 Y adaptör kablosu Bir müzik setini bilgisayara bağlamak için bilgisayardan müzik setine kadar uzanan yeterli uzunlukta ses kablosuna gereksinim vardır. Ayrıca, RCA veya kısa uzatma kabloları satın almanız gerekebilir. Hoparlör ve Ses Seçeneklerini Yapılandırma 29 2 veya 2.1 müzik seti kurulumu Aşağıdaki şemada pasif stereo hoparlör kullanan ve müzik setinin standart sağ ve sol girişlerine takılan tipik bir 2 veya 2.1 hoparlör kurulumu gösterilmektedir. Bu, yalnızca önerilen bir yapılandırmadır. Sisteminiz farklı olabilir. A IN OUT A Bilgisayar arka panel konektörleri (3, 6 veya ses kartı) B Y adaptör kabloları C Alıcı/yükselteç D Bas hoparlörü E Ön hoparlörler (sol ve sağ) B C D E Bilgisayar - 2.1 çok kanallı ses sistemi bağlantısı 30 Başlangıç Kılavuzu 5.1 (5 hoparlör ve bir bas hoparlörü) ev ses sisteminin kurulumu Aşağıdaki şemada alıcı/yükselteç üzerinde çok kanallı girişe sahip olması gereken tipik, gelişmiş bir ev sineması 5.1 ses hoparlör kurulumu gösterilmektedir. Bu, yalnızca önerilen bir yapılandırmadır. Sisteminiz farklı olabilir. A IN OUT A Bilgisayar arka panel konektörleri (tip 3, tip 6 veya ses kartı) B Y adaptör kabloları C Alıcı/yükselteç D Bas hoparlörü B E Orta hoparlör F Ön hoparlörler (sol ve sağ) C G Arka hoparlörler (sol ve sağ) D E F G Bilgisayar – 5.1 çok kanallı ses sistemi bağlantısı Hoparlör ve Ses Seçeneklerini Yapılandırma 31 5.1 (5 hoparlör ve bir bas hoparlörü) ev ses sisteminin kurulum yordamı NOT: Alıcı/yükselteç giriş konektörleri Surround, 5.1 veya 6 Kanal girişleri, CD, DVD veya DVD Giriş olarak etiketlendirilmiş olabilir. Altı kanallı (5.1 hoparlör) bir ev ses sistemini bilgisayara bağlamak için: 1 Bilgisayarı kapatın. 2 Alıcıyı/yükselteci kapatın. 3 Y adaptör kablosunun ön stereo mini jakını bilgisayarınızın arkasına uyan açık yeşil renkteki Ses Hat Çıkışı konektörüne bağlayın. • Tip 3 üç konektörlüdür • Tip 6 altı konektörlüdür • Tip S ses kartı konektörüdür. OUT 3 6 S Y adaptör kablosunun sağ ve sol uçlarını alıcının/yükseltecin arkasındaki sağ (R) ve sol (L) ön girişlerine bağlayın. 4 Arka hoparlörleriniz varsa, Y adaptör kablosunun arka stereo mini jakını, bilgisayarınızın arkasındaki uygun Ses Hat Girişi (mavi) veya Arka Hoparlör Çıkışı’na (siyah) bağlayın. IN 3 6 S Y adaptör kablosunun sağ ve sol uçlarını alıcının/yükseltecin arkasındaki sağ (R) ve sol (L) arka girişlere bağlayın. 32 Başlangıç Kılavuzu 5 Y adaptör kablosunun stereo mini jakını mikrofon konektörüne (pembe) veya bilgisayarınızın arkasına uyan orta hoparlör/bas hoparlörüne (altın rengi) bağlayın. 3 6 S • Y adaptör kablosunun sol ve sağ uçlarını alıcının/yükseltecin (5.1 veya daha yüksek kanal sistemi) arkasındaki orta/bas hoparlör girişlerine bağlayın. • Y adaptör kablosunu bas hoparlörü kullanılmasa bile, alıcının arkasındaki bas hoparlörü konektörüne bağlayın. 6 Alıcıyı/yükselteci açın. 7 Y adaptör kablolarının takılacağı alıcı/yükselteç girişini seçin. 8 Bilgisayarı açın. NOT: Bilgisayarı daima hoparlör sistemini açmadan önce açın. 9 Ses sistemi bilgisayara bağlandıktan sonra, bilgisayarınız için ses çıkışıyla ilgili ses yazılımını yapılandırın. • Tip 3 konektörleri: Bkz. “Ses çıkışını Multi-channel Sound Manager (Çok kanallı Ses Yöneticisi) ile Yapılandırma” sayfa 35. • Tip 6 konektörleri: Bkz. “Ses çıkışını Sound Effect Manager ile yapılandırma” sayfa 36. Dijital ses bağlantısı (Yalnızca belirli modellerde) Bir ses kartınız varsa ve stereo ses sisteminizin AV alıcı bağlantısını Dijital Çıkış’tan yapıyorsanız, 3.5 mm stereo kabloyu ses kartı üzerindeki Dijital Çıkış’a takın. 3.5 mm Y kablosundaki kırmızı renkli RCA stereo kablosunu AV alıcısının dijital giriş konektörüne bağlayın. Kırmızı RCA stereo kablosu işe yaramazsa beyaz olanı deneyin. Konektörlerden biri kullanılmamaktadır. Dijital ses bağlantısını gerçekleştirmek için bilgisayarınızın ses kartında veya arka panelinde Dijital Çıkış konektörü bulunmalıdır. Dijital çıkışı bağlarsanız, çok kanallı hoparlör çıkışlarını bağlamanıza gerek kalmaz. Hoparlör ve Ses Seçeneklerini Yapılandırma 33 Dijital hoparlörleri bağlamak için: 1 Bilgisayarı kapatın. 2 Dijital hoparlörler üzerindeki dijital girişi veya dijital ses sistemini bilgisayarınızın arkasına uyan turuncu Djital Çıkış konektörüne takın. • Tip 3 üç konektörlüdür • Tip 6 altı konektörlüdür • Tip S ses kartı konektörüdür. 3 DIGITAL AUDIO OUT DIGITAL 6 AUDIO OUT S 3 Bilgisayarı açın. NOT: Bilgisayarı daima hoparlör sistemini açmadan önce açın. 4 Hoparlör sistemini prize takın. 5 Hoparlör sistemini açın. 6 Hoparlörler bilgisayara bağlandıktan sonra, bilgisayar modelinize uygun ses çıkışı için ses yazılımını yapılandırın. • Dijital çıkışlı ses kartı ve tip 3 konektörleri: Bkz. “Ses çıkışını Multi-channel Sound Manager (Çok kanallı Ses Yöneticisi) ile Yapılandırma” sayfa 35. Dijital ses çıkışını etkinleştirmek için talimatları izleyin. • Dijital çıkışlı ses kartı ve tip 6 konektörleri: Bkz. “Ses çıkışını Sound Effect Manager ile yapılandırma” sayfa 36. Dijital ses çıkışı zaten varsayılan olarak etkinleştirilmiştir. Hoparlör sistemini bilgisayara bağladıktan sonra, ses yazılımını yapılandırın. Adım 2: Ses Yazılımını Yapılandırma Hoparlörleri ses yazılımını kullanarak yapılandırmak için hoparlörleri kurduktan ve bağladıktan sonra aşağıdaki adımları izleyin. Hoparlörünüzün ses çıkışını aşağıda belirtilen yazılımla yapılandırabilirsiniz. Bilgisayarınızın modeline uyan yazılımı kullanın: • Multi-channel Sound Manager (tip 3 konektörleri) • Sound Effect Manager (tip 6 konektörleri) • Realtek HD Sound Effect Manager (çok akışlı ses) 34 Başlangıç Kılavuzu Ses çıkışını Multi-channel Sound Manager (Çok kanallı Ses Yöneticisi) ile Yapılandırma Bilgisayar modeliniz tip 3 konektörlere sahipse, hoparlörlerinizi kurduktan ve bağladıktan sonra aşağıdaki adımları izleyin. Multi-channel Sound Manager (Çok kanallı Ses Yöneticisi) bulunan bilgisayarların çok kanallı ses çıkışını yapılandırmak için: 1 Görev çubuğunda Başlat düğmesini tıklatın. 2 Tüm Programlar’ı seçin. 3 Çok kanallı Ses Yöneticisi öğesini tıklatın. Çok kanallı Ses Yapılandırma penceresi beş denetim ekranıyla beraber açılır. • Ses Efekti — Ortam ayarlarını seçer. • Equalizer — Ses frekanslarını dengeler. • Hoparlör Yapılandırması — Hoparlör sayısını seçer. The Ses Konektör Düğmesi hoparlör yapılandırmasını gösterir. • Hoparlör Testi — Düzgün bir yapılandırma için bağlı tüm hoparlörleri test edin. • Genel — Sürücü ve ses bilgilerini görüntüler. 4 Denetim ekranlarını açmak için, pencerenin üst tarafındaki Hoparlör Yapılandırması sekmesini tıklatın. (Bu sekmeyi görebilmeniz için, hoparlörleriniz prize takılı olmalıdır.) 5 2/2.1 hoparlör modu’ndan 5.1 hoparlör modu’na kadar sisteminizde bulunan hoparlör sayısını açıklayan seçeneği işaretleyin. 6 Dijital ses çıkışı istiyorsanız dijital sesi etkinleştirin. Bkz. “Dijital ses çıkışını Çok kanallı Ses Yöneticisi ile etkinleştirme (isteğe bağlı)” sayfa 35. 7 Tamam düğmesini tıklatın. 8 (İsteğe bağlı) Hoparlörleri test edin. Hoparlör Testi sekmesini tıklatın ve ekran üzerindeki talimatları izleyin. Hoparlör yazılımı yapılandırıldığından, hoparlörlerden tam kapasite yararlanmak için, yazılımın ortam programını da yapılandırmalısınız. Her bir yazılım ortam programı için yordam farklıdır. Ortam yazılım programıyla birlikte verilen talimatlara ve belgelere bakın. Dijital ses çıkışını Çok kanallı Ses Yöneticisi ile etkinleştirme (isteğe bağlı) Bilgisayarınızın arka panelinde bir Dijital Ses Çıkış konektörü bulunmalıdır. Dijital ses çıkışını etkinleştirmek için: 1 Bir önceki yordamda 1’den 5'e kadar olan adımları izleyin, “Ses çıkışını Multichannel Sound Manager (Çok kanallı Ses Yöneticisi) ile Yapılandırma.” 2 Dijital ses çıkışını etkinleştir seçeneğini işaretleyin. Dijital ve analog Çıkış seçeneği otomatik olarak seçilir. Hoparlör ve Ses Seçeneklerini Yapılandırma 35 3 Bilgisayarınızın arkasında bulunan Dijital Ses Çıkış konektörünü ev ses sistemine ait dijital ses girişine bağlayın. 4 Stereo sisteminizin dijital ses girişini seçin. 5 Tamam düğmesini tıklatın. 6 (İsteğe bağlı) Kurulumun çalıştığından emin olmak için hoparlörleri test edin. Hoparlör yazılımı yapılandırıldığından, hoparlörlerden tam kapasite yararlanmak için, yazılımın ortam programını da yapılandırmalısınız. Her bir yazılım ortam programı için yordam farklıdır. Ortam yazılım programıyla birlikte verilen talimatlara ve belgelere bakın. Ses çıkışını Sound Effect Manager ile yapılandırma Bilgisayar modeliniz 6 konektöre sahipse, hoparlörlerinizi kurduktan ve bağladıktan sonra aşağıdaki adımları izleyin. NOT: Bağlantı Kılavuzu’nda hakkında açıklayıcı bir yazı olmayan konektör, kendisinin seçili hoparlör yapılandırması için kullanılmadığını gösterir. 1 Görev çubuğunda Başlat düğmesini tıklatın. 2 Denetim Masası’nı tıklatın. 3 Sesler ve daha sonra Konuşma ve Ses Aygıtları’nı (veya Ses ve Ses Aygıtları) öğesini tıklatın. 4 Sound Effect Manager’ı tıklatın. Pencere açılır. 5 Speaker Configuration (Hoparlör Yapılandırması) sekmesini tıklatın. 6 2.1 Hoparlör’den 7.1 Hoparlör’e kadar sisteminizde bulunan hoparlör sayısını açıklayan seçeneği işaretleyin. 7 Hoparlörleri test etmek için, Hoparlör Testi düğmesini tıklatın. 8 Tamam düğmesini tıklatın. Hoparlör yazılımı yapılandırıldığından, hoparlörlerden tam kapasite yararlanmak için, yazılımın ortam programını da yapılandırmalısınız. Her bir yazılım ortam programı için yordam farklıdır. Ortam yazılım programıyla birlikte verilen talimatlara ve belgelere bakın. Sound Effect Manager denetim ekranları • Sound Effect — (Ses Efekti) Ortam ve Equalizer ayarlarını seçer. Under Water (Su Altı) veya Auditorium (Oditoryum) gibi ortamları seçebilirsiniz. Equalizer’ı kullanmak için, daire şeklindeki dengeleyici denetiminin ortasındaki Power (Güç) düğmesini tıklatın. Pop veya Live (Canlı) gibi önceden ayarlanmış düğmeleri tıklatabilir veya el ile ayar yapabilir ve ardından bir dahaki sefere bu ayarları kolayca seçmek için kaydedebilirsiniz. • Hoparlör Yapılandırması — hoparlör sayısını seçer, Bağlantı Kılavuzu’nu gösterir ve hoparlörleri test etmek için Hoparlör Testi düğmesine sahiptir. 36 Başlangıç Kılavuzu Bağlantı Kılavuzu’nda hakkında açıklayıcı bir yazı olmayan konektör, kendisinin seçili hoparlör yapılandırması için kullanılmadığını gösterir. • Dijital Ses — bilgisayar üzerindeki dijital ses konektörleriyle ilgili dijital ses çıkışını ve dijital ses frekansını seçer. • Ses Sihirbazı — bilgisayarın önündeki konektör panelini gösteren bir pencere açar. Pencereyi, sihirbazı etkinleştirmeden kapatmak için, Tamam düğmesini tıklatın. Ses Sihirbazı'nı etkinleştirmek için: Sihirbazı etkinleştirmek için Otomatik algılamayı etkinleştir onay kutusunun işaretlendiğinden emin olun. Pencereyi kapatmak için Tamam düğmesini tıklatın. Sound Effect Manager’da Ses Sihirbazını Kullanma Sound Effect Manager Ses Sihirbazı ön panel ses düzeninin bağlanmasında size yardımcı olur. Ses Sihirbazı'nı kullanmak için: 1 Bilgisayarı açın. 2 Görev çubuğunda Başlat düğmesini tıklatın. 3 Denetim Masası’nı seçin. 4 Sesler ve ardından Konuşma ve Ses Aygıtları’nı (veya Ses ve Ses Aygıtları’nı tıklatın. 5 Sound Effect Manager’ı tıklatın. Pencere açılır. 6 Ses Sihirbazı’nı tıklatın. Bilgisayarın önündeki konektör panelini gösteren bir pencere açılır. 7 Sihirbazı etkinleştirmek için, Jak algılamasını etkinleştir onay kutusunu işaretleyin. 8 Hoparlör sistemi ses kablosu fişlerini bilgisayarınız önündeki konektörlere takın. Panel ekranı konektöre düzgün biçimde takılan kabloyu vurgular. 9 Pencereyi kapatın. Ön panel konektörlerini Sound Effect Manager ile yeniden görevlendirme Audio Wizard etkinleştirildiğinde, bilgisayarın ön tarafındaki mikrofon ve kulaklık konektörleri farklı bir ses işlevini yerine getirmek üzere yeniden görevlendirilebilir. Bu iki konektör evrensel ses jakıdır. Kabloyu taktığınızda, sihirbaz listeden bir kablo işlevi seçmenizi ister ve ardından seçili işlevi yerine getirmek üzere evrensel ses jakını ayarlar. İşlevler şunlardır: • Stereo Hoparlör (Çıkış) • Mikrofon (Giriş) • Kulaklık (Giriş) • Ses Hat Girişi Hoparlör ve Ses Seçeneklerini Yapılandırma 37 Ön panel konektörlerini yeniden görevlendirmek için: 1 Yordamda 1’den 7'ye kadar olan adımları izleyin, “Sound Effect Manager’da Ses Sihirbazýný Kullanma” sayfa 37. 2 Kabloyu taktığınızda, sihirbaz taktığınız aygıtı listeden seçmenizi ister. 3 Pencereyi kapatın. Sound Effect Manager ile dijital ses çıkışını devre dışı bırakma (isteğe bağlı) Dijital ses çıkışını devre dışı bırakmak için: 1 Sound Effect Manager’ı açın: Başlat’ı, Denetim Masası’nı, Ses, Konuşma ve Ses Aygıtları’nı ve ardından Sound Effect Manager’ı tıklatın. 2 Ses Sihirbazı’nı tıklatın. Bilgisayarın önündeki konektör panelini gösteren bir pencere açılır. 3 Dijital Ses düğmesini tıklatın. Dijital çıkış kapalı öğesini seçin (ayrıca, Digital-in to Digital-out pass through mode öğesini de seçebilirsiniz). 4 Pencereyi kapatın. Ses çıkışını Realtek HD Sound Effect Manager ile yapılandırma Bilgisayar modeliniz 6 konektöre ve çok akışlı ses kapasitesine sahipse, hoparlörlerinizi kurduktan ve bağladıktan sonra aşağıdaki adımları izleyin. Realtek HD Sound Effect Manager bulunan bilgisayarların çok kanallı ses çıkışını yapılandırmak için: 1 Görev çubuğunda Başlat düğmesini tıklatın. 2 Denetim Masası’nı tıklatın. 3 Sesler ve ardından Konuşma ve Ses Aygıtları’nı (veya Ses ve Ses Aygıtları’nı tıklatın. NOT: Yapılandıracağınız aygıtı göremiyorsanız, Hoparlör Yapılandırması penceresinde hoparlör seçimini değiştirin. 4 Realtek HD Sound Effect Manager’ı tıklatın. Pencere açılır. 5 Denetim ekranını görmek için pencerenin üst kısmındaki düğmeyi tıklatın. 38 Başlangıç Kılavuzu Realtek HD Sound Effect Manager denetim ekranları • Ses Efekti — Ortam ve Equalizer ayarlarını seçer. Su Altı veya Oditoryum gibi ortamları seçebilirsiniz. Equalizer’ı kullanmak için, daire şeklindeki dengeleyici denetiminin ortasındaki Power (Güç) düğmesini tıklatın. Pop veya Live (Canlı) gibi önceden ayarlanmış düğmeleri tıklatabilir veya el ile ayar yapabilir ve ardından bir dahaki sefere bu ayarları kolayca seçmek için kaydedebilirsiniz. • Karıştırıcı — ses seviyesi, çalma, sessiz, kayıt ve çok akışlı ses denetimi yapmanıza olanak tanır. Çok akışlı ses düzenini ayarlamak için, Çok akışlı düğmesini tıklatın. • Ses G/Ç — hoparlör sayısını seçer, fişlerin analog veya dijital olup olmadıklarını gösterir ve dijital ses çıkışını ve dijital giriş aygıtını seçer. Yalnızca kullanılmakta olan hoparlörler görüntülenir. • Mikrofon — Mikrofon/kayıt kalitesi üzerinde hassas denetim olanağı sunar. Parazit giderme ve akustik yankı iptal düğmeleri de vardır. Realtek HD Sound Effect Manager’ı Yapılandırma 1 Ses G/Ç sekmesini tıklatın. 2 Sisteminizdeki hoparlör sayısını gösteren seçeneği seçin — örneğin, 7.1 hoparlör. 3 Yalnızca kullanılmakta olan hoparlörler gösterilmektedir, konektörün burada gösterilmemesinin nedeni seçili hoparlör yapılandırması için kullanılmamasıdır. 4 Tamam düğmesini tıklatın. Çok kanallı ses sistemiyle kaydedilmiş DVD filmleri tüm hoparlörlerden dinlemek için, DVD oynatıcı yazılım programına ilişkin ses özelliklerini hoparlörünüzün yapılandırmasına (DVD programınız iki kanaldan fazlasını destekliyorsa) uyacak şekilde değiştirin. Mikrofon kullanmak veya kayıt amacıyla bilgisayarı ayarlamak için, bkz.“Kayıt amacıyla Realtek HD Sound Effect Manager ile sesi yapılandırma” sayfa 39. Çok akışlı Ses'i kullanmak için, bkz. “Çok akışlı ses yapılandırılması” sayfa 40. Kayıt amacıyla Realtek HD Sound Effect Manager ile sesi yapılandırma Mikrofon konektörü ses kaydı için kullanıma hazırdır. Kayıt için Dijital Ses Giriş konektörü gibi başka bir konektör kullanmak istiyorsanız, bu öğeyi seçmek için aşağıdaki adımları izleyin NOT: Ön taraftaki pembe ve gri konektörler diğer ses işlevlerini yerine getirmek için yeniden görevlendirilebilir; bkz. “Realtek HD Sound Effect Manager ile ön panel konektörlerini yeniden görevlendirme” sayfa 40. 1 Görev çubuğunda Başlat düğmesini tıklatın, Denetim Masası’nı Ses, Konuşma ve Ses Aygıtları’nı tıklatın ve ardından Realtek HD Sound Effect Manager’ı seçin. Hoparlör ve Ses Seçeneklerini Yapılandırma 39 2 Karıştırıcı sekmesini tıklatın. 3 Kaydet ’ten açılır listeyi tıklatın. Şu seçenekleri seçin: • Konektörde dijital sesi (yalnızca belirli modellerde) kullanmak için, RealTek HD Digital Input (RealTek HD Dijital Giriş) • Ses Hat Girişi (Giriş) veya Mikrofon (Mic) konektörlerini kullanmak için, Line in/Mic in (Hat girişi/Mikrofon girişi) 4 Pencereyi kapatmak için Tamam düğmesini tıklatın. Realtek HD Sound Effect Manager ile ön panel konektörlerini yeniden görevlendirme Bilgisayar konektörlerinin ön tarafındaki pembe ve gri konektörler gerek duyulduğunda yeniden görevlendirilebilir. 1 Görev çubuğunda Başlat düğmesini tıklatın, Denetim Masası’nı Ses, Konuşma ve Ses Aygıtları’nı tıklatın ve ardından Realtek HD Sound Effect Manager’ı seçin. 2 Ses G/Ç sekmesini tıklatın. 3 Ön Panel bölümündeki Araç simgesini tıklatın. Konektör ayarları penceresi görüntülenir. 4 Aygıt takıldığında Jak algılamasını etkinleştir öğesini seçin ve Tamam düğmesini tıklatın. Ön taraftaki pembe ve yeşil konektörler artık giriş ve çıkış aygıtları olarak kullanılabilir. Çok akışlı ses yapılandırılması Realtek HD Sound Effect Manager yazılımı iki farklı ses kaynağını iki farklı hoparlör setinden dinlemenize olanak tanır. Örneğin, bir ses kaynağını arka panel hoparlör bağlantısından dinlerken ikinci kaynağı ön panel kulaklığı veya hoparlör bağlantısından dinlersiniz. İki ses kaynağını farklı hoparlörlerden dinlemek istiyorsanız, sisteminizde çok akışlı sesi yapılandırmalısınız. NOT: Dijital Ses Girişi çok akışlı yapılamaz. Çok akışlı sesi ne zaman kullanabilirsiniz İki ses kaynağını aşağıda açıklanan örneklerde olduğu gibi çok akışlı yapabilirsiniz. 1 Çevrimiçi oyun oynarken, AV alıcınızda veya elektrik bağlantılı hoparlörlerinizde 5.1 oyun sesini duyarken, aynı anda kulaklığınızda oyundaki konuşmaları da duymak için. Bkz. “Örnek 1: Çevrimiçi oyun oynama” sayfa 41. 2 Dijital ev sinemasında aşağıdakileri dinlerken: 40 Başlangıç Kılavuzu • Oturma odanızdaki TV/ekran’dan DVD sesi veya arka hoparlör bağlantılarından AV alıcısı. • Ön panelde bulunan yeşil renkteki kulaklık jakına bağlı olan bilgisayar kulaklığınızdan veya elektrik bağlantılı hoparlörlerden sesleri duyarken, aynı anda aşağıdaki PC ses kaynaklarından birinden yararlanmak için: a Ön panel Hat Girişi b Bir sabit disk sürücüsü, DVD, CD, USB sürücüsü veya diğer harici aygıtlar üzerindeki dahili kaynak Bkz. “Örnek 2: Dijital ev eğlencesi için” sayfa 42. Çok akışlı ses ayarı Örnek 1: Çevrimiçi oyun oynama Realtek HD Sound Effect Manager ile çevrimiçi oyun oynamak üzere çok akışlı ses çıkışını yapılandırmak için, Voice-over IP (VOIP) yazılımını (Internet üzerinden konuşma yapmak amacıyla kullanılır) etkinleştirmelisiniz. Diğer oyuncular sesinizi mikrofon yardımıyla Internet üzerinden duyar ve siz de arka hoparlörlerden oyun sesini duyarsınız: 1 Ses giriş ve çıkış konektörlerini aşağıdaki kaynaklara bağlayın: • Öndeki Headphone Out (Kulaklık Çıkışı) (yeşil) konektörüne kulaklık seti. • Çevrimiçi konuşma için öndeki Mic In (Mikrofon Girişi) (pembe) konektörüne mikrofon. • Oyun ses çıkışı için, elektrik bağlantılı stereo, 5.1 veya 7.1 hoparlörlerini arka Hoparlör Çıkışı konektörlerine. 2 Realtek HD Audio Sound Effect Manager penceresini açmak için, sistem tepsisindeki Realtek HD Audio Manager simgesini tıklatın. 3 Karıştırıcı sekmesini seçin. 4 Çok akışlı ayarı ses düğmesini tıklatın. İletişim kutusu açılır. 5 Çok akışlı çalmayı etkinleştir onay kutusunu işaretleyin. 6 Kendi sesinizi nasıl duymak istediğinizi belirlemek amacıyla aşağıdaki seçeneklerden birini seçin: • Output Mic In/Line In to front panel onay kutusunu işaretleyin ve Tamam düğmesini seçin. • Output Mic In/Line In to rear panel onay kutusunu işaretleyin veTamam düğmesini seçin. 7 Açılır listeden Realtek HD Audio rear output (Realtek HD Audio arka çıkış) öğesini seçin. 8 Oynamak üzere olduğunuz oyunu başlatın. Oyunun sesini arka stereo, 5.1 veya 7.1 hoparlörlerden duymalısınız. 9 Takım arkadaşlarınızla sesli konuşmayı etkinleştirmek için, Karıştırıcı sekmesinde, Realtek HD Audio front output (Realtek HD Audio ön çıkış) öğesini işaretleyin. NOT: Ses çıkışınız olduğundan emin olmak için, Karıştırıcı penceresine gidin ve öndeki pembe mikrofunun sessiz’e ayarlanıp ayarlanmadığını denetleyin. Hoparlör ve Ses Seçeneklerini Yapılandırma 41 Örnek 2: Dijital ev eğlencesi için Sound Effect Manager bulunan dijital ev eğlencesinin çok kanallı ses çıkışını yapılandırmak için: 1 Ses çıkış konektörlerini aşağıdaki kaynaklara bağlayın: • Stereo müzik çalmak için kulaklık setini veya elektrik bağlantılı hoparlörleri ön Headphone Out (Kulaklık Çıkışı) (yeşil) konektörüne. • DVD oynatma ses çıkışı için, elektrik bağlantılı stereo , 5.1 veya 7.1 hoparlör setini arka Speaker Out (Hoparlör Çıkışı) konektörlerine. 2 Realtek HD Audio Sound Effect Manager penceresini açmak için, sistem tepsisindeki Realtek HD Audio Manager simgesini tıklatın. 3 Karıştırıcı sekmesini seçin. 4 Çok akışlı ayarı ses düğmesini tıklatın. İletişim kutusu açılır. 5 Çok akışlı çalmayı etkinleştir onay kutusunu işaretleyin ve Tamam düğmesini seçin. 6 Açılır listeden Realtek HD Audio arka çıkış öğesini seçin. 7 Bir DVD filmi koyun ve oynatın. DVD sesini arka hoparlörlerden duymalısınız. 8 Açılır listeden Realtek HD Audio ön çıkış öğesini seçin. 9 Müzik çalmak için Windows Media Player’ı açın. Müzik sesini ön kulaklık bağlantısından duymalısınız. 10 Line In (Hat Girişi) veya Mic In (Mikrofon Girişi) bağlantısından harici aygıt kaynağını dinlemek için: a Çok akışlı ayarı ses düğmesini tıklatın. İletişim kutusu açılır. b Output Mic In/Line In to front panel onay kutusunu işaretleyin ve Tamam düğmesini tıklatın. Adım 3: Ortam Yazılım Programına ilişkin Sesin Yapılandırılması Çevreleyen ses gibi ses sistemi özelliklerinden bütünüyle yararlanmak için, hoparlörleri bağladıktan ve yapılandırdıktan sonra ortam yazılım programını da yapılandırmalısınız. Örneğin, 7.1 hoparlör sistemine sahipseniz ve müzik dinlerken veya DVD filmi izlerken çevreleyen ses özelliğine sahip olmak isterseniz, ortam yazılım programı içinden çevreleyen sesi etkinleştirmelisiniz Her bir yazılım ortam programı için yordam farklıdır. Ortam yazılım programıyla birlikte verilen talimatlara ve belgelere bakın. 42 Başlangıç Kılavuzu Kayıt Aygıtlarını Seçme (Yalnızca tip 6 konektörleri) Ses kayıt aygıtı seçmek için: 1 Görev çubuğunda Başlat düğmesini tıklatın. 2 Denetim Masası’nı seçin. 3 Ses ve Ses Aygıtları’nı (veya Ses, Konuşma ve Ses Aygıtları) öğesini tıklatın. Ses ve Ses Aygıtları penceresi açılır. 4 Ses sekmesini tıklatın. Pencere açılır. 5 Ses Kaydı içinde bir kayıt aygıtı seçin. 6 Tamam düğmesini tıklatın. 7 Pencereyi kapatın. Ses ile İlgili Sorunları Çözme Hoparlörlerinizden ses gelmiyorsa, aşağıdaki kontrolleri gerçekleştirin: • Ses seviyesi ve sessiz ayarlarını denetleyin. • Etkin, elektrik bağlantılı hoparlörler veya yükselteçli hoparlörler kullanın. • Kablo bağlantılarını kontrol edin. • Yazılım programının ve ses yazılımının yapılandırıldığından emin olun. • Ses Seviyesi düğmesinin maksimum konuma getirilmesine rağmen, bazı programların ses seviyesi düşük olabilir. Bu durumda, görev çubuğunda Ses Seviyesi simgesini çift-tıklatın ve ses seviyesini yükseltin. • Çevreleyen ses için ses yazılımını yeniden yapılandırın. • HP veya Compaq Application Recovery’i kullanarak ses kartı sürücülerini yeniden yükleyin. Sorun Giderme ve Bakım Kılavuzu’nda “Uygulama Kurtarma” başlığına bakın. Hoparlör ve Ses Seçeneklerini Yapılandırma 43 Creative Sound Blaster X-Fi Ses Kartı’nın Yapılandırılması (Yalnızca Belirli Modellerde) Bu bölümde, Creative Sound Blaster X-Fi ses kartının bağlanması, yapılandırılması ve bu ses kartı ile kayıt yapılması üzerine bir genel bakış sunulmaktadır. Hoparlörleri Bağlama Konektör Açıklama AD_Link X-Fi I/O Console için AD Link (The X-Fi Console ayrı satılır.) Line Out _3 (Hat Çıkışı_3) (turuncu veya sarı) • 5.1 ses kurulumu: Ön orta, bas hoparlörü • 6.1 ses kurulumu: Ön orta, bas hoparlörü ve arka orta _3 • 7.1 ses kurulumu: Ön orta, bas hoparlörü ve yan sol Line Out _2 (Hat Çıkışı _2) (siyah) • 4.1, 5.1, 6.1 ses kurulumu: Arka sol ve sağ _2 • 7.1 ses kurulumu: Arka sol, arka sağ ve yan sağ Line Out _1 (Hat Çıkışı _1) (açık yeşil) • 2/2.1 ses kurulumu: Ön sol ve sağ _1 Hat Girişi, Mikrofon ve Dijital Giriş/Çıkış için FlexiJack (beyaz) FlexiJack üç işlevi destekler. İşlevi Creative Console Launcher içinden seçmelisiniz. Bkz. “FlexiJack konektörünü yapılandırma” sayfa 45. NOT: Hoparlörlerin bağlanmasıyla ilgili ayrıntılı bilgi için, hoparlörlerinizle birlikte verilen belgeye başvurun. 1 Ses sisteminizi ses kartına bağlamak için yukarıdaki ses bağlantı tablosundan yararlanın. 2 Bilgisayarı açın. 3 Hoparlör sistemini prize takın ve açın. 44 Başlangıç Kılavuzu Hoparlör sistemini ses kartına bağladıktan sonra, Creative Sound Blaster X-Fi yazılımındaki hoparlör ayarlarını yapılandırmak için aşağıdaki adımları izleyin. Bkz. “Ses kartı yazılımını yapılandırma” sayfa 45. Ses kartı yazılımını yapılandırma Hoparlörlerinizi kurduktan ve bağladıktan sonra, bilgisayarınız için çok kanallı ses çıkışını yapılandırmak amacıyla aşağıdaki adımları izleyin. NOT: Üç mod mevcuttur; burada Entertainment Mode (Eğlence Modu) vurgulanmıştır. Diğer modlarla ilgili ayrıntılı bilgi için, bkz. “Sound Blaster X-Fi yapılandırma modları” sayfa 46. 1 Görev çubuğunda Başlat düğmesini tıklatın. 2 Tüm Programlar’ı seçin. 3 Creative, SoundBlaster X-Fi’yi seçin ve ardından Creative Console Launcher yazılımını tıklatın. Entertainment Mode (Eğlence Modu) penceresi görüntülenir. Farklı bir mod görüntülenirse, mode (mod) düğmesini tıklatın ve Entertainment Mode’u (Eğlence Modu) seçin. 4 Speakers and Headphones Selection (Hoparlör ve Kulaklık Seçimi) açılır menüsünden bir hoparlör ayarı seçin. 2/2.1’den 7.1’e kadar bir hoparlör yapılandırması seçin. 5 Hoparlörleriniz dijital sesi destekliyorsa ve siz dijital sesi etkinleştirmek istiyorsanız: Bkz. “FlexiJack konektörünü yapılandırma” sayfa 45. 6 Pencereyi kapatın. Ses kartı yazılımı yapılandırıldığından, ortam yazılım programınız için ses çıkışını yapılandırmanız gerekmektedir. Her programın yordamı farklıdır. Ortam yazılım programıyla birlikte verilen talimatlara bakın. FlexiJack konektörünü yapılandırma FlexiJack konektörü üç tane işlev yerine getirir: • Dijital Giriş/Çıkış • Hat Girişi • Mikrofon İşlevi Creative Console Launcher içinden seçmelisiniz. 1 Ses kablonuzu ses kartının (beyaz) üzerindeki FlexiJack konektörüne bağlayın. 2 “Ses kartı yazılımını yapılandırma” bölümünde yer alan 1-4. adımları izleyin. 3 Digital I/O button’ı (Dijital G/Ç düğmesi) tıklatın. Digital I/O (Dijital G/Ç) penceresi görüntülenir. 4 FlexiJack Modu’nda, Digital I/O (Dijital G/Ç) veya Mic-In/Line-In (Mikrofon Girişi/Hat Girişi) öğelerinden birini seçin. 5 Pencereyi kapatın. Hoparlör ve Ses Seçeneklerini Yapılandırma 45 NOT: Dijital Giriş bağlantınız için FlexiJack kullanıyorsanız ve dijital hoparlörleri çıkış aygıtınız olarak bağlamak istiyorsanız, Creative'den özel bir konektör edinmelisiniz. Ses kartı ile kayıt Sound Blaster X-Fi, Smart Recorder’ı kullanarak birden çok ses kaynağından ses kaydı yapmanıza olanak tanır. 1 Görev çubuğunda Başlat düğmesini tıklatın. 2 Tüm Programlar Creative, SoundBlaster X-Fi’yi seçin ve ardından Smart Recorder’ı tıklatın. Smart Recorder penceresi görüntülenir. Smart Recorder Araçları Açıklama Record Now (Şimdi Kaydet) Bir ekranda ses kaynağı, kayıt formatı, çıkış konumu ve ses kalitesiyle ilgili ayarları yapılandırın. Record Wizard (Kayıt Sihirbazı) Bir sihirbaz yardımıyla kayıt ayarlarını yapılandırın. Schedule (Plan) Smart Recorder’ı seçtiğiniz bir zamanda kayıt yapmaya otomatik olarak ayarlayın. My Recordings (Kayıtlarım) Kaydedilmiş kayıtlarınıza erişin. NOT: Kaydetme ile ilgili ayrıntılı bilgiler için Sound Blaster X-Fi belgesine başvurun. Sound Blaster X-Fi yapılandırma modları Sound Blaster X-Fi ses kartının üç modu vardır: • Ses Oluşturma Modu • Eğlence Modu • Oyun Modu Hoparlör yapılandırması, equalizer ve ses seviyesi denetimi gibi temel işlevler her üç modda da mevcuttur. Bununla birlikte, her mod etkinlik için en iyi ses performasını 46 Başlangıç Kılavuzu sağlamak için ses kartı kaynaklarını en iyi duruma getirir. Yaptığınız etkinliğe uygun modu seçin. Modlar İşlevler Ses Oluşturma Modu Audio Creation Mode (Ses Oluşturma Modu) gelişmiş kayıt işlevleri için ses kartını en iyi duruma getirir. Kullanılabilir işlevler: • Çeşitli ses kaynaklarından kayıt • Stüdyo kalitesinde efekt uygulama • Mixer (Karıştırıcı) ayarları • Equalizer ayarları Eğlence Modu Entertainment Mode (Eğlence Modu), film ve müzik oynatma için ses kartını en iyi duruma getirir. Kullanılabilir işlevler: • Hoparlör ve kulaklıkları yapılandırma • Çevreleyen ses, DTS ve THX’i yapılandırma • Ses seviyesi, bas ve tiz denetimleri • Mixer (Karıştırıcı) ayarları Oyun Modu Game Mode (Oyun modu) oyun oynamak için ses kartını en iyi duruma getirir. Kullanılabilir işlevler: • Ses seviyesi, bas ve tiz denetimleri • Mixer (Karıştırıcı) ayarları • Hoparlör ve kulaklıkları yapılandırma • Çevreleyen sesi yapılandırma Ayrıntılı Bilgi Ses kartının yapılandırılması ve kullanılmasıyla ilgili ayrıntılı bilgiler için, Sound Blaster X-Fi belgesine bakın. 1 Görev çubuğunda Başlat düğmesini tıklatın. 2 Tüm Programlar, Creative, SoundBlaster X-Fi’ı seçin ve ardından Documentation’ı (Belge) tıklatın. 3 Online Manual’ı (Çevrimiçi El Kitabı) tıklatın. Hoparlör ve Ses Seçeneklerini Yapılandırma 47 48 Başlangıç Kılavuzu Bellek Kartı Okuyucusunu Kullanma Dijital kameralar veya diğer dijital görüntüleme aygıtları dijital resim dosyalarını saklamak için bellek kartlarını veya ortam kullanır. İsteğe bağlı bellek kartı okuyucusu (yalnızca belirli modellerde) farklı tipte bellek kartlarına ve IBM Microdrive disk sürücüsüne ve yazabilir ve bunları okuyabilir. Bir veya daha fazla kart yuvasına ortam takabilir ve her bir ortamı ayrı ayrı kullanabilirsiniz. Yuvaya bir defada yalnızca tek bir ortam parçası takın. Her bir kart yuvası kendi sürücüsünü simgeleyen bir harf ve simgeye sahiptir. Ortamı taktığınızda, görüntü etiketi başlık varsa, ortam başlığını değiştirir. DİKKAT: USB Toplu Depolama Aygıtı seçiliyken, Safely Remove Hardware (Donanımı Güvenli Bir Şekilde Kaldır) penceresinde Stop’u (Durdur) tıklatmayın. Bunu yaptığınızda işletim sistemi bellek kartı okuyucusunu tanıyamaz, bellek kartı okuyucusunun tekrar tanıtılması için bilgisayarı yeniden başlatmalısınız. Safely Remove Hardware (Donanımı Güvenli Bir Şekilde Kaldır) penceresini yanlışlıkla açtıysanız, Close (Kapat) düğmesini tıklatın. Bellek Kartı Okuyucusunu Kullanma 49 Bellek Kartı Okuyucusunu Kullanma 1 Ortamı durana kadar kart yuvasına sokun. Bellek okuyucusu kartının etkinlik ışığı (A) yanar ve bilgisayar ortamı otomatik olarak algılar. NOT: Ortam doğru şekilde takılmalıdır. Ortamın kesik köşesinin yönüne dikkat edin. Bkz. “Ortam Takma Kılavuzu” sayfa 51. CompactFlash ve Microdrive kilitli olup, yanlış bir biçimde takılamaz. Bu ortamların çentikli tarafını yuvaya takın. 2 Bilgisayar, ortam içeriğini kullanabileceğiniz bir pencere açar. Ortamdan veya ortama dosya kopyalayabilirsiniz. 3 İşlemi tamamladığınızda, sürücü simgesini sağ tıklatın, Eject (Çıkar) öğesini seçin, etkinlik ışığının yandığını ancak yanıp sönmediğini kontrol edin ve ardından ortamı kaldırın. Sabit bir etkinlik ışığı, bilgisayarın ortamı okumadığını veya ortama yazmadığını gösterir.. UYARI: Etkinlik ışığı yanıp sönerken ortamı kaldırmayın, bu veri kaybına neden olabilir. 50 Başlangıç Kılavuzu Ortam Takma Kılavuzu 4 yuvalı bellek kartı okuyucusu (yalnızca belirli modellerde) A Etkinlik ışığı A B Sol üst yuva C Sol alt yuva B D D Sağ üst yuva C E E Sağ alt yuva Kart Tak 4 yuvalı okuyucuya CompactFlash Type I ortamı Çentikli kenar C (sol alt) CompactFlash Type II ortamı Çentikli kenar C (sol alt) IBM Microdrive disk sürücüsü Çentikli kenar C (sol alt) Secure Digital (SD) Bellek Kartı* Ön yüz yukarı Mini Secure Digital (MiniSD) Bellek Kartı* Ön yüz yukarı MultiMediaCard (MMC) Ön yüz yukarı Küçültülmüş MultiMediaCard (RSMMC)* Ön yüz yukarı MultiMediaCard Plus (MMC +)* Ön yüz yukarı MultiMediaCard Mobile (MMC Mobile)* Ön yüz yukarı D (sağ üst) D (sağ üst) MiniSD D (sağ üst) D (sağ üst) RSMMC D (sağ üst) MMC D (sağ üst) MMC Memory Stick (MS) Bellek Kartı Ön yüz yukarı E (sağ alt) Memory Stick (MS-Pro) Bellek Kartı Ön yüz yukarı Memory Stick (MS-Pro Duo) Bellek Kartı* Ön yüz yukarı Memory Stick (MS-Duo) Bellek Kartı* Ön yüz yukarı E (sağ alt) E (sağ alt) E (sağ alt) SmartMedia (SM) Bellek Kartı Ön yüz yukarı B (sol üst) xD ortamı Ön yüz yukarı B (sol üst) xD *Yalnızca belirli modellerde. Tüm ülke/bölgelerde mevcut değildir. Bellek Kartı Okuyucusunu Kullanma 51 2 yuvalı bellek kartı okuyucusu (yalnızca belirli modellerde) A Etkinlik ışığı F Üst yuva G Alt yuva F A G Kart Tak 2 yuvalı okuyucuya Secure Digital (SD) Bellek Kartı Etiket yukarı (altın renkli konektörün temas noktaları aşağı) F (Üst) MultiMediaCard (MMC) Etiket yukarı (altın renkli konektörün temas noktaları aşağı) F (Üst) Memory Stick (MS) Bellek Kartı Etiket yukarı (altın renkli konektörün temas noktaları aşağı) F (Üst) Memory Stick (MS-Pro) Bellek Kartı Etiket yukarı (altın renkli konektörün temas noktaları aşağı) F (Üst) SmartMedia (SM) Bellek Kartı Etiket aşağı (altın renkli konektörün temas noktaları yukarı) F (Üst) xD ortamı Etiket yukarı (altın renkli konektörün temas noktaları aşağı) F (Üst) IBM Microdrive disk sürücüsü Çentikli kenar (etiket yukarı) G (Alt) CompactFlash Type I ortamı Çentikli kenar (etiket yukarı) G (Alt) CompactFlash Type II ortamı Çentikli kenar (etiket yukarı) G (Alt) xD NOT: Bellek kartı okuyucusunda SM ve xD ortamlarını aynı anda kullanmayın. Bellek kartı okuyucusu yalnızca takılan ilk ortamı tanır. 52 Başlangıç Kılavuzu HP Kişisel Ortam Sürücüsü’nü Kullanma HP Kişisel Ortam Sürücüsü (ayrı olarak satılır) depolama kapasitenizi hızlı ve kolay bir biçimde artırmak ve dijital fotoğraf, müzik, video ve diğer önemli dosyalar gibi ortam dosyalarını aktarmak için tasarlanmış dahili veya harici USB sabit disk sürücüsü olarak kullanılabilir. HP Kişisel Ortam Sürücüsünü bilgisayarınızdaki diğer sürücüleri yedeklemek amacıyla da kullanabilirsiniz. NOT: Sistem Kurtarma Programı’nı başlatmadan önce, HP Kişisel Ortam Sürücü’sünü kaldırın. Sistem Kurtarma belgenize bakın. HP Kişisel Ortam Sürücüsü’nü Kullanma 53 Sürücüyü Bağlama HP Kişisel Ortam Sürücüsü harici bir sürücü olarak, çoğu bilgisayrın ön veya arka tarafında bulunan USB 2.0 konektörüne kolayca bağlanabilir veya bağlantısı kesilebilir. Sürücü; yazılım, harici USB kablosu, harici bir güç kablosu ve güç adaptörüyle birlikte verilir. Harici bir sürücü olarak HP Kişisel Ortam Sürücüsü’nü bağlama ve kullanmayla ilgili bilgiler için, HP Kişisel Ortam Sürücüsü ile birlikte verilen belgeye başvurun. Bazı bilgisayarlarda (yalnızca belirli modellerde), HP Kişisel Ortam Sürücüsü yatay veya dikey bir sürücü yuvasına sığacak şekilde tasarlanmıştır. Bu özel tipteki sürücü yuvasında, sürücünün takılmasıyla beraber sürücüye bağlanan dahili bir USB bağlantı noktası ve güç kablosu bulunmaktadır. NOT: Sürücü bilgisayar kapatılmadan kolayca takılabilir ve yuvadan çıkarılabilir. Bu özellik bazen kapatmadan değiştirilebilen olarak adlandırılır. 54 Başlangıç Kılavuzu Sürücü etkin bir USB bağlantı noktasına takıldığında açılır. Bilgisayar, sürücü bağlıyken açılırsa, sürücü otomatik olarak açılır. Sürücüye ait USB kablosu takılı değilken veya bilgisayardan gelen USB gücü kapatıldığında, sürücü otomatik olarak kapanır. Bilgisayar bekleme modundayken (düşük enerji durumu) sürücü açık kalır. UYARI: HP Kişisel Ortam Sürücüsü yuvaya takılıyken veya bilgisayar üzerindeki bir USB bağlantı noktasına bağlıyken bilgisayarı hareket ettirmeyin. Bu, sürücünün hasar görmesine veya veri kaybına neden olabilir. Sürücüyü Takma 1 Bilgisayarı açın. 2 Sürücünün altındaki çıkıntılarla bilgisayar sürücü yuvasının yan tarafında veya altında bulunan iki yuvayı aynı hizaya getirin. Sürücüyü yuvaya sokarken zorlamayın, yuvanın içine kolayca girmelidir. 3 Sürücü dahili güç ve USB bağlantısına tam olarak temas edene kadar sürücüyü sürücü yuvasına sokun. Sürücü düzgün biçimde takıldığında bilgisayarın açılmasıyla beraber sürücünün önündeki güç göstergesi (B) yanar. A Sürücü etkinlik göstergesi ışığı B Açılış gösterge ışığı C HP Kişisel Ortam Sürücüsü kılavuz çıkıntıları B A C HP Kişisel Ortam Sürücüsü’nü Kullanma 55 Sürücüyü Bulma ve Sürücü Harfi Atama Sürücüyü bilgisayara taktıktan sonra, sürücüyü Bilgisayarım içinde bulabilirsiniz. İşletim sistemi sürücüye otomatik olarak bir harf atar. Atanan harf, bilgisayara bağlı diğer depolama aygıtlarına bağlıdır. Sürücüyü bulmak için: 1 Görev çubuğunda Başlat düğmesini tıklatın. 2 Bilgisayarım’ı tıklatın. 3 Sabit Disk Sürücüler altından sürücüyü seçin. Varsayılan ad HP Kişisel Ortam Sürücüsü’dür. Bu sürücüyü ve diğer aygıtları bağlarken veya bağlantılarını keserken harf değişikliğinden sakınmak için sürücüye kalıcı bir harf atayabilirsiniz. Ayrıca, sürücüye harf atandığında bir yazılım programı için dosyaları HP Kişisel Ortam Sürücü üzerinde bulmak daha kolaydır. Sürücü yeni bir sürücü harfi taşıdığında bazı programlar dosyaları bulamaz. Hatalardan kaçınmak için sürücünüzü daima kaldırmak en iyi yoldur. Bkz. “Sürücüyü Çıkarma” sayfa 58. Sürücüye harf atamak için: NOT: Birden fazla sürücünün aynı harfi taşımasını önlemek için, HP Kişisel Ortam Sürücüsü için Z harfini atayın. 1 Görev çubuğunda Başlat düğmesini tıklatın. 2 Bilgisayarım’ı sağ tıklatın. 3 Yönet’i seçin ve ardından Disk Yönetimi’ni tıklatın. 4 HP Kişisel Ortam Sürücüsü’nü sağ tıklatın. 5 Sürücü Harfi ve Yolu Değiştir öğesini seçin. 6 Değiştir’i tıklatın ve bir harf seçin. Ardından Tamam’ı tıklatarak değişiklikleri uygulayın. Bu sürücünün varsayılan birim etiketi HP Kişisel Ortam Sürücüsü’dür. Bilgisayarım penceresinden sürücüyü sağ tıklatıp, Yeniden Adlandır’ı seçip ardından yeni adı yazarak sürücünün adını değiştirebilirsiniz. Birden fazla HP Kişisel Ortam Sürücüsü’ne sahipseniz, sürücünün adını değiştirin. 56 Başlangıç Kılavuzu Sürücüyü Kullanma HP Kişisel Ortam Sürücüsünün alüminyum kutusu uzun süreli kullanımlarda çok fazla ısınabilir. Bu, HP Kişisel Ortam Sürücüsü’nün gelişmiş tasarımının bir parçası olup, kutunun ısınması tamamen normal bir durumdur. Yerleşik, alçak sesli fan otomatik olarak önceden ayarlanan sıcaklıklarda açılacak şekilde tasarlanmıştır. Bilgisayarınıza harici olarak bağlı olan HP Kişisel Ortam Sürücüsü kullanıyorsanız, sürücüyü iyi hava alan bir yere yerleştirin. Dosya depolama Dosyaları HP Kişisel Ortam Sürücüsü’ne aktarmanın en iyi yolu onları yerel sabit disk sürücünüzden sürüklemektir. Bu işlem, dosyaları belirli klasörlere taşımanıza olanak tanır. Bağlantı klasörleri oluşturmayla ilgili ayrıntılı talimatlar için aşağıdaki yordamlara başvurun. Ortam dosyalarını oynatma HP Kişisel Ortam Sürücüsü’nden ortam oynatabilirsiniz. 1 Görev çubuğunda Başlat düğmesini tıklatın. 2 Bilgisayarım’ı tıklatın. 3 Ortam dosyanızı bulmak için HP Kişisel Ortam Sürücüsü simgesini çift tıklatın. 4 Dosyayı çift tıklatın. Çoğu ortam dosyası Windows Media Player’da açılır. Müzik dosyalarını çalma HP Kişisel Ortam Sürücüsü’nde depolanmış müzik dosyalarını çalabilirsiniz. 1 Görev çubuğunda Start’ı (Başlat), Bilgisayarım’ı tıklatın ve ardından HP Kişisel Ortam Sürücüsü simgesini çift tıklatın. 2 Sürücü penceresini çift tıklatarak ve New (Yeni) ve ardından Klasör’ü seçerek kişisel bir müzik klasörü oluşturun. Kişisel müzik klasörünüz için bir ad yazın. 3 Müzik dosyalarınızı oluşturduğunuz bu klasöre sürükleyin veya kopyalayın. 4 Başlat, Tüm Programlar’ı ve ardından Windows Media Player’ı tıklatarak Windows Media Player’ı açın. 5 Windows Media Player penceresinde, Araçlar’ı tıklatın, Options’ı (Seçenekler) ve ardından Ortam Kitaplığı sekmesini seçin. 6 Klasörleri Görüntüle düğmesini tıklatın. 7 HP Kişisel Ortam Sürücünüze bir yol eklemek için Ekle’yi tıklatın. 8 HP Kişisel Ortam Sürücünüzde oluşturduğunuz müzik dosyasını bulmak için gözatın ve ardından Tamam’ı tıklatın. 9 Tamam’ı, ardından Options (Seçenekler) penceresini kapatmak için tekrar Tamam’ı tıklatın. Artık sürücünüz bilgisayara bağlıyken, HP Kişisel Ortam Sürücünüzdeki müzik dosyaları Windows Media Player kitaplığında görünür. HP Kişisel Ortam Sürücüsü’nü Kullanma 57 Sürücüyü çıkardığınızda, müzik dosyalarınız hala Windows Media Player Library penceresinde görünebilir. Bilgisayarınızı yenilemek için, Windows Media Player’ı açıp, kapatın. Bu işe yaramazsa, bilgisayarı yeniden başlatın. Sürücüyü Çıkarma Sürücüyü etkin durumda olmadığında güvenli bir şekilde çıkarabilirsiniz. Koyu sarı renkteki etkinlik ışığı yanıp söndüğünde, sürücü etkin durumda olup, verileri kaydetmekte veya aktarmaktadır. Sürücüyü ışık yanıp sönerken çıkarmak veri kaybına veya dosyaların zarar görmesine neden olabilir. HP Kişisel Ortam Sürücüsü’nü güvenli bir şekilde çıkarmak için: 1 HP Kişisel Ortam Sürücü’nüze erişimi olan tüm programları kapatın. Sürücünün üzerindeki ışığın yanmadığından emin olun. 2 Sistem tepsisindeki Donanımı Güvenli Bir Şekilde Kaldır simgesini (Başlat görev çubuğunda) çift tıklatın. Bu simge gizlenmişse, görüntülemek için görev çubuğundaki okları tıklatın. Donanımı Güvenli Bir Şekilde Kaldır penceresi açılır. 3 HP Kişisel Ortam Sürücünüzü bulmak için, USB Mass Storage Device’ı (USB Toplu Depolama Aygıt) çift tıklatın. USB Mass Storage Device (USB Toplu Depolama Aygıtı) iki kez listelenmiş olabilir. Birinde bellek kartı okuyucusu, diğerinde toplu depolama sürücüsü bulunur. 4 HP Kişisel Ortam Sürücüsü’nü ve ardından OK’i (Tamam) tıklatın. Sürücüyü yeniden adlandırdıysanız adı farklı olabilir veya atanan sürücü harfinden sonra gelen Generic Volume (Genel Birim) gibi görünebilir. Sistem tepsisinde, size donanımı güvenli bir şekilde çıkarabileceğinizi bildiren Donanımı Kaldırmak Güvenli iletisi görünür. 5 Kapat’ı tıklatın. 6 Sürücüyü yuvasından çıkararak bağlantısını kesin. 58 Başlangıç Kılavuzu Dijital Görüntülerle Çalışma Bilgisayar yardımıyla dijital görüntüleri kopyalayabilir, düzenleyebilir ve paylaşabilirsiniz. Aşağıdaki yöntemleri izleyerek dijital görüntüleri bilgisayara aktarın: • CD veya DVD: CD veya DVD sürücüsüne diski takın. • Dijital kamera veya digital video kamera: Aygıtla birlikte verilen aktarma kablosuyla aygıtı bilgisayara bağlayın. (Belirli modellerde dijital kamera yerleştirme yuvası bulunmaktadır. Bkz. “Yerleştirme Yuvasını Kullanma” sayfa 15.) • Bellek kartı: Bellek kartını bellek kartı okuyucusuna takın (yalnızca belirli modellerde). Bilgisayarınıza kopyaladığınız veya aktardığınız dijital görüntüler My Pictures (Resimlerim) klasöründe görünür. Dijital Görüntülerle Çalışma 59 sb6gs_di.fm Page 60 Thursday, April 27, 2006 4:26 PM HP Photosmart Premier’i Kullanma Fotoğraflarınızı, taranmış görüntülerinizi ve video kliplerinizi yönetmek için HP Photosmart Premier yazılım programını kullanın. Program, dijital görüntüleri görüntüleme, organize etme, düzenleme, yazdırma, paylaşma ve korumayla ilgili tüm araçlara sahiptir. HP Photosmart Premier’i açmak için: Başlat Tüm Programlar, HP ve HP Photosmart Premier’i tıklatın. HP Photosmart Premier penceresi açılır. A Çalışma alanındaki görüntülere ait ekran sekmelerini ve farklı görüntüleme düğmelerini çalıştırın. Görüntüleri depolamayla ilgili varsayılan konum gibi HP Photosmart Premier ayarlarını özelleştirmek için Preferences'ı (Tercihler) tıklatın. A B C B Denetim alanı. Seçili işlev ekranıyla ilgili denetlemeleri görüntüler. C Çalışma alanı. Bilgisayardaki görüntüleri gösterir. D Seçme tepsisi. D Aşağıdaki listede açıklandığı gibi, istenilen işlev ekranını seçmek için uygulama penceresinin (A) üst tarafındaki bir sekmeyi tıklatın. View (Görünüm) Bir veya birden fazla fotoğrafı veya video klibi bulmak, görüntülemek ve yönetmek için bu sekmeyi tıklatın. Tüm görüntülerinize görüntülemek için (B) denetim alanının üstündeki Image Catalog’u (Görüntü Kataloğu) tıklatın veya görüntülere gözatmak için Folders’ı (Klasörler) seçin. Yazdırmak veya kullanmak istediğiniz görüntüleri seçmek için, (C) çalışma alanındaki görüntüyü (veya görüntüleri) tıklatın, seçtiğiniz görüntü (D) seçim tepsisinde görünür. Seçim tepsisideki görüntüler tüm sekmelerin altında görünür. Ayrıntılı bilgi için, Yardım’dan "Görünüm Sekmesi Yardımı" konusuna bakın. Edit (Düzen) Seçim tepsisine koyduğunuz görüntü ve video kliplerde kırpma, yeniden boyutlandırma ve kırmızı göz giderme gibi değişiklikleri yapmak için bu sekmeyi tıklatın. Ayrıntılı bilgi için, Yardım’dan, "Düzen Sekmesi Yardımı" konusuna bakın. 60 Başlangıç Kılavuzu Print (Yazdır) Seçim tepsisindeki görüntüleri kullanarak fotoğrafları, fotoğraf paketlerini ve dizin sayfalarını yazdırmak için bu sekmeyi tıklatın. Fotoğraf sayfaları, kartlar ve el ilanları proje kapsamındadır. Ayrıntılı bilgi için, Yardım’dan "Yazdır Sekmesi Yardımı" konusuna bakın. Create (Oluştur) Seçim tepsisindeki görüntüleri kullanarak bir proje oluşturmak ve yazdırmak için bu sekmeyi tıklatın. Albüm sayfaları, takvimler, etiketler, manzara fotoğrafları, kartlar ve el ilanları proje kapsamındadır. Ayrıntılı bilgi için, Yardım’dan "Oluştur Sekmesi Yardımı" konusuna bakın. Share (Paylaş) Fotoğrafları aileniz ve arkadaşlarınızla paylaşmak için bu sekmeyi tıklatın. Share (Paylaş) işleviyle, e-posta oluşturabilir, eklenecek resimleri seçebilir ve iletinizi gönderebilirsiniz. Share (Paylaş), alıcının büyük e-posta eklentilerini açmadan görüntülerinizi iletide derhal görüntülemesine olanak tanıyan, görüntülerinizin küçük resimlerini oluşturur. Orijinal fotoğrafı görüntülemek için, alıcılar kendilerini güvenli bir Web sayfasına bağlayan, iletiler içindeki küçük resmi tıklatabilirler. Alıcılar, fotoğrafları web sayfasında görebilir, baskı talebinde bulunabilir (hizmet ülke/bölgenizde mevcut ise) resimleri bilgisayarlarına kaydedebilir ve diğer görevleri yerine getirebilirler. Ayrıntılı bilgi için, Yardım’dan . "Paylaşma Özelliğiyle ilgili Yardım" konusuna bakın. NOT: Share (Paylaş) özelliğini kullanmak için, Internet’e bağlanmalısınız. Backup (Yedekle) Bilgisayarınızdaki tüm görüntülerin yedekleme disklerini oluşturmak veya görüntüleri kurtarmak için (bir yedekleme diskinden veya Image Vault programından) bu sekmeyi tıklatın. HP Photosmart Premier kullanımı ile ilgili ayrıntılı bilgi için, Help (Yardım) bağlantısını tıklatın. Dijital Görüntülerle Çalışma 61 62 Başlangıç Kılavuzu CD ve DVD Oynatma Bu bölümde, Windows Media Player’ı veya diğer ses ve video programlarını kullanarak CD, VCD veya DVD’lerin nasıl oynatıldığı anlatılmaktadır. Müzik CD’si çalma Bir CD veya DVD sürücüsüne sahip olmalısınız. 1 CD veya DVD sürücüsüne müzik diski takın. Varsayılan ses programı açılır. Ses CD’si sihirbaz penceresi açılırsa, listeden kullanmak istediğiniz programı seçin. Kullanılabilir tüm programları görmek için, pencerede aşağı doğru kaymanız gerekebilir. 2 Müzik CD’si otomatik olarak çalmaya başlar. Çevrimiçi yardım için: http://www.hp.com/music sitesini ziyaret edin. (yalnızca İngilizce) DVD Oynatma Bir DVD sürücüsüne sahip olmalısınız. 1 DVD’yi DVD sürücünüze takın. Varsayılan DVD programı açılır. DVD sihirbaz penceresi açılırsa, listeden kullanmak istediğiniz programı seçin. Kullanılabilir tüm programları görmek için, pencerede aşağı doğru kaymanız gerekebilir. 2 DVD’yi oynatmak için, DVD programındaki denetlemeleri kullanın. CD ve DVD Oynatma 63 Ülke/bölge kodlarını kullanma Çoğu DVD diskleri DVD filminin oynatılacağı yeri sınırlayan, diske gömülü ülke/ bölge kodlarına sahiptir. Ülke/bölge kodları DVD ambalajı ve disk üzerinde basılı olan yerküre simgesinin üzerinde yer alır. Herhangi bir ülke/bölge kodu bulunmayan DVD’ler her tip oynatıcıda veya tüm ülke/bölgelerde oynatılabilir. UYARI: Kilitlenmeden ve sabitlenmeden önce ülke/bölge kodlarını yalnızca beş defa değiştirebilirsiniz. Kod kilitlendikten sonra, DVD’yi yalnızca üzerindeki ülke/bölge koduyla oynatabilirsiniz. Ülke/bölge kodu kilitlendiğinde yardım için Destek birimiyle temasa geçin. Windows Media Player ile CD ve DVD’leri oynatma DVD filmlerini oynatmanız için bilgisayarınızda bir DVD sürücüsü olmalıdır. 1 Sürücüye müzik CD’si veya DVD filmi takın. • Windows Media Player penceresi açılır. Sihirbaz penceresi açılırsa, listeden Windows Media Player programını seçin. Windows Media Player programını görmek için, pencerede aşağı doğru kaymanız gerekebilir. Veya • Windows Media Player penceresi otomatik olarak açılmazsa, görev çubuğunda Başlat’ı tıklatıp Tüm Programlar’ı seçin ve ardından Windows Media Player’ı tıklatın. 2 CD veya DVD oynatmak için, Windows Media Player penceresindeki playback düğmelerini kullanın. Belirli bir parçayı çalmak için, Playlist’den (Parça Listesi) parçanın adını (veya parça numarasını) çift tıklatın. Kayıttan yürütmeyi klavye üzerindeki ortam denetleme düğmelerini (belirli modellerde) kullanarak da denetleyebilirsiniz. Windows Media Player’ı kullanmayla ilgili ayrıntılı bilgi için, Windows Media Player menü çubuğundan Yardım’ı tıklatın. Gerektiğinde, Windows Media Player penceresinin sol üst köşesindeki yukarı ok simgesini tıklatarak öncelikle menü çubuğunu görüntüleyin. 64 Başlangıç Kılavuzu Video CD’leri (VCD) Oynatma Bir CD veya DVD sürücüsüne sahip olmalısınız. 1 CD veya DVD sürücüsüne video CD’yi takın. Varsayılan video CD programı açılır. Video CD sihirbaz penceresi açılırsa, listeden kullanmak istediğiniz programı seçin. Tüm programları görmek için, pencerede aşağı doğru kaymanız gerekebilir. 2 Video CD’yi oynatmak için, video CD programındaki denetlemeleri kullanın. Windows Media Player ile Video CD’leri (VCD) oynatma 1 DVD veya CD sürücüsüne video CD’nizi(VCD) takın. 2 Windows Media Player ile Oynat’ı seçin ve Tamam’ı tıklatın. Veya Program açılmazsa, Başlat’ı tıklatın Tüm Programlar’ı ve Windows Media Player’ı seçin. 3 En üstteki menü çubuğunda Dosya’yı ve Aç’ı tıklatın. (Menü çubuğunu göremiyorsanız, pencerenin sol üst köşesindeki yukarı ve aşağı oklarına sahip küçük daireyi tıklatın.) 4 Ara açılır okunu tıklatın ve video CD’nin bulunduğu sürücüyü seçin. 5 MPEGAV klasörünü çift tıklatın. 6 Dosya tipleri açılır listesinden Herhangi bir Dosya (*.*) öğesini seçin. 7 Dosyayı seçin ve Aç düğmesini tıklatın. 8 İki dilli bir VCD’niz varsa, bir dilin seslendirmesi sol hoparlörden diğerininki sağ hoparlörden gelir. Menü çubuğunda Görünüm öğesini tıklatın, Artır’ı ve Grafik Equalizer’ı seçin. 9 Dengele kaydırıcısını dinlemek istediğiniz dile bağlı olarak sağa veya sola kaydırın. 10 Grafik Equalizer penceresini kapatın. CD ve DVD Oynatma 65 66 Başlangıç Kılavuzu Ses ve Veri Diskleri Oluşturma Bu bölümde müzik ve veri dosyalarını yazılabilir CD ve DVD disklerine kaydetmek (veya yazmak) için yerine getirilmesi gereken yordamlar yer almaktadır. Ayrıca, LightScribe etiketleme teknolojisini kullanarak disklerinizi etiketlemeyle ilgili bilgilere de değinilmektedir. Video dosyalarını DVD’lere kaydetmeyle ilgili bilgiler için, bkz. “Video Disk ve Film Oluşturma” sayfa 81. Bilgisayarınızda bir veya daha fazla CD, DVD veya ikisinin bileşimi kayıt yapabilen optik sürücüler bulunabilir. Ayrıca, bilgisayarınızda CD ve DVD’lere kaydetmek için aşağıdaki yazılım programları da bulunabilir: • Windows Media Player • Real Rhapsody (yalnızca belirli modellerde) • Sonic MyDVD Plus (yalnızca belirli modellerde) • Sonic DigitalMedia Plus (yalnızca belirli modellerde) • Windows XP Bu programlar, size kopyalama, arşivleme, müzik ve veri dosyalarını yönetme ve sonrasında dosyaları CD’lere ve DVD’lere kaydetme olanağı tanır. Windows Media Player’ı müzik dosyaları indirip, bunları taşınabilir bir aygıta veya bellek kartına kopyalamak amacıyla da kullanabilirsiniz. ÖNEMLİ: HP teknolojinin yasal kullanımını destekler ve ürünlerimizin telif hakkı kanunu ile izin verilenlerin dışındaki amaçlar için kullanımını onaylamaz ve teşvik etmez. NOT: Yazmak bilgilerin bir DVD veya CD’ye kaydedilmesi anlamına gelen bir Endüstri terimidir. Optik kayıt aygıtı, bilgileri diske yerleştirmek için bir lazer ışını kullanır, bu nedenle terim yazma olarak adlandırılır. Ses ve Veri Diskleri Oluşturma 67 Kayıttan Önce Yeniden Yazılabilir Diskleri Silme Önceden CD-RW, DVD-RW veya DVD+RW disklerine kaydedilen dosyalar yeni dosyalar kaydedilmeden önce silinmelidir. CD-R, DVD-R ve DVD+R diskleri silinemez. SonicDigitalMediaPlus ile yeniden yazılabilir diskleri silmek için: 1 Başlat, Tüm Programlar, Sonic’i ve ardından DigitalMedia Home’u tıklatarak DigitalMedia Plus programını açın. 2 Tools’u (Araçlar) ve ardından Erase Disc (Diski Sil) öğesini tıklatın. 3 Silmek istediğiniz yeniden yazılabilir diski takın. 4 Quick Erase (Hızlı Sil) veya Full Erase (Tam Sil) seçeneğini ve ardından Erase Disc (Diski Sil) simgesini tıklatın. Ses CD’leriyle Çalışma Sonic DigitalMedia Plus, arabanızdaki veya evinizdeki ya da bilgisayarınızdaki CD çalarınızda çalmak üzere ses CD’leri oluşturmanıza olanak tanır. İki temel tipte müzik CD’si oluşturabilirsiniz: • Uncompressed — (Sıkıştırılmamış ) Ticari CD olarak satın aldığınız tipik CD biçimidir. Bu tip bir CD, uzunluğuna bağlı olarak 10-20 arasında şarkı alır. Sıkıştırılmamış dosyalar CD-R’lere (çoğu ev ve araba müzik setinde, DVD oynatıcılarda ve bilgisayarlarda çalan) veya CD-RW’lere (yalnızca bazı müzik setlerinde, DVD oynatıcılarda ve bilgisayarlarda çalan) yazılabilir. Bu tip bir CD oluşturma yordamı “Ses CD’si oluşturma” sayfa 70 bölümünde anlatılmaktadır. • Compressed — (Sıkıştırılmış) Dosyalar diske sıkıştırılmış dosya biçiminden (.mp3, .wma veya .m4a) yararlanılarak yazdırılır. Daha küçük dosya biçimi, disk üzerinde yaklaşık on kat fazla yer açarak daha fazla şarkı ( uzunluğuna ve biçimine bağlı olarak) yazdırmanıza olanak tanır Sıkıştırılmış dosyalar CD-R’lere, CD-RW’lere, DVD’lere, DVD-RW’lere veya DVD+RW’lere (yalnızca belirli modellerde) yazılabilir. Sıkıştırılmış dosyalar yalnızca, diski oluştururken kullandığınız dosya biçimi'ni destekleyen (.mp3 yaygın olarak desteklenendir) bilgisayarlarda, CD çalarlarda veya DVD oynatıcılarda çalınabilir. Dosya biçim uyumluluğu için, diski çalmayı düşündüğünüz aygıtla ilgili belgelere bakın. Sıkıştırılmış ses dosyalarını kullanırken çok hafif bir ses kalitesi kaybı ortaya çıkar. Bu tip bir CD oluşturma yordamı “Müzik kutusu diski oluşturma” sayfa 70 bölümünde anlatılmaktadır. Uyumluluk ile ilgili ayrıntılı bilgi için, bkz. “Disk Özellikleri ve Uyumluluk Tablosu” sayfa 77. 68 Başlangıç Kılavuzu Her iki Sonic program da, bir kayıt oturumunda tüm müzik dosyalarını tek bir CD’ye kaydetmeniz gerektiği anlamına gelen kapalı-oturum müzik CD’leri oluşturur. Müzik dosyaları yeniden yazılabilir bir CD-RW diskine defalarca kaydedilebilir, ancak öncelikle daha önceden kaydedilmiş tüm dosyalar silinmelidir. CD-R diskleri silinemez. ÖNEMLİ: HP teknolojinin yasal kullanımını destekler ve ürünlerimizin telif hakkı kanunu ile izin verilenlerin dışındaki amaçlar için kullanımını onaylamaz ve teşvik etmez. Hatasız kaydedilen ses diskini doğrulama Ses dosyalarını CD’ye kopyalarken veya yazarken, diskinizin hatasız oluşturulduğunu onaylayan bir özelliğe sahip Sonic DigitalMedia Plus programını kullanmanız önerilmektedir. Bu veri doğrulama özelliği varsayılan olarak etkinleştirilmiştir. DigitalMedia Plus’daki yazma doğrulama özelliğinin durumunu denetlemek için: 1 Başlat, Tüm Programlar, Sonic’i ve ardından DigitalMedia Home’u tıklatarak DigitalMedia Plus programını açın. 2 Tools(Araçlar) menüsünden Options’ı (Seçenekler) tıklatın. 3 Options (Seçenekler) penceresinde Copy (Kopyala) düğmesini tıklatın. 4 Verify copied data discs (Kopyalanan veri disklerini doğrula) seçeneğinin işaretlendiğinden emin olun. 5 OK (Tamam) düğmesini tıklatın. Ses CD’si ipuçları Müzik dosyalarını kaydederken, dikkat etmeniz gereken noktalar şunlardır: • Müzik CD’nizi evdeki veya arabadaki bir müzik setinde çalmak için, CD’nin bir veri CD’si olarak değil, CD ses biçiminde (CDA) kaydedilmiş bir müzik CD’si olması gerekmektedir. • Kaydetme oturumunda müzik dosyalarını eklerken, DigitalMedia Plus diğer müzik dosyalarını kaydetmek için kalan kayıt süresini hesaplar ve görüntüler. • Koleksiyonunuzdaki bir müzik CD’sinin orijinal kopyasını yapmadan şarkı adlarını kaydedemezsiniz. • Kaydın başarısız olması halinde, her kayıt yapışınızda varsa, el ile daha yavaş bir kayıt hızı seçin. Daha yavaş bir kayıt hızı seçme konusunda ayrıntılı bilgi için, seçili yazılım programınızın Yardım menüsüne başvurun. • Standart bir CD’nin alabileceğinin üstünde kayıt yapmaya çalışırsanız, tüm parçaların diskinize sığmayacağı uyarısında bulunan bir ileti görüntülenir. ÖNEMLİ: HP teknolojinin yasal kullanımını destekler ve ürünlerimizin telif hakkı kanunu ile izin verilenlerin dışındaki amaçlar için kullanımını onaylamaz ve teşvik etmez. Ses ve Veri Diskleri Oluşturma 69 Ses CD’si oluşturma Sonic DigitalMedia Plus’ı kullanarak sıkıştırılmamış ses CD’leri oluşturmak için: 1 Başlat, Tüm Programlar, Sonic’i ve ardından DigitalMedia Home’u tıklatarak DigitalMedia Plus programını açın. 2 Audio (Ses) sekmesini ve ardından Audio CD (Ses CD’si) öğesini tıklatın. 3 Aşağıdakilerden birini veya daha fazlasını yapın: • Add Music (Müzik Ekle) öğesini tıklatın ve bilgisayarınızda saklanan müziğe ilerleyin. • Quick Find (Hızlı Bul) panelinde, bilgisayarınızın şarkıları otomatik olarak aramasını sağlamak için Scan’i (Tara) tıklatın. • Bir CD takın ve bu CD’den şarkı ekleyin. 4 Kaydetmek istediğiniz şarkıları seçin ve ardından Add (Ekle) öğesini tıklatın. 5 Tüm ses dosyalarını müzik CD projesine ekledikten sonra Burn (Yaz) simgesini tıklatın. 6 İstenildiğinde, boş bir CD-R veya CD-RW disk takın. Müzik CD’nizi evdeki veya arabadaki müzik setinde dinlemek istiyorsanız, CD-R disk kullanın. CD-RW diskler bazı müzik setlerinde çalmayabilir. 7 OK (Tamam) düğmesini tıklatın. Help (Yardım) menüsünü tıklatıp, Help’i (Yardım) seçerek ayrıntılı çevrimiçi Yardım alabilirsiniz. Müzik kutusu diski oluşturma Sonic DigitalMedia Plus ile sıkıştırılmış (müzik kutusu) müzik CD’leri veya DVD’leri oluşturmak için: 1 Başlat, Tüm Programlar, Sonic’i ve ardından DigitalMedia Home’u tıklatarak DigitalMedia Plus programını açın. 2 Audio (Ses) sekmesini ve ardından Jukebox CD/DVD (Müzik Kutusu CD/ DVD’si) öğesini tıklatın. 3 Aşağıdakilerden birini veya daha fazlasını yapın: • Add Music (Müzik Ekle) öğesini tıklatın ve bilgisayarınızda saklanan müziğe ilerleyin. • Quick Find (Hızlı Bul) panelinde, bilgisayarınızın şarkıları otomatik olarak aramasını sağlamak için Scan’i (Tara) tıklatın. • Bir CD takın ve bu CD’den şarkı ekleyin. 4 Kaydetmek istediğiniz şarkıları seçin ve ardından Add (Ekle) öğesini tıklatın. 5 Tüm ses dosyalarını müzik CD projesine ekledikten sonra Burn (Yaz) simgesini tıklatın. 6 İstenildiğinde, boş bir disk takın. DVD diskleri CD’den çok daha fazla müzik dosyası depolayabilir. Müzik kutusu diskleri yalnızca, diski oluştururken kullandığınız dosya biçimi'ni destekleyen 70 Başlangıç Kılavuzu (.mp3 yaygın olarak desteklenendir) bilgisayarlarda, CD çalarlarda veya DVD oynatıcılarda çalınabilir. Dosya biçim uyumluluğu için, diski çalmayı düşündüğünüz aygıtla ilgili belgelere bakın. 7 OK (Tamam) düğmesini tıklatın. Help (Yardım) menüsünü tıklatıp, Help’i (Yardım) seçerek ayrıntılı çevrimiçi Yardım alabilirsiniz. NOT: DigitalMedia Plus işletim sisteminize ait sesler de dahil olmak üzere tüm ses dosyalarını tarar. Bu ses dosyalarından bazılarının görüntülenmesini istemiyorsanız, Options (Seçenekler) simgesini işaretleyebilirsiniz. Options (Seçenekler) penceresinde, Audio (Ses) öğesinin ardından Quick Find’ı (Hızlı Bul) seçin. Hide Audio Files Shorter Than (Bu Değerden Daha Kısa Ses Dosyalarını Sakla)(saniye cinsinden) öğesini seçin, saniye değerini yazın ve OK (Tamam) düğmesini tıklatın. Veri DVD’leri ve CD’leriyle Çalışma Ses CD’leri ve müzik kutusu DVD’lerinin tersine, veri DVD’leri ve CD’leri çoklu oturumda kaydedilebilir. Hatasız kaydedilen veri diskini doğrulama Veri dosyalarını DVD veya CD’ye kopyalarken veya yazarken, diskinizin hatasız oluşturulduğunu onaylayan bir özelliğe sahip Sonic DigitalMedia Plus programını kullanmanız önerilmektedir. Bu veri doğrulama özelliği varsayılan olarak etkinleştirilmiştir. DigitalMedia Plus’daki yazma doğrulama özelliğinin durumunu denetlemek için: 1 Başlat, Tüm Programlar, Sonic’i ve ardından DigitalMedia Home’u tıklatarak DigitalMedia Plus programını açın. 2 Tools(Araçlar) menüsünden Options’ı (Seçenekler) tıklatın. 3 Options (Seçenekler) penceresinde Data (Veri) düğmesini tıklatın. 4 Verify data written to the disc after burning (Yazma sonrasında diske yazılan verileri onayla) onay kutusunun işaretlendiğinden emin olun. 5 OK (Tamam) düğmesini tıklatın. Veri diski ipuçları Veri dosyalarını bir diske depolarken, aşağıdaki noktalara dikkat etmeniz önemlidir: • Bir sonraki kayıt oturumunda disk doluncaya kadar CD-R, DVD+R veya DVD-R’ye yeni veri dosyaları ekleyebilirsiniz. DVD+R veya DVD-R disklerinde, kısmi kayıt yapılmış DVD'nizi takın, Options (Seçenekler) penceresini görüntülemek için Wrench simgesini ardından Data (Veri) öğesini Ses ve Veri Diskleri Oluşturma 71 tıklatın, ilk Write-Once DVD (Bir Kez Yazılabilir DVD) Compatibility (Uyumluluk) seçeneğini işaretleyip, OK (Tamam) düğmesini tıklatın. • Önceden kaydedilen dosyalarla aynı ada sahip dosyaları kaydederken, Sonic DigitalMedia Plus dosyayı güncelleştirir ve önceki sürümün üzerine yazdırılır. • Sonic DigitalMedia Plus; kaydetmek istediğiniz ve daha önceden kaydedilen dosyaların adını değiştirmenize olanak tanır. • Diskinize kaydetmek üzere veri dosyalarını seçerken, Sonic DigitalMedia Plus diskinizde kullanılan kayıt alanının büyüklüğünü hesaplar ve görüntüler. • Kaydın başarısız olması halinde, her kayıt yapışınızda varsa, el ile daha yavaş bir kayıt hızı seçin. Daha yavaş bir kayıt hızı seçme konusunda ayrıntılı bilgi için, seçili yazılım programınızın Yardım menüsüne başvurun. Veri diskleri oluşturma Sonic DigitalMedia Plus ile veri CD’leri veya DVD’leri oluşturmak için: 1 Başlat, Tüm Programlar, Sonic’i ve ardından DigitalMedia Home’u tıklatarak DigitalMedia Plus programını açın. 2 Data (Veri) sekmesinin ardından Data Disc (Veri Diski) öğesini tıklatın. 3 Aşağıdakilerden birini veya daha fazlasını yapın: • Add Data (Veri Ekle) öğesini tıklatın ve bilgisayarınızda saklanan dosyalara ilerleyin. • Quick Scan (Hızlı Tara) panelinde, aranacak dosya tipini seçin ve ardından bilgisayarınıza seçili dosya tipini otomatik olarak aratmak için Scan (Tara) öğesini tıklatın. • Eklemek istediğiniz dosyayı içeren bir CD veya DVD takın. 4 Kaydetmek istediğiniz dosyaları seçin ve ardından Add (Ekle) öğesini tıklatın. 5 Diskinize ad vermek için, Volume Label’ı (Birim Etiketi) vurgulayın ve ardından üzerine bir ad yazın. Herhangi bir ad yazmazsanız, Sonic DigitalMedia Plus kayıt tarihini esas alarak bir ad atar. 6 Tüm dosyaları veri projesine ekleyince Burn (Yaz) simgesini tıklatın. 7 İstenildiğinde, boş veya eklenebilir bir disk takın. DVD diskleri CD’den çok daha fazla dosya depolayabilir. 8 OK. (Tamam) düğmesini tıklatın. Help (Yardım) menüsünü tıklatıp, Help’i (Yardım) seçerek ayrıntılı çevrimiçi Yardım alabilirsiniz. NOT: Eklenebilir bir diskte, yeterli disk alanı varsa ilave dosyalar eklenebilir bulunur. Kayıtlı ses CD’leri eklenemeyen kapalı oturum diskleridir. NOT: Geçerli adı seçerek ve üzerine yazarak dosya seçme penceresindeki dosyalarınızın adlarını değiştirebilirsiniz. Bu işlem, sabit disk sürücünüzdeki orijinal dosyaları etkilemez. 72 Başlangıç Kılavuzu NOT: DVD diskleri CD’den çok daha fazla dosya depolayabilir. DVD veya CD kopyalama Sonic DigitalMedia Plus varolan müzik veya veri disklerini kopyalama olanağı sunar. Aşağıdaki noktaları doğrulamak için Sonic DigitalMedia Plus’ı yapılandırabilirsiniz: • “Hatasız kaydedilen veri diskini doğrulama” sayfa 71 bölümünde anlatılan yordam yerine getirilerek veri dosyaları hatasız biçimde kopyalanmıştır. • “Hatasız kaydedilen ses diskini doğrulama” sayfa 69 bölümünde anlatılan yordam yerine getirilerek müzik dosyaları hatasız biçimde kopyalanmıştır. ÖNEMLİ: HP teknolojinin yasal kullanımını destekler ve ürünlerimizin telif hakkı kanunu ile izin verilenlerin dışındaki amaçlar için kullanımını onaylamaz ve teşvik etmez. Sonic DigitalMedia Plus ile varolan müzik veya veri disklerini kopyalamak için: 1 Başlat, Tüm Programlar, Sonic’i ve ardından DigitalMedia Home’u tıklatarak DigitalMedia Plus programını açın. 2 Copy (Kopyala) sekmesinin ardından Disc Copy (Diski Kopyala) öğesini tıklatın. 3 Kopyalamak istediğiniz CD veya DVD’yi takın. 4 Sürücüye boş bir DVD veya CD takın. 5 Copy (Kopyala) simgesini tıklatın. 6 Kayıt tamamlandığında Done (Bitti) öğesini tıklatın. Dosyaları CD veya DVD’ye Arşivleme Sonic DigitalMedia Plus ile bilgisayarınızda depolanan dosyaların arşiv dosyası kopyalarını oluşturmak için: 1 Başlat, Tüm Programlar, Sonic’i ve ardından DigitalMedia Home’u tıklatarak DigitalMedia Plus programını açın. 2 Data (Veri) sekmesini ve Easy Archive’i tıklatın. 3 Arşivlemek istediğiniz dosyaların yolunu seçin (veya bu dosyalar arasında gezinmek için Browse (Gözat) öğesini tıklatın). 4 Arşive eklemek istediğiniz dosyaların tipini seçin veya All Files in the Selected Path (Seçili Yoldaki Tüm Dosyalar) öğesini işaretleyin. 5 İstenildiğinde, Only Archive files changed since (Yalnızca tarihine kadar değiştirilen arşiv dosyaları) kutusunu işaretleyin ve tarama işlemini bu tarihten itibaren değiştirilen dosyalara sınırlamak için bir tarih seçin. 6 Save’i (Kaydet) tıklatın, arşivinizin adını yazın ve ardından OK’i (Tamam) tıklatın. Ses ve Veri Diskleri Oluşturma 73 7 Burn (Yaz) simgesini tıklatın. 8 İstenildiğinde, yazılabilir bir disk takın ve ardından OK’i (Tamam) tıklatın. Dosyalar tek bir diske sığmazsa, sizden ek diskler istenir. 9 Kayıt tamamlandığında Done (Bitti) öğesini tıklatın. Arşivleri sabit disk sürücünüze kaydetme veya otomatik arşiv planlamasıyla ilgili ek bilgiler için çevrimiçi Yardım’a bakın. Resim Dosyalarıyla Çalışma Sonic kayıt programları bir CD veya DVD’deki tüm dosyaları tek bir .iso dosyasına veyaimge dosyası olarak bilinen bir dizi .gi dosyasına (2 GB’ı aşmayan) dönüştürebilir. Orijinal diski çoğaltmak için imge dosyası kullanabilirsiniz. İmge dosyaları genellikle aynı diskten çok sayıda kopya yapmanız gerektiğinde kullanılır. NOT: DVD veya CD Yazıcınızın sürücüsü piyasada bulunan DVD filmlerini kopyalamaz. Çoğu ticari DVD yetkisiz çoğaltmayı önlemek üzere kodlanmıştır. İmge dosyası oluşturma Sonic DigitalMedia Plus ile bir imge dosyası oluşturmak için: 1 Başlat, Tüm Programlar, Sonic’i ve ardından DigitalMedia Home’u tıklatarak DigitalMedia Plus programını açın. 2 Copy (Kopyala) sekmesinin ardından Save Image öğesini (İmgeyi Kaydet) tıklatın. 3 İmge dosyasını oluşturmak istediğiniz CD veya DVD’yi takın. 4 İmge dosyasının oluşturulacağı konumu seçmek için Browse’ı (Gözat) tıklatın ve kaydedilecek imge tipini (.gi veya .iso) seçin. Save’i (Kaydet) tıklatın. 5 İmge dosyasını oluşturmak için, Save Image (İmgeyi Kaydet) öğesini tıklatın. 6 İmge dosyası oluşturulunca Done (Bitti) öğesini tıklatın. İmge dosyasından yazma Sonic DigitalMedia Plus ile bir imge dosyasından CD veya DVD’ye yazmak için: 1 Başlat, Tüm Programlar, Sonic’i ve ardından DigitalMedia Home’u tıklatarak DigitalMedia Plus programını açın. 2 Copy (Kopyala) sekmesinin ardından Burn Image (İmgeyi Yaz) öğesini tıklatın. 3 İmge dosyasını seçmek için Browse’ı (Gözat) tıklatın. 4 Sürücüye yazılabilir bir CD veya DVD takın. 5 Burn Image (İmgeyi Yaz) simgesini tıklatın. 6 Kayıt tamamlandığında Done (Bitti) öğesini tıklatın. 74 Başlangıç Kılavuzu LightScribe ile Disk Etiketleme LightScribe (yalnızca belirli modellerde) hassas,ekran kalitesinde etiketler yazdırmanın kolay bir yolunu sunan, doğrudan disk etiketleme teknolojisidir. Bu teknoloji, bilgisayarınızdaki CD veya DVD sürücüsüyle özel olarak kaplanmış diskleri (ayrı olarak satılır) ve disk etiketleme yazılımını bir araya getirir. LightScribe özelliği etkinleştirilmiş CD veya DVD disk sürücüsü, diskin etiket tarafındaki ince boya kaplamasına etiket yazmak için optik lazer kullanır. Leke yapacak mürekkep veya kırışacak bir kağıt olmadığı gibi çıkartılacak yapışkan da yoktur. LightScribe ortamı parekende paketlerin üzerindeki ve diskin üstündeki iç göbek alanında LightScribe logosu ile temsil edilir. Bilgisayarınız LightScribe ortamının çeşitli sürümleri ile çalışabilecek durumda gelmiş olabilir (yalnızca belirli modellerde), bununla birlikte yeni ortam sürümleri geliştirildikçe LightScribe-özelliği etkinleştirilmiş CD veya DVD sürücünüz için sürücü yazılımını güncelleştirmeniz gerekebilir. Sürücü güncelleştirmelerini HP Destek Web Sitesi’nden edinebilirsiniz: http://www.hp.com/support NOT: LightScribe siyah-beyaz fotoğrafa benzeyen gri tonlamalı bir resim oluşturur. LightScribe gereksinimleri LightScribe ile bir etiket yazdırmak için üç öğe gereklidir: • LightScribe-özelliği etkinleştirilmiş CD veya DVD sürücüsü (yalnızca belirli modellerde). • LightScribe’ı destekleyen etiketleme yazılımı. • LightScribe diskleri (ayrı satılır). Sonic Express Labeler ile bir LightScribe etiket yazdırma 1 Başlat Tüm Programlar, Sonic’i, ve ardından Express Labeler’ı tıklatın. NOT: Express Labeler programını DigitalMedia Plus içinden Tools (Araçlar) ve ardından Label Disc’i tıklatarak açabilirsiniz. 2 Adım 1’de: Proje alanını seçin, Disc Label ’ın (Disk Etiketi) işaretlendiğinden emin olun. 3 Adım 2’de: Alanı düzenleyin: a Edit Disc Title’ı (Disk Adını Düzenle) görüntülemek için, Disc Titles’ı (Disk Adı) tıklatın. Ad ve altyazıyı girin ve OK’i (Tamam) tıklatın. b Edit Tracks (Parça Düzenle) penceresini görüntülemek için Tracks (Parçalar) öğesini tıklatın. Track (Parça) penceresini görüntülemek için New (Yeni) öğesini tıklatın. İlk parçayı veya dosyayı belirtmek için metin girin (isteğe bağlı olarak sanatçı ismini ve tarihi veya parçanın uzunluğunu yazabilirsiniz) ve OK’i (Tamam) tıklatın. Ses ve Veri Diskleri Oluşturma 75 c Diskte bulunan her parça veya dosya için bir önceki adımı tekrarlayın. d Diskle ilgili tasarım öğelerini seçmek için, Layout (Düzen) ve Background (Arka Plan) öğelerinin yanındaki sağ ve sol okları tıklatın. Yaptığınız seçimlerin, disk penceresinde önizlemesi yapılabilir. 4 Etiketiniz üzerinde istediğiniz görünümü elde ettiğinizde, LightScribe ortam diskini (etiket tarafı aşağıya bakacak şekilde) disk sürücüsü tepsisine takın ve ardından Print (Yazdır) öğesini tıklatın. NOT: LightScribe siyah-ve-beyaz fotoğrafa benzeyen gri tonlamalı (tek renkli) bir resim oluşturur. 5 Disc Label (Disk Etiketleme) menüsünden LightScribe 12cm disc (LightScribe 12 cm disk) öğesini seçin. 6 Etiketi yazmayı başlatmak için, OK’i (Tamam) tıklatın. Etiketi tamamlamak için gereken tahmini süre, kalan zamanı gösteren bir ilerleme çubuğuyla beraber gösterilir. LightScribe etiket yazarken, bilgisayarınızda çalışmaya devam edebilirsiniz. Yapışkan disk etiketlerini kullanma UYARI: CD veya DVD’lerinizi etiketlendirirken, yapışkanlı etiketleri kullanmayın. Diskin hatalı bir şekilde oynatılmasına neden olurlar. Bunların yerine, diski etiketlendirmek için üzerine keçeli kalemle yazın. Veya, LightScribe optik sürücünüz varsa ve LightScribe ortam disklerini kullanıyorsanız bir LightScribe etiket oluşturabilirsiniz. Bkz. “LightScribe ile Disk Etiketleme” sayfa 75. Uyumluluk Bilgileri DVD/CD Yazıcısının en önemli özelliği diğer optik yazıcılar, CD ve DVD oynatıcılarla yüksek uyum göstermesidir. • Oluşturduğunuz CD’ler çoğu ev ve araba tipi müzik setlerinde ve pek çok Bilgisayar DVD-ROM ve CD-ROM sürücülerde çalmaktadır. • Oluşturduğunuz DVD’ler bazı DVD video oynatıcılarıyla ve pek çok Bilgisayar DVD-ROM sürücüleriyle uyumludur. • CD-R diskleri ev ve araba tipi müzik setlerinde CD-RW disklerinden daha uyumludur. DVD/CD Yazıcınız hemen hemen her tip optik diskten okuyabilir ve bu disklere kaydedebilir. DVD/CD Yazıcı sürücüleri hızlı kayıda olanak tanıyan, hızlı yazdırma özelliğine sahiptir. NOT: CD-R diskleri ev ve araba tipi müzik setlerinde CD-RW disklerinden daha uyumludur. 76 Başlangıç Kılavuzu Disk Özellikleri ve Uyumluluk Tablosu Disk Dosya tipi Üzerine kaydedilebilir Bilgisayarda çalar/oynatılır Ev ve araç tipi müzik setinde çalar/oynatılır Ev tipi DVD oynatıcısında çalar/oynatılır CD-ROM Veri Hayır Evet Hayır Hayır Müzik Hayır Evet Evet Modele göre değişir Veri Evet Evet Hayır Hayır Müzik Evet Evet Modele göre değişir Modele göre değişir Veri Evet Evet Hayır Hayır Müzik Evet Evet Modele göre değişir Modele göre değişir Veri Hayır Evet Hayır Hayır DVD film Hayır Evet Hayır Evet Veri Evet Modele göre değişir Hayır Hayır DVD film Evet Modele göre değişir Hayır Modele göre değişir DVD+R ve DVD-R Veri Evet Evet Hayır Hayır DVD film Evet Evet Hayır Modele göre değişir Çift katmanlı DVD+R/ DVD-R Veri Evet Modele göre değişir Hayır Modele göre değişir DVD film Evet Modele göre değişir Hayır Modele göre değişir DVD+RW ve DVD-RW Veri Evet Evet Hayır Hayır DVD film Evet Evet Hayır Modele göre değişir VCD DVD film Hayır Evet Hayır Modele göre değişir CD-R CD-RW DVD-ROM DVD-RAM NOT: Bazı bilgisayarlarda çift katmanlı-DVD Yazıcı bulunmaktadır. Bu tip yazıcılar tek katmanlı ve çift katmanlı DVD ortamını destekler. Çift katmanlı teknoloji kapasitenizi artırır ve çift katmanlı DVD+R veya DVD-R ortamına 8 GB*’a kadar veri depolamanıza olanak tanır. Çift katman yeni bir teknolojidir. Çift katmanlı ortamın uyumluluğu bazı ev DVD oynatıcılarında ve DVD-ROM sürücülerinde büyük değişiklik gösterir. *1 GB 1 milyar bayt olarak tanımlanır. 1 GB = 1 milyar bayt (sabit disk sürücüsünün kapasitesinden bahsedildiği zaman). Biçimlendirilmiş gerçek kapasite daha düşüktür. Bilgisayarınızın disk uyumluluğu ilgili son bilgiler için, HP Destek Web sitesine gidin: http://www.hp.com/support NOT: Çift katmanlı DVD teknoloji yalnızca belirli modellerde desteklenmektedir. NOT: Sonic kayıt programları çift katman teknolojisini destekler. Ses ve Veri Diskleri Oluşturma 77 Optik Sürücü Hızlı Başvuru Tablosu Çift katmanlı DVD Birleşik CD-RW/ DVD Optik sürücü : CD-ROM CD-RW DVD-ROM DVD-RAM DVD+RW/+R DVD-RW/–R CD’leri, CD-R’ları ve CD-RW’leri okuyabilir. Evet Evet Evet Evet Evet Evet Evet DVD okuma Hayır Hayır Evet Evet Evet Evet Evet CD’deki verileri okuma Evet Evet Evet Evet Evet Evet Evet Müzik çalma Evet Evet Evet Evet Evet Evet Evet Depolamak veya yedeklemek amacıyla veri veya müzik kaydetme Hayır Evet Hayır Evet Evet Evet Evet DVD film görüntüleme Hayır Hayır Evet Evet Evet Evet Evet DVD film kaydetme Hayır Hayır Hayır Evet Evet Evet Hayır Oyun oynama Evet Evet Evet Hayır Evet Evet Evet 78 Başlangıç Kılavuzu Yazılım Hızlı Başvuru Tablosu Bilgisayarınızda aşağıdaki işlevleri yerine getiren birkaç yazılım programı vardır: • CD’leri kaydedebilen ve çalabilen • Veri CD’leri kaydedebilen • Video dosyalarını aktaran ve düzenleyen • Video CD ve DVD’leri kaydedebilen • Dijital ortam dosyalarını düzenleyen yazılım programları vardır. Aşağıdaki tabloda söz konusu programlara özgü işlevsellikler açıklanmaktadır. Bu tablodan bir görevi yerine getirmek için hangi programın kullanılacağını belirlemek için yararlanın. Listedeki bazı programların bilgisayar modelinizde bulunmadığına ve bu listenin tüm yazılımları içeren bir liste olmadığına dikkat edin. Bu programlardan herhangi birini açmak için, Görev çubuğundaki Başlat’ı tıklatın, Tüm Programlar’ı ve program klasörünü seçin (örn., Sonic ) ve ardından program adını tıklatın ve yazılımı açın. Bu program ile: Aşağıdakileri gerçekleştirebilirsiniz: DVD Oynatabilir (yalnızca belirli modellerde) • DVD filmleri ve video CD’leri (VCD) oynatabilirsiniz. Real Rhapsody (yalnızca belirli modellerde) • CD, .mp3 ve diğer ses dosyalarını çalabilirsiniz. • Müzik dosyalarını kaydedebilirsiniz. • Bilgisayarda kullanmak üzere varolan müzik veya verileri CD’ye kaydedebilirsiniz. • Dijital dosyaları kayıt veya dinleme amacıyla kitaplık şeklinde düzenleyebilirsiniz. muvee autoProducer (yalnızca belirli modellerde) • Filmlerinize müzik, resim, başlık, sahne geçişleri ve alt yazılar ekleyerek kendi tarzınızı katın. • Ev videolarınızı düzenleyin. RealPlayer (yalnızca belirli modellerde) • CD, .mp3 ve diğer ses dosyalarını çalabilirsiniz. • DVD filmlerini oynatır. (RealPlayer DVD’leri, ancak DVD Play gibi başka bir DVD oynatıcı programı yüklenmişse oynatabilir.) • Video CD’leri oynatır. • Müzik dosyalarını kaydeder. • Dijital dosyaları kayıt veya dinleme amacıyla kitaplık şeklinde düzenleyebilir. Ses ve Veri Diskleri Oluşturma 79 Bu program ile: Aşağıdakileri gerçekleştirebilirsiniz: Sonic DigitalMedia Plus (yalnızca belirli modellerde) • Veri ve müzik dosyalarını kaydeder. • Bilgisayarda kullanmak üzere varolan müzik veya veri dosyalarını CD’ye kaydeder. • Koleksiyonunuzdaki CD’lerden veya .wav, .mp3 ya da .wma dosyalarından özelleştirilmiş müzik CD’leri oluşturur. Bu CD’ler ev veya araç tipi müzik setlerinde çalınabilir. • Veri dosyalarını kopyalar ve paylaşır. • Bilgisayarınızdaki dosyalardan arşiv CD’leri veya DVD’leri oluşturur. • Video dosyalarını kopyalar. • Diskin hatasız oluşturulduğunu onaylar. Sonic MyDVD Plus (yalnızca belirli modellerde) • Film dosyalarını kaydeder. • Video dosyalarını kopyalar ve paylaşır. • Video dosyaları yakalar. Windows Movie Maker 2.0 • Ses, video ve video bandı, ses bandı, Web kamera veya televizyon yayınına ait diğer ortam dosyalarını içeri aktarır. • .wmv uzantılı bir Windows Media kaynağı haline gelen bir video projesi oluşturmak için ses ve video dosyalarını kaydeder. • Dosyaları düzenler ve önizlemesini yapar. • E-posta ile film gönderir veya filmi bir Web sunucusuna yükler. • Müzik dosyaları ekler (.mp3). • .mp3, .asf veya .wma; .wmv, .asf, .avi, ya da .mpg gibi video dosyalarını ya da .jpg veya .gif. uzantılı resim dosyalarını içeri aktarır. • .avi ve .wmv (Windows Media Video) uzantılı dosyalar oluşturur. NOT: Bilgisayarınızda yazılım güncelleştirme CD’si bulunabilir. DVD/CD Yazıcı sürücüsünü kullanmadan önce, bu CD’yi yüklemeniz gerekir. Yükleme yapmak için, CD'de bulunan yükleme talimatlarını yerine getirin. 80 Başlangıç Kılavuzu Video Disk ve Film Oluşturma Bilgisayarınızda aşağıda belirtilen film yapma programları bulunabilir: • Sonic MyDVD Plus (yalnızca belirli modellerde) • Sonic DigitalMedia Plus (yalnızca belirli modellerde) • Windows Movie Maker • muvee autoProducer (yalnızca belirli modellerde) Bu programların hepsi ev sinemanıza kendi kişisel katkılarınızı eklemenize olanak tanırken, evinizdeki video dosyalarını yakalar, düzenler ve yönetir. Programlar, bilgisayarınıza yüklenmiş olup, masaüstündeki Başlat düğmesinden Tüm Programlar tıklatılarak başlatılabilir. ÖNEMLİ: HP teknolojinin yasal kullanımını destekler ve ürünlerimizin telif hakkı kanunu ile izin verilenlerin dışındaki amaçlar için kullanımını onaylamaz ve teşvik etmez. Görüntü Yakalamaya Başlamadan Önce Video dosyalarını Sonic MyDVD programını kullanarak sabit disk sürücünüze kaydedebilirsiniz (kopyalayabilirsiniz). Sonic MyDVD programı tarafından desteklenen aygıtlar arasında analog video aygıtları, dijital kameralar ve Web kameraları bulunmaktadır. Bir VCR’dan veya analog video kameradan görüntü yakalamak için bileşik giriş veya S video girişlerini (giriş konektörleri modele göre değişir) kullanabilirsiniz. Görüntü dosyalarını yakalamak için yapmanız gerekenler: 1 Görüntü kaynağı aygıtını talimatlara uygun şekilde bağlayın. 2 Aygıtı açın ve kayıttan yürütme moduna alın. 3 Sonic MyDVD programının dijital veya analog aygıtınızı algıladığından emin olun. Video Disk ve Film Oluşturma 81 4 Bilgisayarınıza bağlı birden fazla görüntü aygıtı varsa, hepsi Capture (Yakalama) ekranında görünür. Kullanmak istediğiniz görüntü kaynağını seçmelisiniz. NOT: Programın dijital görüntü aygıtını algılaması için aygıtı bir defa daha açıp, kapatabilirsiniz. Sonic MyDVD Video Projeleri Sonic MyDVD video projesi ilgili video ve hareketsiz dijital dosyaları gruplandırma, düzenleme, depolama, oynatma ve yazma yoludur. Örneğin, ailenizle birlikte tatile çıktığınızda, bir film kamerasından dijital hareketsiz resim ve video görüntüleri alabilirsiniz. Tüm bu görüntüleri bilgisayarınıza aktarabilir ve onları bir proje kapsamında düzenleyebilirsiniz. (Basılı fotoğrafların aktarılması için bir tarayıcı gereklidir ve bilgisayara dahil değildir.) Projeler, kayıttan yürütme amacıyla arşiv olarak bilgisayarınızda kalabilir ve bir DVD veya video CD'ye (VCD) yazılabilir. Sonic MyDVD aşağıdaki arayüzler yardımıyla video projeleri oluşturmanıza olanak tanır: • Standart program arayüzü (“Video Projesi Oluşturma” sayfa 82 konusunda açıklanmaktadır). • Doğrudan Diske Yazma Sihirbazları (“Doğrudan Diske Yazma Sihirbazlarıyla Video Projesi Oluşturma” sayfa 87 konusunda açıklanmaktadır). Doğrudan Diske Yazma Sihirbazlarının standart arayüz gibi düzenlemeyle ilgili özelliklere sahip olmadığına dikkat edin. Sihirbaz yardımıyla oluşturulan bir projeyi aşağıdaki konularda değinildiği gibi bir diske yazmadan önce düzenleyebilirsiniz: • “Video projesinin stilini düzenleme” sayfa 85. • “Film dosyalarını düzenleme” sayfa 86. Video Projesi Oluşturma Video projesi oluşturmak için: 1 Başlat Tüm Programlar, Sonic ve ardından DigitalMedia Home’utıklatın. 2 Video Kılavuzu’nu görüntülemek için Video düğmesini tıklatın. 3 Create Project (Proje Oluştur) ve ardından oluşturmak istediğiniz proje tipine göre DVD veya VCD’yi tıklatın. Adsız DVD-Video veya Adsız Video CD projesi oluşturulur ve MyDVD proje penceresinde görüntülenir. 4 Adsız isimli projenin adını daha tanımlayıcı bir adla değiştirmek için, File (Dosya) ve ardından Save As’i (Farklı Kaydet) tıklatın. Projenizin adını değiştirdikten sonra Save’i (Kaydet) tıklatın. 82 Başlangıç Kılavuzu Aşağıdaki bölümlerin birinde veya birkaçında anlatılan yordamları yerine getirerek projenize devam edin: • “Video projesine dosya ekleme” sayfa 83. • “Video projesine görüntü yakalama” sayfa 83. • “Video projesine slayt gösterisi ekleme” sayfa 84. • “Video projesine alt menü ekleme” sayfa 84. Video projesine dosya ekleme DVD veya VCD video projenize aşağıdaki kaynaklardan dosya ekleyebilirsiniz: • Varolan bir DVD veya VCD. • Video dosyaları zaten bilgisayarda depolanmıştır. • Dijital bir video kameradan görüntü yakalama (bir sonraki bölümde anlatılmaktadır). DVD, VCD veya sabit disk sürücünüzden dosya eklemek için: 1 File (Dosya) Open Project’i (Proje Aç) tıklatın ve ardından “Video Projesi Oluşturma” sayfa 82 bölümünde anlatıldığı gibi oluşturduğunuz bir video projesini işaretleyin. 2 Add Files’ı (Dosya Ekle) tıklatın. 3 Eklemek istediğiniz video dosyalarının bulunduğu klasöre veya DVD veya VCD’nin bulunduğu ortam sürücüsüne gidin. 4 Eklemek istediğiniz dosyaları seçin ve ardından Open (Aç) öğesini tıklatın. Dosyalar geçerli projeye eklenir ve proje penceresinde görüntülenir. Video projesine görüntü yakalama Bilgisayarınızın USB konektörüne bir Web kamerası veya dijital video kamera bağlayarak canlı veya hareketsiz görüntü yakalayabilirsiniz. Görüntü yakalama video projenize eklenir ve sabit disk sürücünüzdeki bir dosyada depolanır. Video projesine yakalanmış görüntü eklemek için: 1 File (Dosya) Open Project’i (Proje Aç) tıklatın ve ardından “Video Projesi Oluşturma” sayfa 82 bölümünde anlatıldığı gibi oluşturduğunuz bir video projesini işaretleyin. 2 Dijital kameranızı USB bağlantı noktasına bağlayın. 3 Capture (Yakalama) ekranını görüntülemek için Capture Video (Görüntü Yakala) öğesini tıklatın. Sonic MyDVD yakalama aygıtının (kameranız) adını, varsayılan yakalama tipini (ses ve görüntü) ve varsayılan kalite ayarını (DV biçimi) görüntüler. 4 Varsayılan bu ayarlardan herhangi birini düzenlemek için, Record Settings (Ayarları Kaydet) öğesini tıklatın. Video Disk ve Film Oluşturma 83 5 İsteğe bağlı olarak,yakalama uzunluğunu, geçişleri ve sahne algılamasını ayarlayın. Her bir özelliğe ait çevrimiçi yardımı görüntülemek için, ilgili Help (Yardım) simgesini tıklatın. 6 Aşağıdakilerden birini tıklatın: • Grab Frame — Capture (Yakalama) ekranında en son görüntülenen görüntü resim dosyası (.jpg, .bmp, .gif, .tif, veya .png biçimi) olarak saklanır. • Start Capturing (Yakalamayı Başlat) — Görüntü yakalamayı başlatır (.mpeg biçimi). 7 Bir yakalama uzunluğu (adým 5) ayarlamadıysanız, yakalamayı el ile durdurmak için Stop Capturing (Yakalamayı Durdur) düğmesini tıklatın. 8 Save As (Farklı Kaydet) iletişim kutusunda, yakalanan dosyayı adlandırın ve kaydetmek istediğiniz dosya biçimini ve klasörü seçin. Save’i (Kaydet) tıklatın. 9 Proje penceresine dönmek için OK’i (Tamam) tıklatın. Dosya sabit disk sürücünüzde depolanır ve geçerli projenize eklenir. Video projesine slayt gösterisi ekleme Varolan hareketsiz fotoğraflarınızı projenize ekleyerek veya bu fotoğrafları bağlı bir dijital görüntü kaynağı ile yakalayarak bir slideshow (slayt gösterisi) oluşturabilirsiniz. Video projesine slayt gösterisi eklemek için: 1 File (Dosya) Open Project’i (Proje Aç) tıklatın ve ardından “Video Projesi Oluşturma” sayfa 82 bölümünde anlatıldığı gibi oluşturduğunuz bir video projesini işaretleyin. 2 Create Slideshow (Slayt Gösterisi Oluştur) penceresini açmak için, New Slideshow (Yeni Slayt Gösterisi) öğesini tıklatın. 3 Aşağıdakilerden birini veya daha fazlasını yapın: • Varolan resim dosyalarını slayt gösterisine eklemek için, Add Files (Dosya Ekle) öğesini tıklatın. • Kameranızdaki hareketsiz görüntüleri yakalamak için, Capture Pictures (Resim Yakala) öğesini tıklatın. 4 Slayt süresini ayarlamak veya arka plan ses parçası eklemek için Options’ı (Seçenekler) tıklatın. MyDVD penceresindeki Help (Yardım) simgesini tıklattığınızda bu özelliklerle ilgili Çevrimiçi Yardım’ı kullanabilirsiniz. 5 Slayt gösterisini video projesine eklemek için OK’i (Tamam) tıklatın. Video projesine alt menü ekleme Bir video projesine eklediğiniz her bir proje öğesi (viedo dosyası, hareketsiz resim dosyası ve slayt gösterisi) ana proje penceresinde gösterilir. 84 Başlangıç Kılavuzu Otomatik olarak yeni bir menü oluşturulmadan ve Next (İleri) düğmesiyle önceki menüye bağlanmadan önce her menüde altı öğe görüntülenir. Bir projeye el ile alt menü ekleyebilir ve bu alt menüleri projenizin temasıyla ilişkilendirilen konu başlıklarını düzenlemede kullanabilirsiniz. Örneğin, projeniz oğlunuzun futbol maçı üzerineyse, oyuna ait video dosyaları ana menü öğelerini oluşturabilir ve oğlunuz ve takım arkadaşlarıyla yaptığınız görüşmeleri içeren bir alt menü ekleyebilirsiniz. Video projesine alt menü eklemek için: 1 File (Dosya) Open Project’i (Proje Aç) tıklatın ve ardından “Video Projesi Oluşturma” sayfa 82 bölümünde anlatıldığı gibi oluşturduğunuz bir video projesini işaretleyin. 2 New Sub-Menu (Yeni Alt Menü) öğesini tıklatın. Adsız Menü 0 adlı alt menü altı proje öğesinden daha az öğeye sahip ilk menüye eklenir. 3 Alt menünün adını (Untitled Menu 0 (Adsız Menü 0)) tıklatın ve menüyle ilgili uygun bir ad yazın. 4 Yeni alt menüyü çift tıklatın ve aşağıdakilerden birini veya birkaçını yerine getirin: • “Video projesine dosya ekleme” sayfa 83 bölümünde anlatıldığı gibi varolan video dosyalarını ekleyin. • “Video projesine görüntü yakalama” sayfa 83 bölümünde anlatıldığı gibi görüntü yakalayın. Video projesinin stilini düzenleme Video projenizdeki bir takım öğelerin stilini değiştirebilirsiniz. Bu öğeler şunlardır: • Arka plan rengi ve menü ve alt menülerdeki resimler • Düğme stilleri • Arka plan müziği • Metin biçimi (yazı tipi, renk ve boyut) • Özel stilleri aktar Bir video projesinin stilini düzenlemek için: 1 File (Dosya) Open Project’i (Proje Aç) tıklatın ve ardından “Video Projesi Oluşturma” sayfa 82 bölümünde anlatıldığı gibi oluşturduğunuz bir video projesini işaretleyin. 2 Edit Style(Stil Düzenle) öğesini tıklatın. 3 Edit Style (Stil Düzenle) iletişim kutusunda, önceden adı geçen herhangi bir öğeyi değiştirin ve Apply To All Menus(Tüm Menülere Uygula) veya Apply ToThis Menu (Bu Menüye Uygula) öğesini tıklatın. Video Disk ve Film Oluşturma 85 Film dosyalarını düzenleme Video dosyalarını yakaladıktan veya aktardıktan sonra, Sonic MyDVD ile bu dosyaları düzenleyebilirsiniz. • Yeni dosyalar ekleyin • Arka plan müziği ekleyin • Belirli sahneleri arayın • Sahneleri silin • Sahneler arasına geçiş efekti ekleyin • Video sahnelerine renk,tema ve efektler uygulayın. • Video sahnelerine metin efektleri uygulayın. Video dosyalarınızı düzenlemek için: 1 File (Dosya) Open Project’i (Proje Aç) tıklatın ve ardından “Video Projesi Oluşturma” sayfa 82 bölümünde anlatıldığı gibi oluşturduğunuz bir video projesini işaretleyin. 2 Edit Movie(Film Düzenle) öğesini tıklatın. 3 Bu projeyle ilgili görüntüleri zaten yakaladıysanız, bu görüntüler altta taslak çalışma olarak görünür. Sabit disk sürücünüzde video dosyalarınız varsa, bu dosyaları projeye eklemek için Add Files (Dosya Ekle) öğesini tıklatın. 4 Dört sekmeden birini tıklatın: (Fades & Dissolves (Gölgeler ve Çözücüler), Filters (Filtreler), Text (Metin) veya önizleme ekranının yanındaki Themes and backgrounds (Temalar ve arka planlar). 5 Efektlerden herhangi birini taslak çalışmasındaki sahneler üzerinde (veya geçiş amacıyla birbirleri arasında) sürükleyip, bırakın. 6 Düzenlemeleri kaydetmek için OK’i (Tamam) tıklatın. Düzenleme özelliklerinden herhangi biri hakkında ayrıntılı bilgi edinmek için, Edit (Düzenle) penceresinden Help’i (Yardım) ve ardından Sonic MyDVD Help’i tıklatın. Video projesini diske yazma Video projenizin içeriği ve stili üzerinde istediğiniz görünümü elde ettikten sonra, projeyi aşağıdaki gibi bir DVD veya VCD'ye yazabilirsiniz. 1 File (Dosya) Open Project’i (Proje Aç) tıklatın ve ardından “Video Projesi Oluşturma” sayfa 82 bölümünde anlatıldığı gibi oluşturduğunuz bir video projesini işaretleyin. 2 Quality (Kalite) alanlarında, kayıt kalitesini ve DVD veya VCD tipini ayarlayın. 86 Başlangıç Kılavuzu • Kalite ayarları HQ (YK) (en yüksek kalitedir, ancak çok fazla disk alanı kullanır) ve EP (DK) (en düşük kalitedir, ancak daha fazla dosya sığdırabilirsiniz) arasında dağılım göstermektedir. Farklı kalite ayarlarını seçtiğinizde, kalan disk alanı göstergesi bu moddayken disk üzerindeki boş alanı görüntüler. • DVD biçimleri arasında, 2xDVD (8.5GB) (çift katmanlı); DVD (4.7GB) (varsayılan ayar); DVD-RAM (2.6GB) ve DVD (1.4GB) bulunmaktadır. Bu biçimlerin bazıları bilgisayar modeliniz tarafından desteklenmeyebilir. 3 Seçili disk tipini uygun sürücü tepsisine koyun, tepsiyi kapatın ve Burn (Yaz)düğmesini tıklatın. DVD ve VCD kayıt kalitesi ve süresiyle ilgili ayrıntılı bilgi için, bkz: • “Görüntü Kalitesi ve Disk Boyutu” sayfa 88. • “DVD Kayıt Süresi” sayfa 90. Doğrudan Diske Yazma Sihirbazlarıyla Video Projesi Oluşturma Sonic MyDVD, DVD veya VCD video projesi oluşturmak için tamamlamak zorunda olduğunuz adımlar konusunda size kılavuzluk eden Doğrudan Diske Yazma sihirbazları içerir. Bir video projesi ilgili video ve hareketsiz dijital dosyaları gruplandırma, düzenleme, depolama, oynatma ve yazma yoludur. 1 Dijital kameranızı veya Web kameranızı bilgisayarınıza bağlayın. 2 Başlat Tüm Programlar, Sonic ve ardından DigitalMedia Home’utıklatın. 3 Video düğmesini ve ardından Direct-to-Disc (Doğrudan Diske) öğesini tıklatın. 4 Oluşturmak istediğiniz proje tipine göre DVD veya VCD’yi tıklatın. Doğrudan VCD’ye ya da Doğrudan DVD'ye Sihirbazı görüntülenir. 5 Edit Style (Stil Düzenle) öğesini tıklatın ve aşağıdaki öğelerden herhangi birini düzenleyin: • Arka plan rengi ve menü ve alt menülerdeki resimler • Düğme stilleri • Arka plan müziği • Metin biçimi (yazı tipi, renk ve boyut) • Özel stiller Projedeki çoklu dosyalardan seçim yapmak istemiyorsanız Direct-to-Disc Wizard (Doğrudan Diske Yazma Sihirbazı)’da No Menus (Menü Yok) öğesini tıklatabilirsiniz. 6 Projeniz için proje ad alanına bir ad yazın. 7 Aşağıdakilerden birini tıklatın: Video Disk ve Film Oluşturma 87 • Record to DVD (DVD’ye Kaydet) (veya VCD projesi oluşturuyorsanız Record to VCD (VCD’ye Kaydet)): Aygıtı, kopya sayısını ve yazma hızını seçin. • Record to hard disk (Sabit Diske Kaydet): Görüntü yakalaması varsayılan olarak My DVD klasörü içinde saklanır. Farklı bir klasör seçmek istiyorsanız Location’ı tıklatın. 8 Next’i (İleri) tıklatın. Yakalama ekranı görüntülenir. Dijital kameranıza ait çıktıların Preview (Önizleme) penceresinde göründüğünden emin olun. Görünmezse, bağlantılarınızı yeniden kontrol edin ve kameranızın kayıttan yürütme modunda olduğundan emin olun. 9 Varsayılan bu ayarlardan herhangi birini düzenlemek için, Record Settings (Ayarları Kaydet) öğesini tıklatın. 10 İsteğe bağlı olarak, yakalama uzunluğunu, geçişleri ve sahne algılamasını ayarlayın. Her bir özelliğe ait çevrimiçi Yardımı görüntülemek için, ilgili Help (Yardım) simgesini tıklatın. 11 Aşağıdakilerden birini tıklatın: • Grab Frame — Capture (Yakalama) ekranında en son görüntülenen görüntü resim dosyası (.jpg, .bmp, .gif, .tif, veya .png biçimi) olarak saklanır. • Start Capturing (Yakalamayı Başlat) — Görüntü yakalamayı başlatır (.mpeg biçimi). 12 Bir yakalama uzunluğu (adım 10) ayarlamadıysanız, yakalamayı el ile durdurmak için Stop Capturing (Yakalamayı Durdur) düğmesini tıklatın. 13 Disk veya dosyanın başarıyla oluşturulduğunu belirten bir onay iletisi görüntülenir. OK (Tamam) düğmesini tıklatın. Doğrudan Diske Yazma Sihirbazlarının standart arayüz gibi düzenlemeyle ilgili özelliklere sahip olmadığına dikkat edin. Sihirbaz yardımıyla oluşturulan bir projeyi aşağıdaki konularda değinildiği gibi bir diske yazmadan önce düzenleyebilirsiniz: • “Video projesinin stilini düzenleme” sayfa 85. • “Film dosyalarını düzenleme” sayfa 86. Görüntü Kalitesi ve Disk Boyutu Sonic MyDVD programında, bir video projesine veya kişisel film dosyalarına uygulanabilecek dört adet DVD görüntü kalitesi (bit-hızı) ayarı ve bir adet DVD'ye sığdır seçeneği bulunmaktadır. DVD kalite ayarları: • HQ (Yüksek Kalite) — Kullanılabilir en iyi ses ve görüntü kalitesi, ancak saniye başına en fazla disk alanını gerektirir. Yüksek- hızda hareket içeren görüntü dosyaları (örn., motor sporları) için doğru seçimdir High Quality (Yüksek Kalite) yeni projelerde varsayılan ayardır. • SP (Standart Oynatma) — Çoğu görüntü kaynağında iyi bir ses ve görüntü kalitesidir. 88 Başlangıç Kılavuzu • LP (Uzun Oynatma) — HQ’ya (YK) göre DVD'ye hemen hemen iki katı görüntü sığdırır. Orijinal görüntünün düşük kaliteli veya gürültülü olması halinde önerilmez. • EP (Kapsamlı Oynatma) — Görüntünün büyük bir bölümünü DVD’ye sığdırmakla birlikte görüntü kalitesi düşüktür. Orijinal görüntü çok iyi bir kalite olmadıkça önerilmez. • Fit-to-DVD (DVD’ye Sığdır) — (Yalnızca MyDVD Deluxe yükseltiminde bulunmaktadır.) Projeye daha fazla içerik eklendikçe, MyDVD projenin seçili disk boyutuna sığması için projeyi otomatik olarak küçültür. NOT: VCD’ler tek bir kalite düzeyine ve sabit bit hızına sahiptir. Yaklaşık 1 saatlik görüntüyü VCD’ye sığdırabilirsiniz (hareketli menü düğmeleri veya arka plan kullanırsanız, kayıt süresi azalır). NOT: Sonuçları karşılaştırmak için, aynı dosyayı farklı kalite düzeyinde kaydedebilirsiniz. Video Disk ve Film Oluşturma 89 DVD Kayıt Süresi Aşağıdaki tabloda, farklı görüntü kalitesi ayarlarına sahip, farklı disk boyutlarıyla ilgili (DVD kaydediciniz buradaki tüm disk boyutlarını desteklemeyebilir) ortalama DVD video kayıt süreleri belirtilmektedir. Görüntü kalitesi Ses biçimi YK SP LP EP Her disk boyutu için tahmini süre 8.5 GB 4.7 GB 2.6 GB 1.4 GB Dolby Digital 130 dak. 70 dak. 40 dak. 20 dak. PCM 110 dak. 60 dak. 30 dak. 15 dak. Dolby Digital 210 dak. 120 dak. 65 dak. 35 dak. PCM 160 dak. 95 dak. 50 dak. 25 dak. Dolby Digital 310 dak. 180 dak. 100 dak. 50 dak. PCM 215 dak. 125 dak. 65 dak. 35 dak. Dolby Digital 415 dak. 240 dak. 130 dak. 70 dak. PCM 265 dak. 150 dak. 85 dak. 45 dak. • Görüntü kalitesi bilgisayarın hızına ve grafik işleme kapasitesine bağlıdır. Bazı bilgisayarlar HQ (YK) ayarında görüntü yakalayamaz. • Bunlar tahmini kayıt süreleridir. Hareketli menü düğmeleri veya arka plan kullandığınızda, maksimum süre azalır. • Ses biçimini değiştirmek için, çevrimiçi Yardım’a bakın. • MyDVD sürümünüz Dolby Digital sesi desteklemeyebilir. Ayrıntılı bilgi için, çevrimiçi Yardım’a bakın. 90 Başlangıç Kılavuzu Muvee autoProducer ile Film Oluşturma Muvee autoProducer (yalnızca belirli modellerde) ile kişiye özgün ve profesyonel görünümlü filmler yapmak çok basit. Film Yapmanın Temel Adımları Muvee autoProducer ile film yapmanın temel adımları: 1 Dijital görüntü yakalama: Uyumlu bir dijital video kamerayla çekilmiş canlı veya kayıtlı bir görüntüyü sabit disk sürücünüze kaydedin. 2 Video ve resim ekleme: Bilgisayarınızdaki klasörlerden video ve resim dosyaları seçin. Filminize görüntü ve hareketsiz resimleri kolaylıkla ekleyebilirsiniz. Bu video ve hareketsiz resim dosyası tiplerini film projenizde kullanabilirsiniz: Dosya uzantısı Dosya tipi .dv Dijital Video .avi Ses ve Görüntü Etkileşimli Dosya .mpeg-1 Motion Picture Experts Group .mpeg-2 DVD videoyu kayıttan yürütmek için .mpeg-4 Yüksek kalite video formatı (Web akışı, kablosuz aygıt, vb. için) .wmv Windows Movie Video .asf Gelişmiş Akış Formatı .mov QuickTime video klip .jpg, .jpeg Joint Photographic Experts Group, hareketsiz resim .gif Graphics Interchange Format, hareketsiz resim .bmp Bit eşlem, hareketsiz resim Muvee autoProducer ile Film Oluşturma 91 3 Müzik ekle: Film müziği eklemek için, bilgisayarınızdan müzik dosyaları seçin. Bu müzik dosyası tiplerini film projesinde kullanabilirsiniz: Dosya uzantısı Dosya tipi .aac Gelişmiş Ses Kodlaması .mp3 MPEG Layer 3 ses .m4a MPEG 4 Katmanlı ses .wav Windows Audio .wma Windows Ortam Sesi 4 Bir stil seçin: Filminizdeki farklı efektler ve resim geçişlerine bir film stil düzenleme şablonu uygulayın. 5 Başlık ekle: Filminizi açılış ve kapanış jenerikleriyle özel hale getirin. 6 Film yapmak için:Filminize eklediğiniz görüntüleri, resimleri, müzik, film stili ve başlıkları otomatik olarak analiz edin ve filminizi bilgisayarınızın sabit disk sürücüsüne, CD veya DVD’ye kaydedin. 7 Filmi değiştirmek için: Kaydetmeden önce son değişiklikleri yapın. 8 Diske yazma: Videoyu DVD, VCD veya SVCD’ye yazabilirsiniz. Aşağıdaki bölümlerde ayrıntılı talimatlar yer almaktadır. Muvee autoProducer programını bulma Muvee autoProducer programına aşağıdaki şekilde erişebilirsiniz: • Muvee autoProducer programını açmak için masaüstündeki görev çubuğundan Başlat Tüm Programlar, muvee Technologies, muvee autoProducer ve muvee autoProducer programlarını seçin. 92 Başlangıç Kılavuzu Muvee autoProducer programını kullanma Başlarken Muvee autoProducer programını açmak için: 1 Görev çubuğunda Başlat düğmesini tıklatın. 2 Tüm Programlar, muvee Technologies (muvee Teknolojileri), muvee autoProducer, öğesini ve ardından muvee autoProducer programını açmak için, muvee autoProducer’ı işaretleyin. NOT: Muvee autoProducer programını Digital Media Plus’dan da açabilirsiniz. Önce Görüntü sekmesini, ardından muveee autoProducer programını seçin. 3 File (Dosya) menüsünden New Project’i (Yeni Proje) veya Open Project’i (Proje Aç) seçerek bir proje açın. 4 Düğme seçeneklerinden birini işaretleyin. Düğme Sağladığı olanaklar: Bkz. Video Ekle Varolan video dosyalarını projenize eklemek için Add Video (Video Ekle) penceresini açın. “Video Ekleme” sayfa 95. Resim Ekle Varolan hareketsiz görüntü dosyalarını projenize eklemek için Add Pictures (Resim Ekle) penceresini açın. “Resim ekleme” sayfa 97. Müzik Ekle Varolan müzik dosyalarını projenize eklemek için Add Music Files (Müzik Dosyası Ekle) penceresini açın. “Müzik ekleme:” sayfa 97. Ayarları Değiştir Filminizin ses ve görüntü ayarlarını yapmak için muvee Settings (Ayarlar) penceresini açın. “Ayarları değiştirme” sayfa 98. Açılış / Kapanış jeneriği Filminizin açılış ve kapanış jeneriklerini yazmak için muvee Title and Credits (Açılış ve Kapanış Jeneriği) penceresini açın. “Açılış ve kapanış jeneriği ekleme” sayfa 99. muveee ile Otomatik olarak film yapmak ve bu filmi önizlemek için Make muvee penceresini açın. “Film yapma” sayfa 100. Muvee’yi Kaydet/Yaz Tamamlanan filmi bilgisayarınızın sabit disk sürücüsüne kaydetmek veya diske kaydetmek için, Listed muvee Files (Listelenen muvee Dosyaları) penceresini açın. “Film projesini kaydetme” sayfa 102. “Film projesini diske kaydetme” sayfa 103. Muvee autoProducer ile Film Oluşturma 93 DV kameradan görüntü yakalama Aşağıdaki yöntemlerden birini izleyerek, dijital görüntü dosyalarını muvee autoProducer programını kullanarak sabit disk sürücünüze kaydedebilirsiniz (kopyalayabilirsiniz). • Live (Canlı) (kamera modu) olarak bilinir) uyumlu bir DV kamera kullanarak. Bkz. “DV kameradan canlı görüntü yakalama” sayfa 94. Veya • Recorded (Kayıtlı) (VCR modu) olarak bilinir) DV kameranızda kayıtlı bir bant kullanarak. Bkz. “DV kameradan kayıtlı görüntü yakalama” sayfa 95. Kaydedilen görüntü dosyaları otomatik olarak film projenize eklenir. Dosyayı film projenizden çıkarmak için, Captured Video Files (Kaydedilen Görüntü Dosyaları) listesinden ilgili görüntü dosyasını seçin ve ardından trashcan (çöp kutusu) simgesini tıklatın. Görüntüleri yakalarken, bilgisayarınızın sabit disk sürücüsündeki boş alan miktarını bilmeniz önemlidir. Görüntü yakalama, diskin büyük bir alanını kullanır. Boş disk alanı video görüntülerini aktarırken muvee autoProducer içindeki Capture Video (Görüntü Yakala) penceresinde görüntülenir. DV kameradan canlı görüntü yakalama Kamera modundayken canlı görüntü yakalama, kamerada bant olmasa bile görüntü dosyası oluşturmanıza olanak tanır. Canlı görüntüyü muvee autoProducer programını kullanarak sabit disk sürücünüze kaydetmek (kopyalamak) için: 1 DV kameranızı bilgisayarınızın FireWire (IEEE 1394) bağlantı noktasına bağlayın. 2 Kamerayı açın ve VCR moduna getirin. Kameranızda VCR modunu kullanmayla ilgili ayrıntılı bilgi için, kamerayla birlikte verilen talimatlara başvurun. 3 Önce Tools’u (Araçlar), ardından Get Video from Camera (Kameradan Görüntü Al) öğesini tıklatın. 4 Canlı görüntüyü doğrudan sabit disk sürücünüze kaydetmeye başlamak için, Start Capture (Kaydı Başlat) düğmesini tıklatın. 5 Kaydı durdurmak içinStop Capture (Kaydı Durdur) düğmesini tıklatın. 6 Kaydedilen görüntü dosyası için bir klasör belirtmek için Capture Folder (Yakalama Klasörü) öğesini tıklatın. 7 Kaydedilen görüntü dosyası için bir dosya adı belirtmek için Filename (Dosya adı) öğesini tıklatın. 8 Kaydedilen dosyaları film projenize otomatik olarak eklemek için, Done (Bitti) düğmesini tıklatın. 94 Başlangıç Kılavuzu DV kameradan kayıtlı görüntü yakalama Muvee autoProducer programıyla en iyi sonucu elde etmek için, yalnızca film projenizde en fazla ilgilenmek istediğiniz hazır görüntüyü yakalayın. Kameradaki kayıtlı görüntüyü sabit disk sürücünüze kaydetmek (kopyalamak) için: 1 DV kameranızı bilgisayarınızın FireWire (IEEE 1394) bağlantı noktasına bağlayın. 2 Kamerayı açın ve VCR moduna getirin. Kameranızda VCR modunu kullanmayla ilgili ayrıntılı bilgi için, kamerayla birlikte verilen talimatlara başvurun. 3 Tools’u (Araçlar), ardından Get Video from Camera (Kameradan Görüntü Al) öğesini tıklatın. 4 Görüntüyü izlemek için, ekran üzerindeki Play (Oynat) düğmesini tıklatın. 5 Film projenizde kullanmak istediğiniz hazır görüntünün başlatıldığını gördüğünüzde StartCapture’ı (Kaydı Başlat) öğesini tıklatın. 6 Kaydı durdurmak için Stop Capture (Kaydı Durdur) öğesini tıklatın. 7 Hazır görüntüye ait yeni bölümleri kaydetmek için 5. ve 6. adımları tekrarlayın. 8 Kaydedilen görüntü dosyası için bir klasör belirtmek için Capture Folder (Yakalama Klasörü) öğesini tıklatın. 9 Kaydedilen görüntü dosyası için bir dosya adı belirtmek için Filename (Dosya adı) öğesini tıklatın. 10 Kaydedilen dosyaları film projenize otomatik olarak eklemek için, Done (Bitti) düğmesini tıklatın. Video Ekleme Filminize video dosyası eklemek için: 1 Video/resim alanındaAdd video (Video ekle) düğmesini seçin. Add Video (Video Ekle) penceresi açılır. 2 Klasörlere gözatın. 3 Filminiz için istenildiğinde, sabit disk sürücünüzdeki varolan video dosyalarını seçin. • En fazla üç video dosyası ekleyin. • Klavyenin Ctrl tuşuna basılı tutarak birden fazla video dosyası seçin. 4 Dosyayı seçerek ve sürükleyip, bırakarak video dosyalarının sırasını ayarlayın. Filmden bir video klibi çıkarmak için, klibi seçin ve trash can simgesini tıklatın. Muvee autoProducer ile Film Oluşturma 95 5 Muvee autoProducer içindeki magicMoments özelliğiyle, filminizin en son haline ekleyeceğiniz veya çıkaracağınız belirli video klip sahnelerini işaretleyebilirsiniz. MagicMoments ile görüntü sahneleri seçmek için: a Select Video/Pictures (Video/Resim Seç) penceresinden bir video dosyası seçin ve ardından magicMoments düğmesini tıklatın. MagicMoments penceresi açılır. b Videoyu izlemek için Play (Oynat) düğmesini tıklatın. c Eklenecek veya çıkarılacak görüntü sahnelerini işaretlemek için, magicMoments denetimlerini kullanın. • Filme eklenmesi gereken sahneleri işaretlemek için, yeşil renkli kabul düğmesini tıklatıp, basılı tutun. • Filmden çıkarılması gereken sahneleri işaretlemek için, kırmızı ret düğmesini tıklatıp, basılı tutun. • Seçili sahnenin bir saniyelik kısmını geri almak için gri kabul düğmesini tıklatıp, basılı tutun. Kabul veya ret düğmeleriyle işaretlenen sahneleri geri almak için shift tuşuna basın ve undo scenes (sahneyi geri al) düğmesini tıklatın. • Hazır görüntüde ileriye veya geriye doğru gezinmek için, ok düğmelerini tıklatıp, basılı tutun. Filmi yaparken işaretlenmemiş biçimde bırakılan hazır görüntü incelenebilir ve filmin son sürümüne eklenebilir. Film yapımınızda en iyi sonucu elde etmek için: • Her bir magicMoment’ı 10 saniyeden az tutun. • MagicMoment’ın toplam süresini film süresinin % 50’sinden az tutun. Yalnızca birkaç sahneyi işaretlemeniz önerilmektedir. d 96 Başlangıç Kılavuzu Sahneleri işaretleme işlemini tamamladıktan sonra OK (Tamam) düğmesini tıklatın. Pencere kapanır. Video klibin sol alt tarafta işaretlenmiş olduğuna dikkat edin. Resim ekleme Filminize hareketsiz görüntü dosyaları eklemek için: 1 Video/Resim alanındaAdd Pictures (Resim Ekle).düğmesini seçin. Add Picture (Resim Ekle) penceresi açılır. 2 Gerekirse klasörlere gözatın. 3 Filminiz için istenildiğinde, sabit disk sürücünüzdeki varolan hareketsiz görüntü dosyalarını seçin. • En fazla 50 .jpg, .gif veya .bmp resim dosyası ekleyin. • Klavyenin Ctrl tuşuna basılı tutarak birden fazla resim dosyası seçin. 4 Dosyayı seçerek ve sürükleyip, bırakarak resim dosyalarının sırasını ayarlayın. Yapımdan resim çıkarmak için, resmi seçin vetrash can (çöp kutusu) simgesini tıklatın. 5 Hareketsiz resimleri döndürmek için, Rotate Image Clockwise (Resmi Saat Yönünde Döndür) düğmesini seçin. 6 Resminize uygulanan hareketi denetlemek için magicSpot’u kullanın. • magicSpot penceresini açmak için, magicSpot düğmesini seçin. • Resminiz üzerinde çakışan iki kareyi görüntülemek için manual (el ile) düğmesini tıklatın. • Hareketle ilgili başlatma ve bitirme noktaları belirlemek için çerçeveleri döndürün. Çerçevelerdeki ok işareti hareketin yönünü gösterir. Müzik ekleme: Filminize müzik dosyaları eklemek için: 1 Müzik alanındaAdd Music (Müzik Ekle) düğmesini seçin. Add Music (Müzik Ekle) penceresi açılır. 2 Gerekirse klasörlere gözatın. 3 Filminiz için istenildiğinde, sabit disk sürücünüzdeki varolan müzik dosyalarını seçin. • En fazla üç tane .mp3, .wav veya wma dosyası ekleyin. • Klavyenin Ctrl tuşuna basılı tutarak birden fazla müzik dosyası seçin. 4 Dosyayı seçerek ve sürükleyip, bırakarak müzik dosyalarının sırasını ayarlayın. Müziği seçin ve filmden bir müzik klibi çıkarmak için trash can (çöp kutusu) simgesini tıklatın. Muvee autoProducer ile Film Oluşturma 97 Stil seçme Muvee autoProducer programında hızı, sahne geçiş efektlerini ve başlık yazı stillerini ayarlayan bir stil şablon takımı bulunur. Kullandığınız stil, muvee autoProducer programının film projenizin finalini oluşturacak görüntü, resim ve müzik dosyalarını birleştirme biçimini de etkiler. Örneğin, Cinema (Sinema) stili kullanıldığında orta hıza ve gelişmiş renk teknolojisine sahip, geniş ekran formatı kullanan bir film ortaya çıkar. Bir stil seçmek için, listedeki bir stili tıklatın. Stil örneği önizleme penceresinde görüntülenir. Ayarları değiştirme Filminiz için ses ve görüntü yapım ayarlarında değişiklik yapabilirsiniz. 1 Change Settings (Ayarları Değiştir) düğmesini tıklatın. muvee Settings (Ayarlar) penceresi açılır. 2 Görüntü uzunluğunu ve tercihleri ayarlamak için Duration (Süre) sekmesini işaretleyin. Aşağıdaki süre ayarlarından birini tıklatın: • Fit to music (Müziği sığdır). Yapımı tamamlanan sürüm bazı görüntü ve resimleri yeniden kullanabilir ya da iptal edilebilir. • Best fit for videos and pictures. (Görüntü ve resimler için en uygun boyut) Yapımı tamamlanan sürüm müziği tekrarlayabilir veya kırpabilir. • Kullanıcı Tanımlı. Dakika ve saniye cinsinden süre seçin. • Müziğinizin süresi görüntü ve resimlerin süresinden uzun ise, video kliplerin ve resimlerin müzik süresince tekrarlanması için Allow video and pictures to repeat (Görüntü ve resim tekrarına izin ver) onay kutusunu işaretleyin. • Görüntü ve resim doyalarının toplam süresi müzik süresinden uzun ise, müziğin video klipler süresince tekrarlanması için, Allow music to repeat (Müzik tekrarına izin ver) onay kutusunu işaretleyin 3 Görüntü ve hareketsiz resim tercihlerini ayarlamak için Video (Görüntü) sekmesini seçin. Aşağıdaki ayarlardan birini tıklatın: 98 Başlangıç Kılavuzu • Varsayılan stil. Hareketsiz resimlerin ve video kliplerin sıralamasını yapmak için seçili stili kullanın. • Çekimlerin sırasını korur. Add Video/Pictures (Video/Resim Ekle) penceresindeki hareketsiz görüntülerin ve video kliplerin sırasını kullanır. • Çapraz çekim. Hareketsiz resimlerin ve video kliplerin sıra sıklığını belirlemek için kaydırıcıyı hareket ettirin. • Resimleri aralıklarla görüntülerle harmanlamak için, Interleave pictures (Geçmeli resim) onay kutusunu işaretleyin. 4 Ses tercihlerini ayarlamak için, Audio (Ses) sekmesini seçin. Aşağıdaki ayarlardan birini tıklatın: • Tüm müzikleri kullanın. Add Music (Müzik Ekle) penceresindeki ses dosyaları için sıralama kullanmak için onay kutusunu işaretleyin. • smartJoin™ çoklu müzik dosyaları. Müzik parçaları arasındaki beklemeyi otomatik olarak kaldırmak için onay kutusunu işaretleyin. • Normalize music (Müziği Normale Döndür) Kayıttan yürütme sesini otomatik olarak aynı seviyeye getirmek için onay kutusunu işaretleyin. • Müziğin ve orijinal film müziğinin Sound mix level’ı (Ses mix düzeyi) ayarlamak için kaydırıcı çubuğunu hareket ettirin. 5 Film projenizle ilgili ayarları tamamladıktan sonra OK (Tamam) düğmesini tıklatın. Veya Herhangi bir ayarı değiştirmemek için Cancel (İptal) düğmesini tıklatın. Açılış ve kapanış jeneriği ekleme Açışı ve kapanış jeneriği ekleyerek film projenizi kişiselleştirebilirsiniz. 1 Title/Credits (Açılış/Kapanış Jeneriği) düğmesini tıklatın. Muvee Title and Credits (Açılış/Kapanış Jeneriği) penceresi açılır. 2 Title tab (Açılış jeneriği sekmesi) tıklatın. a Açılır pencereden bir açılış jeneriği efekti seçin. b Filminizin başlangıcında görünmesini istediğiniz metni Enter your title here (Başlığı buraya gir) kutusuna yazın. c Yazı tipini, stilini, boyutunu, rengini ve efektlerini seçmek için Use font (Yazı tipi kullan) düğmesini tıklatın. d Açılış jeneriği için bir arka plan görüntüsü veya rengi seçin. 3 Credits tab’ı (Kapanış jeneriği sekmesi) tıklatın. a Açılır pencereden birjenerik efekti seçin. b Filmizin sonunda görünmesini istediğiniz metni Enter your credits here (Kapanış jeneriği gir) kutusuna yazın. c Yazı tipini, stilini, boyutunu, rengini ve efektlerini seçmek için Use font (Yazı tipi kullan) düğmesini tıklatın. d Kapanış jeneriği için bir arka plan görüntüsü veya rengi seçin. 4 Apply (Uygula) düğmesini tıklatın. 5 Muvee Title and Credits (Açılış/Kapanış Jeneriği) penceresini kapatmak için OK (Tamam) düğmesini tıklatın. Muvee autoProducer ile Film Oluşturma 99 Film yapma Film projenize en az bir video veya resim dosyası ekledikten sonra, muvee autoProducer programıyla film yapabilirsiniz. Muvee autoProducer programı seçtiğiniz görüntü, resim ve müzik dosyalarını film stiliyle bir araya getirerek film yapar ve tüm bu öğeleri birkaç adımda profesyonel görünüme sahip bir biçimde birleştirir. Film yapmak için: 1 make muvee düğmesini tıklatın. OK (Tamam) düğmesini gerektiği kadar tıklatın. 2 Filmi tamamladıktan sonra, muvee autoProducer Preview (Önizleme) penceresinde önizleme yapabilirsiniz. Filmi oynatmak, duraklatmak ve durdurmak için, Preview (Önizleme) penceresindeki denetimleri kullanın. • Film projesinde her değişiklik yaptığınızda yapılan değişikliği filminize eklemek için, make muvee düğmesini tıklatmanız gerekir. • Farklı stiller ve film içeriği üzerinde istediğiniz kadar deneme yapmak için filmi inceleyebilir ve önizleme yapabilirsiniz. Filmi önizleme Filmi tamamladıktan sonra, film ve ses durumu için önizleme yapabilir ve filmdeki karelerin enstantane çekimlerini alabilirsiniz. Filmi önizlemek için: 1 Start Playback (Kayıttan Yürütmeyi Başlat) düğmesini tıklatın. Film oynamaya başlar. 2 Film içinde gezinmek için, Stop (Durdur) ve Previous Frame/Next Frame (Önceki/Sonraki Kare) düğmelerini kullanın. 3 Geçerli kareyi resim dosyası (.jpeg, .bmp veya. gif) olarak kaydetmek için, Take Snapshot (Enstantane Fotoğraf Çek) düğmesini tıklatın. 4 MagicMoments penceresini açmak için, Locate Shot (Çekimi Yerleştir) düğmesini tıklatın. MagicMoments’ın kullanımıyla ilgili ayrıntılı bilgi için, bkz.“Video Ekleme” sayfa 95 100 Başlangıç Kılavuzu Filmi değiştir Filmi yaptıktan sonra, muvee autoProducer programı kaydetmeden önce proje üzerinde hızlı biçimde son değişiklikleri yapmanıza olanak tanır. Muvee autoProducer, çekimleri benzer veya karşıt olanlarla otomatik olarak değiştirir. Değişecek çekimleri el ile seçebilirsiniz. Filmi değiştirmek için: 1 Tweak muvee düğmesini tıklatın. Tweak muvee penceresi açılır. 2 Start Playback (Kayıttan Yürütmeyi Başlat) düğmesini tıklatın. Film oynamaya başlar. Filmi herhangi bir an durdurmak için Pause Playback (Kayıttan Yürütmeyi Duraklat) düğmesini tıklatın. Filmin belirli bir sahnesine gitmek için, arama çubuğunu tıklatabilir veya kaydırıcıyı sürükleyebilirsiniz. 3 Film projesinde değişiklik yapmak için, Tweak muvee penceresindeki denetimleri kullanın. NOT: Tweak muvee penceresinde, bir görüntü parçasını veya resmi ancak orijinal hazır görüntüye ait başka bir görüntü parçası ve resim ile değiştirebilirsiniz. Seçilen veya değiştirilen klibin süresini artıramazsınız. • Bir resim veya görüntü parçasını benzer bir resim veya görüntü parçasıyla otomatik olarak değiştirmek için, auto-replace with similar (benzer olanla otomatik olarak değiştir) düğmesini tıklatın. • Bir resim veya görüntü parçasını tamamen farklı bir resim veya görüntü parçasıyla otomatik olarak değiştirmek için, auto-replace with different (farklı olanla otomatik olarak değiştir) düğmesini tıklatın. • Bir resim veya görüntü parçasını seçtiğiniz bir resim veya görüntü parçasıy-la değiştirmek için, manually replace (el ile değiştir) düğmesini tıklatın. • Gerektiğinde Undo (Geri al) veya redo (yinele) düğmelerini tıklatın. 4 Film projesiyle ilgili değişiklikleri tamamladığınızda, bu değişiklikleri kaydetmek ve Tweak muvee penceresini kapatmak için OK (Tamam) düğmesini tıklatın. Veya yaptığınız değişiklikleri kaydetmeden Tweak muvee penceresinden çıkmak için, Cancel (İptal) düğmesini tıklatın. Muvee autoProducer ile Film Oluşturma 101 Film projesini kaydetme Film projenizle ilgili istediğiniz görünümü elde ettikten sonra kaydedebilirsiniz. Filmi dosya olarak sabit disk sürücünüze kaydetmek için: 1 Save/Burn (Kaydet/Yaz) düğmesini tıklatın. Listed Muvee Files (Listelenen muvee dosyaları) penceresi listelediğiniz tüm muvee dosyalarıyla birlikte açılır. 2 Kaydetmek istemediğiniz muvee dosyalarının yanındaki onay işaretini kaldırın. 3 Muvee dosyalarını kaydetmeden önce düzenleyin: • Seçili muvee dosyasının adını değiştirmek için, Rename (Yeniden Adlandır) düğmesini tıklatın. • Listedeki muvee dosyalarının sırasını değiştirmek için, Move up (Yukarı taşı) veya Move down (Aşağı Taşı) düğmesini tıklatın. • Tüm muvee dosyalarını kaydetmek için Select all (Tümünü seç), muvee dosyalarının hiçbirini kaydetmemek için Deselect all (Seçimi Kaldır) düğmesine basın. • Bir muvee dosyasını vurgulayın ve silmek için trash can (çöp kutusu) simgesini tıklatın. 4 TV Sistem alanı geçerli TV biçimini (NTSC veya PAL) gösterir. Biçimi değiştirmek için, geçerli biçimin adını tıklatın ve açılan pencereden uygun biçimi seçin. 5 Save Now (Şimdi Kaydet) düğmesini tıklatın. Save muvee (muvee’yi kaydet) penceresi açılır. 6 Filmi oynatmak istediğiniz aygıtı (Bilgisayar, TV veya Taşınabilir Aygıtlar) ve dosya biçimimi seçin. Aşağıdaki tabloda her kategorideki geçerli biçim tipleri gösterilmektedir. 102 Başlangıç Kılavuzu Bilgisayar TV Taşınabilir Aygıtlar Bilgisayar kayıttan yürütme DV kamera Cep telefonu E-posta DVD Cep Bilgisayarı Web akışı VCD AVI SVCD 7 Film dosya tipinin görüntü ve ses ayarlarını değiştirmek içi (yalnızca ileri kullanıcılar), Change Settings (Ayarları Değiştir) düğmesini tıklatın. 8 Filmi kaydetmek için sabit disk sürücüsünde konum seçmek için, Browse (Gözat) düğmesini tıklatın. 9 Save (Kaydet) düğmesini tıklatın. Kayıt sırasında filmin önizlemesini seyredebilirsiniz. 10 Kaydetme işlemi tamamlandığında, kaydettiğiniz dosyaları seyretmek için Play muvees (Filmi oynat) düğmesini, dosyaları kaydettiğiniz klasörü görüntülemek için Open output folder (Çıktı klasörünü aç) düğmesini tıklatabilirsiniz. 11 İşiniz bittikten sonra Close (Kapat) düğmesini tıklatın. Film projesini diske kaydetme DVD, VCD veya SVCD disk oluşturmak için: 1 Save/Burn (Kaydet/Yaz) düğmesini tıklatın. Listed Muvee Files (Listelenen muvee dosyaları) penceresi tüm muvee dosyaları listelenmiş şekilde açılır. 2 Kaydetmek istemediğiniz muvee dosyalarının yanındaki onay işaretini kaldırın. 3 Muvee dosyalarını kaydetmeden önce düzenleyin: • Seçili muvee dosyasının adını değiştirmek için, Rename (Yeniden Adlandır) düğmesini tıklatın. • Listedeki muvee dosyalarının sırasını değiştirmek için, Move up (Yukarı taşı) veya Move down (Aşağı Taşı) düğmesini tıklatın. • Tüm muvee dosyalarını kaydetmek için Select all (Tümünü seç), muvee dosyalarının hiçbirini kaydetmemek için Deselect all (Seçimi Kaldır) düğmesine basın. • Bir muvee dosyasını vurgulayın ve silmek için trash can (çöp kutusu) simgesini tıklatın. 4 Muvee dosyası oluşturmak için kullanılan tüm resim ve görüntü dosyalarının kopyasını oluşturmak için, Burn source files to disc (Kaynak dosyalarını diske yaz) onay kutusunu işaretleyin. 5 TV Sistem alanı geçerli TV biçimini (NTSC veya PAL) gösterir. Biçimi değiştirmek için, geçerli biçimin adını tıklatın ve açılan pencereden uygun biçimi seçin. 6 Burn Now (Şimdi Yaz) düğmesini tıklatın. muvee Burner penceresi açılır. 7 Disk adının altına bir ad girin. 8 Açılır listeden disk menü temasını seçin. Pencerede farklı temaları önceden izleyebilirsiniz. Muvee autoProducer ile Film Oluşturma 103 9 CD veya DVD yazma sürücüsünü seçin. 10 Oluşturulacak video disk tipini seçin. DVD, VCD veya SVCD. Pencerede disk kapasitesi, kullanılan disk kapasitesi ve mevcut disk alanı gösterilir. 11 Aynı muvee dosyasını kullanarak birden fazla disk oluşturmak istiyorsanız, aşağıdaki adımları izleyin: • Options’dan (Seçenekler) Number of copies.öğesini (Kopya sayısı) tıklatın. • Yazılacak kopya sayısını seçin ve OK (Tamam) düğmesini tıklatın. 12 Filminizi diske yazdırma işlemini başlatmak için Burn Now (Şimdi Yaz) öğesini tıklatın. Daha sonra kullanmak amacıyla geçerli ayarları kaydetmek için, Burn Later (Daha Sonra Yaz) öğesini tıklatın. 13 Kayıt tamamlandığında OK (Tamam) düğmesini tıklatın. Muvee Burner penceresini kapatın. 104 Başlangıç Kılavuzu Yardım Alma Ekran Kılavuzlarını Bulma Ekran kılavuzları Kullanıcı Kılavuzları klasöründe bulunmaktadır (yalnızca belirli modellerde). 1 Görev çubuğunda Başlat düğmesini tıklatın. 2 Tüm Programlar’ı seçin. 3 Kullanıcı Kılavuzları öğesini seçin. 4 Görüntülemek veya kullanmak amacıyla bir öğeyi tıklatın. NOT: Klasörde listelenmiş bir kılavuz başlığı yoksa, bilgisayarınızda ekran kılavuzu yoktur. Web’de Kılavuz Bulma Internet’ten Destek Web sitesine erişerek bilgisayarınızla ilgili kılavuz ve bilgileri bulabilirsiniz. 1 Web tarayıcınızda http://www.hp.com/support adresine gidin. 2 Ülke/bölgenizi ve dilinizi seçin. 3 Destek ve Sürücüler sayfasından, Destek ve problem çözme bilgisi alın öğesini tıklatın, bilgisayarınızın model numarasını girin ve ardından Ara düğmesini tıklatın. 4 El kitapları’nı tıklatın. 5 İstediğiniz el kitabını bulup, aşağıdakilerden birini yapın: • Dosyayı Adobe Acrobat Reader programında (program henüz bilgisayarınıza yüklenmemişse El Kitapları sayfasından yükleyebilirsiniz) görüntülemek için başlığı tıklatın. • Başlığı sağ tıklatın, Hedefi Farklı Kaydet öğesini işaretleyin, dosyayı bilgisayarınızda kaydetmek istediğiniz konumu belirtin, dosyanın adını değiştirip (.pdf uzantısını değiştirmeden), Kaydet düğmesini tıklatın. Yardım Alma 105 Ekran Yardım ve Destek Merkezi’ni Kullanma Bilgisayarınızla ilgili bilgiler Ekran Yardım ve Destek Merkezi’nde bulunmaktadır (yalnızca belirli modellerde). Teknik destek seçeneneklerini, sık sorulan sorular hakkındaki bilgileri ve sürücü güncelleştirmeleriyle ilgili bağlantıları buradan bulabilirsiniz. Yardım ve Destek Merkezi’ni açmak için: • Klavyenizdeki Yardım düğmesine (yalnızca belirli modellerde) basın. Veya • Görev çubuğunda Başlat düğmesini tıklatın ve Yardım ve Destek öğesini seçin. Bilgisayar Yardımı ve Araçları’nı Kullanma Tüm Programlar menüsündeki Bilgisayar Yardımı ve Araçlar klasörü bilgisayar kullanıcıları için destek bilgileri ve programlarını içeren özel araçları kapsar. Bilgisayar Yardımı ve Araçlar klasöründeki öğeleri görmek için: 1 Görev çubuğunda Başlat düğmesini tıklatın. 2 Tüm Programlar’ı seçin. 3 Bilgisayar Yardımı ve Araçlar’ı seçin. 4 Görüntülemek veya kullanmak amacıyla bir öğeyi tıklatın. HP (veya Compaq Bağlantıları) Güncelleştirmelerini Kullanma HP Güncelleştirmeleri; (veya Compaq Bağlantıları) (yalnızca belirli modellerde) size bilgisayarınızla ilgili önemli bilgileri vermek amacıyla HP tarafından sağlanan Internet tabanlı bir hizmettir. • Ürünle ilgili uyarılar • İpuçları • Bilgisayarınızla ilgili özel öneriler Internet’e bağlandığınızda iletileriniz gelir ve masaüstünüzde bir uyarı veya bildirim görüntülenir. İletilerinizi size ulaştığında görüntüleyebilir veya daha sonra okuyabilirsiniz. 106 Başlangıç Kılavuzu HP Güncelleştirmeleri (veya Compaq bağlantıları) tarafından sağlanan çoğu destek güncelleştirmeleri, Support (Destek Web) sitesinde bilgisayar modelinize ilişkin bilgilerin altında da bulunur. İletileri Alma İleti görüntülendikten veya kapatıldıktan sonra otomatik olarak yeniden görüntülenmez. Daha önceden alınan bir iletiyi okumak için, HP Güncelleştirmeleri’ni (veya Compaq Bağlantıları) açın. 1 Görev çubuğunda Başlat düğmesini tıklatın. 2 Tüm Programlar’ı seçin. 3 Bilgisayar Yardımı ve Araçlar’ı seçin. 4 Updates From HP’yi (HP Güncelleştirmeleri) (veya Compaq Connections’ı (Compaq Bağlantıları)) tıklatın. HP Güncelleştirmeleri (veya Compaq Bağlantıları) görüntülenir. • HP Güncelleştirmeleri (veya Compaq Bağlantıları) sisteminizde etkinleştirilmişse, önceden alınan iletileri görüntülemek için View Messages (İletileri Görüntüle) öğesini tıklatın. Bir iletiyi okumak için, penceredeki ileti başlığını çift-tıklatın. Bu pencereden çıktığınızda, HP Güncelleştirmeleri (veya Compaq Bağlantıları) etkin durumda kalır. • HP Güncelleştirmeleri (veya Compaq Bağlantıları) sisteminizde etkinleştirilmemişse, ekranda hizmeti etkinleştiren Activate (Etkinleştir) düğmesi yer alır. Hizmeti başlatmak ve daha önceden alınan iletilerin bir listesini görüntülemek için Activate (Etkinleştir) düğmesini tıklatın. İletileri kapatma NOT: Bu servis kapalıyken, bilgisayarınızın çalışması için kritik öneme sahip bilgiler de dahil olmak üzere, HP Güncelleştirmeleri’ne (veya Compaq Bağlantıları) ait iletileri alamazsınız. HP Güncelleştirme (veya Compaq Bağlantıları) Servisi’ni kapatmak için: 1 Görev çubuğunda Başlat düğmesini tıklatın. 2 Tüm Programlar’ı seçin. 3 Bilgisayar Yardımı ve Araçlar’ı seçin. 4 Updates From HP’yi (HP Güncelleştirmeleri) (veya Compaq Connections’ı (Compaq Bağlantıları)) tıklatın. HP Güncelleştirmeleri (veya Compaq Bağlantıları) görüntülenir. 5 Servisi devre dışı bırakmak için, Choose preferences (Tercihleri Seç) öğesinden Deactivate’ı (Devre dışı bırak) tıklatın. Hizmet, yeniden etkinleştirilene kadar devre dışı kalır. Yardım Alma 107 İletileri yeniden etkinleştirme HP Güncelleştirme (veya Compaq Bağlantıları) servisini yeniden etkinleştirdiğinizde, Internet’e her bağlanışınızda bu servis devreye girer ve iletiler hazır olduklarında otomatik olarak alınır. Servisi etkinleştimek için: 1 Görev çubuğunda Başlat düğmesini tıklatın. 2 Tüm Programlar’ı seçin. 3 Bilgisayar Yardımı ve Araçlar’ı seçin. 4 Updates From HP’yi (HP Güncelleştirmeleri) (veya Compaq Connections’ı (Compaq Bağlantıları)) tıklatın. HP Güncelleştirmeleri (veya Compaq Bağlantıları) görüntülenir. 5 Hizmeti yeniden etkinleştirmek için Activate’i (Etkinleştir) tıklatın. 108 Başlangıç Kılavuzu Dizin A aşırı akım koruyucu 1 Açılış jeneriği efekti 99 Açılış/Kapanış jeneriği 93 ayarlar kullanıcı tanımlı, muvee auto Producer 98 B bağlama çevrebirimler 2 bağlantısı dijital video kamera 29 ses 19–21 başlıklar 92 belge, ekran üzerinde 105 bellek kartı okuyucusu kart tipleri 49 kullanım 49 bilgileri yeni bilgisayarınıza aktarma 10 Bilgisayar dosya ve ayarları yeni bilgisayara aktarma 10 kurulum 1 Yardım ve Araçlar 106 Bilgisayar Kayıttan Yürütme 102 bilgisayar kurulumu 1 bit hızı DVD’ler, VCD’ler 88 C CD’ler yazmayla ilgili ipuçları veri diskleri 71 yeniden yazılabiliri silme 68 Compaq Bağlantı Güncelleştirmeleri 106 Compaq Organize 10 Ç Çapraz çekim 98 çekimleri sırasıyla koruma 98 çevrebirimler 4 yerleştirme istasyonunu kullanma 16 çok kanallı hoparlörler yapılandırma 39 D Destek iletiler 107 desteklenen biçimler DVD 86 video 84 dijital görüntü 59 dijital görüntüler, yönetme 60 dijital resim 49, 59 dijital video kamera video kaydetme 29 disk ekleme 71, 72 Diske yazma: 92 diskler etiketleme yapışkan 76 özellikler ve uyumluluk 77 sürücü uyumluluğu 76 yeniden yazılabiliri silme 68 diskleri etiketleme LightScribe ile 75 yapışkan etiketler 76 Doğrudan Diske Yazma Sihirbazları (MyDVD) 82, 87 dosya biçimleri, video 84 dosya uzantıları .aac 92 Dizin 109 .asf 91 .avi 91 .bmp 91 .dv 91 .gif 91 .jpg 91 .m4a 92 .mov 91 .mp3 92 .mpeg-1 91 .mpeg-2 91 .mpeg-4 91 .wav 92 .wma 92 .wmv 91 dosyalar desteklenen video biçimleri 84 imge 74 kısmen kayıtlı disklere ekleme 71 kopyalanan verileri doğrulama 71 yedekleme dosyalarının bütünlüğünü doğrulama 71 düğmeler, klavye özel tuşlar 11 özelleştirme 13 düzenleme video dosyaları (MyDVD) 86 DVD Oynatma, özellikler 79 DVD’ler desteklenen biçimler 86 diske yazma 86 filmler, oluşturma 81 kalite ayarları 86 veri diskleri, yazma ile ilgili ipuçları 71 yeniden yazılabiliri silme 68 E el kitapları depolama 4 equalizer Realtek HD Sound Effect Manager 39 ev stereo sistemi bilgisayara bağlama 29 ev videoları 29 F film yapma muvee autoProducer programıyla film yapma 93 110 Başlangıç Kılavuzu FireWire 15, 94, 95 G geçmeli resim 98 görüntü düzenleme muvee autoProducer 93 kalite ayarları (MyDVD) 90 tekrarına izin ver 98 yakalama 81, 83, 94 görüntü ve resimler için en uygun boyut 98 görüntü yakalama canlı görüntü 94 DV kamera 94 gereksinimler 81 kayıtlı görüntü 94 video projelerinde 83 güncelleştirme, sistem 106 güncelleştirmeler, LightScribe sürücüleri 75 Güvenlik & Rahat Kullanım Kılavuzu 7 güvenlik uyarıları 7 H hatalar kayıt hızını azaltma 69 veri disklerindeki verilerin bütünlüğünü doğrulama 69, 71 hoparlör sistemi 19 hoparlörler çok kanallı ses bağlantısı 21, 23, 23–28, 32, 38 yapılandırma 35 dijital ses çıkışını etkinleştirme 35, 38 ses ile ilgili sorunları çözme 43 HP Güncelleştirmeleri, kullanma 106 HP Kişisel Ortam Sürücüsü 53 dosya depolama 57 etkinlik ve güç ışıkları 55 konum ve sürücü harfi 56 otomatik açma-kapama özelliği 54 sürücü takma 55 sürücüyü çıkarma 58 HP Organize 10 I Internet bir ISS ile kaydolma 5 hedefleri düzenleme 10 Internet bağlantılarını ve bilgisayarı düzenleme 10 İ imge dosyaları 74 K kablo tüneli 17 kalite ayarları, DVD’leri kaydetme 86 kamera çekimi 94 kamera yerleştirme istasyonu 16 Kameradan görüntü alma 94 Kapanış jeneriği efekti 99 karpal tünel sendromu 7 kart okuyucusu, bellek 49 kayıt CD, VCD ve DVD’lere bkz.: yazma klavye düğme tipleri 11 düğmeleri özelleştirme 13 kullanım 11 klavye düğmelerini özelleştirme 13 konektörler Bilgisayar 2 ses 19–21 kopyalanan verileri doğrulama ayarı 71 kullanıcı arayüzleri 82 Kullanıcı hesapları oluşturma 8 L LightScribe disk etiketleme 75 gerekenler 75 sürücü güncelleştirmeleri 75 uyumlu ortam 75 M magicMoments 96 magicSpot 97 muvee autoProducer 91 açılış ve kapanış jeneriği ekleme 99 başlarken 93 diske film kopyalama 103 film yapma 100 özellikler 79 stil ayarı 98 muvee autoProducer programında açılış/ kapanış jeneriği 99 muveee yap 100 Müziği sığdır 98 müzik 92 ekleme 93, 97 Müzik tekrarına izin ver 98 normale döndür 99 Windows Media Player ile oynatma 64 müzik CD’si çalma 63, 65 MyDVD bkz.: Sonic MyDVD MyDVD’de slayt gösterileri 84 N Norton Internet Güvenliği kayıt 6 yapılandırma 6 O oluşturma CD’ler 74 DVD’ler 74, 86 VCD’ler 86 optik sürücü hızlı başvuru 78 R rahat çalışma 7 RealOne Player, özellikler 79 Realtek HD Sound Effect Manager ile kayıt, 39 resim ekleme 93, 97 resimler, yönetme 60 S ses konektörleri yeniden görevlendirme (çok akışlı) 40 ses seviyesi denetimleri 13 smartJoin çoklu müzik dosyaları 99 Sonic Digital Media Plus bkz.: Sonic MyDVD Sonic MyDVD çevrimiçi Yardım 84 disk silme 68 Doğrudan Diske Yazma Sihirbazları 82, 87 görüntü ayarları (kalite) 90 varsayılan veri doğrulama ayarı 69, 71 veri özelliklerini doğrulama 71 video Dizin 111 kalitesi 88 projeleri 82 video dosyalarını düzenleme 86 stereo bilgisayara bağlama 29 stil 92, 98 sürücü güncelleştirmeleri, LightScribe 75 SVCD 103 Ş şifreler oluşturma 9 T tekrarlanan zorlama yaralanması 7 TV şovları CD’ye veya DVD’ye kopyalama 91 tweak muvee 101 Ü ülke/bölge kodları 64 V VCD 103 bit hızı 89 Windows Media Player ile oynatma 65 yazma 89 kayıt süresi 89 veri arşivleme 73 bütünlük doğrulaması 71 çoklu oturumlar şeklinde yazma 71 yazmayla ilgili ipuçları 71 veri dosyalarını depolama 71 video desteklenen DVD biçimleri 86 düzenleme dosyalar (MyDVD) 86 DVD kayıt süresi 90 ekleme 93, 95 projelere dosya ekleme 83 projeleri alt menüler 85 arka plan müziği 85, 86 bölüm başları 84 desteklenen dosya biçimleri 84 diske yazma 86 Doğrudan Diske sihirbazları 87 düğme stilleri 85 112 Başlangıç Kılavuzu düzenleme 85 geçiş efektleri 86 görüntü yakalama 83 kullanıcı arayüzleri 82 metin biçimlendirme 85, 86 MyDVD 82 özel stiller 85 sahne algılaması 84 sahne arama 86 slayt gösterileri 84 yakalama uzunluğu 84 projelerine dosya ekleme 83 yakalama 87 video projelerindeki alt menüler 85 virüsten korunma, program yükleme 9 W Web Akışı 102 Windows Media Player müzik CD’si çalma 64 video CD’leri oynatma 65 Windows Movie Maker 2.0, özellikler 80 Windows update 7 Y yapışkan disk etiketleri 76 Yardım ve Destek 106 yazılım programları DVDPlay 79 Windows Movie Maker 2.0 80 yazma CD’ler, DVD’ler 67–80 çoklu oturum 71 DVD’ler kalite ayarları 88 video kalitesi 88 etiketler, LightScribe 75 imge dosyaları 74 ipuçları, veri diskleri 71 ses ve veri diski 68–72 süre DVD 90 VCD 89 VCD’ler 86 video projelerini diske 86 yeniden yazılabilir diskler, silme 68 yeniden yazılabilir diskleri silme 68 yerleştirme istasyonu, kamera 15 yerleştirme yuvası 15 Dizin 113