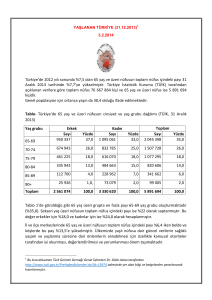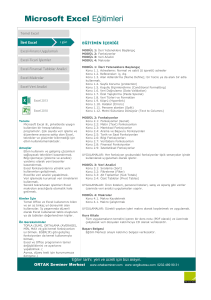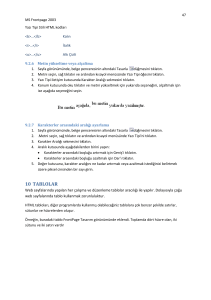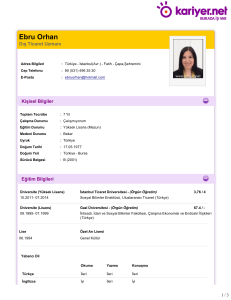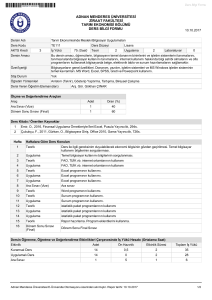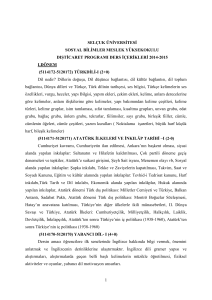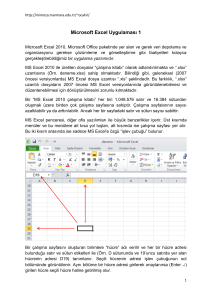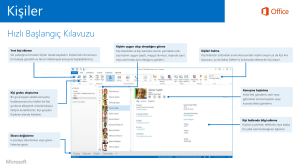Temel Bilgisayar Bilimleri Dersi
Ünite 4
Elektronik Tablo – II
(Microsoft Excel)
Konya, 2012
1 / 21
© TEMEL BİLGİSAYAR BİLİMLERİ – ELEKTRONİK TABLO- III
Excel’de Biçimleme
GİRİŞ
Satır, Sütun: Excel sayfası satır ve sütunlardan oluşan bir
tablodur. Çalışma sayfalarının her birinde 1048576 satır ve 256
sütun vardır. Sol tarafta "Satır Numaraları" 1, 2, 3... biçiminde;
"Sütun Başlıkları" ise A, B, C ... biçimindedir.
Hücre: Satırların ve sütunların kesiştikleri her bir kutuya verilen
isimdir. Bu hücrenin etiketi (satır ve sütunu) ad kutusunda
görünmektedir.
2 / 21
© TEMEL BİLGİSAYAR BİLİMLERİ – ELEKTRONİK TABLO- III
Excel’de Biçimleme
Anlatılacak kısımları bu görüntü üzerinden ayrıntılı olarak ele alınacaktır.
3 / 21
© TEMEL BİLGİSAYAR BİLİMLERİ – ELEKTRONİK TABLO- III
Excel’de Biçimleme
Hücre kenarlığı uygulama ve hücreye renk vermek için,
Kenarlık eklemek istediğiniz hücreyi veya hücre aralığını seçin.
Giriş sekmesinde, Yazı Tipi grubunda, Kenarlıklar’ın yanındaki
oku tıklatın ve sonra istediğiniz kenarlık stilini tıklatın.
Giriş sekmesinde, Yazı Tipi Grubunda, Dolgu Rengi'nin
yanındaki oku tıklatın ve istediğiniz rengi seçerek hücreyi
renklendirebilirsiniz.
4 / 21
© TEMEL BİLGİSAYAR BİLİMLERİ – ELEKTRONİK TABLO- III
Excel’de Biçimleme
Çalışma sayfasında hücre kenarlıklarını uygulama veya kaldırma
1.Çalışma sayfasında; çevresine kenarlık uygulamak, kenarlık stilini değiştirmek
veya kenarlığını kaldırmak istediğiniz hücre veya hücre aralığını seçin.
2.Giriş sekmesinin Yazı Tipi grubunda aşağıdakilerden birini yapın:
Yeni veya farklı bir kenarlık stili uygulamak için Kenarlıklar
seçeneğinin yanındaki oku tıklatın, sonra bir kenarlık stilini tıklatın.
5 / 21
© TEMEL BİLGİSAYAR BİLİMLERİ – ELEKTRONİK TABLO- III
Excel’de Biçimleme
Çalışma sayfasında hücre kenarlıklarını uygulama veya kaldırma
Sayfa sonuyla ayrılan hücrelerde aynı kenarlığı yazdırmak istiyorsanız, ancak
kenarlık yalnızca bir sayfada görünüyorsa, iç kenarlık uygulayabilirsiniz. Bu
şekilde, bir sayfanın son satırının altında bir kenarlık yazdırabilir ve aynı
kenarlığı, sonraki sayfanın ilk satırının üstünde kullanabilirsiniz. Aşağıdakileri
yapın:
Sayfa sonunun her iki tarafındaki satırları seçin.
Kenarlıklar düğmesinin
tıklatın.
yanındaki oku ve Tüm Kenarlıklar seçeneğini
Önceden Belirlenenler altında, İç düğmesini
tıklatın.
Kenarlık altında, ön izleme diyagramında, dikey kenarlığı tıklatarak kaldırın
6 / 21
© TEMEL BİLGİSAYAR BİLİMLERİ – ELEKTRONİK TABLO- III
Excel’de Biçimleme
Hücre kenarlığı kaldırma
Çalışma sayfasında, kenarlığını kaldırmak istediğiniz hücreyi veya hücre
aralığını seçin.
Giriş sekmesinin Yazı Tipi grubunda, Kenarlıklar'ın
tıklatın ve sonra Kenarlık Yok'u
7 / 21
yanındaki oku
tıklatın.
© TEMEL BİLGİSAYAR BİLİMLERİ – ELEKTRONİK TABLO- III
Excel’de Biçimleme
Özel hücre kenarlığı oluşturma
Özel kenarlık içeren bir hücre stili oluşturabilir ve seçili hücrelerin
çevresinde özel kenarlığı görüntülemek istediğiniz zaman bu hücre stilini
uygulayabilirsiniz.
Giriş sekmesinin Stiller grubunda Hücre Stilleri'ni tıklatın.
Hücre Stilleri düğmesini görmüyorsanız, Stilleri'i tıklatın ve sonra da hücre
stilleri kutusunun yanındaki Tümü düğmesini
tıklatın.
8 / 21
© TEMEL BİLGİSAYAR BİLİMLERİ – ELEKTRONİK TABLO- III
Excel’de Biçimleme
1. Yeni Hücre Stili öğesini tıklatın.
2. Stil adı kutusunda yeni hücre stili için uygun bir ad yazın.
3. Biçimlendir öğesini tıklatın.
4. Kenarlık sekmesinde, Çizgi'nin altındaki Stil kutusunda kenarlık için
kullanmak istediğiniz çizgi stilini tıklatın.
5. Renk kutusunda, kullanmak isteğiniz rengi seçin.
6. Kenarlık'ın altında, kenarlık düğmelerini tıklatarak kullanmak
istediğiniz kenarlığı oluşturun.
7. Tamam'ı tıklatın.
8. Stil iletişim kutusunda, Stil İçeriği (Örnekle) altında hücre stiline
eklenmesini istemediğiniz biçimlendirmelerin onay kutularını
temizleyin.
9. Tamam'ı tıklatın.
9 / 21
© TEMEL BİLGİSAYAR BİLİMLERİ – ELEKTRONİK TABLO- III
Excel’de Biçimleme
Hücre Biçimlendir
Aşağıdaki görüntüdeki gibi A2 hücresine metni yazınız.
A2 hücresini seçtikten sonra fare ile
sağ tuş seçeneklerinden Hücre
Biçimlendir’i seçin ve karşımıza
gelen ekrandan Hizalama
kısmından metni kaydır
kutucuğunu işaretliyoruz.
Metni farklı açılarla yerleştirmek
içinse Yönlendirme kısmındaki
derece yerine istediğiniz değeri
girin.
10 / 21
© TEMEL BİLGİSAYAR BİLİMLERİ – ELEKTRONİK TABLO- III
Excel’de Biçimleme
Hücre Biçimlendir
Aşağıdaki görüntüdeki gibi A2 hücresine metni yazınız.
A2 ile D2 hücrelerini birleştirmek için
fare ile sağ tuş seçeneklerinden
Hücre Biçimlendir’i seçin ve
karşımıza gelen ekrandan
Hizalama kısmından Hücreleri
Birleştir kutucuğunu işaretleyin.
Metnin sadece bir hücrede olmasıni
isterseniz, Uyacak şekilde daralt
kutucuğunu işaretleyin.
11 / 21
© TEMEL BİLGİSAYAR BİLİMLERİ – ELEKTRONİK TABLO- III
Excel’de Biçimleme
Hücre Biçimlendir
Excel çalışma sayfasında, hücre içine 0 ile başlayan bir sayıyı olduğu gibi
yazdırabilmek için Hücreleri Biçimlendir sekmesinde Sayı
bölümünden Metin’i seçin.
12 / 21
© TEMEL BİLGİSAYAR BİLİMLERİ – ELEKTRONİK TABLO- III
Excel’de Biçimleme
Sütun genişliği değiştirmek için,
Sütun genişliğini değiştirmek istediğiniz hücreyi tıklatın.
Giriş sekmesinin Hücreler grubunda Biçim'i tıklatın.
Hücre Boyutu’nun altında aşağıdakilerden birini yapın:
Metnin tamamını hücreye sığdırmak için, Sütun Genişliğini
Otomatik Sığdır seçeneğini tıklatın.
Daha geniş bir sütun genişliği belirlemek için, Sütun
Genişliği seçeneğini tıklatıp istediğiniz genişliği Sütun genişliği
kutusuna girin.
Şimdi bu kısımdan istediğimiz
değeri girebiliriz.
13 / 21
© TEMEL BİLGİSAYAR BİLİMLERİ – ELEKTRONİK TABLO- III
Excel’de Biçimleme
Hücreye sayı veya metin girmek için;
İstediğiniz sayı veya metni yazın ve ardından ENTER veya
SEKME tuşuna basın.
Hücrede, sütun genişliğinden daha geniş bir sayı biçimi olan
bir sayı bulunursa, ##### görüntülenebilir. Metnin tamamını
görmek için sütun genişliğini arttırmalısınız.
Sol tarafta gözüken menüden sayı
kısmı tıkladığımız zaman
karşımıza gelen menüden istediğimiz
özelliği seçebiliriz.
14 / 21
© TEMEL BİLGİSAYAR BİLİMLERİ – ELEKTRONİK TABLO- III
Excel’de Biçimleme
Çalışma Sayfasındaki Sayıları Biçimlendirme
Farklı sayı biçimleri uygulayarak sayıları yüzde, tarih, para birimi vb.
şeklinde görüntüleyebilirsiniz. Örneğin, üç aylık bütçe üzerinde
çalışıyorsanız, parasal değerleri göstermek için Para Birimi sayı biçimini
kullanabilirsiniz.
Bundan sonraki çalışmaları bu tablo üzerinden anlatacağız.
15 / 21
© TEMEL BİLGİSAYAR BİLİMLERİ – ELEKTRONİK TABLO- III
Excel’de Biçimleme
Biçimlendirmek istediğiniz hücreleri seçin.
Giriş sekmesinde yer alan Sayı grubunda, Sayı'nın
yanındaki İletişim Kutusu Başlatıcısı'nı tıklatın (veya
CTRL+1 tuşlarına basın).
16 / 21
© TEMEL BİLGİSAYAR BİLİMLERİ – ELEKTRONİK TABLO- III
Excel’de Biçimleme
Kategori listesinde, kullanmak istediğiniz biçimi seçin ve sonra gerekiyorsa
ayarları yapın. Örneğin, Para Birimi biçimini kullanıyorsanız, farklı bir para birimi
simgesi seçebilir, daha fazla veya daha az ondalık basamak gösterebilir veya
negatif sayıların görüntülenme şeklini değiştirebilirsiniz.
17 / 21
© TEMEL BİLGİSAYAR BİLİMLERİ – ELEKTRONİK TABLO- III
Excel’de Biçimleme
Koşullu Biçimlendirme
Verilerinize koşullu biçimlendirme uygulayarak bir değer aralığındaki
değişimleri bir bakışta hızlı bir şekilde belirleyebilirsiniz.
Bu grafikte, yüksek, orta ve düşük değerleri ayırt eden bir renk
ölçeğinin kullanıldığı koşullu biçimlendirme ile sıcaklık verileri
gösterilmiştir. Aşağıdaki yordamda bu veriler kullanılmıştır.
18 / 21
© TEMEL BİLGİSAYAR BİLİMLERİ – ELEKTRONİK TABLO- III
Excel’de Biçimleme
Koşullu biçimlendirme uygulamak istediğiniz verileri seçin
Koşullu biçimlendirmeyi uygulayın
Giriş sekmesinin Stiller grubunda, Koşullu
Biçimlendirme'nin yanındaki oku tıklatın
ve sonra da Renk Ölçekleri'ni tıklatın.
19 / 21
© TEMEL BİLGİSAYAR BİLİMLERİ – ELEKTRONİK TABLO- III
Excel’de Biçimleme
Koşullu biçimlendirme uygulanmış verilerin önizlemesini görmek için fareyi
renk ölçeği simgelerinin üzerine getirin.
Üç renkli ölçekte, en üstteki renk yüksek değerleri temsil eder, ortadaki renk orta
değerleri temsil eder ve en alttaki renk düşük değerleri temsil eder. Bu örnekte
Kırmızı-Sarı-Mavi renk ölçeği kullanılmıştır.
Koşullu biçimlendirmeyi deneyin
Giriş sekmesinde, Stiller grubunda Koşullu
Biçimlendirme'nin yanındaki oku tıklatın ve sonra
kullanılabilen stilleri deneyin.
20 / 21
© TEMEL BİLGİSAYAR BİLİMLERİ – ELEKTRONİK TABLO- III
Temel Bilgisayar Bilimleri Dersi
Ünite 4
Elektronik Tablo – III
(Microsoft Excel)
Konya, 2012
21 / 21
© TEMEL BİLGİSAYAR BİLİMLERİ – ELEKTRONİK TABLO- III