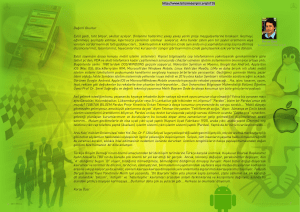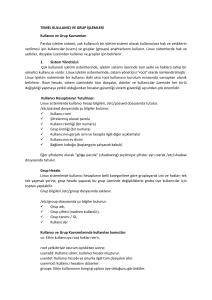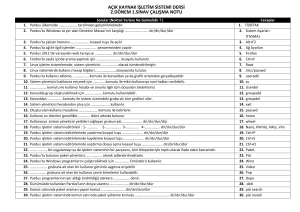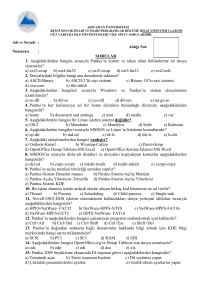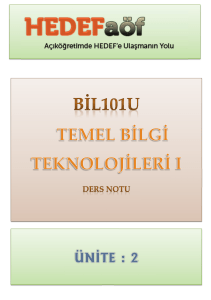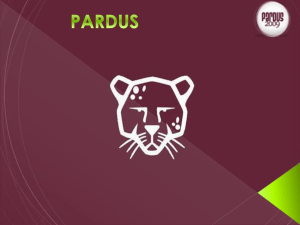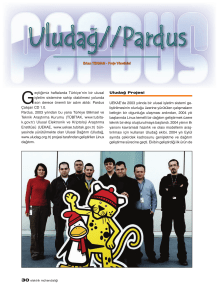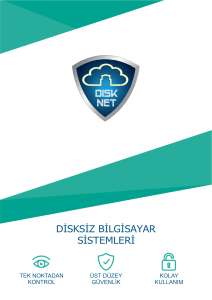Açık Kaynak İşletim Sistemi Sorunlarını Giderme
advertisement

T.C. MİLLÎ EĞİTİM BAKANLIĞI BİLİŞİM TEKNOLOJİLERİ ALANI AÇIK KAYNAK İŞLETİM SİSTEMİ SORUNLARINI GİDERME Ankara, 2013 • Bu modül, mesleki ve teknik eğitim okul/kurumlarında uygulanan Çerçeve Öğretim Programlarında yer alan yeterlikleri kazandırmaya yönelik olarak öğrencilere rehberlik etmek amacıyla hazırlanmış bireysel öğrenme materyalidir. • Millî Eğitim Bakanlığınca ücretsiz olarak verilmiştir. • PARA İLE SATILMAZ. İÇİNDEKİLER AÇIKLAMALAR ................................................................................................................... iii GİRİŞ ....................................................................................................................................... 1 ÖĞRENME FAALİYETİ–1 .................................................................................................... 3 1. KURULUM VE AÇILIŞ HATALARINI GİDERME ......................................................... 3 1.1.1. Minimum Sistem Gereksinimleri ........................................................................... 3 1.1.2. Programın Tedariki................................................................................................. 3 1.1.3. Kurulum Öncesi BIOS Sorunu ............................................................................... 3 1.1.4. Kurulum.................................................................................................................. 4 1.1.5 Kurulum Sürecinde Oluşabilecek Sorunlar ve Çözümleri ...................................... 8 1.2. Açılış Hataları ............................................................................................................... 8 1.2.1. Sistem Açılış Süreci ............................................................................................... 8 1.2.2 Sistem Açılış Sürecinde Olası Sorunlar ve Çözüm Yolları ................................... 12 1.3. Kapanış Hataları .......................................................................................................... 13 UYGULAMA FAALİYETİ ............................................................................................... 14 ÖLÇME VE DEĞERLENDİRME ..................................................................................... 15 ÖĞRENME FAALİYETİ–2 .................................................................................................. 17 2. İŞLETİM SİSTEMİNDE DONANIM SORUNLARINI GİDERME ................................ 17 2.1. Aygıtlar........................................................................................................................ 17 2.2. Disk Problemleri.......................................................................................................... 19 2.2.1 Disk Bölümleme .................................................................................................... 21 2.2.2. Diski Bölümleme ve Biçimlendirme .................................................................... 21 2.2.3. Windows’un Yeniden Kurulması Sonucu GRUB’ un Silinmesi ......................... 24 2.2.4. NTFS Dosya Alanına Erişim Sorunu ................................................................... 24 2.2.5. System Volume Information Dizininin Silinmesi ................................................ 25 2.3. Klavye-Fare Problemleri ............................................................................................. 25 2.3.1 Fare ve Sorun çözümü ........................................................................................... 25 2.3.2 Klavye ve Sorun Çözümü ...................................................................................... 26 2.4. Ses ve Görüntü Problemleri ........................................................................................ 28 2.4.1. Hoparlör Mikrofon ve Ses Ayarları ...................................................................... 28 2.4.2. Ekran .................................................................................................................... 29 2.4.3 Projeksiyon Cihazları; ........................................................................................... 31 2.4.4 Etkileşimli Tatha ................................................................................................... 32 2.5. Ağ Ara yüz Kartı (NIC) Problemleri ........................................................................... 33 2.6. Modem Problemleri..................................................................................................... 35 2.7. Yazıcı ve Yazdırma Problemleri ................................................................................. 35 2.7.1. Yeni Yazıcı Ekleme.............................................................................................. 36 UYGULAMA FAALİYETİ ............................................................................................... 40 ÖLÇME VE DEĞERLENDİRME ..................................................................................... 41 ÖĞRENME FAALİYETİ–3 .................................................................................................. 42 3.SİSTEM YAPILANDIRMA SORUNLARINI GİDERME ................................................ 42 3.1. Dosya Sistemleri Problemleri ...................................................................................... 42 3.1.1. Dosya Sistemi Nedir? ........................................................................................... 42 3.1.2. Linux Tarafından Desteklenen Dosya Sistemleri ................................................. 43 3.1.3. Sistem Bütünlüğünün Kontrolü ............................................................................ 45 i 3.1.4.Dosya Sistemi Hatalarının Denetimi ..................................................................... 47 3.1.5. Dosya Siteminin Parçalanmalarını Önlemek........................................................ 47 3.1.6. Disk Başarımı Kontrolü........................................................................................ 48 3.2.Sistem Yedekleme ........................................................................................................ 49 3.3.Kullanıcı ve Grup Problemleri ..................................................................................... 50 3.3.1 Kullanıcı Eklemek ................................................................................................. 52 3.3.2. Parola Oluşturmak ................................................................................................ 52 3.3.3 Hesap Ayarlarının Yapılması ................................................................................ 52 3.3.4. Hesap Zaman Aşımı ............................................................................................. 53 3.3.5 Hesabın Kilitlenmesi ............................................................................................. 53 3.3.6 Kullanıcı Hesabının Silinmesi ............................................................................... 53 3.3.7 İskelet (Skel) Dizini............................................................................................... 53 3.4.Ağ Problemleri ............................................................................................................. 54 3.4.1. Yerel Ağ ............................................................................................................... 54 3.4.2.Kablosuz Yerel Ağ ................................................................................................ 57 3.4.3. Kablolu İnterneti Kablosuz Olarak Dağıtmak ...................................................... 60 3.5. Kabuk Problemleri ...................................................................................................... 61 3.5.1. Konsol Kullanımı ................................................................................................. 61 3.6. Paket Kurulumu ve Problemleri .................................................................................. 63 3.7. Çekirdek Problemleri .................................................................................................. 68 3.7.1. Kernel Panic Hatası .............................................................................................. 68 3.7.2. Çekirdek Derleme................................................................................................. 68 UYGULAMA FAALİYETİ ............................................................................................... 69 ÖLÇME VE DEĞERLENDİRME ..................................................................................... 70 MODÜL DEĞERLENDİRME .............................................................................................. 72 CEVAP ANAHTARLARI ..................................................................................................... 73 KAYNAKÇA ......................................................................................................................... 74 ii AÇIKLAMALAR AÇIKLAMALAR ALAN Bilişim Teknolojileri Alanı DAL/MESLEK Bilgisayar Teknik Servis Dalı MODÜLÜN ADI Açık Kaynak İşletim Sistemi Sorunlarını Giderme Bu modül, açık kaynak işletim sistemindeki sorunları giderme konularını içeren öğretim materyalidir MODÜLÜN TANIMI SÜRE 40/24 ÖN KOŞUL YETERLİK MODÜLÜN AMACI EĞİTİM ÖĞRETİM ORTAMLARI VE DONANIMLARI ÖLÇME VE DEĞERLENDİRME Açık kaynak kodlu işletim sisteminde kabuk işlemlerini yapabilmek, dosya ve dizin paylaşımını gerçekleştirebilmek Genel Amaç Bu modül ile gerekli ortam sağlandığında; açık kaynak kodlu işletim sisteminin sorunlarını giderebileceksiniz. Amaçlar 1. Açık kaynak kodlu işletim sistemi kurulumu ve açılışında karşılaşılan hataları giderebileceksiniz. 2. İşletim sisteminde donanım aygıtlarının tanıtımında ve kullanımda karşılaşılan sorunları giderebileceksiniz. 3. İşletim sisteminin kullanımında karşılaşılan sistem sorunlarını giderebileceksiniz. Ortam: İnternete ve ağa bağlı bilgisayar laboratuvarı Donanım: Açık Kaynak İşletim Sistemi yazılımı (Pardus 2013 Gnome veya KDE) Modül içinde yer alan her öğrenme faaliyetinden sonra verilen ölçme araçları ile kendinizi değerlendireceksiniz. Öğretmen modül sonunda ölçme aracı (çoktan seçmeli test, doğru-yanlış testi, boşluk doldurma, eşleştirme vb.) kullanarak modül uygulamaları ile kazandığınız bilgi ve becerileri ölçerek sizi değerlendirecektir. iii iv GİRİŞ GİRİŞ Sevgili Öğrenci Günümüzde, açık kaynak kodlu işletim sistemlerine ve özgür yazılımlara yönelim büyük bir hızla artmaktadır. Açık kaynak kodlu işletim sistemlerinin avantajı sadece ücretsiz olmasından değil, kodlarının herkes tarafından görülebilir ve gerektiğinde değiştirilebilir ve daha güvenli olmasıdır. Bu modülde, açık kaynak kodlu işletim sistemi olarak ulusal işletim sistemimiz Pardus üzerindeki çeşitli yazılımsal ve donanımsal problemlere nasıl çözüm bulacağınız anlatılmaktadır. Bu çözümleri diğer Linux Sürümlerine de uyarlayabilmeniz mümkündür. Bilgisayarınıza bir program yükledikten ya da sistem ayarlarında bilmeden değişiklikler yaptıktan sonra bilgisayarı açmak istediğinizde, belki de sistem bir açılış hatası verecek ve açılmayacaktır. O anda muhtemelen bilgisayarda yapılıp bitirilmesi gereken günlü işleriniz olabilir. Bu durumda telaşa kapılmaksızın birkaç adımla çözüme ulaşabilirsiniz. Oluşabilecek herhangi bir problemin üstesinden gelebilmeniz için açık kaynak kodlu işletim sisteminin kurulum, açılış ve kapanış problemleri üzerinde durulmuştur. Bilgisayarınıza Pardus’u kurup onunla çalışmaya karar verdiğinizde artık sizin için zevkli bir Linux yolculuğu başlamış olacaktır. Pardus birçok donanımı otomatik olarak tanımaktadır. Donanım tanıma problemleri ve bu problemlerin çözümü, modülün ikinci öğrenme faaliyetini oluşturmaktadır. Son bölümde ise sistem yapılandırma sorunlarına nasıl çözüm bulabileceğiniz konusunda fikirler verilmektedir. Karşılaşabileceğiniz bütün problemleri, bu modüle sığdırmak imkânsız olurdu. O nedenle, burada karşılığını bulamadığınız sorunlar için, arama motorlarını kullanmanız ve kaynakçada belirtilen kaynaklardan yararlanmanız önerilir. 1 2 ÖĞRENME FAALİYETİ–1 ÖĞRENME FAALİYETİ–1 AMAÇ Açık kaynak kodlu işletim sistemi kurulumu ve açılışında karşılaşılan hataları giderebileceksiniz ARAŞTIRMA Açık kaynak kodlu işletim sistemi kurulumu, açılış ve kapanışında oluşabilecek hataları İnternet ve diğer kaynaklardan araştırınız. 1. KURULUM VE AÇILIŞ HATALARINI GİDERME 1.1. Kurulum ve Kurulum Sorunları 1.1.1. Minimum Sistem Gereksinimleri İşletim sistemlerini kurmak ve sorunsuz çalışmalarını sağlamak için üreticileri tarafından da belirlenmiş sistemi düşük sistem gereksinimleri vardır. Daha düşük performanstaki sistemlerde işletim sistemi çalışmaz veya sorunlu çalışır. 256 MB bellek (1 GB ve üzeri tavsiye edilir) 450 MHz Intel ya da AMD işlemci (1000 MHz ve üstü tavsiye edilir) En az 4 GB boş disk alanı (10 GB ve üzeri tavsiye edilir) 1.1.2. Programın Tedariki Öncelikle Pardus resmi web sayfasına giderek https://www.pardus.org.tr/indir linkini tıklayarak sistemimizle uyumlu ve istediğimiz masaüstü uygulamasına sahip Pardus sürümünü indirelim. (Örneğin GNOME veya KDE masaüstü ortamı ve işlemcimizin 32 bit ya da 64 bit olmasına göre farklı sürüm indirmemiz gerekmektedir) 1.1.3. Kurulum Öncesi BIOS Sorunu Bilgisayara Pardus kurulum CD’sini takarak baştan başlatıldığında ekranda bir siyah komut satırı görülebilir. Buna sebebi, mevcut bilgisayarın BIOS’unun Pardus için uyum sağlayamamış olmasıdır. Bu durumda aşağıdaki yollar izlenebilir: BIOS güncellemesi yapılarak güncel bir BIOS kullanılabilir. 3 Bilgisayarı CD’den başlatabilmek için Smart Boot Manager ya da benzeri bir programla açılış CD’si oluşturduktan sonra bilgisayar bu CD ile başlatılır. Ardından Pardus kurulum CD’si takılarak CD’den yükleme seçeneği seçilebilir. 1.1.4. Kurulum Pardus DVD’nizi DVD okuyucuya veya Pardus ISO'nuzu kopyaladığınız usb'nizi bilgisayarınıza takın. Yeniden başlattıktan sonra bilgisayarınızı usb ile başlatın. 1. Pardus 2013 KDE (veya GNOME) seçip Enter tuşuna bastıktan sonra, masaüstünün görüntüsünün gelmesi için bekliyoruz. Resim 1.1: Pardus 2003 kurulum ekranı 2. Masaüstümüzde sabit diske kur sekmesine çift tıklıyoruz. Resim 1.2: Sabit diske kurulum başlangıcı 4 3. Pardus kuracağımız sürücü sekmesini seçerek ileri düğmesine tıklıyoruz. Resim 1.3: İşletim sistemi kurulacak diskin seçimi 4. Eğer diskin tümüne Pardus kurmak istersek Evet düğmesine tıklıyoruz. Resim 1.4: Disk üzerinde otomatik bölüm oluşturma 5. Ext4 dosya türündeki alanına çift tıklıyoruz. Resim 1.5: İşletim sistemi kurulacak bölümün seçilmesi 5 6. Bağlama noktasını / ve biçimlendirme türünü ext4 olarak ayarlamayı unutmuyoruz. Bu adımdan sonra diskin son hali aşağıdaki resim örneğindeki gibi görünmelidir. Resim 1.6: Bağlama noktasının ayarlanması 7. Ad ve Kullanıcı adını girip resimde görüldüğü gibi şifre ve makine adını yazdıktan sonra ileri düğmesine tıklıyoruz. . Resim 1.7: Kullanıcı hesap bilgilerinin girilmesi 6 8. Bu adımdaki yıldızlı yere dokunmadan! İleri düğmesine tıklıyoruz. Resim 1.7: Önyükleyicinin kurulması 9. Kurulumun bitmesi için bekliyoruz. Resim 1.9: Kurulumun tamamlanması Resim 1.10: Sırası ile Gnome ve KDE versiyonu 7 1.1.5 Kurulum Sürecinde Oluşabilecek Sorunlar ve Çözümleri Pardus kurulum esnasında siyah ekran üzerine kullanıcı adı ve şifre ekranında kurulum duruyorsa indirdiğiniz dosya hatalıdır. Dosyayı yeniden indirip tekrar deneyin. Eğer bilgisayarınızda başka bir linux var ise grup kurulum seçeneğini atlayın. Sistemi eski linux ile açıp “update-grub” komutunu çalıştırın. 1.2. Açılış Hataları 1.2.1. Sistem Açılış Süreci Linux yükleme mekanizması aşağıdaki şekilde sıralanan adımlardan oluşmaktadır. Resim 1.11: Sistem açılış süreci 1.2.1.1. BIOS/UEFI BIOS 1970’lerde tasarlanmıştır. Sistem aygıtlarında temel kontroller yaptıktan sonra kendi içerisindeki bellekte kaydedilen sıra ile «açılış aygıtlarını» bir ana yükleme kaydı (İng. Master Boot Record, MBR) için kontrol eder. İlk bulduğu MBR’yi belleğe yükler ve çalıştırır. UEFI 1990’larda tasarlanmaya başlanmış, güncel halini 2008 yılında almıştır. Intel tarafından geliştirilmeye başlanmıştır ancak günümüzde Intel dışı mimarilerde de kullanılabilir. Açılış süreci sonrasında çalışma zamanında da bazı hizmetler sunabilmektedir. Açılış işlemleri daha detaylı olmakla birlikte BIOS süresine benzemektedir. 8 1.2.1.2. MBR BIOS, sistemdeki ilk disket veya sabit diskin ilk fiziksel kesimini okur ve yürütür Sabit diskin ilk 512 Byte olan kesimine MBR adı verilir. Sabit diskin bu kesiminin başında küçük bir program vardır. Bölüm bilgileri veya bölüm tablosu, bu sektörün sonunda saklanır. Bu program( Yükleyici Programı “Grub”), bölüm bilgilerini kullanarak hangi bölümün önyükleme yapılabildiğini belirler ve bu bölümü önyüklemeye çalışır. 1.2.1.3. GRUB Açılış Yöneticisi Bilgisayar üzerinde herhangi bir işletim sisteminin çalışabilmesi için, sistemin bir yükleyici tarafından başlatılması gerekir. Linux sistemlerde “GRUB” ve “LİLO” olarak iki ayrı sistem yükleyici kullanılabilir. GRUB (GRand Unified Bootloader) çok güçlü bir önyükleyici yöneticisidir. önyükleyici, sistem açıldığında çalışan bir program olarak düşünülebilir. Görevi; işletim sistemi çekirdeğini yüklemek ve çekirdeğin işletim sistemini başlatabilmesi için kontrolü ona vermektir. GNU projesi çerçevesinde hâlen geliştirilen ve yeni avantajlar sunan GRUB önyükleyicisi, Pardus 2013 sürümünde varsayılan önyükleyici olarak kullanılmaktadır. Bilgisayar açılıp yükleyici çalıştırıldığında sistemde kullanılabilecek işletim sistemleri listelenir. Bu listeden açılması istenen işletim sistemi seçilir ve önyükleyicinin özelliklerine ve isteğe göre gerekli parametreler girilerek işletim sistemi başlatılır. GRUB önyükleyicisinin en önemli özelliği esnek bir yapıya sahip olması ve her türlü işletim sistemini (Windows, Dos, Linux, Gnu Hurd, *BSD , BeOs vb.) desteklemesidir. GRUB önyükleyicisi yapılandırma olarak; /boot/grub/menu.lst /boot/grub/grub.conf dosyalarını kullanır. Bu iki dosya birbirine bağlıdır. ve GRUB tarafından belleğe yüklenen Linux çekirdeği esasında sıkıştırılmış bir çekirdek imajıdır. Tipik olarak 512 KB büyüklüğünde olan bu imajın açılması gerekir. Sıkıştırılmış imaj temel bazı donanım kontrolleri yaptıktan sonra esas çekirdeği yüklemeye başlar. Yüklenen çekirdek, çekirdeğin açılış sürecini başlatır. Çekirdek kendi açılışını bitirdikten sonra «kullanıcı uzayındaki» ilk uygulama olan init betiklerini çalıştırır. GRUB-CUSTOMİZER Kurulumu ve Kullanımı Pardus 2013 İşletim sisteminde Grub ara yüz programı kurulu gelmemektedir. Bunun için Synaptic Paket Yöneticisinden Paketi öncelikle indirip kurmamız gerekmektedir. Veya Terminalden aşagıdaki komutlarını kullanarak kurabilirsiniz • • • sudo apt-get update sudo apt-get install grub-customizer sudo grub-customizer 9 Programı çalıştırdığımızda karşımıza aşağıdaki ekran gelir Resim1.13: Grub (Açılış Yöneticisi) yapılandırması Resim 1.14: Grub (Açılış Yöneticisi) yapılandırması 10 Daha sonra Windowsu seçip tollbardaki oklar iler Pardus’un altına gelmesini sağlıyoruz ve kaydedip sistemi yeniden başlatıyoruz. Bu işlemden sonra bilgisayar açılışındaki grub ekranında Windows İşletim Sistemini görmüş olacaksınız 1.2.1.4. Init() Süreci İşletim sistemi çekirdeği tarafından çalıştırılan ilk süreç olduğu için süreç tanımlayıcısı (pid) 1 olacaktır. SysV init süreci açılış sonrasında Linux’un hangi «çalışma seviyesinde» çalışacağına karar verilmesi ve seçilen çalışma düzeyi için gereken bileşenlerin yüklenmesi olarak özetlenebilir. Linux işletim sisteminin açılışında en çok sayıda işlemin yapıldığı adım Init() sürecidir. Bu sürecin işletilmesi için birden fazla alternatif bulunmaktadır. Dağıtımlar, son yıllarda bu alternatifler arasında geçiş yapmaya başlamıştır. SysV Init süreci, geleneksel UNIX mimarisindeki bir süreçtir ve en yaygın kullanılan süreç olarak görülmektedir. Upstart init süreci, 2006’dan bu yana Ubuntu için geliştirilen bir süreçtir. Systemd init süreci, bağımsız bir yapıda geliştirilmiştir ve 2010 yılından sonra bir çok dağıtım tarafından kullanılmaya başlanmıştır. Müdür init süreci Pardus 2000 serisi için yazılmıştır. Yapı olarak Upstart’a benzemektedir. Ancak geliştirilmesi düzenli olamamıştır. Systemd SysV init() sürecinin geliştirilmesini hedef almıştır. Daha çok paralel işlem. Servisler arası bağımlılıkları açıkça ifade etmek için bir mekanizma. Kabul kitaplıkları kullanımını azaltmak. Servislerin soket veya veriyolu (İng. Bus) temelli çalıştırılması. Süreç ID’leri yerine süreç gruplarının izlenmesi yolu ile gruplama. Sadece Linux’a dönük tasarım. SysV init() sürecine uyumludur. Udev alt yapısını içermektedir. Upstart Sistem açılış sürecinin çok daha dinamik hale gelmesini hedef almıştır. Ancak SysV betiklerini çalıştırabilir. Olay tabanlı modeli takip ettiği için üstünlükleri vardır. Eşzamanlı ve «bloklayan» işletim zorunluluğu yoktur. Görevlerin çalıştırılıp çalıştırılmayacağına «o anda karar verme» olanağı vardır. Sistem açılışı sonrasındaki olaylar (örneğin USB olayları) kolay yönetilebilir. Orta-uzun dönemde cron, anacron ve atd görevlerini de yönetmesi öngörülmektedir. 11 1.2.2 Sistem Açılış Sürecinde Olası Sorunlar ve Çözüm Yolları Sorun Kurulum tamamlandıktan ve GRUB yüklenmeye başlandıktan hemen sonra Error 18 şeklinde bir hata iletisiyle karşılaşılabilir. Bu durumda, BIOS ayarlarından sabit diskiniz Auto olarak ayarlanıp, aynı zamanda LBA olan mod da Auto olarak seçildiğinde problem aşılabilir. GRUB’u Kaldırma sorunu GRUB açılış yöneticisinin herhangi bir şekilde bozulması veya . GRUB olmadığı veya bozuk olduğu durumlarda, işletim sisteminin açılmaması Çözüm Yolu Problemin Kaynağı: Eski BIOS’lar, ilk açılışta yeni diskleri tam olarak adresleyemez. Örneğin, 8 GB’lık kısmına erişebilirken sonrasını adresleyemez. Muhtemelen GRUB, 8 GB sonrasında olan bir kerneli yükleyemediği zaman bu şekilde bir hata vermektedir. Benze durumda, küçük bir disk bölümü oluşturup GRUB’u buradan açarak da problemi çözebilirsiniz. Linux işletim sistemini bilgisayardan kaldırmak istediğinizde, Linux’u silmiş olsanız bile açılışta GRUB ekranı gelmeye devam edecektir. Bunu engellemek için bir DOS sistem diski ile açılış yaparak ve aşağıdaki komutu kullanarak GRUB’u MBR’den kaldırabilirsiniz. Fdisk/mbr GRUB açılış yöneticisini kaynak paketinden kurulum yapmak için ftp://alpha.gnu.org/pub/gnu/grub/ adresinde yer alan en son GRUB sürümü indirilir. Daha sonra alttaki işlem uygulanır. pardus ~ # tar -zxvf grub-0.93.tar.gz pardus ~ # cd grub-0.93 pardus ~ # ./configure pardus ~ # make ( configure ve make komutları, GRUB’un derlenmesi ve bilgisayara yüklenmesini sağlar.) Not: # işareti ile başlayan işlemler, yönetici (root) haklarıyla gerçekleştirilmelidir. Kurulum tamamlandıktan sonra pardus ~ # grub-install /dev/hda komutu kullanılarak sabit diskin ana önyükleme sektörüne (MBR – MasterBoot Record) yazılması sağlanır. Kurulumu tamamlandıktan sonra, bir metin düzenleyici ile /etc/grub.conf dosyasını örnek1.1 deki bilgiler ışığında oluşturup yine aşağıdaki bilgiler ışığında etkinleştirerek kullanmaya başlayabilirsiniz. 12 Sistemin açılışını hızlandırmak için Uygulamalar-Sistem Araçları- Tercihlerbaşlangıçta açılan programları iptal Başlangıç Uygulamaları sekmesinden İptal etmek. eder veya açılmasını sağlarız. 1.3. Kapanış Hataları Kapanış işleminin gerçekleşmemesi, genellikle bilgisayara yüklenen yazılımlardan ve donanım değişiklerinden kaynaklanan hatalar sebebiyle olur. Böyle bir durumda sistem loglarının incelenmesinde yarar vardır. Bu loglarda sistemde oluşan hatalar tutulur. Sistem loglarına ulaşmak için komut sisteminde aşağıdaki komutu verebilirsiniz. pardus ~ # cd /var/log pardus ~ # cat syslog Ayrıca Sistem→KSysGuard (Sistem İzleyici) ile kapanmadan önce çalışan programlara bakabilirsiniz. Yeni kurduğunuz bir program veya programda yaptığınız değişiklik sonucunda sistem kapanmayabilir. Eğer sistemi komut satırı üzerinden kapatmak isterseniz, aşağıdaki komutu kullanabilirsiniz. pardus ~ # shutdown -h now shutdown, sistemi güvenli bir şekilde kapatır. O an sisteme bağlı bütün kullanıcılar, sistemin kapatılmakta olduğu hakkında uyarılır ve login baskılanır. Sistemi hemen kapatmak veya belirli bir süre sonra kapatmak tercihe bağlıdır. SIGTERM adı verilen sinyal ile, bütün süreçler sistemin kapatılacağı konusunda uyarılır. Böylece, yazılımlara, yapmakta oldukları işi kaydetmeleri için süre tanınmış olur. Örneğin vi üzerinde çalıştığı belgeyi kaydeder ya da posta ve haber programlarına düzgün bir şekilde kapanma şansı verilmiş olur. Zaman verilmesi zorunludur, çoğunlukla zaman ifadesi yerine now (şimdi) seçeneği kullanılır. 13 UYGULAMA FAALİYETİ UYGULAMA FAALİYETİ Bu uygulama faaliyetinde, açık kaynak işletim sisteminde, kurulum, açılış ve kapanış ile ilgili sorunları gidermeyi öğreneceksiniz İşlem Basamakları Öneriler Gereksinimleri karşılayan bir bilgisayara Pardus kurulumunu gerçekleştiriniz. Kurulum adımları ile ilgili olarak Açık Kaynak İşletim Sistemi 1 modülü için, İnternet ve diğer kaynaklardan yararlanabilirsiniz. Kurulumda karşılaştığınız problemleri, Kurulum Problemleri kısmındaki bilgiler yardımıyla ve diğer kaynaklardan araştırarak gideriniz. Açılışta öntanımlı olarak Windows işletim sisteminin açıldığı bir bilgisayarın, öntanımlı olarak Pardus işletim sistemiyle başlatılmasını sağlayınız. Bir bilgisayarı Pardus kurulum CD’si üzerinden açılış (boot) yaptırarak Pardus CD’si üzerinden komut satırına giriniz. Buradan sabit diskinizdeki /boot/grub/menu.lst dosyasına erişim sağlayınız. İşlemleriniz bittiğinde bilgisayarı Linux komut satırı üzerinden kapatınız. Grub-Customiser Kurarak gerekli değişikliği bu ara yüzden yapınız. İşletim Sistemi Bölümüne Kurulum CD’si Konsolundan Erişim başlığı altındaki yönergeleri uygulayınız. nano /boot/grub/menu.lst komutuyla menu.lst dosyasını nano editöründe açabilirsiniz. shutdown –h now komutunu kullanabilirsiniz. 14 ÖLÇME VE DEĞERLENDİRME ÖLÇME VE DEĞERLENDİRME Aşağıdaki cümlelerin başında boş bırakılan parantezlere, cümlelerde verilen bilgiler doğru ise D, yanlış ise Y yazınız. 1. 2. 3. 4. 5. 6. ( ) Grub, sistemi önyüklemeye yarayan bir açılış yöneticisi programıdır. ( ) Standart ekran modunda ve minimum ayarlar seçeneğiyle kurulum yapılması, Pardus’un özelliklerinin eksilmesine neden olur ( ) Pardus işletim sistemi, GRUB tarafından, zincirleme önyükleme (chain-loading) yöntemiyle yüklenir. ( ) GRUB açılış menüsünde c tuşuna basıldığında, GRUB komut ortamına geçilir. ( ) Bilgisayarı kapatmak için komut satırında shutdown komutu kullanılır. ( ) Grub ara yüzü programı Pardus 2013 te varsayılan olarak yüklü gelir. Aşağıdaki soruları dikkatlice okuyunuz ve doğru seçeneği işaretleyiniz. 7. SATA disklerde Pardus kurulum sorunu çıkınca öncelikle aşağıdaki çözüm önerilerinden hangisi uygulanmalıdır? A) BIOS ayarlarında sabit disk LBA moduna ayarlanmalıdır. B) Kurulum sırasında standart ekran kurulumu seçeneği seçilir. C) FDISK /MBR komutu çalıştırılmalıdır. D) grub.conf dosyası kontrol edilmelidir. 8. grub.conf dosyası hangi dizin içerisinde bulunur? A) /etc/grub C) /bin/grub 9. B) /var/grub D) /boot/grub GRUB’u yüklemek için aşağıdaki komutlardan hangisi verilmelidir? A) grub-install C) fdisk -l 10. B) grub-remove D) mkdir grub (hd0,2) tanımlaması aşağıdaki tanımlardan hangisini karşılamaktadır? A) İlk sabit disk, ikinci mantıksal disk bölümü B) İkinci sabit disk, ilk birincil disk bölümü C) Disket sürücü D) İlk sabit disk, üçüncü birincil disk bölümü 11. GRUB default komutunun işlevi aşağıdakilerden hangisinde doğru olarak verilmiştir? A) Grubu kurar. B) Çekirdeği yükler. C) Öntanımlı olarak hangi işletim sisteminin açılacağını belirler. D) İnitram dosyasını yükler. 15 DEĞERLENDİRME Cevaplarınızı cevap anahtarıyla karşılaştırınız. Yanlış cevap verdiğiniz ya da cevap verirken tereddüt ettiğiniz sorularla ilgili konuları faaliyete geri dönerek tekrarlayınız. Cevaplarınızın tümü doğru ise bir sonraki öğrenme faaliyetine geçiniz. 16 ÖĞRENME FAALİYETİ–2 ÖĞRENME FAALİYETİ–2 AMAÇ İşletim sisteminde donanım aygıtlarının tanıtımında ve kullanımında karşılaşılan sorunları giderebileceksiniz. ARAŞTIRMA Açık kaynak kodlu işletim sistemi donanım sorunlarını İnternet ve diğer kaynaklar üzerinden araştırınız. 2. İŞLETİM SİSTEMİNDE DONANIM SORUNLARINI GİDERME 2.1. Aygıtlar Linux aygıtlara erişimde UNIX modelini takip eder. Bu modelde her bir aygıt için bir adet «temsili dosya» bulunmaktadır ancak bu dosyaya erişim hakları ve erişim biçimi konusunda çok sayıda kısıtlama bulunmaktadır. Linux aygıt sürücüleri, aygıta ait orijinal «temsili dosyaya» olan erişimi düzenlemek için yazılır ve kullanıcıya aygıtı farklı şekillerde kullanmak için farklı «temsiller» sağlarlar. Bu nedenle Linux’da aygıt sürücüsü yazmak veya yüklemek aygıt üreticisi için daha zor olmakla birlikte, bir aygıt sürücüsüne ince ayar yapmak daha kolay olduğundan dolayı aygıt sürücülerini hazırlayan üreticiler uzun dönemde daha avantajlı hale gelir. Kullanıcı açısından bakıldığında ise, aygıt sürücüsü çekirdeğe bir modül olarak yüklenmiş ise o aygıta erişmek mümkündür. Linux’da kullanıcının (yada sistem yöneticisinin) aygıt sürücüleri ve bu sürücüler arasındaki etkileşimi düzenlemesi için çok sayıda komut satırı aracı bulunmaktadır. Aygıtlar söz konusu olduğunda sıklıkla karakter aygıtları ve blok aygıtlardan bahsedilir. Karakter aygıtları, verilerin ardışık olarak okunduğu aygıtlardır. Dolayısı ile okuma sırsında rastgele konumlara geçmek mümkün değildir. Birçok karakter aygıtı (örneğin klavye) aynı zamanda bir seferde tek bir karakterin okunduğu aygıtlardır ancak bu bir zorunluluk olmaz. 17 Blok aygıtları, verilerin ardışık olarak okunmasının zorunlu olmadığı aygıtlardır. Veri bu aygıtın temsil ettiği alanın herhangi bir yerinden bir blok olarak okunur. Dolayısı ile rastgele atlamalar mümkündür. Diskler tipik birer blok aygıttır. Bu iki türe ek olarak «ağ aygıtı» (İng. Network device) olarak adlandırılan üçüncü bir aygıt türü daha vardır. Bu aygıtlara ağ arayüzleri ile erişilir. Linux yüklü bir bilgisayar kapalı iken o bilgisayarda bulunan aygıtlar tamamen değiştirilse dahi, Linux o aygıtlar için uygun aygıt sürücülerini arayıp yükleyerek sistemi başarı ile açabilir. Bu derece dinamik bir sistemin çalışabilmesi için aygıt sürücüler yüklenirken kendilerini çekirdeğe kaydettirir. Linux’da aygıt sürücülerinin temel işlevi, aygıtların yapısını uygulamalardan soyutlamak ve aygıtı dış dünyaya bir dosya gibi göstermektir. Böylece dosyaya yazma ve dosyadan okuma ile ilgili birçok temel programlama alt yapısı kullanılarak aygıta erişen uygulama yazılımları yazılabilir. Resim 2.1: Linux kernel yapısı Aygıt sürücüleri temsil ettikleri aygıtların durumlarını takip etmek durumundadır. Bu takip için iki alternatif yöntem bulunur. Bloklama : Bu yaklaşımda sürücü tüm çekirdek işlemlerini bloklar ve aygıtı sürekli olarak tarayarak bekler. Çok özel durumu olan bazı cihazlar (Ör. Kripto alt sistemleri) hariç hiç bir cihazın bu şekilde kullanılması tercih edilmez. Kesme : Bu yaklaşımda sürücü çekirdek işlemlerini bloklamaz ancak aygıtın işlem gerektirip gerektirmediği çekirdek tarafından izlenir. Bu tür bir ihtiyaç ortaya çıktığında «kesme» (İng. Interruprt) gerçekleşmiş olur. Kesme güdümlü bir sistem, aygıtlardan alınan verinin hızı düşükken çok kolay biçimde çalıştırılabilir. Ancak günümüzde bazı aygıtların (özellikle diskler ve ağ kartları) transfer edebilecekleri veri çok büyük miktarlardadır ve işlemcinin veri işleme kapasitesi ile yarışmaktadır. 18 Doğrudan bellek erişimi (İng. Direct Memory Access – DMA) bu amaçla geliştirilmiş bir tekniktir. DMA ile bir aygıt veriyi doğrudan belleğe yazabilir. DMA’nın anakart üzerinde ayrı bir denetleyicisi bulunur ve DMA işlemleri sınırlı sayıda kanal üzerinden gerçekleştirilir. Aygıt sürücülerinin DMA kanallarını kullanması durumunda bu durumun yönetilmesi gerekir. Linux çekirdeği DMA erişimini de yönetir. Bazı aygıt sürücüleri sürekli olarak aynı DMA kanalını kullanırken bazıları farklı kanallar kullanabilir. PCI aygıtların davranışlar klasik aygıtlardan daha gelişmiştir. Her bir PCI aygıtının sistem bellek adreslerinden bağımsız bir adres uzayı bulunur. PCI aygıtları kendi bellek uzaylarına yazarken sistemin normal belleği ile çalışma olmadığı için çekirdeğin süreçleri durdurması gerekmez. PCI aygıtının belleğindeki verilerin normal belleğe aktarılması gerekince DMA kullanılır. SCSI ve USB aygıtların yapısı da PCI aygıtlar gibi iki aşamalıdır. • «SCSI Host Controller» ve «USB Host Controller» adını verdiğimiz bir denetleyicisi aygıtları, SCSI ve USB aygıtlarla ilgili olayları yönetir. USB aygıtlar için usbcore, SCSI aygıtlar için scsi_mod çekirdek modülleri bu aygıtlara dönüktür. USB aygıtlar için ayrıca (anakart türüne göre değişen) usb-*hci modülü de yüklenir. 2.2. Disk Problemleri Sıklıkla yaşanan disk problemleri, sabit diski biçimlendirilmesi ve boyutlarının ayarlanması ile ilgilidir. bölümlendirme, disklerin Bir sabit disk çeşitli bölümlere (partition) ayrılabilir. Bu şekilde her bölüm ayrı bir sabit disk gibi faaliyet gösterebilir. Bir sabit disk üzerinde iki adet işletim sistemine sahip olmak istediğinizde, onu ikiye bölmeniz gerekecektir. Her işletim sistemi kendi bölümünü kullanır ve diğerininkine dokunmaz. Böylece iki ayrı işletim sistemi aynı disk üzerinde bulunabilir. Bölümleme olmasaydı kurmak istediğimiz her işletim sistemi için ayrı bir sabit disk almamız gerekecekti. Bir sabit diskin nasıl bölümlendiğine ait bilgi, birinci plakanın birinci izinin içindeki birinci sektörde yer alır. Makine ilk açıldığı anda BIOS'un okuyup çalıştırdığı 512 MB’lık bu ilk sektöre Ana Önyükleme Kaydı (MBR - Master Boot Record) adı verilir. Adresi MBR'de kayıtlı olan bölümlere birincil bölüm (primary partition), yine adresi MBR'de kayıtlı ancak içinde başka bölümler olan bölümlere uzatılmış bölüm (extended partition) ve adresi MBR'de bulunmayan ve uzatılmış bölüm içindeki bölümlere mantıksal bölüm (logical partition) adı verilir. Bilgisayar sabit disklerinin orijinal bölümleme planı sadece dört bölüme izin verir. Gerçek hayatta bu sınırlama bazı insanlar için hiç de hoş olmamaktadır. Çünkü onlar bilgisayarlarında dört taneden fazla işletim sistemi (Linux, MS DOS, OS/2, 19 FreeBSD,NetBSD, Windows NT, vb.) kurmak istemektedir. Bu sorunu aşmak için uzatılmış bölümler (extended partitions) kullanılmaktadır. Bu şekilde birincil bölüm alt bölümlere ayırılabilir. Birincil bölüm uzatılmış bölüm adıyla alt bölümlere ayrılır. Bu alt bölümler mantıksal (logical) bölümlerdir. Bu bölümler birincil bölüm gibi davranır fakat oluşturulma biçimler farklıdır. Bu bölümler ile birincil bölümler arasında bir hız farkı yoktur. Resim 2.2: Bir sabit diskin bölümleme örneği 20 2.2.1 Disk Bölümleme Her birincil ve mantıksal bölüm kendi aygıt dosyasına sahiptir. Geleneksel isimlendirme yöntemine göre aygıt isminden sonra bir numara gelmektedir. Yine geleneksel olarak 1-4 arası numaralar kaç adet olduğuna bakılmaksızın birincil bölümlere ayrılır. 5 ve daha sonrakiler ise mantıksal bölümlere aittir. Buradaki önemli nokta sistemde kaç adet birincil veya mantıksal bölüm olduğunun dikkate alınmamasıdır. Örneğin /dev/hda1 birincil IDE sabit diskteki ilk birincil bölümdür. /dev/sdb7 ikinci SCSI sabit diskteki üçüncü mantıksal bölümdür. Tür IDE Disket SCSI /dev/hda /dev/hdb /dev/hdc /dev/hdd /dev/fd0 /dev/fd1 /dev/sda /dev/sdb /dev/sdc Birincil ana(primary master) sabit disk Birincil uydu(primary slave) sabit disk İkincil ana(secondary master) sabit disk İkincil uydu(secondary slave) sabit disk Birinci disket sürücü İkinci disket sürücü Birinci SCSI sürücü İkinci SCSI sürücü Üçüncü SCSI sürücü Resim 2.3: Disk sürücü türleri Disk Bölümleri Birincil Bölümler Mantıksal Bölümler /dev/hda1 /dev/hda2 /dev/hda3 /dev/hda4 /dev/hda5 /dev/hda6 /dev/hda7 Birincil ana disk, birinci birincil(primary)bölüm Birincil ana disk, ikinci birincil(primary)bölüm Birincil ana disk, üçüncü birincil(primary)bölüm Birincil ana disk, dördüncü birincil(primary)bölüm Birincil ana disk, birinci birincil(logical)bölüm Birincil ana disk, ikinci birincil(logical)bölüm Birincil ana disk, üçüncü birincil(logical)bölüm Resim 2.4: Disk bölümleri 2.2.2. Diski Bölümleme ve Biçimlendirme Disk bölümleme ve biçimlendirme işlemleri genellikle açık kaynak işletim sisteminin kurulumu sırasında gerçekleştirilir. Diskin, kurulum için silinmesi ve ihtiyaçlara uygun olarak bölümlenmesi gerekmektedir. Windows işletim sisteminin kurulu olduğu bir bilgisayarda eğer sabit disk bölümlere ayrılmışsa diğer bir bölümdeki veriler yedeklenerek ve silinerek bu bölüme kurulum gerçekleştirilebilir. Bölümleme yapılmamışsa verilerimizi kaybetmemek için yeni bir bölüm oluşturulması zorunludur. Bu durumda; 21 Windows’taki verileriniz başka bir ortama yedeklendikten sonra sabit disk yeniden bölümlendirilip silinerek yeni bir disk yapısı oluşturulur ve işletim sistemlerinin kurulumu gerçekleştirilir. Partition Magic ya da GParted gibi bir disk bölümleme yazılımı kullanılarak Windows’un kurulu olduğu bölüm boyutu ayarlanabilir ve Pardus için minimum 4 GB’lık yeni bir bölüm oluşturulabilir. Linux sistemlerin dosya sistemi, DOS/Windows sistemlerdeki dosya sisteminden farklıdır. Örneğin Windows XP, FAT32 ya da NTFS dosya sistemlerini kullanırken Linux sistemler ext2, ext3 ve ext4 olarak isimlendirilen dosya sistemlerini kullanırlar. Dolayısıyla, kurulumdan önce Linux kuracağınız bölümdeki bilgilerin tümüyle silineceğini bilmelisiniz. Linux; FAT32, NTFS gibi diğer dosya sistemlerini tanır ve bu şekilde biçimlendirilmiş ortamlara erişimi destekler. Fakat Windows işletim sistemleri, Linux dosya sistemleri olan ext2, ext3 ve ext4 ile biçimlendirilmiş disk bölümlerini tanımazlar. Bu yüzden Linux üzerinden Windows dosyalarına ulaşabilirken; Windows üzerinden Linux dosyalarına erişmeniz mümkün değildir. Linux işletim sistemi, sistem dosyalarını ve kullanıcı dosyalarını ayrı ayrı bölümlerde tutabilmeye olanak sağlamaktadır. Örneğin sistem dizinlerini ayrı bir bölümde, kullanıcı /home dizinini ayrı bir bölümde, sistem günlüklerinin ve değişkenlerinin tutulduğu /var dizinini ise başka bir diskte ya da bölümde tutmak mümkündür. Örneğin çok kullanıcılı bir makinede, kullanıcı dizinlerinin ayrı bir diskte veya disk bölümünde tutulması uygun olacaktır. Bu işletim sistemimiz kullanılamaz duruma gelse dahi diğer bölümdeki verilerimize erişme kolaylığı sağlar. Buna benzer ihtiyaçlara göre sistem bölümlendirmesi oluşturulmalıdır. Basit bir yapılandırma için, disk Windows işletim sistemi ve Pardus için iki ayrı bölüme ayrılabilir. Ayrıca veri depolama için de üçüncü bir bölüm oluşturularak Şekil 2.2’deki gibi daha verimli bir disk yapısı elde edilebilir. Öncelikle ilk bölüme Windows işletim sistemlerinden birisi kurulduktan sonra, ikinci bölüm Pardus kurulumu sırasında tekrar şekillendirilir. Burada Pardus için istenirse sistem dosyaları, takas (swap) alanı ve veri depolama alanı olarak ayrı bölümler oluşturulabilir. Pardus sistem dosyaları için 4 GB’lık alan yeterli olmakla beraber, Pardus’a sonradan kurmak isteyebileceğiniz oyunları, programları da düşünerek 10-15 GB’lık bir alana ihtiyacınız olabileceğini de göz ardı etmemelisiniz. Disk bölümleme yazılımlarıyla gerçekleştirilen yeniden bölüm boyutlandırma işlemlerinde her zaman veri kaybı riski bulunmaktadır. Bu nedenle bu işlemi gerçekleştirmeden önce önemli verilerinizi yedeklemelisiniz. 22 Resim 2.5 Örnek bir sabit disk yapısı 2.2.2.1. Gparted Bölümleme Düzenleyicisi Gparted uygulaması Pardus’ta bölüm oluşturmak, düzenlemek ve silmek için kullanılır. GParted Uygulaması aynı zamanda takas alanını aktif veya pasif yapmak içinde kullanılır. Programı açmak için “Uygulamalar-Sistem Araçları-Yönetim-Gparted Bölümleme Düzenleyicisi” Sekmelerine tıklayarak erişilir. Programa superuser parolanızla erişebilirsiniz. Parolanızı girdikten sonra karşınıza Resim 2.6: Gparted programı Burada Linux-swap olarak belirtilen bölüm sistem dosyalarının tutulduğu takas alanıdır. Bu bölüm seçili iken Swap alanını açık/ kapalı konuma veya bayrakları yönet seçeneğini kullanabiliriz. Burada bahsedilen swap (Takas) alanını sanal bellek gibi düşünebiliriz ram yetmediği yerde sistemin geçici bellek olarak kullandığı alandır. Swap alanını kapatarak kendimize hardiskte yer kazanırız fakat geçici belleği kullanan programlarda ise daha yavaş kalır performansı düşürürüz. 23 Bayrakları yönet seçeneği ise seçili alanın özelliğini belirlemek için kullanılır. alan gizli mi, boot bölümü mü, uzatılmış bölümü mü yoksa, RAID bölümü olarak mı kullanılacak burada belirlenir. Resim 2.7: Disk bölme işlemi Eğer diski bölmek istiyorsak bölmek istediğimiz diskin üzerine sağ tıklayıp Ayır seçeneğini seçerek Gelen ekrandan böleceğimiz miktarı dosya biçimini seçerek bölme işlemimizi yapabiliriz. GParted uygulaması ile diski biçimlendirebilir silebilir veya başka bir disk parçası ile birleştirebiliriz. 2.2.3. Windows’un Yeniden Kurulması Sonucu GRUB’ un Silinmesi Windows'u kaldırıp yeniden kurma ihtiyacı duyarsanız unutmayın ki Windows'u yeniden kurduğunuzda GRUB denen önyükleme programı Windows tarafından silinecektir. Dolayısıyla bilgisayarı açtığınızda karşınıza işletim sistemi seçme ekranı gelmeyecek, doğrudan doğruya Windows açılacaktır. Bu gibi durumlarda Açılış Seçim Ekranının Kaybolması kısmında anlatıldığı şekilde, GRUB önyükleyicisini onararak sorunu çözebilirsiniz. 2.2.4. NTFS Dosya Alanına Erişim Sorunu Elektrik kesintisi vb. bir sebeple Windows'u düzgün kapatmadığınız bir oturumdan sonra, Pardus'u açıp NTFS dosya biçimli disk bölümlerine erişmek istediğinizde “permission denied” şeklinde erişimi engelleyen bir hata ile karşılaşmanız normaldir. Bu gibi durumlarda Windows'u açıp normal bir şekilde kapattığınızda sorun ortadan kalkacaktır. 24 2.2.5. System Volume Information Dizininin Silinmesi Windows'un kurulu olduğu disk bölümünde Windows'un önemli sistem dosyalarının tutulduğu System Volume Information isimli bir dizin bulunur. Bu klasörü varsayılan olarak Windows gezgini üzerinden göremezsiniz. Pardus üzerinden (örneğin /mnt/hda1/ yolu üzerinde) görebileceğiniz bu klasörü sakın silmeyiniz, aksi hâlde Windows çökecektir. 2.3. Klavye-Fare Problemleri 2.3.1 Fare ve Sorun çözümü Bilgisayarda imleç yardımıyla onaylama, çalıştırma, oyun oynamak, komut seçmek ve çalıştırmak gibi işlemlerde kullanılan giriş birimidir. Fare Masaüstü bilgisayarlarda harici kullanılırken yani kablo veya kablosuz bağlantı ile bilgisayarlara bağlanır. Dizüstü bilgisayarlarda fare tümleşik olarak gelmektedir fakat kullanım kolaylığı ve alışkanlıklardan dolayı genellikle harici ikinci bir fare ile kullanmayı tercih etmektedir. Resim 2.8: Tümleşik Fare Resim 2.9: Harici Fare Pardus işletim sisteminde fare hızı, tıklama ve kullanılacak el ayarı gibi temel ayarları düzenlemek KDE için doğrudan Pardus menüsüne “fare” yazarak veya “Pardus Menüsü/Sistem Ayarları/Girdi Aygıtları/Fare” menüsü kullanılarak fare ayar paneline ulaşabiliriz. Masaüstü uygulaması olarak Gnome kullanıyorsak “Uygulamalar/Sistem Ayarları/Tercihler/Sistem Aygıtları/Fare ve Touch Pad” menüsü kullanılarak fare ayar paneline ulaşabiliriz. Not: Dizüstü bilgisayarlarımızda tümleşik fareyi devre dışı bırakıp veya yeniden çalıştırmak istiyorsak dizüstümüzde doğrudan fare üzerinde veya yanında özel tuşu veya tuşu ile birlikte üzerinde fare resmi sağlarız. 25 olan fonksiyon tuşuna birlikte basarak 2.3.2 Klavye ve Sorun Çözümü Bilgisayarda kontrol komutları ve veri girmek için kullanılan, üzerinde harf, rakam ve işaret tuşlarıyla özel işlevleri bulunan bir grup tuşun yer aldığı en temel giriş birimidir F ve Q olarak iki çeşit Türkçe klavye bulunur. Klavyenin dizilim türünü anlamak için sol üst köşede ilk harfe bakarak anlarız. Eğer klavyeyi kullanırken bastığımız harf ile ekrana çıkan harf farklı ise bunun nedeni işletim sistemimizdeki tanımlı klavye diziliminden kaynaklanmaktadır. Bu sorunun en kolay ve en hızlı çözümü ekranın sağ alt köşesindeki “trq” Türkçe Q , “trf” Türkçe F veya “us” English yazan sekmeye tıklayarak kendimize uygun seçimi yaparak düzeltebiliriz. KDE KDE masaüstü uygulaması yüklü Pardus işletim sisteminde klavye dizilim ayarı, özel tuşların yerleşim ayarı gibi temel ayarları düzenlemek için doğrudan Pardus menüsüne “Klavye” yazarak veya “Pardus Menüsü/Sistem Ayarları/Girdi Aygıtları/Klavye” menüsü kullanılarak fare ayar paneline hızla ulaşabiliriz. Resim 2.10: KDE klavye yapılandırma 26 GNOME Gnome Masaüstü uygulaması yüklü Pardus işletim sisteminde klavye dizilim ayarı ,özel tuşların yerleşim ayarı gibi temel ayarları düzenlemek için doğrudan Pardus menüsüne “Klavye” yazarak veya Uygulamalar/Sistem Ayarları/Tercihler/Sistem Aygıtları/Klavye” menüsü kullanılarak fare ayar paneline hızla ulaşabiliriz Resim 2.11: GNOME klavye yapılandırma Yeni bir klavye dizilimi eklemek için öncelikle Düzenler sekmesinden ekle sekmesi seçildiğinde aşağıdaki pencere açılır buradan dil ve yerleşim seçilerek tamam düğmesine tıklanarak yeni dizilim seçilir. Varsayılan yapmak için ise ana klavye/düzenler menüsünden listeden seçilerek uygulama sekmesine tıklanır. Resim 2.12: Yeni klavye düzeni eklemek 27 Bu ayarlar dışında, klavye modelinize uygun olarak ek fonksiyonların çalışabilmesi için Klavye Modeli ayarı da Şekil 2.19’daki pencereden gerçekleştirilir. Ayrıca bu işlemi, komut satırından da aşağıdaki gibi gerçekleştirebilirsiniz. trq seçeneği Q klavye düzeni; trf ise F klavye düzeni için kullanılır. # setxkbmap –model pc104 –layout trq Klavye ayarları, xkb konfigürasyon dosyalarında saklanır. Son sekmede xkb konfigürasyon dosyalarında yer alan seçenekler bulunmaktadır. xkb konfigürasyon dosyaları içerisinde aşağıdaki ayarlar tanımlıdır: XkbRules Klavye haritalama yapısıyla ilgili tanımlanan kural dosyaları XkbModel Klavye tipinizin model adı XkbLayout Kullandığınız klavyenin yapısı (Q, F, vs.) XkbVariant Kullanımdaki değişikliklerle ilgili ayarlar XkbOptions Ekstra xkb konfigürasyon seçenekleri 2.4. Ses ve Görüntü Problemleri 2.4.1. Hoparlör Mikrofon ve Ses Ayarları Bilgisayarımızdaki sesleri duymak için hoparlör kullanılır. Konuşmalarımızın bilgisayar tarafından algılanması için ise mikrofon kullanılır. Resim 2.13: Mikrofon ve hoparlör Pardus işletim sisteminde hoparlör ve mikrofonun sesini açıp kapamak için hızlı bir şekilde sağ alt köşeden ses sekmesine tıklaya bilirsiniz. Resim 2.14: Pardus işletim sistemi ses denetimi 28 Daha ayrıntılı yapılandırma için “Pardus Menüsü/Uygulamalar/Çoklu Ortam/Ses Denetimi” sekmesine tıklayarak yapabiliriz. Resim 2.15: Pardus işletim sistemi ayrıntılı ses denetimi 2.4.2. Ekran Ekran, görüntü sergilemek için kullanılan elektronik ya da elektro-mekanik aygıtların genel adıdır. Ekranlar piyasada CRT, LCD ekranlar olmak üzere iki şekilde bulunmaktadır. Ekranlar boyut, çözünürlük, ekran yenileme hızı, kontrast (zıtlık), görüş açısı, parlaklık ve enerji tüketimlerine göre farklılıklar gösterir. Ekran boyutu: İki Köşeden arasındaki mesafedir. Çözünürlük: Ekran yatay ve dikeydeki nokta sayısına bağlı olarak görüntünün netleşmesini ifade eder çözünürlük ne kadar yüksekse görüntü kalitesi de o kadar iyidir. Ekran Yenileme Hızı: Ekranın baştan aşağıya saniyede taranma sayısını gösterir. Tepki Süresi: Bir pikselin istenen rengi alması için geçen süre onun tepki süresidir. Görüş Açısı: Ekrana belirli bir açıdan bakıldığında oluşan renk kaybıdır. CRT ekranlarda görüş açısı daha iyidir. 29 Resim 2.16: CRT ve LCD ekran Resim 2.17: Ekran bağlayıcıları Pardus işletim sisteminde Ekran ayarlarını yapmak için “Pardus Menüsü/Sistem Ayarları/Görüntü ve Ekran” sekmesine tıklayarak ekran konum ve boyut ayarı, çoklu ekran ayarı ve ekran korucu ayarları düzenlenebilir. Resim 2.18: Pardus işletim sistemi görüntü ve ekran ayarları 30 2.4.3 Projeksiyon Cihazları; Resim 2.19: Projeksiyon cihazları Projeksiyon cihazları bir video veya görüntü kaynağından gelen sinyali optik sistem yardımıyla yansıtan cihazlardır. Oluşan görüntünün perde veya düz bir ekrana yönlendirilmesiyle okullarda toplantı salonlarında etkili sunum yapmayı sağlayan cihazlardır. Uygun cihaz bağlantısını sağladıktan sonra bilgisayarımızdaki görüntüyü projeksiyon cihazına aktarabiliriz. Projeksiyon ve monitörümüz ile ilgili ayarlara Ayarları/Görüntü ve ekran simgesine tıklayarak ulaşabiliriz. sistem ayarlarına Sistem Resim 2.20: Pardus işletim sistemi ekran boyutlandırma Resimde de gördüğümüz gibi PARDUS tarafından algılanan çıktı aygıtları listelenir. Örneğimizde bir adet LVDS adında bir adet monitör ve VGA-0 adında bir adet projeksiyonumuz bulunmaktadır. İstediğimiz cihazın ayarlarını bu bölümden düzenleyebiliriz. 31 2.4.4 Etkileşimli Tatha LED Ekran+Etkileşimli Tahta Bilgisayarı+Beyaz Tahta+Yeşil Tahta'dan oluşan düzenek. Resim 2.21: FATİH projesi etkileşimli tahta Etkileşimli tahtada Pardus İşletim Sistemini açmak için ise etkileşimli tahtayı açmadan bir klavye takılarak açılması ve gelen açılış ekranından Pardus İşletim Sisteminin geçilmesi gerekir. Pardus İşletim Sisteminde etkilileşimli kamera kalibrasyonunda sorun var ise bunu hızlıca yapmak için Pardus Menüsü Ara çubuğuna "Ekranı Kalibre et " yazmanız ve gelen ekrana çıkan noktalara tıklayarak kalibrasyonun tamamlamanız gerekir. Etkileşimli tahtayı tıklamalarda kolaylık sağlamak için "Pardus Menüsü/Sistem Ayarları/Girdi Aygıtları/Fare/Genel/Dizinve Dosyaları Açmak için Tek Tıkla" seçilmelidir. 32 2.5. Ağ Ara yüz Kartı (NIC) Problemleri Ağ ara yüz kartları, Pardus tarafından kurulum sırasında otomatik olarak tanınır. Makinenin ağa bağlanabilmesi için birkaç ayarın yapılması gereklidir. Bunlar; “Uygulamalar-Sistem Araçları-Tercihler-Ağ Bağlantıları” sekmesi kullanılarak Ethernet ayarları yapılır. Resim 2.22: Ağ bağlantıları Açılan pencereden bağlanmak istediğimiz ağ ara yüzünü seçerek Ekle sekmesini tıklarız. Eğer Seçilen ara yüz kablolu ise genellikle kablo bağlantımız var ve IP adresi otomatik olarak dağıtılıyorsa doğrudan bağlanabiliriz. Bunun sebebi İşletim sistemi varsayılanda IP yapılandırması DHCP istemci (otomatik ip alabilecek) olarak tanımlı olmasıdır. Eğer bilgisayarda bağlantı ışığı yanıyor fakat ağa bağlanamıyorsak bunun muhtemel sebebi bilgisayarın ip yapılandırmasının yapılmamış olmasıdır. Pardus İşletim siteminde IP yapılandırmasını elle girmek için Kullandığımız Ethernet kartını seçip düzenle seçilir, Yöntem seçeneğinden Elle seçeneği seçilerek, Adresler kısmından IP, Alt Ağ Maskesi, Ağ Geçidi ve Dns bilgileri girilir. 33 Resim 2.23: IP bilgilerinin girilmesi Eğer Kablosuz bağlantı kullanacaksak yukarıdaki ayarlardan önce bağlanmak istediğimiz kablosuz SSID (Kablosuz Yayının) adını seçip daha sonra Gerekli güvenlik anahtarını girmemiz gerekir. Komut Satırı kullanarak Ethernet kartı tanıtmak için ise izlenmesi gereken yol mevcut kartınız için bütün Ethernet modüllerini listelemek gerekir bunun için kullanılması gereken komut # modprobe –l –t drivers/net –a \* Daha sonra gibi “lsmod” komutu ile yüklenmiş modüllere bakıp hangisinin makinenize ait modül olduğunu görebilirsiniz. 34 2.6. Modem Problemleri Modem, tanım olarak "Modülator" ve "Demodülator" kelimelerinin birleşiminden üretilmiştir. çevirge ya da Modem, bilgisayarların genel ağa bağlantısını sağlayan ve bir bilgisayarı uzak yerlerdeki bilgisayar(lara) bağlayan aygıttır. Modem, verileri ses sinyallerine ses sinyallerini verilere dönüştürerek verileri taşır. Modemlere en bilinen örnek, ses bant modem (voice band modem)dir. Bu modem kişisel bir bilgisayardaki dijital veriyi telefon kanalının ses frekansı aralığında elektiriksel sinyallere dönüştürür. Bu sinyaller telefon hatları üzerinden taşınır ve bir başka alıcı modemde tekrar dijital veriye dönüştürülür. Modemler genellikle birim zamanda gönderebildikleri veri (data) miktarı ile sınıflandırılırlar ve bu miktar genelde bit bölü saniye (bit/s) olarak ölçülür. Aynı zamanda modemler baud ile ölçülen simge hızlarına (symbol rate) göre de sınıflandırılabilirler. Günümüzde yaygın olarak kullanılan dâhili modemler 3G modem veya Harici (DSL, Kablolu Tv, Uydu, 3G ve Metro) modemler kullanılmaktadır. Harici modemlerin işletim sistemi ile hiçbir ilgisi olmadan doğrudan kendi içerisindeki ara yüzü ile yapılandırılır. Bunun için modemin IP sini, kullanıcı adı ve parolayı bilmemiz yeterlidir. Modeme erişimi doğrudan internet tarayıcıya Modemin IP adresini yazarak erişebiliriz. Karşımıza çıkan arayüzden istediğimiz yapılandırmayı yapabiliriz. 3g modemler için genellikle kendi belleğinde kurulum programı vardır. Tak Çalıştır özelliği ile doğrudan kurarız. 3G modemlerde bağlantı veya kurulum sorunlarında en kolay ve basit çözüm servis sağlayıcıdan destek almaktır. 2.7. Yazıcı ve Yazdırma Problemleri Bu bölümde, Pardus yüklü bir bilgisayara bağlı veya ağ üzerinden erişilebilen yazıcı ve tarayıcıları kullanma konusu işlenecektir. Yazıcıların tanıtılması ve yazdırma ayarları konuları bölümün öncelikli konularıdır. Yazıcılarla ilgili olarak bir dizi temel kavramın özetlenmesi yararlı olacaktır. Yerel bir yazıcı, bilgisayara USB veya paralel kablo ile bağlanan bir yazıcıdır. Bir ağ yazıcısı, bilgisayara bağlı olmayan, ağ üzerinden erişilen bir yazıcıdır. Yazıcı aygıt sürücüsü, yazıcıya belgelerin yollanması için gereken bir yazılım bileşenidir. Yazıcı dili, yazıcı aygıt sürücüsünün kullandığı ve yazıcıya komutlar vermekte kullanılan bir dildir. Pardus’da belli başlı üreticilere ait aygıt sürücüleri yüklü geldiği için yerel bir yazıcının tanıtılması için karmaşık bir süreç yoktur. 35 Yazıcı kablo ile bilgisayara bağlanır ve açılır. Pardus yazıcıyı tanır ve kullanıma hazırlar. Ancak bazı yazıcılar için aygıt sürücülerinin üreticiden temin edilmesi gerekli olabilir. Burada ilk yapmanız gereken http://www.linuxprinting.org/printer_list.cgi adresinden yazıcınızın Linux altında çalışıp çalışmadığını öğrenmektir. Bir ağ yazıcısının tanıtılması sürecinde, yazıcı için yerel ağdaki IP aralığı taranır ve yazıcı tespit edilir. Bu noktadan sonra işlemler yerel yazıcılar ile aynı biçimde devam edecektir. Sık rastlanan bir yanılgı, uzaktaki bir yazıcı için aygıt sürücüsü gerekmeyeceği yönündedir. Ağ yazıcılarını kullanmak için de aygıt sürücüleri gerekli olacaktır Çünkü, aygıt sürücüsü, yazıcının kullandığı yazıcı diline dönük bilgileri içerecektir. 2.7.1. Yeni Yazıcı Ekleme Pardus 2013 İşletiminde Yeni bir yazıcı eklemek için Uygulamalar-Sistem AraçlarıTercihler-Sistem Ayarları menüsünden Yazıcı sekmesi seçilir. Resim 2.24: Yeni yazı ekleme işlemi Açılan ekrandan unlock düğmesine tıklanarak superuser parolamızı girmemiz istenir Resim 2.25: Kimlik doğrulama işlemi 36 Daha sonra ekleme düğmesi aktif hale gelir. Resim 2.26: Yeni yazıcı ekleme işlemi Gelen ekrandan yazıcı ekle aktif durumdadır, Şimdi butonuna tıklayarak yazıcıyı ekleriz. Kde masaüstü arayüzü ile USB yazıcı Ekleme sistem ayarlarından yazıcı sekmesi tıklanarak Yazıcı Ekleme Sihirbazı yardımıyla, yazıcınızın marka, modeli, bağlantı noktası gibi birkaç bilgiyi tanımlayarak cihazınızı kolayca kullanıma hazır hâle getirebilirsiniz. 2.27: Yazıcı ekleme sihirbazı 37 Yerel Yazıcı (paralel, seri USB) seçeneğini işaretleyiniz. Burada yer alan diğer seçenekler, bir başka bilgisayara bağlı bir yazıcının kullanılması ile ilgilidir. Aşağıdaki pencerede ileri tuşuna tıklayıp devam ediniz. Resim 2.28: Yazıcı türü seçimi Sonraki aşamada, yazıcının bilgisayara bağlanma noktası tanımlanmaktadır. Aşağıdaki pencerede USB başlığı altında uygun bir seçeneğe tıklayıp İleri tuşuna basınız. Resim 2.29: Port seçimi 38 Bu aşamada Pardus CD'si ile birlikte, sürücüleri siteminize kopyalanan yazıcıların isimleri karşınıza gelecektir. Önce listenin sol bölümden yazıcınızın markasını, sonra sağ bölümden yazıcınızın modelini tıklayınız. Resim 2.30: Yazıcı listesi Yazıcınızın tam adı listede bulunmayabilir, örneğin tanıtacağımız yazıcının HP Photosmart C3180 olduğunu farz edelim. Listeye baktığımızda C3180 yoktur, C3100 vardır. Ancak burada 3100 demek; "3100 ve serisi olan modeller" anlamına gelmektedir, yani 3180 modelini de kapsamaktadır. Bu durum sadece HP markası için değil diğer markalar için de geçerlidir. HP yazıcılar için iki adet sürücü bulunan modeller vardır. Bunlardan hpjips olarak adlandırılan sürücüler ancak yazıcınızın desteklemesi durumunda kurulurlar. Eğer yazıcınızın desteklediğinden emin değilseniz bu sürücüyü seçmeyin. Eğer listede yazıcınızın modeli yok ise üzülmeyin. Yazıcınız için gerekli sürücü Paket Yöneticisi aracılığıyla indirebilirsiniz. Bu aşamadan sonra yazıcınızla ilgili bilgileri girmeniz kalıyor. Son aşamaya gelene kadar ileri tuşunu kullanarak hızlıca geçebilirsiniz. Sihirbazın şekildeki gösterilen son aşamasına gelinir. Burada, resimdeki "Ad" bölümüne, boşluk bırakmadan bir isim girmeniz gerekmektedir, örneğin yazıcınızın markasını yazabilirsiniz. "Konum" ve "Açıklama" bölümlerini de doldurabilir isterseniz boş bırakıp devam edebilirsiniz. İleri tuşuna basıp kurulumu tamamlayınız. Bu işlemlerden sonra yazılı kurulumu gerçekleştirilmiş olur. Ayrıca yazıcınızın mürekkep seviyesi hakkında bilgi almak için Qink programını kullanabilirsiniz. 39 UYGULAMA FAALİYETİ UYGULAMA FAALİYETİ Bu uygulama faaliyetinde, açık kaynak işletim sisteminde, disk bölümlendirme, biçimleme işlemlerinin uygulamasını gerçekleştireceksiniz. İşlem Basamakları Öneriler Windows kurulum CD’siyle bilgisayarı başlatınız. BIOS’ tan birincil açılış aygıtını CDROM olarak belirleyiniz. Açılış (boot) özelliği bulunan bir Windows XP kurulum CD’si kullanınız Kurulum ekranında sabit diski yarı yarıya ikiye bölümleyiniz. İlk bölüm birincil, ikincisi ise uzatılmış bölüm olarak tanımlanır. Oluşturmuş olduğunuz ilk bölüme Windows kurulumunu gerçekleştiriniz. Windows kurulumu tamamlandıktan sonra, Pardus kurulum CD’si ile bilgisayarı açınız. Diski el ile bölümlendirme seçeneğini seçerek, sabit disk bölümlendirme ekranına geliniz. Disk bölümleme seçeneklerinde Hayır, diskimi kendim bölümlendirmek istiyorum seçeneğini seçiniz. BIOS’tan birincil açılış aygıtını CDROM olarak belirleyiniz. Disk bölümleme seçeneklerinde Hayır, diskimi kendim bölümlendirmek istiyorum seçeneğini seçiniz. Diskin Windows kurulu kısmına dokunmayınız. Ayırdığınız diğer kısmı3’e bölünüz. Yaklaşık 10-15 GB sistem dosyaları için Yaklaşık 1-2 GB takas alanı Geriye kalan kısmı kullanıcı dosyaları için bölümlendiriniz GRUB’u, MBR’ye kurunuz Ön tanımlı olarak gelen ilk seçeneği seçiniz. Pardus kurulumunu başlatınız. Gerekiyorsa sisteminize sürücü tanıtımlarını yapınız. Pardus Paket Yöneticisini kullanarak birçok donanım sürücüsüne ulaşabilirsiniz. GParted uygulamasını kullanarak bir flash belleği biçimlendiriniz Flash bellekler, GParted tarafından ayrı bir disk olarak sdx şeklinde tanımlanır. x diski niteleyen harftir. 40 ÖLÇME VE DEĞERLENDİRME ÖLÇME VE DEĞERLENDİRME Aşağıdaki cümlelerde boş bırakılan yerlere doğru sözcükleri yazınız. 1. 2. 3. 4. 5. 6. 7. 8. 9. 10. Ana önyükleme kaydı, kısaca ………………. olarak adlandırılır. Diski bölümlendirmek için ………………. komutu kullanılır. İçerisinde birden fazla mantıksal bölüm bulunduran disk bölümleri, …………………. bölüm olarak isimlendirilir. Birinci ana IDE sabit diskin ikinci mantıksal bölümüne /dev/………….. adıyla ulaşılır. Linux tarafından kullanılan dosya sistemleri……………ve ………….. olarak adlandırılır. alsaconf komutu, ………………… sürücülerinin yüklenmesinde kullanılır. Belleğin yetersiz kalması durumunda kullanılan disk bölümüne ……………alanı denir. Ekran çözünürlüğü değerinin ayarlanamaması durumunda, …………..dosyasının ilgili kısmına çözünürlük değeri eklenerek sorun düzeltilebilir. xkb konfigürasyon dosyasında, …………………..ayarları saklanır. Disk bölümlerinin ext3 dosya sisteminde biçimlendirilmesi için ……………..komutu kullanılır. DEĞERLENDİRME Cevaplarınızı cevap anahtarıyla karşılaştırınız. Yanlış cevap verdiğiniz ya da cevap verirken tereddüt ettiğiniz sorularla ilgili konuları faaliyete geri dönerek tekrarlayınız. Cevaplarınızın tümü doğru ise bir sonraki öğrenme faaliyetine geçiniz. 41 ÖĞRENME FAALİYETİ–3 ÖĞRENME FAALİYETİ–3 AMAÇ Açık kaynak kodlu işletim sisteminin yapılandırma sorunlarını gidererek, işletim sistemini hatasız çalıştırmak ARAŞTIRMA Açık kaynak kodlu işletim sistemlerinde dosya sistemi hatalarının giderilmesi için hangi olanaklar bulunur? İnternet üzerinden ve diğer kaynaklardan araştırınız. Linux dosya sisteminde parçalanma probleminin pek fazla olmamasının nedenlerini araştırınız ve sınıfta tartışınız. 3.SİSTEM YAPILANDIRMA SORUNLARINI GİDERME 3.1. Dosya Sistemleri Problemleri 3.1.1. Dosya Sistemi Nedir? Dosya sistemi, disk üzerindeki dosyaların organize edilmesidir. Bir işletim sisteminin bir disk veya bölümleri üzerindeki dosyalarının izlerini bulmak için kullandığı yapı ve yönteme dosya sistemi (filesystem) denir. Ayrıca dosya sistemi terimi, dosyaların veya dosya sistemlerinin depolandığı bir disk veya disk üzerindeki bir bölümü tanımlamak için de kullanılabilir. Bir disk veya disk bölümü ile dosya sistemi arasındaki farklılık ne ihtiva ediyor olduğuna göre önem arz eder. Çok az program işlenmemiş disk veya bölüm yüzeyinde işlem yapabilir. Buna dosya sistemi yapabilen programlar dâhildir. Şayet orada bir dosya sistemi var ise bu programların kullanılması sonucu silinir veya büyük ölçüde hasar görür. Pek çok program ise dosya sistemleri üzerinde çalışır; olmayan veya yanlış parametreler içeren bölümler üzerinde çalışamaz. Genelde dosya sistemi olmayan bir disk yüzeyinde bir program çalışmaz. Programların çalışması için bir dosya sistemine ihtiyaç vardır; dosya sistemlerinin olabilmesi için de bir disk veya disk bölümüne ihtiyaç duyulur. Linux’da dosya sistemi dediğimiz zaman iki farklı konu akla gelmektedir. Dosya sistemi hiyerarşisi Desteklenen dosya sistemleri 42 Linux dosya sistemi hiyerarşisi UNIX geleneğini takip eden ancak güncel ihtiyaçları gözeterek geliştirilmiş bir yapıya sahiptir. Bu konuda iki adet standart da mevcuttur. Linux File system Hierarchy Standard (FHS), ABD merkezli Linux Vakfı tarafından 1994’den bu yana sürdürülen ve 2012 içinde en son güncellemesini (taslak olarak) duyuran bir standarttır. Linux Standards Base (LSB), yine Linux Vakfı tarafından Linux ile ilgili bir çok konunun standardize edilmesini hedefleyen bir standarttır ve dosya sistemi hiyerarşisini de gözetmektedir. FHS’in 2012 yılı taslağı LSB’nin güncel haline dayanmaktadır Linux dizin hiyerarşisinin bir diğer önemli üstünlüğü erişim izinlerinin hem kullanıcı hem de grup bazlı olarak düzenlenebilmesi ve alt dizinlere yansımasının seçeneğe bağlı olmasıdır. chown chgrp chmod Buna ek olarak ACL(Erişim Kontrol Listesi) olanakları da vardır – ki böylece ince ayar güvenlik mekanizmaları kurulabilsin. 3.1.2. Linux Tarafından Desteklenen Dosya Sistemleri Linux çok çeşitli dosya sistemlerini desteklemektedir. En önemlileri aşağıda tanıtılmıştır: minix: En eski, en güvenli olarak kabul edilen ama kısıtlı yeteneklere ve özelliklere sahip olan dosya sistemidir. (En fazla 64 MB lık dosya sistemi, en çok 30 karakterlik dosya isimleri, ara sıra kaybolan tarih zaman damgaları gibi). xia: Dosya isimleri ve dosya sistemi boyutlarının sınırlarını kaldıran ama bundan başka pek bir yenilik getirmeyen, sadece minix dosya sisteminin yenilenmiş hâlidir. Çok popüler değildir ama oldukça iyi çalıştığı rapor edilmektedir. ext3: ext3 dosya sistemi, ext2'nin bütün özelliklerine sahip bir dosya sistemidir. Aradaki temel fark, günlükleme özelliğinin eklenmiş olmasıdır. Böylece, herhangi bir sistem çökmesi esnasında, geri kurtarma zamanı kısaltılır ve performans artışı sağlanır. ext3, ext2'den daha popüler olmuştur. ext2: En yetenekli Linux dosya sistemidir. İleriye dönük kolay geliştirilebilen bir dosya sistemi olarak tasarlanmıştır. Dolayısıyla yeni sürümü, dosya sistemi kodlarını, kurulu bir sisteme uygulamak için yeni ayarlar yapmayı gerektirmez. ext: Ext2'nin geliştirilmeye uygun olmayan eski sürümüdür. Pek çok insan ext2 dosya sistemine yönelmiştir. Reiserfs: Çok sağlam bir dosya sistemidir. Veri kayıplarını en aza indirmek için günlükleme yöntemi kullanılır. Günlükleme; yapılmış veya yapılan işlemlerin kayıtlarının 43 tutulması mekanizmasıdır. Bu sayede dosya sistemi meydana gelmiş olan hasarları son derece kolay bir biçimde onarabilir. Bunlara ek olarak çok sayıda yabancı dosya sistemine destek bulunmaktadır. Böylece işletim sistemleri arasında dosyaları değişmek kolaylaştırılmıştır. Bu yabancı dosya sistemleri, makine üzerinde doğal Linux dosya sistemleri gibi çalışabilirler. Ama Unix'in bazı özelliklerinden faydalanamazlar, bazı kısıtlamalara tabidirler veya bazı acayiplikler sergilerler. Msdos: MS-DOS, FAT dosya sistemleri (OS/2 ve Windows NT) ile uyumlu bir dosya sistemidir. Umsdos: MS-DOS dosya sistemi sürücülerine, Linux altında daha uzun dosya isimleri, sahipler, izinler, bağlar ve aygıt dosyaları erişimi sağlar. Bu sistem; normal bir MS-DOS dosya sisteminin sanki Linux dosya sistemiymiş gibi kullanılmasını sağlar ve böylece Linux için bağımsız bir bölüm oluşturulması zorunluluğunu ortadan kaldırır. Vfat: FAT32 olarak bilinen dosya sisteminin bir uzantısıdır. Pek çok MS Windows diski vfat'tır. FAT'tan daha büyük disk alanlarını destekler. Ntfs: Windows NT'nin standart dosya sistemidir ve Windows 2000, Windows XP, Windows Server 2003 ve Windows Vista'da da standart olarak kullanılmıştır. Microsoft'un önceki FAT dosya sisteminin yeniden yapılandırılmasıyla oluşmuştur. iso9660: CD ROM'lar için standart dosya sistemleridir. Daha uzun dosya isimlerine izin veren Rock Ridge uzantısı otomatik olarak desteklenir. Nfs: Bir ağ dosya sistemidir. Dosya sisteminin pek çok bilgisayar tarafından paylaşılmasını sağlar. Smbfs: MS Windows bilgisayarlarla paylaşım sağlayan bir ağ dosya sistemidir. Windows dosya paylaşım protokolleri ile uyumludur. Hpfs: OS/2 dosya sistemi. OS/2 işletim sistemi ve Windows NT' nin eski sürümleri tarafından kullanılan bir dosya sistemidir. HPFS dizin isimlerini dosya isimlerine bağlayarak kullanır. Dizinleri organize ederken ve disk alanını kullanırken FAT dosya sistemine göre daha iyi sonuç verir. HPFS, dosya verilerini kümeler yerine sektörlere yazar, bu dosya sistemi diski ya da partisyonu 8 MB' lık bantlar halinde organize eder. Bu organizasyon performansı artırır çünkü, yazma okuma kafaları işletim sisteminden gelen boş alan ve dosya adresi gibi her talepte 0 (sıfır) numaralı sektöre gelmek zorunda değildir. Sysv: SystemV/386, Coherent ve Xenix dosya sistemleri. Dosya sistemi seçimi duruma göre değişir. Uyumluluk ve diğer sebepler doğal olmayan dosya sistemlerinin kullanılması mecburiyetini getirebilirler. Şayet özgürce seçebilseydik, en mantıklısı ext3 dosya sistem olurdu çünkü hem ext2'nin bütün özelliklerine sahiptir, hem de günlükleme yapabilmektedir. 44 3.1.3. Sistem Bütünlüğünün Kontrolü Dosya sistemleri zaman zaman hata vermeye eğilimli olan karmaşık yapılardır. Bir dosya sisteminin doğruluğu ve geçerliliği, Linux ortamında fsck komutu ile sınanır. Bulduğu küçük hataları onarmak ve onaramadığı daha önemli hatalar için kullanıcıyı uyarmak üzere programlanabilirler. Dosya sistemlerinin kodlarını onarma işleminde oldukça etkilidir. Bununla birlikte çok nadir olarak kullanıcı, donanım veya elektrik kesintilerinden kaynaklanan hatalar meydana gelir. Pardus 2013’te dosya sistemini kontrol etmek için en kolay yöntem UygulamalarDonatılar-Disk Araçları menüsünü kullanmaktır. Menüyü Seçtiğimizde karşımıza aşağıdaki ekran gelir; Resim 3.1: Pardus disk aracı Sol taraftaki menüden denetlemek veya yönetmek istediğimiz depolama birimini seçeriz. Sağ tarafta ise seçili birim ile ilgili bilgiler verilir. Eğer diski denetleyip kontrol etmek istersek; Sol taraftan depolama aygıtı seçilir. Sağ tarafta ise seçilen diskin, denetlenmek istenen parçası seçilir. 45 Denetleme işleminden önce disk in bağını ayırmanız gerekir, aksi halde aşağıdaki hata ile karşılaşırsınız. Resim 3.2: Dosya sistemi denetleme hatası Bu işlem için “Birim Bağını Kaldır” seçeneğini seçmek gerekir. Sağ alt kısımdaki “Dosya Sistemini Denetle” Sekmesi tıklanır. sonrası Pardus fcsk komutunu çalıştırır. İşlem sonrası Disk hakkında bilgi ekranı gelir. Bu işlem Resim 3.3: Disk denetleme sonucu Bu işlemi sistemin olduğu diskte yapmak için Disk mount edilmeden yapmanız gerekir ve komut sistemi ile yapabilirsiniz. Pek çok sistemde fsck komutu açılışta otomatik olarak çalışmak üzere ayarlanır. Bu sayede dosya sisteminde meydana gelmiş olan hataların sistem kullanıma başlanmadan önce düzeltilmesi umulur. Bozulmuş dosya sistemleri işleri yanlış yönlendirir: veri sistemleri karıştıysa, dosya sistemi büyük olasılıkla onları daha fazla karıştıracaktır. Bununla birlikte büyük dosya sistemlerinde fsck komutunun çalışması biraz vakit alabilir ama sistem düzgün kapatılmış ise dosya sisteminde hata meydana gelme olasılığı hemen hemen hiç yoktur. Otomatik sınama sadece açılış esnasında otomatik bağlanan dosya sistemleri için geçerlidir. Disket ve benzeri aygıtlar için fsck komutunu kendiniz kullanmalısınız. Eğer fsck tamir edemeyeceği problemler ile karşılaşırsa; iyi yedekleme, dosya sistemlerinin kullanımı 46 ve bozulmuş dosya sistemlerinin türleri hakkında ayrıntılı ve derin bilgiye sahip olmanız gerekecektir. Daha sonrası kolaydır, genellikle de sıkıcıdır. Kendi kendinize yetemeyeceğiniz durumda öğretmeninizden, bilen bir arkadaşınızdan, posta listelerinden, haber gruplarından veya bunlara benzer bir yerlerden yardım alınabilir. fsck mutlaka bağlı olmayan dosya sistemleri üzerinde yapılmalıdır. Sadece açılış esnasında salt okunur konumdaki kök dosya sistemi bu durum için istisnadır. Bunun sebebi fsck komutunun disk yüzeyine doğrudan erişerek dosya sistemi üzerinde yaptığı bazı değişikliklerin, işletim sistemi tarafından anlaşılamama olasılığı bulunması ve bunun da işletim sistemi üzerinde problemler yaratabilecek olmasıdır. fsck komutunun Pardus kurulu bir bilgisayarda manuel olarak çalıştırılabilmesi için aşağıdaki adımları uygulayın: Pardus kurulum CD’si ile bilgisayarı başlatın. Pardus kurulumu başlangıç ekranına (lisans anlaşmasının olduğu ekrana) geldiğinde Ctrl+Alt+F1 tuşlarıyla komut satırına geçin. Böylece tarama yapacağınız diskler bağlı olmamış (mount edilmemiş) olacaktır. pardus ~ # fsck –fy /dev/sda6. Burada /dev/sda6tarama yapacağınız disk bölümüdür. 3.1.4.Dosya Sistemi Hatalarının Denetimi Disk Hatalarının komut satırı ile denetlenmesi işlemi badblocks komutu ile yapılabilir. Bu komut bulabildiği bütün bozuk bloklar için bir liste verir. badblocks komutunun kullanımına örnek; pardus ~ # badblocks /dev/sda6 /dev/sda6 taramanın yapılacağı disk bölümünü ifade eder. Bozuk alanlar için badblocks komutuyla oluşturulan liste fsck için dosya sistemi veri yapısı içinde bulunan kayıtlara yönlendirilebilir, böylece işletim sisteminin bozuk blok hatalarının kaydı tutulmak zorunda kalınmaz. 3.1.5. Dosya Siteminin Parçalanmalarını Önlemek Bir dosya diske yazılırken, yazma işlemi her zaman ardışık bloklar hâlinde gerçekleşmez. Ardışık bloklar hâlinde depolanmamış dosyalara parçalanmış dosyalar (fragmented files) denir. Bu tür dosyaların okunması daha uzun sürer, çünkü okuyucu kafa, disk üzerinde daha fazla hareket etmek zorunda kalır. Bu durumdan kaçınabilmek arzu edilen bir durumdur, ama bununla birlikte disk üzerinde iyi bir tampon belleğe sahipseniz bu durum pek problem yaratmaz. ext2, ext3 ve ext4 dosya sistemi dosya parçalanması olayını minimumda tutabilmek için, dosyalar ardışık bloklara yazılamasa bile, mümkün olan en yakın bloklar içine yazma yapar. Ext4 etkin bir şekilde, boş blokları bir dosya içindeki bloklara en yakın yere yerleştirir. ext2, ext3 ve ext4 için parçalanma problemi pek nadir olarak ortaya çıkan bir şeydir. 47 fsck, badblocks ve defrag komutları, etkin durumda ve bağlı (mounted) dosya sistemleri üzerinde çalıştırılmamalıdır. Bu komutları denemek için kurulum CD’si ile ya da çalışan CD ile bilgisayarınızı başlatarak, sabit diskinizdeki işletim sistemini etkinleştirmeden, komut sistemi üzerinden işlem yapabilirsiniz. 3.1.6. Disk Başarımı Kontrolü Pardus 2013 te disk başarımını test etmenin en kolay yöntem UygulamalarDonatılar-Disk Araçları menüsünü kullanmaktır. Menüyü Seçtiğimizde karşımıza aşağıdaki ekran gelir; Resim 3.4: Disk başarım kontrolü Gelen ekranda sağ üst köşeden “Kıyasla” sekmesi seçilir. Resim 3.5: Disk kıyaslamaları 48 Gelen Pencerede iki tane seçenek gelir “Salt-Okuma Kıyaslamasını Başlat” ve “Okuma/Yazma Kıyaslamasını Başlat” “Salt-Okuma Kıyaslamasını Başlat” seçeneği sadece okuma kızını kıyaslarken ve “Okuma/Yazma Kıyaslamasını Başlat” seçeneği ise hem yazma hem de okuma hızını test eder. 3.2.Sistem Yedekleme Bilgileriniz değerlidir. Onları tekrar meydana getirmek; zaman, para veya en azından kişisel keder ve gözyaşına mal olabilir. Şayet bu bilgiler bazı deneylerin sonucu ise onları tekrar meydana getirmek mümkün olmayabilir. Bilgileriniz bir yatırım olduğuna göre, onları korumalı ve kaybetmemek için bazı adımlar atmalısınız. Temel olarak bilgi kayıplarının 4 ana sebebi vardır: Donanım arızaları, yazılım hataları, insandan kaynaklanan olaylar ve doğal afetler. Modern donanımların oldukça güvenilir olmasına rağmen, hâlen kendiliğinden arızalar çıkabilecekmiş gibi görünmektedir. Bilgi depolama donanımlarının en kritik parçası sabit disktir ki bu diskler, elektromanyetik gürültü ile dolu bir dünya içine de tam olarak kalabilen manyetik alanlara bel bağlamaktadır. Ya da insanlar hata yapabilirler ve veri kaybına neden olabilirler. Yedekleme, bilgi yatırımımızı korumanın bir yoludur. Bilgilerimizin çeşitli kopyalarına sahip olursak herhangi bir kopyanın bozulması bizim için problem teşkil etmez. En fazla yedeklerimizden yüklememizi gerektirir. Yedekleme, yedeklenecek verinin boyutuna uygun bir ortam seçilerek yapılmalıdır. Örneğin küçük bir verinin yedeklenmesi için disket kullanabileceğiniz gibi, GB’larca veri yedeklemek için başka bir sabit ya da taşınabilir disk kullanılabilir. Yedekleme yapmak için pek çok araç vardır. Yedekleme yapmak için kullanılan geleneksel Unix araçları tar, cpio ve dump'dır. Ek olarak pek çok üçüncü parti yedekleme yazılımları da mevcuttur. Yedekleme aygıtının seçimi, yedekleme aracının seçimini de etkileyebilir. tar ve cpio türdeştirler ve yedeklemeye bakış açıları büyük benzerlikler içerir. Her ikisi de disklere yedeklemek ve onlardan geri alabilmek yeteneklerine sahiptir. Her ikisi de hemen hemen bütün saklama ortamlarını kullanabilir. Çünkü çekirdek aygıt sürücüleri alt seviye aygıtlarıyla ilgilenir ve onları kullanıcı seviyeli aygıtlarmış gibi davranmaya yönlendirir. Linux ta en basit yedek alımı sadece /home klasörü için başka bir bölüm oluşturma ve bir sonraki Pardus kurulumlarında sadece "/" yan, kök dizine format atar ve aynı kullanıcı adı ile kurulumu yapıp bir önceki "/home" klasörünü aynen bağlarsanız yedeklemiş gibi olursunuz. Sadece depodan kullanmak isteğiniz yazılımları tekrar kurmanız gerekir ama format öncesi tüm kişisel ayarlarınız aynen korumuş olursunuz. Daha önceki modüllerde de size anlatılan Acronis veya Ghost gibi yedekleme araçlarıyla sistemin imajını alarak yedekleme yapabilirsiniz. 49 3.3.Kullanıcı ve Grup Problemleri Yeni bir kullanıcı hesabı açmak yöneticilerinin sorumluluklarının sadece bir kısmıdır. Hesap açmak, kullanıcı ve gerekirse grup yaratmak anlamına gelir. Hesap açarken kullanıcıya mutlaka bir parola verilmelidir. Bazı kullanıcıların ev dizinleri olmayabilir veya ev dizini diğerlerinden farklı yerlerde olabilir. Buna ek olarak, sistem kaynaklarını belirleme ve sınırlandırma gibi eylemleri yerine getirmek de görevler de kullanıcı hesapları ile ilintilidir. Linux'da kullanıcı parolaları güvenli olarak saklanır. Adından anlaşıldığının aksine /etc/passwd dosyası parolalarla ilgili hiçbir bilgi içermez. Parolaların kriptografik özetleri, ise /etc/shadow dosyasında saklanır. Bu dosyalardan /etc/passwd dosyasına erişim açıkken, /etc/shadow dosyasına erişim için root kullanıcı izinlerine ihtiyaç vardır. Çünkü shadow dosyası sistem güvenliği için kritik bilgileri içermektedir. Resim 3.6: shadow dosyası içeriği /etc/shadow dosyasında “:” karakteri ayraç karakteri olarak kullanılır. Her bir “:” arasındaki bölgeler aşağıdaki anlama gelir: Kullanıcı ismi Parolanın özeti Son parola değişim tarihi Asgari parola değiştirme periyodu En uzun parola geçerlilik süresi Parolanın zaman aşımı tarihi 50 Parolanın etkisizleştirilmesinden sonraki toplam gün sayısı Bu girişin artık kullanılamadığı /etc/passwd dosyası kullanıcı sisteme giriş yaptığı zaman kullanılır. Komut/kabuk• x karakteri parolanın özetinin /etc/shadow dosyası içerisinde tutulduğunu gösterir. Kullanıcı numarası bu bölümde tutulur. 0 kullanıcı numarası root kullanıcısına ait olup, 1-99 arası numaralar ise ayrılmış numaralardır. 100-999 arası numaralar sistem hesap ve hesapları için ayırttırılmıştır. Kullanıcı numarası ne kadar küçük ise o kullanıcı o kadar yetkilidir. Ve sistemdeki en yetkili kullanıcı root tur; kullanıcı numarası ise bu yüzden “0” dır. Resim 3.7: passwd dosyası içeriği Grup numarası • Kullanıcı numarası bilgisi • Ev dizini Pardus’da ve grafik ara yüz olanakları sunan tüm Linux dağıtımlarında kullanıcı ve gruplarla ilgili işlemleri yapmak için temel bir «kullanıcı yöneticisi» aracı bulunur. • Bu araçlarla işlem yapılırken sistem yöneticisi hakları gerekli olacaktır. Resim 3.8: Kullanıcı ayarları 51 Linux kullanırken bir kullanıcı hesabı açmanın bir çok yolu vardır; çünkü hesap açma diye adlandırılan eylem, temelde /etc/passwd ve /etc/shadow dosyalarına satır eklemekten ve kullanıcı için bir ev dizini oluşturmaktan başka bir şey değildir. Eğer tam olarak ne yazacağınızı biliyorsanız, bu dosyaları elinizle bile düzenleyebilirsiniz ancak bu zahmetli bir iştir. Bu nedenle komut satırında bu iş için geliştirilmiş bir dizi komut kullanılır. 3.3.1 Kullanıcı Eklemek Tüm Linux dağıtımlarında olduğu gibi Pardus'da da komut satırındaki araçlar ile kullanıcı hesabı işlemleri yapılabilir. Burada kullanıcı işlemleri için iki ayrı komut bulunmaktadır:adduser ve useradd. Komut satırı uygulamalarında daha çok adduser komutu kullanılır. Eklenen bir kullanıcının en temel parametreleri şunlardır. Kullanıcı adı Gerçek adı Grubu Kullanıcı numarası Ev dizini Varsayılan kabuğu Kullanıcı parolasının belirlenmesi ikincil bir işlemdir ve daha sonra da yapılabilir. Bazı kullanıcıların asla bir parolası olmayabilir. 3.3.2. Parola Oluşturmak Komut satırında hızlı biçimde yaratılan bir kullanıcının parolası oluşturulmamıştır. Dolayısı ile sisteme giriş yapamaz. Parola oluşturmak için, parola değiştirmekte de kullandığımız passwd komutunu kullanırız. 3.3.3 Hesap Ayarlarının Yapılması Kullanıcı parametrelerini ayarlamak için sıklıkla kullanılan bir diğer komut da usermod komutudur. usermod parametre[ler] kullanıcı_ismi [-c açık_adı] [-d kişisel_dizin] [-s kabuk] [-p şifre] [-u kullanıcı_sayısal_kodu] [-G grup1[,grup2[, ...]]] 52 3.3.4. Hesap Zaman Aşımı “usermod -e 2012-12-29 kullanıcı” komutu kullanıcının parolasının 29 Aralık 2012‘ye kadar geçerli olduğunu belirtir. Yani zaman aşımı ayarı yapılmıştır. Sistem yöneticisi yeni bir parola verene kadar kullanıcı sisteme bağlanamayacaktır. Kullanıcılar sisteme tekrar girdikleri zaman, zaman aşımı yaklaşıyorsa, sistem kullanıcıyı uyarmaya başlar. Ancak kabuk kullanmayan kullanıcıların bu mesajı görmesi mümkün değildir. 3.3.5 Hesabın Kilitlenmesi Bir hesaba erişimi geçici olarak kapatmak isteyebilirsiniz. Bu amaçla “usermod -L kullanıcı adı” komutu ile hesabı geçici olarak devre dışı bırakıp, “usermod -U kullanıcı adı” komutu ile ise hesabı tekrar aktif hale getirebilirsiniz. L parametresi İngilizce kilitlemek anlamına gelen “lock”, U parametresi ise kilidi açmak anlamında gelen “unlock” sözcüğünün kısaltmasıdır. 3.3.6 Kullanıcı Hesabının Silinmesi Komut satırında kullanıcı hesabı silmek için “userdel” komutu kullanılır. “userdel [r] kullanıcı adı” komutunu kullanarak kullanıcıyı sistemden kaldırabilirsiniz. Kullanıcının kişisel dizinini de silmek isterseniz -r parametresi kullanmanız gerekmez. Ayrıca “etc/shadow” ve “/etc/passwd ” dosyalarında ilgili satırları silerek de kullanıcıyı silmiş olursunuz. 3.3.7 İskelet (Skel) Dizini “ /etc/skel” dizini useradd ile oluşturulan kullanıcının ev dizinine otomatik olarak kopyalanan dosya ve dizinleri içerir. Pardus başlatıldığında, kullanıcı konfigürasyon dosyaları “/etc/skel” içerisinde yerleştirilir. Tipik olarak, .bash_profile, .dircolors, .inputrc ve .vimrc gibi gizli dosyaları içerebilir. “/etc/skel” dizininin içeriği ls –a komutu ile gösterilebilir. Kullanıcıları gruplandırarak erişim yetkilerini düzenlemek gerçekten yararlı bir yöntemdir. Mesela bir projede çalışan tüm kullanıcıları aynı gruba yerleştirip yetkilerini düzenlemek ve proje ile ilgili dosya ve dizinlerin erişim yetkilerini düzenlemek kullanışlı olabilir. Aynı zamanda bir kullanıcının birden fazla grupta yer alması mümkündür. Kullanıcı gruplarına dair kayıtlar “/etc/group” dosyasında saklanır. Sisteme yeni bir grup eklemek istediğimiz zaman /etc/group dosyasına bir satır eklemiş oluruz. Bunu yapmak için komut satırında “groupadd [-g grup_numarası] grup_ismi” komutu ile de grup ekleyebiliriz. Var olan bir grubu silmek istediğiniz zaman ise, “groupdel grup_ismi” komutunu kullanabilir veya /etc/group dosyasından ilgili satırları elimizle silebiliriz. Bir kullanıcının hangi gruplara üye olduğunu görmek için şu komutu kullanırız. 53 groups kullanıcı_ismi Komut satırında grupların birine kullanıcıyı üye yapmak için en kolay yol, /etc/group dosyasını düzenlemektir. Örnek olarak “kullanıcı” adlı kullanıcımızı “apache” grubuna eklemek için group dosyasını açıp “apache:x:48:webprogrammer,kullanici” biçiminde eklemek isteğinizi yerine getirecektir. Bir kullanıcının birden fazla grubun üyesi olabileceğini daha önce belirtmiştik. Herhangi bir sebepten dolayı kullanıcı kimliğinizi değiştirmeden etkin grubu değiştirmek isteyebilirsiniz. Tipik olarak bu erişim yetkileriyle alakalı bir durumdan kaynaklanıyor olabilir. Bu durumda “newgrp grup_ismi” komutu işinizi görecektir. Eğer bir gruba geçmek için parola sorulması gerekiyorsa, newgrp komutu bu parolayı da soracaktır. 3.4.Ağ Problemleri 3.4.1. Yerel Ağ Bir cihazın ağa bağlanması için öncelikle doğru kablo bağlantısı ve doğru yapılandırmaların yapılması gerekir. Ağda soru çözme yöntemi, sorunun türüne göre değişir. 3.4.1.1. Ağ Komutları Komutları uygulamak için Uygulamalar-Donatılar-Root Terminal Sekmesine tıklanarak komut satır ara yüzü açmanız gerekir. ifconfig: Bilgisayarımızın mevcut IP yapılandırmamızı yapmamızı ve ip yapılandırmasını görmemizi sağlar. ip yapılandırmasını görmek için “ifconfig –a” komutunu kullanmamız yeterlidir. Resim 3.9: ifconfig komutu 54 ip yapılandırmasını yapmak için örnek olarak vermek istediğimiz bilgiler aşağıdaki gibi olsun ip Alt ağ maskesi Ağ Geçidi Dns 192.168.1.10 255.255.255.0 192.168.1.1 8.8.8.8 Yukarıdaki yapılandırmayı komut satırından yapmak için aşağıdaki komutlar kullanılır. ifconfig eth0 192.168.1.10 netmask 255.255.255.0 broadcast 192.168.1.255 route add default gw 192.168.0.1 nameserver 212.156.4.4 Ping komutu: İki nokta arasındaki bağlantıyı sınar. Örnek kullanım “Ping 192.168.128.1 “ komut çalıştığı zaman 192.168.128.1 nolu Ip ye sahip bilgisayara dört adet ICMP paketi yollar geri almaya çalışır paketin gelmesi, gelmemesi veya hızına göre bağlantı test edilir. Resim 3.10: ping komutu Netstat komutu: Makinenizde açık portları görmek için vermeniz gereken komut çok basittir Netstat –a Resim 3.11: netstat komutu 55 Traceroute komutu: Makinenin hedefe ulaşırken geçtiği düğüm noktalarını listeler. Ağ bağlantılarında sorun çözümünde yaygın olarak kullandığımız komutlar Pardus 2013’te görsel uygulama olarak ta kullanılmaya olanak sağlanmıştır. Bu uygulamaya erişmek için; Uygulamalar-Yönetim-Ağ araçları sekmesine tıklanarak erişilir Resim 3.12: Ağ araçları Ağ araçları uygulamasında sorun çözmede kullanılan en yaygın araçların hepsi bulunur ve sadece hedef bilgisi gibi basit bilgiler yazılarak kullanılır. Örnek bir sorun ve çözüm adımları; Olası Ağ Sorunları İnternet tarayıcıdan internet bağlantı hatası Çözüm Yollları Eğer son kullandığınızdan sonra bilgisayara hiç bir işlem yapmadan bağlantı sorunu varsa öncelikle Ethernet ışığı kontrol edilmelidir. Işık yanıyorsa komut satırından “ping 127.0.0.1” komutu kullanılabilir. 127.0.0.1 adresi geri dönüş adresidir buraya atılan ping ten cevap gelmezse sorun Ethernet yapılandırması veya sürücü hatasından kaynaklandığını gösterir. Cevap geldi ise sorunu aramaya 56 devam etmemiz gerekir. Modeme veya İnternette bir ip adresine ping atın Örn. “ping 8.8.8.8” eğer ping başarılı ise iki sorundan birinden kaynaklanma ihtimali vardır. Bunlardan birincisi DNS problemi ikincisi ise tarayıcı yapılandırması. Sorunun Dns de olup olmadığını anlamak için en kolay yöntem Ip adresi yerine alan adına ping atmaktır. Örn. “ping www.google.com” eğer ping işlemi başarılı ise sorun internet tarayıcıdadır, değilse DNS adresindedir. Dns sorunu için ip yapılandırmanıza, çalışan yeni bir dns adresi girmeniz yeterli olur. Tarayıcıda ise tarayıcı ayarlarınıza varsayılan ayarları yükleyerek sorunu çöze bilirsiniz. Eğer sorun yine devam ediyorsa bilgisayarınıza kurulu güvenlik duvarı ayarlarından kaynaklanıyor olabilir. 3.4.2.Kablosuz Yerel Ağ Kablosuz cihazların iletişim kurabilmesini sağlamak için birçok standart geliştirilmiştir. Bu standartlar kullanılan RF tayfını, veri hızlarını, bilginin iletim şeklini ve daha fazlasını belirtir. Kablosuz teknik standartların oluşturulmasından sorumlu ana kuruluş IEEE'dir. IEEE 802.11 standardı WLAN ortamını yönetir. IEEE 802.11 standardında kablosuz iletişimlerin farklı özelliklerini açıklayan dört ek düzeltme vardır. Geçerli olarak kullanılan ek düzeltmeler 802.11a, 802.11b, 802.11g ve 802.11n'dir (802.11n bu belge yazılırken onaylanmamıştır). Bu teknolojilere topluca Wi-Fi (Kablosuz Bağlılık) denir. Wi-Fi Alliance olarak bilinen başka bir kuruluş da farklı üreticilerin kablosuz LAN aygıtlarının test edilmesinden sorumludur. Bir cihazdaki Wi-Fi logosu, o ekipmanın standartları karşıladığı ve aynı standartlara sahip diğer cihazlarla birlikte çalışabileceği anlamına gelir. 57 802,11a: 5 GHz RF tayfını kullanır 2.4 GHz tayfıyla (802.11 b/g/n aygıtlarla) uyumlu değildir Aralığı, 802.11 b/g aralığının yaklaşık %33'üdür Uygulama maliyeti diğer teknolojilere göre daha yüksektir 802.11a uyumlu ekipman bulmak gittikçe zorlaşmaktadır 802.11b: 2.4 GHz teknolojilerinin ilkidir Maksimum veri hızı 11 Mbps'dir Yaklaşık aralığı iç mekânda 46 m (150 ft)/dış mekânda 96 m'dir (300 ft) 802.11g: 2.4 GHz teknolojilerini kullanır Maksimum veri hızı artışı 54 Mbps'dir Aralığı 802.11b ile aynıdır 802.11b ile geçmişle bağdaşır niteliktedir 802.11n: En yeni standarttır 2.4 GHz teknolojilerini kullanır Maksimum veri hızı artışı 300 Mbps'dir Var olan 802.11g ve 802.11b ekipmanlarıyla geçmişle bağdaşır niteliktedir (taslak standardı 802.11a desteğini belirtir) SSID SSID, WLAN'ı tanımlamak için kullanılır. WLAN'a girmek isteyen tüm cihazların aynı SSID'yi kullanması gerekir. 58 Pardus 2013 te Kablosuz ağa erişim; 1. İlk yapmamız gereken sağ alt tarafta bulunan simgeyi seçip buradan "Bağlantılarımı Yönet" seçilmelidir. 2. Kablosuz sekmesinden Ekle butonu tıklanmalıdır. Resim 3.13: Ağ bağlantısı yapılandırma 3. Ekle butonu tıkladıktan sonra Tara butonu tıklanmalıdır. Resim 3.14: Kablosuz ağ bağlantısı yapılandırma 59 4. Bu bölümde güvenli olan bir modem seçeceğiz. Resim 3.15: Kablosuz ağ bağlantısı yapılandırma 5. Kablosuz Güvenliği bölümünden düzgün güvenlik türünü seçtikten sonra wireless şifremizi girebiliriz. Resim 3.16: Kablosuz ağ bağlantısı parolası oluşturma 6. Tamam butonuna tıkladıktan sonra sağ alt tarafta bulunan simgeden bağlantıya gelinerek, bağlanmış olduğumuz ağ seçilmelidir. 3.4.3. Kablolu İnterneti Kablosuz Olarak Dağıtmak Uygulamalar-Tercihler-Sistem Ayarları içinden Ağ ayarlarından Kablosuz bağlantı ve buradan etkin nokta olarak kullan butonuna tıkladığınızda. Bilgisayarınızın Wi-Fi kartı kablosuz modem gibi sinyal verip interneti yazıcıyı paylaşıma açar. 60 3.5. Kabuk Problemleri Sisteme girdiğiniz anda kabuk programı çalıştırılır. Bu andan sonra yapacağınız tüm işlemler bu kabuk programı tarafından yönetilir ve denetlenir. Kabuk, klavyeden girilen komutları çalıştırarak bir ara birim görevi yapar. UNIX (ve Linux) altında geliştirilen sayısız kabuk çeşidi ve bunların her birinin kendine ait özelliği vardır. Her programcı kendi zevkine hitap eden kabuğu seçebilir, sistemde yer alan kullanıcılar farklı kabuklar üzerinde çalışabilir. O an hangi kabuk üzerinde yer aldığınızı öğrenmek için echo $SHELL yazın. Sık kullanılan kabuk programları Tablo 3.1’de özetlenmiştir. Kabuk Programı Açıklama GNU tarafından C shell’in özelliklerininb geliştirildiği Bash (Born again shell) standart kabuk programı C kabuk programı Csh Korn kabuk programı Ksh Standart UNIX kabuk programı Sh C kabuk programının geliştirilmiş hâli Tcsh Korn kabuk programının geliştirilmiş hâli Zsh Tablo 3.1 Kabuk Programları Kabuk programları genellikle /bin dizini altında yer alır. Kullanıcının sisteme girerken hangi kabuğu kullanacağı /etc/passwd dosyasında yer alır. Bunu değiştirmek için chsh (change shell) komutunu kullanabilirsiniz. fyucel@pardus ~ $ chsh Password: Changing the login shell for firat Enter the new value, or pres return for the default Login Shell [/bin/sh]: /bin/bash 3.5.1. Konsol Kullanımı Pardus 2013 işletim sisteminde bütün işlemleri grafiksel arayüzden yapabiliriz. Ancak daha hızlı bir çözüm ve alternatif olarak (örn: grafik arayüzde oluşabilecek bir hatada) komut arayüzünü kullanabiliriz. Pardus'da varsayılan olarak kullanılan komut arayüzü BASH'dır. Konsola Tüm Uygulamalar -> Sistem -> Uç Birim Menüsünden ulaşabileceğimiz gibi ALT + F2 kısayoluna konsole yazarak da ulaşılabilir. 61 Konsol açıldığında kullanici_adi@bilgisayar_adi şeklinde o kullanıcının ev dizinini referans alacak şekilde açılır. Resim 3.17: Konsol arayüzü Bulunduğumuz dizinin tam yolunu görmek için “pwd” komutunu kullanabiliriz. Resim 3.18: pwd komutu kullanımı Bir dizin oluşturmak için “mkdir” komutunu kullanabiliriz. Listeleme yapmak için “ls” komutunu kullanabiliriz. Resim 3.19: mkdir komutu kullanımı Not: Detaylı konsol kullanım bilgileri ve komutlar için 1) http://www.belgeler.org/howto/kitapcik-komutlar-genel.html 2) http://tr.pardus-wiki.org/NASIL:Konsol_komutlar%C4%B1 62 3.6. Paket Kurulumu ve Problemleri Paket; uygulama, uygulama kütüphaneleri ve/veya belgeler gibi birçok bileşen ve bağımlılıkları içeren kurulabilir bir dosyadır. Paket kurulumu veya kaldırmak için paket yöneticisi olarak adlandırılan yazılım kullanılır. Pardus işletim sisteminde grafik ortamda paket yöneticisi olarak synaptic paket yöneticisi kullanılabilmektedir. Synaptic Paket Yöneticisi dışında Pardus içerisinde Gdebi Paket Kurucu ve Yazılım Merkezi isimli araçlarda kullanılabilir. İstenildiği taktirde paket yönetimi konsol aracılığıyla komutlar kullanılarak yapılabilmektedir. Paket yöneticisini kullanarak istenilen bir ya da daha fazla sayıda paket kurulabilir, kaldırılabilir ve güncellenebilir. Bunun dışında depolarla ilgili işlemlerde gerçekleştirilebilir Synaptic Paket Yöneticisine erişmek için Pardus menüsü -> Uygulamalar -> Sistem >Paket Yöneticisi seçilir. Resim 3.20: Paket yöneticisinin açılması 63 Resim 3.21: Synaptic paket yöneticisi Synaptic Paket Yöneticisi açıldığında karşımıza Şekil-1 deki ekran gelir. Bu ekrandaki 1 numaralı listede paket grupları görülür. Paketler belirtilen başlıklar altında gruplandırılmışlardır. Eğer paketin adı biliniyorsa 2 numaralı kutucuk(Hızlı Süzgeç) içerisine yazılıp ara düğmesine tıklanarak erişim sağlanabilir.3 numaralı listede o an seçilmiş olan grubun altındaki paketler görülür. Listenin kalabalıklığını yönetmek amacıyla 4 numaralı listedeki düğmeler kullanılarak paketlerin bölümler, durum, köken şeklinde gruplandırılması sağlanabilir. Herhangi bir paket seçildiğinde 5 numaralı kutucukta paketle ilgili açıklayıcı bilgiler bulunur. Eğer aradığımız paket listemizde yoksa ayarlar menüsünden depo seçilerek ekli olmayan depolar varsa işaretlenir. Resim 3.22: Paket depolarını görüntüleme 64 Yeni bir depo eklemek için alttan yeni düğmesine tıklanarak depoyu indireceğimiz ftp linki, dağıtımı ve bölüm başlıkları yazılır. Resim 3.23: Yeni paket deposu ekleme Paket Kurulumu: Örnek olarak bir haberleşme yazılımı olan ve Windows daki karşılığı MSN Messenger olan “pidgin” paketini sistemimize yüklemek için sırasıyla şu işlemleri gerçekleştirebiliriz. İlk olarak hızlı süzgeç içerisine “pidgin” yazılır. Ara düğmesine bastığımızda aşağıdaki ekran karşımıza gelir. Resim 3.24: Paket kurulumu 65 Programı seçip “kurulum için işaretle” komutu seçilir. Bu işlemin ardından kurulacak olan paket Yeşil renkle işaretlenir. Resim 3.25: Seçilen paketin kurulumunu onaylama Uygula düğmesine tıkladığımızda karşımıza bir onay penceresi gelir. Bu pencerede de “Uygula” düğmesine tıklanarak paketin yüklenmesi için onay verilmiş olur. Bir paket depoda yer alan bir başka paket ile ortak çalışacak şekilde yapılandırılmışsa, ikisi arasında bir bağımlılık ilişkisi tanımlanır. Paket Yöneticisi, her kurulması istenen paketin, bağımlı olduğu başka paketlerin olup olmadığını ve varsa, kullanıcının sisteminde kurulu olup olmadığını araştırır. Eğer bir bağımlılık var ve kurulu değilse, işlem sepetine bu bağımlı olunan paketi de ekleyerek, kullanıcının gerekli tüm paketleri bir bütün halinde kurmasını sağlar. Kurulu bir paketi kaldırmak için İlk olarak hızlı süzgeç içerisine paketin adını yazıp listelenmesini sağlarız. Sonra paket seçilip sağ tuşa tıklanır. Gelen menüden kaldırma için işaretle” komutu seçilir. Resim 3.26: Kurulu paketin kaldırılması 66 Resim 3.27: Seçili paketin kaldırılması Komutu seçtiğimiz an kaldırılmak istenen paket kırmızı renkle işaretlenir. Uygula düğmesine tıkladığımız an tıpkı kurulumdaki gibi bir onay penceresi karşımıza gelir. Onay penceresindeki “uygula” düğmesine tıklanarak paketi kaldırma işlemi gerçekleştirilir. Paket Güncelleme işlemi için tazele düğmesine tıklamamız yeterlidir. Tazele düğmesi seçildiği an paketlerimizle ilgili son değişiklikler ilgili depolara bağlanarak yüklenir. Resim 3.28: Paket bilgisini güncelleme 67 3.7. Çekirdek Problemleri 3.7.1. Kernel Panic Hatası Windows ortamındaki mavi ekran hatalarının bir benzeri durum da, Linux ortamında Kernel Panic hatası olarak karşımıza çıkar. Bu hatanın nedenleri çeşitlidir. Bazen yazılımsal bir sorun, bazen de donanımsal bir sorun bu hatayı almanıza neden olur. Yazılımsal sorunlar genellikle giderilebilir sorunlardır. Ancak donanımlardaki fiziksel sorunlar yazılımsal müdahale ile giderilemez. Linux sistemlerde çekirdeklerinin altından kalkamadıkları durumda şekildeki Kernel Panic ekranını gösterirler. Genellikle çekirdek çalışırken yolunda gitmeyen bir şeyler olduğunda bu hatayla karşılaşmak mümkündür. Başarısız bir çekirdek derleme işleminden sonra bu hata ile karşılaşılabilir. Donanım çakışmalarında da bu hata ortaya çıkabilir. Resim 3.29: Kernel panic hatası Eğer çekirdek derlemeye bağlı olarak bu hatayı gördüyseniz yeniden yapılandırma ayarları gerçekleştirerek derlemeyi tekrar yapmanız gerekecektir 3.7.2. Çekirdek Derleme Bazı durumlarda donanım ile ilgili çeşitli problemlerin ortadan kaldırılması için çekirdeğin yeniden derlenmesi çözüm olabilir. Bununla birlikte çekirdek derleme işlemi, ileri düzeyde uzmanlık isteyen bir iştir. En güncel çekirdeği bile yükleseniz bazı durumlar ters gidebilir ve başarısız olunabilir. Bütün işletim sistemlerinde olduğu gibi Linux’un da en önemli bölümü çekirdeğidir. Diğer işletim sistemlerinden farklı olarak Linux işletim sisteminin çekirdeği açık kaynak kodlu olup herkes tarafından isteğe bağlı olarak yeniden yapılandırılıp derlenebilir. Çekirdek derleme işleminin yapılabilmesi için sırasıyla, Çekirdeğin kaynak kodunun sisteme kopyalanması, Kaynak kodun yapılandırılması ve derlenmesi, Kaynak kodun yükleme işlemlerinin gerçekleştirilmesi gereklidir. 68 UYGULAMA FAALİYETİ UYGULAMA FAALİYETİ İşlem Basamakları Önerilen Fsck veya disk aracı kullanarak bilgisayarınızın sistem bütünlüğünü kontrol ediniz. Bilgisayarınızın sistem bütünlüğünü konusuna göz atınız Sisteminizi kurulu olduğu diskin disk başarımını hem yazma hem okuma bakımından analizini yapınız Uygulamalar-Donatılar-Disk Araçları menüsünü kullanın Kıyasla Sekmesini kullanınız. Bir bilgisayardaki önemli sayılabilecek bilgilerin yedeğini alınız. Kişisel bilgilerin tutulduğu klasör /home klasörüdür. Diskinizin ayrı bir bölümüne ya da başka bir diske yedekleyiniz. Kablosuz Bir ağa bağlanıp buradan modemiz le bağlantınızı kontrol ediniz. Kullandığınız işletim sisteminin en güncel çekirdeğini kurun. Kablosuz ağı tıklayıp sizin girebileceğiniz SSID yi tıklayıp, Gerekli erişim bilgilerini giriniz. Modemin IP sini öğrenek için İp yapılandırmanızı ifconfig komutu ile görüntüleyip ağ geçidi adresine bakınız. Ping Komutu ile bağlantınızı test ediniz Öncelikle çekirdeği indirmek için Paket yöneticisini kullanın. Kurulum ve yapılandırma için çekirdek kurulumu ve yapılandırması konusuna bakın. 69 ÖLÇME VE DEĞERLENDİRME ÖLÇME VE DEĞERLENDİRME Aşağıdaki cümlelerin başında boş bırakılan parantezlere, cümlelerde verilen bilgiler doğru ise D, yanlış ise Y yazınız. 1. 2. 3. 4. 5. 6. 7. ( ) FAT16/32 ve NTFS dosya sistemleri, Linux tarafından desteklenir. ( ) Ext4, günlüklemeli bir dosya sistemidir. ( ) Linux sistemlerde dosya sistemi parçalanmasından kaynaklanan problemlere sıklıkla rastlanır. ( ) Pardus’ta bazı donanımların sürücülerine Paket Yöneticisi ile erişmek mümkündür. ( ) Fsck, badblocks ve defrag gibi komutlar, bağlı (mounted) dosya sistemleri üzerinde çalıştırılmalıdır. ( ) Pardus’ta bir dizüstü bilgisayarda kablolu ethernetle internete bağlanıp, kablosuz ethernetle yayın yapmak mümkündür. ( ) Pardus’ta işletim sisteminin çekirdeği güncellenmez. Aşağıdaki soruları dikkatlice okuyarak doğru seçeneği işaretleyiniz. 8. Sistem bütünlüğünün kontrolü için aşağıdaki programlardan hangisi kullanılır? A) GParted B) fsck C) badblocks D) fdisk 9. Sistem yedeklemesi için aşağıdaki araçlardan hangisi kullanılamaz? A) tar B) cpio C) defrag D) dump 10. lsmod çıktısının alınma amacı aşağıdakilerden hangisidir? A) Ağ adreslerini öğrenmek B) Açık portları görebilmek C) Bilgisayara yüklenmiş olan modülleri görebilmek D) Ağ bağlantısını sınamak 11. Ağ bağlantısı ayarlarını yapabilmek için aşağıdaki yollardan hangisi izlenmelidir? A) Tercihler -> İnternet ve Yerel Ağ -> Ağ Yöneticisi B) Sistem -> Ağ Bağlantıları C) Paket Yöneticisi D) Uygulamalar-Tercihler-Sistem Ayarları - Ağ ayarları 12. Pardus’ta grafik ortamdan Konsola erişim amacıyla aşağıdaki kısayollardan hangisi kullanılamaz A) Ctrl+Alt+F1 B) Ctrl+Alt+F2 C) Pencere üzerinde F4 D) Alt+F7 70 DEĞERLENDİRME Cevaplarınızı cevap anahtarıyla karşılaştırınız. Yanlış cevap verdiğiniz ya da cevap verirken tereddüt ettiğiniz sorularla ilgili konuları faaliyete geri dönerek tekrarlayınız. Cevaplarınızın tümü doğru ise “Modül Değerlendirme”ye geçiniz. 71 MODÜL DEĞERLENDİRME MODÜL DEĞERLENDİRME Bu faaliyet kapsamında aşağıda listelenen davranışlardan kazandığınız beceriler için Evet, kazanamadıklarınız için Hayır kutucuklarına (X) işareti koyarak kontrol ediniz. Değerlendirme Ölçütleri Evet Hayır 1. Sistem yedeklemesi yapabildiniz mı? 2. GRUB kurulumunu gerçekleştirebildiniz mi? 3. Sistem bütünlüğünü denetleyebildiniz mi? 4. Donanım ayar sorunlarını giderebildiniz mi? 5. Ağ ve internet sorunlarını giderebildiniz mi? 6. Yazıcı tanıtımı ve sorunlarını giderebildiniz mi? 7. Arızalı program paketlerinin sorunlarını giderebildiniz mi? DEĞERLENDİRME Değerlendirme sonunda “Hayır” şeklindeki cevaplarınızı bir daha gözden geçiriniz. Kendinizi yeterli görmüyorsanız öğrenme faaliyetini tekrar ediniz. Bürüm cevaplarınız “Evet” ise bir sonraki öğrenme faaliyetine geçiniz. 72 CEVAP ANAHTARLARI CEVAP ANAHTARLARI ÖĞRENME FAALİYETİ-1’İN CEVAP ANAHTARI Doğru Yanlış Yanlış Doğru Doğru Doğru B D A D C 1 2 3 4 5 6 7 8 9 10 11 ÖĞRENME FAALİYETİ-2’NİN CEVAP ANAHTARI 1 2 MBR fdisk uzatılmış (extended) hd6 ext2 ve ext3,ext4 ses takas (swap) xorg.conf klavye mke3fs 3 4 5 6 7 8 9 10 ÖĞRENME FAALİYETİ-3’ÜN CEVAP ANAHTARI Doğru Doğru Yanlış Doğru Yanlış B C C A D 1 2 3 4 5 6 7 8 9 10 73 KAYNAKÇA KAYNAKÇA http://www.pardus.org.tr http://tr.pardus-wiki.org http://www.pardus-linux.org http://pardus.meb.gov.tr/ http://www.gentoo.org http://www.belgeler.org http://www.uludag.org.tr/belgeler/pardus-kilavuz http://tr.wikipedia.org http://www.ozgurlukicin.com http://www.pardus-linux.org, http://www.ustuntas.net/belgeler/linuxebaslangic.pdf http://sanat.pardus.org.tr http://gezegen.pardus.org.tr http://liste.pardus.org.tr http://hata.pardus.org.tr http://www.lkd.org.tr http://www.kde.org.tr http://www.openoffice.org.tr 74 KAYNAKÇA http://www.linfo.org http://www.pardus.org.tr http://pardus.meb.gov.tr/ http://tr.pardus-wiki.org http://www.pardus-linux.org http://www.gentoo.org http://www.ozgurlukicin.com http://www.belgeler.org http://sct.emu.edu.tr/book/linux.pdf ftp://ftp.uybhm.itu.edu.tr/belgeler/sistem_kullanimi/TemelLinuxIslemleri.pdf http://www.uludag.org.tr/belgeler/pardus-kilavuz http://tr.wikipedia.org http://www.ustuntas.net/belgeler/linuxebaslangic.pdf http://elitcenkalp.blogspot.com/2013/01/pardus-wireless-ag-kurulumu.html 75