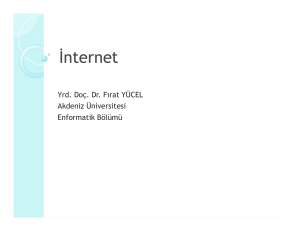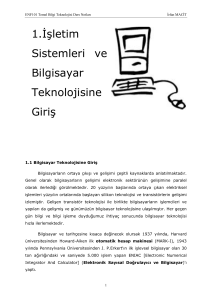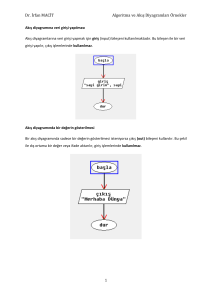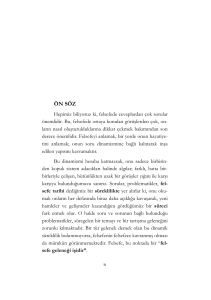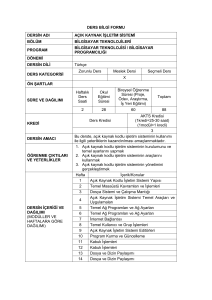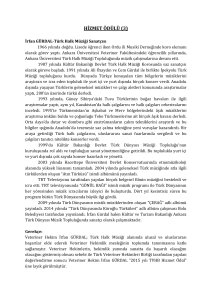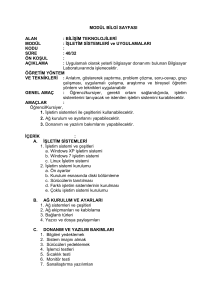ENF 101 Temel Bilgi Teknolojileri Kullanımı Ders Notları
advertisement

Çukurova Üniversitesi Mühendislik Mimarlık Fakültesi Endüstri Mühendisliği Bölümü ENF 101 Temel Bilgi Teknolojileri Kullanımı Ders Notları Öğr. Gör. İrfan MACİT Adana,2005 ENF101 Temel Bilgi Teknolojisi Ders Notları İrfan MACİT 1.İşletim Sistemleri ve Bilgisayar Teknolojisine Giriş 1.1 Bilgisayar Teknolojisine Giriş Bilgisayarların ortaya çıkışı ve gelişimi çeşitli kaynaklarda anlatılmaktadır. Genel olarak bilgisayarların gelişimi elektronik sektörünün gelişimine paralel olarak ilerlediği görülmektedir. 20 yüzyılın başlarında ortaya çıkan elektriksel işlemleri yüzyılın ortalarında başlayan silikon teknolojisi ve transistörlerin gelişimi izlemiştir. Gelişen transistör teknolojisi ile birlikte bilgisayarların işlemcileri ve yapıları da gelişmiş ve günümüzün bilgisayar teknolojisine ulaşılmıştır. Her geçen gün bilgi ve bilgi işleme duyduğumuz ihtiyaç sonucunda bilgisayar teknolojisi hızla ilerlemektedir. Bilgisayar ve tarihçesine kısaca değinecek olursak 1937 yılında, Harvard üniversitesinden Howard-Aiken ilk otomatik hesap makinesi (MARK-I), 1943 yılında Pennsylvania Üniversitesinden J. P.Erkert'ın ilk işlevsel bilgisayar olan 30 ton ağırlığındaki ve saniyede 5.000 işlem yapan ENIAC [Electronic Numerical Integrator And Calculator] (Elektronik Sayısal Doğrulayıcı ve Bilgisayar)'ı yaptı. 1 ENF101 Temel Bilgi Teknolojisi Ders Notları İrfan MACİT Şekil 1. Veri Giriş Terminali 1951-1959 arasındaki üretilen bilgisayarlarda vakum tüpleri kullanıldı. Bu tüpler bir ampul büyüklüğünde, çok fazla enerji harcamakta ve çok fazla ısı yaymakta idiler. Veri ve programlar magnetik teyp ve tambur gibi bilgi saklama araçlarıyla saklandı. Veriler ve programlar bilgisayara delgi kartları ile yükleniyordu. Şekil 2.1946 Yılında Yapılan ENIAC bilgisayarının İçeriden Kısmi Görünüşü ENIAC, 30 ton ağırlığında; 9x15 metrelik bir odayı doldurmakta; hesaplama vurumları 1500 elektromekaniik röleden (yolvericiden) geçip 18.000 den çok radyo lambasından akmaktaydı. ENIAC'ı çalıştırmak için 150.000 vat enerji gerekliydi. ENIAC, yalnızca 80 karaktere eş veri saklayabiliyordu. Lambaların hepsi çalıştığında, mühendis ekibi bir problemi çözmek için 6000 kabloyu elle fişe takarak ENIAC'ı kuruyorlardı. 2 ENF101 Temel Bilgi Teknolojisi Ders Notları İrfan MACİT 1959-1964 arasında üretilen bilgisayarlarda transistörler (10 bin adet) kullanıldı. COBOL, FORTRAN, ALGOL yüksek düzeyli diller ve işletim sistemleri geliştirildi. 1964-1970 arasında, üretilen bilgisayarlarda entegre devreler kullanıldı, onbinlerce devre küçük bir silikon chip'e yerleştirildi. Düşük maliyet, yüksek güvenirlilik, ufak boyutlar, düşük enerji harcaması ve hızlı olması bu chip'lerin mikro-bilgisayar yapımında kullanılmasına neden oldu. 1970'li yıllardan sonra, büyük çaplı tümleşik devreler kullanılmaya başlandı. Bilgisayar donanımında bu teknolojinin kullanılması bilgisayarın hesaplama hızlarını ve güvenirliliğini arttırmış ve hacimleri çok küçültmüştür. Mikroişlemci denilen tek bir tümleşik devre yongalarının bilgisayarlara uygulanması ile tek kullanıcılı ucuz bilgisayarlar üretilmiştir. Şekil 3. Apple Computer Tarafından Geliştirilen Classic II Apple Macintosh İşletim sistemleri bilgisayarın donanımı ile bilgisayar kullanıcısının haberleşmesini sağlayan ve bu konuda bilgisayar kullanıcısından aldığı komutları bilgisayarın donanımına göndererek gerekli olan komutları gerçekleştiren uygulama yazılımları olarak sınıflandırılır. İşletim sistemi genel olarak bilgisayar kullanıcısının çeşitli çevresel birimler ile ( yazıcı, monitör, ekran, klavye, çizici v.b.) ile haberleşmesini de organize eder. 3 ENF101 Temel Bilgi Teknolojisi Ders Notları İrfan MACİT Şekil 4 1981 yılında Piyasaya Çıkan İlk IBM Kişisel Bilgisayarı IBM, 1983 baharında, şirketin, içinde sabit disk bulunan ilk kişisel bilgisayarı olan PC/XT'sini piyasaya sürdü. Disk, yerleşik bir depolama aygıtı olarak çalışıp, 10 megabayt'lıktı.1984'te, IBM, Intel'in 80286 micro işlemcisine dayalı, PC AT adlı yüksek performanslı ikinci kuşak bilgisayarını tanıttı. IBM PC'den üç kat hızlıydı. ENIAC : Mark–I den kısa bir süre sonra Pensilvanya Üniversitesinde John Mauchly ile ENIAC ( Elektronik sayısal Hesaplayıcı ve Doğrulayıcı ) isimli sayısal elektronik bilgisayarı 1946 yılında tamamladı. Yapımında 18,000 adet elektronik tüp kullanılan ENIAC; 150 kwatt gücünde idi ve 50 ton ağırlığıyla 167 m2 yer kaplıyordu. Saniyede 5000 toplama işlemi yapabiliyordu. Mark-I’den 1000 kat daha hızlıydı. Eniac askeri amaçla üretildi ve top mermilerinin menzillerini hesaplamak için kullanıldı. EDVAC : Aynı yıllarda matematikçi John Von Neumenin görüşleri doğrultusunda EDVAC ( Elektronik Soyut Değişken Otomatik Bilgisayar ) adli yeni bir bilgisayar ürettiler. Bu bilgisayar ENIAC ‘dan on kez daha küçük ve yüz defa daha hızlı çalışabiliyordu. Edvac, komutların diğer veriler gibi bilgisayara dışarıdan girilmesini sağlıyordu. Bu özellik programcılıkta büyük kolaylıklar sağlamıştır. UNIVAC : EDVAC’dan sonra 1951 yılında UNIVAC isimli bilgisayar yapıldı. UNIVAC, ENIAC bilgisayarlarını yapan kişiler tarafından geliştirildi. UNIVAC ilk defa manyetik teyp kullanarak verileri depolayan bilgisayar idi. IBM 700 SERISI : 1950’den sonra vakum tüplerinin sık olarak kullanılmaya başlandığı dönemlerdir. Univac ve IBM 700 serisi vakum tüpler kullanılarak yapılan elektronik bilgisayarlardır. Vakum tüplerinin çok enerji harcaması, ısınması bu bilgisayarın sürekli arıza yapmasına sebep oluyordu. Vakum tüplerin boyutlarının da büyük olması başka bir sorundu. Bu yıllarda program yazabilmek 4 ENF101 Temel Bilgi Teknolojisi Ders Notları İrfan MACİT için kullanılan bilgisayar donanımının çok iyi bilinmesi gerekiyordu. Program yazmak için makine dili kullanılıyordu. PHILCO TRANSAC S-200 IBM 1401 : 1947 yıllarında transistor ün kullanılmaya başladığı yıllardır. Transistorlar vakum tüplere göre az enerji harcayan, az yer kaplayan, fazla ısınmayan elektronik devre elemanlarıdır. Transistorların kullanılmaya başlanması bilgisayar dünyasına değişik bir renk kattı. Philco Transac S-200 IBM 1401, transistör kullanılarak üretilen ilk bilgisayarlardır. IBM 360 : 1960 ‘dan sonralar entegre devreler üretilmeye başlandı. Entegreler binlerce transistörü içerisinde bulunduran devre elemanları idi. Entegrelerin kullanılması; bilgisayarın boyutlarının küçülmesinin, maliyet azalmasına ve işlem hızının artmasına sebep oldu. Bu yıllarda manyetik diskler üretildi, entegrelerin kullanımı ile merkezi işlem birimleri üretilmeye başladı. IBM 360 entegre devre elemanının kullanıldığı ilk bilgisayarlardandır. INTEL 4004 MIKRO İŞLEMCİSİ : 1970’den sonra entegre devre teknolojisi gelişimine devam etti. Ve entegreler birleştirilerek chipler üretilmeye başlandı. Intel 4004 entegrelerin birleştirilmesiyle hızlanan ilk merkezi işlem birimi sayılabilir. APPLE : 1977 yılında piyasaya çıkan apple iki üniversite öğrencisi tarafından bir evin garajında üretilmiştir. Apple’de klavye ve monitör bulunmuyordu. IBM PC : Günümüzde de söz sahibi olan IBM firması ilk kişisel bilgisayarını 1981 yılında piyasaya sürdü. Kısa bir zaman diliminde standart haline gelen IBM PC’lerin 4 yıl sonunda bir milyonuncusu satıldı. Artık dünyanın her tarafında IBM uyumlu bilgisayarlar üretilmeye başlandı. Üretimi uzak doğu ülkelerinde daha yaygın olarak yapıldı. Yazılımlar da IBM PC uyumlu olarak yazılmaya başlandı. Bu dönemden günümüze kadar bilgisayar teknolojisi akil almaz bir hızla ilerledi. İlk üretilen bilgisayarların kullanımı zordu. Fakat bilgisayarların donanımındaki gelişmeye parelel olarak yazılım alanındaki gelişmeler bilgisayarları bütün insanların kullanabileceği seviyeye gelmesine sebep oldu. Artık bilgisayar insan hayatının ayrılmaz ve vazgeçilmez bir parçası oldu. Bilgisayarların geçirdiği evreleri kısaca bu gün için beş kuşak olarak ayırabiliriz. i) Birinci Kuşak (Vakum Tüplü) Bilgisayarlar (1946-1959) İlk programlama dili makine dilinde yazılmaya başlandı ve bilgiler bellekte saklanıyordu. Bu kuşağın temel özellikleri şunlardır: 5 ENF101 Temel Bilgi Teknolojisi Ders Notları İrfan MACİT 1. İşlemci olarak çok büyük vakum tüpleri kullanılırdı 2. Fazla enerji harcarlardı 3. Çevreye fazla ısı yayarlardı 4. Veri programlarını ana belleklerinde tutarlardı 5. Saklama aracı olarak manyetik teyp kullanılırdı 6. Programlar fazla detay gerektiren makine dilinde yazılırdı. ii) İkinci Kuşak (Transistörlü) Bilgisayarlar (1959-1964) İlk dönemde kullanılan Vakum Tüplerinin yerine transistörler kullanılmaya başlandı. Bununla beraber daha hızlı ve daha az elektrik harcamaktaydı. ASSEMBLY makine dili kullanılmaktaydı. Bu kuşağın temel özellikleri şunlardır: 1. İşlemci olarak vakum tüpleri kullanılırdı 2. Ortalama 10.000 transistör ile çalışırlardı 3. Az enerji kullanırlardı 4. Daha az ısı yayarlardı 5. Transistörler tablolar üzerine el ile monte edilirdi iii) Üçüncü Kuşak (Entegre Devreli) Bilgisayarlar (1964-1970) Transistörler bir araya getirilerek Entegre Devreler yapıldı. İlk Merkezi İşlem birimi CPU yapıldı. Bu kuşağın temel özellikleri şunlardır: 1. İşlemci olarak entegre devreler kullanılırdı 2. Düşük maliyet ile yüksek güvenirlik sağlanmaya başlandı 3. Manyetik diskler kullanılmaya başlandı 4. Program ve veriler ihtiyaç duyulduğu sürece saklanabiliyordu iv) Dördüncü Kuşak (Mikroişlemcili) 6 Bilgisayarlar (1970-…) ENF101 Temel Bilgi Teknolojisi Ders Notları İrfan MACİT İşlem ve kontrol birimlerinin tümünün bir arada bulunduğu chipler geliştirildi. Bu kuşağın temel özellikleri şunlardır: 1. Mikroişlemcilerle daha hızlı işlemler yapılmaktadır 2. Daha fazla bilgi ve program saklanabilen disk ve CD'ler kullanılabilmektedir 3. Yapay zekâ kavramı hayata geçrilmiştir 4. Ağ sistemleri oluşturulup bilgisyarlar arasında iletişim sağlanabildi 5. Bilgisayarlar fiziksel olarak küçülerek kullanışlı ve taşınabilir hale geldi v) Beşinci Kuşak (Yapay Zekâlı) Bilgisayarlar (1990-…) Yapay zeka yapma yönünde çalışmalar yapılmaktadır. Bilgisayar teknolojisinde yeni bir araştırma konusu olan yapay zekâ "kendi kendini denetleyebilen, daha akıllı ve insanlarla tam bir uyum içerisinde olabilen zeki makineler yapmak" şeklinde tarif edilebilir. Bu alanda yapılan çalışmalar henüz istenilen düzeyde değildir. Bu kuşaktaki bilgisayarlardan beklenen hedefler şunlardır: 1. Üretkenliğin düşük olduğu alanlarda, üretkenliği arttırmak amacıyla pratik metotlar geliştirmek 2. Kalkınmada ve gelişmede, uluslar arası dayanışmaya katkıda bulunmak 3. Enerji ve kaynak tasarrufunda bulunmak 4. Toplumun sorunlarına pratik çareler bularak, toplumsal huzur ve güvenin sağlanmasında katkıda bulunmak Klavyeden ve diğer girdi ünitesinden veri girilmekte olduğunu, ekrana veya bir başka çıktı ünitesine bilgi gönderildiğini, ana işlemciye hangi işlemelerin gönderileceğini vb. birçok işlevi yerine getirir. 1.2 İşletim Sistemleri İşletim Sistemi bilgisayar kullanıcısı ile bilgisayarı oluşturan donanım arasındaki iletişimi sağlayan yönetici yazılımdır. İşletim sistemleri günümüzde bilgisayar teknolojisinin gelişmesi ile birlikte çeşitlilik kazanmıştır. Bir çok alanda uygulama yeri bulan bilgisayar işletim 7 sistemlerine göre olduğu kadar ENF101 Temel Bilgi Teknolojisi Ders Notları İrfan MACİT büyüklüklerine göre de sınıflandırılmaktadır. İşletim sistemlerinin çeşitleri ve türlerine göre değişiklik gösteren sınıflara ayırmamız mümkündür. İşletimi sistemlerinin derleyici olarak bilinen bilgisayar kaynak kodlarını çalışabilir kodlar halinde çalıştıranlarına interpreter içeren işletim sistemleri olarak bilinir. Bu tip işletim sistemlerinde yazılan program kaynak kodları işletim sisteminin çekirdeğine veya kabuk olarak bilinen dış çevresine uygun komutlar verilerek çalıştırılır. Linux / unix gibi işletim sistemleri kendi çekirdek ve kabuklarında bu türden uygulamaları çalıştırabilen işletim sistemleridir. Windows işletim sistemlerinde bu türden uygulamaları çalıştırabilmek için derleyici görevini üstlenen üçüncü parti yazılımlar vardır. İşletim sistemlerini burada ikiye ayırarak sınıflandırabiliriz. İlki Linux/ unix işletim sistemi ve benzerleri diğeri ise Microsoft firmasının ürettiği Windows işletim sistemidir. Ayrıca buna ek olarak diğer bir sınıflandırma türü de açık kaynak kod ve kapalı kaynak kodlara sahip işletim sistemleri olarak ta yapılabilir. 1.3 Linux/unix İşletim Sistemleri Açık kaynak kodlu yazılım olan Linux hakkında internette çok miktarda kaynak bulunabilir. Linux işletim sistem açık kaynak kod felsefesine dayanan ve işletim sisteminin kaynak kodları bir çok birbirinden bağımsız geliştirici tarafından geliştirilen işletim sistemidir. Kaynak Kod (Source Code):Bir programın, herhangi bir programlama dili ile yazılmış, insana yakın orijinal formudur. Programlar, kaynak anlayabileceği programınızı bir kodların forma çeşitli derleyicilerden dönüştürülmüş bilgisayarınızda halleridir. çalıştırabilirsiniz fakat geçirilerek Örneğin onun bilgisayarın mp3 nasıl çalıcı çalıştığını anlayabilmeniz için kaynak koduna bakmanız gerekir. En ilkel hali ile kaynak kod için, ait olduğu programın bilgisayara ne yaptırdığını ve nasıl çalıştığını tam olarak anlayabilmemizi sağlayan yazılı halidir diyebiliriz. Richard M. Stallman'ın öncülüğünü gerçekleştirdiği GNU’nun açılımı, 'GNU is Not Unix'tir. Diğer bir deyiş ile GNU, 'GNU, Unix değildir' anlamına gelmekte olan özyinelemeli (rekürsif) bir kelimedir. Richard M. Stallman, 1970'li yıllarda MIT (Massachusetts Institute of Technology)'nin Yapay Zeka laboratuvarlarında serbest yazılımı bir yaşam şekli olarak benimsemiş bir grupla beraber 1980'li yılların başına kadar yazılım geliştirici olarak çalışmıştır. Bu grup ile olan birlikteliğinin sona erişinin ardından kendisini o dönemlerde ivme kazanan bazı 8 ENF101 Temel Bilgi Teknolojisi Ders Notları İrfan MACİT akımlardan dolayı benimsenmeye başlanılmış yeni bir sosyal sistem içerisinde bulmuştur, Stallman bu durumu şu şekilde nitelendirmekte: "Kendimi özgür olmayan (kaynak kodu kapalı olan) yazılımların hakim olduğu ve kullanıcıların yardımsız bırakıldığı, parçalanmış ve birlikte çalışmanın korsanlık olarak nitelendirildiği çirkin bir sosyal sistemin içinde buldum. Bu tür bir yaşantıyı reddettim. Ancak işimi özgürlüğe ve birlikte çalışmaya yaptıklarımdan gurur duyabileceğime karar verdim." adadığım zaman 1984 yılında tamamen özgür yazılımların meydana getirdiği bir işletim sistemi ve işletim sisteminin araçlarının geliştirilmesi çalışması böylece başlamıştır. Bu çalışmanın adını GNU ise olarak verdiler. Yazılan özgür yazılımların bir şemsiye altında toplanması için 1985 yılında yine Stallman tarafından FSF (Free Software Foundation) kuruldu ve GNU yazılımları korumak üzere GPL (General Public Licence) adı verilen yazılım lisansı duyuruldu. GPL lisansı ile lisanslanan özgür yazılımların amaçları özgürlüklerini korumaktan başka bir şey olmadığından bahsetmektedir. Özgür yazılımlar hakkında sık rastlanan bir yanlış anlama, özgür yazılımların ücretsiz olduğudur; genellikle böyle olmakla beraber, özgür yazılımlar ücretli olabilirler, fakat kaynak kodları ücretlendirilmelerinden bağımsız olarak açıktır. Bir yazılımın, 'özgür yazılım' olarak değerlendirilebilmesi için yazılımın kullanıcısına neleri sağlaması aşağıdakilerin sağlaması gerekir. • Yazılımı kullanan kişi onu her türlü amaç için çalıştırmakta özgürdür. Özgür yazılımlar kullanıcıları kısıtlamazlar. • Yazılımı kullanan kişi yazılımın nasıl çalıştığını incelemekte ve kendi özel ihtiyaçlarına daha iyi cevap verebilmesi için yazılım üzerinde değişiklik yapmakta özgürdür. Kendisi yeterli bilgiye sahip değilse bunu bir toplum ile başkasına da yaptırabilir. • Yazılımı kullanan kişi elindeki yazılımı dağıtmakta ve paylaşmakta özgürdür. • Yazılımı kullanan kişi yazılımı geliştirmekte ve geliştirdiği yeni halini toplum ile paylaşmakta özgürdür. GPL'nin bu hükümlerine bakıldığında 'yazılımı yazan' kişi ile 'yazılımı kullanan' kişi sanki birbirine karıştırılmış gibi görünüyor. İnsanın, -özellikle günümüz koşullarında- bir yazılımı kullanan kişinin, kullandığı yazılım üzerinde, yazılımı 9 ENF101 Temel Bilgi Teknolojisi Ders Notları İrfan MACİT üreten kişi kadar hakka sahip olmasını kabul etmekte güçlük çekmesi çok doğaldır. Özgür yazılım akımı ile beraber, GPL şemsiyesi altında geliştirilen bir yazılım özel bir çaba sarf etmeye gerek bırakmadan, başlangıcından sonuna değin toplumun ve bilimin yararına geliştirilmiş olur. Çünkü bu lisans ve yaklaşım sayesinde, • Yazılım geliştiricileri tekerleği yeniden keşfetmekle vakit harcamaz, daha önceden üretilmiş olan araçları yazılımlarına ekleyerek bunlar üzerine yeni şeyler inşa edebilir. • Aynı işi yapan yazılımların en iyi yönleri alınarak kullanıcılara optimum çalışan, kaliteli yazılımlar hızla sunulabilir. Kullanıcılar var olan yazılımlar arasından istediğini deneyerek kendi ihtiyacını rahatça seçebilir. • Kullanıcılar özgür yazılımlara çok makul fiyatlar ile veya -çoğunlukla- 0 (sıfır) maliyetle sahip olabilir, dolayısı ile yazılım ücretlerine ayırdıkları kaynaklarını donanıma veya diğer ihtiyaçlarına ayırabilir, yaşam ve çalışma standartlarını yükseltebilirler. • Yazılımın kaynak koduna da sahip olduklarından dolayı kullanıcılar kritik yazılımların nasıl çalıştığını anlamak için kaynak kodlarına bakabilir, isteklerine göre özelleştirebilir ve kaynak tasarrufu sağlayabilir. Elbette kullanıcılar yazılım üretimi konusunda bilgili olmak zorunda değildir, ne bir programcı kiralamak kullanıcı için, ne de var olan bir yazılım üzerinde değişiklik yapmak bir programcı için zordur. Bütün bunlar göz önünde bulundurulduğunda, özgür yazılım akımı bilişim dünyasının acımasız çarkları arasında bir çok fırsat sağlamaktadır. GPL'nin zekice düşünülmüş hükümleri sayesinde bu akımın önü kendi menfaatlerinden dolayı kapalı kaynak kodu savunan, küçük bir kitleyi doyuran egoist yazılım devleri tarafından bir türlü kesilememektedir ve Free Software Foundation'un kurulduğu 1985 yılından bu yana internet teknolojisinin de hızla yayılması ile bu akım bütün ülkelere sıçramış durumdadır. Açık kaynak kodlu özgür yazılımlar yukarda bahsedilen özellikleri ile şu avantajları da beraberinde getirmektedir: • Güvenilirlik: Açık kaynak kodlu yazılımların belki de en büyük artısı olan güvenilir oluşları, kimi çevreler tarafından doğru olmayan bir mantıkla bir dezavantaj gibi gösterilmeye çalışılmakta ve topluma 'Açık kaynak kodlu 10 ENF101 Temel Bilgi Teknolojisi Ders Notları İrfan MACİT bir yazılımın tam olarak nasıl çalıştığı kaynak koduna bakılarak bilinebildiği için yazılımın barındırdığı güvenlik problemleri saldırganlar tarafından kolaylıkla tespit edilip kullanılabilmektedir' gibi bir düşünce yerleştirilmeye çalışılmaktadır. Fakat açık kaynak kodlu bir yazılım, doğası gereği geliştirilmesi sürecinden kullanımı zamanına değin onbinlerce göz tarafından denetlenmektedir. Ortaya çıkması muhtemel bir güvenlik problemi veya kötü niyetli bir programcı tarafından bilinçli olarak yerleştirilebilecek bir kod parçası yazılım (trojan veya benzeri) kullanıcının eline ulaşmadan tespit edilmekte ve hızla düzeltilmekte veya size ulaşması engellenmektedir. Ayrıca kimse, binlerce insanın kolektif bir şekilde geliştirdiği bir yazılımın güvenilmez olduğunu idda ederken, sınırlı sayıda kişinin geliştirdiği ve kaynak kodunu kapattığı bir yazılımın güvenilirliğini kimin ve nasıl garanti edeceği sorusuna yanıt veremez. • Sağlamlık: Yine açık kaynak kodlu yazılımların doğal geliştirme süreci içerisinde çok sayıda insan tarafından denenmeleri ve kaynak kodlarının gözden geçirilmesi sonucunca ortaya yüksek kalitede, durağan ve kuvvetli yazılımlar çıkmaktadır. Test edilmesi sadece bir tek donanım veya benzer donanım grupları ile değil tüm dünyadaki kullanılan donanımlar ile test edildiğinden donanım uyumsuzlukları ortadan kalkmaktadır. • Esneklik: Kaynak kodu açık bir yazılım hızla ve kolaylıkla yeni bir sistem üzerinde çalışacak şekilde yeniden yapılandırılabilmekte, bir kısmı çıkarılarak kapsamı daraltılabilmekte veya eklenen yeni fonksiyonlarla kapsamı genişletilebilmektedir. Kullanıcı kendi işine yaramayan programları bilgisayarına yüklememekte ve gereksiz disk alanının işgal edilmesini ortadan kaldırmaktadır. • Uygulama Desteği: Çok geniş bir yelpazede ve çeşitlilikteki bir çok açık kaynak kodlu özgür yazılım her gün duyurulmaktadır. Herhangi bir konudaki ihtiyaç açık kaynak kodlu yazılımlarla hızlı ve kaliteli bir şekilde çözüme kavuşturulabilmektedir. Açık kaynak kodlu yazılımlar kullanıcıları ihtiyacı doğrultusunda yeni geliştirilecek programlara da hazır test görevini de üstlenmektedir. Linux, Linus Torvalds adında Finlandiya'lı bir bilgisayar mühendisinin 1991 yılında Helsinki Üniversitesi'nde bir öğrenci iken kişisel bilgisayarında kullanmak 11 ENF101 Temel Bilgi Teknolojisi Ders Notları İrfan MACİT üzere geliştirmeye başladığı bir işletim sistemi çekirdeğidir (işletim sisteminin çekirdeği, işletim sisteminin beyni diye tabir edebileceğimiz kısmıdır). İnternet'te yaptığı duyuru sonucunda tüm dünyadan bir çok programcının da desteği ile hızla gelişmiş ve halen aynı destek ile gelişmekte olan açık kaynak kodlu, özgür bir yazılımdır. Hızlı bir sürecin sonunda Linus'un geliştirdiği çekirdek, GNU hareketinin bir meyvesi ve aynı zamanda taşıyıcısı haline gelmiştir. GNU için yazılmış özgür yazılımlar çok kısa süre içerisinde Linux çekirdeği ile uyumlu çalışabilecek hale getirilmiş ve ortaya güçlü, esnek ve açık kaynak kodlu bir işletim sistemi çıkmıştır. GNU/Linux olarak anılması gereken işletim sistemi zaman içerisinde telaffuz kolaylıklarından ötürü Linux olarak anılmaya başlanmıştır. Günümüzde GNU yazılımlarını ve diğer özgür yazılımları bir araya getiren ve tüm bunları bir Linux çekirdeği ile beraber toplu, derlenmiş ve kurulumu çok kolay bir işletim sistemi olarak piyasaya süren irili ufaklı bir çok çalışma (dağıtım) mevcuttur. Fedora, Debian, SuSe, Mandrake, Slackware bunlardan çok bilinen bir kaçıdır. Her biri, normal bir bilgisayar kullanıcısının biraz dikkat ederek bilgisayarına kurabileceği ve neredeyse hiç yabancılık çekmeden kullanabileceği kadar rahat bir kurulum arayüzüne (interface) sahip bir şekilde dağıtılmaktadır. Eğer dağıtımlar hakkında daha fazla bilgi almak istiyorsanız http://cekirdek.uludag.org.tr/~meren/belgeler/dagitim_belgesi/dagitim_belge si_single_html internet adresini ziyaret edebilirsiniz. Bu dağıtımlar üniversitelerin Bilgi İşlem Dairesi başkanlıklarından, bilgisayar mühendislikleri bölümlerinden veya sadece dağıtım işini üstlenmiş internet sitelerinden çok ucuza temin edilebilmektedirler. E-posta listelerinde özgür yazılım ve linux konusunda yardım almak isteyen kişilere yardım edilmekte, düzenli ve gezici seminerler ile kitleler ücretsiz bilgilendirilmektedir. Türkçeleştirme, yeni özgür yazılımların geliştirilmesi gibi çalışmalara destek verilmektedir. Şu anda nerede ise tüm üniversite bilgi işlem merkezlerinin yanı sıra, NASA, IBM, HP, Boeing, HSBC, CityBank, SonyEricsson, Nokia, Siemens, Samsung, General Motors, Hyundai, Oracle, EToys gibi çok büyük kuruluşlar Linux kullanmakta ve bir şekilde özgür yazılımlara destek olmaktadırlar. 12 ENF101 Temel Bilgi Teknolojisi Ders Notları İrfan MACİT İşletim sistemi bilgisayar ve çevresindeki tüm birimleri yöneten bir yönetici konumundadır. Aygıtları güvenliğinden, kullanıcıların işlemlerin birbirlerine yönetmek ve yönlendirmenin tanımlanmasından, karışmadan sağlıklı bir yanısıra sistemin dosya güvenliğinden ve şekilde çalışmasından da sorumludur. En önemli işletim denilebilir.Konumuz sistemleri Windows DOS, İşletim OS/2, UNIX, sistemi olduğu Novell için ve Windows diğer işletim sistemlerine pek ağırlık vermeyeceğiz. 1.3.1 Linux İşletim Sistemi Komutları i)Temel Linux Komutları ve Kısayol Tuşları:Bu bölümde Linux kullanmak için gerekli olan temel komutları ve tuşlara atanmış komutlarını göreceğiz. Bu komutların hepsi konsol dediğimiz metin ekrandan veya X-windows altındaki bir uçbirimden (xterm, rxvt, aterm gibi) çalışmaktadır. Fakat tuş komutlarının bir kısmı konsola özgüdür ve X altında pencere yöneticinize göre farklı hareket etmektedirler. Ayrıca herhangi bie Windows işletim sisteminden telnet veya ssh terminal programı ile Linux işletim sistemine ulaşılarak bu komutları kullanılabilir. Tuşlarla ilgili gösterim ve anlamı: <Ctrl><F1>: Ctrl ve F1 tuşlarına birlikte basılacağını gösterir. <Ctrl><Alt><Fn> (n=1,...,6) X oturumundan konsola geçiş için kullanılır. Birçok Linux dağıtımı açılışla birlikte altı standart konsol açar. Bunlar tamamen birbirinden bağımsızdırlar ve eşzamanlı çalışırlar. Yani birinde bir işlem yapılmaya devam ederken bir diğerine geçip başka bir işleme başlayabilirsiniz. <Ctrl><Alt><F7> Daha önceden açmış olduğunuz sonra <Ctrl><Alt><F1> ile çıktığınız X oturumuna geri döner. Burada önemli 13 ENF101 Temel Bilgi Teknolojisi Ders Notları İrfan MACİT nokta bunun altı konsollu bir sistemde geçerli olmasıdır. Eğer sisteminizde dört konsol varsa büyük ihtimalle bu işin tuşu F7 değil F5 olacaktır. <Ctrl><Alt><Fn> (n=7,...,12) n numaralı X oturumuna geçer. Birden fazla X oturumu (sunucusu) açmak mümkün olduğu için bunlar arasında geçiş yapabilirsiniz. <Tab> Bir uçbirimde yazmakta olduğunuz komutu tamamlar. Mesela README dosyasını okutmak için more RE yazıp TAB'a basarsanız o anda bulunduğunu dizindeki RE ile başlayan dosyaların listesini görürsünüz, eğer tek dosya varsa satır tamamlanır. Aynı şey komut isimleri için de geçerlidir, bas yazıp TAB'a bastığınızda hemen basename diye komutun tamamlandığını görürsünüz. (Bu işlem çok sayıda komutla eşleşme durumunda bazı uçbirimlerde iki defa TAB tuşuna basmayı gerektirebilir.) <Yukarı ok>, <Aşağı ok>, <PgUp>, <PgDn> Daha önceden girilmiş komutlar arasında gidip gelmenizi sağlar. Bu komutları history komutu ile listleyebilirsiniz. <Shift><PgUp>, <Shift><PgDn> Uçbirim çıktısını yukarı aşağı kaydırmak için kullanılırlar (ekrandan çıkmış olan yazıları görmek vs.) <Ctrl><Alt><+>, <Ctrl><Alt><-> X oturumunda bir sonraki ekran çözünürlüğüne geçmenizi sağlar. Kipler /etc/X11/XF86Config dosyasında tanımlanmıştır. <Ctrl><Alt><BkSpc> X oturumunu sonlandırır. <Ctrl><Alt><Del> Sistemi yeniden başlatmak için kullanılır. Konsoldaki shutdown -r now veya reboot komutu gibi davranır. Makinanın üzerindeki sıfırlama (Reset) tuşuna basmayıp bunu tercih etmeniz gerekir, aksi takdirde ext2 gibi bazı dosya sistemleri sorun çıkarabilir. <Ctrl><C> Mevcut komutu durdur. Genelde konsoldaki basit komutlar için kullanılır. 14 ENF101 Temel Bilgi Teknolojisi Ders Notları İrfan MACİT <Ctrl><D> Eğer sizden girdi kabul eden bir konsol komutundaysanız dosya sonu (EOF) yollar, komut istemindeyseniz sistemden çıkarsınız. O yüzden iki defa basmayın ;-). <Ctrl><S> Uçbirime olan çıkışı durdurur. <Ctrl><Q> Uçbirime olan çıkışa devam eder. <Ctrl><Z> Çalışmakta olan komutu arka alana gönderir. <ctrl><X> Konsolda bir işe yaramaz ama Matrix'de nedense Neo kullanıyordu. Neyse orada da bir işe yaramamıştı, sanırım Neo'da Linux kullanıyor ;-). <farenin orta tuşu> Genelde bir başka pencerede seçilmiş bir yazıyı yapıştırmaya yarar. kopyala/yapıştır seçerseniz, o Burada işleminin seçili dikkat edilecek Windows'dan olduğu sürece farklı nokta Linux olmasıdır. yapıştırılabilir olur altında Bir (bir yazıyı kez yapıştırıldıktan sonra defalarca yapıştırılabilir, yeni bir seçime kadar tamponda kalır.). Yani bir kopyala emri vermeniz gerekmez, seçip orta tuşa basmanız yeter, komut satırına yapıştırılmış olur. Konsolda kullanılabilmesi için gpm çalışıyor olmalıdır. <Shift><Insert> yapıştırma işlemini klavyeden yapar. ~ Kullanıcının ev dizinini gösterir /home/kullanıcı_adı ile eşanlamlıdır. cd ~/docs komutu ev dizininizin altında docs dizinine gider. Sadece cd komutu ise cd ~ komutuna eşittir ve ev dizininize gider. . ya da ./ O anda bulunduğunuz dizindeki bir betiği çalıştırırken kullanmak içindir. /. ya da Slashdot Internet'deki en sağlam haber sitesine gider ;-). cd .. Bir üst dizine geçer. exit Sistemden çıkmanızı sağlar. 15 ENF101 Temel Bilgi Teknolojisi Ders Notları İrfan MACİT reset Konsol bir şekilde saçma sapan karakterler basıyorsa (genelde çalıştırılabilir bir dosyayı ekrana çıktıladığınızda olur) düzeltmeye yarar. tty Bu komutu yazdığınız uçbirimin aygıt dosyasının ismini verir. ii) Genel Amaçlı Linux Komutları help Kabuk komutlarının listesini gösterir. Bu komutların herbiri için help komut_ismi komutu ile yardım alabilirsiniz. komut_ismi --help Söz konusu komut ile ilgili yardım iletisi basar (varsa). man başlık Sistemdeki kılavuz (man) dosyaları. Bir komut hakkında olabildiği gibi bir dosya ya da bir işlev hakkında da olabilir. apropos başlık söz konusu başlıkla ilgisi olan komutların listesi. ls O an bulunulan dizinin içeriğini listeler. ls -al | more O an bulunulan dizindeki bütün dosyaları gösterir (. ile başlayan gizli dosyaları da) Komut burada more komutuna yönlendirilmiştir, bu sayede çıktının bir ekrandan fazla olması durumunda bir ekranlık çıktıdan sonra devamını göstermek için bir tuşa basmanız gerekir. cd dizin dizin dizinine geçilir; dizin verilmezse ev dizinine geçilir. cp kaynak hedef Bir yerdeki dosya ya da dizinleri başka bir yere kopyalamak içindir. Unix'lerde genelde bu tür komutlarda her zaman kaynak önce hedef sonra yazılır. mcopy kaynak hedef DOS'tan Unix'e ya da tersine (disketi bağlamanız şart değil) bir dosyayı başka bir yere kopyalar. Aynı mantıkta çalışan mdir, mcd, mren, mmove, mdel, mmd, mrd, mformat gibi komutlar da vardır. 16 ENF101 Temel Bilgi Teknolojisi Ders Notları İrfan MACİT ln hedef [isim] Sözkonusu hedef e sabit bağ oluşturur. Sözkonusu dosyalar iki yerde de var gibi gözükür, herhangibir değişiklik diğerini de etkiler, biri silindiğinde diğeri kalır. Sabit bağların kısıtlamaları, bağ dosyası ile asıl dosyanın aynı dosya sistemi içinde olması gerekliliği ve dizinlerle özel dosyalara sabit bağ verilememesidir. ln -s hedef [isim] hedef 'e bir sembolik bağ dosyası (isim verilmezse hedef ile aynı isimde) oluşturur. Sembolik bağda hedef 'in nerede bulunacağının bilgisi vardır. Sembolik bağlar dizinler için de kullanılabilir. Tek sorunu hedef silindiğinde bağ bozulmuş olur. rm dosya ... Verilen dosya ları siler. Sileceğiniz dosyanın sahibi olmanız gerekir. mkdir dizin dizin dizinini oluşturur. rmdir dizin ... Belirtilen dizin 'ler boşsa silinir. rm -r dosya ... Dosya ve dizinleri ve dizinlerin içindeki dizinleri ardarda siler. Root olarak kullanırken dikkat edin, çünkü herşeyi silebilirsiniz!. cat dosya | more Bir dosyayı sayfa sayfa görüntülemek için kullanılır. less dosya Önceki komuta eşdeğerdir, biraz daha fazla özellikleri vardır vim dosya Bir metin dosyasını düzenlemek için kullanılır. Aynı türden nano, joe, mcedit gibi metin düzenleyicileri de kullanabilirsiniz, ancak vim ile UTF-8 kodlu metinleri de düzenleyebilirsiniz. Diğerleri bunu yapamaz. find / -name "dosya" dosya adlı dosyayı en üst dizinden itibaren aramaya başlar. Dosya ismi, * ve ? gibi arama karakterleri de içerebilir. Örneğin benim sistemimde "fazlames*" dizgesi ile fazlamesai.net.txt ve fazlamesai.org.txt dosyaları bulunuyor. locate dosyaismi find gibidir, fakat düzenli olarak oluşturulan bir veritabanına bağlıdır, sistemdeki son değişikliklerden haberi olmayabilir. 17 ENF101 Temel Bilgi Teknolojisi Ders Notları İrfan MACİT touch dosya dosya isimli dosyanın tarih bilgilerini deşiştirir. Eğer bu dosya yoksa sıfır bayt uzunluğunda oluşturur. xinit Pencere yöneticisi olmayan bir X oturumu açar. startx Pencere yöneticili bir X oturumu açar. DOS'daki win komutu gibidir. startx -- :1 1 numaralı ekranda X oturumu açar, ilk ekran 0 dır ve komut için öntanımlıdır. Ekranlar arasında <Ctrl><Alt><F7-F8 ...> ile geçiş yapabilirsiniz. xterm Basit bir X uçbirimi açar. Daha hafif sürümleri (rxvt, aterm, eterm gibi) bulunur ve tercih edilir. shutdown -h now Sistemi durdurur. ATX sistemlerde ayrıca makinayı kapatır. halt shutdown -h now ile aynıdır. Sistemi durdurur. reboot shutdown -r now ile aynıdır. Sistemi yeniden başlatır. iii) Dosya Sıkıştırma ve Açma Komutları gzip -9 dosya Belirtilen dosya yı en iyi şekilde sıkıştırır ve dosya.gz haline getirir. bzip2 dosya Belirtilen dosya yı en iyi şekilde sıkıştırır ve dosya.bz2 haline getirir. Çoğunlukla gzip'den daha iyi sıkıştırır. gunzip dosya.gz gzip ile sıkıştırılmış dosya.gz dosyasını dosya olarak açar. bunzip2 dosya.bz2 bzip2 ile sıkıştırılmış dosya.bz2 dosyasını dosya olarak açar. tar -xvf arsiv.tar İsmi arsiv.tar gibi belirtilen (sıkıştırılmamış) arşiv dosyasını bulunulan dizine açar. 18 ENF101 Temel Bilgi Teknolojisi Ders Notları İrfan MACİT tar -zxvf arsiv.tar.gz İsmi arsiv.tar.gz gibi belirtilen sıkıştırılmış arşiv dosyasını bulunulan dizine açar. Dosya uzantısı .tar.gz olan dosyalardan başka .tgz olan dosyaları da açar. tar -zxvf arsiv.tar.gz -C dizin Sıkıştırılmış arşiv dosyasını belirtilen dizine açar. tar -jxvf arsiv.tar.bz2 -C dizin Bzip2 ile sıkıştırılmış arşiv dosyasını belirtilen dizin e açar. (Eski sürümlerde -Ixvf kullanılırdı.) tar -zcvf arsiv.tar.gz dizin1 dizin2 ... dosya1 dosya2 ... Belirtilen dizin ve/veya dosya ları arsiv.tar dosyası haline getirir ve ardından gzip ile sıkıştırıp arsiv.tar.gz haline getirir. unzip arsiv.zip -d dizin arsiv.zip zip arşivini belirtilen dizin e açar. unarj e arsiv.arj arsiv.arj arj arşivini açar. uudecode -o hedef kaynak uuencode ile kodlanmış (genelde eposta ekleri) dosyayı açar. iv) Bilgi Edinme Komutları pwd Bulunduğunuz dizinin ismini verir. hostname Makinanın konak ismini verir. whoami Sisteme giriş yaparken yazdığınız kullanıcı isminizi verir. id [kullanıcı_ismi] Kullanıcının kullanıcı kimliği, birincil grup kimliği ve üyesi olduğu grupları gösterir. date Sistem tarihi göstermek ya da değiştirmek için kullanılır. Tarihin yerele özgü gösterimle basılmasını isterseniz date +%c yazın. Örneğin "tr_TR" yereli için sadece date komutu Prş Eki 23 21:31:06 EEST 2003 basarken date +%c komutu Prş 23 Eki 2003 21:31:19 EEST basar. 19 ENF101 Temel Bilgi Teknolojisi Ders Notları İrfan MACİT date 102321322003 komutu sistem tarihini Prş Eki 23 21:32:00 EEST 2003 yapar. Donanım saatini değiştirmek için setclock komutunu kullanmanız gerekir. time Belli bir komutun işlemini bitirmesinin ne kadar süre tuttuğunu gösterir. Örneğin, ir dizinin listelenme süresini time ls ile öğrenebilirsiniz. who O an sistemde bulunan kullanıcıların kullanıcı isimlerini, hangi uçbirimlerde çalıştıklarını ve sisteme giriş tarih ve saatlerini gösterir. finger [kullanıcı_ismi] Belli bir kullanıcı hakkındaki bilgi verir. last Sisteme en son giriş yapmış kullanıcıların bugünden geriye doğru listesi. history | more Kabuğa son girdiğiniz komutların listesi. | more sayesinde sayfa sayfa okuyabilirsiniz. uptime Makinanın ne kadar süredir açık olduğu bilgisini verir. ps Kullanıcının kullandığı uçbirimde çalıştırmakta olduğu komutların ve süreçlerin listesi. ps -ax | more Sistemin açılışından beri çalışmakta olan bütün süreçlerin listesi. top Temel sistem durumu, çalışmakta olan süüreçler ne kadar bellek/işlemci kullandıkları vs. uname -a Sistem hakkında çekirdek sürümünü, işlemci türü gibi bilgiler. free Bellek kullanımını gösterir. df -h Bağlı sabit disk bölümlerinin doluluk oranlarını gösterir. du -sk [dizin] Belirtilen dizin in (belirtilmezse bulunduğunuz dizinin) içeriğinin diskte kapladığı alanın kB cinsinden boyutunu verir. 20 ENF101 Temel Bilgi Teknolojisi Ders Notları cat /proc/interrupts İrfan MACİT Çekirdek tarafından tanımlanmış sistem kesmelerinin listesi. cat /proc/version Linux çekirdeğinin sürüm bilgileri. cat /proc/filesystems Çekirdekte tanımlı kullanılabilecek dosya sistemlerinin listesi. cat /etc/printcap Yazıcıların düzeni. lsmod Yüklü çekirdek modüllerinin listesi. set, declare, export Üçü de kabukta tanımlı ortam değişkenlerinin listesini verir. Tümünü (miras alınanlar dahil) sadece declare verir. echo $PATH PATH ortam değişkeninin değerini gösterir. PATH, kullanıcı tarafından çalıştırılabilecek yazılımların aranacakları yerleri kabuğa bildirmek için kullanılır. dmesg | more Sistem açılışından itibaren çekirdek tarafından üretilen iletiler. Bu iletiler /proc/kmsg dosyasında bulunur ve dmesg komutu sadece tampondaki son iletileri gösterir. 1.4 Windows XP İşletim Sistemi Microsoft Windows işletim sistemi bilgisayarınıza daha önceden kurulmamış ise kurlumu işlemlerini yapmak gerekir. Bu işlemlerden ilk yapılacak olan işlem cd-rom ile boot ( başlangıç) işlemidir. Bilgisayarınıza bu işlemi yaptırmanızın amacı bilgisayarınızda daha önceden kurulu olmayan bir işletim sistemini yükleyebilmek için CDROM sürücüden başlatmak gereklidir. Daha sonra bu boot (başlangıç) işlemi sabit disk sürücüden olacağından CDROM sürücüden boot etmemize gerek yoktur. Çünkü işletim sistemi bilgisayarınıza yüklendikten sonra CDROM sürücüde bulunan işletim sisteminden tekrar yüklenmesine neden olacaktır. 21 boot etmek sistemin yeniden ENF101 Temel Bilgi Teknolojisi Ders Notları Bilgisayarı cdrom İrfan MACİT sürücüden başlatabilmek için öncelikle bilgisayarınızın başlama sırasının (boot sequence) değiştirilmesi gerekir. Bu işlem bilgisayar açıldığında hangi sıra ile bilgisayarın başlayacağını gösterir. Bilgisayarınızın BIOS ayarlarına ulaşmak için bilgisayarınızı ilk açma düğmesine bastıktan sonra klavyenin üzerindeki del tuşuna arka arkaya basarak girebilirsiniz. Önemli bir uyarı BIOS ayarlarında bu ayarlardan başka bir ayar değiştirmek bilgisayarınızı çalışmaz hale getirebilir. Bu sebepten dolayı bahsedilenlerden farklı bir ayar yapmamanız önerilir. Diğer bir konu ise Award, AMI ve Phoneix gibi BIOS yazılım firmalarının menüleri değişik olmaktadır. Burada anlatılan örnekte Award BIOS firmasının BIOS yazılımından bahsedilecektir. Diğer yazılım firmalarının yazlımı için ek ders notlarına bakınız. Şekil 5. Bilgisayar BIOS menüsü. BIOS menüsüne girdikten sonra Advanced BIOS Features seçeneğinin üzerine gelerek ENTER tuşuna basın. Daha sonra karşınıza Şekil 5 teki görüntü gelecektir. Buradan First Boot Device (ilk başlangıç cihazı) olarak cdrom’u seçin. 22 ENF101 Temel Bilgi Teknolojisi Ders Notları İrfan MACİT Şekil 6 Başlangıç Sırasının CDROM Olarak Ayarlamak. Bu işelmden sonra ESC tuşuna basaran ana menüye ulaşın ve F10 tuşu ile veya Save and Exit seçeneğine basın ve kırmız renkte gelen soru kutucuğundaki cevaba Y (Yes) ile cevap vererek çıkın. Bilgisayarınıza MSWindows XP cdrom’unu takarak bilgisayarınızı tekrar başlatın. İlk boot mesajı olarak karşınıza Şekil 7 mesajı gelecektir. Şekil 7. İlk Başlangıç Mesajı. Bu mesaj bize sistemi cdrom sürücüden başlatmak istiyorsak herhangi bir tuşa basmamızı söylemektedir. Bu aşamadan sonra Şekil 8’deki mesaj ile işletim sistemi kurulmaya başlamadan donanımlarımızı kontrol edecek mesajı ekrana gönderecektir. Şekil 8. Donanım Kontrol Mesajı. Şekil 9 ile ekrana gönderilen mesajda kurulum işleminin başladığını ve kurulum için gerekli olan ilk hareket dosyalarının bilgisayara aktarıldığı görülmektedir. Bu işlem bilgisayarımızın ilk başlangıcında gerekli olan boot ( başlangıç) dosyalarını bilgisayara yüklemektedir. 23 ENF101 Temel Bilgi Teknolojisi Ders Notları İrfan MACİT Şekil 9 İlk Kurulum Dosyalarının Bilgisayar Aktarılması. İlk kurulum dosyaları bilgisayara aktarıldıktan sonra kurulum tipinin seçilmesi işleminin olduğu mesaj bilgisayar ekranına gelir. Şekil 10’daki ekran görüntüsünde bilgisayara yüklenecek olan kurulum tipi görülmektedir. Şekil 10 Kurulum Tipinin seçilmesi. Bilgisayarımıza ilk kez Windows XP işletim sistemini kuruyorsak ilk seçenek olan To set up Windows XP now, Pres ENTER secerek bir sonraki menüye gitmemiz gerekir. 24 ENF101 Temel Bilgi Teknolojisi Ders Notları İrfan MACİT Şekil 11 Kurulum Öncesi Lisans Anlaşması Kuruluma başlarken işletim sisteminin lisans anlaşmasının yapılması için ekrana gelen mesajlardan F8 tuşuna basarak lisans anlaşmasını kabul etmemiz gerekir. Lisans anlaşmasının kabul ettikten sonra bilgisayarımızın diskini bölümlememiz gereken adım ekrana gelecektir. Şekil 12 Disk Bölümleme Ekran Mesajı Disk bölümleme için Şekil 12’de görülen ekran mesajından diskin büyüklüğünün ayarlanması ve sabit diskin hangi kısmına işletim sistemi kurulacak bu işlemin belirlenmesi gerekir. Bazı sabit disklerde birden fazla işletim sistemi olabilmektedir. Bu gibi durumlarda işletim sisteminin sabit 25 ENF101 Temel Bilgi Teknolojisi Ders Notları İrfan MACİT diskin hangi bölümüne kurulacağına karar verilmesi gereklidir. Şekil 12’de işletim sisteminin kurulacak bölümü yanı sıra sabit diskin üzerinde oluşturulacak gerekiyor. olan Aynı mantıksal zamanda bu sürücülerinde işlem sabit bu ekranda diskin üzerinde yapılması bulunan sürücülerin disk büyüklüklerinin de ayarlandığı ekrandır. Şekil 13 Sabit Disk Dosya Türünün Seçilmesi Bilgisayarın sabit diskinin alanı ayrıldıktan sonra dosyalama tipinin diğer bir deyiş ile dosya sisteminin türü seçilmektedir. Burada genellikle 40 GB daha büyük kapasitedeki sabit diskler için NTFS dosya sistemi önerilmektedir. Özellikte bu dosya tipi internet bağlantısının olduğu bilgisayarlarda hız ve güvenlik açısından diğer dosya tiplerine göre daha avantajlı olduğu işletim sistemini üreten firma tarafından önerilmektedir. Aşağı ve yukarı ok tuşları ile bu seçimi yaparak diğer ekran olan formatlama işleminin yapıldığı ekrana geçilir. Şekil 14’de sabit diske seçilen dosya sistemi tipine göre format atılma işlemi görülmektedir. Format işlemi bilgisayarların kullanacağı dosya sistemine göre bilgisayarın sabit diski üzerinde bilgilerin yazılacağı tabloların yerleştirilme işlemi olarak kısaca tarif edilebilir. 26 ENF101 Temel Bilgi Teknolojisi Ders Notları İrfan MACİT Şekil 14 Sabit Disk Formatlama Ekranı Sabit diskin formatlama işleminden sonra işletim sistemi sonrasında bilgisayara kurulum dosyalarının aktarılması gerekir. Şekil 15’te dosyaların bilgisayarın sabit diskine aktarılması işlemi görülmektedir. Şekil 15 Kurulum Dosyalarının Bilgisayar Aktarılması Bilgisayara dosyaların kopyalama işlemi işletim sisteminin kurulum aşamasında ve kurulduktan sonra kullanacağı dosyaların belirlenen dizine doğru kopyalanması işlemi olarak bilinmektedir. Kopyalama tamamlanınca bilgisayar yeniden başlama için bekleyecektir. 27 işlemi ENF101 Temel Bilgi Teknolojisi Ders Notları İrfan MACİT Şekil 16 Kopyalama Sonrası Tekrar Başlama Ekranı Bilgisayara aktarılacak olan dosyalar aktarıldıktan sonra bilgisayar bazı ayarları yapabilmek ve dosya düzen oluşturmak için yeniden başlamalıdır. Bu işlemden önce bilgisayarın başlama düzeninin oluşturulması gereklidir. Daha önce yapmış olduğumuz boot ( başlangıç) sıralamasını tekrar değiştirmemiz gerekecektir. Bu başlangıç sıralaması için tekrar bilgisayarın BIOS sistemine girerek Şekil 6’da görünen First Boot Device ayarının HDD0 ( ilk sabit disk ) olarak değiştirmemiz gerekir. Bu işlemden sonra tekrar yaptığımız değişiklikleri F10 tuşuna basarak ekrana gelen kırmızı kutucuğa Y (Yes) ile saklayarak çıkarız. Bütün dosya sistemi oluşturulduktan ve kurulum dosyaları da sabit diske kopyalandıktan sonra bilgisayarımızı tekrar açtığımızda Şekil 17’deki ekran karşımıza gelecektir. Bundan sonra ilk gelecek olan ayarlar işletim sistemi tarafından gereken ayarlardır. Daha sonra bu ayarların hiç birisi gelmeyecektir. Bu ayarları işletim sisteminden değiştirebileceğimiz ayar menüleri vardır. 28 istediğimiz zaman ENF101 Temel Bilgi Teknolojisi Ders Notları İrfan MACİT Şekil 17 Windows XP İşletim Sistemi İlk Karşılama Ekranı Şekil 18’de MS Windows XP kurulum zamanı aşamasının gösterildiği ekran gelmiştir. Şekil 18 Kurulum Aşamaları 29 ve kurulumun ENF101 Temel Bilgi Teknolojisi Ders Notları İrfan MACİT Daha sonra kurulum aşaması belirlenmiş ve kurulum için gerekli olan işletim sistemine ait diğer dosyalar bilgisayar yüklenmeye başlamıştır. Şekil 18 Kurulum Aşaması Dosyaların Kopyalanması Bazı dosyalar daha önceden kurulmasına rağmen işletim sistemini ihtiyaç duyduğu çevresel birimlere ait cihaz ve bunlara ait sürücü dosyaları bilgisayara bu aşamada kopyalanmaktadır. Kopyalanma işleminin tamamlanmasının ardından işletim sisteminin kullanıcı tarafından ihtiyaç duyulan arabirim ayarlarının yapılması aşamasına gelinir. Bu aşamada işletim sistemi kullanıcını kullanacağı arabirim dil ve klavye seçenekleri, görüntü ve ses özellikleri gibi bir çok ayarların yapıldığı menüler karşısına gelecektir. Bu menülerden kullanıcı kendisine ait kullanması gereken veya ihtiyaç duyduğu kullanım özelliklerini kişiselleştirebilir. Kurulum sonrası ayarların genellikle işletim sisteminin denetim masası özelliklerinden yapıldığı bilinmektedir. Denetim masası işletim sisteminde kullanıcının ihtiyaç duyduğu tüm özellik ve ayarların bulunduğu menüdür. 30 ENF101 Temel Bilgi Teknolojisi Ders Notları İrfan MACİT Şekil 19 Dil Seçeneği ve Klavye Düzeni Değiştirme Ekranı Bilgisayarı kullanıcı kendi dil seçeneklerine göre ve bulunduğu bölgeye göre bölgesel ayarlarını yapabilmektedir. Şekil 20 Kullanıcı Adı ve Organizasyon Bilgisinin Girilmesi 31 ENF101 Temel Bilgi Teknolojisi Ders Notları İrfan MACİT Kullanıcının bilgisayarın işletim sistemine adının ve organizasyon bilgisinin girilmesi lisans anlaşmasından doğan veya doğacak olan problemlerin giderilmesinde önemli bir aşamadır. Bu aşamada kullanıcılar bilgisayar işletim sisteminin kendi adlarına tescil edildiğini ve bunun kaydının yapıldığı yer aşamasıdır. Bir çok firma veya kişisel kullanıcı bu aşamada kendilerine ait bilgileri bu alana yazmamaktadır. Yazılı olmayan bilgilerden yazılım üretici firma kişisel veya kurumsal kullanıcıları sorumlu tutmaktadır. Günümüzde lisans anlaşması ile bağlı olmayan işletim sistemi yazılımlarının bulunması kullanıcılara başka türleri seçme şansı tanımaktadır. Şekil 21 Lisans Bilgisine Ait Şifrenin Girilmesi Kullanıcıların aldıklar bilgisayar işletim sistemine ait şifreyi bu aşamada girmeleri beklenir. Şekil 21’de girilen şifre satın alınan işletim sisteminin kapağında yazılı olan kodlardan oluşur. Bazı bilgisayarlar satın alınırken üzerinde işletim sistemi ile birlikte satılmaktadır. Bu bilgisayarlara ait lisans anlaşma ve şifresi bilgisayarların kasasında veya 32 ENF101 Temel Bilgi Teknolojisi Ders Notları İrfan MACİT notebook (laptop) türü bilgisayarlarda ise kasanın altında yapıştırılmış olarak bulunur Şekil 22 Bilgisayarın Adının ve Yönetici Şifresinin Verilmesi Lisans işlemleri bittikten sonra bilgisayar bir ad vermek zorunludur. Bu ad bilgisayarın bilgisayarlardan bir ağ ayrılmasını üzerinde sağlar. Şekil çalışması 22’de sırasında işletim yüklediğimiz bilgisayara ad girilmesi için ekran görülmektedir. anlaşılacağı gibi bilgisayara adının verilmesinde sonra diğer sistemini Buradan bilgisayarın yöneticisi için bir şifre verilmesi istenecektir. Bilgisayarın kişisel kullanım veya kurumsal kullanımda olsa dahi mutlara adının tek (uniqe) olması zorunluluğu vardır. Bu bilgisayarımızı internet veya başka bir ağ bağlantısı ile bağlandığımızda diğer bilgisayarlardan ayrılmasını sağlar. Bir çok bilgisayarın bir arada çalıştığı ağ sistemlerinde bilgisayarların aynı ad ile ağ üzerinde olmasından hata mesajları ortaya çıkar. Bu aynı isimde olan kişilere seslendiğimizde hepsinin aynı anda bakması gibidir. 33 ENF101 Temel Bilgi Teknolojisi Ders Notları İrfan MACİT Bilgisayarın adının verilmesinde sonraki aşama yerel saat ve tarih bilgisinin girildiği ekrandır. Şekil 23 Yerel Tarih ve Saat Bilgisinin Girilmesi Yerel saat ve tarih bilgisi bir çok sebepten dolayı bilgisayarlarda çok önemlidir. Bazı bilgisayar programları üretici firmalar tarafından üretilirken kopyalanmasına ve yanlış kullanımını engellemek için zaman bilgisine ihtiyaç duyar. Bu yüzden gerçek zamanı girmek bazı programların çalışması için hayati önem taşır. Şekil 23’te bilgisayar girilmesi zorunlu olan zaman bilgisinin girileceği ekran görülmektedir. Kullanıcılar bu ekranı daha sonra denetim masasından kullanarak ayarların düzeltilmesini sağlayabilirler. Yerel aşamasında ayarlar da bilgisayarın önemli bir bir ağ aşamadır. bilgisayarına Sunucu dönüştürülmesi tipindeki bilgisayar sistemlerinde bu zaman bilgisi ile bilgisayarlar sunucu bilgisayarlar ile aralarında bağlantı sağlamak veya senkronizasyonu sağlamak için zaman bilgisi kullanırlar. Sunucu bilgisayar üzerinde çalışmakta olan programlara 34 ENF101 Temel Bilgi Teknolojisi Ders Notları İrfan MACİT ulaşmakta veya sunucu bilgisayarların üzerinde bulunan ağ programları zaman bilgisi ile kendisine bağlanan istemci bilgisayarlara gerekli bilgilerli bu senkronizasyon bilgisi ile gönderirler. Bilgisayarımızın ağ ayarları aşaması yerel zaman ayarlarından sonraki aşamadır. Şekil 24’te bilgisayara ait ağ ayarlarının nasıl yapılacağı görülmektedir. Şekil 24 Bilgisayar Ağ Ayarları Ekranı Bilgisayar ağ ayarları isteğe göre tipik veya özel olarak iki ayrı tipte yapılmaktadır. Bilgisayarınızı kullandığınız sisteme göre ağ ayarlarının farklılık gösterir. Kurumsal bir ağda yapılan ayarlar ile kişisel olarak ev kullanıcılarının yaptıkları ayarlar genellikle birbirinden farklıdır. Bu sebepte dolayı ağ ayarlarının yapılması aşamasında yapılandırma ayarları sistemi bilen ağ yöneticisinden yardım alınarak yapılmalıdır. Aksi takdirde bilgisayarın çalışması veya beklenen performansı vermesi beklenemez. Bilgisayarın kurulumdaki son aşama ise kopyalanan sistem dosyaları ve sürücüler ile birlikte bunlara ait ayarların kaydedilmesi aşamasıdır. 35 ENF101 Temel Bilgi Teknolojisi Ders Notları Bilgisayara aktarılan dosya İrfan MACİT ve sürücülerin ayarlının bilgisayar kullanılırken okunabilmesi ve ayarlarını saklanabilmesi için bilgisayar kuruluma son vermeden önce bütün ayarları kaydeder. Şekil 25’te yapılan tüm işlemlerden sonra kayıt işlem ekranı görülmektedir. Şekil 25 Bilgisayar Kopyalanan Dosya ve Ayarları Kaydedilmesi Yapılan tüm bu işlemlerden sonra bilgisayarımızı tekrar başlatarak kullanıma hazır hale getiririz. Yapılan işlemlerin bilgisayara kaydedilmesi ile kurulum işlemimiz artık tamamlanmış olur. Bundan sonraki aşama ise bilgisayar kullanmaya başlama aşamasıdır. Başlangıç işleminden sonra bilgisayar normal olarak açılacaktır. Her bilgisayarın donanımsal faklılıkları olmasına rağmen genellikle kurulum adımlarında bahsettiğimiz bu aşamalardan oluşmaktadır. 36 ENF101 Temel Bilgi Teknolojisi Ders Notları İrfan MACİT Şekil 26 Bilgisayarın MS Windows XP İşletim Sistemi İle Başlaması Gerekli olan ayarlamalar artık tamamlanmış ve işletim sisteminin bilgisayarımıza kurulmuştur. Bir çok ayar ve ayarlamalar işletim sisteminin denetim masası menüsünden yapılabilmektedir. Kurulum bittikten sonra kullanıcılar ayarlamaların bazılarını izin verilenler ölçüsünde denetim masasından yapabilmektedir. Bilgisayar başladıktan sonra son olarak karşımıza kullanıcı masa üstü gelecektir. Buradan işletim sisteminde yapabiliriz. 37 ihtiyacımız olan tüm işleri ENF101 Temel Bilgi Teknolojisi Ders Notları İrfan MACİT Kaynaklar 2001 Computers 8th Edition. New Jersey: Prentice Hall Inc. ALTAN,Naci_2002 Bilgisayar Terimleri Ansiklopedik Sözlüğü 2. Baskı. İstanbul: Sistem Yayıncılık. STEPHENS,Margaret ve TREAYS, Rebecca_2001 Bilgisayarlar. Çev. Selma İkiz. Ankara: TUBİTAK Popüler Bilim Kitapları No:94 BORST, Arno_1997 Computus Avrupa Tarihinde Zaman ve Sayı. Çev. Z. Aksu Yılmazer. Ankara: Dost Kitabevi Yayınları. DEMİRSOY,Ali_2000 Son İmparatora Öğütler "Bilgi Toplumu". Ankara: Meteksan A.Ş. BEASANT,Pam_2001 Elektronik. Çev. Erol Tunalı. Ankara: TUBİTAK Popüler Bilim Kitapları No:103 TONTA, Yaşar ve BİTİRİM, Yıltan_2002 Türkçe Arama Motorlarında Performans Değerlendirme. Ankara: Total Bilişim LTD. ŞTİ. Reid, Struan ve FARA Patricia_2001 Bilim Adamları. Çev. R. Levent Aysever. Ankara: TUBİTAK Popüler Bilim Kitapları No:63 SPECTOR, Robert_2001 amazon.com ve yaratıcısı Jeff Bezos. Çev. Zeynep Yelçe. İstanbul: Scala Yayıncılık ve Tanıtım A.Ş. Reid, Struan ve FARA Patricia_2001 Mucitler. Çev. Necmi Buğdaycı. Ankara: TUBİTAK Popüler Bilim Kitapları No:86 KALBAG, Asha_2002 Dünyayı Saran Ağ WWW. Çev. Selma İkiz. Ankara: TUBİTAK Popüler Bilim Kitapları No:106 WALLACE, Mark ve WINTAGE, Philippa_2002 E-Posta. Çev. Ceyhan Temürcü. Ankara: TUBİTAK Popüler Bilim Kitapları No:146 KAPLAN, Yasin_2000 Veri Haberleşmesi Kavramları. İstanbul: Papatya Yayıncılık. 38 ENF101 Temel Bilgi Teknolojisi Ders Notları http://www.lkd.org.tr İrfan MACİT Türkiye Linux Kullanıcıları Derneği. http://www.linux.org.tr Özgür yazılım kullanıcılarının buluşma noktası. http://www.uludag.org.tr Ulusal Dağıtım Projesi http://www.belgeler.org/ Linux ve özgür yazılımlar hakkında derlenmiş bir çok Türkçe belge http://www.gnu.org GNU resmi web sitesi. http://idari.cu.edu.tr/igunes/ders/bil02.htm http://www.linux.org.tr/?Pg=LinuxNedir 39 ENF101 Temel Bilgi Teknolojisi Ders Notları İrfan MACİT 2. Microsoft Word XP Kelime İşlemci 2.1 Giriş Bilgisayarlar günlük hayatımıza girdikten sonra bir çok alışkanlığımızı bırakmak zorunda kalmaktayız. Önceden kitap olarak okuduğumuz sayfaları artık bir Mouse hareketi ile çevirmekteyiz. Gazete, dergi ve kitapların elektronik olarak yayımlandığı bir ortamda mektup ve benzeri işlemleri için de elektronik ortamlar tercih edilmektedir. Kelime işlemciler bilgisayar ortamında yazı yazmak, düzenlemek ve yazıların bilgisayar yazıcısından çıktılarını almak işlemlerini yapan bilgisayar yazım programlarıdır. Bir çok işletim sistemine bağlı kelime işlemci olmasına karşılık Microsoft Word XP kullanıcıların en çok tercih ettiği kelime işlemci yazılımıdır. Windows işletim sistemi platformu haricinde üretilmiş bir çok kelime işlemci veya editör olarak adlandırılan yazım programları mevcuttur. Bu tür programlar Linux / unix işletim sisteminin dağıtıma bağlı olarak değişmektedir. Konunun kapsamı açısından Microsoft Word kelime işlemci ile sınırlı kalınması daha sonra ise diğer kelime işlemcilerden bahsedilmesi öngörülmüştür. 40 ENF101 Temel Bilgi Teknolojisi Ders Notları İrfan MACİT 2.1 Dosya Menusü 2.1.1 Belge Oluşturma Belge word kelime işlemcinin üzerinde yazılı alan olarak belirlenen alanın oluşturulması ve özelliklerinin belirlenmesini hedeflemektedir. Belge bizim çalışma masamız üzerindeki boş kağıt olarak algılanabilir. Bu boş kağıt üzerinde yazı, tablo ve resimleri bir kurşun kalem ile yapmak istersek word belgesi üzerine bu söylediklerimizi mouse ve klavye yardımı ile yapabiliriz. Burada Mouse çizeceğimiz kurşun kalem hareketlerini oluşturabilir, yazı içinde klavyeden istediğimiz yazı şekli (font) ile yazımızı yazabiliriz. Şekil 1 Microsoft Word Başlangıcı Microsoft word programını çalıştırdığımızda ilk olarak başlangıçta ekranda Şekil1’deki görüntü gelmektedir. Bilgisayar programı masa üstünde başladıktan sonra word programının görüntüsü gelmektedir. Programın genel görüntüsü görülmektedir Şekil 2’de görülmektedir. En üstte bulunan menüler ve altındaki ikonlardan word programının yapabileceği işlemler ile ilgili olan menu ve alt menüler görülmektedir. 41 ENF101 Temel Bilgi Teknolojisi Ders Notları İrfan MACİT Şekil 2. Microsoft Word Genel Görünümü Word programının menüleri Şekil 3’te görülmektedir. Bu menüleri kısaca açıklayacak olursak Dosya menüsünde yazı yazılacak olan dosyaya ait işlemler vardır. Şekil 3 Word Menülerinin Düzeni Dosya menüsünde başta görünen ikonlar genel görünüşteki ikonlar ile aynı işlemi yapmaktadır. Menünün sağ tarafında görünen CTRL+N ve altında yazılı olanlarda kısa yol tuşlarındır. Kısa yol tuşları programı kullanırken menüleri açmadan klavyede bulunan kontrol tuşları ve beraberinde basılan tuş kombinasyonları ile bazı komutları yapmamıza olanak tanır. Buradaki örneği incelersek yeni bir dosya açmak için Dosya menüsünü açmak yerine CTRL tuşu ile birlikte N (CTRL+N) tuşuna basarak yeni dosya açılmasını sağlarız. Bu işlemi ikonlar yardımı ile yapmak istersek ikonuna mouse sol tuşu ile basarak (tıklayarak) yeni bir word dökümanı (dosyası) açabiliriz. 42 ENF101 Temel Bilgi Teknolojisi Ders Notları İrfan MACİT Şekil 4 Dosya Menüsünün Görünüşü 2.1.2 Dosya Açma Var olan bir dosyayı açmak için de yine benzer yollar vardır. Bu işlemde farklı olan daha önceden oluşturulmuş bir dosyayı yeniden açmak isteyebiliriz. Örneğin yazdığımız bir ödev metni veya proje üzerinde eklemeler ve düzeltmeler yapmak isteyebiliriz. Bunun içinde var olan dosyayı açarak gerekli olan düzeltme, ekleme ve düzenleme işlemlerini yapabiliriz. Dosya açmak için ikon, kısayol ve menü işlemlerini sıra ile gerçekleştirelim. İkonlardan olan şekli seçerek açma işlemini başlattıktan sonra dosya açma konum menusü gelir. Şekil 5’te görüldüğü gibi bu menude dosyanın bulunduğu konum ve dosyanın adının girileceği 43 ENF101 Temel Bilgi Teknolojisi Ders Notları İrfan MACİT bir kutucuk bulunur. Bu kutucukta Dosya adı ile görünen yerden açılacak olan dosyanın adı girilir. Şekil 5 Dosya açma Konum Kutusu Bu kutucukta Bak ile görünen yer dosyanın konumunu bilgisayar üzerinde gösteren yerdir. Bu yer bilgisayarın sabit diski olabildiği gibi taşınabilir disklerde olabilmektedir. Bu konu ile ilgili bir uygulama örneğini ele alalım. Bilgisayarımızın sabit diski üzerinde Belgelerim dizininde (kalsör diye de bilinir) daha önce yazmış olduğumuz bir ödev dosyasını açmak isteyelim. Bunun için önce dosya açma ikonu üzerine Mouse imleci ile tıklayarak veya Şekil 4’te görüldüğü gibi CTRL+O tuşuna basarak veya Dosya menüsünden Aç alt menü işaretini tıklayarak dosyayı açabiliriz. Daha sonra gelen dosya açma diyalog kutusuna dosyanın bulunduğu yer gösterilir. Bizim örneğimizde bu yer Şekil 6’da görüldüğü gibi Belgelerim dizinidir. Açma diyalog kutusunun en üst bölgesinde Bak adlı yer gösterici kutusuna bakacak olursak açma yerinin Belgelerim dizini olduğu görülmektedir. Açacağımız dosyanın adı ise Ödev.Doc olduğundan 44 ENF101 Temel Bilgi Teknolojisi Ders Notları İrfan MACİT diyalog kutusunun en alt sıralarında bulunan Dosya adı kısmına Ödev.doc yazarak veya dosyaların ve dizinlerin sıralandığı diyalog kutusunun orta bölmesinde dosyayı bularak üzerine Mouse imleci ile tıklayarak Ödev.doc dosyasını açarız. Şekil 6 Dosya Açma Diyalog Kutusu 2.1.3 Dosya Kaydetme herhangi bir belge üzerinde işlem yaptıktan sonra kaydetmek isteriz. Dosya kaydetme işlemi dosya açma işleminin tersidir. Bu işlem için dosya açma işlemine benzer işlem yapmamız gerekecektir. Dosya açma işleminden farkı bu işlemin var olan bir dosyayı kapamak ve kaydetmek işlemidir. Eğer dosyayı kapayacak olursak word kelime işlemci programı bize dosyayı kaydetmek isteyip istemediğimizi soracaktır. Kaydetmek istersek dosyanın konum bilgisini ekrana gelecek olan diyalog kutusuna yazarak kaydedebiliriz. Kapatma işlemi çıkı işlemi gibi değildir. Kapatma işleminde sadece çalıştığımız word belgesini kapatırız. Word programından çıkmayız. Eğer word kelime işlemcisinden çıkmak istiyorsak Dosya menüsünün en altında bulunan Çıkış kısmına Mouse ile tıklayarak veya 45 ENF101 Temel Bilgi Teknolojisi Ders Notları İrfan MACİT programın en üstünde mavi başlık çubuğunda bulunan çarpı işaretini tıklayarak programdan tamamen çıkarız. Dosya kaydetmenin ikon kullanarak yapma yönteminde Dosya Menüsünü açarak ikonuna Mouse imleci ile tıklayarak dosyayı kaydederiz. Dosya ilk kez kaydediliyor ise konumlama bilgisini gireceğimiz kaydetme diyalog kutusu çıkacaktır. Şekil 7 Belge Kaydetme Diyalog Kutusu Yazmış olduğumuz dosyayı farklı kaydetmek istediğimizde ise yine Dosya menüsünde bulunan Farklı Kaydet seçeneğinin üzerinde Mouse ile tıklayarak farklı kaydedeceğimiz dosya adını Dosya adı kısmına girerek ve dosyayı saklayacağımız konumu da Bak ile olan kutucuğa girerek dosyayı saklarız. Günümüzde bir çok belge artık internetten okunabilir halde olmasına gayret Sayfası edilmektedir. Olarak Kaydetme Kaydet seçenekleri seçeneği bize bu arasında seçeneği bulunan Web sunmaktadır. Çalıştığımız sayfanın web sayfası olarak kaydedilmesi sonucunda herhangi 46 ENF101 Temel Bilgi Teknolojisi Ders Notları İrfan MACİT bir internet web sunucusundan çalıştığımız sayfayı web sayfası olarak yayınlamamıza olanak verir. Çalıştığımız belgenin saklanması işleminde kayıt türü olarak görünen kutucukta çalışma belgemizi bilinen diğer formatlarda saklamamıza olanak tanır. Şekil 8’de çalıştığımız belgeyi farklı formatlarda saklama için gerekli olan kayıt türü seçeneği görülmektedir. Şekil 8 Belgeyi Farklı Formatlarda Saklama Kutucuğu Farklı dosya türünde saklama işlemi çalıştığımız belgeyi farklı bir bilgisayarda örneğin word 97 (Ofis97) veya word 2000 (ofis2000) formatında saklayarak daha önceki word sürümlerinde kullanabilmemize olanak tanır. Diğer bir örnek ise farklı bir platformda çalıştığımız belgeyi açmak istersek yine aynı kayıt türü seçeneğinden çalışmak istediğimiz ortamın türüne göre saklayabiliriz. Bazı eski bilgisayarlarda çalıştığımız .doc uzantılı dosyaları açabilecek kabiliyette olmayabilir. Bu durumlarda ise .txt uzantılı olarak çalıştığımız dosyayı saklayabiliriz. 47 gibi ENF101 Temel Bilgi Teknolojisi Ders Notları İrfan MACİT 2.1.4 Sayfa Yapısı Belirleme Ve Değiştirme Çalışma belgelerimiz sayfa yapısı olarak standart A4 boyutunda ve uzunlamasına şekil olarak durmaktadır. Bazı durumlarda bu yapıladı değiştirmek yanlamasına gerekecektir. olduğunu Örneğin düşünürsek bir tablonun uzunlamasına hazırlanma şeklinin hazırlanan belgede tasnifi ve düzenlemesi oldukça zordur. Şekil 9 Sayfa Yapısı Görünümü Değiştirme Yazdığımız yazıların sağ ve sol kenar, üst ve alt boşluklarının verilmesi gibi sayfa düzenin oluşturulması için Sayfa Yapısı seçeneğini kullanırız. Bu seçenekte Şekil 9’da görüldüğü gibi sayfanın kenar boşlukları ayarlanması gibi bir çok ayarlamanın buradan yapıldığı görülmektedir. Çalıştığımız belgenin yatay ve dikey konumları yönlendirme seçeneği ile yatay ve dikey olarak ayarlanabilir. 48 ENF101 Temel Bilgi Teknolojisi Ders Notları İrfan MACİT 2.1.5 Belge Yazdırma Üzerinde çalıştığımız belgelerin çoğu zaman bilgisayarın yazıcısından çıktısını almamız gerekir. Yazdırma işlemlerine ait bir çok seçenek bulunmaktadır. En önemli seçenek ise yazıcının birden fazla olması durumuna göre yazıcının seçilmesi işlemidir. Yazıcının seçilmesi yazdırma anında çıktı alacağımız yazıcının seçilerek çıktının o yazıcıdan alınması işlemidir. Şekil 10 Yazıcı Seçimi ve Ayarları Yazdır diyalog kutusunda bulunan yazıcı seçeneği o anda aktif olarak bulunan yazıcıyı göstermektedir. Bu alan yazınının bağlı olduğu portu, durumunu ve yazıcı türüne ait bilgileri vermektedir. Sayfa Aralığı ise yazdırılacak belgenin hangi aralıkta olduğunu bildirir. Sayfa aralığı Tümü’nde ise yazıcı belgenin hepsini yazıcıdan basacaktır. Sayfa aralığı Geçerli sayfa’da ise yazıcı Mouse imlecinin bulunduğu ekranda görünen sayfayı yazıcıdan basacaktır. Diğer seçenek olan Sayfa seçeneği ise çalıştığımız belgenin yazdırmak istediğimiz sayfa aralığını verdiğimiz 49 ENF101 Temel Bilgi Teknolojisi Ders Notları İrfan MACİT aralığa göre yazıcıdan çıktısını alır. Diğer bir şekilde ise CTRL+P tuş kombinasyonuna basarak yazdırma işlemini gerçekleştirebiliriz. Kopya sayısı yazıcıdan alacağımız çıktının sayfa adedini belirler. Birden fazla sayıda aynı çıktıdan almak istersek bunun için kopya sayısına almak istediğimiz kadar sayı yazmamız yeterlidir. Bazı durumlarda yazdırdığımız belgenin yazıcıdan arkalı önlü baskı şeklinde çıkmasını isteyebiliriz. Bu işlemi yapmak için sol altta bulunan Yazdır seçeneğinin sayfa numarasına göre bastırılacak şeklini seçmemiz gerekir. Şekil 11 Yazdırma Şekli Seçeneği Yazdırmak istediğimiz belgenin sayfa numaraları tek olanlar ve çift olanlara göre bastırabiliriz. Örneğin Şekil 11’de görüldüğü gibi önce yazıcıdan belgenin tek sayfa numaralarına göre yazdırmak istiyorsak Tek numaralı sayfalar olan seçeneğini seçerek önce tek numaralar, daha sonrada çıktıyı aldığımız kağıdın arka tarafını çevirerek Çift numaralı sayfalar ile arkasını bastırarak iki taraflı baskıyı elde etmiş oluruz. Menülerin altında yer alan ikonundan baskı yapmak istediğimizde çalıştığımız o anki belge açıkken Mouse ile bu ikona tıkladığımızda geçerli olan yazıcılardan hangisi varsa belgemiz o yazıcından hemen çıkar. Bu ikon yazıcı seçmemize olanak tanımadan belgemizi geçerli yazcıya göndermemizi sağlar. Baskı önizleme incelememizi sağlar. 50 belgeyi bastırmadan önce ENF101 Temel Bilgi Teknolojisi Ders Notları İrfan MACİT 2.2 Düzen Menüsü Düzen menüsünde çalışma belgemize ait çeşitli düzenlemeleri yapabileceğimiz seçenekler mevcuttur. Bu seçenekler yazıların yer değiştirme, kopyalama ve yazının belge içerisindeki değiştirilmesi gibi temel işlevleri yapan menüdür. Şekil 12 Düzen Menüsünün Görünümü 2.2.1 Yazılan Alt Menüsü Yaptığımız işlemlerin bazen yanlış olduğunu fark edebiliriz veya son yapılan işlemleri geri almak isteyebiliriz bu durumda CTRL+Z tuş kombinasyonu ile son yaptığımız işi iptal edebiliriz. Bu işlem bize son yazdığımızı veya belge üzerinde yaptığımız işi geri alır. Geri alma işlemlerini çoğu zaman takip edemeyebiliriz. Bu durumda da aynı tuş kombinasyonunun kullanarak yaptığımız işleri sondan başa doğru iptal ederiz. Bu işlemleri ikonlar olarak yapmak istersek tıklayarak gerçekleştirebiliriz. 51 ikonuna Mouse ile ENF101 Temel Bilgi Teknolojisi Ders Notları İrfan MACİT 2.2.2 Kopyalama İşlemleri Çalışma belgelerinde devamlı olarak bazı yazıları kopyalamak veya yazın ilgili resim gibi nesneleri bir yerden başka bir yere kopyalamak isteyebiliriz. Kopyalama işlemi için öncelikle kopyalanacak olan alanın seçilmesi gerekir. Alan seçilmesi işlemi için Mouse ile seçilecek olan yazı veya bölgenin üzerine gidilerek Mouse sol tuşuna basılarak istenen yazı veya alan boyunca sürüklenir bu sırada seçili olan alanın rengi değişir. Daha sonra bu alan kopyalama yöntemlerinden birisi ile kopyalanır. Çalışma belgeleri arasında da kopyalama işlemleri yapmak isteyebiliriz. Bu durumda da kopya işi Düzen menüsündeki CTRL+C tuş kombinasyonu ile yapabiliriz. İkonlar ile kopyalama işlemi yapmak için ikonuna Mouse ile tıklayarak yaparız. Kesme işlemi seçili alanın belge üzerinden tampon belleğe alınması işlemidir. Kesme işlemi için ikonu veya CTRL+X tuş kombinasyonu kullanılır. Kesme işleminde seçili alan tampon bellek diye adlandırılan bilgisayarın hafızasında bir yere aktarılır. Bu tampon bellek bilgisayar hafızasının özel bir yeridir. Bütün kopyalanan veya kesilme işleminde bu tampon alanlara aktarılır. Ofis programında olarak bilinen bu yer tampon olarak kullanılır. Kopyalama ve kesme işlemlerinden tampon belleğe aktarılan seçili alanlardan aktarılacak bilgiler yapıştırma işlemi ile çalışılan belgeye aktarılır. Bu yapıştırma işlemi CTRL+V tuş kombinasyonu veya ikonu ile gerçekleştirilir. Özel yapıştır işlemi seçili alanlarda normalden farklı bir işlem yapmak için özel yapıştır ile işlem gerçekleştirilir. Şekil 13’te gösterilen özel yapıştır işlemi Bit Eşlem Resim Nesne seçimi kopyalanacak olan seçili alanı belge üzerine Bitmap .bmp uzantılı resim dosyası olarak yapıştırır. Resim olarak kopyalama işlemi yapıştırılan alanın olduğu gibi bir resim şeklide kopyalama işlemini tamamlar. 52 ENF101 Temel Bilgi Teknolojisi Ders Notları İrfan MACİT Şekil 13 Özel Yapıştır Diyalog Kutusu Çalışma belgelerinden birisi üzerinde bir alanın kopyalanarak belgenin başka bir yerine yapıştırılması işlemini gerçekleştireceğimiz bir örnek üzerinde duralım. Bu örnekte sırası ile yapılacak işleri yazalım. İlk olarak belge üzerinde kopyalanacak olan alanı Mouse imleci ile seçeriz, seçili alan renk değiştirdikten sonra CTRL+C veya ikonuna basarak seçili alanın tampon belleğe alınmasını sağlarız. Daha sonra yapıştırma işlemini yapacağımız alana gideriz Mouse imlecini yapıştırma alanına getirip CTRL+V tuş kombinasyonu ile veya ile yapıştırma işlemini gerçekleştiririz. Resim kopyalama işlemi için yine kopyalanacak olan resmi tampon belleğe aktarırız ve yapıştıracağımız alana Mouse ile gideriz. Daha sonra Düzen menüsünden Özel Yapıştır ile yapıştıracağımız formatı belirleyerek yapıştırma işlemini bitiririz. 2.2.3 Belge İçerisinde Arama Ve Değiştirme Çalışma belgelerinin içerisinde gerektiğinde yazı veya yazı karakterlerinin bulunması istenebilir. Bu çalışma belgelerinin içerisinde ihtiyacımız olan veya ulaşmak istediğimiz bir sözcük, karakter veya kelime olabilir. Uzun bir belge içerisinde daha önce yazdığımız bir kelimede olabilir. Bu kelime , sözcük veya sözcük katarının bulunması için tuş 53 ENF101 Temel Bilgi Teknolojisi Ders Notları İrfan MACİT kombinasyonu veya İkonlar ile işlem yapabiliriz. Bul işleminde CTRL+F tuş kombinasyonu veya ikonu ile bul diyalog kutusunun çıkması sağlanır. Diyalog kutusu Şekil 14’te aranan kelime veya kelime katarının girileceği alan ile arama işlemi yapılır. Şekil 14 Bul Diyalog Kutusu Bul diyalog kutusunda Aranan kutucuğuna aramak istediğimiz kelime veya katarı girilerek arama işlemi gerçekleştirilir. Girilen kelime veya katar birden fazla ise Sonrakini Bul ile diğer aranan kelime bulunur. Çalışma belgemizde bazı kelime ve karakter katarları bulunduktan sonra değiştirilmek istenebilir. Bu işlem Değiştir alt menüsü ile yapılmaktadır. Kısa yol tuş kombinasyonu CTRL+H ile aranan kelime veya katarlar bulunarak otomatik olarak değiştirilebilir. Bul ve Değiştir diyalog kutusunun ikinci sekmesinde (tab) bulunan yere değiştirilecek olan kelime yazılarak bu kelimeler değiştirilir. Bu işlem birden fazla kez tekrarlanması gerekmeden hepsini değiştir düğmesine basılarak tüm değişiklikler yapılır. Düzen menüsünde bulunan Git komutu ALT+CTRL+G tuş kombinasyonu ile çalıştığımız belgenin herhangi bir sayfasına Bul ve Değiştir diyalog kutusunda en son sekmesinde (tab) gidilecek sayfa yazılır. Gidilecek yer ise seçimlik olarak belgenin neresine gitmek istiyorsak oraya gidilecek seçim yapılır. 54 ENF101 Temel Bilgi Teknolojisi Ders Notları İrfan MACİT 2.3 Görünüm Menüsü Word kelime işlemci belgelerin çalışılması sırasında görünümünün değiştirilmesi istenebilir. Görünüm belgenin sayfa ile ilgili genel özelliklerinin oluşturulduğu ve değiştirildiği menüdür. Şekil 15 Görünüm Menüsünün Görünüşü Görünüm menüsünde yer alan alt menülerinden Normal görünüm ikonu ile belgenin normal görünümünü sağlar. Ayrıca bu menü word belgesinin çalıştığımız sırada nasıl görünmesini istiyorsak öyle görünmesini de sağlar. Ana hat düzeni görünümü belgeyi sürekli form kağıt gibi görünmesini sağlar. Araç Çubukları word programının en üstünde yer alan ikonların hangisinin görünmesini istiyorsak onları araç çubuğuna eklememizi sağlar. Word programında bir çok görev komutu bulunduğundan bunların hangisini en çok kullanıyorsak onların en üstte bulunan araç çubuğuna eklenmesini sağlayabiliriz. 55 ENF101 Temel Bilgi Teknolojisi Ders Notları Cetvel İrfan MACİT çalıştığımız belgenin üzerinde ölçülerin görünmesini istediğimizde kullandığımız komutlardandır. Cetvel aynı zamanda belge üzerine yerleştireceğimiz nesnelerin yerlerini belirlemede de kullanırız. Cetvel aynı zamanda sekme mesafelerini ayarlanmasına yardımcı olmaktadır. Çalıştığımız belgenin alt veya üstünde belge boyunca görünmesini istediğimiz bölüm adları, yazar adı gibi bir çok seçeneğin olduğu yazıların görünmesini isteyebiliriz. Bunun için iknonuna Mouse ile tıklayarak çıkacak kutuya görünmesini istediğimiz yazıları yazarız. Dipnotlar yazdığımız yazılara ait referansları slayt gösterisi göstermek için kullanılan bilgi verici yazılardır. Yazılarımızı bazı durumlarda gibi göstermek isteyebiliriz. Belgelerin tam ekranı sığması istendiği zamanlarda bu seçenek aktif hale getirilebilir. Şekil 16 Yakınlaştır Menüsü 56 ENF101 Temel Bilgi Teknolojisi Ders Notları İrfan MACİT Yakınlaştır diyalog kutusu Şekil 16’da görünen belgenin ekranda ne kadar büyüklükte görünmek istiyorsak ölçek kısmında yazan ayar seçilir. 2.4 Ekle Menüsü Ekle menüsü çalıştığımız belgeye bazı ekleme işlemleri yapmak için kullanılan menüdür. Çalışma belgesine resim eklemek, metin kutusu veya başka bir dosyadan yazı eklemek için kullanılabilir menüdür. Şekil 17 Ekle Menüsü Görüntüsü Kesme bir belgenin bazı yerlerine sayfa sonu işareti koymak için kullanılan komutur. Bu komut sayfaların yarsından sonra da sayfa sonu işareti konması için de kullanılır. Belgeler genellikle birden çok sayfadan oluştuğundan yazdığımız yazıların sayfa numaralarına ihtiyaç duyabilir. Sayfa numaraları seçeneği görünümü Şekil 18’deki gibi görünmektedir. 57 ENF101 Temel Bilgi Teknolojisi Ders Notları İrfan MACİT Şekil 18 Sayfa Numarası Ekleme Kutusu Sayfa Numarası ekleme diyalog kutusunda Konum sayfa numarasının bulunacağı yeri gösterir. Hizalama seçeneği ise konumlanan sayfa numarasının hangi tarafta olduğunu işaret göstermektedir. Tarih ve Saat bilgisi belgenin içerisinde yer alan zaman bilgisinin hangi formatta olması gerektiğini göstermektedir. Otomatik Metin ise belgenin başlık bilgisine ait bilgilerin eklenmesi için kullanılan komuttur. Alan komutu ise belgeye istenen word programına ait bilgilerin girilmesi için alan bilgisi yeri açma işlemini gerçekleştirir. Açıklama ise belge üzerinde verilecek bilginin elektronik olarak verilmesini sağlamaktadır. Bu bilgilere ulaşmak için bilgi alanının üzerine Mouse imleci ile gelinmesi yeterlidir. Bu tür bilgiler belge üzerinde kullanıcıya gizli olarak verilmesi gereken bilgileri vermek için kullanılır. Dipnot komut seçeneği yazı yazdığımız belgenin üzerine ekleyeceğimiz referans bilgisinin formatının nasıl olacağını bildirir. Aynı zamanda bu işlem belge üzerindeki tablo, grafik ve resim gibi eklentilere ait bilgilerin verilmek istenmesi durumunda da kullanılır. Resim seçeneği belgeye ekleyeceğimiz resim veya grafik gibi nesnelerin nasıl , nereden ve hangi formatta olacağını ayarlayan menü seçeneğidir. Çevresel aygıtlar olan tarayıcı veya kamera gibi ortam aygıtlarında da direk olarak belgeye resim veya grafik gibi nesneleri 58 ENF101 Temel Bilgi Teknolojisi Ders Notları ekleyebiliriz. Bu işlem bize üçüncü İrfan MACİT parti bir yazılım ile nesneleri eklemek ihtiyacı duyduğumuz eklememize ihtiyaç duymamızı engeller. Diyagram bize belge üzerine organizasyon şemasının türünü seçmemize olanak tanır. Çalıştığımız belgelerde ilgi çekmesini istediğimiz veya estetik amaçla oluşturacağımız yazıları wordart sanatsal seçeneği ile oluştururuz. Wordart seçeneği yanı sıra diğer bir yolu da metin kutusu (textbox) yöntemidir. Bu komut ile kullanılan yöntemde belge üzerine istediğimiz yazıları ekleriz. Komutu eklemek için sanatsal ve işlemek ikonu kullanırız. Word belgelerine çoğu zaman herhangi bir kopyalama işlemini belgenin içerisinden yaparız. Çalıştığımız belgenin dışından yapacağımız kopyalama için Dosya, resim için Resim, herhangi bir nesne için de Nesne seçeneği kullanılarak belgeye dışarıdan ilgili kopyalama yapılır. Yer işareti olarak görülen komut belge içerisindeki okuduğumuz bir referans noktasından belge içerisinden başka bir noktaya bağlantı kurmamıza veya başka bir belgenin bir referans noktasına bağlantı kurmamıza olanak tanır. Bu tip bağlantılar genellikle elektronik ortamlarda gerçekleştirilir. Günümüzde internet kullanımı oldukça geliştiği bilinmektedir. Word belgesinde elektronik ortamda belgenin başka bir internet (HTML) belgesine bağlanması istendiğinde Köprü komutu kullanılır. Bu komut için kısa yol tuş kombinasyonu ALT+CTRL+K ile oluşturulur. Köprü atma işlemi elektronik ortamda okuduğumuz word belgesinden bilgisayarımızın internet bağlantısı olması halinde belge içerisinden hedef olarak istenen internet sayfasına bağlanmamızı sağlar. 59 ENF101 Temel Bilgi Teknolojisi Ders Notları İrfan MACİT 2.5 Biçim Menüsü Belgelerin yazı ve seklini ayarlayacağımız word menüsüdür. Bu menüden çalıştığımız belgenin yazı formunu ayarlar, yazıların duracağı yerlerin tasarımını yapabiliriz. Şekil 19’da Biçim menüsünün görünüşü ve komutları görülmektedir. Şekil 19 Biçim Menüsü Görünüşü Biçim menüsünün yaptığı işleri inceleyerek alt menülerin yaptıkları işlemleri sıralayalım. Yazı fontlarını değiştirmek için ikonuna Mouse ile tıklayarak font diyalog kutusunu açarız. Şekil 20’de görünen font diyalog kutusunda Yazı Tipi sekmesinde (tabında) görünen kutuları kısaca açıklayalım. Yaz Tipi kutusunda belge üzerine yazdığımız yazının hangi tipte olacağını, Yazı Tipi Stilinde ise yazının kalınlığı ve italik denilen eğikliği ve Boyut ile yazının boyunun ne kadar olacağı ile ilgili seçimleri yapabiliriz. değişiklik Yaptığımız anında değişiklikler görülmektedir. Önizleme Diğer 60 olarak kutularda bilinen Yazı Tipi alanda Rengi ENF101 Temel Bilgi Teknolojisi Ders Notları İrfan MACİT yazdığımız yazıların karakterlerinin hangi renkte olacağını ve Alt Çizgi Stili ile de yazının altı çizili olurken kullanacağımız alt çizginin tipinin belirlenmesi işlevlerini yerine getirir. Şekil 20 Font Diyalog Kutusu Görünümü Efektler bölümünde yazıların elektronik ortamda okunurken görünmesini eklediğimiz görsel etkilerdir. Bu etkilerin bazıları yazıcıdan alınan çıktılarda görünmezler. Karakter Aralığı sekmesinde (tabında) yazdığımız yazıların karakterlerin arasındaki boşlukların mesafeleri ve ölçeği ayarlanmaktadır. Metin Efektleri sekmesinde (tabında) yazı karakterlerin elektronik ortamdaki görsel etkilerini seçebileceğimiz ayarlama yeridir. 61 ENF101 Temel Bilgi Teknolojisi Ders Notları İrfan MACİT Paragraf yazı tipleri bizlere yazdığımız yazı tiplerinin paragraf biçimlerinin nasıl olacağını ikonundan ayarlarız. Paragraf ikonuna tıkladıktan sonra karşımıza gelen paragraf menüsü Şekil 21’deki gibidir. Burada Şekil 21’den paragraf seçenekleri ile ilgili ayarları yapabiliriz. Şekil 21 Paragraf Menüsü Görünüşü Genel bölümünde yazıların hizalanmasının ne tarafa olacağı bilgisi verilmektedir. Girinti bölümünü yazıların ve paragraf başlarının sayfanın kenarlarından ne kadar içeriden başlayacağını belirler. Aralık bölümünde yazıların satır aralığının ne kadar yükseklik mesafesinde olacağı iki yazı arasındaki mesafe için başlangıç noktasının nereden başlayacağını göstermektedir. Önizleme yaptığımız değişiklikleri anlık olarak görmemize yarar. 62 ENF101 Temel Bilgi Teknolojisi Ders Notları İrfan MACİT Belge üzerine yazdığımız yazıların bazılarının sütun sayısının ikili olması istenebilir. Bu durumda ikonu yardımı ile belge üzerindeki yazıları iki sütun haline yazılabilir. İki sütunlu yazılar genellike bilimsel makale ve dergilerde tercih edilen yazım şeklidir. Çalışılan belgelerin zemini olarak bilinen arka planı etkileyici olması amacı ile çeşitli desen ve dolgu görünümünde hazırlanabilir. Dolgu veya resim olarak belirlenebilen arka planlar Konu ve içerikleri çeşitli ikonu ile gerçekleştirilir. olan yazıların bazen görüntüsünü değiştirmek biraz daha zarif hale getirmek gerekebilir. Bu işlemleri ikonu ile yapmak için tema özellikli komutu kullanırız. Bu komut oluşturulur. Temalar genellike yazarların, reklamcıların ve tanıtım personelinin kullandığı araçlardan birisidir. Otomatik biçim olarak bilinen yazdığımız belgeye son haline vermek veya mevcut halini başka bir formata çevirmek için kullandığımız komuttur. Bu işlemi ikonu ile gerçekleştirebiliriz. Stil ve Biçimlendirme olarak bilinen komut yazımızın genel şekil ve içeriğini tümden değiştirmek için kullanılan komut aracıdır. Bu komut aracını ikonu ile çalıştırarak yazımızın değiştirebiliriz. Bu değişikliği önceden görebilmek için genel görüntüsünü ikonu yardımı ile anlık izleyebileceğimiz bir görünüm elde ederiz. 2.6 Araçlar Menüsü Araçlar menüsünde word programının yönetilmesi sırasında ihtiyaç duyulan çeşitli düzeltme işlemlerine ait komut menüleri bulunur. Bu komutlardan yazım ve dilbilgisi seçenekleri ile belge koruma komutları gibi çevresel işlemleri yapan bir çok ek komut yardımı ile denetleme işlemlerini de yaptırabiliriz. Şekil 22’de Araçlar menüsü genel görünümüdür. 63 ENF101 Temel Bilgi Teknolojisi Ders Notları İrfan MACİT Şekil 22 Araçlar Menüsü Görünüşü Araçlar menüsünde bulunan komutlardan Yazım ve Dilbilgisi ikonu ve aynı zamanda F7 tuş kombinasyonu ile çalışmaktadır. Bu menüden yazım kurallarına uygun yazı yazmamıza yarayan yazım kuralı denetleyicisi vardır. Bu denetleyici yazdığımız yazıları dilbilgisi açısından kelimelerin doğru yazılıp yazılmadığını kontrol eder. Dil seçeneği belgede yazdığımız yazım dilini seçmemizi sağlar. Bu seçim belgenin yazımı sırasındaki yazım denetleyicisine yazımı denetleyeceği dili seçmesine olanak tanır. Word programı daha önceden hazır olan kütüphane bilgisine göre dil seçimi yapılır. Bu seçim dilbilgisi denetim, yapılacak dil için temel oluşturur. Yazım sırasında oluşan hataların düzeltilmesi Yazım Hatalarını Düzelt komutu ile dil seçeneği işaretlenir. Düzelteme işlemi için otomatik olarak yapılmaması durumunda kullanılan komuttur. Yazdığımız yazıların 64 ENF101 Temel Bilgi Teknolojisi Ders Notları İrfan MACİT veya makalelerin bazen belirli bir kelime sayısını geçmesi istenmez. Bu bildiri veya bilimsel bir makale yazarken bazı bölümlerin kelime sayısının sınırlanmasından kaynaklanmaktadır. Sözcük Sayımı komutu belgeye yazılan kelimeleri sayarak bu işlemi gerçekleştirir. Otomatik Özet İngilizce yazılmış komutu olan bir yazının özetini otomatik olarak çıkartır. Bu ikonu ile çalıştırırız. Araçlar menüsünün en önemli komutlarından biriside Değişiklikleri İzle komutudur. Bu komut CTRL+ÜSTKRKTR+E tuş kombinasyonu ve ikonu ile çalıştırılır. Bu konut bize çalıştırdığımız andan itibaren yaptığımız tüm değişiklikleri izlememize ve aynı zamanda değişiklilerden geriye dönmemize yardımcı olur. Belgeyi Karşılaştır ve Birleştir komutu daha önceden yazdığımız aynı veya birleştireceğimiz belgeleri bir bütün haline getirmemiz işlemini yapar. Bu işlem aynı zamanda iki ayrı belgeyi tek belge haline getirir. Bir belgeyi başkalarının okunmasını veya okunan bir belgenin değiştirilmesini engellemek için Şekil 23’te görünen Belge Koru komutunu kullanırız. Şekil 23 Belge Koruma Diyalog Kutusu Belge koruma diyalog kutusuna verilen bir parola ile belgenin istenen şekildeki koruması sağlanır. Şekil 23’te görünen Belge koruma diyalog kutusunda parola kutusuna girilen parola unutulduğu takdirde belge üzerinde bir işlem yapmak mümkün değildir. 65 ENF101 Temel Bilgi Teknolojisi Ders Notları İrfan MACİT Mektuplar ve Postala bölümü word programının en çok ofislerde gönderilecek olan mektupların etiketlerinin veya zarfların üzerinde adreslerini yazılması işlerine yapar. Bu işlemde gönderilecek olan mektup zarflarının üzerine direk büyüklüklerine göre yazılması word için isimlerin adresler belgesi yazılması yazılır. bir veya Adres veya veritabanına belirlenen gönderi bağlı ise etiket adlarının bu bağlı veritabanından adres ve gönderi bilgisi direk olarak zarf veya etiket üzerine yazılır. Makro komutu Microsoft Visual Basic bilgisayar programlama dili ile word belgelerinin içerisine eklenecek olan program parçacıklarının yazılması veya dışarıdan yazılmış olan programcıkların word belgesine dahil edilmesini sağlar. Yazdığımız belgeler çoğu zaman standart haldedir. Firma veya kurumlar kendilerine ait bir belge standardı oluşturmak istediğinde veya yazılarımızı kendimize ait bir formatta yazmak istediğimizde Şablonlar ve Eklentiler konutunu kullanırız. Şablonlar ve Eklentiler komutu bizim kendimize ait şekil ve ölçülerde bir word belgesini oluşturarak bu belgeyi şablon olarak kullanmamıza olanak tanır. Otomatik düzeltme komutu belge içerisine yazdığımız ve denetlenerek belirli kelimelerin yeniden ve düzenli olarak yazmak için kullandığımız bir komuttur. Genellikle daha önceden yazılı olan bazı kelime veya harflerin yeniden düzenlenerek belge içerisine hepsini birden eklememize olanak tanır. Belgenin görünümünde bazı komutların ikonlarının göründüğü bazılarının da görünmediğine dikkat etmişizdir. Görünmeyen fakat daha sonra görünmesini istediğimiz veya eklemek istemediğimiz komutları programın görünümümden kaldırmak istediğimiz komutları Özelleştir komutundan gelen Şekil 24’te görünen diyalog kutusundan gerçekleştiririz. Sekmelerde görünen araç çubukları word programının en 66 ENF101 Temel Bilgi Teknolojisi Ders Notları İrfan MACİT üstünde görünen ikon gruplarını, komutlar ise ekleyeceğimiz komutlarına ait ikonları, seçenekler ise klavye ve belgenin kişisel görünümüne ait ayarlamaları yapmaktadır. Şekil 24 Özelleştir Diyalog Kutusu Komutlar sekmesinde bulunan Kategoriler’den menülere ait olan komutların araç çubuğuna eklenmesi veya silinmesi menülere kısa ol tuş kombinasyonlarının atanması gibi işlemleri yapabildiğimiz diyalogtur. Kayıt yeri olarak diyalog kutusunun en altında olan ise yaptığımız ayarların hangi tür belge şablonuna uygulanacağını göstermektedir. Klavye tuşu programa ait kısa yol tuşlarını atama işlemini yaptırdığımız komut tuşudur. Araçlar menüsünün en çok kullanılan komutu ile gelen diyalog kutusunda word programının çalışması, görüntüsü ve eklentileri ile ilgili bir çok ayarın yapılmasını sağlar. Şekil25’te Seçenekler diyalog kurusunda kullandığımız word programının bir çok çevresel ilişki ayarlarını bu diyalog kutusundan gerçekleştiririz. 67 ENF101 Temel Bilgi Teknolojisi Ders Notları İrfan MACİT Şekil 25 Seçenekler Diyalog Kutusu Seçenekler diyalog kutusunda sekmelerde görünen sınıflandırmaya göre belgenin şekilsel olarak tüm özelliklerini değiştirebiliriz. 68 ENF101 Temel Bilgi Teknolojisi Ders Notları İrfan MACİT 3. Microsoft EXCEL Tablo Programı 3.1. Giriş Microsoft Excel bir hesap tablosu (spreadsheet) programıdır. Excel, her türlü veriyi (özellikle sayısal verileri) tablolar ya da listeler halinde tutma ve bu verilerle ilgili ihtiyaç duyacağınız tüm hesaplamaları ve analizleri yapma imkanı sunan bir uygulama programıdır. Excel ile, verilerle ilgili grafikler çizebilir, kolay ve hızlı bir şekilde raporlar, özetler hazırlayabilir, istenilen verilere ulaşabilir, sıralayabilir, sorgulayabilirsiniz. Excel’de veriler, açılan dosyalarda saklanır. Dosya uzantısı "xls" dir. 3.2 Microsoft Excel 97’yi Nasıl Başlatırız? Excel 97’yi Windows9x’de kullanacağınızı düşünerek, aşağıdaki adımları izlemenizi öneriyoruz.Başlat menüsünden “Programlar" komutuna gelin ve sağ tarafta açılan alt menüden Microsoft Excel’i tıklayın. 69 ENF101 Temel Bilgi Teknolojisi Ders Notları İrfan MACİT Şekil 1. Excel Programını Çalıştırma Ekranı Excel’den Çıkmak için: 1. "Dosya" menüsündeki “Çıkış" komutunu tıklanır. 2. Ekranın sol üst kısmındaki kontrol simgesini tıklayıp Kapat komutu verilir. 3. Ekranın sağ üst kısmındaki x işaretine basılır. Not: Excel'den çıkmadan önce tüm dosyalar kapatılmalıdır. 3.3 Temel Kavramlar ve Araç Çubukları Çalışma Kitabı: Excel’de yaratılmış bir dosya, bir çalışma kitabıdır. Çalışma Sayfası: Çalışma kitaplarını temsil eden belge pencerelerinin alt kısmında yan yana dizili olan düğmelerden her birine (Sayfa1, Sayfa2, Sayfa3, …..) çalışma sayfası denmektedir. Şekil 2. Çalışma Sayfası Görünümü 70 ENF101 Temel Bilgi Teknolojisi Ders Notları İrfan MACİT Satır, Sütun: Excel sayfası satır ve sütunlardan oluşan bir tablodur. Çalışma sayfalarının her birinde 16384 satır ve 256 sütun vardır. Hücre: Satırların ve sütunların kesiştikleri her bir kutuya verilen isimdir. Şekil 3 Standart Araç Çubuğu Şekil 4 Biçim Araç Çubuğu 71 ENF101 Temel Bilgi Teknolojisi Ders Notları İrfan MACİT Şekil 5 Formül Araç Çubuğu Şekil 6. Menü Araç Çubuğu 3.4 Temel Dosya Kavramları Excel ile çalışmadan önce dosya işlemleri hakkında bilgi sahibi olmanız gerekir. Excel'de dosya kavramı yerine çalışma kitabı kavramı kullanılmaktadır. Bir çalışma kitabı, çalışma sayfalarından oluşmaktadır. 3.4.1. Yeni bir Çalışma Kitabı Yaratmak Excel'i ilk çalıştırdığınızda karşınıza yeni bir çalışma kitabı açılacaktır. Bu kitabın açılıştaki adı Kitap1 olarak görünecektir. Çalışmalar bu kitap üzerinde yapılır. Dosya kapatılacağı zaman ya da Excel'den çıkmak istenildiğinde bu kitabı kaydetmek istenilip istenilmediği sorulur. Kaydetmek istiyorsanız Yeni çalışma kitabı açmak için: 72 ENF101 Temel Bilgi Teknolojisi Ders Notları İrfan MACİT 1. "Dosya"-"Yeni" komutunu seçilir. Şekil 7. Yeni Dosya Açma 2. Standart Araç Çubuğu'ndan "Yeni" simgesi tıklanır. Şekil 8 Yeni Diyalog Kutusu 73 ENF101 Temel Bilgi Teknolojisi Ders Notları İrfan MACİT 3.4.2 Çalışma Sayfası Bir Çalışma Sayfasında sütun ve satırların kesiştiği birime "Hücre" denir. Hangi hücrede "Formül Çubuğu" üzerinde bulunan "Hücre Adresi" bölümünde yazar. Hücre içeriği de "Formül Çubuğu" üzerinde gözükür. Sol tarafta "Satır Numaraları" 1, 2, 3... biçiminde; "Sütun Başlıkları" ise A, B, C ... biçimindedir. Şekil 9 Çalışma Sayfası Görünümü 3.4.3 Mevcut Bir Çalışma Kitabını Açmak "Dosya" - "Aç" komutunu tıklayınız. Karşınıza "Aç" iletişim penceresi çıkacaktır. Şekil 10 Dosya Açma Diyalog Kutusu 74 ENF101 Temel Bilgi Teknolojisi Ders Notları İrfan MACİT Bu iletişim penceresinde açmak için belgenin üzerine sonra da “Aç” düğmesine tıklanır. Ya da belgenin üzerine çift tıklanir. Eğer açmak istediğiniz belge başka bir sürücüde ya da klasördeyse “Bak” bölgesindeki ok işareti üzerine tıklanır. Buradan aranılan belge bulunur ve üzerine çift tıklanır. 3.4.5. Çalışma Kitabını Kaydetmek 1. Çalışma kitabını kaydetmek için "Dosya" menüsünden " Kaydet" komutunu seçilir. 2. Araç çubuğu üzerindeki "Kaydet" düğmesini tıklanır. 3. Shift+F12 4. Ctrl+S Eğer dosya daha önceden bilgisayar veya diskete kaydedilmediyse dosyaya bir isim verilmesi gerekecektir. "Dosya adı" kutusuna uygun bir dosya adı yazılıp "Kaydet" düğmesine veya enter tuşuna basılır. Şekil 11 Dosya Saklama Diyalog Kutusu 3.4.6 Çalışma Kitabını Yeni Adla Kaydetmek Daha önceden kaydedilmiş ve yeniden açılmış bir dosya üzerinde çalışıp, dosyayı yeni haliyle başka bir isimle kaydetmek (yani bir kopyasını 75 ENF101 Temel Bilgi Teknolojisi Ders Notları İrfan MACİT çıkartmak) istediğinizde "Dosya-Farklı Kaydet" komutunu verilir. Bu işlem için araç çubuğu üzerindeki "Kaydet" düğmesi kullanılmaz. 3.4.7 Çalışma Kitabını Kapatmak Bir çalışma kitabını kapatmak için "Dosya-Kapat" komutu ya da ekranın sağ üst köşesinde bulunan "Pencereyi Kapat" düğmesine basılır. Şekil 12 Çalışma Sayfası Kapatma Eğer kapatmak istediğiniz çalışma kitabında değişiklik yapmışsanız Excel size bu kitabı bu haliyle kaydetmek isteyip istemediğinizi soracaktır. Kaydetmek istiyorsanız "Evet", kaydetmek istemiyorsanız "Hayır", "Çalışma Kitabı üzerinde" işlem yapmaya devam etmek için "İptal" düğmesine basılır. Şekil 13 Dosya Saklama Onay Kutusu 3.5. Satır Sütun Boyutlandırması Çalışma sayfasında kullanılan sütun genişliklerinin ayarlamak için;Birinci yöntem "Sütun Başlıkları" arasındaki çizgi üzerine gelinir. İmleç iki ucunda ok olan artı işareti biçimine gelince farenin sol tuşuna basılır ve parmak kaldırılmadan; genişletmek için sağa, daraltmak için sola çekilir. İkinci yöntem Genişletmek ya da daraltmak istediğiniz sütunlardan en az birer hücreyi seçilir. 76 ENF101 Temel Bilgi Teknolojisi Ders Notları İrfan MACİT 1. Biçim menüsünden ""Sütun-Genişlik komutunu seçilir. 2. Sütun genişliğine örneğin 15 yazıp "Tamam" düğmesine basılır. Çalışma sayfasında kullanılan satır yüksekliklerinin ayarlanması için; Birinci yöntem "Sütun Başlıkları" arasındaki çizgi üzerine gelinir. İmleç iki ucunda ok olan artı işareti biçimine gelince farenin sol tuşuna basılır ve parmak kaldırılmadan; genişletmek için sağa, daraltmak için sola çekilir. İkinci yöntem ise Yükseltmek ya da alçaltmak istediğiniz satırlardan en az birer hücre seçin. 1. "Format" menüsünden "Row" (Satır) ve oradan da "Height"'i (Yükseklik) tıklayın. 2. Satır yüksekliğine 15 yazın ve "OK" (Tamam) düğmesine basın. 3.6 Satır – Sütun Hücre Silme ve Ekleme Satır, sütun ya da hücre silmek için; 1. Silmek istediğiniz satır, sütun ya da hücre seçilir Seçim yapma: a. Bir satırı/satırları seçmek için "Satır Numaraları"nın üzerine basılır Artarda satırları seçmek için başlangıç/bitiş satırı seçildikten sonra fare uygun biçimde kaydırılır. b. Bir sütunu/sütunları seçmek için "Sütun Başlığı"nın üzerine basılır Artarda sütunları seçmek için başlangıç/bitiş sütunu seçildikten sonra fare sağa/sola kaydırılır. c. Yanyana hücreleri seçmek için fare seçimin yapılacağı köşelerden birisine getirilip, çapraz biçimde fare kaydırılır. 77 ENF101 Temel Bilgi Teknolojisi Ders Notları İrfan MACİT d. Yanyana olmayan satırları/sütunları/hücreleri seçmek için önce Ctrl tuşuna basılır, parmak kaldırılmadan seçilmek istenen satırlar/sütunlar/hücreler seçilir. Şekil 14 Silme Onay Kutusu 2. "Düzen-Sil" komutunu tıklanır. 3. Karşınıza gelen "Sil" penceresinden "Hücreleri sola ötele"/"Hücreleri yukarı ötele"/"Tüm satır"/"Tüm sütun" seçilip, "Tamam" düğmesine basılır. Satır sütun ya da hücre eklemek için; 1. Fareyi sonrasına eklemek istediğiniz satır ya da sütuna getirin. 2. "Ekle" menüsünden isteğinize göre "Satır" "Sütun" ya da "Hücreler" komutunu seçilir. Not: Eğer hücre eklemek istiyorsanız karşınıza gelen pencerede, mevcut hücrelerin ne yöne doğru öteleneceği sorulur. 78 ENF101 Temel Bilgi Teknolojisi Ders Notları İrfan MACİT 3.8 Hücreleri Hizalama ve Birleştirme Aşağıdaki tabloda görünen değişik hizalamaları gerçekleştirmek için aşağıdaki adımları sırasıyla yapın: Adım1: 1. B2 hücresinden G2 hücresine kadar olan alanı işaretleyin. 2. "Biçim" menüsünden "Hücreler" komutunu tıklayın. 3. Karşınıza gelen pencerede "Hizalama" sekmesini tıklayın. 4. "Derece" kutusundaki değeri 45'e getirin ve "Tamam" düğmesine basın. Şekil 15 Çalışma Tablosu Görünümü Adım2: 1. C4 hücresinden G10 hücresine kadar olan alanı işaretleyin. 79 ENF101 Temel Bilgi Teknolojisi Ders Notları İrfan MACİT 2. "Biçim" menüsünden "Hücreler" komutunu daha sonra da "Hizala" sekmesini tıklayın. 3. Burada "Yatay" bölümünde "Ortala"yı seçin. "Dikey" bölümünde de "ortala"yı seçin ve "Tamam" düğmesini tıklayın. Adım3: 1. B1 hücresine "HAFTALIK DERS PROGRAMI" başlığını yazın ve daha sonra B2 hücresinden G2 hücresine kadar olan alanı işaretleyin. 2. "Biçim" menüsünden "Hücreler" komutunu tıklayın. 3. "Hizala" sekmesinde, "Hücreleri birleştir" seçeneğini işaretleyin ve "Tamam" düğmesine basın. Adım4: 1. A2 hücresine "ATATÜRK TEKNİK, ANADOLU MESLEK VE MESLEK LİSESİ" yazın. 2. Daha sonra A4 hücresinden A10 hücresine kadar olan alanı işaretleyin. 3. "Biçim" menüsünden "Hücreler" komutunu tıklayın. 4. "Hizala" sekmesinde, "Yatay" bölümünde ve "Dikey" bölümünde "Orta"yı seçin. 5. "Metni kaydır" ve "Hücreleri birleştir" seçeneğini işaretleyin ve "Tamam" düğmesini tıklayın. 3.9 Kenarlıklar ve Gölgelendirme Yazı İşlemleri (1) (2) 80 (3) ENF101 Temel Bilgi Teknolojisi Ders Notları İrfan MACİT Şekil 15 Kenarlık ve Gölgelendirme Seçenekleri Şekil 16 Hücre Biçimlendirme Yukarıda biçimsiz hali görülen tabloyu arka sayfada görüldüğü gibi biçimlendirmek için; 1. Verileri ilgili hücrelere girin. 2. Birinci satırın satır yüksekliğini ayarlayın. 3. Yazı tipi biçimlerini ayarlayın. 4. Birinci ve onuncu satırın dolgu rengini koyu maviye getirin.(1 nolu şekle bakın.) 5. A1 ve A10 hücrelerini işaretleyin ve yazı tipi rengini beyaza getirin. (3 nolu şekle bakın.) 6. Gerekli bölgeleri seçip dolgu rengini griye getirin. (1 nolu şekle bakın.) 7. B3:C5 aralığını seçin. Şekil 2'de gösterilen pencereden çerçeve çizgilerini belirginleştirin. 8. B8:C9 aralığını seçin. Şekil 2'de gösterilen pencereden çerçeve çizgilerini belirginleştirin. 9. Aktif hücreyi A2'ye getirin ve Şekil 2'de gösterilen pencereden altta iki çizgi yaratan seçeneği tıklayın. 81 ENF101 Temel Bilgi Teknolojisi Ders Notları 10. İrfan MACİT Aktif hücreyi A6'ya getirin ve Şekil 2'de gösterilen pencereden altta iki çizgi yaratan seçeneği tıklayın. Şekil 17 Biçimlendirilmiş Tablo Görüntüsü 3.10 Otomatik Biçimlendirme Şekil 18 Biçimlenmemiş (Sol) ve Biçimlenmiş (Sağ) Tablolar Şekildeki hücreleri SeçŞekilde görülen biçimsiz tabloyu alttaki gibi otomatik biçimlemek için; 1. Aktif hücreyi biçimlemek istediğiniz tablonun üzerinde herhangi bir hücreye getirin. 2. "Biçim" menüsünden "Otomatik biçim" tıklatın. 3. Karşınıza gelen pencereden istediğiniz biçimi seçim ve "Tamam"ı tıklayın. 82 ENF101 Temel Bilgi Teknolojisi Ders Notları İrfan MACİT 3.11 Kopyala -Yapıştır yöntemiyle çoğaltmak için; 1. Çoğaltmak istediğiniz hücreleri (A1'den A4'e kadar) seçin. 2. Farenin sağ düğmesine seçili alan üzerinde iken tıklatın. 3. Karşınıza gelen kısayol menüsünden "Kopyala" komutunu tıklatın. 4. Yapıştırmak istediğiniz yere (hücreye) (C1 hücresine) tıklayın. 5. Farenin sağ düğmesini tıklayıp kısa yol menüsünü görüntüleyin. 6. Bu menüden " Yapıştır" komutunu tıklayın. 3.12 Kes Yapıştır Şekildeki hücreleri Seç-Kes-Yapıştır yöntemiyle taşımak için; 1. Taşımak istediğiniz hücreleri (A1'den A4'e kadar) seçin. 2. Farenin sağ düğmesine işaretli alan üzerinde iken tıklatın. 3. Karşınıza gelen kısayol menüsünden "Kes" komutunu tıklatın. 4. Yapıştırmak istediğiniz yere (hücreye) (B1 hücresine) tıklayın. 5. Farenin sağ düğmesini tıklayıp kısa yol menüsünü görüntüleyin. 6. Bu menüden "Yapıştır" komutunu tıklayın. Aynı işlemleri, araç çubuğu üzerindeki yanda görülen düğmelerle de yapabilirsiniz. Ayrıca, aynı işlemleri farklı sayfalar üzerinde de uygulayabilirsiniz. 3.13 Sayı Biçimlendirme 83 ENF101 Temel Bilgi Teknolojisi Ders Notları İrfan MACİT Şekil 19. Sayı Biçim Görüntüsü Excel'de oluşturulan tabloların daha rahat anlaşılması ve daha güzel görülmesi açısından sayıları da biçimlendirebiliriz. Şu unutulmamalıdır ki hücredeki sayıların değerleri değil sadece biçimleri (görünüşleri) değişir. Etkin hücrenin değeri, formül çubuğunda görüntülenir. Yandaki örnek tabloda görülen iki sütunun da değerleri aynıdır, sadece biçimleri farklıdır. Şekil 20 Sayı Biçimlendirme Diyalog Kutusu B sütunundaki işlemleri yapmak için; 1. Biçimlendirmek istediğimiz hücre ya da hücreleri seçin. 2. "Biçim" menüsündn "Hücreler"i tıklayın. 3. İstediğiniz sayı biçimini seçin. 84 ENF101 Temel Bilgi Teknolojisi Ders Notları İrfan MACİT Bu işlemleri araç çubuğu üzerindeki düğmeleri kullanarak da yapabilirsiniz. Para biçimi biçemi Yüzde biçemi Binlik ayraç biçemi Ondalığı artırır Ondalığı azaltır 3.14 Hücreye Açıklama Ekleme Eğer hazırladığınız çalışma sayfalarını sizden başkası da kullanıyorsa, bazı verilere ilişkin açıklamalarda bulunmak zorunda kalabilirsiniz. Bu gereksinimi karşılamak amacıyla Excel size, hücrelere not iliştirme olanağı sunmaktadır. Herhangi bir hücreye açıklama eklemek için; 1. Tabloda görülen bütün verileri girin. 2. Aktif hücreyi B4 hücresine getirin. 3. "Ekle" menüsünden "Açıklama" komutunu tıklatın. 4. Karşınıza gelen kutuya açıklamanızı yazın. 5. Metni yazmayı bitirince, açıklama kutusunun dışında herhangi bir yerde fareyi tıklayın. Şekil 21 Hücreye Açıklama Ekleme 85 ENF101 Temel Bilgi Teknolojisi Ders Notları İrfan MACİT Şekil 22 Açıklama Eklenmiş Hücre Fareyi B4 hücresinin üzerine tekrar getirdiğinizde açıklama görünecektir. 3.15 Açıklamayı Düzenleme 1. Düzenlemek istediğiniz açıklamayı içeren hücreyi tıklatın. 2. "Ekle" menüsünden "Açıklama Düzenle"yi tıklayın. Ya da aktif hücre açıklama içeren bir hücredeyken sağ düğme ile açacağınız kısayol menüsünden "Açıklama Düzenle"yi tıklayabilirsiniz. Aynı menüden "Açıklama Sil" komutu ile açıklamayı silebilirsiniz. Şekil 23 Açıklama Düzenleme 86 ENF101 Temel Bilgi Teknolojisi Ders Notları İrfan MACİT 3.16 Bitişik Hücrelere Dayanarak Hücreleri Otomatik Doldurma Hücrenin doldurma tutamacını sürükleyerek o hücreyi aynı satırdaki diğer hücrelere kopyalayabilirsiniz. Hücre, Excel'in seri olarak genişletebileceği bir sayı, tarih veya zaman süresi içeriyorsa, değerleri kopyalama yerine değerlere ekleme yapılır. Örneğin, hücre "Ocak" değerini içeriyorsa, satırdaki veya sütundaki diğer hücreleri hemen "Şubat", "Mart" ve devamı aylarla doldurabilirsiniz. 3.161. Sayıları Otomatik Doldurma Eğer 1, 2, 3….. ya da 2, 4, 6….gibi artan bir listeyi hızlı ve kolay bir şekilde oluşturacaksak, bunu sağlamak için; Şekil 24 Hücrelere Otomatik Sayı Doldurma 1. Şekilde görülen verileri girin. 2. İlgili hücreleri seçtikten sonra, imlecin şekildeki gibi artı işareti şekline dönüşmesini sağlayın. 3. Doldurma tutamacından tutarak (imlecin artı işareti şekli) fare ile aşağı yönde sürükleyin. Şekil 25 Sayı Doldurulmuş Hücre 87 ENF101 Temel Bilgi Teknolojisi Ders Notları İrfan MACİT 3.16.2 Tarih, Ay ve Gün Otomatik Doldurma Şekil 26’da görülen listeleri oluşturmak için; 1. Birinci satırdaki değerleri girin. 2. Her birini teker teker seçtikten sonra doldurma tutamaçlarından seçerek aşağı yöne doğru otomatik doldurun. Bütün bu işlemler için sadece ilk hücreyi seçiyoruz. Şekil 26 Hücrelerin Otomatik Aylar İle Doldurulması Şekil 27 Otomatik Doldurulmuş Hücreler 88 ENF101 Temel Bilgi Teknolojisi Ders Notları İrfan MACİT 3.17 Formül Hazırlama Ve Kullanma Formül kullanmak için önce içeriği formül ile belirlemek istenen hücre aktif duruma getirilir. Formül girişi doğrudan hücreye yapılacağı gibi formül çubuğu aracılığı ile de yapılabilir. Ancak formül girişlerinin formül çubuğundan yapılması önerilmektedir. Formül hazırlamak için hücreye önce "=" işareti girilir. Örnek olarak, A1 ve B1 hücrelerindeki iki sayıyı toplamak için yazılacak formülü hazırlayalım. Formülü C1 hücresine hazırlayacağız. Bunun için: 1. C1 hücresine gelinir. 2. Formülü =A1+B1 şeklinde yazılıp, enter tuşuna basılır. Hücreleri Seri olarak toplamak için aralarına : işareti konur ise aralıktaki tüm hücreleri dahil eder. Ör. A1:A5 A1 ile A5 arasındaki tüm hücreleri kapsar Aşağıdaki şekilleri inceleyerek formülü yazmaya çalışın. Şekil 29 Formül Çubuğu TOPLA(A1:A5) A1 hücresi ile A5 hücreleri arsındaki içerdiği değerleri toplar Şekil 30 Formül Hazırlanışı Şimdi ise sayısal değer içeren 5 hücrenin içeriğini toplayan bir formül hazırlayalım. Bunun için; 89 ENF101 Temel Bilgi Teknolojisi Ders Notları İrfan MACİT 1. B8 hücresi aktif hücre durumunda iken imleci formül çubuğuna taşıyın. 2. B8 hücresine formül yazmak için önce "=" karakterini girin. 3. Ardından içerikleri toplanacak hücre adreslerinin aralarına "+" işareti konulmak suretiyle formül çubuğuna yazın. 4. Sonra enter ya da formül çubuğu üzerindeki onay işaretli olan düğmeye basın. Şekil 31 Formül Çubuğunu Kullanma Hücre içinde toplama işleminin sonucu görüntülenirken, formül çubuğunda hazırlanan formül görüntülenir. C8 hücresinin (giderler toplamını) için, aynı işlem "Formül Kopyalama" yöntemiyle yapılır. "Net" adlı sütunun değerini bulmak için; B3 hücresinin değerinden C3 hücresinin değerinin çıkarılması gerekmektedir. Bunun için; Bu işlemi, D4, D5, D6 ve D7 hücreleri için tek tek yapabileceğiniz gibi birazdan okuyacağınız daha kolay bir yöntem öneriyoruz size. Şekil 32 Hücrelere Formül Yazılması 90 ENF101 Temel Bilgi Teknolojisi Ders Notları İrfan MACİT Ör. B1 ile B4 hücrelerini toplamak istersek TOPLA(B1;B+) yazarız. Bu sadece iki hücreyi toplar 5. D3 hücresi aktif hücre durumunda iken imleci formül çubuğuna taşıyın. 6. D3 hücresine formül yazmak için önce "=" karakterini girin. 7. Ardından birbirinden çıkarılacak hücre adreslerinin arasına "-" işaretini koymak suretiyle formül çubuğuna yazın. 8. Sonra enter ya da formül çubuğu üzerindeki onay işaretli olan düğmeye basın. Şekil 33 Formül ile Hesaplanmış Tablo 3.18 Formülleri Kopyalama Şimdi aynı toplama işlemini ya da formül hazırlama işlemini C sütunundaki sayısal bilgi içeren hücreler için yapalım. Şekil 34 Formül Seçme 91 ENF101 Temel Bilgi Teknolojisi Ders Notları İrfan MACİT Ancak yeni baştan formül hazırlamak yerine, B8 hücresi için hazırlanan formülü C8 hücresine kopyalayabiliriz. Şekil 35 Kopyalanacak Formülün Yapıştırılması B8 hücresindeki formülü C8 hücresine kopyalamak için; 1. B8 hücresi aktifleştirinz. Ardından "Düzen" menüsünden "Kopyala" komutunu tıklayın. 2. Daha sonra C8 hücresine gelip "Düzen" menüsündeki "Yapıştır" komutunu tıklayın. (Bu işlemleri farenin sağ tuş kısa yol menüsünden de yapabilirsiniz.) Aşağıdaki ekran görüntüsünde formül çubuğundaki formülün, B8 hücresi için hazırlanan formülden farklı olduğu görülmektedir. Excel, formül kopyalama işlemi sırasında akıllı davranıp B8 hücresi için hazırlanan formülü C8 hücresi için otomatik olarak düzenledi. Şekil 36 Formülün Kopyalanması 92 ENF101 Temel Bilgi Teknolojisi Ders Notları İrfan MACİT Şekil 37 Hücreye Formül Düzenleme Şimdi de D3 hücresinde hazırladığımız formülü D4, D5, D6 ve D7 hücrelerine kopyalayalım. Bunun için; 1. Şekilde görüldüğü gibi fareyi D3 hücresine getirin. 2. Doldurma tutamacından tutarak (imlecin artı işareti şekli) fare ile D7 hücresine kadar aşağı yönde sürükleyin ve bırakın. Şekil 38 Düzenlenen Hücre Bu işlemlerden sonra D8 hücresinde bir formül daha hazırlamanız gerektiğini anlamış olmalısınız. tekrar D8 hücresinin toplamını bulmak için yazılması gerekli formül "=B8-C8" dir. Şekil 39 Hesaplanan Hücrelerin Görüntüsü 93 ENF101 Temel Bilgi Teknolojisi Ders Notları İrfan MACİT 3.19 Hazır Fonksiyonları Kullanma Fonksiyonlar, bağımsız değişken adı verilen belirli değerleri, sözdizimi adı verilen belli bir sırayla kullanarak hesaplamalar yapan önceden tanımlanmış formüllerdir. 3.19.1 Topla Fonksiyonu Bir sütunda bulunan birden fazla hücrenin içeriğini toplamak üzere formül hazırlarken yukarıdaki örnekte yapıldığı gibi formül çubuğuna içerikleri toplanacak hücrelerin adlarını tek tek yazmak yerine, Excel'in hazır TOPLA() fonksiyonundan yararlanabilirsiniz. Bu amaçla formül yazmak üzere formül çubuğuna "=" karakterini yazdıktan sonra büyük harflerle TOPLA yazılır. Fonksiyonlara parametre olarak verilen bilgiler parantez içine yazılır. Formülde aynı hat üzerindeki hücreleri toplamak için bütün hücre adlarını fonksiyona parametre olarak vermek pratik değildir. Bu gibi durumlarda içerikleri aynı işleme tabi tutulacak hücreler, Hücre Erimi olarak belirtilir. Hücre erimlerinde, işleme tabi tutulacak ilk hücre ile son hücrenin adı arasına iki nokta ":" karakteri konulur. Eğer kullanmak istediğiniz hazır fonksiyonun özelliklerini biliyorsanız formül çubuğuna formülü doğrudan yazabilirsiniz, bilmiyorsanız "Ekle" menüsündeki "İşlev" komutundan yararlanabilirsiniz. Komutu vermeden önce kendisi için formül hazırlamak istediğiniz hücreyi aktif hücre durumuna getirmeniz gerekir. Şekil 40 Topla Fonksiyon Kutusu 94 ENF101 Temel Bilgi Teknolojisi Ders Notları İrfan MACİT Şekil 41 Formül Kütüphanesi (İşlev) Görüntüsü "Ekle-İşlev" Komutu verdikten sonra ekrana "İşlev Yapıştır" diyalog kutusu gelir. Bu pencerede "İşlev Kategorisi" ve "İşlev Adı" adında iki liste kutusu bulunmaktadır. Ayrıca "En Son Kullanılan" adında bir kategori daha vardır. "Topla" işlevi bu listede de yer alabilir. Otomatik Toplama: Excel, TOPLA() işlevi dışında otomatik toplama adıyla bir kolaylık daha sunmaktadır Otomatik toplama işlemi için araç çubuğunda yanda görülen düğme bulunmaktadır. Otomatik toplama imkanından yararlanmak için, sonucu bulunacak değerin yazılacağı hücre önce aktif hücre durumuna getirilmelidir. Ancak bu hücrenin söz konusu sütun veya satırda içeriği toplanacak en son hücreden hemen sonraki hücre olmasına dikkat etmelisiniz. Yukarıda verilen örneği şimdi de otomatik toplama özelliği ile yapalım. Bu amaçla, sonucun yazılacağı B8 hücresini aktif hücre durumuna getirelim. Daha sonra araç çubuğu üzerindeki otomatik toplama düğmesini tıklarsanız, Excel, B sütununda bulunan ve sayısal değer içeren hücrelerin erim olarak kullanıldığı bir formülü otomatik olarak hazırlar. Excel, sizden hazırlanan bu 95 ENF101 Temel Bilgi Teknolojisi Ders Notları formülü onaylamanızı ister İrfan MACİT (Enter'a basınız). Aşağıda verilen ekran görüntüsünü inceleyiniz. Şekil 42 Hücrelerde Toplama İşlemi Eğer içeriklerini toplamak istediğiniz hücrelerin Excel tarafından tespit edilmesini istemiyorsanız, söz konusu hücreleri seçili duruma getirip ondan sonra araç çubuğundaki "Otomatik Topla" düğmesine tıklayın. Aşağıdaki ekran görüntülerini inceleyin. Şekil 43 Hesaplanmış Değerler 3.20 Eğer Fonksiyonu Değerler ve formüller üzerinde koşula bağlı testler yapmak için "Eğer" fonksiyonunu kullanırız. Belirlediğiniz koşulun sonucu "Doğru" ise bir değeri, "Yanlış" ise başka bir değeri verir. Bu fonksiyon dışarıdan parametre olarak üç bilgi almaktadır. İlk parametrede bir karşılaştırma bulunmaktadır. Karşılaştırmanın sonucu doğru değerini içeriyorsa "Eğer" fonksiyonu geriye kendisine 2. parametre olarak verilen bilgiyi, karşılaştırmanın sonucu yanlış ise "Eğer" fonksiyonu bu kez 3.parametreyi geriye döndürür. 96 ENF101 Temel Bilgi Teknolojisi Ders Notları İrfan MACİT EXCEL'de mantıksal bir koşulu sınamak için aşağıdaki işlemciler kullanılır. < küçük <= küçük veya eşit = eşit >= büyük veya eşit > büyük <> eşit değil EXCEL'DE işlemlerde işlem önceliği şu şekildedir: 1. parantez içi 2. * veya / 3. + veya Bu fonksiyonun nasıl çalıştığını görmek amacıyla aşağıdaki ekran görüntüsünü inceleyiniz. Şekil 44 Eğer Fonksiyonu Kullanımı Bu örnekte her satırda bir müşteriye ait toplam alım ve ödemeler tutarı yer almaktadır. Söz konusu müşterinin satın aldığı malların fatura değeri yaptığı ödemelerden fazla ise D sütununa "Borçlu", yaptığı ödemeler daha fazla ise bu kez D sütunundaki ilgili hücreye "Alacaklı" bilgisi yazılacaktır. D sütunundaki hücrelerin içeriklerini belirlemek için yazılacak IF fonksiyonu ekranda görülmektedir. D2 hücresine yazdığınız formülü D3 hücresine kopyalayınız. 97 ENF101 Temel Bilgi Teknolojisi Ders Notları İrfan MACİT Şekil 45 Eğer Fonksiyon Kullanım Sonuçları 3.21 İç İçe Eğer Kullanımı =EĞER(A2<20;"SOĞUK";EĞER(A2<70;"ILIK";"SICAK")) Dikkat: 1. Açılan ve kapatılan parantez sayıları birbirine eşit olmalıdır. 2. Karakterler çift tırnak içinde gösterilmelidir. Sayılar çift tırnak içine alınmazlar. 3. Doğru ya da yanlış değer verilmeyecekse noktalı virgül mutlaka konulmalıdır. Örnek; "EĞERSAY" B9 HÜCRESİNDEKİ FORMÜL: =EĞERSAY(C2:C8;1) formülünün anlamı: C2 ile C8 arasındaki hücrelerden değeri 1 olanları say. "EĞER" ile "VE" nin birlikte kullanımı B2 HÜCRESİNDEKİ FORMÜL: =EĞER(VE(B2=1;C2=2);1;0) formülünün anlamı: B2 hücresindeki değer 1'eşit ve C2 hücresindeki değer 2'ye eşit ise sonucu 1 yaz, değilse 0 yaz. 98 ENF101 Temel Bilgi Teknolojisi Ders Notları İrfan MACİT "EĞER" ile "YADA" nın birlikte kullanımı C2 HÜCRESİNDEKİ FORMÜL: =EĞER(YADA(B2=1;C2=2);1;0) formülünün anlamı: B2 hücresindeki değer 1'eşit yada C2 hücresindeki değer 2'ye eşit ise sonucu 1 yaz, değilse 0 yaz. Şekil 47 Eğer ve Yada Fonksiyonları Kullanımı 3.22 Ortalama Fonksiyonu "ORTALAMA" fonksiyonu, değerlerin toplamını değer sayısına bölerek formüller yazmak zorunda ortalamayı hesaplar. Bu fonksiyonun olmamanızdır. en büyük Örneğin, 13 avantajı, tane uzun hücre içerisinde yer alan sayıların ortalamasını hesaplamak için uzun bir formül hazırlamanız gerekir: =(C1+C2+C3+C4+C5+C6+C7+C8+C9+C10+C11+C12+C13)/13 Ancak bu uzun formülün yerine " ORTALAMA " fonksiyonunu kullanmanız yararınıza olacaktır: = ORTALAMA (C1:C13) 99 ENF101 Temel Bilgi Teknolojisi Ders Notları İrfan MACİT Şekil 48 Ortalama Fonksiyonu Kullanımı E2 HÜCRESİNDEKİ FORMÜL: =ORTALAMA(B2:D2) F2 HÜCRESİNDEKİ FORMÜL: =EĞER(E2<45;"KALDI";"GEÇTİ") G2 HÜCRESİNDEKİ FORMÜL: EĞER(E2<25;0;EĞER(E2<45;1;EĞER(E2<55;2;EĞER(E2<70;3;EĞER(E 2<85;4;5))))) B2 ile B8 arasındaki 1'lerin sayısını bulmak için "=EĞERSAY(B2:B8;1)"; 2'lerin sayısını bulmak için =EĞERSAY(B2:B8;2) formülü kullanılır. Karma Adres: Örnek Çarpım Tablosu $A3: A 3'deki değerler sabit kalsın. B$2: 2. Satırdaki değerler sabit kalsın. Şekil 49 Çarpım Tablosu Görüntüsü 100 ENF101 Temel Bilgi Teknolojisi Ders Notları İrfan MACİT Örnek: Sayfalar arası işlem yapmak: 1. Sayfa1'deki A1 hücresine 10 yazınız. 2. Sayfa2'deki A1 hücresine 25 yazınız. 3. Sayfa3'de A1 hücresinde iken Sayfa1'deki A1 hücresindeki değer ile Sayfa2'deki A1 adresindeki değeri toplamak için: "=Sayfa1!A1+Sayfa2!A1" yazmak gerekir. =ENÇOK_OLAN(A1:A8) : A1 ile A8 arasındaki hücrelerde en çok yinelenen değerleri bulur. =MAK(A1:A8) : A1 ile A8 arasındaki hücrelerde "En Büyük" sayıyı bulur. =MİN(A1:A() : A1 ile A8 arasındaki hücrelerde "En Küçük" sayıyı bulur. =EĞERSAY(A1:A8;"<3") : A1 ile A8 arasındaki hücrelerde 3'ten küçük olan sayıları sayar. =TOPLA(A5:A10;B5:B10) : A5 ile A10 arasındaki hücrelerin değeri ile B5 ile B10 arasındaki hücrelerin değerlerini topla. Yüzde Bulma Şekil 50 Yüzde Bulma İşlemi Görüntüsü 101 ENF101 Temel Bilgi Teknolojisi Ders Notları İrfan MACİT 3.23 Veri Listesi (Veri Tabanı) Hazırlama Ve Kullanma Değerlendireceğiniz veriler çok fazlaysa bunları mutlaka uygun bir düzende saklamanız gerekir. Günlük hayatımızda verileri tablolar, Excel dilinde ise listeler halinde düzenliyoruz. Bu listelerin ortak özelliği, satırlar ve sütunlar şeklinde düzenlenmiş olmalarıdır. Aynı tipteki ve anlamdaki bilgiler aynı sütuna yazılmışlardır. Ayrıca birbiriyle ilişkili olan verileri aynı satıra yazıyoruz. Oluşan bu düzene tablo ya da liste diyoruz. Bu düzenlemeyi yaparak verilerinizi bir düzene kavuşturmuş yani bir veri tabanı oluşturmuş olursunuz. Excel'de bir liste oluşturacaksanız öncelikle sütunlara birer ad vermelisiniz. Şekil 51 Veri Tabanından Veri Alınması Verileri girdikten sonra liste ile ilgili bir işlem yapmak istediğinizde, gerekli komutu vermeden kapsamında önce olmasına liste dikkat içerisinde edin. bulunduğunuz Aksi taktirde hücrenin hata liste mesajıyla karşılaşabilirsiniz. i) Listeyi Sıralama : Bir listenin satırlarını veya sütunlarını listedeki değerlere dayanarak sıralama yoluyla yeniden düzenleyebilirsiniz. Listeleri 102 ENF101 Temel Bilgi Teknolojisi Ders Notları İrfan MACİT artan (1'den 9'a, A'dan Z'ye) veya azalan (9'dan 1'e, Z'den A'ya) sırayla sıralayabilirsiniz. Şekil 52 Verileri Sıralama 1. Şekilde görülen bütün verileri girdikten sonra "ADI" üzerine tıklayın. 2. "Veri" menüsünden "Sırala" komutunu tıklayın. 3. "Sırala" penceresinde "Sıralama ölçütü"nda "ADI", Sonra ölçütünde "SOYADI" ve seçenek kutusundan "Artan"ı seçin. 4. "Liste içerisinde" bölümünde "Başlık satırı var" seçeneğinin işaretli olmasına dikkat ediniz. 5. "Tamam" düğmesine basınız. 6. Tablonun "ADI" ve "SOYADI" değerlerine göre sıralandığını göreceksiniz. ii) Listeye Veri Formu Kullanarak Kayıt Ekleme Hazırladığınız bir liste içerisinde herhangi bir hücreyi içerisinde iken "Veri" menüsünden "Form" komutunu seçerseniz, karşınıza aşağıdaki iletişim penceresi çıkacaktır. Bu pencereyi kullanarak listeye kayıt ekleme, değiştirme, tarama, silme gibi işlemleri kolayca yapabilirsiniz. Kutuların adlarının, listenizin sütun adları ile aynı olduğuna dikkat edin. 103 ENF101 Temel Bilgi Teknolojisi Ders Notları İrfan MACİT Bu iletişim kutusuna Veri Formu adı verilir. Veri formu kullanarak, kayıtlara toplu olarak bakmak yerine, kayıtları tek tek yakından incelemeniz mümkün olur. Şekil 53 Veri Formu Kullanımı Şekil 54 Veri Formu ile Veri Girişi 104 ENF101 Temel Bilgi Teknolojisi Ders Notları İrfan MACİT Veri formunun üzerinde bulunan düğmelerin işlevleri ise aşağıda kısaca açıklanmaktadır: • Bir sonraki kaydı görmek için "Sonrakini Bul" düğmesini tıklayın. • Bir önceki kaydı görmek için "Öncekini Bul" düğmesini tıklayın. • Listeye yeni bir kayıt eklemek için "Yeni" düğmesini tıklayınız. • Bir kaydı silmek için önce o kayda gidiniz ve "Sil" düğmesine basınız. • Mevcut bir kayıtta değişiklik yapmak için önce o kayda geçiniz ve o alanlardaki bilgileri değiştiriniz. iii) Süz (Koşula uyanları bul) Süzme (Filtreleme) ya da Sorgulama, bir veri kümesi üzerinde bir bilginin aranması demektir. Diğer bir anlamda, mevcut kayıtlar (koşullar aracılığıyla) bir süzgeçten geçirilmekte ve bu süzgeçten geçebilen kayıtlar görüntülenmektedir. iv) Otomatik Süz Excel'de basit sorgulama işlemlerinizi "Otomatik Süz" komutu ile kolayca gerçekleştirebilirsiniz. Bunun için; 1. Sorgulayacağınız liste içerisinde herhangi bir hücreyi seçin. 2. "Veri" menüsünden "Süz" alt menüsünden "Otomatik Süz" komutunu verin. Şekil 55 Veri Süzme (Filtreleme) İşlemi 105 ENF101 Temel Bilgi Teknolojisi Ders Notları İrfan MACİT 3. Listenizin başlık satırındaki her alanın kenarında küçük birer ok düğmesi oluştuğunu fark edeceksiniz. 4. Listeyi hangi sütuna göre filtrelemek istiyorsanız, yani sorgulama kriteri olarak kullanacağınız bilgi hangi alandaysa, o sütunun sağındaki küçük düğmeyi tıklayın. Örneğin, "Ortalama" sütunun sağındaki ok düğmesini tıklarsanız yandaki resimdeki liste karşınıza çıkacaktır. Bu listeden, not ortalaması 100 olanları bulmak için listedeki "100" seçilir. Şekil 56 Süzülmüş (Filtrelenmiş) Veriler Listede o sütunda kullanılan dönem türlerinin dışında da bazı seçenekler göreceksiniz. Bunlar sırasıyla: Tümü: Eğer tüm listeyi yeniden görmek isterseniz bu seçeneği kullanın. İlk 10: Sayısal bilgi içeren sütunda en yüksek değere sahip 10 veri listelenir. Eğer en yüksek 10 değer değil de en düşük 10 değeri görmek istiyorsanız, "İlk 10" yazan listeyi açın ve "Son"u seçin. Ayrıca "10" yazan kısmı azaltıp çoğaltabilirsiniz. Özel: Karmaşık kriterler belirtebilmek için kullanılır. Örneğin, ortalaması 70'den büyük olanları bulmak için; 1. "ORTALAMA" sütununun sağ tarafındaki ok'a tıklayın ve listeden "Özel"i seçin. 106 ENF101 Temel Bilgi Teknolojisi Ders Notları İrfan MACİT Şekil 57 Verilerin Süzülmesi için Kriterler 2. Karşınıza gelen iletişim penceresinde, karşılaştırma operatörlerinden "büyüktür"ü seçin. Sonra da sağdaki listeye "70" yazın. 3. "Tamam"a basın. Sonuç aşağıdaki gibi gözükecektir. Şekil 58 Kriterlere Göre Süzülmüş Veriler "Otomatik Süz"me çalışmanıza son vermek için tekrar "Veri" menüsünde "Süz" komutunun alt komutu olan "Otomatik Süz"ü tıklayın. Şekil 59 Otomatik Süzme İşlemi 107 ENF101 Temel Bilgi Teknolojisi Ders Notları İrfan MACİT 3.24 GRAFİK HAZIRLAMA Grafik yaratmak için daha önceden hazırlamış olduğunuz tablo değerlerini işaretlemeniz gerekir. Şekil 60 Grafik Verisi Bunun için; 1. İlgili veri alanını işaretleyin 2. Araç çubuğu üzerinde bulunan düğmesine basarak "Grafik Sihirbazı" adlı pencere ile adım adım grafiği hazırlamaya başlayın. Şekil 61 Grafik Diyalog Kutusu 108 ENF101 Temel Bilgi Teknolojisi Ders Notları İrfan MACİT Şekil 62 Grafik Veri Aralığının Belirlenmesi 3. Önce bu pencerede yaratacağınız grafik türünü seçin Şekil 61 ve "İleri" düğmesini tıklayın. 4. Verileri satırlarda mı yoksa sütunlarda mı değerlendirmek istediğinizi işaretleyinŞekil 62 ve "İleri" düğmesine tıklayın. Şekil 3 Şekil 4 Şekil 63 Grafik Öngörünümü 109 ENF101 Temel Bilgi Teknolojisi Ders Notları İrfan MACİT Şekil 64 Grafik Yerinin Belirlenmesi 5. Bu pencerede grafik başlığını istediğiniz gibi değiştirebilirsiniz. (X) kategori eksenine ve (Y) değer eksenine istediğiniz etiketleri verin (Şekil 3) ve "İleri" düğmesini tıklayın. 6. Yeni pencerede, yaratılacak grafiğin yeni sayfada mı yoksa aynı sayfa üzerinde mi olacağı sorusuna ilgili seçeneği işaretleyerek yanıt verin (Şekil 4) ve "Son" düğmesini tıklayın. 7. Yandaki grafik ekranda gözükecektir. Yaş Dağılımı Adet 100 50 Adet 0 0-10 1120 2130 3140 4150 50- Yaş Aralığı Şekil 65 Grafiğin Son Görünümü 3.25 Sayfa Düzenlemeleri Ve Baskı Hazırladığınız çalışmayı yazıcıdan almadan önce gerekli tüm düzenlemeleri yapmanız gerekmektedir. "Dosya" menüsündeki "Sayfa Yapısı" komutunu vererek aşağıda resmini gördüğünüz iletişim penceresini açınız. Bu iletişim penceresi dört sayfadan (sekmeden) oluşur. 110 ENF101 Temel Bilgi Teknolojisi Ders Notları İrfan MACİT Şekil 66 Sayfa Yapısı Ayarlama Diyalog Kutusu "Sayfa" sekmesinden şu ayarlar yapılır: "Kağıt Boyutu" listesinden, yazıcıya besleyeceğiniz kağıdın boyutu seçilir. Varsayılan seçenek A4 kağıdı boyutu (210x297 mm)'dir. Eğer standart olmayan bir kağıt kullanıyorsa "Seçenekler" düğmesinden yazıcı ayarları seçilir. "Yönlendirme" bölümündeki seçenekler kullanılarak kağıdın "Yatay" veya "Dikey" basılacağını belirlenir. "Ölçek" bölümünden, baskı sırasında büyütme ya da küçültme oranı değiştirilir. Büyütme yapmak için büyütme oranının yanındaki üst oka basılır. "Sığdır" seçeneğinde, 1 sayfaya kaç sayfa sığdırılacağı belirlenir. Eğer birinci kutuya 1 yazıp ikinci kutuya 2 yazılırsa 1 A4 kadığına iki sayfa yazılır. Basılacak olan ilk sayfanın numarasının 1 değil de başka bir sayıdan başlamasını istiyorsanız bu değeri "İlk sayfa numarası" kutusuna giriniz. 111 ENF101 Temel Bilgi Teknolojisi Ders Notları İrfan MACİT Şekil 67 Sayfa Yapısı ve Kağıt Yönü Ayarlama "Kenar Boşlukları" sekmesinde, kağıdın üst kısmında bırakılacak boşluk miktarını belirtmek için "Üst", kağıdın alt kısmında bırakılacak boşluk miktarını belirtmek için "Alt", kağıdın solunda bırakılacak boşluk miktarını belirlemek için "Sol", sağında bırakılacak boşluk miktarını belirlemek içinse "Sağ" sayaç kutusunu kullanılır. (Kenar boşluklarını ayarlamak için "Baskı Önizleme" penceresi de kullanılır.) 112 ENF101 Temel Bilgi Teknolojisi Ders Notları İrfan MACİT Şekil 68 Alt ve Üst Bilgi Diyalog Kutusu Üstbilgi/Altbilgi: Sayfaların üstüne ve altına bilgi yazdırmak için "Üstbilgi/Altbilgi" sayfasındaki "Üstbilgi" ve "Altbilgi" listelerindeki kullanılır. Bu listede hazır birtakım bilgiler bulunur. Aksi belirtmedikçe, her sayfanın üstünde basılan çalışma sayfasının adı, altına ise o kağıdın sayfa numarası yazdırılır. Hazır seçeneklerin dışında "Üstbilgi"/"Altbilgi" kullanılacaksa, "Özel Üstbilgi" veya "Özel Altbilgi" düğmelerine basarak kendiniz oluşturabilirsiniz. Şekil 69 Özel Bilgi Kutusu 113 ENF101 Temel Bilgi Teknolojisi Ders Notları İrfan MACİT "Üstbilgi" ve "Altbilgi" pencereleri üç kısımdan oluşmaktadır. "Sol Kısım" bölümünde yazdırılacak olanlar sola yaslanacak, "Orta kısım" bölümüne yazdırılacaklar ortalanacak, "Sağ kısım" bölümüne yazdırılacaklar ise sağa yaslanacaktır. "Yazı Tipi Düğmesi" düğmesine basarak, üst/alt bilgi içerisinden seçtiğiniz metnin yazı tipini biçimlendirebilirsiniz. "Sayfa Numarası" (&[Sayfa]), sayfanızda "Sayfa Numarası"nın çıkmasını sağlar. "Toplam Sayfa Sayısı" (&[ToplamSayfa]), metninizin toplam sayfa sayısının yazdırılmasını sağlar. Üç sayfalık belgenin birinci sayfası (1/3) biçiminde sayfa numarası yazdırılmak istenildiğinde önce "Sayfa Numarası" düğmesine basılır. Araya "/" işareti klavyeden yazdırılır. Sonra "Toplam Sayfa Sayısı" düğmesine basılır. "Tarih" (&[Tarih]), bilgisayarın sistem tarihini sayfanıza eklemeye yarar. "Saat" (&[Saat]), bilgisayarın sistem saatini sayfanıza eklemeye yarar. "Dosya" ile &[Dosya], üzerinde çalıştığınız "Çalışma Kitabı"nın adını sayfanıza ekler. "Sekme" ile &[Sekme], üzerinde çalıştığınız "Çalışma Sayfası"nın adını sayfanıza ekler. 114 ENF101 Temel Bilgi Teknolojisi Ders Notları İrfan MACİT Şekil 70 Sayfa Yapısı Çalışma Sayfası Sekmesi Dördüncü sekme "Çalışma Sayfası"dır. Çalışma sayfasının tamamını değil de bir kısmını basılmak istenildiğinde, basılacak kısmın adres tanımını "Yazdırma Alanı" kutusununu sağındaki ok'a basılıp yazdırma alanı seçilir. Aynı işlem, basılacak alan seçilip,"Dosya"-"Yazdırma Alanı"- "Yazdırma Alanını Tanımla"seçilir. "Yazdırma Alanını Temizle" işi de aynı yerden yapılır. Üstte Yinelenecek Satırlar Veri listeniz birden fazla sayfaya sahipse, yazıcıda "Başlık Satırı" sadece ilk sayfada çıkar. Başlık Satırı"nın her sayfada gözükmesini sağlamak için, "Üstte yinelenecek satırlar" kutusuna girilip üstte bulunan başlık satırını seçilir. "Kılavuz Çizgileri"nin kağıtta çıkması için bu seçenek işaretlenir. Yazdır 115 ENF101 Temel Bilgi Teknolojisi Ders Notları İrfan MACİT Hazırladığınız çalışma sayfasını yazdırmak için "Dosya"-"Yazdır" komutu verilir. Karşınıza "Yazdır" iletişim kutusu çıkar. "Ad" listesinde bilgisayarınıza tanıtılmış olan yazıcı ismi gözükür. Bilgisayarınıza tanıtılmış başka yazıcı varsa buradan seçilir. Seçili yazıcının ayarlarında değişiklik yapmak için (baskı kalitesini artırma-azaltma...) "Özellikler" düğmesine basılır. Şekil 71 Yazdırma Diyalog Kutusu Çalışma sayfasının yalnızca seçtiğiniz kısmını bastırmak için "Seçim"; yalnızca seçtiğiniz çalışma sayfalarını bastırmak için "Geçerli Sayfalar"; çalışma kitabının tamamını bastırmak için "Tüm çalışma kitabı" tıklanır. "Kopya Sayısı" artırılarak aynı sayfadan kaç adet çıktı alınacağı belirlenir. Tüm sayfaları bastırmak için "Tümü" seçeneği tıklanır. İki sayfa arasında kalan sayfaları bastırmak için, bastırılacak ilk sayfanın numarasını "İlk" bastırılacak son sayfanın numarasını ise "Son" kutusuna girilir. "Harmanla" seçeneği birden fazla kopya alındığında her kopyanın sayfa numarası sırasına göre basılmasını sağlar.Her şey hazırsa "Tamam" düğmesine basılır. Kaynaklar : Hasan Fahri Vural, Atatürk Anadolu Teknik ve Meslek Lisesi ,2001. 116 ENF101 Temel Bilgi Teknolojisi Ders Notları İrfan MACİT Bölüm 4 Microsoft Power Point Sunum Hazırlama 4.1 POWERPOINT Sunu Programı Giriş Power Point sunu hazırlama programı, bir konu hakkında bilgi vermek veya herhangi bir ürünü tanıtmak gibi istenen anlatımları belirli bir kitleye sunumun hazırlandığı ofis programıdır. Sunumlar birer ekran görüntüsü şeklinde hazırlanır ve her bir görüntüye slide (slayt) denir. Şekil 1 PowerPoint Standart Araç Çubuğu 117 ENF101 Temel Bilgi Teknolojisi Ders Notları İrfan MACİT Şekil 2 PowerPoint Biçimlendirme Araç Çubuğu 4.2. Sunu Programı Hazırlama PowerPoint Programı çalıştırıldığında ekrana gelen pencereden Boş Sunu seçilir. Akıllı İçerik Sihirbazı ve Şablon yardımıyla hazırlanmış örnekleri kullanarak sunu hazırlanabilir. Yeni Slayt penceresinden oluşturulacak slayt türü seçilir. Şekil 3 Dosya Başlangıç Diyalog Kutusu 118 daha önceden ENF101 Temel Bilgi Teknolojisi Ders Notları İrfan MACİT Şekil 4 Slayt Düzeni Seçim Kutusu Yukarıdaki pencerede gözüken slayt türlerinin görevleri şu şekildedir. 3. slayt 2. slayt 1. slayt iki sütunda 4. slayt madde sadece metin madde imi + Tablo eklemek imleri+metin metin 5. slayt 6. slayt 7. slayt 8. madde grafik+madde kuruluş şeması grafik imi+grafik imi 9. slayt 10. slayt 11. slayt 12. madde resim+madde sadece başlık boş slayt imi+resim imi slayt slayt Yukarıdaki tablodan oluşturulacak olan slaytların tiplerine göre veya sunumun amacına göre eklenecek olan slayt tipi seçilir. Örneğin sadece yazıdan oluşacak olan sunum için 1. Slayt türü seçilir. Daha sonra Slayt başlığı yazılarak hazırlanır. PowerPoint sunusu hazırlarken slaytlara başlık yazılması daha sonra yapılacak işlemleri kolaylaştıracaktır.. 119 ENF101 Temel Bilgi Teknolojisi Ders Notları İrfan MACİT Şekil 5 Yazı Şeklinde Slayt Slayt tamamlandıktan sonra yeni slaytı hazırlamak için Standart Araç Çubuğu üzerinde bulunan "Yeni Slayt Oluştur" simgesi üzerine tıklanır. Şekil 6 Oluşturulan Slaytların Genel Görünümü Hazırlanan tüm slaytları görmek için "kaydırma çubuğu"nun sol tarafında bulunan "slayt sıralayıcısı görünümü" seçilir. Bu ekranda slaytların yeri değiştirilebilir. Bunun için slaytın üzerine tıklanır, parmak kaldırılmadan slayt taşınacağı yere kadar sürüklenip, bırakılır. 120 ENF101 Temel Bilgi Teknolojisi Ders Notları İrfan MACİT Normal sayfa görünümüne geçmek için "kaydırma çubuğu"nun sol tarafında bulunan "slayt görünümü" seçilir. Anahat görünümü: Slayt hazırlamak ve değişiklik yapmak için kullanılır. Hazırlanan sunuyu göstermek için kullanılır. Sunudan çıkmak için klavye üzerindeki ESC tuşuna basılır. Aksi belirtilmediği sürece bir slayttan diğer slayta geçiş fareye tıklayarak yapılır. Klayve üzerinde bulunan "Page Down", sağ ok veya ayağı ok tuşu bir sonraki slayta geçiş için, "Page Up", sol ok veya yukarı ok bir önceki slayta geçiş için kullanılır. Resim Ekleme: Bir slayta resim eklemek için Ekle+Resim+"Küçük Resim"/"Dosyadan" komutu işletilir. İstenilen resim bulunduktan sonra "Insert clip"/"Ekle" seçildiğinde resim slayta eklenir. 4.3 Slayt Gösterisi Slaytların otomatik gösterimi için "slayt sıralayıcısı görünümü"nde iken farenin sağ tuşuna basıldığında açılan komut penceresinden "Slayt geçişi" seçilir. Ya da Menü çubuğundan "Slayt Gösterisi"+"Slayt Geçişi" ile aynı komut işletilir. Şekil 7 Slayt Gösterisinin Başlatılamsı 121 ENF101 Temel Bilgi Teknolojisi Ders Notları İrfan MACİT Slaytların otomatik (fare ve klavye kullanılmadan) gösterimi için "Otomatik olarak" komutu seçilip, belirtilen saniye sonra slaytların değişimi sağlanır. Her slayt için ayrı zaman vermek için "Uygula" komutu; tüm slaytların ekranda belirtilen zaman gözükmesi için "Tümünü Uygula" komutu seçilir. Slaytların ekrana gelişi sırasında efekt verilebilir. Bunun için açılan menüden istenilen efekt seçilir. "Yavaş", "Orta" ve "Hızlı" seçeneklerinden birisi seçilerek slayt efektinin geçişi belirlenebilir. Bir slayta ayrı efekt vermek için "Uygula"; tüm slaytlara aynı efekti vermek için "Tümünü Uygula" komutu seçilir. 4.4 Tasarlanan Düzenin Uygulaması Slaytlara tasarım daha yapmak önceden hazırlanmış şablonları kullanarak mümkündür. Bunun için slayt üzerinde iken slaytın boş bir yerinde (metin ve yazıların dışındaki boş bir alanda) iken sağ tuşa basılır. Açılan pencereden "Tasarım Uygula" seçilir. Seçilen tasarım, "Uygula" komutuyla birlikte tüm slaytları değiştirir. Tüm slaytların renk düzeni aynı olur. Her slayta ayrı renk düzeni vermek için "Slayt Görünümü"nde iken farenin sağ tuşuna basılıp açılan pencereden "Slayt Renk Düzeni" seçilir. İstenilen renk düzeni seçilip "Uygula" komutuyla çalışılan slayta, "Tümüne Uygula" komutuyla sunuya uygulanır. Şekil 8 Tasarımın Uygulanması 122 ENF101 Temel Bilgi Teknolojisi Ders Notları İrfan MACİT Slaytın zemin rengini değiştirmek için "Artalan" seçilir. İstenilen "Artalan Dolgusu" seçilir. 4.5 Sunu Tasarımı Sunu tasarımı genel olarak iki şekilde yapılır. 1. Sunu için hazırlanan slaytlar sırayla gösterilir. 2. Ana menü hazırlanır. Menü kullanılarak istenilen sayfalar gösterilir. Sunuş yapılırken her sefer aynı sıranın izlenmesi gerekmez. Kullanıcı istediği bölümü gösterebilir. Bu yöntemle sunu hazırlamak için a) köprü/bağlantı/link yapmak b) Komut düğmeleri kullanmak gerekir. a) Köprü Ekleme Tüm slaytlar hazırlandıktan sonra: 1. Köprü yapılacak metin seçilir. Örnekte "İç Anadolu" seçilmiştir. Şekil 9 Köprü Eklenecek Slayt 2. Standart Araç Çubuğunda bulunan "Köprü Ekle" simgesine tıklanır. 3. Açılan "Köprü Ekle" slaytındaki "Dosyadaki belirli konum" bölümünün (alttaki) "Gözat" düğmesine tıklanır. 123 ENF101 Temel Bilgi Teknolojisi Ders Notları İrfan MACİT Şekil 10 Köprü Ekleme Kutusu 4. Açılan "Slayt için köprü" penceresinden bağlantı yapılacak slayt seçilip "tamam" komut düğmesine seçilir. Şekil 11 Slayt İçin Köprü Bağlama Diyaloğu 5. Ekranda tekrar beliren "Köprü Ekle" slaytındaki "Tamam" komut düğmesine tıklanır. Bu arada bağlantı yapılan slayt metin kutusunda gözükür. 124 ENF101 Temel Bilgi Teknolojisi Ders Notları İrfan MACİT Bu işlem tüm slaytlar için tekrarlanır. Gidilen slayttan geri dönmek için Komut Düğmeleri kullanmak gerekir. b) Komut Düğmeleri Kullanılarak Bağlantı Komut düğmeleri kullanarak hem ileriye hem de geriye doğru bağlantı yapılır. Geri Bağlantı Yukarıda "İç Anadolu Bölgesi" isimli slayta bağlantı yapılmıştı. Sunu çalıştırılıp "İç Anadolu Bölgesi" yazısı üzerine tıklanınca "İç Anadolu Bölgesi" slaytı gözükür. Bu slayttan geriye yani "Türkiye'nin Bölgeleri" slaytına geri dönmek için komut düğmesi kullanılması gerekir. Ekrandaki "İç Anadolu Bölgesi" slaytına komut düğmesi eklemek için; Şekil 12 Komut Düğmesi Ekleme Diyalog Kutusu 1. Menüden "Slayt Gösterisi"+"Komut Düğmeleri" seçilir. 2. "Komut Düğmesi: Geri veya Önceki" seçilir. 125 ENF101 Temel Bilgi Teknolojisi Ders Notları İrfan MACİT 3. Ekrandaki slaytın üzerine gelindiğinde farenin ucu + şekline gelir. Farenin ucu geri tuşunu koymak istediğimiz alanın başlangıç yerine getirilip tıklanır ve sağ alta doğru sürüklenip bırakılır. Ekranda geri tuşu belirir. 4. Ekranda "Komut Ayarları" penceresi belirir. "Köprü" menüsünden "Slayt" seçilir. Şekil 13 Bağlantı Yeri Kutusu 5. "Slayt için köprü" penceresinden geri bağlantının yapılacağı slayt seçilir. Şekil 14 Slayt İçin Köprü Bağlantı Yeri Örnekte geri dönülecek slayt "Türkiye'nin Bölgeleri" slaytıdır. "Tamam" komut düğmesine basılır. 126 ENF101 Temel Bilgi Teknolojisi Ders Notları İrfan MACİT 6. "Komut Ayarları" penceresinde seçilen slaytın adı "Köprü" metin kutucuğunda belirir. "Tamam" komut düğmesine basılarak slayta geri dönülür. Şekil 15 Bağlantı Komut Ayarları Not: Diğer komut düğmeleri de aynı şekilde kullanıma hazırlanır. 4.6 Bir Sunuya Canlandırma Efekti Vermek Bir sunuya canlandırma efekti vermek için "Biçimlendirme" araç çubuğu üzerindeki "Canlandırma Efektleri" düğmesi etkin (basılı) duruma getirilir. "Canlandırma Efektleri" araç çubuğunun görüntülenmesi sağlanır. Şekil 16 Canlandırma Efektleri Araç Çubuğu 127 ENF101 Temel Bilgi Teknolojisi Ders Notları İrfan MACİT Bu araç çubuğundaki komut düğmeleri kullanılarak slaytta bulunan resim ya da metinlerin ekranda gözükme sırası, ekrana geliş biçimleri, ekrana gelirken ses eşliğinde gelmeleri ayarlanır. Başlık Canlandır: Slayttaki başlığa efekt (canlandırma) vermek için kullanılır. Slayt Metni Canlandır: Slayttaki gövde metnine efekt vermek için kullanılır. İçeri Sürme Efekti: Sözcükler sağ taraftan uçarak içeri girer Uçma Efekti: Sözcükler sol taraftan uçarak içeri girer. Kamera Efekti: Sözcükler içten dışa doğru kamera sesi eşliğinde ekranda belirir. Bir Kere Parla: Sözcükler kısa bir süre ekranda belirir. Sonra kaybolur. Lazer Metin Efekti: Harfleri sağ taraftan içeriye doğru teker teker içeri girer. Daktilo Metni Efekti: Harfler daktilo sesi eşliğinde teker teker yazılır. Metin Sırası Efektini Ters Çevir: Slayttaki metinleri aşağıdan yukarıya doğru yazar. Bırak: Sözcükler yukarıdan aşağıya teker teker düşer. Canlandırma Sırası: Slayta girecek nesnelerin ekrana giriş sırasını ayarlar. Özel Canlandırma: Slaytta bulunan grafik, ses ve film gibi gösterileri yapmak için gerekleri ayarları düzenler. 4.7 Slaytların Yazıcıdan Çıkışı: Slaytlar yazıcıdan her slayt bir sayfaya gelecek biçimde alınabileceği gibi, her sayfaya 2, 3, 6 slayt gelecek biçimde de yazdırılabilir. Bir A4 kağıdına 6 tane slaytı yazdırmak için "Dosya"+"Yazdır" seçilir. Açılan "Yazdir" penceresinin "Yazdırılacak" bölümünden "Dinleyici Notu (6 slayt/sayfa)" seçilir. Kaynaklar : Hasan Fahri Vural, Atatürk Anadolu Teknik ve Meslek Lisesi ,2001. 128