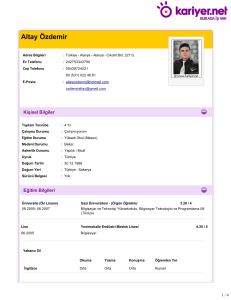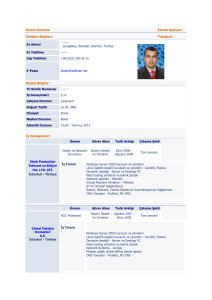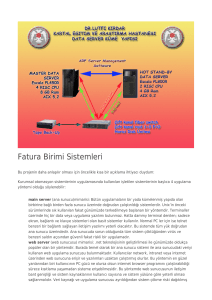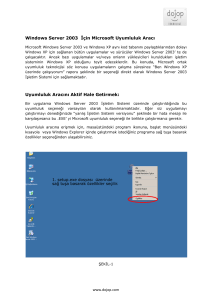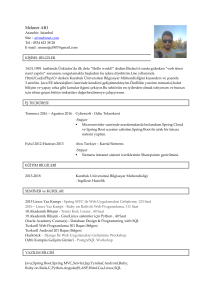bilgisayar laboratuvarında ince istemci mimarisi ile - Fizik
advertisement
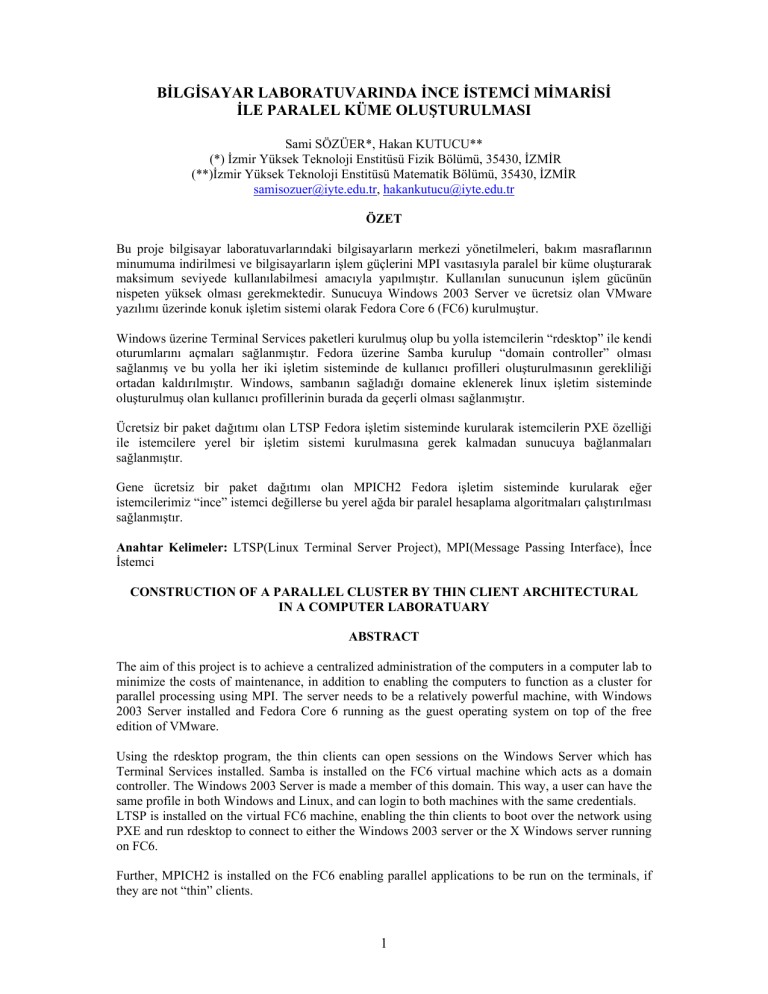
BİLGİSAYAR LABORATUVARINDA İNCE İSTEMCİ MİMARİSİ İLE PARALEL KÜME OLUŞTURULMASI Sami SÖZÜER*, Hakan KUTUCU** (*) İzmir Yüksek Teknoloji Enstitüsü Fizik Bölümü, 35430, İZMİR (**)İzmir Yüksek Teknoloji Enstitüsü Matematik Bölümü, 35430, İZMİR samisozuer@iyte.edu.tr, hakankutucu@iyte.edu.tr ÖZET Bu proje bilgisayar laboratuvarlarındaki bilgisayarların merkezi yönetilmeleri, bakım masraflarının minumuma indirilmesi ve bilgisayarların işlem güçlerini MPI vasıtasıyla paralel bir küme oluşturarak maksimum seviyede kullanılabilmesi amacıyla yapılmıştır. Kullanılan sunucunun işlem gücünün nispeten yüksek olması gerekmektedir. Sunucuya Windows 2003 Server ve ücretsiz olan VMware yazılımı üzerinde konuk işletim sistemi olarak Fedora Core 6 (FC6) kurulmuştur. Windows üzerine Terminal Services paketleri kurulmuş olup bu yolla istemcilerin “rdesktop” ile kendi oturumlarını açmaları sağlanmıştır. Fedora üzerine Samba kurulup “domain controller” olması sağlanmış ve bu yolla her iki işletim sisteminde de kullanıcı profilleri oluşturulmasının gerekliliği ortadan kaldırılmıştır. Windows, sambanın sağladığı domaine eklenerek linux işletim sisteminde oluşturulmuş olan kullanıcı profillerinin burada da geçerli olması sağlanmıştır. Ücretsiz bir paket dağıtımı olan LTSP Fedora işletim sisteminde kurularak istemcilerin PXE özelliği ile istemcilere yerel bir işletim sistemi kurulmasına gerek kalmadan sunucuya bağlanmaları sağlanmıştır. Gene ücretsiz bir paket dağıtımı olan MPICH2 Fedora işletim sisteminde kurularak eğer istemcilerimiz “ince” istemci değillerse bu yerel ağda bir paralel hesaplama algoritmaları çalıştırılması sağlanmıştır. Anahtar Kelimeler: LTSP(Linux Terminal Server Project), MPI(Message Passing Interface), İnce İstemci CONSTRUCTION OF A PARALLEL CLUSTER BY THIN CLIENT ARCHITECTURAL IN A COMPUTER LABORATUARY ABSTRACT The aim of this project is to achieve a centralized administration of the computers in a computer lab to minimize the costs of maintenance, in addition to enabling the computers to function as a cluster for parallel processing using MPI. The server needs to be a relatively powerful machine, with Windows 2003 Server installed and Fedora Core 6 running as the guest operating system on top of the free edition of VMware. Using the rdesktop program, the thin clients can open sessions on the Windows Server which has Terminal Services installed. Samba is installed on the FC6 virtual machine which acts as a domain controller. The Windows 2003 Server is made a member of this domain. This way, a user can have the same profile in both Windows and Linux, and can login to both machines with the same credentials. LTSP is installed on the virtual FC6 machine, enabling the thin clients to boot over the network using PXE and run rdesktop to connect to either the Windows 2003 server or the X Windows server running on FC6. Further, MPICH2 is installed on the FC6 enabling parallel applications to be run on the terminals, if they are not “thin” clients. 1 Keywords: LTSP(Linux Terminal Server Project), MPI(Message Passing Interface), Thin Client. bilgisayar başına 5-10 YTL’lik bir masrafla disksiz istemciye dönüştürmek vasıtasıyla, hem donanıma harcanan onbinlerce YTL masraftan kurtulunmuş olacak, hem de sistem kurulumu ve yönetimine harcanan zamandan tasarruf edilecektir. Bu çalışmanın yapıldığı 2006 yılı itibarıyle, örneğin 16 MB RAM ve Pentium 100 MHz işlemciye sahip bir bilgisayar, Windows işletim sistemini ve Word, Excel gibi popüler programları çalıştıramayacak kadar zayıf olduğu halde, bir disksiz istemci olarak pekala kullanılabilir ve daha uzun yıllar işe yarayabilir. Tek başına çalışan bir PC, 5 veya en fazla 10 yıl içinde teknolojik olarak demode olmaktadır. Ancak aynı PC, bir disksiz istemci olarak fiziksel olarak bozulmadığı sürece 20, belki de 30 yıl kullanılabilir. Programlar sunucu üzerinde çalışacakları için, terminal olarak kullanılan PC’nin özellikleri çok da önemli olmamaktadır. Bu yolla, depolarda çürümeye terkedilmiş yüzbinlerce eski PC tekrar işlevsel hale getirilebilir, ve milyonlarca öğrencinin eğitimine gerçek bir katkı sağlayabilir. 1.GİRİŞ Üniversitelerde, okullarda, şirketlerde sayıları giderek artan bilgisayarların yönetilmeleri ve bakımları giderek daha külfetli bir sorun haline gelmekte ve dolayısıyla bunların tam kapasite çalışmalarını sağlamak ve yapılan yatırımın karşılığını tam olarak alabilmek giderek güçleşmektedir. Üniversitelerde ve ortaöğretim kurumlarında, tipik olarak 30-50 bilgisayardan oluşan bilgisayar laboratuvarlarında en çok rastlanan sorunlar, hard diskin bozulması, virüs veya başka zararlı yazılımların bilgisayarı çalışmaz hale getirmesi olarak sıralanabilir. Ayrıca laboratuvardaki tüm bilgisayarların aynı tutulması, bilgisayarı öğrenme aşamasındaki öğrencilerin gereksiz ayrıntılara takılıp kalmamaları açısından da önemlidir. En basit çözüm gibi görünen, her bilgisayara bağımsız bir Windows sistemi ve gerekli diğer yazılımların kurulması halinde, bahsedilen problemlerin er ya da geç ortaya çıkması kaçınılmaz olmaktadır. Bu çalışmada 2 ana amaç üzerinde durulmuştur. İlk ve öncelikli amaç, bilgisayar laboratuvarında bir homojenlik sağlamak ve bilgisayarların bakımını asgariye indirmektir. Bunun için laboratuvardaki bilgisayarları birer disksiz terminal haline dönüştürmek, ve tüm programların güçlü bir sunucuda çalışmasını sağlamak yolu seçilmiştir. Yerel ağda bulunan ve istemci diye nitelenen bilgisayarlar herhangi bir işletim sistemine sahip olmazlarsa, bu istemcilerin donanım dışında bir bakım maliyeti olmayacaktır. Tüm programlar sunucu üzerinde olacakları için, arzu edilen homojenlik de doğal olarak oluşacaktır. 2.1.Özet Bu proje bilgisayar laboratuvarlarındaki bilgisayarların merkezi yönetilmeleri, bakım masraflarının minumuma indirilmesi ve bilgisayarların işlem güçlerini MPI vasıtasıyla paralel bir küme oluşturarak maksimum seviyede kullanılabilmesi amacıyla yapılmıştır. Kullanılan sunucunun işlem gücünün nispeten yüksek olması gerekmektedir. Sunucuya Windows 2003 Server ve ücretsiz olan VMware yazılımı üzerinde konuk işletim sistemi olarak Fedora Core 6 (FC6) kurulmuştur. Windows üzerine Terminal Services paketleri kurulmuş olup bu yolla istemcilerin “rdesktop” ile kendi oturumlarını açmaları sağlanmıştır. Fedora üzerine Samba kurulup “domain controller” olması sağlanmış ve bu yolla her iki işletim sisteminde de kullanıcı profilleri oluşturulmasının gerekliliği ortadan kaldırılmıştır. Windows, sambanın sağladığı domaine eklenerek linux işletim sisteminde oluşturulmuş olan kullanıcı profillerinin burada da geçerli olması sağlanmıştır. İkinci amacımız ise, eğer laboratuvarımızdaki makinaların işlem güçleri zaten yüksek ise, bunların yüksek işlem gücünü, bir küme (cluster) bilgisayar sistemi oluşturarak değerlendirmektir. Bu bize bilgisayarların güçlerini paralel hesaplama gerektiren algoritmalarda kullanma olanağı sağlayacaktır. Eğer kurumumuzda hali hazırda eski teknolojiye sahip bilgisayarlar var ise, bunları yenilemek yerine nispeten güçlü bir bilgisayarı sunucu olarak kullanıp, eski bilgisayarları 2 Ücretsiz bir paket dağıtımı olan LTSP Fedora işletim sisteminde kurularak istemcilerin PXE özelliği ile istemcilere yerel bir işletim sistemi kurulmasına gerek kalmadan sunucuya bağlanmaları sağlanmıştır. Terminal Services çok kullanıcılı bir network mimarisinde kullanılan bir Windows 200X Server bileşenidir. Bu mimaride; tüm yazılım uygulamaları, veri işlemleri ve veri depolama işlemleri merkezi sunucularda gerçekleşir ve kullanıcıların masa üstüne (PC veya Thin Client) LAN veya WAN bağlantılardan biriyle sunulur. Gene ücretsiz bir paket dağıtımı olan MPICH2 Fedora işletim sisteminde kurularak eğer istemcilerimiz “ince” istemci değillerse bu yerel ağda bir paralel hesaplama algoritmaları çalıştırılması sağlanmıştır. Bu mimaride, sistem yöneticileri PC’lerin sorunlarıyla, yedeklemeyle, yazılım ya da donanım yükseltiminde harcanan zamana ve paraya ihtiyaç duymazlar. Anahtar Kelimeler: LTSP(Linux Terminal Server Project), MPI(Message Passing Interface), İnce İstemci Bu mimaride IT yöneticilerinin kazanımı tüm denetimi tek merkezden ellerinde tutmaları, maliyetlerin düşmesi ve kolay yönetimdir. Virüslere karşı zayıflık, önemli dataların çalınması riski gibi masaüstü PC’lerden gelebilecek tehlikeler minimuma iner. Yazılım yönetimi kolaylaşır ve lisanslama son derece kolay yönetilebilir ve ucuz bir hale gelir. 2.1 Abstract The aim of this project is to achieve a centralized administration of the computers in a computer lab to minimize the costs of maintenance, in addition to enabling the computers to function as a cluster for parallel processing using MPI. The server needs to be a relatively powerful machine, with Windows 2003 Server installed and Fedora Core 6 running as the guest operating system on top of the free edition of VMware. 3.1.TERMINAL SERVICES’IN MİMARİSİ Çok kullanıcı Terminal Services mimarisinde yazılım uygulamaları sadece sunucu üzerinde çalıştırılır ve merkezi olarak yönetilir. Böylece daha üst seviyede bir kontrol ve güvenlik sağlanabileceği gibi hata ayıklama ve yazılım yükseltimleri tek elden ve mümkün olan en basit biçimde yapılabilir. Using the rdesktop program, the thin clients can open sessions on the Windows Server which has Terminal Services installed. Samba is installed on the FC6 virtual machine which acts as a domain controller. The Windows 2003 Server is made a member of this domain. This way, a user can have the same profile in both Windows and Linux, and can login to both machines with the same credentials. LTSP is installed on the virtual FC6 machine, enabling the thin clients to boot over the network using PXE and run rdesktop to connect to either the Windows 2003 server or the X Windows server running on FC6. Buna ek olarak, bu mimaride yer alan tüm windows tabanlı uygulamaları mainframe, Unix gibi diğer grafik tabanlı uygulamalarla birlikte tüm masa üstü terminallerde kullanabilirsiniz. Terminal Services Windows 200X Server çekirdeği ile tam uyumlu olacağından tüm 32-bit uygulamalar üzerlerinde herhangi bir değişikliğe ihtiyaç duymaksızın merkezi olarak sunucu üzerinde çalışırlar ve terminale sadece çalışan uygulamanın bir sunumu (GUI) gönderilir. Her kulllanıcı terminalden oturum açtığında diğer oturumlardan bağımsız olarak sadece kendisine ait oturumu görür. Kullanıcı profilleri sucucuda tutulur ve birden fazla kullanıcının aynı anda kişisel masaüstlerini, ayarlarını ve programlarını kullanmaları sağlanır. Uzaktan erişim, ağa oturum açma, dosyalar üzerindeki hakların belirlenmesi gibi güvenlik politikalarıyla tek merkezden güvenlik ayarlamaları yapılabilir [1]. Further, MPICH2 is installed on the FC6 enabling parallel applications to be run on the terminals, if they are not “thin” clients. Keywords: LTSP(Linux Terminal Server Project), MPI(Message Passing Interface), Thin Client. 3.TERMINAL SERVICES NEDİR? 3 çalışabilecekler, sistemin sağlayabileceklerdir. Terminal Services aynı zamanda terminallerin sunucu üzerindeki CPU, bellek, depolama birimleri, işletim sistemi, çevre birimleri vb. gibi donanımı da ortak kullanmalarını sağlar. Bu ortak kullanımı sağlamak ve yüzlerce/binlerce terminale hizmet vermek için birden fazla sunucunun bulunduğu server farmlar kurulur. Server farm kullanmanın muhtemel hata riskini bölmek ve yedekleme açısından da pek çok yararı vardır. devamlılığını Tablo 1’de 100 kullanıcılı standart bir bilgisayar ağı ile 100 kullanıcılı bir Thin Client Ağının karşılaştırmasını içermektedir. İçerik 100 İnce İstemcili Ağ 100 Thin Client Bilgisayarlar 100 PC ve 1 ve 2 Sunucu Sunucu (4’er işlemcili) (çift işlemcili CPU sayısı 102 Pentium IV 8 Pentium IV CPU CPU Bellek Kapasitesi Her PC için 512 Her Sunucu için MB 4 GB Ram Toplam Bellek 51 GB 8 GB Sabit Disk Sunucu başına PC başına 40GB 120 GB Raid5 Toplam 4 TB 240GB Sabit Disk XP lisans ücreti (TC için TS client 19.250$ 2.000$+920$ lisansı) Upgradeler için ziyaret edilmesi 100 1 gereken PC sayısı İşletim sistemi yazılımına 100 0 erişecek kullanıcı sayısı Genellikle $500 Genellikle $150 Fiyat üstü altı 25 Kwh. 10X22X12=2.640 3 Kwh. HarcadığıElektrik Saat 7.920 Enerjisi 66.000 3.2.THIN CLIENT-PC FARKLARI Terminal Services’ın getirdiği bir avantaj olarak tüm dataların ve uygulamaların sunucu üzerinde tutulması / çalışması, masa üstünde kullanıcıların kullanacağı terminalin CD sürücü, Hard Disk veya Disket Sürücü bulundurma zorunluluğunu ortadan kaldırır. İstenildiğinde bu yerel aygıtların da kullanılması sağlanabilir. Sunucu ve terminal arasındaki iletişimde sadece ekran, klavye ve fare bilgisi gidip geleceğinden; yani terminal üzerinde bir uygulama çalışmayacağından daha düşük bir işlemci, daha az elektrik ihtiyacı ve bunun sonucunda da soğutma sistemine ihtiyaç duymayan bir terminal ortaya çıkmaktadır. Sonuç olarak Terminal Services kullanacak bir terminalde sökülebilir bir parçaya ihtiyaç yoktur. Thin clientlardan oluşan ve Terminal Services kullanan bir ağda bant genişliğinden de tasarruf sağlanır. Çünkü PC ağının aksine Windows 200X Terminal Services ya da Citrix Metaframe kullanan Thin Client ağında, sunucu ve terminaller arasında veri dosyaları akışı yerine sadece sunucu üzerinde çalışan uygulamaya ait görüntü bilgisi (GUI) ve klavye vuruşları, fare hareketleri, tıklamaları LAN veya WAN bağlantısı üzerinden gidip gelir. İster Microsoft’un RDP (Remote Desktop Protocol) isterse Citrix’in ICA’si kullanılsın terminal başına bant genişliği kullanımı 20kbs’yi geçmeyecektir. Bu durum sizi muhtemel bantgenişliği artırımı gibi masraflardan koruyacaktır [1]. 100 PC’lik Ag Toplam Maliyet 69.250$ 17.920$ Tablo1: İnce İstemci ve Normal PC arasındaki Farklar 3.3.DEZAVANTAJLARI [4] • • • Tüm bunlara ek olarak Sunuculara dünyanın herhangi bir yerinden uzaktan erişim ve yönetim imkanına kavuşacak olan sistem yöneticileri aksaksız ve çok daha verimli Merkezi sunucu neredeyse tüm işlemleri tek başına gerçekleştirmek zorundadır. CPU gücü ve bellek büyüklüğü gibi kaynaklar sunucu üzerinde yoğunlaşmalıdır. Sunucu sistemden koparsa veya ele geçirilirse bütün kullanıcılar etkilenir. Multimedia uygulamaları için sınırlamalar vardır. 4.LTSP – (Linux Terminal Server Project v.4.2 güncelleme 4) [2] 4 Karşınıza çıkan pencereden enter tuşuna basıp daha sonra ayarlarınızı yapmak için “C” tuşuna basmalısınız. (Şekil 6) LTSP bir çok düşük güçteki terminallerin bir Linux sunucuya bağlanmasını sağlayan ekli bir paketdir. Uygulamalar tipiksel olarak sunucuda çalışır, girdileri kabul eder ve ekranda gösterilmesi için istemcilere gönderir. LTSP bir paketler kümesi olarak herhangi bir linux sistemine kurulabilir. Şekil 7’daki konfigürasyon penceresinde görülen 11 öğenin de ayarlarının LTSP’nin çalışması için doğru yapılması gerekmektedir. Bu öğeler aşağıda anlatılmıştır [3]. LTSP bize çok güçlü olmayan eski bilgisayarların veya thin clientların güçlü bir sunucu aracılığıyla güçlü bir bilgisayarmış gibi kullanabilmemize olanak sağlar. 1-) Runlevel Runlevel init programı tarafından kullanılan bir değişkendir.Linux ve Unix sistemlerinde istenilen bir zamanda sistemin Runlevel i değiştirilebilir. Runlevel 5 grafik modudur. Runlevel 2 veya 3 ise text modudur. LTSP sunucu için genelde Runlevel 5 kullanılır. Runlevel 5 kullanılacak çoğu sistem zaten NFS ve XDMCP servislerini sunmak için konfigure edilmiş durumdadır. LTSP’yi Sunucuya Kurmak; Bizim uygulamamızda Linux sürümü olarak Fedora Core 5 kullanılmıştır. Kurulum ise bu sürüme göre anlatılacaktır. LTSP istemci paketlerini yüklemek ve ayarlamak ayrıca LTSP sunucunun servislerini ayarlamak için bir yardımcı araçlar paketi içeriyor. Bu paketin adı ltsp-utils’dir. ltsp-utils paketi sunucuya indirildikten sonra aşağıdaki komut ile kurulmalıdır. 2-) Interface selection Birden fazla ağ arayüzü (network interface) barındıran sistemlerde istemcilerin hangi arayüze takılı olduğunu belirtmelisiniz. Arayüzü seçerek , ayar aracı dhcpd.conf ve /etc/exports gibi diğer ayar dosyalarınıda doğru bir şekilde oluşturabilir. # rpm –ivh ltsp-utils-0.25-0.noarch.rpm Kurulum bittikten sonra ltspadmin komutu LTSP istemci paketlerinin yönetimi için kullanılan araç root olarak çalıştırılır. 3-) DHCP configuration DHCP ,ihtiyaç duyulan alanları istemciye sağlayabilmek için ayarlanmaya ihtiyaç duyar.Bu alanlar arasında fixed-address, filename , subnet-mask , broadcast-address ve root-path te vardır. Bu menun öğesi yardımı ile dhcpd.conf ayar dosyası oluşturabilir ve dhcpd yi başlangıçta çalışmak üzere geçerli (enable) kılabilirsiniz. Şekil 2’deki ekrandan “Install/Update LTSP Packages” seçeneği seçilir. Eğer ilk defa LTSP paketlerini kuruyorsaniz karşınıza Şekil 2’deki ekran gelecektir. Bu ekrandan paketin kurulucağı dizin ve bağlantı tipinizi(ftp,http proxy gibi) ayarlayabilirsiniz. 4-) TFTP configuration TFTP istemci tarafından linux çekirdeğini indirmek için kullanılır.Tftp nin bu hizmeti verebilmesi için geçerli (enable) kılınması lazımdır. Şekil 3’deki ekrandan “y” tuşu ile geçildikten sonra Şekil 4’te görülen ekrandan tüm paketler “A” tuşu ile seçilir. Tüm paketler seçildikten sonra “Q” tuşu ile çıkılıp kuruluma başlanır. Bu süreç internet bağlantı hızınıza göre 30 dakika ile 1 saat arasında değişecektir. Şekil 5’teki ekrandan tüm paketlerin indirilip kurulduğunu takip edebilirsiniz. 4.1. LTSP Yapılması Servislerinin 5-) Portmapper configuration Portmapper NFS gibi RPC servisleri tarafından kullanılır. 6-) NFS configuration NFS yerel klasörler ağaçlarının uzaktaki makineler tarafından mount edilebilmesine izin verir.Bu LTSP için gereklidir çünkü istemciler root dosya sistemini sunucudan mount ederler. Bu menu öğesi NFS i boot zamanında çalışacak şeklde ayarlamanızı sağlar.Ayar Ayarlarının Paketlerin kurulumu bittikten sonra ltspadmin arayüzünün ana menüsünde “Configure LTSP” seçilir. 5 dosyası /etc/exports tur.Ve oluşturulacağı ilerleyen anlatılacaktır. bunun nasıl bölümlerde 4.2.İstemci Konfigürasyonları İstemcilerle ilgili ayarların tutulduğu üç adet dosya vardır. Bunlar; 7-) XDMCP configuration XDMCP “X Display Manager Control Protocol” olarak açılabilir. X sunucusu ,login ekranını almak için sunucudaki görüntü yöneticisine (display manager) XDMCP sorgusu gönderir. 1. /etc/dhcpd.conf 2. /etc/hosts 3. /opt/ltsp/i386/etc/lts.conf 4.2.1. /etc/dhcpd.conf Genel olarak kullanılan görüntü yöneticileri XDM,GDM ve KDM dir. Bu menu öğesi bulunan ve çalıştırılmak için ayarlanan görüntü yöneticilerini gösterir. Güvenlik nedeni ile görüntü yöneticisi varsayılan olarak istemcilerin bağlanmasına izin vermez.Bu adı kötü şekilde ünlenmiş olan “büyük X imleçli gri ekran” ın da nedenidir. İstemciler IP adresi ağ geçidi adresi gibi bilgileri DHCP sunucusundan alırlar. LTSP kurulu sunucuda bulunan dhcp ayar dosyası aşağıdaki gibidir. Burdaki ayarları kendi sunucunuza göre değiştirmeniz gerekmektedir. (Şekil 10) . 8-) Create /etc/hosts entries NFS ve görüntü yöneticisi gibi birçok servis, hostname ve IP adreslerinin eşleme yapabilme ihtiyacı duyar.Bunun için Berkeley Internet Naming Daemon (BIND) u kullanabilirsiniz. IP adreslerinin hostname lerle eşleştirilmesini ayarlamak için en kolay yol /etc/hosts dosyasıdır. Hostname hemen hemen bütün tcp/ip ortamlarında kullanılır. IP adreslerini bilgisayar adlarına dönüştüren bir sistemdir. Hostname’e IP eşlemesi LTSP dışında pek zorunlu değildir. Çünkü bu olmadan istemci root dosya sistemini mount etmeye kalktığında NFS izin hatası verecektir. NFS problemlerine ek olarak ,istemci eğer /etc/hosts un içinde listelenmemişse GDM veya KDM ile de problem yaşayabilirsiniz. Şekil 11’da sistemizdeki hosts dosyası içeriği görülmektedir. 4.2.2. /etc/hosts 9-) Create /etc/hosts.allow entries Bazı servisler tcpwrappers olarak isimlendirilen güvenlik katmanını kullanırlar.Bu /etc/hosts.allow dosyası yardımıyla ayarlanabilir.Bu menu öğesi bu dosyayı sizin için ayarlar. 4.2.3. /opt/ltsp/i386/etc/lts.conf lts.conf dosyasında birçok ayar girişi bulunmaktadır. lts.conf dosyası basit bir söz dizimine sahiptir. Varsayılan olarak kullanılmak üzere ,[Default] bölümü ve istemciler için özel bülümler içerebilir. İstemci blokları hostnameleri ile, IP adresleri ile veya MAC adresleri ile tanımlanabilirler. Sunucumuzdaki lts.conf dosyası Şekil 12’deki gibidir. Burda istemcilerin hangi arayüzle sunucuya bağlanacaklarını belirleyebiliyoruz. "rdesktop” ile windows terminal server’a ya da startx ile unix x arabirimine bağlanabilirler. Bu geçisler istemciler boot olduktan sonra Alt+Ctrl+F1 ve Alt+Ctrl+F2 tuş basımları ile sağlanır. 10–) Create the /etc/exports file /etc/exports dosyası NFS in uzak makineler tarafından hangi klasörlerin mount edilebileceğine karar verebilmek için kullanılır. Bu menü öğesi bu dosyayı oluşturur. 11-) Create the lts.conf file Her istemcinin ayarları lts.conf dosyasındaki girişlerle yönetilir. PCI bus a sahip oldukça yeni olan istemcilerde lts.conf dosyasına ek yapmaya gerek yoktur.Fakat bu dosyanın oluşturulması gerekir.Bu menü öğesi varsayılan ayarları kullanarak lts.conf dosyasını oluşturur. Yukarıda anlatılan 11 madde ile ilgili ayarlar yapıldıktan sonra bir önceki menüye dönülüp “S” tuşu ile tüm servislerin çalışır durumda olup olmadığına bakılabilir.(Şekil 8 ve Şekil 9) 4.3.İstemcileri Yapılandırmak Sunucunun kurulumu bittikten sonra istemcilerin boot edebilmesi için gerekli 6 ayarların yapılması gerekmektedir. LTSP projesinin diğer bir kısmı çekirdeğin hafızaya yüklenmesi ile ilgilidir. Çekirdeği hafızaya yüklemek için PXE, Etherboot, Netboot, Floppy disk i de içeren çeşitli yollar vardır. numarasını bulmanız gerekir. İstemcinizde disket sürücü varsa tomsrtbt(Tom’s Root Boot) u boot edebilirsiniz.Veya istemcinizde CDROM sürücü varsa Knoppix CD sini kullanarak boot edebilirsiniz. 4.3.1. PXE ile boot etme Linux u boot ettikten sonra “lspci –n” komutunu kullananın Eğer ağ kartınız PXE destekli ise PXE yi Linux çekirdeğini yüklemek için kullanabilirsiniz. PXE Etherboot veya Netboot a benzer bir bootrom teknolojisidir. Ağ kartınızdaki PXE bootrom u geçerli (enable) duruma getirmeniz gerekebilir. Bunun yanında BIOS taki boot sıralamasını da değiştirmeniz ve “Boot from LAN ” ı ilk seçenek haline getirmeniz gerekebilir. 4.3.2. Etherboot ile boot etme Etherboot, x86 bilgisayarlarda çalıştırılacak kodu ethernet ağını kullanarak indirecek ROM image ini oluşturmak için kullanılan yazılım paketidir. (Ken Yap) Yukarıdaki örnekte sistemdeki PCI kartları görebilirsiniz.Sizin bakmanız gereken sadece Class 0200 aygıtlardır.Şimdi komutu tekrar sadece Ethernet arayüzlerini verecek şekilde yazalım Etherboot aynı zamanda açık kaynaklıdır ve GNU GPL 2 lisansı tarafından korunur. Etherboot bootrom u olan bir ağ kartınız varsa ,Etherboot u kullanmak için BIOS un boot sıralamasını “Boot from LAN ” ilk başa gelecek şekilde değiştirmeniz gerekmektedir. Eğer henüz Etherboot bootrom unuz yoksa ,bir tane bootrom oluşturabilirsiniz veya Etherboot image ini içeren bir disket te kullanabilirsiniz. Etherboot çok sayıda ağ kartını desteklemektedir. Disket oluşturmayı seçsenizde , kodu Eproma yazmayı seçsenizde hangi model ağ kartınız olduğuna karar vermeniz gerekiyor. PCI ID numaraları 8086:1229.İlk kısım olan 8086 PCI Vendor ID (üretici numarası) Bu örnekte üretici firma Intel .İkinci kısım olan 1229 ise PCI Device ID (ürün model numarası).Bu örnekte ürünümüz EtherExpress 100 ağ kartı. 4.3.2 PCI ağ kartları sürücüsü seçmek için 4.3.3 Boot disketi oluşturmak Etherboot paketini indirip istediğiniz bootrom tipine göre ayarlayabilirsiniz. Daha sonra kaynak kodu , diskete veya Eprom a yazılacak şekilde bootrom image i oluşturmak üzere derleyebilirsiniz. Etherboot PCI ağ kartları için ağ kartının PCI Vendor ve Device ID si ile eşleşen Etherboot sürücüsünü indirmek çok önemlidir. Bir Başka yol ise Marty Connor’ın www.romo-matic.net web sitesine girmektir. Bu sitede ağ kartınızın modelini ve nasıl bir image dosyası istediğinizi seçip “Get ROM” tuşuna basarak bootrom image dosyasını oluşturabilirsiniz. Bazen talihli olabilirsiniz.Ağ kartınızın üzerinde ne model olduğu yazıyordur ve bu model Etherboot modullerinin birisiyle tıpatıp uyuyordur.Ama çoğu durumda PCI ID 7 Rom çıktı biçimi olarak(output format) “Floppy Bootable ROM image ” i seçiniz. Bu dosyanızın 512 byte lık bir başlık içermesini sağlar.Bu başlık etherboot image ini ram e yüklemek için gerekli olan boot yükleyicisidir. ise Fedora Core 5’tir. www.vmware.com web adresinden VMware Server yazılımının Windows için olan sürümü indirilip kurulur. Programın sanal makina oluşturma sihirbazı çok kolay ve anlaşılır. Program çalıştırıldığında “New Virtual Machine” sihirbazı ile yeni bir konuk işletim sistemi oluşturma süreci başlar. Bu süreçte makina ismi ve ana makina üzerindeki yerini, ne kadarlık sanal sabit disk alanı ve bellek vereceğimizi belirliyoruz. Ağ ayarları için ise "bridged networking"i seçiyoruz. Elimizde kuracağımız konuk işletim sistemine ait cd varsa sürücüye takıp “Power on” tuşuna veya “Start this virtual machine” komutuna tıklamalıyız. Yok ise "edit virtual machine settings"den cd-rom sekmesine gelip .iso dosyamızı gösterebiliriz. Ayarı kaydedip çıkıyoruz ve “Power on”a basmamızla sanal makinamız gerçek bir makinaymış gibi açılıyor. Daha sonra Fedora kurulumuna burdan devam edilir. Şekil 13’de oluşturulmuş bir sanal makina görülmektedir. Get ROM butonuna basın.bootrom image dosyası oluşturulacaktır.Bu sadece birkaç saniye sürer.Ve bittikten sonra tarayıcınız “Save As” (Faklı kaydet) pop-up penceresini açacaktır.Bu image dosyasını bilgisayarınıza kaydedin. Image dosyasını bilgisayarınıza kaydettikten sonra diskete yazmanız gerekmektedir. Disket sürücüye disketi takın ve aşağıdaki komutu yazın # cat eb-5.4.2pre2-yournic.zdsk > /dev/fd0 Ağ kartınıza uygun image dosyası içeren boot disket oluşturulduktan sonra bu boot disket ile istemicinizi çalıştırabilirsiniz. Etherboot kodu disketten okunacak,ağ kartı bulunup yüklenecek,ağa dhcp isteği gönderilecek ve sunucudan cevap gelecek sonra çekirdek hafızaya indirilecek.Daha sonra diğer donanımlar yüklenip X windows login ekranı ya da windows login ekranı karşımıza gelecek. 5.1.Sanal Ağ ve Gerçek Ağ Ayarları Sunucumuzda 3 adet ağ kartından biri dış ağa diğer ikisi iç ağa bağlıdır. Dış ağa bağlı olan ağ kartı internet bağlantısını sağlamaktadır. Konuk işletim sistemi bu ağ kartını VMware programının NAT özelliği ile internete bağlanmak için kullanmaktadır. 2. ağ kartı rdesktop ile terminal sunucuya bağlanmak için Windows tarafında yapılandırılmıştır. 3. ağ kartı ise istemcilerin PXE ile boot edebilmesi ve startx ile linux işletim sistemine bağlanması için konuk işletim sisteminde Bridge Networking ile yapılandırılmıştır. Aşağıda bu iki yapının kısa bir açıklaması mevcuttur. 4.3.4 Bootrom oluşturmak Etherboot image ini EPROM a yazmak için EPROM programlayıcısına ihtiyaç vardır.Bu fiyatı özelliklerinegöre birkaç dolardan birkaç yüz dolara kadar olabilen bir aygıttır. 5.VMWARE Bridged Networking: Sanal makine yerel ağa gerçek makinenin ağ kartıyla çıkar. Konuğa geçerli bir isim ve IP adresi vermek gereklidir, bu sayede ağda gerçek bir makine gibi davranacaktır [5]. VMware Server Windows ve Linux sunucular için ücretsiz bir sanal makina yazılımıdır. Birden fazla işletim sisteminin tek bir makinada farklı fiziksel makinalarmış gibi aynı anda çalışmasına izin verir. Windows ve Linux işletim sistemlerini ve uygulamalarını herhengi bir yazılım çakışması olmadan çalıştırır. Çünkü sanal makinalar ve ev sahibi makina tamamen birbirinden izole edilmişlerdir. NAT - Network Address Translation (Ağ Adres Çevirisi): Bu modda, sanal makine ağ kaynaklarına ulaşabiliyor ama onu dışarıya tanıtan bir IP adresi yoktur. VMware, sanal makine ile gerçek makine arasında VPN (Virtual Private Network, Sanal Özel Ağ) oluşturmaktadır [5]. Bu çalışmada ev sahibi işletim sistemi Windows 2003 Server konuk işletim sistemi 8 Ağ kartını fiziksel olarak konuk işletim sistemine eklemek için “VMware server console” dan Host menüsünden “Virtual Network Settings” i seçiyoruz. (Şekil 14). ŞEKİLLER Çıkan pencerede (Şekil 15) “Host Virtual Network Mapping” seçilip VMNet0 sekmesinden fiziksel ağa bağlamak istediğimiz ağ kartımızı seçip menüden çıkıyoruz. Daha sonra “Edit Virtual Machine Settings” menüsünden “Add” e tıklayıp yeni bir Ethernet Adapter ekliyoruz. (Şekil 16). Burada dikkat edilmesi gereken nokta ekleyeceğimiz ağ kartının Custum tipi seçilmiş olmasi ve içinden de VMNet0 seçilmiş olmasıdır. Son olarak konuk işletim sistemi açılır ve ağ kartına gerekli IP tanımlamaları yapılır. İnternet Linux 192.168.0.158 Windows 192.168.0.1 6. KAYNAKLAR [1].Kavi Bilgisayar, http://www.kavi.com.tr/ , Kavi Bilgisayar Ltd.Şti. Şekil 1. Yerel Ağ Topolojisi [2].Linux Terminal Server Project World Wide Web site, http://ltsp.sourceforge.net/ , James McQuillan [3]. LTSP Project Web Page, http://mimoza.marmara.edu.tr/~cahit/Arast irma/LTSP/ , Marmara Üniversitesi, Cahit Cengizhan [4].Vitel A.Ş. Web site, http://www.vitel.com.tr/modules.php?nam e=Kategoriler&opt=kategori_listele&cat1= 3&cat2=29, Veri İletişim ve Telekomünikasyon Sistemleri A.Ş. Şekil 2. LTSP Kurulum Aracı Konsolu [5]. VMware: Virtualization, Virtual Machine & Virtual Server Consolidation, http://www.vmware.com/, VMware An EMC Company Şekil 3. 9 Şekil 7. Şekil 4. Şekil 5. Şekil 8. Şekil 6. Şekil 9. 10 Şekil 13. Şekil 10. Şekil 14. Şekil 11. Şekil 15. Şekil 12. 11 Şekil 16. 12