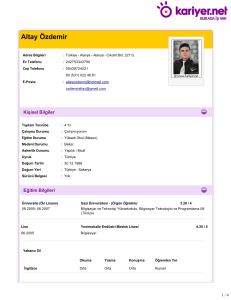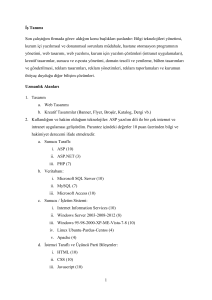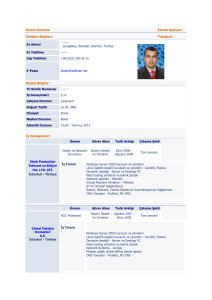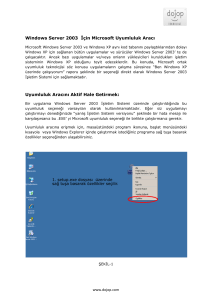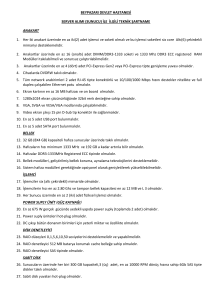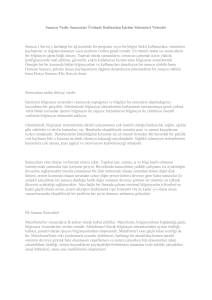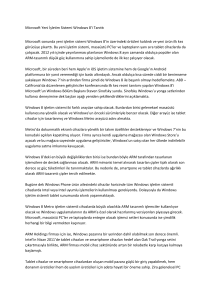bilişim teknolojileri sunucu işletim sistemleri
advertisement
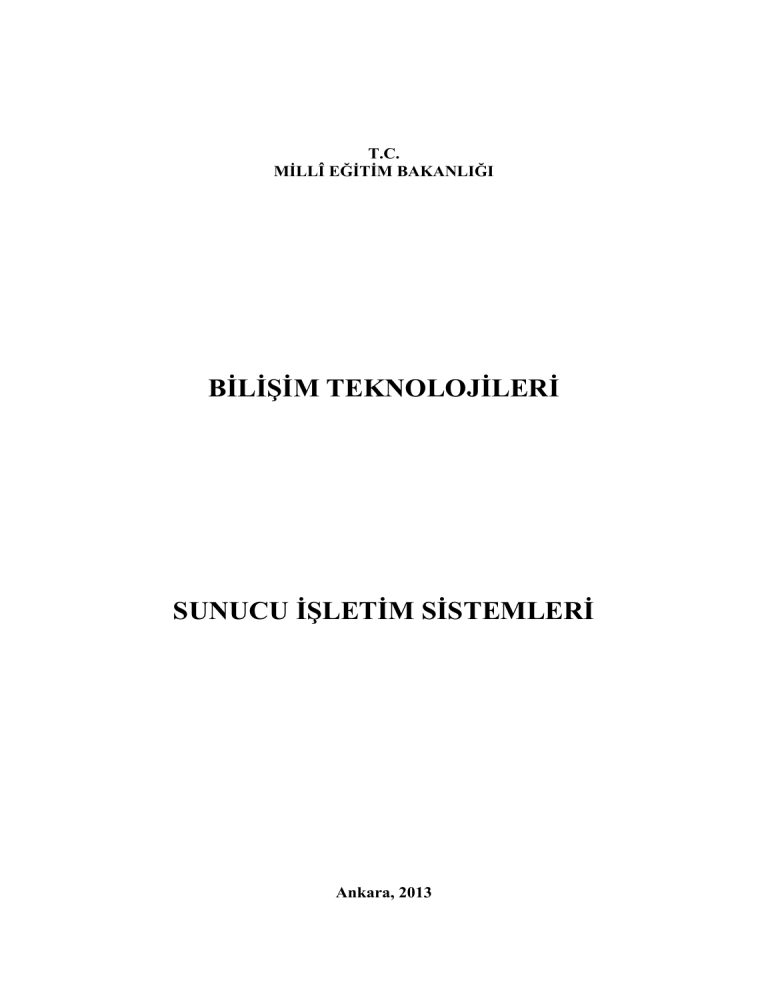
T.C. MİLLÎ EĞİTİM BAKANLIĞI BİLİŞİM TEKNOLOJİLERİ SUNUCU İŞLETİM SİSTEMLERİ Ankara, 2013 Bu modül, mesleki ve teknik eğitim okul/kurumlarında uygulanan Çerçeve Öğretim Programlarında yer alan yeterlikleri kazandırmaya yönelik olarak öğrencilere rehberlik etmek amacıyla hazırlanmış bireysel öğrenme materyalidir. Millî Eğitim Bakanlığınca ücretsiz olarak verilmiştir. PARA İLE SATILMAZ. 2 İÇİNDEKİLER AÇIKLAMALAR .................................................................................................................... ii GİRİŞ ....................................................................................................................................... 1 ÖĞRENME FAALİYETİ–1 .................................................................................................... 3 1. KURULUM ÖNCESİ HAZIRLIK ...................................................................................... 3 1.1. Genel Olarak Sunucu İşletim Sistemi Özellikleri ......................................................... 3 1.2. Teknik Özellikler .......................................................................................................... 4 1.3. Gereksinimler ................................................................................................................ 7 UYGULAMA FAALİYETİ ................................................................................................ 9 ÖLÇME VE DEĞERLENDİRME .................................................................................... 10 ÖĞRENME FAALİYETİ–2 .................................................................................................. 11 2. SUNUCU İŞLETİM SİSTEMİ KURULUMU VE YAPILANDIRMA ............................ 11 2.1. Windows Server 2008 Normal Kurulum .................................................................... 11 2.2. Unattended (Katılımsız) Kurulum............................................................................... 18 2.3. Kurulum Sonrası Temel Yapılandırma ....................................................................... 18 2.4. Kontrol Paneli Öğeleri ve Özellikleri ......................................................................... 19 2.5. Dosya, Paylaşım ve NTFS .......................................................................................... 22 2.6. Server Yedekleme (Backup) Yönetimi ....................................................................... 24 2.7. Disk Yapılandırması (RAID) ...................................................................................... 31 2.7.1. RAID 0 ................................................................................................................ 32 2.7.2. RAID 1 ................................................................................................................ 37 2.7.3. RAID 5 ................................................................................................................ 41 UYGULAMA FAALİYETİ .............................................................................................. 46 ÖLÇME VE DEĞERLENDİRME .................................................................................... 48 ÖĞRENME FAALİYETİ–3 .................................................................................................. 50 3. GÜNCEL SUNUCU İŞLETİM SİSTEMLERİ.................................................................. 50 3.1 Windows Server Ailesi ................................................................................................ 50 3.2. Windows Server 2008 Versiyonları ............................................................................ 51 3.3. Güncellemeler ve Servis Paketleri (Service Pack) ...................................................... 51 UYGULAMA FAALİYETİ .............................................................................................. 56 ÖLÇME VE DEĞERLENDİRME .................................................................................... 57 MODÜL DEĞERLENDİRME .............................................................................................. 58 CEVAP ANAHTARLARI ..................................................................................................... 61 KAYNAKÇA ......................................................................................................................... 63 i AÇIKLAMALAR AÇIKLAMALAR ALAN DAL/MESLEK MODÜLÜN ADI MODÜLÜN TANIMI SÜRE ÖN KOŞUL YETERLİK MODÜLÜN AMACI EĞİTİM ÖĞRETİM ORTAMLARI VE DONANIMLARI ÖLÇME VE DEĞERLENDİRME Bilişim Teknolojileri Ağ İşletmenliği Sunucu İşletim Sistemleri Sunucu işletim sistemini kurulumunu ve temel yapılandırılmasının anlatıldığı bir öğrenme materyalidir. 40/24 Bu modülün ön koşulu yoktur. Sunucu işletim sistemini kurmak Genel Amaç Bu modül ile gerekli ortam sağlandığında kurulum öncesi hazırlık yaparak sunucu işletim sistemini kurabileceksiniz. Amaçlar 1. Kurulum öncesi hazırlık yapabileceksiniz. 2. Sunucu işletim sistemini kurabilecek ve yapılandırabileceksiniz. 3. Güncel sunucu işletim sistemlerini inceleyebileceksiniz. Ortam: Bilgisayar laboratuarı Donanım: Sunucu işletim sistemi kurulumunu destekleyen nitelikte bilgisayar, sunucu işletim sistemi kurulum ortamı (CD, DVD, vb.), internet Modül içinde yer alan her öğrenme faaliyetinden sonra verilen ölçme araçları ile kendinizi değerlendireceksiniz. Öğretmen, modül sonunda ölçme aracı (çoktan seçmeli test, doğru-yanlış testi, boşluk doldurma, eşleştirme vb.) kullanarak modül uygulamaları ile kazandığınız bilgi ve becerileri ölçerek sizi değerlendirecektir. ii GİRİŞ GİRİŞ Sevgili Öğrenci, İki veya daha fazla bilgisayarın bir araya gelerek oluşturdukları yapıya, bilgisayar ağı denir. Ağa bağlı tüm bilgisayarlar birbirleri ile iletişim kurabilir, aynı kaynakları paylaşabilir. Sunucu işletim sistemleri; ağ üzerindeki kaynakları, kullanıcılara uygun izinlerle paylaştıran, yönetimde verimliliği hedefleyen güçlü sistemlerdir. Orta ve büyük ölçekli işletmelerde, kaynakların belirli kurallar dâhilinde paylaşılması gerektiği ağ ortamlarında sunucu işletim sistemleri kullanılır. Sunucu işletim sistemlerinde bulunan yönetim araçları ile ağ sistemleri yönetilir ve yapılandırılır. Bu modülle, sunucu işletim sisteminin donanım gereksinimlerini, sürümlerini, kurulması ve yapılandırılmasını öğreneceksiniz. 1 2 ÖĞRENME FAALİYETİ–1 ÖĞRENME FAALİYETİ–1 AMAÇ İşletim sistemine uygun bilgisayar ve bileşenlerini seçerek kurulumdan önce tüm gereksinimleri tamamlayabileceksiniz. ARAŞTIRMA Sunucu işletim sistemlerinin özelliklerini ve kullanım alanlarını araştırınız. Sunucu işletim sisteminin teknik özellik ve gereksinimlerini araştırınız. Topladığınız bilgileri rapor haline getiriniz. Hazırladığınız raporu sınıfta öğretmeninize ve arkadaşlarınıza sununuz. 1. KURULUM ÖNCESİ HAZIRLIK 1.1. Genel Olarak Sunucu İşletim Sistemi Özellikleri Ağ ortamındaki bilgisayarlar, sunucu veya istemci gibi fonksiyonlara sahiptir. Sunucu (server), ağa ve ağ kaynaklarına erişimi denetlemek için bir yazılım çalıştıran ve ağ içinde bulunan bilgisayarlardır. Sunucular, ağda bir yönetici gibi davranır. İstemciler ise ağda, sunucu dışında bulunan, diğer bir ifadeyle sunucuya bağlı olarak ağ üzerindeki kaynaklara sunucunun izin verdiği ölçüde erişebilen ve kullanan bilgisayarlardır. Sunucu işletim sistemleri, ağ üzerindeki istemcilerin ve diğer donanımların birbirleri arasında veri alıp göndermelerini sağlayan ve kaynakların paylaşımını yöneten işletim sistemleridir. 3 Resim 1.1: Sunucu (Server) ve istemciler (Clients) Sunucu işletim sistemleri, bilgi işlem uzmanlarının, altyapıları üzerindeki kontrollerini maksimum seviyeye çıkarmalarına yardımcı olan, aynı zamanda yüksek düzeyde kullanılabilirlik ve yönetim becerileri sunan işletim sistemleridir. İçerdiği yönetim araçları sayesinde birçok görevi otomatik olarak yapabilmekte, dolayısıyla işletme maliyeti önemli ölçüde azaltılabilmektedir. İçerdikleri özellikler ve işlevler sayesinde işletmeler; güvenli, güvenilir ve güçlü bir sunucu ortamına sahip olmaktadır. Günümüzde yaygın olarak kullanılan sunucu işletim sistemlerinden bazıları şunlardır; Windows Tabanlı Windows Server 2003 Windows Server 2008 Windows Server 2008 R2 Linux Tabanlı Suse Debian Fedora RedHat Mac OS X 1.2. Teknik Özellikler Sunucu işletim sistemi, bünyesinde barındırdığı yenilikler ile yönetim işlevlerini daha güvenli ve hızlı yürütebilmek amacıyla tasarlanmıştır. En önemli özellikleri arasında güvenlik temelleri ve uygulama yönetimi esasları yer almaktadır. Windows Server 2008, diğer Windows Server işletim sistemlerinin tamamen donanımdan bağımsız ilk sürümüdür. 4 Windows Server 2008’de bir yükleme dosyasından ön yükleme yapılmaz, bunun yerine işletim sistemini yüklemek için Windows Boot Manager kullanılır. Ayrıca Windows Server 2008’de kullanılan modülerleştirme ile işletim sisteminin bütün bileşenleri, kolaylıkla eklenip, kaldırılabilecek şekilde birbirinden bağımsız bir modül olarak tasarlanmıştır. Windows Server 2008’in bazı yeni özellikleri ve açıklamaları şu şekildedir: Server Manager Konsolu Windows Server 2008 ile gelen Server Manager konsolu sayesinde sunucu yönetimi, önceki sürümlere göre daha kolay, detaylı ve etkin bir biçimde gerçekleştirilebilmektedir. Server Manager konsolu, merkezi sunucular için rol tabanlı yönetimi gerçekleştirmeyi sağlamıştır. Server Manager konsolu sayesinde, sunucu rolleri ve özelliklerinin kolaylıkla eklenip, kaldırabilmesinin yanında yapılan işlemlere ve arka planda çalışan servislere ilişkin olay günlüklerine kolaylıkla erişmek mümkün olmaktadır. Resim 1.2: Server Manager Server Core Edition Server Core yapısı olarak adlandırılan yeni model ile arabirim ve bunun getirdiği performans düşüklüğünü ortadan kaldırmak amacıyla tamamen komut satırından yönetime imkân veren bir yapıyı oluşturulmuştur. Windows Server 2008 Core Edition, komut satırından yönetilebilen, çok daha hızlı, yüksek seviyede güvenli bir komut satırı tabanlı Windows Server işletim sistemidir. Windows Server 2008 Core Edition, ağ ortamlarında Domain Controller, DHCP Server, DNS Server, File Server, Print Server servisleri için hizmet verebilmesinin yanında aynı zamanda sanal sistemler için de host hizmeti verebilmektedir. 5 İşletim sisteminin bu sürümünde grafiksel arayüz, .NET Framework gibi bileşenler devre dışı bırakılmıştır. Resim 1.3: Server Core Edition Hyper-V Sanallaştırması Sanallaştırılmış uygulamalar; servisler, sürücüler ve yönetim desteği ile fiziksel belleğin ve işlemcinin sanallaştırılmasını ifade eder. Farklı iş veya gruplar için ayrı sunucular ile çalışmak sistem güvenli ve hız açısından önemlidir. Ancak bu durumda sunucu maliyetleri yükseleceği için sanallaştırma (virtualization) tekniği kullanılır. Sanallaştırma, fiziksel sunucu üzerindeki kaynakları kullanarak çeşitli yazılımlar vasıtasıyla yeni sunucular oluşturmamıza imkân verir. Hyper-V, Window Server 2008’in yeni sanallaştırma yapısına dayanan bir teknolojidir. Bu teknoloji sadece x64 tabanlı sunucu sistemleri üzerinde kullanabilmektedir. Hyper-V ayrıca, Windows haricinde Linux gibi işletim sistemleri de dâhil olmak üzere birden fazla işletim sistemini verimli bir şekilde tek bir sunucuda çalıştırmak için de kullanılabilir. 6 Resim 1.4: Sanallaştırma Network Access Protection Windows Server 2008 ile gelen bir diğer özellik NAP’tır (Network Access ProtectionAğ Erişim Güvenliği). Bu özellik ile ağdaki istemci sistemler için belli bir güvenlik seviyesi oluşturulabilir. Örneğin ağa bağlanacak bir sistemin; belirli yazılım güncellemelerini yapmış olmasını, üzerinde anti virüs uygulaması barındırmasını, firewall bileşeninin aktif olmasını zorunlu kılan politikalar, NAP sayesinde uygulanabilir. Böylece bu gereksinimleri karşılamayan ağa bağlı istemcilere, sınırlı ağ erişimi yapmaları sağlanabilir. 1.3. Gereksinimler Windows Server 2008, sunmuş olduğu yüksek performans ve güvenlik eklentilerine karşılık çok yüksek sistem gereksinimleri duymamaktadır. Server sürümüne göre değişiklik gösteren bellek yapısı sayesinde, yükleme seçenekleri ihtiyaca ve yapıya göre değerlendirilebilir. Resim 1.5: Sistem gereksinimlerini kontrol etme Windows Server 2008’in kurulabilmesi için gerekli olan donanımsal gereksinimler aşağıdaki tabloda listelenmiştir. İşlemci Bellek Disk Alanı Minimum: 1 GHz Tavsiye Edilen: 2 GHz Yüksek Performans: 3 GHZ ve üzeri Minimum: 512 MB RAM Tavsiye Edilen: 1 GB RAM Yüksek Performans: 2 GB RAM (Normal Yükleme) veya 1 GB RAM (Server Core Edition) veya üzeri Maksimum (32 bit için): 4 GB (Standart) veya 64 GB (Enterprise ve Datacenter) Maksimum (64 bit için): 31 GB (Standart) veya 2 TB (Enterprise, Datacenter ve Itanium tabanlı sistemler) Minimum: 8 GB Tavsiye Edilen: 40 GB (Normal Yükleme) veya 10 GB (Server Core Yüklemesi) Yüksek Performans: 80 GB (Normal yükleme) veya 40 GB 7 Sürücü Gereksinimi (Server Core Yüklemesi) veya üzeri DVD-ROM Sürücü Tablo 1.1: Windows Server 2008 sistem gereksinimleri 8 UYGULAMA FAALİYETİ UYGULAMA FAALİYETİ Aşağıdaki uygulamaları işlem basamaklarına uygun bir şekilde yapınız. İşlem Basamakları Windows Server 2008 Enterprise sürümü kurulacak bilgisayarın, tavsiye edilen sistem gereksinimlerini karşılayıp karşılamadığını kontrol ediniz. Öneriler Bilgisayarın donanım özellikleri öğrenmek için 3. parti (CPU-Z, AIDA64 gb.) yazılımları kullanabilirsiniz. 9 ÖLÇME VE DEĞERLENDİRME ÖLÇME VE DEĞERLENDİRME Aşağıdaki soruları dikkatlice okuyarak doğru seçeneği işaretleyiniz. 1. Windows Server 2008 için tavsiye edilen bellek boyutu kaç GB’tır? A) 512 MB B) 1 GB C) 4 GB D) 2 GB 2. Komut satırından yönetilebilen, hızlı ve güvenli olan fakat grafiksel arayüzü olmayan Windows Server 2008 sürümü hangisidir? A) Windows Server 2008 Core Editon B) Windows Server 2008 Standart Editon C) Windows Server 2008 Console Editon D) Windows Server 2008 Datacenter Editon 3. Ağ ortamındaki kaynaklara izin verilen ölçüde erişen ve kullanan bilgisayarlara ne ad verilir? A) Server (Sunucu) Bilgisayar B) Client (İstemci) Bilgisayar C) PDA D) Taşınabilir Bilgisayar 4. Windows Server 2008’de, sunucu rolleri ve servislerinin kolaylıkla eklenip, kaldırılabilmesini sağlayan ve çeşitli hizmetlere hızlı bir şekilde erişilmesini sağlayan panele ne ad verilir? A) Hyper-V B) Network Access Protection C) Server Manager D) Sistem Özellikleri 5. Ağdaki istemcilerin kaynaklara erişmesinde belirli güvenlik seviyeleri oluşturmak için kullanılan servisin adı nedir? A) Hyper-V B) Server Manager C) Server Core D) Network Access Protection (NAP) DEĞERLENDİRME Cevaplarınızı cevap anahtarıyla karşılaştırınız. Yanlış cevap verdiğiniz ya da cevap verirken tereddüt ettiğiniz sorularla ilgili konuları faaliyete geri dönerek tekrarlayınız. Cevaplarınızın tümü doğru ise bir sonraki öğrenme faaliyetine geçiniz. 10 ÖĞRENME FAALİYETİ–2 ÖĞRENME FAALİYETİ–2 AMAÇ Sunucu işletim sistemini sorunsuz bir şekilde kurup yapılandırabileceksiniz. ARAŞTIRMA Sunucu işletim sistemi kurulum çeşitlerini araştırınız. Windows Server 2008’de kontrol panel öğelerini ve özelliklerini araştırınız. Sunucu işletim sistemi yedekleme ve geri yükleme çeşitlerini araştırınız. RAID 0, RAID 1 ve RAID 5 sistemleri ve özelliklerini araştırınız. Topladığınız bilgileri rapor haline getiriniz. Hazırladığınız raporu sınıfta öğretmeninize ve arkadaşlarınıza sununuz. 2. SUNUCU İŞLETİM SİSTEMİ KURULUMU VE YAPILANDIRMA 2.1. Windows Server 2008 Normal Kurulum Windows Server 2008’i, işletim sistemine sahip bir bilgisayara kuruyorsanız temiz bir kurulum veya yükseltme kurulumu gerçekleştirebilirsiniz. Temiz kurulum ile Windows Server 2008, bilgisayar üzerindeki orijinal işletim sisteminin yerini alır ve tüm kullanıcı ya da uygulama ayarları kaybolur. Yükseltme kurulumu ile Windows Server 2008, Windows’un daha önceki sürümünde yer alan kullanıcı ayarlarının, belgelerinin ve uygulamaların taşınmasından sonra sistemin temiz bir kurulumunu yapar. Taşınan ayar, belge ve uygulamalar yerine konulur. Kuruluma başlamadan önce bilgisayarın, kullanmayı planladığınız sürümün minimum gereksinimlerini karşılayıp karşılamadığını kontrol etmeniz gerekir. Bilgisayar minimum gereksinimleri karşılamıyorsa sistemin çalışmasında performans sorunları yaşanabileceği için kurulum başlamaz. Bu kurulum uygulamasında, bilgisayara Windows Server 2008 Enterprise Edition 64 bit kurulacaktır. Sunucu işletim sistemi yüklemenin, normal bir bilgisayara işletim sistemi yüklemekten bir farkı yoktur. 11 Öncelikle bilgisayarın DVD’den başlatılabilmesi için BIOS’tan açılış aygıtının ayarlanması ve bu ayarlamanın kaydedilmesi gerekir. Resim 2.1: BIOS’tan açılış aygıtının ayarlanması BIOS’ta gerekli ayarlamayı yaptıktan sonra Windows Server 2008 kurulum DVD’sini takın ve bilgisayarı yeniden başlatın. Bilgisayar yeniden başladığında DVD’den kurulum işlemine geçilecektir. Resim 2.2: Kurulum işlemine geçiş Önceki sürümlere göre farklı bir yapıda olan Windows Server 2008 kurulumu, oldukça sade bir arayüze ve çok daha az kurulum adımına sahiptir. İlk olarak kurulum dili, bölgesel ayarlar ve klavye seçenekleri ayarlanır. Kurulum medyası, Windows Server 2008 12 Türkçe olduğu için bu bilgiler varsayılan biçimde gelir. İsterseniz klavye dilini değiştirebilirsiniz. Gerekli ayarları yaptıktan sonra “İleri” düğmesine tıklayınız. Resim 2.3: Bölge ve dil seçenekleri ekranı Dil ve Bölge seçeneklerinden sonraki ekranda tek bir onay ile kuruluma başlayabilirsiniz. Kurtarma seçenekleri de bu bölümde bulunur. Resim 2.4: Kuruluma geçiş ekranı Resim 2.4’teki “Şimdi Yükle” düğmesine tıklandığında Windows, Resim 2.5’deki gibi bir seçenek sunar. Burada sürümlerden birini seçmeniz istenir. Kurulmak istenen Windows Server 2008 Standart olduğundan ilgili seçeneği seçip “İleri” düğmesini tıklayınız. 13 Resim 2.5: Windows Server 2008 sürüm seçim ekranı Bu ekranda Microsoft’un yazılım lisansı koşulları görüntülenir. Kuruluma devam etmek için lisans koşullarını kabul etmeniz istenir. İlgili alanı işaretleyip “İleri” düğmesine tıklayınız. Resim 2.6: Lisans sözleşmesi Versiyon seçimi yapıldıktan sonra normal kurulum ya da yükseltme yapmak üzere 2 seçenek bulunur. Windows Server 2008 DVD’si ile yapılan temiz kurulumlarda “Yükselt” seçeneği aktif değildir. Bunun sebebi, kurulum işlemine Windows içerisinden başlatılmamış olmasıdır. 14 Yükseltme işlemini yapabilmek için önceden kullanılan Windows Server sürümü içerisinden kuruluma başlanması gerekir. Yükseltme işlemi yapıldıktan sonra eski işletim sistemine geri dönülemez. Fakat kurulum esnasında herhangi bir sorun sebebiyle yükseltme işlemi tamamlanamazsa yükleme iptal edilir ve var olan bilgilere ulaşabilirsiniz. Temiz kurulum için “Özel” seçeneğine tıklayınız. Resim 2.7: Yükleme türü ekranı Windows Server 2008’in kurulacağı disk aşağıdaki ekranda seçilir. Kurulum esnasında disk işlemlerinin yapıldığı “Sürücü Seçenekleri” kısmı kullanılarak; disk biçimlendirme, yeni bir bölüm oluşturma-silme ya da yeni bir disk sürücüsü ekleme gibi işlemler yapılabilir. Bu bölümde diski seçiniz ve “İleri” düğmesine tıklayınız. Resim 2.8: Kurulumun yapılacağı diskin seçimi Bu aşamadan sonra gerekli dosyaları kopyalanarak kurulum işlemini tamamlanır. 15 Resim 2.9: Dosyaların kopyalanması ekranı Kurulum işleminin ardından işletim sistemi yeniden başlayarak ilk kez kullanım için hazırlanır. İlk açılışta kullanıcı parolasının değiştirilmesi gerekir. Resim 2.10: Kullanıcı parolasının değiştirilmesi istenmektedir Resim 2.11 ekranında parola değiştirildikten sonra Windows Server 2008 kullanıma hazır hale gelir. 16 Resim 2.11: Parola değiştirme ekranı Resim 2.12: Parola başarıyla değiştirildi 17 2.2. Unattended (Katılımsız) Kurulum Windows Server 2008 kurulum seçeneklerinden birisi de Unattended (Katılımsız) kurulumdur. Bu kurulumda, daha önceden hazırlanmış bir answer file (cevap dosyası) kullanılır. Bu dosya Windows Server 2003 kurulum CD’si içindeki setupmgr.exe dosyası ile oluşturulurken, Windows Server 2008’de bu görevi Automated Instalation Kit (AIK) üstlenir. Bu cevap dosyası xml tabanlıdır. Bu sayede çok esnek konfigürasyon seçenekleri sunar. Normal kurulumda olmayan, fakat xml dosyası içerisine tanımlanabilecek onlarca konfigürasyon bulunur. AIK uygulaması, Windows Server 2008 içerisinde bulunmadığından, indirilerek kullanılır. Bu uygulamayı, Microsoft Download Center sayfasından indirebilirsiniz. Bu kurulum türü ileri düzey kullanıcılar tarafından tercih edilen bir kurulum türüdür. 2.3. Kurulum Sonrası Temel Yapılandırma Windows Server 2008 kurulumu tamamlandığında, temel sunucu yapılandırmasının oluşturulması için “İlk Yapılandırma Görevleri” ekranı açılır. Bu ekran ile sunucu yönetimine hemen başlayabilirsiniz. Bu ekran her açılışta görüntülenir. Bunu engellemek için “Oturum açarken bu pencereyi gösterme seçeneğini” aktif hale getirmeniz gerekir. Resim 2.13: İlk Yapılandırma Görevleri penceresi 18 Bu ekran üç ana bölümden oluşur. Her bölüm altında, ilgili yapılandırmalar gerçekleştirilir. Bilgisayar Bilgilerini Gir Saat Dilimini Ayarla: Bu seçenek ile sunucu saat, tarih ve zaman dilimi ayarlanır. Ağı Yapılandır: Ağ bağlantıları görüntülenir. Bu sayede statik IP adresi, DNS ve Varsayılan Ağ Geçidi gibi ayarlamalar yapılır. Bilgisayar Adını ve Etki Alanını Gir: Sunucunun ismi ve Çalışma Grubu bilgileri girilir. Bu Sunucuyu Güncelleştir Otomatik Güncelleştirmeyi ve Geri Bildirimi Etkinleştir: Otomatik güncelleme, hata raporlama ve kullanıcı geri bildirimi ayarları bu bölümden yapılır. Güncelleştirmeleri Yükle ve Kur: Otomatik güncelleme ve güncelleme zamanlama işlevlerinin kontrolü bu bölümden yapılır. Bu Sunucuyu Yapılandır Rol Ekle: Sunucuya yeni roller yüklemek için kullanılır. Özellik Ekle: Sunucuya yeni özellikler eklemek için kullanılır. Uzak Masaüstü’nü Etkinleştir: Sunucuya uzak masaüstü erişimini açmak için kullanılır. Windows Güvenlik Duvarı’nı Yapılandır: Windows Server 2008 içerisindeki güvenlik seviyesini ayarlamak için kullanılır. 2.4. Kontrol Paneli Öğeleri ve Özellikleri Windows işletim sistemlerinin ortak yönetim ve kontrol paneli olan Denetim Masası, yönetim işlerinin yürütüldüğü, donanım ve yazılımların yönetildiği ve bunun gibi birçok yönetimsel işlemin denetiminin sağlandığı bir paneldir. Bu yönüyle bilgisayarın ayarlarının yapıldığı, ortak bir nokta olma özelliği taşır. 19 Resim 2.14: Denetim masası görünümü Ağ ve Paylaşım Merkezi Kablolu/kablosuz ağ bağlantıları, bakım/onarım, ağ paylaşımları gibi ayarlamaları yapmak için kullanılır. Aygıt Yöneticisi Bilgisayar içerisinde bulunan tüm donanımları listelemek ve bu donanımlara ilişkin sürücü özelliklerini yapılandırmak için kullanılır. Bölge ve Dil Seçenekleri İşletim sisteminin kurulum dilinden farklı olarak çeşitli ülkelere göre tarih, saat, para birimi, klavye giriş ve görüntüleme dili özel ayarları yapmak için kullanılır. Erişim Kolaylık Merkezi Bu bölüm ile görme ya da işitme engeli olan kullanıcılar için çeşitli kullanım seçenekleri düzenlenir. Örneğin, daha yüksek çözünürlükte ekran görünümü, büyüteç, sanal klavye, ses ile komut ve ses ile kullanıcı yönlendirme seçenekleri bulunur. Görev Çubuğu ve Başlat Menüsü Bu alan ile görev çubuğu ile başlat menüsü ile ilgili ayarlar yapılır. Güç Seçenekleri Bilgisayar güç yönetimi ayarlarının yapıldığı bu bölümde varsayılan olarak hazırlanmış güç planları bulunur. Bunlar; Dengeli, Güç Tasarrufu ve Yüksek Performans olarak üç tanedir. Güç planları içinde, bilgisayarın güç durumunu doğrudan etkileyen 20 donanım ayarları yer alır. Bu donanım ayarları arasında, sabit diski kapanma süresi, monitör çalışma ayarları, kapatma düğmesi, USB çalışma ayarları gibi seçenekler bulunur. Internet Seçenekleri Windows Server 2008 üzerinde bulunan Internet Explorer 7.0 versiyonu için ayarlamaların yapıldığı alandır. Kişiselleştirme Görünüm özelliklerinin, ekran koruyucu, tema ve ses öğelerinin düzenlendiği bölümdür. Masaüstü üzerinde görüntülenecek öğeler bu bölümde düzenlenir. Kullanıcı Hesapları Kullanıcı bilgileri ve özelleştirilmesi ile ilgili ayarları içerir. Metin Okuma Kullanıcılar tarafından verilen yazılı metinlerin, bilgisayar tarafından seslendirilmesini sağlar. Otomatik Kullan Bu bölümde belli başlı bazı dosya türleri için hangi işlemin yapılacağı ayarlanır. Programlar ve Özellikler Windows üzerine yüklenmiş uygulamaların bilgilerini tutar. “Windows özelliklerini aç veya kapat” seçeneğine tıklandığında Sunucu Yöneticisini açarak, sunucu üzerindeki rol ve servislere erişebilirsiniz. Yüklenmiş olan güncelleştirmeleri görüntülemek için “Yüklü güncelleştirmeleri görüntüle” seçeneğini kullanabilirsiniz. Ayrıca Microsoft’un online yazılım satışı yaptığı ve Windows Market adını verdiği platforma da bu bölümden erişebilirsiniz. Sistem Denetim Masası içerisinden sistem özelliklerine ulaşılan bölümdür. Bu bölümde, sistem üzerindeki yazılım ve donanımların özet bilgileri, sürüm bilgisi, bilgisayar adı ve çalışma grubu bilgileri yer alır. Windows etkinleştirme işlemi de bu bölümden yapılabilir. Sorun Raporları ve Çözümleri Windows içerisinde meydana gelen hatalara çözüm üretmek amacıyla oluşturulan bu servis, sorunların rapor edilmesi ve bunlara online olarak çözüm bulunması işlevini yürütür. Windows içerisinde oluşan problemlerin bilgisi de bu alanda tutulur. Problem geçmişinin görüntülenmesi ya da silinmesi sağlanabilir. 21 Tarih ve Saat Bu bölümde; standart tarih ve saat ayarları, ek saatler ve internet saati alanları bulunur. Yeni bir özellik olan Ek Saatler ile farklı saat dilimlerindeki saatler de görüntülenebilir. Varsayılan Programlar Bu bölüm, dosya tipleri ile programların eşleştirildiği, bir başka deyişle, hangi dosya uzantısının hangi uygulama ile çalıştırılacağının ayarlandığı kısımdır. Windows Güvenlik Duvarı Windows platformları korsanları ve kötü amaçlı yazılımların Internet veya ağ üzerinden bilgisayara erişmesini engellemek için oluşturulan güvenlik yazılımıdır. Bu bölüm ile güvenlik duvarı ayarları değiştirilebilir. Windows Update Otomatik güncelleştirmelerin, güncelleme geçmişinin ve gizli güncelleştirmelerin ayarları bu bölümden yapılır. Yönetimsel Araçlar Yönetimsel faaliyetlerin yürütüldüğü bu bölümde sunucu rolleri ve servisleri ile ilgili araçlar yer alır. 2.5. Dosya, Paylaşım ve NTFS Windows Server 2008 dosya yapısı eski sürümlere göre farklılık gösterir. Bu farklılıklar, görünüm ve yapısal değişikliklere dayanır. Klasör yapısı, seçenekleri, düzenlemesi ve dosya paylaşımında eski sürümlerine göre değişiklikler vardır. Klasör yapısı aşağıdaki gibidir. Klasör yapısı içerisinde; dosya adına, türüne, boyutuna göre gruplandırma yapılabilir. Sol tarafta bulunan, sık kullanılan bağlantılar ile daha hızlı gezinme yapılabilmektedir. Ayrıca gezinti penceresinin sol üstünde bulunan ara kutucuğu ile bulunulan klasör içinde hızlı arama yapılabilir. Resim 2.15: Windows Gezgini 22 Windows Server 2008’de dosya paylaşımı yapmak için paylaşılacak klasörü seçin ve “Gezinti Penceresindeki Paylaşım” seçeneğine tıklayınız. Resim 2.16: Dosya Paylaşımı Penceresi Dosya Paylaşım penceresinde, öncelikle kaynağa kimin erişeceği belirlenir. Ardından da kaynağa erişecek kullanıcı ya da grubun seviyesi seçilir. Burada 3 çeşit erişim seviyesi vardır. Bunlar; Okuyucu Kaynağa sadece okuma hakkını verir. Katkıda Bulunan Kaynağa okuma ve değiştirme hakkı verir. Paylaşılan kaynak üzerinde değişiklik yapılabilir. İkincil Sahip Kaynak üzerinde tam kontrol denilen sınırsız erişim iznini verir. 23 Resim 2.17: Güvenlik izinlerinin ayarlandığı panel Bu paylaşım izinlerinin yanında unutulmaması gereken en önemli nokta ise bu izinlerin güvenlik izinleriyle beraber kullanılmasıdır. Bir başka deyişle, paylaşım izinleri yalnızca ağ üzerinden kaynağa erişildiğinde ilk olarak değerlendirilen izinlerdir. Fakat bu izinlerin yanı sıra güvenlik izinlerinin de kullanıcı veya gruba erişim vermek için ayarlanmış olması gerekir. Aksi takdirde, güvenlik izinlerinde erişim yasaklanmışsa paylaşım izinlerinin ne olduğuna bakılmaksızın kullanıcı veya grup kaynağa erişemez. 2.6. Server Yedekleme (Backup) Yönetimi Yazılım veya donanım hataları yaşandığında, veri kaybı yaşanabilir. Yedekleme, bilgi kaybını azaltmak için önlem almaktır. Yedeklemenin önemi, değerli bir bilginin yitirilmesinden sonra daha iyi anlaşılır. Ancak yitirilen bilginin arkasından üzülmektense, akıllı davranıp yedek almak, hem zaman kazandırır. Ayrıca iş gücü tasarrufu sağlar. Windows Server 2008, Windows Server Yedekleme ve yedekleme komut satırı araçları içerir. Windows Server Backup, basit ve kullanımı kolay bir yedekleme ve kurtarma yardımcı programıdır. Windows Server Yedekleme özelliği, Windows Server 2008 sürümlerinin hepsinde mevcuttur. Ancak Windows Server 2008 Core sürümünde görsel arayüz yoktur ve yedekleme işlemleri komut satırından yapılır. Bu özellik varsayılan olarak kurulmamıştır. Bu özelliği kurmak için Sunucu Yöneticisinden, aşağıda seçili olan özellikler seçilip, kurulmalıdır. 24 Resim 2.18: Sunucuya özellik eklemek için kullanılan pencere Resim 2.19: Kurulum başarıyla tamamlandığında görüntülenecek ekran Kurulum işlemi bittiğinde, “Sunucu Yöneticisi”ni açıp ve “Depolama Birimi” altındaki “Windows Server Yedekleme” kısa yoluna tıklayarak yedekleme işlemlerini görüntüleyebilirsiniz. 25 Resim 2.20: Windows Server Yedekleme özellik penceresi En sağdaki, “Eylemler” kısmında yedekleme işlemlerini gerçekleştirirken kullanılacak kısa yollar bulunmaktadır. “Performans Ayarlarını Yapılandır” kısa yoluna tıkladığınızda yedekleme stratejilerini görebilir ve uygun olanı seçip yapılandırabilirsiniz. Resim 2.21: Yedekleme performansını ayarlamak için kullanılır “Bir Kez Yedekle” kısa yoluna tıklandığında, yedekleme seçenekleri listelenmektedir. İlk başta zamanlanmış bir yedekleme yapısı olmadığı için ilk seçenek pasif durumdadır. İkinci seçeneği seçin ve “İleri” düğmesine tıklayınız. 26 Resim 2.22: Bir Kez Yedekle kısa yoluna tıklandığında açılan pencere Bu kısımda yedekleme yapısı ile ilgili seçimler görüntülenir. Birinci seçenek, “Tam Sunucu yedeklemesi”, ikincisi de “Özel” bir yedekleme işlemi yapmanızı sağlar. Sadece sunucu işletim sisteminin yüklü olduğu alanın yedeğini almak için ikinci seçeneği seçiniz ve devam ediniz. Resim 2.23: Yedekleme yapısının seçildiği ekran Resim 2.24’te görüntülenen kısımda yedeklemek istenen alanı seçiniz ve “İleri” düğmesine tıklayınız. 27 Resim 2.24: Yedeklenmek istenen alanın seçimi Resim 2.25’te görüntülenen alanda yedeklenen verinin nereye alınacağı hakkında seçim yapmanız istenir. Birinci seçenek ile yerel bir sürücü üzerine yedekleme yapılması sağlanır. İkincisi ise başka bir sunucu üzerinde paylaştırılmış bir klasör üzerine yedek alınması sağlanır. Birinci seçeneği seçiniz ve devam ediniz. Resim 2.25: Yedeklenen verinin nasıl depolanacağının seçildiği ekran 28 Ardından çıkan sayfada hedef birimi seçip devam ediniz. Resim 2.26: Yedeklemenin hangi diske yapılacağının seçildiği ekran Daha sonra yedekleme yöntemini seçip devam ediniz. Resim 2.27: Yedekleme yönteminin seçildiği ekran 29 Son olarak yedekleme işlemi ile ilgili özet bilgiler görüntülenir. “Yedekleme” düğmesini tıkladığınızda, yedekleme işlemi başlayacaktır. Resim 2.28: Yedekleme özetinin gösterildiği ekran Yapılan bir yedekleme işlemini geri yüklemek için ise, “Windows Server Yedekleme” aracında “Kurtarma” kısa yoluna tıkladığınızda geri yükleme sihirbazını başlatabilirsiniz. Windows Server Yedekleme Komut Satırı Aracı ile yedekleme işlemini komut satırından da gerçekleştirebilirsiniz. Komut satırını açmak için “Başlat” düğmesindeki “Çalıştır”a tıklamanız yeterlidir. 30 Aşağıdaki tabloda anahtar komutlar ve işlevleri listelenmiştir. İşlevi Komut wbadmin ENABLE BACKUP Zamanlanmış günlük yedekleme işlevini açmak ve yapılandırmayı ayarlamak için kullanılır. wbadmin DISABLE BACKUP Zamanlanmış günlük yedekleme işlevini kapatmak için kullanılır. wbadmin START BACKUP Yedekleme işlemini başlatmak için kullanılır. wbadmin STOP JOB Çalışan yedekleme görevini sonlandırmak için kullanılır. wbadmin GET VERSIONS Yedekleme detaylarını listelemek için kullanılır. wbadmin GET ITEMS Yedekleme içerisindeki öğelerin listesini görüntülemek için kullanılır. wbadmin START RECOVERY Kurtarma işlemini başlatmak için kullanılır. wbadmin GET STATUS Çalışmakta olan yedekleme işlemi bilgisini görüntülemek için kullanılır. wbadmin GET DISKS Yedekleme işlemi için kullanılabilir durumda olan disklerin listesini görüntülemek için kullanılır. wbadmin START SYSTEMSTATERECOVERY System State Kurtarma işlemini başlatmak için kullanılır. wbadmin DELETE SYSTEMSTATEBACKUP System State Yedekleme işlemini silmek için kullanılır. Tablo 2.1: Yedekleme komutları ve işlevleri 2.7. Disk Yapılandırması (RAID) Günümüzde bilgisayarlar yüksek işlem hızlarına ulaşmışlar ve bu hız artarak devam etmektedir. İşlem hızın öncelikle önemli olduğu durumlarda ise sabit disklerin önemi daha da artmaktadır. İşletim sistemleri, performansı artırmak için çeşitli araçlar sunuyor olsa da disklerin fiziksel sınırları vardır. Birkaç tane diski, eş zamanlı olarak kullanmak bu fiziksel sınırlamanın olumsuz etkilerini gidermek açısından oldukça önemlidir. 31 Temel olarak veri okuma ve yazma hızlarını artırmak ve güvenliği sağlamak amacıyla birden fazla diskin bir arada kullanılmasına RAID (Redundant Array of Indepented Disk Drives-Bağımsız Disklerin Artıklıklı Dizisi) adı verilmektedir. RAID oluşturulmasının amacı; hata toleransı sağlamak, daha fazla depolama alanı sağlamak ve performansı yükseltmektir. RAID denetçi kartları ile yapılandırılan RAID teknolojisine, “Donanımsal RAID” adı verilir. Artık son kullanıcılar da, işletim sistemleri ile birlikte gelen araçlar yardımıyla RAID teknolojilerini kullanabilmektedirler. Buna “Yazılımsal RAID” denir. Windows Server 2008; sistem performansını ve işlemci gücünü kullanarak yazılımsal RAID yapma yeteneğine sahiptir. Server 2008; RAID 0, RAID 1 ve RAID 5 yapılandırmaları oluşturabilir. Buradaki bir diğer avantaj da RAID denetçi kartı maliyetinden kurtulmaktır. RAID yapılandırması için disklerin, dinamik disk olması gerekir. Bir diski, dinamik olarak biçimlendirmek için Disk Yöneticisinden, disk üzerine sağ tıklanmalı ve “Dinamik Diske Dönüştür”e tıklanmalıdır. Resim 2.29: Dinamik diske dönüştürme işlemi 2.7.1. RAID 0 RAID 0, disk şeritleme olarak adlandırılır. RAID 0 yapılandırmasını gerçekleştirmek için en az 3 en fazla 32 dinamik diskin olması gerekir. 32’den fazla disk kullanıldığında performans önemli ölçüde azalmaktadır. 3 diskten oluşan RAID 0 yapısını aşağıda görebilirsiniz. 32 Resim 2.30: RAID 0 Bu yapılandırmada, veriler 3 diske paylaştırılarak yazılır. Windows yazılacak veriyi, şerit adı verilen bloklara ayırır ve kümedeki tüm disklere, bu şeritleri sırayla yazar. Yani kümede üç disk varsa, verinin bir kısmını Disk 1’e, bir kısmını Disk 2’ye ve bir kısmını da Disk 3’e yazar. Bu işleme şeritleme adı verilir. Bu yapılandırma ile hız artar, ancak herhangi bir diskte sorun olması durumunda veri bütünlüğü kaybolacağı için veri anlamını yitirir. Disk Yönetimi, şeritleme kümesinin genel boyutu olarak en küçük disk biriminin boyutunu alır. Örneğin, en küçük birim boyutu 1 GB ise üç diskten oluşan şeritleme kümesinin boyutu 3 GB’tır. Resim 2.31: Disk Yönetim servisi 33 Resim 2.31’deki örnekte; Disk 2, Disk 3 ve Disk 4 kullanılarak RAID 0 yapılmak istenmektedir. Disklerin Dinamik olduğuna dikkat edin. Bu işlem için disklerden birine sağ tıklayın ve “Yeni Şeritli Birim” seçeneğine tıklayın. Resim 2.32: RAID0 için Yeni Şeritli Birim seçeneği seçilmelidir Çıkan sihirbaz yapılandırma için sizi yönlendirecektir. Resim 2.33: Yeni Şeritli Birim Sihirbazı 34 Açılan pencerede, kullanılmak istenen diskleri seçin. En küçük birim, 3069 MB olduğu için toplam boyut 9207 MB olmuştur. Resim 2.34: Disklerin seçimi Ardından şerit kümesi için bir sürücü harfi atayın ve devam ediniz. Resim 2.35: Şerit kümesi için harf atması yapılması 35 Açılan pencerede, biçimlendirme işlemi ayarları yapılır. Resim 2.36: Yeni birimin biçimlendirilmesi Sihirbazın son ekranında yapılan ayarlar hakkında özet bilgiler yer alır. “Son” düğmesine tıkladığınızda yeni şerit kümesi oluşturulmuş olur. Resim 2.37: RAID 0 işlemi için özet ekranı 36 2.7.2. RAID 1 RAID 1, disk yansıtma olarak adlandırılır. RAID 1 için, iki birim iki sürücüde aynı biçimde yapılandırılmalıdır. En az 2 dinamik diskin olması gerekir. Veriler her iki diske de yazılır. Disklerden biri arızalanırsa, veriler diğer diskte de bulunduğu için kaybedilmez. RAID 1 ile depolama alanı boyutu yarı yarıya azalır. Örneğin 60 GB boyutundaki bir diski yansıtmak için bir 60 GB disk daha gerekir. Bu 60 GB bilgiyi saklamak için 120 GB alan kullanılacağı anlamına gelir. 2 diskten oluşan RAID 1 yapısını, Resim 2.38’de görebilirsiniz. Resim 2.38: RAID 1 RAID 1, genellikle sistem dosyalarının yedeklerini tutmak için kullanılır. Aynı veri iki diske yazıldığı için hız yaklaşık olarak %50 düşer. Fakat disklerin birinde herhangi bir sorun olduğunda diğeri kaldığı yerden devam eder, veri kaybı yaşanmaz. 37 Resim 2.39: Disk Yönetim servisi Resim 2.39’daki örnekte; Disk 2 ve Disk 3 kullanılarak RAID 1 yapılmak istenmektedir. Disklerin Dinamik olduğuna dikkat ediniz. Bunun işlem için disklerden birine sağ tıklayınız ve “Yeni Yansıtılmış Birim” seçeneğine tıklayınız. Resim 2.40: RAID 1 için Yeni Yansıtılmış Birim seçeneği seçilmelidir 38 Çıkan sihirbaz yapılandırma için sizi yönlendirecektir. Resim 2.41: Yeni Yansıtılmış Birim Sihirbazı Açılan pencerede, kullanılmak istenen diskleri seçiniz. Seçili olan birimlerin boyutları farklı olsa bile en küçük birim boyutuna göre yeni birim oluşturulur. Resim 2.42: RAID 1 için disklerin seçimi 39 Yeni birim için bir sürücü harfi atayıp devam ediniz. Resim 2.43: Yeni birim için harf ataması Açılan pencerede, biçimlendirme işlemi ayarları yapılır. Resim 2.44: Yeni birim biçimlendirme işlemi 40 “Son” düğmesine tıkladığınızda yeni birim oluşturulmuş olur. Resim 2.45: RAID 1 işlemi için özet ekranı 2.7.3. RAID 5 RAID 5, eşlikli disk şeridi olarak adlandırılır. RAID 1 ile karşılaştırıldığında, hataya dayanıklılığının yanı sıra daha az yük ve daha iyi okuma performansı sağlar. RAID 5’i yapılandırmak için RAID 0’da olduğu gibi en az üç disk kullanılır. Ancak RAID 0’dan farklı olarak, tek bir diskin arızalanması halinde, tüm sürücü kümesinin kullanılamaz olmasını engellemek için eşlik hata denetimi özelliği bulunur. Resim 2.46: RAID 5 41 Bir algoritma ile bilgiler disklere sırası ile yazılırken, her defasında bir diske yazılan bilgilerin algoritması kaydedilir. Bu şekilde devam eden veri yazma işlemi ile RAID 5 sistemindeki herhangi bir diskin arızalanması durumunda sistemin çalışmaya devam etmesi, arızalı diskin sistem kapanmadan değiştirilmesi ve RAID 5 yapının tekrar oluşturulmasını sağlamaktadır. Burada tek bir disk güvenlik için kullanılmaktadır. Bu yüzden toplam kapasite, bir disk eksik olacaktır. Resim 2.47: Disk Yönetim servisi Resim 2.47’deki örnekte; Disk 2, Disk 3ve Disk 4 kullanılarak RAID 5 yapılmak istenmektedir. Disklerin Dinamik olduğuna dikkat ediniz. Bunun işlem için disklerden birine sağ tıklayıp Yeni RAID-5 Birim seçeneğine tıklayınız. 42 Resim 2.48: RAID 5 için Yeni RAID-5 Birim seçeneği seçilmeli Çıkan sihirbaz yapılandırma için sizi yönlendirecektir. Resim 2.49: Yeni RAID-5 Birim sihirbazı Açılan pencerede, kullanılmak istenen diskleri seçiniz. Seçili olan birimlerin boyutları farklı olursa en küçük birim boyutuna göre yeni birim oluşturulur. 43 Resim 2.50: RAID 5 için disklerin seçimi Daha sonra yeni birim için bir sürücü harfi atayıp devam ediniz. Resim 2.51: Yeni birim için sürücü harfi atanması Açılan pencerede, biçimlendirme işlemi ayarları yapılır. 44 UYGULAMA FAALİYETİ Resim 2.52: Yeni birim biçimlendirme işlemi “Son” düğmesine tıkladığınızda yeni birim oluşturulmuş olur. Resim 2.53: RAID 5 işlemi için özet ekranı 45 UYGULAMA FAALİYETİ UYGULAMA FAALİYETİ Aşağıdaki uygulamaları işlem basamaklarına uygun bir şekilde yapınız. İşlem Basamakları Öneriler Sanal makine yazılımını kullanarak Windows Server 2008 yükleyebilmek Sanal makine yazılımında gerekli ayarları için minimum donanıma sahip bir sanal yapmış olduğunuzdan emin olun. makine oluşturunuz. Bölge ve Dil ayarlarını doğru yapılandırınız. Windows Server 2008 Enterprise Sistemin kurulacağı diski seçiniz. sürümünü kurunuz. İlk oturum açılış ekranında parolayı değiştiriniz. Saat dilimini, ağı, bilgisayar adı ve etki alanını ayarlayınız. İlk Yapılandırma Görevleri Otomatik güncelleştirmeleri açınız ve penceresinde doğru yapılandırmaları güncelleştirmeleri kontrol ediniz. gerçekleştiriniz. Sunucu rol ve servislerini kontrol ediniz. Windows Güvenlik Duvarını yapılandırınız. Sanal makine programında, işletim sistemi Kurduğunuz Windows Server 2008 için yeni diskler ekleyiniz. işletim sisteminde RAID 1 Disk Yönetimini açınız. yapılandırmasını gerçekleştiriniz. Yeni Yansıtılmış Birim sihirbazını kullanarak RAID 1’i yapılandırınız. Sunucu işletim sistemine, Windows Server Yedekleme Özellikleri servisini yükleyiniz. İşletim sistemi kurduğunuz diskin Windows Server Yedekleme servisini yedeğini alınız. açınız. Yedekleme sihirbazını kullanarak yedek alma işlemini gerçekleştiriniz. 46 KONTROL LİSTESİ Bu faaliyet kapsamında aşağıda listelenen davranışlardan kazandığınız beceriler için Evet, kazanamadığınız beceriler için Hayır kutucuğuna (X) işareti koyarak kendinizi değerlendiriniz. Değerlendirme Ölçütleri Evet Hayır 1. Sanal makine yazılımı ile bir sanal makine oluşturabildiniz mi? 2. Windows Server 2008 işletim sistemini kurabildiniz mi? 3. İlk yapılandırma görevlerini ayarlayabildiniz mi? 4. RAID yapılandırmasını gerçekleştirebildiniz mi? 5. Windows Server 2008 işletim sisteminin kurulu olduğu diskin yedeğini alabildiniz mi? DEĞERLENDİRME Değerlendirme sonunda “Hayır” şeklindeki cevaplarınızı bir daha gözden geçiriniz. Kendinizi yeterli görmüyorsanız öğrenme faaliyetini tekrar ediniz. Bütün cevaplarınız “Evet” ise “Ölçme ve Değerlendirme” ye geçiniz. 47 ÖLÇME VE DEĞERLENDİRME ÖLÇME VE DEĞERLENDİRME Aşağıdaki soruları dikkatlice okuyarak doğru seçeneği işaretleyiniz. 1. Windows Server 2008 üzerinde yönetim görevlerinin yürütüldüğü, rol ve servislerin yüklenebildiği konsol hangisidir? A) ServerCore B) Powershell C) Sunucu Yöneticisi D) Windows Kurtarma Yöneticisi 2. Bilgisayar üzerindeki eski işletim sisteminin ve ayarların tamamen silinip, yeniden işletim sistemi kurulma işlemine ne ad verilir? A) Yükseltme B) Temiz Kurulum C) Yedekleme D) Ön Yükleme 3. İşletim sistemi kurulumunda, önceden hazırlanmış cevap dosyası kullanılarak gerçekleştirilen kuruluma ne ad verilir? A) Temiz Kurulum B) Yükseltme C) Katılımsız D) Powershell 4. Windows Server 2008 kurulumundan sonra, temel sunucu yapılandırmasının oluşturulması için görüntülenen pencerenin adı nedir? A) Automated Installation Kit B) Sunucu Yöneticisi C) Disk Yönetimi D) İlk Yapılandırma Görevleri 5. Bilgisayarın ayarlarının yapıldığı, yönetim işlerinin yürütüldüğü, donanım ve yazılımların yönetildiği panelin adı nedir? A) Denetim Masası B) İlk Yapılandırma Görevleri C) Disk Yönetimi D) Aygıt Yöneticisi 6. Görünüm özelliklerinin ve ekran koruyucu düzenlediği Denetim Masası öğesi hangisidir? A) Programlar ve Özellikler B) Kişiselleştirme C) Erişim Kolaylık Merkezi D) Sistem 48 7. Hangisi dosya paylaşımda kullanılan erişim seviyelerinden biri değildir? A) Okuyucu B) Katkıda Bulunan C) İkincil Sahip D) Tam Denetim 8. Hangisi yedekleme işlemini komut satırından başlatmak için kullanılan komuttur? A) wbadmin START BACKUP B) wbadmin START C) wbadmin START RECOVERY D) wbadmin START SYSTEMSTATERECOVERY 9. RAID denetçi kartları kullanılarak, performansın yükseltilmesi, hata toleransı ve daha fazla depolama alanının sağlanmasına ne ad verilir? A) Yazılımsal RAID B) Donanımsal RAID C) Arttırılmış RAID D) Fiziksel RAID 10. Hangisi Windows Server 2008’de kullanıla RAID türlerinden değildir? A) RAID 0 B) RAID 1 C) RAID 5 D) RAID 3 DEĞERLENDİRME Cevaplarınızı cevap anahtarıyla karşılaştırınız. Yanlış cevap verdiğiniz ya da cevap verirken tereddüt ettiğiniz sorularla ilgili konuları faaliyete geri dönerek tekrarlayınız. Cevaplarınızın tümü doğru ise bir sonraki öğrenme faaliyetine geçiniz. 49 ÖĞRENME FAALİYETİ–3 ÖĞRENME FAALİYETİ–3 AMAÇ Sunucu işletim sistemini sürümlerini tanıyıp, güncelleştirebileceksiniz. ARAŞTIRMA Windows Server 2008 sunucu işletim sistemi ailesini araştırınız. Windows Server 2008’de güncelleştirme işlemlerinin hangi alandan yapıldığını araştırınız. Topladığınız bilgileri rapor haline getiriniz. Hazırladığınız raporu sınıfta öğretmeninize ve arkadaşlarınıza sununuz. 3. GÜNCEL SUNUCU İŞLETİM SİSTEMLERİ 3.1 Windows Server Ailesi Windows Server ailesinin tarihi, Windows masaüstü işletim sistemlerinin tarihinden daha kısa olsa da benzer mirası paylaşırlar. Resim 3.1: Sistem Odası ve Serverlar Eskiden günümüze Windows Server ailesinin gelişim süreci şu şekildedir: Windows NT Windows 2000 Windows Server 2003 Windows Server 2008 Windows Server 2008 R2 Windows Server 2012 50 3.2. Windows Server 2008 Versiyonları Windows Server 2008 işletim sistemi ailesi, aşağıdaki sürümlerden oluşur: Windows Server 2008 Standart Edition Windows Server 2008 Enterprise Edition Windows Server 2008 Datacenter Edition Windows Web Server 2008 Her sürümünün aşağıda açıklandığı gibi belirli bir amacı bulunmaktadır. Windows Server 2008 Standart Edition Doğrudan Windows Server 2003’ün yerini alan bu sürüm, ağ üzerindeki diğer sistemlere hizmet ve kaynak sağlamak amacıyla tasarlanmıştır. İşletim sistemi, en çok kullanılan Windows servislerini ve rollerini desteklemektedir Standart kurulumun yanında Server Core kurulumunu da desteklemektedir. 32 bit sistemlerde 4 GB’a kadar, 64 bit sistemlerde ise 32 GB’a kadar bellek desteği bulunur. Windows Server 2008 Enterprise Edition Standart sürümün desteklediği yapının yanı sıra kurumsal bazlı gelişimlere destek vermek amacıyla yapılandırılmış özellikler içermektedir. Ayrıca 64 bit sistemleri, sistem açık iken değiştirilebilen RAM ve tek tip olmayan bellek erişimini destekler. 32 bit sistemlerde 32 GB’a kadar, 64 bit sistemlerde ise 8 CPU’da 2 TB’a kadar bellek desteği bulunur. Windows Server 2008 Datacenter Edition Windows Server 2008 Enterprise sürümün bütün özelliklerine sahip olan bu sürümün tek farkı daha fazla bellek ve işlemci desteği sunmasıdır. Bunun yanında Datacenter sürümünde, sınırsız “virtual image” (sanal imaj)desteği bulunur. En sağlam Windows sunucusudur. 32 bit sistemlerde 64 GB ile çok geniş bellek yapılandırmasını sağlar. 64 bit sistemlerde ise 2 TB’a kadar bellek desteği bulunur. Windows Web Server 2008 Yalnızca web uygulamaları için tasarlanmış Windows Server 2008 sürümüdür. Windows Web Server 2008, 2 GB’a kadar RAM’i ve 2 CPU’yu destekler. 3.3. Güncellemeler ve Servis Paketleri (Service Pack) Güncelleştirmeler, üretici firma tarafından sunucu işletim sisteminin piyasaya sürülmesinden sonra meydana gelen güvenlik açıklarını kapatma, işletim sisteminin daha iyi performansa sahip olması ve sorunsuz çalışmasını sağlamak için uygulanan bir yöntemdir. 51 Güncelleştirmeler, sunucu işletim sistemini antivirüs uygulamalarından da önce temelde koruyan uygulamalardır. Güncelleştirmeler ile beraber, işletim sistemi yapısında meydana gelebilecek ya da sonradan tespit edilen açıkların giderilmesi sağlanır. Windows güncelleştirmeleri, sadece işletim sistemine yönelik değil, işletim sisteminin alt uygulamalarına da yönelik olabilir. Kritik yapıdaki güncelleştirmelerin mutlaka en kısa sürede yüklenmesi tavsiye edilir. Windows Server 2008 işletim sisteminde varsayılan olarak otomatik güncelleştirmelere kapalıdır. Güncelleştirmeleri açmak için Denetim Masası’ndaki, Windows Update simgesine tıklayınız. Resim 3.2: Denetim Masası Otomatik Güncelleştirmeleri Aç alanındaki düğmeye tıkladığınızda, var olan Windows Server 2008 güncelleştirmeleri denetlenmeye başlanacaktır. 52 Resim 3.3: Windows Update penceresi Güncelleştirmeleri denetlemek için öncelikle Windows Update güncelleştirmesinin yüklenmesi gerekmektedir. “Şimdi Yükle” düğmesine tıkladığınızda güncelleştirme listesinin yüklenme işlemine başlanacaktır. Resim 3.4: Windows Update penceresi Güncelleştirme ayrıntılarını görmek için Resim 3.5’teki linke tıklamanız gerekir. 53 Resim 3.5: Güncelleştirme ayrıntılarını görme Açılan pencerede güncelleştirme listesindeki güncellemeleri görebilir, istediklerinizi seçip iptal edebilirsiniz. Güncelleştirme üzerine tıkladığınızda, güncelleştirme ile ilgili ayrıntılara erişebilirsiniz. Resim 3.6: Güncelleştirme ayrıntılarını görme Resim 3.7’de güncelleştirme dosyalarının boyutunu görebilirsiniz. “Güncelleştirmeleri Yükle” düğmesine tıkladığınızda, Windows Server 2008 için gerekli olan tüm 54 güncelleştirmeler indirilecek ve kurulacaktır. Bu kurulum işlemi sırasında, yüklemelerle ilgili olarak kurulum sihirbazları çıkabilir. Resim 3.7: Güncelleştirme dosyalarının boyutu Servis paketleri; güncelleştirmeler, sistem yönetim araçları, sürücüler ve ek bileşenler içerir. Bu bileşenler, kolay bir şekilde karşıdan yüklenmesi için uygun şekilde paketlenmiştir. Servis paketleri birikimlidir. Her yeni servis paketi, önceki servis paketlerindeki tüm düzeltmeleri ve ayrıca tüm yeni düzeltmeleri içerir. Normalde en son servis paketini yüklemeden önce, önceki bir servis paketini yüklenmesine gerek yoktur. Fakat Windows Server 2008 için SP2’yi yüklemeden önce SP1’in yüklenmesi gerekmektedir. Bunun en büyük nedeni, SP1 için sağlanan paketin dosya boyutudur. SP1'den bu yana yapılan güncelleştirmeleri de içerecek toplu bir SP2'nin boyutu büyük olacaktı. Windows Server 2008 için en son çıkan servis paketi, Service Pack 2’dir. Windows Server 2008 işletim sistemine SP2’yi yüklemek için Microsoft Download Center web sayfasını kullanabilirsiniz. 55 UYGULAMA FAALİYETİ UYGULAMA FAALİYETİ Aşağıdaki uygulamaları işlem basamaklarına uygun bir şekilde yapınız. İşlem Basamakları Öneriler Windows Server 2008 işletim sisteminin Otomatik Güncelleştirmelerini aktif hale getirip güncelleştirme işlemini gerçekleştiriniz. Güncelleme işlemi için Denetim Masasındaki, Windows Update’i kullanabilirsiniz. 56 ÖLÇME VE DEĞERLENDİRME ÖLÇME VE DEĞERLENDİRME Aşağıdaki soruları dikkatlice okuyarak doğru seçeneği işaretleyiniz. 1. Hangisi Windows Server 2008 sürümlerinden biri değildir? A) Windows Server 2008 Datacenter B) Windows Server 2008 Enterprise C) Windows Server 2008 Standart D) Windows Server 2008 Business 2. Hangi Windows Server 2008 sürümü ServerCore kurulumunu desteklemez? A) Windows Server 2008 Datacenter B) Windows Server 2008 Enterprise C) Windows Server 2008 Standart D) Windows Server 2008 Web 3. Windows Server 2008 işletim sisteminde, güncelleştirmeleri denetlemek ve yüklemek için hangi Denetim Masası öğesi kullanılır? A) Windows Update B) Sistem C) Ağ Bağlantıları D) Eşitleme Merkezi 4. İlk Windows ailesi, sunucu işletim sistemi versiyonu aşağıdakilerden hangisidir? A) Windows 2000 B) Windows NT C) Windows Server 2003 D) Windows Server 2008 R2 5. Toplu güncelleştirmeleri, sistem yönetim araçlarını, sürücüler ve ek bileşen araçlarını içeren yüklemelere ne ad verilir? A) Update B) Güncelleme C) Servis Paketi D) Otomatik Güncelleştirme DEĞERLENDİRME Cevaplarınızı cevap anahtarıyla karşılaştırınız. Yanlış cevap verdiğiniz ya da cevap verirken tereddüt ettiğiniz sorularla ilgili konuları faaliyete geri dönerek tekrarlayınız. Cevaplarınızın tümü doğru ise “Modül Değerlendirme”ye geçiniz. 57 MODÜL DEĞERLENDİRME MODÜL DEĞERLENDİRME Aşağıdaki soruları dikkatlice okuyarak doğru seçeneği işaretleyiniz. 1. Ağa ve ağ kaynaklarına erişimi denetlemek için bir işletim sistemi çalıştıran bilgisayarlara ne ad verilir? A) Server (Sunucu) B) Client (İstemci) C) PDA D) Tablet 2. Hangisi Windows Server 2008’in sunduğu kolaylıklardan biri değildir? A) Altyapı üzerinden kontrolleri yüksek seviyeye çıkarmak B) Yüksek düzeyde kullanılabilirlik C) Kolay yönetim becerileri D) Yüksek bilgisayar konfigürasyonuna olan ihtiyaç 3. Windows Server 2008 Core Edition’da hangi özellik bulunmaz? A) DHCP Server B) DNS Server C) Grafiksel arayüz D) Print Server 4. Windows Server 2008 ile birlikte gelen, uygulamaların, servislerin, sürücüler ve yönetim desteğinin sanallaştırılmasında kullanılan araç hangisidir? A) VirtualBox B) Hyper-V C) Hyper Machine D) Virtual PC 5. Windows Server 2008 Enterprise Edition’un kurulabilmesi için tavsiye edilen Disk alanı kaç GB’tır? A) 8 GB B) 10 GB C) 40 GB D) 80 GB 6. Windows’un daha önceki sürümünde yer alan kullanıcı ayarlarının, belgelerinin ve uygulamaların taşınmasından sonra sistemin temiz bir kurulumunun yapılması ve taşınan ayar, belge ve uygulamalar yerine konulması olarak ifade edilen kurulum şekli hangisidir? A) Temiz Kurulum B) Yükseltme C) Güncelleştirme D) Sıfır Kurulum 58 7. İşletim sisteminin kurulum dilinden farklı olarak çeşitli ülkelere göre tarih, saat, para birimi, klavye giriş ve görüntüleme dili özel ayarları yapmak için kullanılan denetim masası öğesi hangisidir? A) Tarih ve Saat B) Bölge ve Dil Seçenekleri C) Aygıt Yöneticisi D) Kişiselleştirme 8. Otomatik güncelleştirmelerin, güncelleme geçmişinin ve gizli güncelleştirmelerin ayarlandığı denetim masası öğesi hangisidir? A) Windows Güvenlik Duvarı B) Yönetimsel Araçlar C) Windows Update D) Sorun Raporları ve Çözümleri 9. Hangisi paylaşım yapılırken verilebilecek izinler biri değildir? A) Tam Denetim B) Değiştir C) Oku D) Sil 10. Komut satırından yedekleme işlemi yapmak için hangi Windows Server 2008 özelliğinin kurulması gerekir? A) Windows Yedekleme B) WINS Sunucusu C) Powershell D) Yük Denetleme ve Kümeleme 11. Hangisi Windows Server Yedekleme hizmetinin fonksiyonlarından biri değildir? A) İşletim sistemini yedekleme B) İşletim sistemini geri yükleme C) Uygulamaları yedekleme D) Bozulan verileri kurtarma 12. Yedekleme işleminde sadece sunucu işletim sisteminin kurulu olduğu diskin yedeğini almak için hangi yedekleme yapılandırması seçilmelidir? A) Tam sunucu B) Özel C) Artıklı D) Günlük 13. Komut satırından kurtarma işlemini başlatmak için hangi komut kullanılır? A) wbadmin START RECOVERY B) wbadmin GET DISKS C) wbadmin START BACKUP D) wbadmin ENABLE BACKUP 59 14. Verilerin disklere paylaştırılarak, sırayla yazılmasını sağlayan, hızın arttığı fakat güvenliğin düştüğü RAID yapılandırması hangisidir? A) RAID 1 B) RAID 0 C) RAID 5 D) RAID 10 15. Disk yansıtma olarak adlandırılan, en az 2 diskin gerektiği ve aynı verinin iki diske yazıldığı RAID yapılandırması hangisidir? A) RAID 0 B) RAID 3 C) RAID 5 D) RAID 1 DEĞERLENDİRME Cevaplarınızı cevap anahtarıyla karşılaştırınız. Yanlış cevap verdiğiniz ya da cevap verirken tereddüt ettiğiniz sorularla ilgili konuları faaliyete geri dönerek tekrarlayınız. Cevaplarınızın tümü doğru ise bir sonraki modüle geçmek için öğretmeninize başvurunuz. 60 CEVAP ANAHTARLARI CEVAP ANAHTARLARI ÖĞRENME FAALİYETİ-1’İN CEVAP ANAHTARI 1 2 3 4 5 B A B C D ÖĞRENME FAALİYETİ-2’NİN CEVAP ANAHTARI 1 2 3 4 5 6 7 8 9 10 C B C D A B D A B D ÖĞRENME FAALİYETİ-3’ÜN CEVAP ANAHTARI 1 2 3 4 5 D D A B C 61 MODÜL DEĞERLENDİRMENİN CEVAP ANAHTARI 1 2 3 4 5 6 7 8 9 10 11 12 13 14 15 A D C B C B B C D C D B A B D 62 KAYNAKÇA KAYNAKÇA Stanek, William R, “Windows Server 2008 – Enine Boyuna”, Arkadaş Yayınevi, Ankara, 2009 Stanek, William R. “Windows Server 2008 – Yöneticinin Cep Danışmanı”, Arkadaş Yayınevi, Ankara, 2008 www.cizgi-tagem.org (01.10.2013 12:05) www.mshowto.org (01.10.2013 14:05) 63