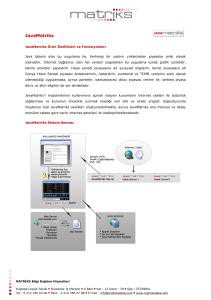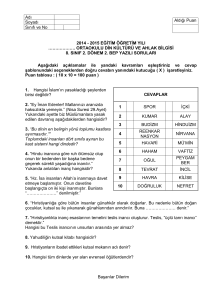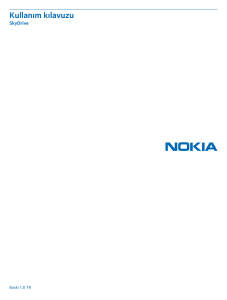Windows 8
advertisement

Windows 8’e Genel Bakış Temel Bilgi Teknolojileri 1 Ders 3 İçerik • Windows Nedir? • Windows 1.0 – 8 • Windows 8’in Getirdiği Yenilikler • Başlangıç Ekranı Ayarları ve Uygulamalar • Windows 8’i Kişiselleştirme • Başlat Menüsünün Windows 8’e eklenmesi Windows Nedir? • Windows, Microsoft şirketinin geliştirdiği kişisel bilgisayarlarda en çok kullanılan işletim sistemidir. • 1985-95 yılları arasında Windows aslında MS-DOS (Microsoft Disk Oparating System) işletim sisteminin Grafik Kullanıcı Arayüzü (GUI: Graphical User Interface) olarak kullanılan ek bir yazılımdı. • Windows 95 sürümü ile birlikte işletim sistemi sıfatını almıştır. • Dokunmatik ekranlar ile kullanımı kolaylaştıran yeni bir arayüze sahip olan son sürüm (Windows 8), 2012 yılında piyasaya sürülmüştür. Windows 1.0 • İlk Windows sürümü 1985 yılında Windows 1.01 sürüm adıyla yayınlanmıştır. • Uygulamada tek bir pencere bulunmakta ve tüm işlemler bu pencere üzerinde gerçekleştirilmekteydi. Windows 1.0 Windows 2.0 • Windows 2.0 1987 yılında kullanıcı arayüzü ve hafıza yönetimi gibi çeşitli geliştirmelerle birlikte piyasaya sürüldü. • Birden fazla pencere üzerinde işlem yapma imkanı geldi ve klavye kısayolları kullanıcılara sunuldu. Windows 2.0 Windows 3.0 – 3.1 • Windows 3.0 1990 yılında, 3.1 ise 1992 yılında piyasaya sürülmüştür. • Dosya yöneticisi, Program yöneticisi ve Registry sisteme dahil edilmiştir. • Ayrıca Video dosyaları oynatma desteği getirilmiştir. (Windows 3.1 Multimedia PC version) Windows 3.0 – 3.1 Windows 95 • Windows’un 4. sürümüdür. • 1995 yılında piyasaya sürülmüştür. • Görev çubuğu, başlat menüsü gibi Windows için bilindik özellikler bu sürümde dahil edilmiştir. • Masaüstü kavramı da yine ilk olarak Windows 95 sürümüne dahil edilmiştir. • Multitasking ve 32 bit desteği sunmaktadır. • Ayrıca MSN hizmetleri Windows 95’in çıkışıyla beraber hizmete sunulmuştur. Windows 95 Windows 98 • 15 Mayıs 1998 yılında piyasaya sürülen Windows 9x ailesinin 2. işletim sistemidir. • Internet Explorer 4, Outlook Express, FrontPage Express ve Windows Media Player bu işletim sitemi ile yüklü olarak gelmekte idi. • Tam olarak USB desteği de yine bu sürümle gelmiştir. (Windows 95 OEM sürümü de destekliyordu). • 1999 yılında Second Edition ve 2000 yılında Millenium Edition piyasaya sürülmüştür. Windows 2000 • Microsoft ev kullanıcıları için Windows 3.1, 95 ve 98 sürümlerini yaptığı yıllarda iş dünyası için de Windows NT işletim sistemini geliştirmekteydi. • Windows NT’nin çekirdeği (kernel) daha kararlı idi (işletim sisteminin kilitlenmesi sorunları daha nadir oluyordu). • 2000 yılında sunucu (server) ve iş istasyonu (workstation) türünde bilgisayarlar için çıkartılan Windows NT çekirdeğine sahip işletim sisteminin adı Windows 2000 oldu. • Windows 2000 aslında 98’in değil NT’nin devamıdır. • Millenium Edition (ME), 95/98 ile aynı çekirdeği paylaşan son Windows sürümüdür. • NTFS (NT File System) 3.0 ve EFS (Encrypted File System) desteği bulunmaktadır. • Dağıtımlar (Editions): • Professional, Server, Advanced Server, Datacenter Server Windows XP • 2001 yılında Home ve Professional olmak üzere iki farklı Dağıtım (Edition) ile piyasaya sürülmüştür. • Adı, deneyim kelimesinin İngilizcesi olan eXPerience ifadesinden gelmektedir. • Kişisel kullanım için piyasaya sürülen ilk NT tabanlı Windows sürümüdür. • C, C++ ve assembly ile kodlanmıştır ve kararlılık konusunda Windows 9x ailesinden çok daha iyi sonuçlar vermektedir. Windows XP Windows Vista • Windows XP’den 6 sene sonra 2007 yılında piyasaya sürülmüştür. • Grafik Kullanıcı Arayüzünde birçok değişiklik yapılmış ve Aero (pencere kenarlarında yarı saydam bir görünüm sağlayan yeni grafiksel arayüz) tanıtılmıştır. • Windows Search adı altında bir arama mekanizması sisteme eklenmiştir. • Yüksek sistem gereksinimlerine rağmen iyi performans sağlayamaması nedeniyle çok fazla eleştiri almıştır. • Dağıtımlar: • Starter, Home Basic, Home Premium, Business, Ultimate, Enterprise Windows Vista Windows 7 • XP’nin başarısından sonra Vista’daki hayal kırıklığı, 2 yıl sonrasında (2009 yılında) Windows 7’nin piyasaya sürülmesine neden olmuştur. • Görev çubuğu (taskbar) değiştirilmiş ve Superbar olarak adlandırılmıştır. • Görev çubuğu üzerindeki simgelere sağ tıklama ile açılan menüden en son o uygulama ile açılmış belgeleri görüp hemen başlatmak mümkündür. • Pencere önizleme, Aero peek, pencerelerin belirli bir kenara yaslanması ile genişletme işlemleri gibi kullanım kolaylıkları sisteme dahil edilmiştir. • Dağıtımlar: • Starter, Home Basic, Home Premium, Professional, Ultimate Windows 8 Sürümleri • Windows 8 • Ev kullanımı için gereken özellikleri barındırır. • Windows 8 Pro • İşyeri kullanımı için daha uygundur. Dosya şifreleme (EFS: Encrypted File System), BitLocker, Group Policy gibi ekstra özellikler barındırır. • Windows 8 Enterprise • Windows To Go (USB bellek, harici sabit disk gibi cihazlardan işletim sistemini açabilme ve çalışabilme), uygulama yazılımlarını ismine veya üreticisine göre engelleyebilme gibi daha üst düzey özellikler barındırır. • Windows 8 RT • ARM tabanlı işlemciler için geliştirilmiştir. Bu sebeple masaüstü uygulamalarını çalıştıramazlar. Sadece Windows Store üzerindeki uygulamaları kullanabilirler. Windows 8’in Getirdiği Yenilikler Başlangıç Ekranı (Metro Kullanıcı Arayüzü) Dokunmatik ekranlarla daha rahat kullanım için Metro UI adı altında yeni bir kullanıcı arayüzü geliştirilmiştir. UI: User Interface (Kullanıcı Arayüzü) Aşağıda yer alan bu kaydırma çubuğu ile ekranı sağa kaydırarak diğer simgeleri görebilirsiniz Eski alışkanlığımız: Masaüstü Metro kullanıcı arayüzü dışında Windows 7’dekine benzer Masaüstü görünümüne sahip arayüz de korunmuştur (Fakat Başlat menüsü yer almamaktadır). Masaüstüne geçiş yapma Daha önceki Windows sürümlerinin aksine, bilgisayar açıldığında masaüstünden önce Başlangıç Ekranı ile karşılaşılmaktadır. Eğer istenirse masaüstüne bu ekrandaki Masaüstü kutucuğu kullanılarak geçilebilir. Canlı Kutucuklar • Başlangıç ekranındaki simgeler klasik masaüstü simgelerinden farklıdır. Canlı kutucuklar adı verilen bu simgeler internetten veri alarak güncel bilgileri de gösterebilir (Örn: Aşağıdaki hava durumu kutucuğu). • Bu kutucuklar standart boyut olarak 120x120 piksel kare şeklinde olmakla beraber, bazıları büyütülerek 2 kare boyutunda (8 piksel ara boşluk ile birlikte 248x120 piksel) dikdörtgen şeklinde olabilmektedir. • Örneğin aşağıdaki Bing Arama Kutusu hem küçük hem büyük hali ile gösterilmiştir. Sağ kenardaki gizli panel • Fare imleci ekranın sağ üst veya sağ alt köşesine götürüldüğünde sağ kenarda beliren 5 farklı simgeden oluşan bir panel eklenmiştir. • Ara: Bilgisayar içerisindeki dosyalarda, programlarda veya ayarlar içerisinde arama yapmayı sağlar • Paylaşım: Uygulamaların ürettiği verilerin (örneğin galerideki herhangi bir resim dosyası) paylaşılmasında kolaylık sağlar. • Başlangıç: Başlangıç Ekranından Masaüstüne ya da tam tersi geçişi sağlar (aynı işlemi klavyedeki Windows simgesi tuşu ile de yapabilirsiniz). • Cihazlar: Bilgisayara bağlı cihazları gösterir. Bunların arasında bağlanan diğer monitörler de gösterilmektedir. • Ayarlar: Bir uygulama açık iken panel açıldı ise: O uygulamanın ayarlar menüsünü getirir. Masaüstü yada Başlangıç ekranından panel açıldı ise farklı bir menü gelecektir (bak: sonraki slayt) Masaüstü Ayarları • Eğer sağ panel masaüstü üzerinden açıldı ise, Ayarlar tıklandığında yandaki gibi bir menü görülür. • Üst kısımda denetim masasına gitme, kişiselleştirme ayarları, bilgisayar bilgilerine erişim ve yardım seçenekleri bulunmaktadır. • Alt kısımda ise ağ bağlantısının durumu, ses aygıtının durumu (sessiz veya 0-100 arası ses ayarı), ekranın parlaklık ayarı, bildirimler, güç ve klavye simgeleri gösterilmektedir. Buradaki klavye simgesinin silik olarak görünmesinin nedeni sistemde başka bir dile ait klavye tanımlanmamış olmasıdır. İngilizce klavye de tanımlarsak, İngilizce kullanımda EN, Türkçe kullanımda TR yazıları görünür ve buradan değiştirilir. Bilgisayarı Kapatma • Güç tıklandığında bilgisayarı kapatma seçenekleri görüntülenir. • Uyku: Bilgisayarın ekranı ve sabit diski kapatılır, RAM elektrik almaya devam eder. Az enerji tüketen uyku durumundan açık duruma 1 saniyede geçilebilir. • Hazırda Beklet: RAM’deki veriler sabit diske yazıldıktan sonra bilgisayar tamamen kapatılır. Uyku durumunda olduğu gibi tekrar açıldığında sistem kaldığı durumdan devam eder (önceden açık bıraktığınız uygulamalar yine açık olacaktır). • Kapat: Bilgisayar tamamen kapatılır. Windowsun hızlı açılış özelliği aktifse, kapatma sırasında hiberfil.sys dosyasına belirli veriler yazılır (hybrid kapatma). • Yeniden Başlat: Bilgisayar yeniden başlatılır. Sol kenardaki gizli panel • Başlangıç Ekranında iken sol üst yada sol alt köşeye fare getirildiğinde uygulama paneli gözükür. • Uygulama panelinde açık olan dokunmatik kullanıma özgü uygulamalar görüntülenir. • Buradaki Internet Explorer, masaüstünden çalıştırılan Internet Explorer’dan farklıdır (farklar sonraki slaytlarda). • Sağ tıklama ile çıkan menü ile uygulama kapatılabilir. • Ekran bu uygulamalardan ikisi ile bölünmek istenirse buradan sürükle bırak yöntemiyle ¼’ü bir uygulama ¾’ü diğer uygulama şeklinde düzenlenebilir. • Metro arayüzü üzerinde çalıştırılan dokunmatik kullanıma özgü uygulamalar pencere içinde çalışmadıkları için pencere başlığı ve pencere kenarlıkları yoktur. • Bu slaytta gördüğünüz Internet Explorer’da dokunmatik kullanımda kolaylık olması açısından adres çubuğu ve gerekli düğmeler aşağıda yer alır. • Pencere içinde çalışmayan bu tür uygulamaların boyutu ekranın tamamı, ¾’ü yada ¼’ü olabilir. Ekran bölme örneği: Ekranın sol taraftan ¾’ünü kaplayan Internet Explorer ve sağ taraftan ¼’ünü kaplayan Posta uygulamaları. Bu noktalar üzerinden sola sürükleme yapılırsa ekranın ¼’ü Internet Explorer, ¾’ü Posta olacak şekilde boyut değişimi olur. NOT: posta ile ilgili daha geniş bilgi ilerleyen slaytlarda yer almaktadır. Masaüstü görünümünde pencere içinde çalışan Internet Explorer 10 Ayarların internet üzerinde saklanması • Windows’a giriş yaparken bir Microsoft hesabının (hotmail.com, outlook.com, windowslive.com, …) kullanıcı adını ve şifresini kullanırsanız bu bilgisayardaki ayarlarınız (Masaüstü arkaplanı, sık kullanılanlar, tema ayarları vb.) bulut üzerine kaydedilir. İlerde başka bir bilgisayardan yada tabletten aynı hesap ile giriş yaptığınızda bu ayarların buluttan yüklendiğini göreceksiniz. Yeni Görev Yöneticisi Yeni Dosya Kopyalama Penceresi Dosya Kopyalama Sistemin Hızlı Açılması • Bilgisayarı kapatma ve hazırda bekletme işlevlerinin birlikte kullanılmasıyla Windows’un açılış hızında artış gözlenmektedir. Başlangıç Ekranı Ayarları ve Uygulamalar Başlangıç Ekranında sağ üst köşede kullanıcı ismi ve resmi görüntülenmektedir. Bunun üzerine tıkladığımızda çıkan menüden «Hesap resmini değiştir» menü elemanı «Kişisel Bilgisayar Ayarları → Kişiselleştir → Hesap Resmi» sekmesine kısayoldur. «Kilitle» menü elemanı işletim sistemini kilitler (açılıştaki şifre girme ekranı). «Oturumu Kapat» menü elemanı ile açık olan uygulamalar kapatılarak yine kilit ekranına gidilir (farklı bir kullanıcı ile oturum tekrar açılabilir). Bir canlı kutucuğa sağ tıkladığınızda: Bu canlı kutucuğu başlangıç ekranında göstermez Bu uygulamayı sistemden tamamen kaldırır Canlı kutucuğu küçük görünüme getirir Canlı kutucuğu sabit bir kutucuk haline getirir (internet’ten veri almaz) Bir sabit kutucuğa sağ tıkladığınızda: Arkaplan rengi bu şekilde olan simgeler genellikle pencere sisteminde çalışan (dokunmatiğe özgü olmayan, Windows 7’de de çalışan) uygulamalardır. Bunlara canlı değil sabit kutucuk diyebiliriz. Bu öğeyi masaüstü görev çubuğunda göstermez X Uygulamayı masaüstünde yeni bir pencerede açar Uygulamayı sistem yöneticisi olarak çalıştırır Uygulamanın kısayolunun konumunu Windows Gezgini ile açar Dokunmatiğe Özgü Uygulamalarda Menü • Uygulamada sağ tuş tıklandığında veya dokunmatik ekranlarda aşağıdan yukarı çekildiğinde görünen ayar çubukları farklıdır: • Posta uygulamasında mesaj yazılırken kopyala/yapıştır, taslağa kaydet, ve font özellikleri gibi ayarlara erişilir • Takvim uygulamasında ise gün, hafta, ay görünümleri arasında değişiklik gibi ayarlar yer almaktadır. Posta • Sağ üstte bulunan üç tuşun işlevleri sırasıyla: • Yeni eposta oluşturma, Seçili epostaya yanıt verme ve Epostayı silme. • Yeni eposta tıklandığında aşağıdaki gibi bir ekranla karşılaşılır: Uygulama kurulmaya başlandığında ekranda durum görüntülenir. Uygulamanın indirilmesi ve kurulması bittiğinde başlangıç ekranına canlı kutucuğu eklenecektir. İndirilen uygulamalara ait güncelleştirmeler SkyDrive bulut üzerinde çalışan veri depolama hizmetidir. Kullanabilmek için Windows’a bir Microsoft hesabı ile (hotmail.com, outlook.com, …) oturum açmanız gerekmektedir. SkyDrive canlı kutucuğuna tıkladığınızda daha önce SkyDrive üzerinde oluşturduğunuz klasörleri gösteren bir ekran gelecek. Aşağıdaki paneli yine sağ tıklama ile açabilirsiniz. «Yeni Klasör» seçerek klasör oluşturabilir, «Karşıya yükle» seçerek bilgisayarınızdaki dosyaları buluta yükleyebilirsiniz. Önceki ekranda «Karşıya yükle» seçtikten sonra karşınıza bilgisayarınızdaki klasörleri gösteren bir ekran gelecek. İlgili klasörü seçip dosyaları işaretledikten sonra «SkyDrive’a ekle» butonu ile buluta yükleyebilirsiniz. Windows 8’i Kişiselleştirme Kişisel bilgisayar ayarları Buradan yeni kullanıcı ekleyebilirsiniz ? Gizlilik & Cihazlar Kablosuz Menüsü Erişim Kolaylığı Menüsü Ayarlarınızı Eşitleyin Menüsü Başlat Menüsünün Windows 8’e eklenmesi • Windows 8’de başlat menüsü ve başlat tuşu kaldırılmıştır. • Eğer başlat menüsü eklemek isterseniz ViStart yada Start Menu 8 gibi bir programı internetten bulup ücretsiz olarak indirebilirsiniz.