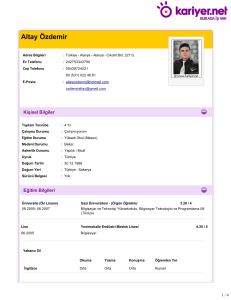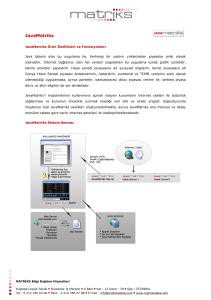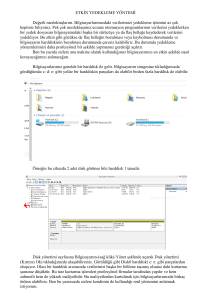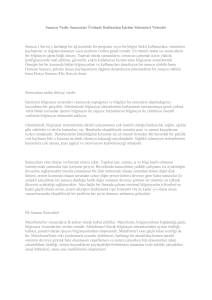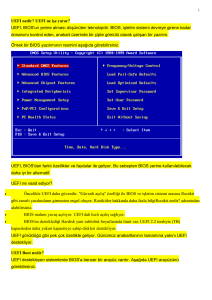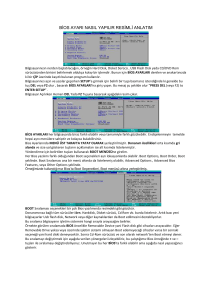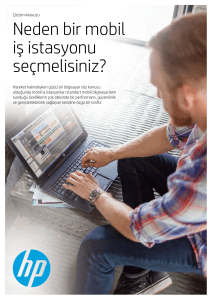KKTC - ceit253
advertisement
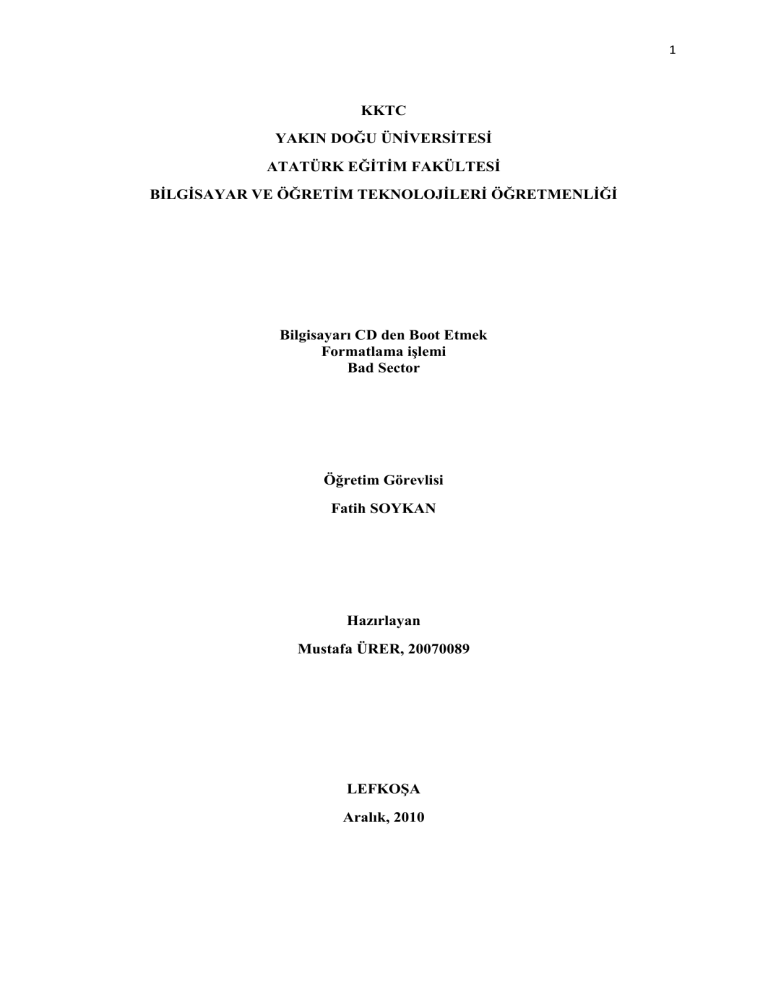
1 KKTC YAKIN DOĞU ÜNİVERSİTESİ ATATÜRK EĞİTİM FAKÜLTESİ BİLGİSAYAR VE ÖĞRETİM TEKNOLOJİLERİ ÖĞRETMENLİĞİ Bilgisayarı CD den Boot Etmek Formatlama işlemi Bad Sector Öğretim Görevlisi Fatih SOYKAN Hazırlayan Mustafa ÜRER, 20070089 LEFKOŞA Aralık, 2010 2 İçindekiler Bilgisayarı CD’ den Boot Etmek ............................................................................................. 2 Format Nedir ?........................................................................................................................... 5 Hızlı(Quick) Format İle Normal Format Arasındaki Fark ...................................................... 11 Bad Sector Nedir ? Nasıl Tamir Edilir ? ..................................................................................15 3 Bilgisayarı CD’ den Boot Etmek Biligsayarda format, imaj gibi işleri yapmamıza yardımcı olur veya bilgisayarın CD/DVD üzerinden açılmasını sağlar. CD/DVD boot yapmak için birkaç yol vardır. Birincisi biligsayarın power düğmesine bastıktan birkaç saniye sonra “ DEL ” tuşuna basarak BİOS ayarlarından Boot Menu ye gelerek First Boot seçeneğini CD-Rom veya DVD-Rom olarak seçeriz. Bundan sonra F10 ile bilgileri kaydedip bios tan çıkarız. Bilgisayar ilk kontrol edeceği yerin CD-Rom olduğu için CD-Rom da takılı olan CD yi açar ve işlem başlar. Resim 1.1 Resim 1.2 4 Resim 1.3 Boot etmenin bir diğer yolu ise bilgisayarın power düğmesine bastıktan birkaç saniye sonra F12 tuşuna basarak tek seferlik bilgisayarı boot edebilriz. Resim 1.4 5 Format Nedir ? Bilgisayarımızın güç düğmesine ilk dokunduğumuzda BIOS arabirimi ( Basic Input Output System – Temel Giriş - Çıkış Sistemi) devreye girer. BIOS kısaca bilgisayara işletim sistemi (Windows, Linux vs.) yükleninceye kadar olan tüm donanım kontrol, donanım tanımahaberleşme, donanımın ayarlama ve işletim sistemini başlatmaktan sorumludur. Bilgisayar ilk açıldığında bilgisayara takılı çevre birimleri tanır ve kontrol eder. Mesela RAM veya ekran kartınız takılı değil veya bozuk diyelim BIOS uzun ve kısa seslerden o hataya karşılık gelen özel uyarı ile öterek sizi uyarır. Çok fazla da derine dalmadan hemen BOIS' un işletim sistemini başlatmasından sorumlu olduğu kısmına gelelim. BIOS tüm donanım kontrol ve ayarlamaları vs. görevlerini yaptıktan sonra sıra işletim sistemini başlatmaya gelir. Buna bilgisayarın boot etmesi de denir. BIOS sistemi başlatmak için ayarlanan bir sırayı takip eder. Örneğin ilk önce CD-ROM, sonra 3½ Disket Sürücü (A sonra harddisk gibi. Siz bu öncelik sırasını BIOS ayarlarına girerek değiştirebilirsiniz. BIOS bu sıradaki tüm sürücülerin sadece boot sektörü denen ilk sektöründe açılış bilgisi arar. Açılış bilgisi bulduğu ilk sürücüden sistemi açar. Hiçbir sürücüde açılış bilgisi bulamazsa “No system disk found…” hatası alırsınız. Boot Sektörü sürücünün ilk sektörüdür ve özeldir. Açılış bilgisi de bu sektöre özel bir şekilde yazılır. Bu açılış bilgisi sistemi başlatacak olan ilk dosyaya yönlendiren bir adres bilgisidir, bu bilgi dosya değildir. Bu nedenle siz yeni hard diskinize tüm Windows' u bire bir kopyalasanız bile bu yeni hard diskinizle sistemi başlatamazsınız. Çünkü yeni hard diskinizin boot sektörüne açılış bilgisi yazılı değildir, bu nedenle BIOS açılış bilgisini bulamadığından sistemi başlatamaz. Bu bilgi dosya kopyalamakla yazılmaz. Bu bilgi Windows kurarken kurulum sırasında özel olarak yazılır. CD-ROM da da durum hard disk ile aynıdır. Eğer Windows CD' nizin boot sektöründe açılış bilgisi yoksa (bootable değilse), BIOS açılış bilgisi bulamaz ve CD' den sistem açılmaz. Nero CD Yazma seçeneklerinde Bootable Data Disk seçeneği bu tip açılış CD' si yapmaya yarar, açılış bilgisini CD' nin boot sektörüne özel olarak yazar. Bu açılış ile ilgili bilgileri verdikten sonra artık Windows XP CD' si ile sistemin açılışına geçebiliriz. Windows kurulumu vs. yapacağımızdan C: sürücünüzdeki bilgilerinizi yedeklemenizi hatırlatmadan geçmeyelim. Eğer Hard disk bölümleme de yapacaksanız bölümleme sonrası hard diskinizde tüm bilgiler silineceğinden hard diskinizdeki tüm bilgileri yedeklemeniz gerektiğini de hatırlatalım. Hard disk bölümlemeyi Windows ortamında “ Partition Manager ” gibi programlarla da yapabilirsiniz. Biz “FDisk” ile uğraşmadan Windows XP CD' si ile nasıl yapabileceğimize de bakacağız. Tüm yedeklemeleri yaptıktan sonra format atıp Windows XP kurmaya hazırsanız Windows XP CD' nizi optik sürücünüze takın. Küçük bir hatırlatma da yapalım, Optik sürücünüz, harddiskiniz ile farklı kanaldan anakarta bağlı olması ve DVD-ROM yerine CD-ROM tercih etmeniz kurulum hızını arttıracaktır. 6 Windows Kurulum CD' nizi optik sürücünüze taktıktan sonra bilgisayarınızı yeniden başlatın. Sisteminiz harddiskinizden önce CD' nizden açılmıyorsa BIOS ayarlarından: First Boot Device: CD-ROM veya Optik sürücünüzün Marka ve Modeli Second Boot Device: IDE0 veya Harddiskinizin Marka ve Modeli Third Boot Device: Önemsiz… Olarak değiştirin. Sistemi tekrar başlatın. Sistem CD' den açıldığında aşağıdaki uyarıyı göreceksiniz: CD' den önyükleme için bir tuşa basın… Bu uyarıyı gördüğünüz gibi bir tuşa basarak önyüklemeyi başlatın. Aman acele edin bu uyarı zaman ayarlı. Önyüklemeyi başlatınca şöyle arkanıza yaslanın, hiçbir tuşa basmayın ve sisteminizi tanımak ve kurulumu başlatabilmek için gerekli dosyaların RAM' e yüklenmesini bekleyin. Kaynakwh webhatti.com: FORMATLAMA WINDOWS KURULUMU Karşınıza; Kur'a Hoş Geldiniz • Windows XP' yi kurmak için ENTER' a basın • Kurtarma konsoluyla Windows XP yüklemesini onarmak için “R” tuşuna basın • Windows XP yüklemesinden çıkmak için F3' e basın Kurtarma konsolu profesyonel bilgisayar kullanıcıları için Windows XP kurtarma konsolunu açar, F3 tuşu da bu kurulumu iptal eder. Biz Windows XP kurmak istediğimize göre “ENTER” tuşuna basıyoruz. Karşımıza Microsoft Lisans Sözleşmesi gelecek. “F8” tuşuyla sözleşmeyi kabul ediyoruz. Windows XP' yi kurmak için kabul etmekten başka bir çaremiz yok Sözleşmeyi kabul edince Kur programı harddiskinizde önceki Windows sürümlerini araştıracak. Bilgisayarınızda daha önceden Windows kuruluysa listede sürücü adı ve kurulu olan Windows sürümü görüntülenecektir. Örneğin C: sürücünüzde Windows XP Professional kuruluysa listede şöyle yazacaktır: C:\Windows “Microsoft Windows XP Professional” Seçeneklerde ise şunları göreceksiniz: • Seçili Windows XP yüklemesini onarmak için “R” ‘ ye basın • Onarım yapmadan yeni bir Windows XP yüklemek için ESC' ye basın 7 Şimdi bu seçeneklerin ne olduğuna göz atalım. İlk seçenek her ne kadar eski kullandığınız Windows XP' nizi tamir edeceğini söylese de durum o kadar iç açıcı değil. Bu seçeneği seçtiğinizde Windows XP sistem dosyaları silinir ve yenileri yüklenir, kayıt defteriniz sıfırlanır. Böylece çoğu program düzgün çalışmaz. Bu seçenek sadece hiç açılmayan Windows XP' nizi dosya kurtarma vs. için geçici kullanım için açılmasını sağlar, dosyalarınızı vs. kurtardıktan sonra format atıp yeni bir Windows XP kurmak durumundasınız. Onarım yapmadan yeni bir Windows XP kuracaksak (ikinci seçenek) “ESC” ‘ ye basıyoruz. ESC' ye bastığımızda asıl en önemli sayfaya geliyoruz. Bu sayfada sisteminize bağlı harddiskler, sürücüler ve dosya sistemi ekrana gelecektir. (Linux da kuruluysa ve NTFS ve FAT32 harici kendi dosya sistemini kullanıyorsa onun dosya sistemini bilinmeyen format yazacaktır.) Karşımıza şu seçenekler gelecek: • Seçili öğede Windows XP kurmak için ENTER' a basın • Bölümlenmemiş alanda bölüm oluşturmak için C' ye basın • Seçili bölümü silmek için D' ye basın Harddisk Bölümleme yapmak istemeyenler, harddiski zaten önceden bölünmüş olanlar ve Windows XP kurmaya devam etmek isteyenler buraya tıklayarak yazıya oradan devam edin… HARDDİSK BÖLÜMLEME: !!! Harddisk bölümleme sonucunda harddiskinizdeki tüm bilgiler kaybolacaktır. Tüm harddiskinizi başka bir ortama yedeklemeyi unutmayın !!! Eğer tüm yedeklemeleri yaptıysanız aşağıdaki yazıya devam edin. Yeni bir harddisk almadıysanız ve eski harddiskinizin bölümlemesini değiştirmek istiyorsanız listede görünen tüm sürücüleri (C: , D: vs.) “D” ‘ ye basarak silin, D' ye bastığınızda tüm bilgilerin kaybolacağı uyarı ekranını onaylayın. Böylece harddiskiniz ilk alındığı durumuna döndü. Harddiskini yeni alanlar ve bölümlemek isteyenler veya üst paragraftakini uygulayanlar için listede tüm harddiskiniz “ Bölümlenmemiş Alan ” olarak görünecektir. Şöyle yazacaktır: Bölümlenmemiş Alan xxx MB Evet, şimdi ikinci seçenek olan “Bölümlenmemiş alanda bölüm oluşturmak için “C” tuşuna basıyoruz. Bu bizim C: sürücümüz olacak. Sizden sürücünün kapasitesini girmenizi isteyecek, C: sürücünüzün ne kadar olmasını istiyorsanız onu girin ve onaylayın. Eğer tüm harddiskinizin C: olmasını istiyorsanız D: istemiyorsanız (Kesinlikle tavsiye etmem !!!) tamamını gireceksiniz. 8 Önceki listeye dönecek. Bu sefer listede: • C: xxx MB • Bölümlenmemiş Alan xxx MB Olarak yazacaktır. D: sürücüsü oluşturmak için Bölümlenmemiş alanı seçin ve Bölümlenmemiş Alanda B ölüm Oluşturma tuşu olan C' ye basın. Size gene D: sürücüsünün kapasitesini soracak eğer sadece C: ve D: sürücüsü istiyorsanız (sadece 2 sürücü olsun diyorsanız) bu alana geri kalan kapasitenin tamamını girin (hemen üst kısımda kalan tüm kapasiteyi size söyleyecek). Ekranı onayladığınızda liste şöyle olacak: • C: xxx MB • D: xxx MB • Bölümlenmemiş alan xxx MB Eğer E: sürücüsü istiyorsanız tekrar üstteki adımları uygulayın. İstemiyorsanız zaten tüm geri kalan kapasiteyi D: sürücüsüne bırakmış olmalıydınız. Geri kalan tüm kapasiteyi D: sürücüsüne vermenize rağmen listede hala “5MB” civarı bölümlenmemiş alan görünüyor hata mı yaptım demeyin. Bu 5 MB, harddisk bölümleme vb. tablo ve bilgilerin tutulması için özel olarak ayrılır. Bu 5MB civarı olan bölüme müdahale edemezsiniz. Harddisk bölümlemeyi bitirmiş bulunuyoruz. Bu adımda sürücülerinizi oluşturduk fakat formatlamadık. Bu sürücüleri kullanabilmek için formatlanması gerektiği aklınızda bulunsun. Windows XP ‘ yi kurmak istediğiniz sürücüyü seçin (C: sürücüsü tavsiye edilir), “ENTER” tuşuna basın. Harddisk bölümleme yapanlar için buraya tıklayıp yazıya oradan devam edin… Windows XP KURULUMU: Harddisk bölümleme yapmak istemeyenler için buradan devam ediyoruz. Seçenekleri tekrar yazalım: • Seçili öğede Windows XP kurmak için ENTER' a basın • Bölümlenmemiş alanda bölüm oluşturmak için C' ye basın • Seçili bölümü silmek için D' ye basın 2. ve 3. seçenekler harddisk bölümleme için kullanılıyor. Siz harddisk bölümleme yapmayacağınız için 1. seçenek sizin için gerekli olacak. 9 Windows XP kurmak istediğiniz sürücüyü seçip (C: sürücüsü önerilir) “ENTER” tuşuna basın. Daha önceden seçtiğiniz bölümde Windows kuruluysa, aynı sürücüye birden çok Windows kurulduğunda çalışmayacağını söyleyen bir uyarı gelecek. • Eğer ikinci bir işletim sistemi olarak Windows XP istiyorsanız (çift işletim sistemi) başka bir sürücü seçin. • Eğer sadece Windows XP kurmak istiyorum çift işletim sistemi istemiyorum diyorsanız bu uyarıyı kafanıza takmıyorsunuz çünkü ileriki adımda eski Windows' a format atma gibi seçeneğimiz olacak. FORMATLAMA VE DOSYA SİSTEMİ SEÇİMİ: Evet, geldik format atma ve dosya sistemi seçimine. Karşımıza şu seçenekler gelecek: • Bölümü NTFS dosya sistemini kullanarak biçimlendir. (Çabuk) • Bölümü FAT dosya sistemini kullanarak biçimlendir. (Çabuk) • Bölümü NTFS dosya sistemini kullanarak biçimlendir. • Bölümü FAT dosya sistemini kullanarak biçimlendir. • Dosya sistemini olduğu gibi bırak İlk 4 seçenek format atar en son seçenek seçili sürücüye format atmadan kuruluma başlar. Çift işletim sistemi kuracaksanız ve sürücünüzün içeriği silinmeden Windows kurmak istiyorsanız son seçeneği seçeceksiniz. Şimdi kuruluma biraz ara verelim ve NTFS ve FAT dosya sistemlerine ve hangi durumda hangisini seçeceğimize bir göz atalım. NTFS ve FAT32 Dosya Sistemleri: Bu dosya sistemlerine yüzeysel olarak karşılaştırmalı bakalım: NTFS Avantaj ve Dezavantajları: • Sadece Windows XP / Windows 2000 / Windows NT tarafından desteklenir, Windows 98 / Me bu dosya sistemiyle biçimlendirilmiş sürücüye ulaşamaz. Kaynakwh webhatti.com: FORMATLAMA WINDOWS KURULUMU • Güvenlik ön plandadır, NTFS ile Windows XP / Windows 2000 / Windows NT de bilgisayar yöneticisi diğer kısıtlı hesaplara; şu dosya ve klasörü görmesin (ulaşamasın) , şunu silmesin, şuraya en fazla x MB dosya yazabilsin gibi kısıtlamalar yapılabilir. Ayrıntılı bilgi için bana mail atabilirsiniz. 10 • Dosya sistemi çok sağlamdır. Dosyaların kayıtları 2 yerde tutulduğundan dosya kayıpları ve hataları neredeyse yoktur. Bu dosya sistemi için ek 200–300 MB (harddiskin boyutuna göre değişir) kayıt alanı işgal edilir. • Harddiskinizin okuma kafası biraz daha çok hareket eder, biraz daha hızlı olmasını gerektirir ama bu konu çok da abartılacak kadar değildir. 7200rpm harddiskler için problem yoktur, aşağısı için hafif bir yavaşlama olur. • NTFS biçimlendirilen sürücü format atılmadan FAT32' ye çevrilemez. • Disk Birleştiricisi gibi dosya işlemleri çok hızlıdır. En dağınık harddiskinizi birleştirmek 15 dakikayı genelde geçmez. FAT32 Avantaj ve Dezavantajları: • Tüm Windows' lar tarafından ulaşılabilir (95 hariç). • Güvenlik yoktur. Windows XP / 2000 / NT de kısıtlı hesaba sahip kullanıcılar rahatlıkla tüm harddiske ulaşabilir, istediği belgeyi görebilir, değiştirebilir, silebilir. Bu konuda kısıtlama konulamaz. • Dosya sistemi NTFS' e göre sağlamlık derecesi daha düşüktür. • FAT32 biçimlenen sürücü NTFS' e dosyalarınız korunarak komut sisteminden “convert” komutuyla çevrilebilir. • Disk birleştiricisi gibi dosya işlemleri yavaştır. 1 saati bulan birleştirmeler olabilir. İşte dosya sistemlerine en genel özellikleriyle baktık. Şimdi gelelim benim tavsiyeme. Eğer çift işletim sistemi kullanıyorsanız ve bunlardan bir tanesi Windows 98 / ME ise bu işletim sistemleriyle de sürücünüze ulaşmak için FAT32 tercih edin. Harddiskiniz çok eski ve çok yavaşsa da FAT32 tercih edilebilir. Diğer durumlarda NTFS dosya sistemini tercih etmenizi kesinlikle öneririm. Güvenliğiniz her şeyden önce gelir. Eğer kullanıcı hesaplarını çok aktif kullanıyorsanız (yönetici-kısıtlı hesap) zaten NTFS olmadan kesinlikle bu hesapların bir anlamı kalmaz. • Bölümü NTFS dosya sistemini kullanarak biçimlendir. (Çabuk) • Bölümü FAT dosya sistemini kullanarak biçimlendir. (Çabuk) • Bölümü NTFS dosya sistemini kullanarak biçimlendir. • Bölümü FAT dosya sistemini kullanarak biçimlendir. • Dosya sistemini olduğu gibi bırak 11 Format atmadan ve sürücünün içeriğini silmeden Windows kurmak istiyorsanız son seçenek olan "Dosya sistemini olduğu gibi bırak" seçeneğini seçiniz. Format atmak için ilk 2 seçeneği geçiyoruz, 3. ve 4. seçeneklerden birini (NTFS veya FAT) durumunuza göre seçin. Seçiminizi yapıp "ENTER" tuşuna bastıktan sonra formatlama başlayacak ve formatlama bitince otomatik olarak Windows XP Kurumu başlayacaktır. Bundan sonra tüm driverları kurarak bilgisayarı hazır hale getimiş oluruz. Hızlı Format ile Normal Format Arasındaki Fark 1- Quick formatta bilgiler silinmez sadece bilgilerin adresleri yani o bilgilere giden yol silinir. Normal Formatta ise bilgiler ve adreslerin tümü silinir. 2- Quick formatta kaybedilen verilerin bazıları Recovery programları ile geri elde edilebilir fakat normal formatta veri yolları ve verilerin silinmesi nedini ile bilgilere ulaşılmaz. Bad Sector Nedir ? Nasıl Tamir Edilir ? Bir hard diskte bilginin saklanabildiği en küçük bölge sektördür ve sektörler disk plakarı üzerine yayılmıştır. Bu sektörlere okuma/yazma kafalarıyla ulaşılır ve bu kafalar okuma/yazma işlemini plakalara değmeden manyetik olarak yaparlar. Disk çalışmadığı zaman da okuma/yazma kafaları plakalar üzerinde Landing Zone denen bir bölgeye "iniş" yapıp orada dururlar. Güçte ani bir kesilme veya bir dengesizlik ( sarsılma veya düşme ) sonucu bir kafa disk yüzeyine çarparsa Head Crash dediğimiz kafa çarpma olayı olur. Kafa landing zone yerine bir sektörün üzerine düşerse o sektör hasar görerek kullanılamaz hale gelir ve kullanılamayan bu bozuk sektöre Bad Sector denir. Diski tekrar sorunsuz olarak kullanabilmek için Scandisk gibi bir araç kullanılarak diskteki bad sectorler kullanılmamaları için işaretlenmelidir. Başka bir yöntemse diske low level format atarak sektörleri tekrar oluşturmaktır, bu esnada sektörler plakadaki bozuk kısımlar atlanarak sağlam bölgelerde tekrar oluşturulur. 12 Kaynakça: [1] http://www.forumvadisi.com/bilgisayar-teknik-servisi/21267-bad-sector-nedir-nas-lduzeltilir.html