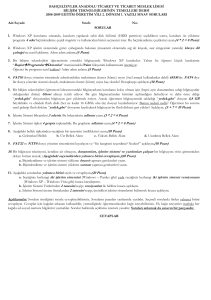Görev Çubuğu ve Başlat Menüsü
advertisement
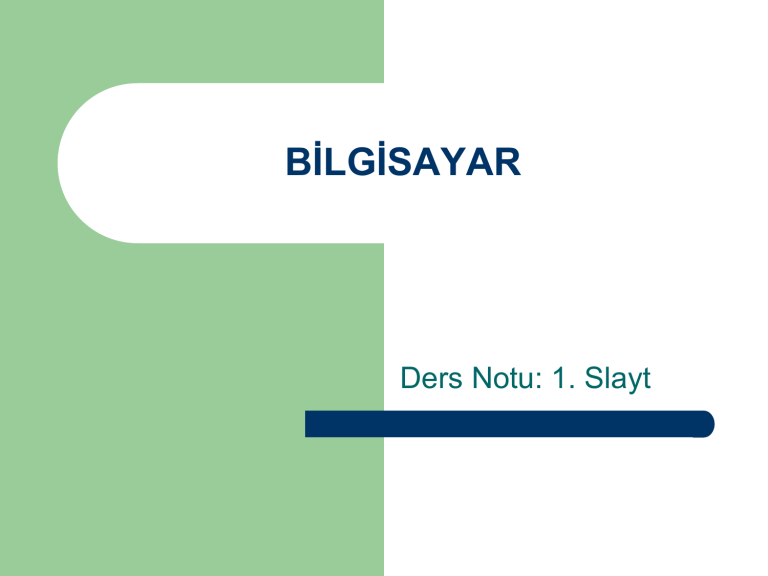
BİLGİSAYAR Ders Notu: 1. Slayt Bilgisayar Nedir? 2 Bilgisayar mevcut bilgileri işleyen, elektronik parçalardan oluşan bir makinedir. Diğer bir tanımı kendisine verilen bilgileri çok süratli şekilde işleyen, aritmetik ve mantıksal işlemleri otomatik olarak yapan yeni bilgiler elde eden bir makinedir. Bilgisayarlar, kendisine verilen verileri işler, çözülecek problemleri çözer istenilen sonuçları elde eder. Çıkış üniteleri ile görsel ve yazılı olarak bilgiyi kullanıma sunar. Bilgisayarın Temel Özellikleri 1-Elektronik ve mekanik parçalardan oluşan bilgisayar çok hızlı işlem yapar. 2-Yapılan işlemler aritmetik ve mantıksal işlemlerdir. Dolaysıyla karşılaştırma yaparak karar verme yeteneği vardır. 3-Hafızasında çok fazla bilgi saklayabilir. 4-Düşünme yeteneği yoktur. 3 Bilgisayarın Temel Özellikleri Veri Bilgisayar Sonuç/Bilgi Olguların olayların insan ve makine tarafından iletişim yada işleme amacına uygun biçimde gösterilmesine veri; bu olgu ve olayların belirli bir amaç doğrultusunda işlenmesiyle ortaya çıkartılan ifadelere bilgi denir. 4 Bilgisayarın Temel Özellikleri Girdi İşlem Çıktı Girdi: Kullanıcı tarafından ya da bilgisayar tarafından sağlanan verilerdir. Bu veriler sayılar, harfler, sözcükler ve komutlardır. İşlem: Gereken veriler göre programın yetenekleri ölçüsünde yapılan işlemlerdir. Bu süreç oldukça karmaşıktır. Çünkü işlemler sırasında bellek hizmetleri ve diğer bileşenlerle uyum içinde çalışma gibi bir çok işlem gerekir. Çıktı: Bilgisayar tarafından üretilen rapor, belgeler. İşlenmiş sonuçların yazılı olarak ekrandan veya diğer çıkış birimlerinden çıkarılmasıdır. 5 Bilgisayarın Tarihi (ENIAC) 6 Bilgisayarın Tarihi (ORDVAC1) 7 Bilgisayarın Tarihi (BRLESCLL1) 8 Bilgisayarın Tarihi (VAX780) 9 Bilgisayarın Tarihi (Masaüstü PC) 10 1. Kuşak (1946-1959) 11 İlk bilgisayar olan ENIAC dan başlayarak transistörlü bilgisayarlara kadar olan kuşaktır. Bu kuşaktaki bilgisayarlar vakum tüplerinden oluşan devrelerdi. Ebatları çok büyük ve sürekli bakım gerekiyordu,veri ve programlar ana bellekte tutulurdu fazla ısınıyorlardı, programlaması çok karışık ve güç bir işti. 1951-1959 arasındaki üretilen bilgisayarlarda vakum tüpleri kullanıldı. Bu tüpler bir ampul büyüklüğünde, çok fazla enerji harcamakta ve çok fazla ısı yaymakta idiler. Veri ve programlar magnetik teyp ve tambur gibi bilgi saklama araçlarıyla saklandı. Veriler ve programlar bilgisayara delikli kartlar ile yükleniyordu. 2. Kuşak (1959-1964) 12 Elektronikte transistörlerin kullanımıyla başlar. En önemli yeniliği programlamaya getirdiği yeni imkanlar olmuştur. 1959-1964 arasında üretilen bilgisayarlarda transistörler (10 bin adet civarında ) kullanıldı. COBOL, FORTRAN, ALGOL yüksek düzeyli diller ve işletim sistemleri geliştirildi. 3. Kuşak (1964-1970) 13 Bu kuşakta tümleşik devre adı verilen entegre devrelerin kullanılmış olmasıdır. Bilgisayarların boyutları küçülmüş, maliyet azalmış, hız artmıştır. Ayrıca bu dönemde manyetik disklerin kullanımıyla daha fazla bilgiyi depolama imkanı oluşmuştur. 4. Kuşak (1970-…) 14 Bu dönemde mikroişlemciler kullanılmaya başlandı. Günümüzde kullandığımız bilgisayarlar bu kuşağın bilgisayarlarıdır. 1970'li yıllardan sonra, büyük çaplı tümleşik devreler kullanılmaya başlandı. Bilgisayar donanımında bu teknolojinin kullanılması bilgisayarın hesaplama hızlarını ve güvenirliliğini arttırmış ve hacimleri çok küçültmüştür. Mikroişlemci denilen tek bir tümleşik devre yongalarının bilgisayarlara uygulanması ile tek kullanıcılı ucuz bilgisayarlar üretilmiştir. 5. Kuşak 15 Mikroişlemci teknolojisine daha üstün bir bilgisayar kuşağı olarak adlandırılmaktadır. Teoride,sanal işlemleri yerine getirebilen düşünme yeteneği olabilen bilgisayarlar olarak tahmin edilmektedir İlk Bilgisayar Karşılaştırılması 16 ile Günümüzün AĞIRLIK : İlk bilgisayarlar 2-2.5 ton gelmektedir. HACİM : İlk bilgisayarlar 6 m * 5m oda büyüklüğünde hantal bir yapıya sahiptir. ISI : İlk bilgisayarlarda devre elamanları çoğunlukla lambalardan oluştuğu için etrafa aşırı derecede ısı yayılmaktadır. Bu ısı miktarı en az iki daireyi ısıtabilecek miktardadır. SES ve GÜRÜLTÜ:Binanın dışından duyulabilecek kadar ses çıkarmaktadır. ENERJİ SARFİYATI : 1960 lı yıllardaki ikinci kuşağın son dönemi ile üçüncü kuşağın ilk bilgisayarları 30kw/s enerji harcamaktadır. BİR BİLGİSAYAR SİSTEMİNİ İŞLETMEK İÇİN; Yazılım ve donanıma gereksinim duyulmaktadır. 1. Bilgisayar donanımı (Hardware): Bilgisayarların elle tutulur gözle görülür fiziksel olan kısımına donanım denilmektedir.. Ekran, klavye, Sabit disk (harddisk), fare, yazıcı, bellek, mikroişlemci, tarayıcı,… 17 Hardware 18 Hardware 19 Hardware 20 BİR BİLGİSAYAR SİSTEMİNİ İŞLETMEK İÇİN; 2. 21 Bilgisayar yazılımı (Software): Donanımı amacına uygun ve ihtiyaçlar doğrultusunda en verimli şekilde kullanmak için gerekli programlardır. Bilgisayarın nasıl çalışacağını söylerler. Elle tutulmazlar. Belirli bir işlemi yapmak üzere bilgisayara kurulurlar (Setup, install, Kur, Yükle). Örneğin; İşletim Sistemleri (Operating System), Kelime işlem (word processor) programları, Tablolama (spread sheet), Sunu (presentation), Programlama dilleri (Pascal, C, Delphi, Visual Basic...), film, ses (sound) programı, Ticari Programlar, Veri tabanı Programları, Mühendislik çizim ve grafik tasarım programları gibi. DONANIM ve YAZILIM Örneklemesi; 22 Bilgisayar donanımı tek başına bir iş gerçekleştiremez. Bilgisayarları kullanılabilir hale getiren ve bizim günlük hayattaki işlemlerimizi kolaylaştıran asıl bileşen yazılımdır. Yazılım olmadan bir bilgisayar kullanılamaz. Böyle bir bilgisayar aynen hiçbir radyo yayınının olmadığı bir yerde bulunan Radyo cihazına benzer. İşimize yaraması mümkün değildir. İŞLEMCİ VE BELLEK NASIL ÇALIŞIR? İşlemci (CPU) Adres Yolu Veri Yolu 23 Bellek (RAM) İŞLEMCİ VE BELLEK NASIL ÇALIŞIR? 24 İşlemci ile bellek arasında iki yol vardır. Adres yolu ve Veri yolu. Adres yolu tek yönlüdür (tek şeritli bir karayolu gibidir). İşlemci Belleğe istediği verinin adresini bu yoldan gönderir. Veri yolu iki yönlüdür. İşlemci bellekten veri istediğinde (Adres yolunu kullanarak), bellek bu veriyi veri yolu üzerinden işlemciye gönderir. İşlemci ayrıca veri yolunu belleğe bilgi yazmak amacıyla da kullanabilir. Bu durumda adres yolundan adresi gönderilen bellek alanına veri yolundan gelen bilgi kaydedilir. KOMUT VE PROGRAM KAVRAMLARI 25 İşlemci komutlar ile çalışır. Bu komutların arka arkaya dizilişlerine Program denir. İşlemcinin yapabileceği her bir işlem bir Komut ile ifade edilir. Örneğin ÇIKAR A,B,C komutu işlemciye A sayısından B sayısını çıkarıp sonucu C olarak kaydetmesini anlatır. Komutların işlemci içerisinde sırayla çalıştırılmasını Kontrol Ünitesi gerçekleştirir. Örnek; A,B,C komutunun işlemci tarafından nasıl gerçekleştirildiğini gösterelim. Bu komut işlemciye A ve B sayılarını toplayıp sonucu C sayısı olarak kaydetmesini anlatır. TOPLA 26 Örnek; Cevap 27 Bu komut nasıl gerçekleştirilir? İşlemci Adres yolunu Kullanarak A Sayısını Bellekten ister. Bellek Veri Yolundan A Sayısını İşlemciye Gönderir. İşlemci Adres yolunu Kullanarak B Sayısını Bellekten ister. Bellek Veri Yolundan B Sayısını İşlemciye Gönderir. İşlemci A ve B Sayısını Toplar ve Sonucu Bulur. İşlemci Adres yolunu kullanarak C Sayısına Bilgi Göndereceğini Belleğe Bildirir. İşlemci Veri Yolunu Kullanarak C Sayısını Belleğe Gönderir. Bellek Gelen Sonucu C Sayısı olarak Kaydeder. Bilgisayar Türleri 1. Süper Bilgisayarlar: Önemli kuruluşların elinde bulunan ve özellikle çok büyük hesaplama işlemlerini yapan bilgisayarlardır. Genellikle uzman kişiler tarafından programlanan bu bilgisayarlar araştırma işlerinde kullanılır. 28 Bilgisayar Türleri 2. Ana Bilgisayarlar: Özellikle kurumsal alanda kullanılır. Bir ana bilgisayarlar ve ona bağlı istemci bilgisayarlardan oluşan bir bilgisayar ağı şeklinde çalışırlar. Örneğin bir üniversite içinde kullanılan bilgisayar sistemi. 29 Bilgisayar Türleri 2. Mini Bilgisayarlar: Ana bilgisayarlar ile aynı kapsamda ancak daha küçük olan bilgisayar sistemleridir. 30 Bilgisayar Türleri 2. Kişisel Bilgisayarlar (Mikro): Genelde tek kişi tarafından kullanılırlar. Her biçim ve boyutta üretilirler. (Masaüstü, Laptop …) 31 Bilgisayar Uygulama Alanları 32 Bilgisayar Uygulama Alanları 33 BİLGİ SAKLAMA BİRİMLERİ 34 Bilgisayar sayıları ve harfleri bizim gösterdiğimiz gibi göstermez. Biz sayıları göstermek için rakamları (0,1,...9) ve harfleri göstermek için alfabeyi kullanırız. Bilgisayarda sadece 2 tane rakam vardır: 0 , 1. Bilgisayar bu iki rakamla çalışır. Bir şey ya vardır (1) veya yoktur (0). Buna matematikte ikili sayı sistemi denir. BİLGİ SAKLAMA BİRİMLERİ 35 BİLGİ SAKLAMA BİRİMLERİ Bilgisayarın en temel birimine BIT adı verilir. 1 bit bir rakamdan oluşur (kapalı devre=0, açık devre=1) Bir BIT bilgi saklamak için genellikle yetersizdir. Bu nedenle bilgisayar 8 tane BIT’i yanyana sıralar ve bu 8 BIT’ten (8 tane 0 veya 1’den oluşan) birimi kullanır. Bu sekiz bitlik birime BYTE adı verilir. 36 BİLGİ SAKLAMA BİRİMLERİ 37 Bilgisayarlar sayıları ve harfleri BYTE birimini kullanarak gösterirler. Bu nasıl oluyor diye soracak olursak bunu aşağıdaki şekil ile açıklayabiliriz: Bir BYTE içerisinde BIT’ler soldan sağa doğru sıralanmışlardır. Her bir bitin karşılığında bir sayı vardır. Bu sayı bit numarası ile alakalıdır. 2(bitno-1) her bir bitin karşılığı olan sayıyı verir. Örneğin 5. bitin karşılığındaki sayı 2(5-1) = 16’dır. Bilgisayar 1 olan BIT’lerin karşılarında bulunan sayıları toplayarak 1 BYTE içerisinde bulunan sayıyı bulur. BİLGİ SAKLAMA BİRİMLERİ 38 Örneğin 14 sayısı bilgisayarda şu şekilde tutulur: 00001110 = 8+4+2 = 14 49 Sayısı = 00110001’dir. 255 Sayısı = 11111111’dir. Alfabede bulunan her harf yine bilgisayarda BYTE ile gösterilir. Her harfin bir numarası vardır. Bilgisayar o numaraya göre 1 BYTE ile 1 harfi gösterebilir. Bir BYTE ile en fazla 255 sayısı yazılabildiğine göre bir bilgisayar 256 değişik harfi saklayabilir (0..255). BİLGİ SAKLAMA BİRİMLERİ 39 1 BYTE = 8 Bit tir. 1024 BYTE = 1 KiloByte'dır. (KiloByte = KB) 1024 KB = 1 MegaByte'dır. (MegaByte = MB) 1024 MB = 1 GigaByte (GigaByte = GB) 1024 GB = 1 TeraByte (TeraByte = TB) Örnek; 1 MB olan bir Bellek Alanında Kaç Sayfa yazı saklanabilir? Soru: Cevap: Bir sayfa yazıda 60 satır ve her satırda ortalama 80 harf olduğunu düşünelim. •Böylece bir sayfada 60x80 = 4800 = 5000 civarında harf vardır. •1 harf 1 BYTE ile gösterildiğine göre 1 sayfa 5000 BYTE (yaklaşık 5K) yer kaplar. • 1 MB yaklaşık 1000K olduğuna göre, 1 MB alanda 40 1000/5 = 200 sayfa yazı saklanabilir. Donanım 41 Donanım Bilgisayarın fiziki görünümü ve ünitelerinden oluşur. Bilgisayarı oluşturan ve bilgisayara bağlanan birimlerin her biri donanımın bir parçasıdır. Donanım da; İç Donanım ve Dış Donanım diye iki gruba ayrılır. 1-İç Donanım : Kasanın iç kısmında bulunan devre elemanları, kartlar, kablolar vs. dir. 2-Dış Donanım: Bilgisayarın fiziki görünümünü oluşturan çevre ünitelerinden oluşur. Dış donanımda kendi içinde iki kısma ayrılır. a-Girdi Birimleri b-Çıktı Birimleri 42 İç Donanımlar 43 Anakartlar (Mainboard) 44 Anakartlar 45 Anakart üzerinde girdi çıktı sinyallerini çevre birimlerine aktaran elektronik devrelerin, bellek çiplerinin, işlemcilerin ve ayarlamaların yapıldığı düğmelerin olduğu karttır. Fiberglastan yapılmış üzerinde bakır yolların bulunduğu genellikle koyu yeşil renkte bir levhadır. Anakart üzerinde mikroişlemci bellek genişleme yuvaları, BIOS ve diğer yardımcı devrelerde yer alır. Güç Dağıtıcı ( Power Supply) 46 Bilgisayarın çalışması için gerekli olan elektrik gücünü bilgisayarın diğer birimlerinin kullanacağı miktarlara dönüştüren dağıtım birimidir. Kişisel bilgisayarlarda 55 w – 230w arasında kullanılmaktadır. Görüntü Kartı: (VGA) 47 Bilgisayar ile monitör arasında köprü vazifesini görür. Bilgisayarın mikroişlemcisinde oluşturulan veri ve bilgiler ekran kartı vasıtasıyla monitöre gönderilir. Ekran kartları çözünürlük, renk ve hızlarına göre ayrılırlar. 4- DISK KONTROL KARTI (I/O Kartı) 48 Bilgisayarla çevre birimleri arasındaki iletişimi sağlayan kartlardır. Günümüz ana kartları üzerinde monteli olarak bulunmaktadır. PORTLAR 49 Bilgisayara bağlanan tüm çevre birimlerinin (mouse, yazıcı, monitör vb.) bağlantısının yapıldığı yerlerdir. Bilgisayar kasasının arkasında bulunur. İki türlü port vardır. Seri portlar paralel portlar MİKROİŞLEMCİ 50 (CPU- Central Processing Unit- Merkezi İşlem Birimi ) Bilgisayarların olmazsa çalışmaz diye belirtilen donanım parçalarından birisi olan Merkezi İşlem Birimi (MIB), genel olarak bilgisayarlarda mikroişlemci adıyla anılırlar Mikroişlemci; klavye, monitör, sistem ve bunların birbirine bağlantısını sağlayan kablo ve diğer çevre elemanlarıyla birlikte bir bilgisayarın beyni olarak düşünülebilir. Mikroişlemci, bilgisayarlarda aritmetik ve mantık işlemlerinin yapıldığı ve bunların denetlendiği bir merkezdir. MİKROİŞLEMCİ MİB, kullanıcı ya da programcı tarafından yazılan programların meydana getirdiği ve bir program dahilinde diğer elemanlarında yardımıyla makine koduna çevrili komutları veya bilgileri yorumlamak ve yerine getirmek için gerekli olan tüm mantıksal devreleri kapsar, 51 MİKROİŞLEMCİ GİRİŞ BELLEK HDD Sabit Bellek CONTROL UNIT Çıktı Birimleri ARİTMETİC LOJIK UNIT ALU FPU 52 Çok büyük ve ondalıklı sayılar MİKROİŞLEMCİ 53 Merkezi İşlem Birimi ( CPU ) genel anlamda dört ana bölümden oluşur. 1-GEÇİCİ BELLEK : Kod ön belleği ve veri ön belleğinden oluşur. 8 KB kod ön belleği 8 KB veri ön belleği bulunur. 2-KONTROL ÜNİTESİ: Kontrol biriminin beyni olan Control Rom ile kontrol işlemlerinin yapısal özelliklere uygun olarak yürütülmesini sağlar ve bu bölümde işlemler kontrol edilir. 3-ARİTMETİK LOJIK UNIT (ALU ) : Aritmetik ve Mantıksal işlemlerin yapıldığı bölümdür. 4- FPU ( Floating Point Unit ) : Türkçede tam karşılığı kayan noktalı işlemler bölümü, burada çok büyük veya ondalıklı sayılarla işlemler yapılır. Dış Donanımlar Dış donanım iki kısımda incelenir. 1-Girdi Üniteleri: Klavye, Mause, Işıklı kalem, JoyStick, Track-Ball, Sayısallaştırıcı tablet ve kalem, tarayıcı, barkot okuyucu, Optik okuyucular 2-Çıktı Üniteleri: Ekran, yazıcılar, çiziciler , projeksiyon Not : Ekran ( Monitör ) gibi donanım birimleri hem girdi hem de çıktı üniteleri olarak kullanılır. 54 Klavye 55 Bilgisayara bilgi girişi, verilerin komutların bilgisayara aktarılması için gerekli olan en önemli cihazlardan biridir. Klavye sayesinde kullanıcı bilgisayarla iletişim kurar. Klavyenin etkin kullanımı bilgisayarda işlemlerin kısa sürede ve doğru olarak yapılmasını sağlar. Klavye üzerinde kendi mikroişlemcisi bulunan bir giriş birimidir. 56 Klavye 57 Klavye: Üzerinde rakam, alfabetik harfler ve özel işaretlerden oluşmuş tuş takımı bulunan ve kullanıcının bilgisayara veri girmesini sağlayan birimdir. Tuşların dizilimine göre Q klavye ve F klavye olarak isimlendirilen iki türlü klavye vardır. Klavye 4 bölümde incelenir. 1-Fonksiyon tuşları 2-Yazım tuşları 3-Sayısal tuşlar 4-Yön tuşları Klavye 1-Fonksiyon Tuşları: Bilgisayarda sık kullanılan komutlar işlemlerin kolay ve hızlı yapılabilmesi için belli tuşlara programlanır. Klavye üzerinde F1,F2,F3..........,F12 gibi 12 tane fonksiyon tuşu bulunur klavyenin en üst kısmanda yer alır. 58 1-Fonksiyon Tuşları Esc 59 Geçerli bir görevi iptal etme F1 --- ( “help” yardım dosyasını açar) F2 Seçili bir dosyaya yeniden isimlendirme F3 Dosya ve klasör arama F4 Bilgisayarım veya Windows Gezgini içinde, Adres çubuğu listesini görüntüleme. F5 Etkin pencereyi yenileme. F6 Pencere içindeki veya masaüstündeki ekran öğeleri arasında, başlatıldıkları sıraya göre geçiş yapma. F7 Araçlar menüsünden yazım komutu F8 Seçim alanını genişlet-daralt F9 Seçim alanını güncelleştir F10 Etkin programın menü çubuğunu etkinleştirme. F11 Ekrandaki pencerede bulunan araç çubuklarını temizler. F12 Dosya menüsünden farklı kaydet komutu Klavye 2-Yazım Tuşları : Yazım alfabesi ve imla işaretlerini bulunduran tuşlardır. Klavyenin orta kısmanda bulunur ayrıca komut tuşları olan özel tuşlarda vardır. 60 Klavye 3-Sayısal Tuşlar : Rakamların bulunduğu klavyenin sağ kısmında bulunan tuşlardır. Sayısal tuşlar aynı zamanda Num lock tuşu kullanıldığı takdirde, yön tuşları olarakta kullanılabilmektedir. 61 Klavye 4-Yön Tuşları : Ekrandaki imlecin yerini belirlemek için sağ sol aşağı yukarı tuşlarıdır. Yazım tuşları ile sayısal tuşların arasında bulunur. 62 Klavye Klavye üzerinde, bazı tuşlar tek başına kullanılmazlar. Shift, Ctrl, Alt Gr gibi tuşlar basılı tutulmak şartıyla diğer tuş kombinasyonu şeklinde kullanılırlar. 63 Klavye 64 ENTER: Bilgilerin bilgisayara aktarılması için kullanılır. Her komuttan sonra bu tuşa basılır. ESC: En sık kullanılan klavyenin sol üst köşesinde diğer tuşlardan ayrı bir yeri bulunan tuştur. Açık olan pencerelerin kapatılması veya işlemden vazgeçilmesi için kullanılır. CAPS LOCK: Klavyenin büyük harf veya küçük harf moduna dönüştürülmesini sağlar. BACKSPACE: Yazılan bilginin sola doğru silinmesini sağlar. İmlecin bulunduğu hücreden bir önceki bir byte lik hücreyi sileceğinden kendisinden sonra tanımlanmış karakterlerin geriye doğru kaydığı gözlenir. Klavye 65 DELETE: Silme komutunu uygulayan tuştur. Backspace tuşunun tersine imlecin bulunduğu hücreden bir sonraki hücreyi yok edeceği için imleç sabit kalır ve sonraki tanımlanmış hücrelerin çekildiği gözlenir. PRİNT SCREEN: Ekrandaki bilginin panoya veya yazıcıya aktarılmasını sağlar. SHİFT: Tek başına bir işe yaramaz aynı zamanda tuşların üzerinde yazılı olan diğer karakterlerin (Üst karakterlerin) yazılmasını sağlar. Klavye üzerinde sağda ve solda olmak üzere iki tane vardır. CTRL: Tek başına kullanılmaz, genellikle komutlara ilişkin kısa yol tuşlarını tanımlamak için kullanılır. ALT GR: Üç karakterli tuşlarda sağ alt köşedeki karakteri kullanmak için veya dizi tanımlamalarında kullanılır. Klavye 66 SPACE BAR: Aralık vermek için kullanılır. Klavyenin en uzun ve en çok kullanılan tuşudur. SCROLL LOCK: Ekranı kilitler. PAUSE/BREAK: Yapılan işlemi herhangi bir tuşa basılana kadar durdurur. INSERT: Araya karakter girme imkanı verir. Silme komutlarının aksine iki hücre aralığına bir byte lik boş bir hücre ekler. HOME: İmleci bulunduğu satırın başına taşır. END: İmleci bulunduğu satırın sonuna taşır. PAGE UP: İmleci bir ekran yukarı taşır. PAGE DOWN: İmleci bir ekran aşağı taşır. NUM LOCK: Klavyenin sayısal tuşlarını kilitler ve yön tuşlarının devreye girmesini sağlar. Klavye 67 ÖZEL İŞLEMLER Görsel tabanlı işletim sistemlerde ( Windows vb..) komutlar simgelere tıklanarak çalıştırılabildiği gibi, Ctrl , Alt, Shift vb. tuşlar yardımıyla da çalıştırılabilir bu tuşlara klavye kısa yol tuşları denir. Ctrl – Break : Çalışan programı keserek komut seviyesine dönülmesini sağlar. Crtl – Num lock: Çalışmayı geçici olarak durdurur. Herhangi bir tuşa basılınca çalışma devam eder. Crtrl – Alt – Del : Yapılan işlemleri veya onaylanan komutları sonlandırma (resetleme) işlemini yerine getirir. Aynı zamanda sistemin kapatılıp tekrar açılmasını sağlar. Ctrl – Prtscr : Çıktının hem yazıcıya hem de ekrana yazılmasını sağlar. Mouse 68 Çok kullanılan bir giriş birimidir. Özellikle Windows veya hazır uygulama programlarında kolaylık sağlar. Üzerinde bir, iki veya üç butonu bulunan yuvarlak topun hareketiyle ekrandaki Cursör hareket ettirilir. Mouse’ nin sol tuşu Enter yani komut uygulama tuşu, sağ tuşu ise İmlecin bulunduğu yerde kullanıcının yapabileceği işlemler ile ilgili komutlar penceresinin açılmasını sağlar. Sağ ve Sol tuşların görev yerleri Windows İşletim sisteminde Bilgisayarım/Denetim Masası/Fare seçimi ile düğme ayarları yapılabilir, istenirse yerleri değiştirilebilir. IŞIKLI KALEM Fotosel özelliği ile çalışan ışığa duyarlı kaleme benzeyen giriş birimidir. Işıklı kalem ekrana yaklaştırıldığında ekran tüpünden gelen ışıkları fark eder ve o noktanın koordinatını tespit eder. Genellikle mühendislik ve tasarımda kullanılır 69 JOY-STİCK Daha çok oyun programlarında kullanılır. Oyun programlarında kullanıcının oyunları oynayabilmesi için araba vites kolu gibi veya direksiyon gibi görevleri yerine getiren dış donanımın girdi birimidir. 70 TRACK BALL Çalışma prensibi Mouse ile aynıdır. Bir yuva içindeki top el hareketi ile döndürülerek İmlecin istenilen yere taşınması sağlanır. 71 TARAYICI ( Scanner ) Resmin veya metnin bilgisayar ortamına aktarılmasını sağlayan fotokopi makinesinin çalışma sistemine benzer yapıda olan birimdir. Belge, doküman ve resimleri , resim modunda bilgisayara veri olarak transfer eden girdi birimidir. Metinsel dökümanlar çeşitli programlar ile metin modunda kayıt edilerek üzerinde istenilen değişiklikler yapılabilir. 72 BARKOD OKUYUCULAR Günümüzde alışveriş merkezlerinde çok kullanılır. Ürünün üzerindeki değişik kalınlıktaki çizgileri bilgisayara sayısal değer olarak aktarır. Bilgisayardaki yazılımlar vasıtasıyla ürün hakkındaki bilgiler okunan değer ile güncelleştirilir. Barkodlar da; Ülke kodu, Üretici kodu, Ürün kodu gibi bilgiler bulunur. 73 OPTİK OKUYUCULAR 74 Işıksal işaret okuyucudur. Optik okuyucular açık yeşil veya açık turuncu renkteki kağıt üzerinde bulunan işaretlerin koordinatlarını tespit ederek bilgisayar ortamındaki ilgili yazılıma veri olarak aktarır. Günümüzde geniş çaplı tüm sınavlar Optik Okuyucu kullanılarak değerlendirilmektedir. SAYISALLAŞTIRICI TABLO ve KALEMİ Çizimleri ve Grafikleri bilgisayar ortamına çizerek aktarmak için kullanılır. Boyutu 3 m x 3 m ‘ ye kadar olan tablo üzerinde kalemin gezdirilmesi ile X, Y koordinatları bilgisayara aktarılır. 75 ÇIKTI ÜNİTELERİ Verileri veya işlenen verilerin sonuçlarını bilgisayar ortamından, dış ortama aktaran görüntü ve yazıcı birimleridir. 1- Monitör 2- Yazıcılar 3- Çiziciler 76 Monitör 77 Bilgisayar sistemlerinin vazgeçilmez elemanlarından olan Monitör girdi ve çıktı birimi olarak tanımlanır ve Bilgisayarda yapılan işlem ve sonuçları kullanıcıya görsel olarak sunar. Monitörlerde sayfa düzeni matris özelliğini ve X,Y koordinat sistemini kullanır. Teknik olarak çalışma sistemi Televizyon tekniği ile aynıdır. Elektron tüplerinin manyetik alan içerisinde elektron bombardımanı ile görüntü oluşur. Farklı gerilime sahip elektronların hızı ve çarpma şiddeti farklı olacağından, Ekranda farklı şekiller meydana gelir. II’ li Anot-Katot sistemi Mono (Siyah-Beyaz) monitör, III’ lü Anot-Katot sistemi ise Renkli ( Color ) monitör özelliğini belirler. Katot Işınlı Monitörlerde Yeşil-Mavi-Kırmızı olmak üzere üç renk bulunur., ara renkler karışım ile oluşur. Monitör 78 Monitörlerde kaliteyi belirleyen iki nokta arasındaki uzaklığı dot-pitc tanımlar. Bu mesafe ne kadar küçükse görüntü kalitesi o kadar fazladır. Dot-pitc değerleri 0,39 ; 0,28 ; 0,21 mm arasında değişmektedir. Monitörlerin kalitesi aynı zamanda pixel adı verilen çözünürlük ile ilgilidir. Çözünürlük; 1 inç karelik alanda bulunan nokta sayısıdır. Grafik kartına bağlı olarak çözünürlük değişebilir. Monitör Monitörlerin büyüklüğü çapraz köşe uzunluğu ile belirlenir. Ölçü birimi inç dir. 14,15,17,19,21,22 vb. inçlik monitörler üretilmektedir. 79 Yazıcılar (Printer) 80 Yazıcılar bilgisayar ortamında üretilen şekil, grafik ve yazıların kağıda aktarılmasını sağlayan araçlardır. Her yazıcının kendine özgü bir mikroişlemci ve sınırlı sayıda karakter depolamasını sağlayan tampon belleği bulunur Yazıcılar (Printer) 81 Bir yazıcının kalitesini belirleyen ölçütler ise; baskı hızı ve birim alandaki yoğunluktur. Baskı hızı ise saniyede basılan karakter sayısı lazer yazıcılarda ise dakikadaki sayfa sayısı ile belirlenir. Yazıcılarda veri yolu tek yönlüdür (bilgisayardan yazıcıya) bilgisayar ile yazıcı arasında ayrıca kontrol işaretleri ve sinyalleri de yollanmaktadır. Bu işaretler kullanılarak yazıcı ile bilgisayar arasında eş zamanlı ve işlem durumları hakkında bilgi alışverişi sağlanır. Örneğin yazıcıda kağıdın bittiği bilgisayara bildirilerek programcının uyarılması sağlanır Yazıcılar (Printer) Yazıcılar kullanıldıkları yazma teknolojisi bakımından üç guruba ayrılır. 1-Nokta vuruşlu (Dot-Matrix) 2-Mürekkep püskürtmeli (İnk-Jet) 3-Lazer 82 Nokta Vuruşlu Yazıcılar Nokta vuruşlu yazıcıların yazma kafası, bir matrix şeklinde dizilmiş küçük iğneler şeklinde oluşur. Bilgisayardan gelen sinyallere bağlı olarak iğneler aktifleşir ve mürekkepli şeride baskı yapar. İğneler elektromıknatıs yardımıyla öne çıkarak gergin duran şeridin üzerinden kağıda karakterlerin basılmasını sağlar. 83 Nokta Vuruşlu Yazıcılar 84 Mürekkep Püskürtmeli Yazıcılar 85 Ink Jet printers Baskı hızı ve kalitesi dot matrix e göre daha iyi olan kullanımı yaygınlaşan yazıcı türüdür. Bu yazıcılar yazma kafasının arkasında mürekkep içeren hazne (kartuş) bulundurur. Kartuşun içindeki mürekkep bilgisayardan gelen sinyaller ile manyetize edilebilir özelliğe sahip mürekkep ile doludur. Yazma kafaları delikler matrisinden oluşmuştur. Kartuşdaki mürekkep gelen sinyallere göre ısıtılarak kağıt üzerine püskürtülür. Püskürtmeli yazıcılarda karakterler bütün karakter olarak basılır. Baskı hızı dakikada basılan satır sayısı ile ölçülür. LPM (Line Per Minute) olarak adlandırılır. Lazer Yazıcılar 86 Hızlı ve kaliteli baskı yapabilen en iyi yazıcılardan dır. Çalışma sistemi fotokopi makinesi sistemi ile aynıdır. Masaüstü yayıncılığın vazgeçilmez bir aracıdır. En önemli özelliği matbaa kalitesinde çıkış alabilmesi aydınger ve asetat üzerine baskı yapabilmesidir. Çok hızlı iyi kalitede ve gürültüsüz çıkış veren lazer yazıcıların hızı dakikada basılan sayfa sayısı ile ölçülür (PPM) BELLEKLER 87 Bilgisayarda bir programla ilgili bütün komut ve verilerin işlem görmek üzere depo edildiği, değişik işlemler sırasında oluşan veri ve sonuçların, bilgilerin saklandığı kayıt ortamıdır. BELLEKLER Kullanıma göre üç tür bellek vardır. 1-Geleneksel bellek (Conventional Memory) 2-Uzatılmış Bellek (Extended Memory) 3-Genişletilmiş Bellek (Expanded Memory 88 BELLEKLER 89 1-GELENEKSEL BELLEK : 1MB a kadar olan bellektir. 1MB lık bellek bölümünün 384 KB lık kısmı VideoRAM, AdaptörROM EMS WındowsRAM ve anakart üzerindeki BIOS için kullanılmaktadır. 640 KB lık kısım geleneksel bellek olarak kullanılır. 2-UZATILMIŞ BELLEK: 1MB ın üzerindeki bellek uzatılmış bellektir. Miktarı işlemciye göre GB’ye kadar çıkabilir. 3-GENİŞLETİLMİŞ BELLEK: Genişletilmiş bellekten normal bellek gibi değil, ancak veri depolayıcısı olarak yararlanılır. Cache Memory ( Ön Bellek ): 90 Bilgisayar da çok sık kullanılan komutlar vardır. Bu komutlara bellek içinde hızlı erişim işlemlerinde daha hızlı olmasını sağlar. Önbellekler, işlemci tarafından bellekteki işlemlerin hızlanması için tasarlanmış, yüksek hızlı belleklerdir. İşlemci Önbellekte bulunan komutlara ve verilere ana belleğe oranla çok daha hızlı erişir. İşlemci ne kadar çok komut veya veriye ön bellekten ulaşırsa bilgisayar o kadar hızlı çalışır. RAM 91 Random Access Memory ( Rastgele Erişimli Bellek) Bilgisayarda temel hafıza birimi RAM ‘dir RAM’ a “okunur, yazılır bellek” denir. RAM’ daki bilgilere erişim disk veya disketlere erişimden çok daha hızlıdır. Ancak RAM’ deki bilgiler geçici olarak saklanır. Sistem kapandığında bilgiler yok olacağından RAM deki bilgilerin daha sonra kullanılması gerekiyor ise sabit bellek birimlerine aktarılması gerekir. RAM 92 RAM kapasitesi MB olarak belirlenir. Bilgisayarın RAM kapasitesinin yüksek olması panoda işlem yapma boyutunu ve İşlem hızını artıracaktır. İlk kullanılan RAM kapasiteleri çoğunlukla 256 MB, 512 MB. Günümüzde ise 1,2,4 GB gibi değerleri kullanılmaktadır. ROM 93 Read Only Memory ( Salt okunur bellek) Sadece okunur bellek anlamına gelmektedir. Bu bellekte bilgiler kalıcı olarak kopyalanmaktadır. Görevlerinden biri bilgisayarın hiç silinmeyen temel bilgilerini içermektedir. ROM ların kapasite ve çalışma hızları çok düşüktür. Makinanın hızlı açılımını sağlamak için ROM daki sabit rutin bilgiler RAM belleğe çeşitli programlar vasıtasıyla aktarılır. Daha sonraki açılışlarda bilgiler RAM dan okunacağı için hız daha da artacaktır. RAM İLE ROM BELLEK ARASINDAKİ FARK 94 Her bilgisayar mutlaka ROM belleğe sahip olmalıdır. ROM bellek hafızanın bir parçasıdır ve içerdiği bilgi değiştirilemez. ROM bellek, CPU’ya ilk ne yapması gerektiğini söyleyen komutlara sahiptir. Genellikle bu komutlar, işletim sisteminin, yazılabilir ve silinebilir belleğe yerleşm esini sağlarlar. İşte bu belleğe de RAM denir. Genellikle konuşmada, ROM hafıza birimleri içerisinde aynı bilgiyi taşıyan RAM hafıza birimlerinden daha hızlı cevap verirler. Aynı zamanda, ROM içinde bir yazılıma sahip olmanın anlamı, o yazılımın yükleme zamanının ortadan kalkması demektir. BIOS ( Basic Input Output System – Temel giriş çıkış sistemi ) 95 Bilgisayarın temel sistem konfigürasyonlarının bilgilerini bilgisayar açılışında görüntüler. Bilgisayar açılışında Del tuşuna basılarak bilgilerde düzenleme yapılabilir. CMOS 96 CMOS ( Commentrary Metal Oxide Semiconducter – Tümleyici Metal Oksit Yarıiletken ) : Bilgisayar kapatıldığında, bilgisayarın sistem konfigürasyon bilgilerinin depolandığı hafızadır. SABİT BELLEK BİRİMLERİ 97 Sabit Bellek birimleri Bilgileri saklamak ve gerektiğinde kullanmak için kullanılan birimlerdir. Sabit bellek birimleri hem girdi hem de çıktı birimi olarak işlem görür. 1-Disket 2- CD-Rom 3-Harddisk 4-Worm Diskler 5-Manyetik bantlar 6-Flash Disc DİSKET 98 Disket:Yapılan işlemlerin sonuç olarak saklandığı ve tekrar bilgisayara gönderildiği giriş ve çıkış birimidir.Taşınabilirler.Kullanmak için önce formatlamak gerekir.Disketlerin içi dairesel bir yapıda olup track denilen izler ve sektör denilen alanlardan oluşur.Disketler boyutlarına göre ikiye ayrılır: 1-5.25lik 2-3.5 luk. Günümüzde artık kullanılmamaktadır. Yoğunluklarına göre de 2ye ayrılır: 1-High Density(HD)Yüksek yoğunluk 2-Double Density(DD)Çift Yoğunluk Disket üzerinde bulunan koruma(Write Protect) kapatıldığında disketteki bilgiler yalnızca okunabilir.Yazma ve silme işlemleri yapılamaz.Ancak koruma açıldığında yapılabilir. CD – ROM ( Compact Disc – Read Only Memory ) Yüzeyindeki ışığın belli dalga boylarına duyarlı olan madde CD Writer ile bilginin yoğunluğuna göre yakılarak disc üzerine veri veya bilgiler depolanır. Compac Disc’lerin yüzeyi pürüzsüz ve düz olarak algılanır, aslında güçlü büyüteçlerle bakıldığında yer yüzeyi gibi girinti ve çıkıntılardan oluştuğu gözlenir. 99 HARDDİSK ( HD ) Sabit Disk verilerin saklanabileceği yüksek kapasiteli ve her an kullanılabilen bir ünitedir. Bu ünitede sistem dosyaları, veri tabanı dosyaları, görüntü dosyaları gibi akla gelebilecek her türlü veri dosyası saklanabilir. 10 0 HARDDİSK 10 1 Floppy disklerin tersine sabit disklerde manyetik ortam katı ve sert bir diskin üzerine konur. Hard Disk (sert disk) adı buradan gelir. Kayıt ortamı hard diskin içinde sabit olduğundan IBM, hard disklere Fixed Disk (Sabit Disk) adını takmıştır. WORM DİSKLER 10 2 Yüksek kapasiteli ve uzun süre arşivleme özelliği olan kayıt ortamlarıdır. Büyük firma ve kuruluşların uzun süre saklamak zorunda oldukları bilgisayar ortamındaki bilgilerin depolandığı kayıt aracı olan Worm Disc’ler büyük ebatta Compact Disc olarak da tanımlanabilir. Yaygın olarak kullanılmaz . BİLGİSAYAR 2. HAFTA 10 3 YAZILIM Bilgisayar iki ana bölümden oluşmaktadır. – – 10 4 Donanım Yazılım Bu iki bileşen her zaman bir arada olmak zorundadır. Donanım yazılımsız, yazılım da donanımsız olamaz ve tek başlarına bilgisayar olarak ifade edilemezler. YAZILIM 10 5 Yazılım, donanım dışı kalan ve donanımı çalıştıran programlardır. Bilgisayarın tüm birimlerinin arasında iletişim kurulmasını ve verilerin kullanıcı isteği doğrultusunda işlenmesi için hazırlanmış ve donanımı çalıştıran programlardır. YAZILIM 10 6 Program; Bilgisayarda bir takım problemlerin çözümü amacıyla kullanılan işlem ve komutlar dizisidir. Programlama : Programda bulunan işlem ve komutların bilgisayar aktarılarak, işlemlerin yerine getirilmesi işlemidir. Algoritma : Hazırlanan programda iş ve işlemlerin akış şeması şeklinde ifade edilmesidir. YAZILIM Bu programların tümüne YAZILIM adı verilir. Yazılımlar işlevine göre 3’ e ayrılır. 1. Programlama Dilleri Uygulama Programları İşletim Sistemi Yazılımları 2. 3. 10 7 1. Programlama Dilleri Her insanın bir konuşma ve anlama dili olduğuna göre bilgisayarında verilen komutları anlayabilmesi için dili olması gerekir. Programların bilgisayara anlayacağı dilden aktarılması için çeşitli programlama dilleri geliştirilmiştir. Programlama dilleri ikiye ayrılır. a. Alt Düzey Diller b. Üst Düzey Diller 10 8 a. Alt Düzey Diller 10 9 Makine dilinde program yazma dilidir. Bilgisayara hazırlanan programı uyarlamak için ayrıca Compailer ( Derleme ) yapmaya gerek kalmaz. Alt düzey dil kullanarak program hazırlamak yeterince teknik bilgi gerektirdiğinden günümüzde güncel olarak kullanılmaz. b. Üst Düzey Diller 11 0 İngiliz alfabesindeki kelimelerden oluşan komut satırları derleyici ( Compailer ) vasıtası ile makine diline çevrilerek programın çalışması sağlanır. 1970’li yıllardan itibaren yaygın bir şekilde kullanılmaya başlamıştır. Basic, Fortran, Cobol, Pascal gibi diller üst düzey programlama dilleridir. Bu diller günümüzde Görsel işletim sistemleri sayesinde daha da geliştirilerek görsel programlama dilleri oluşturulmuştur. Delphe, Visual Basic, C# gibi. Ayrıca internetin yaygınlaşması ile de İnternet programcılığının temel dilleri HTML, Java gibi diller yoğunluklu olarak kullanılmaya başlanmıştır. 2. Uygulama Programları 11 1 Belli iş ve işlemleri yerine getiren üst düzey programlama dilleri ile yazılmış programlardır. Bu programlara paket programlar adı verilir. Muhasebe sektöründe çok kullanılan Eta Logo gibi ticari yazılımlar. Norton , Word, Excel, Tüm oyun programları birer uygulama programlarıdır. 3. İşletim Sistemi Yazılımları 11 2 Donanım dışı kalan ve donanımı faaliyete geçiren bilgisayarı kullanıcı için kullanıma hazır hale getiren bir veya birden çok programlama dilleri ile yazılmış programlardır. İşletim Sistemi adından da anlaşılacağı üzere bilgisayarın düğmesine bastıktan sonra bilgisayara bağlı tüm birimleri kontrol eder, çalışması gereken uygulama programları çalıştırır ve bilgisayar kullanıma hazır hale gelir. 1990’lı yıllara kadar DOS (Disc Operation System ) fiilen kullanılmış ve grafik tabanlı görsel işletim sistemleri geliştirilerek nesneye yönelik işletim sistemleri (Windows İşletim Sistemi gibi ) güncel olarak kullanılmaya başlanmıştır . Bilgisayarın gelişimi sırasında bir çok işletim sistemleri geliştirilmiş ve piyasaya sürülmüştür. Ancak günümüzde piyasaya hakim olan Unix ve Windows İşletim Sistemleri olmuştur. İşletim Sistemi Nedir? 11 3 İşletim sistemi, bilgisayar açılırken hafızaya yüklenen, bilgisayar donanım kaynaklarını yöneten ve çeşitli uygulama yazılımları için hizmet sağlayan genel amaçlı bir yazılımdır. İşletim sistemi, bilgisayar sistemini kullanan kullanıcılar uygulama programları ve bilgisayar donanımı arasında aracılık görevi yapar. OS (operating system) diye kısaltılır. İşletim Sistemi Nedir? 11 4 İşletim sistemleri sadece bilgisayarlarda değil, cep telefonları, oyun konsolları gibi işlemci ve hafıza birimleri içeren yönetilebilir aygıtlarda bulunur. İşletim Sistemi Nedir? 11 5 İşletim Sistemlerinin Görevleri (İşlem Yönetimi) 11 6 Uygulama programlarının belirli bir sırada ve zamanda çalıştırılmasının sağlanması olarak özetlenebilir. Örneğin bilgisayarda aynı anda müzik dinlerken, internette gezinti yapabilir, diğer taraftan hafıza kartındaki resimler bilgisayara kopyalanabilir. Burada sayılan 3 işlemin aynı anda gerçekleştirilmesi işletim sisteminin görevlerinden biridir. İşletim Sistemlerinin Görevleri (Bellek Yönetimi) 11 7 Bilgisayarda kurulu olan tüm programlar diskte depolanır, bir program çift tıklayıp çalıştırıldığı zaman disk üzerinde ki programa ait veriler ana belleğe yüklenir yani çalışan tüm programların ana bellekte olması gerekir dolayısıyla bir programa çalışma süresi boyunca bellek tahsis edilmesi işlem bitince ayrılan bellek alanının boşaltılması işletim sisteminin görevlerindendir. İşletim Sistemlerinin Görevleri (GirişÇıkış Yönetimi) 11 8 Yazıcıdan çıktı alma, tarayıcıdan bir resmin taranması, dosya kopyalama vs... gibi bilgisayar sistemi ile tüm çevre birimleri arasındaki veri alışverişinin sağlanması işletim sisteminin diğer görevlerinden biridir. İşletim Sistemlerinin Görevleri (Dosya Yönetimi) 11 9 Bilgisayardaki tüm verilen disk, cd/dvd, hafıza kartları gibi depolama birimlerinde tutulurlar, bu verilere erişim, bilgi yazma/okuma gibi görevler yine işletim sistemi tarafından yürütülürler. İşletim Sistemlerinin Görevleri (Kullanıcı Yönetimi) 12 0 Windows ve Unix gibi işletim sistemleri aynı bilgisayar sistemini birden fazla kullanıcının kullanmasına olanak sağlar, genel olarak her kullanıcının bir kullanıcı adı ve şifresi vardır, her kullanıcı kendine özgü bir masa üstü ortamı oluşturabilir, kendi klasörlerini oluşturur ve programlarını tanımlar. Bir diğer kullanıcı erişim izni olmadan diğer bir kullanıcının dosya ya da dizinlerini göremez. Sistemin birden fazla kullanıcı arasında oluşturulan yetkilerle herhangi bir karışıklık olmadan paylaştırılması yine işletim sisteminin görevlerindendir. Tarihsel gelişimlerine göre İşletim Sistemleri a) Birinci Nesil İşletim Sistemleri (1945-1955) b) İkinci Nesil İşletim Sistemleri (1955-1965) c) Üçüncü Nesil İşletim Sistemleri (1965-1980) d) Dördüncü Nesil İşletim Sistemleri (1980-....) 12 1 Kullanım amacına göre İşletim Sistemleri 12 2 Sunucu (Server) İşletim Sistemleri: web sunucu/mail sunucu hizmeti yürüten güçlü donanım özelliklerine sahip sunucu türü bilgisayarlarda kullanılan işletim sistemleridir, windows server 2008 örnek olarak verilebilir. Kullanım amacına göre İşletim Sistemleri 12 3 Masaüstü İşletim Sistemleri: Masaüstü ya da dizüstü bilgisayarlarda kişisel amaçla kullanılan işletim sistemleridir, windows 7 örnek olarak verilebilir. Kullanım amacına göre İşletim Sistemleri 12 4 Mobil İşletim Sistemleri: Cep telefonları ve pda’lar da kullanılan işletim sistemleri, android örnek olarak verilebilir. Kullanım amacına göre İşletim Sistemleri 12 5 Diğer: İlk üç gruba girmeyen diğer elektronik cihazlarda kullanılan işletim sistemleri bu grup içerisinde düşünülebilir. Ürün ailesine göre İşletim Sistemleri 12 6 Microsoft Windows: Microsoft Windows, kişisel bilgisayarlarda en çok kullanılan ticari işletim sistemlerinden biridir. Son zamanlarda, Windows'un en çok kullanılan versiyonu Windows XP'dir. Windows XP 25 Ekim 2001 tarihinde yayınlanmıştır. Ürün ailesine göre İşletim Sistemleri 12 7 Unix: Daha çok sunucu amaçlı kullanılan güçlü ve ticari bir işletim sistemidir. Kişisel bilgisayarda windows ailesi işletim sistemleri yaygınken, sunucu bilgisayarlarda ise Unix/linux ailesi işletim sistemi yaygındır. Ürün ailesine göre İşletim Sistemleri Linux: Hem kişisel bilgisayarlarda hem de sunucu olarak kullanımı yaygın unix benzeri ücretsiz, açık kaynak işletim sistemidir. Bir çok versiyonu bulunmaktadır, linux dünyasında kişisel amaçla kullanımı en yaygın olan versiyonu “Ubuntu” linux'tur. Windows'ta kullanılan hemen her programın linux dünyasında kullanılan ücretsiz versiyonları bulunmaktadır, günümüzde en çok kullanılan linux versiyonları: RedHat, Ubuntu, Mandrake, Suse, Slackwareolarak 12 Pardus, 8 özetlenebilir. Ürün ailesine göre İşletim Sistemleri 12 9 MacOS: Apple tarafından geliştirilen ticari bir işletim sistemidir, daha çok windows işletim sistemine rakip olarak düşünülebilir. Kullanım oranı çok daha düşük olmasının yanı sıra son yıllarda Apple'ın ürettiği dizüstü bilgisayar olan MacBook satışlarının artmasıyla biraz daha yaygınlaşmıştır. Ürün ailesine göre İşletim Sistemleri 13 0 Iphone OS: Apple tarafından üretilen Iphone cep telefonlarında kullanılan işletim sistemidir. Iphone günümüzün en popüler pda (akıllı cep telefonu)' ların dan biridir. Ürün ailesine göre İşletim Sistemleri 13 1 Google Chrome: Google tarafından geliştirilen linux tabanlı ücretsiz açık kaynak işletim sistemidir. Hemen hemen tüm elektronik cihazlarda kullanımı amaçlanmakla beraber daha çok pda ve tablet bilgisayarlarda kullanımı yaygındır. Ürün ailesine göre İşletim Sistemleri 13 2 BlackBerry OS: BlackBerry firmasının BlackBerry pda'lar da kullanılan işletim sistemidir. Ürün ailesine göre İşletim Sistemleri 13 3 Diğer: Burada yer verilmeyen daha bir çok işletim sistemi mevcuttur örneğin sunucu işletim sistemi olarak Netwareyine cep telefonlarında kullanılan Symbian işletim sistemi bunlara örnek olarak verilebilir. Ürün ailesine göre İşletim Sistemleri İşletim sistemleri kullanım oranları 13 4 Ürün ailesine göre İşletim Sistemleri Mobil işletim sistemleri kullanım oranları 13 5 Windows İşletim Sistemi 13 6 Açılış Ekranı 13 7 Açılış ekranında bilgisayarda tanımlı kullanıcılar listelenmektedir. Kullanıcı şifresini doğru yazdığınız takdirde “masaüstü” ortamı ile karşılaşılacaktır. Ekranın sol üst köşesinde dil çubuğu, sağ alt köşesinde kapatma seçenekleri bulunmaktadır. Sol alt köşede bulunan erişim seçeneklerinde ise örneğin ekran klavyesi aktif edilerek kullanıcı şifresinin sanal klavyeden girilmesi sağlanabilir. Açılış Ekranı 13 8 Bilgisayarı Kapatmak 13 9 Bilgisayar sistemindeki olası veri kayıplarını en aza indirgemek için her zaman başlat menüsünden kapatılmalıdır. Bilgisayarı kapatmak için başlat menüsüne tıklandıktan sonra aşağıdaki ekran ile karşılaşılır. Kapat düğmesine tekrar basıldığında bilgisayar kapanır, diğer seçenekler için “Kapat “ yazısının hemen yanındaki ok işaretine tıklanır. 14 0 Bilgisayarı Kapatmak 14 1 Kullanıcı Değiştir: Aktif kullanıcının değiştirilmesini sağlar. Oturumu Kapat: Aktif kullanıcının oturumu sonlandırılır, sistem bir önceki resimde görülen açılış ekranına geri döner, açık olan uygulama ve programlar kapatılır. Kilitle: Sistem bir önceki resimde görülen açılış ekranına geri döner, açık olan uygulama ve programlar çalışmaya devam eder. Yeniden Başlat: Bilgisayarın kapatılıp yeniden başlamasını sağlar(resetleme), genellikle yeni bir program kurulduğunda yada güncelleştirme yapıldığında yeniden başlatma gerekli olabilir, bilgisayarımızın kilitlenmesi durumundaysa görev yönetici kullanılarak yeniden başlatılabilir. Uyku: Bilgisayar uzunca bir süre kullanılmayacak ise uyku moduna alınması güç yönetimi açısından önemlidir özellikle dizüstü bilgisayarlarda pil süresinin verimli kullanımı açısından önemlidir, bilgisayar sistemi belirli bir süre hiç kullanılmadığı zaman otomatik olarak uyku moduna geçecek şekilde ayarlanabilir Masaüstü 14 2 Masaüstü (desktop) windows işletim sisteminin kullanıcı ile etkileşimde bulunduğu ortama verilen isimdir, masaüstü aynı zamanda windows işletim sistemi ile kullanıcı arasındaki etkileşimi sağlayan görsel bir arabirim sağlar, kullanıcının masaüstünde klavye ya da fare aracılığıyla gerçekleştirdiği veri girişleri işletim sistemi tarafından yorumlandıktan sonra sonuçlar yine masaüstü aracılığıyla uygun çıkış birimlerinden kullanıcıya sunulur. Masaüstü 14 3 Masaüstü 14 4 Masaüstü simgeleri: Programlar, programlara ait kısayollar, dosya ve klasörler yer alır. Başlat Menüsü: Bilgisayarda yüklü olan programlardan birini çalıştırmaya, dosya ya da klasörleri aramaya, yüklü aygıtlarla ilgili seçeneklere başlat menüsü aracılığıyla ulaşılır. Görev çubuğu: Çalışan programlara ait simgeler görev çubuğunda görülür. Masaüstü 14 5 Bildirim alanı: Aşağıdaki resimden de görülebileceği gibi ses, ağ, tarih ve saat işlemleri gibi bazı uygulamalara bildirim alanını kullanılarak ta ulaşılabilir. Masaüstü 14 6 Geri Dönüşüm Kutusu: Silinen dosya ve/veya klasörlerin geçici olarak depolandığı özel bir klasördür, silinen öğeleri tamamen silmek için fareyle sağ tıklanarak “Geri dönüşüm kutusunu boşalt”, yanlışlıkla silinen bir öğeyi geri almak içinse aşağıda resimde gösterildiği gibi öğe üzerinde sağ tıklayarak “geri al” yapılması gerekmektedir. Masaüstü 14 7 Dosya ve Klasör İşlemleri 14 8 Klasörler, programlar ve dosyalar için bir kapsayıcıdır, bir çekmeceye benzetebileceğimiz klasörler, bir diskteki program ve belgelerin düzenlenmesine yönelik bir araçtır. Dosya ve Klasör İşlemleri 14 9 resimde “Java” klasörü içi dolu bir klasörü, “C” klasörü ise içi boş bir klasörü göstermektedir, tüm klasör görünümleri bu şekildedir. Yeni klasör oluşturmak için bulunduğumuz klasör içinde yada masaüstünde fareyle sağ tıkladıktan sonra ”Yeni” daha sonra “Yeni klasör” demek yeterli olacaktır. Dosya ve Klasör İşlemleri 15 0 Dosyalar ise çeşitli programlara ait, yazı, ses, resim, çizim, video gibi verilerin saklandığı ise bileşenlerdir, her dosya varsayılan olarak ilişkili olduğu programla birlikte çalışır, dosya isimleri “.” ile ayrılmış ad ve uzantıdan oluşur(“yenibelge.doc” gibi) burada “.doc” uzantısı o dosyanın hangi programla ilişkili olduğunuda belirler, “.exe” program dosyalarına ait uzantılardır (örnek olarak “winword.exe” word programını ifade eder) aşağıdaki resimde görüldüğü gibi her dosyanın simgesi ait olduğu türe(uygulama, belge vs..) göre farklılık göstermektedir. Dosya ve Klasör İşlemleri 15 1 Dosya ve Klasör İşlemleri 15 2 Dosya ya da Klasörler üzerinde sağ tıklamak 15 3 “Aç” klasör ise içeriği görüntülenir, dosya ise açılır, “Gönder” dosya ya da klasörü harici bir depolama birimine, masaüstüne ya da belgeler içine pratik olarak kopyalanmasını sağlar. “Kopyala” dosya ya da klasörü kopyalar. Dosya ya da Klasörler üzerinde sağ tıklamak 15 4 “Kes” dosya ya da klasörü bulunduğu yerden silerek kopyalar. “Sil” dosya ya da klasörü geri dönüşüm kutusuna taşır, “Yapıştır” daha önce “Kes/Kopyala” yapılmış klasör ya da dosyanın belirtilen konuma kopyalanmasını sağlar. “Özellikler” seçeneği klasör ve dosyalarda farklılık gösterir. Dosya ya da Klasörler üzerinde sağ tıklamak 15 5 Klasör üzerinde sağ tıklanıp özellikler denildiğinde “Genel” sekmesinde klasörün boyutunu, oluşturulma tarihini ve disk üzerindeki konumunu görebiliriz, buradaki “Gizli”seçeneği aktif edilirse klasör gizlenmiş olur(tekrar görünür yapmak için denetim masası klasör seçenekleri gizli dosya ve klasörleri göster). “Paylaşım” sekmesi klasöre paylaşım verilmesini sağlar, yerel diske paylaşım verme işlemiyle aynı şekilde gerçekleştirilir. “Özelleştir” sekmesinde ise klasör görünümü için bir resim belirlenebilir ya da klasör görünümü buradaki simgelerden biriyle değiştirilebilir. 15 6 Dosya ya da Klasörler üzerinde sağ tıklamak 15 7 Dosya üzerinde sağ tıklanıp “Özellikler” denildiğinde; “Genel” sekmesinde yukarıda tabloda da verilen dosya türü(aşağıdaki örnekte “.docx”) ve bu dosya türünün hangi programla ilişkilendirildiğini görülebilir(dosya türleri işletim sistemi tarafından varsayılan programla otomatik olarak eşleştirilir bu varsayılan program bu sekmede bulunan “Değiştir” seçeneğiyle başka bir programla değiştirilebilir) 15 8 Dosya ya da Klasörler üzerinde sağ tıklamak 15 9 “Ayrıntılar” sekmesinde dosyayla ilgili teknik detaylara ulaşılabilir, buradaki örnekte word belgesinin kaç satır, kaç kelime, kaç paragraftan oluştuğu gibi bilgiler görülebilir, eğer belge bir resim dosyası olsaydı burada resmin çözünürlük değeri, en, boy değerleri görülürdü. Masaüstünde sağ tıklamak 16 0 Masaüstünde sağ tık yapıldığında kullanıcı aşağıdakine benzer bir menü ile karşılaşır, burada görülen “Grafik/ Değiştirilebilir Grafikleri Yapılandır” seçenekleri genel bir seçenek olmayıp sistemde yüklü olan ekran kartına göre değişebilmektedir. Masaüstünde sağ tıklamak 16 1 Masaüstünde sağ tıklamak 16 2 “Görünüm” seçeneğiyle masaüstündeki öğelerin nasıl görüntüleneceği seçilir. Masaüstünde sağ tıklamak 16 3 “Sıralama ölçütü” masaüstündeki öğelerin hangi kritere göre dizileceğini belirler. Masaüstünde sağ tıklamak 16 4 “Yenile” masaüstünün yeniden görüntülenmesini (refresh) sağlar. “Yapıştır” daha önce “Kopyala” ya da “Kes” yapılmış klasör ve/veya dosyanın masaüstüne yapıştırılmasını sağlar. “Yeni” klasör yada dosya oluşturmamızı sağlar. Burada son üç seçenek olan “Ekran çözünürlüğü, Araçlar, Kişiselleştir” seçenekleri ise denetim masası altındaki ilgili uygulamayı başlatır. Görev çubuğu üzerinde sağ tıklamak 16 5 “Araç çubukları” seçeneğinde seçili olan öğelerin görev çubuğu üzerinde görünmesini sağlar. “Pencereleri basamakla/üst üste göster/yan yana göster” seçenekleri açık olan programların ekranda nasıl görüneceğini belirler, “Masaüstünü göster” seçeneği açık olan tüm programları görev çubuğuna atarak masaüstünün görünmesini sağlar. “Özellikler” seçeneği denetim masası altında da bulunan “Görev çubuğu ve başlat menüsü özellikleri” seçeneklerini açar. Görev çubuğu üzerinde sağ tıklamak 16 6 Görev çubuğu üzerinde sağ tıklamak 16 7 “Görev Yöneticisi’ni başlat” bilgisayar yönetimi açısından önemli bir seçenektir, “Uygulamalar” sekmesinde kullanıcı tarafından çalıştırılan aktif programları ve çalışma durumları görüntülenebilir(eğer kilitlenen bir program varsa durum “cevap vermiyor” olarak görünür, “Görevi Sonlandır” diyerek programın kapatılması gerekir) 16 8 Görev çubuğu üzerinde sağ tıklamak 16 9 “İşlemler” sekmesinde bilgisayarda çalışan tüm işlemlere ait, hangi kullanıcı tarafından başlatıldığı, ne kadar işlemci ve bellek kullandığı gibi detaylı veriler gösterilir Görev çubuğu üzerinde sağ tıklamak 17 0 “Performans” sekmesinde anlık işlemci ve bellek kullanım oranını grafik olarak görülebilir, burada “Kaynak İzleyici” seçeneğiyle daha detaylı bilgiler elde edilebilir. Görev çubuğu üzerinde sağ tıklamak 17 1 “Ağ iletişimi” seçeneğiyle var olan kablolu/kablosuz ağlarla yapılan veri alış verişi grafik olarak görülebilir. “Kullanıcılar” sekmesinde ise sistemde oturum açmış tüm kullanıcılar görülebilir. Başlat Menüsü 17 2 Bilgisayarda yüklü olan programlardan birini çalıştırmaya, dosya ya da klasörleri aramaya, yüklü aygıtlarla ilgili seçeneklere başlat menüsü aracılığıyla ulaşılır. Başlat menüsü iki sütundan oluşmaktadır, sol sütunda erişim kolaylığı için sık kullanılan programlar listesi yer almaktadır, “tüm programlar” yazısına tıklayarak bilgisayarda yüklü olan tüm programlara erişilebilir, “programları ve dosyaları ara” alanına çalıştırılarak istenen program isminin yazılması yeterlidir. 17 3 Arama 17 4 Örnek olarak bilgisayarda “ses kaydedici” programını başlatmak için arama kutusuna “ses” yazılır ise, windows 7 içinde “ses” kelimesinin geçtiği program ve dosyaları aşağıdaki gibi listeleyecektir, aynı programı çalıştırmak için “Başlat menüsü→Tüm Programlar→Donatılar→Ses Kaydedici” yolu da izlenebilir. Benzer şekilde “wordpad” programını çalıştırmak için arama kutusuna “word”, “hesap makinesi” programını çalıştırmak için “hesap” yazılması yeterlidir. 17 5 Başlat Menüsü 17 6 Başlat menüsü ikinci sütunda yer alan öğeler: Kullanıcı: Başlat menüsü ikinci sütunda en üstte bulunur, sistemde o an oturum açmış olan aktif kullanıcının kullanıcı adı yer alır. Belgeler: Bilgisayarda “c:\kullanıcılar\kullanıcı\Belgelerim” klasörünü açar, buradaki “kullanıcı” bilgisayardaki kullanıcı adını simgelemektedir, eğer bilgisayarda birden fazla kullanıcı mevcut ise her kullanıcının kendine özgü bir “Belgelerim” klasörü bulunur. Bu klasör işletim sistemi yüklenirken windows 7 tarafından otomatik olarak oluşturulan bir klasördür, word excel gibi ofis programlarında oluşturulan ofis belgeleri farklı bir kayıt ortamı belirtilmediği sürece varsayılan olarak bu klasör içerisine kaydedilecektir. Başlat Menüsü 17 7 Resimlerim: Bilgisayarda “c:\kullanıcılar\kullanıcı\Resimlerim” klasörünü açar, tıpkı “Belgelerim” klasörü gibi bu klasörde özel bir klasördür ve bilgisayardaki resim dosyaları varsayılan olarak bu klasör içerisinde depolanmaktadır. Müzik: Bilgisayarda “c:\kullanıcılar\kullanıcı\Müziğim” klasörünü açar, tıpkı “Belgelerim” klasörü gibi bu klasörde özel bir klasördür ve bilgisayardaki ses dosyaları varsayılan olarak bu klasör içerisinde depolanmaktadır. Başlat Menüsü 17 8 Benzer şekilde görüntü dosyaları için “c:\kullanıcılar\kullanıcı\Vid eolarım” klasörü, internette gezinti yaparken bilgisayara indirilen dosyaların kaydedilmesi içinde “c:\kullanıcılar\kullanıcı\Kar şıdan Yüklemeler” klasörü bulunur. Aşağıda resimde görülen tüm bu klasörlere “Başlat menüsü→Kullanıcı” yada “c:\kullanıcılar\kullanıcı” yoluyla ulaşılabilir. Bilgisayar 17 9 Sabit disk, disket, Cd/Dvd ve varsa harici depolama birimleri ile tarayıcı, yazıcı gibi diğer çevre birimlerine erişimi sağlar. Bilgisayara yeni bir aygıt yüklendiği zaman (usb bellek gibi) bu aygıta “Bilgisayarım” penceresinden ulaşılabilir. Bilgisayar 18 0 Sabit Disk Sürücüleri: Bilgisayarda yüklü olan tüm sabit disk, cd/dvd ve harici depolama birimleri bu grup altında görülebilir. Bilgisayar 18 1 Yerel Diskler: Bilgisayarda birden fazla yerel disk bulunabilir ya da tek bir yerel disk üzerinde birden fazla bölümlendirme yapılabilir. Genel olarak “C” sürücüsü windows işletim sistemi ve diğer yüklü programlar için, “D” sürücüsü ise müzik, video ve diğer kullanıcı dosyalarını depolamak için kullanılır. Böylece işletim sisteminin çökmesi durumunda bile “D” sürücüsündeki veriler kaybolmaz, yerel diskler üzerinde çift tıklayarak içindeki dosya ve klasörlere erişilebilir, sağ tıklama ise aşağıda görüldüğü gibi bir menü açar. Bilgisayar 18 2 Bilgisayar 18 3 Aç: Çift tıklama ile aynı işlemi gerçekleştirir, disk içeriğini görüntüler. Yeni Pencerede Aç: Disk içeriğinin yeni bir pencerede görüntülenmesini sağlar. Biçimlendir: Tüm disk içeriğini siler (“formatlama”), işletim sisteminin yüklü olduğu yerel disk üzerinde bu işlem yapılamaz. Özellikler: “Genel” sekmesi altında disk'in kullanım oranları görülmektedir, burada yer alan “Diski Temizle” seçeneği disk üzerindeki kullanılmayan dosya ve/veya klasörleri silerek boş alan miktarını arttırır. Bilgisayar 18 4 “Araçlar” sekmesi altında bulunan “Şimdi denetle” seçeneği elektrik kesintileri ya da benzeri durumlarda disk üzerinde oluşabilecek hataları denetler, “Şimdi birleştir” sistem performansının arttırılması amacıyla disk üzerinde dağınık halde bulunan dosyaları birleştirir. Bilgisayar 18 5 “Güvenlik sekmesi” altında sistemde tanımlı kullanıcılar ve bu kullanıcıların sistem üzerindeki yetkileri görülmektedir, değiştirmek için “Gelişmiş” butonuna tıkladıktan sonra bu izinler “Ekle yada Kaldır” diyerek değiştirilebilir. Yardım ve Destek 18 6 Bu menü genel olarak Windows 7 hakkında bilgi almak için kullanılabileceği, aşağıda resimde görülen “Yardımda ara” arama kutusuna yazılacak konu başlığıyla ilgili yardım konularının listelenmesi de sağlanabilir. Yardım ve Destek 18 7 Donatılar 18 8 Bu bölüm içinde günlük hayatta bilgisayar kullanımı esnasında sıklıkla ihtiyaç duyduğumuz programlar bulunmaktadır, bu programlar aşağıda belirtilmiştir. 18 9 Çalıştır: Bir program adının yazılarak çalıştırılmasını, dosya/klasör açılmasını ya da bir web sayfasının görüntülenmesini sağlar, örnek olarak aşağıda görüldüğü gibi “Hesap makinesi” programını çalıştırmak için bu kutuya “calc” yazılarak “enter” tuşuna basılır. 19 0 Hesap Makinesi: Basit matematiksel işlemlerin gerçekleştirilmesini sağlar, ileri seviye işlemler için “Görünüm” menüsünden “bilimsel/istatikçi/programcı” seçenekleri tercih edilir. 19 1 Komut Sistemi: İleri düzey sistem yönetimi için komut satırından elle metin tabanlı komutların girilmesini sağlar, örnek olarak aşağıda ki resimde “ip” adresinin öğrenilmesi amacıyla bu ekranda “ipconfig” komutu girilmiştir. 19 2 Paint: Bu program aracılığıyla basit çizimler oluşturularak resim formatında kaydedilebilir. 19 3 Ses Kaydedici: Mikrofondan ses kaydı yapılmasını sağlar, başlatmak için “Kaydı Başlat” seçeneği, kaydı durdurmak için ise “Kaydı Durdur” seçeneği kullanılır. Wordpad: Kelime işlemci programıdır, Windows 7’de bulunan kelime işlemci programları ilkelden gelişmişe doğru sıralanacak olursa bu sıra: – – – Metin belgesi, Wordpad, Microsoft word şeklinde olur. 19 4 19 5 Windows Gezgini: Bilgisayarda yüklü depolama birimleri, klasörler içinde gezinti yapılmasını sağlar, yandaki resimde de görülebileceği gibi sol tarafta menü şeklinde içeriği görüntülenmek istenen disk ya da klasör, sağ tarafta ise sol tarafta seçilen öğe içeriği görüntülenir. BİLGİSAYAR 3. Hafta Denetim Masası Bilgisayarda yüklü olan tüm aygıtlarla ilgili seçeneklere denetim masasından ulaşılır. Sağ üst köşede bulunan “Görüntüleme ölçütü” ile denetim masasında bulunan simgelerin görünümü değiştirilebilir, varsayılan olarak benzer işlemlerin gruplandığı kategori görünümü seçilidir, bu görünüm “Büyük/Küçük simgeler” olarak değiştirildiği takdirde denetim masasındaki tüm simgeler görülebilir. Denetim Masası Denetim Masası Yukarıda “Görüntüleme ölçütü” “Küçük Simgeler” olarak değiştirilmiştir. Denetim Masası Denetim masasında yapılmak istenen bir işleme ulaşmak için işleme ait simgeye çift tıklanabileceği gibi sağ üst köşede bulunan “Denetim Masasında Ara” arama kutusuna işlem adını yazılarakta ulaşılabilir. Örneğin arama kutusuna “klavye” yazıldığı takdirde, denetim masasında klavye ile ilgili yapabilecek tüm işlemler aşağıdaki gibi listelenir. Denetim Masası Denetim masası arama işlemi Ağ ve Paylaşım Merkezi Bilgisayarın o andaki ağ durumunu görüntüleme, ağ aygıtlarının ayarlarını değiştirme, dosya ve yazıcı paylaşımları gibi işlemlerin yapılabilmesini sağlar. Ağ ve Paylaşım Merkezi Bu pencerede öncelikle internet erişimi durumu görüntülenmektedir. “Bağlan veya bağlantıyı kes” seçeneği belirli bir ağı seçerek internet ya da ağa bağlanmayı ya da var olan bağlantının kesilmesini sağlar. Ağ ve Paylaşım Merkezi “Bağlantılar” kısmında görülen “Yerel Ağ Bağlantıları” yerel ağ bağlantı durumunu göstermektedir. Bu pencerede bağlantı türü(IPv4/IPv6), medya durumu(aktif/pasif), bağlı kalınan süre ve erişim hızı(1 Gbit/saniye), Gönderilen(Upload) ve Alınan(Download) veri miktarı görülmektedir. “Devre Dışı Bırak” butonuna tıklanıldığı takdirde aygıt pasif yapılarak internet erişimi de kesilmiş olur(bu durumda aynı yerde “Etkinleştir” görünecektir) Ağ ve Paylaşım Merkezi Ağ aygıtına ait ip/fiziksel adres gibi teknik ayrıntılara “Ayrıntılar” butonuna tıklanarak ulaşılabilir, bu ekranda sık gereksinim duyulabilecek IP adresi ve fiziksel adres(mac adresi) seçili olarak gösterilmiştir. Ağ ve Paylaşım Merkezi Son olarak “Özellikler” butonuna tıklanarak aygıtla ilgili yüklü olan hizmet programları görüntülenebilir, genel olarak bu ekranda herhangi bir değişiklik yapma ihtiyacı hissedilmez işletim sistemi kuruluş aşamasında windows 7 ağ aygıtını tanıyarak gerekli tüm sürücü ve hizmetleri yüklemiş olacaktır. IP/DNS adreslerini elle belirlemek Başlarken Bu seçenek denetim masasında yapılabilecek birçok seçeneği kullanıcıya bir sihirbaz halinde sunarak kolaylık sağlar, örneğin sisteme yeni bir kullanıcı eklemek için “Denetim masası → Bilgisayarınıza yeni kullanıcılar ekleyin→ Yeni kullanıcı ekle” yolu izlenebilir. Dizin Oluşturma Seçenekleri Windows 7'de ki en önemli özelliklerden biridir, daha önceki bölümlerde başlat menüsünde bulunan “Programları veya dosyaları ara” arama kutusuna çalıştırılmak istenen program adı yada aranmak istenen dosya adı; tamamı yada bir kısmı yazılarak kısa zaman içerisinde sonuçların kullanıcıya iletildiği incelenmişti. Dizin Oluşturma Seçenekleri Windows 7'nin arama sonuçlarını çok hızlı bir şekilde sunması dizin hizmetleri sayesinde gerçekleşmektedir, şöyleki windows 7 işletim sistemi belirli aralıklarla (bu işlem arka planda gerçekleşir) dizin'e kaydedilmiş depolama birimlerindeki değişiklikleri tarayarak indekslemektedir, aranılan dosya halihazırda dizin içerisindeyse arama sonuçları hızlı bir şekilde kullanıcıya sunulabilmektedir. Aşağıdaki resimde dizin hizmetlerine eklenen konumlar görülmektedir yeni konum eklemek/çıkarmak için “Değiştir” butonuna tıklanabilir, örnek olarak gelen ekranda sağ pencerede “Yerel Disk C:” seçip “Tamam” denilerek C: sürücüsü dizine eklenmiş olur. Dizin oluşturma hizmeti Güç Seçenekleri Enerji tasarrufu ve Performans için bilgisayarın güç kaynaklarını nasıl yönettiğinin görülmesini ve değiştirilmesini sağlar, özellikle dizüstü bilgisayar kullanırken pil süresinin verimli kullanımı açısından Güç tasarrufu ya da Dengeli seçilmesi uygun olabilir ancak dizüstü bilgisayarlarda güç yönetimi genellikle üretici tarafından sisteme yüklenen yazılımlarla da sağlanabilir. Güç seçenekleri Klavye İmleç yanıp sönme hızı ve karakter yineleme hızı buradan değiştirilebilir. Kullanıcı Hesapları Var olan kullanıcı hesaplarının görülmesini/değiştirilmesini, yeni kullanıcı eklenip silinmesini sağlar. Gelen ilk pencerede – – – parola/kullanıcı adını değiştirmek, parolayı kaldırmak, kullanıcı hesabında görülen resmi değiştirmek gibi seçenekler bulunur, diğer kullanıcılarla ilgili işlem yapmak için “Başka bir hesabı yönetin” Kullanıcı hesapları Kullanıcı hesapları işlemleri Kullanıcı hesapları Gelen pencerede varolan kullanıcılardan biri ile ilgili işlem yapmak için kullanıcı adı üzerinde tıklanır, buradaki Guest (Misafir) kullanıcısı windows 7 tarafından otomatik oluşturulan bir kullanıcıdır varsayılan olarak pasiftir. Yeni kullanıcı eklemek için “Yeni hesap oluştur” seçeneği seçilir, iki türlü kullanıcı oluşturulabilir “Yönetici” sistem üzerinde program kurma/kaldırma, dosya silme gibi tüm işlemlere yetkili olacağından yönetici hakkı verilecek kullanıcılar dikkatli Yeni kullanıcı oluşturmak Kullanıcı ile ilgili işlemler Yukarıda kullanıcı adı olarak “ogrenci” verilmiş ve “Standart kullanıcı” seçilmiştir. Aşağıda ekranda ise az önce oluşturulan “ogrenci” kullanıcısı seçilmiştir, bu kullanıcı için parola oluşturma, kullanıcı resmini değiştirme, kullanıcıyı silme gibi işlemleri bu ekrandan yapılabilir. Sistem Bilgisayarda yüklü olan tüm aygıtları ve temel sistem bilgisini görüntüler. Aynı pencereye “Başlat menüsü→Bilgisayarım→sağ tık→Özellikler” yoluylada ulaşılabilir. Bu pencerede işlemci hızı, toplam bellek miktarı, sistem türü(32/64 bit), bilgisayar adı(ağ üzerinde bilgisayarın görünen adı), çalışma grubu ve derecelendirme bulunmaktadır, derecelendirme işletim sistemi tarafından sisteme verilen performans puanını simgelemektedir sistemin özelliklerine göre 1 ile 7.9 arasında bir değer alır. Sistem özellikleri Sistem penceresinde sol ekranda bulunan işlevler: Aygıt Yönetici: Denetim masasında ayrı bir seçenek olarakta bulunur. Bilgisayarda yüklü olan tüm donanım aygıtlarını ve ayarlarını görüntüler. Aygıt yönetici Herhangi bir aygıt üzerinde sağ tıklanırsa yandaki pencere ekrana gelir, gelen pencerede “özellikler” aygıtın sürücülerini, atanan donanım kaynaklarını ve aygıtın durumunu, “kaldır” aygıtın sistemden kaldırılmasını, “Devre Dışı Bırak” aygıtın pasif edilmesini, “Sürücü Yazılımını Güncelleştir” ise aygıt sürücülerinin güncelleştirilmesini sağlar. Uzak Bağlantı Ayarları Uzak Masaüstü (remote desktop) evdeki bilgisayardan işyerindeki bilgisayarı (ya da tam tersi) bilgisayarın başındaymış gibi kullanılmasını sağlar, aşağıda örnekte Linux kullanılan bir bilgisayardan windows 7 kullanılan uzaktaki bilgisayara yapılan uzak masa üstü bağlantısı gösterilmektedir. Uzak masa üstü bağlantısı Uzak Bağlantı Ayarları Bir bilgisayara uzak masa üstü bağlantısı yapabilmek için o bilgisayarda uzak masa üstü bağlantılarının aktif olması, o bilgisayarda tanımlı kullanıcı/parola ikilisinin olması ve bilgisayarın “ip adresi” ya da “dns adının” bilinmesi gerekir Uzak Bağlantı Ayarları Aşağıdaki pencerede de “Bilgisayar Adı” sekmesinde görülebilir, uzak masaüstü “Uzak” sekmesinde “Uzak Masaüstü” kısmında ilgili seçenek seçilerek aktif edilebilir, son olarak burada “Kullanıcıları Seç” daha sonra “Ekle” diyerek sisteme uzak masaüstü bağlantısı yapmaya yetkili kullanıcılar seçilir. Uzak masaüstü ayarları Uzak masaüstü kullanıcılarının seçilmesi Sistem Koruması Sistem Geri yüklemenin çalıştırılmasını sağlar, bu ekrandan sistem geri yükleme tıklandıktan sonra gelen pencerede sistemin kararlı çalıştığı daha önceki bir zamana geri yüklenmesi ya da bir geri yükleme noktası oluşturulmasını sağlar. Sistem geri yükleme Windows Defender Windows işletim sisteminin kötü amaçlı yazılımlara karşı koruma programıdır, “Tara” seçeneği ile elle sistem taraması da yapılması sağlanabilir. Windows Defender Yazı Tipleri Bilgisayarda “Word” gibi kelime işlemci programlarının kullandığı tüm yazı tipleri bu klasör içerisinde depolanır, bu yazı tipleriyle ilgili ekleme ve değiştirme işlemleri buradan yapılabilir. Bildirim Alanı Simgeleri Görev Çubuğunun sağında bulunan “Bildirim Alanı” ile ilgili ayarlamalar(ilgili programa ait bildirim alanında simge gösterilmesi gizlenmesi gibi) buradan yapılır, örnek olarak aşağıda ağ ile ilgili simge ve bildirimin bildirim alanında gösterilmesi sağlanmıştır. Bildirim alanı seçenekleri İnternet Seçenekleri Bu seçeneğe “ağ ve paylaşım merkezi” ya da internet explorer programı araçlar menüsünden “internet seçenekleri” denilerekte ulaşılabilir. Bu pencerede ilk sekmemiz olan “Genel” altında bulunan “Giriş Sayfası” alanı internet explorer programının ilk çalıştırıldığında hangi sayfayı açacağını belirler, boş kullanılabileceği gibi resimde olduğu gibi belirli bir internet adresi verilebilir. “Ayarlar” seçeneği internet explorer hafızasında sayfaların tutulacağı gün sayısının belirlenmesini sağlar “0” seçilmesi durumunda adresler hiç hafızaya alınmaz. İnternet özellikleri İnternet Seçenekleri “Sil” seçeneği ile internette gezinirken bilgisayarımıza kaydedilen geçici dosyaları, çerez bilgilerini ve tarayıcı geçmişi gibi bilgileri silebiliriz. İnternet Explorer verilerin silinmesi İnternet Seçenekleri “Güvenlik” sekmesinde tarayıcının güvenlik düzeyi belirlenebilir, düşük düzey seçilmesi durumunda zararlı yazılımların bilgisayara daha kolay bulaşabileceği, en yüksek düzeyin seçilmesi durumunda ise bazı içeriklere erişilemeyeceği unutulmamalıdır, bu sekmede “özel düzey” seçilerek ilgili ayarlamalar tek tek elle yapılabilir. İnternet explorer güvenlik seviyesi seçimi İnternet Seçenekleri İnternette gezinti yaparken kimi sitelerden gelen reklam amaçlı açılır sitelerin engellenmesi için “Gizlilik” sekmesinden aşağıdaki gibi “Açılır Pencere Engelleyicisi Aç” seçili olmalıdır, bazı sitelerden gelen açılır pencerelere izin vermek için “Ayarlar” butonuna tıklanarak bu adreslerin izin verilenler listesine eklenmesi gerekmektedir. Açılır pencereler engelleyicisi İnternet Seçenekleri “Gelişmiş” sekmesinde ise Internet Explorer programının web sayfalarını yorumlamasıyla ilgili ayarlar görülebilir, örneğin “Resimleri göster” seçeneğinin seçili olmaması durumunda web sayfalarındaki resimleri tarayıcı göstermeyecektir. İnternet Explorer gelişmiş ayarlar Görev Çubuğu ve Başlat Menüsü Başlat menüsünün ve görev çubuğunun özelleştirilmesini sağlar, bu seçeneğe “görev çubuğu” üzerinde sağ tıklayıp “özellikler” denilerekte ulaşılabilir. İlk sekme olan “Görev Çubuğu” sekmesinde “görev çubuğunu otomatik olarak gizle” seçeneği aktif edilirse görev çubuğu ekranda gözükmez ancak fare ekranda görev çubuğunun olması gereken yere sürüklendiğinde görünür hale gelir Görev Çubuğu ve Başlat Menüsü .“Küçük simgeler kullan” seçeneği aktifse görev çubuğunda çalışan programlara ait simgeler daha küçük görünür. “Görev çubuğunun ekrandaki konumu” varsayılan olarak “Alt” olarak seçilidir, bu üst, sol veya sağ olarak değiştirilebilir. “Özelleştir” butonuna tıklandığı zaman daha önce incelenen “Bildirim alanı simgeleri” penceresi görüntülenir. Görev çubuğu ve başlat menüsü özellikleri Görev Çubuğu ve Başlat Menüsü “Başlat Menüsü” daha önceki konularda başlat menüsü sol sütununda en son kullanılan programlara yer verildiğini incelenmişti, eğer en son erişilen program ve öğelerin listesinin tutulması tercih edilmiyor ise “Gizlilik” altında “En son açılan programları/öğeleri Başlat menüsünde deopla ve görüntüle” seçenekleri aktif olmamalıdır. Başlat menüsü sekmes i Görev Çubuğu ve Başlat Menüsü Başlat menüsü sekmesinde “Özelleştir” seçeneğiyle başlat menüsün de bulunan öğelerle ilgili görünüm ayarları aşağıdaki gibi tek tek değiştirilebilir. Başlat menüsü özelleştirme Görev Çubuğu ve Başlat Menüsü Son sekme olan “Araç çubukları” sekmesinde örnek olarak “Adres” ve “Masaüstü” seçenekleri aktif edilirse başlat menüsü resimdeki gibi görünecektir. Windows Güvenlik Duvarı Bilgisayarın kötü amaçlı yazılımlardan korunmasına yardımcı olur. “Windows Güvenlik Duvarı'nı etkinleştir veya devre dışı bırak” diyerek güvenlik duvarını açmış/kapatmış oluruz, “Gelişmiş ayarlar” seçeneği ile kurallar tanımlayabiliriz. Windows Güvenlik Duvarı Yedekleme ve Geri Yükleme Kişisel verilerin ve/veya sistemin yedeğinin alınarak silinme çökme gibi durumlarda yedekten geri yüklenebilmesini sağlar, günümüzde yedekleme için genelde harici diskler yada dvd kullanılır. Sistem yedeği içinse genel olarak bilgisayar üreticileri ya sistemin beraberinde onarım cd'si vermekte ya da sabit diskte gizli bir bölmede sistemin ilk halini bulundurmaktadır, bu tür bir durumda bilgisayar açılırken kurtarma yazılımları ile sistem ilk günkü haline Aygıtlar ve Yazıcılar Başlat menüsünden bilgisayar yoluyla da bu seçeneğe ulaşılabilir, bilgisayara bağlı yazıcı, tarayıcı, harici disk gibi aygıtlar buradan görülebilir. Bölge ve Dil Dil, sayı ve tarih formatlarının gösterim şekli ve klavye türünü değiştirilmesini sağlar, ilk sekme olan “Biçimler” sekmesinde tarih ve saatin gösteriliş formatı değiştirilebilir, “Ek Ayarlar” seçeneğiyle sayı, para birimi, tarih ve saat ayarları görülebilir. Bölge ve dil seçenekleri Bölge ve dil seçenekleri “Klavyeler ve Diller” sekmesinde “Klavye değiştir” diyerek klavye türünü değiştirebiliriz, örneğin Türkçe F klavye kullanmamız gerekiyorsa aşağıdaki pencerede Türkçe Q seçiliyken “Kaldır” seçeneğinden sonra “Ekle” ile Türkçe F klavye eklenerek kullanılan klavye türü değiştirilebilir. Klavye değiştirme Erişim Kolaylığı Merkezi “Ekran klavyesi”, “Büyüteç” gibi bazı erişim kolaylığı sağlayan uygulamaların başlatılmasını sağlar. Fare Fare kullanımıyla ilgili düğme yapılandırması, işaretçi hızı gibi ayarların değiştirilmesini sağlar. “Düğmeler” sekmesinde farenin sol/sağ tuş düğmeleri “Birincil ve ikincil düğmeleri değiştir” seçeneği işaretlenerek (solaklar için ters olması gerektiğinden) değiştirilebilir. “Çift tıklatma hızı” yine aynı sekme aracılığıyla ayarlanabilir. “İşaretçiler” sekmesinde farenin görünümü değiştirilebilir. “İşaretçi Seçenekleri” sekmesinde işaretçi izleri aktif edilebilir. “Tekerlek” sekmesinde ise tekerleğin her hareketinde kelime işlemci programlarında kaç satır atlanacağı belirlenebilir. Fare seçenekleri Görüntü Ekran çözünürlüğü ve renk derinliğinin ayarlanmasını sağlar, “Görüntü” penceresinde “Çözünürlüğü ayarla” seçeneğiyle ekran çözünürlüğü değiştirilebilir, aşağıda resimde ekran çözünürlüğü 1057x774 olarak seçilmiştir. Görüntü özellikleri, çözünürlük değerinin ayarlanması İşlem Merkezi Yedekleme, Windows update gibi seçenekleri birarada bulundurur. Klasör Seçenekleri Dosya ve klasörlerin görüntü ayarlarının değiştirilmesini sağlar. “Genel” sekmesinde tüm klasörlerin ayrı pencerede/aynı pencerede açılması, klasörleri seçmek ve açmak için tıklama seçeneklerinin değiştirilmesini sağlar. “Görünüm” sekmesi ise gizli dosya ve klasörlerin/dosya uzantılarının görüntülenip görüntülenmeyeceği gibi ayarların yapılmasını sağlar. Klasör seçenekleri Masaüstü Araçları Takvim, hava, cpu ölçer gibi uygulamaların masaüstünde görünmesini sağlar.(iptal etmek için araç üzerinde sağ tıklayıp “Aracı kapat”) pencerede yer alan araçların dışında “Daha çok çevrimiçi araç al” diyerek internetten ekstra araçlar edinilebilir. Masaüstü Araçları Programlar ve Özellikler Öncelikle bu ekranda yüklü olan programlar görüntülenmektedir, bilgisayardan silinmek istenen program üzerinde çift tıklandıktan sonra “Kaldır” ya da “Uninstall” diyerek önergeler izlenir(genel olarak, bir programı kaldırmak için başlat menüsünde programa ait menüde “kaldır” yada “uninstall” seçeneği kullanılır).“Windows özelliklerini aç veya kapat” seçeneği windows'a ait ek bileşen hizmetlerinin kullanılabilmesini sağlar, örneğin “Internet Information Service” hizmeti bu seçenek aracılığıyla aktif edilebilir. Programlar ve özellikleri Ses Ses aygıtlarının yapılandırılmasını sağlar. Tarih ve Saat Bildirim alanında “tarih ve saat” simgesi üzerinde çift tıklanarakta aynı seçeneğe ulaşılabilir, tarih ve saati değiştirmemizi sağlar. Windows Update Yazılım ve sürücü güncelleştirmelerinin denetlenmesi/yüklenmesi, güncelleştirme sıklığının değiştirilmesi (“Ayarları değiştir” seçeneği ile güncelleştirmelerin ne sıklıkta yapılacağı belirlenebilir) işlemlerini yerine getirir. Windows Update Kişiselleştirme Görüntü, fare, görev çubuğu, masaüstü arka planı, ekran koruyucu, erişim kolaylığı gibi birçok denetim masası işlevini bir arada sunar. Yönetimsel Araçlar Sistemin yönetimi ile ilgili ileri düzey seçenekleri burada bulabiliriz, örneğin “Hizmetler” altında bilgisayarımızda çalışan tüm hizmetleri ve durumlarını görebilir, bu hizmetleri durdurabilir ya da yeniden başlatabiliriz. Yönetimsel araçlar