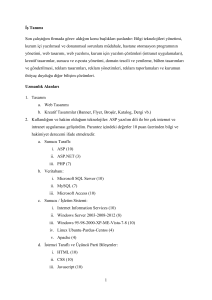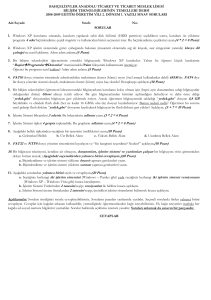Slayt 1 - WordPress.com
advertisement

Sunucu İşletim Sistemleri 1. Sunucu işletim sisteminin kurulumu 2. Sunucu işletim sistemini ayarlamak ve yönetme 3. Sunucu işletim sisteminde veri yönetimi 4. Kullanıcı ve bilgisayar hesaplarına göre organizasyon birimlerini yaratma ve gruplama 5. Kullanıcıları ve bilgisayar hesaplarını yönetme 6. Grupları yaratmak ve yönetmek 7. Erişim kaynaklarını yönetmek 8. Sunucu işletim sisteminde yazdırma 9. Yazdırma işlemi yönetimi 10. Nesne erişim yönetimi 11. Grup politikası işlemini gerçekleştirme 12. Grup politikalarını kullanarak kullanıcı ve bilgisayar ortamını yönetme 13. Hesapları ve kaynakları denetleme 14. Aktif directory altyapısını ve ağ altyapısının işleyişini tanımlama 15. Ağaç ve alan adı altyapısını tasarlama 16. Site (bölge) tasarımı ve yönetimi 17. Grup politikalarının altyapısını tasarlama 18. Yönetim yapısını tasarlama 19. Aktif directoryi destekleyen fiziksel ağ altyapısını tasarlama 20. Aktif Directory’i destekleyen (dhcp) altyapısını tasarlama 21. Aktif Directory’i destekleyen ağ bağlantısını yaratma ve tasarlama 22. Aktif Directory’i destekleyen isim çözümleme stratejisini tasarlama 23. Aktif Directory’i destekleyen ağ erişim altyapısını tasarlama Birden fazla bilgisayarın birbirine bağlanarak kaynakların paylaşılması amacıyla kurulmuş olan bağlantı sistemine ağ sistemi (Network) denir. Bir ağ sisteminin oluşturulmasının temel amacı, kaynakları paylaşmaktır. Günümüzün en popüler ve en büyük ağ sistemi internettir. Ağ sistemlerini yöneten bilgisayarlara Sunucu (Server) denir. Bu sunucu üzerinde çalışan, tüm ağı yönetebilme kapasitesine sahip özel olarak geliştirilen işletim sistemine de Sunucu İşletim Sistemi (NOS: Network Operating System) denir. İşletim sistemi, bilgisayar donanımını kontrol eden ve bilgisayarı kullanmamızı sağlayan sistem yazılımıdır. Donanımsal olarak sunucuların, daha uzun süreli ve daha sorunsuz çalışmak üzere tasarlanmış, güvenilir, çoklu kullanıcıya hizmet sunan bilgisayar sistem(ler)i olduğunu söyleyebiliriz. Sunuculara olan ihtiyaç, işlerimizi bilgisayar sistemleri vasıtasıyla yaptığımız ve bilgileri bu sistemlere depoladığımız zamanlarda ortaya çıkıyor. Yaptığımız işte, zaman, iş ve bilgi kaybı olmasını istemiyorsak sunucu (server) sistemleri işin içerisine giriyor. Sunucular, genelde yedekli yapılarla çalıştığı için, çalışmalarınız çok az durumda aksıyor. Örneğin, güç kaynağı arızasında ikinci güç kaynağı hemen devreye girerek durumu telafi ediyor veya herhangi bir disk arızasında diğer diskler veri kaybını engelliyor ve çalışmaya devam edilebiliyor. Bunu RAID adı verilen bir teknoloji ile gerçekleştiriyor. 1- Performans: Çoklu kullanıcıya hizmet edeceğinden, çoklu işlemci desteği, hızlı bir disk sistemi, fazla bellek miktarı barındırma. 2- Ölçeklenebilirlik: Kullanılan sunucunun ihtiyaçlara göre ne kadar güncelleştirilebileceğidir. Örneğin, artan yüke karşılık işlemci sayısını veya hızını artırabiliyor muyuz? Bellek miktarı ne kadar artıyor? 3- Güvenirlik ve Devamlılık: Kullanılan donanımlar yedekli mi? Arıza çıktığında yedeği otomatik olarak devreye girip sorunsuz bir şekilde çalışmaya devam edilebiliyor mu? 1) Merkezi yönetim: Bütün istemcilerin işlemleri tek bir sunucu bilgisayar ve sistem yöneticisi tarafından yönetilir. 2) Üstün performans: Sunucu bilgisayarlar ve işletim sistemleri çok görevli ve iş parçacıklı (multi-threaded) bir yazılımdır. Diğer bir deyişle birden çok işlemciye sahip bilgisayarlarda verilerin işlenmesi daha hızlı olur. 3) Ölçeklenebilirlik: Sunucu bilgisayarlar, Intel ve RISC işlemcilerde çalışabilen ve değişik donanım platformlarında kullanabilen bir yazılımdır. Değişik işletim sistemlerine sahip istemci bilgisayarlar bağlanılabilir. 4) Maliyet: Gelişmiş özelliklere sahip bir server bilgisayar birçok işlemleri üzerinde yapacağı için istemcilerde (masaüstü) daha ucuz bilgisayarlar kullanılabilir. İstemci/Sunucu veri tabanı modelinde veriler üzerindeki arama, sıralama, aritmetik vb. temel işlemler server üzerinde yapılırlar. Bunun yanı sıra diğer veri tabanı uygulamalarında ise verilerin tamamı herhangi bir işlem için istemci bilgisayara taşınır, bundan dolayı istemci bilgisayar ile sunucu bilgisayar arasında network trafiği daha fazla olur. Böylece performans düşer. Standart (Standard) Sürümü Ağ üzerindeki diğer sistemlere hizmet ve kaynaklar sağlamak için tasarlanmıştır. Windows NT 4.0 ve Windows 2000 Server sürümlerinin yerini alması amaçlanmıştır. İşletim sistemi özellik ve yapılandırma seçeneklerine sahiptir. Windows Server 2003 Standard sürümü: •Dosya ve yazıcıların ortak kullanımını destekler. •En fazla 4 GB ram ve 2 CPU ile çalışabilme özelliklerine sahiptir. •Güvenli bir internet bağlantısı sağlar. •Masaüstü uygulamalarının tek merkezden kurulumunu destekler. Ticari (Enterprise) Sürümü Windows Server 2003 Enterprise sürümü, her büyüklükte firmanın genel amaçlarına cevap verebilir. Uygulamalar, Web hizmetleri ve altyapı için uygun olan bu platform yüksek performans ve verim sağlar, ileri düzeyde güvenilirliğe sahiptir. Windows Server 2003 Enterprise sürümü: •Sekiz işlemciye kadar destek veren, gelişmiş işlevlere sahip sunucu işletim sistemidir. •32 GB belleğe kadar destek verir. •64 bit bilgi işlem platformlarında kullanılabilecek bir sunucudur. Veri Merkezi (Datacenter) Sürümü Windows Server 2003 Datacenter Edition, en yüksek düzeyde kesintisiz kullanılabilme ve ölçeklenebilme özelliği isteyen, kuruluş için hayati derecede önem taşıyan uygulamalar için tasarlanmıştır. Windows Server 2003 Datacenter sürümü: •Microsoft tarafından üretilen en güçlü ve işlevsel sunucu işletim sistemidir. •En az 8 CPU gereksinimi duyar, 32 işlemciye kadar destek verir. Web (Web) Sürümü Web siteleri, web tabanlı uygulamalar dağıtmada ve de web hizmetleri sağlamada kullanılmak için geliştirilmiştir. Aktif rehber (active directory) özelliği yoktur. Windows Server 2003 Web sürümü: •Web uygulamaları, Web sayfaları ve XML hizmetleri oluşturmak ve bunlara ev •sahipliği yapmak için kullanılır. •Öncelikle bir IIS 6.0 Web sunucusu olarak kullanılmak üzere tasarlanmıştır. •NET Framework yapısının anahtar öğesi olan ASP.NET teknolojisini kullanan XML •Web hizmetleri ile uygulamalarını hızlı bir biçimde geliştirmek ve dağıtmak •için bir platform sağlar. •2 GB RAM ve CPU desteği verir. •Kurumsal kurulumu ve yönetimi kolaydır. Temel olarak bir sunucu işletim sistemi yüklemenin normal bir PC işletim sistemi yüklemekten farkı yoktur. Şimdi adım adım bir sunucu işletim sistemimizi kuralım. Her zamanki gibi, işletim sistemini yükleyeceğimiz CD’nin bilgisayarı açabilme özelliği (bootable) olması gerekli. Ayrıca BIOStan “ilk açılış aygıtı” özelliğini de CD-ROM olarak ayarlamamız gerekli. Böylece bilgisayarımız yeniden başladığında açılabilmek için ilk olarak CD-ROM’u kontrol edecektir. CD’mizi taktık ve bilgisayarı yeniden başlattık. Eğer sistem yükleyeceğimiz CD, birden fazla işletim sistemini bünyesinde bulunduruyorsa bizden bu sistemlerden herhangi birini yüklemek için seçim yapmamızı isteyecektir. Resimlerden de anlayacağımız gibi istediğimiz işletim sisteminin baş tarafındaki harfi yazarız ve “enter” (büyük küçük harf ayırımı yapmaz) tuşuna basınız. Kurulum (Setup) programı bilgisayarımızın donanımını inceliyor... Artık bütün kurulum seçenekleri ve mesajları karşımıza renkli bir ekranda gelecek, hatta ileride grafik ekran modunda göreceğiz. Resim 1.1 : Sistem yükleme için farklı sürücü tanımlama Bundan sonra kurulum programı, dosyaları yükleyecek ve bilgisayarımızda bulunan bütün donanımları tek tek tespit edecektir (Setup is loading files…kurulum dosyaları yüklüyor). Artık yapmamız gereken adımları takip etmek ve bize sorulacak olan sorulara doğru cevaplar vermektir. Resim 1.2: Kurulum dosyaları yükleme Kurulum için gerekli olan dosyalar yüklenir, bütün sistem donanımı taranarak tanımlanır. Artık Windows’u yani sunucu işletim sistemimizi kurmak için her şey hazır. Kurulum programı (setup)Windows’u başlatıyor (Setup is starting Windows). Resim 1.3: Windows başlama İşletim sistemini yükleme işlemi başladı. Kuruluma başlama ile ilgili seçenekler karşımızda (Resim 1.4) To setup Windows now, pres ENTER: Windows’u şimdi kurmaya devam etmek için ENTER tuşuna basın. To repair a Windows installing using Recovery Console, pres R: Mevcut Windows’unuzu Kurtarma Konsolu kullanarak tamir etmek için, R tuşuna basın. To quit setup without installing Windows, pres F3: Windows kurmadan kurulumdan çıkmak için F3 tuşuna basın. İlk defa sistem kurulumu yaptığımıza göre ENTER tuşuna basarız ve kurulum işlemine devam ederiz. Şimdi karşımızda bu işletim sistemini yüklemek ile üzerimize alacağımız bütün sorumlulukları gösteren “Windows Lisans Anlaşması” geliyor. Metnin tamamını okumak için page down (sonraki sayfa) tuşunu kullanırız. Esc (I don’t agree -kabul etmiyorum-) tuşu ile ret ederiz ancak bu durumda da kuruluma devam edemeyiz. F8 (I agree –kabul ediyorum-) tuşuna basalım ve devam edelim. Sistemi yükleyeceğimiz disk ve boyutunu kurulum programı bize gösteriyor. Biliyoruz ki, istersek var olan bölümü (partition) silebiliriz (D tuşuna basarak), yeniden bir bölüm oluşturabiliriz (C tuşuna basarak). Sistemi resimde de gösterilen bölüme yüklemek için ENTER tuşuna basıyoruz ve kurma işlemine devam ediyoruz. Diskimizi seçtik, gerekli ise bölümlememizi yaptık. Şimdi bize disk üzerinde hangi dosya türünü kullanacağımızı soruyor. Ok tuşları yardımı ile seçenekler üzerinde ilerliyoruz. Tabii ki sunucu işletim sistemi kullanacak isek, en güzel olanı NTFS kullanmak. Biz de onu seçiyoruz ve de hızlı (quick) bir format ile devam ediyoruz. Artık işletim sistemimizin dosyaları bilgisayarımıza kopyalanıyor. Dosyaların kopyalanma işlemi bitince sistem yeniden başlatılacak ve kurulum bundan sonra grafik ekran ortamında devam edecektir. Karşımıza gelen pencere bize, ENTER tuşuna basılınca bilgisayar yeniden başlatılacak ve kurulum işlemine devam edileceğini söylüyor. Artık metin (text) ekrandaki işlerimiz bitti. Bundan sonra grafik ekranda kurulum devam edecek. İşletim sistemim bize ilk grafik ekranını gösteriyor. Artık grafik ekrandayız. Gelen ekran şimdiye kadar hangi aşamaları geçtiğimizi söylüyor. Şu anda hangi aşamada olduğumuzu ve sonraki aşamalarda listede görünüyor. İçi yeşil dolu olan radyo butonlar şu ana kadar geçtiğimiz, turuncu renkteki seçenek hâlen içinde olduğumuz aşamayı bize söylüyor. Şimdiye kadar: Bilgileri topluyor (collecting information), bilgisayarın donanımı tespit ediliyor. Dinamik güncelleme (dynamic update), tespit edilen donanımların sürücüleri ayarlanıyor. Kuruluma hazırlık yapılıyor (preparing installation), kurulum dosyaları bilgisayarın diskine yükleniyor. aşamalarını geçtik. Şu anda olduğumuz aşama: Windows kuruluyor (installing Windows), işletim sistemi bilgisayara yükleniyor. Ve son olarak bir sonraki aşama: Kurulumu sonlandırma (finalizing installation), artık işletim sistemi yüklendi. Otomatik güncelleme, aktivasyon gibi son işlemler yapılıyor. Sistemdeki tüm aygıtlar Windows işletim sistemine kuruluyor (installing devices). Sistem kurulumu yavaş yavaş sona yaklaşıyor. Aygıtlar da kurulduktan sonra artık sistemin ayarlarını yapacak olan sorular karşımıza gelmeye başlar. Sistem varsayılan (default) olarak İngilizce (United States) ve İngilizce klavye düzeni tanımlı olarak karşımıza gelir. İlk olarak özelleştir (customize…) düğmesinden Türkçe dilini daha sonra da detaylar (details…) düğmesinden de Türkçe Q klavye düzenini sisteme tanıtmamız gerekir. Bu işlemler zaten biliyor olduğumuz, normal bir işletim sistemi yüklerken de aynen yapıla gelen işlemlerdir. Dil ayarlamalarından da sonra işletim sistemi bizden bu işletim sisteminin sahibinin (name) ve de varsa kuruluşunun (organization) adını girmemizi ister (Resim 1.13). Bir sunucu işletim sistemi yüklediğimize göre muhakkak bir kuruluş adı olmalı. Ne de olsa bir sunucu bu, bir sürü bilgisayarı yönetecek. Bu bilgiler mutlaka girilmek zorunda değildir. Bu aşamadan sonra CD key gireceğimiz ekran karşımıza çıkar burada CD’nin üzerindeki anahtarı gireriz. İki farklı lisans türünden birini seçmemiz gerekir. Bunlar: PER SERVER: Seçeneği sunucuda kendisine yapılacak bağlantı kadar lisans bulunmasını gerektirir. Bu aynı anda burada girilen sayı kadar kullanıcının sunucudan yararlanabilmesi anlamına gelir. Bu seçenek yalnız bir sunucu içeren yerel ağ bağlantılarında seçilecek bir seçim. PER DEVICE OR PER USER: Seçeneği her kullanıcı ya da cihazın kendi kullanım lisansına sahip olması gerekiyor ve her kullanıcı veya cihaz farklı sunuculara erişebiliyor. Çok sunuculu ağlarda bu seçenek kullanılır. Sırada sunucumuzun ağ ortamındaki ismini ve bu sunucuyu yönetecek yöneticinin (administrator) şifresini (password) belirlemekte. Kurulumda hızla ilerliyoruz. Sıra geldi ağ yapılandırmaya (installing network). Şu anda herhangi bir etki alanı (domain) kurmadığımız için normal ağ ayarları (typical settings) olarak kurulumu devam ettirmemiz yeterli olacaktır. Bu seçenekte sunucumuza herhangi bir IP adresi verilmez. Daha sonra biz yapılandırırız. Eğer kurulum esnasında IP adresi almasını istiyor isek özel ayarlar (custom settigs) seçeneği ile kurmamız gerekir. Sunucu kurulumu bittikten sonra zaten diğer servisleri kurularak etki alanı oluşturulacak ve de sunucu olarak çalışmaya o zaman başlayacaktır. Pencerede (2. pencere) karşımıza gelen seçeneklerden biri de “Bu bilgisayarı etki alanının bir üyesi yap” seçeneğidir. Eğer zaten kurulu bir etki alanına ikinci bir sunucu olarak bir bilgisayar hazırlıyor isek bu seçenek işimize yarayacaktır. Gerekli bilgileri girdikten sonra bir müddet daha kurulum aygıt ve sürücü yüklemeye devam eder. Artık son aşama olan kurulumun sonlandırılması (finalizing installation) aşamasındayız. Bundan sonra ayarların kaydedilmesine geçilir ve sunucu işletim sistemi bilgisayarımıza yüklenmiş olacaktır. Resim 1.16’ya baktığımızda yaklaşık 9 dakika sonra sistemimizin yüklenmesi bitecek. Şu anda ayarlamaların kaydedilmesini gerçekleştiriyor. Bütün ayarlar kayıt edildikten sonra son olarak kurulum programı kullanmış olduğu geçici dosyaları da siler (removing any temporary files used) ve bilgisayarımız yeniden başlar. İşte size sunucu işletim sistemi, Windows Server 2003. Resim 1.17: Sistem Açılışı Sunucu işletim sistemimiz kuruldu ve işte masaüstü.(Resim 1.18) Temel anlamda görüntü olarak bir Windows’tan hiçbir farkı yok ancak işlev olarak bambaşka bir dünyadır sunucular. Başlat menüsüne baktığımızda farklı olarak “Sunucunu yönet (manage your server)” simgesini görürüz. Sunucunun tüm işlevleri, verdiği hizmetler buradan yönetilir, eklenir, kaldırılır. Sunucuyu yönetmek için kullanılan araçlar: Sunucunu yönet (manage your server) Başlat menüsünü tıkladığımızda menünün en üstünde simgemiz görünür (1. yol) ya da başlat (start)→yönetimsel araçlar (administrative tools)→sunucunu yönet (manage your server) seçenekleri ile (2.yol) sunucunu yönet penceresine ulaşabiliriz. Bu aracı kullanarak sunucumuz için gerekli olan rolleri (hizmetleri) yükleriz ya da ihtiyaç kalmayanları kaldırırız (add or remove a role). Rol ekle veya kaldır düğmesine tıklayıp, sonra da ilk gelen mesaja ileri (next) dediğimizde, sunucumuz üzerinde yüklü olan ve henüz yüklenmemiş olan bütün sunucu hizmetlerin listesini görürüz. Komut satırı (konsol) yönetim araçları: Komut satırı programlarını kullanabilmek için TCP/IP bilgisayarımıza yüklü olmalı. Komut satırı programlarının çalışması hakkında bir sıkıntımız olursa komut satırında (start→run→cmd) komutu yazıp sonuna /? Yazarsak o komut ile ilgili yardım bilgileri gelir. Önemli konsol yardımcı programları: ARP: IP adresleri ile fiziksel adres eşleştirmelerini yapar. AT: Programların otomatik olarak çalışması için zamanlama yapar. DNSCMD: DNS hizmetlerini yönetir ve yapılandırır. HOSTNAME: Yerel sistemin bilgisayar adını görmemizi sağlar. IPCONFIG: Sistemdeki ağ bağdaştırıcılarının tcp/ip özelliklerini görmemizi sağlar. NBSTAT: TCP/IP üzerindeki geçerli bağlantıları görmemizi sağlar. NET: Ağ komutlarını görmemizi sağlar. NETSH: Yerel ve uzak bilgisayar bağlantılarını görmemizi sağlar. NETSTAT: İletişim kuralı istatistiklerini görmemizi sağlar. NSLOOKUP: IP adresinin durumunu denetler. PATHPING: Ağ yollarını izleyerek kayıp paket bilgilerini görmemizi sağlar. PING: Uzak bir bilgisayara olan bağlantımızı sınar. ROUTE: Sistem içerisindeki yönlendirme tablolarını yönetmemizi sağlar. TRACERT: Uzak bir bilgisayara ulaşmak için kullanılan ağ yolunu görmemizi sağlar. Sunucular, bir bilgisayar ağının kalbi gibidir. Sunucunun en önemli görevi de kaynakların yönetilmesidir. Bu görevi yapabilmek için de kullanmamız gereken araçlar vardır. Yönet konsoluna ulaşmanın en hızlı yolu Bilgisayarım (My computer) simgesine sağ tıklamak ve de Yönet (manage) seçeneğini seçmektir. Denetim Masası’ nda Yönetimsel Araçlar (administrative tools)’ dan da ulaşabiliriz. Bu konsol: Kullanıcı oturumlarını ve sunucu bağlantılarını yönetir. Yönetimsel uyarıları ayarlar. Donanım aygıtlarını yapılandırır. Disk sürücüleri ve çıkarılabilir depolama aygıtlarını yapılandırır. Ağ hizmetleri ve diğer uygulamaları yönetir. Bilgisayarı Yönet (Computer Management (Local)) seçeneğine sağ tıklarız. “Başka bilgisayara bağlan…” (connect another computer…) seçeneğini tıklarız. Açılan pencerede “başka bilgisayar” (another computer) seçeneğine bağlanak istediğimiz bilgisayarın “bilgisayar adı” nı yazarız. Bilgisayarı Yönet→Sistem Araçları (System Tools) Sunucumuza bağlı olan sistemleri yönetmek, sistem bilgilerini görüntülemek için kullanılan araçlardır. Olay görüntüleyici (Event Viewer): Sunucuya bağlı olan bilgisayarlardan seçtiğimiz bilgisayar üzerindeki olay günlüklerini görüntüler. Paylaşılan klasörler (Shared Folders): Sunucuya bağlı olan kullanıcıların oturumlarını ve açılmış olan dosyaların özelliklerini yönetmek için kullanılır. Yerel kullanıcılar ve gruplar (Local Users and Groups): Sisteme bağlı olan kullanıcıları ve kullanıcı gruplarını yönetmek için kullanılan araçtır. Performans kayıtları ve uyarılar: Sistemin performansını izler ve bu parametrelere göre günlük dosyaları oluşturur. Kullanıcıları performans durumları hakkında bilgilendirmek için de kullanabiliriz. Aygıt yöneticisi (Device Manager): Herhangi bir bilgisayarda yüklü olan herhangi bir aygıtın durumunu denetlemek için ve onunla ilişkili aygıt sürücülerini güncellemek için kullanılan bir merkezden yönetim aracıdır. Bilgisayarı Yönet→Depolama Araçları (Storage Tools) Çıkarılabilir depolama aygıtları (Removable Storage): Çıkarılabilir depolama aygıtları ile ilgili işlem sıralarını, kullanıcı isteklerini yönetir. Disk birleştirici (Disk Defragmeter): Bildiğimiz disk birleştirme işlemi yönetir. İstediğimiz diske birleştirme işlemi uygulayabiliriz. Disk yönetimi (Disk Management): Sabit diskleri, disk bölümlemelerini, RAID sürücülerini yönetir. Bu konsola da ulaşmanın en hızlı yolu bilgisayarım (my computer) simgesine sağ tıklamak ve özellikler (properties) seçeneğini seçmektir. Denetim Masası’ndan sistem (System) seçeneği ile de bu konsola ulaşabiliriz. Bu konsoldaki 6 sekme yardımı ile sunucumuz ile ilgili gerekli ayarlamaları yapabiliriz. Genel (General) Genel sistem bilgilerinin görüldüğü yerdir. İşletim sistemi, kayıtlı kullanıcı, işletim sistemi seri numarası, işlemci türü, hafızası (RAM) gibi bilgileri görebiliriz. Bilgisayar adı (Computer Name) Sunucumuzun ağ kimliği ile ilgili işlemleri yaptığımız bölümdür. Bilgisayarın adını, etki alanı (domain) üyeliğinin nereye ait olduğunu buradan öğrenebilir, gerekirse de değişiklik yapabiliriz. Performans (Performance) Sunucu işletim sistemleri performanslarını ağ yönetimi ile ilgili görevlerde kullanmak üzere tasarlanırlar. Bu nedenle ilk kurulduklarında görsel anlamda var olan grafiksel yenilikler kapalı olarak gelirler. Aslında bu grafik özellikleri aktif hâle de getirilmez; böylece sunucunun iş yükü azaltılmış olur. Ancak değiştirmek gerekli ise Gelişmiş sekmesindeki Performans (Performance) bölümünden bu işlemleri yapabiliriz. Virtual memory: Sanal hafıza miktarını ayarlarız. Sistemdeki kullanılabilir RAM miktarını genişletmek amacı ile disk alanını kullanmamızı sağlayan hafızadır. Bildiğimiz gibi sayfalama (paging) adı verilen bir sistem ile RAM’i diske yazma işlemidir sanal bellek. Sanal bellek miktarının RAM boyutunun iki katı olarak ayarlanması en idealidir. Sistem Başlatma ve Kurtarma (Startup and Recovery) Sistem başlangıç ve geri yükleme bölümünde birden fazla işletim sistemi makinemize yüklü ise, başlangıç işletim sistemini seçebilir, sistemin hata verdiği durumlarda geri yükleme seçeneklerini ayarlayabilir ve hata anındaki kayıt bilgilerini tuttuğu dosyayı ayarlayabiliriz. Ayarlar (settings) düğmesi ile istediğimiz ayarlamaları yapabiliriz. Performans (Performance) Sunucumuzda eğer performans sorunları gözlemliyor isek mutlaka sunucumuzun yaptığı işlemleri izlememiz gerekir. Böylece sorunların nerelerden kaynaklandığını anlayabiliriz. İzlemek sunucumuzun performansını ayarlamak için çok önemlidir. Örnek verelim: Sunucumuza bağlanan kullanıcı sayısı arttıkça ağın trafik yükü de artacaktır. Belli veri dosyalarının çok fazla kullanıldığını izliyorsak eğer, bu kullanıcıların kullandığı önemli veri dosyalarını farklı sunucu ya da sunucular üzerine dağıtırsak performansı çok fazla arttırabiliriz.