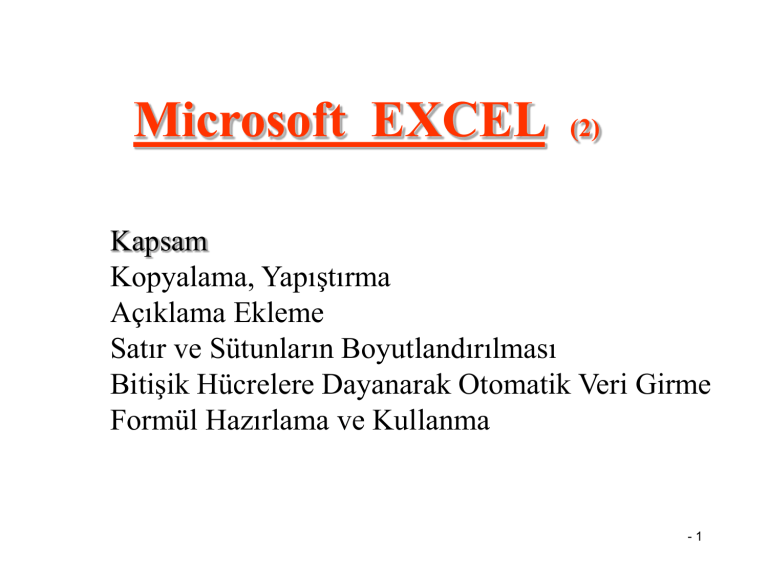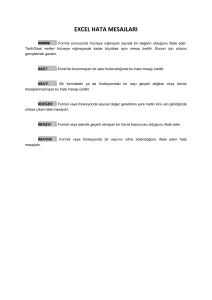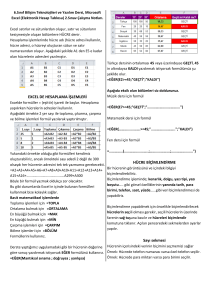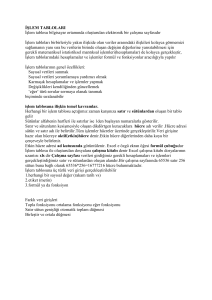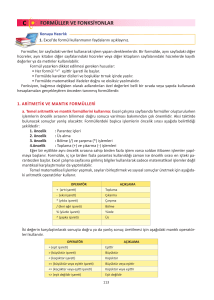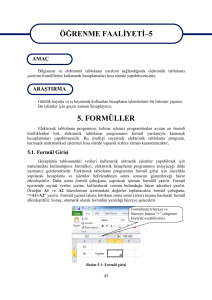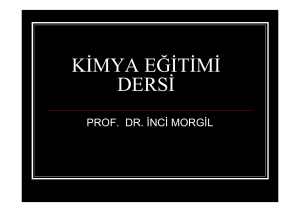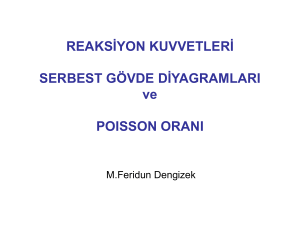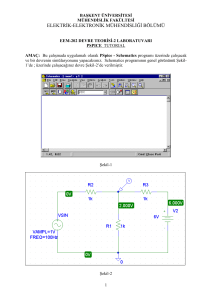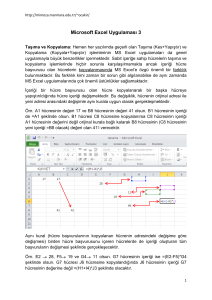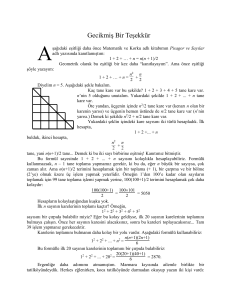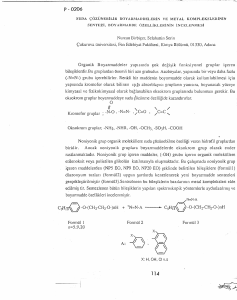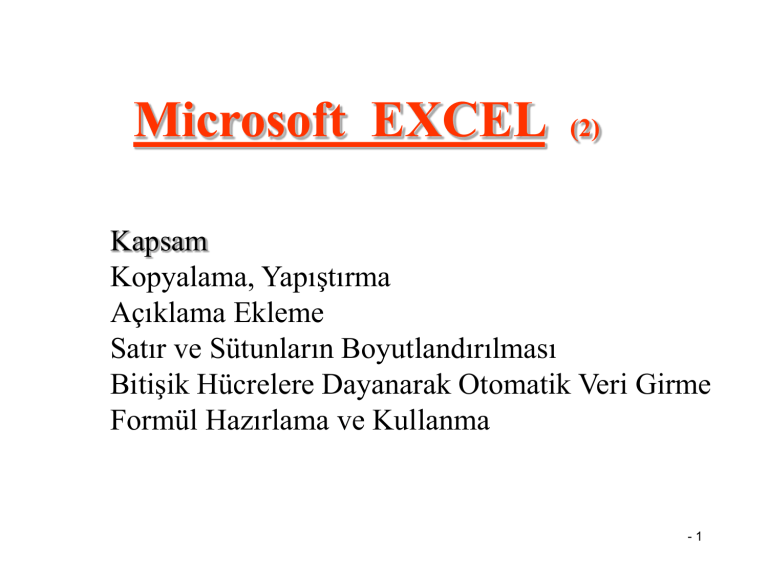
Microsoft EXCEL
(2)
Kapsam
Kopyalama, Yapıştırma
Açıklama Ekleme
Satır ve Sütunların Boyutlandırılması
Bitişik Hücrelere Dayanarak Otomatik Veri Girme
Formül Hazırlama ve Kullanma
-1
Kopyalama—Yapıştırma
•
•
1. Menü Çubuğundan
2. Farenin sağ tuşuna basıp kopyala-yapıştır’ı seçerek
• Birden Bire
• Birden Çoğa
• Çoktan Bire
• Çoktan Çoğa
-2
Hücreye Açıklama Ekleme
Ekle menüsünden açıklamayı seçin.
-3
Sütun ve Satırları Boyutlandırma
• Sütun genişliklerinin ve
Satır yüksekliklerinin
ayarlanması için:
• Genişletilmek ya da
daraltılmak istenilen
sütunlar dan/satırlardan en
az bir hücre seçilir
• Biçim menüsünden
sütun/satır ve yükseklik/
genişlik komutu seçilir.
Çıkan iletişim penceresinde
istenilen ölçü girilir.
• Aynı işlem farenin sağ
düğme kısayol menüsünden
de yapılabilir.
-4
Sütunların Genişliğini Ayarlama
-5
Bitişik Hücrelere Dayanarak Hücreleri
Otomatik Doldurma
• Sayıları
Otomatik
Doldurma
• Tarih, Ay ve
Gün
Otomatik
Doldurma
-6
Otomatik Biçimlendirme
• Biçimlemek istenilen
hücre tıklanarak aktif
hale getirilir.
• Biçim menüsünden
otomatik
biçimlendirme seçilir.
• Gelen iletişim
penceresinde istenilen
pencere biçimi
seçilerek “Tamam”
tıklanır.
-7
Veri Listesi (Veri Tabanı)
Hazırlama ve Kullanma
• Günlük hayatımızda
veriler “tablolar” Excel
dilinde ise listeler
halinde düzenlenir.
• Listede aynı tipteki ve
düzenli bilgiler aynı
sütuna, birbiri ile
ilişkili olan bilgiler
aynı satıra yazılır.
-8
Bir Listeyi Sıralama
• Veri menüsünden
sırala komutu
tıklanır.
• Sırala penceresinde
ilgili sütun seçilir
ve ayrıca
sıralamanın şekli
(artan mı azalan mı
vb. gibi) belirtilir.
-9
Listeye Veri Formu Kullanarak Kayıt Ekleme
• Veri menüsünden
form komutu
seçilir.
• Buradan kayıt
ekleme,
değiştirme,
tarama, silme gibi
işlemler kolayca
yapılabilir.
- 10
FİLTRELEME-Otomatik Filtreleme
• Filtreleme ya da
sorgulama bir
veri kümesi
üzerinde bir
bilginin
aranması
demektir.
• Excel’de basit
sorgulama
işlemleri
otomatik
filtreleme ile
yapılır - 11
Otomatik Süzme
• Tümü: Tüm listeyi
yeniden görmek
istiyorsanız
• İlk On: Sayısal bilgi
sütununda en yüksek
değere sahip 10 veri
listelenir
• Özel: Karma
kriterler belirtmek
için kullanılır.
• Boşluk: Sütunda
veri bulunmayan
kayıtlar
• Boşluksuz: Sadece
dolu kayıtları
gösterir
- 12
Otomatik Filtreleme-Özel
• Karma kriterler
belirtebilmek
için kullanılır.
- 13
Formül Hazırlama ve Kullanma
• 1. YOL: Formül Çubuğundan: Önce formül
çubuğuna = işareti girilir. Daha sonra formül
yazılır.
• 2. YOL: Araç çubuğundan işlev fonksiyon
simgesi seçilir.
- 14
Formülleri Kopyalama
• Kopyalama işlemi
sırasında kopyalanan
hücre için hazırlanan
formül, yapıştırılan
hücre için yeniden
otomatik olarak
düzenlenir.
Not: Bu nedenle formül
kopyalama işleminde
dikkatli olmak gerekir.
- 15
Toplama (1)
• Formül çubuğuna
= TOPLA(B2:B3)
yazarak aktif
hücrede toplama
işleminin
sonucunu
görebilirsiniz.
- 16
Toplama
(2)
• Toplanacak hücreler tek
tek yazılmak yerine
aralıkları “:” ile
belirtilir.
Ör: (A1:A5)
Ayrıca, formülü
yazarken toplanacak
aralığı “= topla(“
yazdıktan sonra fare ile
belirlemek de
mümkündür.
- 17
Hazır Fonksiyonları Kullanma
TOPLAMA
• Eğer fonksiyonu kullanmak isteyen kişi, hazır
fonksiyonun özelliklerini bilinmiyorsa Ekle
menüsündeki işlev yapıştır fonksiyon komutundan
yararlanabilir.
• Komutu vermeden önce ilgili hücreyi aktif duruma
getirmek gerekir.
- 18
Otomatik Toplama
• Önce sonucun yazılacağı
hücre aktif duruma
getirilir
• Otomatik toplama
simgesine basılır
• Toplanacak aralık
belirlenir, “enter” tuşuna
basılır.
- 19
IF (EĞER) FONKSİYONU
(1)
• Değer ve formüller
üzerinde koşula
bağlı testler yapmak
için kullanılır.
• Koşulun sonucu
doğru ise bir, değeri
yanlış ise başka bir
değeri verir.
- 20
IF (EĞER) FONKSİYONU (2)
- 21
IF (EĞER) FONKSİYONU (3)
- 22
ORTALAMA FONKSİYONU
• Bu fonksiyon,
değerlerin
toplamını değer
sayısına bölerek
ortalamayı
hesaplar.
• Soru: Avantajı
nedir?
- 23
Yuvarlama (Round) Fonksiyonu
• Kesirli ve virgülden
sonra kullanıcı için
anlamı olmayan
sayılar belirtilen
basamaklara
yuvarlanır.
• Or:
=ROUND(AVERA
GE(B2:D2);0)
- 24
En büyük ve en küçük fonksiyonları
- 25