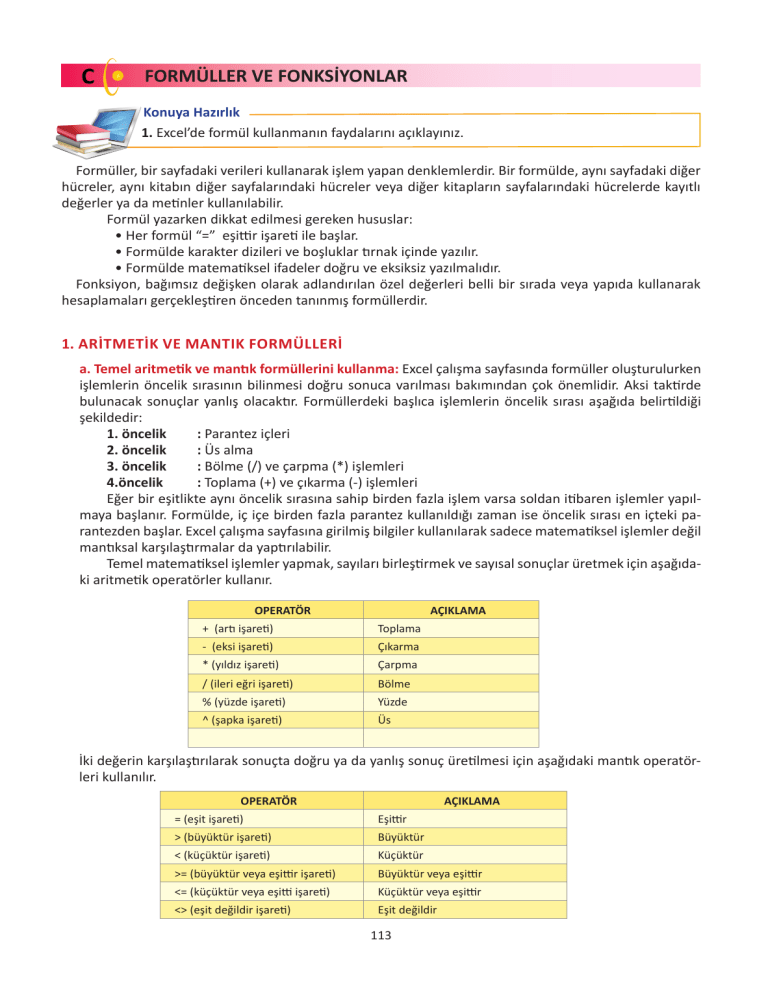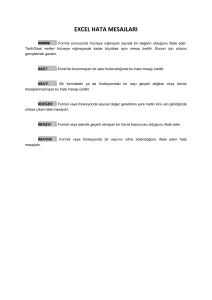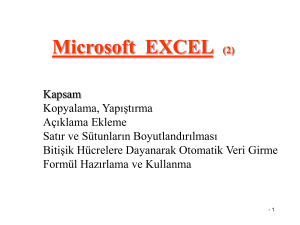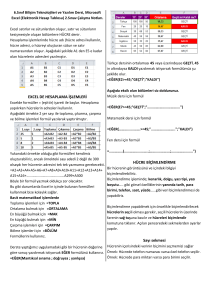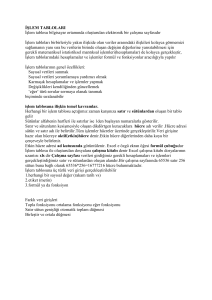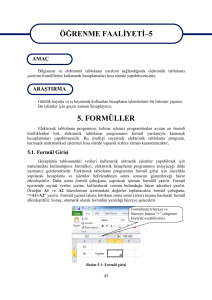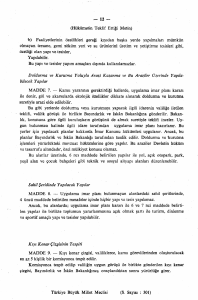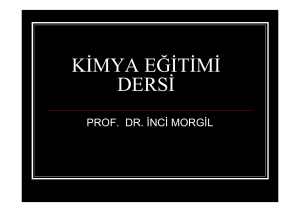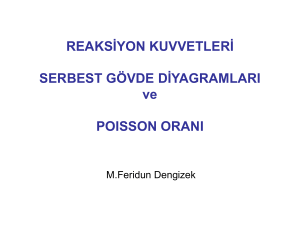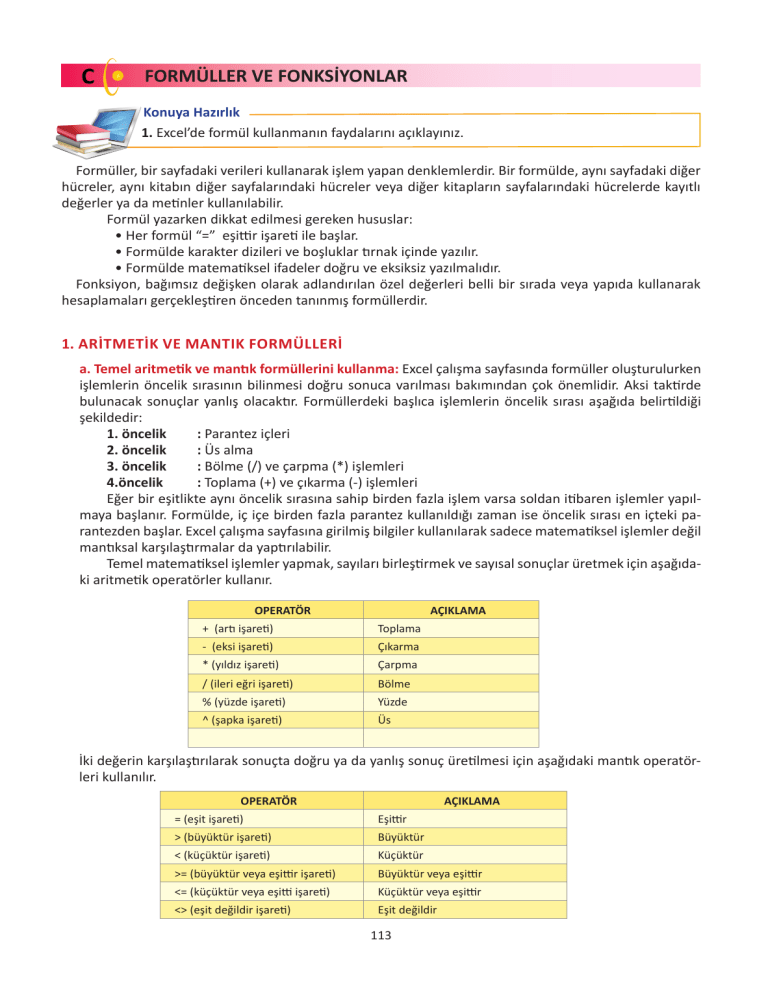
C
FORMÜLLER VE FONKSİYONLAR
Konuya Hazırlık
1. Excel’de formül kullanmanın faydalarını açıklayınız.
Formüller, bir sayfadaki verileri kullanarak işlem yapan denklemlerdir. Bir formülde, aynı sayfadaki diğer
hücreler, aynı kitabın diğer sayfalarındaki hücreler veya diğer kitapların sayfalarındaki hücrelerde kayıtlı
değerler ya da metinler kullanılabilir.
Formül yazarken dikkat edilmesi gereken hususlar:
• Her formül “=” eşittir işareti ile başlar.
• Formülde karakter dizileri ve boşluklar tırnak içinde yazılır.
• Formülde matematiksel ifadeler doğru ve eksiksiz yazılmalıdır.
Fonksiyon, bağımsız değişken olarak adlandırılan özel değerleri belli bir sırada veya yapıda kullanarak
hesaplamaları gerçekleştiren önceden tanınmış formüllerdir.
1. ARITMETIK VE MANTIK FORMÜLLERI
a. Temel aritmetik ve mantık formüllerini kullanma: Excel çalışma sayfasında formüller oluşturulurken
işlemlerin öncelik sırasının bilinmesi doğru sonuca varılması bakımından çok önemlidir. Aksi taktirde
bulunacak sonuçlar yanlış olacaktır. Formüllerdeki başlıca işlemlerin öncelik sırası aşağıda belirtildiği
şekildedir:
1. öncelik
: Parantez içleri
2. öncelik
: Üs alma
3. öncelik
: Bölme (/) ve çarpma (*) işlemleri
4.öncelik
: Toplama (+) ve çıkarma (-) işlemleri
Eğer bir eşitlikte aynı öncelik sırasına sahip birden fazla işlem varsa soldan itibaren işlemler yapılmaya başlanır. Formülde, iç içe birden fazla parantez kullanıldığı zaman ise öncelik sırası en içteki parantezden başlar. Excel çalışma sayfasına girilmiş bilgiler kullanılarak sadece matematiksel işlemler değil
mantıksal karşılaştırmalar da yaptırılabilir.
Temel matematiksel işlemler yapmak, sayıları birleştirmek ve sayısal sonuçlar üretmek için aşağıdaki aritmetik operatörler kullanır.
OPERATÖR
AÇIKLAMA
+ (artı işareti)
Toplama
- (eksi işareti)
Çıkarma
* (yıldız işareti)
Çarpma
/ (ileri eğri işareti)
Bölme
% (yüzde işareti)
Yüzde
^ (şapka işareti)
Üs
İki değerin karşılaştırılarak sonuçta doğru ya da yanlış sonuç üretilmesi için aşağıdaki mantık operatörleri kullanılır.
OPERATÖR
AÇIKLAMA
= (eşit işareti)
Eşittir
> (büyüktür işareti)
Büyüktür
< (küçüktür işareti)
Küçüktür
>= (büyüktür veya eşittir işareti)
Büyüktür veya eşittir
<= (küçüktür veya eşitti işareti)
Küçüktür veya eşittir
<> (eşit değildir işareti)
Eşit değildir
113
b. Standart hata iletileri: Çalışma sayfamızda hücrelere girilen formüllerde hata varsa aşağıdaki iletiler
gelir:
•#SAYI/0!
•#AD!
•#DEĞER!
•#REF!
•#YOK!
•#SAYI!
•#BOŞ!
•#BAŞV!
: Herhangi bir sayının sıfıra böldürülmesi durumunda ekranda görüntülenir.
: Excel, formülde kullanılan bir adı tanımadığı zaman görüntülenir.
: Genellikle matematiksel bir formül oluşturulurken sayısal olmayan bilgilerin bulunduğu hücrelerin adresleri kullanılmışsa görüntülenir.
: Formülde kullanılan bir adresteki bilginin silinmiş olduğunu gösterir.
: Yapılmak istenen bir işlem ile ilgili bilgilerin olmadığını gösterir.
: Uygulanmak istenen bir işlev için kullanılacak değerin uygun olmadığını gösterir.
: Tanımlanan diziler arasında boşluk olduğunu gösterir.
: Bir hücre başvurusunun geçerli olmadığı durumlarda ortaya çıkar.
c. Otomatik doldur-kopyala araçlarını kullanma: Excel’de dizi oluşturmanın en kısa yolu otomatik doldurma yöntemidir. Otomatik doldurma yöntemiyle, aylar, yıllar, haftanın günleri vb. çok kısa bir şekilde
istenilen sayıda yazdırılabilir. Otomatik doldurma seçenekleri ile hafanın günlerini yazdırmak için hücreye haftanın herhangi bir günü yazılır (Resim 4.27).
Resim 4.27:Otomatik doldurma ile veri girme
Hücrenin sağ alt köşesine gelindiğinde hücrenin işaretçisi siyah artı halini aldığında farenin sol tuşu
ile aşağıya doğru istenilen miktarda sürüklenir (Resim 4.28).
Resim 4.28: Otomatik veri doldurma işlemi
Otomatik doldurma işlemi bitince en son hücrenin sağ alt köşesine Otomatik Doldurma Seçenekleri düğmesi gelmektedir (Resim 4.29).
114
Resim 4.29: Otomatik doldurma seçenekleri
Otomatik doldurma seçenekleri düğmesi ile doldurma seçenekleri değiştirilebilir. Bu düğme yardımıyla haftanın bütün günleri, iş günleri doldurulabileceği gibi hücre kopyalama işlemi de yapılabilir.
Otomatik doldurma işlemi Giriş sekmesi Düzenle grubunda Dolgu düğmesiyle de yapılabilmektedir.
Otomatik doldurma ile ilgili birtakım listeler Excel’de varsayılan olarak tanımlanmıştır. Bu listelere
yeni listeler eklenebilir. Yeni liste eklemek için Ofis düğmesinden Excel seçenekleri seçildiğinde Popüler
seçeneği altında Özel Listeleri Düzenle seçeneği ile yeni listeler eklenebilir (Resim 4.30).
Resim 4.30: Otomatik doldurma listeleri ekleme
ç. Hücre referanslı formülleri ve fonksiyonları kullanma: Excel’de formül ve fonksiyon oluşturulurken
yazılan formüllere hücre içindeki değerler değil hücrelerin adresleri yazılmalıdır. Hücre içi değerler yazılarak formül oluşturulduğunda doğru sonuç elde edilebilir fakat hücre içerikleri değiştirildiğinde formüldeki değerler değişmeyeceğinden sonuç yanlış olur. Bu bakımdan formül veya fonksiyon yazılırken
hücre içeriğindeki değer değişikliğinde formülün sonucunun da değişmesi için hücre referanslı formül
kullanmak önemlidir.
d. Mutlak hücre referanslarını kullanma: Hücre referanslı kullanılan formüller çok kolay kopyalanabilir. Bir sütun içinde bir dizi toplam alınırken formülü bir kez yazmak yeterlidir. Alt kısımdaki hücrelere
otomatik doldurma ile formüller kopyalanır ve alt satıra doğru inildikçe hücre adresleri güncellenir. Bazı
durumlarda formül kopyalanırken hücre adreslerinin değişmemesi gerekebilir. Bu durumda mutlak hücre referanslı formül yazmak gerekir. A1+A2 şeklinde olan bir hücre referanslı formülün mutlak hücre referanslı hâli $A$1+$A$1 şeklindedir. Mutlak hücre referanslı formüller kopyalandığında hücre adresleri
değişmez.
115
2. FONKSIYONLARLA ÇALIŞMA
Excel’de birçok alanda fonksiyonlar yazılabilir. Bu fonksiyonlar; finansal, tarih ve saat, matematik ve
trigonometri, istatistiksel, arama ve başvuru, veritabanı, metin, mantıksal, bilgi, mühendislik ve küp alanında olabilir. Formül ve fonksiyonlar formül çubuğuna yazılmaktadır. Formül ve fonksiyonlar doğrudan yazılabileceği gibi Giriş sekmesi Düzenleme grubu içinde Otomatik Toplam düğmesi kullanılarak da yazılabilir
(Resim 4.31).
Resim 4.31: Fonksiyonlarla
çalışma
Excel’de fonksiyonların farklı kullanım biçimleri vardır. Fonksiyon ismi yazıldığında, fonksiyon yazımı ile
ilgili formül çubuğundan yardım alınabilir (Resim 4.32).
Resim 4.32: Formül çubuğu
Excel’de kullanılan yüzlerce formül ve fonksiyon vardır. Bunlardan bazıları ve kullanımları şöyledir:
TOPLA : Verilen hücre veya hücre aralıklarındaki sayıları toplar.
Örnek: =Topla(A1+A2), =Topla(A1;A2), =Topla(A1:A10)
Hücreler tek tek belirtirken “;” işareti, aralık belirtirken “:” işareti kullanılır.
MİN : Belirtilen aralıktaki en küçük değeri bulur.
Örnek: =MİN(A1:A5)
MAK : Belirtilen aralıktaki en büyük değeri bulur.
Örnek: =MAK(A1:A5)
ORTALAMA
: Belirtilen aralıktaki sayıların ortalamasını alır.
Örnek: =ORTALAMA(A1:A10)
EĞER
: Verilen şart veya şartları değerlendirerek sonucun doğru ya da yanlış olması durumuna göre istenilen işlemin yapılmasını sağlar.
Formül kalıbı: EĞER(şart; eğer_doğruysa_değer; eğer_yanlışsa_değer)
Örnek: =EĞER(A1<45;”KALDI”;”GEÇTİ”)
BUGÜN
: Günün tarihini gün, ay ve yıl olarak verir.
Örnek: =BUGÜN( )
YUVARLA
: Ondalık sayıları tam sayıya çevirmek için kullanılır.
Formül kalıbı: =YUVARLA(Sayı; Sayı_rakamlar) ilk kısım sayıyı ikinci kısım virgülden sonraki basamak sayısını ifade etmektedir.
Örnek: =Yuvarla(14,45;0)
etkinlik
Etkinlikler Excel dosyasını açarak formülleri uygulayınız.
116
...
Değerlendirme Soruları
Aşağıdaki tümcelerin noktalı yerlerini doğru sözcüklerle doldurunuz.
1. Mutlak hücre referanslı formül yazarken hücre adı girerken ……………………. işareti kullanılır.
2. Excel’in girilen bilgiyi formül olarak değerlendirmesi için ……………… işareti ile başlanmalıdır.
Aşağıdaki soruları yanıtlayınız.
3. Aşağıdakilerden hangisi formül ve fonksiyon yazımında kullanılan karşılaştırma operatörlerinden biri
değildir?
A) >< B) < C) > D) <> E) =
4. Aşağıdakilerden hangisi A1 ve A5 hücreleri arasındaki değerlerden en büyüğünü bulmak için kullanılan
fonksiyonunun doğru yazımıdır?
A) =MİN(A1:A5) B) =MAK(A1:A5) C) =MİN(A1;A5) D) =MAK(A1;A5) E) =MAKS(A1;A5)
5. Excel’de otomatik doldurma işlemi için yeni liste nasıl düzenlenir?
………………………………………………………………………………………………………………………………………………………..………
………………………………………………………………………………………………………………………………………………………..………
………………………………………………………………………………………………………………………………………………………..………
………………………………………………………………………………………………………………………………………………………..………
………………………………………………………………………………………………………………………………………………………..………
………………………………………………………………………………………………………………………………………………………..………
………………………………………………………………………………………………………………………………………………………..………
………………………………………………………………………………………………………………………………………………………..………
………………………………………………………………………………………………………………………………………………………..………
6. 20 kişilik bir sınıfta bütün öğrencilerin yabancı dili İngilizcedir. İlk hücreye İngilizce yazıldıktan sonra diğer hücrelere hücre kopyala yöntemi ile İngilizce yazmak için gerekli adımlar nelerdir?
………………………………………………………………………………………………………………………………………………………..………
………………………………………………………………………………………………………………………………………………………..………
………………………………………………………………………………………………………………………………………………………..………
………………………………………………………………………………………………………………………………………………………..………
………………………………………………………………………………………………………………………………………………………..………
………………………………………………………………………………………………………………………………………………………..………
………………………………………………………………………………………………………………………………………………………..………
………………………………………………………………………………………………………………………………………………………..………
………………………………………………………………………………………………………………………………………………………..………
117