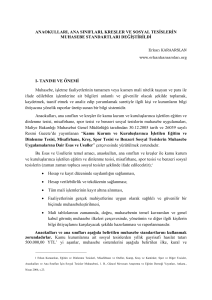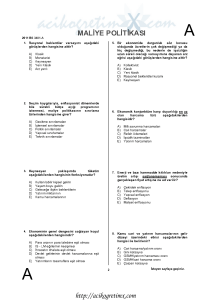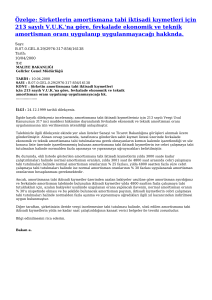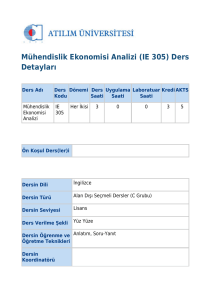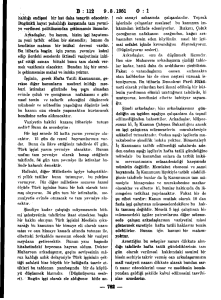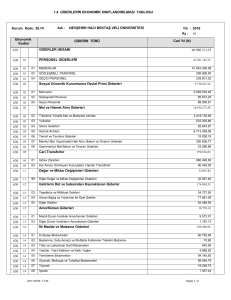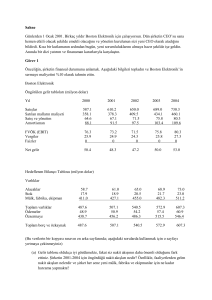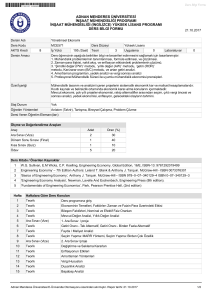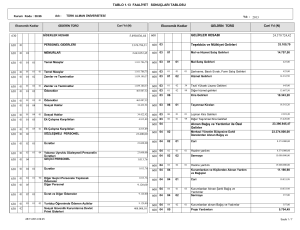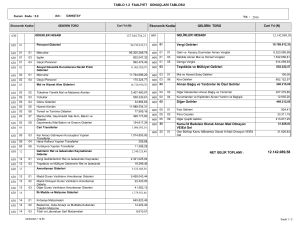Muhasebe Modülü
advertisement
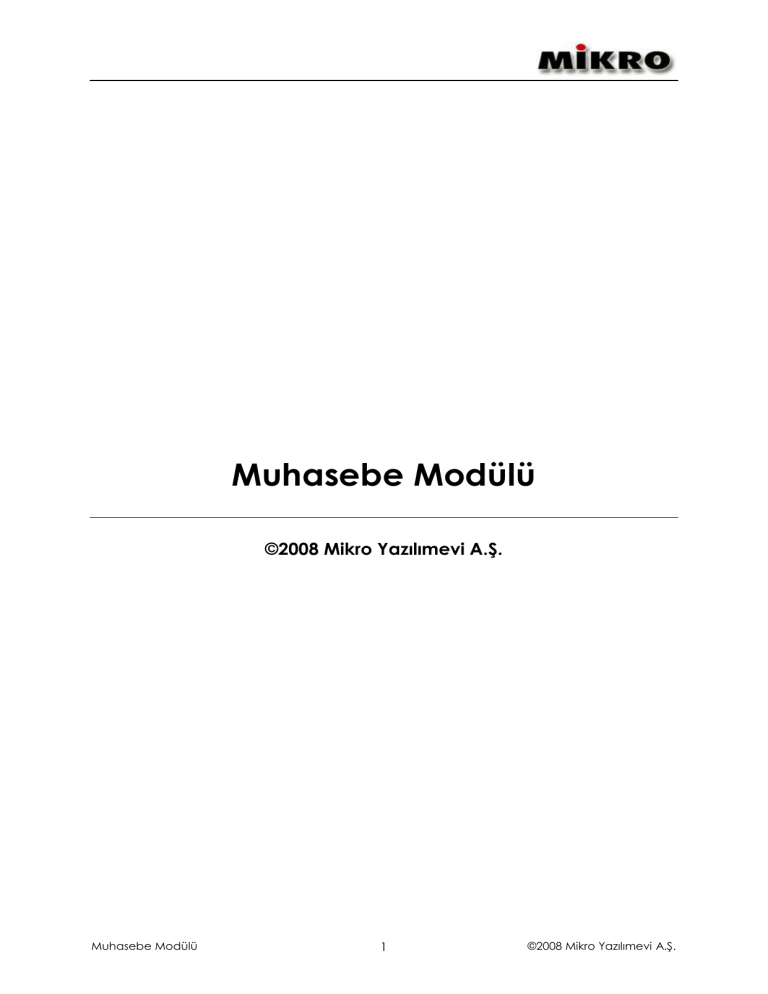
Muhasebe Modülü ©2008 Mikro Yazılımevi A.Ş. Muhasebe Modülü 1 ©2008 Mikro Yazılımevi A.Ş. MUHASEBE MODÜLÜ 1. MUHASEBE MODÜLÜ’NE GİRİŞ ...................................................................... 7 1.1 Hesap Planı ve Kartlar .............................................................................................8 1.1.1 Kartlar Yardım Tuşları .......................................................................................8 1.1.2 Hesap .............................................................................................................. 10 1.1.2.1 Hesap Tanıtım Kartı ...................................................................... 10 Bunları Biliyor Musunuz?.......................................................... 11 1.1.2.2 Muhasebe Hesap Hareket Föyü ..................................................... 13 1.1.3 1.1.4 1.1.5 1.1.6 1.1.7 1.1.8 Sorumluluk Merkezleri Tanıtım Kartı ............................................................ 15 Hesap Planı Dökümü .................................................................................... 15 Genel Durum Kartı ........................................................................................ 16 Standart Hesap Planı Yükleme ................................................................... 16 Hesap Hareketleri Aktarma......................................................................... 16 Hesap Bütçe Girişi ......................................................................................... 17 1.1.8.1 Yıllık Muhasebe Hesap Bütçe GiriĢi ............................................. 17 1.1.8.2 Muhasebe Hesap Bütçe Listesi ...................................................... 17 1.1.8.3 Muhasebe Hesap Bütçesi KarĢılaĢtırma Raporu ........................... 18 1.1.9 Sorumluluk Merkezleri Tanıtım Dökümü ..................................................... 18 1.1.10 Endeks Girişi .................................................................................................... 18 1.2 Muhasebe Fişleri .................................................................................................... 18 1.2.1 Muhasebe Fişleri Yardım Tuşları .................................................................. 18 Bunları Biliyor Musunuz?.......................................................... 22 Butonlar (Form Kayıt, Form Sil, Statik ve Dinamik Alan Fontları DeğiĢtirme) ...................................................................................... 23 Özellikler.................................................................................... 23 Koordinat Göstergesi ................................................................. 23 Sayfa Çizgileri ........................................................................... 24 Döküm Sayısı ............................................................................. 24 Genel Veriler .............................................................................. 24 Sayfa Ayarları ............................................................................ 25 ġablon Dosya Adı ...................................................................... 26 Alt Toplam Seç ......................................................................... 27 Alt Toplam DeğiĢtir ................................................................... 27 Forma Statik, Dinamik, DB Statik, DB Dinamik Mesaj ve Resim Alanı Ekleme ............................................................................................. 28 1.2.2 Standart Muhasebe Fişleri ........................................................................... 32 Önemli Not! ............................................................................... 32 1.2.3 Dövizli Muhasebe fişleri ................................................................................ 36 1.2.4 Dönem Sonu İşlem Fişi .................................................................................. 36 1.2.5 Özel Mahsup Fişi ............................................................................................ 37 1.2.6 İki Tarih Arasındaki Muhasebe Fişlerini Kilitleme ....................................... 37 1.3 Defterler .................................................................................................................. 38 1.3.1 Kasa Defteri .................................................................................................... 38 1.3.2 Yevmiye Defteri ............................................................................................. 39 Bunları Biliyor Musunuz?.......................................................... 40 1.3.3 Büyük Defter ................................................................................................... 42 1.3.3.1 Büyük Defter Standart Dökümü .................................................... 42 1.3.3.2 Büyük Defter T Cetveli Dökümü .................................................. 43 1.3.4 Kambiyo Defteri ............................................................................................ 43 Muhasebe Modülü 2 ©2008 Mikro Yazılımevi A.Ş. 1.3.4.1 Hareketler ...................................................................................... 44 1.3.4.1.1 Alınan Kambiyo Defteri Hareketleri ........................................ 44 1.3.4.1.2 Verilen Kambiyo Defteri Hareketleri ....................................... 44 1.3.4.1.3 Alınan Ve Verilen Kambiyo Defteri Hareketleri ...................... 44 1.3.4.2 Devir .............................................................................................. 45 1.3.4.2.1 Alınan Kambiyo Defteri Devirleri ............................................ 45 1.3.4.2.2 Verilen Kambiyo Defteri .......................................................... 45 1.3.4.3 KapanıĢ .......................................................................................... 46 1.3.4.3.1 Alınan Kambiyo Defteri KapanıĢları ........................................ 46 1.3.4.3.2 Verilen Kambiyo Defteri KapanıĢları ....................................... 46 1.4 Mizanlar ................................................................................................................... 46 1.4.1 Hesap Tarama Kriterleri ve Filtreleri ............................................................ 46 Kod Filtreleri .............................................................................. 46 Durum Filtreleri ......................................................................... 47 Genel Kayıt Filtreleri ................................................................. 48 Yardımcı Tablo Filtreleri ........................................................... 48 Yaz Boz Tahtası Filtreleri .......................................................... 48 Filtre Sakla ................................................................................. 49 Filtre Yükle ................................................................................ 49 1.4.2 Şirket Mizanları ............................................................................................... 50 1.4.2.1 1.4.2.2 1.4.2.3 1.4.2.4 1.4.2.5 1.4.2.6 Grup Mizanı ................................................................................... 50 Ana Hesap Mizanı ......................................................................... 52 Genel Mizanı ................................................................................. 53 Alt Hesap Mizanı ........................................................................... 53 Alt Hesap Mizanı (Seviye Belirlemeli) ......................................... 53 Genel Amaçlı Hesap Mizanı.......................................................... 54 Mizan Dosyası oluşturuluyor. Lütfen bekleyiniz …… .................................................... 55 1.4.2.7 Sorumluluk Merkezi Seçimli Genel Mizan ................................... 55 1.4.2.8 Sorumluluk Merkezi Çoklu Seçimli Genel Mizan ........................ 55 1.4.3 Konsolide Şirketler Bazında Mizan .............................................................. 56 1.4.3.1 1.4.3.2 1.4.3.3 1.4.3.4 1.4.3.5 1.4.3.6 1.4.4 Konsolide ġirketler Bazında Mizan OluĢturma ............................. 56 Grup Mizanı ................................................................................... 56 Ana Hesap Mizanı ......................................................................... 56 Genel Mizan .................................................................................. 57 Alt Hesap Mizanı ........................................................................... 57 Alt Hesap Mizanı (Seviye Belirlemeli) ......................................... 57 Alternatif Şirketler Bazında Mizan ............................................................... 57 1.4.4.1 1.4.4.2 1.4.4.3 1.4.4.4 1.4.4.5 1.4.4.6 1.4.4.7 1.4.4.8 Önemli Not! ............................................................................... 57 Alternatif Mizan Parametreleri ...................................................... 58 Alternatif Mizan OluĢturma........................................................... 58 Grup Mizanı ................................................................................... 58 Ana Hesap Mizanı ......................................................................... 59 Genel Mizan .................................................................................. 59 Alt Hesap Mizanı ........................................................................... 59 Alt Hesap Mizanı (Seviye Belirlemeli) ......................................... 60 Alternatif Mizan Parametreleri Listesi .......................................... 60 1.5 Raporlar & Grafikler .............................................................................................. 60 1.5.1 Muavin Döküm .............................................................................................. 60 1.5.1.1 Standart Muavin Döküm ............................................................... 60 1.5.1.2 KarĢı Hesap Detaylı Muavin Döküm ............................................ 62 Muhasebe Modülü 3 ©2008 Mikro Yazılımevi A.Ş. 1.5.1.3 1.5.1.4 1.5.1.5 1.5.1.6 1.5.2 1.5.3 Cari Hesap Detaylı Muavin Döküm .............................................. 62 Döviz Detaylı Muavin Döküm ...................................................... 62 Sorumluluk Merkezi Seçimli Muavin Döküm .............................. 63 Sorumluluk Merkezi Çoklu Seçimli Muavin Dökümü.................. 63 Hesap Planı Dökümü .................................................................................... 63 Fiş Dökümleri .................................................................................................. 63 1.5.3.1 Yevmiye Numarasına Göre FiĢ Dökümü ...................................... 63 1.5.3.2 Tarih ve Sıra No’suna Göre FiĢ Dökümü ..................................... 64 1.5.4 1.5.5 1.5.6 1.5.7 1.5.8 1.5.9 Yevmiye Dökümleri ....................................................................................... 64 Fiş Özet Raporu.............................................................................................. 64 Genel Hareket Raporu ................................................................................ 65 Sorumluluk Merkezleri (Hesap Dağılımlı) Raporu ..................................... 66 Belge No Detaylı Yevmiye........................................................................... 66 Gelir Gider Tabloları ...................................................................................... 66 1.5.9.1 Gelir Gider Tablosu 1 .................................................................... 66 1.5.9.2 Gelir Gider Tablosu 2 .................................................................... 67 1.5.10 Hesap Grafiği ................................................................................................. 67 1.6 Bilanço, Mali Tablolar Ve Finansal Analiz.......................................................... 67 Mali Tablo Parametreleri Hakkında… ....................................... 68 1.6.1 İşletme Özet Bilançosu ................................................................................. 68 1.6.1.1 1.6.1.2 1.6.1.3 1.6.1.4 1.6.1.5 1.6.2 ĠĢletme Özet Aktif Bilançosu ........................................................ 68 ĠĢletme Özet Pasif Bilançosu ......................................................... 69 Özet Bilanço .................................................................................. 69 ĠĢletme Özet Bilançosu Aktif Parametreleri .................................. 69 ĠĢletme Özet Bilançosu Pasif Parametreleri .................................. 73 İşletme Ayrıntılı Bilançosu ............................................................................. 73 1.6.2.1 Ayrıntılı Bilanço (Aktif) ................................................................ 73 1.6.2.2 Ayrıntılı Bilanço (Pasif) ................................................................ 74 1.6.2.3 Ayrıntılı Bilanço ............................................................................ 74 1.6.2.4 Bilanço Dipnotları ......................................................................... 74 1.6.2.4.1 Tüm Bilanço Dipnotları Basımı ................................................ 74 1.6.2.4.2 Değer Girilen ĠĢletme Özet Bilanço Dipnotları Basımı ............ 74 1.6.2.5 ĠĢletme Dipnotları Bilgileri GiriĢi.................................................. 74 1.6.3 1.6.4 İşletme Özet Gelir Tablosu ........................................................................... 74 İşletme Özet Gelir Tablosu ........................................................................... 74 1.6.4.1 ĠĢletme Ayrıntılı Gelir Tablosu ...................................................... 75 1.6.5 1.6.6 Gelir Tablosu Dipnotları ................................................................................ 75 Diğer (Ek) Mali Tablolar ................................................................................ 75 1.6.6.1 SatıĢların Maliyeti Tablosu ĠĢlemleri ............................................ 75 1.6.6.1.1 SatıĢların Maliyeti Tablosu ....................................................... 75 1.6.6.1.2 SatıĢların Maliyeti Tablo Parametresi ....................................... 76 1.6.6.2 Fon Akım Tablosu ĠĢlemleri .......................................................... 77 1.6.6.2.1 Fon Akım Tablosu .................................................................... 77 1.6.6.2.2 Fon Akım Tablo Parametresi .................................................... 78 1.6.6.3 Nakit Akım Tablosu ĠĢlemleri ....................................................... 78 1.6.6.3.1 Nakit Akım Tablosu .................................................................. 78 1.6.6.3.2 Nakit Akım Tablo Parametresi ................................................. 79 1.6.6.4 Kar Dağıtım Tablosu ..................................................................... 79 1.6.6.4.1 Kar Dağıtım Tablosu................................................................. 79 1.6.6.4.2 Kar Dağıtım Tablo Parametresi ................................................ 80 1.6.6.5 Öz kaynaklar DeğiĢim Tablosu ..................................................... 80 Muhasebe Modülü 4 ©2008 Mikro Yazılımevi A.Ş. 1.6.7 Konsolide Şirketler Bazında Bilanço ........................................................... 80 1.6.7.1 1.6.7.2 1.6.7.3 1.6.7.4 1.6.7.5 1.6.7.6 Konsolide Özet Bilanço (AKTĠF) ................................................. 80 Konsolide Özet Bilanço (PASĠF) .................................................. 80 Konsolide Özet bilanço ................................................................. 81 Konsolide Ayrıntılı Bilanço (AKTĠF) ........................................... 81 Konsolide Ayrıntılı Bilanço (PASĠF) ............................................ 82 Konsolide Ayrıntılı Bilanço........................................................... 82 1.6.8 Dönüştürülmüş Alternatif Bilançolar........................................................... 83 1.7 Yıllık Bildirim ve Beyannameler ............................................................................ 83 1.7.1 K.D.V. ............................................................................................................... 83 1.7.1.1 Katma Değer Beyannamesi 1 ........................................................ 83 1.7.1.2 Katma Değer Beyannamesi 2 ........................................................ 84 1.7.1.3 Vergi Durum Tablosu .................................................................... 84 1.7.2 1.7.3 Vergi Hesap Kodları ...................................................................................... 85 Yıllık Faaliyet Bildirimi ..................................................................................... 86 1.7.3.1 Yıllık Faaliyet Bildirim Dipnot Bilgileri ....................................... 86 1.7.3.2 Yıllık Faaliyet Bildirim Parametreleri ........................................... 87 1.7.3.3 Yıllık Faaliyet Dökümü ................................................................. 87 1.7.4 Yıllık Bildirim ..................................................................................................... 87 1.7.4.1 1.7.4.2 1.7.4.3 1.7.4.4 A Formunun Parametreleri ............................................................ 87 A Formunun Dökümü .................................................................... 88 B Formu Dökümü .......................................................................... 88 Genel Dipnot Bilgileri ................................................................... 88 1.7.5 Geçici Vergi Beyannamesi ......................................................................... 89 1.7.6 Kurumlar Vergisi Beyannamesi ................................................................... 89 1.7.7 Yıllık Gelir Vergisi Beyannamesi .................................................................. 90 1.7.8 Damga Vergisi Beyannamesi ..................................................................... 91 1.8 A.T.İ.K ....................................................................................................................... 92 1.8.1 A.T.İ.K Tanıtım Kartı ....................................................................................... 92 Fatura Bilgileri Butonu: ............................................................. 96 Muhasebe Kodları Butonu: ........................................................ 97 Devir Bilgileri Butonu: ............................................................ 100 Yeniden Değerleme Seçimi: .................................................... 102 1.8.2 1.8.3 1.8.4 1.8.5 A.T.İ.K Hareket Föyü .................................................................................... 103 Zimmet Tanıtım Kartı ................................................................................... 104 Grup Tanıtım Kartı ....................................................................................... 105 Raporlar ........................................................................................................ 105 1.8.5.1 Genel Amaçlı Yeniden Değerlendirme Ve Amortisman Raporu 105 1.8.5.2 Ġstenen Yıl Ġçin Yeniden Değerlendirme Ve Amortisman Raporu106 1.8.5.3 Yıl Detaylı Yeniden Değerlendirme Ve Amortisman Raporu .... 106 1.8.5.4 Yeniden Değerleme Raporları ..................................................... 106 1.8.5.4.1 Yıllık Yeniden Değerlendirme Raporu ................................... 106 1.8.5.4.2 Dönemlik Yeniden Değerlendirme Raporu ............................ 108 1.8.5.4.3 Dönemler Arası Fark............................................................... 109 1.8.5.5 Amortisman Raporları ................................................................. 109 1.8.5.5.1 Yıllık Amortisman Raporu ..................................................... 109 1.8.5.5.2 Dönemlik Amortisman Raporu ............................................... 110 1.8.5.5.3 Dönemler Arası Amortisman Fark Raporu ............................. 111 1.8.5.6 DemirbaĢ Raporu ......................................................................... 111 1.8.5.7 Satılan DemirbaĢ Raporu ............................................................. 112 1.8.6 Muhasebeleştirme İşlemleri ....................................................................... 112 Muhasebe Modülü 5 ©2008 Mikro Yazılımevi A.Ş. 1.8.7 A.T.İ.K Kartları Toplu Değişiklik.................................................................... 112 1.8.8 Yeniden Değerleme Oranları ................................................................... 113 1.8.9 Yıllar Bazında Yeniden Değerleme Oranları .......................................... 113 1.9 Parametreler ........................................................................................................ 114 Muhasebe Modülü 6 ©2008 Mikro Yazılımevi A.Ş. MUHASEBE MODÜLÜ’NE GİRİŞ Muhasebe modülünüzü nasıl kullanacağınıza iliĢkin detaylı açıklamalarımıza geçmeden önce, bazı genel özelliklerden ve modülünüzü kullanırken öncelikle yapılması gereken iĢlemlerden söz etmek istiyoruz. Muhasebe modülünü kullanmaya baĢlamadan önce, firmanız ve firmanızda uygulanan muhasebe sistemi ile ilgili bir takım bilgileri programınıza tanıtmanız gerekmektedir. Bu tanımlamaların bir kısmı KUR9000 NT programının Sistem/Muhasebe Parametreleri bölümünden yapılmaktadır. Bu bölümde, firmanın muhasebe hesap planı yapısı, mahsupta kasa kullanımı olup olmayacağı ve kasa fiĢi kullanılıp kullanılmayacağı programınıza tanıtılacak, yazıcıdan alınacak dökümlere iliĢkin birtakım Ģekilsel ve içeriksel özellikler belirlenecek, entegrasyon iĢlemi ile ilgili parametreler girilecektir. Yine bu menüden kullanım tarihleri değiĢtirilebilecek ve grup parametreleri girilecektir. Tüm bu programlara iliĢkin detaylı açıklamaları kitabınızın KUR9000 NT’ ye ayrılan bölümünde muhasebe parametreleri sayfasında bulabilirsiniz. MUHASEBE modülüyle çalıĢmalarınıza hesap planını açarak baĢlayacaksınız. Hepimizin bildiği gibi, 26/12/1992 tarih ve 21447 sayılı resmi gazetede, genelde tek düzen hesap planına geçiĢ olarak adlandırılan Muhasebe Sistemi Uygulama Genel Tebliği yayınlanmıĢtır. Kanun, 1994 yılından itibaren tüm iĢletmelerin uyması gereken hesap planı yapısı, hesap hareket tarzı ve yıl sonu mali analiz raporlarından oluĢmaktadır. MUHASEBE modülünüz de, bu kanun uyarınca uyulması zorunlu olan hesap planını otomatik olarak açmaktadır. Bunun için, hesap planı ve kartlar menüsüne girerek, standart hesap planı yükleme programının çalıĢtırılması yeterli olacaktır. Bu program hesap planı için size 2 seçenek sunmaktadır; Birincisi sadece tek düzen hesap planında kullanılması gerekli ana hesapların açılımı, ikincisi MĠKRO YAZILIMEVĠ olarak bizim önerdiğimiz hesap planının açılımıdır (ki bu seçenekte alt hesapların büyük bir çoğunluğu da otomatik olarak açılmaktadır). Eğer birinci seçenek ile hesap planı yüklenirse, programınızın otomatik olarak açtığı hesap planında sadece kullanılması zorunlu olan ana hesaplar yer alacaktır. Bu durumda ana hesaplara ait alt hesapları her firma kendi bünyelerine uygun olarak açacaktır. ĠĢte, ana hesaplara ait alt hesapların açılması da, yine MUHASEBE modülünüzün ana menüsünde 7. sırada yer alan Kartlar/Hesap Kartı programı ile gerçekleĢtirilecektir. Bu program yardımı ile, firmanızda Muhasebe Modülü 7 ©2008 Mikro Yazılımevi A.Ş. kullanılacak tüm muhasebe hesapları modülünüze tanıtılacaktır. Muhasebe hesaplarınızı tanıttıktan sonra, artık sıra günlük gelir-gider hareketlerinizi girebileceğiniz muhasebe fiĢlerinin giriĢine gelmiĢtir. MUHASEBE modülünüzün ana menüsünde yer alan ilk seçenekten gireceğiniz ve en çok veri giriĢi yapacağınız bölüm olan muhasebe fiĢleri, kitabınızın ilerleyen sayfalarında oldukça detaylı bir Ģekilde açıklanmıĢtır. Muhasebe fiĢleri ile, firmanızda gerçekleĢen hareketleri periyodik olarak girdikten sonra, artık size sadece programınızın hazırladığı resmi defterleri çekmek, mizanları, raporları, bilanço ve gelir-gider tablolarını almak kalacaktır. MUHASEBE modülünüzün hazırladığı bu raporlar, esnek parametre giriĢleri ile adeta sizin gözünüz kulağınız olacaktır. Evet, MUHASEBE modülü ile iĢlemlerinizi nasıl yürüteceğinizi yukarıda kısaca özetlemeye çalıĢtık. Ancak, programınızı kullanmaya baĢladıktan sonra, MUHASEBE ile muhasebe iĢlemlerinizi yürütmenin ne kadar keyifli olduğunu anlayacak ve burada değinemediğimiz bir çok özelliğin daha varlığından haberdar olacaksınız. Hesap Planı ve Kartlar Muhasebe modülünüzün bu seçeneğine girdiğinizde, karĢınıza 9 programdan oluĢan bir alt menü gelecektir. Bu alt menüde yer alan programlar ile, muhasebe hesaplarının sisteme tanıtılması, muhasebe hesap planının dökümünün alınması, muhasebe hesaplarına iliĢkin genel durum kartı incelemelerinin yapılması, standart hesap planının (tek düzen hesap planı) otomatik olarak yüklenebilmesi ve hesap hareketlerinin aktarılması iĢlemleri gerçekleĢtirilecektir. Kartlar alt menüsünde yer alan en önemli program, kuĢkusuz ki hesap kartlarının açılmasıdır. Çünkü, iĢlemlerinizi yürütürken kullanacağınız muhasebe hesaplarını programınıza tanıtmadığınız sürece, programınızın sizin istediğiniz iĢlemleri yapması, bilançolar, mizanlar vb. vermesi mümkün değildir. ĠĢte bu nedenle, MUHASEBE modülünüzün ana menüsünde son sıralarda yer alan Kartlar seçeneğini kitabımızda ilk sırada açıklamaya karar verdik. Ancak daha önce bu bölümde kullanabileceğiniz yardım tuĢlarına kısaca değinmek istiyoruz. Kartlar Yardım Tuşları MUHASEBE modülünüzün tüm bölümlerinde, programınızı kullanırken size yol göstermesi amacı ile hazırlanmıĢ yardım tuĢları vardır. Hangi programlarda hangi yardım tuĢlarını kullanabileceğinizi <Ctrl+Y> tuĢlarına basarak görüntüleyebilirsiniz. Bu bölümde hesap planı ve kartlar menüsünde yer alan programlara ait yardım tuĢları açıklanmaktadır. TAB (Sonraki Alan) : <TAB> tuĢu ile, imlecin bulunduğu bilgi giriĢ alanından, bir sonraki bilgi giriĢ alanına geçebilirsiniz. Series 9000 New Tech modüllerinde TAB ve ENTER tuĢu aynı amaçla kullanılabilir. (Onay) : <ENTER> tuĢu ile bilgi giriĢi yapılan satır onaylanarak, bir sonraki giriĢ alanına geçilir. Series 9000 New Tech modüllerinde TAB ve ENTER tuĢu aynı amaçla kullanılabilir. SHIFT+TAB ( Önceki Alan) : <SHIFT> ve <TAB> tuĢlarına birlikte basarak, bulunduğunuz bilgi giriĢ alanından bir önce yer alan bilgi giriĢ alanına geçebilirsiniz. ESC (ÇıkıĢ): <ESC> tuĢuna basarak veya close(x) butonunu tıklayarak kart ekranlarını kapatabilirsiniz. <ESC> tuĢu veya close(x) butonu ile programdan çıkmanız halinde girdiğiniz bilgiler silinecektir. Yalnız müĢteri veya stok tanıtım kartlarında yer alan pencerelerden Muhasebe Modülü 8 ©2008 Mikro Yazılımevi A.Ş. (örneğin detaylar, fiyatlar, birimler pencereleri gibi) <ESC> tuĢuna basarak -bilgileriniz silinmeden- çıkabilirsiniz. ALT+E (Yeni Kart) : <ALT+E> tuĢlarına birlikte basarak ya da ekranın alt tarafındaki Yeni butonunu tıklayarak, bir önceki menüye dönmeden, ekrandaki hesap kartı veya sorumluluk merkezi tanıtım kartını boĢaltıp, sonra yeni bir kart çağırabilirsiniz. Eğer ekrandaki kart üzerinde herhangi bir değiĢiklik yaptıysanız, ALT+E tuĢlarına basmanız halinde bu değiĢiklikler kaybolacaktır. Dolayısı ile ALT+E tuĢlarını değiĢiklik yaptığınız kartlar açıkken kullanmamanız gerekir. Bu tuĢun asıl iĢlevi; kartları sadece incelemek amacı ile çağırmanız halinde, ESC tuĢunu kullanarak programdan çıkıp yeniden programa girmenizi, dolayısı ile zaman kaybını engellemek içindir. ALT+Y (Tekst Data): <ALT+Y> tuĢlarına birlikte basarak, ekranınızda yer alan hesaba (muhasebe hesabına veya sorumluluk merkezine) iliĢkin, aklınıza gelebilecek her türlü detayın girilebileceği bir editör ekranına ulaĢacaksınız. Tıpkı bir not defteri gibi kullanabileceğiniz bu ekrana, yaptığınız iĢlem ile ilgili dilediğiniz bilgileri girebilirsiniz. Tekst Data ekranına bilgilerinizi girdikten sonra, <ALT+S> tuĢlarına basarak bunları kayıt etmelisiniz. Daha sonra gerek duyulduğunda, yine <ALT+Y> tuĢlarına basarak tekst datanızı görüntüleyebilirsiniz. Dilerseniz, mouse göstergesini ekranınızın sağ üst köĢesindeki (Y) kutusunun üzerine getirip bir kez tıklatarak da bu ekrana ulaĢabilirsiniz. ALT+O (Önceki Kart) : <ALT+O> tuĢlarına birlikte basarak ya da ekranın alt tarafındaki Once butonunu tıklayarak, ekranda bulunan hesap kartından bir önce girilmiĢ olan kartı çağırabilirsiniz. ALT+N (Sonraki Kart) : <ALT+N> tuĢlarına birlikte basarak veya ekranın alt tarafında görülen Sonra butonunu tıklayarak, ekranda bulunan hesap kartından bir sonra girilmiĢ olan hesap kartını ekrana getirebilirsiniz. ALT+S (Kart Sakla): <ALT+S> tuĢlarına birlikte basarak ya da ekranın alt tarafındaki Sakla butonunu tıklayarak,, kartlarınızı bilgisayarınızın sabit diskine kayıt edebilirsiniz. Bu tuĢlara bastığınızda, ekranınızın alt tarafında; Hayır Kaydetme Evet Kaydedebilirsin Ģeklinde butonlar belirecektir. Bu aĢamada, giriĢlerinizi bilgisayarınızın sabit diskine kayıt edebilmek için, evet kaydedebilirsin butonunu kliklemelisiniz. Aksi halde, kayıt iĢleminden vazgeçtiyseniz, hayır kaydetme butonunu kliklemeniz yeterli olacaktır. <ALT+S> tuĢları ile kayıt etmediğiniz kartlarınızı tekrar girmek zorunda kalacağınızı lütfen unutmayınız. ALT+D (Ġlave Alanlar) : Bkz. KUR9000 NT/Series 9000 NT Genel Özellikler/Ġçeriksel Özellikler/F10 Yardım Pencereleri. ALT+G (Kayıt Hikayesi): Bkz. KUR9000 NT/Series 9000 NT Genel Özellikler/Ġçeriksel Özellikler/F10 Yardım Pencereleri. ALT+L (Kart Ġptal): <ALT+L> tuĢlarına birlikte basarak, girmiĢ olduğunuz hesap kartınızı iptal edebilirsiniz. Bu tuĢlara bastığınızda, ekranınızın alt tarafında; Hayır Silme Evet Silebilirsin Muhasebe Modülü 9 ©2008 Mikro Yazılımevi A.Ş. Ģekilde butonlar belirecektir. Bu aĢamada, kartınızı iptal edebilmek için, evet silebilirsin butonunu kliklemelisiniz. Aksi halde, yani kartı silmekten vazgeçtiyseniz, hayır, kaydetme butonunu kliklemeniz gerekir. ALT+C (Kopyala) : ALT+C tuĢlarına bastığınızda veya kart ekranlarının alt tarafında görülen CKopyala butonunu tıkladığınızda, ekranınızda boĢ olarak yer alan herhangi bir karta (hesap kartı, sorumluluk merkezi tanıtım kartı gibi) en son karta ait bilgileri kopyalar. Örneğin ekranınızda boĢ bir hesap kartı var. Bu kart üzerinde ALT+C tuĢlarına basarsanız, en son girilen muhasebe hesabına ait bilgiler boĢ karta kopyalanacaktır. Kart kopyalama ile mükerrer bilgileri tekrar girmekten kurtulup, sadece değiĢken bilgileri düzelterek giriĢlerinizi hızlandırabilirsiniz. F3 (Kart No): GirmiĢ olduğunuz her hesap kartına programınız tarafından birer kart numarası verilmektedir. Dilerseniz <F3> tuĢuna basıp kart numarasını girerek, ilgili kart numaralı muhasebe hesabınızın veya sorumluluk merkezinin tanıtım kartını ekrana getirebilirsiniz. Hesap Bu bölümden muhasebe hesap kartlarının giriĢleri yapılacak ve muhasebe hesap föyü incelenecektir. Hesap Tanıtım Kartı Hesap planı ve kartlar alt menüsünde yer alan ilk program hesap kartıdır. Bu program ile, firmanızda kullanılacak olan muhasebe hesaplarının programınıza tanıtımı yapılacaktır. Hepimizin bildiği gibi, 26/12/1992 tarih ve 21447 sayılı resmi gazetede, genelde tek düzen hesap planına geçiĢ olarak adlandırılan, Muhasebe Sistemi Uygulama Genel Tebliği yayınlanmıĢtır. Kanun, 1994 yılından itibaren tüm iĢletmelerin uyması gereken hesap planı yapısı, hesap hareket tarzı ve yıl sonu mali analiz raporlarından oluĢmaktadır. MUHASEBE modülünüzün bu kanun uyarınca kullanılması zorunlu olan ana hesapları otomatik açabileceğini giriĢ bölümümüzde belirtmiĢtik (ana hesapları otomatik olarak açan program, hesap planı ve kartlar menüsünün son programı olan Standart Hesap Planı Yüklemedir). Ana hesapların altında yer alan muavin ve tali hesaplarsa, firmaların kendi bünyelerine uygun olarak açılabilmekte idi. ĠĢte bu program yardımı ile, otomatik olarak açılan ana hesaplardan yararlanılarak, kendi firmanıza uygun muavin ve tali hesapları açabileceksiniz. Hesap kartını seçtiğinizde, karĢınıza aĢağıdaki gibi bir ekran gelecektir. ġimdi hesap kartlarının nasıl açılacağını açıklamaya çalıĢalım. Hesap Kodu: Bu alana, hesap kartını açmakta olduğumuz muhasebe hesabının kodu girilecektir. Yukarıda da değindiğimiz gibi, tek düzen hesap planı uygulaması Muhasebe Modülü 10 ©2008 Mikro Yazılımevi A.Ş. doğrultusunda ana hesaplar MUHASEBE modülünüz tarafından otomatik olarak açılabilmektedir. Bunun için biraz sonra açıklayacağımız standart hesap planı yükleme programının çalıĢtırılması yeterli olacaktır. Sizin açacağınız hesaplar sadece ana hesapların altındaki muavin ve tali hesaplar olacaktır. 1 10 100 7 70 700 DÖNEN VARLIKLAR HAZIR DEĞERLER KASA ' ' ' MALĠYET HESAPLARI MLYT. MUHASEBESĠ BAĞLANTI HESABI MLYT. MUHASEBESĠ BAĞLANTI HESABI Örneğin, bir ana hesabın altına önce o ana hesaba bağlı olan muavin hesaplar açılacak, muavin hesap giriĢi tamamlandıktan sonra tali hesabın açılıĢına geçilecektir Yukarıda, programınızın otomatik olarak açtığı standart hesap planından küçük bir örnek görmektesiniz. Bu örnekte sadece ana hesaplar yer almaktadır. ġimdi, ana hesaplardan yararlanarak, ana hesabın altındaki alt hesapları (yani muavin ve tali hesapları) girmemiz gerekir. Muavin hesap koduna uygulamada en çok kullanılması nedeni ile 2 dijit ayırdık. Örnek; Hesap Kodu: 100.01 Örneğimizde 100 kodlu kasa hesabını aldık ve bu hesabın altına 01 kodlu bir muavin hesap açtık. Bu muavin hesaba iliĢkin diğer giriĢleri de yaptıktan sonra (hesap adı, hesap türü gibi) <ALT+S> tuĢları ile kayıt edip, tali hesabın giriĢine geçebilirsiz. Tali hesap koduna da yine uygulamada en çok kullanılması nedeni ile 3 dijit ayırdık. AĢağıdaki örnek bir tali hesap kodu görmektesiniz; Hesap Kodu: 100.01.001 Evet, hesap kodunun nasıl girileceğini örnekler ile açıklamaya çalıĢtık. Bu açıklamalarımızı dikkate alarak, hesap kartını açmakta olduğunuz muhasebe hesabınızın kodunu bu alana giriniz. Bunları Biliyor Musunuz? Hesap planını seviye sırasına göre açmazsanız, arada açılmayan seviyeyi programınız otomatik olarak açacaktır. Örneğin; 100 100.01.001 Ģeklinde bir giriĢ yapıldığında, arada olması gereken 100.01 kodlu muavin hesap programınız tarafından otomatik olarak açılacaktır. Eğer programınızın otomatik hesap kartı açmasını engellemek istiyorsanız, KUR9000 NT/Sistem/Sistem ve Program Parametreleri/Program AkıĢ Parametreleri bölümündeki otomatik hesap kartı açılması engellensin parametresini evet yapmalısınız. Muhasebe Modülü 11 ©2008 Mikro Yazılımevi A.Ş. Hesap Adı: Kartını açmakta olduğunuz muhasebe hesabının adı bu alana girilecektir. Hesap Adı Yabancı: MUHASEBE modülünüzü Türkçe'den farklı dillerde de çalıĢtırabilmeniz mümkündür. Eğer böyle bir uygulamaya ihtiyaç duyuyorsanız, mizanlar ve diğer raporlarınızı da seçmiĢ olduğunuz dilde alabilme imkanınız olacaktır. Ancak, bu raporlarımızda muhasebe hesap adlarının da istediğiniz dilde dökülebilmesi için, bu alana ilgili hesabınızın yabancı dildeki adını girmelisiniz. Ana seviyedeki hesapların yabancı adları bu alana otomatik olarak gelir. Sizin gireceğiniz adlar, sadece muavin ve tali seviyedeki hesapları kapsayacaktır. Hesap Türü: Bu alanda satır sonu butonunu tıkladığınızda karĢınıza hesap türlerinin yer aldığı küçük bir pencere açılacak ve Ģu anda kartını açmakta olduğunuz hesabınızın türünü belirlemeniz istenecektir. Hesap türleri ve açıklamaları aĢağıda verilmiĢtir. -Aktif: Bilançonun aktifinde yer alacak hesaplardır. -Pasif: Bilançonun pasifinde yer alacak hesaplardır. -Gelir: Gelir getiren hesaplardır. -Gider: ĠĢetmeniz için gider niteliğinde olan hesaplardır. -Nazım: Geçici, yani yıl sonunda kapatılacak olan hesaplardır. Hesap Orj. Döviz Cinsi: MUHASEBE modülünde, her muhasebe hesabının hareketleri ayrı döviz cinsleriyle izlenebilir. Örneğin 2 ayrı kasa hesabınız varsa, bunları mark kasası, dolar kasası olmak üzere 2 farklı döviz cinsinde takip edebilirsiniz. Bunun için, bu alana ilgili hesabınızın orijinal döviz cinsini girmelisiniz. Orijinal döviz cinsi girildikten muhasebe fiĢlerinde F8 tuĢu yardımıyla TL girilen meblağın orijinal döviz cinsi bazındaki değerini görebilirsiniz (Bkz. KUR9000 NT/Sistem/Muhasebe Parametreleri/Grup Parametreleri). Sorumluluk Merkezi Kullanımı: Muhasebe fiĢ giriĢlerinde, her hesap satırında sorumluluk merkezinin girileceği alan yer alır. Sorumluluk merkezi kodlarını girerek, gelir ve giderlerinizi kaynaklarından takip edebilirsiniz. Series 9000 New Tech programları bilgisayarınıza ilk yüklendiğinde, sorumluluk merkezi giriĢleri serbest bırakılmıĢtır. Yani kullanıcı dilerse bu alanları boĢ da geçebilir. Ancak iĢletmeniz bünyesinde öyle muhasebe hesapları vardır ki; bu hesaplar çalıĢtığında mutlaka sorumluluk merkezlerinin de girilmesi gerekir. Örneğin gider hesapları gibi. Ya da bazı muhasebe hesaplarına kesinlikle sorumluluk merkezi girilmemesi gerekir. ĠĢte bu alanda yapacağınız seçim ile, kartını girmekte olduğunuz muhasebe hesabı çalıĢırken, sorumluluk merkezi giriĢlerini ayarlayabilirsiniz. Örneğin o muhasebe hesabı için mutlaka sorumluluk merkezi girilmesini sağlayabilir ya da giriĢ yapılmasını engelleyebilirsiniz. Bunun için; bu alanda satır sonu butonunu tıklayarak seçiminizi yapmalısınız. Eğer serbest seçeneğini seçerseniz, sorumluluk merkezi giriĢleri kullanıcıların inisiyatiflerine kalacaktır (sorumluluk merkezleri için Bkz. Sorumluluk Merkezi Tanıtım Kartı). DavranıĢ Biçimi: Enflasyon muhasebesinde muhasebe hesapları zamana göre değerlendirilecek hesaplar (parasal) ve zamandan etkilenmeyecek hesaplar (parasal olmayan) olarak iki kısımda düĢünülebilir. ĠĢte bu alanda satır sonu butonunu tıklayarak karĢınıza gelecek pencereden, kartını girmekte olduğunuz muhasebe hesabının enflasyon muhasebesi göz önüne alındığında parasal mı, parasal olmayan bir hesap mı olduğu girilecektir. Muhasebe Modülü 12 ©2008 Mikro Yazılımevi A.Ş. Kilit Tarihi: Kartını girmekte olduğunuz muhasebe hesabınızı belirli bir tarihe kadar kilitlemek, yani o tarihe kadar hesabınızın hareket görmesini engellemek istiyorsanız, bu muhasebe hesabına bir kilit tarihi vermelisiniz. Böylece muhasebe hesabınız kilit tarihine kadar (kilit tarihi dahil) hiç bir Ģekilde çalıĢmaz, hareket göremez. KDV Tipi: Kartını girmekte olduğunuz muhasebe hesabınızın KDV tipini bu alanda satır sonu butonunu tıklayıp açılacak pencereden seçebilirsiniz. Hareket Sayısı: Bu alanda, ekranda görülen muhasebe hesabının dönem baĢından bu güne dek gördüğü hareket sayısı yer alacaktır. Yukarıdaki açıklamalarımız doğrultusunda ilgili hesabınıza iliĢkin bilgileri girdikten sonra, hesabınızı <ALT+S> tuĢları ile yada ekranınızın alt bölümünde yer alan Sakla butonunu tıklayarak kaydetmeyi unutmayınız. Muhasebe Hesap Hareket Föyü Muhasebe hareket föyü, herhangi bir muhasebe hesabının istediğiniz tarihler arasında gerçekleĢen hareketlerine tek bir ekrandan ulaĢıp, gerekirse bu hareketlerde düzeltme yapmaya veya yeni bir kayıt girmeye olanak tanımaktadır. ġimdi muhasebe hareket föyünün nasıl kullanılacağını açıklamaya çalıĢalım; muhasebe hareket föyüne girildiğinde yapılacak ilk iĢlem, föyü çağrılacak muhasebe hesabının kodunu girmektir. Ġlgili hesap kodunu kodu alanına giriniz. Muhasebe hesap kodlarını <F10> listesinden de seçebilirsiniz. Hesap kodu girildikten sonra, o hesabın adı, hangi döviz cinsi ile çalıĢtığı ve dönem baĢından itibaren içinde bulunduğunuz güne kadar gerçekleĢen tüm hareketleri ilgili alanlara otomatik olarak gelecektir. Kodunu girdiğiniz muhasebe hesabının sadece sizin istediğiniz tarihler arasındaki hareketlerini görüntülemek isterseniz, föy tarih aralığını değiĢtirmeniz gerekir. Tarih aralığı <ALT+T> tuĢları ile değiĢtirilir. Tablo kısmına gelen hareket tutarları ana döviz bazındadır. Föy ekranında yer alan devreden alanı, ilgili muhasebe hesabının, girilen tarih sınırlarına devreden borç veya alacak tutarını gösterir. Örneğin tarih sınırları 01.08.2002-15.08.2002 olarak girilmiĢse, devreden alanında 31.07.2002’den devreden borç ya da alacak tutarı yer alacaktır. Föy ekranın sağ alt tarafındaysa, ilgili muhasebe hesabının, girdiğiniz tarihler arasındaki borç-alacak tutarları ile bakiyesi yer alır. Muhasebe hareket föyünün tablo kısmındaysa, o muhasebe hesabının tüm hareket özetleri yer alır. Bunlar aĢağıda açıklanmıĢtır; No: Hareketlere iliĢkin program tarafından verilen sıra numarasıdır. Tarih: Muhasebe hesabının hareket tarihleridir. Muhasebe Modülü 13 ©2008 Mikro Yazılımevi A.Ş. Sıra No: Ġlgili satırdaki harekete iliĢkin muhasebe fiĢinin sıra numarasıdır. Yevmiye No: Ġlgili satırdaki harekete iliĢkin muhasebe fiĢinin yevmiye numarasıdır. FiĢ Tipi: Ġlgili satırdaki harekete iliĢkin muhasebe fiĢinin tipidir (tahsil-tediyemahsup gibi). Borç/Alacak: İlgili satırdaki hareket müşteri firmayı borçlandırmışsa bu alanda borç, alacaklandırmışsa alacak ibaresi yer alacaktır. Toplam: Ġlgili satırdaki hareketin toplam tutarıdır. Açıklama: Ġlgili satırdaki hareket direkt olarak muhasebe fiĢinden girilmiĢse, bu alanda fiĢten girilen açıklama yer alır. Eğer bu hareket entegrasyon ile otomatik oluĢmuĢsa, bu durumda entegre edilen hareket evrakına iliĢkin kısaltma ve evrak numarasının birleĢiminden oluĢan bir açıklama yer alacaktır. Örneğin kasa hesabının föyünü inceliyorsanız ve ilgili satırdaki hareket bankaya nakit para yatırma iĢlemiyle ilgili. Yani bu hareket FĠNANS modülünden girilmiĢ ve MUHASEBE modülüne entegre edilerek fiĢ oluĢmuĢ. Bu durumda o hareket satırının açıklamasında N.P.Y (nakit para yatırma) Ģeklinde bir kısaltmayla, bu evrakın numarası, varsa evraktan girilen açıklama yer alacaktır (Örn: N.P.Y/2/ĠĢ Bankasına Nakit Para Yatırma). Sorumluluk Merkezi Kodu ve Adı: Ġlgili satırdaki hareketin kaynaklandığı sorumluluk merkezi kodu ve adını görüntüleyebilirsiniz. Evet, tablo bölümde hangi bilgilerin yer aldığını açıklamaya çalıĢtık. Dilerseniz, tabloda yer alan hareketlere ait muhasebe fiĢine bu ekrandan ulaĢıp değiĢiklik yapabilirsiniz. Bunun için, ilgili hareket satırına gelip <ALT+D> tuĢlarına basmanız veya detaya in butonunu iki kez tıklatmanız gerekir. Gerekli değiĢiklikleri yapıp bu evrakı kayıt ettiğinizde, yaptığınız değiĢiklikler anında föydeki tabloya da yansır. Föy ile yapılacak iĢlemleri yukarıda açıklamaya çalıĢtık. Eğer baĢka bir muhasebe hesabının föyünü incelemek isterseniz, <ALT+B> tuĢlarına basmanız veya mouse ile baĢka föy butonunu tıklatmanız gerekir. Böylece ekranınız boĢalacak ve baĢka bir muhasebe hesabı seçmenize olanak tanınacaktır. Ekranınızdaki muhasebe hesabından bir sonraki muhasebe hesabın föyünü incelemek için “sonraki” butonunu, bir önceki muhasebe hesabının föyünü incelemek içinse “önceki” butonunu tıklamanız yeterlidir. Föy ekranından çıkmak için <ESC> tuĢuna basmalısınız. Muhasebe Modülü 14 ©2008 Mikro Yazılımevi A.Ş. Sorumluluk Merkezleri Tanıtım Kartı Bu bölümden, işletmeniz bünyesinde yer alan tüm sorumluluk merkezlerinin programa tanıtımları yapılacaktır. Şimdi sorumluluk merkezi kavramını biraz açmak istiyoruz; sorumluluk merkezleri firmanızın gelir-gider merkezleridir ve firmadan firmaya değişiklik gösterebilir. Örneğin bir yapı inşaat firmasında şantiyeler sorumluluk merkezi olabilir. Eğer bu inşaat firması başka firmalar adına çalışıyorsa, çalıştıkları bu firmaları da sorumluluk merkezi olarak tanımlayabilirler. X inşaat firmasının halen yapımı devam eden 5 ayrı inşaatı varsa, bu inşaatlar için yapılan giderleri, inşaatı yaptıkları müşterilerini birer sorumluluk merkezi olarak tanıtıp, bu merkezlere atabilirler. Böylece yapılan giderler ve elde edilen gelirler kaynaklarından takip edilir. Büyük bir oteli düşündüğümüzdeyse, otelin mutfağı, casinosu, saunası veya havuzu sorumluluk merkezi olarak tanıtılabilir. Böylece yine yapılan giderler ve elde edilen gelirler ilgili sorumluluk merkezlerine bağlanarak, gelir ve giderler kaynaklarından takip edilebilir. Bu karttan tanımlanacak sorumluluk merkezleri bütün modüllerde geçerli olacaktır. Örneğin mal alım işlemi için alış faturası girilirken, yapılan alımın hangi sorumluluk merkezi için yapıldığı, mal satışında satış faturası kesilirken hangi sorumluluk merkezi için satış yapıldığı girilebilecektir. Sorumluluk merkezlerini modülünüze tanıtabilmek için aşağıdaki bilgileri girmelisiniz. Merkez Kodu: Bu alana, kartını girmekte olduğunuz sorumluluk merkezlerine ilişkin maksimum 10 dijit uzunluğunda alfanümerik bir kod girmelisiniz. Merkez Adı: Kodunu girdiğiniz sorumluluk merkezinin adı bu alana girilecektir. Evet, sorumluluk merkezi kod ve isim girişinden sonra, girdiğiniz bilgileri <ALT+S> tuşları ile bilgisayarınızın sabit diskine kayıt etmelisiniz. <ALT+S> tuşları ile kayıt edilmeyen bilgilerinizi tekrar girmek zorunda kalacağınızı lütfen unutmayınız. Hesap Planı Dökümü Hesap planı ve kartlar alt menüsünde yer alan bu program ile, girmiĢ olduğunuz tüm hesap kartlarına iliĢkin bilgileri topluca listeleyebileceksiniz. Bunun için öncelikle hangi kodlar arasında kalan hesaplarınızın dökümünü alacağınızı belirlemelisiniz. Hesap kod sınırları girilip, döküm yeri seçildikten sonra hesap planınız listelenecektir. Hesap planı dökümünde muhasebe Muhasebe Modülü 15 ©2008 Mikro Yazılımevi A.Ş. hesaplarının kodları, isimleri ve hesap türü bilgileri yer alır. Genel Durum Kartı Bu bölümden Ģirketinizin, KUR9000 NT programınızın muhasebe parametreleri/dönem parametreleri bölümünde tanımladığınız dönemler bazında borç-alacak toplamları görüntülenecektir. Örneğin sizin çalıĢma dönemleriniz ay bazındaysa, bu programdan döküm aldığınızda, ay bazında toplam borç-alacak tutarları listelenecektir. Standart Hesap Planı Yükleme Önceki bölümlerimizde de söz ettiğimiz gibi, MUHASEBE ile tek düzen hesap planı otomatik olarak açılabilmektedir. Hesap planı açılıĢında size 2 seçenek sunulacaktır; 1. Sadece ana hesapları yükle : Bu seçenek ile hesap planını açarsanız, sadece tek düzen hesap planı uyarınca kullanılması zorunlu olan ana hesaplar açılacaktır. Ana hesapların altındaki muavin ve tali hesaplarıysa, siz kullanıcılarımız kendi ihtiyaçlarınıza göre açacaksınız. Bunun için de yukarıda açıklamaya çalıĢtığımız hesap kartı programı kullanmanız gerekmektedir. 2. Önerilen tüm hesap planını yükle: Bu seçenek ile standart hesap planı açıldığında, kullanılması zorunlu olan ana hesaplar otomatik olarak açılacak, bunun yanında muavin ve tali hesaplar da açılmıĢ olacaktır. Muavin ve tali hesaplar, Mikro Yazılımevi’nin danıĢmanları tarafından hazırlanmıĢtır. Yukarıda sıralanan hesap planı yükleme Ģekillerinden ilgili olanını kliklediğinizde hesap planı yüklenmeye baĢlayacaktır. Hesap Hareketleri Aktarma Bu bölümden kodunu gireceğiniz bir muhasebe hesabının hareketleri, yine kodunu gireceğiniz baĢka bir muhasebe hesabına aktarılacaktır. Hesap hareketleri aktarma iĢlemi için, önce kaynak hesabın (hareketleri aktarılacak hesabın) ve hedef hesabın (aktarmanın yapılacağı hesabın) kodlarını girmeniz gerekir. Daha sonra, aktarma iĢleminde kaynak hesabın hangi Muhasebe Modülü 16 ©2008 Mikro Yazılımevi A.Ş. tarihler arasındaki fiĢlerinin dikkate alınacağını girmelisiniz. Eğer aktarma iĢleminin kaynak hesabın sadece borç kayıtlarını, sadece alacak kayıtlarını kapsamasını istiyorsanız, aktarılacak kayıtlar baĢlıklı alanda satır sonu butonunu tıklayarak ilgili seçimi yapmalısınız. Kaynak hesabın borç-alacak bütün kayıtları hedef hesaba aktarılacaksa, bu alandaki seçiminiz tüm kayıtlar olmalıdır. Eğer aktarılacak hareketleri tutar bazında sınırlamak istiyorsanız, bu durumda kriter alanından ilgili seçimi yapıp, kriter değer alanına da kriter değeri girmelisiniz. Örneğin kaynak hesaptaki 100 milyondan küçük hareket tutarları hedef hesaba aktarılacaksa, kriter alanında küçük, kriter değeri alanına da 100 milyon değerini girmelisiniz. Bütün bu parametre giriĢleri tamamlandıktan sonra ekranınızın üzerine; Devam Et ÇıkıĢ butonlarından oluĢan bir onay ekranı gelecektir. Hareket aktarma iĢleminden vazgeçmek için çıkıĢ, aktarmayı baĢlatmak içinde “devam et” butonunu mouse göstergenizle tıklamanız gerekir. Devam et butonunu tıkladığınızda, kaynak hesabın hareketleri silinerek hedef hesaba aktarılacaktır. Hesap Bütçe Girişi Bu bölümden hesap planınızda tanımlı olan muhasebe hesapları için yıllık bütçe giriĢleri yapacak, giriĢlerinizin listesini alacak ve bütçe bilgileri ile hesapların gerçekleĢen bakiyelerini dönemler bazında karĢılaĢtırma imkanı bulacaksınız. Yıllık Muhasebe Hesap Bütçe GiriĢi Bu program yardımıyla, hesap planınızda tanımlı olan muhasebe hesapları için yıllık bütçe giriĢleri yapacaksınız. Bu programdan yapılan giriĢler MUHASEBE modülünün hiç bir raporuna etki etmez. Bu program yardımıyla ancak, hali hazırda programınızda yer alan rapor ve analizlerden yararlanarak, muhasebe hesaplarınızın gerçekleĢen durumlarıyla planladığınız durumlarını karĢılaĢtırma imkanınız olabilir. Bütçe giriĢleri ay bazında yapılmaktadır. Önce planlanan bütçesini gireceğiniz muhasebe hesabının kodunu girip, daha sonra her ay için bu hesaba ayırmak istediğiniz rakamları gireriniz. Tüm hesaplarınızın bütçeleri bu Ģekilde girildikten sonra <ALT+S> tuĢlarına basılarak yada ekranınızın alt bölümünde yer alan Sakla butonu tıklanarak yıllık bütçe kaydedilir. Muhasebe Hesap Bütçe Listesi Yıllık hesap bütçe giriĢi bölümünden girilen bütçe rakamlarının listesini bu bölümden alacaksınız. Bunun için programa girip döküm yerini seçmeniz yeterlidir. Döküm yeri seçildikten sonra, bütçe değerlerini girdiğiniz muhasebe hesapları kod, isim ve her bir dönem için tahmin edilen bütçe rakamları ile birlikte listelenecektir. Muhasebe Modülü 17 ©2008 Mikro Yazılımevi A.Ş. Muhasebe Hesap Bütçesi KarĢılaĢtırma Raporu Hesap bütçe giriĢi menüsünün bu programı, muhasebe hesaplarına ayrılan tahmini bütçeler ile dönem bazında bu hesapların bakiyelerini sunarak hesapların tahmini bütçeleri ile gerçekleĢen rakamları arasında karĢılaĢtırma yapmanıza olanak sağlayacaktır. Programa girdiğinizde sadece döküm yerini seçmeniz istenir. Bu seçim yapıldıktan sonra hesap bütçesi karĢılaĢtırma raporunuz listelenecektir. Raporunuzda muhasebe hesap kod ve isimleri, her bir hesabın her bir dönem için tahmini bütçe rakamı ve yine o dönem bakiyesi yer alacaktır. Sorumluluk Merkezleri Tanıtım Dökümü Programınızın bu bölümünden tanımlamıĢ olduğunuz sorumluluk merkezlerine iliĢkin bilgilerin dökümlerini alacaksınız. Programa girdiğinizde sizden sadece döküm yerini belirlemeniz istenecektir. Bu belirlemeden sonra, dökümünüzde sorumluluk merkezlerinin kodları ve adları listelenecektir. Endeks Girişi Series 9000 New Tech programlarına eklenmesi düĢünülen enflasyon muhasebesi için hazırlanan ilk program endeks giriĢidir. Bu bölümden endeks ismini, yılını zaman tipini (anlık, dönemlik) ve yıllık ortalama yüzdesini girecek, daha sonra da ilgili yıl için dönem bazında endeks değerleri girilecektir. ġu an için endeks bilgilerinin saklanmasını iĢlevini yerine getiren bu program, ileride hazırlanacak ek programlar ile bütünleĢtirilecektir. Muhasebe Fişleri Muhasebe fiĢlerinin temel görevi; iĢletmenizde gerçekleĢen ve para ile ölçülebilir iĢlemlerin muhasebe diline çevrilerek, ilgili hesaplara iĢlenmesini sağlamaktır. MUHASEBE modülünüzün ana menüsündeki ilk seçenek olan muhasebe fiĢleri de, yukarıda sözünü ettiğimiz görevi yerine getirir. Bu bölüme girdiğinizde karĢınıza iki seçenekten oluĢan bir alt menü gelecektir. ġimdi bu programların neler olduklarını inceleyelim. Muhasebe Fişleri Yardım Tuşları Bu bölümde kullanabileceğiniz yardım tuĢları aĢağıda açıklanmıĢtır. CTRL+F Dosyadan FiĢ Oku: Yıl sonlarında kapanıĢları yapılan muhasebe fiĢlerinin, yeni yılda açılıĢ fiĢlerini otomatik olarak hazırlayabilmeniz, dolayısıyla muhasebe fiĢleri evrakınıza aktarabilmeniz mümkündür. Bunun için yapmanız gereken muhasebe fiĢleri evraklarının hareket giriĢlerinin yapıldığı bölümlerde Ctrl+F tuĢlarına basmanızdır. Bu tuĢlara bastığınızda karĢınıza “Dosya parametreleri” baĢlığı altında bir ekran gelecektir. Bu ekranda sizden istenen, açılıĢ ve kapanıĢ bilgilerinin saklandığı dosyayı belirtmenizdir. Bunun için dosya adı alanında F10 tuĢuna basıp, açılacak pencereden ilgili dosyanın kayıtlı bulunduğu dizini ve dosya adını bu alana aktarmanızdır. Bu ekrandan, olmayan muhasebe hesaplarınızın da açılıp açılmayacağını belirttikten sonra F2 tuĢuna basarak, açılıĢ fiĢlerine iliĢkin bilgileri muhasebe fiĢinize otomatik olarak aktarabileceksiniz. ALT+B (Basit AlıĢ SatıĢ GiriĢi): Standart Muhasebe fiĢleri programının hareket giriĢlerinin yapıldığı alanda ALT+B tuĢlarına bastığınızda karĢınıza basit evrak giriĢi baĢlığı altında bir ekran gelecektir. Bu ekrandan mükellefi olduğunuz firmaların alıĢ ve satıĢlarına yönelik Muhasebe Modülü 18 ©2008 Mikro Yazılımevi A.Ş. hareketlerini girecek ve bu hareketlere iliĢkin muhasebe fiĢlerini anında oluĢturabileceksiniz. Yalnız bu program çalıĢtırılmadan önce, eğer Mikbüro programını kullanıyor iseniz programınızın Muhasebe/Parametreler/AlıĢ tanımlamaları ve SatıĢ tanımlamaları bölümünden alıĢı ve satıĢı yapılacak ürünleri programa tanıtmanız gerekecektir. Aynı tanımlamalar KuruluĢ programınızın Sistem/Muhasebe parametreleri/Özel mahsup ve Basit AlıĢ-SatıĢ fiĢi iĢlemleri programından da yapılabilir. Bu evrak, hem alıĢ hem de satıĢ iĢlemlerinizi basit bir Ģekilde yapabileceğiniz Ģekilde düzenlenmiĢtir. Bu özelliğinden dolayı siz kullanıcılarımız için iĢlevsel olacağı kanısındayız. ġimdi bu evrak üzerinde gördüğünüz alanlara nasıl giriĢ yapılacağını açıklamaya çalıĢalım. Bu ekrana iliĢkin bir örnek aĢağıda verilmiĢtir. Evrak Tipi: Bu alanda satır sonu butonunu tıkladığınızda karĢınıza alıĢ ve satıĢ seçeneklerinden oluĢan küçük bir pencere açılacaktır. Bu durumda sizden istenen, giriĢini yapacağınız hareketin dolayısıyla muhasebe fiĢini oluĢturacağınız hareketin alıĢ mı yoksa satıĢ mı olduğunu belirtmenizdir. Cari Hesap Kodu: Bu alanda da sizden istenen, seçtiğiniz evrak tipine iliĢkin çalıĢacak cari hesap kodunu girmenizdir. Hesap kodu giriĢi için F10 yardım ekranından yararlanabilirsiniz. Cari hesap kodu ve evrak tipini değiştirmek istediğinizde ekranınızdaki “Başka cari kodu seçimi” butonunu tıklamanız yeterli olacaktır. Bu işlem sonrasında imleciniz yeni seçim yapabilmeniz amacıyla evrak tipi alanında konumlanacaktır. Buraya kadar yapmıĢ olduğumuz giriĢler ile, basit alıĢ/satıĢ evrakına iliĢkin genel tanımlamaları bitirmiĢ oluyoruz. ġimdi bu evraka konu olan stokların giriĢlerine baĢlayabiliriz. Bunun için aĢağıdaki sırayı takip ediniz. Stok Adı veya Açıklaması: Evrak tipi alanında yaptığınız seçime göre alıĢı yada satıĢı yapılan stokun kodu bu alana girilmelidir. Stok kodlarını <F10> listesinde de seçebilirsiniz. Tutar: Bu alana ilgili alıĢ yada satıĢ hareketinin tutarı girilmelidir. KDV Tutarı: Tutar alanına yaptığınız giriĢ doğrultusunda stokunuzun KDV tutarı, programınızın alıĢ yada satıĢ tanımlamaları bölümünden belirlediğiniz KDV oranına göre hesaplanıp, bu alana otomatik olarak yansıyacaktır. Muhasebe Modülü 19 ©2008 Mikro Yazılımevi A.Ş. Toplam Tutar: Bu alana ilgili stokun tutarı ile KDV tutarının toplamı otomatik olarak gelecektir. Eğer bu stok için alıĢ yada satıĢ tanımlamaları bölümünden KDV dahil olarak belirtilmiĢ ise bu alandaki toplam tutar “Tutar” alanına girmiĢ toplam olacaktır. KDV: Bu alanda ilgili satırdaki hareket toplamına KDV tutarının dahil olup olmadığı yer alacaktır. Evet açıklamalarımız doğrultusunda evrak giriĢlerinizi tamamladıktan sonra bilgilerinizi ALT+S tuĢlarına basarak kayıt etmelisiniz. Bu iĢlem sonrasında ilgili harekete iliĢkin muhasebe fiĢinin otomatik olarak oluĢtuğunu görebilirsiniz. Bu durumda yapacağınız tek iĢlem oluĢan muhasebe fiĢini kayıt edip diğer iĢlemlerinize devam etmenizdir. CTRL+B (Grup Bakiyeleri Tablosu): Series 9000 New Tech ürünlerin tüm modüllerinde olduğu gibi, MUHASEBE modülünde de hesap hareketlerini farklı hesap grupları altında takip edebileceğinizi biliyorsunuz (Bkz. KUR9000 NT/Sistem/Muhasebe Parametreleri/Grup Parametreleri). Örneğin iĢlemlerinizde TL geçerliyse (ana grup), muhasebe hareketlerini aynı zamanda dolar ($), mark (DM) bazında ve hatta stok grubu (miktar) bazında da görebilirsiniz. ĠĢte muhasebe fiĢinin o anki bakiyesini ana grup-alternatif döviz-orijinal döviz ve stok grubu bazında görebilmek için <Ctrl+B> tuĢlarını kullanacaksınız. Ctrl+B tuĢlarına bastığınızda karĢınıza bir tablo gelecektir. Bu tabloda grup isimleri, ilgili gruplarda bakiye kontrolü yapılıp yapılmadığı (BK alanında * iĢareti varsa bakiye kontrolü yapılıyor demektir) ve borç ya da alacak bakiye meblağları yer almaktadır. Grup bakiyeleri; o günkü döviz kurları üzerinden hesaplanır. Grup bakiyesinin günlük kur üzerinden değil de, sizin gireceğiniz bir kur üzerinden hesaplanmasını istiyorsanız <F8> tuĢunu kullanmalısınız. CTRL+P (FiĢ Dökümü) : <Ctrl+P> tuĢları ile ekranınızda yer alan muhasebe fiĢinin ekrana veya yazıcıya dökümünü alabilirsiniz. Bu tuĢlara bastığınızda, rapor baĢlangıç parametreleri olarak adlandırdığımız parametre giriĢ ekranı ile karĢılaĢacaksınız. Bu ekrandan yapılması gerekli iĢlem; <ALT+P> tuĢları ile rapor parametreleri ekranını çağırıp, buradan ALT+O tuĢları kolon ayarları penceresinden dökümünüzde yer alacak bilgiler ve bunların uzunluklarını seçmenizdir. Bu iĢlem yapıldıktan sonra muhasebe fiĢini ekrana, yazıcıya veya dosyaya yazdırabilirsiniz (rapor baĢlangıç parametreleri için Bkz. KUR9000 NT/Genel Özellikler). Ctrl+L(Evrak Kilitle) - Ctrl+A (Evrak Kilidi Aç): Series 9000 New Tech ürünlerinin bütün evrak giriĢ programlarında (irsaliyeler, faturalar, muhasebe fiĢleri vb.) CTRL+L tuĢlarına evrak kilitleme fonksiyonu yerine getirir Bu fonksiyonu çalıĢtırmak için, kilitlemek istediğiniz evrak ekranınızdayken CTRL+L tuĢlarına basmanız yeterlidir. Evrak kilitlendikten sonra, hiç bir kullanıcınız o evrak üzerinde iĢlem yapamaz. Evrak üzerinde tekrar iĢlem yapabilmek için CTRL+A tuĢlarıyla evrak kilidinin açılması gerekir. Bu tuĢlara basıldığında sizden Ģifre sorulacaktır. Evrak kilidini açan Ģifre, supervisor (SRV) Ģifresidir. Bu Ģifre girildikten sonra evrakınız üzerinde tekrar iĢlem yapabilirsiniz. CTRL+T(Tarih DeğiĢtir) : <Ctrl+T> tuĢları ile, yanlıĢ bir tarihe kesilmiĢ olan fiĢlerin tarihleri değiĢtirilir. Tarihi değiĢtirilecek fiĢ ekrana çağırılıp <Ctrl+T> tuĢlarına basıldığında, program bir tarih penceresi açarak değiĢecek olan fiĢin yeni tarihini ve sıra numarasını girmenizi ister. Ġlgili tarih ve sıra numarası girildikten sonra fiĢ <ALT+S> tuĢu ile onaylanır ve iĢlem tamamlanmıĢ olur. Muhasebe Modülü 20 ©2008 Mikro Yazılımevi A.Ş. ALT+Q (Satır Ġptal) : Ġmlecin üzerinde bulunduğu fiĢ satırını iptal edebilmek için <ALT+Q> tuĢlarına basmalısınız. CTRL+U: (Toplu Evrak Dökümü) : Ctrl+U tuĢlarına birlikte basarak, tarih ve yevmiye numaralarını gireceğiniz birden fazla muhasebe fiĢini tek bir hareketle yazıcıya dökebilirsiniz. Shift+F3 (E- posta ile gönder): SipariĢ, irsaliye, fatura ve irsaliyeli fatura gibi evraklarınızı .txt dosyası olarak e-posta ile gönderebilmeniz mümkündür. Bunun için yapmanız gereken ilgili evraklar üzerinde Shit+F3 tuĢlarına birlikte basmak olmalıdır. Bu tuĢlara bastığınızda, öncelikle bir mesaj ekranı ile karĢılaĢacaksınız. Evrakınızda yer almasını istediğiniz mesajı bu ekrandan girip <F2> tuĢuna basarsanız Microsoft Outlook ekranına ulaĢabilirsiniz. Bu aĢamada yapmanız gereken ilgili evrakı göndereceğiniz kiĢilerin e-posta adresini girip gönder (send) butonuna basmak olmalıdır. ALT+D (Evrak Detayı) : Ekranınızda yer alan muhasebe fiĢi ile ilgili detay bilgileri görebilmek için hareket giriĢ alanlarının herhangi birinde <ALT+D> tuĢlarına basmalısınız. Bu tuĢlara bastığınızda karĢınıza aĢağıdaki gibi bir pencere gelecektir. MUHASEBE modülüne ticari modüllerden yapılan tüm hareket giriĢleri anında entegre edilebilmektedir (Bkz. KUR9000 NT/Sistem/Muhasebe Parametreleri /Entegrasyon Parametreleri). Evrak detay bilgileri ekranında da, ekranınızda yer alan fiĢin entegrasyon ile mi yoksa doğrudan fiĢ girilerek mi? oluĢtuğu, entegrasyon ile oluĢmuĢsa entegrasyon kaynağı, entegre edilen evrakın numarası ve tarihi, belge numarası ve tarihi bilgileri yer alır. Ekranda gördüğünüz evraka git butonunu tıklayarak tabloda yer alan muhasebe fiĢlerinin oluĢmasını sağlayan evraklara ulaĢıp değiĢiklik yapabilirsiniz. CTRL+K (Kur Farkı GiriĢi). Döviz ile yapılan iĢlemler sonucunda ortaya çıkan kur farklarını otomatik olarak hesaplatabilmek ve bu kur farklarını ilgili hesaplara atarak muhasebe fiĢini otomatik olarak oluĢturabilmek için Ctrl+K tuĢlarını kullanacaksınız. Kur farkı hesabı için; muhasebe fiĢine iliĢkin genel bilgileri (tarih, fiĢ tipi gibi) girdikten sonra, hesap kodu alanında Ctrl+K tuĢlarına basınız. KarĢınıza parametreler baĢlıklı bir ekran gelecektir. Bu ekrandaki baĢlangıç ve bitiĢ kodu alanlarına, kur farkları hesaplanacak muhasebe hesaplarına iliĢkin kodları girmelisiniz. Daha sonra hesaplama kriteri alanında, kur farkı hesaplamasının sadece döviz ile çalıĢan hesapları mı, yoksa tüm hesapları mı? kapsayacağını belirlemeniz gerekir. Hesaplama kriteri seçildikten sonra sıra ortaya çıkan kur farklarının hangi hesaplara atılacağını, yani borçlu ve alacaklı kur farkı hesaplarını belirlemeye gelmiĢtir. Bu giriĢler de yapılıp <F2> tuĢuna basıldığında, kur farkları hesaplanarak ilgili muhasebe hesaplarına borç ya da alacak olarak kaydedilecektir. Bu aĢamada sizin yapmanız gereken iĢlem; muhasebe fiĢinize yansıyan bu hesaplamaları ALT+S tuĢları ile kaydetmektir. Muhasebe Modülü 21 ©2008 Mikro Yazılımevi A.Ş. ALT+F (Form Hazırla) : Programlarımızda yer alan bütün evraklar için (irsaliyeler, faturalar, ambar fiĢleri, çek-senet bordroları vb.), o evrakların matbu formlarına uygun olarak form dizaynları yapabilirsiniz. Örneğin fatura formlarınız matbaadan baskılı olarak geliyor. Bu formalarda faturanın kesildiği cari hesabın adı, vergi dairesi ve numarası, faturada yer alan stok bilgileri farklı koordinatlarda yer alıyor. ĠĢte matbu formunuz üzerine programdan girdiğiniz fatura bilgilerini oturtturabilmek için form dizaynı yapmanız gerekir. ALT+F tuĢları her evrak programında yer alır ve o evraka özel form dizaynı yapmanıza olanak tanır. Evrakları bastığınız formlar matbuu değilse, baĢka bir ifade ile herhangi bir editör programından evrak formlarını kendiniz hazırlıyorsanız, programımızda yer alan evrakları hazırladığınız bu formlar üzerine de bastırabilirsiniz. Bunun için yapmanız gereken iĢlem, tasarladığınız form ismini ALT+F penceresindeki “Ģablon dosya” alanına girmektir (Bkz. ġablon Dosyası). ġimdi form tanımlamalarının nasıl yapılacağını açıklamaya baĢlayabiliriz. Form dizaynı yapacağınız evrak programı açıkken ALT ve F tuĢlarına basınız. KarĢınıza evrak form dosyasının default (otomatik atanan) ismini gösteren bir pencere gelecektir. Form isimleri, ekranınızda açık olan evrak ismi ile özdeĢtir. Örneğin faturalar için fatura.frm, irsaliyeler için irsaliye.frm, muhasebe fiĢleri için muhfis.frm gibi. Bir evrak cinsi için birden fazla form dizaynı yapacaksanız, bu durumda formlarınıza default isminin dıĢında isimler de verebilirsiniz. Örneğin toptan ve perakende faturalar için ayrı form dizaynları yapılacak ise, bu durumda toptan fatura için ayrı bir form ismi, perakende fatura için ayrı bir form ismi verilecek demektir. Bunları Biliyor Musunuz? Series 9000 New Tech ürünlerimizde her evrak formuna ayrı isimler verilip, bunların ALT+F tuĢlarına basıldığında otomatik olarak görüntülenmesi sağlanabilir. Bunun için yapılması gereken iĢlem; KUR9000 NT programının KuruluĢ/Diğer Tanımlar/Evrak Genel Açıklamaları programından, imleci form ismi verilecek evrak tanımın bulunduğu satıra getirip ALT+F tuĢlarına basmaktır. Bu tuĢlara basıldığında ekranda küçük bir pencere belirir ve ilgili evrak için form dizaynı yapılırken otomatik olarak gelmesi istenen isim bu pencereden girilir. Otomatik form isminin geleceği her evrak için ilgili giriĢler yapılıp ALT+S tuĢları ile kaydedildikten sonra, bu form isimleri ilgili evrakların ALT+F pencerelerine otomatik olarak gelecektir. Evrak form ismi girilip enter tuĢuna basıldıktan sonra form dizaynını yapacağınız ekrana geçilecektir. Bu ekranın bir örneği aĢağıda görülmektedir. ALT+F ekranını iki bölümde inceleyebiliriz. Ekranın sol tarafındaki bölüm kayıt ve silme iĢlemlerinin yapılacağı, statik ve dinamik alanlar ile ilgili fontların değiĢtirilebileceği, eklenen alanların koordinatlarının izlenebileceği, kısaca evrak Muhasebe Modülü 22 ©2008 Mikro Yazılımevi A.Ş. formunun Ģekilsel ve içerik özelliklerinin tanımlanacağı araçlardan oluĢmuĢtur. Ekranın sağ yarısı ise form dizaynının, baĢka bir ifade ile o evrakta yer alacak statik ve dinamik alanların, mesajların seçileceği, bunların form üzerinde istenilen konumlara taĢınacağı bölümdür. ġimdi ekranın sol yarısından baĢlayarak evrak form tanımlamalarının nasıl yapılacağını açıklamaya çalıĢalım. Butonlar (Form Kayıt, Form Sil, Statik ve Dinamik Alan Fontları Değiştirme) ALT+F ekranının sol üst tarafında üç adet buton görülmektedir. Bunlardan ilki, tanımladığınız evrak formunu kaydetmenizi sağlar. Birinci buton tıklandığınızda, formunuza verdiğiniz ismi içeren küçük bir pencere belirir. Tanımladığınız formu bu isim ile kaydetmek için F2 tuĢuna basmalısınız. Dilerseniz farklı bir isim vererek de formu kaydedebilirsiniz. Kayıt iĢlemi tamamlanınca otomatik olarak evrak ekranına geri dönülecektir. Ġkinci buton, hücresel bölgede yapılan tanımlamaları silmenizi sağlar. Silme iĢlemi herhangi bir uyarı mesajı verilmeden direkt olarak yapılır. Tanımlamalarınızı yanlıĢlıkla sildiyseniz, formu kaydetmeden çıkarak (close (x) butonunu tıklayarak) yaptığınız tanımlamaların gerçekten silinmesini önleyebilirsiniz. Zira silme iĢleminden sonra kayıt yapılırsa, form Üçüncü ikon ise, statik ve dinamik alanların font tipini ve büyüklüğünü değiĢtirmenize imkan verir. Üçüncü ikonu tıkladığınızda karĢınıza aĢağıdaki gibi bir pencere gelecektir. Bu pencereden windows ve Dos modunda dökümleriniz için statik ve dinamik alanlara yönelik istediğiniz font tipini seçebilmeniz ve font büyüklüğünü ayarlayabilmeniz mümkündür. DOS modunda dökümünüz için ekranınızın en alt bölümünde yer alan “bu evrak dos modunda dökülsün” parametresini iĢaretlemeniz için yeterli olacaktır. Özellikler ALT+F ekranının sol yarısında, butonların hemen altında üç ayrı daha buton yer alır. Bunlar özellikler, alt toplam seç ve alt toplam değiĢtir butonlarıdır. Form hazırlama ekranına geçildiğinde aktif olan sayfa özelliklerdir. Bu bölümden evrak formunuz ile ilgili olarak hem Ģekilsel hem de içeriksel özellikler tanımlanacaktır. ġimdi yukarıdan aĢağıda doğru bu özelliklerin neler olduğunu açıklamaya çalıĢalım. Koordinat Göstergesi Evrak formunuzda yer alacak statik ve dinamik alanların konumlarını ekranın sağ yarısında ve ilgili alanı mouse ile sürükleyerek belirleyebilirsiniz. Mouse ile istediğiniz konuma getirdiğiniz alanın koordinatları bu tabloya otomatik olarak yansıyacaktır. Seçili alanın formun kaçıncı kolonundan ve kaçıncı satırından baĢladığı, alanın geniĢliği ve varsa decimal uzunluğu bu tabloda yer alan bilgilerdir. Muhasebe Modülü 23 ©2008 Mikro Yazılımevi A.Ş. Tablonun sol üst tarafında biraz önce sıraladığımız bu bilgilerin hangi alana ait olduğu, baĢka bir ifade ile statik veya dinamik (mesaj alanı da olabilir) alanın ismi yer alacaktır. Seçili alanların konumlarını mouse ile sürükleyerek belirleyebileceğiniz gibi, bunların konumlarını direkt olarak bu tabloya da girebilirsiniz. BaĢka bir ifade ile, seçilen alanın form üzerinde kaçıncı kolondan ve kaçıncı satırdan baĢlayacağını, geniĢliğinin ve varsa decimal uzunluğunun ne olacağı bu tablodan direkt olarak girilebilir. Yapılan giriĢlerin ekranın sağ yarısındaki ilgili alana uygulanabilmesi için, “uygula” butonunu tıklamanız gerekir. Sayfa Çizgileri ALT+F ekranının sağ yarısı, yatay ve dikey çizgilerin birleĢmesi ile hücresel bir görünümdedir. Bu hücreler form üzerindeki alanlarının konumlarını belirlemede size yardımcı olmak amacıyla konulmuĢtur. Bilgisayar konfigürasyonu yeteri kadar hızlı olmayan kullanıcılarımız, form dizaynı yaparken hız ile ilgili sorunlar yaĢayabilir. Bu durumda yatay, dikey ve her iki çizgi tipini kaldırıp, bilgisayarınızın biraz daha hızlanmasını sağlayabilirsiniz. Bu çizgileri kaldırmak için, ilgili çizgi tanımının sol tarafında yer alan kutucuğu bir kez klikleyerek, iĢaretinin kaldırılması gerekir. Yatay ve dikey çizgileri tekrar form üzerinde görebilmek için ilgili kutucuğu bir kez daha tıklayarak iĢaretini yeniden koymalısınız. Döküm Sayısı Tanımlamakta olduğunuz form ile basılacak evrakların döküm sayısı bu alanda belirtilecektir. Örneğin fatura formu tanımlıyorsunuz ve bu formun kullanılacağı her fatura iki kopya olarak basılıyor. Bu durumda döküm sayısı alanına da 2 rakamını girmelisiniz. Genel Veriler Tanımlamakta olduğunuz form kullanılarak basılacak evrakların bir takım içeriksel ve Ģekilsel özellikleri bu bölümden belirtilecektir. Formunuz için geçerli olmasını istediğiniz bir özellik varsa, bunu o satırın sol tarafındaki kutucuğu klikleyerek (boĢ olan kutucuk tıklandığında o kutucuk iĢareti ile doldurulacaktır) belirleyeceksiniz. Seçilen bir özellik iptal edilmek istendiğinde, tekrar ilgili kutucuğu tıklayarak iĢaretinin kaldırılmasını sağlamalısınız. ġimdi bu özelliklerin neler olduğunu açıklamaya çalıĢalım. Stok BirleĢtir: Bir evrakta yer alan birden fazla hareket satırının toplanıp (birleĢtirilip), evrak formuna tek bir satır halinde yazdırılması için bu satırın kutucuğunu kliklemelisiniz. Örneğin bir faturada aynı stoktan 2 kez giriĢ yapılmıĢ. Bu stokların sadece miktarları farklı. Bu durumda bu 2 stok kaleminin miktarları toplanarak, faturada tek bir satırda yer alması için bu kutucuğu kliklemelisiniz. Stok birleĢtirme iĢlemi sadece aynı stoklar için değil, kod yapısının belirli bir dijitine kadar aynı kodları içeren stoklara da uygulanabilir. Örneğin bir konfeksiyoncu firmanın stok kod yapısı Ģu Ģekilde oluĢturulmuĢ; PT 101 BEJ 36 PT 101 BEJ 38 PT 101 KHV 36 PT 101 KHV 38 PT 101 LCT 36 PT 101 LCT 38 PT 101 SYH 36 PT 101 SYH 38 Muhasebe Modülü 24 ©2008 Mikro Yazılımevi A.Ş. Bu stokların birim fiyatları aynı. Birim fiyatlar kod yapısının ilk 5 dijitine göre değiĢiyor ve yukarıda da görüldüğü gibi 8 stokun ilk 5 kodu aynı. DeğiĢkenlik sadece fiyatları etkilemeyen renk ve beden kodlarında. ĠĢte bu 8 stoku miktarları toplanarak, yapılan ıskonto veya masraflar varsa, bunların dağıtımı yapılarak faturaya tek bir satır halinde bastırabilirsiniz. Bunun için öncelikle yapılması gereken iĢlem, kuruluĢ programının Sistem/Sistem ve Program Parametreleri/Program AkıĢ Parametreleri bölümünden “dökümlerde birleĢtirme kod uzunluğu” alanına, stok kod yapısındaki değiĢkenlik göstermeyen 5 rakamı girilmelidir. Daha sonra evrak formunun bu kutucuğu kliklenmelidir. Böylece fatura evrakında yer alan 8 stok, yazıcıdan döküm alınırken tek bir stok olarak basılacaktır. Tutarı Ġngilizce Yaz: Bu kutucuğu kliklerseniz, yazı ile yazdırılacak olan evrak tutarı (statik alanlardan biri olan yazı ile toplam alanı) Ġngilizce olarak yazdırılacaktır. Tutarı Türkçe Yaz (Orj. Döviz): Bu kutucuğu kliklerseniz, yazı ile yazdırılacak olan evrak tutarı (statik alanlardan biri olan yazı ile toplam alanı) türkçe olarak yazdırılacaktır. Toplu Evrak Dökümünde Mesaj: Ctrl+U tuĢları ile toplu evrak dökümü yapılırken her bir evrak için mesaj giriĢ ekranına ulaĢmak istiyorsanız, satır sonu butonunu tıklayarak açılacak pencereden -evet- seçmelisiniz (Bkz. Mesaj Dosyası). Alt Toplamlar Sabit Yerde: Evrak alt toplamlarının form üzerinde sabit bir yerde mi (belirlenecek statik alanın içinde sabit olarak mı), yoksa dinamik alanlardan (hareket satırlarından) hemen sonra mı yer alacağı bu alanda belirtilecektir. Uygulamada kullanıcılarımızın genel tercihi alt toplamların sabit yerde olmasından yanadır. Bu kutucuk kliklenmezse, baĢka bir ifade ile alt toplamlar sabit yerde seçimi yapılmazsa, evrak alt toplamları hareket satırlarının hemen sonunda yer alır. Örneğin 10 hareket satırından oluĢan bir fatura formu bastırılırken alt toplamlar 11. satırdan itibaren yazdırılır. Bu durumda basılacak alt toplamların neler olacağı, “alt toplam seç” butonu tıklanarak belirlenecektir. Word’e Gönder: Bu kutucuğu kliklerseniz, hazırlamıĢ olduğunuz evrak formunu Word programına gönderebilirsiniz. Sayfa Ayarları Tanımlamakta olduğunuz evrak formu ile ilgili sayfa ayarlarını bu bölümden yapacaksınız. Sayfa ayarlarının maksimum değerleri 255 ve 90’dır. Bunun anlamı, formunuz üzerinde 255. kolona kadar tanımlama yapabilir ve bunların yazıcı dökümünü alabilirsiniz demektir. Aynı Ģekilde bir forma 90 satır bilgi yazdırılabilir. Tabii ki bu değerler kullandığınız kağıt ebatları ve yazıcınız ile doğru orantılıdır. GeniĢ bir yazıcı ve kağıt kullanıyorsanız, programımızın maksimum değeri olan 255 kolona dek tanımlama yapabilirsiniz. Anacak dar bir yazıcıdan döküm alacaksanız, yazıcının basabileceği kolondan fazla bir tanımlama yapmanın anlamı yoktur. Form tanımlamaya baĢlarken, kullanacağınız kağıt ebatlarına göre kolon sayısını değiĢtirmeniz, kolon (sayfa) dıĢına taĢan bir tanımlama yapmanızı engelleyecektir. Satır sayısı da aynı mantık ile düĢünülmelidir. Örneğin ALT+F ekranına girdiğinizde maksimum kolon sayısı 240 görülüyor. Ancak siz 80 kolonluk bir tanımlama yapacaksınız ve kağıt ebatlarınız ancak 80 kolonu alabiliyor. ĠĢte tanımlamalarınıza baĢlamadan önce kolon sayısını 80 olarak değiĢtirirseniz, sayfa dıĢına taĢan bir tanımlama yapmanız da engellenmiĢ olacaktır. Zira Muhasebe Modülü 25 ©2008 Mikro Yazılımevi A.Ş. hücresel alanın geniĢliği girdiğiniz kolon sayısına göre daraltılıp, geniĢletilecektir. Kolon veya satır sayılarını değiĢtirdikten sonra “uygula” butonunu tıklamanız gerekir. Şablon Dosya Adı Series 9000 New Tech ürünlerimizde evraklarınızı herhangi bir editör programından tasarımı yapılan formlar üzerine bastırmanız mümkündür. Örneğin firmanızda sipariĢ fiĢi, irsaliye ve fatura gibi evrakları matbaadan bastırmak yerine, bu evrakların Ģekilsel detaylarını herhangi bir editör programı yardımıyla kendiniz çizip, faturalarınızı bu Ģablon formlar üzerine yazdırmak istiyorsunuz. Faturalarda çıkmasını istediğiniz bilgileri, bunların konumlarını, biraz sonra açıklayacağımız Ģekilde ALT+F penceresinden belirlediniz. ġimdi ALT+F penceresinden yaptığınız tanımlamalar ile, hazırladığınız Ģablon dosyanın iliĢkilendirilmesi gerekiyor. BaĢka bir ifade ile, Ģu an yapmakta olduğunuz form tanımının, hangi Ģablon dosya üzerine basılacağını belirtmek kalıyor. ĠĢte ALT+F ekranının bu alanına, oluĢturduğunuz Ģablon dosyanın adı girilecektir. ġablon dosyalar ile ilgili unutulmaması gereken önemli bir ayrıntı, oluĢturduğunuz Ģablon dosyanın uzantısının .SBL olması ve bu dosyanın Ģirket dizini altında SYSTEM dizinine kaydedilmesidir. Örnek; C:\SERI9000\MIKRO\2002_1\SYSTEM\ORNEK.SBL. Yukarıda Series 9000 New Tech programlarımızın C sürücüsünde ve SERI9000 dizini altında yüklü olduğu görülmektedir. ÇalıĢtığımız firma kodu MIKRO, çalıĢma yılımız ise 2002_1 yani 2002’in 1. dönemidir. ġablon dosyamızı da çalıĢtığımız Ģirket ve çalıĢma yılının altında bulunan SYSTEM dizinine uzantısı .SBL olarak kaydettik. ORNEK.SBL dosyamızı ve ALT+F penceresinden yaptığımız tanımlamaları kullanarak döküm alabilmek için de Ģablon dosya adı alanına dosyamızın adı olan ORNEK giriĢini yaptık. Mesaj Dosya Adı: ALT+F Form Hazırla yardım tuĢu Series 9000 New Tech ürünlerimizin bütün evrak programlarında kullanılabilmektedir. BaĢka bir ifade ile, programlarımızda yer alan bütün evrak cinsleri için, o evraka özel formlar tanımlanabilmektedir. Form tanımlamaları yaparken, o evrak ile ilgili istenilen bütün detaylar da form üzerine çağırılabilmekte, baĢka bir ifade ile tanımlanmakta olan form aracılığı ile bastırılabilmektedir. Ancak kullanıcılarımızı tanımlı alanlar ile sınırlamamak için, her bir evrak formuna yazdırılabilecek serbest alanlar oluĢturulmuĢtur. Bunları mesaj olarak adlandırıyoruz. Mesajları hem statik alanlara ayrılan bölümde hem de dinamik alanlara ayrılan bölümde dilediğiniz amaca göre kullanabilirsiniz. Örneğin yazı ile yekün yazdırılırken, yekünün baĢına bir mesaj atayıp, bu mesaj ile yekünden önce “yalnız” kelimesinin gelmesini sağlayabilirsiniz (Yalnız üçyüzmilyon TL’dir gibi). Her bir evrak formu için tanımlanabilecek mesaj sayısı 40’tır. Mesajların konumları ALT+F ekranından belirlenir. Ġçeriği ise, baĢka bir ifade ile konumları belirlenen her bir mesaj alanına hangi bilginin geleceği ise, evraklar yazıcıya gönderilirken otomatik olarak gelen “mesajlar” baĢlıklı pencereden girilir. Bu pencere yazıcıya her evrak gönderiminde otomatik olarak görüntülenmektedir. Eğer Ģu anda form tanımlamasını yaptığınız evrakta çıkacak mesajlar çoğunlukla aynı ise, bu mesajları her seferinde tekrar tekrar girmenize gerek yoktur. Bunun yerine, ilk evrakınızı yazıcıya yollarken çıkacak mesajları girip, daha sonra mesajlarınızı <ALT+S> tuĢları ile kayıt edebilirsiniz. Kayıt iĢlemi yapılırken mesaj dosyasına bir isim verilmesi istenecektir. Dilerseniz mesaj ismi olarak programınızın otomatik olarak getireceği ismi kullanabilirsiniz. Dilerseniz mesaj dosyası ismini kendiniz girebilirsiniz. Mesaj dosyası kaydedildikten sonra, form düzenleme ekranının Muhasebe Modülü 26 ©2008 Mikro Yazılımevi A.Ş. bu alanına kaydettiğiniz mesaj dosyasının adını giriniz. Böylece her evrak yazıcıya gönderildiğinde, bu alana girilen mesaj dosyasındaki mesajlar otomatik olarak görüntülenir ve onayladığınız takdirde basılır. Dilerseniz birden fazla mesaj dosyası da hazırlayabilirsiniz. Bu takdirde, evrakınızı yazıcıya gönderirken <F9> tuĢu ile ilgili mesaj dosyasını programa yüklemeniz gerekir. Evrak Resmi: Bu bölüme evrakınıza iliĢkin resim yükleyebilmeniz mümkündür. Bunun için öncelikle yapmanız gereken evrak resmi alanında mouse göstergenizin sağ tuĢuna basmak olmalıdır. Bu iĢlem sonrasında ekranınızın üzerine yükle, sil, tara ve göster seçeneklerinin yer aldığı bir menü açılacaktır. Bu menüden yükle seçeneğini seçerek, sisteminizde kayıtlı olan evraklarınıza iliĢkin resminizi bu bölüme getirebilirsiniz. Tara seçeneği, scaneri olan kullanıcılarımız için iĢlevsel olacaktır. Dolayısıyla bu seçenekle sacanerdan taradığınız evrak resmini anında bu bölüme getirebileceksiniz. Sil seçeneği yüklediğiniz resimleri silmek için göster seçeneği de, ilgili resmi orijinal boyutlarda görüntüleyebilmek için kullanılacaktır. Alt Toplam Seç Evrak form dökümlerinde evrak alt toplamları “alt toplamlar sabit yerde” tanımlaması yapılmadığı sürece son hareket satırından (dinamik alandan) hemen sonra listelenir (Bkz. Genel Veriler/Alt Toplamlar Sabit Yerde). Eğer alt toplamlar sabit yerde tanımlaması yapıldıysa, hangi alt toplamların listeleneceği ve konumları kullanıcılar tarafından belirlenmelidir. Örneğin evrak ara toplamı, ıskonto yüzde ve/veya tutarları, evrak yekünü gibi alt toplam bilgileri kullanıcılar tarafından seçilir ve konumları belirlenir. Bu buton “alt toplamlar sabit yerde” tanımlamasının yapılmadığı durumlarda, dinamik alanlardan hemen sonra listelenecek alt toplam bilgilerinin nelerden oluĢacağını tanımlamak amacıyla kullanılacaktır. Alt toplam seç butonu tıklandığında, bütün alt toplam bilgileri otomatik olarak seçili durumdadır. Dolayısı ile, eğer yazıcıya dökülecek evrakta bu alt toplamların tümü (tabii ki sadece değer olanları) varsa, dinamik alandan sonra hepsi basılacak demektir. Örneğin fatura evrakının dökümünü alacaksınız ve bu evraka 4 ıskonto, 3 masraf uygulanmıĢ. Bu durumda dinamik alan bilgileri listelendikten hemen sonra, 1. ıskonto yüzdesi ve tutarı, 2. ıskonto yüzdesi ve tutarı, 3.ve 4. ıskonto yüzde tutarları ve aynı Ģekilde 1’den 4’e kadar masraf yüzde ve tutarları basılacak demektir. Ancak siz faturayı bastırırken ıskonto yüzdelerini değil, sadece tutarlarını bastırmak istiyorsunuz. ĠĢte alt toplam seç butonuna bu noktada ihtiyacınız olacaktır. Bu butonu tıklayarak, evrak formunun alt toplamlarında çıkmasını istemediğiniz bilgilere ait kutucukları kliklemek suretiyle (kutucuklar kliklendiğinde iĢareti kalkacaktır) bunları formunuzdan çıkaracaksınız. Alt toplamlar yukarıdaki açıklamalarımız doğrultusunda belirlendikten sonra “kayıt” butonu tıklanarak kaydedilmelidir. Yaptığınız bu seçimleri bir baĢka evrak formunda da kullanmak isterseniz, yeni form üzerinde alt toplam seç bölümünü ekrana getirip, “yükle” butonunu kliklemelisiniz. Bu butonu kliklediğinizde bir pencere açılacak ve tanımlamakta olduğunuz forma hangi alt toplam seçimlerinin yükleneceğini belirlemeniz istenecektir. Bu durumda uzantısı .alt olan alt toplam dosyalarından ilgili olanını seçip, .”aç” butonuna basarak tanımlamakta olduğunuz yeni forma yükleyebilirsiniz. Alt Toplam Değiştir ALT+F ekranının sol tarafında yer alan son buton, alt toplamlarının tanımları üzerinde değiĢiklik yapmanıza imkan verecektir. Alt toplam tanımları firmadan firmaya farklılık gösterebilir. Örneğin programlarımızda ara toplam olarak geçen ifadeyi siz “mal bedeli” olarak kullanıyor olabilirsiniz. Veya 2.Iskonto Yüzdesi tanımı sizin için “özel müĢteri Muhasebe Modülü 27 ©2008 Mikro Yazılımevi A.Ş. ıskontosu” anlamına geliyor olabilir. ĠĢte form tanımlamaları yaparken sıklılıkla kullandığınız terimleri görmek ve böylece tanımlamalarınızı daha seri bir Ģekilde yapmak istiyorsanız, bu bölümden alt toplam tanımlarını değiĢtirebilirsiniz. Alt toplam tanımlarını değiĢtirebilmek için imleci ilgili satıra getirip yeni tanımı girmeniz yeterlidir. DeğiĢtireceğiniz tanımlar bittikten sonra, bu tanımları kaydetmelisiniz. Bunun için ekranın üst tarafında yer alan kayıt butonunu tıklamalısınız. Yaptığınız değiĢiklikler evrak form adı ve .alt uzantısı ile kaydedilecektir. Yaptığınız bu seçimleri bir baĢka evrak formunda da kullanmak isterseniz, yeni form üzerinde alt toplam değiĢtir bölümünü ekrana getirip, “yükle” butonunu kliklemelisiniz. Bu butonu kliklediğinizde bir pencere açılacak ve tanımlamakta olduğunuz forma hangi alt toplam değiĢikliklerinin yükleneceğini belirlemeniz istenecektir. Bu durumda uzantısı .alt olan alt toplam dosyalarından ilgili olanını seçip, .”aç” butonuna basarak tanımlamakta olduğunuz yeni forma yükleyebilirsiniz. Evet, ALT+F Form Hazırla ekranının sol yarısında yer alan butonları ve seçim yapılabilecek alanları açıklamaya çalıĢtık. ġimdi ekranın sağ yarısı ile ilgili açıklamalarımıza geçiyoruz. ALT+F ekranının sağ yarısı, yatay ve dikey çizgilerin birleĢimi ile hücresel bir görünümdedir ve istenirse bu çizgiler kaldırılabilir (Bkz.Sayfa Çizgileri). Ekranın sağ yarısı üç bölüme ayrılmıĢtır ve bu bölümler koyu gri çizgi ile birbirinden ayırt edilebilir. Dinamik alan tanımlamaları sadece ikinci (ekranın ortasında) bölümde yapılabilir. Statik alanlar ve mesaj alanları her üç bölümde de kullanılabilir. Form tanımlamalarınıza statik alanları seçerek baĢlayabilirsiniz. Yani hücresel bölgenin birinci ve üçüncü bölümlerini tanımlayarak. Statik alanlar, form üzerinde yer alacak sabit bilgilerdir. BaĢka bir ifade ile bu alanların konumları belirlenir ve evrakta yer alan hareket satırları ne kadar az veya çok olursa olsun statik alanların konumları değiĢmez. Tanımlandıkları yerlere ilgili bilgiler gelir. Örneğin cari hesap kodu ve adı, evrak numarası, evrak no, gibi. Dinamik alan tanımlamaları statik alanların tam tersidir. Bu alanlara hareket bilgileri gelir ve bu hareket bilgileri değiĢkendir. Örneğin fatura formu tanımlıyorsunuz. Bir fatura 3,5, 10 ve 50 stok hareketinden oluĢabilir ve bu hareket satırı her seferinde değiĢkenlik gösterir. Forma Statik, Dinamik, DB Statik, DB Dinamik Mesaj ve Resim Alanı Ekleme ġimdi evrak formunuza bir statik alan ekleyelim. Bunun için yapılması gereken ilk iĢlem, hücresel bölgenin üst tarafında yer alan Statik Alan Ekle butonunun tıklanmasıdır. Bu buton tıklandığında, 10 karakter geniĢliğinde bir kutucuk ekranın üst sol tarafına eklenecektir. ġimdi yapmanız gereken iĢlem, bu alanı form üzerinde yer almasını istediğiniz bölgeye yerleĢtirmektir. Forma eklenen alanları istenilen yere taĢımak için dört yol izleyebilirsiniz; 1- Mouse ile ilgili alanı tıklayarak seçip (alan seçildiğinde rengi değiĢecektir), daha sonra mouseun sol tuĢunu basılı kalmak kaydıyla alanı istenilen yere sürükleyebilirsiniz. 2- Mouse ile ilgili alanı tıklayarak seçip (alan seçildiğinde rengi değiĢecektir), daha sonra ok tuĢları yardımı ile (aĢağı-yukarı-sol ve sağ ok tuĢları) alanı istediğiniz yere getirebilirsiniz. 3- Mouse ile ilgili alanı tıklayarak seçip (alan seçildiğinde rengi değiĢecektir), daha sonra ALT+F ekranının sol tarafındaki (Bkz. Koordinat Göstergesi) kolon, satır, geniĢlik ve decimal uzunluğun belirlendiği tablodan bu alanın formun kaçıncı satır ve kaçıncı kolonundan baĢlayacağını girebilirsiniz. Satır ve kolon giriĢleri yapıldıktan sonra “uygula” butonuna basılarak alan ilgili konumuna yerleĢtirilebilir. Muhasebe Modülü 28 ©2008 Mikro Yazılımevi A.Ş. Bunlara ek olarak statik alan ekle butonunu kullanmadan da istediğiniz hücreye statik alan ekleyebilirsiniz. Bunun için imleci statik alanın ekleneceği hücreye götürüp, çift tıklamanız gerekir. Seçtiğiniz statik alan form üzerinde olması gereken yere taĢındıktan sonra sıra bu alanın geniĢliğini tanımlamaya gelecektir. Alanın geniĢliğini iki Ģekilde ayarlayabilirsiniz; 1- Mouse ile ilgili alanı tıklayarak seçip (alan seçildiğinde rengi değiĢecektir), daha sonra alanın dört tarafında belirecek noktalardan birinin üzerinde tıklayarak bunu sağa doğu çekebilirsiniz. Alan mouseu sürüklediğiniz bölgeye kadar uzayacaktır. 2- Mouse ile ilgili alanı tıklayarak seçip (alan seçildiğinde rengi değiĢecektir), daha sonra bir eliniz Shift tuĢunda olmak kaydıyla sağa ok tuĢuna basarak alanı uzatabilirsiniz. 3- Mouse ile ilgili alanı tıklayarak seçip (alan seçildiğinde rengi değiĢecektir), daha sonra ALT+F ekranının sol tarafındaki (Bkz. Koordinat Göstergesi) kolon, satır, geniĢlik ve decimal uzunluğun belirlendiği tablodan bu alanın geniĢliğini direkt olarak girebilirsiniz. GeniĢlik girildikten sonra “uygula” butonuna basılmalıdır. Seçtiğiniz statik alanın konumu ve geniĢliği belirlendikten sonra sıra bu alana hangi bilginin basılacağını belirlemeye gelmiĢtir. Bunun için mouseun sağ tuĢu ile ilgili alanı klikleyiniz. Ekranınızda statik alan tanımlarının yer aldığı bir pencere belirecektir. ġimdi konumu ve geniĢliğini belirlediğiniz alana hangi bilgi gelecek ise, mouseu aĢağı ve yukarı hareket ettirerek bu bilgili bulup, imleç üzerinde iken mouseun sağ tuĢunu bırakınız. Daha önce statik yazan kutucuğunuzda seçtiğiniz alanın ismi belirecektir. Böylece evrak formumuz için ilk statik alanı tanımlamıĢ olduk. ALT+F ekranında bütün statik, dinamik, db stasik, db dinamik ve mesaj alanları aynı mantık ile tanımlanır. Yalnız dinamik alan tanımlanırken “Dinamik Alan Ekle” butonuna basılır ve dinamik alan ekranın orta bölümünde konumlanır. Aynı Ģekilde olması gereken konumu, geniĢliği ve içereceği bilgi seçilir. Mesaj alanları ise “Mesaj Ekle” butonuna basılarak forma eklenir ve bu alanlar ilk anda birinci statik alan bölümünde yer alır. Eklenen mesaj alanı yukarıda anlatmaya çalıĢtığımız Ģekilde olması gereken yere taĢınır. Mesaj alanlarına gelecek bilgiler yine mouseun sağ tuĢu tıklanarak (Mesaj 1’den Mesaj 40’a kadar) seçilir. Tanımlanmakta olan evrak bastırılırken ekrana gelen mesajlar penceresinden, her bir mesaj tanımına gelecek mesajlar girilir (Bkz. Mesaj Dosyası). AĢağıda örnek bir form dizaynı görülmektedir. Bu önek ekranın birinci bölümü statik alan, ikinci bölümü dinamik alan ve üçüncü bölümü açıklamalarımızdaki gibi yine statik alanlardan oluĢmuĢtur. Muhasebe Modülü 29 ©2008 Mikro Yazılımevi A.Ş. ALT+L (Evrak Ġptal): <ALT+L> tuĢları ile, üzerinde iĢlem yapmakta olduğunuz muhasebe fiĢini tamamen iptal edebilirsiniz. ALT+Z (Evrak Yaz): Muhasebe fiĢi üzerinde <ALT+Z> tuĢlarına basarak, fiĢinizi bir dosyaya yazdırabilirsiniz. Daha sonra bu evrakı <ALT+U> tuĢları ile tekrar ekrana çağırmanız mümkündür. Bunun için sadece evrakın yazdırılacağı yol adının ve dosya adının belirlenmesi gerekir. Gerçi ALT+Z tuĢlarına basıldığında hem yol adı hem de dosya adı otomatik olarak karĢınıza gelecektir. Eğer evrakın yazdırılacağı yol veya dosya ismini değiĢtirmek isterseniz, karĢınızdaki pencereden gerekli düzeltmeleri yapabilirsiniz. ALT+Z tuĢları ile muhasebe fiĢlerinin dosyaya yazdırılması, aynı hesapların çalıĢtığı muhasebe fiĢlerinin sürekli iĢlem görmesi durumunda size kolaylık sağlayacaktır. Çünkü dosyaya yazdırılan muhasebe fiĢleri ALT+U tuĢları ile çağırılıp, tutarsal değiĢiklikleri yapılarak tekrar kaydedilebilir. Böylece aynı hesapların çalıĢtığı muhasebe fiĢlerini manuel olarak girmek zorunda kalmazsınız. ALT+U ( Evrak Oku ): ALT+Z tuĢları ile dosyaya yazdırılan evrakların tekrar ekrana çağırılabilmesi için ALT+U tuĢları kullanılacaktır. Bkz. ALT+Z. F2 (Satır Kopya): <F2> tuĢu ile, boĢ bir satıra, istediğiniz bir baĢka satırın bilgilerini kopyalayacaktır. F2 tuĢuna bastığınızda ekranınız üzerinde küçük bir pencerede belirir ve kopyalanacak satır numarasını girmeniz istenir. Satır numarası girilince, imlecin bulunduğu boĢ satırdaki kolona, biraz önce girilen satırdaki aynı kolonun bilgileri otomatik olarak gelecektir. Muhasebe Modülü 30 ©2008 Mikro Yazılımevi A.Ş. F9 (Hesap Ġsmi Sıralı): Muhasebe fiĢleri evraklarının hesap kodu alanında F9 tuĢuna basarak muhasebe hesaplarınızın isimlerine göre sıralandığı bir yardım penceresine ulaĢabilirsiniz. Bu pencere üzerinde <AĢağı/Yukarı ok> veya <PgUp/PgDn> tuĢlarını kullanarak, dilediğiniz muhasebe hesabının ismi üzerine gelip <ENTER> tuĢuna bastığınızda, seçmiĢ olduğunuz muhasebe hesabını ilgili alana taĢıyabilirsiniz. F3 (Bakiye Yaz) : Muhasebe fiĢlerinin borç/alacak satırlarında F3 tuĢuna basılırsa, F3 tuĢuna basılan kolonun bakiyesini diğerine eĢitlemek için gerekli olan tutar bu alana otomatik olarak yansıyacaktır. Örneğin muhasebe fiĢinin borç kolonunda 100.000.000.- alacak kolonunda ise 80.000.000.- değerleri görülüyor. Bu durumda alacak kolonun bakiyesini borç kolonuna eĢitlemek için, alacak kolonunda F3 tuĢuna basılmalıdır. Aradaki fark olan 20.000.000.- değeri bu kolona otomatik olarak yazılacaktır. F4 (Üst Satırı Kopyala : <F4> tuĢu, imlecin bulunduğu satıra, bir üst satırdaki bilgilerin kopyalanması için kullanılır. Ancak bu kopyalama iĢlemi sadece üzerinde bulunduğunuz kolon için geçerlidir. Örneğin açıklama kolonunda <F4> tuĢuna basarsanız, üst satırdaki açıklama bilgileri kopyalanacaktır. Böylece birbirlerinin benzeri olan satırlara aynı bilgileri tekrar girmenize gerek kalmaz. F6 (Dövizli Meblağ GiriĢi): Döviz ile çalıĢan hesaplar için borç ya da alacak tutarlarını girerken, F6 tuĢundan yararlanabilirsiniz. Borç ya da alacak kolonlarında bu tuĢa basıldığında, ekranınızın üzerine grup tanımlarının ve bunların çarpanlarının yer aldığı bir pencere gelecektir. Gireceğiniz hesabın o günkü ana, alternatif ve orijinal döviz kurları da bu tabloda görülebilir. Orijinal döviz satırında meblağ kolona ilgili hesabın borç ya da alacak meblağını çalıĢtığı döviz cinsinden girebilirsiniz. GiriĢiniz bittikten sonra F2 tuĢuna basmalısınız. Ġlgili döviz kuru ana döviz cinsine (TL’ye) çevrilerek borç ya da alacak kolonlarından ilgili olanına yazdırılacaktır. F8 (Grup Meblağları GiriĢi): MUHASEBE modülünüz ile, hesaplarınızı TL cinsinin yanı sıra değiĢik gruplar ile takip edebileceğinizi biliyorsunuz (örneğin alternatif döviz, orijinal döviz, stok grubu gibi). Bunun için; öncelikle KUR9000 NT/Muhasebe Parametreleri /Grup Parametreleri bölümünden takip edilecek grupların tanımlanması gerekir. Grup tanımlamaları yapılıp, günlük döviz kurları da düzenli olarak girildiği takdirde, muhasebe fiĢ giriĢleri sırasında, o fiĢin ilgili satırındaki değerler tanımlı olan gruplara anında çevrilecektir. Örneğin TL bazında giriĢ yapıyorsanız, ilgili fiĢ satırının alternatif ve orijinal döviz cinslerindeki karĢılıkları anında hesaplanır. Eğer ana grup haricindeki grup değerlerini değiĢtirmek isterseniz (örneğin hesaplamaların günlük kur üzerinden değil de sizin belirleyeceğiniz bir kur üzerinden yapılmasını istiyorsanız), F8 tuĢu ile ilgili değiĢiklikleri yapabilirsiniz. F8 tuĢuna basıldığında karĢınıza tanımlı olan grupların ve bu gruplar bazında meblağların yer aldığı bir pencere açılacaktır. ġimdi dilerseniz hesaplanmıĢ grup meblağını, dilerseniz grup meblağ için baz alınan çarpanı (ki bu genellikle döviz kurudur) değiĢtirebilirsiniz. Eğer muhasebe fiĢlerinizi miktar bazında da takip etmek istiyorsanız, stok grubu alanına ilgili muhasebe fiĢinin stok bazında değerini girebilirsiniz. Muhasebe Modülü 31 ©2008 Mikro Yazılımevi A.Ş. Shift+F1 (K.D.V. Ayır -Dahil): Shift+F1 tuĢları ile, muhasebe fiĢinizin ilgili satırındaki hareket tutarı üzerinden K.D.V. tutarı ayrılarak, ilgili K.D.V. hesabına otomatik olarak yazdırılabilir. Bunun için; muhasebe fiĢinize ilgili hareketi girdikten sonra, borç ya da alacak kolonlarından ilgili olanında Shift ve F1 tuĢlarına birlikte basınız. KarĢınıza K.D.V. hesaplarının ve oranlarının yer aldığı bir pencere açılacaktır. ġimdi ilgili K.D.V. hesaplamasını hangi oran üzerinden ve hangi K.D.V. hesabına atılacağını seçiniz. Bu seçimi yaptıktan sonra, borç ya da alacak tutarı üzerinden ilgili oranda K.D.V. ayrılıp, K.D.V. hesabı ile birlikte muhasebe fiĢinize yansıyacaktır. Bu arada gerçek tutar üzerinden de hesaplanan K.D.V. tutarı otomatik olarak düĢülecektir. Shift+F2 (K.D.V. Ayır -Hariç): Shift+F2 tuĢları ile, muhasebe fiĢinizin ilgili satırındaki hareket tutarı üzerinden K.D.V. hesaplanacak ve ilgili K.D.V. hesabına otomatik olarak yazdırılacaktır. Bu tuĢun yukarıda açıklamaya çalıĢtığımız Shift+F1 tuĢundan farkı; hesaplanan K.D.V.’NĠN gerçek tutardan düĢülmemesidir. TuĢ kullanım Ģekli Shift+F1 ile aynıdır. Tutar Shift+F1 500.000.- K.D.V. K.D.V. Tutarı Tutar %20 100.000.- 400.000.- Shift+F2 500.000.- %20 100.000.- 500.000.- Standart Muhasebe Fişleri Bu program ile, mahsup, tahsil, tediye, açılıĢ ve kapanıĢ fiĢlerinizin programınıza giriĢlerini yapacaksınız. Bir muhasebe fiĢi örneği aĢağıda görülmektedir. Muhasebe fiĢlerinin nasıl girileceği aĢağıda adım adım açıklanmıĢtır. Önemli Not! Eğer entegre çalıĢan bir firmaysanız, ticari modüllerden (stok, hizmet, satın alma, satıĢ, finans.) yapılan tüm iĢlemler anında muhasebe modülüne entegre edilir ve muhasebe fiĢleri otomatik olarak yaratılır. Eğer muhasebeye entegre edilmiĢ hareketler evraktan değiĢtirilirse, yapılan değiĢiklikler de muhasebe fiĢlerine otomatik olarak yansıyacaktır. Entegre edilen hareketler için hesap açıklamaları, o hareketin hangi evraktan girildiği ve evrak numarası olarak açıklama alanına gelir. Entegrasyon ile ilgili detaylı açıklamalarımız, KUR9000 NT/Muhasebe Parametreleri/Entegrasyon parametreleri bölümünde verilmiĢtir. Tarih: GiriĢini yapmakta olduğunuz muhasebe fiĢinizin tarihi, içinde bulunduğunuz günün tarihinden alınarak bu alana otomatik olarak gelecektir. Eğer ekrandaki tarih ile, girmek istediğiniz fiĢin tarihi arasında bir fark varsa, gerekli düzeltmeyi yaparak <TAB> tuĢuna basınız. Tarih giriĢlerinde aĢağıdaki uyarı mesajı ile karĢılaĢabilirsiniz; FiĢ tarihi kullanım sınırları dıĢında... Muhasebe Modülü 32 ©2008 Mikro Yazılımevi A.Ş. Bu uyarının nedeni; MUHASEBE modülünüzün, onaylı kağıda yevmiye dökümü aldığınız son tarihi, kayıtlı bilgileriniz üzerinde değiĢiklik yapabileceğiniz ilk tarih olarak görmesidir. Yasalar gereği onaylı resmi belgeler üzerinde herhangi bir değiĢiklik yapmanız söz konusu olmadığından, girdiğiniz fiĢ tarihinin, en son yevmiye döküm tarihinden sonraki bir tarih olması gerekir (Bkz. KUR9000 NT/Sistem/Muhasebe Parametreleri/Defter Döküm Tarihleri). Sıra No: Girmekte olduğunuz muhasebe fiĢinizin sıra numarası, MUHASEBE modülünüz tarafından otomatik olarak verilecektir. FiĢ sıra numaraları her yeni günde 1’den baĢlar ve 1 artarak devam eder. Eğer ilgili tarihte iĢlem yaptığınız baĢka bir fiĢi görmek isterseniz, fiĢinizin sıra numarasını bu alana girebilirsiniz. Yevmiye No: Muhasebe fiĢlerinin yevmiye numaraları MUHASEBE modülünüz tarafından otomatik olarak verilir. Dolayısı ile bu alana geldiğinizde, fiĢinizin yevmiye numarası programınız tarafından verilmiĢ olacaktır. FiĢ yevmiye numaraları, MUHASEBE modülünüzü kullanmaya baĢladığınız ilk gün 1’den baĢlayacak ve yıl sonuna kadar her yeni fiĢ giriĢinde birer artarak devam edecektir. Dolayısı ile, bu alanda görüntülenen rakam sizin dönem baĢından itibaren girmiĢ olduğunuz muhasebe fiĢlerinin sayısını verir. Eğer giriĢ yaptığınız eski fiĢlerinizden birini görmek isterseniz, ilgili fiĢinizin yevmiye numarasını bu alana girebilirsiniz. Tipi: Bu alana gelindiğinde, fiĢ tiplerini içeren küçük bir pencere ile karĢılaĢacaksınız. Sizden istenilen, giriĢini yapmakta olduğunuz muhasebe fiĢinin tipini seçmenizdir. FiĢ tiplerine iliĢkin açıklamalar aĢağıda verilmiĢtir; 1- Mahsup : Direkt olarak kasaya girmeyen, yani nakit dıĢındaki tüm fiĢ giriĢleri için fiĢ tipi mahsup olmalıdır. Örneğin çek-senet hesaplarının giriĢleri gibi. 2- Tahsil : Bedeli direkt olarak kasaya girecek fiĢler için fiĢ tipi tahsil olmalıdır. FiĢ tipi tahsil olarak seçildiğinde, nakit giriĢleri 100- Kasa hesabının borcuna kaydedilir. Muhasebe Modülü 33 ©2008 Mikro Yazılımevi A.Ş. 3- Tediye : Bedeli direkt olarak kasadan çıkacak fiĢler için fiĢ tipi tediye olmalıdır. FiĢ tipi tediye olarak seçildiğinde, nakit çıkıĢları 100-Kasa hesabının alacağına kaydedilir. Bunları Biliyor Musunuz? KUR9000 NT/Sistem/Muhasebe Parametreleri/Genel Program Parametreleri bölümünden kasa fiĢi kullanımı parametresi hayır seçilmiĢ ise, fiĢ tipleri penceresinde tahsil ve tediye fiĢ tipleri (ki bunlar kasa fiĢleridir) yer almaz. 4- AçılıĢ: Hesapların açılıĢ bakiyelerini girerken fiĢ tipi açılıĢ olmalıdır. Programda, istediğiniz tarihe açılıĢ fiĢi girmeniz mümkündür. Hesap tali dökümlerinde, açılıĢ fiĢi ile girilen maddeler, hangi tarihte girilirse girilsin en baĢtaki devir bölümüne alınır. Döküm içinde ilgili tarih geldiğinde tekrarlanır; fakat bakiyeleri ve toplamları değiĢtirmez. Bu rakamlar aynı zamanda tüm mizanlarda görülür. 5- KapanıĢ: Ġçinde bulunduğunuz yıl için hesap devir iĢlemlerini yaparken fiĢ tipi kapanıĢ olmalıdır. Bunları Biliyor Musunuz? Muhasebe fiĢinizin hareket giriĢlerinin yapıldığı bölümde ALT+B tuĢlarına basarak “basit alıĢ satıĢ fiĢi” ekranına ulaĢabilirsiniz. Bu ekrandan firmanızın basit alıĢ ve satıĢlarına yönelik hareketlerini girebilecek ve bu hareketlere iliĢkin muhasebe fiĢlerini anında oluĢturabileceksiniz. Bu yardım tuĢu ile ilgili ayrıntılı bilgiye Muhasebe fiĢleri yardım tuĢları bölümünden ulaĢabilirsiniz. FiĢ tipi seçiminizi yaptıktan sonra, imleç hesap kodu alanında konumlanacaktır. Açıklamalarımıza buradan devam ediyoruz. No: Aynı yevmiye maddesi altında (aynı fiĢten) girilecek kayıtların satır numaraları bu alana otomatik olarak gelecektir. Dolayısı ile sizin bu alana herhangi bir giriĢ yapmanıza gerek yoktur. Hesap Kodu: Bu alana, çalıĢacak muhasebe hesabının kodu girilmelidir. Muhasebe hesap kodlarını <F10> listesinden de seçebilirsiniz. Hesap kodu giriĢinizden sonra, ilgili hesabın ismi ekranınızın alt tarafında görüntülenecektir. Açıklama: Muhasebe fiĢinizin ilgili satırındaki harekete iliĢkin belirtmek istediğiniz bir açıklama varsa, ilgili açıklamayı bu alana girebilirsiniz. Örneğin bir tahsilat fiĢi giriyorsanız, tahsilata karĢılık fatura numarasını bu alana girebilirsiniz. Sorumluluk Merkezi: Muhasebe fiĢinizin ilgili satırındaki hesap hangi sorumluluk merkezi için çalıĢtıysa, ilgili sorumluluk merkezinin kodunu bu alana girmelisiniz. FiĢ giriĢlerinde sorumluluk merkezlerinin giriĢi; muhasebe fiĢinde çalıĢan hesabının kartı açılırken (hesap planı ve kartlar/hesap kartı bölümünden), sorumluluk merkezi kullanımı alanında yapılan tanımlamaya göre değiĢir; Muhasebe Modülü 34 ©2008 Mikro Yazılımevi A.Ş. -Ġlgili muhasebe hesabının kartı açılırken sorumluluk merkezi kullanımı mutlaka var olarak seçilmiĢse , bu alana muhasebe hesabının hangi sorumluluk merkezi için çalıĢtığını girmek zorundasınız, - Ġlgili muhasebe hesabının kartı açılırken sorumluluk merkezi kullanımı kesinlikle yok olarak seçilmiĢse, bu alana herhangi bir giriĢ yapamazsınız, - Ġlgili muhasebe hesabının kartı açılırken sorumluluk merkezi kullanımı serbest olarak seçilmiĢse, sorumluluk merkezi giriĢi kullanıcının seçimine bırakılır. TL Borç: Girmekte olduğunuz muhasebe fiĢinin ilgili satırında yer alan hesap borçlanacaksa, ilgili borç bedelini bu alana girmelisiniz. Aksi halde <TAB> tuĢuna basarak sonraki alana geçiniz. TL Alacak: Girmekte olduğunuz muhasebe fiĢinin ilgili satırındaki hesap alacaklanacaksa, ilgili alacak tutarını bu alana girmelisiniz. Muhasebe fiĢinde giriĢ yapılacak alanları yukarıda açıkladık. Ekranınızın alt tarafında size giriĢ yapmakta olduğunuz hesabınız ile ilgili bir takım bilgileri gösteren alanlar bulunmaktadır. ġimdi bu alanların neler olduğunu inceleyelim. Hesap Adı: Yukarıda açıkladığımız Hesap Kodu alanına iĢlem yapacağınız hesabın kodunu girdikten sonra, ilgili hesabın adı bu alanda görüntülenecektir. Siz bir alt satıra yeni bir hesap kodu girdiğinizde, bu alandaki hesap adı da yeni girdiğiniz hesabın adı olarak değiĢecektir. Ayrıca bu alanın hemen sağ tarafında, yani borç-alacak sütunlarının altında da, o ana kadar yapılan giriĢlerin toplamından oluĢan borç-alacak tutarları yer alacaktır. Hesap Bakiyesi: O anda imlecin bulunduğu satırda yer alan muhasebe hesabının bakiyesidir. Sorumluluk Merkezi Adı: Yukarıda açıkladığımız sorumluluk merkezi kodu alanına iĢlem yapacağınız sorumluluk merkezinin kodunu girdikten sonra, ilgili merkezin adı bu alanda görüntülenecektir. Siz bir alt satıra yeni bir sorumluluk merkezi girdiğinizde, bu alandaki isim de yeni girdiğiniz sorumluluk merkezinin adı olarak değiĢecektir. Evet, muhasebe fiĢinizin ilk satırına giriĢlerimizi tamamladık. Eğer bu yevmiye maddesi altında çalıĢacak baĢka hesaplar varsa, giriĢlerinize yukarıdaki açıklamalarımız doğrultusunda devam edebilirsiniz. Eğer girecek baĢka bilgi yoksa, <ALT+S> tuĢlarına basarak bilgilerinizi kayıt etmelisiniz. Önemli Not! KUR9000 NT/Sistem/Muhasebe Parametreleri/Grup Parametreleri programında tanımlı olan hesap grupları için (ana grup, alternatif döviz, orijinal döviz ve stok grubu) bakiye kontrolü yapılması istenmiĢse, muhasebe fiĢinizin borç-alacak toplamlarının birbirine eĢit olması gerekir. Aksi halde, <ALT+S> tuĢları ile fiĢinizi kayıt etmek istemeniz durumunda, ana grup bakiyesi var mesajı ile karĢılaĢacak ve kayıt iĢlemi gerçekleĢmeyecektir. Muhasebe Modülü 35 ©2008 Mikro Yazılımevi A.Ş. Dövizli Muhasebe fişleri Muhasebe fiĢleri menüsünün ikinci programı Dövizli Muhasebe fiĢleridir. Bu programı, bir önceki bölümde anlatmaya çalıĢtığımız standart muhasebe fiĢlerinden ayıran en önemli özellik, oluĢan muhasebe fiĢlerinin, orijinal döviz cinlerine göre değerlerini gösteriyor olmasıdır. Yani bu evrakta bir önceki evraka ek olarak Dövizli meblağ kolonun yer almasıdır. Dolayısıyla iĢleyiĢ olarak Standart Muhasebe fiĢlerinden herhangi bir farkı bulunmamaktadır. Bundan dolayı dövizli Muhasebe fiĢlerini ayrıntılı olarak anlatma gereği duymuyoruz. Bilgi için Bkz. Standart Muhasebe fiĢleri Dönem Sonu İşlem Fişi Dönem sonu iĢlem fiĢi ile; MUHASEBE modülünüz tarafından hazırlanan belli baĢlı hesap cinslerinin (yansıtma hesap açılıĢı, Yansıtma hesap kapanıĢı, dönem kar zarar vb.) giriĢleri gerçekleĢtirilmektedir. Yalnız bu fiĢ giriĢlerinden önce, KUR9000 NT/Sistem/Muhasebe Parametreleri/Yansıtma Hesapları Öndeğer Hesap Kodları programından yansıtma iĢlemlerinin hangi hesap kodlarına yapılacağını belirtmelisiniz. Bu hesapların tanıtılmaması durumunda yansıtma iĢlemleriniz, programınız tarafından belirlenen default hesap kodları üzerine yapılacaktır. Evet bu hatırlatmadan sonra dönem sonu fiĢ giriĢlerinizi nasıl yapacağınıza değinelim. Bu fiĢe, sadece fiĢ tarihi, iĢlem cinsi seçimi gibi bir kaç giriĢ yapılacak, daha sonra <Ctrl+O> tuĢlarına basılacaktır. Bu iĢlem sonrasında dönem sonu iĢlem fiĢinde çalıĢacak hesaplar, tutarları ile birlikte ekranınıza otomatik olarak taĢınacaktır. Belli baĢlı hesap cinsleri olarak nitelendirdiğimiz bu iĢlemlerin tanımları, programınızın ĠĢlem Cinsi alanında karĢınıza gelecektir. AĢağıda dönem sonu iĢlem fiĢi ekranında gördüğünüz alanların açıklamaları yer almaktadır. FiĢ Tarihi: GiriĢini yapmakta olduğunuz muhasebe fiĢinizin tarihi, içinde bulunduğunuz günün tarihinden alınarak bu alana otomatik olarak gelecektir. Eğer ekrandaki tarih ile, girmek istediğiniz fiĢin tarihi arasında bir fark varsa, gerekli düzeltmeyi yaparak <ENTER> tuĢuna basınız. FiĢ Sıra No: Girmekte olduğunuz dönem sonu iĢlem fiĢinizin sıra numarası, MUHASEBE modülünüz tarafından otomatik olarak verilecektir. FiĢ sıra numaraları her yeni günde 1’den baĢlar ve 1 artarak devam eder. Eğer ilgili tarihte iĢlem yaptığınız baĢka bir dönem sonu iĢlem fiĢini görmek isterseniz, fiĢinizin sıra numarasını bu alana girebilirsiniz. Yeni bir fiĢ giriyorsanız, bu alanı <ENTER> tuĢuna basarak geçiniz. FiĢ Yevmiye No: Muhasebe fiĢlerinin yevmiye numaraları MUHASEBE modülünüz tarafından otomatik olarak verilir. Dolayısı ile bu alana geldiğinizde, fiĢinizin yevmiye numarası programınız tarafından verilmiĢ olacaktır. FiĢ yevmiye numaraları, MUHASEBE modülünüzü kullanmaya baĢladığınız ilk gün 1’den baĢlayacak ve yıl sonuna kadar her yeni fiĢ giriĢinde birer artarak devam edecektir. Dolayısıyla, bu alanda görüntülenen rakam sizin dönem baĢından itibaren girmiĢ olduğunuz muhasebe fiĢlerinin sayısını verir. Eğer giriĢ yaptığınız eski fiĢlerinizden birini görmek isterseniz, ilgili fiĢinizin yevmiye numarasını bu alana girebilirsiniz. Yeni bir fiĢ giriyorsanız, bu alanı <ENTER> tuĢuna basarak geçiniz. Muhasebe Modülü 36 ©2008 Mikro Yazılımevi A.Ş. ĠĢlem Cinsi: Bu alanda satır sonu butonunu tıkladığınızda yada Alt ve AĢağı ok tuĢlarına aynı anda bastığınızda MUHASEBE modülünüz tarafından hazırlanan dönem sonu fiĢ tanımları bir pencere içinde karĢınıza gelecektir. Sizden istenilen, gireceğiniz dönem sonu fiĢinizi bu pencereden seçmenizdir. Dönem sonu iĢlem fiĢinizin cinsini seçtikten sonra imleç direkt olarak hesap kodu alanında konumlanacaktır. ġimdi, <Ctrl+O> tuĢlarına basarak, ilgili fiĢ için çalıĢacak borçlu ve alacaklı hesapları, TL bakiyeleri ile birlikte fiĢinize taĢımanızdır. Evet, Dönem sonu iĢlem fiĢinde çalıĢacak hesapları <Ctrl+O> tuĢları ile çağırdıktan sonra, sıra mahsup fiĢinizi kaydetmeye gelmiĢtir. ALT+S tuĢu ile kayıt etmediğiniz dönem sonu iĢlem fiĢini tekrar girmek zorunda kalacağınızı lütfen unutmayınız. Özel Mahsup Fişi Bu program ile, belli baĢlı (özel) bir takım mahsup iĢlemlerinin giriĢleri yapılacaktır. Belli baĢlı mahsup iĢlemleri olarak nitelendirdiğimiz bu iĢlemlerin tanımları, programa girdiğinizde karĢınıza gelecek ekranın mahsup cinsi alanında yer almaktadır. Örneğin; bordro tahakkuku, kira tahakkuku, vergilendirme mahsubu gibi. Bir takım mahsup iĢlemlerinin bu programdan ayrıca girilmesinin nedeni; çok sık kullanılan bu iĢlemler için zamandan tasarruf sağlanmak ve bu mahsup iĢlemleri mali tabloların hazırlanmasında baz olarak alınacağı için, olası herhangi bir karıĢıklığı önlemek içindir. Yalnız özel mahsup fiĢlerinin giriĢlerine baĢlamadan önce, KUR9000 NT/Sistem/Muhasebe Parametreleri/Özel mahsup fiĢi parametreleri bölümünden, programınız tarafından otomatik olarak yüklenmiĢ olan 13 mahsup fiĢi için çalıĢacak borçlu ve alacaklı muhasebe hesaplarının girilmiĢ olması gerekir. Bu mahsup cinsleri bordro tahakkuku, kira tahakkuk, S.M.M. tahakkuk vb olarak özetlenebilir. Böylece tanımlamıĢ olduğunuz ve belirli aralıklar ile kesilen ve hesap kodu ve tutarları aynı olan fiĢlerinizi özel mahsup fiĢinize otomatik olarak yansıtabileceksiniz. Bu programın çalıĢma Ģekli ve ekranda gördüğünüz alanlar bir önceki bölümde açıklamaya çalıĢtığınız dönem sonu iĢlem fiĢi ile hemen hemen aynıdır. Yanı bu fiĢ içinde öncelikle yapmanız gereken; fiĢin tarihini ve mahsup cinsini seçerek tablo alanına gerçmeniz ve bu tablonun hesap kodu alanında Ctrl +O tuĢlarına basmanızdır. Böylece seçtiğiniz mahsup cinsi için çalıĢan muhasebe hesaplarınız borç ve alacak tutarları ile birlikte ekranınıza otomatik olarak yansıyacaktır. Dolayısıyla bu ekranda gördüğünüz alanları ayrıntılı olarak anlatma gereği duymuyoruz. Daha geniĢ bilgi için Dönem sonu iĢlem fiĢi programından yararlanabilirsiniz. İki Tarih Arasındaki Muhasebe Fişlerini Kilitleme Muhasebe modülünün bu programı; entegre ile oluĢan muhasebe fiĢleri üzerinde iĢlem yapılabilmesini engellemek isteyen kullanıcılarımız için iĢlevsel olacaktır. ġöyleki gün içinde iĢlem hacminizin çok yoğun olduğunu ve bu yoğunluk içinde muhasebe fiĢlerinizi tek tek kilitlemek durumunda kaldığınızı düĢünelim. ĠĢte bu program ile kullanıcılarımız, istedikleri tarihler arasında kalan muhasebe fiĢlerini toplu olarak kilitleyebilecek, dolayısıyla bu evraklar üzerinde iĢlem yapabilmesini engelleyebileceklerdir. Programa girdiğinizde karĢınıza parametreler baĢlığı altında bir ekran gelecektir. Bu ekranda sizden istenen, hangi tarihler arasında kalan muhasebe fiĢlerini kilitleyeceğinizi belirtmenizdir. Dolayısıyla ilk ve son tarih alanlarına ilgili tarihleri girin. Bu iĢlem sonrasında karĢınıza Evet onaylıyorum Muhasebe Modülü Hayır onaylamıyorum 37 ©2008 Mikro Yazılımevi A.Ş. seçeneklerinin yer aldığı bir onay ekranı gelecektir. Bu ekrandan Evet onaylıyorum butonunu tıkladığınızda parametreler ekranından girdiğiniz tarihler arasında kalan muhasebe fiĢleriniz kilitlenecek, dolayısıyla bu fiĢler üzerinde iĢlem yapılamayacaktır. Eğer muhasebe fiĢlerini kilitleme iĢleminden vazgeçmiĢ iseniz ekranınızdaki Hayır onaylamıyorum butonunu tıklamanız yeterli olacaktır. Defterler MUHASEBE modülünüzün bu seçeneğe girdiğinizde karĢınıza 4 programdan oluĢan bir alt menü gelecektir. Bu alt menüdeki programlar ile, muhasebe fiĢ giriĢlerinizden derlenerek oluĢturulan kasa defteri, yevmiye defteri ve büyük defter dökümleri ile kambiyo defteri alabileceksiniz. ġimdi dilerseniz bu programları sıra ile incelemeye baĢlayalım. Kasa Defteri Kasa defteri; iĢletmenin kasa ile ilgili hareketlerinin günlük olarak izlendiği defterdir. Kasa defteri seçeneği ile, firmanızın kasasına giren ve çıkan kaydettiğiniz paraların tümünü günlük olarak listeleme imkanı bulacaksınız. Kasa defteri alabilmek için aĢağıdaki parametreleri girmeniz gerekir; Hesap Kodu: Daha önce de belirttiğimiz gibi, MUHASEBE modülünüz ile dilediğiniz kadar ayrı kasa takip edebilirsiniz (Bkz. Finans Modülü/Kasa Tanıtım Kartı). Bu alanaysa, defter dökümünüz almak istediğiniz kasa hesabının kodunu girmelisiniz. Muhasebe hesap kodları <F10> listesinden de seçilebilir. Hesap Adı: Kasa hesabının kodunu girdiğinizde, ilgili hesabın adı bu alana otomatik olarak gelecektir. Ġstenen Grup: 9000 NT serisinin diğer modüllerinde olduğu gibi, MUHASEBE modülünde de iĢlemlerinizi birden fazla hesap grubu ile takip edebilirsiniz (Bkz. KUR9000 NT/Sistem/Muhasebe Parametreleri/Grup Parametreleri). Bu alanda da, kasa defterinin hangi grup bazında listeleneceği seçilecektir. BaĢlangıç Tarihi:. Bu tarih karĢınıza önce muhasebe bilgilerini tuttuğunuz yılın ilk günü olarak gelecektir. Eğer kasa defteri dökümünü kendi seçtiğiniz bir tarihten itibaren baĢlatmak istiyorsanız, istediğiniz tarihi gün/ay/yıl formatında giriniz ve <TAB> tuĢuna basarak bir alt satıra geçiniz. BitiĢ Tarihi: BitiĢ tarihi olarak, içinde bulunduğunuz hesap yılının son günü (31.12.2002 gibi) gelecektir. Kasa defteri dökümü alacağınız periyoda ait bitiĢ tarihi sizin istediğiniz tarih değilse, gerekli düzeltmeyi yapınız. Parametre giriĢleriniz tamamlanıp döküm yeri seçildikten sonra, baĢlangıç tarihine ait kasa defteri listelenecektir. Kasa defterinizin en üst tarafında, defter tarihi (tarih sınırları ekranından vermiĢ olduğunuz baĢlangıç tarihi, ilk kasa defterinizin tarihidir) ve kasa hesap adı Muhasebe Modülü 38 ©2008 Mikro Yazılımevi A.Ş. yer almaktadır. Daha aĢağıdaysa defteriniz, ilgili tarihte gerçekleĢen hareketler tek tek listelenir. ġimdi Kasa Defterinizde yer alan alanları tek tek açıklamaya çalıĢalım. Tarih: Kasa hareketlerinin gerçekleĢtiği tarihtir. Sıra: Ġlgili satırdaki kasa hareketinin, hangi sıra numaralı muhasebe fiĢi ile gerçekleĢtiğini bu alanda görebilirsiniz. Y. No: Ġlgili satırdaki kasa hareketinin, hangi yevmiye numaralı muhasebe fiĢi ile gerçekleĢtiği bu alanda yer alacaktır. FiĢ Tipi: Ġlgili satırdaki kasa hareketinin hangi fiĢ tipi ile gerçekleĢtiğidir. KarĢı Hesap Kodu - Adı: Ġlgili yevmiye numaralı kasa hareketi için, kasa hesabı haricinde çalıĢan muhasebe hesaplarının kod ve isimleridir. Sorumluluk Merkezi: Ġlgili yevmiye numaralı kasa hareketine ait sorumluluk merkezinin kodudur. Açıklama: Ġlgili tarih ve yevmiye no ile gerçekleĢen kasa hareketine ait açıklamadır. Açıklama satırının hemen altında, ekranın üst bölümünde görülen tarihe önceki günden devreden tutar ve o günkü kasa mevcudu da yer alacaktır. Gelir: Ġlgili tarih ve yevmiye nolu hareket kasa için gelir niteliğindeyse, gelir meblağı bu alanda yer alacaktır. Gider: Ġlgili tarih ve yevmiye nolu kasa hareket kasa için gider niteliğindeyse, gider meblağı bu alanda yer alacaktır. Evet, Kasa defterinde yer alan alanları böylece açıklamıĢ olduk. Bir sonraki güne ait kasa defterini listeleyebilmek için <ESC> tuĢuna basmanız yeterli olacaktır. Yevmiye Defteri Bilanço esasına tabi iĢletmelerin tutmak zorunda olduğu defterlerden bir diğeri yevmiye defteridir. Yevmiye defteri; bir iĢletmedeki kayıtlara geçirilmesi gerekli ticari iĢlemlerin ilgili belgelerden çıkarılarak, tarih sırası ile ve madde halinde düzenli olarak kaydedildiği defterdir. MUHASEBE modülünüzün bu programı ile, onaylı kağıda yevmiye defter dökümü alacaksınız. Programa girdiğinizde ekranınızın üzerine aĢağıdaki uyarı mesajı gelecektir; Onaylı kağıda yevmiye defteri dökeceksiniz. Bu bölümde kullanım tarihleri değiĢtirilir. Defter dökümünden önce, numaralama yapmayı unutmayın. Ġptal Tamam Muhasebe Modülü 39 ©2008 Mikro Yazılımevi A.Ş. Bu mesajda, yevmiye dökümünün onaylı kağıda yapılacağı ve döküm aldıktan sonra kullanım tarihlerinin değiĢeceği belirtilmektedir. Bildiğiniz gibi, onaylı kağıda yevmiye dökümü aldıktan sonra, artık bu bilgiler üzerinde herhangi bir değiĢiklik yapmanız mümkün olmayacaktır. Çünkü MUHASEBE modülünüz, kullanım tarihlerini yevmiye dökümü aldığınız tarihe göre değiĢtirecektir. Bir örnek vermek gerekirse; 01.06.2002 tarihinde onaylı kağıda yevmiye dökümü aldığınızda, MUHASEBE modülünüz KUR9000 NT/Muhasebe Parametreleri/Defter Tarihleri programındaki değiĢiklik yapılabilecek ilk tarihi 02.06.2002 olarak değiĢtirecek ve 02.06.2002 tarihinden önce girilmiĢ olan fiĢ hareketlerinizde herhangi bir değiĢiklik yapamayacaksınız. Evet, bu açıklamalarımızdan sonra hala yevmiye defteri dökmeyi istiyorsanız, ekranınızdaki tamam butonunu onaylamalısınız. Eğer döküm almaktan vazgeçiyorsanız iptal butonunu onaylamanız gerekecektir. Bunları Biliyor Musunuz? Eğer yevmiye dökümünü sadece hareketleri kontrol etmek amacı ile alacaksanız, yani dökümler onaylı kağıda yapılmayacaksa, bu durumda raporlar&grafikler bölümünden yevmiye dökümleri programını çalıĢtırmanız daha uygundur. Çünkü bu bölümden defter tarihleri değiĢtirilmez. Yevmiye defterini dökmek isteğinizi bu Ģekilde belirttikten sonra sıra, defterinizi sadece ana hesaplar bazında mı, detaylı olarak mı, hesaplar bazında mı? almak istediğinizi belirtmeye gelmiĢtir. Ana hesaplar bazında yevmiye defteri aldığınızda sadece ana hesaplar, detaylı olarak aldığınızdaysa muavin ve tali hesaplar (alt hesaplar) dökümünüzde yer alacaktır. Yevmiye defteri döküm Ģeklini seçtikten sonra karĢınıza parametreler baĢlıklı bir ekran gelecektir. ġimdi bu ekranda yer alan alanlara ne Ģekilde giriĢ yapılması gerektiğini açıklamaya çalıĢalım; Ġlk Tarih: Bu alana, yevmiye defterinizin hangi tarihten itibaren dökülmesini istiyorsanız, ilgili baĢlangıç tarihini gün/ay/yıl formatında girmelisiniz. Sıra No: Yevmiye defterinizin, ilgili baĢlangıç tarihteki kaç nolu fiĢten itibaren dökülmesini istiyorsanız, bu alanda ilgili fiĢ sıra numarasını bu alana girmelisiniz. Örneğin yevmiye defterinizin 01.06.2002 tarihinden itibaren dökülmesini istiyorsunuz. Ancak bu tarihe muhtemelen birden fazla fiĢ girilmiĢtir. Girilen her fiĢe de programınız otomatik olarak fiĢ sıra numarası vermekte idi. ĠĢte yevmiye defterinizin, ilgili tarihteki hangi nolu fiĢten baĢlayacağını bu alanda belirteceksiniz. Son Tarih:Bu alana yevmiye defterinizin hangi tarihe kadar dökülmesini istiyorsanız, ilgili bitiĢ tarihini yine gün/ay/yıl formatında girmelisiniz. Sıra No: Yevmiye defterinizin, ilgili bitiĢ tarihindeki kaç nolu fiĢe kadar dökülmesini istiyorsanız, bu alana ilgili fiĢ sıra numarasını girmelisiniz. Örneğin yevmiye defterinizin 28.06.2002 tarihine kadar dökülmesini istiyorsunuz. Ancak bu tarihe muhtemelen birden fazla fiĢ girilmiĢtir. Girilen her fiĢe de programınız otomatik olarak fiĢ sıra numarası vermekte idi. ĠĢte yevmiye defterinizin, ilgili tarihteki kaç nolu fiĢe kadar döküleceğini bu alanda belirteceksiniz. Muhasebe Modülü 40 ©2008 Mikro Yazılımevi A.Ş. Parametre giriĢlerini bitirip döküm yerini seçtikten sonra yevmiye defteriniz listelenecektir. Yevmiye defterinde aĢağıdaki bilgiler yer alır. Yevmiye No: Muhasebe fiĢlerini açıklarken, her muhasebe fiĢinin 2 ayrı numara ile takip edildiğini belirtmiĢtik. Bunlardan birincisi fiĢ no idi ve her yeni günde 1'den baĢlayıp, birer artarak devam etmekteydi. FiĢlerimizi takip ettiğimiz ikinci numaraysa yevmiye no idi. Yevmiye numarası dönem baĢında 1'den baĢlamakta ve her yeni fiĢ için birer artarak devam etmekteydi. BaĢka bir ifade ile, programınızın otomatik olarak verdiği yevmiye numarasından, girdiğimiz fiĢin dönem baĢından itibaren girilen kaçıncı fiĢ olduğunu anlayabiliyorduk. ĠĢte Yevmiye defterinizin ilk sütununda, muhasebe fiĢleri girilirken MUHASEBE modülünüz tarafından otomatik olarak verilen yevmiye numarası bulunmaktadır. Hesap Kodu/Adı: Bu alanda, ilgili yevmiye numarası ile girilmiĢ olan muhasebe fiĢindeki hesap kod ve isimleri yer almaktadır. Muhasebe hesap isimlerinin hemen üst tarafında muhasebe fiĢinin tarihini ve tarihin hemen sağ tarafında, fiĢ sıra numarasını görmektesiniz. Bu bilgiler sağ ve sol tarafta çizilmiĢ 2 çizginin arasında yer almaktadır. Aynı yevmiye maddesi ile girilen hesap isimlerinden sonra, bir sonraki yevmiye numarasına ait tarih ve fiĢ sıra numarası baĢlamakta, bunlar da yine iki çizgi arasında yer almaktadır. Açıklama: Bu alanda, ilgili yevmiye numarası ile girilmiĢ olan muhasebe fiĢine iliĢkin açıklama yer almaktadır. Eğer bu fiĢ entegrasyon ile oluĢmuĢsa, bu durumda açıklama olarak entegrasyon kaynağı olan evrakın tipi, numarası ve cari bilgisi gelecektir. Örneğin Fat:6 X Carisi gibi. Detay: Yevmiye defterini detaylı döküm seçeneği ile alıyorsanız, bu seçenekte ana hesapların yanı sıra alt hesapların (muavin ve tali) da listeleneceğini biliyorsunuz. ĠĢte detaylı döküm Ģeklinde alınan yevmiye defterlerinde, hareket gören alt hesapların tutarı ayrıca bu alanda yer alacaktır. Örneğin 120-Alıcılar hesabının yer aldığı yevmiye maddesinde, bu hesabın alt hesabı olan 120.01.0001-hesabı yer alacaktır. Alıcılar hesabının toplam borç veya alacak tutarı ilgili borç-alacak kolonlarından birinde, 120.01.0001 kodlu alt hesabın borç ya da alacağıysa detay kolonunda yer alacaktır. Muhasebe Modülü 41 ©2008 Mikro Yazılımevi A.Ş. Alternatif Döviz Cinsi: Detaylı döküm Ģeklinde alınan yevmiye defterlerinde, hareket gören alt hesapların alternatif döviz cinsine göre tutarı bu kolonda yer alacaktır. Orjinal Döviz Cinsi: Detaylı döküm Ģeklinde alınan yevmiye defterlerinde, hareket gören alt hesapların orjinal döviz cinsine göre tutarı da bu kolonda yer alacaktır. Borç: Ġlgili satırdaki hesap borçluysa, borç tutarını bu alanda görebilirsiniz. Alacak:Ġlgili satırdaki hesap alacaklıysa, alacak tutarı bu alanda yer alacaktır. Evet, Yevmiye defterinizde yer alan alanları da böylece açıklamıĢ olduk. Bundan sonraki bölümümüzde büyük defterin açıklamalarına geçilecektir. Büyük Defter Defter-i Kebir olarak da adlandırılan büyük defter; yevmiye defterine kaydedilen iĢlemleri, sistemli bir Ģekilde hesaplara dağıtan ve belli bir tasnif altında hesaplarda toplayan defterdir. Bu bölüme girdiğinizde karĢınıza iki seçenekten oluĢan bir alt menü gelecektir. ġimdi bu menüde yer alan programların neler olduklarını sırasıyla inceleyelim. Büyük Defter Standart Dökümü Defter-i Kebir olarak da adlandırılan büyük defter; yevmiye defterine kaydedilen işlemleri, sistemli bir şekilde hesaplara dağıtan ve belli bir tasnif altında hesaplarda toplayan defterdir. MUHASEBE modülünüzün bu bölümünden büyük defter dökümü alacaksınız. Büyük defter dökümü için girilebilecek kriterler aşağıda açıklanmıştır. İlk Hesap Kodu-İlk Hesap Adı: Bu alanlara, büyük defter dökümünüzün hangi muhasebe hesabından başlamasını istiyorsanız, ilgili hesabın kodunu veya adını girmelisiniz. Son Hesap Kodu-Son Hesap Adı: Bu alanlara, büyük defter dökümünüzün hangi muhasebe hesabına kadar devam etmesini istiyorsanız, ilgili hesabın kodunu veya adını girmelisiniz. İstenen Grup: Programlarımızın ticari modüllerinde olduğu gibi, MUHASEBE modülünde de işlemlerinizi birden fazla hesap grubu ile takip edebilirsiniz (Bkz. Kuruluş Programı/Sistem/Muhasebe Parametreleri/Grup Parametreleri). Bu alanda da, büyük defterin hangi grup bazında listeleneceği seçilecektir. Başlangıç Tarihi: Bu alana, büyük defter dökümünüzün hangi tarihten itibaren başlamasını istiyorsanız, ilgili başlangıç tarihini gün/ay/yıl formatında girmelisiniz. Bitiş Tarihi: Büyük defter dökümünüzün hangi tarihte son bulmasını istiyorsanız, ilgili bitiş tarihini yine gün/ay/yıl formatında bu alana girmelisiniz. Yukarıda sıraladığımız parametreleri girdikten sonra karşınıza detaylı döküm, toplu döküm ve çıkış seçeneklerinin yer aldığı bir ekran gelecektir. Döküm şeklinizi ve yerini seçtikten sonra defteriniz listelenecektir. Muhasebe Modülü 42 ©2008 Mikro Yazılımevi A.Ş. Tarih: İlgili muhasebe hesabının hareket gördüğü tarihler bu alanda yer almaktadır. Fiş Sıra No: İlgili muhasebe hesabının, ilgili tarihteki hangi sıra nolu fiş ile hareket gördüğünü bu alanda görebilirsiniz. Yevmiye No: İlgili muhasebe hesabının, ilgili tarihteki hangi yevmiye nolu fiş ile hareket gördüğü bu alanda yer alacaktır. Hesap Kodu: Bu alanda, ilgili muhasebe hesabının hareket gören alt hesapları yer alacaktır. Örneğin büyük defter dökümünüzde ilk listelenen hesap 120-Alıcılar hesabı ve firmanızda bu ana hesap altında tanımlı olan 50 adet alt hesabınız var. İşte bu alanda, hareket gören alt hesapların kodları ayrı ayrı listelenecektir. Hesap İsmi: Yukarıda kodunu yazdığınız hesabınızın adı bu alana gelecektir. Açıklama: Hareket gören hesaplara ilişkin muhasebe fişlerinde yer alan açıklamalardır. Borç: Girilen muhasebe fişi ile ilgili satırdaki hesap borçlanmışsa, borç tutarını bu alanda görebilirsiniz. Alacak: Girilen muhasebe fişi ile ilgili satırdaki hesap alacaklanmışsa, alacak tutarı bu alanda izlenecektir. Borç Bakiye-Alacak Bakiye: İlgili satırdaki muhasebe hesabının, ilgili tarihteki borç ya da alacak bakiyesidir. Büyük Defter T Cetveli Dökümü MUHASEBE modülünüzün bu bölümünden T cetveli formatında büyük defter dökümü alacaksınız. T cetveli dökümünün standart dökümden farkı, tıpkı T cetvelinde olduğu gibi borç kayıtlarının (tarih, fiş, sıra no, yevmiye no, hesap kodu ve ismi, açıklama, borç) sol tarafta, alacak kayıtlarının (tarih, fiş, sıra no, yevmiye no, hesap kodu ve ismi, açıklama, alacak) ise sağ tarafta listelenmesidir. Parametre giriş alanları ile dökümünüzde yer alan rapor başlıkları büyük defter standart dökümü ile aynı olduğundan bu bölümü ayrıntılı olarak anlatma gereği duymuyoruz. Bilgi için bu bölüme başvurabilirsiniz. Kambiyo Defteri Bu bölümden, muhasebeye entegre edilmiĢ senet-çek hareketlerine iliĢkin kambiyo defterleri dökülecektir. Kambiyo defterleri dedik çünkü; 1- Yıl sonlarında, kapanıĢ menüsünden yeni yıla devredecek çek-senet hareketleri, 2- Yıl baĢlarında, devir menüsünden yeni yıla devreden çek-senet hareketleri, 3- Hareketler menüsünden yıl içindeki çek-senet hareketleri, olmak üzere 3 adet kambiyo defteri vardır. ġimdi bu programları sıra ile incelemeye baĢlayalım. Muhasebe Modülü 43 ©2008 Mikro Yazılımevi A.Ş. Hareketler Kambiyo defteri menüsünün ilk seçeneği ile, alınan ve verilen kambiyo defterlerinin dilerseniz onaylı kağıda, dilerseniz normal forma basımı yapılacaktır Alınan Kambiyo Defteri Hareketleri Muhasebeye entegre edilmiĢ müĢteri çek ve senet dökümlerinin alındığı bölümdür. Alınan kambiyo defteri; senet-çek bordroları, tahsilat-tediye makbuzları gibi çek-senet hareketleri girilebilen evraklardan muhasebeye entegrasyon sonucunda oluĢur. Programa girdiğinizde, döküm parametrelerinin girileceği bir ekran ile karĢılaĢacaksınız. Döküm parametrelerinin neler olduğu aĢağıda açıklanmıĢtır. BaĢlama Tarihi: Alınan kambiyo defterinin, hangi tarihten baĢlayan çek-senet hareketlerini kapsayacağı bu alana girilmelidir. BitiĢ Tarihi: Alınan kambiyo defterinin, hangi tarihe kadar olan çek-senet hareketlerini kapsayacağını bu alana giriniz. Cinsi: Bu alanda satır sonu butonu tıklandığında 3 seçenekten oluĢan bir pencere ile karĢılaĢacaksınız. Alınan kambiyo defterinde sadece senetlerin mi, sadece çeklerin mi? yoksa hem senet hem de çek hareketlerinin mi? yer alacağı bu alanda belirtilecektir. Test/Kesin Defter : Alınan kambiyo defterinizi test için mi, yoksa onaylı kağıda mı? dökeceğinizi bu alanda belirteceksiniz. Alınan Kambiyo BaĢlama Sıra No: Defterinizde yer alacak çek-senet hareketlerinin baĢlangıç sıra numarasını bu alana girmelisiniz. Kambiyo defteri döküm parametrelerini girdikten sonra <Alt-S> tuĢlarına birlikte basınız. KarĢınıza döküm yerini seçeceğiniz standart ekranımız gelecektir. Bu ekrandan döküm yerini seçtikten sonra, kambiyo defteriniz listelenecektir. Kambiyo defterinde, müĢteri senet ve çeklerinin geçtiği tüm pozisyonlar detay bilgileri ile birlikte listelenmektedir. Örneğin ilgili çek veya senedin düzenleme tarihi, bankası, vadesi, ciro edilmiĢse ciro eden kiĢi, kime ciro edildiği gibi. Ayrıca çek ve senetlerin entegre bilgilerini de (örneğin entegrasyon sonucunda oluĢan muhasebe fiĢi numarası, yevmiye numarası ve tarihi gibi) kambiyo defterinde görebilirsiniz. Verilen Kambiyo Defteri Hareketleri Muhasebeye entegre edilmiĢ firma çek ve senet dökümlerinin alındığı bölümdür. Verilen kambiyo defterinin alınıĢ Ģekli ve içeriği alınan kambiyo defteri ile aynıdır. Yalnız bu defterde müĢteri çek veya senetleri değil, firma çek-senetleri listelenir. Alınan Ve Verilen Kambiyo Defteri Hareketleri Alınan ve verilen kambiyo defterlerinin içeriğini yukarıda açıklamaya çalıĢtık. Bu programda, hem alınan hem de verilen kambiyo defterlerini tek bir sayfada listeleyebilmek için hazırlanmıĢtır. Bu programdan kambiyo defteri aldığınızda, defterin sol yarısı alınan Muhasebe Modülü 44 ©2008 Mikro Yazılımevi A.Ş. kambiyo, sağ yarısı ise verilen kambiyo bilgilerini içerir. Dolayısıyla her iki defteri ayrı ayrı değil, tek bir sayfada görebilme imkanınız doğar. Parametre giriĢleri ve kolon baĢlıkları itibariyle alınan ve verilen kambiyo defterleriyle aynı özellikleri içermektedir. Devir Yıl sonunda halen ödendi konumuna geçmemiĢ olan ve ertesi yıla devreden müĢteri çek ve senetleri, bu bölümden onaylı kağıda dökülecektir. BaĢka bir ifade ile, bu program yeni yılda çalıĢtırılır ve önceki yıldan devreden müĢteri çek veya senetlerinin dökümleri (kambiyo defteri) alınır. Devir bölümü de alınan ve verilen kambiyo defteri olmak üzere 2 programdan oluĢur. Alınan Kambiyo Defteri Devirleri Bu program yeni yılda çalıĢtırılacak ve geçmiĢ yıldan devreden müĢteri çek ve senetlerinin kambiyo defteri dökülecektir. Programa girdiğinizde döküm parametreleri baĢlıklı bir ekran ile karĢılaĢacaksınız. Döküm parametrelerinde ilk tarih ve son tarih sınırlarını girdikten sonra yer alan diğer alanlar aĢağıda açıklanmıĢtır. Cinsi: Bu alanda satır sonu butonu tıklandığında 3 seçenekten oluĢan bir pencere ile karĢılaĢacaksınız. Alınan kambiyo defterinde sadece senetlerin mi, sadece çeklerin mi? yoksa hem senet hem de çek hareketlerinin mi? yer alacağı bu alanda belirtilecektir. Test/Kesin Defter : Alınan kambiyo defterinizi test için mi, yoksa onaylı kağıda mı? dökeceğinizi bu alanda belirteceksiniz. Alınan Kambiyo BaĢlama Sıra No: Defterinizde yer alacak çek-senet hareketlerinin baĢlangıç sıra numarasını bu alana girmelisiniz. Döküm parametreleri girildikten sonra <ALT+S> tuĢlarına beraber basılmalıdır. KarĢınıza döküm yerinin seçileceği standart ekranımız gelecektir. Döküm yeri seçildikten sonra, ertesi yıla devreden müĢteri çek ve senetleri listelenecektir. Devredilen müĢteri çek ve senetlerinin listelendiği bu yer alan bilgiler, önceki bölümümüzde açıklamaya çalıĢtığımız alınan kambiyo ile aynıdır. Bu yüzden rapor baĢlıklarını tekrar açıklamıyoruz. defterde defteri Verilen Kambiyo Defteri GeçmiĢ yıldan devreden firma çek ve senetlerinin kambiyo defteri dökümleri bu programdan alınmaktadır. Raporun alıĢ Ģekli ve içeriği alınan kambiyo defteri ile aynıdır. Bu yüzden tekrar açıklamıyoruz. Muhasebe Modülü 45 ©2008 Mikro Yazılımevi A.Ş. KapanıĢ Yıl sonu itibari ile ödendi konumuna geçmeyen çek ve senetlerin kapanıĢ dökümleri bu bölümden alınmaktadır. BaĢka bir ifade ile; bu bölümden gelecek seneye devredecek çeksenet dökümleri alınacaktır. KapanıĢ bölümü de alınan ve verilen kambiyo defteri olmak üzere 2 programdan oluĢur. ġimdi bu programları kısaca açıklamaya çalıĢalım. Alınan Kambiyo Defteri Kapanışları Bu program yıl sonunda çalıĢtırılacak ve gelecek yıla devredecek müĢteri çek ve senetlerinin kambiyo defteri dökülecektir. Döküm alınıĢ Ģekli Devir-Alınan Kambiyo Defteri ile aynıdır. Bu yüzden tekrar açıklamıyoruz. Verilen Kambiyo Defteri Kapanışları Bu program yıl sonunda çalıĢtırılacak ve gelecek yıla devredecek firma çek ve senetlerinin kambiyo defteri dökülecektir. Mizanlar Bir iĢletmenin, belli bir dönemine iliĢkin büyük defter hesaplarının borçlu ve alacaklı tutar toplamları ile, bunlara iliĢkin bakiyeleri düzenli bir Ģekilde gösteren cetvele mizan denir. Mizanlar, yevmiye defterinden büyük deftere geçirilen kayıtların doğruluğunun kontrol edilmesine olanak vermektedir. MUHASEBE modülünüzün bu bölümünden, farklı detaylarda hazırlanmıĢ 8 ayrı mizan listeleme imkanı bulacaksınız. Hesap Tarama Kriterleri ve Filtreleri Mizan ve raporların hemen hemen tümünde parametreler baĢ1ıklı ekranlar vardır. Bu ekranlardan, raporlarınızı alacağınız ortamı belirleyebilir (ekrana, yazıcıya veya dosyaya), kriterler verebilir, varsa özel parametreler girebilirsiniz. Rapor parametrelerine iliĢkin tüm açıklamalar KUR9000 NT/Series 9000 NT Genel Özellikler/Program Türleri/Rapor Programları bölümünde verilmiĢtir. Bu parametrelerden muhasebe hesapları için oldukça detaylandırılmıĢ bir tanesi hesap tarama kriteri ve filtreleridir. Oldukça geniĢ bir konu olan bu parametreleri her mizan ve raporda tek tek vermek yerine, bu bölümün baĢında bir kez vermeyi uygun bulduk. Mizan ve rapor programlarının parametreler ekranında ALT+T tuĢlarına basıldığında ya da hesap tarama kriteri ve filtreleri butonu tıklandığında, 7 butonun yer aldığı bir ekranla karĢılaĢacaksınız. Kod Filtreleri Muhasebe Modülü 46 ©2008 Mikro Yazılımevi A.Ş. Bu ekrandaki ilk buton kod filtreleridir. ALT+K tuĢlarına basıldığında ya da bu buton tıklandığında, parametreler ekranındaki bütün sıralama Ģekli kodlarına iliĢkin kriterlerin girileceği baĢka bir ekranla karĢılaĢacaksınız. Bu ekrandan raporunuz için seçtiğiniz sıralama Ģekline göre kriterler girebilirsiniz. Örneğin sıralama Ģeklini kod seçtiyseniz, bu ekranda kod satırına inip, büyük eĢit-küçük eĢit ve kod yapısı kriterlerini girebilirsiniz. Alan Açıklaması Kod Büyük Küçük Kod Tersi EĢit EĢit Yapısı 100.02 100.09 Hayır Yukarıdaki gibi bir giriĢ yapıldığında, hesap kodu 100.02’e eĢit ve bundan büyük, 100.09’a eĢit ve bundan küçük olan muhasebe hesaplarınız raporunuza dahil edilecektir. Eğer ekranın son kolonunda yer alan tersi parametresini -evet- yaparsanız, bu durumda girdiğiniz kriterlerin tersi alınır. Yani kodu 100.02’den küçük olanlar ve 100.09’dan büyük olanlar listelenir. Durum Filtreleri Hesap tarama filtreleri ekranındaki ikinci buton durum filtreleridir. ALT+U tuĢlarına bastığınızda ya da bu butonu tıkladığınızda, karĢınıza durum filtrelerinin tanımlanacağı bir pencere gelecektir. ġimdi bu filtreleri incelemeye baĢlayalım. Sorumluluk Merkezi Kullanımı: Bu alanda satır sonu butonunu tıkladığınızda, muhasebe hesaplarınızın sorumluluk merkezi kullanım Ģekli ile ilgili tanıtım kartından seçebileceğiniz alternatifleri bir pencere içinde karĢınıza gelecektir. ġimdi raporunuza sorumluluk merkezi kriteri hangisi olan hesaplar dahil edilecekse, bu seçeneklerin sol taraflarındaki kutucukları bir kez kliklemelisiniz. SeçilmiĢ bir kriteri kaldırmak için bir kez daha kliklemeniz yeterlidir. Örneğin raporunuzda sadece sorumluluk merkezi kullanımı zorunlu olan hesapları listelemek istiyorsanız, bu penceredeki mutlaka var kutucuğunun klikli olması gerekir. DavranıĢ Biçimi: Bu alanda satır sonu butonunu tıkladığınızda, muhasebe hesaplarınızın davranıĢ biçimi ile ilgili tanıtım kartından seçebileceğiniz alternatifleri bir pencere içinde karĢınıza gelecektir (davranıĢ biçimi için Bkz. Kartlar/Hesap/Hesap Tanıtım Kartı). ġimdi raporunuza davranıĢ biçimi kriteri hangisi olan hesaplar dahil edilecekse, bu seçeneklerin sol taraflarındaki kutucukları bir kez kliklemelisiniz. SeçilmiĢ bir kriteri kaldırmak için bir kez daha kliklemeniz yeterlidir. Örneğin raporunuzda sadece parasal olan hesapları listelemek Muhasebe Modülü 47 ©2008 Mikro Yazılımevi A.Ş. istiyorsanız, bu penceredeki parasal kutucuğunun klikli olması gerekir. Durum filtreleri tanımlandıktan sonra esc tuĢuyla bir önceki ekrana geri dönebilirsiniz. Genel Kayıt Filtreleri Raporlarınızı muhasebe hesaplarının genel kayıt yapısına göre sınırlandırmak istiyorsanız, hesap tarama kriteri ve filtreleri penceresinde ALT+G tuĢlarına basmanız ya da genel kayıt filtreleri butonunu tıklamanız gerekir. Bildiğiniz gibi 9000 New Tech serisi ürünlerimizin kart ve evrak giriĢlerine iliĢkin bir takım bilgiler genel kayıt yapısı adıyla saklanmakta ve bu bilgilere ilgili programlardan ALT+G tuĢlarına basarak ulaĢılmaktadır. Örneğin muhasebe hesap kartlarını baz aldığımızda, bu kartın genel kayıt yapısında kayıt no, Ģube no, kayıt ID, kullanıcı ID, tarih, saat gibi karta ait bir çok bilgiye ulaĢırsınız. Genel kayıt yapısında hangi bilgilerin tutulduğuna ait açıklamalar KUR9000 NT/Series 9000 NT Genel Özellikler/Ġçeriksel Özellikler/F10 Yardım Pencereleri bölümünde verilmiĢtir. ĠĢte genel kayıt filtreleri butonu yardımıyla, raporunuzda yer alacak muhasebe hesaplarını genel kayıt yapılarına göre sınırlandırma imkanı bulacaksınız. Örneğin yaratan kullanıcı alanına yapacağınız giriĢler, sadece istediğiniz kullanıcılarınız tarafından kartı açılan hesaplarınızın raporda yer almasını sağlayabilirsiniz. Ya da online çalıĢıyorsanız, Ģube no alanına gireceğiniz kriterler, istediğiniz Ģubelerden açılan muhasebe hesaplarının raporda yer almasını sağlayacaktır. Evet, genel kayıt filtrelerini bu Ģekilde açıkladıktan sonra diğer rapor filtrelerine geçebiliriz. Yardımcı Tablo Filtreleri 9000 NT serisi programların kart ve evrak giriĢlerinin yapıldığı bölümlerinde (muhasebe hesap kartı, A.T.Ġ.K kartı, muhasebe fiĢi) bilgi giriĢ alanlarına kullanıcıların ilaveler yapması mümkündür. Kartlarda direkt olarak ALT+D, evraklarda ise ALT+G genel kayıt yapısı ekranından ALT+D tuĢuna basılarak ulaĢılan ilave alanlar ekranında, karta veya evraka eklenecek alanlara iliĢkin tanımlamalar yapılır, baĢlıklar girilir daha sonra da bu baĢlıklara bilgi giriĢi yapılır. Kartlar ve evraklar üzerinde yapılan bu iĢlemler direkt olarak görülmez. Sadece ALT+D tuĢlarıyla ulaĢılacak ekrandan izlenebilir. ĠĢte hesap tarama kriteri ve filtreleri ekranının bu butonu, hesap kartlarına yukarıda açıklamaya çalıĢtığımız ilave alan tanımlamalarının yapılması durumunda, bu tanımlamalara göre rapor almayı sağlamaktadır. Örneğin bazı muhasebe hesaplarının kartlarında ALT+D tuĢlarına basarak 2 bilgi giriĢ alanı yarattınız. ĠĢte raporunuz hazırlanırken bu iki ilave alana göre bir sınırlama yapmak isterseniz yardımcı tablo filtreleri butonunu tıklamanız gerekir. Bu buton tıklandığında, hesap kartlarında yaratılan ilave alanlar bir pencere içinde ekrana gelecek ve bu alanlar için kriterler girmenize olanak tanınacaktır. Yaz Boz Tahtası Filtreleri Muhasebe Modülü 48 ©2008 Mikro Yazılımevi A.Ş. 9000 NT serisi programların kart ve evrak giriĢlerinin yapıldığı bölümlerinde yaptığınız iĢlem ile ilgili aklınıza gelebilecek her türlü notun girilebileceği yaz-boz tahtası serbest alanları vardır. Kartlarda direkt olarak ALT+Y, evraklarda ise önce ALT+G tuĢlarıyla genel kayıt yapısı ekranına geçip, daha sonra ALT+Y tuĢlarıyla yaz-boz tahtasına ulaĢabilirsiniz. Hesap tarama kriteri ve filtreleri ekranının bu butonu, hesap kartlarının yaz-boz tahtasındaki notlarınıza göre raporunuzu sınırlamanıza olanak tanımaktadır. Hesap tarama kriteri ve filtreleri ekranında AL+Y tuĢlarına bastığınızda ya da yaz boz tahtası filtreleri butonunu tıkladığınızda karĢınıza aranacak dizin ve tersi kolonlarından oluĢan bir ekran gelecektir. Aranacak dizin alanına, raporunuzda yer alacak muhasebe hesaplarına ait notları girip, sadece kartında bu notlar olan muhasebe hesaplarınızı raporunuza dahil edebilirsiniz. Filtre Sakla Yukarıda sıraladığımız butonlardan yaptığınız giriĢler ile ancak bir kez rapor alabilirsiniz. Bu filtreleri tekrar kullanarak rapor alabilmek için, hesap tarama kriteri ve filtreleri ekranındaki filtre sakla butonunu tıklamanız veya ALT+S tuĢlarına basmanız gerekir. Bu buton tıklandığında dosya adının girileceği bir pencere belirecektir. Bu pencereye filtreleriniz hangi isimle saklanacak ise, ilgili dosya ismini girip enter tuĢuna basın. Artık bu dosya çağırılarak tanımlı filtreleri tekrar tekrar kullanabilirsiniz. Filtre Yükle Birden fazla rapor filtresi oluĢturup, raporlarınızı her seferinde farklı filtrelerden yararlanarak alabilirsiniz. Birer isim verilerek saklanan bu filtrelerden istediğinizi seçmek için filtre yükle butonunu tıklamanız veya ALT+F tuĢlarına basmanız gerekir. Bu buton tıklandığında tıpkı filtre sakla penceresinde olduğu gibi dosya adının girileceği bir pencere ile karĢılaĢacaksınız. Bu pencereden, hangi filtre ile rapor almak istiyorsanız, ilgili filtre için verdiğiniz dosyayı çağırmalısınız. Dosya adlarını F10 tuĢuyla da seçebilirsiniz. Hesap tarama kriteri ve filtreleri butonunun yer aldığı raporlarda aĢağıda sıralayacağımız 3 parametre de otomatik olarak yer alır. ġimdi bu parametreleri açıklayalım. Sıralama ġekli: Rapor parametrelerinden yapacağınız ilk seçim sıralama Ģekli olacaktır. Raporunuzu muhasebe hesaplarınızın kodlarından baĢka kayıt numaraları ve isimlerine göre sıralama imkanına sahipsiniz. Sıralama Ģeklini seçtikten sonra imleç bir alt satıra, yani tarama ilk kod alanına gelecektir. Tarama Ġlk Kod-Son Kod: Raporunuzda yer alacak muhasebe hesaplarını kod, kayıt no ve isim sınırları girerek sınırlayabilirsiniz. Örneğin sıralama Ģeklini isim seçtiyseniz, raporunuzda yer alacak hesapların hangi isimler arasında olacağını belirleyebilirsiniz. ĠĢte tarama ilk kod ve son kod alanlarına, sıralama Ģekline bağlı olarak raporunuzda yer alacak hesapların ilk ve son kriterleri girilecektir. Bu alanlarda F10 listesinden yararlanabilirsiniz. F10 tuĢuna bastığınızda karĢınıza gelecek liste, sıralama Ģekli seçiminize göre değiĢecektir. Sıralama Ģeklini kod seçtiyseniz, F10 listesinde muhasebe kodları yer alacaktır. Sıralama Ģekli isim seçilmiĢ ise, bu sefer F10 listesinde isime göre sıralı muhasebe hesapları yer alacaktır. Tarama Kod Yapısı: Eğer tarama ilk kod ve son kod yerine, kod yapısı girmek istiyorsanız, raporunuzda yer alacak muhasebe hesaplarına iliĢkin kod yapısını bu alana girebilirsiniz. Muhasebe Modülü 49 ©2008 Mikro Yazılımevi A.Ş. Şirket Mizanları Mizan menüsünün bu bölümünden, farklı detaylarda hazırlanmıĢ mizanlarınızı listeleme imkanı bulacaksınız. ġimdi bu mizanları sırasıyla incelemeye baĢlayabiliriz. Grup Mizanı Mizanlar bölümünün ilk programı grup mizanıdır. Bu program ile, muhasebe hesaplarınızın hesap grupları ve bağlı oldukları hesap sınıflarına ait borç-alacak tutarları ile bakiyeleri listelenecektir. Grup mizanını açıklamaya baĢlamadan önce, hesap sınıfı ve hesap grubu kavramından söz etmek istiyoruz. Tek düzen hesap planı uygulaması çerçevesinde, hesap planınızdaki ana hesapların otomatik olarak modülünüz tarafından açılabileceğini, ana hesaplardan sonra yer alan muavin ve tali hesaplarıysa, her firmanın kendi bünyelerine göre düzenleyebileceğini belirtmiĢtik. Ġlgili kanun gereği kullanılması zorunlu ana hesaplar 3 kademeden oluĢmaktadır. Kanun ilk kademe olarak hesap sınıflarını 9 madde altında toplamıĢtır; HESAP SINIFLARI 1. Dönen Varlıklar 2. Duran Varlıklar 3. Kısa Vadeli Yabancı Kaynaklar 4. Uzun Vadeli Yabancı Kaynaklar 5. Öz Kaynaklar 6. Gelir Tablosu Hesapları 7. Maliyet Hesapları 8. 9. Nazım Hesaplar Yukarıdaki her bir hesap sınıfına ait hesap grupları da, yine ilgili kanun uyarınca hazırlanmıştır. Ana hesapların 2. kademesini oluĢturan bu hesap gruplarına da bir kaç örnek vermek istiyoruz. Örneğimizde dönen varlıklara ait hesap sınıflarını baz aldık ve hesap gruplarının madde numaralarının baĢına da dönen varlıkların madde numarası olan 1 rakamını getirdik; HESAP GRUPLARI 10. Hazır Değerler 11. Menkul Kıymetler 12. Ticari Alacaklar 13. Diğer Alacaklar Ġlgili kanun uyarınca kullanılması zorunlu tutulan hesap planının son aĢaması, ana hesapların açılması ile gerçekleĢmektedir. Yine dönen varlıklar sınıfının hazır değerler grubunu örnek alarak 3. ve son kademeyi oluĢturan hesaplardan bir kaç örnek vermek istiyoruz; ANA HESAPLAR 100 Kasa Muhasebe Modülü 50 ©2008 Mikro Yazılımevi A.Ş. 101 Alınan Çekler 102 Bankalar 103 Verilen Çekler ve Ödeme Emir. (-) Evet, yukarıdaki açıklamalarımızdan da anlaĢılacağı üzere, muhasebe hesap planının ana hesaplar toplam 3 kademeden oluĢmaktadır. Birinci kademe hesap sınıfları, ikinci kademe hesap grupları, üçüncü ve son kademeyse ana hesaplardır. Bu program yardımı ile de, muhasebe hesap planında yer alan hesap sınıfları ve hesap gruplarını hareket tutarları itibari ile inceleyebilme imkanı bulacaksınız. Grup mizanını seçtiğinizde karĢınıza parametre giriĢ ekranı gelecektir. Bu mizana özel parametre giriĢleri aĢağıda açıklanmıĢtır; diğer parametreler için Bkz. Hesap Tarama Kriteri ve Filtreleri Mizan Tipi: Grup mizanını 6 ayrı döneme göre alabilirsiniz. Bunlar; Son Durum (Kapanış dahil); bu seçenek ile mizan alındığında, tüm hesap grupları kapanıĢları da dahil olmak üzere son durumları ile birlikte listelenecektir Açılış; hesap gruplarının açılıĢ değerleri ile listelendiği mizan tipidir. Dönem (Ay) Sonu; hesap gruplarının, bir sonraki ekrandan girilecek dönem (ay) sonu değerleri ile listelendiği mizan tipidir. Dönem (Ay) İçi; hesap gruplarının, bir sonraki ekrandan girilecek dönem (ay) içi değerleri ile listelendiği mizan tipidir. Örneğin mizan alacağınız dönem için -7- girmiĢseniz, sadece 7. aya ait hareketler listelenecektir. Belli Tarih Sonu; hesap gruplarının sizin belirleyeceğiniz belirli bir tarihteki değerleri ile listelendiği mizan tipidir. Belli tarihin ne olduğu ayrıca sorulacaktır. İki Tarih Arası; hesap gruplarının sizin belirleyeceğiniz tarih aralığındaki değerleri ile listelendiği mizan tipidir. Belli tarihin ne olduğu ayrıca sorulacaktır. Evet, mizan tiplerini sizlere aktardık. ġimdi satır sonu butonunu tıklayarak seçiminizi yapınız. Mizan Grubu: KUR9000 NT programınızın Muhasebe Parametreleri/Grup Parametreleri bölümünde de açıklandığı gibi, 9000 New Tech serisi ürünlerimiz ile çalıĢmalarınızı birden fazla grup bazında takip edebilirsiniz. Bunlardan birincisi ana gruptur. Ana grup genellikle TL olarak seçilir. Ġkincisi alternatif dövizdir. Ana grup ile yapılan iĢlemler, seçilecek herhangi bir alternatif döviz cinsi ile izlenebilir. Alternatif dövizde sadece raporlar alınır, hareket giriĢi yapılamaz. Üçüncü grup orijinal dövizdir. Bazı muhasebe hesaplarının kendilerine özel döviz cinsleri varsa (örneğin DM kasası, USD kasası gibi), bu muhasebe hesapları için hesap kartından orijinal döviz cinsi girilir. Orijinal döviz cinsi girildiğinde o hesabın hareketlerini orijinal döviz cinsi bazında da izleyebilirsiniz. Grup tanımlamalarındaki 4. grup stok grubudur. Bu da, muhasebe hesaplarının stok bazında (yani stok miktarları ile) takip edilebilmesi içindir. Örneğin muhasebe fiĢinde stoklar hesabı çalıĢtığında, bu hesabın ne kadar borçlandığı veya alacaklandığı girilir, ayrıcı stok grubu seçilerek de ne kadar stok giriĢ-çıkıĢı yapıldığı (miktar) girilebilir. Stok grupları, stokların 4 ayrı birimine göre 4 ayrı Ģekilde iĢlem görebilir. Bu gruplar Muhasebe Modülü 51 ©2008 Mikro Yazılımevi A.Ş. programınız sisteminize ilk yüklendiğinde otomatik olarak yer almaktadır. Dilerseniz bu gruplara ilaveler de yapabilirsiniz. ĠĢte bu alanda satır sonu butonu tıklandığında tanımlı olan tüm gruplar bir pencere içinde karĢınıza gelecek ve mizanı hangi grup/gruplar bazında almak istediğiniz sorulacaktır. Birden fazla mizan grubu seçmek isterseniz, o grupların bulunduğu satırdaki kutucukları kliklemeniz yeterlidir. Bu ekrandaki parametre giriĢleriniz tamamlandıktan sonra, eğer mizan tipi belli tarih, tarih arası veya dönem içinse, ilgili tarih veya dönem giriĢini yapacağınız bir pencere ile karĢılaĢacaksınız. Tarih veya dönem giriĢleri yapılıp, döküm yeri seçildikten sonra mizanınız listelenecektir. Grup mizanında aĢağıdaki bilgiler yer alır. Hesap Kodu: Hesap grup ve hesap sınıflarının kodlarıdır. Hesap Adı: Hesap grup ve hesap sınıflarının isimleridir. Borç: Ġlgili hesap grubunun (veya hesap sınıfının), seçtiğiniz mizan tipindeki toplam borç tutarıdır. Örneğin mizan tipini son durum seçtiyseniz, bu alandaki rakam ilgili hesap grubunun veya hesap sınıfının döküm aldığınız andaki borç tutarı olacaktır. Alacak: Ġlgili hesap grubunun (veya hesap sınıfının), seçtiğiniz mizan tipindeki toplam alacak tutarıdır. Örneğin mizan tipini belli tarih seçtiyseniz, bu alandaki rakam ilgili hesap grubunun veya hesap sınıfının girdiğiniz tarihteki alacak tutarı olacaktır. Borç Bakiye-Alacak Bakiye: Ġlgili hesap grubu veya hesap sınıfının, seçtiğiniz mizan tipi bazındaki borç ya da alacak bakiyesidir. Örneğin mizan tipi son durumsa, bu alandaki bakiye hesap grubunun veya hesap sınıfının döküm aldığınız andaki bakiyesi olacaktır. Eğer parametreler ekranından birden fazla mizan grubu seçtiyseniz, hesaplarınızın seçilen gruplar bazında borç-alacak ve bakiyeleri de sütunlar halinde dökümünüzde yer alır. (alternatif döviz borç-alacak-bakiyeler, orijinal döviz borç-alacak-bakiyeler gibi). Ana Hesap Mizanı Mizanlar menüsünün bu bölümünden, tüm ana hesaplarınızın, istediğiniz dönemlerdeki borçalacak tutarlarını ve bakiyelerini listeleme imkanı bulacaksınız. Bu programa girdiğinizde mizan parametreleri baĢlıklı bir ekran ile karĢılaĢacaksınız. Bu ekrandan girilecek parametreler grup mizanı ile aynıdır. Mizan parametrelerini girdikten sonra, -eğer mizan tipini dönem sonu, dönem içi, belli tarih veya tarih arası seçtiyseniz- mizanınızın hangi tarih veya dönem itibari ile Muhasebe Modülü 52 ©2008 Mikro Yazılımevi A.Ş. alınacağını girmeniz gerekecektir. Mizan tipi son durum veya açılıĢ olarak seçilmiĢse, döküm yeri tercihinin belirleneceği ekrana ulaĢılacaktır. Bu ekrandan döküm yeri seçildikten sonra ana hesap mizanınız listelenecektir. Ana hesap mizanında hesap kod ve isimleri ile, parametreler ekranından seçilen mizan tipi bazında hesapların borç-alacak ve bakiyeleri listelenir. Eğer parametreler ekranından birden fazla mizan grubu seçtiyseniz, hesaplarınızın seçilen gruplar bazında borç-alacak ve bakiyeleri de sütunlar halinde dökümünüzde yer alır. (alternatif döviz borç-alacak-bakiyeler, orijinal döviz borç-alacak-bakiyeler gibi). Evet, Ana Hesap Mizanı ile ilgili açıklamalarımıza burada son veriyoruz. Bundan sonraki bölümde genel mizanın açıklamalarına geçilecektir. Genel Mizanı Mizanlar menüsünün üçüncü programı genel mizandır. Bu program ile, hareket gören tüm muhasebe hesaplarınızı, ana, muavin ve tali seviyelerine göre ve istediğiniz dönem bazında listeleyeceksiniz. Genel mizanın ana hesap mizanından farkı, mizanın sadece ana hesapları değil, muavin ve tali hesapları da kapsaması ve ana hesaplar bazında toplamları da listelemesidir. Ġlgili programa girdiğinizde, yine mizan parametreleri baĢlıklı bir ekran ile karĢılaĢacaksınız. Bu ekrandan yapılması gerekli giriĢler grup hesap mizanı bölümünde açıklanmıĢtır. Parametre giriĢlerinden sonra mizanınız listelenecektir. Alt Hesap Mizanı Bu bölümden, sadece alt hesaplarınızın istediğiniz dönem bazında mizanı alınacaktır. Mizan alınıĢ Ģekli ve içeriği diğer mizanlar ile aynı olduğundan burada tekrar açıklamıyoruz. Alt Hesap Mizanı (Seviye Belirlemeli) Bu program ile, dilediğiniz dönemde hareket gören hesaplarınızı, seçeneğiniz seviyeler bazında (dilerseniz ana hesap, dilerseniz muavin veya tali hesaplar bazında) listeleme imkanı bulacaksınız. Mizan alınıĢ Ģekli ve içeriği diğer mizanlar ile aynı olduğundan burada tekrar açıklamıyoruz. Tek fark mizanda yer alacak hesapların seviye numaralarının girilmesidir. Muhasebe Modülü 53 ©2008 Mikro Yazılımevi A.Ş. Genel Amaçlı Hesap Mizanı Mizanlar menüsünün bölümünden, parametre giriĢleri sayesinde tamamen kendi ihtiyaçlarınıza uygun mizanlar yaratacaksınız. Programa girdiğinizde mizan parametreleri baĢlıklı bir ekran ile karĢılaĢacaksınız. ġimdi genel amaçlı hesap mizanı parametrelerini tek tek açıklamaya çalıĢalım. Mizan Tipi: Hesaplarınızın belirli zaman dilimlerindeki durumları mizan tipi baĢlığı ile bu alanda yer almaktadır. Sizden istenilen, genel amaçlı mizan tipini seçmenizdir. Örneğin mizan tipini 1. seçenek olan son durum-açılıĢ dahil olarak seçerseniz, mizanda listelenecek hesaplar son durumları ile (yani mizan aldığınız andaki değerleri ile) yer alır. Bu değerlere hesapların açılıĢ değerleri de dahildir. Mizan tipini 10. seçenek olan açılıĢ olarak seçerseniz, hesaplar sadece açılıĢ değerleri ile listelenir. Mizan tipi 6. seçenek olan belirli dönemler olarak seçildiğinde, karĢınıza dönem isimlerinin yer aldığı bir pencere gelir ve bu pencereden yapılan dönem seçimlerine göre mizan listelenir. Mizan tipi belirli bir tarih sonu veya belirli tarihler arası olarak seçilirse, belirli tarihlerin girileceği bir pencere açılır ve mizan hesapların girilen tarihlerdeki değerli itibari ile listelenir. Evet, yukarıdaki açıklamalarımız dikkate alarak satır sonu butonunu tıklayıp mizan tipini seçiniz. Mizan Grubu: Bkz. Mizan/Grup Mizanı. Ana Hesap Gruplarını: Mizanda ana hesap gruplarının yer alıp almayacağı bu alanda belirtilecektir. Grup kavramı için Bkz. Mizan/Grup Mizanı. Alt Hesap Gruplarını: Mizanda alt hesap gruplarının yer alıp almayacağı bu alanda belirtilecektir. Grup kavramı için Bkz. Mizan/Grup Mizanı. Ana Hesapları: Mizanda ana hesapların yer alıp almayacağı bu alanda belirtilecektir. Ara Hesapları: Mizanda ara hesapların yer alıp almayacağı bu alanda belirtilecektir. Alt Hesapları: Mizanda alt hesapların yer alıp almayacağı bu alanda belirtilecektir. Muhasebe Modülü 54 ©2008 Mikro Yazılımevi A.Ş. Sorumluluk Merkezleri: Mizanda sorumluluk merkezi bilgilerinin yer alıp almayacağı bu alanda satır sonu butonunu tıkladığınızda açılacak olan pencereden belirlemelisiniz. Eğer bu alanı “sorumluluk merkezi detayını istiyorum” olarak belirtmiĢ iseniz bir sonraki alanda sorumluluk merkezi seçimi yapmalısınız. Yukarıda açıklamaya çalıĢtığımız parametre giriĢlerini yaptıktan sonra <F2> veya <ENTER> tuĢuna basınız. Mizan Dosyası oluşturuluyor. Lütfen bekleyiniz …… Ģeklinde bir mesaj ile karĢılaĢacaksınız. Kısa bir müddet sonra bu mesaj kaybolacak ve döküm yerini seçmeniz istenecektir. Ġlgili seçiminizi de yaptıktan sonra genel amaçlı mizanınız listelenecektir. Mizanınızda yer alan baĢlıklar diğer mizanlardan farklı olmadığı için burada tekrar açıklamıyoruz. Sorumluluk Merkezi Seçimli Genel Mizan Mizanlar menüsünün bu programı, bütün seviyelerdeki muhasebe hesaplarının borç, alacak ve bakiyelerini listeleyecektir. Bu programın genel mizandan farkı, hesaplarınızın sadece istediğiniz sorumluluk merkezlerinden kaynaklanan hareketlerini ayrı ayrı listelemesidir. Bu nedenle parametreler ekranında mizandaki hesapların borç ve alacak tutarları için baz alınacak ilk ve son sorumluluk merkezi kodlarını girmeniz istenir. Mizanda ise, muhasebe hesaplarının her bir sorumluluk merkezinden gerçekleĢen borç, alacak ve bakiyeleri ayrı ayrı listelenir. Örneğin 100 kodlu kasa hesabının önce 1.sorumluluk merkezinden oluĢan borç,alacak be bakiyesi listelenir daha sonra diğer hesapların da 1. Sorumluluk merkezinden kaynaklanan borç, alacak ve bakiyeleri listelenir. Birinci sorumluluk merkezi ile tüm hesaplar listelendikten sonra, bu hesaplar ikinci sorumluluk merkezinden gerçekleĢen borç, alacak ve bakiyeleri ile listelenecektir. Sorumluluk Merkezi Çoklu Seçimli Genel Mizan Bu program tıpkı bir önceki bölümümüzde açıklamaya çalıĢtığımız sorumluluk merkezi seçimli mizan mantığında çalıĢır. Muhasebe hesaplarınızın sadece sizin seçtiğiniz sorumluluk merkezlerinden kaynaklanan hareketleri listelenir. Ancak bu raporun diğerinden farkı, istediğiniz kadar sorumluluk merkezini herhangi bir sıralamaya (kod aralığı giriĢine) bağlı kalmadan seçebilmenizdir. Bunun için sorumluluk merkezi alanında karĢınıza gelecek pencereden + ve - tuĢları ile seçim yapmalısınız. Artı tuĢu ile sorumluluk merkezlerini mizana dahil edebilir, eksi tuĢu ile mizandan çıkarabilirsiniz. Muhasebe Modülü 55 ©2008 Mikro Yazılımevi A.Ş. Konsolide Şirketler Bazında Mizan Bu bölümle ilgili açıklamalarımıza geçmeden önce konsolidasyon kavramından kısaca bahsetmek istiyoruz. Tek bir varlık olarak ele alınan bir grubun (holdingler yada bünyesinde farklı firmaların hesaplarını tutan Ģirketler bu gruplara örnek gösterilebilir.) bir bütün olarak sonuçlarını ve mali durumlarını ortaya koymak üzere (kar ve zarar durumları) o gruba ait Ģirketlerin hesaplarını birleĢtirmeye iliĢkin muhasebe uygulamasıdır. Konuyu biraz daha açmak gerekirse, konsolidasyon programı için Ģöyle bir örnek verebiliriz; Bir merkez ve 5 Ģube olmak üzere muhasebe hareketleriniz toplam 6 koldan yürüyor. Sene sonunda muhasebe hesap sonuçlarının tümünü veya Ģubelere ait muhasebe hesap sonuçlarını bir firma altında toplayıp mizan almak istiyorsunuz. ĠĢte bu bölümde yer alan “Konsolide ġirketler Bazında Mizan OluĢturma” programı sayesinde toplam 5 Ģubenize ait muhasebe hesap sonuçlarının mizanını almak için ilgili Ģubelerin hesaplarını birleĢtirebilme imkanı bulacaksınız. Bu birleĢtirme iĢleminden sonra, 5 Ģubenize ait muhasebe hareketleri bulundukları yerde olduğu gibi kalacak (yani orijinal bilgiler muhafaza edilecek) ve aynı zamanda ilgili Ģubelerin hesap sonuçlarına ait çeĢitli içeriklerde mizanlar alabileceksiniz. ġimdi bu bölümdeki programları konsolide Ģirketler bazında mizan oluĢturma programından baĢlayarak anlatmaya çalıĢalım. Konsolide ġirketler Bazında Mizan OluĢturma Yukarıda da değindiğimiz gibi bu program ile, bir grubun bütün olarak mali sonuçlarını alabilmek için, o gruba ait Ģirketlerin hesaplarını birleĢtirmek ve ortak mizan alınabilmesini sağlamak maksadıyla parametre giriĢleri yapılacaktır. Programa girdiğinizde karĢınıza gelecek ekranın Ģirket kodu alanına muhasebe hesapları birleĢtirilecek Ģirketlerin kodlarını girmelisiniz. Kodunu girdiğiniz Ģirketlerin adı hemen yan tarafa gelecektir. Muhasebe hesapları birleĢtirilecek Ģirketlerinizi belirledikten sonra F2 tuĢuna basarak ilgili Ģirketler için otomatik olarak mizan oluĢturma iĢlemini baĢlatabilirsiniz. Bu aĢamada yapmanız gereken oluĢan mizanla ilgili dökümleri menünüzün diğer programlarından almak olmalıdır. ġimdi bu dökümlerin neler olduklarına kısaca değinelim. Grup Mizanı Bu bölümden alacağınız grup mizanı ile programınızın Ģirket mizanları bölümünden aldığınız grup mizanı içerik ve iĢleyiĢ olarak aynıdır. Aralarındaki tek fark; Ģirket mizanından tek bir firmanın borç-alacak tutarı ile bakiyesini görebiliyor iken, bu bölümden muhasebe hesapları tek bir mizanda birleĢtirilen bir grubun borç alacak tutarı ile bakiyelerini görebileceksiniz. Grup mizanı ile ilgili ayrıntılı bilgi için Bkz. Mizanlar/ġirket Mizanları/Grup Mizanı Ana Hesap Mizanı Bu bölümden muhasebe hesapları tek bir mizanda birleĢtirilen (konsolide Ģirketlerin) grubun tüm ana hesaplarını, istediğiniz dönemlerdeki borç-alacak tutarlarını ve bakiyelerini listeleme imkanı bulacaksınız. Programa girdiğinizde sizden, programınızın konsolide Ģirketler bazında mizan oluĢturma bölümünden oluĢturmuĢ olduğunuzun konsolide mizana ait tarih giriĢini yapmanız istenecektir. Tarih giriĢinden sonra F2 tuĢuna basın karĢınıza konsolide mizan parametreleri baĢlıklı bir ekran gelecektir. Bu ekrandan dökümünü alacağınız mizana iliĢkin muhasebe hesaplarının kod aralığı yada kod yapısı ile mizan tipini ve mizan grubunu girmeniz istenecektir. Bu parametrelerle ilgili ayrıntılı bilgi için Bkz. Mizanlar/ġirket Mizanları/Grup Mizanı. Parametre giriĢlerinizden sonra mizanınız listelenecektir. Ana hesap mizanında hesap Muhasebe Modülü 56 ©2008 Mikro Yazılımevi A.Ş. kod ve isimleri ile, parametreler ekranından seçilen mizan tipi bazında hesapların borç-alacak ve bakiyeleri listelenir. Genel Mizan Bu program ile, oluĢturmuĢ olduğunuz konsolide Ģirket mizanında hareket gören tüm muhasebe hesaplarınızı, ana, muavin ve tali seviyelerine göre ve istediğiniz dönem bazında listeleyeceksiniz. Ġlgili programa girdiğinizde, yine sizden konsolide mizan tarihini girmeniz istenecektir. Tarih giriĢini yapıp, mizan parametrelerini de belirledikten sonra genel mizanınız listelenecektir. Bu bölümle ilgili ayrıntılı bilgi için Bkz. Mizanlar/ġirket Mizanları/ Genel Mizanlar bölümü Alt Hesap Mizanı Bu bölümden, oluĢturmuĢ olduğunuz konsolide Ģirketler mizanındaki alt hesaplarınızın istediğiniz dönem bazında mizanı alınacaktır. Mizan alınıĢ Ģekli ve içeriği diğer mizanlar ile aynı olduğundan burada tekrar açıklamıyoruz. Alt Hesap Mizanı (Seviye Belirlemeli) Bu program ile oluĢturmuĢ olduğunuz konsolide Ģirketler mizanına göre hareket gören hesaplarınızı, seçeneğiniz seviyeler bazında (dilerseniz ana hesap, dilerseniz muavin veya tali hesaplar bazında) listeleme imkanı bulacaksınız. Mizan alınıĢ Ģekli ve içeriği diğer mizanlar ile aynı olduğundan burada tekrar açıklamıyoruz. Tek fark mizanda yer alacak hesapların seviye numaralarının girilmesidir. Alternatif Şirketler Bazında Mizan Mizanlar menüsünün bu bölümüne girdiğinizde, karĢınıza alternatif Ģirketler bazında mizanlar almanızı sağlayacak programların yer aldığı bir alt menü gelecektir. Bu programlarla ilgili açıklamalarımıza geçmeden önce, sizlere alternatif Ģirket mizanı kavramından kısaca söz etmek istiyoruz. Programımızın bu bölümü genellikle yabancı ortaklarla çalıĢan firmalar tarafından kullanılmaktadır. ġöyle ki yabancı ortaklı çalıĢan firmaların hesaplarını kontrol edebilmek ve ortaklarına hesap durumları ile ilgili bilgiler sunabilmek için muhasebe hesaplarını eĢleĢtirmeleri gerekmektedir. Yani kendi tek düzen hesap planı numaraları ile yabancı muhasebe hesap kartı numaralarını eĢleĢtirmek ve yabancı ülke mizanı oluĢturmak durumundadırlar. ĠĢte programınızın bu bölümünde yer alan programlar ile yabancı ortaklı çalıĢan firmalar için muhasebe hesap planı oluĢturulacak ve mizan dökümleri alınacaktır. ġimdi bu programların neler olduğunu sırasıyla incelemeye çalıĢalım. Önemli Not! Alternatif mizan oluşturmadan önce dikkat edilmesi gereken en önemli konu, yabancı ortaklı çalıştığınız firmalar için, kendi tek düzen hesap planınızdan eşleştireceğiniz hesapları daha önceden açmış olmanızdır. Hesap tanıtım kartlarının açılması ile ilgili ayrıntılı ile ilgili bilgi için, Bkz.Hesap Planı ve Kartlar. Muhasebe Modülü 57 ©2008 Mikro Yazılımevi A.Ş. Alternatif Mizan Parametreleri Yukarıda da değindiğimiz gibi yabancı ortaklı çalıĢan firmaların hesaplarını kontrol edebilmeleri ve mizan dökümlerini alabilmeleri için kendi tek düzen hesap planı numaraları ile yabancı muhasebe hesap kartı numaralarını eĢleĢtirmeleri gerekmektedir. ĠĢte programınızın bu bölümünden, muhasebe kart numaralarının eĢleĢtirilmeleri ve mizan dökümlerinin alınabilmesi için parametre giriĢleri yapılacaktır. Burada dikkat etmeniz gereken en önemli konu, kendi tek düzen hesap planınızdan eĢleĢtireceğiniz hesapların, alt hesaplar olmasıdır. Programa girdiğinizde karĢınıza aĢağıdaki gibi bir ekran gelecektir. Bu ekranın sol bölümü ortak çalıĢtığınız yabancı firmaların hesaplarına, sağ bölümü ise kendi tek düzen hesap planınıza ayrılmıĢtır. Tabloda yapılacak giriĢleri bir örnek yardımıyla açıklamaya çalıĢalım, Sizin 100 hesap koduyla baĢlayan 100.01.001 (Merkez kasa hesabı), 100.02.001 (ġube kasa hesabı) 101.01.001 (Alınan Çekler Kasası), 101.02.001 (Tahsildeki Çekler Hesabı) vb. hesapları, yabancı muhasebe hesabında 001’li hesap ile eĢleĢtireceğinizi düĢünelim. Bu durumda yapmanız gereken tablonuzun hedef hesap baĢlıklı alanına 001 kodunu girmek olmalıdır. Daha sonra kaynak hesap baĢlıklı alana geçip yukarıda sıraladığımız kasaların (alınan çekler kasası, tahsildeki çekler vb.) kodlarını girmenizdir. Bu iĢlemlerden sonra kaynak hesaptaki bilgilerin hedef hesaptaki 001 kodu ile eĢleneceği programa tanıtılmıĢ olacaktır. Bu aĢamada yapmanız gereken ALT+S tuĢları ile yada ekranınızın alt bölümünde yer alan Sakla butonunu tıklayarak bilgilerinizi kayıt etmek olmalıdır. Daha sonra Alternatif ġirketler Bazında Mizan menüsünün “Alternatif Mizan oluĢturma” programının çalıĢtırılması gerekecektir. Alternatif Mizan OluĢturma Alternatif Ģirketler bazında mizanlar menüsünün bu programı ile, alternatif mizan parametreleri bölümünden yaptığınız tanımlamalar doğrultunda, otomatik olarak mizan oluĢturabileceksiniz. Programa girdiğinizde karĢınıza bir onay ekranı gelecektir. Bu ekrandan devam butonunu tıklayarak alternatif mizanınız yaptığınız tanımlamalar doğrultusunda oluĢacaktır. Grup Mizanı Muhasebe Modülü 58 ©2008 Mikro Yazılımevi A.Ş. Bu program ile, oluĢturmuĢ olduğunuz alternatif mizandaki muhasebe hesaplarınıza ait borçalacak tutarları ile bakiyeleri listelenecektir. Programa girdiğinizde sizden ilk önce oluĢturmuĢ olduğunuz alternatif mizana iliĢkin tarihi girmeniz istenecektir. Tarih giriĢinden sonra karĢınıza Alternatif mizan parametreleri baĢlıklı bir ekran gelecektir. Bu ekrandan yapılacak giriĢler ġirket Mizanları/Grup Mizanları programı ile aynıdır. Parametre giriĢlerinizi yapıp, döküm yerini de belirledikten sonra Alternatif ġirketler Bazında Grup Mizanızın listelenecektir. Mizanınızda, muhasebe hesaplarınızın kodu, adı, borç alacak tutarı ile borç alacak bakiyeleri ayrı baĢlıklar halinde sıralanacaktır. Bu bölümle ile ilgili ayrıntılı bilgi için Bkz. ġirket Mizanları/Grup Mizanının anlatıldığı bölüm. Ana Hesap Mizanı Bu bölümünden, oluĢturmuĢ olduğunuz alternatif mizandaki tüm ana hesaplarınızın, borç-alacak tutarlarını ve bakiyelerini listeleme imkanı bulacaksınız. Bu programa girdiğinizde sizden alternatif mizan tarihini girmeniz istenecektir. Tarih giriĢinden sonra enter tuĢuna basın, mizan parametreleri baĢlıklı bir ekran ile karĢılaĢacaksınız. Bu ekrandan girilecek parametreler grup mizanı ile aynıdır. Mizan parametrelerini girdikten sonra, -eğer mizan tipini dönem sonu, dönem içi, belli tarih veya tarih arası seçtiyseniz- mizanınızın hangi tarih veya dönem itibari ile alınacağını girmeniz gerekecektir. Mizan tipi son durum veya açılıĢ olarak seçilmiĢse, döküm yeri tercihinin belirleneceği ekrana ulaĢılacaktır. Bu ekrandan döküm yeri seçildikten alternatif Ģirketler bazından ana hesap mizanınız listelenecektir. Ana hesap mizanında hesap kod ve isimleri ile, parametreler ekranından seçilen mizan tipi bazında hesapların borç-alacak ve bakiyeleri listelenir. Genel Mizan Bu program ile, oluĢturmuĢ olduğunuz alternatif mizanda hareket gören tüm muhasebe hesaplarınızı, ana, muavin ve tali seviyelerine göre ve istediğiniz dönem bazında listeleyeceksiniz. Ġlgili programa girdiğinizde, yine sizden alternatif mizan tarihini girmeniz istenecektir. Tarih giriĢini yapıp, mizan parametrelerini de belirledikten sonra genel mizanınız listelenecektir. Bu bölümle ilgili ayrıntılı bilgi için Bkz. Mizanlar/ġirket Mizanları/ Genel Mizanlar bölümü Alt Hesap Mizanı Bu bölümden, sadece oluĢturmuĢ olduğunuz alternatif mizandaki alt hesaplarınızın istediğiniz dönem bazında mizanı alınacaktır. Mizan alınıĢ Ģekli ve içeriği diğer mizanlar ile aynı olduğundan burada tekrar açıklamıyoruz. Muhasebe Modülü 59 ©2008 Mikro Yazılımevi A.Ş. Alt Hesap Mizanı (Seviye Belirlemeli) Bu program ile de, oluĢturmuĢ olduğunuz alternatif mizana göre hareket gören hesaplarınızı, seçeneğiniz seviyeler bazında (dilerseniz ana hesap, dilerseniz muavin veya tali hesaplar bazında) listeleme imkanı bulacaksınız. Mizan alınıĢ Ģekli ve içeriği diğer mizanlar ile aynı olduğundan burada tekrar açıklamıyoruz. Tek fark mizanda yer alacak hesapların seviye numaralarının girilmesidir. Alternatif Mizan Parametreleri Listesi Alternatif Ģirketler bazında mizan modülünün giriĢ bölümünde de değindiğimiz gibi, yabancı ortaklı çalıĢan firmaların hesaplarını kontrol edebilmek ve ortaklarına hesap durumları ile ilgili bilgiler sunabilmek için muhasebe hesaplarını eĢleĢtirmeleri gerekmekteydi. Yani kendi tek düzen hesap planı numaraları ile yabancı muhasebe hesap kartı numaralarını eĢleĢtirmek ve yabancı ülke mizanı oluĢturmak durumundaydılar. ĠĢte programınızın bu bölümünde de kendi hesap planınız ile, yabancı ortaklı çalıĢtığınız firmaların eĢleĢtirmiĢ olduğunuz hesaplarını tek bir ekrandan listeleyebileceksiniz. Programa girdiğinizde sizden sadece döküm yerini seçmeniz istenecektir. Bu seçim sonrasında alternatif mizan parametreleriniz yaptığınız eĢleĢtirmeler doğrultusunda listelenecektir. Raporlar & Grafikler Muhasebe hareketleriniz ile ilgili ayrıntılı raporlar ve hesap grafiğini içeren bu seçeneğe girdiğinizde, karĢınıza çeĢitli içeriklerdeki programlardan oluĢan bir alt menü gelecektir. ġimdi, raporlar alt menüsünde yer alan programların neler olduklarını sıra ile incelemeye baĢlayalım. Muavin Döküm Hareket gören tüm hesaplarınızın ayrı sayfalarda ve muavin bazda listelendiği bölümdür. Muavin dökümü karĢı hesap detaylı, döviz detaylı, cari detaylı ve sorumluluk merkezi seçimli olarak da alabilirsiniz. Standart Muavin Döküm Kod aralığını gireceğiniz muhasebe hesaplarına ait hareketlerin, istenilen grup (ana-alternatiforijinal-stok vb.) bazında listelendiği bölümdür. Programa girdiğinizde parametreler baĢlıklı bir pencere ile karĢılaĢacaksınız. Ana grup bazında muavin döküm almadan önce aĢağıdaki parametreleri girmelisiniz. Ġlk Hesap Kodu - Ġlk Hesap Adı: Muavin dökümünüzde yer alacak ilk muhasebe hesabının kodunu veya kodunu hatırlayamıyorsanız adını bu alanlara girmelisiniz. Muhasebe hesap kod veya isimlerini <F10> listesinden de seçebilirsiniz. Son Hesap Kodu - Son Hesap Adı: Muavin dökümünüzde yer alacak son muhasebe hesabının kodunu veya kodunu hatırlayamıyorsanız adını bu alanlara girmelisiniz. Seçiminizi <F10> listesinden de yapabilirsiniz. Devreden: Muhasebe hesaplarının, biraz sonra gireceğiniz baĢlangıç tarihine devreden tutarlarının da dökümünüzde yer almasını istiyorsanız, bu alanda satır sonu butonunu Muhasebe Modülü 60 ©2008 Mikro Yazılımevi A.Ş. tıklayarak evet seçimini yapmalısınız. Bu durumda dökümünüzün ilk satırında devreden tutar yer alacaktır. Ġstenen Grup : Bu alana gelindiğinde, tanımlı olan grup isimleri bir pencere içinde karĢınıza gelecektir. Sizden istenilen, muavin dökümünüzün hangi grup bazında alınacağını seçmenizdir (Bkz. Ana Hesap Mizanı/Mizan Grubu alanı). BaĢlangıç Tarihi - BitiĢ Tarihi: Kodunu girdiğiniz muhasebe hesaplarının hangi tarihler arasındaki hareketlerinin listelenmesini istiyorsanız, bu alanlara ilgili baĢlangıç ve bitiĢ tarihlerini giriniz. Sayfa Atlasın: Muavin dökümünüzde bir sayfa listelendikten sonra sayfaların otomatik olarak atlamasını istiyor iseniz bu alanı “evet” olarak seçmelisiniz. Parametre giriĢleri tamamlandıktan sonra <F2> tuĢuna basmalı ve döküm yerini seçmelisiniz. Ġlgili seçiminizi yaptığınızda ana grup bazında muavin dökümünüz listelenecektir. Muavin dökümünüzde, parametreler ekranından ilk ve son hesap kodunu girdiğiniz muavin hesaplar alt alta listelenecektir. Bir hesap listelendikten sonra hemen altından diğeri listelenmeye baĢlayacaktır. Bu hesapların kod ve ismini üst bölümlerinde (baĢlık bölümünde) görebilirsiniz. Parametreler ekranından devir tutarını görmek istediğinizi belirttiyseniz, dökümün en üst satırında baĢlangıç tarihine devreden tutar yer alacaktır. Ġlk hesabınızın tün hareketleri listelendikten sonra <ESC> tuĢuna basarak bir sonraki hesabın hareketlerini listeleyebilirsiniz. ġimdi raporunuzda hangi bilgilerin yer aldığını incelemeye baĢlayabiliriz. Tarih: Ġlgili muhasebe hesabının hareket gördüğü tarihler bu alanda yer almaktadır. FiĢ Sıra No: Ġlgili muhasebe hesabının, ilgili tarihteki hangi sıra nolu fiĢ ile hareket gördüğünü bu alanda görebilirsiniz. Yevmiye No: Ġlgili muhasebe hesabının hangi yevmiye nolu fiĢ ile hareket gördüğü bu alanda yer alacaktır. FiĢ Tipi: Ġlgili muhasebe hesabının fiĢ tipini (mahsup, tediye vb.) bu alanda görebilirsiniz. Muhasebe Modülü 61 ©2008 Mikro Yazılımevi A.Ş. Sorumluluk Merkezi: Ġlgili satırdaki hareketin hangi sorumluluk merkezine ait olduğudur. Açıklama: Ġlgili tarihteki hareket için muhasebe fiĢinden girilen açıklamadır. Eğer bu satırdaki hareket entegrasyon ile oluĢan bir muhasebe fiĢine aitse, bu durumda açıklama alanında entegrasyonun kaynağı olan evraka ve carisine iliĢkin bilgiler yer alır. Örneğin Fat:12 Y carisi gibi. Borç: Girilen muhasebe fiĢi ile bu hesap borçlanmıĢsa, borç tutarını bu alanda görebilirsiniz. Alacak: Girilen muhasebe fiĢi ile hesap alacaklanmıĢsa, alacak tutarı bu alanda izlenecektir. Borç Bakiye-Alacak Bakiye: Borç-alacak alanlarının matematiksel farkı bu alanlardan birine yansıyacaktır. KarĢı Hesap Detaylı Muavin Döküm Muhasebede her hareket için en az iki hesap çalıĢır. Örneğin peĢin olarak mal aldığınızda, kasa hesabı alacaklanır, stoklar hesabı borçlanır. ĠĢte bu program ile, hareketleri listelenen muhasebe hesapları, karĢı hesap detayları ile birlikte dökülecektir. Örneğin muavin dökümünüzde kasa hesabının hareketleri listeleniyorsa, kasa karĢısında çalıĢan muhasebe hesabının kod ve ismi de dökümünüzde yer alır. KarĢı hesap detaylı muavin dökümünün mantığını yukarıda açıklamaya çalıĢtık. Parametre giriĢleri ve dökümünüzde yer alan bilgiler standart muavin döküm ile aynıdır. Bu yüzden karĢı hesap detaylı muavin dökümüne iliĢkin açıklamalarımızı burada bitiriyoruz. Cari Hesap Detaylı Muavin Döküm Muhasebede her hareket için en az iki hesabın çalıĢacağını yukarıda belirtmiĢtik. Örneğin peĢin olarak mal aldığınızda, kasa hesabı alacaklanır, stoklar hesabı borçlanır. Bu program, hareketleri listelenen muhasebe hesaplarını, karĢı hesap detayları ile birlikte dökülecektir. Ancak bir önceki bölümümüzde açıklamaya çalıĢtığımız karĢı hesap detaylı muavin dökümdeki gibi sadece karĢı hesap kodları değil, karĢı hesapların detayları da bu dökümde yer alacaktır. Örneğin 100-Kasa hesabının cari detaylı dökümünü alıyorsanız, bu dökümde kasa hesabının girilen tarih sınırlarındaki hareketleri muhasebe fiĢ tarihi, yevmiye numarası, fiĢ tipi, sıra numarası ile birlikte, kasaya karĢı çalıĢan cari hesabın cinsi, kodu ve adı, kasa hareketini doğuran evrakların bütün detay bilgileri (evrak no, belge no, tarih, vade, açıklama gibi) ile birlikte listelenecektir. Cari detaylı muavin dökümde bu detayları görebilmek için, muhasebe fiĢlerinin entegrasyon ile oluĢmuĢ olması gerekir. Programınız ancak bu Ģekilde ilgili hesapların kaynağına inerek cari hesap detaylarını listeleyebilecektir. Döviz Detaylı Muavin Döküm MUHASEBE modülünüz ile hesaplarınızı ana grubun (genellikle TL’dir) yanı sıra, alternatif döviz ve orijinal döviz ile de takip edebileceğinizi biliyorsunuz. ĠĢte muavin dökümlerinin bu bölümünden, muhasebe hesaplarınızın hareketlerini tanımlı olan tüm dövizler bazında alacağınız döviz detaylı muavin dökümdür. Programa girdiğinizde döviz detaylı olarak hareketlerini listeleyeceğiniz muhasebe hesabının kodunu, dökümde devir bilgilerinin yer alıp almayacağını, hareket tarih sınırlarını ve dökümünüzde sayfa atlayıp aylamayacağını Muhasebe Modülü 62 ©2008 Mikro Yazılımevi A.Ş. belirtmeniz istenecektir. Bu giriĢler yapılıp döküm yeri seçildikten sonra ilgili hesabınızın hareketleri döviz detaylı olarak listelenecektir. Döviz detaylı muavin dökümünüzde yer alan bilgiler standart muavin dökümü ile aynıdır. Yalnız döviz detaylı dökümde, ilgili muhasebe hesabının hareketleri alternatif ve orijinal döviz cinsi bazında listelenmektedir. Sorumluluk Merkezi Seçimli Muavin Döküm Muavin döküm menüsünün bu programı, muhasebe hesaplarının sadece istediğiniz sorumluluk merkezlerinden kaynaklanan hareketlerini ayrı ayrı listeleyecektir. Bu nedenle parametreler ekranında dökümde yer alacak hesapların borç ve alacak tutarları için baz alınacak ilk ve son sorumluluk merkezi kodlarını girmeniz istenir. Muavin dökümde ise, muhasebe hesaplarının her bir sorumluluk merkezinden gerçekleĢen borç, alacak be bakiyeleri ayrı ayrı listelenir. Örneğin 100 kodlu kasa hesabının önce 1.sorumluluk merkezinden oluĢan borç, alacak ve bakiyesi listelenir. Bu döküm incelendikten sonra esc tuĢuna basılır ve bu hesabın ikinci sorumluluk merkezinden kaynaklanan borç, alacak ve bakiyesi ayrı bir ekran sayfasında listelenir. Muavin dökümün açıklama kolonunda, ilgili hesabı borçlandıran veya alacaklandıran harekete iliĢkin evrak açıklaması yer alacaktır. Sorumluluk Merkezi Çoklu Seçimli Muavin Dökümü Bu program tıpkı bir önceki bölümümüzde açıklamaya çalıĢtığımız sorumluluk merkezi seçimli muavin döküm mantığında çalıĢır. Muhasebe hesaplarınızın sadece sizin seçtiğiniz sorumluluk merkezlerinden kaynaklanan borç, alacak ve bakiyeleri ayrı ayrı listelenir. Ancak bu dökümün diğerinden farkı, istediğiniz kadar sorumluluk merkezini herhangi bir sıralamaya (kod aralığı giriĢine) bağlı kalmadan seçebilmenizdir. Hesap Planı Dökümü Raporlar menüsünün ikinci programı olan hesap planı dökümü ile, kod sınırlarını gireceğiniz muhasebe hesaplarınızın, hesap kod-isim ve hesap türleri ile birlikte dökümünü alacaksınız (Bkz. Kartlar/Hesap Planı Dökümü). Fiş Dökümleri Bu bölümden hem yevmiye numarasına göre, hem de vereceğiniz tarih aralıklarına göre muhasebe fiĢlerinin dökümü alınacaktır. Yevmiye Numarasına Göre FiĢ Dökümü Bu program ile gireceğiniz yevmiye numaraları arasında kalan muhasebe fiĢlerinizin ekrana veya yazıcıya dökümünü alabilirsiniz. Programa girdiğinizde döküme dahil edilecek ilk ve son yevmiye numaralarının girileceği bir ekranla karĢılaĢacaksınız. Bu ekranda; Ġlk FiĢ No alanına, dökümünüzde yer alacak ilk fiĢin yevmiye numarasını, Son FiĢ No alanına da, dökümünüzde yer alacak son fiĢin yevmiye numarasını girmelisiniz. Muhasebe Modülü 63 ©2008 Mikro Yazılımevi A.Ş. Tipi: Bu alanda satır sonu butonunu tıkladığınızda fiĢ tiplerini içeren bir pencere açılacaktır. Bu pencerede bütün fiĢ tipleri seçili durumdadır. Eğer dökümünüzden belirli fiĢ tiplerini çıkarmak isterseniz, ilgili fiĢ tiplerine ait kutucukları bir kez kliklemeniz gerekir. Parametre giriĢleri tamamlanıp, döküm yeri seçildikten sonra girilen yevmiye numaraları arasında kalan muhasebe fiĢleriniz listelenecektir. Girdiğiniz ilk yevmiye numarasındaki fiĢin dökümü bittiğinde, bir sonraki fiĢe ait bilgiler hemen alt tarafta listelenmeye devam edecektir. Firmanızın unvanı ve her fiĢe ait fiĢ tipi-tarihi ve sıra numarası dökümden hemen önce yer alacaktır. FiĢ dökümünde yer alan bilgiler, muhasebe fiĢleri bölümünde girilen bilgilerin aynısıdır. Bu yüzden tek tek açıklamıyoruz. Tarih ve Sıra No’suna Göre FiĢ Dökümü Muhasebe fiĢlerinizin gireceğiniz tarih aralıkları ve fiĢ sıra numaralarına göre listelendiği dökümdür. Programa girdiğinizde, dökümünüzde yer alacak ilk muhasebe fiĢinin tarihi ve sıra numarasıyla, yine dökümünüzde yer alacak son muhasebe fiĢinin tarihi ve sıra numarasının girileceği ve döküme dahil edilecek fiĢ tiplerinin seçileceği alanlarla karĢılaĢacaksınız. Bu alanlara ilgili giriĢleri yapıp döküm yerini seçtikten sonra muhasebe fiĢleriniz listelenecektir. Dökümünüzün içeriği yevmiye numarasına göre fiĢ dökümü ile aynıdır. Bu yüzden burada tekrar açıklamıyoruz. Yevmiye Dökümleri Yevmiye dökümleri, yevmiye defteri ile aynı içeriklere sahip döküm alabilmenizi sağlamaktadır. Ancak bu dökümün yevmiye defteri dökümünden farkı; onaylı kağıda değil, normal forma dökülebilmesi, dolayısı ile defter tarihleri üzerinde herhangi bir değiĢikliğe sebebiyet vermemesidir. Eğer onaylı kağıda yevmiye defteri dökmeden önce bilgilerinizi kontrol etme ihtiyacı duyarsanız, bu program ile yevmiye dökümü alabilirsiniz. Yevmiye dökümünün alınıĢ Ģekli ve içeriği yevmiye defteri ile aynı olduğundan burada tekrar açıklamıyoruz. Fiş Özet Raporu Raporlar menüsünün fiĢ özet raporu ile, dönem baĢından itibaren girilmiĢ olan tüm muhasebe fiĢlerinin yevmiye numarası sırasında özet dökümleri alınacaktır. Programa girdiğinizde sizden bütün fiĢlerin mi, sadece kilitli olan fiĢlerin mi (Ctrl+L tuĢları ile evrak kilidi konulan fiĢler) veya sadece kilitsiz olan fiĢlerin mi listeleneceğini belirtmeniz istenir. Bu seçim yapılıp döküm yeri belirlendikten sonra fiĢ özet raporunuz hazırlanacaktır. ġimdi, fiĢ özet raporunuzda aĢağıdaki bilgiler yer alır.; Yevmiye No: Ġlgili satırdaki fiĢin yevmiye numarasıdır. Tarih: Ġlgili satırdaki fiĢin tarihidir. Sıra No: Ġlgili satırdaki fiĢin sıra numarasıdır. Tip: Ġlgili yevmiye numarasındaki fiĢin fiĢ tipidir (tahsil,tediye, mahsup...vb). Muhasebe Modülü 64 ©2008 Mikro Yazılımevi A.Ş. Kategori: Entegrasyonda kategori kullanıyorsanız, ilgili satırdaki muhasebe fiĢinin kategori numarasını bu alanda görebilirsiniz (Bkz. KUR9000 NT/Sistem/Muhasebe Parametreleri/Entegrasyon Parametreleri/Evrak Kategori Tanımlamaları). ġube: ġubeleriniz ile online çalıĢıyorsanız, ilgili satırdaki muhasebe fiĢinin ait olduğu Ģube kodunu bu kolonda görebilirsiniz. Satır: Ġlgili yevmiye numarasındaki muhasebe fiĢinin kaç satırdan oluĢtuğu bu alanda yer almaktadır. Borç: Ġlgili yevmiye numarasındaki fiĢin toplam borç tutarıdır. Alacak: Ġlgili yevmiye numarasındaki fiĢin toplam alacak tutarıdır. Genel Hareket Raporu Raporlar menüsünün bu programı ile, dönem baĢından itibaren girilmiĢ olan tüm fiĢ hareketlerini, çalıĢan muhasebe hesap kodları ve açıklamaları ile birlikte detaylı olarak listeleyebilme imkanı bulacaksınız. Bu programa girdiğinizde, sizden sadece döküm yeri tercihinizi belirlemeniz istenecektir. Ġlgili tercihinizi belirledikten sonra, MUHASEBE modülünüz genel hareket raporunuzu listeleyecektir. ġimdi raporunuzda hangi bilgilerin yer aldığını incelemeye baĢlayalım. Yevmiye No: Ġlgili satırdaki fiĢin yevmiye numarasıdır. Tarih: Ġlgili satırdaki fiĢin tarihidir. Sıra No: Ġlgili satırdaki fiĢin sıra numarasıdır. FiĢ Tipi: Ġlgili satırdaki fiĢi tipidir. (Mahsup,tediye vb.) Hesap Kodu: Ġlgili yevmiye maddesi altında çalıĢan hesapların kodlarıdır. Hesap Adı: Ġlgili yevmiye maddesi altında çalıĢan hesapların isimleridir. Açıklama: Ġlgili satırdaki fiĢte yer alan hareketlere iliĢkin açıklamalardır. Borç: Ġlgili satırdaki hesap borçlanmıĢsa, borç tutarı bu alanda yer alacaktır. Alacak: Ġlgili satırdaki hesap alacaklanmıĢsa, alacak tutarını bu alanda görebilirsiniz. Alternatif Döviz: Ġlgili satırdaki borç ya da alacak tutarının alternatif döviz cinsi bazında karĢılığıdır. Orijinal Döviz: Ġlgili satırdaki hareket tutarının muhasebe hesabının orijinal döviz cinsi bazındaki karĢılığıdır. Birim 1-2-3-4/Miktar: Ġlgili satırdaki hareketin stok miktarı bazındaki karĢılığıdır. Muhasebe Modülü 65 ©2008 Mikro Yazılımevi A.Ş. ġube: ġubeleriniz ile online çalıĢıyorsanız, ilgili satırdaki muhasebe fiĢinin ait olduğu Ģube kodunu bu kolonda görebilirsiniz. Sorumluluk Merkezi: Muhasebe fiĢi entegrasyon ile oluĢmuĢ ise, fiĢin kaynağı olan evraktan girilen sorumluluk merkezinin kodu bu alanda yer alacaktır. Manuel olarak girilen bir fiĢse, bu alanda fiĢin her bir satırı için girilen sorumluluk merkezinin kodu bu kolonda yer alır. Sorumluluk Merkezleri (Hesap Dağılımlı) Raporu Raporlar menüsünün bu programı ile, gireceğiniz tarihler arasındaki muhasebe fiĢleri, çalıĢan hesaplar ve sorumluluk merkezleri ile birlikte listelenecektir. Yani bu rapordan hangi sorumluluk merkezinden hangi fiĢlerin girildiği, bunların detay bilgileri (fiĢ tarihi, sıra no, yevmiye no, muhasebe hesap kodu, adı, borç-alacak tutarları ve bakiyeleri) izlenebilecektir. Programa girdiğinizde öncelikle raporunuzda yer alacak muhasebe hesaplarına iliĢkin ilk kodson kod veya kod yapısı giriĢlerini yapmanız istenir. Daha sonra istenen grup alanında satır sonu butonunu tıklayarak, raporunuzun hangi grup bazında alınacağını seçmelisiniz (istenen grup için Bkz. Mizan/Ana Hesap Mizanı/Mizan Grubu parametresi). En son olarak da raporu evrak detaylarıyla birlikte almak isteyip istemediğiniz belirtmelisiniz. Bu belirlemeden sonra ekranınızın üzerinde baĢka bir pencere belirecek ve buradan raporunuzun hangi tarihler arasında girilen fiĢleri kapsayacağını belirtmelisiniz. Parametre giriĢleri tamamlanıp, döküm yerini seçtikten sonra hesap dağılımlı sorumluluk merkezleri raporunuz hazır olacaktır. Bu rapor sorumluluk merkezlerine göre sıralı olarak listelenecektir. Raporunuzda; girilen muhasebe fiĢlerinin tarihleri, sıra ve yevmiye numaraları, fiĢ tipi, o muhasebe fiĢinin ilgili satırında yer alan hesaplarının hangi sorumluluk merkezi için çalıĢtığı, ilgili yevmiye maddesi altında çalıĢan hesapların (sadece sorumluluk merkezi girilen hesaplar) kod ve isimleri, hesapların borç-alacak tutarları ile bakiyeleri yer alır. Belge No Detaylı Yevmiye Bilanço esasına tabi iĢletmelerin tutmak zorunda olduğu defterlerden biri olan yevmiye defterinin, yevmiye maddelerinin kaynağı olan evraklardaki belge numarası, belge tarihi ve cari hesap adı detayları ile birlikte listelendiği bölümdür. Programın çalıĢma Ģekli ve içeriği normal yevmiye defteri ile aynıdır. Gelir Gider Tabloları Bu bölüme girdiğinizde karĢınıza iki seçenekten oluĢan bir alt menü gelecektir. Bu menüyü oluĢturan programlar ile gelir gider durumlarınızı farklı tablolar halinde alabilecek, dolayısıyla kar yada zararınızı görebileceksiniz. ġimdi bu tabloların içeriklerini daha yakından inceleyelim. Gelir Gider Tablosu 1 Bu bölümden gelir gider durumlarınızın, dolayısıyla bu durumlar için çalıĢan muhasebe hesaplarınızın dökümünü bir cetvel Ģeklinde ve bakiyeleri olmadan görebileceksiniz. Programa girdiğinizde karĢınıza gelecek ekrandan yapmanız gereken, döküme iliĢkin dönem ile döküm detayınızı (Toplu döküm yada detaylı döküm) belirlemenizdir. Bu belirlemeler sonrasında F2 tuĢuna basın, tablonuz döküm yeri tercihinize göre listelenecektir. Tablonuzun sol bölümünde giderlerinize iliĢkin çalıĢan muhasebe hesaplarının kodu adı ve gider toplamı, Muhasebe Modülü 66 ©2008 Mikro Yazılımevi A.Ş. sağ bölümünde ise gelirlerinize iliĢkin çalıĢan muhasebe hesaplarının kodu adı ve gelir toplamı yer alacaktır. Giderlerinizin toplamı gelirlerinizin toplamından fazla ise ekranınızın sol alt köĢesinde zararda ifadesi ve zarar miktarı yer alır. Aksi durum söz konusu ise yani gelirleriniz giderlerinizden fazla ise ne miktarda kar ettiğinizi gösteren ifade tablonuzun sağ bölümünde yer alacaktır. Gelir Gider Tablosu 2 Gelir Gider Tablosu 2 ile, iĢletmenizin seçeceğiniz dönem sonundaki gelir ve giderlerini varsa- bakiyeleri ile birlikte listeleyeceksiniz. Dökümün alınıĢ Ģekli gelir-gider tablosu-1 ile aynıdır. Bu yüzden tekrar açıklamıyoruz. Hesap Grafiği Raporlar menüsünün son programı ile, dilediğiniz herhangi bir muhasebe hesabının, dönemler bazında borç, alacak veya bakiyelerini grafik Ģeklinde inceleyebileceksiniz. Hesap grafiğine girildiğinde, grafik için parametre giriĢlerinin yapılacağı bir ekran ile karĢılaĢacaksınız. ġimdi bu ekrandan yapılacak giriĢleri açıklamaya çalıĢalım. Hesap Kodu: Grafiğini alacağınız muhasebe hesabının kodunu bu alana giriniz. Hesap kodunu <F10> listesinden de seçebilirsiniz. Hesap Adı: Grafiği alınacak hesap adı, hesap kodu giriĢinden sonra bu alana otomatik olarak gelecektir. Tipi: Bu alanda satır sonu butonu tıklandığında 4 seçenekten oluĢan bir pencere ile karĢılaĢacaksınız. Sizden istenilen; seçtiğiniz hesabın borç tutarlarının mı, alacak tutarlarının mı, bakiyelerinin mi, yoksa kümülatif bakiyelerinin mi? grafiğinizde yer alacağını belirlemenizdir. Borç ve alacak seçeneklerinin neleri ifade ettiği açıktır. Bakiye seçilirse; hesabın hareket gördüğü dönemlerdeki bakiyeleri, kümülatif bakiye seçilirse; yıl sonuna kadar devreden bakiyesi grafikte yer alır. Evet, grafik parametrelerini girdikten sonra, ilgili hesabınızın seçtiğiniz tip dikkate alınarak hazırlanan grafiği ekranınıza gelecektir. Bilanço, Mali Tablolar Ve Finansal Analiz GiriĢ bölümümüzde de değindiğimiz gibi, 26/12/1992 tarih ve 21447 sayılı resmi gazetede, genelde tek düzen hesap planına geçiĢ olarak adlandırılan Muhasebe Sistemi Uygulama Genel Tebliğlerinden birincisi yayınlanmıĢ ve günümüze kadar bu tebliğlerin sayısı 6'ya ulaĢmıĢtır. Düzenleme, 1994 yılından itibaren para ve sermaye piyasalarında faaliyet gösteren iĢletmeler hariç, birinci sınıf defter tutmakla yükümlü iĢletmelerce uyulması gereken hesap planı yapısı, Muhasebe Modülü 67 ©2008 Mikro Yazılımevi A.Ş. hesap hareket tarzı ve maliyeye verilmesi gereken yıl sonu mali analiz raporlarından oluĢmaktadır. ĠĢte MUHASEBE modülünüzün bu bölümünde, iĢletmelerin maliyeye vermekle yükümlü oldukları mali tabloları bulacaksınız. ġimdi bu menüde yer alan programları sıra ile incelemeye baĢlayalım. Mali Tablo Parametreleri Hakkında… Bilanço ve gelir-gider tabloları firmanızın muhasebe bilgilerinden alınarak hazırlanır. Ancak bu tabloları almak için sadece muhasebe bilgileri yeterli değildir. Her tabloda yer alan kalemler için bazı formüller girilmektedir. Kısaca mali tablo parametreleri olarak adlandıracağımız bu tanımlamalar, 9000 NT serisi ürünlerimiz sisteminize yüklendiğinde hazır olacaktır. Dolayısı ile, mali tabloları alabilmek için sizin özel olarak parametre giriĢi yapmanıza gerek yoktur. Ancak mali tablo parametrelerinin nasıl girildiğini bilgi olması amacı ile 2 ayrı yerde açıklamayı uygun görüyoruz. Bu parametreler iĢletme özet bilançosu aktif parametreleri ve satıĢların maliyeti tablosu bölümlerinde verilmiĢtir. İşletme Özet Bilançosu Muhasebe Sistemi Uygulama Genel Tebliği uyarınca maliyeye verilmesi gereken tablolardan ilki, iĢletme özet bilançosudur. Muhasebe modülünüz, kanunun öngördüğü Ģekliyle ve hareket giriĢlerinizi esas alarak bu tabloyu size sunmaktadır. Bu bölüme girdiğinizde karĢınıza 5 seçenekten oluĢan bir alt menü gelecektir. ġimdi bu menüde yer alan programları sırasıyla incelemeye baĢlayalım. ĠĢletme Özet Aktif Bilançosu Bilanço; bir iĢletmenin belirli bir tarihte sahip olduğu varlıklar ile (aktifler), bu varlıkların sağladığı kaynakları (pasifler) gösteren mali bir tablodur. Dolayısı ile bilançonuz aktif ve pasif olmak üzere iki ayrı bölümden oluĢmaktadır. Bu program yardımı ile, bilançonuzun belirli bir tarihte sahip olduğu varlıkların, yani aktiflerin dökümü alınacaktır. Ancak daha önce iĢletme özet bilançosunu alacağınız dönemi ve bilançoda yer alacak değerler için meblağ küçültme ölçeğinin ne olacağını belirleyeceksiniz; Hangi Dönem Sonu: Bu alana, iĢletme özet bilançosunu hangi dönem sonu itibari ile almak istiyorsanız, ilgili dönemi girmelisiniz. Meblağ Küçültme Ölçeği: Bilançonuzda yer alacak meblağların belirli bir oranda küçültülmesini istiyorsanız, meblağ küçültme oranının ne olacağını bu alana girmelisiniz. MUHASEBE modülünüz size 4 adet meblağ küçültme ölçeği sunmaktadır. Bu ölçekler satır sonu butonunu tıkladığınızda küçük bir pencere içinde karĢınıza gelecektir. Örneğin meblağ küçültme ölçeğini bin olarak tercih etmiĢseniz, bilançonuzdaki 5.000.000.000 değeri, 5.000.000 olarak karĢınıza gelecektir. Eğer bilançonuzdaki değerlerin olduğu gibi karĢınıza gelmesini istiyorsanız (yani herhangi bir küçültme ölçeği kullanmayacaksanız), bu alandaki tercihiniz yok olmalıdır. Ġstenen Grup: Bilançonuzda yer alacak meblağların hangi gruba göre olacağını bu alanda satır sonu butonunu tıklayarak seçmelisiniz. (Ana grup, Alternatif döviz, orijinal döviz vb.) Parametre giriĢlerinizi yapıp, döküm yerini seçtikten sonra bilançonuzun aktifler bölümünü listeleyecektir. ġimdi bilançonuzda yer alan alanları sıra ile incelemeye baĢlayalım. Muhasebe Modülü 68 ©2008 Mikro Yazılımevi A.Ş. Grup-Hesap Adı: Bu alanda, bilançonuzun aktifinde yer alan hesap grupları ve hesap adları yer almaktadır. Mizanlar/Grup Mizanı bölümünde ilgili kanun uyarınca muhasebe hesaplarının önce 9 ayrı sınıf altında toplandığını, daha sonra bu 9 ayrı sınıfa ait hesap gruplarının yer aldığını, hesap gruplarının altında da ana hesapların bulunduğundan söz etmiĢtik. Örnek; 1. DÖNEN VARLIKLAR (1. Hesap Sınıfı) 10 Hazır Değerler (1.Sınıfın 1.Grubu) 119 Menkul Kıy. Değer DüĢ. KarĢılığı (Ana Hesap) Yine ilgili kanun gereğince, iĢletmelerin maliyeye vermek ile yükümlü oldukları iĢletme özet bilançosunda, yukarıda açıklamaya çalıĢtığımız hesap sınıfları (1. seviye) ve hesap grupları (2.seviye) yer almak zorundadır. Hesap gruplarının altındaysa bu gruplara ait ayrıntılar yer alır. ĠĢte bilançonuzun bu alanında da, hesap sınıfları, hesap grupları ve ayrıntılara ait hesap isimlerini görmektesiniz. Önceki Dönem (1-2-3): Bu alanlarda, bilançonun aktif bölümünde yer alan ayrıntılara, hesap gruplarına ve hesap sınıflarına ait, bilançonuzu aldığınız dönemden bir önceki dönem değerleri yer almaktadır. Cari Dönem (1-2-3): Bilançonun aktifinde yer alan ayrıntıların, hesap gruplarının ve hesap sınıflarının bir önceki ekrandan seçmiĢ olduğunuz dönem itibari ile değerleridir. Evet, iĢletme özet bilançosunu nasıl alacağınızı ve bilançonuzda yer alan alanları sizlere açıklamaya çalıĢtık. Bundan sonraki bölümümüzde iĢletme özet bilançosunun pasif kısmı açıklanmaya çalıĢılacaktır. ĠĢletme Özet Pasif Bilançosu ĠĢletme özet bilançosunun pasifler kısmı bu bölümden alınacaktır. Programa girdiğinizde, öncelikle iĢletme özet bilançosunu alacağınız dönemi ve bilançoda yer alacak değerler için meblağ küçültme ölçeğinin ne olacağını girmeniz istenecektir. Bu parametreler girilip, döküm yeri seçildikten sonra özet bilançonun pasif kısmı listelenecektir. Bilançonuzda yer alan bilgiler özet bilanço aktif kısmı bölümünde açıklanmıĢtır. Aralarındaki tek fark, bu bilançoda pasif değerlerin yer almasıdır. Özet Bilanço ĠĢletme özet bilançosu menüsünde yer alan bu seçenek ile, özet bilançonuzu aktif ve pasif kalemler aynı sayfada olmak üzere listeleyeceksiniz. Bilanço için girilmesi gerekli parametreler ve içeriği ayrı sayfalarda listelenen özet bilanço ile aynıdır. Yalnız bu bölümden alacağınız bilançoda aktif ve pasif değerleri tek bir ekranda görebilirsiniz. ĠĢletme Özet Bilançosu Aktif Parametreleri Yukarıdaki açıklamalarımız sırasında, MUHASEBE modülünüzün iĢletme özet bilançosunu hazırlayabilmesi için bilançoda yer alan kalemlerin hesaplanıĢ Ģekillerini programınıza tanıtmak gerektiğini belirtmiĢtik. Gerçi bu tanımlamalar programınız sisteminize ilk yüklendiğinde otomatik olarak karĢınıza gelecektir. Ancak yine de aktif parametrelerinin nasıl Muhasebe Modülü 69 ©2008 Mikro Yazılımevi A.Ş. tanımlandığını açıklamakta fayda görüyoruz. Aktif parametrelerine girdiğinizde, karĢınıza aĢağıdaki ekran görüntüsü gelecektir. Bu ekranda, bilançonun aktifinde yer alan hesap sınıfları, hesap grupları ve bunların ayrıntıları satırlar halinde yer almaktadır. ġimdi, bilançonun aktifinde yer alan unsurların nelerden oluĢtuğunu (ya da nasıl hesaplandığını) ayrı ayrı tanımlamamız gerekir. BaĢka bir ifade ile, bu tablonun tablo adı sütununda yer alan her satırın nasıl hesaplanacağını MUHASEBE modülünüze tanıtacağız. Bu tanımlamalar hali hazırda ekranınızda yer almaktadır. Ancak hesaplamalar konusunda ileride ortaya çıkabilecek olası bir kanun değiĢikliğini düĢünerek, siz kullanıcılarımızın da bu tanımlamaların nasıl yapılacağını öğrenmesinde fayda görüyoruz. Bundan sonra bilanço unsurları olarak adlandıracağımız bu satırlar 2 Ģekilde hesaplanabilir. 1- Formül girilerek 2- Direkt olarak değer giriĢi yapılarak. ġimdi, her iki Ģekilde de bilanço unsurlarının hesaplanıĢ tarzlarını programınıza tanıtmaya çalıĢalım. Direkt Olarak Değer GiriĢi Yaparak: Aktif parametreleri ekranınızın tablo adı sütununda yer alan her satırın değeri direkt olarak girilebilir. Bunun için, imleci bilanço unsurlarını tanımlayacağınız satıra getiriniz. Örneğin ekranınızın 3. satırında yer alan Menkul Kıymetlerin değeri girilecekse, imleç de bu satırda olmalıdır. Ġmleç ilgili satıra geldiğinde, <TAB> tuĢuna basarak yandaki tip sütununa geçiniz. ġimdi satır sonu butonunu tıklayınız. KarĢınıza 4 seçenekten oluĢan küçük bir pencere gelmiĢtir. Bu pencereden ikinci seçenek olan GiriĢ seçeneğini seçiniz. ġimdi imleç Seviye baĢlıklı sütuna gelmiĢtir. TAB tuĢuna basarak geçiniz. ġimdi imleç hesap no/formül alanına gelmiĢtir. Bu alana direkt olarak ilgili bilanço unsurunun değeri giriniz. Tüm bilanço unsurlarına ait değerleri yukarıdaki Ģekilde girdikten sonra, <ALT+S> tuĢları ile aktif parametrelerini kaydediniz. Formül Girerek: Muhasebe Modülü 70 ©2008 Mikro Yazılımevi A.Ş. Aktif parametreleri ekranınızın tablo adı sütununda yer alan her satır formül girerek tanımlanabilir. Bunun için, imleci bilanço unsurlarını tanımlayacağınız satıra getiriniz. Örneğin ekranınızın 3. satırında yer alan menkul kıymetlerin nasıl hesaplandığı programa tanıtılacaksa, imleç de bu satırda olmalıdır. Ġmleç ilgili satıra geldiğinde, <TAB> tuĢuna basarak yandaki tip sütununa geçiniz. ġimdi satır sonu butonunu tıklayınız. KarĢınıza 4 seçenekten oluĢan küçük bir pencere gelmiĢtir. Bu pencerede yapacağınız iĢlemler 4 Ģekilde sınıflandırılmıĢtır. 1234- FiĢformül: Bilanço unsurlarının hesaplanıĢını formül girerek tanımlamak. GiriĢ: Bilanço unsurlarının değerini direkt olarak girmek. Açıklama: Ġlgili satırın sadece bir açıklama satırı olduğunu belirtmek. BoĢ: Ġlgili satırda herhangi bir giriĢ yapılmayacağını belirtmek. Bilanço unsurlarının hesaplanıĢını fiĢformül girerek tanımlayabilmek için, ekranınızdaki pencereden 1-FiĢformül seçeneğini seçmelisiniz. ġimdi imleç Seviye baĢlıklı sütuna gelmiĢtir. Bu sütunda, tanımlamakta olduğunuz bilanço unsurunun, bilançonuzda hangi sırada (1-2-3 Ģeklinde) yer alacağı tanımlıdır. Bilançonun 3 kademeden oluĢtuğunu daha önce belirtmiĢtik. Bunlar; hesap sınıfları, hesap grupları ve ana hesaplardır. ĠĢte bu alanda, her bir bilanço unsuruna ait değerlerin bilançoda hangi sırada yer alacağı tanımlıdır. Örneğin hesap sınıfları satırında 1 rakamı yer alıyorsa, hesap sınıflarına ait değerler bilançonun ilk kolonunda (ilk önceki dönem ve ilk cari dönem kolonlarında) yer alacaktır. Ana hesapların bulunduğu satırda 3 rakamı görülüyorsa, ana hesaplar bilançonun 3. kolonlarında (3.önceki dönem ve 3. cari dönem kolonlarında) yer alacaktır. Bilanço unsurlarının sıralama Ģeklini değiĢtirmeyecekseniz bu alanı <TAB> tuĢuna basarak geçiniz. Ġmleç hesap no/formül alanına geldi. ġimdi <ENTER> tuĢuna basınız. Ġlgili satırdaki bilanço unsuru için formülünün açılımı karĢınıza gelmiĢtir. Eğer yeni bir satır giriyorsanız, aĢağıdaki pencere boĢ olarak karĢınıza gelecektir. Bu aĢamada formül giriĢini yapabilmek için <F2> tuĢuna basmalısınız. Bu tuĢa bastığınızda yandaki gibi bir pencere ile karĢılaĢacaksınız. ġimdi, formülünüzü girmeye baĢlayabilirsiniz. KarĢınızdaki pencerenin iĢlem baĢlıklı 1. satırına yapacağınız iĢlemin cinsi belirtilecektir. Formülünüzün ilk iĢlemi toplama veya çıkarma olabilir. ĠĢlem tercihinizi satır sonu butonunu tıklayarak açılacak penceren belirleyiniz. Menkul Kıymetler örneğimizde ilk iĢlem toplamadır. Toplamayı seçtiğimizde formülümüzün ilk adımı ortaya çıkmıĢ olur; I. Adım : Muhasebe Modülü Menkul Kıymetler.........+ 71 ©2008 Mikro Yazılımevi A.Ş. Pencerenin tip baĢlıklı 2. satırına inip satır sonu butonunu tıkladığınızda 3 seçenekten oluĢan bir baĢka pencere ile karĢılaĢacaksınız. Bu sefer sizden istenilen, bilanço unsurunun nasıl hesaplandığını tanımladığınız formülünüzde, Ģu anda bir hesabın mı, hesap grubunun mu, yoksa parametreler ekranındaki diğer satırlardan birinin mi? toplama dahil edileceğini seçmenizdir. Bizim menkul kıymetler örneğimizde, bu bilanço unsuru önce bir hesabın toplamı alınarak, daha sonra bu toplama bir hesap grubu ilave edilerek oluĢuyor. Menkul Kıymetler.........+H 5 119 + G 8 11 Penceredeki hesap seçeneği seçildiğinde, menkul kıymetler örneğimizdeki formülün 2. adımı atılmıĢ olacaktır; II. Adım : Menkul Kıymetler........+H ġimdi imleç hesap tipi ya da grup tipi baĢlıklı 3. satıra inmiĢtir. Satır sonu butonunu tıklayınız. KarĢınıza, hesap veya grupların 12 ayrı durumunu içeren bir pencere gelecektir. Eğer bir önceki alandaki tercihiniz hesap ise bu alanda hesap tipi, grup ise grup tipi ibaresi yer alacaktır. Tipi alanındaki seçiminiz sıra ise bu alanda toplama dahil edilecek satır sıra numarasının girilmesi beklenecektir. ġimdi yapmanız gereken, toplama dahil edilecek hesap veya grubun tipini seçmenizdir. Menkul kıymetler örneğimizdeki formülümüzde, bir hesabın 5-alacak yekün dönem sonu durumu toplama dahil edilerek, formül aĢağıdaki halini almıĢtır; III. Adım :Menkul Kıymetler........+H 5 Hesap veya grup tipini seçtikten sonra, imleç bir alt satıra inecektir. Bu aĢamada sizden istenilen, toplama dahil edilecek hesap veya grup numarasını seçmenizdir. Eğer hesap numaralarını doğru olarak hatırlayamıyorsanız, bu alanda <F10> tuĢuna basarak tüm hesap numaralarının kod ve isimleri ile birlikte yer aldığı bir yardım penceresine ulaĢabilir ve bu pencereden seçiminizi yapabilirsiniz. Hesap kodu veya grup no seçiminizi yaptıktan sonra, formülünüzün ilk adımı tamamlanmıĢ olacaktır. Menkul kıymetler örneğimizde 119-Menkul Kıy. Değer DüĢ. Kar (-) hesabının seçilmesi ile formülümüz aĢağıdaki halini almıĢtır, IV. Adım : Menkul Kıymetler........+H 5 119 Evet, bilanço unsurlarının formül ile nasıl oluĢturulacağını yukarıda kısaca açıklamaya çalıĢtık. Bizim menkul kıymetler örneğimizdeki formül henüz bitmedi. Hesap kodu seçiminden sonra bir kez daha <F2> tuĢuna basarak, formülün devamı girilebilir. Formül giriĢiniz tamamlandıysa, <ESC> tuĢuna basarak aktif parametreleri ekranına geri dönünüz. Aktif parametrelerinin giriĢleri bittikten sonra, <ALT+S> tuĢlarına basarak bilgilerinizi kayıt etmelisiniz. Muhasebe Modülü 72 ©2008 Mikro Yazılımevi A.Ş. ĠĢletme Özet Bilançosu Pasif Parametreleri Bu program ile, bilançonuzun pasifinde yer alan unsurların nasıl hesaplandığı MUHASEBE modülünüze tanıtılacaktır. Pasif parametrelerinin giriĢleri, tıpkı aktif parametreleri bölümümüzde açıkladığımız gibidir. Bu yüzden tekrar açıklamıyoruz. İşletme Ayrıntılı Bilançosu Muhasebe Sistemi Uygulama Genel Tebliği uyarınca maliyeye verilmesi gereken tablolardan ikincisi iĢletme ayrıntılı bilançosudur. Muhasebe programınız, kanunun öngördüğü Ģekliyle ve hareket giriĢlerinizi esas alarak bu tabloyu da size sunmaktadır. Bu bilançonun bir önceki bölümde açıklamaya çalıĢtığımız ĠĢletme özet bilanço/ġirket bilançolarından farkı; bu bilançoda, hesap sınıfları ve hesap gruplarının yanında tüm ana hesapların da yer almasıdır. Bu bölüme girdiğinizde karĢınıza 3 seçenekten oluĢan bir alt menü gelecektir. ġimdi bu programların neler olduğunu ayrıntılı olarak inceleyelim. Ayrıntılı Bilanço (Aktif) Bilançonun, bir iĢletmenin belirli bir tarihte sahip olduğu varlıklar ile (aktifler), bu varlıkların sağladığı kaynakları (pasifler) gösteren mali bir tablo olduğunu daha önce belirtmiĢtik. Bu program yardımı ile, bilançonuzun belirli bir tarihte sahip olduğu varlıkların, yani aktiflerin dökümü alınacaktır. Ayrıntılı bilançoyu almadan önce bazı parametreler girmelisiniz. Bunlar özet bilanço bölümünde açıklanmıĢtır. Özet bilançodan farklı olan parametrelerine iliĢkin açıklamaları aĢağıda bulabilirsiniz. Rapor Tipi: Bu alanda satır sonu butonunu tıkladığınızda 2 seçenekten oluĢan bir pencere ile karĢılaĢacaksınız. Sizden istenilen, bilanço dökümünüzde sadece değer girilen kalemlerin mi, yoksa tüm kalemlerin mi? listelenmesini istediğinizi belirlemenizdir. Seçiminizi yapınız. Döküm Tipi: MUHASEBE modülünüz ayrıntılı bilanço için 2 farklı döküm Ģekli sunmaktadır. Bunlardan ilki normal dökümdür. Normal dökümde bilanço kalemleri hesap planındaki hesap kodları ile birlikte dökülür. Ġkinci döküm Ģekli standart dökümdür ve bunda bilanço standartlarına uygun döküm yapılır. Yani bilanço kalemleri hesap kodları ile değil, harf ve rakamlar ile sıralanmıĢtır. Bu açıklamalarımızdan sonra bilançonuzun döküm Ģeklini belirtiniz. Evet, bilanço parametrelerini girdikten sonra, sıra döküm yeri tercihinizi belirlemeye gelmiĢtir. Ġlgili tercihinizi de belirlediğinizde, MUHASEBE modülünüz ĠĢletme Ayrıntılı Bilançonuzun aktifler bölümünü listeleyecektir. Bilançonuzda yer alan alanlar özet bilanço ile aynıdır. Yalnız ayrıntılı bilançoda hesap gruplarına ait ana hesaplar da listelenmektedir. Bu yüzden bilanço baĢlıklarını tekrar açıklamıyoruz. Muhasebe Modülü 73 ©2008 Mikro Yazılımevi A.Ş. Ayrıntılı Bilanço (Pasif) Bu program yardımı ile, bilançonuzun varlıkların sağladığı kaynaklar, yani pasif kısmının dökümü alınacaktır. Bilanço parametreleri ayrıntılı bilanço aktif kısmı ile aynıdır. Ayrıntılı Bilanço Bu bölümden iĢletme ayrıntılı bilançosunun aktif-pasif kalemleri tek bir sayfada olmak üzere dökümü alınacaktır. Bilanço parametreleri ve içeriği ayrıntılı aktif ve pasif bilanço ile aynıdır. Bilanço Dipnotları Bu bölümde yer alan programlar ile iĢletme bilançosuna ilave edilmesi gereken dipnotların giriĢleri ile yazıcıdan dökümleri alınacaktır. Ancak döküm almaya geçmeden önce, bu menünün son programı olan bilanço dipnotları bilgileri programından, ilgili değerlerin girilmesi gerekmektedir. Tüm Bilanço Dipnotları Basımı Bu program ile, değer giriĢi yapılsın yapılmasın, tüm bilanço dipnotlarının yazıcıdan dökümü alınacaktır. Ġlgili programa girdiğinizde karĢınıza, “basım” baĢlıklı bir ekran gelecek ve bu ekrana bilanço dipnot bilgileriniz seri bir Ģekilde yansıyacaktır. Bu aĢamada yapmanız gereken, ekranınızın üst bölümünde yer alan “print” ikonunu tıklayarak dökümünüzü almanızdır. Ekranınızın üst bölümünde yer alan “font değiĢtir” butonunu tıklayarak da, dökümünüzün yazı fontlarını istekleriniz doğrultusunda değiĢtirebileceğiniz ekrana ulaĢılacaktır. Değer Girilen İşletme Özet Bilanço Dipnotları Basımı Bu program ile, sadece bilanço dipnotları bilgileri programından değeri girilen dipnotların dökümü alınacaktır. Döküm alınıĢ Ģekli tüm bilanço dipnotları basımı ile aynıdır. ĠĢletme Dipnotları Bilgileri GiriĢi Bilanço dipnotları menüsünde yer alan son program ile, bilançoya ilave edilmesi gerekli dipnotlara iliĢkin değer giriĢleri yapılacaktır. Bu dipnotlar programa girdiğinizde otomatik olarak karĢınıza gelecektir. Bir dipnot giriĢini yaptıktan sonra <ENTER> tuĢuna basarak, bir sonraki dipnotu ekrana getirebilir ve giriĢlerinize devam edebilirsiniz. Dipnot bilgilerini girdikten sonra, bu bilgilerinizi <ALT-S> tuĢları ile kayıt etmeyi unutmayınız. İşletme Özet Gelir Tablosu Ġlgili kanun gereği olarak maliyeye verilmesi gereken tablolardan üçüncüsü iĢletme özet gelir tablosudur. ĠĢletme özet gelir tablosuna ait parametre giriĢleri ve ĠĢletme özet gelir tablosu eski dönem bilgilerine ait giriĢler bu bölümden yapılacaktır. ġimdi bu bölümde yer alan programları sırasıyla inceleyelim. İşletme Özet Gelir Tablosu Bu program ile, iĢletmenizin belirli bir dönemde elde ettiği tüm gelirler ile, aynı dönemde katlandığı bütün maliyet ve giderleri ve bunların sonucunda iĢletmenizin elde ettiği dönem net karını veya dönem net zararını içeren bir döküm alacaksınız. Döküm alıĢ Ģekli yukarıda Muhasebe Modülü 74 ©2008 Mikro Yazılımevi A.Ş. açıkladığımız bilançolar ile aynıdır. Gelir tablonuzun en son satırında Dönem Net Karı Veya Zararı ibaresi ile kar ya da zarar tutarını göreceksiniz. ĠĢletme Ayrıntılı Gelir Tablosu Bu bölümden, iĢletmenizin belirli bir dönemde elde ettiği tüm gelirler ile, aynı dönemde katlandığı bütün maliyet ve giderleri ve bunların sonucunda iĢletmenizin elde ettiği dönem net karını veya dönem net zararını ayrıntılı olarak içeren bir gelir tablosu alacak, gelir tablosu eski dönem bilgilerini girebileceksiniz. ĠĢletme ayrıntılı gelir tablosunun, özet gelir tablosundan farkı; tabloda yer alan hesaplara ana hesapların da (3. seviye hesapların) ilave edilmiĢ olmasıdır. Bu yüzden iĢletme ayrıntılı gelir tablosu programlarını tek tek açıklamıyoruz. Gelir Tablosu Dipnotları Bu bölümde yer alan programlar ile gelir tablosuna ilave edilmesi gereken dipnotların giriĢleri ile yazıcıdan dökümleri alınacaktır. Ancak döküm almaya geçmeden önce, bu menünün son programı olan gelir tablosu dipnotları bilgileri programından, ilgili değerlerin girilmesi gerekmektedir. Bu bölümdeki programlarla ilgili ayrıntılı bilgi için ĠĢletme Özet Bilançosu Dipnotları Basımı programından yararlanabilirsiniz.. Diğer (Ek) Mali Tablolar Mali Tablolar ve Finansal Analiz menüsünün bu seçeneği ile, daha önce açıklamaya çalıĢtığımız bilançolar ve gelir tabloları için ek teĢkil edecek ve bu tabloların detaylandırılmıĢ Ģekli olan 5 farklı mali tablo alınacaktır. SatıĢların Maliyeti Tablosu ĠĢlemleri 26/12/1992 tarih ve 21447 sayılı resmi gazetede yayınlanan Muhasebe Sistemi Uygulama Genel Tebliği uyarınca, iĢletmelerin maliyeye vermek ile yükümlü oldukları tablolardan bir diğeri satıĢların maliyeti tablosudur. Bu tablo, iĢletme gelir tablosundaki satıĢların maliyeti kısmının detaylandırılmıĢ Ģeklidir ve gelir tablosuna bir ek teĢkil eder, gelir tablosunu tamamlar. ĠĢletmenin dönem içindeki stok hareketleri ile, satılan mamul, ilk madde ve malzeme ile ticari mal gibi maddelerin ve satılan hizmetlerin maliyetleri bu tabloda yer almaktadır. Satışların Maliyeti Tablosu SatıĢların maliyeti tablosunun iĢletme gelir tablosuna bir ek teĢkil ettiğini ve gelir tablosunun satıĢların maliyeti kısmının detaylandırılmıĢ Ģekli olduğunu yukarıda belirtmiĢtik. Tablonun içeriği, iĢletmenin dönem içindeki stok hareketleri ile, satılan mamul, ilk madde ve malzeme ile ticari mal gibi maddelerin ve satılan hizmetlerin maliyetlerinden oluĢmuĢtur. SatıĢların maliyeti tablosunu almadan önce, maliyetlerin oluĢumuna iliĢkin parametre giriĢlerinin yapılmıĢ olması gerekmektedir. Bu parametreler hali hazırda sisteminizde yüklüdür. Yine de ilgili bölümde parametre giriĢlerinin nasıl yapıldığı açıklanacaktır. SatıĢların maliyeti tablosunu alabilmek için dönem ve meblağ küçültme ölçeğinin girilmesi gerekir. Bu parametreler diğer mali tablolarda açıklanmıĢtır. Parametre giriĢleri yapılıp, döküm yeri seçildikten sonra tablonuz listelenecektir. Tabloda yer alan baĢlıklar aĢağıda açıklanmıĢtır. Muhasebe Modülü 75 ©2008 Mikro Yazılımevi A.Ş. Açıklama: Bu alanda, ilgili kanun gereği, satıĢların maliyeti tablosunda yer alması öngörülen maliyet türleri, her bir maliyetin oluĢumuna etki eden maliyet öğeleri ya da giderlere iliĢkin tanımlar yer almaktadır. Tablonuzun bu alanında yer alan açıklamalar 3 seviyeden oluĢmuĢtur; 1. Seviye.......Maliyet Türleri Örn:Üretim Maliyeti, Üretilen Mamul Maliyeti, Ticari Faaliyet, SatıĢların Maliyeti 2. Seviye.....Maliyetlere Etki Eden Öğeler (Sol baĢlarında harfler vardır) Örn: Direkt Ġlk Madde ve Malzeme Giderleri, Direkt ĠĢçilik Giderleri, Genel Üretim Giderleri, Yarı mamul Kullanımı, Mamul Stoklarındaki DeğiĢimi vb. 3. Seviye.....Maliyet Öğelerini OluĢturan Kalemler (Sol baĢlarında rakamlar vardır) Örn: Dönem BaĢı Stok(+), Dönem Sonu Stok(-) Önceki Dönem (1-2-3): Bu alanlarda maliyet türlerinin, maliyete etki eden öğelerin ve maliyet öğelerini oluĢturan kalemlerin satıĢların maliyeti tablosunu aldığınız dönemden bir önceki döneme (yıla) ait değerleri yer almaktadır. Cari Dönem: Bu alanda, bir önceki ekrandan seçmiĢ olduğunuz dönem itibari ile maliyet türlerinin, maliyete etki eden öğelerin ve maliyet öğelerini oluĢturan kalemlerin değerleri yer alır. Yukarıda sıraladığımız değerlerin toplamlarını da, tablonuzun en alt satırında bulacaksınız. Satışların Maliyeti Tablo Parametresi Yukarıdaki açıklamalarımız sırasında, MUHASEBE modülünüzün satıĢların maliyeti tablosunu oluĢturabilmesi için maliyetlerin nelerden oluĢtuğunun belirlenmesi gerektiğini belirtmiĢtik. SatıĢların maliyeti parametreleri programınızda Ģu an yüklüdür. Biz yine de bu parametrelerin nasıl girildiğini açıklamakta fayda görüyoruz. Ġlgili programa girdiğinizde karĢınıza aĢağıdaki gibi bir tablo gelecektir. Bu ekranda maliyet türleri ve bu maliyetlerin oluĢumunda rol oynayan öğeler yer almaktadır. ġimdi maliyet türlerinin (örneğin üretim maliyeti, üretilen mamul maliyeti) ve maliyetleri oluĢturabilecek öğelerin (örneğin direkt iĢçilik giderleri, genel üretim giderleri) nasıl hesaplanacağını ayrı ayrı tanımlamamız gerekir. BaĢka bir ifade ile, bu tablonun Muhasebe Modülü 76 ©2008 Mikro Yazılımevi A.Ş. tablo adı sütununda yer alan her satırın nasıl hesaplanacağını MUHASEBE modülünüze tanıtacağız. Bu sütunda yer alan maliyet türleri ve maliyetlerin oluĢumunda rol oynayan öğeler 2 Ģekilde hesaplanabilir. 1. Ġlgili satırdaki maliyet türü veya maliyeti oluĢturan öğeler, bir hesabın farklı durumlarından biridir. Bu hesap durumunun ne olduğu tipi alanına geldiğinizde karĢınıza gelecek tabloda yer almaktadır. Bu tabloda, maliyet veya maliyet öğeleri, bir hesabının 1-borç bakiye açılıĢı, 2-borç bakiye dönem sonu, 3-borç bakiye dönem içi vb. durumlarından biri olabilir. Eğer maliyet türü veya maliyet öğelerinden biri, hesabınızın durumundan biri ile oluĢuyorsa, bu hesabın hangisi olduğu belirtilecektir. Bunu da, hesap no/formül alanına gelerek, ilgili hesabın hesap kodunu girmek sureti ile belirteceksiniz. 2. Ġlgili satırdaki maliyet türü veya maliyeti oluĢturan öğeler, diğer satırların birbirleriyle toplamı veya farkından oluĢabilir. Örneğin; Üretilen Mamul Maliyeti = 2 + 3 +4 + 5 Yukarıdaki örneğimizde üretilen mamul maliyetinin 2,3,4 ve 5. satırların toplamından oluĢtuğu görülmektedir. Evet, yukarıdaki açıklamalarımızda maliyet türleri ve maliyetlerin oluĢumunda rol oynayan öğelerin nasıl hesaplanacağını açıklamaya çalıĢtık. Bu hesaplamaların benzerleri iĢletme özet bilançosu parametreleri bölümünde açıklanmıĢtır. Daha geniĢ bilgi için ilgili bölüme baĢvurabilirsiniz. Fon Akım Tablosu ĠĢlemleri ĠĢletmelerin maliyeye vermekle yükümlü olduğu tablolardan bir diğeri fon akım tablosudur. Bu tablo, iĢletmelerin belirli bir hesap döneminde sağladığı fon kaynaklarını ve bu kaynakların nerelere kullanıldığını göstermektedir. Fon Akım Tablosu Fon akım tablosunun iĢletmelerin belirli bir hesap döneminde sağladığı fon kaynaklarını ve bu kaynakların nerelere kullanıldığını gösterdiğini yukarıda belirtmiĢtik. Tabloyu alabilmek için; fon akım tablosunu alacağınız dönemi ve ilgili tabloda yer alacak değerler için meblağ küçültme ölçeğinin ne olacağını belirleyeceksiniz. Bu alanlara iliĢkin detaylı açıklamalar önceki bölümlerimizde verilmiĢtir. Tablo parametreleri girilip, döküm yerini seçtikten sonra tablonuz listelenecektir. ġimdi tablonuzda yer alan alanları sıra ile incelemeye baĢlayalım. Açıklama: Bu alanda, ilgili kanun gereği, fon akım tablosunda yer alması öngörülen fon kaynakları ve fon kullanım yerlerine iliĢkin tanımlar yer almaktadır. Tablonuzun bu alanında yer alan açıklamalar 3 seviyeden oluĢmuĢtur; 1. Seviye.......Fon Kaynakları ve Fon Kullanımları 2. Seviye.....Fon Kaynaklarını OluĢturan Kaynaklar ve Fon Kullanımlarına Etki Eden Kullanım Yerleri Muhasebe Modülü 77 ©2008 Mikro Yazılımevi A.Ş. Örn: Faaliyetlerden Sağlanan Kaynaklar, Dönen Varlıklar Tutarındaki AzalıĢlar, Ödenen Vergi Ve Benzerleri, Ödenen Temettüler 3. Seviye.....Fon Kaynaklarını OluĢturan Kaynaklar ve Fon Kullanımlarına Etki Eden Kullanım Yerleri Örn: Olağan Kar, Amortismanlar, Fon ÇıkıĢı Gerektirmeyen Giderler, Olağan Zarar, Amortismanlar(+) Önceki Dönem(1-2-3): Ġlgili satırdaki fon kaynağı veya fon kullanımının tablonuzu aldığınız dönemden bir önceki döneme (yıla) ait değerleri yer alır. Cari Dönem (1-2-3): Bu alanlarda, bir önceki ekrandan seçmiş olduğunuz dönem itibari ile, ilgili satırdaki fon kaynak veya kullanımının değerleri yer alacaktır. Yukarıda sıraladığımız değerlerin toplamlarını da, tablonuzun en alt satırında bulacaksınız. Fon Akım Tablo Parametresi Yukarıdaki açıklamalarımız sırasında, fon akım tablosunun alınabilmesi için, fon kaynaklarının ve kullanımlarının nasıl hesaplanacağını belirlememiz gerektiğini ifade etmiĢtik. Fon akım parametreleri Ģu anda programınızda tanımlıdır. Parametre giriĢlerinin nasıl yapıldığına iliĢkin detaylı bilgi için satıĢların maliyeti tablosu parametreleri bölümüne baĢvurabilirsiniz. Nakit Akım Tablosu ĠĢlemleri 26/12/1992 tarih ve 21447 sayılı resmi gazetede yayınlanan Muhasebe Sistemi Uygulama Genel Tebliği uyarınca, iĢletmelerin maliyeye vermek ile yükümlü oldukları tablolardan bir diğeri nakit akım tablosudur. Bu tablo, belirli bir dönemde oluĢan nakit akıĢına ait bilgileri içermektedir. Nakit Akım Tablosu Nakit akım tablosunun iĢletmelerin belirli bir döneminde oluĢan nakit akıĢını içerdiğini yukarıda belirtmiĢtik. Bu tabloyu alabilmek için; tablonun ait olduğu dönemi ve tabloda yer alacak değerler için meblağ küçültme ölçeğinin ne olacağını belirleyeceksiniz (Bkz. ĠĢletme Özet Bilançosu) Tablonuzu almak istediğiniz dönemi belirleyip, meblağ küçültme ölçeğini de seçtikten sonra sıra döküm yeri tercihinizi belirlemeye gelmiĢtir. Ġlgili tercihinizi de belirledikten sonra, MUHASEBE modülünüz nakit akım tablonuzu listeleyecektir. ġimdi tablonuzda yer alan alanları sıra ile incelemeye baĢlayalım. Açıklama: Bu alanda, ilgili kanun gereği, nakit akım tablosunda yer alması öngörülen kalemler yer almaktadır. Tablonuzun bu alanında yer alan kalemler 3 seviyeden oluĢmuĢtur; 1. Seviye.......Nakit Akımları (Nakit GiriĢ ve ÇıkıĢları) Örn: Dönem BaĢı Nakit Mevcudu, Dönem Ġçi Nakit GiriĢleri, Dönem Ġçi Nakit ÇıkıĢları, Dönem Sonu Nakit Mevcudu vb. 2. Seviye.....Nakit Akımlarını OluĢturan Faktörler Muhasebe Modülü 78 ©2008 Mikro Yazılımevi A.Ş. Örn: SatıĢlardan Elde Edilen Nakit, Sermaye ArtıĢından Sağlanan Nakit, Maliyetlerden Kaynaklanan Nakit ÇıkıĢları vb. 3. Seviye.....Nakit Akımlarını OluĢturan Faktörler Örn: Net SatıĢlar, Alınan Krediler, SatıĢların Maliyeti, Stoklardaki ArtıĢlar vb. Önceki Dönem (1-2-3): Bu alanlarda nakit akımlarının ve bunları oluĢturan faktörlerin tablonuzu aldığınız dönemden bir önceki döneme (yıla) ait değerleri yer almaktadır. Cari Dönem: Bir önceki ekrandan seçmiĢ olduğunuz dönem itibarı ile, ilgili satırdaki nakit akımlarının ve bunları oluĢturan faktörlerin değerleridir. Yukarıda sıraladığımız değerlerin toplamlarını da, tablonuzun en alt satırında bulacaksınız. Nakit Akım Tablo Parametresi Nakit akım tablosunun alınabilmesi için, nakit hareketlerinin nelerden oluĢtuğunun ve nasıl hesaplanacağının tanımlanması gerekir. Bu tanımlamalar hali hazırda programınızda yüklüdür. Parametre giriĢlerinin nasıl yapıldığına iliĢkin detaylı bilgi içim satıĢların maliyeti tablosu parametreleri bölümüne baĢvurabilirsiniz. Kar Dağıtım Tablosu 26/12/1992 tarih ve 21447 sayılı resmi gazetede yayınlanan Muhasebe Sistemi Uygulama Genel Tebliği uyarınca, iĢletmelerin maliyeye vermek ile yükümlü oldukları tablolardan biri de, iĢletmelerin dönem karının dağıtım biçimini gösteren kar dağıtım tablosudur. Bu tablonun düzenlenme amacı, özellikle sermaye Ģirketlerinde dönem karından, ödenecek vergilerin, ayrılan yedeklerin ve ortaklara dağıtılacak kar paylarının açıkça gösterilmesi ve Ģirketlerin hisse baĢına kar ile hisse baĢına temettü tutarının hesaplanmasıdır. Kar Dağıtım Tablosu Kar dağıtım tablosunun iĢletmelerin dönem karının dağıtım biçimini gösterdiğini yukarıda belirtmiĢtik. Bunun için tablonuzu alacağınız dönemi ve ilgili tabloda yer alacak değerler için meblağ küçültme ölçeğinin ne olacağını girmelisiniz. Bu parametreler girilip, döküm yeri seçildikten sonra tablonuz listelenecektir. ġimdi tablonuzda yer alan alanları sıra ile incelemeye baĢlayalım. Açıklama: Bu alanda, ilgili kanun gereği, kar dağıtım tablosunda yer alması öngörülen kalemler yer almaktadır. Tablonuzun bu alanında yer alan kalemler 3 seviyeden oluĢmuĢtur; 1. seviye....Kar Dağıtım Ana Kalemleri Örn: A-Dönem Karının Dağıtımı, B-Yedeklerden Dağıtım, C-Hisse BaĢına Kar, D- Hisse BaĢına Temettü 2. seviye...Ana Kalemlere Ait Alt BaĢlıklar Örn: 1-Dönem Karı, 2-Ödenecek Vergi ve Yasal Yükümlülükler, 3-GeçmiĢ Dönem Zararı(-), 11-Statü Yedekleri(-)....vb. 3. seviye...Alt BaĢlıklara Ait Kalemler Muhasebe Modülü 79 ©2008 Mikro Yazılımevi A.Ş. Örn: a-Kurumlar Vergisi, b-Gelir Vergisi Kesintisi, c-Diğer Vergi ve Yasal Yükümlülükler...vb. Önceki Dönem (1-2-3): Bu alanda, ilgili satırdaki kar dağıtım kalemlerinin tablonuzu aldığınız dönemden bir önceki döneme (yıla) ait değerleri yer almaktadır. Cari Dönem (1-2-3): Bir önceki ekrandan seçmiĢ olduğunuz dönem itibari ile, kar dağıtım kalemlerinin değerleri bu alanda yer alacaktır. Yukarıda sıraladığımız değerlerin toplamlarını da dökümünüzün en alt satırında görebilirsiniz. Kar Dağıtım Tablo Parametresi Yukarıdaki açıklamalarımız sırasında, kar dağıtım tablosunun alınabilmesi için, bu tabloda yer alan kalemlerin nasıl hesaplanacağının MUHASEBE modülünüze tanıtılması gerektiğini belirtmiĢtik. Bu tanımlamalar Ģu anda programınızda yüklüdür. Parametre giriĢlerinin nasıl yapıldığına iliĢkin detaylı bilgi içim satıĢların maliyeti tablosu parametreleri bölümüne baĢvurabilirsiniz. Öz kaynaklar DeğiĢim Tablosu Ek Mali Tablolar alt menüsünde yer alan son tablo, Öz kaynaklar DeğiĢim Tablosundur. Bu tablo, düzenlendiği dönem itibari ile öz kaynak kalemlerinde meydana gelen değiĢmeleri, diğer bir ifade ile artıĢ ve azalıĢları bir bütün olarak özetleyen tablodur. Ġlgili programa girdiğinizde sizden sadece döküm yeri tercihinizi belirlemeniz istenecektir. Ġlgili tercihinizi belirlediğinizde Öz kaynaklar DeğiĢim Tablosu listelenmeye baĢlayacaktır. Konsolide Şirketler Bazında Bilanço Bu bölüme girdiğinizde karĢınıza tıpkı ĠĢletme özet bilançosu menüsünde ki program seçeneklerinden oluĢan bir alt menü gelecektir. Bu menüde yer alan programlar ile konsolide Ģirketlerin yani aynı gruba giren iĢletmelerin birleĢtirilmiĢ hesaplarının sonuçları özet olarak alınabilecektir. ġimdi bu programların neler olduklarını inceleyelim. Konsolide Özet Bilanço (AKTĠF) Bu program ile iĢletmenizin sahip olduğu varlıkların, yani aktiflerin dökümünü alabileceksiniz. Programın çalıĢma Ģekli iĢletme özet bilançosu (Aktif) ile aynıdır. Aralarındaki tek fark bu programa girdiğinizde konsolide mizan için tarih giriĢi yapmanızı istemesidir. Tarih giriĢinden sonra karĢınıza gelecek ekrandan dökümünüze iliĢkin giriĢlerinizi yaptıktan sonra bilançosunuz listelenecektir. Bu bölümle ilgili ayrıntılı bilgi için Bkz. ĠĢletme özet bilançosu/ Özet bilanço (AKTĠF) Konsolide Özet Bilanço (PASĠF) Bu bölümden konsolide özet bilançosunun pasifler kısmına ait dökümler alınacaktır. Programın çalıĢma Ģekli iĢletme özet bilançosu (Pasif) ile aynıdır. Aralarındaki tek fark bu programa girdiğinizde konsolide mizan için tarih giriĢi yapmanızı istemesidir. Tarih giriĢinden sonra karĢınıza gelecek ekrandan dökümünüze iliĢkin giriĢlerinizi yaptıktan sonra Muhasebe Modülü 80 ©2008 Mikro Yazılımevi A.Ş. bilançosunuz listelenecektir. Bu bölümle ilgili ayrıntılı bilgi için Bkz. ĠĢletme özet bilançosu/ Özet bilanço (PASĠF) Konsolide Özet bilanço Bu program ile, tıpkı iĢletme özet bilançosu menüsünde yer alan “Özet bilanço” da olduğu gibi, bilançonuzun aktif ve pasif kalemlerini aynı sayfada listeleyeceksiniz. Bilanço için girilmesi gerekli parametreler ve içeriği ayrı sayfalarda listelenen konsolide özet bilançoları ile aynıdır. Yalnız bu bölümden alacağınız bilançoda, aktif ve pasif değerleri tek bir ekranda görebilirsiniz. Konsolide Ayrıntılı Bilanço (AKTĠF) Bu program yardımı ile, konsolide bilançonuzun belirli bir dönemde sahip olduğu varlıkların, yani aktiflerin dökümü alınacaktır. Bu bilanço için öncelikle konsolide mizan tarihini belirtmelisiniz. Daha sonra karĢınıza “parametreler” baĢlıklı bir ekran gelecektir. ġimdi bu ekrandan yapacağınız giriĢlerin neler olduğunu açıklamaya çalıĢalım. Hangi Dönem Sonu: Bu alana, konsolide ayrıntılı bilançosunu hangi dönem sonu itibari ile almak istiyorsanız, ilgili dönemi girmelisiniz. Meblağ Küçültme Ölçeği: Bilançonuzda yer alacak meblağların belirli bir oranda küçültülmesini istiyorsanız, meblağ küçültme oranının ne olacağını bu alana girmelisiniz. MUHASEBE modülünüz size 5 adet meblağ küçültme ölçeği sunmaktadır. Bu ölçekler satır sonu butonunu tıkladığınızda küçük bir pencere içinde karşınıza gelecektir. Örneğin meblağ küçültme ölçeğini bin olarak tercih etmişseniz, bilançonuzdaki 5.000.000.000 değeri, 5.000.000 olarak karşınıza gelecektir. Eğer bilançonuzdaki değerlerin olduğu gibi karşınıza gelmesini istiyorsanız (yani herhangi bir küçültme ölçeği kullanmayacaksanız), bu alandaki tercihiniz yok olmalıdır. Rapor Tipi: Bu alanda satır sonu butonunu tıkladığınızda 2 seçenekten oluşan bir pencere ile karşılaşacaksınız. Sizden istenilen, bilanço dökümünüzde sadece değer girilen kalemlerin mi, yoksa tüm kalemlerin mi? listelenmesini istediğinizi belirlemenizdir. Seçiminizi yapınız. Döküm Tipi: MUHASEBE modülünüz ayrıntılı bilanço için 2 farklı döküm şekli sunmaktadır. Bunlardan ilki normal dökümdür. Normal dökümde bilanço kalemleri hesap planındaki hesap kodları ile birlikte dökülür. İkinci döküm şekli standart dökümdür ve bunda bilanço standartlarına uygun döküm yapılır. Yani bilanço kalemleri hesap kodları ile değil, harf ve rakamlar ile sıralanmıştır. Bu açıklamalarımızdan sonra bilançonuzun döküm şeklini belirtiniz. İstenen Grup: KUR9000 NT programınızın Muhasebe Parametreleri/Grup Parametreleri bölümünde de açıklandığı gibi, 9000 New Tech serisi ürünlerimiz ile çalıĢmalarınızı birden fazla grup bazında takip edebilirsiniz. Bunlardan birincisi ana gruptur. Ana grup genellikle TL olarak seçilir. Ġkincisi alternatif dövizdir. Ana grup ile yapılan iĢlemler, seçilecek herhangi bir alternatif döviz cinsi ile izlenebilir. Alternatif dövizde sadece raporlar alınır, hareket giriĢi yapılamaz. Üçüncü grup orijinal dövizdir. Bazı muhasebe hesaplarının kendilerine özel döviz cinsleri varsa (örneğin DM kasası, USD kasası gibi), bu muhasebe hesapları için hesap kartından orijinal döviz cinsi girilir. Orijinal döviz cinsi girildiğinde o hesabın hareketlerini orijinal döviz cinsi bazında da izleyebilirsiniz. Grup tanımlamalarındaki 4. grup stok grubudur. Muhasebe Modülü 81 ©2008 Mikro Yazılımevi A.Ş. Bu da, muhasebe hesaplarının stok bazında (yani stok miktarları ile) takip edilebilmesi içindir. Örneğin muhasebe fiĢinde stoklar hesabı çalıĢtığında, bu hesabın ne kadar borçlandığı veya alacaklandığı girilir, ayrıcı stok grubu seçilerek de ne kadar stok giriĢ-çıkıĢı yapıldığı (miktar) girilebilir. Stok grupları, stokların 4 ayrı birimine göre 4 ayrı Ģekilde iĢlem görebilir. Bu gruplar programınız sisteminize ilk yüklendiğinde otomatik olarak yer almaktadır. Dilerseniz bu gruplara ilaveler de yapabilirsiniz. ĠĢte bu alanda satır sonu butonu tıklandığında tanımlı olan tüm gruplar bir pencere içinde karĢınıza gelecek ve konsolide bilançonuzu hangi grup bazında almak istediğiniz sorulacaktır. Evet parametre girişlerinizi yukarıdaki açıklamalarımız doğrultusunda tamamladıktan sonra bilançonuzun aktifler bölümünü listeleyecektir. Şimdi bilançonuzda yer alan alanları sıra ile incelemeye başlayalım. Grup-Hesap Adı: Bu alanda, konsolide bilançonuzun aktifinde yer alan hesap grupları ve hesap adları yer almaktadır. Mizanlar/Grup Mizanı bölümünde ilgili kanun uyarınca muhasebe hesaplarının önce 9 ayrı sınıf altında toplandığını, daha sonra bu 9 ayrı sınıfa ait hesap gruplarının yer aldığını, hesap gruplarının altında da ana hesapların bulunduğundan söz etmiştik. Örnek; 1. DÖNEN VARLIKLAR (1. Hesap Sınıfı) 10 Hazır Değerler (1.Sınıfın 1.Grubu) 119 Menkul Kıy. Değer Düş. Karşılığı (Ana Hesap) Yine ilgili kanun gereğince, işletmelerin maliyeye vermek ile yükümlü oldukları işletme özet bilançosunda, yukarıda açıklamaya çalıştığımız hesap sınıfları (1. seviye) ve hesap grupları (2.seviye) yer almak zorundadır. Hesap gruplarının altındaysa bu gruplara ait ayrıntılar yer alır. İşte bilançonuzun bu alanında da, hesap sınıfları, hesap grupları ve ayrıntılara ait hesap isimlerini görmektesiniz. Önceki Dönem (1-2-3): Bu alanlarda, konsolide bilançonun aktif bölümünde yer alan ayrıntılara, hesap gruplarına ve hesap sınıflarına ait, bilançonuzu aldığınız dönemden bir önceki dönem değerleri yer almaktadır. Cari Dönem (1-2-3): Konsolide bilançonun aktifinde yer alan ayrıntıların, hesap gruplarının ve hesap sınıflarının bir önceki ekrandan seçmiş olduğunuz dönem itibari ile değerleridir. Konsolide Ayrıntılı Bilanço (PASĠF) Bu program yardımı ile, konsolide bilançonuzun varlıkların sağladığı kaynaklar, yani pasif kısmının dökümü alınacaktır. Bilanço parametreleri konsolide ayrıntılı bilanço pasif ve aktif kısmı ile aynıdır. Konsolide Ayrıntılı Bilanço Bu bölümden konsolide ayrıntılı bilançosunun aktif-pasif kalemleri tek bir sayfada olmak üzere dökümü alınacaktır. Bilanço parametreleri ve içeriği ayrıntılı aktif ve pasif bilanço ile aynıdır. Muhasebe Modülü 82 ©2008 Mikro Yazılımevi A.Ş. Dönüştürülmüş Alternatif Bilançolar Bu bölüme girdiğinizde karĢınıza tıpkı konsolide bilançoları menüsünde olduğu gibi altı seçenekten oluĢan bir alt menü gelecektir. Bu menüde yer alan programlar ile alternatif Ģirketler bazında bilanço dökümleri alabileceksiniz. Bu bilançoların aktif ve pasif kısımlarını ayrı ayrı dökümler halinde alabileceğiniz gibi aynı sayfada alabilmenizde mümkündür. Bu menüde yer alan bilanço dökümleri ile ilgili ayrıntılı bilgi için, konsolide Ģirketler bazında bilanço menüsünde yer alan programlardan yararlanabilirsiniz. Yıllık Bildirim ve Beyannameler Bu bölüme girdiğinizde karĢınıza 8 seçenekten oluĢan bir alt menü gelecektir. Bu menüde yer alan programlar ile devlete vermekle yükümlü olunan KDV beyannamesini hazırlayabilecek, yıllık faaliyet bildirimi, yıllık bildirim, geçici vergi beyannamesi, Kurumlar Vergisi Beyannamesi ve Yıllık Gelir Vergisi Beyannamesi düzenleyebileceksiniz. ġimdi bu programların neler oldukları daha ayrıntılı olarak inceleyelim. K.D.V. K.D.V.; devlet tarafından, tüketicilerden aldıkları mal ve hizmet bedeli üzerinden, belirli oranlar nispetinde kesilen bir tüketim vergisidir. K.D.V. devlet tarafından direkt olarak alınmaz. Devlet, K.D.V.’NĠN tahsili için firmaları vekil tayin eder. Firmalar bir ay boyunca kendilerinden mal ve hizmet alan kiĢilerden aldıkları K.D.V.’YĠ ertesi ayın 25’ine kadar K.D.V. beyannamesiyle devlete öderler. Bu bölümden öncelikle vergi hesap kodları programa tanıtılacak, normal ve atik K.D.V. devir değerlerinin giriĢleri yapılacak, istediğiniz herhangi bir aya iliĢkin vergi durum tablosu alınabilecek, aylık ve yıllık K.D.V. beyannameleri baskılı veya baskısız formlara dökülecek, yıllık faaliyet bildirimi ile ilgili bilgi giriĢleri yapılarak bu bildirimin yazıcıdan dökümü alınacaktır. Eğer Ģu ana kadar vergi hesap kodlarının giriĢleri yapılmamıĢsa, öncelikle bu bölümünün son programı olan vergi hesap kodlarından ilgili giriĢleri yapmanız gerekir. Katma Değer Beyannamesi 1 K.D.V.; devlet tarafından, tüketicilerden aldıkları mal ve hizmet bedeli üzerinden, belirli oranlar nispetinde kesilen bir tüketim vergisidir. K.D.V. devlet tarafından direkt olarak alınmaz. Devlet, K.D.V.’nin tahsili için firmaları vekil tayin eder. Firmalar bir ay boyunca kendilerinden mal ve hizmet alan kiĢilerden aldıkları K.D.V.’YĠ ertesi ayın 25’ine kadar K.D.V. beyannamesiyle devlete öderler. Programınızın bu bölümünden katma değer beyannamesinin tanzimi yapılacak, baskılı ve baskısız formlara dökümü alınacaktır. Programa girdiğinizde sizden öncelikle beyannamenin hazırlanacağı dönemi seçmeniz istenecektir. Dönem seçimi yapılıp <F2> tuĢuna basıldıktan sonra, K.D.V. beyannamesi ekranına ulaĢılacaktır. KDV beyannamesine girilecek bilgiler için ekranınızın üst bölümünde yer alan butonları tıklamanız gerekir. Ekranın üst tarafındaki butonlardan ilki, programa girdiğinizde karşınıza gelen “genel bilgiler” butonuna ait ekrandır. Bu ekrandan şirket ile ilgili genel bilgilerin girişleri yapılacaktır. Vergi dairesi, vergi dairesinin kodu, telefon numarası, vergi kimlik numarası vb. gireceğiniz bilgilerden bir Muhasebe Modülü 83 ©2008 Mikro Yazılımevi A.Ş. kaçıdır. Bu ekranla ilgili girişlerinizi tamamladıktan ekranınızın diğer butonlarından ulaşılacak ekranlara bilgileriniz, bu menünün “vergi hesap kodları” programından gireceğiniz bilgiler doğrultusunda otomatik olarak gelecektir. Dilerseniz bu ekranlara manuel olarak da giriş yapabilirsiniz. Genel bilgiler ekranıyla ilgili girişlerinizi tamamladıktan diğer butonları tıklayarak KDV beyannamenizin ön yüzü ve arka yüzünde yer alan vergi hesap kodlarına ilişkin oranları ve vergileri girebilirsiniz. Genel bilgiler ekranının alt bölümünde gördüğünüz “Kayıt” butonu tıklanarak beyannamenize ait girdiğiniz tüm bilgileri kayıt edebilmeniz mümkündür. “Ön sayfa” ve Arka Sayfa butonları tıklanarak da KDV beyannamenizin ön yüzüne ve arka yüzüne ait bilgileri, orijinal KDV beyannamesi dökümünde inceleyebilirsiniz. Bu dökümlerin üst bölümünde yer alan butonlar ile de bildirgeniz için sayfa ayarlarınızı yapıp baskılı forma ya da baskısız forma yazıcıdan dökümü alabilirsiniz. Katma Değer Beyannamesi 2 Yukarıda da değindiğimiz gibi K.D.V.; devlet tarafından, tüketicilerden aldıkları mal ve hizmet bedeli üzerinden, belirli oranlar nispetinde kesilen bir tüketim vergisidir. Bu katma değer beyannamesi sorumlu sıfatıyla verilen KDV beyannamesidir. Programa girdiğinizde sizden, diğer KDV beyannamesinde olduğu gibi, öncelikle beyannamenin hazırlanacağı dönemi seçmeniz istenecektir. Dönem seçimi yapılıp <F2> tuĢuna basıldıktan sonra, K.D.V. beyannamesinin genel bilgiler ekranına ulaĢılacaktır. Bu KDV beyannamesine girilecek bilgiler için de, ekranınızın üst bölümünde yer alan butonlar kullanılacaktır. Genel bilgiler ekranından öncelikle, şirket ile ilgili genel bilgilerin girişleri yapılacaktır. Vergi dairesi, vergi dairesinin kodu, telefon numarası, vergi kimlik numarası vb. gireceğiniz bilgilerden bir kaçıdır. Bu ekranla ilgili girişlerinizi tamamladıktan sonra matrahın oranlara göre dağılımı butonunu tıklayın, karşınıza gelecek ekrana bilgileriniz, “vergi hesap kodları” programından gireceğiniz bilgiler doğrultusunda otomatik olarak gelecektir. Dilerseniz bu alanlara bilgilerinizi manuel olarak da girebilirsiniz. Mükelleflere ait bildirim butonundan mükelleflerinize ilişkin bilgilerinizi girip, beyannamenize eklenecek olan belgelerinizi de belirledikten sonra beyannameniz döküm için hazırlanmış olacaktır. Genel bilgiler ekranının alt bölümünde gördüğünüz “Kayıt” butonu tıklanarak beyannamenize ait girdiğiniz tüm bilgileri kayıt edebilmeniz mümkündür. “Ön sayfa” ve Arka Sayfa butonları tıklanarak da KDV beyannamenizin ön yüzüne ve arka yüzüne ait bilgileri, orijinal KDV beyannamesi dökümünde inceleyebilirsiniz. Bu dökümlerin üst bölümünde yer alan butonlar ile de bildirgeniz için sayfa ayarlarınızı yapıp baskılı forma ya da baskısız forma yazıcıdan dökümü alabilirsiniz. Vergi Durum Tablosu K.D.V. menüsünün bu bölümünden, daha önce tanımlamıĢ olduğunuz K.D.V. hesaplarının hareketlerinden derlenerek hazırlanan bir icmal alacaksınız. Ġlgili programı seçtiğinizde karĢınıza dönem isimlerinin yer aldığı bir pencere açılacak ve bu pencereden hangi aya ait vergi durum tablosu almak istediğiniz sorulacaktır. Dönem tercihinizi bu Ģekilde yaptıktan sonra F2 tuĢuna basarak vergi durum tablosunu ekrana getirebilirsiniz. Vergi durum tablosunda, biraz önce seçtiğiniz ay itibariyle bütün katma değer vergisi Muhasebe Modülü 84 ©2008 Mikro Yazılımevi A.Ş. hesaplarının durumları görülmektedir. Vergi Hesap Kodları K.D.V. menüsünün son programı ile K.D.V. beyannamesinin alınabilmesi için gerekli olan vergi hesap kodlarını sisteminize tanıtacaksınız. Bu ekrandan gireceğiniz bilgiler, katma değer beyannamesine otomatik olarak yansıyacaktır. Programa girdiğinizde karĢınıza katma değer beyannamesi ekranında olduğu gibi bir ekran gelecektir. Vergi hesap kodlarınızın tanıtımı için, bu ekranın üst bölümünde yer alan butonlar kullanılacaktır. Bu butonlardan ilki olan “matrahın oranlara göre dağılımı” programa girdiğiniz anda karĢınıza gelecek ve bu ekrandan baĢlayarak vergi hesaplarınızla ilgili giriĢlerinizi yapabileceksiniz. ġimdi vergi hesaplarının neler olduğunu kısaca açıklayalım. 1- Hesaplanan K.D.V. Hesapları: Bu K.D.V. Hesabı ikiye ayrılmıĢtır; - Normal Hesaplanan K.D.V. Hesapları: Üçüncü kiĢilerden tahsil edilen K.D.V. hesapları bu bölümden tanımlanır. 391.01.017 391.01.025 %17 K.D.V. %25 K.D.V. Tanımlanacak hesap kodları yukarıdaki gibi olmalıdır. Maksimum 5 adet K.D.V. hesabı tanımlayabilirsiniz. - Stopaja Tabi Tutulan K.D.V. Hesapları: K.D.V. hesaplarının stopaja tabi tutulmuĢ hesap kodlarından oluĢur. Örnek; 391.01.001 %1 Stopaj K.D.V. 2- Ġlave Ve Ġadeler.: K.D.V. beyannamesinin 20,22,23,24,25,31,32 satırlarında bulunan bilgilerin hesap kodları bu bölümden tanıtılacaktır. 391 hesap kodunun alt hesapları olarak burada ilave hesaplanan K.D.V. hesaplarını tanıtabilirsiniz. Buna göre K.D.V. hesap kodları, Bu vergi hesabı programınızın ilaveler ve iadeler butonundan ulaĢacağınız ekrandan girilecektir. 391.11.. 391.46 391.47 gibi olmalıdır. Fazla Yersiz K.D.V. AlıĢ Ġade K.D.V. Ġndirimi Mümkün Olmayan K.D.V. 3- Ġndirim K.D.V. Hesapları: K.D.V. Beyannamesinin 49 ile 54 arasındaki ( 51. Satır hariç) satırların Ġndirim K.D.V. Hesap kodlarını burada tanıtabiliriz. Buna göre hesap kodları, 191.49 Devreden Atik K.D.V. 191.50 Devreden Diğer K.D.V. 191.52 Ġndirilecek K.D.V. 191.53 SatıĢ Ġade K.D.V. 191.54 Turistlere Ġade K.D.V. gibi olmalıdır. Muhasebe Modülü 85 ©2008 Mikro Yazılımevi A.Ş. 4- A.T.I.K K.D.V. Hesapları: DemirbaĢların alım satımından doğan K.D.V. rakamlarının takip edildiği hesapları burada tanıtabiliriz. A.T.Ġ.K K.D.V. hesap örnekleri aĢağıda verilmiĢtir; 191.99.01 191.99.02 Ocak Ayı ATIK K.D.V. ġubat Ayı ATIK K.D.V. Yukarıdaki örnekteki 99 bulunduğumuz yılı , 01, 02 kodları ise ilgili ayın numarasını verir. Böylece Atik K.D.V. hesaplarını tanımlarken hangi aya ait olduğunu da anlayabiliriz. 5- K.D.V. Ġstisna Hesapları: K.D.V. beyannamesinin 25 ile 35 satırları arasında bulunan K.D.V. Ġstisna Hesap Kodları buradan yaratılır. 600,601 ve 602 gibi gelir tablosunda bulunan hesap kodlarının alt gruplarından yaratılmalıdır. Kolaylık açısından hesapların alt hesaplarına kolon numaralarıyla hesap alt grubu açabilirsiniz. 601.25 Ġhracat Ġstisnası Evet vergi tiplerini yukarıda kısaca açıklamaya çalıĢtık. ġimdi vergi hesap kodlarının nasıl girileceği ile ilgili açıklamalarımıza baĢlayabiliriz. Hesap No: SeçmiĢ olduğunuz vergi hesap tiplerine ait muhasebe hesap kodları bu alana girilecektir. Tabii ki muhasebe hesaplarının daha önce hesap planı ve kartlar/hesap kartı programından girilmiĢ olması gerekir. Vergi hesaplarınızı <F10> listesinden de seçebilirsiniz. Hesap Adı: Hesap kodu giriĢinizden sonra hesap adı bu alana otomatik olarak gelecektir. Oran: Hesaplanan K.D.V. hesaplarına iliĢkin muhasebe hesap kodlarını girerken karĢınıza gelecek bu alana, ilgili K.D.V. hesabına iliĢkin yüzdelerin girilmesi gerekmektedir. Evet, vergi hesap kodlarını yukarıda sıraladığımız Ģekilde sisteminize tanıttıktan sonra, bu bilgileri ALT+S tuĢları ile kayıt etmelisiniz. Kayıt etmediğiniz vergi hesap kodlarını yeniden girmek zorunda kalacağınızı lütfen unutmayınız. Bu ekrandan girilecek vergi hesap kodları ve oranları KDV beyannamesinin ilgili alanlarına otomatik olarak yansıyacaktır. Yıllık Faaliyet Bildirimi 18 ġubat 1997 tarih ve 22558 sayılı resmi gazetede yayınlanan tebliğe göre, bilanço esasına göre defter tutan mükellefler, iĢletmelerinin yıllık faaliyetlerini yıllık faaliyet bildirimi adlı bir dökümde toplayıp maliyeye vermek zorundadırlar. MUHASEBE modülünüzün bu bölümünden, ilgili bildirim için dipnot bilgileri girilecek, faaliyet parametreleri tanımlanacak ve yıllık faaliyet bildirim dökümü alınacaktır. ġimdi bu menüde yer alan programları sıra ile incelemeye baĢlayalım. Yıllık Faaliyet Bildirim Dipnot Bilgileri Bu program ile, yıllık faaliyet bildirimine ilave edilmesi gerekli dipnotlara iliĢkin giriĢler yapılacaktır. Bildiriminiz çoğunlukla, muhasebe hesaplarınızın hareketlerinden derlenerek hazırlanmaktadır. Ancak bazı bilgilerin bu Ģekilde hazırlanması mümkün değildir. Örneğin bildirim mükellefine ait bilgiler, devreden ve düzenlenen fatura sayıları, geçmiĢ dönemdeki en Muhasebe Modülü 86 ©2008 Mikro Yazılımevi A.Ş. yüksek 5 faturaya ait tarih, sıra no, alıcının vergi daire numarası ve fatura tutarı bilgileri gibi. ĠĢte bu tür bilgilerin giriĢlerini bu programdan elden yapmak zorundasınız. Dipnot bilgileri 2 bölümden oluĢmaktadır. Ġlk bölümde bazı genel bilgiler, 2. bölümde ise, geçen dönem düzenlenen ve alınan en yüksek 5 satıĢ ve alıĢ faturasına ait bilgilerin girileceği ekranlar yer alır. Birinci bölümle ilgili giriĢlerinizi tamamladıktan sonra enter tuĢuna basarak karĢınıza gelecek ekran üzerinde F7 tuĢuna basarak ilgili dönemde düzenlenen en yüksek 5 satıĢ faturasına iliĢkin bilgileri ilgili alanlara otomatik olarak getirebilirsiniz. Bu ekrandan faturalarınıza iliĢkin bilgileri manuel olarak girebilmenizde mümkündür. Bunun için yapmanız gereken devletin açıkladığı tutar ve bundan büyük olan satıĢ faturalarının tarihini, seri ve sıra numaralarını faturanın verildiği carinin vergi numarası ile tutarını ilgili alanlara girmenizdir. Aynı Ģekilde en yüksek 5 alıĢ faturasına ait giriĢleri de yaptıktan sonra ALT+S tuĢlarına basarak bilgilerinizi kayıt etmelisiniz. Yıllık Faaliyet Bildirim Parametreleri Yukarıdaki açıklamalarımız sırasında, yıllık faaliyet bildirimine gelecek bir takım değerlerin muhasebe hesaplarının hareketlerinden alınacağını belirtmiĢtik. Ancak bu değerlerin nasıl hesaplanacağının programa tanıtılması gerekir. Yıllık faaliyet bildirim parametreleri Ģu anda programınızda tanımlıdır. Parametre giriĢlerinin nasıl yapıldığına iliĢkin detaylı bilgi için Diğer (ek) mali tablolar/satıĢların maliyeti tablosu parametreleri bölümüne baĢvurabilirsiniz. Yıllık Faaliyet Dökümü Dipnot bilgileri ve parametreleri girilen yıllık faaliyet bildiriminizi bu bölümden yazıcıya dökeceksiniz. Programa girdiğinizde parametreler ile ilgili uyarı mesajı ve bu mesajın üstüne çıkıĢ-devam seçeneklerinden oluĢan bir onay ekran ile karĢılaĢacaksınız. Yıllık faaliyet bildirimi ile ilgili tüm tanımlamalarınız bitti ise yazıcınızı kontrol edip devam seçeneğini onaylayarak dökümünüzü alabilirsiniz. Yıllık Bildirim Devletin vergi mükelleflerinden istediği yıllık bildirim, A formu ve B formu olarak iki kısma ayrılmıĢtır. K.D.V. menüsünün bu bölümünden, yıllık bildirim formları için gerekli parametre giriĢleri yapılacak ve bu formların dökümleri alınabilecektir. A Formunun Parametreleri A formu, muhasebe kayıtlarınızdan okunan bilgilerin, bu programdaki parametreler ile derlenmesi sonucu otomatik olarak hazırlanmaktadır. Ancak A formunda yer alacak bilgilerin bir kısmının parametreler ekranından manuel olarak girilmesi gerekir. Bunlar, parametreler programında tip kolonunda gir yani giriĢ ibaresi yer alan bilgilerdir. Örneğin dönem içinde gerçekleĢen en yüksek nakit giriĢi, dönem içinde Muhasebe Modülü 87 ©2008 Mikro Yazılımevi A.Ş. gerçekleĢen en yüksek nakit çıkıĢı, bir önceki dönemden devreden faturalar gibi. Bu program yardımı ile, A formu parametrelerini inceleyebilecek ve manuel olarak girilmesi gereken değerleri girebileceksiniz. Programa girdiğinizde karĢınıza yandaki gibi bir ekran gelecektir. ġimdi tip baĢlıklı kolonda giriĢ ibaresi gördüğünüz satırlara (23, 24, 25, 26, 39, 40, 41, 42, 43 nolu satırlara) ilgili giriĢleri yapıp parametrelerinizi kaydediniz. A Formunun Dökümü Yıllık bildirimin ilk bölümünü oluĢturan A formu bu programdan dökülecektir. Programa girdiğinizde öncelikle bir uyarı mesajı ile karĢılaĢacaksınız. Bu mesaj ile size, A Formunun Parametreleri programından giriĢ yapılması gereken satırlar hatırlatılmaktadır. Eğer bu satırlara ilgili giriĢleri yapmadıysanız, programdan çıkıp giriĢlerinizi yapmanız gerekir. Eğer parametre giriĢleriniz tamam ise devam tuĢuna basın. Muhasebe kayıtlarınızdan okunan bilgiler ile manuel olarak girdiğiniz değerlerin karĢınıza gelen tabloda yer aldığını göreceksiniz. Bu aĢamada yapmanız gereken F2 tuĢuna basıp, bildirge döküm formu ekranına ulaĢmaktır. Bu ekrandan da formunuz için gerekli sayfa ayarlarını ekranınızın üst bölümünde yer alan butonlar aracılığı ile yaptıktan sonra print butonunu tıklayarak formunuzun dökümünü alabilirsiniz. B Formu Dökümü Yıllık bildirimin ikinci bölümünü oluĢturan B formu, belirli bir meblağın üzerindeki alıĢ faturalarınızdan oluĢmaktadır. Programa girdiğinizde B formunun manuel olarak mı, bilgilerinizden otomatik olarak okunarak mı hazırlanacağı sorulur. Eğer bilgilerden oku seçeneğini tercih ettiyseniz, bu menünün son programı olan genel dipnot bilgileri bölümünden ticari bilgilerinizin bulunduğu yol adını girmiĢ olmanız gerekir. B formu bilgilerden okunarak hazırlanacak ise, bu seçim yapıldıktan sonra lütfen en küçük fatura tutarını girin baĢlıklı bir pencere ile karĢılaĢırsınız. Bu pencereden, içinde bulunduğunuz yıl için devletin B formunda yer almasını istediği en küçük fatura tutarını girmelisiniz. Bu giriĢ yapılıp enter tuĢuna basıldıktan sonra alıĢ faturalarınız okunarak girdiğiniz tutar ve bundan büyük olanlar satıcı firma isimleri ve vergi numaraları ile birlikte bir tablo içinde ekrana gelecektir. B formunda yer alacak faturaları manuel olarak girecekseniz, bu durumda yukarıda sözünü ettiğimiz tablo boĢ olarak ekrana gelecek ve devletin açıkladığı tutar ve bundan büyük olan alıĢ faturalarını manuel olarak girmeniz gerekecektir. Bu tablo ile ilgili iĢlemlerinizi tamamlandıktan sonra F2 tuĢuna basın. B formu dökümünüz ister manuel olarak girdiğiniz, ister dipnot bilgilerinden okunarak alınan değerler doğrultusunda oluĢacak ve bildirge döküm ekranına ulaĢılacaktır. ġimdi, formunuz için gerekli sayfa ayarlarını ekranınızın üst bölümünde yer alan butonlar aracılığı ile yapıp, print butonunu ile de formunuzu yazıcıdan dökebilirsiniz. Genel Dipnot Bilgileri Yıllık bildirim menüsünün son programı, A formu ve B formu için bir takım baĢlangıç bilgilerinin girileceği alanlardan oluĢmuĢtur. Bu nedenle, form dökümlerine geçmeden önce bu programdan ilgili bilgileri girmeniz gerekmektedir. Programa girdiğinizde Muhasebe Modülü 88 ©2008 Mikro Yazılımevi A.Ş. yandaki gibi bir ekran ile karĢılaĢacaksınız. Bu ekrandan yapılması gereken ilk giriĢ ticari bilgiler yol adının giriĢidir. B formunun bilgisayarınızda yüklü bilgilerden okunarak otomatik hazırlanabilmesi için, ticari bilgilerin bulunduğu yol adı programa tanıtılmalıdır. Örneğin; C:\9000\YONBIL gibi. Bu yol adında programların yüklü bulunduğu kısım C, directory MIKRO ve Ģirket adı ise YONBIL’DĠR. Yol adı giriĢinden sonra firmanıza ait bilgilerin giriĢlerine geçilecektir. Daha sonra, yıllık bildirimi imzalayanın unvanı (SM-Serbest Muhasebeci, SMM-Serbest Muhasebeci Mali MüĢavir ve Yeminli Mali MüĢavir) satır sonu butonu tıklanarak açılacak pencereden seçilmelidir. Son olarak sıra ile kamu kuruluĢlarına, gelir ve kurumlar vergisi mükelleflerine ve bunların haricinde diğer kiĢi ya da kuruluĢlara kesilen satıĢ faturalarının sayılarını ve tutarlarını girmeniz gerekmektedir. Bu giriĢler tamamlandıktan sonra genel dipnot bilgilerini ALT+S tuĢları ile kaydetmelisiniz. Geçici Vergi Beyannamesi 01.01.1999 tarih itibari ile yürürlüğe giren geçici vergi uygulamasına göre, gelir ve kurumlar vergisi mükellefleri belirli dönemler itibariyle (Ģu anda 3’er aylık 4 dönem halinde) geçici vergi beyannamesi vermek ve bu beyannameye göre vergilerini ödemek durumundadırlar. Beyannameler menüsünün bu programı ile geçici vergi beyannamesi için gerekli bilgilerin giriĢlerini yapacak ve beyannamenizin dökümünü alacaksınız. Geçici vergi beyannamesi manuel olarak giriş yapacağınız 3 ekran sayfasından oluşmaktadır. Bu sayfalara, programa girdiğinizde karşınıza gelecek ekranın üst bölümünde yer alan Genel Bilgiler I, Genel Bilgiler II ve Tablo I butonları tıklanarak ulaşılacaktır. Ekranın üst tarafındaki butonlardan ilki, programa girdiğinizde karşınıza gelen “genel bilgiler” butonuna ait ekrandır. Bu ekrandan şirket ile ilgili genel bilgilerin girişleri yapılacaktır. Vergi dairesi, vergi dairesinin kodu, telefon numarası, vergi kimlik numarası vb. gireceğiniz bilgilerden bir kaçıdır. Bu ekranla ilgili girişlerinizi tamamladıktan diğer butonları tıklayarak beyannameniz için gerekli olan bilgileri girebilirsiniz. Daha sonra ALT+S tuşlarına basarak bilgilerinizi kayıt edebilirsiniz. Ekranınızın alt bölümünde yer alan “Beyanname Göster” butonunu tıkladığınızda girdiğiniz tüm bilgilerin, orijinal geçici vergi beyannamesi formunuzda ilgili alanlara yansıdığını göreceksiniz. Şimdi, formunuz için gerekli sayfa ayarlarını ekranınızın üst bölümünde yer alan butonlar aracılığı ile yapıp, print butonunu ile de geçici vergi beyannamenizin dökümünü alabilirsiniz. Kurumlar Vergisi Beyannamesi Yılda bir kereye mahsus olmak kaydıyla, her mükellef vergiye tabi kazancının tamamı için, bağlı olduğu vergi dairesine Kurumlar Vergisi Beyannamesi vermek durumundadır. Programınızın bu bölümünden, Kurumlar Vergisi Beyannamesine iliĢkin bilgilerin giriĢleri yapılacak ve Maliye Bakanlığınca belirlenen orijinal beyannamelere, istenilen yazı tipi ve büyüklüğünde dökümleri alınabilecektir. Programa girdiğinizde karĢınıza gelecek ekranın üst bölümünde, Kurumlar Vergisi Beyannamesinin 4.,5., 6., 7., 8. ve 9. sayfalarına iliĢkin Muhasebe Modülü 89 ©2008 Mikro Yazılımevi A.Ş. bilgilerin girileceği butonlar yer almaktadır. Dolayısıyla bildirgeniz için gerekli olacak bilgiler, Genel Bilgiler-1, Genel Bilgiler-2, Kazanç ve Matrah Bildirimi, Vergi Bildirimi ve Ortaklara ĠliĢkin Bildirim butonlarını tıkladığınızda açılacak ekran sayfalarından yapılacaktır. Tamamen manuel olarak giriĢ yapacağınız bu ekranlardan ilki, programa girdiğinizde karĢınıza gelen Genel Bilgiler-1 butonuna ait ekrandır. Her bir ekran sayfasındaki alanlara nelerin girileceği açık bir Ģekilde görülmektedir. Vergi dairesinin kodu, adı, kurum sicil numarası, vergi dönemleri, kazançlara iliĢkin bilgiler ve Ģirket ortaklarına yönelik tanıtıcı bilgiler bu butonlar aracılığı ile yapacağınız giriĢlerden sadece bir kaçıdır. Bu ekranlar ile ilgili giriĢlerinizi tamamladıktan sonra; Ekranınızın alt bölümünde yer alan butonlardan Sf.04 (A) butonuna yada ALT+A tuşlarına basarak ekranınızın Genel Bilgiler-1 ve Genel Bilgiler-2 butonlarından girdiğiniz bilgiler doğrultusunda, kurumlar vergisi Beyannamenizin 4. sayfasını orijinal görüntüsü ile ekranınıza getirebilirsiniz. Sf.05(B) butonuna yada ALT+B basarak, Kazanç ve Matrah bildirimi butonundan girdiğiniz ve beyannamenizin 5 sayfasına ait bilgileri orijinal görüntüsü ile ekranınıza getirebilirsiniz. Aynı şekilde Vergi İndirimi butonundan girdiğiniz bilgileri, dolayısıyla beyannamenizin 6 sayfasını da Sf.06 (C) butonuna yada ALT+C tuşlarına basarak ekranınıza getirebilirsiniz. Sf.07(D), Sf.08(E), Sf.09(F) butonuna yada ALT+D, ALT+E, ALT+F tuşlarına basarak da şirket ortaklarına ilişkin girdiğiniz bilgilerden derlenerek hazırlanan ve bildirgenizin 7.,8. ve 9. sayfalarını oluşturan ekranlarını orijinal görüntüsü ile alabilirsiniz. ġimdi, sizden istenen Kurumlar Vergisi Beyannamesine iliĢkin her bir ekran sayfasında gerekli sayfa ayarlarını yapıp, print butonunu ile de bildirgenizi yazıcıdan almanızdır. Tüm bu iĢlemler için ekranlarınızın üst bölümünde yer alan butonlar kullanılacaktır. Bu butonlar aracılığı ile, bildirgenizi, baskılı yada baskısız forma alabilecek, ekranınızdaki sayfa boĢluklarını ayarlayabilecek, yazıcı ayarlarınızı yapabilecek ve dökümünüzü istediğiniz fontta alabileceksiniz. Yıllık Gelir Vergisi Beyannamesi Yıllık Bildirim ve Beyannameler menüsünün bu programı basit usulde vergilendirilen mükelleflerin elde ettikleri gelirleri bildirecekleri Yıllık Gelir Vergisi Beyannamesine ayrılmıĢtır. 1 Ocak 1999 tarihine kadar, küçük esnaf ve sanatkar götürü vergi adı verilen sabit bir vergiyi ödemekle yükümlü tutulmuştur. Götürü vergileme 31/12/1998 tarihi itibariyle kaldırılarak yerine basit usul getirilmiştir.Basit usul vergiden muaf olmayan küçük esnaf ve sanatkar için getirilmiş özel bir vergileme biçimidir. Mükellefler iĢletmelerinden gelir elde edememiĢ olsalar bile bu beyannameyi düzenleyip vermek zorundadırlar. Çünkü basit usule tabi mükellefler bu beyanname ile bildirdikleri kazançlar üzerinden vergilendirileceklerdir. Yıllık gelir vergisi beyannamesi kayıtlı bulunulan vergi dairesine verilecektir. Gelir, sadece basit usulde tespit edilen ticari kazançlardan ibaret ise yıllık beyanname, mükellefin de imzası alındıktan sonra izleyen yılın Şubat ayı içinde büroda görevli personel veya mükellef tarafından vergi dairesine verilecek Muhasebe Modülü 90 ©2008 Mikro Yazılımevi A.Ş. veya gönderilecektir. Ancak, mükelleflerin basit usulde vergilendirilen ticari kazancı ile birlikte diğer gelir unsurları da varsa yıllık beyanname Mart ayı içinde verilecektir. Basit usulde vergilendirilen mükellefler gelir vergisi tevkifatı yapmayacaklar ve muhtasar beyanname vermeyeceklerdir. İşte programınızın bu bölümünden Yılık Gelir Vergisi ile ilgili bilgilerin girişleri yapılacak ve orijinal formlara dökümleri alınacaktır. Programa girdiğinizde karĢınıza gelecek ekranın üst bölümünde, Yıllık Gelir Vergisi Beyannamesine iliĢkin bilgilerin girileceği butonlar yer almaktadır. Dolayısıyla bildirgeniz için gerekli olacak bilgiler, Genel Bilgiler-1, Genel Bilgiler-2, Gelir Bildirimi, Vergi bildirimi, Tablo II, Tablo IV, Tablo V butonlarını tıkladığınızda açılacak ekran sayfalarından yapılacaktır. Bu ekranlardan ilki, programa girdiğinizde karĢınıza gelen Genel Bilgiler-1 butonuna ait ekrandır. Bu ekrandan mükellefin kimlik bilgileri girilecektir. Adı, soyadı, bağlı olduğu vergi dairesi, adresi, uyruğu, vergi kimlik numarası, doğum yeri, yılı, kurum sicil numarası, vergi dönemleri, mükellefin hangi meslekle uğraĢtığı, birden fazla meslekle uğraĢ söz konusu ise ağırlıklı olan uğraĢı, varsa telefon numarası alan kodu ile birlikte yazılacaktır. Genel bilgiler II buonundan da ilgili beyannamenin hangi sıfatla düzenlendiği, diğer butonlardan da, kazanç durumlarına iliĢkin bilgilerin giriĢleri yapılacaktır. Herbir ekrana iliĢkin giriĢlerinizi tamamladıktan sonra ekranınızın alt bölümünde yer alan Sakla butonunu tıklayarak bilgilerinizi kayıt edebilirsiniz. Ekranınızın alt bölümünde gördüğünüz butonlardan Sf.01 (A), Sf.02 (B), Tablo 01-02 (C), Tablo 03-04 (D), Tablo 05-06 (E), Tablo 07 (F) butonlarına basarak da girdiğiniz bilgiler doğrultusunda derlenerek hazırlanan beyannamenizi orijinal görüntüsü ile alabilirsiniz. Bu durumda, sizden istenen Yıllık Gelir Vergisi Beyannamesine iliĢkin her bir ekran sayfası için gerekli sayfa ayarlarını yapıp, print butonunu ile de bildirgenizi yazıcıdan almanızdır. Tüm bu iĢlemler için ekranlarınızın üst bölümünde yer alan butonlar kullanılacaktır. Bu butonlar aracılığı ile, bildirgenizi, baskılı yada baskısız forma alabilecek, ekranınızdaki sayfa boĢluklarını ayarlayabilecek, yazıcı ayarlarınızı yapabilecek ve dökümünüzü istediğiniz fontta alabileceksiniz. Damga Vergisi Beyannamesi Bu program ile, Vergi Dairelerine ödenen vergilere karĢılık düzenlenecek Damga Vergisi Beyannamesine iliĢkin giriĢler yapılacak ve dökümleri alınacaktır. Programa girdiğinizde karĢınıza beyannamenize iliĢkin parametre giriĢleri yapacağınız bir ekran gelecektir. Bu giriĢler, ekranınızın üst bölümünde yer alan Parametreler ve Bilgi Alanları butonları tıklanarak yapılacaktır Bu butonlardan ilki, programa girdiğinizde karşınıza gelen parametreler butonuna ait ekrandır. Bu ekrandan beyannamenizle ilgili genel bilgilerin giriĢleri yapılacaktır. Beyannamenin verileceği ay, yıl, bütçe yılı, beyannamenin verilme sebebi vb. gireceğiniz bilgilerden bir kaçıdır. Bu ekranla ilgili giriĢlerinizi tamamladıktan diğer butonu tıklayarak beyannamenin düzenleme tarihini ve ne kadar vergi ödeneceğine iliĢkin bilgileri girebilirsiniz. Bu giriĢlerden sonra ekranınızın alt bölümünde yer alan “Beyanname Göster” butonuna basarak Damga Vergisi beyannamenizi, orijinal görüntüsünde alabilirsiniz. ġimdi, dökümünüz için gerekli sayfa ayarlarını bildirgenizin üst bölümünde yer alan butonlar aracılığı ile yapıp, print butonunu ile de dökümünü alabilirsiniz. Muhasebe Modülü 91 ©2008 Mikro Yazılımevi A.Ş. A.T.İ.K MUHASEBE modülünün son bölümünden, sabit kıymet takibi ile ilgili bilgi giriĢleri yapılacak ve raporlar alınacaktır. ġimdi bu bölümde yer alan programları sırasıyla inceleyelim. A.T.İ.K Tanıtım Kartı A.T.Ġ.K kartı; amortismana tabii iktisadi kıymetleriniz ile ilgili bütün detayların programa girilebilmesi için hazırlanmıĢ bir tanıtım kartıdır. Bu bölümden sabit kıymetlerinize iliĢkin fatura bilgileri, muhasebe hesap kodları, devir bilgileri, amortisman hesaplama Ģekli ve oranları gibi bir çok detay bilgi girilecektir. Ġlgili programı seçtiğinizde karĢınıza gelecek ekran aĢağıdaki gibi olacaktır. ġimdi sabit kıymet giriĢlerinin nasıl yapılacağını incelemeye baĢlayalım. Kodu: Sabit kıymetlerinizi bu programdan takip edebilmek için, öncelikle her sabit kıymete maksimum 10 dijit uzunluğunda alfanümerik bir kod vermelisiniz. Bu alana da Ģu anda tanıtım kartını girmekte olduğunuz sabit kıymetinizin kodu girilecektir. Ġsmi: Tanıtım kartını girmekte olduğunuz sabit kıymetinizin ismini bu alana giriniz. Açıklama: Kartını girmekte olduğunuz sabit kıymetiniz için belirtmek istediğiniz bir açıklama varsa, açıklamanızı bu alana girebilirsiniz. Döviz Cinsi: 9000 NT serisinde dolayısıyla da MUHASEBE modülünde tüm hareketlerinizi aynı anda 3 farklı döviz cinsiyle takip edebilirsiniz (Bkz. KUR9000 NT/Muhasebe Parametreleri/Grup Parametreleri). Bunlardan ilk ikisi ana döviz ve alternatif dövizdir. Bu iki döviz cinsi tüm modülleri kapsar. Üçüncü döviz cinsi orijinal dövizdir. Orijinal döviz, her modülün kartlar bölümünden girilir ve sadece giriĢ yapılan karta aittir. ĠĢte kartını girmekte olduğunuz sabit kıymete ait hareketler ana döviz haricinde baĢka bir döviz cinsiyle gerçekleĢecekse, bu alanda satır sonu butonunu tıklayarak karĢınıza gelecek pencereden ilgili döviz cinsini seçmelisiniz. K.D.V.: Ġlgili sabit kıymetiniz hangi K.D.V. oranına tabi ise, bu alanda satır sonu butonunu tıklayarak karĢınıza gelecek pencereden K.D.V. oranını seçiniz. Birim : Ġlgili sabit kıymetinizin birimi bu alanda belirtilecektir. Örneğin adet, metrekare gibi. Fatura Tarihi: Tanıtım kartını girmekte olduğunuz sabit kıymetinize ait faturanın tarihi bu alana girilmelidir. Muhasebe Modülü 92 ©2008 Mikro Yazılımevi A.Ş. Zimmet Yeri: Kartını girmekte olduğunuz sabit kıymetinizin zimmet yerini bu alana girebilir veya F10 listesinden seçebilirsiniz. Zimmet yerleri bu menünün zimmet kartı programından tanımlanmıĢ olmalıdır. Grup Kodu: Sabit kıymetlerinizi özelliklerine göre belirli gruplar altında toplayabilirsiniz. Örneğin taĢıtlar, gayrimenkullar, bilgisayarlar gibi. Grup tanımlamaları bu menünün grup kartı programından tanımlanmıĢ olmalıdır. Sorumluluk Merkezi Kodu: Ġlgili sabit kıymet kartının hangi sorumluluk merkezi tarafından tanıtıldığı bu alana girilebilir. Sorumluluk merkezleri programınızın Finans/Kartlar/Sorumluluk Merkezi Tanıtım Kartı bölümünden yapılmaktadır. Böylece tanıtımını yaptığınız kartla ilgili tüm muhasebeleĢme iĢlemlerinde bu sorumluluk merkezini kullanabilirsiniz. Amortisman Hesap ġekli: Bu alanda satır sonu butonunu tıkladığınızda amortisman hesap Ģekillerini içeren küçük bir pencereyle karĢılaĢacaksınız. Sizden istenilen, kartını girmekte olduğunuz sabit kıymetinizin amortismanın hangi yöntemle hesaplanacağını seçmenizdir. Amortisman hesap Ģekillerine iliĢkin açıklamalar aĢağıda verilmiĢtir; 1-Normal amortisman: Amortisman hesap Ģekli olarak normal amortismanı seçerseniz, sabit kıymetinizin mal bedeli üzerinden, biraz sonra vereceğiniz amortisman oranını dikkate alınarak, her dönem bu oranda amortisman ayrılacaktır. Bu hesaplama iĢlemi, sabit kıymetinizin mal bedeli kadar amortisman ayrılınca sona erecektir. Örneğin 1.000.000.000.- tutarında bir sabit kıymetiniz var. Bu sabit kıymetiniz %20 amortisman ayrılarak kendini 5 senede amorti edecek. Normal amortisman yöntemi ile programınız aĢağıdaki gibi bir hesaplama yapacaktır; 1. yıl 2. yıl 3. yıl 4. yıl 5. yıl Ayrılan Amortisman ----------------------------1.000.000.000 x 0.20 = 200.000.000.1.000.000.000 x 0.20 = 200.000.000.1.000.000.000 x 0.20 = 200.000.000.1.000.000.000 x 0.20 = 200.000.000.1.000.000.000 x 0.20 = 200.000.000.TOPLAM 1.000.000.000.- 01.01.1999 tarihi itibari ile yürürlüğe giren geçici vergi uygulamasına göre amortisman hesaplamaları yıllık değil, ilgili çalışma yılına ait 3’er aydan oluşan toplam 4 dönem itibari ile yapılmaktadır. Başka bir ifade ile, ilgili yıl için biraz sonra gireceğiniz amortisman oranı 4’e bölünecek ve 4 dönem için ayrı ayrı amortisman hesaplanacaktır. Yukarıdaki örneğimize göre bir yıl için hesaplanan amortisman 200.000.000.-TL idi. Bu tutarın geçici vergi dönemlerine isabet eden kısmı şu şekilde hesaplanır; 1. dönem 2. dönem 3. dönem Ayrılan Amortisman ----------------------------200.000.000 x 3/12 = 50.000.000.200.000.000 x 3/12 = 50.000.000.200.000.000 x 3/12 = 50.000.000.- Muhasebe Modülü 93 ©2008 Mikro Yazılımevi A.Ş. 4. dönem 200.000.000 x 3/12 = 50.000.000.TOPLAM 200.000.000.- Yukarıdaki örneğimizde, 1.000.000.000.-TL tutarındaki sabit kıymetimizin bir yılı için her dönem 50.000.000.-TL tutarında amortisman ayrılmıĢtır. 4. Dönem sonunda o yıl için ayrılan toplam amortisman, karttan girilen orana yani %20’ye ulaĢmıĢtır. 2-Azalan bakiyeler: Amortisman hesap Ģekli olarak azalan bakiyeler seçildiğinde, öncelikle amortisman oranının iki katı uygulanacak ve ilgili sabit kıymetiniz için önceki dönem ayrılmıĢ olan amortisman tutarı maliyet bedelinden çıkarılacak ve kalan değer üzerinden, amortisman hesaplanacaktır. Yukarıdaki örneğimizden yararlanarak konuyu açıklamaya çalıĢırsak; 1.000.000.000.-TL tutarında bir demirbaĢınıza azalan bakiyeler yöntemi ile ve yıllık %20 oranında amortisman uygulanacaktır. Yöntem azalan bakiyeler seçildiği için, otomatik olarak bu oran 2 ile çarpılacaktır (%20x2=%40). Azalan bakiyelerde (başka bir adıyla hızlandırılmış amortismanda) formül yıllık amor. oranı x 2’dir. Ancak bulunacak yeni oran %40’ı geçemez. Örneğin yıllık amortisman oranı %15 ise, azalan bakiyeler yöntemi seçildiğinde %15x2=%30 uygulanacaktır. Yıllık amortisman oranı %25 ise, %25x2=%50 olduğu halde, kanuna göre bu oran %40’ı geçemeyeceği için %40 uygulanacaktır. ġimdi bu yönteme göre bir örnek verelim; 1. yıl Ayrılan Amortisman ----------------------------1.000.000.000 x 0.40 = 400.000.000.- 2. yıl 1.000.000.000 - 400.000.000 = 600.000.000.600.000.000 x 0.40 = 240.000.000.- 3. yıl 600.000.000 - 240.000.000 = 360.000.000.360.000.000 x 0.40 = 144.000.000.- 4. yıl 360.000.000 - 144.000.000 = 216.000.000.216.000.000 x 0.40 = 86.400.000.- 5. yıl 216.000.000 - 86.400.000 = 129.600.000.129.600.000 = 129.600.000.- Yukarıdaki örneğimizde son yılda kalan tutarın tamamı amortisman olarak ayrılmıĢtır. 01.01.1999 tarihi itibari ile yürürlüğe giren geçici vergi uygulamasına göre amortisman hesaplamaları yıllık değil, ilgili çalışma yılına ait 3’er aydan oluşan toplam 4 dönem itibari ile yapılmaktaydı. Azalan bakiyeler yöntemi için verdiğimiz örneğimizdeki ilk yılın amortisman tutarı 400.000.000.-TL, ikinci yılın amortisman tutarı 240.000.000.-TL idi. Bu tutarların geçici vergi dönemlerine isabet eden kısmı şu şekilde hesaplanır; Muhasebe Modülü 94 ©2008 Mikro Yazılımevi A.Ş. 1. YIL DÖNEMLERE GÖRE DAĞILIM 1. dönem 400.000.000 x 3/12 = 100.000.000.2. dönem 400.000.000 x 3/12 = 100.000.000.3. dönem 400.000.000 x 3/12 = 100.000.000.4. dönem 400.000.000 x 3/12 = 100.000.000.TOPLAM 400.000.000.2. YIL DÖNEMLERE GÖRE DAĞILIM 1. dönem 240.000.000 x 3/12 = 60.000.000.2. dönem 240.000.000 x 3/12 = 60.000.000.3. dönem 240.000.000 x 3/12 = 60.000.000.4. dönem 240.000.000 x 3/12 = 60.000.000.TOPLAM 240.000.000.3. ve 4. yılların dönemlere göre dağılımları da aynı Ģekilde yapılacaktır. Amortisman oranı: Kartını girmekte olduğunuz sabit kıymetiniz için ayrılacak yıllık amortisman oranını bu alana girmelisiniz. Gayri menkul mü?: Bu alanda satır sonu butonunu tıkladığınızda küçük bir pencere açılacak ve tanıtım kartını girmekte olduğunuz sabit kıymetinizin emlak olup olmadığının belirtilmesi istenecektir. Gerekli tanımlamayı yapınız. Kıst Amortismana Tabi mi?: 1994 yılında çıkarılan bir kanun ile bu ve bundan sonraki yıllarda alınan binek otomobiller Kıst Amortismana tabi tutulmuĢtur. Kıst amortisman uygulamasında 1994 ve bundan sonraki yıllarda alınan binek otomobillerde, alım yılı için amortismanın tamamı değil, alındığı aydan yıl sonuna kadar olan kısmı hesaplanır (31 Ocak tarihine kadar alınan binek otomobillerde tamamı hesaplanır). Kıst Amortismanı bir örnek yardımıyla Ģöyle açıklayabiliriz; Cinsi: Binek Otomobil Maliyeti: 1.000.000.000.-TL Amort. Hesap Yöntemi ve Oranı: Normal %20 Bu verilere göre ve 15.01.1995 ve 15.10.1995 olmak üzere iki ayrı alım yılı için amortisman hesaplamaları Ģöyle olacaktır; Alım Yılı 15.01.1995 Amortisman Tarihi Yıl Amortismanı 31.12.1995 200.000.000.31.12.1996 200.000.000.31.12.1997 200.000.000.31.12.1998 200.000.000.31.12.1999 200.000.000.Yukarıdaki örneğimizde, kıst amortisman uygulamasına göre 31 Ocak tarihine kadar alınan binek otomobillerde, alındıkları yıl için de amortismanın tamamı hesaplanacağından, her yıl Muhasebe Modülü 95 ©2008 Mikro Yazılımevi A.Ş. aynı tutarda amortisman ayrılmıĢtır. ġimdi 15.10.1995’de alınan binek otomobil için yapılan amortisman hesaplamasını inceleyelim. Alım Yılı 15.10.1995 Olduğunda Amortisman Tarihi Yıl Amortismanı 31.12.1995 50.000.000.31.12.1996 200.000.000.31.12.1997 200.000.000.31.12.1998 200.000.000.31.12.1999 200.000.000+150.000.000 Bu örneğimizde alım tarihi 15.10.1995 idi. Kıst Amortisman uygulamasına göre amortisman hesaplaması binek otomobilin alındığı aydan yıl sonuna kadar olan kısmı olarak hesaplanması gerektiğinden, ilk yıl için sadece (10, 11 ve 12 aylar olmak üzere) 3 aylık hesaplama yapılmıĢtır. Binek otomobilin alındığı yıl için ayrılması gereken kalan tutar, en son yılın amortismanına eklenmiĢtir (150.000.000.-TL). Bu tutarı ilk yıldan son yıla aktarılan amortisman olarak nitelendiriyoruz. Evet, bu açıklamalarımızdan sonra, bu alanda tanıtım kartını girmekte olduğunuz sabit kıymetiniz binek otomobil ise, bu sabit kıymetin kısıt. amortismana tabi olup olmayacağı belirtilecektir. Ġz değer DüĢümü: Amortisman hesaplama Ģekli olarak normali amortismanı seçtiyseniz, sabit kıymetinizin mal bedeli kadar amortisman ayrılınca, artık bu sabit kıymetinizi demirbaĢ raporunda göremezsiniz. Eğer amortismanı tamamlanmıĢ dahi olsa bu sabit kıymeti raporlarda görmek istiyorsanız, 1 TL gibi sembolik bir tutar kalan değer ayırmalısınız. ĠĢte bu kalan değeri iz değer düĢümü olarak adlandırıyoruz. Bu alanda sizden istenilen, kartını girmekte olduğunuz sabit kıymet için iz değer düĢümü olup olmayacağını belirlemenizdir. Ġz değer DüĢümü Değeri: Ġz değer düĢümünün ne olduğunu yukarıda açıkladık. Kartını girmekte olduğunuz sabit kıymetiniz için iz değer düĢümü olacaksa, yani yukarıdaki alanda var seçimini yaptıysanız, bu alanda iz değer düĢüm değerini girmeniz gerekmektedir. Ġz değer düĢüm değeri olarak herhangi bir rakam girebilirsiniz. Yen. Değerleme: Kartını girmekte olduğunuz sabit kıymetiniz yeniden değerlemeye tabii olacaksa, bu alanda satır sonu butonunu tıklayarak karĢınıza gelecek pencereden var seçeneğini tercih etmelisiniz. Hangi dönemlerde yeniden değerleme yapılacağıysa, <ALT+M> tuĢlarıyla çağırılacak ekrandan girilecektir. Evet, A.T.Ġ.K kartına ilk aĢamada girilmesi gereken bilgiler yukarıda sıraladıklarımızdan ibarettir. ġimdi ekranınızın sağ tarafındaki butonlardan yararlanarak, sabit kıymetinize iliĢkin diğer bilgileri girmeye baĢlayalım. Fatura Bilgileri Butonu: Sabit kıymetinize iliĢkin fatura bilgilerini girebilmek için <ALT+T> tuĢlarına basmanız ya da mouse ile fatura bilgileri butonunu iki kez tıklatmanız gerekmektedir. Bu iĢlemden sonra ekranınızın üzerine aĢağıda bir örneğini gördüğünüz pencere açılacaktır. ġimdi sabit kıymet fatura bilgilerinin neler olduğunu incelemeye baĢlayalım; Muhasebe Modülü 96 ©2008 Mikro Yazılımevi A.Ş. Fatura Tarihi-Seri No-Sıra No: Sabit kıymetinize ait faturanın tarihini, seri ve sıra numarasını bu alanlara girebilirsiniz. Miktar: Fatura miktarı bu alana girilebilir. Maliyet bedeli: Kartını girmekte olduğunuz sabit kıymetinizin maliyet bedelini (yani bu sabit kıymeti alırken ödediğiniz bedeli) bu alana giriniz. Buraya gireceğiniz bedel, yukarıda girdiğiniz miktar kadar sabit kıymetin maliyet bedeli olmalıdır. Örneğin 5 adet masa aldıysanız, bu alana 5 adet masaya ödenen bedel (K.D.V. hariç) girilmelidir. Amortisman hesaplamalarında bu alana girilen maliyet bedeli dikkate alınacaktır. K.D.V. Tutarı: Sabit kıymetinizi alırken ödediğiniz K.D.V. tutarını bu alana girmelisiniz. Sabit kıymet fatura bilgileri yukarıda sıraladıklarımızdan ibarettir. Bu butondaki giriĢlerimizi bitirdikten sonra <ESC> tuĢu ile buradan çıkıp tekrar sabit değer tanıtım kartına dönebiliriz. Muhasebe Kodları Butonu: Sabit kıymetinize iliĢkin muhasebe kodlarını girebilmek için <ALT+U> tuĢlarına basmanız ya da mouse ile muhasebe kodları butonunu iki kez tıklatmanız gerekmektedir. Bu iĢlemden sonra ekranınız üzerine aĢağıda bir örneğini gördüğünüz pencere açılacaktır. ġimdi bu ekranda yer alan bilgileri inceleyelim. DemirbaĢ Muh. Kodu: Tanıtım kartını girmekte olduğunuz sabit kıymetinizin muhasebe kodunu bu alana girmelisiniz. BirikmiĢ Amort. Muh. Kodu: Ġlgili sabit kıymetiniz için ayrılacak amortisman tutarları hangi muhasebe hesabında izlenecek ise (257’li hesaplar olmalıdır), ilgili muhasebe hesabının kodunu bu alana girmelisiniz. Yeniden Değerleme Muh. Kodu: Ġlgili sabit kıymetinizin yeniden değerleme tutarının kaydedileceği muhasebe hesap kodunu (522’li hesaplar olmalıdır) bu alana girmelisiniz. Amortisman Gideri Muh. Kodu: Ġlgili sabit kıymetiniz için ayrılan amortisman giderlerinin kaydedileceği muhasebe hesap kodunu (796’lı hesaplar gibi) bu alana girmelisiniz. Maliyet ArtıĢ Fonu Muh. Kodu: Ġlgili sabit kıymetinizin satıĢı söz konusu olduğunda, sabit kıymetin satıldığı yıldaki yeniden değerlenmiĢ son maliyetinden, ilk (orijinal) maliyeti çıkararak Muhasebe Modülü 97 ©2008 Mikro Yazılımevi A.Ş. bulunan değer maliyet artıĢ fonu hesabına (524’lü hesaplar) kaydedilebilir. Bu alana ilgili sabit kıymet için maliyet artıĢ fonu hesabının kodu girilmelidir. (Bkz. Örnek:2) A.T.Ġ.K SatıĢ Karı Muh. Kodu: Ġlgili sabit kıymetin satıĢı söz konusu olduğunda, satıĢtan elde edilen karın kaydedileceği muhasebe hesap kodu bu alana girilmelidir. (Bkz. Örnek:1). A.T.Ġ.K SatıĢ Zararı Muh. Kodu: Ġlgili sabit kıymetin satıĢı söz konusu olduğunda, satıĢtan kaynaklanan zararın kaydedileceği muhasebe hesap kodu bu alana girilmelidir. (Bkz. Örnek:1). Yenileme Fonu Muh. Kodu: Ġlgili sabit kıymetin satıĢı söz konusu olduğunda, satıĢtan elde edilen kar satıĢ karı hesabı yerine, bu sabit kıymetin ileri ki dönemlerde (3 yıl içinde) yenileceği düĢünülerek yenileme fonu hesabına da kaydedilebilir. Bu iĢletmelerin tercihe bırakılmıĢtır. Eğer sabit kıymetinizin satıĢından elde edilecek kar yenileme fonuna aktarılacaksa, bu alana ilgili yenileme fonu hesabının muhasebe kodu girilmelidir (549’lu hesaplar). AĢağıda sabit kıymetinizin satıĢı söz konusu olduğunda çalıĢabilecek muhasebe hesaplarıyla ilgili örnekler yer almaktadır. ÖRNEK:1 Satın Alma tarihi : 05.01.1995 Cinsi : Makine Tutarı : 1.000.000.000.-TL Amortisman Yöntemi : Normal Amortisman Oranı : %20 Varsayılan Yeniden Değerleme Oranları: 31.12.1995 %90 31.12.1996 %80 31.12.1997 %100 31.12.1998 %70 SatıĢ Tarihi SatıĢ Bedeli : 15.01.1998 : 6.000.000.000.-TL Yukarıdaki verilere göre, Ocak 1995’de 1 milyara alınan makine, Ocak 1998’de 6 milyara satılmıĢtır. Bu makine için 1995-1996 ve 1997 yılları olmak üzere 3 yıl amortisman ayrılmıĢtır. Bu örneğimizde yeniden değerleme yapılmadığını varsayıyoruz. Makine (253) Makine Alımı 1.000.000.000.- BirikmiĢ Amortisman (257) 200.000.000.- (31.12.1995) Muhasebe Modülü 98 ©2008 Mikro Yazılımevi A.Ş. 200.000.000.- (31.12.1996) 200.000.000.- (31.12.1997) 600.000.000.Yukarıdaki T cetveli örneklerine göre, 1 milyara alınan makine için 3 yıl toplam 600 milyon tutarında amortisman ayrılmıĢtır. Bu demirbaĢ 1998 yılında satıldığında önce satıĢ karı hesaplanacaktır; Ġlk Maliyet - BirikmiĢ Amortisman = Son Maliyet 1.000.000.000 - 600.000.000 = 400.000.000.SatıĢ Tutarı 6.000.000.000- Son Maliyet 400.000.000 = SatıĢ Karı =5.600.000.000.- SatıĢ karı 5.600.000.000.-TL olarak bulunduktan sonra; i) SatıĢ karı ATĠK SatıĢ Karı Muh. Kodu kodu alanına girilecek hesaba (679’lu hesaplar) kaydedilebilir. Eğer satıĢ sonrasında zarar ortaya çıkarsa, bu durumda çalıĢacak hesap ATĠK SatıĢ Zararı Karı Muh. Kodu alanına girilecek hesaptır (689’lu hesaplar). ii) SatıĢ karı Yenileme Fonu Muh. Kodu alanına girilecek hesaba (549’lu hesaplar) kaydedilebilir. Eğer yenileme fonu hesabına kaydedilmiĢ ise, bu bedel bu hesapta 3 yıl süre ile bekletilir. Üç yıl sonunda yenileme olmazsa bedel satıĢ karına dönüĢür. Üç yıl içinde yenileme olursa, 549’lu hesaptaki yenileme fonu, her yıl, yıllık amortisman miktarı kadar satıĢ karına dönüĢür. Buraya kadar olan açıklamalarımız ile ATĠK SatıĢ Karı, ATĠK SatıĢ Zararı ve Yenileme Fonu muhasebe hesaplarını açıklamaya çalıĢtık. ġimdi, sabit kıymetin satıĢı söz konusu olduğunda çalıĢacak hesaplardan bir diğeri olan Maliyet ArtıĢ Fonu hesabını açıklamaya çalıĢalım. ÖRNEK 2: Örnek 1’deki verilere göre, Ocak 1995’de 1 milyara alınan makine, Ocak 1998’de 6 milyara satılmıĢtır. Bu makine için 1995-1996 ve 1997 yılları olmak üzere 3 yıl amortisman ayrılmıĢtır. 1996 ve 1997 yılları olmak üzere de (sabit kıymetler için alındığı ve satıldığı yıllarda yeniden değerleme yapılmaz) 2 yıl yeniden değerleme oranları ile güncelleĢtirilmiĢ maliyeti hesaplamaya çalıĢalım; 31.12.1996 31.12.1997 = 1.000.000.000 x %80 = 1.800.000.000 = 1.800.000.000 x %100 = 3.600.000.000.- 1995 yılında alınan ve 1998 yılında satılan makinenin 1998 yılı itibari ile yeniden belirlenmiĢ tutarı 3.600.000.000.-TL’dir. Bu durumda iĢletmeler makinenin satıĢı söz konusu olduğunda; Muhasebe Modülü 99 ©2008 Mikro Yazılımevi A.Ş. Yeniden BelirlenmiĢ Mly. - Orijinal (Ġlk) Mly. 3.600.000.000 - 1.000.000.000 Formülünü uygulayarak, aradaki farkı (2.600.000.000.-) Maliyet ArtıĢ Fonu (524) hesabına kaydedebilirler. Devir Bilgileri Butonu: Kartını girmekte olduğunuz sabit kıymetiniz içinde bulunduğunuz yıldan önce yıllarda alınmıĢ ise, Ģu ana kadar bu sabit kıymet için amortisman ve yeniden değerleme hesapları yapılmıĢ olmalıdır. ĠĢte içinde bulunduğunuz yıldan bir önceki yıla ait devir bilgilerini programa girebilmek için <ALT+V> tuĢlarına basmanız veya mouse ile devir bilgileri butonunu tıklatmanız gerekir. Ekranınız üzerine aĢağıdaki gibi bir pencere açılacaktır. Sabit kıymetinizin devir bilgilerinin neler olduğu aĢağıda açıklanmıĢtır. Devreden bilanço aktif değeri: Kartını girmekte olduğunuz sabit kıymetinizin bir önceki yıl itibariyle bilanço aktif değeri bu alana girilmelidir. Devreden birikmiĢ amortisman: Kartını girmekte olduğunuz sabit kıymetiniz için, bir önceki yıla ait birikmiĢ amortisman tutarının girileceği alandır. Devreden Y.D.F: Sabit kıymetiniz yeniden değerlemeye tabii ise, içinde bulunduğunuz yıldan bir önceki yıl itibariyle toplam yeniden değerleme tutarını bu alana girmelisiniz. Devreden Miktar: Kartını girmekte olduğunuz sabit kıymetinizin miktarında fatura tarihinden sonra bir değiĢiklik olduysa, bu alana bugüne devreden miktarı girmelisiniz. Emlak için devreden birikmiĢ amortisman: Kartını girmekte olduğunuz sabit kıymetiniz emlak ise, bu alana emlağınızın önceki yıldan devreden amortisman tutarı girilmelidir. Eksilen Kısıtlıda Devreden Sanal BirikmiĢ Amortisman: Devir bilgileri penceresinin bu alanına, kartını girmekte olduğunuz sabit kıymetin binek oto olması durumunda giriĢ yapılacaktır. Sabit değer tanıtım kartının kıst amortisman alanındaki açıklamalarımızı hatırlayacak olursanız, 1994 ve bundan sonraki yıllarda alınan binek otomobiller için kıst amortisman uygulaması getirilmiĢtir. Bu uygulamaya göre, 1994 ve bundan sonraki yıllarda alınan binek otomobillerde, alım yılı için amortismanın tamamı değil, alındığı aydan yıl sonuna kadar olan kısmı hesaplanır (31 Ocak tarihine kadar alınan binek otomobillerde tamamı hesaplanır). ġimdi kıst amortisman alanında verdiğimiz örnekten yararlanarak konuyu hatırlamaya çalıĢalım; ÖRNEK:1 Cinsi: Binek Otomobil Maliyeti: 1.000.000.000.-TL Muhasebe Modülü 100 ©2008 Mikro Yazılımevi A.Ş. Amort. Hesap Yöntemi ve Oranı: Normal %20 Bu verilere göre ve 15.01.1995 ve 15.10.1995 olmak üzere iki ayrı alım yılı için amortisman hesaplamaları Ģöyle olacaktır; Alım Yılı 15.01.1995 Amortisman Tarihi Yıl Amortismanı 31.12.1995 200.000.000.31.12.1996 200.000.000.31.12.1997 200.000.000.31.12.1998 200.000.000.31.12.1999 200.000.000.Yukarıdaki örneğimizde, kıst amortisman uygulamasına göre 31 Ocak tarihine kadar alınan binek otomobillerde, alındıkları yıl için de amortismanın tamamı hesaplanacağından, her yıl aynı tutarda amortisman ayrılmıĢtır. ġimdi 15.10.1995’de alınan binek otomobil için yapılan amortisman hesaplamasını inceleyelim. Alım Yılı 15.10.1995 Amortisman Tarihi Yıl Amortismanı 31.12.1995 50.000.000.31.12.1996 200.000.000.31.12.1997 200.000.000.31.12.1998 200.000.000.31.12.1999 200.000.000+150.000.000 (İlk yıldan son yıla aktarılan amortisman) Bu örneğimizde alım tarihi 15.10.1995 idi. Kıst Amortisman uygulamasına göre amortisman hesaplaması binek otomobilin alındığı aydan yıl sonuna kadar olan kısmı olarak hesaplanması gerektiğinden, ilk yıl için sadece (10, 11 ve 12 aylar olmak üzere) 3 aylık hesaplama yapılmıĢtır. Binek otomobilin alındığı yıl için ayrılması gereken kalan tutar, en son yılın amortismanına eklenmiĢtir (150.000.000.-TL). Bu tutarı ilk yıldan son yıla aktarılan amortisman olarak nitelendiriyoruz. ÖRNEK: 2 Cinsi: Binek Otomobil Maliyeti: 1.000.000.000.-TL Amort. Hesap Yöntemi: Azalan Bakiyeler Amort. Oranı: %20 x 2 = %40 Bu verilere göre ve 15.01.1995 ve 15.10.1995 olmak üzere iki ayrı alım yılı için amortisman hesaplamaları Ģöyle olacaktır; Amor. Tarihi 31.12.1995 31.12.1996 31.12.1997 31.12.1998 31.12.1999 Alım Yılı 15.01.1995 Amor. Tabi Yıl Kalan Kıymet Amort. Değer 1.000.000.000.- 400.000.000.600.000.000.600.000.000.- 240.000.000.- 360.000.000.360.000.000.- 144.000.000.- 216.000.000.216.000.000.86.400.000.- 129.000.000.129.600.000.- 129.600.000.----- Muhasebe Modülü 101 ©2008 Mikro Yazılımevi A.Ş. Alım Yılı 15.10.1995 Amor. Amor. Tabi Yıl Kalan Tarihi Kıymet Amort. Değer 31.12.1995 1.000.000.000.- 100.000.000.600.000.000.31.12.1996 600.000.000.- 240.000.000.- 360.000.000.31.12.1997 360.000.000.- 144.000.000.- 216.000.000.31.12.1998 216.000.000.86.400.000.- 129.000.000.31.12.1999 129.600.000.- 129.600.000.----+ 300.000.000 429.600.000.(İlk yıldan son yıla aktarılan amortisman) Azalan bakiyeler yöntemini uyguladığımız örnek-2’nin ilk bölümünde, kıst amortisman uygulamasına göre 31 Ocak tarihine kadar alınan binek otomobillerde, alındıkları yıl için de amortismanın tamamı hesaplanacağından, her yıl ilgili hesaplama ile amortisman ayrılmıĢtır. Azalan bakiyeler yöntemini uyguladığımız örnek-2’nin ikinci bölümünde ise, 15.10.1995 idi. Kıst Amortisman uygulamasına göre amortisman hesaplaması binek otomobilin alındığı aydan yıl sonuna kadar olan kısmı olarak hesaplanması gerektiğinden, ilk yıl için sadece (10, 11 ve 12 aylar olmak üzere) 3 aylık hesaplama yapılmıĢtır (100.000.000.-TL). Binek otomobilin alındığı yıl için ayrılması gereken kalan tutar, en son yılın amortismanına eklenmiĢtir (300.000.000.TL). Bu tutarı ilk yıldan son yıla aktarılan amortisman olarak nitelendiriyoruz. Evet, bu açıklamalarımızdan sonra, kartını girmekte olduğunuz sabit kıymetiniz kıst amortismana tabi bir binek otomobil ise, bu otomobil için ilk yıldan son yıla aktarılan amortisman tutarını bu alana girebilirsiniz. Yukarıda sıraladığımız devir bilgileri girildikten sonra <ESC> tuĢuna basarak bir önceki ekrana dönebilirsiniz. Yeniden Değerleme Seçimi: Bazı sabit kıymetlerin değerinde, alındıkları yıla göre artıĢlar gözlenebilir. Örneğin, gayri menkuller bu tür sabit kıymetlerdendir. 1998 yılında aldığınız 10 milyar tutarında bir daire, 1999 yılında yine bu değerde olmayacak, değeri daha da artacaktır. ĠĢte bunun gibi yıldan yıla değeri artan sabit kıymetler için ayrılacak amortismanın da, değer artıĢına paralel olarak artırılması gerekir (bu kanunen getirilen bir zorunluluktur). Bu durumda yapılacak iĢlem, bu tür sabit kıymetlerin, her yıl yeniden değerlendirilmeleridir. Ancak, 01.01.1999 tarihi itibari ile yürürlüğe giren geçici vergi uygulamasına göre yeniden değerleme iĢlemleri yıllık değil, ilgili çalıĢma yılına ait 3’er aydan oluĢan toplam 4 dönem itibari ile yapılmaktadır. Her bir dönemde uygulanacak yeniden değerleme oranlarının giriĢleri ATĠK menüsünün Yeniden Değerleme Oranları bölümünden yapılacaktır. AĢağıda bir örneğini gördüğünüz bu pencerede ise dönem numaraları yer almaktadır. Her dönem numarasının üzerine geldiğinizde, küçük bir pencere açılacak ve o dönem için yeniden değerleme yapılıp yapılmayacağının belirtilmesi istenecektir (Var-Yok Ģeklinde). Siz bu pencerede sabit kıymetiniz için yeniden değerleme yapılacak dönemleri belirledikten sonra, programınız, yeniden değerleme oranları programından vermiĢ olduğunuz oranları ve biraz önce seçtiğiniz dönemleri dikkate alarak, gerekli hesaplamaları yapacaktır. Muhasebe Modülü 102 ©2008 Mikro Yazılımevi A.Ş. Evet, sabit değer tanıtım kartına girilmesi gereken bilgiler yukarıda sıraladıklarımızdan ibarettir. Siz de sabit kıymetiniz ile ilgili giriĢlerinizi bitirdiyseniz <ALT+S> tuĢlarına basarak bilgilerinizi kaydediniz. A.T.İ.K Hareket Föyü A.T.Ġ.K föyü, herhangi bir sabit kıymetin istediğiniz tarihler arasında gerçekleĢen hareket özetlerine tek bir ekrandan ulaĢıp, gerekirse bu hareketlerin kaynağı olan evraklara ulaĢmanızı sağlayan bir programdır. Series 9000 New Tech programlarının SATIġ ve SATIN ALMA modüllerinden demirbaĢ faturaları düzenlenebilmektedir. Alımı-satım iĢlemi gören sabit kıymetlerinizin tüm hareket özetlerini bu föyden inceleyebilirsiniz. ġimdi A.T.Ġ.K föyünün nasıl kullanılacağını açıklamaya çalıĢalım; föyde yapılacak ilk iĢlem, föyü çağrılacak sabit kıymetin kodunu girmektir. Sabit kıymetin kodu girildikten sonra, adı bir alt satıra otomatik olarak gelecektir. ġimdi sıra föye yansıyacak hareketler için sorumluluk merkezi sınırlaması getirip getirmeyeceğinizi belirlemeye gelmiĢtir. Eğer sabit kıymetinizin tek bir sorumluluk merkezinden gerçekleĢen hareketlerini görüntülemek istiyorsanız, sorumluluk merkezi seçimli alanında -evet- seçimini yapıp, bir alt satıra ilgili sorumluluk merkezinin kodunu girmelisiniz. SeçmiĢ olduğunuz sorumluluk merkezini değiĢtirmek yada baĢka bir sorumluluk merkezinden gerçekleĢen hareketleri görmek istediğinizde ekranınızın üst yarısında yer alan Srm Mrk. Seçimi butonunu tıklamalısınız. Böylece karĢınıza gelecek ekrandan istediğiniz sorumluluk merkezini seçebilmeniz dolayısıyla hareketlerini incelemekte olduğunuz sorumluluk merkezini programdan çıkmadan değiĢtirebilmeniz mümkün olacaktır. Evet açıklamalarımız doğrultusunda yapacağınız bu giriĢlerden sonra sabit kıymetinizin dönem baĢından itibaren içinde bulunduğunuz güne kadar gerçekleĢen tüm hareketleri ilgili alanlara otomatik olarak gelecektir. Kodunu girdiğiniz sabit kıymetinizin sadece sizin istediğiniz tarihler arasındaki hareketlerini görüntülemek isterseniz, föy tarih aralığını değiĢtirmeniz gerekir. Tarih aralığı <ALT+T> tuĢları ile değiĢtirilir. Föy ekranın üst bölümünde yer alan devreden alanı, ilgili sabit kıymetin girilen tarih sınırlarına devreden tutarını gösterir. Örneğin tarih sınırları 05.01.2002-20.01.2002 olarak girilmiĢse, devreden alanında 04.01.2002’den 05.01.2002’e devreden sabit kıymet tutarı yer alacaktır. Föy ekranın sağ alt tarafındaysa, ilgili sabit kıymetinizin girdiğiniz tarihler arasındaki borçalacak ve bakiyesi görüntülenir. A.T.Ġ.K föyünün tablo kısmındaysa, o sabit kıymetin hareket özetleri yer alır. Bunlar aĢağıda açıklanmıĢtır; No: Hareket satırlarının sıra numaralarıdır. Tarih: Sabit kıymet hareketlerinin tarihleridir. Evrak No: Sabit kıymet hareketlerinin girildiği evrak numarasıdır. Evrak Tipi: Sabit kıymet hareketlerinin girildiği evrak tipidir. Örneğin alıĢ faturası, satıĢ faturası gibi. Hareket Cinsi: Ġlgili satırdaki hareketin cinsi demirbaĢ faturası olacaktır. Muhasebe Modülü 103 ©2008 Mikro Yazılımevi A.Ş. Normal/Ġade: Bu alanda, ilgili satırdaki hareketin normal bir giriĢ-çıkıĢ hareketi mi, yoksa iade amacıyla gerçekleĢen bir giriĢ-çıkıĢ hareketi mi olduğu yer alacaktır. Borç/Alacak: Ġlgili satırdaki hareketin sabit kıymetinize borç olarak mı, alacak olarak mı etki ettiğini bu alanda görebilirsiniz. Örneğin bir çıkıĢ satırını inceliyorsanız, bu satıĢ faturası ile gerçekleĢen bir hareket olacaktır ve sabit kıymetinize alacak olarak etki edecektir. Alacak meblağı ise föyün son kolonunda yer alacaktır. Toplam: Ġlgili satırdaki sabit kıymet hareketinin toplamıdır. Belge No: Ġlgili satırdaki hareketin evraktan girilen belge numarasıdır. Örneğin satıĢ faturası ile gerçekleĢen bir hareket satırını inceliyorsanız, demirbaĢ satıĢ faturası evrakından girilen belge numarası bu alanda görülecektir. Cari Tipi-Cari Kodu: Ġlgili satırdaki hareketin hangi cari tipi ile gerçekleĢtiğini (müĢteri veya satıcı olabilir) ve carinin kodunu bu alanlarda görebilirsiniz. Açıklama: Ġlgili satırdaki hareket için evraktan girilen açıklamadır. Sorumluluk Merkezi Kodu-Adı: Ġlgili satırdaki stok hareketi hangi sorumluluk merkezinden yapılmıĢ ise, bu alanlarda sorumluluk merkezinin kod ve adı yer alacaktır. Kilitli: Evrak giriş programlarında (faturalar, çek-senet bordoları, tahsilat makbuzları vb.) CTRL+L tuşları evrak kilitleme fonksiyonunu yerine getirir. Evrak kilitlendikten sonra, hiç bir kullanıcınız o evrak üzerinde işlem yapamaz. İlgili satırdaki hareket evrakının kilitli olup olmadığını ise bu kolonda görebilirsiniz. Evet, tablo bölümde hangi bilgilerin yer aldığını açıklamaya çalıĢtık. Dilerseniz, tabloda yer alan herhangi bir evraka bu ekrandan ulaĢıp değiĢiklik yapabilirsiniz. Bunun için, ilgili evrak satırına gelip <ALT+D> tuĢlarına basmanız veya detaya in butonunu iki kez tıklatmanız gerekir. Örneğin evrak tipi satıĢ faturası olan bir hareket satırında ALT+D tuĢlarına basarsanız, demirbaĢ satıĢ faturası bilgileri ile birlikte karĢınıza gelir. Evet, föy ile yapılacak iĢlemleri yukarıda açıklamaya çalıĢtık. Eğer baĢka bir sabit kıymetinizin föyünü incelemek isterseniz, <ALT+B> tuĢlarına basmanız veya mouse ile baĢka föy butonunu tıklatmanız gerekir. Böylece ekranınız boĢalacak ve baĢka sabit kıymet kodu seçmenize olanak tanınacaktır. Önceki butonuna tıklayarak bir önceki sabit kıymete ait föyü, sonraki butonuna tıklayarak da bir sonraki sabit kıymete ait föyü ekrana getirebilirsiniz. Föy ekranından çıkmak için <ESC> tuĢuna basmanız yeterlidir. Zimmet Tanıtım Kartı Sabit kıymetlerinizi kiĢi veya departmanlara göre zimmetleyebilirsiniz. Bunun için yapılması gereken ilk iĢlem, zimmet yerlerinin bu programdan MUHASEBE modülüne tanıtılması, daha sonra da A.T.Ġ.K kartından ilgili sabit kıymetin zimmet yerinin seçilmesidir. ġimdi her bir zimmet yerine birer kod ve isim vererek programa giriniz. GiriĢleriniz bitince zimmet kartını ALT+S tuĢlarıyla kaydediniz. Zimmet tanımlamaları yapıldıktan sonra, bu kodlara göre yeniden değerlendirme ve amortisman raporları alabilirsiniz. Muhasebe Modülü 104 ©2008 Mikro Yazılımevi A.Ş. Grup Tanıtım Kartı Sabit kıymetlerinizi belirli gruplar altında toplayıp, grup kodlarına göre amortisman ve yeniden değerlendirme raporları alabilirsiniz. Örneğin bilgisayarlar, taĢıtlar, büro eĢyaları birer grup olarak tanıtılabilir. Grup tanımlamaları yapıldıktan sonra her bir sabit kıymetin kartını ekrana çağırıp, ait olduğu grup kodunu girmelisiniz. Grup tanımlamaları gruplara iliĢkin kod ve isim giriĢlerinden ibarettir. Raporlar A.T.Ġ.K menüsünün bu bölümü raporlara ayrılmıĢtır. Bu bölümden, yeniden değerleme raporları, amortisman raporları, demirbaĢ ve satılan demirbaĢ raporu dökümleri alacaksınız. ġimdi bu raporları sıra ile incelemeye baĢlayalım. Genel Amaçlı Yeniden Değerlendirme Ve Amortisman Raporu Bu program ile, sabit kıymetlerinizi almıĢ olduğunuz tarihleri, satın aldığınız faturanın numarasını, ilgili sabit kıymetlerin fatura değerini, Ģu anda elinizde ki miktarı ile raporu aldığınız yıla devreden miktarlarını, önceden devreden bilanço aktif değerlerini, birikmiĢ amortisman değerini ayrı ayrı baĢlıklar halinde inceleyebileceksiniz. Programa girdiğinizde karĢınıza parametreler baĢlıklı bir ekran gelecektir. Bu ekrandan gireceğiniz ilk kod-son kod veya kod yapısı sınırlaması dahilindeki sabit kıymetleriniz için, (seçtiğiniz sıralama Ģekli göz önünde bulundurularak) yeniden değerleme ve amortisman raporunuz hazırlanacaktır. Ayrıca bu ekranda yer alan Yıl Toplamı Alınsın parametresinden yapacağınız seçim doğrultusunda, raporunuzda yıllara göre sabit kıymetlerinizin amortisman değerlerinin toplamını da alabilirsiniz. Bunun için yapacağınız tek iĢlem bu parametreyi evet olarak seçmenizdir. Aksi durumda raporunuzda yıl toplamları yer almayacaktır. Parametreler ekranındaki giriĢlerinizi tamamladıktan sonra <ENTER> tuĢu ile döküm yeri tercihinizi belirteceğiniz ekrana ulaĢırsınız. Bu tercihinizi de yaptıktan sonra raporunuz hazırlanacaktır. Raporunuzun önceki ibareli kolonlarında, rapor aldığınız yıldan bir önceki yıla ait değerler listelenir. Örneğin yeniden değerleme ve amortisman raporunu 2002 yılı için alırsanız, önceki baĢlıklı kolonlarda (önceki aktif değer, önceki birikmiĢ amortisman, önceden devreden YDF değeri) 2001 yılı bilgileri görülecektir. Raporunuzun sonraki ibareli kolonlarındaysa, rapor aldığınız yıldaki değerler yer alır. 2002 yılı için rapor aldığınızı düĢünürsek, sonraki baĢlıklı kolonlarda da 2002 yılı bilgileri yer alacaktır. Raporunuzda, parametreler ekranından seçtiğiniz sabit kıymetlerinizin kodu, adı, tanıtım kartlarından girilen muhasebe kodu, ilgili sabit kıymetlerin A.T.Ġ.K kartından girilen zimmet yer ve grup kodları, ilgili sabit kıymetleri satın almıĢ olduğunuz tarihleri, satın aldığınız faturanın numarası, fatura değeri, Ģu anda elinizdeki miktarı, bir önceki yıldan raporu aldığınız yıla devreden miktarı, ilgili sabit kıymetinizin, bir önceki yıldan raporu aldığınız yıla devreden bilanço aktif değeri, önceki yıllardan devreden birikmiĢ amortisman tutarı, önceki yıllardan yeniden değerleme fonuna aktarılan tutarı, bir önceki yıldan raporu aldığınız yıla devreden bilanço aktif değeri, satılan miktarı, satılan bilanço aktif değeri, satılan sabit kıymetin birikmiĢ amortisman değeri, satılan veya sermayeye aktarılan yeniden değerleme fonu tutarı, raporunuzu aldığınız yıldan bir önceki yıl itibari ile sabit kıymetinizin aktif değeri, bir önceki yıla kadar ilgili sabit kıymetiniz için ayrılan birikmiĢ amortisman tutarı, ilgili satırdaki sabit kıymetinizin, raporunuzu aldığınız yıldaki net aktif değeri, baĢka bir ifadeyle, rapor aldığınız yılda sabit kıymetinizin yeniden değerlendirilmiĢ tutarı, Yen. Değ. Oranı, değer artıĢı, amortisman değer Muhasebe Modülü 105 ©2008 Mikro Yazılımevi A.Ş. artıĢı, sabit kıymetlerinizin raporu aldığınız yıldaki birikmiĢ amortisman tutarlarının bir önceki yıla göre ne kadar değer artıĢı gösterdiği, sabit kıymetinizin yeniden değerleme fonuna aktarılan tutarı ayrı ayrı baĢlıklar halinde listelenecektir. Ġstenen Yıl Ġçin Yeniden Değerlendirme Ve Amortisman Raporu Bu raporun bir önceki rapordan tek farkı, sabit kıymetlerinizin yeniden değerlendirme ve amortisman tutarlarını parametreler ekranından seçeceğiniz yıl için veriyor olmasıdır. Dolayısıyla raporun alınıĢ Ģekli ve rapor baĢlıkları Genel amaçlı yeniden değerlendirme ve amortisman raporu ile aynıdır. Bundan dolayı bu raporu ayrıntılı olarak anlatma gereği duymuyoruz. Yıl Detaylı Yeniden Değerlendirme Ve Amortisman Raporu ATIK modülünüzün bu raporu, sabit kıymetlerinizin yeniden değerlendirme ve amortisman tutarlarını yıllara göre aynı ekran üzerinden inceleyebilmenize olanak tanımaktadır. Örneğin raporunuzu 2002 yılı için aldığınızı düĢünelim; raporunuzda sabit kıymetleriniz 2002 yılından önceki yıllara ait (1999,2000,2001 gibi) yeniden değerlendirme ve amortisman tutarları (sabit kıymeti aldığınız yıla kadar olan değerleri) alt alta listelenecektir. Raporunuzda parametreler ekranından seçtiğiniz ilk sabit kıymetiniz için yeniden değerlendirme ve amortisman tutarları yıllara göre alt alta listelenip genel toplamı alındıktan sonra, araya bir çizgi çekilecek ve diğer sabit kıymetlerin tutarları sırasıyla listelenecektir. Raporun alınıĢ Ģekli ve rapor baĢlıkları Genel amaçlı yeniden değerlendirme ve amortisman raporu ile aynıdır. Bundan dolayı bu raporu ayrıntılı olarak anlatma gereği duymuyoruz. Yeniden Değerleme Raporları Bu bölümden sabit kıymetlerinizin yıllık ve dönemlik olmak üzere yeniden değerleme bilgilerini içeren raporlar alacak, dönemler arası yeniden değerleme farklarını listeleyebileceksiniz. Yıllık Yeniden Değerlendirme Raporu Bu program ile, sabit kıymetlerinizin, rapor aldığınız yıldan bir önceki, bir sonraki ve rapor aldığınız yıla ait aktif değerlerini, birikmiĢ amortismanlarını, net bilanço aktif değerlerini ve değer artıĢ rakamlarını inceleyebileceksiniz. Programa ilk girdiğinizde parametreler ekranı ile karĢılaĢacaksınız. Bu ekrandan gireceğiniz ilk kod-son kod veya kod yapısı sınırlaması dahilindeki sabit kıymetleriniz için, (seçtiğiniz sıralama Ģekli göz önünde bulundurularak) yeniden değerleme raporunuz hazırlanacaktır. Parametreler ekranındaki giriĢlerinizi tamamladıktan sonra <ENTER> tuĢu ile döküm yeri tercihinizi belirteceğiniz ekrana ulaĢırsınız. Bu tercihinizi de yaptıktan sonra raporunuz hazırlanacaktır. Raporunuzun önceki ibareli kolonlarında, rapor aldığınız yıldan bir önceki yıla ait değerler listelenir. Örneğin yeniden değerleme raporunu 2002 yılı için alırsanız, önceki baĢlıklı kolonlarda (önceki aktif değer, önceki birikmiĢ amortisman, önceki net bilanço aktif değeri) 2001 yılı bilgileri görülecektir. Raporunuzun sonraki ibareli kolonlarındaysa, rapor aldığınız yıldaki değerler yer alır. ġimdi rapor baĢlıklarını sıra ile incelemeye baĢlayalım. Kodu: Ġlgili satırdaki sabit kıymetinizin tanıtım kartından girilen kodudur. Muhasebe Modülü 106 ©2008 Mikro Yazılımevi A.Ş. Muhasebe Kodu : Ġlgili sabit kıymetinizin muhasebe kodudur. Ġsmi: Ġlgili satırdaki sabit kıymetinizin ismini bu alanda görebilirsiniz. Zimmet Yeri - Grup Kodu: Ġlgili sabit kıymetinizin A.T.Ġ.K kartından girilen zimmet yer ve grup kodlarıdır. Tarih: Sabit kıymetinizi aldığınız tarih gün/ay/yıl formatında bu alanda yer alacaktır. Fatura No: Sabit kıymetinize ait Sabit Değer Kartı/Fatura Bilgileri bölümünden girilen fatura numarasıdır. Açıklama: Sabit değer tanıtım kartından girilmiĢ bir açıklama varsa, ilgili açıklamayı bu alanda görebilirsiniz. Eldeki Miktar: Ġlgili satırdaki sabit kıymetinizden elinizde mevcut miktardır. Önceki Aktif Değer: Raporunuzu aldığınız yıldan bir önceki yıl itibari ile sabit kıymetinizin aktif değerini bu alanda göreceksiniz. Örneğin 2002 yılında aldığınız yeniden değerleme raporunun önceki aktif değer kolonunda, sabit kıymetlerinizin 2001 yılındaki aktif değerleri yer alacaktır. Eğer A.T.Ġ.K modülü ile ilk defa yeniden değerleme raporu alıyorsanız, bu alanda önceki aktif değer olarak sabit değer kartının devir bilgileri penceresinden girdiğiniz devreden bilanço aktif değer yer alacaktır. Önceki BirikmiĢ Amortisman: Rapor aldığınız yıldan bir önceki yıla kadar ilgili sabit kıymetiniz için ayrılan birikmiĢ amortisman tutarıdır. 2002 yılında rapor aldığınızı düĢündüğümüzde, her bir sabit kıymetiniz için 2001 yılına kadar ayrılan birikmiĢ amortismanların toplam tutarı bu alanda görülecektir. Eğer A.T.Ġ.K modülü ile ilk defa yeniden değerleme raporu alıyorsanız, bu alanda önceki birikmiĢ amortisman olarak sabit değer kartının devir bilgileri penceresinden girdiğiniz devreden birikmiĢ amortisman tutarı yer alacaktır. Önceki Net Bilanço Aktif Değeri: Ġlgili sabit kıymetinizin, raporunuzu aldığınız yıldan önceki net bilanço aktif değeri bu alanda yer alacaktır. Önceki net bilanço aktif değeri; Önc. Akt. Değ - Önc. Brik. Amort = Önc. Net Bil. Akt. Değ. formülü ile hesaplanmaktadır. Aktif Değer ArtıĢı: Sabit kıymetlerinizin rapor aldığınız yıldaki aktif değerlerinin bir önceki yıla göre ne kadar arttığını bu kolonda göreceksiniz. Aktif değer artıĢı; Sonraki aktif Değer - Önceki Aktif Değer formülüyle hesaplanır. BirikmiĢ Amortisman Değer ArtıĢı: Sabit kıymetlerinizin rapor aldığınız yıldaki birikmiĢ amortisman tutarlarının bir önceki yıla göre ne kadar arttığını bu kolonda göreceksiniz. BirikmiĢ amortisman değer artıĢı; Sonraki Birik. Amort. - Önceki Birik. Amort. Muhasebe Modülü 107 ©2008 Mikro Yazılımevi A.Ş. formülüyle hesaplanır. Yeniden Değerleme Fonu: Sabit kıymetinizin yeniden değerleme fonuna aktarılan tutarıdır. Sonraki Aktif Değer: Ġlgili sabit kıymetinizin, raporunuzu aldığınız yıldaki aktif değeri bu alanda yer alacaktır Bu alan; Önceki Aktif Değer x Yen. Değ. Oranı + Önc. Aktf. Değ. formülüyle hesaplanır. Örneğin önceki aktif değeri 4 milyar, o yıl için verilen yeniden değerleme oranı %30 olan bir sabit kıymetin sonraki aktif değeri; 4.000.000.000 x 0.30 4.000.000.0 + 1.200.000.000 = 1.200.000.000 = 5.200.000.000 olacaktır. Sonraki BirikmiĢ Amortisman: Ġlgili sabit kıymetiniz için, raporunuzu aldığınız yıl itibari ile hesaplanan ve yeniden değerlendirilmiĢ birikmiĢ amortisman tutarıdır Bu alan; Önc. Brk. Amort. x Yen.Değ. Oranı + Önc. Brk. Amort. formülüyle hesaplanır. Sonraki Net Bilanço Aktif Değeri: Ġlgili sabit kıymetinizin, raporunuzu aldığınız yıldaki net bilanço aktif değeri, bu alanda yer alacaktır. Sonra net bilanço aktif değeri; Son. Akt. Değ - Son. Brik. Amort = Son. Net Bil. Akt. Değ. formülü ile hesaplanmaktadır. Değer ArtıĢı: Ġlgili sabit kıymetinizin, raporunuzu aldığınız yıldan bir önceki yıla göre, aktif değerinin ne kadar arttığını bu alanda görebilirsiniz. Değer artıĢı; Son.Net Blç. Aktif Değeri. - Önc. Net Blç. Akt. Değeri = Değer ArtıĢı formülü ile hesaplanmaktadır. Dönemlik Yeniden Değerlendirme Raporu 01.01.1999 tarihi itibari ile yürürlüğe giren geçici vergi uygulamasına göre sabit kıymetlerin yeniden değerlendirilmeleri ilgili çalıĢma yılına ait 3’er aydan oluĢan toplam 4 dönem itibari ile yapılmaktadır. Her bir dönem için uygulanacak yeniden değerleme oranları A.T.Ġ.K modülünün son menüsündeki yeniden değerleme oranları programından girilmektedir. Bu rapor, sabit kıymetlerinizin rapor aldığınız dönemden bir önceki, bir sonraki ve rapor aldığınız döneme ait aktif değerlerini, birikmiĢ amortismanlarını, net bilanço aktif değerlerini ve değer artıĢ rakamlarını listelemektedir. Programa girdiğinizde öncelikle rapora dahil edilecek sabit kıymetler için ilk kod-son kod veya kod yapısı sınırlarını girecek ve sıralama Ģeklini seçeceksiniz. Daha sonra yeniden değerleme raporunda hangi dönem bilgilerinin baz alınacağını belirlemelisiniz. Bu parametreler girilip döküm yeri seçildikten sonra raporunuz listelenecektir. Raporunuzda yer alan bilgiler genel rapor ile aynıdır. Yalnız genel yeniden değerleme raporunda geçen yıl ibarelerini dönem olarak yorumlamanız gerekir. Muhasebe Modülü 108 ©2008 Mikro Yazılımevi A.Ş. Dönemler Arası Fark Yeniden değerleme raporlarının sonuncusu, parametreler ekranından seçeceğiniz iki dönem itibariyle yeniden değerleme bilgilerini sunacak ve dönemler arasındaki değer artıĢ farkını izlemenize imkan verecektir. Raporunuzda yer alan bilgiler yıllık raporda açıklamaya çalıĢtığımız bilgiler ile aynıdır. Yalnız bu raporda önceki döneme göre aktif değer, birikmiĢ amortisman ve net bilanço aktif değer farkları da yer alacaktır. Amortisman Raporları Bu bölümden, içinde bulunduğunuz yılda veya dönemde sabit kıymetleriniz için ayrılan ve önceki senelerden veya dönemlerden devreden amortisman tutarlarını listeleme imkanı bulacaksınız. Yıllık Amortisman Raporu Bu programdan, içinde bulunduğunuz yılda sabit kıymetleriniz için ayrılan ve önceki senelerden devreden amortisman tutarlarını listeleme imkanı bulacaksınız. Programa girdiğinizde parametreler ekranı ile karĢılaĢacaksınız. Bu ekrandan gireceğiniz ilk kod-son kod veya kod yapısı sınırlaması dahilindeki sabit kıymetleriniz için, (seçtiğiniz sıralama Ģekli göz önünde bulundurularak) amortisman raporu hazırlanacaktır. Ayrıca parametreler ekranının son seçeneği olan Yıl Toplamı Alınsın parametresi ile de yıllara göre sabit kıymetlerinizin amortisman değerlerinin toplamını alabilirsiniz. Bunun için bu parametreyi evet olarak seçmeniz yeterlidir. Aksi durumda raporunuzda yıl toplamları yer almayacaktır. Evet parametreler ekranındaki giriĢlerinizi açıklamalarımız doğrultusunda tamamladıktan sonra <ENTER> tuĢu ile döküm yeri tercihinizi belirteceğiniz ekrana ulaĢırsınız. Bu tercihinizi de yaptıktan sonra raporunuz karĢınıza gelecektir. ġimdi raporunuzda yer alan her bir kolonu tek tek incelemeye baĢlayalım. Kodu: Ġlgili satırdaki sabit kıymetinizin tanıtım kartından girilen kodudur. Muhasebe Kodu : Ġlgili sabit kıymetinizin muhasebe kodudur. Ġsmi: Ġlgili satırdaki sabit kıymetinizin ismini bu alanda görebilirsiniz. Zimmet Yeri - Grup Kodu: Ġlgili sabit kıymetinizin A.T.Ġ.K kartından girilen zimmet yer ve grup kodlarıdır. Tarih: Sabit kıymetinizi aldığınız tarih gün/ay/yıl formatında bu alanda yer alacaktır. Fatura No: Sabit kıymetinize ait Sabit Değer Kartı/Fatura Bilgileri bölümünden girilen fatura numarasıdır. Açıklama: Sabit kıymet tanıtım kartından girilmiĢ bir açıklama varsa, ilgili açıklamayı bu alanda görebilirsiniz. Eğer raporunuzun parametreler ekranından yıl toplamı alınsın parametresini evet olarak seçmiĢ iseniz bu alana 1999 yılı toplamı, 2000 yılı toplamı gibi ifadeler yazacak ve bu yıllara iliĢkin toplamlar sonraki kolonlarda yer alacaktır. Eldeki Miktar: Ġlgili satırdaki sabit kıymetinizden elinizde mevcut miktardır. Muhasebe Modülü 109 ©2008 Mikro Yazılımevi A.Ş. AlıĢ Bedeli : Sabit kıymetinizi alırken ödediğiniz bedeldir. BaĢka bir ifadeyle alıĢ bedel, sabit değer kartının fatura bilgileri penceresinden girdiğiniz maliyet bedelidir. Aktif Değer: Ġlgili satırdaki sabit kıymetinizin, raporunuzu aldığınız yıldaki aktif değeridir. BaĢka bir ifadeyle bu alandaki rakam, rapor aldığınız yılda sabit kıymetinizin yeniden değerlendirilmiĢ tutarıdır. Amortisman %: Sabit kıymet tanıtım kartında, ilgili sabit kıymetiniz için verdiğiniz amortisman yüzdesidir. Önceki Yıldan Devreden BirikmiĢ Amortisman: Bir önceki yıldan rapor aldığınız yıla devreden birikmiĢ amortisman tutarıdır. BirikmiĢ Amortisman Değer ArtıĢı: Sabit kıymetlerinizin rapor aldığınız yıldaki birikmiĢ amortisman tutarlarının bir önceki yıla göre ne kadar arttığını bu kolonda göreceksiniz. BirikmiĢ amortisman değer artıĢı; Sonraki Birik. Amort. - Önceki Birik. Amort. formülüyle hesaplanır. Dönem Ayrılan Amortisman: Aktif değer üzerinden, sabit kıymet tanıtım kartında belirttiğiniz amortisman yüzdesinin çarpımı ile bulunan ve raporunuzu aldığınız dönem için ayrılan amortisman tutarıdır. Devreden BirikmiĢ Amortisman: Rapor aldığınız yıl ve önceki yıllarda hesaplanmıĢ amortisman tutarlarının toplamını, yani bu seneye devreden toplam birikmiĢ amortisman tutarını bu alanda görebilirsiniz. Kalan Değer: Sabit kıymetinizin aktif değerinden, devreden birikmiĢ amortisman tutarının çıkarılması ile bulunan kalan değerdir. BaĢka bir ifade ile gelecek senelerde ayrılacak amortisman için baz alınacak değerdir. Eğer raporunuzun, yıl toplamı alınsın parametresini evet olarak seçmiĢ iseniz, son satırlarda yıllara göre amortisman toplamı yer alacaktır. Dönemlik Amortisman Raporu 01.01.1999 tarihi itibari ile yürürlüğe giren geçici vergi uygulamasına göre sabit kıymetlerin amortisman hesaplamaları ilgili çalıĢma yılına ait 3’er aydan oluĢan toplam 4 dönem itibari ile yapılmaktadır. Bu rapor ile, içinde bulunduğunuz dönemde sabit kıymetleriniz için ayrılan ve önceki dönemden devreden amortisman tutarlarını listeleme imkanı bulacaksınız. Programa girdiğinizde öncelikle rapora dahil edilecek sabit kıymetler için ilk kod-son kod veya kod yapısı sınırlarını girecek ve sıralama Ģeklini seçeceksiniz. Daha sonra amortisman raporunda hangi dönem bilgilerinin baz alınacağını ve raporunuzda yıl toplamının yer alıp almayacağını belirlemelisiniz. Bu parametreler girilip döküm yeri seçildikten sonra raporunuz listelenecektir. Raporunuzda yer alan bilgiler yıllık rapor ile aynıdır. Yalnız yıllık amortisman raporunda geçen yıl ibarelerini dönem olarak yorumlamanız gerekir. Muhasebe Modülü 110 ©2008 Mikro Yazılımevi A.Ş. Dönemler Arası Amortisman Fark Raporu Amortisman raporlarının sonuncusu, parametreler ekranından seçeceğiniz iki dönem itibariyle amortisman bilgilerini sunacak ve dönemler arasındaki değer artıĢ farkını izlemenize imkan verecektir. Raporunuzda yer alan bilgiler yıllık raporda açıklamaya çalıĢtığımız bilgiler ile aynıdır. Yalnız bu raporda birikmiĢ amortisman değer artıĢ farkı, amortisman farkı, devreden birikmiĢ amortisman farkı ve kalan değer farkı da yer alacaktır. DemirbaĢ Raporu Raporlar menüsünün bu programı, A.T.Ġ.K kartından girilen bilgiler ile birlikte, sabit kıymetlerinizin son durumlarını listelemektedir. Programa girdiğinizde raporda dahil edilecek sabit kıymetlere iliĢkin kod aralığı ve kod yapısı ile sıralama Ģeklini seçmeniz gerekir. Parametre giriĢleri yapılıp, döküm yeri seçildikten sonra raporunuz listelenecektir. Raporunuzda Ģu bilgiler yer alır; Kodu: Rapora dahil edilen sabit kıymetlerin kodlarıdır. Muhasebe Kodu: Ġlgili satırdaki sabit kıymetin A.T.Ġ.K kartından girilen demirbaĢ muhasebe kodudur. Ġsmi: Ġlgili satırdaki sabit kıymetin ismidir. Zimmet Yeri ve Grup Kodu: Ġlgili sabit kıymetinizin A.T.Ġ.K kartından girilen zimmet yer ve grup kodlarıdır. Tarih: Ġlgili sabit kıymetinizin kartından girilen alım tarihidir. Fatura No: Sabit kıymetinizin alıĢ faturası evrak numarasıdır. Açıklama: AlıĢ faturasından girilen açıklamadır. Dvr. Ydf: Ġlgili sabit kıymetiniz için A.T.Ġ.K kartının devir bilgileri penceresinden girilen devreden yeniden değerleme fonu tutarıdır. O Yılki BirikmiĢ Amortisman: Ġlgili sabit kıymetiniz için A.T.Ġ.K kartının devir bilgileri penceresinden girilen o yılki birikmiĢ amortisman tutarıdır. Amortisman Hesap ġekli: Sabit kıymetiniz için seçilen amortisman hesap Ģeklidir (normal veya azalan bakiyeler olarak). O Yılki Bilanço Aktif Değeri: Ġlgili sabit kıymetiniz için yine A.T.Ġ.K kartının devir bilgileri penceresinden girilen o yılki bilanço aktif değeridir. Devreden Miktar: Sabit kıymetinizin iĢletmeye ilk giriĢ miktarıdır. Çıkan Miktar: Sabit kıymetinizin satıĢı yapılmıĢ ise, satılan miktar bu alanda yer alacaktır. Eldeki Miktar: Ġlgili sabit kıymetinizden Ģu anda elinizde mevcut olan miktardır. Muhasebe Modülü 111 ©2008 Mikro Yazılımevi A.Ş. Devreden Değer: Sabit kıymetinizin iĢletmeye ilk giriĢ tutarıdır. Çıkan Değer: Sabit kıymetinizin satıĢı yapılmıĢ ise, satıĢ tutarı bu alanda yer alacaktır. Eldeki Değer: Sabit kıymetinizin Ģu anda elinizdeki parasal değeridir. Satılan DemirbaĢ Raporu Raporlar menüsünün bu programı satılan demirbaĢların listelendiği satılan demirbaĢ raporuna ayrılmıĢtır. Bu bölümden demirbaĢ satıĢ faturaları ile satıĢı yapılan sabit kıymetler listelenecektir. Programa girdiğinizde satılan demirbaĢ raporuna dahil edilecek demirbaĢlara iliĢkin kod aralığı ve kod yapısı sınırları girmeniz ve sıralama Ģeklini seçmeniz beklenir. Bu parametreler girilip döküm yeri seçildikten sonra raporunuz listelenecektir. Raporunuzda satılan demirbaĢların kodları, muhasebe hesap kodları, isimleri, satıĢ tarihleri ve fatura numarası, faturada yer alan açıklama, bu demirbaĢın alıĢ değeri, birikmiĢ amortisman tutarı, aktif değeri, satıĢ miktarı, satıĢ değeri ve kar yer alacaktır. Muhasebeleştirme İşlemleri Bu bölüme girdiğinizde karĢınıza “yeniden değerleme meblağlarını muhasebeleĢtir ve amortisman değerlerini muhasebeleĢtir” programlarının yer aldığı bir alt menü gelecektir. Bu programlar ile sabit kıymetlerinizin devletin belirtmiĢ olduğu dönemler itibari ile amortisman ve yeniden değerleme meblağlarına iliĢkin muhasebeleĢtirme iĢlemleri gerçekleĢtirilecektir. Her iki programa girdiğinizde de sizden muhasebeleĢecek fiĢin tarihini ve dönem seçimi yapmanız istenecektir. Bu giriĢler sonrasında F2 tuĢuna basarak sabit kıymetlerinizin yeniden değerleme meblağları ile amortisman değerlerini muhasebeleĢtirmiĢ olacaksınız. A.T.İ.K Kartları Değişiklik Toplu Bu program, kod aralığı veya kod yapısını gireceğiniz sabit kıymet kartlarındaki amortisman hesap Ģekli ve amortisman oranı bilgilerini toplu olarak değiĢtirmeye olanak vermektedir. Programa girdiğinizde parametreler baĢlıklı bir ekran ile karĢılaĢacaksınız. Bu ekrandan toplu değiĢiklik yapacağınız sabit kıymetlerinize iliĢkin kod aralığı veya kod yapısını ya da muhasebe kod aralığı veya muhasebe kod yapısını giriniz. Daha sonra bu kodlar arasındaki sabit kıymetlerin yeni amortisman hesap Ģeklini ve amortisman oranını giriniz. Bu giriĢlerden sonra F2 tuĢuna basınız. Sabit kıymet kartlarında ilgili değiĢiklikler yapılacaktır. Muhasebe Modülü 112 ©2008 Mikro Yazılımevi A.Ş. Yeniden Değerleme Oranları Hatırlayacağınız gibi giriĢ bölümümüzde bazı sabit kıymetlerin yıldan yıla değerlerinin arttığını, bu sabit kıymetlerin kanunen belirlenen oranlar üzerinden her sene yeni değerlerinin tespit edildiğini ve ona göre amortisman hesaplamaları yapıldığını belirtmiĢtik. Örneğin, gayri menkuller bu tür sabit kıymetlerdendir. 2000 yılında aldığınız 20 milyar tutarında bir daire, 2002 yılında yine bu değerde olmayacak, değeri daha da artacaktır. ĠĢte bunun gibi yıldan yıla değeri artan sabit kıymetler için ayrılacak amortismanın da, değer artıĢına paralel olarak artırılması gerekir (bu kanunen getirilen bir zorunluluktur). Bu durumda yapılacak iĢlem, bu tür sabit kıymetlerin, her yıl yeniden değerlendirilmeleridir. Bu programdan, 01.01.1999 tarihi itibari ile yürürlüğe giren geçici vergi uygulamasına göre, ilgili çalıĢma yılına ait 3’er aydan oluĢan toplam 4 dönem için yeniden değerleme oranlarının giriĢleri yapılacaktır. Önemli Not! Her bir sabit kıymetiniz için ilgili çalıĢma yılının hangi dönem/dönemlerinde yeniden değerleme yapılacağı, A.T.Ġ.K./Sabit Değer Tanıtım Kartı programından ALT+M tuĢları ulaĢılacak pencereden tanımlanmıĢ olmalıdır. ġimdi yapılması gereken iĢlem; yeniden değerleme yapılacak dönemler için ilgili değerleme oranlarını girmektir. Yeniden değerleme oranları dönemler için kümülatif olarak verilmelidir. Örneğin 1. için oranı %9, ikinci dönem için %12 ikinci dönemin yeniden değerleme oranı dönemi de kapsayacak Ģekilde (9+12=21) yani 21 olarak girilmelidir. Ģekilde 3. ve 4. Dönemler içinde oranlar bir önceki dönemi kapsayacak Ģekilde, yani kümülatif olarak girilmelidir. Dönem ise, birinci Aynı Ekranın birinci satırında yer alan yıllık yeniden değerleme oranı alanına ise, 4.dönemin değerleme oranı girilmelidir. Yeniden değerleme oranlarının dönemlere göre kümülatif olarak girildiğini dikkate aldığımızda, 4. Dönemin oranı aynı zamanda yıllık yeniden değerleme oranı olmaktadır. Oran giriĢleri bittikten sonra ALT+S tuĢları ile kaydedilmelidir. Önemli Not! Yeniden değerleme oranları dönemlere göre kümülatif olarak girilip, hesaplamalar da buna göre yapıldığından, ikinci dönemin sonunda, hesapların muhasebe kayıtları oluĢtuktan sonra 1.dönem için oluĢan muhasebe fiĢinin ters kayıt yapılarak iptal edilmesi gerekir. Aynı Ģekilde 3. Dönem sonunda 2. Döneme ait muhasebe fiĢinin, 4. Dönem sonunda ise 3. Döneme ait muhasebe fiĢinin ters kayıt yapılarak iptal edilmesi gerekmektedir. Yıllar Bazında Yeniden Değerleme Oranları A.T.Ġ.K menüsünün bu programı, Yıllık Yeniden Değerleme Oranlarının giriĢlerine ayrılmıĢtır. Eski dönem bilgileri ile ilgili raporlar alabilmeniz ve demirbaĢ devirlerinin sağlıklı yapılması Muhasebe Modülü 113 ©2008 Mikro Yazılımevi A.Ş. için bu bölümden eski yıllara ait yeniden değerleme oranları girilecektir. Ġlgili programı seçtiğinizde, karĢınıza gelecek tabloda, 1984'den 2013’e kadar yıllar ve yıl alanlarının sağ tarafında da yeniden değerleme oranlarının girileceği alanlar bulunmaktadır. Bu aĢamada sizin yapmanız gereken iĢlem, her yıl için ilgili oran sütununa gelip, ilgili yıldaki yeniden değerleme oranının ne olduğunu girmenizdir. Oran giriĢlerini tamamladıktan sonra sıra yeniden değerleme oranlarını ALT+S tuĢları ile bilgisayarınızın sabit diskine kayıt etmeye gelmiĢtir. ALT+S tuĢları ile kayıt edilmeyen bilgilerinizi tekrar girmek zorunda kalacağınızı lütfen unutmayınız. Parametreler Bu bölümden, firmanızın KDV beyannamesi, Geçici vergi beyannamesi, Kurumlar Vergisi Beyannamesi vb. beyanname dökümleri için gerekli olan, dolayısıyla ilgili beyannamelere otomatik olarak yansıyacak firma bilgilerinin giriĢleri yapılacaktır. Böylece her beyanname için firma bilgilerinizi ayrı ayrı tanımlamak yerine, bu program yardımıyla bir kere de tanımlamanız yeterli olacaktır. Programa girdiğinizde karĢınıza “Beyanname genel firma parametreleri” baĢlığı altında bir ekran gelecektir. Bu aĢamada yapmanız gereken firmanızın, iĢveren adını, ünvanını, adresini, vergi dairesi adını, numarasını, ticari sicil numarasını, faks numarasını, Ģirketinizin kuruluĢ tarihini, müĢavirinizin adını, sicil numarasını, vergi kimlik numarasını, bağlı olduğunuz gelir ve kurumlar vergi dairesinin adını, numarasını, ve mükellefinize iliĢkin bilgilerinizi ilgili alanlara girmenizdir. Bu giriĢler sonrasında ALT+S tuĢlarına yada ekranınızın alt bölümünde yer alan Sakla butonuna basarak bilgilerinizi kayıt etmelisiniz. Böylece bu bölümden yapacağınız giriĢler beyannamelerinize otomatik olarak yansıyacaktır. Muhasebe Modülü 114 ©2008 Mikro Yazılımevi A.Ş.