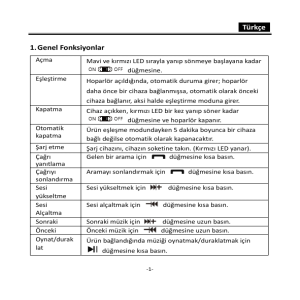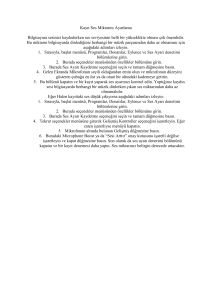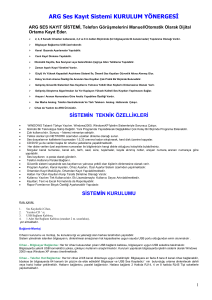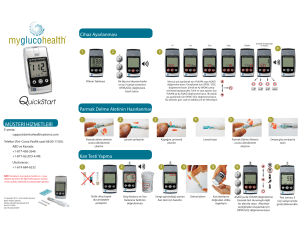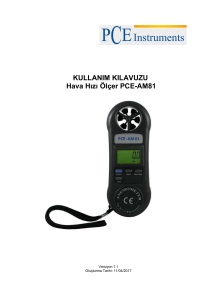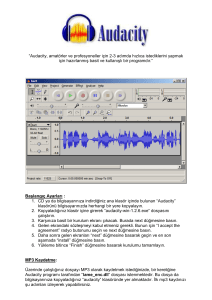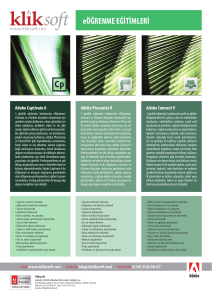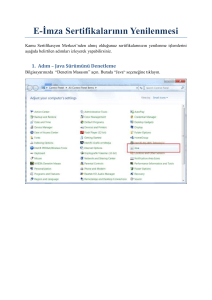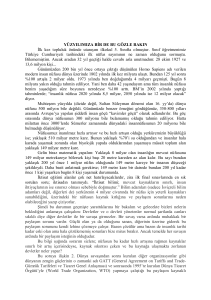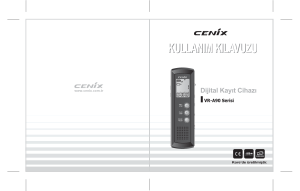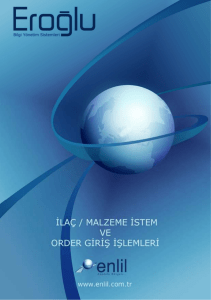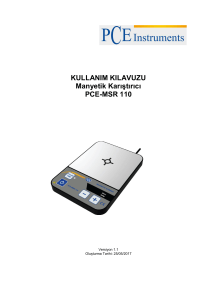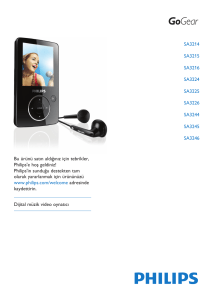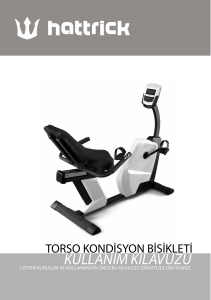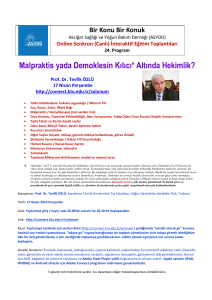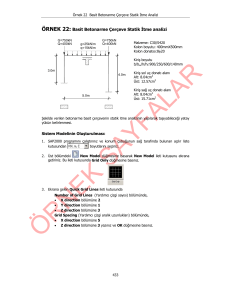Yönetici Yardım Konuları
advertisement

Adobe Connect Yönetici Yardım Klavuzu Yönetici Yardım Konuları Yönetici Konsolu Toplanti Öncesi Ses Yapılandırma Sihirbazı Paylaşım Alanı Toplantıyı Kaydetmek ADOBE CONNECT YARDIMI (YÖNETİCİ KONSOLU) 1 2 3 1 Toplantı Sesini Aç Ses Açma ve Kapatma Düğmesini kullanarak toplantı sesini açarak toplantı sesine erişebilirsiniz. 2 Mikrofon Aç/Kapa Toplantı esnasında ses yayınını başlatmak için ses düğmesine basarak sesinizin katılımcılara ulaşmasını sağlayabilirsiniz. 4 3 3 4 Katılım İconları Katılımcılar için Söz Hakkı isteme veya bildirimler için katılımcı ikonlarını kullanabilirsiniz. 5 Sohbet Alanı Tüm Katılımcıların Sohbet Panelini kullanarak iletişim kurması için kullanılan alandır. 5 7 Kamera Aç/Kapa Toplantı esnasında Kamera yayınını başlatmak için Kamera Düğmesine yada video alanındaki “Start My Webcam” düğmesine basarak görüntünüzün katılımcılara ulaşmasını sağlaya bilirsiniz. 6 6 7 Katılımcı Bölmesi Yetki Alanları Katılımcı Bölmesi tüm katılımcıları görebileceğiniz ve katılımcı izinlerini verebileceğiniz bölmedir. (ses,Görüntü ve paylaşım) Bir katılımcının sunum yapabilmesi için gereken izni verebilmek için katılımcıyı “Presenter”alanına sürüklemeniz yeterlidir. Paylaşım Bölmesi Toplantı Esnasında Ekranınızı,Sunumlarınızı veya Beyaz Tahta paylaşımı yapabilirsiniz. ADOBE CONNECT YARDIMI (TOPLANTI ÖNCESİ SES YAPILANDIRMA SİHİRBAZI) 1 Sorunsuz bir ses transferi için Ses Yapılandırma sihirbazını her toplantı öncesi çalıştırmanız önerilir bu sayede ses için gerken aygıtların kontrol edilmesi ve ortam seslerinin minimuma indirilmesi sağlanır. 2 2 5 3 4 1 3 6 5 6 4 7 7 Audio Setup Wizard... Meeting > Audio Setup Wizard... seçeneğine tıklayınız. Başlangıç Ekranı Başlangıç ekranınında “Next” düğmesine başarak 3. aşamaya geçiniz. Test Sound Output “Play Sound” düğmesine tıklayarak ses çıkışınızı kontrol ediniz. Select Microphone Mikrofon kaynağını seçiniz. Burada sistemde varsayılan Mikrofon olarak kullanılan kaynak seçilmelidir. Tune Microphone Volume “Record” düğmesine basarak örnek bir ses kaydı oluşturun. Kaydı “Stop” düğmesine basarak bitirin. Örnek sesi dinlemek için “Play Recording” düğmesine basarak kaydı dilleyin. Test Silence Level Toplantı ortamında bulunan dış sesleri kaldırarak temiz bir ses transferi sağlayın bunun için “Test Silence” düğmesine tıklayarak sessiz kalın ve bilgisayarın ortam sesini dinlemesini sağlayın süreç tamamlandığında “Next” düğmesine tıklayın. Success Başarılı bir şekilde süreci tamamladığınızda “Finish” düğmesine basarak sihirbazı sonlandırınız. ADOBE CONNECT YARDIMI (PAYLAŞIM ALANI) 1 1 2 2 3 3 Ekran Paylaşımı Masaüstünüzün tamamını paylaşabileceğiniz gibi, tüm masaüstünü paylaşmak istememeniz durumunda Açık olan Uygulama yada Pencereleride paylaşabilirsiniz. Bu sayede sadece seçtiğiniz Uygulamalar ve pencereler ekranda iken paylaşım gerçekleşir aksi taktirde karartma uygular ve belirlenen içerik dışında görüntü paylaşılmaz. Döküman Paylaşımı Döküman Paylaşımı için, sistemde daha önce varolan içerikleri paylaşabilir yada “Browse My Computer” seçeneği ile bilgisayarınızdan içerik yükleyerek paylaşabilirsiniz. Beyaz Tahta Paylaşımı Beyaz Tahta Paylaşımını başlatarak dokunmatik ekran duyarlı kalem ve temel çizim araçlarını kullanarak anlatımlarınızı gerçekleştirebilirsiniz yeni bir sayfa için pencerenin altında bulunan ileri ok işaretine tıklayabilirsiniz. BeyazTahta araçlarını Döküman Paylaşım ekranındada kullanabilirsiniz. Desteklenen İçerik Türleri :*.ppt, *.pptx, *.flv, *.swf, *.pdf, *.gif, *.jpg, *.png, *.mp3, *.html, *.mp4, *.f4v or *.zip. Not: zip olarak sıkıştırılan dosyalar sisteme yüklendiğinde otomatik açılırak yüklenir. ADOBE CONNECT YARDIMI (TOPLANTIYI KAYDETMEK) 1 2 3 1 Record Meeting... Meeting > Record Meeting... menüsünden Toplantı kaydını başlatabilirsiniz. 2 Recording Name Toplantı Kayıt imini varsayılan olarak bırakınız “Ok” düğmesine başarak kaydı başlatınız. 3 Pause Recording Toplantı kaydını duraklatmak için “Pause Recording” seçeneğini kullanınız. 3 Resume Recording Duraklatmış olduğunuz kaydı tekrar devam ettirmenizi sağlar. Bu sayede tüm toplantı kaydı tek dosya olarak kayıt edilir. 5 3 4 Bildirim Balonu Toplantı Penceresinin sağ üst köşesinde bulunan kırmızı noktaya toplantının kaydedildiğini göstermektedir. kırmızı noktaya tıklayarak açılan baloncuktan Kaydı duraklat ve Kaydı durdur seçeneklerinide kullanabilirsiniz. Destek : bilgilms.support@bilgi.edu.tr 0535 741 85 24