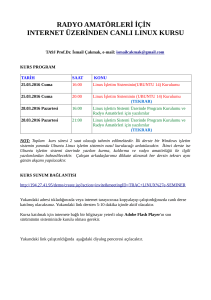Linux Minde Virtualbox Ile Windows İşletim Sistemi Kurulumu
advertisement
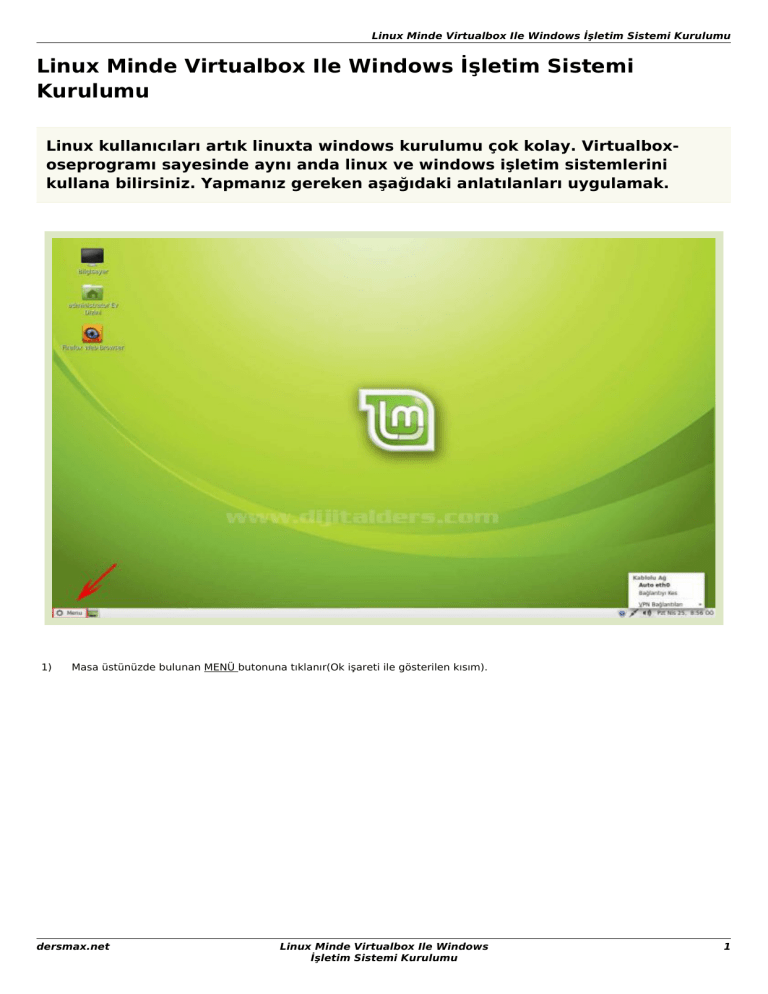
Linux Minde Virtualbox Ile Windows İşletim Sistemi Kurulumu Linux Minde Virtualbox Ile Windows İşletim Sistemi Kurulumu Linux kullanıcıları artık linuxta windows kurulumu çok kolay. Virtualboxoseprogramı sayesinde aynı anda linux ve windows işletim sistemlerini kullana bilirsiniz. Yapmanız gereken aşağıdaki anlatılanları uygulamak. 1) Masa üstünüzde bulunan MENÜ butonuna tıklanır(Ok işareti ile gösterilen kısım). dersmax.net Linux Minde Virtualbox Ile Windows İşletim Sistemi Kurulumu 1 Linux Minde Virtualbox Ile Windows İşletim Sistemi Kurulumu 2) Açılan pencereden Yazılım Yöneticisi seçilir. dersmax.net Linux Minde Virtualbox Ile Windows İşletim Sistemi Kurulumu 2 Linux Minde Virtualbox Ile Windows İşletim Sistemi Kurulumu 3) Karşımıza gelen pencerede arama bölümüne wine yazılır. dersmax.net Linux Minde Virtualbox Ile Windows İşletim Sistemi Kurulumu 3 Linux Minde Virtualbox Ile Windows İşletim Sistemi Kurulumu 4) Arama sonuçlarından Virtualbox-ose sekmesi seçilir. dersmax.net Linux Minde Virtualbox Ile Windows İşletim Sistemi Kurulumu 4 Linux Minde Virtualbox Ile Windows İşletim Sistemi Kurulumu 5) 6) Sağ üst köşede yer alan Kur butonuna tıklanır. Doğrulama penceresinde Parola bölümüne parola yazılır ve Yetkilendir butonuna tıklanır.(Parola girildikten sonra yüklenecektir.) dersmax.net Linux Minde Virtualbox Ile Windows İşletim Sistemi Kurulumu 5 Linux Minde Virtualbox Ile Windows İşletim Sistemi Kurulumu 7) Masa üstünüzde bulunan MENÜ butonuna tıklanır(Ok işareti ile gösterilen kısım). 8) Açılan pencereden Donatılar-Virtualbox OSE seçilir. dersmax.net Linux Minde Virtualbox Ile Windows İşletim Sistemi Kurulumu 6 Linux Minde Virtualbox Ile Windows İşletim Sistemi Kurulumu 9) Program açıldıktan sonra Yeni butonuna tıklayarak yani bir işletim sistemi için kalıp oluştura biliriz. dersmax.net Linux Minde Virtualbox Ile Windows İşletim Sistemi Kurulumu 7 Linux Minde Virtualbox Ile Windows İşletim Sistemi Kurulumu 10) İleri > butonuna tıklayınız. dersmax.net Linux Minde Virtualbox Ile Windows İşletim Sistemi Kurulumu 8 Linux Minde Virtualbox Ile Windows İşletim Sistemi Kurulumu 11) İstediğimiz bir sanal makine adı isim bölümüne yazılır.Daha sonra işletim sistemi bölümüne Microsoft Windows ve Versiyon olarak da Windows XP seçilir.Daha sonra İleri > butonuna tıklayınız. dersmax.net Linux Minde Virtualbox Ile Windows İşletim Sistemi Kurulumu 9 Linux Minde Virtualbox Ile Windows İşletim Sistemi Kurulumu 12) Sanal makine için kullanılacak olan temel bellek (RAM) boyutunu mb (Megabayt) olarak seçiniz.İleri > butonuna tıklayınız. dersmax.net Linux Minde Virtualbox Ile Windows İşletim Sistemi Kurulumu 10 Linux Minde Virtualbox Ile Windows İşletim Sistemi Kurulumu 13) İleri > butonuna tıklayınız. 14) Bitir butonuna tıklayınız dersmax.net Linux Minde Virtualbox Ile Windows İşletim Sistemi Kurulumu 11 Linux Minde Virtualbox Ile Windows İşletim Sistemi Kurulumu 15) İleri > butonuna tıklayınız. dersmax.net Linux Minde Virtualbox Ile Windows İşletim Sistemi Kurulumu 12 Linux Minde Virtualbox Ile Windows İşletim Sistemi Kurulumu 16) 17) 18) Sabit boyutlu depolama(Hart disk) seçin ve İleri > butonuna tıklayınız.(Ok işareti ile gösterilen kısımı seçiniz) Oluşturacağınız dosyanın adını Konum bölümüne yazınız.Daha sonra ise Sanal sabit disk kalıbının boyutu GB(Gigabayt) cinsinden seçilir ve İleri > butonuna tıklanır. Kalıp oluşturma işlemi bitinceye kadar beklenir. dersmax.net Linux Minde Virtualbox Ile Windows İşletim Sistemi Kurulumu 13 Linux Minde Virtualbox Ile Windows İşletim Sistemi Kurulumu 19) Bitir butonuna tıklanır. dersmax.net Linux Minde Virtualbox Ile Windows İşletim Sistemi Kurulumu 14 Linux Minde Virtualbox Ile Windows İşletim Sistemi Kurulumu 20) Ok işareti ile gösterdiğim yerde XP SP3 kalıbı oluşacaktır.(Bu sizde başka bir isim olarak çıkabilir bunun sebebi farklı bir isim vermenizden kaynaklanır.) XP SP3 kalıp (format) CD’si bilgisayara takılır ve ardından Ok işareti ile gösterdiğim yerdeki XP SP3 butonuna tıklanır ve XP SP3’ü kurun. dersmax.net Linux Minde Virtualbox Ile Windows İşletim Sistemi Kurulumu 15 Linux Minde Virtualbox Ile Windows İşletim Sistemi Kurulumu 22) Masa üstünüzde bulunan MENÜ butonuna tıklanır(Ok işareti ile gösterilen kısım). dersmax.net Linux Minde Virtualbox Ile Windows İşletim Sistemi Kurulumu 16 Linux Minde Virtualbox Ile Windows İşletim Sistemi Kurulumu 22) Açılan pencereden Donatılar-Virtualbox OSE seçerek istediğimiz zaman Windows XP’yi kullanabiliriz.( Windows XP’yi kullanırken tam ekran yapmak için: fare sağ tuş-özellikler-ayarlar-ekran çözünürlüğünü yükselterek yapabiliriz) TANER TİTİZ dersmax.net Linux Minde Virtualbox Ile Windows İşletim Sistemi Kurulumu 17