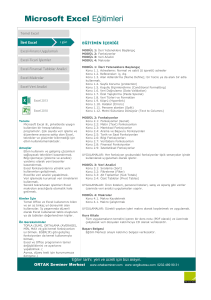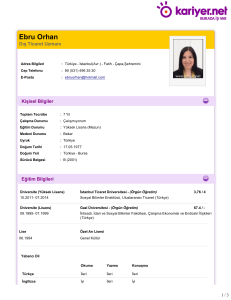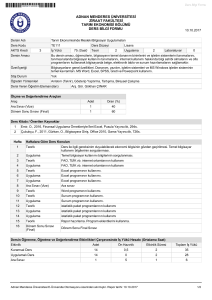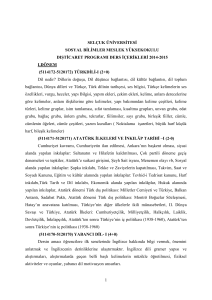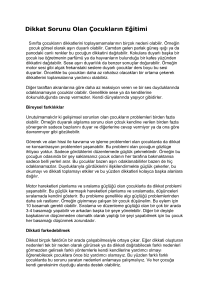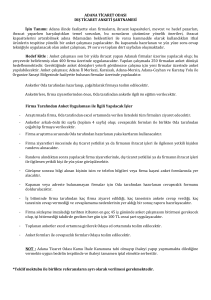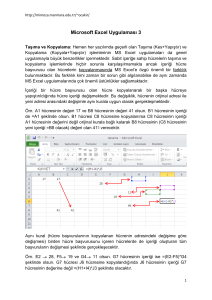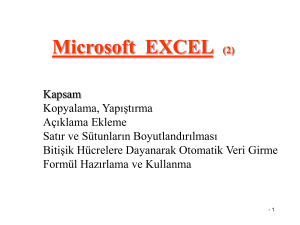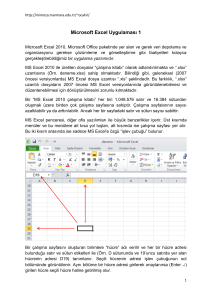egzersizler, koruyucu, tedavi edici ve muayene pozisyonları
advertisement
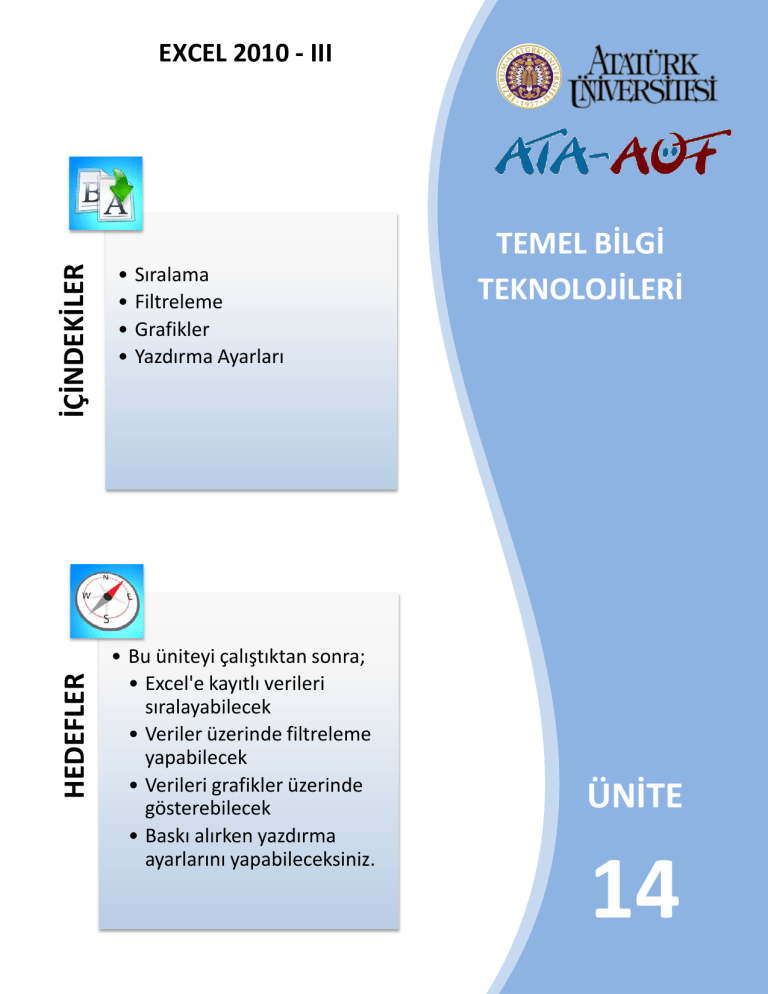
HEDEFLER İÇİNDEKİLER EXCEL 2010 - III • Sıralama • Filtreleme • Grafikler • Yazdırma Ayarları • Bu üniteyi çalıştıktan sonra; • Excel'e kayıtlı verileri sıralayabilecek • Veriler üzerinde filtreleme yapabilecek • Verileri grafikler üzerinde gösterebilecek • Baskı alırken yazdırma ayarlarını yapabileceksiniz. TEMEL BİLGİ TEKNOLOJİLERİ ÜNİTE 14 Excel 2010 Giriş Excel programı büyük kapasiteli verileri depolayabilecek yapıda tasarlanmıştır. Zamanla uzun ve anlaşılması güç listeler oluşabilmektedir. Yoğun veri grubu içerisinde istenilen verileri sınırlandırmak, bu verileri sıralayarak organize etmeyi ve veriler üzerinde çalışmayı kolaylaştırır. Bu bölümde Excel üzerindeki verileri sıralama, filtreleme, grafikler yardımıyla görüntüleme işlemleri ve yazdırma ayarları üzerinde durulacaktır. Sıralama Veri organizasyonuna yönelik işlemleri yapmak için Veri sekmesinde bulunan Sırala ve Filtre Uygula grubundaki seçenekler kullanılır (Resim 1). Sıralama işlemi eldeki verilerin belirli bir kritere göre yeniden sıralanması için kullanılır. Resim 1. Sırala ve Filtre Uygula Liste sıralanırken sütundaki veri tiplerine göre aşağıdaki şekillerde sıralanabilir: Metin A…………………Z veya Z………………….A Sayı Küçükten büyüğe veya büyükten küçüğe Tarih Eskiden yeniye veya yeniden eskiye Sıralama sonrasında karışıklık olmaması için, sıralanacak sütunun yanısıra listedenin diğer sütunlarının da seçilmesi gerekir. Resim 2’de listenin “Malın cinsi” sütununa göre alfabetik olarak sıralandığı görülmektedir. Ayrıca özel bir liste, hücre rengi veya yazı tipi rengi gibi biçimsel özelliklere göre de sıralama yapılabilir. Verilerin bu şekilde sıralanması, verilerin düzgün bir yapıda görünmesine ve istenilen verinin kolaylıkla bulunup düzenlenmesine yardımcı olur. Bu sütundaki veriler A’dan Sıralama işlemleri sütunlar ve Z’ye doğru sıralanmıştır. satırlar üzerinde yapılabilir. Excel programında sıralama yapmak için Resim 2. Sırala sıralamanın yapılacağı satırlar ve/veya sütunlar seçilmelidir. Atatürk Üniversitesi Açıköğretim Fakültesi 2 Excel 2010 Sırala ve Filtre Uygula 1 grubunda sıralamaya yönelik 3 düğme bulunmaktadır. A’dan 2 Z‘ye sırala düğmesi seçimi en küçük değerden en büyük değere 3 doğru sıralamada kullanılır (Resim 3). Bu işlemin tam tersi Resim 3. Sıralama Seçenekleri Z’den A’ya sırala düğmesi ile yapılabilmektedir. Sıralama işlemi için kullanılan üçüncü seçenek ise Sırala düğmesidir. Bu düğme ile Sırala penceresi görüntülenir (Resim 4). Bu pencerede, birden çok sütun ve satıra göre sıralama, büyük/küçük harf duyarlı sıralama, yazı tipine göre sıralama gibi farklı şekillerde sıralama çeşitleri bulunur. Resim 4. Sırala Sırala penceresinden sıralama ölçütü bölümüyle sıralamanın yapılacağı sütunlar, sıralama koşulu ile sıralama kriteri ve düzen ile nasıl bir sıralama işlemi yapılacağı belirtilebilir. Atatürk Üniversitesi Açıköğretim Fakültesi 3 Excel 2010 Örnek: Öncelikle sıralanacak liste seçilir (Resim 5). Resim 5. Liste Seçimi Sıralama türü belirlenir ve sıralama yapılır (Resim 6). Resim 6. Sıralama Türü Belirleme Sıralama birden fazla sütuna da uygulanabilir, bunun için Sırala penceresinden düzey eklenir (Resim 7). Sıralama birden fazla sütuna da uygulanabilir, bunun için Sırala penceresinden düzey eklenir. Resim 7. Çoklu Sıralama Atatürk Üniversitesi Açıköğretim Fakültesi 4 Excel 2010 Filtreleme Filtreleme işlemi ile veriler silinmez sadece verilerin görüntülenmesi engellenir. Excel programında kullanılan bir diğer veri organizasyon bileşeni de filtrelemedir. Filtreleme işlemi temel olarak belirli bir kritere uyan verileri görüntülerken diğer verilerin gizlenmesini sağlamaktadır. Filtreleme işlemi ile uzun tablolar istenilen kriterlere göre kısaltılabilir. Bu sayede sadece işlem yapılacak veriler görüntülenerek yapılan işlemlerde zaman kaybı önlenir. Filtreleme işlemi ile veriler silinmez sadece gizlenir. Excel tablosundaki herhangi bir sütuna filtre uygulamak için Veri sekmesinde bulunan Sırala ve Filtre Uygula grubundaki Filtre seçeneği kullanılır (Resim 8). Resim 8. Filtre Filtre seçeneği ile birlikte içerisinde veri bulunan sütunların ilk hücrelerinin sağ köşelerinde açılır bir liste kutusu oluşmaktadır. Bu açılır liste verilerin alt kümelerini ve filtreleme için kullanılacak komutları içermektedir (Resim 9). Resim 9. Filtreleme Atatürk Üniversitesi Açıköğretim Fakültesi 5 Excel 2010 Filtreleme listesinin 1. bölümünde bulunan komutlar ile çeşitli filtreleme seçeneklerine erişilebilir. Bu listenin ilk 3 sırasında bulunan komutlar sıralama işleminde kullanılan komutların aynısıdır. Bu komutlar ile A’dan Z’ye, Z’den A’ya veya belirli bir kritere göre sıralama yapılabilir. Listenin 4. sırasında filtreleme işlemini iptal etmek için filtre temizleme komutu bulunmaktadır. Bu komut yapılan filtreleme işlemine göre isim almaktadır. Renge göre filtre uygulama işlemi hücre veya yazı tipi rengine göre filtreleme işlemi için kullanılır. Hücre rengi veya yazı tipi rengi olmayan seçimlerde bu komut aktif değildir. 1 2 Resim 10. Sayı Filtreleri Filtreleme işlemi için kullanılan son seçenek sayı veya metin filtresidir. Filtre uygulanırken metin ve sayılara yönelik “Eşittir”, “Büyüktür”, “Küçüktür”, “Arasında”, “Başlangıcı”, “Sonu” gibi birçok filtreleme koşulu mevcuttur (Resim 7). Atatürk Üniversitesi Açıköğretim Fakültesi 6 Excel 2010 Sayı ve metin filtreleri, belirli koşulları karşılayan değerleri bulmak için ölçütlerin kullanımına olanak tanır. Örneğin “Eşittir” koşulu kullanılarak sadece belirtilen değere eşit olan verilerin görüntülenmesi sağlanır. Sayı ve metin filtrelemelerinden herhangi biri seçildiğinde Özel Otomatik Filtre penceresi görüntülenir (Resim 11). Bu pencereden filtre ölçütü belirtilerek filtreleme işlemi yapılır. Resim 11. Özel Otomatik Filtre Filtreleme işleminin 2. bölümünde ise filtrelenen verilerin alt küme listesi ve arama kutusu bulunmaktadır. Alt küme listesinde her veriye ait bir onay kutusu bulunmaktadır. Bu onay kutularından işaretli olan veriler görüntülenir diğerleri gizlenir. Alt küme listesi Excel tablosunun kapasitesine göre oldukça uzun olabilir. Bu nedenle arama kutusu filtrelenecek veri grubunu bulmada oldukça kolaylık sağlar. Atatürk Üniversitesi Açıköğretim Fakültesi 7 Excel 2010 Örnek: Bu örnekte Türkiye’deki illerin yer aldığı bir listeden nüfusu 500.000’den fazla olan iller filtrelenecektir. Buradan seçilen komuta göre filtreleme yapılır. Resim 12. Metin Filtreleri Buraya koşul ifadesi girilir. Resim 13. Özel Otomatik Filtre Satır numaralarından da anlaşıldığı gibi diğer iller gizlenmiştir. Resim 14. İllerin Filtrelenmiş Şekli Atatürk Üniversitesi Açıköğretim Fakültesi 8 Excel 2010 Grafikler Grafikler, çeşitli verileri görselleştirerek daha anlaşılır kılmak için kullanılan bileşenlerdir. Grafikler, verileri analiz etmede ve görselleştirmede kullanılan oldukça önemli bileşenlerdir. Bu bileşenler yardımıyla veriler görselleştirilerek daha anlaşılır hale getirilir. Belgeye grafik eklemek için Ekle sekmesinde bulunan Grafikler grubundaki seçenekler kullanılır (Resim 15). Resim 15. Grafikler Bu grupta Sütun, Çizgi, Pasta, Çubuk, Alan, Dağıtım ve Diğer Grafikler kategorileri bulunur. Bu kategorilerde bulunan grafik türlerinden herhangi birinin seçilmesiyle bir Grafik Alanı ve bu alana ait Grafik Araçları bağlamsal sekmesi oluşturulur (Resim 16). Resim 16. Grafik Alanı Atatürk Üniversitesi Açıköğretim Fakültesi 9 Excel 2010 Grafik araçları bağlamsal sekmesi Tasarım, Düzen ve Biçim olmak üzere 3 alt sekmeden oluşur. Bu sekmeler grafiğe ait tür, veri, stil, etiket gibi özelliklerin düzenlenmesinde kullanılır. Tasarım sekmesi grafiğe ait verileri, stilleri, gösterim biçimlerini, düzenleri ve türleri organize etmek için kullanılır (Resim 17). Resim 17. Tasarım Sekmesi Düzen sekmesi grafiğe ait biçimsel değişiklikler, grafiğe eklenebilecek öğeler, grafiğe özel etiketler, eklentiler, eksenler, arka planlar ve çözümlemeler ile veri gösterimlerini düzenlemede kullanılır (Resim 18). Resim 18. Düzen Sekmesi Biçim sekmesi grafiğe ait biçimsel seçimler, şekil stilleri, WordArt stilleri, grafiğe ait yerleşimler ve grafik boyutlarının değiştirilmesine olanak tanır (Resim 19). Resim 19. Biçim Sekmesi Atatürk Üniversitesi Açıköğretim Fakültesi 10 Excel 2010 Sütun Grafikler Çalışma Sayfasındaki sütun veya satırlarda düzenlenen verilerin sütun grafiği çizilebilir. Sütun grafikleri, belirli bir sürede içindeki veri değişikliklerini veya öğeler arasındaki karşılaştırmayı göstermek için kullanılır. Sütun grafiklerinde, kategoriler genellikle yatay eksen boyunca, değerler ise dikey eksen boyunca düzenlenir (Resim 20). Seri 1 6000 4000 2000 0 Seri 1 Resim 20. Sütun Grafik Çizgi Grafikler Çizgi grafik, eşit aralıktaki eğilimleri göstermek için idealdir. Çalışma sayfasındaki, sütun veya satırlarda düzenlenen verilerin çizgi grafiği çizilebilir. Çizgi grafikleri, zaman içindeki aralıksız verileri gösterebilir veya ortak bir ölçekle karşılaştırabilir. Bir çizgi grafiğinde kategori verisi eşit aralıklarla yatay eksen boyunca ve tüm değer verileri eşit aralıklarla dikey eksen boyunca dağıtılır. 250 200 150 C 100 B 50 A 0 Resim 21. Çizgi Grafik Atatürk Üniversitesi Açıköğretim Fakültesi 11 Excel 2010 Pasta Grafikler Çalışma sayfasındaki verilerin analizinde en çok kullanılan grafik türlerinden biri pasta grafiktir. Bu grafik, hücre aralığındaki verilerin toplamıyla orantılı boyutları gösterir. Pasta grafiğinde her renk bir veriyi temsil eder ve yüzde oranı biçiminde gösterilir. Öğle Yemeği Satışları 15; 7% 35; 17% Sandviçler 75; 37% Salatalar Çorbalar 28; 14% İçecekler Tatlılar 50; 25% Resim 22. Pasta Grafik Çubuk Grafikler Bu grafik türü birden çok öğeyi karşılaştırmak için kullanılır. Bununla birlikte kategorilenmişş verileri karşılaştırmak için de kümelenmiş çubuk grafikler kullanılır. Bölgeye Göre Satışlar C Seri 1 B A 0 50 100 150 Resim 23. Çubuk Grafik Atatürk Üniversitesi Açıköğretim Fakültesi 12 Excel 2010 Alan Grafikleri Alan grafikleri, birden çok veri kümesi arasındaki farkları bir zaman dönemi boyunca vurgular. Ayrıca bir alan grafiği, çizili değerlerin toplamını görüntüleyerek parçaların bütünle ilişkisini de gösterir. Şehre Göre Satışlar 2000 2003 1000 2004 0 İstanbul Ankara Erzurum 2005 2004 2003 Sakarya 2005 Bursa Resim 24. Alan Grafik Dağılım Grafikleri Dağılım grafikleri, çeşitli veri serilerindeki sayısal değerler arasındaki ilişkiyi gösterir veya iki sayı grubunu xy koordinatının bir serisi olarak çizer. Dağılım grafiğinin iki değer ekseni mevcuttur; yatay eksen (x ekseni) boyunca sayısal veri kümesi, dikey eksen (y ekseni) boyunca da bir başka veri kümesi gösterilir. Grafik, bu değerleri tek bir veri noktasında birleştirir ve düzensiz aralıklarla veya kümelerle gösterir. Dağılım grafikleri genellikle bilimsel, istatistik veya mühendislik verileri gibi sayısal değerleri karşılaştırmak ve görüntülemek için kullanılır. 700 600 500 400 Seri 2 300 Seri 3 200 Seri 4 100 Seri 5 0 0 0,5 1 1,5 2 2,5 Resim 25. Dağılım Grafiği Atatürk Üniversitesi Açıköğretim Fakültesi 13 Excel 2010 Grafiğe veri eklemek için Grafik Alanı sağ tuş menüsü kullanılabilir. Grafik türünün seçilmesiyle çalışma sayfasına eklenen grafik alanında herhangi bir grafik veya veri görüntülenmez. Bunun nedeni grafiğe ait herhangi bir verinin olmamasıdır. Grafiğe veri eklemek için Tasarım sekmesinde bulunan Veri grubundaki Veri Seç düğmesi kullanılır (Resim 26). Resim 26. Veri Seç Veri Seç düğmesinin kullanımı ile Veri Kaynağını Seç penceresi görüntülenir. Bu pencerede grafikte kullanılacak veri aralığı ve eksen etiketleri belirlenir (Resim 27). Bu işlemlerin ardından grafik otomatik olarak oluşturulur. Resim 27. Veri Kaynağını Seç Not: Eğer grafik oluşturma için hazır veriler var ise ve bu veriler seçildikten sonra grafik türü belirlenirse, grafik otomatik olarak bu verilere göre oluşturulur. Atatürk Üniversitesi Açıköğretim Fakültesi 14 Excel 2010 Örneğin bir yılda meydana gelen trafik kazalarının illere göre dağılımını gösteren grafiği oluşturalım. Bunun için öncelikle ele alınacak illerdeki kaza sayıları excel çalışma sayfasına girilir. Bu çalışma sayfasındaki il isimleri grafik etiklerini, kaza sayıları ise grafiğin oluşumundaki dağılımı temsil eder. Excel, grafiği verilerin büyüklüğüne göre ölçeklendirir ve her bir ölçeği farklı renklerde gösterir. Örnekte her bir renk bir ili temsil eder (Resim 28). Grafik Başlığı Veri Etiketleri Gösterge Resim 28. Grafik Oluşturma Örneği Atatürk Üniversitesi Açıköğretim Fakültesi 15 Excel 2010 Yazdırma Ayarları Office paketindeki diğer programlarda olduğu gibi Excel’de de bir dosyayı yazdırmak ve önizleme ile görüntülemek için Microsoft Office Backstage görünümünde yer alan Yazdır sekmesi kullanılır (Resim 29). Resim 29. Microsoft Office Backstage Görünümü Bu görünümden çalışma sayfalarının ve çalışma kitabının bir bölümü veya tamamı yazdırılabilir. Çok miktarda veri veya grafik içeren çalışma sayfaları yazdırılırken, düzgün görünümlü sonuçlar elde etmek için çalışma sayfası Sayfa Düzeni görünümüne alınarak düzenlenebilir. Sayfa düzeni görünümüne durum çubuğunda bulunan Sayfa Düzeni düğmesi kullanılarak geçilebilir (Resim 30). Bu görünümde sayfaya üstbilgi ve altbilgi eklenebilir, satır ve sütun üstbilgileri gizlenebilir veya görüntülenebilir, yazdırılan sayfaların sayfa yönü değiştirilebilir, verilerin düzeni ve biçimi değiştirilebilir, verilerin genişliği ve yüksekliğini ölçmek için cetvel kullanılabilir ve yazdırma kenarlıkları ayarlanabilir. Yazdırılacak sayfada tüm verilerin gösterilmesi için verilerin ekranda görünür olması sağlanmalıdır. Örneğin metin veya sayılar çok geniş olduğundan sütuna sığmıyorsa yazdırılan metin kırpılır, sayı ise numara işareti (##) olarak görünür. Bu istenmeyen durumu önlemek için sütun/satır genişliği artırılabilir veya hücrelere metin kaydırma özelliği uygulanabilir. Atatürk Üniversitesi Açıköğretim Fakültesi 16 Excel 2010 Resim 30. Sayfa Düzeni Görünümü Bir sayfaya sığdır seçeneği ile verilerin düzenleme aşamasındaki görünümü bozulmadan baskı alınması sağlanır. Sayfa Düzeni görünümünden yapılan ayarlamaların yanısıra Backstage görünümünde de yazdırmaya yönelik ayarlamalar bulunur. Bu görünümde bulunan Yazıcı alanından yazıcı seçimi yapılabilir. Ayarlar bölümünde çalışma kitabının tümünü, etkin sayfayı veya seçimi yazdırma seçenekleri bulunur. Sayfalar bölümünde ise baskı alınacak sayfanın tek yüzünün kullanımı, dikey veya yatay yönlendirmesi, kenarlıkları gibi ayarlamalar bulunur. Ayrıca yazdırma ayarlarının en önemli özelliklerinden biri olan Sayfayı Bir Sayfaya Sığdır seçeneği de bu alanda bulunur. Buradan yapılan ayarların yanısıra Sayfa Yapısı Resim 31. Sayfa Yapısı penceresinden de sayfa, kenar boşlukları, üstbilgi/altbilgi ve çalışma sayfası ayarları yapılabilir (Resim 31). Atatürk Üniversitesi Açıköğretim Fakültesi 17 Excel 2010 Bu ayarlamalara ek olarak Sayafa Düzeni sekmesinde bulunan Yazdırma Alanı düğmesiyle açılan seçeneklerle de yazdırma için ayarlama yapılabilir (Resim 32). Bu seçenek çalışma sayfasında sürekli olarak belirli bir seçimin yazdırılacağı durumlarda kullanılır. Yazdırma alanı tanımlandıktan sonra çalışma sayfası yazdırıldığında sadece belirlenen alan yazdırılır. Belirlenen bu alanın yeterli olmadığı durumlarda yazdırma alanı genişletilebilir. Bir çalışma sayfasında birden fazla yazdırma alanı belirlenebilir. Bu çalışma sayfası yazdırılırken her yazdırma alanı ayrı bir sayfa olarak algılanır ve bu şekilde yazdırılır. Resim 32. Yazdırma Alanı Örneğin Resim 33’te A ile G sütunları arasında bulunan veriler yazdırılacaktır. Bu işlem için yazdırılması istenen veriler için yazdırma alanı belirlenmelidir. Resim 33. Yazdırma Alanı Örneği Atatürk Üniversitesi Açıköğretim Fakültesi 18 Özet Excel 2010 •Excel programında barındırılan veriler çeşitli şekillerde organize edilebilir. Bu programdaki verileri sıralamak ve filtrelemek mümkündür. Böylece uzun veriler üzerinde çalışmak daha kolay olur. Ayrıca Excel, veriler görselleştirilmek için grafik haline dönüştürülebilir. •Excel çalışma sayfaları kağıda baskı alınabilir. Sayfa düzeni seçeneklerinde yönlendirme, sayfa boyutu, kenarlık vb. birçok bileşenin yanısıra bir sayfaya sığdır seçeneği bulunmaktadır. Atatürk Üniversitesi Açıköğretim Fakültesi 19 Excel 2010 DEĞERLENDİRME SORULARI Değerlendirme sorularını sistemde ilgili ünite başlığı altında yer alan “bölüm sonu testi” bölümünde etkileşimli olarak cevaplayabilirsiniz. 1. Excel programında birden fazla sütun kullanarak sıralama yapmak için aşağıdakilerden hangisi kullanılır? a) Düzey Ekle b) Sütun Ekle c) Koşul Ekle d) Çoklu Sırala e) Seçimi Sırala 2. Filtreleme işlemi için aşağıdaki ifadelerden hangisi ya da hangileri doğrudur? I. Filtrelenmeyen veriler silinir. II. Filtreleme işleminde sırlama yapılabilir. III. Sayı değerine göre filtreleme yapılabilir. a) Yalnız I b) Yalnız II c) I, II d) II, III e) I, II, III 3. Grafiklere yönelik aşağıdaki ifadelerden hangisi ya da hangileri doğrudur? I. Tasarım bağlamsal sekmesi, gösterim biçimi seçmek için kullanılır. II. Sütun grafikler belirli sürelerdeki değişiklikleri göstermek için kullanılır. III. Grafik eklemek için veri sekmesi kullanılır. a) Yalnız I b) Yalnız II c) I, II d) II, III e) I, II, III 4. Aşağıdakilerden hangisi Excel programında kullanılan bir grafik türü değildir? a) Çizgi b) Pasta c) Alan d) Yüzey e) Denklem Atatürk Üniversitesi Açıköğretim Fakültesi 20 Excel 2010 5. Excel programında belgedeki belirli bir bölümü yazdırmak için aşağıdakilerden hangisi kullanılmalıdır? a) Ölçek belirleme b) Boyut belirleme c) Sayfa seçimi yapma d) Yazdırma alanı belirleme e) Kesme bölümü belirleme Cevap Anahtarı: 1.A, 2.D, 3.C, 4.E, 5.D Atatürk Üniversitesi Açıköğretim Fakültesi 21