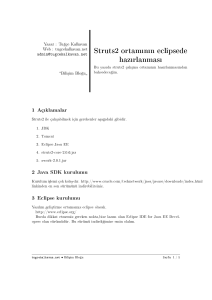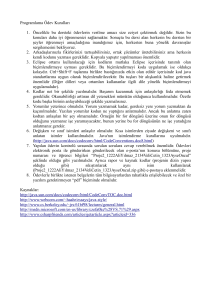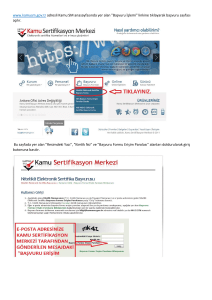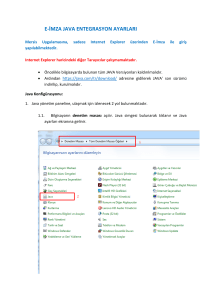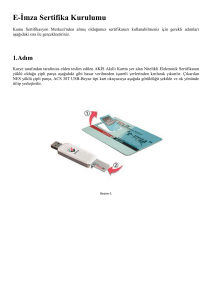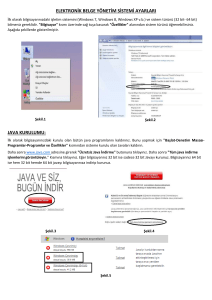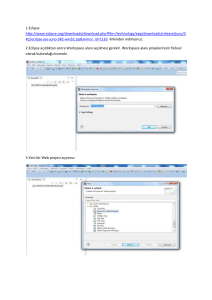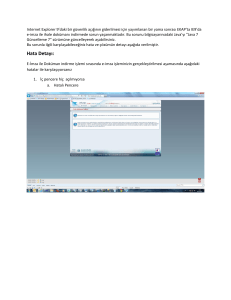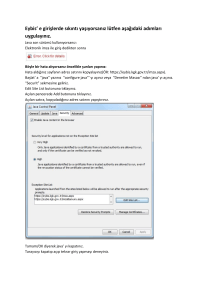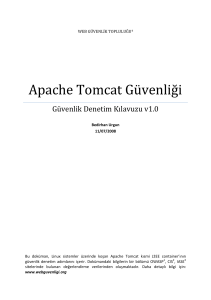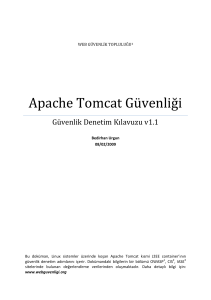Genetik Algoritmalar Kullanılarak Bir Türkçe Belge
advertisement

Tomcat Uygulama Sunucusunun Kurulumu İlk olarak http://tomcat.apache.org adresine gidiyoruz. Tomcat Uygulama Sunucusunun Kurulumu-2 Binary Distributions başlığı altındaki Core: seçeneğinin altında 32-bit Windows zip yazısını göreceksiniz. Buraya tıklıyoruz ve bilgisayarımıza indirmeye başlıyoruz. Tomcat Uygulama Sunucusunun Kaydedilmesi Tomcat Sunucusunu C:\‟e çıkarma İndirdiğimiz dosyayı alttaki ekran görüntüsünde görüldüğü gibi WinRAR benzeri bir arşiv yöneticisiyle C:\ sürücümüzün kök dizinine açıyoruz. Java JDK ve JRE‟nin Kurulumu http://download.oracle.com/otn-pub/java/jdk/6u25b06/jdk-6u25-windows-i586.exe linkinden gerekli jdk dosyası indirilir ve çalıştırılır. http://download.oracle.com/otn-pub/java/jdk/6u25b06/jre-6u25-windows-i586.exe linkinden gerekli jre dosyası indirilir ve çalıştırılır. Tomcat Kurulumunun Yapılandırılması Şimdi Tomcat kurulumumuzun Çevresel Değişkenler ayarlarını yapalım. Bunun için, Denetim Masası -> Sistem -> Gelişmiş -> Çevresel Değişkenler „e girelim. JAVA_HOME Değişkeninin Ayarlanması JAVA_HOME değişkeniniz JDK‟nızın kurulu olduğu dizini (örneğin C:\Program Files\Java\jdk1.6.0_25) işaret etmelidir. PATH Değişkeninin Ayarlanması PATH değişkeniniz JRE‟nızın kurulu olduğu dizini (örneğin C:\Program Files\Java\jre6\bin) işaret etmelidir. Tomcat Sunucusunun Test Edilmesi Kurulum işlemi tamamlandı. Şimdi Tomcat kurulumumuzu test edelim. İlk olarak C:\apachetomcat-7.0.12\bin dizinine gidiyoruz. Ve buradaki startup.bat dosyamıza çift tıklıyoruz. Eğer çevrsel değişkenlerimizde bir hata varsa görüntü bu şekildedir.; Hata varsa, düzeltip tekrar startup.bat‟ı tıklayalım. Tomcat Sunucusunun Test Edilmesi-2 Uygulamalarımızı test edeceğimizde bu komut istemi penceresi açık kalmalıdır. Şimdi bir Internet Explorer veya Firefox ekranı açalım ve adres satırına http://localhost:8080 yazalım. Tomcat kurulumunu başarıyla tamamladınız. Java Enterprise Edition Kurulumu İlk olarak http://www.eclipse.org.downloads/ adresine girilir. Eclipse IDE for Java EE Developers içerisinden Windows 32 bit dosyası indirilir. Eclipse Helios indirildikten sonra klasöre çıkartılır Struts kurulumu http://struts.apache.org/ sitesinden Struts 2.2.1.1 dosyası indirilir ve klasöre çıkartılır. Tomcat - Eclipse Entegrasyonu Eclipse Helios çalıştırılır. Window menüsünden Preferences seçilir. Server sekmesinden Runtime Environments seçeneği tıklanır.Gelen menüde Add butonu seçilir. Menüden Apache Tomcat v7.0 seçilerek Next butonuna basılır. Browse butonuna basılarak Tomcat in yüklü olduğu dizin seçilir ve Finish butonuna basılır. Son olarak gelen menüden Ok butonuna basılarak işlem tamamlanır. Struts Kütüphanelerinin Eclipse EE ye eklenmesi Eclipse Helios çalıştırılır. File sekmesinden New Other seçeneği tıklanır. Yeni Bir Web Projesi Oluşturulması Web sekmesinden Dynamic Web Project seçeneği seçilerek Next butonuna basılır. Projeye bir isim verilerek Target runtime olarak Apache Tomcat v7.0 seçilir ve Next butonuna basılır. Generate web xml deployment descriptor seçeneği işaretlenir ve Finish butonuna basılarak web projesi oluşturulmuş olur. Struts Kütüphanelerinin Eklenmesi İndirilen struts-2.2.1.1 klasörünün içindeki lib klasörüne girilir ve gerekli olan jar dosyaları kopyalanır. Bu projede örnek olarak “ commons-fileupload, commons-io, commons-logging, freemaker, ognl, spring-test, struts2-convention-plugin, struts2-core, struts2-junit-plugin, xwork-core” isimli kütüphaneler eklenmiştir. Eclipse „te oluşturduğumuz projede WEB-INF klasörü içerisindeki lib klasörüne kopyaladığımız jar dosyaları yapıştırılır. Struts2 Kütüphanelerinin Web Projesine Eklenmiş Hali Örnek Uygulamada Kullanılacak Kütüphaneler Yapmış olduğumuz örnek uygulamada “ commonsbeanutils, commons-digester, commonsfileupload, commons-io, commons-logging, freemaker, junit, ognl, spring-test, struts-configbrowser-plugin, struts2-convention-plugin, struts2-core, struts2-tiles-plugin, xwork ” isimli kütüphaneleri kullandık. Struts2 Kütüphanelerinin Örnek Uygulama Projesine Eklenmiş Hali