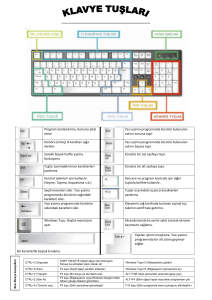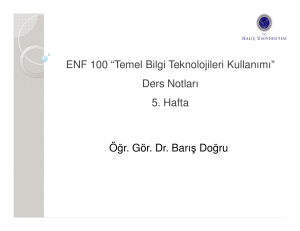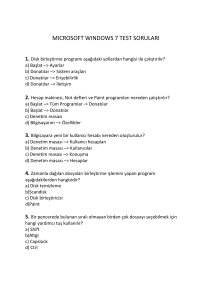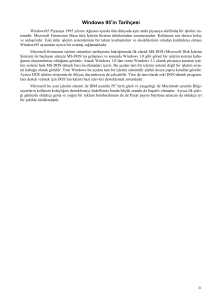BLM 183 Bilgi Teknolojileri ve Uygulamaları
advertisement

3. HAFTA BLM 183 Bilgi Teknolojileri ve Uygulamaları Yrd.Doç.Dr. İnan KESKİN inankeskin@karabuk.edu.tr, inankeskin@gmail.com KBUZEM Karabük Üniversitesi Uzaktan Eğitim Uygulama ve Araştırma Merkezi BİLGİSAYAR KULLANIMI ve WINDOWS 7 TEMEL İŞLEMLER BİLGİSAYARI AÇMAK/KAPATMAK MASAÜSTÜ • • • • • Bilgisayarı açtığımızda karşımıza gelen ilk ekran görüntüsüdür. Masaüstü de bir klasördür. (DESKTOP) Masaüstünde program, dosya ve klasör simgeleri bulunur. Masaüstünden bilgisayarın herhangi bir yerine ulaşılabilir. Bilgisayarda bulunan dosya ve klasörlere erişmek yada bunları yönetmek için köprü görevi görür. Sağ Alt köşedeki butona basarak istenilen zamanda masaüstü görüntülenebilir MASAÜSTÜNÜ TANIYALIM/Masaüstü Simgeleri Bilgisayar(ım) Geri Dönüşüm Kutusu Silmeye çalıştığınız nesneler (dosya, klasör v.b.) diskten kalıcı olarak silinmez. Masaüstünde bulunan Geri Dönüşüm kutusunda saklanır Belgeler(im) İnternet Explorer MASAÜSTÜNÜ TANIYALIM/Grafik Seçenekleri Döndürülmüş hali MASAÜSTÜNÜ TANIYALIM/Ekran Çözünürlüğü Bunun için masaüstünde boş bir alanda (bir simge üzerinde değilken) fare sağ tıklanır ve açılan menüden Ekran Çözünürlüğü seçilir. MASAÜSTÜNÜ TANIYALIM/Araçlar MASAÜSTÜNÜ TANIYALIM/Kişiselleştir Tema Bunun için masaüstünde boş bir alanda (bir simge üzerinde değilken) fare sağ tıklanır ve açılan menüden KİŞİSELLEŞTİR seçilir. Masa üstü simgesi Fare işaretçileri, ve Hesap resmi değiştirilebilir • Tema, bilgisayarınızdaki resimler, renkler ve sesler birleşimidir. Bir masaüstü arka planını, ekran koruyucuyu, pencere rengini ve bir ses düzenini içerir. Bazı temalar, simgeler ve fare işaretçileri de içerebilir. MASAÜSTÜNÜ TANIYALIM/Yeni_Kısayol Oluşturma Dosya, klasör veya program gibi bir öğeye kolayca ulaşabilmek için oluşturulan küçük bir dosyadır. Bir öğenin sol alt köşesindeki ok işareti, o öğenin bir kısayol olduğunu gösterir MASAÜSTÜNÜ TANIYALIM/Yeni_Klasör-Dosya Oluşturma • • • • Klasör, dosyalarınızı depolayabileceğiniz bir taşıyıcıdır. Klasörler diğer klasörleri de depolayabilir. Bir klasörün içinde bulunan klasörler genellikle alt klasör olarak adlandırılır. İstediğiniz kadar alt klasör oluşturabilirsiniz ve klasörlerin her biri istediğiniz kadar dosya ve ek klasör içerebilir. Klasörlerin uzantısı olmaz. Bir klasör oluşturmanın üç yöntemi vardır. Yeni klasör şeklinde varsayılan ilk adın yerine istenilen ad yazılır. 1. Yöntem 2. Yöntem 3. Yöntem Klasör-Dosya Adını Değiştirme Dört değişik yöntemle bir dosya veya klasörün adını değiştirebilirsiniz: 1. Dosya veya klasörün üzerini sağ tıklayın. Çıkan menüden Ad Değiştiri seçin. Dosya veya klasöre dilediğiniz adı verin. 2. Klavyenin ok tuşlarını kullanarak veya sol tuş ile tıklayarak dosya veya klasörü seçin. F2 tuşuna basın. Adı değiştirin. 3. Yukarıdaki yöntemlerden biri ile dosya veya klasörü seçin. Çok az bir süre bekleyerek dosya veya klasörün adını sol ile tek tıklayın. 4. Bir pencere içinde dosya veya klasörü seçin Dosya menüsünden menüden Ad Değiştiri seçin. Dosya veya klasöre dilediğiniz adı verin. Windows 7’de dosya ve klasörlere 256 karaktere kadar ad verilebilir Klasör-Dosya Özellikleri Klavye yardımıyla pencerede bulunan menüleri aktif hale getirip üzerinde gezinebiliriz. Windows 7 işletim sisteminde standart olarak tüm menüler görünür durumda değildir. Pencereye ait menüleri görünür duruma getirmek için klavyeden Alt tuşuna basılır Klasör Seçenekleri Klasör seçenekleri iletişim kutusu herhangi bir pencerenin Araçlar menüsünden yada Denetim masası/Görünüm ve kişiselleştirme/Klasör seçenekleri Alt+Logo ile araçlar klasörüne ulaşılır. Dosya-Klasörleri Sıralama BAŞLAT MENÜSÜ GÖREV ÇUBUĞU Ekranın altını yatay olarak kaplayan yatay Görev Çubuğu aktif olan pencereleri ve programları gösterir. Çalıştırılan her programın ve pencerenin simgesi işletim sistemi tarafından Görev Çubuğu’na yerleştirilir. Böylelikle Görev Çubuğu üzerindeki program düğmelerini (simgelerini) kullanarak istenen programa kolayca geçiş yapılır. Görev Çubuğu üç bölgeden meydana gelir. Görev Çubuğu Özellikleri Görev Çubuğu Ayarları yapılır GÖREV ÇUBUĞU Eğer gruplandıran program sembolünün üzerine gelirseniz, aynı türdeki bu dosyaları ve isimlerini aşağıdaki gibi küçük ekranlarda görebilirsiniz GÖREV ÇUBUĞU/Gizlenmiş simgeler/Saat-Tarih Bu ok üzerinde sağ tıklanarak açılan menüden “Bildirim Simgelerini Özelleştir” düğmesine basılarak tüm simgelerin görünürlüğü özelleştirilebilir. Bildirimleri Özelleştir isimli iletişim penceresi açılır ve her bir simge için “Simge ve Bildirimleri Göster”, “Simge ve Bildirimleri Gizle” ve “Yalnız bildirimleri göster” seçeneklerinden biri seçilebilir. Doya-Klasör SEÇ, KES, KOPYALA, YAPIŞTIR Ctrl A, Crtl X, Crtl C, Ctrl V BİRLİKTE AÇ Windows’ta dosyaların hangi program veya programlarla beraber açılacağını belirleyebilirsiniz. PENCERE Windows üzerinde açılan bu pencerede standart bazı özellikler bulunmaktadır. Bu temel özellikleri öğrenmek, yeni karşılaşılsa bile program veya pencerelerle başa çıkmak anlamına gelecektir Pencereleri simge durumuna küçültmek için klavyeden Windows Logo Tuşu +M Pencereler arası geçiş için Alt + Tab; Windows Logo Tuşu + Tab Arama bölümü İleri geri Windows Logo Tuşu + Tab Alt + Tab PENCERE/Kaydırma Çubukları Kaydırma Çubukları, pencere içerisine sığmayan simgeleri görebilmek ve onlar üzerinde işlem yapabilmek için, Windows 7 tarafından oluşturulan yardımcı araçlardır. Not: Açık olan tüm pencereleri simge durumuna küçültmek için klavyeden Windows Logo Tuşu ile birlikte M tuş bileşeni kullanılır +M PENCERE/Standart Çubuklar PENCERE/Simgeleri Yerleştirme Windows’ta masaüstünde veya pencerelerin içinde sağ tıklandığında açılan menüde Düzenleme Sıralama ve Gruplandırma yapma için ölçüt seçenekleri vardır. Bu seçenekler simgelerin Ad, Boyut, Tür ve Değiştirilme tarihine göre düzenleme, sıralanabilme ve gruplanmasını sağlar. PENCERE/Simgelerin Çoklu Seçimi Windows simgelerin çoklu seçimi için dört alternatif vardır. • CTRL tuşu • SHIFT tuşu • Seçim dikdörtgeni • Klasör içindeki tüm simgeleri seçmek için klavyeden CTRL tuşu ile beraber A (Ctrl+A) tuşuna basılır yada Düzen menüsünden Tümünü Seç işaretlenir. DENETİM MASASI Denetim Masası, Windows'u, uygulamaları ve hizmet ortamını yapılandırmak için kullanabileceğiniz özel amaçlı yönetimsel araçlar sağlar. DENETİM MASASI/Sistem ve Güvenlik DENETİM MASASI/Ağ ve İnternet DENETİM MASASI/Donanım ve Ses DENETİM MASASI/Programlar DENETİM MASASI/Kullanıcı Hesapları ve Aile Koruması DENETİM MASASI/Görünüm ve Kişiselleştirme DENETİM MASASI/Saat Dil ve Bölge DENETİM MASASI/Erişim Kolaylılığı DONATILAR/EKRAN ALINTISI ARACI DONATILAR/Matematiksel Giriş Paneli Bilgisayarınızı matematik problemlerini çözmek veya matematiksel ifadeler içeren belgeler ya da sunular oluşturmak için kullanıyorsanız, Matematiksel Giriş Paneli, bu işlemleri daha kolay ve doğal gerçekleştirebilmenizi sağlar. DONATILAR/Hesap Makinası Bu uygulama ile basit hesaplamar yapabileceğimiz gibi Görünüm menüsünden diğer görünüm seçenekleri uygulanarak ileri düzeyde matematiksel işlemlerde yapılabilir. DONATILAR/Not Defteri Not defteri düz metin formatındaki ifadeleri yazmamıza ve kaydetmemize imkân tanıyan basit bir kelime işlemci programıdır. DONATILAR/Paint Paint, üzerinde bulunan araçlar yardımıyla basit çizimler yapabileceğimiz bir resim işleme editörüdür. DONATILAR/Ses Kaydedici Eğer bilgisayarına takılı bir mikrofonunuz varsa dış ortamdaki sesleri bilgisayarınıza ses dosyası formatında kaydedebilirsiniz. Kayıt işlemi Kaydı Başlat düğmesine tıklanarak veya klavyeden Alt + K tuşlarına basılarak başlatılır. DONATILAR/Wordpad WordPad uygulaması Not Defterinin daha gelişmiş bir türüdür diyebiliriz. WordPad uygulaması Windows 7 işletim sistemi ile birlikte yüklü olarak gelir. WordPad ile yazacağımız metinler üzerinde biçimlendirmeler yapabilir, tarih saat, resim gibi bileşenleri sayfamıza ekleyebiliriz. DONATILAR/Yapışkan Notlar Bu uygulama ile önemli hatırlatmalarımızı not alarak bu notlarımızı masaüstü ekranına yerleştirebiliriz. DONATILAR/Erişim Kolaylığı Programları Bu klasör altında bulunan araçlar şunlardır. Büyüteç: Bu araç yardımıyla ekranın fare işaretçisi yardımıyla belirlenen bir bölümü istenilen oranda büyültülebilir. Not: Uzaklaştırma işlemi için klavyeden Windows Logo Tuşu ile birlikte tuşuna, yakınlaştırma işlemi için ise Windows Logo Tuşu ile tuşlarına basılabilir. Ekran Klavyesi: Ekran klavyesi ile normal klavye ile yapabileceğimiz bütün işlemleri yapabiliriz. İşlemler farenin sol tuşu ile istenilen düğmelere tıklamak suretiyle gerçekleştirilir. DONATILAR/Erişim Kolaylığı Programları Ekran Okuyucusu: Bu uygulama görme yetisini kaybetmiş veya azalmış bilgisayar kullanıcıları için geliştirilmiştir. Program çalıştırıldıktan sonra fare işaretçisi hangi pencerenin üzerine götürülürse program pencere üzerindeki ifadeleri okumaya başlar. Windows Konuşma Tanıma Bu uygulama ile bilgisayara dışarıdan vereceğimiz sesli talimatlar doğrultusunda işletim sistemini etkin şekilde kullanabiliriz. Ancak bu uygulama sadece birkaç dili desteklemektedir. Türkçe desteği olmadığı için Türkçe olan bir Windows 7 işletim sisteminde bu uygulamayı kullanmak mümkün değildir. Örneğin Başlat menüsü açmak için Start, açık bir pencereyi kapatmak için Close kelimeleri söylenerek işlemler gerçekleştirilir. SAKLAMA BİRİMLERİNİ BİÇİMLENDİRMEK YARDIM İŞLEVLERİNİN KULLANILMASI BİR ALAN İÇERİSİNDEKİ DOSYA TÜRÜ ÇEŞİTLERİ BİR ALAN İÇERİSİNDEKİ DOSYA SAYISI VE BELLEK DURUMU ARAMA YAKIN ZAMANDA KULLANILAN DOSYALARI LİSTELEMEK DOSYA SIKIŞTIRMA VİRÜSLER Mydoom adlı solucan Haziran 2004 tarihinde bir gün içerisinde çeyrek milyon bilgisayara bulaştı. 2000 yılındaki bir diğer vakada ise ILOVEYOU virüsü , benzer etkileri yarattı. An itibariyle bilişim dünyasında on binlerce virüs bulunmakta ve her gün yenileri tespit edilmekte. BİLGİSAYAR VİRÜSLERDEN KORUNMA BİLGİSAYARDA YAZICI TANIMLAMAK VERİ YAZDIRMAK KLAVYE TUŞLARININ ÖZELLİKLERİ TEPKİ VERMEYEN UYGULAMALARI SONLANDIRMAK CTRL + ALT + DEL = ? Prtscn