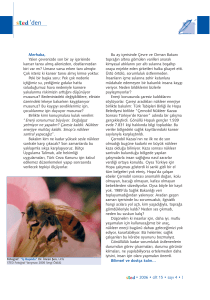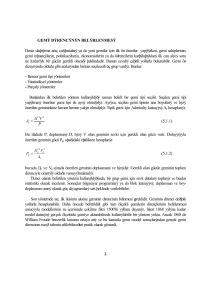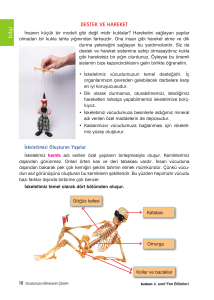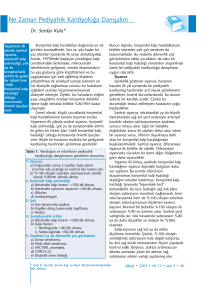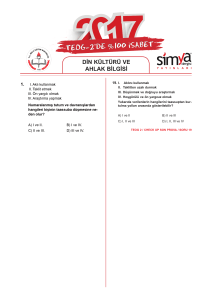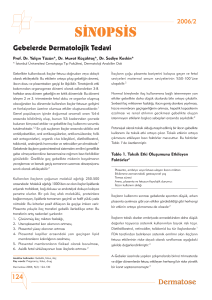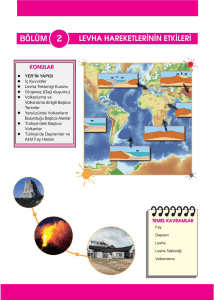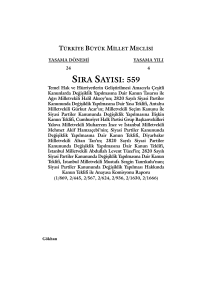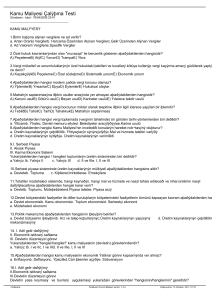kullanýcý kýlavuzu
Bir soruya yanýt arýyorsanýz, aþaðýdaki konulardan birini seçin:
●
bildirimler
●
özel iþlevler
●
baþlarken
●
baðlanabilirlik
●
yazdýrma
●
bakým
●
sorun giderme
●
özellikler
bildirimler
●
bildirimler ve bilgiler
●
kullanýlan terimler ve iþaretler
bildirimler ve bilgiler
hewlett-packard company bildirimleri
Bu belgede sunulan bilgiler önceden bildirilmeksizin deðiþtirilebilir.
Hewlett-Packard (HP) bu ürünle ilgili olarak, satýlabilirlik ve belirli bir amaca uygunluk
konusunda zýmni garantiler de dahil ancak bunlarla sýnýrlý kalmamak üzere, hiçbir
garanti vermemektedir.
Hewlett-Packard bu belgenin saðlanmasý, uygulanmasý veya kullanýmýyla ilgili
herhangi bir yanlýþlýktan, kazaen veya sonuç olarak ortaya çýkabilecek zararlardan
sorumlu deðildir.
Tüm haklarý saklýdýr. Telif haklarýnýn izin verdiði durumlar dýþýnda, HewlettPackard tarafýndan önceden verilmiþ yazýlý izin olmaksýzýn bu belgenin
çoðaltýlmasý, uyarlanmasý veya baþka bir dile çevrilmesi yasaktýr.
ticari markalar
Microsoft, MS, MS-DOS, Windows ve XP; Microsoft Corporation'ýn tescilli ticari
markalarýdýr.
TrueType; Apple Computer, Inc.'nin ABD ticari markasýdýr.
Adobe ve Acrobat; Adobe Systems Incorporated kuruluþunun ticari markalarýdýr.
Telif Hakký 2003 Hewlett-Packard Company
kullanýlan terimler ve iþaretler
Kullanýcý kýlavuzu içinde aþaðýdaki terimler ve iþaretler kullanýlmaktadýr.
terimler
HP Deskjet yazýcý HP yazýcý ya da yazýcý olarak geçebilir.
semboller
> sembolü bir dizi yazýlým adýmýný izlemenize yardýmcý olur. Örneðin:
Dosya > Yazdýr seçeneklerini týklatýn.
dikkat ve uyarý ifadeleri
Dikkat ifadesi; HP Deskjet yazýcýnýzýn veya diðer cihazlarýn zarar görme olasýlýðý
olduðunu belirtir. Örneðin:
Dikkat! Yazýcý kartuþundaki püskürtme uçlarýna veya bakýr temas
noktalarýna dokunmayýn. Bu parçalarla temas, týkanma, mürekkeple
ilgili bazý sorunlar veya elektrik baðlantýlarýnda sorunlara neden
olabilir.
Uyarý ifadesi; size veya baþkalarýna zarar gelebileceðini belirtir. Örneðin:
Uyarý! Eski ve yeni yazýcý kartuþlarýný çocuklarýn eriþemeyeceði
bir yerde saklayýn.
simgeler
Not simgesi; ek bilgiler sunulduðunu belirtir. Örneðin:
Mükemmel sonuçlar elde etmek için, HP ürünleri kullanýn.
Fare simgesi; Bu Nedir? yardým özelliði yoluyla ek bilgi alabileceðinizi belirtir.
Örneðin:
Her sekme ekranýndaki seçenekler hakkýnda daha fazla bilgi almak
için, fareyi ilgili seçeneðin üzerine getirip sað týklatarak Bu Nedir?
iletiþim kutusunu görüntüleyin. Bu Nedir? düðmesini týklatarak
seçilen konu hakkýnda bilgi görüntüleyin.
Dikkat simgesi bir eylemi yapmanýzýn önerilmediðini belirtir.
Yazýcýnýn iç tarafýný temizlemeyin.
özel iþlevler
Tebrikler! Üstün pek çok teknik özelliði olan bir HP Deskjet yazýcý satýn aldýnýz:
●
●
●
●
●
●
●
●
Mükemmel fotoðraf kalitesinde baský: Siyah ve üç renkli yazýcý kartuþu
kullanarak mükemmel performans elde edin.
Altý renge yükseltilebilir yazdýrma: Fotoðraf yazdýrmayý fotoðraf yazýcý
kartuþu (ayrýca satýlýr) kullanarak geliþtirin.
Kenarlýksýz baský: Kenarlýksýz baský özelliðini kullanarak, 4 x 6 inç
fotoðraf ve kartlarý, kaðýdýn tamamýný kaplayacak biçimde yazdýrýn.
Kullaným kolaylýðý: Kolayca takýlýp kullanýlabilir.
Ýptal düðmesi: Yazdýrma iþlerini Ýptal düðmesi ile kolayca iptal ederek kaðýt
ve mürekkep kullanýmýný azaltýn.
Mürekkep düzeyi göstergesi: Her yazýcý kartuþundaki mürekkep
miktarýný, ekrandaki mürekkep düzeyi göstergesinde görün.
Az yer kaplar: Küçük, hafif, kurulumu, saklanmasý ve taþýnmasý kolay bir
cihaz.
Kalite: Yazdýrma iþlerinizde en iyi sonuca ulaþabilmeniz için tasarlanmýþtýr.
yazýcý kartuþlarý
Yazýcýda üç yazýcý kartuþu kullanýlabilir.
●
siyah yazýcý kartuþu
●
üç renkli yazýcý kartuþu
●
fotoðraf yazýcý kartuþu
1. siyah yazýcý kartuþu 2. üç renkli yazýcý kartuþu 3. fotoðraf yazýcý kartuþu
Yazýcýnýzda her yazýcý kartuþu kullanýlmaz.
yazýcý kartuþu seçimi
yazýcý modeli
HP Deskjet 3600
Serisi
yazýcý kartuþu
seçim numarasý
ürün numarasý
siyah
27
c8727
üç renkli
28
c8728
fotoðraf
58
c6658
Yükleme yönergelerini görmek için burayý týklatýn.
Saklama yönergelerini görmek için burayý týklatýn.
Geri dönüþtürme yönergelerini görmek için burayý týklatýn.
Yazýcý kartuþu mürekkep kapasitesi için, yazýcý kartuþu
ambalajýndaki bilgilere bakýn.
HP yazýcýnýzdan en iyi verimi elde edebilmek için, yalnýzca fabrikada doldurulmuþ
HP kartuþlarýný kullanýn.
Dikkat! HP yazýcý kartuþlarýnda onarým veya deðiþiklik yapýlmasý
ya da yeniden doldurulmasýnýn neden olabileceði zarar, HP yazýcýsý
için sunulan garantinin kapsamý dýþýndadýr.
yazýcý kartuþlarýný deðiþtirme
Yeni yazýcý kartuþlarý satýn almadan önce, doðru parça numarasýný bildiðinizden
emin olun.
Yazýcý kartuþunu deðiþtirmek için:
1. Yazýcýyý açmak için Güç düðmesine basýn.
2. Yazýcý kapaðýný açýn.
Kartuþ yuvasý kendiliðinden yazýcýnýn ortasýndaki yerine gidecektir.
3. Yazýcý kartuþunun üzerine bastýrýp kartuþ yuvasýndan çýkarýn.
1. güç düðmesine basýn 2. yazýcý kapaðýný kaldýrýn 3. yazýcý kartuþunun
üzerine bastýrýn 4. kartuþu yuvasýndan çýkarýn
4. Yeni kartuþu ambalajýndan çýkardýktan sonra üzerindeki koruyucu plastik
bandý dikkatli bir biçimde çýkarýn. Yazýcý kartuþunu, bakýr þerit alta gelecek
ve yazýcýya dönük þekilde tutun.
1. plastik bandý çýkarýn
Dikkat! Yazýcý kartuþundaki püskürtme uçlarýna veya bakýr
temas noktalarýna dokunmayýn. Bu parçalarla temas, týkanma,
mürekkeple ilgili bazý sorunlar veya elektrik baðlantýlarýnda
sorunlara neden olabilir. Bakýr þeritleri çýkarmayýn. Bu þeritlerin
elektriksel baðlantý için bulunmasý zorunludur.
1. mürekkep püskürtme uçlarý 2. bakýr baðlantý noktalarý
5. Kartuþu yukarý doðru hafif bir açý ile yuvaya yerleþtirin.
6. Kartuþu yuvanýn içine doðru itin.
Kartuþ düzgün biçimde yerine oturduðunda, bir týklama sesi duyarsýnýz.
7. Yazýcý kapaðýný kapatýn.
8. En uygun baský kalitesini elde etmek için yazýcýyý ayarlayýn.
Boþalan kartuþlarýnýzý geri dönüþüm programýna nasýl vereceðiniz konusunda bilgi
için, burayý týklatýn.
Uyarý! Eski ve yeni yazýcý kartuþlarýný çocuklarýn eriþemeyeceði
bir yerde saklayýn.
yazýcý kartuþlarýný ayarlama
Yazýcý kartuþunu taktýktan sonra, iyi bir baský kalitesi elde etmek için kartuþu
ayarlamanýz gerekir.
Yazýcý kartuþlarýný ayarlamak için:
1. Düz beyaz kaðýt yýðýnýný Giriþ tepsisine yükleyin.
2. Yazýcý bakýmý bölümüne gidin.
3. Yazýcýyý Ayarla düðmesini týklatýn.
4. Ayarla düðmesini týklattýktan sonra ekrandaki adýmlarý uygulayýn.
yazýcý kartuþu geri dönüþüm programý
Orijinal HP kartuþlarýný geri dönüþüm programýna vermek isteyen müþteriler HP'nin
boþ kartuþ iade ve geri dönüþtürme programýna katýlabilir. HP bu programý,
dünyadaki diðer tüm kartuþ üreticilerinden daha çok sayýda ülkede/bölgede
uygulamaktadýr. Bu program, kullaným sürelerini tamamlayan ürünler için çevresel
güvenlikli bir çözüm olarak HP müþterilerine sunulan ücretsiz bir hizmettir. Tüm
ülkelerde/bölgelerde kullanýlamaz.
Katýlmak için yapmanýz gereken www.hp.com/recycle adresindeki Web sitesini
ziyaret ederek, pullu zarflardan veya atýk koyma kutularýndan istemektir.
HP'nin benzersiz geri dönüþtürme programý çeþitli maddelerin neden olduðu çevre
kirliliði konusunda oldukça hassastýr. Bu nedenle, baþka üreticilerin kartuþlarý kabul
edilmez ve geri dönüþtürülmez. Geri dönüþtürme iþlemlerinin sonunda elde edilen
malzemeler yeni ürünlerin yapýmýnda kullanýlýr ve HP bu malzeme bileþenlerinin
uygunluðundan emin olmalýdýr. Bunu saðlamak için, yalnýzca HP ürünü olan
kartuþlar geri dönüþtürme iþlemlerine dahil edilir. Bu program, yeniden doldurulmuþ
kartuþlarý kapsamaz.
Gönderilen kullanýlmýþ kartuþlar yeni ürünlerin yapýmýnda kullanýlmak üzere
hammadde haline getirilerek, diðer endüstrilerde kullanýlýrlar. Geri dönüþtürülmüþ
HP kartuþu malzemelerinden yapýlan ürünler arasýnda otomobil parçalarý, mikroçip
üretim iþlemlerinde kullanýlan tepsiler, bakýr kablolar, çelik tablalar ve elektronikte
kullanýlan deðerli maddeler sayýlabilir. Modeline baðlý olarak, HP kartuþlarýn aðýrlýk
olarak yaklaþýk %65'ini geri dönüþtürebilmektedir. Geri dönüþtürülemeyen parçalar
(mürekkep, köpük, bileþik parçalar vb.) çevreye zarar vermeyecek bir biçimde yok
edilir.
yazýcý kartuþlarýnýn bakýmý
Aþaðýdaki öneriler HP yazýcý kartuþlarýnýn bakýmýný ve tutarlý baský kalitesi elde
etmeyi saðlar:
●
●
Tüm yazýcý kartuþlarýný, kullanacaðýnýz zamana kadar, kapalý olarak orijinal
ambalajlarýnda saklayýn. Yazýcý kartuþlarý oda sýcaklýðýnda saklanmalýdýr
(15-35 C derece veya 59-95 F derece).
Yazýcý kartuþunu yazýcýya takana kadar mürekkep püskürtme uçlarýný
kaplayan plastik bandý çýkarmayýn. Yazýcý kartuþundaki plastik bant
çýkarýlmýþsa, tekrar yerine yapýþtýrmaya çalýþmayýn. Aksi takdirde, yazýcý
kartuþu zarar görür.
yazýcý kartuþlarýný saklama
Yazýcý kartuþlarý mühürlü ambalajlarýndan ya da yazýcýdan çýkarýldýðýnda, bir
yazýcý kartuþu koruyucusunda ya da hava geçirmeyen bir plastik kapta
saklanmalýdýr.
Yazýcý kartuþu koruyucusu, fotoðraf yazýcý kartuþu ile birlikte saðlanýr. Yazýcý
kartuþunu hava geçirmeyen bir plastik kapta saklayacaksanýz, mürekkep püskürtme
uçlarýnýn aþaðý dönük olduðundan fakat kaba deðmediðinden emin olun.
yazýcý kartuþunu yazýcý kartuþu koruyucusuna koyma
Yazýcý kartuþunu koruyucunun içine yavaþça kaydýrarak sokun ve yerine tam olarak
oturmasýný saðlayýn.
yazýcý kartuþunu yazýcý kartuþu koruyucusundan çýkarma
Kartuþun serbest kalmasýný saðlamak için koruyucunun üzerine ve geriye doðru
bastýrýn. Kartuþu koruyucudan dýþarý kaydýrýn.
Dikkat! Yazýcý kartuþunu düþürmeyin. Aksi takdirde kartuþ zarar
görebilir.
kenarlýksýz baský
Kenarlýksýz baský, fotoðraflarý ve belirli kart boyutlarýný kenarlarýna kadar
yazdýrabilmenizi saðlar. Yazýcý, 4 x 6 inç ya da daha küçük fotoðraflarý kenarlýksýz
yazdýrýr.
Koparma ucu 4 x 6 inç fotoðraf kaðýdýna yazdýrdýðýnýzda, koparma bantlarý
çýkarýldýktan sonra çýkýþýnýz tamamen kenarlýksýz olur.
Koparma ucu olmayan 4 x 6 inç fotoðraf kaðýdýna, A6 kartlara ve tebrik kartlarýna
yazdýrdýðýnýzda ise, çýkýþýnýzýn altý kenarlýklý kalýrken, diðer üç yaný
kenarlýksýz olur.
görüntü boyutunu seçme
Dosyayý bir yazýlým uygulamasýnda açýn ve görüntü boyutunu belirleyin. Boyutun,
görüntüyü yazdýrmak istediðiniz kaðýt boyutuna uygun olduðundan emin olun.
yazdýrma
Kenarlýksýz belge yazdýrmak için þu adýmlarý uygulayýn:
1. Yazdýrmak istediðiniz dosyayý açýn.
2. Yazýcý Özellikleri iletiþim kutusunu açýn.
3. Kaðýt/Kalite sekmesini týklatýn.
4. Boyut aþaðý açýlýr listesinden kenarlýksýz kaðýt boyutlarýndan birini seçin.
5. Tür aþaðý açýlýr listesinden uygun kaðýt türünü seçin.
6. Kenarlýksýz yazdýrýlacak görüntüyü otomatik boyutlandýrmak için
Kenarlýksýz Otomatik Sýðdýr onay kutusunu týklatýn.
Kenarlýksýz Otomatik Sýðdýr seçeneði yalnýzca fotoðraf
kaðýtlarýna yazdýrmada kullanýlýr.
7. Ýstediðiniz diðer yazdýrma ayarlarýný seçtikten sonra Tamam düðmesini
týklatýn.
yazdýrma ayarlarý
Yazýcý, bilgisayarýnýza yüklenen yazýlým ile kontrol edilir. Bir belge için yazdýrma
ayarlarýný deðiþtirmek istediðinizde yazýcý sürücüsü olarak da bilinen yazýcý
yazýlýmýný kullanýn.
Yazdýrma ayarlarýný deðiþtirmek için, Yazýcý Özellikleri iletiþim kutusunu açýn.
yazýcý özellikleri iletiþim kutusunu görüntüleme
Yazýcý Özellikleri iletiþim kutusunu görüntülemek için aþaðýdaki adýmlarý uygulayýn:
1. Yazdýrmak istediðiniz dosyayý açýn.
2. Dosya > Yazdýr öðelerini týklattýktan sonra Özellikler'i seçin. Yazýcý Özellikleri
iletiþim kutusu görüntülenir.
Yazýcý Özellikleri yolu yazýlým programýna göre deðiþiklik
gösterebilir.
yazýcý özellikleri iletiþim kutusunu kullanma
Yazýcý Özellikleri iletiþim kutusunda, kullanýmý kolaylaþtýran çeþitli araçlar vardýr.
düðmeler ve menüler
Yazýcý Özellikleri iletiþim kutusunda aþaðýdaki özellikler bulunur:
1. Sekmeler: Bir sekmeyi týklatarak içeriðini görebilirsiniz.
2. Yazdýrma Görevi Hýzlý Ayarlarý: Bkz: yazdýrma görevi hýzlý ayarlarý.
3. Önizleme: Yazdýrma ayarlarýnda yapýlan deðiþikliklerin çýkýþý nasýl
etkileyeceðini gösterir.
4. Düðmeler:
❍
Tamam: Deðiþiklikleri kaydeder ve uygular.
❍
Ýptal: Yeni ayarlarý kaydetmeden iletiþim kutusunu kapatýr.
❍
Yardým: Bu Nedir? yardým özelliðini kullanmak için yönergeler sunar.
Uygula düðmesi de görünebilir. Uygula düðmesi, ayarlarda yapýlan
deðiþiklikleri iletiþim kutusu kapanmadan kaydeder.
Her sekme ekranýndaki seçenekler hakkýnda daha fazla bilgi almak
için, fareyi ilgili seçeneðin üzerine getirip sað týklatarak Bu Nedir?
iletiþim kutusunu görüntüleyin. Bu Nedir? düðmesini týklatarak
seçilen konu hakkýnda daha fazla bilgi görüntüleyin.
sekmeler
●
kaðýt/kalite sekmesi
●
son iþlem sekmesi
●
etkiler sekmesi
●
temeller sekmesi
●
renkli sekmesi
Yazýcý özellikleri ve yönergelerini kullanmayla ilgili konular deðiþir.
Tüm yazýcý özellikleri tanýmlanmadan önce bu belge yayýnlanmak
üzere býrakýldý.
yazdýrma görevi hýzlý ayarlarý
Sýk kullandýðýnýz yazdýrma ayarlarý ile yazdýrmak için yazdýrma görevi hýzlý
ayarlarýný kullanýn.
Örneðin sýk sýk zarf yazdýrýyorsanýz, genellikle zarflarda kullandýðýnýz kaðýt
boyutu, baský kalitesi ve yön ayarý içeren bir yazdýrma görevi oluþturabilirsiniz.
Yazdýrma görevini oluþturduktan sonra, zarf yazdýracaðýnýz zaman her bir ayarý tek
tek yapmak yerine, bu görevi seçmeniz yeterli olacaktýr.
Kendi yazdýrma görevinizi oluþturabilir ya da Yazdýrma Görevi Hýzlý Ayarlarý
listesinden bir görev seçebilirsiniz.
yazdýrma görevi hýzlý ayarý kullanma
yazdýrma görevi hýzlý ayarý kullanmak için aþaðýdaki adýmlarý izleyin:
1. Yazýcý Özellikleri iletiþim kutusunu açýn.
2. Kullanmak istediðiniz yazdýrma görevini aþaðý açýlýr listeden seçin.
3. Tamam düðmesini týklatýn.
Varsayýlan yazdýrma ayarlarýný geri yüklemek için, Yazdýrma
Görevi Hýzlý Ayarlarý aþaðý açýlýr listesinden Varsayýlan Yazdýrma
Ayarlarý'ný seçip Tamam düðmesini týklatýn.
yazdýrma görevi hýzlý ayarý oluþturma
yazdýrma görevi hýzlý ayarý yaratmak için aþaðýdaki adýmlarý izleyin:
1. Yazýcý Özellikleri iletiþim kutusunu açýn.
2. Yeni yazdýrma görevinde olmasýný istediðiniz seçenekleri belirleyin.
3. Yeni yazdýrma görevi için Yazdýrma Görevi Hýzlý Ayarlarý aþaðý açýlýr
listesine bir ad girin ve Kaydet düðmesini týklatýn.
Yazdýrma görevi hýzlý ayarý aþaðý açýlýr listeye eklenir.
Yazdýrma görevine daha fazla seçenek eklerseniz, yazdýrma
görevini yeniden adlandýrýn ve Tamam düðmesini týklatýn.
yazdýrma görevi hýzlý ayarýný silme
Yazdýrma görevi hýzlý ayarýný silmek için aþaðýdaki adýmlarý izleyin:
1. Yazýcý Özellikleri iletiþim kutusunu açýn.
2. Silmek istediðiniz yazdýrma görevini aþaðý açýlýr listeden seçin ve Sil
düðmesini týklatýn.
Bazý yazdýrma görevi hýzlý ayarlarý silinemez.
kaðýt/kalite sekmesi
Kaðýt/Kalite sekmesi aþaðýdaki seçenekleri belirlemenize olanak tanýr:
1. Yazdýrma Görevi Hýzlý Ayarlarý: Bkz: yazdýrma görevi hýzlý ayarlarý.
2. Boyut: Kullanýlan kaðýt boyutu.
3. Özel: Bkz: özel kaðýt boyutu ayarlama.
4. Tür: Kullanýlan kaðýt türü.
5. Kenarlýksýz Otomatik Sýðdýr: Belirli kaðýt türlerine kenarlýksýz belge
yazdýrýrken, yazdýrýlan görüntüyü sayfanýn tamamýna sýðdýrmak için seçin.
6. Baský Kalitesi: Beþ baský kalitesi seçeneði vardýr: Hýzlý Taslak, Hýzlý
Normal, Normal, En Ýyi ve En fazla dpi Baský kalitesi Hýzlý Taslak'tan En fazla
dpi'ye yükseldikçe, yazdýrýlan görüntünün kalitesi artar ve yazdýrma hýzý
düþer. Hýzlý Taslak en az miktarda mürekkep kullanýr. En fazla dpi modunda
çok fazla miktarda mürekkep kullanýlýr ve büyük disk alaný gerekir.
7. hp Dijital Fotoðraf: Bkz: dijital fotoðraf yazdýrma.
8. Yazdýrma Ýpuçlarý: Yazdýrma önerileri.
özel kaðýt boyutu ayarlama
Özel kaðýt boyutuna yazdýrmak için Özel Kaðýt Boyutu iletiþim kutusunu kullanýn.
özel kaðýt boyutu belirleme
Özel kaðýt boyutu belirlemek için aþaðýdaki adýmlarý izleyin:
1. Yazýcý Özellikleri iletiþim kutusunu açýn.
2. Kaðýt/Kalite sekmesini týklatýn.
3. Özel düðmesini týklatýn.
Özel Kaðýt Boyutu iletiþim kutusu görüntülenir.
4. Ad aþaðý açýlýr listesinden özel bir kaðýt boyutu adý seçin.
5. Kaðýt boyutlarýný Geniþlik ve Uzunluk kutularýna girin.
Her kutunun altýnda en küçük ve en büyük kaðýt boyutlarý görünür.
6. Ölçü birimini seçin: Ýnç veya Milimetre.
7. Özel kaðýt boyutunu kaydetmek için Kaydet düðmesini týklatýn.
Beþ özel kaðýt boyutu kaydedebilirsiniz.
8. Özel Kaðýt Boyutu iletiþim kutusundan çýkmak için Tamam düðmesini týklatýn.
dijital fotoðraf yazdýrma
Yazýcýnýn, dijital fotoðraf kalitesini artýrmak için çeþitli özellikleri vardýr.
hp dijital fotoðraf seçenekleri iletiþim kutusunu açma
hp Dijital Fotoðraf Seçenekleri iletiþim kutusunu açmak için þu adýmlarý izleyin:
1. Yazýcý Özellikleri iletiþim kutusunu açýn.
2. Kaðýt/Kalite sekmesini ve sonra hp Dijital Fotoðraf düðmesini týklatýn.
hp dijital fotoðraf seçenekleri iletiþim kutusunu kullanma
Aþaðýdaki seçenekleri belirlemek için hp Dijital Fotoðraf Seçenekleri iletiþim kutusunu
kullanýn:
1. Kýrmýzý Göz Giderme: Fotoðrafta kýrmýzý göz sorununu azaltmak ya da
gidermek için Açýk seçeneðini týklatýn.
2. Karþýtlýk Geliþtirme: Karþýtlýðý tercihinize göre ayarlayýn. Yazýcý
sürücüsünün karþýtlýðý otomatik olarak dengelemesi için Otomatik seçeneðini
týklatýn.
3. Dijital Flaþ: Koyu görüntülerin rengini açýn. Yazýcý sürücüsünün aydýnlýðý
ve karanlýðý otomatik olarak dengelemesi için Otomatik seçeneðini týklatýn.
4. SmartFocus: Yazýcý sürücüsünün görüntüleri otomatik olarak odaklamasý
için Açýk seçeneðini týklatýn.
5. Netlik: Görüntü netliðini tercihinize göre ayarlayýn. Yazýcý sürücüsünün
görüntüyü otomatik olarak netleþtirmesi için Otomatik seçeneðini týklatýn.
6. Düzeltme: Bükülmeyi tercihinize göre ayarlayýn. Yazýcý sürücüsünün
görüntüyü otomatik olarak düzeltmesi için Otomatik seçeneðini týklatýn.
son iþlem sekmesi
Son Ýþlem sekmesi aþaðýdaki seçenekleri belirlemenize olanak tanýr:
1. Yazdýrma Görevi Hýzlý Ayarlarý: Bkz: yazdýrma görevi hýzlý ayarlarý.
2. Her Ýki Yüze de Yazdýr: Bkz: iki taraflý yazdýrma
3. Kitapçýk Düzeni: Bkz: kitapçýk yazdýrma.
4. Kaðýt Baþýna Sayfa Sayýsý: Bkz: tek kaðýda çok sayfa yazdýrma.
5. Poster Yazdýrma: Posterinizin boyutunu belirlemek için, posterinizin
yazdýrýlmasýný istediðiniz sayfa sayýsýný belirleyin.
6. 180 Derece Döndür: Yazdýrýlan görüntüyü 180 derece döndürür.
iki taraflý yazdýrma
Dupleksleme olarak da geçen iki taraflý yazdýrma, kaðýdýn her iki yüzüne de
yazdýrabilmenizi saðlar. Kaðýdýn her iki yüzüne de yazdýrma sadece ekonomik deðil,
çevre koruma açýsýndan da yararlýdýr.
yazdýrma yönergeleri
Belgeyi kaðýdýn iki tarafýna el ile yazdýrmak için aþaðýdaki adýmlarý izleyin:
1. Yazýcý Özellikleri iletiþim kutusunu açýn.
2. Son Ýþlem sekmesini seçin.
3. Her Ýki Yüze de Yazdýr seçeneðini seçin.
4. Bir ciltleme seçeneði belirleyin:
❍
Kitap ciltleme için: Sayfalarý Yukarý Çevir seçeneðinin iþaretli olmadýðýndan
emin olun.
1. yatay yön 2. dikey yön
❍
Bloknot ciltlemek için: Sayfalarý Yukarý Çevir seçeneðini seçin.
1. yatay yön 2. dikey yön
5. Ýstediðiniz diðer yazdýrma ayarlarýný seçtikten sonra Tamam düðmesini
týklatýn.
Yazýcý önce tek sayfa numaralý sayfalarý yazdýrýr.
6. Tek sayfa numaralý sayfalar yazdýrýldýktan sonra, seçilen ciltleme türü ve
kaðýt yönüne göre yazdýrýlacak yüzleri aþaðý dönük biçimde kaðýt yükleyin.
❍
Dikey yönlü kitap ciltleme: Aþaðýda gösterildiði biçimde kaðýt yükleyin:
❍
Yatay yönlü kitap ciltleme: Aþaðýda gösterildiði biçimde kaðýt yükleyin:
❍
Dikey yönlü bloknot ciltleme: Aþaðýda gösterildiði biçimde kaðýt yükleyin:
❍
Yatay yönlü bloknot ciltleme: Aþaðýda gösterildiði biçimde kaðýt yükleyin:
7. Çift sayfa numaralý sayfalarý yazdýrmak için Devam düðmesini týklatýn.
kitapçýk yazdýrma
Kitapçýk yazdýrma, belgenin sayfalarýný otomatik olarak yeniden boyutlandýrýr ve
düzenler, böylece belge kitapçýk olarak katlandýðýnda sayfa sýrasý doðru olur.
Örneðin, dört sayfalýk bir kitapçýk kaðýdýn her iki yüzüne yazdýrýldýðýnda, sayfalar
yeniden sýralanýr ve aþaðýdaki gibi yazdýrýlýr:
Kitapçýk yazdýrmak için aþaðýdaki adýmlarý izleyin:
1. Yazýcý Özellikleri iletiþim kutusunu açýn.
2. Son Ýþlem sekmesini seçin.
3. Her Ýki Yüze de Yazdýr seçeneðini seçin.
4. Kitapçýk Düzeni aþaðý açýlýr listesinden bir ciltleme seçeneði seçin :
❍
Sað Kenardan Cilt: Ciltlemeyi kitapçýðýn sað tarafýnda yapar.
❍
Sol Kenardan Cilt: Ciltlemeyi kitapçýðýn sol tarafýnda yapar.
5. Aþaðýdakilerden birini yapýn:
❍
Her sayfadan sonra bir sayfayý boþ býrakmak için, Bir Yüze Yazdýr
seçeneðini seçin.
❍
Kitapçýðýn her sayfasýna yazdýrmak için Bir Yüze Yazdýr seçeneðini seçimini
kaldýrýn.
6. Ýstediðiniz diðer yazdýrma ayarlarýný seçtikten sonra Tamam düðmesini
týklatýn.
7. Ýstendiðinde, Giriþ tepsisine aþaðýda gösterildiði gibi kaðýt yükleyin.
8. Kitapçýðý yazdýrmayý tamamlamak için Devam Et düðmesini týklatýn.
tek kaðýda çok sayfa yazdýrma
Yazýcý yazýlýmý, bir belgenin birden çok sayfasýný tek bir kaðýda yazdýrmanýzý
saðlar. Yazýcý yazýlýmý, belge metnini ve görüntüleri yazdýrýlan sayfaya sýðacak
biçimde boyutlandýrýr.
Bir belgenin birden çok sayfasýný tek bir kaðýda yazdýrmak için aþaðýdaki adýmlarý
izleyin:
1. Yazýcý Özellikleri iletiþim kutusunu açýn.
2. Son Ýþlem sekmesini týklatýn.
3. Kaðýt Baþýna Sayfa Sayýsý aþaðý açýlýr listesinden, her kaðýtta
yazdýrýlmasýný istediðiniz sayfa sayýsýný seçin.
4. Yazdýrýlan her sayfa görüntüsünün çevresinde kenarlýk görünmesini
isterseniz, Sayfa Kenarlýklarýný Yazdýr onay kutusunu iþaretleyin.
5. Sayfa Sýrasý aþaðý açýlýr listesinden, her kaðýt için bir düzen seçin.
6. Ýstediðiniz diðer yazdýrma ayarlarýný seçtikten sonra Tamam düðmesini
týklatýn.
etkiler sekmesi
Etkiler sekmesi, aþaðýdaki seçenekleri belirlemenize olanak tanýr:
1. Yazdýrma Görevi Hýzlý Ayarlarý: Bkz: yazdýrma görevi hýzlý ayarlarý.
2. Belgeyi Þuna Yazdýr: Belgeyi biçimlendirildiði kaðýt boyutundan farklý
boyutta bir kaðýda yazdýrýr. Yazdýrýlacak kaðýt boyutunu aþaðý açýlýr
listeden seçin.
3. Sýðacak Þekilde Ölçekle: Yazdýrýlan görüntüyü, Belgeyi Þuna Yazdýr aþaðý
açýlýr listesinde seçilen kaðýt boyutuna sýðacak biçimde otomatik olarak
boyutlandýrýr.
4. Normal Boyutun %'si: Yazdýrýlan görüntünün hangi oranda küçültüleceðini
ya da büyütüleceðini belirleyin. Örneðin, yazdýrýlan görüntüyü normal
boyutuna göre %70 küçültmek için, 70 girin.
5. Filigranlar: Bkz: filigranlar.
filigranlar
Filigranlar belgelerin arka planýnda görünür.
var olan bir filigraný kullanma
Var olan bir filigraný kullanmak için aþaðýdaki adýmlarý izleyin:
1. Yazýcý Özellikleri iletiþim kutusunu açýn.
2. Etkiler sekmesini týklatýn.
3. Filigranlar aþaðý açýlýr listesinden bir filigran seçin.
Listede yer alan filigranlardan birini kullanmak istemezseniz, yeni bir filigran
oluþturun.
4. Aþaðýdakilerden birini yapýn:
❍
❍
Filigranýn sadece ilk sayfada görünmesini istiyorsanýz, Sadece Ýlk Sayfa
seçeneðini iþaretleyin.
Filigranýn tüm sayfalarda görünmesini istiyorsanýz, Sadece Ýlk Sayfa onay
kutusunu temizleyin.
5. Belgeyi, kaðýt türü ile ilgili yönergelere uygun olarak yazdýrýn.
filigran oluþturma ya da deðiþtirme
Filigran oluþturmak ya da deðiþtirmek için aþaðýdaki adýmlarý izleyin:
1. Yazýcý Özellikleri iletiþim kutusunu açýn.
2. Etkiler sekmesini týklatýn.
3. Düzenle düðmesini týklatýn.
Filigran Ayrýntýlarý iletiþim kutusu görüntülenir.
4. Aþaðýdakilerden birini yapýn:
❍
Yeni düðmesini týklatýn.
❍
Var olan bir filigraný deðiþtirmeyi seçin.
5. Filigran metnini, metnin eðimini ve yazý tipi özniteliklerini girin.
6. Filigran ayrýntýlarýný ayarladýktan sonra Tamam düðmesini týklatýn.
Filigran uygulama yönergelerini görmek için burayý týklatýn.
Her sekme ekranýndaki seçenekler hakkýnda daha fazla bilgi almak
için, fareyi ilgili seçeneðin üzerine getirip sað týklatarak Bu Nedir?
iletiþim kutusunu görüntüleyin. Bu Nedir? düðmesini týklatarak
seçilen konu hakkýnda daha fazla bilgi görüntüleyin.
temeller sekmesi
Temeller sekmesi, aþaðýdaki seçenekleri belirlemenize olanak tanýr:
1. Yazdýrma Görevi Hýzlý Ayarlarý: Bkz: yazdýrma görevi hýzlý ayarlarý.
2. Yön: Sayfa düzenini belirleyin:
❍
Dikey: Yazdýrýlan sayfanýn boyu eninden daha uzundur.
❍
Yatay: Yazdýrýlan sayfanýn eni boyundan daha uzundur.
❍
Yansýtýlmýþ Görüntü: Görüntüyü soldan saða çevirerek yazdýrýr.
3. Sayfa Sýrasý: Aþaðýdakilerden birini seçin:
❍
❍
Önden Arkaya: Belgenin yazdýrýlmasý tamamlandýðýnda ilk sayfa en
üstte olur.
Arkadan Öne: Belgenin yazdýrýlmasý tamamlandýðýnda son sayfa en
üstte olur.
4. Kopya: Yazdýrýlan kopya sayýsý.
5. Yazdýrma Önizleme: Yazdýrmadan önce belgenin düzenini görüntülemek için
seçin.
6. Geliþmiþ Özellikler: Bkz: geliþmiþ özellikler.
geliþmiþ özellikler
Fotoðraf, asetat ya da resimli belge yazdýrma, Geliþmiþ Özellikler iletiþim
kutusundaki seçenekleri belirlemenizi gerektirebilir.
geliþmiþ özellikler iletiþim kutusunu açma
Geliþmiþ Özellikler iletiþim kutusunu açmak için þu adýmlarý izleyin:
1. Yazýcý Özellikleri iletiþim kutusunu açýn.
2. Temeller sekmesini ve daha sonra Geliþmiþ Özellikler düðmesini týklatýn.
geliþmiþ özellikler iletiþim kutusunu kullanma
Aþaðýdaki seçenekleri belirlemek için Geliþmiþ Özellikler iletiþim kutusunu kullanýn:
1. Mürekkep Hacmi: Sayfaya yazdýrýlan mürekkep miktarýný ayarlar.
Mürekkep hacminin azalmasý renk kalitesini düþürür.
2. Kuruma Süresi: Yavaþ kuruyan çýkýþlar için ekstra kuruma süresi saðlar.
3. Düþük Bellek Modu: Belgenin, normal koþullarda yazdýrma yapmaya
yetecek belleði ya da disk alaný olmayan bir bilgisayardan yazdýrýlabilmesini
saðlar. Bu seçeneðin kullanýlmasý, çýkýþýn kalitesini düþürebilir. En fazla dpi
baský kalitesi, yazýcý Düþük Bellek Modunda çalýþýrken kullanýlamaz.
renkli sekmesi
Renkli sekmesi aþaðýdaki seçenekleri belirlemenize olanak tanýr:
1. Yazdýrma Görevi Hýzlý Ayarlarý: Bkz: yazdýrma görevi hýzlý ayarlarý.
2. Gri Tonlamalý Yazdýr: Grinin tonlarýnda yazdýrýr.
❍
❍
❍
Yüksek Kalite: Yüksek kalitede gri tonlamalý yazdýrmak için, üç renkli
ve/veya fotoðraf yazýcý kartuþu kullanýr.
Yalnýzca Siyah Yazýcý Kartuþu: Gri tonlamalý yazdýrmak için siyah
yazýcý kartuþu kullanýr.
Fotokopi/Faks için En Ýyi Duruma Getir: Fotokopi ve faksa uygun
gri tonlamalý yazdýrmak için siyah yazýcý kartuþunu kullanýr.
3. Doygunluk: Yazdýrýlan renklerin yoðunluðunu ayarlar.
4. Parlaklýk: Yazdýrýlan renklerin açýklýðýný ve koyuluðunu ayarlar.
5. Renk Tonu: Yazdýrýlan renklerin sýcaklýðýný ve soðukluðunu ayarlar.
düðmeler ve ýþýk
Yazýcýyý açýp kapatmak ve bir yazdýrma iþini iptal etmek için yazýcý düðmelerini
kullanýn.
1. güç düðmesi ve ýþýðý 2. yazdýrma iptal düðmesi
güç düðmesi ve ýþýðý
Güç düðmesi yazýcýyý açar ve kapatýr. Yazýcý, Güç düðmesine basýldýktan birkaç
saniye sonra çalýþýr.
Güç düðmesinin üzerindeki ýþýk, size yazýcýnýn durumu ile ilgili görsel ipuçlarý verir.
Güç ýþýðý yanýp sönmüyor ve sadece yanýyorsa, yazýcý yazdýrma yapýyor veya
yazdýrma iþlemine hazýr durumda bekliyor demektir. Güç ýþýðý yanýp sönüyorsa,
yazýcýnýn kapaðý açýktýr ya da bir sorun olabilir.
Dikkat! Yazýcýyý, her zaman Güç düðmesini kullanarak açýp
kapatýn. Yazýcýyý açýp kapatmak için bir güç kesici, akým regülatörü
veya duvara takýlan bir güç anahtarý kullanmak yazýcýnýn
bozulmasýna yol açabilir.
yazdýrma iptal düðmesi
Yazdýrma Ýptal düðmesine bastýðýnýzda geçerli yazdýrma iþi iptal edilir.
güç ýþýðý yanýp sönüyor
●
Güç ýþýðý yanýyorsa, yazýcý yazdýrma yapýyor veya yazdýrma iþlemine
hazýr durumda bekliyor demektir.
●
Güç ýþýðý kapalýysa, yazýcý kapalý demektir.
●
Güç ýþýðý yanýp sönüyorsa, aþaðý bakýn.
1. güç ýþýðý
yanýp sönen ýþýðýn anlamý
Güç ýþýðý çeþitli nedenlerle yanýp sönebilir:
●
Yazýcý kapaðý açýktýr.
●
Yazýcýda kaðýt bitmiþtir.
●
Yazýcýda kaðýt sýkýþmasý ya da yazýcý kartuþu ile ilgili bir sorun olabilir.
hata iletisi görüntülenirse
Sorunu ve çözümünü açýklayan hata iletisini okuyun.
hata iletisi görüntülenmezse
1. Bakým bölümüne gidin.
2. Dört ana düðmeden birini týklatýn.
Yazýlým tarafýndan yazýcýnýn durumu kontrol edilecektir.
3. Sorunu ve çözümünü açýklayan tüm hata iletilerini okuyun.
kaðýt sýkýþmasý
Sýkýþma giderilene kadar aþaðýdaki adýmlarý uygulayýn.
1. Giriþ tepsisinden kaðýdý çýkarýn.
2. Etiket yazdýrýyorsanýz, etiket yazýcý içinden geçerken kaðýtlardan ayrýlmýþ
herhangi bir etiket olup olmadýðýna bakýn.
3. Arka Eriþim Kapaðýný çýkarýn. Kolu saða doðru bastýrarak kapaðý çekin.
4. Sýkýþan kaðýtlarý yazýcýnýn arkasýndan çýkarýn ve sonra Arka Eriþim
Kapaðýný yerine takýn.
5. Giriþ tepsisine yeniden kaðýt yerleþtirin.
6. Belgeyi yeniden yazdýrýn.
aygýt durum kutusu
Yazýcý bir dosyayý yazdýrýrken, Aygýt Durumu Kutusu her defasýnda görüntülenir.
Bu iletiþim kutusunda aþaðýdaki öðeler bulunur:
1. Mürekkep Düzeyleri: Yazýcý kartuþlarýndaki yaklaþýk mürekkep miktarý.
2. Aygýt Durumu: Yazýcýnýn durumu. Örneðin, Kuyruklama ya da Yazdýrma.
3. Belge Özellikleri: Geçerli yazdýrma iþi hakkýnda aþaðýdaki bilgiler verilir:
❍
Belge: Yazdýrýlmakta olan belgenin adý.
❍
Baský Kalitesi: Kullanýlan baský kalitesi ayarý.
❍
Kaðýt Türü: Kullanýlan kaðýt türü.
❍
Kaðýt Boyutu: Kullanýlan kaðýt boyutu.
Yazdýrýlan bir iþi iptal etmek için Yazdýrma Ýptal öðesini týklatýn.
Aygýt Durumu Kutusunu kapatmak için Pencereyi Kapat düðmesini týklatýn.
baþlarken
●
yazýcý özellikleri
●
düðmeler ve ýþýk
●
kaðýt tepsileri
●
yazýcý kartuþlarý
●
yedek mürekkep modu
yazýcý özellikleri
Yazýcýda yazdýrma iþlerinin daha kolay ve etkili biçimde yapýlmasýný saðlayan
birçok özellik vardýr.
1. düðmeler ve ýþýk
2. kaðýt tepsileri
1. yazýcý kartuþlarý
2. yedek mürekkep modu
1. usb baðlantý noktasý
kaðýt tepsileri
Yazýcýda, Giriþ tepsisini ve Çýkýþ tepsisini içeren katlý bir kaðýt tepsisi bulunur.
Kaðýt tepsisi hakkýnda daha fazla bilgi almak için, aþaðýdaki konulardan birini seçin:
●
kaðýt tepsilerini açma
●
giriþ tepsisi
●
çýkýþ tepsisi
●
kaðýt tepsilerini kapatma
kaðýt tepsilerini açma
Kaðýt tepsilerini kapatmak için aþaðýdaki adýmlarý izleyin:
1. Yazýcý kapaðýný kaldýrýn.
2. Giriþ tepsisini indirin.
3. Çýkýþ tepsisini indirin.
4. Çýkýþ tepsisi uzantýsýný çekip durdurucuyu açýn.
5. Yazýcý kapaðýný indirin ve yazýcýyý çalýþtýrýn.
giriþ tepsisi
Giriþ tepsisinde, yazdýrýlacak kaðýt ve diðer ortamlar bulunur.
1. giriþ tepsisi
Kaðýt kýlavuzunu saða sola kaydýrarak farklý boyutlarda ortama yazdýrma
yapabilirsiniz.
1. kaðýt kýlavuzunu bastýrarak kaydýrýn
çýkýþ tepsisi
Yazdýrýlan sayfalar Çýkýþ tepsisinde biriktirilir.
1. çýkýþ tepsisi
Yazýcý kapaðýný ve Çýkýþ tepsisini kaldýrýp kaðýt yükleyin.
Yazýcý kapaðýný ve Çýkýþ tepsisini yazdýrmaya baþlamadan önce indirin.
Kaðýdýn tepsiden düþmesini engellemek için, Çýkýþ tepsisi uzantýsýný çekin ve
Çýkýþ tepsisi durdurucusunu açýn.
1. çýkýþ tepsisi uzantýsý ve çýkýþ tepsisi durdurucusu
kaðýt tepsilerini kapatma
Kaðýt tepsilerini yeniden kapatmak için aþaðýdaki adýmlarý izleyin:
1. Kaðýt tepsilerinden kaðýtlarý ve diðer ortamý çýkarýp yazýcýyý kapatýn.
2. Yazýcý kapaðýný kaldýrýn.
3. Çýkýþ tepsisi durdurucusunu açýn ve Çýkýþ tepsisi uzantýsýný Çýkýþ tepsisine
itin.
4. Çýkýþ tepsisini yükseltin.
5. Çýkýþ tepsisini kaldýrýn.
6. Giriþ tepsisini altýndan kaldýrarak yerine oturmasýný saðlayýn.
7. Yazýcý kapaðýný indirin.
yedek mürekkep modu
Yedek mürekkep modu, yazýcýnýn tek yazýcý kartuþu ile çalýþabilmesini saðlar. Bir
yazýcý kartuþu yuvadan çýkarýldýðýnda devreye girer.
Yazýcý kartuþunu çýkarma yönergelerini görmek için burayý týklatýn.
yedek mürekkep modu çýkýþý
Yedek mürekkep modunda yazdýrma, yazýcýyý yavaþlatýr ve çýkýþýn kalitesini
etkiler.
yalnýzca bu yazýcý kartuþu takýlý
olduðunda...
sonuç...
siyah yazýcý kartuþu
Renkler gri tonlamalý yazdýrýlýr.
üç renkli yazýcý kartuþu
Renkler yazdýrýlýr fakat siyah
grileþmiþ olarak görünür.
fotoðraf yazýcý kartuþu
Renkler gri tonlamalý yazdýrýlýr,
siyah grileþmiþ olarak görünür.
Yedek mürekkep modunda fotoðraf yazýcý kartuþu kullanmamanýz
önerilir.
yedek mürekkep modundan çýkma
Yedek mürekkep modundan çýkmak için yazýcýya iki kartuþ takýn.
Yazýcý kartuþu takma yönergelerini görmek için burayý týklatýn.
USB
Yazýcý, bilgisayara ayrý bir USB kablosu ile baðlanýr. USB kablosu kullanabilmek için,
bilgisayarýn iþletim sisteminin Windows 98 ya da üstü olmasý gerekir.
Yazýcýnýzýn USB kablosu ile baðlantýsýný yapmak için uygulanacak adýmlarý yazýcý
ile birlikte verilen kurulum posterinde bulabilirsiniz.
baðlanabilirlik
●
USB
yazdýrma
Yazýcý yazýlýmýna iliþkin açýklamayý görüntülemek için aþaðýdan uygun bir konu
baþlýðýný týklatýn:
●
yazdýrma ayarlarý
●
geliþmiþ özellikler
●
aygýt durum kutusu
Yazdýrma iþlevlerine iliþkin yönergeleri görüntülemek için aþaðýdaki uygun konu
baþlýðýný týklatýn:
●
belge yazdýrma
●
varsayýlan ayarlarý deðiþtirme
●
iki taraflý yazdýrma
●
yazdýrma görevi hýzlý ayarlarý
●
dijital fotoðraf yazdýrma
●
kenarlýksýz baský
●
kitapçýk yazdýrma
●
özel kaðýt boyutu ayarlama
●
tek kaðýda çok sayfa yazdýrma
●
filigranlar
Yazdýrma iþlevlerine iliþkin yönergeleri görüntülemek için aþaðýdaki uygun konu
baþlýðýný týklatýn:
●
düz kaðýt
●
zarflar
●
asetatlar
●
etiketler
●
dizin kartlarý ve diðer küçük ortamlar
●
tebrik kartlarý
●
fotoðraflar
●
posterler
●
ütülü baský
belge yazdýrma
temel yazdýrma yönergeleri
Belge yazdýrmak için aþaðýdaki adýmlarý izleyin:
1. Yazdýrmak istediðiniz dosyayý açýn.
2. Dosya > Yazdýr seçeneklerini týklatýn.
3. Yazýcýnýn varsayýlan yazdýrma ayarlarý ile yazdýrmak için Tamam düðmesini
týklatýn.
yazdýrma seçeneklerini ayarlama
Yazdýrma seçeneklerini ayarlamak için aþaðýdaki adýmlarý izleyin:
1. Yazdýrmak istediðiniz dosyayý açýn.
2. Dosya > Yazdýr öðelerini týklattýktan sonra Özellikler'i seçin.
Yazýcý Özellikleri iletiþim kutusu görüntülenir.
Yazýcý Özellikleri yolu yazýlým programýna göre deðiþiklik
gösterebilir.
3. Yazdýrma ayarlarýný aþaðýdaki gibi belirleyin:
❍
❍
❍
❍
❍
❍
Kaðýt seçeneklerini, kenarlýksýz baskýyý ve baský kalitesini seçmek için
veya HP dijital fotoðraf seçeneklerine eriþmek için Kaðýt/Kalite sekmesini
seçin.
Önceden belirlenmiþ yazdýrma ayarlarýný kullanmak isterseniz, Yazdýrma
Görevi Hýzlý Ayarlarý sekmesini seçin.
Son Ýþlem sekmesinde belge seçeneklerini seçin, poster yazdýrýn ya da
yazdýrýlan görüntüyü 180 derece döndürün.
Etkiler sekmesinde yeniden boyutlandýrma seçeneklerini seçin.
Kaðýt yönünü ve sayfa sýrasý seçeneklerini seçmek, yazdýrýlacak kopya
sayýsýný belirlemek, Yazdýrma Önizlemesini Göster özelliðini etkinleþtirmek
ya da Geliþmiþ Özellikler'e eriþmek için Temeller sekmesini seçin.
Renk seçeneklerini ve renk özniteliklerini belirlemek için Renkli sekmesini
seçin.
4. Tamam düðmesini týklatýn ve belgeyi yazdýrmak için uygulamanýn
yönergelerini izleyin.
posterler
yönergeler
●
●
Posterin bölümleri yazdýrýldýðýnda, kaðýtlarýn kenarlarýndaki boþluklarý
kesin ve kaðýtlarý bir araya getirip bantlayýn.
Giriþ tepsisi kapasitesi: En fazla 100 adet
yazdýrma hazýrlýðý
1. Yazýcý kapaðýný kaldýrýn.
2. Kaðýt kýlavuzunu sola kaydýrýn.
3. Çýkýþ tepsisini yükseltin.
4. Kaðýdý, yazdýrýlacak yüzü aþaðý dönük biçimde Giriþ tepsisine yerleþtirin ve
gidebildiði yere kadar itin.
5. Çýkýþ tepsisini indirin.
6. Kaðýt kýlavuzunu tam olarak kaðýtlarýn kenarýna yaslayýn.
7. Yazýcý kapaðýný indirin.
yazdýrma
1. Yazýcý Özellikleri iletiþim kutusunu açýn ve aþaðýdaki ayarlarý seçin:
sekme
ayar
Kaðýt/
Kalite
Tür: Düz Kaðýt
Son Ýþlem
Poster Yazdýrma: 2 x 2, 3 x 3, 4 x 4 veya 5 x 5
2. Ýstediðiniz diðer yazdýrma ayarlarýný seçtikten sonra Tamam düðmesini
týklatýn.
varsayýlan ayarlarý deðiþtirme
Yazýcýnýn varsayýlan yazdýrma ayarlarýný deðiþtirmek için görev çubuðu simgesini
kullanýn. Varsayýlan yazdýrma ayarlarý, yazýcý tarafýndan yazdýrýlan tüm belgeler
için geçerlidir.
1. görev çubuðu simgesi
görev çubuðu simgesi kýsayol menüsünü kullanma
Yazýcýnýn varsayýlan ayarlarýný deðiþtirmek için aþaðýdaki adýmlarý izleyin:
1. Görev çubuðu simgesini týklatýn.
Yazýcý Özellikleri iletiþim kutusu görüntülenir.
2. Varsayýlan ayarlar olarak kullanmak istediðiniz seçenekleri belirleyin.
3. Tamam düðmesini týklatýn.
Yaptýðýnýz her yazdýrma iþinde yeni ayarlarýn kullanýlacaðýný bildiren bir
iletiþim kutusu görüntülenir. Bu iletiþim kutusunu bir daha görmek
istemiyorsanýz, Bu iletiyi bir daha gösterme öðesini seçin.
4. Yeni varsayýlan yazdýrma ayarlarýný kaydetmek için Tamam düðmesini
týklatýn.
düz kaðýt
yönergeler
Giriþ tepsisi kapasitesi: En fazla 100 adet
yazdýrma hazýrlýðý
1. Yazýcý kapaðýný kaldýrýn.
2. Kaðýt kýlavuzunu sola kaydýrýn.
3. Çýkýþ tepsisini yükseltin.
4. Kaðýdý, yazdýrýlacak yüzü aþaðý dönük biçimde Giriþ tepsisine yerleþtirin ve
gidebildiði yere kadar itin.
Legal boyutta kaðýt, Giriþ tepsisinin kenarýndan dýþarý taþacaktýr.
5. Çýkýþ tepsisini indirin.
6. Kaðýt kýlavuzunu tam olarak kaðýtlarýn kenarýna yaslayýn.
7. Yazýcý kapaðýný indirin.
yazdýrma
1. Yazýcý Özellikleri iletiþim kutusunu açýn ve aþaðýdaki ayarlarý seçin:
sekme
ayar
Kaðýt/
Kalite
Tür: Düz Kaðýt
2. Ýstediðiniz diðer yazdýrma ayarlarýný seçtikten sonra Tamam düðmesini
týklatýn.
zarflar
yönergeler
●
Aþaðýdaki türde zarflarý kullanmayýn: ataþ veya penceresi olan; kalýn, eðri
ya da kývrýk kenarlý; parlak veya kabartmalý; kýrýþýk, yýrtýk yada herhangi
baþka bir þekilde zarar görmüþ.
●
Giriþ tepsisine koymadan önce zarflarýn kenarlarýný ayný hizaya getirin.
●
Giriþ tepsisi kapasitesi: En çok 10 zarf
yazdýrma hazýrlýðý
1. Yazýcý kapaðýný kaldýrýn.
2. Kaðýt kýlavuzunu sola kaydýrýn.
3. Çýkýþ tepsisini yükseltin.
4. Zarflarý, yazdýrýlacak yüzleri aþaðý dönük, kapaklarý Giriþ tepsisinin sað
tarafýnda ve sola bakar durumda yerleþtirin. Zarflarý yazýcýnýn içine doðru
gidebildiði kadar itin.
5. Çýkýþ tepsisini indirin.
6. Kaðýt kýlavuzunu tam olarak zarflarýn kenarýna yaslayýn.
7. Yazýcý kapaðýný indirin.
yazdýrma
1. Yazýcý Özellikleri iletiþim kutusunu açýn ve aþaðýdaki ayarlarý seçin:
sekme
ayar
Kaðýt/
Kalite
Boyut: Uygun zarf boyutu
Tür: Düz Kaðýt
2. Ýstediðiniz diðer yazdýrma ayarlarýný seçtikten sonra Tamam düðmesini
týklatýn.
asetatlar
yönergeler
●
Mükemmel sonuçlar için, HP inkjet asetat film kullanýn.
●
Giriþ tepsisi kapasitesi: En fazla 30 asetat
yazdýrma hazýrlýðý
1. Yazýcý kapaðýný kaldýrýn.
2. Kaðýt kýlavuzunu sola kaydýrýn.
3. Çýkýþ tepsisini yükseltin.
4. Asetatlarý, yazdýrýlacak yüzleri aþaðý dönük ve yapýþkan bant yazýcýya
dönük biçimde Giriþ tepsisine yerleþtirin. Asetatlarý dikkatli bir biçimde ileri
doðru, yapýþkan bantlar birbirinin üzerine gelmeyecek þekilde itin.
5. Çýkýþ tepsisini indirin.
6. Kaðýt kýlavuzunu tam olarak asetatlarýn kenarýna yaslayýn.
7. Yazýcý kapaðýný indirin.
yazdýrma
1. Yazýcý Özellikleri iletiþim kutusunu açýn ve aþaðýdaki ayarlarý seçin:
sekme
ayar
Kaðýt/
Kalite
Tür: Uygun asetat filmi
2. Ýstediðiniz diðer yazdýrma ayarlarýný seçtikten sonra Tamam düðmesini
týklatýn.
etiketler
yönergeler
●
●
●
●
●
Yalnýzca Inkjet yazýcýlarda kullanýlmak üzere özel olarak üretilmiþ kaðýt
etiketler kullanýn.
Eksiksiz etiket kaðýtlarýný kullanýn.
Etiketlerin yapýþkan, kýrýþýk veya arkalarýndaki koruyucu tabakadan
sýyrýlmýþ olmadýklarýndan emin olun.
Plastik veya þeffaf etiketler kullanmayýn. Mürekkep, bu etiketlerin üzerinde
kurumaz.
Giriþ tepsisi kapasitesi: En fazla 20 etiket kaðýdý (yalnýzca Letter veya A4
boyutlu kaðýtlar kullanýn)
yazdýrma hazýrlýðý
1. Yazýcý kapaðýný kaldýrýn.
2. Kaðýt kýlavuzunu sola kaydýrýn.
3. Çýkýþ tepsisini yükseltin.
4. Etiket kaðýtlarýný ayýrmak için kenarlarýndan yelpazeleyip, kenarlarý bir
hizaya getirin.
5. Etiketleri, yazdýrýlacak yüzü aþaðý dönük biçimde Giriþ tepsisine yerleþtirin ve
gidebildiði yere kadar itin.
6. Çýkýþ tepsisini indirin.
7. Kaðýt kýlavuzunu tam olarak kaðýtlarýn kenarýna yaslayýn.
8. Yazýcý kapaðýný indirin.
yazdýrma
1. Yazýcý Özellikleri iletiþim kutusunu açýn ve aþaðýdaki ayarlarý seçin:
sekme
ayar
Kaðýt/
Kalite
Boyut: Letter veya
A4
Tür: Düz Kaðýt
2. Ýstediðiniz diðer yazdýrma ayarlarýný seçtikten sonra Tamam düðmesini
týklatýn.
dizin kartlarý ve diðer küçük ortamlar
yönergeler
●
●
Yalnýzca yazýcýnýn kaðýt boyutu özelliklerine uygun kartlar ve küçük boyutlu
ortamlar kullanýn. Özellikler için, yazýcý ile birlikte verilen baþvuru kýlavuzuna
bakýn.
Giriþ tepsisi kapasitesi: En fazla 30 kart
yazdýrma hazýrlýðý
1. Yazýcý kapaðýný kaldýrýn.
2. Kaðýt kýlavuzunu sola kaydýrýn.
3. Çýkýþ tepsisini yükseltin.
4. Kartlarý, yazdýrýlacak yüzleri aþaðý dönük biçimde ve kýsa kenarlarý yazýcý
yönünde Giriþ tepsisinin sað tarafýna yerleþtirin.
5. Çýkýþ tepsisini indirin.
6. Kaðýt kýlavuzunu tam olarak kaðýtlarýn kenarýna yaslayýn.
7. Yazýcý kapaðýný indirin.
yazdýrma
1. Yazýcý Özellikleri iletiþim kutusunu açýn ve aþaðýdaki ayarlarý seçin:
sekme
ayar
Kaðýt/
Kalite
Boyut: Uygun kart boyutu
Tür: Düz Kaðýt
2. Ýstediðiniz diðer yazdýrma ayarlarýný seçtikten sonra Tamam düðmesini
týklatýn.
Kaðýt bitti iletisi görüntülenirse, burayý týklatýn.
hata iletileri
kaðýt bitti iletisi
giriþ tepsisi dolu ise
1. Aþaðýdakileri doðrulayýn:
❍
Giriþ tepsisinde yeterince kaðýt (en az on yaprak) var.
❍
Giriþ tepsisi aþýrý dolu deðil.
❍
Kaðýt yýðýnýnýn Giriþ tepsisinin arkasýna dayanýyor.
2. Kaðýt kýlavuzunu kaðýtlarýn kenarýna tam olarak yaslanacak þekilde
kaydýrýn.
giriþ tepsisi boþ ise
1. Giriþ tepsisine kaðýt yerleþtirin.
2. Kaðýdý gidebildiði kadar içeri itin.
3. Kaðýt kýlavuzunu kaðýtlarýn kenarýna tam olarak yaslanacak þekilde
kaydýrýn.
güç ýþýðý yanýp sönerken bir hata iletisi görüntüleniyor
Sorunu ve çözümünü açýklayan hata iletisini okuyun.
Daha fazla bilgi için, bkz: güç ýþýðý yanýp sönüyor.
'there was an error writing to USB port' (USB baðlantý noktasýna yazdýrýrken
hata oldu) ifadesini içeren bir hata iletisi görüntüleniyor
Yazýcý baþka bir USB aygýtýndan ya da USB merkezinden doðru veri alamýyor
olabilir. Yazýcýyý doðrudan bilgisayarýn USB baðlantý noktasýna baðlayýn.
'there was an error writing to LPT1' (LPT1'e yazdýrýrken hata oldu) ifadesini
içeren bir hata iletisi görüntüleniyor
Yazýcý bilgisayara USB kablosu ile baðlýysa, kablo, yazýlým yüklenmeden önce
baðlanmamýþ olabilir.
Yazýlýmý kaldýrýn ve yeniden yükleyin.
Yazýlýmý kaldýrmak için burayý týklatýn.
'two-way communication cannot be established' (iki yönlü iletiþim
kurulamýyor) veya 'printer not responding' (yazýcý yanýt vermiyor) ifadesini
içeren hata iletisi görüntüleniyor
USB kablosu çok uzunsa, yazýcý bilgisayar ile iletiþim kuramayabilir.
Bu hata iletisini alýrsanýz, USB kablosunun beþ metreden (yaklaþýk 16 feet, 5 inç)
uzun olmadýðýndan emin olun.
tebrik kartlarý
yönergeler
●
Önceden katlanmýþ kartlarý Giriþ tepsisine koymadan önce açýn.
●
Mükemmel sonuçlar için HP Tebrik Kartý Kaðýdý kullanýn.
●
Giriþ tepsisi kapasitesi: En fazla 20 adet
yazdýrma hazýrlýðý
1. Yazýcý kapaðýný kaldýrýn.
2. Kaðýt kýlavuzunu sola kaydýrýn.
3. Çýkýþ tepsisini yükseltin.
4. Tebrik kartlarý statik elektrikten dolayý birbirine yapýþmýþ olabileceðinden
bunlarý ayýrmak için kenarlarýndan yelpazeleyip, kenarlarý ayný hizaya getirin.
5. Tebrik kartlarýný, yazdýrýlacak yüzleri aþaðý dönük biçimde Giriþ tepsisine
yerleþtirin. Kartlarý gidebildiði kadar yazýcýnýn içine doðru itin.
6. Çýkýþ tepsisini indirin.
7. Kaðýt kýlavuzunu tebrik kartlarýnýn kenarýna tam olarak yaslanacak biçimde
kaydýrýn.
8. Yazýcý kapaðýný indirin.
yazdýrma
1. Yazýcý Özellikleri iletiþim kutusunu açýn ve aþaðýdaki ayarlarý seçin:
sekme
ayar
Kaðýt/
Kalite
Boyut: Uygun kart boyutu
Tür: Uygun kart türü
Temeller
Yön: Uygun yön
2. Ýstediðiniz diðer yazdýrma ayarlarýný seçtikten sonra Tamam düðmesini
týklatýn.
Kaðýt bitti iletisi görüntülenirse, burayý týklatýn.
fotoðraflar
yönergeler
Fotoðrafýn yazdýrýlabilmesi için elektronik (dijital) formatta olmasý gerekir.
Dijital fotoðraf çekebilir, fotoðrafý tarayabilir veya bulunduðunuz yerdeki bir
fotoðrafçýya giderek fotoðrafýnýzýn elektronik dosyaya dönüþtürülmesini
saðlayabilirsiniz.
●
Mükemmel sonuçlar için HP fotoðraf kaðýdý kullanýn.
●
Mükemmel sonuçlar almak için, yüksek çözünürlüklü yazdýrma ayarlarý
kullanýn ve HP dijital fotoðraf seçeneklerini ayarlayýn.
●
Renk solmasýna karþý, HP Premium Plus Fotoðraf Kaðýdý kullanýn ve fotoðraf
yazýcý kartuþu yükleyin.
●
●
Kenarlýksýz baský yönergeleri için burayý týklatýn.
●
Giriþ tepsisi kapasitesi: En fazla 30 adet
yazdýrma hazýrlýðý
1. Yazýcý kapaðýný kaldýrýn.
2. Kaðýt kýlavuzunu sola kaydýrýn.
3. Çýkýþ tepsisini yükseltin.
4. Aþaðýdakilerden birini yapýn:
❍
❍
Küçük fotoðraflar: Fotoðraf kaðýdýný, yazdýrýlacak yüzü aþaðý, kprm ucu
da yazýcýnýn dýþýna dönük biçimde Giriþ tepsisine yerleþtirin.
Büyük fotoðraflar: Fotoðraf kaðýdýný, yazdýrýlacak yüzü aþaðý dönük
biçimde Giriþ tepsisine yerleþtirin.
5. Fotoðraf kaðýdýný gidebildiði yere kadar itin.
6. Çýkýþ tepsisini indirin.
7. Kaðýt kýlavuzunu tam olarak kaðýtlarýn kenarýna yaslayýn.
8. Yazýcý kapaðýný indirin.
fotoðraf yazdýrma
Yazýlým programýnýz fotoðraf yazdýrma özelliði içeriyorsa,
programdaki adýmlarý uygulayýn. Aksi takdirde aþaðýdaki
yönergeleri izleyin.
1. Yazýcý Özellikleri iletiþim kutusunu açýn ve aþaðýdaki ayarlarý seçin:
sekme
ayar
Kaðýt/
Kalite
Boyut: Uygun fotoðraf kaðýdý boyutu
Tür: Uygun fotoðraf kaðýdý türü
Baský Kalitesi: Normal, En Ýyi ya da En fazla dpi
hp Dijital Fotoðraf: Ýstediðiniz fotoðraf geliþtirme
seçenekleri
2. Ýstediðiniz diðer yazdýrma ayarlarýný seçtikten sonra Tamam düðmesini
týklatýn.
Kaðýt bitti iletisi görüntülenirse, burayý týklatýn.
Exif Baský-geliþtirilmiþ fotoðraf yazdýrma
Exif Baský (Exchangeable Image File Format 2.2), dijital fotoðrafý kolaylaþtýran ve
yazdýrýlan fotoðraflarýn kalitesini geliþtiren bir uluslararasý görüntüleme
standardýdýr. Exif Baský özelliði olan bir dijital fotoðraf makinesi ile fotoðraf
çekildiðinde, Exif Baský poz süresi, flaþ türü ve renk doyumu gibi bilgileri alýr ve
görüntünün dosyasýnda saklar. HP Deskjet yazýcý yazýlýmý daha sonra bu bilgiyi
görüntüye özgü otomatik geliþtirmeler yapmak için kullanýr ve mükemmel fotoðraflar
elde edilir.
Exif Baský özellikli fotoðraf yazdýrmak için gerekenler:
●
Exif Baský özelliðini destekleyen bir dijital fotoðraf makinesi
●
Exif Baský özelliði olan fotoðraf yazýlýmý
●
Exif Baský özelliðini destekleyen HP Deskjet yazýcý yazýlýmý
●
Windows 98, 2000, Me veya XP
Exif Baský-geliþtirilmiþ fotoðraf yazdýrmak için aþaðýdaki adýmlarý izleyin:
1. Exif Baský etkinleþtirilmiþ fotoðraf yazýlýmýný kullanarak yazdýracaðýnýz
dosyayý açýn.
2. Yazýcý Özellikleri iletiþim kutusunu açýn ve aþaðýdaki ayarlarý seçin:
sekme
ayar
Kaðýt/
Kalite
Tür: Uygun fotoðraf kaðýdý türü
Baský Kalitesi: En Ýyi veya Normal
3. Ýstediðiniz diðer yazdýrma ayarlarýný seçtikten sonra Tamam düðmesini
týklatýn.
Yazýcý yazýlýmý, yazdýrýlan görüntüyü otomatik olarak en iyi duruma getirir.
PhotoREt yazdýrma
PhotoREt, en yüksek yazdýrma hýzý ile en iyi baský kalitesinin mükemmel bileþimidir.
PhotoREt teknolojisini kullanarak yazdýrma için aþaðýdaki adýmlarý izleyin:
1. Yazýcý Özellikleri iletiþim kutusunu açýn ve aþaðýdaki ayarlarý seçin:
sekme
ayar
Kaðýt/
Kalite
Baský Kalitesi: En Ýyi
2. Ýstediðiniz diðer yazdýrma ayarlarýný seçtikten sonra Tamam düðmesini
týklatýn.
4800 x 1200 en iyi duruma getirilmiþ dpi
4800 x 1200 en iyi duruma getirilmiþ dpi, bu yazýcý için en yüksek kalite
çözünürlüktür. Yazýcý sürücüsünde En fazla dpi seçildiðinde, üç renkli yazýcý
kartuþu, 4800 x 1200 en iyi duruma getirilmiþ dpi modunda yazdýrýr. Ayrýca bir
fotoðraf yazýcý kartuþu da yüklüyse, baský kalitesi çok daha iyi olur. Yazýcýnýzla
birlikte verilmiyorsa, fotoðraf yazýcý kartuþunu ayrýca satýn alabilirsiniz.
4800 x 1200 en iyi duruma getirilmiþ dpi modunda yazdýrmak için aþaðýdaki
adýmlarý izleyin:
1. Yazýcý Özellikleri iletiþim kutusunu açýn ve aþaðýdaki ayarlarý seçin:
sekme
ayar
Kaðýt/
Kalite
Tür: Uygun fotoðraf kaðýdý türü
Baský Kalitesi: En fazla dpi
2. Ýstediðiniz diðer yazdýrma ayarlarýný seçtikten sonra Tamam düðmesini
týklatýn.
altý renkli yazdýrma
Fotoðraf kalitesini geliþtirmek için altý renkli yazýcý kartuþu kullanýn.
Altý renkli yazdýrma için, bir fotoðraf ve üç renkli yazýcý kartuþu takýlmasý gerekir.
Fotoðraf yazýcý kartuþu, yazýcýnýz ile birlikte saðlanmýyorsa ayrý olarak satýn
alýnabilir.
Altý renkli yazdýrma modunda yazdýrmak için aþaðýdaki adýmlarý izleyin:
1. Yazýcý Özellikleri iletiþim kutusunu açýn ve aþaðýdaki ayarlarý seçin:
sekme
ayar
Kaðýt/
Kalite
Tür: Uygun fotoðraf kaðýdý türü
Baský Kalitesi: Normal, En Ýyi ya da En fazla dpi
2. Ýstediðiniz diðer yazdýrma ayarlarýný seçtikten sonra Tamam düðmesini
týklatýn.
ütülü baský
yönergeler
●
●
●
Mükemmel sonuçlar için HP Ütülü Baský kaðýtlarý kullanýn.
Yansýtýlmýþ görüntü yazdýrýlýrken, metin ve resimler, ekrandaki
görüntülerinin yatay olarak tersine çevrilirler.
Giriþ tepsisi kapasitesi: En fazla 100 adet
yazdýrma hazýrlýðý
1. Yazýcý kapaðýný kaldýrýn.
2. Kaðýt kýlavuzunu sola kaydýrýn.
3. Çýkýþ tepsisini yükseltin.
4. Kaðýdý, yazdýrýlacak yüzü aþaðý dönük biçimde Giriþ tepsisine yerleþtirin ve
gidebildiði yere kadar itin.
5. Çýkýþ tepsisini indirin.
6. Kaðýt kýlavuzunu tam olarak kaðýtlarýn kenarýna yaslayýn.
7. Yazýcý kapaðýný indirin.
yazdýrma
Yazýlým programýnýzda ütüyle çýkartma özelliði varsa, yazýlýmla
birlikte verilen yönergeleri uygulayýn. Aksi takdirde aþaðýdaki
yönergeleri izleyin.
1. Yazýcý Özellikleri iletiþim kutusunu açýn ve aþaðýdaki ayarlarý seçin:
sekme
ayar
Kaðýt/
Kalite
Boyut: A4 veya Letter
Tür: hp ütülü baský
Baský Kalitesi: Normal veya En iyi
Temeller
Yön: Yansýtýlmýþ Görüntü
2. Ýstediðiniz diðer yazdýrma ayarlarýný seçtikten sonra Tamam düðmesini
týklatýn.
bakým
●
yazýcý kartuþlarýný deðiþtirme
●
yazýcý kartuþlarýný ayarlama
●
yazýcý kartuþlarýný otomatik olarak temizleme
●
yazýcý kartuþlarýný el ile temizleme
●
yazýcý kartuþlarýnýn bakýmý
●
yazýcý gövdesinin bakýmý
●
cilde ve giysilere bulaþan mürekkebi çýkarma
●
yazýcý araçlarý
yazýcý kartuþlarýný otomatik olarak temizleme
Yazdýrdýðýnýz sayfalarda çizgiler veya noktalar eksikse ya da mürekkep çizgileri
çýkýyorsa, yazýcý kartuþlarýnda mürekkep azalmýþtýr ya da kartuþlarýn
temizlenmesi gerekmektedir.
Yazýcý kartuþlarýnýn mürekkep düzeylerini denetlemek için burayý týklatýn.
Yazýcý kartuþlarýnýn mürekkebi azalmamýþsa, kartuþlarý otomatik olarak
temizlemek için aþaðýdaki adýmlarý izleyin:
1. Yazýcý bakýmý bölümüne gidin.
2. Kartuþlarý Temizle düðmesini týklatýn.
3. Temizle düðmesini týklattýktan sonra ekrandaki adýmlarý uygulayýn.
Temizlikten sonra çýkýþlarýnýzda hala eksik çizgiler ya da noktalar varsa, yazýcý
kartuþlarýnýzý deðiþtirin.
Dikkat! Kartuþlarý yalnýzca gerektiði zaman temizleyin. Gereksiz
yere yapýlan temizlik mürekkep israfýna ve kartuþ ömrünün
kýsalmasýna yol açacaktýr.
yazýcý kartuþlarýný el ile temizleme
Yazýcý tozlu bir ortamda kullanýlýyorsa, kasasýnýn içinde bir miktar toz ve kir
birikebilir. Bunlar toz, saç, halý veya giysi lifleri olabilir. Bu tip maddeler kartuþlarýn
ve kartuþ yuvasýnýn üzerinde birikirse, yazdýrýlan sayfalarda mürekkep çizgileri ve
lekeler oluþabilir. Kartuþlarý ve yuvayý el ile temizleyerek yazdýrýlan sayfalarda
mürekkep çizgilerinin baskýda çýkmasýný önleyebilirsiniz.
temizleme malzemelerini edinme
Yazýcý kartuþlarýný ve yuvasýný temizlemek için aþaðýdaki malzemelere ihtiyacýnýz
vardýr:
●
●
Damýtýlmýþ su
Pamuklu çubuklar veya kartuþlara yapýþmayacak özellikte yumuþak ve lif
içermeyen bez.
Temizlerken ellerinize ve giysinize mürekkep bulaþmamasýna dikkat edin.
temizleme hazýrlýðý
1. Güç düðmesine basarak yazýcýyý kapatýn ve sonra üst kapaðý kaldýrýn.
Kartuþ yuvasý kendiliðinden yazýcýnýn ortasýndaki yerine gidecektir.
2. Yazýcýnýn arka tarafýndan elektrik kablosu baðlantýsýný çýkarýn.
3. Yazýcý kartuþlarýný çýkararak mürekkep püskürtme uçlarý üst tarafa gelecek
þekilde bir kaðýdýn üzerine koyun.
Dikkat! Yazýcý kartuþlarýný 30 dakikadan fazla yazýcýnýn
dýþýnda býrakmayýn.
yazýcý kartuþlarýný ve kartuþ yuvasýný temizleme
1. Pamuklu çubuðu kireçsiz su ile hafifçe ýslatýn.
2. Birinci yazýcý kartuþunun ön yüzünü ve kenarlarýný aþaðýda gösterildiði gibi
silin.
Püskürtme ucu plakasýný silmeyin.
1. püskürtme ucu plakasý 2. yazýcý kartuþunun ön yüzü ve kenarlarý 3. bakýr
baðlantýlar
Dikkat! Yazýcý kartuþundaki püskürtme uçlarýna veya bakýr
temas noktalarýna dokunmayýn. Bu parçalarla temas, týkanma,
mürekkeple ilgili bazý sorunlar veya elektrik baðlantýlarýnda
sorunlara neden olabilir.
3. Yazýcý kartuþunun ön yüzünde ve kenarlarýnda lif, tüy vb. kalmamýþ
olmasýna dikkat edin.
Lif, tüy gibi maddeler varsa, yukarýdaki 1. ve 2. adýmý tekrarlayýn.
4. Diðer yazýcý kartuþu için de 1'den 3'e kadar olan iþlem adýmlarýný
tekrarlayýn.
5. Yazýcý kartuþu yuvasýnýn alt kýsmýný temiz, nemli bir pamukla silin.
Kullandýðýnýz pamuklarýn üzerine herhangi bir mürekkep kalýntýsý
gelmeyene kadar bu iþlemi tekrarlayýn.
1. yazýcý kartuþu yuvasý 2. yazýcý kartuþu yuvasýnýn kenarlarý
6. Yazýcý kartuþlarýný yerlerine takýn ve yazýcýnýn üst kapaðýný kapatýn.
7. Güç kablosunu yazýcýnýn arkasýna tekrar baðlayýn.
8. Yazýcýyý açmak için Güç düðmesine basýn.
9. Yazýcý kartuþlarýný ayarlayýn.
Yazdýrýlan sayfalarda mürekkep çizgileri çýkmaya devam ederse, temizleme
adýmlarýný tekrar uygulayýn.
cilde ve giysilere bulaþan mürekkebi çýkarma
Cildinize ve giysilerinize bulaþan mürekkebi temizlemek için aþaðýdaki adýmlarý
izleyin:
mürekkebin bulaþtýðý yer...
lekeyi çýkarmak için bunu yapýn...
cilt
Kirlenen bölgeyi güçlü bir sabunla yýkayýn.
beyaz kumaþ
Kumaþý soðuk suda çamaþýr suyu
kullanarak yýkayýn.
renkli kumaþ
Kumaþý soðuk suda amonyak katkýlý
temizleme maddesi kullanarak yýkayýn.
Dikkat! Kumaþtan mürekkep çýkartmak için her zaman soðuk su
kullanýn. Ilýk veya sýcak su mürekkep lekesinin kumaþa iyice nüfuz
etmesine neden olabilir.
yazýcý gövdesinin bakýmý
Yazýcý, mürekkebi kaðýda ince bir sis þeklinde verdiði için, zaman içinde yazýcýnýn
kasasýnda ve etrafýndaki yüzeylerde mürekkep lekeleri oluþur. Lekeleri ve kurumuþ
mürekkebi yazýcýdan çýkarmak için yumuþak ve nemli bir bez kullanýn.
Yazýcýnýzý temizlerken aþaðýdaki ipuçlarýný göz önünde bulundurun:
●
●
●
Yazýcýnýn iç tarafýný temizlemeyin. Her türlü sývý maddeyi iç
kýsýmdan uzak tutun.
Ev temizliðinde kullanýlan malzemeler veya deterjan kesinlikle
kullanmayýn. Yazýcýnýn temizliðinde bu tür bir malzeme
kullanýlýrsa, yazýcýnýn dýþ yüzeylerini yumuþak ve suyla
nemlendirilmiþ bir bezle silin.
Üzerinde kartuþ yuvasýnýn ileri geri kaydýðý destek çubuðunu
yaðlamayýn. Yuva ileri geri hareket ederken ses çýkmasý normaldir.
yazýcý araçlarý
Yazýcý yazýlýmýnda, yazýcýnýn performansýný artýrabilmenizi saðlayan yararlý
araçlar bulunur.
Yazýcý araçlarýný kullanarak aþaðýdakileri yapabilirsiniz:
●
Tahmini mürekkep miktarýný görüntüleme.
●
Yazýcý kartuþlarýný temizleme.
●
Yazýcýyý ayarlama.
●
Sýnama sayfasý yazdýrma.
●
Gerekli diðer iþleri gerçekleþtirme.
Araçlara eriþmek için burayý týklatýn.
sorun giderme
●
yazýcý yazdýrma yapmýyor
●
kaðýt sýkýþmasý
●
kaðýtla ilgili sorunlar
●
baský kalitesi düþük
●
belge yanlýþ yazdýrýlýyor
●
fotoðraflar düzgün biçimde basýlmýyor
●
kenarlýksýz baský sorunlarý
●
güç ýþýðý yanýp sönüyor
●
yazýcý yavaþ çalýþýyor
●
hata iletileri
●
sorun yaþamaya devam ederseniz
yazýcý yazdýrma yapmýyor
aþaðýdakileri doðrulayýn
●
Yazýcý bir güç kaynaðýna baðlý durumda.
●
Kablo baðlantýlarý saðlam.
●
Yazýcý açýk.
●
Yazýcý kartuþlarý doðru takýlmýþ.
●
Kaðýt veya diðer yazdýrma ortamý Giriþ tepsisine doðru yüklenmiþ.
●
Yazýcý kapaðý kapalý.
●
Arka Eriþim Kapaðý takýlý.
güç ýþýðýný denetleyin
Güç ýþýðý yanýp sönüyorsa, yazýcýda bir hata olabilir.
Daha fazla bilgi için, bkz: güç ýþýðý yanýp sönüyor.
yazýcý kablo baðlantýsýný denetleyin
Yazýcý kablosu bir USB merkezine baðlýysa, bir yazdýrma çakýþmasý olabilir.
Çakýþmayý gidermenin iki yolu vardýr:
●
Yazýcýnýn USB kablosunu doðrudan bilgisayara baðlayýn veya
●
Yazdýrýrken, merkeze baðlý baþka USB aygýtlarýný kullanmayýn.
yazýcý açýlmýyorsa
Yazýcý çok fazla miktarda güç çekiyor olabilir.
1. Elektrik prizinden güç kablosunu çýkarýn.
2. Yaklaþýk 10 saniye bekleyin.
3. Güç kablosunu tekrar takýn.
4. Yazýcýyý açmak için Güç düðmesine basýn.
Yazýcý yine açýlmýyorsa, aþaðýdaki yönergeleri izleyin:
●
Yazýcýyý baþka bir elektrik prizine takýn veya
●
Yazýcýyý, akým regülatörü yerine doðrudan bir elektrik prizine takýn.
yazýcý hala yazdýrmýyorsa
Sorunu en iyi biçimde tanýmlayan konuyu seçin:
●
kaðýt sýkýþmasý
●
kaðýt bitti iletisi
●
ekranda hata iletisi
kaðýtla ilgili sorunlar
yazýcý ayný anda birden fazla kaðýda yazdýrýyor
kaðýt aðýrlýðý
Kaðýdýn aðýrlýðý önerilen aðýrlýktan az ise, yazýcý bir defada birden fazla kaðýda
yazdýrma yapabilir. Önerilen aðýrlýkta kaðýt kullanýn. Kaðýt aðýrlýðý özellikleri için,
yazýcý ile birlikte verilen baþvuru kýlavuzuna bakýn.
kaðýt düzgün biçimde yerleþtirilmemiþ olabilir
Kaðýt yazýcýnýn iyice arka tarafýna yerleþtirilmiþse yazýcý bir defada birden fazla
kaðýda yazdýrma yapabilir. Kaðýt tepsisine yeniden kaðýt yerleþtirin ve kaðýdý
gidebildiði kadar itin.
diðer kaðýt sorunlarý
●
Kaðýt sýkýþýklýðýný giderme yönergelerini görmek için burayý týklatýn.
●
Kaðýt bitti iletisi görüntülenirse, burayý týklatýn.
baský kalitesi düþük
çizgiler ve eksik satýrlar
Yazdýrdýðýnýz sayfalarda çizgiler veya noktalar eksikse ya da mürekkep çizgileri
çýkýyorsa, yazýcý kartuþlarýnda mürekkep az kalmýþtýr ya da kartuþlarýn
temizlenmiþ olmasý gerekmektedir.
baský soluk renkte
●
Siyah yazýcý kartuþu takýlý olup olmadýðýna bakýn.
Çýkýþlarýnýzdaki siyah beyaz metin ve resimler soluk görünüyorsa, yalnýzca
üç renkli yazýcý kartuþunu kullanýyor olabilirsiniz. Gerçek bir siyah beyaz
baský çözünürlüðü elde etmek için üç renkli kartuþa ek olarak bir de siyah
yazýcý kartuþu takýn.
●
Yazýcý kartuþlarýnda mürekkep az olup olmadýðýna bakýn.
Bir yazýcý kartuþunun mürekkebi azsa, yerine yeni kartuþ takýn. Doðru parça
numaralarý için, bkz: yazýcý kartuþlarý.
●
Koruyucu plastik bandýn yazýcý kartuþundan çýkarýlýp çýkarýlmadýðýna
bakýn.
1. plastik bant
●
Daha yüksek baský kalitesi kullanmayý deneyin.
mürekkep hacmini artýrýn
1. Geliþmiþ Özellikler iletiþim kutusunu açýn.
2. Mürekkep Hacmi ayarýný Koyu yönünde kaydýrýn.
3. Kuruma Süresi ayarýný Daha Çok yönünde kaydýrýn.
4. Tamam > Tamam düðmesini týklatýn.
sayfalar boþ yazdýrýlýyor
●
●
Koruyucu plastik bant hala yazýcý kartuþuna takýlý olabilir. Plastik bandýn
yazýcý kartuþundan çýkarýlýp çýkarýlmadýðýna bakýn.
Yazýcý kartuþlarýnda mürekkep az olabilir. Yazýcý kartuþunun birini ya da her
ikisini de deðiþtirin.
sayfada çok fazla ya da çok az mürekkep var
mürekkep hacmini ve kuruma süresini ayarlayýn
1. Geliþmiþ Özellikler iletiþim kutusunu açýn.
2. Mürekkep Hacmi ayarýný Açýk veya Koyu yönünde kaydýrýn.
Mürekkep hacmini artýrýrsanýz, Kuruma Süresi ayarýný
Daha Çok yönünde kaydýrarak mürekkep bulaþmasýný
engelleyin.
3. Tamam düðmesini ve sonra yeniden Tamam düðmesini týklatýn.
belge yanlýþ yazdýrýlýyor
metin ve resimler hatalý hizalanmýþ
Çýkýþlarýnýzdaki metin ve resimler hatalý hizalanmýþsa, yazýcýyý ayarlayýn.
belge yazdýrýlýrken ortaya hizalanmýyor veya yazdýrýlanlar eðik çýkýyor
1. Kaðýdýn Giriþ tepsisine doðru olarak yerleþtirildiðinden emin olun.
2. Kaðýt kýlavuzunun kaðýda tam olarak dayandýðýndan emin olun.
3. Belgeyi yeniden yazdýrýn.
zarf eðik yazdýrýlýyor
1. Giriþ tepsisine yerleþtirmeden önce zarfýn kapaðýný içine sokun.
2. Kaðýt kýlavuzunun zarfa tam olarak dayandýðýndan emin olun.
3. Zarfý yeniden yazdýrýn.
belgenin bazý kýsýmlarý eksik veya yanlýþ yere yazdýrýlýyor
Yazýcý Özellikleri iletiþim kutusunu açýn ve aþaðýdaki seçenekleri onaylayýn:
sekme
ayar
Temeller
Yön: Kaðýt yönünün doðru olup olmadýðýna bakýn
Kaðýt/
Kalite
Boyut: Kaðýt boyutunun doðru olup olmadýðýna bakýn
Etkiler
Sýðacak Þekilde Ölçekle: Metni ve çizimleri kaðýda göre
ölçeklendirmek için seçin
Son Ýþlem
Poster Yazdýrma: Kapalý seçeneðinin iþaretli olup
olmadýðýna bakýn
çýkýþ yeni yazdýrma ayarlarýný yansýtmýyor
Yazýcýnýn varsayýlan ayarlarý, yazýlým uygulamasýnýn yazdýrma ayarlarýndan
farklý olabilir. Yazýlým uygulamasýndan uygun yazdýrma ayarlarýný seçin.
fotoðraflar düzgün biçimde basýlmýyor
kaðýt tepsisini kontrol edin
1. Fotoðraf kaðýdýnýn yazdýrýlacak yüzü aþaðý gelecek biçimde Giriþ tepsisine
yerleþtirildiðinden emin olun.
2. Kaðýdý duruncaya kadar içeri doðru itin.
3. Kaðýt kýlavuzunu tam olarak kaðýda yaslanacak biçimde kaydýrýn.
yazýcý özelliklerini gözden geçirin
Yazýcý Özellikleri iletiþim kutusunu açýn ve aþaðýdaki seçenekleri onaylayýn:
sekme
ayar
Kaðýt/
Kalite
Boyut: Uygun boyut
Tür: Fotoðraf Kaðýdý
Baský Kalitesi: En Ýyi
kenarlýksýz baský sorunlarý
görüntü tam ortalanarak yazdýrýlmýyor
çýkýþýnýz böyle görünüyorsa
aþaðýdakileri yapýn...
1. Kaðýdý düzgün biçimde Giriþ tepsisine yerleþtirin.
2. Kaðýt kýlavuzunun kartlara ya da fotoðraf kaðýdýna tam olarak
dayandýðýndan emin olun.
3. Kaðýt türüne göre yükleme yönergelerini izleyin.
Bkz: kenarlýksýz baský.
kenarlýk görüntünün üst tarafýnda
çýkýþýnýz böyle görünüyorsa
aþaðýdakileri yapýn...
Yazýcýnýzý ayarlayýn.
kenarlýk görüntünün yan tarafýnda
çýkýþýnýz böyle görünüyorsa
aþaðýdakileri yapýn...
Yazýcýnýzý ayarlayýn.
görüntü, kprm ucun üzerinde
çýkýþýnýz böyle görünüyorsa
aþaðýdakileri yapýn...
Yazýcýnýzý ayarlayýn.
mürekkep lekeleri
çýkýþýnýzda mürekkep lekeleri varsa
Çýkýþlarýnýzýn arka yüzünde mürekkep bulaþmasý oluþabilir ya da kaðýtlar yapýþýk
olarak çýkabilir.
aþaðýdakileri yapýn...
1. Geliþmiþ Özellikler iletiþim kutusunu açýn.
2. Kuruma Süresi ayarýný Daha Çok yönünde kaydýrýn.
3. Mürekkep Hacmi ayarýný Açýk yönünde kaydýrýn.
Görüntünün renkleri açýlabilir.
4. Tamam düðmesini týklatýn.
Sorun devam ederse:
1. Kenarlýksýz baský ortamlarýný kaldýrýp Giriþ tepsisine düz kaðýt yerleþtirin.
2. Yazdýrma Ýptal düðmesini, yazýcý otomatik sýnama sayfasý yazdýrmaya
baþlayýncaya dek basýlý tutun, sonra býrakýn.
3. Otomatik sýnama sonucunda kaðýdýn arka yüzünde hiç mürekkep bulaþmasý
olmayýncaya dek 2. adýmý yineleyin.
yazýcý yavaþ çalýþýyor
Yazýcýnýn çalýþmasýný yavaþlatan çeþitli nedenler vardýr.
birden fazla yazýlým uygulamasý açýk durumda
Bilgisayarda, yazýcýnýn kendi en iyi hýzýný kullanarak yazdýrma yapmasý için yeterli
kaynak yok.
Yazýcý hýzýný artýrmak için, yazdýrma sýrasýnda tüm kullanýlmayan yazýlým
uygulamalarýný kapatýn.
karmaþýk belgeler, grafik veya fotoðraf yazdýrýlýyor
Grafik veya fotoðraf içeren belgeler metin içeren belgelere oranla daha yavaþ
yazdýrýlýr.
Belgenizin normal koþullarda yazdýrýlmasý için bilgisayarýnýzýn yeterli belleði ya da
disk alaný yoksa, Düþük Bellek Modu'nu kullanabilirsiniz. Bu seçeneðin kullanýlmasý,
çýkýþýn kalitesini düþürebilir. Ayrýca Düþük Bellek Modu, 4800 x 1200 en iyi duruma
getirilmiþ dpi yazdýrma ayarýný devre dýþý býrakýr.
Düþük Bellek Modu'nu etkinleþtirmek için:
1. Yazýcý Özellikleri iletiþim kutusunu açýn.
2. Temeller sekmesini ve daha sonra Geliþmiþ Özellikler düðmesini týklatýn.
3. Düþük Bellek Modu'nu seçin.
4. Belgeyi yazdýrýn.
yazýcý sürücüsü çok eski
Yüklü olan yazýcý sürücüsü eski olabilir.
Yazýcý sürücüsünü güncelleþtirme hakkýnda bilgi için burayý týklatýn.
bilgisayar, sistem gereksinimlerini karþýlamýyor
Yazýcýnýzda yeterli RAM ya da sabit diskinizde yeterince boþ alan yoksa, yazýcý
iþlem süresi uzar.
1. Bilgisayardaki sabit disk alanýnýn, RAM ve iþlemci hýzýnýn, sistem
gereksinimlerine uyup uymadýðýna bakýn.
2. Sabit diskinizde yer açýn.
yazýcý yedek mürekkep modunda
Yazýcý yedek mürekkep modunda ise daha yavaþ yazdýrýr.
Yazdýrma hýzýný artýrmak için, yazýcýnýzda iki kartuþ kullanýn.
minimum sistem gereksinimleri
Bilgisayarýnýz aþaðýdaki minimum gereksinimleri karþýlamalýdýr:
Microsoft Windows XP
Minimum iþlemci hýzý: Pentium 233 MHz
Gereken RAM: 128 MB
Gereken boþ sabit disk alaný: 40 MB*
Microsoft Windows 98, Me
Minimum iþlemci hýzý: Pentium 150 MHz
Gereken RAM: 32 MB
Gereken boþ sabit disk alaný: 40 MB*
Microsoft Windows 2000 Professional
Minimum iþlemci hýzý: Pentium 133 MHz
Gereken RAM: 64 MB
Gereken boþ sabit disk alaný: 40 MB*
* Fotoðraf yazdýrýyorsanýz veya çok yüksek çözünürlükte (4800 x 1200 en iyi
duruma getirilmiþ dpi) yazdýrma yapýyorsanýz, ek sabit disk alanýna
gereksiniminiz olur.
sorun yaþamaya devam ederseniz
Sorun giderme konularýný araþtýrdýktan sonra sorun yaþamaya devam ediyorsanýz,
bilgisayarýnýzý kapatýp yeniden baþlatýn.
Bilgisayarýnýzý yeniden baþlattýktan sonra sorun yaþamaya devam ederseniz, www.
hp.com/support adresinde HP müþteri desteðine baþvurun.
özellikler
●
minimum sistem gereksinimleri
●
çevre beyaný
●
yazýcý kartuþu geri dönüþüm programý
çevre beyaný
Hewlett-Packard, ofis ortamlarýnda ve yazýcýlarýn üretildiði, sevkiyatlarýnýn
yapýldýðý ve kullanýldýðý yerlerde meydana gelebilecek olumsuz etkileri en aza
indirmek amacýyla Deskjet yazýcýlarýn tasarýmlarýný sürekli olarak geliþtirmektedir.
parçalara ayýrma ve imha etme
Kaðýt kullanýmý: Yazýcýnýn iki taraflý yazdýrma özelliði, kaðýt tüketimini ve doðal
kaynaklara olan gereksinimi azaltýr. Bu yazýcýda DIN 19 309 yönetmeliðine uygun
olarak, geri dönüþtürülmüþ kaðýt kullanýlabilir.
Geri dönüþtürülmüþ kaðýt: Bu yazýcýnýn belgelerinin basýmýnda geri
dönüþtürülmüþ kaðýt kullanýlmýþtýr.
Ozon: Hewlett-Packard üretim iþlemlerinde CFC gazlarý gibi ozon tabakasýna zarar
veren kimyasal maddeler kullanýlmamaktadýr.
geri dönüþtürme
Bu yazýcýnýn tasarýmý geri dönüþtürmeye uygundur. Yazýcýnýn güvenli bir þekilde
iþlevlerini yerine getirerek çalýþmasý saðlanýrken, olabildiðince az malzeme
kullanýlmýþtýr. Birbirine benzemeyen malzemeler kolaylýkla birbirinden ayrýlacak
þekilde tasarlanmýþtýr. Malzemeleri birbirine baðlayan parçalar ve diðer
baðlantýlarýn yeri kolayca bulunabilir, eriþilebilir ve en bilinen aletler kullanýlarak
çýkarýlabilir. Önemli parçalar, kolayca çýkarýlýp onarýlabilmeleri için, kolay bir
þekilde eriþilebilecek biçimde tasarlanmýþtýr.
Yazýcý ambalajý: Bu yazýcýnýn ambalajýnda kullanýlan malzemeler en düþük
maliyetle en yüksek korumayý saðlayan, çevre üzerindeki olumsuz etkiyi en aza
indirgeyen ve kolayca geri dönüþtürülebilen malzemelerdir. HP Deskjet yazýcýnýn
sade tasarýmý, ambalaj malzemelerinde tasarruf saðlarken, olasý ürün hasarlarýnýn
en aza indirgenmesine de katkýda bulunmaktadýr.
Plastik parçalar: Tüm önemli plastik malzemeler ve parçalar uluslararasý
standartlara uygun olarak iþaretlenmiþtir. Bu yazýcýnýn içinde ve kasasýnda
kullanýlan plastik parçalarýn tamamý teknik olarak geri dönüþtürülebilir özelliktedir
ve hepsinde tek polimer kullanýlmýþtýr.
Ürünün ömrünü uzatma: HP Deskjet yazýcýnýzýn uzun süre kullanýlmasýný
saðlamak için HP aþaðýdaki hizmetleri sunmaktadýr:
●
●
Uzatýlmýþ garanti: Ayrýntýlarý, yazýcýnýz ile birlikte verilen baþvuru
kýlavuzunda bulabilirsiniz.
Yedek parçalar ve kullanýlan sarf malzemeleri, ilgili model üretiminin
durdurulduðu tarihten itibaren üç (3) yýl süreyle bulunabilir.
●
Ürünün geri alýnmasý: Bu üründen artýk yararlanamadýðýnýz zaman, HP'ye
geri vermek için www.hp.com/recycle adresini ziyaret edin. Boþ yazýcý
kartuþlarýný HP'ye geri vermek için, bkz: yazýcý kartuþu geri dönüþüm
programý.
Uzatýlmýþ garanti ve ürünün geri alýnmasý seçenekleri tüm
ülkelerde/bölgelerde kullanýlmaz.
enerji tüketimi
Bu yazýcý enerji tüketiminde tasarruf saðlamak amacý gözetilerek tasarlanmýþtýr.
Böylelikle, yalnýzca doðal kaynaklardan tasarrufta bulunmakla kalmayýp, ayný
zamanda yazýcýnýn yüksek performansýný etkilemeden para tasarrufunda da
bulunmuþ olursunuz.
Bu ürün Energy Star® Programý'na dahildir. ENERGY STAR, enerji tasarrufunda
bulunan ofis ürünleri geliþtirmeyi teþvik etmek amacýyla kurulmuþ, gönüllü bir
programdýr.
ENERGY STAR, U.S. Environmental Protection Agency'nin (ABD Çevre Koruma
Kurumu) ABD kayýtlý hizmet markasýdýr. Bir ENERGY STAR ortaðý olan HewlettPackard Company, bu ürünün enerji tasarrufu konusunda ENERGY STAR
Yönergeleri'ne uygun olduðunu beyan eder.
Yazýcý bekleme modunda iken enerji tüketimi: Enerji tüketimi özellikleri için
baþvuru kýlavuzuna bakýn.
Yazýcý kapalý modda iken enerji tüketimi: Yazýcý kapalýyken çok düþük
miktarda enerji tüketmeye devam eder. Bu enerji tüketimini engellemek için
yazýcýyý kapattýktan sonra, cihazýn fiþini elektrik prizinden çekin.