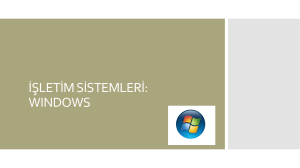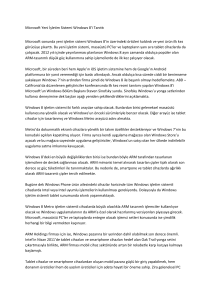bilişim teknolojileri sunucu servisleri
advertisement

T.C. MİLLÎ EĞİTİM BAKANLIĞI BİLİŞİM TEKNOLOJİLERİ SUNUCU SERVİSLERİ Ankara, 2016 Bu modül, mesleki ve teknik eğitim okul/kurumlarında uygulanan Çerçeve Öğretim Programlarında yer alan yeterlikleri kazandırmaya yönelik olarak öğrencilere rehberlik etmek amacıyla hazırlanmış bireysel öğrenme materyalidir. Millî Eğitim Bakanlığınca ücretsiz olarak verilmiştir. PARA İLE SATILMAZ. İÇİNDEKİLER AÇIKLAMALAR ................................................................................................................... iii GİRİŞ ....................................................................................................................................... 1 ÖĞRENME FAALİYETİ–1 .................................................................................................... 3 1. DOSYA HİZMETİ ............................................................................................................... 3 1.1. Dosya Sunucusu ............................................................................................................ 3 1.2. Dağıtılmış Dosya Sistemi (Distributed File System) .................................................... 7 1.2.1. Dağıtılmış Dosya Sisteminin Kurulumu ................................................................ 8 1.2.2. Dağıtılmış Dosya Sistemi Kullanarak Paylaşım Yapma ..................................... 10 1.3. Dosya Sunucusu Kaynak Yöneticisi ........................................................................... 18 1.3.1. Dosya Sunucusu Kaynak Yöneticisinin Kurulumu ............................................. 18 1.3.2. Dosya Sunucusu Kaynak Yöneticisinin Kullanımı ............................................. 21 1.4. Ağ Dosya Sistemi Hizmeti .......................................................................................... 31 1.5. Windows Arama Hizmeti............................................................................................ 31 UYGULAMA FAALİYETİ .............................................................................................. 34 ÖLÇME VE DEĞERLENDİRME .................................................................................... 35 ÖĞRENME FAALİYETİ–2 .................................................................................................. 37 2. WİNDOWS DAĞITIM HİZMETLERİ ............................................................................. 37 2.1. Windows Dağıtım Hizmetlerinin Kurulumu ve Yapılandırılması .............................. 37 2.1.1. Windows Dağıtım Hizmetlerinin Kurulumu ....................................................... 37 2.1.2. Windows Dağıtım Hizmetlerinin Yapılandırılması ............................................. 41 2.2. Yükleme Yansıması Oluşturma .................................................................................. 47 2.3. Ön Yükleme Yansıması Oluşturma ............................................................................ 51 2.4. Komut Satırından WDS Yönetimi .............................................................................. 55 UYGULAMA FAALİYETİ .............................................................................................. 56 ÖLÇME VE DEĞERLENDİRME .................................................................................... 57 ÖĞRENME FAALİYETİ–3 .................................................................................................. 59 3. WINDOWS SERVER PERFORMANS YÖNETİMİ........................................................ 59 3.1. Windows Güvenilirlik ve Performans İzleyicisi ......................................................... 59 3.1.1. İzleme Araçları .................................................................................................... 64 3.1.2. Veri Toplama Kümeleri ....................................................................................... 69 3.1.3. Raporlar ............................................................................................................... 71 3.2. Olay Görüntüleyicisi ................................................................................................... 71 UYGULAMA FAALİYETİ .............................................................................................. 77 ÖLÇME VE DEĞERLENDİRME .................................................................................... 78 MODÜL DEĞERLENDİRME .............................................................................................. 80 CEVAP ANAHTARLARI ..................................................................................................... 83 KAYNAKÇA ......................................................................................................................... 85 ii AÇIKLAMALAR AÇIKLAMALAR ALAN DAL/MESLEK MODÜLÜN ADI MODÜLÜN TANIMI SÜRE ÖN KOŞUL YETERLİK MODÜLÜN AMACI EĞİTİM ÖĞRETİM ORTAMLARI VE DONANIMLARI ÖLÇME VE DEĞERLENDİRME Bilişim Teknolojileri Ağ İşletmenliği Sunucu Servisleri Sunucu hizmetlerinin kurulumu ve yönetimi becerilerinin kazandırıldığı bir öğrenme materyalidir. 40/32 Sunucu Rolleri modülünü tamamlamış olmak Sunucu hizmetlerini kurmak ve yönetmek Genel Amaç Bu modül ile gerekli ortam sağlandığında; dosya ve dağıtım hizmetlerini yönetebilecek, sunucunun performansını kontrol edebileceksiniz. Amaçlar 1. Dosya hizmetlerini yönetebileceksiniz. 2. Windows dağıtım hizmetlerini kullanabileceksiniz. 3. Sunucu performansını kontrol edebileceksiniz. Ortam: Bilgisayar laboratuvarı Donanım: Sunucu işletim sistemi kurulumunu destekleyen nitelikte bilgisayar, sunucu işletim sistemi kurulum ortamı (CD, DVD, vb.), internet Modül içinde yer alan her öğrenme faaliyetinden sonra verilen ölçme araçları ile kendinizi değerlendireceksiniz. Öğretmen, modül sonunda ölçme aracı (çoktan seçmeli test, doğru-yanlış testi, boşluk doldurma, eşleştirme vb.) kullanarak modül uygulamaları ile kazandığınız bilgi ve becerileri ölçerek sizi değerlendirecektir. iii GİRİŞ GİRİŞ Sevgili Öğrenci, Sunucu işletim sistemleri, ağ üzerindeki kaynakları kullanıcılara uygun izinlerle paylaştıran, yönetimde verimliliği hedefleyen güçlü sistemlerdir. Bir firmada bilgisayar ve kullanıcılar arttıkça bunların yönetimi ve denetimi zorlaşmaktadır. Bir ya da daha çok bilgisayarın, sunucu bilgisayara bağlanması ağ yönetimini ve bilgisayarların ağ üzerinde disk kaynaklarına erişimiyle ilgili düzenlemelerin yapılmasını zorunlu kılar. Sunucuya bağlanacak kişiler bir kullanıcı hesabı almak zorundadırlar. Yönetici kullanıcı grup hesapları oluşturur ve hangi kullanıcının hangi kaynaklara ve hangi dosyalara ulaşabileceğini belirler. Bir firmada, tek bilgisayar için basit ve kısa süren bir işlem olan işletim sistemi kurma işlemi, bilgisayar ve kullanıcı sayısı artıkça işin içinden çıkılmaz derecede zaman alacak bir iş hâline gelmektedir. Bu gibi durumlarda sistem yöneticisi tarafından yapılandırılacak olan Windows Dağıtım Hizmetleri ile işletim sistemi kurulacak olan istemci, ağ üzerinden sunucudaki yansımalara ulaşır ve ağ üzerinden işletim sistemi kurulumu gerçekleştirilebilir. Varsayılan olarak bir sunucunun uzun süre kapatılmadan hizmet vermesi beklenir. Bu yüzden sunucunun sürekli olarak izlenmesi, performans ve kararlılık değerlerinin kontrol altında tutulması gerekir. Bu modül sonunda, ağ üzerindeki paylaştırılmış klasörleri tek bir sunucu üzerinde kontrol edilmesini sağlayan Dosya Hizmetlerinin kurulum ve yönetilmesini, ağ üzerinden işletim sistemi yansımalarının oluşturulma ve dağıtılmasını sağlayan Windows Dağıtım Hizmetlerinin kurulum ve yönetilmesini, işletim sistemi performans ve kararlılık değerlerinin izlenmesini ve olay günlüklerinin incelenmesini öğreneceksiniz. 1 2 ÖĞRENME FAALİYETİ–1 ÖĞRENME FAALİYETİ–1 AMAÇ Dosya hizmetlerini kurup, yönetebileceksiniz. ARAŞTIRMA Dosya hizmetleri rolünün alt hizmetlerini ve kullanım amaçlarını araştırınız. Topladığınız bilgileri rapor hâline getiriniz. Hazırladığınız raporu sınıfta öğretmeninize ve arkadaşlarınıza sununuz. 1. DOSYA HİZMETİ 1.1. Dosya Sunucusu Dosya sunucusu, sunucu üzerinde paylaşılmış klasörlere istenen dosya türlerinin yazılmasına, oluşturulmasına ve belirli dosya kotaları oluşturulmasına yarayan bir uygulamadır. Dosya sunucusu ile paylaşıma açılan klasörlere kota uygulanabilir. Ağ ortamında paylaştırılan dosyalara çeşitli yetki seviyelerinde erişmek, onlar üzerinde işlem yapmak veya belirli dosyaların bu bölümlerde saklanması için kullanılabilir. Örneğin, *.xls, *.doc gibi uzantılara sahip dosyalar, sunucu üzerinde korunabilirken *.mp3, *.avi gibi dosyalar engellenebilir. Dosya sunucusunu kurmak için Sunucu Yöneticisindeki Roller alanında yer alan Rol Ekle seçeneğine tıklayın. 3 Resim 1.1: Rol ekleme sihirbazını çalıştırma Sunucu Rolleri alanındaki Dosya Hizmetleri seçeneğini seçin ve ileri düğmesine tıklayın. Resim 1.2: Dosya hizmeti rolünün seçimi 4 Şu an sadece Dosya sunucusu kurulacağı için eklenebilecek rol hizmetleri alanından Dosya Sunucusunu seçin ve ileri düğmesine tıklayın. Resim 1.3: Dosya sunucusu hizmetinin seçimi Onay alanında rolün yüklenmesi hakkında bilgiler yer almaktadır. Yükle düğmesine tıkladığınızda dosya sunucusu yüklenmeye başlayacaktır. 5 Resim 1.4: Onay ekranı Bir sonraki ekranda, görüntülenmektedir. yükleme işleminin başarılı bir Resim 1.5: Sonuç ekranı 6 şekilde sonuçlandığı 1.2. Dağıtılmış Dosya Sistemi (Distributed File System) Dağıtılmış dosya sistemi (Distributed File System - DFS), gerçek bir dosya sistemi değildir. DFS kullanıcılara, gerçek bir diskteki gibi görünen mantıksal bir dosya sistemi sunar. Ama bu dosya sisteminin içindeki ögeler, aslında çok sayıda bilgisayar üzerinde bulunuyor olabilir. DFS kullanarak ağ üzerinde paylaştırılmış olan tüm kaynakları tek bir çatı altında toplayıp ağ kullanıcılarının hizmetine tek paylaşımla sunulabilir. Bu sayede kullanıcılar, ulaşmak istedikleri paylaştırılmış kaynaklara daha hızlı bir şekilde erişebilirler. Çünkü bütün kaynakların yerini tek tek bilmek yerine, sadece DFS Root’a erişerek buradan diledikleri dosyaya erişebileceklerdir. DFS bir nevi kısa yol mantığı ile çalışan bir servistir. Resim 1.6: Dağıtılmış dosya sistemi Yukarıdaki örnekte, 3 bilgisayar üzerinde paylaşılan klasörler bulunmaktadır. Kullanıcılar paylaşılan her klasör için bilgisayar adı ve paylaşım klasörünün adını bilmek zorundadır. DFS ile klasör bilgileri, tek bir başlık ve sunucu adı altında paylaştırıldığından klasörlere erişecek olan kullanıcıların gerçek klasör yolunu bilmelerine gerek kalmaz. DFS bunun yanında dosyaların yedekli olarak çalışmasını ve birbiriyle senkronize olmalarını da sağlar.DFS’nin yapısı aşağıdaki parçalardan oluşmaktadır. DFS Root:Kullanıcılar tarafından görülen asıl isimdir. DFS Root, DFS hiyerarşisinin başlangıç noktasıdır ve bu root’un altına diğer bilgisayarlardaki paylaşılmış klasörlerbağlanır. DFS Link: Çatı altında paylaşılmış klasör veya dosya açmaya çalışıldığında direk olarak dosya yada klasöre ulaştıran bağlantıdır. DFS Target: DFS root altına bağlanan paylaştırılmış klasördür. DFSReplica: İki farklı sunucuda aynı içeriği sunan paylaştırılmış klasördür. 7 1.2.1. Dağıtılmış Dosya Sisteminin Kurulumu Windows Server 2008 üzerine DFS hizmetini eklemek için Sunucu Yöneticisindeki Rol Hizmetleri Ekle seçeneğine tıklayın. Resim 1.7: Rol hizmeti ekleme Açılan rol hizmetleri alanından Dağıtılmış Dosya Sistemi, DFS Ad Alanları, DFS Çoğaltma seçeneklerini seçin. DFS Ad Alanları; farklı sunucularda bulunan paylaştırılmış klasörlerin, tek bir yapı altında toplanmasını sağlar. DFS Çoğaltma ise, birden fazla sunucuda bulunan klasörlerin eşitlenmesini sağlar. 8 Resim 1.8: Rol hizmetlerinin seçimi DFS ad alanını, DFS yönetimi ile yapılandırmak için ikinci seçeneği seçin ve İleri düğmesine tıklayın Resim 1.9: Ad alanı oluşturma ekranı 9 Onay alanında rol hizmeti hakkında bilgiler görüntülenmektedir. Yükle düğmesine tıkladığınızda kurulum işlemi başlayacaktır. Resim 1.10: Yüklemeye başlama 1.2.2. Dağıtılmış Dosya Sistemi Kullanarak Paylaşım Yapma Sunucu üzerinde DFS kurulumu gerçekleştirildikten sonra DFS Yönetimini kullanarak sanal klasör adlarının oluşturulmasını ve dosya paylaştırma işlemlerini tanımlayabilirsiniz. DFS yönetimini açmak için Yönetimsel Araçlar içinden DFS Management seçeneğine tıklayın. 10 Resim 1.11: DFS yönetimini başlatma DFS’ de sanal klasör tanımlamak için AdAlanları seçeneğine sağ tıklayın ve açılan menüden Yeni Ad Alanı seçeneğini seçin. Resim 1.12: Yeni ad alanı oluşturma Yeni Ad Alanı sihirbazının ilk ekranında ad alanını barındıracak sunucu adının girilmesi istenmektedir. Bu alana sunucunun adını yazın ve İleri düğmesine tıklayın. 11 Resim 1.13: Ad alanı sunucusu Bir sonraki ekranda, istemci bilgisayarların paylaşıma ulaşırken kullanacakları adın girilmesi istenmektedir. Buraya uygun bir ad yazarak devam edebilirsiniz. Paylaşılan klasörün yerel yolunu ve izinleri gibi ayarlarını değiştirmek için Ayarları Düzenle düğmesini kullanabilirsiniz. Resim 1.14: Ad alanı adı ve ayarları 12 Ayarları düzenle düğmesine tıkladığınızda açılan pencere ile paylaşılan klasörün yolunu değiştirebilirsiniz. Ayrıca izinler alanı ile paylaşılan klasörün izinlerini düzenleyebilirsiniz. Resim 1.15: Ad alanı ayarları Sihirbazın sonraki ekranında ad alanının türü seçilecektir. 2 çeşit ad alanı oluşumu vardır. Bunlar; Etki alanı tabanlı ad alanı: Etki alanı üzerindeki paylaşımların yönetilmesini sağlamak için kullanılır. DFS oluşturulacak sunucu bir etki alanı üyesi olmak zorundadır. Bütün DFS bilgileri, Active Directory veri tabanında tutulur. Aynı sunucu üzerinde birden fazla DFS root oluşturulabilir. Tek başına ad alanı:Etki alanından bağımsız çalışma grubu yapılarında kullanılır. Active Directory kullanmaz. Bir sunucu üzerinde birden fazla DFS Root oluşturulmaz. Dosya Çoğaltma Servisi aracılığıyla otomatik eşitlemeyi desteklemez. Örnekte; sunucu bir etki alanına dâhil olmadığı için Tek başınaad alanıseçeneği seçilmiştir. Kullanıcıların paylaşıma erişirken kullanacağı yolun önizlemesi de burada görüntülenmektedir. 13 Resim 1.16: Ad alanı türünün seçimi Sonraki adımda yapılan hazırlıkları özetleyen bilgi ekranı görüntülenmektedir. Bilgileri kontrol edip doğruluğuna emin olduktan sonra Oluştur düğmesini tıklayabilirsiniz. Resim 1.17: Ad alanı yapılandırma bilgilerinin görüntülenmesi 14 Son olarak, oluşturma işleminin nasıl sonuçlandığına dair bir bilgi ekranı görüntülenmektedir. Kapat düğmesine tıklayarak sihirbaz sonlandırılır. Resim 1.18: Sonuç ekranı DFS üzerinde bir ad alanı oluşturduktan sonra paylaşım işlemi yapılması gerekir. Paylaşım işlemi için oluşturulan ad alanı seçildikten sonra Eylemler panelinden Yeni Klasör seçeneğine tıklayın. 15 Resim 1.19: Paylaşım klasörü oluşturma Açılan pencere ile paylaşım verilecek klasör için bir isim verilir. Daha sonra Ekle düğmesine tıklayarak klasör hedefi eklenir. Burada hedefi belirlemek için Gözat düğmesine tıklanmalıdır. Resim 1.20: Paylaşım klasörünü adının ve klasör yolunun belirtilmesi 16 Açılan pencerede, paylaşılan klasörler alanında, paylaşılan klasör görüntülenmektedir. Yeni Paylaşılan Klasör düğmesine tıklayarak yeni paylaşım klasörleri ekleyebilirsiniz. Paylaşım işlemi için klasörü seçin ve Tamam düğmesine tıklayın. Resim 1.21: Paylaşım klasörünün seçimi Yeni klasör penceresinde klasör için hedefin belirlendiğini görebilirsiniz. Tamam düğmesine tıkladığınızda DFS üzerinde paylaştırma işlemi tamamlanmıştır. Resim 1.22: Paylaştırma işleminin tamamlanması 17 İstemciler, paylaşılan klasörlere, \\DosyaSunucusuAdı\SanalAdAlanı bağlantısını kullanarak ulaşabilirler. Çoğaltma işlemi iki farklı sunucuda olan klasörleri eşitlemek için kullanılır. DFS çoğaltmasını yapılandırmak için Klasör Çoğaltma Sihirbazı kullanılır. Resim 1.23: DFS yönetimi Ayrıca komut satırı uygulaması olan dfsutil ile DFS’yi yapılandırabilir, DFS ad alanlarını yedekleyebilir, geri yükleyebilir, kopyalayabilir ve DFS’de sorun giderme işlemlerini yapabilirsiniz. 1.3. Dosya Sunucusu Kaynak Yöneticisi Dosya Sunucusu Kaynak Yöneticisi(File Server Resource Manager - FSRM), Windows Server 2008 işletim sisteminde, yöneticilerin birimler ve klasörler için depolama alanı sınırları belirlemelerine, kullanıcıların sunuculara belirli dosya türlerini kaydetmelerini engellemelerine ve kapsamlı depolama alanı raporları oluşturmalarına olanak veren bir araç paketidir. 1.3.1. Dosya Sunucusu Kaynak Yöneticisinin Kurulumu FSRM’ nin kurulumu için Sunucu Yöneticisinden Rol Hizmetleri Ekle seçeneğine tıklayın. Açılan sihirbazdan, Dosya Sunucusu Kaynak Yöneticisini seçin ve İleri düğmesini tıklayın. 18 Resim 1.24: Dosya sunucusu kaynak yöneticisinin seçimi Gelen ekranda FSRM tarafından yönetilecek diskin seçilmesi gerekir. Seçenekler düğmesine tıklayarak disk kullanım kotasını ve raporları düzenleyebilirsiniz. Resim 1.25: Yönetilecek diskin seçimi 19 Bir sonraki ekranda yerel disk ile ilgili oluşturulacak raporların depolanacağı klasörün tanımlanması yapılır. Raporları e-posta ile al seçeneği ile oluşturulan raporlar, belirtilen e-posta adresine iletilebilir. Gerekli klasör tanımlamalarını yaptıktan sonra İleri düğmesine tıklanır. Resim 1.26: Oluşturulacak raporların kayıt yerinin seçimi Onay penceresinde, yapılan ayarlamaların özetlendiği bilgiler görüntülenir. Bilgileri doğruladıktan sonra Yükle düğmesine tıklayarak kurulum işlemini başlatabilirsiniz. Resim 1.27: Yapılandırma bilgilerinin görüntülenmesi 20 Sonuçlar penceresinde, kurulum sürecinin başarısı hakkında bilgi görüntülenir. Kapat düğmesine tıklayarak sihirbazı kapatabilirsiniz. Resim 1.28: Kurulumun tamamlanması 1.3.2. Dosya Sunucusu Kaynak Yöneticisinin Kullanımı Dosya Sunucusu Kaynak Yöneticisini görüntülemek için Yönetimsel Araçları kullanabilirsiniz. Resim 1.29: Dosya sunucusu kaynak yöneticisinin başlatılması 21 FSRM ile Kota Yönetimi, Dosya Filtreleme Yönetimi ve Depolama Raporları Yönetimi gibi işlemler gerçekleştirilir. Resim 1.30: Dosya sunucusu kaynak yöneticisi 1.3.2.1. Kota Yönetimi Kota yönetimi ile yerel disk alanları veya klasör üzerinde belirli kota limitleri verilip bu alanların yönetimi yapılabilir. Yeni kotalar oluşturulabileceği gibi varsayılan olarak gelen şablon kotalarda kullanılabilir. 22 Resim 1.31: Kota yönetimi Yeni bir kota oluşturmak için Kotalar’a sağ tıklayın ve açılan menüden Kota Oluştur seçeneğine tıklayın. Resim 1.32: Yeni kota oluşturma 23 Açılan penceredeki Kota Yolu alanında Gözat düğmesi ile kota işleminin uygulanacağı yerel diski veya klasörü seçebilirsiniz. “Kota özelliklerini nasıl yapılandırmak istiyorsunuz?” alanı ile şablondan kota türetebilir veya özel kota oluşturabilirsiniz. Örnekte E diskinde yer alan Arşiv klasörü kota yolu olarak ayarlanmış ve Kullanıcı için 200 MB Sınırlı Raporlar kotası seçilmiştir. Oluştur düğmesine tıklandığında belirtilen klasör için kota oluşturulacaktır. Resim 1.33: Kota ayarlarının yapılması 1.3.2.2. Dosya Filtreleme Yönetimi Bu özellik kullanılarak dosya sunucusu üzerinde istenilen dosyaların depolanması veya depolanmaması sağlanabilir. Örneğin *.doc, *.xls dosyalarına izin verilirken *.mp3, *.avi dosyalarını engelleyebilirsiniz. Bu özellikte de varsayılan olarak gelen bazı şablonlar bulunmaktadır. İsterseniz bu şablonları kullanabilir veya kendiniz oluşturabilirsiniz.Dosya Grupları seçeneği ile de engellenecek dosya gruplarını oluşturabilirsiniz. 24 Resim 1.34: Dosya filtreleme Yeni bir dosya filtresi oluşturmak için Dosya Filtresine sağ tıklayın ve açılan menüden Dosya Filtresi Oluştur seçeneğine tıklayın. Resim 1.35: Dosya filtresi oluşturma 25 Açılan penceredeki Dosya Filtresi Yolu alanı ile filtre uygulanacak yerel diski veya klasörü seçebilirsiniz. Yapılandırma alanında isterseniz şablondan türetebilir, isterseniz Özel Özellikler düğmesine tıklayarak kendiniz yapılandırabilirsiniz. Resim 1.36: Dosya filtresi ayarlarının yapılması Özel Özellikler düğmesine tıkladığınızda, Dosya Grupları alanı ile engellenecek dosya gruplarını seçebilirsiniz. Oluştur düğmesi ile yeni bir dosya grubu oluşturabilir, Düzenle düğmesi ile de seçilen grubu düzenleyebilirsiniz. Gerekli işlemleri yaptıktan sonra Tamam düğmesine tıklayarak bir önceki pencereye dönebilirsiniz. 26 Resim 1.37: Dosya gruplarının ayarlanması Oluştur düğmesine tıklandığında oluşturulan bu ayarları şablon olarak kaydetmeyi isteyip istemediğiniz sorulmaktadır. Gerekli işlemleri yaptıktan sonra belirlenen konum için dosya filtresi uygulanmış olur. Resim 1.38: Dosya filtresinin kaydedilmesi 27 1.3.2.3. Depolama Raporları Yönetimi Depolama Raporları Yönetimi, paylaşımda olan klasörlerin, kurallara göre kullanım biçimlerini ve kullanıcıların depolama kurallarına olan tepkilerini takip etmek için kullanılır. Ayrıca depolama alanları için hızlı bir şekilde raporlar üretmek için de kullanılır. Belirli zamanlarda istenen şartlara göre otomatik raporlama yapmak için Depolama Raporları Yönetimine sağ tıklayın ve açılan menüden Yeni Rapor Görevi Zamanla seçeneğini seçin. Anlık rapor oluşturulmak isteniyorsa aynı menüden Raporları Şimdi Oluştur seçeneği seçilmelidir. Resim 1.39: Zamanlanmış rapor görevi oluşturulması Açılan pencerenin ilk sekmesindeki Kapsam alanı ile rapor oluşturulacak klasör veya disk seçimi, Rapor Verileri alanı ile de raporda görüntülenecek verilerin seçimi yapılır. Raporda gösterilmesi istenen alanları seçip istediğiniz rapor parametresini Parametreleri Düzenle düğmesine tıklayarak düzenleyebilirsiniz. Rapor Biçimleri alanı ile raporun hangi biçimde üretileceği seçilir. 28 Resim 1.40: Rapor ayarlarının yapılması Teslim sekmesi sağlayabilirsiniz. ile raporu, istenen bir e-posta adresine Resim 1.41: Rapor teslim ayarlarının yapılması 29 gönderilmesini Zamanla sekmesi ile raporun oluşturulacağı zamanı düzenleyebilirsiniz. Resim 1.42: Rapor zamanlama ayarlarının yapılması Gerekli ayarlamalar sonrasında Tamam düğmesine tıkladığınızda oluşturulan raporu görebilirsiniz. Rapora sağ tıkladığınızda açılan menüden, zamanlanmış görevi hemen çalıştırabilir, düzenleyebilir veya silebilirsiniz. Resim 1.43: Rapor özellikleri 30 1.4. Ağ Dosya Sistemi Hizmeti Ağ Dosya Sistemi (Network File System – NFS), Windows ve Unix sistemlerden oluşan karma yapılar içerisinde dosya paylaşımını sağlayan hizmettir. Bu hizmet ile Windows ve Unix kullanıcıları ortak paylaşımlara ulaşarak dosya transferi yapabilirler. Aşağıda NFS özellikleri listelenmiştir. Active Directory: Unix tabanlı sistemler ve Active Directory arasında hesap eşleştirme işleminin uygulanmasını sağlar. Güçlendirilmiş Unix Desteği: Geniş bir Unix işletim sistemi desteği sunar. 64-bit Desteği: NFS hizmeti, 64-bit dâhil olmak üzere tüm Windows Server 2008 sürümleri üzerine kurulabilir. NFS hizmetinin kurulumu Sistem Yöneticisi içindeki Rol Hizmeti Ekle seçeneğine tıklandığında açılan sihirbaz ile yapılır. Sihirbazdan Ağ Dosya Sistemi Hizmetleri seçeneğini seçin ve İleri düğmesine tıklayın. Bir sonraki ekranda Yükle düğmesine tıkladığınızda hizmet yüklenecektir. Resim 1.44: Ağ dosya sistemi hizmetinin seçimi 1.5. Windows Arama Hizmeti 31 Dosya ve klasörlerin indekslenmesi için önceki Windows Server sürümlerinde kullanılan İndeksleme Hizmeti, Windows Server 2008 ile yerini Windows Arama Hizmetine bırakmıştır. Bu hizmet ile sunucu dosya hizmetini kullanan kullanıcılar, hızlı bir şekilde arama yapabilirler. Windows Arama Hizmetinin kurulumu, Sistem Yöneticisi içindeki Rol Hizmeti Ekle seçeneğine tıklandığında açılan sihirbaz ile yapılır. Sihirbazdan Windows Arama Hizmetleri seçeneğini seçin ve İleri düğmesine tıklayın. Resim 1.45: Windows arama hizmetinin seçilmesi Bir sonraki ekranda hangi diskler için dizin hizmeti oluşturulacağı seçilir. Tüm birimleri, özellikle sistem birimini dizine almak hizmet performansını etkileyebilir. İşlem yapılmak istenen disk seçildikten sonra İleri düğmesine tıklayın. Sonraki ekranda Yükle düğmesine tıkladığınızda hizmetin kurulumu gerçekleştirilecektir. 32 Resim 1.46: Dizin hizmetine eklenecek diskin seçilmesi 33 UYGULAMA FAALİYETİ UYGULAMA FAALİYETİ Aşağıdaki işlem basamaklarını takip ederek faaliyeti gerçekleştiriniz. İşlem Basamakları Öneriler Sunucuya, Dosya Sunucusu rol hizmetini yükleyiniz. Sunuya rol eklemek için Sunucu Yöneticisini kullanabilirsiniz. Kurulum aşamaları için Dosya Sunucusu konusunu inceleyin. Sunucuya, Dağıtılmış Dosya Sistemi (DFS) rol hizmetini kurun ve C diskinde oluşturduğunuz Kaynaklar klasörünü, oluşturacağınız Ad Alanına ekleyiniz. Kurulum için Dosya Hizmetleri rolü altındaki Rol Hizmeti Ekle seçeneğini kullanabilirsiniz. Ad alanı oluşturmak için Yönetimsel Araçlar içindeki DFS Management’i kullanabilirsiniz. Sunucuya, Dosya Sunucusu Kaynak Yöneticisi rol hizmetini kurunuz. Kaynaklar klasörünün kota ayarlarını 100 MB olarak ayarlayınız. Kaynaklar klasörüne, ses ve video dosyaları için dosya filtresi uygulayınız. Kurulum için Dosya Hizmetleri rolü altındaki Rol Hizmeti Ekle seçeneğini kullanabilirsiniz. Paylaşılan klasörün kota ayarlarını yapılandırmak için Dosya Sunucusu Kaynak Yöneticisindeki Kota Yönetimi seçeneğini kullanabilirsiniz. Paylaşılan klasörüne Dosya Filtresi uygulamak için Dosya Sunucusu Kaynak Yöneticisindeki Dosya Filtreleme Yöneticisi seçeneğini kullanabilirsiniz. 34 ÖLÇME VE DEĞERLENDİRME ÖLÇME VE DEĞERLENDİRME Aşağıdaki soruları dikkatlice okuyunuz ve doğru seçeneği işaretleyiniz. 1. Windows Server 2008’de paylaştırılmış klasörlerde istenen dosya türleri ile çalışılmasını, dosya kotaları oluşturulmasını ve çeşitli yetki seviyeleri ile paylaşımlara erişilmesini düzenleyen uygulama hangisidir? A) Dağıtılmış Dosya Sistemi B) Dosya Sunucusu C) Dosya Şablonları D) Kota Yönetimi E) Dosya Filtreleme Yönetimi 2. Hangisi Dosya Hizmetleri rolü içinde bulunan rol hizmetlerinden biri değildir? A) Dağıtılmış Dosya Sistemi B) DFS Ad Alanları C) DFS Çoğaltma D) Windows Arama Hizmeti E) Disk Yönetimi 3. Ağ üzerindeki farklı bilgisayarlarda paylaşılan klasörleri tek bir çatı altına toplayan ve paylaşılan klasörlere erişmek isteyen kullanıcılara kolaylık sağlayan rol hizmetinin adı nedir? A) Ağ Dosya Sistemi B) Dosya Sunucusu C) Dağıtılmış Dosya Sistemi D) Windows Arama Hizmeti E) Ortak Paylaşım Sistemi 4. Sunucu üzerinde birden fazla root oluşturulabilen Ad alanı türü hangisidir? A) Etki Alanı Tabanlı Ad Alanı B) Paylaştırılmış Ad Alanı C) Ağ Ad Alanı D) Tek Başına Ad Alanı E) Tek Root Yapısı 5. Yerel disk alanlarına veya klasörler üzerinde kota limitleri verip bu alanların yönetimini yapmak için hangisi kullanılır? A) Dosya Filtreleme Yönetimi B) Kota Yönetimi C) Depolama Raporları Yönetimi D) Disk Hizmetleri Yönetimi E) Depolama İzinleri Yönetimi 35 6. Hangisi depolama raporu alırken kullanılabilecek rapor biçimlerinden biri değildir? A) DHTML B) HTML C) XML D) CVS E) XLS 7. Oluşturulan depolama ayarlarının istenen e-posta adresine otomatik olarak gönderilmesini sağlamak için hangi rapor sekmesi kullanılır? A) Ayarlar B) Zamanlama C) Teslim D) E-posta E) İletim 8. Windows ve Unix işletim sistemlerinin olduğu ağ ortamlarında dosya paylaşımını sağlayan hizmetin adı nedir? A) Ağ Dosya Sistemi Hizmeti B) Dosya Sunucusu Hizmeti C) Dağıtılmış Dosya Sistemi Hizmeti D) Windows Arama Hizmeti E) Ortak Paylaşım Sistemi DEĞERLENDİRME Cevaplarınızı cevap anahtarıyla karşılaştırınız. Yanlış cevap verdiğiniz ya da cevap verirken tereddüt ettiğiniz sorularla ilgili konuları faaliyete geri dönerek tekrarlayınız. Cevaplarınızın tümü doğru ise bir sonraki öğrenme faaliyetine geçiniz. 36 ÖĞRENME FAALİYETİ–2 ÖĞRENME FAALİYETİ–2 AMAÇ Windows dağıtım hizmetlerini kullanabileceksiniz. ARAŞTIRMA Bilgisayar sayısının fazla olduğu işletmelerde, işletim sistemi kurulumlarının nasıl yapıldığı bilgi işlem servislerine giderek araştırınız. Ağ üzerinden işletim sistemi kurma işleminin nasıl yapıldığını araştırınız. Topladığınız bilgileri rapor hâline getiriniz. Hazırladığınız raporu sınıfta öğretmeninize ve arkadaşlarınıza sununuz. 2. WİNDOWS DAĞITIM HİZMETLERİ 2.1. Windows Dağıtım Hizmetlerinin Kurulumu ve Yapılandırılması 2.1.1. Windows Dağıtım Hizmetlerinin Kurulumu Windows Dağıtım Hizmetleri (Windows Deployment Services – WDS), ağ ortamında bulunan bilgisayarlara, işletim sistemlerinin uzaktan yüklenebilmesini sağlayan bir hizmettir. Bilgi işlem bölümlerinin en çok yaptığı işlerden bir tanesi işletim sistemi kurulumudur. Bu basit olan işlem, birden fazla bilgisayara kurulum gerektiren durumlarda oldukça zaman alan bir iş olacaktır. WDS ile bu işlem ağ üzerinden ve bir sunucu üzerinden yapılacağı için kurulum için harcanan zaman azalacaktır. Ayrıca kurulum yapılacak bilgisayarlarda CD/DVD gibi ön yükleme yapılacak bir ortam olmadığında da WDS kullanışlıdır. WDS hizmeti 2 alt hizmetten oluşur. Bunlar; Dağıtım Sunucusu ve Aktarım Sunucusu’dur. Aktarım Sunucu, WDS’ nin ana ağ bileşenlerini kapsar ve yalnız başına kullanıldığında sunucudan verileri alarak uzak bilgisayara iletme görevini üstlenir. Dağıtım Sunucusu ile beraber kurulduğunda yükleme görevleri, yönetim faaliyetleri ve verilerin iletilmesi görevleri WDS ile tek bir noktadan sağlanmış olur. Dağıtım Sunucusu kurulumu, Aktarım Sunucusu kurulumu ile gelen bir takım bileşenlere bağımlıdır. Yani Dağıtım Sunucusu tek başına kurulamaz. WDS hizmetinin kullanılabilmesi içinağ üzerinde düzgün çalışan DHCP ve DNS hizmeti olmalı, sunucunun Active Directory üyesi veya Domain Controller olması, sunucu üzerinde yansıma (imaj) dosyalarını depolamak için NTFS bölümü, kurulum yapılacak 37 istemci bilgisayarların Ethernet kartının PXE(PrebootExecution Environment- Önyükleme Yürütme Ortamı) desteğinin olması gerekir. Ethernet kartının PXE özelliği, ağ üzerinden ön yükleme işleminin yapılmasını sağlar. Gereksinimler tamamlandıktan sonra WDS kurulumuna geçmek için Sunucu Yöneticisindeki Rol Ekle seçeneğine tıklayın. Resim 2.1: Rol ekleme işlemi Açılan sihirbazdan Windows Dağıtım Hizmetleri seçeneği seçin ve İleri düğmesine tıklayın. 38 Resim 2.2: Windows dağıtım hizmetleri rolünün seçimi Sihirbazın bir sonraki ekranında, WDS kurulumu için yukarıda bahsedilen gereksinimleri listeleyecektir. İleri düğmesine tıklayın ve rol hizmetleri ekranına geçin. Resim 2.3: WDS rolü için gereksinimler 39 Rol hizmetleri ekranındaki iki seçeneği de seçin ve İleri düğmesine tıklayın. Resim 2.4: WDS rolünün alt hizmetleri Onay ekranında kurulum hakkında tıklandığında WDS kurulacaktır. bilgi verilmektedir. Resim 2.5: Onay ekranı 40 Yükle düğmesine 2.1.2. Windows Dağıtım Hizmetlerinin Yapılandırılması Kurulum işleminin ardından WDS konsolunu çalıştırmak için Yönetimsel Araçlar içindeki Windows Dağıtım Hizmetleri seçeneğine tıklanmalıdır. Resim 2.6: Windows dağıtım hizmetleri konsolunun açılması WDS konsolu açıldığında, Sunucular başlığı altında sunucunun adı bulunmaktadır. Sunucu adı yanındaki uyarı işareti Windows Dağıtım Sunucusunun henüz yapılandırılmadığını gösterir. Sunucuyu yapılandırmak için sunucu adına sağ tıklayın ve açılan menüden Sunucuyu Yapılandır seçeneğini seçin. 41 Resim 2.7: WDS sunucusu yapılandırma işlemi WDS yapılandırma sihirbazının ilk ekranında, Windows Dağıtım Hizmetlerinin başarılı bir şekilde yüklenmesi ve kullanılması için gerekli olan ölçütler görüntülenir. Bu ölçütler, kurulum yaptığımız sunucuda ve ağ ortamında bulunduğunda İleri düğmesine tıklayın ve bir sonraki adıma geçin. Resim 2.8: Gereksinimler 42 Bu ekranda, WDS kullanılarak oluşturulacak yansıma (imaj) dosyalarının depolanacağı ve uzak kullanıcıların erişim yapacakları klasörün girilmesi istenmektedir. Bu yolun, sunucu içinde işletim sisteminin yüklü olduğu diskten farklı bir disk üzerinde olması tavsiye edilir. Fakat bu zorunlu değildir. Eğer işletim sisteminin bulunduğu disk alanı seçilmişse farklı bir disk alanında olmasını tavsiye eden bir mesaj görüntülenir; fakat bu mesajı dikkate almayıp aynı diski seçebilirsiniz. Gerekli yol tanımı yapıldıktan sonra İleri düğmesine tıklayın. Resim 2.9: Yansıma dosyalarının depolanacağı alan seçimi Bir sonraki ekranda DHCP ile ilgili bazı ayarların yapılması gerekir. 67 numaralı port BOOTP portudur ve bu portuWDSde aktif olarak kullanır ve dinler. DHCP Sunucuda aynı portu dinler ve kullanır. DHCP Sunucusu ve WDS aynı sunucu üzerinde kurulu ise ikisi de aynı portu dinler ve bu durumda WDS istemcilere BOOTP üzerinden yanıt veremez. Bu nedenle DHCP ve WDS aynı sunucu üzerinde kuruluyorsa 67 numaralı bağlantı noktasını dinleme seçeneği işaretlenmelidir. Örnekteki sunucuda DHCP Sunucusu yüklenmiş olduğu için bu seçenek işaretlenmiştir. 60 numaralı port,WDS’nin istemciler tarafından bulunmasını sağlar. Bu yüzden ikinci seçeneği de işaretleyin ve İleri düğmesine tıklayın. 43 Resim 2.10: DHCP seçenekleri Bu ekranda PXE sunucusunun, ağdan ön yükleme yapan istemcilere nasıl yanıt vereceği seçilir. İstemci bilgisayarları yanıtlama seçeneği ile WDS hiçbir istemciye cevap vermez. Yalnızca bilinen istemci bilgisayarları yanıtla seçeneği, sadece etki alanına üye olan istemcilere yanıt verir. İşletim sistemi olmayan bir bilgisayarın etki alanına üye olması ise şu şekilde olur. İstemci bilgisayarın GUID ya da UUID numarası alınarak etki alanında bilgisayar hesabı elle oluşturulur. WDS, istemci bilgisayarın GUID ya da UUID numarasını Active Directory veri tabanı ile karşılaştırır ve bununla ilgili kayıt varsa istemciye hizmet verir. Tüm (bilinen ve bilinmeyen) istemci bilgisayarları yanıtla seçeneği, ister etki alanında olsun, isterse olmasın tüm istemci bilgisayarlara hizmet verilmesini sağlar. Bilinmeyen istemcileri yöneticiye bildir ve onayladıktan sonra yanıtla seçeneği, sistem yöneticisine kontrol işlemi sağlar. Bu seçenek ile bilinen istemcilere hizmet verilir, bilinmeyenlere ise konsoldan onay verildikten sonra hizmet verilir. Burada gerekli ayarları yaptıktan sonra yapılandırmayı bitirmek için Son düğmesine tıklayın. Son düğmesine tıkladığınızda kuruluma başlanır. 44 Resim 2.11: PXE sunucu ayarları Kurulum işlemi tamamlandığında, isterseniz seçeneği işaretleyerek WDS için yansıma dosyaları oluşturmaya başlayabilirsiniz. Resim 2.12: Yapılandırma işlemini bitirme 45 WDS Sunucusunun yapılandırma işlemi bittiğinde, sunucu pasif durumdan aktif duruma geçmiş ve sunucu için alt seçenekler oluşmuştur. Resim 2.13: WDS konsolu Yükleme yansımaları: Kurulum yapılacak tüm işletim sistemlerinin yansıma dosyaları bu bölümde tutulur. İmaj dosyasının içinde kurulum yapılacak işletim sisteminin çekirdek dosyaları bulunur. Bu dosya, Windows İşletim Sistemleri (Vista, 2008, 7) Kurulum DVD’sindeki sources klasörü içindeki install.wim dosyasıdır. Önyükleme yansımaları: İstemci bilgisayarların ağ üzerinden açılmalarını sağlayan ve onlara kurulum arayüzü sağlayan yansımaların koyulduğu bölümdür. Yani, istemciler ağ üzerinden ön yüklenirken bu dosyaları kullanırlar. Bu sayede önceden hazırlanan yükleme yansımalarına erişmek ve onlar içinden işlem yapabilmek için gerekli olan arayüzün açılmasını sağlar. Bu dosya, Windows İşletim Sistemleri (Vista, 2008, 7) Kurulum DVD’sindeki sources klasörü içindeki boot.wim dosyasıdır. Eski yansımalar:WDS’nin önceki sürümlerinde kullanılan RIPREP yansımaları Eski Yansımalar bölümünde tutulur. Fakat bu yansımalar oldukları gibi kullanılamazlar. Kullanılabilmeleri için wim formatına dönüştürülmeleri gerekir. Bunun için istenilen yansımanın üzerine gelerek dönüştürme işlemi yapılır. 46 Bekleyen aygıtlar: WDS yapılandırması esnasında, istemci bilgisayarlar onay alacak şekilde yapılandırıldıysa onay bekleyen aygıtlar bu alanda gösterilecektir. Çok noktaya yayın iletimleri: Aynı anda birden fazla istemciye, birbirinden farklı birden fazla işletim sisteminin yüklenmesini sağlayan ayarların yapıldığı bölümdür. 2.2. Yükleme Yansıması Oluşturma Windows 7 için bir yansıma dosyası oluşturulmak istenmektedir. Bunun için Windows 7 kurulum ortamına ihtiyaç vardır. Yeni bir yansıma dosyası oluşturmak için Yükleme Yansıması bölümüne sağ tıklayın ve açılan menüden Yükleme Yansıması Ekle seçeneğini seçin. Resim 2.14: Yükleme yansıması ekleme Sihirbazın ilk ekranı ile yansıma (imaj) grubu oluşturulacaktır. Eğer sistemde daha önceden oluşturulan yansıma grubu varsa bu grubu da seçebilirsiniz. Yansıma grubu için bir isim verin ve İleri düğmesine tıklayın. 47 Resim 2.15: Yansıma grubu oluşturma işlemi Gelen ekranda, yansıma dosyası için kullanılacak install.wim dosyasının yolu belirtilmelidir. Gözat düğmesine tıklayarak dosyayı seçebilirsiniz. install.wim dosyasının yeri belirtildikten sonra İleri düğmesine tıklayın. Resim 2.16: install.wim dosyasının konumunu belirtme işlemi 48 Bir sonraki ekranda medya içindeki kullanılabilir yansıma listesi görüntülenir. Kullanılan Windows 7 kurulum ortamında 32 ve 64 bitlik sürümler bulunmaktadır. Hangisinin yansıması oluşturulacaksa bu ekrandan seçilmesi gerekir. Yansımayı seçin İleri düğmesini tıklayın. Resim 2.17: Yansıma listesi Özet ekranında yapılan işlemlerin özeti görüntülenir. İleri düğmesine tıkladığında yansıma oluşturma işlemine başlanacaktır. 49 Resim 2.18: Özet ekranı Resim 2.19: Yansıma oluşturulması Yansıma oluşturma işlemi bittiğinde, Yükleme Yansımaları başlığı altında oluşturulan yansıma görüntülenir. 50 Resim 2.20: WDS konsolunda yansımanın görüntülenmesi 2.3. Ön Yükleme Yansıması Oluşturma İşletim sistemi yansıması oluşturulduktan sonra Ön Yükleme Yansıması oluşturulması gerekir. Ön yükleme yansıması, istemci bilgisayarları ağ üzerinden başlatmak ve kurulum için bir arayüz sağlamak için oluşturulur. Bunun için Ön Yükleme Yansımaları başlığına sağ tıklayın ve açılan menüden Ön Yükleme Yansıması Ekle seçeneğini seçin. 51 Resim 2.21: Önyükleme yansıması oluşturma Sihirbazın ilk ekranında boot.wim dosyasının konumu istenmektedir. Gözat düğmesine tıklayarak dosyayı seçebilirsiniz.Dosya konumunu belirttikten sonra İleri düğmesine tıklayabilirsiniz. Resim 2.22: boot.wim dosyasının konumunu belirtme işlemi 52 Bir sonraki ekranda, yansıma için ad ve tanımlama bilgisi girilecektir. Buradaki ad ve açıklama bilgisi, ağdan önyükleme yapacak istemcilerin göreceği isimlerdir. Bu yüzden işletim sistemi hakkında açık bilgiler vermek önemlidir. Resim 2.23: Yansıma ismi ve açıklaması eklenmesi Özet ekranında yansıma hakkında özet bilgiler verilmektedir. İleri düğmesine tıkladığınızda yansıma oluşturulmaya başlanacaktır. Resim 2.24: Özet ekranı 53 Resim 2.25: Yansımanın oluşturulması Yansıma oluşturma işlemi tamamlandığında, Ön Yükleme Yansımaları başlığı altında oluşturulan yansıma görüntülenecektir. Resim 2.26: WDS konsolunda yansımanın görüntülenmesi 54 Ağ ortamındaki istemcilerin, işlemci mimarileri (32-bit, 64-bit gibi) farklı olabilir. Bu yüzden yansımaları 32 ve 64-bitlik olarak hazırlamanız avantajınızadır. Yansıma dosyaları oluşturulduktan sonra işletim sistemi kurulacak bilgisayarlar sunucuya bağlanıp yansıma dosyalarından işletim sistemini kurabilirler. 2.4. Komut Satırından WDS Yönetimi Windows Dağıtım Hizmetleri, konsoldan yönetilebileceği gibi komut satırından da yönetilebilir. Bu işlem için wdsutil komutu kullanılır. WDS sunucusunu yapılandırmak ve alınacak yansımaların tutulacağı konumu belirlemek için; wdsutil/Initialize-Server /Reminst: “<Disk_Harfi>\<Klasör_Adı>” Cevap verme işleminde tüm istemci bilgisayarlara cevap verme işlemini ayarlamak için; wdsutil/Set-Server /AnswerClients:all Yükleme Yansıması oluşturmak için; wdsutil /Add-Image /ImageFile:<Yansıma_Dosyası_Konumu>/ ImageType:install/ImageGroup:<Grup_Adı> Ön Yükleme Yansıması oluşturmak için; wdsutil/Add-Image /ImageFile:<Yansıma_Dosyası_Konumu> /ImageType:boot komutları kullanılır. 55 UYGULAMA FAALİYETİ UYGULAMA FAALİYETİ Aşağıdaki işlem basamaklarını takip ederek faaliyeti gerçekleştiriniz. İşlem Basamakları Öneriler Sunucuya Windows Dağıtım Hizmetlerini kurunuz. Yeni bir rol eklemek için Sunucu Yöneticisini kullanabilirsiniz. Windows Dağıtım Hizmetleri Sunucusunu yapılandırınız. Yapılandırma işlemi için Windows Dağıtım Hizmetleri konsolunu kullanabilirsiniz. Windows 7 için Yükleme Yansıması oluşturunuz. Yükleme Yansıması için WDS konsolundaki sihirbazı kullanabilirsiniz. Windows 7 için Ön Yükleme Yansıması oluşturunuz. Ön Yükleme Yansıması için WDS konsolundaki sihirbazı kullanabilirsiniz. 56 ÖLÇME VE DEĞERLENDİRME ÖLÇME VE DEĞERLENDİRME 1. Aşağıdaki soruları dikkatlice okuyunuz ve doğru seçeneği işaretleyiniz. Ağ ortamında bulunan bilgisayarlara, işletim sistemlerinin uzaktan yüklenebilmesini sağlayan hizmetin adı nedir? A) Windows Dağıtım Hizmetleri B) Kurulum Hizmeti C) DNS D) Windows Yükleme Hizmeti E) Ön Yükleme Hizmeti 2. Hangisi WDS’nin kurulumu için gerekli olan özelliklerden biri değildir? A) Ağ üzerinde düzgün çalışan DHCP hizmetinin olması B) Ağ üzerinde düzgün çalışan DNS hizmetinin olması C) Sunucuda NTFS bölümünün olması D) Sunucunun Active Directory üyesi olması E) Sunucuda Dosya Hizmetlerinin yüklenmiş olması 3. Windows Dağıtım Hizmetlerindeki hangi rol hizmeti tek başına kurulamaz? A) Aktarım Sunucusu B) Kurulum Sunucusu C) Dağıtım Sunucusu D) İletim Sunucusu E) Yükleme Sunucusu 4. DHCP ve WDS aynı sunucu üzerinde kurulu ise hangi seçenek seçili olmalıdır? A) 67 numaralı bağlantı noktasını dinleme B) DHCP seçeneği 60 PXEClient olarak yapılandırma C) 65 numaralı bağlantı noktasını dinleme D) DHCP seçeneği 60 PXEServer olarak yapılandırma E) 61 numaralı bağlantı noktasını dinleme 5. WDS sunucusundan, yükleme işlemi talep eden bilgisayarların onay verme işlemini beklediği seçenek hangisidir? A) Eski Yansımalar B) Ön Yükleme Yansımaları C) Bekleyen Aygıtları D) Çok Noktaya Yayın İletimi E) Yükleme Yansımaları 57 6. Aynı anda birden fazla istemciye, birbirinden farklı işletim sisteminin yüklenmesini sağlayan bölüm hangisidir? A) Eski Yansımalar B) Ön Yükleme Yansımaları C) Bekleyen Aygıtları D) Çok Noktaya Yayın İletimi E) Yükleme Yansımaları 7. Ön Yükleme Yansıması için kullanılan dosyanın adı nedir? A) boot.wim B) install.wim C) setup.wim D) boot.ini E) install.exe 8. Komut satırından önyükleme yansıması oluşturmak için ImageType seçeneği ne olmalıdır? A) install B) setup C) reload D) boot E) conf DEĞERLENDİRME Cevaplarınızı cevap anahtarıyla karşılaştırınız. Yanlış cevap verdiğiniz ya da cevap verirken tereddüt ettiğiniz sorularla ilgili konuları faaliyete geri dönerek tekrarlayınız. Cevaplarınızın tümü doğru ise bir sonraki öğrenme faaliyetine geçiniz. 58 ÖĞRENME FAALİYETİ–3 ÖĞRENME FAALİYETİ–3 AMAÇ Sunucu performansını kontrol edebileceksiniz. ARAŞTIRMA Windows Server 2008 işletim sistemini kurulu bir sunucunun kararlı bir şekilde çalışması için yapılması gereken işlemleri araştırınız. Topladığınız bilgileri rapor haline getiriniz. Hazırladığınız raporu sınıfta öğretmeninize ve arkadaşlarınıza sununuz. 3. WINDOWS SERVER PERFORMANS YÖNETİMİ Sunucu performans sorunlarını gidermek sistemi izlemenin ana nedenidir. Örneğin; kullanıcılar, sunucuya bağlanırken sorun yaşıyor olabilirler ve bu sorunları çözmek için sunucuyu izlemek isteyebilirsiniz. Dolayısıyla amacınız, izleme kaynaklarını kullanarak sorunun izini sürmek ve ardından sorunu çözmektir. 3.1. Windows Güvenilirlik ve Performans İzleyicisi Windows Güvenilirlik ve Performans İzleyicisi, sistem performansını çözümlemek için araçlar sağlayan bir Microsoft Yönetim Konsolu ek bileşenidir. Tek bir konsoldan, uygulama ve donanım performansını gerçek zamanlı izleyebilir, günlüklere hangi verileri toplayacağınızı özelleştirebilir, uyarılar ve otomatik eylemler için eşikler tanımlayabilir, raporlar oluşturabilir ve geçmiş performans verilerini çeşitli şekillerde görüntüleyebilirsiniz. Güvenilirlik ve Performans İzleyicisini görüntülemek için Yönetimsel Araçlar içindeki Güvenilirlik ve Performans İzleyicisine tıklamanız gerekir. Aynı işlemi, Çalıştır’a perfmon yazarak da yapabilirsiniz. 59 Resim 3.1: Güvenilirlik ve performans izleyicisinin başlatılması Güvenilirlik ve Performans İzleyicisi, ilk açıldığında aşağıdaki resimde gösterildiği gibi kaynak kullanım istatistiklerini dört kategoride görüntüler. Resim 3.2: Güvenilirlik ve performans izleyicisi 60 CPU alanı, geçerli CPU kullanımını ve maksimum CPU kullanımını gösterir. Grafiğin altındaki CPU alanını genişlettiğinizde, çalışan işlemlerin adları, kullanılan iş parçacığı sayısı, geçerli ve ortalama CPU kullanımı gibi bilgileri görüntüleyebilirsiniz. Resim 3.3: CPU alanı Disk alanı, saniye başına diskten okunan ya da diske yazılan KB sayısını ve en yüksek kullanım yüzdesini gösterir. Grafiğin altındaki disk alanını genişlettiğinizde, yapılan işlemler hakkında daha ayrıntılı bilgilere ulaşabilirsiniz. 61 Resim 3.4: Disk alanı Ağ alanı, geçerli bant genişliği kullanımını KB olarak gösterir. Grafiğin altındaki ağ alanını genişlettiğinizde, ağ üzerinden veri iletmiş ya da iletmekte olan uygulamalar görüntülenir. Resim 3.5: Ağ alanı 62 Bellek alanı, geçerli bellek kullanımını görüntüler. Bellek alanını genişlettiğinizde, çalışan uygulamaları ve kullandıkları bellek miktarları görüntülenir. Resim 3.6: Bellek alanı Güvenirlik ve Performans İzleyicisi 3 ana bölümden oluşur. Bunlar; İzleme Araçları, Veri Toplayıcı Kümeleri Raporlardır. 63 Resim 3.7: Güvenilirlik ve performans izleyici bölümleri 3.1.1. İzleme Araçları Güvenilirlik ve Performans İzleyicisinde, İzleyici Araçları başlığı altında iki ek araç görüntülenir. Bunlar; Performans İzleyicisi Güvenilirlik İzleyicisidir. 64 Resim 3.8: İzleme araçları Performans İzleyicisi, görüntüleme için seçilen performans parametreleri için istatistikleri grafiksel olarak görüntüler. Resim 3.9: Performans izleyicisi 65 Performans İzleyicisini ilk defa açtığınızda, % İşlemci Zamanı sayacını görüntüler. Grafik alanına daha fazla sayaç eklemek için grafik üzerine sağ tıklayıp açılan menüden Sayaç Ekle seçeneğine tıklanması gerekir. Resim 3.10: İzleyiciye sayaç ekleme Açılan pencereden, grafik alanında görüntülemek istediğiniz sayacı seçip Ekle düğmesine tıklamanız gerekir. Ekleme işlemi bittiğinde Tamam düğmesine tıklayın. Resim 3.11: Sayaç ekleme 66 Grafik alanında eklenen sayaçlara göre görüntüleme işlemi yapılmış olur. Resim 3.12: Eklenen sayaçların görüntülenmesi Güvenilirlik İzleyicisi, sunucudaki değişiklikleri izler ve sistem kararlılığındaki değişikliklerle karşılaştırır. Bu şekilde, sistem yapılandırmasındaki değişikliklerle sistem kararlılığındaki değişiklikler arasındaki ilişkinin grafiksel olarak sunumunu görüntüler. Yazılım kurulumunu, yazılım kaldırmayı, uygulama hataları, donanım hataları, Windows hataları ve sunucunun yapılandırması ile ilgili ana olayları kaydederek hem sunucudaki hem de kararlılıktaki değişikliklerin zamana göre çizelgesi görüntülenir. Grafik altındaki başlıklara tıklayarak seçili tarihteki hatalara ait açıklamaları görüntüleyebilirsiniz. 67 Resim 3.13: Güvenilirlik izleyicisi Güvenirlik İzleyicisi, sistemin günlük olarak dökümünü toplayarak bir dizin numarası verir. Bu değer, sistemin o gün ne kadar tutarlı olduğunu ölçmeye yarar. Gün içerisinde sistemin, hataların önemlilik derecesi, donanımsal hatalar ve işletim sisteminin diğer hataları ile değerlendirildiğinde ne kadar verimli olduğu kaydedilerek istenen zamanda raporlanır. Oluşturulan dizin değeri 1 ile 10 arasında değişir ve 1 en az verimi 10 ise en yüksek çalışabilirliği ifade eder. 68 3.1.2. Veri Toplama Kümeleri Sistem ya da kullanıcı tarafından tanımlanan veri toplama ve performans izleme araçları ile Active Directory, ağ ya da sistem performansı hakkında veriler toplanabilir. Bu izlenen ve toplanan verileri rapora dönüştürerek Raporlar bölümünde farklı formatlarla görüntülenebilir. Varsayılan olarak sistem içerisinde bulunan Veri Toplama Kümeleri aşağıda görüntülenmektedir. Resim 3.14: Veri toplama kümeleri Varsayılan olarak gelen bu ögelerin haricinde kümeler oluşturmak için Kullanıcı seçeneğine sağ tıklayıp açılan menüden Veri Toplayıcı Kümesi seçeneği seçilmelidir. Bu seçenek seçildikten sonra görüntülenecek sihirbaz sizi yönlendirecektir. 69 Resim 3.15: Yeni veri toplama kümesi ekleme Bir veri toplama kümesini çalıştırmak için kümeye sağ tıklanmalı ve açılan menüden Başlat seçeneği seçilmelidir. Resim 3.16: Veri toplama kümesini çalıştırma 70 3.1.3. Raporlar Veri Toplama Kümesi çalıştırıldıktan sonra raporlama işlemi başlatılır. Veriler toplandıktan sonra raporlar kısmında görüntülenir. Seçilmiş olan ögelere göre raporlama verileri oluşturulabilir. Resim 3.17: Raporlar 3.2. Olay Görüntüleyicisi Olay günlükleri, sistem ve güvenlik sorunlarının izinin sürülmesini ve denetlenmesini sağlayan geçmişe ait bilgilerdir. Olay Görüntüleyicisi, olay günlüklerinin izlenmesini sağlar. Sistem tarafından iki genel türde günlük dosyası tutulur. Bunlar; Windows günlükleri: İşletim sisteminin; uygulamalarla, güvenlikle, kurulumla ve sistem bileşenleri ile genel sistem olaylarını kaydetmek için kullandığı günlüklerdir. Uygulama ve hizmet günlükleri: Belirli uygulamaların ve hizmetlerin, uygulamaya özgü ya da hizmete özgü olayları kaydetmek için kullandığı günlüklerdir. Windows Günlükleri, aşağıdaki başlıklar altında olayları kayıt eder. Uygulama: Bu günlük, (Microsoft SQL Server’ın bir veritabanına erişme başarısızlığı gibi) uygulamalar tarafından üretilen olayları kaydeder. Varsayılan konumu, %SystemRoot%\System32\Winevt\Logs\Application.evtx dosyasıdır. 71 Güvenlik: Bu günlük, yerel ya da genel grup ilkeleri ile denetim için ayarlanan olayları kaydeder. Varsayılan konumu, %SystemRoot%\System32\Winevt\Logs\Security.evtxdosyasıdır. Setup: Bu günlük, kurulum sırasında işletim sistemi ve bileşenleri tarafından üretilen olayları kaydeder. Varsayılan konumu, %SystemRoot%\System32\ Winevt\Logs\Setup.evtxdosyasıdır. Sistem: Bu günlük, işletim sistemi ya da bileşenleri tarafından açılışta bir hizmetin başlatılma başarısızlığı gibi olayları kaydeder. Varsayılan konumu, %SystemRoot%\System32\ Winevt\Logs\System.evtx dosyasıdır. İletilen olaylar: Olay iletme yapılandırıldığında bu günlük diğer sunuculardan iletilen olayları kaydeder. Varsayılan konumu, %SystemRoot%\System32\ Winevt\Logs\ForwardedEvents.evtx dosyasıdır. Uygulama ve Hizmet Günlükleri, aşağıdaki başlıklar altında olayları kayıt eder. DFS Çoğaltma: Bu günlük, Dağıtılmış Dosya Sistemi (DFS) çoğaltma etkinliklerini kaydeder. Varsayılan konumu, %SystemRoot%\System32\ Winevt\Logs\DfsReplication.evtx dosyasıdır. Dizin hizmeti: Bu günlük, Active Directory Etki Alanı ve ilgili hizmetler tarafından üretilen olayları kaydeder. Varsayılan konumu, %SystemRoot%\System32\ Winevt\Logs\DirectoryServices.evtx dosyasıdır. DNS Sunucusu: Bu günlük, DNS sorgularını, cevaplarını ve diğer DNS etkinliklerini kaydeder. Varsayılan konumu, %SystemRoot%\System32\Winevt\Logs\DNSServer.evtx dosyasıdır. Donanım olayları: Donanım alt sistemi olay raporlaması yapılandırıldığında bu günlük, işletim sistemine raporlanan donanım olaylarını kaydeder. Varsayılan konumu, %SystemRoot%\System32\Winevt\Logs\Hardware.evtx dosyasıdır. Microsoft:Belirli Windows hizmetleri ve özellikleri ile ilgili olayları izlemek için günlük tutar. Günlükler, bileşen türüne ve olay kategorisine göre düzenlenir. Windows PowerShell: Bu günlük, Windows PowerShell’in kullanımı ile ilgili etkinlikleri kaydeder. Varsayılan konumu, %SystemRoot%\System32\ Winevt\Logs\Windows PoweShell.evtx dosyasıdır. 72 Resim 3.18: Olay günlükleri 3.1.2.1. Olay Günlüklerine Erişme ve Kullanma Belirli bir başlık altındaki günlükleri incelemek istediğinizde, sol taraftan günlüğü tıklamanız yeterlidir. Olay görüntüleyicisinin ana bölmesindeki başlıklar, olayın durumu, oluşma tarihi, kaynağı ve kimliği gibi bilgilere hızlı bir bakış sunar. Resim 3.19: Olay günlüğünü görüntüleme 73 Bir olayla ilgili ayrıntılara ulaşmak için olayı tıklamanız yeterlidir. Genel sekmesinden olayla ilgili ayrıntılara erişebilirsiniz. Resim 3.20: Olay ayrıntılarını görüntüleme Olay Düzeyi, olay hakkında önemli bilgiler içerir. Bu düzeyler aşağıdaki anlamları taşır. Bilgi: Genellikle başarılı bir eylemle ilgili olarak bilgi sağlayan olaydır. Hata: Bir hizmetin başlatılma başarısızlığı gibi bir hatadır. Uyarı: Bir uyarıdır. Uyarı ayrıntıları, genellikle gelecekteki sistem hatalarından kaçınmak için kullanışlıdır. Başarı denetle: Bir eylemin başarı ile yürütülmesi ile ilgili bir olaydır. Başarısız denetle: Bir eylemin başarısız bir şekilde yürütülmesi ile ilgili bir olaydır. 3.1.2.2. Olay Günlüklerine Filtre Uygulama Olay görüntüleyicisi, sistemde var olan başlıklar altında olayları görüntüler. Kendinize ait özel görünümler oluşturmak için Özel Görünümler altındaki Yönetim Olayları başlığına sağ tıklayın ve açılan menüden Özel Görünüm Oluştur seçeneğine tıklayın. 74 Resim 3.21: Özel görünüm oluşturma Açılan pencere ile özel günlüğe eklenecek olayların zaman süresini, olay düzeyini, hangi başlıklar altındaki günlüklerin alınacağı gibi seçenekleri düzenleyebilirsiniz. Resim 3.22: Olayların seçilmesi 75 3.1.2.3. Olay Günlüklerini Temizleme Bir olay günlüğü dolduğunda, günlüğü temizlemeniz gerekir. Bunun için temizlemek istediğiniz olay günlüğüne sağ tıklayın ve açılan menüden Günlüğü Temizle seçeneğine tıklayın. Resim 3.23: Olay günlüğünü temizleme 76 UYGULAMA FAALİYETİ UYGULAMA FAALİYETİ Aşağıdaki işlem basamaklarını takip ederek faaliyeti gerçekleştiriniz. İşlem Basamakları Öneriler Güvenilirlik İzleyicisini kullanarak sunucuda oluşan hataları ve sunucu kararlılık puanını bulunuz. Güvenilirlik İzleyicisi görüntülemek için Güvenilirlik ve Performans İzleyicisini kullanabilirsiniz. İşletim sistemindeki uygulamalara ait olayları görüntüleyiniz. Olay günlüklerini görüntülemek için Olay Görüntüleyicisini kullanabilirsiniz. Uygulamalara ait olaylar Windows Günlükleri içindeki Uygulama bölümünde tutulur. 77 ÖLÇME VE DEĞERLENDİRME ÖLÇME VE DEĞERLENDİRME Aşağıdaki soruları dikkatlice okuyunuz ve doğru seçeneği işaretleyiniz. 1. Güvenilirlik ve Performans İzleyicisini komut satırından çalıştırmak için hangi komut kullanılır? A) perfmon B) stabmon C) performance D) monitor E) perftrac 2. Hangisi, Güvenilirlik görüntülenmez? A) CPU B) Disk C) Ağ D) Bellek E) Sıcaklık 3. Sunucudaki değişiklikleri izleyen ve sistem kararlığındaki değişiklikler ile karşılaştıran ve sonuçları görüntüleyen araç hangisidir? A) Performans İzleyicisi B) Veri Toplama Kümeleri C) Raporlar D) Güvenilirlik İzleyicisi E) Kaynaklar 4. Güvenilirlik İzleyicisinin sistem kararlılığı için verdiği 10 puan neyi ifade eder? A) En az verimi B) Sistem sıcaklığını C) En yüksek çalışabilirliği D) CPU verimini E) Disk verimini 5. Sistem ve güvenlik sorunlarının izinin sürülmesi ve denetlenmesini sağlayan geçmişe ait bilgilere ne ad verilir? A) Olay görüntüleyicisi B) Arıza kayıtları C) Sorun raporları D) Olay günlükleri E) Sistem raporları ve Performans 78 İzleyicisinin kaynaklar alanında 6. İşletim sisteminin, uygulamalarla, güvenlikle, kurulumla ve sistem bileşenleri ile genel sistem olaylarını kaydetmek için kullandığı günlük bölümü hangisidir? A) Uygulama ve Hizmet Günlükleri B) DFS Çoğaltma C) DNS Hizmeti D) Donanım Olayları E) Windows Günlükleri 7. Olay günlüklerine filtre uygulamak için hangi bölüm kullanılır? A) Windows Günlükleri B) Yönetim Olayları C) Uygulama Günlükleri D) Özel Günlükler E) Sistem Görünümü DEĞERLENDİRME Cevaplarınızı cevap anahtarıyla karşılaştırınız. Yanlış cevap verdiğiniz ya da cevap verirken tereddüt ettiğiniz sorularla ilgili konuları faaliyete geri dönerek tekrarlayınız. Cevaplarınızın tümü doğru ise “Modül Değerlendirme”ye geçiniz. 79 MODÜL DEĞERLENDİRME MODÜL DEĞERLENDİRME Aşağıdaki soruları dikkatlice okuyunuz ve doğru seçeneği işaretleyiniz. 1. Sunucu dosya hizmetini kullanan kullanıcıların, paylaşılan alanlar içinde hızlı bir şekilde arama yapmaları için kullanılan hizmetin adı nedir? A) Ağ Dosya Sistemi Hizmeti B) Dosya Sunucusu Hizmeti C) Dağıtılmış Dosya Sistemi Hizmeti D) Windows Arama Hizmeti E) Ortak Paylaşım Sistemi 2. Dosya sunucusu üzerinde istenilen türde dosyaların depolanmamasını sağlamak için hangisi kullanılır? A) Dosya Filtreleme Yönetimi B) Kota Yönetimi C) Depolama Raporları Yönetimi D) Disk Hizmetleri Yönetimi E) Depolama İzinleri Yönetimi 3. DFS’yi komut satırından yapılandırmak için kullanılan komut hangisidir? A) dfscommand B) dfsutil C) dfstool D) dfshelp E) dfsconf 4. Sunucu üzerinde sadece bir tane root oluşturulabilen Ad Alanıtürü hangisidir? A) Etki Alanı Tabanlı Ad Alanı B) Paylaştırılmış Ad Alanı C) Ağ Ad Alanı D) Tek Başına Ad Alanı E) Tek Root Yapısı 5. Ağ üzerindeki farklı sunucularda paylaşılmış klasörleri tek bir çatıda toplayan yapı hangisidir? A) DFS Root B) DFS Link C) DFS Target D) DFS Replica E) DFS Roof 80 depolanmasını veya 6. Windows dağıtım hizmetlerini, komut satırından yapılandırmak için hangi komut kullanılır? A) wds B) wdsutil C) wdssetup D) wdsconfig E) wdsins 7. Yükleme yansıması için kullanılan dosyanın adı nedir? A) boot.wim B) install.wim C) setup.wim D) boot.ini E) install.exe 8. Kurulum yapılacak işletim sistemlerinin yansıma dosyaları hangi başlık altında görüntülenir? A) Eski Yansımalar B) Önyükleme Yansımaları C) Bekleyen Aygıtları D) Çok Noktaya Yayın İletimi E) Yükleme Yansımaları 9. BOOTP protokolünün port numarası hangisidir? A) 60 B) 61 C) 65 D) 67 E) 70 10. İstemci bilgisayarların uzaktan önyükleme yapabilmeleri için Ethernet kartlarının hangisini desteklemesi gerekir? A) PTE B) PXE C) XPE D) BXE E) BOOT 11. Günlük dosyaları hangi konumda depolanır? A) System32\Winevt\Logs B) System\Winevt\Logs C) System32\Config\Logs D) System32\Logs\EventLogs E) System32\Win\Logs 81 12. Seçilen performans parametrelerinin istatistiklerini grafiksel olarak görüntüleyen araç hangisidir? A) Güvenilirlik İzleyicisi B) Performans İzleyicisi C) Veri Toplama Kümeleri D) Raporlar E) Kaynaklar DEĞERLENDİRME Cevaplarınızı cevap anahtarıyla karşılaştırınız. Yanlış cevap verdiğiniz ya da cevap verirken tereddüt ettiğiniz sorularla ilgili konuları faaliyete geri dönerek tekrarlayınız. Cevaplarınızın tümü doğru ise bir sonraki modüle geçmek için öğretmeninize başvurunuz. 82 CEVAP ANAHTARLARI CEVAP ANAHTARLARI ÖĞRENME FAALİYETİ-1’İN CEVAP ANAHTARI 1 2 3 4 5 6 7 8 B E C A B E C A ÖĞRENME FAALİYETİ-2’NİN CEVAP ANAHTARI 1 2 3 4 5 6 7 8 A E C A C D A D ÖĞRENME FAALİYETİ-3’ÜNCEVAP ANAHTARI 1 2 3 4 5 6 7 A E D C D E B 83 MODÜL DEĞERLENDİRMENİN CEVAP ANAHTARI 1 2 3 4 5 6 7 8 9 10 11 12 D A B D A B B E D B A B 84 KAYNAKÇA KAYNAKÇA Stanek, William R, “Windows Server 2008 – Enine Boyuna”, Arkadaş Yayınevi, Ankara, 2009. Stanek, William R., “Windows Server 2008 – Yöneticinin Cep Danışmanı”, Arkadaş Yayınevi, Ankara, 2008. www.btgonulluleri.com www.cizgi-tagem.org www.cozumpark.com www.hwturk.com www.microsoft.com www.mshowto.org 85