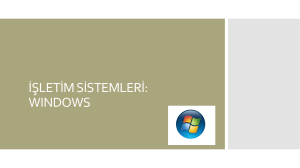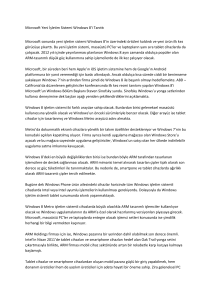Windows 7 format atma resimli kurulum
advertisement
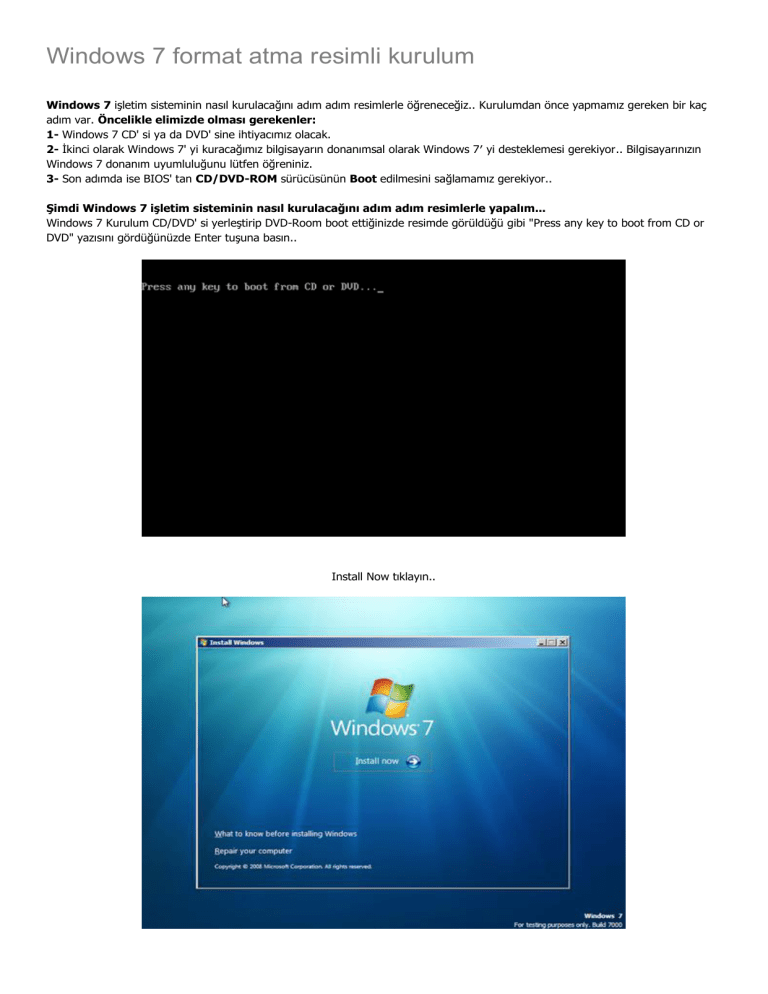
Windows 7 format atma resimli kurulum Windows 7 işletim sisteminin nasıl kurulacağını adım adım resimlerle öğreneceğiz.. Kurulumdan önce yapmamız gereken bir kaç adım var. Öncelikle elimizde olması gerekenler: 1- Windows 7 CD' si ya da DVD' sine ihtiyacımız olacak. 2- İkinci olarak Windows 7' yi kuracağımız bilgisayarın donanımsal olarak Windows 7′ yi desteklemesi gerekiyor.. Bilgisayarınızın Windows 7 donanım uyumluluğunu lütfen öğreniniz. 3- Son adımda ise BIOS' tan CD/DVD-ROM sürücüsünün Boot edilmesini sağlamamız gerekiyor.. Şimdi Windows 7 işletim sisteminin nasıl kurulacağını adım adım resimlerle yapalım... Windows 7 Kurulum CD/DVD' si yerleştirip DVD-Room boot ettiğinizde resimde görüldüğü gibi "Press any key to boot from CD or DVD" yazısını gördüğünüzde Enter tuşuna basın.. Install Now tıklayın.. Kısa bir süre sonra Windows 7 kurulum ilk yükleme ayarı Dilinizin ve diğer tercihlerin yapıldığı ekran karşımıza geliyor burada Windows 7 olduğu için bir kaç dilde çıktığı için Dil Ayarı English olarak gelicektir. Biz bunu Türkçe olarak değiştirmemiz gerekiyor. İkinci olarakta Klavye ayarı gerekiyor Klavyeyide Türkçe ve Q olarak değiştiriyoruz. I accept the license terms kutusunu onayladıktan sonra next tıklayarak bir sonraki adıma geçiyoruz.. Burada Windows diğer işletim sistemlerini kullanıp bu işletim sistemlerini güncellemek istiyorsanız Upgrade seçiyorsunuz. Farklı bir sürücüye ikinci işletim sistemi olarak kurmak istiyorsanız Custom (advanced) seçmeniz gerekiyor.. Ben Custom geçerek farklı bir sürücüye Windows 7 kurmaya tercih ettim. Drive options ( advanced ) tıkladığınızda resimde görüldüğü gibi Delete, format, New kısımlar açılıyor bu açılan kısımlar ile diskinizi bölümlendirebilir yada var olan bölümleri silip biçimlerdirebilirsiniz.. Burada isterseniz Sürücü Seçenekleri (Gelişmiş) kısmını seçerek diskinizi biçimlendirebilir ve eski Windows sürümünüzü tamamen sildikten sonra kurulumun başlamasını sağlayabilirsiniz. Bunun size sağlayacağı avantaj şu olacaktır; hemWindows.old klasörünün oluşturulması sırasında geçen zamandan tasarruf edeceksiniz (Bu en az 1520 dk fark eder) hemde Windows 7 kurulduktan sonra bu klasörü silmekle uğraşmayacaksınız. Format (biçimlendirme) seçeneği seçildiğinde aşağıdaki uyarı gelir, Ok tuşuna basılarak işlem gerçekleştirilir. Format NTFS dosya sistemine göre diskin seçilen bölümünde gerçekleştirilir. Bu işlemlerden sonra Windows 7 kurulması istediğiniz disk bölümünü seçerek Next diyerek kurulumu başlatın. Kurulum işlemine başladı bir üst kısımda Windows 7′ nin kurulmasını istediğiniz bölüme Windows 7 gerekli dosyalayıp gerekli kurulumu yapıyor.. Kurulum işlemi bitti bilgisayar yeniden başlatmak için hazırlanıyor.. Kurulum işlemi bitti sizden bir kullanıcı oluşturmanız isteniyor.. Oluşturulan kullanıcıya şifre belirlemenizi isteniyor. Elinizde Windows 7 için etkinleştirme numaraları varsa girebilirsiniz. Windows 7' nın ilk açılışta güncelleştirilmesini isteyip istemediğini soruyor burada Önerilen ayarları seçebilirsiniz. Saat ve tarih ayarlarını seçin. Kendinize bir ağ türü belirleyin. Seçtiğiniz ağ türüne göre Picture, Video, Music gibi klasörlerin diğer bilgisayarlar paylaşıp paylaşmayacağını belirliyorsunuz ve ağ parolasını veriyor bunu bir yere not alınız.. Ve Windows 7 kurulum işlemi bitmiştir... Format esnasında disk bölme 80 Gb hardiski bölmeye başlanılıyor….C,D ve E sürücüleri 25, 25, 30 Gb olucak sırayla. Diğer bir örnek Windows 7 işletim sisteminin temiz kurulumu, yeni alınmış bir bilgisayar üzerine ya da üzerinde veri taşıyan ancak işletim sisteminin her hangi bir tamir-düzeltme işlemine uğramadan en baştan kurulduğu senaryolar için geçerli bir senaryodur. Windows 7 işletim sisteminin kurulumuna başlamadan önce kurulumun yapılacağı medya hazır bulundurulmalıdır. Windows 7 kurulumu genellikle DVD her hangi bir sıkıştırmaya uğramamış ya da paket – iso halinde bulunmayan flat dosya yapısı ile yapılır. Standart DVD’den kurulum seçeneğinin haricinde USB’den kurulum, ISO dosyasından kurulum ya da ilgili kurulum dosyalarının network üzerinde bir paylaşımda tutulduğu yöntemler de kullanılabilir. Bu yöntemlerin hangisi tercih edilmişse bilgisayarın BIOS’unda ilgili seçeneğin başlangıç için ilk sıraya alınması kurulumu mümkün kılacak ya da kolaylaştıracaktır. Aşağıda maddeler halinde Windows 7 işletim sisteminin sıfırdan kurulumu anlatılmıştır. Windows 7′nin kurulumu versiyon ya da medya fark etmeksizin, kurulum medyasındaki dosyaların Şekil 2.1′de olduğu gibi bilgisayarın hard diskine kısmen aktarılması ile başlar. Şekil 2.1: Windows 7 Kurulumu için gerekli dosyaların bilgisayar diskine aktarımı Bu aşamanın ardından Windows 7′nin kurulumu ekranda animasyon destekli bir şekilde Windows logosunun görüntülenmesi ile devam eder. Başlangıçtaki bu animasyon Windows 7′nin grafiksel ya da estetik açıdan sunduğu özelliklerin bir ön izlemesi olarak değerlendirilebilir. (Şekil 2.2) Şekil 2.2: Windows 7 Kurulum Başlama Ekranı İlgili kurulum dosyalarının diske aktarılması ile beraber kurulum için kullanılacak dil, zaman ve para birimi biçimi, klavye ya da girdi metotları gibi bölgesel ayarların seçimi ile kuruluma devam edilir. Next ya da ileri seçeneği ile ilerlenir. (Şekil 2.3) Şekil 2.3: Windows 7 Kurulum Dili, Zaman, Para Birimi Formatı ve Klavye seçimi Bölgesel ayarların seçimi ile seçilen kriterlere uygun işletim sisteminin yüklenmesi aşamasına geçilir. (Şekil 2.4) Bu aşamada “Install Now” seçeneği ile kuruluma başlanabileceği gibi kurulumdan önce nelerin bilinmesi gerektiğine dair bir açıklama incelenebilir ve bunun yanı sıra makinenin içerisinde daha önceden kurulu bir işletim sistemi varsa bu işletim sistemine ilişkin onarma seçenekleri ile devam edilebilir. NOT: Onarma Seçenekleri (Repair Options) ilerleyen makalelerde ayrıca incelenecektir. Şekil 2.4: Windows 7 Kurulum Başlatma Ara yüzü “Install Now” seçeneği ile başlayan kurulum adımlarında öncelikle son kullanıcı lisans sözleşmesinin (EULA) onaylanarak kuruluma devam edilmesi gerekir. (Şekil 2.5) Şekil 2.5: Windows 7 Ultimate Son Kullanıcı Lisans Sözleşmesi Bilgisayarın içerisinde daha önceden kurulu daha eski sürüm bir işletim sistemi varsa ki bu işletim sisteminin Windows Vista olması gerekir, Upgrade – Yükseltme seçeneği ile Windows 7′ye geçiş yapılabilir. Ancak temiz bir kurulumda “Custom” seçeneği ile devam edilmelidir. (Şekil 2.6) Şekil 2.6: Windows 7′nin Temiz Kurulum için Custom Seçeneği Bir sonraki adımda işletim sisteminin kurulacağı fiziksel disk ve bölüm ayarlaması yapılır. (Şekil 2.7) Disk bölümlendirilebilir, formatlanabilir, gerekiyorsa disk kontrolörüne ilişkin sürücüler yüklenebilir ve kurulumun yapılacağı bölüm seçilebilir. Şekil 2.7: İşletim Sisteminin Kurulacağı Disk’in Seçimi Gelişmiş sürücü seçenekleri (Şekil 2.8) içerisinde fiziksel disk istenilen farklı büyüklükteki yeni bölümlere ayrılabilir. Refresh (Yenile): Disk durumu bazen görüntülenmeyebilir. Disk üzerinde her hangi bir işlem gerçekleştirildiğinde diskin son halinin gösterilmesi için, Load Driver (Sürücü Yükle): İşletim sistemi yüklenmeden önce herhangi bir donanıma ait yazılımı yüklemek için, Delete (Sil): Bir bölümü silmek için, Format (Biçimlendir): Bir bölümü biçimlendirmek için, Extend (Genişlet): Mevcut bir bölümü diğerleri ile birleştirmek için, New (Yeni): Yeni bir bölüm oluşturmak için, Size (Boyut): Oluşturulcak bölümün boyutunu belirlemek için kullanılır. Şekil 2.8: Yeni Disk Bölümü Oluşturmak Disk üzerinde yeni bölüm oluşturulurken Windows 7 işletim sisteminde sistem dosyaları için genellikle 100mb büyüklüğünde özel bir alan ayrılacaktır. (Şekil 2.9) Bu alan “System Reserved” şeklinde isimlendirilir. Şekil 2.9: Windows’un Sistem Dosyaları için Ayrı Bir Bölüm Yaratacağı Uyarısı Yeni disk bölümleri oluşturulduğunda, Windows 7′nin kurulacağı dizin ve disk yapısı Şekil 2.10′dakine benzer bir şekilde görünecektir. Bu bölümden yine istenirse oluşturulan ya da daha önceden var olan disk alanları silinebilir ya da var olan boş alanlar kullanılarak genişletilebilir. Şekil 2.10: Sistem Dosyaları ve Kurulum için Bölümlendirilen Disk Yapısı Bu seçimlerin ardından Windows 7 işletim sisteminin kurulumuna sistem otomatik olarak devam eder. (Şekil 2.11) Özetle Windows 7 işletim sisteminin kurulumu temel bölgesel ayarların seçimi ve disk alanlarının isteğe bağlı ayarlanmasından oluşur. Buradan çıkartılabilecek sonuç Windows 7′nin kurulumunun oldukça kolay olduğudur. Son kullanıcı seviyesinde bile rahatlıkla işletim sistemi kurulumu gibi yönetimsel işlemler yapılabilir. Şekil 2.11: Windows 7 Kurulum Aşamaları Windows 7 kurulumu gerekli dosyaların kopyalanması, genişletilmesi, özeliklerin yüklenmesi, güncellemelerin yüklenmesi ve kurulumun tamamlanması aşamalarından oluşur. Şekil 2.12′de bu aşamalar görülmektedir. Şekil 2.12. Windows 7 Kurulumunun Tamamlanması Kurulumun tamamlanması ile beraber işletim sistemini kullanacak ve yönetici ayrıcalıklarına sahip bir kullanıcı hesabı yaratılması istenir. Bu kullanıcı hesabı isimlendirilir ve bilgisayara da isim verilir. (Şekil 2.13) Bilgisayara verilecek isim kullanıcı adına göre otomatik atanabileceği gibi farklı bir şekilde de verilebilir. Şekil 2.13: Kullanıcı Oluşturma ve Bilgisayarı İsimlendirme İşlemleri Tanımlanan kullanıcı hesabına bir şifre atanır. Atanan bu şifre oldukça esnek olup gerektiğinde Group Policy’lerle şifre kuralları katılaştırılabilir. İstenirse şifre verilmeden de kullanıcı hesabı tanımlanabilir ancak şifresiz bir kullanıcı hesabı Uzak Masaüstü, klasör paylaşımlarına erişim gibi bir takım önemli özelliklerden yoksun olacağı için kullanıcı hesabına şifre tanımlaması yapmak önemli bir noktadır. Şekil 2.14: Oluşturulan Kullanıcı Hesabı için Password Tanımlamak 25 haneden oluşan Windows ürün anahtarı girilerek Windows 7 aktive edilebilir. Ürün anahtarı giremeden de kurulum tamamlanabilir ancak bu şekilde Windows 7, bir ay kadar kullanımına izin verecek ardından sadece ürün anahtarı girilip aktivasyon yapıldığında kullanımına izin verecektir. Şekil 2.15: Ürün Anahtarı Giriş Ara yüzü İşletim sisteminin güvenliğini sağlayan en önemli unsur güncellemelerdir. Windows 7′nin kurulumu ile beraber temel ayarların arasında otomatik update seçeneklerinin yapılandırılması istenecektir. Bu ayarlar içerisinden en doğru olan ayar “Use Recommended Setting” seçeneği ile devam etmektir. (Şekil 2.16) Bu seçenekle beraber otomatik update’ler ayarlanacak kritik güvenlik update’leri ve diğer temel Windows ögelerine ilişkin update’ler etkinleştirilecektir. Update’ler yayınlandığında Windows 7 internet bağlantısı etkinken bu update’leri download edecek ve kuracaktır. Kurulumun ardından eğer yeniden başlatma işlemi gerekiyorsa bu işlem yapılacak ve Microsoft Outlook, Internet Explorer gibi açık olan uygulamalar yeniden başlatmanın ardından otomatik olarak açılacaktır. Şekil 2.16: Otomatik Güncelleme Yapısının Belirlenmesi Update’lerin ayarlanmasından sonra saat dilimi ve tarih-saat ayarlarının yapılması istenecektir. (Şekil 2.17) Bu bölüm kuruluma başlarken seçilen bölgesel ayarlar göz önünde bulundurularak otomatik olarak getirilir. Saat ayarı ise öncellikli olarak bilgisayarın BIOS’undan ardından internet bağlantısı etkinken Microsoft üzerinden otomatik olarak ayarlanır. Genellikle bu aşama kontrol niteliğinde olup her hangi bir yapılandırma gerektirmez. Şekil 2.17: Tarih ve Saat Ayarlarının Yapılandırılması Windows 7 kurulumun ardından eğer network kablosu takılı ise ya da kablosuz ağ adaptörü etkin ise networkü otomatik olarak algılayacak ve tespit edilen networke ilişkin firewall template’i yapılandırılmasını isteyecektir. (Şekil 2.18) Bu firewall template’i ile beraber bilgisayara erişim çeşitli kriterlere bağlanacaktır. Temel olarak bu template’ler Home, Work ve Public şeklinde ayrılmıştır. Şekil 2.18: Firewall Template’leri için Lokasyon Seçimi Şekil 2.19′da görüldüğü gibi seçilen firewall template’ine ya da başka bir değişle şablonuna ilişkin gerekli ayarlar yapılandırılır. Eğer firewall template’i Home yani Ev olarak belirlenmişse Work ve Pubic template’lerine göre daha esnek kurallar etkin olacaktır. Şekil 2.19: Seçilen Lokasyonun Uygulanması Ağ ayarlarının yapılandırmasının bir diğer aşaması olarak Windows 7 ile beraber gelen ve detayları daha sonra açıklanacak olan HomeGroup özelliğine ilişkin yapılandırma bu bölümde yapılır. (Şekil 2.20) HomeGroup adından da anlaşılabileceği gibi genellikle ev ortamında birden fazla bilgisayar arasında doküman, müzik, video, resim paylaşımı gibi çoklu çalışma imkânları sağlar. Windows 7 aynı ağdaki başka bir Windows 7 yapısında oluşturulmuş Homegroup’u doğrudan görür. Önceden oluşturulmuş Homegroup’a atanan şifre bu bilgisayar üzerinde de yazılarak seçilen kriterlere uygun veri paylaşımı yapılabilir. Şekil 2.20: HomeGroup Yapılandırması Tüm bu yapılandırmanın ardından Windows 7′nin kurulumu ve kurulum sonrası ayarları tamamlanır. (Şekil 2.21) Şekil 2.21: Windows 7 Kurulum Sonrası Ayarlarının Tamamlanması Windows 7 kurulumunun ardından ilk açılışta belirtilen kullanıcı hesabına ilişkin ayarlar yapılandırılır ve bu kullanıcı hesabı ile oturum açılır. (Şekil 2.22) Şekil 2.22: Windows 7 Hoş Geldiniz Ekranı Windows 7′ye oturum açıldığında Şekil 2.23′deki gibi bir masaüstü kullanıcıyı karşılar. Bu ekranda ilk bakışta göze çarpanlar önceki işletim sistemlerine göre görev çubuğunda meydana gelen değişim, arka plan ve ögelerin yerleşimleridir.