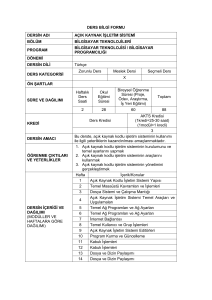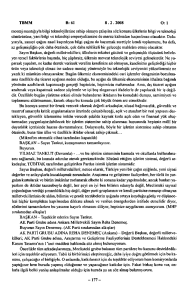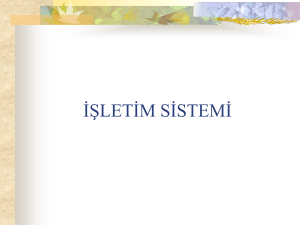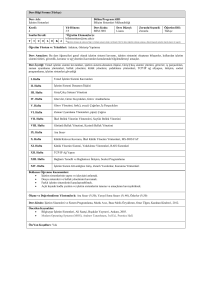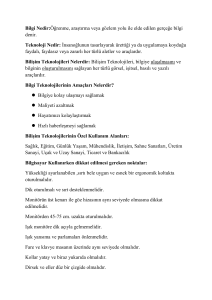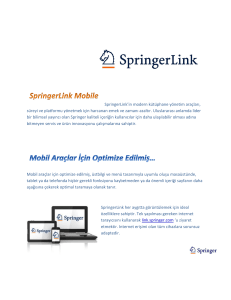işletim sistemi
advertisement

Ünite 5: İşletim Sistemi YONT 171, Bilgi Teknolojilerine Giriş I © Güz 2010-11, Nevin Seyyah, Tüm hakları saklıdır, Ders notları 2011. ANAHTAR KAVRAMLAR İşletim Sistemi Bellek Sürücü Dosya Klasör Masaüstü Pencereler Kısayol Pano Gezgin AMAÇLARIMIZ Bu üniteyi tamamladığımızda: İşletim sistemi nedir? İşlevleri nelerdir? İşletim sistemi türleri nelerdir? İşletim sisteminin temel bileşenleri nedir? sorularını yanıtlamak için gerekli bilgi ve becerileri kazanacaksınız. İŞLETİM SİSTEMİ İşletim sistemi: Kullanıcıların girdiği tüm bilgileri bilgisayarın ve kullanılan yazılımların anlayacağı şekilde yorumlayarak beklenen sonuçları üretmesini sağlar. Bunları yapabilmek için sistem kaynaklarını denetler, değerlendirir ve hatasız işlemesini sağlar. Başka bir deyişle, bilgisayar sistemini oluşturan tüm donanım ve yazılım kaynakları arasındaki iletişimi düzenler. İŞLETİM SİSTEMİ Tüm bilgisayarlarda işletim sistemi bulunur mu? Günlük yaşamda karşılaştığımız tüm bilgisayar sistemlerinde işletim sistemi bulunmayabilir. Örneğin mikrodalga fırındaki bilgisayar sistemi işletim sistemine gerek duymadan çalışabilir. Çünkü yapacağı görevler sınırlıdır ve karmaşık değildir. Başka bir deyişle, girdiler ve çıktılar belirlidir. Ancak daha karmaşık ve üst düzey işlemleri yapmak üzere kullanılan bilgisayar sistemleri işletim sistemi olmadan çalışamazlar. Örneğin tüm masaüstü bilgisayarlarda işletim sistemi bulunur. Bunların en tanıdık olanları, Windows grubu (Windows 95, 98, 2000, NT, XP ve Vista), Linux grubu (Linux, BSD Unix) ve Macintosh işletim sistemleridir. İŞLETİM SİSTEMİ TÜRLERİ Başlıca işletim sistemi türleri nelerdir? Kontrol ettikleri bilgisayar türlerine ve destekledikleri uygulama türlerine göre işletim sistemleri genel olarak dört gruba ayrılır: 1) Gerçek zamanlı işletim sistemleri 2) Tek kullanıcı-tek görev işletim sistemi 3) Tek kullanıcı-çoklu görev işletim sistemi 4) Çoklu kullanıcı işletim sistemleri İŞLETİM SİSTEMİ TÜRLERİ Gerçek Zamanlı İşletim Sistemleri: Bu işletim sistemi türü, genel olarak endüstride ve büyük işletmelerde bilgisayarları ve bilgisayarlara bağlı sistemleri kontrol etmek amacıyla kullanılır. Bu tür bir işletim sisteminde kullanıcı arayüzü kapasitesi oldukça sınırlıdır. İşlemlerin her defasında aynı biçimde ve standartta yapılmasını sağlar. Aksi takdirde hatalı üretim ortaya çıkacaktır. Ürünlerin veya hizmetlerin aksamadan ve aynı kalitede üretilebilmesini sağlamak amacıyla, farklı ve karmaşık kaynaklar eşgüdümlü olarak yönetilerek bu işlemlerin devamlılığını sağlar. İŞLETİM SİSTEMİ TÜRLERİ Tek Kullanıcı-Tek Görev İşletim Sistemleri: Bu işletim türünü kullanan bilgisayar sistemi, tek bir kullanıcının her defasında tek bir işlemi gerçekleştirmesini olanaklı kılar. Diğer işletim sistemi türlerine göre daha az karmaşık işlemlerin yapılmasında kullanılan bilgisayarları kontrol eder. Avuç-içi bilgisayarlar bunun en güzel örneğidir. İŞLETİM SİSTEMİ TÜRLERİ Tek Kullanıcı-Çoklu Görev İşletim Sistemleri: En yaygın kullanılan işletim sistemi türüdür. Çoğumuzun kullandığı masaüstü veya dizüstü bilgisayarlarda bu işletim sistemi çalışır. Windows 2000 işletim sistemi bu türdendir. Tek kullanıcı-tek görev türünden farkı, kullanıcının aynı anda birden fazla işlemi gerçekleştirebilmesidir. Bu işletim sistemi sayesinde bilgisayarlarda aynı anda bir çok işlemi yapabiliriz. Örneğin kelime işlemci programla bir rapor yazarken, aynı sırada İnternette bir veriyi tarayabilir veya Sunum programı ile bir sunuyu da hazırlıyor olabiliriz. İŞLETİM SİSTEMİ TÜRLERİ Çoklu Kullanıcı İşletim Sistemleri: Farklı bir çok kullanıcının, bilgisayar kaynaklarından aynı anda ve kesintisiz yararlanmasını sağlayan işletim sistemi türüdür. Unix gibi sistemler bu tür çoklu kullanıcı işletim sistemlerine örnek olarak verilebilir. Bu sayede, farklı işlemleri yapan pek çok kullanıcı, aynı sistemin kaynaklarını, gereksinimlerine göre birbirlerinden etkilenmeden kullanır. Çoklu kullanıcı işletim sistemi, farklı kullanıcı taleplerini kontrol eder, sıraya koyar ve farklı işlemlerin dengeli bir şekilde yapılabilmesi için sistem kaynaklarını yönetir. İŞLETİM SİSTEMİNİN TEMEL İŞLEVLERİ İşletim sisteminin genel olarak iki temel işlevi vardır: Bilgisayarın donanım ve yazılım kaynaklarını yönetmek, Uygulamalar ve donanım arasındaki iletişimi düzenlemek. İŞLETİM SİSTEMİNİN TEMEL İŞLEVLERİ Değişik türdeki programlar ve girdi birimleri çalışabilmek için bellekten belirli bir pay almak durumundadırlar. İşletim sistemi, gereksinim duyulan bu paylaştırma işini düzenler ve devamlılığı sağlar. İşletim sistemi, bilgisayar sistemine yeni eklenen donanımları veya uygulamaları algılar, düzenler ve aralarındaki uyumu sağlar. Kullanıcıların bu yeni değişimlerden fazla etkilenmeden işlemlerini yapabilmesini olanaklı kılar. Bellek Yönetiminin Gerekliliği İşletim sistemi bilgisayarın belleğini yönettiğinde iki temel görevi yerine getirir: Bunlardan ilki her işlemin görevini yerine getirebilmesi için yeterli oranda bellekten yararlanması ve bu sırada işlemlerin birbirlerini engellememesidir. İkinci görevi ise, sistem içindeki farklı bellek türlerinin uygun bir şekilde kullanılmasıdır. Bilgisayar sisteminde değişik bellek türleri bulunur. İşletim sistemi, bu farklı bellek türlerini uygun bir şekilde işe koşarak kullanır. Bu sayede, her bir işlem en etkin şekilde çalışmaktadır. BELLEK TÜRLERİ Hızlarına göre farklılaşan bellek türleri şöyle sıralanabilir: Yüksek Hızlı Önbellek Ana Bellek İkincil (Sanal) Bellek BELLEK TÜRLERİ Yüksek Hızlı Önbellek: Hızlı bağlantılarda merkezi işlem biriminin kullanımına yönelik bellek türüdür. Diğerlerine göre daha küçük birimlerle ifade edilir ve daha hızlıdır. Sistemin içindeki belirli mekanizmalar, yapılan işlemleri, sırasını ve arkadan gelen işlemleri denetler. Merkezi işlem biriminin bir sonraki adımda hangi işlemleri yapacağını ve ne tür verilere gereksinim duyacağını belirler. Daha sonra bu işlemleri ana bellekten yüksek hızlı önbelleğe çekerek, daha hızlı ve tutarlı işlem yapılmasını olanaklı kılar. BELLEK TÜRLERİ Ana Bellek: Bilgisayar sistemlerinde bulunan temel belleğe ana bellek denir. Ana bellek, megabayt ölçü birimi ile ifade edilir. Megabayt ölçü birimi “MB” olarak gösterilir. Bilgisayar sistemi alınırken, genelde üzerinde durulan ölçütlerden biridir. Ana belleği yüksek bilgisayar sistemleri daha hızlı çalışan sistemlerdir. Günümüzdeki bir çok uygulama, daha hızlı ve hatasız çalışabilmek için, ana belleği yüksek sistemlerin kullanılması gerekmektedir. BELLEK TÜRLERİ Sanal (İkincil) Bellek: Sanal bellek türleri, işletim sisteminin kontrolü altında çalışır ve uygulama veya verilerin, daha sonra kullanılmak üzere saklanmasını sağlayan manyetik ortamdır. KULLANICI ARAYÜZÜ Grafik tabanlı arayüzlerde görsel öğeler hakimdir ve kullanıcılar değişik simge ve menülerle işlemleri, gerçek yaşamla daha yakın benzerlikler kullanabilecekleri ortamlarda geçekleştirirler. Arayüz kavramı, bilgisayar sistemi ve kullanıcı arasındaki etkileşimim yapısını oluşturur. Kullanıcı bilgisayarı açtığı andan itibaren, kullandığı uygulamalar, yaptığı işlemler ve bunları yapma veya bunlara ulaşma şekli arayüz kavramı ile ilgilidir. KULLANICI ARAYÜZÜ Geçmişte kullanıcılar metin tabanlı arayüzlerle karşılaşmaktaydı. Örneğin DOS işletim sisteminin kullanıcı arayüzü, değişik komutların yazılarak işlemlerin yapıldığı metin tabanlı bir arayüzdür. Günümüzde bu arayüzün yerini grafik tabanlı arayüzler almıştır. Microsoft’un Windows ve Apple’in Macintosh işletim sistemleri grafik tabanlı arayüzleri kullanan popüler işletim sistemleridir. KULLANICI ARAYÜZÜ Kullanıcı arayüzünün işlemesi: SÜRÜCÜ, DOSYA VE KLASÖRLER Bilgisayar sisteminde kullandığımız programlar ve diğer tüm veriler sistemde belirli bilgi kümelerinde saklanır. Bu bilgi kümelerine Dosya (file) adı verilir. Dosyalar ikili sayı sistemi kullanılarak oluşturulur. Bilgisayar sisteminde bulunan sürücüler Sabit sürücüler (C:) ve Disket sürücü (A:) olarak adlandırılır. Bunlara standart sürücüler de denir. Günümüzde hemen her bilgisayar sisteminde, ikinci bir sabit sürücü (D:) ve CD-ROM sürücüsü (E:) bulunmaktadır. Dosyalar sabit sürücülerde, diskette veya CD-ROM’da kayıtlı olabilir. SÜRÜCÜ, DOSYA VE KLASÖRLER Dosyalar Klasör (Directory veya Folder) adı verilen yerlerde saklanır. Bilgisayarım klasörü: SÜRÜCÜ, DOSYA VE KLASÖRLER Bir bilgisayar sisteminde değişik dosya türleri bulunabilir. Bunlar: Başlangıç dosyaları Sistem dosyaları Program dosyaları Uygulama programlarını çalıştıran dosyalar Veri dosyaları Kullanıcı dosyaları SÜRÜCÜ, DOSYA VE KLASÖRLER Dosyaların kendilerine özgü belirli özellikleri bulunur. Örneğin, her dosyanın bir adı, konumu, uzunluğu ve uzantısı bulunur. Dosya uzantıları (extension), dosya isimlerinin sonuna eklenen nokta işaretinden (.) sonra gelir ve üç karakterden oluşur. SÜRÜCÜ, DOSYA VE KLASÖRLER Bu uzantılar, hem işletim sistemi için hem de kullanıcılar için, dosyanın türü ve içeriği konusunda bir ipucudur. Örneğin aaa.bmp uzantılı bir dosya, aaa isimli dosyanın bir resim dosyası olduğunu gösterir. Benzer şekilde .exe uzantısı dosyanın bir uygulamayı çalıştırdığını gösterir. .doc uzantısı da dosyanın bir belge (doküman) olduğunu gösterir. İŞLETİM SİSTEMİNİN TEMEL BİLEŞENLERİ İşletim sisteminin temel bileşenleri; Masaüstü, Başlat menüsü, Pencereler ve Gezgin olarak sıralanabilir. Bilgisayar açıldığında belirli bir süre sonra karşılaştığınız masaüstü, programların çalıştırdığı, kısayolların, belgelerin ve diğer nesnelerin depolandığı alandır. Masaüstü ayrıca, programları başlattığınız, belgeleri açtığınız veya Web sitelerini dolaştığınız bir tür menüdür. Masaüstünüzün görünümünü ve düzenini istediğiniz şekilde yapabilirsiniz. MASAÜSTÜ Masaüstü Standart kurulumda, masaüstü ekranında beş temel sistem simgesi görülür. Bilgisayarım Belgelerim Ağ Bağlantılarım Internet Explorer Geri Dönüşüm Kutusu “Masaüstü simgeleri” olarak adlandırılan bu simgeler, genelde işletim sisteminin kurulumu sırasında otomatik olarak oluşturulur. Ekranın altında görev çubuğu bulunur. Görev çubuğu üzerinde; başlat düğmesi, hızla başlat araç çubuğu, görev çubuğu düğmeleri ve durum alanı yer alır. MASAÜSTÜ Masaüstü nasıl düzenlenir? Kendi çalışma masanızı nasıl kendi istediğiniz doğrultuda düzenleyebiliyorsanız, masaüstünüzün görünümünü de istediğiniz şekilde değiştirebilir, kendinize ait düzenlemeler yapabilirsiniz. Masaüstünü, değişik programlara ulaşmanız, belgeleri açmanız ve istediğiniz diğer bir çok işlemi yapmanız için gerekli araç ve gereçlerle donatabilirsiniz. Bunun için masaüstünde boş bir alanda farenin sağ tuşuna tıklamanız yeterlidir. Açılan kısayol menüsünün elemanlarını kullanarak masaüstünüzün farklı görünmesini sağlayabilir, ayarları değiştirebilir ve yeni nesneler oluşturabilirsiniz. MASAÜSTÜ Bu menüdeki önemli bazı seçenekleri incelersek: Simgeleri Yerleştir (Arrange Icons By) seçeneği ile masaüstünde bulunan nesneleri isimlerine, türlerine, boyutlarına veya tarihlerine göre sıralayabilirsiniz. Simgeleri Diz (Auto Arrange) seçeneği, masaüstünde dağınık duran nesnelerin otomatik olarak sıralanmasını sağlayacaktır. Yeni (New) seçeneği masaüstüne yeni bir klasör veya kısayol açmanızı sağlar. Herhangi bir klasörü yeni oluşturduğunuzda, işletim sistemi bunu “Yeni Klasör” (New Folder) olarak isimlendirir. Yeni yarattığınız bir klasöre isim verebilir ve daha sonra bu klasörü masaüstünde tutabilirsiniz. Özellikler (Properties) değiştirmenize olanak tanır. seçeneği, Masaüstü ayarlarınızı Özellikleri seçtiğinizde açılan menüde Temalar, Masaüstü, Ekran Koruyucu, Görünüm ve Ayarlar seçenekleri bulunur. BAŞLAT DÜĞMESİ VE BAŞLAT MENÜSÜ Başlat Düğmesi ve Başlat Menüsü Başlat düğmesi, masaüstünün sol alt köşesinde bulunur ve tıklandığında Başlat menüsünü açar. BAŞLAT MENÜSÜNÜN İŞLEVLERİ Başlat Menüsünün İşlevleri Başlat menüsü, bilgisayar sistemindeki programlarla, en son kullandığınız belgelere ve sıkça kullandığımız internet belgelerine ulaşmanızı sağlar. Ayrıca, bilgisayarınızda bulunan herhangi bir belge veya klasörü aramak, yardım konularına ulaşmak gibi gereksinimlerinizi de başlat menüsünü kullanarak karşılayabilirsiniz. Başlat menüsünün bir diğer özelliği de çıkış menüsü olmasıdır. Başlat menüsünü açarak bilgisayarınızı oturumunuzu sonlandırabilirsiniz. kapatabilir, ARAÇ ÇUBUKLARI Araç Çubukları Programları çalıştırmak ve belgeleri açmak istediğinizde, başlat menüsünün yanı sıra araç çubuklarından da yararlanabilirsiniz. Bu araç çubukları şunlardır: Hızlı Başlat Araç Çubuğu Görev Çubuğu Durum Alanı ARAÇ ÇUBUKLARI Hızlı Başlat Araç Çubuğu: Başlat düğmesinin yanında yer alan hızlı başlat araç çubuğunda bilgisayar sisteminde bulunan Microsoft Internet Explorer ve benzeri programların simgeleri bulunur. Bu alana, başka programları başlatmak için gerekli diğer simgeler de ekleyebilirsiniz. Bu simgelerin üzerine tıkladığınızda ilgili programlar çalışacaktır. ARAÇ ÇUBUKLARI Görev Çubuğu Düğmeleri: Hızlı başlat araç çubuğunun hemen yanında görev çubuğu düğmeleri yer alır. Başlattığınız ve açtığınız her program, açtığınız her klasör ve belge, bir düğme olarak görev çubuğu üzerinde görünür. Aynı anda birden fazla programı veya belgeyi açtığınızda, programların ve belgelerin düğmeleri yan yana sıralanır. Düğmelere tıklayarak, istediğiniz program veya belgeler arasında gezinebilirsiniz. ARAÇ ÇUBUKLARI Durum Alanı: Görev çubuğunun sağ köşesinde sisteminizin durumu ile ilgili bilgilerin sunulduğu durum alanı yer alır. Örneğin saat, tarih gibi bilgiler bu alanda bulunur. Yazıcıyı kullandığınızda, bunu gösteren yazıcı simgesi durum alanında belirir. Burada bulunan simgeler kullandığınız donanım ve programlara göre veya sizin kullanma şeklinize göre değişebilir. PENCERELER Pencereler Bilgisayar sistemindeki programlar, pencereler adı verilen çerçeveler içinde çalışır. Aynı anda birden fazla pencereyi açabilir ve ilgili programları, belge veya klasörleri aynı anda açık tutabilirsiniz. Bu durumda, üzerinde çalıştığınız programın penceresi etkin penceredir. Diğer pencerelere ulaşmak için üzerine tıklamanız yeterlidir. PENCERELER Bu durumda bir önceki pencere arka alana gider ve kullanmak istediğiniz pencere ön plana çıkarak etkin olur. Pencereler arasında gezinmenin bir diğer yolu da klavyede ALT tuşunu basılı tutarak, sekme tuşuna basmanızdır. Sekme tuşuna basmaya devam ettiğiniz sürede, açık olan tüm pencereler sırayla etkin olacaktır. PENCERELER Aşağıda pencereleri ve belirli özelliklerini görebilirsiniz: PENCERELER Başlık Çubuğu: Üst kenarlığın hemen altında pencerenin adının yer aldığı bölge başlık çubuğudur. Pencereyi başka bir yere taşımak için başlık çubuğuna tıklayıp basılı tutarak hareket ettirebilirsiniz. Denetim Menüsü Kutusu: Pencerenin boyutlandırılması ve konumlandırılmasına ilişkin komutları içeren menüyü açar. Menü Çubuğu: Program komutlarının çoğuna erişim olanağı tanır. Araç Çubuğu: Araç çubuğunda programın yaygın olarak kullandığı komutları fare tıklaması ile çalıştırmaya yönelik bir dizi düğme bulunur. Bunların çoğu Menü çubuğundaki komutların kısayolları olabilir. PENCERELER Kenarlık: Kenarlık bir pencerenin çevresini belirleyen dört sınır çizgisidir. Farenin düğmesine tıklayıp basılı tutarak, çoğu pencerenin büyüklüğünü değiştirmek mümkündür. Kapatma Düğmesi: Başlık çubuğunun sağ üst köşesinde yer alan işaretli karedir. Belge ya da klasörü kapatmak ya da bir programı sonlandırmak için bu işareti tıklamalısınız. Kaydırma Çubukları: Bir pencere içeriği ekranda tamamen görüntülenemeyebilir. Bu durumda, pencerenin sağ kenarında dikey kaydırma çubuğu eklenir. Pencere masaüstünü kaplayacak kadar geniş olmadığında da pencerenin alt kenarına kaydırma çubuğu eklenir. PENCERELER Ekranı Kapla, Önceki Boyut ve Simge Durumuna Küçült Düğmeleri: Kapat düğmesinin solunda Ekranı kapla ( ), Önceki boyut ( ), Simge durumuna küçült ( ) düğmeleri yer alır. Ekranı kapla düğmesine tıkladığınızda pencere tüm masaüstünü kaplayacaktır. Önceki boyut düğmesi ise pencereyi orta büyüklükte masaüstüne yerleştirir. Simge durumuna küçült düğmesine tıkladığınızda pencere kaybolur ve görev çubuğunda simge olarak yer alır. Ancak uygulama kapanmaz, arka planda açık olarak çalışmaya devam eder. Bu durumda yalnızca masaüstünde yer kaplamayacaktır. Görev çubuğundaki bu simgeye tıklayarak pencereyi tekrar eski durumuna getirebilir yani etkin kılabilirsiniz. GEZGİN Gezgin Gezgin, dosya, klasör ve sürücü yapılarını bir pencere içinde görüntülememizi ve değişik işlemler yapmamızı sağlar. Gezgin penceresinde, sabit diskete veya ağdaki dosyaları, klasörleri ve programları inceleyebilir, kullanabilir veya değiştirebilirsiniz. GEZGİN Gezgin penceresine nasıl ulaşabilirsiniz? Gezgin penceresi, başlat menüsünden önce programlar öğesi seçilerek, daha sonra açılan donatılar (accessories) menüsünden de gezgin simgesi (windows explorer) tıklanarak açılır. GEZGİN Gezgin penceresinin özellikleri: Pencerenin sol kenarında masaüstünde bulunan nesne, klasör ve programlar listelenir. Sağ taraftaki alan ise, burada seçilen nesnelerin içeriğinin gösterildiği yerdir. Gezgin penceresindeki program, belge ve kısayol simgeleri, tıklandıkları zaman sorumlu oldukları işlemleri gerçekleştirilir. Bir Nesnenin Özellikleri Bir nesnenin özelliklerine nasıl ulaşabiliriz? Gerek masaüstünde, gerekse gezgin penceresinde nesnelerin üzerinde farenin sağ tuşuna tıkladığınızda açılan menüden o nesnenin özelliklerine ulaşabilirsiniz. Bunun için açılan menüde özellikler seçeneğine tıklamalısınız. KLASÖR VE DOSYALARLA ÇALIŞMAK Yeni Klasörler Yaratmak Masaüstünde yeni bir klasör yaratmak için boş bir alanda farenin sağ tuşuna tıklanıp, açılan menüde yeni seçeneğine tıklanır. Gezgin penceresinde istediğiniz kadar karmaşık bir biçimde klasörleri içice yerleştirmek mümkündür. Yeni bir klasör yaratmak istediğinizde, bu klasörün yaratılacağı klasörü seçerek pencerenin açılmasını sağlayın ve pencerenin boş bir yerinde farenin sağ düğmesine tıklayarak yine Yeni seçeneğini seçmelisiniz. KLASÖR VE DOSYALARLA ÇALIŞMAK Klasör, Dosya ve Kısayolları Taşımak veya Kopyalamak Kes, kopyala ve yapıştır komutları, nesneleri bir yerden başka bir yere taşımak için kullanılır. Gerek masaüstünde gerekse gezgin penceresinde bunu yapmanın bir yolu da nesnelerin üzerine tıklayıp basılı tutarak dilediğiniz klasör veya sürücü üzerine sürüklemektir. KLASÖR VE DOSYALARLA ÇALIŞMAK Bir Nesnenin Taşınması ve Kopyalanması Nesneleri, farenin sağ tuşuna tıklayıp basılı tutarak sürüklediğinizde, açılan menüde, bu nesnenin hedef klasör veya sürücüye kopyalanmasını, taşınmasını veya kısayolunun yaratılmasını sağlayabilirsiniz. Kopyaladığınız durumda, nesne, varolan dosya veya konum içinde kalır ve kopyası hedefe yaratılır. Kes seçeneği kullanarak yaptığınız taşıma işleminde ise, nesne varolan konumundan alınarak, sadece hedef konumunda bulunacak şekilde yaratılır. KLASÖR VE DOSYALARLA ÇALIŞMAK Birden Fazla Nesnenin Taşınması ve Kopyalanması Aynı anda birden fazla nesneyi kopyalamak ve taşımak için iki yol izleyebilirsiniz. Birincisi, seçtiğiniz bir nesneden sonra diğerlerini Shift tuşuna basılı tutarak seçmeye devam etmektir. İkincisi ise, masaüstü veya gezgin penceresinde, nesneleri çerçevelemektir. Bunu yapmak için nesnelerin yakınında bir alanda fareyi tıklayıp basılı tutarak klasör veya nesne gruplarını çerçeve içine almanız gerekir. Çerçevelenen dosya veya klasörler koyu renk görünecektir. Daha sonra seçilen grubun herhangi bir öğesi üzerine tıklayıp basılı tutarak hedef konumuna taşıyabilirsiniz. KLASÖR, DOSYA VE KISAYOLLARI SİLMEK Klasör, Dosya ve Kısayolların Silinmesi Bir nesneyi veya nesne grubunu silmek için önce seçmeniz ve daha sonra klavyede bulunan Delete tuşunu kullanmanız gerekir. Aynı işlemi nesnenin üzerinde farenin sağ tuşuna tıklayarak, açılan menüdeki Sil (Delete) seçeneğini kullanarak da yapabilirsiniz. Sil veya Delete komutu, gezgin penceresinde Dosya menüsünde de bulunmaktadır. Silme işlemini seçtiğinizde, işletim sistemi bu işlemi onaylamanız için sizi uyarır. İsteğinizi doğrulamanız durumunda seçtiğiniz nesne veya nesne grubu silinerek Geri Dönüşüm Kutusuna gönderilir. KLASÖR, DOSYA VE KISAYOLLARI SİLMEK Geri Dönüşüm Kutusunun İşlevi Geri dönüşüm kutusu (Recycle Bin), silinen tüm nesnelerin depolandığı yerdir. Geri dönüşüm kutusunu boşaltmadığınız sürece bu alandaki nesneler sistemde kalacak ve yer kaplayacaktır. Bu yüzden bu nesneleri bir daha kullanmayacağınız durumlarda belirli aralıklarla geri dönüşüm kutusunu temizlemeniz gerekir. Bunun için geri dönüşüm simgesine tıkladığınızda açılan pencereden Dosya menüsündeki “Geri Dönüşüm Kutusunu Boşalt” (Empty Recycle Bin) komutunu veya simgenin üzerinde sağ tuşa tıkladığınızda açılan menüden aynı komutu seçmelisiniz. YENİ PROGRAM EKLEMEK VE KALDIRMAK Program Eklemek veya Kaldırmak Sisteme yeni bir program eklemek veya varolan bir programı kaldırmak gerektiğinde Denetim Masasından (Control Panel) yararlanılır. Programları değiştirmek veya onarmak için de aynı denetim masasını açmanız gerekir. Yeni program eklemek veya sistemdeki bir programı kaldırmak için, denetim masası penceresindeki Program Ekle/Kaldır (Add or Remove Programs) seçeneğini kullanmalısınız. Günümüzde bir çok yazılım kendi kurulum programını beraberinde taşır ve program ekleme işini otomatik yapar. BELGELERİN YAZDIRILMASI Belgelerin Yazdırılması Herhangi bir izlenebilir. belgeyi yazdırmak için farklı yollar Bunların ilki, kullanılan program içindeki Yazdır (Print) komutudur. Örneğin kelime işlemci programında yazdır komutu dosya menüsünde bulunur. Diğer bir yol da, masaüstündeki veya gezgin penceresindeki bir belgenin üzerinde sağ tuşa tıklayıp, açılan menüde yazdır komutunu seçmektir. İşletim sistemi, yazdır komutuyla, sistemde bulunan yazıcı ile iletişim kurar ve açılan penceredeki yöntemlerle yazdırma işlemini yapmanıza yardımcı olur. Bu pencerede belgenin çıktı boyutları, farklı özellikleri ve kopya sayısı gibi seçenekler bulunmaktadır. Sistemde yazıcı bulunmadığı veya sonradan yazıcı eklenmek istendiğinde, denetim masası penceresindeki Yazıcılar (Printers) seçeneği kullanılarak yeni yazıcı eklenebilir.