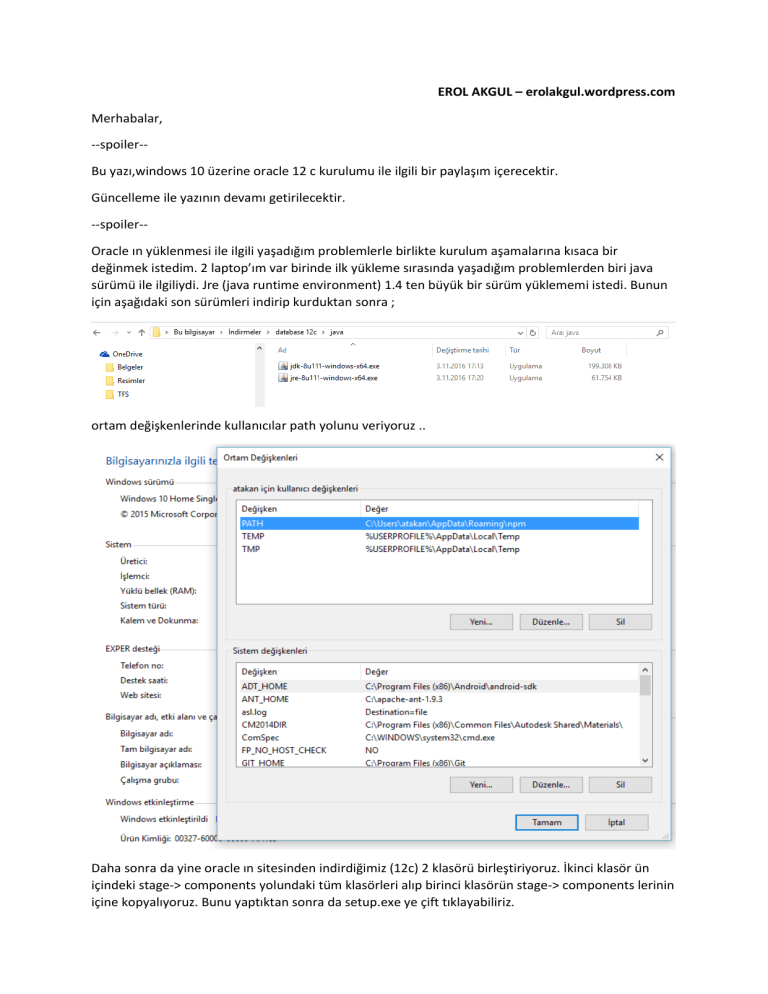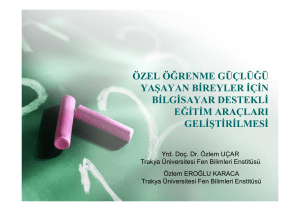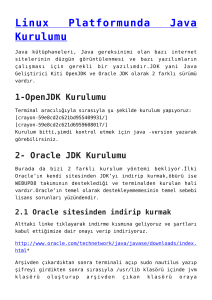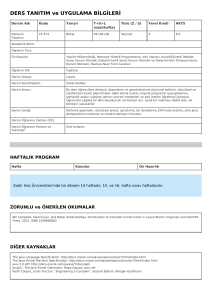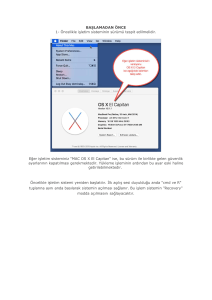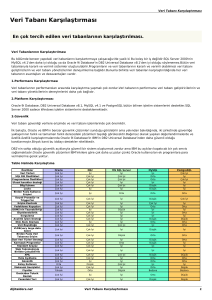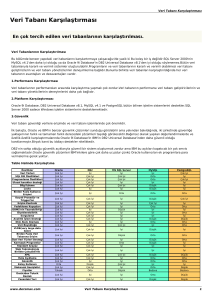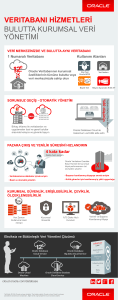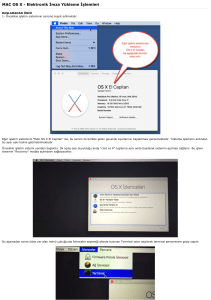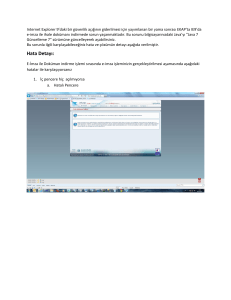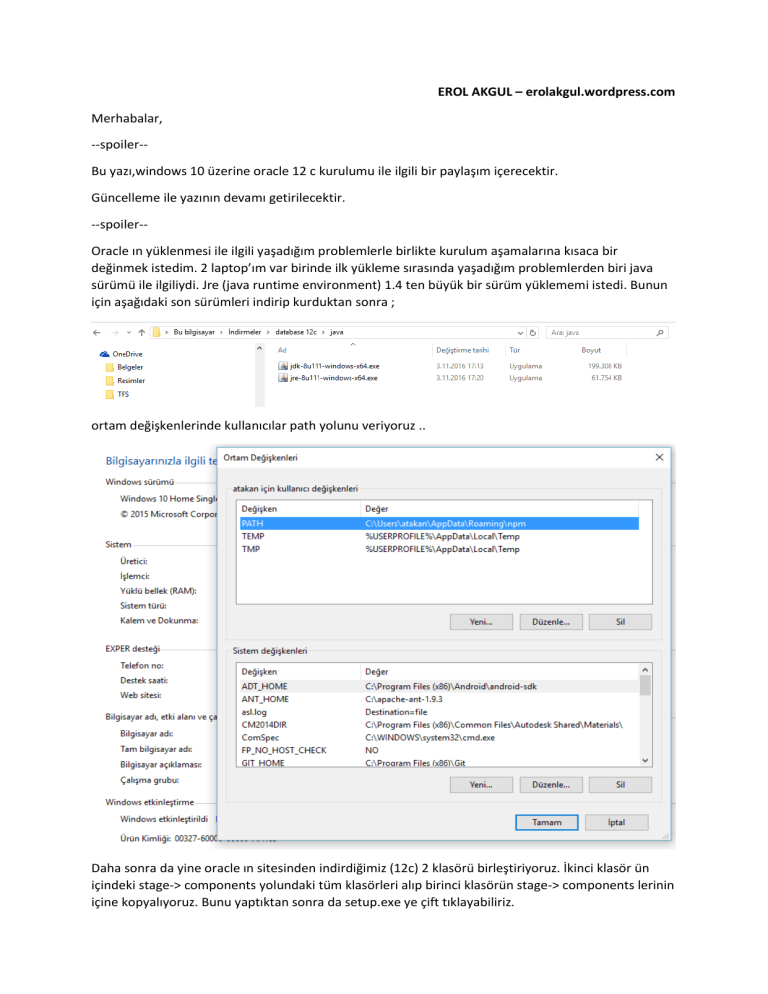
EROL AKGUL – erolakgul.wordpress.com
Merhabalar,
--spoiler-Bu yazı,windows 10 üzerine oracle 12 c kurulumu ile ilgili bir paylaşım içerecektir.
Güncelleme ile yazının devamı getirilecektir.
--spoiler-Oracle ın yüklenmesi ile ilgili yaşadığım problemlerle birlikte kurulum aşamalarına kısaca bir
değinmek istedim. 2 laptop’ım var birinde ilk yükleme sırasında yaşadığım problemlerden biri java
sürümü ile ilgiliydi. Jre (java runtime environment) 1.4 ten büyük bir sürüm yüklememi istedi. Bunun
için aşağıdaki son sürümleri indirip kurduktan sonra ;
ortam değişkenlerinde kullanıcılar path yolunu veriyoruz ..
Daha sonra da yine oracle ın sitesinden indirdiğimiz (12c) 2 klasörü birleştiriyoruz. İkinci klasör ün
içindeki stage-> components yolundaki tüm klasörleri alıp birinci klasörün stage-> components lerinin
içine kopyalıyoruz. Bunu yaptıktan sonra da setup.exe ye çift tıklayabiliriz.
Gelen ilk ekranda herhangi bir değişiklik yapmadan devam ediyoruz. User Selection sekmesinde ;
Windows user account u seçtikten sonra emin olduğumuzu belirtip devam ediyoruz.
Global database name kısmında yazan bizim daha sonra oracle sid için kullanacağımız tanımlama
olacak. Admin password ise daha sonra db bağlantısı için yetkili user ile giriş yapacağımız şifre olacak.
Başka bir değişiklik yapmadan devam ediyoruz.
Özet ekranında yaptığımız ayarlar sonucunu görüyoruz. Bu işlem sonrası configuration assistant
çalışmaya başlayacak bu kısımda java için izin isteyecek,onay verip işlemin devam etmesini istiyoruz.
Son ayarları da aldıktan sonra bize localhost’ta bir url veriyor bu url üzerinden system ve password ile
giriş yapıp veritabanı yönetimi yapabiliriz.
Password management ta da kullanıcıları lock layıp yada kullanıcılara şifre verebileceğiniz ekran var.
Ben bu kısımda sys ile system i lock’ladım başka bir şey daha gösterebilmek için..
Son olarak yukarıdaki gibi bir ekran ile successful u görüyoruz
Şimdi de arama ikonundan sql developer yazarak uygulamayı çalıştırıyoruz. İlk gelen ekranda sol
kısımda connection a sağ tıklayıp local connection ı seçip açıyoruz. Daha sonra da bir pencere açıp
öncelikle hangi kullanıcılar var kontrol ediyoruz. Lock ladığımız kullanıcıları unclok lamak için cmd
ekranımızı açıyoruz.
Ve yukarıdaki gibi giriş yaptıktan sonra alter komutu ile kilidi kaldırıyoruz. Şimdi yeni bir database
açabilmek için ;
Aşağıdaki gibi Connection Name e vereceğimiz veritabanı ismini,username e yetkili bir kullanıcı adını
password e de admin password olarak belirlediğimiz şifreyi giriyoruz. SID sekmesine de global
database name deki ismimizi giriyoruz ve test butonuna basıp kontrol ediyoruz. Herhangi bir sorun
yoksa sizde sol alt köşede status:success yazısını görebilirsiniz.
Connect butonuna tıklayıp veritabanını oluşturuyoruz.
Yazının ilk part ının sonuna geldik. Faydalı olmuş olması dileğiyle,iyi çalışmalar