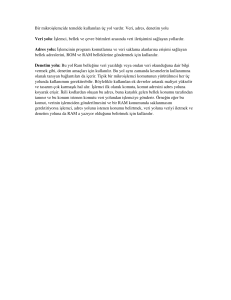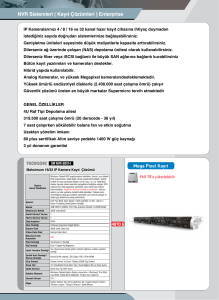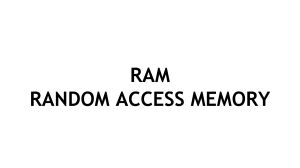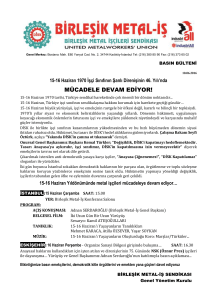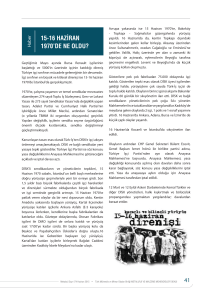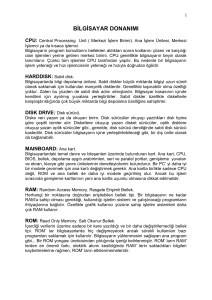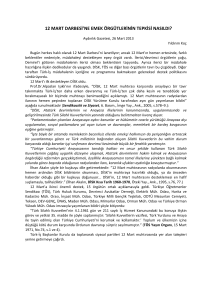bilgisayar donanımı ders notları
advertisement
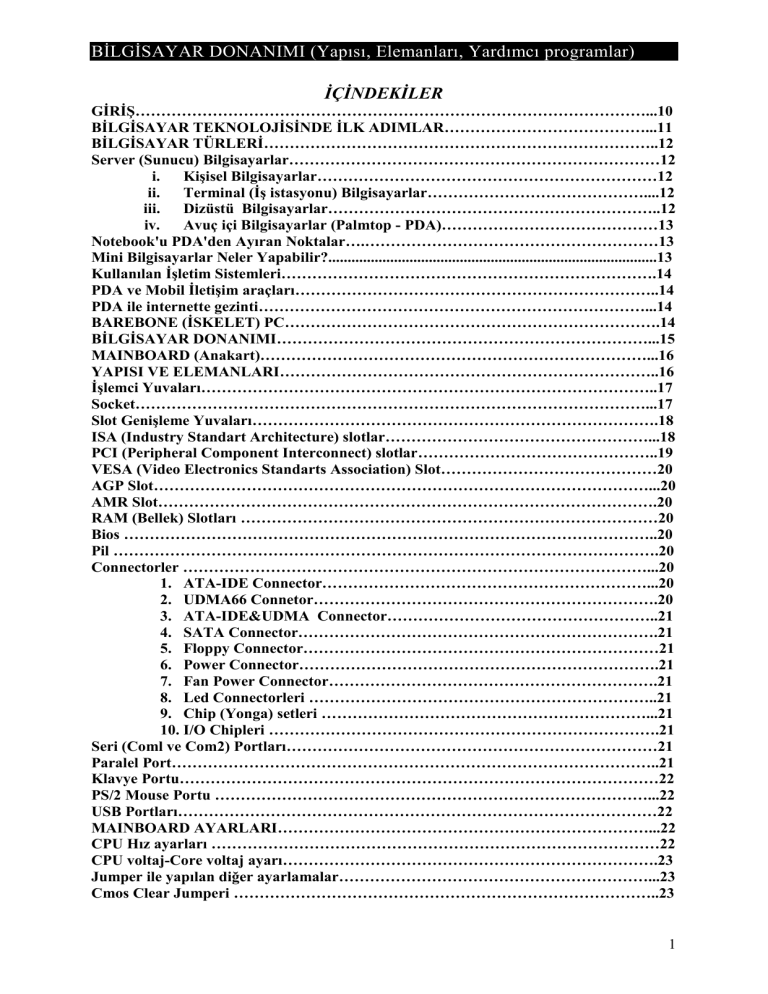
BİLGİSAYAR DONANIMI (Yapısı, Elemanları, Yardımcı programlar) İÇİNDEKİLER GİRİŞ………………………………………………………………………………………...10 BİLGİSAYAR TEKNOLOJİSİNDE İLK ADIMLAR…………………………………...11 BİLGİSAYAR TÜRLERİ…………………………………………………………………..12 Server (Sunucu) Bilgisayarlar………………………………………………………………12 i. Kişisel Bilgisayarlar…………………………………………………………12 ii. Terminal (İş istasyonu) Bilgisayarlar……………………………………....12 iii. Dizüstü Bilgisayarlar………………………………………………………..12 iv. Avuç içi Bilgisayarlar (Palmtop - PDA)……………………………………13 Notebook'u PDA'den Ayıran Noktalar….…………………………………………………13 Mini Bilgisayarlar Neler Yapabilir?.....................................................................................13 Kullanılan İşletim Sistemleri……………………………………………………………….14 PDA ve Mobil İletişim araçları……………………………………………………………..14 PDA ile internette gezinti…………………………………………………………………...14 BAREBONE (İSKELET) PC……………………………………………………………….14 BİLGİSAYAR DONANIMI………………………………………………………………...15 MAINBOARD (Anakart)…………………………………………………………………...16 YAPISI VE ELEMANLARI………………………………………………………………..16 İşlemci Yuvaları……………………………………………………………………………..17 Socket………………………………………………………………………………………...17 Slot Genişleme Yuvaları…………………………………………………………………….18 ISA (Industry Standart Architecture) slotlar……………………………………………...18 PCI (Peripheral Component Interconnect) slotlar………………………………………..19 VESA (Video Electronics Standarts Association) Slot……………………………………20 AGP Slot……………………………………………………………………………………...20 AMR Slot…………………………………………………………………………………….20 RAM (Bellek) Slotları ………………………………………………………………………20 Bios …………………………………………………………………………………………..20 Pil …………………………………………………………………………………………….20 Connectorler ………………………………………………………………………………...20 1. ATA-IDE Connector………………………………………………………...20 2. UDMA66 Connetor………………………………………………………….20 3. ATA-IDE&UDMA Connector……………………………………………..21 4. SATA Connector…………………………………………………………….21 5. Floppy Connector……………………………………………………………21 6. Power Connector…………………………………………………………….21 7. Fan Power Connector……………………………………………………….21 8. Led Connectorleri …………………………………………………………..21 9. Chip (Yonga) setleri ………………………………………………………...21 10. I/O Chipleri ………………………………………………………………….21 Seri (Coml ve Com2) Portları………………………………………………………………21 Paralel Port…………………………………………………………………………………..21 Klavye Portu…………………………………………………………………………………22 PS/2 Mouse Portu …………………………………………………………………………...22 USB Portları…………………………………………………………………………………22 MAINBOARD AYARLARI………………………………………………………………...22 CPU Hız ayarları ……………………………………………………………………………22 CPU voltaj-Core voltaj ayarı……………………………………………………………….23 Jumper ile yapılan diğer ayarlamalar……………………………………………………...23 Cmos Clear Jumperi ………………………………………………………………………..23 1 BİLGİSAYAR DONANIMI (Yapısı, Elemanları, Yardımcı programlar) Ram selection (Bellek kullanım seçimi) Jumperi………………………………………….23 Klavyeden açılış ayar jumperi……………………………………………………………...23 AGP Bus frekans ayar jumperi ……………………………………………………………23 Aygıt iptal jumperleri ………………………………………………………………………23 CHIP (YONGA) SETLERİ…………………………………………………………………23 Ana Bellek (RAM)-Cache Bellek-İşlemci arasındaki ilişkiyi düzeleme………………….24 CPU-Veri Yolları-RAM arasındaki veri akışını düzenleme ……………………………..24 ISA Veri yollarının denetlenmesi ve ISA-PCI geçişlerini yönetme ……………………...24 PCI-USB Portu arasındaki iletişim kontrolü……………………………………………...24 Güç yönetiminin kontrolü…………………………………………………………………..24 AGP İletişimini düzenleme …………………………………………………………………24 INTEL CHIP (YONGA) SETLERİ………………………………………………………..24 DİĞER CHIP SETLERİ……………………………………………………………………25 BELLEK (Hafıza)…………………………………………………………………………...26 TÜRLERİ VE ÖZELLİKLERİ…………………………………………………….26 ROM BELLEKLER ………………………………………………………………………..27 i. EPROM (Erasable Programmable ROM) ………………………………………..27 ii. FLASH ROM BELLEKLER ………………………………………………………27 RAM BELLEKLER ………………………………………………………………………..27 i. SRAM (Static RAM) ………………………………………………………………..28 ii. DRAM (Dynamic RAM) ……………………………………………………………28 DRAM BELLEK TÜRLERİ………………………………………………………………..28 i. EDO (Extended Data Out) RAM…………………………………………………...28 ii. SDRAM (Senkronize Dynamic RAM) …………………………………………….28 CACHE (Ön/Tampon) BELLEK ………………………………………………………….30 ÖZELLİKLERİNE GÖRE RAM BELLEKLER…………………………………………31 i. Standart RAM ………………………………………………………………31 ii. Pariteli RAM ………………………………………………………………...31 iii. ECC Ram…………………………………………………………………….31 iv. SPD RAM ……………………………………………………………………31 İŞLETİM SİSTEMİ RAM'İ NASIL KULLANIR ………………………………………..31 1- Geleneksel Bellek (Conventional Memory) …………………………………………….31 2-Uzatılmış Bellek (Extended Memory) …………………………………………………...31 3-Genişletilmiş-Yayılmış (Expanded Memory) …………………………………………...31 RAM BELLEK İŞLETİMİNDE STANDARTLAR VE YENİ NESİL RAM BELLEKLER……………………………………………………………………………….31 DDRAM (Double Data Rate) ………………………………………………………………32 DDR2 ………………………………………………………………………………………...32 DDR2 İsimlendirme Şekli ve Bant Genişlikleri……………………………………………32 DDR2'nin DDR'a göre avantajlı yönleri…………………………………………………...32 RAM TERFİSİ YAPARKEN DİKKAT EDİLMESİ GEREKENLER………………….33 İŞLEMCİ (CPU)…………………………………………………………………………….34 İşlemci Hızlarını Belirleyen unsurlar………………………………………………………34 PC İşlemcilerinin Gelişimi…………………………………………………………………..34 1. Birinci Nesli İşlemciler………………………………………………………35 2. İkinci Kuşak İşlemciler……………………………………………………...35 3. Üçüncü Kuşak İşlemciler……………………………………………………35 4. Dördüncü Kuşak İşlemciler…………………………………………………35 5. Beşinci Kuşak İşlemciler…………………………………………………….36 6. Altıncı Kuşak İşlemciler…………………………………………………….37 2 BİLGİSAYAR DONANIMI (Yapısı, Elemanları, Yardımcı programlar) 7. Yedinci Kuşak İşlemciler……………………………………………………37 GEÇMİŞTEN GÜNÜMÜZE INTEL İŞLEMCİ AİLESİ………………………………...38 AMD İŞLEMCİ AİLESİ……………………………………………………………………38 RAM BELLEK………………………………………………………………………………39 HT (Hyper Threading) ……………………………………………………………………..39 Multi Thread………………………………………………………………………………...39 Multi Tasking………………………………………………………………………………..39 HT neden doğdu……………………………………………………………………………..39 CENTRİNO ve DOTHAN…………………………………………………………………..40 SOCKET İŞLEMCİ YUVALARI VE GELİŞİMİ………………………………………..40 BİLGİSAYAR KASALARI………………………………………………………………...41 Kasa türleri…………………………………………………………………………………..42 1. Yatay (SUM) (Monitör altı) kasalar …………………………………………………...42 2. Tower (Kule) (Dikey) Kasalar …………………………………………………………42 2.1 Mini tovver ………………………………………………………42 2.2 Midi Tovver ……………………………………………………..42 2.2 Big Tovver ……………………………………………………….42 GÜÇ KAYNAĞI (POVVER SUPPLY) …………………………………………………...43 AT Tipi güç kaynağı ………………………………………………………………………..43 ATX Tipi güç kaynağı ………………………………………………………………………43 ATX Povver Connector (20 Pin) Ana Kart Enerji Girişi ………………………………...43 HotSvvap Güç Kaynakları………………………………………………………………….44 DİSK-DİSKET SÜRÜCÜLERİ ……………………………………………………………44 DİSKET SÜRÜCÜLERİ (Flopy Disk Driver)……………………………………………..44 Disket Sürücüsü Bakımı…………………………………………………………………….44 HARDDISK SÜRÜCÜLERİ VE KONTROL ÜNİTELERİ……………………………..45 1. Harddisk Denetleyicileri…………………………………………………….45 2. ST506 ………………………………………………………………………...45 3. ESDI………………………………………………………………… ……….45 4. IDE …………………………………………………………………………...45 5. EIDE………………………………………………………………………….45 6. SCSI ………………………………………………………………………….46 7. SCSI Kontrol Kartı AHA5x Serisi SCSI Kontrol ünitesi ve Biosu……….46 8. SATA ………………………………………………………………………...46 IDE DİSK YÖNETİMİ……………………………………………………………………...47 CLUSTER Nedir? …………………………………………………………………………..47 FAT (File Allocation Table) Nedir? ……………………………………………………….48 FAT16 Nedir? ……………………………………………………………………………….48 VFAT Nedir? ………………………………………………………………………………..48 FAT32 Nedir ………………………………………………………………………………...48 CHS Nedir ?.............................................................................................................................48 LBA Nedir? ………………………………………………………………………………….48 DMA Nedir? ………………………………………………………………………………...48 UDMA33 ve UDMA66 ……………………………………………………………………...48 PIO Nedir? …………………………………………………………………………………..49 IDE DİSKLER İÇİN BIOS KAPASİTE SINIRLARI…………………………………...49 RAID TEKNOLOJİSİ………………………………………………………………………49 CDROM SÜRÜCÜLERİ……………………………………………………………………50 CD-RVV SÜRÜCÜLERİ …………………………………………………………………..51 DVD (Digital Versalite Disk) SÜRÜCÜLERİ …………………………………………….51 3 BİLGİSAYAR DONANIMI (Yapısı, Elemanları, Yardımcı programlar) DVD-CDRVV COMBO Sürücüleri………………………………………………………..52 TAPE BACKUP (TEYP YEDEKLEME) SÜRÜCÜLERİ……………………………….52 ZIP BACKUP SÜRÜCÜLERİ……………………………………………………………...52 GÖRÜNTÜ KARTLARI …………………………………………………………………...53 1. Türleri ve gelişimi……………………………………………………………53 2. 3D Nedir?.........................................................................................................53 3. 3DFx Nedir ?....................................................................................................54 Direct-X ve 3D Fonksiyonları ……………………………………………………………...54 1. Shading (Gölgeleme) ………………………………………………………..54 2. Fogging (Bulanıklık, Sis) ……………………………………………………54 3. Blending (Keskinlik/Karışmışlık) ………………………….………………54 4. Z-Buffering ………………………………………………………………….54 5. Texture ve Mapping (Yüzey ve Haritalar)…………………………………54 6. PCI-Express ve x16 AGP……………………………………………………55 7. SLI Tekniği ………………………………………………………………….55 MULTIMEDIA (ÇOKLU ORTAM)……………………………………………………….55 1. Ses Kartları …………………………………………………………………55 2. TV Kartları ………………………………………………………………….56 3. Radyo Kartı …………………………………………………………………56 4. Infrared alıcılar :…………………………………………………………….57 5. Kulaklık-Mikrofon ………………………………………………………….57 6. Hoparlör ……………………………………………………………………..57 7. Ev Sinema Sistemleri ……………………………………………………….58 8. PC Kameralar………………………………………………………………..58 9. Joystic (Oyun Çubuğu):……………………………………………………..58 MONİTÖRLER……………………………………………………………………………..58 monitör türleri ………………………………………………………………………………59 i. Renk desteğine göre…………………………………………………………………59 i. Monocrome Monitörler……………………………………………..59 ii. Mono VGA Monitörler ……………………………………………..59 iii. CGA ve XGA Monitörler …………………………………………..59 iv. VGA Monitörler …………………………………………………….59 ii. Görüntü oluşturma yapısına göre………………………………………………….59 i. CRT Monitörler …………………………………………………….59 ii. Liquid Crystal Monitörler ………………………………………….59 ÇALIŞMA PRENSİPLERİ…………………………………………………………………59 Ekran Tazeleme ve Interlace ………………………………………………………………60 Monitör Boyutları …………………………………………………………………………..60 Bir Monitörün Kalitesinin Ölçütleri Nelerdir?....................................................................61 Monitörünüzün Enerji İhtiyacı ……………………………………………………………61 Monitör Arızaları …………………………………………………………………………...61 LCD Monitörler İle İlgili Terimler…………………………………………………………61 (Liquid Crystal Display)…………………………………………………………………….62 STN (Pasif Matrix) ………………………………………………………………………….62 TTF (Aktif Matrix) …………………………………………………………………………62 KORUYUCU BAKIM ……………………………………………………………………...62 KLAVYE…………………………………………………………………………………….62 Çalışma Şekli………………………………………………………………………………...62 Bilgisayar bağlantısı…………………………………………………………………………63 101-102 Tuşlu Standart Klavyeler………………………………………………………….63 4 BİLGİSAYAR DONANIMI (Yapısı, Elemanları, Yardımcı programlar) Multimedia Klavyeler……………………………………………………………………….63 Natural-Ergonomik Klavyeler ……………………………………………………………..64 Kablosuz Klavyeler …………………………………………………………………………64 Koruma ve bakım……………………………………………………………………………64 MOUSE………………………………………………………………………………………64 Yapısı, Türleri ve çalışma şekli……………………………………………………………..65 Koruyucu Bakım ……………………………………………………………………………65 YAZICILAR…………………………………………………………………………………65 Nokta Vuruşlu (Dot Matrix) Yazıcılar …………………………………………………….65 Mürekkep Püskürtmeli Yazıcılar …………………………………………………………67 Lazer Yazıcılar ……………………………………………………………………………...69 Yazıcı Satın Alırken ………………………………………………………………………...70 Yazıcı Kurulumu ……………………………………………………………………………70 Ağ Yazıcısı Kurma…………………………………………………………………………..70 Lazer yazıcı ayarları………………………………………………………………………..71 Sık Karşılaşılan Yazıcı Problemleri………………………………………………………..72 Bir Bilgisayara İki Yazıcı Bağlamak ………………………………………………………73 İki Bilgisayara Tek Yazıcı Bağlamak………………………………………………………73 Çok İşlevli Yazıcılar ………………………………………………………………………...73 SCANNER (TARAYICI)…………………………………………………………………...74 Çalışma prensipleri ve özellikleri ………………………………………………………….75 Çözünürlük…………………………………………………………………………………..75 Taranmış resimlerin yazıcıdan basılması………………………………………………….75 Resim İşleme:………………………………………………………………………………...75 OCR Tarama………………………………………………………………………………...76 Bir Tarama işlemi nasıl gerçekleştirilir?..............................................................................76 KESİNTİSİZ GÜÇ KAYNAKLARI……………………………………………………….77 MONTAJ…………………………………………………………………………………….77 Araç ve gereçlerimiz………………………………………………………………………...78 İşlemcinin takılması…………………………………………………………………………79 Socket İşlemci montajı………………………………………………………………………79 Soğutucunun Takılması : PPGA socket fanlarının takılışı……………………………….79 Pentium 4 ve AMD işlemci soğutucularının takılışı……………………………………….79 LGA775 Soketlere Soğtucu Fan takma……………………………………………………80 Bellek Modüllerinin takılması………………………………………………………………80 Acaba Yolunda gitmeyen neler olabilir? ………………………………………………….83 GÖRÜNTÜNÜN TV EKRANINA AKTARILMASI (TV OUT)………………………...83 OVERCLOCKING (HIZ AŞIRTMA)……………………………………………………..85 Neden Overclocking ………………………………………………………………...............85 Nereden Başlamalı?................................................................................................................86 Adım Adım Overclocking…………………………………………………………………...86 NETVVORK (Ağ) SİSTEMİ……………………………………………………………….87 NETVVORKE GENEL BAKIŞ……………………………………………………………87 Ağ (Netvvork) Türleri ………………………………………………………………………87 LAN (Local Area Netvvork ) ……………………………………………………………….87 MAN (Metropolitan/Midle Area Netvvork………………………………………………...87 WAN (Wide Area Netvvork) ……………………………………………………………….87 Netrvvork (ağ) Ağ Sisteminin Bileşenleri …………………………………………………87 Bilgisayar…………………………………………………………………………………….88 Bağlantı ve İletişim Elemanları…………………………………………………………….88 5 BİLGİSAYAR DONANIMI (Yapısı, Elemanları, Yardımcı programlar) Ethernet ……………………………………………………………………………………...88 Hub …………………………………………………………………………………………..88 Gateway ……………………………………………………………………………………...88 Repeaters …………………………………………………………………………………….88 Bridges………………………………………………………………………………………..88 Routers……………………………………………………………………………………….88 Modem ……………………………………………………………………………………….88 Harici modemler (External)………………………………………………………………...88 Dahili (Internal) Modemler………………………………………………………………....88 Ağ yönetim yazılımları………………………………………………………………………89 ADSL Modemler ve ADSL Erişim özellikleri……………………………………………..89 ADSL Modemlerin Özellikleri……………………………………………………………...89 Bağlantı şekli………………………………………………………………………………...89 Tümleşik Network Cihazı…………………………………………………………………...89 VVireless Netvvork (Kablosuz Ağ) Erişim Noktası……………………………………….89 Yapılandırma………………………………………………………………………………...89 Haberleşme Protokolleri ……………………………………………………………………89 TCP/IP ……………………………………………………………………………………….90 TCP…………………………………………………………………………………………...90 DETAYLARIYLA YEREL AĞ SİSTEMİ LOCAL AREA NETVVORK (LAN)……...91 Amaçları ve sağladığı imkanlar:……………………………………………………………91 Yapısı ve Topolojileri ……………………………………………………………………….92 YILDIZ TOPOLOJİ………………………………………………………………………...93 NETVVORK SİSTEMİ ELEMANLARI (BİLEŞENLERİ)……………………………...93 HUB ………………………………………………………………………………………….93 SVVITCH …………………………………………………………………………………...93 SVVITCHING HUB………………………………………………………………………...93 ROUTER …………………………………………………………………………………….93 REPEATER………………………………………………………………………………….93 BRİDGE……………………………………………………………………………………...94 KABİNET……………………………………………………………………………………94 KABLO ……………………………………………………………………………………...94 UTP kablo……………………………………………………………………………………94 Fiberoptik Kablo ……………………………………………………………………………94 UTP Kabloların Bağlanması ……………………………………………………………….94 Kablolama Sistemi…………………………………………………………………………..95 Duvar prizlerine bağlantı…………………………………………………………………...95 Kabloların test edilmesi……………………………………………………………………..96 BİLGİSAYARIN NETVVORK İÇİN YAPILANDIRILMASI………………………….96 Ethernet Kartının Takılması ve Sürücülerinin Yüklenmesi ……………………………..96 Ağ ayarlarının yapılması……………………………………………………………………97 TCP/IP ayarlarının yapılması…………………………………………………………97 Kaynakları Paylaşıma Açmak ……………………………………………………………..99 XP Üzerinde Bilgisayarın ağ ortamına bağlanması-Ağ Ayarları……………………….100 TCP/IP Ayarlarının yapılması…………………………………………………………….100 Bilgisayar adı ve Çalışma grubu tanımları……………………………………………….100 VVinPopUP Programının Kullanımı …………………………………………………….100 6 BİLGİSAYAR DONANIMI (Yapısı, Elemanları, Yardımcı programlar) internete bağlanmak için ayarlar…………………………………………………………101 i. Kurulması gerekenler……………………………………………………………...101 i. Modem :…………………………………………………………….101 ii. Çevirmeli Bağdaştırıcı …………………………………………….102 iii. TCP/IP Protokolü …………………………………………………102 ii. Yapılacak Ayarlar …………………………………………………………………102 i. Modemin Ağ Üzerinde Paylaşılması……………………………...102 ii. Proxy Server Kullanma …………………………………………...103 iii. İP Sharer (İP Paylaştırıcı) kullanımı …………………………….103 AĞ İZLEYİCİSİ PROGRAMI KULLANIMI…………………………………………..104 KABLOSUZ (VVireless) NETVVORK…………………………………………………..104 Elemanları ………………………………………………………………………………….104 i. Access Point (Erişim noktası)…………………………………..104 ii. Kablosuz Ethernet ……………………………………………….104 iii. Kablosuz Ağa Bağlantı…………………………………………..106 BİLGİSAYAR İLE GÜVENLİ VE SAĞLIKLI ÇALIŞMA DONANIMIN GÜVENLİĞİ ……………………………………………………………..107 1. Elektrik Tesisatı ve Topraklama …………………………………………107 2. Doğal Etkenlerden Koruma ………………………………………………108 YAZILIMLARIN GÜVENLİĞİ …………………………………………………………108 Bilgisayar Virüsleri ………………………………………………………………………..108 İnsanlar …………………………………………………………………………………….109 BİLGİSAYAR VE İNSAN SAĞLIĞI…………………………………………………….109 Ergonomi Nedir?...................................................................................................................110 RSI Nedir?.............................................................................................................................110 İŞİNİZE YARAYACAK YARDIMCI GEREÇLER…………………………………….112 AYGITLARIN DENETLENMESİ……………………………………………………….113 1. IRQ - Interrupt Request (Kesme İsteği)………………………………….113 2. I/O (Input/Output -Giriş/Çıkış Adresleri) ve Bellek Yerleşimi ………...114 3. DMA (Direct Memory Access - Doğrudan Bellek erişimi)………………114 VVindovvs XP hakkında…………………………………………………………………..114 Dosya Sistemi Dönüştürücüsü……………………………………………………………..115 Bakım Sihirbazı ……………………………………………………………………………115 Disk Birleştiricisi (Defrag) ………………………………………………………………...116 Geri dönüşüm kutusu……………………………………………………………………...116 Disk Sıkıştırma (Drive Space) …………………………………………………………….117 WINDOWS XP PERFORMANS AYARLARI…………………………………………..118 ORTAM DEĞİŞKENLERİ İLE İLGİLİ AYARLAR…………………………………..119 SABİTDİSK YAPILANDIRMA VE FDISK'İN KULLANIMI………………………...119 FAT (File Allocation Table) Nedir ……………………………………………………….119 FDISK kullanımı (Windows 98 ile birlikte gelen)……………………………………….119 DOS Olmayan Bölüm Nedir ?..............................................................................................120 DOSYALAMA SİSTEMLERİ - FAT32 VE NTFS……………………………………...120 PARTİTİON MAGİC PROGRAMI……………………………………………………...121 LEGEND ve Sihirbaz Araç Çubuğu……………………………………………………...122 Create Partition (Bölümleme Oluşturma)………………………………………………..122 Disk bölümünü biçimlendirmek (Formatlamak) ………………………………………..123 Resize Partition (Bölümü yeniden boyutiandırmak)…………………………………….123 Copy Partition (Bölüm kopyalama)………………………………………………………123 7 BİLGİSAYAR DONANIMI (Yapısı, Elemanları, Yardımcı programlar) Disk bilgileri raporu:………………………………………………………………………123 Cluster Waste (Küme boşlukları-Atıklar): ………………………………………………123 BIOS AYARLARI………………………………………………………………………….124 BIOS Nedir?..........................................................................................................................124 STANDART CMOS SETUP………………………………………………………………125 BIOS FEATURES SETUP (İleri düzey Ayarlar)………………………………………..126 CHIPSET FEATURES SETUP (Chipsetlere özgü ayarlar) ……………………………128 INTEGRATED PERIPHERALS (Yerleşik aygıtlarla iletişim)………………………...129 POVVER MANAGMENT SETUP (Güç Yönetimi Ayarları)…………………………..131 PnP/PCI COFIGURATION (PnP ve PCI Aygıtların Kaynak Ayarları) ……………...132 LOAD BIOS DEFAULT (Varsayılan Bios Değerlerine Dönme)………………………..133 LOAD SETUP/PERFORMANCE DEFAULTS ………………………………………...133 CPU SOFT MENU/CPU SPEED SETTING……………………………………………..133 SUPERVISOR PASSVVORD (Yönetici Şifresi)…………………………………………133 USER PASSVVORD (Kullanıcı Şifresi)………………………………………………….133 IDE HDD AUTO DETECTION (IDE Harddisk Otomatik Tanımlama) ……………...133 HDD LOW LEVEL FORMAT……………………………………………………………134 SAVE & EXIT SETUP…………………………………………………………………….134 EXIT WITHOUT SAVING……………………………………………………………….134 BIOS UPGRADE (Biosun Güncellenmesi) ………………………………………………134 BİLGİSAYAR VİRÜSLERİ………………………………………………………………134 Bilgisayar Virüsü Nedir:…………………………………………………………………..134 Virüsler nasıl tanınır ve adlandırılır……………………………………………………...135 Virüslerin Türleri…………………………………………………………………………..135 1. Dosya Virüsleri……………………………………………………………..135 2. Boot Sector Virüsleri ………………………………………………………136 3. Makro virüsleri …………………………………………………………….136 4. Truva atları (Eylem veya Zaman ayarlı virüsler)………………………..136 5. Polymorphic Virüsler ……………………………………………………...137 6. Multi Partitate virüsler…………………………………………………….137 7. Stealth (Gizlenmiş) virüsler ……………………………………………....137 8. Trojan Virüsler …………………………………………………………….137 9. Worm (Solucan-Kurtçuk) Virüsler ………………………………………137 10. Companion (arkadaş/yoldaş/klavuz) virüsler…………………………….138 11. Armoured (Kalkanlı/Zırhlı) virüsler ……………………………………..139 12. Taşıyıcı (Dropper) dosyalar ……………………………………………….139 Virüslerden Korunmak için yapılması gerekenler………………………………………139 PCI GÜVENLİK KARTLARI……………………………………………………………140 NORTON SYSTEM VVORKS……………………………………………………………141 NORTON UTİLİTES (Uygulamalar) ……………………………………………………141 NORTON ANTIVIRUS……………………………………………………………………146 CRASH GUARD (Kırılma Koruyucusu)…………………………………………………149 WEB SERVICES ………………………………………………………………………….149 NORTON INTERNET SECURİTY………………………………………………………150 KURULUM VE BAŞLANGIÇ AYARLARI…………………………………………….150 INTERNET BÖLGE KONTROL AYARLARI………………………………………….151 INTERNET ERİŞİM AYARLARI İÇİN DETAY……………………………………….151 SYSTEM MECHANICS…………………………………………………………………..153 WINDOWS REGISTRY…………………………………………………………………..154 KAYNAKÇA……………………………………………………………………………….157 8 BİLGİSAYAR DONANIMI (Yapısı, Elemanları, Yardımcı programlar) ÖNSÖZ Uzun süreli deneyim ve ciddi araştırma çalışması sonucu ortaya çıkan bu kitapçık, konuların mimarisine dayanan anlatım tarzı ve içeriğiyle güncelliğini yıllarca kaybetmeyecek bir rehber olmaya aday niteliktedir. Ayrıca sanal (internet) dünyaya henüz giriş yapanlara yönelik bir rehber amacını taşımaktadır. İnternet dünyasını başlı başına bir okyanus olarak değerlendirecek olursak, Nasıl ki okyanusa açılan bir geminin yanında önemli olan araçların bulundurulması zorunlu ise bu kitabı internet okyanusuna yelken açmış yeni kullanıcılara gerekli bütün bilgileri sunacak biçimde hazırlamaya gayret ettim. Kitabımızda her şeyi öğretme havasından uzak,hangi durumlarda hangi kaynaklara başvurulması gerektiğinin altını çizen ve uzun süreli tecrübelere dayanan birtakım önemli noktalara mutlaka dikkat edilmesini sağlayan bir anlatım şekli kullanmaya çalıştım. Hangi seviye de olursa olsun, bilgisayar uzmanları, ev kullanıcıları ya da bugünden itibaren bilgisayar sahibi olacak ve ağ kuracak olan herkese belirli ölçülerde hitap eden bu kitabın yararlı olması ve bilgisayara olan ilgilerinizin artmasını sağlaması dileğiyle…. 9 BİLGİSAYAR DONANIMI (Yapısı, Elemanları, Yardımcı programlar) GIRIS Bilgisayar, kullanicidan aldigi verilerle mantiksal ve aritmetiksel islemleri yapan yaptigi islemlerin sonucunu saklayabilen sakladigi bilgilere istenildiginde ulasilabilen elektronik bir makinedir. Bu islemleri yaparken veriler girilir ve islenir. Ayrica, istendiginde yapilan islemler depolanabilir ve çikisi alinabilir. Bilgisayar islem yaparken hizlidir, yorulmaz, sikilmaz. Bilgisayar programlanabilir. Bilgisayar kendi basina bir is yapmaz. Bilgisayarla ilgili olarak kullanilan bu terimlerin anlamlari asagida verilmistir. Giris: Kisi tarafindan veya bilgisayar tarafindan saglanan verilerdir. Bu veriler, sayilar, harfler, sözcükler, ses sinyalleri ve komutlardir. Veriler giris birimleri tarafindan toplanir. Islem: Veriler insanlarin amaçlari dogrultusunda, programin yetenekleri ölçüsünde islem basamaklarindan geçer. Bellek: Verilerin depolandigi yerdir. Giris yapilan ve islenen veriler bellekte depolanir. Çikis: Bilgisayar tarafindan islem basamaklarindan geçirilerek üretilen yazi, resim, tablo, müzik, grafik, hareketli görüntü, vb. nin ekrandan ya da yazici, hoparlör gibi degisik çikis birimlerinden alinmasidir. Bir bilgisayarin islem yapabilmesi için donanim ve yazilima gereksinim vardir. Donanim (Hardware): Bilgisayarin fiziksel kisimlarina donanim denilmektedir. Ekran, klavye, Sabit disk (sabit disk), fare, yazici, bellek, mikroislemci, tarayici vb. bilgisayar donanimini olusturan parçalardir. Yazilim (Software): Bilgisayar donaniminda kullanilançesitli programlara yazilim denir. Bilgisayar donaniminin çalismasini saglayan yazilimlar oldugu gibi, bilgisayarda islem yapmayi saglayan yazilimlarda vardir. Yazilima örnek olarak, kelime islemciler (word processor), tablolama (spread sheet), sunu (presentation),programlama dilleri (Pascal, C, Visual Basic vb.), ses (sound) programlari verilebilir. 10 BİLGİSAYAR DONANIMI (Yapısı, Elemanları, Yardımcı programlar) BİLGİSAYAR DONANIMI BİLGİSAYAR TEKNOLOJİSİNDE İLK ADIMLAR İnsanların günlük yaşantısında daha az zaman harcayarak işlemlerini yürütmelerini sağlamaya yönelik araçlar üretmelerinin geçmişi insanoğlunun tarihi kadar eskidir. Bu anlamda bilgisayarların ilk ataları sayılan araçlar basit hesaplama işlerini yapan mekanik araçlardır. 1640 lı yıllarda Blaise Pascal tarafından geliştirilen ve tuşlarla girilen sayılar üzerinde toplama ve çıkarma yapabilen dişli mekanizmalı ilk hesap makinesi bilgisayarın atası olarak değerlendirilmektedir. Bir süre sonra Alman matematikçisi VVilhelm, bu makineye çarpma ve bölme işlemlerini yapabilme yeteneğini kattı. Bu gelişme ilk adım olmaktan öteye gidememiştir 1820' de Charles Xavier Thomas toplama, çıkartma, çarpma, bölme işlemlerini yapabilen ilk ticari mekanik hesap makinasını geliştirmiştir. Charles Babbage fark makinası adını verdiği otomatik mekanik hesap makinesinin küçük bir modelini 1822'de gerçekleştirmiştir. 1823'de buharla çalışan tam otomatik modelini yapmıştır; bu araç sabit talimat programıyla kumanda ediliyordu. Herman Hollerith 1890 yılında delikli kart sistemiyle çalışan bilgisayarı geliştirdi. Bu delikli kartlar, bellek deposu olarak kullanılabiliyor, ayrıca bilgisayara programlar ve veriler bu kartlarla verilebiliyordu, böylece işlem hızı oldukça artmış ve hatalar da azalmıştır. Hovvard Hathavvay Aiken'in yönettiği bir ekip 1937 yılında Mark-1 adı verilen ilk otomatik dijital bilgisayarı yapmayı başardı. Elektromekanik rölelerle çalışan bu bilgisayar dört işlemin yanı sıra algoritma ve trigonometri fonksiyonlarını çözen özel (alt) programları vardı. Bu bilgisayar da delikli kart sistemiyle çalışıyordu. Yavaştı; bir çarpma işlemi 3-5 saniyede yapılabiliyordu. Buna rağmen otomatikti ve uzun işlemleri tamamlayabiliyordu. Mark-1, Aiken'in yönetiminde tasarlanan ve yapılan bilgisayar dizilerinin ilki oldu. Bu bilgisayarla bugünkü anlamda bilgisayar dönemi başlamıştır. Birinci Kuşak Bilgisayarlar; 1946-56 yılları arasında vakumlu tüpler kullanılan bilgisayarlardır. İkinci Dünya Savaşında ordu için hızlı bilgisayarlara ihtiyaç duyulmasıyla bu alandaki çalışmalar tekrar hızlandı. J.Presper Eckert, John W.Mauchly ve çalışma arkadaşları, elektron tüplerini kullanarak ilk elektronik dijital bilgisayar olan ENIAC'ı 1945 yılında yapmayı başardılar. Bu bilgisayar delikli kart sistemini ile çalışıyor, 167 m2 yer kaplıyor ve 180 KWh den fazla elektrik harcıyordu; ayrıca tasarlanmış olduğu belirli programları çalıştırmada verimliydi. ENIAC ilk başarılı yüksek hızlı elektronik bilgisayar kabul edilir. Von Neumann'ın teorik çalışmaları sonucunda ilk programlanabilir elektronik bilgisayarlar kuşağı 1947 yılında ortaya çıktı. Bunların işlem hızları çok daha büyüktü ve en önemlisi RAM bellek kullanabiliyordu. Bu bilgisayarlar makine diliyle programlanıyordu. Ticari amaçlı ilk bilgisayar EDVAC ve ardından UNIVAC-1 adıyla 1952 yılında piyasaya sürüldü. Bu bilgisayarlar, ilk ticari amaçlı bilgisayarlardı. İkinci Kuşak Bilgisayarlar; 1957-63 yılları arasında tüplerin yerine transistörlerin kullanıldığı bilgisayarlardır. Üçüncü Kuşak Bilgisayarlar; 1964-79 yılları arasında kullanılan entegre devrelerin kullanıldığı bilgisayarlar. Dördüncü kuşak Bilgisayarlar ise 1980'li yıllarda başlayan transistorların yerine mikroçip devrelerin kullanılmasıyla başlayan daha işlevsel, daha küçük ve daha düşük maliyetli sistemlerden oluşur. Geliştirilen yarıiletken teknolojisiyle günümüze kadar baş döndürücü bir hızla ilerleme kaydeden teknoloji artık kuşak tanımlamalarıyla birbirinden ayırt edilemeyecek bir gelişim çizgisine ulaşmıştır. Daha fazla işlevi yerine getirebilme, işlem kapasitesini yükseltme ve işlem hızını azaltmaya yönelik çalışmalar hem işlemci hem de çevrebirimi sayısını, birlikte kullanılan birçok ürünü de beraberinde getirerek başlı başına bir ticari Pazar oluşturdu. 11 BİLGİSAYAR DONANIMI (Yapısı, Elemanları, Yardımcı programlar) Artık Hayatımızın her noktasında var olan bilgisayar teknolojisi komplike sistemlerden ve birbiriyle iletişim kurarak görev aktarımı yapabilen sistemlere doğru gelişimini sürdürmektedir. BİLGİSAYAR TÜRLERİ Server (Sunucu) Bilgisayarlar: Büyük işletmeler, Internet Servis Sağlayıcıları, Eğitim Kuruluşları, Şirketler gibi geniş tabanlı ağ yönetim sistemi ile çalışan kuruluşlarda ağ hizmetlerini, erişim ve paylaşımı, Veri tabanı yönetimini ve veri tabanının paylaşımını sağlamak için dizayn edilmiş güçlü ve gelişkin bilgisayarlardır. Bu tip bilgisayarların maliyetleri oldukça yüksektir. Bu bilgisayarlarda RISC türü işlemciler tercih edilmektedir. RISC işlemcileri sıkça kullanılan komut setlerini barındırırlar ve belli işleri daha çabuk ve hızlı yaparlar. Örneğin MultiMedia veya MMX komutlarının bir kısmını bulundurmazlar. İş hacmi ve verecekleri hizmetin genişliğine bağlı olarak birden fazla işlemci ile çalışabilirler. INTEL Firmasının PRO türü işlemcileri IBM, Motorola gibi firmaların ürettikleri RISC işlemcileri kullanılır. Verimlilik ve hız açısından Disk ve diğer aygıtlarda SCSI kullanılır. RAM miktarı işleve bağlı olarak yüksek olmak zorundadır. Bir server üzerinde en az 256 MB Ram bulunmalıdır. Kişisel Bilgisayarlar PC (Personal Computer) olarak da adlandırılan bilgisayarlar en büyük üretim ve pazarlama payına sahip türdür. Kullanım alanları çok geniş olduğundan hemen her kesin bu tür bilgisayarlar hakkında az veya çok bilgisi mevcuttur. Kullanım alanları; Ev, Ofis uygulamaları, MultiİMedia bileşimli uygulamalar, iş istasyonu, Internet erişimi, eğlence, Yazılım geliştirme, tasarım, Mühendislik uygulamaları, veri tabanı kullanımı ve daha sayabileceğimiz pek çok alanda kullanılmaktadırlar. Mevcut donanım bileşenlerine göre maliyetleri aynı tür içerisinde birkaç yüz dolar fark edebilmektedir. Bilgisayar sektöründeki gelişmeler neredeyse tamamen kişisel bilgisayarlara yöneliktir. Bu öylesine bir boyut kazanmıştır ki neredeyse bilgisayar teknolojisi kişisel bilgisayarlara endekslenmiştir. Terminal (İş istasyonu) Bilgisayarlar Bir ağ yapısı içerisinde çalışacak şekilde dizayn adilmiş bilgisayarlardır. Bir kişisel bilgisayar Ethernet kartı ile ağa dahil edildiğinde iş istasyonu özelliği kazanır ancak burada sözünü edeceğimiz bilgisayarlar bunlar değildir. Terminal bilgisayarları PC'Ier kadar gelişkin yapıya sahip değildir. Maliyetlerinin düşük olmasını sağlamak, yapacakları iş genelde uygulama yazılımlarını kullanarak veri tabanına veri yüklemek ve verileri işlemek olduğu için çok fazla donanım öğesine ihtiyaç duymadıklarından konfigürasyonları sınırlıdır. Genellikle veri depolamak için Ana bilgisayardaki sabit diski kullandıkları için Sabit disk bulunmayabilir. Sistem açılışı disket sürücüden yada Ethernet kartı üzerindeki BootRoom üzerinden yapılabilmektedir. Sabit diski bulunmayan doğrudan ana bilgisayara bağlı olarak çalışan, kendi kendine iş yapamayan türlerine Dump (Aptal) Terminal adı verilir. Bu tip terminallere özellikle Bankalarda rastlayabilirsiniz. Dizüstü Bilgisayarlar Taşınabilir kişisel bilgisayarlar olarak sınıflandırılan bu bilgisayarlar LapTop, NoteBook gibi isimler alırlar. Donanım olarak bir PC’nin sahip olduğu bütün öğelere sahip olabilmektedirler. Enerji kaynağı olarak doğrudan adaptör yardımıyla şebeke gerilimi kullanabildikleri gibi şarj edilebilir pil bataryaları kullanırlar. Lithium-İon batarya larla 2-4 saat arası enerji desteği 12 BİLGİSAYAR DONANIMI (Yapısı, Elemanları, Yardımcı programlar) sağlanabilmektedir. Özellikle sık seyahat eden ve bilgisayarına çok fazla ihtiyaç duyan kişiler için ideal makinelerdir. Taşınabilir (Mobil) bilgisayarlar çok daha ileri teknoloji ile imal edilmiş parçalardan oluşmaları, montaj ve tasarımı daha zor olduğu için çok yüksek bir maliyete sahiptirler. Bu nedenle fiyatları kişisel bilgisayarların neredeyse 3 katıdır. Avuç içi Bilgisayarlar (Palmtop - PDA) Üretim teknolojilerinin yüksek olması bu tip bilgisayarların neredeyse kişisel bilgisayar fiyatına mal edilebiliyor olması üretiminin çok az olmasına neden olmaktadır. Kelime işlem, Hesap makinesi yazılımları, Outlook, Adres defteri, Internet explorer gibi Belli uygulamaları çalıştırabilen, PCMCA kartı ile internete bağlanıp dosya transferi ve email hizmetlerinden yararlanabilen çok küçük ölçekli diz üstü bilgisayarlar olarak düşünülebilirler. İşlemci, Ram gibi donanım öğeleri çok düşük konfigürasyonlar içerdiği gibi LCD ekranları çok düşük çözünürlük sağlayabilmektedir. Mini bilgisayarların tüm çeşitleri Personal Digital Assistant, kısaca PDA, olarak adlandırılır. "Organizer" kavramı da eş anlamlı olarak kullanılır. Bu cihazlar avuç içine sığdıklarından "Palmtop" ifadesi yerleşmeye başladı. PDA'ler klavyeli ve klavyesiz olarak ayrılabilirler. Klavyesiz mini bilgisayarlar, veri girişi için dokunmaya karşı hassas bir ekran (Touchscreen) üzerinden veri girişi yapıldığından kalem-PDA olarak adlandırılır. Özellikle, bu alanda sesini ilk olarak duyuran Palm firması bir nevi "isim babası" konumuna geldi. Handheld olarak tanımlanan cihazlar elektronik tarih ve adres planlayıcısı görevi görür ve küçük boyutu sayesinde cepte taşınabilmektedir. Pocket PC kavramı özellikle Windows CE işletim sistemiyle çalışan cep bilgisayarı olarak düşünülebilir. Notebook'u PDA'den Ayıran Noktalar Notebook'lar Desktop PC'Ierinin taşınabilir şekilleridirler. Boyutları A4 e göre biraz daha büyük, giderek daha ince ve normal bir PC'nin sahip olduğu tüm bileşenlere sahip olabilirler. Her iki cihaz tipinde de aynı programlar çalışır. Modern bir Notebook'un ekranı en azından 1024 x 768 piksel çözünürlük sağlar ve sabit diski oldukça yeterli kapasiteye sahiptir. Notebook üzerindeki şarj ile 2-3 saat kesintisiz çalışılabilir. Buna karşın mini bilgisayarlarda teknik yapıyı PC'Ierle karşılaştırmak mümkün değil ve bu nedenle de özel programlara gerek duyarlar. Mini bilgisayarların ekranı en fazla 640x240 piksel çözünürlük sağlar ve sınırlı renkler sunar. Cep PC'Ieri verileri bir hafıza cipine, bazıları ise flash karta kaydederler. Şarjın dayanma süresi bir haftayı bulabilir. Mini Bilgisayarlar Neler Yapabilir? Pekçok mini bilgisayarın ortaya çıkış nedeni elektronik takvimdir, diğer bir deyişle Personal Information Manager (PİM), Bu sayede her zaman ve her yerde adres bilgilerine erişilebilir, notlar alınabilir veya bir randevu belirlenebilir. Kağıt bir randevu defteri ile karşılaştırıldığında PIM'in pekçok avantajı var: örneğin verilerin PC'ye aktarılabilmesi gibi böylece adres ve telefon numaralarını bir defa girmek yeterli olur. Ayrıca bir randevuyu kaçırma riski de düşüktür çünkü zamanı gelince otomatik olarak hatırlatırlar. Cep telefonu ile birleştirildiğinde mini bilgisayarlar e-mail alıp göndermeyi de destekler. Ancak uzun mesajlar yazmak sadece klavye ile mümkün, çünkü kalem uzun verileri girmek için çok da pratik değil. Aynı nedenden dolayı Pocket PC içindeki metin ve hesaplama programları olan Pocket Word ve Pocket Excel oldukça kısa dokümanlar için kullanılır. Bütün Pocket PC'Ier elektronik olarak kaydedilmiş kitaplar, e-Book olarak da adlandırılır.Mini bilgisayarlar üzerinde oyunların PDA sürümleri de oynanabilir. Mini bilgisayarlar disket veya CD-ROM kullanmazlar. Bu nedenle randevu veya adresleri güncellemek veya yeni programlar yüklemek istediğinizde PC ile düzenli 13 BİLGİSAYAR DONANIMI (Yapısı, Elemanları, Yardımcı programlar) olarak bağlantı kurmaları gerekir.Bunun için gerekli kablo (USB veya seri) cihazlarla birlikte gelir. Pekçok PDA üzerinde PC ile kablosuz bağlantı kurmayı sağlayan infrared göndericisi ve alıcısı bulunur. Artık veri iletişimi için PC ve PDA arasında "göz teması" kurmak yeterli olacaktır. Veri transferinin yönetimi pekçok mini bilgisayarın paketi içinden çıkan özel bir program tarafından yapılır. Adreslerin ve randevuların kaydı ve hazırlanması için PC üzerinde Lotus Organizer veya tüm Pocket PC'Ierle gelen Outlook gibi bir PİM uygulaması yüklenmiş olmalıdır. Kullanılan İşletim Sistemleri: Mini bilgisayarların işletim sistemleri arasında farklı uygulamalar için kullanılan Palm-OS (Palm cihazları), Epoc (Psion cihazları), Windows CE (Pocket PC) vardır. Palm-OS ve Epoc'ta PİM özellikleri öne çıkar. Palm-OS'un kullanımı oldukça kolaydır. Bu sistem için freevvare ve sharevvare birçok program vardır. Windows CE multimedya özellikleri sayesinde veri ve randevu yönetimi dışında da özel uygulamalar arayan kullanıcılara hitap eder. Renkli ikonların kullanıldığı arabirim Window 98'e benzetilmiş. Tüm bu işletim sistemleri farklı büyüklükte bellek ihtiyacı duyar. Palm OS için 4 megabyte yeterliyken Epoc 16, Windows CE ise en az 32 megabyte gerektirir. PDA ve Mobil İletişim araçları Bugün mesleği gereği mobil cihaz kullanan insanların çoğu yanlarında hem cep telefonu hem de mini bilgisayar taşırlar. "Personal Communicator" ön adlandırması ile Telefon ve PDA aynı cihazda birleşerek yeni bir boyuta yönelmeye başlıyor. Ericsson Smartphone ile Nokia ise Communicator 9210 ile ilk örneklerini sundular bile. PDA bilgisayarlar geliştirilen teknikler, eklenebilen hafıza kartlarıyla birçok çoklu ortam işlevlerini de görebilmeye başladı. En yaygın kullanılan özellik MP3 formatında müzik dinleme imkanı olarak göze çarpmaktadır. Ayrıca ek batarya, şarj cihazları gibi ek ürünleri de artık mağazalardaki yerlerini almaya başladı. Bugünlerde düşük güç harcayan hızlı işlemciler ve ek hafıza imkanı sağlayan SD veya CF bellekler sayesinde PDA'lar çok işlevli aygıtlar halini almıştır. Taşınabilir MP3 Player, çektiğiniz resimleri görüntüleyebilir imkanı yön bulma amaçlı kullanabileceğiniz bir pusula gibi örnekleyebileceğimiz özellikleriyle öne çıkıyorlar. PDA ile internette gezinti Mini bilgisayar ilanlarının çoğu kullanıcılara sınırsız mobilizasyon ve her an Internet erişimi vaadediyor. Ancak sadece Smartphone'lar kablosuz olarak internet bağlantısı kurabiliyor. Diğer tüm mini bilgisayarlar bir cep telefonu veya yakınlarda telefon hattı varsa modeme ihtiyaç duyar. Cep telefonu bağlantısı veri akışını saniyede 9,6 kilobit ile sınırlıyor ve bu da uzun beklemelere neden oluyor. Internet üzerinde daha hızlı hareket etmek istiyorsanız saniyede 56 kilobit'e çıkabilen modem tercih edilmelidir. Bilinmesi gereken diğer husus ise bu cihazlarla internette çok fazla verim elde edilemediğidir. Ekranlarının küçük oluşu nedeniyle sayfaların izlenmesi oldukça zorlaşacaktır. BAREBONE (İSKELET) PC Büro ve Ofis tipi çalışma mekanlarında genel olarak masa üzerinde aşırı yer kaplayan PC sistemlerinden daha az yer kaplayan Barebone (İskelet) yapılı PC sistemlerine geçiş yaşanmaya başlanmıştır. Gereksinim duyulabilecek tüm bileşenleri barındırmasının yanı sıra şık bir tarsım tercih edildiğinde çalışma ortamına da bir ferahlık havası vermektedir. Genellikle barındırdıkları termal fan sistemleri ile fan dönüş hızlarımı ihtiyaca göre ayarlayarak daha az gürültü oluşmasını sağlıyorlar, hip oldukları donanım öğeleri yönüyle normal bir PC den tek farkları genişleme yuvalarının bol olmayışı. 14 BİLGİSAYAR DONANIMI (Yapısı, Elemanları, Yardımcı programlar) Ev bilgisayarı olarak tasarlanan barebone sistemlerde ise daha çok çokluortam uygulamalarına ağırlık Verilerek daha etkin ses sistemleri, DVD ve güçlü görüntü kartlarıyla donanımlı olarak müşteri beğenisine (sunuyorlar. İşletim sisteminden bağımsız çalışabilen uzaktan kumanda ile yönetilebilen DVD, MP3 Player, Radyo Veya TV kartı gibi aygıtları çalıştırıp kumanda edebilme imkanı sağlıyorlar. BİLGİSAYAR DONANIMI Bir bilgisayar sistemi birçok parçanın birleşmesiyle oluşturulmaktadır. Temel ve İsteğe bağlı olarak sisteme dahil edilen parçalardan oluşan bu sistem, işletim sistemi başta olmak üzere amaçlar ve istekler doğrultusunda yüklenen yazılımlarla gerçek işlevlerini kazanırlar. Her ne kadar "Bilgisayar sistemi GİRİŞ (Input), ÇIKIŞ (Output) ve İŞLEM (Proccess) bölümlerinden oluşur." şeklinde bir yaklaşım varsa da artık günümüzde pek geçerli bir sınıflandırma değildir. Gelişen teknikler sayesinde çıkış aygıtı olarak tanıtılan bir aygıt eklenen özelliklerle aynı zamanda bir giriş aygıtı olarak da işlev görebilmektedir. Buna en güzel örnek önünüzdeki seçeneklere dokunarak işlem adımlarını belirleyebildiğiniz ekranlardır. Tüm bilgisayarlarda ortak olarak; Main Board - Ana kart CPU - İşlemci RAM - Bellek Ünitesi Sabit Disk Görüntü Arabirimi (VGA) Monitör (Ekran) 15 BİLGİSAYAR DONANIMI (Yapısı, Elemanları, Yardımcı programlar) • • • Klavye-Keyboard (Tuş Takımı) Mouse Kasa Ses Sistemi (Ses kartı-Hoparlör-Mikrofon) CD/DVD ROM Disket Sürücüsü (Flopy) Ayrıca ihtiyaca göre; Yazıcı CD/DVD Yazıcılar Modem TV / Radyo kartı Bellek kart okuyucusu Tarayıcı (Scanner) Kamera Oyun Çubuğu Optik okuyucular Kızılötesi alıcılar Projeksiyon cihazı GPS (Uydu) İzleme aygıtları Ve diğerleri şeklinde bir liste oluşturmak mümkündür. MAINBOARD (Anakart) : YAPISI VE ELEMANLARI • Takılacağı kasanın türüne göre AT veya ATX formunda iki temel tür ana kart vardır. Tüm ana kartlar bunun dışında takılacak işlemci, sahip olduğu chip setleri mimarisi ve genişleme yuvalarına göre çeşitlilik gösteririler. Bazı bilgisayar firmaları (Örneğin Hp, IBM. Olivetti, Compaq) ürettikleri modeller için tüm bu mimarilerin dışında özel ana kartlar üreterek kendilerine özgü bir bilgisayar sistemi oluştururlar. Yine bir kısım ana kartlar Görüntü arabirimi ve ses arabirimi üzerine monte edilmiş olarak üretilirler ki bu tür kartlara "tümleşik kart" denir. Foxcon Pentium 4 LGA775 Soketli Anakart 16 BİLGİSAYAR DONANIMI (Yapısı, Elemanları, Yardımcı programlar) FOXCON 955X7AA-8EKRS2 Ana Kart Görünüm Soket 754 İşlemci (AMD Athlon) Anakart örnekleri İşlemci Yuvaları: • 1- Socket: Î80486 dan günümüze kadar kullanılan işlemci yuvası türüdür. Kızak I kilit sistemi ile çift katmanlı plastik muhafaza altındaki yuvalara işlemci pim ayakları yerleştirilip kilit mekanizması ile sabitleştirilmesi sağlanır. Bu yapı ana kartlara değişik hızlara sahip işlemciler takılabilmesini ve gerektiğinde| bir başkasıyla kolayca değiştirilmesini sağlamıştır. 17 BİLGİSAYAR DONANIMI (Yapısı, Elemanları, Yardımcı programlar) • Pentium II Tabanlı işlemcilerle birlikte geliştirilmiştir. İşlemci yuvaya dikey olarak yerleştirilir. Haberleşme I slotun her iki tarafında yer alan iletken pinlerle sağlanır. Pentium II tabanlı olduğu halde Celeron işlemcilerin biri kısmı Socket yuvaya takılırken bir kısmı Slot yuvaya takılırlar. Socket mimarili bir işlemci slota ek bir dönüştürücü kartla yerleştirilebilmektedir. Slot Genişleme Yuvaları • ISA (Industry Standart Architecture) slotlar 16 bit iletişim sağlayan, günümüzde yavaş yavaş ortadan kalkmaya başlayan yuvalardır. Genellikle eski (!) tip modem, ses kartı, scanner kontrol kartı, SCSI kontrol kartı, radyo kartı gibi donanım ürünleri için kullanılmaktadır. Veri transfer hızlan düşüktür (8,4 Mhz). 1993 Yılından itibaren Microsoftun girişimleriyle Tak Çalıştır (PnP) özelliği eklenmiş ve bu sayede ISA veri yolu üzerinde de Tak kullan özellikli kartlar kullanılmaya başlamıştır PCI (Peripheral Component Interconnect) slotlar • 32-64 Bit iletişim sağlayan, 33 Mhz veri transfer hızına sahip genişleme yuvalıdır. Bu slotlara takılan donanım ürünlerinin hemen hepsi Pnp (Plug and Play / Tak-çalıştır) özelliği taşırlar. 18 BİLGİSAYAR DONANIMI (Yapısı, Elemanları, Yardımcı programlar) VESA (Video Electronics Standarts Association) Slot Özellikle grafik işlemlerinde ihtiyaç duyulan veri aktanm hızı ve yüksek bant genişliği ihtiyacı Ana veri yolu üzerinde işlemci ile doğrudan haberleşme fikrinden hareketle geliştirilmiş 32 bitlik bir veri yolunu ortaya çıkarmıştır. (VLB-VESA LOCAL BUS) AGP Slot: 64-128 bit, 66 Mhz veri transfer hızına sahip porttur. Görüntü kartları için dizayn edilmiştir. (Accelerated Graphics I Port) İşlemcinin görüntü ile ilgili işlemlerini doğrudan bu portu kullanarak görüntü ara birimi üzerindeki ram de gerçekleştirilmesi ve hızlı veri aktarımı ile büyük miktarda veri transferi (500 - 1064 Mb/Sn) düşüncesi ile geliştirilmiştir. İ810 Nesil Chip setleri ile 4x modunda bu transfer kapasitesi 720Mb/sn ile l,6Gb/Sn veri yolu hızı ise 85 Mhz.e | çıkabilmektedir. AMR Slot:Audio Modem Riser aygıtı olarak İntel 810 tabanlı Chip setleri ile birlikte üretilen ana katlara ekle modemle kullanılmak üzere AMR slotu eklenmiştir. RAM (Bellek) Slotları • Günümüzde yaygın olarak kullanılan 128 Pin SDRAM slotları 66, 100 ve 133 Mhz hızında çalışan SDRAM I takılmasına olanak sağlar. Bu slotlara takılan RAM'lara özelliklerinden dolayı DIMM (Dual İnline Memory Modüle) adı verilir. Çalışma prensibine göre Syncronize veya Rambus olarak adlandırılırlar. 72 Pinlik Ram | slotlanna takılan ramlar ise SIMM (Single inline Memory Modüle) olarak adlandırılırlar.Pentium 4 serisi ile kullanıma başlayan bellek modülleri ise yine slot üzerine takılmakta ancak türlerine I göre slot büyüklükleri ve pin sayısı değişmektedir. • a) DDR DIMM slotları • b) 184pın DIMM(DualChannel)Slotları 19 BİLGİSAYAR DONANIMI (Yapısı, Elemanları, Yardımcı programlar) • c) 240 pin DDR-2 DDR DIMM Slotları Bios • Ana kart kaynaklarının ayarları, çevre birim protokolleri, sürücüler ve diğer donanım birimlerinin işletilmesine ait ön bilgi ve ayarlarının kayıtlı olduğu. Pil ile desteklenen aygıttır. Pil :Biosa kalıcı enerji sağlayarak kayıtların korunmasını sağlar • Connectorler • ATA-IDE Connector (a): Onboard IDE Chip taşıyan yeni nesil ana kartlar üzerinde Primary ve Secondary olmak üzere 2 adet IDE connector bulunur. Bu, Bilgisayar üzerine toplam 4 adet sabit Disk veya en az biri sabit disk olmak üzere 3 değişik IDE ara birimli aygıt takılabilir. UDMA66 Connetor (b): Yeni nesil ana kartlar üzerine UDMA66 kontrol ünitesinin tümleşik olarak yer almasıyla ilave edilmiştir. Udma66 sabit disklerin takılabileceği bu connectorler 4 adet udma66 disk desteği sağlar. • 20 BİLGİSAYAR DONANIMI (Yapısı, Elemanları, Yardımcı programlar) • ATA-IDE&UDMA Connector: Günümüz ana kartlarında IDE diskler için 2 adet tek tip bağlantı mevcuttur. Takılan kablo tipine göre UDMA veya Standart bağlantıyı sağlar. Kablo 80 kanallı ise iletişim UDMA olarak yapılır. SATA Connector: Çoğu Ana kart üzerinde 2 adet SATA Disk bağlantı portu yer almaktadır. Raid destekleyen Ana kart üzerinde ise 4 adet SATA bağlantısı mevcuttur. Floppy Connector (c): 2 adet Flopy disk sürücü destekler. Power Connector:AT Tipi ana kartlarda 12 pin, ATX Tipi ana kartlarda 24 pin olmak üzere iki türdür. Hem AT hemde ATX kasalara takılabilecek şekilde dizayn edilmiş ana kartlarda ikisi bir arada bulunur. Günümüzde üretilen ana kartlarda artık AT tipi güç bağlantısı desteklemiyor. P4 işlemciler için fazladan güç gereksinimi olduğu için ilave olarak 4 pin 12V bağlantı noktası bulunmaktadır. • Fan Power Connector : Kasa, Cpu ve Povver Suply fanı olmak üzere 3 adet fan connector'ü bulunur. • Led Connectorleri : Kasa dışında durumları hakkında bilgi edinilmesi sağlanan Povver ve Hdd ledleri ile Reset, ve Povver düğmelerinin ana kartla irtibatını sağlayan connectorlerdir. • Bunların dışında Tümleşik yapıyla dizayn edilmiş ana kartlarda Coml ve Com2 seri Portları, Paralel Port, Görüntü birimi, Ses kartı portları kasa dışına kablo ile taşınacak şekilde connector bağlantılarına sahiptir. Günümüzde ATX form ana kartlarda bord üzerine çakılı halde gelen connectorlere ilave olarak modem ve LAN ara birimleri de eklenmiştir. • Chip (Yonga) setleri :Agp veri yolu ve diğer veri yollannı denetleyen, iletişim frekanslarını düzenleyen chip setleridir. Günümüzde yaygın olarak 430BX,İ810, İ820, ViaPro chip setleri kullanılmaktadır. İntel, Via ve ite gibi firmaların ürettikleri bu chip setleri ana kartların performansını ve maliyetini etkileyen önemli unsurlardandır. • I/O Chipleri : PS/2 Mouse portunu ve Klavye kontrol eden chip ve IDE disk denetimini yapan chiplerdir. Klavye biosu standart klavye karakter kodlarının ve diziliminin kayıtlı olduğu chiptir. Seri (Coml ve Com2) Portları: 9 pinlik seri haberleşme (Comunication) portlarıdır. Seri Mouse,External Modem ve diğer seri potrttan haberleşebilen aygıtlar tarafından kullanılırlar. Günümüzde Anakartlar üzerinde en az bir adet Com portu yer almaktadır. Dizüstü bilgisayarlarda ise boyutları küçültmek ve ince bir yapıya sahip olmak adına bir çok marka Com portlarından vaz geçmiştir. İhtiyaç duyulması halinde USB-COM dönüştürücüler ile çözüm üretilmektedir. Paralel Port: 25 Pin dişi (Female) porttur. Yazıcı, paralel letişim amaçlı kablo, External (Harici) Disk sürücüleri, Scanner vb aygıtlarca kullanılır. 21 BİLGİSAYAR DONANIMI (Yapısı, Elemanları, Yardımcı programlar) Parallel Port Connector: LPT113 • Klavye Portu :PS/2 Klavye portu adlandırılan 6 pinlik port ATX kartlarda tümleşik olarak yer alır. • AT form ana kartlarda bulunan klavye portu 5 pin Female porttur. Klavyeniz eğer bu portlara uygun değilse üzülmeyin; her iki tip port için dönüştürücü ara kablolar ile bu sorunu çözebilirsiniz. • PS/2 Mouse Portu :ATX form ana kartlar üzerinde 6 pin Female (Dişi) port tümleşik olarak bulunan mouse portu, AT form ana kartlar üzerinde Connector olarak yerleştirilmiştir. Bu Connectore takılan kablo ile port kasa dışına taşınmıştır. USB Portları: Evrensel seri iletim noktası olarak adlandırılan bu yeni bağlantı noktası seri bağlantı imkanını artırmaya ve bu noktadan bağlanan aygıtların bilgisayarın yeniden başlatılmasına veya kapatılmasına gerek kalmadan hemen tanınarak kullanılması fikrinden hareketle geliştirilmiştir. Günümüzde pek çok donanım ürünü bu port üzerinden kullanılabilecek şekilde üretilmektedir. b) MAINBOARD AYARLARI • Ayar işlemleri üç şekilde yapılan ana kartlar mevcuttur: a) Jumper ile ayarlanan ana kartlar b) DİP Svvitch ile ayarlanan ana kartlar c) Bios içinden (Jumper less) ayarlanan ana kartlar • Her ne kadar "b" ve "c" türünden bir ana karta sahip olsanız bile mutlaka üzerinde birkaç tane ayar jumperi veya işlev jumperi bulunur. • Ana kart üreticileri müşterilerine sundukları seçeneklerin çokluğuna orantılı olarak Pazar paylarını yüksek tutabildikleri için genellikle sahip olduğunuz donanım ürünlerinin ayar gereksinimlerini ana kart üzerinde belirlemeniz gerekmektedir. Her ana kart belirli bir konfigürasyona göre üretici firma tarafından ayarlanarak (Default) müşteriye sunulur. Bu default ayarlar ana kartın kullanım kılavuzunda belirtilmiştir. CPU Hız ayarları Ana kart üzerinde CPU ile ilgili 3 temel ayar yapılır. CPU Dış veri yolu frekans hızı (FSB) ayarı CPU frekans çarpan değeri ayarı CPU Voltaj ayarı Bu ayarların yapılmasında ana kartın el kitabına bakılarak takılacak olan işlemcinin ayar gereksinimlerine göre ayar yapılmalıdır. Eğer elinizin altında ana kart kitapçığı yoksa bu ayarlara ait değerler ana kartın üzerindeki boş alanlara tablolar halinde yazılmıştır. (Bazı ana kartlarda yazacak kadar boş alan kalmadığı için bulunmayabiliyor). Şayet bundan da yoksunsanız o zaman vereceğim şu formülleri kullanabilirsiniz. CPU Saat Frekans Çarpanı = CPU İç saat frekansı / Dış Veri yolu hızı 22 BİLGİSAYAR DONANIMI (Yapısı, Elemanları, Yardımcı programlar) Örnek : İntel Pentium MMX 233 İşlemcinin saat frekans çarpanını bulalım: sfç= 233 / 66 Sfç=3.5 Dış Veri yolu hızı (FSB) = İşlemci iç frekans hızı / saat frekansı çarpanı Örnek : FSB= 200 / 3 FSB= 66 CPU İç frekans Hızı = Saat frekans çarpanı x Dış veri yolu frekans hızı CPU voltaj-Core voltaj ayarı CPU TIPIVoltaj İntel pentium P54C ve P55C ailesi, Cyrıx/IBM 8x86, AMD-K4,K5 serisi işlemciler için temel voltaj ve core (Çekirdek) voltaj değerleri ana kartlar üzerinde genellikle jumper ile ayarlanır. Temel voltaj işlemcinin ihtiyaç duyduğu asıl gerilim core voltaj ise çalışma gerilimidir. Core voltaj MMX içeren işlemciler için geçerlidir. Pentium II, III serisi işlemciler ile Celeron işlemcilerde voltaj ayarı otomatik olarak yapılmaktadır. Jumper ile yapılan diğer ayarlamalar • Anlatmaya çalışacağım tüm jumper ayarlarına ilişkin olarak jumperlere verilen isim ve numaralar ana kartlar üzerinde standart değildir. Ana kart kullanım kılavuzuna bakarak bu ayarları yapmak gerekir. Eğer bu şansınız yoksa genellikle bu jumperlerin ayarlanacak aygıta yakın bir bölgede olacağını hatırlayınız. Cmos Clear Jumperi : Flash BIOS kayıt bilgilerini silmek için kullanılır. Genellikle sistem veya setup açılışı şifresinin unutulması halinde bilgilerin sıfırlanarak bios setup‘ın çalıştırılabilmesi sağlanır. Unutmayınız; bu jumper silme konumuna getirildikten sonra Bios kullanıcı ayarları tamamen silinecektir. Silme işlemi bittikten sonra jumper normal konumuna getirilmeli ve bios setup ayarları yeniden yapılmalıdır. Günümüzde bazı firmaların ürettikleri ana kartlar üzerinde bu işlem için iki jumper bulunmaktadır. Bunlardan biri sadece bios şifresini, diğeri ise kullanıcı ayar bilgilerini sıfırlamaktadır. Bu sadece şifre açmak için bütün kayıt bilgilerinin silinmesini engellemek için düşünülmüştür. • Ram selection (Bellek kullanım seçimi) Jumperi: 72 pin SIMM ram ile birlikte 168 pin DIMM ramleri kullanabilecek ana kartlar üzerinde bulunur. İki ram türü aynı anda kullanılamaz. Zira bu ram'lerin çalışma voltajları, adresleme biçimleri ve hızları farklıdır. • Klavyeden açılış ayar jumperi: ATX form ana kartlar üzerinde genellikle klavyeden açılış için bir jumper bulunur. Klavye portunun yakınlarında yer alan bu jumper ile isteğe bağlı olarak biostan ayarlanan klavye tuşuna basıldığında bilgisayarın açılması sağlanır. • AGP Bus frekans ayar jumperi : AGP portunun çalışma hızı 66 MHz.dir buna göre veri yolu hızına göre 1/1 veya 2/3 olarak ayarlama gerektiren ana kartlarda bulunur. Genellikle chip setinin düzenlediği bu işlem her ana kart üzerinde bulunmaz. • Aygıt iptal jumperleri : Ses ve Görüntü kartlarının tümleşik olduğu ana kartların bazılarının üzerinde tümleşik aygıtı iptal ederek genişleme yuvalarına takılan diğer aygıtın kullanılması amacıyla bulunurlar. CHIP (YONGA) SETLERİ • Pentium CPU ve PCI veri yollarının kullanılmasıyla birlikte işlemci ile yeni veri yolu ve bellekler üzerinde iletişimi kontrol ederek düzenleyecek, iletişim transfer hızlarını düzenleyecek şekilde geliştirilmiş kontrol ve denetim birimleridir. İletişim kurdukları bellek miktarı ve yönettikleri veri yolları tiplerine göre çeşitlendirilmişlerdir. • Ana kart üzerinde yerleşim ve görev paylaşımlarına göre Kuzey köprüsü (North Bridge) ve Güney köprüsü (South Bridge) chipsetleri olarak iki grup halinde sınıflandırılmakla beraber İsimlendirme ve kod adıyla ifade edilmede Kuzey köprü çip setinin adıyla anılırlar. 23 BİLGİSAYAR DONANIMI (Yapısı, Elemanları, Yardımcı programlar) • İntel Kuzey Köprüsü ve Güney köprüsü kavramını teknik olarak artık kullanmıyor. Bu nedenle Güncel Yonga Setlerine ait bölümlerde bu yonga setlerine ait tanımlamalar sıkça kullanılmış olduğundan yeni tanımlamayı öncelikle açıklayalım. Kuzey Köprüsü (North Bridge) = MCH (Memory Controller Hub) Güney Köprüsü (South Bridge) = ICH (I/O Controller Hub) • a) İşlev ve Görevleri : Chip setlerinin üstlendikleri kontrol işlemleri ve yönetme görevleri değişik chip setleri tarafından sürdürülseler de genel olarak şu şekilde ayrıntılandırılabilir: Ana Bellek (RAM)-Cache Bellek-İşlemci arasındaki ilişkiyi düzenleme : Level 2 Cache bellek içerisindeki veri sorgulamasını yapar. İşlemcinin (CPU) veriye ihtiyacı olduğunda bu verinin cache bellekte bulunup bulunmadığını sorgular. Cache bellek istenilen veriyi içeriyorsa verinin cache bellekten alınmasını sağlar. Eğer veri cache bellekte yoksa verinin ana bellekten okunmasını sağlar. Bu göreviyle aynı zamanda kullanılan bellek türü ile cpu arasındaki iletişim protokolünü de düzenlerler. CPU-Veri Yolları-RAM arasındaki veri akışını düzenleme : İşlemci ile Veri yolları ve Ram arasındaki veri akışındaki hızları yönetir. İletişimin kesintisiz sürmesini, beklemenin en aza indirgenmesini, Farklı hızlarda çalışan veri yolları arasında ana veri yolu hızının (FSB) bu farklı hızlara indirgenerek düzenli çalışmalarını sağlarlar. ISA Veri yollarının denetlenmesi ve ISA-PCI geçişlerini yönetme Yine veri yolları ile ilgili bir görev olmasına rağmen veri hızları PCI veri yoluna göre çok düşük olan ISA veri yolunun aygıtlarca kullanılması sırasında bu aygıtların RAM ile irtibatını yönetirken, PCI veri yolu üzerinden gelen verilerin ISA veri yoluna girişlerindeki hız denetimini de yapar. Bu nedenle ISA veri yolunu yöneten Chip seti içerisine DMA Kontrolcüsü entegre edilmiştir. PCI-USB Portu arasındaki iletişim kontrolü : Usb (Universal Serial Bus) teknolojisinin geliştirilmesinden sonra bu veri yolu ile PCI veri yolu arasındaki ilişkiyi düzenlerler. Güç yönetiminin kontrolü : Atx form ana kartlar üzerindeki APM (Advanced Povver Managment) desteğini sağlar. Zamanlamaya bağlı olarak sistem kaynaklarındaki enerjinin kesilerek güç tüketimini en aza indirme görevini üstlenirler. Bu özellikleriyle Diz üstü bilgisayarlarda pil ömrünün uzamasını, Kişisel bilgisayarlarda ise enerji tasarrufunu sağlarlar. AGP İletişimini düzenleme : Üç boyutlu görüntü oluşumu üzerine gelişimi yoğunlaşmış olan bu yeni nesil Grafik veri yolu, PCI veri yolunun iki misli ve üzeri hızlara sahip olabildiği için sadece bu veri yolunu yönetmek üzere chip setleri üretilmektedir. AGP (Acelerated Graphics Port) Ram ile doğrudan irtibat kurma özelliğine de sahip olduğu için Chip seti aynı zamanda AGP ile RAM arasındaki iletimi de düzenler. INTEL CHIP (YONGA) SETLERİ: INTEL firmasının ürettiği chip setleri 824xx Rakamsal kimliğe ve X ile biten iki harflik ayırt edici tür kodu ile ifade edilirler. • 430FX : Pentium 75 ile Pentium 133 işlemciler arasını destekleyen bu chip seti 437FX sistem ve 438FX veri yolu kontrolörü olarak iki entegreden oluşur. 64 Bit veri yolu kullanan bu chip setleri 128 Mb.a kadar bellek yongasını adresleyerek kullanabilmektedir. • 430HX : 256-512kb. Ön bellek(Cache) yönetimi ilave edilmiş, 512 Mb. RAM yönetimi ve USB desteği eklenmiştir. • 430VX : Gelişkin bellek türlerini yönetebilme özelliği kazandırılmış chip setidir. Bu chip setleriyle birlikte EDO, Dram ve SDRAM bellekler kullanılmaya başlanmıştır. 24 BİLGİSAYAR DONANIMI (Yapısı, Elemanları, Yardımcı programlar) • • • • • • • • • • 430TX : MMX teknolojisiyle birlikte işlemcilerin voltaj değerlerinin değişiklik göstermeye başlamasıyla birlikte ana veri yolu hızlarında da farklılığın başlaması ki bunun en büyük nedeni AMD ve CYRICS firmalarının da CPU pazarında belirgin yer kazanmış olmaları bu chip setini ortaya çıkarmıştır. 60-66 Mhz veri yolu frekansını, 3.3V - 2.5V cpu gerilimini ve 256 Mb belleği desteklerler. Bellek yönetimi yönüyle VX ile aynı bellek türlerini desteklemekle birlikte adresleme kapasitesi yarı yarıyadır. 430FX : Pentium Pro işlemciler için geliştirilmiş bu chip setinin en önemli özelliği çift işlemciyi desteklemesidir. Bu yönüyle Server (Sunumcu) Bilgisayarlarda çift işlemci kullanılarak Server gücünü artırma sağlanmıştır. Bu chip seti 1 Gb belleği yönetebilme özelliğine sahiptirler. teknolojilerini ve 60-66 Mhz FSB hızını, Pentium II 233-366 arası işlemcileri destekler. CPU desteği içerisinde OKb ve 128Kb L2 Cache Celeron işlemciler de vardır. Ayrıca UART2 İnfrared desteği de mevcuttur. 440BX : Pentium II ve Pentium III işlemcilerle birlikte 100 ve 133 Mhz veri yolu hızı, UDMA/66 Disk desteği ile en uzun süre gündemde kalmayı başarmış en fazla yaygınlaşmış chip setidir. 1810 : Daha yüksek AGP veri yolu hızı desteği amacıyla üretilen (4x) chip setidir. 100 Mhz veri yolunu başarı ile kullanan 440BX setinin 133 Mhz veri yolu ile birlikte AGP veri yolu kullanımında yetersiz kalmasıyla oluşturuldu. 1820 (Camino): RDIMM (Rambus Dual inline Memory Modüle) bellek yönetimi için geliştirilen bu chip seti RDRAM lerin çok pahalı olması nedeniyle pazarda istenilen satış rakamlara ulaşamaması nedeniyle yaygınlaşamadı. İntell bu sorunu çözmek amacıyla MTH eklentisi ile Rambus Protokolünü SDRAM protokolüne çevirerek aynı chip setini SDRAM ler ile birlikte kullanmayı hedefledi. 1815 : 1820 Chip setlerinin hatalı olduğunu kabul eden INTEL firması bu chip setlerini içeren ana kartları geri toplamaya başladı ve üretimini durdurdu. 1820 setini içerdiği hataları düzelterek SDRAM modülleri ile uyumlu çalışacak 4X agp desteği sağlayan yeni seti piyasaya sürdü. 1845 : Intel firmasının Pentium IV işlemcileriyle birlikte SDRAM bellek modüllerinin kullanılabilmesini sağlayan bu Chip seti 4X AGP ve UDMA100 desteği sağlamakta. I845E: 200/233 Mhz DDRAM kullanımı, 533/400 Mhz FSB desteği bulunmaktadır. I845G: 333/266/200 Mhz DDRAM kullanımı, 533/400 Mhz FSB desteği bulunmaktadır. 1850 :Chipsetinin gücünü daha ileri götürerek daha yüksek performans hedefleyen intel özellikle 4X AGP desteği yanısıra UDMA100/133 desteğini devreye sokarak 533 MHz lik FSB hızını disk okuma yazma konusunda daha verimli kullanma ve buna bağlı olarak daha hızlı sistemler için bir çözüm üretmiş oldu. RDRAM modülü ile birlikte 800Mhz bellek frekansı destekleyen bu Chipseti Pentium-IV tabanlı işlemcilerin gerçek gücünü görmek isteyenlerin tercihi durumundadır. c) DİĞER CHIP SETLERİ • VIA Apollo Prol33 : Pentium III işlemciler ve 133 Mhz FSB hızını ve 4x AGP destekleyen bu chip seti intell 1820 chip setinin önüne geçmeyi başarmıştır. • VIAKX133 ve AMD750 : AMD firmasının Pentium III 'e rakip olarak ürettiği ATHLON K7 işlemcileri desteklemektedir. • Chip setlerini anlatırken INTEL firmasının tek chip seti üreticisi olduğu fikrine kapılmış olabilirsiniz. Kesinlikle söz konusu değildir. VIA, İTE, SİS gibi başka firmalarda chip seti üretmektedir. Ancak INTEL CPU en büyük piyasa payını ele geçirmiş olduğu için kendi CPU'ları için chip setlerini de kendisi üretmiş, ana kart üreticileri de bu ürünleri daha çok kullanmışlardır. İntell'in Pentium işlemciden MMX işlemcilere geçiş süreci uzadığında işlemci piyasasındaki hükümdarlığını bir anda 25 BİLGİSAYAR DONANIMI (Yapısı, Elemanları, Yardımcı programlar) AMD ve CYRICS firmalarına kaptırdığı gibi, şu sıralar 1810 ve 1820 chip setlerinin 133 Mhz FSB ve Rambus bellek işletiminde bazı problemlerinden dolayı chip seti imparatorluğunda VIA hükümdarlığı daha ağır basmaya başladı. • SIS645 : 533/400 Mhz FSB, DDRAM Bellek modülü Kullanımı UATA 133/100 Desteği verebilmektedir. • SISR658 : RDRAM destekli bu yeni chipseti 8X AGP, 800-1066 Mhz bellek frekansı ve kablosuz iletişimi desteklemekte olup 2002 yılı sonlarına doğru piyasaya girecek. d) Örnek Chipset Diagramları • Bu bölümde birkaç diyagram (şema) vererek Anakart üzerinde yer alan bileşenlerin Chipsetlerince yönetimlerinde özellik arzeden konularda fikir edinmenizi sağlamak istiyorum. Bu diagramlardan özellikle yönetim ve performans konularında fikirler edinebilirsiniz. İ875 Yonga Seti • • • • • • • • • • İ875 Yonga Seti - Genel Özellikler 800 MHz (200 MHz x 4 ) FSB Desteği Dual DDR 266/333/400 bellek desteği Hyper Threading işlemcilere destek ECC belleklere destek PAT (Performance Acceleration Technology) ICH 5 (Entegre Serial ATA ve RAID özellikleri) CSA (communications Streaming Architecture) AGP 8X 8 USB 2.0 • Kuzey Köprüsü MCH: İ875P MCH yüklendiği görevler itibariyle 800 MHz FSB hızını tam olarak destekliyor, ancak 400 MHz FSB hızında çalışan P4 işlemcileri desteklemiyor. Dual DDRAM desteği ile birlikte 400 MHz RAM kullanımını destekliyor. Bunların haricinde kuzey köprüsü Hyper-Threading ve AGP8X'e de destek veriyor. İ875P, aynı E7205 gibi ECC bellek desteğine de sahip. • Güney Köprüsü ICH5: Önceki yonga setlerinde entegre ek bileşen eklemek için harici yonga setleri kullanılırken ICH5 ile 8 adet USB 2.0 ve SATA desteği entegre olarak sağlanabiliyor. Özellikle "R" eklentili yonga setleriyle Raid teknolojisi de ek yonga setine gereksinim duyulmadan bu yonga setiyle kullanılabiliyor. BELLEK (Hafıza) TÜRLERİ VE ÖZELLİKLERİ • Bellek; bilgisayarda çalışır haldeki programların içerdiği komut dizilerinin, aygıtlara ait yapısal bilgilerin depolandığı, işlem sırasında oluşan ara değerlerin ve ileride 26 BİLGİSAYAR DONANIMI (Yapısı, Elemanları, Yardımcı programlar) • • • kullanılmak üzere saklanmış verilerin depolandıkları kayıt ortamlarıdır. Temel olarak iki tür bellek vardır: Kalıcı Bellekler : İçerdiği veriler üzerine kaydedilmiş, elektrik kesintilerinden etkilenmeksizin taşıdığı verileri koruyabilen belleklerdir. Bu tip bellek içeren devreler üretici firmalar tarafından aygıtların üzerine monte edilirler. Geçici Bellekler : Yapı, çalışma sistemi ve kullanıldıkları amaçlara göre çok fazla çeşitlilik gösteren bu bellek türlerinin hepsi elektriğe bağlı olarak çalışırlar. Sisteme enerji geldiği sürece bilgi depolar ve depolanan bu bilgilerin gerektiğinde kullanılmasını sağlarlar. Sabit diskler ve Flopy Disketler veri depolama alanları oldukları için bellek ünitelerine benzetilerek "Yan Bellek" veya "İkincil Bellek" olarak adlandırılmaktadır. Gerçekte bunun doğruluk payı yoktur. Zira disklerin kayıt ve erişim sistemi ile belleklerinkinden çok farklıdır. Benzerlik taşıdıkları tek nokta verilerin depolanması ve gerektiğinde bu depoladıkları yerden alınıp işlenmesidir. ROM BELLEKLER • Rom bellekler yüksek gerilim altında çıkışların yakılması mantığıyla programlanırlar. Bir ayak üzerinden gelen veri + veya - konumundan çıkış yapar. + l'e , - O'a karşılık geldiğini düşünürsek bir transistorun + çıkışı yakılarak tıkandığında bu ayak üzerinden çıkan bit değeri 0 olacaktır. Bu şekilde programlanmış bir rom belleğin programının silinmesi veya değiştirilmesi mümkün değildir. • PROM (Programable ROM) değiştirilemezler. EPROM (Erasable Programmable ROM) Bu tür romların ultraviole ışınlarıyla içerdiği veriler silinerek tekrar yazılabilmeleri mümkündür. Bu tür rom chiplerinin üzerinde bir yalıtkanla kapatılmış silme merceği vardır. PCI görüntü kartlarının bir çoğu üzerinde bu tip Rom içeren video bios mevcuttur. FLASH ROM BELLEKLER :Bir rom belleğe ilave olarak çalışan sürekli eneji ile desteklenerek verilerin kalıcılığının sağlandığı yeniden yazılabilen bellek türleridir. Özellikle Sistem Biosları bu tip belleklerle desteklenerek bir kısım değişken bilgiler bu bellekte tutularak biosun içerdiği veri oranının hem çokluğu hem de değiştirilebilirlik özelliği kazandırılmıştır. RAM BELLEKLER : Random Access Memory'nin (Rasgele erişimli hafıza) kısaltılmasıyla oluşturulmuş olan bu isim bilgisayarın açıldığı andan itibaren işlemcinin ihtiyaç duyduğu tüm verileri, çalışan programların komut dizilerini, kontrol ve denetim görevi yapan eklentilerin saklandıkları temel depodur. Bu belleğe depolanan veriler gerektikçe değiştirilir, eklenir veya çıkartılır. Ram bellekler bir birinden bağımsız hücrelerden oluşurlar. Her hücrenin bir sayısal adresi vardır. Bu adres sayesinde depolanan verilerin bir birinden bağımsız olmaları ve gerektiğinde hızlı bir şekilde ulaşılmasını sağlar. Ram hücrelerinin veri çıkış noktaları veri yoluna, veri yolu da aradaki bellek denetleyicileri ile bağlantılı olarak işlemciye bağlanmıştır. İlk başlangıçta bellek üniteleri chip şeklinde ana kart üzerinde ayrılmış yuvalara ayrı ayrı yerleştirilirlerken günümüzde bir kart (PCB - Printed Circuit Board) üzerine dizilerek slot yuvalara takılmaktadır. Bu bellek chiplerinin takıldığı ilk kartlarla oluşturulan bellek bloklarına SIMM (Single inline Memory Modüle) adı verildi. Bunlar tek yönlü giriş hattına sahiptiler yani bellek Chipleri kartın bir yüzüne 27 BİLGİSAYAR DONANIMI (Yapısı, Elemanları, Yardımcı programlar) yerleştirilmişlerdi. Bunları DIMM (Dual inline Memory Modüle) izledi, bu bellek chipleri kartın iki tarafında birden bulunduğu için çift yönlü unvanına hak kazandılar. Bellek ihtiyacı büyüdükçe bellek modüllerinin boyu uzadı bu da veri yolu ile iletişim kurdukları kapı (Pin) sayılarının artmasına neden oldu. Pin sayıları sırasıyla 30, 72 ve 168 şeklinde gelişti. Ram bellekler adresleme ve erişimlerine göre de değişik türler ayrıldılar: SRAM (Static RAM) : Veriye erişim bellek haritası üzerinde verilerin bir adres düzenine bakılarak erişildiği için, yani verinin bulunduğu adrese doğrudan gidildiği için DRAM' dan daha hızlıdır. Bilgisayar sisteminde genellikle -ileride açıklayacağımız- Cache belleklerde kullanılır DRAM (Dynamic RAM) : Ram üzerindeki verilere sıralı olarak erişen bellek türüdür. Bu nedenle erişim süresi düşüktür. Veriye ilk adresten başlanarak ulaşılmaya çalışıldığı için yavaş fakat üretim maliyeti düşük bir bellek türüdür. Veriler 1 ve 0 olarak saklanır. Bilgisayar sisteminin ana belleğini oluşturur. Bellekte tutulan 1 ve 0 değerleri akümülatörlerin yüklenmesiyle sağlandığı için belli bir süre sonra kayıplara neden olmaktadır. Bu nedenle dram lerde veriler sürekli yenilenerek yani yeniden yüklenerek kalıcılığı sağlanır. Bu yenileme/Tazeleme (Refresh) işlemi bir bellek denetleyicisi tarafından yürütülür DRAM BELLEK TÜRLERİ a) EDO (Extended Data Out) RAM: Sıralı erişimde okunan verinin bitişiğindeki hücrede tutulan veriyi hatırlama ve bu bitişikteki veri istendiğinde doğrudan bu veriye ulaşma şeklinde çalışır. Bu, dinamik ram Mn hızlı kullanımı için geliştirilmiştir. 50-66 Mhz Bus hızında çalışmaktadırlar. Bu ramlar ikili olarak kullanılırlar. Yani bank üzerindeki an az iki ram slotu dolu olmalıdır. İkiden fazla olması halinde ram sayısı çift olmak zorundadır. b) SDRAM (Senkronize Dynamic RAM) Senkron arabirim kullanan DRAM'lara genelde SDRAM adı verilmektedir. Bu bellek tipi veri yolu hızı ile eş değer hızda çalışabilmektedir. Bunlar arasında CDRAM 28 BİLGİSAYAR DONANIMI (Yapısı, Elemanları, Yardımcı programlar) (Cache DRAM), RDRAM (Rambus DRAM), ESDRAM (Enhanced SDRAM) gibi özel geliştirilmiş bellekler de yer alır. SDRAM Yüksek performans elde etme amacına yönelik olarak üretildi, ancak bir süre sonra performansının gerçekte fazla olmadığı ve uyumsuzluk sorunlarının bulunduğu ortaya çıktı. İlk SDRAM modüllerinde sadece iki saat satırı vardı ancak bir süre sonra bunların da yetersiz olduğu anlaşıldı. Bunun sonucunda iki değişik modül tasarımı üretildi (2-clock ve 4-clock), ve bu yüzden ana kartınızın hangi tipi desteklediğini bilmeniz gerekti. Zamanlamaları teorik olarak 5-1-1-1 @ 66MHz olmasına rağmen orijinal SDRAM'ların çoğu çiftler halinde kullanıldıklarında 6-2-2-2 çalışıyordu. Bunun nedeni yonga setlerinin (İ43OVX, SİS5571) modüller arasındaki hızı ve koordinasyonu sağlayamamasıydı. İ43OTX yonga seti ve daha sonra üretilen Intel harici yonga setleri bu konuda ilerlemeler kaydettiler ve standarda SPD yongası (serial presence detect) eklenerek yonga setlerinin modüllerin zamanlamalarını okuyabilmeleri sağladı. Ancak uzun bir süre boyunca SPD EEPROM, ya çoğu modüllere konmadı ya da anakartlar tarafından okunamadı. SDRAM yongaları resmi olarak nano saniye (ns) yerine MHz cinsinden ölçülürler; bu yüzden veriyolu hızı ve yonga hızı arasında bir bağıntı vardır. Bu hız 1 saniyeyi (1 milyar ns) yonganın çıkış hızına bölerek hesaplanır. Örneğin, 67MHz'lik SDRAM yongası 15 ns olarak nitelendirilir. Burada dikkat edilmesi gereken şey, bu nano saniye hesabının asenkron DRAM yongaları ile aynı yöntemle yapılmamasıdır. Şunu unutmamak lazım: Dahili olarak tüm DRAM'ler birbirine benzer şekilde çalışırlar ve performans kazançlarının çoğu "dahili" işlemleri çeşitli yollarla gizleyerek elde edilirler. Orijinal SDRAM modülleri ya 83MHz yongaları (12ns) ya da lOOMHz yongaları (lOns) kullanıyordu, Ancak bunlar sadece 66 MHz veriyollarında çalışıyordu. Değişik senkronizasyon sinyalleri ile uğraşırken görülen bazı gecikmelerden dolayı lOOMHz yongaların çoğu 83 MHz ile çalışıyordu. Bu SDRAM modüllerine artık Intel'in PC100 standardından ayırabilmek için PC66 adı veriliyor. JEDEC endüstri standardına uyan SDRAM'larda sistem saati tarafından kontrol edilen bir senkron arabirim yanında, çift bankalı bir mimari ve burst mod (1-bit, 2-bit, 4-bit, 8-bit ve tam sayfa) bulunuyor. Açılışta set edilen ve işletim sırasında değiştirilebilen bir mod yazmacı (mode register) burst modunu, burst tipini (sıralı veya interleaved), burst boyutunu ve CAS latency'yi (1, 2 ve 3) belirliyor. AS Latency SDRAM için kullanılan, performansla ilgili bir zamanlama değeridir. Bu değer, satır adresine ulaşmak ve o bellek sırasını (bank) aktif hale getirmek için geçen zamanı gösteriyor. Bir burst okuma çevirimi başlatıldığında adresler ayarlanır ve RAS ve CS (chip select: yonga seçimi) tutulup bir sonraki saat çevrimine saklanır, böylece her bellek sırasındaki algılayıcı ve yükselticiler (sense amplifiers) aktif hale getirilir. CAS ve CS aktif olana kadar tRCD (RAS to CAS delay) süresine denk bir saat çevrimi bekletilmelidir. tCAC (column access time) süresi geçtikten sonra verinin birinci biti çıkış hattında hazırdır ve bir sonraki saat çevriminde okunabilir. CAS Latency ile saat hızını (tCLK) çarptığınızda ortaya çıkan değer tCAC'a eşit veya fazla olmalıdır (CL x tCLK >= tCAC). Yani, CAS Latency için sınırlayıcı faktör sütun erişim süresidir. JEDEC endüstri standardına uyan SDRAM'larda sistem saati tarafından kontrol edilen bir senkron arabirim yanında, çift bankalı bir mimari ve burst mod (1-bit, 2-bit, 4-bit, 8-bit ve tam sayfa) bulunuyor. Açılışta set edilen ve işletim sırasında değiştirilebilen bir mod yazmacı (mode register) burst modunu, burst tipini (sıralı veya interleaved), burst boyutunu ve CAS latency'yi (1, 2 ve 3) belirliyor. 29 BİLGİSAYAR DONANIMI (Yapısı, Elemanları, Yardımcı programlar) AS Latency SDRAM için kullanılan, performansla ilgili bir zamanlama değeridir. Bu değer, satır adresine ulaşmak ve o bellek sırasını (bank) aktif hale getirmek için geçen zamanı gösteriyor. Bir burst okuma çevirimi başlatıldığında adresler ayarlanır ve RAS ve CS (chip select: yonga seçimi) tutulup bir sonraki saat çevrimine saklanır, böylece her bellek sırasındaki algılayıcı ve yükselticiler (sense amplifiers) aktif hale getirilir. CAS ve CS aktif olana kadar tRCD (RAS to CAS delay) süresine denk bir saat çevrimi bekletilmelidir. tCAC (column access time) süresi geçtikten sonra verinin birinci biti çıkış hattında hazırdır ve bir sonraki saat çevriminde okunabilir. CAS Latency ile saat hızını (tCLK) çarptığınızda ortaya çıkan değer tCAC'a eşit veya fazla olmalıdır (CL x tCLK >= tCAC). Yani, CAS Latency için sınırlayıcı faktör sütun erişim süresidir. JEDEC endüstri standardına uyan SDRAM'larda sistem saati tarafından kontrol edilen bir senkron arabirim yanında, çift bankalı bir mimari ve burst mod (1-bit, 2-bit, 4-bit, 8-bit ve tam sayfa) bulunuyor. Açılışta set edilen ve işletim sırasında değiştirilebilen bir mod yazmacı (mode register) burst modunu, burst tipini (sıralı veya interleaved), burst boyutunu ve CAS latency'yi (1, 2 ve 3) belirliyor. AS Latency SDRAM için kullanılan, performansla ilgili bir zamanlama değeridir. Bu değer, satır adresine ulaşmak ve o bellek sırasını (bank) aktif hale getirmek için geçen zamanı gösteriyor. Bir burst okuma çevirimi başlatıldığında adresler ayarlanır ve RAS ve CS (chip select: yonga seçimi) tutulup bir sonraki saat çevrimine saklanır, böylece her bellek sırasındaki algılayıcı ve yükselticiler (sense amplifiers) aktif hale getirilir. CAS ve CS aktif olana kadar tRCD (RAS to CAS delay) süresine denk bir saat çevrimi bekletilmelidir. tCAC (column access time) süresi geçtikten sonra verinin birinci biti çıkış hattında hazırdır ve bir sonraki saat çevriminde okunabilir. CAS Latency ile saat hızını (tCLK) çarptığınızda ortaya çıkan değer tCAC'a eşit veya fazla olmalıdır (CL x tCLK >= tCAC). Yani, CAS Latency için sınırlayıcı faktör sütun erişim süresidir. CACHE (Ön/Tampon) BELLEK SRAM Modülleri kullanılan bu ram türleri tamamen donanım tarafından kullanılmaktadır. Tampon belleğin varlığı 386 işlemcilerle birlikte başlamıştır. Bir Tampon denetleyici chip seti ile kontrol edilen bellek, ana bellek ile Cpu arasında ara depolama yapar. Cpu üzerinde yerleşik 16 Kb.lık bir yada iki adet Level 1 Tampon bellek, bulunmaktadır. Bu bellekte işlemcinin çalışması sırasında sıkça tekrarladığı komutları depolar. Ana kart üzerinde ise 128 Kb. İle 512 Kb. Level 2 Tampon bellekler yaygın olarak kullanılmıştır. Bu belleklerde ise işlemcinin ihtiyaç duyduğu veriler depolanır. Pentium II işlemcilerle birlikte ana kart üzerinde bulunan bu Level 2 tampon işlemci ile birleştirilerek ana kartın veri yolu üzerinden değil işlemci veri yolu üzerinden haberleşme sağlanarak daha hızlı erişim sağlanmıştır. Tampon belleğin çalışma prensibine bir örnek ile açıklık kazandıralım: İşlemci bir veriye ihtiyaç duyduğunda önce tampon bellek sorgulanır. Eğer veri tamponda mevcutsa alınır yoksa ram belleğe erişilir. Program, işletilmeye başlandığında işlemciye komut dizileri ve ön verileri aktarmaya başlar. İşlemci aktarılan verileri işlerken olası sonuç değerlerine ilişkin dallanma emirleri tampon aktarılır. İşte işlemci sonuca göre ne yapacağına karar verirken tampon içindeki dallanma verisini daha hızlı haberleşebildiği tampon üzerinden yapar. Günümüzde Tampon bellekler Sabit diskler üzerinde de kullanılarak okuma ve yazma işlemlerinin daha hızlı hale getirilmesi ve erişim süresinin kısaltılması sağlanmıştır. Üzerinde büyük tampon bellek bulundurmayan IDE diskleri kullanırken tampon performansından yararlanabilmek için RAM üzerinde tampon açılarak bu alanın 30 BİLGİSAYAR DONANIMI (Yapısı, Elemanları, Yardımcı programlar) kullanılması sağlanmıştır. MSDOS işletim sistemi ile gelen SMARTDRV.EXE bu işlemi gerçekleştirir. b) ÖZELLİKLERİNE GÖRE RAM BELLEKLER Standart RAM : Diğer türlere göre veri depolamanın dışında extra bir özelliği olmayan, daha çok EDO olarak tabir ettiğimiz RAM neslidir. Pariteli RAM : Depolanmak üzere gelen bit kümesine ilave olarak eklenen bir kontrol bitinin marifetiyle ortaya çıkmış RAM türüdür. Bu Parity (Kontrol) biti veri kümesinin adresine tam ulaşıp ulaşmadığını belirtir. Eğer tam ulaşmamışsa veri geldiği adresten yeniden istenir. ECC Ram : Error Correctin Control Ünitesi, yani, Hata kontrol ve doğrulama ünitesi içeren RAM türüdür. Kontrol yongası verinin hangi bayt üzerinde olduğunu tespit ederek bu hatanın düzeltilmesini sağlar.Yukarda saydığım türlere göre bu özelliğiyle fiyatıda elbette farklı olmayı haketmektedir. SPD RAM : Bugün piyasada bulunan SDRAM diye adlandırdığımız RAM türüdür. SPD (Hız) kontrol –Daha doğrusu Sorgu- yongası ile Chipsetinin bu RAM ile haberleşmede hız ayarlamasını yapabilmektedir. PC66- PC100-PC133 olarak adlanırdığımız SDRAM lerin ta kendisidir. RAM üzerindeki yonga kaç MHz frekansını desteklediğini Chipsetine bildirir. İŞLETİM SİSTEMİ RAM'İ NASIL KULLANIR Bellek 16 Kb.lık bölgelere ayrılarak adreslenir. Bellek aralık adresleri Hexadecimal olarak gösterilir. 1- Geleneksel Bellek (Conventional Memory) : 1024 Kb.lık (1 Mb.) bellek bölümüdür. İlk 640 Kb.lık bölüme çalışan programlar yerleşir. 640 Kb. ile 1024 Kb. arası üst bellek (HMA) alanı alarak adlandırılır. Bu bölüme Sistem BIOS, ve Görüntü kartı BIOS bilgileri yerleştirilir. Üst bellek alanı içerisine "üst bellek yönetici" programlar yardımıyla büyüklüğü 64kb. dan büyük olmayan programlar yerleştirilebilmektedir. Böylece 640 Kb. ana bellekte daha fazla alan kazanılmaktadır. Bu programlar yine ihtiyaç duyulduğundu Load High yordamı ile üst bellekten çağrılırlar. 2-Uzatılmış Bellek (Extended Memory) : 1 Mb.ın üzerindeki bellektir. Üst sınırı ana kart üzerindeki bellek yönetici chip setlerinin gücüne göre 1.5Gb a kadar çıkabilmektedir. Günümüzde kişisel bilgisayarlarda bu üst sınır 512 Mb.dır. A20 Tutacı (Handle) üst bellek yönetimini üslenir. İşletim sistemi uzatılmış bellek üzerindeki bir adrese A20 Kapısını kullanarak erişir. 3-Genişletilmiş-Yayılmış (Expanded Memory) : Genellikle bilgi depolamak amacıyla kullanılan bellek bellek bölgeleridir. Program ihtiyaç duyduğu verileri bu bellek alanına depolayarak gerektiğinde bu alandan alır. Üst belleğin bir bölümü yönetim programı (Örneğin EMM386.EXE) tarafından adreslenerek bu bölümün ayrılmasını sağlar. Yayılmış bellek ihtiyacı gösteren programlar bu alanı kullanırlar. RAM BELLEK İŞLETİMİNDE STANDARTLAR VE YENİ NESİL RAM BELLEKLER JDEC (Joint Electronic Device Engineering Council ) Standardı: Bellek standartları endüstrinin önde gelen firmaları tarafından oluşturulmuş bir konsorsiyum olan JEDEC tarafından geliştirilir. Her bir üye firmanın tasarım mühendisleri, endüstrinin ihtiyaçlarına göre düzenli olarak çeşitli standart geliştirmeleri yaparlar. Tamamlanan standartlar, yayınlanır ve endüstrinin tüm firmaları tarafından uygulanır. 31 BİLGİSAYAR DONANIMI (Yapısı, Elemanları, Yardımcı programlar) DDRAM (Double Data Rate) : SDRAM'dan DDRAM'a geçiş o kadar hızlı oldu ki DDRAM artık SDRAM teknolojisini tamamen devredışı bıraktı. SDRAM modülleri günümüzde sadece birkaç tür VGA kartlarında kullanılmakta. Yeni PC sistemlerinde artık soru hangi DDRAM hızının kullanılacağı: 266 MHz, 333 MHz veya 400 MHz bulunuyor; pazarın çoğu ise 266 MHz ve 333 MHz kullanıyor. Adından da anlaşılabileceği gibi DDR (double data rate) SDRAM'dan iki kat fazla okuma ve yazma işlemi gerçekleştiriyor. Bunu da SDRAM bir saat çevriminde bir veri okurken o iki veri okuyarak yapıyor. SDRAM'da veri saat çevrim sinyalinin yükselen tarafında okunuyor, DDRAM'da ise hem yükselen hem alçalan tarafında. DDRAM'in aynı zamanda ECC (error correction code - hata düzeltme kodu) desteği de vardır ve bu özellikle sunucularda çok aranır. ECC, ekstra veri bitlerinin transfer edilmesine dayanan bir sistemdir. Örneğin 64 bitlik bir veriyolunda her 8 bit veri için ekstra bir bit gönderilir. Böylece 64 bit veriyolunda 8 bayt yerine 9 bayt söz konusudur ve bu veri yolu da 72 bit uzunluğuna çıkar. Ekstra bitler veri transferinde bir sorun olup olmadığını kontrol etmek ve kaçırılan sinyali tamamlamak için kullanılır. DDR2 DDR2, yeni nesil DDR bellek teknolojisidir. DDR2 bellek daha yüksek hız, daha büyük bant genişliği, düşük güç harcaması ve gelişmiş termal performans sunmaktadır. DDR2 bellek modülleri, mevcut bellek teknolojilerinden farklı "pin" yapısına, voltaj değerlerine ve DRAM bellek yonga teknolojisine sahipler bu nedenle geriye dönük bir uyumluluk söz konusu değil. DDR2 modüller, yanlışlıkla eski teknoloji bellek yuvalarına takılmasını önlemek farklı bir pin-soket yapısında üretildiler. DDR bellek yongaları;diğer bellek yongaları gibi, herkesin aşina olduğu siyah reçine görünümlü Small Outline Package (TSOP) yapısında üretiliyordu. DDR2 bellekler artık TSOP yongaları ile üretilmeyecekler, özel bir yapıya sahip , FBGA (Fine-pitch BalI Grid Array) yongaları ile üretilecekler DDR2 yongaları sadece dış görünüş olarak değil iç yapı olarak da DDR yongalarında farklılar. Bunlardan ilk göze çarpanlar: 1,8 volt çalışma gerilimi ki bu mevcut belleklerin kullandığının yaklaşık yarısı, ayrıca DDR ile kıyaslandığında daha düşük ısı oluşumuna da sebep oluyor. Bellek yongası içerisindeki sinyal sonlandırma işlemi ("On-Die Termination") ile sinyal kalitesi ve bütünlüğü geliştirilmiş oluyor, (bu yöntem yüksek hızlarda oluşan yansıma yapan sinyal iletimini önlüyor.) Bellek performansını, verimliliği ve zamanlama değerlerini optimize eden işlevsel özellikler DDR2 CAS Latency değerleri: 3, 4 ve 5 32 BİLGİSAYAR DONANIMI (Yapısı, Elemanları, Yardımcı programlar) DDR2 İsimlendirme Şekli ve Bant Genişlikleri DDR2'yi isimlendirme konusunda alınan ortak kararda, JEDEC endüstri standartları grubu tarafından yapılan çalışmalar dikkate alınmıştır. Kingston, JEDEC'in bellek tasarımı alt komitelerinde aktif olarak görev almakta ve JEDEC yönetim kurulunda bulunmaktadır. DDR2 isimlendirme şekli DDR ile benzerlikler göstermektedir. DDR'dan farklı olarak DDR2 400MHz ve üzeri hızlarda seri olarak üretilecektir, bu da yüksek sistem performansı elde edilmesini sağlayacaktır. DDR2'nin DDR'a göre avantajlı yönleri DDR bellek teknolojisi artık zamanını doldurdu ve 400MHz ile sınırının sonuna geldi, DDR belleğin ulaştığı bu en yüksek hız geniş ölçüde destek gördü. DDR2 çekirdek ve I/O voltajı için 1.8V güce ihtiyaç duymakta, DDR ise bunu için 2.5V güç harcamakta. Dolayısı ile voltaj ihtiyacında %28'lik bir azalma sözkonusu. DDR2 daha küçük "page" boyutu ve aktif kapanma modu gibi özellikleriyle güç harcamasını düşürüyor. DDR2 ile ulaşılan yüksek hızlar, güç harcamasındaki bu kazanımları dengelemekte, yani genel olarak DDR2; DDR'dan daha az güç harcamaktadır. DDR2 modüller, 240 "pin"e sahiptir DDR1 ise 184 "pin"e sahiptir. Fakat her iki modül de aynı uzunluğa sahiptir; 5.25inç (13,335cm). DDR2 modüller daha küçük ve daha sıkı bir "pin" yapısına sahiptir. DDR2'de yükseklik değerleri farklılık göstermektedir, ancak genel olarak l,3inç (3,302cm) den daha alçaktırlar. Farklı voltaj değerleri ve "pin" konfigürasyonu nedeniyle, DDR2 modüller farklı çentik yapısına sahiptirler, böylece uygun olmayan yuvalara takılmaları önlenmiş olur. DDR2 bellek modülleri, sadece DDR2'yi desteklemek üzere tasarlanmış sistem ve ana kartlar ile uyumludur. Dizüstü bilgisayarlar için üretilen Ram modülleri daha küçük buyutlarda olmasının dışında PC için üretilen modüllerle aynı yetenek ve özellikleri sergilerler. Özellikle DDR II belleklerde en önemli verimin diz üstü bilgisayarlarda alınacağı düşünülmektedir. RAM TERFİSİ YAPARKEN DİKKAT EDİLMESİ GEREKENLER Kullanmakta olduğunuz ram miktarını artırmak istediğinizde alacağınız yeni ram modülünün mevcut ram ile aynı özellikleri taşıması gerekmektedir. Bu sağlanmadığı takdirde uyumsuzluk meydana gelecektir. Bu özellikler Takıldığı slot, Erişim süresi (60-70Ns, Adresleme tipi (EDO, SDRAM vb.), ana kartın ram desteği (Max. Ram miktarı, Çalışma hızı vb.) olarak sıralanabilir. lOOMhz FSB bir ana kart ve CPU sahibi olduğunuzu var sayalım. 32 Mb 100 Mhz SDRAM ram sahibisiniz. 64 Mb ram ilavesi yapmayı düşünüyorsunuz. Bir adet 100 MHz. SDRAM alarak ikinci dımm slotuna takarak sorunu halledebilirsiniz. Eğer 66 MHz. Lik bir sdram takarsanız veri yolu frekansı ile ram erişim frekansı farklı olacağından sık sık ram adresleme hatalarına ve kilitlenmelere yol açacaktır. Buna karşılık 133 MHz. Lik bir sdram almanız bu olumsuzluğa neden olmaz. Zira aygıtlar alt hızlarda çalışabilirler. DDRAM Terfisi yapmayı düşünenler için ilk olarak mevcut anakartınızın desteklediği DDRAM tipini kesinlikle bilmeniz gerekiyor. Mevcut RAM modülüne ilave olarak almayı düşünüyorsanız mevcut modülün hangi tür ve hızda olduğunu bilmeniz ve aynısından almanız gerekir. Unutulmaması gereken önemli bir nokta da Dual Channel DDR RAM ler çift olarak kullanılır ve bellek çiftleri anakart üzerindeki renklerle ayrılmış slotlara aynı renk ikilisi olarak takılırlar. 33 BİLGİSAYAR DONANIMI (Yapısı, Elemanları, Yardımcı programlar) İŞLEMCİ (CPU) , İşlemci, PC'mizin beynidir; tüm işlemler ondan sorulur. Eskiden beri PC'Ier, bir sistem performansını etkileyen en önemli bileşen olarak işlemci modeli ve hızı ile satın alınmış, böyle adlandırılmıştır: Pentium 166 MMX, Pentium III 800 gibi. Ancak, Pentium işlemcilere geçildikten sonra bir sistemin performansını belirlemede (o sistemde yapılacak işlere göre) sabit disk ve ekran kartı hızları, RAM miktarı gibi faktörlerin de çok belirleyici olduğu ortaya çıkmıştır. Yine de işlemci her zaman bir sistemin performansında ve yapabileceği işlerde en belirleyici rolü oynayacaktır. a) İşlemci Hızlarını Belirleyen unsurlar: İşlemciler saat hızları ile anılırlar (166 MHz, 633 MHz, 900MHz gibi). Ancak bir işlemcinin hızını belirleyen asıl faktör o işlemcinin mimarisi, yani modelidir. Bu yüzden 100 MHz saat hızına sahip bir Pentium işlemci. 100 MHz saat hızına sahip bir 486 işlemciden daha hızlıdır. Aynı şekilde Pentium ll'lerden daha düşük bir model sayılan Celeron işlemcilerin bir kısmında üzerinde L2 önbellek bulunmadığı için aynı iç hıza sahip Pentium ll'lerden, hatta bazı işlemlerde yine kendisiyle aynı hızdaki Pentium MMX işlemcilerden daha yavaştır. Performans: Bir PC'nin performansını belirleyen en önemli etken işlemcidir. Diğer bileşenler de performans üzerinde önemli bir rol oynar; ancak işlemcinin yetenekleri sistemin maksimum performansını belirlemede en baskın faktördür. Diğer aygıtlar (işlemciye veri ileten parçalar) sadece işlemcinin tam performansına ulaşmasını sağlar. Yazılım desteği: Yeni, hızlı işlemciler daha fazla performans gerektiren yeni yazılımlann kullanılmasını Sağlar. Ayrıca Pentium MMX teknolojisi gibi yeni teknolojileri içeren işlemciler, daha önceki sistemlerde kullanılmayan özel yazılımların kullanılmasına izin verir. Güvenilirlik ve tutarlılık: Bir işlemcinin kalitesi, sisteminizin ne kadar güvenli çalışacağını belirleyen faktörlerden biridir. Enerji Tüketimi ve Soğutma:Önceleri işlemciler, diğer sistem aygıtlarına göre daha az güç tüketirlerdi. Yeni işlemciler daha fazla güç tüketiyor. Bu nedenle de fazla ısınıyorlar ve soğutulmaları için üzerlerinde bir fan veya ısıyı emen bir soğutucu bulunuyor. Ana kart desteği: PC'nizde kullanacağınız işlemci türünün, kullanacağınız ana kart ile yakın ilgisi vardır. Her ana kart, belirli bir işlemci serisini destekler. b) PC İşlemcilerinin Gelişimi INTEL'in orijinal IBM PC için geliştirdiği ilk işlemci olan 8088'den başlayarak, bugün kullandığımız Pentium IH'lere ve başka firmalarca üretilen bunun benzeri veya 34 BİLGİSAYAR DONANIMI (Yapısı, Elemanları, Yardımcı programlar) eşdeğeri olan modellere kadar işlemciler çok büyük bir gelişme gösterdi. Aşağıda, işlemcilerin tarihsel gelişimini Sekiz ayrı nesle ayırarak kısaca tanıtacağız. Birinci Nesli İşlemciler: PC'Ierde ilk kullanılan işlemci Intel 8088 olmuştur. Intel'in daha önce ürettiği 16 bitlik veri yoluna sahip 8086 modeli, 8 bitlik 8088'den daha güçlüydü, ancak 8088 ekonomik nedenlerden dolayı (daha ucuz ana kart kullanılmasını sağladığı için) seçildi. İlk modeli 4.77 MHz hızındaydı, sonradan 8 MHz'lik modeli çıkarıldı. İkinci Kuşak İşlemciler: Intel 80286, yanı genel olarak 286 adıyla tanıdığımız işlemciler bu nesildendir. (Aslında Intel bu işlemciden önce 80186 adı ile bir işlemci daha yaptı ama uyum problemleri yüzünden PC'Ierde kullanılmadı.) 7-8 yıldır PC kullananlar bu işlemciyi bilirler. Hatta bugün sadece veri girişi yapılan bazı 286 sistemler hala bazı ofislerde kullanılmaktadır; ancak artık yürürlükten kalktığını söylemek daha doğru olur. 286 işlemci, IBM'in AT (Advanced Technology - İleri Teknoloji) sisteminde kullanılmıştır. 286, PC işlemcilerindeki ilk büyük atılımdır; ilk nesle göre ciddi bir performans artışı sağlamıştır; 16 MB bellek desteği getirmiştir. 6 ve 8 MHz'lik modellerinden başlayarak, 20 MHz'e ulaşan modelleri vardır. 286, PC dünyasına çok sayıda kullanıcı girmesini sağlayan bir işlemcidir. Ancak o zamanlarda Windows gibi grafik kullanıcı arabirimi (GUI- Graphical User Interface) olmayan DOS'ta kullanılıyordu ve sonradan korunmuş modda (protected mode) Windows'u çalıştırabilse de pek Windows için kullanılmadı. Üçüncü Kuşak İşlemciler: 386 ailesi olarak da anılan üçüncü nesil 80386 işlemciler, işlemcilerin gelişiminde yeni bir atılımı temsil ederler. Intel bu nesilde DX ve SX sınıflandırmasını getirdi. 386DX PC platformu için geliştirilen ilk gerçek 32 bitlik işlemcidir. Çıkışı ile birlikte Windows kullanımı yaygınlaştı. 1985 yılında 16 MHz'lik modeli ile piyasaya girdi, 1989 yılında 33 MHz'e ulaştı. 386'larla birlikte Intel "klonları" da piyasaya çıktı; yani Cyrix ve AMD firmaları kendi 386DX işlemcilerini geliştirdiler. Hatta Intel'in aksine 386DX'lerin 40 MHz'lik modelini de çıkardılar. 1988'de çıkan 386SX ise DX modelinin "hafif" versiyonudur. 286'lar gibi 16 bitlik veriyolunu kullanır. 386DX'ten daha düşük bir model olmasına rağmen 286'lere alternatif oluşturması için çıkarılmıştır. Bu modelin de AMD ve Cyrix klonlan vardır ve 16 ila 33 MHz (1992 yılında) hızları arasında üretilmiştir. 386 işlemciler üzerine, matematiksel işlemleri hızlandırması için FPU (Floating Point Unit -Kayan Nokta Birimi/matematik işlemci) adı verilen bir ilave işlemci takılabiliyordu. Dördüncü Kuşak İşlemciler: Bu nesille birlikte işlemcilerin hız ve yeteneklerinde hissedilir gelişmeler oldu, yeni, teknolojilere yol açıldı. 486 serisinde AMD ve Cyrix'in ürettiği klonlar da ilk büyük başarısını kazandı. 1989'da ilk çıkan Intel 486DX, 25 MHz'lik modeli ile aynı hızdaki 386DX'e göre %100 ila 150 performans artışı sunuyordu, hala 32 bit veri yolunu kullanmasına karşın performansını iç mimarisindeki yeniliklere borçluydu. 1991 yılında 50 MHz'lik modeli çıktı. FPU bu işlemci ile entegreydi. Intel daha sonra, yine 386 işlemciye alternatifler sunabilmek için matematik işlemcisi bulunmayan ve maksimum 33 MHz'e kadar modeli çıkan 486SX serisini piyasaya sürdü. 1992 yılında çıkan 486DX2, "saat çarpanı" kavramının kullandığı ilk işlemcidir. Yani işlemci, saat çarpanı yardımı ile bellek veri yolu ile iletişimde bulunduğu hızdan daha yüksek hızda çalışabilmektedir. Böylece ana kartın hızını artırmak gibi güç bir işle uğraşmak yerine işlemci hızlandırılmıştır. Böylece 25x2=50, 33x2=66 ve 40x2 = 80 MHz'lik 486DX2 modelleri üretilmiştir. Intel 486DX2-50 ve 486DX-66 MHzIik modelleri üretirken, AMD ve Cyrix 486DX-66 ve 486DX-80 MHzIik modeller çıkardılar. Bu işlemciler yeni ana kartlarda 35 BİLGİSAYAR DONANIMI (Yapısı, Elemanları, Yardımcı programlar) kullanılırken, eski 486DX ve SX sistemleri ana-kart değiştirmeden terfi etmek için OverDrive adı verilen özel tasarımlı 486DX2 işlemciler de çıktı. Daha sonra, 1994 yılında çarpan hızı hızı yöntemi bir adım öteye götürülerek, işlemcinin sistem veri yolu hızından 3 kat daha hızlı çalıştığı DX4 işlemciler çıktı. İsmi DX4 olmasına rağmen bunlar 25x3=75, 33x3 = 100 ve 40x3=120 MHz hızlarda çalışırlar. Yine 120 MHz hızındaki DX4-100 işlemcileri Intel değil AMD ve Cyrix üretmiştir. Intel, bu işlemci serisinde yüksek hızların ve saat çarpanının getirdiği yüksek ısınma problemlerini önlemek için işlemcilerin çalışma voltajı 3.3 volta indirmiştir. Ama AMD ve Cyrix modelleri 5 volta dayanabilecek tarzda üretilmiştir. Yine 3.3 voltu desteklemeyen eski ana kartları yeni işlemciye terfi etmek için Intel, OverDrive işlemciler de üretmiştir. Intel bundan sonra Pentium işlemciler üzerine yoğunlaşırken, AMD, 4x saat çarpanı kullanarak, 5x86 adı ile 4x33=133 MHz'lik bir işlemci daha üretmiştir. Pentium 75 ayarında olduğu düşünülen bu işlemci 5x86-P75 olarak da bilinir. Bu sıralarda yine Pentium sınıfı işlemciler üzerinde yoğunlaşan Cyrix ise, Pentium sınıfında yeni çıkardığı 6x86 işlemcisinde bazı küçük değişiklikler yaparak Mİ adıyla 486 ana kartlarda çalışabilecek bir işlemci üretmiştir. Bu işlemcide sadece 2 ve 3 saat çarpanı vardır ve3x33=IOO (veya 2x50=100), 40x3= 120 MHz'lik modelleri bulunmaktadır. Pentium 90 veya 100 ayarında performans veren bu işlemci beşinci Kuşak İşlemcilere benzer bir mimariye sahiptir. Beşinci Kuşak İşlemciler: Bu işlemcilerde de mimari değişim ve hız artışı süreci devam etmiştir. AMD ve Cyrix'in yükselişini gören Intel, başta 586 adını verdiği bu işlemci serisinin ismini Pentium yaparak farklı bir pazarlama taktiği denemiştir. Pentium işlemcilerle de büyük bir performans artışı yaşanmıştır. Bir Pentium işlemci, aynı saat hızındaki 486'dan iki kat daha hızlıdır. Ayrıca Pentium işlemcilerde saat hızları 200 MHz seviyesine kadar ulaşmıştır. İlk çıkan Pentium 60 ve 66 işlemciler bir bug nedeniyle pek tutulmamıştır. Bu işlemciler P5 kodu ile anılır. Pentium 75-200 arasındaki seri ise P54C kodu ile anılır. Yakın zamanlara kadar üretilen Pentium'lar, yine 5. nesil içine dahil edilen Pentium MMX işlemcilerin (kod numarası P55C) çıkışı ile ömrünü doldurmuştur. MMX serisi, (MultiMedia Extention - multimedya uzantısı) özellikle multi medya uygulamaları hızlandırmak için eklenen 47 ilave komut dizisini içinde barındırır. Bu performanstan sadece MMX destekli uygulamalar tam anlamıyla yararlanır. Gerçi çok fazla MMX destekli uygulama çıkmamıştır ama Pentium MMX serisinin getirdiği genel performans artışı bu işlemcilerin tutulmasını sağlamıştır. 166 MHz hızındaki Pentium MMX işlemcilerin (ve bugünlerde de 200 MHz Pentium MMX işlemcilerin) üretimi durmuşken, bu serideki en yüksek saat hızı 233 MHz'dir. MMX işlemcilerin sisteme takılabilmesi için ana kartta MMX desteği olmalıdır. Bu arada 486 ana kartlar için Pentium, eski Pentium anakartlar için Pentium MMX Overdrive işlemciler çıkmıştır ama bunların fiyatları yüksek olduğu için pek tutulmamıştır. Beşinci nesli işlemcilerde Intel ile Cyrix ve AMD'nin yolları biraz ayrıldı. AMD ve Cyrix'in 5. nesil işlemleri artık birer Pentium klonu değildir. Klon tam veya çok yakın kopya demektir. Ancak Cyrix'in önceleri Mi diye adlandırılan Pentium sınıfı 6x86 işlemcileri ile AMD'nin aynı sınıftan K5 serisi farklı mimarilere sahiptir. Yine de Pentium işlemcilerle kıyaslamak için 36 BİLGİSAYAR DONANIMI (Yapısı, Elemanları, Yardımcı programlar) PR (Pentium Rating) adı verilen bir sınıflandırma getirildi. Böylece, Cyrix işlemci modeli 150 MHz 6x86-PR200 ise, saat hızı 150 MHz olmasına karşın 200 MHz Pentium işlemciye denk olduğu ifade edilmek istendi. Ancak 6x86 işlemciler Pentium MMX değil Pentium işlemcilerle karşılaştırılırlar ve bazı işlemlerde aynı hızdaki Pentium işlemcileri geçseler bile kayar nokta işlemlerinde, yani matematiksel hesaplarda Pentium'ların gerisinde kalırlar. Cyrix işlemciler bazı uyumsuzluk problemleri nedeniyle pek başarılı olmadı. Windows 95 ve NT bu işlemciyi doğru tanımıyordu (VVindovvs 95 OSR2 sürümünde düzeltildi). AMD ise Pentium'a rakip olarak K5'i üretti. Pentium'u silecek bir işlemci olarak düşünülmüştü, ancak Pentium'dan 1 yıl sonra ve düşük saat hızları ile çıkartılınca, sadece ucuz bir Pentium alternatifi olarak kaldı. Aslında K5 daha çok Pentium Pro ile karşılaştırılabilecek kadar4 güçlü bir işlemcidir ama saat hızlarının düşük olması onu bu kategoriye sokuyor. Bu işlemcide de Pentium kıyaslaması için PR tanımlaması vardır ve matematiksel işlemlerde (FPU) Pentium'un gerisinde kalır. Altıncı Kuşak İşlemciler: Altıncı nesilde yine işlemci mimarileri gelişti, saat hızları arttı. Ayrıca saat hızlarını artırırken bu hızlarda işlemcinin daha çok iş yapması için yeni yollar geliştirildi. Altıncı sınıfın ilk örneği Pentium Pro oldu. Daha çok Windows NT yüklü sunucular için optimize edilen ve hala Windows NT'de diğer işlemcilerden daha başarılı olan bu işlemci, 150 ila 200 MHz hızlarda sunulmaktadır. Entegre önbelleği (L2) olan ilk işlemcidir. Yedinci Kuşak İşlemciler: Klamath adı ile bilinen Pentium II ise 1997 Mayıs ayında, 233, 266 ve 300 MHz hızındaki modelleriyle piyasaya çıktı. Bu işlemcide birinci seviye (Ll) önbellek 16 KB'den 32KB'ye yükseltilmişti. İşlemci ile bütünleşik ikinci seviye önbelleği ise 512Kb'dır. L2 ön belleğin işlemci içerisine yerleştirilmesi ile ana kart üzerindeki L2 ön bellek bankları da ortadan kalkmış oldu. Bu işlemcide tasarım epey değişerek işlemci ve ön belleği bir muhafaza içine kondu. İşlemci ise artık anakart üzerinde bir sokete değil Slot 1 adı verilen bir yarığa takılıyordu. Bu yüzden söz konusu muhafaza SEC (Single Edge Cartridge -Tek Kenardan Temaslı Kartuş) olarak adlandırıldı. 1998 Şubat ayında ise Pentium II işlemcilerin 333, Mayıs ayında ise 350 ve 400 MHz'lik modelleri Deschutes kod adı ile çıktı. MMX komutlarını da içeren bu işlemci günümüzün en popüler işlemcisidir ve bugün bir sistem alırken Pentium Il'den başkasını düşünmemek gerekir. Pentium H'nin yakın geleceğine bakarsak, Intel, 1999 yılının başından itibaren katmai kod adı ile 450-500 MHz'lik Pentium II işlemcilerini çıkardı. Katmai işlemciler yeni MMX2 talimat seti ile donatıldı. Bu aşamada Celeron işlemcilere de biraz değinelim. İlk üretilen 233 MHz.lik celeron Slotl üzerine takılan, muhafazasız ve L2 ön belleği bulunmayan 66 MHz veri yolu hızı ile çalışan bir işlemci idi. 233 serisini 266 ve 300 Mhz. Modelleri takip etti. Bu işlemcinin üretilmesindeki amaç ve etkenler biraz farklıydı. Çünkü Pentium II işlemciler ve bu işlemcilerle kullanılan ana kartlar oldukça pahalı idi. Intel MMX işlemci pazarında tahtını Cyrics'e kaptırmış olduğu için (öyleki :Cyrics firmasının önüne bir anıt mezar maketi konuldu. Üzerindeki taşa da INTEL inside yazıldı) MMX işlemcileri piyasadan silmeyi hedefliyordu. 37 BİLGİSAYAR DONANIMI (Yapısı, Elemanları, Yardımcı programlar) GEÇMİŞTEN GÜNÜMÜZE INTEL İŞLEMCİ AİLESİ 1978 yılında üretilen intel 8086 işlemci: Tüm İşlemcileri Atası. İçerdiği komut seti Intel üretimli işlemcilerin hepsinde devam ediyor. Sadece eklenen yeni komutlarla bu set genişledi. 1 Mb. Kadar bellek kullanılabiliyordu. 8 MHz lik işlemcidir. İntel 386 - SX - DX20-40 işlemci: Bellek sınırı 1 Mb. Üzerine çıktı ve 4 Mb. Kadar bellek kullanılabildi. Sx serisi 16 MHz, DX serisi ise turbo modunda 20-40 MHz FSB sağladı (Bu hıza hiç ulaşılamadıysa da en azından iddia edildi) İntel MMX 166-200-233: P55C kod adı ile piyasaya sürüldüler Ll önbelleği 32 KB'a yükseltildi ve Intel MMX talimat seti entegre edildi. L2 önbellek ise harici olarak kullanılabiliyordu. İşlemcilerde 4.5 milyon transistor bulunuyordu. Intel 430HX ve Intel 430TX yonga setleriyle kullanıyordu; maksimum RAM sınırı (önbelleklenebilir alan) 64 MB idi. Celeron 533 - 1100 : Copermine çekirdek kullanılan Celeron işlemcileri 66-100 MHz FSB ile çalışıyor ve 128 Kb L2 Cache içeriyordu. Celeron 1100 1.7 V ile çalışıyordu. Intel Pentium III-Celeron 1000-1200 :Tualatin çekirdekli bu işlemcilerin 256 KB L2 önbellek, 100 MHz FSB Celeron III, 256 KB L2 önbellek, 133 MHz FSB, Data Prefetch özellikli Pentium III. 1.475 V akımla çalışıyorlardı Pentium III-S 1400: 512 KB L2 önbelleği bulunan 133 MHz FSB hızında çalışan bu işlemci 1.45 V ile çalışıyor ve ilk nesil Pentium 4 işlemcilerden daha verimliydi. Ancak Pentium 4 işlemcilerin devreye girişiyle ömrüde kısa oldu. Pentium IV 1300-1800: Socket PPGA478 bağlantısı ile başlayan dönemde Ll önbelleği yerine 12,000 mikro işlem yapabilen bir "trace cache"i geliştirildi. 256 KB L2 önbelleğe ve 100 MHz FSB hızına sahip VVillamette; aynı çekirdeğe sahip 128 KB L2 önbellekli Celeron 4 serisi bu grup içde yer alır. Pentium IV 2.0 - 2.6 GHz: 512 KB L2 önbellekli, 100/133 MHz FSB hızına sahip Northwood; ve 128 KB L2 önbellekli, 100 MHz FSB hızına sahip Celeron. • • • • AMD İŞLEMCİ AİLESİ AMD K5-75 - K5-166: AMD, K5'i Intel'in klasik Pentium'u ile rekabet etmesi için çıkardı. 75 - 166 MHz arası hızlarda FSB a sahiptir. 0.35 mikron proses teknolojisine sahip işlemcide 32 KB Ll önbellek vardı, L2 önbellek ise anakart üzerindeydi. Maksimum güç tüketimi 11.6 W ile 16 W arasındaydı. AMD, başka alternatif olmadığından Soket 5 bağlantılı ve Intel 430VX, 430HX, 430TX yonga setli ana kartlarla kullanıldı. K6-166 - K6-300: Selefi AMD K5 , yine Intel Pentium ile rekabet etmek için çıkarılmış bu işlemci FSB hızını 66 MHz'den 100 MHz'e yükseltildi. 0.35 mikronluk proses teknolojisi korundu, ama transistor sayısı K5'deki 4.3 milyon seviyesinden K6'da 8.8 milyona çıkarıldı. İşlemci sadece Soket 7 bağlantı kullanıyordu. K6-2/233 - K6-2/550: Klasik AMD K-6'nın devamı olan K6-2'de 3DNow! komut seti eklentisi yer alıyordu. Bu eklentiler çeşitli 3D oyunlarda, özel olarak yazılmış sürücülerle ilave performans sağladılar. K-6'ya kıyasla Ll önbelleği iki katına çıkarılarak 64 KB oldu ancak yavaş L2 önbellek anakart üzerinde kaldı. Transistor sayısı 9.3 milyona çıkmıştır. 0.25 mikron proses teknolojisiyle üretilmişlerdir. AMD K6-2+ 400-550: K6-2+ işlemci ile eşit hızda çalışan 128 KB L2 önbelleğe sahipti. 3DNow! Talimat seti geliştirilerek 3DNow!+ eklentisi yapıldı. İşlemci çekirdeği 2.0 V ile çalışırken çıkışlarda 3.3V akıma ihtiyaç duyuyordu. 32 KB lık iki ayrı Ll cache belleğe sahipti. 38 BİLGİSAYAR DONANIMI (Yapısı, Elemanları, Yardımcı programlar) • – – – – – – – AMD K6-3 400-450: AMD nin Socket 7 işlemcilerinin içinde en güçlü olan serisidir. Bu seride üretilen K6-3 500 modeli hata nedeniyle toplatılarak üretimden kaldırılmıştır. Bu işlemcide 256 KB L2 Bellek bulunuyordu, transistor sayısı 21.3 milyona ulaşmış ve güç tüketimi 29.5 W idi. RAM BELLEK Bellek üzerinden okunan veri ve komutlar 1. adımda tampon (Cache) bellek üzerinde en sık kullanılanlar sürekli olmak kaydıyla depolanır. Gelen komut isteğine göre FPU yada ALU üzerine düşen görevi komut setini de işleyerek işlemi tamamlar. PipeLine ise haberleşme kanallarını çoklama görevini üstlenir. Haberleşme tek bir kanal üzerinden yapılsaydı işlemci sonucu Ram e yüklemek ve bir sonraki komutu işlemek için uzun sürecek bir bekleme rutinine girecektir. Bu nedenle pipeline (Boru hattı) birçok haberleşme kanalını oluşturarak alınan ve iletilen sonuç yada işlem komut zincirinin işlemciye ya da Ram e daha kısa zamanda ulaştırılıp işlemcinin performansını azami olarak kullanmayı sağlar. Intel Pentium 4 serisinden itibaren özellikle değişken çekirdek yapıları, cache bellek miktarlarındaki farklılıklar vb. ayrıntıların fazlalığı gibi nedenlerle işlemcilerine işlemci numarası verme tercihinde bulunmuştur. HT (Hyper Threading) : Hyper Threading temel mantık olarak tek işlemcinin iki işlemci gibi davranması prensibine dayanır. Daha fazla performans sağlamak ve işlemlerin gerçekleşme hızını artırmak için geliştirilen bu teknikte çift işlemcili sistemlerde yer alan bazı özellikler tek işlemci için uyarlanarak eklenen bazı kontroller ve komut işlevleriyle tek işlemcinin iki işlemci gibi davranması veya başka bir deyişle uygulamaların işletim sistemi tarafından çift işlemci varmış gibi davranmasını sağlamasıdır. Çift işlemcili sistemlerde yer alan bazı özellikler: Öncelikle tek işlemcili sistemlerde çalışma mantığı her seferinde işlemciye bir komut dizesi gönderilmesi bu komut icra edildikten sonra diğer dizenin gönderilmesi şeklindedir. Çift işlemci olan sistemlerde ise işlemcilerin her birine ayrı ayrı komut dizeleri gönderilir. Böylece bir seferde iki komut işlenmiş olur. Bu yapıyı SMP (Support Multi Processor- Çoklu işlemci desteği) sağlamaktadır. Multi Thread: Programın işletim sistemine, işletim sisteminin işlemciye eş zamanlı olarak iki komut dizesi göndermesi, işlemciden dönen sonucun tekrar uygulamaya verilmesi işlemidir. Multi Tasking: İşlemcilerin farklı programlardan gelen istekleri karşılayabilmesi özelliğidir. A programı 1. işlemciye bir komut dizesi gönderirken B programı 2. işlemciye farklı bir komut dizesi göndermesi, işlemcilerin birbirinden bağımsız olarak bunları sonuçlandırması özelliğidir. Bir veritabanı programı diskteki tablodan veri sorgularken işlemcilerden biri bu sorgunun komutlarını icra etmesi, diğer taraftan çalışan media player programının filmin codec (Kodlama dönüşümü) isteğini diğer işlemcinin yerine getirmesi gibi örnekleyebiliriz. HT neden doğdu: İşlemci içerisinde yer alan transistor lerden oluşmuş bir çok işlem ünitesi vardır. Bunlar aynı zamanda veri transferini de üstlenmişlerdir. Bir işlem grubu örneğin aritmetik mantık ünitesi işlem yaparken diğerleri genelde boş olarak beklerler. Mantıksal işlemler gerçekleştiren ünite bir döngü içerisine girdiğinde işlem süresi uzadıkça diğer boş kalan ünitelerin de boş kalma süreleri oldukça uzayacaktır. İşte HT burada devreye girerek mevcut tek işlemci çekirdeğini çiftmiş gibi göstererek işletim sisteminin işlemciye ikinci bir komut dizesi göndermesini sağlıyor. Böylece boşta olan üniteler gelen ikinci istekte kendilerine düşen işlevleri yerine getirerek aynı anda birden fazla işlemin sonuçlandırılması sağlanıyor. 39 BİLGİSAYAR DONANIMI (Yapısı, Elemanları, Yardımcı programlar) – HT Yazılım olarak desteklenmesi gereken bir yapıdır. İşletim sisteminin mevcut işlemciyi ne şekilde algıladığı bu konuda önem taşır. Çoklu işlemci desteği olan işletim sistemleri tek işlemciyi iki işlemci gibi görecek ve çalıştıracaklardır. Ancak çift HT işlemci kullanıldığında bu kez 4 işlemci varmış gibi algılayacaklardır. Bu durumda 2 den fazla işlemci desteği olmayan işletim sistemi çalışmayacaktır. Özellikle Windows 2000 Pro ve Windows 2000 server işletim sistemlerinin bu konuda sorun yaşayacağı belirtilerek HT işlemcilerin Windows XP ile birlikte kullanılması önerilmektedir. – HT desteği olan ana kartlar üzerinde yer alan Bios içerisinde HT özelliği açılıp kapatabilmektedir. İşletim sistemi problemleri oluşması halinde bu desteğin kapatılması sorunu çözecektir. CENTRİNO ve DOTHAN: Centrino, Pentium-M, Intel 855 PM veya GME yonga seti ve kablosuz ağ özelliğinin bir arada oluşturdukları mobil platformdur. Centrino veya Centrino Mobil Teknolojisi, mobil işlemci Pentium-M (kod adı "Banias"), yeni Intel 855 yonga seti ailesi ve mini-PCI formatında, Calexico adını taşıyan ve 802.11b/a standardına dayalı bir WLAN adaptörünün bileşimnden oluşmaktadır. Sadece tüm bu bileşenleri içeren notebook'lar Intel'den 'Centrino Notebook1 adını taşıma onayı alabillirler. Bunlardan biri bulunmuyorsa Centrino tanımlaması kullanılamaz. Centrino mobil teknolojisinde 130 nanometre ile üretim teknolojisi kullanılmıştır. 1 MB L2 cache bellek ve Intel PRO/Wireless 2100 ağ bağlantı özelliği sayesinde 802.11 b standardında kablosuz netvvork özelliği dahildir. • Centrino ile ilgili bir diğer nokta, farklı bileşenlerin tüm güç tasarruf teknolojilerinin optimum olarak kullanılmasıdır. Pentium-M işlemcileri daha az enerji tüketen yapıda tasarlanmıştır. Bunu büyük ölçüde transistor sayısını azaltarak gerçekleştiriyor, buradan kaybettiği performansı ise iki katına çıkardığı L2 Cache (Tampon) bellek ile geri kazanıyor. Ayrıca düşük termal güç tüketimiyle birlikte artan işlemci performansı daha küçük form faktörlerinin kullanılmasına izin veriyor. • Centrino'nun ileri seviyesi olan Dothan mobil teknolojisinde ise 90 nanometre üretim teknolojisi kullanılmaktadır. İşlemci yine Intel Pentium-M ve 2 MB L2 belleğe sahip. Intel PRO/Wireless 2200BG ağ bağlantısı sayesinde hem 11 Mbps hızında işlem gören 802.11b standardı hem de 54 Mbps hızında işlem gören 802.lig standartları entegre olarak bulunmaktadır. Böylece yaklaşık %17 performans artışı sağlanmaktadır • Dizüstü Bilgisayarlarda yeni gelişmeler : Crestline : GM965 Chipset ine verilen isim olarak öne çıktı, ICH8M güney köprüsünü kullanan bu teknik FSB hızlarını işlem gücüne göre 800 ila 400 MHz arasında değiştirerek kullanabilmekte. • Kedron: WLAN modülü olarak 802.1in kablosuz iletişim standardı, 300 Mb/sn veri aktarım hızı iddiasıyla ortaya çıkmıştır. • SOCKET İŞLEMCİ YUVALARI VE GELİŞİMİ İşlemcilerin ana kart üzerine takılmasını sağlayan bu araçlar oldukça uzun bir süredir revaçtalar. Bu nedenle Socket konusunda biraz daha detaya girmek istedim. 40 BİLGİSAYAR DONANIMI (Yapısı, Elemanları, Yardımcı programlar) Socket Adı Özellikleri ve kullanıldığı işlemciler Socket 1: 3 sıra 169 iğne deliği, 5 V, 486 SX,DX,DX2 ve DX4 OverDrive işlemciler Socket 2: 4 sıra 238 iğne deliği, 5 V, 486 SX,DX,DX2 , DX4 OverDrive ve pentium OverDrive işlemciler Socket 3: 4 sıra 237 iğne deliği, 3.3 ve 5 V, 486 SX,DX,DX2 ve DX4 OverDrive ve 5x86işlemciler Socket 4: 4 sıra 273 pin, 5V, Pentium 60-66, Pentium OverDrive Socket 5: Şaşırtmalı 5 sıra 320 Pin, 3.3V, Pentium 75-133 ve Pentium OverDrive işlemciler Socket 6: 4 Sıra 235 pin, 3.3 V, 486 DX4 ve Pentium OverDrive işlemciler BİLGİSAYAR KASALARI • a) Kasa türleri: Kasalar ergonomileri ve boyutlarına göre isimlendirilirler: • 1- Yatay (SUM) (Monitör altı) kasalar : Monitör kasa üzerine oturtularak kullanıldığı için tercih edilen kasa tipidir. Doğal olarak iç hacimleri I düşük, yükseklikleri az olduğundan genişleme yuvası sayısı azdır. Bu tip kasadan oluşan sistemler Genellikle belli amaçlar için dizayn edilerek piyasaya sunulurlar. Bu kasalara kasa ergonomisinden dolayı takılamaz. Bu nedenle ya kasanızı satın alacağınız ana karta uygun, yada satın alacağınız ana karta uygun kasa edinmelisiniz. Kasa yüksekliğine bağlı olarak 3 tiptir. a) Süper Slim b) Slim lı ■ • il 41 BİLGİSAYAR DONANIMI (Yapısı, Elemanları, Yardımcı programlar) c) Desktop • • • • Desktop (Masa üstü) kasa tipi Multimedia özellikli olarak tasarlanmış kişisel bilgisayar sistemlerinde kullanılmakta olup daha çok uluslar arası düzeyde tanınmış HP, COMPAQ, IBM, OLIVETTI gibi markalar | tarafından kullanılmaktadır. Bu firmalar kasa ve ana kartın ergonomik özelliklerini özel olarak belirleyerek I başkaları tarafından ürünlerinin logoları kopya edilerek taklit edilememesini amaçlamaktadırlar. Özellikle 1996-1997 yıllarında bu tip kasalara Amphili hoparlör ve ses kontrol düğmeleri eklenerek Multimedia bilgisayarın hem estetik bir görünüm kazanarak "albeni" si artırıldı hem de hoparlörün masa üzerinde ekstra yer kaplaması engellenmeye çalışıldı. Bu kasa tipi, satış fiyatı olarak pahalı olduğundan fazla yaygınlaşamadı. 2- Tower (Kule) (Dikey) Kasalar :Slim kasalara göre çok daha fazla iç hacme sahip olmaları nedeniyle öncelikle tercih edilen kasa tipidir. I Tek dezavantajları çalışma ortamında fazladan yer kaplamasıdır. Bu kasaların üretim maliyetleri ve buna bağlı olarak satış fiyatları slim kasalara göre daha düşüktür. Hemen belirteyim ki; estetik görünüş kazandırmak amacıyla renkli panelle donatılmış, metal et kalınlığı fazla olması gibi özellikler bu tip kasaların da ucuz, ekonomik ve pahalı gibi nitelemelere yol açacak özellikleri de vardır. Takılabilecek Ana kart üzerindeki genişleme imkanlarına göre yükseklikleri değiştiği gibi, montaj ve hacim genişliğinin getireceği bakım kolaylığı, soğutma kolaylığı (İçi kablo yumağı ile dolmuş bir kasada bir kabloyu yerine takmanın veya fanın soğutma yapmada zorlanması) kasaların boy farkı kazanmasına yol açmaktadır. • a) Mini tovver :1999 Yılına kadar en fazla kullanılan kasa tipi idi. 2 Adet 3,5", 2 adet 5,25" lik (2 tane 3,5" disket sürücüsü, 2 Cdrom veya 5,25" disket sürücüsü ) iç kısımda ise 1 veya 2 Harddisk takılabilmesine imkan vermekte, en fazla 8 aygıta ait genişleme yuvası (Seri ve Paralel Port hariç) sunmaktadır. Bu kasaların AT tipi Güç kaynağı bulunduranları ATX tipi güç kaynağı bulunduranlardan genişlik olarak daha incedirler. Zira ATX tipi güç kaynaklarının AT güç kaynaklarından daha geniştir. • b) Midi Tovver :Mini tovver kasadan farkı iç hacminin biraz daha fazla olmasıdır. Güç kaynakları genellikle ATX tipi olduğundan günümüzde en fazla tutulan kasa tiplerinden biridir. • c) Big Tovver :Kasanın hem yüksekliği hem de genişleme yuvası imkanı daha fazladır. Özellikle iç hacminin daha fazla olması hareket imkanını daha fazla artırmaktadır. Ev veya ofis bilgisayarları için kullanılan kasa tipleri daha fazla estetik yapıya sahip olarak üretilmesine rağmen özellikle server olarak dizayn edilen bilgisayarların kasalarında sağlamlık daha ön plandadır. Bu kasaların hem satış fiyatları diğerlerine göre daha fazla hem de taşıma, kargo bedeli hacim fazlalığı nedeniyle daha yüksektir. 42 BİLGİSAYAR DONANIMI (Yapısı, Elemanları, Yardımcı programlar) GÜÇ KAYNAĞI (POVVER SUPPLY) • Bilgisayarın donanım aksamının gerilim ihtiyacına göre şebeke gerilimini düzenleyerek aygıtlara gerektiği kadar voltaj gitmesini sağlayan, gerilimdeki kabul edilebilir azalma ve artışlara karşı sistemin güvenli çalışmasını sağlayacak şekilde gerilimi dengeleme görevlerini üstlenen parçadır. • Gerilimdeki artış üst sınırı aşması durumunda içerdiği sigortanın atması ile fazla enerjinin takılı aygıtları etkilememesini sağlar. • Gerilimin alt sınırın altına düşmesi halinde ise sistemin enerjisini tamamen keserek olumsuz etkilenmeyi önler. AT Tipi güç kaynağı :Sistem enerjisinin kesilmesi kasa paneline bağlı bir şalter ile sağlanan güç kaynaklarıdır. Enerjinin verilmesi veya kesilmesi tamamen bu şalter yardımıyla kullanıcı tarafından sağlanır. ATX Tipi güç kaynağı : Sistem enerjisi Bios tarafından açılır ve kapatılır. Panelde ki enerji şalteri ana kart üzerindeki "PowerSwitch" Connector'üne bağlı dır. Şalterden gelen sinyalle bios sistem enerjisini keser veya sistemi uyku moduna geçirir (Bkz. Bios ayarları: Povver managament) . • İşletim sisteminden verilen komuta göre de aynı işlemi uygular. Örneğin Windows altında "Bilgisayarı kapat " komutu verildiğinde sistem enerjisi bios tarafından kesilir. • Güç kaynaklarının arkasında çalıştırılacakları şehir şebeke gerilimini belirleyen voltaj ayar düğmesi mevcuttur. Ülkemizde 220~250V şebeke gerilimi kullanılmaktadır. Bazı ülkelerde ise 110V şebeke gerilimi kullanıldığından güç kaynağı her iki gerilimde de çalışa bilecek şekilde imal edilmiştir. • 110 veya 220V çalışma gerilimini düzenleyen anahtarın bilerek veya bilmeyerek yanlış konuma getirilmesi güç kaynağının yanmasına neden olacağı gibi ana kartın ve takılı olan diğer aygıtlarında zarar görmesine neden olabilir. • Bu düğme daha çok meraklı çocukların ilgisini çeker zira uyarıcı olması amacıyla genellikle kırmızı renk bir plastik anahtar kullanılmıştır. Önlem olarak bu düğmenin üzerinin bir bantla veya silikonla kapatılması en güvenli yoldur. • ATX tipi güç kaynaklarını destekleyen ana kartların boyutlarının (Çoğunlukla) büyük olması doğal olarak Midi veya Big tower kasaların ATX kasa olarak da adlandırılmasına yol açmıştır. Oysa bu sadece kasanın güç kaynağı tipini belirtmek için kullanılmalıdır. ATX Povver Connector (20 Pin) Ana Kart Enerji Girişi : Güç kaynağı sürücü kablolarına 5V ve 12V gerilim verir. Sarı renk kablolar 12V, Kırmızı renk kablolar 5V gerilim taşırken Siyah renk kablolar Nötr hattıdır. Güç kaynağından sadece ana kart üzerine 3.3V luk enerji çıkışı vardır. Genişlemeslotlarının tamamında 5 ve 12V akım bulunur. Motor içeren aygıtlar 12 devre elemanları 5V akım çeker. İşlemciler model ve türüne göre 3.5V ile 2.OV akım çekerler. Bu voltaj değerleri ana kart üzerindeki otomatik voltaj dedektörleri ve röle devreleri ile ayarlanır. • Pentium IV işlemciler için dizayn edilen ana kartlar 230-250VV lık güç kaynaklarını kullanamamaktadırlar. Bunun nedeni işlemcinin daha fazla güce ihtiyaç duymasıdır. Bu nedenle bu tip bir sistem için mutlaka 300W lık güç kaynağına ihtiyaç duyacaksınız. Bu güç kaynaklarında ayrıca İşlemciye ek güç sağlayacak ikinci bir Povver Connectörü daha mevcuttur. • Eğer elinizdeki Celeron yada Pentium II sisteminizi, Ana kart ve işlemciyi değiştirip Pentium IV yapabileceğinizi düşünüyorsanız, bunlara Güçkaynağını da ilave etmelisiniz. 43 BİLGİSAYAR DONANIMI (Yapısı, Elemanları, Yardımcı programlar) • HotSvvap Güç Kaynakları: Daha çok server tipi bilgisayarlar için üretilen bu güç kaynakları oluşabilecek arıza durumlarında sistem kapatılmadan değiştirilmelerine imkan tanıyor. Hacim olarak küçük olmaları ve soğutucu fanları küçük olmasına rağmen daha fazla dönüş hızına sahip olmaları nedeniyle diğer güç kaynaklarına oranla gürültü seviyeleri oldukça yüksektir. DİSK-DİSKET SÜRÜCÜLERİ • a) DİSKET SÜRÜCÜLERİ (Flopy Disk Driver) : Disk çapına göre 3.5 inch ve 5.25 inch olmak üzere iki temel gruba ayrılırlar. Okuma ve yazma hızları düşüktür. Küçük ve taşınabilir depolama araçları olan disketlere okumak veya yazmak için üretilmişlerdir. Disket sürücüleri bir bilgisayarın vazgeçilemez donanım öğesidir.Günümüzde kullanılan yazılımların hacim olarak büyümüş olması ve buna paralel olarak gelişen diğer yedekleme üniteleri disketleri ikinci plana itmiş olsada, küçük dosya yada belgelerimiz için en ekonomik yedekleme araçları olarak kullanılmaktadır. • Disket Sürücüsü Bakımı • Disket Sürücülerinin en fazla tozlu ortamlardan etkilendiği görülür. Özellikle aşırı tozlu ortamlarda çalışan bilgisayarlarda okuyucu kafa üzerine yapışan toz parçacıklarının okumayı engellediği gibi disketin kayıt ortamı üzerinde çiziklere sebep olduğu görülmektedir. Temizleme disketi ile tozlanma oranına göre uygun aralıklarla temizlenmesi gerekir. Tozlanma oranı çok fazla olan ortamlarda ise basınçlı hava verildikten sonra temizleme yapılması daha doğru olacaktır. Sürücüye koruyucu plakası bozuk olan disketler takılmamalıdır. Çoğu zaman bu metal aksam disketten koparak sürücünün içerisinde kalmakta, okuyucu kafa yada diğer mekanik aksama zarar verebilmektedir. 44 BİLGİSAYAR DONANIMI (Yapısı, Elemanları, Yardımcı programlar) HARDDISK SÜRÜCÜLERİ VE KONTROL ÜNİTELERİ • Taşınmaz disk sürücüsüdür. Bilgisayar kasasının içerisine monte edilen ve depolama kapasitesi disketlere göre kat kat daha fazla olan harddiskler depolama yapılarına ve kontrol ünitelerinin türlerine göre sınıflandırılırlar. Disk çapı olarak 3.5", 2.5" günümüzde en yaygın olarak kullanılan çaptır. PC lerde 3.5" yaygınken Dizüstü bilgisayarlarda kullanılan sabit diskler 2.5" lik ve 1.75" lik diskler kullanılır. • Harddisk Denetleyicileri • ST506 : Günümüzde artık kullanılmayan bu denetleyici okuma ve yazma hızı bakımından oldukça yavaş kalmaktadır. En fazla 16 kafa sayısını destekleyebilmekteydi. • ESDI (Enhanced Small Device Interface - Genişletilmiş küçük cihaz arabirimi) : ST506 arabirimine göre daha yüksek veri iletim gücüne (24 Mbps) ve 256 kafa sayısı desteğine sahip olan bu arabirim belkide özellikle sabit diskten gelen gürültünün azalmasını sağladığı için mucitlerine dua ettirmiştir. • IDE (Integrated Device Electronics) : IDE arabirimi bir slot üzerine takılan kontrol kartı zorunluluğunu ortadan kalkmış olmasına rağmen kontrol kartı ile slot üzerinden de kullanılabilmektedir.ve ana kart üzerine yerleştirilmiş disk kontrol arabirimi olarak doğmuş, daha fazla disk desteği veren bir arabirimdir. Ancak bazı sınırlamaları vardır. Örneğin 520 MB kapasite, 1024 Silindir sayısı gibi. • EIDE(Enhanced IDE) : IDE arabiriminin geliştirilmiş şeklidir. IDE sınırlamalarını ortadan kaldıran ve ek kontroller ile hız erişim ve depolama biçimleri gibi yenilikleri beraberinde getirir. Bugün kullandığımız kişisel bilgisayar sistemlerinin hemen tamamı bu arabirimi kullanır. Disk geliştirme teknolojilerine ait diğer deyimleri disk arabirim türlerinden sonra açıklamaya çalışacağım. Günümüzde EIDE arabirimi CDROM sürücülerinde kullanılmaktadır. Sabit disklerde ise IDE arabirimi geliştirilmiş erişim ve adresleme metotlarıyla tekrar gözde ara birim olmuştur. EIDE 8.4 Gb a kadar destek verebilmekte iken IDE arabirimi 32 gb kapasiteyi destekleyebilmektedir. • SCSI (Small Computer System Interface - Küçük Bilgisayar sistemleri arayüzü) : Bu arabirim sabit disklerden başka Cdrom, disket sürücü, optik okuyucu, scanner gibi aygıtları da kontrol eder. Bir sesi arabirimi 7 aygıtı aynı anda kontrol edebilme özelliğine sahiptir. 45 BİLGİSAYAR DONANIMI (Yapısı, Elemanları, Yardımcı programlar) • SCSI Kontrol Kartı AHA5x Serisi SCSI Kontrol ünitesi ve Biosu Sağladığı yüksek erişim ve transfer hızının yanında en önemli avantajı diskin bölümlerinin bağımsız olarak kullanılabilmesidir. Yani çoklu uygulamalarda işlemci diskten okuma yapma isteğinde bulunduğunda değişik konumlardan bekleme süresi en aza indirilerek okuma yapılabilir ki bu da daha yüksek bir hız kazandırır. IDE ara birimlerinde sadece bir okuma veya yazma isteği yerine getirilir, diğer istekler beklemek zorunda kalır. Örneğin bir video kaydı veya Mp3 müziği disk üzerinden işletilirken büyük bir dosyanın kopyalanma isteği geldiğinde müziğin durması, video görüntüsünün donması gibi. SCSI da okuma kafaları bağımsız hareket edebildiğinden bu durum yaşanmaz. Bu nedenle büyük iş istasyonlarında seri arabirimi öncelikle tercih edilir. Düşününki bir internet sitesinden (Örneğin Download.com) aynı anda binlerce kişi dosya çekme isteğinde buluna bilmektedir. Böyle bir işlemi gerçekleştirmek IDE ara biriminin başarabileceğ i SCSI arabirimi zaman içinde geliştirilerek transfer hızlarında artış getirici önlemler alınmıştır. Bu gün bu hız 75-80 MB/s civarındadır. SCSI bu gelişmeyle sırasıyla • Fast SCSI : 8 bit veri yolu 10 Mb/s • Wide SCI : 16 bit veri yolu 20 Mb/s • Ultra SCSI : Wide hızının iki katına çıkartılmasının yanı sıra sesi aygıtlarına otomatik olarak tanım numarası (İD) vermesi ve bu numaralarla aygıtları otomatik olarak işletme özelliği kazandırılmıştır. Ultra sesi arabirimi Ultra2 şekliyle günümüzün en popüler ara birimidir. • • SATA (Serial ATA - Seri Disk Bağlantısı) IDE ve SCSI mantığının kişisel bilgisayarlara uyarlanmış halidir. Önceki standart olan Paralel ATA (Paralel Bağlantı) üzerinde önceki bölümde bahsedilen Ultra ATA tekniği le IDE standart veri transfer hızının (33 MB/Sn) üzerine çıkabilmişlerdi. Eklenen CRC (Cyclical Redundancy Check) hata kontrolü ile yazılan verinin kontrol edilerek doğru yazılması sağlanmıştı. Ultra ATA 133 ile üst sınır olan 133 MB/Sn kapasitesine ulaşılmış olsada çoğunlukla ATA100 kullanılmaktadır. SATA temel olarak üreticilerin 600MB/Sn teorik veri işleme kapasitesine rağmen bunu garanti edemiyorlar. Ancak 150 MB/Sn garanti ediliyor. • SATA ile getirilen yenilik ve avantajları sıralarsak: 40 yada 80 damarlı IDE kablo bağlantılarının yerini 7 pinli daha ince bağlantı kablosu aldı. Böylece kabloların oluşturduğu karmaşa ortadan kalkarak kasa içerisindeki boş hacim arttı ve hava sirkülasyonu kolaylaştı. • IDE denetiminin Master-Slave ayrımına dayalı 4 disk desteği ile birlikte Jumper ayar gereksinimi SATA ile ortadan kalkmış oldu. Mevcut ana kartlarda çoğunlukla 2 adet SATA ve 2 adet IDE bağlantı noktası yer almakta. Ancak bazı firmaların ürettikleri ana kartlarda 4 adet SATA bağlantı noktası kullanılmaya başlandı bile. SATA, IDE ATA disklerden daha hızlı okuma yazma işlemi yapabilme yeteneğine sahip olduğundan performans artışı belirgindir. Bunu en belirgin olarak İmaj dosyalarını geri yüklemesi ile rahatlıkla görebilirsiniz. SATA dönüştürücüleri ile IDE diskler SATA disk gibi kullanılabilmektedir. • • Özellikle sunucu bilgisayarlarda kullanılmak üzere daha fazla bant genişliğine sahip SATA II arabirimi de tıpkı SATA 1 gibi yüksek bir bant genişliği vaat ediyor ve bu yüzden optik ürünlerde ve veri depolama ürünlerinde kullanılması düşünülüyor. Tıpkı önceki sürümünde olduğu gibi, SATA II de veri aktarımını incecik bir kabloyla 46 BİLGİSAYAR DONANIMI (Yapısı, Elemanları, Yardımcı programlar) yapıyor ve jumper'la ayar yapmak gerekmiyor. Sisteme dahil edilecek her bir SATA aygıtı sistem tarafından kendiliğinden tanınarak çalıştırılabilecek. Serial ATA II ilk olarak sunucu ve ağ donanımlarında kullanılacak. • SATA II ile birlikte alternatif teknoloji olarak aynı bağlantı teknolojisini kullanan SAS, yani Serial Attached SCSI SCSI üzerinde çalışılıyor. İki SCSI portu içeren SAS, 8 metreye kadar bağlantı kablosu kullanabiliyor ve böylece 128 adede kadar harici cihazla bağlantıyı sağlayabiliyor. SAS ile birlikte saniyede 3 Gbit veri tranferi hedefleniyor. Yalnız bir denetçinin sadece tek bir SAS aygıtını kontrol edebildiği bu teknolojide, birden çok depolama aracının kullanılacağı zaman SATA Storage Svvitch kullanmak gerekiyor IDE DİSK YÖNETİMİ Sabit diskler veri depolama hacmine göre bir veya daha fazla plakadan oluşur. Tüm manyetik plakların alt ve üst taraflarında okuma yazma kafalarının eriştiği manyetik alanlar vardır. Bu kafalar bir motor tarafından konumlandırılır. Bir izden diğerine erişmek için geçen zamana ortalama erişim hızı denir. • Okuma-yazma kafası ile plaka arasında mikron ile ölçülebilen bir mesafe vardır. Manyetik plak ve okuma-yazma kafası arasındaki bu mesafe kafanın disk palakasına sürtünmesini ve Headcrash olarak adlandırılan veri kayıplarını önler. Kafalardan biri diske değdiğinde disk yüzeyi kullanılamaz hale gelebilir. • Sabit disklerin yazım plakaları fiziksel olarak izler, sektörler ve silindirler şeklinde biçimlendirilir. İzler Dıştan başlayarak numaralandırılmış ve yoğunlaştırılmış dairelerdir. Merkezden aynı açıklıkta bulunan iz kümeleri silindir olarak adlandırılır. İzler içerisinde en fazla 512 Baytlık sabit veri kümeleri bulunduran sektörlere ayrılırlar. • Diskler her işletim sistemi ile birlikte gelen Fixed disk (FDISK) yazılımı ile bölümlenmesi ve biçimlenmesi gerekir. Oluşturulan her bölüm (Partition) biçimlendirilerek dosya sistemi (Volume) oluşturulmuş olur. Disk üzerindeki her partition bir kimlik numarası alır. Bu tanımlama numarası İşletim sisteminin kendisine ait olmayan dosya sistemleri ile karışmamasını sağlar. İşletim sistemi bu alanlara bakarak diski kullanıp kullanamayacağına karar verir. Tüm sabit disklerin başlangıcında bölüm bilgilerinin saklandığı tablolar yer alır. Bu alanda en fazla 4 birincil sürücü alanı bulunmaktadır • Birincil sürücü için uzatılmış bölüm tanımlandıktan sora alt kümeler oluşturulup bu kümelerin mantıksal (Logical) sürücüler tanımlanmasıyla aşılır. Bu bölümlemelerin doğrudan kullanımı ve adreslenmeleri işletim sisteminin atadığı mantıksal sürücü ismi ile bios tarafından yönlendirilir. Sürücünün bilgileri bios üzerinde 13Hex İnterruptuna (Yazılım kesmesi) atanır. Bu işlem beraberinde bazı kısıtlamalar getirmektedir. Zira biosların gelişen arabirim teknolojisine göre güncellenmesi gerekmektedir. Flash (programlanabilir) bioslar için bu sorun bios programının güncellenmesi ile aşılabilmekte iken flash özelliği olmayan bioslarda bu mümkün değildir. Bu nedenle aşağıda bios kaynaklı kısıtlamalara dair açıklama yapma ihtiyacı hissettim. Bunlara geçmeden önce bazı deyim kısaltma ve sistematikler hakkında bilgi edinmemiz gerekmektedir: • CLUSTER Nedir? : Bir sektör üzerindeki kayıtların tutulduğu bloklardır. Bir dosyanın kaydedildiği alan olarak da ifade edilebilir. Dosyalar tamamını doldurmasa bile bir clusteri işgal edebilirler. Bu durum yer kaybına neden olur. • FAT (File Allocation Table) Nedir? : Türkçe olarak dosya yerleşim Tablosu demek olan bu bölüm disk üzerinde işletim sistemi tarafından kullanılacak verilerin 47 BİLGİSAYAR DONANIMI (Yapısı, Elemanları, Yardımcı programlar) depolandığı fiziksel dosya olarak da adlandırdığımız kümelerin kayıt bilgileridir. Bunu bir kitabın "içindekiler" bölümüne benzetebilirsiniz. Bu tablo iki kopya olarak tutulur. Birinin hasar görmesi durumunda diğeri yedeği geri alınarak kurtarma işlemi gerçekleştirilebilmesi amacıyla ikinci kopya vardır. • FAT16 Nedir? : MS-DOS 3.30 işletim sistemiyle birlikte kullanılmakta olan bu dosya sisteminde 16 bitlik bant genişliği ve fat kayıt boyutu vardır. Bu sistemde cluster bölümü 2-32 kb., Cluster/sector sayısı ise 4-64 tür. Bu sistem 8.3 olarak ta adlandırılır. Zira bu sistemde 8 karakterlik dosya ismi ve 3 karakterlik uzantı kısıtlaması vardır. • VFAT Nedir? : MS-Windows95 işletim sistemi ile birlikte gelen bu kayıt sistemi Fat ile aynı özellikleri taşımasına rağmen sadece 8 karakterden daha fazla dosya ismine izin veriyor olmasıdır. Uzun isimli dosya adları DOS altında ilk 6 harfinden sonra ~ işareti ve devamında numara ile ifade edilirler. İsminin ilk 6 karakteri aynı olan dosyaların farklı numaralarla gösterilmesi ile bir birlerine karışması engellenmiş olur. FAT16 ve VFAT sistemleri 2 Gb. Diskler ile birlikte kullanılabilmektedir. Daha büyük disklerin mantıksal sürücülere bölünerek kullanılması zorunludur. • FAT32 Nedir : MS-Windows95 OSR-2 işletim sistemiyle birlikte kullanılmaya başlanmış olan bu dosya sisteminde 32 bitlik bant genişliği ve fat kayıt boyutu vardır. Bu sistemde cluster bölümü 4-32 kb., Cluster/sector sayısı ise 8-64 tür. • CHS Nedir ?: Sabit disk adreslemesinde veriye ulaşmak için kullanılan üçlü kombinasyondur. Veri disk üzerinde Silindir, Kafa ve sektör üçlü adresi düzeninde kaydedilir ve okunur. Bu 504 Mb.lık kapasiteli diskler için geçerlidir. • LBA Nedir? : Logical Block Access (Mantıksal blok erişimi) yöntemidir. Fat yapılarını anlatırken disklerin adresleme yöntemlerinde uzatılmış bölüm üzerinde mantıksal disk bölümleri oluşturulduğunu anlatmıştık. Disk üzerinde Bios desteğine bağlı olarak sınır kapasitenin üzerindeki disk alanları mantıksal bölüm olarak adreslenir ve kullanılır. Bu sistemde kayıtlar CHS ile değil mantıksal küme adresleri ile işletilir. • DMA Nedir? : (Direct Memory Access - Doğrudan bellek erişimi) Bellek içerisinde depolanmış verilere doğrudan erişimi destekleyen protokoldür. İşlemci ve tüm çevre birimleri verileri ram den okurlar. Disk işlemlerinde de durum aynıdır. Diskten okunan veri Ram'de depolanır ve işlemci bu alandan okuma yapar. DMA hızı veri yolu ile aynı hızda olduğunu belirttik, ancak açıklık kazanması açısından günümüz sistemlerinin PCI veri yolunu kullandığını bu veriyolunun hızının da 33MHz olduğunu belirtelim. • UDMA33 ve UDMA66 : Ultra DMA olarak adlandırılan bu bellek erişimi Günümüzde bant genişliği/Hızı 33 MHz İle 66MHz olmak üzere bellek alanından verinin işlemciye transferini gerçekleştiren erişim yöntemleridir. Veri transferinin PCI veri yolu üzerinden yapıldığını belirtmiştik, yine bu veri yolunun 33MHz hızında çalıştığını biliyoruz. O halde 33MHz normal gibi görünüyor. Öylayse ultrası da ne oluyor demeyin. Çünkü ISA ve EISA veri yolunun hızı 8.4 ile 12 MHZ arasında değişmektedir. ISA veri yoluna göre ultra oluyor yani. İlk üretilen ana kartlardaki UDMA66 denetçisi biostan bağımsız çalışır. Daha açık anlatmak gerekirse UDMA66 denetçisi kullanılan bilgisayarda bu denetçiye bağlı diski bios göremez. (SCSI'de olduğu gibi) 1850 Chip setleri ile birlikte UDMA100 bu hız furyasının şu an ki son halkasıdır. UDMA diskler konnektöre 80 kanallı kablo ile bağlandığı takdirde bu fırsatı kullanabilirler. Bu kablonun kullanılışı ise biraz dikkat istemektedir. Biraz açalım bu konuyu: Normal IDE kablosunda Maste yada Slave diskin takılı olduğu kablo konnektörü fark etmezken, Çoğu ana kartlarda UDMA kablo kullanıldığında Master Diskin Uç kışıma, Slave diskin Orta kışıma takılması gerekmektedir. 48 BİLGİSAYAR DONANIMI (Yapısı, Elemanları, Yardımcı programlar) • PIO Nedir? : (Proccesor Input/Output - işlemci giriş/çıkışı) Sabit diske okuma/yazma işlemlerini düzenleyen veri transfer metodudur. DMA hızı veri yolu hızı ile aynı olduğunu bir kez daha söyleyerek açıklamaya çalışalım. PIO, Vesa Local Bus (16 Bitlik veri yolu) üzerinden iletişim yapan denetleyicilerin dma kullanarak diskten bilgi alış verişi yapması çok yavaş gerçekleştiğinden verinin Ram E oradan işlemciye gitmesi yerine doğrudan işlemciye gitmesi olarak açıklanabilir. Eh! Mazide kalmış sayılan bir erişim metodudur da diyebiliriz. IDE DİSKLER İÇİN BIOS KAPASİTE SINIRLARI • Bu aşamada bilinmesi gereken en önemli özellik Disk arabiriminin destekleyeceği kapasitenin BIOS desteği ile sınırlı olmasıdır. BIOS CHS adresleme metodu denilen (Cylindir/Head/Sector) üçlü adresleme metodunun getirdiği 504 Mb. Sınırlamasıdır. Bu metot ile maksimum 1024 sislindir, 16 Kafa ve 63 sektör adreslenebilmektedir. 1994 yılından önce üretilen bioslarda bu sorunla karşılaşılmaktadır. Bu LBA ile aşılmıştır, ancak FAT adresleme biçimi başka kısıtlamaları beraberinde getirmiştir. FAT16 sisteminde 2Gb üzerinde diskler adreslenememekte olmasına rağmen FAT32 ile bu sınır da aşılmıştır. 2 Gb sının Enhanced bioslardan kaynaklanmaktadır. İşletim sisteminiz FAT32 desteğine sahip olsa bile bu tip bir bios kullanıyorsanız 2Gb.dan daha büyük bir diski tanıtmanız mümkün olmayacaktır. Bu bioslarda 4096 silindirin okunabilmesi bu sınırı getirir. (512x4096x16x63 = 2.016 Mb) • EIDE denetleyicileri 8.4Gb ile sınırlıdır. Bu nedenle günümüzde EIDE arabirimi sadece CDROM sürücülerinde bulunmaktadır. Bu gün IDE ara birimi 32Gb kapasiteye kadar destek verebilmektedir. RAID TEKNOLOJİSİ • İki sabitdiskin aynı anda kullanılarak performansı yükseltmeye yönelik yada diğer şekli ile veri güvenliğine yönelik aynalama metodu olarak açıklayabileceğimiz bir tekniktir. Yakın sürece kadar sadece SCSI ile kullanılabilen bu teknik IDE disk tekniklerinin gelişimi ile artık IDE üzerinde de kullanılabilmektedir. Ek bir Kontrol kartı yardımıyla gerçekleştirilen bu teknikte 5 Raid kombinasyonu olmasına rağmen iki temel yöntem vardır. • RAID O : Performans artışını hedefleyen bir tekniktir. Aynı anda iki eşdeğer büyüklükteki diskin bir veri grubu için ortak kullanıldığı metoddur. Veri ikiye bölünerek (Striping) her iki diske ayrı ayrı yazılır. Örn. iki diski RaidO ile kullandığınızda 5 MB lık bir veri yazılacağı zaman 2.5 MB olarak ikiye bölünür ve her iki diske aynı anda yazılır yada okunur. Böylece erişim hızı iki kat artmış olur. Buna rağmen iki disk tek bir diskmiş gibi kabul edilir. • Bu tekniğin çok önemli bir dezavantajı vardır. Disklerden biri arızalandığında diğer disk üzerindeki verinin hiçbir anlamı kalmaz, tamamen kaybedilir. • Raid 1 : Doğrudan veri güvenliğine dayalı bir teknik içerir. Aynalama (Mirroring) tekniği ile veri her iki diske birden yazılır. Sistemde bulunan iki diskten biri kullanılıyormuş gibi görünürken, diğer disk backup ünitesi gibi çalışır. Disklerden birinin arızalanması halinde diğer diskteki bilgi geri kopyalanarak kayıp önlenmiş olur.Diğer raid seçenekleri yine hız ve güvenliğe yönelik eklentilerle oluşurlar. Örn. Raid2 ECC içeren bir sistem getirir. Yani hata doğrulamasına sahiptir. Depolanan her veri için sayısal bilgi kimliği kullanılır. Raid 5 veriyi 3 diske bölebilen bir tekniktir, aynı zamanda parite kontrolünüde içerir. • Raid 10: Raid O ve 1 özelliklerinin birleşmiş halidir. En az 4 sabit disk gerektirir. 1-3, 2-4 kombinasyonu ile çalışır. 49 BİLGİSAYAR DONANIMI (Yapısı, Elemanları, Yardımcı programlar) 2.5 Inchlik diskler günlük hayata giriyor • Dizüstü bilgisayarlarda kullanılan küçük hacimli ve düşük enerji ile çalışan bu diskler artık USB portundan bağlanabilen taşınabilir diskler olarak karşımıza çıkıyorlar. Fiyatları IDE disklere göre hayli yüksek olmasına rağmen Kapasite - Fiyat orantısıyla Flash disklere göre çok ucuz olmaları yönüyle avantaj sağlıyorlar. • Cepte taşınabilecek kadar küçük boyutları, hafif olmaları, USB portundan aldığı enerji ile çalışabilme imkanı, özellikle yaygın işletim sistemlerince kolayca tanınıp kullanılabilir olmaları yaygınlaşmasında önemli etken oluşturuyor. Transfer hızı bakımından normal IDE disklerle eşdeğer bir hız elde edilebilmesi ve bu yönüyle Flash Diskleri geride bırakması başka bir avantajlı özellikleri olarak göze çarpar. CDROM SÜRÜCÜLERİ • (Compact Disk Read Only Memory) Sabit diskler gibi IDE, EIDE ve SCSI arabirimi ile çalışırlar. Günümüzde CDROM sürücüleri müthiş bir okuma hızı yarışına girmiş durumdadırlar. En son okuduğum bir yazıda 70 hızlı CDROm üretildiği ve tanıtıldığı anlatılıyordu. Cdrom sürücüleri Compact Disk okumak üzere üretilmişlerdir. • Okuma hızı olarak belirtilen ve "X" ile biten değerler maksimum okuma hızıdır. Gerçekte bir cdrom CD'nin her bölümünü aynı hızda okuyamaz. Ancak maksimum hıza tamamen pürüzsüz bir CD'nin en içteki verilerinde ulaşabilir. Okuma hızı CD'lerin çizikliği, kaydedilen verinin türüne (Örneğin film, Müzik) göre değişecektir. Okuma hızını otomatik olarak ayarlayabilen CDROM sürücüleri daha makbuldür ve de pahalıdır. Compact diskler 5,25 ve 3,5 inch çaplarında 650-700 Mb (74-80 Dakika) kapasiteli olabilirler. CD'lerin bir kısmı tekrar yazılabilme özelliğinde üretilmişlerdir. Ancak çoğunlukla tek yazımlık cdler yaygındır. CDROM sürücüleri Müzik, Video formatında film,Program ve veri içeren diskleri okuyabilirler. • SCSI cdrom sürücüleri daha çok ağ ortamında server konumundaki bilgisayarlarda paylaşımda çoklu kullanımda performans sağlamak amacıyla tercih edilirler. Fiyatları yaklaşık olarak ide cdrom'larınkinin iki katı kadardır. Bir Cdrom üzerinde ön panelinde Cd kızağını açmak (Eject) butonu, müzik CD'leri için Play, stop ve next butonları Kulaklık çıkışı, Kulaklık çıkışı ses ayar düğmeleri yer alır. Ön panelde CD kızağının kilidini açmak için çok küçük çaplı bir delik daha bulunur. Bu delikten içeriye ince bir çelik tel sokularak cd kızağını kilitleyen mekanizma ileri itilerek açılır ve böylece kızak dışarı çıkartılarak açılabilir. • CDROM sürücüsünün arka panelinde Power Connectorü, IDE kablo connectorü, Aygıt Sıra Jumperi (Master, Slave, cable Select) Audio aktarma kablo soketi bulunur. Müzik Cd lerinin kullanımı sırasında ses çıkışını ses kartına yönlendirmek için bu audio çıkışına takılan bir kablo ses kartının CD-IN konnektörüne bağlanır. • Cdrom sürücülerini eğer sabit diskle birlikte aynı IDE portuna bağlamışsanız, yani tek kablo üzerine bağlamışsanız CDROm sürücüsünün jumperini slave konumuna 50 BİLGİSAYAR DONANIMI (Yapısı, Elemanları, Yardımcı programlar) • • getirmelisiniz. Cdrom sürücüsünü mümkünse İkincil (Secondary) ide portuna ayrı bir IDE kablosu ile bağlamanız sisteminizin performanslı ve rahat çalışmasını sağlayacaktır. Aynı kablo üzerinden sabit disk ve Cdrom birlikte kullanıldığında cdrom sürücülerinin erişim ve okuma hızları sabit disklerden düşük olduğundan sürücülerinizin okuma hızı en düşük değere yani cdromun hızına inecektir. CDROM satın alırken dikkat edilmesi gereken en önemli husus aygıtın çizik cd leri okumadaki başarısıdır. Çizik cd okuma işleminde okuma hızının düşmesi gerekir. Eğer sürücünün böyle bir oto kontrolü yoksa okuma işleminde başarısız olacaktır. Bundan başka mümkün olduğunca sessiz çalışması film ve müzik cd lerini okumada problemsiz olmalıdır. Compact Diskler Dışta ışık yalıtım malzemesi olarak sır onun altında laser ile yakılarak kayıt yapılan ışığa ve en üstte koruyucu saf plastikle kaplı bir yapıdadır. Sır yüzeyin üzerine genellikle boyama yöntemiyle logo veya marka içeren fragman yerleştirilebilir. CD-RVV SÜRÜCÜLERİ • CDROM'dan farklı yönleri Compact disklere yazım yapabilmeleridir. Compact Disk VVriter ile hiç yazılmamış bir Cd üzerine birkez yazım yapabilirsiniz. CD Re vvriter ile ise tekrar yazılabilen CD'ler üzerine silerek (Formatlayarak) yeniden yazım yapabilirsiniz. Günümüzde Yazma Hızları 2x, 4x, 8x ve 10x, Okuma hızları 8x ile 24x arasında değişen ürünler mevcuttur. Son yıllarda IDE arabirim kullanan CD-RVV ler yaygın olarak kullanılmaktadır. DVD (Digital Versalite Disk) SÜRÜCÜLERİ • DVD'ler CD'lerin aksine daha yüksek yoğunluğa sahiptirler. DVD üzerine yazım işlemi katmanlar halinde yapılmaktadır. CD üzerinde sadece tek katman üzerine yazım ve okuma yapıldığından kapasiteleri en fazla 700Mb olabilmekte iken bu gün 4 katmanlı bir DVD yaklaşık 4Gb veri depolayabilmektedir. Günümüzde yanlış bir kanı olarak sadece film ve müzik amaçlı yazımlarda kullanıldığı sanılsa da çok yakında veri ve program depolamak amacıyla da yaygın olarak kullanılacaklardır. • DVD'ler film ve Video Cliplerin bir cd kapasitesinden fazla yer tutması, uzun filimlerin 3 hatta 4 cd içerisinde sunulabilmesi nedeniyle dvd geliştirilmiştir. Dvd katmanlar üzerindeki kaydı sırasıyla okuyarak işletir. • DVD yine yazım aşamasında farklılık gösterir kayıt sığası geçirgen olduğundan oldukça pahalı bir teknoloji ile yazılabilmektedir. Geçirgen sığa alttaki katmanların yazılması ve okunmasını sağlar. DVDRVV cihazlar yavaş yavaş piyasada boy göstermeye ve fiyatları son kullanıcılara hitap edecek düzeye inmeye başladı artık. 51 BİLGİSAYAR DONANIMI (Yapısı, Elemanları, Yardımcı programlar) DVD-CDRVV COMBO Sürücüleri • DVD-COMBO SÜRÜCÜLER: DVD Okuyucu ve CD yazıcı (CD-RW) bir arada üretilen ürünlerdir. Başlangıçta Dizüstü bilgisayarlar için geliştirilen bu tümleşik cihazlar daha sonra Masa üstü bilgisayarları için de piyasaya sürüldü. Boyut olarak CD-RW ve DVD sürücülerinden hiçbir farkı yoktur. TAPE BACKUP (TEYP YEDEKLEME) SÜRÜCÜLERİ • Yedekleme amaçlı sürücüleridir. Teyp kasedi biçiminde özel üretilmiş küçük kasetlere kayıt yapabilenlerin yanı sıra doğrudan teyp kasedine kayıt yapabilenleri mevcuttur. Depolama kapasiteleri 250Mb ile 4Gb arasında değişmektedir. Okuma ve yazma sistemleri sabit disklerden farklı olduğundan ayrıca bir arabirim ile kurulur ve işletilirler. ZIP BACKUP SÜRÜCÜLERİ • • Temel olarak teyp sürücüleri gibi çalışmakla birlikte yedekleme kapasiteleri çok yüksek değildir. 120-250-525-650 Mb kapasiteye sahip Zıp sürücüleri en yaygın kullanılanlarıdır. Kayıt ortamları diskete benzeyen özel üretilmiş kayıt ortamlarını kullanırlar. Kendi medialarından başka türleri okuyamadıkları için sadece yedekleme amaçlı olarak kullanılabilmektedirler. 52 BİLGİSAYAR DONANIMI (Yapısı, Elemanları, Yardımcı programlar) GÖRÜNTÜ KARTLARI a) Türleri ve gelişimi:VGA (Video Graphics Adapture) Video görüntü bağdaştırıcısı olarak adlandırılan bu aygıtlar donanım içerisinde en önemli yapı taşlarından birisidir. Bilgisayarınızın en önemli çıktı aygıtı olan monitörünüze gönderilen görüntü sinyallerini video formatına dönüştürerek ekranınızdaki görüntünün daha kaliteli olmasını, renk desteğinin yükselmesi akıcı görüntü sağlanması gibi aktif görevleri üstlenirler. Grafik bağdaştırıcılar, daha çok üretici firma adıyla değil de üzerinde bulundurdukları vga chipine göre adlandırılırlar.Bu chipler sağladıkları görüntü özellikleri ile fiyat ve performansta belirleyici özellik sağlarlar. Yine bağdaştırıcının sahip olduğu Ram miktarı ve türü belirleyici diğer unsurdur. Günümüzde AGP üzerine takılan görüntü kartları kullanılmaktadır. Ancak PCI, çok az da olsa ISA yuvalarına takılan görüntü kartlarına da rastlanılmaktadır. ISA yuva üzerinde kullanılan görüntü kartları en fazla İMb belleğe sahip olabilmekte ve 800x600 ekran çözünürlüğüne destek verebilmekte 256 veya 16 bit renk desteği sağlayabilmektedirler. PCI ekran kartları 4Mb belleğe sahiptirler. 32 Bit renk desteği verebilmekte, 70 Hertz ekran tazeleme hızını sağlayabilmektedirler. 3D ve Grafik hızlandırıcı (FX) özellikli PCI ekran kartları da mevcuttur. Bunların ram miktarı 8Mb olabilmektedir. AGP görüntü kartları yüksek ram miktarları (4-64Mb), 3D ve 3dFx özellikleriyle yüksek bant genişliği ve tazeleme hızları ile tam tabiriyle diğer türlerin tanrısı olarak nitelendirilebilir. Bu gün agp kart üreticileri kullanıcılara kaliteye dönük pek çok seçenek sunmaktadırlar. Kullanıcılara sadece kendilerine hangi tür bir görüntü kartının lazım olduğuna karar vermeleri kalmaktadır. Görüntü kartlarında SDRAM, VRAM (Video Ram) veya SGRAM (Syncronize Graphics Ram) türü bellekler kullanılmaktadır. Bunlar görüntü bilgilerinin saklanmasında ve işlenmesinde ana bellekten bağımsız olarak daha hızlı işlem yapabilmeyi sağlarlar. Ana bellekten okunan bilgi görüntü kartının belleğine aktarılır video formatına dönüştürüldükten sonra monitöre yönlendirilirler. Tüm görüntü kartlarında bir Bios bulunur. Bu bios chip setinin kullandığı temel bellek adreslerini, yonga türünü ve kullandığı protokolleri barındırır. İşlemcinin her şeferinde bu biosu sorgulaması gerekmektedir bu nedenle Ana Bios ayarlarında görüntü kartı biosu üzerindeki bilginin Shadov Bellekte saklanacak şekilde ayarlanması bu sorgulamayı hızlandıracaktır. Görüntü kartları Bir IRQ ve ayrılmış bellek erişim adreslerine sahip olmalıdır. Yüklenecek olan sanal aygıt sürücülerinin eksik yada hatalı olması grafik arayüz (GUI) kullana programlar çalıştırıldığında görüntünün bozulmasına, hatta programların çalışmamasına sebep olur. Aynı şekilde görüntü kartının kullandığı kaynakların veya IRQnun başka aygıtlarca kullanılması, yani çakışma olması durumunda da aynı olumsuzluklar yaşanır. b) 3D Nedir? "En-Boy-Derinlik (x,y,z) olarak görüntünün oluşturulması işlemidir" şeklinde tanımlanabilecek olan 3D, ekranın daha yüksek piksel sayısına bölünerek ve görüntüye derinlik kazandırarak üç boyutlu görüntü oluşturma işlemidir. Derinlik kazandırma işleminin değişik yöntemlerle yapılması kartlardaki çeşitliliği artırmaktadır. Bunlar çerisinde "ızgara" yöntemi en yaygın kullanılanıdır. Görüntü bir ızgara içerisinde kabul edilerek arka plan, kenar detayları, gölge ve ışık gibi unsurların kullanımı ile bu ızgaranın derinlik kazanmasını 53 BİLGİSAYAR DONANIMI (Yapısı, Elemanları, Yardımcı programlar) sağlayacak farklılıklar üreterek gerçekliğe yaklaşım artırılmakta bu da 3 boyutluluğu kazandırmaktadır. Chip setininin bunları başarmadaki başarısı ve sağladığı performans kaliteyi ve fiyatı da yükseltmektedir. Bu işlemlerin yapılabilmesi için ram miktarının fazla olması gerekmektedir. Bu nedenle görüntü kartınızın ram miktarının fazla olması başarımı da beraberinde getirecektir. c) 3DFx Nedir ? Grafik hızlandırıcı chipler FX olarak adlandırmaktadır. Bunların görevi kayan nokta hesabı gibi karmaşık işlemleri üstlenerek cpu kullanımını azaltırlar. Bu hesaplamaların görüntü kartı üzerinde gerçekleştirilmesi işlemci-ram-vga chipi arasındaki iletişimi azalttığından zaman kaybını azaltmakta işlem hızını artırmaktadır. TNT, TNT2, TNT2 ULTRA, GFORCE gibi grafik hızlandırıcı işlemci üreten firmaların chipleri bu kartlar üzerinde yaygın olarak kullanılmaktadır. Sadece 3D özellikli kartlardan farklı olarak daha sık piksel yoğunluğu ile çalışma, 1920x1200 piksel çözünürlük 16 Milyon renk desteği sağlamaktadırlar. Direct-X ve 3D Fonksiyonları : Microsoft tarafından geliştirilmiş Görüntü performansını yükseltmeye yönelik sanal aygıtlardan oluşan bir tür fonksiyonlar kümesidir. Temel olarak Direct Draw, Direct 3D, Direct Sound, Direct Play, Direct Input ve Multi Media Extetntion bölümlerinden oluşan bu küme verilerin işlenmesini hızlandırmak ve görüntü kalitesini yükseltmeyi sağlar. Günümüzde pek çok uygulama Direct-X desteğine ihtiyaç duymaktadır. Özellikle ekran kartlarını kullanan uygulamalar mutlak suretle Direct-X kurulumunu gerekli kılar. Shading (Gölgeleme) : Eğri objeler veya küresel objelerdeki yüzey bir sürü küçük üçgenler oluşturularak hesaplanır. Üçgenlerin köşeleri renk ve derinlik verilerini içerir. Derinlik verilebilmesi için renk tonlaması yapılır ve gölge oluşumundan faydalanılır. Böylece asıl yüzeyin keskinlik (Netlik) kazanması sağlanmış olur. Fogging (Bulanıklık, Sis) : Ekrandaki objelerin kullanıcıya daha uzakta bulunduğu hissi uyandırılarak gösterilebilmesi için öndeki nesneden daha zor seçilecek şekilde bulanık, sis hissi veren bir örtü içerisinde gösterilmesidir. Oyunlardaki sis efektlerinde en çok kullanılan yöntemdir. Blending (Keskinlik/Karışmışlık) : Özellikle açılı veya perspektif görünüme sahip nesnelerin kenar detaylarının nokta aralıklarının daraltılarak daha düzgün görünmeleri, gerektiğinde transparan görüntü oluşturma işlemleridir. Buna en uygun örneği Dalgalanmakta olan su görüntüsü oluşturur. Z-Buffering : Temel olarak derinlik hesaplamalarını üstlenen fonksiyondur. Z eksenindeki noktalar hesaplanırken birbirini örten görüntülerde, örneğin 1. objenin gölgesi içerisinde kalan 2. objenin gölge içindeki görüntüsü bu fonksiyonla hesaplanır. 3D chipinin bu hesabı yapması bu fonksiyonun kullanımına bağlıdır. Eğer bu tip görüntüleri alamıyorsanız 3D kartınızın ayarlarını kontrol ederek Z-Buffer'ın aktif olup olmadığını kontrol ediniz. Texture ve Mapping (Yüzey ve Haritalar): Görüntülerin derinlik dokusu içerisinde 3 boyutlu perspektif görüntüsü kazanması için çalışırlar. Bir koridor içerisinde yürürken duvardaki tuğlaların görüntüsünü ve duvarlara asılı olan tabloları ve resimleri gerçekçi olarak gösterebilmek için gereken hesaplamalar bu fonksiyonlarca gerçekleştirilir. Agp kartların bir kısmı Çift monitör kullanabilme ve TV çıkışı bulundurmaktadır. TV çıkış formatı S-Video veya PAL olabilmektedir. Görüntünün televizyona aktarılması konusu ayrıca işlenecektir. 54 BİLGİSAYAR DONANIMI (Yapısı, Elemanları, Yardımcı programlar) PCI-Express ve x16 AGP: 9xx Serisi yonga setleriyle birlikte AGP standardı yeni boyut kazandı. Bu 8X AGP hızının ikiye katlanarak 16x e ulaşması demektir. PCI-E PCI veriyoluna kıyasla 3.5 kat daha fazla bant genişliği sağlamaktadır. Bu da yaklaşık 8 GB/sn gibi bir veri transferi demektir. AGP nin her X i mantıksal olarak PCI veriyolunun 33MHz lik frekansına (Bant genişliğine) karşılık gelmektedir. Özellikle DDR2 belleklerle sağlanması hedeflenen performans artışına bağlı olarak bu performansı özellikle yüksek grafik kalitesiyle ve daha fazla veri işleyebilecek görüntü yongalarıyla destekleme isteği bu yönde bir eğilimi ortaya çıkardı. SLI Tekniği (Scalable Link Interface-Ölçeklenebilir Bağlantı arabirimi) :Temel olarak iki PCI-Express görüntü kartının birleştirilerek tek görüntü kartı olarak kullanılması tekniğidir. Öncülüğünü nVidia firmasının yaptığı bu teknik henüz tam olarak kendini kanıtlamış değil ve günümüz için oldukça pahalı. MULTIMEDIA (ÇOKLU ORTAM) Bilgisayara, ses, Video kalitesi yüksek görüntü işleme yeteneği kazandıran, Müzik dinleme, Video film seyretme, ses ve görüntü kaydı yapabilme, sesli ve görüntülü iletişim kurabilme imkanlarını sağlayan donanım bileşenlerinin tümüne birden MultiMedia denilmektedir. Başlıca Multimedia bileşenlerini listeleyecek olursak: Ses Kartları CD ROM veya DVD ROM Hoparlörler TV Kartları radyo Kartları MPEG Video Kartları • Kamera • video Konferans Kitleri Tüm bu aygıtları destekleyen yazılımlar. Bu aygıtları temel özellikleri yönüyle tanıyalım: a) Ses Kartları :Temel işlevi ses işlemek olan bu aygıtlar içerdikleri ses işleme chipleri ile müzik dinleme, ses kaydı yapabilme, Midi aygıtlarını kullanabilme vb. işlevleri yürütürler. Bir ses kartı üzerinde yer alan öğeler şunlardır: Ses Chipi : Yaygın olarak Creative, Crystall, ESS, Opti ve AvanceLogic gibi firmalarca üretilen ses işleme aygıtlarıdır. CD ROM Bağlantı Noktası : Müzik CD'lerinden müzik dinleyebilme imkanı sağlayan dijital giriştir. Mikrofon Girişi : Ses kaydı yapabilme imkanı sağlayan giriştir. Hat girişi (Line in) : Diğer aygıtlardan (TV Kartı, Radyo Kartı gibi) ses girişi sağlar. Midi aygıtları (Org vb.) bu porta bağlanırlar. Hoparlör Çıkışı : Seslerin hoparlöre aktarılmasını sağlar. Surround hoparlör destekleyen kartlarda iki adet bulunurlar. Bunun dışında Dijital ses çıkışı mevcuttur. 55 BİLGİSAYAR DONANIMI (Yapısı, Elemanları, Yardımcı programlar) Oyun Çubuğu (Joystîk) Bağlantısı: 15 pinli konnektörle oyun çubuğu kullanımını sağlar. PC Speaker Çıkışı : ses kartı baskı devresi üzerindeki konnektörle PC hoparlörünün ses kartına bağlanması sağlanır. b) TV Kartları : TV tüner içeren bu aygıtlar Tv yayınlarını video görüntüsüne dönüştürerek görüntü işlemcisine aktarırlar. Tv yayınlarını üzerlerindeki TV Tüner ünitesi alır. Görüntünün dönüştürülmesi işlevini ise üzerlerindeki Bt8xxx serisi chip seti üstlenir. Günümüzde Sayısal (Digital) uydu yayınlarını alabilecek TV kartları üretimekte ve yaygınlaşmaktadır. Reciver ve Tüner işlevlerini aynı anda yürütebilmektedirler. USB porttundan bağlanabilen harici TV tüner aygıtları ise özellikle dizüstü bilgisayar kullanıcılarına hitap etmekle birlikte masa üstü bilgisayarları için de tercih edilebilir. Özellikle kasa içerisinde kart karmaşasından kurtulmak isteyenler için biraz daha pahalı bir çözüm. Günümüzde TV kartları özellikle Capture (Görüntü yakalama) ve Kayıt üzerine teknikler geliştiriyor. Bir çok üretici firma ürünleri ile birlikte MPG2 formatında kayıt yapa bilme yeteneğini de sunuyor. , Resimde Philips Tv tüner ve AtiRage görüntü çhipseti Bt826 Chipli 2Mb Görüntü Ramı içeren tümleşik kartı görüyorsunuz. Tv kartı üreticileri kartla birlikte uzaktan kumanda cihazı sunmaktadırlar. Kartın 5 pin konnektörü ile optik VCR cihazı bağlantısı yapılarak kumanda cihazı kullanılabilmektedir. Aynı giriş PC Video kamera yada Camcoder bağlantısı için de kullanılmaktadır. Günümüzde Tv kartları FM Radyo tüneri ile birlikte üretilmektedirler. Bu radyo kartı ile birleşik Tv kartları biraz daha pahalı olmaktadır. Tv kartı üzerinde VCR girişi dışında Mikrofon, Tv Anten girişi, Radyo Anten girişi, ses girişi ve ses çıkışı bulunur. c) Radyo Kartı : FM radyo alıcısı içeren bu kartlar ses kartı bağlantısı ve radyo kanal seçim ve kayıt işlemlerini yürüten yazılımların desteği ile kullanılırlar. Yayın alıcısı Tüner ile ses dönüşümünü sağlayan chip seti bileşenlerinden oluşan kartın üzerinde, ses kartına girişi sağlayan bir çıkış ve bir hoparlör çıkışı mevcuttur. Tv kartında olduğu gibi bazı ses kartı üreticileri radyo kartı ile tümleşik kartlar üretmişlerdir. Ancak bu kartlarda pek fazla rağbet görmediklerinden tutulmamıştır. d) Infrared alıcılar : Uzaktan kumanda, kablosuz klavye, mouse gibi aygıtların kullanılmalarını sağlayan ek aygıtlardır. Anakart üzerindeki Infrared alıcı konnektörüne bağlı portlar yada Tv kartı gibi kartların üzerine takılabilirler. 56 BİLGİSAYAR DONANIMI (Yapısı, Elemanları, Yardımcı programlar) CD ROM ve DVD ROM : Sürücüler konusunda teknik özellikleri işlenen bu aygıtlar Compact Disk, MCD (Müzik CD) VCD (Video CD) veya DVD (Dijital Video Disk) leri kullanmayı sağlarlar. Kulaklık-Mikrofon : Çok değişik tip ve dizayn edilmiş kulaklık ve mikrofon seçenekleri mevcuttur. Ayrı ayrı satın alma imkanı olduğu gibi kulaklık ve mikrofonun bir arada olduğu modeller daha fazla revaçtadır. • Özellikle mikrofon olarak değişik seçenekler içerisinde Yaka tipi ve Masa üzerinde kullanılmak üzere tabla üzerine oturtulmuş mikrofonlar yaygın olarak kullanılmaktadır. • Kulaklık, yapı olarak kulağın yapısına uygun olarak üretilmiş plastik ve dışı yumuşak bir doku ile kaplanmış hoparlör muhafazalarından oluşur. Bu muhafazalara kablo ile ses kartı çıkışına yada doğrudan hoparlör veya Cd sürücüsünün ön panelindeki ses çıkışına takılmak üzere hazırlanmış Jak yer alır. Hoparlör : MultiMedia bileşenlerinin vazgeçilmezlerindendir. Ebat, Dizayn, ses çıkış gücü, Amphi ve VVoofer bulunup bulunmaması gibi pek çok seçenek sunarlar.Kit halinde satın alınabilen MultiMedia aygıtları içerisinde, ses kartlarıyla birlikte verilen 4 Watt hoparlörler çok düşük ses verebilmeleri nedeniyle fazla tercih edilmemektedirler. Ses kartlarının ve bilgisayar üzerinde ses işleme teknolojilerinin de gelişmesiyle buna paralel olarak hoparlörler de ayrı bir önem kazanmıştır.Ses kartının ses çıkışını güçlendirerek hoparlörden daha güçlü ses alma, kulağa daha net ve güçlü ses gönderme amacıyla geliştirilen SubVVooferlar bilgisayarınızın bir müzik seti kadar kaliteli ses üretmesine yardımcı olmaktadırlar. 57 BİLGİSAYAR DONANIMI (Yapısı, Elemanları, Yardımcı programlar) Ev Sinema Sistemleri :VCD Player, DVD Player, Video, Müzikset veya bilgisayar bağlantılı olabilen bu sistemlerde esas olan güçlü bir ses sistemidir. PC ler için üretilen ve 5+1 olarak adlandırılan Dijital ses çıkışları ile sesin 4 ayrı yönden dengeli dağıtımı, oyun ya da Filmin özelliğine göre sesin farklı noktalardan gelmesi sağlanabilmekte. Oyun oynarken Soltarafmızda havada uçan helikopterin sesi ile sağınızdan geçen trenin raylardaki tıkırtısını iki sol ve sağ hoparlörlerden ayrı ayrı duyduğunuzu düşününüz. PC Kameralar :Doğrudan USB aygıtına yada Görüntü kartı, TV kartı gibi aygıtlara yada doğrudan kendi arabirim kartı ile bilgisayara takılabilen modellerden oluşan bu aygıtlar bilgisayarın dış ortamdan görüntü almasını sağlar ve yazılımla desteklenmek zorundadırlar. Joystic (Oyun Çubuğu): Bilgisayar üzerinde oyun oynamayı daha zevkli ve cazip hale getirmek iki yönlü bir Pazarın gelişmesine neden olmaktadır. Bunlar; öncelikle daha kaliteli ve eğlenceli oyunlar üretme yarışına giren yazılım firmaları diğeri ise; oyun oynamayı daha zevkli kılacak teknik gelişmeleri yükseltmeye uğraşan donanım üreticileridir. Eski atarilerle başlayan oyun çubukları bilgisayara uygulandığında bazı oyun türlerinin daha kolay ve zevkle oynanmasını sağladı. Tüm çevre ürünlerinde olduğu gibi işlevselliği ve dizaynı itibariyle pek çok seçenek sunan bu ürün kesenize ve zevkinize göre herhangi bir bilgisayar malzemesi satıcısından satın alınabilmektedir. Joystiğinizi Ses kartınızın üzerindeki 15 pinli dişi konnektöre bağlamanız gerekir. Taktıktan sonra kullanacağınız programlar içerisinde Kalibre (Ayar) etmeniz gerekir. MONİTÖRLER Bilgisayarınızın vazgeçilmez çıktı aygıtı olan monitörler, bilgisayar donanımı içerisinde işlemci veya chip setlerine oranla çok yavaş gelişim gösteren aygıtlar olarak kalmıştır. Aslında, kullanıcılar için belirgin birkaç kıstasın dışında öyle üzerinde uzun uzadıya 58 BİLGİSAYAR DONANIMI (Yapısı, Elemanları, Yardımcı programlar) durulacak, enine boyuna, iğneden ipliğe düşünerek hangisinin satın alınması gerektiğine kafa yorulacak bir aygıt değildir. • Monitörler, temel işlevi olarak ekran kartından gelen görüntü bilgisini ekrandan yansıtmakla görevlidirler. Diğer donanım elemanlarından işlevsel olarak farklı olduğu noktanın başında, hesap kitap işleriyle uğraşmak yerine görüntü kartının gönderdiği emirler doğrultusunda görüntüyü oluşturmaları gelir. Kendi üzerine düşen işler konusunda Bilgisayarınızın işlemcisinden tamamen bağımsız çalışırlar. , a) monitör türleri : 1- Renk desteğine göre : • Monocrome Monitörler: Sadece siyah&beyaz renk kullanan monitörlerdir. Bunların Siyah ve fosfor yeşili rengi kullanan modelleri de mevcuttur. • Mono VGA Monitörler : Siyah ve beyazın 16 gri tonunu kullanarak gri renk belirginliği sağlayan monitör tipidir. VGA görüntü kartlarıyla birlikte kullanılırlar. • CGA ve XGA Monitörler : 4-8 temel rengi destekleyebilen monitörlerdir. • VGA Monitörler : Video görüntü sistemi ile 16 milyon ve üzeri renk desteği sağlayan yüksek çözünürlüklü monitörlerdir. Günümüzün gözde monitör tipidir. 2- Görüntü oluşturma yapısına göre: • CRT Monitörler : Cathodlardan yayılan elektronlarla ekran plazması üzerindeki fosfor noktalarını parlatma prensibi ile çalışan monitörlerdir. Televizyon ile benzerlik gösterirler. • Liquid Crystal Monitörler : Likid sıvı kristallerinin parlatılması prensibi ile çalışan monitörlerdir. Daha çok taşınabilir bilgisayarlar (Notebook-Dizüstü), Data banklar, Avuç içi bilgisayarlar ve hesap makinelerinde yaygın olarak kullanılırlar. b) ÇALIŞMA PRENSİPLERİ: Monitörler çalışma prensibi olarak televizyon ile çok benzerlik gösterirler. Her ikisinde de CRT (Cathode Ray Tube) denilen ekran mevcuttur. Ekran Dot adı verdiğimiz fosfor içerikli noktalarla kaplanmıştır. Ekrana bağlı olan Tüp içerisinde Kathod'lardan gelen Elektronu bu fosfor noktacıklarına yönlendirerek onların parlatılmasını üstlenen elektron tabancası mevcuttur. Ekran üzerindeki hangi dot'un hangi renge dönüştürüleceği ekran kartı tarafından hesaplanarak monitöre iletilir. Elektron tabancası ekranı üstten başlayarak soldan sağa doğru tarama biçiminde elektron parçacıkları fırlatmak suretiyle noktacıkların gerekli renkleri almasını sağlar. Bütün ekranın taranması ve gerektiği gibi boyanması saniyenin çok kısa bir dilimi içerisinde gerçekleşir. Elektron şoku ile parlayan fosfor noktacıklarının parlaklığı çok kısa sürede kaybolduğu için ekranın taranması işleminin kısa aralıklarla tekrarlanması gerekir. Bu olaya Ekran Tazeleme (Refresh) adı verilir. Ekran görüntüsü aslında Piksel adı verilen küçük hücre parçacıklarının oluşturduğu bütündür. Ekran yatay ve dikey olarak satır ve sütunlara bölünmüş noktacıklarla kaplıdır. Bu noktacıkların bir seferde ekranda görüntü oluşturmadaki kullanım sayısı çözünürlüğü 59 BİLGİSAYAR DONANIMI (Yapısı, Elemanları, Yardımcı programlar) oluşturur. Örneğin 800x600 çözünürlükte ekran 800 yatay, 600 dikey noktaya bölünmüş demektir. Daha değişik söylenişi ile bir satırda 800, bir sütunda 600 piksel vardır. Piksellerin Kırmızı (Red), Yeşil (Green), Mavi (Blue) renklerin birleşimi ile oluşturduğu doğru renk bileşimine sahip nokta Dot'u oluşturur. Ekrandaki görüntünün bu üç temel rengin (RGB) oranlı olarak karışımı ile elde edilmiş diğer renklerle boyandığı zannedersem anlaşılmıştır. Renk çeşitliliği piksel yoğunluğu ile eş oranlıdır. 16 Renk ile 256 renk en düşük gereksinimli renk oluşumlarıdır. 16 Bit renk yoğunluğu en az İMb Ram'e sahip görüntü kartı ve buna bağlı olarak bunu destekleyebilecek monitöre bağlıdır. 32 Bit renk (Gerçek Renk-16 Milyon Renk) sağlanması için ekran kartının en az 4Mb. Rame sahip olması Monitörün de bu nokta yoğunluğunu destekleyebilmesine bağlıdır. MPRII standardı taşımayan monitörler bu rengi ve çoğunlukla 800x600 üzeri çözünürlüğü desteklemezler. Monitör konusunda sıkça rastlanılan bir başka tabir ise Dot Pitch'dir bu iki dot arasındaki mesafayi ifade etmektedir. En yaygın olanı 0.28 mm ve 0.25 mm dir. C) Ekran Tazeleme ve Interlace : Ekrandaki fosfor noktacıklarının gerekli renklere boyanıp gerçek renkten oluşmuş noktaların üretilmesi işleminde aynı bölgenin tekrar tekrar aynı işleme tabi tutulmasını gerektirdiğini, fosforlu noktanın aydınlanma süresinin kısalığından kaynaklandığını bir kez daha hatırlayalım. Bu fosforlu noktaların yeniden boyanması (Tazeleme) işleminin uzun aralıklarla yapılması yada tarama işleminin uzun sürmesi fosforlu noktacıkların gözün algılayabileceği şekilde yanıp sönmesine yol açar ki bu da ekranda titreme şeklinde belirir. Bu titreme algısı göz için oldukça zararlıdır. Bu nedenle tarama hızı yüksek olan monitörler sağlık açısından daha kullanışlıdır. Ekran tazeleme hızı günümüzde Tak kullan özellikli monitörlerin yaygınlaşması ile işletim sistemi tarafından kullanılan görüntü bağdaştırıcısının desteğine bağlı olarak otomatik olarak ayarlanabilmektedir. Bu nedenle kullanıcılara bu konuda pek fazla ayar yapma gereksinimi kalmamaktadır. Tarama hızı ile ekran çözünürlüğü ters orantılıdır. Çözünürlük yani inç başına düşen nokta sayısı arttıkça bu noktaların yeniden parlatılması süreci uzayacaktır. Düşük yoğunlukta yüksek tarama hızı (80 Hz veya üzeri) Yüksek yoğunlukta düşük tazeleme hızı (72-60 Hz yada altı) gerekecektir. Bu ayarlarla oynandığında ekrandaki görüntünün yeri veya kalitesi değişecektir. Uygun olmayan bir değere getirildiğinde görüntüde dağılma yada bozulma hemen kendisini belli eder. Interlace IBM tarafından geliştirilen bir tarama metodudur. Yüksek hızıda tarama yapma amacıyla geliştirilmiş bu metotta her seferinde tek ya da çift numaralı satırların taranması sistemiyle çalışır. Buna göre en sık kullanılan Interlace tarama hızı olan 87 Hz.lik bir tazeleme hızı aslında 43,5 Hz ile aynıdır. Bu metod artık kullanılmamaktadır. Likid Kristal Monitörlerdan pek bahsetmedim, çünkü farklı olan en önemli özellikleri bunlarda sıvı kristallerin renk parçacıkları ile aydınlatılmasıdır. Bu ekranlarda renk kalitesi daha düşük tarama hızları ise CRT ekranlara göre çok daha yavaştır. Günümüzde Büyük izlenebilir alanlı Likid Kristal ekranlar yaygınlaşmaktadır. Bunların sağladığı en önemli avantaj, ince oluşları nedeniyle az yer kaplamalarıdır. D) Monitör Boyutları : İzlenebilir alan olarak tabir edilen ekranın görüntü oluşturulan kısmı aslında ekranın cam bölümünden daha küçüktür. İnch ölçü birimi ile ifade edilen bir köşeden diğerine olan diagonal uzaklık monitör satın alırken tercih belirlemede etken unsurdur. Günümüzün gözde büyüklüğü 15 ve 17 inch tir. İleride daha büyük alana sahip (21" gibi) monitörlerin fiyatları makul seviyeye indiğinde tercihler değişecektir. Büyük ekranlarda çözünürlüğün daha düşk tutulması gerekmektedir. Zira ekran büyüdükçe piksel sayısı da artacaktır. Bu artışla birlikte çözünürlüğü yükseltmek görüntüyü algılamayı zorlaştıracaktır. 60 BİLGİSAYAR DONANIMI (Yapısı, Elemanları, Yardımcı programlar) E)Bir Monitörün Kalitesinin Ölçütleri Nelerdir? Resim ve görüntünün ekran üzerindeki kesinliği ve netliği. Ekranın özellikle kenar ve köşe kısımları ile iç kısımlarındaki netliğin bir birine çok yakın olması gerekir. Yatay ve dikey satırlardaki noktaların doğru yerleşmiş olması, içe veya dışa büküklük hissi yani bombe vermemesi gerekir. Ekrandaki görüntü parlaklığının geniş bir oranda değiştirilebilmesi gerekir. Işık yansımasının az olması gerekir. Bu nedenle düz ekranlar daha çok tercih edilmelidir. Dış bükey cama sahip monitörlerde ışık yansıması daha fazladır. Renk doğruluğunu sağlamalıdır. Daha açık söylenişiyle her renk olması gerektiği gibi görünmelidir. Bir shovvroomda aynı kaynaktan görüntü alan farklı monitörleri izleme şansınız olursa bu farkı hissedebilirsiniz. Standartlara uygun ve kalitesi, markası tescil edilmiş olmalıdır. Enerji tasarrufu özelliği taşımalı, ayar seçenekleri geniş ve kolay ayarlanabilir olmalıdır. Ayar mekanizmasının analog yada digital olmasına değil ayar işlemini gerçekleştirmdeki kolaylığa dikkat edilmelidir. F) Monitörünüzün Enerji İhtiyacı : Monitörlerin bilgisayar donanımından bağımsız bir aygıt olduğunu hatırlatarak konuya girmek istiyorum. Donanıma bağımlılığı sadece ekranda oluşturulacak görüntüye ait verileri bir data kablosu aracılığı ile ekran kartından almasıdır. Monitör kendi güç kaynağını üzerinde taşımakla birlikte elektriği doğrudan prizden alabildiği gibi bilgisayarınızın güç kaynağından da alabilmektedir. Bilgisayar üzerindeki güç kaynakları 220 V akım veren priz gibi düşünülmelidir. Oysa büyük monitörler daha fazla akıma ihtiyaç duyabileceklerinden doğrudan elektrik prizine bağlanması daha doğrudur. Bir kesintisiz güç kaynağı kullanıyorsanız monitörü ayrıca bağlamanız gerektiğinde monitörü kapatarak akü tüketimini azaltmanızı sağlayacaktır. Monitör içerisinde özellikle Tüp etrafında çok yüksek gerilim oluşmaktadır. Özellikle akım kablosu takılı, monitör açıkken iken monitör kasası kesinlikle açılmamalıdır. Akım kontrol kaleminden geçip sizi duvara çarpacak kadar güçlü gelebilir. İşin ehli değilseniz en iyisi siz monitör kasasını hiç açmayın. İnanın sağlığınız için daha faydalıdır. G) Monitör Arızaları : En fazla görülen arızaların başında monitör üzerindeki ayar düğmelerinin işlevlerini kaybetmesi gelir. Bunun en büyük sebebi aşırı tozlanma nedeniyle devreler üzerindeki iletimin kesilmesidir. Teknik servise veya bir televizyon tamircisine götürüp temizlettiriniz. Monitör ekran plazmasının zaman içinde özelliğini yitirmesi, daha doğrusu fosfor noktacıklarının özelliklerini kaybederek ışığı daha az tutabilmesi diğer arıza türüdür. Uzun süre aynı görüntünün ekranda kalması aynı noktaların milyonlarca kez elektron bombardımanına tutulması anlamına gelmektedir. Ekran koruyucu programları (Screen Saver) yada gelişmiş güç yönetimi desteği ile belli süre hareket olamamsı halinde ekranın karartılmas* gibi önlemlerle ekran ömrünü uzatabilirsiniz. Ekran koruyucu programlarını Görüntü birimi ayarlarındaki "Ekran Koruyucu" sekmesini açarak seçebilirsiniz. Seçtiğiniz ekran koruyucusunun ne kadar sonra devreye gireceklerini ayarlayabilirsiniz. Yine Denetim Masası içerisindeki Gelişmiş güç yönetimi kontrolünden ekranın Hareket olmaması halinde ne kadar süre sonra kapatılacağını ayarlayabilirsiniz. Ekran koruyucu kısmından kullanmak istediğiniz koruyucu, bununla ilgili görsel ayarlar, devreye giriş süresini ve parola ile koruma sağlanması ayarlarını yapabilirsiniz. Güç yönetimi ayarına Denetim masası dışında, ekran koruyucu ayarlarındaki "Monitörün Enerji Kazandıran Özellikleri" bölümündeki "Ayarlar" düğmesini tıklayarak ulaşabilirsiniz. H) LCD Monitörler İle İlgili Terimler: LCD (Liquid Crystal Display) : Üç katman halindeki ekran oluşumudur. Altta ve üstte iki yansıtıcı katman ve ortada Kristal özellikli sıvıdan oluşur. Ortadaki sıvı arasından geçirilen akım yardımıyla kristallerin ışığı geçirmeyecek şekilde sıralanmasını sağlar. Böylece sıvı içindeki kristaller ışığı geçiren veya geçirmeyen diyafram görevi üstlenirler. Buda geçirgen kristaller yardımıyla görüntünün oluşmasını sağlar. 61 BİLGİSAYAR DONANIMI (Yapısı, Elemanları, Yardımcı programlar) STN (Pasif Matrix) : Ekran yüzeyi yatay ve dikey olarak kablolarla kaplı, her kesişim noktsına bir piksel gelecek şekilde örülmüştür. Işığın geçip geçmeyeceği bu piksellerce belirlenmektedir. Ucuz olmasına rağmen kalitesi düşüktür. Bu teknik üzerinde adresleme mantığına dayalı HPA (High Performance Adressing) DSTN, CSTN gibi kalite ve daha hızlı yanıt almayı sağlayıcı teknikler de kullanılmaktadır. TTF (Aktif Matrix) : Thin Film Transistor olarak adlandırlan bu sistemde ekrandaki pikseller transistörler yardımıyla yönlendirilmektedirler. Bu yöntemle daha yüksek kalitede görüntü elde edilmektedir. Ancak maliyeti oldukça yüksek olmaktadır. Likid ekranlar CRT monitörlerden çok pahalı olmalarına rağmen enerji tüketimleri ve kapladıkları alanın daha az olması nedeniyle avantajlıdırlar. Buna rağmen görüntü kaliteleri hiçbir zaman CRT monitörlerinke ulaşamamaktadır. I) KORUYUCU BAKIM : Uzunca bir süre kullanılmayacaksa monitörünüzü fişten çekin Monitörünüzün temizliğini yaparken mutlaka fişten çekiniz. Hafif nemli bez kullanınız. İçerisine sıvı damlamasına dikkat ediniz. Ekranı Kuru, toz tutan bir bezle siliniz. Ekran temizleme köpüğü kullanabilirsiniz. Ama hiçbir zaman Alkol veya Amonyak içeren maddelerle silmeyiniz. Monitörünüzü direkt gün ışığından, Soba veya diğer ısı kaynaklarından uzak tutunuz. Monitörünüz daima kuru tutulmalıdır. Bu nedenle çalışırken sıvı ile temas edebileceği durumlar yaratmayınız. (Monitörünüzün Üstü çay bardağı yada kahve fincanı için hiçte uygun bir bekleme yeri değildir.) Monitörünüzün üzerini raf değildir. Hava deliklerinden içeri düşebilecek malzemeleri monitörün üstüne koymayınız. (Kek yada bisküvinizi daha uygun bir yere koyabilirsiniz!) Çalışan monitörün üzerini Örtü ile örterek havasız bırakmayınız. Hava alamazsa soğuyamaz, Isınınca da iyi olamaz. (Dantel örtmeye meraklı Ev hanımlarının dikkatine: Monitörünüz dantelsiz de güzeldir.) Hoparlör (Amphili), Cep Telefonu, Çağrı cihazı, Elektrik motoru, mıknatıslı araçlar gibi manyetik nesneleri monitörden uzak tutunuz. Çalışırken kendinizi de monitörden en az 40 Cm uzak tutunuz. Fişini çekmeden Kesinlikle monitörün kasasını açmayınız. KLAVYE Bilgisayarla Kullanıcı arasında iletişim kurmayı sağlayan üç aygıttan birisi klavyedir. Kullanıcılar bilgisayar sistemine gerçekleşmesini istedikleri aksiyonları klavye yada Mouse yardımıyla verebilmektedirler. Her ne kadar dokunmatik ekranlar ve sesli kumanda sistemleri yavaş yavaş bilgisayar dünyasına girmeye başladıysa da klavyenin bu alemdeki yeri tartışılamaz. a) Çalışma Şekli: Literatürde Keyboard (Tuş tablası) olarak geçen klavye, üzerindeki tuşlar vasıtasıyla kullanıcının bilgisayara sinyaller göndermesini sağlar. Günümüzde fiber baskı devreli klavyeler üretilmemekle beraber çalışma prensipleri değişmemiştir. Kullanıcı klavyedeki plastik tuş üzerine bastığında tuş alttaki lastik yay aşağı ezilerek altındaki kömür tabaka, gümüş nitrat içerikli devre kartında devreyi kapatır. Klavye işlemcisine iletilen sinyal kablo yardımıyla bilgisayara iletilir. Ana kart üzerindeki klavye 62 BİLGİSAYAR DONANIMI (Yapısı, Elemanları, Yardımcı programlar) denetleyicisi porttan gelen sinyali karakter seti düzeninde Ram' e kopyalar. Klavye kesme isteği işlemciyi durumdan haberdar eder. Aslında kullanıcının bir plastik tuşa basmış olması gibi basit bir işlem olarak görülse de bu bilgisayara 1 ve 0 lardan oluşan kümenin iletilmesine, kümeye karşılık gelen karakter kodunun hafızadaki karakter setindeki karşılığının ekrana yansıtılmasına neden olur. Klavyelerin yaygın türlerini şöyle sıralayabiliriz. 101/102 Tuşlu standart klavyeler Multimedia Klavyeler Ergonomik / Natural Klavyeler Kablosuz Klavyeler b) Bilgisayar bağlantısı: Klavyeler bilgisayara iki ayrı port biçimi ile bağlanırlar:PS/2 Olarak adlandırılan 6 Pinli konnektör daha çok Atx form ana kartlar üzerinde bulunmakla birlikte AT form ana kartlarda da bağlantı elemanı ile kullanılabilmektedir. Yeni bir klavye satın almak istediğinizde klavyenizi takmak için uygun porta sahip değilseniz Standart-PS/2 dönüştürücü aparatlar kullanabilirsiniz c) 101-102 Tuşlu Standart Klavyeler: Standart klavye olarak adlandırılan bu türen yaygın olarak kullanılan klavye türüdür. Windows işletim sisteminin kullanılmasıyla birlikte bu klavyelerin üzerine 3 tuş daha eklenmiştir. Bunlar Windows Tuşu : Başlat menusunu açar. Sağda ve solda olmak üzere iki tanedir. Menü Tuşu : Hızlı işlemler menusunu açar. Mousunuzun sağ tuşunu tıklatmışsınız gibi davranır. Aynı tür klavyelerde ATX form ana kartlar ile birlikte kullanılabilen Güç denetimine yönelik3 tuş eklenmiştir. Biosun güç denetimi desteğine ve ana kart üzerinde Klavye açılışını destekleyen Jumper ayarının yapılmış olmasına bağlı olarak kullanılabilen bu tuşlar: Power Tuşu : Bilgisayarın Kapanmasını yada açılmasını sağlar. Sleep Tuşu : Sistemin uyku moduna geçirilmesini sağlar. Wake Up Tuşu : Sistemin uyku modundan çıkmasını yani uyandırılmasını sağlar. d) Multimedia Klavyeler: Multimedia Klavye olarak adlandırılan klavyeler artık yaygınlaşmaya başladılar. Üzerlerinde yazılımla birlikte desteklenen bir çok denetim tuşu bulundurabilmektedirler. En gelişkin MM. Klavyelerden birisi olan UTOPIA klavyelerde EZ Tuşu basılı durumda iken kullanılabilen: Başlatma tuşları : Explorer, Word, Excel, Scandisk, Hesap Makinesi, Scanner, Windows Gezgini İşlem Tuşları : Kes, Kopyala, Yapıştır, Kapat, Önceki Boyut, Tam ekran, Sonraki sayfa 63 BİLGİSAYAR DONANIMI (Yapısı, Elemanları, Yardımcı programlar) CD+Multimedia : Play, Stop, Sonraki, Önceki, Ses artır, ses azalt, Eject Vd. tuşlara sahiptir. Kuşkusuz bu klavyenin benzeri pek çok marka klavye mevcuttur. Sadece örneklemek amacıyla yerverdim e) Natural-Ergonomik Klavyeler : Hızlı ve yorulmadan klavye kullanımını hedefleyen bu dizayn ellerin klavye açısı göz önüne alınarak ortaya çıkartılmıştır. Bu klavyelerin iki parça halinde kullanılabilenleri de mevcuttur f)Kablosuz Klavyeler : Infrared alıcılar ile birlikte çalışan çevre birimleri kervanına öncülük eden aygıtlardan birisi kablosuz klavyelerdir. Klavye portuna takılan infrared alıcı göz, klavyeden sinyal alabilecek bir konumda bulunduğu takdirde 5-7 m uzaktan yanıt verebilmektedir. g)Koruma ve bakım : Klavyenizi sıvılardan koruyunuz. Çay veya Kahve klavye sağlığı için tehlikelidir. Eğer klavyenize istemeden banyo yaptırıyorsanız üzerini koruyucu plastik örtü ile kaplayınız. Klavye kullanırken içerisine kırıntıları dokülebilecek yiyecekler yemeyiniz. Klavyeler aç kalmayı sever. Oyun oynarken yada çalışırken sinirlenirseniz hırsınızı klavyeden çıkarmayın. Ucu kesenize dokunabilir. Klavyeyi temizlemek için sökmek istediğinizde dikkatli davranmalısınız. Nereden neyi söktüğünüzü not alın. Özellikle harflerin yerini ezbere bilemeyebilirsiniz. Toplamayı başaramayacağınızı düşünüyorsanız sökmeyiniz. Kirlenmiş harf tuşlarını temizlemek istiyorsanız, dikkatlice ve yerlerini not alarak söktüğünüz tuşları bir çorap içerisine doldurup ağzını sıkıca kapattıktan sonra bir leğene çok ılık su doldurup (Kesinlikle sıcak değil!) çok az miktarda sabun tozu ile bir müddet çalkalayabilirsiniz. İsterseniz çamaşır makinesinde soğuk su ile deterjansız ve sıkmasız olarak yıkayabilirsiniz. Sıcak su ve fazla deterjan harfleri de yıkar haberiniz olsun. Sökerken Boşluk tuşu, Enter, Shift tuşlarının altındaki metal destekleri tutturan ince plastik ayakları kırmamaya özen gösterin. Aksi halde bu tuşlar topallamaya başlarlar. Eğer gözden çıkarabileceğiniz 10-15$ paranız varsa istediğinizi yapabilirsiniz. MOUSE Yapısı, Türleri ve çalışma şekli: Grafik arabirimi kullanılmaya başladığından beri programlar içerisine yerleştirilmeye başlanan mouse desteği ile gündeme gelmişlerdir. Kuşkusuz yaygınlaşmaları Windows95 işletim sistemi ile birlikte başlamıştır.Mouse Grafik ekran üzerinde hareket den imleci yönlendiren X ve Y koordinatlarına bağlı olarak ekranın hangi noktasında bulunduğuna bakarak hareket eden Mouse sürücüsü ile kullanılırlar. Mouse'un altındaki küre yanlardaki X ve Y koordinat silindirini döndürürler. Hassas fotosel alıcı bu dönüşü mouse portuna gönderir. Mouse sürücüsü gelen bu sinyal doğrultusunda imleci ekranda piksel koordinatlarına göre hareket ettirir. Okun Ucunun bulunduğu koordinatın içeriği aktif bir nesne ise sağ veya sol tıklama yapıldığında bu nesneye ait tıklama Event'i (Olayı) geri döndürülür. Yazılım bu olay gerçekleştiğinde ne yapılması gerekiyorsa uygulamaya koyar. MSDOS kullanıcıları klavye ile komutlar yağdırmak zorunda oldukları günleri artık nostalji olarak anıyorlardır zannediyorum. Uzun süre Windows kullanan bir 64 BİLGİSAYAR DONANIMI (Yapısı, Elemanları, Yardımcı programlar) kullanıcının Mouse'u arıza yaptığında ne kadar zorlandığını, işletim sistemini ve programları yönlendirmede nasıl güçlük çektiğini görmüş bir kişi olarak farenin kıymetini iyi bilirim. Siz, siz olun Farenize iyi davranın ve iyi bakın. Mouse kullanımı yaygınlaştıkça dizaynı ve işlevleri çeşitlilik kazanan aygıtlar olmaya başladılar. Başlangıçta iki tuşlu Mouse'lar ile başlamıştık, 3 tuşlu, Kaydırma çubuğu tekerlekli, Kablosuz gibi çeşitleri üretilmeye başlandı. Özellikle GENIUS firmasının ürettiği ve yazılımla 3. tuşa değişik fonksiyonlardan birini seçerek yükleyebildiğiniz fareyi oldukça kullanışlı buldum. Üzerindeki tekerleği döndürerek ekrandaki web sayfasını yukarı veya aşağı hareket ettirebildiğiniz Mouse'un hakkını da yememek lazım. Kuşkusuz infrared alıcı ile haberleşen kablosuz Fare ile Küresiz fare son zamanların popüler fakat biraz pahalı ürünleri olarak göze çarpıyorlar. İmleç hareketini altında dönen topla değil de farenin özel tabla üzerindeki hareketini elektro manyetik olarak algılayan alıcılarla çalışan fareler kablonun sinir bozucu dolaşıklığını ortadan kaldırmakta. Diz üstü bilgisayarlarda fare işlevi bilgisayar üzerine yerleştirilmiş ve elle döndürülen "TrackBaN" adı verilen küre tarafından yerine getirilmektedir. Yine parmağın baskı hareketiyle imleci yönlendiren "TouchPad" diğer bir tür olarak kullanılır. b) Koruyucu Bakım : Farenin hareketlerinde takılma ya da kesiklikler başladığında altındaki küreyi tutan plastik kapağı döndürerek açınız. Kürenin dönmesini sağladığı silindirin üzerindeki kir tabakasını bir çakı yada tornavida ile yavaşça kazıyınız ve temizleyiniz. Fare tablanızı (Mouse Pad) tozdan ve küçük artıklardan koruyunuz. Tabla üzerinde hareket eden küre bu bartık maddeleri toplayarak içeriye taşıyacaktır. Klavyenizden ayırt etmeyiniz. Ona da nazik davranınız. Fareler de sıvılardan hoşlanmazlar. Silerken nemli bir bez kullanabilirsiniz. YAZICILAR Bilgisayarın temel çıkış aygıtı olan ekran kadar önemli bir diğer aygıt da kuşkusuz yazıcılardır. Bilgisayarın temel işlevi olan bilgiyi depolama, gerektiğinde işleme ve sonuçları raporlama işlemi çıktı aygıtlarınca gerçekleştirilir. Bu nedenle monitörsüz bir bilgisayar düşünülemez. Ancak sadece monitörle sınırlı kalan bir bilgisayarın sadece eğlence amaçlı kullanılması veya bilginin sadece görsel olarak kalması sonucunu ortaya koyar. Ofis uygulamaları, masa üstü yayıncılık ve diğer ticari programların kullanıldığı bilgisayarlar için mutlak surette yazıcıya ihtiyaç vardır. Bu nedenle yazıcıların teknik özellikleri, satın alırken nelere dikkat edilmesi gerektiği, bakımı ve korunması konularında sizlere yardımcı olmaya çalışacağım. a) Nokta Vuruşlu (Dot Matrix) Yazıcılar : Yazıcı kafası üzerindeki iğnelerin mıknatıslama yöntemiyle ileriye itilmesi sonucu iğne ile kağıt arasındaki mürekkepli şeride darbe vurarak şeritteki mürekkebin kağıt üzerine geçmesini sağlayarak çalışırlar. MSDOS altında yazım işini satırlar halinde yaptığı için bunlar "Satır Yazıcı (üne Printer)" olarak da adlandırılırlar. Basılacak karakterler noktalardan oluşturulduğu için Nokta vuruşlu adını almışlardır. Standart yazım biçiminde bir karakter en fazla 8x16 noktadan oluşur. MSDos tabanlı uygulamalarda çok hızlı yazabildiği, aynı anda karbonlu yada otokopi özellikli kağıtları kullanarak 2-5 suret çıktıyı yazabilme özellikleriyle, Sürekli form kağıtları daha rahat kullanabildikleri için doküman yükü fazla olan işletmeler için tercih edilirler. Yazım maliyetleri diğer yazıcılar göre daha düşük olması bir diğer tercih sebebidir. Oldukça gürültülü çalışmaları ise önemli dezavantajlarının başında gelir. Yazı kalitesi, yazının iğne vuruşlarıyla oluşturulması nedeniyle düşüktür. Kolon genişliği, yazım hızı ve iğne sayısı olmak üzere üç temel kriteri vardır. İğne sayısı : 9 yada 24 iğne (Pin) olabilmektedir. 24 pinli yazıcılarda karakter başına düşen nokta sıklığı daha fazla olduğundan 9 pinli olanlara göre daha kaliteli yazım yapabilirler. 65 BİLGİSAYAR DONANIMI (Yapısı, Elemanları, Yardımcı programlar) Yazım Hızı : CPS (Caracter Per Second - Saniyedeki karakter sayısı) olarak belirlenen değerdir. Normal yazım modunda 120 ile 640 karakter/saniye arasında değişen hızlarda yazabilmektedirler. Sıkıştırılmış modda (Pica/ Elit Pica) bu hızlar nerdeyse yarı yarıya düşer. Normal olarak hız performansta olduğu gibi fiyatta da artışı getirmektedir. Kolon Genişliği ; 80 yada 133 kolon yazabilmededirler. Başka bir deyişle A4 yada A3 kağıt kullanabilmektedirler. 133 kolon yazıcılar doğal olarak daha pahalıdırlar. 80 kolon genişliğine sahip bir yazıcı en sıkışık yazı modunda bir satıra 133 karakter, yaklaşık 24 CPI (Caracter Per inch-İnch başına düsen karakter) , 133 kolonluk yazıcılar ise 230 karakter yazabilmektedirler. a) Yazım Biçimi Ayarı : Yazım kalitesi ve hızını belirleyen ayardır. Yazıcının marka veya modeline göre değişmekle beraber en yaygın olanları: Normal: Üretici firmanın standart olarak belirlediği kalite ve hız değerleriyle yazar. Draft: Karakter üzerindeki nokta sıklığı daha seyrek ve daha hızlı yazım modudur. Elit: Yazı kalitesi daha yüksek fakat yazım hızı daha düşüktür. Elit Pica : Yazı kalitesi yani nokta sıklığı daha yüksek ve hızı en düşük olan biçimdir. Elit ce Elit Pica modunda yazıcı bir satır üzerindeki karakterleri üzerinden iki defa geçerek yazar yani iki harekette bir satır yazar. Yazı Sıklığı : 10 ile 24 arasında deüğişen değerlere ayarlana bilmektedirler. Bu değer bir inç başına düşen harf sayısını ifade eder. Yazı sıklığı arttıkça yazım hızı da düşer. Uyumluluk: Nokta vuruşlu yazıcılarda iki temel uyum kipi vardır. Bunlar IBM ve EPSON firmalarınca geliştirilmiş yazma biçimi standartlarını ifade ederler ve aynı firma isimleriyle anılırlar. Karakter seti : Yazıcının kullanacağı karakter setini belirler. Tıpkı Klavye Dil ayarında olduğu gibi yazıcının hangi koda karşılık hangi karakteri kağıt üzerine basacağını belirler. Kağıt Boyu : Kullanılacak kağıt standardını belirler. Daha açık söylenişiyle bir sayfada yazılacak satır sayısını belirlemektir. Belli standartlara sahip kağıtlar yada özel hazırlanmış kağıtların sürekli olarak kullanılmasında doğru ve düzenli kullanımı sağlar. Sayfa Kuralları : Otomatik kağıt besleme - yani diğer sayfanın otomatik olarak çekilmesi, Otomatik satır besleme - yani satır sonu işareti görüldüğü anda bir alt satıra otomatik olarak konumlanması, Yazım yönü - Yani tek yönü veya çift yönlü (gidiş/ geliş) yazabilme, Boş sayfanın yazılıp yazılmaması gibi ayarlardır. Sıfırın Yazılışı : Sıfır yazılırken içi boş olarak yada içine bir çizgi (Slash) çekilerek yazılması ayarıdır. Sıfır rakamının "O" harfi ile karıştırılmaması için gerekli olabilmektedir. Önemli olduğunu düşündüğüm bu ayarlar yazıcı üzerindeki ayar panelinden mekanik düğmelerle, Digital ve ekranlı ayar paneliyle, DipSwitchler yardımıyla yapılabilmekte, ve yine çoğun lukla bu ayar bilgileri bi EPROM üzerine kaydedilmektedir. Bu ayarları nereden ve nasıl yapacağınız konusunda mutlaka yazıcının kullanım kılavuzuna başvurmalısınız. Bakım ve Koruma : Yazıcınız da en az bilgisayarınız kadar bakım ve koruyucu önlemlere muhtaç bir cihazdır. Bunu sağlamak yazıcınızın uzun ömürlü olmasını ve size daha verimli hizmet sunmasını sağlayacaktır. O halde ne yapmalı, nelere dikkat etmeliyiz? Hiçbir aygıtta olduğu gibi yazıcınız açıkken bağlantı kablosunu takmayınız, çıkartmayınız. Yazıcı kapalı olmadığı sürece kağıt besleme yada çıkartma amacıyla yada başka bir nedenle besleme rulosunu elle çevirmeyiniz. Kağıt besleme, park geri sürme yada satır besleme düğmelerini kullanınız. Belirli aralıklarla silindir ile kağıt kanalı arasına sıkışmış kağıt parçalarını temizleyiniz. Toza karşı koruyucu önlemleri alınız. Kısa aralıklarla taz temizliği yapmayı ihmal etmeyiniz. Yazıcı kafanın üzerinde hareket ettiği silindirik milin üzeri ince bir yağ filmi ile kaplanmıştır. Ayrıca yazıcı kafasını mile bağlayan içi keçe kaplı bilezik de bu yağ ile doymuştur. Bu nedenle milin üzerini kesinlikle silmeyiniz. Yağ tabakası azaldığı 66 BİLGİSAYAR DONANIMI (Yapısı, Elemanları, Yardımcı programlar) takdirde kafa hareketi zorlaşacak ve kafanın kısa zamanda bozulmasına neden olacaktır. Mil üzerindeki yağın asit oranı çok düşük ve yoğunluğu çok azdır. Gerekiyorsa bu yağdan temin ederek doğrudan keçe üzerine bir-iki damla damlatarak eksilen yağı tamamlayabilirsiniz. Yazıcınız için üretilmiş olan yazı şeritleri içeren kartuşları (Ribbon) kullanınız. Mümkün olduğunca kopya yada Muadil kartuş kullanmayınız. Şeridin mürekkebi bittiğinde yazı soluklaşacaktır. Şeridi daktilo mürekkebiyle yada benzeri boyalar ile boyayarak kesinlikle kullanmayınız. Eskimiş şerit ve yoğunluğu daha düşük olan bu boyalar kafa üzerindeki iğnelerin yuvalarına dolarak kafanın bozulmasına neden olacaktır. Yazıcı açıkken kesinlikle yazıcı kafasını elle sağa-sola hareket ettirmeyiniz. b) Mürekkep Püskürtmeli Yazıcılar :Mürekkep püskürtmeli (InkJet) yazıcılarda nokta vuruşlu yazıcılarda olduğu gibi iğnelerle dolu bir yazma kafası bulunmaz. Bunun yerini mürekkep haznesi üzerine yerleştirilmiş bir katıştırma hücresi ve mürekkebin uygun renk tonunu aldıktan sonra kağıt üzerine püskürtmeyi sağlayan ince delikler mevcuttur. Genel olarak mürekkep püskürtmeli yazıcıların siyah mürekkep kartuşu ayrı, renkli mürekkep kartuşu veya kartuşları ayrı olarak satılmaktadır. Yazıcı üreten firmalar müşteri tercihini kazanabilmek amacıyla fiyat ve mürekkebin ekonomik kullanımı gibi öğeleri kullanmaktadırlar. Masa üstü yayıncılık yada büro uygulamaları gibi yazı yükü az, ekonomik bütçesi kısıtlı ve renkli yazılara ihtiyaç duyan son kullanıcıların orta kalitede çıktı imkanı sunan mürekkep püskürtmeli yazıcıları tercih etmektedirler. Mürekkep kartuşlarının Siyah ve renkli olmak üzere iki ayrı kartuş olarak satışa sunulduğunu belirtmiştim. Renkli mürekkep içeren kartuşlar Cyan (Turkuaz), Magenta (Mor/Koyu Pembe) ve Yellovv (sarı) renkli mürekkep hazneleri ne sahiptirler. Çoğunlukla bu üç rengi tek kartuş içerisinde sunarlar ancak daha öncede belirttiğim gibi ekonomik olma özelliğini tercih sebebi kılmak isteyen bazı üreticiler (Örneğin Cannon) her üç renk için ayrı ayrı mürekkep kartuşu sunmaktadırlar. Böylece Hem bir renk bittiği için diğer mevcut renkler kullanılmadan mürekkep kartuşunun değiştirilmesini engelleyerek tasarrufu ön plana getirmekte hem de fiyatın daha düşük tutularak satın alacak kişilerin ekonomiklik seçeneğini kullanarak kendi ürünlerini tercih etmelerini sağlamaktadırlar. Fotoğraf kalitesinde baskı yapabilecek olan yazıcılarda ise daha kaliteli mürekkep içeren kartuşlar ayrıca satın alınarak kullanılmaktadır. Çalışma Prensipleri : Mürekkep püskürtmeli yazıcılar çalışma biçimi olarak nokta vuruşlu veya Lazer yazıcılardan çok farklıdırlar. Genel olarak; yazıda kullanılacak renk tonunu oluşturacak olan mürekkepler gerekli olan oranda mürekkep haznelerinden alınarak kartuşun ön kısmındaki karıştırma odasında uygun renk tonunun oluşturulması sağlanır. Oluşturulan renk damlası haznenin ısıtılmasıyla genleştirilir. Genleşen mürekkep hazne arka girişi kapatıldığından ön kısımdaki fışkırma deliğinden genleşmenin yarattığı tazyikle kağıt üzerine püskürtülür. Bu işlem milisaniyelerle ölçülen zaman aralıklarıyla tekrarlanarak yazım işlemi boyunca devam eder. Mürekkep püskürtmeli yazıcılarda kaliteli çıktı alabilmek için özel olarak üretilmiş kağıtları kullanmak gerekmektedir. Aslında burada bahsettiğim fotoğraf yada 67 BİLGİSAYAR DONANIMI (Yapısı, Elemanları, Yardımcı programlar) resim içeren yazılar, transparan baskı gibi çıktılardır. Yazıcı üreten firmalar bu tip kullanımlarda kullanılması gereken mürekkep türü ve kağıt konusunda ayrıntılı olarak bilgi vermektedirler. Daha uygun deyişle normal mürekkep kartuşu ile normal bir kağıt üzerine, içeriğinde resim bulunan bir yazı çıktısı aldığınızda kağıdın ıslanarak buruştuğunu, renklerin ekranda göründüğü gibi canlı olmadığını göreceksiniz. Mürekkep püskürtmeli yazıcılarda yazım kalitesi çıktının kalitesi (Yoğunluğu) ile ifade edilir. Daha yüksek yoğunluklu çıktı sunan yazıcılar doğal olarak daha kaliteli ve daha pahalıdırlar. Yoğunluk Dots Per Inch -Inch başına düşen nokta sayısı (DPI ) olarak belirlenir. Günümüzde orta halli bir renkli yazıcı Siyah yazıda 600x600, Renkli modda 300x300 çözünürlük vermektedir. Yinede hatırlatmakta fayda görüyorum; bu kalite kağıt türü ile doğrudan bağıntılıdır. Yazım Hızları ise Siyah : 6 sayfa/Dakika, Renkli :3-4 Sayfa/Dakika dır. Kartuş Değiştirme : Eğer yazıcınız kapalı ise enerji düğmesine basarak açınız. Üst kapağı yukarı kaldırarak mürekkep kartuşlarını taşıyan bekleyin. hareketli mekanizmanın ortaya gelmesini Şayet varsa mürekkep kartuşunu sabitleyen mandalı yukarı kaldırarak kartuşun serbest kalmasını sağlayın. Kartuşu hafifçe aşağı bastırarak üstten kendinize doğru çekin. Bunu yaparken taşıyıcı tablanın zorlanmaması gerekmektedir. Yeni kartuşun bakır plakasını ve mürekkep püskürtme deliklerini koruyan plastik bandı çıkartın. Yeni kartuşu önce uç kısmı yerine oturacak şekilde ve bakır plaka ile uç kısmı başka yüzeylere sürtünerek zarar görmeyecek şekilde, dikkatlice yuvaya yerleştirin ve aşağı bastırarak ileriye doğru itin. Yerine oturduğunu belli eden hafif bir klik sesi almanız gerekir. Üst kapağı kapatın ve tablanın başlangıç konumuna gelmesini bekleyin. Yazıcınızın mürekkep kartuşunu denetleyen bir yazılımı mevcutsa bu yazılıma yeni kartuş taktığınızı gösterin. Genelde bu işlemleri yaptığınızda bu yazılım otomatik olarak devreye girerek "Install new cartridge" seçeneğini kullanarak yeni kartuş takılıp takılmadığını belirtmenizi sağlayacaktır. Kullanımda dikkat edilmesi gerekenler ve Koruyucu Bakım : Yazıcı kartuşlarının bakır iletkenlerini ve kontaklarını, mürekkep püskürtücülerine elle dokunmayınız. Kirlenmeye, iletkenlerin zarar görmesine, mürekkep çıkışlarının tıkanmasına neden olabilir. Uzun süre kullanılmayan kartuşların püskürtme kısımlarındaki deliklerde mürekkebin kuruması nedeniyle tıkanma meydana gelebilir. Kesinlikle bu kısımdaki delikleri sivri cisimlerle açmaya çalışmayınız. Yazıcınızın disketleriyle yüklenmesi sırasında kurulmuş olan Kartuşun yazma kafasını temizlemeyi sağlayan programı çalıştırarak temizlettirin. Eğer bu işlem sonuç vermezse; alkolle ıslatılmış çok yumuşak bir bez ile siliniz. Gerçi bu kartuşa zarar verecektir, fakat yinede denemekte fayda vardır. •s Kartuşların takılı olduğu taşıyıcı yazıcı kapatıldığı zaman sol köşede konumlandırılarak sarsıntıya karşı kilitlenirler. Bu nedenle yazıcı kapalı iken bu mekanizmayı yerinden oynatmak için zorlamayınız. Yazıcınızı açıp üst kapağı kaldırdığınızda bu mekanizma otomatik olarak ortaya gelir. Sık sık kâğıt tepsisi ve kağıdı çekmeye yarayan plastik silindirlerin üzerinde biriken tozları temizleyiniz. •/ Tozlu, Kırışık veya kolayca yırtılıp sıkışabilecek(Pelür, Teksir Vb.) kâğıtları kullanmayınız. 68 BİLGİSAYAR DONANIMI (Yapısı, Elemanları, Yardımcı programlar) c) Lazer Yazıcılar :Yüksek yazı kalitesi, Hızlı yazabilme özelliği, yazım tekniği ve fiyatlarının da yüksekliğiyle diğer yazıcı türlerinden ayrılırlar. Yazım işlemlerinde kalite arayanlar, film veya filigran baskı, Transpatan baskı işlemlerinde daha yüksek kalite sunduğu için tercih sebebidirler. Ancak yüksek fiyatı nedeniyle daha çok ofis uygulamaları ile yaygındırlar. Lazer yazıcıların genel olarak siyah beyaz ya da Gri tonlarla yazım yapanları kullanılmakla birlikte Renkli yazabilen modelleri de mevcuttur. Çalışma Tekniği : Lazer yazıcılar tıpkı fotokopi makineleri gibi çalışır. Tek farkı fotokopide baskı alınacak yüzey taranarak belirlenirken, lazer yazıcıda bu yüzey bilgisayarda kullanılan yazılım tarafından bildirilir. Yazıcının belleğine yüklenen sayfa imajına bağlı olarak yazının şekline göre ayna ile yansıtılan lazer ile dram ısıtılır. Isınmış olan dram üzerine Toner yapışarak üzerinden geçirilen ısıtılmış kağıda yapışması sağlanır. Kağıt çıkışta fırçadan geçerek fazlalık tonerden Toner Kartuşu Ve Dram Değiştirme :Lazer yazıcıların toner kartuşları genellikle dram ile birlikte değiştirilirler. Zira kullanım sonrası dram ünitesi aşırı kirlenme yada özellik kaybı nedeniyle yazı kalitesinin düşmesine neden olmaktadır. Panasonic KXP serisi lazer yazıcılarda istisna olarak toner ayrıca aktarma kartuşu ile birlikte satılmakta ve toner haznesine doldurulabilmektedir. Panasonic bu şekilde dramın daha fazla kullanılarak maliyeti düşürmeyi hedeflemiştir. Yine bu kartuşlar toner ile doldurulabilmekle birlikte pek tavsiye edilen davranış değildir. Zira bu işi yapanlar genellikle fotokopi cihazlarında kullanılan tonerle dolum yaptıklarından zamanla yazıcınızın zarar görmesine neden olabilmektedirler. Adım 1: Yazıcının toner haznesinin bulunduğu bölmeyi açınız Adım2: Boşalan toner haznesini yerinden çıkartınız Adım3: Yeni toner kartuşunu ambalajından çıkartınız Adım4: Toner haznesini hafifçe sağa ve sola sallayarak tonerin kartuş içinde yayılmasını sağlayınız. Adım5: Yeni kartuşu yerine takınız. Şayet elinize veya üzerinize toner bulaşırsa sakın sıcak suyla yıkamayınız. Panasonic yazıcılarda Toner Doldurma :Toner kartuşunu yerinden çıkartınız. Toner kutusunu ambalajından çıkartarak dikey olarak toner kartuşu üzerindeki plastik kilit bölmesine oturtunuz.Toner kutusunu hafifçe aşağı bastırarak ok yönünde itiniz. Toner akışı kesilinceye kadar bekleyiniz. Bu arada toner haznesini tonerin tamamen yayılması için hafifçe uç kısımlarından açılı olarak sallayınız. Dolum işlemi bitince kutuyu okun ters yönünde çekerek çıkartınız. Toner kartuşunu yerine takınız. Toner kartuşu değişimi ile birlikte değiştirilmiyorsa mutlaka en az 3 değişimden sonra temizleme keçesini değiştiriniz. Toz bakımını sık aralıklarla yapınız. Çünkü yapısı nedeniyle bu yazıcılar diğerlerinden daha fazla duyarlıdırlar. Toner doldurulan veya değiştirilmeyen dramların üzerinde biriken toner lekelerini alkolle hafifçe ıslatılmış, hava veya tüy kalıntısı bırakmayacak, zemini çizmeyecek kadar yumuşak bir bezle silebilirsiniz. Yazıcıda kağıt sıkışması halinde yazıcıyı kapatmadan çıkartmaya çalışmayın. Unutmayın ki yazıcının içi elinizi yakacak kadar ısınmaktadır. 69 BİLGİSAYAR DONANIMI (Yapısı, Elemanları, Yardımcı programlar) d) Yazıcı Satın Alırken : Daha öncede belirttiğimiz gibi monitörünüzden sonra en önemli çıktı aygıtınız olan yazıcılar oldukça ucuz sayılabilecek değerden oldukça hatırı sayılır yüksek değerlerde keseyi hafifletirler. Şimdi bana bir yazıcı lazım. Gidip satın alayım demeden önce kendi kendinize şu soruları sormalısınız: Hangi tür yazıcıya ihtiyacım var? : Doğal olarak üç seçeneğiniz var. Mürekkepli, Lazer veya Nokta vuruştu. Bu aşamada karar verirken kendi ihtiyacınızın hangisi olduğuna yukarıda belirttiğimiz yazıcı özelliklerinden faydalanabilirsiniz. Sizin için yazının kalitesi çok önemli değilse ve renkli yazım ihtiyacınız yoksa tercihiniz Nokta vuruşlu olmalıdır. Mürekkepli yazıcıların ucuz olmasına rağmen yazım maliyetlerinin daha yüksek olduğunu hatırlatmakta fayda görüyorum. Yazıcının türüne karar verdiyseniz, seçtiğiniz türün değişik modlarda yazım hızına bakarak size uygun olan model yada markayı seçebilirsiniz. Yazıcı satın almada bence en önemli unsur teknik servis ağı yaygın olan, bakım veya onarımı kolay yapılabilen, ribbon, toner yada mürekkep kartuşu kolayca bulunabilen modeller tercih edilmelidir. e) Yazıcı Kurulumu : Lazer yada mürekkep püskürtmeli yazıcılar Disket seti yada CD ile birlikte gelen bir dizi yazılımla kurulurlar. 1. disket yada CD içerisindeki Install/Setup yazılımı çalıştırılarak kurulum sihirbazı yardımıyla kurulurlar. Çok nadiren bu tür yazıcılar biraz sonra açıklayacağımız ekleme yöntemiyle kurulabilirler. Yazıcılar Klasörünü açarak Yazıcı ekle sihirbazını çalıştırınız. Açılan ilk pencerede İleri düğmesini tıklayınız. Soldaki bölümde yazıcınızın üretici firma adı varsa işaretleyiniz. Sağdaki bu firmanın doğrudan desteklenen ürünlerinin listesi çıkacaktır. Sizin yazıcınızın modelini yazıcı ön panelinden yada etiketinden okuyarak bu listeden bulup seçiniz ve ileri düğmesini tıklayınız. Eğer yazıcınızın sürücü disketleri mevcutsa doğrudan Disketi Var düğmesini tıklayınız. Açılan pencere ile sürücü disketinin takılıp İleri düğmesini tıkladığınızda yükleme başlayacak ve gerektikçe diğer disketlerin takılması istenecektir. Her iki şekilde kurulum yapılırken Windows CD'ne ihtiyacınız olacaktır. Gerektiğinde bu CD üzerinden yazıcı destek ve iletişim dosyaları yüklenecektir. Yazıcı bağlantı noktası seçiminde COM iletişim noktaları, LPT portu (seri port) Dosya yada ağ belirtile bilir. İleri düğmesi tıklandığında yazıcınızın atanan adının ne olacağı sorulur. Belirtilenden farklı bir isim vermek istiyorsanız bu imi yazıp ileri düğmesini tıklayınız. Yazıcı kurulumu bittiğinde bir sınama sayfası yazılmasını istiyorsanız ki önerilen de budur- radio butonu istediğiniz Seçeneğe uygun olarak işaretledikten sonra Son düğmesini tıklayınız. Sürücü dosyaları ve protokol dosyalan kurulum disketinden ve windows Cd'si üzerinden kurulmaya başlayacaktır. • Açılan pencerelerde bir önceki işleme dönmek için Geri, Yazıcı kurma işlemini iptal etmek için İptal düğmesini tıklamanız gerekir. Tebrikler. Yazıcınızı başarıyla kurdunuz. Yazıcılar klasörü üzerinde kurduğunuz yazıcıya ait bir simge oluştu. Varsayılan yazıcı üzerinde bir Check iminin bulunduğunu görüyorsunuz. Yazıcı simgesini sağ tuşla tıkladığınızda açılan menüde Varsayılan Yazıcı seçeneğinin imli olduğunu göreceksiniz. Yine yazıcı özelliklerine erişmek yada sınama sayfası yazdırmak için aynı menüden Özellikler seçeneğini açmalısınız. f) Ağ Yazıcısı Kurma: Bu aşamada, ağ ortamında bir başka bilgisayar üzerindeki yazıcının kendi bilgisayarınıza kurulmasını anlatacağım. Aslında kurma işlemi doğrudan bilgisayarınıza takılı yazıcıyı kurmaktan çok farklı değildir. İşlemlerin birbirinden ayrıldığı en önemli noktalar; ilk olarak bağlantı noktasının uzaktaki sistem oluşu ve iletişimin ağ üzerinden yapılması, ikinci olarak sürücü dosyalarının diğer bilgisayardan alınmasıdır. Yani disket yada CD gerekmeksizin kurulum yapabilirsiniz. Yalnız bu noktada bir hususu belirtmeliyim ki doğrudan ağ ortamında kullanılmak üzere imal edilmiş olan yazıcılar kendi kurulum disketleri yada CD'sini isterler. Yazıcılar Klasörünü açıp "Yazıcı Ekle" simgesini açınız. Yazıcı ekleme sihirbazını ilerletiniz. Karşınıza gelen ikinci pencerede yazıcının "Yerel yazıcı" ya da "Ağ yazıcısı" mı? olduğu sorulmaktadır. Ağ yazıcısı radio butonunu işaretleyerek 70 BİLGİSAYAR DONANIMI (Yapısı, Elemanları, Yardımcı programlar) İleri düğmesini tıklayınız Yazıcının bağlı olduğu ağ yolu ya da kuyruk adı yerine kurmak istediğiniz yazıcının bağlı olduğu bilgisayarın ağ yolu üzerindeki adı ve paylaşılan yazıcının adını yazmanız gerekir. Eğer bu bilgilere sahip değilseniz Gözat düğmesini tıkladığınızda Ağ Komşuları penceresi açılacak ve yazıcısı paylaşıma açık olan bilgisayarlar listelenecektir. Bu listeden yazıcısını paylaşacağınız bilgisayarın üzerindeki yazıcıyı seçip Tamam düğmesini tıklayınız. MS-DOS Tabanlı programların bu yazıcıyı kullanmak isteğinize dair soruyu kontrol ettikten sonra İleri düğmesini tıklayınız. Ms-Dos uygulamaları daima Varsayılan (Default) yazıcı portunu yani LPT1 portunu kullanırlar. Doğal olarak bu aşamada Hayır cevabı verilmişse MS-DOS tabanlı programlar kullanıldığında yazıcı iletişim hatası gelecektir. Yazıcıya ait sürücü dosyaları yazıcının bağlı olduğu bilgisayardan kendi bilgisayarınıza aktarılmaya başlanacaktır. Bu aşamada yazıcıya ait herhangi bir dosyanın bulunamadığı ve disketinin gerektiği mesajı gelirse biliniz ki karşı bilgisayar üzerinde bu dosya silinmiştir. Yok say veya Dosyayı geç yanıtı verdiğinizde bu dosya eksik olarak kurulum yapılacak, yazıcınızdan istenen verim alınamayacaktır. Ağ yazıcısı olarak tanıttığınız herhangi bir yazıcıyı doğrudan kendi bilgisayarınıza taktığınızda bu yazıcıyı yeniden kurmaya gerek yoktur. Sadece yapmanız gereken yazıcılar klasöründen bu yazıcının simgesini sağ tuşla tıklayıp özelliklerini açmak, yada yazıcıya ait Ayar-uygulama yazılımını çalıştırarak yazıcının bağlantı noktası bilgisini LPT1 olarak değiştirip Uygula düğmesini tıkladıktan sonra Tamam dümesini tıklayıp çıkmaktır. g) Lazer yazıcı ayarları: Ağ yazıcısı olarak üretilmiş olan Xerox 4512 PCL5e yazıcısının ayarlarından bazılarını veriyorum. Bağlantı Noktası : Yazıcının Bağlantı yaptığı porttur. Bu LPT1, COM1-2, Dosya yada ağ yoludur. Bağlantı Noktası Ekle : Mevcut bağlantı noktalarına yeni bir bağlantı noktası eklemenizi sağlar. Örneğin aynı yazıcının bulunduğu bir başka bilgisayar ağ adresi gibi. Bağlantı Noktası Sil : Mevcut bağlantı noktalarından gerekeni silmenizi sağlar. Yeni Sürücü : Mevcut yazıcı sürücü dosyalarını güncellemenizi yada değiştirmenizi sağlar. Yazıcı Noktası Yakala - Bırak: Yazıcı noktası olarak bilgisayarınız üzerindeki bir portun (LPT1) kullanılması veya eşlenmesini sağlar. Bırakma ise eşlemeyi iptal eder Kuyruk Ayarları : yazıcı kuyruğunda dosyaların yazdırılma işleminin düzenlenmesini sağlar Bağlantı Noktası Ayarları : Ms-dos yazdırma işlemleri ve bağlantı noktasının kontrol edilmesine dair ayarlardır. Zaman Aşımı Ayarları : Belgenin yazdırılması sırasında yazıcıyla haberleşmede problem yaşandığı takdirde zaman aşımı süresi ve ne kadar süre sonra tekrar deneneceğine dair süre ayarlarıdır. Belirtilen değerler saniye cinsindendir. Paper/Output (Kağıt/Çıktı) Ayarları : Bu THEDOCUMEMTCOMİ'AHYkısımda kağıdın dikey yada yatay olarak kullanılacağı, Kullanılacak kağıdın ebatları, Kağıt kaynağı olarak hangi tepsinin kullanılacağı, Kağıdın tek yada iki taraflı olarak kullanılacağına dair ayarlar yapılır. Mevcut ayarların Default ayarlarla değiştirilmesi için Default, yada tümünün Defautl ayarlara getirilmesi için Default Ali düğmesinin tıklanması yeterlidir. Image Quality (Resim/Yazı kalitesi) Ayarları : Gray Scale Ayarı : Gri tonlama ile yazım ayarlarıdır. Normal, Parlak, Çok parlak, Renkli yazıların doğrudan siyah&beyaz olarak yazılması gibi seçenekleri vardır. Graphics Mode : Grafik modunu Raster yada Vektör olarak ayarlar. True Type Fonts : Doğrulanmış fontların yazım ayarlarıdır Dovvnload asTrue Type/Fonts seçeneği Windows\Fosnts altından yazı fontlarının alınacağını bildirir. Alvvays seçeneği ile bu istemin her zaman yapılmasını sağlar Resolution : Çözünürlük ayarıdır. Yazıcının desteklediği çözünürlük değerleri arasından seçim yapılarak ayarlanır. Yüksek çözünürlük, her zaman kaliteli yazı, aynı zamanda baskı maliyeti ve toner sarfiyatının fazla oluşu anlamına gelir. 71 BİLGİSAYAR DONANIMI (Yapısı, Elemanları, Yardımcı programlar) Aygıt Seçenekleri (Device Options): Kağıt Kaynağı Ayarları : Bu yazıcının iki ayrı kağıt tepsisi vardır. Her iki tepside aynı tip kağıt yada farklı kağıtlar kullanılabilir. Bu nedenle hangi tepside ne tür kağıt bulunduğu bu kısımda tanımlanarak yazıcının yazılacak metnin türüne göre tepsilerden otomatik olarak kağıt çekmesi sağlanabilmektedir. Bellek Ayarı: Yazıcının sahip olduğu fiziksel bellek miktarının belirtildiği bölümdür. Yazıcının modeline göre değişir. h) Sık Karşılaşılan Yazıcı Problemleri: Yazıcınızın enerji gösterge lambası yandığı halde çıktı alamıyorsanız öncelikle bilgisayara bağladığınız data kablosunun bağlantılarını kontrol ediniz. Yazıcınızı kurduktan sonra mutlaka bir "Yazıcı Sınama Sayfası" yazdırınız. Türkçe karakterlerin doğru yazıldığını kontrol ediniz. Eğer yazıda bozukluk varsa yazıcı sürücüleri doğru yüklenmemiş demektir. Yazıcının kâğıt durum ledi yanıp sönüyorsa yazıcınızın kâğıt sıkışması, kâğıdı çekememesi gibi bir problemi var demektir. Yazıcıyı kapatınız. Kâğıt haznesini boşaltıp eğer varsa sıkışan kâğıdı çıkartınız. Kâğıt haznesini doldurup Yazıcınızı tekrar açınız. Yazıcı kâğıt üzerine anlamsız karakterler basıyorsa öncelikle kâğıt haznesini boşaltıp yazıcıyı kapatınız. Yazma işlerinin tümünü yazıcı denetim programı yardımıyla iptal ediniz. Tek bir sayfa kâğıt yerleştirip tekrar açınız ve bir sayfalık bir yazı yazdırınız. Şayet sorun düzelmediyse yazıcınızı silerek yeniden kurunuz. (Yazıcı kurulumu) Yazıcılar klasörünü açarak yazıcınızın simgesini farenin sağ tuşu ile tıklayınız. Açılan menüde "Varsayılan yazıcı" seçeneğinin imli olup olmadığını kontrol ediniz. Eğer bağlı yazıcınız varsayılan yazıcı değilse anlamsız karakterler yazması doğaldır. Bir nokta vuruşlu yazıcı ile lazer yazıcı ya da mürekkepli yazıcı bilgisayarla aynı şekilde haberleşmez ya da başka deyişle farklı dillerle haberleşirler. Şayet ağ üzerinde uzaktaki bir bilgisayara bağlı yazıcıdan çıktı alıyorsanız ve belgeleriniz yazılmıyorsa: Yazıcının bağlı olduğu bilgisayar ağ üzerinde açık mı? Ağ komşularından bakarak kontrol edebilirsiniz. Siz ağ kaynaklarını kullanabiliyor musunuz? Windows'u başlatırken ağ parolasını girmemişseniz ağ kaynaklarını kullanamazsınız. Yazıcının sahibi (Owner) olan bilgisayarda yazıcı paylaşımı iptal edilmiş olabilir. Ağ bağlantıların bir sorun nedeniyle bağlantınız kopmuş olabilir. Tüm olumsuzlukları giderseniz bile çıktı alamaya bilirsiniz. Çünkü bağlantı kopukluğu yazıcınızın "Çevrimdışı" kalmasına ve yazımı disk üzerine yazmasına neden olacaktır. Yazıcılar klasörünü açıp yazıcınızın simgesini farenin sağ tuşu ile tıklayınız, açılan menüde "Çevrim dışı çalış" seçeneği imli ise bu seçeneği tıklayıp imi kaldırınız. Artık yazıcıya gönderilip çevrim dışı kalmış belgeler gönderilmeye başlayacaktır. Microsoft Word 97 kullanıcıları nokta vuruşlu yazıcı kullanırken word belgesi içerisindeki word tablolarının yazdırılamaması problemini sıkça yaşayabilmektedirler. Bu durum mevcut yazıcı sürücülerinin word ile birlikte kurulan iletişim kurallarının uyumsuzluğundan kaynaklanmaktadır. Bu problemi aşağıdaki işlemleri uygulayarak giderebilirsiniz. Menü çubuğundan Araçlar Menusunu açınız. Araçlar menüsü içindeki Seçenekler M tıklayınız. Açılan diyalog penceresinden Uyumluluk sekmesini açarak uyum ayarları penceresini açınız. Önerilen seçenekler sekmesinin altındaki açılır kutudan Microsoft Word 6.0/95 seçeneğini işaretleyiniz. Tamam butonunu tıklayarak açılan diyalog penceresini kapatınız., Bu işlemlerin doğru bir şekilde yapılmasından sonra artık problemin ortadan kalkmış olması gerekmektedir. Eğer halen daha problem devam ediyorsa yazıcınızın sürücülerini yeniden yükleyiniz. Gerekirse üretici firmanın internet sitesinden yazıcınızın modeline uygun sürücüyü alabilirsiniz. Bilgisayarınızın yazıcı ile iletişiminde sorunlar yaşıyorsanız, Bios ayarlarınızdaki LPT1 ayarını kontrol ediniz. Bu porta IRQ 7 atanmış olmalıdır. Port iletişim biçimini EPP+ECP olarak ayarlamanız faydalı 72 BİLGİSAYAR DONANIMI (Yapısı, Elemanları, Yardımcı programlar) olacaktır, Çoğu yazıcı bu biçimi kullanır. Eski tip bir yazıcı kullanıyorsanız bu ayarı SPP olarak değiştiriniz. Mürekkepli yazıcılarda yazılarınızın üzerinde çizgi dağılmaları ve yer yer soluklaşmalar varsa mürekkep kartuşunuz bitiyordun Mürekkep kartuşunuzun püskürtme deliklerinin bulunduğu kısmın temizliğini yazıcınızın bu işlem için hazırlanmış yazılımına yaptırınız. (Clean Print Cartrige) Word programı kullanırken Yazılarınızda üst bilgi ve alt bilgi alanları yazılmıyorsa bunun nedeni üst yada alt bilgi alanlarını kağıdın kenarına çok yakın olarak yazdırmaya çalışması ve mürekkepli yazıcıların bunu gerçekleştirememesidir. i) Bir Bilgisayara İki Yazıcı Bağlamak : Bilgisayarlarda tek seri portun (Yazıcı Portu) bulunması iki yazıcıyı birden aynı bilgisayara bağlamayı engeller. USB portunu kullanan yazıcılar da henüz yaygmlaşmadığma göre küçük bir maliyetle bu işlemi bir yazıcı çoklayıcı (Data Switch) ile başarabilirsiniz. Çoklayıcıyı bir yazıcı kablosu ile Bilgisayarınıza, Yazıcıları yine yazıcı kablosu ile çoklayıcıya bağlıyorsunuz. Çoklayıcının aygıt anahtarını A ya da B konumuna getirerek bilgisayarınızın çıktıyı A yada B yazıcısına göndermesini sağlıyorsunuz. Bu aşamada dikkat edilmesi gereken önemli bir nokta vardır. Genellikle iki farklı tür yazıcı için böyle bir yola başvurulmaktadır. O halde bu yazıcıların haberleşme biçimleri ve dilleri farklı olacaktır. Daha doğrusu sürücüleri farklı olacaktır. Bu nedenle yazdırma işlemine geçmeden anahtarı doğru konuma getirmek yeterli olmayacaktır. Aynı zamanda yazım işleminin yapılacağı yazıcının hangisi olacağını belirtmeniz gerekecektir. Bu işlem Dos için gerekli değildir. Zira dos sadece SPP modunda haberleşmektedir. Bir lazer yazıcıya nokta vuruşlu yazıcı olarak doküman gönderdiğinizde bir sürü anlamsız işaretlerle dolu sayfalara sahip olacaksınız. j) İki Bilgisayara Tek Yazıcı Bağlamak : Herhangi bir şekilde birbirlerine bağlı olmayan iki bilgisayarda tek bir yazıcı kullanabilmek için Paralel Yazıcı bağlantı aparatı kullanmanız gerekmektedir Bilgisayarları her iki ucu 25 pin erkek Data kablosu ile aparata bağlayınız. Aparatın seri çıkışını yazıcı kablosu ile yazıcınıza bağlayınız. Böylece yazıcıya gönderilen işler aygıt tarafından kontrol edilerek sırayla yazıcıya gönderilecektir. Yalnız bilinmesi gereken bir husus ta yazım işlerinin biraz yavaşlayacağıdır. k) Çok İşlevli Yazıcılar : Fax Hizmeti : Çoğu mürekkepli yada Lazer yazıcılar faks alıcısı olarak bilgisayar tarafından yönlendirilebilmektedirler. Yazıcınızın böyle bir özelliğinin bulunup bulunmadığını kullanım kılavuzundan öğrenebilirsiniz. Bu tip hizmeti verebilen yazıcılar "Energy Saving" (Enerji tasarrufu) uyumlu ve kapatılması gerekmeyenlerdir. Kısacası yazıcınızın her zaman açık kalması gereği vardır. Aksi halde gelen faks bilgisi yazıcının kullanıcı tarafından açılmasıyla alınabilecektir. Tarayıcı (Scanner) : Scanner ile tümleşik yazıcıların değişik tipleri mevcuttur. Hem renkli yazıcı hem tarayıcı olarak dizayn edilmiş olan Hevvlett Packard Office Jet Serisi yazıcılar çoğu girişimciler için renkli fotokopi aracı oalarak kullanılmaktadır. Yine boyutları daha küçük olup Faks ve yazıcı olarak dizayn edilmiş ofis yazıcıları da örnek teşkil eder. Taşınabilir yazıcılar : Özellikle sık seyahat eden kişiler için düşünülmüş ve Diz üstü bilgisayarlarla birlikte kullanılması amaçlanan yazıcılardır. Çok küçük hacme sahip olan bu yazıcılarda yazım kalitesi düşük olmakla birlikte işlevleri bakımından çok değerlidirler. Fotokopi-Ağ Yazıcısı Cihazları: Netvvork yazıcısı ve fotokopi makinesi bir arada olarak tasarlanan bu cihazlar özellikle basılı evrak, Fotokopi ve bilgisayar bağlantılı iki yönlü doküman alma verme işlem yükü fazla olan bürolar için tasarlanmışlardır. Fiyatları oldukça yüksek olmasına karşın verilen paranın son kuruşuna kadar hakkını veren cihazlar olduğunu 73 BİLGİSAYAR DONANIMI (Yapısı, Elemanları, Yardımcı programlar) rahatlıkla söyleyebilirim. Özellikleri ve yeteneklerini sıralayacağım ancak bunu reklam olarak algılamayınız. Sadece bu tip bir cihazın yapabilecekleri ile ihtiyaçlar kıyaslanarak aynı işleri ayrı ayrı cihazlarla yapmak istediğinizde ortaya çıkacak toplam satın alma gideri, kaplayacakları alan, birbirleriyle ilişkilendirilmelerinde yaşanan vakit ve iş gücü kaybı gibi özellikleri kıyaslayabilmenizi sağlamak istiyorum. Fotokopi Cihazı: Bilinen fotokopi cihazı olmasının yanı sıra Tabla üzerine yığılı birden çok sayfayı hızlı bir şekilde tarayıp çoğaltabilir. İsterseniz resim formatında bu belgeleri derhal belirleyeceğiniz bir bilgisayardan Word belgesine alınmasını sağlayabilirsiniz. Bunu 50 sayfalık bir dokümanı tarayıcıdan sayfaları tek tek tarayıp kendiniz boyutlandırarak Word içerisine yerleştirdiğinizde 2-3 saat uğraşıyorsanız, Bu işlemin taranacak dokümanları cihaza yerleştirip taranban her sayfanın açtığınız word dokümanı içerisine otomatik olarak yerleştirilmesinde geçen süre en fazla 5 dakika olacaktır. Netvvork Yazıcısı : Yazdığınız dokümanı doğrudan ağ üzerinden bu cihaza iletebiliyorsunuz. Doğrudan Ethernet bağlantısı bulunan bu cihazlar TCP/IP ile iletişim kuruyorlar. Bilgisayarlara ağ yazıcısı olarak tanıtılmaları yeterli. Evrak baskısı ve çoğaltılması aynı anda yapılabiliyor. Bu özelliği bilgisayardan çıkartılıp fotokopide çoğaltılacak belgeler için zaman harcamayı ortadan kaldırdığı gibi yazıcı bir bilgisayara bağımlı olmadığı için netvvork ve cihaz açık olduğu sürece erişilebilir durumda olacaktır. SCANNER (TARAYICI) a) Çalışma prensipleri ve özellikleri : Tarayıcılar, resimleri sayısallaştırarak bilgisayar ortamına aktaran cihazlardır. Bu işlem, resmin belli bir çözünürlükte her bir noktasına ait parlaklık derecesinin ve renk değerinin sayısallaştırılarak piksellerin elde edilmesi ile gerçekleşir. Tarayıcıların kullandığı bu parlaklık derecesi algılayıcılarına CCD sensorleri (Charge Coupled Device) denilir. CCD sensorleri, ışık şiddetine göre yükü değişebilen elektronik parçalardır. Bir tarayıcının çözünürlüğü, içerdiği CCD hücrelerinin miktarına bağlıdır. CCD hücrelerinin sayısının çok olması, bu hücrelerin boyutlarının küçük olmasını gerektirir. Sözgelimi 600 dpi'lık bir Scannerin her bir CDD hücresinin eni 0.042 mm dir. Bir Scanner, yan yana dizilmiş çok sayıda CCD sensörinden oluşmuştur. CCD sensorleri sadece ışığın parlaklık derecesini algılayabilirler. Bu nedenle resmin renk değerlerinin algılanabilmesi için çeşitli teknikler kullanılmaktadır. Bir resim 3 temel renk kullanılarak taranır. Bu renkler kırmızı, yeşil ve mavidir. Resim üzerindeki her bir noktanın (bu noktaların sıklığı çözünürlüğe bağlı olarak değişir) kırmızı, yeşil ve mavi renklerinin parlaklık değeri ölçülür. Ucuz tarayıcılar, bu 3 rengin parlaklık değerlerini ölçmek için 3 ayrı filtre kullanırlar. Bunlar kırmızı, yeşil ve mavi filtrelerdir. Resmi 3 kez tararlar ve her seferinde bir sonraki filtreyi CCD sensörlerinin önüne geçirirler. Böylece resmin her bir noktasının 3 temel renk için parlaklık değerleri ayrı ayrı sayısallaştırılmış olur. Scannerin tarama kafasının her seferinde aynı yerleri tarayacak kadar hassas olması gerekir. Bu durum bir dezavantajdır. Özellikle zaman içerisinde Scannerin mekanik parçalarının aşınması ile taramalar birbirlerini tam olarak tutmayabilir. Bu durum kırmızı, yeşil ve mavi renk katmanın birbirleri üzerine tam oturmamasına yol açar. İkinci bir yöntemse bu 3 aşamanın tek bir seferde yapılmasıdır. Bu tür tarayıcılarda kırmızı, mavi ve yeşil renklerde 3 ayrı ışık kaynağı kullanılır. Tarama işleminde ışık kaynakları resim üzerinde peş peşe hareket ederler ve işlem tek seferde tamamlanır. Bu yöntemde, özellikle yüksek çözünürlükte resmin kenarlarında renk kaymaları oluşabilmektedir. Bu tür tarayıcılardan bazıları istenildiğinde 3 kez taramalı Scanner olarak da kullanılabilmektedir. Renk değerlerinin algılanmasında kullanılan en iyi yöntem ise, renkleri ayırmak için bir prizmanın kullanıldığı yöntemdir. Bu yöntemde resim üzerinden yansıyan ışık bir prizmadan geçirilerek 3 ana renge ayrıştırılır. Bu tür Scanner'larda her bir rengin parlaklık derecesinin algılanabilmesi için 3 ayrı CCD sensöri bulunur. Prizmadan çıkan her bir renk ayrı bir CCD sensörine gider. 74 BİLGİSAYAR DONANIMI (Yapısı, Elemanları, Yardımcı programlar) Bu yönteme benzer başka bir yön-tem ise, yine 3 ayrı renk için 3 ayrı CCD sensörü kullanan ancak prizma yerine her bir CCD sensörinin önü-ne renk filtresi konulan yöntemdir. Tarama işleminin hızını belirleyen etken, CCD sensörlerinin ne kadar sürede boşaldıkları ve ne kadar sürede yeniden yüklendikleridir. Günümüzde kullanılan CCD sensörlerinin teknolojisi oldukça gelişmiştir. Bu nedenle günümüzün Scanner'ları önceleri olduğu gibi, yavaş değillerdir. Tek seferde tarama yapan tarayıcılar, 3 seferde tarama yapanlardan çok daha hızlı çalışırlar. b)Çözünürlük: Bir tarayıcının çözünürlüğü yatay ve dikey çözünürlük olarak iki ayrı değere sahiptir. Yatay çözünürlük, CCD sensörlerinin sıklığına, dolayısıyla her bir CCD sensörünün ne kadar küçük boyutlarda olduğuna bağlıdır. Dikey çözünürlük ise, bir yatak üzerinde ileri geri hareket eden tara-ma kafasının her bir nokta için ne kadar mesafe hareket ettiğine bağlıdır. Bu değerler tarayıcının optik çözünürlüğünü (fiziksel çözünürlük) belirlemektedir. Çözünürlük için DPI (Dot Per Inch - Inch başına düşen nokta sayısı) birimi kullanılır. 300 ile 600 dpi arasında çözünürlüğe sahip olan Scanner'lar ucuzdur. Ancak bu çözünürlük miktarları dia taramak için yeterli değildir. Dia tarayabilmek için en az 1200 dpi çözünürlüğe sahip bir tarayıcı kullanılmalıdır. Scanner'larda optik çözünürlük değerinin yanı sıra, yazılım tarafından interpolasyon ile artırılmış çözünürlük değerleri vardır. İnterpolasyon ile çözünürlüğün artırılması, iki CCD sensörü tarafından algılanmış renk değerlerinin arasının bir renk tahmin yöntemi kullanılarak doldurulması ile gerçekleşir. En iyi interpolasyon yöntemi, ara renklerin tahmini için ikiden fazla CCD sensörü tarafından algılanmış renkleri kullanan yöntemdir. Bazı interpolasyon yöntemlerinde ise, iki rengin arasını doldurmak için algılanan en son renk tekrarlanır. Bu yöntemde elde edilen sonucun kalitesi düşüktür c)Taranmış resimlerin yazıcıdan basılması: Taranmış bir resim yazıcıdan basılırken, tarama ile aynı çözünürlük kullanılsa dahi alınan sonucun kalitesi taranmış resimden çok daha düşüktür. Bunun nedeni, bir Scanner için piksel ve dotların aynı değerler, bir yazıcı için ise farklı değerler taşımasıdır. Bir piksel, taranmış bir resmin en küçük elemanı olan noktadır. 300 dpi çözünürlükte taranmış bir resim 1 inç başına 300 piksel veya 300 dot içerir. 300 dpi çözünürlükte taranmış gri tonlamalı bir resmi 300 dpi çözünürlükte bir lazer yazıcıdan basmak istediğinizde taranmış resim ile aynı kaliteyi elde edemezsiniz, çünkü yazıcı gri tonları elde etmek için siyah ve beyaz renkleri kullanır. Bu noktada karşınıza dot kavramı çıkar. Bir lazer yazıcıda her bir piksel 16x16 dottan oluşur. Bir pikselin gri tonlamasını oluşturmak için bu 16x16 matris içerisindeki dotlar siyah ve beyaz kullanılarak doldurulur. Bu şekilde elde edilmiş piksellere uzaktan bakıldığında gri bir renk tonu görülür. Eğer yazıcılarda bir piksel, bir dot ile aynı büyüklükte olsaydı, 256 gri tonlamalı bir resmin basılabilmek için 256 ayrı gri tonda toner kullanmak gerekirdi. Bu durumda yazıcıdan basılan resmin gerçek çözünürlüğü 300/16 dpi olur ki bu da oldukça düşük bir çözünürlüktür. d) Resim İşleme: Tarayıcılar ile birlikte çeşitli resim işleme programları da gelmektedir. Ancak bu programlar bazen yeterli olmayabilir. Bütün resim işleme programları ilk bakışta birbirlerine benzeseler de, bu programları birbirlerinden ayıran önemli özellikler vardır. Bu özelliklerden en önemlileri, fonksiyonları, işlem hızları, hafıza (RAM) gereksinimleri ve kullanım kolaylıklarıdır. Scanner'lar resimleri RGB (Red Green Blue - kırmızı yeşil mavi) modunda tararlar. Taranmış olan bu resimleri yine RGB modunda işleyip yazıcıdan basmak mümkündür. Ancak bu resimler ofset baskıya gidecekse, resim işleme programının CMYK (Cyan,Magenta,Yellow, Black - Mavi, magenta, sarı, siyah) modunu da desteklemesi gerekir. Resim işlemek için RAM miktarının da yeterli olması gerekir. Resim işleme için en çok kullanılan Photoshop programı, üzerinde çalışılacak resmin büyüklüğünden 3-4 kat daha fazla RAM gerektirmektedir. Resim işlemek için 16 MB RAM'e sahip Windows 95 kullanılan bir bilgisayar yeterli değildir. 32 MB RAM ile ancak 5-8 MB arası büyüklüğe sahip resimler 75 BİLGİSAYAR DONANIMI (Yapısı, Elemanları, Yardımcı programlar) işlenebilmektedir. Ofset baskı için işlenen resimler A4 sayfası için ortalama 30 MB yer tutarlar. Bu resimleri işleyebilmek içinse en az 64 MB RAM gereklidir. e) OCR Tarama: Scanner'lar resim işleme dışında, resim olarak taranmış yazıları metin formatına dönüştürmek amacı ile de kullanırlar. Bu işlemi yerine getiren yazılımlara OCR (Optical Character Recognition) adı verilmektedir. OCR yazılımları, Scanner'dan aldıkları resmin üzerinde tarama yaparlar. Kullandıkları bir yapay zeka yöntemi ile resimde bulunan karakterleri tanımaya çalışırlar. Bu işlem %100 hatasız gerçekleşmez. Kullanılan algoritmaya göre hata yapma oranları değişmektedir. OCR programlarının çoğu siyah beyaz taranmış resimler üzerinde çalışırlar ve resmin ise en az 300 dpi çözünürlükte taranmış olmasını isterler. Çözünürlük ne kadar artarsa hata yapma oranı o kadar düşer. Ancak resmi yüksek çözünürlükte taramak için fazla RAM miktarına ihtiyaç vardır. Birçok Scanner'da, OCR programları için metin tarama modu bulunur. Bu modda resimler, siyah beyaz olarak çizgisel (Lineart) yöntemle taranırlar. Tarayıcınız ile taradığınız resim yada OCR, arabirim yazılımları ile bir diğer programa girdi olarak iletilir. Böylece resim yada yazı üzerinde işlem yapma veya saklama şansı elde etmiş olursunuz. f) Bir Tarama işlemi nasıl gerçekleştirilir?: Kullanıcıların Tarayıcı kullanımı ile ilgili kaynak sıkıntısı çektikleri ve bu kitapta da bu tip bir geniş açıklama yer almadığı yolundaki eleştirileri doğrultusunda bu bölümde bir resim tarama arabiriminin nasıl kullanıldığını anlatmaya çalışacağım. Resim ve ayrıntıları kendi tarayıcım olan Mustek 1200CP nin arabirimine aittir. Fakat diğer tarayıcılarda da benzer özellikler yer alır. Tarama işlemi bir tarayıcı desteği bulunan program tarafından başlatılabileceği gibi (Microsoft Photo editör, Ulead photo expres, Corel Photo Paint, Photoshop vb.) doğrudan tarayıcınız ile birlikte kurulan arabirim yazılımı tarafından başlatılabilir. Bu açılan ara yüz ile tarama işleminiz öncesinde yapacağınız tarama ile ilgili bazı ayarları yapabilir taranacak bölgeyi belirleyebilirsiniz. Bir önceki taramanıza ait resim kaydı sağdaki pencerede aktif olacaktır. Eğer ilk kez tarama yapıyorsanız bu pencere boştur. Previev (Önizleme) Butonunu kullanarak yeni resimin bir ön izlemesini oluşturunuz. Taraan resim üzerindeki kesik çizgili taranacak alan seçimini boyutlandırma noktalarından taramak istediğiniz alanı içine alacak şekilde konumlandırınız. Bu aşamada taranacak resimle ilgili başka bir ayar yapılacaksa onları da tamamladıktan sonra Scan düğmesini tıklamanız yeterlidir. Ayarlar, Seçenkler ve araç çubukları :Çözünürlük ayar kışımı: Taranacak resmin çözünürlüğü ne kadar yüksek olursa tarama kalitesi o kadar artar. Fakat unutmayınız çözünürlük arttıkça resim büyüklüğü de artar. Tarama yaptığınız resim net ise 300 dpi yeterli olacaktır. Araç çubuğu öğeleri (Soldan sağa) sırasıyla, Alan belirleme modu, Zoom artırma, Zoom küçültme, Çoklu tarama modu, Dil desteği seçimi, Yardım ve Çıkış. Araç çubuğu öğeleri (Soldan sağa) sırasıyla: Scanner ayarlan için: Saklanmış ayar bilgilerini çağırma, mevcut ayar bilgilerini dosya olarak saklama, Bir önceki ayarlara dönme, Varsayılan (Default) ayarları geri yükleme ve hakkında bilgisi. Tarama Renk seçenekleri: Renkli taramalar için 24 veya 48 bit renk derinl Gray (Siyah-beyaz, fakat 16 gri tonlama ile) ve sadece Siyah-beyaz tarama. Kullandığınız tarayıcının renk desteğine göre bu seçenekler değişebilir Çıktı ayarları: Scaling: Taramanın yüzdelik oranı, taranan bölgeyi normalin üstünde yada altında bir büyüklüğe getirebilirsiniz. En-Boy: Inch, Cm veya piksel olarak resim ebatları. 76 BİLGİSAYAR DONANIMI (Yapısı, Elemanları, Yardımcı programlar) KESİNTİSİZ GÜÇ KAYNAKLARI (UPS-UNINTERRUPTED POWER SUPPLY) Bilgisayarınızın enerji ihtiyacını karşıladığımız şehir şebekesindeki aksaklıklar ve şebekenin yapısından kaynaklanan gerilim dengesizlikleri doğrudan sistemlerimizi ve çalışmalarımızı etkileyecektir. Bilgisayar güvenliği konusu içerisinde de değindiğimiz gibi bu tip gerilim dalgalanmaları her ne kadar bilgisayarınızın güç kaynağı tarafından dengelenmeye çalışılıyorsa da bu yeterli olmayacaktır. Kesintisiz güç kaynaklan gerçekte bilgisayarınıza kesintisiz enerji sağlamakla görevlidirler. Fakat enerji çıkışları belli bir voltaja ayarlanmış olduğu için gerilim artması yada azalması durumunda da aynı gerilimi vermeye devam edeceklerdir. Kesintisiz Güç Kaynakları, içlerindeki şarj edilebilir aküler ile bilgisayarınıza belli bir süre enerji sağlamaya devam edebilecek şekilde üretilmektedirler. İçerdikleri akülerin besleme süreleri ve güç kaynağının üretim teknolojisine göre çeşitlilik arz ederler. Seri veya Paralel port ile bağlanıp Doğrudan bilgisayar yardımıyla kontrol edilebilen güç kaynakları, kontrol işlemi üzerlerindeki tuşlarla yapılabilen diğer modellerden biraz daha pahalıdırlar. Kesintisiz Güç Kaynağı satın alırken mevcut sisteminize yeterli gelebilecek bir minimum güce sahip olmasına özen göstermelisiniz.Basit bir hesapla size Kaç VA (Volt Amper) lık bir UPS gerektiğini bulabilirsiniz. Bunu için sisteminizin sahip olduğu amper cinsinden yük toplamını bulmanız yeterlidir. Monitör, Yazıcı ve diğer yan ürünlerin üzerindeki fabrika etiketine bakmanız yeterlidir. (Monitörler 1.5-2 A, Noka vuruşlu yazıcılar 0.5-1.5 A, Lazer yazıcılar 1.5-3.5 A, Power Suply, Adaptorlü araçlar vb yaklaşık 0.5 Amper çekerler.) Ups 50/60 Hz lik şebeke frekansında çıkış verecek şekilde dizayn edilmiştir. Bu hesap sadece sisteminizdeki hangi aygıtları KGK na bağlayabileceğinizi belirler. Sisteminiz elektrik kesintisi durumunda ne kadar besleyebileceğine gelince... İşte bu kısım biraz Üretici firmanın Satıcının dürüstlüğüne kalmış bir olaydır. Zira; bu olay sistem yükü ile KGK nın sahip olduğu Amper/Saat değerine bağlıdır. Akü ne kadar büyük kapasiteye sahipse süre o kadar artacaktır. Bu bilgi maalesef incelediğim birçok marka KGK nın hiç birinin ne üzerinde ne de katalogunda yazmıyordu. Sadece minimum ve maksimum koruma süreleri yer alıyordu. (Artık ne kadar doğru çıkarsa.) Dürüst Satıcıları Tenzihen söylüyorum, bazen ürünü satmak için ya da müşteriyi kaçırmamak için "Bu size yeter, kesenize de uygun" gibi sözlerle gerçekte ihtiyacınızdan az bir ürünü almanızı sağlayabilirler. Minimum koruma süresi; Tam yük altında, Maximum Koruma süresi En az Yük altında geçerlidir. Siz siz olun güç hesabını iyi yapın birazda paraya kıyın fazlasını isteyin. Çünkü sizi öylesine önemli bir anda kurtaracaktır ki verdiğiniz parayı defalarca helal ettirecektir. Bir ipucu vereyim, Aküsü daha büyük olan daha ağırdır. Bu hesapça sizi daha uzun süre koruyabilir. Koruma ve Bakım : KGK nızı 40 derece oda sıcaklığının üzerinde ısıya maruz bırakmayınız. Kesinti anında Koruma süresinin bitimine (Aşağı Yukarı kestirmek zorundasınız!) 1-1,5 dk. Kala KGK nı kapatınız. Eğer aküyü tamamen bitirirseniz birdaha Şarj olmayabilir. Akü değiştirmek de oldukça pahalıya patlar. Elektrikli aygıtlar ve KGK konusunda bilgili değilseniz kesinlikle sökmeyiniz. Fişten çekseniz bile ölümcül derecede çıkış verecek kadar akım taşır. Eski aküleri kesinlikle üzerindeki talimata göre imha etmeli, açıkta yada ısı kaynaklarına yakın yerde saklamamalısınız. Toz yada krini temizlemek için içine damla sızdıracak kadar ıslak bez vb. kullanmayınız. MONTAJ Bu kısımda tamamen yeni parçalardan oluşan bir bilgisayar sisteminin montajını aşamalar halinde anlatacağım:Montaj işlemlerine başlamadan önce kullanacağımız araç ve gereçler ile ihtiyacımız olacak tüm donanım parçalarını düzenli bir şekilde sınıflandırarak hazırlarız. 1-Kasa ayak Perçini, 2-Cıvata, 3-Rondela, 4- Board Tabla Ayağı 5- Kasa Ayakları 77 BİLGİSAYAR DONANIMI (Yapısı, Elemanları, Yardımcı programlar) Araç ve gereçlerimiz: Yıldız, Düz ve alien Tornavida ,Kargaburun , Cımbız Vida ve rondela (2,3) ,Silikon tabancası ve silikonÇalışma ortamı: Montaj işlemi için yalıtılmış bir masa, tezgah veya benzeri bir geniş yüzey bulunuz.Toprağa temas eden herhangi bir metale veya doğrudan toprak yada betona tutarak üzerinizdeki statik elektriği boşaltınız. Gerekli malzemeleri düzenli bir şekilde kolayca ulaşabileceğiniz ve birbirine değerek zedelenmeyecekleri bir yere yerleştiriniz. Montaj işlemine geçelim: Kasanın kuşak veya kenar muhafazalarını vidalarını sökerek çıkartın. Eğer çıkarılabiliyorsa ana kartın monte edileceği tablayı vidalarını sökerek kasadan ayırın. Eğer montaj sırasında engel oluşturacaksa kasanın güç kaynağımda (Povver Suply) sökün. Kasa ana kart tablasının üzerinde çalışmaya başlayalım ilk yapmamız gereken ana kartı tabla üzerine monte ederken gerekecek vida ayaklarının yerlerini tespit edip vida ayaklarını yerleştirmek olacaktır. Atx form ana kart için gerekli metal koruyucu taktıktan sonra ana kartı tabla üzerine dikkatlice yerleştiririz. Bu işlemi yaparken ana karta zarar vermemeye özen gösteriniz. Ana kartı tabla üzerine monte ederken kullanacağınız cıvatalara Rondela takınız. Ana Kartı Tabla üzerine dikkatli bir şekilde vidalayınız. Bütün vida yerlerini kullanarak montajı tamamlayınız. Ana kartı tablaya yerleştirirken olası bir şasi temasına yol açacak eğik veya ezikliğin olup olmadığı iyice incelenmelidir. Ana kart takıldıktan sonra ileride kartların sökülüp takılması esnasında eğilmeden kaynaklanacak bir temas durumu olacağını düşünüyorsanız tabla ile ana kart arasına yalıtkan bir malzeme yerleştirmeniz doğru olacaktır. Bu işlem için en ucuz ve basit cüzüm ana kartınızın ambalajında kullanılan plastik torba olabilir. Kartı monte ederken mutlaka bu işe uygun olarak hazırlanmış cıvatalar kullanılmalıdır. Cıvata baskı yüzeyi ana kart üzerindeki koruma alanının dışına taşmamalıdır. Sıkıldığında cıvata ana kartı tablaya tam olarak tutturmalıdır 78 BİLGİSAYAR DONANIMI (Yapısı, Elemanları, Yardımcı programlar) İşlemcinin takılması: Slot işlemci kullanılacaksa:Cpu'nuzu Slot üzerinde sabitleyecek olan kilit ayağını yerine takınız. Eğer Socketli bir ana kart kullanıyorsanız bununla ilgili işlemler ile ilgilenmeyiniz. Cpu kilit ayağını sabitleyecek perçinleri yerine yerleştiriniz. Etrafındaki devre elemanlarının zarar görmemesine özen gösteriniz. Cpu Fanı ve soğutucu takılı değilse önce soğutucu ayaklarını işlemci üzerindeki yerlerinden geçirerek yerleştiriniz. Arka kısmına sabitleme kelepçesini takınız. Kelepçeyi ileri doğru bastırarak itiniz ve kilitlenmesini sağlayınız. İşlemciyi dikkatli bir şekilde işlemci yuvasına yerleştiriniz. Tam olarak oturduğundan emin olunuz. Bu işlemi yaparken tamamen dikey şekilde yerleştirmeye özen gösteriniz. Cpu kilidini kapatınız, sabitleyiniz. Socket İşlemci montajı: Socket kilit ayağını dikkatlice açınız, işlemciyi pin yönü işaretine uygun olarak sokete yerleştiriniz. Hiç zorlama yapmaksızın kolayca oturması gerekir. Kilidi kapatarak sabitleyiniz. Soğutucunun Takılması : PPGA socket fanlarının takılışı: Pentium3, Celeron işlemciler gibi küçük soketli işlemcilerin fanlari küçük bir kilit mekanizması ile kolayca takılabilmektedir. Ancak Pentium4, Celeron D ve AMD Athlon işlemcilerin fanları daha byüktür. Kilit mekanizmaları ise daha zor sökülüp takılır. Bu nedenle tüm fan monte işlemlerinde ana karta zarar verebilecek sert hareketlerden kaçınmalısınız. Çoğunlukla ince kargaburun kullanmak zorunda kalınması bazen baskı yapılarak sökme veya yakma yapılması sırasında küçük bir dikkatsizlik ana kart üzerindeki elemanların hasar görmesine neden olabilir. Pentium 4 ve AMD işlemci soğutucularının takılışı: İşlemcinin ısısının soğutucuya daha iyi aktarılmasını sağjayacak jeli işlemcinin üst yüzeyine güzelce yaymalısınız. Isının emilerek daha verimli soğutma yapmayı sağlayacak şekilde şekillendirilmiş soğutucu ızgarasını işlemci üzerine oturtunuz. Bu ızgaralar genellikle alüminyum veya bakır laşımlı olup ince yüzeylerden oluşurlar. Değişik biçimleri olsada hepsinde takılma biçimi genelde aynıdır. Soğutma fanını ve eğer ayrı ise sabitleme mekanizmasını yerleştiriniz. Gerdirme 79 BİLGİSAYAR DONANIMI (Yapısı, Elemanları, Yardımcı programlar) bacaklarını yuvalarına yerleştirerek kilit ayaklarını birbirinin tersi yönünde kapatarak fanın soğutma ızgarasına, ızgaranın da işlemci yüzeyine sıkıca temasını sağlayınız. LGA775 Soketlere Soğtucu Fan takma: LGA775 Soketlerinin fanları diğer fanlardan biraz daha farklıdır. Doğrudan ana kart üzerine yerleşen ayaklar ve ayakların döndürülerek kilitlenmesine dayalı bir sisteme dayalıdır. Daha basitmiş gibi görünse de aslında daha fazla özen isteyen bir takılış işlemi gerçekleşir. İlk olarak soğutucu ayaklarını ana kart üzerindeki yuvalarına oturtmalısınız. Kilit mekanizmasının plastik ayağın üzerindeki başlığı uygun yönde bastırarak döndürmek suretiyle kilit konumuna gelmesini sağlamalısınız. Kilit, helisel döngü ile soğutucunun aşağı çekilerek sıkıca yerleşmesini sağlayacaktır. Fan üzerindeki konektörü ana kart üzerindeki CPU Fan bağlantısına bağlayınız. Solda LGA775 fan, sağda ise P4 İşlemci fanı soğutucu elektrik bağlantısı görülüyor. Daha eski işlemcilerde enerji güç kaynağından alınıyordu. Bu soğutucuların üzerindeki bağlantı ucu ile güç kaynağı bağlantısı yapılır. Bellek Modüllerinin takılması: / - Slot Kilitlerini Açık konuma getiriniz 2-Kam modülünü Slot una doğru yönde yerleştiriniz. 3-Slot kilidi kapanana kadtfi aşağıya doğru dik olarak özenle bastırınız.Ram modüllerini takarken modülün slota yanlış takılmaması için oluşturulan çentiklere dikkat etmelisiniz. Bu çentikler modülün ters takılmasını engellemek ve yanlış modül kullanılmasına engel olmak için konulmuştur. Hatalı yerleştirme nedeniyle Ram modülüne veya slota zarar verme riskiniz mevcuttur. Çift Kanal DDR bellek çiftleri aynı renk slotlara takılmalıdır. Çiftlerden biri farklı bir slota takılması halinde ya da tek takılması halinde çalışmayacaktır. Bellek modülü slota tamamen yerleştiğinde kenarındaki kilit mekanizması ram modülünün kenar yarığına oturmuş olur. Kontrol ederek bunu sağlayınız. Bu aşamaya kadar, eğer tablayı kasadan ayırmış iseniz dışarıda yapılacak işlemleri tamamladınız. Artık ana kart tablasını kasaya monte etmelisiniz. Power kablosunu ana karta bağlayınız. Ana kartınız AT form ise 12 Pin power konnektörü bağlantısına dikkat etmelisiniz. Bilmeniz gereken Siyah renkli kabloların içe gelmesi gerektiğidir. Konnektör bağlantısını yaparken plastik muhafazadaki dişleri önce yerine takıp dikleyiniz ve aşağıya doğru bastırınız. Diğer soketi de taktıktan sonra tem olarak oturup 80 BİLGİSAYAR DONANIMI (Yapısı, Elemanları, Yardımcı programlar) oturmadığını bir kez daha kontrol ediniz. Eğer ATX form bir ana karta sahipseniz konnektör bağlantısında kilit çentiğinin konumuna bakarak takmanız gerekir. AGP kartını takarken slot üzerinde kartı sabitlemek için bir mekanizma olup olmadığına dikkat ediniz. Kart yerine takıldığında bu mekanizmanın kartın alt ucundaki kilit bölümü,ne yerleşmiş olması ve kilidin oturmuş olması lazımdır. Varsa diğer PCI kartlarınızı monte ediniz. Görüntü Kartı, Ses kartı, Dahili modem gibi AGP, PCI yada ISA slotlar üzerine takılacak aygıtları dikkatlice yerleştirip vidalayınız. Bu işlemi yaparken takacağınız kartların slotlarına tam olarak oturmasına, sağa sola fazla bükmeden takılmasına, üzerlerindeki her hangi bir parçanın zarar görmemesine özen göstermelisiniz. Ana kart el kitabından şemayı kontrol ederek led ve anahtar kablolarını konnektörlerine takın. Bunlar: Hdd Led, Power Led, Key Lock, Reset Svvitch, Povver Svvitch, Sleep Switch, Turbo Svvitch lamba veya anahtar bağlantılarıdır. Kasa ön panelinde mevcut USB veya se elemanları için ana kart üzerinde bağlantı noktaları mevcutsa yine el kitabında yer alan hususlara dikkat ederk bağlantılarını yapınız. Ön paneldeki plastik koruyucuları çıkararak disket sürücüsünü, cdrom veya dvd sürücüsünü yerlerine dikkatle monte ediniz. Bunu yaparken cıvatalarını ne aşırı derecede sıkmamalı nede gevşek bırakmalısınız. Çok fazla sıkıştırırsanız sürücüleriniz zarar görebilir, gevşek bırakırsanız titreşimden dolayı ses yapmasına neden olur. Harddiskinizi yuvasına monte etmeden önce jumperini kontrol ederek doğru konumda olmasını sağlayınız. Vidalarını dikkatle sıkarak monte ediniz. 81 BİLGİSAYAR DONANIMI (Yapısı, Elemanları, Yardımcı programlar) Flopy ve IDE kablolarını Konnektörlerine bağlayınız. Bunu yaparken kablo üzerindeki Renkli şeridin konnektör üzerinde 1. Pin yönünde olması gerektiğini unutmayınız. (İpucu: Sabit disk ve Cdrom konnektöründe 1 konumu power konnektörüne bitişik olandır. Ana kart üzerindeki konnektör de ise ya yazılıdır ya da işaret vardır.) Sistem açılışının yapılacağı harddiskin "Primary IDE" konnektörüne bağladığınızdan emin olunuz. Şayet SATA disk kullanıyorsanız SATA güç bağlantısı ve ana kart üzerine data bağlantısını yapınız. Tek SATA disk kullanıyorsanız SATA 1 portuna takmanızı öneneririm. Sürücülerin enerji kablolarını dikkatlice yerlerine takınız, tam olarak yerleştiğinden emin olunuz. UDMA66 Kontrolcüsü bulunan ana kartlarda UDMA66 destekli sabit disklerin kullanılması sadece UDMA66 kablosunun takılması ile mümkündür. Eğer aynı IDE kablosu ile iki sabit disk bağlanacaksa ve bu disklerin erişim desteği farklıysa sistem en düşük olanına göre kullanacaktır. Şayet hem UDMA33 hem UDMA66 disk kullanılacaksa ayrı ayrı kablolarla bağlanmalıdır. CDROM sürücünüzü mümkünse sabit diskle aynı kabloya bağlamayınız. Çünkü cdrom sürücüler her zaman harddisklerden yavaştırlar. CDROM sürücüsünün ses kartına bağlantısını sağlayan kabloyu ses kartının üzerindeki "CD-IN" yazan konnektörüne takınız. AT form ana kart ise : Coml, Com2 ve Printer portlarmı PS/2 Mouse konnektörünü ve USB portunun konnektörü nü bağlayıp onları da kasaya monte edin. Kasayı dikey konuma getirerek klavye, Mouse ve monitör kablo bağlantılarını yapınız. Görüntü, ses ve diğer multimedia aygıtlarınızın kablo bağlantılarını yapınız. Klavye, Mouse, enerji kablosu, Printer, varsa USB aygıtlarının bağlantılarını yapınız. Makineye enerji vererek sistemi izleyiniz. 82 BİLGİSAYAR DONANIMI (Yapısı, Elemanları, Yardımcı programlar) Acaba Yolunda gitmeyen neler olabilir? Flopy sürücünün ışığı sürekli yanıyor : Sürücü kablosu ters takılmıştır. Kablo üstünde kesik ve ters çevrilmiş ucu flopynin arkasına takılmalıdır. Bu doğru ise bu kışımı sökerek kabloyu ters çeviriniz. Konnektör 1 konumu flopy sürücülerde enerji konnektörüne bitişik olmayabilir. a Uzun-Kısa-Kısa Düdük sesi alıyorum : Görüntü kartı yerine tam oturmamış, Monitör kablosu takılmamış yada tam oturmamış olabilir. Bunlar doğru ise; Monitör pinlerinden bir veya birkaçı çalışmıyor olabilir (Ki ekranda yazılar sarı yada kırmızı renkte görünür) . Bu durum eski monitörlerde sıkça yaşanabilmektedir. Sorun bu da değilse görüntü bağdaştırıcınız da sorun olma ihtimali yüksektir. 3 Kısa düdük Sesi alıyorum : Ram modülleri slotlarına tam oturmamış veya hiç takılmamış. Bazı ana kartlar üzerinde hem 72 pin simm ram hemde sdram yuvası bulunur. Her iki ram türü birlikte kullanılamazlar. Hangisinin kullanılacağı jumperle ayarlanır. Jumper ayarı yanlış olduğundan ram yuvası boş görünüyor olabilir. Yine Simm RAM'ler ikili olarak kullanılırlar. Yani en ez iki slotun dolu olması gerekir. Povver ledi yanıyor fakat ekranda hiçbir görüntü belirmedi: IDE kablosu yanlış takılmış olabilir. Renkli şerit 1 konumunda olmalıdır. İşlemci soket veya slota tam oturmamış olabilir. Artık Bilgisayarınızın montajı tamamlanmıştır, ilk iş olarak bir başlangıç disketi ile sistemi başlatıp Sabit disketinizi yapılandırmalı, işletim sisteminizi kurmalısınız. İşletim sisteminizin aygıtlarınızı kullanmak için ihtiyaç duyacağı aygıt sürücülerini de kurduktan sonra kullanacağınız yazılımları yükleyerek bilgisayarınızı hazır hale getirmiş olursunuz. Hayırlı olsun. Sıvı içerikli soğutucular: İşlemci çekirdeğindeki ısıyı metal ızgaralara transfer ederek fan ile soğuma sağlayan sistemlerin biraz deha ileri boyutudur. Bunda, içi sıvı ile dolu (Genellikle su) bakır boru ve onu çevreleyen ızgaralar yine fan kullanarak soğutuluyor. GÖRÜNTÜNÜN TV EKRANINA AKTARILMASI (TV OUT) Bilgisayardaki görüntünün monitör yerine Televizyona aktarılması yada her iki aygıtta birden izlenebilmesi için öncelikle TVOUT desteğine sahip bir görüntü kartınızın olması gerekir. Görüntü aktarımı Video formatında yapılacaktır. Bu işlem iki çıkış tipiyle yapılmaktadır. Composite : Ses ve görüntü iletimi aynı kablo üzerinden yapılır. S-Video : Ses ve görüntü iletimi ayrı kablolar üzerinden yapılır. Görüntü kartlarının iletim formatı olarak çoğunlukla PAL sistemi kullanılır. Bu işlemi gerçekleştirmek için ekran kartınızla birlikte gelen S-Video ve Composite kablolarından birini kullanabilirsiniz. Ancak bu kabloların boyu kısa olduğu için video cihazını yada video girişi yapacağınız aygıtı bilgisayarınıza yaklaştırmak zorundasınız. Televizyona görüntü aktarımı ve Reciver üzerinden Anten verisini bilgisayara göndermek için özel olarak yapılmış kablo ve aparatı kullanarak bu mesafe engelini aşabilirsiniz. 83 BİLGİSAYAR DONANIMI (Yapısı, Elemanları, Yardımcı programlar) İşlem Basamakları : İlk olarak kablo bağlantılarınızı yapmanız gerekmektedir. Bu işlem için hazırlanmış özel kablo ve Scart kullanılmış haliyle anlatılacaktır. Composite yada SVideo aktarma kablosunu Görüntü kartı üzerindeki çıkışa takınız. Resimde Composite kullanılmıştır. Ses aktarımı için ses bağlantısı kablosunu çıkışına takınız Görüntü kablosunu Video girişine, Left(Sol) ve Right(Sağ) ses girişine takınız. Stereo ses için iki kanal kullanılmaktadır. Bu giriş işlemi Reciver üzerinde yapılarak örneklenmiştir. Televizyonunuzun özelliğine göre arka kısmında bu tip bir giriş mevcutsa doğrudan bu girişe takılabilir. Video cihazınızın hat girişine de takabilirsiniz. Skart bağlantısını kullanarak Televizyonunuzun Scart girişini kullanmanızı öneririm. İsterseniz resimdeki gibi Reciver (Uydu alıcısı) üzerindeki VCR veya DECODER girişini kullanabilirsiniz. Scart üzerinde Giriş (Input) ve Çıkış (Output) ayarı varsa bu ayar düğmesi Giriş yönünde c nalıdır. İşlemin bağlantı aşamasından sonra sıar görüntü aktarımı için 'git seçimi ve ayarlarına gelir. Görüntü özelliklerinden Gelişmiş seçeneği ile bu ayarların bulunduğu kısma geçebilirsiniz. Kullandığınız görüntü kartının özelliğine göre bu ayarlar farklı yerlerde olabilir. Görüntü birimi olarak VGA (Sadece Görüntü kartı), TV (Sadece Televizyon) veya VGA+TV (Hem görüntü kartı Hem de Televizyon) seçenekleri bulunur. Benim kullandığım ASUS V3800 TNT2 M64 Magic görüntü kartı bu ayarları içermektedir. Bazı ekran kartları sadece TV veya Görüntü kartı seçenekleri sunarlar. Yani ikisini bir arada kullanamazsınız. Hem Televizyon Hem görüntü kartı seçeneğiniz varsa bu ayarı kullanınız. Böylece bazı ayarları yapmak için ekranı kullanmanız kolay olacaktır. Ayarlamanız gereken ilk özellik Video T/p/'dir. Daha önce belirttiğimiz gibi PAL en yaygın olarak kullanılan sistemdir. Bu Televizyon yayınsistemi ile ilgili bir kavramdır. Eğer SECAM sistemine sahip televizyon kullanıyorsanız ozaman SECAM seçebilirsiniz. Position (Pozisyon) kısmından Televizyon ekranındaki görüntüyü konumlandırabilirsiniz. Output Type (Çıkış Tipi); Kullanacağınız aktarma tipidir. Her iki tipi işaretleyebileceğiniz gibi sadece birini de kullanabilirsiniz Black Level (Siyah seviyesi) görüntü içerisindeki siyah renk oranını ayarlar Constrast (Parlaklık) oranı ayarlanır. Flicker (Titireşim) Filter. Titreşim filtreleme seviyesidir. Yüksek olması daha iyidir. Bu ayarlan yaparken görüntünün televizyonda görünüyor olması daha doğrudur. Televizyon aktarma işlemini başlattığınızda televizyonun hazır olması gerekir. Aktarma işlemini şu sıra ile yapınız: Önce televizyonu açınız. Video kanalına geçiniz. Eğer Reciver üzerinden VCR yada DECODER girişi yaptıysanız Reciver'ınızı uygun kanala ayarlayınız Görüntü özelliklerinden aygıt olarak -Varsa- VGA+TV seçeneğini işaretleyiniz. Bu ekranda görüntü aygıtınızı değiştirme konusunda emin olup olmadığınız sorularak bir süre bekletileceğiniz, eğer doğru bir aygıt bulamaz yada vazgeçerseniz ESC ile çıkmanız veya 10 saniye beklemeniz hatırlatılıyor. Bu ekran görüntü aygıtınızın değiştirildiğini gösteriyor. Bu aygıta göre ekran tazeleme ayarının değiştirileceği belirtilerek onayınız bekleniyor. Evet seçeneği kullanıldığında tarama hızı düşürülecektir. Aktarma işleminizi yaptığınızda eğer görüntü kartını da kullanacaksanız ekran çözünürlüğünün 800x600 den fazla olmaması gerekir. Televizyonlar en fazla 600x400 çözünürlüğü destekleyebilmektedir. Tarama hızı düşük olduğundan bilgisayar ekranındaki görüntünüz biraz bozulacaktır. Aynı kabloyu Reciver üzerinden anten verisi almak için kullanmak isterseniz: Scart'ı Reciver üzerindeki TV çıkışına takınız. Görüntü kablosunu Tv kartınızın Video girişine takınız. Ses Kablosunu Ses kartının Lineln bölümüne takınız. 84 BİLGİSAYAR DONANIMI (Yapısı, Elemanları, Yardımcı programlar) OVERCLOCKING (HIZ AŞIRTMA) En yalın şekliyle bilgisayar donanımı bileşenlerinin üreticilerince belirlenmiş hızlarından daha yüksek bir hızda çalışmaya zorlama işlemini ifade eder. İlk olarak üreticiler tarafından 8088 işlemcilerin saat ferekans kristallerini geliştirerek 8 MHz olan iç çevrim hızının 12 MHz e yükseltmeleriyle başlamıştır. Sistemin çalışma ortam ayarlarında yapılacak birkaç küçük oynama ile 10-50 MHz.lik atrış elde etmek mümkündür. Bu işlem bedavadan sistemin performansına katkıda bulunma anlamına gelse de bazen tam tersi etki yapabilir. Bu nedenle overclocking işlemine başlamadan bazı riskler alabileceğinizi hesap ederek önlem almak durumundasınız. Buna basit bir örnek verecek olursak; en azından sabit diskinizde kayıtlı önemli bilgilerinizin yedeklenmesi işlemini yaptıktan sonra overclocking işlemine geçmelisiniz. Bilgisayar donanımını oluşturan bileşenlerin overclocking işlemine tabi tutulan iki temel parçası vardır. Bunlar Ana kart ve işlemcidir. Aslında işlemci üzerinde hiçbir işlem yapılmamaktadır fakat yapılan yükseltme ayarları doğrudan işlemciyi ilgilendirdiğinden işlemciniz bu işlemlerin baş rolü içerisinde yer almaktadır. Uyarılar: Overclocking işleminin en önemli olumsuzluğu işlemcinizin ısınmasıdır. Bu işlemcinizin yanmasına ya da sisteminizin kilitlenmesine yol açacaktır. Eğer işlemcinin soğutma fanının yetersiz kalacağını düşünüyorsanız bu işe hiç girişmeyin. Ana kart üzerindeki diğer bileşenlerin yaptığınız yeni ayarlarla sorunsuz çalışacağından emin olmalısınız. Aksi halde sistem çalışması aksayacaktır. İşlemcinizin overclocking kilidinin olup olmadığını bilmeniz gerekir. Eğer böyle bir kilidi mevcutsa üst hıza ayarladığınızda tepki vermeyecektir yada sistem hiç açılmayacaktır. Mevcut chip setlerinin üst hız ayarlarıyla uyumlu çalışacağından emin olmalısınız. Özellikle FSB hızıyla oynadığınızda bunun doğrudan PCI ve AGP veri yolu hızına yansıyacağını unutmayınız. Hiçbir zaman aç gözlü olmayınız. Yapacağınız ayar en fazla mevcut ayarın bir kademe üzeri olmalıdır. Veri yolu uyumsuzluğu büyük olasılıkla sabit diskinizin kayıt yapısında değişikliğe yol açacak hatta partition tablosunun silinmesine neden olacaktır. Bu nedenle yedek almadan bu işleme girişmemenizi bir kez daha hatırlatırım. Yapacağınız işlemler sonucunda ortaya çıkabilecek arızaların sorumlusu tamamen siz olacağınız için sisteminiz için tanınan garanti ortadan kalkacaktır.Eğer sisteminizin yapısı ve bileşenlerin özelliklerini tam olarak bilmiyorsanız bu işe hiç bulaşmadan kitabımızın ilgili bölümlerini dikkatle okuyarak önce bu bilgilerinizi pekiştiriniz. Özellikle öğrenmeniz gerekenler "Ana kart ayarları", "İşlemci ayar bilgileri" ve "Bios ayarları" konularıdır. Elinizin altında ana kartınızın kitapçığının bulunması faydalı olacaktır. Eğer yoksa ana kart üzerindeki ayar tablolarından gerekli değerleri kâğıt üzerine çıkartmalısınız. Eğer bunların hiç birine sahip değilseniz internetten, kitabınızdan ihtiyaç duyabileceğiniz bütün bilgileri edinmelisiniz. Son bir uyarı: Yapacağınız üst hız ayarları işlemcinizin ömrünü kısaltacaktır. Neden Overclocking : Aslında nedeninin oldukça açık olduğunu zannediyorum. Fakat konuyu biraz daha açmak istiyorum. Elinizdeki 400 MHz. Hızına sahip bir işlemciyi 450 MHz. ile çalıştırmakla gerçek 450 MHz.lik işlemcinin sağlayacağı hıza sahip olmuş olursunuz. Aynı işlemi 450 MHz.lik işlemci satın alarak da yapabilirsiniz. Bu durumda yeni işlemcinize ödeyeceğiniz bedel, belki de mevcut işlemcinizi satamayacak olmanız kesenizi epeyce hafifletecektir. Bu işlemi sadece birkaç basit ayarla yaparak paranızın cebinizde sıcaklık yaymaya devam etmesi daha iyi olur diye düşünüyorum. 85 BİLGİSAYAR DONANIMI (Yapısı, Elemanları, Yardımcı programlar) Nereden Başlamalı? İlk olarak sisteminizin ne kadarına müsaade edeceğini araştırmakla işe başlamalısınız. Arkasından yapmanız gerekecek ayarların neler olduğunu ve nasıl yapılacağını tespit etmelisiniz. Eğer sahip olduğunuz ana kart "Jumper Free" yani jumper ayarı gerektirmeyen, tüm ayarları Bios üzerinden yapılıyorsa kasayı sökmenize hiç gerek kalmayacaktır. Şimdi Bu işlemi adım adım nasıl yapacağınızı tarif edeceğim. Kitabın "Montaj" bölümünde gerekli tüm resimler verilmiştir. Ayrıca "Ana kart ayarlan" bölümünde yapılacak ayarlar hakkında detaylı bilgi olduğundan bunlarla ilgili olan hususları tekrar etmeyeceğim. Şimdi bütün ayarları Jumper ile yapılan bir ana kart üzerinde çalıştığımızı farz ederek işlem basamaklarına geçiyorum. Adım Adım Overclocking: Öncelikle bilgisayarınızı fişten çekiniz. Montaj konusunda da anlatıldığı gibi güvenli çalışma ortamını sağlayarak gerekli önlemleri alınız. Kasanızın kapak vidalarını sökerek kasayı açınız. Çalışmanıza engel olacak aygıtları (Örneğin: IDE kabloları, Ses kartı vb.) sökünüz. l.Adım - Neyim var ? Celeron 300 Cpu (Kilit Yok) INTEL 440 BX Chip set ana kart. Maximum 100 MHz FSB hızı 2.Adım - Mevcut Ayarlar nelerdir? 4.5x Saat Frekans Çarpanı 66 MHz FSB Bu bilgileri bir kenara not ediyoruz. Çünkü yapacağımız işlemlerde olumsuzluk çıkarsa tekrar eski haline getirebilmek için ihtiyacımız olacaktır. Şimdi; BX chipsetli bir ana kart ve 100 MHz Veri yolu hızı desteğine sahip olduğumuza göre iki yol izleyebiliriz. Bunlar Saat çarpanını bir kademe yükseltebiliriz. Veri yolu hızını bir üst değere çıkartabiliriz. 3.Adım - a şıkkını uygulama: ■ Mevcut çarpan değeri 4.5x olduğuna göre bunu 5x olarak değiştiririz. 5x66 = 333 MHz iç frekans hızında bir işlemci varmış gibi ayarlamış olduk. 3.Adım - b şıkkını uygulama: ■ Veri yolu hızını 75 MHz değerine getiriniz. 4.5x75 = 337 MHz işlemci ayarı yapmış oluruz. Not: 3.adımın sadece birini uygulamanızı öneririm ikisi birden sorun çıkmasına davetiye olabilir. Eğer 4. adımda başarılı olursanız o zaman denersiniz. 4.Adım - Bilgisayarı Başlatma : Bilgisayarınızın, varsa sökülen parçalarını tekrar eski yerlerine takarak vidalayınız. Fişini takarak enerji veriniz. Eğer bilgisayar açılıp POST ekran üzerinde yaptığınız yeni ayar bilgisine uygun olarak işlemci bilgisi yazıyorsa bu işi %50 başardınız demektir. Kalan %50 ise sistemin tam anlamıyla yüklenmesi ve çalışmaya başlaması aşamasıdır. Eğer bunu da başarırsa siz ve bilgisayarınız kocaman bir âferini hak etmiş olur. İşin bu kadarını başarmakla yetinmemelisiniz. Öncelikle her zaman kullandığınız uygulamaları yeniden çalıştırarak bilgisayarınızı gözlemleyiniz. Fark edilebilir bir performans 86 BİLGİSAYAR DONANIMI (Yapısı, Elemanları, Yardımcı programlar) artışı gerçekleşmiş olmalıdır. Birkaç uygulamayı arka arkaya başlatarak biraz zorlayınız eğer halen daha sorun çıkmadıysa bu iş oldu. Şimdi bilgisayarınıza bir nazar boncuğu asabilirsiniz. Hatta 3. adımı bir üst değerlere daha yükselterek biraz aç gözlülük yapabilirsiniz. Ama siz siz olun "ne veriyorsak kabul ediyor" diye fazla da zorlamayın. Bir bakmışsınız bilgisayarınız sessiz sedasız sizlere ömür. NETVVORK (Ağ) SİSTEMİ NETVVORKE GENEL BAKIŞ: Birden fazla bilgisayarın birbirine bağlanarak kaynakları paylaşması amacıyla kurulmuş olan bağlantı sistemine network denilir. Bağlanan bilgisayarların birbirlerine olan uzaklığı ve kullanılan araç ve elemanlar itibariyle ağ sistemleri gruplara ayrılır. Bir ağ sisteminin oluşturulmasının teme amacı kaynakları paylaşmaktır. Bu kaynaklar; veri tabanları, yazıcılar, klasörler, sürücüler olabilir. Bunun dışında iletişim, haberleşme ve eğlence amacıyla da kurulan bu ağ sistemi kullanılabilir. En küçük ağ sistemi iki bilgisayarın bir birine bağlanmasıyla oluşturulabilirken günümüzün en popüler ağ sistemi olan İnternet en büyük ağ sistemidir. Bir ağ sisteminin oluşturulması için donanım araçlarının yanı sıra ağ yazılımlarına da ihtiyaç vardır. Bu yazılımlar ağ kaynaklarının paylaşımını, kaynakların yönetimini, giriş ve paylaşım yetkilerini, iletişim protokollerini ve yapısal işlevlerini üstlenirler. Ağ sistemlerinin tarihi 196O'lı yıllara uzamaktadır. Amerika Savunma Bakanlığının kurduğu Advanced Research Projects Agency (ARPANET) isimli ağ sistemi en eski ağ sistemlerindendir. Bunu IBM'in SNA ağı, Digital Equipmet'in DECNET'i izlemiştir. Zaman içerisinde Eğitim kurumları arası iletişim ve bilgi paylaşımına yönelik olarak Üniversitelerin kurdukları ağlar yaygınlaşmıştır. Türkiye'de ilk ağ sistemi Türk Hava Yolları tarafından THA adıyla kurulmuştur. Ağ (Netvvork) Türleri : LAN (Local Area Netvvork ) : Yerel ağ sistemidir. Bir kurum veya kuruluşta, bir oda içerisinde, bir veya birkaç bina arasında Ethernet kartları (Bkz. AG sistemi aygıtları), kablo ve sonlayıcı veya Hub ile oluşturulan ağ sistemidir. Peer-To-Peer Netvvork : Bu tamamen yerel ağ sistemi çerisinde yer alan bir ağ yapısı biçimidir. Bilgisayarların bir grup içerisinde bir birini görmesi ve kaynakları paylaşması esasına dayanır. Wındows95/98, Novvell, Lansmart gibi işletim sistemi yada doğrudan ağ yönetimi yazılımlarınca iletişimi düzenlenir. MAN (Metropolitan/Midle Area Netvvork) : Orta ölçekli ağ sistemidir. Bir kampus içerisinde veya şehir içerisinde yönlendirme, güçlendirme ve doğrulama işlemleri için yardımcı ağ aygıtlarına gereksinim duyan bünyesinde birden çok LAN sistemini barındıran ve bir birine bağlayan ağ sistemidir. Bunlara en güzel örnek intranet sistemleridir. WAN (Wide Area Netvvork) : Geniş kapsamlı ağ sistemleridir. Birden fazla MAN sistemini birbirine bağlayan veya doğrudan dışarıdan modemler yardımıyla bağlanılarak ağa katılınabilen sistemlerdir. Bu sisteme en güzel örneği İnternet teşkil eder. Netrvvork (ağ) Ağ Sisteminin Bileşenleri : Bilgisayar :Bir ağ sistemi En az Bir SERVER (Sunucu) ve buna bağlı olarak CLIENT (İstemci) lerden oluşur. Sunucuların belli noktalara (NOD) yerleştirilerek en Üstte başka bir sunucuya bağlanmasıyla geniş tabanlı bir bağlantı sistemi oluşturulabilmektedir. 87 BİLGİSAYAR DONANIMI (Yapısı, Elemanları, Yardımcı programlar) Bağlantı ve İletişim Elemanları : Ethernet : (Netvvork Interface Card - NIC) yerel ağların oluşturulmasında veri alışverişini yöneten ve gerçekleştiren elemanlardır. Teknolojileri 100 Megabit veri transferi yapabilecek kapasiteye kadar çıkmıştır. PCI Veya ISA yuvalara takılan bu kartların kablo bağlantıları BNC yada RJ45 Konnektörleri ile yapılabilmekte yani iki tip kablo ile birlikte kullanılabilmektedirler. Kablolar : Yaygın olarak TvvsistedPair (UTP) yada Koaksiyel (BNC) kablo kullanılmaktadır. Hub : TvvistedPair kablo ve RJ45 konnektörlerle oluşturulan ağ sistemlerinde ağın temel dağıtım elemanıdır. Svvitch : Hub gibi dağıtım elemanı olup veri anahtarlama ve iletinin güçlendirilmesini sağlar. Gateway : Haberleşme kontrolünü üstlenen ağ geçididir. Ağa giren ve çıkan tüm veriler bu aygıttan geçerler Repeaters :Bir repeater kablodaki sinyali yükseltir ve erişim mesafesini uzatır. Data transferi için ek bir yazılıma ihtiyaç duymaz. Hiç beklemeye neden olmadan giriş sinyalini yükseltilmiş olarak çıkışa verir. Ayrıca bazı repeaterler gürültüler için filtrasyon görevi de yaparlar. Kısaca bir repeater "dump" (aptal ) bir cihazdır. Bridges:Bridge'ler repeaterlere göre daha akıllı cihazlardır. Aynı yada farklı topolojiler kullanan iki netvvork'ü data-link seviyesinde birbirine bağlar. Basit olarak bir server'a iki ayrı sınıftan netvvork kartı takmak suretiyle bir bridge yapılabilir. Örneğin bir servere aynı anda hem ethernet hemde token-ring kartla kurulan netvvork kullanıcıları her iki topolojideki bigisayarlarla iletişim kurabilirler. Ayrıca bir server'e aynı tip iki tehernet kart takılarak da çok geniş bir LAN'ı İki parçaya ayırarak daha basit bir yapı elde edilebilir. Bu yolla da bir bridge yapılmış olur. Bir Bridge Data-Link seviyesindeki Media Access Control Alteviyesini (MAC) kullanır. Bu seviye hedef vvorkstation adresini içerir. Gerçekte doğru VVorkstation adresini tespit eden bu seviye kendine bağlı olan tüm vvorkstationları tanımakla yükümlüdür. Routers: Routerlar repeaterlerden bir üst seviyede işlem yapar. Bu seviye IPX'in de çalıştığı netvvork seviyesidir. IPX'ler routerler ile ilgili emir ve talimatları da (Instructionları) içerirler. Bir Novel Netvvare Server iki yada daha fazla netvvork interface kartını otomatik olarak kullanabilir. Bir routerin Bridge'den farkı Paket içindeki LAN adreslerini ve vvorkstation adreslerinin her ikisini de okur ve kullanır. Bridge'ler sadece kendilerine bağlı vvorkstationların adresleri hakkında bilgi sahibi iken routerler hem vvorkstation hemde diğer LAN adresleri hakkında bilgi sahibi olmalıdırlar. Aksi halde en doğru route bilgisini tespit etmeleri mümkün olamazdı. Modem : Uzak ağ sistemlerine erişimi, çevirmeli ağ (Dialup Netvvorking) erişimini sağlayan aygıttır. Modem (MOdulation DeModulation) temel olarak Analog veriyi Digital'e, Digital veriyi Analog'a çevirerek telefon hatları ile iletilmesini sağlar. Modemler bilgisayara bağlanma biçimi olarak iki türlüdürler ü Harici modemler (External): Bilgisayara COM portlarını kullanarak takılan bu tip modemler genişleme yuvası problemi yaşanan kasalar için idealdir. Baskı devrelerde yaşanabilen eleman yerleştirme problemleri bunlarda daha az olduğundan Hata doğrulama ve parazit engelleme gibi özellikleri barındırabilmekte, bu özellikleriyle de hat kopmaları bu modemlerde daha az yaşanmaktadır. □ Dahili (Internal) Modemler : Doğrudan ana kart üzerine ISA veya PCI slotlara takılan bu modemler, yazılımla veri yolu üzerine açılan COM3 veya COM4 iletişim kanalını kullanarak haberleşirler. Modülasyon işlemlerinin bir kısmını üzerlerindeki chipler yerine aygıt sürücüsü yazılımlarıyla yapan modeller daha ucuzdurlar. Modemler iletişim standartlarını içeren, İletişim komutlarını içeren chip setlerine sahiptirler. Bu chip setlerinden Hyes, Rockvvell, Motorola en yaygın olanlarıdır. 88 BİLGİSAYAR DONANIMI (Yapısı, Elemanları, Yardımcı programlar) Modemler veri iletim kapasitelerine göre değerlendirilirler. Bu nedenle daha yüksek değere sahip olanlar her zaan tercih edilenlerdir. Günümüzde 56K lık modemler yaygın olarak kullanılmaktadır. Modemlerin veri iletim kapasitelerinin yüksek olması her zaman yeterli olmamaktadır. Zira bağlantı yaptığınız karşı sistemin veri iletim miktarı, kullandığınız şebekenin niteliği bu değere hiçbir zaman ulaşamamanıza neden olabilmektedir. Veri iletme sırasında yazılım sıkıştırması kullandığınızda kapasite yaklaşık olarak 4 katına çıkmaktadır. Modeminizin teknik özelliklerini Denetim Masası içerisinde Modem kısa yolunu açarak, Tanı-Daha fazla Bilgi yolunu izleyerek edinebilirsiniz. Ağ yönetim yazılımları: Unix, Linux, SCOUnix, WindowsNT gibi doğrudan ağ yönetimine yönelik işletim sistemlerinin yanı sıra Nowell Netvvare, Lantasti gibi bir işletim sistemi altında ağ yönetini destekleyen yazılımlar, Windows95/98 gibi kısıtlı yerel ağ sistemlerini destekleyen işletim sistemleri bu yazılımları oluştururlar. ADSL Modemler ve ADSL Erişim özellikleri: ADSL ( Asimetrik Sayısal Abone Hattı ) Asymmetric Digital Subscriber Line sözcüklerinin baş harflerinden oluşan ADSL, mevcut telefonlar için kullanılan bakır teller üzerinden yüksek hızlı veri, ses ve görüntü iletişimini aynı anda sağlayabilen bir modem teknolojisidir. Geniş bant erişimi sağladığından dünyada internet kullanıcıları tarafından yaygın olarak kullanılmaktadır. ADSL'de telefon hattı üzerinde kapasiteyi daha verimli kullanmak amacıyla sayısal kodlama teknikleri kullanılır. Asimetrik yapısı nedeniyle internet ya da benzer veri kaynaklarına ulaşıp tek yönde veri aktarımı yapmak isteyenler için en elverişli uygulamadır. ADSL hattı aynı anda hem telefon görüşmesi yapmaya hem de internet bağlantısı yapmaya imkan vermektedir. ADSL internet erişimi için bu yapıya uygun donatılmış modemler kullanılır. Bu modemler aynı zamanda Router özelliği, DHCP Server özelliğini de sağladığı için internetin paylaşılması da doğrudan sağlanabilmektedir. Böylece Dial-Up bağlantının paylaşılması için gereken ilave yazılım veya donanım ürünlerine olan ihtiyaç ortadan kalkmaktadır. ADSL Modemlerin Özellikleri: Bağlantı şekli: Modem bağlantı portu türüne göre USB veya Ethernet portundan bilgisayarla bağlantı yapabilir. Tek bilgisayar ile internet çıkışı yapılacaksa ve paylaşım olmayacaksa USB portundan bağlanan tür tercih edilebilir. En azından daha düşük maliyet elde edilmiş olacaktır. Ethernet modelleri 1-4-8 port seçenekleri sunarlar. Ethernet portu olan modellerin hemen hepsi Router özelliği taşırlar. Üzerlerinde yer alan Ethernet portları ile Hub vey Switchlere bağlanarak LAN üzerinde yer alan bilgisayarların bu Router ve Ağ geçidini kullanarak internete çıkma inkanı sağlanmış olur. Tümleşik Network Cihazı: Ethernet portlu ADSL Modemler aynı zamanda Switch, Router (Yönlendirici), Gateway (Ağ Geçidi) ve DHCP Server (İP No Sağlayıcı) dır. Gelişkin modellerin Firevvall eklentileri de mevcuttur. VVireless Netvvork (Kablosuz Ağ) Erişim Noktası: Modemlerin Kablosuz netvvork yapılandırmasına uygun olarak üretilen modelleri bu tip ağ oluşumuna imkan sağlamaktadır. (Kablosuz ağ hakkında bilgi için bkz. Kablosuz Netvvrok konusu). Yapılandırma: Modeminizin aynı zamanda bir Router olduğunu belirtmiştim. Cihazı bilgisayarınıza veya netvvorkünüze bağladığınızda uygun yöntemi -El Kitabında belirtilmiştir- kullanarak erişip gerekli ayarlamaları yapmanız gerekecektir. Bu ayarlar içerik olarak kablosuz netvvork cihazı ayarlarıyla aynıdır. Farklı olan yönü Internet servis Sağlayıcınıza (ISS) bağlantı ayarlandır. Bu bölümde bağlantı için kullanılacak kullanıcı adı, şifresi, bağlantı süresi v.b. ayarlar yapılacaktır. Haberleşme Protokolleri : Bilgisayarların birbirleriyle haberleşmede kullandıkları ortak diller olarak tanımlanabilecek iletişim curallarını barındıran yazılımlardır. 89 BİLGİSAYAR DONANIMI (Yapısı, Elemanları, Yardımcı programlar) Yıllar önce ISO (International Organization for Standardization) netvvork bağlantılarında kullanılması gereken ortak bir OSI (Öpen Systems Interconnection) standardını ortaya koydu. ISO tüm iletişim ekipmanlarının çalışması gereken şartlan ortaya koyduğunda zaten pek çok üretici firma bu standartları benimsemiş ve uygulamaya başlamıştı. Netvvork donanımlar veya yazılımları üreten firmalar kendi içlerinde kullanacakları ek özellikler ve standartlar geliştirdiler ancak OSI desteğini de birlikte sağladılar. OSI modelinde protokol stack dediğimiz bir veri paketi tanımlanır.Bu paket 7 seviyeden oluşur ve her seviye donanım ve yazılımlar için ayrı ayrı görevler üstlenir. Halen kullanılmakta olan protokol paketleri aşağıda listelenmiştir. Bu protokol paketleri farklı donanım ve yazılım üreticileri tarafından tasarlanmıktır. OSI Protokol Paketi: OSI tarafından tanımlanmış ve halen dünya çapında kullanımdadır. Netvvare SPX/IPX Protokol Paketi: Sequenced Packet Exchange / International Product Exchange TCP/IP Protokol Paketi: Transmision Control Protocol / Internet Protocol Apple Talk Protokol Paketi: Apple tarafından geliştirilmiş protokol paketidir. IBM / Microsoft Protokol Paketi: Microsoft ve IBM tarafından geliştirilmiş ortak iletişim protokolleridir. Diğer tüm protokolleri desteklemekle beraber ayrıca Windows95 için NETBEUI protokolü geliştirildi. TCP/IP : TCP/IP (Transmission Control Protocol/Internet Protocol) 1970 yılların başında Amerikan savunma Bakanlığının yürütüğü bir araştıma sonucunda ortaya çıkmıştır. Bu proje herhangi bir felaket anında bilgisayarlar iletişimin sürekliliğinin sağlanması için geliştirilmiştir. TCP/IP yaygınlaşması ile günümüzde kullandığımız internet de yaygınlaştı. Gerçekte TCP/IP pek çok farklı görevi bir arada yöneten bir protoller kümesidir. Bir bilgisayar ağında herhangi bir bilgisayar üç parametre ile tanımlanır. -Bilgisayar ismi -İP adresi -MAC adresi (Media Access Control-Cihaza kayıtlı kimlik numarası) TCP/IP Protokoller kümesi yukarda bahsedilem üç parametreyi kullanarak bilgisayarı birbirine bağlar, ağ üzerindeki bir bilgisayar her ne kadar üç parametre ile tanımlanıyor olsada iletişim MAC adresleri ile gerçekleştirilebilir. İP adresi sadece TCP/IP'ye ait bir adresdir. Novellin kullandığı IPX/SPX protokolü İP adresi kullanmamasına karşın her iki protol de birbirleri ile haberleşebilmektedir. Her iki protol de ortak olan adres MAC adresidir. Eğer bir bilgisayar haberleşmek istediği bilgisayarın İP adresini biliyor, MAC adresini bilmiyor ise ARP (Adress Resolution Protocol) adı verilen bir protokol kullanarak İP adresini MAC adresine çevirir. TCP: Veriler küçük paketlere ayrılıp gönderilirken değişik yollardan ve değişik sıralar ile gönderilirler. Bu paketlerin sıralamasını sağlayan protokolün adı TCP (Transmission Control Protokol) "dir. Örneğin bize gelen herhangi bir veri önce paketlere ayrılır. Bu paketleme işlemini gerçekleştiren TCP aynı zamanda bu paketleri sırası ile numaralandırır ve adreslendirir ve İP katmanına gönderir. Artık gönderme işlemi sadece internet protokolünün elindedir. Paketler yola çıktıktan sonra birbirlerinden ayrılır ve farklı yönleri takip ederler. Bilgisayarımıza ulaştığında bizim bu paketleri bir bütün olarak ve tam sırasıyla görmemizi sağlayan gene TCP'dir. Aynı zamanda TCP/IP *nin en güvenilir protokol olmasını sağlayan işlevi de yerine getirir. Paketlerin belirli bir kısmı ulaştıktan sonra eğer paket sağlam ise TCP bize bir onay gönderir. Eğer paketlerde bir sorun var ise , bu onay gelmez ve bu veriler tekrar gönderilir. Diğer protokollerden farkı paketlere bir şey olması halinde bilinir ve eksik paketler tekrar gönderilerek iletişim kesin tamamlanmış olur. TCP/IP protokol paketi Application, Host-To-Host, Internet ve Netvvork Access olarak 4 seviyeden oluşur. Bu mimariyi kolaylıkla anlayabilmek için üç ayrı prosese ayırmamız uygun olur. Bunlar Application proses, Hoşt hizmetleri prosesi ve netvvork hizmetleri prosesi'dir. OSI mimarisinde application, 90 BİLGİSAYAR DONANIMI (Yapısı, Elemanları, Yardımcı programlar) presentation ve session seviyelerine TCP/IP'de presentation seviyesi karşılık gelir. Transport seviyesine Host-To-Host seviyesi ve netvvork seviyesine de internet sevyesi karşılık gelir. Son olarak Data-Link ve Physical seviyelere de Netvvorl access seviyesi karşılık gelir. Application seviyesinde yalın olarak bulunan Data daha alt seviyelere inildiğinde segment, datagram ve frame adını alarak her seviye kendine ait headerleri dataya ekler. İP adresi noktalarla birbirinden ayrılmış 4 grup sayıdan oluşur. Her grubu oluşturan sayılar 0255 arasında olmak zorundadır. Kişisel ve yerel ağlar için ayrılmış üç adres alanı mevcuttur. 10.0.0.0 ile 10.255.255.255 arası 172.16.0.0 ile 172.31.255.255 arası 192.168.0.0 ile 192.168.255.255 arası Bu adres alanları internet erişimi bulunan ağlarda kullanılmamalıdır. Subnet İP adresi ve Netvvork adresi: Subnet adresi bilgisayarın netvvork adresini belirler ve sadece aynı grup içindeki bilgisayarlar bir birini görebilirler. Bu konu çalışma grubu ile karıştırılmamalıdır. Aynı çalışma grubunda olsalar bile netvvork adresleri farklı bilgisayarlar birbirlerini göremezler. 192.168.20.103 İP, 255.255.255.0 Subnet Maskına sahip bir bilgisayarın netvvork adresi 192.168.20 dir. Son 3 hane Bilgisayarın İP numarasıdır. Bu son numara 255 ve üzeri olamaz. Subnet maskı Netvvork adresini belirlediği gibi netvvorke bağlı makinelerin sayısını da belirler. Bu nedenle yerel bir ağ yapılandırmasında çok sayıda makine için İP belirleniyorsa buna dikkat edilmelidir. Haberleşme - İletişimin gerçekleşmesi : Bilgisayarlar arası iletişim Uzak ağ sistemlerinde Seri yada Paralel portlar üzerinden Modem aracılığıyla ye telefon hatlarıyla sağlanır. Yerel ağ sistemlerinde ise Ethernet Kartı ve ağ kabloları ile iletişim sağlanır. İletişimin temelini kullanılan Protokoller (Bilgisayarların konuşma dili) oluşturur. Modem aracılığı ile kurulacak ağ erişimi Yaygın olarak COM portları üzerinden gerçekleşir. Günümüzde harici modemler 9 Pinli konnektörle Com portuna bağlanmakta, Dahili modemler ise veri yolu üzerinde yazılım yardımıyla açılan COM3 veya COM4 iletişim kanalını kullanmaktadırlar. Fast Modem olarak adlandırılan gelişmiş modemler üzerinde halen daha 25 Pinlik DB25 Konnektörü bulunmaktadır. Yerel ağ sistemlerinde RJ45 Konnektörleri yada BNC konnektörlerle kablolar aracılığıyla ethernet kartları birbiri arasında bir haberleşme şebekesi oluştururlar. C)Internet: Günümüzün en büyük kapsamlı ağ sistemidir. Dünya üzerindeki milyonlarca değişik bilgisayar ve değişik işletim sistemleri TCP/IP protokolü ile haberleşebilmektedir. Günümüzün vazgeçilemez iletişim ve bilgi paylaşım ağı olma yolunda hızla ilerleyen bu oluşum önümüzdeki yıllarda birçok yeni işlevlere de sahip olacağa benziyor. İnternetin işlevleri veya faydalarını anlatmama gerek olmadığını düşünüyorum. DETAYLARIYLA YEREL AĞ SİSTEMİ LOCAL AREA NETVVORK (LAN) a)Amaçları ve sağladığı imkanlar: Yerel ağ sisteminin temel amacı kaynakların paylaşılması ve ortak veritabanı yada program uygulamala-I rmın kullanılmasıdır. Devlet kuruluşları, okullar, Özel kurum veya işletmeler, Fabrika veya bürolar bu tip ağ | sistemlerinin kullanıldığı alanlardır. Ağ sisteminin oluşturulmasının sağladığı birtakım avantajlar mavcuttur: Değişik bilgisayarlara özgü kaynakların diğer bilgisayarlar tarafından kullanılabilmesi. Her bilgisayara bir yazıcı bağlamak yerine 5-10 bilgisayarın bir yazıcıyı paylaşımla kullanabilmesi. Bu oldukça yüklü bir maliyeti ortadan kaldırmaktadır. Aynı durum yedekleme üniteleri ve benzeri aygıtlar için de geçerlidir. İyi bir yedekleme stratejisi belirlendiği takdirde veri kaybının minimum düzeye indirebilmesi. Ortak ofis uygulamaları kullanılarak paylaşılan ortak şablonlarla daha hızlı ve verimli çalışma imkanı Basit işlemlerin düşük konfigürasyonlu makinelere aktarılarak bilgisayar üzerindeki işlem yükünü hafifletmek Tek bir telefon hattı ile Birden fazla bilgisayar ile internet erişimi sağlayabilme Sürücü yada klasörlerin paylaşımı ile depolama ve yer problemlerinin 91 BİLGİSAYAR DONANIMI (Yapısı, Elemanları, Yardımcı programlar) azaltılması Bilgisayarlar arasındaki büyük miktardaki veri transferlerinin masrafsız, zahmetsiz olarak yapılabilmesi b) Yapısı ve Topolojileri : Bir yerel ağ sistemi en yalın şekliyle en az iki bilgisayarın Ethernet kartı ve kablolarla bir birine I bağlanmasıyla oluşturulabilir. Yerel ağ sisteminde mutlaka bir Ana Makine (Server-Sunucu) bulunması şart değildir. Ancak Ortak yazılım ve veri tabanı kullanılması halinde Güçlü bir konfigürasyona sahip Srvere ihtiyaç | duyulur. Sunucu-İstemci tabanlı ağ yapısında İstemci terminallerin konfigürasyonları düşük tutularak sistem I maliyeti düşürülebilmektedir. İşletim sistemini BootRom üzerinden yada disketten yükleyen Tüm işlemlerini sunucu makine üzerinden yürüten ve her şeyiyle sunucuya bağlı olan terminallere Dump Terminal (Aptal | Terminal) denmektedir. Ağ sistemi oluşturmada temel olarak değişik sistemler mevcuttur. Bunlar Taşıt(BUS), Halka(Ring), | Yıldız(Stars) ve Sıradüzensel sistemleridir. Token ring yapısına sahip olan Halka sistemi artık kullanılmamaktadır. En yaygın olarak kullanılan sistem Taşıt sistemidir. Bu sistemin temelini ethernet kartları I oluşturmaktadır ve doğrudan adreslemeye imkan verdiğinden daha verimli ve kullanışlıdır. Yukarıdaki şemada İki ucu sonlayıcı ile kapatılmış BNC kablo ile bir ethemet ağı oluşturulmuştur. Bu sistemde bağlantı kesintisiz olmalıdır. Herhangi bir noktada hat kopukluğu olduğu takdirde ağ haberleşmesi kesilecektir. Bu nedenle BNC ağ bağlantısı pek tercih edilmez. Ağ üzerindeki bilgisayar sayısının bir önemi olmamakla beraber Mesafesi en fazla 120 Metre olmalıdır. Bu mesafe aşıldığı takdirde veri kaybı ve haberleşme kopukluğu gerçekleşecektir. BNC Kablolar uçlarında ki konnektörle T Köonnektö rüne, Tkonnektörü Rthernet kartının BNC portuna bağla nır. Bu şekilde bilgisayarlar paralal şekilde bir birine bağlanmış olur. BNC Ağ bağlantısında ağın her iki ucunda Sonlayıcı Bulunması gerekir. Sonlayıcı içinde 50 Ohmluk bir direnç bulundururlar. Bu direnç yardımı ile veri iletişiminin dönüşümü sağlanmış olur. TokenRing Halka topolojisinde Birbirine halka şeklinde bağlanmış Düğümler (Nod) bulunur. İletişimde ağ protokolü kendine özgü bir bit kalıbı kullanır. Bu bit kalıbı Andaç (Token) olarak adlandırılır. Andacı elinde bulunduran sistem iletimi yapabilr. Token sürekli olarak daire düzeninde sistemleri dolaşır. Bir sistem iletişim yapmak istediğinde Tokenin kendisine ulaşması gerekir. İletilecek bilgi Token üzerine yüklenerek gideceği sisteme varması beklenir. 92 BİLGİSAYAR DONANIMI (Yapısı, Elemanları, Yardımcı programlar) Sizinde fark edeceğiniz gibi bu iletişim metodu yavaş kalmaktadır. Bu nedenle günümüzde pek tercih edilmemektedir. YILDIZ TOPOLOJİ Hub ve UTP kablo (TvvistedPair) kullanılarak oluşturulan ağ yapısı BNC ağ yapısından maliyet olarak I daha pahalı, İletim mesafesi olarak daha kısadır (Max.80-100m). Buna rağmen ağ sisteminin çalışması kablo | kopukluğu veya arızası nedeniyle kesintiye uğramaz. Sadece bağlantısı kopan terminal ağ dışında kalır. NETVVORK SİSTEMİ ELEMANLARI (BİLEŞENLERİ): HUB : Hub cihazları 8, 16 veya 32 RJ45 Konnektör girişine sahip olabilmektedir. Bağlanacak olan terminali sayısına göre bunlardan birisi veya Birbirine bağlı Hublar kullanılabilir. Hub cihazları RJ45 Crosünk portundan Yada BNC portundan BNC kablolar ile birbirine bağlanabilir. Hub Sistem olarak Dump (Aptal) cihazdır. Gönderilecek paket tüm portlar üzerinde alıcısı araştırılarak iletir. Veri besleme özelliği olmadığından sinyal gücü | mesafeye bağlı olarak zayıflayacaktır. Yoğun paket dolaşımı olan netvvorklerde iletişim hızı belirgin olarak düşer. SVVITCH : Veri anahtarlama özelliği sayesinde portlarına bağlı etkemetlerin MAC adreslerine göre kimin hangi I potta olduğunu hatırlayarak paketi doğrudan alıcısına teslim edebilir. İletim mesafesi huba göre daha fazladır. Yönetilebilir Svvitchler aynı zamanda Ağ Geçidi olarak da kullanılabilir, Belli bir netvvork grubuna (Network| adresine) sahip kullanıcılara hizmet vermesi sağlanabilir. SVVITCHING HUB: Güncel HUB tekniğidir. Temel olarak HUB özelliği taşıyan bu cihazlar veri anahtarlama özelliği kazandırılarak iletişim hızının artması sağlanmıştır. Svvitchler pahalı cihazlar olduğundan Orta ölçekli bir maliyetle ve daha güçlü sistem oluşturma çözümü olarak üretilmişlerdir. ROUTER : Bir WAN çıkışı yada Internet çıkışı gerekli ise kullanılması gereken aygıttır. Sadece bu amaçla üretilmiş cihazlar veya ADSL Modem, VVireless Router&Access Point gibi aynı amacı sağlayan cihazlar olarak tercih edilebilirler. Burada temel kriter oluşturulacak netvvork sisteminin kapsamı ve kullanım amaçları olacaktır. Router temel olarak iletilecek paketin bulunduğu netvvorke yönlendirilmesini sapğlar. Gönderilecek paket yerel ağ üzerinde değilse router dış erişim noktasına -ki bu nokta mutlak surette bir telefon hattı türü yada fiberoptik iletim ile ulaşılabilen bir karşı merkezdir- yönlendirir. Aynı şekilde karşı uçtan gelen paketleri de svvitc veya Huba teslim ederek yerel netvvorkteki adresine ulaştırır. REPEATER: Tekrarlayıcı olarak da adlandırılırlar. Svvitch ve CAT5 kablo yapısıyla oluşturulan bir netvvorkte iletişim mesafesi ideal 80 metre maximum 120 metredir. Daha uzak mesafeli bağlantılar gerektiğinde oluşturulan ağ düğüm noktalarına konulan tekrarlayıcılar gelen sinyali güçlendirerek daha uzun mesafelere iletilmesini sağlarlar. Hub gibi dump cihazdır. 93 BİLGİSAYAR DONANIMI (Yapısı, Elemanları, Yardımcı programlar) BRİDGE: Köprü, Bu cihazın iki portu vardır. Bir porttan gelen sinyali eğer ihtiyaç yoksa (diğer segmentteki bir makinaya gitmeyecekse) diğer segmente yollamaz. Böylece büyük bir netvvorkü 2 küçük netvvorke bölmüş olur. Yukarıda sözünü ettiğim elemanlar en yaygın kullanılan netvvork elemanlarıdır. Bunların dışında aynı ağ omurgasına güvenlik sağlayıcı donanım ardan (Firevvall) da ilave edilebilir. KABİNET: Tüm Netvvork elemanlarını bir arada tutmak, çevresel etkenlerden korumak düzenli bir yapıda olmasını sağlamak için oluşturulmuştur. Buyutları cihaz sayısına göre tercih edilebilir. Bir kabinet için mutlaka bulunması gereken özellikleri şu şekilde sıralamamız mümkün: Elektrik donanımı mutlaka bir sigortaya bağlı olmalı, en az 8 adet piriz olmalıdır. Büyük kabinler için yeterli bir aydınlatma sistemi bulunmalıdır. Tüm kapakları kilitlenebilir olmalı, toz yalıtımı bulunmalıdır. Orta boy kabinlerden itibaren mutlaka en az 4 termal fan ile iç soğutma sağlanmalıdır. KABLO : Netvvork Sistemleri yerel olarak kablolarla oluşturulmaktadır. Bunlar: İçinde tek bakır kablo bulunan plastik yalıtkan, üzerinde örgülü kablo sarımı ve en üstte yalıtkan plastik malzemeden oluşan kablo tipidir. Televizyon antenleri için kullanılan kabloya benzerler. Günümüzde artık kullanılmayan bir bağlantı elemanıdır. Zira sağladığı hız sadece 10 Mbps olduğundan günümüz hızlı netvvork çözümleri içerisinde yer almıyorlar. Maximum iletim mesafesi 180 metredir. UTP kablo: Tvvisted Pair (Sarımlı) kablo olarak bilinir. Aynı sarım içinde yaer alan 4 renk grubundan oluşan kablo ikilileri olmak üzere 8 kablodan oluşur. Her sarım veri iletiminde oluşturduğı manyetik alan ile birbirini desteklediğinden hem iletim mesafesi hem de iletim hızı artmaktadır. İletken türüne göre (Ana iletken bakır olmak üzere) Kategorilere ayrılmışlardır. CAT5 kablo 100 MHz bant genişiliği ve 100 MBps iletim hızı sağlar. CAT5e 350 MHz bant genişliği ve 350 Mbps iletim hızı sağlar. CAT6 1 GHz bant genişliği lGbps hız sağlar. Fiberoptik Kablo : Uzun mesafelere veri iletimi sağlayabilme yeteneğine sahip bu kabloda iletişim ışık ile yapılır. Saç teli kalınlığındaki cam elyafından oluşan iletken oldukça kırılgan ve hayli pahalıdır. Bu nedenle sadece geniş alan ağlarında uzak mesafedeki ağ düğümlerini birbirine bağlamada kullanılır. Maalesef ülkemizde devlet kurumları için hazırlanmış olan Bina Tip Projelerinde bilgisayar ağı tesisatı yer almamakta, bu tesisat bina yapıldıktan sonra sıva üzerinden yapılmak zorunda kalınmaktadır. UTP Kabloların Bağlanması : Utp Kablo 8 ayrı kablodan oluşur. Bu 8 kablonun dördü ağ iletişiminde kullanılmaktadır. 4-5-6-7 ve 8. uçlar boş kalmaktadır. 4. ve 5. kablo telefon hattı için kullanılabilmektedir. Bir UTP kablolama yapıldığında aynı kablolama ile odalar arasında doğal olarak telefon hattı da kurulmuş olacaktır. Kabloları RJ45 Konnektörüne bağlarken renk sıralaması için iki standart belirlenmiş olmasına rağmen kendi renk sıralamanızı da kullanabilirsiniz. Önemli olan aşağıda verilen bağlantı tablosuna uygun olarak kablonun her iki ucunda sıralamanın aynı olmasıdır. Kablo yalıtkan malzemesi içerdeki kabloları zedelemeyecek şekilde sıyrılır ve uçlar sarımlarından çözülerek düzleştirilir. Sıralaması yapılarak fazlalık uç kısmı pensenin keski bıçakları ile kesilerek düzleştirilir. RJ45 konnektöre sırası bozulmayacak şekilde yerleştirilerek mesafe uygunluğu kontrol edilir. Yalıtkan plastiğin konektörün ezilerek kabloyu sıkıştıracak kısmın altında olması, uçların metal keski ve aynı zamanda iletken olacak uçların gerisinde olmaması gerekir. Konektöre önden bakıldığında kablo uçlarının rahatlıkla görünüyor olması gerekir. Eğer kablolar bıçaklara tam denk gelmiyorsa temas olmaması veya geri sıyrılması gibi nedenlerle iletişim kesilebilir. Unutmayınız konektöre yerleştirilen kabloların plastik yalıtkanı çıkartılmamalıdır. 94 BİLGİSAYAR DONANIMI (Yapısı, Elemanları, Yardımcı programlar) Kablo takılı haldeyken konektörü pensenin RJ45 bölümüne yerleştiriniz ve sıkıca bastırarak kabloların ve konektörün bağlantısını tamamlayınız. Kablo uçlarının düzgün bir şekilde olması gerekmektedir. Gerekiyorsa Pensenin keskisi ile uçlarını düzgünce kesiniz. Kabloları RJ45 Konnektörü içerisine her kanala bir kablo gelecek ve sıraları bozulmayacak şekilde yerleştirip ileriye doğru iterek son noktaya ulaşmasını sağlayınız. Konnektörü pense üzerindeki yuvaya yerleştirip pense ile sıkıştırarak bağlantıyı tamamlayınız. Konnektörün sıkıştırıldıktan sonra tekrar sökülüp kullanılması mümkün olmadığından dikkatli olmanız gerekmektedir. Tvvisted Pair (sarımlı) Kablo kullanımı verinin sarımlı ikili kablo grupları ile iletilmesi için üretilmiştir. Bağlantıda l.,2.,3. ve 6. uçlar aktif haberleşme uçlarıdır. 1-2 ve 3-6 sırasındaki kabloların aynı sarımda, yani aynı renkte olmasına dikkat edilmelidir. Kablolama Sistemi: Bir büroda, bir kat üzerindeki birçok büronun veya birden fazla kat ve bu katlardaki odaların bir netvvork altında toplanması için sağlıklı bir kablolama yapılması gerekir. Bu işlem Sıva altı veya sıva üstü döşenen kablo kanalları içerisinde yerleştirilen ağ kabloların duvar prizlerinde ve kabinetlerdeki patch panellerde sonlandırılmasıyla oluşturulur. Kanal içerisinde hem elektrik hem data kablosu yer alacaksa kanalın mutlaka bölümlenmiş kanal olmasına, kabloların kanal içerisine gruplarına göre ayrı ayrı yerleştirilmesine dikkat edilmelidir. Data kabloları elektrik kabiolrı ile içi içe olmamalıdır. g) Duvar prizlerine bağlantı: Ağ kablosunun duvar prizinde sonlanacağı göbek kısmı ayrılabilir parçadır. Tıpkı RJ45 konnektörde olduğu gibi kablo uçları sıyrılarak hazırlanır. Kablolar soket yan yüzeyinde verilmiş renk kodlan kullanılarak soket yarıklarına yerleştirilir. Özel krone pensesi kullanılarak kablolar dikkatli bir şekilde yarıklara çakılır Tüm kablolar çakıldığında göbek hazırlanmış olur. Artık prize yerleştirilip priz kapatılabilir. Panel bağlantı noktasında yine renk kodları verilmiştir. Duvar prizinde kullandığınız sıraya uygun olarak buradaki sıra aynı olacak şekilde kabloların çakılması gerekir. Bu işlemi ne kadar düzenli yaparsanız sonraki aşamalarde arıza tespiti veya kablo değiştirme gereksinimi gibi durumlarda işiniz kolaylaşacaktır. Büro yada bina içinde prizler bir sıra düzeni almalı Aynı sıra düzenine bağlı kalarak patch panel üzerindeki numaralarına göre kabloların çakılması en doğrusudur. Aksi durumda paneldeki bir portun hangi prizde sonlandığını bulmak samanlıkta iğne arama işine döner. 95 BİLGİSAYAR DONANIMI (Yapısı, Elemanları, Yardımcı programlar) Patch panel ile Switch-Hub bağlantıları yine uygun boyda hazırlanmış kablolarla yapılır. Bu kabloların boylarının 15 Cm den kısa olmaması tavsiye edilir. Kabloların test edilmesi: Kablo test cihazlarının basit şekli ile RJ45 ve RJll bağlantı doğrulama testi yapabilenlerinin yanı sıra çok daha fazla özelliği test edebilen gelişkin modelleri mevcuttur. Şekildeki cihaz uçlardan gelen sinyalleri ışıklarla göstererek bağlantının doğru olup olmadığını yada kopuk bağlantı olup olmadığını anlamanıza yardımcı olur. Normal bağlantıda ışıkların her iki bölümde de sırayla yanması gerekir. Eğer arada atlama sıra şaşması oluyorsa kesinlikle yanlış bağlantı var demektir. Piriz ile patch panel arasındaki bağlantının test edilebilmesi için her iki ucun da cihazla sonlanması gerekir. Açık uçlar test edilemez. BİLGİSAYARIN NETVVORK İÇİN YAPILANDIRILMASI a) Ethernet Kartının Takılması ve Sürücülerinin Yüklenmesi Bilgisayarı fişten çekiniz. Montaj kısmında anlatılan güvenlik önlemlerini hatırlayarak Kasanın kapağını vidaları sökerek açınız Kartı takacağınız genişleme yuvasının metal plakasını çıkartınız. a Ethernet kartını Slota dikkatli bir şekilde aşağı doğru bastırarak esnetmeden ve tam olarak yerleştiriniz. Vida ile kasaya sabitleyiniz. Kasa kapağını kapatıp vidalarını takınız. Bilgisayarı Elektriğe bağlayarak açınız. Eğer Windows95/98 gibi bir işletim sistemine sahipseniz ve de taktığınız ethernet kartı Tak-Kullan (Plug&Play) özellikli ise otomatik olarak algılanacaktır. MS-DOS işletim sistemi kullanıyorsanız Ethernet kartınızın kurulum disketindeki Setup/Install programını kullanarak kurulumunu yapmalısınız. VVindovvs altında ethernet kurulumunu görelim. Ethernet kartı takıldıktan sonra VVindovvs başlatıldığında takmış olduğumuz PCI Ethernet kartını hemen algıladı ve bunu raporlayarak uygun sürücüyü yüklemek üzere aygıt kurma sihirbazını devreye soktu. Gelen pencerede tanımlanmış bir aygıt bulunduğu için belirlenen tanım yazılıdır. Eğer aygıt tanımlanamamış olsaydı "PCI Comunication Device" yada "Bilinmeyen aygıt" ibaresi yer alacaktı. Bu pencerede İleri düğmesi tıklanarak aygıt sürücüsü konumunu belirlemeniz için bir sonraki adıma geçilecektir. 96 BİLGİSAYAR DONANIMI (Yapısı, Elemanları, Yardımcı programlar) □ Sürücüyü Windows'un aramasını veya yerini kendiniz göstermek istiyorsanız üstteki seçenek seçili iken İleri düğmesini tıklayınız. Eğer tanımlı aygıtların listesinden aygıtınızı seçmek istiyorsanız ikinci seçeneği seçip İleri düğmesini tıklayınız. Kullandığınız aygıt listede mevcutsa işaretleyip Tamam düğmesini tıklayınız. Disket yada CD ile sürücü yüklemek istiyorsanız Disketi Var düğmesini tıklayarak Sürücü konumunu belirterek yüklemeye devam edebilirsiniz Windows'un uygun sürücüyü arayacağı konumları işaretleyerek yada Göz at düğmesini tıklayarak açılan sürücü listesinden aygıt sürücünüzün bulunduğu yeri işaretleyip ileri düğmesini tıklayarak yükleme işlemine geçebilirsiniz. Sürücülerin yüklenmesi sırasında Windows CD'sine ihtiyacınız olacaktır. Yükleme tamamlandığında Son düğmesini tıklayarak yükleme sihirbazından çıkınız. Ethernet kartınız doğru bir şekilde kurulmuş ise Aygıt yöneticisi ekranında yukarıda görüldüğü gibi görünür. Eğer aygıtın simgesi üzerinde sarı ünlem işareti varsa bu aygıtla ilgili bir problem var demektir. Aygıtın üzerini çift tıklayarak ya da özelliklerini açarak kontrol ediniz. Özellikle IRQ ve Bellek erişim adreslerinde çakışma olmamasına dikkat etmeniz gerekir. En ufak bir sorun olması halinde ağ iletişiminde kesinlikle sorunlar yaşarsınız. a) Ağ ayarlarının yapılması: Bilgisayarınızın ağ ortamında kullanılabilmesi için bir ağ ismine, diğer bilgisayarlarla iletişim kurabilmesi için haberleşme protokollerine ihtiyaç duyar. Şimdi bu ayarların nasıl yapılacağına göz atalım: Başlangıç-Ayarlar-Denetim Masası yolunu izleyerek Ağ simgesini çift tıklayıp Ağ Ayarlan programını çalıştırabilirsiniz. Ethernet kartı kurulumu yapıldığı anda Masa Üstünde "Ağ Komşuları" Kısa yolu oluşmuştur. Ağ Komşuları kısa yolunu mousun sağ tuşu ile tıklayıp "Özellikler" seçeneğini tıklamakla aynı ayarlara ulaşabilirsiniz. Açılan Pencere üzerinde yüklü bileşenler görülmektedir. Mevcut bileşenlere ekleme yapmak için Ekle, Bileşenlerden birini kaldırmak için Kaldır, İşaretli Bileşenin Özelliklerini görmek veya ayarlarını değiştirmek için Özellikler düğmesini tıklamalısınız. Bir Protokolün Nasıl Yüklendiğini adım adım izleyelim. Ekle düğmesini tıklayınız. İletişim Kuralları başlığını seçip EKLE düğmesini tıklayınız. Soldaki pencereden Microsoft'u Sağdaki pencereden de yüklenmesini istediğiniz protokolü seçip Tamam düğmesini tıklayınız. Örnekte Windows ağı kullanan bir bilgisayar için IPX/SPX iletişim protokolü seçilmiştir. Yerel ağın kurulduğu Ağ yönetim sistemine uygun protokolleri aynı yolla seçebilir, Disketten yüklemek için Disketi Var düğmesini kullanabilirsiniz. Bilgisayarınız sadece Terminal olarak kullanılacaksa Microsoft veya Netvvare ağları için istemci bileşeninin Yüklü Olması gerekir. Novell istemcisi için server bileşenleri seçeneği altından kurulum yapılır. Bilgisayarınız üzerinde oturum açma denetimi yapılacaksa, yani kısıtlı bir sunucu bilgisayar gibi davranacaksa "Microsoft Ailesi için Oturum Açma“ Bu bilgisayara otomatik olarak bir İP adresi atanabilir. Ağmız otomatik olarak İP adresleri atamazsa ağ yöneticinizden b» adreslerin ve bunu aşağıdaki alana yazın bileşenini yüklemelisiniz. Bu oturum açma ve oturum bilgilerinin kullanıcı giriş ve çıkışlarına ait bilgilerin bilgisayarınızda tutulmasını sağlayacak, erişim parolaları ve hakları bu bilgisayarda tutulacaktır. b) TCP/IP ayarlarının yapılması: TCP/IP Protokolü kullanılacaksa protokol yüklendikten sonra özellikleri açıp aşağıdaki yolu izleyerek ayarları yapınız. PAdreıı10.153. 1 .70Alt Ağ Maskesi:255.255.255.0♦Açılan pencereden İP Adresi Tabını açarak Bir İP adresi belirt seçeneğini işaretlediğinizde İP adresini gireceğiniz bölüm açılır. Üç basamaklı sayılardan oluşan 4 hane ile İP adresi tanımlanır. Kurulan ağ sisteminde aynı İP adresine sahip iki makine Bulunamaz. Belirlediğiniz İP adresini bu kısma giriniz. İP adresi 255'ten büyük olamaz. Makinenin hiyeraşik numarası en son numaradır Sub Net Mask (Verilen alt ağ adresi) İP numarasına sahip bilgisayarların ağ grubunu belirtir. Eğer karşı tarafta bağlanılan bir sunucu (Örneğin bir İnternet Servis Sağlayıcısı gibi) varsa bu bilgisayar size bir İP numarası vereceğinden Otomatik olarak bir İP adresi al seçeneği seçili 97 BİLGİSAYAR DONANIMI (Yapısı, Elemanları, Yardımcı programlar) olması daha doğru olacaktırSisteme bağlı bir DNS (Domain Name Server) varsa bu serverin İP adreslerini ismini ve etki alnını gerekli yerlere giriniz. Birden fazla DNS kullanılıyorsa DNS Sunucusu arama düzeni kısmında tüm DNS adreslerini ekleyiniz. DNS Kullanılmayacaksa yada yaptığınız ayarların geçersiz olmasını istediğinizde DNS yi devreden çıkar işaretlenmelidir. Bir ağ geçidine bağlı olarak çalışıyorsanız Ağ geçidi İP adresini Yeni Ağ Geçidi bölümüne yazarak Ekle düğmesini tıklayarak ekleyebilir, yüklenmiş bir ağ geçidini kaldırmak için Yüklü Ağ Geçitleri penceresinden seçilip Kaldır düğmesini tıklayarak kaldırabilirsiniz. Yüklediğiniz protokoller ile erişim denetimlerinin hangi bağlantıların kullanılacağını belirleyebilirsiniz. Bağlantılar sekmesinden kullanın. Kullanılmasını istemediğini bileşenin imini kaldırarak devre dışı bırakabilirsiniz. o NetBEUI iletişim protokolü için de aynı bağlantı özellikleri ayarını yapabilirsiniz. Windows işletim sistemini kullanarak bir ağ kurulumu yapmış ve Windos yüklü bilgisayarların birbirleriyle haberleşmesi için NetBEUI protokolünün yüklenmesi gerekir. NetBEUI ile bir bilgisayar üzerinde açılabilecek oturum sayısını belirleyebilirsiniz. Bu ayar O bilgisayara bağlanarak kaynak paylaşabilecek bilgisayar sayısını belirler. Bilgisayarınızı ağ üzerinde tanımlayacak olan bir isim belirlemeniz gerekir. Unutmayınız aynı çalışma grubu (Domain) içerisinde aynı ime sahip iki bilgisayar bulunamaz. Bu bilgisayarın içinde yer alacağı çalışma grubunu ve Ağ komşuları üzerinde tanınmasını kolaylaştıracak bir tanımlama yapılır. Paylaştırılmış kaynaklara ne şekilde erişileceğini belirleyen "Paylaşım Düzeyli" Yada "Kullanıcı düzeyli" erişim biçimi belirtebilirsiniz. Varsayılan ayar Paylaşım düzeyli erişimdir. a İstemci iş istasyonunun bir Windows NT etki alanında oturum açması ve NT Kaynaklarından yararlanabilmesi için İstemci özelliklerini açarak "Windows NT etki alanında oturum aç" kutucuğunu işaretleyip NT Etki alanı (Domain) adını "Windows NT etki alanı" kutusuna yazınız. Ağ Oturumu Bağlantı Seçenekleri iki ayrı biçimde bağlantı yapılacağına dair ayarlama yapmanızı sağlar. Bunlardan ilki; Hızlı Oturum Aç seçeneğidir. Paylaşılmış kaynaklara bağlantı yapılır yapılmaz bağlanılmaz, gerek duyulduğu zaman bağlanmaya çalışılır. Diğeri ise; Oturumu aç ve ağ bağlantılarını geri yükle seçeneğidir. Bu şekilde ayarlandığında sistem ağ ortamına bağlantı sağladığında tüm ağ kaynaklarına ve ağ sürücülerine bağlantı yapmaya çalışır. Bu işlem kaynakların tek tek kontrol edilmesini gerektirdiğinden doğal olarak başlatma işlemi daha uzun zaman alacaktır. Dosya ve yazıcı paylaşımı hizmetini etkinleştirmek istiyorsanız Yazıcı paylaşımı düğmesini tıkladıktan sonra açılan pencerede "Dosya ve yazıcı paylaşımı hizmetini etkinleştirmek istiyorsanız Yazıcı paylaşımı düğmesini tıkladıktan sonra açılan pencerede istediğiniz paylaşım seçeneğine ait kutucuğu işaretleyip Tamam düğmesini tıklayarak kapatınız. Tüm bu ayarları yaptıktan sonra bilgisayarınız ağ ortamı altında çalışacak şekilde yapılandırılmıştır. Tamam düğmesini tıklayarak işlemi sonlandırdığmızda sistemi yeniden başlatmanız gerektiği hatırlatılır. Sisteminiz yeniden başlatıldığında ağ komşuları penceresinde kendi makinenizi ve çalışma grubu içerisindeki diğer makineleri liste halinde görebilirsiniz. Eğer Kendi makineniz var fakat diğer makineler görünmüyorsa ağ bağlantınızı kontrol etmelisiniz. Bilgisayarı yeniden başlattığınızda Ağa oturum açma parolası ve kullanıcı adı sorulacaktır. Bir parola belirleyerek tekrar teyit ettikten sonra ağ erişiminden faydalanacak şekilde ağa oturum açmış olursunuz. Eğer girişte ağ parolası doğru girilmezse ağ erişiminden faydalanamazsınız ancak Windows ortamına girebilirsiniz. Daha doğrusu bu parola Windows'un değil ağın erişim parolasıdır. Sadece NetBEUI protokolü yüklü bilgisayarda ilk girişte ağ parolası verilmeden bilgisayar açılışı yapılırsa şifre bir daha sorulmaz. Fakat IPX/SPX protokolü yüklü ise her seferinde sorulur. 98 BİLGİSAYAR DONANIMI (Yapısı, Elemanları, Yardımcı programlar) c) Kaynakları Paylaşıma Açmak : Bilgisayarınızın üzerindeki sürücüler, Klasörler yada Yazıcıları başka kullanıcıların kullanımına açmak, erişimin parolaya bağlı olmasını sağlamak yada paylaşım ayarlarını iptal etmek için Bilgisayarım simgesini açarak erişilecek kaynağa ulaşmanız yada Windows Gezgini programını başlatarak klasör ve sürücülerin listesini ekrana getirmelisiniz. Unutmayın Paylaşıma açma işlemini yapabilmeniz için Dosya paylaşımı hizmetinin kurulmuş olması gerekir. Paylaşılacak sürücü yada klasör simgesini sağ tuşla tıklayınız. Açılan menüde "paylaşım" seçeneği görünmesi gerekir. Eğer görünmüyorsa Yazıcı yada dosya paylaşım hizmeti kurulmamış veya bilgisayar başlatılırken ağ parolası verilmemiş demektir. Paylaşım seçeneğini tıklayınız. Açılan pencerede Paylaştırılmamış imi işaretlendiğinde yapılan paylaşım ayarları iptal edilmiş olur. Paylaşıma açmak için Paylaşım Adı imini işaretledikten sonra Paylaşıma açtığınız kaynağa bir isim veriniz. Verdiğiniz bu isim Ağ komşularından bilgisayarınıza ulaşıldığında Klasör ismi olarak görünecektir. Açıklama satırına yazdıklarınız ise karşısında açıklama olarak yer alacaktır. Üç ayrı erişim hakkı tanımlayabilirsiniz. Salt Okunur: Kaynağa erişen kişi bu kaynak üzerinde sadece okuma işlemi yapabilecektir. Dosya da belgelerinizi değiştiremeyecek, silemeyecek veya Taşıyamayacaktır. Bu erişim biçiminde dosyalarınız kopyalanabilir. Tam: Kaynak üzerindeki Belge, Klasör yada Dosyalara Tam erişim hakkı vermiş olursunuz. Yani erişenler istediğini yapabilirler. Bunu pek tavsiye etmem. Parola vere konusunu bir kez okuyup öyle karar verin isterseniz. c) Parolaya Bağlı: Salt Okunur ve Tam erişim için ayrı ayrı parola belirlemenizi sağlar. Her iki seçeneğe aynı parolayı veremezsiniz. Belirlediğiniz bu parolayı Tamam düğmesini tıkladıktan sonra teyit etmeniz istenecektir. Erişim parolası konusu üzerinde biraz daha durmak ve bazı hatırlatmalarda bulunmak istiyorum. Kaynaklarınıza ulaşmak isteyen bir kişi verdiğiniz parolayı doğru girmediği sürece bu kaynağa erişemeyecektir. Hangi tür erişim parolasını girmişse o erişimin gerektiği biçimde kaynağı kullanabilecektir. Kullanıcı bilgisayarda parola sorulduğunda "Parolayı Kaydet" seçeneği aktif ise parola kaydedilecek ve bir sonraki erişimde bir daha sorulmayacaktır. Bu aklınızın bir köşesinde bulunsun. Size tavsiyem erişim parolalarınızı sık sık değiştirin. Aksi halde istenmeyen durumlarla karşılaşabilirsiniz. Vereceğiniz parolalar kolay bulunur cinsten olmamalıdır. Harf, Rakam ve işaretlerin karışımından oluşması daha güvenli olacaktır Salt okunur bir kaynak üzerinden açılan bir belge salt okunur olarak açılacaktır. Bu nedenle belgelerinizin değiştirilmesi veya silinmesi mümkün olmayacaktır. Bu nedenle Belgelerim klasörünüzü ve Sürücülerinizi Salt Okunur olarak paylaştırın. Ağ üzerindeki bir bilgisayarda Virüstarama Yada temizleme yapabilmeniz çin o bilgisayarın sürücüsünün Tam erişim biçiminde paylaşıma açılmış olması gerekir. Yazıcı paylaşımında da aynı yol izlenir. Erişim biçimi belirtilmez fakat isteniyorsa parola verilebilir Paylaştırılmış kaynakların simgesinin altında el simgesi yer alır. Ağ Komşularını açarak listeden bağlanacağınız bilgisayarın ağ sürücüsü olarak bağlanacağınız Sürücüsünü yada klasörünü sağ tuşla tıklayınız. Her oturum açılışında bu sürücüye otomatik olarak bağlanılmasını istiyorsanız "Oturum açıldığında yenidenbağlan" onay kutusunu işaretleyiniz. Bunu yapmazsanız, kaynağa erişmek istediğinizde bağlanmaya çalışılacaktır.Tamam düğmesini tıklayarak bağlanma işlemini tamamlayınız. O Sürücü bağlantısını iptal etmek için Windows gezgininden ağ sürücüsünün simgesini sağ tuşla tıklayarak açılan menüden Bağlantıyı iptal etme seçeneğini işaretlemeniz yeterlidir. İpucu: Paylaştırılmış bir kaynağın vvindovvs gezgini ya da ağ komşuları penceresinde görünmesini istemiyorsanız paylaşım adının sonuna $ işaretini koyunuz. Kullanıcılar, ancak adres satırına kaynak yolunu ve adını yazarak erişebileceklerdir. Windows XP altında kaynak 99 BİLGİSAYAR DONANIMI (Yapısı, Elemanları, Yardımcı programlar) paylaşımı:Temel olarak klasör ve yazıcı paylaşımı Win98 ve ME ile aynı olmasına rağmen Disk paylaşıma açılacaksa biraz daha titiz davranır. Bir Sürücünün kök dizininin paylaştırılması tüm disk içriğinin paylaşılması anlamına geleceğinden şifre verilerek paylaştırımış klasör erişimlerinin bir espirisi kalmayacaktır. Disk salt okunur veya tam paylaştırılacaksa uygun kutucuklar işaretlenir. Paylaşımla ilgili bilgi almak için veya güvenlik duvarı ayarlarına erişmek için pencere üzerindeki linkleri kullanabilirsiniz. e) XP Üzerinde Bilgisayarın ağ ortamına bağlanması-Ağ Ayarları:Denetim masası içerisinden "Ağ Bağlantıları" veya ağ bağlantılarım simgesini sağ tıklayıp özelliklerini açarak bağlantı listesine ulaşırız Yine bu bağlantılardan hangisini yapılandıracaksak onu sağ tıklayarak özelliklerini açarız. Bu aşamada açılan bağlantı için kullanılacak donanım elemanının sürücü güncelleştirmesi, İletişim protokol ayarları görünüm seçenekleri gibi ayarlar yapılabilir. Ayrıca kimlik doğrulama başlığı ve gelişmiş seçenekler başlıkları altında yer alan diğer yapılandırma ayarlarına ulaşılır. TCP/IP Ayarlarının yapılması: Bilgisayarınız yerel ağ içerisinde bir İP bloğu içerisinde yer alacaksa, başka bir deyişle bir netvvork adresi bloğuna sahip olacaksa İP adresi, Subnet Maskı ve Ağ geçidi ayarlan yapılır. Varsa DNS adresleri girilir. Genellikle DHCP sunucusu bulunan netvvorkler için İP adresi otomatik sağlanmaktadır. Bu durumda "Bir otomatik İP adrei al" seçeneği işaretlenmelidir. İP adresi otomatik olarak sağlandığında ağ geçidi adresi pasif olacağından bu alana bir şey yazamazsınız. Internet çıkışı için sistemin ağ geçidini bulabilmesi gerekir. Çoğu durumda buraya Routerin İP numarası yazılmadan ulaşamadığı için çıkış yapılamaz. Ağ geçidini girebilmek için "Gelişmiş" düğmesini tıklayarak açılan bölümden ağ geçidi adresini girebilirsiniz. Aynı bölümde DNS ve WINS sunucularına ait bilgileri de girebilirsiniz. Kimlik doğrulama özellikle kablosuz erişim için önemli bir güvenlik önlemidir. İstenmeyen kişilerin ağınıza yada bilgisayarınıza girişini engellemek için bu alanda kullanacağınız kimlik doğrulama sertifika türü ve özellikleri ile kimlik doğrulamanın etkin veya pasif durumda olmasını ayarlayabilirsiniz. Bilgisayar adı ve Çalışma grubu tanımları: Bilgisayarım simgesini sağ tıklayarak özelliklerinden veya denetim masasında sistem kısa yolundan "Bilgisayar Adı" başlığı altında bu ayarlara ulaşabilirsiniz. Ayarları değiştirmek için değiştir düğmesini kullanacaksınız. Sadece tanım bilgisi bu alandan değiştirilebilir. Açılan bu bölümden bilgisayar adı ve Çalışma grubu tanımı yapılır ve "tamam" düğmesi ile işlem sonlandırılır. Bilgisayar yeniden başlatılarak ayarların etkin olması sağlanır. Her ne kadar sistem bu yönde uyarı verse de yeniden başlatmadan da etkin oluyor. IP numarası ve diğer ay ayarlarını öğrenme: XP komut satıma (Çalıştır-CMD) "ipconfig" yazarak entere bastığınızda size ip adresi, alt ağ maskesi, ağ geçidi ve mac adresi bilgileri verilecektir. Windows98 ve ME için VVİnipcfg komutu işletilmelidir. f) VVinPopUP Programının Kullanımı : (Windows 98) WinPopUp.Exe , Windows kullanıcılarının ağ üzerinde birbirlerine kısa mesajlar iletebilmelerini sağlayan bir programdır. Bu programa Windows klasörü içinden ulaşabilirsiniz. Programa bir kısa yol oluşturarak bu kısa yolu Başlangıç klasörüne yerleştirdiğinizde bilgisayarınız açıldığında otomatik olarak programın devreye girmesini sağlamış olursunuz. İleti alabilmek veya gönderebilmek için programın çalışıyor olması gereklidir. Program penceresi size bir mesaj geldiğinde simge durumunda ise otomatik olarak açılır ve sesli uyarı verir. Pencerede Gelen iletinin içeriği, Gönderen bilgisayarın Ağ adı, tarih ve saat bilgisi yer alır. Durum satırında hafızada tutulan gönderilerin sayısı yer alır. Pencere üzerindeki Zarf simgesi ile gelen iletiyi cevaplayabilir veya yeni bir mesaj gönderebilirsiniz. 100 BİLGİSAYAR DONANIMI (Yapısı, Elemanları, Yardımcı programlar) Mesaj Tek kullanıcı ya da çalışma grubuna gönderilebilir. Gönderilecek Alıcı bilgisi olarak bilgisayar adı ya da çalışma grubu adı, İleti alanına ise göndermek istediğiniz kısa mesaj yazılıp Tamam düğmesi tıklanır. İleti alıcı bilgisayara iletilebildiyse "İleti başarıyla gönderildi" uyarısı verilir. Eğer ileti gönderilememişse gönderilemediğine dair mesaj verir. Yazabileceğiniz mesaj kısıtlıdır. Kullanılan protokol IPX/SPX protokolü ise 80 karakterlik mesaj gönderebilirsiniz. NetBEUI protokolü ile daha uzun ileti gönderebilirisiniz. Yanlış anlaşılmasın bu bir Chat (Sohbet) programı değildir. Sadece mesaj alışverişi yapabilirsiniz. Ağ Üzerinde Güvenlik : Bir ağ ortamında çalışırken pek çok tehditle karşı karşıya kalabilirsiniz. Bu tehditleri söyle sıralayabiliriz: Bilgisayar Virüsleri : Kaynak paylaşımı sırasında yerleşen veya yapısı gereği ağ bilgisayarlarını hedef alan bilgisayar türleri en başta gelen tehdittir. Özellikle BackDoor ve Trojan tipi virüsler ağ ortamını kullanırlar. Kötü niyetli kişiler : Özellikle Internet bağlantısı bulunan ağ ortamında yaygın adıyla "Hacker" olarak adlandırılan kişilerin bilgisayar sisteminize ağ yönetimi ve işletim sisteminin güvenlik açıklarını kullanarak sızmaları ve bilgisayar sistemlerine zarar vermeleri mümkündür. Tam erişime açık kaynaklar üzerinde istemeden ya da başka bir deyişle kazayla veri ya da dosya kaybına uğramanız mümkündür. Ne işe yaradığını bilmeden yazılımları ağ üzerinde uygulamaya koyan kullanıcıların sebep olduğu ayar aksaklıkları veya değişiklikleri. Örneğin Denetim Masasında 32Bit ODBC Ayarları gibi. Server üzerindeki Ağ yönetim veya ayar programlarının yeterli bilgiye sahip olmayan kullanıcılar tarafından değiştirilmesi Nasıl Korunabiliriz? Bilgisayarlarda mutlaka etkili bir virüs tarama programı bulunmalı ve "Auto Protection" özelliği aktif olmalıdır. Bu programı sık sık güncellemeyi unutmayınız. İnternet kaynaklı sızmaları engellemek için Portları denetleyen güvenlik yazılımlarını sisteminize kurunuz. Bu yazılımlara Firewall türlerini örnek olarak verebiliriz. Günümüzde en fazla etkili olanlarından bazıları: Norton Internet Security, Zone Alarm, Conseal Pc Fairvvall, HackerVVacker 2000, Net Commando. Sistem üzerinde mutlaka yasal yollardan elde edilmiş kayıtlı programlar kullanınız. Ağ bilgisayarları üzerine oyun programlarını kontrol dışı olarak yüklenmesine izin vermeyiniz. Her iki durum bilgisayar virüslerinin sevdiği yayılma biçimleri arasında yer alır. Sistem üzerinde yer alan bilgisayarların sık sık virüs taramasından geçirilmesini sağlayınız. Dişarıdan gelen her türlü disketi mutlaka iyi bir kontrolden geçirdikten sonra kullanınız. İnternetten çekilmiş (DovvnLoad) dosyaları yüzde yüz güvenli olduklarından emin olmadıkça kesinlikle ağ bilgisayarlarında açmayınız, çalıştırmayınız. Size gelen e-maillerinizin ekindeki dosyaları en yakın arkadaşınızdan gelmiş olsa bile ağ bilgisayarı üzerinde açmayınız. Erişim parolalarınızı sık sık değiştiriniz. Server bilgisayarı LOGIN durumunda bırakmayınız veya şifrelenmiş bir ekran koruyucu ile maskeleyiniz. internete bağlanmak için ayarlar: İnternet bağlantısı için mutlaka bir modeme ihtiyacınız vardır. Ağ ortamında paylaştırılmış internet bağlantısını daha sonra anlatacağım. Bu kısımda sadece bilgisayarınızdan modem kullanarak internete bağlanabilmeniz için ne tür ayarlar yapmanız gerektiğini anlatacağım. 1) Kurulması gerekenler: Modem : Harici yada dahili olsun mutlaka bir modem kurulu olaması gerekir. Eğer daha önce bir modem kurulmamış ise modemi bilgisayara monte ettikten sonra denetim masasındaki 101 BİLGİSAYAR DONANIMI (Yapısı, Elemanları, Yardımcı programlar) "Yeni donanım ekle" yada "Modem" programlarını kullanarak ekleyiniz. (Geniş bilgi için Modemler konusundaki Kurulum başlığını dikkatlice okuyunuz. Çevirmeli Bağdaştırıcı : Modem kurulduğunda otomatik olarak kurulmuş olacaaktır. Fakat yinede kontrol ediniz. Denetim masasından Sistem programını kullanabilir, Bilgisayarım simgesini sağ tuşla tıklayıp Özellikler seçeneğinden bu kısma ulaşabilirsiniz. TCP/IP Protokolü : İnternet haberleşmesi için TCP/IP protokolü kurulmalıdır. İstenirse IPX/SPX ve NetBEUI protokolleri de kurulabilir. Fakat internet kullanırken sadece TCP/IP etkin olması performansı yükseltecektir. İnternet Servis Sağlayıcı server üzerindeki DNS tarafından size bir İP ardesi atanacaktır bu nedenle "Otomatik Olarak bir İP adresi al" şeklinde ayarlayınız. 2- Yapılacak Ayarlar : Öncelikle Bilgisayarım simgesini çift tıklayıp açarak buradan Çevirmeli Ağ klasörünü açınız. Aşağıdaki adımları izleyerek yeni bağlantı tanımlama sihirbazı yardımıyla yeni bir bağlantı tanımlayınız. Oluşturacağınız bağlantı için bir isim belirledikten sonra Modem aygıtınızın kullanacak olduğunuz modem olup olmadığını kontrol ediniz. Eğer modem ile ilgili bir ayar yapmanız gerekiyorsa -ki bu ayarlan modemi kurarken yapmamışsanız gerekir- Yapılandır düğmesini tıklayarak aşağıdaki pencereyi açınız. Genel sekmesi altında Modemin hoparlör sesinin şiddetini, bağlantı hızınızı (Desteklenebilen) değiştirebilirsiniz. Seçenekler sekmesini açarak Gerekiyorsa Bağlantı Denetimi ayarlarını yapınız. Bu kısımda Servis sağlayıcı bilgisayara giriş yaparken mutlaka bir uç birim penceresinden Kullanıcı adı ve şifresi girilmesi gerekiyorsa "Çevirdikten sonra uç birim penceresini getir" seçeneği işaretli olmalıdır. Unix işletim sistemi kullanan Internet Seriş Sağlayıcılarının (ISS) çoğu bunu zorunlu kılar. Bağlanacağınız bilgisayarın telefon numarasını alan kodu ile birlikte yazıp İleri düğmesini tıklayınız. Oluşturulan bağlantı hakkında bilgi içeren pencereyi Son düğmesini tıklayıp kapattıktan sonra Çevirmeli ağ klasörü içerisinde yeni bağlantınız için kısa yol oluşmuş olacaktır. Bu kısa yol simgesini sağ tuşla tıklayıp özelliklerini açınız. Açılan pencere üzerinde Genel sekmesi altında bağlantı tanımlarken yapılmış ayarlara ait bilgiler mevcuttur. Gerekiyorsa bunlarda değişiklikler yapabilirsiniz. Modem ayarlarını değiştirebilirsiniz. Sunucu Türleri sekmesinde yapabileceğiniz ilk ayar Çevirmeli sunucunun türüdür. Kullanılan sunucu türünü listeden seçiniz. PPP, Internet, WindowsNT, Windows 98 sunucuları en yaygın kullanılandır. Kullanılmasını istemediğiniz iletişim protokollerinin işaretini kaldırarak devre dışı bırakabilirsiniz. Servis sağlayıcınız bir Domain Name Server (DNS) ayarı yapmanızı istiyorsa veya İP adresi ile ilgili bir ayar yapacaksanız TCP/IP Ayarları düğmesini kullanarak bu işlemleri yapabileceğiniz bölüme geçebilirsiniz. Sunucunun atadığı İP Adresi seçeneğini kullanmanızı öneririm. Sunucu sizin için atadığı ad sunucusu adresleri kullanılacaksa bu seçenek aktif olmalıdır. Ad sunucusunun (DNS) adresi belirtilmesi gerekiyorsa birinci ve ikinci DNS adreslerini yazınız. İP başlık sıkıştırması kullanımı ve Uzaktaki ağın üzerindeki varsayılan ağ geçidinin (Gatevvay) kullanılması Tamam düğmesini tıklayarak bu bölümden ayrılabilirsiniz. Artık internet bağlantınız için gereken ayarlar yapılmış durumdadır. Modemin Ağ Üzerinde Paylaşılması: Ağ üzerinde modemin, dolayısıyla internet erişiminin paylaşılması temel olarak iki şekilde yapılabilmektedir. Proxy sunucu kullanarak İP Sharer kullanarak Proxy sunucusu paylaşım işlemini yazılım desteği ile sağlarken İP Sharer doğrudan paylaşım hizmetlerini yürüten programları epromunda tutan bir aygıttır. Bunlardan Proxy yazılımları kullanmak (Bedava olanını kullanmak şartıyla) daha ucuza gelmektedir. Fakat çok fazla sağlıklı oldukları söylenemez. Bu tip programları internetten çekebilirsiniz, ip sharer cihazları 102 BİLGİSAYAR DONANIMI (Yapısı, Elemanları, Yardımcı programlar) ise bir ya da iki modem takılabilen, doğrudan 3 bilgisayarı birbirine bağlayabilen HUB olarak kullanılabilen gibi değişik model ve fiyatlara temi edilebilmektedir. 1- Proxy Server Kullanma : Bilgisayarlarınızda İP numarası hiyeraşisi kurulu olmalıdır. Eğer elinizin altında kullanabileceğiniz bir Proxy programı yoksa İnternet üzerinden http://www.download.com, http://www.winfiles.com gibi büyük download sitelerinden bir tane edinebilirsiniz. Proxy yazılımını modemin bağlı olduğu bilgisayara kurmalısınız. Program kurulumu yapıldıktan sonra Proxy programının konfigürasyononu yapmanız gerekmektedir. Yapacağınız ayarların başında programın sağlayacağı internet hizmetleri gelmektedir. Bunlar: www Proxy: Web sayfalarına erişimi ftp Gatevvay: (File Transfer Protocol) ftp kullanarak dosya transferi yapılması hizmeti Telnet Gatevvay: Uzak sistemlere telnet ile join (Giriş/Bağlanma) hizmeti SOCKS Server : Güvenlik denetimi POP3 Gatevvay : Gelen posta ve e-mail hizmetleri Ayar kısımında yapılması gereken ikinci işlem e-mail göndermek için bir portun belirlenmesidir. Programın Configure menüsünden Add new Mapped Prot seçeneğini kullanarak kullanıcıların e-mail göndermelerini sağlayacak bir SMTP portu açınız (Örneğin, 8080 portu-Enabled). Port properties ksımına SMTP yazıp bir port numarası veriniz (Örneğin:25). Programın kurulu olduğu bilgisayarımızın İP adresi bilgilerinin Şu şekilde olduğunu farzedelim: İP adresi : 192.168.10.1 SubnetMAsk .-255.255.255.0 Diğer bilgisayarların TCP/IP Özellikleri ayarlarına girerek DNS yi etkinleştiriniz. DNS numarası olarak 192.168.10.1 veriniz. Gateway adresi Olarak 192.168.10.1 giriniz. Bu işlemi interneti paylaşacak ağa bağlı bütün bilgisayarlarda uygulayınız. Son işlem olarak web tarama programınızda proxy ayarlarının kullanılmasını ayarlamak kalıyor. 2- İP Sharer (İP Paylaştırıcı) kullanımı : İP Sharer donanım üzerine, modemle Hub arasına takılan bir aygıttır. İçerdiği Eprom İP paylaşımı hizmeti sunan bir nevi Proxy program yüklüdür. TCP/IP protokol kümesi ile çalışan bu aygıt kayıtlı bir İP adresine sahiptir. İP paylaştırıcı External modemlerle birlikte kullanılır. Modem doğrudan İP Paylaştırıcıya bağlanır. İP paylaştırıcı UTP kablo ve PJ45 Konnektörü ile HUB'a bağlanır, ip paylaştırıcı istenirse BNC kablo ile de ağ sistemine bağlanabilir. İP paylaştırıcısı için internet gezgini programınız üzerinde Proxy server olarak ip paylaştırıcısının İP numarasını, Ağ geçidi olarak da yine İP paylaştırıcısının İP numarasını yazmanız gerekir. İP paylaştırıcısı içerisinde Flash bios barındırmaktadır. Yapacağınız çevirme ayarları ve kullanacağınız internet bağlantısına ait ayarlarla modeminize ait tanımlayıcı bilgiler bu bios içerisine kaydedilir. Bu özelliği sayesinde sisteminizdeki herhangi bir bilgisayara bağlı kalmamış olursunuz. Zira bu kayıtlar bir bilgisayar üzerinden alınacak olsaydı, bağlantı yapabilmek yada İP paylaştırıcıyı kullanabilmek için o bilgisayarın açık ve ağ üzerinde aktif olması gerekirdi. Kablo bağlantıları yapıldıktan sonra İP paylaştırıcınızı ayarlamak için sırasıyla şunları yapmanız gerekir: Exploreriniz üzerindeki bağlantı ayarlarını (Proxy, Gatevvay) yapınız Exploreri çalıştırıp adres satırına ip paylaştırıcının ip numarasını yazınız Karşınıza İP paylaştırıcının flash biosuna kayıtlı yazılım devreye girerek sizden ayarlara ait bilgileri isteyecektir. 103 BİLGİSAYAR DONANIMI (Yapısı, Elemanları, Yardımcı programlar) Modeminizin modelini listeden bulunuz. Yoksa listede sizinkine uyumlu olanlardan bir tanesini işaretleyiniz. Çevrilecek telefon numarası ile ilgili ayarları yapınız Kullanıcı adı ve şifre bilgisini kaydediniz Gerekiyorsa DNS adreslerini giriniz. Otomatik Telefon çevirme ayarını etkin yapınız. Artık expioreri başlattığınızda otomatik olarak ip paylaştırıcıya bağlanacaksınız. Eğer hat açık değilse verilen umara aranarak bağlantı yapılacaktır. Önemli: Hattı kapatmak için çoğunlukla modemi kapatmanız gerekir, ip paylaştırıcınız üzerinde bunu sağlayacak bir düğme yoksa hattınız açık kalacak, telefon faturanızı kabartacaktır. AĞ İZLEYİCİSİ PROGRAMI KULLANIMI Ağ izleyicisi Sistem araçları program grubu içerisinde yer alır. Windows'un kurulumu sırasında standart kurulum yapılmamışsa yüklenmemiştir. Denetim Masası içerisinde Program ekle-kaldır sekmesini kullanarak ekleyebilirsiniz. Ağ izleyicisi (NETWATCH.EXE), bilgisayarınızdaki paylaşılan kaynaklan yönetmenizi, bağlı kullanıcıları ve açık tuttukları dosyalan görmenizi sağlar. Bilgisayarınıza bağlı kullanıcıların kim olduğunu, hangi paylaştırılmış kaynağa bağlanmış olduklarını, hangi dosyaları açık tuttuklarını, nekadarsüre ile bağlı kaldıklarını görebilirsiniz. Paylaşılan klasörlerin paylaşımını kapatabilir, yeni kaynakları paylaşıma açabilirsiniz. Bağlı kullanıcının bağlantısını kesebilir, sunucu değiştirerek başka makinadaki kaynaklara yapılmış bağlantı durumunu gözlemleyebilirsiniz. Tüm bu işlemleri program üzerindeki araç çubuğu düğmelerini kullanarak yapmanız mümkündür. KABLOSUZ (VVireless) NETVVORK Günümüzde yavaş yavaş yaygınlaşmaya başlayan yeni ağ yapılandırmasıdır. Adından da anlaşılacağı gibi haberleşme kablo üzerinden değil radyo sinyalleri ile yapılmaktadır. Bu sistemde Hub yerini Access point'e (erişim Noktası) bırakmıştır. Bu hem alıcı hem verici özelliği olan cihaz aynı şekilde donanmış ethernet kartından gelen sinyalleri diğer ethernetlere iletirler. Bu yapının bir diğer özelliği Hub ile bağlanmış netvvorkler ile de haberleşebilir yapıya sahip olabilmesidir. Bu, erişim noktasının hub'a bağlanması suretiyle sağlanabilmektedir. Böylece kablolu ağ ile kablosuz ağ birbirine bağlanmış olmaktadır. Kablosuz (VVireless) Netvvork temel olarak bir yerel ağ (LAN) yapısıdır. Kapsama alanı kullanılan Erişim Noktalarının (Access Point) sinyal alanı ile sınırlıdır. Kablolu netvvork kadar performanslı olmasa bile Kablo ve kablolama işçilik maliyetlerini ortadan kaldıran, sabit erişim noktalarına bağımlı olmayan bir yapı oluşturması açısından tercih edilmeye başlanılan ve gün geçtikçe geliştirilen bir yapıdır. a) Elemanları : 1- Access Point (Erişim noktası)Router: Oluşturulacak ağın genişliğine göre bir veya birden fazla erişim noktası kullanılarak netvvork oluşturulabilir. Internet paylaşımı veya kablolu diğer ağ ortamına bağlanmak için bu erişim noktaları bir svvitche yada routere bağlanılabilir. Genel olarak bir erişim noktası en fazla 100 bağlantıyı desteklemektedir. IEEE 802.llx standardı kullanılarak haberleşme sağlanmaktadır. 2- Kablosuz Ethernet : Masa üstü yada server tipi bilgisayarlara takılabilen Ethernet kartlarıdır. Dizüstü bilgisayarlar için PCMCA yuvasına Takılabilen modelleri mevcuttur. Ancak Centrino özelliğine sahip dizüstü bilgisayarlarında yerleşik kablosuz Ethernet mevcuttur. Erişim Noktası üzerinde yer alan Ethernet bağlantı noktası ile yerel ağ sisteminize bağlayabilirsiniz. Böylece hem kablolu hem kablosuz bağlantılı netvvork oluşturabilirsiniz. 104 BİLGİSAYAR DONANIMI (Yapısı, Elemanları, Yardımcı programlar) Günümüzde piyasaya sürülen birçok ADSL modem aynı zamanda kablosuz router ve Access point olarak yapılandırılmıştır. Ürünün geliştirilmişliğine bağlı olarak DHCP ve Firevvall özelliklerini de kullanarak ağ sisteminizi güvenlik altına almanız mümkün olmaktadır. Kablosuz Ethernetin takılması ve Kurulması: Temel olarak normal Ethernet kartlarının takılış ve kurulum işlemleri ile aynı aşamalara sahip olduğundan bu kısımda aynı şeyleri tekrarlama gereği duymuyorum. Sadece sökerken veya takarken önce antenini sökmüş olmanız gerektiğini hatırlayınız. Noktasının yapılandırılması: Erişim noktası cihazınızın yapılandırılmasını bilgisayarınızın ağ yapılandırmasını tamamladıktan sonra Explorer ile erişerek yapabilirsiniz. Eğer lokal bir ağ sisteminiz varsa erişim noktasını yerel netvvorkünüze Ethernet portundan bağlayarak, yerel ağ üzerindeki bir bilgisayardan erişerek yapılandırabilirsiniz. İşlemleri açıklarken kullandığım erişim noktası cihazının standart ayarları değiştirilmiş olduğundan sizin cihazınızın fabrika ayarlarını ancak cihazla beraber gelen kullanım kitabından öğrenebilirsiniz. Yapılandırma işlemi: Bir Explorer sayfası açarak adres satırına erişim noktasının İP numarasını yazınız. Bu bilgi cihazın el kitabında mevcuttur. Benim kullandığım erişim noktası üzerinde örnekleme yapacağım. Ancak unutmayınız bu tüm markalarda aynı işlem adımları veya aynı yollar izlenecek anlamına gelmez. İçerik olarak hemen hemen aynı işlemler yapılsa da mönü sitilleri veya yapılandırma adımları farklılık gösterebilir. Kullandığım erişim noktasının Fabrikasyon İP numarası 192.168.0.50 idi. Kullanıcı adı ADMIN, parolası ise boş idi. Bunları ileride sözünü edeceğimiz güvenlik ayarlarının yapılması bölümünde açıklayacağımız sebeplerden dolayı değiştirmiştim. Sizler resimlerde gördüğünüz İP numaralan ile cihazınıza erişemezsiniz. Explorer cihaza bağlantı sağladığında cihaz üzerinde yer alan FLASHROM içerisindeki yazılım devreye girerek sizden kullanıcı adı ve parolasını isteyecektir. Kullanıcı el kitabında yer alan bilgiler doğrultusunda girişi yapınız. Advanced (Gelişmiş) Ayarlar: Mode (Kullanılış Biçimi): Bu bölümde erişim noktanızı nasıl kullanmak istediğinizi belirliyorsunuz. Kullanım seçenekleriniz: Access Point: Erişim Noktası Tüm yönetim ve erişim işlevlerini yönetecek asıl cihaz olarak, VVİreless Client: Kablosuz istemci- Bir erişim noktasına bağlı istemci konumunda kullanabilirsiniz. Bu durumda hangi erişim noktasının istemcisi olacağını belirtmek zorundasınız. Karşısında yer alan kutucuğa sunucu erişim noktasının MAC adresini yazabilir veya Site Survey düğmesini kullanarak alan içindeki diğer sunucu erişim noktalarını görüp işaretleyebilirsiniz. VVİreless Bridge: Kablosuz köprü - Başka bir köprü erişim noktasının istemcisi olarak yapılandırmak istiyorsanız sunucu köprü erişim noktasının MAC adresini yazmanız gerekir Multi-point Bridge: Çok noktalı köprü - erişim noktanızı ağlar arasında köprü oluşturacak bir sunucu olarak kullanmak istiyorsanız bu seçeneği kullanmalısınız. Repeater: Tekrarlayıcı - Uzak noktalardaki istemcilere yönlendirilen bilgileri aktarmak üzere kullanacağınız bir tekrarlayıcı olarak düşünüyorsanız yine sunucu erişim noktasının mac adresini yazmalısınız. Bu durumda cihaz sadece gelen sinyali besleyerek bağlı bilgisayarlara iletecektir. Daha çok mesafenin fazla olduğu yerler için kullanılabilir. Ayarları tamamladıktan sonra ekranın altındaki Apply (Uygula) düğmesini tıklayarak ayarların kaydedilmesini sağlamalısınız. Performance (Performans) : Bu bölümde yer alan ayar bilgileri aslında en verimli sonuçlar doğrultusunda girilmiştir. Ben özellikle bazı değerleri kasıtlı olarak verilen ısınırların dışına ayarlayıp kaydettim. Sonuçta fazla bir değişiklik olmadığı gibi itiraz da etmedi. Beacon interval - işaretçi aralığı : Alıcılara gönderilen kimlik bilgisi sinyallerinin ilisaniye cinsinden aralığını belirler. 105 BİLGİSAYAR DONANIMI (Yapısı, Elemanları, Yardımcı programlar) RTS Threshold - Radyo sinyal eşiği (Hertz cinsinden sinyal gücü) Cihazım 2.4 GHz maksimum gücünde ama ben mahsus 4 GHz olarak girdim. Doğal olarak gücü artmadı ama kabul etmiyorum da demedi. Framentation: Parçacıklar. Sinyal olarak gönderilecek parçacık sinyali boyutu. RTS değeri ile eşdeğer olmak zorundadır. Basic ve TX rates: Gönderme ve alma hızları. Mbps cinsinden iletişim hızı ayarıdır. Antenna transmit power: Anten yayın gücü. Bu ayarı dar bir alanda ağ oluşturmak için kullandığınız erişim noktası için düşük tutabilirsiniz. Örneğin üst kattaki komşunuzun sizin sinyallerinizi almasını istemiyorsanız. Anten seçimi: iki antenli erişim noktalarında antenlerden birini kullanabilir veya tek antenli cihazınız varsa diversity (Farklı) anten seçeneğini işaretliyebilirsiniz. Filters : (Süzme) Cihaza bağlantı yapabilecek istemcileri burada sınırlandırabiliyorsunuz. Disable MAC Filters seçeneği ile tüm istemcilerin bağlanmasını sağlayabilirsiniz. Bağlanacak bilgisayar sayısı ve vereceğiniz MAC adresi (Ethernet kimlik adresi) listesinde yer alan istemcilerin bağlanmasını sağlayabilirsiniz. Kablosuz ağ kimliği ayarları: Erişim Noktası kimlik bilgisi (AP Name): Cihazın model bilgisini içerir. Eğer sizin kullandığınız cihaz yazılımı izin veriyorsa değiştirip başka bir isim verebilirisiniz. SSID: Cihaz ağ kimliği, Görünen adı. Kablosuz ağ listesinde verilen bu isim görüntülenecektir. Çoğu cihazda bu bilgi varsayılan olarak "VVireless" şeklinde gelir. WEP: VVİred Equivalent Privacy, yüksek hızda veri güvenliği için bir şifreleme yöntemidir. Kullanıcı kimlik tanımlamasını ve veri güvenliği için veri şifreleme ve çözme özellikleri sağlar. Öncelikle açık ve kapalı durumuna getirebiliyorsunuz. Açık konumunda iken diğer ayarlar etkin olacaktır. Bunlar şifreleme algoritmasının kaç bitlik olacağı, anahtar bilgisinin Hexadecimal veya Text mi olacağı, eğer giriş anahtarı sizin tarafınızdan belirlenecekse belirleyeceğiniz anahtarları giriyorsunuz. WEP açık olduğunda bağlantı yapmak isteyen istemcilere giriş anahtarı sorulacaktır. Böylece ağınıza izinsiz girişi engellemiş olacaksınız. Netvvork Ayarları: Öncelikle Erişim noktanıza vereceğiniz İP numarası ile ilgili ayarlamayı yapıyorsunuz. Dynamic İP seçilirse cihaza İP numarası DHCP server tarafından atanacaktır. Static İP seçilirse vereceğiniz İP numarasını ve diğer ayarlamaları siz belirleyeceksiniz. İP adresi, SubnetMask (Netvvork adresi) Ağ geçidi numaranız, varsa DNS adresi olacak şekilde bilgi girişi yapmalısınız DHCP Ayarları : Erişim Noktanızın DHCP server olarak yapılandırmak istiyebilir veya devre dışı bırakabilirsiniz. DHCP server "Enabled (Kullanılacak)" olarak seçildiğinde istemcilere numarası işlevi getirilerek istemciye numarası atanacaktır. Başlangıç İP numarası ve Bitiş İP numarası aralığında üretilecek İP adresleri belirtilen süre içerisinde Tekrar üretilerek atama yenilenecektir. En fazla 100 bağlaantı desteği bulunduğundan 100 farklı İP adresi üretebilecektir. Daha az sayıda bağlantı yapmak istiyorsanız bu aralığı daha da küçültebilirsiniz. Şifre Değiştirme: Admin (Yönetici) şifresini değiştirebileceğiniz bölümdür. Explorer üzerinden giriş yapıldığında sorulan şifredir. Firmvare (Ürün güncelleme): Ürüne ait, üretici firma tarafından geliştirilen yazılım ve ayarların güncelleme dosyası internetten indirilerek veya yerine göre kendisi internetten alarak güncellenmesi işleminin yapıldığı bölümdür. Ayarların Saklanması&Geri yüklenmesi: Mevcut ayarların disk ortamına saklanması veya daha önce yüklenmiş ayarların geri yüklenmesi işlemleri ile Cihazın fabrika ayarlarına geri döndürülmesi bölümüdür. Diğer: Log (Günlük) dosyası ile ilgili ayarlar: Bağlantı günlüğü dosyası içeriğini görüntüleme, günlük dosyası ile ilgili ayarları içerir. 106 BİLGİSAYAR DONANIMI (Yapısı, Elemanları, Yardımcı programlar) Stats: İstatistikler bölümüdür. Bağlantı istatistiklerini verir. c) Kablosuz Ağa Bağlantı: Ağ bağlantıları açılarak Kablosuz ağ bağlantısının etkin olup olmadığını kontrol etmelisiniz. Etkin değilse etkinleştiriniz. Eğer Centrino özelliği olan bir diz üstü bilgisayar kullanıyorsanız Centrino özelliğinin açık olmasını sağlayınız Eğer Ağ kartınızı ve bağlantı ayarlarını doğru yapılandırmayı başardıysanız kablosuz ağ bağlantı noktaları listelenecektir. Listeden bağlanmak istediğiniz ağı seçerek bağlantıyı sağlayabilirsiniz.Birden çok bağlantı imkanı varsa İlgili Görevler başlığındaki tercih sıralamasını ve gelişmiş ayarları değiştirebilirsiniz. BİLGİSAYAR İLE GÜVENLİ VE SAĞLIKLI ÇALIŞMA DONANIMIN GÜVENLİĞİ Bilgisayarınızın elektrik ile çalışan bir cihaz olduğunu biliyorsunuz. Şehir şebekesinden kaynaklanan aksaklıkların donanımınızı olumsuz yönde etkilemesi doğaldır. Sisteminizi tüm olası olumsuzluklardan korumak amacıyla bazı tedbirler almanız gerekmektedir. Bu tedbirler hem cihazınızın bu etkilerden korunmasını sağlayacak hem de kullanım ömrünü artıracaktır. Bilgisayarınızın üzerinde bulunan Power Supply (Güç Sağlayıcı) elektrik akımındaki dalgalanmaları belirli alt ve üst limitler içerisinde engelleyecektir. Bu limitler 190-240V dur. Bazı güç sağlayıcıları 250V luk olarak dizayn edilmişlerdir. Bunlarda üst limit ±20 V olarak düşünülür. Povver Supply limit altı değerde sistemin enerjisini kesmek zorunda kalacaktır ki bu da sistemin güvenli kapatılmayışı nedeniyle dosya sisteminde arızalara yol açacaktır. Üst limiti aşan gerilimlerde ise povver supply içerisindeki sigorta veya yerine kullanılan devre elemanı akımı kesecek ya da en iyimser ihtimalle povver Supply yanacaktır. (Dua edin böyle bir durum oluştuğunda sadece povver supply yansın, ana kart ve sürücüler hasar görmesin.) Donanım çalışma güvenliğini sağlamak için alınması gerekli tedbirleri şu şekilde sıralayabiliriz. 1Elektrik Tesisatı ve Topraklama : Sisteminizi bağlayacağınız elektrik şebekesinin mutlaka toprak hattı bulunmalı ve sorunsuz çalışır durumda olmalıdır. Çoğu zaman topraklı prizin bulunması topraklama hattının doğru çalışması anlamına gelmez. Topraklama hattının doğrudan toprağa verilmiş olması gerekir. Prizi yerinden söktüğünüzde sadece faz ve nötr kablolarının bulunduğunu, toprak hattı kablosunun yerinde yeller estiğini görürseniz şaşırmayın. Binayı inşa edenler topraklamanın gerekli olmadığını düşünmüş olabilirler(l). Piriz üzerinde topraklama yerine "Sıfırlama" da yapılmış olabilir ki bu da bir nebze önlemdir ancak hiçbir zaman topraklama kadar etkili değildir. (Sıfırlama: Toprak hattı olmayan tesisatlarda toprak hattı bağlantısının nötrhattına bağlanmasıdır.) Sisteminizi kurmadan önce bir elektrikçi çağırarak tesisat üzerinde faz, nötr ve toprak hatlarının ölçümlerini yaptırınız. Elektrik kaçağı olup olmadığını mutlaka kontrol ettiriniz. Sisteminizi kurduktan sonra elektrik kaçağı olduğunu tespit ederseniz hiç vakit kaybetmeksizin bu sorunu gideriniz. Mümkünse sorun giderilmeden sisteminizi açmayınız. Bilgisayarınızı bağladığınız elektrik prizi bir uzatma kablosu üzerinde ise bu kablonun akım yüküne veya uzatma kablosunun bağlı olduğu prizin elektrik yüküne dikkat etmelisiniz. Arka arkaya eklenmiş uzatma kabloları ve bunlara bağlı elektrikli araçlar her zaman tehlike arz ederler. Elektrik tesisatının bağlı olduğu sigortalar bu yükü kaldıramaz hala geldiğinde ani akım kesilmelerini yaşamanız doğal olacaktır. Özellikle kış aylarında elektrik sobaları ile bilgisayarlarınızı aynı prize bağlamamalısınız. Mümkünse bilgisayar sistemine gelen elektrik tesisatını bina iç tesisatından ayırarak bir sigorta panosuna bağlattırınız. Bu sigorta panosunda yer alan sigortaların tümü otomatik sigorta olmalı ve 14 amperden büyük sigorta kullanılmamalıdır. Sigorta sayısını akım hesabını yaptırarak dengelemelisiniz. Bilgisayar odasının zemin malzemesinin anti statik bir yalıtkan malzeme ile kaplanmış olması doğru bir çözümdür. Bilgisayarlarınızın bir kesintisiz güç kaynağına bağlanması en kesin önlemdir. 107 BİLGİSAYAR DONANIMI (Yapısı, Elemanları, Yardımcı programlar) Şebekeden kaynaklanan gerilim artış veya düşüşleri, an kesilmeler, akım dalgalanmaları gibi etkenlerden korunacağınız gibi kısa süreli kesintilerde işlemlerin devam etmesi sağlanmış olacaktır. Güç kaynağı sadece bağlı olduğu bilgisayarı destekleyecekse en az 400VA lık olmalıdır. Güç kaynağınız küçükse, enerji kesilmesi halinde çalışmalarınızı kaydedip sistemi güvenli bir şekilde kapatmanızı sağlayacak kadar zamanınız olacağını her zaman hatırlayınız. 2-Doğal Etkenlerden Koruma : Bir bilgisayarın doğal tehditkârları; toz, aşırı ısı ve rutubettir. Bilgisayar odasının bu olumsuz şartlardan arındırılmış olması gereklidir. Aşırı tozlu ortamlarda çalışan bilgisayarlarda devre elemanlarının toz ile kaplanması ve bu toz içerisindeki maddelerin ısı etkisiyle devre elemanlarının üzerine yapışması ilerde arızalara neden olabilmektedir. Özellikle rutubetin bulunduğu tozlu ortamlarda bu daha da büyük tehlike oluşturur. Çünkü rutubet etkisi ile toz tabakası iletken hale geçerek kısa devreye neden olabilir. Koruyucu bakım işlemleri bu tip ortamlarda daha sık aralıklarla yapılır. Oda ısısının mevsim şartları ile yada ısıtma araçlarının etkisiyle artması, yada ısıtma araçlarının bilgisayarın yakınında bulunmasından kaynaklanan aşırı ısı, bilgisayar donanımının soğutucu aksamının yetersiz kalmasına neden olacaktır. Özellikle işlemcinin aşırı ısınması sisteminizde maddi zararı büyük olacak arızalara neden olacaktır. Bilgisayar odasının normal oda ısısından fazla ısınmaması gerekir. Aşırı soğuk arızaya sebep olmamakla birlikte sisteminizin çalışma düzenini bozabilir. Zira işlemci gibi bazı donanım elemanları ısının aşırı düşmesinden etkilenirler. Günümüzde ana kartlar üzerine ısı sensörleri konulmaktadır. Bilgisayarınızın bu tip bir ana kart içermesini sağlayarak bios üzerinde yapacağınız ısı ayarları ile kritik sıcaklıklarda bilgisayarın davranış biçimini yönlendirebilirsiniz. Bilgisayar sistemlerinizin bulunduğu odanın bir klima ile ısı dengesinin sağlanması güzel bir çözüm olacaktır. Ancak ev içinde kullanılan bilgisayarlar için bu biraz lüks bir çözüm olacaktır. Bilgisayarınızı uzun süre kullanmayacaksanız mutlaka toz örtülerini örterek korumalısınız. Uzun süreler içinde kullanılmayan bilgisayarların zaman zaman açılarak 10-15 dakika süreyle çalıştırılması doğru olacaktır. Özellikle rutubet oranı yüksek olan bölgelerde bu işlem için süre daha uzun tutulmalıdır. Yaramaz çocuklar, sakar kullanıcılar da bilgisayar için tehdit oluşturur. Bu durumda en azından klavyenizi korumak amacıyla klavye tuşlarını plastik kaplama ile örterek sıvıların baskı devreye ulaşmasını engelleyebilirsiniz. YAZILIMLARIN GÜVENLİĞİ : Bilgisayar donanımının korunması kadar çalışan uygulama yazılımları ve işletim sistemi yazılımlarının güvenliği de önemlidir. Sisteminizde oluşacak yazılımsal arızalar çalışmalarınızın kesintiye uğramasına zaman kaybına ve maddi kayıplara yol açacaktır. Yazılımlarınızın tekrar kurulum veya yükleme ile tekrar işler hale geleceğini biliyoruz. Ancak verileriniz yani yaptığınız kayıtlarınız, dokümanlarınız kısaca emeğiniz bir anda heba olabilir. Buna engel olmanın en güzel yolu dikkatli ve bilinçli bir kullanıcı olmak ile sık sık yedek almaktır. Lütfen "Yedekleme yazılımlarının kullanılması" bölümünü dikkatle okuyarak bilgi eksiğiniz varsa tamamlayınız. Yazılımları tehdit eden unsurları ve alabileceğiniz önlemleri şöyle sıralayabiliriz. Bilgisayar Virüsleri : Aslında tümü birer program parçacığı olan bu virüs yazılımları günümüzün en büyük tehdit unsurudur. Hiçbir zaman donanım arızasına yol açamazlar ancak program ve verilere zarar vererek zaman ve maddi zararların doğmasına neden olurlar. Bilgisayar virüslerinin türleri, karakteristik özellikleri "Bilgisayar Virüsler" başlığı altında detaylı olarak anlatılmaktadır. Ancak yinede alabileceğiniz önlemlerden bazılarını şöyle sıralayabilirim: 108 BİLGİSAYAR DONANIMI (Yapısı, Elemanları, Yardımcı programlar) Güncellenmiş bir anti virüs yazılımı bulundurmak, dış kaynaklı veri yada program içeren disk, disket gibi araçların denetlenerek kullanılması. Hiçbir sebep olmasa bile sık sık güncel anti virüs programları ile sistemi tümüyle taramadan geçirmek. Mümkünse bunu değişik programlarla yapmak. Zira bu programların tümünün bilinen bütün virüsleri tanımaları beklenemez. İçeriği bilinmeyen yazılımları reklamına aldanarak hemen bilgisayara kurmamak, önce araştırıp taramak, şüpheler giderilemiyorsa kurmamak. İçeriği bilinmeyen e-maillere eklenmiş resim, program veya animasyonları açmamak. Tanımadığınız kişilerden gelen ve içeriği bilinmeyen sitelere ait URL'lere rağbet etmemek. Disketlerle veri, program veya doküman alışverişi yaparken mutlaka her seferinde disketi taramadan geçirmek. İnsanlar : Doğrudan böyle bir başlık seçmemin sebebi "Bir insanın en büyük düşmanı yine insandır, özellikle kendisidir" şeklinde bir iddiam olduğu içindir. Aslında bu aşamada iddiamın doğruluğunu ispatlamaya çalışmayacağım ama yinede biraz öyle olacak. Bilgisayar üzerinde, yukarıda verilen tüm aksaklıkların oluşmasında insanın birinci dereceden etkili olduğunu görüyorsunuz. Bu kısımda ise başkalarının size veya bilgisayarınıza zara verecek şekilde davranışlarına karşı alabileceğiniz bazı önlemleri önereceğim. İstemediğiniz kişiler tarafından bilgisayarınızın kurcalanmasını istemiyorsanız bilgisayarınızı açılış şifresi ile kontrol altına alabilirsiniz. (Bkz. Bios ayarları) Ekran koruyucunuzu şifre korumalı hale getirerek işlemlerinizi gizleyebilirsiniz. Yalnız bu kötü niyetli kişiler için çok fazla engel teşkil etmez. En azından bilgisayarınızı resetleyerek yeniden başlatıp bilgisayarınızı kurcalayabilirler. Ağ veya İnternet ortamında istenmeyen konukların port scan yöntemiyle bilgisayarınıza sızmalarını engellemek için "fire wall" benzeri programları kullanabilirsiniz. Ağ ortamında çalışıyorsanız, başkalarının erişmesini istemediğiniz kaynaklarınızı paylaşıma açmayınız. Veya paylaşım şifresi ile koruyunuz. Önemli belge ve dokümanlarınızı şifreleyerek kaydediniz. (Bu şifreyi siz de unutmayınız. Yoksa bir daha kullanamazsınız.) Başkalarının bilgisayarlarında kullanılmış disketleri, başka bilgisayarlardan alınmış programları veya dokümanları kontrol etmeden kendi bilgisayarınıza yüklemeyiniz, yüklettirmeyiniz. Sizden habersiz disket sürücünüzün kullanılmasını istemiyorsanız ya flopy kilidi ile kapatınız ya da bios içerisinden flopy sürücünüzü iptal ediniz. Önemli programlarınız için başlangıç şifresi yoksa işletilebilir dosya veya klasörleri şifre ile korumaya yönelik yazılımlardan birini kullanarak şifreleyiniz. BİLGİSAYAR VE İNSAN SAĞLIĞI Bilgisayar kullanıcılarının günün büyük bölümünü bilgisayar başında oturarak çalışma temposu içerisinde geçirmek zorunda olmaları ileriye dönük ciddi sağlık problemleri oluşturmaktadır. Bilgisayar başında sağlıklı çalışma doğru oturma ile başlar. Otururken kesinlikle vücudunuz dik olmalıdır. Beliniz ileri veya geriye eğilmemelidir, Kısaca orağa benzemeyiniz. Monitörünüz yüzünüzden en az 80 Cm uzaklıkta olmalıdır. Eğer görme zorluğu çekiyorsanız çözünürlük ayarlarıyla bu sorunu çözebilirsiniz. (Ekranla fazla samimi olmayın(!)) Ekranınız göz seviyenizden ne fazla yukarıda ne de fazla aşağıda olsun. Mümkünse ekran üst sınırı tam alın hizanızda olsun. Günümüzde üretilen monitörlerin tamamı düşük radyasyonlu, yansımasız ve tarama hızları yüksek monitörlerdir. Ancak yinede monitör satın almayı düşünüyorsanız uluslar arası standartlara uygun özellikle MPRII standartlı bir monitör almalısınız. Eski tip yansımalı, düşük çözünürlüklü bir monitör kullanıyorsanız mutlaka bir ekran filtresi kullanmalısınız. Bu arada ekran filtrenize bağlı olan topraklama kablosunu mutlaka toprağa temas eden bir yere en azından bir iletkene bağlayınız. 109 BİLGİSAYAR DONANIMI (Yapısı, Elemanları, Yardımcı programlar) Odanızda beyaz ışık kaynağı (Flüoresan) bulunmalıdır. Ampuller (sarı ışık kaynakları) gölgeleme yapacağı için sağlıklı olmazlar ve göz yorgunluğuna sebep olurlar. Monitörünüzü yansıma yapmayacak şekilde yerleştirmelisiniz. Örneğin pencereyi tam arkanıza alacak şekilde çalışmayınız. Zira pencereden gelen ışık monitörden yansıyarak doğrudan sizi rahatsız edecektir. En doğru şekil pencereye paralel yerleştirmektir. Bilgisayarınızın klavyesi dik oturur vaziyette iken dirseğinizin hizasında olmalıdır. Daha yüksekte duran klavye ile yazmaya çalışma kollarınızın yorulmasına sebep olacaktır. Mümkünse ergonomik klavyeler ile çalışınız (Biraz pahalıdır). Bilgisayar masası kullanıyorsanız klavye sehpasının geniş olmasına, çalışırken bileklerinizin boşta kalmamasına dikkat ediniz. Bilgisayar kullanımına yeni başlayanlarda çalışma süresi uzadıkça rahatsızlıklar baş gösterir. Bunun en önemlisi saç diplerinde soğuk terleme ve bulantı hissidir. Böyle bir durumla karşılaştığınızda hemen bilgisayardan uzaklasın mümkünse temiz hava alabileceğiniz bir yerde dinlenin veya az ışık alan bir yerde uzanarak gözlerinizi kapatın ve dinlenin. Yeni başlayanlar için ekrana sürekli bakma süresi aralıklı olarak en fazla yarım saat olmalı biraz dinlendikten sonra devam edilmelidir. Ekran üzerindeki yoğun görüntü tazelemesi beyin tarafından doğrudan algılanmaktadır. Ancak bizler bunun farkına bile varmayız. Bir süre sonra vücudumuz bu duruma alışacaktır. Uzun süre ekran başında çalışma en fazla gözlere zarar verir. Özellikle ışık bakımından dengesiz bir ortamda çalışıyorsanız kısa zamanda bir gözlüğe ve bir müddet sonra da kavanoz dibine sahip olabilirsiniz. Bilgisayar başında çalışmanın, görünürde hiçbir fiziki zorluğunun olmayışı, PC başında çalışanların sağlık önlemlerine hiç başvurmaması gibi bir eğilimi kendiliğinden doğuruyor. Bilgisayar başında çalışıyorsunuz, taş atıp da kolunuz yorulmuyor ya! Bilgisayar başında çalışırken üstünüze bir şey düşmesi olasılığı pek yoktur, kimyasal maddelerden zehirlenmek, makinelere elini kolunu kaptırmak da mümkün değildir. Ama sağlık sorunlarının baş göstermesi için mutlaka bu tip olumsuzlukları yaşamak gerekmez. Yoğun bilgisayar kullanımı, beraberinde ciddi ve tehlikeli sağlık sorunlarını getiriyor. Son yıllarda, bilgisayar başında uzun süre çalışanların sürekli yakınmaları ve RSI gibi hastalıklar, ergonomiyi daha önemli bir alan haline getiriyor. Çünkü bilgisayar kullanmak gerçekten çok riskli olabilir. Özellikle ekran başından saatlerce kalkmamak gibi alışkanlıklarınız varsa... ABD'de, her yıl yoğun klavye kullanımından ileri gelen on binlerce ciddi rahatsızlık tespit ediliyor. Tabii, görünen rakamların gerçek rakamların çok gerisinde olduğu söylenebilir. Ergonomi Nedir? Ergonomi, çalışma sağlığı ve rahatlığı olarak adlandırılabilecek bir alandır. Bilgisayarların kullanılacağı odanın aksamından (koltuk, ışık düzeni vb.) tutun da, bilgisayarla ilgili her birimin (klavye, fare, ekran vb.), insan sağlığına verebileceği zararları en aza indirerek, en verimli çalışma tarzına uygun olacak şekilde tasarlanması olarak tanımlanabilir. Özellikle bilgisayar kullanımının yaygın ve yoğun olduğu yerlerde baş gösteren ciddi sağlık problemleri, artık dev bilgisayar üreticilerini de harekete geçirdi. Kullanıcıların en ergonomik aletlerle çalışma talebi ile karşı karşıya kalan üreticiler, yeni tasarımlarında ergonomik dizaynı önkoşul olarak ele almaya başladılar. Çünkü ABD'de RSI hastalığı epeyce yaygın ve hastalığın tek sebebi, yoğun klavye kullanımı. RSI Nedir? Bilgisayar kullanıcılarını sakat kalmakla tehdit eden bir hastalık kol geziyor: Günlerini bilgisayar klavyesinde yazı yazarak geçirenlerin etkilendiği bu rahatsızlık Repetitive Strain Injury (RSI) ismiyle anılıyor ve kasların sürekli gergin durmasından ötürü ortaya çıkıyor. Hepimiz, yapılacak işlerin listesini çıkarmaktan, rapor yazmaya, rakamlarla boğuşmaktan, mesai arkadaşlarımızla haberleşmeye varıncaya kadar bir sürü işi bilgisayarlarımızın sırtına yıkmaya alışmışız. Ancak her bağımlılığın olduğu gibi bunun da bir bedeli var. RSI'dan 110 BİLGİSAYAR DONANIMI (Yapısı, Elemanları, Yardımcı programlar) muzdarip hastaların durumu hiç de hafifsenecek gibi değil: Bu hastalığa yakalananlar, keskin bir acı duymaksızın 10 dakikadan fazla yazı yazamıyorlar, hafif bir çantayı bile taşırken büyük acılar çekiyorlar, fizik tedavi salonlarının müdavimi olmak zorunda kalıyorlar. Sinir boşalmaları, tandon problemleri, kas gerilmeleri gibi rahatsızlıkların hepsi RSI kapsamında değerlendiriliyor. Hastalık, kolların alt kısmında ve bileklerde başlıyor, parmak uçları ve omuzlara kadar çıkabilen keskin ağrılarla kendini belli ediyor. Yavaş yavaş ilerleyen RSI, hastanın elini kolunu kullanamamasına yol açabiliyor. Yanlış konumlandırılmış bir klavye ile gece gündüz, dur durak bilmeden çalışan bilgisayar kolikler, bu ağır çalışmanın bedelini bir daha hiç çalışamamakla ödeyebiliyorlar. Bazen hastalık, ameliyata kadar götürebiliyor Klavye Kullanırken : Klavyeler, bilgisayardan kaynaklanan rahatsızlıkların sebebi olarak başı çekiyorlar, artık, pek çok ergonomik klavye geliştirildi. Bu tür bir klavyeniz yoksa, bir an önce edinmeye bakın. Ergonomik klavye tasarımları, biraz garip ve kullanımı zor görünür, ama sağlığınız için çok daha iyidir. Tuşlar pelte gibi mi, yoksa sert. mi? Klavyenizin tuşları biraz sert olmalıdır. Aksi takdirde, bileğinizi oynatmadan yazı yazarsınız, bu da bileğinizi yorar. Klavyenizin açısı ayarlanabiliyor mu? Her zaman aynı açıyla yazmak, parmaklarınız için de, bileğiniz için de son derece zararlıdır. Taşınabilir PClerle mümkün olduğunca uzun süre yazı yazmayın ve uzun süre klavyeyle çalışmayın. Klavyede uzun süre yazı yazarken sadece iki parmağınızı kullanmayın ve mümkünse sık sık parmak değiştirin. Mümkünse en kısa zamanda on parmak yazabilmeyi öğrenmek için egzersizlere başlayın Hareket edin: Gerinin, arada bir yürüyüp gelin, küçük kas egzersizleri yapın... Sandalyeye yapışıp kalmayın. Ergonomik Bir Masa üstü Kullandığınız birimler önünüzde olmalıdır. Fareniz, klavyenize yakın ve aynı yükseklikte olmalıdır. Klavyenizin sayısal bölümü varsa ve kullanıyorsanız, fareyi sol elle kullanmaya alışmayı deneyin. Bu, parmaklarınızı rahatlatacaktır, göreceksiniz. Masanız ve klavyeniz çok yüksek olmamalıdır. Yüksek olmaları bileklerinizi ağrıtır. Klavyeyle yazı yazarken sağlık kurallarına uymak demek, klavyeye piyano gibi davranmak demektir. Yani, asla bileklerinizi masaya ya da klavyeye dayayarak çalışmayın. RSI denen tehlikeli hastalığın en önemli sebebi budur. Bilgisayarınızın klavyesindeki tuşlar daktiloya ya da piyanoya göre çok daha yumuşak olduğu için, ellerinizi kaldırmanız gerekmez. Çalışma Ortamınız: Bir bilgisayar satın aldınız. Şimdi sıra Bilgisayarı ve diğer çevre birimlerini kurup çalışmaya geldi. Bilgisayarınızı nasıl kurarken, hangi fişi nereye takacağınız ayrı bir konu. Bunun dışında, kendinize yorucu olmayan, rahat ve zevkli bir çalışma ortamı yaratmak, bilgisayarınızın sağlığını düşünerek PC ve çevre birimlerinin en iyi şekilde çalışabileceği düzeni kurmak da önemlidir. Bu kısımda bazı hatırlatmaları tekrar edilecek. Çünkü bu hususlar hem sizin sağlığınız ve ekonomik durumunuz hem de bilgisayarınızı rahat ve verimli kullanabilmeniz için Öncelikle; bilgisayarınızı nereye koyacaksınız? Bu yer hangi özellikleri taşıyor olmalıdır? PC kasasını ferah bir yere yerleştirin. Kasa duvara çok yakın olmamalı, dolap gibi kapalı bir yerde bulunmamalıdır. Çünkü PC'nizin havalandırma sistemi için hava akımı çok önemlidir. Bilgisayarınızı pencerenin önüne, fazla güneş ışığına maruz kalacağı yerlere kurmayın. Güneş ışığı bilgisayarı ısıttığı gibi, ekranı görmenizi de güçleştirir. Kalorifer, soba gibi ısı merkezlerinin çok yakında olması, 111 BİLGİSAYAR DONANIMI (Yapısı, Elemanları, Yardımcı programlar) bilgisayarınız için son derece zararlıdır. Bilgisayarınızın arka panelinden sarkan kabloların güvencede olması gerekir. PCniz ve çevre birimleri için her türlü elGktrik bağlantısı, topraklı prizle yapılmalıdır. Elektrik voltajı çok oynuyorsa, bir kesintisiz güç kaynağı almanızda yarar vardır. Bilgisayar taktığınız prize sakın aynı anda rezistanslı bir alet takmayın. Bilgisayarınızı kullandığınız mekan tozdan uzak olmalıdır. Tozlar, bilgisayarınızın çeşitli yerlerine girip birikerek sonradan ciddi arızalara sebep olabilirler. Tozdan etkilenmemesi için, PC'nizi bir örtüyle örtebilirsiniz. Tabiiki kullanmadığınız zamanlarda! Sigara tiryakilerinin, kendi sağlıklarına dikkat etmiyorlarsa bile bilgisayarlarının sağlığına dikkat etmeleri gerekir: Elde sigarayla klavyede yazı yazmak, disket sürücüsü, CD-ROM sürücü ve klavye gibi dışarıya açık birimlerin yavaş yavaş birer kül tablasına dönüşmesine yol açar. Klavye, yazıcı ve monitör bağlantılarını makineniz açıkken takıp çıkarmayın. Bilgisayarınız, disketleriniz, diskleriniz manyetik alan yaratacak herhangi bir şeyden, örneğin mıknatıslardan uzak olmalıdır. Oda sıcaklığı bilgisayarınız için en iyisidir. Sıcak kadar, çok soğuk bir ortam da PC'niz için tehlikelidir. Masanızı düzenlemeniz çok önemlidir. Bilgisayar modelleri geliştikçe, yeni çevre birimleri ortaya çıktıkça, masalarımızın üstlerini PC'Ier, yazıcılar, harici sabit diskler, modemler, tarayıcılar kaplıyor... Tabii, pek çok kullanıcı daha fazla yere ihtiyaç duyuyor çalışmak için. Her şeyden önce, hangi birimleri kullanırsanız kullanın, masanızın üzerinde size kalan boş alanı mümkün olduğunca büyük tutmaya çalışın... Aksi takdirde, farenizi kullanmak için bile akrobasi numaralarına başvurmanız gerekecektir. PC niz için özel tasarlanmış bir bilgisayar masası almanız hem ergonomik açıdan sizi rahatlatacak, hem de PC niz ve kullandığınız aksesuarlar için geniş mekan elde edeceksiniz. Klavyenizin ve bilgisayarınızın üzerine çay, kola, kahve, gazoz ve benzeri içeceklerin dökülmemesi için ne kadar önlem alsanız azdır. Şekerli içecekler, sudan daha zararlıdır; çünkü şeker hızla sertleşir, temizlenmesi de zordur. İŞİNİZE YARAYACAK YARDIMCI GEREÇLER Disket kutusu Bilgisayarla çalışmaya başladıktan kısa süre sonra, gerek yedekleme gerek kurulum programları ile beraber gelen ve gerekse kendi ihtiyaçlarınız için edindiğiniz çok sayıda disketin biriktiğini göreceksiniz. Bu disketleri tozdan uzak, kolay erişilebilir bir yerde tutmalısınız. Bilgisayar aksesuarları satan bir mağazadan zevkinize ve bütçenize uygun bir disket kutusu edinin. Kilitleyebileceğiniz türden olması her zaman iyidir. CD kutusu CD 'ler herzaman kutularının içerisinde saklanmalıdır. Açık halde durmaları, sürtünme nedeniyle yüzeyinin çizilmesine, doğrudan güneş ışığına maruz kalmasına neden olabilir. CDROM'lar Ultraviole ışınlarından çok kolay etkilenir ve bozulurlar. Bu nedenle kutuları içerisinde durmaları gerekir. Kendi kutusu bulunmayan CD'leri zarf benzeri bir kağıt muhafaza içerisinde saklayabilirsiniz. CD saklama kutuları bu ihtiyacınıza çözüm getirecektir. Bilgisayar aksesuarları satan bir mağazadan zevkinize ve bütçenize uygun bir CD kutusu edinin. Kilitleyebileceğiniz türden olması daha doğru olacaktır. Fare altlığı (Mouse Pad) Farenizi kullanmak için bir fare altlığına (mousepad) ihtiyaç var. Bilgisayarınızla birlikte gelmişse mesele yok; aksi takdirde değişik desenler arasından birini seçerek bir fare altlığı almalısınız. Yoksa fareyi masa üzerine sürterek çalışamazsınız! Ekran filtresi: PC'nizin monitörü düşük radyasyonlu, yani sağlıklı olabilir. Yine de, özellikle uzun süre bilgisayar başından kalkmıyorsanız, bir ekran filtresi kullanmalısınız. Ekran filtreleri hem ışık yansımaları hem de zararlı ışınımlar için bir süzgeç görevi görürler. Lamba Gün ışığında çalışırken, ışığı arkanıza almamaya dikkat edin. Gece çalışırken de en iyisi, bir masa lambasıdır. Işık size soldan ve üstten gelmelidir. Bilgisayar masası PC başında çalışırken kullanılmak üzere üretilmiş masalar, çalışma ortamınızın kalabalıklığını azaltan, size rahatlık sağlayan eşyalardır. Bu masalarda, klavyeyi ve yazıcıyı koyacağınız yerler özel olarak ayrılmıştır. Klavye konulmak üzere sürgülü, ilerigeri hareket edebilen türünü seçmeniz daha doğru olacaktır. Üzerinde 112 BİLGİSAYAR DONANIMI (Yapısı, Elemanları, Yardımcı programlar) Temizlik kitleri Bilgisayarınızın Monitör klavye vb. aksamlarının temizliğini deterjanla yapmanız doğru olmaz. Özel temizlik malzemeleri kullanmanız gerekir. Ayarlanır koltuk Rahatınız ve sağlığınız için. Düz bir iskemle uzun süre çalışırken sizi yorar. Onun için ayarlanabilen bir çalışma koltuğu almanız iyi olur. Bellek Kart Okuyucular: CF 1/CF 2/Extreme CF/Extreme III CF/Ultra II CF/HS CF/MD/MS/MS DUO/MS PRO/MS PRO DUO/MS MagicGate/MS MagicGate PRO/MS MagicGate DUO/ MS MagicGate PRO DUO/Extreme MS PRO/Extreme III MS PRO/Ultra II MS PRO/HS MS MagicGate PRO/HS MS MagicGate PRO DUO/MS ROM/MS Select/SD/ Mini SD/ Extreme SD/Extreme III SD/Ultra II SD/MMC 1/MMC 2/MMC 4.0/RS MMC/HS RS MMC/SM/XD/T-Flash türünde kartları okuyabilen bu cihazlar USB portundan takılan harici veya Kasa üzerine 3,5" yuvaya takılan dahili modellere sahiptirler. Okunan kartlar daha çok fotoğraf makinesi, kamera veya cep telefonu üzerinde kullanılan türlerdir. IRDA (Buluetooth) köprü: Cep telefonu veya blutooth özellikli kamera gibi araçların bilgisayarla bağlantı kurmasını, aralarında belirlenecek protokollerle iletişim sağlanması amacıyla üretilmişlerdir. Özellikle cep telefonu sahiplerince rağbet gören bu cihazlarla cep telefonuna kaydedilen resimlerin bilgisayara aktarılması, cep telefonuna MP3 müzik yüklenmesi, cep telefonunun çevirmeli ağ modemi olarak kullanılabilmesi gibi ihtiyaçlar karşılanabilmektedir. USB portundan bağlanan bu cihazlar birlikte sağlanan sürücü yüklemesi ile sisteme tanıtılır ve yine birlikte gelen denetim yazılımı ile iletişim biçimi belirlenir. AYGITLARIN DENETLENMESİ Bilgisayar üzerindeki aygıtların tamamı çalışma sırasında birbirleriyle ve İşlemci ile iletişim halindedirler. Bu iletişimin ve uyumlu çalışmanın düzenli bir şekilde yürütülebilmesi için Ram kullanımı, erişim denetimi konularında birtakım kontroller oluşturulmuştur. Bunlar : IRQ : Kesme isteği I/O Adresi: Giriş/Çıkış adresleri Bellek Yerleşimi DMA : Doğrudan bellek erişimi a) IRQ - Interrupt Request (Kesme İsteği) İşlemci ile çevre birimleri arasındaki diyalogu, veri alış verişini, işlemlerin yürütülmesini sağlayan denetleme mekanizmasıdır. İşlemcinin, verdiği görevlerin yerine getirilip getirilmediğinden, Başlatılan işlemin bitip bitmediğinden haberi olması gerekir. IRQ denetleyicisi toplam 16 adet IRQ yu kontrol eder. Basit anlatımıyla IRQ başlatılan işin akıbeti konusunda işlemciye haber veren habercidir. İşlemci ses kartına, görüntü kartına veya yazıcıya gönderdiği bir işin sonuçlandığı hakkında bilgiyi IRQ'dan alacaktır. Toplam 16 adet IRQ olduğunu belirtmiştim. Bunlardan bir kısmı doğrudan ayrılmış IRQ'lardır. Çevre birimleri tarafından kullanılamazlar. Bazı IRQ adresleri ise birden fazla kaynak tarafından kullanılabilir-Paylaşılabilir. Sisteminizde limitleri zorlar derecede çevre birimi aygıtı bulunuyorsa IRQ sıkıntısı yaşamanız doğaldır. Bu nedenle bazı aygıtlarınız doğru olarak çalışmayacaklardır. Örneğin gelişmiş ses denetim özelliği olan Sound Blaster Live Value gibi ses kartları SB16 Emulation aygıtı kullanırlar. Kaynaklarının tamamı dolu olan bir sistemde IRQ bulamayınca başka bir aygıtla aynı IRQ'yu kullanmak zorunda kalır. Bu durum kartın doğru çalışmamasına neden olur. Bu tip durumlarda Bios ayarlarından kullanmadığınız bir COM portunu iptal ederek bir IRQ adresini boşaltabilirsiniz. Bir başka çözüm olarak Sabit disk ve CDROM sürücünüzü aynı kablo ile birincil IDE arabirimi üzerinde kullanıp yine Bios ayarlarından Onboard Secondary IDE seçeneğini Disabled ederek 15 numaralı Irq adresini boşaltabilirsiniz. 113 BİLGİSAYAR DONANIMI (Yapısı, Elemanları, Yardımcı programlar) b) I/O (Input/Output -Giriş/Çıkış Adresleri) ve Bellek Yerleşimi : Aygıtlar işlevlerini yerine getirirken bütün işlerini RAM üzerinde gerçekleştirirler. İşlemci ve diğer çevre birimleri arasındaki haberleşme ve bilgi alışverişinin tamamı yine Ram üzerinden yapılır. Aygıtlar için bellek üzerinde ayrılmış çalışma alanları vardır. Bu alanların listesini Yine sistem özelliklerindeki Aygıt yöneticisinde Bilgisayar özellikleri içindeki Bellek sekmesinde liste halinde görebilirsiniz. Aygıtların belleğe erişimleri I/O denetçisi tarafından kontrol altında tutulur. Aygıtlar kendilerine ayrılmış olan bellek giriş ve çıkış adreslerini kullanarak alışverişlerini yaparlar. Aygıtların kurulumu sırasında çoğu zaman bu giriş çıkış adreslerindeki çakışmalar yüzünden problemler yaşanmaktadır. Gerekirse aygıt yöneticisini kullanarak bu adresleri el ile değiştirebilirsiniz. Yalnız bazı aygıtlara bu adresler Bios tarafından atanmış ise el ile değiştirmenize izin verilmeyecektir.Ses kartları genellikle iki adet DMA kanalı kullanırlar. Bunlardan birisi 8 Bitlik 0-3 arası, diğeri 16 Bitlik 5-7 arası kanallardır. c) DMA (Direct Memory Access - Doğrudan Bellek erişimi): PCI veri yolu üzerinden haberleşen aygıtların tamamı -ki bunlara IDE denetleyiciler de dahildir-belleğe doğrudan erişmek için Doğrudan bellek erişimini kullanırlar. Bu işlemler DMA denetleyicisi tarafından kontrol edilir. DMA kanalları Toplam 8 adet olup İlk 4 Tanesi 8 Bit, diğer 4 tanesi ise 16 Bit'lik erişim sağlar. DMA 4, DMA denetleyicisi tarafından kullanılmakta olup başka aygıtlara atanmazlar. VVindovvs XP hakkında: Microsoft tarafından geliştirilen ve en yaygın kullanıma sahip bu işletim sistemi, ev ve ofis bilgisayarlarının daha iyi yönetilebilmesi, çevrebirimlerini daha kolay algılayıp kullanılabilmesi, internet paylaşımı gibi bazı netvvork hizmetlerini daha gelişkin olarak kullanılabilmesini hedeflemiştir. VVindovvs 98 ve devamı olan VVindovvs İME işletim sistemlerinin, Netvvork yönetimi için geliştirilmiş olan VVindovvs NT ve devamı olan VVindovvs 2000 (W2K) işletim sistemlerinde yer alan özelliklerin yeni bir yazılımla birleştirilmesiyle VVindovvs XP oluşturuldu. Xp daha güncel bir işletim sistemi olması nedeniyle doğal olarak yükleme aşamasında daha fazla aygıt sürücüsünü otomatik yükleme yeteneğine sahiptir. USB aygıtlarını tanılaması ve otomatik olarak kullanabilmesi en önemli artışıdır. Dijital fotoğraf makinesi, Flash Disk, USB arabirimi kullanan tüm diğer depolama birimleri rahatlıkla sürücüye gereksinim duymadan kullanılabilmektedir. Servis paketi 2 yüklü olmak kaydıyla ağ ortamında ve internette güvenliği sağlayacak önlemleri içeren yazılımlar yerleşik durumdadır. Lisanslı kullanıcı olmanız kaydıyla yazılım kendisini internet üzerinden otomatik olarak güncelleyerek yeni eklenti veya önlemleri anında mevcut işletim sistemi üzerine bütünleştirmektedir. Kullanıcı hesaplarını daha etkin yönetebilirsiniz. Oluşturacağınız kullanıcı profilleriyle aynı bilgisayarı paylaşacak olan kullanıcıların farklı yetki ve kullanım alanlarıyla çalışmasını sağlayabilirsiniz. FAT32 ve NTFS disk yönetim biçimini aynı anda kullanabilirisniz. Xp Aygıt denetimi, Denetim Masaı>Sistem üzerinden yapılabilir. XP aygıtları tanıma konusunda daha gelişkin alt yapıya sahip olmasının yanı sıra sürücüleri internet ortamından alabilme yeteneğine de sahiptir. Bu hizmetlerin hemen tümü bir veya birkaç diğer hizmete bağımlıdır. Bu nedenle durdurulacak ya da başlatılacak hizmetin bağımlılıkları iyi analiz edilmelidir. Bir hizmet durdurulmadan yada başlangıç şekline dair ayar değişikliği yapılmadan önce mutlaka 114 BİLGİSAYAR DONANIMI (Yapısı, Elemanları, Yardımcı programlar) "bağımlılıklar" başlığı incelenerek bağımlı hizmetlerin bu yapılacak değişiklikten etkilenme biçimi incelenmelidir. Bu bölümde Windows işletim sistemi ile birlikte gelen Sistem Araçları grubunda yer alan programlar hakkında bilgi verilecek. Donatılar program gurubu içerisinde yer alan sistem araçları menüsünden ulaşabileceğiniz programla rın ağırlığını Disk bakım programları oluşturmaktadır. Diğer programlar ise "Sistem bilgisi", "Windows'a Hoş geldiniz" ve "Zamanlanmış Görevler" programlarıdır. Bilgisayarınızın sistem performansını yükseltmek, istem dışı olarak meydana gelmiş olan dosya yada sürücü bozulmalarını tespit edip onarmak, düzenli bakım yapılmasını sağlamak, Yer problemlerine karşı önlemler almak için kullanabileceğiniz bu programlar kullanıldığında sizi yönlendirecek olan interaktif pencerelere sahiptir. Eğer ne yapmanız gerektiğini ya da hangi ayarları kullanabileceğinizi biliyorsanız standart ayarları değiştirebilme imkanınız her zaman mevcuttur. Eğer ayarlar konusunda yeterli bilgiye sahip olmadığınızı düşünüyor ve istenmedik durumlarla karşılaşacağınızı düşünüyorsanız programın varsayılan ayarlarını kullanabilirsiniz. Programların tümü gerektiğinde sizi uyaracak şekilde ayarlanmıştır. Başınız sıkıştığı anda İptal düğmesini kullanarak başlattığınız işlemi durdurabilirsiniz Dosya Sistemi Dönüştürücüsü : Fatlö dosya sistemini FAT32 dosya sistemine dönüştürmeyi sağlayan yazılımdır. Bu dosya sistemi yapılarına ait bilgileri "Disk Sürücüleri" başlığı altında bulabilirsiniz. Bakım Sihirbazı : Sisteminizin düzenli olarak bakım taramasından geçirilmesi için gerekli programları, belirleyeceğiniz zaman içerisinde otomatik olarak çalıştırmayı sağlayacak ayarlamayı yapar. Bu programı çalıştırdığınızda bir sihirbaz size yol gösterecektir. Başlangıçta Hızlı, yada özel yapılandırma seçebilirsiniz. Hızlı kurulmasını istiyorsanız doğrudan ileri, Özel kurulum yapacaksanız Özel seçeneğini imleyip İleri düğmesini tıklayınız. Özel seçeneği ile devam ediyorum. Gelen pencerede Windows'un bakım görevini ne zaman yapacağını belirtebilirsiniz. Bir sonraki adımda Windows'un başlangıcını hızlandırabiieceğiniz ayarlar yapılır. Bu kısımda işareti kaldırılan program başlangıçta açılmayacaktır. Disk birleştirici (Defrag) programının başlatılma ayarlarına geldiniz. Ne zaman başlatılacağı, yada haftada kaç kez kullanılacağını ayarlayabilir, isterseniz "Hayır. Diskimi birleştirme." İmini işaretleyip hiç kullanmayabilirsiniz. Gelen pencereden Görevin süreci, Başlangıç saati. Haftalık başlangıç ayarları yapılabilir. Birden fazla zamanlama ayarı yapılacaksa seçeneği işaretlenip Üst kısımda açılan bölümden Ekle seçeneği kullanılır. Hafta için birden fazla gün işaretleyebilirsiniz. Bir sonraki adım Disk denetleme (Scan Disk") başlatma ayarına aittir. Zamanlama ayarları ve diğer işlemler önceki adımda olduğu gibidir. Bu adımda diskinizde yer alan gereksiz dosyaların silinerek, diskte daha fazla yer kazanma hedeflenir. Pencerede yer alan silme alanlarından başka bölümlerdeki dosyaları da silmek istiyorsanız Ayarlar düğmesini tıklayarak açılan pencereden istediğiniz bölümü işaretleyebilirsiniz. Son adımda yaptığınız bakım ayarlarının listesi karşınıza gelecektir. Eğer ayarlarda değişiklik yapma ihtiyacı duyuyorsanız Geri düğmesi ile önceki adımlara dönebilirsiniz. Alttaki kutucugu işaretlediğinizde ayar işlemlerinden çıktığınız zaman yaptığınız ayarlamalar doğrultusunda bakım işlemleri ilk kez yürütülmeye başlayacaktır. Eğer işaretlemeden Son düğmesi tıklanırsa, bakım işlemleri ayarladığınız ilk başlangıç zamanında devreye girecektir. Bu Görev Zamanlayıcı ile kullanmak üzere ayarladığınız programlan değişik zamanlarda kendiniz kullanmak isterseniz aşağıda Scan Disk, Disk Birleştirici ve Disk Temizleme programlarına ait açıklamalardan faydalanabilirsiniz. Scan Disk : Sabit disk üzerindeki dosya yerleşimi, Fat yapısı, Arızalı sektörler, çapraz bağlı dosyalar, boş alan miktarı ve kayıp kümeler gibi kayıt bozukluklarını onarmak, arızalı alanları 115 BİLGİSAYAR DONANIMI (Yapısı, Elemanları, Yardımcı programlar) işaretleyerek bu alanlara kayıt yapılmamasını sağlamak gibi pTic-T işlevleri mevcuttur. Programı başlatıp, denetim yapılacak sürücüyü işaretlemeniz gerekir. Sınama türünü belirtiniz. Standart : Sadece dosyaların ve klasörlerin yerleşim kayıtları ve boyutlarının doğruluğunu denetler. Tam: Standart denetleme ile birlikte disk yüzeyinde kayıt ve okuma denemeleri yaparak kayıt alanının kullanılabilir olup olmadığını denetler. Hatalı veya arızalı alanları Bad Sector olarak işaretleyerek bu alanların kullanım dışı kalmasını sağlar. Tam seçildiğinde işlemler hakkında uygulama seçenekleri belirleye bilirsiniz Hataların otomatik olarak düzeltilmesini istiyorsanız "Hataları Otomatik Düzelt" onay kutusunu işaretleyiniz. Bu kutuyu işaretlemediğiniz takdirde Scan Disk bulduğu her hata için nasıl davranması gerektiğini size soracaktır. Gelişmiş düğmesini kullanarak yukarıdaki gelişmiş ayarlarına ulaşırsınız. Bunlar; Özet gösterimi, Günlük dosyası (LOG) tutulması ve ayarları, Çapraz bağlı dosyalara karşı nasıl davranılacağı, Kayıp dosya parçacıklarının ne yapılacağı, Dosya denetiminin hangi esaslara göre yapılacağı gibi özelliklerdir. Özellikle dosya denetimine ait her üç seçeneği de işaretlemenizi öneririm. Scan Disk programını çalıştırmadan önce Ekran koruyucu ve güç denetiminin devreye girmemesini sağlayınız. Varsa bunları iptal ediniz. Windows XP altında Scandisk çalıştırdığınızda; Uyarı gelecek ve sisteminizi yeniden başlattığınızda disk denetleme işlemi yapılacaktır. Disk Birleştiricisi (Defrag) : Dosyalar disk üzerine Silindir, Sektör ve İzler düzeninde yazılırlar. Tüm sektör ve izler sırasıyla doldurulduktan sonra ara kısımlardaki silinmiş dosyaların boşalttığı alanlara yazılmaya başlarlar. Bu şekilde aradaki boşlukların kullanılması zaman içerisinde dosyaların küçük parçalar halinde bölünmesine neden olur. Bu da dosyaların okunması işlemini geciktirir. Defrag'ın görevi dağılmış durumdaki dosya parçalarını birleştirerek erişimi hızlandırmaktır. Programı başlatıp Birleştirme işleminin yapılacağı sürücüyü seçiniz. Ayarlar düğmesi ile aşağıdaki seçeneklere erişilir. Disk birleştirici parçalanmış dosya kümelerini birleştirerek sıra düzeninde tekrar yazar ve Fat kaydını buna göre değiştirir. Defrag çalışırken başka bir uygulama çalıştırmayınız. Ekran koruyucu ve varsa güç denetimi özelliklerini kapatınız. Fat yapısındaki en ufak bir değişiklikte yada diske her hangi bir şekilde erişim olduğunda yapılan tüm işlemleri iptal ederek baştan başlar Ekranda görülen renklerin ne anlama geldiğini Gösterge düğmesini tıklayarak görebilirsiniz. Disk birleştiriciyi istediğiniz zaman durdurabilir yada duraklatabilirsiniz. Ancak duraklattığınızda diske erişim olduğu takdirde işlemleri baştan gözden geçirecektir. İşlemlerin yapılışını izlemek isterseniz Ayrıntıları Göster düğmesini tıklayabilirsiniz. Geri dönüşüm kutusu Pek çok kullanıcının "çöp kutusu" olarak adlandırdığı bu birim aslında hiçte bu unvanı hak etmiyor. Windows işletim sistemini oluşturan programcılar kullanıcıların bir gün pişmanlık duyabileceklerini (Yada vicdan azabı çekebileceklerini) düşünerek silinmiş dosyaları geri alabilmek için bir şans tanımaya karar vermişler. Bazen istemeden yada bilmeden haftalarca hatta aylarca süren bir çalışmanın ürünü olan kocaman bir dokümanı yada bitirme tezini bir Evet düğmesini tıklamakla çöpe(!) atmış olursunuz. 116 BİLGİSAYAR DONANIMI (Yapısı, Elemanları, Yardımcı programlar) Silinen dosyaları kurtarmak için MSDOS zamanında da -5.0 ile başlamıştı galiba- çareler üretilmişti. UNDELETE.EXE ile bu işlemi yapıyorduk. Hatta, daha eskiye gidersek Peter Norton'un Undelete'si, PCTools programı bir hayli işimizi görmüştü. Geri dönüşüm kutusu özelliklerine simgenin zerini sağ tuşla tıklayıp özellikler seçeneğini seçerek ulaşabilirsiniz. Geri dönüşüm kutusu kapasitesini tüm sürücüleriniz için aynı oranda ayarlayabileceğiniz gibi ayrı ayrı da ayarlayabilirsiniz. Bunu gerçekleştirmek için "Sürücüleri bağımsız yapılandır" seçeneğini işaretlemelisiniz. Üzerinde "Dosyaları Geri dönüşüm kutusuna taşıma. Silindiğinde hemen kaldır" şeklinde bir onay yeri vardır. Siz siz olun bunu işaretlemeyin. Son şansınızı da kaybetmiş olursunuz. "Silme onay iletişim kutusunu göster" ayarı seçilmemişse artık "silmek istiyor musunuz?" sorusu sorulmayacaktır. Hele birde geri dönüşüm kutusuna gönderme demişseniz.... Şöyle, bir klasörü seçmiş iken Delete tuşunun üstüne yeterince ağır bir cisim düşüversel... Sildiğiniz dosyalar, aslında disk üzerinden fiziksel olarak silinmezler. Sadece FAT bilgisi içerisindeki kayıtları iptal edilir. Böylece diskin o dosya tarafından kullanılmış olan bölümü boş görünür. Bu alana yeni bir bilgi yazılmadığı sürece bu alandaki bilgiyi kurtarmak mümkündür. Tabii ki bu iş için özel yazılımlar kullanmak gerekir. Sildiğiniz dosyaların Fat kayıt bilgileri Geri dönüşüm kutusu içerisine gönderilerek koruma altına alınırlar. Yazıldıkları alana ise ihtiyaç duyulmadıkça dokunulmaz. Geri dönüşüm kutusunun sizin değiştirebileceğiniz kapasitesi dolduğunda silinen en eski dosyadan başlayarak imha işlemi başlar. Aynı işlem diskteki yer sıkıntısı başladığında da uygulanır. Zira geri dönüşüm kutusunun kapasitesi sabit diskinizin büyüklüğüne oranına göre belirlenmektedir. Disk Sıkıştırma (Drive Space) : Özellikle küçük kapasiteli diskler için uygulamanızı önereceğim bir programdır. Disk üzerindeki dosyaları ve kayıt bilgilerini sıkıştırarak hatırı sayılır ölçüde yer kazanımı sağlamaktadır. Kazanılan yerin büyüklüğü aslında disk üzerindeki dosya biçimlerine bağlı olmakla birlikte yinede oldukça işe yarıyor. Sıkıştırma işlemine tabi tutulan disk üzerinde işlem hızının düşmesi yer kazanma avantajına karşılık hız kaybı dezavantajını getirmektedir. Çünkü kullanacağınız dosya önce açılıyor, ondan sonra kullanılmaya başlıyor. Yazma işlemi yapılırken de sıkıştırılıp öyle yazılıyor. Doğal olarak işlemciniz bu tür işlemleri hızlı bir şekilde yapacak kadar hünerli değilse bilgisayarınız emekleme devresinden sürünme devresine geçiverecektir. ♦ Programı başlattığınızda, her zaman olduğu gibi ilk iş olarak sıkıştırmak istediğiniz sürücüyü seçmeniz gerekir. ♦ Seçilen sürücüyü çift tıklar yada Sürücü menüsünden Özellikleri seçerseniz yukarıdaki işlemin olası sonucunu göreceksiniz. Yukarıda 270 Mb. Kapasiteli, 130 Mb.lık kısmı dolu diske ait sıkıştırma olası sonuç raporu yer alıyor. Menüdeki; Aç, Boş alan ayarla, Yükselt, biçim seçenekleri sıkıştırılmış diskler için geçerlidir. İşlem yapmak istemiyor sanız Çık seçeneğini kullanabilirsiniz. İşleme başlamak istediniz! yandaki ekran resmindeki uyarıları dikkatle okuyun ve kararınızı verin. İşlemi başlattığınızda çay molası verebilir, isterseniz 2-3 bardak çay içebilirsiniz. Örneklenen disk için PentiumlII 650 işlemcili bilgisayar yaklaşık 15 dakika uğraştı. İşlem tamamlandığında yukarıdaki rapor ile kazandığınız alan miktarı bildirilir. Olası rapor ile Nihai raporu karşılaştırılanız arada fark olduğunu göreceksiniz. Bu fark disk üstüdeki zaten sıkıştırılmış dosyalardan kaynaklanmaktadır. Artık sizin de bir sıkıştırılmış sürücünüz var. Sürücü menüsündeki "Aç..." seçeneğini kullanarak bu sürücünün sıkıştırma işlemini iptal edip eski haline döndürebilirsiniz. Boş alan ayarla seçeneği ile ana sürücü üzerindeki boş alan büyülüğünü değiştirebilirsiniz. 117 BİLGİSAYAR DONANIMI (Yapısı, Elemanları, Yardımcı programlar) Yükselt seçeneği ile drive space uygulamasının üst seviyelerini kullanmanız gerekecektir. Buda dosya sıkıştırma metotları ile ilgilidir. Bir alt sürüm ile sıkıştırılmış diskler için kullanılabilir. Sıkıştırma Aracısı : Drive Space 3 kullanarak sıkıştırdığınız sürücülerle kullanabileceğiniz bu program Dosya sıkıştırma biçimlerinden daha verimli olanarını seçerek kazanılmış alan boyutunda daha fazla kazanç elde etmenizi sağlayacaktır. Ayarlar kısmında dosya sıkıştırma biçimleri ve kullanıldığında elde edeceğiniz verim hakkında rapor verilecektir. Size düşen sadece bunlardan birini seçerek programı başlatmak olacaktır. Sistem Bilgisi (System information): Sahip olduğunuz bilgisayarın sistem yapısı hakkında bilgi edinebileceğiniz faydalı bir araçtır. Soldaki şema yapıdan bir öğe seçerek sağdaki pencereden bu öğenin içeriği hakkında oldukça detaylı bilgi edinebilirisiniz. Windovvs'a Hoş geldiniz: Windows hakkında bilgi edinmenizi sağlayacak, bakım sihirbazını çalıştıracak, Kayıt yaptırmak için form hazırlattıracak bir ara yüz sunar. Windows CD'sine ihtiyacınız olacak. WINDOWS XP PERFORMANS AYARLARI Xp Görsel zenginliği Windows98 ve ME ye göre çok daha fazla, Hizmet ve yapısal yazılımları belleğe bol miktarda yerleştiren bir işletim sistemidir. Hal böyle olunca işlemcisi biraz yavaş, belleği orta seviyede sayılabilecek bir sistemde belirgin bir zorlanma görülür. Gerçi Güçlü sistemlerde de sözü edilecek performans ayarları ile oynanarak bir nebze olsun performans artışı gözlemlenebilir. İzleyeceğimiz yol: Bilgisayarım>Özellikler>Gelişmis başlığı altında performans. Denetim Masası>Sistem> Gelişmiş başlığı altında performans olabilir. Görsel efektler: Sistemin çalışması esnesında işlemcinin görsel efektlerle boğuşması ile ilgili isteklerinizi bu alandan tanımlayabilirsiniz. İsterseniz sizin için bunları ayarlaya bilecek 3 seçenek yar. Bunların yerine benim dediğim olsun diyorsanız, "Özel" işaretleyip aşağıdaki listeden istediklerinizi işaretleyin, istemediklerinizin kutucuğunu boşaltın. Gelişmiş Ayarlamalar: Bu bölümde işlemcinin vaktinin çoğunu Programlara mı yoksa arka planda çalışan işlemlere mi ayıracağına karar veriyorsunuz. Programlara vakit ayırması daha mantıklıdır. Aynı şekilde belleğin kime daha çok ayrılacağına da karar verebilirsiniz. Sanal belleğe gelince... Sisteminizde mevcut fiziksel bellek uygulamaların gereksinimine cevap veremediği durumda sabit disk alanından bir miktara sanal bellek olarak ayrılır ve kullanılır. Bu ayarla ilgili düğmeyi tıkladığınızda; Disklerinize ait mevcut ayarlar gelecek, buradan siz şu an ayrılan:1360 mb belirleyecekseniz "özel boyut" işaretleyip değerleri yazar ve İptal "ayarla" diyerek işlemi tamamlarsınız. Sizin için bellek boyutunun sistem tarafından yapılmasını istiyorsanız "sistem yönetimli boyut", hiç olmasın diyorsanız "disk belleği dosyası yok" seçeneklerini işaretleyip ayarla demelisiniz. Disk alanını hoyratça harcıyorsanız bunu sistem yönetse iyi olur. Zira yer azaldığında sizin istediğiniz kadar alan kalmadığında bolca uyarı gelecektir. Hiç vermezseniz büyük uygulamaları çalıştırdığınızda belirgin bir yavaşlama ile karşılaşacaksınız. Veri yürütme engellemesi: Özellikle 64 bit işlemciler için geliştirilen özel bir denetimdir. Doğrudan işlemci çekirdeğine yerleştirilen bu denetleyici AMD işemcilerde extra bir bacak gerektirmekte. İşleyişi işlemci içerisinde icra edilen komutları izleyerek tekrarlanan ve sistemi olumsuz etkileyen komutların icrasına engel olmak şeklindedir. XP İşlemciniz bu hizmeti desteklemese bile en azından internet üzerinden gelen ve activeX denetimlerini kullanan bazı 118 BİLGİSAYAR DONANIMI (Yapısı, Elemanları, Yardımcı programlar) uygulamalara engel olabileceğini iddia ediyor. İsterseniz belli uygulamaları bu kapsam dışında tutmak için ekle düğmesi ile programı listeye dahil edebilirsiniz. ORTAM DEĞİŞKENLERİ İLE İLGİLİ AYARLAR Sistem özellikleri>Gelişmiş başlığı altında yer alan bu bölümde WindowsXP tarafından kullanılan bazı ortam değişkenlerini değiştirerek verilen hizmeti başka bir alana yönlendirebilirsiniz. Bunu yaparken dikkatli olmanızda fayda var. Bir ortam değişkeninin içerdiği değeri olmayan bir değerle değiştirmek sistemin tıkanmasına veya hasar görmesine yol açabilir. Bu değişkenler iki grupta toplanır. Kullanıcı için TEMP ve TMP kalsör konumu, Sistem için Class dosyalarının konumu, komut sisteminin yeri, İşletim sistemi kimliği ve diğerleri şeklindedir. SABİTDİSK YAPILANDIRMA VE FDISK'İN KULLANIMI Harddiskler ilk kez kullanıldıklarında normal disketler gibi direkt olarak formatlanarak kullanılamazlar. İlk olarak Fdisk ile Partition tablosunun oluşturulması, gerekiyorsa bölümlenmesi ve etkin bölümlerinin atanması gerekir. Ancak bu işlemler yapıldıktan sonra formatlanabilirler. Partition tablosu, Master Boot kaydı ve bölümlemesi kullanılacak işletim sistemine uygun olarak yapılmalıdır. Windows ile birlikte gelen FDISK.EXE FAT16 veya FAT32 biçiminde tablolama sağlar. Diğer işletim sistemleri kurulum esnasında bu yapıyı değiştirir ve kendi ihtiyaçlarına göre düzenlerler. a) FAT (File Allocation Table) Nedir : Disk üzerine yazılan dosyaların yerleşim kayıtlarının tutulduğu tablodur. Bir kitabın içndekiler kısımına benzetilebilir. Bu yerleşim tablosu iki kopya halinde tutulur. Dosyaların isim, nitelik, yerleşim, ve boyut bilgilerini içerir. Fatl6 sisteminde Her bir kayıt bloğu (Cluster) 64Kb. Yer tuttuğundan büyüklüğü 64 Kb.dan küçük olan dosyalar 1 Cluster işgal ettikleri için 64 Kb. Yer kaplarlar. Fat32 sistemi ise dosyaların yerleşimlerini gerçek boyutlarına göre yaptığı için diskteki yer kazanımı artmaktadır. 512 Mb. Dan küçük kapasiteye sahip Harddiskler üzerine Fat32 sistemi kurulamaz. b) FDISK kullanımı (Windows 98 ile birlikte gelen) Önemli : Eğer öğrenmek amacıyla bilgisayarınızdaki kullanılabilir harddisk üzerinde işlem yaparsanız tüm verilerinizi kaybetme riskiniz vardır. Lütfen dikkatli olunuz. Bilgisayarınızın üzerindeki Harddiskin büyüklüğü 512 Mb. tan büyük ise Program ilk çalıştırıldığında karşınıza şu uyarıyı getirecektir. Bilgisayarınızın 512 MB'den daha büyük bir diski var. Windows'un bu sürümü büyük diskler için geliştirilmiş destek içermektedir, böylelikle büyük sürücülerde diskin etkin kullanımını ve 2 GB'den büyük disklerin tek bir sürücü olarak biçimlendirilebilmesini sağlar. ÖNEMLİ: Büyük disk desteğini etkinleştirir ve bu diskte herhangi yeni sürücü oiuşturursanız, çalışan diğer sistemleri, Windows 95 ve Windows NT sürümlerini ve Windows ile MS-DOS'un öncekisürümleri gibi, kullanarak yeni sürücüye erişemezsiniz. Bunun yanı sıra, özel olarak FAT32 dosya sistemi için tasarımlanmamış disk hizmet programları, bu diskle çalışamayacaktır. Bu diske diğer işletme sistemleriyle ya da daha eski disk hizmet proramlarıyla erişmeniz gerekirse, büyük sürücü desteğini etkinleştirmeyin. Eğer FAT16 Sistemi kurulacaksa bu post ekrandaki soruya "H" cevabı veriniz. Bu aşamadan sonra karşınıza şu menü gelecektir. FDISK Seçenekleri Geçerli sabit disk sürücüsü: Aşağıdakilerden birini seçin: DOS bölümü veya Mantıksal DOS Sürücüsü oluştur Etkin bölümü ata Bölüm veya Mantıksal DOS Sürücüsü sil Bölüm bilgisini göster Geçerli sabit disk sürücüsünü değiştir Seçeneği girin: [1] FDISK'ten çıkmak için Esc tuşuna basın Bu menüde yer alan 5. Seçenek birden fazla sabit disk bulunuyorsa gelir. Eğer bilgisayarınızda birden fazla sabit disk varsa 5. Seçenek ile üzerinde işlem yapacağınız sabit 119 BİLGİSAYAR DONANIMI (Yapısı, Elemanları, Yardımcı programlar) diski geçerli sabit disk sürücüsü olarak belirleyiniz. Eğer disk daha önce partition atılmış bir disk ise ilk önce 4. Seçenek ile durumunu kontrol ediniz. DOS Olmayan Bölüm Nedir ? Dos (Disk yönetim Sistemi) tabanlı olmayan bir yazılım tarafından açılmış olan özel partition (Bölümleme) bilgilerinin bulunduğu kısımdır. Örneğin Novell Netvvare ağ yönetim programı yüklü disklerde Novellin oluşturduğu F sürücü adıyla açılmış bir bölüm bulunur. Yine Linux veya türevinin Dos yada Windows ile birlikte kurulduğu disklerde bu işletim sistemi tarafından açılmış disk bölümleridir. DOSYALAMA SİSTEMLERİ - FAT32 VE NTFS FAT ve FAT32 hakkında FDISK konusu başlangıcında bilgi verilmişti. NTFS ise yine Microsoft tarafından geliştirilen dosyalama sistemidir. Windows NT ile başlayan süreçte özellikle serverler için geliştirilmiştir. Windows 2000 ve XP işletim sistemleriyle her iki dosyalama sistemi de kullanılabilmektedir. Bu aşamada sizlere NTFS ve FAT32 sistemlerinin birbirlerinden farklarını, Hangi işletim sistemiyle hangisini ne şekilde kullanmanız gerektiği hakkında fikirler sunacağım.Öncelikle NTFS dosyalama sistemi diske erişim ve diskin kullanımı konusunda yetkilendirme yapma imkanı sağlarken FAT32 sisteminde bu söz konusu değildir. FAT32 sistemli bir bilgisayarda win98 veya WinXP yüklü iken Windowsa ulaşamazsanız bile bir başlangıç disketi ile bilgisayarı açıp sürücülere erişir ve kayıtlı dosyalar üzerinde istediğinizi yapabilirsiniz. NTFS dosya sisteminde ise Windows'a login olmadıkça diske erişiminiz mümkün değildir. NTFS, FAT32 ye göre diski daha verimli kullanır. Sürücüye ve klasörlere erişmimler için yetkilendirme yapılabilir. Oysa FAT32 sisteminde bunu yapabilmek mümkün değildir. Windows 2000, Windows XP ve Windows Server sürümleri Her iki dosya sistemini de birlikte kullanabilirken Windows 98 ile sadece FAT32 kullanabilirsiniz. Ancak burada bir hususu açıklamakta fayda var. Bölümlenmiş bir diskin bölümlerinin dosya sistemlerinin aynı olması zorunludur. Yani 2 sabit disk için ayrı ayrı dosya sistemleri farklılığı olabilir, Yardımcı yazılımlar kullanarak (Örneğin Partition Magic) diskin bölümleme tablosunu yeniden oluşturmadan (FDISK) NTFS ye dönüştürmeniz mümkündür. Ancak tersi ne yazık ki olmuyor. Ayrıca mantıksal sürücüleride kapsayacak şekilde dönüştürmelisiniz. Unutmayınız!!! Bu şekilde FAT32 den NTFS ye dönüştürdüğünüz bir diski ancak FDISK kullanarak FAT32 ye dönüştürebileceksiniz. Bu da diskteki verilerin kaybolması demektir. NTFS disk üzerinde oluşacak bir hata dolayısıyla sisteme erişememe veya yanlış yüklenen bir aygıt sürücüsü nedeniyle sistemin kilitlenmesi durumunda ancak WindowsXP veya Windows 2000 CD yada Başlangıç disketiyle açılış yapıp Recovery Console (Onarma konsolu) başlatabilirsiniz. Gelecek olan ekranda "R" harfine basarak bu aşama başlatılır. Bu aşamadan sonra, önce hangi disk üzerinde çalışılacağı sonra da Kullanıcı adı ve şifre istenecektir. İşte işin sırrı burada. Yukarıda bahsettiğimiz Win98 de kişi başlangıç disketi ile disklere DOS ortamından ulaşabilirken NTFS altında Kullanıcı adı ve şifresini bilmeden erişmesi mümkün değil. Hemen sıcağı sıcağına bir önemli noktaya açıklık getirelim. Sisteminiz sizin için çok özel ve gizlilik gerektiriyorsa mutlaka "Administrator (Yönetici)" ve "Guest (Misafir)" kullanıcılarının mutlaka bir şifresi olsun. Genellikle Administrator kullanıcının şifresi yoktur. Bu nedenle başlangıç disketiyle açmak bir yana login ekranında bile kullanıcı değiştirerek "Administrator" kullanıcısı olarak sisteme girebilirler. Eh, bu da sistemde tam yetkili olmaları anlamına gelir ki başka söze gerek yok. 120 BİLGİSAYAR DONANIMI (Yapısı, Elemanları, Yardımcı programlar) Windows 2000 veya Windows Server işletim sistemlerinde Recovery Console'da neler yapılabilir? Tüm disklerin ana dizinlerine erişebilirsiniz. Windows'un kurulu olduğu dizine ve alt dizinlere (C:\Winnt) erişebilirsiniz. Floppy ve CD-Rom sürücülere erişebilirsiniz. Açılışta NTLDR veya NTDETECT dosyalan bulunmadı diye bir mesaj ile karşılaşıyor ve sistem açılmıyorsa, bu dosyalan windows CD'sinden ana dizine kopyalayabilirsiniz. Eğer diskin boot sektörüyle ilgili bir problem varsa, fixboot komutuyla yeni bir boot sektör yazabilirsiniz. Eğer master boot record zarar görmüşse (eski tip bir virüs tarafından bozulmuş olabilir) fixmbr komutunu kullanabilirsiniz. Diskpart komutuyla disk bölümlerini(partition) yönetebilirsiniz. Windows NT W2k ve XP için bir disk yönetim arayüzüdür. Komut satırına DİSKPART yazıp entere bastığınızda yukarıdaki ekran gelecektir. DISKPART> konumunda ? yazıp entere basarak komut listesini, Komut Yazarak komutun uygulanış şeklini gösteren yardım dosyasını görüntüleyebilirsiniz. Bu bütün komutlar için geçerli değildir. Windows 20C0 ile gelen diskpart çok daha detaylı ve gelişmiştir. Bunun sebebi Windows 2000 (W2k) işletim sistemi tamamen network çalışmaları ve serverler için yazılmış olması nedeniyle daha fazla ayrıntı gerektirmesidir. W2k ile diskpart ekranında Windows içindeki servisleri ve sürücüleri görebilir ve enable yada disable edebilirsiniz. Listsvc komutu tüm servis ve sürücüleri gösterir. Diğer Bazı Doya Sistemleri: Ext2-Ext3: Linux için oluşturulmuş, oldukça yetenekli dosya sistemidir. İleriye dönük kolay geliştirilebilen bir dosya sistemi olarak tasarlanmıştır. Dolayısıyla yeni bir sürümü, dosya sistemi kodlarını, kurulu bir sisteme uygulamak için yeni ayarlar yapmayı gerektirmez. Ext3, Ext2 ye günlükleme ve geri yükleme yeteneklerini artırıcı ilavelerle ortaya çıkmıştır. İSO9660: CD ROM'lar için standart dosya sistemleridir. Uzun dosya isimlerine izin veren Rock Ridge uzantısı otomatik olarak desteklenir. hpfs :OS/2 işletim sisteminin kullandığı dosya sistemidir. sysv : SystemV/386, Coherent, ve Xenix tarafından kullanılan dosya sistemidir. PARTİTİON MAGİC PROGRAMI: Ana ekran ve işlem PowerQuest yazılım şirketince geliştirilmiş olan bu programın 7. sürümü üzerinde sizlere faydalı olacağını düşündüğüm bazı işlemlerin uygulanışı hakkında bilgi vermeye çalışacağım. Partition Magic (Bölümleme Sihirbazı) ana amaç olarak Disk bölümleme ve mevcut bölümleme tabloları üzerinde işlemleri görsel olarak yapabilmeyi sağlamayı hedeflemiş bir yazılımdır. Araç çubukları üzerinde yer alan düğmeler ve mönü seçenekleri, işaretlenen disk sürücünüz üzerinde yapabileceğiniz işlemler doğrultusunda aktif yada pasif olarak karşınıza General > Perferences bölümü altında programın işleyişine ait temel davranışları belirleyebilirsiniz:Sistemin FAT32 Desteği bulunup bulunmadığı bilgisi "YES (evet)" olarak gelmiştir. Bu aşamada yapabileceğiniz bir şey yoktur. Programı çalıştırdığınız bilgisayarda mevcut sisteminize göre bu seçenek değişebilir. Allow 64K FAT Clusters... seçeneği 64K küme büyüklüğünün (FAT64) NT/2000 ve XP işletim sistemlerince kullanılmasına izin verilip verilmeyeceğini belirler. İşaretli ise izin verilmiştir. Ignore OS/2 EA Errors on FAT seçeneği OS/2 işletim sistemi FAT hatalarının göz ardı edilmesini belirler. Skip bad sector checks bölümünde hangi sürücüler için bad sector (Hatalı/Arızalı sektör) kontrolünün yapılıp yapılmayacağı işaretlenir. İşaretli diskler için bu kontrol yapılmaz. Set as read-only for.... Seçeneğinde hangi sürücülerin salt okunur olarak işlem göreceği, başka bir deyişle üzerinde değişiklik yapılmasının engelleneceği belirtilir. 121 BİLGİSAYAR DONANIMI (Yapısı, Elemanları, Yardımcı programlar) Bir diske ait bilgi üzerinde farenizin sağ tuşu ile tıkladığınızda açılan mönüde veya mönü çubuğundaki "Operations" başlığı altında o disk için gerçekleştirilebilecek operasyonlar listelenir.bBunlardan bir kısmı sonraki bölümlerde detaylı olarak anlatılacak olsa da kısa başlıklar halinde bilgi Resize/Move: Disk bölümleme büyüklüğünün değiştirilmesi işlemi Copy: Bölümleme bilgisi ve içeriğinin başka bir bölüme kopyalanması Create: Yeni bir bölüm oluşturulması Delete: Mevcut bölümün silinmesi Undelete: Silinmiş bölümlemenin geri dönüştürülmesi Label: Bölüm etiketinin değiştirilmesi (Disk bölümü ismi) Format: Disk bölümünün biçimlendirilmesi Convert: Bölümün dosya sisteminin değiştirilmesi Merge: bölümlerin birleştirilmesi Split: Bölümün tekrar bölümlenerek parçalara ayrılması Info: Disk Bölümü hakkında bilgi verir Check for Errors: Disk bölümü hatalara karşı denetlenir. Windows CheckDisk: Windows CheckDisk (CHKDSK.EXE) programı çalıştırılarak disk kontrolü yaptırılır. Windows Defragmenter: Windows Defrag programı (DEFRAG.EXE) çalıştırılarak disk veri alanlarında birleştirme işlemi yaptırılır. Gelişmiş işlem seçenekleri ile: Sürücü harfi değiştirilebilir Arızalı bölümlerin yeniden test edilmesi sağlanabilir. Bölümleme alanı gizlenebilir. Kök dizin bilgi bölümü büyüklüğü değiştirilebilir Disk bölümü etkinleştirilebilir. Bu konuyu biraz daha geniş ele alacak olursak; Mantıksal disk olarak bölümlenmiş bir disk yeni takılacağı sistemde Primary (Birincil) disk olarak kullanılacaksa ve işletim sistemi bu disk üzerinden boot edecekse 1. bölümün aktif olması zorunludur. Bu seçenek sadece 1. bölümü aktif olmayan 1. disk için aktif durumda gelir. Fdisk üzerinde "Etkin bölüm atama" işlemi ile aynıdır. Cluster (küme) büyüklüğünü değiştirebilirsiniz. Örneğin; Fatl6 bir diski Fat32 sistemde kullanacaksanız. LEGEND ve Sihirbaz Araç Çubuğu: Pencerenin altında yer alan Legend çubuğunda hangi rengin hangi işletim sistemine ait dosya sistemini ve seçilen diskin durumunu belirleyen renk kodlamalarının listesi yer alır. Seçili disk sürücüsünün çerçeve rengi dosya sistemini zemin rengi ise disk bilgisini belirler. İşaretli (Seçili) disk için başlatmak istediğiniz işlem sihirbazıma ait düğmeyi tıklamanız yeterlidir İşlem sonlandırma araç düğmeleri ile işlemin sonuçlanmasını sağlayabilirsiniz. Exit; Programdan çıkmanızısağlar. Yapılmış bir değişiklik varsa onay alınır. Undo Last düğmesi ile son yapılan işlem iptal edilmiş olur.. "Apply Changes" düğmesi yaptığınız tüm değişiklik ve işlemlerin uygulanmasını sağlar. Bu aşamada birden fazla işlem yapılmışsa açılan bir dialog penceresi ile yapılacak işler sıralanarak bunlar üzerinde son bir kontrol yapmanız sağlanır. Create Partition (Bölümleme Oluşturma) : İşlemin uygulanacağı bölümlenmemiş disk üzerinde operations mönüsünden yada sağ tuş mönüsünden seçilen işlemle beraber bu pencere açılacaktır. Burada: Create As: Birincil bölüm yada mantıksal bölüm oluşturma isteğinizi belirlemelisiniz. Diskin sadeceilk bölümü birincil bölüm olabilir. Partition Type : Dosya sistemi türü belirlenir. FAT32, NTFS Vb. 122 BİLGİSAYAR DONANIMI (Yapısı, Elemanları, Yardımcı programlar) Drive Letter: Sürücü adı belirlenir. Varsayılan olarak ilk boş sürücü harfi verilecektir. Farklı bir ad almasını istiyorsanız listeden seçmelisiniz. Label: Disk etiketi belirleyebilirsiniz. Position: Bölümlemenin pozisyonu belirlenir. Bunun, Bölümlenmemiş (Unallocated) alanın başlangıcından veya sonundan başlayarak yapılması istenebilir. Size: Bölümlenecek alanın büyüklüğü belirlenir. MB cinsinden kapasite belirterek veya Oran olarak belirleyebilirsiniz. Tek parça bölümlenecekse üzerinde bir şey belirtmenize gerek yoktur. Disk bölümünü biçimlendirmek (Formatlamak) :Operations yada disk bölümünü farenizin sağ düğmesi ile tıklayarak açılan menüden Format seçeneğini kullanarak başlatacağınız bu işlem için dosya sistemini belirlemeniz yeterlidir. Bu aşamada diskin bölümleme bilgisindeki dosya sistemi uyumluluğu esas alınarak seçenekler gelecektir. Resize Partition (Bölümü yeniden boyutiandırmak): Daha önce oluşturulmuş bir disk bölümüne ayrılmış olan kapasitenin değiştirilmesi işlemidir. Bu işlemin yapılabilmesi için yeniden boyutlandırılacak bölümde yeterince boşluk bulunması gerekir. Şekildeki disk tek bölüm olarak bölümlenmiştir. Böyle bir diskte yapılabilecek mantıklı işlem elbette ki ayrılan alanın azaltılması olabilir. Programın sınırlamasına uyarak en az 20GB alana indirgeyebilirsiniz. Legend üzerinde farenizle alan işaretlerini hareket ettirerek belirleyeceğiniz yeni değere göre altta yazılı kapasite ve boş alan raporları oluşacaktır Bu işlemi Sihirbaz yardımıyla yapmak isterseniz: Ekranda mevcut bölüm kapasite değerleri verilmiştir. Buna göre aşağıdaki Yeni büyüklük değerini MB cinsinden yazarak devam etmeniz gerekiyor Son olarak belirleyeceğiniz yeni boyutlandırmayı onaylayarak bölümleme büyüklüğünü değiştirme işlemini sonlandırıyorsunuz. Copy Partition (Bölüm kopyalama): Mevcut bir disk bölümünü başka bir bölüme kopyalama işlemidir. Aslında bu işlem, bir disk bölümündeki bütün bilgilerin başka bir disk bölümüne aktarılması işlemidir. Disk Kopyalaması yapmadan bir disk içeriğinin başka bir diske aktarılması olarak değerlendirilmelidir. İlkolarakbölümü kopyalanacak olan disk seçilmelidir. Kopyalama tercihlerini belirlemelisiniz. Kopyalamanın yapılacağı hedefin Primary (Birincil) bölüm veya Logical (Mantıksal) bölüm olacağını, Gizli veya görünür olacağını belirliyorsunuz. Gizli bölüm olması halinde bu bölüme sürücü harfi atanmayacak ve sürücü harfleri sıralaması değişecektir. Yeni hedef bölümün başlangıç noktasını belirtmelisiniz. Burada şekildeki örneğe göre verilen seçenekler: 2NDBOL1 den öncesine, 2NDBOL1 den önce fakat 2NDBOL2 den öncesine 2NDBOL2 den sonrasına olabileceğidir. Hedef bölüm büyüklüğünü koruyabilir veya değiştirebilirsiniz. Kopyalama pozisyonunu belirliyoruz. Kullanılmayan boş alanın öncesinden veya sonrasından itibaren başlatacağımızı belirtiyoruz. Ve final: Şekillerde verilen seçenkler doğrultusunda yeni diskimiz 3 bölüme ayrılmış oldu. 36 MB. lık bölümümüz 2NDBOL1 öncesine yerleşti. 2NDBOL1 ise 2NDBOL2 den aldığı boş aşanlara yayılarak diğer iki bölüm boş alanları paylaştı. Disk bilgileri raporu: Kullanım başlığı altında: Kullanılan alan, boş alan ve bozuk alanlara ait kapasite bilgileri yer almaktadır. Aslında Bilgisayarım penceresinden disk özelliklerinde verilen rapordan tek farkı bozuk alanların kullandığı alan bilgisidir. Cluster Waste (Küme boşlukları-Atıklar): Bölüm üzerinde kullanılan alan üzerinde veri ile doldurulamayan küme alanı atık olarak kalacaktır. Bunların işgal ettiği kapasiteyi belirlemeniz için rapor üretir. FAT32 sistemde bir küme büyüklüğü 32 KB. dır. Bölüm dosya tipi, Seri numarası, İlk fiziksel sektör konumu, Son fizikseş sektör konumu ve toplam fiziksel sektör sayısı ile fiziksel geometrisi bilgilerini verir. 123 BİLGİSAYAR DONANIMI (Yapısı, Elemanları, Yardımcı programlar) Fat (Dosya Ayrım Tablosu) başlığında Her sektör için FAT bilgisi, kök dizin için ayrılan kapasite miktarını, FAT a ayrılan ilk sektörün numarasını ilk veri sektörünün başlangıç adresi bilgilerini içerir. BIOS AYARLARI BIOS Nedir? Bios (Basic İnput Output System - Temel Giriş Çıkış Sistemi) bilgisayarınızın açılış (Boot) öncesinde giriş ve çıkış aygıtlarınızı fiziksel varlıklarıyla test ederek hazır halde olup olmadıklarını denetleyerek sistemin doğru açılışını sağlar. İçerdiği temel ayarlar ile giriş çıkış işlemlerini gerçekleştirecek aygıtlatla işletim sisteminin doğru iletişim kurmasını sağlayarak sistemin amacına uygun ve doğru çalışmasını sağlar. Günümüzde her ana kart tipi için o ana kartın üzerindeki kontrol aygıtlarına uyumlu olarak programlanan Bios entegre chipleri Kullanıcının değiştirerek kendi sistemini optimize edebileceği kayıtları ve ayarları saklamak üzere 1-2 Mb lık Programlanabilir Flash Bios eklentisi bulundururlar. Flash bioslar yeni teknolojik gelişmelerin bios üzerine upgrade (Güncelleme) edilerek aktarılmasını sağlama imkanı kazandırdığı için sırf bios uyumsuzluğundan dolayı ana kartın değiştirilmesi külfetini ortadan kaldırmaktadır. Eski nesil olarak adlandırdığımız 486 işlemciler için kullanılan ana kartlar ve Adrese veya eş değeri işlemcilerin kullandığı ana kartların biosları içindeki Flash bölümü çok küçük olduğundan bu tür yenileştirme işlemlerine uygun değillerdi. Artık günümüzde AVVARD, AMERICAN MEGA TRENDS, Gibi en ünlü bios yazılımı üreticisi olan firmalar web siteleri aracılığıyla bios programlarının en yeni sürümlerini müşterilerine ulaştırmakta, böylece biraz dikkatli bir çalışma ile kullanıcılar yeni ayarlarla donatılmış bir biosa kavuşabilmektedirler. IBM, ACER, COMPAQ, HP Gibi popüler marka sistemlerde ise genellikle firmanın sistemlerine özel olarak programlanmış bios entegreleri yer alır. Bios ayarlarını anlatırken ağırlıklı olarak Award bios ayarlarına yer vereceğim. Zira en yaygın olarak kullanılan bios chipleri bu firma tarafından programlanmıştır. Yine ayarların hangi anlama geldiğinden ziyade ne işe yaradığı ve niçin yapıldığı anlatılacaktır. Amacım ayarın Adress için gerekli olup olmadığına karar verebilmenizi sağlamak, bilerek ve gerektiği gibi ayarlayabilmenizi sağlamaktır. Daha konunun başında iken önemli bir noktayı vurgulamak isterim; Bios ayarlarında yapılacak bir ayar hatası yüzünden sisteminizin çalışması aksayabilecek, göstermesi gereken performansa hiçbirzaman ulaşamayacak veya tam aksine olması gerektiği gibi ayarlandığı için mükemmel çalışacaktır. Bios fabrika ayarlan optimal düzeye göre ayarlanmış olmasına rağmen sizin sahip olduğunuz aygıtların bu ayarların içerdiği yapıdan farklı ise iş size kalmaktadır. OS/2, Linux gibi işletim sistemleri bu ayarlardan çok çabuk etkilenebilmektedir. Bios Ayar Programı Nasıl Başlatılır ? Bios ayar programını başlatmak için mutlaka klavyeden bir tuşun boot öncesinde, sistem denetimi sürdürüldüğü aşama süresince basılması beklenir. Bu beklenen tuş basıldığında bios ayar yazılımı kontrol ve test işlemini durdurarak ayar ara yüzünü ekrana getirir. Bu klavye tuşları yaygın olarak; Delete (Del), Boşluk/Ara çubuğu (Space Bar), F2 tuşlarıdır. Birkaç örnek verecek olursak: Award: Post Ekranda Delete tuşu ile, AmiBios: Post Ekranda Space Bar ile HP: Logo ekranda iken F2 tuşu ile başlatılır. Acer: Post ekranda Ctrl+Alt+Esc ile Bunlar dışında çok sık raslanılmamakla beraber Ctrl+F2, Ctrl+S gibi tuş kombinasyonları ile başlatılan ayar yazılımlarıda mevcuttur. Değiştirme/Ayar tuşları : Ayar seçenekleri ekranının alt, üst veya yan kısımlarında ayrılmış bölümlerde genellikle ayar opsiyonları arasında seçim yapmanızı sağlayacak tuşlar 124 BİLGİSAYAR DONANIMI (Yapısı, Elemanları, Yardımcı programlar) listelenmiştir. Bu bölümlere bakarak seçme (değiştirme) işlemini hangi tuşla yapacağınızı kolayca anlayabilirsiniz. Giriş işleminde olduğu gibi programlayan firma tarafından bu işlemler için kullanılan tuşlar da farklılık göstermektedir. En yaygın olarak : Pgup veya - : Bir önceki ayara PgDn veya + : Bir sonraki ayara Yön Tuşları : Önceki veya sonraki seçeneğe Esc: Bölümden çıkmaya Fİ: Ayar hakkında yardım almaya yarar. American Mega Trends bios yazılımı Adres ile birlikte kullanılabilen, bölümleri arasında Tab tuşu ile geçiş yapılabilen, ayar opsiyonlarına Enter tuşuna basılarak geçilip opsiyonlar arasında aşağı veya yukarı okları kullanarak seçim yapılabilen grafik arayüzü içeren yazılımlar sunmaktadır. d) Ayar seçenekleri : Birçok ayar seçeneği sadece kullanılsın veya kullanılmasın ifadesini içerir. Enabled (kullanılacak) / Disabled (Kullanılmayacak) şeklindeki bu seçenekler dışında On/Off veya Yes/No şeklinde ikili ayar seçenekleri de bulunabilmektedir. STANDART CMOS SETUP Date : Güncel tarih ayarlaması yapılır. Genel yazılış formatı Ay-Gün-Yıl şeklindedir. Time : Gerçek zaman saati ayarlanır. Güncel tarih ve saati sistemden sorgulayan yazılımlar kullanılıyorsa zaman zaman bu ayarın kontrol edilmesinde fayda vardır. Zira işlemlerde tarih ve saatten doğan hatalar ortaya çıkacaktır. Özellikle online alışveriş, bankacılık işlemlerinde doğrulama kriteri olarak bu sorgulamalar kullanılmaktadır. Saat ve tarih bilgisi MSDOS ortamında DATE ve TIME komutlarıyla kontrol edilip değiştirilebilmektedir. Ayrıca Windows altında Denetim Masası içinde Tarih/Saat uygulaması ile ayarlanabilir. Sabit Diskler : Günümüzdeki bioslar 4 adet sabit diski destekleyebilmektedir. Bu kısımda sabit disklerinize ait ayar değerleri yer almaktadır. Bunlar iki adet birincil (Primary) ve iki adet ikincil (Secondary) diske ait bilgiden oluşur. Tüm disklere ait açıklama başlıkları şunlardır: Type : : Eski tip MFM veya RLL tipi küçük kapasiteli diskleri tanımlayan seçeneklerdir. None : Bulunmayan sabit disk. Hiç olmayan yada SCSI veya UDMA66 controlcüsüne bağlı disk kullanılanıldığında bu ayar bulunmalıdır. SCSI veya UDMA66 kontrol biosu içerisindeki değerler kullanılacağından bios içinden bu konudaki ayar bigisine ihtiyaç duyulmaz. Auto : Sistem açılışı sırasında bios tarafından harddisk konfigürasyaon kayıtlarının tutulduğu sektör okunarak ilgili değer sisteme aktarılır ve kullanılır. Sık sık disk takılıp çıkartılan bilgisayarlarda ayarın bu şekilde olması her seferinde harddiski tanımlamak ihtiyacını ortadan kaldırır. Fakat bu kısımda unutulmaması gereken önemli birkaç nokta vardır: 512 Mb.ın altındaki sabitdisklerde LBA özelliği genelde aktif değildir yani CHS modunda çalışırlar. Oysa biosunuz otomatik olarak bu diski LBA olarak göreceğinden sistemi başlattığınızda diske ait partition (Disk bölümleme tablosu) okunamayacak ve disk yokmuş gibi davranılacaktır. Aynı kablo üzerine takılan iki diskin durum jumperleri aynı konumda olması halinde büyük olasılıkla hiç birini tanımlayamayacağı için sistemi hiç başlatamayacaksınız, yada az bir ihtimalde olsa iki diskinizin birden bölümleme bilgisi silinecektir. ("Az ihtimal" olarak belirttim ancak bu durum başıma geldiği için önemsense iyi olur.) User : Kullanıcının belirlediği ayarlardır. Doğrudan diskinizin üzerindeki değerleri klavye 125 BİLGİSAYAR DONANIMI (Yapısı, Elemanları, Yardımcı programlar) ile yazarak yada "ide Hdd Auto Detection" bölümünü kullanarak yapılmış ayar olduğunu ifade eder. Doğrudan bu başlık üzerine gelerek seçenek değiştirme tuşunu kullanarak Tip bilgisini değiştirebilirsiniz. Size : Sabit diskin büyüklük (Kapasite) bilgisidir. Otomatik hesaplanır, değiştirilmez. Cyls (Cylindirs) : Silindir sayısı bilgisidir. Mode bilgisine bağlı olarak değişir. Head : Kafa Sayısı. Disk tipine göre değişiklik gösterir. Sector : Sektör sayısı. Disk tipine göre değişiklik gösterir. Precomp : Yazılan blok büyüklüğü Landzone : Ülke / Bölge kodu Mode : Sabit diskin kullanım modunu belirler. 4 değişik seçeneği vardır: Auto : Disk kayıt bilgisinden otomatik olarak belirlenen moda göre belirlenir. Type biçimindeki auto ile aynı olumlu veya olumsuz etkilere sahiptir. Type bilgisi Auto ise Mode bilgisinin de Auto olması daha doğru olacaktır. LBA : (Logical Blok Access) Disk erişiminin mantıksal blok bölümleri şeklinde düzenlenmesidir. 512 Mb. Dan daha büyük disklerde kullanılan erişim biçimidir. Günümüzdeki disk biçimlemesi tamamen LBA dır. Normal : Diskin erişim biçimi CHS değerlerine göre düzenlenir. Large : Erişimin geniş bloklar halinde olmasını sağlar. Özellikle Linux veya Unix gibi işletim sistemleri diski Large olarak kullanırlar. Sürücü A ve B : Bu kısımda iki adet flopy sürücü tanımlanabilmektedir. Bu sürücüler 3.5" veya 5.25" lik olabilmektedir. Sahip olduğunuz disket sürücülerinin tipini ve kapasitelerini belirlemenizi sağlar. Sizin bilginizin dışında floppy sürücünüzün kullanılmasını engellemek istiyorsanız bu kısımda disket sürücünüzün ayarını none olarak değiştirebilirsiniz. Floppy 3 mode support : Japonya'da kullanılan 3.5" 1.2 Mb. Kapasiteli disket sürücüler içindir. Video Mode : Görüntü arabiriminin türünü belirler. Mono, Mono VGA, CGA, EGA/VGA seçenekleri vardır. Günümüzde artık Ega/Vga dışında ayar gerektirecek monitör veya görüntü kartı neredeyse kullanılmamaktadır. Halt On : Biosun bilgisayarın açılışı sırasında yapacağı sistem testleri sırasında karşılaşacağı hata durumlarında ne yapacağını belirler. No errors : Oluşan hatalar önemsenmez. Aslında doğru bir seçim değildir. Zira sistem üzerindeki hataların giderilmesi ve öyle kullanılması daha doğrudur. Fakat bazen zorunlu hallerde küçük hatalardan doğan engellemelerden kurtulmak için kullanılmaktadır. Ali Errors : Bilgisayar açılışı her hatada durdurulur. Ali Errors but Keyboard : sadece klavye hataları dikkate alınmaz. Diğer hatalarda açılış işlemi durdurulur. Ali Errors but Diskette : sadece disket sürücüsü hataları dikkate alınmaz. Diğer hatalarda açılış işlemi durdurulur. Ali Errors but Disk/Key : sadece klavye ve Disket hataları dikkate alınmaz. Diğer hatalarda açılış işlemi durdurulur. Bu ayar bölümü içerisinde sisteminizin sahip olduğu bellek miktarına ait rapor da yer almaktadır. Ancak bu konuda herhangi bir ayar yapılmaz. BIOS FEATURES SETUP (İleri düzey Ayarlar) Virüs Varning : Virüs uyarısı. Diskinizin boot sektörüne veya partition tablosuna yapılacak müdahalelerin engellenmesini sağlar. Herhangi bir virüs kodunu veya yazılımını biosunuzun tanıması mümkün değildir. Ancak virüslerin temel davranışları mevcut yapıyı değiştirmek olduğundan, normalde bir virüs etkisi olmasa bile boot sektör üzerinde veya disk bölümleme tablosunda meydana gelecek olan her türlü değişiklik virüs şeklinde algılanacaktır. Her ihtimale karşı Enabled olmasında fayda vardır. 126 BİLGİSAYAR DONANIMI (Yapısı, Elemanları, Yardımcı programlar) Q CPU İnternal Cache : İşlemci içerisindeki Ll cache belleğinin kullanılıp kullanılmayacağı bilgisidir. Kullanılır olması doğru seçimdir. İşlemci performansını doğrudan etkiler. Kapalı olması halinde işlemci performansında düşüş olur. Q External Cache : Dış cache balleğin (L2) kullanılması durumudur. L2 cache Adres ana kart üzerinde olması zorunlu değildir. İşlemcilerin içinde de L2 cache mevcuttur. Enabled olması doğrudur. Cpu L2 Cache ECC Checking : İşlemci içerisindeki L2 cache belleğinin hata düzeltme modonun (Error Correction) bulunup bulunmayacağı ayarıdır. Processor number feature : Pentium III işlemci üretim bilgisinin kullanılıp kullanılmayacağı bilgisidir. Quick povver on şelf test : Bilgisayarın açılışındaki test sürecini belirler. Enabled olması durumunda İlk açılıştan sonraki tekrar başlatmalarda sistemi kısa bir testten sonra açılışa geçer böylece açılış süreci kısalmış olur. Ayrıca ilk açılışta da süreyi kısaltır. Q CPU Update data : İşlemcinin bekleme durumlarında bilgileri güncellemesi ayarıdır. Enabled olması durumunda bekleme süresince bilgiler sürekli yenilenirken disabled olması durumunda sadece gerektiğinde bilgi yenilemesi yapılır. Boot sequence : Bilgisayarınızın işletim sistemini hangi kaynaktan yükleyeceğini ve bu işlemi hangi sıraya göre yapacağını belirler. Başlatma sürücüleri; A, C, CDROM, SCSI, UDMA66, BOOTROM(LAN), LSZIP olabilir. Bu kısımda işletim sisteminin ilk aranacağı sürücünün A sürücüsü yani disket olmaması daha doğrudur. Zira sürücü içerisinde unutulan disketlerin açılışta okunması nedeniyle sisteminize boot sektör virüslerinin bulaşmasına neden olur. Yine, çoğu zaman disket takılı olduğu ve disketin bir açılış disketi olmaması halinde sistem diğer sürücüye geçemeden kararsız hale gelmesi de yaşanabilen olumsuzluklardandır. Boot From Lan : Aslında boot sequence bölümündeki bootrom açılışının ayrıca ayarlanmsıdır. Bazı bioslarda bu ayar ayrı tutulmuştur. Eğer bilgisayar ağ ortamında uzaktan açılack veya bootromdan açılacaksa bu seçenek aktif olmalıdır. a Swap Floppy drive : MSDOS ortamında A ve B sürücülerinin yer değiştirmesine izin veren ayardır. Bu ayarın kullanılabilmesi için iki disket sürücüsünün bulunması gerekir. Tek sürücü bulunan sistemler için geçerli değildir. a Boot up floppy seek: Açılış sırasında diket sürücüsünün kontrol edilerek 40 yada 80 izlik sürücü kullanımını bildirir. Disket sürücüsünü test etmiş olur. Typematic rate setting : Typematic rate ayarlarını etkinleştirir veya kapatır. Typematic rate (Chars/sec) : Bir saniyedeki karakter basım miktarını ayarlar. Bu ayar 6 ile 30 arasında değişen bir değer olabilir. Typematic Delay (Msec) : İki karakter yazımı arasındaki bekleme süresi. 250 ile 1000 arasında değişir. Typematic ayarlar klavye kontrolcüsü ile ilgilidir. Klavyeden tuş basımı yapıldığında bu basılan tuşların ekranda görünmesinin hızı ve birinci harfin ekrana yazılması ile ikinci harfin yazılması arasındaki bekleme süresini belirler. Bu ayar Windows tarafından algılanmaz. Windows içinde klavye ayarı ayrıca yapılabilir. (Denetim masası-Klavye) Security options : System veya Setup seçenekleri mevcuttur. Bios güvenlik şifresinin kullanılacağı bölümü belirler. System seçeneği aktif ise belirlenen şifre bilgisayarın açılışı için geçerli olur. Şifre doğru girilmeden bilgisayarın başlatılması mümkün olmaz. Setup aktif olursa sadece bios ayarlarına girildiğinde şifre sorulur. Güvenlik şifresi tanımlanmamışsa bu seçeneklerin bir anlamı yoktur. PS/2 Mouse function : Bios açılış sırasında PS/2 mouse varlığını test eder. Enable olması durumunda adres mevcut ise IRQ12 rezerve edilri, boş ise diğer kaynaklar için boş bırakılır. a PCI/VGA palette Adres : ISA yuvalara takılan MPEG veya Video kartlarının mevcut PCI görüntü kartlarındaki renklerini kullanmasını sağlar. Eğer ISA üzerine takılı görüntü destek kartı mevcut değilse bu ayarın disabled olması gerekir. 127 BİLGİSAYAR DONANIMI (Yapısı, Elemanları, Yardımcı programlar) Adre IRQ for VGA : Görüntü kartı için bir IRQ ayrılmasını aktif yada pasif yapar. PCI ve AGP kartların tümü bir IRQ'ya ihtiyaç duyarlar. Bu nedenle Enabled olması daha doğru olacaktır. OS select for dram > 64MB : İşletim sisteminin 64MB üzeri bellek kullanımını düzenleyip düzenlemeyeceği ile ilgilidir. OS/2 Warp işletim sistemi 64MB üzeri bellek kullanımı için özel bir ayarlama yapar. Eğer OS/2 Warp kullanıyor iseniz bu seçenek OS/2, Eğer başka bir işletim sistemi kullanıyor iseniz; Non OS/2 olmalıdır. HDD S.M.A.R.T. Capability : (Şelf Monitoring Analysis and Reporting Technology) Sabit diskin kendi kendisini test ederek analiz etmesi ve raporlaması seçeneğidir. Aktif edilmesi halinde sistem kaynaklarını meşgul edeceğinden performans kaybına neden olur. Ancak server tipi bilgisayarlarda yada çok kullanıcılı programlar kullanılan bilgisayarlarda aktif edilmesi disk hatalarından doğacak kayıpları engelleyecek ve bilgi güncellemesini doğrulayacaktır. Report No FDD for WIN 95 : Windows 95 işletim sisteminin disket sürücüsünün bulunmadığı konusunda Bios tarafından uyarılmasını sağlar. Video BIOS Shadovv : Görüntü kartı üzerindeki bios bilgilerinin ana bellek üzerindeki gölge (Shadovv) bellek alanına taşınması ve gerektiğinde bu alandan sorgulanması ayarıdır. Enabled olması bilgisayarınızın görüntü performansını ciddi olarak etkiler. Bios üzerinde bilgilerin tutulduğu Flash Ram chipleri ana bellek chiplerinden erişim olarak daha yavaştırlar. Bu nedenle iletişim ve sorgulama daha yavaş olur. 640 Kb -İMB arası upper memory alnında yer alan bölgede tutulacak olan bios bilgileri daha çabuk sorgulanabilmektedir. 384 Kb ballek alanı C0000 ile başlayıp DFFFF ile biten bellek bloklarının shadovv özelliğinin aktif yada pasif yapılmasını sağlayan diğer ayarların bulunduğu bio setuplarında aynı amaç gerçekleştirilir. Bu kısımdaki en büyük kazanç MSDOS işletim sisteminde gerçekleşir. Bu nedenle en az C0000-CBFFF shadovving Enable olmalıdır. CHIPSET FEATURES SETUP (Chipsetlere özgü ayarlar) Bios ayarlarının bu kısmındaki değerler aslında ana kart üzerinde mevcut bulunan chip seti ile en uygun performansı sağlayacak şekilde default olarak ayarlanmıştır. Ana kart tipine bağlı olarak bios ayar yapı taşları yani seçenekleri değişiklik gösterir. Bunların ne anlama geldiğine gelince : Auto Cofiguration : Ayarların fabrika varsayılan ayarlarına ve algılama biçimine göre uygulanmasıdır. Bu ayarlar özellikle Bellek modüllerinin RAS ve CAS değerlerine aittir. Eğer varsayılan değerlerinden farkli bir Ram modülü kullanıyorsanız bu seçeneği Manual olarak değiştirdiğinizde diğer ayarları değiştirme olanağınasahip olursunuız. RAS Pulse With Refresh : (Row Adres Strobe) Satır adresleme işleminde tazeleme palsı değeri: Bellek içerisindeki veri zaman uzadıkça korunamaz olur. Bu nedenle Ram bellek içerisindeki veri sürekli tazelenerek verinin güncelliği sağlanır RAS bu değerin satır bazında yapılışı esnasındaki Tick (Pulse) aralığını belirler. RAS Percharge time : Her satırın yeniden Şarj edilme süresidir. RAS to CAS Delay : CAS:Column Adres Strobe. Satırdan sütun adreslmesine geçişteki gecikme süresidir. SDRAM Configuration Veya DRAM Speed Selection: Sdram modülünün çalışma şeklinin biçimlendirilmesidir. Burada verilen seçenekler SDRAM'in erişim süresi, Fast veya Normal, By Speed, Auto gibi değerler olabilmektedir. En uygunu BySpeed veya Autodur. Önemli : Bu bellek erişim, tazeleme ve adresleme zaman ayarları kullanılabilen bellek türlerine göre sınıflanmış olabilir. Kesinlikle emin olmadığınız hiçbir ayarı değiştirmeyiniz. Ortaya çıkabilecek sorunlar hemen fark edilemeye bileceği gibi, belirgin performans kaybı, kilitlenme ve sistem kararsızlığı gibi olumsuzluklarla karşılaşmanız olasıdır. 128 BİLGİSAYAR DONANIMI (Yapısı, Elemanları, Yardımcı programlar) System/Video Bios Cacheable: Sistem veya görüntü kartı biosuna ait bilgilerin cache bellekte işlenip işlenmeyeceğini ayarlar. Her iki ayarında enabled olması daha uygundur. Böylece bios bilgilerine ait başvurular doğrudan cache bellekten alınacağından işletim hızı artacaktır. Encached Memory VVrite : Geliştirilmiş bellek yazımı. Aktif veya pasif yapılır. DRAM Data Integrity : Dram verilerinin güvenlik araştırması biçimidir. ECC(Error Correction :Hata doğrulama) bulunup bulunmadığı belirtilir. 16 Bit I/O Recovery Time : ISA veri yolu üzerinden haberleşme sürecinde geri alma sürecidir. Varsayılan değer 1 yani eş zamanlı'dır. VGA Shared Memory Size : Görüntü arabirimi tümleşik olan ana kartlarda görüntü kartı belleği olarak ana belleğin belirlenecek miktarı kullanılır. Bu kısımda ayrılacak olan bellek miktarı belirlenmektedir. Graphics aperture size : Grafik boşluğunun büyüklüğü ayarlanır. Değerin büyük olması her zaman faydalıdır. Q Onboard PCI IDE : Ana kart üzerindeki IDE kontrolcüsünün PCI veri yolunu kullanıp kullanmayacağına dair ayardır. ISA Bus Clock : ISA veri yolunun PCI veri yoluna oranla çalışma hızını belirler. PCICLK/4 olmalıdır. CPU fan Speed : İşlemci fan hızının ana kart tarafından kontrol edilmesini sağlayan bir kontrol ünitesi mevcutsa bu kısımda verilen hız değerinden daha düşük değerde bios tarafından uyarılmayı sağlar. Current CPU Core Voltage : İşlemcinin çalışma geriliminin belirtildiği ayardır. Değiştirilmez. Diğer voltaj değerleri : Sistemde kullanılan core voltaj değerlerinin üst limitleri belirtilir. CPU Temperature (Isınma) ve alarm : İşlemcinin çalışabileceği maksimum ısı değeri belirlenir. Alarm On durumuna getirildiğinde bu değerin üstüne çıkıldığında alarm verilmesi sağlanır. Eğer işlemcinizin üzerine takılı ısı dedektörü veya ana kart üzerine, hemen cpu slotunun önüne yerleştirilmiş bir ısı dedektörü yoksa bu ayarın hiçbir fonksiyonu olmayacaktır. Shut Down Isısı : işlemcinin ahngi ısı değerine çıkması durumunda sistemin enerjisinin kesileceğine dair ayardır. Fan Fail Alarm : Cpu, Kasa/Panel ve Powersuply fanlarına ait ayardır. Bu fanların RPM (Rotate Per Minute: Dakikadaki dönüş) sayısındaki kritik düşüş durumunda alarm verilmesibe dair ayardır. Current Fan speed : RPM cinsinden verilen geçerli dönüş sayısıdır. INTEGRATED PERIPHERALS (Yerleşik aygıtlarla iletişim) Sabit disk kontrolü ve erişim biçimi, yerleşik USB seri ve paralel portlar, power on seçeneklerinin bulunduğu kısımdır. IDE HDD Block Mode : Blok erişimine uygun olan disklerde bu ayarın Auto yada Enabled olması durumunda bir seferde kaç sektörün okunacağı yada yazılacağı bildirilir. Böylece her sektörün okunmasında bios sorgulamasına gerek kalmaz. 2GB dan daha büyük diskler için bu ayarın auto yada enabled olması en doğru işlemdir. IDE PIO Mode : Primary Master, Primary Slave, Secondary Master ve Secondary Slave disklerin her biri için ayrı ayrı belirlenen bu ayar kullanılan sabit disklerin PIO (Procesor Input Output) modunu belirler. Ayarın Auto olması en doğrusudur. UDMA : PIO modu ayarında olduğu gibi sabit disklerin her biri için UDMA modu ayarı belirlenir. Auto olması doğru seçimdir. Bir kısım ana kartlarda Udma yöneticisi IDE Adressetine takılı disk tipine bakarak aynı Adresset üzerinden ayrım yaparken bazı ana kartlarda UDMA adresseti ayrıdır. Bu durumda UDMA özelliği olan bir diski IDE Adressetine bağlamanız halinde UDMA özelliği 129 BİLGİSAYAR DONANIMI (Yapısı, Elemanları, Yardımcı programlar) kullanılamaz. Veri aktarım hızları : PIO4 = 16,6MB/Sn., UDMA33 = 33,3 MB/Sn., UDMA66= 66 MB/sn yaklaşık. On Chip Primary/Secondary PCI IDE : Ana kart üzerindeki birincil yada ikincil PCI IDE portunun kullanılıp kullanılmayacağını belirler. Kullanılması durumunda bu portlara IRQ ataması yapılır. Kullanılmayınca bu portlara ayrılmış olan IRQ değerleri başka aygıtlara atanabilir. Eğer ikinci bir disk kullanmıyor ve- ikincil ide pottunuz boşsa bu portu kapatarak sisteminizdeki IRQ çakışmalarına veya yetersizliğine çözüm bulmuş olursunuz. Assign IRQ for USB : USB portuna bir IRQ ayrılmasını sağlar veya ayırmaz. USB Controller : Yine USB portunun kontrol edilmesini sağlayan kontrol ünitesinin devreye sokulması ve kaynak ayrılması yada devreden çıkartılması ayarıdır. USB Keyboard Support : USB portuna takılı klvyenin desteklenip desteklenmeyeceği ayarıdır. Bu seçenek aktif edilmeden usb klavye ile sistemi açmanız mümkün olmayacaktır. Çünkü açılışta standart olarak normal klavye portu sorgulanır. Eğer bu porta bağlı bir klavye yoksa bu kısımdaki ayar devreye girer. Şayet Enabled ise usb sorgulanarak klavye sisteme bağlanır. Onboard FDC Controller : Tümleşik Flopy disk kontrolcüsü nün kullanılıp kullanılmayacağı ayarıdır. Eğer bu porttaki bir arıza nedeniyle yada başka bir nedenle isa portuna takılan bir kontrol kartı kullanacaksanız bu ayarı kapamanız gerekir. Aksi halde doğal olarak açık olması gereken bir ayardır. Böylace IRQ 6 ve DMA 2 bu kontrolcüye ayrılarak düzgün çalışması sağlanır. Onboard Seial Port 1-2 : Seri portların pasif olması veya kullanacakları IRQ numaralarının belirlendiği ayardır. Sisteminizdeki IRQ çakışmalarını kullanmadığınız seri portlardan birini kapatarak çözebilirsiniz. Örneğin İSA slota takılan Adresset kartlarının çoğu IRQ 3'ü kullanırlar. Oysa bu IRQ COM2'ye atanmıştır. Bu nedenle sistemde çakışma görülecektir. COM2 setuptan kapatılarak bu çakışma giderilebilir. Onboard Paralel Port : Yazıcı portunun kullanılıp kullanılmayacağı, kullanılacaksa hangi IRQ'yu ; kullanacağı belirlenir. IRQ7 veya 5 kullanılabilir. Bellek adresi olarak 278, 378 ve 3BC kullanılabilir. a Paralel Port Mode : Printer portunun hangi iletişim modunu kullanacağını belirler. SPP: Standart Printer Port EPP : Enhanced Printer Port ECP: Extended printer port EPP&ECP : Ecp ve Epp birlikte Printer portuna sadece yazıcınız bağlıysa SPP olabilir ancak Scanner, Yazılım Kilidi, yada benzeri başka bir aygıt takılarak kullanılıyorsa, kullandığınız bu aygıtın gerektirdiği ayarı aktifleştirmelisiniz. Örneğin: Paralel porta takılan Scannerler genellikle EPP modunu kullanırlar. Eğer setup üzerinde epp ayarı yapılmamış ve spp olarak görünüyorsa scannerinizle haberleşmeniz mümkün olmayacaktır. ECP çift yönlü çalışma modudur ve daha hızlıdır. EPP 'nin birkaç değişik mod desteği vardır ve ayrıca ayarlanabilmektedir. Eğer bir problem yaşanmıyorsa ECP&EPP kullanılması daha doğru olacaktır. ECP mode use DMA : ECP modunda çalışırken DMA kullanımını ayarlar. PS/2 Mouse Povver On : Aktif olması durumunda Bilgisayarın PS/2 mousunuzun sağ yada yaramayacaktır. Keyboard Povver On Multikey : Sistemin Klavyeden bir dizi tuşa basılarak açılması ayarıdır. Tuş dizilimi Ctrl yada Alt tuşu ile bir karakter tuşu olabileceği gibi bazı bioslarda kullanıcının belirleyeceği 1 ile 5 karakterden oluşabilecek bir dizi de olabilmektedir. Bu kullanıcının belirlediği dizi bir tür şifre olarak düşünülebilir. İptal etmek için tekrar bu ayara gelinerek sadece Entere basarak iptal edilir. 130 BİLGİSAYAR DONANIMI (Yapısı, Elemanları, Yardımcı programlar) Onboard PCI SCSI Chip : Ana kart üzerinde tümleşik SCSI arabirimi varsa Enabled Durumunda etkinleştirilerek uygun kaynakların (IRQ ve DMA) atanması sağlanır. UART2 Mode : İkinci bir seri arabirim bulunması durumunda bu arabirimin haberleşme metodunu belirler. Genellikle tümleşik İnfrared (Kızılötesi) iletişim aygıtı bulunan kartlar için geçerlidir. Bu kısımdaki Standart ayarı RS-232 normal iletişimi belirler. Bunlar dışında IRDA 1.0, IRDA 1.1 ve ASK-IR kızılötesi haberleşme metotlarından biri seçilebilir. Bunlardan hangisinin seçilmesi gerektiğine kullandığınız cihazın el kitabına bakarak karar vermelisiniz. Duplex Mode : Yine İnfrared iletişim arabirimi ile ilgili ayardır. Full seçeneği iletişimin iki yönlü (verme- Alma)olmasını, Ha/f ise Gönderme ve alma işlemlerinin sıra düzeninde olmasını sağlar. POVVER MANAGMENT SETUP (Güç Yönetimi Ayarları) Bilgisayarınızın enerji tüketimini düzenleyen ve sisteminizin kullanılmaması durumunda enerji tüketimini azaltmaya yönelik tasarruf tedbirleri almanızı sağlayan ayarlar yapılır. Povver Managment : Güç yönetiminin aktif, Pasif yada belirlenen biçimler göre mi olacağını belirler. Disabled Güç yönetiminin kullanılmayacağını ifade eder. Max Saving: Maximum tasarruf sağlayacak şekilde atanmış ön değerler devreye girer bazı ayarlar değiştirilemez hale gelir. Min Saving: Minimum tasarruf sağlayacak şekilde atanmış ön değerler devreye girer bazı ayarlar değiştirilemez hale gelir. User Define: Kullanıcının ayarlayacağı tasarruf tedbirleri devreye girer. PM Control by APM : Güç yönetiminin (PM) gelişmiş Güç Yönetimi (Advanced PM) tarafından kontrol edilip edilmeyeceğini belirler. APM olması halinde işletim sistemine entegre edilmiş güç yönetimi devreye girerek kendi ayarlarını kullanır. Video Off Method : Belirli bir süre sistem kullanımdışı kaldığında Görüntü arabirimi ve monitörünüzün enerjisinin nasıl kesileceği ayarlanır. Blank Screen: Ekranın görüntüden arındırılarak plazmasının korunmasını sağlar. V/H Sync+Blank Screen : yatay (Vertikal) ve Dikey (Horzinantal) tarama sinyallerinin kesilerek akran görüntüsünün silinmesidir. Bu işlemler sırasında, görüntü Ram'de saklanmaktadır. Sistem tekrar aktif hale geldiğinde ekran tazelemesi yapılarak mevcut görüntü bilgileri arabirime vd dolayısıyla ekrana aktarılır. DPM Support: Display Povver Managment ise henüz tam olarak yerleşmemiş doğrudan görüntü işlemlerine yönelik güç koruma sistemidir. Bu sistemde Grafik kart ile Monitörün VESA DPM Sinyal sistemi ile haberleşmelerini sağlamaktadır. Doze-Suspend-Standby Mode : Uyku, Sessizleşme ve Bekleme durumu ayarlarıdır. İşlemci ve Görüntü aygıtı için Doze(Uyuklama) veya Standby (Bekleme), veya tüm sistem aygıtlarının Susması – Durması (Suspend) ayarlarıdır. Bu aşamada sadece uyanık olan Ram'dir. HDD Povver Down : Suspend moduna geçmeden önce daha erken bir zaman aralığındaki kullanım dışı sürelerde Harddiskin ve diğer IDE arabişrimlerinin enerjisinin kesilmesi ayarıdır. Bu ayarın Server tipi bilgisayarlarda kullanılmaması daha doğrudur. Çünkü bu tip bilgisayarlarda kullanılan gelişmiş diskler sürekli çalışma isterler. Aslında normal diskler için de çok sık enerji kesilip açılması iyi değildir. a Wake up Events in Doze & Standby: Doze ve Standby durumunun sona erdirileceği olayları açıklar. Bu olaylar çeşitli bioslar içerisinde değişik başlıklar altında toplanmakla birlikte genelde IRQ aktiviteleri, Reload Global timer events (Yerleşik zamanlayıcının yeniden çağrılacağı olaylar) başlıkları altındaki seçeneklerin "On" veya "Of olması durumuna göre değişir. Bu listedeki ayarı aktif tutulmuş bir olay gerçekleştiğinde sistem uyku veya bekleme modundan işlem moduna geri dönecektir. 131 BİLGİSAYAR DONANIMI (Yapısı, Elemanları, Yardımcı programlar) Modem Use IRQ : Modem aktivitesinin uyanma yada işlem durumuna geçme için geçerli olması durumunda, Modemin kullandığı IRQ ayarının biosa bildirilmesidir. Bios bu Irq üzerinde aktivite gördüğünde sistemi uyandıracaktır. Power Down & Resume Events : Yine IRQ seçeneklerine göre durumları "On" edilmiş aygıtların, kesilen enerjileri geri kazandırılarak işlemlere kaldıkları yerden devam etmeleri sağlanır. Throttle Duty Cycle : İşlemcinin uyku modunda iken yapacağı çalışmaların tam kapasiteye göre oranını belirler, (işlemci hiçbir zaman tam olarak uykuya dalamaz, tavşan uykusuna geçer). Cpu Fan Off in Suspend : Sistem aygıtları suspend (askıda kalma/Hareketsizlik) modunda iken Cpu fanının durdurulması ayarıdır. Resume by Ring : Seri portlardan gelen bir sinyal (Örneğin modeme bağlı telefonun çalması) sistemin tamamıyle işleme açılmasını sağlar. Bu ayarın "On" olduğu ATX güç kaynağı bulunan bilgisayarlarda sanki power düğmesine basılmış gibi bilgisayar yeniden başlatılabilmektedir. Özellikle tele sekreter ve fax yazılımı kullanan bilgisayarlarda faydalı bir özelliktir. IRQ 8 Clock Events ve IRQ 8 Break/Suspend : gerçek zaman saatine bağlı kırma (zorla durdurma), askıya alma işlemlerini uygulayacağı durumları ayarlar. RTC (Real Time Clock) aygıtı IRQ 8'i kullanır. Doze Speed : İşlemcinin Doze modundaki Hızıdır. Örn.: 2/8 Standby Speed : İşlemcinin Standby durumundaki hızıdır. Povver Led in Suspend : Sistem suspend modunda iken enerji lambasının yanıp yanmayacağını yada yanıp söneceğini beliritr. Soft-Off by PWR-Button : Povver düğmesine basıldığında gerçekleşecek işlemi belirtir. Instant Off : Düğmeye basıldığında sistem enerjisi hemen kesilir. Delay 4 Sec. ; Düğme 4 saniye süresince basılı tutulursa enerji kesilir. Sisteminizin bu ayarda tutulması daha doğrudur. Yanlışlıkla basılması yada yaramaz bir çocuğun sırf muziplik olsun diye enerji düğmesine basması sisteminiz kapatmayacaktır. System After AC Back : Elektirik kesildikten sonra tekrar geldiğinde yada enerji fişinin kasaya takılması halinde sistemin hangi durumda kalacağını belirtir. Soft Off : Sistem kapalı durumda kalır. Full On : Sistem başlatılır. Soft Off olarak kalmalıdır. Aksi halde sisz yokken yada uyurken elektirik kesilmesi ve tekrar gelmesi durumunda bilgisayarınız kendiliğinden açılacaktır. Ev halkına yada iş arkadaşlarınıza "Benim bilgisayarımı kim açtı?" diye boşuna sormayın. Wake On LAN : Ağ üzerinden gelecek sinyallerin sistemi uyandırmasını sağlar. Biosun Enerji tasarrufu modunun olup olmadığı açılış ekranında "Odre" Logosunun belirmesinden anlaşılabilir.. PnP/PCI COFIGURATION (PnP ve PCI Aygıtların Kaynak Ayarları) Sisteme bağlı Tak-Kullan (PnP: Plug And Play) aygıtlarınızın kullanacağı kaynak ayarları ile ilgili rezervasyon (Ayırma) biçimleme ve aktifleştirme ayarlarının yapıldığı bölümdür. PnP OS Installed : Yes yada No olabilir. Yes Olması halinde Bios sadece açılış (Boot) işlemi için gerekli olan aygıtların yapılandırılması ile ilgilenir. Diğer aygıtların ayarları için ise PnP özelliğini destekleyen bir işletim sistemine ihtiyaç duyulur. Eğer bilgisayarınızda MSDOS işletim sistemi kullanacaksanız bu ayar NO olmalıdır. Resources Controlled By : Kaynak kontrolünün biçimidir. Auto Yada Manual olabilir. Auto olması durumunda kaynak listesi açılmayacaktır. Manual (El ile yapılandırma) seçildiğinde IRQ listesi açılarak hangi iRQ'nun Hangi Veri yolu tarafından kullanılacağı balirlenir. Belirleme seçenekleri : PCI/ISA PnP: PCI ve ISA veri yoluna bağlı PnP aygıtlarca kullanılacağını, Legacy ISA: (ISA mirasçısı) ISA aygıtlarınca kullanılacak. 132 BİLGİSAYAR DONANIMI (Yapısı, Elemanları, Yardımcı programlar) Reset Configuration Data : Enabled olması halinde Sistem Reset edildiği zaman tüm bios atamaları (ESCD) iptal edilerek yeniden dağıtılı. Disabled olması halinde ise önceki atamalara göre sistem başlatılır. Q Used MEM Base Adres : Bios bilgilerinin kullanacağı bellek adresini belirlemeyi sağlar. Bu adres C800 ile DC00 arasınada olabilir (Video Bios shadovv özelliği aktifse). N/A ise bellek bloğunun kullanılmayacağını belirtir. Used MEM Lenght : Kullanılacak bellek büyüklüğü. Bellek yerleşimi kullanılacağı zaman ne kadar bellek alanının ayrılacağı ayarlanır. Bu alan 8 Kb. İle 64 Kb. Arasında olabilir. Assign IRQ for USB : Usb için IRQ ayrılıp ayrılmayacağını belirler. LOAD BIOS DEFAULT (Varsayılan Bios Değerlerine Dönme) Bu kısım Bios ayarlarının Fabrika ön değerlerinin geri yüklenmesini sağlar. Bios üzerinde içinden çıkamayacağınız derecede bir karışıklığa düştüğünüzde veya neleri değiştirdiğinizden emin olmadığınız için aksaklıklar yaşamaya başladığınızda baş vurmanız gereken ayar kısımıdır. Unutmayınız bu işlemi yaptıktan sonra sisteminize özgü özel ayarları tekrar yapmak zorundasınız. Bu işlem başlangıcında Devam etmek isteyip istemediğiniz sorulur. "Y" cevabı verildiğinde ayarlar geri yüklenir. İşlemi iptal etmek için ESC yada "N" kullanılır. LOAD SETUP/PERFORMANCE DEFAULTS (Varsayılan Ayar Bilgilerini geri Yükleme) Bu kısım "Load Bios Defaults" kısımından sadece değiştirilebilen ayarlardan performans artışına yönelik olanlarını geri yüklemesi yönüyle ayrılır. Kullanıcı tarafından değiştirilen performansı etkileyen ayarlar varsayılan değerlere geri döndürülür. Eğer Bios ayarlarını değiştirdikten sonra performans kaybı fark ediliyorsa bu işlemin uygulanması doğru olacaktır. İşlemin gerçekleştirilmesi için yine kullanıcının onayı alınır. CPU SOFT MENU/CPU SPEED SETTING Bu kısımda kullanılacak CPU ile ilgili ayarlar yapılmaktadır. JumperFree (Jumpersiz) Olarak adlandırılan ana kartlarda kullanılan Bioslar için geçerlidir. CPU Hoşt Speed : İşlemcinin çalışacağı Veri yolu hızı ayarlanır. CPU Frequency Multiple : Frekans çarpan değeri veriler. Bu iki değerin çarpımının sonucu işlemcinizin İç çalışma frekans hızını verecektir. Hoşt / PCI Frequency : Ana Veri yolu hızı ile PCI veri yolu hızının ayarlandığı bölümdür. CPU İnternal Frequency / Cpu Speed : İşlemcinin iç çalışma hızının doğrudan ayarlandığı yerdir. Aslında aynı ayarların anlatıldığını fark etmişsinizdir. Bunun nedeni bios tiplerinin veya yazılımlarının farklı oluşudur. Ana kart ayarları ile ilgili bölümde açıklanan CPU ayarları bölümünü inceleyecek olursanız bu bölümde hangi ayarları yapmanız gerektiğini kolayca çözebilirsiniz. SUPERVISOR PASSVVORD (Yönetici Şifresi) Bilgisayarınızın istemediğiniz kişilerce açılması ve kullanılmasını istemediğiniz zaman belirleyeceğiniz bir şifre ile bunu sağlayabilirsiniz. Bir şifre belirlediğinizde ikinci kez aynı şifreyi girerek teyid etmeniz gerekir. Şifreyi iptal etmek için hiç bir şey yazmadan Enter'e basmanız yeterlidir. Supervisor şifresi bilgisayarın açılışı ve Bios ayarlarının değiştirilmesini sağlar.. USER PASSVVORD (Kullanıcı Şifresi) Bilgisayarın açılmasına ve sistemin kullanılmasına izin veren şifredir. Bios ayarlarının değiştirilmesine izin vermez. Şifre belirleme ve iptal etme işlemi Supervisor şifresi ile aynıdır. IDE HDD AUTO DETECTION (IDE Harddisk Otomatik Tanımlama) Bilgisayarınızda kullandığınız Sabit disklerin tanım bilgilerinin bios tarafından okunarak bulunması işlemini yapar. Her dört tip için ayrı ayrı port sorgulaması yaparak takılı disk bulunup bulunmadığını kontrol eder. Disk bağlı ise disk özelliklerini kayıt sektöründen veya disk biosudan sorgulayarak sizin seçiminize bırakır. Kullanılması gereken en uygun seçeneğin karşısında (Y) ibaresi görünür. Eğer bunu kullanmak istiyorsanız "Y" tuşuna basıp enter ile onaylayınız. 133 BİLGİSAYAR DONANIMI (Yapısı, Elemanları, Yardımcı programlar) Eğer diğer seçeneklerden birini kullanacaksanız seçenek numarasını (1, 2, veya 3) yazarak enter ile onaylayınız. Eğer mevcut ayarın korunması isteniyorsa "N" yazılıp enter ile onaylanır. Unutmayınız; Diskinizin Silindir değeri 1024'ten büyükse LBA yada LARGE seçilebilir. Bu durumda DOS partition büyüklüğü 528MB'dan büyük olmalıdır. HDD LOW LEVEL FORMAT Sabit diskin test ve yapısal arızalara karşı biçimlendirilmesi işlemidir. İşletim sisteminin gerçekleştirdiği format (Biçimleme) gibi Boot yada Fat tabloları yazılmaz. Disk yüzeysel olarak sıkı bir incelemeden geçirilerek arızalı sektörler işaretlenir veya onarılmaya çalışılır. Bu işlem aşamasında kayıtlı bilgilerinizin kaybolacağını unutmayınız. Disk üzerinde mekanik olmayan "bad sector" oluşumlarının pek çoğu bu işlemden sonra düzelecektir. Yine diskin kullanılamaz bölümünün işletim sistemine kesin olarak kapatılması bu low level format ile işaretleme yaparak mümkün olacaktır. SAVE & EXIT SETUP Yapılan değişikliklerin kaydedilerek Bios Setup yazılımından çıkılmasını sağlar. Bu işlemden sonra sisteminiz sizin yaptığınız ayar değişiklikleri ile Yeniden başlatılır (Reboot). Çıkış isteğiniz için onayınız sorulur. Cevabınız olumlu ise çıkış işlemi gerçekleşir. Cevap olumsuz ise programa geri dönülür. EXIT WITHOUT SAVING Yaptığınız değişiklikleri kaydetmeden çıkmanızı sağlar. Çıkış isteğiniz için onayınız sorulur. Cevabınız olumlu ise çıkış işlemi gerçekleşir. Cevap olumsuz ise programa geri dönülür. Çıktıktan sonra sisteminiz önceki ayar bilgileri ile yeniden başlatılır. BIOS UPGRADE (Biosun Güncellenmesi) Yakın tarihe kadar Bios chiplerinin yeniden programlanarak değişen şartlara uyumlu hale getirmek neredeyse imkansız sayılmaktaydı. Özel cihazlarla programlama yada yeni bios chipi ile değiştirmek gibi seçenekler bulunsa da bu hem çok zor hem de masraflı olmaktaydı. Günümüzde geliştirilen Flash (Yeniden Programlanabilir) Bios teknolojisi ise kolayca yeniden programlamayı mümkün kılmaktadır. Üstelik bu işlem oldukça basit bir şekilde biraz dikkatli davranarak yapılabilmektedir. Bu işlemin nasıl yapılacağını anlatmadan önce bazı bilgileri tazelemekte fayda görüyorum. Biosun güncellenmesi zorunluluğu ana kartın yapısına bağlı olarak ortaya çıkmış olmalıdır. Daha açık ifade edecek olursak; ana kartınızın bu yeni değişiklikle birlikte sorunsuz çalışmaya devam etmesi gerekir. Örneğin: Asus PIIB ana kartlar 5x Çarpan değerine, 100 Mhz FSB hız desteğine sahip olmasına rağmen Pentium III 500 MHZ işlemciler ile çalışabilmesi için Bios güncellemesine ihtiyaç duymaktadır. Güncelleme bilgisi tamamen sizin biosunuza ait olmalıdır. Bu, aynı marka bios olarak algılanmamalıdır. Biosiar üzerine takıldıkları Ana kartların kullandıkları aygıtlara göre yapılandırılırlar. O halele kendi ana kartınıza ait biosun güncelleme yazılımını kullanmanız gerekir. Ana kart üreticileri kendi ürünlerinin bios güncelleme sürümlerini internetteki sitelerinde kullanıcılarına ücretsiz olarak sunmaktadırlar. ♦ Güncelleme yazılımını ve işlemini yapmadan önce yazılımla birlikte gelen açıklamayı dikkatle okuyarak siszin yapmak istediğiniz işlemin gerçekleşip gerçekleşmeyeceğinden emin olunuz. BİLGİSAYAR VİRÜSLERİ Bilgisayar Virüsü Nedir: İşletilebilir kodlardan oluşmuş, başka programlara eklenerek veya kayıt ortamları içerisinde özel bölümlere yazılarak saklanan, kod veya imzalarını başka program veya kayıt ortamlarına kullanıcının isteği dışında taşıyarak çoğalan, programlandıkları amaca göre işlev gören ve zarar verici etkileri bulunan programlara virüs denir. 134 BİLGİSAYAR DONANIMI (Yapısı, Elemanları, Yardımcı programlar) Bilgisayar virüslerinin tümü gerçekte birer programdırlar. Yazılış amaçları tamamen bilgisayar üzerinde çalışan programların çalışmalarını etkilemek, maddi zararların yanı sıra iş gücü kaybına yol açmaktır. Bilgisayar virüsleri donanım üzerindeki hiçbir parçaya hasar veremezler ancak yazılımları veya verileri etkileyerek donanımı işlemez hale getirebilirler. Hal böyle olunca yazılımsız bir donanım hiçbir işe yaramaz hale gelir. Bilgisayar çağı olarak adlandırılan günümüz bilgisayar teknolojisi ile beraber bilgisayar virüsleri ile de anılır oldu. Özellikle internet in yaygınlaşmaya başlaması hedef büyümesine ve yayılımın, çeşitliliğin artmasına neden oldu. Öylesine ki virüsler bilgisayar kullanıcılarının korkulu rüyası haline gelirken anti virüs programlan üzerine oldukça etkili bir pazarın doğmasını da beraberinde getirdi. İlk bilgisayar virüsünün görüldüğü 1986 ile 1990 yılları arasında bilinen virüs yazılımlarının sayısı yaklaşık olarak 90 civarında iken özellikle 1994 yılından itibaren bu sayı korkunç bir hızla arttı. Sadece 1998-1999 yılları arasında bilinen türler arasına yaklaşık olarak 20 bin virüs eklendi Bu gün ortalama olarak her gün bu virüsler en az 5-10 virüs programı veya türevi eklenmektedir. Virüs programlarını yazanlar çok değişik amaçlarla güdebilmektedirler. En yaygın olan virüs türleri daha çok kendisini kanıtlamak isteyen genç programcıların ürettikleri türler ve bu türlerin türevleridir. En tehlikeli virüs türleri ise daha çok propoganda amacı güden, büyük kuruluşlara yönelik zarar verme amaçlı, maddi çıkarlar elde etmeye yönelik virüs yazılımlarıdır. Virüsler nasıl tanınır ve adlandırılır: Virüsler genelde programlayan kişinin içine yerleştirdiği bir imza (Signature) veya program içerisinde geçen tanınabilir koddan hareketle isimlendirilir. Yazılış amaçları, etkileri veya davranış şekilleri, yayılma biçimleri ve enfekte oluş biçimlerine göre sınıflandırılırlar. Bu imza, mesaj veya eklenti büyüklüklerine göre isimlendirilirler. Melissa, Chernobil(Cih), IloveYou, IstanbulCC, Yobo.4918 bu isimlere örnektir Virüslerin Türleri a) Dosya Virüsleri : İşletilebilir Program dosyalarına (EXE ve COM) veya işletilebilir program dosyalarının başvuru programlarına, Kütüphanelere, sanal aygıt sürücülerine, kısaca işletilebilir programlarla ilişkili her tür dosyaya eklenmek suretiyle çoğalan virüs türüdür. Virüs kodu içeren program çalıştırılmadığı sürece aktif hale geçmezler. Virüslü program çalıştırıldığında ilk olarak virüs kodu devreye girerek kendini ram üzerinde kendisine ayırdığı bölgeye yerleştirerek gizlenir ve diğer programların çalıştırılmasını bekler. Bir diğer program çalıştırıldığında bu programın dosyasına kendi kodlarını yazarak yayılır. Yine bu tür virüslerin bazıları enfekte olmak için diğer programların çalışmasını beklemez, FAT kaydına bakarak bulaşacağı türden tüm dosyaları bu kayıtlardan hareketle bularak üzerine kendisini ekler. Bu tip virüse en güzel örnek DIR2 virüsü ve türevleridir. DIR2 virüsü fat kopyasını değiştirerek dosya bağlantılarını da karıştırdığı için SCANDISK /f kullanıldığında tüm dosya linkleri kopabilmekte ve hiçbirdosyaya erişilememektedir. Bir kısım dosya virüsleri ise bulaştıkları dosyanın erişim niteliğini değiştirerek kullanıcının erişmesi veya silmesine engel olmaya çalışırlar. Uğur Mumcu virüsü buna en güzel örnektir. Bu virüs bulaştığı dosyayı salt okunur dosya yapar, siz bu özelliği değiştirseniz bile tekrar eski haline getirir. Bir dosya virüsü Dosyanın ilk kısmına dosyanın sonundaki asıl virüs koduna erişmek için bir sıçrama komutu ekler. Dosya çalıştığında bu koda sıçrama yapılarak kod çalıştırılır. Kod bitiminde ise asıl programın ilk komutunun başlangıcına sıçrama yapılarak asıl program çalıştırılır. 135 BİLGİSAYAR DONANIMI (Yapısı, Elemanları, Yardımcı programlar) b) Boot Sector Virüsleri : Bir disketin veya harddisk in ön yükleme (Master Boot) bölümüne yazılan virüslerdir. Bu tür virüsler en hızlı yayılan virüslerdir. Çünkü diske erişildiği anda ilk olarak bu bölüm okunduğundan virüs aktif hale geçer (tetiklenir) ve belleğe yerleşerek erişilen diğer sürücüler üzerindeki boot bölümlerine de kendini kopyalar. Disk veya disketin boot bölümünde açılış programlarının bulunup bulunmaması bu virüsün yazılması için gerekli değildir. Genellikle işletim sisteminin yüklenmesini engeller veya açılışı tamamen etkileyecek şekilde hasar verebilirler. Özellikle sabit disk üzerinde partition tablosuna yazılan virüsler partition (Disk bölümleme tablosu) yapısını değiştirdikleri için bilgisayarınızı temiz bir sistem disketi ile başlattığınızda sabit diskin tanımlanmamış olduğunu görebilirsiniz. Ön yükleme sektörü virüslerinin bir kısmı kodlarını exe ve com dosyalarına ekleyerek boot üzerinden silinseler bile tekrar bulaşma imkânı kazanırlar. Bugs.1436 buna en güzel örnektir. Çoğu zaman FDISK /MBR komutu ile bu tür virüsler başarıyla silinebilmektedir ancak boot kaydını partitionla birlikte değiştirmişse diskinize veda etmek durumunda da kalabilirsiniz. c) Makro virüsleri : Günümüzün en yaygın ve en hızlı yayılan virüs türüdür. Özellikle windows işletim sistemi ile birlikte pek çok visual basic kütüphanesinin kullanılması visual basic scriptlerinden oluşan makroların pek çok sistemde rahatlıkla çalışmasını sağlamıştır. Özellikle Microsoft word ve excel uygulamalarına bulaşarak amaçlarına uygun işlevleri gerçekleştiren bu virüsler en sıkça rastlanılanlarıdır. Makro virüslerinin bir diğer türü ise daha çok bilgisayar içerisinde kendini saklayarak diğer bilgisayarlar ile eğ üzerinden iletişim kurma ve görevi olan bilgileri transfer etmektir. Bu tip makro virüslerine Back door (Arka kapı) virüsleri de denmektedir. Word veya Excel uygulamaları üzerine bulaşan makro virüsleri daha çok dokümanlarınıza zarar verirler. Ancak belgeler arasındaki bağlantıları da etkileyerek işlevsel dokümanlarla birlikte word veya excel gibi ofis uygulama programlarının çalışırlığını da önemli derecede etkilerler. Back door makroları ise çok farklı görevler üstlenebilirler. Bunların görevlerine biraz örnek vererek fikir edinmenize yardımcı olmaya çalışayım. Diğer bilgisayarın virüslü makineye ulaşarak bilgi sızdırmasını sağlamak için açık bir port bulundurmak, virüslü makine üzerinden internet üzerine yapılan veri transferlerini sorgulayarak erişim şifresi, kredi kartı numarası gibi bilgi leri alarak programcısına iletmek, Sistem dosyalarına zarar vermek, propoganda yapmak ve benzeri pek çok işlev. d) Truva atları (Eylem veya Zaman ayarlı virüsler) Belli bir tarihe veya belli bir eyleme ayarlanmış virüs türleridir. Genellikle kullanıcılara cazip gelebilecek, tereddüt etmeden kullanabilecekleri programlarla birlikte yayılırlar. Genel amaçların dışında çoğu kez programlarının kopyasını kullanan kullanıcılara ceza vermek isteyen programcıların marifeti olarak da ortaya çıkabilirler. Bu tip uygulamalara çok nadirde olsa rastlanmaktadır. Truva atı olarak adlandırılmış olmalarının en büyük nedeni; tarihteki Truva atı tuzağında olduğu gibi kullanıcıyı, sistemi tuzağa düşürmesidir. Chernobil (CIH) bu tür virüse en güzel örnektir. VV95.CIH (Çernobil) : 26 Nisan tarihi geldiğinde tetiklenir. İlk yazarı Tayvanlı Chen Ing Hau olduğundan O'nun adının baş harfleri ile adlandırılmıştır. Kodlarının Hacker sitelerinde dağıtıldığı için pek çok türevi ortaya çıkmıştır. Özellikle 26 Nisan ve 26 Haziran tarihlerinde etkin olan türleri Flash Bios içeriğini sildiği için sistemi çalışmaz hale getirmektedir. Bios değiştirerek yada bütün ana kartı değiştirerek sistem tekrar çalışır hale getirilebildiğinden verdiği zarar oldukça etkili olmuştur. Bu virüsün her ayın 26 sında harekete geçen türleri çok daha farklı davranışlar gösterebilmektedir. Bunların davranışları arasında; Aygıtların giriş/çıkış adreslerini değiştirerek verilerin yanlış kaynağa yönlenmesine ve yazılımların veya kayıtların hasar görmesine, sistemin çökmesine sebep olmak yer almaktadır. Basitçe örnekleyecek olursak Görüntü kartına giden veriyi sabit 136 BİLGİSAYAR DONANIMI (Yapısı, Elemanları, Yardımcı programlar) diske yönlendirmek veya klavyeden beklenmesi gereken bir yanıtın sabit diskten beklenmesi gibi. Truva atları sadece zaman ayarlı değildir. Klavyeden gelecek bir tuş kombinasyonu (Örneğin; Ctrl+Shift+End gibi veya Ctrl+Q gibi), Klavyeden yazılacak belli bir string (Örneğin; Target, Virüs, W harfi gibi) bu virüsleri aktif hale getirebilir. Bu virüsler de aslında birer dosya virüsleridir. Asıl dosya virüslerinden en önemli farkları tetikleyici durum oluşmadıkça pasif kalmaları ve bazılarının kodlarının tamamını tek bir dosyada saklamamalarıdır. Yine CIH virüsü kendini küçük parçalara bölerek programın içindaki boş alanlara saklar. Kodun tamamı bir arada olmadığından fark edilmesi güçleşir. e) Polymorphic Virüsler : Bir tür yapay zeka sayılabilecek teknikle kendini sürekli yenileyerek tanınma ve tespit edilmesini zorlaştırmayı hedefler. Her enfekte oluş aşamasında içerdiği imza yada etki kodunun bir parçasını rasgele olarak değiştirir. Bu tür virüsler çoğu zaman Heuristik (sınamalı) tarama desteği bulunan anti virüs yazılımları ile tespit edilebilmektedirler. Adolf(l) : Com dosyalarına bulaşır. Bulaştığı dosyaların tarih bilgisini değiştirir. İmzası "Adoph Hitler" olduğundan bu isim verilmiştir. Digital.3547 : 3547 Bayt eklenti büyüklüğüne sahip olup EXE ve COM dosyalarına bulaşır. Mayıs ayının 28'inde sabt diskin ilk 20 silindirine ve Master Boot kaydı üzerine yazılır. Ekranda "DIGI POVVER" mesajı ile birlikte müzik çalarak kendini belli eder. f) Multi Partitate virüsler: Yayılmak için birçok virüs türünün kullandığı yöntemleri ve teknikleri birleştirerek kullanan virüs türüdür. Örneğin kendini hem MBR üzerine hem de dosyalara ekleyerek yayılabilirler. AntiCad(b): Doğrudan AutoCad programını hedef alır. AUTOCAD.EXE çalıştırıldığı anda yada Ctrl+Alt+Del tuşlarına basıldığında aktif hale geçerek disket üzerindeki kayıtlara yada doğrudan disk üzerindeki kayıtlara yazılır, veya cmos bilgilerini değiştirir. BootCom: Com dosyalarına ve MBR'a bulaşır. Çok iyi gizlenebilen bir virüstür. Dosya başlangıç bilgisini (Header) değiştirir ancak asla dosyaya eklenmez. Dosya başlangıcındaki kodu sildiği için bulaştığı dosya bir daha onarılamaz. g) Stealth (Gizlenmiş) virüsler : Yapı olarak Polimorphics'ler ile karıştırılmamalıdırlar. Çünkü bunlar kodlarını veya tekniklerini değiştirme yeteneğine sahip değildirler. Sadece anti virüs programlarından saklanmak için bilinen yöntemlerden farklı biçimler kullanmaya yönelirler. Teknik olarak virüs yazılımcıları ile anti virüs yazılımcıları arasındaki taktik savaşının ürünü olarak da görülebilirler. Bu virüsler daha çok MSDOS işletim sisteminde etkili idiler. h) Trojan Virüsler : Aslında tam anlamıyla virüs tanımına uymazlar. Fakat etkileri yönüyle virüs grubuna girerler. Bunlar diğer virüslerin aksine dosya halinde saklanan programcıklardır.Zararsız görünen bu programların bulaşıcı ve yayılmacı özelliği yoktur. Sadece bulundukları ortamda sakin ve uslu oturup vazifelerini yaparlar. Öyle diğerleri gibi her şeye saldırıp, her çorbaya limon olmazlar. Sakın "Ne şirin şeymiş öyle" demeyin. Bakın neler yapabilirler: Belirlenmiş dosyaları silebilirler, Bilgi veya dosyaları ağ veya modem ile başka bir yere transfer edebilirler. Dosyalarda değişiklikler yapabilirler, Başka virüs programlarını bulundukları sisteme trasfer edebilirler, Port açarak karşı taraftaki asıl program ile bulunduğu sisteme giriş yapılmasını kolaylaştırırlar. Bugün Truva atı türünde yayılma eğilimi gösteren Trojanlar yaygınlaşmaya başlamıştır. Trojanlar bu nedenle Trojan Horse adını almaya başlamışlardır. I ) Worm (Solucan-Kurtçuk) Virüsler : Diğer tüm virüs türlerinden farklı olarak dosyadan dosyaya kodlarını ekleyerek yayılmak yerine daha çok internet, intranet veya yerel ağ ortamlarında sistemden sisteme geçerek yayılır. Kendisini sistem üzerinde açık bıraktığı bir porttan ya da bir e-maile ekleyerek e-posta yoluyla başka bir sisteme transfer ederek yayılabilirler. Bu virüsün en büyük yardımcısı netvvork protokolleri ve bu protokolleri 137 BİLGİSAYAR DONANIMI (Yapısı, Elemanları, Yardımcı programlar) kullanan işletim sistemlerinin güvenlik açıklarıdır. Worm virüslerin ilk hedefi mümkün olduğunca fazla sisteme enfekte olmaktır. Öncelikle ilk yerleştiği sistemde kendisini saklar. Sistemin her açılışında belleğe yüklenecek şekilde kendisini sistem açılış uygulamaları arasına gizlice yerleştirir. Daha sonra bir başka sisteme sıçrayabilmek için ağ (Netvvork) kaynaklarını kontrol etmeye başlar. Kendisine ayırabileceği bir port bulduktan sonra iletişim protokolünü kullanarak karşı sistem içerisine kendisini kopyalar. Worm virüslerinin yayılma yollarından en popüler olanı e-mail (Elektronik posta) eklentisi olarak yayılmadır. Kendisini e-mail'e attach ederek adrese gönderir. Kullanıcı bu eklentiyi açtığı anda sisteme girişi başarmış olur. 26 Mart 1999 tarihinde Melissa virüsü ortaya çıktığında bu e-mail eklentili virüslerin etkileri ve güncelliği iyice anlaşılmış oldu. Bu virüsü yine oldukça tahripkar ve zararlı olabilme özellikleriyle VBS.Freelink izledi. Vbs.Freelink: Outlook expres içerisindeki adresleri çalarak kendisini bu kullanıcılara otomatik olarak gönderir. Netvvork üzerinde erişim hakkı bulunulan bütün ağ sürücülerinin root dizinine LINKS.VBS dosyasını yerleştirerek erişimi garantiye alıyor. Kendisini Windows\system klasörüne RUNDLL.VBS olarak yerleştirerek registry kayıtlarında Hkey_Local_Machine grubunda Rundll anahtarını Rundll=Rundll.Vbs olarak değişiklik yaparak sistem başladığında aktif hale geçmeyi başarıyor. Virüs çalıştığıda bir diyalog penceresi ile kullanıcıya masa üstünde Frexxxlinks adıyla bir kısayol oluşturmak isteyip istemediğini soruyor. Eğer yanılıp evet cevabı verirse hemen porno sitelerinden birine bağlı bir URL masa üstüne yerleştiriliyor. Sistemde Mire ve Pirch programlarını araştırarak chat sırasında kanalda yer alan herkese Link.vbs dosyasını gönderiyor ve asıl amacı olan global yayılmayı başarmış oluyor. Loveletter.a : Visual Basic Scripting dili kullanan bir vvormdur. En başarılı bulduğum worm listesinde en üstte yer alıyor. Eh itiraf edeyimki bu virüs programlarını yazanlar artık işi iyice öğrendiler. Gerçekten bu virüsün izlediği taktik takdir edilecek türdendir. Virüs bir e-mail ile yayılmaktadır. Konusu (Subject) "ILOVE YOU" olan bu e-mail içerisinde "kindy check the attached Loveletter coming from me" ( Türkçesi ) mesajı yer alıyor. Eklentisi ise Love-letter-for-you.txt.vbs isimli dosyadır. Bu dosya dovvnload edildiğinde yüklendiği klasör içerisinde Love-letter-for-you.txt olarak algılanmaktadır. Bunun nedeni ismin içinde bulunan birinci " . " karakteridir. (İşin üçkağıdı işte burda) dosya ismi explorer (windows gezgini) penceresinde uzun olduğundan tam olarak okunmayabimekte ve kullanıcı bu dosyayı masum bir TXT (Metin) dosyası zannederek açmaktadır. Oysa isim tam olarak okunursa veya özelliklerine bakılırsa gerçek uzantısının VBS (Visual Basic Script) olduğu görülür. Dosya çalıştırıldığında hemen kendisini bir htm olarak Windows\system klasörüne yerleştiriyor. Yine VBS uzantısıyla Mskernel, Win32dll isimleriyle aynı klasöre kopyalıyor. Registry kayıtlarını değiştirerek özellikle win32dll ayarını win32dll.vbs olarak yönlendiriyor. Böylece her açılıştan sonra herhangi bir win32 uygulaması çalıştırıldığında scriptin aktif olmasını sağlıyor. Sistemi işlemez haler getirmek için JPG, JPEG, VBS, VBE, MP2, MP3, HTA, CSS, WSH gibi uzantılara sahip dosyaların uzantısından sonrasına ".VBS" ekleyarak dosyaları kullanılamaz hale getiriyor. Örneğin: Adı "Gitme.Mp3" olan dosya virüs tarafından "Gitme.Mp3.Vbs" haline getiriliyor. j) Companion (arkadaş/yoldaş/klavuz) virüsler : Companion yeni türemeye başlayan bir tekniğe verilmiş addır. Virüs programı sık kullanılan bir uygulama ile yer değiştirerek üzerine düşen vazifeyi yerine getiriyor. Örneğin CALC.EXE programının adını değiştirip kendisi onun yerine geçiyor. Siz calc.exe programını çalıştırdığınızda aslında virüs olan program çalışıyor, görevini tamamlayınca ismini değiştirdiği asıl programı çalıştırıyor. Bu teknik sebebiyle tespit edilmeleri oldukça zor olan virüslerdir. En önemli ipucunuz uygulamanın yüklenmesi aşamasında daha fazla süre geçmesidir. 138 BİLGİSAYAR DONANIMI (Yapısı, Elemanları, Yardımcı programlar) k) Armoured (Kalkanlı/Zırhlı) virüsler : Yaptıkları işi sahte bir iş ile maskeleyerek yanıltmaya yönelik teknikler kullanırlar. Genellikle işleyiş tarzlarını random olarak değiştirdikleri, başka bir deyişle random kurban seçtikleri görülür. I) Taşıyıcı (Dropper) dosyalar : Kendileri virüs değildir ancak beraberlerinde trojan yada vorm türünde virüsleri taşıyarak sisteme yerleşmesini sağlarlar. Genellikle "çok yararlı", "bedava kolaylıklar" sloganlarına kanarak internetten dovvnload ettiğiniz yamalar yada uygulamalar bü türde bir dosya olma olasılığına sahip olabilir. Yukarıda teknik adlandırmaları ve türleri açıklanan virüslerden bir doya biçiminde gelip sisteminize yerleşenlere "ASALAK-PARAZİT" adlandırması kullanılmaya başlanmıştır. Özellikle Trojan, Backdoor, Spy veya dropper tipi virüsler bu adlandırma anılmaya başlayacaklar. Virüslerden Korunmak için yapılması gerekenler: Mümkün olduğunca çok virüsü tanıyabilen, başarıyla temizleyebilen, sık aralıklarla güncelleştirilebilen bir antivirüs programına sahip olmalısınız. Bu program, belleğe yerleşerek her an virüs saldırılarına karşı sisteminizi koruyabilmeli ve sizi uyarabilmelidir. Günümüzde antivirüs yazılımları oldukça yaygın ve oldukça ucuz sayılabilecek fiyatlarla satın alınabilmektedir. En pahalı program bile (Tek kullanıcı lisansı ile) 50-60$ civarındadır. Yazılım firmalarının çoğu 15-20$ gibi fiyatlarla programın yıllık yenileme imkanını sağlamaktadır. Norton Antivirüs, AntiViral Toolkit Pro, F-prot, McAfee Viruscan, Panda Platinium, PC-Cillin 2000, F-Secure popüler antivirüs yazılımlarının başında gelir. Bunlar dışında sedece tek virüs arayıp temizlemeye yarayan küçük yazılımlarda mevcuttur. Bunlar genellikle bedava olarak internet üzerinden temin edilebilmektedir. Yine bu programlara en iyi örneği Norton firmasınca yazılan KILL_CIH oluşturur. Antivirüs programları devletlerin güvenlik örgütleri gibidir. Her ülkenin polisi en iyi kendi ülkesindeki suçluların eşgalini bilir (Tespit edilenleri). Başka ülkeden gelen suçluları tanımamaları doğaldır. Bu da her antivirüs programının her virüsü tanıyamayacağı anlamına gelir. Bu nedenle en fazla tanıyabileni satın almak en doğru seçim olacaktır. İnternet üzerinde kısıtlı kullanım haklarıyla birlikte veya sharevare olarak birçok program çekerek virüslerinizden kurtulmanın yollarını bulabilirsiniz. Kimden ve ne amaçla geldiğini bilmediğiniz e-maillere eklenmiş olan dosyaları iyi bir tama yapmadan açmayınız, hatta hiç açmayınız. İyi bir kontrolden geçirmeden bilgisayarınıza başka bilgisayarlarda kullanılmış olan disketleri veya başka bilgisayarlardan alınmış program, veri ve benzeri programlar içeren cd leri takmayınız. Unutmayın bir boot sektör virüsünün bulaşması için sadece sürücüyü aktif hale getirmeniz (erişmeniz) yeterlidir. Sisteminizi sık aralıklarla antivirüs programları ile taramadan geçiriniz. Bu işlemi değişik programlarla, özellikle "Tüm dosyaların taranması" seçeneği ile yapmanız faydalı olacaktır. Sisteminizde kurulu antivirüs programınızın Görev zamanlayıcı eklentisi varsa bunu kullanınız eğer yoksa kendiniz bir görev tanımlaması yaparak bu tarama işleminin siz unutsanız bile kendiliğinden yapılmasını sağlayınız. Sistem dosyalarının, belgelerinizin verilerinizin sık aralıklarla yedeklerini alınız. Otomatik kurtarma disketleri oluşturarak önlem alınız. Elinizde uygun yazılım mevcutsa partition tablonuzun bir yedeğini çıkartınız. Bu konuda Norton System Works programını önerebilirim. Her an tetikte olunuz, virüsler konusundaki gelişmeleri yakından takip etmeye çalışınız, bilginizi artırmanız; önlemini almanızı kolaylaştıracak, en önemli silahınız olacaktır. Büyük işletim sistemi yazılımı firmaları, Antivirüs yazılım şirketleri bu tür programları bulup temizlemeyi sağlayan programları internet ortamından son kullanıcılara ücretsiz dağıtmaktadırlar. Ancak bu tip programların çok büyük bir hızla üretilip sistemlere bulaştırılıyor olması bu programları da büyük ölçüde izlemeyi çok geride bırakacak duruma getiriyor. 139 BİLGİSAYAR DONANIMI (Yapısı, Elemanları, Yardımcı programlar) Bu tip parazitlerin en kolay yayılma şekli internet üzerinden "ücretsiz" olarak kullanıcılara sunulan küçük programlardır, internetten bu tip dosyalar alınırken çok dikkatli davranılmalıdır. Üretici ve yayımcısının güvenilirliğinden emin değilseniz programı indirmeyiniz ve sisteminize kurulmasına izin vermeyiniz. Özellikle elektronik posta yoluyla yayılan parazitler içlerinde en tehlikeli olanlarıdır. En büyük zarar veya bilgi hırsızlıkları bu yolla yayılarak yerleşen programlardan gelmektedir. Büyük işletim sistemi yazılımı firmaları, Antivirüs yazılım şirketleri bu tür programları bulup temizlemeyi sağlayan programları internet ortamından son kullanıcılara ücretsiz dağıtmaktadırlar. Ancak bu tip programların çok büyük bir hızla üretilip sistemlere bulaştırılıyor olması bu programları da büyük ölçüde izlemeyi çok geride bırakacak duruma getiriyor. Bu tip parazitlerin en kolay yayılma şekli internet üzerinden "ücretsiz" olarak kullanıcılara sunulan küçük programlardır, internetten bu tip dosyalar alınırken çok dikkatli davranılmalıdır. Üretici ve yayımcısının güvenilirliğinden emin değilseniz programı indirmeyiniz ve sisteminize kurulmasına izin vermeyiniz. Özellikle elektronik posta yoluyla yayılan parazitler içlerinde en tehlikeli olanlarıdır. En büyük zarar veya bilgi hırsızlıkları bu yolla yayılarak yerleşen programlardan gelmektedir. PCI GÜVENLİK KARTLARI PCI kart olarak takılan bu güvenlik aracı önceden yapılandırılan disk koruma bilgisine göre disk üzerinde yapılan her türlü yazma işlemini koruma altına alır. Sistemin bir sonraki yeniden başlama aşamasında disk eski haline gelmiş olur. Başka bir deyişle bu disk üzerine yazılan yada diskten silinen hiç bir şey gerçekte hiç yazılmamış, hiç silinmemiştir. Genellikle tüm bios sürümleriyle uyumlu çalışacak şekilde üretilen bu kartların LAN güvenliği desteği verenler sisteminizde bulunan Ethernet kartının Bellekteki MAC adresini izleyerek netvvork üzerinden sağlanan değişiklikleri de koruma altına alabiliyor. 256 GB kapasiteye kadar olan, ATA IDE, SATA, SCSI diskleri, Bütün Dosya sistemlerini ve DOS sonrası tüm işletim sistemlerini desteklemektedirler. Kart Üzerindeki FlashBios üzerine kaydedilen yapılandırma ayarlarına göre sistem başlangıcından itibaren devreye girerek koruma işlevini başlatıyor. Sistem İstek dışı kapatılsa bile FAT tablosu güvenlik alanında kayıtlı olduğundan tutarsızlık tespit edildiğinde Kart üzerinden geri yüklenerek eski haline döndürülüyor. Kullanıcı İstediği disk veya Bölümleme alanını güvenlik altına alabiliyor ve yine istediği disk yada bölümleme alanını kullanıma açık (Korumasız) bırakabiliyor. Böylece korumasız alan üzerinde kullanıcıların kendi belge ya da dokümanlarını saklaması sağlanabiliyor. Özellikle Öğrenci laboratuarlarındaki eğitim bilgisayarları için tercih edilen bu kartlar sık sık sistem çökmesi, internet üzerinden indirilen dosyalar veya başka yollarla bilgisayarı etkileyen yazılımların sisteme yüklenmesi engellenebiliyor 140 BİLGİSAYAR DONANIMI (Yapısı, Elemanları, Yardımcı programlar) NORTON SYSTEM VVORKS Symantec firması, hazırlamış olduğu sistem destek, analiz, bakım ve koruma programları ile yıllardır bilgisayar piyasasında sağlam bir yere sahiptir. Maintenam Bu aşamada bir bilgisayar sistemi üzerinde bulunması gereken, bakım, kontrol, sistem güvenliği, anti virüs, denetim ve onarım (Yazılımsal) işlevlerini üstlenecek yazılımları içeren Norton System VVORKS programına yer vereceğim. Başka firmalar tarafından hazırlanmış olan benzeri uygulamalar mevcuttur. Tüm bileşenleri bir paket altında edinebileceğiniz gibi ayrı ayrı programlar halinde de edinebilirsiniz. Antivirus yazılımının dışındaki programların benzerlerinin Windows ile birlikte geldiğini göreceksiniz, kullanılış tarzları da pek farklı değildir. Ancak işlevlerini yerine getirmedeki başarıları bu yazılımlar arasında tercih yapmanızı etkileyecektir. System VVORKS paketi bir program grubu şeklinde karşınıza çıkıyor. Tüm bu paketteki programları başlatmanızı sağlayan ara yüz oldukça güzel hazırlanmış ve kullanılması kolaydır. Program kuruluş aşamasında sistem üzerinde her zaman aktif olmasını istediğiniz programları belirlemenizi sağlıyor. Görev çubuğu üzerinde eklenen simgeyi tıkladığınızda bellekte aktif bulunan programlara ait grup görünmektedir. Bu simgeleri sağ tuşla iaşlatabilir yada ayarlamalar yapabilirsiniz. System WORKS paketi 6 temel uygulama içermektedir: System VVORKS arayüzü Norton Utilites Norton Antivirüs Norton CleanSvveep Norton CrashGuard Web Services Arayüz programı üzerindeki menü botonları ile: Home : Ana menü ekranına geçer Live Update : Internet üzerinden programlarınızı güncelleştirmenizi sağlayan bağlantı sihirbazını devreye sokar. Live Advisor : Internet kanalı ile kayıt yaptırmanızı sağlar. Rescue : Sisteminizde bir arıza yada çökme yaşandığı zaman bilgisayarı güvenle açabilmeniz, aksaklığı giderebilmeniz için kurtarma disket seti hazırlamanızı sağlayacak sihirbazı devreye sokar. Böyle bir başlangıç disketiniz mutlaka elinizin altında bulunmalıdır. Options : Programlara ait ayar ve düzenlemeleri yapabileceğiniz bölümleri içerir. Norton System Vorks 2000 programlarına ait düğmeler tıklandığında düğme araları, menü başlıkları görünecek şekilde açılır. İç pencerede ise açılan programın içerdiği diğer uygulama basamaklarına ait başlatma linkleri yer alır. NORTON UTİLİTES (Uygulamalar) : 1-2- 3-4- Uygulama Programları 4 ana başlık altında toplan mıştır: Problem Find and fix problems araştırma ve giderme Performansı 1- Find And Fix Problems : Disk üzerinde meydana gelebilecek hataları, kayıt bozukluklarını araştırma ve onarma işlevini gerçekleştirir. 4 Ayrı program ile bu işlemler gerçekleştirilir. Norton System Check Programı başlattığınızda karşınıza bakım sihirbazı ara yüzü çıkıyor. İlk pencerede sisteminizde araştırılacak konular ve yöntemlerini seçiyorsunuz. İsterseniz bir önceki bakım işlemlerinin geri alınmasını sağlayabiliyorsunuz. Şu geri alma işlemini isterseniz önce ele alalım. Sisteminiz kontrolden geçirdikten sonra bilgisayarınızın çalışmasında veya uygulamaların çalışmasında bazı olumsuzluklar ortaya çıkmaya başladıysa bu işlemi gerçekleştirerek, yapılan onarım yada -ki mutlaka öyledir- bir takım silme işlemlerini geri almış olacaksınız. Muhtemelen sisteminiz önceki halini almış olacak. Sistem üzerinde şu konularla ilgili bakım ve geliştirici önlemler uygulanmasını isteyebilirsiniz: Disk problemlerinin araştırılması, Windows problemlerinin araştırılması, Performans yükseltici düzeltmeler, Koruyucu bakım işlemleri. 141 BİLGİSAYAR DONANIMI (Yapısı, Elemanları, Yardımcı programlar) İleri düğmesini tıklayarak programı başlatabilir, İptal düğmesi ile programı terk edebilir, Yardım düğmesi ile programın kullanımı ile ilgili açıklayıcı bilgi alabilirsiniz. Schedule düğmesi ile bu programın otomatik olarak başlayıp ayarladığınız şekilde tarama yapmasını sağlayabilirsiniz. Ayarınız Aylık, Haftalık yada günlük olabilir. Programı İleri düğmesi ile başlattıktan sonra sisteminiz tepeden tırnağa araştırılmaya başlanır. Bunu ekrandaki pencereden izleyebilirsiniz. Stop düğmesini kullanarak tarama işlemini durdurabilirsiniz. Tarama tamamlandığında İleri Düğmesi ile devam ediniz veya İptal ile programdan çıkınız. Ekranınızda bulunan hatalara ait dokümanı görmektesiniz. Repair (Onar) düğmesi ile işaretli hatanın onarılmasını, Repair All (Tümünü Onar) düğmesi ile bulunan tüm hataların onarılmasını, Undo (Geri Al) düğmesi ile yapılmış işlemin geri alınmasını, Problems (Problemler) düğmesi ile listenin bulunan problemleri içermesini, Advanced (Gelişmiş) düğmesi ile Problemlerin kategorilerine göre Gösterilmesini sağlar. History (Tarihçe) düğmesi ile daha önceki araştırma sonuçlarını elde edebilir Scan (Tara/Araştır) düğmesi ile tarama işleminin tekrarlanmasını sağlayabilirsiniz. Benim önerim her zaman Repair ali seçeneğini kullanmanız olacaktır. Program hatanın türüne göere bu hatayı düzeltebilecek olan uygulamayı başlatacak ve gidermeye çalışacaktır. VVinDoctor (VVİndovvs Doktoru), VVİndovvs altında yaşayabileceğiniz bazı problemleri araştırır. Bunları 3 kategoride araştırır: VVİndovvs sistem dosyalarındaki hatalar Sürekli kesilen uygulamalar Registry alanları Araştırma işlemi biçimini belirlemeniz için de 3 seçeneğiniz mevcut: Bütün testleri uygula,Çalıştırabileceğim test seçeneklerini getir, Daha önceki test ve geri alma bilgilerini göster. Tüm testlerin uygulanmasını istemiyorsanız 2. seçenek ile uygulanmasını istediğiniz testleri seçebilirsiniz Deselect AH düğmesi ile tüm seçim işlemlerini iptal edebilirsiniz. Karşısındaki kutuda işaret bulunan testler uygulanacak olan testlerdir. Uygulanmasını istemediklerinizin işaretini iptal etmeniz yeterlidir. Analyisis Agents (Analiz aracısı) düğmesi ise araştırmada kullanabileceğiniz aracıları seçmenizi sağlar. Aynı seçme ve iptal işlemlerini bu pencerede de uygulayabilirsiniz. İleri düğmesi ile program başlatıldığında sisteminizde tarama işlemi başlatılacaktır. Stop düğmesi ile işlemi durdurabilirisiniz. Tarama işlemi bittiğinde aşağıdaki pencere ile bulunan aksaklıklar listelenecektir Repair (Onar) düğmesi ile işaretli hatanın onarılmasını, Repair All (Tümünü Onar) düğmasi ile bulunan tüm hataların onarılmasını, Undo (Geri Al) düğmesi ile yapılmış işlemin geri alınmasını, Problems (Problemler) düğmesi ile listenin bululnan problemleri içermesini, Advanced (Gelişmiş) düğmesi ile Problemlerin kategorilerine göre gösterilmesini, History (Tarihçe) düğmesi ile daha önceki araştırma sonuçlarını elde edebilir, Scan (Tara/Araştır) düğmesi ile tarama işleminin tekrarlanmasını sağlayabilirsiniz. Aynı seçenekleri Pull-Down Menüde Problem başlığı altında da bulabilirsiniz. Repair Ali seçeneğini kullanmanız daha doğru olacaktır. Hatalara karşı araştırma ve teşhis (Diagnose) işlemlerinin uygulanacağı sürücü veya sürücüleri belirleyeceğiniz ilk pencere üzerindeki teşhis seçeneklerine göz atalım: General (genel) başlığı altında; Windows başlangıcında otomatik olarak başlatılması ve işaretlediğiniz sürücüleri gözden geçirmesini sağlayacağınız "Startup options" bölümü, Onarım seçenekleri bölümü yer alır. Onarım seçenekleri : Ask me first (Önce bana sor): Onarım işlemi için sizden onay alınmasını sağlar. Auto-Repair (Otomatik onar) : otomatik olarak onarma işlemini başlatır, Skip Repairs (Onarımları geç) : Onarım işlemi uygulanmaz, 142 BİLGİSAYAR DONANIMI (Yapısı, Elemanları, Yardımcı programlar) Custom (Düzenlenmiş) : hangi onarım işlemlerinde ne şekilde davranacağını belirlemenizi sağlar. Appearance ( Görüntü ) başlığı altında program işletimi sırasında ekrandaki hareketlilikle ilgili ayarları yapabilirsiniz. Animasyon : Aktif yada pasif yapılır. Aktif olması durumunda program çalışırken yerleşik animasyon ekranda görünerek ekran başında sıkılmamanıza çalışır. Müzik ; Çalma imi konulduğunda MID, RMI yada WAV türünde bir müzik seçebilirsiniz. Böylece tarama işleminin bitmesini beklerken müzik dinleyebilirsiniz. Düzenlediğiniz mesaj: Onay işaretini koyup Edit düğmesi ile hata bulunduğunda ekrana yazılacak olan bir mesaj belirtebilirsiniz. Surface Test (Yüzey Testi) başlığı altında disk yüzeyinin kontrol edilmesine ilişkin ayarlar yapabilirsiniz. Bu kısımda yapacağınız ayarlar diskinizin üzerindeki aksaklıkları araştırma ve gidermede etkili olabilmesi için en üst düzeyde olmalıdır. Belki biraz bekleme sürenizi uzatacaktır, fakat disk hatalarından dolayı yaşamakta olduğunuz problemlerin bir çoğu da bu sayede giderilecektir. Haftalık yada ara zamanlarda yapacağınız taramalarda daha yüzeysel tarama seçeneklerini kullanabilirsiniz. Enable Surface Test işaretlendiğinde yüzey taraması yapılmasını sağlamış olursunuz. Passes (Geçiş) : Test edilen yüzeyin bir sonraki bölümüne geçişle ilgilidir. Repetitions Bir önceki bölümün Tekrar gözden geçirilmesi, karşısında vereceğiniz rakam ise yineleme sayısını belirtir. Continuous ise işlemin sürekli (tekrarlamadan) yapılmasını ayarlar. Type of Test (Test biçimi) : Normal test biçimi veya Thorough (Dikkatli) test biçimi seçilebilir. En azından ilk seferinde "Dikkatli" olmasını öneririm. What to test (Ne test edilecek) : Entire Disk Area disk yüzeyinin tamamını test etmenizi sağlar. Area used by files Dosyalar tarafından kullanılmış alanların test edilmesini sağlar. Tüm disk alanını taramanızı öneririm. Display disk map : Disk haritasının simgesel olarak gösterilmesi ayarıdır. Göster yada gösterme seçilebilir. Advanced (Gelişmiş) başlığı altında Test to skip bölümüyle hangi testlerin yapılmadan geçilmesini istediğinizi belirtebilirsiniz. Bu kısımda diskinizde hata olmadığından emin olduğunuz bölümleri işaretlemelisiniz. İşaretlediğiniz alanlarda bir aksaklık varsa bu gözardı edilecek ve düzeltilemeyecektir. Background operation bölümünde belirttiğiniz süre kadar bekleme olduğunda arka alanda çalışması ayarlanır. Son pencere ise Hata bulunduğu zaman ne yapılacağını ayarlarsınız. Tarama işlemi tamamlandığında bulunan hatalara ilişkin ne yapması gerektiğini soran diyalog penceresi açılacaktır. Hatayı onarmasını (Fix), Benzer (Similar) hataları da onarmasını, Görmezlikten gelmesini (Ignore) veya Tüm benzerlerini görmezlikten gelmesini belirterek işleme devam edebilirsiniz. Sihirbaz programı ilk aşamada ne tip dosyaları geri almak istediğinizi belirleyecektir. Bunlar: Kayıtları tutulmuş dosyalar : Geri dönüşüm kutusu içerisinde saklanmakta olan dosyalardır. Doğrudan Kayıtlı ya da kayıtsız kurtarılabilecek durumdaki dosyaları arayıp bulmak. Kayıtlı dosyalan seçtiğinizde size dosyaların listesini getirerek bunlardan seçtiklerinizi geri alma/Kurtarma (Recover) işlemine tabi tutar. Eğer aradığınız dosyayı bulamazsanız İleri düğmesi ile kendisi araştırır. İkinci seçenekle devam ettiğinizde ya da İleri düğmesini tıkladığınızda sizden "Dosya adını yazmanız" istenecek, eğer bilmiyorsanız ya da birden fazla dosya arayacaksanız İleri düğmesini tıklamanız istenecektir. Bu pencereden bir dosya türü seçip İleri düğmesini tıklayınız. Dosyanın içerdiği kelimeleri yazarak doğrudan arattırabilir ya da tümü için /7er/ düğmesini kullanabilirsiniz. 143 BİLGİSAYAR DONANIMI (Yapısı, Elemanları, Yardımcı programlar) Dosyanın hangi disk ya da klasörden silindiğini işaretleyip ileri düğmesini tıklayınız. Alt klasörleri içeren bir araştırma yapılmasını istiyorsanız "Look in subforlders" seçeneğini işaretleyiniz. Bulunan dosyaları listeden seçip kurtarabilirsiniz. Başka tip veya yerdekiier için Geri düğmesi ile önceki adımlara dönebilirsiniz. Sistem Araçları başlığı altında Geri dönüşüm Kutusu konusu anlatılırken dosya silme konusuna değinmiştim. Ne kadar dikkat edilirse edilsin zaman zaman bu tip dosya kayıpları yaşanması doğaldır. Norton UnErase bu aşamada size yardımcı oluyor. Fakat hatırlatılması gereken bir nokta var. Bu işlemin yüzde yüz verimli olması için üzerinden fazla zaman geçmemiş olması gerekir. Daha doğrusu silinen dosyanın alanına başka bir dosya yazılmamış olması gerekir vardır. 2- Improve Performance : Performans geliştirmeye yönelik test ve bakım işlemlerinin uygulandığı bölümdür, iki alt programı Program başlatıldığında sabit sik üzerinde dosya kayıtlarının denetlemesini yaparak herhangi bir olumsuzluk durumunda Norton Disk Doctor uygulamasının çalıştırılarak sorunların giderilmesini isteyecektir. Not: Türkçe karakter içeren uzun dosya isimlerinden dolayı hata yapabilmektedir. Disk doktor testinden tam anlamıyla başarıyla geçtikten sonra ası uygulama disk haritasını çıkartır. İlk etapta diskteki parçalanma (Fragmented) oranını göstererek birleştirme işleminin biçimini belirleyeceğiniz Recommendation (Tavsiye) bölümünü açar. Bu bölümde işlemin Full Optimization metoduyla yapılması tavsiye edilir. İstenirse sadece bölünmüş/parçalanmış dosyalara veya parçalanmış boş alanlara birleştirme uygulanması ayarlanabilir. Windosw Swap (takas) dosyalarının da işlem görmesi isteniyorsa "Optimize swap File" seçeneği işaretlenir. İşlemi başlatmak için start düğmesini tıklamanız yeterlidir. İşlem uygulaması Disk birleştiricisi ile aynıdır. Programın işletimine başlamadan çalışan uygulamaları, ekran koruyucuları kapatmanız gerektiğini unutmayınız. Speed Disk programının ekranındaki öğeleri hakkında bazı ayrıntılara değinelim. Disk haritasının herhangi bir bölümünü tıkladığınızda o alanı kullanan dosya bilgisi blok halinde pencere içerisine getirilerek blok hakkında bilgi edinmeniz sağlanır. Disk haritasında kullanılan renklerin hangi tür alanlar için kullanıldığını görmek ve isterseniz renkleri değiştirmek için Legend düğmesini tıklayınız. Herhangi bir rengi değiştirmek istiyorsanız rengi çift tıklayıp renk paletinden istediğiniz rengi işaretlemeniz yeterlidir. Properties başlığı altında Fragmentation Report seçildiğinde klasör yapısı ve hangi dosyanın hangi oranda parçalandığını gözlemleyebilirsiniz. Properties başlığı altında bir diğer bölüm Options (seçenekler) bölümüdür. Optimization başlığı altında düzenleme biçimi ayarlan yapılır. Apperance (Görünüm) bölümünde harita görünümündeki blokların blok halinde yada grubu temsil eden çubuk şeklinde görünmesi, isterseniz uygulamanın çalışması sırasında müzik çalınması gibi ayarları yapabilirsiniz. Advanced (Gelişmiş) bölümünde ise arka alanda belirttiğiniz kadar bekleme süresi sonrasında çalışma ayarı yapabilirsiniz. Optimizasyon sihirbazı doğrudan Windows sistem dosyalarını kontrol ederek Windows'un düzenli çalışmasını, daha verimli ve yüksek performans sağlayacak şekilde düzenlenmesini hedefler. Özellikle Windows Swap ve Registry dosyaları üzerinde düzenleme yaparak kayıt sisteminin düzenlenmesi, en küçük takas dosyası ile çalışabilecek şekilde sistemin yapılandırılmasına çalışır. Sihirbazın ikinci adımında sabit diskinize Benchmark testi uygulanarak sabit diskinizin performans sonuçları çıkartılır. Bu aşamada disk üzerine eşzamanlı okuma ve yazma testleri ile rasgele okuma yazma testi uygulayarak Swap (Takas/Sanal bellek) dosyası için erişim ve 144 BİLGİSAYAR DONANIMI (Yapısı, Elemanları, Yardımcı programlar) okuma yazma düzenlemesinde kullanabileceği değerleri hesaplamaya çalışır. Bu işlemin başlatılmasından önce Speed Disk uygulamasının çalıştırılmış olması daha doğru olacaktır. Eğer Swap dosyanızın Optîmal (En uygun) değerlere göre könfigüre edilmesini istiyorsanız alttaki kutuyu işaretleyip İleri düğmesini tıklayınız. Bir sonraki adımda Registry kayıtlarınızın düzenlen-mesi ile ilgili pencere açılacaktır. Bu pencerede Registry dosyasının işlevi ve bu dosya üzerindeki kullanılmayan kayıtların çıkartılarak data dosyası boyutunu azaltma yoluna gidileceği anlatılır. "Optimize my registry" seçeneğini işaretleyerek registry bilgisi kayıtlarınızın düzenlenmesi işlemini aktif hale getirebilirsiniz. Gerekli aktiviteleri onaylattıktan sonra yapılacak işlemleri bildirip bilgisayarı yeniden başlattıktan sonra gereken ayarlamaların yapılacağını bildiren ekran gelecektir. Reboot düğmesi tıklandıktan sonra bilgisayarınız yeniden başlatılacak, registry dosyanız taranıp düzenlendikten sonra Swap dosyanızın düzenlenebilmesi için Speed disk programı çalıştırılacaktır. 3- Preventive Maintenance (Koruyucu Bakım): Dört ana uygulamadan oluşan bu programlar grubu doğrudan bilgisayarınızın güvenli çalışmasına yönelik uygulamalardır. a) Norton System Doctor Bu butonu tıkladığınızda doğrudan System Monitörü başlatılacaktır. Bundan sonraki işlemlerinizi bu sistem monitörü üzerinden yürütmeniz gerekecektir. Bu ekrana ekleyerek kullanabileceğiniz Sensörler; Bellek ve disk ile ilgili durum raporu sunan bu sensörleri örnek olarak sunuyorum. Diğer sensörleri görmek veya eklemek isterseniz Sensors menusunu kullanabilirsiniz. Tüm Sensörlerin (Gösterge) üzerindeyken sağ tuşla tıkladığınızda açılan menü üzerinden: Properties : Gösterge Özelliklerini değiştirmenizi sağlayan menüyü getirir. Update : Gösterge değerini yeniden hesaplayıp günceller. Reset : Gösterge değerini sıfırlayıp yeniden yükler. Remove : göstergeyi iptal eder, kaldırır. Sensor information : Göster ge hakkında bilgi vererek, bağlı olduğu uygulamayı çalıştırmak için bir kısayol sunar. Sensor history window : Göstergenin aldığı değerleri bir grafik halinde sunar. Öpen : Bağlı olduğu uygulamayı çalıştırır . VVhat's this : Gösterge hakkında açıklayıcı bilgi verir (varsa) Add sensor : gösterge eklemenizi sağlar. File : Var olan konfigürasyon dosyasını açar. View : Görünümle ilgili seçenekleri sunar. Utilites : uygulamaları başlatmanız için kısa yol sunar. Bir göstergenin değerinin belirlenmiş kritik değerin altına düşmesi halinde alarm vermesini sağlayabilirsiniz. Göstergeyi sağ tuşla tıklayıp Properties seçeneğini seçiniz. Açılan pencere üzerinden gösterge biçimi ve alarm ile ilgili ayarlar yapılabilir. Alarmı aktif hale getirmek için alarm setting bölümünde Enabled seçilir. Alarm action bölümünde display alarm message seçilir. İstenirse alarm olarak bir müzik çalmasını isteyebilirsiniz. Sabit diskinize ait boot sektör, FAT kayıtları ve Root (kök dizin) bilgilerini, Win.ini, Sytem.ini, Autoexec.bat gibi kritik dosyalarınızı IMAGE.DAT isimli dosyaya aktaracaktır. Herhangi bir şekilde diskinize ait bu bilgilerin kaybolması disk üzerindeki hiçbir veriye ulaşamamanıza sebep olacaktır. Bu nedenle Windows'un başlangıcında otomatik olarak image kopyanızın çıkartılmasını sağlamanız faydalı olacaktır. Disk üzerinde bu image bilgilerinin geri yüklenmesini gerektirecek bir durum oluştuğunda Disk doktor programı bu yedek bilgilerini kullanacaktır. 145 BİLGİSAYAR DONANIMI (Yapısı, Elemanları, Yardımcı programlar) NORTON ANTIVIRUS Oldukça etkili ve gelişmiş bir antivirüs yazılımı olan Norton Antivirus, geniş tarama seçenekler, etkili temizleme ve koruma yapabilmesi, satış fiyatının oldukça ucuz oluşu, güncelleme işlemlerinin ınternet üzerinden yapılabilmesi tercih edilmesini kolaylaştıran özellikleri olarak göze çarpmaktadır. Bu kitabı yazmaya başladığım dönemde piyasadaki en etkili 3 Antivirus yazılımından biri konumundaydı. Bilgisayar virüslerini anlatırken değindiğim gibi her gün onlarca virüs yazılıyor ya da kodları değiştirilerek yeni türevleri üretiliyor. Bu nedenle veri tabanını yenileyebilen, daha fazla virüsü tanıyabilen, mümkün oldukça fazla sayıda virüsü başarıyla temizleyebilen programlar etkili ve iyi olarak nitelendirilirler. Kurmuş oldukları "Symantec AntiVirus Research Center (SARC)" (Anti virüs araştırma merkezi) ile sisteminizde tespit edilen fakat temizlenemeyen virüslü programların bir kopyasını isterseniz internet üzerinden alarak karşı yazılımı geliştirebilmeye çalışıyorlar. NORTON System status System status penceresinde ilk göze çarpan auto protect (Otomatik koruma) durumudur. Karşısındaki buton Enable ya da Disable durumuna getirmenizi sağlayacaktır. Antivirüs yazılımı bellekte resident (Saklı) olarak kalmalıdır. Böylece farkına varmadan bir tanımlı virüsün saldırısına uğramanız halinde ya da virüs davranışı gösteren bir uygulamanın etkisinin görülmesi halinde sizi uyararak duruma müdahale edecektir. Program durumu penceresinde kurulu program hakkında mevcut durum ve eksik görülenlerin yanı sıra yapılan açılış kontrolünün raporu yer almaktadır. Örneğin yukarıdaki ekran görüntüsünde Rescue (Kurtarma) disket setinin oluşturulmamış olduğu hatırlatılıyor. Temiz bir başlangıç disketi ve virüs denetimini yapabileceğiniz yazılım ile virüs veri tabanını barındıran tarama disketlerinden oluşan bu set mutlaka elinizin altında bulunmalıdır. Norton antivirüs yazılımı ve çalışmaları hakkında bili için www.symantec.com internet adresini edininiz. Virüs tarama ekranına geçtiğinizde 5 ayrı tarama seçeneği karşınıza gelecektir. Ayrıca 3 ayrı komut düğmesine bağlı işlevler gerçekleştirilmektedir.. Müsaadenizle önce bu düğmelerin işlevlerini anlatacağım. Run Scan Now : (Taramayı şimdi çalıştır) Adı üzerinde. Belirlediğiniz tarama işlemini başlatacaktır. New Scan : (yeni tarama) Ekrandaki standart tarama biçimleri dışında; kendi belirteyeceğiniz tarama grubu oluşturmanızı sağlar. Düğmeyi tıkladığınızda size yol gösterecek olan sihirbaz programı devreye girecektir. İlk penceredeki ileri düğmesi ile yukarıdaki ekrana geçtiğinizde klasör yada dosya belirlemenizi sağlayacak iki buton yer almaktadır. ♦ Add Folders (Klasörler ekle) düğmesini örnek olarak kullandım. Açılan seçim penceresinden taranacak sürücü ve kalsörleri işaretleyerek Add (ekle) düğmesini tıklayınız. ♦ Kontrol ederek başka eklenecek klasör ya da dosya varsa onları da ekleyiniz. Yoksa ileri düğmesi ile devam ediniz. ♦ Tanımladığınız bu yeni tarama grubuna bir isim veriniz ve Finish (son) düğmesini tıklayınız. ♦ Tanımladığınız taramanın hemen başlatılmasını istiyorsanız Tanımladığınız taramanın hemen başlatılmasını istiyorsanız Yes (Evet) düğmesini, istemiyorsanız No (hayır) düğmesini tıklayınız. Tanımladığınız tarama listeye eklendi. More Actions (Diğer İşler) Butonu altındaki menü ile: Edit Scan : Tanımladığınız tarama içerisine yeni klasör veya dosyalar eklemenizi sağlar. Delete Scan : Tanımladığınız tarama işlerini silmenizi sağlar. Rename Scan : tanımladığınız tarama işlerinin isimlerini değiştir menizi sağlar. 146 BİLGİSAYAR DONANIMI (Yapısı, Elemanları, Yardımcı programlar) View : Tarama biçimlerinden hangilerinin listeleneceğini belirler. AH (Tümü), Build in Scan (Kurulu taramalar), Custom seans (düzenlenmiş taramalar) olmaak üzere 3 ayrı biçim sunulur. Scan Properties (Tarama özellikleri) : seçilen tarama şeklinin tanımlı tarama ayarlarını gösterir. Tarama işlemine Master boot kaydından başlanarak belirlenen hedef ile devam edilir. Yapılan taramaya ait rapor doğrudan ekrana yansıtılır. Bu ekrandaki: Scanned : Taranan dosya sayısı, Infected : Virüslü dosya yada bölüm sayısı, Repaired : Temizlenen dosya sayısı, Quarantined : Karantina klasörüne taşınan dosya sayısı, Deleted : Silinen dosya sayısını ifade eder. Tarama işlemini istediğiniz anda Stop düğmesi ile durdurabilirsiniz. Quarantine (Karantina) : Tanımlanan fakat güvenli şekilde silinemeyen ya da temizlenemeyen virüslerin bulaştığı dosyaların uzantıları değiştirilerek ayrı bir klasörde muhafaza edilirler. Böylece bu dosyalar el altından kaaldırılmış olur. İleride bu virüsleri güvenli bir şekilde temizleyecek yazılım hazırlandığında temizlenip tekrar kullanılması sağlanmış olur. Tarama işlemi bittiğinde işlem raporu içeren ekran karşınıza gelecektir. İsterseniz raporu Print seçeneğini kullanarak yazıcıdan alabilirsiniz. Virüs tespit edildiği zaman Details seçeneği aktif hale gelecektir. Bu kısımdan bulunan virüse ait detayları elde edebilirsiniz. CLEAN SVVEEP (Sil - Süpür) Adından da anlaşılacağı gibi bu program temizleme amaçlıdır. İşlevi Sistem programla^ içerisinde yer verdiğimiz "Disk temizleme" programı ile aynıdır. Ancak Norton Clean Sweep programı daha geniş tabanlı ve gelişkindir. Sunduğu alt işlem seçenekleri ile daha esnek ve güvenli temizlik yapmanızı hedeflemiştir. Bu alt işlemleri şöyle sıralayabiliriz: Clean Up Internet Programs Advanced 1 - Clean Up : Sisteminize kurulum programlan ile yüklenmiş Windows tabanlı programlar ile ilgili işlemleri içeren 3 alt bölüme ayrılır. Listeden, kaldırılmasını istediğiniz programı seçmelisiniz. Eğer listede bu programı bulamadıysanız Search (araştır) düğmesini kullanabilirsiniz. Norton system VVORKS kurulumundan sonra yüklenen programları program monitored by Smart Svveep başlığı altında bulunmaktadır. Kaldırılacak programı belirledikten sonra ileri dğmesini tıklayınız. ♦ Norton Clean Svveep kaldırılan programın bir yedeğini çıkartacaktır. Yedek dosyanın yerini değiştirmek isterseniz yol penceresinin yanındaki düğmeyi kullanarak yeni konumu belirleyiniz. Next (ileri) düğmesini tıklayınız. Kurulu programların silinmesi için onay vermeniz gerekmektedir. Artık bu aşamadan sonra Yes cevabı verip next düğmesini tıkladığınızda program kaldırma işlemi hakkında bir rapor verecektir. Tekrar ileri düğmesini kullandığınızda program kaldırılacak, yapılan işlemlere ait rapor verilecektir. Rapor detayı için Summary düğmesini kullanabilirssiniz. Hızlı ve güvenli bir şekilde gereksiz dosyaları silerek harddiskte yer kazanmanızı sağlayan bir yazılımdır. Uygulama başlatıldığında disk üzerinde bir inceleme yapılarak silinebilecek dosyalara ait bir ön araştırma yapılr. Kazanılabilecek yer miktarına dair rapor içeren bu ekran üzerindeki Clean now : temizleme işlemini başlatır Close : İşlemi iptal ederek programdan çıkar. Help : Program hakkında açıklayıcı bilgileri gösterir. Settings : Clean Svveep programının yapısal ayarlarını içeren bu bölüm 3 başlık altında düzenlemeler ve ayarlamalar yapmanızı sağlar. İlk başlık olan File Types, silmek istediğiniz dosya tiplerini belirleyebileceğiniz bölümü içerir. Bu kısımda dosyaların türleri ve o anda diskinizde kapladıkları alanları belirtilmiştir. Bu bilgileri kontrol ederek belirleyeceğiniz dosyaların silinmesini sağlayabilirsiniz. Bu bölümde At system startup seçeneğini işaretleyerek sistem başlangıcında işlemin gerçekleşmesini sağlayabilirsiniz. Ekran 147 BİLGİSAYAR DONANIMI (Yapısı, Elemanları, Yardımcı programlar) kopyasında gördüğünz ayarla program haftanın her günü saat 12:00 de (gece) başlaması planlanmıştır. Safe settings bölümü norton uygulamalarının dosya güvenliğini sağlama konusundaki size bırakılmış olan ayarı içerir. Aynı ayarlama ana ekrandaki Öpen Safe bölümünde değerlendirilecektir. Bu kısımda işaretleyeceğiniz dosya tipleri uygulamalar tarafından güvence altına alınacaktır. İsterseniz kendinize ait ve listede yer almayan dosya tiplerini Add düğmesi ile listeye ekleyebilirsiniz. Öpen Safe : Bu bölüm silinmiş fakat güvence altına alınmış olan dosyaları araştırır. Listelenen dosyaları isterseniz geri alabilir, isterseniz tamamen silebilirsiniz. Clean Svveep butonu, bu uygulamayı başka bir bölümden çağırmışsanız doğrudan Clean Svveep uygulamasını çağırır. Silinmiş dosyalan araştırarak geri almanızı sağlayacak bir yardımcı programdır. Bu program silinmesi yada sistemden kaldırılması sırasında Norton uygulamaları tarafından yedeği alınmış dosyalar için geçerlidir. 2-Internet: Günlük hayatımıza neredeyse yerleşmiş olan internet bilgisayar üzerine kaydettiği dosyalarla oldukça şişkinlik yaratır. Clean Svveep bu aşamada 5 ayrı internet kategorisi için temizleme işlemi sunuyor. Bunları kısaca açıklayalım. Internet Uninstall programs dovvnloaded from the Internet. Internet üzerinden dovvnload edilmiş dosyaları kaldırmak üzere hazırlanmıştır. Yalnız bilinmesi gereken önemli bir husus vardır. Bu dosyaları Internet ten dovvnload ederken norton uygulamalarınca kaydedilmiş olması gereklidir. Internet Çache Cleanup Instantly rernove unneeded Internet buildup. Internet uygulamalarının yüklediği fakat sonradan gereksiz duruma düşen, çoğu sayfa bilgileri ile ilgili olan gereksiz dosyaların silinmesini sağlar. Cookie Cleanup Select and svveep away unwanted Internet cookies. Cookie, Türkçe karşılığı Kurabiye olan bir kelime. Ancak, gerçekte terim olarak Kurabiye ile hiçbir alakası yoktur. Ülkemizde bu programcıklar Çerez olarak adlandırılmışlardır. Bunlar genellikle ziyaret ettiğiniz sayfaları izleyebilmek veya hizmetlerden faydalanabilmeniz için gönderilmiş parça apletlerdir. Eğer Explorer ayarlarında "Çerezleri herzaman benimse" şeklinde ayarlama yapılmışsa bilgisayarınızda bol miktarda bulunmaktadırlar. Clean Svveep bu çerez dosyalarından sürekli aranmayanları tespit edip silmek üzere harekete geçecektir. Plug-in Cleanup Safely rernove VVeb brovvser plug-ins. Internet Brovvser (Araştırma) programlarının çalışmasına esneklik kazandıran eklenti programlan güvenle silmeyi sağlayan bölümdür. Bu tür programların el ile silinmeye çalışılması brovvser'ınızın düzgün çalışmamasına neden olacaktır. ActjveX Cleanup View and rernove unwanted ActiveK controls. Internet altında Web sayfalarında bilgi alışverişini sağlayan (Interaktiflik) denetimlere ait yapılandırma komut setine ActiveX adı verilmiştir. VVeb üzerinden anket formu, kayıt formu gibi bilgi alış verişi sağlayan öğeleri oluştururken kullanılan bu apletler çoğunlukla işleri bittiği halde kayıtlı kalırlar. Program bu ActiveX kontrollerinden aranmayanları tespit ederek silmektedir. 3- Programs : Bilgisayarınızda mevcut olmasına rağmen çok sık kullanmadığınız ya da uzunca bir süre kullanmayacağınız programlar üzerinde arşivleme, sıkıştırma, başka bir sürücüye taşıma ya da başka bir bilgisayara aktarma gibi işlemler uygulayarak diskte yer açmayı hedefleyen programlar grubudur. Sıkça kullanmadığınız fakat gelecekte kullanmayı düşündüğünüz programları sıkıştırarak arşivler. Kullanılışı biraz zahmetli olduğu için bunun yerine VVinZıp, VVinRAR gibi Windows altında çalışan arşivleme programlarını kullanmanızı tavsiye ederim. 4- Advanced : Programın bu bölümünde bulunan modüller daha çok gelişmiş yer açma işlemlerini kapsar. Bu kısımda temizlenen alanlar disk üzerinde yer açma yerine bellekte yer tutan lüzumsuz uygulama dosyaları yada registry kayıtları gibi öğelerdir. Bu işlemleri 148 BİLGİSAYAR DONANIMI (Yapısı, Elemanları, Yardımcı programlar) kullanıcıların başka yöntemlerle ve bilinçsizce yapmaları sistemin güvenli çalışması ve işlemlerin sağlıklı yürütülebilmesi açısından sakıncalıdır. Orphan dosyalar olarak adlandırma biraz garip gelse bile, bence tam deyimiyle "Cuk oturmuş". Bu arada Ophan kelimesi sözlük anlamı olarak Öksüz/Yetim anlamındadır. Bu hesapça arayanı soranı olamayan dosyalar olarak da tanımlayabiliriz. Programın bu modülü belirttiğim tipteki dosyaları araştırıp sadece gösteriyor. Eğer bunlardan kurtulmak isterseniz başka bir yol bulmak zorundasınız. Eh! Norton son kullanılma tarihine bakarak böyle bir yargıya varıyor diye benim emektar (88 Model) Compiler dosyalarımı silecek değil ya! Nede olsa hatırası var. Sık sık kullanılmayan dosyaları arayarak listeler. Ophan dosyalarda olduğu gibi bu kısımda da silme Farklı konumlarda bulunan ve birden fazla kopyası bulunan DLL ve VBX dosyalarını bularak isterseniz silmenizi sağlayan modüldür. Birden çok kopyası bulunan dosyalan araştırarak listeler. Silme seçeneği yoktur. CRASH GUARD (Kırılma Koruyucusu) Programların, yapılandırma bozuklukları, sürücü hataları, kayıt bilgisi hataları veya hatalı yapılandırılmış donanım kaynakları nedeniyle olmadık zamanlarda kilitlenmesi mutlaka başınıza gelmiştir. Çok ileri düzey bir kilitlenme olmadıkça, yani klavyeden yanıt alabildiğiniz sürece donmuş (Freeze) programı sonlandırma (Kili Process) şansınız vardır. Windows işletim sistemi bu tip program kilitlenmesi, kararsız kalma veya donma olarak adlandırdığımız olaylara çözüm olarak Ctrl+Alt+Del tuş bileşeni ile devreye koyduğu "Program kapat iletişim penceresi" ile yardımcı olmaya çalışır. Norton Crash Guard (Kırılma Nöbetçisi) bu Windows uygulaması üzerine kendisini ekleyerek programı sonlandırmadan kurtarmaya çalışmak üzere hazır bekler. Kilitlenmeye sebep olan karışıklığı düzeltmek için Crash Guard uygulamasını başlatmak için de bir buton ekler. Windows OSR2 ile gelen bir yama ile, sistemin kararsız hale gelmesine nedeni bir aygıt ise bu aygıtı devre dışı bırakarak bu kilitlenmenin oluşmaması için önlem alır. Bu durumda kurulu olan bu aygıt işlevini yerine getiremeyecektir. Ancak Windows'un bunda fazla başarılı olduğu söylenemez. Norton Crash Guard eklentisi olarak eklenen Anti Freeze ve Freeze Check butonları pencerede, karşısında "Bu program yanıt vermiyor" yazılı bir uygulama üzerinde kullanılmalıdır. Anti Freeze; kilitlenmiş-donmuş olan uygulamayı yeniden çalışır hale getirmeye çalışacaktır. Freeze Check, Norton Crash Guard programını çalıştırarak sisteminiz üzerinde hata giderici çalışma yapılmasını sağlayacaktır. ♦ Programı çalıştırdığınızda karşınıza gelen bu penceredeki çalışmayan programı seçip Freeze Check butonunu tıklayınız. Karşınıza gelen bu pencerede programın durumu hakkında bilgi verilmektedir. Gerçi örnekteki programda hiçbir sorun yoktu ama yinede varmış gibi davrandı. Vıtal Save : (Yaşamsal-Hayati saklama) Çalışan uygulama bir doküman içermekte olduğundan üzerinde çalışılan belgeyi saklamaya çalışacak. Eğer programın kaydetme bölümü ile irtibat kuramazsa bellekteki dokümanı kendisi saklamaya çalışacaktır. Anti Freeze : (Donmayı giderme) Programın kararsız hale gelmesine neden olan etkeni tespit etmeye çalışarak bu hatayı ortadan kaldırmaya çalışacaktır. Terminate : (Durdur/Yoket) Programı işletimini keserek Windows'a dönmenizi sağlar. WEB SERVICES : Symantec firmasının web servisine bağlanarak hizmet almanızı, bilgi edinmenizi sağlamayı amaçlayan URL çalıştırılır. Bu programın çalışabilmesi için Internet bağlantınızın mevcut olması gerekir. Eğer Internet bağlantınız hazır değilse program yanıt vermeyecektir. 149 BİLGİSAYAR DONANIMI (Yapısı, Elemanları, Yardımcı programlar) NORTON INTERNET SECURİTY (Internet Güvenlik Duvarı) Internet altınada veya yerel ağ içerisinde Özellikle TCP/IP protokolü ile yapılan erişimleri denetleyen, İstenmeyen sızmaları veya saldırılaraı engellemeyi sağlayan bir güvenlik yazılımıdır. Bu Türde, kapsamları geniş veya dar daha pekçok program mevcut olmakla birlikte, kendisini kanıtlamış ve oldukça popüler olan Smantec firmasına ait Norton Internet Security programına yer vermek istedim. 1-KURULUM VE BAŞLANGIÇ AYARLARI: Program kurulumu başladığı andan itibaren kurulum sihirbazı programı bilgisayarınıza yerleştirirken başlangıç ayarlarını da yapmanızı sağlayacaktır. Bu ayarları kurulum sonrası değiştirebileceğiniz gibi, ek ayarlar da yapma imkânına sahipsiniz. Bu başlangıç ekranı ile başlayan kurulum aşama aşama soldaki işlemleri gerçekleştirecektir. Next Tuşu ile Bir sonraki, Back Tuşu ile Öncek adıma dönebilir, İsterseniz Close Tuşu ile kurulumdan çıkabilirsiniz. Bu aşamada Personel Firevvall ayarlarında değişiklik yapmanızı sağlar. İsterseniz varsayılan ayarları geçerli kabul ederek devam edebilirsiniz. (Bu bölüme Ait Ayrıntı ilerleyen bölümde yer alıyor.) Gizlilik (Privacy) ayarlarınızın yapılabileceği bu bölüm, bilgisayarınız üzerinden internette kullanabileceğiniz sadece size özel bilgilerin maskelenmesini sağlayacaktır. Özellikle, internet üzerinden alışveriş ya da online bankacılık hizmeti almak gibi işlemler yapıyorsanız Add (Ekle) düğmesi ile maskelenmesi gerekli bilgilerinize ait ayarları yaparak bu bilgilerin başkaları tarafından alınmasını engelleyebilirsiniz. Gizlilik ayarlarına dair bir örneğe yer verilerek size ayarların nasıl yapılacağı anlatılmaktadır. Bu örnekte gizlenecek (Maskelenecek) bilgiler Information bölümündekilerdir. Tanımlayabileceğiniz gizlilik bilgileri; Banka erişim bilgileri, Kredi kartı bilgileri (Kredi kartı numaranızın son 5 rakamı), e-posta adresi, ev adresi, isminiz, şifre bilgileriniz (Birden çok olabilir), PIN bilgileriniz, telefon numaranız, sosyal güvenlik numaranız ve bunların dışında kalan sizin tanımlayacağınız diğer bilgilerdir. Parental (Aile içi) Control bölümü bu aşamada aktif edilebilir. Eğer aile (veya yerine göre iş yeri ortamı) içi İnternet erişim hakları tanımlamaları yapılacaksa bu aşamada erişim tanımları yapılmalıdır. Eğer böyle bir ihtiyacınız yok ise Next düğmesi ile bu bölümü geçebilirsiniz. Bu bölüm her ne kadar aile ortamı düşünülerek yapılmışsa da büro yada benzeri bir ortamda sizinle aynı bilgisayarı paylaşabilecek veya bilgisayarınızı kullanabilecek kişilere yönelik Windows ve internet erişim hakları tanımlanabilecektir. Erişim hakları tanımı yapılırken; Bu aşamada, erişim tanımının hangi kategoride olacağı belirtilecektir. Yes; eğer birden fazla kullanıcı varsa Windows erişim yöneticisinin kullanılması önerilmekte, No; sadece Norton Internet Security uygulama erişim yöneticisi kullanımını belirler. Supervisor (Üst düzey yönetici) erişim tanımı programın kullanılarak yapılmış ayarları değiştirme veya yeni ayarlar ekleme yapabilecek, kısacası tüm işlemleri yapma hakkına sahip yetki tanımlama bölümüdür. Yetkili kullanıcı şifresini bilen kişi tüm yetkileri tanımlama, değiştirme yada iptal etme haklarına sahip olacaktır. Additional (extra, ilave) erişim hakları tanımlama bölümünde ilk olarak erişim hakkına sahip kişinin erişim adı ve kategorisi tanımlanımlanır, Kategoriler; çocuk, 13-19 yaş arası yetişkin, yetişkin veya yönetici olabilir. 5 ayrı tanım yapabilirsiniz. Erişim yetkisi adı ve kategorileri tanımlandıktan sonra tüm tanımlı erişimler için bir şifre belirlemelisiniz. Varsayılan hesap tanımı, sistem açıldığında yada diğer kullanıcı sistemden çıktığında başlatılacak hesabı belirleyeceğiniz bölümdür. Uygulama kontrol tanım bölümünde yerleşik ayarların yanısıra linki tıklamak suretiyle bilgisayarınızda mevcut internet erişimi bulunan diğer uygulamaları bulması ve ayarların yapılmasını sağlayabilirsiniz. Bu aşama başlatıldığında: Araştırmanın tamamlanmasını bekleyiniz veya daha sonra yapmak isterseniz bulduklarıyla yetinmesini söylemek için Stop düğmesini tıklayınız. 150 BİLGİSAYAR DONANIMI (Yapısı, Elemanları, Yardımcı programlar) Araştırma sonucu tespit edilen uygulamaların internet erişim biçimi ve kategorisi denetlenecek olanları işaretlenir. Tüm uygulamaları işaretlemek için Check AH, tüm işaretleri kaldırmak için Uncheck AH düğmelerini kullanabilirsiniz. Yeni bir uygulama eklemek için Add, Bir uygulama hakkında erişim biçimi ya da kategorisi hakkında tanım değişikliği yapmak için Modifv düğmelerini kullanınız. 2-INTERNET BÖLGE KONTROL AYARLARI: Bilgisayarınıza yönelik internet tehditlerine karşı veya yerel ağ üzerinden internete erişimi için bölge belirleme işleminin tanımlaması yapılır. Internet erişim paylaşımının bilgisayarınızdan yapılması halinde bu bölümde linki kullanarak güvenlik ayarlarınızın yapılmasını sağlamalısınız. Kurulum esnasında bu ayarları yapmak istemezseniz daha sonra da gerekli düzenlemeleri program içerisinden yapabilirsiniz. Program içerisinden internet bölge ayarlarını yapmak istediğinizde size Güvenli ve Sakıncalı olmak üzere iki ayrı güvenlik bölgesi ayarı yapma imkanı tanınacaktır. Sihirbazı kullanarak bilgisayarınızın Netvvork adresini ve Adapter bilgilerini kaydetmesini sağlamanızı öneririm. Herhangi bir bölge tanımı yapmak isterseniz Add düğmesini kullanarak tanımlama penceresini açabilirisiniz. Bu pencere ile bir site ya da bilgisayara erişimi güvenli olarak tanımlayabilirisniz. İnvidually(Ayrı Ayrı), Using a range(Aralık kullanarak), Using a netvvork adress(Network adresi kullanarak) şeklinde olmak üzere 3 ayrı tanım yapabilirisiniz. Tanımlama yaparken Alan adını veya İP numarasını alana yazmanız yeterlidir. m Specify Computeıs Güvenli olmayan bir bölge tanımlamak istiyorsanız bu pencerede yine Güvenli siteler yada adresler için kullandığınız yöntemi kullanıyorsunuz. Tanımlayacağınız adreslere bu bilgisayar üzerinden yapılacak erişim girişimleri bloke edilecektir. Sisteminizde Norton AntiVirus programı kurulu ise programın internet security programı ile ilişkilendirilmesi otomatik olarak yapılacaktır. Mevcut ayarlarda değişiklik yapmak isterseniz pencere üzerindeki linki kullanabilirsiniz. Eğer sisteminizi başka bir antivirus programı ile koruyorsanız Norton kısıtlı olarak koruma yapacaktır. 3-INTERNET ERİŞİM AYARLARI İÇİN DETAY Norton Internet Security programının temel işlevi olan erişim güvenliği ayarlarına dair kurulu program üzerinden yapabileceğiniz ayarlar hakkında biraz daha geniş bilgi vermek istiyorum. 3 temel erişim yapılandırması yapılabilir. A- Application (Uygulama) yapılandırma : İnternete erişim protokollerini kullanan yada doğrudan internet erişimi bulunan programların yapılandırılması: Program kurulumu sırasında yaptığınız ayarlara ilave kayıt yapmak veya mevcut ayarlarda değişiklik yapmak için ilgili sekmeyi işaretleyerek yapılandırma penceresini açabilirsiniz. Bu penceredeki ADD düğmesi ile yeni bir programın erişim denetimini ekleyebilir, MODIFY düğmesi ile Bir veya birden çok programın yapılandırmasını değiştirebilirsiniz. REMOVE düğmesi ile program yapılandırmasını silebilirsiniz. Düzenleme ya da silme işlemlerini birden çok dosya için yapacaksanız programların yanındaki kutucuklarını işaretlemeniz gerekir. a) İnternet Erişim Biçimini yapılandırma: Automatic : Programın varsayılan ayarlarına dayalı olarak erişimi denetlenir. Permit AH : Tüm izinlere sahip olması Block All : Tüm erişimlerinin yasaklanması (Bloke edilmesi) Ask: Erişim anında sorulmasını sağlamak. b) Kategorisinin belirlenmesi: Programın hangi kategoriye girdiğini belirlemenizi sağlar. Güvenlik programınız bu programın davranışlarını belirleyeceğiniz kategoriye göre değerlendirecektir. Böylece kategori dışı bir davranış gösterirse engel olacaktır. Eğer kategorisini bilmiyorsanız General (Genel) olarak bırakınız. 151 BİLGİSAYAR DONANIMI (Yapısı, Elemanları, Yardımcı programlar) Kategori listesi sırasıyla: "genel, sohbet, konferans-işbirliği, elektronik posta, eğitim-aile, dosya transfer, acil mesaj, haber okuyucu, Netvvork üzerinden oynanabilen oyun, internet gezgini, kullanıcnın tanımladığı kategori" dir. Erişim ayarı yapılmamış herhangi bir programın bilgisayarınız üzerinden başka bir bilgisayar yada bölgeye erişim girişiminde bulunduğunda size bir diyalog penceresi açılarak erişim ayarlarının yapılması sağlanır. Bu örnek ekranda RUNDLL32.EXE uygulamasının internet erişim protokolünü kullanarak başka bir bölge yada bilgisayara erişmek istediği tespit edilmiştir. Güvenlik seviyesi (Threat Level) düşük risk olarak bildirilmiş ve ne yapılması gerektiği sorulmaktadır. Bu uygulamaya her zaman erişebilme izni (Permit) verdiğinizde doğrudan kategori belirleme ekranı gelecektir. Dilerseniz Block seçeneği ile bu uygulamanın erişimini derhal durdurur ve birdaha erişememesini sağlarsınız. Customize seçeneği ile daha önce ele aldığımız erişim ayarlarını kendiniz yapma işlemini gerçekleştirebilirsiniz. B- Personal Firevvall Ayarları: Firewall, temel olarak diş kaynaklı saldırılara karşı güvenlik kalkanı oluşturmayı ifade eder. Enable Security imi işaretlendiğinde firevvall aktif edilmiş olur. Bu aşamada ilk olarak güvenlik seviyesini ayarlamanız gerekmektedir. Programın varsayılan ayarı "Medium (Orta) " dur. Bunu değiştirmek isterseniz kaydırma çubuğunu kullanarak High (Yüksek) veya Minimal (Düşük) yapabilirsiniz. Ayrıntılı bir ayar yapmak isterseniz, Custom Level düğmesini kullanmanız gerekir. Açılan diyalog penceresi ile tanımlamanızı gerçekleştirebilirisiniz. Java applet security: Bilgisayarınızda Java dili ile yazılmış program parçacıklarının çalıştırılması ayarlarıdır. None: Herzaman çalışmasına izin verilecektir. Prompt me each time: Çalışan apletlerin her birini size sorarak çalıştırır. Block Java Applet: Çalışmalarına izin vermez. ActiveX Control security : ActiveX denetimlerinin kontrolünü yapılandırır. Ayar seçenekleri Java ile aynıdır. Enable access control alerts: Size uyarı mesajı verilip verilmeyeceğinin belirlenmesidir. Alert vhen unused prots are accessed : Kullanılmayan portlar üzerinden erişim yapıldığında uyarı mesajı verilmesinin belirlenmesidir. C- Sistem-Alan yapılandırması : Sisteminizin Internet alanına erişimi veya tersi yönde İşlemlere-Protokollere hangi önceliklerle görev yükleneceği, bu görevlerin karakteristiklerinin belirlenmesi bölümüdür. Varsayılan önceliklerde değişiklik yapmak istediğinizde Move Up ve Move Down düğmelerini kullanmanız yeterlidir. Seçili etkinliğin sıralamasını değiştirmekle önceliğini de değiştirmiş olursunuz. Ekleme düzeltme işlemleri daha önce anlatılan yapılandırmalarla aynıdır. D- Trojan Horse Yapılandırması : Trojan türü virüsler hakkında "Bilgisayar virüsleri" konusu içerisinde ayrıntılı blgi bulmanız mümkündür. Yinede kısa bir açıklama ile yapılandırmanın amacını belirleyelim. Trojan virüsler genellikle e-mail yoluyla yada küçük parçacık programlar olarak yayılırlar. Herhangi bir dosyaya eklenme gibi özellikleri bulunmamasına rağmen bulundukları bilgisayarın özelliklerini, Adres defteri bilgilerini, port bilgilerini başka kişilere rapor edebilir, bilgisayarınızda açık portlar bırakmak suretiyle kendisini oluşturanların bilgisayarınıza bu noktalardan sızmasını sağlayabilirler. Güvenlik programınız kurulduğunda bilinen Trojan türleri için ayarlar yapılmış olarak karşınıza çıkacaktır. Programınızı kayıt ettirdikten sonra Symantec firmasının FTP sitesinden veya program üzerindeki Live Update bölümünden internet içerisinde güncellemesini yapmanız gerekecektir. Böylece tespit edilmiş yeni türlerin de listenize eklenmesini sağlamış olursunuz. Trojan güvenliğinin ayarlanması bölümünde yapabileceklerinizin başında, sizin tespit 152 BİLGİSAYAR DONANIMI (Yapısı, Elemanları, Yardımcı programlar) ettiğiniz fakat henüz tanımlanmamış bir trojana önlem almak olabilir. Bunu Add düğmesi ile listeye ekleyebilirsiniz. Bir kaydın Modify(Düzenleme/Değiştirme) bölümüne geçtiğinizde: a) Action (Davranış) : Permit Internet access : internet erişimine izin vermiş olursunuz. Block Internet access : internet erişimini engellemiş olursunuz Monitör Internet access : internet erişimini izleme altına almış dosyasına kaydedilecektir. b) Connections (Bağlantılar): Bu bölümde hangi tip bağlantıların Bloke edileceği belirlenir. Connections to other computers : Sizin bilgisayarınızdan diğer bilgisayarlara yapılacak bağlantıları bloke etmiş olursunuz. Connections from other computers : Diğer bilgisayarlardan Sizin bilgisayarınıza yapılacak bağlantıları bloke etmiş olursunuz. Connections to and from other computers : Sizin bilgisayarınızdan diğer bilgisayarlara yapılacak bağlantıları ve diğer bilgisayarlardan sizin bilgisayarınıza yapılacak bağlantıları bloke etmiş olursunuz. c) Communications (Haberleşme): Eğer var olan bir tanımlamayı değiştirmek üzere bu bölüme geldiyseniz, burada göreceğiniz mevcut ayarlamalar ilgili trojanm tespit edilen haberleşme biçimlerine göredir. What protocols do you want to block? : Hangi iletişim protokollerinin bloke edilmesini istiyorsanız onu işaretleyiniz. What types of communication, or ports, do you want to block?: Hangi tip haberleşme şekillerinin yada hangi portların erişime bloke edileceği sorulmaktadır. Bütün şekil ve portları engelleyebilir yada belli bir port erişimini engellemeye ayarlayabilirsiniz. Tracking (İzleme) ve Description Başlıklarında Log dosya konumu adı ve Trojan belirleyebilirsiniz. 22. SYSTEM MECHANICS Bu bölümde Norton SystemVVorks benzeri bir yazılım paketi olan ve iolo Technologies tarafından yazılmış System Mechanics yazılımından örnekler vereceğim. Temel olarak özellikleri ve metodları Norton System Works ile aynı olan bu yazılım için çok detaya inmeden sadece yetenekleri hakkında fikir vermek ve alternatif benzer yazılımların mevcut olduğunu, ihtiyacınız ve satın alma gücünüze göre tercihinizi belirlemenizin mümkün olduğunu vurgulamak istedim. a) Clean (Temizlik modülü) : Bu Bölümde Sistem içerisinde oluşan atık nesneler, takas dosyaları,gereksiz dosyaları temizleme,Kullanılmayan ve çift kopyası bulunan dosyaların silinmesi,izleme dosyalarının silinmesi,Internet sayfaları ile birlikte açılan PopUp pencerelerinin engellenmesi işlemlerini, Kurulmuş yazılımlaro kaldırma işlemlerini yapabilirsiniz. b) Fix (Düzeltme-Onarma) : Onarım modülünü kullanarak; Windows kayıt defterindeki kayıt hatalarını onarabilir, geçersiz kayıtların çıkartılmasını sağlayabilirsiniz. -Geçersiz kısa yolların silinmesini sağlayabilirsiniz. -Silinmiş veri yada dosyalan kurtarabilirsiniz. Modülün Yetenekleri: Dosya Kurtarma Sihirbazı kullanarak silinmiş dosyalan kurtarmak. Acil Sistem Kurtarma Disketi oluşturmak: Bilgisayar üzerindeki işletim sistemi bileşenleri, aygıt sürücüleri, asıl ön yükleme kaydı, dosya ayrımlama tablosu, disk bölümleme tablosu gibi bilgileri bir set üzerinde toplayarak bunlarla ilgili oluşabilecek bir problemi gidererek tekrar işletim sistemini işler hale getirebilirsiniz. Müzik, film vb çoklu ortam dosyalarını kurtarmasını sağlayabilirsiniz. Güvenlik ayarlarıyla ilgili belirlenen esasları ilk haline döndürebilir, bununla ilgili hataları onarabilirsisiniz. Gelişmiş Silinen dosya araştırmasını kullanarak belirleyeceğiniz kriterler doğrultusunda dosya kurtarma hizmeti alabilirsiniz. Kayıp ya da silinen e-postalarınızı araştırıp kurtarabilirsiniz. İşlem ayarlarını belirleyebilir, rapor dosyaları ile ilgili belirlemeleri yapabilirsiniz. Bu ilk ekranda kurtarılmak üzere araştırılacak dosya tiplerini belirlemeniz isteniyor. Tüm dosyaları veya belirleyeceğiniz dosyaları kurtarmak üzere araştırma yapmasını isteyebilirsiniz. Araştırmayı yapacağınız sürücüleri belirlediğiniz bölüm. 153 BİLGİSAYAR DONANIMI (Yapısı, Elemanları, Yardımcı programlar) Kurtarılabilecek dosyalara ait bilgilerin derlendiği ekran üzerinden kurtarılacak dosyaları seçerek işlem düğmelerinden uygulanacak işlemi belirleyebilirsiniz. c) Maintenance (Bakım) Modülü: Bakım modülü ile düzensizleşmiş uygulama ayarları, bilgisayarın işleyişini olumsuz etkileyen donanım ayarları yüklü yazılımlarla ilgili bakım işlemleri yapılır. Sırasıyla; -Donanım bileşenleri ile ilgili bakım işlemleri, -Takvime bağlanmış planlı bakım hizmetlerinin ayarlanması, -Araç çubuklarıyla ilgili bakım hizmetleri, -Yüklü yazılımların konumlarının düzenlenmesi veya konum değiştirilmesi işlemleri yapılabilir. d) Optimize (En iyi şekilde kullanma) :Genel anlamıyla sisteminizdeki bazı öğelerin daha verimli kullanılmasına yönelik düzenlemelerin yapıldığı modüldür. Ancak unutulmamalıdır ki bu ayarlamaların getireceği performans artışı tamamen sisteminiz ve çevre birimleriyle doğrudan bağlantılıdır. -İnternet bağlantı hızınızın iyileştirme işlemini, -Windows işletim sisteminin başlangıç aşamasıyla ilgili ayrıntıları, -Windows ile ilgili ayarları iyileştirme işlemlerini, -Sabit diskin daha hızlı ve performanslı çalışması ile ilgili ayarları, -Bellekteki parçalanmaları birleştirerek daha verimli kullanılmasını sağlayabilirisiniz e) Protect (Koruma):Koruma modülü içerisinde; -Güvenli dosya silme ile ilgili ayarlar: Kritik dosyaların silinmesini engelleme, ilişkili veya ortak kullanımlı dosyaların silinmesini engelleyerek sitemin dosya silme işleminden zarar görmesini engelleyebileceğiniz bölümdür. -Sistem Fotoğraflama: Kritik sistem dosyalarının ve Windows kayıt defterleri (Registry) gibi sistemin işleyişini sağlayan yapının yedeklenmesi işlemidir. Bir tür İmage işlemidir. -Casus Yazılımları durdurma: Internet veya e-posta yoluyla yaygın olarak yayılan casus yazılımların sisteminize girişini engelleme, araştırma işlemleri için modülü etkinleştirme ve ayarlama bölümüdür. Ek yazılım kurulumu gerektirdiğinden bu yazılım yüklü ise aktif olacaktır -Virüs Koruması: Programla beraber gelen Anti Virüs yazılımına ait ayarların yapıldığı bölümdür. Kurulum aşamasında yüklenmişse aktif olacaktır. -Internet güvenlik duvarı: Adından da anlaşılacağı gibi kurulum aşamasında seçimli olarak kurulacak güvenlik duvarı (FireVValI) ile ilgili ayarları içerir. Kurulmamışsa pasif olacaktır. -Korunacak disk sürücülerini belirleyebilirsiniz. -Silinen dosyalara ait tutulan kayıtları temizleme: Geri dönüşüm kutusunu boşaltmayla eşdeğer işlemdir. 23. WINDOWS REGISTRY Windows işletim sisteminin temel kayıt veri tabanını ifade eden registry (Bundan sonra kayıt olarak ifade edilecektir) SYSTEM.DAT isimli temel kayıt dosyasından ve USER.DAT isimli kullanıcı kayıt dosyasından oluşur. Temel sistem kayıtlarının yapısı ve Windows işletim sisteminin yapısını iyi bilmeyen kullanıcıların sistem kayıtları üzerinde değişiklik yapmaları işletim sisteminin çalışmasını engelleyebilir ya da aksaklıkların çıkmasına neden olabilir. Olası en büyük sorun Windows'un çökmesi ya da daha önce çalışan bir uygulamanın çalışmaz hale gelmesi olacaktır. Konunun sonundaki "örnekler" ve "ipuçları" bölümünde yer alan örnekleri inceleyerek fikir sahibi olunuz, biraz araştırmacı olarak daha değişik örnekler bulunuz onları da uygulayınız, Hangi kayıt bloğunun ne işe yaradığını da bu yazdıklarımızdan öğrenebilirseniz ileride sıkıntı çekmeden sorunlarınıza çözümleri kendiniz üretebilirsiniz. SYSTEM.DAT kayıt veri tabanı C:\WINDOWS\SYSTEM yolu üzerinde Gizli niteliğe sahip bir dosyadır. Herhangi bir metin işleme programı ile açılamaz. İşletim sisteminiz Windows9X veya Windows ME ise Regedit. EXE, Windows NT yada Windows 2000 kullanıyorsanız Regedit32.EXE programları bu kayıt veri tabanına erişmek ve müdahale etmek için kullanılmaktadır. Bunlardan başka, doğrudan kayıt veri tabanına erişmek için başka firmaların yazmış olduğu programları da kullanabilirsiniz. 154 BİLGİSAYAR DONANIMI (Yapısı, Elemanları, Yardımcı programlar) 1- Kayıt veri tabanı bakımı ve yedeklenmesi: Kayıt düzenleyici (SCANREG. EXE) hem Windows altında hem de DOS altında çalıştırılabilir. Scanreg kayıt dosyasındaki hataları denetler ve dosyanın bir yedeğini \windows\sysbackup yolu üzerinde RBxxx.CAB adı altında oluşturur. Eğer değişiklik yapmazsanız tarih sırasıyla geriye doğru son 5 yedek dosya tutulur. Scanreg programı ile eski yedekleri geri yükleme, kayıt dosyasını onarma işlemlerini de yapabilirsiniz. Bu işlemleri yapabilmeniz için bilgisayarınızı MSDOS kipinde açmış olmanız gerekir. SCANREG /FIX : Kayıt dosyanızı onarmak amacıyla inceler, kayıt girdilerindeki hatalı anahtarları siler. SCANREG /RESTORE: Kayıt dosyanızın eski yedeğini geri yükler. Bu işlem Başladığında eski yedek dosyaları getirerek hangisinin yükleneceği sorulur. Bu işleme, Özellikle kayıt dosyası üzerinde yapılan oynamalar ya da uygulamaların çalışmasını Etkileyen değişiklikler nedeniyle Windows'un çalışması aksadığında başvurulmalıdır. SCANREG /OPT: Kayıt dosyanızı optimize eder. Kayıt dosyasındaki boş satırları(Kayıtları) silerek dosya boyutunun küçülmesini ve veri arama işleminin hızlanmasını sağlar. Yedekleme işleminin otomatik olarak yapıldığını belirtmiştim. Şimdi yedek dosyaların konumu ve yedeklenecek dosya sayısını belirlemeniz için neler yapmanız gerektiğine değinelim. Windows klasöründe yer alan Scanreg. INI dosyasını notepad programı ile açınız. Bu dosyada yer alan: MaxBackupCopies: Maksimum yedeklenmiş dosya sayısını belirler. Bu değeri artırabilir ya da eksiltebilirsiniz. Böylece saklanan yedeklerin sayısını değiştirmiş olursunuz. Backup: Sistem başlangıcında tarama ve yedek oluşturmanın otomatik olarak yapılmasını istemiyorsanız buradaki değeri 0 yapınız. Bu Windows'un yüklenmesini hızlandırır fakat güvenli değildir. Optimize: Kayıt dosyanızın Windows başlangıcında otomatik optimize edilmesini istiyorsanız değeri 0 yapınız. Bu bilgisayarınızın daha geç açılmasına neden olacaktır. Özellikle kayıt dosyası büyüdükçe gecikme de artar. BackupDirectory=: yedek dosyalarının tutulacağı klasörü belirler. Varsayılan değeri "<WinDir>\sysbackup" dır. İstiyorsanız tam yolunu belirtmek ve yolun var olması şartıyla yeni değeri yazabilirsiniz. Örneğin: BackupDirectory=C:\YEDEKLER 2- Registry (kayıt) veritabanının yapısı: HKEY_CLASSES_ROOT (HKCR): Temel olarak ilişkilendirilmiş dosya bilgileri ve dosya tanım bilgileri yer alır. Bu bilgiler ışığında sürükle & Bırak ve açma işlemleri yönetilir. HKEY_CURRENJJSER (HKCU): Oturum açmış olan kullanıcı bilgileri ve dış ortamlara erişim bilgilerini barındırır. AppEvents: Uygulama olayları. Uygulamalar için önceden belirlenmiş olaylar (Mouse ile çift tıklama, sol tıklama, üzerinde durma ve sesler gibi) bu başlık altında tanımlanır. ControlPanel: Denetim masasından yapılan temel yapılandırma ayarları (Ekran, Klavye, Mouse, Güç denetimi vb.) yer alır. İnstallLocationsMRU: Kurulumu yapılan aygıtların ve Windows'un kurulum adreslerini tutar. Gerektiğinde sizden istenen kurulum dosyasının yerini isteyen diyalog penceresindeki combobox (Açılır liste kutusu) içeriği bu kayıtlardan alınır. KeyboardLayout: Klavye düzeni bilgisini içerir. Netvvork: O bilgisayarın ağ üzerinden yapmış olduğu bağlantıların kayıtları tutulur. RemoteAccess: Çevirmeli ağ bağlantısı bilgileri bu kayıt başlığı altında yer Alır. 155 BİLGİSAYAR DONANIMI (Yapısı, Elemanları, Yardımcı programlar) Software: Kullanıcıya ait yazılım kayıt bilgileri ve ayarları bu anahtarda tutulur. Not: Bu ayarlar her kullanıcı için farklı tutulacaktır. c) HKEY_LOCAL_MAKINE (HKLM) : Windows'un en geniş kayıt bilgisi bu anahtar altında toplanmıştır. Donanım ve Yazılım ayarlarını barındırır. Her kullanıcı için ayarlar aynıdır. Config: Temel yapılandırma ayarları yer alır. Driver: Yüklü aygıt sürücülerinin özel yapılandırma kayıtları tutulur. Enum: Donanım aygıtlarına ait temel bilgiler ve yapılandırma ayar bilgileri bu bölümde depolanır. Buradaki bilgiler Denetim Masası altında Sistem bilgisinden oluşturulur veya değiştirilir. Hardvvare: İşlemciye ait kimlik bilgileri, Kayan Nokta Hesaplayıcısı(Varsa) bilgileri, ISA denetleyici bilgileri ile seri port bilgileri tutulur. Netvvork: Kullanıcı Netvvork Logon kimliği bu anahtarda tutulur. Security: Ağ çalışma grubu güvenlik kaydının tutulduğu anahtardır. Softvvare: Sisteme kurulmuş yazılımların temel kayıt bilgilerinin tutulduğu bölümdür. Bu bölümde üretici firma, kayıt anahtarı, programların yapısal ayarları gibi bilgiler tutulmaktadır. Bunların değiştirilmesi ilgili programların çalışmamasına neden olabilir. System: Sistem başlangıç bilgileri, aygıt sürücüleri başlangıç öndeğerleri, sistem erişim profillerinin tutulduğu bölümdür. Bu bilgilerin değiştirilmesi önerilmez. HKEY_USERS (HKU): Sisteme kayıtlı kullanıcılara ait masa üstü ayarları ve netvvork erişim profilleri tutulur. Eğer sisteme kayıtlı tek kullanıcı varsa bu bölümde sadece ".DEFAULT" adında bir tek anahtar bulunur. İçeriği temel olarak HKCU ile aynıdır. HKEY_CURRENT_CONFIG: HKLM ile aynı bilgileri içerir. O an aktif olan yapılandırma bilgilerini barındırır. f) HKEY_DYN_DATA: Değişken kayıt bilgilerini barındırır. Registry de bir değişiklik yapıldığında ya da USB noktasından bir aygıt bağlandığında bu bölümdeki bilgiler değişir. Genel olarak sistemi yeniden başlatmaya gerek kalmaksızın kayıt sisteminin devrede kalmasını sağlayabilen veriler bu alanda tutulur. Aygıtların kullandığı temel Interrupt (Kesme) ve Bellek aralıkları bilgileri bu alanda depolanır. 3- Kayıt veri tabanını başka bir kayıt ortamına yedekleme ve geri alma: Bu aşamada anlatacağım yedekleme ve yedekten geri yükleme, daha önce bahsettiğim Windows 'un otomatik yedeklemesi nin dışında sizin başka bir disk, CDROM vb. ortamlara almak isteyeceğiniz yedekle ilgili olacak. Kayıt Düzenleyicisi (REGEDIT) programınızın Kayıt mönüsü altında yer alan "Kayıt Dosyası Al" ve "Kayıt Dosyası Ver" seçenekleri bu işleminizi gerçekleştirmenizi sağlayacaktır. Her iki seçenekte de size bir diyalog penceresi açarak vereceğiniz ya da alacağınız dosyanın kayıt yeri ve adını soracaktır. Dosyayı belirtip tamam demeniz yeterlidir. Kayıt veri tabanı bir diskete sığmayacak kadar büyüktür. Bu nedenle bir başka sabit disk ya da CDROM üzerine yedek almanız Kaydettirdiğiniz yedeklenmiş dosyayı sıkıştırmak isterseniz REGEDIT /C [DosyaAdı].reg komutu ile sıkıştırabilirsiniz 156 BİLGİSAYAR DONANIMI (Yapısı, Elemanları, Yardımcı programlar) KAYNAKÇA : BİLGİSAYAR DONANIMI(YAPISI VE ELEMANLARI) KİTABI 157