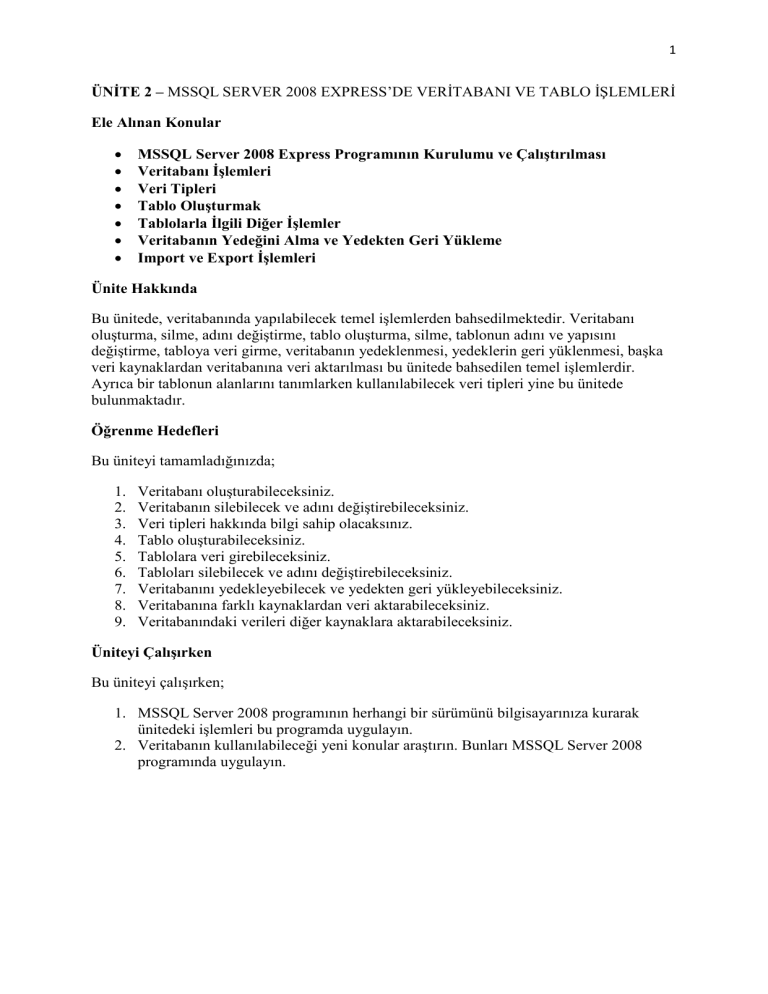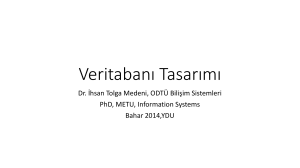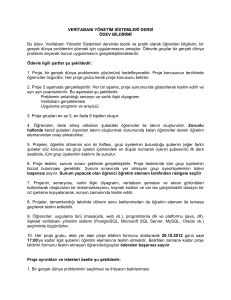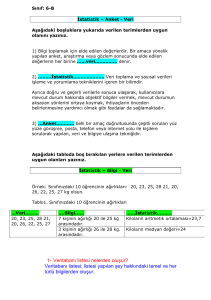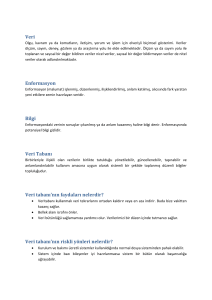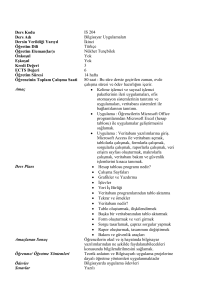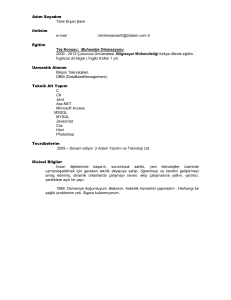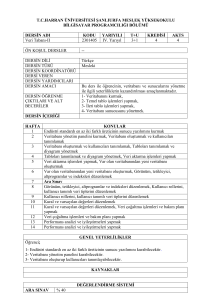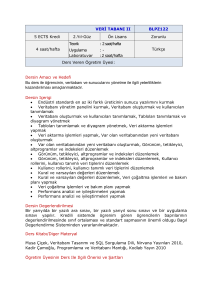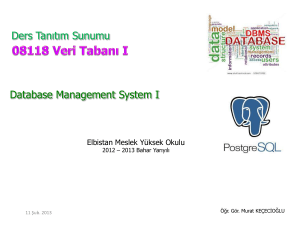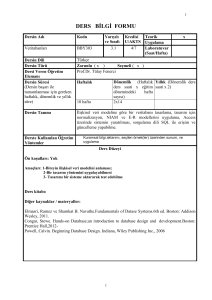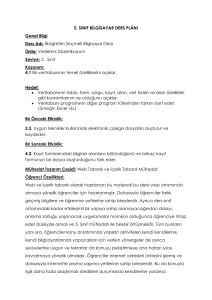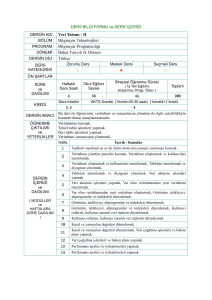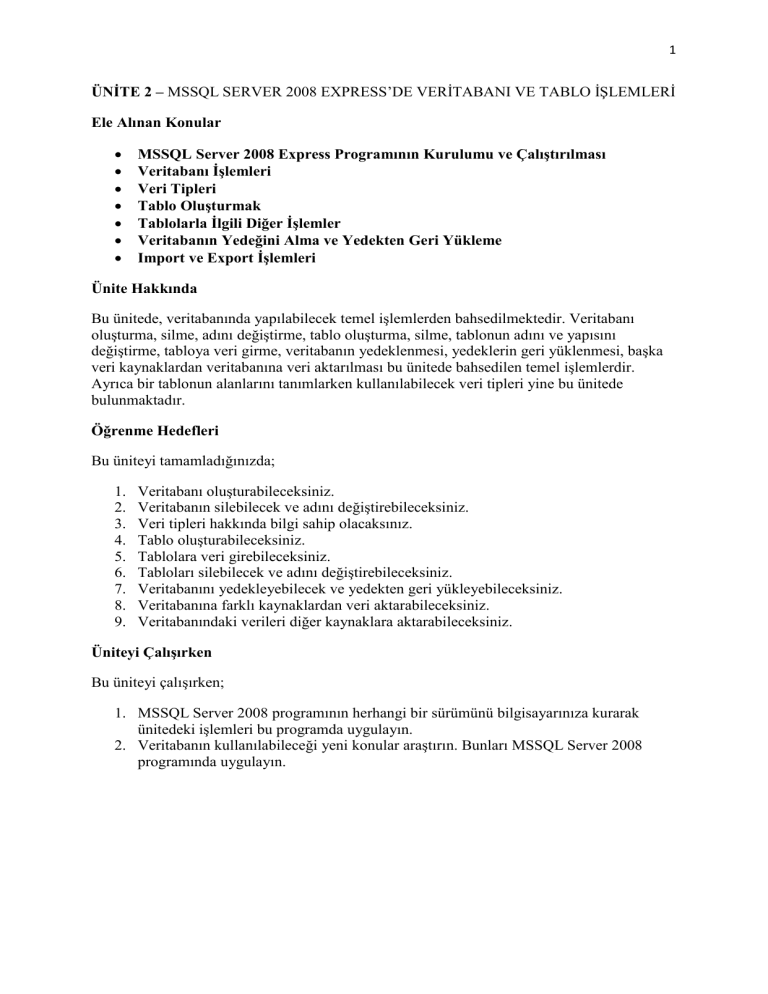
1
ÜNİTE 2 – MSSQL SERVER 2008 EXPRESS’DE VERİTABANI VE TABLO İŞLEMLERİ
Ele Alınan Konular
MSSQL Server 2008 Express Programının Kurulumu ve Çalıştırılması
Veritabanı İşlemleri
Veri Tipleri
Tablo Oluşturmak
Tablolarla İlgili Diğer İşlemler
Veritabanın Yedeğini Alma ve Yedekten Geri Yükleme
Import ve Export İşlemleri
Ünite Hakkında
Bu ünitede, veritabanında yapılabilecek temel işlemlerden bahsedilmektedir. Veritabanı
oluşturma, silme, adını değiştirme, tablo oluşturma, silme, tablonun adını ve yapısını
değiştirme, tabloya veri girme, veritabanın yedeklenmesi, yedeklerin geri yüklenmesi, başka
veri kaynaklardan veritabanına veri aktarılması bu ünitede bahsedilen temel işlemlerdir.
Ayrıca bir tablonun alanlarını tanımlarken kullanılabilecek veri tipleri yine bu ünitede
bulunmaktadır.
Öğrenme Hedefleri
Bu üniteyi tamamladığınızda;
1.
2.
3.
4.
5.
6.
7.
8.
9.
Veritabanı oluşturabileceksiniz.
Veritabanın silebilecek ve adını değiştirebileceksiniz.
Veri tipleri hakkında bilgi sahip olacaksınız.
Tablo oluşturabileceksiniz.
Tablolara veri girebileceksiniz.
Tabloları silebilecek ve adını değiştirebileceksiniz.
Veritabanını yedekleyebilecek ve yedekten geri yükleyebileceksiniz.
Veritabanına farklı kaynaklardan veri aktarabileceksiniz.
Veritabanındaki verileri diğer kaynaklara aktarabileceksiniz.
Üniteyi Çalışırken
Bu üniteyi çalışırken;
1. MSSQL Server 2008 programının herhangi bir sürümünü bilgisayarınıza kurarak
ünitedeki işlemleri bu programda uygulayın.
2. Veritabanın kullanılabileceği yeni konular araştırın. Bunları MSSQL Server 2008
programında uygulayın.
2
MSSQL Server 2008 Express Programının Kurulumu
MSSQL Server, Microsoft firması tarafında geliştirilen bir veritabanı yönetim sistemidir.
Geniş kullanım alanı olmasından dolayı ders için kullanılacak veritabanı yönetim sistemi
olarak bu veritabanı yönetim sistemi seçildi. Ürünün en son sürümü MSSQL 2008’dir.
Ürünün 180 günlük deneme sürümünü http://www.microsoft.com/sqlserver adresinden
temin edebilir ve bilgisayarınıza yükleyebilirsiniz. Kurulum dosyası işletim sisteminizin 32
bit ya da 64 bitlik olmasına göre değişmektedir. Bu yüzden doğru sürümü yüklediğinizden
emin olmalısınız. 32 bit için uyumlu sürüm X86, 64 bit için uyumlu sürüm X64’dür. Kurulum
dosyası 1 GB’ın üzerinde bir boyuta sahiptir. Bu yüzden İnternet bağlantısının düşük olduğu
yerlerde dosyayı bilgisayarınıza yüklemek çok zaman alabilir hatta imkânsız hale gelebilir.
Temel işlemleri yapabileceğiniz daha az boyuta sahip fakat kullanımı için süre sınırlaması
olmayan MSSQL 2008 Express sürümü bulunmaktadır. Dersimizde bu sürümden
yararlanılacaktır. Anlatılacak olan işlemler MSSQL’in eski sürümlerinde de
yapılabilmektedir.
MSSQL Server 2008 Express Programını Çalıştırmak
MSSQL Server 2008 Express programını bilgisayarınıza kurduğunuzda; Başlat menüsünün
Programlar bölümünde Microsoft SQL Server 2008 isimli bir program grubu oluşturur.
Buradaki SQL Server Management Studio kısayoluna tıklayarak MSSQL Server 2008
Express programını çalıştırabilirsiniz.
Şekil 1. MSSQL Server 2008 Express programını çalıştıran kısayol
Programı çalıştırdıktan sonra Şekil 2’deki bağlantı penceresi karşınıza gelecektir.
3
Şekil 2. MSSQL Server 2008 Express bağlantı penceresi
Buradaki seçenekleri açıklayalım.
Server Type, sunucu türünü belirtmek için kullanılır. Database Engine seçeneği ile
veritabanı sunucusunun bütün özelliklerine ulaşabilirsiniz. SQL Server Compact Edition
seçeneği ile yalnızca sunucudaki tek bir veritabanına bağlanabilirsiniz.
Server Name, bağlanılacak veritabanı sunucusunu belirlemeye yarar. Başlangıçta kurulu
olduğu bilgisayarın ismi gelir. Eğer isterseniz yerel ağınızda bulunan diğer
bilgisayarlardaki MSSQL sunuculara da bağlanabilirsiniz.
Authentication, veritabanı sunucusuna bağlantı yöntemini belirler. İki seçenek vardır.
Windows Authentication seçeneği, sunucunun üzerinde çalıştığı bilgisayarda tanımlı olan
kullanıcıların bağlanmasını sağlar. Bu seçeneği seçtiğinizde, kullanıcı adı ve şifre bilgisi
girmeden veritabanı sunucusuna bağlanabilirsiniz.
SQL Authentication seçeneği, sunucu bilgisayarda tutulan kullanıcı bilgileri ile sisteme
bağlanılmasını sağlar. Bu durumda sunucuda tanımlı olan bir kullanıcı adı ve şifre bilgisi
girmeniz gerekir.
Seçenekleri belirledikten sonra Connect düğmesine basıp MSSQL Server 2008 Express’e
ulaşabilirsiniz.
Veritabanı sunucusuna bağlandıktan sonra karşımıza Şekil 3’deki pencere gelir. Pencerenin
sol tarafında Nesne Gezgini (Object Explorer) bulunmaktadır. Bu bölümde veritabanı ile
ilgili bütün nesnelere (veritabanları, tablolar, görünümler, kayıtlı yordamlar gibi)
ulaşılabilirsiniz. Nesne Gezgini (Object Explorer) üzerinde Databases nesnesi üzerine çift
tıklandığınızda ya da sol tarafındaki simgesine tıklandığınızda mevcut veritabanları
görebilirsiniz. Diğer nesneleri görüntülemek için yine aynı yöntemi izleyebilirsiniz.
4
Şekil 3. Nesne Gezgini (Object Explorer)
MSSQL’de Veritabanı Oluşturmak
Veritabanı, bileşenlerinin içerisinde saklı olduğu bir klasör olarak düşünülebilir. Bir konuyla
ya da olguyla ilgili düzenli bilgiler tutmaya başlamanın ilk adımı bir veritabanı oluşturmaktır.
Oluşturulacak veritabanının isminin konuyla ilgili olması önemlidir. Bunun yanında
veritabanın isimlendirilmesiyle ilgili İngilizce karakterlerin kullanılması, boşluk ve noktalama
işaretlerinin kullanılmaması gibi bazı genel kurallar olsa da MSSQL Server 2008 Express bu
konuda esnektir. Fakat diğer veritabanı yönetim sistemlerinde ya da eski sürümlerde aynı
şeyden bahsetmek söz konusu olmayabilir. Bu yüzden tutarlı olması için yine de kullanılan
örneklerde bu kurallara dikkat edelim. Örnek olarak bir mağazanın personeli, müşterileri ve
müşterilerine ait sipariş bilgilerini tutmak için magaza isimli bir veritabanı oluşturalım.
Bir veritabanı oluşturmak için;
Databases nesnesi üzerinde farenin sağ tuşuna tıklanır.
Çıkan seçeneklerden New Database seçeneğini seçilir. Karşımıza şekil 4’deki pencere
gelecektir.
Bu pencerede Database Name: bölümüne veritabanının ismini yazıp Ok düğmesine
basarak veritabanı oluşturulabilir.
5
Şekil 4. Veritabanı oluşturma penceresi
Veritabanı oluşturma penceresinde, fazladan bir işlem yapmadan, yalnıza veritabanın ismini
girerek veritabanını oluşturabilirsiniz. Fakat bu penceredeki seçenekler sayesinden
veritabanına ait bazı özellikleri belirleyebilirsiniz. Bunlardan bazıları şunlardır:
General Sayfası Seçenekleri
Owner: Veritabanına hangi kullanıcıların erişebileceğini belirler. Burada bir işlem
yapılmayıp <default> bilgisi bırakılırsa aktif kullanıcı veritabanının sahibi olarak atanır.
Database Files: Veritabanın fiziksel dosyalarının hangi klasörde saklanacağı belirlenebilir.
Burada iki tip dosya vardır. Birincisi dosya veritabanının esas dosyası, ikin dosya ise
veritabanı ile ilgili yapılan işlemlerin listesini tutan günlük (log) dosyasıdır.
6
Options Sayfası Seçenekleri:
Collation: Veritabanının karakter setini ayarlamak için kullanılır. Karakter seti, dillere özgü
karakterlerin girilebilmesini sağlar. Türkçeye ait karakterleri girebilmek için Türkçe karakter
seti belirlenmelidir. Yanlış karakter seti belirlemek bazı karakterlerin girilememesine neden
olabilir. Buradaki seçenek <server default> olarak bırakılırsa MSSQL Server 2008 Express
programının kurulduğu bilgisayarın bölgesel ayarlarına göre karakter seti belirlenir. Eğer
bilgisayar Türkçe bölgesel ayarlara göre kurulmuşsa herhangi bir değişiklik yapmaya gerek
yoktur.
Recover model: Veritabanının bozulması olasılığına karşı veri tabanının kurtarılma modelini
belirler. Üç seçenek sunar.
Kurtarma Modeli
Açıklama
Simple
Bu kurtar modeli veritabanın en son yedeklerinin
yüklenmesini sağlar. İçlerindeki en hızlı fakat kaybedilen veri
miktarının en fazla olma olasılığının olduğu seçenektir.
Full
İşlem günlüklerinin de yedeklenmesini sağlar. Bu
günlüklerden faydalanarak veri kaybının en düşük seviyede
tutulmasını sağlar.
Bulk-Logged
Full modele benzer. Fakat günlük bilgilere detaylı olarak
tutulmaz. Böylelikle günlük bilgileri az yer kaplar. Büyük
ölçekli, performansın en üst seviyede olması gerektiği
durumlar için idealdir.
Compatibility Level: Veritabanın önceki sürümlere uyumluluğunu belirlemeye yarar.
MSSQL 2008’de hazırlanan bir veritabanının MSSSQL 2000 tarafından yönetilebilmesi için
uyumluluğunun bu seçenek ile belirlenmesi gerekir.
MSSQL’de Veritabanlarıyla İlgili Diğer İşlemler
Veritabanının İsmini Değiştirme: İsmini değiştirmek istediğiniz veritabanın üzerinde
farenin sağ tuşuna tıklayıp Rename komutunu seçerek veritabanının ismini değiştirebilirsiniz.
Veritabanını Silmek: Silmek istediğiniz veritabanının üzerinde farenin sağ tuşuna tıklayıp
Delete komutunu seçerek ile veritabanını silebilirsiniz.
Veritabanının Özelliklerini Görüntülemek ve Değiştirmek: Veritabanının oluştururken
veritabanın karakter seti, kurtarma modeli, uyumluluk seviyesi gibi bazı özelliklerinin
belirlenebileceğinden bahsetmiştik. Bir veritabanının özelliklerini görüntüleyip değişiklik
yapmak için, o veritabanı üzerinde farenin sağ tuşuna tıklayıp Properties komutuna
tıklayabilirsiniz.
7
Şekil 5. Veritabanın adının değiştirme, silme ve özelliklerini görüntüleme komutları
Veri Tipleri
Tablolar oluşturulurken alanların saklayacağı verilerin tiplerinin belirtilmesi gerekir. Girilecek
veri, metin, tam sayı, ondalıklı sayı ya da tarih olabilir. Bu yüzden tablo oluşturmaya
geçmeden önce MSSQL Server 2008 Express’de kullanılan veri tiplerinin açıklanmasında
fayda vardır. MSSQL Server 2008 Express’de kullanılan veri tipleri şunlardır:
Tamsayı Veri Tipleri
Sayısal veri tipleri tamsayı ve ondalıklı sayı veri tipleri olmak üzere ikiye ayrılırlar. Tamsayı
veri tiplerinde sayıların ondalık kısımları girilememektedir.
Bit, 1 ya da 0 değerini saklamak için kullanılır. Genellikle Evet/Hayır şeklindeki mantıksal
bilgileri tutmak için kullanılır. Örneğin bir öğrencinin burs alıp almadığı bilgisini tutmak için
kullanılabilir. Burs alıyorsa 1, almıyorsa 0 şeklinde veritabanında tutulabilir. Veritabanında 1
byte’lık yer kaplar.
Tinyint, 0 ile 255 arasındaki sayıları tutmak için kullanılır. Veritabanında 1 byte’lık yer
kaplar.
Smallint, -32.768 ile 32.767 arasındaki sayıları saklamak için kullanılır. Veritabanında 2
byte’lık yer kaplar.
8
Int , -2.147.483.648 ile 2.147.483.647 arasındaki sayıları saklamak için kullanılır.
Veritabanında 4 byte’lık yer kaplar.
Bigint, -9.223.372.036.854.775.808 ile 9.223.372.036.854.775.807 arasındaki verileri
saklamak için kullanılır. Veritabanında 8 byte’lık yer kaplar.
Kesin Ondalık Sayı Veri Tipleri
Ondalık sayıların hem tamsayı bölümlerini hem ondalık bölümlerini tam olarak saklayan veri
tipleridir.
Smallmoney, -214.768,3648 ile 214.748,3647 arasındaki sayıları saklamak için kullanılır.
Ondalık tarafında 4 hane saklayabilir. Aynı zamanda para birimi bilgisini de
saklayabilmektedir. 10 bin farklı para birimini saklayabilmektedir. Veritabanında 4 byte’lık
yer kaplar.
Money, -922.337.203.685.477,5808 ile 922.337.203.685.477,5807 arasındaki sayıları
saklayabilir. Ondalık tarafında 4 hane saklayabilir. Aynı zamanda para birimi bilgisini de
saklayabilmektedir. 10 bin farklı para birimini saklayabilmektedir. Veritabanında 8 byte’lık
yer kaplar.
Numeric veri tipinde saklanacak sayınının basamak sayısı tanımlanabilmektedir. Sayıların
tam ve ondalık basamak sayıları belirtilerek bu işlem gerçekleşmektedir. Numeric veri tipinin
boyutu, belirtilen bu bilgilere göre değişkenlik göstermektedir. Hem negatif hem de pozitif 38
basamağa kadar sayı saklayabilir. Aşağıdaki tabloda bu bilgileri bulabilirsiniz.
Toplam Basamak
Kapladığı Alan
Sayısı
1-9
5 byte
10-19
9 byte
20-28
13 byte
29-38
17 byte
Numeric alan tanımlandığında basamak sayılarının belirtilmesi gerekir. Alan tanımlama
penceresinin özellikler (properties) bölümündeki precision seçeneği sayının toplam
basamak sayısını, scale seçeneği ise ondalık basamak sayısını belirlemek için kullanılır. İlk
oluşturulduğunda bu değerler tüm basamaklar için 18, ondalık basamaklar için 0’dır.
Decimal veri tipi numeric ile eşdeğerdir. Aynı amaçla kullanılırlar fakat isimleri farklıdır.
Yaklaşık Veri Tipleri
Float, 1,79E+308 ile -2,23E-308 arasındaki, 0 ve 2,23E-308 ile 1,79E+308 arasındaki sayıları
saklamak için kullanılır. 4 byte’dan 8 byte kadar yer kaplayabilir. Bu girilen sayılara bağlıdır.
9
Real, 3,40E + 38 ile -1,18E – 38 arasındaki, 0 ve 1,18E – 38 ile 3,40E + 38 arasındaki
sayıları saklamak için kullanılır. Veritabanında 4 byte’lık yer kaplar.
? Yaklaşık ve Kesin ondalık veri tiplerine neden bu isimler verilmiştir? Aralarındaki fark
nedir? Araştırınız.
Metinsel Veri Tipleri
Alfabedeki harf, özel işaret ve rakamların girilmesi için kullanılan veri tipleridir.
Char, ANSI karakterleri saklamak için kullanılır. Her bir karakter veritabanında 1 byte’lık
yer kaplar. En fazla 8000 karaktere kadar veri saklanabilir. İsim bilgilerini, adres bilgilerini
saklamak için bu tipi kullanılabilir.
Char tipinde bir veri tanımlandığında verinin toplam uzunluğunun da belirtilmesi gerekir. İlk
oluşturulduğunda Char(10) şeklinde bir ifadeyle karşımıza çıkar ki bu en fazla saklayabileceği
karakter sayısını 10 olduğunu göstermektedir. Saklayabileceği toplam karakter sayısını, alan
tanımlama penceresinin özellikler bölümündeki Length seçeneği ile belirleyebiliriz.
Char veri tipinin uzunluğu ne kadar tanımlandıysa veritabanında o kadar yer kaplar. Bu alana
girilen bilginin uzunluğunun bir önemi yoktur.
*Örneğin isimleri tutmak için oluşturulacak alanı char(15) şeklinde belirleyelim. Bu alana
‘Ali’ ismi de girilse ‘Abdurrahman’ ismi de girilse bu alanda oluşturulan kayıtlar 15 byte’lık
yer kaplar. 15 karakterin üzerinde bir isim girildiğinde fazla kısımlar saklanmaz.
Varchar veri tipi de Char veri tipine benzer. Aynı şekilde girilebilecek en uzun karakter
sayısı belirtilir. Aralarında önemli bir fark vardır. Varchar tipi tanımlanmış bir alanda girilen
veri, veritabanında uzunluğu+2 byte kadar yer kaplar. Bu veritabanın gereksiz yere
büyümesini engeller.
*Örneğin Varchar(15) şeklinde tanımlanmış bir isim alanına ‘Ali’ bilgisi 3 karakter+2 = 5
byte yer kaplar.
Varchar alanında girilecek karakter sayısının 8000’i aşacağı durumlarda MAX bilgisi
girilebilir. Bu durumda varchar, 231-1 (2.147.483.647 = ~2GB) byte’lık depolama kapasitesine
kadar çıkabilir.
? Hangi durumlarda Char ve Varchar veri tipleri birbirlerinin yerine tercih edilebilir?
Araştırınız.
Nchar ve Nvarchar veri tiplerinin özellikleri char ve varchar veri tiplerinin özelliklerine
benzer. Fakat Unicode karakterleri sakladıkları için her karakter veri tabanında 2 byte’lık yer
kaplar. 4000 karaktere kadar veri saklayabilir.
Text, 8000 karakterden fazla ANSI karakteri saklamak için kullanılır. En fazla karakter
saklama kapasitesi 231-1 (2.147.483.647) karakterdir. Girilen karakter dizisinin uzunluğuna
göre saklama alanı daha az olabilir.
Ntext, 4000 karakterden fazla Unicode karakteri saklamak için kullanılır. En fazla karakter
saklama kapasitesi 230-1 (1.073.741.823) karakterdir.
10
? ANSI ve Unicode karakterlerinin özellikleri nelerdir? Araştırınız.
Tarih ve Zaman Veri Tipleri
Date, tarih bilgisini tutmak için kullanılır. 01.01.0001 ile 31.12.9999 arasındaki tarihleri
saklayabilir. Zaman bilgilerini tutmaz. 3 byte’lık yer kaplar.
Smalldatetime, tarih ve zaman bilgisi tutmak için kullanılır. Tarih, saat ve dakika bilgilerini
tutabilir. Saniye bilgilerini tutmaz. Veritabanında 4 byte’lık yer kaplar. Tutabileceği tarih
aralığı 01.01.1900 tarihinden 06.06.2079 tarihine kadardır. Saat aralığı ise 00:00:00’dan
23:59:59’a kadardır.
Datetime, milisaniye’ye kadar tarih ve zaman bilgisini saklamak için kullanılır.
Veritabanında 8 byte'lık yer kaplar. 01.01.1753’den 31.12.9999’a kadar tarih bilgisi,
00:00:00’dan 23:59:59.997’a kadar da zaman bilgisi tutabilir.
Binary (İkili) Veri Tipleri
Bu veri tipleri; resim, müzik, video gibi kısacası metin ve sayı haricindeki veri türlerini de
saklamak için kullanılan veri tipleridir.
Binary, 8000 byte’a kadar veri saklayabilir. Bu veri tipi ile beraber uzunluk da belirtilmelidir.
Alan tanımlama penceresinin özellikler bölümündeki Length seçeneği ile bu yapılabilir.
Uzunluğu tanımlandığında Binary(50) şeklinde gözükür. Bu 50 byte’lık veri
saklayabileceğini gösterir. Veritabanında kapladığı alan sakladığı bilginin uzunluğuna göre
değişmez. Her kayıt için tanımlandığı kadar alan saklar.
Varbinary, 8000 byte’a kadar veri saklar. Saklayabileceği veri miktarı Binary veri tipinde
olduğu gibi tanımlanır. Ancak veritabanında kapladığı alan tuttuğu bilginin uzunluğuna göre
değişir. Kapladığı alan sakladığı bilginin uzunluğu+2 byte kadardır. Varbinary(max)
şeklinde de tanımlanabilir. Bu durumda kapladığı alan 231-1 (2.147.483.647) byte’a kadar
çıkabilmektedir.
Image veri tipi 231-1 (2.147.483.647) byte’a kadar veriyi saklayabilir.
? Burada MSSQL’de en sık kullanılabilecek veri tiplerinden bahsedilmiştir. MSSQL’de
burada belirtilmeyen veri tipleri hangileridir? Özellikleri nelerdir? Araştırınız.
Tablo Oluşturmak
Daha önce de belirtildiği gibi tablo, bir veritabanının en önemli bileşenedir. Tablo bileşeni ile
veritabanı, verileri saklar. Bu yüzden veritabanı işlemlerine genellikle tablo oluşturularak
başlanır.
Tabloyu oluşturmak için;
Tablonun ait olacağı veritabanı üzerine için çift tıklanarak veritabanının bileşenleri
görüntülenir.
Table bileşeni üzerinde farenin sağ tuşuna tıklanır. Çıkan seçeneklerden New Table
komutu seçilir. Karşımıza şekil 6’daki tablonun alanlarının tanımlanacağı pencere gelir.
11
Tablonun alanlarını tanımladıktan sonra File menüsünden Save ya da düğmesine basıp,
tabloya bir isim verilerek tablo oluşturulur.
Şekil 6. Alan tanımlama ekranı
Tablonun alanları tanımlamak önemlidir. Alanların isimleriyle beraber belirlenecek başka
özellikler de vardır. Karşımıza çıkan penceredeki seçenekleri tek tek ele alalım.
Alan Adı (Column Name)
Alan adının belirlemek için kullanılır. Alan isimlerinde MSSQL Server 2008 esnek olmasına
rağmen yine de veritabanı isimlendirmede bahsedilen genel kuralların uygulanmasında fayda
vardır.
Veri Tipi (Data Type)
Alana girilecek olan verinin tipini belirlemek için kullanılır.
Boş Veri Girişine İzin Ver (Allow Null)
Bu özellik, tablolara kayıt girilirken alanın boş bırakılıp boş bırakılamayacağını belirler.
Allow Null seçeneği seçilirse alan boş bırakılabilir, eğer seçenek iptal edilirse belirtilen alan
boş bırakılamaz. MSSQL bu durumda hata mesajı vererek kayıt girişini engeller.
12
Alan Özellikleri (Properties)
Alan özellikleri, seçilen veri tipine göre değişmektedir. Önemli bir alan özelliği olan
girilebilecek veri uzunluğunu belirleyen Length özelliğine buradan ulaşılabilmektedir. Bu da
bazı veri tipleri için geçerlidir.
Önemli bir alan özelliği de Identity Specification özelliğidir. Bu özellik sayesinde kayıtlara
herhangi bir sayıdan başlayarak belirli bir sayıyla artma imkânı verilir. Identity Seed
başlangıç sayısını, Identity Increment artış miktarını belirler. Başlangıçta bunların değer
1’dir. Is identity seçeneğine Yes bilgisini girerek bu özelliği aktif edebiliriz. Böylelikle
sistem her bir kayda benzersiz bir sayı vermiş olacak. Bu tarz alanlara kullanıcı müdahale
edemez. Yani verileri değiştiremez. Bu tarz alanlar genellikle tablolar arası ilişkilerin
oluşturulması amacıyla oluşturulur ve birincil anahtar olarak belirlenir.
Varsayılan Değer (Default Value) özelliği yeni kayıtlarda bir değerin o alana önceden
girilmesi isteniyorsa kullanılır. Örneğin şehirlerin girileceği bir alanda eğer sıklıkla ‘Ankara’
bilgisi girilecekse bu bilgi, varsayılan değer olarak belirlenebilir. Böylelikle zamandan ve
emekten tasarruf edilmiş olur.
Formula (Formül) özelliği alandaki değerin hesaplama sonucu ortaya çıkacağı zaman
kullanılan bir özelliktir. Örneğin alış veriş tutarlarının tutulacağı bir tabloda kdv tutarları
hesaplanarak bulunabilir.
Birincil Anahtar (Primary Key) özelliğinden daha önce bahsedilmişti. Tablolarda her bir
alanı tekil olarak tanımlayan bir alanın olmasında fayda vardır. Bu bize iki fayda getirir.
1. Tabloların kayıtlarına tekil olarak ulaşma olanağı sağlar. Bu, kayıtların silinmesi ve
güncellenmesinde işe yarar.
2. Tablolar arası ilişki tanımlanmasında kullanılır.
Bir alanı birincil anahtar yapmak için, alan üzerine gelindikten araç çubuklarında bulunan
düğmesine basabilirsiniz ya da alanın üzerinde farenin sağ tuşuna tıklayıp Set Primary Key
komutunu seçebilirsiniz.
Şekil 7. Birincil anahtarın araç çubuğundaki yeri
* Örnek: Magaza veritabanında personele ait bilgilerin tutulacağı bir tablo oluşturalım.
Öncelikle alanları ve özelliklerini belirleyelim.
Alan Adı
Personel_id
Özellikleri
Her personele ayrı bir sayı vermekte fayda vardır. Bu yüzden bu alan
otomatik olarak artırılmalıdır. Tam sayı alanı olmalıdır. Alan veri tipi
personel sayısına göre belirlenebilir. Örneğin 256’dan az personel
çalışıyorsa tinyint seçilebilir. Bu alana sayıların otomatik verilmesi için
13
isidentity seçeneğinin aktif hale getirilmesi gerekir. Örneğin 1’den
başlayarak her bir personele artan sırada bir numara verilir. Yine bu
alanın birincil anahtar olarak tanımlanmasında fayda vardır.
Adi_soyadi
Bu alanı personelin adı ve soyadı bilgilerini girmek için oluşturalım.
İstenirse personelin adı ve soyadı farklı alanlarda da saklanabilir. Bu alan
için Varchar(40) alan tipini kullanabiliriz. 40 bilgisi en fazla 40
karakterlik bir bilgi saklanacağını belirtir. Unutulmamalıdır ki alan
uzunluk tanımlamaları muhtemel en uzun bilgiye göre yapılmalıdır. Bir
personelin adı ve soyadı bilgisinin boş bırakılmaması gerekir. Bu yüzden
Allow Nulls seçeneğini kaldırmamamızda yarar vardır.
Dogum_tarihi
Personelin doğum tarihi bilgisini saklamak için oluşturulan bu alanın
veri tipini date olarak belirleyelim.
Adres
Bu alan için de varchar veri tipi kullanılabilir. Fakat uzunluğu
değişkenlik gösterebileceği için bu alanın biraz uzun tutulmasında fayda
vardır. Varchar(400) olarak bu alanı belirleyelim.
İlce
Personelin oturdukları ilçelere göre özel bir işlem yapılacaksa bunu adres
alanından farklı bir alanda saklamakta yarar vardır. Bu alanın veri tipini
de Varchar(30) olarak tanımlayalım.
İl
Personelin oturduğu ilin bilgisini tutmak için bu alanı oluşturalım. En
uzun isimli ilimiz Kahramanmaraş olduğuna göre bu alanın veri tipini
Varchar(13) olarak belirleyebiliriz. Eğer personelin önemli bir bölümü
Ankara’da oturuyorsa bu alanın default değerini Ankara olarak
belirlemek, veri girişi açısından faydalı olacaktır.
Ev_telefonu
Telefon bilgisi her ne kadar sayısal bir yapıya sahip olsa da bu sayılarla
herhangi bir aritmetiksel işlem yapılmadığı için karakter olarak
tanımlanmasında fayda vardır. Alan kodlarıyla beraber bir telefon
numarasının sahip olabileceği uzunluk bellidir. 11 hane olabilir. Bu
yüzden veri tipini char(11) olarak belirleyebiliriz.
Maas
Personelin maaş bilgilerinin tutulacağı bu alanın tipini money olarak
belirleyelim.
Buradaki örnekte personele ait daha birçok bilgi saklanabilir. Şimdilik bu kadarı bizim için
yeterli olacaktır. Alanlar tanımlandıktan sonraki durumu şekil 8,9 ve 10’dan takip
edebilirsiniz.
14
Şekil 8. Personel tablosunun alanları tanımlanmış hali
Şekil 9. Personel_id alanının artan sayı olarak tanımlanması
Şekil 10. İl alanına varsayılan değer olarak ‘Ankara’ değerinin atanması
Alan tanımlamaları bittikten sonra tabloyu personel adı ile saklayalım. Şekil 11’de oluşturulan
tabloyu görebilirsiniz.
15
Şekil 11. Oluşturulan personel tablosu
! Burada belirtilen veri türleri, tasarlayan kişinin seçeneklerine göre değişiklik gösterebilir.
Alan tanımlanırken göz önünde bulundurulması gereken en önemli 3 ölçüt şunlardır.
1. Girilecek veriye uygun olmalıdır.
2. Girilmesi muhtemel en uzun bilgiyi saklayabilmelidir.
3. Alan boyutları gereksiz yere büyük tanımlanmamalıdır. Alan boyutlarının çok büyük
olması veritabanın boyutunun artmasına ve verimliliğinin azalmasına yol açabilir.
Tablonun Adının Değiştirilmesi, Silinmesi ve Yapısının Değiştirilmesi
Veritabanın isminin değiştirilmesi ve silinmesi ile ilgili anlatılan seçenekler tablolar için de
geçerlidir. Değişiklik yapılmak istenen tablonun üzerinde farenin sağ tuşuna tıklayıp Rename
komutuyla adını değiştirebilir, Delete komutuyla da tabloyu silebilirsiniz.
Tablonun Yapısının Değiştirilmesi
Tablo üzerinde farenin sağ tuşuna basıp çıkan seçeneklerden Design komutunu seçerek
tablonun yapısının değiştirilebileceği bölüme ulaşabilirsiniz. Bu pencerede tabloya yeni
alanlar ekleyebilir, mevcut alanları silebilir, alanların yerleri ve özelliklerini
değiştirebilirsiniz.
16
Şekil 12. Tablonun yapısı üzerinde değişiklik yapmayı sağlayan Design komutu.
* Örnek: Personel tablosuna, personelin TC kimlik numaralarını sağlayan yeni bir alan
ekleyelim. Ancak eklenecek olan bu alan Personel_id ile adi_soyadi alanları arasında olsun.
Tanımlı alanların bitiminden itibaren rahatlıkla yeni alanlar ekleyebilirsiniz. Fakat böyle bir
durumda araya alan eklemeniz gerekir. Araya alan eklemek için şu adamları izleyebilirsiniz.
Eklenecek alanın geleceği yer üzerinde farenin sağ tuşuna tıklanır. Bizim örneğimizde bu
adi_soyadi alanının olduğu yerdir.
Çıkan seçeneklerden Insert Column komutuna tıklanır.
Şekil 13. Araya alan ekleme komutu
Burada alan eklemek için boş bir bölüm oluşur. Alan adı ve özellikleri girilerek alan
eklenir.
? TC kimlik no alanın veri tipi ne olmalı?
Daha önce de ev telefonu alanında da belirtildiği gibi bu alan sayısal bir yapıya sahip olsa da
bu sayılarla herhangi bir aritmetiksel işlem yapılmamaktadır. Dolayısıyla bu alanın karakter
veri tiplerinden birisiyle tanımlanmasında fayda vardır. Char(11) olarak bu alan
tanımlanabilir. Tablonun alan yapısının son hali Şekil 14’deki gibidir.
17
Şekil 14. TC kimlik numarası alanı girildikten sonra personel tablosunun yeni hali
! Tablo alanlarının yeniden yapılandırırken dikkatli olunmalıdır. Yapılacak bazı değişiklikler
veri kaybına neden olabilir.
! Tablonun yapısı üzerinde yapılacak bazı değişiklikler, tablonun kaldırılıp yeniden
oluşturulması gerektirir. Şekil 15’deki gibi bir uyarı mesajı karşınıza gelebilir.
Şekil 15. Tablo üzerindeki değişikliğin yapılamayacağını belirten mesaj.
MSSQL Server 2008 Express’de bu tarz değişiklikleri engelleyen bir seçenek, ilk
kurulduğunda aktif haldedir. Bunu kaldırarak tablo üzerinde her türlü değişikliği
yapabilirsiniz.
18
Bu değişikliği yapmak için;
Tools menüsünü tıklanır.
Options komutuna tıklanır.
Bu pencerede Designers bölümünden Table and Database Designers seçeneğine tıklanır.
Buradaki Prevent saving changes that require table re-creation seçeneğini iptal edilir
ve Ok düğmesine tıklanır.
Şekil 16. Tabloların yeniden oluşturulmasını gerektiren değişikliklerin yapılmasını
engelleyen seçenek.
Tablolara Kayıt Girmek ve Kayıtları Silmek
MSSQL Server 2008 Express’de tablodaki alanlara veri girmek için şu adımlar izlenebilir.
Veri girmek istediğiniz tablonun üzerinde farenin sağ tuşuna tıklanır.
Çıkan seçeneklerden Edit Top 200 Rows komutuna tıklanır.
Ekranın sağ tarafına tablo alanlarıyla birlikte gelecektir. Burada veri girişi yapabilirsiniz.
Şekil 17’de personel tablosunun veri girilmiş halini görebilirsiniz.
19
Şekil 17. Personel tablosunun veri girilmiş hali
Bu tabloda personel_id alanındaki veriler sistem tarafından otomatik atanmaktadır. NULL
değeri görünen alanlara ise herhangi bir veri girişi yapılmamıştır. En alttaki
ile işaretli kayıt ise yeni kayıt girilmesine olanak tanımaktadır.
simgesi
Tablodaki kayıtları silmek için;
Silinecek kayıtlar seçilir.
Farenin sağ tuşuna tıklanır.
Çıkan seçeneklerden Delete komutuna tıklanır.
Şekil 18. Kayıtların silinmesini sağlayan Delete komutu.
İndeks Oluşturmak
İndeksler, daha önce de belirtildiği gibi bir tablodaki verilerin, belirli bir alan ya da alanlara
göre sıralanmasını sağlayan yapılardır.
İndeksler veritabanın performansı artıran yapılardır. Örneğin milyonlarca kaydı bulunan
tabloyu indeks olmadan da belirli bir alana göre sıralatılıp listelenebilir. Fakat bu işlem biraz
yavaş olacaktır. Oluşturulan indeksler sayesinde çok sayıda kaydı bulunan tabloların
verilerine daha hızlı ulaşılabilir.
MSSQL Server 2008 Express’de indeks oluşturmak için;
İndeksi oluşturulacak tablonun üzerine çift tıklanarak bileşenleri görüntülenir.
Indexes bileşeni üzerinde farenin sağ tuşuna basılır.
20
New Index komutuna tıklanır. Karşımıza Şekil 19’daki Index oluşturma penceresi gelir.
Bu penceredeki önemli seçenekler şunlardır:
Index Name, İndeksin isminin belirlendiği yerdir.
Unique, seçilen alandaki verilerin tekil sıralanmasını sağlar. Tekrar eden değerler varsa
yalnızca bir tanesi sıralamaya katılır ve o şekilde listelenmesini sağlar. Örneğin aynı isim ve
soyada sahip birden fazla kişi varsa bu alana göre yapılan indekslerde yalnızca birinci kişinin
ismine ulaşılır.
Index key columns, İndekslenecek alanların belirlendiği bölümdür. Add düğmesine basılarak
tabloda indeksi yapılacak sütunlar seçilir.
Sort order, sıralamanın artan ya da azalan olarak belirlendiği bölümdür. Ascending seçeneği
artan (küçükten büyüğe doğru), descending seçeneği ise azalan (büyükten küçüğe) sıralama
yapılmasını sağlar.
İndeksin seçenekleri belirlendikten sonra Ok düğmesine tıklanarak indeks kaydedilir.
Şekil 19. İndeks oluşturma ekranı
Şekil 20’de oluşturulan indeksler gözükmektedir. Burada PK_personel indeksi dikkat
çekmektedir. Anlaşılacağı üzere birincil anahtar seçilen alan için indeks oluşturulur.
Şekil 20. Personel tablosunun indeksleri
21
Veritabanın Yedeklenmesi
Veritabanının bozulmalara ve silinmelere karşı korumak için yedeklerini almakta fayda
vardır. Böyle bir durumda yedekten yükleme yaparak verilerimizi kurtarabiliriz. Bir
veritabanın yedeğin almak için;
Yedeği alınacak veritabanı üzerinde farenin sağ tuşuna tıklanır.
Karşımıza gelen menü seçeneklerinden Tasks seçeneğinin altındaki Back Up komutuna
tıklanır. Karşımıza şekil 21’deki ekran gelir.
Şekil 21. Veritabanı yedekleme ekranı
Bu ekrandaki seçeneklere göz atalım.
Database, yedeği alınacak veritabanını belirleneceği yerdir.
Recover model, kurtarma modelini gösterir. Bu pencerede kurtarma modeli ile ilgili bir
değişiklik yapılamaz. Hatırlanacağı üzere kurtarma modeli, veritabanı özellikleri belirlenirken
seçilebilmektedir.
Backup type, yedekleme tipinin belirlerler. Üç seçeneği vardır. Full seçilirse, veritabanının
tamamının yedeği alınır. Differential seçeneği seçilirse bir önceki yedeklemeden farklı olan
22
bilgilerin yedeği olur. Fakat daha önce bir kez Full yedeklemenin yapılması gerekir.
Transaction Log yapılan işlemlerin günlüğünün yedeğinin alınması sağlanır.
Backup component bölümündeki database seçeneği, veritabanın yedeğini alınacağını
belirtir. File or file group seçeneği ise yedekleri alınacak veritabanı dosyalarının seçilmesine
olanak tanır.
Name, yedeğe bir isim vermek için kullanılır.
Description seçeneği ile alınan yedekleri açıklayan bilgiler girilebilir.
Backup set will expire seçeneği alınan yedeğin süresinin ne zaman biteceğini gösterir. Yani
belirtilen zaman diliminin üzerine çıkıldığında üzerine başka bir yedek yazılabilir. Burasının 0
bırakılması, alınan yedeklerin süresinin hiçbir zaman bitmemesi anlamına gelir. Yani bu
yedeklere her zaman dönülebilir.
Destination seçeneği ile yedek dosyaları ve bu dosyaların kaydedileceği klasörler
belirtilebilir. MSSQL Server 2008 Express tarafından hedef bir klasör ve dosya, bu ekran ilk
açıldığında belirlenir. Kullanıcı isterse yeni hedef klasör ve dosyalar ekleyebilir ya da
kaldırabilir.
Yedekleme seçenekleri belirlendikten sonra Ok düğmesine tıklanarak yedekleme işlemi
başlatılır.
Şekil 22’de magaza veritabanının yedeklendiği klasördeki yedek dosyası gözükmektedir.
Şekil 22. Magaza veritabanının yedek dosyası
? İşlem günlüğü (Transaction log) ne işe yarar? Araştırınız.
Veritabanının Yedekten Tekrar Yüklenmesi
Bir veritabanı bozulabilir ya da silinebilir. Kısacası kullanılmaz hale gelebilir. Bu durumda
yedeklerinden tekrar veritabanına ulaşılabilir. Bir veritabanı yedeğinden tekrar yüklemek için;
23
Yedeği tekrar yüklenecek veritabanı üzerinde farenin sağ tuşuna tıklanır.
Karşımıza gelen menü seçeneklerinden Tasks seçeneğinin altındaki Restore seçeneğine
tıklanır.
Burada iki seçenek karşımıza gelir. Eğer veritabanı yedeklenmişse Databases, dosyalar
yedeklenmişse Files and Files Groups seçeneği seçilmelidir. Databases seçildiğinde
karşımıza şekil 23’deki ekran gelir.
Şekil 23. Yedekleri tekrar yükleme ekranı.
Buradaki seçenekleri ele alalım.
To database seçeneği ile yedeklerin hangi veritabanına aktarılacağı belirlenir. Yedeklerle
veritabanının eşleşmesi gerekir. Aksi durumda MSSQL Server 2008 Express hata mesajı verir
ve işlemi yapmaz. Eğer yedekleri alınan veritabanı silinmiş ise yedekler yeni bir veritabanına
aktarılabilir. Bunun için, sadece bu bölüme yeni veritabanının isminin girilmesi yeterlidir.
24
To a point in time seçeneği ile belirli bir tarihte alınan yedeklere dönme imkanı sağlanır.
Buradaki Most recent possible seçeneği ile en yakın zamanda alınan yedeklerin yükleneceği
işaret edilmektedir.
From database seçeneği ile yedeklenmiş veritabanlarının listeden seçilmesi ve bu
veritabanlarının yedeklerinin yüklenmesi sağlanır.
From device seçeneği ile disk üzerinde kayıtlı olan veritabanı yedek dosyasına ulaşılıp
yedeklerin yüklenmesi sağlanır.
Select the database sets to restore seçeneği ile seçilen veritabanına ait farklı yedekleme
setleri görülebilir ve bunlardan hangilerinin tekrar yükleneceği belirlenebilir. Örneğin; şekil
23’de, magaza veritabanına ait tam bir yedeğin ve işlem günlüğü yedeğinin olduğu
gözükmektedir. Hangisinin yükleneceği belirlenebilir.
Seçenekler belirlendikten sonra Ok düğmesine basılarak yedeklerin yüklenmesi işlemi
tamamlanır.
Şekil 24. Yedekleme (Back Up) ve yedekleri yükleme (Restore) komutları
! Restore komutunun seçeneklerine, Databases üzerinde farenin sağ tuşuna tıklandığında da
ulaşılabilir.
25
Import ve Export İşlemleri
Import, başka bir veri kaynağında bulanan verinin, veritabanına aktarılması işlemidir.
Bu kaynaklar Microsoft Excel’de hazırlanmış bir tablo, Microsoft Access’deki bir veritabanı,
ya da MSSQL Server 2008 Express’deki başka bir veritabanı olabilir. Örneğin, Excel
dosyasında bulunan verilerin veritabanındaki bir tabloya aktarılması gibi.
Export, veritabanındaki verilerin başka veri kaynaklarına aktarılması işlemidir. Yani
Import’un tersidir. Örneğin, veritabanında bir tablodaki verilerin bir Excel dosyası haline
getirilmesi gibi.
* Örnek: Şekil 25’de Microsoft Excel 2007’de hazırlanmış örnek bir personel tablosu
bulunmaktadır. Bu tablodaki verileri magaza veritabanındaki personel tablosuna aktaralım.
Şekil 25. Veritabanına aktarılacak örnek Excel tablosu.
Magaza veritabanı üzerinde farenin sağ tuşuna tıklanır.
Çıkan seçeneklerden Tasks seçeneğinin altındaki Import Data komutuna tıklanır.
Karşımıza Import ve Export sihirbazı gelir. Bu sihirbazın ilk adımı tanıtım amaçlıdır.
İstenirse çıkması engellenebilir. Next düğmesine tıklayarak ikinci aşamaya geçilebilir.
Karşımıza şekil 26’daki ekran gelir.
Bu pencere aktarılacak verinin hangi kaynaktan alınacağı belirtilir. Veri kaynağının türüne
göre bu penceredeki seçenekler değişebilir. Excel için gelen seçenekleri tek tek ele alalım.
Data Source, aktarılacak verinin kaynağının belirtildiği yerdir.
Excel file path, aktarılacak Excel dosyasının hangi klasörde olduğunun belirtildiği yerdir.
Browse düğmesi ile klasörlere göz atılarak dosya bulunup getirilebilir.
Excel version, aktarılacak Excel dosyasının sürümünün belirtildiği yerdir. Örnek olarak
kullanılan dosya, Excel 2007’de hazırlandığı için bu bölümde dosya sürümü olarak Microsoft
Excel 2007 belirtilmiştir.
Seçenekler tanımlandıktan sonra Next düğmesine basılarak bir sonraki adıma geçilir.
26
Şekil 26. Aktarılacak verinin seçildiği adım.
Bir sonraki adımda karşımıza Şekil 27’daki ekran gelir. Bu adım verilerin aktarılacağı
hedef kaynak seçilir. Bu hedef kaynak MSSQL Server 2008 Express’deki bir veritabanı
olabileceği gibi Microsoft Excel, Microsoft Access gibi bir kaynak da olabilir.
Örneğimizde veritabanına aktarılacağı için magaza veritabanı Database bölümünde
seçilir. Buradaki First row has column names seçeneği, tablonun ilk satırının başlık satırı
olup olmadığını belirtmek için kullanılır. Örnek tablomuzun ilk satırında başlık bilgileri
bulunduğu için bu seçenek işaretlenmelidir. Bir sonraki adıma Next düğmesine basılarak
geçilebilir.
27
Şekil 27. Hedef veri kaynağının belirtildiği adım.
Bir sonraki adım, seçilen veri kaynağındaki hangi verilerin aktarılacağını belirlendiği adımdır.
Buradaki seçeneklerden Copy data from one or more table or views seçeneği verilerin
tamamının aktarılacağını belirtir. Write a query to specify data to transfer seçeneği ise bir sorgu
ifadesi yazılarak alınacak verileri sınırlanmasını sağlar. Tablodaki tüm verilerin alınacağını
düşünerek ilk seçenek seçilir ve bir sonraki adıma geçilir.
28
Şekil 28. Alınacak verileri seçilebildiği adım.
Bir sonraki adım kaynak ve hedef veri kaynaklarının eşleştirildiği adımdır. Verinin doğru bir
şekilde aktarılabilmesi için bu adımdaki işlemlerin doğru yapılması gerekir. Şekil 29’da Excel
dosyasının Sayfa1 çalışma sayfasında bulunan verilerin personel tablosuna aktarılacağı
belirtilmiştir.
MSSQL Server 2008 Express otomatik bir eşleştirme yapar. Fakat bu eşleştirmede problemler olabilir.
Bu yüzden Edit Mappings düğmesine tıklanarak eşleştirmelerin düzenlenmesinde fayda vardır. Bu
düğmeye basıldığında şekil 29’daki ekran karşımıza gelir.
Şekil 30’da da görüleceği üzere MSSQL Server 2008 Express, Excel dosyasındaki adresi ve
ev_telefonu sütunlarını personel tablosundaki bir alanla eşleştirememiştir. Bu durumda eşleştirme elle
yapılabilir. Destination bölümünde bu eşleştirmeler yapılabilir. Bu işlemler yapıldıktan sonra bir
sonraki adıma geçilebilir.
29
Şekil 29. Kaynak ve hedef veri kaynaklarının eşleştirilmesi
Şekil 30. Sütun eşleştirme penceresi.
30
Bir sonraki adım, veri tipi eşleştirmelerinin gözden geçirildiği adımdır. Kaynak ve hedef veri tipleri
uyumsuz olabilir. Bu durumda veri tipleri arasında dönüştürme işleminin yapılması gerekir. Aksi
durumda MSSQL Server 2008 Express veri aktarma işlemini tamamlamaz.
Şekil 31’da adresi ve ev_telefonu sütunlarına ait veri tiplerinin dönüştürülmeyeceği gözükmektedir.
Import işleminin tamamlanabilmesi için bu veri tiplerinin de dönüştürülmesi gerekir. Dönüştürme
işleminin yapılacağı, convert bölümündeki kutucuklar işaretlenerek yapıldıktan sonra bir sonraki
adıma geçilebilir.
Şekil 31. Veri tipi eşleşmelerinin gözden geçirildiği adım.
Artık bütün seçenekler belirlenmiştir. Bir sonraki adımda Run immediately seçeneği işaretlenip
son adıma geçilir. Bu adım bilgi amaçlıdır. Yapılacak işlemlerin özetini verir. Finish düğmesine
basılarak veri aktarma işlemi tamamlanır. Aktarma işlemi yapıldıktan sonra personel tablosunun
son hali şekil 32’deki gibidir. Görüleceği üzere sistem personel_id alanların değerlerini otomatik
üretmiştir.
31
Şekil 32. Personel tablosunun veri aktarıldıktan sonraki hali
Export işleminin adımları Import işlemi ile aynıdır. Yapılması gereken tek şey kaynak ve hedefin
yerlerini değiştirmektir. Yukarıda verilen örnekte kaynak magaza veritabanı, hedef Excel seçilseydi,
yapılacak işlem veritabanındaki verilerin Excel’e aktarılması olacaktı.
Export işlemi, aktarılacak veritabanının üzerinde farenin sağ tuşuna bastıktan sonra Tasks seçeneğinin
altındaki Export Data komutuna tıklanarak başlatılabilir.
! Aktarma işlemlerinde alanların birebir eşleşmesine gerek yoktur. Hangi alanlar arasında veri
aktarılabileceği kullanıcı tarafından belirlenebilmektedir.
? Bir metin (text) dosyasından aktarma işlemi yapılabilir mi? Deneyiniz.
32
Değerlendirme Soruları
1. Aşağıdaki veri tiplerinden hangisi, MSSQL’de karakterlerin saklanabileceği bir veri tipidir?
a) Char
b) Nchar
c) Varchar
d) Nvarchar
e) Hepsi
2. MSSQL’de aşağıdaki veri tiplerinden hangisi ile tabloda bir resim saklanabilir?
a) Binary
b) Float
c) Decimal
d) int
e) Money
3. Bir tabloya yeni bir alan eklemek, mevcut bir alanı silmek ya da bir alanın özelliklerini
değiştirmek için, o tablo üzerinde farenin sağ tuşuna tıklandıktan sonra aşağıdaki komutlardan
hangisi verilmedir?
a) Rename
b) Delete
c) Design
d) Properties
e) New Table
4. Bir veritabanı üzerinde farenin sağ tuşuna basıldığında ulaşılan Tasks seçeneklerinden hangisi
veritabanın yedeklerinin alınmasını sağlar?
a) Export Data
b) Back Up
c) Import Data
d) Restore
e) Detach
5. Bir veritabanı üzerinde farenin sağ tuşuna basıldığında ulaşılan Tasks seçeneklerinden hangisi
veri tabanın yedeklerden geri yüklenmesini sağlar?
a) Export Data
b) Back Up
c) Import Data
d) Restore
e) Detach
6. Bir veritabanı üzerinde farenin sağ tuşuna basıldığında ulaşılan Tasks seçeneklerinden hangisi
veri tabanındaki verilerin başka kaynaklara aktarılmasını sağlar?
a) Export Data
b) Back Up
c) Import Data
d) Restore
e) Detach