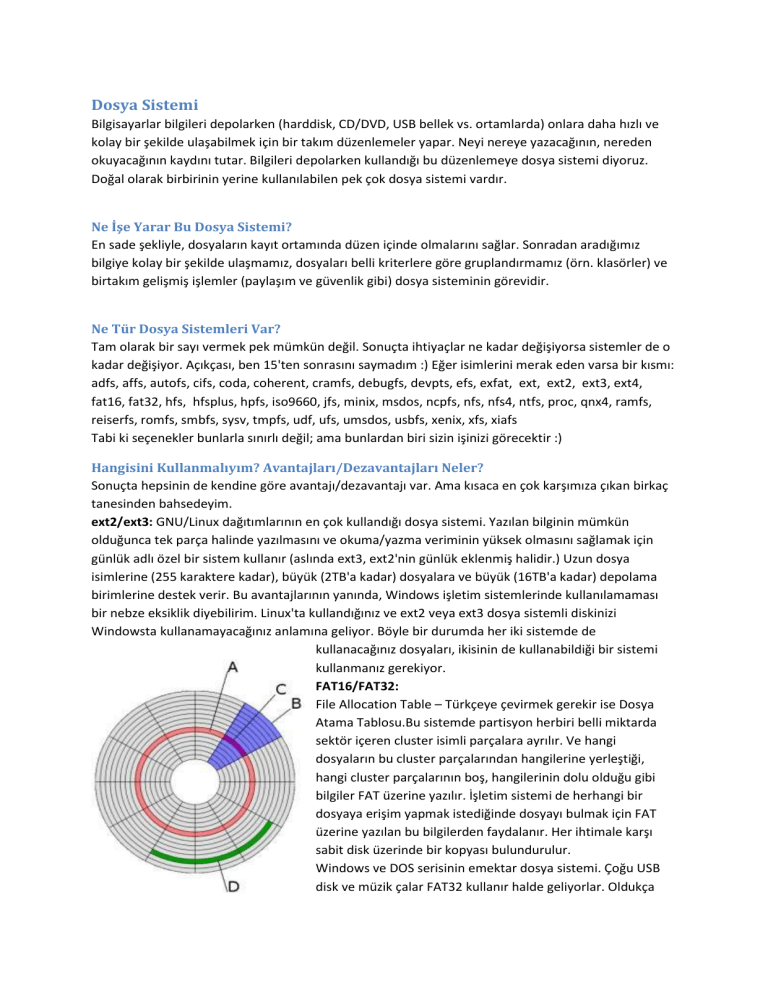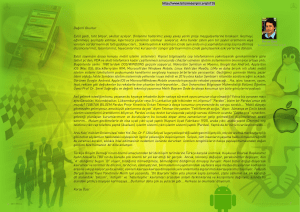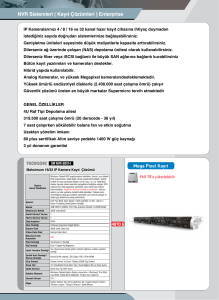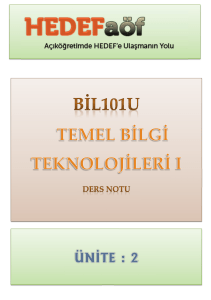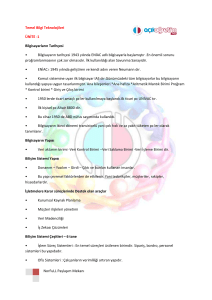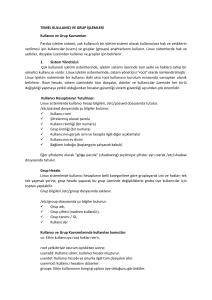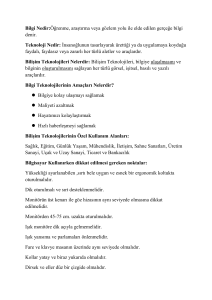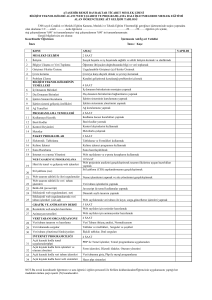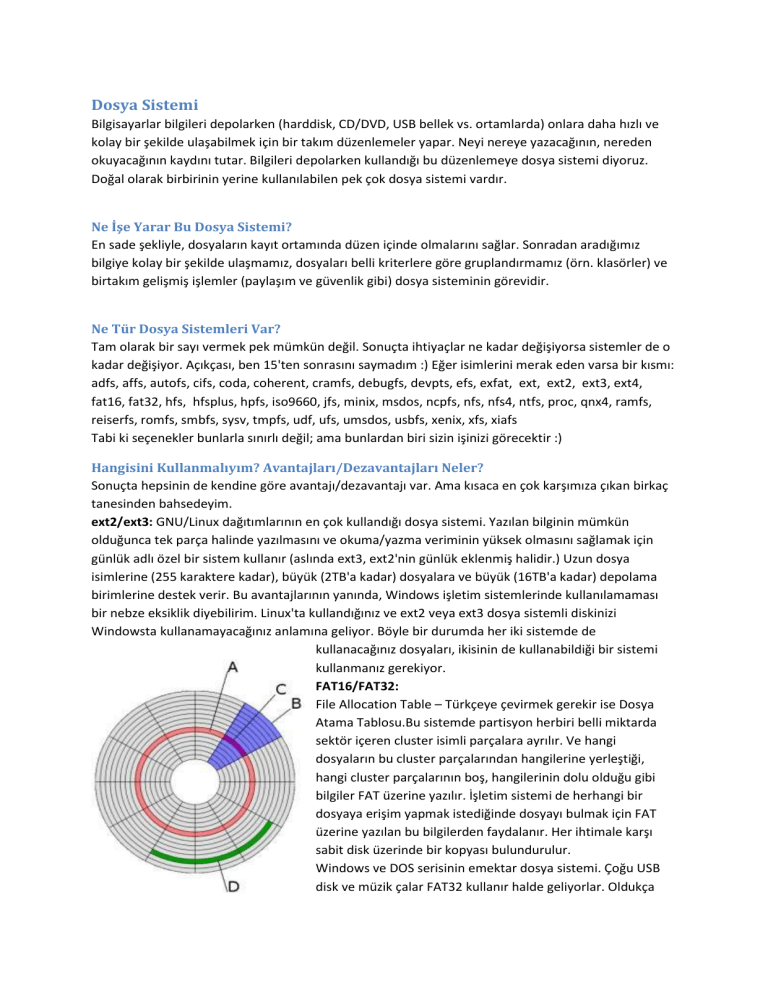
Dosya Sistemi
Bilgisayarlar bilgileri depolarken (harddisk, CD/DVD, USB bellek vs. ortamlarda) onlara daha hızlı ve
kolay bir şekilde ulaşabilmek için bir takım düzenlemeler yapar. Neyi nereye yazacağının, nereden
okuyacağının kaydını tutar. Bilgileri depolarken kullandığı bu düzenlemeye dosya sistemi diyoruz.
Doğal olarak birbirinin yerine kullanılabilen pek çok dosya sistemi vardır.
Ne İşe Yarar Bu Dosya Sistemi?
En sade şekliyle, dosyaların kayıt ortamında düzen içinde olmalarını sağlar. Sonradan aradığımız
bilgiye kolay bir şekilde ulaşmamız, dosyaları belli kriterlere göre gruplandırmamız (örn. klasörler) ve
birtakım gelişmiş işlemler (paylaşım ve güvenlik gibi) dosya sisteminin görevidir.
Ne Tür Dosya Sistemleri Var?
Tam olarak bir sayı vermek pek mümkün değil. Sonuçta ihtiyaçlar ne kadar değişiyorsa sistemler de o
kadar değişiyor. Açıkçası, ben 15'ten sonrasını saymadım :) Eğer isimlerini merak eden varsa bir kısmı:
adfs, affs, autofs, cifs, coda, coherent, cramfs, debugfs, devpts, efs, exfat, ext, ext2, ext3, ext4,
fat16, fat32, hfs, hfsplus, hpfs, iso9660, jfs, minix, msdos, ncpfs, nfs, nfs4, ntfs, proc, qnx4, ramfs,
reiserfs, romfs, smbfs, sysv, tmpfs, udf, ufs, umsdos, usbfs, xenix, xfs, xiafs
Tabi ki seçenekler bunlarla sınırlı değil; ama bunlardan biri sizin işinizi görecektir :)
Hangisini Kullanmalıyım? Avantajları/Dezavantajları Neler?
Sonuçta hepsinin de kendine göre avantajı/dezavantajı var. Ama kısaca en çok karşımıza çıkan birkaç
tanesinden bahsedeyim.
ext2/ext3: GNU/Linux dağıtımlarının en çok kullandığı dosya sistemi. Yazılan bilginin mümkün
olduğunca tek parça halinde yazılmasını ve okuma/yazma veriminin yüksek olmasını sağlamak için
günlük adlı özel bir sistem kullanır (aslında ext3, ext2'nin günlük eklenmiş halidir.) Uzun dosya
isimlerine (255 karaktere kadar), büyük (2TB'a kadar) dosyalara ve büyük (16TB'a kadar) depolama
birimlerine destek verir. Bu avantajlarının yanında, Windows işletim sistemlerinde kullanılamaması
bir nebze eksiklik diyebilirim. Linux'ta kullandığınız ve ext2 veya ext3 dosya sistemli diskinizi
Windowsta kullanamayacağınız anlamına geliyor. Böyle bir durumda her iki sistemde de
kullanacağınız dosyaları, ikisinin de kullanabildiği bir sistemi
kullanmanız gerekiyor.
FAT16/FAT32:
File Allocation Table – Türkçeye çevirmek gerekir ise Dosya
Atama Tablosu.Bu sistemde partisyon herbiri belli miktarda
sektör içeren cluster isimli parçalara ayrılır. Ve hangi
dosyaların bu cluster parçalarından hangilerine yerleştiği,
hangi cluster parçalarının boş, hangilerinin dolu olduğu gibi
bilgiler FAT üzerine yazılır. İşletim sistemi de herhangi bir
dosyaya erişim yapmak istediğinde dosyayı bulmak için FAT
üzerine yazılan bu bilgilerden faydalanır. Her ihtimale karşı
sabit disk üzerinde bir kopyası bulundurulur.
Windows ve DOS serisinin emektar dosya sistemi. Çoğu USB
disk ve müzik çalar FAT32 kullanır halde geliyorlar. Oldukça
yaygın bir sistemdir. Dosya isminde 8 karakter + 3 karakterlik uzantı sınırlaması mevcut. Belirtilmesi
gereken en önemli nokta, 4GB dosya sınırlaması olması. Yani boyutu 4.00GB'tan büyük olan bir
dosyayı FAT32 dosya sistemi kullanan bir diske yazamazsınız.
iso9660: CD'lerde kullanılan bir dosya sistemi. Eski/yeni hemen hemen her bilgisayarda kullanılabilir.
CD'ler için standarttır diyebilirim. Dosya isimlerinde 8+3 karakter, dosya boyutunda ise 4GB
sınırlaması mevcut.
UDF: iso9660 dosya sisteminin DVD'lerde kullanılan ve yeni bilgisayarlar için daha uygun olan yeni bir
şekli diyebilirim. Eski bilgisayarlarda çalışmama ihtimali var.
NTFS: Windows XP ve daha sonraki işletim sistemlerinde varsayılan olarak kullanılan, 1993 yılında
ortaya çıkan dosya sistemi. Hem Windows hem Linux tarafından kullanılabiliyor (Mac OS da dahil
aslında.) Önceden kullanılan FAT32'ye göre gelişmiş bir yapısı vardır. 16 EB (exabyte = 2^64 bayt)
dosya boyutu, yaklaşık 4 milyar dosya sayısı, 255 karakter dosya ismi ve 256 TB disk boyutu
sınırlaması bulunuyor.
Format Nedir?
Format atmak, bilgisayarın herhangi bir aygıtın içinde bulunan tüm bilgileri silmek için kullanılan
terimdir.
Bad Sector?
Bir hard diskte bilginin saklanabildiği en küçük bölge sektördür ve sektörler disk plakarı üzerine
yayılmıştır. Bu sektörlere okuma/yazma kafalarıyla ulaşılır ve bu kafalar okuma/yazma işlemini
plakalara değmeden manyetik olarak yaparlar. Disk çalışmadığı zaman da okuma/yazma kafaları
plakalar üzerinde Landing Zone denen bir bölgeye "iniş" yapıp orada dururlar. Güçte ani bir kesilme
veya bir dengesizlik (sarsılma veya düşme) sonucu bir kafa disk yüzeyine çarparsa Head Crash
dediğimiz kafa çarpma olayı olur. Kafa landing zone yerine bir sektörün üzerine düşerse o sektör
hasar görerek kullanılamaz hale gelir ve kullanılamayan bu bozuk sektöre Bad Sector denir. Bad
sectorler disk üzerinde yayılabilirler. Yani eğer hard diskiniz üzerinde bir bölüm hasar almışsa okuyucu
kafa her oradan geçişinde başka bir parça koparabilir yada kopan zerrecikler başka bölümlere düşerek
zarar verebilir. Diski tekrar sorunsuz olarak kullanabilmek için Scandisk gibi bir araçlar kullanılarak
diskteki bad sectorler kullanılmamaları için işaretlenmelidir. Başka bir yöntemse diske low level
format atarak sektörleri tekrar oluşturmaktır, bu esnada sektörler plakadaki bozuk kısımlar atlanarak
sağlam bölgelerde tekrar oluşturulur.
İki tip format vardır, düşük seviye ve yüksek seviye.
Düşük Seviye Biçimlendirme (Low Level Format, LLF)
Low level format sabit disklere isminden de anlaşıldığı gibi düşük seviye format atmak için kullanılır.
Düşük Seviye Biçimlendirme, ayrıca sabit diskteki önemli sorunların yerinin belirlenmesi ve çözülmesi
için önemli bir yöntemdir. Daha çok, doğru biçimleme operasyonu olarak bilinir; çünkü verilerin
diskte depo edildiği yerlerde fiziksel bir biçim yaratır. LLF işlemi ilk başlatıldığında, diskin yüzeyindeki
bütün işlemler durdurulur ve boşaltılır. Eğer LLF işlemi diskte veri varken yapıldıysa bütün veriler
tamamıyla silinir. LLF genel tanım itibariyle bir fabrika biçimidir. Sabit diski ilk alındığı durumuna
döndüren bir biçimlendirme şeklidir. İşletim sistemine ait bir biçimlendirme değildir. Buna “Zero Fill”
de denir ve diskte yazılmış olan bütün verilerin silinmesi anlamına gelir. Sabit diski tamamen
manyetik olarak biçimlendirir ve içeriğini tamamen sıfırlar. Asla bilgiler geri gelemez. Öte yandan,
normal biçimlendirme işleminde, sabit diskin sadece "Fat" adı verilen bölümündeki bilgiler silinir,
bilgiler aslında sabit diskte durur. Sadece adresleri silindiğinden görünmez ve kullanılamazlar; ama
geri kurtarılabilirler.
LLF çok güvenli bir biçimlendirme yöntemi değildir, birtakım riskleri vardır. Çok dikkatli kullanılmalıdır.
Mümkün ise bilgisayar bilgisi olan kişiler tarafından uygulanmalıdır. Bu tip formattan sonra veri
kurtarmak imkansızdır. Tüm bilgiler kalıcı olarak kayıp edilir. Low level format ancak diskte rahatsız
edici boyutta “bad sector” varsa son çare olarak uygulanmalıdır. Özel low level format programlarıyla
yapılan bu biçimlendirme bad sector'den kurtulmak için faydalı gibi gözükse de aslında diskin ömrünü
kısaltır. Yararlarının yanı sıra riskleri de çok fazla olduğu için yalnızca sabit diskte aşırı hatalarla
karşılaşıyorsanız yani sadece badsector ve türevi büyük sorunlar için önerilir.
Sabit diskin yüzeyinde olan Bad Sector (Bozuk Kesim)’ler ve ulaşılamayan bölgeler sabit diskte de
kullanılır. Bozuk "boot" kayıtlarında ya da virüslü kayıtlarda, düzeltmeleri yapabilmek için "FDISK
/MBR" komutu kullanılır. Eğer sabit diske LLF atılması gerekiyorsa, fabrika çıkışlı sürücü kontrol
edilmeli ya da yarar sağlaması açısından üreticinin İnternet sitesinden gerekli olabilecek dokümanlar
indirilmelidir.
Sabit diskte LLF yöntemi 1980'lerde yayılmaya başladı. İlk sabit diskler büyüklük itibariyle "floppy"
disklere çok yakındı; fakat LLF işletim sistemlerinin yerine genelde BIOS’dan yapılırdı. 1990'ların
başlarına gelindiğinde ise, sabit disklerde LLF, RRL kodlarının kullanımı, her bir sektör için ayrı
numaralandırma, sabit diskin gücünü arttırmak için disk yüzeyine "track" kodlaması gibi yeni
teknolojilerle karmaşık bir hale geldi. Bunun yanında bazı üreticiler LLF araçları da sağlamaktadır. Bu
araçlar, üreticilerin (IBM, Seagate, Samsung...) İnternet sitelerinden indirilebilir.
LLF yönteminde kabaca tarif etmek gerekirse sabit diskin yüzeyi adeta kazınır, gerek veriler gerekse
manyetik alanlar tamamıyla silinir; fakat bu durumdan sonra sabit disk kendisini yeniden kurmaya
başladığı zaman en ufak bir hatada sabit disk kullanılmaz hale gelebilir. Ayrıca LLF yöntemi birkaç
defadan fazla uygulanırsa sabit diskte kalıcı sorunlara sebep olabilir; çünkü LLF yöntemi sabit diski
sıfırlamak için kullanılır ve bu sıfırlamada sabit diskin manyetik özellikleri de birtakım değişikliklere
uğrar. Her sıfırlama sabit diskin manyetik gücünü zayıflatabilir bu nedenle çok sık yapılmaması
gerekmektedir. Sonuç olarak, bir sabit disk sorunu ile karşılaşıldığı zaman LLF, en son başvurulacak yol
olmalıdır.
Bireysel kullanıcılar bilgisayarlarını biçimlendirirken, High Level Format (Yüksek Seviye Format)
atmaktadırlar. HLF eski "dos" sürümlerinde "FORMAT C:/S/V" şeklinde yapılan, şu anda Microsoft XP
CD'sini takmak suretiyle diskteki bölümleri yeniden biçimlendirilen olayın adıdır.
Formatlanan disk ya da disket üzerindeki tüm bilgiler silinir ama format sadece bilgileri silmek amaçlı
değildir.
Asıl amacını size şu şekilde tarif edebilirim: Duvarları olmayan bir ev düşünün, bir iç dizayncı bu evi
sizin için en uygun yaşam alanı haline getirmek için duvarları inşa eder bu senaryoda iç dizayncı
format rolündedir, yani evi bizim kullanabileceğimiz şekilde şekillendirir. Format da işte bu şekilde
disk alanını uygun bir biçimde biçimlendirir. Yani hangi amaç ile kullanacaksak ona göre disk alanı
şekillendirilir (NTFS,FAT).
Yüksek Seviye Formatlama (High Level Formatting)
Yazımın en başında da anlattığım gibi format tam anlamı ile bilgilerin silinmesi anlamına gelmez aslına
bakarsanız verilerin silinmesi diye bir şey yoktur. Diskiniz üzerinde milyonlarca "1" ve "0" yuvası
bulunur. Verilerin yazılması ve ya silinmesi bu yuvaların anlamı olarak doldurulması ya da kasıtlı
olarak değiştirilmesidir. Disk gibi veri depolama aygıtlarından veri silmek demek o verinin adresini ve
başlık verilerini kasıtlı olarak ve "boş" geçecek şekilde değiştirmek demektir. Örneklemek gerekir ise;
1001111011 bizim dosyamız olsun ve biz bunu silelim. Silme işleminden sonra disk üzerindeki
manzara __________ böyle bir boşluk olmayacak aksine 0011111011 gibi artık burada istenen bir veri
olmadığını ve üzerine yeni veriler yazacağını sisteme ifade eden bir değişiklikle o veri orada durmaya
devam edecektir. Yukarıdaki açıklamaya göre verilerin birbirleri üzerine yazılma mantığını şu şekilde
anlatalım. Diskimizin üzerinde şöyle bir veri dizilimi olsun
111000100010101110001010101100101000111111011
Bu dizilimdeki mavi bölüm yukarıdaki örnekte açıkladığımız ve "sildiğimiz" dosya ve onun halen
durmakta olan kalıntıları, yeşil bölüm ise bambaşka bir yazılabilir alandır. İlk haneden başlayarak bu
bölüme bir veri yazılmaya kalkıldığında mavi alana denk gelen veriler de o bölümü sildiğimizi çoktan
diske söylediğimiz için aynen yazmaya devam edecektir. Yani veri yazıldıktan sonra karşımızdaki
manzara,
111000100010101110001010101100101000111111011
001101011100011011100001101010101010000111011
Kırmızı alan yeni yazılan veri, koyu kırımızı alan az önce sildiğimiz verinin bir kısmına yazılmış veri mavi
alan ise henüz üzerine tamamen yazılmamış ama bizim çoktan silinmiş olmasını istediğimiz veriden
arta kalanlardır.
High level yani bildiğimiz, windows'un standart formatı bilgileri tamamen silmez sadece verilerin
bulunduğu alanları sisteme üstüne yazılabilir bir alan olarak tanıtır. Bazı programların verileri nasıl
geri getirdiğini recovery programlarının nasıl çalıştığı hakkında size fikir vermiştir. Windows'un
standart high level format işlemini gönül rahatlığı ile uygulayabilirsiniz.
Format Nasıl Atılır?
Dos işletim sistemi ile format “format” komutu ile gerçekleşir, format komutunun kullanımında:
Format /V /F /S /U /Q
/V: Format diskine isim vermek için kullanılır.
/F: Disket formatlarken formatlanan disketin kapasitesini belirtmek için kullanılır.
/S: Disketi önce formatlar sonra sistem (başlangıç) dosyalarını diskete kopyalayarak disketi açılış
(başlangıç-sistem) disketi yapar.
/U: Disk ya da disket koşulsuz olarak yeni baştan biçimlendirilir. Yani sektörler ve izler(Track) yeniden
oluşturulur. Bu şekilde formatlanan disk ya da disket içindeki bilgiler kurtarılamaz.
/Q: Hızlı formatlamadır. Sektör ve izleri yeniden oluşturmaz. Sadece disk üzerindeki bilgileri siler.
Kullanım Örnekleri:
Format C: (Sabit diski formatlar).
Format A: (Disketi biçimlendirir ve başlangıç disketi yapar).
Format A: /F:720 (720 KB’lık disketi biçimlendirir)
Format C: /U /V:AKDENİZ (Sabit diski koşulsuz olarak yeniden formatlar ve ismini ANADOLU yapar.
Format A: (Disketi hızlı biçimlendirir. Yani sadece içindeki bilgileri siler).
İşletim Sistemi nedir?
İşletim sistemi, bilgisayar donanımının doğrudan denetimi ve yönetiminden, temel sistem
işlemlerinden ve uygulama yazılımlarını çalıştırmaktan sorumlu olan sistem yazılımıdır.
İşletim sistemi, bütün diğer yazılımların belleğe, girdi/çıktı aygıtlarına ve depolama sistemine erişimini
sağlar. Birden çok yazılım aynı anda çalışıyorsa, işletim sistemi her yazılıma yeterli sistem kaynağını
ayırmaktan ve birbirleri ile çakışmamalarını sağlamaktan da sorumludur.
2005 yılı itibari ile, en yaygın olarak kullanılan işletim sistemleri iki ana grupta toplanabilir: Microsoft
Windows grubu ve UNIX benzeri işletim sistemlerini içeren grup (bu grup içinde pek çok Unix
versiyonu, Linux ve Mac OS sayılabilir).
UNIX, akademik çevrelerde ve sunucu olarak kullanılmaktayken, Windows ise evde ve ofislerde
masaüstünde tercih edilmektedir. Masaüstü bilgisayarlarında Windows, diğer işletim sistemlerinden
çok daha yaygın olarak kullanılmaktadır ve çeşitli araştırmalar Windows'un masaüstünde pazar
payının %90 ile %98 arasında olduğunu göstermektedir. Linux sunucularda yaygın olarak
kullanılmaktayken, evlere ve ofis masaüstlerine de yavaş yavaş girmektedir. UNIX'in ana
kısımlarından yararlanan Mac OS ve onun öncülleri ise daha çok masaüstü yayıncılıkta
kullanılmaktadır.
Windows XP Kurulumu
Microsoft Windows işletim sistemi bilgisayarınıza daha önceden kurulmamış ise kurlumu işlemlerini
yapmak gerekir. Bu işlemlerden ilk yapılacak olan işlem cd-rom ile boot ( başlangıç) işlemidir.
Bilgisayarınıza bu işlemi yaptırmanızın amacı bilgisayarınızda daha önceden kurulu olmayan bir
işletim sistemini yükleyebilmek için CDROM sürücüden başlatmak gereklidir. Daha sonra bu boot
(başlangıç) işlemi sabit disk sürücüden olacağından CDROM sürücüden boot etmemize gerek yoktur.
Çünkü işletim sistemi bilgisayarınıza yüklendikten sonra CDROM sürücüde bulunan işletim
sisteminden tekrar boot etmek sistemin yeniden yüklenmesine neden olacaktır.
Bilgisayarınızın BIOS ayarlarına ulaşmak için bilgisayarınızı ilk açma düğmesine bastıktan sonra
klavyenin üzerindeki del tuşuna arka arkaya basarak girebilirsiniz. Önemli bir uyarı BIOS ayarlarında
bu ayarlardan başka bir ayar değiştirmek bilgisayarınızı çalışmaz hale getirebilir. Bu sebepten dolayı
bahsedilenlerden farklı bir ayar yapmamanız önerilir:
BIOS menüsüne girdikten sonra Advanced BIOS Features seçeneğinin üzerine gelerek ENTER tuşuna
basın. Daha sonra karşınıza Şekil 5 teki görüntü gelecektir. Buradan First Boot Device (ilk başlangıç
cihazı) olarak cdrom’u seçin.
Bu işlemden sonra ESC tuşuna basınca ana menüye ulaşın ve F10 tuşu ile veya Save and Exit
seçeneğine basın ve kırmız renkte gelen soru kutucuğundaki cevaba Y (Yes) ile cevap vererek çıkın.
Bilgisayarınıza MSWindows XP cdrom’unu takarak bilgisayarınızı tekrar başlatın. İlk boot
mesajı olarak karşınıza alttaki mesaj gelecektir.
Bu mesaj bize sistemi cdrom sürücüden başlatmak istiyorsak herhangi bir tuşa basmamızı
söylemektedir. Bu aşamadan sonra alttaki mesaj ile işletim sistemi kurulmaya başlamadan
donanımlarımızı kontrol edecek mesajı ekrana gönderecektir.
Alttaki ekrana gönderilen mesajda kurulum işleminin başladığını ve kurulum için gerekli olan ilk
hareket dosyalarının bilgisayara aktarıldığı görülmektedir. Bu işlem bilgisayarımızın ilk başlangıcında
gerekli olan boot ( başlangıç) dosyalarını bilgisayara yüklemektedir.
İlk kurulum dosyaları bilgisayara aktarıldıktan sonra kurulum tipinin seçilmesi işleminin olduğu mesaj
bilgisayar ekranına gelir. Alt kısımdaki ekran görüntüsünde bilgisayara yüklenecek olan kurulum tipi
görülmektedir.
Bilgisayarımıza ilk kez Windows XP işletim sistemini kuruyorsak ilk seçenek olan To set up Windows
XP now, Pres ENTER secerek bir sonraki menüye gitmemiz gerekir.
Kuruluma başlarken işletim sisteminin lisans anlaşmasının yapılması için ekrana gelen mesajlardan F8
tuşuna basarak lisans anlaşmasını kabul etmemiz gerekir. Lisans anlaşmasının kabul ettikten sonra
bilgisayarımızın diskini bölümlememiz gereken adım ekrana gelecektir.
Disk bölümleme için Şekil 12’de görülen ekran mesajından diskin büyüklüğünün ayarlanması ve sabit
diskin hangi kısmına işletim sistemi kurulacak bu işlemin belirlenmesi gerekir. Bazı sabit disklerde
birden fazla işletim sistemi olabilmektedir. Bu gibi durumlarda işletim sisteminin sabit diskin hangi
bölümüne kurulacağına karar verilmesi gereklidir. Şekil 12’de işletim sisteminin kurulacak bölümü
yanı sıra sabit diskin üzerinde oluşturulacak olan mantıksal sürücülerinde bu ekranda yapılması
gerekiyor. Aynı zamanda bu işlem sabit diskin üzerinde bulunan sürücülerin disk büyüklüklerinin de
ayarlandığı ekrandır.
Bilgisayarın sabit diskinin alanı ayrıldıktan sonra dosyalama tipinin diğer bir deyiş ile dosya sisteminin
türü seçilmektedir. Burada genellikle 40 GB daha büyük kapasitedeki sabit diskler için NTFS dosya
sistemi önerilmektedir. Özellikte bu dosya tipi internet bağlantısının olduğu bilgisayarlarda hız ve
güvenlik açısından diğer dosya tiplerine göre daha avantajlı olduğu işletim sistemini üreten firma
tarafından önerilmektedir.
Aşağı ve yukarı ok tuşları ile bu seçimi yaparak diğer ekran olan formatlama işleminin yapıldığı ekrana
geçilir. Şekil 14’de sabit diske seçilen dosya sistemi tipine göre format atılma işlemi görülmektedir.
Format işlemi bilgisayarların kullanacağı dosya sistemine göre bilgisayarın sabit diski üzerinde ilgilerin
yazılacağı tabloların yerleştirilme işlemi olarak kısaca tarif edilebilir.
Sabit diskin formatlama işleminden sonra işletim sistemi sonrasında bilgisayara kurulum dosyalarının
aktarılması gerekir. Şekil 15’te dosyaların bilgisayarın sabit diskine aktarılması işlemi görülmektedir.
Bilgisayara dosyaların kopyalama işlemi işletim sisteminin kurulum aşamasında ve kurulduktan sonra
kullanacağı dosyaların belirlenen dizine doğru kopyalanması işlemi olarak bilinmektedir. Kopyalama
işlemi tamamlanınca bilgisayar yeniden başlama için bekleyecektir.
Bilgisayara aktarılacak olan dosyalar aktarıldıktan sonra bilgisayar bazı ayarları yapabilmek ve dosya
düzen oluşturmak için yeniden başlamalıdır. Bu işlemden önce bilgisayarın başlama düzeninin
oluşturulması gereklidir. Daha önce yapmış olduğumuz boot ( başlangıç) sıralamasını tekrar
değiştirmemiz gerekecektir. Bu başlangıç sıralaması için tekrar bilgisayarın BIOS sistemine girerek
Şekil 6’da görünen First Boot Device ayarının HDD0 ( ilk sabit disk ) olarak değiştirmemiz
gerekir. Bu işlemden sonra tekrar yaptığımız değişiklikleri F10 tuşuna basarak ekrana gelen kırmızı
kutucuğa Y (Yes) ile saklayarak çıkarız.
Bütün dosya sistemi oluşturulduktan ve kurulum dosyaları da sabit diske kopyalandıktan sonra
bilgisayarımızı tekrar açtığımızda Şekil 17’deki ekran karşımıza gelecektir. Bundan sonra ilk gelecek
olan ayarlar işletim sistemi tarafından gereken ayarlardır. Daha sonra bu ayarların hiç birisi
gelmeyecektir. Bu ayarları işletim sisteminden istediğimiz zaman değiştirebileceğimiz ayar menüleri
vardır.
Şekil 18’de MS Windows XP kurulum zamanı ve kurulumun aşamasının gösterildiği ekran gelmiştir.
Daha sonra kurulum aşaması belirlenmiş ve kurulum için gerekli olan işletim sistemine ait diğer
dosyalar bilgisayar yüklenmeye başlamıştır.
Bazı dosyalar daha önceden kurulmasına rağmen işletim sistemini ihtiyaç duyduğu çevresel birimlere
ait cihaz ve bunlara ait sürücü dosyaları bilgisayara bu aşamada kopyalanmaktadır.
Kopyalanma işleminin tamamlanmasının ardından işletim sisteminin kullanıcı tarafından ihtiyaç
duyulan arabirim ayarlarının yapılması aşamasına gelinir. Bu aşamada işletim sistemi kullanıcını
kullanacağı arabirim dil ve klavye seçenekleri, görüntü ve ses özellikleri gibi bir çok ayarların yapıldığı
menüler karşısına gelecektir. Bu menülerden kullanıcı kendisine ait kullanması gereken veya ihtiyaç
duyduğu kullanım özelliklerini kişiselleştirebilir. Kurulum sonrası ayarların genellikle işletim sisteminin
denetim masası özelliklerinden yapıldığı bilinmektedir. Denetim masası işletim sisteminde kullanıcının
ihtiyaç duyduğu tüm özellik ve ayarların bulunduğu menüdür.
Bilgisayarı kullanıcı kendi dil seçeneklerine göre ve bulunduğu bölgeye göre bölgesel ayarlarını
yapabilmektedir.
Kullanıcının bilgisayarın işletim sistemine adının ve organizasyon bilgisinin girilmesi lisans
anlaşmasından doğan veya doğacak olan problemlerin giderilmesinde önemli bir aşamadır. Bu
aşamada kullanıcılar bilgisayar işletim sisteminin kendi adlarına tescil edildiğini ve bunun
kaydının yapıldığı yer aşamasıdır.
Bir çok firma veya kişisel kullanıcı bu aşamada kendilerine ait bilgileri bu alana yazmamaktadır. Yazılı
olmayan bilgilerden yazılım üretici firma kişisel veya kurumsal kullanıcıları sorumlu tutmaktadır.
Günümüzde lisans anlaşması ile bağlı olmayan işletim sistemi yazılımlarının bulunması kullanıcılara
başka türleri seçme şansı tanımaktadır.
Kullanıcıların aldıklar bilgisayar işletim sistemine ait şifreyi bu aşamada girmeleri beklenir. Şekil
21’de girilen şifre satın alınan işletim sisteminin kapağında yazılı olan kodlardan oluşur. Bazı
bilgisayarlar satın alınırken üzerinde işletim sistemi ile birlikte satılmaktadır. Bu bilgisayarlara ait
lisans anlaşma ve şifresi bilgisayarların kasasında veya notebook (laptop) türü bilgisayarlarda ise
kasanın altında yapıştırılmış olarak bulunur
Lisans işlemleri bittikten sonra bilgisayar bir ad vermek zorunludur. Bu ad bilgisayarın bir ağ üzerinde
çalışması sırasında diğer bilgisayarlardan ayrılmasını sağlar. Şekil 22’de işletim sistemini yüklediğimiz
bilgisayara ad girilmesi için ekran görülmektedir. Buradan anlaşılacağı gibi bilgisayara adının
verilmesinde sonra bilgisayarın yöneticisi için bir şifre verilmesi istenecektir. Bilgisayarın kişisel
kullanım veya kurumsal kullanımda olsa dahi mutlara adının tek (uniqe) olması zorunluluğu vardır. Bu
bilgisayarımızı internet veya başka bir ağ bağlantısı ile bağlandığımızda diğer bilgisayarlardan
ayrılmasını sağlar. Bir çok bilgisayarın bir arada çalıştığı ağ sistemlerinde bilgisayarların aynı ad ile
ağ üzerinde olmasından hata mesajları ortaya çıkar. Bu aynı isimde olan kişilere seslendiğimizde
hepsinin aynı anda bakması gibidir.
Bilgisayarın adının verilmesinde sonraki aşama yerel saat ve tarih bilgisinin girildiği ekrandır.
Yerel saat ve tarih bilgisi bir çok sebepten dolayı bilgisayarlarda çok önemlidir. Bazı bilgisayar
programları üretici firmalar tarafından üretilirken kopyalanmasına ve yanlış kullanımını engellemek
için zaman bilgisine ihtiyaç duyar. Bu yüzden gerçek zamanı girmek bazı programların çalışması için
hayati önem taşır. Şekil 23’te bilgisayar girilmesi zorunlu olan zaman bilgisinin girileceği ekran
görülmektedir. Kullanıcılar bu ekranı daha sonra denetim masasından kullanarak ayarların
düzeltilmesini sağlayabilirler.
Yerel ayarlar bilgisayarın bir ağ bilgisayarına dönüştürülmesi aşamasında da önemli bir aşamadır.
Sunucu tipindeki bilgisayar sistemlerinde bu zaman bilgisi ile bilgisayarlar sunucu bilgisayarlar ile
aralarında bağlantı sağlamak veya senkronizasyonu sağlamak için zaman bilgisi kullanırlar. Sunucu
bilgisayar üzerinde çalışmakta olan programlara ulaşmakta veya sunucu bilgisayarların üzerinde
bulunan ağ programları zaman bilgisi ile kendisine bağlanan istemci bilgisayarlara gerekli bilgilerli
bu senkronizasyon bilgisi ile gönderirler.
Bilgisayarımızın ağ ayarları aşaması yerel zaman ayarlarından sonraki aşamadır. Şekil 24’te
bilgisayara ait ağ ayarlarının nasıl yapılacağı görülmektedir.
Bilgisayar ağ ayarları isteğe göre tipik veya özel olarak iki ayrı tipte yapılmaktadır. Bilgisayarınızı
kullandığınız sisteme göre ağ ayarlarının farklılık gösterir. Kurumsal bir ağda yapılan ayarlar ile kişisel
olarak ev kullanıcılarının yaptıkları ayarlar genellikle birbirinden farklıdır. Bu sebepte dolayı ağ
ayarlarının yapılması aşamasında yapılandırma ayarları sistemi bilen ağ yöneticisinden yardım
alınarak yapılmalıdır. Aksi takdirde bilgisayarın çalışması veya beklenen performansı vermesi
beklenemez.
Bilgisayarın kurulumdaki son aşama ise kopyalanan sistem dosyaları ve sürücüler ile birlikte bunlara
ait ayarların kaydedilmesi aşamasıdır.
Bilgisayara aktarılan dosya ve sürücülerin ayarlının bilgisayar kullanılırken okunabilmesi ve ayarlarını
saklanabilmesi için bilgisayar kuruluma son vermeden önce bütün ayarları kaydeder. Şekil 25’te
yapılan tüm işlemlerden sonra kayıt işlem ekranı görülmektedir
Yapılan tüm bu işlemlerden sonra bilgisayarımızı tekrar başlatarak kullanıma hazır hale getiririz.
Yapılan işlemlerin bilgisayara kaydedilmesi ile kurulum işlemimiz artık tamamlanmış olur. Bundan
sonraki aşama ise bilgisayar kullanmaya başlama aşamasıdır. Başlangıç işleminden sonra
bilgisayar normal olarak açılacaktır.
Her bilgisayarın donanımsal faklılıkları olmasına rağmen genellikle kurulum adımlarında
bahsettiğimiz bu aşamalardan oluşmaktadır.
Gerekli olan ayarlamalar artık tamamlanmış ve işletim sisteminin bilgisayarımıza kurulmuştur. Bir çok
ayar ve ayarlamalar işletim sisteminin denetim masası menüsünden yapılabilmektedir. Kurulum
bittikten sonra kullanıcılar ayarlamaların bazılarını izin verilenler ölçüsünde denetim masasından
yapabilmektedir.
Bilgisayar başladıktan sonra son olarak karşımıza kullanıcı masa üstü gelecektir. Buradan işletim
sisteminde ihtiyacımız olan tüm işleri yapabiliriz.
Linux Kurulumu
Pardus 2009 Nasıl Kurulur?
Pardus kurulumu için kullanılan araç özgün bir Pardus teknolojisi olan YALI'dır. YALI adını "Yet
Another Linux Installer" cümlesinin ilk harflerinden alıyor. YALI'nın amacı hızlı ve kolay bir şekilde
Pardus 2009'u bilgisayarınıza kurmaktır. Kurulum işlemi için YALI öncelikle bilgisayarınıza ve
yapılandırmanıza ilişkin bilgileri sizden alır ve daha sonra kurulum aşamasına geçer. YALI kurulumun
her aşamasında ekranın sağ tarafında o adımla ilgili yardım bilgisini de sunuyor. Bu yardım bilgisini F1
tuşu ile görebilirsiniz.
Kuruluma başlamak için öncelikle bilgisayarınızı CD'den başlayacak şekilde ayarlamanız gerekiyor. Bu
ayar bilgisayarınızın BIOS'unda bulunur. Bu ayar bilgisayarınızın marka ve modeline göre değişebilir.
BIOS'dan bu ayarı yaptıktan sonra Pardus 2009 CD'nizi bilgisayarınıza yerleştirin ve bilgisayarınızı
yeniden başlatın.
Giriş ekranı geçtikten sonra karşınıza gelen ekranda Pardus 2009 kurulumuna geçebilirsiniz. Bu
ekranda görülen seçeneklerse şunlardır:
Pardus 2009: YALI'yı çalıştırır ve kuruluma geçmenizi sağlar
Sistemi Sabit Diskten Aç: Sisteminizde yer alan ilk sabit diskin yükleme alanını çalıştırır ve
bilgisayarınızda bulunan işletim sistemi açılır.
Bellek Testi: Bilgisayarınızda bulunan RAM belleği test etmeniz ve muhtemel hataları
görmeniz için konulan bir test programıdır.
Donanım Bilgisi: Bilgisayarınızın donanım bilgisini gösterir.
Vurgu Pardus seçeneğinin üzerindeyken ekranın altında açılış seçeneklerini görebilirsiniz. Eğer
deneyimli bir kullanıcı değilseniz bu seçenekleri değiştirmemenizi öneririz.
Pardus 2009 ön yükleme ekranında klavye kısayollarını kullanmanız mümkündür. F1 tuşu ile ön
yükleme yardımını, F2 tuşu ile dil seçimini, F3 ve F4 tuşları ile grafik ekran ayarlarını ve çözünürlüğü
son olarak F5 tuşu ile beraber çekirdek parametrelerini ayarlayabilirsiniz. Tüm ayarları kendinize göre
yaptıkta sonra -eğer özel ayar gerektiren bir donanımınız yoksa bu ayarları değiştirmenize gerek
yoktur- enter tuşunu kullanarak kuruluma geçebilirsiniz.
Bilgisayarınız hızına göre YALI'nın yüklenmesi birkaç dakika alacaktır. YALI'nın yüklenmesiyle beraber
karşınıza ilk olarak lisans ekranı gelecektir. Bu ekranda size yazılımla ilgili tüm özgürlükleri veren GNU
GPL lisansını okuyabilir ve eğer bu lisans şartlarını kabul ediyorsanız Kabul Ediyorum seçeneğini
işaretleyip kuruluma devam edebilirsiniz.
Eğer yardımı görüntülemek isterseniz "Yardımı Göster" düğmesine tıklayın. Sürüm notlarını merak
ediyorsanız "Sürüm Notları" düğmesiyle bu notları görüntüleyebilirsiniz.
Geri ve İleri düğmelerini kullanarak kurulumda ilerleyebilir ya da değiştirmek istediğiniz bir konu
olursa geri gidebilirsiniz.
Sonraki ekranda CD doğruluğunu kontrol edebilirsiniz. Bu adım sorunsuz bir kurulum için son derece
önemlidir. "CD Doğruluğunu Kontrol Et" düğmesine bastıktan sonra YALI, CD'de bulunan her paketi
kontrol edecektir. CD kontrolü bittikten sonra "İleri" düğmesini kullanarak kuruluma devam edin.
Sonraki ekranda klavye haritanızı seçebilirsiniz. Kullandığınız dil ile klavye farklılık gösterebileceği gibi
Türkçe klavye kullanan kullanıcılarsa Q ya da F klavye alışkanlıklarına göre klavye haritalarını
seçebilirler. Klavye haritanızı seçtikten sonra seçim kısmının altında yer alan kutuyu kullanarak,
klavyenizin doğru ayarlanıp ayarlanmadığını kontrol edebilirsiniz.
Sonraki ekran, tarih, saat ve zaman diliminizi ayarlayabileceğiniz ekrandır. Tarihi, saati ve
bulunduğunuz yeri düzenleyebilirsiniz. Yaptığınız ayarlar donanım saatinizin ayarlarını da
güncelleyecektir.
Sonraki ekranda kullanıcılarınızı ayarlayabilirsiniz. Sisteme bir kullanıcı eklemek için ekranın üst
kısmında bulunan ilgili kısımları doldurun. Gerçek adınızı ve kullanıcı adınızı girdikten sonra parolanızı
girin ve "Kullanıcı Ekle" düğmesine basarak sisteme kullanıcınızı ekleyin. İsterseniz “Gelişmiş”
düğmesiyle kullanıcı ayarlarında başka seçeneklerde seçebilirsiniz. Kullanıcı adınız büyük küçük harfe
duyarlıdır. Kullanıcı isminde aksanlı harfler ve noktalama işaretleri kullanamayacağınız gibi kullanıcı
adınızla parolanız aynı olamaz. Eğer eklediğiniz kullanıcıya yönetici haklarını vermek istiyorsanız,
kullanıcıyı eklemeden önce ilgili kutucuğu tıklayarak kutuya onay işareti koymayı unutmayın.
Sisteme bir ya da daha fazla kullanıcı eklediğinizde bunlardan birinin otomatik olarak oturum
açmasını istiyorsanız kullanıcıyı ekledikten sonra "Otomatik Giriş Kullanıcısı" listesinden bu kullanıcıyı
seçebilirsiniz.
Eğer eklediğiniz kullanıcılardan birinde herhangi bir hata yaptıysanız bu kullanıcının bilgilerini
düzenleyebilirsiniz. Kullanıcı listesinden eklediğiniz kullanıcıyı seçin ve ekranın üstünde değiştirmek
istediğiniz bilgiyi düzenledikten sonra "Kullanıcıyı Düzenle" tuşuna basın.
Eğer eklediğiniz bir kullanıcıyı silmek isterseniz kullanıcı listesinden istediğiniz kullanıcıyı seçin ve
"Seçili Kullanıcıyı Sil" tuşuna basın. Eğer eklediğiniz kullanıcıya parola sorulmamasını istiyorsanız “Bu
kullanıcıya parola sorma” kutucuğunu işaretleyin. Tüm kullanıcılarınızı ve otomatik girişi ayarladıktan
sonra kuruluma devam etmek için "İleri" tuşuna basın.
Sonraki ekran yönetici ayarlarını yaptığınız ekrandır. Her Linux sisteminde, o sistem üzerinde tam
yetkisi bulunan bir sistem yöneticisi hesabı vardır. Bu sistem yöneticisi hesabının kullanıcı adı root
olup bu kullanıcının parolasına sisteminizle ilgili önemli işlemleri gerçekleştirirken ihtiyaç
duyabilirsiniz. Bu yüzden bu parolayı oluştururken unutmayacağınız ama kolaylıkla tahmin
edilemeyecek bir parola seçmeye özen gösterin.
Parolanızı girdikten sonra sisteminizin adını da belirleyebilirsiniz. Makine adı kısmından
verebileceğiniz isim sisteminizi bir ağ üzerinde konumlandırdığınız zaman bilgisayarınızın ismi olarak
gözükecektir.
Sonraki ekran disk bölümlendirme ekranıdır. Bu ekranda yapacağınız ayarlar diskinizin üzerinde yer
alan verileri silebileceğinden yaptığınız ayarların doğruluğundan ve mevcut diskinizde yer alan
bilgilerin mutlaka bir yedeğini aldığınızdan emin olun.
YALI bu yeni sürümüle Pardus 2009 kurulumu için size üç seçenek sunuyor. Bunlardan ilki, “Bölümleri
yeniden boyutlandırmayı dene” ile boş alanı otomatik olarak biçimlendirmek ya da diğer alanların
boyutlarını değiştirerek bir boş alan yaratmaktır. İkinci seçenek “Tüm disk bölümlerini sil” sabit
diskinizin tamamını Pardus kurmak için kullanmak ve son seçenekse “Hayır, diskimi kendim
bölümlendireceğim.”.
İlk seçenek olan “Bölümleri yeniden boyutlandırmayı dene”yi seçip bilgisayarınızda bulunan ve
Pardus kurmak istediğiniz sabit diski seçin. İleri tuşuna basarak kuruluma devam edebilirsiniz.
İkinci seçenek olan “Tüm disk bölümlerini sil” seçeneğinde ise kurulumu yapacağınız sabit disk Pardus
tarafından otomatik olarak biçimlendirilir. Pardus kuracağınız sabit disk üzerinde yer alan tüm bilgiler
silineceği için bu seçeneği kullanırken dikkatli olmalısınız.
“Hayır, diskimi kendim bölümlendireceğim.” seçeneğini seçip ileri tuşuna bastığınız zaman elle
bölümlendirme ekranı açılacaktır. Bu ekranda mevcut disklerinizi görüntüleyip bu disklerin üzerinde
yer alan bölümleri ayarlayabilirsiniz. Eğer bir bölümü silmek isterseniz o bölümü seçin ve Bölümü Sil'i
işaretleyin. Aynı şekilde disk bölümünü yeniden boyutlandırabilirsiniz.
Tüm disk bölümlerini de tek bir seferde silmeniz mümkündür. Bunun için ekranın üst tarafında yer
alan tuşu kullanın.
Diskinizde yer alan boş alanda ya da mevcut bir bölümü Pardus kullanımı için biçimlendirmeniz
mümkündür. Pardus kurulumunda seçmeniz gereken ve seçimi ihtiyari olan bazı disk bölümleri vardır.
Zorunlu disk bölümü olarak Pardus sistem dosyalarının konacağı bir bölüm yaratmalısınız. İsteğe bağlı
olarak kullanıcı dosyalarının da yer alacağı bir bölüm yaratabilirsiniz. Bu sayede sisteminizde bir sorun
meydana gelse bile kullanıcı dosyalarınız zarar görmez. Ayrıca yeni sistem kurulumunda yarattığınız
bu alanı kullanıcı dizini olarak gösterip ayarlarınızın ve kişisel dosyalarınızın kurduğunuz yeni sisteme
de aktarılmasını sağlayabilirsiniz.
İsteğe bağlı olarak yaratılabilecek bir diğer alansa takas alanıdır. Eğer 1 GB altında bir RAM belleğe
sahipseniz RAM'inizin iki katı kadar bir takas alanı yaratmanız tavsiye edilir.
Son olarak YALI'nın bu son sürümü ile gelen bir yenilikten daha bahsedelim. Eğer isterseniz genel
depolama ihtiyaçlarınız için bir alan yaratmanız mümkün. Bu alanın biçimi ext4,ext3, ntfs ya da fat 32
olabilir. Bir disk bölümü ile ilgili seçim yaptığınızda bu seçimin onaylamak için Uygula düğmesine
basmanız gerektiğini unutmayın.
Tüm disklerinizi bölümlendirip gerekli ayarlamaları yaptıktan sonra eğer hazırsanız ileri tuşuna basın.
Sonraki ekrandaysa GRUB ön yükleyicisini nereye kurmak istediğiniz sorusuna cevap vermeniz
gerekir. GRUB, Linux, Windows ve diğer işletim sistemlerinin tek bir bilgisayarda olması durumunda
kullanıcının istediği işletim sistemiyle çalışabilmesine olanak sağlamak için yazılmış bir ön yükleme
yöneticisidir. Pardus 2009 ile beraber sisteminizde o anda kurulu olan diğer işletim sistemleri
tanınarak GRUB menüsüne otomatik olarak eklenecektir. Ancak eklenmesini istemiyorsanız ilgili
kutucuktaki işareti kaldırın. Kurulum ekranında ise cevap vermeniz gereken soru GRUB'ın hangi sabit
diske kurulacağı şeklindedir.
Eğer özel bir ayar yapmayı düşünmüyorsanız en mantıklı seçenek GRUB'u açılış diskinin başına
kurmaktır. Bu sayede bilgisayarınızı başlattığınızda otomatik olarak GRUB ile karşılaşırsınız. Bir diğer
seçenek olarak GRUB'u Pardus yüklü olan diskin başına kurabilirsiniz. Bu durumda Pardus'u
başlatmak için Pardus yüklü olan diskin açılış diski olarak atanması gerekir. Üçüncü seçenekse listeden
seçilmiş disktir. Son seçenekse GRUB'un kurulmaması yönündedir. Bu seçeneği eğer uzman bir
kullanıcı değilseniz ve ne yaptığınızı bilmiyorsanız seçmeniz önerilmez.
Sonraki ekran kuruluma başlamadan önceki son adım ekranı. Bu ekranda bu aşamaya kadar kurulum
için yapmış olduğunuz seçimlerin özeti yer alır. Eğer her şeyden eminseniz "Kuruluma Başla"
seçeneğini işaretleyin. Kurulumun geri kalanında Özgürlükİçin topluluğunun sizin için hazırladığı
Pardus ile ilgili bilgileri içeren mesajları okuyarak işletim sisteminizi yakından tanıyabilir ya da Pardus
2009 ile gelen yeniliklerden biri olan Tetris oyununu oynayabilirsiniz.
Kurulumun başından sonuna kadar devam eden süreçte kullanabileceğiniz kısayollar:
F1: Yardımı göster düğmesi ile aynı işlevi yerine getirir. Ekranın sağ tarafında kurulumun o adımı ile
ilgili yardım bilgisini verir.
F2: Hata ayıklama ekranını açar.
F4: Tetris oyununu başlatır. Özelikle sistem kurulumu sırasında kurulumu beklerken vakit geçirmek
için oldukça güzel bir seçenek.
F7: İmleç Pardusman olur.
F8: Arkaplanı siyah yapar.
F11: Terminal penceresini açar.
Kurulum tamamlandıktan sonra karşınıza gelen ekranda ileri düğmesine tıklayın. Kurulum CD'si
otomatik olarak çıkarılacak ve sizden bilgisayarınızı yeniden başlatmanız istenecektir. Bilgisayarınızı
yeniden başlattıktan sonra Pardus 2009'in keyfini çıkarabilirsiniz.
Pardus 2009'u çalıştırma ve sisteme giriş
Pardus 2009'u bilgisayarınıza yükledikten sonra bilgisayarınız ilk olarak yeniden başlattığınızda
karşınıza GRUB ekranı gelecektir. Bu ekranda Pardus 2009'un yanında o anda bilgisayarınızda kurulu
olan diğer işletim sistemleri de görüntülenir.(Ben de tek işletim sistemi var). Başlatmak istediğiniz
işletim sisteminin üstüne gelerek <enter> tuşuna basarak o işletim sisteminin çalışmasını
sağlayabilirsiniz.
Pardus ile ilgili çekirdek güncellemeleri yaptığınız zaman yeni çekirdekler bu listeye otomatik olarak
eklenecektir. Eski çekirdeklerse herhangi bir sorun çıkması durumunda sisteminizi açabilmeniz için
listede kalmaya devam edecektir. Bu listeyi Sistem Ayarlarında bulunan Açılış Yöneticisi aracılığı ile
düzenlemeniz mümkündür.
Sisteminiz açıldığında eğer otomatik giriş yöneticisi seçilmediyse kullanıcı adınızı ve parolanızı
girmenizi isteyen KDM ekranı sizi karşılayacaktır. Kullanıcınızı seçin ve parolanızı girin. Masaüstünüz
yüklendikten sonra sizi Pardus ile ilgili temel masaüstü ayarlarını yapmanız için Kaptan karşılayacaktır.
Kaptan, masaüstü ve Pardus ile ilgili ilk yapmanız gereken ayarlarda size yol gösteren özgün bir
Pardus teknolojisidir. Kaptanla tanışmak ve Pardus'un ilk ayarları için bu yazımıza göz atabilirsiniz.