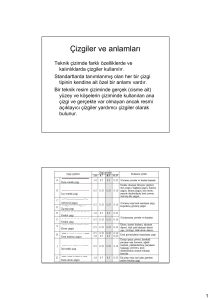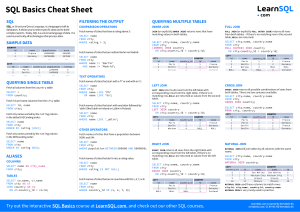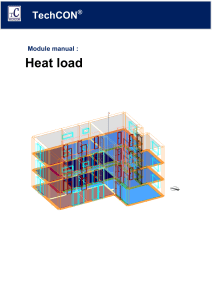After 30 years, Microsoft Excel remains ubiquitous in business. The world’s quarter of a billion knowledge
workers on average spend half an hour in the application every day. But despite this, Excel’s full capabilities
are still poorly understood. Of 100,000 workers we've tested over the past three years, less than half know
what Conditional Formatting - an essential feature - even does.
So what are Excel’s essentials? We reviewed articles written by Excel experts and combined this with aggregated data from thousands of our customers to compile a list of the 100 most important Excel functions,
features, tips, tricks and hacks, ordered by utility. Where are your favourites?
How to use it
How many do you already know? Excel experts should know 80+, proficient users 60+, average users 40+ and
if you know fewer than 40, we’d class you as a beginner. Scan the list for tricks which:
a) you agree will be useful for you
b) you don’t yet know
c) ideally don’t take too long to learn
If you can find a handful that fulfil these criteria, learn them and become a more powerful human!
For each tip, there are
several stats:
How useful it is, as judged by our internal experts, dozens of experts worldwide
and the usage data of our several hundred thousand customers. Out of 100.
Measure of complexity, sophistication and conceptual trickiness. Out of 5.
Time in minutes the average learner takes to get from no knowledge to
proficient.
Which of these Excel
categories this tip
belongs to:
Questions:
Foundation
Admin
Presentation
Data Handling
Orientation & Efficiency
Data Analysis
Percentage of Excel With Business users who answered the filter
questions of the Excel course correctly.
Click on a tip to jump straight to it!
The top 100 tips
1
2
3
4
5
6
7
8
9
10
11
12
13
14
15
16
17
18
19
20
21
22
23
24
25
Conditional Formatting
PivotTables
Paste Special
Add Multiple Rows
Absolute References ($)
Print Optimisation
Extend Formula Across/Down
Flash Fill
INDEX-MATCH
Filters
SUM
Ctrl Z
Format Cells
VLOOKUP
Ctrl C
Ctrl V
Basic Arithmetic
COUNT and COUNTA
Remove Duplicates
COUNTIF
Options Advanced
Charts
Freeze Panes
SUMIF
Protect Sheet
26
27
28
29
30
31
32
33
34
35
36
37
38
39
40
41
42
43
44
45
46
47
48
49
50
F4
Sort
Save As (F12)
Move or Copy Column/Row
Ctrl (Arrows, PG Up, Etc)
IF
Linking Cells (EG '=A1=B1')
Wrap Text
IF and ISERROR
Data Validation
Use of '(Apostrophe)
Resize Columns/Rows
F2
Alt Enter
Number Formats
Layout, Design & Formatting
Redo (Ctrl Y)
Cumulative Sum
Find and Replace
& and CONCATENATE
Extend Selection
Slicers
Ctrl Tab
MAX, MIN
Comments
51
52
53
54
55
56
57
58
59
60
61
62
63
64
65
66
67
68
69
70
71
72
73
74
75
Forecast
Insert Symbols
FIND
Customise Status Bar
LEN (and LEFT/MID/RIGHT)
Average
Ctrl Shift A
Goal Seek/What-If
Select All
Precedents & Dependents
UPPER, PROPER, Etc
Power Pivots
Templates
Quick Access
Ctrl P
Group/Ungroup
Customising the Ribbon
Ctrl S
Sparkline
Copy-Drag Worksheet
Macros & VBA
AND
Rotate Text
Insert (Ctrl Shift +)
Autocorrect
76
77
78
79
80
81
82
83
84
85
86
87
88
89
90
91
92
93
94
95
96
97
98
99
100
Right-Click on Cell
AutoSum (Alt =)
Text to Columns
Ctrl Space
RANDBETWEEN
Tables
Named Ranges/Name Manager
Double Click to Rename Sheet
Date and Time Functions
Calculate Discounts/Growth
Double Click Format Printer
Timeline
New Workbook (Shift-F11)
Ctrl 5 (Strikethrough)
INDIRECT
Italicise and Embolden
Rounding
Waterfall Chart
3D Sum
Get External Data (From Web)
Show Formulas (CTRL ¬)
Ctrl U [Underline]
Tell Me What You Want to Do
Shift Space
Delete Row (CTRL 9)
01. Conditional Formatting
100
3
180 min
Presentation
Making sense of our data-rich, noisy world is hard but vital. Used well, Conditional Formatting brings out
the patterns of the universe, as captured by your spreadsheet. That's why Excel experts and Excel users
alike vote this the #1 most important feature. This can be sophisticated. But even the simplest colour
changes can be hugely beneficial. Suppose you have volumes sold by sales staff each month. Just three
clicks can reveal the top 10% performing salespeople and tee up an important business conversation.
A cell changes colour, depending on the number entered into it. What's going on?
A. Conditional formatting - user-defined rules are changing the colour
B. Error checking - Excel is automatically spotting problematic data entries
C. Data validation - a way of controlling user input
Next
02. PivotTables
94.8
3
Data Analysis
240 min
At 4 hours to get to proficiency, you may be put off learning PivotTables but don't be. Use them to sort,
count, total or average data stored in one large spreadsheet and display them in a new table, cut however you want. That's the key thing here. If you want to look only at sales figures for certain countries,
product lines or marketing channels, it's trivial. Warning: make sure your data is clean first!
Which best describes the function of PivotTables?
A. They are a way of allowing users to enter data into Excel
B. They are a set of formatting templates for data
C. They allow tables of data to be summarised in a flexible way
Back
Index
Next
03. Paste Special
87.9
1
Orientation & Efficiency
10 min
Grabbing (ie Copying) some data from one cell and pasting it into another cell is one of the most
common activities in Excel. But there's a lot you might copy (formatting, value, formula, comments, etc)
and sometimes you won't want to copy all of it. The most common example of this is where you want to
lose the formatting - the place this data is going is your own spreadsheet with your own styling. It's
annoying and ugly to plonk in formatting from elsewhere. So just copy the values and all you'll get is the
text, number, whatever the value is. The shortcut after copying the cell (Ctrl C) is Alt E S V - easier to do
than it sounds.
The other big one is Transpose. This flips rows and columns around in seconds. Shortcut Alt E S E.
Back
Index
Next
04. Add Multiple Rows
87.5
0
Orientation & Efficiency
10 min
Probably one of the most frequently carried out activities in spreadsheeting. Ctrl Shift + is the shortcut,
but actually it takes longer than just right-clicking on the row numbers on the left of the Excel display.
So Right Click is our recommendation. And if you want to add more than one, select as many rows or
columns as you'd like to add and then Right Click and add.
Back
Index
Next
05. Absolute References ($)
84.5
2
Orientation & Efficiency
15 min
Indispensable! The dollar in front of the letter fixes the column, the dollar sign in front of number fixes the
row F4 toggles through the four possible combinations. Try it out with the following exercise. Type out
three foods horizontally in cells B1, C1, D1 (Olives, Granola, Tomatoes) and three colours in cells A2, B2,
C2 (Green, Blue, Yellow). Now type in cell B2 '=A2&" "&B1'. Congratulations: Green Olives! Now - and
here's the exercise - add dollar signs so that when you copy the formula across you get green everything.
Or just Granola, but of different colours. Experiment!
Back
Index
Next
06. Print Optimisation
84.5
3
Presentation
120 min
Everyone has problems printing from Excel. But imagine if what you printed were always just what you
intended. It IS possible. But there are a few components to this: print preview, fit to one page, adjusting
margins, print selection, printing headers, portrait vs landscape and spreadsheet design. Invest the time
to get comfortable with it. You'll be carrying out this task many, many times in your working life.
Which Excel 'View' gives the clearest indication of how a Worksheet will print?
A. Normal View
B. Reading View
C. Page Break Preview
Back
Index
Next
07. Extend formula across/down
84.1
1
Orientation & Efficiency
5 min
The beauty of Excel is its easy scalability. Get the formula right once and Excel will churn out the right
calculation a million times. The + cross hair is handy. Double clicking it will take it all the way down if you
have continuous data. Sometimes a copy and paste (either regular paste or paste formulas) will be faster
for you.
Back
Index
Next
08. Flash Fill
83.6
2
30 min
Data Handling
Excel developed a mind of its own in 2013. Say you have two columns of names and you need to
construct email addresses from them all. Just do it for the first row and Excel will work out what you
mean and do it for the rest. Pre-2013 this was possible but relied on a combination of functions (FIND,
LEFT, &, etc). Now this is much faster and WILL impress people. If Flash Fill is turned on (File Options
Advanced) it should just start working as you type. Or get it going manually by clicking Data > Flash Fill,
or Ctrl E.
Back
Index
Next
09. INDEX-MATCH
81.9
4
Data Analysis
45 min
This is one of the most powerful combinations of Excel functions. You can use it to look up a value in a
big table of data and return a corresponding value in that table. Let's say your company has 10,000
employees and there's a spreadsheet with all of them in it with lots of information about them like
salary, start date, line manager etc. But you have a team of 20 and you're only really interested in them.
INDEX-MATCH will look up the value of your team members (these need to be unique like email or
employee number) in that table and return the desired information for your team. It is worth getting
your head around this as it is more flexible and therefore more powerful than VLOOKUPs.
Back
Index
Next
10. Filters
81.3
2
Data Handling
60 min
Explore data in a table quickly. Filtering effectively hides data that is not of interest. Usually there's a
value e.g. 'Blue cars' that you're looking for and Filters will bring up those and hide the rest. But in
more modern versions of Excel, you can now also filter on number values (e.g. is greater than, top 10%,
etc), and cell colour. Filtering becomes more powerful when you need to filter more than one column
in combination e.g. both colours and vehicles to find your blue car. Alt D F F is the shortcut (easier than
it sounds - give it a go). Conditional Formatting and Sorting serve related purposes. Sorting involves
rearranging your spreadsheet, which is intrusive and may not be desirable. Conditional formatting
brings visualisation. Filtering is fast and effective. Choose well.
Back
Index
Next
11. SUM
81.0
0
2 min
Foundation
Used to add numbers up quickly. Note there's Autosum as well and the shortcut Alt +. One problem
people face is when you're summing over some values with errors. See IF(ISERROR()) in this list.
Back
Index
Next
12. Ctrl Z
81.0
0
Foundation
1 min
Undoing mistakes is hard in life but easy in Excel. There's a curved backwards arrow in the top left of
modern versions of Excel. Or easier still Ctrl Z. It pairs nicely with Redo (Ctrl Y) as you try to hone in on
exactly the place you want to get back to.
Back
Index
Next
13. Format Cells
81.0
1
Presentation
5 min
Manual formatting (as opposed to Conditional Formatting) is also important. You can change the font
face, font size, font colour, background and border of a cell to draw the user to certain areas of your
spreadsheet. Use sparingly for greatest impact. Check out Styles in the Ribbon for quick and mostly
non-garish formatting options.
What is the correct terminology for the colour a cell is shaded?
A. Background colour
B. Cell colour
C. Fill colour
Back
Index
Next
14. VLOOKUP
79.3
2
Data Analysis
15 min
Quick way to search for a value in the first column of a table and return another value in that column.
But it's a poor cousin to INDEX-MATCH. You're likely to find situations where the value you want to
look up happens not to be in the first column. So invest in INDEX-MATCH. Note that there's also
HLOOKUP (Horizontal Lookup).
What is the final argument 0 doing in this formula? =VLOOKUP(F7,B1:D5,3,0)
A. It's making sure only entries that EXACTLY match cell F7 are looked up
B. It's making sure the formula finds cells containing a 0 as well as a 3
C. It's an error, the formula will not work
Back
Index
Next
15. Ctrl C
79.3
0
Foundation
1 min
Shortcut for copying quickly. Goes together with Ctrl V (pasting), like a horse and carriage. Ctrl X is the
shortcut for cutting (moving) data around. Sometimes this is what you need instead.
control
Back
Index
+
C
Next
16. Ctrl V
79.3
0
Foundation
1 min
Shortcut for pasting quickly. Preceded, almost always, by Ctrl C (copy).
control
Back
Index
+
V
Next
17. Basic Arithmetic
79.3
1
Foundation
10 min
Add (+), subtract (-), multiply (*), divide (/). You'll also need to use brackets sometimes. For example, if
cell A1 is 35, cell A2 is 50 and you want to calculate the % increase from 35 to 50 in cell A3, it's
'=(A2-A1)/A1'. Without the brackets your answer would be wrong. Remember BODMAS?
What does the character ^ do in an Excel formula?
A. Raises a quantity to a power (e.g. 3^2 is 3-squared)
B. Reformat the characters following it as a superscript
C. Force characters following it to be interpreted as text rather than a number
Back
Index
Next
18. COUNT and COUNTA
78.4
1
Data Analysis
5 min
COUNT counts numbers, not words. Use it if you need a permanent display of how many of a thing there
are or if you need it for other dependent calculations. Almost as useful is COUNTA which counts any
text, numbers or string but not blanks. Note that for many purposes the status tray (in the bottom
right-hand corner) with count enabled will suffice.
Back
Index
Next
19. Remove Duplicates
78.4
2
Data Handling
10 min
Does exactly what you'd expect. Often safer and better to grab the full array, paste them as values in
another sheet / workbook and then apply Remove Duplicates. Tells you how many items got removed.
Useful to have an idea of how many removals there should be. A milder variation of this is Highlight
Duplicates which is one of the options in Conditional Formatting.
Back
Index
Next
20. COUNTIF
78.4
2
Data Analysis
15 min
Counts cells with certain properties. Properties include: being a certain number or word (most useful),
being above/below certain values, being an error.
Back
Index
Next
21. Options Advanced
78.0
2
Admin
60 min
So many things to change here. You won't want to change more than 1% of it. But possibilities for that
1% include: default font face/size/type, default number of decimal points in cells, default number
format, disable multi-threaded calculation and autorecover settings. We think Autorecover is the best
of these.
Which of these can you NOT customise in Excel options?
The default font in which text is formatted
The number of Worksheets in a new Workbook
The names of functions such as COUNT() and SUM()
Back
Index
Next
22. Charts
77.6
3
Presentation
180 min
There are more than 20 chart types. Most people get by with Bar, Column, Pie, Line and Scatter charts.
With Bar, Column, Pie and Line charts you just need a single series of numbers to generate a chart. With
a Scatter, you need two sets of corresponding data to compare (e.g. height vs weight). Spend time
getting comfortable with formatting charts so you can make them quickly and consistently.
Which graph would best show the relationship between company revenue and
average employee age, for a sample of 100 companies?
A. Radar chart
B. Pie chart
C. Scatter chart
Back
Index
Next
23. Freeze Panes
77.6
1
15 min
Orientation & Efficiency
Enables you to always see a certain number of columns or rows. Usually this will just be the very top row
or two. Sometimes it's helpful to have a column or two as well. Alt W F is the shortcut. You can also split
windows and move around in each but this is disorienting for most people - freezing is better! Use
'Unfreeze Panes' to undo this.
Back
Index
Next
24. SUMIF
76.7
3
15 min
Data Analysis
Adds cells with certain properties. Like COUNTIF, these properties include: being a certain number or
word (most useful), being above/below certain values, not equalling a value (<>), etc.
What would the formula =SUMIF(A1:A10,"Village",B1:B10) do?
A. For rows where column A cells contain the word Village, it adds up the numbers in column B
B. For rows where column B cells contain the word Village, it adds up the numbers in column A
C. It adds together the numbers in the ranges A1:A10, B1:B10 and the named range "Village"
Back
Index
Next
25. Protect Sheet
76.7
3
15 min
Orientation & Efficiency
The Format Cells dialog includes a Protection tab which will probably show you that all your cells are
locked, but also tells you that this has no effect until you use the Protect Sheet command in the
Review ribbon. To reduce the risk of someone inadvertently trampling all over your carefully-checked
Which of these is true of 'locked cells'?
A. Their contents are hidden, with users needing a password to view them
B. Cells are locked by default, users can be prevented from editing them using 'Protect Sheet'
C. They display the same content in all Worksheets in a Workbook
Back
Index
Next
26. F4
76.7
1
Orientation & Efficiency
10 min
These are two great uses of the F4 function:
1. Repeats the last action. Say you just inserted three rows and you want another three...just press F4.
2. Toggles through the various combinations of dollar signs for rows and columns, i.e. your Absolute
References. It is said that this is the most frequently used shortcut in the whole of Excel. If you only learn
one, learn this one!
Back
Index
Next
27. Sort
75.4
2
30 min
Data Handling
Reorder a table of data by the data in one of the columns (e.g. Spend). Very quickly you can draw out
patterns and insights. Create a hierarchy of prioritising criteria by first sorting one column and then
another (e.g. first by Spend and then by Sales). Occasionally it's useful to sort from left to right according
to the values along a row. Take care to be clear about whether your data has row headings. And if you
have some referencing formulas going up and down your spreadsheet (e.g. INDEX-MATCHES) they are
likely to be rendered useless.
Back
Index
Next
28. Save As (F12)
75.4
0
1 min
Admin
Save As, fast. This is a more useful shortcut than Ctrl S as Autosave should have you covered for saving
a file as is. Save As is useful for version control e.g. you want to keep your current file but create a fork
in the road for the latest version. Use Ctrl Shift S to make your Save As that bit faster.
Back
Index
Next
29. Move or Copy Column / Row
75.0
1
10 min
Orientation & Efficiency
Move a column by clicking on the letter(s) at the top then hover over the edge of the highlighted row and
drag and drop it left or right. Ditto for rows. If you want a copy of that column (or row) hold Ctrl as you
do the drag and drop. If you haven't seen this before, try it now, for a column.
Back
Index
Next
30. Ctrl (Arrows, Pg Up, etc)
74.6
0
5 min
Orientation & Efficiency
Jumps you from current active cell to the last populated cell in whichever direction you've specified
(North, South, East, West). Ctrl Home takes you to A1. Ctrl End takes you to the last (most South-Easterly, as it were) used cell in the spreadsheet.
Back
Index
Next
31. IF
73.3
2
Data Handling
15 min
Introduce a simple logic to your spreadsheet. For example you have test scores for a group of students
and want to know who's passed and failed. Assume pass mark is 70. Then '=IF(A1> 70,"Pass","Fail")' will
give you what you need. Next step might be to add Conditional Formatting on the Pass/Fails to make it
clearer still. Another way of tackling this problem would be to sort the data on test score, then there
would be a clear divide between >70 and <70. For power users, check out IFS (multiple criteria).
What is the syntax of the IF(A,B,C) function?
A. A and B are tested for equality, C is the result if they are equal
B. A is the condition, B is the result if the condition is met, C is the result otherwise
C. A is the condition, B is the result if the condition is met, C is the flag for Boolean algebra
Back
Index
Next
32. Linking Cells (eg '=A1=B1')
73.3
1
5 min
Admin
A nice use of Excel's logical capability is the = feature, set between two cells. This will return TRUE if A1
is equal to B1 and FALSE otherwise. A great use of this is to check that numbers in different areas of
your spreadsheet that should calculate the same number are in fact doing so. For example, in a financial
model you might have two ways of building up to a forecast revenue figure. Using the equals sign in this
way can check for any errors. It might even be worth having a dashboard of error checking values
(maybe spruced up with some conditional formatting) to ensure that everything's working as it should.
Back
Index
Next
33. Wrap Text
73.3
2
Data Handling
15 min
Fit all your text in the cell. A clear advantage is that you can read it all. A disadvantage is that it may make
your spreadsheet less attractive with varying column widths and/or row heights. A way of combatting
that is to wrap and standardise the column widths or row heights by highlighting them all and then
setting a fixed common width/height.
Back
Index
Next
34. IF and ISERROR
73.3
2
Data Handling
30 min
Errors (#VALUE!, #####, #DIV/0!, #REF!, etc) look ugly and can stop calculations working (e.g. summing
over a range of values with a single #DIV/0!). You can avoid it by using '=IF(ISERROR())'. This
combination of functions will put a value (for blanks, entering "" should work) if there's an error and just
whatever the calculated value is otherwise e.g. =IF(ISERROR(E25),"",E25).
Back
Index
Next
35. Data Validation
72.8
2
Data Handling
30 min
Limit input values to a predefined list. Makes data entry fool-proof. You just choose an option from a
drop-down list rather than type. Can be a little fiddly if your predefined list changes.
How could you ensure users entered only days of the week into a cell?
A. Use the function =WEEKDAY()
B. Format the cell as a custom date of syntax ddd
C. Define a Data Validation List consisting of weekdays
Back
Index
Next
36. Use of ' (apostrophe)
72.8
1
Data Handling
5 min
Sometimes you type what looks to Excel like the start of a formula. If the first character is +, -, = etc,
Excel treats the cell differently and starts looking for cells to refer to. This can be disorienting. Simply
putting an apostrophe at the start of the cell puts a stop to all that and it won't appear in the cell (try it!)
Also works if you have some zeros at the start of a number (eg 0099) which you want to keep.
Back
Index
Next
37. Resize Columns / Rows
72.4
1
Orientation & Efficiency
5 min
There are two ways you can do this.
1. Right Click on a column (or row) and select column width if you know the exact value of the width (or
height for rows) you want.
2. Hover over the edge of the column (or row) and drag to the width (height) you want.
Having consistent column widths will improve the look of your spreadsheet. Highlighting the columns
and applying either of the above methods achieves that efficiently.
Back
Index
Next
38. F2
72.4
1
2 min
Orientation & Efficiency
Activates selected cell for editing by taking you into the formula bar at the top. Saves you clicking there
with the mouse. Surprisingly useful and many Excel users' favourite shortcut.
F2
Back
Index
Next
39. Alt Enter
72.4
1
2 min
Orientation & Efficiency
Gives you a line break within an individual cell. Can be used to depict bullet points within a cell (note
that if you want to open with a '-' bullet you'll need the apostrophe before it or else Excel will think
you're trying to create a formula). Generally this trick can be used to make the information in the cell
stand out more clearly.
alt
Back
Index
+
enter
Next
40. Number Formats
72.4
1
Presentation
30 min
These can be frustrating for a lot of Excel users. Turning ordinary-looking dates into long strings of
seemingly meaningless numbers and ###### errors. Get on top of these once and for all by defining a
custom number format set and knowing where that is. We recommend having commas separating
thousands, a sensible number of decimal places (usually 0, 1, or 2) and using '-' for blanks and negative
numbers in red and in brackets. Here's an example: #,##0_);[Red](#,##0);-?. You'll have your own
preferences.
Back
Index
Next
41. Layout, Design & Formatting
71.1
3
120 min
Presentation
A good job is getting your spreadsheet to a professional standard: consistent formatting, orientated,
printer friendly, spreadsheet checks, etc. A great job is telling your story: the right cells should stand out
and remain so as numbers update. This is great layout, design and formatting. Aspire to that.
Back
Index
Next
42. Redo (Ctrl Y)
71.1
1
Orientation & Efficiency
2 min
The opposite of Ctrl Z and works brilliantly with Ctrl Z to hone in on exactly the stage of your work you
want to get back to.
control
Back
Index
+
Y
Next
43. Cumulative Sum
71.1
1
Data Analysis
10 min
Suppose we have some monthly marketing costs in a spreadsheet, set out vertically, from cell B3 down.
And suppose we want to know how much we have cumulatively spent in any given month of the year,
so that we can see at what point we hit a certain budget level e.g. £500k. This formula does what we
need beautifully as we enter into cell C3, say: '=SUM($B$3:B3)'. Then just extend the formula down
column C as far as you need to. Try it!
Back
Index
Next
44. Find and Replace
70.7
1
Orientation & Efficiency
15 min
1. Find, using the shortcut Ctrl F. This will find you some text within any cell in your spreadsheet.
2. Together with Replace, change the string for a different string e.g. changing 'APPLES' to 'ORANGES'.
Beware of Replace - unintended consequences are very likely with this feature! For example, suppose
you had some apples in your spreadsheet (as it were) and you wanted to change them to oranges. That's
fine if all you have is apples. But if you had some pineapples too you'd end with some pineoranges. Interesting concept but probably not what your spreadsheet needs. Avoid using replace in large spreadsheets in which unintended consequences are hard to see.
Like Remove duplicates, Excel will tell you how many replacements have been made - try to have an idea
of what number this should be so you can sense check.
Back
Index
Next
45. & and CONCATENATE
70.7
1
Data Handling
15 min
Combines the contents of cells together. So along your first row if you have Mr in A1, James in B1 and
Smith in C1, '=A1&B1&C1' will give you MrJamesSmith. =A1&" "&B1&" "&C1 gives Mr James Smith. But
note that & is usually enough. If you need to combine many cells, CONCATENATE may be faster.
Back
Index
Next
46. Extend Selection
70.7
1
10 min
Orientation & Efficiency
Just as Ctrl Up-Arrow will take you quickly up your spreadsheet (up to the next stopping point), Ctrl Shift
Arrow will highlight all the cells from the one currently selected up to the stopping point. Works very
nicely with copying and pasting a bunch of values.
Back
Index
Next
47. Slicers
70.7
2
Data Analysis
45 min
PivotTable slicers do the same thing as Filters - they enable you to show certain data and hide other data
as required. But rather than dull drop-down menus, slicers offer nice big friendly buttons to make the
whole user experience nicer and easier. As well as fast filtering, slicers also tell you what the current
filtering state is so you know what's currently in and out of the PivotTable report.
Back
Index
Next
48. Ctrl Tab
70.7
1
Orientation & Efficiency
2 min
Try it but just make sure you have at least two Excel files open when you do!
control
Back
Index
+
tab
Next
49. MAX, MIN
70.3
1
15 min
Data Analysis
Returns the maximum or minimum value from a range of cells. Conditional formatting and sorting your
data are also ways in which you can find these values. This is just a bit faster. Useful as a quick check that
in a huge set of data all the values are within a sensible, realistic range. (Note that you can get maximum
and minimum values from the status bar tray in the bottom right-hand corner, too.)
Back
Index
Next
50. Comments
69.8
1
Data Handling
15 min
If you want to say something about a cell or some cells in a spreadsheet, insert a Comment. This is especially useful for shared documents when you're leaving comments for others. But they can get messy
quickly when they're shown and don't do much good when they're hidden. They get even messier if you
move rows / columns around with the comments in. So use it sparingly and try to incorporate all data
into your spreadsheet. Shortcut is Shift F2.
Back
Index
Next
51. FORECAST
69.0
2
120 min
Data Analysis
Calculates or predicts a future value by using existing values. You can use this function to predict future
sales, inventory requirements or consumer trends. From Excel 2016 onwards.
Back
Index
Next
52. Insert Symbols
69.0
1
Presentation
10 min
You can insert almost any symbol. But in our experience, the ones you're most likely to need are: tick,
cross and star. These especially useful symbols are all available in Wingdings, best accessed with Insert
Symbol.
Back
Index
Next
53. FIND
69.0
1
15 min
Data Handling
Looks for a given string from within a cell and tells you if it can be found. For example, if you had a thousand email addresses and you wanted to know how many of them were Gmail, you would use Find to tell
you for each email whether the string 'Gmail' appears or not. Then count the results (see COUNT,
elsewhere on this list) or use Conditional Formatting to bring these out. Note that FIND is case sensitive; Search is a non-case-sensitive alternative.
Back
Index
Next
54. Customise Status Bar
69.0
1
Orientation & Efficiency
10 min
You can put a lot in here, including calculations (Maximum, Minimum, Average, Sum, Count), keyboard
status (Caps Lock, Num Lock, Scroll Lock) and others. Pick what you need. We recommend Sum, Count
and Average only. You'll see the values appear as you select multiple cells with relevant values.
Back
Index
Next
55. LEN (and LEFT/MID/RIGHT)
68.8
3
Data Handling
30 min
LEN is perhaps the most useful for returning the number of characters in a cell, and can be used to
determine, for example, if your copy is too long or too short for a tweet (140 characters). The others
(LEFT/MID/RIGHT) take portions of text from a string in a cell. These four functions work well together
(and also FIND which is number 53 on this list and TRIM, which sadly didn't quite make it) to manipulate
text into the format you need (eg an email address). For the more advanced user, here's a formula to
count the WORDS in a cell: '=IF(LEN(TRIM(A2))=0,0,LEN(TRIM(A2))-LEN(SUBSTITUTE(A2," ",""))+1)'.
Try!
Back
Index
Next
56. AVERAGE
68.1
1
Data Analysis
5 min
Calculates the mean average of a list of values. Note the lighter touch alternative of highlighting the
numbers you're interested in and looking at the status tray at the bottom of your screen.
Back
Index
Next
57. Ctrl Shift A
68.1
2
10 min
Data Handling
Start typing out a formula e.g. '=SUMIF(' and then hit Ctrl Shift A. You'll then see =SUMIF(range, criteria,
sum_range) in the Formula Bar (a hint for what cell ranges should be put where). Only useful for the more
complicated functions, obviously.
control
Back
Index
+
shift
+
A
Next
58. Goal Seek / What If
67.7
4
Data Analysis
120 min
What-If Analysis is a set of tools that take an input value and determine the result. It is the process of
changing values in cells to see how those changes will affect the outcome of formulas on the worksheet.
One of those tools is Goal Seek. If you know the result that you want from a formula, but are not sure
what input value the formula needs to get that result, use the Goal Seek feature. From Excel 2010
onwards.
Back
Index
Next
59. Select All
67.7
1
Orientation & Efficiency
10 min
Do this by clicking the top-most, left-most grey box. It is to the left of the letters and above the numbers.
Ctrl A does a similar thing but with a subtle difference: if the cursor is in an empty cell, Ctrl A selects the
entire worksheet; if you're in a group of connected cells, Ctrl A will select that group of cells instead.
Useful when you want to change the formatting for your whole sheet in one go (e.g. make everything the
same font size).
Back
Index
Next
60. Precedents & Dependents
66.8
3
30 min
Data Handling
When troubleshooting or trying to make sense of formulas, it's useful to be able to display the relationships between formulas and cells. To assist you in checking your formulas, you can use the Trace Precedents and Trace Dependents commands to graphically display, or trace the relationships between these
cells and formulas with tracer arrows. From Excel 2007 onwards.
Which of the following is a Formula Auditing option?
A. Reconcile Totals
B. Trace Precedents
C. Conditional Formatting
Back
Index
Next
61. UPPER, PROPER, etc
65.1
2
Data Handling
180 min
Change the case of text from all upper, to sentence, or all lower case. Useful for changing names into the
format you might need for sending out lots of emails, letters, etc. Or just to make your spreadsheet look
more consistent.
Back
Index
Next
62. PowerPivots
64.2
4
Data Analysis
180 min
Powerful feature which brings a lot more firepower to PivotTables (e.g. COUNTROWS) and more
processing power to deal with much larger data sets. Mostly for Excel experts and BI professionals.
Back
Index
Next
63. Templates
64.2
3
Presentation
30 min
Go to File then New on the modern versions of Excel and you'll see a range of templates. There's a Gantt
chart, various dashboards, calendars, cash flows, inventories and much more. They're pretty. Maybe
none of these will be 100% perfect for your specific needs. But take and tweak - that's one of the major
benefits of Excel. Using and adapting these templates will also open your eyes up to design possibilities
in Excel.
Back
Index
Next
64. Quick Access
63.8
1
Orientation & Efficiency
30 min
The Ribbon is wonderful but what's shown on it responds to what you're doing on the spreadsheet.
That's why it's wonderful. But there may be some features you use so frequently that you want them to
be there always. Maybe you sort data a lot. Then add it to the Quick Access Toolbar, right at the top of
your screen. But note that for any action you carry out many times, you may prefer to learn and use the
shortcut.
Back
Index
Next
65. Ctrl P
62.5
0
Presentation
1 min
Brings up available print options. Printing is a bugbear for the majority of Excel users. This is a small part
of that. See Print Optimisation, further down at number 6.
control
Back
Index
+
P
Next
66. Group / Ungroup
62.5
2
15 min
Data Handling
Groups up rows or columns. You can then collapse those groups to focus on certain areas of your worksheet e.g. you want to compare two columns which are a long way apart. Like hiding rows or columns
but makes it more obvious to you and other users. Pretty useful feature but consider alternatives like
freezing panes. Shortcut to Group is Alt D G G; shortcut to Ungroup is Alt D G U.
Why might grouping rows be preferable to hiding them?
A. Grouped rows have a symbol in the spreadsheet margin when they are not displayed
B. Rows which are not adjacent can be grouped together
C. Grouped rows are automatically assigned a group ID, making reference to them easy
Back
Index
Next
67. Customising the Ribbon
62.5
1
Admin
15 min
Been here for a decade now, the fluent user toolbar aka Ribbon. It responds to what you're doing, showing you more relevant functions and features as you use Excel. It's customisable too.
Back
Index
Next
68. Ctrl S
62.5
0
Admin
1 min
Saves your work. This is of course important. But it's arguably even more important to get your Autosave
and Autorecover settings (accessible through Excel Options) right and be less reliant on manual saving.
Note also that Save As will sometimes be better if you want to save a new version of the file (eg as a v2).
control
Back
Index
+
S
Next
69. Sparkline
62.1
2
15 min
Data Analysis
A Sparkline is a tiny chart in a worksheet cell that provides a visual representation of the data selected.
Sparklines are useful for showing trends in a series of values, such as seasonal increases or decreases,
economic cycles, or to highlight maximum and minimum values. Sparklines can be displayed as lines or
columns and can also represent any negative values. Position a Sparkline near its data for greatest
impact. From Excel 2010 onwards.
Back
Index
Next
70. Copy-Drag Worksheet
62.1
0
2 min
Orientation & Efficiency
Duplicate a worksheet by pressing and holding Ctrl and dragging the desired tab to the right. If you look
closely an icon with a crosshair will appear. You'll probably then want to change the tab name so this
combines nicely with double clicking on your newly created tab to rename.
Back
Index
Next
71. Macros & VBA
62.1
4
60 min
Data Analysis
If you have tasks in Excel that you need to do repeatedly, you can record a macro to automate those
tasks. A macro is an action or a set of actions that you can run as many times as you want. When you
create a macro, you are recording your mouse clicks and keystrokes. The macro can then be saved and
run whenever it is needed. Macros can also be edited to make minor changes to the way it works. From
Excel 2007 onwards.
Back
Index
Next
72. AND
62.1
1
Data Handling
5 min
A basic logical function which requires more than one condition to hold. Returns TRUE if all conditions
are met and FALSE otherwise. Useful, for example, if you want to identify quickly all the blue cars in a
database (where one column has vehicle data and another has colour data). Works well with conditional
formatting (e.g. highlighting the TRUEs) and sorting. But you'll often find that a simple filter (on multiple
columns) at the outset will do what you need.
Back
Index
Next
73. Rotate Text
61.6
1
Presentation
10 min
You display your text at any angle. You can even display each letter vertically on top of the other (like, for
example, the iconic neon Radio City sign in New York). Sometimes useful but it's hard to read so consider alternatives like increasing row height, wrapping the text and adjusting column width to suit.
Back
Index
Next
74. Insert (Ctrl Shift +)
61.2
0
Orientation & Efficiency
2 min
Insert cells, rows or columns with this neat shortcut. Note that right-clicking at the side or on the top of
the spreadsheet also does this.
control
Back
Index
+
shift
+
+
Next
75. Autocorrect
61.2
3
10 min
Admin
Excel will automatically change certain text inputs, assuming you've made a mistake e.g. the letter c in
brackets is corrected to the copyright symbol. That won't always be right. So review the list if Excel
autocorrects too much for your liking, or you have some text you're inputting repeatedly which is
becoming a drag (e.g. changing 'esb' to Empire State Building).
Back
Index
Next
76. Right-Click on Cell
60.3
0
Orientation & Efficiency
10 min
This menu gives a lot of options. Maybe too many! Most useful of these is probably Hyperlink as the
others (e.g. sorting and filtering) are easily and more intuitively activated in other ways.
Back
Index
Next
77. AutoSum (Alt =)
60.3
0
Foundation
2 min
Adds the numbers above or to the side. Shortcut is 'Alt ='.
alt
Back
Index
+
=
Next
78. Text to Columns
60.3
1
Data Handling
30 min
Separate out combined data e.g. 'Chapman, Tracy' all in a single cell, into two cells e.g. 'Chapman' in one
cell and 'Tracy' in the next cell. Much faster than using FIND, LEN, LEFT, etc, to carry this out which was
the only option before Microsoft introduced this feature.
To do it: highlight your data, click on the Data tab in the Ribbon and choose Text to Columns.
Back
Index
Next
79. Ctrl Space
59.5
0
Orientation & Efficiency
2 min
Highlights entire selected column. Fast.
+
control
Back
Index
space
Next
80. RANDBETWEEN
59.5
2
Data Analysis
15 min
Want some random dummy data to make your spreadsheet look full? RANDBETWEEN will give you
random numbers between any two values you specify. For example, =RANDBETWEEN(1,100) will give
you random percentages. There's also RAND which will give you a random number between 0 & 1 to
many decimal places.
Back
Index
Next
81. Tables
59.5
3
Data Handling
60 min
Excel Tables were introduced in Excel 2007. Don't ever believe they're just about fancy formatting. The
real power of Tables is that they expand automatically when you add data in the row immediately
beneath existing rows, or the column immediately to the right of existing columns. This means that
formula references to entire Table columns can expand automatically to include new data. Excel objects
such as PivotTables and Charts based on Tables can also include new rows, and columns, without needing to change the data source manually. Tables have their own ribbon tab where you can give them a
descriptive name, turn on a Total Row and do lots of other useful stuff like including a Filter Button in
each heading cell.
Back
Index
Next
82. Named Ranges / Name Manager
58.6
3
Data Handling
45 min
A Named Range is one or more cells that have been given a name by the user. Using named ranges
instead of row and column references can make formulas easier to read and understand. Warning: some
people (especially Excel beginners) find them MORE confusing!
What would have to have been set before the formula =SUM(Grid) would work?
A. A function called Grid, referring to some cells
B. An absolute reference called Grid, referring to some cells
C. A named range called Grid, referring to some cells
Back
Index
Next
83. Double Click to Rename Sheet
58.2
1
Orientation & Efficiency
1 min
Double click on the worksheet tab at the bottom of your spreadsheet. Niftier than the alternative (Right
click and select Rename). We've included it in our list because it's a very common thing we all do.
Back
Index
Next
84. Date and Time Functions
58.2
2
Data Handling
30 min
There are more than 20 Time and Date functions. But probably the most useful application for most of
us is manipulating dates. For example, if you have a date in cell A1 and a later date in cell B1, '=B1-A1'
will tell you how many days were in between. =(B1-A1)/365) will tell you how many years are in
between. Or, using the same example, type in cell A2 '=A1+7) and drag down. You'll have a long list of
dates, one week apart.
Back
Index
Next
85. Calculate Discounts / Growth
57.8
2
5 min
Data Analysis
Trivial to many, impossible to some. Let's say cell A1 has the value 25, and A2 is 40. What's the % growth
from A1 to A2? It's '=(A2-A1)/A1%'. Even that's not super-clear to everyone. But it's even harder going
the other way around - what's the formula to calculate the % reduction from 40 to 25?
Back
Index
Next
86. Double Click Format Painter
57.8
1
2 min
Presentation
Cool one. Click on a cell which has the formatting you desire. Then double click on the Format Painter
icon under Home. You can then paint that formatting to as many cells or groups of cells for as long as you
like.
Back
Index
Next
87. Timeline
57.8
2
30 min
Data Analysis
Create a timeline such as a Gantt Chart in Excel to help manage a project, display your expenses, schedule a series of events, etc. They look nice and respond to data changes helpfully and intuitively. There
are lots of templates online including some nice ones from Smartsheet here:
ttps://www.smartsheet.com/blog/how-make-excel-timeline-template.
What is a Timeline?
A. A curve fitted to a set of data in an Excel chart
B. A log of Excel activity to allow actions to be undone or redone
C. A graphical way of filtering by date in a PivotTable
Back
Index
Next
88. New Workbook (Shift-F11)
57.8
0
2 min
Orientation & Efficiency
Adds a new, empty workbook to your Excel file. Note that if you want any of the formatting or values
from an existing sheet, you may want to duplicate one of the existing tabs.
Back
Index
Next
89. Ctrl 5 (Strikethrough)
56.7
0
Orientation & Efficiency
2 min
Not all that useful all that often. But feels nice when you can use it and remember it. The shortcuts for
underlining (Ctrl U) and emboldening (Ctrl B) are easier to remember. Which is why fewer people know
Ctrl 5. So you'll be in an exclusive group!
Back
Index
Next
90. INDIRECT
56.0
4
Data Handling
15 min
Converts a reference assembled as text e.g. 'Sheet1!A1' into a proper reference. So Excel
knows to find the value from the cell in A1 rather than treat it as text.
Back
Index
Next
91. Italicise and Embolden
56.0
0
Orientation & Efficiency
1 min
Italicise (Ctrl I) or embolden (Ctrl B) text quickly and easily. Incidentally, Ctrl 3 and Ctrl 4 do the same
thing. But they're hard to remember. Note that if you have multiple cells to italicise/embolden, clicking
them all separately as you press and hold Ctrl and then hit I or B, you'll have formatted your spreadsheet
very efficiently.
Back
Index
Next
92. Rounding
56.0
2
Data Handling
10 min
Do not confuse the number of decimal places you can see displayed in a cell with the number that will
be used in a calculation using the value in that cell! When you decrease the number of decimals
displayed in a cell, only the displayed value is rounded. Unless you have turned on Precision as Displayed
option, the full precision of your value will still be used in calculations. This can cause apparent rounding
issues. Just type 1.5, 2.5 and 3.5 into cells A1 to A3, use SUM() in A4 then change the display to show no
decimal points. So if you really want your values to be treated as 2, 3 and 4 you need to use the ROUND()
function. The first argument is the value to be rounded and the second the number of decimal points.
For example: =ROUND(A1,0). Use ROUND() to round each of your 3 values to no decimal points and
then see what the sum is.
Back
Index
Next
93. Waterfall Chart
55.2
1
Presentation
30 min
Waterfalls plot the ongoing cumulative result of a series of values. They work especially well when
telling a story of interventions (and their numerical effects) over time (e.g. the overall and interim effects
of a series of recruitment strategies on employee count).
Back
Index
Next
94. 3d SUM
55.2
1
Data Analysis
15 min
Cell references are usually in 2 dimensions – columns and rows. It is possible to create a reference that
adds a third dimension by looking through the worksheets in a workbook. Suppose you have sales data
for Year 1 in worksheet 1, Year 2 in worksheet 2 and so on. Then you can sum across the worksheets, in
a 'third dimension' (beyond the usual two: rows & columns), hence the name. If you want to add up all
the cells in B5, for instance the formula is '=SUM(Sheet1:Sheet3!B5)'. Just make sure that all the worksheets are and remain identically structured.
Back
Index
Next
95. Get External Data (from Web)
54.3
4
Data Analysis
45 min
Data that you want to use in Excel might not always be stored in another Excel workbook. Sometimes
that data may exist externally (e.g. in an access file), in a database or maybe on the web. This data can be
imported into Excel easily using the 'Get External Data' utility. The main benefit of connecting to external data is that you can periodically analyse it in Excel without having to repeatedly copy it which can be
time consuming and error prone. From Excel 2010 onwards.
Back
Index
Next
96. Show Formulas (Ctrl ¬)
54.3
1
Data Handling
2 min
Use the shortcut or select the Formulas tab, then click Show Formulas located in the Formula Auditing
group. Useful if you quickly want to check whether there are formulas in the spreadsheet and also to
check if they look right.
Back
Index
Next
97. Ctrl U (Underline)
53.9
0
Orientation & Efficiency
1 min
Another quick and easy tip - note that with all the horizontal lines that naturally appear in Excel, underlining is less visually effective. (Ctrl 4 does the same thing but Ctrl U is easier to remember so stick with
that).
control
Back
Index
+
U
Next
98. Tell me what you want to do
53.9
1
Admin
15 min
This is a free text search bar in which you use natural language to get to the right function feature. For
example, if I type, 'Change colour of cell', both format cells and font colour come up as options. Useful
occasionally, when you've just forgotten where the feature is on the Ribbon. From Excel 2016 onwards.
Back
Index
Next
99. Shift Space
53.4
0
Orientation & Efficiency
2 min
Select a cell and hit Shift Space on your keyboard. This highlights the entire row. This works nicely when
combined with any action that applies to the whole row eg deleting it (Ctrl 9), colouring it, resizing it, etc.
An alternative to this is just to click on the row number on the left hand side of your spreadsheet.
Back
Index
Next
100. Delete Row (Ctrl 9)
53.4
0
Orientation & Efficiency
2 min
Ctrl 9 (delete current row) & Ctrl 0 (delete current column). Very quick and efficient. But note this is a
fraction slower (and more time consuming to spot if it's not the right move) than right clicking on the top
of the column, or the left-side of the row.
control
Back
Index
+
9
If you're interested in the full, algorithmically personalized Excel course of 160 modules please be in touch:
sales@excelwithbusiness.com.
Thanks to Deborah Ashby and Simon Hurst for their expert input.
www.excelwithbusiness.com
© Excel With Business 2017, all rights reserved.