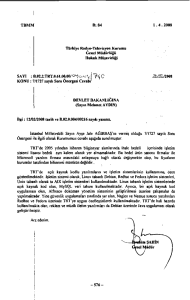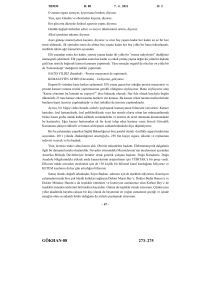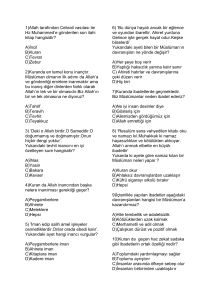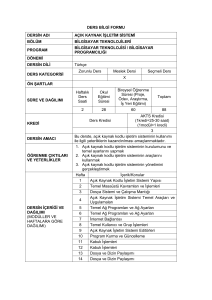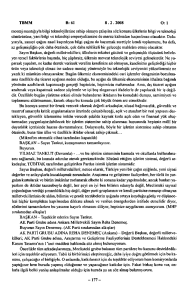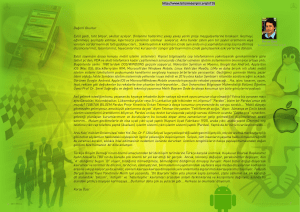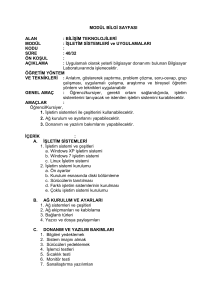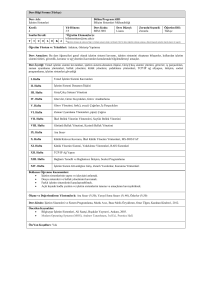SUNUCU KURULUMU
advertisement

SUNUCU KURULUMU DEBIAN İŞLETİM SİSTEMİ KULLANARAK DEBIAN İŞLETİM SİSTEMİ Debian işletim sistemi linux türevi bir işletim sistemidir. Daha stabil bir işletim sistemi olması açısından ayrıca pardus ve ubuntu işletim sistemi de debian alt yapısını kullanması açısından tercih sebepleri açısından önemlidir. Ayrıntılı bilgi için http://www.debian.org/intro/about sitesine girip dökümanlara bakabilirsiniz. DEBIAN İŞLETİM SİSTEMİ KURULUMU Debian işletim sistemini indirmek için : http://www.debian.org/ sitesinden indirebilirsiniz. Tam kurulum dosyaları olarak CD VE DVD kalıpları (iso) mevcuttur. Fakat bir cd kalıbını indirip geri kalan güncel paketleri ağdan sistem kendisi kurabilmektedir. İlk önce Sanallaştırma aracı olarak Oracle Virtual Box indirip kurmanız gerekmektedir. (https://www.virtualbox.org/) Oracle Virtual Box kurduktan sonra Programı açıp Yeni butonuna basıyoruz. Kurulacak işletim sistemini seçtikten sonra ileri diyoruz. Daha sonra sistemimizden ayrılacak RAM miktarını seçiyoruz ve ileri diyoruz. Sabit diskimizden sanal pc (Sanal Sunucu için) ayrılacak sabit disk miktarını belirliyoruz. Harici olarak bir sunucumuz bulunmadığı için kendi bilgisayarımızda çalışma yaptığımız için çıkan ekrandan birinci seçeneği seçiyoruz ve ileri diyoruz. Sabit diskimiz için değişken olarak ayrılan alanı seçiyoruz ve ileri diyoruz. Dosya yeri ve disk boyutunu seçip oluştur diyoruz. Karşımıza çıkan bu ekrandan işletim sisteminin (debian) ağdan kurulum dosyasını seçip yüklemeye başlayabiliriz. Buradan Depolama diyoruz. Ve Boş kısmına tıklayıp. İndirmiş olduğumuz işletim sisteminin iso dosyasını seçiyoruz. Tamam diyoruz. dos seç Karşımıza çıkan ekranda install diyoruz. Buradan kurulum dili olarak Turkish seçiyoruz. Karşımıza iki ekran daha çıkacak buradanda Türkiye yi seçiyoruz. Bu ekranda makine adını yazıyoruz ve devam diyoruz. Bu kısımda ise domain ismini belirtiyoruz. Root parolasını basit olmamak kaydıyla giriyoruz ve devam diyoruz. Ve yine root parolası tekrar girip devam diyoruz. Root haricinde sistemin güvenli açılması için bir kullanıcı tanımlamamız isteniyor (Sistem bu kullanıcıya göre açılacaktır. Daha sonra su komutuyla root hesabıyla işlem yapabileceğiz. ) Girip devam diyoruz. Ve yine Bu kullanıcının şifresini giriyoruz. Disk biçimlendirme kısmında ise klavuzla diskin tamamını seçip enter tuşuna basıyoruz. Bu ekranda daha önce belirlediğimiz sanal harddisk alanımız karşımıza çıktı. Enter a basıp devam ediyoruz. Tüm dosyalar tek bölümde seçip tamam diyoruz. Bölümlendirmeyi bitir ve değişiklikleri kaydet diyoruz. Bu kısımda evet i seçiyoruz. (Evet i seçmek için tab tuşunu kullanıyoruz. ) İşletim sisteminin hangi dile göre kurduysak o ülkenin yansısını seçmemiz gerekir. Türkiye seçip enter a basıyoruz. Bu kısımda ise bizim daha sonra indireceğimiz paketlerin hangi adresten indireceğimizi seçiyoruz ve enter tuşuna basıyoruz. Vekil sunucu (proxy server) kullanmadığımız için boş bırak tab tuşuyla devamı seçip enter a basıyoruz. Bu ekranda yukarı aşağı ok tuşları ile geziniyoruz. Seçme ve silme işlemini se space (boşluk) tuşuyla yapıyoruz. Minumum gereklilikleri aşağıdaki gibi seçip devam diyoruz. Diğer uygulamaları ihtiyaca göre sonra kurabiliriz. (laptop kullanmıyorsanız laptopu seçmeyiniz. GRUB önyükleyicisini yüklemek için seçiyoruz. Evet diyoruz. Kurulumu bitir diyoruz. Ve artık işletim sistemini kullanabiliriz. Kullanıcı adımızı seçip şifremizi girip sunucumuzun görsel arayüzüne erişebiliriz. Sistem Yöneticileri genelde sistemi görsel arayüz kullanarak yönetmezler. Konsol ekranından yönetirler. Bunun için Grafik ekranından Konsol ekranında dönüş yapmak için. CTRL+ALT+F1 veya CTRL+ALT+F2 kullanılabilir Konsol ekranından Grafik arayüzüne dönmek için ise: CTRL+ALT+F7 veya CTRL+ALT+F8 kullanılabilir Virtualbox ile Sunucu başlatmak VirtualBox programına çift tıkayıp soldaki menüden kurmuş olduğumuz işletim sistemini seçebiliriz. Not: Birden fazla işletim sistemi virtualbox a kurulabilir.