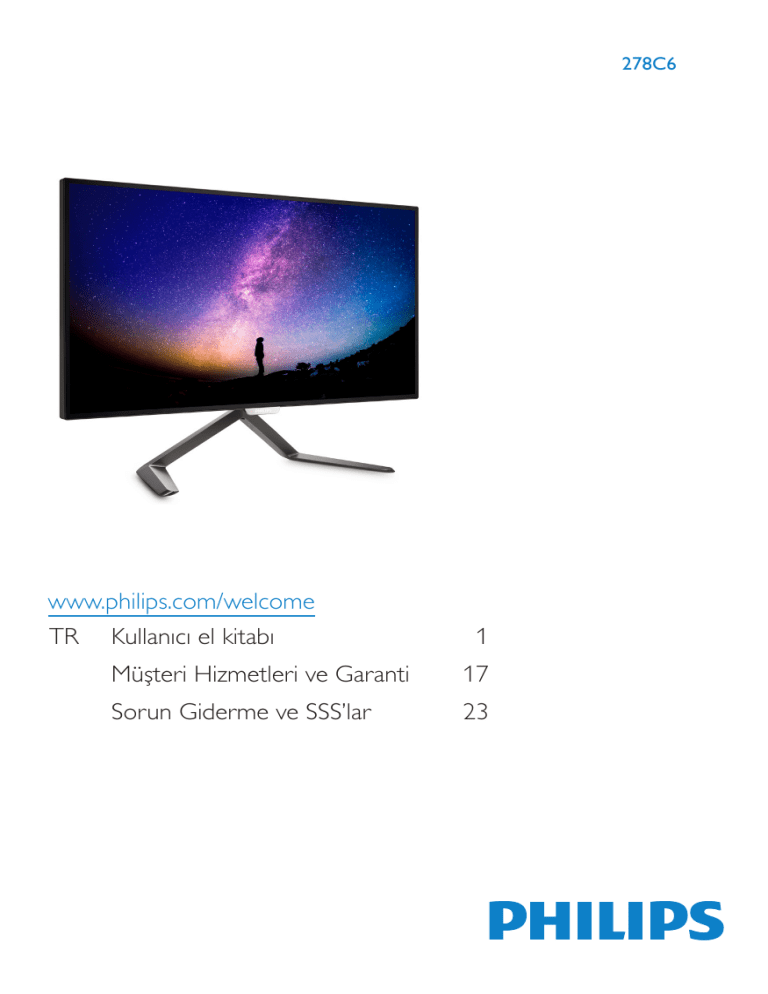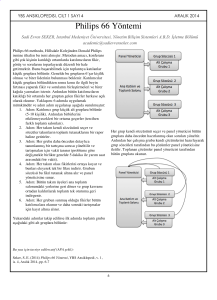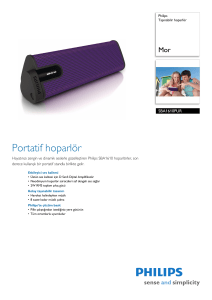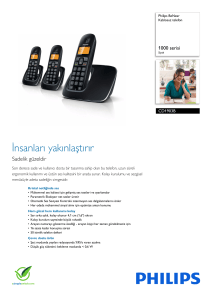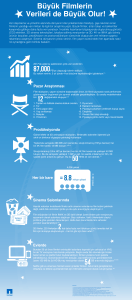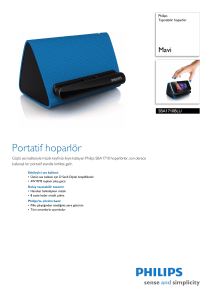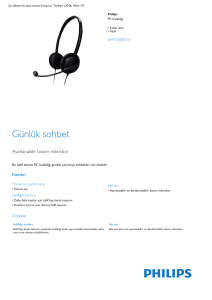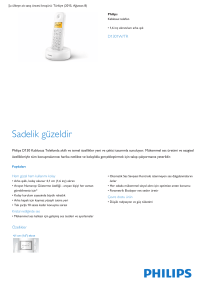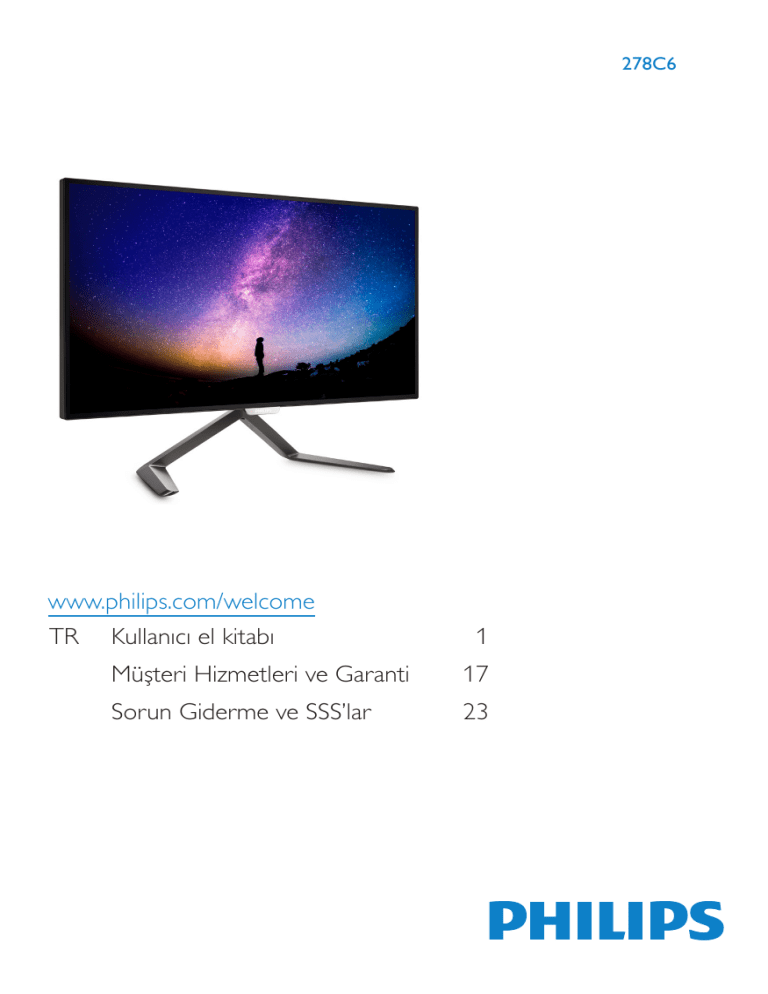
278C6
www.philips.com/welcome
TR
Kullanıcı el kitabı
1
Müşteri Hizmetleri ve Garanti
17
Sorun Giderme ve SSS’lar
23
İçindekiler
1. Önemli......................................................1
1.1 Güvenlik önlemleri ve bakım....................1
1.2 İşaretler..................................................................2
1.3 Ürün ve paketleme malzemesinin
atılması...................................................................3
2. Monitörü ayarlama.................................4
2.1
2.2
2.3
2.4
Kurulum................................................................4
Monitörü çalıştırma........................................5
MultiView.............................................................7
MHL'ye (Mobil Yüksek Tanımlamalı
Bağlantı) giriş...................................................10
3. Görüntü Optimizasyonu.....................11
3.1 SmartImage Premium................................11
3.2 SmartContrast...............................................12
4. Teknik Özellikler...................................13
4.1 Çözünürlük ve Ön Ayar Modları.........15
5. Güç Yönetimi.........................................16
6. Müşteri Hizmetleri ve Garanti..........17
6.1 Philips Düz Panel Monitörlerin Piksel
Hata Politikası.................................................17
6.2 Müşteri Sorunları & Garanti...................19
7. Sorun Giderme ve SSS'lar...................23
7.1 Sorun Giderme.............................................23
7.2 Genel SSS'lar...................................................25
7.3 MHL SSS'lar.....................................................27
1. Önemli
• Lütfen her zaman Philips tarafından onaylı
güç kablosunu kullanın. Güç kablonuz
kayıpsa, lütfen yerel servis merkezinizle
iletişime geçin. (Lütfen Müşteri Desteği
Tüketici Bilgi Merkezine başvurunuz)
1. Önemli
Bu elektronik kullanıcı kılavuzu Philips monitörü
kullanan herkes için tasarlanmıştır. Monitörünüzü
kullanmadan önce bu kullanıcı el kitabını okumak
için zaman ayırın. Monitörünüzün kullanılmasıyla
ilgili önemli bilgi ve notlar içermektedir.
• Monitörü çalışırken titreşime veya sert
darbelere maruz bırakmayın.
• Çalıştırma veya nakliye sırasında monitöre
vurmayın veya monitörü düşürmeyin.
Bu Philips garantisi, ürün, amaçlanan kullanımı için
uygun bir biçimde ve işletim talimatlarına uygun
olarak kullanıldığı ve satın alma tarihi, satıcının adı
ve ürünün model ve üretim numarasını belirten
orijinal fatura ya da ödeme makbuzunun sunulması halinde geçerlidir.
Bakım
• Monitörünüzü olası hasarlardan korumak
için LCD paneline aşırı basınç uygulamayın. Monitörünüzü taşırken kaldırmak için
çerçeveden tutun; elinizi veya parmaklarınızı LCD panelinin üzerine yerleştirerek
monitörü kaldırmayın.
1.1 Güvenlik önlemleri ve bakım
Uyarılar
Bu belgede belirtilenlerin dışında kontrol ve
ayar yapılması veya yönetmenliklerin kullanılması
şok, elektrik çarpma tehlikesi ve/veya mekanik
tehlikelere sebep olabilir.
• Uzun süre kullanmayacaksanız monitörün
fişini prize takılı bırakmayın.
• Hafif nemli bir bez kullanarak temizlemeniz
gerekiyorsa, monitörü prizden çıkarın.
Elektrik kesildiğinde ekran kuru bir bez
kullanılarak temizlenebilir. Ancak monitörünüzü temizlemek için alkol veya amino
bazlı sıvılar gibi organik çözeltileri asla
kullanmayın.
Bilgisayar monitörünün bağlantısını yaparken ve
kullanırken bu talimatlara uyunuz.
Çalıştırma
• Lütfen monitörü doğrudan güneş ışığı, çok
güçlü parlak ışıklar ve diğer ısı kaynaklarından uzak tutun. Uzun süre bu tür ortama
maruz kalması, monitör renginin bozulmasına ve monitörün hasar görmesine neden
olabilir.
• Elektrik çarpmasına engel olmak veya sete
kalıcı hasar verilmesini önlemek için monitörü toza, yağmura, suya veya aşırı nemli
ortamlara maruz bırakmayınız.
• Havalandırma deliklerine düşebilecek ya
da monitörün elektronik aksamının düzgün
soğutulmasını önleyebilecek herhangi bir
nesneyi kaldırın.
• Eğer monitörünüze yabancı cisim veya su
girerse, lütfen hemen kapatın ve güç kablosunu prizden çıkarın. Ardından, yabancı
cismi veya suyu çıkararak bakım merkezine
gönderin.
• Eğer monitörünüz ıslanırsa, mümkün olan
en kısa sürede kuru bir bez ile temizleyiniz.
• Kasa üzerindeki havalandırma deliklerini
kapatmayın.
• Monitörü yerleştirirken elektrik fişine ve
prize kolay erişilebildiğinden emin olun.
• Monitörü ısı, doğrudan güneş ışığı veya
aşırı soğuğa maruz kalan yerlerde depolamayın veya kullanmayın.
• Monitörü elektrik kablosunu veya DC güç
kablosunu ayırarak kapatıyorsanız, elektrik
kablosunu veya DC güç kablosunu normal
çalışması için takmadan önce 6 saniye
bekleyin.
• Monitörünüzden en iyi performansı almak
ve uzun süre kullanmak için, monitörü
lütfen aşağıdaki sıcaklık ve nem aralığına
düşen yerlerde kullanınız.
• Sıcaklık: 0-40°C 32-104°F
1
1. Önemli
• Nem: %20 - 80 RH
1.2 İşaretler
• ÖNEMLİ: Monitörünüzü gözetimsiz bıraktığınızda daima hareket eden bir ekran
koruyucusu programını etkin hale getirin.
Monitörünüzde değişmeyen sabit bir içerik
gösterilecekse daima dönemsel ekran yenileme uygulamasını etkinleştirin. Sabit ya
da statik görüntülerin uzun süre kesintisiz
olarak ekranda kalması “yanmaya” sebep
olabilir, bu aynı zamanda ekranınızdaki “ardıl görüntü” veya “hayalet görüntü” olarak
da anılmaktadır.
Aşağıdaki bölümlerde bu belgede kullanılan
işaretler açıklanmaktadır.
Not, Uyarı ve İkazlar
Bu kılavuzda metin bloklarının yanında bir simge
bulunabilir ve koyu veya italik yazılmış olabilir. Bu
bloklar notları, uyarıları ve ikazları içerir. Aşağıdaki
şekilde kullanılırlar:
Not
Bu simge, bilgisayar sisteminizin daha iyi kullanılmasında size yardımcı olacak önemli bilgi ve
önerileri göstermektedir.
• “Yanma”, “ardışık görüntü” ya da “gölgeli
görüntü” LCD paneli teknolojisinde bilinen
bir durumdur. Birçok durumda “yanma”
veya “ardıl görüntü” veya “hayalet görüntü” güç kapatıldıktan sonra zaman geçtikçe
yavaş yavaş kaybolacaktır.
Dikkat
Bu simge donanıma zarar verecek veya veri kaybına yol açacak arızalardan kaçınmak için gerekli
bilgileri göstermektedir.
Uyarı
Bir ekran koruyucu veya düzenli ekran yenileme uygulamasının etkinleştirilmemesi ekrandan
gitmeyecek veya onarılamayacak bazı “yanma”
veya “ardıl görüntü” veya “hayalet görüntü” belirtileriyle sonuçlanabilir. Yukarıda belirtilen hasar
garantiniz kapsamında yer almaz.
Uyarı
Bu simge insanlara zarar verme ihtimali olan durumları gösterir ve bu sorundan nasıl kaçınılması
gerektiğini açıklar.
Bazı uyarılar başka bir biçimde görünebilir ve
yanında bir simge bulunmayabilir. Bu gibi durumlarda özel uyarı biçimleri yetkili biri tarafından
belirtilmelidir.
Servis
• Mahfaza kapağı sadece kalifiye servis personeli tarafından açılmalıdır.
• Onarım ya da entegrasyon için herhangi
bir dokümana gerek duyulursa, lütfen bölgenizdeki servis merkezi ile temasa geçiniz.
(Lütfen “Tüketici Bilgilendirme Merkezi”
bölümüne bakınız) • Nakliye bilgileri için, lütfen “Teknik Özellikler'e” bakın.
• Monitörünüzü araba/kamyonet içinde doğrudan güneş ışığı altında bırakmayınız.
Not
Monitör normal çalışmazsa ya da bu kılavuzda yer alan talimatları yerine getirdiğinizde ne
yapacağınızı bilmiyorsanız servis teknisyenine
danışınız.
2
1. Önemli
1.3 Ürün ve paketleme malzemesinin
atılması
From the planning, design and production
stages, Philips emphasizes the important of
making products that can easily be recycled. At
Philips, end-of-life management primarily entails
participation in national take-back initiatives
and recycling programs whenever possible,
preferably in cooperation with competitors,
which recycle all materials (products and related
packaging material) in accordance with all
Environmental Laws and taking back program
with the contractor company.
Atık Elektrikli ve Elektronik Ekipmanlar WEEE

Your display is manufactured with high quality
materials and components which can be
recycled and reused.
This marking on the product or on its
packaging illustrates that, under European
Directive 2012/19/EU governing used electrical
and electronic appliances, this product may
not be disposed of with normal household
waste. You are responsible for disposal of
this equipment through a designated waste
electrical and electronic equipment collection.
To determine the locations for dropping off
such waste electrical and electronic, contact
your local government office, the waste disposal
organization that serves your household or the
store at which you purchased the product.
To learn more about our recycling program
please visit
http://www.philips.com/a-w/about/sustainability.
html
Your new monitor contains materials that can
be recycled and reused. Specialized companies
can recycle your product to increase the
amount of reusable materials and to minimize
the amount to be disposed of.
All redundant packing material has been
omitted. We have done our utmost to make the
packaging easily separable into mono materials.
Please find out about the local regulations on
how to dispose of your old monitor and packing
from your sales representative.
Taking back/Recycling Information for
Customers
Philips establishes technically and economically
viable objectives to optimize the environmental
performance of the organization's product,
service and activities.
3
2. Monitörü ayarlama
Bilgisayarınıza Bağlanması
2. Monitörü ayarlama
2.1 Kurulum
2
5 4 3
1
Paket içeriği
6
278C6
5
4
3
2
AC/DC güç girişi
HDMI Ses çıkışı
VGA girişi
DP girişi
MHL-HDMI girişi
Kensington hırsızlık-önleme kilidi
user s manual
使用产品前请阅读使用说明
2016
AC/DC Adapter
Adaptör
AC/DC
1
保留备用
Bilgisayara bağlayın
**CD
CD
1. Elektrik kablosunu monitörün arkasına sıkıca
takınız.
2. Bilgisayarınızı kapatınız ve güç kablosunu
çıkarınız.
* VGA
* HDMI
3. Monitör sinyal kablosunu bilgisayarınızın
arkasında bulunan video konektörüne
bağlayınız.
*DP
* Bölgeye göre farklı.
4. Bilgisayarınız ve monitörünüzün güç
kablosunu yakındaki bir çıkışa sokunuz.
Not
Sadece AC/DC adaptör modeli kullanın:
Philips ADPC2065
5. Bilgisayar ve monitörünüzü açınız.
Monitör bir görüntü gösteriyorsa kurum
tamamlanmıştır.
4
2. Monitörü ayarlama
2.2 Monitörü çalıştırma
Ürünün önden görünümü
Gücü açmak için basın. Gücü
kapatmak için 3 saniyeden uzun
süre basılı tutun.
OSD menüsüne erişin.
OSD ayarını onaylayın.
Çoklu görünüm işlevi
OSD menüsünü ayarlayın.
Sinyal giriş kaynağını değiştirin.
OSD menüsünü ayarlayın.
SmartImage Premium.
Aralarından seçim yapılabilecek
yedi mod vardır: Text (Yazı),
Office (Ofis), Photo (Fotoğraf),
Movie (Film), Game (Oyun),
Economy (Ekonomi) ve Off
(Kapalı).
Önceki OSD seviyesine geri dön.
5
2. Monitörü ayarlama
Ekran Menüsü Tanımı
OSD Menüsü
Aşağıda Ekran Menüsü genel görünümü bulunmaktadır. Daha sonra kendi istediğiniz farklı
ayarlamaları yapmak için bir referans olarak
kullanabilirsiniz.
Ekran Göstergesi (OSD) nedir?
Ekran Menüsü (OSD) tüm Philips LCD monitörlerinde bulunan bir özelliktir. Son kullanıcının
ekran performansını ayarlamasına veya ekran
talimatları penceresinden monitör işlevlerini
doğrudan seçebilmesine olanak sağlamaktadır.
Kullanıcıya dost görüntü ekranı arayüzü aşağıdaki
gibidir:
Main menu
Input
Sub menu
VGA
MHL-HDMI
DisplayPort
Picture
Picture Format
Wide Screen, 4:3, 1:1
Brightness
0~100
Contrast
0~100
Sharpness
0~100
PIP/PBP
SmartKolor
On, Off
SmartTxt
On, Off
SmartResponse
Off, Fast, Faster, Fastest
SmartContrast
On, Off
Gamma
1.8, 2.0, 2.2, 2.4, 2.6
Over Scan
On, Off
PIP/PBP Mode
Off, PIP, PBP
PIP/PBP Input
VGA, MHL-HDMI,
DisplayPort
Small, Middle, Large
Kontrol tuşlarıyla ilgili temek ve basit tanıtım
PIP Size
Bu Philips Monitörü üzerindeki OSD menüsüne erişmek için, Monitör yuvasının arkasında
bulunan tekli değiştirme düğmesini kullanın. Tekli
buton, bir joystick gibi çalışmaktadır. İmleci hareket ettirmek için, butonu dört yönde değiştirin.
İstenen opsiyonu seçmek için butona basın.
PIP Position
Swap
Audio
Color
Top-Right, Top-Left,
Bottom-Right, Bottom-Left
Volume
0~100
Mute
On, Off
Color Temperature
5000K, 6500K, 7500K,
8200K, 9300K, 11500K
sRGB
User Define
Red: 0~100
Green: 0~100
Blue: 0~100
Language
OSD Settings
English, Deutsch, Español, Ελληνική, Français,
Italiano, Maryar,Nederlands, Português,
Português do Brasil,Polski,Русский ,Svenska,
Suomi,Türkçe,Čeština,Українська, 简体中文,
繁體中文,日本語,한국어
Horizontal
0~100
Vertical
0~100
Transparency
Off, 1, 2, 3, 4
OSD Time Out
5s, 10s, 20s, 30s, 60s
Auto
Setup
Power LED
0, 1, 2, 3, 4
H.Position
0~100
V.Position
0~100
Phase
0~100
Clock
0~100
Resolution Notification
On, Off
Reset
Yes, No
Information
6
2. Monitörü ayarlama
Çözünürlük bildirimi
2.3 MultiView
Bu monitör kendi doğal çözünürlüğü olan
2560×1440@60Hz'de optimum performans
elde etmek üzere tasarlanmıştır. Monitör farklı
bir çözünürlük değerinde açılırsa, ekranda bir
uyarı mesajı görülür: Use 2560×1440@60Hz
for best results (En iyi sonuç için 60 Hz'de
2560×1440 çözünürlüğü kullanın).
Doğal çözünürlük uyarı ekranı, OSD menüsünde
Ayarlar kısmından kapatılabilir.
Bu nedir?
MultiView, kişisel bilgisayar ve dizüstü bilgisayar gibi birden fazla aygıtla aynı anda çalışarak,
karmaşık çoklu görev işlerini kolaylaştırabilmeniz
için etkin çift bağlantı ve görünümü etkinleştirir.
Fiziki İşlev
Eğim
20
Buna neden ihtiyacım var?
Son derece yüksek çözünürlüklü Philips MultiView ekranla, ofiste ya da evde bağlantı dünyasını
rahat bir şekilde yaşayabilirsiniz. Bu ekran sayesinde, tek bir ekranda birden fazla içerik kaynağının keyfini rahatça çıkarabilirsiniz. Örnek: En son
blog siteniz üzerinde çalışırken küçük pencerede
sesli canlı haber videosunu izlemeyi veya bir masaüstünden dosyalara erişmek için güvenli şirket
intranet ortamında oturum açmışken Ultrabook aygıtınızda bir Excel dosyasını düzenlemeyi
isteyebilirsiniz.
-5
MultiView kısayolla nasıl etkinleştirilir?
1. Arka kapaktaki düğmeyi aşağı geçirin.
7
2. Monitörü ayarlama
2. MultiView (Çoklu Görünüm) seçim menüsü
görünür. Seçmek için yukarı ya da aşağı
değiştirin.
P
P
[PIP]: Resim İçinde Resim
Başka bir sinyal kaynağının alt
penceresini açın.
B
A (ana)
(main)
B
A (ana)
Alt kaynak algılanmadığında:
(main)
3. Seçiminizi onaylamak için sağa değiştirin.
M
ultiView OSD menüsüyle nasıl etkinleştirilir?
[PBP]: R
esim Yanında Resim
MultiView fonksiyonu, aynı zamanda OSD menüsünden de seçilebilir.
Başka bir sinyal kaynağının alt
penceresini yan yana açın.
1. OSD Menü Ekranına girmek için sağa
değiştirin.
A(ana)
B
A (ana)
B
(main)
Alt kaynak algılanmadığında:
(main)
Not
PBP modundayken, doğru en-boy oranı için
ekranın üstünde ve altında siyah şerit görünür.
• PIP / PBP Input (PIP / PBP Girişi): Alt ekran
kaynağı olarak arasından seçim yapılabilecek
üç farklı video girişi vardır: [VGA], [MHLHDMI] ve [DisplayPort].
Ana/Alt giriş kaynağının uyumluluğu için lütfen
aşağıdaki tabloya başvurun.
2. [PIP / PBP] ana menüsünü seçmek için
yukarı veya aşağı değiştirin, daha sonra
onaylamak için sağa değiştirin.
3. [PIP / PBP Mode] (PIP / PBP Modu)'nu
seçmek için yukarı veya aşağı değiştirin, daha
sonra sağa değiştirin.
ALT KAYNAK OLASILIĞI (xl)
4. [Off] (Kapalı), [PIP], [PBP] arasından seçim
yapmak için yukarı ya da aşağı, seçiminizi
onaylamak için de sağa geçirin.
ANA
KAYNAK
OSD menüsünde MultiView
• PIP / PBP Mode (PIP / PBP Modu):
MultiView için iki mod vardır: [PIP] ve
[PBP].
(xl)
8
Girişler
DP
VGA
MHL-HDMI
DP
●
●
●
VGA
●
●
●
MHL-HDMI
●
●
●
2. Monitörü ayarlama
• PIP Size (PIP Boyutu): PIP
etkinleştirildiğinde, arasından seçim
yapılabilen üç alt pencere boyutu vardır:
[Small] (Küçük), [Middle] (Orta), [Large]
(Büyük).
• Off (Kapalı): MultiView işlevini durdurun.
A (ana)
(main)
B
Small
A (main)
(ana)
Middle
Large
• PIP Position (PIP Konumu): PIP
etkinleştirildiğinde, arasından seçim
yapılabilen dört alt pencere konumu vardır:
Sol Üst
B
A
Sağ Üst
B
A(ana)
(main)
(ana)
(main)
Sol Alt
B
A
Sağ Alt
A (ana)
(main)
B
(ana)
(main)
• Swap (Değiştir): Ana resim kaynağı ve alt
resim kaynağı ekranda birbiriyle değiştirilir.
[PIP] modunda A ve B kaynağını birbiriyle
değiştirir:
B
A(ana)
(main)
A
↔
B (ana)
(main)
[PBP] modunda A ve B kaynağını birbiriyle
değiştirin:
A(ana)
(main)
B
↔
B (ana)
(main)
A
9
2. Monitörü ayarlama
Not
2.4 MHL'ye (Mobil Yüksek Tanımlamalı Bağlantı) giriş
• [MHL-HDMI] işaretli bağlantı noktası MHL
kablosu kullanıldığında monitördeki MHL
işlevini destekleyen tek bağlantı noktasıdır.
MHL sertifikalı kablonun standart HDMI
kablosundan farklı olduğunu unutmayın.
Bu nedir?
Mobil Yüksek Tanımlamalı Bağlantı (MHL), cep
telefonlarını ve diğer taşınabilir aygıtları doğrudan
yüksek tanımlamalı ekranlara bağlayan bir mobil
ses/video arayüzüdür.
• MHL sertifikalı bir mobil aygıt ayrı olarak
satın alınmalıdır.
• Zaten çalışmakta olan başka aygıtlarınız
varsa ve kullanılabilir girişlere bağlılarsa
monitörü etkinleştirmek için monitörü
el ile MHL-HDMI moduna geçirmeniz
gerekebilir.
İsteğe bağlı bir MHL kablosu MHL özellikli mobil
aygıtınızı bu büyük Philips MHL ekrana kolayca
bağlamanızı ve HD videolarınızı tam dijital ses
ile gerçekçi bir şekilde izlemenizi sağlar sağlar.
Mobil oyunlar, fotoğraflar, filmler veya diğer
uygulamaları büyük ekranda izlemekle kalmayıp
aynı zamanda mobil aygıtınızı şarj da edebilirsiniz,
böylece hiçbir zaman yarı yolda gücünüz bitmez.
• MHL şarj işlevinde ErP'nin Bekleme/Kapalı
enerji tasarrufu söz konusu değildir
• Philips ekranı MHL sertifikalıdır. Ancak
MHL aygıtınızın bağlantı kuramaması ya da
düzgün çalışmaması durumunda yönerge
almak için MHL aygıtı SSS kısmına bakın ya
da satıcı ile irtibat kurun. Aygıt üreticinizin
ilkesi, çalıştırmak için kendi markalarına
özgü MHL kablosu ya da adaptörünü satın
almanızı gerektirebilir
MHL işlevini nasıl kullanırım?
MHL işlevini kullanmak için, bir MHL Sertifikalı
mobil aygıtına ihtiyacınız vardır. MHL sertifikalı
aygıtların bir listesini görmek için, resmi MHL
web sitesini (http://www.mhlconsortium.org)
ziyaret edin Bu işlevi kullanmak için ayrıca isteğe bağlı MHL
sertifikalı özel kabloya da ihtiyacınız vardır.
Nasıl çalışır? (nasıl bağlanırım?)
İsteğe Bağlı MHL kablosunu mobil aygıtın yanındaki mini USB bağlantı noktasına ve monitörün
yanındaki [MHL-HDMI] işaretli bağlantı noktasına bağlayın. Artık büyük ekranınızda görüntüleri izlemeye ve mobil aygıtınızdaki Internet'te
gezinme, oyun oynama, fotoğraflara gözatma vb.
gibi tüm işlevleri çalıştırmaya hazır hale gelirsiniz.
Monitörünüzde hoparlör işlevi varsa, birlikte
ses de duyabilirsiniz. MHL kablosunun bağlantısı
kesildiğinde veya mobil aygıt kapatıldığında, MHL
işlevi otomatik olarak devre dışı bırakılır.
MHL
10
3. Görüntü Optimizasyonu
1. Monitör ekranı üzerinde SamrtImage
uygulamasını başlatmak için sola değiştirin.
3. Görüntü Optimizasyonu
2. Aralarından seçim yapmak için yukarı ya da
aşağı geçirin.
3.1 SmartImage Premium
3. Ekrandaki SmartImage görüntüsü 5 saniye
ekranda kalacaktır veya onaylamak için sola
da değiştirme yapabilirsiniz.
Seçebileceğiniz üç mod vardır: Text (Metin),
Office (Ofis), Photo (Foto), Movie (Film), Game
(Oyun), Economy (Ekonomi), Off (Kapalı).
Bu nedir?
SmartImage Lite, ekranı farklı içerik türlerine
göre optimize eden, parlaklığı, kontrastı, rengi
ve netliği dinamik olarak gerçek zamanlı ayarlayan ön ayarlar sunmaktadır. Metin uygulamaları,
görüntülerin gösterilmesi veya video izlenmesi
üzerinde çalışın Philips SmartImage Lite mükemmel optimize edilen monitör performansı sunar.
Neye ihtiyacım var?
En sevdiğiniz içerik türlerini optimum şekilde
gösteren bir monitör istiyorsunuz, SmartImage
Lite yazılımı parlaklığı, kontrastı, rengi ve netliği
dinamik olarak gerçek zamanlı ayarlayarak monitör izleme deneyiminizi artırır.
Nasıl çalışır?
SmartImage Lite özel, öncü Philips teknolojisi
olup ekranınızda gösterilen içeriği analiz eder.
Seçtiğiniz senaryoya bağlı olarak gösterilen içeriği
iyileştirmek için SmartImage Lite kontrastı, renk
doygunluğunu ve görüntüleri dinamik olarak geliştirir - tamamı tek bir düğmeye basılarak gerçek
zamanlı yapılmaktadır.
• Text: PDF e-kitaplar gibi yazı tabanlı
uygulamalarını okunmasını iyileştirmeye
yardım eder. Kontrastı ve yazı içeriğinin
kenar netliğini arttıran özel bir algoritma
kullanılarak, ekran sadece monitörün
parlaklığı,
kontrast ve renk sıcaklığı ayarı yapılmasıyla
stressiz bir okuma için mükemmel hale
getirilmiştir.
SmartImage Premium nasıl etkinleştirilir?
• Office (Ofis): Metni geliştirir ve parlaklığı
düşürerek okunabilirliği artırır ve göz
yorulmasını azaltır. Hesap çizelgesi, PDF
dosyaları, taranan dosyalar veya diğer genel
ofis uygulamalarıyla çalışırken bu mod
okunabilirliği ve üretkenliği önemli oranda
artırır.
• Photo (Fotoğraf): Bu profil renk
doygunluğunu, dinamik kontrastı ve netlik
iyileştirmesini birleştirerek fotoğrafları ve
diğer görüntüleri canlı renklerle birlikte
11
3. Görüntü Optimizasyonu
mükemmel netlik sağlayacak şekilde gösterir
– hiçbirinde yapay ve solgun renk yoktur.
3.2 SmartContrast
Bu nedir?
• Movie (Film): Artan parlaklık, derin renk
doygunluğu, dinamik kontrast ve keskin
netlik, parlak alanlardaki renk yıkamaları
olmadan videolarınızın koyu bölgelerindeki
her ayrıntıyı göstererek son video gösterimi
için dinamik doğal değerleri sağlar.
Gösterilen içeriği dinamik olarak analiz eden
ve azami görsel netlik ve keyifli görüntüleme
için LCD monitörün kontrast oranını otomatik
olarak optimize eden eşsiz teknoloji, net, keskin
ve parlak görüntü elde etmek için ışığı artırır ya
da görüntüleri koyu arkaplanda net göstermek
için ışığı azaltır.
• Game (Oyun): En iyi yanıt süresi için hızlı
sürüş devresini açın, ekranda hızlı hareket
eden nesneler için çentikli kenarları azaltın,
parlak ve karanlık şema için kontrast oranını
iyileştirin, bu profil oyuncular için en iyi oyun
deneyimini sunar.
Buna neden ihtiyacım var?
Her tür içerik için en iyi görsel netlik ve görüntüleme rahatlığı istiyorsunuz. SmartContrast
kontrastı dinamik olarak kontrol eder ve net,
keskin, parlak oyun oynama ve video görüntüleme için ışığı ayarlar ya da ofis işi için metinleri
net ve okunabilir gösterir. Monitörünüzün güç
tüketimini düşürerek enerji maliyetlerinizi düşürür ve monitörünüzün ömrünü uzatırsınız.
• Economy (Ekonomi): Bu profilde parlaklık
ve kontrast ayarlanır ve günlük ofis
uygulamalarının doğru gösterilmesi ve daha
az güç tüketimi için aydınlatma ince ayarı
yapılır.
• Off (Kapalı): SmartImage ile optimizasyon
yok.
Nasıl çalışır?
SmartContrast'ı etkinleştirdiğinizde renkleri
ayarlamak ve ışık yoğunluğunu kontrol etmek
için gösterdiğiniz içeriği gerçek zamanlı olarak
analiz eder. Bu işlev, video izlerken veya oyun
oynarken muhteşem eğlence deneyimi için
kontrastı dinamik olarak artırır.
12
4. Teknik Özellikler
4. Teknik Özellikler
Resim/Ekran
Monitör panel türü
Arka ışık
Panel boyutu
En boy oranı
Piksel Noktası
SmartContrast
Yanıt süresi (tip.)
SmartResponse
Optimum Çözünürlük
Görüntüleme açısı
Resim Geliştirme
Ekran renkleri
Dikey yenileme hızı
Yatay Frekans
MHL
sRGB
Bağlanabilirlik
Sinyal girişi
Ses Girişi/Çıkışı
Giriş sinyali
Güvenilirlik
OSD Dilleri
Diğer kolaylıklar
Tak ve Çalıştır Uyumlu
Sehpa
Eğim
Güç
Açık mod
Uyku (Bekleme)
Kapalı (tip)
PLS LCD
W-LED sistemi
27" W (68.6cm)
16:9
0,233 x 0,233 mm
20.000.000:1
15ms (GtG)
5ms (GtG)
2560x1440 @ 60Hz
C/R > 10 değerinde 178° (Y) / 178° (D) (tip.)
SmartImage
16,7M
56Hz - 75Hz
30kHz - 83kHz
1920x1080p @ 30Hz
EVET
VGA(analog), DP(Dijital,HDCP), MHL-HDMI (Dijital,HDCP)
HDMI ses çıkışı
Ayrı Senk, Yeşil Üzerinde Senk
İngilizce, Almanca, İspanyolca, Yunanca, Fransızca, İtalyanca, Macarca,
Hollandaca, Portekizce, Brezilya Portekizce, Lehçe, Rusça, İsveççe, Fince,
Türkçe, Çekçe, Ukrayna Dili, Basitleştirilmiş Çince, Geleneksel Çince,
Japonca, Korece
Kensington kilidi
DDC/CI, Mac OSX, sRGB, Windows 10/8.1/8/7
-5° / +20°
40,5 W (tip.), 49,5 W (maks.)
< 0,5W (tip.)
< 0,3 W (tip.)
Güç (EnergyStar test yöntemi)
Enerji Tüketimi
Normal Çalışma
Uyku (Bekleme)
Kapalı
Isı Dağıtma*
100 V AC, 50 Hz
değerinde AC Giriş
Voltajı
23,05 W (tip.)
0,5 W (tip.)
0,3 W (tip.)
100 V AC, 50 Hz
değerinde AC Giriş
Voltajı
13
115 V AC, 60 Hz
değerinde AC Giriş
Voltajı
22,98 W (tip.)
0,5 W (tip.)
0,3 W (tip.)
115 V AC, 60 Hz
değerinde AC Giriş
Voltajı
230 V AC, 50 Hz
değerinde AC Giriş
Voltajı
23,09 W (tip.)
0,5 W (tip.)
0,43W (tip.)
230 V AC, 50 Hz
değerinde AC Giriş
Voltajı
4. Teknik Özellikler
Normal Çalışma
Uyku (Bekleme)
Kapalı
Güç LED göstergesi
Güç Beslemesi
Ebat
Sehpa bulunan ürün (GxYxD)
Sehpa bulunmayan ürün
(GxYxD)
Ambalajlı ürün (GxYxD)
Ağırlık
Sehpa bulunan ürün Sehpa bulunmayan ürün
Ambalajlı ürün
Çalışma Durumu
Sıcaklık aralığı (çalışırken)
Bağıl nem (çalışma)
Atmosfer basıncı (çalışma)
Sıcaklık aralığı (çalışmazken) Bağıl nem (Çalışma dışı)
Atmosfer basıncı (Çalışma dışı)
Çevre
ROHS
EPEAT
Ambalaj
Spesifik Maddeler
Energy Star
Uyum ve standartlar
Düzenleyici Onaylar
Kabin
Renk
Kaplama
78,67 BTU/saat
78,43 BTU/saat
78,81 BTU/saat
(tip.)
(tip.)
(tip.)
1,706 BTU/saat
1,706 BTU/saat
1,706 BTU/saat
(tip.)
(tip.)
(tip.)
1,024 BTU/saat
1,024 BTU/saat
1,024 BTU/saat
(tip.)
(tip.)
(tip.)
Açık mod: Beyaz, Beklemede/Uyku modu: Beyaz (yanıp sönüyor)
Harici, 100 - 240 V AC, 50 - 60 Hz
614 x 464 x 208 mm
614 x 354 x 45 mm
686 x 546 x 250 mm
7,18 kg
4,00 kg
10,13 kg
0°C ila 40°C
20% ila 80%
700 ila 1060 hPa
-20°C ila 60°C
10% ila 90%
500 ila 1060 hPa
EVET
Gümüş (www.epeat.net)
%100 geri dönüşümlü
%100 PVC BFR içermeyen gövde
EVET
CE İşareti, FCC Sınıf B, CU-EAC, TCO Sertifikalı, ISO9241-307,
Sınıf B, RCM, CCC, CECP
Beyaz
Parlak
Not
1. EPEAT Gold veya Silver sadece ürün Philips tarafından kaydedildiğinde geçerlidir. Ülkenizdeki kayıt
durumu için lütfen www.epeat.net adresini ziyaret edin.
2. Bu veriler önceden haber verilmeden değiştirilebilir. Kitapçığın son sürümünü karşıdan yüklemek için
www.philips.com/support adresine gidin.
3. Akıllı yanıtlama süresi GtG veya GtG (BW) testlerindeki optimum değerdir.
14
4. Teknik Özellikler
4.1 Çözünürlük ve Ön Ayar Modları
Maksimum Çözünürlük
1920x1080, 60Hz (analog giriş)
2560x1440, 60Hz (dijital giriş)
Önerilen Çözünürlük
2560x1440, 60Hz (dijital giriş)
Y. frek (kHz)
Çözünürlük
D. frek (Hz)
31,47
720x400
70,09
31,47
640x480
59,94
35,00
640x480
66,67
37,86
640x480
72,81
37,50
640x480
75,00
37,88
800x600
60,32
46,88
800x600
75,00
48,36
1024x768
60,00
60,02
1024x768
75,03
63,89
1280x1024
60,02
79,98
1280x1024
75,03
55,94
1440x900
59,89
65,29
1680x1050
59,95
67,50
1920x1080
60,00
Not
Lütfen ekranınızın en iyi 2560x1440 60Hz değerinde çözünürlüğünde çalıştığını unutmayın. En
iyi görüntü için lütfen bu çözünürlüğü kullanın.
15
5. Güç Yönetimi
5. Güç Yönetimi
VESA DPM uyumlu ekran kartınız varsa veya
bilgisayarınıza yazılım kurulmuşsa, monitör
kullanılmadığında güç tüketimini otomatik olarak
düşürebilir. Eğer klavyeden, fareden veya diğer
giriş yapabileceğiniz bir aygıttan giriş yaptığınız
algılanırsa, monitör otomatik olarak 'uyanır'. Aşağıdaki tablo güç tüketimini ve bu otomatik güç
tasarruf özelliğinin sinyallenmesini göstermektedir:
Güç Tüketimi Tanımı
VESA
Modu
Video
Etkin
AÇIK
Uyku
Kapatma
Y-senk D-senk
Kullanılan Güç
LED rengi
Evet
Evet
40,5 W (tip.)
49,5 W(Maks.)
Beyaz
KAPALI Hayır
Hayır
< 0,5 W (tip.)
Beyaz
(yanıp
sönüyor) -
< 0,3 W (tip.)
KAPALI
KAPALI
-
Aşağıdaki ayar bu monitördeki güç tüketimini
ölçmek için kullanılır.
• Doğal çözünürlük: 2560x1440
• Kontrast: 50%
• Parlaklık: 100%
• Renk Sıcaklığı: Tam beyaz model ile 6500k
Not
Bu veriler önceden haber verilmeden değiştirilebilir.
16
6. Müşteri Hizmetleri ve Garanti
ber tek bir siyah piksel gibi görünür. Açık ve koyu
piksellerin diğer kombinasyonları farklı renkte
tek bir piksel gibi görünür.
6. Müşteri Hizmetleri ve
Garanti
Piksel Hata Türleri
Piksel ve alt piksel hataları ekranda farklı şekillerde görünür. Piksel hataları için iki kategori
bulunmaktadır ve her kategoride çeşitli alt piksel
hata türleri mevcuttur.
6.1 Philips Düz Panel Monitörlerin
Piksel Hata Politikası
Philips yüksek kaliteli ürünler satmaya çalışmaktadır. Biz, en gelişmiş üretim tekniklerini kullanmakta ve sıkı bir kalite kontrol mekanizması
uygulamaktayız. Fakat düz panel monitörlerde
kullanılan TFT Monitör panellerindeki piksel
veya alt piksel hatalarıyla bazen karşılaşmaktayız. Üreticilerden hiç biri panellerin hiç birinde
piksel hatası bulunmayacağını garanti edemez
fakat Philips, kabul edilmez sayıda hata bulunan
monitörlerin garanti kapsamında tamir edileceğini veya yenisi ile değiştirileceğini garanti
etmektedir. Bu bölümde farklı piksel hata tipleri
açıklanmakta ve her tip için kabul edilebilir piksel
seviyeleri tanımlanmaktadır. Garanti kapsamında tamir veya yenisi ile değiştirme yapabilmek
için TFT Monitör panelindeki piksel hatalarının
sayısı kabul edilebilir seviyelerden fazla olmalıdır.
Örnek verecek olursak, bir monitörde alt piksel
oranının %0,0004'den fazla olmaması hatalı olabilir. Bunların yanında, bazı piksel hata tipleri veya
kombinasyonunun fark edilmesi diğerlerinden
daha kolay olduğu için Philips bu tip hatalar için
daha yüksek kalite standartları belirlemiştir. Bu
politika tüm dünyada geçerlidir.
Parlak Nokta Hataları
Parlak nokta hataları daima yanan veya “açık”
olan piksel veya alt piksel olarak görünür. Parlak
nokta, monitör koyu bir örnek gösterdiğinde
ekranda bulunan bir alt pikseldir. Aşağıda parlak
nokta hataları gösterilmektedir.
Bir açık kırmızı, yeşil veya mavi alt piksel.
subpixel
alt
piksel
İki bitişik alt piksel:
- Kırmızı + Mavi = Yeşil
- Kırmızı + Yeşil = Sarı
- Yeşil + Mavi = Camgöbeği (Açık Mavi)
piksel
pixel
Piksel ve Alt Pikseller
Bir piksel, veya resim elemanı, temel renkleri
kırmızı, yeşil ve mavi olan üç alt pikselden oluşmaktadır. Pikseller bir araya gelerek bir görüntü
oluşturur. Pikseldeki alt piksellerin hepsi açıksa,
renkli üç alt piksel beraber beyaz bir resim gibi
görünür. Hepsi koyuysa, renkli üç alt piksel bera-
Üç bitişik alt piksel (bir beyaz piksel).
17
6. Müşteri Hizmetleri ve Garanti
Piksel Hatalarının Yakınlığı
Not
Kırmızı veya mavi renkteki parlak nokta komşu
noktaların parlaklığından yüzde 50 daha parlak
olurken, yeşil parlak noktaysa komşu noktalardan
yüzde 30 daha parlak olmalıdır.
Birbirine yakın olan aynı tür piksel ve alt piksel
hatalarının fark edilmesi daha kolay olduğu için,
Philips, piksel hatalarının yakınlığı konusunda da
toleranslar belirlemiştir.
Siyah Nokta Hataları
Siyah nokta hataları her zaman koyu veya “kapalı”
olan piksel veya alt piksel olarak görünür. Koyu
nokta, monitör açık bir örnek gösterdiğinde
ekranda bulunan bir alt pikseldir. Aşağıda siyah
nokta hata tipleri gösterilmektedir.
Piksel Hata Toleransları
Garanti süresinde piksel hatalarından kaynaklanan tamir veya yenisi ile değiştirme işlemlerini
gerçekleştirmek için bir Philips düz panelindeki
TFT Monitör panelinde bulunan piksel veya alt
piksel hataları aşağıdaki tabloda belirtilen sayılardan fazla olmalıdır.
PARLAK NOKTA KUSURLARI
1 adet görünen alt piksel
2 adet bitişik görünen alt piksel
3 adet bitişik görünen alt piksel (bir beyaz piksel)
İki parlak nokta kusuru arasındaki uzaklık*
Tüm tiplerdeki toplam parlak nokta kusurları
KABUL EDİLEBİLİR SEVİYE
3
1
0
>15mm
3
SİYAH NOKTA KUSURLARI
1 adet koyu alt piksel
2 adet bitişik koyu alt piksel
3 adet bitişik koyu alt piksel
İki siyah nokta kusuru arasındaki mesafe*
Her türdeki toplam siyah nokta kusurları
KABUL EDİLEBİLİR SEVİYE
5 veya daha az
2 veya daha az
0
>15mm
5 veya daha az
TOPLAM NOKTA KUSURLARI
Her türdeki toplam parlak veya siyah nokta kusurları
KABUL EDİLEBİLİR SEVİYE
5 veya daha az
Not
1. 1 veya 2 bitişik alt piksel kusuru = 1 nokta kusuru
2. Bu monitör ISO9241-307 uyumludur, (ISO9241-307: Elektronik görsel ekranlar için ergonomik
ihtiyaç, analiz ve uyum test yöntemleri)
18
6. Müşteri Hizmetleri ve Garanti
6.2 Müşteri Sorunları & Garanti
Bölgenize yönelik geçerli garanti kapsamı bilgileri ve ek destek gereksinimleri konusunda lütfen
www.philips.com/support web sitesini ziyaret edin veya yerel Philips Müşteri Hizmetleri Merkeziyle
iletişime geçin.
Genel garanti sürenizi uzatmak isterseniz, uzatılmış garanti için Yetkili Servis Merkezimiz aracılığıyla bir
Garanti Dışı servis paketi sağlanır.
Bu servisten yararlanmak isterseniz, lütfen asıl satın alma tarihinizden sonraki 30 takvim günü içinde
servisi satın aldığınızdan emin olun. Uzatılmış garanti süresi sırasında, servis süreci, yerinden alma, onarım
ve geri teslimi kapsar ancak kullanıcı gerçekleşen tüm maliyetlerden sorumlu olacaktır.
Yetkili Servis Ortağı, sunulan uzatılmış garanti paketi altında gereken onarımları gerçekleştiremezse,
mümkünse satın aldığınız uzatılmış garanti süresine kadar size alternatif çözümler bulacağız.
Daha fazla ayrıntı için lütfen Philips Müşteri Hizmetleri Temsilcimizle veya yerel iletişim merkezimizle
(Müşteri hizmetleri numarasıyla) iletişime geçin.
Philips Müşteri Hizmetleri Merkezi numarası aşağıda listelenmektedir.
•
•
Yerel Standart
Garanti Süresi
Farklı bölgelere
göre değişir
•
Uzatılmış Garanti Süresi
•
Toplam Garanti Süresi
•
+ 1 Yıl
•
Yerel standart garanti süresi +1
•
•
+ 2 Yıl
+ 3 Yıl
•
•
Yerel standart garanti süresi +2
Yerel standart garanti süresi +3 **Asıl satın alımın kanıtı ve uzatılmış garanti satın alınması gereklidir.
Batı Avrupa bölgesi için İRTİBAT BİLGİSİ:
Ülke
CSP
Müşteri Hizmetleri
Numarası
Fiyat
Çalışma Saatleri
Austria
RTS
+43 0810 000206
€ 0.07
Mon to Fri : 9am - 6pm
Belgium
Ecare
+32 078 250851
€ 0.06
Mon to Fri : 9am - 6pm
Cyprus
Alman
800 92 256
Free of charge
Mon to Fri : 9am - 6pm
Denmark
Infocare
+45 3525 8761
Local call tariff
Mon to Fri : 9am - 6pm
Finland
Infocare
+358 09 2290 1908
Local call tariff
Mon to Fri : 9am - 6pm
France
Mainteq
+33 082161 1658
€ 0.09
Mon to Fri : 9am - 6pm
Germany
RTS
+49 01803 386 853
€ 0.09
Mon to Fri : 9am - 6pm
Greece
Alman
+30 00800 3122 1223 Free of charge
Mon to Fri : 9am - 6pm
Ireland
Celestica
+353 01 601 1161
Local call tariff
Mon to Fri : 8am - 5pm
Italy
Anovo Italy
+39 840 320 041
€ 0.08
Mon to Fri : 9am - 6pm
Luxembourg
Ecare
+352 26 84 30 00
Local call tariff
Mon to Fri : 9am - 6pm
Netherlands
Ecare
+31 0900 0400 063
€ 0.10
Mon to Fri : 9am - 6pm
Norway
Infocare
+47 2270 8250
Local call tariff
Mon to Fri : 9am - 6pm
Poland
MSI
+48 0223491505
Local call tariff
Mon to Fri : 9am - 6pm
19
6. Müşteri Hizmetleri ve Garanti
Portugal
Mainteq
800 780 902
Free of charge
Mon to Fri : 8am - 5pm
Spain
Mainteq
+34 902 888 785
€ 0.10
Mon to Fri : 9am - 6pm
Sweden
Infocare
+46 08 632 0016
Local call tariff
Mon to Fri : 9am - 6pm
Switzerland
ANOVO CH +41 02 2310 2116
Local call tariff
Mon to Fri : 9am - 6pm
Local call tariff
Mon to Fri : 8am - 5pm
United Kingdom Celestica
+44 0207 949 0069
Çin iletişim bilgileri:
Ülke
Çağrı merkezi
Müşteri destek numarası
China
PCCW Limited
4008 800 008
KUZEY AMERİKA iletişim bilgileri:
Ülke
Çağrı merkezi
Müşteri destek numarası
U.S.A.
EPI-e-center
(877) 835-1838
Canada
EPI-e-center
(800) 479-6696
20
6. Müşteri Hizmetleri ve Garanti
ORTA VE DOĞU AVRUPA bölgesi iletişim bilgileri:
Ülke
Çağrı merkezi CSP
Müşteri destek numarası
Belarus
NA
IBA
+375 17 217 3386
+375 17 217 3389
Bulgaria
NA
LAN Service
+359 2 960 2360
Croatia
NA
MR Service Ltd
+385 (01) 640 1111
Czech Rep.
NA
Asupport
420 272 188 300
Estonia
NA
FUJITSU
+372 6519900 (General)
+372 6519972 (workshop)
Georgia
NA
Esabi
+995 322 91 34 71
Hungary
NA
Profi Service
+36 1 814 8080 (General)
+36 1814 8565 (For AOC&Philips
only)
Kazakhstan
NA
Classic Service I.I.c.
+7 727 3097515
Latvia
NA
ServiceNet LV
+371 67460399
+371 27260399
Lithuania
NA
UAB Servicenet
+370 37 400160 (general)
+370 7400088 (for Philips)
Macedonia
NA
AMC
+389 2 3125097
Moldova
NA
Comel
+37322224035
Romania
NA
Skin
+40 21 2101969
Russia
NA
CPS
+7 (495) 645 6746
Serbia&Montenegro
NA
Kim Tec d.o.o.
+381 11 20 70 684
Slovakia
NA
Datalan Service
+421 2 49207155
Slovenia
NA
PC H.and
+386 1 530 08 24
the republic of Belarus NA
ServiceBy
+375 17 284 0203
Turkey
NA
Tecpro
+90 212 444 4 832
Ukraine
NA
Topaz
+38044 525 64 95
Ukraine
NA
Comel
+380 5627444225
LATİN AMERİKA bölgesi iletişim bilgileri:
Ülke
Brazil
Argentina
Çağrı merkezi
Müşteri destek numarası
0800-7254101
Vermont
0800 3330 856
21
6. Müşteri Hizmetleri ve Garanti
APMEA (Asya-Pasifik, Ortadoğu ve Afrika) bölgesi iletişim bilgileri:
Ülke
Australia
ASP
AGOS NETWORK PTY LTD
Müşteri destek numarası
Çalışma saatleri
1300 360 386
Mon.~Fri. 9:00am-5:30pm
New Zealand Visual Group Ltd.
0800 657447
Mon.~Fri. 8:30am-5:30pm
Hong Kong
Macau
Company: Smart Pixels
Technology Ltd.
Hong Kong:
Tel: +852 2619 9639
Macau:Tel: (853)-0800-987
Mon.~Fri. 9:00am-6:00pm
Sat. 9:00am-1:00pm
India
REDINGTON INDIA LTD
Tel: 1 800 425 6396
SMS: PHILIPS to 56677
Mon.~Fri. 9:00am-5:30pm
Indonesia
PT. CORMIC SERVISINDO
PERKASA
+62-21-4080-9086 (Customer
Mon.~Thu. 08:30-12:00;
Hotline)
13:00-17:30
+62-8888-01-9086 (Customer
Fri. 08:30-11:30; 13:00-17:30
Hotline)
Korea
Alphascan Displays, Inc
1661-5003
Mon.~Fri. 9:00am-5:30pm
Sat. 9:00am-1:00pm
Malaysia
R-Logic Sdn Bhd
+603 5102 3336
Mon.~Fri. 8:15am-5:00pm
Sat. 8:30am-12:30am
Pakistan
TVONICS Pakistan
+92-213-6030100
Sun.~Thu. 10:00am-6:00pm
Singapore
Philips Electronics Singapore
Pte Ltd (Philips Consumer
Care Center)
(65) 6882 3966
Mon.~Fri. 9:00am-6:00pm
Sat. 9:00am-1:00pm
Taiwan
FETEC.CO
0800-231-099
Mon.~Fri. 09:00 - 18:00
Thailand
Axis Computer System Co.,
Ltd.
(662) 934-5498
Mon.~Fri. 8:30am~05:30pm
South Africa
Computer Repair Technologies 011 262 3586
Mon.~Fri. 8:00am~05:00pm
Israel
Eastronics LTD
1-800-567000
Sun.~Thu. 08:00-18:00
Vietnam
FPT Service Informatic
Company Ltd. - Ho Chi Minh
City Branch
+84 8 38248007 Ho Chi Minh
City
Mon.~Fri. 8:00-12:00, 13:30+84 5113.562666 Danang City
17:30,Sat. 8:00-12:00
+84 5113.562666 Can tho
Province
Philippines
EA Global Supply Chain
Solutions ,Inc.
(02) 655-7777; 6359456
Mon.~Fri. 8:30am~5:30pm
Armenia
Azerbaijan
Georgia
Kyrgyzstan
Tajikistan
Firebird service centre
+97 14 8837911
Sun.~Thu. 09:00 - 18:00
Uzbekistan
Soniko Plus Private Enterprise
+99871 2784650
Ltd
Mon.~Fri. 09:00 - 18:00
Turkmenistan Technostar Service Centre
Japan
フィリップスモニター
・サポ ートセンター
+(99312) 460733, 460957
Mon.~Fri. 09:00 - 18:00
0120-060-530
Mon.~Fri. 10:00 - 17:00
22
7. Sorun Giderme ve SSS’lar
7. Sorun Giderme ve SSS'lar
Not
Auto (Oto) işlevi DVI-Digital (DVI-Dijital) modda gerekli olmadığından kullanılamaz.
7.1 Sorun Giderme
Görülebilir duman veya kıvılcım belirtileri
Bu sayfada kullanıcı tarafından giderilebilecek
sorunlar ele alınmıştır. Bu çözümleri denedikten
sonra sorun hala çözülmezse Philips müşteri
hizmetleri temsilcisi ile temasa geçin.
• Sorun giderme adımlarını gerçekleştirmeyin
• Güvenlik için monitörü derhal elektrik güç
kaynağından ayırın.
• Derhal Philips müşteri hizmetleri
temsilcisiyle irtibata geçin.
Genel Sorunlar
Görüntüleme Sorunları
Resim Yok (Güç LED'i yanmıyor)
• Güç kablosunun elektrik prizine ve
monitörün arkasındaki yerine takıldığından
emin olun.
Görüntü ortalanamıyor
• İlk olarak monitörün önündeki güç
düğmesinin KAPALI konumda olduğundan
emin olun, ardından AÇIK'a basın.
Resim Yok (Güç LED'i Beyaz)
• OSD Ana Kontrollerinde Phase/Clock
(Faz/Kurulum) Saati'ni Setup (kullanarak)
görüntü konumunu ayarlayın. Yalnızca VGA
modunda geçerlidir.
• Bilgisayarınızın açıldığından emin olun.
Görüntü ekranda titrer
• Sinyal kablosunun bilgisayarınıza doğru
bağlandığından emin olun.
• Sinyal kablosunun grafik kartına veya PC'ye
sağlam bir şekilde bağlandığını kontrol edin.
• Monitör kablosunun bağlantı tarafında eğilen
pimi bulunmadığından emin olun. Eğer varsa
kabloyu onarın ya da değiştirin.
Dikey titreme oluşur
• OSD Ana Kontrollerindeki “Auto (Oto)”
işleviyle görüntü konumunu ayarlayın.
• Enerji Tasarrufu özelliği etkinleştirilebilir
Ekranda belirtilenler
• OSD Ana Kontrollerindeki “Auto (Oto)”
işleviyle görüntü konumunu ayarlayın.
Attention
• OSD Ana Kontrollerinde Phase/Clock (Faz/
Kurulum) Saati'ni Setup (kullanarak) dikey
çizgileri ortadan kaldırın. Yalnızca VGA
modunda geçerlidir.
Check cable connection
• Monitör kablosunun bilgisayarınıza doğru
bağlandığından emin olun. (Ayrıca Hızlı
Başlangıç Kılavuzu'na bakın).
Yatay titreme oluşur
• Monitör kablosunun pimlerinin eğilip
eğilmediğine bakarak kontrol edin.
• Bilgisayarınızın açıldığından emin olun.
• OSD Ana Kontrollerindeki “Auto (Oto)”
işleviyle görüntü konumunu ayarlayın.
AUTO (OTO) düğmesi çalışmıyor
• OSD Ana Kontrollerinde Phase/Clock (Faz/
Kurulum) Saati'ni Setup (kullanarak) dikey
çizgileri ortadan kaldırın. Yalnızca VGA
modunda geçerlidir.
• Oto işlevi yalnızca VGA-Analog modunda
kullanılabilir. Sonuçtan memnun
kalmazsanız, OSD menüsüyle manüel olarak
ayarlayabilirsiniz. 23
7. Sorun Giderme ve SSS’lar
Görüntü bulanık, belirsiz ya da çok karanlık
görünür
“Güç açık” ışığı çok güçlü ve beni rahatsız
ediyor.
• Kontrastı ve parlaklığı Ekran Üstü
Kumandasından ayarlayın.
• OSD ana kontrollerinde güç LED ayarını
kullanarak “güç açık” ışığını ayarlayabilirsiniz.
Daha fazla yardım için Tüketici Bilgi Merkezi listesine bakın ve Philips müşteri hizmetleri temsilcisi
ile temasa geçin.
“Ardıl görüntü”, “yanma” veya “hayalet görüntü” güç kapatıldıktan sonra ekranda kalır.
• Sabit ya da statik görüntülerin uzun süre
kesintisiz olarak ekranda kalması “yanmaya”
sebep olabilir, bu aynı zamanda ekranınızdaki
“ardıl görüntü” veya “hayalet görüntü”
olarak da anılmaktadır. “Yanma”, “ardışık
görüntü” ya da “gölgeli görüntü” LCD paneli
teknolojisinde bilinen bir durumdur. Birçok
durumda “yanma” veya “ardıl görüntü” veya
“hayalet görüntü” güç kapatıldıktan sonra
zaman geçtikçe yavaş yavaş kaybolacaktır.
• Monitörünüzü gözetimsiz bıraktığınızda
daima hareket eden bir ekran koruyucusu
programını etkin hale getirin.
• LCD monitörünüzde değişmeyen sabit bir
içerik gösterilecekse daima dönemsel ekran
yenileme uygulamasını etkinleştirin.
• Bir ekran koruyucu veya dönemsel ekran
yenileme uygulamasını etkinleştirilmemesi
bazı ekrandan gitmeyecek veya
onarılamayacak “yanma” veya “ardıl
görüntü” veya “hayalet görüntü” belirtileri
ile sonuçlanabilir. Yukarıda belirtilen hasar
garantiniz kapsamında yer almaz.
Görüntü bozuk görünür. Metin bulanık veya
donuk.
• PC'nin ekran çözünürlüğünü monitörün
önerilen doğal ekran çözünürlüğü ile aynı
değere getirin.
Ekranda yeşil, kırmızı, mavi, koyu ve beyaz noktalar belirir
• Geride kalan noktalar günümüz
teknolojisinde kullanılan normal
karakterlerdir. Lütfen daha fazla bilgi için
piksel politikasına bakın.
24
7. Sorun Giderme ve SSS’lar
izleyerek sürücüleri kurun. Monitörünüzü
ilk defa kurarken bilgisayarınız monitör
sürücülerinizi (.inf ve .icm dosyaları) veya
sürücü diskini isteyebilir.
7.2 Genel SSS'lar
Q1: Monitörümü ilk kez kurduğumda ekranda “Cannot display this video mode (Bu
video modunu gösteremiyor)” görürsem
ne yapmalıyım?
Q4: Çözünürlüğü nasıl ayarlarım?
Cvp.: Görüntü kartınız/grafik sürücünüz ve monitörünüz mevcut çözünürlükleri birlikte
belirler. İstediğiniz çözünürlüğü Windows®
Denetim Masasında “Display properties
(Görüntü özellikleri)” ile birlikte seçebilirsiniz
Cvp.: Bu monitör için önerilen çözüm: 1920 x
1080 60Hz değerinde
• Tüm kabloları çıkarın, ardından PC'nizi
önceden kullandığınız monitöre bağlayın.
• Windows Start (Başlat) Menüsünde
Settings/Control Panel (Ayarlar/Denetim
Masası)’nı seçin. Denetim Masası
Penceresi’nde Display (Görüntüle)
simgesini seçin. Denetim Masasını Display
(Görüntüle) içinde “Settings (Ayarlar)”
sekmesini seçin. “Settings (Ayarlar)”
sekmesinde “desktop area (masaüstü alanı)” etiketli kutuda kayar çubuğu
1920x1080 piksele getirin.
Q5: Ekran menüsü aracılığıyla monitör ayarlarını yaparken menü içinde kaybolursam
ne yapmalıyım?
Cvp.: Sadece OK (Tamam) tuşuna basın, ardından “Reset (Sıfırla)” öğesini seçerek ilk
fabrika varsayılan ayarlarını geri yükleyin.
Q6: LCD ekran çiziklere karşı dayanıklı
mıdır?
• “Advanced Properties (Gelişmiş Özellikler)”
kısmını açın ve Refresh Rate (Yenileme Hızı)
özelliğini 60Hz değerine ayarlayın, ardından
OK (Tamam) düğmesine tıklayın.
Cvp.: Panel yüzeyinin genel olarak aşırı darbelere maruz kalmaması ve keskin ya da kör
nesnelere karşı korunması önerilir. Monitörü kullanırken, panel yüzeyindeki tarafa
basınç ya da kuvvet uygulanmadığından
emin olun. Bu durum garanti şartlarını
etkileyebilir.
• Bilgisayarınızı yeniden başlatın ve Adım 2
ve 3'ü tekrarlayarak kişisel bilgisayarınızın
1920x1080 @60 Hz değerine ayarlandığını
doğrulayın.
Q7: LCD yüzeyini nasıl temizlemeliyim?
• Bilgisayarınızı kapatın, eski monitörünüzün
bağlantısını kesin ve Philips LCD
monitörünüzü bağlayın.
Cvp.: Normal temizlik için temiz, yumuşak bir
bez kullanın. Kapsamlı temizlik için lütfen
izopropil alkol kullanın. Etil alkol, etanol,
aseton, heksan vb diğer çözücüleri kullanmayın.
• Monitörünüzü açın ve ardından PC'nizi açın.
Q2: LCD monitör için önerilen yenileme hızı
nedir?
Q8: Bilgisayarımın renk ayarını değiştirebilir
miyim?
Cvp.: LCD monitörlerde önerilen yenileme
hızı 60Hz'dir, ekranda bir bozulma olması
durumunda 75Hz değerine kadar ayarlayarak bozukluğun gidip gitmediğini görebilirsiniz.
Cvp.: Evet, renk ayarınızı ekran menüsü kontrolünden şu prosedürlerle değiştirebilirsiniz,
• OSD (Ekran) menüsünü göstermek için
“Tamam”a basın.
Q3: Kullanım kılavuzundaki .inf ve .icm dosyaları nelerdir? Sürücüleri nasıl kurarım
(.inf ve .icm)?
• “Renk” seçeneğini tercih etmek için “Aşağı
Ok”'a basın, daha sonra renk ayarını girmek
için “TAMAM”'a basın, aşağıdaki gibi üç ayar
bulunmaktadır.
Cvp.: Bunlar monitörünüz için olan sürücü dosyalarıdır. Kullanıcı elkitabınızdaki talimatları
25
7. Sorun Giderme ve SSS’lar
1. Color Temperature (Renk Sıcaklığı);
6500K aralığındaki ayarlarla panel kırmızı-beyaz renk tonunda warm (sıcak)
görünür, 9300K sıcaklık ise cool (soğuk)
mavi-beyaz ton sağlar.
durumdur. Çoğu durumda, güç kesildikten
sonra, “yanma”, “ardıl görüntü” ya da “hayalet görüntü” bir süre sonra yavaş yavaş
kaybolacaktır.
Monitörünüzü uzun süre boş bırakacağınızda her zaman hareketli bir ekran
koruyucu etkinleştirin, değişmeyen sabit
bir içerik görüntüleyecekse, her zaman
düzenli ekran yenileme uygulamasını
etkinleştirin.
2. sRGB; farklı aygıtlar arasında doğru renk
değişimi yapıldığından emin olmak için
standart bir ayardır (örn. dijital kameralar, monitörler, yazıcılar, tarayıcılar vb)
3. User Define (Kullanıcı Tanımlı); kullanıcı
kırmızı, yeşil, mavi rengi seçerek kendi
tercih ettiği renk ayarını seçebilir.
Uyarı
Ciddi “yanma” veya “ardıl görüntü” veya “hayalet
görüntü” bulguları kaybolmayacak ve onarılamayacaktır. Yukarıda belirtilen hasar garantiniz
kapsamında yer almaz.
Not
Bir nesnenin ısıtıldığında yaydığı ışık renk ölçümüdür. Bu ölçüm mutlak gösterge çizelgesi ile ifade
edilmektedir (Kelvin derece). 2004K gibi düşük
Kelvin sıcaklıkları kırmızıdır; 9300K gibi yüksek
Kelvin sıcaklıkları kırmızıdır mavidir. Nötr sıcaklık
6504K değerinde beyazdır.
Q12: Ekranımda neden metinler net görünmüyor ve karakterleri pürüzlü gösteriyor?
Cvp.: LCD monitörünüz 1920x1080@60Hz
doğal çözünürlük değerinde en iyi çalışır.
En iyi görüntü için lütfen bu çözünürlüğü
kullanın.
Q9: LCD monitörümü herhangi bir PC'ye,
iş istasyonuna veya Mac'e bağlayabilir
miyim?
Q13: Kısayol tuşumu nasıl kilitleyebilirim/kilidini nasıl açabilirim?
Cvp.: Evet. Tüm Philips LCD monitörleri standart PC'ler, Mac'ler ve iş istasyonları ile
tam uyumludur. Monitörü Mac sistemine
bağlamak için bir kablo adaptörüne ihtiyaç
duyabilirsiniz. Daha fazla bilgi için lütfen
Philips satış temsilcinizle temasa geçiniz.
Cvp.: Kısayol tuşunu kilitlemek/kilidini açmak için
10 saniye boyunca
tuşuna basın;
monitörünüzde aşağıdaki şekillerde gösterildiği gibi kilitleme/kilidi açma durumunu
göstermek için “Attention (Dikkat)” yazısı
belirir.
Q10: Philips LCD monitörleri Tak-Çalıştır
mıdır?
Attention
Cvp.: Evet, monitörler Windows 8.1/8/7, Mac
OSX ile uyumlu Tak ve Çalıştır özelliğine
sahiptir.
Monitor control unlocked
Q11: LCD panellerindeki Görüntü Yapışması,
Görüntü Yanması, Ardıl Görüntü veya
Hayalet Görüntü nedir?
Attention
Monitor control locked
Cvp.: Sabit ya da statik görüntülerin uzun süre
kesintisiz olarak ekranda kalması “yanmaya” sebep olabilir, bu aynı zamanda
ekranınızdaki “ardıl görüntü” veya “hayalet
görüntü” olarak da anılmaktadır. “Yanma”,
“ardışık görüntü” ya da “gölgeli görüntü”
LCD paneli teknolojisinde bilinen bir
26
7. Sorun Giderme ve SSS’lar
boyutu küçük olduğundan mobil aygıtta iyi
görünebilir, ancak büyük ekranlı monitörde
düşük kalitede görünecektir.
7.3 MHL SSS'lar
Q1: Mobil aygıtımın görüntüsünü monitör
ekranında göremiyorum
Q3: Monitör ekranından ses duyamıyorum.
Cvp.:
Cvp.:
• Lütfen mobil aygıtınızın MHL sertifikalı olup
olmadığını kontrol edin.
• Monitörünüzün ekranında dahili hoparlör
olduğundan ve ses düzeyinin monitör
tarafında ve ayrıca mobil aygıt tarafında
açıldığından emin olun. İsteğe bağlı
kulaklıklar da kullanmak isteyebilirsiniz.
• Ayrıca aygıtlara bağlanmak için bir MHL
sertifikalı kablonuzun da olması gerekir.
• MHL-HDMI bağlantı noktasına
bağlandığınızdan ve giriş seçicisi yoluyla (ön
kısım veya OSD) Monitörde doğru girişin
seçildiğinden emin olun
• Monitörünüzün ekranında dahili hoparlörler
yoksa isteğe bağlı kulaklıkları monitörün
çıkışına bağlayamazsınız. Ses düzeyinin
monitör tarafında ve ayrıca mobil aygıt
tarafında açıldığından emin olun.
• Ürün resmi olarak MHL sertifikalıdır. Bu
monitör pasif ekran olduğundan, MHL
girişini kullanırken beklenmedik sorunlarla
karşılaşırsanız, lütfen mobil aygıtın kullanıcı el
kitabına bakın veya mobil aygıtın üreticisine
başvurun.
Daha fazla bilgi veya SSS için, lütfen resmi MHL
org web sitesini ziyaret edin:
http://www.mhlconsortium.org
Attention
No video input(MHL-HDMI)
• Mobil aygıtınızın bekleme (uyku) moduna
girmediğinden emin olun. Girdiyse,
ekranda bir bildirim mesajı görüntülenir.
Mobil aygıt uyandığında, monitörün ekranı
uyanır ve görüntüleri gösterir. Başka bir
aygıt kullandıysanız veya başka bir aygıta
bağlandıysanız doğru girişin seçildiğinden
emin olmanız gerekebilir
Q2: Monitör ekranındaki görüntü neden
düşük kalitede? Mobil aygıtta çok daha
iyi görünüyor.
Cvp.:
• MHL standardı çıkış ve giriş için 30 hz'de
sabit 1080p tanımlar. Bu monitör bu
standarda uygundur.
• Görüntü kalitesi orijinal içeriğin kalitesine
bağlıdır. İçerik yüksek çözünürlükte ise (örn.
HD veya 1080p), bu monitör ekranında
HD veya 1080p görünür. Orijinal içerik
düşük çözünürlükte ise (örn. QVGA), ekran
27
© 2016 Koninklijke Philips N.V. Bütün hakları saklıdır.
Philips ve Philips Koruma Amblemi,
Koninklijke Philips Electronics N.V.’nin kayıtlı ticari markalarıdır ve
Koninklijke Philips Electronics N.V. lisansı kapsamında kullanılır.
Teknik özellikler bilgi verilmeden değiştirilebilir.
Sürüm: M6278CQE1T