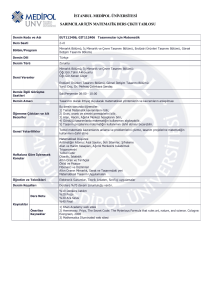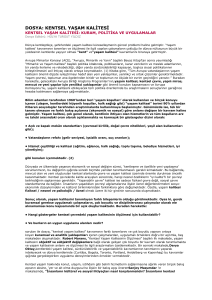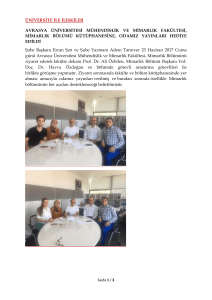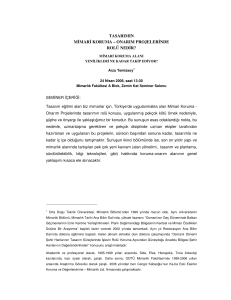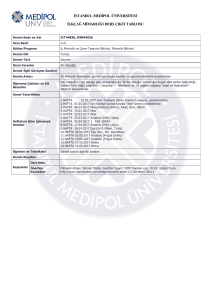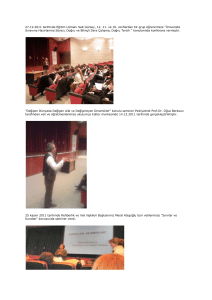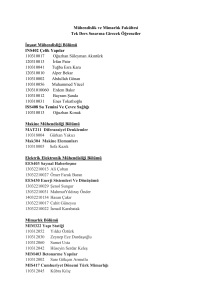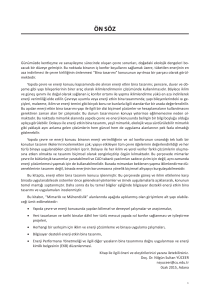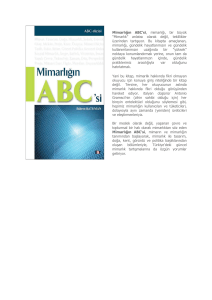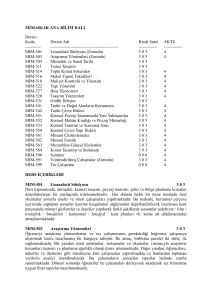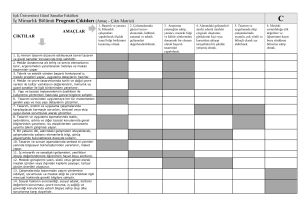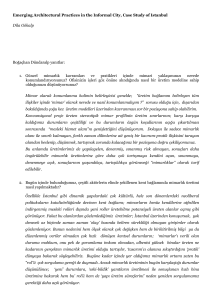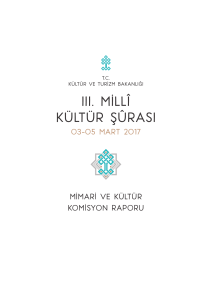fga mġmarlık allplanbım2008 eğġtġm notları
advertisement
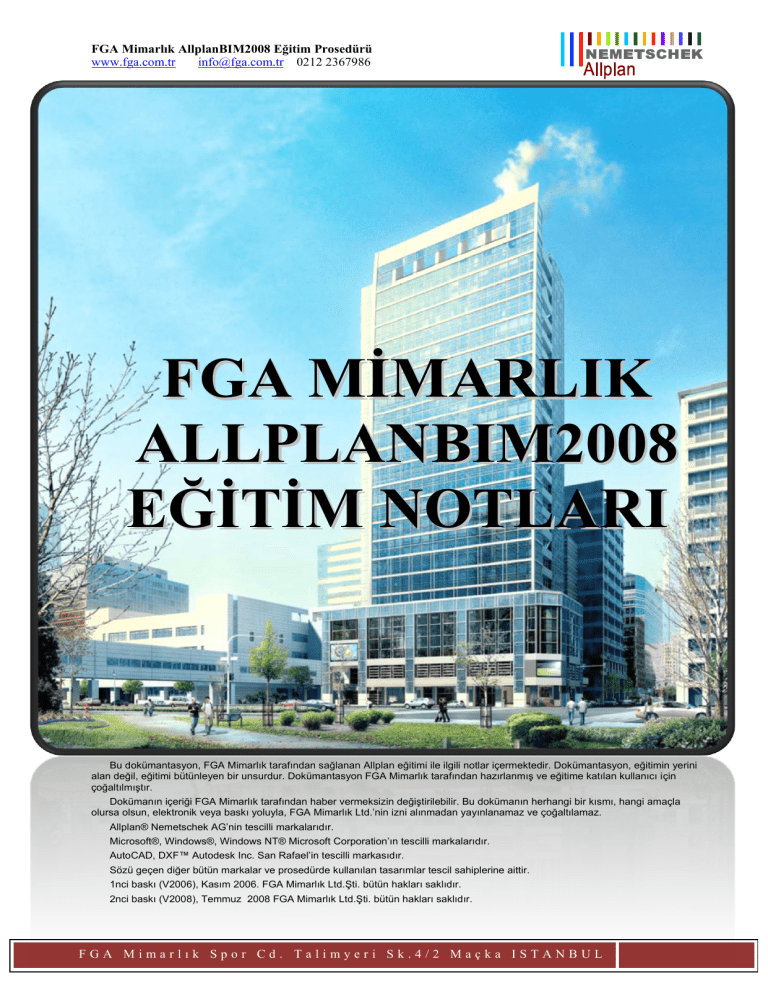
FGA Mimarlık AllplanBIM2008 Eğitim Prosedürü www.fga.com.tr info@fga.com.tr 0212 2367986 FGA MĠMARLIK ALLPLANBIM2008 EĞĠTĠM NOTLARI Bu dokümantasyon, FGA Mimarlık tarafından sağlanan Allplan eğitimi ile ilgili notlar içermektedir. Dokümantasyon, eğitimin yerini alan değil, eğitimi bütünleyen bir unsurdur. Dokümantasyon FGA Mimarlık tarafından hazırlanmış ve eğitime katılan kullanıcı için çoğaltılmıştır. Dokümanın içeriği FGA Mimarlık tarafından haber vermeksizin değiştirilebilir. Bu dokümanın herhangi bir kısmı, hangi amaçla olursa olsun, elektronik veya baskı yoluyla, FGA Mimarlık Ltd.’nin izni alınmadan yayınlanamaz ve çoğaltılamaz. Allplan® Nemetschek AG’nin tescilli markalarıdır. Microsoft®, Windows®, Windows NT® Microsoft Corporation’ın tescilli markalarıdır. AutoCAD, DXF™ Autodesk Inc. San Rafael’in tescilli markasıdır. Sözü geçen diğer bütün markalar ve prosedürde kullanılan tasarımlar tescil sahiplerine aittir. 1nci baskı (V2006), Kasım 2006. FGA Mimarlık Ltd.Şti. bütün hakları saklıdır. 2nci baskı (V2008), Temmuz 2008 FGA Mimarlık Ltd.Şti. bütün hakları saklıdır. FGA Mimarlık Spor Cd. Talimyeri Sk.4/2 Maçka ISTANBUL FGA Mimarlık AllplanBIM2008 Eğitim Prosedürü www.fga.com.tr info@fga.com.tr 0212 2367986 BÖLÜM 1 TEMEL KONU 1 HEDEF : : Arayüz Arayüz yerleĢimleri, komutlara eriĢim, kısayol tuĢları oluĢturulması ve kullanımı. Arayüz Düzenlemeleri Allplan mimari çizim programını, farklı kullanım arayüzleri içerisinden seçim yaparak, istekleriniz doğrultusunda ekran düzenlemeleri ile kullanabilirsiniz. Farklı ekran düzenlemeleri arasında, üst menüden Görünüm -> Arayüz Seçenekleri bölümünü iĢaretleyip, geçiĢ yapabilirsiniz. Eğitimimiz boyunca, Palet Konfigürasyonu arayüzü kullanılacaktır. Konu Filmini Ġzleyin>>> FGA Mimarlık Spor Cd. Talimyeri Sk.4/2 Maçka ISTANBUL Sayfa 1 FGA Mimarlık AllplanBIM2008 Eğitim Prosedürü www.fga.com.tr info@fga.com.tr 0212 2367986 Vitrin Düzenlemeleri Komutların ekran üzerindeki düzenlemesine ek olarak, çizim yaptığımız alanların da (vitrinlerin) ekrandaki durumlarını belirleyebilirsiniz. Ekrandaki vitrinlerin düzenlemeleri arasında, üst menüden Pencere -> bölümünü iĢaretleyip geçiĢ yapabilirsiniz. Ek olarak, ekrandaki vitrinleri istediğiniz Ģekilde düzenleyerek, aynı bölümdeki Pencere Düzenlemesini Kaydet, Yükle komutunu kullanarak, kaydedebilir ve çağırabilirsiniz. Ġşlem : Pencere düzenlemeleri içerisinden 1 Vitrin seçeneğini seçin. Komutlara EriĢim Allplan’da, bir çizim veya modifikasyon (tadilat) komutularına farklı Ģekillerde eriĢebilirsiniz. Örnek olarak Çizgi komutunu ele alalım. 1. Menü Çubuğundan EriĢim : Çizgi komutuna, ekranın üst bölümündeki yazılı menü çubuğundan, OluĢtur -> Çizim -> Çizgi bölümünden eriĢebilirsiniz. 2. OluĢtur araççubuğundan ve paletten eriĢim : Ġkonlar kullanarak çalıĢan her programda olduğu gibi, komutlara araççubuklarından da eriĢilebilir. Araççubuğu üzerinde bulunan ikonun sağ alt köĢesinde siyah bir üçgen bulunması, o ikonun üzerinde farenin sol tuĢunun basılı tutulması ile eriĢilebilecek baĢka komutlar da bulunduğu anlamına gelir. Fareyi istenilen komutun üzerine getirip farenin sol tuĢunu bıraktığımızda, o komuta geçiĢ yapılır. Komutlara, panel üzerinde bulunan ikonları tıklayarak eriĢebilirsiniz. Ġkonlar, içinde bulundukları aileye ait modülün panelinde ekrana getirilirler. Not : Girilen bir komuttan çıkmak için, ESC tuĢuna basınız. Ġşlem : Çizgi komutuna girin, ekran üzerinde iki nokta tıklayarak bir çizgi çizin ve klavyeden ESC tuĢuna iki defa basarak komuttan çıkın. Konu Filmini Ġzleyin>>> FGA Mimarlık Spor Cd. Talimyeri Sk.4/2 Maçka ISTANBUL Sayfa 2 FGA Mimarlık AllplanBIM2008 Eğitim Prosedürü www.fga.com.tr info@fga.com.tr 0212 2367986 3. Ekranda mevcut bir elemanla eriĢim : Ekranda çizili durumda bulunan bir elemanı, farenin sağ tuĢu ile 2 defa tıklamanız durumunda, o elemanın oluĢturulmasında kullanılan komutu aktif hale geçirirsiniz. Bu iĢlem sırasında tıklanılan elemanın biçim özellikleri (katman, renk, kalem kalınlığı vb gibi) ve mimari elemanların nitelikleri otomatik olarak alınır. Ġşlem : Ekrana çizmiĢ olduğunuz çizgiyi farenin sağ tuĢu ile çift tıklayarak çizgi komutuna yeniden girin. Ekrana bir çizgi daha çizip, ESC tuĢunu çift tıklayarak komuttan çıkın. Not : Allplan’da, bir komutun içerisinde kaç adım ilerlerseniz, o kadar sayıda ESC tuĢuna basarak geri gelerek komuttan çıkabilirsiniz. Bir komuttan çıkmanın farklı yöntemleri de bulunmaktadır. Örneğin, bir komut içindeyken kursörü, bir baĢka komutun üzerine getirip farenin sağ tuĢuna basmak ESC görevi görür. Bir komuttayken baĢka bir komutun tıklanması, veya kısayol kullanılarak bir baĢka komuta geçilmesi de komuttan çıkmanızı sağlar. 4. Kısayollar kullanarak eriĢim : Bir komuta tahsis ettiğiniz kısayol tuĢu veya tuĢ kombinasyonunu kullanarak da bir komuta eriĢim sağlayabilirsiniz. Kısayolların komutlara nasıl atanacağını Kısayolların Ayarlanması konusunda göreceksiniz. Kısayolların Ayarlanması : Bir komuta kısayol atanması için menü çubuğundan Görünüm -> Araççubukları -> ÖzelleĢtir seçeneğini tıklayın. Kendisine bir kısayol atamak istediğiniz komutun araççubuğunu ve modülünü seçin. Komutu seçip kısayol atamasını yaptıktan sonra, istediğiniz bir kısayol düzenlemesi içerisinde bu düzenlemeyi kaydedebilirsiniz. Bu ekranda, panellerle ilgili özelleĢtirmeler de yapılabilir. Konu Filmini Ġzleyin>>> FGA Mimarlık Spor Cd. Talimyeri Sk.4/2 Maçka ISTANBUL Sayfa 3 FGA Mimarlık AllplanBIM2008 Eğitim Prosedürü www.fga.com.tr info@fga.com.tr 0212 2367986 KONU 2 : Nokta Yakalama ve Vitrin Kontrolleri HEDEF : Kesin çizim yapılmasına yönelik olarak nokta giriĢ ve yakalama yöntemlerinin ve ekrandaki görüntünün kontrol edilmesinin anlaĢılması. 1. Uzunluk Birimi ve Çizgi Komutu: Allplan’da, çalıĢmanın herhangi bir anında, uzunluk birimini ihtiyaç duyduğunuz birime dönüĢtürebilirsiniz. Bunun için ekranın sağ alt bölümündeki uzunluk birimini tıklayıp, istediğiniz birimi seçin. ÇalıĢmamıza, çizgi komutuna giriĢ yaparak baĢlayalım. Ekranda yeni bir obje oluĢturulmasına yönelik bir komuta girdiğimiz zaman, bazı değiĢiklikler olduğunu görebilirsiniz. Çizgi çizilmesi gibi bir komuta giriĢ yaptığımızda, ekranın alt bölümündeki “diyalog satırı” değiĢir ve veri giriĢi ile ilgili değer ve seçeneklerin bulunduğu bir çubuk halini alır. Bunun dıĢında kursörün ortasında bir daire sembolünün bulunduğunu görebilirsiniz. Bu daire sembolü, yakalama alanını gösterir ve nokta yakalamalar bu alan içerisinde olur. Ġşlem : Çizgi komutuna girin. Çizgi komutu size, çizgi çizilmesine dair iki seçenek sunar: Tekil Çizgi ve Sürekli Çizgi. Tekil Çizgi seçeneği iĢaretli iken, bir baĢlangıç ve bitiĢ noktası iĢaretlemeniz ile, çizgi çizme iĢlemi tamamlanır. Komuttan çıkmadan iĢaretleyeceğiniz her yeni baĢlangıç ve bitiĢ noktası ile ayrı bir çizgi elemanı oluĢturulur. Sürekli Çizgi seçeneği iĢaretli iken, iĢaretlediğiniz her çizgi son noktası, bir süreklilik sağlamak üzere, bir sonraki çizgi parçasının baĢlangıç noktası olarak değerlendirilir. Çizilen her çizginin baĢlangıç ve bitiĢinin bir sembol ile zenginleĢtirilmesini sağlayabilir, bu sembollerin boyutlarını ayarlayabilir ve yanlıĢ çizilmiĢ olan bir çizgiyi iĢleminize kaldığınız yerden devam edebilirsiniz. Geri komutunu kullanarak geri alıp, Konu Filmini Ġzleyin>>> Çizgi komutuna girdiğinizde, program sizden çizgi çizme iĢlemine baĢlamak için bir nokta iĢaretlemenizi beklemektedir. Bir çizgi çizmeye, ekran üzerinde herhangi bir nokta tıklayarak baĢlamak istiyorsanız, diyalog satırında Delta Noktası tuĢunun basılı olması gereklidir. FGA Mimarlık Spor Cd. Talimyeri Sk.4/2 Maçka ISTANBUL Sayfa 4 FGA Mimarlık AllplanBIM2008 Eğitim Prosedürü www.fga.com.tr info@fga.com.tr 0212 2367986 Eğer çizgi çizme iĢlemine, belirli bir mutlak koordinattan baĢlamak istiyorsanız, diyalog satırında Genel Nokta tuĢunun basılı olması gerekir. ġu an için, Genel Nokta değil, Delta Noktası tuĢu basılı durumdayken çizimimize devam edelim. Genel nokta komutunun kullanımına, eğitimin ilerleyen aĢamalarında geri döneceğiz. Ekranda, farenin sol tuĢu ile bir tıklama yaparak, çizgimizin baĢlangıç noktasını belirlediğimizde, diyalog satırının değiĢtiğini görebilirsiniz. Program sizden çizgi çizme iĢlemine devam etmenizi beklemektedir. Bir çizgi çizmeye devam etmek için farklı alternatifleriniz bulunmaktadır. Ekran üzerinde bir nokta tıklaması yapabilirsiniz. Yakalanan nokta özelliklerini Nokta Yakalama konusunda iĢleyeceğiz. Örneğin dik çizgiler çizerken, program sizden sırası ile dX ve dY doğrultularında değerler girmenizi bekleyecektir. Standart olarak ekrana ilk getirilen dX doğrultusundaki değer giriĢi olacaktır. Bu hanede pozitif bir değer girilmesi sağa veya yukarıya, negatif değer girilmesi sola veya aĢağıya doğru dik açıda belirtilen değerde bir çizgi oluĢturulmasını sağlar. Bir doğrultuyu atlayıp diğer doğrultuya geçmek için, 0.000 değerini ENTER tuĢuna basarak onaylayın. Diyalog satırı üzerinde, dX ve dY değerlerinin girilebileceği iki kutucuk olduğunu görebilirsiniz. Bu kutular içine değer yazılırsa, çizgi, tıklanılan veya kursörün üzerinde bulunduğu noktadan bu kutuların içinde yazılı olan değer kadar ötelenmiĢ olarak oluĢturulur. dX ve dY kutucuklarını temsil eden semboller Ġz Takip doğrultularının yakalanmıĢ olup olmadıklarına bağlı olarak değiĢir. Ġz Takibi konusu çalıĢmanın ilerleyen aĢamalarında detaylı olarak anlatılacaktır. İz Takip Noktası Yakalanmamış İz Takip Noktası Yakalanmış Not : Tanımlı veya mevcut bir noktanın yakalanması durumunda, değer giriĢi kutularının renginin değiĢerek, açık sarı bir renk aldığına lütfen dikkat ediniz. 2. Nokta GiriĢ Seçenekleri : Ekranda yeni bir obje oluĢturmaya yarayan bir komutu (örneğin Çizgi) seçtiğinizde, çizim vitrininde farenin sağ tuĢunu tıklarsanız, ekrana bir kısayol menüsü getirilir. Kısayol menüsünün en altında Nokta GiriĢ Seçenekleri bulunmaktadır. Ekrana getirilen menüden, bir çizim yaparken, programın yakalama yarıçapı içinde kalan hangi noktaları yakalayacağını belirleyebilirsiniz. FGA Mimarlık Spor Cd. Talimyeri Sk.4/2 Maçka ISTANBUL Sayfa 5 FGA Mimarlık AllplanBIM2008 Eğitim Prosedürü www.fga.com.tr info@fga.com.tr 0212 2367986 Ġz Takibi bölümünden, iz takibinde kullanılacak yöntemleri belirleyebilir ve iz takibini açıp kapatabilirsiniz. Not : Çizim yaparken, Ġz Takibini klavyeden F11 tuĢuna basarak açıp kapatabilirsiniz. Diyalog satırında ekrana getirilen Ġz Çizgisi ikonu da iz takibinin açılması ve kapatılmasını sağlar. Not : Çizim yaparken, ekranda tanımsız bir noktanın tıklanması durumunda, program bir sinyal sesi ile uyarıda bulunur. Konu Filmini Ġzleyin>>> 3. Dizi Uzunluğu : Diyalog satırında, Dizi Uzunluğu bölümü bulunmaktadır. Ġz Takibi açık durumdayken, kursör, bir nokta yakalamadığı zaman, Dizi Uzunluğu içerisinde tanımlı olan değerlerle ekranda atlama yapar. Dizi Uzunluğu 10 cm Atlama 10 cm’nin katı Dizi Uzunluğu giriĢinin yapıldığı bölgenin hemen yanında, Çıkma/aks ölçüleri bulunmaktadır. Bu bölümde belirlenecek olan bir değerin, dizi uzunluğuna eklenerek veya dizi uzunluğundan çıkartılarak atlamaların yapılması sağlanabilir. FGA Mimarlık Spor Cd. Talimyeri Sk.4/2 Maçka ISTANBUL Sayfa 6 FGA Mimarlık AllplanBIM2008 Eğitim Prosedürü www.fga.com.tr info@fga.com.tr 0212 2367986 Çıkartılacak değeri, Çıkma/aks ölçüleri bölümünü farenin sağ tuĢu ile tıklayıp, KesiĢim Kalınlığını Girin menüsünden giriĢ yaparak tanımlayabilirsiniz. Dizi Uzunluğu tuĢu basılı durumdayken, çizim ekranında, tıkladığınız noktaya olan x ve y farkını görebilirsiniz. 4. Dik Açıda Çizim : Dik açılar ile çizim yapılmasının bir diğer yöntemi, diyalog satırındaki Dik Açılardaki GiriĢ tuĢunun basılı duruma getirilmesidir. Dik açılar basılı durumda çizim yapmak ile, basılı olmadığı durumda dX ve dY kullanarak (sırasıyla program tarafından istenilen veri giriĢleri) temel bir fark bulunmaktadır. Dik açılar basılı durumdayken girilen değer uzunluğundaki çizginin, çizilme doğrultusu, kursörün bulunduğu doğrultuda olur. Bu tuĢ basılı durumda değilken ise, doğrultu, girilen değerin negatif (-) veya pozitif (+) olmasına bağlıdır. 5. Açılı Çizim : Belirli açılarda çizim yapmak için Dairesel veya Yakalama Açısı seçeneklerini, diyalog satırından iĢaretleyebilirsiniz. Her iki durumda da kursörün yakalama açısı ve çizilecek olan çizginin uzunluğunu girerek çizim yapabilirsiniz. Dairesel seçeneğinde açı ve uzunluk sabitlenerek çizim gerekleĢtirilir. Diyalog Satırı Hücreleri Arasında GeçiĢ : Diyalog satırındaki hücreler arasında, fare ile tıklama yaparak veya klavyeden TAB tuĢunu, ileriye doğru geçiĢ, SHIFT+TAB tuĢ kombinasyonunu geriye doğru geçiĢ için kullanabilirsiniz. 6. Nokta Yakalama Sembolleri : FGA Mimarlık Spor Cd. Talimyeri Sk.4/2 Maçka ISTANBUL Sayfa 7 FGA Mimarlık AllplanBIM2008 Eğitim Prosedürü www.fga.com.tr info@fga.com.tr 0212 2367986 Kursör, ekran üzerinde bir konumda iken, eğer üzerinde bulunulan nokta tanımlı bir nokta ise, o noktayı tanımlayan bir kursör ipucu ekrana getirilir. AĢağıda bu ipuçlarını ve anlamlarını görmektesiniz. Son nokta : Bir elemanın baĢlangıç veya bitiĢ noktasının yakalandığı durumda ekrana getirilir. KesiĢim Noktası : Ġki elemanın kesiĢtikleri noktanın yakalanması durumunda ekrana getirilir. Orta Nokta : Bir elemanın orta noktasının yakalanması durumunda ekrana getirilir. Eleman : Bir elemanın üzerinde herhangi bir noktanın yakalandığı durumda ekrana getirilir. Teğet Noktası : Bir yayın üzerindeki teğet noktasının yakalanması durumunda ekrana getirilir. Çeyrek Daire Noktası : Bir çemberin üzerindeki çeyreklerin yakalanması durumunda ekrana getirilir. 7. Vitrin Kontrolleri Ekranda bulunan görüntüyü, Pencere araççubuğunda bulunan komutlarla kontrol edebilirsiniz. Vitrin içeriğini kontrol etmek için kullandığımız komutların, çalıĢmamızın Ģu anki aĢamasında kullanacaklarımızla ilgili özet bilgi aĢağıdadır. Tümünü Göster : Ekrandaki çizimin tamamının ekrana getirilmesini sağlar. Ekran içinde farenin orta tuşunun çift tıklanması da, aynı fonksiyonu yerine getirir çizimin tamamını ekranda gösterir. YaklaĢ : Tıklandıktan sonra farenin sol tuĢu ile açılan bir pencerenin alanının görüntüsünü ekranı kaplayacak Ģekilde büyütür. Ekran içerisinde farenin sağ tuşunun basılı tutularak sürüklenmesi de, aynı fonksiyonu yerine getirir. Kaydır : Ekrandaki görüntüyü, tıklanılan iki nokta ara ve doğrultusuyla kaydırır. Ekran içerisinde farenin orta tuşunun basılı tutularak sürüklenmesi de, aynı fonksiyonu yerine getirir. Tazele : Özellikle ekrandaki elemanların silinmesinden sonra, ekranda kalan elemanların görüntüsünde bazı bozulmalar gözlemlenebilir. Bu gibi durumlar söz konusu olduğunda, bu tuĢun tıklanması, görüntüde bir değiĢiklik yapılmaksızın ekrandaki çizimin görünümünün tazelenmesini sağlar. FGA Mimarlık Spor Cd. Talimyeri Sk.4/2 Maçka ISTANBUL Sayfa 8 FGA Mimarlık AllplanBIM2008 Eğitim Prosedürü www.fga.com.tr info@fga.com.tr 0212 2367986 Görünümü Küçült : Adım adım (iki kat küçülterek) görüntüden uzaklaĢılarak daha büyük bir alanın görünmesini sağlar. Ekran içerisinde fare tekerleğini geriye doğru çevirerek de, aynı fonksiyonu (%25 küçülterek) yerine getirebilirsiniz. Fare tekeri kullanıldığında görüntüden uzaklaĢma kursör merkezi esas alınarak gerçekleĢtirilir. Görünümü Büyüt : Adım adım (iki kat büyüterek) görüntüye yaklaĢarak alanları yakından görmenizi sağlar Ekran içerisinde fare tekerleğini ileriye doğru çevirerek de, aynı fonksiyonu (%25) büyüterek) yerine getirebilirsiniz. Fare tekeri kullanıldığında görüntüye yaklaĢma kursör merkezi esas alınarak gerçekleĢtirilir. Konu Filmini Ġzleyin>>> Ekranda Bulunan Elemanların Silinmesi Aktif veya değiĢtirilebilir durumdaki bir çizim dosyasında (çizim dosyaları konusunda iĢlenecektir) ve aktif veya değiĢtirilebilir bir katmanda (katman konusunda iĢlenecektir) bulunan elemanların belirlenerek ve seçilerek silinmesi için SĠL komutunu kullanabilirsiniz. Konu içeriğinde açıklanacak olan eleman seçme yöntemlerinin, sadece SĠL komutuna özel olmadıklarını, eleman seçilmesini gerektiren TAġI, KOPYALA, BOYUTLANDIR gibi pek çok komutta da kullanıldıklarını lütfen unutmayın. Ekranda bulunan eleanın farenin sağ tuĢu ile tıklanması : Eğer, ekran üzerinde bulunan tek bir elemanla ilgili olarak silmek, taĢımak, kopyalamak gibi bir iĢlem yapmak istiyorsak, o elemanı seçmek için farenin sağ tuĢu ile bir kez tıklayın. Ekranınıza getirilen kısayol menüsünden yapmak istediğiniz iĢlemi seçin (SĠL). Komut, farenin üzerinde sağ tıklandığı eleman için uygulanır. Sil Komutu kullanılarak elemanın silinmesi : SĠL komutunu tıkladıktan sonra, ekran üzerinde bulunan elemanları teker teker tıklayarak silebilirsiniz. Ek olarak, eleman seçilmesi ile ilgili herhangi bir komutu seçtiğinizde, elemanların tıklanması dıĢında onları bir seçim penceresi içine de alarak silebilirsiniz. 8. Seçim Penceresi ve Eleman Seçme Yöntemleri: Ekran üzerinde bir pencere açılarak elemanlar seçilebilir. Eleman seçilmeini gerektiren SĠL gibi bir komuta girildikten sonra, farenin sol tuĢunu basılı tutup sürükleyerek bir seçim penceresi açabilirsiniz. Eğer ekranın sol bölümünde tuĢu iĢaretli durumda ise, fareyi sağa veya sola doğru sürüklemeniz, elemanların seçilme Ģeklini belirler.Farenin sağa doğru sürüklenmesi, sadece seçim penceresinin içerisine tamamı giren elemanların, sola doğru sürüklenmesi, pencere tarafından kesilen elemanların da seçilmesini sağlar. Sağa sürükleme (sadece 1 çizgi) Sola sürükle (2 çizgi) FGA Mimarlık Spor Cd. Talimyeri Sk.4/2 Maçka ISTANBUL Sayfa 9 FGA Mimarlık AllplanBIM2008 Eğitim Prosedürü www.fga.com.tr info@fga.com.tr 0212 2367986 9. Parantez Fonksiyonu : Dikkat çeken bir nokta, eleman seçilmesi gereken bir komuta girdiğimiz zaman, elemanların seçildiği anda komutun seçilen elemanlara uygulanmasıdır. Bazı durumlarda, özellikle karmaĢık çizimler söz konu olduğunda, elemanları ayrı ayrı seçip, bazen seçtiğimiz elemanları bırakıp, komutu daha sonra uygulamak isteyebiliriz. Böyle bir durum söz konusu olduğunda ekranın sol tarafındaki PARANTEZ fonksiyonunu kullanabilirsiniz. Parantez fonksiyonu, matematikteki parantez gibidir. Komuta girdikten sonra, parantez fonksiyonunu tıkladığınıda, komuta bir ara verilir ve elemanları ard arda seçebilirsiniz. Seçilen elemanlar seçim rengini alarak kendilerini belli ederler. Seçili bir elemanın tıklanması, onu seçim dıĢında bırakır. Parantezi yeniden tıklayarak kapattığınızda, iĢlem seçilen elemanlara uygulanarak komuta devam edilir. Parantez fonksiyonunu, eleman seçilmesi gereken bir komuta girdiğinizde farenin sağ tuşunu tıklayarak kullanabilir ve parantezi açıp kapatabilirsiniz. 10. Aynı Gurup Numarasına Sahip Elemanların Seçilmesi : Tek hamlede çizilen elemanlar (çizgi komutuna girildikten sonra ardıĢık olarak çizilen çizgi, dikdörtgen elemanı veya kütüphaneden ekrana getirilen elemanlar gibi) aynı gurup numarasına sahiptirler. Aynı gurup numarasına sahip elemanları, elemanlardan birinin üzerinde farenin önce orta ardından sol tuşunu tıklayarak seçebilirsiniz. Bu seçim Ģeklinin bir diğer yöntemi de SHIFT tuşu basılı durumda iken sol tuşu tıklamaktır. Aynı Kalem Kalınlığı veya Aynı Çizgi Tipindeki Elemanların Seçilmesi : Seçenekler -> Genel Seçenekler -> Ayarlar bölümündeki ayarlara bağlı olarak, aynı kalem kalınlığındaki veya aynı çizgi tipindeki elemanları elemanlardan birinin üzerinde farenin önce orta ardından sağ tuĢunu tıklayarak seçebilirsiniz. Bir Çokgensel Seçim Penceresi Ġle Eleman Seçilmesi : Bir eleman seçilmesini gerektiren bir komuta girdikten sonra, ekranın boş bir bölümünde farenin önce orta ardından sağ tuĢuna basarsanız, sol tuĢla tıklama yaparak bir seçim penceresi açabilirsiniz. FGA Mimarlık Spor Cd. Talimyeri Sk.4/2 Maçka ISTANBUL Sayfa 10 FGA Mimarlık AllplanBIM2008 Eğitim Prosedürü www.fga.com.tr info@fga.com.tr 0212 2367986 ĠĢlemin Geri Alınması : Yapılan bir iĢlemi geri almak için GERĠ AL komutunu kullanabilirsiniz. Geri alınan bir iĢlemi ĠLERĠ AL komutu ile yeniden çağırabilirsiniz. Not : SĠL komutunu kullanarak ekranda bulunan elemanları sildiyseniz ve hala komuttaysanız, ekran içerisinde farenin sağ tuşunu çift tıklayarak en son silme iĢlemini geri alabilirsiniz. Konu Filmini Ġzleyin>>> Çizim Dosyası Arkaplan Renginin DeğiĢtirilmesi: Çizim ekranınızın arkaplan rengini değiĢtirmek için: 1. Ekranın üst bölümünde bulunan Seçenekler tuĢunu tıklayın. 2. Ekrana getirilen menüden Genel Seçenekler’i seçin. 3. Görünüm sekmesinden Pencerenin Arka Planı rengini tıklayın ve çalıĢma alanınız için istediğiniz arkaplan rengini seçin. Konu Filmini Ġzleyin>>> FGA Mimarlık Spor Cd. Talimyeri Sk.4/2 Maçka ISTANBUL Sayfa 11 FGA Mimarlık AllplanBIM2008 Eğitim Prosedürü www.fga.com.tr info@fga.com.tr 0212 2367986 KONU 3 HEDEF : : Proje OluĢturulması ve Veri Yönetimi Allplan’daki proje ve veri yapılarının anlaĢılması. PROJE OLUġTURULMASI Allplan BIM 2008’de, çizim dosyaları ve NDW-formatlı dosyalar kullanarak çalıĢabilirsiniz. Bu bölümdeki çalıĢmalarımızı proje yapısı içerisinde oluĢturacağımızdan, çalıĢmamıza yeni bir proje oluĢturulması ile baĢlayacağız. Allplan BIM 2008’de, üzerinde çizim yaptığınız dosyalar, projeler altında düzenlenirler. Her bir yeni iĢ, yeni bir proje anlamına gelir. “Ahmet Bey’in Villası”, “Bursa Star AlıĢveriĢ Merkezi” gibi. Yeni Bir Proje OluĢturmak Ġçin : 1. Dosya menüsünden Proje Aç’ı tıklayın. 2. Proje Aç diyalog kutusundan Yeni Proje tuĢunu tıklayın. 3. Ekrana getirilen diyalog kutusunda, projenize bir isim verin. Her proje, bilgisayara, program yüklenirken tanımlanan bir lokasyona, bir klasör olarak kaydedilir. OluĢturulacak olan bu klasörün isminin, projenizin ismi ile aynı olması için, Proje ismi ile aynı klasör ismi seçeneğinin iĢaretli olması gerekir. Aksi takdirde, oluĢturulan bu klasöre program otomatik olarak bir numara atayacaktır. 4. Bu eğitimde yapacağımız çalıĢmalarda, yeni desenler ve taramalar tanımlayıp, çizim için kullanacağımız katman ve katman yapıları ile ilgili değiĢiklikler yapacağız. Bu nedenle, Ġleri > tuĢunu tıkladığınızda karĢımıza gelecek, kaynakların nereden kullanılacağını belirleyen bölümde, ayarları Büro’dan Proje’ye alın. FGA Mimarlık Spor Cd. Talimyeri Sk.4/2 Maçka ISTANBUL Sayfa 12 FGA Mimarlık AllplanBIM2008 Eğitim Prosedürü www.fga.com.tr info@fga.com.tr 0212 2367986 5. Ġleri > tuĢunu tıklayarak devam edin ve Son tuĢunu tıklayarak yeni bir proje oluĢturma iĢlemini tamamlayın. OluĢturduğunuz andan itibaren artık yeni oluĢturulan bu projedesinizdir ve çizimleriniz bu proje ile birlikte kaydedilir. Kaynakların Yol Ayarları Ne Demektir? Yol Ayarları : Yol ayarları, bir projede kullanılan kalem kalınlıkları, taramalar, desenler, katmanlar gibi kaynakların büro standartlarını kullanacağı veya o projeye özel olacağını tanımlamak için kullanılır. Ġki farklı yol ayarı içerisinden seçim yapılır : Büro ve Proje. Büro : Bu seçeneği kullanarak, ofis çapında üretilen projelerin büro standartlarının ve normlarının her projede aynı olarak uygulanmasını garanti altına alabilirsiniz. Örneğin Allplan’ın ağ ortamında çalıĢtığı ofislerde, büro standartlarını içeren klasör bir ana makinada bulunabilir. Tüm iĢ istasyonları, örneğin duvar çizmek için kullanılacak kalem kalınlığı ve renk gibi özellikleri bu ana sunucudan okuyabilirler. Ayarların Büro’da tutulması, tüm ofisin ve iĢ istasyonunda oluĢturulan tüm projelerin aynı normları kullandığını garanti altına alır. Büroya özel bu ayarları sadece sistem yöneticisi haklarına sahip kullanıcı değiĢtirebilir. Proje : Eğer oluĢturulacak olan projenin, ofis genelinde kullanılan standartların dıĢında farklı normlar kullanılarak çizilmesi isteniyor ise, gerekli olan yol ayarları Proje’ye alınır. Ġşlem : Yeni bir proje oluĢturun. OLUġTURULAN BĠR PROJENĠN SĠLĠNMESĠ OluĢturmuĢ olduğunuz bir projeyi silmek için, 1. Dosya menüsünden Proje Aç’ı tıklayın. 2. Ekrana getirilen proje listesinden silmek istediğiniz projeyi farenin SAĞ tuĢu ile tıklayın. Not :Farenin sağ tuĢu ile projeyi tıkladığınızda, ekrana getirilen kısayol menüsü içinden, proje ismini veya özelliklerini (kaynak yol ayarları gibi) değiĢtirebilirsiniz. 3. Ekrana getirilen kısayol menüsünden Proje Sil’i tıklayın. 4. Ekrana bir projeyi kalıcı olarak bilgisayarınızdan kaldırdığınıza dair gelen onamaları kabul edin. Projeniz silinir. ÇalıĢmaya devam etmek için yeniden bir proje oluĢturun. Konu Filmini Ġzleyin>>> FGA Mimarlık Spor Cd. Talimyeri Sk.4/2 Maçka ISTANBUL Sayfa 13 FGA Mimarlık AllplanBIM2008 Eğitim Prosedürü www.fga.com.tr info@fga.com.tr 0212 2367986 ÇĠZĠM DOSYALARININ ANLAġILMASI Allplan’da tasarım ve veri oluĢturulması iĢlemleri çizim dosyalarında gerçekleĢtirilir. Çizim dosyalarını kağıt kalem kullanarak yapılan konvansiyonel çizim sürecinde şeffaf kağıtlar gibi hayal edebilirsiniz. Bilgisayar tabirleri ile aslında her çizim dosyası, bilgisayarda depolanan elektronik bir dokümandır. Çizim dosyaları, projenize bir strüktür kazandırmak için kullanılır. Aynı anda ekranda 60 çizim dosyasını açıp birlikte değiĢtirebilirsiniz. Bir projede 6.000 adet çizim dosyası kullanabilirsiniz. Bir çizim dosyasının üzerinde çizim yapabilmek, çizim dosyalarının içeriğindeki çizimleri değiĢtirebilmek ve/veya çizimleri referans olarak kullanabilmek için, bu çizim dosyalarının atanması ve açılması gerekmektedir. Detaylar ilerleyen bölümlerde açıklanacaktır. ÇĠZĠM DOSYASI STATÜSÜ Çizim dosyası statüsü ile, çizimlerinizi hangi çizim dosyasyının üzerinde yaptığınızı, hangi çizim dosyalarının içindeki çizimlerin değiĢtirilebilir, hangilerinin içindekilerinin referans modunda açılacaklarını ve hangi dosyaların, en basiti ile açık veya kapalı olacağını belirlersiniz. AĢağıdaki Ģekil çizim dosyalarının hangi statülerde bulunabileceğini, bir altındaki tablo da bu statülerin açıklamalarını içermektedir. FGA Mimarlık Spor Cd. Talimyeri Sk.4/2 Maçka ISTANBUL Sayfa 14 FGA Mimarlık AllplanBIM2008 Eğitim Prosedürü www.fga.com.tr info@fga.com.tr 0212 2367986 Numara 1 2 3 r4 5 6 Çizim dosyası statüsü Aktif çizim dosyası Açıklama Aktif çizim dosyası, üzerinde çizim yaptığınız dosyadır. Daima 1 açık çizim dosyası bulunur. DeğiĢtirilebilir moda açık çizim DeğiĢtirilebilir modda açık çizim dosyaları içindeki çizimlere dosyası müdahale edilebilir. DeğiĢtirilebilir ve referans modunda aynı anda 60 çizim dosyası açabilirsiniz. Referans durumunda açık çizim Referans durumunda açık çizim dosyalarının içindeki dosyası elemanlar ekranda görünürler ancak değiĢtirilemezler. Ġnaktif Açık olmayan çizim dosyalarındaki elemanlar görünmezler. BoĢ çizim dosyası BoĢ çizim dosyalarında veri içerir iĢareti görünmez. Geçici olarak atanmıĢ çizim Bir dosya gurubuna geçici süre ile atanmıĢ çizim dosyalarıdır. dosyası BaĢka bir dosya gurubuna geçiĢte atama kaldırılır. Çizim dosyaları ve çizim dosyalarının durumları ile ilgili detaylandırmayı çalıĢmanın ilerleyen aĢamalarında bulacaksınız. Konu Filmini Ġzleyin>>> Çizim Dosyalarının Düzenlenmesi : Yeni bir proje oluĢturduğunuzda, o projede kullanabileceğiniz, o projeye tahsis edilen 6.000 adet çizim dosyası bulunur. Yapıcağınız çalıĢmaya bağlı olarak bu çizim dosyalarını klasörler (dosya gurupları) altında derleyebilirsiniz. Yeni bir dosya gurubu oluĢturmak için : 1. Ekran içinde boĢ bir alanda farenin sol tuĢunu çift tıklayarak veya Seç komutunu tıklayarak, Proje Bazlı Aç ekranına eriĢin. Çizim Dosyası Aç ve 2. Dosya Gurubu OluĢtur komutunu tıklayın. 3. Bu alanda, çizim dosyalarını, uygun çalıĢma prensiplerine göre altında derleyeceğimiz klasörleri (gurupları) oluĢtururuz. Ġlk dosya gurubu olarak “Kat Planları” ismini girin. 4. TAMAM tuĢuna basarak Çizim dosyası menüsüne geri dönün. Bir proje oluĢturduğunuzda program size, hemen çizim yapmaya baĢlayabilmeniz için BoĢ bir dosya gurubu verir ve bu dosya gurubuna 1-60 arasındaki çizim dosyalarını kendiliğinden atar. Ancak yeni bir dosya gurubu oluĢturduğunuzda, örneğin buradaki “Kat Planları” dosya gurubu gibi, program bu dosya gurubuna tahsis edilecek çizim dosyalarını kendinizin belirlemenizi bekler. FGA Mimarlık Spor Cd. Talimyeri Sk.4/2 Maçka ISTANBUL Sayfa 15 FGA Mimarlık AllplanBIM2008 Eğitim Prosedürü www.fga.com.tr info@fga.com.tr 0212 2367986 Bir dosya gurubuna çizim dosyalarını atamak (tahsis etmek) için : 1. OluĢturduğunuz dosya gurubunu (Kat planları) farenin sağ tuĢu ile tıklayın. 2. Ekrana getirilen kısayol menüsünden Çizim Dosyaları Ata seçeneğini iĢaretleyin. 3. Çizim Dosyaları Ata ekranında, Kat Planları dosya gurubuna tahsis etmek istediğiniz çizim dosyalarını seçin. Burada Windows yöntemleri kullanılır, yani “,” “-“ ve boĢluk ile numaraları yazarak seçim yapabilirsiniz. Burada yaptığınız seçimlere sonradan ekleme veya buradaki seçilmiĢ çizim dosyaları içerisinden çıkartma yapabilirsiniz. 4. TAMAM tuĢuna basarak atama iĢlemini gerçekleĢtirin. Artık çizim dosyasını istediğiniz gibi isimlendirebilir ve aktif duruma geçirerek o çizim dosyasında çizim yapabilirsiniz. Konu Filmini Ġzleyin>>> FGA Mimarlık Spor Cd. Talimyeri Sk.4/2 Maçka ISTANBUL Sayfa 16 FGA Mimarlık AllplanBIM2008 Eğitim Prosedürü www.fga.com.tr info@fga.com.tr 0212 2367986 KONU 4 HEDEF : : Kesin Çizim ve Yardımcı Komutların Kullanılması Kesin çizim yapılmasına yönelik olarak yardımcı komutların kullanılması. 1. Bu konu içindeki çalıĢmamız bir proje içerisinde yer alacağından dolayı yeni bir proje oluĢturun. 2. 1 numaralı çizim dosyasının ismini “6 kiĢilik yemek masası” olarak değiĢtirin. 3. ÇalıĢma alanına geri dönün ve Dikdörtgen komutuna girin. 4. Dikdörtgen komutuna, komut paletinden eriĢebilirsiniz. Komuta girdiğiniz zaman ekrana getirilen dinamik araççubuğu size çizilecek dikdörtgen ile ilgili dört alternatif yöntem sunar. Birinci seçenek basılı durumdayken, dikdörtgeni, iki çapraz köĢeyi ekran üzerinde tıklayarak oluĢturabilirsiniz. Tıklama yapma dıĢında değer de girebilirsiniz. Bir dikdörtgen oluĢturmak için, 1. 2. 3. 4. 5. BaĢlangıç noktasını tıklayın. x koordinatı bölümüne bir değer girin (175 cm) y koordinatı bölümüne geçmek için klavyeden TAB tuĢuna basın y koordinatı bölümüne bir değer girin (75 cm) Dikdörtgeni oluĢturak için klavyeden ENTER tuĢuna basın veya ekranda tıklama yapın. Not : Ġz takibinin açık olması durumunda, kursörün ekran üzerindeki komutu önemlidir. (Ġz takibini klavyeden F11 tuĢuna basarak açıp kapatabilirsiniz). Ġkinci seçenek basılı durumdayken, bir taban kenarı ve yükseklik girerek dikdörtgen çizebilirsiniz. Üçüncü seçenek basılı durumdayken, bir merkez çizgi ve yarı yükseklik girilerek dikdörtgen çizilir. Dördüncü seçenek basılı durumdayken, bir merkez nokta kullanarak dikdörtgen oluĢturabilirsiniz. KONU ÖRNEĞĠ : Özellikle, nokta ve hiza yakalama ile ilgili bazı konuların net olarak anlaĢılması için, bir örnekleme yapacağız. Yandaki yemek odası gurubunun çizilmesine, masanın çizilmesi ile baĢlayalım. Masanın çizilmesi için (Ġz takibi açıkken), 1. Dikdörtgen komutuna girin. 2. Ekran üzerinde farenin sol tuĢu ile baĢlangıç noktasını tıklayın. 3. Farenin kursörünü, tıkladığınız noktanın sağ üstüne doğru kaydırıp hareketi görün. 4. Ekranın alt bölümündeki diyalog satırından, dikdörtgenin değerlerini girin. Değer giriĢ kutuları arasında TAB tuĢu ile geçiĢ yapabilirsiniz. 5. Çizimi sonlandırmak için ekran üzerinde tıklama yapın veya klavyeden ENTER tuĢuna basın. FGA Mimarlık Spor Cd. Talimyeri Sk.4/2 Maçka ISTANBUL Sayfa 17 FGA Mimarlık AllplanBIM2008 Eğitim Prosedürü www.fga.com.tr info@fga.com.tr 0212 2367986 Dikdörgen masamız çizildi. Ġlk sandalyeyi de, dikdörtgen komutu kullanarak çizeceğiz. Komuttan çıkmadıysanız, programın sizden yeni dikdörtgen için bir baĢlangıç noktası istediğini görebilirsiniz. Eğer komuttan çıktıysanız yeniden girin. Yapacağımız ilk çizim, sol üst köĢedeki 40x40 boyutlarındaki sandalyeyi çizmek olacak, masanın köĢesinden 10 cm yukarıya sandalyemizin sol alt köĢesini iĢaretleyerek çizime baĢlamak mantıklı olacaktır. Bu yeni dikdörtgenin oluĢturulması için birden fazla yöntem bulunmakla birlikte, burada kullanacağımız yöntem Ġz Takibi + Değer GiriĢi kullanımıdır. Ġşlem : Dikdörtgen komutunda iken, kursörü masanın sol üst köĢesi üzerine götürün ve nokta algılanana kadar kısa bir süre orada tutun. Nokta algılandıktan sonra, girilecek değerin hangi doğrultuda uygulanacağını belirlemek için fareyi Y doğrultusunda yukarı doğru kaydırın. Diyalog satırında x ve y değerleri giriĢ kutularının iĢaretlerinin değiĢtiğine ve nokta yakalandığını belirtmek üzere değer giriĢ kutularının içinin sarı renk aldığına dikkat edin. Mesafeyi belirtmek için 10 değerini girin ve onaylamak için klavyeden ENTER tuĢuna basın veya ekran içinde doğrultuyu tıklayın. Artık baĢlangıç noktasını belirlediğimize göre, ilk sandalyeyi dx ve dy değerleri için 40 cm değer girerek oluĢturun. FGA Mimarlık Spor Cd. Talimyeri Sk.4/2 Maçka ISTANBUL Sayfa 18 FGA Mimarlık AllplanBIM2008 Eğitim Prosedürü www.fga.com.tr info@fga.com.tr 0212 2367986 Kopyala Komutu : Ekranda mevcut olan eleman veya elemanların kopyalarını oluĢturmak için KOPYALA komutunu kullanabilirsiniz. Kopyala komutunu önce eleman seçip ardından tıklayarak veya önce komuta girip ardından eleman seçerek kullanabilirsiniz. ġimdi, konu örnğimizde, sağ üst köĢedeki sandalyeyi, sol üst köĢede az önce oluĢturduğumuz sandalyeyi kopyalayarak oluĢturalım. 1. Kopyala komutuna girin. 2. Kopyalamak istediğiniz sandalyeyi seçin. Bunu gerçekleĢtirmek için, Sandalye elemanını bir seçim penceresi içine alabilirsiniz. Veya, Dikdörgen çizilmesi tek hamlede gerçekleĢtiğinden ve dikdörtgni oluĢturan elemanlar aynı gurup numarasına sahip olduklarından dolayı, dikdörtgenin tamamını SHIFT tuĢu basılı durumda sol tıklayarak seçebilirsiniz. 3. Ġstenilen eleman kopyasını elde etmek için, kopyalanan elemanı sol alt köĢesini tıklayarak, tıklanılan noktadan tutun. (AĢağıdaki Ģekli inceleyiniz) 4. Kopyalanmak için seçilen ve sol alt köĢesinden tutulan elemanı, hedef noktaya bırakın. Bunun için, Kursörü, masanın sağ üst köĢesi üzerinde kısa bir süre tutun. Bu nokta yeni bir iz takip noktası olarak algılanır. Ardından fareyi bir miktar yukarı taĢıdığınızda, tuttuğunuz nokta ile (tutulan nokta da bir iz tkip noktasıdır) aynı hizaya getirin. Program iki iz takip noktasının kesiĢimini yakalar ve tıklama iĢlemini yaptığınızda, elemanı bu noktaya bırakır. 5. Kopyalama iĢlemine hala devam etme Ģansınız bulunmaktadır. Yeni kopya oluĢturma iĢlemini bitirmek için, klavyeden ESC’e basarak komuttan çıkın. FGA Mimarlık Spor Cd. Talimyeri Sk.4/2 Maçka ISTANBUL Sayfa 19 FGA Mimarlık AllplanBIM2008 Eğitim Prosedürü www.fga.com.tr info@fga.com.tr 0212 2367986 6. Ortada bulunan sandalyeyi de, mevcut sandalyelerden birinin kopyasını çıkartarak oluĢturacağız. AĢağıdaki Ģekli inceleyin. Kopyala komutuna girip, sağ üst köĢedeki sandalyeyi seçin. Program sizden bir tutma noktası isteyecektir. Burada, oluĢturmak istediğimiz sandalye, iki sandalyenin ortasında olacağından, mantıklı tutma noktalarından biri, sandalyenin alt çizgisinin ortasıdır. Orta Nokta yardımcı sembolünü gördüğünüzde tıklayarak sandalyeyi söz konusu noktadan tutun. 7. Ġki sandalye arasında, orta noktasını görebileceğimiz bir çizgi bulunmamaktadır. Bu nedenle fareyi nokta algılanana kadar sağdaki sandalyenin sol alt köĢesi üstünde, ardından soldaki sandalyenin sağ alt köĢesi üstünde tutun ve orta nokta yakalandığına dair iĢaret belirene kadar yakındaki bir yere getirin. ĠĢareti gördüğünüzde tıklama yaparak yerleĢtirin. 8. Ortadaki sandalye oluĢturulur. ESC’e basarak komuttan çıkın. Masanın alt bölümünde bulunan sandalyeleri oluĢturmak için, üst bölümdeki elemanların bir aynasını oluĢturacağız. Kopyalamadan Aynala, Kopyala ve Aynala Komutları : Kopyalamadan aynala komutunda, aynası alınan elemanlar silinirken, kopyala ve aynala komutunda bu elemanlar korunurlar. Bir elemanı aynalamak için, 1. Komuta girin. 2. Aynalama eksenini tıklayın veya bir eksen tanımlamak için ekran üzerinde iki nokta iĢaretleyin. 3. ESC ile komuttan çıkın. FGA Mimarlık Spor Cd. Talimyeri Sk.4/2 Maçka ISTANBUL Sayfa 20 FGA Mimarlık AllplanBIM2008 Eğitim Prosedürü www.fga.com.tr info@fga.com.tr 0212 2367986 9. Kopyala ve Aynala komutuna girin. 10. Üst bölümde bulunan üç sandalyeyi seçin. 11. Program sizden bir aynalama ekseni tıklamanızı isteyecektir. Eğer, masamızın tam ortasından geçen bir çizgi olmuĢ olsaydı, onu tıklamamız aynalama iĢleminin gerçekleĢmesi için yeterli olacaktı. Böyle bir çizgi bulunmadığından ekseni kendimizin tanımlamamız gereklidir, bunun için, Kursörü, masanın sol kenarının orta noktasına getirip, bir iz takip noktası olarak algılanması için kısa süre orada tutun. Ardından kursörü sağa doğru taĢıyıp bir nokta tıklayın. Kursörü yatay olarak hareket ettirerek, aynı hizada bir nokta daha tıklayın. Aynalama iĢlemi gerçekleĢtirilerek masa tamamlanır. 12. ESC tuĢuna basarak komuttan çıkın. Konu Filmini Ġzleyin>>> FGA Mimarlık Spor Cd. Talimyeri Sk.4/2 Maçka ISTANBUL Sayfa 21 FGA Mimarlık AllplanBIM2008 Eğitim Prosedürü www.fga.com.tr info@fga.com.tr 0212 2367986 KONU 5 HEDEF : : Hedef Çizim Dosyaları Arasında Eleman Transferi Farklı çizim dosyaları arasında eleman transfer yöntemlerinin anlaĢılması. Allplan’da, her bir çizim dosyası, içerisinde çizim elemanlarını barındırabilecek birer fiziksel dosyadır. Bu dosyalar arasında elemanlar kopyalanabilir ve/veya taĢınabilirler. Bu çalıĢmamızda, 1 numaralı çizim dosyasında oluĢturduğumuz 6 kiĢilik yemek masası örneğimizi 2 numaralı çizim dosyasına kopyalayarak, üzerinde değiĢiklikler yapacağız. Bir çizim dosyasının içindeki elemanları, dosyalar arasında farklı yöntemlerle kopyalayabilirsiniz. Dokümanlar Arasında Eleman Kopyala/TaĢı Komutu Kullanarak : 1. Dosya menüsünden Dokümanlar Arasında Eleman Kopyala/TaĢı’yı tıklayın. 2. Ekrana getirilen menüden yapmak istediğiniz iĢlemi (kopyala) seçerek onaylayın. 3. Elemanları hangi hedef çizim dosyasına göndereceğinizi seçin. (Bu çalıĢmada 2 numaralı çizim dosyasını seçeceğiz). Not : Bir çizim dosyasının bu liste içinde görünmesi ve seçilebilmesi için tamamen kapalı olması gerekir. 4. Hedef çizim dosyasına kopyalamak istediğiniz elemanları seçin. 5. Çizim Dosyası Aç ve Seç komutunu tıklayarak veya ekran içinde boĢ bir alanı farenin sol tuĢu ile çift tıklayarak, çizim dosyası seçme ekranını açın. 6. 2 numaralı çizim dosyasının ismini “8 kiĢilik yemek masası” olarak değiĢtirin ve sadece o çizim dosyasını ekranda açık durumda bırakın. 1 numaralı çizim dosyasını tamamen kapatmıĢ olduğunuzdan emin olun. Ġşlem : Ġkinci yöntemi çalıĢmak için, 2 numaralı çizim dosyasının içinde bulunan masa çizimini silin. Kopyala ve Orijinal Pozisyonuna YapıĢtır Komutlarını Kullanarak : 1. 1 numaralı çizim dosyasındaki masa elemanını pencere içerisine alarak seçin. 2. Ekranın sol üst bölümündeki Kopyala komutuna basın. 3. 2 numaralı çizim dosyasını ekranda yalnız baĢına açın. 4. Düzen menüsünden Orijinal Pozisyonuna YapıĢtır tuĢunu tıklayın. Masa elemanının bir kopyası, açık olan çizim dosyasının içerisine orijinal konumunu koruyacak Ģekilde yerleĢtirilir. Konu Filmini Ġzleyin>>> FGA Mimarlık Spor Cd. Talimyeri Sk.4/2 Maçka ISTANBUL Sayfa 22 FGA Mimarlık AllplanBIM2008 Eğitim Prosedürü www.fga.com.tr info@fga.com.tr 0212 2367986 KONU 6 HEDEF : : Eleman Modifikasyonu Mevcut çizimler üzerinde revizyon olanaklarının öğrenilmesi. Bu çalıĢmada, kopyalanmıĢ olan 6 kiĢilik yemek masasını revize ederek 8 kiĢilik yapacağız. Bunun için: 1. Kopyanın bulunduğu 2 numaralı “8 kiĢilik yemek masası” çizim dosyasının tek baĢına açık olduğundan emin olun. 2. Ekranın boĢ bir alanında farenin sağ tuĢuna basıp ekrana getirilen kısayol menüsünden veya ekranın sağ tarafındaki araççubuğundan Eleman ÇekiĢtir komutunu tıklayın. 3. AĢağıdaki Ģekli baz alarak çekiĢtirmek istediğiniz noktaları seçin ve yeni pozisyonuna kaydırın. Noktaların istenilen konumu Tutma işleminin gerçekleştirileceği nokta Bırakma işleminin gerçekleştirileceği nokta 4. Noktaların mevcut konumu. Kopyala komutuna girin. Sağ tarafta kalan iki sandalyeyi rahat seçmek için ekran içinde farenin sağ tuĢuna basarak fonksiyonunu açın. Kursör üzerinde parantez iĢareti görünür olduğu sürece eleman seçebilirsiniz. Ġki sandalyeyi de seçtikten sonra ekran içinde sağ tuĢa yeniden basarak parantezi kapatın ve yeni sandalyeleri, masa çizimi örneğindeki gibi yerleĢtirin. Konu Filmini Ġzleyin>>> FGA Mimarlık Spor Cd. Talimyeri Sk.4/2 Maçka ISTANBUL Sayfa 23 FGA Mimarlık AllplanBIM2008 Eğitim Prosedürü www.fga.com.tr info@fga.com.tr 0212 2367986 KONU 7 : HEDEF : öğrenilmesi. Kütüphane Elemanların kütüphaneye kaydedilmesi ve kütüphane elemanlarının kullanılmasının Çizimini gerçekleĢtirdiğimiz elemanları, daha sonradan kullanmak üzere, kütüphane elemanları olarak kaydedebiliriz. Kütüphane elemanları farklı formatlar ve özelliklerde olabilir. Bu formatlar ve özellikleri, konuları içerisinde ayrı ayrı açıklanacaktır. Kütüphaneden Al Kütüphaneye Yaz Komutları : Kütüphaneye Yaz komutunu tıkladığınızda, ekranınıza Katalog Seçimi ekranı getirilir. Bu ekranda, kütüphane elemanınızı hangi kataloğa kaydetmek istediğinizi seçersiniz. Bu ekranda, farklı katalog seçenekleriniz bulunur. Sol bölümde, elemanınızın hangi kütüphaneye kaydedilebileceğini, sağ bölümünde ise bu elemanın hangi yola kaydedileceğini belirleyebilirsiniz. Örneğin, hazırlamıĢ olduğumuz masa örneğini, Sembol kütüphanesine kaydetmek için, Kütüphane baĢlığı altından Sembol’ü seçelim. Yol bölümündeki seçenekler farklı amaçlar içindir. Büro : Bu yola kaydettiğimiz elemanlara, tüm projelerde veya ağ ortamında çalıĢılırken, tüm kullanıcılar tarafından eriĢim sağlanabilir. (Proje ve ağ ortamında çalıĢma ile ilgili detaylar ileride açıklanacaktır) Proje : Bu yola kaydettiğimiz elemanlara, sadece kaydedildiği proje ile ilgili çalıĢma yapılırken eriĢilebilir. Özel : Bu yola kaydedilen elemanlara bilgisayarın açılmasında kullanılan kullanıcı ismi ile bilgisayarın açılması durumunda eriĢilebilir. Bir diğer kullanıcı, kendi kullanıcı ismi ile bilgisayarı açtığında bu yol üzerindeki kütüphane elemanlarını göremez. Örnek çalıĢmamız olan masayı, Sembol -> Büro yoluna kaydedelim. Bu yolu seçip TAMAM tuĢuna basın. Program sizden kütüphaneye kaydetmek istediğiniz elemanları seçmenizi isteyecektir. Masayı bir pencere içerisine alarak seçin. Masayı seçtikten sonra, elemanın kütüphaneden çağırılması sırasında hangi noktasından kursöre takılı olacağını belirleyeceğiniz tutma noktasını iĢaretlemeniz gerekir. Masanın sol alt köĢesini tıklayın. Ekrana getirilen diyalog kutusunda iki seçenek sunulur. Akıllı atlama özelliği açık sembol Normal sembol (atlama özelliği kapalı) FGA Mimarlık Spor Cd. Talimyeri Sk.4/2 Maçka ISTANBUL Sayfa 24 FGA Mimarlık AllplanBIM2008 Eğitim Prosedürü www.fga.com.tr info@fga.com.tr 0212 2367986 Akıllı Atlama Özelliği Açık Sembol Eğer bu seçenek iĢaretli olarak elemanı kütüphaneye kaydederseniz, elemanı kütüphaneden çağırdığınızda, eleman mimari elemanlardan kayıt sırasında belirlediğiniz bir mesafe ile yerleĢtirilir. Bu seçenek ile kütüphaneye eleman kaydında, program sizden sembolün referans kenarını ve öteleme mesafesini isteyecek, kayıt iĢlemini ardından gerçekleĢtirecektir. Eleman kütüphaneden çağırıldığında, kursör bir mimari elemanın yakınına geldiğinde, kütüphaneden çağırılan eleman, mimari elemanın açısını alarak tanımlanan öteleme mesafesi ile yerleĢtirilebilir. Yandaki Ģekli inceleyiniz. Normal Sembol (Atlama Özelliği Kapalı) Eğer bu seçenek iĢaretli durumdayken elemanı kütüphaneye kaydederseniz, elemanı kütüphaneden çağırdığınızda, yanına yerleĢtirileceği mimari elemanı algılamadan standart noktasından tutularak ekrana getirilir. Yandaki Ģekli inceleyiniz. Örnek masamızı, Normal Sembol olarak kaydedelim. KarĢımıza Veri Kaydet ekranı getirilir. Ekrana getirilen bu veri kaydetme ekranı iki bölümden oluĢur. Alt klasör ve Ġsim. Alt klasör bölümü, özünde, Büro yolunun alt baĢlıklarıdır. Örneğin Masalar, Sandalyeler, Otura Gurupları, Banyo TefriĢleri, Mutfak TefriĢleri, Ağaçlar, Arabalar gibi ayrı baĢlıklar olabilir. Her bir Alt klasörün altına Ġsim bölümünde tıklama yaparak 128 kütüphane elemanı kaydedebilirsiniz. Örneğimizde Alt Klasör ismini “MASALAR” olarak girip, elemanımızı “Masa 175x75” ismi ile kaydedin. ESC tuĢuna basarak komuttan çıkın. FGA Mimarlık Spor Cd. Talimyeri Sk.4/2 Maçka ISTANBUL Sayfa 25 FGA Mimarlık AllplanBIM2008 Eğitim Prosedürü www.fga.com.tr info@fga.com.tr 0212 2367986 Bir Kütüphane Elemanının Çağırılması : Kütüphaneden Al komutunu tıklayarak, kütüphaneye kaydedilmiĢ olan alamanları seçerek ekrana yerleĢtirebilirsiniz. Kütüphane yolunu belirleyerek, almak istediğiniz elemanı seçin ve ekrana yerleĢtirin. Kütüphane elemanını seçtiğinizde, seçili olan eleman kursörün ucuna, kütüphaneye kaydederken tanımladığınız standart noktasından takılı olarak gelir. Bu elemanı, ekran üzerinde tıklama yaparak yerleĢtirebilir veya yerleĢtirmeden önce, ekrana getirilen araççubuğundaki çeĢitli seçenekleri kullanabilirsiniz. Örneğin, sol baĢtak, zarf iĢaretini tıklayarak, elemanın tutma noktasını değiĢtirebilirsiniz. GiriĢ seçenekleri üzerindeki açı ve/veya sayı seçeneklerini tıkladığınızda, 0 ve 1 değerlerinin soru iĢaretine (?) dönüĢtüğünü görebilirsiniz . Bu durumda, ekrana eleanı yerleĢtirdikten sonra, elemanın yerleĢimi ile ilgili açı girebilir ve/veya elemanı yerleĢtirdiğinizde artık sayı 1 olmadığından dolayı aynı elemanı yerleĢtirme iĢlemine devam edebilirsiniz. Boyut seçeneğini tıkladığınız zaman, elemanın boyutlandırılması ile ilgili x, y ve z doğrultularında faktörler girebilir, ve elemanın bu oranlarla büyütülerek ekrana yerleĢmesini sağlayabilirsiniz. Uyarla seçeneğini iĢaretleyerek, normal sembol olarak kaydettiğiniz bir elemanın, ekrandaki mimari bileĢenlerin açılarını yakalamalarını sağlayabilirsiniz. Bırak seçeneği ile, elemanın bir önizleesi üzerinden yeni bir bırakma noktası belirleyebilirsiniz. Ġşlem : Yaptığınız her iki masayı da kütüphaneye kaydedin. Konu Filmini Ġzleyin>>> FGA Mimarlık Spor Cd. Talimyeri Sk.4/2 Maçka ISTANBUL Sayfa 26 FGA Mimarlık AllplanBIM2008 Eğitim Prosedürü www.fga.com.tr info@fga.com.tr 0212 2367986 KONU 8 : HEDEF : öğrenilmesi. Dik Olmayan Kesin Çizim ve Tarama Eksenden sapan değerler girilerek çizim yapılması ve tarama komutu kullanımının KONU ÖRNEĞĠ : Yapılacak olan bu çalıĢmada drenajlı bir istinat duvarı kesiti oluĢturacağız. 3.00 50 30 2.20 4.50 4.00 50 50 2. Çizgi komutuna girin ve Çokluçizgi seçeneğinin basılı olduğunu kontrol edin. 3. Çizime duvarın sol alt köĢesinden baĢlayacağız. Ġlk noktayı yerleĢtirin. 4. Sağa doğru 300 cm ve yukarı doğru 30 cm olacak Ģekilde Ģekli oluĢturmaya baĢlayın. 30 20 50 4.00 30 20 4.50 1. Bu çalıĢma için 3 numaralı çizim dosyasını ekranda tek baĢına açın ve çizim dosyası ismini “istinat duvarı” olarak değiĢtirin. 50 50 2.00 3.50 dy=0.30 dx=3.00 5. dx=-200 ve dy=20 değerlerini kullanarak üçüncü çizgi parçasını oluĢturun. dx= -2.00 dy= 0.2 6. dx=-20 ve dy=400 değerleri ile çizime devam edin. 8 dx=-0.20 8 dy=4.00 7. dx=-30 değeri ile yatayda sola doğru çizgiyi devam ettirin. 8. Ġz takibi özellikleri kullanarak veya dy=-400 değeri ile aĢağı doğrultudaki düz parçayı çizin. 9. Açılı olan sondan bir önceki çizgi parçası için değer girmemize gerek yoktur. Bu çizgi parçasını iz takibi özelliği veya hiza yakalamak için CTRL tuĢunu basılı tutma özelliği ile çizin. FGA Mimarlık Spor Cd. Talimyeri Sk.4/2 Maçka ISTANBUL Sayfa 27 FGA Mimarlık AllplanBIM2008 Eğitim Prosedürü www.fga.com.tr info@fga.com.tr 0212 2367986 10 11 12 13 10. Çizimi ilk tıklanılan noktayı yeniden tıklayarak tamamlayın. 11. Komuttan çıkmak için ESC tuĢuna basın. Drenaj Çizimi Drenajın çizilmesi için yarıçapı 10cm olan bir tam çember kullanacağız. Drenaj çemberini olması gereken konumda çizmek için : 1. Çember komutuna girin. 2. Çemberin merkezini tıklamanız istenmektedir. Çemberin merkezi, istinat duvarının sol alt köĢesinden 50 cm solda, alt hizasından ise 50 cm yukarıda olacaktır. Bu noktanın sol alt köĢeden alınacak mesafe ile ötelenmesi için dx=-50 ve dy=50 değerlerini girerek, istinat duvarının sol alt köĢesini tıklayın. 3. Yarıçap değeri için 10 girin. 4. Çember komutu araççubuğundaki özelliklerle çeĢitli yaylar çizebilirsiniz. Tam bir çember çizmek için klavyeden ESC tuĢuna basın ve ardından komuttan çıkın. Konu Filmini Ġzleyin>>> FGA Mimarlık Spor Cd. Talimyeri Sk.4/2 Maçka ISTANBUL Sayfa 28 FGA Mimarlık AllplanBIM2008 Eğitim Prosedürü www.fga.com.tr info@fga.com.tr 0212 2367986 Tarama Yapılması : 1. Tarama komutuna girin. 2. Tarama Özelliklerini tıklayın. 3. 5 numaralı tarama stilini seçin ve ayarların aĢağıdaki Ģekildeki gibi olduğunu kontrol edin. 4. Ayarları onaylamak için TAMAM’ı tıklayın. 5. GiriĢ Seçenekleri içinden Tek’in seçili olduğunu kontrol edin. Çoklu seçeneğinin basılı olması durumunda birden fazla alanın içini tarayabilirsiniz. 6. Çizimin köĢe noktalarını tıklayarak taranacak alanı tanımlayın. f e hg d a c b 7. Tarama iĢlemini tamamlamak için ilk tıklanılan noktayı yeniden tıklayın veya son noktayı iĢaretledikten sonra ESC tuĢuna basın. Konu Filmini Ġzleyin>>> FGA Mimarlık Spor Cd. Talimyeri Sk.4/2 Maçka ISTANBUL Sayfa 29 FGA Mimarlık AllplanBIM2008 Eğitim Prosedürü www.fga.com.tr info@fga.com.tr 0212 2367986 Filtre seçenekleri kullanılması ve otomatik alan bulma : ÇalıĢmanın bu bölümünde çizdiğimiz istinat duvarının kendisini ve drenajını, taramasını seçim dıĢında tutarak kopyalayıp, yeni çizimin içindeki alanın otomatik olarak taranmasını sağlayacağız. Bunun için : 1. ÇalıĢma alanında farenin sağ tuĢuna basıp ekrana getirilen kısayol menüsünden komutunu tıklayın. Kopyala 2. Filtre Yardımcısı’nda, Eleman Tipine Göre Filtrele’yi tıklayın. 3. Ekrana getirilen filtre listesi içerisinden seçmek istediğiniz Çizgi ve Daire/Elips seçeneklerini iĢaretleyin. 4. Onaylamak için TAMAM’ı tıklayın. 5. Tüm çizimi bir seçim penceresi içerisine alın. Taramaların kopyalama iĢlemi dıĢında bırakıldığını ve çizgi ve çember elemanının seçilmiĢ olduğunu göreceksinizdir. 6. Çizimi, mevcut çizimin sağ tarafında, hizasını koruyarak uygun bir mesafede yapıĢtırın. 7. Ekranda bulunan taramayı farenin sağ tuĢu ile çift tıklayarak, özelliklerini de alıp Tarama komutuna girin. 8. Ekranın altında bulunan Diyalog satırından Bulma seçeneğinin iĢaretli olduğundan emin olun. 9. Ġstinat duvarının içindeki alanı tıklayın. Otomatik Alan Kapalı olan alan otomatik olarak algılanır ve tarama bu alana uygulanır. Konu Filmini Ġzleyin>>> FGA Mimarlık Spor Cd. Talimyeri Sk.4/2 Maçka ISTANBUL Sayfa 30 FGA Mimarlık AllplanBIM2008 Eğitim Prosedürü www.fga.com.tr info@fga.com.tr 0212 2367986 KONU 9 : Biçim Araççubuğu HEDEF : Katman iliĢkisiz çalıĢmada biçim araççubuğu kullanımı ve çizilmiĢ olan elemanların biçim özelliklerinin değiĢtirilmesi. Çizerken bir elemanın kalem kalınlığının ve renginin değiĢtirilmesi : Elemanların çizgi tipleri, kalem kalınlıkları ve renklerinin katmanlara bağlanması, “Katmanlar” konusunda anlatılacaktır. ġu ana kadar yaptığımız tüm çalıĢmaları Standart Katman’ı kullanarak yaptık. Yaptığımız her çizimde, Biçim araççubuğundaki ayarlar kullanıldı. Ayarları katmanlara bağlı olmadan çizim yaparken, bu araççubuğunda aktif durumda bulunan ayarlar kullanılır. Çizim için kullanılan komutlarda çizgi kalınlığı, çizgi tipi ve çizgi rengini bu araççubuğundan değiĢtirebilirsiniz. Ekranda bulunan bir elemanın kalem kalınlığının ve renginin değiĢtirilmesi : Ekranda çizili durumda bulunan bir eleman veya eleman gurubunun biçim özelliklerini değiĢtirmek için : 1. Biçim Özelliklerini DeğiĢtir komutunu tıklayın. 2. DeğiĢtirmek istediğiniz özelliği istediğiniz Ģekilde ayarlayın. (Bu örneğimizde ikinci istinat duvarının içindeki taramanın rengini 5 numaralı renk olarak değiĢtirin) 3. TAMAM’a basarak ayarlarınızı onaylayın. 4. Çizgi rengini değiĢtirmek istediğiniz taramayı seçin. Ekrandaki taramanın renginin değiĢtiğini göreceksiniz. Not : Birden fazla elemanın seçilmesini gerektiren ve/veya ekranda seçimi güçleĢtirecek kadar çok veya iç içe eleman bulunması durumunda parantez ve filtre özelliklerinden yararlanabilirsiniz. Not : Tek bir elemanın özelliklerinden biri veya birkaçını değiĢtirmek için, söz konusu elemanı farenin sağ tuĢu ile tıklayabilir ve ekrana getirilen kısayol menüsünden Biçim Özellikleri komutunu seçerek değiĢikliklerin o elemana uygulanmasını da sağlayabilirsiniz. Konu Filmini Ġzleyin>>> FGA Mimarlık Spor Cd. Talimyeri Sk.4/2 Maçka ISTANBUL Sayfa 31 FGA Mimarlık AllplanBIM2008 Eğitim Prosedürü www.fga.com.tr info@fga.com.tr 0212 2367986 KONU 10 HEDEF : : Tarama Tanımlanması Standartlarda bulunan tarama tiplerinin anlaĢılması ve kullanılması. Allplan’da kullanabileceğiniz, önceden tanımlı pek çok tarama Ģekli bulunmaktadır. Bununla birlikte, mevcut taramaları değiĢtirebilir veya kendi taramalarınızı oluĢturabilirsiniz. Bu çalıĢmayı BaĢtan itibaren takip ettiyseniz, proje oluĢturulması sırasında kaynak ayarlarını Büro’dan Proje’ye aldığımızı hatırlayacaksınızdır. Bunun nedeni, mevcut bir kaynak ile ilgili ayarı bu eğitimde değiĢtirdiğimizde, ofisin standartlarını değil, sadece üzerinde çalıĢmakta olduğumuz projenin ayarlarını değiĢtirmek içindi. Eğer, üzerinde çalıĢtığınız proje kaynakları Büro’ya ayarlı değilse, Dosya -> Proje Aç tuĢuna basıp ekrana getirilen proje listesinden projenin üzerinde farenin sağ tuĢuna basıp, ekrana getirilen kısayol menüsünden Özellikler’i tıklayarak, kaynakları Proje’ye getirin. Bir tarama değiĢtirmek veya yeni bir tarama oluĢturmak için : 1. Araçlar menüsünden Standartlar’ı iĢaretleyin. 2. Ekrana getirilen standartlar menüsünden Tarama’yı seçin. 3. Yeni bir tarama oluĢturmak için, Tarama numarasını tıklayarak boĢ bir tarama seçin. Bir taramanın özelliklerini değiĢtirmek için, mevcut bir numara seçin. Konu Filmini Ġzleyin>>> FGA Mimarlık Spor Cd. Talimyeri Sk.4/2 Maçka ISTANBUL Sayfa 32 FGA Mimarlık AllplanBIM2008 Eğitim Prosedürü www.fga.com.tr info@fga.com.tr 0212 2367986 KONU 11 HEDEF : : Çember, TaĢı ve Dairesel Kopyalama Komutları Komut ve nokta yakalamalarla ilgili detaylı çalıĢma yapılması. ÇalıĢmamıza, bir yuvarlak masa örneği hazırlayıp, bu örneği kütüphaneye kaydederek devam edeceğiz. Daire Komutu : Daire komutunu ekranda tam çemberler veya yaylar çizmek için kullanabilirsiniz. Daire komutuna girdikte sonra, bir merkez noktayı ekranda tıklama yaparak belirleriz. Ardından sistem sizden yarıçapını girmenizi ister. Klavyeden bir değer girerek veya ekranda tıklama yaparak yarıçapı belirleyebilirsiniz. Yarıçapı girdikten sonra, eğer tam bir daire çizmek isterseniz, tüm yapmanız gereken klavyeden ESC tuĢuna basmak olacaktır. Eğer bir yay çizmek istiyorsanız, yayın çizilmeye baĢlanacağı açıyı klavyeden değer olarak veya ekranda tıklama yaparak girebilirsiniz. Not : Açılar, saat yönünün tersinde pozitif değerde girilirler. BaĢlangıç açısını girdikten sonra karĢınıza seçim yapabileceğiniz bir dinamik araççubuğu getirilir. Açı seçeneği basılı durumdayken, yayın taramasını istediğiniz açı değerini girebilir veya ekranda tıklama yapabilir, Yay seçeneği basılı durumdayken, oluĢturmak istediğiniz yayın uzunluğunu girebilirsiniz. Ġşlem : Örneği oluĢturmak için 65 cm yarıçapında bir daire çizin. Ġşlem : Ekranda 40x40 santimetre boyutlarında bir dikdörtgen çizin. Bu dikdörtgen sandalyemizi, masadan 10 cm uzakta olacak Ģekilde yerleĢtireceğiz. FGA Mimarlık Spor Cd. Talimyeri Sk.4/2 Maçka ISTANBUL Sayfa 33 FGA Mimarlık AllplanBIM2008 Eğitim Prosedürü www.fga.com.tr info@fga.com.tr 0212 2367986 TaĢı Komutu : TaĢı komutunu kullanarak bir eleman veya eleman gurubunu, bir konumdan diğerine taĢıyabilirsiniz. Elemanların seçimlerindeki genel prensipler bu komut için de geçerlidir. 1. TaĢı komutuna girerek çizmiĢ olduğunuz sandalyeyi seçin. 2. Seçilen sandalyenin yakalama noktası olarak alt kenarının orta noktasını iĢaretleyin. 3. Kursörü emberin üst teğet noktasına getirin. 4. Diyalog satırında dy hanesine TAB tuĢuna basarak geçin ve 10 cm değerini girin. 5. Çemberin teğet noktasını farenin sol tuĢu ile tıklayın. Sandalye elemanı, masanın üst teğetinden 10 cm yukarıya yerleĢtirilir. Dairesel Kopyalama : Bir elemanın kopyalarını, bir merkez çevresinde, dairesel olarak kopyalamak için Dairesel Kopyalama komutunu kullanırız. 1. Kopyalanacak elemanları seçin. (Örneğimizde kare sandalye) 2. Kopyalama merkezini tıklayın. (Örneğimizde masanın merkezi) Ekranınıza, kopyalanacak olan elemanların, döndürülerek mi yoksa döndürülmeden mi yerleĢtirilmesini belirleyebileceğiniz bir seçenek araççubuğu getirilir. Bizim çalıĢmamızda, elemanların çevirilerek yerleĢtirilmesini istemekteyiz. 3. Elemanın kendisi de dahil olacak Ģekilde sayısını diyalog satırından girin. (Örneğimizde 5 adet) 4. Kopyaların aralarında bulunan açıyı (program hesaplayarak size sunar) ENTER tuĢuna basarak onaylayabilir, açıyı değiĢtirebilir veya ekrana yeni getirilen seçenek çubuğundan, kopyaların belirli bir açı aralığını taramalarını seçebilirsiniz. Masa örneğimiz oluĢmuĢtur. Lütfen bu elemanı, kütüphanede önceki konularda oluĢturulan dikdörtgen masaların bulunduğu “MASALAR” baĢlığı altına “dairesel masa” ismiyle kaydediniz. Konu Filmini Ġzleyin>>> FGA Mimarlık Spor Cd. Talimyeri Sk.4/2 Maçka ISTANBUL Sayfa 34 FGA Mimarlık AllplanBIM2008 Eğitim Prosedürü www.fga.com.tr info@fga.com.tr 0212 2367986 KONU 12 HEDEF : : Antet OluĢturulması Yeni 2B Çizim komutları ve yazı komutunun öğrenilmesi. Bu çalıĢmada bir anket oluĢturacağız. OluĢturacağımız antetin daha sonra paftamıza yerleĢtireceğini düĢünerek, ölçü birimimizi cm, çizim ölçeğimizi ise 1:1 yapalım. Bu sayede, kağıda basıldığı zamanki mutlak boyutları kullanarak çalıĢmamızı yapıyor olacağız. Antetin Çiziminin OluĢturulması : 1. Yeni bir çizim dosyasını ekranda tek baĢına açın ve “antet” olarak isimlendirin. 2. Dikdörtgen komutunu tıklayarak x:20cm, y:17cm boyutlarında bir dikdörtgen çizin. 3. Komut Paletinden Çokluçizgi Öteleme komutunu kullanarak, çizilmiĢ olan dikdörtgenin 0,5cm içerisinde bir dikdörtgen daha oluĢturun. Not : Çoklu Çizgi Öteleme komutunu, tıklanılan noktalardan, belirli mesafelerde, birbirine paralel, bir veya daha fazla çizgi çizmek için kullanabilirsiniz. Örneğin, yandaki çizimde baz çizginin noktaları kullanılarak çevreleyen 2 çizgiyi oluĢturabilirsiniz. Bunun için, 1. ÇokluÇizgi Öteleme komutuna girin. 2. OluĢturulacak paralel öteleme çizgilerinin sayısını girin. 3. Sistem sizden girilen çizgi sayısı kadar öteleme isteyecektir. Burada önemli olan nokta, girilen her mesafenin birbirlerine göre değil, tıklanılan noktaya göre verildiğidir. Örneğin yukarıdaki örnekte, çizilen iki çizginin arasındaki mesafe 10 cm olacaktır. 4. Komut Panelinden Paralel Çizgiler komutunu kullanarak, üst iç çizgiye paralel olacak Ģekilde 1cm ara ile 4, 3cm ara ile 2 ve 1cm ara ile 4 çizgiyi aĢağıdaki Ģekile göre oluĢturun. FGA Mimarlık Spor Cd. Talimyeri Sk.4/2 Maçka ISTANBUL Sayfa 35 FGA Mimarlık AllplanBIM2008 Eğitim Prosedürü www.fga.com.tr info@fga.com.tr 0212 2367986 Not : Paralel komutunu kullanarak, çizili olan bir elemana paralel olacak Ģekilde, o elemanın kopya veya kopyalarını oluĢturabilirsiniz. Örneğin, ekranda bulunan bir çizgiye paralel bir veya daha fazla çizgi oluĢturmak için; 1. Paralel komutuna girin. 2. Kendisine paralel eleman(lar) oluĢturmak istediğiniz çizgiyi tıklayın. 3. OluĢturulacak paralel(ler) için diyalog satırından bir öteleme girin. (Ekranda tıklama da yapabilirsiniz) 4. Ötelemenin yapılacağı doğrultuyu tıklayın. 5. Diyalog satırında oluĢturulacak paralel çizgilerin sayısını girin. Tıklanılan çizgiye tanımlanan mesafe ve adette paralel çizgiler oluĢturulur. Dikkat ederseniz, paralel komutu devam etmektedir, ancak sizden kendisine paralel çıkartılacak çizgiyi tıklamanızı istemiyordur, çünkü en son oluĢturulan çizgi, artık baz elemandır ve yeni öteleme ve mesafe girerek bu çizginin paralellerini oluĢturmaya devam edebilirsiniz. 5. Paralel Çizgiler komutundan ESC tuĢuna basarak çıkın. 6. Ekran içinde farenin sağ tuĢunu tıklayın ve ekrana getirilen kısayol menüsünden komut tekrarını seçerek Paralel Çizgiler komutuna yeniden girin. 7. AĢağıdaki Ģekildeki ölçülerle dik paralelleri oluĢturun. Konu Filmini Ġzleyin>>> FGA Mimarlık Spor Cd. Talimyeri Sk.4/2 Maçka ISTANBUL Sayfa 36 FGA Mimarlık AllplanBIM2008 Eğitim Prosedürü www.fga.com.tr info@fga.com.tr 0212 2367986 8. Antet içindeki fazla çizgi ve parçalarını Otomatik Parça Sil, Çizgiden Parça Sil ve Sil komutlarını kullanarak temizleyin. AĢağıdaki Ģekli inceleyiniz. Not : Otomatik Parça Sil, Çizgiden Parça Sil ve Sil komutlarına elemanın üzerinde farenin sağ tuĢunu tıkladığınızda karĢınıza getirilen kısayol menüsünden de eriĢebilirsiniz. Konu Filmini Ġzleyin>>> FGA Mimarlık Spor Cd. Talimyeri Sk.4/2 Maçka ISTANBUL Sayfa 37 FGA Mimarlık AllplanBIM2008 Eğitim Prosedürü www.fga.com.tr info@fga.com.tr 0212 2367986 Antet Yazılarının OluĢturulması : Antetin yazılarını oluĢturmak için: 1. Araçlar Paletinden Yazı modülüne geçin ve Yatay Yazı komutunu tıklayın. 2. Yazı yazmak için, bir baĢlangıç noktasına ihtiyaç duyarsınız. Yazacağımız yazının ortalanmasını istediğimizden dolayı, iz takibi kullanarak orta noktayı aĢağıdaki Ģekildeki gibi belirleyin. 3. Yazı Karakteri, yazı yüksekliği, yazının referans noktası gibi ayarları karĢınıza getirilen ekranda yapabilir ve yazıyı bu ekranda girebilirsiniz. Yazının referans noktasını merkezden olacak Ģekilde ayarlayın, yazı karakteri olarak Arial yazı karakterini seçin, Kalın yazıyı iĢaretleyin ve yazı yüksekliğini 8mm olarak ayarlayın. FGA Mimarlık Spor Cd. Talimyeri Sk.4/2 Maçka ISTANBUL Sayfa 38 FGA Mimarlık AllplanBIM2008 Eğitim Prosedürü www.fga.com.tr info@fga.com.tr 0212 2367986 4. Sol alt köĢedeki kutucuğun içine yazı yazmak için, yazının baĢlangıç noktasını tıklanacak köĢeden x ve y doğrultularında 0.2cm öteleyetek tanımlayın. 5. Yazının yüksekliğini 3mm, yazı referans noktasını ise sol alt köĢe olarak ayarlayıp, “konum” yazın. 6. Mevcut yazıyı Kopyala komutunu kullanarak sağ taraftaki kutucuklara da kopyalayın. 7. Araçlar Paletinden Yazı DeğiĢtir komutunu tıklayın. FGA Mimarlık Spor Cd. Talimyeri Sk.4/2 Maçka ISTANBUL Sayfa 39 FGA Mimarlık AllplanBIM2008 Eğitim Prosedürü www.fga.com.tr info@fga.com.tr 0212 2367986 8. Yazıları aĢağıdaki Ģekile uygun olacak biçimde değiĢtirin. 9. Antetin sol alt bölümündeki kutu ise 3 satırdan oluĢan bir adres içermektedir. Yazı yazıldığı sırada paragraf yazısı seçeneğinin açık olması, ENTER tuĢuna her basıldığında oluĢan yeni satırın, daha sonra taĢıma veya değiĢtirme gibi iĢlemlerde, yazının bir blok olarak algılanmasını sağlar. Bu yazıyı oluĢturun. Not : Bir paragraf yazısını tekil satırlarına ayırmak için Araçlar Panelinden komutunu kullanabilirsiniz. Paragraf Patlat Konu Filmini Ġzleyin>>> FGA Mimarlık Spor Cd. Talimyeri Sk.4/2 Maçka ISTANBUL Sayfa 40 FGA Mimarlık AllplanBIM2008 Eğitim Prosedürü www.fga.com.tr info@fga.com.tr 0212 2367986 Alan Boyama ve Mat Yazı : 1. Antetin sol bölümündeki kutuya, yapının alanını iĢaret etmek için iki dikdörtgen çizin. 2. Araçlar Paleti, Çizim modülünden Boyama komutunu tıklayın. 3. Ekrana getirilen Özellikler tuĢunu tıklayarak, mevcut kataloglar içerisinden veya renk paletinden bir boyama rengi seçin. Not : Renk seçimi diyalog kutusunun alt bölümündeki Büyüteç iĢaretini kullanarak, herhangi bir resimdeki veya ekranın herhangi bir bölümündeki renk değerlerini alabilirsiniz. 4. Standart alan tanımlama yöntemlerini kullanarak sol taraftaki dikdörtgenin içini boyayın. 5. Dikdörtgenlerin içine A ve B harflerini yazın. B harfinin net okunabilmesi için, altındaki boyamanın gizlenmesi gerekli olabilir. Bunun için, yazının özelliklerinden Mat Yazı seçeneğinin iĢaretlenmesi gerekir. Sonuç aĢağıdaki Ģekildeki gibi olur. Konu Filmini Ġzleyin>>> FGA Mimarlık Spor Cd. Talimyeri Sk.4/2 Maçka ISTANBUL Sayfa 41 FGA Mimarlık AllplanBIM2008 Eğitim Prosedürü www.fga.com.tr info@fga.com.tr 0212 2367986 Bir Resim Dosyası Eklenmesi : Antete, Ģirket logosu gibi bir resim dosyası da eklenebilir. Bunun için: 1. Araçlar Paneli, Çizim modülünden Bitmap Alanı komutunu tıklayın. 2. Ekrana getirilen diyalog kutusu içerisinden kullanılacak resim dosyasını seçin. 3. Seçili olan logoyu ekrana yerleĢtirin. 4. Logoyu tıklayın boyutunu sağdaki kutunun içine uyacak Ģekilde değiĢtirin. 5. HazırlamıĢ olduğunuz anteti Yazı kütüphanesine kaydedin. Konu Filmini Ġzleyin>>> FGA Mimarlık Spor Cd. Talimyeri Sk.4/2 Maçka ISTANBUL Sayfa 42 FGA Mimarlık AllplanBIM2008 Eğitim Prosedürü www.fga.com.tr info@fga.com.tr 0212 2367986 KONU 13 HEDEF : : NDW Formatlı Dosyalar NDW (Nemetschek Drawing) dosyaları ile çalıĢmanın öğrenilmesi. ÇalıĢmalarımıza baĢladığımızda, bir proje oluĢturduk ve bu projenin içerisinde bulunan Çizim Dosyalarını açıp kapatarak ve onları isimlendirerek, çizimlerimizi bu dosyalar içerisinde oluĢturduk. Bu çizim dosyaları, oluĢturduğumuz projenin içerisinde bulunan dosyalardı. Allplan’da çalıĢırken, proje yapısı içerisindeki bu dosyaların dıĢında, bilgisayarda herhangi bir yerde bulunabilen NDW formatlı dosyaları da kullanabiliriz. ġimdiki çalıĢmamız için, eğitim DVD’si içerisindeki Vaziyet Planı.ndw dosyasını masaüstünüze kopyalayın ve çift tıklayarak açın. Nemetschek Drawing (ndw) dosyaları, projeden bağımsız çizim dosyalarıdır. Bu nedenle, bir ndw dosyasını çift tıkladığınızda, hangi projede olursanız olun ekrana getirilecektir. Dosyamız açıldığında, bir ndw dosyasının arkaplan renginin, çizim dosyasının arkaplan renginden farklı olabileceğini görebilirsiniz. Bir ndw formatlı dosyanın arkaplan renginin değiĢtirilmesi, bir çizim dosyasının arkaplan renginin değiĢtirilmesi ile aynı yerdedir. Gene de, çalıĢma sırasında bir karıĢıklık oluĢmaması için, çizim dosyasının arkaplanı ve ndw dosyasının arkaplanının farklı renklere ayarlanmıĢ olması tavsiye edilir. NDW formatlı dosyanın içeriğini çizim dosyasına kopyalamak için : 1. CTRL+A tuĢ kombinasyonu ile, NDW formatlı dosyanın içeriğini tamamen seçin. 2. CTRL+C tuĢ kombinasyonu ile içeriği panoya kopyalayın. 3. Ekranın üst bölümündeki Pencere menüsünden Vaziyet Planı.ndw dosyası yerine, mevcut projenizdeki plana geçin. 4. 6 numaralı çizim dosyasının ismini “Vaziyet Planı” olarak değiĢtirin ve ekranda tek baĢına aktif durumda olacak Ģekilde açın. 5. Düzen menüsünden, Orijinal Pozisyonuna YapıĢtır komutunu tıklayın. 6. Çizimin tamamını görmek için farenin orta tuĢunu çift tıklayın. 7. Seçili durumdaki elemanları bırakmak için ESC tuĢuna basın. Eğer, açılmıĢ olan NDW dosyası ile iĢiniz bitti ise, Pencere menüsünden o dosyayı yeniden açıp, sağ üstündeki çarpı iĢaretine basarak dosyayı kapatabilirsiniz. FGA Mimarlık Spor Cd. Talimyeri Sk.4/2 Maçka ISTANBUL Sayfa 43 FGA Mimarlık AllplanBIM2008 Eğitim Prosedürü www.fga.com.tr info@fga.com.tr 0212 2367986 Bir çizim dosyasının içeriğini NDW formatlı bir dosya olarak kaydetmek için: 1. NDW formatlı bir dosya olarak göndermek istediğiniz çizim dosyasını ekranda tek baĢına açın. 2. Dosya menüsünden Kopyasını Farklı Kaydet seçeneğini iĢaretleyin. 3. Ekrana getirilen menüden NDW formatlı dosyanın versiyonunu seçin ve Kaydet’i tıklayın. Konu Filmini Ġzleyin>>> FGA Mimarlık Spor Cd. Talimyeri Sk.4/2 Maçka ISTANBUL Sayfa 44 FGA Mimarlık AllplanBIM2008 Eğitim Prosedürü www.fga.com.tr info@fga.com.tr 0212 2367986 KONU 14 HEDEF Hizala ve : : Hizalama ve Düzenleme Ekrandaki elemanların hizalanma ve düzenlenmesinin öğrenilmesi. Düzenle komutları : Ekranda bulunan herhangi 2B elemanları hizalamak ve aralarındaki mesafeleri düzenlemek için Hizala ve Düzenle komutlarını kullanabilirsiniz. Eğitim projesindeki 6 numaralı Vaziyet Planı çizim dosyasının ekranda tek baĢına açık ve ndw dosyasından kopyaladığımız içeriği barındırdığından emin olun. Ekranımızda bulunan yazılar karıĢık bir Ģekildedirler. Bu yazıları düzgün bir formasyona getirmek için : 1. Araçlar paletinden Hizala komutunu tıklayın. 2. Ekrana getirilen GiriĢ Seçenekleri diyalog kutusundan Sağa Hizala seçeneğini tıklayın. 3. Filtre Yardımcısı’nda, Eleman Tipine Göre Filtrele’yi tıklayın. 4. Yalnız, yazıların seçilmesini istediğimizden dolayı, Yazı seçeneğini iĢaretleyin. 5. Yazıları bir seçim penceresi içine alın. 6. Araçlar paletinden tıklayın. Düzenle komutunu 7. Ekrana getirilen GiriĢ Seçenekleri diyalog kutusundan Elemanlar Arasındaki Mesafeyi DüĢey Olarak Düzenle seçeneğini tıklayın. 8. Yazıları bir seçim penceresi içine alın. Yazılar, aralarındaki mesafeler eĢit ayarlanacak Ģekilde düzenlenirler. Konu Filmini Ġzleyin>>> FGA Mimarlık Spor Cd. Talimyeri Sk.4/2 Maçka ISTANBUL Sayfa 45 FGA Mimarlık AllplanBIM2008 Eğitim Prosedürü www.fga.com.tr info@fga.com.tr 0212 2367986 KONU 15 HEDEF : : Özellikler Paleti Özellikler paletinin kullanımının öğrenilmesi. Allplan’ın Özellikler paleti, seçili olan eleman veya elemanlarla ilgili çeĢitli parametreleri değiĢtirebildiğiniz bir ekrandır. Hiçbir obje seçili değilken, Özellikler paleti aktif dokümanla ilgili bilgileri ekrana getirir. Palet: Hiçbir eleman seçili değil Palet : Bir eleman seçili Palet: Birden fazla eleman seçili KONU ÖRNEĞĠ : Bu çalıĢmada, Vaziyet Planı çizim dosyasında bulunan ağaçların (çemberlerin) yarıçaplarını arttıracağız. Bunu gerçekleĢtirmek için : 1. Çizimin tamamını bir seçim penceresi içine alarak seçin. 2. Özellikler paletinin üst bantında seçili tüm elemanların sayısını göreceksiniz. Yanındaki ok iĢaretini kullanarak açılır menüden sadece çemberleri seçin. 3. Tüm seçili çemberler için ortak olan Yarıçap değerini 200 olarak değiĢtirin ve ENTER’a basın. 4. Seçili tüm elemanları bırakmak için ESC tuĢuna basın. Konu Filmini Ġzleyin>>> FGA Mimarlık Spor Cd. Talimyeri Sk.4/2 Maçka ISTANBUL Sayfa 46 FGA Mimarlık AllplanBIM2008 Eğitim Prosedürü www.fga.com.tr info@fga.com.tr 0212 2367986 KONU 16 HEDEF : : Adım Adım Filtre Adım adım filtre uygulanmasının öğrenilmesi. Ekrandaki elemanlar sadece eleman tiplerine göre değil, farklı parametrelerine ve/veya bu parametrelerin çeĢitli kombinasyonlarına göre de filtre edilerek seçilebilirler. Bu iĢlem için Özellikler paletinin sol üst köĢesindeki Adım Adım Filtrele komutunu kullanabilirsiniz. KONU ÖRNEĞĠ : Örnek çizimimizdeki, kesikli çizgileri seçmek için: 1. Özellikler Paletinden Adım Adım Filtrele komutunu tıklayın. 2. Ekrana getirilen Filtre diyalog kutusundan iĢaretleyin. Bir Çizgi Tipine Göre Filtre Eder seçeneğini 3. Kullanılan çizgitipi numarasını biliyorsanız numarayı buradan iĢaretleyebilir veya önce EĢleĢtir ardından özelliklerini transfer etmek istediğiniz elemanı ekranda tıklayarak, söz konusu çizgi tipini filtre edebilirsiniz. 4. Seçim seçeneklerinden uygun olan birini kullanarak, ekrandaki çizimi bir seçim penceresi içine alın. Sadece belirlenen kriterlere uygun olan elemanlar seçilecektir. 5. Özellikler paletinde ekrana getirilen parametreler arasından istediğiniz değiĢiklikleri uygulayın. Konu Filmini Ġzleyin>>> FGA Mimarlık Spor Cd. Talimyeri Sk.4/2 Maçka ISTANBUL Sayfa 47 FGA Mimarlık AllplanBIM2008 Eğitim Prosedürü www.fga.com.tr info@fga.com.tr 0212 2367986 KONU 17 HEDEF : : Sistem Açısı ve ÇevrilmiĢ Plan Görünümü Görüntü ve kursör açılarının öğrenilmesi. Gündelik çalıĢmalarımızda, çizimimizi belirli paraleller almak için çevirme gereksinimi duyabiliriz. Allplan, bu paralellerin elde edilmesi için iki yöntem sunar: Kursörün çevrilmesi ve çizim alanının çevrilmesi. Sistem Açısı : Standart Araççubuğunda bulunan değiĢtirebilirsiniz. Bunu yapmak için: Sistem Açısı komutunu kullanarak, kursörün açısını 1. Sistem Açısı komutunu tıklayın. 2. Kursörün açısını girin veya ekrandaki bir çizgiden iki nokta veya çizginin kendisini tıklayarak kursörün açısını tanımlayın. Sistem açısını yeniden yataya getirmek için olarak “0” girin. Sistem açısı : 0 derece Sistem Açısı komutunu yeniden tıklayıp açı değeri Sistem açısı : çizgi ile aynı ÇevrilmiĢ Plan Görünümü : Görünüm menüsünden ÇevrilmiĢ Plan Görünümü komutunu kullanarak, kursörün sabit kalmasını ancak çizimin görüntüsünün döndürülmesini sağlayabilirsiniz. Bunu yapmak için : 1. Görünüm menüsünden ÇevrilmiĢ Plan Görünümü komutunu tıklayın. 2. Görüntünün açısını girin veya ekrandaki bir çizgiden iki nokta veya çizginin kendisini tıklayarak görüntünün açısını tanımlayın Sistem açısını yeniden yataya getirmek için açı değeri olarak “0” girin Orijinal çizim : 0 derece ÇevrilmiĢ Plan Görünümü komutunu yeniden tıklayıp Çevrilmiş görünüm: çizgi ile aynı Konu Filmini Ġzleyin>>> FGA Mimarlık Spor Cd. Talimyeri Sk.4/2 Maçka ISTANBUL Sayfa 48 FGA Mimarlık AllplanBIM2008 Eğitim Prosedürü www.fga.com.tr info@fga.com.tr 0212 2367986 KONU 18 HEDEF : : Desen Kullanımı Desenlerin oluĢturulması ve alan tanımlamalarının öğrenilmesi. Öncelikle Ġki Elemanı Yuvarla ve Çember komutlarını kullanarak, zemin taĢlarının uygulanacağı alanı, soldaki Ģekildeki gibi düzenleyin. Bunun için : 1. Ġki Elemanı Yuvarla komutunu tıklayın. 2. KöĢeleri oluĢturan çizgileri tıklayarak yarıçap değerlerini klavyeden girin veya ekranda tıklama yapın. 3. Çember komutunu tıklayın. 4. Ortadaki adayı oluĢturun. Bir Deseni Alana Uygulamak Ġçin : Allplan bir gurup önceden tanımlanmıĢ desenle birlikte gelir. Bir desenin uygulanmasında, standart alan tanımlama yöntemlerinden yararlanılır. Yola bir desen uygulamak için: 1. Araçlar menüsünden Desen komutunu tıklayın. 2. Özellikleri tıklayarak hazır desenlerden birini seçin. 3. GiriĢ Seçenekleri içerisinde Çoklu seçeneği basılı durumdayken, desenin uygulanmasını istediğiniz kapalı alanın içinde boĢ bir yeri tıklayın. 4. Alan otomatik olarak algılandığında GiriĢ seçeneklerinin içeriği aĢağıdaki Ģekilde değiĢir. Eksi seçeneği basılı durumdayken, desenin uygulanmasını istemediğiniz adanın (çember) içini tıklayın ve seçim dıĢında bırakın. Not : Diyalog satırından DıĢ Hat Otomatik Tanıma seçeneğinin basılı olması gerekir. Seçili desen alana uygulanır. Konu Filmini Ġzleyin>>> FGA Mimarlık Spor Cd. Talimyeri Sk.4/2 Maçka ISTANBUL Sayfa 49 FGA Mimarlık AllplanBIM2008 Eğitim Prosedürü www.fga.com.tr info@fga.com.tr 0212 2367986 Bir Desen OluĢturmak Ġçin : 1. Araçlar menüsünden Standartlar’ı tıklayın. 2. Ekrana getirilen diyalog kutusundan Desen’i seçin. Artık, çizim ekranında değil, desen tanımlama ekranındasınızdır. Desen Seç komutunu tıklayarak boĢ bir desen numarası seçin. Bir düzenleme çerçevesi ekrana getirilir. Bu çerçeve nokta yakalamada yardımcı olması için bir ızgara içerir ve mm cinsinden boyutu ayarlanabilir. 3. Araçlar paletinden Desen GeniĢliği komutunu tıklayıp geniĢlik için 500mm, Desen Yüksekliği komutunu tıklayıp yükseklik için 500mm değerini girin. 4. Çizgi komutunu kullanarak ve yardımcı noktalardan yararlanarak, aĢağıdaki deseni oluĢturun ve desene bir isim girerek kaydedin. Konu Filmini Ġzleyin>>> FGA Mimarlık Spor Cd. Talimyeri Sk.4/2 Maçka ISTANBUL Sayfa 50 FGA Mimarlık AllplanBIM2008 Eğitim Prosedürü www.fga.com.tr info@fga.com.tr 0212 2367986 ÇalıĢmanın bu aĢamasında, ekranda mevcut bulunan desenin yerine, kendi oluĢturduğumuz deseni koyalım. Bir Deseni BaĢka Bir Desen Ġle DeğiĢtirmek Ġçin 1. Araçlar paletinden : Yüzey Elemanlarını DönüĢtür komutunu tıklayın. 2. Yüzey Elemanlarını DönüĢtür diyalog kutusunda, Desen’den Desen’e dönüĢtürme yapmak istediğinizi tıklayarak seçin. 3. Hedef desen olarak kendi tasarladığınız deseni seçin ve parametrelerini ayarlayın. 4. DönüĢtürülmesini istediğiniz desen uygulanmıĢ alanı seçin. DönüĢtürme iĢleminin uygulandığını gözlemleyip komuttan çıkın. Konu Filmini Ġzleyin>>> FGA Mimarlık Spor Cd. Talimyeri Sk.4/2 Maçka ISTANBUL Sayfa 51 FGA Mimarlık AllplanBIM2008 Eğitim Prosedürü www.fga.com.tr info@fga.com.tr 0212 2367986 KONU 19 HEDEF : : Katman Yapısı Katman tanımlama ve kullanım Ģekillerinin öğrenilmesi. Katmanlar, çizim dosyalarının içine bir strüktür eklemek için kullanılırlar. Metamorfik bir anlatımla bir katman, belirli bir kategoriye ait elemanların (duvarlar, kolonlar, ölçüler, izdüĢümler vb. gibi) üzerine yapıĢtırılan etiketlerdir. Katmanlar Çizim Dosyası 1. Seviye 2. Seviye 3. Seviye Kısaltma. Tasarım Taşıyıcı duvar Genel Taş Beton Ahşap tasarım Çelik konstrüksiyon 003WT111 003WT012 003WT013 003WT014 003WT016 003WT017 003WTMER Katman Statüleri : Bir veya birden fazla katman, görünür, saklı veya donuk olarak ayarlanabilirler. (Katman/Görünürlük Seçin sekmesi): İkon Erişim Hakkı Açıklama Aktif Çizim yaptığınız katman. Değiştirilebilir Bu katmandaki elemanlar görünür ve modifike edilebilir. Referans, donuk Bu katmandaki elemanlar görünür ancak değiştirilemezler. Saklı, donuk Bu katmandaki elemanlar görünmezler ve değiştirilemezler. Katman Menüsüne EriĢim : Katman menüsüne ulaĢmak için : A. Biçim Araççubuğundan Katmanları Seç, Ayarla bölümünden Ayarla…’yı seçin. B. Ekran içinde boĢ bir alanda farenin sağ tuĢunu çift tıklayın. C. AtanmıĢ olan kısayıol tuĢunu (CTRL+4) kullanın. FGA Mimarlık Spor Cd. Talimyeri Sk.4/2 Maçka ISTANBUL Sayfa 52 FGA Mimarlık AllplanBIM2008 Eğitim Prosedürü www.fga.com.tr info@fga.com.tr 0212 2367986 Katman Menüsü Katman menüsü, çeĢitli alanlardan (sekmelerden) oluĢan bir yapıya sahiptir. Bu menü içerisinde, yapılmakta olan çizime uygulanacak katmanı belirleyebilmek, katmanlarda kullanılacak renkleri tanımlamak, hangi yetki guruplarının hangi katmanlara eriĢebileceğini tanımlamak gibi pek çok iĢlemi yapabilirsiniz. Bu çalıĢmamızda, bu yöntemlerden bazılarını irdeleyeceğiz. Katman Seçin/Görünürlük Sekmesi : Allplan, bir gurup önceden tanımlı katmanlarla birlikte gelir. Çiziminiz için, önceden hazırlanmıĢ bu katmanları kullanabilir veya kendiniz yeni katmanlar oluĢturabilirsiniz. Kendi Katmanlarınızı oluĢturmak için : 1. STANDART yazısının üzerinde farenin sağ tuĢuna basın. 2. Ekrana getirilen kısayol menüsünün en altından Yeni Katman seçeneğini tıklayın. FGA Mimarlık Spor Cd. Talimyeri Sk.4/2 Maçka ISTANBUL Sayfa 53 FGA Mimarlık AllplanBIM2008 Eğitim Prosedürü www.fga.com.tr info@fga.com.tr 0212 2367986 3. Ekrana getirilen veri giriĢ penceresini aĢağıdaki gibi doldurun. 4. TAMAM tuĢuna basarak bu yeni katmanın oluĢturulmasını sağlayın. Yeni oluĢturduğunuz bu hiyerarĢinin listeye eklendiğini görebilirsiniz. Konu Filmini Ġzleyin>>> Bir çizimde Katman kullanmak için : ġu ana kadar yaptığımız çizimlerde katman kullanmadık ve bütün çizimlerimizi STANDART katmanda oluĢturduk. ġimdi yapacağımız çalıĢmada ise, Allplan’la birlikte gelen katmanların kullanıldığı bir NDW dosyasından verileri alarak, katmanlarla çalıĢma yöntemleri üzerinde hareket edeceğiz. Katmanlarla ilgili çalıĢmamız için eğitim DVD’si içindeki Katman_ÇalıĢması.ndw isimli dosyayı, masaüstünüze kopyalayın ve açın. Ardından NDW dosyasının içeriğini boĢ bir çizim dosyasına kopyalayarak yapıĢtırın. Ekrana getirdiğiniz çizimde, elemanlar uygun katmanlarında oluĢturulmuĢlardır. Artık, hangi katmanların açılıp, hangilerinin kapanacağını, hangi elemanların katmanlarının değiĢtirileceğini tanımlayabilirsiniz. Konu Filmini Ġzleyin>>> FGA Mimarlık Spor Cd. Talimyeri Sk.4/2 Maçka ISTANBUL Sayfa 54 FGA Mimarlık AllplanBIM2008 Eğitim Prosedürü www.fga.com.tr info@fga.com.tr 0212 2367986 Katman Durumlarının DeğiĢtirilmesi : ÇalıĢma dosyamız, ölçü çizgileri, kolonlar, duvarlar, tefriĢler, zemin deseni, kapılar, pencereler, taramalar gibi farklı tasarım elemanları içermektedir. Hem çalıĢmamızın çeĢitli aĢamalarında, hem de gerçekleĢtirilecek göreve göre bu tasarım elemanlarının açılıp kapatılması ve/veya referans olarak hizmet vermesi gerekebilir. Örneğin, planımızı sunarken tefriĢli bir görünüme ihtiyaç duyarken, bir uygulama projesinde tefriĢleri kapatmamız gerekebilir. Bütün bu, hangi elemanların ne zaman görünür veya referans durumunda olacakları iĢlemleri katmanlar tarafından yönetilir. Örnek 1 : Bir ölçülendirme çizgisi oluĢturulması konusunu çalıĢmamızın ilerleyen aĢamalarında iĢleyeceğiz. Bu çalıĢmamızda, ölçülendirmeye ihtiyacımız olmadığını kabul edip, ölçülendirme katmanını kapatalım. Ölçü çizgileri katmanını kapatmak için : 1. Ekran içinde, boĢ bir alanda farenin sağ tuĢunu çift tıklayın. 2. Ekrana getirilen Katman menüsünden Katman Seçin / Görünürlük alanından ÖL_50 (Ölçülendirme 1:50) katmanını farenin sağ tuĢu ile tıklayın. FGA Mimarlık Spor Cd. Talimyeri Sk.4/2 Maçka ISTANBUL Sayfa 55 FGA Mimarlık AllplanBIM2008 Eğitim Prosedürü www.fga.com.tr info@fga.com.tr 0212 2367986 Not : Katman menüsüne eriĢim yaptığınızda, tüm katman hiyerarĢisi, kullanıma hazır Ģekilde ekrana getirilebilir. Eğer bu listeyi, sadece mevcut çizim dosyasında bulunan katmanlara sadeleĢtirmek isterseniz, Liste Kutusu Ġçerikleri bölümünden, Aktif dokümandaki mevcut katmanları listele seçeneğini iĢaretleyin. 3. Ekrana getirilen kısayol menüsünden Saklı,donuk seçeneğini iĢaretleyin. 4. Diyalog kutusunu kapatıp çizim alanına dönmek için TAMAM’ı tıklayın. Çizim alanına geri döndüğünüzde, ölçülendirmenin kapatılmıĢ olduğunu göreceksinizdir. Konu Filmini Ġzleyin>>> Örnek 2 : Bir katmanın ekrandaki statüsünü Katman menüsüne geçiĢ yapmadan da değiĢtirebilirsiniz. Bu çalıĢmada zemin kaplamasını kapatalım. Zemin desenini kapatmak için : 1. Zemindeki desenin üzerinde farenin sağ tuĢuna basın. 2. Ekrana getirilen kısayol menüsünden Katman Durumunu Modifike Et seçeneğini tıklayın. Katman Durumu Modifike Et diyalog kutusu ekrana getirilir. Bu diyalog kutusu içerisinde, Katmanı, DeğiĢtirilebilir, Görünür Donuk veya Saklı Donuk olarak ayarlayabilir, Eleman katmanını izole ederek, tüm diğer katmanları gizler ve sadece seçili katmanın ekranda görünür durumda kalmasını sağlayabilir, Eleman katmanını düzenle ile, tüm diğer katmanları görünür donuk duruma ayarlayabilir veya, Tüm katmanların değiĢtirilebilir durumda ekranda açılmasını sağlayabilirsiniz. 3. Saklı,donuk seçeneği ile zemini kaplayan desenin katmanını kapatın. Konu Filmini Ġzleyin>>> FGA Mimarlık Spor Cd. Talimyeri Sk.4/2 Maçka ISTANBUL Sayfa 56 FGA Mimarlık AllplanBIM2008 Eğitim Prosedürü www.fga.com.tr info@fga.com.tr 0212 2367986 KONU 20 HEDEF : : Katman ve Biçim Özellikleri Katman ve biçim özellikleri kullanımındaki seçeneklerin öğrenilmesi. Allplan, katmanlar ile biçim özelliklerini (kalem kalınlığı, çizgi tipi, renk) iliĢkilendirmeniz için çeĢitli seçenekler sunar. Bu seçeneklere Katman diyalog penceresinin Biçim Özellikleri sekmesinden, Katmanın Biçim Özellikleri bölümünden eriĢebilirsiniz. Katmanın Biçim Özellikleri bölümünde, Kullanma, Katmanın biçim özelliklerini iptal et seçeneği iĢaretli durumdayken: Çizim yapmak için bir katman seçtiğinizde, Biçim araççubuğu üzerinde o anda hangi kalem kalınlığı, çizgitipi ve renk ayarlı ise, seçtiğiniz katmanla birlikte o özellikler kullanılır. Katman Seçin / Görünürlük sekmesinde, Katmanın Biçim Özellikleri içerisinde otomatik bir seçim olanağı kullanılamaz. FGA Mimarlık Spor Cd. Talimyeri Sk.4/2 Maçka ISTANBUL Sayfa 57 FGA Mimarlık AllplanBIM2008 Eğitim Prosedürü www.fga.com.tr info@fga.com.tr 0212 2367986 Katman seçilirken format araççubuğuna önerilen değer olarak kopyala seçeneği iĢaretli durumdayken : Katman Seçin / Görünürlük sekmesinde, Katmanın Biçim Özellikleri içerisinde hangi özelliklerin eĢleĢtirilmesini istediğinize bağlı olarak, her katman seçilmesinde Biçim araççubuğuna Biçim Özellikleri sekmesi içerisinde Biçim özellikleri ata bölgesinde, söz konusu katman için belirlediğiniz kalem ve/veya çizgi ve/veya renk ayarı kendiliğinden öneri olarak gelir. FGA Mimarlık Spor Cd. Talimyeri Sk.4/2 Maçka ISTANBUL Sayfa 58 FGA Mimarlık AllplanBIM2008 Eğitim Prosedürü www.fga.com.tr info@fga.com.tr 0212 2367986 Katman seçilirken kalem, çizgi tipi ve geliĢmiĢ renk atamalarını eĢleĢtir (sabitlenmiĢ ayar) seçeneği iĢaretli durumdayken : Katman Seçin / Görünürlük sekmesinde, Katmanın Biçim Özellikleri içerisinde hangi özelliklerin eĢleĢtirilmesini istediğinize bağlı olarak, her katman seçilmesinde Biçim araççubuğuna Biçim Özellikleri sekmesi içerisinde Biçim özellikleri ata bölgesinde, söz konusu katman için belirlediğiniz kalem ve/veya çizgi ve/veya renk ayarı kendiliğinden öneri olarak gelir. Konu Filmini Ġzleyin>>> FGA Mimarlık Spor Cd. Talimyeri Sk.4/2 Maçka ISTANBUL Sayfa 59 FGA Mimarlık AllplanBIM2008 Eğitim Prosedürü www.fga.com.tr info@fga.com.tr 0212 2367986 KATMANLAR … NE, NE ZAMAN, NASIL? Kullanma, Katmanın biçim özelliklerini iptal et seçeneği iĢaretli durumdayken : Biçim araççubuğunda, kalem kalınlığını, çizgi tipini, çizgi rengini istediğiniz gibi seçebilirsiniz. Özellikler paletinde, ekranda çizili durumda olan bir elemanın tüm özelliklerini istediğiniz gibi değiĢtirebilirsiniz. Katman seçilirken format araççubuğuna önerilen değer olarak kopyala seçeneği iĢaretli durumdayken : Biçim araççubuğunda, seçili katman için Katman menüsünün, Biçim özellikleri sekmesindeki, biçim özellikleri ata bölümündeki ayarlar önerilir (Katman Seçin / Görünürlük bölümünden eĢleĢtir seçeneklerinin iĢaretli olmasına bağlı olarak). Tüm bu önerilen özellikleri istediğiniz gibi değiĢtirebilirsiniz. Özellikler paletinde, ekranda çizili durumda olan bir elemanın tüm özelliklerini istediğiniz gibi değiĢtirebilirsiniz. FGA Mimarlık Spor Cd. Talimyeri Sk.4/2 Maçka ISTANBUL Sayfa 60 FGA Mimarlık AllplanBIM2008 Eğitim Prosedürü www.fga.com.tr info@fga.com.tr 0212 2367986 Katman seçilirken kalem, çizgi tipi ve geliĢmiĢ renk atamalarını eĢleĢtir (sabitlenmiĢ ayar) seçeneği iĢaretli durumdayken : Biçim araççubuğunda, seçili katman için biçim özellikleri katmandan okunur ve biçim araççubuğundan müdahale edilemez. (Katman Seçin / Görünürlük bölümünden katmandan seçeneklerinin iĢaretli olmasına bağlı olarak). Özellikler paletinde, ekranda çizili durumda olan bir elemanın özelliklerini değiĢtirmek için, katmanla olan biçim iliĢkisini kopartmanız gerekir. Bir elemanın biçim özelliklerinin katmandan alınmasının en büyük avantajı, o katmanda çizilen elemanların biçim özelliklerinin aynı anda, katmandaki ayarlarının değiĢtirilmesi ile değiĢebiliyor olmasıdır. Konu Filmini Ġzleyin>>> FGA Mimarlık Spor Cd. Talimyeri Sk.4/2 Maçka ISTANBUL Sayfa 61 FGA Mimarlık AllplanBIM2008 Eğitim Prosedürü www.fga.com.tr info@fga.com.tr 0212 2367986 KONU 21 HEDEF : : Ölçülendirme Ölçülendirme Ģekilleri ve yapılmasının öğrenilmesi. Ölçülendirme ile ilgili çalıĢmamız için eğitim DVD’si içindeki Kat_Planı_Ölçü_Ġçin.ndw isimli dosyayı, masaüstünüze kopyalayın ve açın. Ardından NDW dosyasının içeriğini boĢ bir çizim dosyasına kopyalayarak yapıĢtırın. Bu kat planının bir kısmını ölçülendireceğiz. Ölçülendirme yapmanın ilk adımı ölçü parametrelerini ayarlamaktır. Ölçülendirme iĢlemi özetle aĢağıdaki üç aĢamada gerçekleĢtirilir: Ölçü çizgisinin tipini tanımlayın. (düĢey, yatay, açılı veya direkt ölçülendirme) Ölçü çizgisinin konumunu belirleyin. Ölçülendirilecek olan noktaları tıklayın. OluĢturduğunuz ölçü çizgilerini istediğiniz zaman değiĢtirebilir, onlara ölçü noktaları ekleyebilir, çıkartabilir, ölçü çizgilerini taĢıyabilir veya parametrelerini değiĢtirebilirsiniz. Ölçü çizgisinin parametre ayarlarını yaparak çalıĢmaya baĢlayın. En önemli parametreler birim, ölçü yazısının konumu ve yazı yükseklik ve geniĢliğidir. Ölçü çizgileri tıkladığınız noktalar ile çiziminizle iliĢkilendirilmiĢtir ve çizimdeki modifikasyonlar değiĢmelerini sağlar. Ölçü çizgisi parametrelerini ayarlamak için : 1. Temel Modüller, Ölçü Çizgileri sekmesinden 2. Ölçü Çizgisi komutunu tıklayın. Özellikler tuĢunu tıklayın. FGA Mimarlık Spor Cd. Talimyeri Sk.4/2 Maçka ISTANBUL Sayfa 62 FGA Mimarlık AllplanBIM2008 Eğitim Prosedürü www.fga.com.tr info@fga.com.tr 0212 2367986 3. Ekrana getirilen ölçülendirme parametrelerinin üst bölümünde, ölçü oku ve büyüklüğü ve katmanları ayarlayabilirsiniz. Tüm ölçü çizgileri, Biçim araççubuğundaki ayarlardan bağımsız olarak burada tanımlanan Kalem, Çizgi ve Renk ayarlarını kullanırlar. 4. Ölçü yazısı ve ölçü çizgisi üzerindeki konumu gibi ayarları, parametre ekranının alt bölümünde gerçekleĢtirebilirsiniz. 5. Ölçü Yazısı sekmesinden, Ölçü yazısı birimini cm olarak değiĢtirin. FGA Mimarlık Spor Cd. Talimyeri Sk.4/2 Maçka ISTANBUL Sayfa 63 FGA Mimarlık AllplanBIM2008 Eğitim Prosedürü www.fga.com.tr info@fga.com.tr 0212 2367986 6. GiriĢ seçenekleri sekmesinde ise uzatma çizgisi yok seçeneğini iĢaretleyin. 7. Bütün yaptığınız ölçü ayarlarını bir favori olarak kaydetmek için ekranın sol altındaki Favori Olarak Kaydet tuĢunu tıklayın ve isim vererek bir ölçü çizgisi favorisi olarak kaydedin. Bu ölçülendirme tarzına “eğitim” ismini verelim. Favori kütüphanesinden al komutu veya açılan menü ile, kaydettiğiniz bu favoriyi istediğiniz zaman kullanabilirsiniz. Konu Filmini Ġzleyin>>> Dik Ölçülendirme Yapmak Ġçin : Ölçülendirme komutunun halen aktif olması gerekli. 1. Ölçü çizgileri diyalog kutusundan Yatay seçeneğinin basılı olduğunu kontrol edin, değilse iĢaretleyin. 2. Ölçü çizgisinin bulunacağı yeri belirleyin. Bunun için ekranda çizginin geçeceği yeri tıklayabilir veya belirli bir noktadan mesafe girebilirsiniz. 3. Ölçülendirmek istediğiniz noktaları tıklayın. 4. Ölçülendirme iĢlemini kesmek için bir kere ESC tuĢuna basın. FGA Mimarlık Spor Cd. Talimyeri Sk.4/2 Maçka ISTANBUL Sayfa 64 FGA Mimarlık AllplanBIM2008 Eğitim Prosedürü www.fga.com.tr info@fga.com.tr 0212 2367986 5. Ġkinci yatay ölçü çizgisinin konumunu tanımlamak için fareyi ilk çizdiğiniz ölçü çizgisinin üzerine götürün. Yeni ölçü çizgisinin konumunu seçim renginde ekrana getiren yardımcı bir ok sembolü görünür. Ölçü çizgisinin geçmesini istediğiniz yeri tıklayarak onaylayın. Not : Ġki ölçü çizgisi arasındaki mesafeyi, Ölçü Özellikleri, GiriĢ Seçenekleri, Ölçü Çizgileri bölümünden değiĢtirebilirsiniz. 6. DüĢey ölçülendirme komutu ile binanın yanındaki ölçülendirmeleri de yapın. Konu Filmini Ġzleyin>>> Açılı Ölçülendirme Yapmak Ġçin : 1. Ölçü Çizgisi diyalog kutusundan Açılı Ölçülendirme seçeneğini tıklayın. 2. Ölçü çizgisinin geçmesini istediğiniz yeri iĢaretleyin. 3. Açıyı belirlemek için bir çizgi veya iki noktayı tıklayın. 4. Ölçülendirmek istediğiniz noktaları tıklayın. Konu Filmini Ġzleyin>>> FGA Mimarlık Spor Cd. Talimyeri Sk.4/2 Maçka ISTANBUL Sayfa 65 FGA Mimarlık AllplanBIM2008 Eğitim Prosedürü www.fga.com.tr info@fga.com.tr 0212 2367986 Otomatik Ölçülendirme Yapmak Ġçin : Otomatik Ölçülendirme komutu, komutun içinde iken ekranda çizeceğimiz sanal bir çizginin kestiği çizim elemanlarının kesildikleri noktalarından ölçülendirilmelerini sağlar. Otomatik ölçülendirme keseceği çizgileri ölçülendireceğinden, ölçülendirme haricinde bulunması gerektiğini düĢündüğünüz elemanların katmanlarını kapatın (örneğin bu çalıĢmamızda aks çizgilerini kapatmanız faydalı olacaktır). Akslar katmanını kapatın. 1. Otomatik Ölçülendirme komutuna girin. 2. Ölçü çizgisinin geçmesini istediğiniz yeri iĢaretleyin. 3. Ölçü çizgisinin açısını girin. Bunu klavyeden, örneğin yatay bir ölçülendirme için 0 değerini onaylayarak veya ekranda iki nokta tıklayarak yapabilirsiniz. 4. Ölçülendirilecek olan çizgileri belirlemek için ekranda iki nokta tıklayarak sanal çizginizi oluĢturun. 5. ESC tuĢuna basarak kesim çizgisi iĢleminden, bir kez daha ESC tuĢuna basarak ölçülendirme komutundan çıkın. Konu Filmini Ġzleyin>>> Mevcut bir ölçü çizgisine yeni ölçü noktası eklemek için : 1. Ekranda bulunan bir ölçü çizgisini farenin sağ tuĢu ile tıklayın. 2. Ekrana getirilen kısayol menüsünden Ölçü Noktası Ekle’yi tıklayın. 3. Ölçü çizgisine eklemek istediğiniz noktaları tıklayın. 4. ESC tuĢuna basarak komuttan çıkın. Mevcut bir ölçü çizgisinden ölçü noktası çıkartmak için : 1. Ekranda bulunan bir ölçü çizgisi üzerinde, çıkartmak istediğiniz ölçü noktasını farenin sağ tuĢu ile tıklayın. 2. Ekrana getirilen kısayol menüsünden Ölçü Noktarı Çıkart’ı tıklayın. Üzerinde tıklama yaptığınız ölçülendirme noktası ortadan kaldırılacak ve değerler düzeltilecektir. 3. BaĢka ölçü noktaları çıkartmak istiyorsanız onları sol tuĢ tıklaması ile kaldırın. 4. ESC tuĢuna basarak komuttan çıkın Konu Filmini Ġzleyin>>> Mevcut Ölçü Çizgilerinin Özelliklerini DeğiĢtirmek Ġçin : Ölçü çizgilerini filtre ederek veya çizimin tamamı içerisinde ayrıĢtırıp (özellikler sekmesi), ölçü çizgilerinin biçim özelliklerini değiĢtirebilirsiniz. Konu Filmini Ġzleyin>>> FGA Mimarlık Spor Cd. Talimyeri Sk.4/2 Maçka ISTANBUL Sayfa 66 FGA Mimarlık AllplanBIM2008 Eğitim Prosedürü www.fga.com.tr info@fga.com.tr 0212 2367986 KONU 22 HEDEF : : Baskı Önizleme Baskı Önizleme kullanılarak hızlı çıktı alınmasının öğrenilmesi. Allplan’da, bir projenin çıktısını almak için, pafta düzenlemesi yapabilirsiniz. Ancak, çalıĢma alanındaki çizimlerin hızlı bir baskısını almak için, ekranın sol üst bölümünde bulunan komutunu kullanabilirsiniz. Hızlı çıktı almak için 1. Baskı Önizleme : Baskı Önizleme komutunu tıklayın. 2. Baskı Önizleme araççubuğundan Yazıcı Ayarla komutu ile yazıcıyı belirleyebilir, Önizleme Seçenekleri komutu ile, baskının nasıl görüneceğini belirleyebilirsiniz. Baskı Bu alandan, çizgilerin kendi kalınlıkları kullanılarak basılmasını da belirleyebilirsiniz. 3. Ölçek ayarlayarak kağıda çiziminizi yerleĢtirin ve baskıya gönderin. Konu Filmini Ġzleyin>>> FGA Mimarlık Spor Cd. Talimyeri Sk.4/2 Maçka ISTANBUL Sayfa 67 FGA Mimarlık AllplanBIM2008 Eğitim Prosedürü www.fga.com.tr info@fga.com.tr 0212 2367986 KONU 24 HEDEF : : DWG transferi DWG formatlı dosyaların alınması ve gönderilmesi iĢlemlerinin öğrenilmesi. DWG Formatlı Bir Dosya Göndermek Ġçin : 1. Göndermek istediğiniz çizim dosyalarını değiĢtirlebilir durumda açın. 2. Temel Modüller, Harici Arayüzler sekmesine geçin ve Veri Gönder tuĢunu tıklayın. 3. Ekrana getirilen dosya kaydetme kutusunda dosya için bir format seçin, dosyayı kaydetmek istediğiniz yeri belirleyin ve dosyaya bir isim verin. 4. Gönderilecek dosya ile ilgili çeĢitli ayarlar yapmak için Seçenekler’i tıklayın. FGA Mimarlık Spor Cd. Talimyeri Sk.4/2 Maçka ISTANBUL Sayfa 68 FGA Mimarlık AllplanBIM2008 Eğitim Prosedürü www.fga.com.tr info@fga.com.tr 0212 2367986 5. Ekrana getirilen Seçenekler diyalog kutusunda elemanların gönderileceği sistemdeki birimini, hangi elemanların transfer edileceklerini ve/veya hangi elemanların aktarım iĢleminde patlatılarak ayrık elemanlar olarak gönderilmesi gerektiğini belirleyebilirsiniz. Genel ayarlar bölümünde, karĢılığı otomatik olarak bulunamayan elemanlara elle atama yapmak için TamamlanmamıĢ ayarlara izin ver onay kutucuğunun kapalı olması gerekir. 6. TAMAM tuĢuna basarak kaydetme ekranına geri dönün ve dosya kaydetme ekranında Kaydet… tuĢuna basarak dosyayı verdiğiniz isimle kaydetmek için transfer iĢlemini baĢlatın. Veri Gönderim diyalog kutusu onaylamanız veya veri atamalarını değiĢtirebilmeniz için ekrana getirilir. 7. TAMAM tuĢuna basarak transfer iĢlemini onaylayın. Dosya, seçili parametrelere göre transfer edilir. Konu Filmini Ġzleyin>>> FGA Mimarlık Spor Cd. Talimyeri Sk.4/2 Maçka ISTANBUL Sayfa 69 FGA Mimarlık AllplanBIM2008 Eğitim Prosedürü www.fga.com.tr info@fga.com.tr 0212 2367986 DWG Formatlı Bir Dosya Almak Ġçin : DWG formatlı dosyaları çalıĢma alanınıza sürükle&bırak yöntemini kullanarak alabilirsiniz. Bütün transfer iĢlemleri otomatik olarak gerçekleĢtirilir. Ancak, çalıĢma birimlerindeki kabullerdeki farklılık ve standartların dıĢında kullanılmıĢ olabilecek kalem kalınlığı, yazı karakteri, desen ve taramalar gibi elemanlar söz konusu olabileceğinden, parametrelerine müdahale ederek transfer iĢlemini gerçekleĢtirmemiz gerekebilir. 1. Tamamen boĢ bir çizim dosyası açın. 2. Harici Arayüzler’den Veri Al komutunu tıklayın. 3. Dosya Aç diyalog kutusu ekrana getirilir. Transfer etmek istediğiniz dwg formatlı dosyayı seçin. Öngörünüm tuĢunu kullanarak dosyanın bir önizlemesini ekrana getirebilirsiniz. 4. Transfer edilecek elemanları ve birimleri belirlemek için Seçenekler tuĢunu tıklayın. 5. Birimleri, transfer edilecek ve transfer edilirken patlatılacak elemanları seçin. Not : Özellikle desenleri aynen görmek için patlatarak transfer etmeniz tavsiye edilir. 6. TAMAM tuĢuna basarak dosya açma ekranına geri dönün ve Aç… tuĢuna basarak transfer iĢlemini baĢlatın. 7. Ekrana getirilen Veri Alma diyalog kutusunda, olası atanmamıĢ nitelikleri görmek ve elle atamak için Modifike Et tuĢunu tıklayın. FGA Mimarlık Spor Cd. Talimyeri Sk.4/2 Maçka ISTANBUL Sayfa 70 FGA Mimarlık AllplanBIM2008 Eğitim Prosedürü www.fga.com.tr info@fga.com.tr 0212 2367986 DönüĢtürme konfigürasyonu diyalog kutusu ekrana getirilir. Bu diyalog kutusunda, Yalnız atanmamıĢları göster seçeneğini iĢaretlerseniz, sadece Allplan’ın transfer iĢleminde mutlak karĢılığını bulamadığı elemanlar listelenirler. 8. KarĢılığını elle tanımlamak istediğiniz tasarım unsurunu farenin sol tuĢu ile çift tıklayabilir, birden fazla elemanı seçerek atama yapmak için SHIFT ve CTRL kombinasyonları ile birden fazla unsuru seçebilir ve üzerinde sağ tuĢa basarak ekrana getirilen kısayol menüsünden ATA seçeneğini iĢaretleyebilirsiniz. 9. Uygun olan tasarım unsurlarını elle eĢleĢtirerek onaylayın. 10. TAMAM tuĢları ile onaylamaya devam ederek transfer iĢlemini gerçekleĢtirin. Konu Filmini Ġzleyin>>> FGA Mimarlık Spor Cd. Talimyeri Sk.4/2 Maçka ISTANBUL Sayfa 71 FGA Mimarlık AllplanBIM2008 Eğitim Prosedürü www.fga.com.tr info@fga.com.tr 0212 2367986 KONU 24 HEDEF : : PDF formatlı dosya transferi PDF (Adobe Acrobat) formatlı dosya transferi iĢlemlerinin öğrenilmesi. Bir pdf formatlı dosyayı, örneğin üreticiden gelen bir detay çizimini, çalıĢma alanına sürükle&bırak yöntemi kullanarak aktarabilirsiniz. Bu çalıĢmamızda, eğitim DVD’si içerisinde bulunan detay.pdf dosyasını masaüstünüze aktarın. PDF formatlı bir dosyayı Allplan’a transfer etmek için : 1. BoĢ bir çizim dosyası açın. 2. Pdf formatlı dosyası (detay.pdf) sürükleyerek Allplan’ın çizim alanına bırakın. 3. PDF dosyası alma ekranında gerekli ayarları yapın ve TAMAM’ı tıklayın. PDF formatlı dosya, sol alt köĢesi orijinde (0,0) olacak Ģekilde çalıĢma alanına yerleĢir. PDF dosyasının içeriğindeki çizgisel veriler vektörel olarak alınır. Yani, elemanlar çizim elemanları olacak Ģekilde oluĢturulurlar. Bununla birlikte, pdf dosyası içeriğindeki yazılar yazı, resimler ise bitmap dosyaları olarak çizim alanına yerleĢtirileceklerdir. PDF formatlı bir dosya oluĢturmak için : Allplan sadece 2 boyutlu değil, 3 boyutlu pdf dosyaları da oluĢturabilir. 3B pdf dosyası olarak verinin gönderilmesini mimari konuları iĢlerken öğreneceksiniz. 1. Bir pdf formatlı dosya olarak göndermek istediğiniz çizim dosyasını açın. 2. Baskı Önzileme komutunu tıklayarak çiziminizi kağıt ortamında görün ve ayarlayın. 3. PDF Dosyası Gönder komutunu tıklayın. 4. Dosyanın kaydedileceği yeri ve dosya ismini belirleyin. 5. TAMAM tuĢuna basarak pdf formatlı dosyanızı oluĢturun. OluĢturulan bu dosyayı Acrobat Reader programı kullanarak açtığınızda, hem çizimin, hem de katmanların orada olduğunu ve katmanları istediğiniz gibi açıp kapatabildiğinizi göreceksiniz. Konu Filmini Ġzleyin>>> FGA Mimarlık Spor Cd. Talimyeri Sk.4/2 Maçka ISTANBUL Sayfa 72 FGA Mimarlık AllplanBIM2008 Eğitim Prosedürü www.fga.com.tr info@fga.com.tr 0212 2367986 KONU 25 HEDEF : : 2B Akıllı Semboller Farklı çizim ölçeklerinde farklı çizim teknikleri gösteren 2B sembollerin öğrenilmesi. Allplan’da, akıllı sembol olarak kaydettiğiniz elemanlar, farklı çizim ölçeklerinde, o ölçeğe uygun detay ve görünüm elemanları içerecek Ģekilde ekrana getirilebilirler. Bir 2B akıllı sembol oluĢturmak için : 1. AĢağıdaki örnek çizimdeki farklı ölçeklerde farklı Ģekillerde ekrana getirilmesini istediğiniz sandalyeleri çizin. 2. Araçlar menüsü, Ek Modüller, Akıllı Semboller sekmesinden, tıklayın. Akıllı Sembol komutunu 3. Akıllı Sembol ismini ve kaydedileceği kataloğu belirleyin. Mevcut katalog yapısı içerisinde yeni bir klasör oluĢturmak için farenin sağ tuĢunu tıklayın ve klasör oluĢtur seçeneği ile klasörü oluĢturup isimlendirin. FGA Mimarlık Spor Cd. Talimyeri Sk.4/2 Maçka ISTANBUL Sayfa 73 FGA Mimarlık AllplanBIM2008 Eğitim Prosedürü www.fga.com.tr info@fga.com.tr 0212 2367986 4. Yeni Tabaka Tanımla tuĢuna basın. Program sizden akıllı sembol elemanının birinci tabakasını tanımlamanızı isteyecektir. 5. 1/1 ve 1/50 ölçek aralığında görünmesini istediğiniz elemanı seçin. 6. Akıllı sembolün referans noktasını belirleyin. Bu referans noktasının tüm akıllı sembol tabakalarında aynı olması gerekir. 7. Akıllı sembolün bu ilk tabakasının hangi ölçekler arasında ekrana getirilmesini istiyorsanız, bu ölçek aralığını özelliklerinden girin. FGA Mimarlık Spor Cd. Talimyeri Sk.4/2 Maçka ISTANBUL Sayfa 74 FGA Mimarlık AllplanBIM2008 Eğitim Prosedürü www.fga.com.tr info@fga.com.tr 0212 2367986 8. Yeni tabaka tanımla tuĢunu kullanarak, diğer tasarım tabakalarını da, ayrı ayrı seçin ve görünmelerini istediğiniz ölçek aralıklarını 1/51 – 1/100 ve 1/101 - 1/200 olarak tanımlayın. Bu iĢlem sırasında, seçili tabakaların referans noktalarının aynı olmasına dikkat edin. Aksi takdirde, ölçek değiĢiminde eleman tabakaları bırakıldıkları noktaya bağlı olarak ekranda kayacaklardır. 9. Akıllı sembolün tabakalarını tanımlama iĢlemini TAMAM tuĢuna basarak bitirin. Hazırladığınız akıllı sembol çalıĢma alanına yerleĢtirebilmeniz için kursöre takılı gelir. Akıllı sembolü çalıĢma alanına yerleĢtirin ve çizim ölçeğini değiĢtirerek görünümündeki değiĢikliği kontrol edin. Konu Filmini Ġzleyin>>> FGA Mimarlık Spor Cd. Talimyeri Sk.4/2 Maçka ISTANBUL Sayfa 75 FGA Mimarlık AllplanBIM2008 Eğitim Prosedürü www.fga.com.tr info@fga.com.tr 0212 2367986 KONU 26 : Alan Tipleri ve Çizgi Tipleri HEDEF : Farklı çizim ölçeklerinde farklı çizim teknikleri gösteren alan ve çizgi tiplerinin kullanımının öğrenilmesi. AllplanBIM2008’de, tasarımda kullanılan çizgiler ve tarama, desen, boyama, bitmap gibi elemanlar, çizimin basılacağı ölçeğe veya çizim tipine bağlı olarak görünüm, kalınlık gibi özelliklerini otomatik olarak değiĢtirebilirler. Çizim ölçekleri 1:20, 1:50 gibi farklı ölçekler, çizim tipleri ise avam proje, uygulama projesi, sunum projesi gibi farklı amaç ve detay seviyeleri içermesi gereken çizim tipleri olabilir. Bir çizgitipi ve/veya alantipi tanımlamak için : 1. Ekran içinde boĢ bir alanda farenin sağ tuĢunu çift tıklayarak Katman menüsünü ekrana getirin. 2. Biçim Özellikleri sekmesinin Biçim Özellikleri Ata bölümünden, Çizgi tipleri, yüzey tipleri, çizim tipleri yönet… tuĢunu tıklayın. 3. Yapacağınız tanımlamanın Ölçeğe veya çizim tipine bağlı olmasını ve önceden tanımlanmıĢ çizgi ve alan tiplerinin görünümlerini burada görebilir, seçebilir ve değiĢtirebilirsiniz. Ölçeğe bağlı ayarda ekran görünümü FGA Mimarlık Spor Cd. Talimyeri Sk.4/2 Maçka ISTANBUL Sayfa 76 FGA Mimarlık AllplanBIM2008 Eğitim Prosedürü www.fga.com.tr info@fga.com.tr 0212 2367986 Çizim tipine bağlı ayarda ekran görünümü 4. Ölçeğe bağlı çizgi tipleri, alan tipleri seçeneğini iĢaretleyin. Örneğin, ölçeğe bağlı yeni bir alan tipi tanımlamak için : 1. Alan tipi için ayarlar bölümünden Yeni, yönet tuĢunu tıklayın. Konu Filmini Ġzleyin>>> FGA Mimarlık Spor Cd. Talimyeri Sk.4/2 Maçka ISTANBUL Sayfa 77 FGA Mimarlık AllplanBIM2008 Eğitim Prosedürü www.fga.com.tr info@fga.com.tr 0212 2367986 2. Yeni tuĢunu tıklayarak ekrana getirilen menüden yeni alan stili için bir isim girin. 3. Ardından, örneğin, Tuğla Duvar alan tipi için, 1:100 ölçekte tuğla dokusunun görünür hale geçmesi için, Bitmap Alanı bölümünden uygun bir doku seçin. 4. Onaylamaları takip ederek, yaptığınız iĢlemi kaydedin. Artık yeni alan tipi kullanıma hazırdır. Örneğin, duvar özelliklerinde, veya Alan Tipi komutu ile birlikte kullanılabilir. 1/100 ölçekte duvar plan görüntüsü 1/50 ölçekte duvar plan görüntüsü Konu Filmini Ġzleyin>>> FGA Mimarlık Spor Cd. Talimyeri Sk.4/2 Maçka ISTANBUL Sayfa 78 FGA Mimarlık AllplanBIM2008 Eğitim Prosedürü www.fga.com.tr info@fga.com.tr 0212 2367986 BÖLÜM 2 MĠMARĠ KONU 1 HEDEF : : Proje Eğitimde kullanılacak projenin okunması. Eğitimin mimari bölümünde, mimari elemanların, yükseklik ve modifikasyon mantıklarının öğrenilmesinde, iki katlı bir konut yapısı örnek proje olarak kullanılacaktır. Eğitimin bu bölümü, temel eğitimde gösterilmiĢ olan konuları öğrenmiĢ olduğunuzu kabul eder. Bu nedenle, bu bölüme baĢlamadan önce, temel konuların öğrenilmiĢ olduğundan emin olunuz. Lütfen eğitim kitabının sonuna eklenmiĢ olan projeyi inceleyerek okuyunuz. FGA Mimarlık Spor Cd. Talimyeri Sk.4/2 Maçka ISTANBUL Sayfa 79 FGA Mimarlık AllplanBIM2008 Eğitim Prosedürü www.fga.com.tr info@fga.com.tr 0212 2367986 KONU 2 : Yükseklik ve Düzlem Mantıkları HEDEF : Mimari elemanların üçüncü boyutta oluĢturulurken, yükseklik özelliklerinin tanımlanmasının öğrenilmesi. Allplan’da Referans Düzlemleri Konsepti Referans Düzlemleri, Allplan’da, 3B tasarımda etkin ve verimli, bir o kadar da hızlı çalıĢılabilmesine yardımcı olurlar. Referans Düzlemleri, mimari elemanların yüksekliklerinin tanımlanmasında kullanılırlar. Bir mimari elemanı, örneğin bir Duvar elemanını oluĢturduğunuzda, yüksekliğini ve pozisyonunu birkaç farklı yöntem kullanarak tanımlayabilirsiniz. Mutlak bir kot kullanarak (mutlak 0’a göre) Bir referans düzlem çifti ile iliĢkilendirerek Bir özel düzlem çifti ile iliĢkilendirerek Mevcut elemanların kotlarını göstererek Alt veya üst seviyeye bağlı mutlak bir bileĢen yüksekliği ile Standart alt düzleme göre bir maksimum bileĢen yüksekliği tanımlayarak. Standart Referans Düzlemleri Allplan’daki her çizim dosyasının sanal bir düzlem çifti bulunur. Bu referans düzlemlerinin kotlarını her çizim dosyası için ayrı ayrı ayarlayabilirsiniz. Bu görünmeyen referans düzlemleri tüm çizim dosyasına uygulanırlar. Bu iki referans düzlemi birbirlerine paraleldir ve ayrı yüksekliklerde bulunurlar. Örneğin bir duvarın yüksekliğini düzlemlere refere ederek tanımladığınızda Allplan, duvarın üstünü ve altını düzlemlere yapıĢmalarını sağlayacak Ģekilde “çekiĢtirir”. Eğer isterseniz, bir öteleme mesafesi de (yükseklikte fark) tanımlayabilirsiniz (ġekil tt). z y x A:Standart Üst Referans Düzlemi B:Standart Alt Referans Düzlemi A B Şekil tt Bu yöntemin avantajı, yükseklikleri standart referans düzlemlerine bağlanarak tanımlanan mimari elemanların, yükseklik özelliklerinin, düzlemlerin kotlarının değiĢtirilmesi ile, kolaylıkla ve tek hamlede değiĢtirilebilmesini sağlamasıdır. FGA Mimarlık Spor Cd. Talimyeri Sk.4/2 Maçka ISTANBUL Sayfa 80 FGA Mimarlık AllplanBIM2008 Eğitim Prosedürü www.fga.com.tr info@fga.com.tr 0212 2367986 KONU 3 : Bir Mimari Projenin Düzlemler Ġle OluĢturulması HEDEF : Yeni bir çalıĢmaya baĢladığımızda, bir projenin nasıl oluĢturulacağı ve katların yükseklik mantıklarının nasıl kurgulanacağının anlaĢılması. Temel eğitimde öğretildiği Ģekilde “Eğitim Projesi” isminde yeni bir proje oluĢturun. Çizim Dosyalarının Organize Edilmesi : Temel eğitimde, çizim dosyalarının, dosya gurupları altında nasıl organize edilebildiğini öğrenmiĢtiniz. Bu organizasyon yöntemini kullanmaya devam etmekle birlikte, Allplan BIM2008 ile birlikte gelen yeniliklerden “Bina Strüktürü” özelliğini kullanarak, veri ve düzlemlerin daha etkin organize edilmesi ve daha verimli kullanılmasını sağlayabilirsiniz. Çizim Dosyalarını Bina Strüktürü Kullanarak Organize Etmek Ġçin 1. : Çizim Dosyası Aç ve Seç tuĢunu tıklayın. 2. Ekrana getirilen menüden Sekmesini tıklayın. Yeni oluĢturduğunuz bu projede, mevcut bir bina strüktürü bulunmadığından dolayı karĢınıza bir seçenekler ekranı getirilir. Bu çalıĢmamız için bina strüktürünü sonradan özelleĢtireceğimizi kabul edeceğiz. 3. Bina strüktürünü oluĢturmayın; sonradan özelleĢtirilecektir, tuĢunu seçip TAMAM’ı tıklayın. Aynı seçim ekranına geri döneceksinizdir. 4. Ekranın üst bölümünde bulunan Düzlem Yöneticisi komutunu tıklayın. Projeyi yeni oluĢturduğumuzdan, daha önceden düzlemlerle iliĢkilendirilmiĢ güncelleme ihtiyacı bulunan çizim dosyası bulunmamaktadır. AĢağıdaki, karĢınıza getirilen ekranı Evet tuĢuna basarak onaylayarak geçin. FGA Mimarlık Spor Cd. Talimyeri Sk.4/2 Maçka ISTANBUL Sayfa 81 FGA Mimarlık AllplanBIM2008 Eğitim Prosedürü www.fga.com.tr info@fga.com.tr 0212 2367986 Düzlem Yöneticisi ekranı boĢ bir Ģekilde karĢınıza getirilir. 5. Düzlem Yöneticisi menüsünden Yeni Model tuĢunu tıklayın. Yapacağımız eğitim projesinde, zemin kat, birinci normal kat, çatı arası ve temel bulunacaktır. Bu nedenle, 0.00 kotunun üzerinde, zemin kat ve çatı arası da dahil olacak Ģekilde 3 adet kat bulunacağını kabul edelim. Binada bodrum kat bulunmayacağından 0.00 kotunun altında kat bulunmayacak, sadece temeller olacaktır. Yükseklik ve Düzlem Mantıkları konusunda öğrendiğiniz gibi, çizim dosyalarının kendilerine ait düzlem çiftleri bulunur. Burada belirtilen katlara, çalıĢmanın ilerleyen aĢamalarında çizim dosyaları atayacağız. Bu nedenle, bitmemiĢ döĢemeler arasındaki temiz yükseklikleri, yani, betonarme üstünden betonarme altına kadar olan yüksekliği, bu çalıĢmamızda 280 cm olarak gireceğiz. 6. Ekrana getirilen menüdeki ayarları aĢağıdaki Ģekilde yapın. Bina strüktürü oluĢtur/geniĢlet kutucuğunu iĢaretlemeyi unutmayın. 7. TAMAM tuĢunu tıklayarak değerleri onaylayın. FGA Mimarlık Spor Cd. Talimyeri Sk.4/2 Maçka ISTANBUL Sayfa 82 FGA Mimarlık AllplanBIM2008 Eğitim Prosedürü www.fga.com.tr info@fga.com.tr 0212 2367986 8. Ekrana getirilen Bina Strüktürü OluĢtur/GeniĢlet menüsündeki ayarları aĢağıdaki Ģekildeki gibi yapın. Bina için tahsis edilen 1-10 arasındaki çizim dosyalarını, her kat planında aynı olan akslar, kesit çizgileri, Ģaftlar gibi mimari unsurların oluĢturulmasında kullanacağız. Standart olarak 2nci Normal kat olarak görünen kat, bizim projemizde sonradan Çatı Arası olarak yeniden isimlendirilecektir. Kesit ve cephelerin kaç adet olacağını belirleyerek, bu elemanlara tahsis edilecek çizim dosyası sayısını belirtin. Bütün bu strüktür, daha sonradan değiĢtirilebilir ve geliĢtirilebilir. 9. Ekrana getirilen Düzlem Yöneticisi menüsünden Ġçinci Normal Katın ismini farenin sağ tuĢu ile tıklayın, Yeniden Ġsimlendir seçeneğini seçin ve ismini Çatı Arası olarak değiĢtirin. Katların doğru kotlarda olduğunu kontrol edin, gerek duyarsanız değiĢtirin. FGA Mimarlık Spor Cd. Talimyeri Sk.4/2 Maçka ISTANBUL Sayfa 83 FGA Mimarlık AllplanBIM2008 Eğitim Prosedürü www.fga.com.tr info@fga.com.tr 0212 2367986 10. Düzlem Yöneticisini TAMAM tuĢuna basarak onaylayın. Çizim dosyalarını seçebileceğiniz ekrana, bina strüktürü hazır olmuĢ Ģekilde geri dönersiniz. Konu Filmini Ġzleyin>>> FGA Mimarlık Spor Cd. Talimyeri Sk.4/2 Maçka ISTANBUL Sayfa 84 FGA Mimarlık AllplanBIM2008 Eğitim Prosedürü www.fga.com.tr info@fga.com.tr 0212 2367986 KONU 4 : Ölçeğe Göre Kalınlık DeğiĢtiren Çizgiler Tanımlanması ve Bina Akslarının Çizilmesi HEDEF : Çizim ölçeğine bağlı olarak uygun kalınlıkta çizgilerin tanımlanması ve yapı aks çizgilerinin çizilmesinin öğrenilmesi. HerĢeyden önce, çizim yapabilmek için bir çizim dosyasının aktif olması ve bu sayede çizim alanına dönebilmemiz gerekir. ÇalıĢmamızın bu aĢamasında 1 numaralı çizim dosyasının ismini “Aks ve Kesit Çizgileri” olarak değiĢtirin, çizim dosyasını ekranda tek baĢına açık durumda bırakmak için Bina kutucuğunu CTRL tuĢunu basılı durumda tıklayın ve çizim dosyasını Aktif durumda açın. Çizim Ölçeğine Bağlı Olarak Kalınlık DeğiĢtiren Çizgi Tiplerinin OluĢturulması : Allplan’da, çizim elemanlarının oluĢturulmasında kullanacağınız çizgilerin, kalınlıkları, çizgi tipleri ve renklerinin belirlenen ölçeğe göre değiĢebilecek Ģekilde tanımlanabilir. Ölçeğe bağlı olarak değiĢecek bir çizgi tipi tanımlamak için ; 1. Ekran içinde boĢ bir alanda farenin sağ tuĢunu çift tıklayarak Katman menüsünü açın. 2. Biçim Özellikleri sekmesine geçin. 3. Çizgi tipleri, yüzey tipleri, çizim tipleri yönet… tuĢunu tıklayın. FGA Mimarlık Spor Cd. Talimyeri Sk.4/2 Maçka ISTANBUL Sayfa 85 FGA Mimarlık AllplanBIM2008 Eğitim Prosedürü www.fga.com.tr info@fga.com.tr 0212 2367986 Program, bu ayarların ofis standartlarına bağlı olduğu ve burada yapacağımız ayarların büronun ayarlarını etkileyeceğini belirten bir mesaj ekrana getirir. Eğer projenin ayarlarından, bu özelliklerin projeye özel olacağını tanımladıysanız, bu mesaj ekrana getirilmez. Yapacağımız değiĢikliklerin, büronun ayarlarında kaydedilmesini istiyoruz, bu nedenle; 4. Tamam tuĢunu tıklayın. Ekrana alan tiplerini tanımlarken kullandığınız ekran getirilir. Burada, aks çizgilerinde kullanacağımız, ölçeğe bağlı çizgi tiplerini oluĢturacağız. Konu Filmini Ġzleyin>>> Çizgitipini oluĢturmak ve özelliklerini ayarlamak için; 1. Ekranın sol üstünde bulunan Yeni,yönet tuĢunu tıklayın. 2. Yeni bir çizgitipi oluĢturmak için ekrana getirilen menüden Yeni tuĢunu tıklayın. 3. OluĢturacağınız bu çizgitipine “Aks Çizgileri” ismini verin. 4. Onaylamak için TAMAM tuĢunu tıklayın. FGA Mimarlık Spor Cd. Talimyeri Sk.4/2 Maçka ISTANBUL Sayfa 86 FGA Mimarlık AllplanBIM2008 Eğitim Prosedürü www.fga.com.tr info@fga.com.tr 0212 2367986 5. Açılan menüden yeni oluĢturduğunuz aks çizgileri çizgitipini seçin ve hangi ölçeklerde, hangi kalem kalınlığı, çizgitipi ve renk ile gösterilmesini istiyorsanız, onları belirleyin. 6. TAMAM tuĢuna basarak yapmıĢ olduğunuz ayarları kaydedin. Konu Filmini Ġzleyin>>> Bir katman ile çizgitipini, katman seçildiği anda, o çizgitipinin de otomatik olarak seçilebilmesini sağlamak için ; 1. Katman menüsünden, Katman Seçin/Görünürlük sekmesinden, katmanın istenilen biçim özelliklerinin, katmanın kendi özelliklerinden veya çizgitipinden okunabilmesi için onay kutularını iĢaretleyin. 2. Katman menüsünden, Biçim Özellikleri sekmesinden, kendisi ile çizgitipi kullanılmasını istediğiniz katmanı (ÇZ_AKSLR) seçin, Biçim özellikleri ata bölümünden Ata, çizgitiplerini kullan tuĢunu iĢaretleyin ve Aks çizgileri çizgitipini seçin. 3. Ata tuĢuna basarak ayarlarınızı kaydedin. Konu Filmini Ġzleyin>>> FGA Mimarlık Spor Cd. Talimyeri Sk.4/2 Maçka ISTANBUL Sayfa 87 FGA Mimarlık AllplanBIM2008 Eğitim Prosedürü www.fga.com.tr info@fga.com.tr 0212 2367986 Yapı akslarının çizilmesi : 1. Araçlar sekmesi, Temel Modüllerden ailesinden Çizim+ sekmesini seçin. 2. Aks Izgarası OluĢtur komutunu tıklayın. 3. Ekrana getirilen menüden, hem X hem de Y doğrultuları ile ilgili olarak, yazı büyüklüğü, yazı balonu gibi ayarları yapın ve aks değerleri olarak X doğrultusunda sırası ile 450cm ve 700cm, Y doğrultusunda ise sırası ile 250cm, 850cm ve 500cm değerlerini girin. 4. TAMAM tuĢuna basarak ayarları onaylayın. FGA Mimarlık Spor Cd. Talimyeri Sk.4/2 Maçka ISTANBUL Sayfa 88 FGA Mimarlık AllplanBIM2008 Eğitim Prosedürü www.fga.com.tr info@fga.com.tr 0212 2367986 5. Aks ızgarasını ekrana yerleĢtirmeden önce, ÇZ_AKSLR katmanının seçili olduğunu kontrol edin, seçili değilse seçin. 6. Aks ızgarasını çalıĢma alanını tıklayarak yerleĢtirin ve çevirme açısını 0 değerini ENTER tuĢuna basarak onaylayın. Aks ızgaranız aĢağıdaki Ģekilde görünmelidir. (Ölçüler size yardımcı olmak için eklenmiĢtir) Konu Filmini Ġzleyin>>> FGA Mimarlık Spor Cd. Talimyeri Sk.4/2 Maçka ISTANBUL Sayfa 89 FGA Mimarlık AllplanBIM2008 Eğitim Prosedürü www.fga.com.tr info@fga.com.tr 0212 2367986 KONU 5 HEDEF : : Duvarlar Duvar çizilmesi ve yükseklik iliĢkilerinin kullanımının öğrenilmesi. HerĢeyden önce, çizeceğimiz elemanların doğru çizim dosyalarında bulunması gerekir. Zemin katın duvarlarını oluĢturmak için, Çizim Dosyası Aç ve Seç menüsünden uygun çizim dosyasını örneğin, “Zemin Kat Planı Öneri 1” olarak isimlendirin ve aktif çizim dosyası yapın. “Aks ve Kesit Çizgileri” çizim dosyası ise, noktalarından yararlanabilmemiz için donuk durumda açık kalsın. Duvarları çizerken kullanacağınız, ölçeğe bağlı çizgi tipini Duvar Çizgileri ismi ile oluĢturun ve hangi ölçekte hangi kalem kalınlığı ile görünmelerini ve basılmalarını istiyorsanız, uygun Ģekilde ayarlarını yapın. MĠ_DUVAR katmanı için Duvar Çizgileri çizgitipinin kullanılmasını seçin. Konu Filmini Ġzleyin>>> FGA Mimarlık Spor Cd. Talimyeri Sk.4/2 Maçka ISTANBUL Sayfa 90 FGA Mimarlık AllplanBIM2008 Eğitim Prosedürü www.fga.com.tr info@fga.com.tr 0212 2367986 1. Araçlar menüsü, Mimari Ailesi içerisinden, BaĢlangıç: Duvarlar, BoĢluklar, BileĢenler sekmesini tıklayın. 2. Duvar komutunu tıklayın. 3. Ekrana getirilen Duvar araççubuğundan Özellikler’i tıklayın. Ekrana duvarın tüm özelliklerini ayarlayabileceğiniz bir menü getirilir. Ġlk olarak yapımızın dıĢ duvarlarını oluĢturacağız. Bu duvar, 10cm kalınlığında bir taĢ kaplama ve 20cm kalınlığında tuğladan oluĢacak bir duvardır. Bu nedenle, oluĢturacağımız duvar 2 tabakalı bir duvar olacaktır. Ġlk olarak duvarı oluĢturacak katmanların (tabakaların) kaç adet olacağını belirlememiz gerekir. Ekrana getirilen menüden iki tabakalı duvar seçeneğini iĢaretleyin. Artık her tabakanın kalınlık, yükseklik, katman vb özelliklerini ayrı ayrı, aynı duvar üzerinde tanımlayabilirsiniz. FGA Mimarlık Spor Cd. Talimyeri Sk.4/2 Maçka ISTANBUL Sayfa 91 FGA Mimarlık AllplanBIM2008 Eğitim Prosedürü www.fga.com.tr info@fga.com.tr 0212 2367986 Duvarın Yükseklik Özellikleri : En önemli ayarlardan biri Yükseklik Özelliği ayarıdır. Lütfen, aĢağıdaki Ģekilde bulunan çizeceğimiz duvara ait kesiti inceleyin. Burada dikkat etmeniz gereken nokta, oluĢturacağımız duvarın 20cm kalınlığında olan kısmının, betonarme üzerinden betonarme altına kadar, yani, zemin kat planı için ayarlamıĢ olduğumuz 2.80 yüksekliğinde olduğu, ancak, duvarımızın 10cm kalınlığında olan taĢ kaplama bölümünün, üzerine gelecek olan döĢemenin de önünü kapatacak Ģekilde, kat yüksekliğimizden 20cm yukarıda bittiğidir. FGA Mimarlık Spor Cd. Talimyeri Sk.4/2 Maçka ISTANBUL Sayfa 92 FGA Mimarlık AllplanBIM2008 Eğitim Prosedürü www.fga.com.tr info@fga.com.tr 0212 2367986 Duvar Parametrelerinin Girilmesi : Duvarı oluĢturan tabakaların kalınlıklarını, ekranın altında bulunan, Parametreler, Nitelikler sekmesinden, tabakanın kalınlığını belirten değeri tıklayarak, ekrana getirilen listeden seçebilir veya değeri klavyeden girebilirsiniz. Duvarı oluĢturan tabakaların yüksekliklerini, karĢılık gelen yükseklik iliĢkisi sembolünü ( tıklayarak karĢınıza getirilen menüden ayarlayabilirsiniz. ) Yüksekliğin düzlemler ile iliĢkilendirilerek tanımlanması : AĢağıdaki ekran, Allplan’ın en önemli ekranlarından biri olan, yükseklik tanımlama ekranıdır. Pek çok mimari elemanla ilgili olarak bu ekran karĢınıza getirilir. FGA Mimarlık Spor Cd. Talimyeri Sk.4/2 Maçka ISTANBUL Sayfa 93 FGA Mimarlık AllplanBIM2008 Eğitim Prosedürü www.fga.com.tr info@fga.com.tr 0212 2367986 : Bu sembol Standart Alt Referans Düzlemini temsil eder. : Bu sembol Standart Üst Referans Düzlemini temsil eder. : Bu semboller mutlak kotları temsil eder. : Öteleme değeri, söz konusu referans düzlemi ile mimari elemanın üst veya alt yüzeyi arasındaki mesafeyi belirler. Buradaki değerin 0 olması, elemanın referans düzlemine yapıĢık olduğu anlamına gelir. Duvarımızın taĢ kaplama olan birinci tabakasındaki ayar aĢağıdaki Ģekilde olmalıdır : Burada ifade edilen yükseklik tanımlaması: Duvarın üst yüzeyinin (Üst Seviye) Standart Üst Düzlemden ( (Öteleme = 20). Duvarın alt yüzeyinin (Alt Seviye) Standart Alt Düzleme ( (Öteleme = 0) ) 20cm daha yukarıda biteceğidir ) 0cm mesafe ile bağlı olacağıdır 11 numaralı Zemin Kat Planı Öneri 01 çizim dosyamızın Standart Alt Düzleminin 0.00 kotundan, Standart Üst Düzleminin ise +2.80 kotundan geçtiğini göz önünde bulundurduğumuzda. Duvarın bu tabakasının kendi h yüksekliği 300cm olur. Duvarımızın tuğla olan ikinci tabakasındaki ayar aĢağıdaki Ģekilde olmalıdır : FGA Mimarlık Spor Cd. Talimyeri Sk.4/2 Maçka ISTANBUL Sayfa 94 FGA Mimarlık AllplanBIM2008 Eğitim Prosedürü www.fga.com.tr info@fga.com.tr 0212 2367986 Parametreler, Nitelikler ekranından, karĢılık gelen alanları tıklayarak, çalıĢmanın ilerleyen aĢamasında metrajlarda görünecek Ģekilde, tabakalar için Malzeme, ĠĢçilik, Hakimiyet, Hesaplama Modu gibi parametreleri tanımlayabilirsiniz. Not : Hakimiyet değeri, iki mimari elemanın çakıĢması durumunda, çakıĢan elemanlardan hangisinin, diğerini deleceğini belirlemek için kullanılan değerdir. Örneğin, kolonların duvarları delmeleri için, hakimiyet değerlerinin duvar hakimiyet değerinden daha yüksek olması gerekir. Biçim Özellikleri sekmesinden, Duvar tabakalarının hangi katmanlarda çizileceğini ve animasyonda ekrana nasıl bir doku ile kaplı olarak getirileceğini belirleyebilirsiniz. Katman seçilirken, burada, Duvar komutunu diğer komutlardan farklı kılan bir özellik olduğuna dikkat ediniz. Duvar elemanı birden fazla tabakadan oluĢabildiği ve her tabakaya farklı bir katman atanabildiğinden dolayı, diğer komutlardan farklı olarak, duvarın katman(ları), buradaki biçim özelliklerinden seçilir, ana ekranın üstünde bulunan Katman Seçimi ekranından seçilemez. Tabakada kullanılmasını istediğiniz katmanı (MĠ_DUVAR), ekrana getirilen katman menüsünden çift tıklayarak seçin. Yüzey (animasyon) bölümünden, her tabakanın animasyonda nasıl bir yüzeyle kaplı olarak ekrana getirilmesini istediğinizi belirleyebilirsiniz. Animasyonda bu elemanların kullanımını detaylı olarak Animasyon konusunda göreceksiniz. Ancak, bu çalıĢmamız için tabakalarda kullanılacak yüzey dosyalarını hazır elemanlar içerisinden seçin. FGA Mimarlık Spor Cd. Talimyeri Sk.4/2 Maçka ISTANBUL Sayfa 95 FGA Mimarlık AllplanBIM2008 Eğitim Prosedürü www.fga.com.tr info@fga.com.tr 0212 2367986 Çizim sırasında duvarın hangi kenarından, hangi tabakasının kenarından veya hangi tabaka kenarından hangi mesafe ile tutulacağını belirleyin. Bu sayede, duvarın tabakalarının, tıkladığınız noktadan belirli bir mesafe öteleme ile oluĢturulmasını sağlayabilirsiniz. Ekseni, aĢağıdaki konuma sürükleyerek belirleyin. Ayarlarını yapmıĢ olduğunuz bu duvarı, tüm parametreleri ile ekranın sol altında bulunan tuĢları kullanarak, bir isim vererek kaydedebilir ve ihtiyaç duyduğunuz duvar tipini, istediğiniz projede, buradan seçerek çağırabilirsiniz. Duvarın özelliklerini bir favori dosyası olarak kaydedin. Çizim sırasında, duvarın ekseni çevresinde döndürülmesini, istediğiniz anda duvar özelliklerinde bulunan Çevir tuĢunu tıklayarak sağlayabilirsiniz. Konu Filmini Ġzleyin>>> Not : Çiziminiz sırasında çalıĢmanın gerçek zamanlı animasyonunu da görmek için Pencere menüsünden Animasyonlu pencere seçebilirsiniz. FGA Mimarlık Spor Cd. Talimyeri Sk.4/2 Maçka ISTANBUL Sayfa 96 FGA Mimarlık AllplanBIM2008 Eğitim Prosedürü www.fga.com.tr info@fga.com.tr 0212 2367986 Yapının dıĢ duvarlarını aĢağıdaki Ģekle uygun olarak çizin. Duvarı çizerken, aynı bir çizgi çizer gibi diyalog satırından değer girebilir veya ekrandaki mevcut noktaları kullanarak (örneğin aks çizgisi kesiĢimleri) çiziminizi yapabilirsiniz. Yukarıdaki çizimde iĢaretli olan duvarın, aks çizgisi üzerindeki konumunun farklı olduğuna dikkat ediniz. Bu duvarı, yukarıdaki Ģekilde oluĢturmak için, çizim sırasında, Özellikler’i tıklayıp eksenini kaydırabilir veya çizimi tamamladıktan sonra taĢıyabilirsiniz. Eleman ÇekiĢtir komutunu kullanarak doğru konumuna Konu Filmini Ġzleyin>>> FGA Mimarlık Spor Cd. Talimyeri Sk.4/2 Maçka ISTANBUL Sayfa 97 FGA Mimarlık AllplanBIM2008 Eğitim Prosedürü www.fga.com.tr info@fga.com.tr 0212 2367986 Tek tabakalı 20cm ve 10cm kalınlığındaki duvarları aĢağıdaki Ģekle ve ölçülere uygun olarak çizin. Bir duvarın baĢlangıç noktası bir baĢka duvar üzerinde herhangi bir noktada ise karĢınıza mesafe ve doğrultu belirten bir ok iĢareti getirilir. Sol tuĢ ile bu oku istediğiniz konuma taĢıyabilir ve klavyeden istediğiniz mesafeyi girebilirsiniz. Konu Filmini Ġzleyin>>> FGA Mimarlık Spor Cd. Talimyeri Sk.4/2 Maçka ISTANBUL Sayfa 98 FGA Mimarlık AllplanBIM2008 Eğitim Prosedürü www.fga.com.tr info@fga.com.tr 0212 2367986 Duvar Parçalarının Silinmesi ve Duvarların Diğer Elemanlara Uzatılması veya Kısaltılması AĢağıdaki Ģekildeki gibi, iki duvarın birleĢtirilmesini isterseniz, duvarlardan birini farenin sağ tuĢu ile tıklayabilir ve ekrana getirilen kısayol menüsünden tıklayarak, birleĢtirileceği elemanı iĢaret edebilirsiniz. Doğrusal BileĢenleri BirleĢtir komutunu Sonuç aĢağıdaki Ģekilde olur. Bir duvar elemanını ekrandaki bir çizgiye uzatmak için, duvarı farenin sağ tuĢu ile tıklayabilir ve ekrana getirilen kısayol menüsünden Doğrusal BileĢeni Çizgi Ġle BirleĢtir komutunu tıklayarak birleĢtirileceği çizgiyi iĢaret edebilirsiniz. Sonuç aĢağıdaki Ģekilde olur. FGA Mimarlık Spor Cd. Talimyeri Sk.4/2 Maçka ISTANBUL Sayfa 99 FGA Mimarlık AllplanBIM2008 Eğitim Prosedürü www.fga.com.tr info@fga.com.tr 0212 2367986 Ġki doğrusal elemanın birleĢtirilmesinde, hangi elemanın önce ve tıklanılan elemanın hangi tarafının tıklanmıĢ olduğu önemlidir. AĢağıdaki Ģekilleri inceleyiniz. Duvardan Parça Silinmesi Bir parçasını silmek istediğiniz duvarı farenin sağ tuĢu ile tıklayarak ekrana getirilen kısayol menüsünden Duvar Parçası Sil komutunu tıklayın. Duvarın üzerinde arasını silmek istediğiniz iki noktayı tıklayarak duvarın o parçasını silin. Konu Filmini Ġzleyin>>> FGA Mimarlık Spor Cd. Talimyeri Sk.4/2 Maçka ISTANBUL Sayfa 100 FGA Mimarlık AllplanBIM2008 Eğitim Prosedürü www.fga.com.tr info@fga.com.tr 0212 2367986 KONU 6 HEDEF : : Kolonlar Kolon elemanlarının oluĢturulmasının öğrenilmesi. Kolonların çizilmesine baĢlamadan önce, aynı duvarda oluĢturduğunuz gibi, ölçeğe göre uygun kalem kalınlıkları alacak “Kolon Çizgileri” isminde bir çizgi tipi oluĢturarak ayarlarını yapın ve MĠ_KOLON katmanında bu çizgitipinin atanmıĢ ve kullanır durumda olduğundan emin olun. Bir kolon elemanı oluĢturmak için ; 1. Mimari Ailedeki Duvarlar modülünden Kolon komutunu tıklayın. 2. Özellikler’i tıklayın ve ekrana getirilen menüden kolon ile ilgili boyut, yükseklik, malzeme, hakimiyet, iĢçilik, tarama gibi parametreleri ayarlayın. Plandaki kolon taraması için 15 numaralı taramayı seçin. Hakimiyet değerinin, kolonun üzerine yerleĢtirileceği duvarların hakimiyet değerinden büyük bir değer olmasına dikkat edin. Aksi takdirde, kolonlar duvarları delmeyeceklerdir. Konu Filmini Ġzleyin>>> FGA Mimarlık Spor Cd. Talimyeri Sk.4/2 Maçka ISTANBUL Sayfa 101 FGA Mimarlık AllplanBIM2008 Eğitim Prosedürü www.fga.com.tr info@fga.com.tr 0212 2367986 Kolonları aĢağıdaki çizime göre yerleĢtirin. FGA Mimarlık Spor Cd. Talimyeri Sk.4/2 Maçka ISTANBUL Sayfa 102 FGA Mimarlık AllplanBIM2008 Eğitim Prosedürü www.fga.com.tr info@fga.com.tr 0212 2367986 Kolon içinde bulunan taramalarla ilgili ÖNEMLĠ not: Kolonların içinde bulunan taramaların, hem kolonlarla aynı katmanda, hem de kalem kalınlıklarının kolonlardan farklı (ince) olması için, Menü’den Araçlar-> Standartlar’ı iĢaretleyin, ekrana getirilen menüden Tarama’yı seçin ve kolon içinde kullandığınız taramayı seçerek (bu örnek çalıĢmada 15) Gösterim Ġçin Standartlarda TanımlanmıĢ Kalem ve Rengi Kullan kutucuğunu iĢaretleyin. Konu Filmini Ġzleyin>>> FGA Mimarlık Spor Cd. Talimyeri Sk.4/2 Maçka ISTANBUL Sayfa 103 FGA Mimarlık AllplanBIM2008 Eğitim Prosedürü www.fga.com.tr info@fga.com.tr 0212 2367986 KONU 7 HEDEF : : KiriĢler kiriĢlerin oluĢturulmasının öğrenilmesi. KiriĢlerin çizilmesi için KiriĢ, Ters KiriĢ komutunu kullanabilirsiniz. KiriĢler, aynı duvar elemanları gibi çizilirler.KiriĢler, üzerlerinden geçtiği kolon, duvar gibi mimari elemanları delerler. KiriĢleri oluĢturmak için: 1. KiriĢ, Ters KiriĢ komutunu tıklayın. 2. Uygun olan kalem kalınlığı (ölçeğe göre değiĢen) ve kiriĢ parametreleri ayarlarını yapın. (örnek çalıĢmamızda kiriĢlerimiz 20x40 boyutunda ve üst yüzeyi standart üst referans düzlemine bağlı olacaktır. KiriĢler istenilen herhangi bir kesite sahip olabilirler. Dikdörtgen profil dıĢında bir kesit seçmek için Profil tuĢunu tıklayıp ve kütüphaneden uygun bir kesit seçebilirsiniz. Konu Filmini Ġzleyin>>> FGA Mimarlık Spor Cd. Talimyeri Sk.4/2 Maçka ISTANBUL Sayfa 104 FGA Mimarlık AllplanBIM2008 Eğitim Prosedürü www.fga.com.tr info@fga.com.tr 0212 2367986 KONU 8 HEDEF : : Bacalar Baca komutunun kullanımının öğrenilmesi. Allplan’da bir baca oluĢturmak ve tasarıma eklemek için Mimari Aile, Duvarlar ve BoĢluklar modülünden Baca komutunu kullanabilirsiniz. Bir baca elemanı oluĢturmak için : 1. Baca Komutunu tıklayın. 2. Özellikler’i tıklayın. 3. Ekrana getirilen menüden istenilen baca Ģeklini seçerek ayarlarınızı yapın. 4. Bacanın yüksekliğinin döĢemeyi deleceğinden dolayı standart referans düzleminin 20cm üzerinde biteceğini ve MĠ_BACA katmanında bacayı oluĢturmanız gerektiğini aklınızda bulundurun ve doğru ayarları ile bacayı çalıĢma alanına yerleĢtirin. Konu Filmini Ġzleyin>>> FGA Mimarlık Spor Cd. Talimyeri Sk.4/2 Maçka ISTANBUL Sayfa 105 FGA Mimarlık AllplanBIM2008 Eğitim Prosedürü www.fga.com.tr info@fga.com.tr 0212 2367986 KONU 9 HEDEF : : Pencere, kapı boĢlukları ve elemanları BoĢluk elemanları ve akıllı sembol oluĢturulmasının öğrenilmesi. Allplan’da, pencere ve kapı boĢluklarını, içlerinde akıllı sembolleri ile birlikte ve etiketli olarak tek hamlede oluĢturabilirsiniz. Ancak, eğitimin bu aĢamasında, boĢluğu ayrı açıp, içerisine akıllı sembolü ayrı tasarlayıp, etiketini sonradan atayarak, bu aĢamaların nasıl gerçekleĢtirileceğini öğreneceksiniz. Bir pencere boĢluğu oluĢturmak için : 1. Mimari Aile, Duvarlar,BoĢluklar modülünden Pencere komutunu tıklayın. Pencere boĢluğu kursörün ucunda takılı gelir ve kursörü üzerine getirdiğiniz duvarın kalınlığını ve açısını alır. Duvar üzerinde görünen pencere boĢluğu önizlemesi bir U Ģekline benzer. Prensip olarak, U’nun kapalı olan yüzeyi, binanın dıĢına gelmelidir. Diyalog kutusundaki zarf iĢaretini kullanarak, pencerenin kursöre takılı olma noktasını değiĢtirebilirsiniz. 2. Pencere boĢluğunu yerleĢtirmek istediğiniz duvarı tıklayın. Pencere boĢluğunun Özellikler’ine geçiĢ yapabilir veya referans okunu istediğiniz noktaya taĢıyarak o noktadan öteleme değeri ile pencerenin baĢlangıç noktasını değiĢtirebilirsiniz. FGA Mimarlık Spor Cd. Talimyeri Sk.4/2 Maçka ISTANBUL Sayfa 106 FGA Mimarlık AllplanBIM2008 Eğitim Prosedürü www.fga.com.tr info@fga.com.tr 0212 2367986 3. Özellikler’i tıklayın. Pencere menüsü iki sekmeden oluĢur. BoĢluk ve Kasa Payı. BoĢluk alanında, pencerenin Ģeklini, yüksekliğini, içerisinde bir sembol olup olmayacağını (oluĢturulurken), parapet çizgilerinin (varsa) özelliklerini ve bir kasapayı olup olmayacağını tanımlayabilirsiniz. Kasapayı alanında ise, pencere boĢluğunun içerisine yerleĢecek elemanın konumunu ve duvar tabakalarının nasıl olacağını tanımlarsınız. Kasapayının oluĢturulmuĢ olması, özellikle pencerenin içerisine sıvaların dönebilmesi için önemlidir. Kasa payı ayarlarını Ģekildeki gibi yapın. FGA Mimarlık Spor Cd. Talimyeri Sk.4/2 Maçka ISTANBUL Sayfa 107 FGA Mimarlık AllplanBIM2008 Eğitim Prosedürü www.fga.com.tr info@fga.com.tr 0212 2367986 4. BoĢluk sekmesinden Yükseklik tuĢunu tıklayarak, ayarları pencere parapetinin yerden 70cm yüksekliğinde (betonarme üstünden), kendi h yüksekliğinin de 140cm olmasını sağlayacak Ģekilde değiĢtirin. : Bu sembol elemanın kendi yüksekliğini temsil eder. 5. TAMAM tuĢuna basarak ayarları onaylayın. 6. Pencerenin baĢlangıç noktasının değerini (iç köĢeden 100cm) ve pencerenin kendi geniĢliğini (200cm) girerek onaylayın. Pencere boĢluğu oluĢturulur. Not : Kasapayı çizgileri, yardımcı çizgi renginde ekrana getirilir ve baskılarda çıkmazlar. Konu Filmini Ġzleyin>>> FGA Mimarlık Spor Cd. Talimyeri Sk.4/2 Maçka ISTANBUL Sayfa 108 FGA Mimarlık AllplanBIM2008 Eğitim Prosedürü www.fga.com.tr info@fga.com.tr 0212 2367986 KONU 10 HEDEF : : Akıllı Kapı ve Pencere Sembolü Elemanları Akıllı sembol elemanlarının oluĢturulmasının öğrenilmesi. Akıllı kapı ve pencere sembolleri, içerisine yerleĢtirildikleri boĢluğun yükseklik ve geniĢliğine adapte olabilen, farklı çizim ölçeklerinde farklı detay seviyelerinde ekrana getirilen sembol elemanlarıdır. Bir akıllı sembol oluĢturmak için : 1. Mimari Aile, Duvarlar ve BoĢluklar modülünden Akıllı Sembol Tasarımcısını tıklayın. 2. Ġçerisine akıllı sembol tasarlamak istediğiniz boĢluğu tıklayın. 3. Tıkladığınız boĢluğun bir pencere veya kapı boĢluğu olmasına bağlı olarak, kasa biçimi seçimi ekranı karĢınıza getirilir. 50x50 değerlerini girerek onaylayın. 4. Seçili ayarları aktarmak için tuĢunu kullanın. FGA Mimarlık Spor Cd. Talimyeri Sk.4/2 Maçka ISTANBUL Sayfa 109 FGA Mimarlık AllplanBIM2008 Eğitim Prosedürü www.fga.com.tr info@fga.com.tr 0212 2367986 5. Pencere elemanını tasarlayarak yerine yerleĢtirmek ve kütüphane elemanı olarak kaydetmek için TAMAM tuĢunu tıklayın. Akıllı sembolün tasarımı sırasında, elemanların kalınlık ve geniĢliklerine, elemanı oluĢturan unsurların renk ve yüzey özelliklerine özen gösterin. Pencere elemanının doğru pozisyonunu plan görünümünde farenin sol tuĢunu tıklayarak ayarlayın. 6. Doğru pozisyonu ayarladıktan sonra ekran içinde farenin sağ tuĢuna basarak konumu onaylayın. Program Akıllı Sembolleri kaydetmek için kullanılan kütüphaneyi, bu sembolü kaydedebilmeniz için ekrana getirir. OluĢturduğumuz bu akıllı sembolü büro klasörünün altına kaydedeceğiz, ancak, düzenli çalıĢabilmek için elemanları klasörler altında guruplandırarak çalıĢtığımızdan, önce Eğitim Sembolleri isminde bir klasör oluĢturup, oluĢturulan bu elemanı o klasöre kaydedeceğiz. Büronun altında yeni bir klasör oluĢturmak için : 1. Büro klasörünü farenin sağ tuĢu ile tıklayın ve ekrana getirilen kısayol menüsünden Klasör OluĢtur seçeneğini iĢaretleyin. 2. OluĢturulan bu yeni klasörün ismini “Eğitim Sembolleri” olarak değiĢtirin. 3. Eğitim Sembolleri klasörü seçili durumdayken TAMAM tuĢuna basın. 4. Veri giriĢi kutusundan pencere ismini girin (P1). 5. ESC tuĢuna basarak pencere tasarımcısı komutunu sonlandırın. Konu Filmini Ġzleyin>>> FGA Mimarlık Spor Cd. Talimyeri Sk.4/2 Maçka ISTANBUL Sayfa 110 FGA Mimarlık AllplanBIM2008 Eğitim Prosedürü www.fga.com.tr info@fga.com.tr 0212 2367986 KONU 11 HEDEF : : Akıllı Denizlik Sembolü Elemanları Akıllı denizlik sembol elemanlarının oluĢturulmasının öğrenilmesi. Bir boĢluğa denizlik elemanı eklemek için : 1. Mimari Aile, Duvarlar ve BoĢluklar modülünden Denizlik Sembolü komutunu tıklayın. 2. Denizlik sembolünü oluĢturmak istediğiniz boĢluk kenarını iĢaretleyin. 3. Denizlik parametrelerini ayarlayın. 4. Ekran içinde farenin sağ tuĢuna basarak konumunu onaylayın. 5. Denizlik sembolünü kütüphaneye kaydedin. 6. Aynı iĢlemleri denizliğin iç parçası için de tekrarlayın. Konu Filmini Ġzleyin>>> FGA Mimarlık Spor Cd. Talimyeri Sk.4/2 Maçka ISTANBUL Sayfa 111 FGA Mimarlık AllplanBIM2008 Eğitim Prosedürü www.fga.com.tr info@fga.com.tr 0212 2367986 KONU 12 HEDEF : : Akıllı Etiketler Akıllı etiketlerin kullanılmasının öğrenilmesi. Bir pencere boĢluğuna etiket yerleĢtirmek için: 1. Pencere boĢluğundaki Akıllı Sembol Elemanını farenin sağ tuĢu ile tıklayın. 2. Ekrana getirilen kısayol menüsünden Etiket’i seçin. 3. Söz konusu elemanın etiketlendirilmesi için uygun bir etiket Ģekli seçin. 4. Etiketin uygun açıda döndürülmesi için Otomatik seçeneğini iĢaretleyin. 5. Etiketi yerine ekran içinde tıklama yaparak yerleĢtirin. 6. Etiket yerleĢtirme iĢlemini ESC tuĢuna basarak bitirin. Konu Filmini Ġzleyin>>> FGA Mimarlık Spor Cd. Talimyeri Sk.4/2 Maçka ISTANBUL Sayfa 112 FGA Mimarlık AllplanBIM2008 Eğitim Prosedürü www.fga.com.tr info@fga.com.tr 0212 2367986 KONU 13 HEDEF : : Pencere ve Kapı Favori Elemanı Kaydedilmesi BoĢluklarda favori dosyalarının kullanılmasının öğrenilmesi. Ekrana yerleĢtirilmiĢ bir elemanın farenin sağ tuĢu ile çift tıklanması, o elemanın parametreleri ile birlikte yeniden oluĢturulmaya hazır durumda ekrana getirilmesini sağlar. Aynı mantık, kapı ve pencere boĢlukları için de geçerlidir. Ġçinde akıllı sembolü, denizlikleri, etiketi olan bir pencere sembolünün farenin sağ tuĢu ile çift tıklanması, yeni oluĢturulacak pencere boĢluğunun bu elemanları da içermesini sağlar. 1. Az önce oluĢturduğunuz, içine akıllı sembol yerleĢtirdiğiniz, etiketlediğiniz pencere boĢluğunu farenin sağ tuĢu ile çift tıklayıp tüm özelliklerini alın. 2. Özellikler’i tıklayın. 3. Parametre ekranının sağ altındaki kayıt tuĢunu kullanarak, pencere stilini istediğiniz zaman çağırabileceğiniz bir favori dosyası olarak kaydedin. Not : AçılmıĢ bir pencere boĢluğunun içerisine kütüphaneden bir akıllı sembol çağırarak yerleĢtirmek için ise, BoĢluğa Akıllı Sembol YerleĢtir komutunu kullanın. Konu Filmini Ġzleyin>>> FGA Mimarlık Spor Cd. Talimyeri Sk.4/2 Maçka ISTANBUL Sayfa 113 FGA Mimarlık AllplanBIM2008 Eğitim Prosedürü www.fga.com.tr info@fga.com.tr 0212 2367986 AĢağıdaki çizime göre pencere boĢluklarını açın. Tüm pencerelerin üst kotları 2.20 olacaktır. Konu Filmini Ġzleyin>>> FGA Mimarlık Spor Cd. Talimyeri Sk.4/2 Maçka ISTANBUL Sayfa 114 FGA Mimarlık AllplanBIM2008 Eğitim Prosedürü www.fga.com.tr info@fga.com.tr 0212 2367986 KONU 14 HEDEF : : Pencere, kapı boĢlukları ve elemanları BoĢluk elemanları ve akıllı sembol oluĢturulmasının öğrenilmesi. Kapı BoĢluklar aynı pencere boĢlukları gibi oluĢturulurlar. Pencere boĢluğundan farklı olarak kapının açılıĢ doğrultusunun gösterilmesini ve nasıl gösterileceğini belirleyebilirsiniz. Bunun için özelliklerde Kapı AçılıĢı tuĢunu kullanın. Bir diğer önemli nokta, kapı boĢluğu için akıllı sembol oluĢturulmasında karĢımıza çıkar. Burada, kapı elemanını tanımlarken, kapı boĢluğunun betonarme üstünden bir delik olarak açıldığını, ancak içine yerleĢtirilecek kanadın, zemindeki ince yapı malzemelerinin toplam kalınlığı kadar kapı altından yukarıda bitmesi gerekir. Ġster kapı eĢiği oluĢturarak, ister oluĢturmadan Sabit Kapı Kanadı Yüksekliği seçeneği ile, zemin kaplamalarının kalınlığını da göz önünde bulunduran kanatlar oluĢturabilirsiniz. Soldaki çizime göre kapı boĢluklarını oluĢturun. Tüm kapıların üst kotları 2.20 olacaktır. Konu Filmini Ġzleyin>>> FGA Mimarlık Spor Cd. Talimyeri Sk.4/2 Maçka ISTANBUL Sayfa 115 FGA Mimarlık AllplanBIM2008 Eğitim Prosedürü www.fga.com.tr info@fga.com.tr 0212 2367986 KONU 15 HEDEF : : DöĢeme Elemanı DöĢeme komutunun kullanımının öğrenilmesi. DöĢeme oluĢturmak için : 1. Mimari Aile, Duvarlar ve BoĢluklar modülünden 2. DöĢeme özelliklerini ayarlamak için 3. DöĢemenin ayarlarını yapın. DöĢeme komutunu tıklayın. Özellikler’i tıklayın. 4. Ayarları onaylamak için TAMAM’ı tıklayın. 5. DöĢemeyi herhangi bir alan uygulaması gibi oluĢturun. Konu Filmini Ġzleyin>>> FGA Mimarlık Spor Cd. Talimyeri Sk.4/2 Maçka ISTANBUL Sayfa 116 FGA Mimarlık AllplanBIM2008 Eğitim Prosedürü www.fga.com.tr info@fga.com.tr 0212 2367986 KONU 16 HEDEF : : Oda Komutu Ġnce yapı malzemelerinin iĢlenmesi ve mahal etiketlerinin kullanımının öğrenilmesi. Allplan’da Mimari ailedeki Metraj modülünden Oda komutunu, mahallerde kullanılan zemin, duvar, döĢeme, tavan ve süpürgelik tabakalarını tanımlamak için kullanabilirsiniz. Burada tanımlayacağınız tabakaların animasyon ekranında, metraj listelerinde, zemin ve tavan tabakalarının kesitlerde görünmesini sağlayabilirsiniz. Mahallere metraj özellikleri kazandırmak için : 1. 2. Oda komutunu tıklayın. Özellikler’i tıklayın. Özellikler menüsünün Oda sekmesinde mahal fonksiyonu, numarası ve odanın yüksekliğini belirleyebilirsiniz. Not : Bir odanın içerisine yerleĢtirildiği odadaki kapı ve pencereleri otomatik olarak algılayabilmesi için, odanın duvarları ile aynı çizim dosyasında bulunması gerekmektedir. FGA Mimarlık Spor Cd. Talimyeri Sk.4/2 Maçka ISTANBUL Sayfa 117 FGA Mimarlık AllplanBIM2008 Eğitim Prosedürü www.fga.com.tr info@fga.com.tr 0212 2367986 Özellikler menüsünün Bitim sekmesinde yüzeylerde kullanılacak tabakaları, kalınlıklarını, iĢçiliklerini, animasyonda nasıl görüneceklerini, kesitteki temsillerini tanımlayabilirsiniz. Burada malzemeler, en alttaki tabakadan baĢlanarak girilir. Özetle, kaplama sıralamasında en büyük numaraya sahip olan tabaka en yukarıdadır. Ġster yüzeyleri, ister bütün odayı, uygun alanlardaki Favori Kaydet ve Favori Yükle komutlarını kullanarak kaydedebilir ve çağırabilirsiniz. 3. Odanın özelliklerini ayarlayın. 4. TAMAM tuĢuna basarak ayarları onaylayın. 5. Oda olarak tanımlamak istediğiniz mahalin içini tıklayarak veya sınırlarını dönerek, oda ayarlarını uygulayın. Ekrana odanın içerisine yerleĢtirilmek üzere etiket seçebilmeniz için gerekli diyalog kutusu getirilir. 6. Mahal etiketini seçerek alana yerleĢtirin. FGA Mimarlık Spor Cd. Talimyeri Sk.4/2 Maçka ISTANBUL Sayfa 118 FGA Mimarlık AllplanBIM2008 Eğitim Prosedürü www.fga.com.tr info@fga.com.tr 0212 2367986 Gerekli mahal ayarlamalarını yaparak, hem alanları tanımlayın hem de etiketleri yerleĢtirin. Etiketler, farklı çizim ölçeklerinde farklı mahal özelliklerini ekrana getirebilirler. 1/100 Ölçeğinde mutfak etiketi 1/50 Ölçeğinde mutfak etiketi Konu Filmini Ġzleyin>>> FGA Mimarlık Spor Cd. Talimyeri Sk.4/2 Maçka ISTANBUL Sayfa 119 FGA Mimarlık AllplanBIM2008 Eğitim Prosedürü www.fga.com.tr info@fga.com.tr 0212 2367986 KONU 17 HEDEF : : Merdiven Komutu Merdivenlerin oluĢturulmasının öğrenilmesi. Allplan’da farklı formlarda merdivenleri kolaylıkla oluĢturabilirsiniz. Standart merdiven formlarına ek olarak, Serbest ġekilli Merdiven komutunu da kullanarak, istediğiniz herhangi bir (uygun) formun merdiven oluĢturulmada kullanılmasında hiçbir engel bulunmamaktadır. Allplan’da bir merdiven oluĢturmak için: 1. Mimari aileden Merdivenler modülüne geçin. 2. OluĢtur menüsünden Merdiven Sihirbazı komutunu tıklayın. 3. Merdiven Sihirbazı ekranından gerekli parametre ayarlarını yapın. Parametre ayarlarında dikkat edilmesi gereken noktalardan biri, merdivenin en üst basamağının döĢemeden faydalanılarak mı, yoksa döĢemeye ek olarak mı oluĢturulacağıdır. Ayrıca, yükseklik ayarlarında alt ve üst yükseklikleri değerlendirirken, merdivenin baĢladığı ve bittiği noktalardaki bitmiĢ (kaplamalı) kotların da düĢünülmesi gerektiğini unutmayın. Merdiveni mutfağın giriĢ kapısının bulunduğu duvarın 110cm Y doğrultusunda yukarısına yerleĢtirin. FGA Mimarlık Spor Cd. Talimyeri Sk.4/2 Maçka ISTANBUL Sayfa 120 FGA Mimarlık AllplanBIM2008 Eğitim Prosedürü www.fga.com.tr info@fga.com.tr 0212 2367986 4. Merdivenin planda kesilerek ekrana getirilmesi için 5. Kesilmesini istediğiniz merdiveni iĢaretleyin. 6. Parametre ayarlarını yapın. Planda Kesit komutunu tıklayın. 7. Planda kesitin oluĢturulmasını istediğiniz basamakları çaprazlamasına iĢaretleyerek, çizgilerin görünümünün değiĢmesini sağlayın. 8. Temel aileden Yazı modülüne geçin. 9. Numaralandırmalı Yazı komutunu tıklayın. 10. Parametre ayarlarını yapın. 11. Merdivenlerin basamak numaralarını ekleyin. 12. Çizim modülündeki Hizala ve Düzenle komutlarını kullanarak yazıları düzenleyin. Not : OluĢturulmuĢ bir merdiveni Merdiven Modifikasyonu komutunu kullanarak değiĢtirebilir, düzenleyebilirsiniz. Konu Filmini Ġzleyin>>> FGA Mimarlık Spor Cd. Talimyeri Sk.4/2 Maçka ISTANBUL Sayfa 121 FGA Mimarlık AllplanBIM2008 Eğitim Prosedürü www.fga.com.tr info@fga.com.tr 0212 2367986 KONU 18 : HEDEF : öğrenilmesi. Ölçülendirme Genel Bir mimari kat planının duvar ölçülendirme komutu kullanılarak ölçülendirilmesinin Allplan’da ölçülendirmenin nasıl yapıldığını temel eğitimde öğrenmiĢtiniz. Bir mimari kat planının dıĢ duvarlarının ölçülendirilmesinde size yardımcı olması için Mimari Aile, Ġleri Duvarlar ve BoĢluklar modülünde Duvar Ölçülendirme komutunu da kullanabilirsiniz. DıĢ duvarları ölçülendirmek için : 1. 2. Duvar Ölçülendirme komutunu tıklayın. Özellikler’i tıklayın ve Ölçü Bloğu sekmesinden, ölçü bloğunda görünmesini istediğiniz ölçüleri seçin ve ayarlarını yapın. 3. Ölçülendirilmesini istediğiniz cephedeki duvarları tıklayarak seçin. 4. Bir cephenin duvarlarını seçtikten sonra ekran içinde farenin sağ tuĢuna basarak seçimi onaylayın. 5. Ölçü bazı olarak kullanılacak duvarı tıklayın ve ölçü bloğunu yerleĢtirin. 6. Aks çizgilerini eklemek için en sondaki tüm ölçüyü gösteren çizgiyi kaydırabilir ve ölçülendirmeyi araya ekleyebilirsiniz. Konu Filmini Ġzleyin>>> FGA Mimarlık Spor Cd. Talimyeri Sk.4/2 Maçka ISTANBUL Sayfa 122 FGA Mimarlık AllplanBIM2008 Eğitim Prosedürü www.fga.com.tr info@fga.com.tr 0212 2367986 FGA Mimarlık Spor Cd. Talimyeri Sk.4/2 Maçka ISTANBUL Sayfa 123 FGA Mimarlık AllplanBIM2008 Eğitim Prosedürü www.fga.com.tr info@fga.com.tr 0212 2367986 KONU 19 : HEDEF : öğrenilmesi. Kat Planının Kopyalanması Mevcut bir kat planının kopyalanarak, bir baĢka kat planının oluĢturulmasının Allplan’da çizim dosyaları arasında veri kopyalamanın çeĢitli, farklı ve farklı amaçlara uygun yöntemleri bulunmaktadır. Bu çalıĢmada, zemin kat planının bir kopyasını 1nci normal kat planını oluĢturmak için kullanacağız ve bu kat planını oluĢtururken, zemin kattan gelen çizimi revize ederek, mevcut elemanlardan yararlanacağız. Bik kat planını kullanarak bir diğer kat planını oluĢturmak için : 1. Hiçbir komutta değilken, ekran içinde farenin sol tuĢunu çift tıklayarak veya Çizim Dosyası Aç ve Seç komutunu tıklayarak proje bazında çizim dosyası açma ekranına eriĢin. 2. Kopyasını çıkartmak istediğiniz çizim dosyasını (Örnek çalıĢmamızda 11 numaralı zemin kat planını) farenin sağ tuĢu ile tıklayın ve ekrana getirilen kısayol menüsünden Kopyala seçeneğini iĢaretleyin. 3. 1nci Normal kat yazısını sağ tuĢla tıklayarak ekrana getirilen kısayol menüsünden Altına Ekle… veya Arkasına Ekle… seçeneklerinden birini tıkladığınızda, hedef çizim dosyasının numarasını girebileceğiniz bir ekran karĢınıza getirilir. Eğer, 21 numaralı boĢ çizim dosyasını farenin sağ tuĢu ile tıklarsanız, çizim dosyasının içerisinde bir çizim bulunabileceği ve yanlıĢlıkla üzerine yazmamanız için program karĢınıza sadece Arkasına Ekle… seçeneğini getirir ve 22 numaralı çizim dosyası standart olarak seçilidir. Gene de bu dosyayı 21 olarak değiĢtirip iĢlemi gerçekleĢtirebilirsiniz. FGA Mimarlık Spor Cd. Talimyeri Sk.4/2 Maçka ISTANBUL Sayfa 124 FGA Mimarlık AllplanBIM2008 Eğitim Prosedürü www.fga.com.tr info@fga.com.tr 0212 2367986 4. TAMAM tuĢuna basarak, 11 numaralı çizim dosyasının içeriğinin, 21 numaralı çizim dosyasına kopyalanmasını sağlayın. Çizim dosyası 21 numaralı çizim dosyasına kopyalanır. Burada dikkat edilmesi gereken nokta, çizim dosyasının referans düzlemlerinin yükseklik özellikleri de dahil olarak, yani birebir aynı kopyalandığıdır. FGA Mimarlık Spor Cd. Talimyeri Sk.4/2 Maçka ISTANBUL Sayfa 125 FGA Mimarlık AllplanBIM2008 Eğitim Prosedürü www.fga.com.tr info@fga.com.tr 0212 2367986 5. Mavi renkle iĢaretlenmiĢ olan ve kotların zemin kattan alındığını belirten değerlerin üzerini farenin sağ tuĢu ile tıklayın. 6. Ekrana getirilen “Düzlemleri Ata” komutunu tıklayın. 7. Ekrana getirilen Düzlem Ata menüsünden, 1nci Normal Kat seçeneğini iĢaretleyerek, çizim dosyasının düzlem yüksekliği bilgilerini bu kattan okuması gerektiğini tanımlayın. Çizim dosyanız içerisinde, düzlemlerle iliĢkili olmayan, kotlara bağlı olan (merdivenler gibi) elemanlar bulunabilir. Bir sonra karĢınıza getirilen menüden bu elemanların, dosyayla beraber taĢınmalarını (z doğrultusunda) veya oldukları kotlarda kalmalarını sağlayabilirsiniz. 8. Elemanların dosyayla birlikte taĢınmaları için uygun kutucukları iĢaretleyin. 9. Onaylamak için TAMAM tuĢuna basın. FGA Mimarlık Spor Cd. Talimyeri Sk.4/2 Maçka ISTANBUL Sayfa 126 FGA Mimarlık AllplanBIM2008 Eğitim Prosedürü www.fga.com.tr info@fga.com.tr 0212 2367986 Yeniden çizim ekranına döndüğünüzde, 21 numaralı çizim dosyasının yanında yüksekliklerini gösteren iĢaretlerin artık orada olmadıklarını göreceksiniz. Bu, çizim dosyasının yüksekliğini iliĢkilendirildiği kat planından okumakta olduğunu gösterir. 10. Çizim dosyasının ismini 1nci Normal Kat Planı Öneri 1 olarak değiĢtirin. 11. Çizim dosyasını aktif hale getirerek çalıĢma alanına dönün ve sonucu gözlemleyin. Birbirinin aynı olan iki kat planı üst üste açık durumdadır. Zemin kat planını kapatarak revizyonlar için birinci normal kat planına dönün. Konu Filmini Ġzleyin>>> FGA Mimarlık Spor Cd. Talimyeri Sk.4/2 Maçka ISTANBUL Sayfa 127 FGA Mimarlık AllplanBIM2008 Eğitim Prosedürü www.fga.com.tr info@fga.com.tr 0212 2367986 KONU 20 : Revizyonlar HEDEF : Kat planı üzerinde revizyonlar yapılarak mevcut elemanlarla yeni kat planının oluĢturulmasının öğrenilmesi. ÇalıĢmanın bu aĢamasında, eğitim dokümantasyonunun ekinde bulunan 1nci Normal Kat Planı çizimi doğrultusunda revizyonlar yapılacaktır. Revizyona, artık bu kat planında bulunmayan merdiven elemanını silerek baĢlayın. Bir diğer kayda değer değiĢiklik, zemin katta bulunan taĢ kaplamanın, bu kat planında devam etmediğidir. Bu nedenle öncelikle dıĢ duvarların özelliklerini değiĢtirmemiz gerekir. DıĢ duvarların tabaka sayısı ve kalınlığı da dahil parametrelerini değiĢtirmek için: 1. DıĢ duvarlardan birini farenin sağ tuĢu ile tıklayın. 2. Ekrana getirilen kısayol menüsünden Özellikler’i seçin. 3. Duvar Özellikleri arayüzünden duvar tabakasını tek tabakaya getirerek kalınlığını belirleyin. 4. TAMAM tuĢuna basarak parametreleri onaylayın. Duvar tek tabakalı hale geçer FGA Mimarlık Spor Cd. Talimyeri Sk.4/2 Maçka ISTANBUL Sayfa 128 FGA Mimarlık AllplanBIM2008 Eğitim Prosedürü www.fga.com.tr info@fga.com.tr 0212 2367986 5. Mimari aile, Ġleri, Duvarlar ve BoĢluklar modülünden Mimari BileĢen Özellikleri Uygula komutunu tıklayın. 6. Hakim eleman olarak, özellikleri düzeltilen duvarı tıklayın ve ardından değiĢikliklerin kendilerine uygulanmasını istediğiniz dıĢ duvarları seçin. 7. Uygula tuĢuna basarak değiĢikliklerin seçili tüm duvarlara uygulanmasını sağlayın. 8. Sadece eski çalıĢma odasının sağ tarafındaki duvarın ekseni doğru olmayacak Ģekilde değiĢtiğinden, duvarı 20cm sağa taĢımanız gerekir. Bunun nedeni, oluĢturulma aĢamasında bu duvarın ekseninin diğer tüm dıĢ duvarların eksenlerinin aksine diğer tarafta olmasıdır. Konu Filmini Ġzleyin>>> Revizyonlar yapmaya devam edin… Çizimi incelediğinizde, alt katta mutfak olan hacmin, üst katta yatak odası olarak değerlendirildiğini ve ebeveyn banyosu ve genel kullanım banyosu için ara duvarın Y doğrultusunda 75cm aĢağı kaydığını görebilirsiniz. Bu iĢlemi gerçekleĢtirmek için : 1. Eleman ÇekiĢtir komutunu tıklayın. 2. Alanda bulunan bacanın çekiĢtirme iĢlemi haricinde kalmasını istiyoruz. Ekranın sol tarafındaki Mimari Filtre’yi seçin ve sadece duvarlar ve odaları iĢaretleyerek çekiĢtirme iĢleminde bu elemanların seçilmelerini sağlayın. 3. ÇekiĢtirilmesini istediğiniz alanı seçerek Y doğrultusunda -75cm çekin. 4. Eski vestiyer, bu kattaki genel banyonun oda hacminin baca arkasında kalan bölümünü Çizgi Bük komutunu kullanarak düzeltin. 5. Eski WC, yeni ebeveyn banyosunun kapı boĢluğunu, açıldığı duvarı değiĢtirin (burada, eski kapıyı kopyalamadan aynalayarak veya yeni kapıyı sıfırdan açıp eskisini silerek çalıĢabilirsiniz). Mahallerin niteliklerinin revizyonu : 1. 2. Odanın 3. Özelliklerini değiĢtirmek istediğiniz odayı farenin sağ tuĢu ile tıklayın. Ekrana getirilen kısayol menüsünden Özellikler’i seçin. parametrelerini girdiğiniz ekran açılacaktır. Bu ekrandan, odanın ismini, fonksiyonunu, zeminde, duvarda ve tavanda bulunan tabakaların sayısını, kalınlığını, malzemesini ve animasyon ekranında nasıl ekrana getirileceğini değiĢtirin. 4. Revizyonları uygulamak için TAMAM tuĢunu tıklayın. 5. Yukarıdaki iĢlemleri tüm odalara uygulayın. Zemin kattan gelen döĢeme duvarlardan 20cm dıĢarı taĢmaktadır. Bu döĢemeyi silerek yeni döĢemeyi olması gereken sınırlarda oluĢturun. Konu Filmini Ġzleyin>>> FGA Mimarlık Spor Cd. Talimyeri Sk.4/2 Maçka ISTANBUL Sayfa 129 FGA Mimarlık AllplanBIM2008 Eğitim Prosedürü www.fga.com.tr info@fga.com.tr 0212 2367986 DöĢeme boĢluğu ve Oyuğu : Merdiven için 1nci katın döĢemesinde bir delik oluĢturmamız gerekmektedir. Bunun için : DöĢeme boĢluğunun nereye açılacağını tam olarak belirlemek için bir alt kat planını görmeniz gerekmektedir. Bu nedenle zemin kat planını donuk durumda ekrana getirin. Burada, döĢemede delik açacağımız 2 alan bulunmaktadır, merdiven boĢluğu ve baca alanı. 1. Mimari aile, BaĢlangıç, Duvarlar, BoĢluklar modülünden BoĢluk komutunu tıklayın. 2. BoĢluğu açmak istediğiniz döĢemeyi tıklayın. 3. DöĢeme/Levhada Oyuk, Özellikler’i tıklayın ve serbest Ģekilli döĢeme boĢluğunu seçin. 4. TAMAM tuĢuna basın. 5. KöĢegenleri iĢaretleyerek oyukları oluĢturun. (BoĢluk merdivenden 20cm daha geniĢ olsun) Konu Filmini Ġzleyin>>> FGA Mimarlık Spor Cd. Talimyeri Sk.4/2 Maçka ISTANBUL Sayfa 130 FGA Mimarlık AllplanBIM2008 Eğitim Prosedürü www.fga.com.tr info@fga.com.tr 0212 2367986 KONU 21 HEDEF : : Korkuluk Modelleyici Korkuluk modelleyici komutunun kullanımının öğrenilmesi. Allplan’da Korkuluk Modelleyicisi komutunu kullanarak sadece merdiven korkuluk elemanları değil, parametrik özellikleri sayesinde cephe kaplama elemanları, güneĢ kırıcılar gibi pek çok eleman oluĢturabileceğinizi unutmayın. Önce döĢeme komutunu kullanarak çizimde Güney cephesinde bulunan balkon döĢemesini oluĢturun. Ġlk olarak bu balkonun korkuluklarını oluĢturacağız. Parametrik bir korkuluk elemanı oluĢturmak için : 1. 2. Korkuluk elemanını oluĢturacağınız alana izometrik perspektiften bakın. Korkuluk Modelleyicisi komutunu tıklayın. Korkuluk diyalog kutusu ekrana getirilir. 3. Özellikler’i tıklayın. Korkuluk Özellikleri diyalog kutusu karĢınıza getirilir. 4. Önceden tanımlı favorilerden Ġpli Korkuluk favorisini seçin. FGA Mimarlık Spor Cd. Talimyeri Sk.4/2 Maçka ISTANBUL Sayfa 131 FGA Mimarlık AllplanBIM2008 Eğitim Prosedürü www.fga.com.tr info@fga.com.tr 0212 2367986 Açılan bu parametreler ekranında, küpeĢtenin kendisi, dikmeler, alanlar, bu elemanların kesitleri, Ģekilleri ve ölçüleri ile ilgili tüm iĢlemleri yaparak çok farklı Ģekillerde parametrik elemanlar oluĢturabilirsiniz. 5. Ġzometrik perspektiften korkuluk noktalarını tıklayarak korkuluğu oluĢturun. Mevcut, çizilmiĢ bir korkuluğu değiĢtirmek için, Korkuluk Modelleyicisi komutunu tekrar tıklayın ve Korkuluk Modifikasyonu tuĢunu tıklayarak değiĢiklik uygulamak istediğiniz korkuluğu tıklayın. Konu Filmini Ġzleyin>>> FGA Mimarlık Spor Cd. Talimyeri Sk.4/2 Maçka ISTANBUL Sayfa 132 FGA Mimarlık AllplanBIM2008 Eğitim Prosedürü www.fga.com.tr info@fga.com.tr 0212 2367986 Merdiven korkuluğunun oluĢturulması için : Merdiven korkuluğu da aynı baklon korkuluğu gibi oluĢturulacaktır. Burada dikkat etmemiz gereken nokta, (ki aslında, balkonun da bir kaplaması olacağından orada da dikkat edilmesi gereken noktalardan biri idi… Lütfen baklonun döĢemesi ve korkuluğunu bu yeni bilgi doğrultusunda düzeltin), döĢeme kaplamalarının 10ar santimlik kalınlıklarıdır. Yani, oluĢturulacak her nokta, tıklayacağımız her noktadan, Z doğrultusunda 10cm daha yukarıda olacaktır. Lütfen çizim ile ilgili adımları, kesiĢim ve ötelemelerin nasıl yakalandığını konu filmini izleyerek takip ediniz. Konu Filmini Ġzleyin>>> FGA Mimarlık Spor Cd. Talimyeri Sk.4/2 Maçka ISTANBUL Sayfa 133 FGA Mimarlık AllplanBIM2008 Eğitim Prosedürü www.fga.com.tr info@fga.com.tr 0212 2367986 KONU 22 HEDEF : : Mimari Eleman Yükseklik Modifikasyonu Mevcut mimari elemanların yükseklik özelliklerinin değiĢtirilmesinin öğrenilmesi. Mevcut bir mimari elemanın, örneğin bir pencerenin yükseklik özelliklerini, elemanın kendisinin oluĢturulduğu özellikler arayüzünden değiĢtirebilirsiniz. Örneğin yukarıdaki çizimde, binanın birinci katında sol tarafta bulunan pencerenin yüksekliğini parapetini 20cm aĢağı çekerek 1.40’dan 1.60’a çıkartmak için : 1. Pencere boĢluğunu farenin sağ tuĢu ile tıklayın. 2. Ekrana getirilen kısayol menüsünden Özellikler’i seçin. 3. Yükseklik özelliklerinden parapeti 20 cm düĢürürken, pencerenin kendi yüksekliğini de 20 cm arttırın. 4. TAMAM tuĢuna basarak onaylayın. Çizim ekranına döndüğünüzde, pencere elemanının yeni pencere boĢluğuna uyacak biçimde, etiketi de dahil olacak Ģekilde güncellendiğini görebilirsiniz. Pencere tipi ise P1 olarak sembolün isminden okunur. Ancak, tipi değiĢmemesine rağmen pencerenin etiketini yüksekliği değiĢtiğinden dolayı pencerenin isminin de örneğin P5 olarak değiĢmesini isterseniz : 1. Pencerede bulunan akıllı sembolü farenin sağ tuĢu ile tıklayın. 2. Ekrana getirilen kısayol menüsünden Akıllı Sembol Modifikasyonu komutunu tıklayın. 3. Akıllı sembol modifikasyonu panelinden Kaydet seçeneğini iĢaretleyerek ismi P5 olarak değiĢtirin. Pencereniz P5 olarak yeniden isimlendirilecektir. Konu Filmini Ġzleyin>>> FGA Mimarlık Spor Cd. Talimyeri Sk.4/2 Maçka ISTANBUL Sayfa 134 FGA Mimarlık AllplanBIM2008 Eğitim Prosedürü www.fga.com.tr info@fga.com.tr 0212 2367986 KONU 23 HEDEF : : Çatı Katı ve Konturu Çatı konturu, düzlemler ve yükseklikler iliĢkisinin öğrenilmesi. ÇalıĢma projesindeki bir üst kat, bir çatı arasıdır. Bu nedenle, çatı arasının üzerine oturacağı döĢemeyi, 1nci normal kattan kopyalayarak çalıĢmaya baĢlayın (Çizim dosyaları arasında eleman kopyala/taĢı komutunu kullanıp sadece döĢemeyi seçerek). Kopyalama iĢlemini gerçekleĢtirdikten sonra, katın kotlarının sistem tarafından ayarlanmasını sağlayın. (bknz. Sayfa 126) Duvar komutunu kullanarak, çatının üzerine oturacağı 20cm kalınlığındaki duvarları, döĢemenin çervesi boyunca oluĢturun. Bir çatı oluĢturmak için Mimari aile, Genel, Çatılar Düzlemler modülünden komutunu kullanın. Çatı Konturu ÇATI DÜZLEMLERĠ ÇATI DEĞĠLDĠR… Çatı Konturu komutunu kullandığınızda, fiziksel bir çatı görmeyeceksinizdir. Çatı konturu, aslında, çatının sınırlarını belirleyen, elemanların kendisini referans alarak yüksekliklerini ayarlayacakları bir özel düzlem çiftleri gurubudur. Çok farklı biçimlerde çatı Ģekilleri oluĢturabilirsiniz. FGA Mimarlık Spor Cd. Talimyeri Sk.4/2 Maçka ISTANBUL Sayfa 135 FGA Mimarlık AllplanBIM2008 Eğitim Prosedürü www.fga.com.tr info@fga.com.tr 0212 2367986 Çatı konturları, standart düzlemlere göre baskındırlar ve düzlemlerle iliĢkilendirilmiĢ olan mimari elemanlar, aynı çizim dosyasında bulundukları çatı konturlarının sınırları içerisine girince onun Ģeklini alırlar. Standart Üst Düzlem Referans Düzlemleri İle İlişkili Eleman Standart Alt Düzlem Çatı Konturundaki Üst Düzlem Referans Düzlemleri İle İlişkili Eleman Çatı Konturundaki Alt Düzlem Çatının sınırlarını oluĢturmak için : 1. Çatı Konturu komutunu tıklayın. 2. Ekrana getirilen Çatı Konturu diyalog kutusundan uygun çatı Ģekli seçin ve yükseklik ayarlarını yapın. FGA Mimarlık Spor Cd. Talimyeri Sk.4/2 Maçka ISTANBUL Sayfa 136 FGA Mimarlık AllplanBIM2008 Eğitim Prosedürü www.fga.com.tr info@fga.com.tr 0212 2367986 Çatı konturunun yapının her cephesinde 50cm ileri çıkacağını kabul ederek , 3. Diyalog satırından 50cm öteleme değerini girin. 4. Yapının bir kenarını tıklayın (köĢe veya son nokta değil). 5. GiriĢ Seçenekleri’nden Çoklu Çizgileri Otomatik Bul seçeneğini iĢaretleyin. 6. Yardımcı nokta olarak yapının dıĢında boĢ bir alanı tıklayın. Tüm çatı alanı, 50cm saçak yapıcak Ģekilde seçilmiĢtir. A. Eğer, saçak kotunun yüksekliğini ve meyili kullanarak çatının oluĢturulmasını istiyorsanız, bu örnekte, meyil değerine 33, saçak kotuna ise 640 girin. Alt kot değeri, çatı döĢemesinin üstü (duvarların oturacağı kot) 600 olacaktır. Bu durumda, çatının meyillerini uyarlanmasını istediğiniz kenarlarını tıklayarak meyil ve kotların uygulanmasını sağlayın. B. Eğer, tanımlamak istediğiniz değer, çatı arası duvarının net mutlak yüksekliği ise, Nokta ayarla tuĢuna basın Planda çatının geçmesini istediğiniz noktayı tıklayarak, o noktanın kotunu girin. Meyilin uyarlanmasını istediğiniz kenarı tıklayın. 7. Çatı konturunu uygun yöntemi kullanarak oluĢturun. Konu Filmini Ġzleyin>>> FGA Mimarlık Spor Cd. Talimyeri Sk.4/2 Maçka ISTANBUL Sayfa 137 FGA Mimarlık AllplanBIM2008 Eğitim Prosedürü www.fga.com.tr info@fga.com.tr 0212 2367986 KONU 24 HEDEF : : Çatı Katı ve Kaplaması Çatı örtüsü uygulanmasının öğrenilmesi. Çatı konturu uygulandığında, referans düzlemleri ile iliĢkilendirilmiĢ mimari elemanlar, çatının formuna kendiliklerinden adapte olurlar. Bu uygulanan çatı konturu, mertek gibi elemanların ve/veya çatı kaplamasının uygulanmasında baz teĢkil eder. Üzerinde pencere boĢlukları gibi delikler de açabileceğiniz çatı palmalasını uygulamak için: 1. Mimari aile, Genel, Çatılar, Düzlemler, Kesitler modülünden tıklayın. Çatı Örtüsü komutunu 2. Çatı kaplamasının tabakalarının adedini, bu tabakaların kalınlıklarını, malzemelerini ve mahyada ve saçakta nasıl bir bitime sahip olacaklarını tanımlayın. 3. Çatı örtüsünü standart alan tanımlama yöntemleri ile uygulayın. Çatı örtüsüün kaplanmasından sonra, arada duvarla kapanması gereken alınlar oluĢtuğunu fark edeceksiniz. Bu alanlardaki eksik duvarları tamamlayarak, çatı oluĢturma iĢlemini bitirin. Konu Filmini Ġzleyin>>> FGA Mimarlık Spor Cd. Talimyeri Sk.4/2 Maçka ISTANBUL Sayfa 138 FGA Mimarlık AllplanBIM2008 Eğitim Prosedürü www.fga.com.tr info@fga.com.tr 0212 2367986 KONU 24 HEDEF : : Temel Yapı temellerinin çizilmesinin öğrenilmesi. Allplan’da, Sürekli (Mütemadi) temel, Ayrık (Münferit) temel ve Radye temel için ayrı komutlar bulunur. Temel çizimi gereksinimleri bu komutların kombinasyonu ile karĢılanabilir. Uygun çizim dosyasına geçin. Örnek proje altında temelleri oluĢturmak için : 1. Mimari aile, BaĢlangıç: Duvarlar, BoĢluklar, BileĢenler modülünden Sürekli Temel komutunu tıklayın. 2. Özellikler’i tıklayın. 3. Temelin kesitini seçin ve kesit ve yükseklik ayarlarını yapın. Duvarın altında merkezlenme seçeneğinin iĢaretli olması durumunda, temel, belirlenen duvar kalınlığına göre merkezlenerek oluĢturulur. 4. Yapının temellerini oluĢturun. Konu Filmini Ġzleyin>>> FGA Mimarlık Spor Cd. Talimyeri Sk.4/2 Maçka ISTANBUL Sayfa 139 FGA Mimarlık AllplanBIM2008 Eğitim Prosedürü www.fga.com.tr info@fga.com.tr 0212 2367986 KONU 24 HEDEF : : Kesit ve Cepheler Kesit, cephe ve perspektif görünümlerini oluĢturulmasının öğrenilmesi. Projenin oluĢturulması aĢamasında, kesit ve cephelerle ilgili çizim dosyası ayarlamalarını yapmıĢ hazır duruma getirmiĢtik. Kesitlerle baĢlarsak, öncelikle kesit yerinin tanımlanması gerekir. Bunun için : 1. Kesit çizgisinin çizileceği çizim dosyasını (1 numaralı Aks ve Kesit Çizgileri çizim dosyası) aktif hale geçirin. 2. Mimari aile, Genel : Çatılar, Düzlemler, Kesitler modülünden tıklayın. Kesit Yeri komutunu 3. Özellikler’i tıklayın. 4. Kesitle ilgili ayarları yapın. 5. 6. 7. 8. TAMAM tuĢuna basın. Kesit çizgisini, kesitin geçmesini istediğiniz yerleri tıklayarak çizin. ESC tuĢuna basarak kesit yeri tanımlamasını tamamlayın. Kesit hesabına dahil edilecek derinliği ve doğrultuyu belirlemek için ekran içerisinde tıklama yapın. Ve kesit tanımlayıcısını girin Konu Filmini Ġzleyin>>> Kesitin hesaplanması : Allplan BIM 2008’de kesitler, kesitlerin alındığı çizim dosyalarının aktivasyonuna gerek kalmadan oluĢturulabilir ve modifike edilebilirler. Bunun için 1. Çizim Dosyası Aç ve Seç bölümüne eriĢin 2. Bina strüktürünün dönüĢtürülmesi bölümünden, kesit hesaplama sonucunun kaydedilmesini istediğiniz çizim dosyasını farenin sağ tuĢu ile tıklayın. FGA Mimarlık Spor Cd. Talimyeri Sk.4/2 Maçka ISTANBUL Sayfa 140 FGA Mimarlık AllplanBIM2008 Eğitim Prosedürü www.fga.com.tr info@fga.com.tr 0212 2367986 3. Ekrana getirilen kısayol menüsünden Kesit Ayarları’nı tıklayın. Bu bölümde, hesaplanacak saklıçizgi görüntünün çizgi kalınlıkları, dokular ve Ģeffaflıkların ekrana getirilip getirilmeyeceği, Mimari bölümünde, odalarda bulunan döĢeme ve tavan tabakalarının ekrana nasıl getirileceklerini tanımlayabilirsiniz. 4. Saklıçizgi ayarlarını yapın. FGA Mimarlık Spor Cd. Talimyeri Sk.4/2 Maçka ISTANBUL Sayfa 141 FGA Mimarlık AllplanBIM2008 Eğitim Prosedürü www.fga.com.tr info@fga.com.tr 0212 2367986 5. TAMAM tuĢuna basarak Çizim Dosyası Aç ve Seç ekranına geri dönün. 6. Farenin sağ tuĢu ile aynı çizim dosyasını yeniden tıklayın. 7. Ekrana getirilen kısayol menüsünden Kesit için kaynak çizim dosyaları seçeneğini tıklayın. 8. Ekrana getirilen Çizim Dosyası Seçin menüsünden, kesitte kullanılmasını istediğiniz çizim dosyalarını seçin. Kesit çizgisini içeren çizim dosyasının da bu seçime dahil edilmesi gereklidir. 9. TAMAM tuĢuna basın. 10. Çizim dosyasını farenin sağ tuĢu ile yeniden tıklayın. 11. Ekrana getirilen kısayol menüsünden Kesit OluĢtur’u tıklayın. FGA Mimarlık Spor Cd. Talimyeri Sk.4/2 Maçka ISTANBUL Sayfa 142 FGA Mimarlık AllplanBIM2008 Eğitim Prosedürü www.fga.com.tr info@fga.com.tr 0212 2367986 12. Hesaplanmasını istediğiniz kesiti seçin. Kesit heaplanarak kaydedilir. Kesit çizimine, çizim dosyasını farenin sol tuĢu ile çift tıklayarak eriĢebilirsiniz. Kesite yapacağınız ölçülendirme ve yazılar gibi eklemeleri yeni bir çizim dosyasında yapın. Konu Filmini Ġzleyin>>> FGA Mimarlık Spor Cd. Talimyeri Sk.4/2 Maçka ISTANBUL Sayfa 143 FGA Mimarlık AllplanBIM2008 Eğitim Prosedürü www.fga.com.tr info@fga.com.tr 0212 2367986 Cephelerin OluĢturulması : Cephe oluĢturma iĢlemi, temelde kesit oluĢturma iĢlemi ve süreçleri ile aynıdır. Cephe oluĢturmak için : 1. Çizim dosyası aç menüsüne geçiĢ yapın. 2. Cephenin kaydedileceği çizim dosyasını farenin sağ tuĢu ile tıklayıp ekrana getirilen kısayol menüsünden Cephe Ayarları’nı seçin. 3. Cephe ile ilgili gerekli ayarlamaları yapın. 4. Çizim dosyasını farenin sağ tuĢu ile yeniden tıklayın. 5. Ekrana getirilen kısayol menüsünden Cephe için kaynak çizim dosyaları seçeneğini tıklayın. 6. Cephede kullanılacak kaynak dosyaları seçin. 7. Çizim dosyasını farenin sağ tuĢu ile tıklayın. Kısayol menüsünden oluĢturulmasını istediğiniz cepheyi seçin. Konu Filmini Ġzleyin>>> FGA Mimarlık Spor Cd. Talimyeri Sk.4/2 Maçka ISTANBUL Sayfa 144 FGA Mimarlık AllplanBIM2008 Eğitim Prosedürü www.fga.com.tr info@fga.com.tr 0212 2367986 KONU 25 HEDEF : : Metraj Çıkartma Mevcut metraj listeleri kullanılarak yapı metrajlarının alınmasının öğrenilmesi. Yapı ile ilgili metraj bilgilerini almak için : 1. Çizim dosyası aç menüsüne geçiĢ yapın. 2. Listeler bölümünü farenin sağ tuĢu ile tıklayın. 3. Ekrana getirilen kısayol menüsünden Yapısal Seviye Ekle Listeler’i seçin. Bu sayede farklı listeleri farklı guruplar altında derleyebilirsiniz. 4. Yeni yapısal seviyeyi farenin sağ tuĢu ile tıklayarak, Liste’yi seçerek ekleyin. 5. Listeyi farenin sağ tuĢu ile tıklayıp, ekrana getirilen kısayol menüsünden Liste için kaynak çizim dosyaları’nı tıklayın. Listede değerlendirilmesini istediğiniz çizim dosyalarını seçin. 6. Listeyi farenin sağ tuĢu ile tıklayarak, Liste ve Ayar Seçin’i tıklayın. 7. Ekrana getirilen arayüzden istediğiniz metraj listesini seçin. 8. Listeyi farenin sağ tuĢu ile tıklayarak Metraj Listesi OluĢtur seçeneğini iĢaretleyin. Metraj listeniz oluĢturularak görebileceğiniz, basabileceğiniz, farklı programlara gönderebileceğiniz Ģekilde ekrana getirilir. Konu Filmini Ġzleyin>>> FGA Mimarlık Spor Cd. Talimyeri Sk.4/2 Maçka ISTANBUL Sayfa 145 FGA Mimarlık AllplanBIM2008 Eğitim Prosedürü www.fga.com.tr info@fga.com.tr 0212 2367986 KONU 26 HEDEF : : Katı Modelleme Katı modelleme olanaklarının öğrenilmesi. Katı Modelleme olanakları ile ilgili alıĢtırmamızın hedefi Rietveld tarafından tasarlanan aĢağıdaki sandalyenin oluĢturulmasıdır. Bu alıĢtırmada Çizim (Temel aile) ve Katı Modelleme (Ek Modüller) içindeki komutlardan faydalanacağız. Sandalye modelini oluĢturmak için ilk ihtiyacımız, 3B uzayda, bir profil (3B dikdörtgen kesit) ve bu profilin üzerinde yürüyerek modeli oluĢturacağı 3B bir zig zag yol. (bknz sağdaki Ģekil) Elbette bu elemanların oluĢturulmasında önce 2B çizim araçlarını kullanacağız. Dikdörtgen ve çizgi komutlarını kullanarak, aiağıdaki ölçülere göre 2B çiziminizi yapın: 2B elemanları 3B elemanlara dönüĢtürmek için: 1. Katı Modelleme modülünden 2B Elemandan 3B’lu Elemana komutunu tıklayın. AĢağıdaki onama ekrana getirilir. 2. Evet’i tıklayın. FGA Mimarlık Spor Cd. Talimyeri Sk.4/2 Maçka ISTANBUL Sayfa 146 FGA Mimarlık AllplanBIM2008 Eğitim Prosedürü www.fga.com.tr info@fga.com.tr 0212 2367986 3. Bu sayede seçeceğiniz her eleman tek bir 3B eleman olarak adreslenir. Dikdörtgen ve zig zag elemanını ayrı ayrı seçerek 3B elemanlara dönüĢtürün. ÇalıĢmanın bu aĢamasında 3Vitrine geçmenizi tavsiye ederiz. ġimdi elemanları 3B uzayda doğru düzlemlere gelmesi için 3B olarak çevirin. Bunun için : 1. Çevir komutunu tıklayın. 2. GiriĢ Seçenekleri’nden 3B’yi iĢaretleyin. 3. Döndürmek için zig zag çizgiyi seçin. 4. Çizgiyi plana dik duruma getirmek için bir eksen ve açı tanımlamak gerekir. AĢağıdaki çizime göre tıklayarak ekseni tanımlayın. 5. Çevirme açısı olarak 90 girin ve ENTER’a basarak onaylayın. 6. Uygun açı ve ekseni dikdörtgene de uygulayarak aĢağıdaki çizimi elde edin. FGA Mimarlık Spor Cd. Talimyeri Sk.4/2 Maçka ISTANBUL Sayfa 147 FGA Mimarlık AllplanBIM2008 Eğitim Prosedürü www.fga.com.tr info@fga.com.tr 0212 2367986 3B Çizgilerden 3B elemanlar elde edilmesi : 1. Yüzey Tarama Objesi komutunu tıklayın. 2. Profilin yürüyeceği yolu tıklayın. 3. Yol üzerinde yürütülecek kesiti tıklayın. 4. Tarama objesinde burulmanın düzeltilmesi gerekli değildir. Onaylamayı HAYIR’ı tıklayarak geçin. Obje oluĢturulur. Halen, sandalyenin arkasındaki delik eksik. Bu deliği sandalyenin sırtına paralel olarak oluĢturacağımız bir dikdörtgen prizmayı, sandalyeden boĢaltarak oluĢturacağız. Sandalyenin sırt bölümüne paralel oluĢturulacak bu dikdörtgen prizmayı planda çalıĢıyormuĢ gibi kolayca oluĢturmak için, çalıĢma düzlemimizi geçici bir süre, sandalyenin sırtına uygun olarak ayarlayacağız. FGA Mimarlık Spor Cd. Talimyeri Sk.4/2 Maçka ISTANBUL Sayfa 148 FGA Mimarlık AllplanBIM2008 Eğitim Prosedürü www.fga.com.tr info@fga.com.tr 0212 2367986 Bir çalıĢma düzlemi tanımlamak ve kutuyu yerleĢtirmek için : 1. Plan görünümünün vitrin kenarını tıklayarak bu vitrini aktif vitrin haline getirin. 2. Plan görünümünü rahat çalıĢabilmek için örneğin Sol Arka Ġzometrik olarak ayarlayın. 3. Görünüm menüsünden ÇalıĢma Düzlemi komutunu tıklayın. 4. ÇalıĢma düzlemi orijini için sandalyenin sol arka iç köĢesini tıklayın. 5. Aktif görünümün çalıĢma düzlemi olarak kullanılmasını isteyip istemediğiniz sorulduğunda HAYIR’ı iĢaretleyin. 6. Düzlemi köĢe noktalarını tıklayarak belirleyin. FGA Mimarlık Spor Cd. Talimyeri Sk.4/2 Maçka ISTANBUL Sayfa 149 FGA Mimarlık AllplanBIM2008 Eğitim Prosedürü www.fga.com.tr info@fga.com.tr 0212 2367986 7. Kutu komutunu tıklayın. Artık ayarlamıĢ olduğunuz bu düzlemde, plan düzleminde çalıĢıyormuĢcasına değerler girerek çizim yapabilirsiniz. Verilen ölçülerle kutuyu çizin. 8. Plan düzlemine geri dönmek için vitrinin alt bölümünden 9. tuĢunu tıklayın. Kutu komutundan çıkmak için ESC tuĢuna basın. Katı model üzerinde oyuk oluĢturmak için : 1. Obje Çıkart ve Sil komutunu tıklayın. 2. Üzerinde oyuk açılacak olan objeyi tıklayın. 3. Oyuğu oluĢturacak objeyi tıklayın. Konu Filmini Ġzleyin>>> FGA Mimarlık Spor Cd. Talimyeri Sk.4/2 Maçka ISTANBUL Sayfa 150 FGA Mimarlık AllplanBIM2008 Eğitim Prosedürü www.fga.com.tr info@fga.com.tr 0212 2367986 Katı Modelleme ve Mimari Eleman ĠliĢkisi : Katı modelleme modülü olanakları ile oluĢturulan elemanlar, düzlemlere dönüĢtürülerek mimari elemanlarla iliĢkilendirilebilirler. Bu sayde mimari formlardaki serbestiyet artar. Örneğin, herhangi bir eğime sahip aynı zamanda eğrisel formların etkisi altında yükseklik biçim özellikleri değiĢen bir mimari elemanı oluĢturmak, ve üzerinde mimari olarak tanımlanacak ve algılanacak pencere, kapı, döĢeme boĢluğu gibi oyukları açabilmek için : 1. Katı modelleme modülündeki araçları, örneğin ve Ģekillendirin. Kutu komutunu kullanarak modeli oluĢturun 2. Mimari aile, Genel : Çatılar, Düzlemler, Kesitler modülünden 3B’den Düzlemlere komutunu kullanarak oluĢturduğunuz bu elemanı özel düzlem çiftlerine dönüĢtürün. 3. Örneğin, düzlemlerle iliĢkilendirilmiĢ Serbest Duvar komutunu kullanarak bu sınırların içerisine duvar çizdiğinizde, duvar, üzerine boĢluk açarak metrajlarınızı alabileceğiniz bu serbest formu alacaktır. Konu Filmini Ġzleyin>>> FGA Mimarlık Spor Cd. Talimyeri Sk.4/2 Maçka ISTANBUL Sayfa 151 FGA Mimarlık AllplanBIM2008 Eğitim Prosedürü www.fga.com.tr info@fga.com.tr 0212 2367986 KONU 27 HEDEF : : Pafta OluĢturulması ve Çıktı Alınması Pafta oluĢturma ve çıktı alma yöntemlerinin öğrenilmesi. Allplan’da çıktı almak için, Windows yazıcı sürücülerini kullanabilirsiniz. Eğer basımı gerçekleĢtirecek yazıcı ofis dıĢında ise, yazıcı sürücüsünün Dosya’ya (File) ayarlı olması durumunda, plt uzantılı bir dosya oluĢturularak, daha sonradan basılmak üzere ofis dıĢındaki yazıcıya gönderilebilir. Genel maksatlı baskı dosyalarını HPGL sürücüleri kullanarak da elde edebilirsiniz. Bir diğer yöntem ise, paftaları pdf formatında kaydetmektir. Eğer basım yapılacak yazıcı servisinde Allplan yüklü ise, paftayı nid (Nemetschek Internet Document) formatında baskı alınacak ofise gönderebilirsiniz. Ancak, ister yazıcıya direkt gönderimde, ister sonradan basılmak üzere farklı yöntemlerle dosya oluĢturulmasında, ilk yapılması gereken paftanın oluĢturulmasıdır. Paftaları oluĢturmak için : 1. Pafta Düzenle komutunu tıklayın. 2. Ekranın içinde farenin sol tuĢunu çift tıklayarak Pafta Aç ve Seç menüsünü ekrana getirin. Her projede, farklı ebatlarda 3.000 pafta oluĢturabilirsiniz. 3. Bir pafta numarası seçerek paftaya isim verin. 4. TAMAM tuĢuna basarak pafta alanına dönün. 5. Sayfa/Yazıcı ayarı komutuna basarak, yazıcı ve sayfa boyutu seçin. FGA Mimarlık Spor Cd. Talimyeri Sk.4/2 Maçka ISTANBUL Sayfa 152 FGA Mimarlık AllplanBIM2008 Eğitim Prosedürü www.fga.com.tr info@fga.com.tr 0212 2367986 6. Ġstediğiniz çizimleri paftaya yerleĢtirmek için Çizim Dosyası YerleĢtir komutunu tıklayın. Çizim dosyalarını, dosya guruplarını, yazıların ebatlarını ve yerleĢtirilme açısı ve katmanları seçebileceğiniz Çizim Dosyası YerleĢtir araççubuğu ekrana getirilir. 7. Bina Strüktürü kullanarak yerleĢtirme seçeneğini iĢaretleyin. 8. YerleĢtirmek istediğiniz kat planını ve kat planlarında ortak görünecek aks ve kesit çizgilerinin bulunduğu çizim dosyalarını seçin. 9. Onaylamak için TAMAM’ı tıklayın. Seçili çizim dosyaları paftanın üzerine yerleĢtirebilmeniz için kursöre takılı olarak gelir. 10. Getirilen çizimin ölçeğini, yazı ebatlarını ve bu çizimdeki hangi katmanların görünmesi gerektiğini ayarlayarak, çizimi paftaya yerleĢtirin. 11. Aynı iĢlemi, diğer kat planları, kesitler ve cepheler için de tekrarlayın. Ölçeğe göre değiĢebilen kalem kalınlıkları, detaylar ve alan tipleri kullandığımızdan dolayı, aynı paftaya farklı ölçeklerle yerleĢtireceğimiz elemanlar, ölçeklerine uygun kalem kalınlığı, renk ve detay seviyesi alırlar. Konu Filmini Ġzleyin>>> FGA Mimarlık Spor Cd. Talimyeri Sk.4/2 Maçka ISTANBUL Sayfa 153 FGA Mimarlık AllplanBIM2008 Eğitim Prosedürü www.fga.com.tr info@fga.com.tr 0212 2367986 Bir kat planının belirli bir alanının paftada gösterilmesi için : 1. Çiziminizi istediğiniz ölçekte paftaya yerleĢtirin. 2. Pafta Penceresi komutunu tıklayın. 3. Pafta penceresinin nasıl oluĢturulmasını istediğiniz belirleyin. 4. Pafta Penceresi içerisinde görünecek çizim dosyalarını bir pencere içerisine alarak seçin. 5. Pafta penceresini çizmiĢ olduğunuz bir kapalı alanı iĢaretleyerek veya yeni bir kapalı alan tanımlayarak belirleyebilirsiniz. Pafta penceresi oluĢturulacak alanı tanımlayın. Bu pencerenin içeriğinin ölçeği, içerisinde kalan elemanların pencere içindeki konumu ve pencerenin pafta üzerindeki konumu kolaylıkla değiĢtirilebilir ve düzenlenebilir. Bu iĢlemi gerçekleĢtirmek için Pafta Penceresi modifikasyonu komutunu kullanabilirsiniz. Konu Filmini Ġzleyin>>> Bir paftanın çevresine önceden tanımlı bir çerçeve yerleĢtirmek için : 1. Çerçeve Gösterimi komutuu tıklayın. 2. Listeden uygun bir çerçeve seçin. 3. Çerçeveyi yerleĢtirin veya boyutlarını özelleĢtirecek Ģekilde köĢe noktalarını tıklayarak yeni çerçeveyi oluĢturun. FGA Mimarlık Spor Cd. Talimyeri Sk.4/2 Maçka ISTANBUL Sayfa 154 FGA Mimarlık AllplanBIM2008 Eğitim Prosedürü www.fga.com.tr info@fga.com.tr 0212 2367986 Bir paftaya antet yerleĢtirmek için : 1. Etiket komutunu tıklayın. 2. Çıktı çerçevesini tıklayın. 3. Paftaya yerleĢtirmek istediğiniz anteti seçerek uygun konuma yerleĢtirin. Konu Filmini Ġzleyin>>> HazırlanmıĢ pafta veya paftaların, bilgisayara direkt veya ağ ortamına bağlı bir yazıcıdan veya büro dıĢındaki bir yazıcıdan çıktısını almak için : 1. Pafta Çıktıları komutunu tıklayın. Ekrana getirilen ilk sekmede hazırlanan hangi paftaların basılacağını ve hangi elemanların baskıda görüneceğini belirleyebilirsiniz. FGA Mimarlık Spor Cd. Talimyeri Sk.4/2 Maçka ISTANBUL Sayfa 155 FGA Mimarlık AllplanBIM2008 Eğitim Prosedürü www.fga.com.tr info@fga.com.tr 0212 2367986 ÇıkıĢ sekmesinden, seçili paftaların hangi yazıcıya gönderileceğini ve bu yazıcının özelliklerinden kağıt ebadı gibi özellikleri tanımlayabilirsiniz. Ayarlar sekmesinden Kalem ve Renk atamaları gibi tercihleri düzenleyebilirsiniz. Bu bölüm, kalem kalınlıkları ve renkli veya siyah beyaz baskının belirlendiği bir alan olduğundan dikkatle ele alınmalıdır. Kalem ve renk atamalarını tıkladığınızda ekrana getirilen menüden, renkli, çizgiler gri tonlarda veya çizgi renkleri net siyah olarak basılma gibi seçenekleri belirleyebilirsiniz. FGA Mimarlık Spor Cd. Talimyeri Sk.4/2 Maçka ISTANBUL Sayfa 156 FGA Mimarlık AllplanBIM2008 Eğitim Prosedürü www.fga.com.tr info@fga.com.tr 0212 2367986 Basım iĢlemine baĢlamak için sırası ile TAMAM ve Plot tuĢlarına bastığınızda, eğer tanımlı yazıcı bilgisayarınıza direkt veya bir ağ ortamı ile bağlı ise, basım iĢlemi hemen baĢlar. Eğer seçili olan yazıcı ofis dıĢında örneğin bir plotter servisinde ise, plt dosyasını kaydetmeniz için bir diyalog kutusu ekrana getirilir. Dosyanına bir isim vererek kaydedebilir ve oluĢturulan bu plt uzantılı dosyayı ozalit servisine gönderebilirsiniz. Paftayı pfd uzantılı bir dosya olarak kaydetmek için : 1. PDF Gönder komutunu tıklayın. 2. Ekrana getirilen menüden pdf ile ilgili ayarlarınızı yaparak pdf dosyasını oluĢturun. Gönderilen pdf dosyasında katmanların açılıp kapatılması ve o Ģekilde basılması daima mümkündür. FGA Mimarlık Spor Cd. Talimyeri Sk.4/2 Maçka ISTANBUL Sayfa 157 FGA Mimarlık AllplanBIM2008 Eğitim Prosedürü www.fga.com.tr info@fga.com.tr 0212 2367986 OluĢturulan paftayı dwg veya dxf uzantılı bir dosya olarak göndermek için : Dwg veya dxf uzantılı veriler sadece çizim dosyalarından değil, tüm bu çizim dosyalarının bir pafta düzeninde derlendiği paftalardan da gönderilebilirler. 1. 2. 3. 4. Dosya menüsünden Dosya Gönder’i iĢaretleyin. Veri Gönder’i tıklayın. Gönderilmesini istediğiniz paftayı seçin. Paftanızın oluĢturulması istediğiniz formatı, dosya ismini ve kaydedileceği yeri seçin. 5. Dosyanızı yeni formatında kaydedin. Bütün bu pafta ile ilgili iĢlemlerden sonra, çizim ortamınıza geri dönmek için yeniden tıklamanız gerektiğini unutmayın. tuĢunu Konu Filmini Ġzleyin>>> FGA Mimarlık Spor Cd. Talimyeri Sk.4/2 Maçka ISTANBUL Sayfa 158 FGA Mimarlık AllplanBIM2008 Eğitim Prosedürü www.fga.com.tr info@fga.com.tr 0212 2367986 SORULARINIZ TAKILDIĞINIZ NOKTALAR MI VAR? LÜTFEN BĠZĠ ARAYIN… FGA Mimarlık Spor Cd. Talimyeri Sk.4/2 Maçka ISTANBUL Sayfa 159