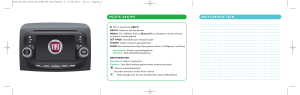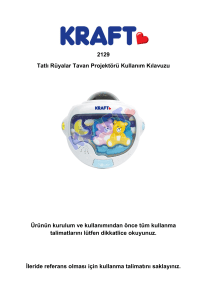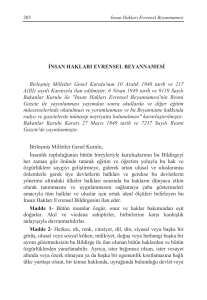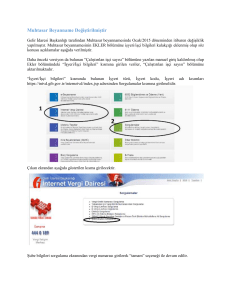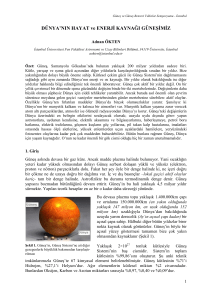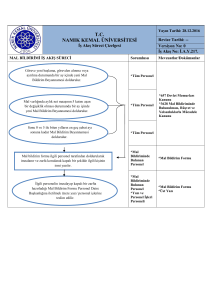T.C.
MĠLLÎ EĞĠTĠM BAKANLIĞI
MEGEP
(MESLEKĠ EĞĠTĠM VE ÖĞRETĠM SĠSTEMĠNĠN
GÜÇLENDĠRĠLMESĠ PROJESĠ)
MUHASEBE VE FĠNANSMAN
ENTEGRASYON ĠġLEMLERĠ
ANKARA 2009
Milli Eğitim Bakanlığı tarafından geliĢtirilen modüller;
Talim ve Terbiye Kurulu BaĢkanlığının 02.06.2006 tarih ve 269 sayılı Kararı ile
onaylanan, Mesleki ve Teknik Eğitim Okul ve Kurumlarında kademeli olarak
yaygınlaĢtırılan 42 alan ve 192 dala ait çerçeve öğretim programlarında
amaçlanan mesleki yeterlikleri kazandırmaya yönelik geliĢtirilmiĢ öğretim
materyalleridir (Ders Notlarıdır).
Modüller, bireylere mesleki yeterlik kazandırmak ve bireysel öğrenmeye
rehberlik etmek amacıyla öğrenme materyali olarak hazırlanmıĢ, denenmek ve
geliĢtirilmek üzere Mesleki ve Teknik Eğitim Okul ve Kurumlarında
uygulanmaya baĢlanmıĢtır.
Modüller teknolojik geliĢmelere paralel olarak, amaçlanan yeterliği
kazandırmak koĢulu ile eğitim öğretim sırasında geliĢtirilebilir ve yapılması
önerilen değiĢiklikler Bakanlıkta ilgili birime bildirilir.
Örgün ve yaygın eğitim kurumları, iĢletmeler ve kendi kendine mesleki yeterlik
kazanmak isteyen bireyler modüllere internet üzerinden ulaĢılabilirler.
BasılmıĢ modüller, eğitim kurumlarında öğrencilere ücretsiz olarak dağıtılır.
Modüller hiçbir Ģekilde ticari amaçla kullanılamaz ve ücret karĢılığında
satılamaz.
ĠÇĠNDEKĠLER
ĠÇĠNDEKĠLER.......................................................................................................... i-ii
AÇIKLAMALAR ....................................................................................................... iii
GĠRĠġ ........................................................................................................................... 1
ÖĞRENME FAALĠYETĠ - 1 .................................................................................... 2
1. TĠCARĠ MODÜL ICEBERG’TEN MUHASEBE’YE ENTEGRASYON .. 3
1.1. ICEBERG’ de Cari Kart Sisteminin Kurulumunu Hatırlayalım ............... 5
1.2. Bilanço / Muhasebe Modülü’nde Entegrasyon ......................................... 9
1.2.1. Firma Tanımı .............................................................................. 9
1.2.2. Hesap Planı AçılıĢı ve Entegrasyon Tanımı ............................. 13
1.2.3. ICEBERG Ticari Program’dan Muhasebe’ye Entegrasyon ..... 14
UYGULAMA FAALĠYETĠ - 1...................................................................... 17
ÖLÇME VE DEĞERLENDĠRME - 1 ........................................................... 18
ÖĞRENME FAALĠYETĠ - 2 .................................................................................. 20
2. ÜCRET BORDROSU’NDA MODÜLÜ ve ENTEGRASYON ........................ 20
2.1. Firma Tanımı ........................................................................................... 22
2.2. Hesap Planı AçılıĢı ve Entegrasyon Tanımı ............................................ 25
2.3. Personel Kart Tanımı ............................................................................... 27
2.3.1. Günlük Puantaj Hesaplaması .................................................... 30
2.3.2. Günlük Ücret Tanımı ve Aylık Ücret’in Hesaplaması ............. 31
2.3.3. Sosyal Yardım / Ek Ücret GiriĢleri........................................... 31
2.4. Aylık Ücret Hesaplamalarının Kontrol Edilmesi .................................... 32
2.4.1. Net Ücret Hesaplama Formülü ................................................. 32
2.5. Ücret Bordrosunun Hazırlanması ............................................................ 33
2.6. Aylık Hizmet Bildirimi............................................................................ 34
2.7. Aylık Ücret Entegrasyonu ....................................................................... 36
UYGULAMA FAALĠYETĠ - 2...................................................................... 37
ÖLÇME VE DEĞERLENDĠRME - 2 ........................................................... 38
ÖĞRENME FAALĠYETĠ - 3 .................................................................................. 40
3. DEMĠRBAġ – AMORTĠSMAN MODÜLÜ ve ENTEGRASYON .................. 40
3.1. Firma Tanımı ........................................................................................... 41
3.2. Hesap Planı AçılıĢı ve Entegrasyon Tanımı ............................................ 44
3.3. DemirbaĢ Kart Tanımı ............................................................................. 45
3.3.1. Birinci Yöntem ......................................................................... 45
3.3.2. Ġkinci Yöntem ........................................................................... 46
3.4. Dönemsel Amortisman Hesaplaması ve Entegrasyon ............................. 48
UYGULAMA FAALĠYETĠ - 3...................................................................... 50
ÖLÇME VE DEĞERLENDĠRME - 3 ........................................................... 51
ÖĞRENME FAALĠYETĠ - 4 .................................................................................. 53
4. SMMM BÜRO YÖNETĠMĠ MODÜLÜ ve ENTEGRASYON ........................ 53
4.1. Firma Tanımı ........................................................................................... 54
4.2. S.M. Mali MüĢavir Tanımı ...................................................................... 57
4.3. SMMM Ġnternet ġifresi Tanımı ve Firma’ya SMMM Atanması ............ 59
4.4. Muhtasar Beyanname .............................................................................. 60
4.4.1. Muhtasar Beyanname Hakkında Bilinmesi Gerekenler ........... 60
4.4.2. Muhtasar Yardım Tanım ve Entegrasyon Tanımı .................... 61
4.4.3. Muhtasar Beyanname Ġçin Gereken Belgeler ve Kayıt GiriĢi .. 62
4.4.3.1. S.M. Mali MüĢavir Makbuz Belgesi ......................... 62
4.4.3.2. Kira SözleĢmesi ......................................................... 64
4.4.3.3. Müstahsil Makbuz Belgelesi ...................................... 66
4.4.3.4. Ücret Bordrosu ........................................................... 68
4.4.4. Muhtasar Beyanname’nin Hesaplanması ................................. 69
4.4.5. Muhtasar Beyanname’nin Bildirimi ......................................... 70
4.4.6. Muhtasar Beyanname Ġçin Kayıt Edilen Belgelerin Entegresi . 72
4.4.6.1. Kira Kayıtları Entegresi ............................................. 72
4.4.6.2. S.M.M.M. Makbuzları Entegresi ............................... 73
4.4.6.3. Müstahsil Makbuzları Entegresi ................................ 74
4.5. Geçici Vergi Beyannamesi ...................................................................... 75
4.5.1. Geçici Vergi Beyannamesi Hakkında Bilinmesi Gerekenler ... 75
4.5.2. Geçici Vergi Beyannamesi Öncesi Ön Hazırlıklar ................... 76
4.5.2.1. Giderlerin Gelir Tablosuna Aktarımı (Yansıtma’lar) 76
4.5.2.2. Gelir Tablosu’nun Hazırlanması ................................ 81
4.5.3. Geçici Vergi Beyannamesi’nin Hazırlanması .......................... 82
4.5.4. Geçici Vergi Beyannamesi’nin Bildirimi ................................. 85
4.6. Kurum Vergi Beyannamesi ..................................................................... 86
4.5.1. Kurum Vergi Beyannamesi Hakkında Bilinmesi Gerekenler .. 86
4.5.2. Kurum Vergi Beyannamesi Öncesi Ön Hazırlıklar .................. 87
4.5.2.1. Gelir Tablosu Hesapları’nın Kapatılması .................. 87
4.5.2.2. Bilanço Tablosu’nun Hazırlanması ........................... 90
4.5.3. Kurum Vergi Beyannamesi’nin Hazırlanması ......................... 91
4.5.4. Kurum Vergi Beyannamesi’nin Bildirimi ................................ 94
4.6. Gelir Vergi Beyannamesi ........................................................................ 96
4.5.1. Gelir Vergi Beyannamesi Hakkında Bilinmesi Gerekenler ..... 96
4.5.2. Gelir Vergi Beyannamesi Öncesi Ön Hazırlıklar ..................... 97
4.5.2.1. ĠĢletme Hesap Özeti’nin Hazırlanması ...................... 97
4.5.3. Gelir Vergi Beyannamesi’nin Hazırlanması............................. 99
4.5.4. Gelir Vergi Beyannamesi’nin Bildirimi ................................. 101
UYGULAMA FAALĠYETĠ - 4.................................................................... 103
ÖLÇME VE DEĞERLENDĠRME - 4 ......................................................... 104
MODÜL DEĞERLENDĠRME ................................................................................ 108
CEVAP ANAHTARLARI ....................................................................................... 110
KAYNAKÇA ........................................................................................................... 114
ii
AÇIKLAMALAR
KOD
ALAN
Muhasebe ve Finansman
DAL/MESLEK
Bilgisayarlı Muhasebe
MODÜL
Entegrasyon
MODÜLÜN TANIMI
Paket program modülleri’nde kayıt edilen ticari belgeleri
muhasebeleĢtirmek ve paket program modüllerinin kendi içindeki
entegrasyon tanımını ve bilgi alıĢ veriĢini yapmak yeterliklerinin
kazandırıldığı öğrenme materyalidir.
SÜRE
40/24
ÖN KOġUL
Bilgisayar’ın Temel Kullanımını Bilmek,
AĢağıdaki Ders Modüllerini BaĢarı Ġle GeçmiĢ Olmak:
Ticari Belgeler, Program Yüklemek, Cari Hesap, Çek-Senet, Ön
Muhasebe, Muhasebe
YETERLĠLĠK
Entegrasyon iĢlemleri yapmak
Genel Amaç:
Bu modül ile paket program’da kayıt edilmiĢ bilgilerin
entegrasyon iĢlemlerini yapabileceksiniz.
MODÜLÜN AMACI
Amaçlar:
1. Ticari program’da kayıt edilen ticari belgeleri
muhasebeleĢtirebileceksiniz.
2. Ücret bordrosu modülündeki tüm iĢlemleri
yapabileceksiniz.
3. DemirbaĢ amortisman modülündeki tüm iĢlemleri
yapabileceksiniz.
4. Büro yönetimi modülünde beyannameleri
düzenleyebileceksiniz.
EĞĠTĠM ÖĞRETĠM
ORTAMLARI VE
DONANIMLARI
Bilgisayar Laboratuarı, Ġnternet, Projeksiyon, Tepegöz,
Muhasebe Programı Eğitim CD’si
ÖLÇME VE
DEĞERLENDĠRME
Her öğrenme sonunda modülde verilen ölçme araçları ile ulaĢtığınız
bilgi düzeyinizi kendi kendinize değerlendirebileceksiniz.
Modül’ün sonunda kazandığınız bilgi ve becerileri belirlemek
amacıyla öğretmeniniz tarafından hazırlanacak bir ölçme aracıyla
değerlendirileceksiniz.
iii
GĠRĠġ
GĠRĠġ
Değerli öğrenci;
Günümüzde iĢletmeler, mali iĢlemlerin takibini muhasebe yazılımları ile
yapmaktadır. Günlük ticari iĢlem hacminin artması, muhasebesel iĢlemleri takip etmeyi
zorlaĢtırmıĢ ve sonuçta iĢletmelerin bilgisayarlardan yardım alması kaçınılmaz olmuĢtur.
Muhasebe yazılımları sayesinde iĢletmeler, mali bilgilerine daha çabuk eriĢerek
iĢlem hızını artırmakta ve bu bilgileri güvenle saklayıp gerektiğinde raporlarını hızlı bir
Ģekilde alabilmektedir.
Bir iĢletmenin en önemli bölümlerinin baĢında “Muhasebe Birimi” gelir.
Bunu bir örnek ile açıklayalım: ĠĢletmeler, bir insan vücuduna benzetildiğinde
Yönetim Departmanı, insanın beyni; Pazarlama Departmanı, elleri ve ayakları;
Üretim Departmanı, vücudu gibidir. Muhasebe Departmanı ise vücudun sinir sistemidir.
Ġnsan vücudu sağlıklı sinir sistemine sahip olmadan beyne, ellere ve diğer
organlara hükmedemeyeceğine göre iĢletme yönetimi de sistemli bir muhaseye sahip
olmadan pazarlama, üretim ve diğer bölümleri ile ilgili doğru kararlar alamaz.
Bunun için “Muhasebe Birimi” bir iĢletmede ana unsurdur.
Ticari hayatta büyüyen iĢletmeler, gelecek için aldığı kararlarda ve bu kararları
uygulamada “her zaman muhasebe departmanından faydalanır.”
“Muhasebenin Temel Ġlkeleri” konusunda bilgi sahibi olan bir kimse,
sektör önemli olmaksızın tüm iĢletmelerle ilgili “muhasebe departmanında” rahatlıkla
görev alabilecek bir konumda olacaktır.
Muhasebenin temel kurallarını ve bir iĢletmedeki çalıĢma sistemini, yani iĢleyiĢi
bildiğinizde bilgisayar ortamında geliĢtirilen ve
“Bilgisayarlı Muhasebe” olarak
isimlendirilen tüm muhasebe programlarını rahatlıkla kullanabileceksiniz.
Bunun yanında bazen muhasebenin temel kurallarını bilmekle beraber, kullandığınız
program’ın iĢlevsel oluĢu da çok önemlidir. Bu ikisi muhasebeciyi tamamlayan unsurlardır.
Biri eksik olduğunda günlük iĢ hayatının içinde muhasebeci kaybolup gidecektir.
Yaygın biçimde kullanılan, bilgisayarda fazla yer iĢgal etmeyen pratik ve
sıradıĢı bu programda;
Kolay kurulduğunu, hızlı çalıĢıp hızlı sonuç ürettiğini,
Windows tabanlı programlarda yapılması gereken bir çok tanımlamanın,
DOS tabanlı olan bu programda hazır olduğunu,
BaĢka paket programlarda görmediğiniz birçok çok kolaylığı ile size zaman
kazandıracağını örnekli uygulamalarıyla öğreneceksiniz.
1
ÖĞRENME FAALĠYETĠ - 1
ÖĞRENME FAALĠYETĠ - 1
AMAÇ
Bu öğrenme faaliyeti ile ticari program’da kayıt edilen (alış-satış faturası, tahsil-tediye
makbuzu, çek-senet gibi) ticari belgeleri muhasebeleĢtirebileceksiniz.
ARAġTIRMA
Muhasebe iĢlemlerini (a’dan z’ye) kendi içinde takip eden bir firmayı ziyaret ediniz ve
firmadaki yapılan muhasebenin sürecini inceleyiniz. Önemli olarak gördüğünüz
kısımaları not alınız.
ARAġTIRMA ÖZETĠ:
…………………………………………………………………………………
…………………………………………………………………………………
…………………………………………………………………………………
…………………………………………………………………………………
…………………………………………………………………………………
…………………………………………………………………………………
…………………………………………………………………………………
…………………………………………………………………………………
…………………………………………………………………………………
…………………………………………………………………………………
…………………………………………………………………………………
…………………………………………………………………………………
…………………………………………………………………………………
…………………………………………………………………………………
…………………………………………………………………………………
…………………………………………………………………………………
…………………………………………………………………………………
…………………………………………………………………………………
…………………………………………………………………………………
…………………………………………………………………………………
…………………………………………………………………………………
…………………………………………………………………………………
…………………………………………………………………………………
…………………………………………………………………………………
2
1. TĠCARĠ MODÜL ICEBERG’TEN
MUHASEBE’YE ENTEGRASYON
ĠġLEMLERĠ
3
Muhasebe paket programını en iyi Ģekilde kullanmak istiyorsanız aĢağıda
anlatılanlara uymalısınız.
Programın kendi içinde entegre çalıĢması için bazı tanımlamaları tam ve doğru
yapmak gerekir. Bunu bir tablo ile anlatmaya çalıĢalım.
Tablo incelendiğinde “Firma Kodu” program modüllerinde aynı olduğu görülüyor.
Program modüllerinde aynı kod ile firma tanımı otomatik entegrasyonu
sağlayacaktır.
“Firma Kodu” üç haneli ve sayısal olmalıdır. Alfa sayısal karakterler de
kullanılabilir. Örneğin; 001, A01, ABC gibi.
Ancak, çok fazla firması olanlar için firma kodunu sayısal vermesini tavsiye ederiz.
Muhasebe bürolarında firmaları tanımlarken 1.Sınıf Defter’e tabi firmalara
001 – 500; 2.Sınıf Defter’e tabi firmalara 500 – 999; (SM - SMMM) Meslek
Mensubuna ait firmaya ise 999 kodunu vermesi tavsiye edilir.
4
1.1. ICEBERG’ de Cari Kart Sisteminin Kurulumunu Hatırlayalım
Paket program’da muhasebe entegrasyonunu sağlamak için önce ticari programda
muhasebe takip edilecek “firma” oluĢturulmalıdır.
Ticari program’da firma tanımlandığı anda “Cari Hesap Planı” otomatik açılmıĢtı.
Cari – Stok Takibi modülünde size anlatılanları hatırlamaya çalıĢın…
Hatırlatma Ekranı
ENTER
ġekil 1 – Kullanıcı GiriĢi
[01-Kullanıcı] ile programa giriĢ yapılıyordu.
ġifre bölümünü [ENTER] ile geçince “Ana menü” geliyordu.
ENTER
ġekil 2 – Ana menü
[ENTER] ile “ICEBERG-Cari/Stok/Fatura” modülüne girilmiĢti.
5
Hatırlatma Ekranı
[F12] yaparak iĢlem yapılacak yıl’ı seçilmiĢti.
Yıl seçimi yapıldıktan sonra “FĠRMA SEÇĠMĠ” ekranı geliyordu.
F12
İşlem yapılacak
yıl’ı seçin…
ġekil 3 - Yıl Seçimi
Önce monografinin uygulanacağı ABC Bilgisayar Tic. San. Ltd. ġti.
firmasını oluĢturulmalıydı.
F1-Yardım
ġekil 4 - Firma Seçimi
Bu ekranda [F1] tuĢu ile yeni firma açmak için YARDIM alabilirsiniz.
6
Hatırlatma Ekranı
Yeni firma oluĢturmak için bu ekranda [ALT]+[INSERT] yapılmıĢtı.
Gelen ekranda firma bilgileri doldurulmuĢtu.
ENTER
ġekil 5 - Firma Bilgileri
Firma tipini “Bilanço” seçilmiĢti.
( Ġkinci sınıf deftere tabi mükellef ise “ĠĢletme” tipi seçilmeliydi. )
[ENTER] ile devam edildiğinde firma kurulumu, tamamlanmıĢtı.
ġekil 6 - Cari Kart Sistemi
Bununla birlikte, bir iĢletmenin kullanabileceği bütün “cari kartlar” da
otomatik açılmıĢtı.ĠĢletmenin kendine özel hesapları bu listeye dahil edilmeliydi.
7
Tek Düzen Cari Kart Sistemi Özelliklerini Hatırlayalım.
Sistem, “Tek Düzen Hesap Planına” benzer ve aynı özellikleri taĢır.
Bu sistem, açılan her bir hesabı “Cari Kart” olarak kullanılır.
Bir iĢletmenin kullanabileceği bütün “Cari Kartlar”otomatik açılmıĢtır.
ĠĢletmenin kendine özel hesapları ise bu listeye ayrıca dahil edilmelidir.
Cari Kart Sistemi’nde ticari belgeler kayıt edildikçe, cari mizanı, stok
mizanını, muhasebe fişlerini ve diğer raporları… sistem otomatik
oluşturur. Sonuç olarak “muhasebe fiş entegresi” yapmadan firmanın
genel durumu otomatik oluşur.
ĠĢte! “Tek Düzen Cari Kart Sistemi” sayesinde muhasebe entegrasyonu kurulmuĢtu.
ICEBERG ticari program’da kayıt edilen (alış-satış faturası, tahsil-tediye makbuzu,
çek-senet, gelen-gönderilen havale makbuzları ve bunun gibi) ticari belgeleri
iĢlendikten sonra muhasebeye entegre yapmak gerekir.
Kayıtların muhasebeleĢtirilmesi için ICEBERG ticari program’da tanımlandığımız
firma: 1.Sınıf Defter ise “Bilanço/Muhasebe” modülünde;
2.Sınıf Defter ise “ĠĢletme /Serbest Meslek Defteri” modülünde açılmalıdır.
ICEBERG ticari program’da [100] no’lu “ABC Bilgisayar Ltd.ġti.” firması
oluĢturulurken “Firma Tipi: Bilanço” seçildiği için bu firmayı “Bilanço/Muhasebe”
modülünde açmamız gerekir.
Not Alınız!
……………………………………………………………………………………
……………………………………………………………………………………
……………………………………………………………………………………
……………………………………………………………………………………
……………………………………………………………………………………
……………………………………………………………………………………
……………………………………………………………………………………
……………………………………………………………………………………
……………………………………………………………………………………
……………………………………………………………………………………
……………………………………………………………………………………
……………………………………………………………………………………
8
……………………………………………………………………………………
……………………………………………………………………………………
……………………………………………………………………………………
1.2. Bilanço / Muhasebe Modülü’nde Entegrasyon
1.2.1. Firma Tanımı
1
“Bilanço/Muhasebe” modülüne [ENTER] ile girin.
1
ENTER
ġekil 7 - Ana menü
2
[F12] yaparak iĢlem yapılacak yıl’ı seçin.
ENTER
2
ġekil 8 - Yıl Seçimi [F12]
9
3
Yıl seçimi yapıldıktan sonra “Firma Seçimi” ekranı gelecektir.
Yeni firma oluĢturmak için bu ekranda [ALT]+[INSERT] yapın.
Yeni Firma Tanımı
3
[ALT]+[INSERT]
ġekil 9 - Firma Seçimi [F2]
4
Gelen ekranda firmanın koduna (100) yazın ve “Unvan-Adres” bilgilerini doldurun.
4
Resmi bildirimlerde
kullanılacak “Adres“
bilgilerini doldurun.
ġekil 10 - Firma OluĢturmak [ALT]+[INSERT]
10
5
[ENTER] ile devam edin ve gelen ekranda firmanın “Özel” tanımlarını doldurun.
5
Resmi bildirimlerin
hazırlanmasında
kullanılacak “Özel“
tanımları doldurun.
ġekil 11 - Firma Tanımı Özel Bilgiler
6
[ENTER] ile devam edin ve gelen ekranda firmanın “Detay” tanımlarını doldurun.
ENTER
6
Resmi bildirimlerin
hazırlanmasında
kullanılacak “Detay“
tanımları doldurun.
ġekil 12 - Firma Tanımı Detay Bilgileri
11
“İnternet Vergi Dairesi”
web sitesine program içinden
otomatik bağlanarak vergi borcu
ve diğer işlemleri otomatik
sorgulamak istiyorsanız
[CTRL]+[F9] ile internet
şifrelerini tanımlayın.
7
[ENTER] ile devam edin ve gelen ekranda firmanın “SMMM” bilgileri doldurun.
[CTRL]+[ENTER]
7
KDV, Muhtasar,
Geçici Vergi Beyannamesi’nin
internet’te bildirimlerinin
program’dan otomatik
yapmak istiyorsanız
[CTRL]+[F9] ile internet
şifrelerini tanımlayın.
ġekil 13 - Firma Tanımı SMMM Bilgileri
8
[ENTER] ile devam edin ve gelen ekranda oluĢturulan firmayı seçin.
8
ENTER
ġekil 14 – Bilanço / Muhasebe’de OluĢturulan Firma
12
1.2.2. Hesap Planı AçılıĢı ve Entegrasyon Tanımı
9
“Kayıt / Rapor” menüsünde “Hesap Planına” [ENTER] ile girin.
ENTER
9
ġekil 15 - Hesap Planının OluĢturulması
10
“ICEBERG Hesap Planı Transfer Et” seçimi [ENTER] ile yapın ve devam edin.
10
ENTER
11
ENTER
12
ENTER
ġekil 16 - Cari Kart Sisteminin Tek Düzen Hesap Planına DönüĢtürülmesi
11
12
[100] no’lu “firma kodu” gelecektir, [ENTER] ile devam edin.
“Tüm Hesapları Transfer Et” seçimini yapın.
13
13
[ENTER] ile devam edildiğinde “Tek Düzen Hesap Planı” oluĢturulacaktır.
13
ġekil 17 - Bilanço Tekdüzen Hesap Planı
ġimdi! ICEBERG ticari program’a kayıt edilen (alış-satış faturası, tahsil-tediye
makbuzu, çek-senet, gelen-gönderilen havale makbuzları ve bunun gibi)
ticari belgeleri muhasebeye entegre yapalım.
1.2.3. ICEBERG Ticari Program’dan Muhasebeye Entegrasyon
14
“Entegre” menüsünde “Muhasebe Entegre” bölümüne [ENTER] ile girin.
14
ENTER
ġekil 18 - ICEBERG Ticari Program Muhasebe Entegre ĠĢlemleri
14
15
Gelen ekranda “Iceberg Bilanço” seçimine [ENTER] yapın.
16
Sonra, entegre yapılacak tarih aralığını belirtin. ( 01.12.XX - 31.12.XX )
ENTER
15
16
17
18
ġekil 19 – Muhasebe Entegresi Yapılan Seçimler
17
18
Muhasebe fiĢlerin günlük oluĢturmak için “Gün Ayrımı Yapılsın mı?”
seçimi [EVET] yapın.
Ticari belgelerin her birisi için ayrı muhasebe fiĢi oluĢturmak için
“Her Bir ĠĢlem Ġçin Ayrı Bir FiĢ OluĢturulsun mu?” seçimini [EVET] yapın.
[ENTER] ile devam edildiğinde yapılan seçimlere göre muhasebe fiĢleri oluĢturulur.
[CTRL]+[F9]
19
ENTER
ġekil 20 - Muhasebe Entegresi OluĢturulan Yevmiye Kayıtları
19
OluĢturulan yevmiye kayıtlarını muhasebeye entegre için [CTRL]+[F9] yapın.
15
Ayrıca, muhasebe entegre ekranında [ALT]+[F8] yaparak oluĢturulan
muhasebe fiĢlerini windows programlarına gönderip, buradan kontrol edebilirsiniz.
20
Entegre yapılan muhasebe fiĢlerini kontrol etmek için “Bilanço / Muhasebe”
modülünde “Kayıt / Rapor” menüsüne gelin ve “FiĢ Kayıt GiriĢi” bölümüne
[ENTER] ile girin.
20
ENTER
ġekil 21 - Bilanço / Muhasebe FiĢ Kayıt GiriĢi
21
Bu ekrana giriĢ yapıldığında aĢağıda olduğu gibi fiĢler listelenecektir.
Entegre ile oluĢan fiĢlerin içeriğini görmek için üzerinde [ARAÇUBUK] yapın.
[ARAÇUBUK]
21
ġekil 22 - ICEBERG' den Entegre Yapılan Muhasebe FiĢleri
16
UYGULAMA FAALĠYETĠ - 1
ĠĢlem Basamakları
Öneriler
Muhasebe Entegrasyonu için ICEBERG Ticari Program’da oluĢturulan
gereken tanımlarını yapınız.
“Cari Kart Sistemini” BĠLANÇO/MUHASEBE
Modülü’nde “Tek Düzen Hesap Planı” olarak açılması
için gerekli olan tanımları yapınız.
Muhasebe Entegrasyonu
öncesi gereken kontrolleri
yapınız.
ICEBERG “Cari Kart Sistemi’nde” açılan cari
kartların BĠLANÇO/MUHASEBE Modülü’nde
“Hesap Planına” açıldığını kontrol ediniz.
Muhasebe Entegrasyonu için ICEBERG Ticari Program’da kayıt edilen belgelerin
gereken iĢlemleri yapınız.
BĠLANÇO/MUHASEBE Modülü’ne muhasebe fiĢi
olarak taĢınması için gerekli olan iĢlemleri yapınız.
Muhasebe Entegrasyonu
sonrası gereken kontrolleri
yapınız.
Muhasebe Entegrasyonu yaptıktan sonra
ICEBERG Ticari Program’da “Detaylı Mizan Raporu”
hazırlayın ve BĠLANÇO/MUHASEBE Modülü’nden
alınacak “Kümülâtif Mizan” raporu ile karĢılaĢtırınız.
Ġki ayrı mizan rapor’unun toplamlarını karĢılaĢtırınız.
Muhasebe Entegrasyonu’nun tam ve doğru
yapıldığından emin olunuz.
17
ÖLÇME ve DEĞERLENDĠRME - 1
A. OBJEKTĠF TESTLER (ÖLÇME SORULARI)
1. Paket program’ı kendi içinde bağlantılı kullanmak ne demektir?
a.
b.
c.
d.
Entegrasyon
Sistem
Modül
Yönetim
2. ICEBERG Ticari Program’da kayıt edilen belgeleri, “Bilanço/Muhasebe”
ya da “ĠĢletme/Serbest Meslek” Modülü’ne entegre yapmak için dikkat edilmesi
ve yapılması gerekenleri tanımları lütfen açıklayınız?
…………………………………………………………………………………
…………………………………………………………………………………
…………………………………………………………………………………
…………………………………………………………………………………
UYGULAMA FAALİYETİ
3. ICEBERG Ticari Program’da kayıt edilen belgeleri, entegre yaparken için
sorulan “Gün Ayrımı Yapılsın mı?” sorusuna [EVET] ya da [HAYIR]
yapılması neyi ifade etmektedir. Lütfen açıklayınız?
…………………………………………………………………………………
…………………………………………………………………………………
…………………………………………………………………………………
…………………………………………………………………………………
UYGULAMA FAALİYETİ
4. Paket program modüllerimizin kendi içinde tam ve doğru entegre sistemi
kurulması için yapılması gerekenleri açıklar mısınız?
…………………………………………………………………………………
…………………………………………………………………………………
…………………………………………………………………………………
…………………………………………………………………………………
AALETİ
5. ICEBERG ticari program’da kayıt edilen belgeler sonrasında cari mizanı, stok
mizanını, entegrasyonu için gerekli muhasebe fiĢlerini oluĢturan sistem
aĢağıdakilerden hangisidir?
a. BĠLANÇO Hesap Planı
b. ICEBERG Cari Kart Sistemi
c. ICEBERG Muhasebe Entegre
d. ICEBERG Detaylı Mizan
18
DEĞERLENDĠRME
“Ölçme ve Değerlendirme” sorularına verdiğiniz cevapları “Modül” son
sayfasında bulunan cevap anahtarı ile karĢılaĢtırınız.
Doğru cevap sayınızı belirleyerek kendinizi değerlendiriniz.
YanlıĢ cevap verdiğiniz ya da cevap verirken tereddüt yaĢadığınız sorularla
ilgili konuları, faaliyete geri dönerek, tekrar inceleyiniz.
Tüm sorulara doğru cevap verdiyseniz, diğer faaliyete geçiniz.
B. UYGULAMA TESTĠ
AĢağıdaki tabloda “HAYIR” cevabını verdiğiniz soruları bir daha gözden geçirin.
Kendinizi yeterli görmüyorsanız öğrenme faaliyetini tekrar edin.
Cevaplarınızın hepsi “EVET” ise bir sonraki faaliyete geçebilirsiniz.
DEĞERLENDĠRME ÖLÇÜTLERĠ
1
ICEBERG ve Bilanço/Muhasebe Modülü’nde
muhasebe entegrasyonu için gereken tanımları
yapabiliyor musunuz?
2
ICEBERG Ticari Modül’de muhasebe entegrasyonu için
gereken iĢlemleri yapabiliyor musunuz?
3
Muhasebe entegrasyonu sonrası gereken kontrolleri
yaptığınızda tam ve doğru entegrasyon yapılmıĢ olduğunu
görüyor musunuz?
EVET
HAYIR
DEĞERLENDĠRME
Uygulama testinde iĢaretlediğiniz “EVET” cevabı kazandığınız becerileri gösterir.
”HAYIR” cevapları için ilgili faaliyetleri tekrarlayınız.
Cevapların hepsi “EVET” ise bir sonraki öğrenim faaliyetine geçebilirsiniz.
19
ÖĞRENME FAALĠYETĠ - 2
ENME FAALĠYETĠ – 1
AMAÇ
Bu öğrenme faaliyeti ile ücret bordrosu modülündeki tüm iĢlemleri yapabileceksiniz.
ARAġTIRMA
Sigortalı çalıĢan bir kiĢinin aylık ücretinden kesilen vergi ve sigorta primlerini
öğreniniz.
Aylık ücret’ten yapılan kesintilerle ilgili gider muhasebe fiĢini oluĢturunuz.
“Ücret Hesaplama Formülü” ile ilgili bir tablo hazırlayınız.
2. ÜCRET BORDROSU MODÜLÜ VE
ENTEGRASYON ĠġLEMLERĠ
20
ICEBERG ticari program’da oluĢturulan firmanın ticari belgelerini, muhasebeye
entegre yaptıktan sonra bu firmanın ücretli çalıĢan iĢçileri varsa;
Ücret Bordrosu Modülü’nde firma oluĢturulmalı, ( [100]-ABC Bilgisayar)
Ücretli çalıĢan iĢçilerin kartları açılmalı ve ücret hesaplaması yapılmalı,
ĠĢçi ücret gideri ile ilgili muhasebe entegrasyonu yapılmalıdır.
2.1. Firma Tanımı
1
“Ücret Bordrosu” modülüne [ENTER] ile girin.
1
ENTER
ġekil 23 - Ana menü Ücret Bordosu Modülü’ne GiriĢ
2
[F12] yaparak iĢlem yapılacak yıl’ı seçin.
2
ENTER
ġekil 24 – Ücret Bordrosu Yıl Seçimi:[F12]
21
3
Yıl seçimi yapıldıktan sonra “Firma Seçimi” ekranı gelecektir.
Yeni firma oluĢturmak için bu ekranda [ALT]+[INSERT] yapın.
3
Yeni Firma Tanımı
[ALT]+[INSERT]
ġekil 25 – Ücret BordrosuFirma Seçimi:[F2]
Gelen ekranda firmanın kodu (100) yazıldığında daha önce doldurumuĢ olan
“Unvan-Adres” bilgileri gelecektir.
4
Bu bölümde “Entegre Kodu:[100]” değiĢtirmeden [ENTER] ile devam edin ve
“Detay” bilgilerine geçin.
4
“Entegre Kodu:[100]”
Bilanço/Muhasebe
modülünde açılan firma
kodudur. Bunun için
değiştirmeyin.
ġekil 26 - Firma OluĢturmak [ALT]+[INSERT]
22
5
[ENTER] ile devam edin ve gelen ekranda firmanın “Detay” tanımlarını doldurun.
Entegrasyon için bu
bu seçimler doğru
yapılmalıdır.
Resmi bildirimlerin
hazırlanmasında
kullanılacak “Detay“
tanımları doldurun.
5
ġekil 27 - Firma Tanımı Detay Bilgileri
6
[ENTER] ile devam edin ve gelen ekranda firmanın “Ekler” bölümünü doldurun.
6
Resmi
bildirimlerin
hazırlanmasında
kullanılacak
“Ekler“ tanımını
doldurun.
e-Bildirge, e-Giriş,
e-Vizite işlemlerinin
program’dan
ġekil 28 - Firma Tanımı Ekler Tanımı
otomatik yapmak için
[CTRL]+[F9] ile
internet şifrelerini
tanımlayın.
23
7
[ENTER] ile devam edin ve gelen ekranda firmanın “TaĢeron” bilgileri doldurun.
[ENTER]
7
Firmanın taşeron
işçisi varsa
taşeron firma
bilgilerini doldurun.
ġekil 29 - Firma Tanımı TaĢeron Firma Bilgileri
8
[ENTER] ile devam edin ve gelen ekranda oluĢturulan firmayı seçin.
ENTER
8
ġekil 30 – Ücret Bordrosu’nda OluĢturulan Firma
24
2.2. Hesap Planı AçılıĢı ve Entegrasyon Tanımı
9
“Kayıt / Rapor” menüsünde “Hesap Planına” [ENTER] ile girin.
9
ENTER
ġekil 31 – Personel Hesap Planının OluĢturulması
10
“Standart Hesap Planı Transfer Et” seçimi [ENTER] ile yapın ve devam edin.
10
ENTER
ġekil 32 – Personel Hesap Planı AçılıĢı
25
11
Gelen ekran çalıĢılacak dönemi seçin. (Daha önce yapılan örnekler ARALIK ay’ında
olduğu için “Ücret Bordrosu” modülü’nde de ARALIK ay’ında işlem yapacağız)
11
ENTER
ġekil 33 - Personel Kayıtları Ay Seçimi
“Personel Hesap Planını” görmek için bu ekranda [CTRL]+[F1] yapın.
Entegrasyon sırasında kullanılacak hesap kodları listelenecektir.
Entegrasyon
hesap kodları
SAĞ-OK
ġekil 34 - Personel Hesap Planı ve Entegrasyon Hesap Kodları
“Detay” tipli bir hesap üzerinde [SAĞ-OK] yapıldığında entegrasyon hesap
kodlarının program tarafından zaten tanımlandığı görülecektir.
26
2.3. Personel Kart Tanımı
12
Personel kayıtların ekranında yeni kayıt için [ALT]+[INSERT] yapın.
12
Yeni Kayıt
[ALT]+[INSERT]
ġekil 35 - Personel Kayıtları Ekranı
13
Personel’e ait ilk tanımlama “Nüfus Bilgileri” ile baĢlar.
ÇalıĢan kiĢinin Adı, Soyadı ile T.C. Numarasını yazın ve [F9] yaparak,
“SGK Bilgilerine” geçebilirsiniz.(Ancak, tüm bilgilerin doldurulması tavsiye edilir.)
13
Çalışan
kişinin
nüfus
kimlik
bilgilerini
yazın.
ġekil 36 - Personel Tanımı Nüfus Bilgileri
27
14
Bu ekran bittikten sonra personelin “SGK Bilgileri” tanımına program otomatik
geçecektir.
AĢağıdaki Ģekilde görüldüğü gibi çalıĢan kiĢinin SGK bilgilerini doldurun.
Bu bölümde [ENTER] ile ilerleyin ve gelecek küçük tablolardan seçiminizi yapın.
Gelecek olan küçük
tablolardan
seçimlerinizi yapın.
14
ġekil 37 - Personel Tanımı SGK Bilgileri
15
Bu ekran da bittikten sonra personelin “Adres Bilgileri” tanımına geçilecektir.
AĢağıdaki Ģekilde görüldüğü gibi çalıĢan kiĢinin Adres bilgilerini doldurun.
Aynı Ģekilde [ENTER] ile ilerleyin ve gelecek küçük tablolardan seçiminizi yapın.
ENTER
15
ġekil 38 - Personel Tanımı Adres Bilgileri
Personel’in “Adres Bilgileri” kayıt edildikten sonra personel’in tanımlandığı
görülecektir. Kullanıcı günlük puantaj ve gelir kaydına personel’in üzerinde
[INSERT] tuĢu ile baĢlayabilir.
28
16
Ancak, çalıĢanın “Asgari Geçim Ġndirimi Oranının” otomatik hesaplanması için
çalıĢan yakınlarının tanıtılmalıdır. Bunun için çalıĢan üzerinde [ALY]+[Y] yapın.
[ALT]+[Y]
Yeni Kayıt
[ALT]+[INSERT]
16
ENTER
ġekil 39 – Personel Tanımı Yakın Bilgileri
Not Alınız!
……………………………………………………………………………………
……………………………………………………………………………………
……………………………………………………………………………………
……………………………………………………………………………………
……………………………………………………………………………………
……………………………………………………………………………………
……………………………………………………………………………………
……………………………………………………………………………………
……………………………………………………………………………………
……………………………………………………………………………………
……………………………………………………………………………………
……………………………………………………………………………………
……………………………………………………………………………………
……………………………………………………………………………………
……………………………………………………………………………………
……………………………………………………………………………………
……………………………………………………………………………………
……………………………………………………………………………………
29
2.3.1. Günlük Puantaj
17
ÇalıĢan’a ait kimlik ve yakın bilgileri tanımladıktan sonra ARALIK ay’ı için
günlük puantaj iĢlemi yapılmalıdır. Bunun için çalıĢan üzerinde [ALY]+[P] yapın.
[ALT]+[P]
17
Çalışmadığı
günlerin
işaretlenmesi
[ARAÇUBUK]
ENTER
ġekil 40 – Günlük Puantaj ĠĢlemleri
18
Günlük puantaj ekranını [F9] ile onaylayıp geçtikten sonra “Gelirler” ekranında
çalıĢanın “AGĠ oranı” otomatik hesaplanacak ve aĢağıdaki uyarı gelecektir.
AGİ oranı
hesaplaması ve
uyarı ekranı,
[ENTER] devam.
18
ġekil 41 – AGĠ Oranı’nın Otomatik Hesaplanması ve Uyarı Ekranı
30
2.3.2. Günlük Ücret Tanımı ve Aylık Ücret’in Hesaplaması
19
AGĠ oranı uyarısını [ENTER] ile geçip, “Günlük Ücret” bölümüne gelin.
“Günlük Ücreti” yazıp [ENTER] ile devam edildiğinde “Aylık Ücret” hesaplanır.
“Günlük Ücret”
yazıp [ENTER]
devam edin.
“Aylık Ücret”
hesaplanır.
19
ġekil 42 - Günlük Ücret GiriĢi ve Aylık Ücret'in Hesaplanması
2.3.3. Sosyal Yardım / Ek Ücret GiriĢleri
20
ÇalıĢanın “Aylık Ücret” ile birlikte baĢka bir ek geliri var ise çalıĢan üzerinde
[Araçubuk] tuĢuna basarak “Gelirler” ekranına geçin. [AĢağı Ok] tuĢu ile
“Ek Ücretler, Sosyal Yardım, Tazminat, Prim/Ek Yardım” verebilirsiniz.
Ek ücret girişi
için bu ekranda
iken [AŞAĞI_OK]
tuşuna basınız.
21
20
“İkramiye”
yazıp [ENTER]
devam edin.
Çıkmak için
[F9] yapın.
ġekil 43 – Ek Ücret GiriĢ Ekranı
21
ÇalıĢana ek gelir giriĢi tamamlandıktan sonra [F9] ile onayladığınızda
“Aylık Ücret Hesaplaması” otomatik yapılacaktır.
31
2.4. Aylık Ücret Hesaplamasının Kontrol Edilmesi
22 “Personel Kayıtları” ekranında, çalıĢan üzerinde gelip [ARAÇUBUK] yapın ve
yapılan hesaplamanın detaylarını kontrol edin.
Yapılan
Hesaplamalar
[ARAÇUBUK]
22
Sonuçlar
ġekil 44 – Aylık Ücret Hesaplaması
Aylık
Brüt
Ücret
B.Ü.
793,00
SGK
İşçi
Primi
(%14)
S.İ.P.
İşsizlik
İşçi
Primi
(%1)
İ.İ.P.
BÜ’nün
%14’ü
111.02
NetAylık
Ücret Hesaplama Formülü
Gelir
Vergisi
(%15)
G.V.
Damga
Vergisi
(%.06)
D.V.
Kesinti
Toplamı
K.T.
Asgari
Geçim
İndimi
AGİ
BÜ’nün
%1’i
BÜSİ+SİP+İİP
GVM’nin
%15’i
BÜ’nün
%0,6’sı
İP+İİP+
GV+DV
Bekarlar
%50
BÜ-KT
7,93
674,05
101,11
4,76
224,82
67,43
635,61
Aylık Hizmet Belgesinde
Bildirilecek
Oran ve Tutarlar
KESİNTİLER
ÖZETİ
İşçi Payı
İşveren Payı
TOPLAM
Ele
Geçen
Net
Ücret
N.Ü.
Gelir
Vergisi
Matrahı
G.V.M.
Brüt
Ücret
793,00
793,00
%33,5
SGK Primi
(%14)
(%19,5)
%3
İşsizlik Primi
111,02
154,64
265,66
289,45
32
(%1)
(%2)
7,93
15,86
23,79
Muhtasar’da
Bildirilecek
Oran ve Tutarlar
%15
%0,6
Gelir
Damga
Vergisi
Vergisi
101,11
4,76
101,11
4,76
Net
Ücret
635,61
635,61
2.5. Ücret Bordrosunun Hazırlanması
23
Bütün çalıĢanları tanımlayıp, ücret ve gelir giriĢlerini yaptıktan sonra ücret
bordrosunu hazırlanmalıdır.
23
ENTER
ENTER
ġekil 45 - Ücret Bordrosunun Hazırlanması
24
[ENTER] ile devam edildiğinde “Ücret Bordrosu” hazırlanacaktır.
[ALT]+[F8] ile windows programlarına; [F8] ile yazıcıya rapor alabilirsiniz.
24
ġekil 46 - Ücret Bordrosu Ekranı
33
2.6. Aylık Hizmet Bildirimi
25
Bütün çalıĢanları tanımlayıp, ücret ve gelir giriĢlerini yaptıktan sonra aylık hizmet
bildirimi hazırlanmalıdır. “Hizmet Belgesi” seçimine girin ve dönemi seçin.
25
ENTER
ENTER
ġekil 47 – Aylık Hizmet Bildirimi
26
[ENTER] ile devam edildiğinde “Aylık Hizmet Bildirimi” hazırlanacaktır.
[ALT]+[F8] ile “SGK Ġnternet Sayfasına” otomatik bildirim yapabilirsiniz.
“Kesintiler Özeti”
ile karşılaştırınız…
26
[ALT]+[F8]
İnternet Bildirim
ġekil 48 – Aylık Hizmet Belgesi Ekranı
34
İnternet Şifrelerinin
Otomatik Geçiliyor…
27
Sigortalı Bilgileri
Görüntülemek
Tahakkuk Fiş’i
Görüntülemek
28
Tahakkuk Fiş’i
Onaylanmak…
Gönder
Butonu
29
30
35
2.7. Aylık Ücret Entegrasyonu
31
“Ücret Bordrosu” hazırlandıktan sonra ARALIK ay’ı entegresi yapılmalıdır.
31
ENTER
ENTER
ġekil 49 - Aylık Ücret Entegrasyonu Yapılan Seçimler
32
[ENTER] ile devam edildiğinde “Aylık Ücret Entegresi” hazırlanacaktır.
[ARAÇUBUK] ile entegre fiĢi kontrol edip; [F9] ile entegre edebilirsiniz.
ARAÇUBUK
[F9][ENTER]
ġekil 50 - Aylık Ücret Entegresi OluĢturulan Muhasebe FiĢi
Bu iĢlemlerin yanında SGK, TÜRKĠYE Ġġ KURUMU gibi resmi kurumların istediği
diğer tüm bildirimleri de “Ücret Bordrosu” modülünde hazırlayıp, program içinden
çıkmadan internet bildirimlerini yapabilirsiniz.
36
UYGULAMA FAALĠYETĠ - 2
ĠĢlem Basamakları
Öneriler
Muhasebe Entegrasyonu için BĠLANÇO/MUHASEBE Modülü’nde oluĢturulan
gereken tanımlarını yapınız.
firmayı aynen ÜCRET BORDROSU Modülü’nde açın.
Daha sonra hesap planını transfer edin.
Muhasebe Entegrasyonu
öncesi gereken kontrolleri
yapınız.
BĠLANÇO/MUHASEBE Modülü’nde açılan
“Hesap Planı” ile ÜCRET BORDROSU Modülü’nde
açılan “Hesap Planını” karĢılaĢtırın ve aynı
olduğundan emin olun.
Muhasebe Entegrasyonu için ÜCRET BORDROSU Modülü’nde “”Kayıtlar”
gereken ücret hesaplamaları
menüsünde “Personel Kayıtları” bölümünden
yapıp, raporlarını
“Personel Kartı” açın ve Aylık Ücret Hesaplamasını
hazırlayınız.
programa yaptırın. Daha sonra Ücret Bordrosu ve
Aylık Hizmet Belgesini hazırlayın.
Muhasebe Entegrasyonu için ÜCRET BORDROSU Modülü’nde ücret bordrosu
gereken iĢlemleri yapınız.
hazırlandıktan sonra “ENTEGRE” menüsünde
“Defterlere Kayıt” bölümünden muhasebe entegresi
yapın.
Muhasebe Entegrasyonu
sonrası gereken kontrolleri
yapınız.
BĠLANÇO/MUHASEBE Modülü’nde “Kayıt/Rapor”
menüsünde “FiĢ Kayıtları” bölümünden entegre
yapılan muhasebe fiĢini kontrol edin.
37
ÖLÇME ve DEĞERLENDĠRME - 2
A. OBJEKTĠF TESTLER (ÖLÇME SORULARI)
1. e-Bildirge, e-Vizite, e-GiriĢ gibi resmi bildirimleri paket program ile otomatik
bildirmek için SGK’nın verdiği internet Ģifrelerini paket program’a nereden ve
nasıl tanımlandığını açıklayınız?
…………………………………………………………………………………
…………………………………………………………………………………
…………………………………………………………………………………
…………………………………………………………………………………
UYGULAMA
FAALİYETİ
…………………………………………………………………………………
…………………………………………………………………………………
…………………………………………………………………………………
2. AĢağıdaki verilen Ģekilde “Aylık Ücret Entegresi’nde” kullanılan hesaplardan
Net Ücret’in [335]-PERSONELE BORÇLAR hesabı yerine [100]-KASA
hesabına entegre yapmak istenirse bu tanımlama nereden ve nasıl yapılır?
Lütfen açıklayınız?
…………………………………………………………………………………
…………………………………………………………………………………
…………………………………………………………………………………
…………………………………………………………………………………
…………………………………………………………………………………
…………………………………………………………………………………
…………………………………………………………………………………
…………………………………………………………………………………
…………………………………………………………………………………
…………………………………………………………………………………
3. Aylık Hizmet Belgesi’nde hesaplana kesinti primlerinin doğruluğundan emin
olmak aĢağıdakilerden hangisi yapılmalıdır?
a. Personel Kartlarını Tanıtmak
b. Günlük Ücretleri Tanıtmak
c. Ücret Bordrosu Hazırlamak
d. Ücret Kesintilerini Kontrol Etmek ve Toplam Almak
38
DEĞERLENDĠRME
“Ölçme ve Değerlendirme” sorularına verdiğiniz cevapları “Modül” son
sayfasında bulunan cevap anahtarı ile karĢılaĢtırınız.
Doğru cevap sayınızı belirleyerek kendinizi değerlendiriniz.
YanlıĢ cevap verdiğiniz ya da cevap verirken tereddüt yaĢadığınız sorularla
ilgili konuları, faaliyete geri dönerek, tekrar inceleyiniz.
Tüm sorulara doğru cevap verdiyseniz, diğer faaliyete geçiniz.
B. UYGULAMA TESTĠ
AĢağıdaki tabloda “HAYIR” cevabını verdiğiniz soruları bir daha gözden geçirin.
Kendinizi yeterli görmüyorsanız öğrenme faaliyetini tekrar edin.
Cevaplarınızın hepsi “EVET” ise bir sonraki faaliyete geçebilirsiniz.
DEĞERLENDĠRME ÖLÇÜTLERĠ
1
Ücret Bordrosu Modülü’nde muhasebeye entegrasyon için
gereken tanımları yapabiliyor musunuz?
2
Ücret Bordrosu Modülü’nde personel tanıtmak, ücret bordrosu
hazırlamak ve aylık ücret entegresi gibi iĢlemleri yapabiliyor
musunuz?
3
“Aylık Ücret Entegresi”sonrası gereken kontrolleri
yaptığınızda tam ve doğru entegrasyon yapılmıĢ olduğunu
görüyor musunuz?
EVET
HAYIR
DEĞERLENDĠRME
Uygulama testinde iĢaretlediğiniz “EVET” cevabı kazandığınız becerileri gösterir.
”HAYIR” cevapları için ilgili faaliyetleri tekrarlayınız.
Cevapların hepsi “EVET” ise bir sonraki öğrenim faaliyetine geçebilirsiniz.
39
ÖĞRENME FAALĠYETĠ - 3
RENME FAALĠYETĠ – 1
AMAÇ
Bu öğrenme faaliyeti ile demirbaĢ amortisman modülündeki tüm iĢlemleri yapabileceksiniz.
ARAġTIRMA
Maliye Bakanlığının hazırladığı “Amortisman Ömür Listesini” inceleyiniz.
Örnek olarak “Büro Mobilyası” demirbaĢının dönemsel amortisman hesaplamasını
“normal yöntemle” yapınız ve amortisman gider muhasebe fiĢini oluĢturunuz.
3. DEMĠRBAġ - AMORTĠSMAN MODÜLÜ
VE ENTEGRASYON ĠġLEMLERĠ
40
3.1. Firma Tanımı
1
“DemirbaĢ-Amortisman” modülüne [ENTER] ile girin.
1
ENTER
ġekil 51 - Ana menü DemirbaĢ – Amortisman Modülü’ne GiriĢ
2
[F12] yaparak iĢlem yapılacak yıl’ı seçin.
ENTER
2
ġekil 52 – DemirbaĢ – Amortisman Yıl Seçimi:[F12]
41
3
Yıl seçimi yapıldıktan sonra “Firma Seçimi” ekranı gelecektir.
Yeni firma oluĢturmak için bu ekranda [ALT]+[INSERT] yapın.
Yeni Firma Tanımı
3
[ALT]+[INSERT]
ġekil 53 – DemirbaĢ – AmortismanFirma Seçimi: [F2]
Gelen ekranda firmanın kodu (100) yazıldığında daha önce doldurumuĢ olan
“Unvan-Adres” bilgileri gelecektir.
4
Bu bölümde “Entegre Kodu:[100]” değiĢtirmeden [ENTER] ile devam edin ve
“Detay” bilgilerine geçin.
“Entegre Kodu:[100]”
Bilanço/Muhasebe
modülünde açılan
firma kodudur.
4 Bunun için
değiştirmeyin.
ġekil 54 - Firma OluĢturmak [ALT]+[INSERT]
42
5
[ENTER] ile ilerleyin ve “Adres-1” satırına gelince [F9] ile ekranı onaylın.
Daha sonra gelecek olan tüm ekranları [F9] ile onaylayın ve firmayı oluĢturun.
5
ENTER
ġekil 55 – DemirbaĢ-Amortisman’da OluĢturulan Firma
Not Alınız!
……………………………………………………………………………………
……………………………………………………………………………………
……………………………………………………………………………………
……………………………………………………………………………………
……………………………………………………………………………………
……………………………………………………………………………………
……………………………………………………………………………………
……………………………………………………………………………………
……………………………………………………………………………………
……………………………………………………………………………………
……………………………………………………………………………………
……………………………………………………………………………………
……………………………………………………………………………………
……………………………………………………………………………………
……………………………………………………………………………………
……………………………………………………………………………………
……………………………………………………………………………………
……………………………………………………………………………………
43
3.2. Hesap Planı AçılıĢı ve Entegrasyon Tanımı
6
“Kayıtlar” menüsünde “Sabit Kıymet Hesap Planına” [ENTER] ile girin.
6
ENTER
ġekil 56 – Sabit Kıymet Hesap Planının OluĢturulması
7
[ENTER] ile devam edildiğinde “Sabit Kıymet Hesap Planı” oluĢturulacaktır.
Bir hesap üzerinde [ARAÇUBUK] yapıldığında entegrasyon hesap kodlarının
program tarafından tanımlandığı görülecektir.
ARAÇUBUK
7
ġekil 57 – Sabit Kıymet Hesap Planı
Entegrasyon
hesap kodları
“Firma” ve “Hesap Planını” oluĢturduktan sonra demirbaĢ kartlarını açabilirsiniz.
44
3.3. DemirbaĢ Kart Tanımı
3.3.1. Birinci Yöntem
8
“Kayıtlar” menüsünde “Sabit Kıymet Tanıtım Kayıt” bölümüne [ENTER] ile girin.
8
ENTER
ġekil 58 - DemirbaĢ Kayıt Ekranı
9
Yeni demirbaĢ kartı tanımlamak için [ALT]+[INSERT] yapın.
Yeni Kayıt
[ALT]+[INSERT]
9
ENTER
ġekil 59 - DemirbaĢ Kayıtları Ekranı
45
3.3.2. Ġkinci Yöntem
10
“Bilanço/Muhasebe” modülünde “Kayıt/Rapor” menüsünde “FiĢ Kayıtları”
bölümüne [ENTER] ile girin.
10
ENTER
ġekil 60 – Bilanço/Muhasebe FiĢ Kayıt GiriĢi
11
Yeni demirbaĢ alındığı zaman, yapılması gerekli olan “alıĢ muhasebe kaydını”
[ALT]+[INSERT] ile fiĢ kayıt ekranında yaparken, aĢağıdaki uyarı ile karĢılaĢılır.
12
“Sabit Kıymet Programına Geçilsin mi?” sorusuna [EVET] ile devam edildiğinde
“DemirbaĢ-Amortisman” modülünde “demirbaĢ kart” tanımına geçilecektir.
ENTER
11
12
Demirbaş modülü’ne
geçiş için 2009 yılında
100 no’lu firma açılmış
olmalıdır. Aksi halde,
bu uyarı hiç gelmez.
ġekil 61 - Bilanço/Muhasebe FiĢ Kayıt Ġçindeyken DemirbaĢ Kart Tanımlamak
46
Ġki yöntem ile yapılan iĢlemler sonrasında [ENTER] ile devam edildiğinde
“demirbaĢ kartı” tanımlanmıĢ olacaktır.
Geçmiş senelerde alınan
demirbaş’ın devir girişleri
bu bölüme yapılmalıdır.
13
ġekil 62 - Tanımlanan DemirbaĢ'ın "Dönem BaĢı Değer" GiriĢi
13
GeçmiĢ dönemlerde alınan demirbaĢların “ayrılan amortisman tutarları”
program’da belirtilmelidir. DemirbaĢ tanımı sırasında, gelecek olan ikinci bir
ekranda “Dönem BaĢı Değer” alanına, geçmiĢ dönemdeki bilgileri yazılmalıdır.
Demirbaş Kartı
Tanımlandı.
ġekil 63 - DemirbaĢ Kayıt Ekranı
47
3.4. Dönemsel Amortisman Hesaplaması ve Entegrasyon
Firmanın bütün demirbaĢları bu Ģekilde kayıt edildikten sonra
“dönemsel amortisman hesaplaması ve entegrasyonu” yapılmalıdır.
14
Bunun için “Dönemsel” menüsünde “Amortisman Hesapla” bölümüne
[ENTER] ile girin ve “Ocak-Aralık” dönemini seçin.
14
ENTER
ENTER
ġekil 64 - Amortisman Hesaplaması
15
“Ocak-Aralık” seçimi yapıldığı için “yıllık amortisman” hesaplanacaktır.
Bu ekranda [F8] ile amortisman listesini yazıcıya gönderebilirsiniz.
[F8]
Yazıcı Raporu
15
ġekil 65 - Amortisman Listesi Ekranı [F8]: Yazıcı Raporu
48
16
“Amortisman Listesi” ekranında [F9] ile muhasebeye entegre yapabilirsiniz.
[F9]
Entegrasyon
Hazırla…
16
ENTER
ġekil 66 - Amortisman Listesi Ekranı [F9]: Entegrasyon Hazırlanması
17
“Mahsup Tarihi” bölümüne oluĢturulacak fiĢ tarihini yazın, [ENTER] devam edin.
Bu ekranda [ARAÇUBUK] ile oluĢturulan muhasebe fiĢini kontrol edebilirsiniz.
18
17
ġekil 67 - Amortisman Gider Muhasebe FiĢi ve [F9]: Muhasebe Entegre Onayı
18
OluĢturualan muhasebe fiĢini [F9] ile entegre yapabilirsiniz.
49
UYGULAMA FAALĠYETĠ - 3
ĠĢlem Basamakları
Öneriler
Muhasebe Entegrasyonu için BĠLANÇO/MUHASEBE Modülü’nde oluĢturulan
gereken tanımlarını yapınız.
firmayı aynen DEMĠRBAġ-AMORTĠSMAN
Modülü’nde açın. Daha sonra hesap planını transfer
edin.
Muhasebe Entegrasyonu
öncesi gereken kontrolleri
yapınız.
BĠLANÇO/MUHASEBE Modülü’nde açılan
“Hesap Planı” ile DEMĠRBAġ-AMORTĠSMAN
Modülü’nde açılan “Hesap Planını” karĢılaĢtırın ve
aynı olduğundan emin olun.
Muhasebe Entegrasyonu için DEMĠRBAġ-AMORTĠSMAN Modülü’nde “Kayıtlar”
gereken ücret hesaplamaları
menüsünde “Sabit Kıymet Tanıtım Kayıt” bölümünden
yapıp, raporlarını
“DemirbaĢ Kartı” açın ve Dönem Amortisman
hazırlayınız.
Hesaplamasını programa yaptırın. Daha sonra
“Amortisman Defterini” hazırlayın.
Muhasebe Entegrasyonu için DEMĠRBAġ-AMORTĠSMAN Modülü’nde
gereken iĢlemleri yapınız.
“Amortisman Defterini” hazırlandıktan sonra
“DÖNEMSEL” menüsünde “Amortisman Entegre ”
bölümünden muhasebe entegresini yapın.
Muhasebe Entegrasyonu
sonrası gereken kontrolleri
yapınız.
BĠLANÇO/MUHASEBE Modülü’nde “Kayıt/Rapor”
menüsünde “FiĢ Kayıtları” bölümünden entegre
yapılan muhasebe fiĢini kontrol edin.
50
ÖLÇME ve DEĞERLENDĠRME - 3
A. OBJEKTĠF TESTLER (ÖLÇME SORULARI)
1. AĢağıdaki Ģekilde 2006 yılında alınmıĢ bir Faks Makinesi örnek verilmiĢtir.
Bu demirbaĢ, paket program’a ilk defa tanıtırken 2008 yılında tanıtılır ise
geçmiĢ yıllarda hesaplanan amortismanın devir giriĢi gerekmektedir.
ġekilde gösterilen “Dönem BaĢı Değer” bölümüne yazılması gereken devir
rakamlarını hesaplayınız?
Demirbaş
Bilgileri
………………………………
………………………………
………………………………
………………………………
………………………………
………………………………
UYGULAMA
FAALİYETİ
………………………………
………………………………
………………………………
………………………………
………………………………
………………………………
………………………………
Devir
Bilgileri
2. AĢağıdaki Ģekilde “Amortisman Entegresi’nde” kullanılan entegre hesaplar’ın
hangi tablodan geldiğini ve nasıl değiĢtirilebileceğini açıklayınız?
…………………………………………………………………………………
…………………………………………………………………………………
…………………………………………………………………………………
…………………………………………………………………………………
…………………………………………………………………………………
…………………………………………………………………………………
51
DEĞERLENDĠRME
“Ölçme ve Değerlendirme” sorularına verdiğiniz cevapları “Modül” son
sayfasında bulunan cevap anahtarı ile karĢılaĢtırınız.
Doğru cevap sayınızı belirleyerek kendinizi değerlendiriniz.
YanlıĢ cevap verdiğiniz ya da cevap verirken tereddüt yaĢadığınız sorularla
ilgili konuları, faaliyete geri dönerek, tekrar inceleyiniz.
Tüm sorulara doğru cevap verdiyseniz, diğer faaliyete geçiniz.
B. UYGULAMA TESTĠ
AĢağıdaki tabloda “HAYIR” cevabını verdiğiniz soruları bir daha gözden geçirin.
Kendinizi yeterli görmüyorsanız öğrenme faaliyetini tekrar edin.
Cevaplarınızın hepsi “EVET” ise bir sonraki faaliyete geçebilirsiniz.
DEĞERLENDĠRME ÖLÇÜTLERĠ
1
DemirbaĢ-Amortisman Modülü’nde muhasebeye entegrasyon
için gereken tanımları yapabiliyor musunuz?
2
DemirbaĢ-Amortisman Modülü’nde demirbaĢ kartı tanıtmak,
amortisman defteri hazırlamak ve amortisman entegresi gibi
iĢlemleri yapabiliyor musunuz?
3
“Amortisman Entegresi” sonrası gereken kontrolleri
yaptığınızda tam ve doğru entegrasyon yapılmıĢ olduğunu
görüyor musunuz?
EVET
HAYIR
DEĞERLENDĠRME
Uygulama testinde iĢaretlediğiniz “EVET” cevabı kazandığınız becerileri gösterir.
”HAYIR” cevapları için ilgili faaliyetleri tekrarlayınız.
Cevapların hepsi “EVET” ise bir sonraki öğrenim faaliyetine geçebilirsiniz.
52
ÖĞRENME FAALĠYETĠ - 4
RENME FAALĠYETĠ – 1
AMAÇ
Bu öğrenme faaliyeti ile büro yönetimi modülünde beyannameleri düzenleyebileceksiniz.
ARAġTIRMA
Mükelleflerin vergi ödevlerini yerine getirmek üzere Maliye Bakanlığına bildirimde
bulunduğu beyannameleri araĢtırıp, inceleyiniz.
Bu beyannameleri kağıt üzerinde doldurulma Ģeklini ve kurallarını öğreniniz.
4. SMMM BÜRO YÖNETĠMĠ MODÜLÜ VE
ENTEGRASYON ĠġLEMLERĠ
53
4.1. Firma Tanımı
1
“Büro Yönetimi” modülüne [ENTER] ile girin.
1
ENTER
ġekil 68 - Ana menü SMMM Büro Yönetimi Modülü’ne GiriĢ
2
[F12] yaparak iĢlem yapılacak yıl’ı seçin.
2
ġekil 69- SMMM Büro Yönetimi ModülüYıl Seçimi [F12]
54
ENTER
3
Yıl seçimi yapıldıktan sonra “Firma Seçimi” ekranı gelecektir.
Yeni firma oluĢturmak için bu ekranda [ALT]+[INSERT] yapın.
Yeni Firma Tanımı
3
[ALT]+[INSERT]
ġekil 70 - Firma Seçimi [F2]
4
Gelen ekranda firmanın kodu (100) yazıldığında daha önce doldurumuĢ olan
“Unvan-Adres” bilgileri gelecektir.
Bu bölümde “Entegre Kodu:[100]” değiĢtirmeden [ENTER] ile devam edin ve
“Detay” bilgilerine geçin.
“Entegre Kodu:[100]”
Bilanço/Muhasebe
modülünde açılan
firma kodudur.
4 Bunun için
değiştirmeyin.
ġekil 71 - Firma OluĢturmak [ALT]+[INSERT]
55
5
[ENTER] ile devam edin ve gelen ekranda firmanın “Detay” tanımlarını doldurun.
Entegrasyon için bu
bu seçimler doğru
yapılmalıdır.
5
“Muhtasar ve Kdv
Beyanname Dönemi”
doğru seçmeyi
unutmayın.
Muhtasar Beyanı’nın
hazırlanması sırasında
kontrol edilen, SMMM
makbuzu için gerekli
tutar tanımı buradan
yapabilirsiniz.
ġekil 72 - Firma Tanımı Detay Bilgileri
6
[ENTER] ile devam edildiğinde firmamız “Büro Yönetimi Firma Listesine”
eklenecektir.
6
Büro Yönetimi
Modülüne
Eklenen Firma
ġekil 73 – Büro Yönetimi’nde OluĢturulan Firma
56
4.2. S.M. Mali MüĢavir Tanımı
Muhtasar, Geçici Vergi, Gelir Vergisi ve Kurumlar Vergisi Beyannameleri’nin
Büro Yönetimi Modülü’nde hazırlanması için firma’nın “S.M. Mali MüĢavir”
bilgilerini de tanımlanmalıdır.
Yeni firma oluĢturmak için bu ekranda [ALT]+[INSERT] yapın.
7
Yeni Firma Tanımı
[ALT]+[INSERT]
ġekil 74 – SMMM “Meslek Mensubu” Tanımı
7
Gelen ekranda “S.M.Mali MüĢavir”firma koduna (999) yazarak “Unvan-Adres”
bilgilerini, “Detay” bilgilerini doldurun.
ENTER
Büro Yönetimi Modülüne
Eklenen, S.M. Mali Müşavir
ġekil 75 - OluĢturulan SMMM “Meslek Mensubu” Bilgileri
57
8
[ENTER] ile devam edildiğinde “Büro Yönetimi” modülünün çalıĢma ekranı gelir.
“Tanım” menüsünde “SMMM Entegre Tanım” bölümüne [ENTER] ile girin.
8
ENTER
ġekil 76 - SMMM Entegre Tanım
9
Gelen ekranda “SMMM.Kodu” bölümüne tanımladığımız “S.M.Mali MüĢavir”
[999] firma kodunu yazın.
“S.M. Mali Müşavir”
özel bilgilerini
bu bölüme tanımlayın.
9
10
[F9]-Onay
ġekil 77 - SMMM Entegre Tanım Ekranı
10
[ENTER] ile ilerleyerek “S.M.Mali MüĢavir” adını, soyadını, büro sicil no’su,
oda sicil no’su gibi bilgilerini yazıdıktan sonra [F9] ile onaylayın.
58
4.3. SMMM Ġnternet ġifresi Tanımı ve Firma’ya SMMM Atanması
Firma için hazırlanan Muhtasar, Geçici Vergi ve KDV Beyannameleri’nin
“Ġnternet Vergi Dairesi” web sitesine otomatik bildirim program içinden
yapılabilmektedir. Bunun için firma seçimi ekranın’da “S.M. Mali MüĢavir”
bilgilerinin ve internet Ģifrelerinin firma’ya atanması gerekir.
11
Bunun için [F2] firma seçimi ekranına gelin. Firma üzerinde [ALT]+[M] yapın
SMMM‘yi
firma’ya atamak
[ALT]+[M]
11
Firma açılırken otomatik
atanan [01] koduna
[ALT]+[M] ile ulaşıp,
SMMM bilgilerini
tanımlayın. Böylece tüm
firmalara aynı bilgiler
atanacaktır.
ġekil 78 - SMMM Bilgilerinin Firma'ya Atanması
12
Gelen ekranda [CTRL]+[ENTER] ile SMMM bilgilerini tanımlayın.
Aynı ekran’da [CTRL]+[F9] ile internet Ģifrelerini tanımlayın.
SMMM bilgilerini
düzenlemek için
[CTRL]+[ENTER]
12
SMMM internet
şifrelerini
tanımlamak için
[CTRL]+[ENTER]
ġekil 79 – S.M. Mali MüĢavir'in Firma'ya Atanması
59
4.4. Muhtasar Beyanname
4.4.1. Muhtasar Beyanname Hakkında Bilinmesi Gerekenler
Muhtasar beyanname, iĢveren ve vergi tevkifâtı yapan üçüncü kiĢiler tarafından,
kesilen (stopaj) gelir vergisi ve bunların matrahları ile birlikte, toplu olarak vergi
dairesine bildirimini sağlayan beyannamedir.
Aylık ve 3 Aylık dönemler halinde verilir.
Örneğin; 10 kiĢiden fazla iĢçi çalıĢtıran mükellefler, “Aylık” beyan ederken;
10 kiĢiden az iĢçi çalıĢtıran mükellefler ise “3 Aylık” beyan eder.
1.Dönem
2.Dönem
3.Dönem
4.Dönem
Beyan Dönemi
Bildirim Tarihi
Ödeme Tarihi
Ocak-ġubat-Mart
Nisan-Mayıs-Haziran
Temmuz-Ağustos-Eylül
Ekim-Kasım-Aralık
23 Nisan’a kadar
23 Temmuz’a kadar
23 Ekim’e kadar
23 Ocak’a kadar
26 Nisan’a kadar
26 Temmuz’a kadar
26 Ekim’e kadar
26 Ocak’a kadar
Ödeme Türüne Göre
Kod Cetvelinde
1.SAYFA
2.SAYFA
ġekil 81 - Muhtasar Beyanname 1.Sayfa
ġekil 80 - Muhtasar Beyanname 2.Sayfa
Muhtasar Beyanname bildirimine sebep olan iĢlemler, beyannamenin 2.sayfasındaki
“Ödeme Türüne Göre Kod Cetvelinde” ayrıntılı belirtilmiĢtir. Çok kullanılanlar;
ĠĢçi ücretlerinden kesilen (stopaj) gelir vergisi kesintileri,
Kiralardan (stopaj) gelir vergisi kesintileri,
S.M.Mali MüĢavir ve Avukat’a hizmet karĢılığı verilen ücretlerden kesilen stopaj
60
4.4.2. Muhtasar Yardım Tanım ve Entegrasyon Tanımı
1
“Muhtasar” menüsünde “Muhtasar Yardım Tanım” bölümüne [ENTER] ile girin
1
ENTER
2
3
ġekil 82 - Muhtasar Yardım Tanım Ekranı
Muhtasar Beyannamenin 2.sayfasında buluna “Ödeme Kodları” gelecektir.
Bu ekranda [022] no’lu “Diğer Serbest Meslek Kazancı Ödemeleri” üzerinde
[ALT]+[INSERT] yapıldığında, muhasebe entegrasyon hesap tanımları ile
KDV, Gelir Vergisi (Stopaj) gibi kesintisi için gereken oranların tanımları görülür.
2
[ALT]+[INSERT]
“Bu ödeme türüne”
kayıt edilen
belgelerin
entegresyonu ve
bilgilerin Muhtasar
2. sayfasında
görmek için [E]
tanımlı olmalıdır.
3
ġekil 83 - Muhtasar Yardım Tanım Ekranı Entegrasyon Hesap Kodları ve Oranlar
Büro Yönetimi’nde oluĢturulan bu hesaplar ile Bilanço/Muhasebe’de oluĢturulan
hesapların aynı kırılımlarda olduğunu mutlaka kontrol edilmelidir.
61
4.4.3. Muhtasar Beyanname Ġçin Gereken Belgelerin Kayıt Edilmesi
4.4.3.1. S.M. Mali MüĢavir Makbuz Belgesi
4
Büro Yönetimi modülünde “Kayıtlar” menüsünde “SMMM Makbuz Kayıt”
bölümüne [ENTER] ile girin.
4
ENTER
ġekil 84 - SMMM Makbuz Kayıt Ekranı
62
5
SMMM makbuzunu kayıt etmek için [ALT]+[INSERT] yapın.
Belgeyi düzenleyen S.M. Mali MüĢavir’i seçin. (SMMM Entegre Tanımı’dır.)
[ALT]+[INSERT]
ENTER
5
[F9]
Kayıt
6
7
ġekil 85 - SMMM Makbuz Kayıt Ekranı [ALT]+[INSERT]
6
Gelen ekranda SMMM makbuzunda verilen bilgilerini doldurun.
“Brüt Tutar” bölümüne gelerek, makbuz bedeli yazıp, [ENTER] ile devam
edildiğinde gerekli kesintiler (KDV ve Stopaj) otomatik hesaplanacaktır.
7
Yapılan kayıt iĢlemini [F9] ile onaylayın ve [ESCAPE] ile kayıt ekranından çıkın.
Kayıt edilen
SMMM Makbuzu
ġekil 86 - Kayıt Edilen SMMM Makbuzu
63
4.4.3.2. Kira SözleĢmesi
1
Büro Yönetimi modülünde “Kayıtlar” menüsünde “Kira Kayıtları” bölümüne
[ENTER] ile girin.
ENTER
1
ġekil 87 - Kira SözleĢmesi Tanım Ekranı
64
Kira sözleĢmesini kayıt etmek için [ALT]+[INSERT] yapın.
Gelen ekranda kira sözleĢmesinde verilen bilgilerini doldurun.
ġekil 88 - SMMM Makbuz Kayıt Ekranı [ALT]+[INSERT]
[ENTER] ile devam edildiğinde sözleĢmenin kayıt edildiği ikinci sayfa açılacaktır.
Kira entegresi için gereken “entegre fiĢ tarihini ve kira bedelini” yazıp, [ENTER] ile
devam edin. Daha önce belirtilen sözleĢme bitiĢ tarihine kadar kayıtlar hazırlanır.
ġekil 89 - Kayıt Edilen SMMM Makbuzu
Yapılan kayıt iĢlemini görmek için [ESCAPE] ile kayıt ekranından çıkın.
65
4.4.3.3. Müstahsil Makbuzları Belgesi
1
Büro Yönetimi modülünde “Kayıt” menüsünde “Zirai Ürün Kayıtları” bölümüne
[ENTER] ile girin.
1
ENTER
ġekil 90 – Zirai Ürün Kayıtları Ekranı
66
2
Müstahsil makbuzu kayıt etmek için [ALT]+[INSERT] yapın.
Gelen ekranda müstahsil makbuzunda verilen bilgileri doldurun.
[ALT]+[INSERT]
2
3
[F9]-Kayıt
4
ENTER
ġekil 91 - SMMM Makbuz Kayıt Ekranı [ALT]+[INSERT]
3
Alınan ürün ile ilgili miktar ve birim fiyatı yazıp [ENTER] devam edildiğinde
“Brüt Tutar” ve gerekli kesintiler (KDV ve Stopaj) otomatik hesaplanacaktır.
4
Yapılan kayıt iĢlemini [F9] ile onaylayın ve [ESCAPE] ile kayıt ekranından çıkın.
Kayıt edilen
Müstahsil Makbuzu
5
ġekil 92 - Kayıt Edilen Müstahsil Makbuzu
5
Yapılan kayıt iĢlemini görmek için [ESCAPE] ile kayıt ekranından çıkın.
(Gider pusulası, çalışanlara verilen ücretlerden yapılan gelir ve damga vergisi kesintisi
gibi…) Stopaj’a konu olan diğer iĢlemler “Muhtasar Kayıtları” bölümünden yapılacaktır.
67
4.4.3.4. Ücret Bordrosu
Muhtasar Beyanname’de
Bildirilecek Toplamlar:
Toplam Ödeme
793,00 TL
Toplam Gelir Vergisi
101,11 TL
Toplam AGİ
67,43 TL
ÇalıĢan ücret bordrosu hazırlanıp, toplamlar alındıktan sonra “Toplam Gelir ve
Damga Vergileri” 12 no’lu muhtasar ödeme kodu ile beyannamede bildirilmelidir.
Paket program bu iĢlemi otomatik yapabilmektedir.
Yani Muhtasar beyanname hazırlanması için komut verildiğinde ilgili dönemin
ücret bordrosu bilgileri kontrol edilir ve hesaplanmıĢsa muhtasara otomatik alınır.
“Ücret Bordrosu” modülü kullanmayanlar, “Büro Yönetimi” modülünde “Kayıt”
menüsünde “Muhtasar Kayıt” bölümünde kullanıcının kayıt etmesi gerekir.
Ücret Bordrosu Modülü’nü
Kullanmayan’lar
Ücret’ten Kesilen
Gelir ve Damga Vergisi’ni
Bu Bölüm’den Belirtmelidir.
ġekil 93 – Muhtasar Kayıtları Ekranı
68
4.4.4. Muhtasar Beyanname’nin Hesaplanması
1
Muhtasar Beyannamesi’nin hazırlanması için gereken kayıtlar yapıldıktan sonra
“Muhtasar” menüsünde “Muhtasar Hesapla” bölümüne [ENTER] ile girin.
2
“Muhtasar Hesaplanacak Ay (Dönem)” seçin. Sonra sırasıyla diğer seçimleri yapın.
1
ENTER
ENTER
2
ENTER
3
ENTER
4
ENTER
5
ġekil 94 - Muhtasar Hesaplama Ekranı
69
4.4.5. Muhtasar Beyanname Bildirimi
6
Muhtasar kayıtları hesaplatıldıktan sonra “Muhtasar” menüsünde “Muhtasar Yazdır”
bölümüne [ENTER] ile girin.
ENTER
6
ġekil 95 - Muhtasar Yazdırma Ekranı
7
“Muhtasar Hesaplanacak Ay (Dönem)” seçin. Sonra sırasıyla diğer seçimleri yapın.
ENTER
7
8
ENTER
Firma tanımlanırken
“Muhtasar Dönemi” 3 Aylık
seçildiği için bu bölümde
karşımıza gelir
ENTER
9
10
ENTER
ġekil 96 - Muhtasar Yazdırma Ekranı Yapılan Seçimler
70
11
Gereken seçimler [ENTER] ile yapıldığında muhtasar beyanname bildirim için
hazır hale getirilecektir.
11
12
[F8] ile
yazdırın.
ENTER
…ya da
Beyanname’de
[ALT]+[F8]
İnternet Bildirim
13
ENTER
14
71
4.4.6. Muhtasar Ġçin Kayıt Edilen Belgelerin Muhasebe Entegresi
4.4.6.1. Kira Kayıtları Entegresi
1
Muhtasar Beyanname hazırlanırken kayıt edilen kira tutarlarını muhasebeleĢtirmek
için “Entegre/Devir” menüsünde “Kira Entegresi” bölümüne [ENTER] ile girin.
Sırasıyla gelen ekranları [ENTER] ile seçin.
1
ENTER
ENTER
2
ENTER
3
ġekil 97 - Kira Entegre Ekranı Yapılan Seçimler
4
Kira Entegresi FiĢi” hazırlanacaktır. Kontrol etmek için [ARAÇUBUK] yapın.
5
MuhasebeleĢtirmek için [F9] yapın.
[F9]
Entegre Onayı
Entegrasyon Hesapları,
“Muhtasar Yardım Tanım”
ekranından değiştirilebilir
5
[ARAÇUBUK]
Entegre Kontrolü
4
ġekil 98 - Kira Entegresi
72
4.4.6.2. SMMM Makbuzları Entegresi
1
S.M. Mali MüĢavir Makbuz’unu muhasebeleĢtirmek için “Entegre/Devir”
menüsünde “SMMM Makbuzları” bölümüne [ENTER] ile girin.
Sırasıyla gelen ekranları [ENTER] ile seçin.
ENTER
1
ENTER
2
ENTER
3
4
ENTER
5
ENTER
ġekil 99 – SMMM Makbuz Entegre Ekranı Yapılan Seçimler
6
Hazırlanan “SMMM Makbuzu Entegresi FiĢi” üzerinde [ARAÇUBUK] ile
hesap kodlarını kontrol edebilirsiniz. MuhasebeleĢtirmek için [F9] yapın.
7
Entegrasyon Hesapları,
“Muhtasar Yardım Tanım”
ekranından değiştirilebilir
[F9]
Entegre Onayı
6
ġekil 100 – SMMM Makbuz Entegresi
73
[ARAÇUBUK]
Entegre Kontrolü
4.4.6.3. Müstahsil Makbuzları Entegresi
1
Zirai Ürün Makbuz’unu muhasebeleĢtirmek için “Entegre/Devir” menüsünde
“Zirai Ürün Makbuzu” bölümüne [ENTER] ile girin.
Sırasıyla gelen ekranları [ENTER] ile seçin.
1
ENTER
ENTER
2
ENTER
3
ENTER
4
5
ENTER
ġekil 101 – Zirai Ürün Makbuzu Entegre Ekranı Yapılan Seçimler
6
Hazırlanan “Zirai Ürün Makbuzu Entegresi FiĢi” üzerinde [ARAÇUBUK] ile
hesap kodlarını kontrol edebilirsiniz. MuhasebeleĢtirmek için [F9] yapın.
[F9]
Entegre Onayı
Entegrasyon Hesapları,
“Muhtasar Yardım Tanım”
ekranından değiştirilebilir
[ARAÇUBUK]
Entegre Kontrolü
7
6
ġekil 102 – Zirai Ürün Makbuzu Entegresi
74
4.5. Geçici Vergi Beyannamesi
4.5.1. Geçici Vergi Beyannamesi Hakkında Bilinmesi Gerekenler
Basit usulde vergilendirilenler dıĢında, ticari kazanç sahipleri ve serbest meslek
erbabı olan mükellefler, “Geçici Vergi Beyannamesi” verir.
Beyan Dönemleri
1.Dönem
2.Dönem
3.Dönem
4.Dönem
Ocak-ġubat-Mart
Nisan-Mayıs-Haziran
Temmuz-Ağustos-Eylül
Ekim-Kasım-Aralık
Bildirim
Tarihi
14 Mayıs’a kadar
14 Ağustos’a kadar
14 Kasım’a kadar
14 ġubat’a kadar
Ödeme
Tarihi
17 Mayıs’a
17 Ağustos’a
17 Kasım’a
17 ġubat’a
1.Sınıf
Tacirler
%20
%20
%20
%20
2.Sınıf
Tacirler
%15
%15
%15
%15
Dönem sonunda verilen yıllık beyanname’de ödenen geçici vergiler indirilecektir.
(Gelir Vergisi / Kurumlar Vergisi)
1.SAYFA
2.SAYFA
ġekil 104 – Geçici Vergi Beyannamesi 1.Sayfa
ġekil 103 - Geçici Vergi Beyannamesi 2.Sayfa
75
4.5.2. Geçici Vergi Beyannamesi Öncesi Hazırlıklar
Geçici Vergi Beyannamesi düzenlemek için önce beyanname dönemine ait
iĢletme mali tablosu’nun hazırlanması gerekir.
1. Sınıf Tacirler
2. Sınıf Tacirler
Gelir Tablosu ve Dipnotları
ĠĢletme Hesap Özeti
Monografi uygulaması yaptığımız [100] no’lu ABC Bilgisayar Ltd. ġti.
“1. Sınıf Tacir” olduğu için “Gelir Tablosunu” hazırlayacağız.
4.5.2.1. Giderlerin Gelir Tablosuna Aktarılması (7A / 7B Yansıtma)
Program’da gelir tablosunu hazırlamak için dönemim tüm alıĢ-satıĢ, gelir-gider
kayıtlarını “BĠLANÇO / MUHASEBE” modülü’ne entegre yapmıĢ olmak gerekir.
(veya bu belgeleri yevmiye fişi olarak kaydetmek)
Öncelikle “BĠLANÇO/MUHASEBE” modülü’nde yevmiye fiĢlerini kontrol edelim.
1
Bunun için “BĠLANÇO/MUHASEBE” modülüne [ENTER] ile girin.
1
ENTER
ġekil 105 – Ana Menü Bilanço/Muhasebe Modülü’ne GiriĢi
76
2
“Kayıt/Rapor” menüsünde “FiĢ Kayıt GiriĢi” ekranına [ENTER] ile girin.
2
ENTER
ġekil 106 - Yevmiye FiĢlerinin Kontrolü
AĢağıdaki ekrana bakıldığında Aralık ay’ı sonuna kadar entegrasyon ile
oluĢturulan yevmiye fiĢleri görülüyor.
ġimdi! Bu kayıtardan “Geçici Mizan” hazırlayalım.
3
“Mizan Raporu” hazırlamak için “FiĢ Kayıt GiriĢi” ekranında [F4] yapın.
ENTER
“Mizan Türüne”
geldiğinizde
“1.Kebir Hesaplar”
seçimini yapın.
3
ENTER
4
ġekil 107 - FiĢ Kayıt GiriĢi Ekranı
77
[ENTER] ile devam edildiğinde kebir nitelikli hesaplarla “Mizan” hazırlanır.
5
ġekil 108 - Mizan Raporu Yalnız Kebir Hesaplar
5
Mizan’da ekranının en alt kısmına bakıldığında [770]-Genel Yönetim Giderleri
hesabının olduğu görülüyor. ĠĢte! Bu giderlerin gelir tablosuna aktarılması gerekir.
Bunun için “Giderlerin Gelir Tablosuna Aktarılması (Yansıtma)” yapılmalıdır.
“Gider Yansıtma ĠĢlemleri” kullanıcı tarafından, (yevmiye fişi olarak kaydetmek)
suretiyle yapabileceği gibi muhasebe programına otomatik yaptırabilir.
Konumuz “Entegrasyon” olduğu için “Gider Yansıtma ĠĢlemlerini” muhasebe
programı ile otomatik yapacağız.
6
Bunun için “Yansıtma/Entegre” menüsünde “7A-7B Yansıtma” bölümüne girin.
6
7
ENTER
ENTER
ġekil 109 – 7A / 7B Yansıtma ĠĢlemleri
78
8
Gelen uyarı [EVET] ile geçildiğinde “Yansıtma Hesapları Ġlk Kez Açılacak”
ekranı gelecektir.
Bu ekran’da “Hesap Planı Gruplandırılan OluĢtur” seçimini yapın.
ENTER
8
[ARAÇUBUK]
İşaretle…
İşaretlileri
tabloya getir.
[ENTER]
9
10
9
ġekil 110 - Gider Yansıtma ĠĢlemleri Yapılan Seçimler
Daha sonra gelecek olan “Yansıtma Hesapları AçılıĢı” ekranında ise
yansıtma iĢlemlerinde olması gereken gider hesaplarını [ARAÇUBUK] ile
iĢaretleyin ve [ENTER] ile seçin. “7A / 7B Yansıtma Tablosu” oluĢturulacaktır.
Bu tablo’da herhangi bir satıra dikkatle bakıldığında gider ve gider yansıtma
hesapları ile o giderin yansıtılacağı gider hesapları (622-631-632) görülecektir.
Yansıtma yapılacak
gider hesabı ile
“Yansıtma % Oranı”
10
ġekil 111 - 7A / 7B Yansıtma Tablosu
79
11
7A / 7B Yansıtma Tablosu içinde hesap düzeltme ve silme iĢlemleri yapabilirsiniz.
( [F1-Yardım] ekranında bu işlemler belirtilmiştir.)
7A / 7B Yansıtma Tablosu oluĢturulduktan sonra [F10] ile bu ekrandan çıkarak,
önceki ekrana geri dönün.
7A / 7B yansıtma için hazır gelen fiĢ tarihini, fiĢ açıklamalarını [ENTER] ile geçin.
ENTER
11
ENTER
ġekil 112 - Gider Yansıtma ĠĢlemleri Ġçin Tarih ve Açıklama GiriĢi
12
[ENTER] ile devam edildiğinde yansıtma fiĢleri otomatik oluĢturulacaktır.
Bu fiĢleri kontrol etmek için [ARAÇUBUK]; entegrasyon onayı için [F9] yapın.
[F9]:Onay
ENTER
12
[ARAÇUBUK]
Fiş Detayı
ġekil 113 – Hazırlanan Gider Yansıtma FiĢleri [F9]:Entegrasyon Onayı
80
4.5.2.2. Gelir Tablosu’nun Hazırlanması
13
7A / 7B yansıtma iĢlemlerini yaptıktan sonra “Mali Tablolar” menüsünde
“Gelir Tablosu” bölümüne [ENTER] ile girin.
13
ENTER
ġekil 114 - Gelir Tablosu'nun Hesaplanması
14
Gelir Tablosu ekranı boĢ gelecektir. [CTRL]+[F9] ile hesaplama yaptırın.
Gelir Tablosu
hesaplandı!
[CTRL]+[F9]
ENTER
ENTER
ġekil 115 - Hesaplanan Gelir Tablosu
81
14
15
“Gelir Tablosu” içinde [CTRL]+[F4] yaparak, “Özet Gelir Tablosu” yapabilirsiniz.
15
ÖZET
TABLO
Geçici Vergi
Beyannamesinde
Zarar’a Yazılacak
16
ġekil 116 - [CTRL]+[F4] Özet Gelir Tablosu
16
17
“Özet Gelir Tablosu” incelendiğinde firma, ilgili dönemde zarar ettiği görülecektir.
ĠĢte! Bulunan gelir tablosu sonucu, “Geçici Vergi Beyannamesine” yazılmalıdır.
Gelir tablosu ekranından [F10] ile çıkın Bilanço/Muhasebe menüsüne geri dönün.
“BĠLANÇO / MUHASEBE” modülü’nden [CTRL]+[5] kısayolu ile
“BÜRO YÖNETĠMĠ” modülüne geçerek, “Geçici Vergi Beyannamesini” hazırlayın.
4.5.3. Geçici Vergi Beyannamesi’nin Hazırlanması
18
Bunun için “Kayıt” menüsünde “Geçici Vergi Beyannamesi” bölümüne girin.
18
ENTER
BİLANÇO/MUHASEBE”den
[CTRL]+[5] ile
“BÜRO YÖNETİMİ”ne geçildi.
17
ġekil 117 - Geçici Vergi Beyannamesi'ne GiriĢ
82
19
Sırasıyla gelen ekranları [ENTER] ile seçin.
ENTER
19
ENTER
20
Geçici Vergi’nin
Hesaplanması İçin
Gereken Tanımlar
ġekil 118 - Geçici Vergi Beyannamesi Yapılan Seçimler
21
Geçici Vergi Beyannamesi hazırlanacak firma kodunu yazın ve ekrana gelecek
listeden firmayı seçin.
22
ENTER
ENTER
21
ġekil 119 - Geçici Vergi Beyannamesi Firma Seçimi
83
23
[ENTER] ile devam edildiğinde “Geçici Vergi Beyannamesi” ekranı gelecektir.
“Ticari Kazanç (Kurum Kazancı)” satırına [ENTER] yapıldığında “Gelir Tablosu”
hesaplatılması sonucu bulunan sonuç (zarar) ekranınüst bölümünde görüncektir.
Tutarı, ilgili alana taĢımak için [F5] yapın.
Gelir Tablosu Sonucunu
“Ticari Kazanç” alanına
kopyalamak için
[F5] yapın.
23
ENTER
24
“Kanunen Kabul
Edilmeyen Gider”
yazmak için [ENTER]
ġekil 120-Gelir Tablosu SonucunuGeçici Vergi Beyannamesi’ne TaĢımak:[F5]
24
“Ticari Kazanç” dıĢında diğer alanlara tutar yazmak için yine [ENTER]
yapılmalıdır. Örneğin firmanın “Kanunen Kabul Edilmeyen Gideri” var ise
bu ekranda 9.satır’a gelip, [ENTER] yaparak “toplam tutarı” yazabilirsiniz.
25
Beyanname ekranının en alt kısmında “Fatura Bilgileri” bölümü de doldurulmalıdır.
25
“Fatura Bilgileri”
ekranını doldurmak
için [ENTER] yapın.
ġekil 121 - Geçici Vergi Beyannamesi'nde - Fatura Bilgileri'nin Yazılması
84
Beyanname içinde
[F8]:Yazdır
4.5.4. Geçici Vergi Beyannamesi’nin Bildirimi
ENTER
26
27
GELİR TABLOSU
…ya da
Beyanname’de
[ALT]+[F8] ile
İnternet’ten Bildir..
28
ENTER
29
İnternet’ten bildirim sırasında
“Gelir Tablosu” ek olarak
otomatik gönderilececektir.
85
4.6. Kurum Vergisi Beyannamesi
4.6.1. Kurum Vergisi Beyannamesi Hakkında Bilinmesi Gerekenler
AĢağıdaki kurumların kazançları, kurumlar vergisine tâbidir.
Sermaye Ģirketleri
Kooperatifler
Ġktisadî kamu kuruluĢları
Dernek veya vakıflara ait iktisadî iĢletmeler
ĠĢ ortaklıkları
Kurum’un bir hesap dönemi içinde el ettiği net kâr’ın %20’si kurum vergisi’dir.
Bu vergi, sonraki Yıl’ın Nisan ay’ının 25’ine kadar bildirilmeli,
30’una kadar ödenmelidir.
Kurumlar Vergisi’nden ilgili dönem içinde ödenmiĢ geçici vergiler varsa indirilir.
Kurumlar Vergisi Beyannamesi ile birlikte aĢağıda belgeler verilmektedir.
Gelir Tablosu
Bilanço Tablosu
Kurum Ortaklarına ve Yönetim Kurulu Üyelerine ĠliĢkin Bildirim
1.SAYFA
2.SAYFA
ġekil 123 – Kurum Vergi Beyannamesi 1.Sayfa
86
ġekil 122 – Kurum Ortakları Bildirim Belgesi
4.6.2. Kurum Vergisi Beyannamesi Öncesi Hazırlıklar
Kurumlar Vergisi Beyannamesi’nin düzenlemek için önce beyanname dönemine ait
iĢletme bilanço’sunun hazırlanması gerekir.
Monografi uygulaması yaptığımız [100] no’lu ABC Bilgisayar Ltd. ġti.’nin
“Bilanço Tablosunu” hazırlayacağız.
Bir iĢletmenin bilanço tablosunu hazırlamak için önce yapılması gerekenler:
Geçici Vergi
Beyannamesi
konusunda
anlatılmıştı
7A / 7B yansıtma iĢlemleri yapılmalı
Gelir Tablosunun hazırlanmalı
ĠĢletme kâr’ı oluĢmuĢsa “kurumlar vergisi hesaplanıp, karĢılık ayrılmalı”
Ocak-Aralık Dönemi Geçici Vergi Beyannamesinin düzenlenmeli
Gelir tablosu hesaplarının kapatılmalı (600…689 arasındaki hesaplar)
4.6.2.1. Gelir Tablosu Hesapları’nın (600 - 689 Arası Hesapların) Kapatılması
Muhasebe programın’da 600…689 arasındaki hesapların kapanıĢını (yevmiye fişi
kaydetmek) suretiyle kullanıcı yapabileceği gibi muhasebe programına otomatik
yaptırabilir.
Konumuz “Entegrasyon” olduğu için “Gelir Tablosu Hesaplarının KapanıĢ ĠĢlemini”
muhasebe programı ile otomatik yapacağız.
1
Bunun için “BĠLANÇO/MUHASEBE” modülüne [ENTER] ile girin.
1
ENTER
Modüller arası
geçiş yapmak için
kısayol tuşları
ġekil 124 - Mali Tabloların HazırlanıĢı
87
2
Bunun için “Yansıtma/Entegre” menüsünde “Gelir Hesap KapanıĢ” bölümüne girin.
Uyarı ekranını [ENTER] ile geçin.
2
ENTER
ENTER
ġekil 125 – Gelir Hesaplarının KapanıĢı
3
AĢağıda gelir tablosu hesaplarının kapanıĢını anlatan bilgilendirme yazısını
okuyabilirsiniz.
3
4
ENTER
Gelir Tablosu
Hesaplarının
Kapanışı ile İlgili
Bilgilendirme…
ġekil 126 - Gelir Hesap KapanıĢı - "Gelir Tablosu Hesaplandı mı?" Uyarısı...
Açıklama yazısından da “gelir tablosunun hesapları kapatılacağı için“
Gelir Tablosunu” yazıcıdan rapor Ģeklinde alıp, dosyalamak yerinde olacaktır.
4
Daha sonra “Gelir Tablosu Hesaplandı mı?” uyarısını [EVET] ile geçin.
88
5
Gelir Tablosu hesapları’nın kapatılması için oluĢturulacak fiĢ tarihini ve
fiĢ açıklamalarını [ENTER] ile geçin.
ENTER
5
6
[ENTER] ile devam edildiğinde “dört tane fiĢ” oluĢturulacaktır.
Bu fiĢleri kontrol etmek için [ARAÇUBUK]; entegrasyon onayı için [F9] yapın.
[F9]:Onay
6
ENTER
[ARAÇUBUK]
Fiş Detayı
ġekil 127 - Gelir Tablosu Hesapların KapanıĢıOluĢturulan Entegre FiĢleri
7
Yapılan iĢlemleri “Kayıt/Rapor” menüsü, “FiĢ Kayıtları” bölümünden kontrol edin.
7
ġekil 128 - FiĢ Kayıt GiriĢi Ekranı - Entegre Ġle OluĢturulan FiĢler
89
4.6.2.2. Bilanço Tablosu’nun Hazırlanması
8
“Gelir Tablosu” hesaplarını kapattıktan sonra “Mali Tablolar” menüsünde
“Bilanço Tablosu” bölümüne [ENTER] ile girin.
ENTER
8
ġekil 129 - Bilanço Tablosunun Hazırlanması
9
Bilanço Tablosu ekranı boĢ gelecektir. [CTRL]+[F9] ile hesaplama yaptırın.
[CTRL]+[F9]
9
Bilanço
hesaplandı!
ENTER
ġekil 130 - Hesaplanan Bilanço Tablosu
90
Bilanço’da gelen
bu uyarılar,
hesapların yanlış
kullanıldığını, ters
bakiye verdiğini
ve kayıtların
kontrolünü işaret
etmektedir.
10
“Bilanço Tablosu” içinde [CTRL]+[F4] yaparak, “Özet Bilanço” hazırlayabilirsiniz.
10
ÖZET
TABLO
Bilanço’nun
hazırladığı yıl’a
dikkat!
ġekil 131 - [CTRL]+[F4] Özet Bilanço Tablosu
“Özet Bilanço” incelendiğinde firma, ilgili dönemde zarar ettiği görülecektir.
ĠĢte! Bulunan bilanço sonucu, “Kurumlar Vergi Beyannamesine” yazılmalıdır.
Bilanço tablosu ekranından [F10] ile çıkın Bilanço/Muhasebe menüsüne geri dönün.
11
BĠLANÇO/MUHASEBE’den [CTRL]+[5] ile BÜRO YÖNETĠMĠ’ne geçerek,
“Gelecek Yıl’a Devir’i” çalıĢtırınız ve sonra [F12] ile bir sonraki yıl’a geçip,
“Kurum Vergi Beyannamesi” hazırlayınız.
4.6.3. Kurum Vergi Beyannamesi’nin Hazırlanması
12
Bunun için “Kayıt” menüsünde “Kurum Vergi Beyannamesi” bölümüne girin.
2009 yılı Bilanço’su
2010 yılı Kurum Beyannamesi
ile verileceği için
“Büro Yönetimi’nde”
2010 yılına geçilmelidir.
ENTER
11
12
Bunun için öncelikle
Entegre/Devir menüsünden
“Gelecek Sonu Devri” yapınız ve
[F12] ile Yıl değiştiriniz
Kurum Vergi Beyannamesi’nin
hazırladığı yıl’a dikkat!
ġekil 132 - Kurum Vergi Beyannamesi'ne GiriĢ
91
13
Sırasıyla gelen ekranları [ENTER] ile seçin.
[ENTER]
Beyan Eden
SMMM
13
[ENTER]
Firmalar Listesi
14
ġekil 133 – Kurum Vergi Beyannamesi Yapılan Seçimler
15
Kurum Vergi Beyannamesi’nin hazırlanacağı dönemi seçin.
16
Daha sonra ekrana gelecek listeden de firmayı seçin.
ENTER
ENTER
16
15
ġekil 134 - Kurum Vergi Beyannamesi Firma Seçimi
92
17
[ENTER] ile devam edildiğinde “Kurum Vergi Beyannamesi” ekranı gelecektir.
[TABLO-2]’de görülen “Ticari Bilanço Zararı” satırına [ENTER] yaparak, “Bilanço
Tablosu” sonucunu (yani zararı) yazın.
Bu ekranda “Bilanço’yu” görmek için [CTRL]+[F1] ile yapabilirsiniz.
“Geçmiş Yıllar’a
Ait Zararları”
yazmak için
[ENTER]
ENTER
17
ġekil 135-Kurum Vergi Beyannamesine Bilanço Sonucunu Yazmak
“Ticari Kazanç” dıĢında diğer alanlara tutar yazmak için yine [ENTER]
yapılmalıdır. Örneğin firmanın “Kanunen Kabul Edilmeyen Gideri” var ise
bu ekranda 31.Satır’a gelip, [ENTER] yaparak “toplam tutarı” yazabilirsiniz.
18
Beyanname ekranının en alt kısmında “Mali Bilgiler” bölümü de doldurulmalıdır.
“Mali Bilgiler” bölümünü
doldurmak için [CTRL]+[F9]
yapın. Önceki Yıl’ın Bilanço
ve Gelir Tablosu bilgileri
transfer edilecektir.
18
ġekil 136 - Kurum Vergi Beyannamesi'ne Mali Bilgilerin Transferi
93
4.6.4. Kurum Vergi Beyannamesi’nin Bildirimi
ENTER
19
[F8]
Beyanname Yazdır
KURUM BEYANNAMESİ
KAĞIT RAPORU
94
Kurum Vergi Beyannamesi’nde [ALT]+[F8] ile “Maliye Bakanlığı BDP
programına” göndererek, “Ġnternet Vergi Dairesine” bildirim yapabilirsiniz.
Bildirim yapılırken ilgili döneme ait “Gelir Tablosu ve Bilanço” ek olarak otomatik
gönderilececektir.
[ALT]+[F8]
İnternet Bildirimi
ENTER
“Maliye Bakanlığı Beyanname Düzenleme Programı (BDP)’yi” çalıĢtırarak
“Kurum Vergi Beyannamesini” internet’ten bildirim yapabilirsiniz.
“Dosya” “Aç”
bölümünden
beyannameyi
kontrol ediniz.
GELĠR TABLOSU
BĠLANÇO TABLOSU
Kurum Beyannamesi’nde
“Gelir Tablosu ve Bilanço”
BDP’ye otomatik
gönderilececektir.
95
4.7. Gelir Vergisi Beyannamesi
4.7.1. Gelir Vergisi Beyannamesi Hakkında Bilinmesi Gerekenler
Gerçek kiĢiler, gelir vergisine tâbidir.
Gerçek kiĢiler’in bir hesap dönemi’nde elde ettiği, kazanç ve iratlar’ın net tutarıdır.
Gelir tanımına giren “kazanç ve iratlar” Ģunlardır:
Ticari kazançlar;
Zirai kazançlar;
Ücretler;
Serbest meslek kazançları;
Gayrimenkul sermaye iratları;
Menkul sermaye iratları;
Kaynağı ne olursa olsun diğer,
her türlü kazanç ve iratlar
Bu vergi, sonraki Yıl’ın Mart ayı’nın 25’ine kadar, aĢağıdaki tabloda belirtilen
matrah ve oranlara göre bildirilmelidir.
2009 - Gelir Vergisi Matrah Dilimleri ve Oranlar
8,700.00 TL’ye kadar…
%15
22,000.00 TL’ye kadar…
%20
50,000.00 TL’ye kadar…
%27
50,000.00 TL’den sonrası…
%35
Bu verginin ilk ödemesi 31 Mart’a; son ödemesi de 31 Ağustos’a kadar yapılmalıdır.
Gelir Vergisi’nden ilgili dönem’de ödenmiĢ geçici vergiler varsa indirilir.
Gelir Vergisi Beyannamesi ile birlikte “ĠĢletme Hesap Özeti” verilmektedir.
1.SAYFA
2.SAYFA
ġekil 138 – Kurum Vergi Beyannamesi 1.Sayfa
96
ġekil 137 – Kurum Ortakları Bildirim Belgesi
4.7.2. Gelir Vergisi Beyannamesi Öncesi Hazırlıklar
Gelir Vergisi Beyannamesi’nin düzenlemek için önce beyanname dönemine ait
iĢletme hesap özeti’nin hazırlanması gerekir.
4.7.2.1. ĠĢletme Hesap Özeti’nin Hazırlanması
1
Bunun için “ĠġLETME/SERBEST MESLEK” modülü’ne [ENTER] ile girin.
1
ENTER
ġekil 139 – Ana Menü
2
“Mali Rapor” menüsünde “ĠĢletme Hesap Özeti” bölümüne girip “dönem” seçin.
2
ENTER
ENTER
ġekil 140 – ĠĢletme Hesap Özeti’nin HazırlanıĢı
97
3
Seçilen dönem’e göre “ĠĢletme Hesap Özeti” hazırlanacaktır.
Hazırlanan
Hesap Özeti’nin
Dönem Aralığı
Dönem Kâr’ı ve
Zarârı’nın
Belirtildiği Alan
3
ġekil 141 – ĠĢletme Hesap Özeti
4
ĠĢletme’nin dönem baĢı mal mevcudu ile dönem sonu stok tutarını Hesap Özeti’nde
kayıt etmek için [ALT]+[INSERT] yapın ve alan üzerine gelip [ENTER] yapın.
4
ENTER
[ALT]+[INSERT]
Hesap özeti’nin
hazırladığı yıl’a
dikkat!
ENTER
5
ġekil 142 - ĠĢletme Hesap Özeti'nde DönembaĢı ve Dönemsonu Bilgileri GiriĢi
Hesap özetini yazıcıya göndermek için [F8] yapılmalıdır.
Hesap Özeti’nden [F10] ile çıkarak, “iĢletme çalıĢma ekranına” geri dönün.
ĠĢte! Bulunan hesap özeti sonucu (kar/zarar), “Gelir Vergisi Beyannamesine”
yazılmalıdır.
98
11
ĠġLETME/SERBEST MESLEK” modülü’nden [CTRL]+[5] ile BÜRO YÖNETĠMĠ
modülü’ne otomatik geçerek, “Gelecek Yıl’a Devir’i” çalıĢtırınız ve [F12] ile bir
sonraki yıla geçiniz. Daha sonra “Gelir Vergi Beyannamesi” hazırlayınız.
4.7.3. Gelir Vergisi Beyannamesi’nin Hazırlanması
12
Bunun için “Kayıt” menüsünde “Gelir Vergi Beyannamesi” bölümüne girin.
2009 yılı Hesap Özeti
2010 yılı Gelir Beyannamesi ile
verileceği için
“Büro Yönetimi’nde”
2010 yılına geçilmelidir.
ENTER
12
11
Bunun için öncelikle
Entegre/Devir menüsünden
“Gelecek Sonu Devri” yapınız ve
[F12] ile Yıl değiştiriniz
Gelir Vergi Beyannamesi’nin
hazırladığı yıl’a dikkat!
ġekil 143 - Gelir Vergisi Beyannamesi'ne GiriĢ
13
Sırasıyla gelen ekranları [ENTER] ile seçin.
[ENTER]
Beyan Eden
SMMM
13
[ENTER]
Firmalar Listesi
14
ġekil 144 – Gelir Vergisi Beyannamesi Yapılan Seçimler
99
15
Gelir Vergi Beyannamesi’nin hazırlanacağı dönemi seçin.
16
Daha sonra ekrana gelecek listeden de firmayı seçin.
ENTER
ENTER
16
15
ġekil 145 - Gelir Vergisi Beyannamesi Firma Seçimi
17
[ENTER] ile devam edildiğinde “Gelir Vergisi Beyannamesi” ekranı gelecektir.
[TABLO]-2’de görülen “Ticari Kazançlar”bölümüne “Hesap Özeti” sonucunu
yazın. Bu ekranda “Hesap Özeti’ni” görmek için [CTRL]+[F1] ile yapabilirsiniz.
ENTER
17
“Geçmiş Yıl Zararı” ile
“Dönemsel İndirimleri”
yazmak için [ENTER]
ġekil 146-Gelir Vergi Beyannamesine Hesap Özeti Sonucunu Yazmak
100
18
ÇeĢitli yollar ile ödenen vergiler, Gelir Vergi Beyannamesi’nin [TABLO-3]
kısmı’nda [ENTER] ile ödenecek gelir vergisinden indirilebilir.
18
19
ġekil 147 - Gelir Vergi Beyannamesi'ndeÖdenen Vergilerin Mahsubu
19
Ayrıca, [TABLO-4]’de yer alan “Perfornans Derecelendirme” bilgilerini ise
[CTRL]+[F1] ile gelecek olan ĠĢletme Hesap Özeti’nden bakarak doldurabilirsiniz.
4.7.4. Gelir Vergisi Beyannamesi’nin Bildirimi
ENTER
101
[F8]
Beyanname Yazdır
Gelir Vergi Beyannamesi’nde [ALT]+[F8] ile “Maliye Bakanlığı BDP programına”
göndererek, “Ġnternet Vergi Dairesine” bildirim yapabilirsiniz. Bildirim yapılırken
ilgili döneme ait “ĠĢletme Hesap Özeti” ek olarak otomatik gönderilececektir.
[ALT]+[F8]
İnternet Bildirimi
ENTER
“Maliye Bakanlığı Beyanname Düzenleme Programı (BDP)’yi” çalıĢtırarak
“Gelir Vergi Beyannamesini” internet’ten bildirim yapabilirsiniz.
“Dosya” “Aç”
bölümünden
beyannameyi
kontrol ediniz.
Kurum Beyannamesi’nde
“İşletme Hesap Özeti”
BDP’ye otomatik
gönderilececektir.
İŞLETME HESAP ÖZETİ
102
UYGULAMA FAALĠYETĠ - 4
ĠĢlem Basamakları
Öneriler
Muhasebe Entegrasyonu için BĠLANÇO/MUHASEBE Modülü’nde oluĢturulan
gereken tanımlarını yapın.
firmayı aynen BÜRO YÖNETĠMĠ Modülü’nde açın.
Ayrıca, Firma Tanım’da S.M. Mali MüĢavir’i
tanımlayıp, “SMMM Entegre Tanımını” yapın.
Bununla birlikte beyannamelerin internet’ten otomatik
bildirimi için “SMMM Ġnternet ġifresi Tanımı ve
Firma’ya SMMM Atamasını” yapın.
Muhtasar Beyannamesi
hazırlayın.
Önce, Muhtasar Beyanname hazırlamak için
gereken ticari belgeleri kayıt edin.
Sonra, “Muhtasar Hesapla” yapın.
Daha sonra, “Muhtasar Yazdır” bölümünden hazırlayın
Kayıt edilen ticari belgeleri muhasebe’ye entegre
yapmayı unutmayınız.
Geçici Vergi Beyannamesi
hazırlayın.
Önce, Geçici Vergi Beyannamesi hazırlamak için
gereken ön hazırlıkları yapın.
1- 7A-7B Yansıtma İşlemleri:
GiderlerinGelir Tablosu Hesaplarına Aktarımı
2- Gelir Tablosu Hesaplanması
Daha sonra, “Geçici Vergi Beyannamesini” hazırlayın.
Kurumlar Vergisi
Beyannamesi hazırlayın.
Önce, Kurum Vergi Beyannamesi hazırlamak için
gereken ön hazırlıkları yapın.
1- Gelir Tablosu Hesaplarının Kapatılması
2- Bilanço’nun Hesaplanması
Daha sonra, “Kurum Beyannamesini” hazırlayın.
Gelir Vergisi Beyannamesi
hazırlayın.
Önce, Gelir Vergisi Beyannamesi hazırlanmak için
“ĠĢletme Hesap Özetini” hazırlayın.
Daha sonra, “Gelir Beyannamesini” hazırlayın.
103
ÖLÇME ve DEĞERLENDĠRME - 4
A. OBJEKTĠF TESTLER (ÖLÇME SORULARI)
1. Büro Yönetimi’nde “kayıt edilen belgeler üzerinden” hangi beyannameyi
otomatik hazırlaya bilirsiniz?
a.
b.
c.
d.
Geçici Vergi Beyannamesi
Gelir Vergi Beyannamesi
Kurumlar Vergisi Beyannamesi
Muhtasar Beyannamesi
2. Büro Yönetimi’nde “Muhtasar Beyannamesinin 2.sayfasındaki stopaj sahipleri
bilgisinin otomatik doldurulmasıyla ilgili olarak” aĢağıda verilen seçeneklerden
hangisi doğrudur?
a. SMMM Entegre Tanımı’nda meslek
mensubuna bilgileri tanımlanmalıdır.
b. Muhtasar Yardım Tanım’da
Muhasebe Entegresi [Evet]
yapılmalıdır.
c. Muhtasar Yardım Tanım’da
Bildirim Listeye [Evet] yapılmalıdır.
d. Hiçbiri
3. Muhtasar Beyanname için gereken kayıtların yapılması, muhasebe entegresi ve
muhtasar beyannamenin hazırlanması için gerekli olan en önemli bölüm
hangisidir?
a.
b.
c.
d.
“SMMM Entegre Tanım” ekranı
“Muhtasar Yardım Tanım” ekranı
“Kurum Ortak Tanıt” ekranı
“Beyanname Form Tanım” ekranı
104
4. AĢağıdaki Ģekilde Kurumlar Vergisi Beyannamesi’nde [CTRL]+[F9] ile
TABLO-7 (Muhtasar Bilgileri) bölümü otomatik doldurulmak istendiğinde
rakamlar gelmiyorsa ya da yanlıĢ geliyorsa bunun sebebini nedeni nedir?
Lütfen açıklayınız?
Mali Bilgiler
Transfer
Yapılamıyor
ise..sebebi nedir?
[CTRL]+[F9]
[ENTER]
………………………...………………………...………………………...
………………………...………………………...………………………...
………………………...………………………...………………………...
………………………...………………………...………………………...
5. Geçici Vergi Beyannamesi’ni hazırlamadan önce yapılması gereken hazırlıklar
aĢağıdaki seçeneklerden hangisi değildir.
a. Ticari Belgeleri, Ön Muhasebe’den Genel Muhasebe’ye Entegre Yapmak
b. Giderlerin Gelir Tablosu Hesaplarına Aktarmak (7A-7B Yansıtması)
c. Gelir Tablosu Hazırlamak
d. KapanıĢ Maddesini Yapmak
6. Gelir Vergisi Beyannamesi’ni hazırlamadan önce yapılması gereken hazırlıklar
aĢağıdaki seçeneklerden hangisidir.
a. Gelir Tablosu Hazırlamak
b. Bilanço Hazırlamak
c. ĠĢletme Hesap Özeti Hazırlamak
d. Giderleri Yansıtmak
105
DEĞERLENDİRME
“Ölçme ve Değerlendirme” sorularına verdiğiniz cevapları “Modül” son
sayfasında bulunan cevap anahtarı ile karĢılaĢtırınız.
Doğru cevap sayınızı belirleyerek kendinizi değerlendiriniz.
YanlıĢ cevap verdiğiniz ya da cevap verirken tereddüt yaĢadığınız sorularla
ilgili konuları, faaliyete geri dönerek, tekrar inceleyiniz.
Tüm sorulara doğru cevap verdiyseniz, diğer faaliyete geçiniz.
B. UYGULAMA TESTĠ
AĢağıdaki tabloda “HAYIR” cevabını verdiğiniz soruları bir daha gözden geçirin.
Kendinizi yeterli görmüyorsanız öğrenme faaliyetini tekrar edin.
Cevaplarınızın hepsi “EVET” ise bir sonraki faaliyete geçebilirsiniz.
DEĞERLENDĠRME ÖLÇÜTLERĠ
1
Muhtasar Beyanname’yi
paket program’da hazırlayabilir misiniz?
2
Geçici Vergi Beyanname’sini
paket program’da hazırlayabilir misiniz?
3
Kurumlar Vergisi Beyannamesi’ni
paket program’da hazırlayabilir misiniz?
4
Gelir Vergisi Beyannamesi’ni
paket program’da hazırlayabilir misiniz?
EVET
HAYIR
DEĞERLENDİRME
Uygulama testinde iĢaretlediğiniz “EVET” cevabı kazandığınız becerileri gösterir.
”HAYIR” cevapları için ilgili faaliyetleri tekrarlayınız.
Cevapların hepsi “EVET” ise bir sonraki öğrenim faaliyetine geçebilirsiniz.
106
MODÜL DEĞERLENDĠRME
A. OBJEKTĠF TESTLER (ÖLÇME SORULARI)
1. Ücret Bordrosu Modülü’nde, personelin bir ay içinde çalıĢmadığı günlerini
iĢaretlemek suretiyle yapılan iĢleme ne ad verilir?
a. Aylık Hizmet Bildirimi
b. Günlük Puantaj
c. Günlük Ücret Tanımı
d. Ücret Hesaplaması
2. Ücret Bordrosu Modülü’nde çalıĢanların ücretlerinden kesilen primler ile
kesintilerin, SGK’ ya aylık olarak bildirildiği belge aĢağıdakilerden hangisidir?
a. Ücret Bordrosu
b. Vizite Kağıdı
c. ĠĢ’e GiriĢ Bildirgesi
d. Aylık Hizmet Bildirimi
3. AĢağıda, DemirbaĢ-Amortisman Modülü’ne “binek otomobil” tanıtılmaktadır.
Bu bilgilere göre DemirbaĢ-Amortisman Modülü’nde [2008/Ocak-Aralık]
amortismanı hesaplatıldığında hesaplanan tutar ne kadar olacaktır?
a. 1,100 TL
b. 2,200 TL
c. 4,400 TL
d. 8,800 TL
107
4. Büro Yönetimi’nde muhtasar beyanname hazırlanabilmesi için beyannameye
konu olan kayıtların yapılması gerekmektedir.”
AĢağıdaki seçeneklerden hangisinde gerekli olan muhtasar kayıtları doğru olarak
verilmiĢtir?
a. SMMM Makbuzu, Kira, Gider Pusulası, SatıĢ Faturası, Ücret Bordrosu
b. SMMM Makbuzu, Kira, Gider Pusulası, AlıĢ Faturası, Ücret Bordrosu
c. SMMM Makbuzu, Kira, Gider Pusulası, Müstahsil Makbuz, Ücret Bordrosu
d. Hepsi
5. AĢağıdaki Ģekilde SMMM makbuzu düzenlenirken %20 gelir vergisinin
otomatik hesapladığı görülüyor.
Oran’ın
Tanımı
Nereden
Yapılır?
Bu oran değiĢtiği takdirde Büro Yönetimi’nde yapılması gereken iĢlem nedir?
Lütfen açıklayınız.
………………………………………………………………………………
………………………………………………………………………………
………………………………………………………………………………
6. AĢağıdaki Ģekilde “Muhtasar Yardım Tanım” ekranında “[041]-Kira…”
ödeme türüne ait tanımlamaların [ALT]+[INSERT] yapıldığı görülüyor.
Bu ekranda Muhasebe Kayıt: [E],
Bildirim Liste: [E] tanımının ne anlama geldiğini lütfen açıklayınız?
………………………...
………………………...
………………………...
………………………...
………………………...
………………………...
………………………...
………………………...
………………………...
………………………...
………………………...
[ALT]+[INSERT]
Nedir?
108
7. Kurum Vergi Beyannamesi’nde “Mali Bilgileri” doldurmak için [CTRL]+[F9]
yapıldığında ve önceki yıl’ın Bilanço ve Gelir Tablosu bilgileri gelmiyor ise
sebebini nedir? Açıklayınız.
………………………...………………………...………………………...…………
……………...………………………...………………………...……………………
…...………………………...………………………...………………………...….…
8. AĢağıda, DemirbaĢ-Amortisman Modülü’ne “evrak dolabı” tanıtılmaktadır.
[Amortisman Yöntemi]
“Normal Yöntem”seçilirse
[2009/Ocak-Mart]
dönemi amortismanı
40 TL hesaplanmaktadır?
[Amortisman Yöntemi]
“Azalan Bakiye”seçilirse
[2009/Ocak-Mart]
dönemi amortismanı
ne kadar hesaplanacaktır?
a. 20 TL
b. 40 TL
c. 80 TL
109
d. 120 TL
CEVAP ANAHTARLARI
ÖLÇME ve DEĞERLENDĠRME -1
SORULAR CEVAPLAR
1
A
Firma Kodu ile
Entegre Kodu Aynı
Doğru
Firma Tipi
Seçimi…
2
ICEBERG Ticari Modül’de firma tanımı sırasında “ firma entegre kodu”
ve firma tipi seçimi “Bilanço”–“ĠĢletme” dikkat edilmelidir.
AĢağıdaki görülen Ģekilde ve bir örnekle açıklayalım:
ICEBERG Ticari Modül’de 01 Aralık-10 Aralık arasında ticari belgeleri
muhasebe entegresi yapıyorsunuz.
Tarih Aralığı
Fiş Tarihi
Gün Ayrımı
3
“Gün Ayrımı Yapılsın mı?” [EVET] yapıldığında; Örneğin;
5 Aralık’ta kayıt edilmiĢ iki adet alıĢ faturası tek fiĢ içinde muhasebeye
entegre yapılır.
“Gün Ayrımı Yapılsın mı?” [HAYIR] yapıldığında ise
01 Aralık – 10 Aralık tarih aralığı verildiği için bu aralıkta bulunan tüm
alıĢ faturaları bir üst satırda belirtilen fiĢ tarihine yani 10 Aralık’a entegre
yapılır.
Aynı
Firma Kodu
4
Program modüllerinde firma açılırken “aynı firma kodu” verilmelidir.
5
B
110
ÖLÇME ve DEĞERLENDĠRME -2
SORULAR CEVAPLAR
[F2] firma seçimi ekranında “DETAY” bölümünde resmi bildirimler için
gerekli alanlar mutlaka doldurulmalıdır.
1
Resmi bildirimlerin
hazırlanmasında
kullanılacak
“Detay“ tanımları
Entegrasyon
hesap kodları
Firma Tanımı Detay Bilgileri
Personel Hesap Planında “Detay” tipli bir hesap üzerinde [SAĞ-OK]
yapıldığında entegrasyon hesap kodları görülecektir.
2
Personel Hesap Planı ve Entegrasyon Hesap Kodları
3
D
111
ÖLÇME ve DEĞERLENDĠRME -3
SORULAR CEVAPLAR
DemirbaĢ 1,000 TL’ye alınmıĢ olup, %20 ve “Normal Amortisman Yöntemi”
ile Amortisman hesaplanacağına göre her yıl için ayrılan amortisman tutarı
(1,000 %20 = 200 TL) olacaktır.
1
DemirbaĢ, 2006 yılında alındığı ve 2008 yılında paket program’a kayıt
edildiği için 2 senelik amortisman hesaplanmıĢ olması gerektiğinden
(2 x 200 TL= 400 TL) amortisman ayrılmıĢ olması gerekir.
Amortisman Bölümüne Yazılacak Rakam: 400 TL’dir.
DemirbaĢ Hesap Planında “Detay” tipli bir hesap üzerinde [CTRL]+[ENTER]
yapıldığında entegrasyon hesap kodları görülecektir
ENTER
2
[CTRL]+[ENTER]
Entegrasyon
hesap kodları
112
ÖLÇME ve DEĞERLENDĠRME -4
SORULAR CEVAPLAR
1
D
2
C
3
4
( Muhtasar Yardım Tanım dosyasında muhasebe entegre kodlarının,
stopaj hesaplaması için gereken oranların tanımlı olduğu dosyadır.)
Kurumlar Vergisi Beyannamesi, izleyen yılda bildirim yapılır.
1.Sebep: Büro yönetimi modülü sonraki yıla devredilmemiĢ olabilir.
2.Sebep: Önceki senede Bilanço ve Gelir Tablosu hazırlanmamıĢ olabilir.
B
5
D
( Kapanış Maddesi, muhasebe sürencin en son işlemidir. )
6
C
( Diğer seçenekler Kurum Veri Beyannamesi İçin Geçerlidir. )
MODÜL DEĞERLENDĠRME
SORULAR CEVAPLAR
1
B
2
D
3
B
4
C
5
[Muhtasar] menüsünde [Muhtasar Yardım Tanım] bölümüne [ENTER] ile
girilir ve [022-Muhtasar Kodu] üzerinde [ALT]+[INSERT] yaparak,
gelir vergisi oranı üzerine gelip, değiĢen ay için %20 oranı değiĢtirilir.
6
[Muhasebe Entegre] Bu ödeme türüne kayıt edilen belgelerin muhasebe
modülünde açılacak firmaya fiĢ entegresi yapılabileceğinin onayı verilir.
[Bildirim Liste] Bu ödeme türüne kayıt edilen belgelerin muhtasar
beyannamenin 2.sayfasında gösterileceğinin onayı verilir.
7
Kurumlar Vergisi Beyannamesi, izleyen yılda bildirim yapılır.
1.Sebep: Büro yönetimi modülü sonraki yıla devredilmemiĢ olabilir.
2.Sebep: Önceki senede Bilanço ve Gelir Tablosu hazırlanmamıĢ olabilir.
8
C
113
KAYNAKÇA
DEMĠRAL Serdar, YayımlanmamıĢ Paket Program Notlarım, Ġstanbul, 2009
YILMAZ Doğan, Bilgisayarlı Muhasebe Eğitim Kitabı, Ġstanbul, 2007
http://www.orka.com.tr
PDF kitabı açtıktan sonra
burayı tıklayarak, kitabın fihristini kullanabilirsiniz..
114