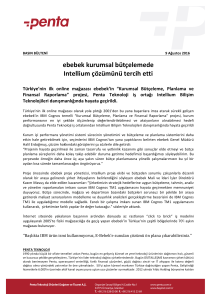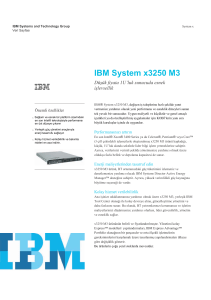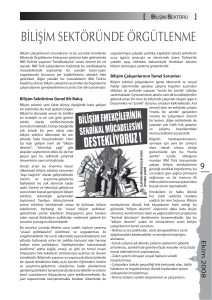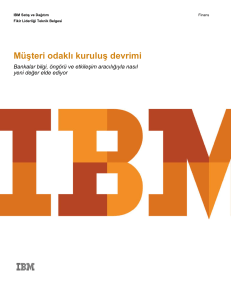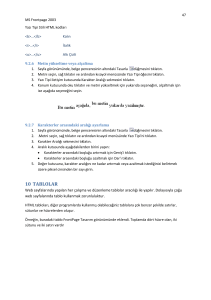IBM Cognos Workspace Advanced Sürüm 10.2.2
advertisement

IBM Cognos Workspace Advanced
Sürüm 10.2.2
Kullanıcı Kılavuzu
Not
Bu bilgileri ve desteklediği ürünü kullanmadan önce, “Bildirimler” sayfa 241 bölümündeki bilgileri okuyun.
Ürün Bilgileri
Bu belge, IBM Cognos Business Intelligence Sürüm 10.2.2 için geçerlidir ve sonraki yayınlar için de geçerli olabilir.
Licensed Materials - Property of IBM (Lisanslı Malzeme - IBM'in Malıdır)
© Copyright IBM Corporation 2005, 2014.
İçindekiler
Giriş . . . . . . . . . . . . . . . . . . . . . . . . . . . . . . . . . . . . xiii
Bölüm 1. Cognos Workspace Advanced içindeki yenilikler . . . . . . . . . . . . . . 1
Cognos Workspace Advanced 10.2.2 sürümündeki yeni özellikler . . . . . . . . . . . .
Excel 2007 çıktısında dinamik olarak adlandırılan çalışma sayfası . . . . . . . . . . .
Özel kullanıcı arabirimleri ve Kullanıcı Arabirimi profilleri . . . . . . . . . . . . .
Rapor çalıştırma biçimi kısıtlamaları. . . . . . . . . . . . . . . . . . . .
IBM Cognos Theme Designer desteği . . . . . . . . . . . . . . . . . . .
Genişletilebilir görselleştirmelere ilişkin geliştirmeler . . . . . . . . . . . . . .
Cognos Workspace Advanced 10.2.1.1 sürümündeki yeni özellikler . . . . . . . . . . .
Genişletilebilir görselleştirmeler . . . . . . . . . . . . . . . . . . . . .
Cognos Workspace Advanced 10.2.1 sürümündeki yeni özellikler . . . . . . . . . . . .
Basitleştirilmiş özel gruplama. . . . . . . . . . . . . . . . . . . . . .
Raporlar arasında kümeleri paylaşma . . . . . . . . . . . . . . . . . . .
Yüzdeler olarak çapraz tablo değerleri . . . . . . . . . . . . . . . . . . .
Gelişmiş metin tabanlı ilişkisel süzgeçler . . . . . . . . . . . . . . . . . .
Excel 2007 raporlarında yinelenen hücreleri gruplama veya bunların gruplamasını kaldırma seçeneği
Şu anahtar sözcüklerden herhangi biriyle sona erer arama parametresi . . . . . . . . . .
Cognos Workspace Advanced 10.2.1 sürümünde kaldırılan özellikler . . . . . . . . . . .
IBM Cognos Statistics . . . . . . . . . . . . . . . . . . . . . . . .
Cognos Workspace Advanced 10.2.0 sürümündeki yeni özellikler . . . . . . . . . . . .
Cognos Business Insight ve Cognos Business Insight Advanced yeniden adlandırılmıştır . . . .
İki yönlü içerik için gelişmiş destek . . . . . . . . . . . . . . . . . . . .
Sonuçları aslına daha uygun şekilde bir Microsoft Excel elektronik sayfasına kopyalama . . . .
Bir elektronik sayfadan değer listesini özel süzgeçlere yapıştırma . . . . . . . . . . .
Gelişmiş çapraz tablo üstbilgileri . . . . . . . . . . . . . . . . . . . . .
Listelerde ve çapraz tablolarda devralınan tablo stilleri . . . . . . . . . . . . . .
Erişilebilirlik için ek klavye kısayolları . . . . . . . . . . . . . . . . . . .
Cognos Business Insight 10.1.1 sürümündeki yeni özellikler . . . . . . . . . . . . .
Özel gruplar . . . . . . . . . . . . . . . . . . . . . . . . . . .
Bölümler oluşturma. . . . . . . . . . . . . . . . . . . . . . . . .
Doğrudan veri ağacından süzgeçten geçirme . . . . . . . . . . . . . . . . .
Listeler, çapraz tablo ve grafik nesneleri için adlar. . . . . . . . . . . . . . . .
Yeni başlatma seçenekleri . . . . . . . . . . . . . . . . . . . . . . .
Listeleri ve çapraz tabloları seçmek için görsel araç . . . . . . . . . . . . . . .
Erişilebilirlik için klavye kısayolları . . . . . . . . . . . . . . . . . . . .
Kullanılabilir veri olmadığında içerik gösterme . . . . . . . . . . . . . . . .
Microsoft Excel 2007 rapor çıkışları için daha büyük çalışma sayfası boyutları . . . . . . .
Harici veri kaynağı olarak desteklenen Microsoft Excel 2007 . . . . . . . . . . . .
Cognos Business Insight Advanced 10.1.0 sürümündeki yeni özellikler . . . . . . . . . .
Business Insight Advanced . . . . . . . . . . . . . . . . . . . . . .
Kendi Harici Verilerinizi Kullanma. . . . . . . . . . . . . . . . . . . .
Grafikler . . . . . . . . . . . . . . . . . . . . . . . . . . .
Mozilla Firefox Desteği . . . . . . . . . . . . . . . . . . . . . . .
İlişkisel Veriyle Kaynaklarıyla Çalışma . . . . . . . . . . . . . . . . . .
Boyutlu Veriyle Kaynaklarıyla Çalışma . . . . . . . . . . . . . . . . . .
Dışa Aktarılan Çıktı Dosyası Adı için Kullanılan Rapor Adı . . . . . . . . . . . .
Erişilebilirlik Özellikleri . . . . . . . . . . . . . . . . . . . . . . .
Veri Özetleme . . . . . . . . . . . . . . . . . . . . . . . . . .
Sınır Verilerini Süzgeçten Geçirme . . . . . . . . . . . . . . . . . . . .
Açarken ve Kaydederken Raporların Önizlemesini Görüntüleme . . . . . . . . . . .
Rapor Sayfalarını Yerleştirme . . . . . . . . . . . . . . . . . . . . .
Küme Ayraçları ve Parantezler Ayrılabilir. . . . . . . . . . . . . . . . . .
Cognos Business Insight Advanced 10.1.0 sürümünde değiştirilen özellikler . . . . . . . .
PDF'lerdeki satır sonu kuralları değişmiştir . . . . . . . . . . . . . . . . .
© Copyright IBM Corp. 2005, 2014
.
.
.
.
.
.
.
.
.
.
.
.
.
.
.
.
.
.
.
.
.
.
.
.
.
.
.
.
.
.
.
.
.
.
.
.
.
.
.
.
.
.
.
.
.
.
.
.
.
.
.
.
.
.
.
.
.
.
.
.
.
.
.
.
.
.
.
.
.
.
.
.
.
.
.
.
.
.
.
.
.
.
.
.
.
.
.
.
.
.
.
.
.
.
.
.
.
.
.
.
.
.
.
.
.
.
.
.
.
.
.
.
.
.
.
.
.
.
.
.
.
.
.
.
.
.
.
.
.
.
.
.
.
.
.
.
.
.
.
.
.
.
.
.
.
.
.
.
.
.
.
.
.
.
.
.
.
.
.
.
.
.
.
.
.
.
.
.
.
.
.
.
.
.
.
.
.
.
.
.
.
.
.
.
.
.
.
.
.
.
.
.
.
.
.
.
.
.
.
.
.
.
.
.
.
.
.
.
.
.
.
.
.
.
.
.
.
.
.
.
.
.
.
.
.
.
.
.
.
.
.
.
.
.
.
.
.
.
.
.
.
.
.
.
.
.
.
.
.
.
.
.
.
.
.
.
.
.
.
.
.
.
.
.
.
.
.
.
.
.
.
.
.
.
.
.
.
.
.
.
.
.
.
.
.
.
.
.
.
.
.
.
.
.
.
.
.
.
.
.
.
.
.
.
.
.
.
.
.
.
.
.
.
.
.
.
.
.
.
.
.
.
.
.
.
.
.
.
.
.
.
.
.
.
.
.
.
.
.
.
.
.
.
.
.
.
.
.
.
.
.
.
.
.
.
.
.
.
.
.
.
.
.
.
. 1
. 1
. 1
. 2
. 2
. 2
. 3
. 3
. 3
. 3
. 3
. 4
. 4
. 4
. 4
. 4
. 5
. 5
. 5
. 5
. 5
. 6
. 6
. 6
. 6
. 6
. 6
. 7
. 7
. 7
. 7
. 8
. 8
. 8
. 8
. 9
. 9
. 9
. 11
. 12
. 12
. 12
. 12
. 13
. 14
. 14
. 14
. 15
. 15
. 15
. 15
. 15
iii
Cognos Business Insight Advanced 10.1.0 sürümündeki kaldırılan özellikler
Analysis Studio ile Çözümle . . . . . . . . . . . . . .
Excel 2000 ve Excel 2000 Tek Çalışma Sayfası Rapor Çıkışları . . .
Bölüm 2. Cognos Workspace Advanced
İlişkisel ve boyutlu raporlama stilleri . .
Cognos Workspace Advanced'de Çalışma .
Kullanıcı arabirimi . . . . . .
Önizleme veya Tasarı Kipinde Çalışma
Temel Rapor Yerleşim Düzeni . . .
Seçenekler . . . . . . . . .
Web tarayıcısı ayarları . . . . . .
.
.
.
.
.
.
.
.
.
.
.
.
.
.
.
.
.
.
.
.
.
.
.
.
.
.
.
.
.
.
.
.
.
.
.
.
.
.
.
.
.
.
.
.
.
.
.
.
.
.
.
.
.
.
.
.
.
.
.
.
.
.
.
.
.
.
.
.
.
.
.
.
.
. 16
. 16
. 16
. . . . . . . . . . . . . . . . . . . . . 17
.
.
.
.
.
.
.
.
.
.
.
.
.
.
.
.
.
.
.
.
.
.
.
.
.
.
.
.
.
.
.
.
.
.
.
.
.
.
.
.
.
.
.
.
.
.
.
.
.
.
.
.
.
.
.
.
.
.
.
.
.
.
.
.
.
.
.
.
.
.
.
.
.
.
.
.
.
.
.
.
.
.
.
.
.
.
.
.
.
.
.
.
.
.
.
.
.
.
.
.
.
.
.
.
.
.
.
.
.
.
.
.
.
.
.
.
.
.
.
.
.
.
.
.
.
.
.
.
.
.
.
.
.
.
.
.
.
.
.
.
.
.
.
.
.
.
.
.
.
.
.
.
.
.
17
20
20
22
22
23
27
Bölüm 3. Rapor Oluşturma . . . . . . . . . . . . . . . . . . . . . . . . . . . 29
Paketi Belirleme . . . . . . . . . . . . . . . . .
Paketi yenileme . . . . . . . . . . . . . . . .
Temel rapor yerleşim düzeni seçme. . . . . . . . . . . .
Araç kutusu sekmesinden veri kapsayıcısı ekleme . . . . . .
Rapora Veri Ekleme . . . . . . . . . . . . . . . .
Veri kaynağı simgeleri . . . . . . . . . . . . . .
Rapor Kaydetme . . . . . . . . . . . . . . . . .
Rapor çalıştırma . . . . . . . . . . . . . . . . .
Boyutlu Veri Kaynağına Karşı bir Rapor Çalıştırma . . . . . .
CSV Biçiminde Rapor Oluşturma . . . . . . . . . . .
Microsoft Excel Biçiminde Rapor Oluşturma . . . . . . . .
XML Biçiminde Bir Rapor Üretme . . . . . . . . . . .
PDF Sayfa Seçeneklerini Ayarlama. . . . . . . . . . .
Cognos Workspace'te çalışma alanları için rapor nesnelerini adlandırma .
Öneri - Finansal Raporlar Oluşturma . . . . . . . . . . .
IBM Cognos Business Intelligence Software Development Kit . . .
Veri Öğesi için Köken Bilgisini Görüntüleme. . . . . . . . .
IBM Cognos Business Intelligence köken aracı . . . . . . .
.
.
.
.
.
.
.
.
.
.
.
.
.
.
.
.
.
.
.
.
.
.
.
.
.
.
.
.
.
.
.
.
.
.
.
.
.
.
.
.
.
.
.
.
.
.
.
.
.
.
.
.
.
.
.
.
.
.
.
.
.
.
.
.
.
.
.
.
.
.
.
.
.
.
.
.
.
.
.
.
.
.
.
.
.
.
.
.
.
.
.
.
.
.
.
.
.
.
.
.
.
.
.
.
.
.
.
.
.
.
.
.
.
.
.
.
.
.
.
.
.
.
.
.
.
.
.
.
.
.
.
.
.
.
.
.
.
.
.
.
.
.
.
.
.
.
.
.
.
.
.
.
.
.
.
.
.
.
.
.
.
.
.
.
.
.
.
.
.
.
.
.
.
.
.
.
.
.
.
.
.
.
.
.
.
.
.
.
.
.
.
.
.
.
.
.
.
.
.
.
.
.
.
.
.
.
.
.
.
.
.
.
.
.
.
.
.
.
.
.
.
.
.
.
.
.
.
.
.
.
.
.
.
.
.
.
.
.
.
.
.
.
.
.
.
.
.
.
.
.
.
.
.
.
.
.
.
.
.
.
.
.
.
.
.
.
.
.
.
.
.
.
.
.
.
.
.
.
.
.
.
.
.
.
.
.
.
.
.
.
.
.
.
.
.
.
.
.
.
.
.
.
.
.
.
.
29
30
30
30
31
31
32
33
35
35
35
39
39
40
40
40
41
42
Bölüm 4. Çapraz tablolar . . . . . . . . . . . . . . . . . . . . . . . . . . . . 43
Çapraz Tablolarla Raporlarla Çalışma . . . . . . . . . .
İçiçe Yerleştirilmiş bir Çapraz Tablo Oluşturma . . . . . .
Tek Kenarlı bir Çapraz Tablo Oluşturma . . . . . . . .
Çapraz tablolarda kümeler için otomatik olarak üstbilgiler oluşturma .
Çapraz tablo değerlerini yüzdeler olarak gösterme . . . . . .
Satırları ve Sütunların Yerini Değiştirme . . . . . . . . .
Bir Listeyi bir Çapraz Tabloyla Değiştirme . . . . . . . .
.
.
.
.
.
.
.
.
.
.
.
.
.
.
.
.
.
.
.
.
.
.
.
.
.
.
.
.
.
.
.
.
.
.
.
.
.
.
.
.
.
.
.
.
.
.
.
.
.
.
.
.
.
.
.
.
.
.
.
.
.
.
.
.
.
.
.
.
.
.
.
.
.
.
.
.
.
.
.
.
.
.
.
.
.
.
.
.
.
.
.
.
.
.
.
.
.
.
.
.
.
.
.
.
.
.
.
.
.
.
.
.
.
.
.
.
.
.
.
.
.
.
.
.
.
.
43
44
45
45
46
47
47
Bölüm 5. Grafikler . . . . . . . . . . . . . . . . . . . . . . . . . . . . . . . 49
Eski Report Studio Grafiklerini Kullanma .
Grafik Oluşturma . . . . . . . .
Grafik nesneleri . . . . . . .
Grafik tipleri ve grafik yapılandırmaları .
Grafik Türleri . . . . . . . . .
Sütun Grafikler. . . . . . . .
Çizgi Grafikler . . . . . . . .
Pasta Grafikler . . . . . . . .
Çubuk Grafikler . . . . . . .
Alan Grafikleri . . . . . . . .
Nokta Grafikleri . . . . . . .
Birleşik Grafikler . . . . . . .
Dağılım Grafikleri . . . . . . .
Kabarcık Grafikleri . . . . . .
Madde İşareti Grafikleri . . . . .
Gösterge Grafikleri . . . . . .
Pareto Grafikleri . . . . . . .
iv
.
.
.
.
.
.
.
.
.
.
.
.
.
.
.
.
.
.
.
.
.
.
.
.
.
.
.
.
.
.
.
.
.
.
.
.
.
.
.
.
.
.
.
.
.
.
.
.
.
.
.
.
.
.
.
.
.
.
.
.
.
.
.
.
.
.
.
.
.
.
.
.
.
.
.
.
.
.
.
.
.
.
.
.
.
.
.
.
.
.
.
.
.
.
.
.
.
.
.
.
.
.
.
.
.
.
.
.
.
.
.
.
.
.
.
.
.
.
.
.
.
.
.
.
.
.
.
.
.
.
.
.
.
.
.
.
IBM Cognos Workspace Advanced Sürüm 10.2.2: Kullanıcı Kılavuzu
.
.
.
.
.
.
.
.
.
.
.
.
.
.
.
.
.
.
.
.
.
.
.
.
.
.
.
.
.
.
.
.
.
.
.
.
.
.
.
.
.
.
.
.
.
.
.
.
.
.
.
.
.
.
.
.
.
.
.
.
.
.
.
.
.
.
.
.
.
.
.
.
.
.
.
.
.
.
.
.
.
.
.
.
.
.
.
.
.
.
.
.
.
.
.
.
.
.
.
.
.
.
.
.
.
.
.
.
.
.
.
.
.
.
.
.
.
.
.
.
.
.
.
.
.
.
.
.
.
.
.
.
.
.
.
.
.
.
.
.
.
.
.
.
.
.
.
.
.
.
.
.
.
.
.
.
.
.
.
.
.
.
.
.
.
.
.
.
.
.
.
.
.
.
.
.
.
.
.
.
.
.
.
.
.
.
.
.
.
.
.
.
.
.
.
.
.
.
.
.
.
.
.
.
.
.
.
.
.
.
.
.
.
.
.
.
.
.
.
.
.
.
.
.
.
.
.
.
.
.
.
.
.
.
.
.
.
.
.
.
.
.
.
.
.
.
.
.
.
.
.
.
.
.
.
.
.
.
.
.
.
.
.
.
.
.
.
.
.
.
.
.
.
.
.
.
.
.
.
.
.
.
.
.
.
.
.
.
.
.
.
.
.
.
.
.
.
.
.
.
.
.
.
.
.
.
49
49
49
51
52
52
53
54
55
56
56
57
58
58
59
60
60
Aşamalı Sütun Grafikleri . . . . . . . . . . . . .
Çeyrek Daire Grafikleri . . . . . . . . . . . . .
Marimekko Grafikleri. . . . . . . . . . . . . .
Radar Grafikleri . . . . . . . . . . . . . . .
Polar Grafikler . . . . . . . . . . . . . . . .
Grafik Yapılandırmaları . . . . . . . . . . . . . .
Standart Grafikler . . . . . . . . . . . . . . .
Yığın Grafikleri . . . . . . . . . . . . . . .
Yüzde 100 Yığın Grafikleri . . . . . . . . . . . .
Üç Boyutlu Grafikler . . . . . . . . . . . . . .
Grafikleri Bir Türden Diğerine Dönüştürme . . . . . . . .
Grafikleri özelleştirme . . . . . . . . . . . . . .
Grafiği yeniden boyutlandırma . . . . . . . . . . .
Bir Grafiğe Başlıklar Ekleme . . . . . . . . . . .
Grafiğin Renk Paletini Özelleştirme . . . . . . . . .
Aşamalı Grafiğin Renk Paletini Özelleştirme . . . . . . .
Koşullu palet oluşturarak grafikteki verileri vurgulama . . . .
Bir Grafik Nesnesine Arka Plan Efektleri Ekleyin . . . . .
Bir Grafiğe Renkli Bölgeler Ekleme . . . . . . . . .
Bir Grafikteki Eksenleri Özelleştirme . . . . . . . . .
Grafikteki Açıklamayı Özelleştirme . . . . . . . . .
Grafiğe Bir Not Ekleme . . . . . . . . . . . . .
Grafiğe Bir Taban Çizgisi Ekleme . . . . . . . . . .
Geçerli Varsayılan Grafiklerdeki Eğilim Çizgilerini Görüntüleme .
Veri değerlerini çubuk, sütun, çizgi ve alan grafiklerinde gösterme
Pasta ve halka grafiklerde veri değerlerini gösterme . . . . .
Diğer grafiklerde veri değerlerini gösterme . . . . . . .
Bir Çizgi Grafiğinde Çizgileri ve Veri Noktalarını Özelleştirme .
Grafikler Matrisi Oluşturma . . . . . . . . . . . .
Bir Gösterge Grafiğinin Özelleştirilmesi . . . . . . . .
Dağılım veya kabarcık grafiklerinde değere göre renk tanımlama .
Pasta Grafikten Daire Grafik Oluşturma . . . . . . . .
Bir Daire Grafiğinde Daire Dilimlerinin Dışarı Çekilmesi . . .
Madde İşareti Grafiğini Özelleştirme . . . . . . . . .
.
.
.
.
.
.
.
.
.
.
.
.
.
.
.
.
.
.
.
.
.
.
.
.
.
.
.
.
.
.
.
.
.
.
.
.
.
.
.
.
.
.
.
.
.
.
.
.
.
.
.
.
.
.
.
.
.
.
.
.
.
.
.
.
.
.
.
.
.
.
.
.
.
.
.
.
.
.
.
.
.
.
.
.
.
.
.
.
.
.
.
.
.
.
.
.
.
.
.
.
.
.
.
.
.
.
.
.
.
.
.
.
.
.
.
.
.
.
.
.
.
.
.
.
.
.
.
.
.
.
.
.
.
.
.
.
.
.
.
.
.
.
.
.
.
.
.
.
.
.
.
.
.
.
.
.
.
.
.
.
.
.
.
.
.
.
.
.
.
.
.
.
.
.
.
.
.
.
.
.
.
.
.
.
.
.
.
.
.
.
.
.
.
.
.
.
.
.
.
.
.
.
.
.
.
.
.
.
.
.
.
.
.
.
.
.
.
.
.
.
.
.
.
.
.
.
.
.
.
.
.
.
.
.
.
.
.
.
.
.
.
.
.
.
.
.
.
.
.
.
.
.
.
.
.
.
.
.
.
.
.
.
.
.
.
.
.
.
.
.
.
.
.
.
.
.
.
.
.
.
.
.
.
.
.
.
.
.
.
.
.
.
.
.
.
.
.
.
.
.
.
.
.
.
.
.
.
.
.
.
.
.
.
.
.
.
.
.
.
.
.
.
.
.
.
.
.
.
.
.
.
.
.
.
.
.
.
.
.
.
.
.
.
.
.
.
.
.
.
.
.
.
.
.
.
.
.
.
.
.
.
.
.
.
.
.
.
.
.
.
.
.
.
.
.
.
.
.
.
.
.
.
.
.
.
.
.
.
.
.
.
.
.
.
.
.
.
.
.
.
.
.
.
.
.
.
.
.
.
.
.
.
.
.
.
.
.
.
.
.
.
.
.
.
.
.
.
.
.
.
.
.
.
.
.
.
.
.
.
.
.
.
.
.
.
.
.
.
.
.
.
.
.
.
.
.
.
.
.
.
.
.
.
.
.
.
.
.
.
.
.
.
.
.
.
.
.
.
.
.
.
.
.
.
.
.
.
.
.
.
.
.
.
.
.
.
.
.
.
.
.
.
.
.
.
.
.
.
.
.
.
.
.
.
.
.
.
.
.
.
.
.
.
.
.
.
.
.
.
.
.
.
.
.
.
.
.
.
.
.
.
.
.
.
.
.
.
.
.
.
.
.
.
.
.
.
.
.
.
.
.
.
.
.
.
.
.
.
.
.
.
.
.
.
.
.
.
.
.
.
.
.
.
.
.
.
.
.
.
.
.
.
.
.
.
.
.
.
.
.
.
.
.
.
.
.
.
.
.
.
.
.
61
62
63
64
64
64
65
65
66
67
68
68
70
71
71
72
73
75
75
77
79
80
81
81
83
83
84
84
85
87
88
89
90
90
Bölüm 6. Genişletilebilir görselleştirmeler . . . . . . . . . . . . . . . . . . . . . 93
Rapora görselleştirme ekleme . . . . . .
Ağaç eşlemi görselleştirmesi ekleme . . .
Isı eşlemi görselleştirmesi ekleme . . . .
Paketlenmiş kabarcık görselleştirmesi ekleme
Ağ çizgesi ekleme . . . . . . . . .
Görselleştirme özellikleri . . . . . . .
Görselleştirmeyi yeniden boyutlandırma . . .
Görüntülenen aralık değerlerini belirtme . . .
Görselleştirmeleri güncelleme . . . . . .
Görselleştirmeleri bir tipten diğerine dönüştürme
.
.
.
.
.
.
.
.
.
.
.
.
.
.
.
.
.
.
.
.
.
.
.
.
.
.
.
.
.
.
.
.
.
.
.
.
.
.
.
.
.
.
.
.
.
.
.
.
.
.
.
.
.
.
.
.
.
.
.
.
.
.
.
.
.
.
.
.
.
.
.
.
.
.
.
.
.
.
.
.
.
.
.
.
.
.
.
.
.
.
.
.
.
.
.
.
.
.
.
.
.
.
.
.
.
.
.
.
.
.
.
.
.
.
.
.
.
.
.
.
.
.
.
.
.
.
.
.
.
.
.
.
.
.
.
.
.
.
.
.
.
.
.
.
.
.
.
.
.
.
.
.
.
.
.
.
.
.
.
.
.
.
.
.
.
.
.
.
.
.
.
.
.
.
.
.
.
.
.
.
.
.
.
.
.
.
.
.
.
.
.
.
.
.
.
.
.
.
.
.
.
.
.
.
.
.
.
.
.
.
.
.
.
.
.
.
.
.
.
.
.
.
.
.
.
.
.
.
.
.
. 93
. 94
. 96
. 97
. 98
. 100
. 100
. 100
. 101
. 101
Bölüm 7. Listeler . . . . . . . . . . . . . . . . . . . . . . . . . . . . . . . 103
Grup Verileri .
.
.
.
.
.
.
.
.
.
.
.
.
.
.
.
.
.
.
.
.
.
.
.
.
.
.
.
.
.
.
.
.
.
. 103
Bölüm 8. İlişkisel Verileri İnceleme . . . . . . . . . . . . . . . . . . . . . . . 105
İlişkisel Hesaplamalar Kullanma . . . . . . . . . . . .
Basit Hesaplama Oluşturma . . . . . . . . . . . .
Sorgu Hesaplaması Ekleme. . . . . . . . . . . . .
İlişkisel Verileri Özetleme . . . . . . . . . . . . . .
İlişkisel verileri sıralama . . . . . . . . . . . . . .
Birden çok satır veya sütunu ve gruplanmış sütunu sıralama . . .
Raporda bulunmayan bir veri öğesini temel alarak listeleri sıralama .
İlişkisel Verileri Biçimlendirme . . . . . . . . . . . .
Rakamlarda Ondalık Sayı Adedinin Belirleme . . . . . . .
.
.
.
.
.
.
.
.
.
.
.
.
.
.
.
.
.
.
.
.
.
.
.
.
.
.
.
.
.
.
.
.
.
.
.
.
.
.
.
.
.
.
.
.
.
.
.
.
.
.
.
.
.
.
.
.
.
.
.
.
.
.
.
.
.
.
.
.
.
.
.
.
.
.
.
.
.
.
.
.
.
.
.
.
.
.
.
.
.
.
.
.
.
.
.
.
.
.
.
.
.
.
.
.
.
.
.
.
.
.
.
.
.
.
.
.
.
.
.
.
.
.
.
.
.
.
.
.
.
.
.
.
.
.
.
.
.
.
.
.
.
.
.
.
.
.
.
.
.
.
.
.
.
105
106
108
110
111
111
111
112
113
İçindekiler
v
Yerel Hassas Özellikler . . . . . . . . . . . . . . .
Grafiklerde rakam şekillendirme . . . . . . . . . . . .
İlişkisel verileri süzgeçten geçirme . . . . . . . . . . . .
Özel bir süzgeç oluşturma . . . . . . . . . . . . . .
İlişkisel özel gruplar oluşturma . . . . . . . . . . . .
Süzgeç koşullarını birleştirme . . . . . . . . . . . . .
Raporda bulunmayan veri öğelerini temel alarak süzgeç uygulama . .
Süzgeçleri düzenleme . . . . . . . . . . . . . . .
Süzgeçleri kaldırma . . . . . . . . . . . . . . . .
İlişkisel Raporlamada Boş Hücreleri Gizleme . . . . . . . . .
SAP BW Veri Kaynağında Boş Hücreleri Biçimlendirirken Sınırlamalar
Örnek - Mevcut Raporda Satırlarda ve Sütunlarda Sıfırları Gizleme . .
.
.
.
.
.
.
.
.
.
.
.
.
.
.
.
.
.
.
.
.
.
.
.
.
.
.
.
.
.
.
.
.
.
.
.
.
.
.
.
.
.
.
.
.
.
.
.
.
.
.
.
.
.
.
.
.
.
.
.
.
.
.
.
.
.
.
.
.
.
.
.
.
.
.
.
.
.
.
.
.
.
.
.
.
.
.
.
.
.
.
.
.
.
.
.
.
.
.
.
.
.
.
.
.
.
.
.
.
.
.
.
.
.
.
.
.
.
.
.
.
.
.
.
.
.
.
.
.
.
.
.
.
.
.
.
.
.
.
.
.
.
.
.
.
.
.
.
.
.
.
.
.
.
.
.
.
.
.
.
.
.
.
.
.
.
.
.
.
.
.
.
.
.
.
.
.
.
.
.
.
.
.
.
.
.
.
.
.
.
.
.
.
113
114
115
116
117
118
118
119
120
120
120
120
Bölüm 9. Boyutlu Verileri İnceleme . . . . . . . . . . . . . . . . . . . . . . . 123
Kaynak Ağacını Özelleştirin . . . . . . . . . . . . . .
Üye Ekleme . . . . . . . . . . . . . . . . . . .
Üye Arama . . . . . . . . . . . . . . . . . . .
Üye İçiçe Yerleştirme . . . . . . . . . . . . . . . .
Bir Sıradüzen Ekleme . . . . . . . . . . . . . . . .
Üye Özelliğini Ekleme . . . . . . . . . . . . . . . .
Üye Kümesi Oluşturma . . . . . . . . . . . . . . . .
Üyeleri bir kümenin kapsamı dışında bırakma . . . . . . . . .
Küme içinde üyeleri taşıma. . . . . . . . . . . . . . .
Bir Üyeyi veya Kümeyi Değiştirme . . . . . . . . . . . .
Üye ve Kesişim Oluşturma . . . . . . . . . . . . . . .
Bir Üyeyi Genişlet ve Daralt . . . . . . . . . . . . . .
Raporlar arasında kümeleri paylaşma . . . . . . . . . . . .
Paylaşılan küme başvurularını yönetme . . . . . . . . . .
Birden Fazla Kümeyi Birleştirme . . . . . . . . . . . . .
Bir Kümede Yapılan İşlemleri Düzenleme . . . . . . . . . .
Sayfa Katmanları Oluşturma . . . . . . . . . . . . . .
Boyutlu Verileri Sıralama . . . . . . . . . . . . . . .
Kümedeki üyeleri etiketlerine göre sıralama . . . . . . . . .
Değere göre kümeleri sıralama. . . . . . . . . . . . .
Üye özelliklerine veya kayıt düzenlerine göre kümeleri sıralama. . .
Boyutlu Verileri Biçimlendirme . . . . . . . . . . . . .
Rakamlarda Ondalık Sayı Adedinin Belirleme . . . . . . . .
Yerel Hassas Özellikler . . . . . . . . . . . . . . .
Grafiklerde rakam şekillendirme . . . . . . . . . . . .
Boyutlu Raporlamada Boş Hücreleri Gizleme . . . . . . . . .
SAP BW Veri Kaynağında Boş Hücreleri Biçimlendirirken Sınırlamalar
Örnek - Mevcut Raporda Satırlarda ve Sütunlarda Sıfırları Gizleme . .
Boyutlu Verileri Özetleme . . . . . . . . . . . . . . .
Boyutlu özel gruplar oluşturma . . . . . . . . . . . . .
Boyutlu Hesaplamalar Kullanma . . . . . . . . . . . . .
Basit bir Üye Hesaplaması Oluşturma . . . . . . . . . .
DMR Veri Kaynaklarındaki Ölçümleri Özetlerken Sınırlamalar . . .
Sorgu Hesaplaması Oluşturma . . . . . . . . . . . . .
Kesişim Oluşturma (Kayıt) . . . . . . . . . . . . . .
Bir Üyeyi veya Kümeyi Detaylandırma . . . . . . . . . . .
Boyutlu verileri süzgeçten geçirme . . . . . . . . . . . .
Bağlam süzgeci oluşturma . . . . . . . . . . . . . .
Verileri üst veya alt değerlere sınırlama . . . . . . . . . .
Küme içindeki üyeleri süzgeçten geçirme . . . . . . . . .
Özel bir süzgeç oluşturma . . . . . . . . . . . . . .
Süzgeç koşullarını birleştirme . . . . . . . . . . . . .
Süzgeçleri düzenleme . . . . . . . . . . . . . . .
Süzgeçleri kaldırma . . . . . . . . . . . . . . . .
Genişletilmiş Veri Öğeleri . . . . . . . . . . . . . . .
Detayı Azaltma ve Detaya İnme Raporu Oluşturma . . . . . . .
vi
IBM Cognos Workspace Advanced Sürüm 10.2.2: Kullanıcı Kılavuzu
.
.
.
.
.
.
.
.
.
.
.
.
.
.
.
.
.
.
.
.
.
.
.
.
.
.
.
.
.
.
.
.
.
.
.
.
.
.
.
.
.
.
.
.
.
.
.
.
.
.
.
.
.
.
.
.
.
.
.
.
.
.
.
.
.
.
.
.
.
.
.
.
.
.
.
.
.
.
.
.
.
.
.
.
.
.
.
.
.
.
.
.
.
.
.
.
.
.
.
.
.
.
.
.
.
.
.
.
.
.
.
.
.
.
.
.
.
.
.
.
.
.
.
.
.
.
.
.
.
.
.
.
.
.
.
.
.
.
.
.
.
.
.
.
.
.
.
.
.
.
.
.
.
.
.
.
.
.
.
.
.
.
.
.
.
.
.
.
.
.
.
.
.
.
.
.
.
.
.
.
.
.
.
.
.
.
.
.
.
.
.
.
.
.
.
.
.
.
.
.
.
.
.
.
.
.
.
.
.
.
.
.
.
.
.
.
.
.
.
.
.
.
.
.
.
.
.
.
.
.
.
.
.
.
.
.
.
.
.
.
.
.
.
.
.
.
.
.
.
.
.
.
.
.
.
.
.
.
.
.
.
.
.
.
.
.
.
.
.
.
.
.
.
.
.
.
.
.
.
.
.
.
.
.
.
.
.
.
.
.
.
.
.
.
.
.
.
.
.
.
.
.
.
.
.
.
.
.
.
.
.
.
.
.
.
.
.
.
.
.
.
.
.
.
.
.
.
.
.
.
.
.
.
.
.
.
.
.
.
.
.
.
.
.
.
.
.
.
.
.
.
.
.
.
.
.
.
.
.
.
.
.
.
.
.
.
.
.
.
.
.
.
.
.
.
.
.
.
.
.
.
.
.
.
.
.
.
.
.
.
.
.
.
.
.
.
.
.
.
.
.
.
.
.
.
.
.
.
.
.
.
.
.
.
.
.
.
.
.
.
.
.
.
.
.
.
.
.
.
.
.
.
.
.
.
.
.
.
.
.
.
.
.
.
.
.
.
.
.
.
.
.
.
.
.
.
.
.
.
.
.
.
.
.
.
.
.
.
.
.
.
.
.
.
.
.
.
.
.
.
.
.
.
.
.
.
.
.
.
.
.
.
.
.
.
.
.
.
.
.
.
.
.
.
.
.
.
.
.
.
.
.
.
.
.
.
.
.
.
.
.
.
.
.
.
.
.
.
.
.
.
.
.
.
.
.
.
.
.
.
.
.
.
.
.
.
.
.
.
.
.
.
.
.
.
.
.
.
.
.
.
.
.
.
.
.
.
.
.
.
.
.
.
.
.
.
.
.
.
.
.
.
.
.
.
.
.
.
.
.
.
.
.
.
.
.
.
.
.
.
.
.
.
.
.
.
.
.
.
.
.
.
.
.
.
.
.
.
.
.
.
.
.
.
.
.
.
.
.
.
.
.
.
.
.
.
.
.
.
.
.
.
.
.
.
.
.
.
.
.
.
.
.
.
.
.
.
.
.
.
.
.
.
.
.
.
.
.
.
.
.
.
.
.
.
.
.
.
.
.
.
.
.
.
.
.
.
.
.
.
.
.
.
.
.
.
.
.
.
.
.
.
.
.
.
.
.
.
.
.
.
.
.
.
.
.
.
.
.
.
.
.
.
.
.
.
.
.
.
.
.
.
.
.
.
.
124
124
125
126
126
127
127
128
128
129
129
129
130
131
132
132
133
133
134
134
135
136
136
137
137
139
139
139
140
141
143
144
146
146
148
148
149
150
151
152
153
154
155
155
155
156
Bölüm 10. Raporları Biçimlendirme . . . . . . . . . . . . . . . . . . . . . . . 157
Rapora Üstbilgi ve Altbilgi Ekleme . . . . . . . . . . .
Bir Nesneye Kenarlık Ekleme . . . . . . . . . . . . .
Metin Ekleme. . . . . . . . . . . . . . . . . .
Rapor için Yazı Tipini Belirleme . . . . . . . . . . . .
Bir Nesneye Renk Ekleme . . . . . . . . . . . . . .
Nesne Biçimlendirmesini Kopyalama. . . . . . . . . . .
Bira Rapora Resim Ekleme . . . . . . . . . . . . . .
Arka Plan Efektleri Ekleme. . . . . . . . . . . . . .
Rapora Sayfa Numaraları Ekleme . . . . . . . . . . . .
Başka Nesneler Ekleme . . . . . . . . . . . . . . .
Nesne Hizalama . . . . . . . . . . . . . . . . .
Rapor Sayfalarını Yerleştirme . . . . . . . . . . . . .
Nesnelerin görüntülendiği yeri denetlemek için tablo kullanma . . .
Tablo stilleri uygulama . . . . . . . . . . . . . .
Verileri bölümlere ayırma . . . . . . . . . . . . . .
Bir Nesneye Doldurma Uygulama. . . . . . . . . . . .
Nesne Kenar Boşluklarını Ayarlama . . . . . . . . . . .
Bir Satır veya Sütunu Yeniden Adlandırma . . . . . . . . .
İki yönlü içerik için destek . . . . . . . . . . . . . .
Metin ve kapsayıcı yönünü belirtme . . . . . . . . . . .
Satır Boşluklarını ve Aralıklarını Belirtme . . . . . . . . .
Nesne için Yükseklik ve Genişlik Belirleme . . . . . . . . .
Nesnelerin Bir Nesne Çevresinde Akışını Kontrol Etme . . . . .
Koşullu Stille Verileri Vurgulama . . . . . . . . . . . .
Yeni Koşullu Stil Oluşturma . . . . . . . . . . . .
Var Olan Koşullu Stili Yeniden Kullanma . . . . . . . .
Gelişmiş Koşullu Stil Oluşturma . . . . . . . . . . .
Örnek - Var Olan Bir Rapora Koşullu Stil Ekleme . . . . . .
Veri içermeyen veri kapsayıcıları için nelerin görüntülendiğini belirtme
Rapor ve Nesne Stillerini Değiştirme . . . . . . . . . . .
Rapor özelliklerini değiştirme . . . . . . . . . . . .
Nesne Stillerini Değiştirme . . . . . . . . . . . . .
Sınıf (Yazdırma) . . . . . . . . . . . . . . . .
Varsayılan Sayfa Düzeni Stil Formunu Değiştirme . . . . . .
.
.
.
.
.
.
.
.
.
.
.
.
.
.
.
.
.
.
.
.
.
.
.
.
.
.
.
.
.
.
.
.
.
.
.
.
.
.
.
.
.
.
.
.
.
.
.
.
.
.
.
.
.
.
.
.
.
.
.
.
.
.
.
.
.
.
.
.
.
.
.
.
.
.
.
.
.
.
.
.
.
.
.
.
.
.
.
.
.
.
.
.
.
.
.
.
.
.
.
.
.
.
.
.
.
.
.
.
.
.
.
.
.
.
.
.
.
.
.
.
.
.
.
.
.
.
.
.
.
.
.
.
.
.
.
.
.
.
.
.
.
.
.
.
.
.
.
.
.
.
.
.
.
.
.
.
.
.
.
.
.
.
.
.
.
.
.
.
.
.
.
.
.
.
.
.
.
.
.
.
.
.
.
.
.
.
.
.
.
.
.
.
.
.
.
.
.
.
.
.
.
.
.
.
.
.
.
.
.
.
.
.
.
.
.
.
.
.
.
.
.
.
.
.
.
.
.
.
.
.
.
.
.
.
.
.
.
.
.
.
.
.
.
.
.
.
.
.
.
.
.
.
.
.
.
.
.
.
.
.
.
.
.
.
.
.
.
.
.
.
.
.
.
.
.
.
.
.
.
.
.
.
.
.
.
.
.
.
.
.
.
.
.
.
.
.
.
.
.
.
.
.
.
.
.
.
.
.
.
.
.
.
.
.
.
.
.
.
.
.
.
.
.
.
.
.
.
.
.
.
.
.
.
.
.
.
.
.
.
.
.
.
.
.
.
.
.
.
.
.
.
.
.
.
.
.
.
.
.
.
.
.
.
.
.
.
.
.
.
.
.
.
.
.
.
.
.
.
.
.
.
.
.
.
.
.
.
.
.
.
.
.
.
.
.
.
.
.
.
.
.
.
.
.
.
.
.
.
.
.
.
.
.
.
.
.
.
.
.
.
.
.
.
.
.
.
.
.
.
.
.
.
.
.
.
.
.
.
.
.
.
.
.
.
.
.
.
.
.
.
.
.
.
.
.
.
.
.
.
.
.
.
.
.
.
.
.
.
.
.
.
.
.
.
.
.
.
.
.
.
.
.
.
.
.
.
.
.
.
.
.
.
.
.
.
.
.
.
.
.
.
.
.
.
.
.
.
.
.
.
.
.
.
.
.
.
.
.
.
.
.
.
.
.
.
.
.
.
.
.
.
.
.
.
.
.
.
.
.
.
.
.
.
.
.
.
.
.
.
.
.
.
.
.
.
.
.
.
.
.
.
.
.
.
.
.
.
.
.
.
.
.
.
.
.
.
.
.
157
157
158
158
158
159
159
160
160
161
163
163
163
164
165
166
166
166
167
169
170
171
172
172
173
174
174
175
176
177
177
177
178
178
Bölüm 11. Mevcut Raporları Yönetme . . . . . . . . . . . . . . . . . . . . . . 179
Bir çözümleme sonucunu Microsoft Excel elektronik sayfasına kopyalama
Panoya Rapor Kopyalama . . . . . . . . . . . . . . .
Internet Explorer'da Panoya Rapor Kopyalama . . . . . . . .
Firefox'da Panoya Rapor Kopyalama . . . . . . . . . . .
Panodan Rapor Açma . . . . . . . . . . . . . . . .
Paketteki Değişiklikleri Yönetme . . . . . . . . . . . . .
.
.
.
.
.
.
.
.
.
.
.
.
.
.
.
.
.
.
.
.
.
.
.
.
.
.
.
.
.
.
.
.
.
.
.
.
.
.
.
.
.
.
.
.
.
.
.
.
.
.
.
.
.
.
.
.
.
.
.
.
.
.
.
.
.
.
.
.
.
.
.
.
.
.
.
.
.
.
.
.
.
.
.
.
.
.
.
.
.
.
.
.
.
.
.
.
179
179
179
180
180
180
Bölüm 12. Harici verilerinizle çalışma . . . . . . . . . . . . . . . . . . . . . . 181
Veri Kümelerim . . . . . . . . .
Harici verileri yönetme . . . . . . .
Harici Verilerinizle Çalışmaya Hazırlık .
Veri İçe Aktarma . . . . . . . .
Veri Eşleme . . . . . . . . .
Verileri İçe Aktarmayı Bitirme. . . .
Paketi Yayınlama. . . . . . . .
Harici Verilerinizi Düzenleme . . . .
Harici Verilerinizi Silme . . . . .
Harici Veri İçeren bir Raporu Çalıştırma .
Raporlarınızı Genel Erişime Açma . .
.
.
.
.
.
.
.
.
.
.
.
.
.
.
.
.
.
.
.
.
.
.
.
.
.
.
.
.
.
.
.
.
.
.
.
.
.
.
.
.
.
.
.
.
.
.
.
.
.
.
.
.
.
.
.
.
.
.
.
.
.
.
.
.
.
.
.
.
.
.
.
.
.
.
.
.
.
.
.
.
.
.
.
.
.
.
.
.
.
.
.
.
.
.
.
.
.
.
.
.
.
.
.
.
.
.
.
.
.
.
.
.
.
.
.
.
.
.
.
.
.
.
.
.
.
.
.
.
.
.
.
.
.
.
.
.
.
.
.
.
.
.
.
.
.
.
.
.
.
.
.
.
.
.
.
.
.
.
.
.
.
.
.
.
.
.
.
.
.
.
.
.
.
.
.
.
.
.
.
.
.
.
.
.
.
.
.
.
.
.
.
.
.
.
.
.
.
.
.
.
.
.
.
.
.
.
.
.
.
.
.
.
.
.
.
.
.
.
.
.
.
.
.
.
.
.
.
.
.
.
.
.
.
.
.
.
.
.
.
.
.
.
.
.
.
.
.
.
.
.
.
.
.
.
.
.
.
.
.
.
.
.
.
.
.
.
.
.
.
.
.
.
.
.
.
181
182
183
185
186
187
188
188
189
189
189
Bölüm 13. Raporları Yükseltme . . . . . . . . . . . . . . . . . . . . . . . . . 191
IBM Cognos Business Intelligence Sürüm 8.4 Raporlarını Yükseltme .
Report Studio Express Authoring Kullanıcıları için İpuçları . . .
.
.
.
.
.
.
.
.
.
.
.
.
.
.
.
.
.
.
.
.
.
.
.
.
.
.
.
.
.
.
.
.
İçindekiler
. 191
. 191
vii
Rapor Stillerini Yükseltme .
.
.
.
.
.
.
.
.
.
.
.
.
.
.
.
.
.
.
.
.
.
.
.
.
.
.
.
.
. 193
Bölüm 14. Örnekler . . . . . . . . . . . . . . . . . . . . . . . . . . . . . . 195
Sample Outdoors Company . . . . . . .
GO Veri Ambarı (çözümleme) Paketindeki Örnekler
Tanıtım Başarısı . . . . . . . . . .
Perakende satış hedefi . . . . . . . .
GO Veri Ambarı (sorgu) Paketindeki Örnekler . .
Bölgelere göre Çalışan Giderleri . . . . .
Ürün Markasına Göre İadeler . . . . . .
.
.
.
.
.
.
.
.
.
.
.
.
.
.
.
.
.
.
.
.
.
.
.
.
.
.
.
.
.
.
.
.
.
.
.
.
.
.
.
.
.
.
.
.
.
.
.
.
.
.
.
.
.
.
.
.
.
.
.
.
.
.
.
.
.
.
.
.
.
.
.
.
.
.
.
.
.
.
.
.
.
.
.
.
.
.
.
.
.
.
.
.
.
.
.
.
.
.
.
.
.
.
.
.
.
.
.
.
.
.
.
.
.
.
.
.
.
.
.
.
.
.
.
.
.
.
.
.
.
.
.
.
.
.
.
.
.
.
.
.
.
.
.
.
.
.
.
.
.
.
.
.
.
.
.
.
.
.
.
.
.
195
195
195
196
196
196
196
Ek A. Erişilebilirlik Özellikleri . . . . . . . . . . . . . . . . . . . . . . . . . . 197
IBM Cognos Workspace Advanced'deki erişilebilirlik özellikleri
Klavye Kısayolları . . . . . . . . . . . . . .
Rapor Erişilebilirliğini İyileştirmek İçin Dikkat Edilecekler . .
Erişilebilir Rapor Çıkışlarını Etkinleştirme . . . . . .
Resimlere ve Grafiklere Alternatif Metin Ekleme . . . .
Tablolara Özet Metin Ekleme . . . . . . . . . .
Tablolara Hücre Üstbilgisi Atama . . . . . . . . .
IBM ve Erişilebilirlik . . . . . . . . . . . . .
.
.
.
.
.
.
.
.
.
.
.
.
.
.
.
.
.
.
.
.
.
.
.
.
.
.
.
.
.
.
.
.
.
.
.
.
.
.
.
.
.
.
.
.
.
.
.
.
.
.
.
.
.
.
.
.
.
.
.
.
.
.
.
.
.
.
.
.
.
.
.
.
.
.
.
.
.
.
.
.
.
.
.
.
.
.
.
.
.
.
.
.
.
.
.
.
.
.
.
.
.
.
.
.
.
.
.
.
.
.
.
.
.
.
.
.
.
.
.
.
.
.
.
.
.
.
.
.
.
.
.
.
.
.
.
.
.
.
.
.
.
.
.
.
.
.
.
.
.
.
.
.
197
197
198
198
199
199
200
200
Ek B. Sorun Giderme . . . . . . . . . . . . . . . . . . . . . . . . . . . . . 201
Bir Rapordaki Hataları Otomatik Olarak Düzeltme . . . . . . . . . . . . . . . . . . . . . . . .
Rapor Oluşturma Sorunları . . . . . . . . . . . . . . . . . . . . . . . . . . . . . . .
Oracle Essbase'deki Meta Veri Değişikliği Raporlarda ve Studio ürünlerinde Yansıtılmıyor . . . . . . . . . . .
Çakışan Küme Düzeylerine Sahip Bir Raporda İlişkiler Sürdürülmüyor . . . . . . . . . . . . . . . .
İçiçe Yerleştirilmiş Kümelerdeki Beklenmeyen Özet Değerleri . . . . . . . . . . . . . . . . . . .
OLAP Veri Kaynakları ile Kullanıldıklarında İlişkisel İşlevler için Sınırlı Destek . . . . . . . . . . . . . .
Sütunlar, Satırlar veya Veriler SSAS 2005 Küpleriyle Kayboluyor . . . . . . . . . . . . . . . . . .
TM1 Executive Viewer ile TM1 Veri Kaynaklarına Sahip IBM Cognos Business Intelligence Arasındaki Rapor Farklılıkları
Meta Veri Ağacı Sırası, TM1 Veri Kaynakları için Farklılık Gösteriyor . . . . . . . . . . . . . . . . .
Veri Hesaplarken Ortaya Çıkan Sorunlar . . . . . . . . . . . . . . . . . . . . . . . . . . .
IBM Cognos PowerCubes ve Zaman Ölçüleri ile Yanlış Sonuçlar . . . . . . . . . . . . . . . . . .
Harici veriler içe aktarılırken sorunlar oluştu . . . . . . . . . . . . . . . . . . . . . . . . .
Harici veriler içe aktarılırken MSR-PD-0012 hatası oluştu . . . . . . . . . . . . . . . . . . . .
Harici veriler içe aktarılırken MSR-PD-0013 hatası oluştu . . . . . . . . . . . . . . . . . . . .
Raporları Çalıştırırken Ortaya Çıkan Sorunlar . . . . . . . . . . . . . . . . . . . . . . . . .
Ölçüm Biçimi SSAS 2005'te Kayboluyor . . . . . . . . . . . . . . . . . . . . . . . . .
Cognos Statistics nesnesi bir raporda görüntülenmez . . . . . . . . . . . . . . . . . . . . . .
201
201
201
201
202
203
203
204
204
205
205
205
205
205
206
206
206
Ek C. Raporları Microsoft Excel Biçiminde Oluştururken Karşılaşılan Sınırlamalar . . . 207
Raporda IBM Cognos Business Intelligence Content Store'dan Resimler Yüklenemiyor . .
Boş Çalışma Sayfası Beliriyor . . . . . . . . . . . . . . . . . . .
Excel bir IBM Cognos Business Intelligence Raporu Açtığında Uyarı İletisi Görüntüleniyor
XLS Biçiminde Kaydedilen Raporlar için Elektronik Tablo İçeriği Kaydedilmedi . . .
Excel Raporu 7.01'de Yüklenemedi . . . . . . . . . . . . . . . . .
Desteklenmeyen IBM Cognos BI Biçimlendirmesi . . . . . . . . . . . . .
Hücreler # Serilerini İçerir . . . . . . . . . . . . . . . . . . . .
Excel 256'dan Fazla Sütunu Olan Raporları Aktaramaz . . . . . . . . . . .
Tablo ve Sütun Genişlikleri. . . . . . . . . . . . . . . . . . . .
Bazı Excel Biçimlerinde ve Sürümlerinde Güvenli Yuva Katmanı (SSL) Desteklenmez . .
Japonca Excel'de Sayı Biçimleri Para Birimi Biçimleri Olur . . . . . . . . . .
Rapor Veriyi Yanlış Sütunlarda Gösteriyor . . . . . . . . . . . . . . .
Uzak Sunucularda Raporlara Erişilemiyor . . . . . . . . . . . . . . .
Desteklenmeyen Excel Biçimlendirmesi . . . . . . . . . . . . . . . .
Metin Bağlantısı Düğmeleri Excel'de Desteklenmez . . . . . . . . . . . .
E-posta Ekleri Olarak Gönderilen Raporlar Excel Biçiminde Görüntülenemiyor . . . .
Hücre Yüksekliği ve Genişliği Hatalı . . . . . . . . . . . . . . . . .
viii
IBM Cognos Workspace Advanced Sürüm 10.2.2: Kullanıcı Kılavuzu
.
.
.
.
.
.
.
.
.
.
.
.
.
.
.
.
.
.
.
.
.
.
.
.
.
.
.
.
.
.
.
.
.
.
.
.
.
.
.
.
.
.
.
.
.
.
.
.
.
.
.
.
.
.
.
.
.
.
.
.
.
.
.
.
.
.
.
.
.
.
.
.
.
.
.
.
.
.
.
.
.
.
.
.
.
.
.
.
.
.
.
.
.
.
.
.
.
.
.
.
.
.
.
.
.
.
.
.
.
.
.
.
.
.
.
.
.
.
.
.
.
.
.
.
.
.
.
.
.
.
.
.
.
.
.
.
.
.
.
.
.
.
.
.
.
.
.
.
.
.
.
.
.
.
.
.
.
.
.
.
.
.
.
.
.
.
.
.
.
.
.
.
.
.
.
.
.
.
.
.
.
.
.
.
.
.
.
207
207
207
207
208
208
208
209
209
209
209
209
209
210
210
210
210
Ek D. İfade düzenleyiciyi kullanma . . . . . . . . . . . . . . . . . . . . . . . 211
İşleçler . . . . . . .
(. . . . . . . .
). . . . . . . .
* . . . . . . .
,. . . . . . . .
/. . . . . . . .
+ . . . . . . .
-. . . . . . . .
when . . . . . .
Sabitler . . . . . .
date. . . . . . .
date-time . . . . .
interval. . . . . .
number. . . . . .
string . . . . . .
time . . . . . .
time with time zone . .
timestamp with time zone
Liste Özetleri . . . . .
aggregate . . . . .
average . . . . .
count . . . . . .
maksimum . . . .
median . . . . . .
minimum . . . . .
standard-deviation . .
total . . . . . .
variance . . . . .
Çapraz Tablo/Grafik Özetleri
aggregate . . . . .
average . . . . .
count . . . . . .
maximum . . . . .
median . . . . . .
minimum . . . . .
standard-deviation . .
total . . . . . .
variance . . . . .
İşlevler. . . . . . .
abs . . . . . . .
ancestor . . . . .
bottomCount . . . .
bottomPercent . . .
bottomSum . . . .
caption . . . . . .
cast . . . . . . .
ceiling . . . . . .
children . . . . .
closingPeriod . . . .
completeTuple . . .
cousin . . . . . .
current_date . . . .
currentMember . . .
current_timestamp . .
defaultMember . . .
descendants . . . .
except . . . . . .
extract . . . . . .
filter . . . . . .
firstChild . . . . .
.
.
.
.
.
.
.
.
.
.
.
.
.
.
.
.
.
.
.
.
.
.
.
.
.
.
.
.
.
.
.
.
.
.
.
.
.
.
.
.
.
.
.
.
.
.
.
.
.
.
.
.
.
.
.
.
.
.
.
.
.
.
.
.
.
.
.
.
.
.
.
.
.
.
.
.
.
.
.
.
.
.
.
.
.
.
.
.
.
.
.
.
.
.
.
.
.
.
.
.
.
.
.
.
.
.
.
.
.
.
.
.
.
.
.
.
.
.
.
.
.
.
.
.
.
.
.
.
.
.
.
.
.
.
.
.
.
.
.
.
.
.
.
.
.
.
.
.
.
.
.
.
.
.
.
.
.
.
.
.
.
.
.
.
.
.
.
.
.
.
.
.
.
.
.
.
.
.
.
.
.
.
.
.
.
.
.
.
.
.
.
.
.
.
.
.
.
.
.
.
.
.
.
.
.
.
.
.
.
.
.
.
.
.
.
.
.
.
.
.
.
.
.
.
.
.
.
.
.
.
.
.
.
.
.
.
.
.
.
.
.
.
.
.
.
.
.
.
.
.
.
.
.
.
.
.
.
.
.
.
.
.
.
.
.
.
.
.
.
.
.
.
.
.
.
.
.
.
.
.
.
.
.
.
.
.
.
.
.
.
.
.
.
.
.
.
.
.
.
.
.
.
.
.
.
.
.
.
.
.
.
.
.
.
.
.
.
.
.
.
.
.
.
.
.
.
.
.
.
.
.
.
.
.
.
.
.
.
.
.
.
.
.
.
.
.
.
.
.
.
.
.
.
.
.
.
.
.
.
.
.
.
.
.
.
.
.
.
.
.
.
.
.
.
.
.
.
.
.
.
.
.
.
.
.
.
.
.
.
.
.
.
.
.
.
.
.
.
.
.
.
.
.
.
.
.
.
.
.
.
.
.
.
.
.
.
.
.
.
.
.
.
.
.
.
.
.
.
.
.
.
.
.
.
.
.
.
.
.
.
.
.
.
.
.
.
.
.
.
.
.
.
.
.
.
.
.
.
.
.
.
.
.
.
.
.
.
.
.
.
.
.
.
.
.
.
.
.
.
.
.
.
.
.
.
.
.
.
.
.
.
.
.
.
.
.
.
.
.
.
.
.
.
.
.
.
.
.
.
.
.
.
.
.
.
.
.
.
.
.
.
.
.
.
.
.
.
.
.
.
.
.
.
.
.
.
.
.
.
.
.
.
.
.
.
.
.
.
.
.
.
.
.
.
.
.
.
.
.
.
.
.
.
.
.
.
.
.
.
.
.
.
.
.
.
.
.
.
.
.
.
.
.
.
.
.
.
.
.
.
.
.
.
.
.
.
.
.
.
.
.
.
.
.
.
.
.
.
.
.
.
.
.
.
.
.
.
.
.
.
.
.
.
.
.
.
.
.
.
.
.
.
.
.
.
.
.
.
.
.
.
.
.
.
.
.
.
.
.
.
.
.
.
.
.
.
.
.
.
.
.
.
.
.
.
.
.
.
.
.
.
.
.
.
.
.
.
.
.
.
.
.
.
.
.
.
.
.
.
.
.
.
.
.
.
.
.
.
.
.
.
.
.
.
.
.
.
.
.
.
.
.
.
.
.
.
.
.
.
.
.
.
.
.
.
.
.
.
.
.
.
.
.
.
.
.
.
.
.
.
.
.
.
.
.
.
.
.
.
.
.
.
.
.
.
.
.
.
.
.
.
.
.
.
.
.
.
.
.
.
.
.
.
.
.
.
.
.
.
.
.
.
.
.
.
.
.
.
.
.
.
.
.
.
.
.
.
.
.
.
.
.
.
.
.
.
.
.
.
.
.
.
.
.
.
.
.
.
.
.
.
.
.
.
.
.
.
.
.
.
.
.
.
.
.
.
.
.
.
.
.
.
.
.
.
.
.
.
.
.
.
.
.
.
.
.
.
.
.
.
.
.
.
.
.
.
.
.
.
.
.
.
.
.
.
.
.
.
.
.
.
.
.
.
.
.
.
.
.
.
.
.
.
.
.
.
.
.
.
.
.
.
.
.
.
.
.
.
.
.
.
.
.
.
.
.
.
.
.
.
.
.
.
.
.
.
.
.
.
.
.
.
.
.
.
.
.
.
.
.
.
.
.
.
.
.
.
.
.
.
.
.
.
.
.
.
.
.
.
.
.
.
.
.
.
.
.
.
.
.
.
.
.
.
.
.
.
.
.
.
.
.
.
.
.
.
.
.
.
.
.
.
.
.
.
.
.
.
.
.
.
.
.
.
.
.
.
.
.
.
.
.
.
.
.
.
.
.
.
.
.
.
.
.
.
.
.
.
.
.
.
.
.
.
.
.
.
.
.
.
.
.
.
.
.
.
.
.
.
.
.
.
.
.
.
.
.
.
.
.
.
.
.
.
.
.
.
.
.
.
.
.
.
.
.
.
.
.
.
.
.
.
.
.
.
.
.
.
.
.
.
.
.
.
.
.
.
.
.
.
.
.
.
.
.
.
.
.
.
.
.
.
.
.
.
.
.
.
.
.
.
.
.
.
.
.
.
.
.
.
.
.
.
.
.
.
.
.
.
.
.
.
.
.
.
.
.
.
.
.
.
.
.
.
.
.
.
.
.
.
.
.
.
.
.
.
.
.
.
.
.
.
.
.
.
.
.
.
.
.
.
.
.
.
.
.
.
.
.
.
.
.
.
.
.
.
.
.
.
.
.
.
.
.
.
.
.
.
.
.
.
.
.
.
.
.
.
.
.
.
.
.
.
.
.
.
.
.
.
.
.
.
.
.
.
.
.
.
.
.
.
.
.
.
.
.
.
.
.
.
.
.
.
.
.
.
.
.
.
.
.
.
.
.
.
.
.
.
.
.
.
.
.
.
.
.
.
.
.
.
.
.
.
.
.
.
.
.
.
.
.
.
.
.
.
.
.
.
.
.
.
.
.
.
.
.
.
.
.
.
.
.
.
.
.
.
.
.
.
.
.
.
.
.
.
.
.
.
.
.
.
.
.
.
.
.
.
.
.
.
.
.
.
.
.
.
.
.
.
.
.
.
.
.
.
.
.
.
.
.
.
.
.
.
.
.
.
.
.
.
.
.
.
.
.
.
.
.
.
.
.
.
.
.
.
.
.
.
.
.
.
.
.
.
.
.
.
.
.
.
.
.
.
.
.
.
.
.
.
.
.
.
.
.
.
.
.
.
.
.
.
.
.
.
.
.
.
.
.
.
.
.
.
.
.
.
.
.
.
.
.
.
.
.
.
.
.
.
.
.
.
.
.
.
.
.
.
.
.
.
.
.
.
.
.
.
.
.
.
.
.
.
.
.
.
.
.
.
.
.
.
.
.
.
.
.
.
.
.
.
.
.
.
.
.
.
.
.
.
.
.
.
.
.
.
.
.
.
.
.
.
.
.
.
.
.
.
.
.
.
.
.
.
.
.
.
.
.
.
.
.
.
.
.
.
.
.
.
.
.
.
.
.
.
.
.
.
.
.
.
.
.
.
.
.
.
.
.
.
.
.
.
.
.
.
.
.
.
.
.
.
.
.
.
.
.
.
.
.
.
.
.
.
.
.
.
.
.
.
.
.
.
.
.
.
.
.
.
.
.
.
.
.
.
.
.
.
.
.
.
.
.
.
.
.
.
.
.
.
.
.
.
.
.
.
.
.
.
.
.
.
.
.
.
.
.
.
.
.
.
.
.
.
.
.
.
.
.
.
.
.
.
.
.
.
.
.
.
.
.
.
.
.
.
.
.
.
.
.
.
.
.
.
.
.
.
.
.
.
.
.
.
.
.
.
.
.
.
.
.
.
.
.
.
.
.
.
.
.
.
.
.
.
.
.
.
.
.
.
.
.
.
.
.
.
.
.
.
.
.
.
.
.
.
.
.
.
.
.
.
.
.
.
.
.
.
.
.
.
.
İçindekiler
.
.
.
.
.
.
.
.
.
.
.
.
.
.
.
.
.
.
.
.
.
.
.
.
.
.
.
.
.
.
.
.
.
.
.
.
.
.
.
.
.
.
.
.
.
.
.
.
.
.
.
.
.
.
.
.
.
.
.
.
211
211
211
211
211
211
211
212
212
212
212
212
212
212
212
212
212
212
212
213
213
213
213
213
214
214
214
214
215
215
215
215
216
216
216
216
216
217
217
217
217
218
218
218
219
219
220
220
220
221
222
222
222
222
223
223
224
224
225
225
ix
firstSibling .
floor . . .
head . . .
hierarchize .
hierarchy . .
item . . .
intersect . .
lag . . . .
lastChild . .
lastPeriods. .
lastSibling . .
lead. . . .
lower . . .
member . .
members . .
mod . . .
nextMember .
nullif . . .
openingPeriod
order . . .
parallelPeriod .
parent . . .
periodsToDate
power . . .
prevMember .
rootMember .
rootMembers .
_round . . .
set . . . .
siblings . .
sqrt . . . .
subset . . .
substring . .
tail . . . .
topCount . .
topPercent . .
topSum . .
trim. . . .
tuple . . .
union . . .
unique . . .
upper . . .
value . . .
.
.
.
.
.
.
.
.
.
.
.
.
.
.
.
.
.
.
.
.
.
.
.
.
.
.
.
.
.
.
.
.
.
.
.
.
.
.
.
.
.
.
.
.
.
.
.
.
.
.
.
.
.
.
.
.
.
.
.
.
.
.
.
.
.
.
.
.
.
.
.
.
.
.
.
.
.
.
.
.
.
.
.
.
.
.
.
.
.
.
.
.
.
.
.
.
.
.
.
.
.
.
.
.
.
.
.
.
.
.
.
.
.
.
.
.
.
.
.
.
.
.
.
.
.
.
.
.
.
.
.
.
.
.
.
.
.
.
.
.
.
.
.
.
.
.
.
.
.
.
.
.
.
.
.
.
.
.
.
.
.
.
.
.
.
.
.
.
.
.
.
.
.
.
.
.
.
.
.
.
.
.
.
.
.
.
.
.
.
.
.
.
.
.
.
.
.
.
.
.
.
.
.
.
.
.
.
.
.
.
.
.
.
.
.
.
.
.
.
.
.
.
.
.
.
.
.
.
.
.
.
.
.
.
.
.
.
.
.
.
.
.
.
.
.
.
.
.
.
.
.
.
.
.
.
.
.
.
.
.
.
.
.
.
.
.
.
.
.
.
.
.
.
.
.
.
.
.
.
.
.
.
.
.
.
.
.
.
.
.
.
.
.
.
.
.
.
.
.
.
.
.
.
.
.
.
.
.
.
.
.
.
.
.
.
.
.
.
.
.
.
.
.
.
.
.
.
.
.
.
.
.
.
.
.
.
.
.
.
.
.
.
.
.
.
.
.
.
.
.
.
.
.
.
.
.
.
.
.
.
.
.
.
.
.
.
.
.
.
.
.
.
.
.
.
.
.
.
.
.
.
.
.
.
.
.
.
.
.
.
.
.
.
.
.
.
.
.
.
.
.
.
.
.
.
.
.
.
.
.
.
.
.
.
.
.
.
.
.
.
.
.
.
.
.
.
.
.
.
.
.
.
.
.
.
.
.
.
.
.
.
.
.
.
.
.
.
.
.
.
.
.
.
.
.
.
.
.
.
.
.
.
.
.
.
.
.
.
.
.
.
.
.
.
.
.
.
.
.
.
.
.
.
.
.
.
.
.
.
.
.
.
.
.
.
.
.
.
.
.
.
.
.
.
.
.
.
.
.
.
.
.
.
.
.
.
.
.
.
.
.
.
.
.
.
.
.
.
.
.
.
.
.
.
.
.
.
.
.
.
.
.
.
.
.
.
.
.
.
.
.
.
.
.
.
.
.
.
.
.
.
.
.
.
.
.
.
.
.
.
.
.
.
.
.
.
.
.
.
.
.
.
.
.
.
.
.
.
.
.
.
.
.
.
.
.
.
.
.
.
.
.
.
.
.
.
.
.
.
.
.
.
.
.
.
.
.
.
.
.
.
.
.
.
.
.
.
.
.
.
.
.
.
.
.
.
.
.
.
.
.
.
.
.
.
.
.
.
.
.
.
.
.
.
.
.
.
.
.
.
.
.
.
.
.
.
.
.
.
.
.
.
.
.
.
.
.
.
.
.
.
.
.
.
.
.
.
.
.
.
.
.
.
.
.
.
.
.
.
.
.
.
.
.
.
.
.
.
.
.
.
.
.
.
.
.
.
.
.
.
.
.
.
.
.
.
.
.
.
.
.
.
.
.
.
.
.
.
.
.
.
.
.
.
.
.
.
.
.
.
.
.
.
.
.
.
.
.
.
.
.
.
.
.
.
.
.
.
.
.
.
.
.
.
.
.
.
.
.
.
.
.
.
.
.
.
.
.
.
.
.
.
.
.
.
.
.
.
.
.
.
.
.
.
.
.
.
.
.
.
.
.
.
.
.
.
.
.
.
.
.
.
.
.
.
.
.
.
.
.
.
.
.
.
.
.
.
.
.
.
.
.
.
.
.
.
.
.
.
.
.
.
.
.
.
.
.
.
.
.
.
.
.
.
.
.
.
.
.
.
.
.
.
.
.
.
.
.
.
.
.
.
.
.
.
.
.
.
.
.
.
.
.
.
.
.
.
.
.
.
.
.
.
.
.
.
.
.
.
.
.
.
.
.
.
.
.
.
.
.
.
.
.
.
.
.
.
.
.
.
.
.
.
.
.
.
.
.
.
.
.
.
.
.
.
.
.
.
.
.
.
.
.
.
.
.
.
.
.
.
.
.
.
.
.
.
.
.
.
.
.
.
.
.
.
.
.
.
.
.
.
.
.
.
.
.
.
.
.
.
.
.
.
.
.
.
.
.
.
.
.
.
.
.
.
.
.
.
.
.
.
.
.
.
.
.
.
.
.
.
.
.
.
.
.
.
.
.
.
.
.
.
.
.
.
.
.
.
.
.
.
.
.
.
.
.
.
.
.
.
.
.
.
.
.
.
.
.
.
.
.
.
.
.
.
.
.
.
.
.
.
.
.
.
.
.
.
.
.
.
.
.
.
.
.
.
.
.
.
.
.
.
.
.
.
.
.
.
.
.
.
.
.
.
.
.
.
.
.
.
.
.
.
.
.
.
.
.
.
.
.
.
.
.
.
.
.
.
.
.
.
.
.
.
.
.
.
.
.
.
.
.
.
.
.
.
.
.
.
.
.
.
.
.
.
.
.
.
.
.
.
.
.
.
.
.
.
.
.
.
.
.
.
.
.
.
.
.
.
.
.
.
.
.
.
.
.
.
.
.
.
.
.
.
.
.
.
.
.
.
.
.
.
.
.
.
.
.
.
.
.
.
.
.
.
.
.
.
.
.
.
.
.
.
.
.
.
.
.
.
.
.
.
.
.
.
.
.
.
.
.
.
.
.
.
.
.
.
.
.
.
.
.
.
.
.
.
.
.
.
.
.
.
.
.
.
.
.
.
.
.
.
.
.
.
.
.
.
.
.
.
.
.
.
.
.
.
.
.
.
.
.
.
.
.
.
.
.
.
.
.
.
.
.
.
.
.
.
.
.
.
.
.
.
.
.
.
.
.
.
.
.
.
.
.
.
.
.
.
.
.
.
.
.
.
.
.
.
.
.
.
.
.
.
.
.
.
.
.
.
.
.
.
.
.
.
.
.
.
.
.
.
.
.
.
.
.
.
.
.
.
.
.
.
.
.
.
.
.
.
.
.
.
.
.
.
.
.
.
.
.
.
.
.
.
.
.
.
.
.
.
.
.
.
.
.
.
.
.
.
.
.
.
.
.
.
.
.
.
225
226
226
226
227
227
227
228
228
228
229
229
229
229
230
230
230
231
231
231
232
233
233
233
234
234
234
234
234
235
235
235
236
236
236
237
237
237
238
238
238
238
239
Bildirimler . . . . . . . . . . . . . . . . . . . . . . . . . . . . . . . . . . 241
Sözlük . . . . . . . . . . . . . . . . . . . . . . . . . . . . . . . . . . . 245
A
B
C
Ç
D
E
F
G
H
İ.
K
L
M
.
.
.
.
.
.
.
.
.
.
.
.
.
.
.
.
.
.
.
.
.
.
.
.
.
.
.
.
.
.
.
.
.
.
.
.
.
.
.
.
.
.
.
.
.
.
.
.
.
.
.
.
.
.
.
.
.
.
.
.
.
.
.
.
.
.
.
.
.
.
.
.
.
.
.
.
.
.
.
.
.
.
.
.
.
.
.
.
.
.
.
.
.
.
.
.
.
.
.
.
.
.
.
.
.
.
.
.
.
.
.
.
.
.
.
.
.
.
.
.
.
.
.
.
.
.
.
.
.
.
.
.
.
.
.
.
.
.
.
.
.
.
.
.
.
.
.
.
.
.
.
.
.
.
.
.
.
.
.
.
.
.
.
.
.
.
.
.
.
.
.
.
.
.
.
.
.
.
.
.
.
.
.
.
.
.
.
.
.
.
.
.
.
.
.
.
.
.
.
.
.
.
.
.
.
.
.
.
.
.
.
.
.
.
.
.
.
.
.
.
.
.
.
.
.
.
.
.
.
.
.
.
.
.
.
.
.
.
.
.
.
.
.
.
.
.
.
.
.
.
.
.
.
.
.
.
.
.
.
.
x
IBM Cognos Workspace Advanced Sürüm 10.2.2: Kullanıcı Kılavuzu
.
.
.
.
.
.
.
.
.
.
.
.
.
.
.
.
.
.
.
.
.
.
.
.
.
.
.
.
.
.
.
.
.
.
.
.
.
.
.
.
.
.
.
.
.
.
.
.
.
.
.
.
.
.
.
.
.
.
.
.
.
.
.
.
.
.
.
.
.
.
.
.
.
.
.
.
.
.
.
.
.
.
.
.
.
.
.
.
.
.
.
.
.
.
.
.
.
.
.
.
.
.
.
.
.
.
.
.
.
.
.
.
.
.
.
.
.
.
.
.
.
.
.
.
.
.
.
.
.
.
.
.
.
.
.
.
.
.
.
.
.
.
.
.
.
.
.
.
.
.
.
.
.
.
.
.
.
.
.
.
.
.
.
.
.
.
.
.
.
.
.
.
.
.
.
.
.
.
.
.
.
.
.
.
.
.
.
.
.
.
.
.
.
.
.
.
.
.
.
.
.
.
.
.
.
.
.
.
.
.
.
.
.
.
.
.
.
.
.
.
.
.
.
.
.
.
.
.
.
.
.
.
.
.
245
245
246
246
246
246
246
246
247
247
247
248
249
N
O
Ö
P
Q
R
S
Ş
T
U
Ü
V
Y
.
.
.
.
.
.
.
.
.
.
.
.
.
.
.
.
.
.
.
.
.
.
.
.
.
.
.
.
.
.
.
.
.
.
.
.
.
.
.
.
.
.
.
.
.
.
.
.
.
.
.
.
.
.
.
.
.
.
.
.
.
.
.
.
.
.
.
.
.
.
.
.
.
.
.
.
.
.
.
.
.
.
.
.
.
.
.
.
.
.
.
.
.
.
.
.
.
.
.
.
.
.
.
.
.
.
.
.
.
.
.
.
.
.
.
.
.
.
.
.
.
.
.
.
.
.
.
.
.
.
.
.
.
.
.
.
.
.
.
.
.
.
.
.
.
.
.
.
.
.
.
.
.
.
.
.
.
.
.
.
.
.
.
.
.
.
.
.
.
.
.
.
.
.
.
.
.
.
.
.
.
.
.
.
.
.
.
.
.
.
.
.
.
.
.
.
.
.
.
.
.
.
.
.
.
.
.
.
.
.
.
.
.
.
.
.
.
.
.
.
.
.
.
.
.
.
.
.
.
.
.
.
.
.
.
.
.
.
.
.
.
.
.
.
.
.
.
.
.
.
.
.
.
.
.
.
.
.
.
.
.
.
.
.
.
.
.
.
.
.
.
.
.
.
.
.
.
.
.
.
.
.
.
.
.
.
.
.
.
.
.
.
.
.
.
.
.
.
.
.
.
.
.
.
.
.
.
.
.
.
.
.
.
.
.
.
.
.
.
.
.
.
.
.
.
.
.
.
.
.
.
.
.
.
.
.
.
.
.
.
.
.
.
.
.
.
.
.
.
.
.
.
.
.
.
.
.
.
.
.
.
.
.
.
.
.
.
.
.
.
.
.
.
.
.
.
.
.
.
.
.
.
.
.
.
.
.
.
.
.
.
.
.
.
.
.
.
.
.
.
.
.
.
.
.
.
.
.
.
.
.
.
.
.
.
.
.
.
.
.
.
.
.
.
.
.
.
.
.
.
.
.
.
.
.
.
.
.
.
.
.
.
.
.
.
.
.
.
.
.
.
.
.
.
.
.
.
.
.
.
.
.
.
.
.
.
.
.
.
.
.
.
.
.
.
.
.
.
.
.
.
.
.
.
.
.
.
.
.
.
.
.
.
.
249
249
249
250
250
250
251
252
252
252
252
252
252
Dizin . . . . . . . . . . . . . . . . . . . . . . . . . . . . . . . . . . . . 255
İçindekiler
xi
xii
IBM Cognos Workspace Advanced Sürüm 10.2.2: Kullanıcı Kılavuzu
Giriş
Bu belge, IBM® Cognos Workspace Advanced ile birlikte kullanılmak amacıyla yazılmıştır.
Cognos Workspace Advanced, raporlar yazmak ve verileri çözümlemek için kullanılan web
tabanlı bir araçtır. Kullanıcı arabirimi işlerini kavramak isteyen iş kullanıcıları için
tasarlanmıştır.
Bilgi Bulma
Tüm çevirisi yapılmış belgeleri de içeren ürün belgelerini web üzerinde bulmak için,
http://www.ibm.com/support/knowledgecenter adresindeki IBM Knowledge Center olanağına
erişin.
Erişilebilirlik özellikleri
Erişilebilirlik özellikleri kısıtlı hareket yeteneği veya sınırlı görme gibi fiziki bir engeli
bulunan kullanıcıların bilgi teknolojisi ürünlerini kullanmasına yardımcı olur. Cognos
Workspace Advanced erişilebilirlik özelliklerine sahiptir. Daha fazla bilgi için bkz. Ek A,
“Erişilebilirlik Özellikleri”, sayfa 197.
IBM Cognos HTML belgeleri erişilebilirlik özelliklerine sahiptir. PDF belgeleri ek nitelikte
olduğundan fazladan bir erişilebilirlik özelliği içermezler.
Geleceğe yönelik beyanlar
Bu belgeler ürünün mevcut işlevini açıklar. Şu anda mevcut olmayan öğeler için referanslar
eklenebilir. Bundan gelecekte herhangi bir bulunabilirlik anlamı çıkarılmamalıdır. Bu tür
referansların hiçbiri herhangi bir malzemeyi, kodu veya işlevi sunmak üzere bir taahhüt, söz
veya yasal yükümlülük değildir. Özelliklerin ve işlevlerin geliştirilmesi, sunulması ve
zamanlaması yalnızca IBM'in takdirinde kalacaktır.
Örneklerde garanti reddi
Sample Outdoors Company, Great Outdoors Company, GO Satış, Sample Outdoors veya
Great Outdoors adlarının herhangi bir değişik kullanımı ve Planlama Örneği, IBM ve IBM
müşterileri için örnek uygulamalar geliştirmede kullanılan örnek verilerin yer aldığı hayali iş
operasyonlarını temsil etmektedir. Bu hayali kayıtlarda satış işlemleri, ürün dağıtımı,
finansman ve insan kaynaklarına ilişkin örnek veriler bulunmaktadır. Gerçek isimlerle,
adreslerle, iletişim numaralarıyla veya işlem değerleriyle her türlü benzerlik tesadüfidir. Diğer
örnek dosyaları elle ya da bilgisayar kullanılarak üretilen hayali verileri, akademik veya
kamusal kaynaklardan derlenmiş gerçeğe dayalı verileri ya da telif haklarının sahibi
tarafından örnek uygulamalar geliştirmek üzere kullanımına izin verilen verileri içerebilir.
Başvurulan ürün adları bunların hak sahiplerinin ticari markaları olabilir. Yetkisiz çoğaltma
yasaktır.
© Copyright IBM Corp. 2005, 2014
xiii
xiv
IBM Cognos Workspace Advanced Sürüm 10.2.2: Kullanıcı Kılavuzu
Bölüm 1. Cognos Workspace Advanced içindeki yenilikler
Bu bölüm, bu yayın için yeni, değiştirilmiş, kullanımdan kaldırılmış ve iptal edilmiş
özelliklerin bir listesini içermektedir.
Bu, yükseltme ve uygulama konuşlandırma stratejilerinizi ve kullanıcılarınız için eğitim
gereksinimlerini planlamanıza yardımcı olacaktır.
Yükseltme hakkında bilgi için ürününüzün IBM Cognos Business Intelligence Kurulum ve
Yapılandırma Kılavuzu'na bakın.
İşletim sistemleri, yamalar, tarayıcılar, web sunucuları, dizin sunucuları, veritabanı sunucuları
ve uygulama sunucularıyla ilgili bilgiler de dahil olmak üzere, IBM Cognos ürünleri
tarafından desteklenen ortamların güncel bir listesini gözden geçirmek için
http://www.ibm.com/support/docview.wss?uid=swg27042164 adresindeki Desteklenen
Yazılım Ortamları'na bakın.
Bu yayına yönelik yeni özelliklere genel bakış için bkz. IBM Cognos Business Intelligence
Yeni Özellikler Kılavuzu.
Cognos Workspace Advanced 10.2.2 sürümündeki yeni özellikler
Bu yayın yeni özellikler içermektedir.
Excel 2007 çıktısında dinamik olarak adlandırılan çalışma
sayfası
Excel 2007 biçiminde raporlar ürettiğinizde, sayfaları kesmek için kullanılan veri öğeleri
temelinde Excel çalışma sayfası sekmelerini dinamik olarak adlandıracak şekilde IBM
Cognos Business Intelligence olanağını yapılandırabilirsiniz.
Örneğin, Ürün yelpazesine göre sayfa sonlarını belirtirsiniz. Excel 2007 çıktısında,
oluşturulan beş çalışma sayfası sekmesi, Kamp Ekipmanı, Dağcılık Ekipmanı, Kişisel
Aksesuarlar, Açık Alan Koruması ve Golf Ekipmanı olarak adlandırılır.
İlgili görevler:
“Sayfa Katmanları Oluşturma” sayfa 133
Boyutlu verilerle çalışırken, her bir üye için değerleri ayrı bir sayfada göstermek için bir
raporda sayfa katmanları oluşturabilirsiniz. Örneğin, raporunuz şirkettekilerin tamamına ait
maaş bordrolarıyla ilgili bilgiler içeriyor. Her bir departmanın değerlerini ayrı bir sayfada
görüntülemek istiyorsunuz.
Özel kullanıcı arabirimleri ve Kullanıcı Arabirimi profilleri
IBM Cognos Business Intelligence yöneticileri artık IBM Cognos Workspace Advanced'de
kullanmak üzere özel kullanıcı arabirimi profilleri oluşturabilir. Kullanıcı arabiriminin
özelliklerini ve işlevlerini denetlemek için özel kullanıcı arabirimi profilleri kullanılır.
Farklı profillere sahip kullanıcılar, Cognos Workspace Advanced'de farklı arabirimleri görür
ve farklı varsayılan davranış elde eder. Daha fazla bilgi için bkz. IBM Cognos Business
Intelligence Yönetim ve Güvenlik Kılavuzu.
İlgili kavramlar:
© Copyright IBM Corp. 2005, 2014
1
“Kullanıcı arabirimi” sayfa 20
IBM Cognos Workspace Advanced, raporlar oluşturmada size yardımcı olması için bir
çalışma alanı, içerik ve özellikler bölmeleri, sayfa katmanları alanı ve bağlam süzgeci alanı
içerir.
Rapor çalıştırma biçimi kısıtlamaları
IBM Cognos Business Intelligence yöneticileri artık sistem kaynaklarını yönetmek için
kullanıcıların CSV, PDF, Microsoft Excel ve XML rapor çıktı biçimlerinde raporları
çalıştırma yeteneğini kısıtlayabilir.
Cognos BI yöneticiniz bu kısıtlamaları uygularsa, raporları tüm çıktı biçimlerinde
çalıştıramayabilirsiniz.
İlgili görevler:
“Rapor çalıştırma” sayfa 33
Raporun, rapor tüketicilerine nasıl gözükeceğini görmek için raporunuzu çalıştırın.
IBM Cognos Theme Designer desteği
IBM Cognos Theme Designer, IBM Cognos BI uygulamalarını marka gereksinimlerinize göre
uyarlamanızı kolaylaştıran bir grafiksel kullanıcı arabirimi sağlar. İstediğiniz görünümü elde
etmek için resimleri değiştirebilir, renklerde değişiklik yapabilir veya html'i
düzenleyebilirsiniz. Çok kiracılı ortamlarda her bir kiracı veya uygulama için farklı temaların
ya da kullanıcıların arasından seçim yapabileceği birden çok tema üretebilirsiniz.
Mevcut Cognos Theme Designer by IBM Cognos Connection, IBM Cognos Viewer ve IBM
Cognos Workspace desteğine ek olarak bu sürüm, IBM Cognos Report Studio ve IBM
Cognos Workspace Advanced desteğini de sunar.
Cognos Theme Designer'ı ve belgeleri karşıdan yüklemek için www.ibm.com/support/
docview.wss?rs=0&uid=swg24035533 adresindeki IBM Cognos Theme Designer Tool
öğesine gidin.
Genişletilebilir görselleştirmelere ilişkin geliştirmeler
Genişletilebilir görselleştirmeler üzerinde yazma deneyimini kolaylaştıran geliştirmeler
yapıldı.
Aşağıdaki listede, genişletilebilir görselleştirmelere yapılan geliştirmeler açıklanmaktadır.
v İsteğe bağlı kategori alanları
Bir rapora genişletilebilir görselleştirme eklediğinizde artık tüm kategori bırakma
bölgelerine veri öğelerinin eklenmesi gerekmez. Örneğin, yalnızca bir ölçü ve kategoriler
içeren, veri serisi içermeyen bir görselleştirme oluşturabilirsiniz.
Önceki IBM Cognos BI yayın düzeylerinde, tüm gerekli veri bırakma bölgeleri veri öğeleri
içermeden, bir görselleştirme çalıştıramazsınız.
v Görselleştirmelerin bir tipten diğerine dönüştürmesi
Var olan bir görselleştirmeyi başka bir görselleştirme tipine dönüştürebilirsiniz. Bu
geliştirme sayesinde, özgün görselleştirmede veri öğelerini yeniden yazmanız gerekmez.
v Daha fazla özellik için destek
Görselleştirmeler daha fazla özelliği destekleyerek rapor yazarlarına, raporlardaki
görselleştirmelerin görünümü ve davranışı üzerinde daha fazla denetim sağlar.
İlgili kavramlar:
Bölüm 6, “Genişletilebilir görselleştirmeler”, sayfa 93
Verileri görselleştirmek için IBM Cognos raporlarında genişletilebilir görselleştirmeleri
kullanabilirsiniz.
2
IBM Cognos Workspace Advanced Sürüm 10.2.2: Kullanıcı Kılavuzu
Cognos Workspace Advanced 10.2.1.1 sürümündeki yeni özellikler
Bu yayın yeni özellikler içermektedir.
Genişletilebilir görselleştirmeler
Report Studio ve IBM Cognos Workspace Advanced'de yeni ve yenilikçi görselleştirmeleri
kullanabilirsiniz. Ayrıca IBM Cognos Workspace'te yeni görselleştirmeleri kullanabilirsiniz.
Bu özellik, ağaç eşlemleri, ısı eşlemleri ve ağ çizgeleri gibi yeni görselleştirmeler sunmak için
Rapidly Adaptive Visualization Engine (RAVE) olanağından yararlanır.
Zaman içinde IBM AnalyticsZone (http://www.analyticszone.com) sayfasından yeni
görselleştirme tiplerine erişilebilir. Yeni görselleştirme tiplerini karşıdan yükleyebilir ve
ortamınızda kullanabilirsiniz. Ayrıca iş gereksinimlerinize özgü özel görselleştirmeler
üretmek için de IBM'den yardım alabilirsiniz.
İlgili kavramlar:
Bölüm 6, “Genişletilebilir görselleştirmeler”, sayfa 93
Verileri görselleştirmek için IBM Cognos raporlarında genişletilebilir görselleştirmeleri
kullanabilirsiniz.
Cognos Workspace Advanced 10.2.1 sürümündeki yeni özellikler
Bu yayın yeni özellikler içermektedir.
Basitleştirilmiş özel gruplama
Artık sağ tıklatarak doğrudan özel gruplar oluşturabilir, düzenleyebilir, birleştirebilir ve
kaldırabilirsiniz.
Önceki IBM Cognos Workspace Advanced yayınlarında, özel grupları Özel Gruplama
penceresinde oluşturmanız gerekiyordu. Şimdi sağ tıklatma menüsüyle doğrudan da özel
gruplar oluşturabilir, düzenleyebilir, birleştirebilir ve kaldırabilirsiniz.
İlgili görevler:
“Boyutlu özel gruplar oluşturma” sayfa 141
Var olan verileri sizin için anlamlı gruplar halinde sınıflandırmak için özel gruplar oluşturun.
Raporlar arasında kümeleri paylaşma
Boyutlu verilerle çalışırken artık bir kümeyi paylaşabilirsiniz. Paylaşılan kümeler, diğer
raporlara ekleme için model ağacında görüntülenir.
Paylaşılan bir kümeyi dahil ettiğinizde bunu Çalıştırma Zamanı veya Tasarım Zamanı
olarak atayabilirsiniz. Bir küme, Çalıştırma Zamanı olarak atanırsa, rapor her zaman
tasarlandığı gibi paylaşılan kümede ne varsa onu kullanır. Bir küme Tasarım Zamanı olarak
atanırsa, rapor paylaşılan kümenin içeriklerini, başlangıçta dahil edildiği anda önbelleğe alır.
Rapor siz açıkça yenileyinceye kadar bu tanımlamayı kullanır.
İlgili görevler:
“Raporlar arasında kümeleri paylaşma” sayfa 130
Boyutlu verilerle çalışırken, birden çok rapora eklenebilir duruma getirmek için bir kümeyi
paylaşabilirsiniz.
“Paylaşılan küme başvurularını yönetme” sayfa 131
Bir kümeyi birden çok rapora dahil edilebilir duruma getirdikten sonra, ona yapılan
başvuruları yönetebilirsiniz. Ayrıca yerel olarak da kopyalayabilirsiniz.
Bölüm 1. Cognos Workspace Advanced içindeki yenilikler
3
Yüzdeler olarak çapraz tablo değerleri
Artık çapraz tablolarda, değerleri gerçek değerler yerine bir özet yüzdesi olarak
gösterebilirsiniz. Örneğin, her bir ürün yelpazesi tarafından oluşturulan geliri, toplam gelirin
bir yüzdesi olarak gösterebilirsiniz.
İlgili görevler:
“Çapraz tablo değerlerini yüzdeler olarak gösterme” sayfa 46
Boyutlu veri kaynaklarıyla çalışırken, çapraz tablo değerlerini gerçek değerler yerine bir özet
yüzdesi olarak gösterebilirsiniz. Değerleri yüzde olarak gösterdiğinizde, bir öğenin bütüne
katkısını karşılaştırabilirsiniz.
Gelişmiş metin tabanlı ilişkisel süzgeçler
Artık bir metin örüntüsünü temel alan ilişkisel süzgeçler tanımlayabilirsiniz.
Önceki yayınlarda metin tabanlı ilişkisel süzgeçler, Kamp Ekipmanları gibi gerçek değerler
seçilerek tanımlanırdı. Bir süzgeç koşulundaki dizgi sayısı arttığında performans etkilenir. Bu
özellik, otomatik olarak bir metin örüntüsüyle eşleşen dizgiler veya üyeler içeren süzgeçler
oluşturur. Aşağıdaki metin eşleştirme seçenekleri kullanılabilir:
v Başlangıç
v Bununla biter
v İçerir
v SQL örüntüsüyle eşleşir
İlgili görevler:
“Özel bir süzgeç oluşturma” sayfa 153
Süzgeç koşullarınızda kullanmak istediğiniz değerler raporunuzda oluşmadığında, özel
süzgeçler oluşturun.
Excel 2007 raporlarında yinelenen hücreleri gruplama veya
bunların gruplamasını kaldırma seçeneği
Excel 2007 biçiminde raporlar ürettiğinizde, yinelenen hücreleri tek bir birleştirilmiş hücrede
gruplamayı seçebilirsiniz.
Gruplanmış veya gruplaması kaldırılmış hücreler; gruplanmış veri öğeleri, üstbilgiler,
altbilgiler ve içiçe yerleştirilmiş nesneler gibi çeşitli rapor nesneleri tarafından üretilir.
Yinelenen hücreleri gruplama veya bu hücrelerin gruplamasını kaldırma seçeneği, Excel'e
dışa aktarırken yinelenen hücreleri grupla rapor özelliği tarafından denetlenir.
İlgili kavramlar:
“Excel 2007 biçiminde üretilen raporlarda yinelenen hücreleri gruplama seçeneği” sayfa 36
Raporları Excel 2007 biçiminde ürettiğinizde, yinelenen hücrelerin tek bir hücrede
birleştirileceğini mi yoksa gruplanacağını mı belirtebilirsiniz.
Şu anahtar sözcüklerden herhangi biriyle sona erer arama
parametresi
Artık bir süzgeç ifadesi oluştururken üyeleri arama gibi aramalar gerçekleştirirken Şu
anahtar sözcüklerden herhangi biriyle sona erer arama parametresi kullanılabilir.
Cognos Workspace Advanced 10.2.1 sürümünde kaldırılan özellikler
Bu yayında bazı özellikler kaldırılmıştır.
4
IBM Cognos Workspace Advanced Sürüm 10.2.2: Kullanıcı Kılavuzu
IBM Cognos Statistics
IBM Cognos Statistics, IBM Cognos Business Intelligence'ın bu sürümünden kaldırılmıştır.
Önceki yayınlarda oluşturulan ve istatistiksel nesneler içeren raporların bu ve gelecek
yayınlarda çalıştırılmasını sağlamak için, raporlar yükseltildiğinde istatistiksel nesneler
kaldırılır. Kaldırılan her bir istatistik nesnesi, şu resimle değiştirilmiştir:
Şekil 1. Yükseltilmiş raporlarda istatistiksel nesnelerin yerini alan resim
İpucu: İstatistiksel nesnelerle ilişkilendirilmiş sorgular ve bunların veri öğeleri, yükseltilmiş
raporlardan kaldırılmaz.
İstatistiksel raporlama ve çözümleme gerçekleştirmek için IBM SPSS Statistics olanağını
kullanabilirsiniz.
Cognos Workspace Advanced 10.2.0 sürümündeki yeni özellikler
Bu yayın yeni özellikler içermektedir.
Cognos Business Insight ve Cognos Business Insight
Advanced yeniden adlandırılmıştır
Diğer bileşenlerin adlarıyla karışıklığı önlemek için bu yayında iki ürün bileşeni yeniden
adlandırılmıştır. IBM Cognos Business Insight şimdi IBM Cognos Workspace olmuştur. IBM
Cognos Business Insight Advanced ise şimdi IBM Cognos Workspace Advanced olmuştur.
İki yönlü içerik için gelişmiş destek
IBM Cognos Workspace Advanced, rapor yazılırken iki yönlü içerik için gelişmiş destek
sunar.
İki yönlü içerik için gelişmiş destek şunları içerir
v Grafikler, haritalar ve bilgi istemleri gibi daha fazla rapor nesnelerinde metin için temel
metin yönü
v Grafikler ve bilgi istemleri için nesne yönü denetimi
v Rakam şekillendirme
Ayrıca, iki yönlü içerik için gelişmiş destek; PDF ve Microsoft Excel rapor biçimlerini içerir.
İlgili kavramlar:
“İki yönlü içerik için destek” sayfa 167
İki yönlü içeriği destekleyen raporlar yazabilirsiniz. Temel metin yönünü, rakam
şekillendirmeyi ve kapsayıcı yönünü belirtebilirsiniz.
Sonuçları aslına daha uygun şekilde bir Microsoft Excel
elektronik sayfasına kopyalama
Şimdi sayı biçimlendirmesini korurken, bir liste veya çapraz tablodaki verileri kopyalayıp
Microsoft Excel 2007 elektronik sayfasına kopyalayabilirsiniz. Bu yetenek, çözümlemenizi
hızlı bir şekilde dışa aktarmanın kullanışlı bir yoludur.
İlgili görevler:
Bölüm 1. Cognos Workspace Advanced içindeki yenilikler
5
“Bir çözümleme sonucunu Microsoft Excel elektronik sayfasına kopyalama” sayfa 179
IBM Cognos Workspace Advanced'deki bir çözümleme sonucunu, Microsoft Excel elektronik
sayfasına kopyalayabilirsiniz. Veriler tablo yapısını ve basit metin tabanlı biçimlendirmesini
korur.
Bir elektronik sayfadan değer listesini özel süzgeçlere
yapıştırma
Şimdi Microsoft Excel gibi bir elektronik sayfadan kopyalanan değer listesini özel süzgeçlere
yapıştırabilirsiniz.
İlgili görevler:
“Özel bir süzgeç oluşturma” sayfa 153
Süzgeç koşullarınızda kullanmak istediğiniz değerler raporunuzda oluşmadığında, özel
süzgeçler oluşturun.
Gelişmiş çapraz tablo üstbilgileri
Çapraz tablolarda, sütun ve satırlarda veri öğesinin üst kategorilerini belirten üstbilgileri
görüntüleyebilirsiniz. Üstbilgiler, kullanıcıların verilerin sıradüzende bulunduğu yeri
anlamasına yardımcı olur.
İlgili görevler:
“Çapraz tablolarda kümeler için otomatik olarak üstbilgiler oluşturma” sayfa 45
Boyutlu veri kaynağı kullanan bir çapraz tabloda kümelerle çalışırken sütun ve satırlara
otomatik olarak üstbilgi etiketleri ekleyebilirsiniz. Üstbilgiler, rapor kullanıcılarının verilerin
sıradüzende nerede olduğunu anlamasına yardımcı olur.
Listelerde ve çapraz tablolarda devralınan tablo stilleri
Bir listeye veya çapraz tabloya bir öğe eklendiğinde, ilgili öğe, veri kapsayıcısındaki
öğelerden birinin tablo stilini devralır.
Varsayılan olarak öğeler, aynı tipteki bir öğenin stilini devralır. Örneğin, bir listeye bir ölçü
eklerseniz, ölçü, varsa listedeki bir ölçünün stilini devralır. Devralma kuralları, hangi stilin
devralınacağını denetler.
İlgili görevler:
“Tablo stilleri uygulama” sayfa 164
Tabloları hızlı şekilde biçimlendirmek için bir tablo stili uygulayın. Aynı zamanda listelere ve
çapraz tablolara bir tablo stili de uygulayabilirsiniz.
Erişilebilirlik için ek klavye kısayolları
Rapor yazma deneyimi, kısıtlı hareket kabiliyeti veya sınırlı görüş gibi fiziki engeli olan
kişiler için daha erişilebilir durumdadır. IBM Cognos Workspace Advanced şimdi klavye ile
kullanıcı arabiriminde dolaşmayı kolaylaştıran ek klavye kısayolları içerir.
İlgili kavramlar:
“Klavye Kısayolları” sayfa 197
Bu ürün, bazı standart Microsoft Windows ve erişilebilirlik kısayol tuşlarını kullanır.
Cognos Business Insight 10.1.1 sürümündeki yeni özellikler
Bu yayın yeni özellikler içermektedir.
Özel gruplar
Tanımladığınız ve size anlamlı gelen öğeleri temel alarak var olan veri öğelerinden özel
gruplar oluşturabilirsiniz.
6
IBM Cognos Workspace Advanced Sürüm 10.2.2: Kullanıcı Kılavuzu
Örneğin, alfabetik sıraya göre ürün adları için özel gruplar oluşturabilirsiniz. A - C, D - F, G H, vb. harflerle başlayan ürünler için gruplar oluşturabilirsiniz.
İlgili görevler:
“İlişkisel özel gruplar oluşturma” sayfa 117
Var olan verileri sizin için anlamlı gruplar halinde sınıflandırmak için özel gruplar oluşturun.
“Boyutlu özel gruplar oluşturma” sayfa 141
Var olan verileri sizin için anlamlı gruplar halinde sınıflandırmak için özel gruplar oluşturun.
Bölümler oluşturma
Şimdi bir veri öğesine ilişkin ayrı bir liste, grafik veya çapraz tablo göstermek için bölümler
oluşturabilirsiniz.
Bölümler oluşturmak için, araç çubuğundaki bölüm oluştur/bölümü kaldır simgesini
kullanın.
İlgili görevler:
“Verileri bölümlere ayırma” sayfa 165
Bir veri öğesine ilişkin ayrı bir liste, grafik, görselleştirme veya çapraz tablo göstermek için
raporda bölümler oluşturun.
Doğrudan veri ağacından süzgeçten geçirme
İlişkisel veri kaynakları ile IBM Cognos Business Insight Advanced'i kullanırken şimdi
ve sorgu öğelerini
kullanarak süzgeç
kaynak ağacındaki ölçüleri
uygulayabilirsiniz. Bu, raporunuza dahil edilmeyen bir veri öğesini temel alan bir süzgeç
oluşturmanıza olanak sağlar.
İlgili görevler:
“Raporda bulunmayan veri öğelerini temel alarak süzgeç uygulama” sayfa 118
Raporunuza dahil edilmeyen kaynak ağacındaki bir veri öğesini kullanarak süzgeç
oluşturabilirsiniz.
Listeler, çapraz tablo ve grafik nesneleri için adlar
Listeler, çapraz tablolar ve grafikler için yeni bir Ad özelliği, bu rapor nesnelerine anlamlı bir
iş adı vermenize olanak sağlar. Bu adlar, iş kullanıcılarının listeleri, çapraz tabloları veya
grafikleri bir IBM Cognos Business Insight çalışma alanına eklerken bunları kolayca
tanımasına olanak sağlar.
İlgili görevler:
“Cognos Workspace'te çalışma alanları için rapor nesnelerini adlandırma” sayfa 40
IBM Cognos Workspace'te bir çalışma alanına eklendiklerinde kolayca tanımlanabilmeleri
için liste, çapraz tablo ve grafik raporu nesnelerine ilişkin bir ad sağlayın.
Yeni başlatma seçenekleri
Yeni bir Başlarken sayfası görünümü seçeneği, Business Insight Advanced'in Sayfa
Tasarımı ya da Sayfa Önizleme görünümünde açılıp açılmayacağını belirlemenize olanak
tanır (Araçlar > Seçenekler > Görünüm). Varsayılan olarak, Business Insight Advanced
Sayfa Önizleme görünümünde açılır.
İlgili kavramlar:
“Seçenekler” sayfa 23
IBM Cognos Workspace Advanced'in görünümünü ve davranışlarını denetleyen çeşitli
seçenekler ayarlayabilirsiniz (Araçlar, Seçenekler).
Bölüm 1. Cognos Workspace Advanced içindeki yenilikler
7
Listeleri ve çapraz tabloları seçmek için görsel araç
Yeni bir görsel araç, bir listedeki veya çapraz tablodaki tüm nesneleri seçmenize olanak
sağlar.
İçeren Seçicilerini Göster görsel aracını etkinleştirdiğinizde, listelerin ve çapraz tabloların
sol üst köşesinde bir seçici (üç turuncu nokta) görüntülenir. Listedeki veya çapraz tablodaki
tüm nesnelere ilişkin özelliklere kolayca erişmek ve bu özellikleri ayarlamak için bu seçiciyi
kullanabilirsiniz.
İlgili görevler:
“Rapor düzeninizi tasarlamak için görsel araçlar kullanma” sayfa 23
Çalışma alanında görsel araçlar, rapor yerleşim düzeninizi tasarlama aşamasında sizlere
yardımcı olur.
Erişilebilirlik için klavye kısayolları
Rapor yazma deneyimini kısıtlı hareket yeteneği veya sınırlı görme gibi fiziki bir engeli
bulunan kullanıcılar için daha erişilebilir kılmak üzere, Business Insight Advanced artık
kullanıcı arabiriminde klavye ile dolaşmaya olanak tanıyan yeni klavye kısayolları
içermektedir.
İlgili kavramlar:
“Klavye Kısayolları” sayfa 197
Bu ürün, bazı standart Microsoft Windows ve erişilebilirlik kısayol tuşlarını kullanır.
Kullanılabilir veri olmadığında içerik gösterme
Şimdi IBM Cognos Business Insight Advanced'de, veritabanında kullanılabilir bir veri
olmadığında veri kapsayıcısında neleri göstermek istediğinizi belirtebilirsiniz.
Liste, çapraz tablo veya grafik gibi boş bir veri kapsayıcısı; alternatif içerik ya da metin
gösterebilirsiniz. Varsayılan olarak, Veri Bulunamadı metni görüntülenir.
İlgili görevler:
“Veri içermeyen veri kapsayıcıları için nelerin görüntülendiğini belirtme” sayfa 176
Veritabanında kullanılabilir bir veri olmadığında veri kapsayıcısında görüntüleneceğini
belirtebilirsiniz.
Microsoft Excel 2007 rapor çıkışları için daha büyük çalışma
sayfası boyutları
IBM Cognos Business Intelligence şimdi Microsoft Excel 2007 biçiminde dışa aktarılan rapor
çıkışları için daha büyük bir çalışma sayfası boyutunu destekler.
Önceki IBM Cognos Business Intelligence sürümlerinde, Microsoft Excel biçimindeki rapor
çıkışı maksimum 256 sütun x 65.000 satır ile sınırlıydı. Bu varsayılan çalışma sayfası boyutu
olarak kalsa da, artık yöneticiniz gelişmiş sunucu özelliklerini kullanarak daha büyük çalışma
sayfalarını etkinleştirebilir ve bir çalışma sayfasındaki maksimum satır sayısını en fazla
16.384 sütun x 1.048.576 satıra değiştirebilir. Bu sayı, Microsoft Excel 2007 çalışma sayfası
boyutu sınırlamalarıyla eşleşir.
Daha fazla bilgi için bkz. IBM Cognos Business Intelligence Yönetim ve Güvenlik Kılavuzu.
İşletim sistemleri, yamalar, tarayıcılar, Web sunucuları, dizin sunucuları, veritabanı sunucuları
ve uygulama sunucuları gibi IBM Cognos ürünleri tarafından desteklenen güncel ortam
listesiiçin http://www.ibm.com/ adresini ziyaret edin.
İlgili kavramlar:
8
IBM Cognos Workspace Advanced Sürüm 10.2.2: Kullanıcı Kılavuzu
“Microsoft Excel Biçiminde Rapor Oluşturma” sayfa 35
Rapor çıktınızı birçok farklı Microsoft Excel elektronik sayfa yazılımı biçiminde dışa
aktarabilirsiniz.
Harici veri kaynağı olarak desteklenen Microsoft Excel 2007
IBM Cognos Business Intelligence, şimdi Microsoft Excel 2007 sürümüne kadar Microsoft
Excel sürümlerinden harici veri kaynaklarını desteklemektedir.
İşletim sistemleri, yamalar, tarayıcılar, Web sunucuları, dizin sunucuları, veritabanı sunucuları
ve uygulama sunucuları gibi IBM Cognos ürünleri tarafından desteklenen güncel ortam
listesiiçin http://www.ibm.com/ adresini ziyaret edin.
İlgili kavramlar:
“Kendi Harici Verilerinizi Kullanma” sayfa 11
Artık kurumsal verilerinizi harici veri dosyanızla tamamlayabilirsiniz.
Cognos Business Insight Advanced 10.1.0 sürümündeki yeni özellikler
Bu yayın yeni özellikler içermektedir.
Business Insight Advanced
IBM Cognos Business Insight Advanced, iş kullanıcıları için tümleşik bir iş zekâsı sağlayan
yeni bir rapor kullanım deneyiminin parçasıdır.
IBM Cognos Business Insight'ı, kapsamlı etkileşimli çalışma alanları oluşturmak ve
içeriğinizi önceden tanımlı bir yolla keşfetmek için kullanırsınız. Bir Business Insight çalışma
alanında, var olan içerikle çalışırsınız ve temel çözümlemeye, veri keşfine ve işbirliğine
dayalı karar verirsiniz. Daha derinlemesine çözümleme ve rapor yazma istediğinizde, ek
ölçüler, koşullu biçimlendirme ve gelişmiş hesaplamalar eklemek gibi daha gelişmiş veri keşfi
gerçekleştirebildiğiniz Business Insight Advanced'a yükselirsiniz.
Business Insight Advanced, mali analizcilerin beyan tarzı raporlar oluşturmasını sağlayan
IBM Cognos Report Studio Express yazma kipinin bir hem uzantısı ve hem de onun yerine
kullanılabilecek bir alternatifidir. Business Insight Advanced, liste raporları, grafikler ve
ilişkisel veri kaynakları için tam destek olarak daha geniş yetenekler ve tamamen farklı bir
kullanıcı deneyimi sunar.
Business Insight Advanced kullanıcı arabirimi verilerin araştırılmasına yoğunlaşır. Sonuç
olarak, bazı işlemlerin varsayılan davranışları değiştirilmiştir. Örneğin, bir öğeye çift
tıklanması şimdi detaylandırma yapabiliyor ve üyeleri eklerken varsayılan konumda kümeleri
ekliyorsunuz.
Business Insight Advanced'i iki şekilde açabilirsiniz:
v Bir rapor üzerinde gelişmiş düzenlemeler yapmak için bir Business Insight çalışma
alanından (Daha Fazlasını Yap)
v IBM Cognos Connection'da Başlat menüsünden veya Hoş Geldiniz sayfasından (İş
Raporları Yaz)
Sürüm 8.4'teki varsayılanları kullanmayı tercih ederseniz, Business Insight Advanced'i Report
Studio Express yazım kipi gibi davranacak şekilde yapılandırabilirsiniz (Araçlar,
Seçenekler)
İlgili kavramlar:
Bölüm 1. Cognos Workspace Advanced içindeki yenilikler
9
“Report Studio Express Authoring Kullanıcıları için İpuçları” sayfa 191
IBM Cognos Workspace Advanced, mali analizcilerin beyan tarzı raporlar oluşturmasını
sağlayan IBM Cognos Report Studio Express yazma kipinin hem bir uzantısı hem de onun
yerine kullanılacak bir alternatifidir. Report Studio Express yazma kipi sadece boyutlu veri
kaynaklarıyla çapraz tablolar oluşturulmasına izin verir ve ilişkisel veri ya da grafik desteği
yoktur.
Kullanıcı Arabirimindeki Geliştirmeler
Business Insight Advanced'te, yeni bir modern dışyüz de dahil olmak üzere, gelişmiş bir
kullanıcı arabirimi bulunmaktadır.
Veri Ağacının Tam ve Yalnızca Boyutlu Görünümleri:
Boyutlu ve karışık model veri kaynakları ile çalışırken, artık paket ağacını görüntüle
ve üye ağacını görüntüle düğmesini
tıklatarak tam veri ağacı ve
düğmesini
yalnızca boyutlu veri ağacı görüntüleme arasında geçiş yapabilirsiniz.
Aynı düğmeler bir hesaplama oluşturduğunuzda mevcuttur.
İlgili kavramlar:
Bölüm 9, “Boyutlu Verileri İnceleme”, sayfa 123
Boyutlu veri kaynakları OLAP ve boyutlu olarak modellenmiş ilişkisel (DMR) veri
kaynakları içerir. İçerik bölmesindeki Kaynak sekmesi
görünümünü gösterir.
verilerin üye odaklı bir
Özellikler Bölmesi:
Yeni bir Özellikler bölmesi rapordaki bir nesne için ayarlayabileceğiniz biçimlendirme
özelliklerini listelemektedir.
İlgili kavramlar:
Bölüm 10, “Raporları Biçimlendirme”, sayfa 157
Raporunuzu daha okunabilir kılmak ve şirket standartlarınızı yansıtmak için raporunuzu
biçimlendirin. IBM Cognos Workspace Advanced'de bir raporu biçimlendirdiğinizde,
biçimlendirme bir düzen içinde depolanır.
İçerik ve özellikler bölmelerini taşıma:
Varsayılan olarak, içerik ve özellikler bölmeleri çalışma alanının sağında görünür. Bunları
sola taşıyabilirsiniz.
İlgili kavramlar:
“Seçenekler” sayfa 23
IBM Cognos Workspace Advanced'in görünümünü ve davranışlarını denetleyen çeşitli
seçenekler ayarlayabilirsiniz (Araçlar, Seçenekler).
Üye Ekleme Düğmesi Kaldırıldı:
Her bir üyeyi ekle düğmesi
üst bölümüne taşınmıştır.
ve alt öğeli üyeleri ekle düğmesi
Bu düğmelerin işlevi önceki yayındakiyle aynıdır.
İlgili görevler:
10
IBM Cognos Workspace Advanced Sürüm 10.2.2: Kullanıcı Kılavuzu
, içerik bölmesinin
“Üye Ekleme” sayfa 124
Varsayılan olarak, kaynak ağacından raporunuza IBM Cognos Workspace Advanced ile
üyeler eklediğinizde, üyeler alt üyeleri ile birlikte ve kümeler biçiminde eklenir. Üyelerin
nasıl eklendiğini değiştirebilirsiniz. Örneğin, alt öğeleri olmadan bir üyeyi veya sadece üyenin
alt öğelerini eklemek isteyebilirsiniz.
Genişletilmiş Araç İpuçları:
Business Insight Advanced artık araç çubuğu düğmeleri için genişletilmiş araç ipuçları
özelliğine sahip.
Genişletilmiş araç ipuçları düğme için bir başlık ve düğmenin ne işe yaradığının tanımını
içermektedir. Bir araç ipucunu görmek için, işaretçiyi araç çubuğundaki bir düğmenin
üzerinde duraklatın.
Birleşik Sıralama Düğmeleri:
Artık tüm sıralama seçeneklerine aynı sıralama düğmesinden
erişebilirsiniz.
Bu düğmeye bastığınızda görünen seçenekler veri kaynağınıza bağlıdır.
İlgili görevler:
“İlişkisel verileri sıralama” sayfa 111
Öğeleri, tercih ettiğiniz sırada görüntülemek için sıralayabilirsiniz.
“Boyutlu Verileri Sıralama” sayfa 133
Öğeleri, tercih ettiğiniz sırada görüntülemek için sıralayabilirsiniz. Örneğin, çubuk grafiğiniz
her ürün hattı için satış bölgesine göre gelirleri gösteriyorsa, ürün hatlarını en çok gelir
üretenden en az gelir üretene doğru x ekseni boyunca görüntüleyebilirsiniz.
Yeni Rapor Stili
Business Insight Advanced, güncellenmiş renk ve renk geçişlerinin bulunduğu yeni bir
varsayılan rapor stili içermektedir.
Yeni raporlar varsayılan olarak yeni rapor stilinde görünür.
İlgili kavramlar:
“Rapor ve Nesne Stillerini Değiştirme” sayfa 177
Raporlardaki nesnelere, nesne için varsayılan bir stil sağlayan Basamaklı Stil Formu (CSS)
sınıfı atanır. Örneğin, yeni bir rapor oluşturduğunuzda, rapor başlığında rapora atanmış Rapor
başlığı metni sınıf özelliği bulunur. Ek olarak nesneler üst nesnelerinde ayarlanmış olan
sınıfları alırlar.
Kendi Harici Verilerinizi Kullanma
Artık kurumsal verilerinizi harici veri dosyanızla tamamlayabilirsiniz.
Bir .xls, .txt, .csv ya da .xml dosyasını IBM Cognos'a içe aktarabilir ve kendi verilerinizi
içeren raporlar oluşturabilirsiniz. Bu özellik, güvenlik, veri bütünlüğü ve tüm raporlama
işlevleri dahil olmak üzere, IBM Cognos platformunu kullanmanıza olanak sağlar.
BT departmanınızdan veya yöneticinizden dosyanıza bir veri kaynağı bağlantısı kurmasını
istemenize gerek kalmadan, self-servis raporlama yapabilirsiniz. Kendi veri dosyanızı içe
aktarabilir ve hemen raporlamaya başlayabilirsiniz.
İçe aktardıktan sonra, harici veri dosyanız, kurumsal verilerinizle aynı IBM Cognos güvenliği
tarafından korunur; böylelikle, verilerinizi güvenli bir ortamda raporlamanız sağlanır.
Bölüm 1. Cognos Workspace Advanced içindeki yenilikler
11
İlgili kavramlar:
Bölüm 12, “Harici verilerinizle çalışma”, sayfa 181
Şirket verilerinizi kendi harici veya kişisel veri dosyanız ile tamamlayabilirsiniz.
Grafikler
Artık Business Insight Advanced'de grafik oluşturabilirsiniz.
kullanarak ya da Araç Kutusu
Araç çubuğu üzerindeki grafik ekle düğmesini
sekmesinden bir grafik nesnesini sürükleyerek herhangi bir rapordan belirli bir grafik türünü
ekleyebilirsiniz. Zaten bir liste içeren bir rapora bir grafik eklediğinizde, liste verileri söz
konusu grafiğe otomatik olarak eklenir.
Mevcut varsayılan grafikler, grafiğin daha fazla yönünü özelleştirmenizi sağlayan daha fazla
özelliği kullanır. Report Studio raporlarınız eski grafik türünü kullanıyorsa, eski grafik türüyle
çalışmaya devam etmek için Business Insight Advanced'de Eski grafik yazımını kullan
seçeneğini seçebilirsiniz.
İlgili kavramlar:
Bölüm 5, “Grafikler”, sayfa 49
IBM Cognos Workspace Advanced'i, sütun, çubuk, alan ve çizgi grafikleri gibi birçok grafik
tipini oluşturmak için kullanabilirsiniz.
Mozilla Firefox Desteği
Mozilla Firefox Web tarayıcısının 3.5 ve 3.6 sürümleri artık Business Insight Advanced için
desteklenmektedir.
Desteklenen yazılım ortamlarının tam listesi için bkz. http://www.ibm.com/.
İlişkisel Veriyle Kaynaklarıyla Çalışma
Business Insight Advanced'de artık ilişkisel veri kaynaklarıyla çalışabilir ve liste raporları ve
tabloyla gösterilen raporlar oluşturabilirsiniz.
İlgili kavramlar:
Bölüm 8, “İlişkisel Verileri İnceleme”, sayfa 105
İlişkisel veri en iyi şekilde listelerle temsil edilir. Bu veri, IBM Cognos Workspace
Advanced'de sorgu öğelerine göre düzenlenir.
Bölüm 7, “Listeler”, sayfa 103
Veri tabanınızdan, ürün listeleri ve müşteri listeleri gibi ayrıntılı bilgileri göstermek için liste
raporlarını kullanın.
Boyutlu Veriyle Kaynaklarıyla Çalışma
Business Insight Advanced'in kullanıcı arabirimi artık, ayrıntılandırma, dışta tutma, taşıma,
yer değiştirme, yineleme, genişletme, süzgeçten geçirme ve üyeleri birleştirme dahil veri
araştırmasına yönelik olarak donatılmış durumdadır.
Boyutlu veri kaynaklarıyla çalışırken, bir kümedeki üyeyi sağ tıklatarak, Veri menüsündeki
tıklatarak aşağıdakileri
Araştır seçeneğini kullanarak veya araştır düğmesini
yapabilirsiniz:
v Üyeleri veya kümeleri detaylarına inme ya da detaylarını azaltma
v Üyeleri başlangıç kümesinden veya o anda görünen kümeden çıkarma.
v Üyeleri bir kümenin üstüne veya altına taşıma
12
IBM Cognos Workspace Advanced Sürüm 10.2.2: Kullanıcı Kılavuzu
v Üyeleri veya kümeleri alt üyelerle, düzey üyeleriyle, seçilen üye kümesiyle, bireysel
üyelerle veya bir kesişimle değiştirme
v Bireysel üyelerin kopyalarını oluşturma, aşağıdaki bulunan sonraki düzeyden üye ekleme
veya bir kesişim oluşturma
v Bağlı üyeleri alta yeni satırlar halinde eklemek için üyeleri genişletme ve daraltma.
v Bir kümedeki üyeleri süzgeçten geçirme.
v İki kümeyi yeni ve daha geniş bir küme oluşturmak üzere birleştirme
İlgili kavramlar:
Bölüm 9, “Boyutlu Verileri İnceleme”, sayfa 123
Boyutlu veri kaynakları OLAP ve boyutlu olarak modellenmiş ilişkisel (DMR) veri
kaynakları içerir. İçerik bölmesindeki Kaynak sekmesi
görünümünü gösterir.
verilerin üye odaklı bir
Boyutlu Veri Kaynaklarındaki Üyeler için Varsayılan Davranışlar
Business Insight Advanced, boyutlu veri kaynaklarıyla çalışırken kullanılan, üyelere ait yeni
varsayılan davranışları içerir.
Raporunuza kaynak ağacından üye ekleme için varsayılan davranış artık üyeleri alt öğeleri ile
birlikte ekleme ve kümeler oluşturmadır.
Bir üyeye çift tıklatma için varsayılan davranış artık söz konusu üyenin detayına inme veya
detayını azaltmadır.
Bir üyeyi değiştirme için varsayılan davranış artık yalnızca bir düğüm yerine tüm ucu
değiştirmedir.
İlgili görevler:
“Üye Ekleme” sayfa 124
Varsayılan olarak, kaynak ağacından raporunuza IBM Cognos Workspace Advanced ile
üyeler eklediğinizde, üyeler alt üyeleri ile birlikte ve kümeler biçiminde eklenir. Üyelerin
nasıl eklendiğini değiştirebilirsiniz. Örneğin, alt öğeleri olmadan bir üyeyi veya sadece üyenin
alt öğelerini eklemek isteyebilirsiniz.
Detayı Azaltma ve Detaya İnme Bağlantıları
Tüm raporlar için detaya inme ve detayı azaltma bağlantılarını etkinleştirdiyseniz veri
öğelerini seçip tıklatarak bir raporda detaya inme ve detayı azaltma yapabilirsiniz.
İlgili kavramlar:
“Seçenekler” sayfa 23
IBM Cognos Workspace Advanced'in görünümünü ve davranışlarını denetleyen çeşitli
seçenekler ayarlayabilirsiniz (Araçlar, Seçenekler).
Dışa Aktarılan Çıktı Dosyası Adı için Kullanılan Rapor Adı
Bir raporu PDF, ayrılmış metin (CSV), Microsoft Excel elektronik tablo yazılımı (XLS) gibi
bir dışa aktarma formatında çalıştırdığınızda, artık IBM Cognos rapor adı dışa aktarılan dosya
adı olarak kullanılır.
Bu, rapor çıkışını orijinal rapor ile aynı adı kullanarak kaydetmenize olanak sağlar.
İlgili görevler:
“Rapor çalıştırma” sayfa 33
Raporun, rapor tüketicilerine nasıl gözükeceğini görmek için raporunuzu çalıştırın.
Bölüm 1. Cognos Workspace Advanced içindeki yenilikler
13
Erişilebilirlik Özellikleri
Business Insight Advanced kısıtlı hareket kabiliyeti veya sınırlı görüş gibi fiziki engeli olan
kişiler için daha erişilebilir raporlar oluşturmanıza yardımcı olan özellikler içeriyor.
Aşağıdakileri yapabilirsiniz
v metin dışındaki resimler ve grafikler gibi nesneler için alternatif metin ekleme .
v çapraz tablolar, listeler ve tablolar için özet metni ekleme .
v tablo hücrelerinin tablo üstbilgisi olup olmadığını belirtme .
Bunun yanı sıra, belgeler, ekran okuyucularının grafikleri yorumlayabilmesi amacıyla tüm
grafikler için alternatif metin de içermektedir.
İlgili kavramlar:
“Klavye Kısayolları” sayfa 197
Bu ürün, bazı standart Microsoft Windows ve erişilebilirlik kısayol tuşlarını kullanır.
Ek A, “Erişilebilirlik Özellikleri”, sayfa 197
Erişilebilirlik özellikleri kısıtlı hareket yeteneği veya sınırlı görme gibi fiziki bir engeli
bulunan kullanıcıların bilgi teknolojisi ürünlerini kullanmasına yardımcı olur.
Veri Özetleme
Artık raporlarınıza kolayca özet ekleyebilirsiniz.
Bu özetler şunları içerir:
v otomatik özet
v toplam
v count
v average
v minimum
v maksimum
İlgili görevler:
“İlişkisel Verileri Özetleme” sayfa 110
Toplam, sayı, ortalama, minimum, maksimum vs. gibi kümeleri elde etmek için
raporlarınızdaki verileri özetleyin.
“Boyutlu Verileri Özetleme” sayfa 140
Toplam, sayı, ortalama, minimum, maksimum vs. gibi kümeleri elde etmek için
raporlarınızdaki verileri özetleyin.
Sınır Verilerini Süzgeçten Geçirme
Bağlam süzgeçlerine ek olarak, artık bir koşula dayanan verileri çıkarmak için raporunuza
süzgeç ekleyebilirsiniz.
Örneğin, raporunuzdaki bir değeri seçip seçtiğinizden daha küçük olan tüm değerleri
süzgeçten geçirebilirsiniz. Ayrıca, daha karmaşık koşullar oluşturmak için süzgeçleri
birleştirebilirsiniz.
Ayrıca, yalnızca üst ve alt değerleri göstermek için üye kümelerini süzgeçten geçirebilirsiniz.
Örneğin, tüm yıllar için ürün hattına göre gelirleri gösteren bir çapraz tablonuz varsa, ürün
hatlarını gelirlere göre en üstteki üç ürün hattını gösterecek şekilde süzgeçten geçirebilirsiniz.
İlgili görevler:
14
IBM Cognos Workspace Advanced Sürüm 10.2.2: Kullanıcı Kılavuzu
“İlişkisel verileri süzgeçten geçirme” sayfa 115
Raporlardan istemediğiniz verileri kaldırmak için süzgeçleri kullanın. Yalnızca süzgeç
ölçütlerini karşılıyorsa, veriler raporda görüntülenir. İlişkisel veri kaynaklarıyla çalışırken,
kullanılabilir süzgeçten geçirme seçenekleri seçtiğiniz verilere göre belirlenir.
“Boyutlu verileri süzgeçten geçirme” sayfa 149
Raporlardan istemediğiniz verileri kaldırmak için süzgeçleri kullanın. Yalnızca süzgeç
ölçütlerini karşılıyorsa, veriler raporda gösterilir.
“Verileri üst veya alt değerlere sınırlama” sayfa 151
Raporunuzu iş sorununuz için en fazla önemi taşıyan öğeler üzerine odaklamak istiyorsunuz.
Örneğin, en üst 100 müşterinizi ve bu müşteri grubunun neye sahip olduğunu tanımlamak
istiyorsunuz.
Açarken ve Kaydederken Raporların Önizlemesini Görüntüleme
Artık bir raporu açarken veya kaydederken raporun önizlemesini görüntüleyebilirsiniz.
Bir raporu önizlemek için, Araçlar, Seçenekler, Rapor önizlemesini görüntüle'yi tıklatın.
İlgili kavramlar:
“Seçenekler” sayfa 23
IBM Cognos Workspace Advanced'in görünümünü ve davranışlarını denetleyen çeşitli
seçenekler ayarlayabilirsiniz (Araçlar, Seçenekler).
Rapor Sayfalarını Yerleştirme
Rapor sayfalarınızı, iki sütun, iki satır ve dört çeyrek gibi çeşitli yerleşimlere bölebilirsiniz.
Bu şekilde rapor nesneleriniz rapor bölümlerine uyar.
İlgili görevler:
“Rapor Sayfalarını Yerleştirme” sayfa 163
Rapor sayfalarınızı, iki sütun, iki satır ve dört çeyrek gibi çeşitli yerleşimlere bölebilirsiniz.
Daha sonra rapor nesnelerini rapor bölümlerine sürükleyebilirsiniz.
Küme Ayraçları ve Parantezler Ayrılabilir
Bir raporu PDF biçiminde çalıştırdığınızda, küme ayraçları {} ve parantezler () artık
önlerindeki metinle aynı çizgide kalmaz.
Örneğin, Ürünler(2012) artık Ürünler ve (2012) şeklinde yeni bir çizgiye ayrılabiliyor.
Cognos Business Insight Advanced 10.1.0 sürümünde değiştirilen
özellikler
Bu yayında bazı özellikler değiştirilmiştir.
PDF'lerdeki satır sonu kuralları değişmiştir
PDF'lerde sözcük kaydırmaya ilişkin satır sonu kuralları, son yayından sonra biraz
değiştirilmiştir. { } ve ( ) gibi ayraçlar ve parantezler şimdi bölünebilir olarak değerlendirilir.
Örneğin, geçmiş yayınlarda aşağıdaki dizgi, tekli bölünemez bir dizgi olarak değerlendirilirdi.
Kazanlar(Buhar)
Bu yayında, "Kazanlar" ve "(Buhar)" ayrı dizgiler olarak değerlendirilir ve böylece dizgi bir
satırın sonuna geldiğinde aşağıdaki durum oluşur.
Kazanlar
Bölüm 1. Cognos Workspace Advanced içindeki yenilikler
15
(Buhar)
Cognos Business Insight Advanced 10.1.0 sürümündeki kaldırılan
özellikler
Bu yayında bazı özellikler kaldırılmıştır.
Analysis Studio ile Çözümle
Bir raporu IBM Cognos Business Insight Advanced üzerinden IBM Cognos Analysis Studio
ile açma yeteneği (Araçlar veya sağ tıklatma, Çözümleme) bu yayında kaldırılmıştır.
Excel 2000 ve Excel 2000 Tek Çalışma Sayfası Rapor Çıkışları
Microsoft Excel 2000 elektronik sayfa yazılımı ve Excel 2000 Tek Sayfa elektronik sayfa
yazılımı rapor çıkışları bu yayında artık desteklenmemektedir.
16
IBM Cognos Workspace Advanced Sürüm 10.2.2: Kullanıcı Kılavuzu
Bölüm 2. Cognos Workspace Advanced
IBM Cognos Workspace Advanced, raporları yazmada ve verileri çözümlemede kullanılan
Web tabanlı bir araçtır. Kullanıcı arabirimi iş kullanıcılarının işlerini derinliğine kavramasını
sağlar.
Cognos Workspace Advanced, ilişkisel veya boyutlu veri kaynakları ile raporlar oluşturmanızı
ve verileri listelerde, çapraz tablolarda ve grafiklerde göstermenizi sağlar. Ayrıca kendi harici
veri kaynağınızı da kullanabilirsiniz.
Cognos Workspace Advanced'i iki farklı şekilde açabilirsiniz:
v gelişmiş düzenlemeler yapmak veya yeni bir rapor oluşturmak için (Daha Fazlasını Yap),
IBM Cognos Workspace'teki bir çalışma alanından
v yeni raporlar oluşturmak veya mevcut raporları düzenlemek için, IBM Cognos
Connection'daki Başlat menüsünden ya da Hoş Geldiniz sayfasından (İş Raporları Yaz).
İlişkisel ve boyutlu raporlama stilleri
Kullandığınız veri kaynağına bağlı olarak ilişkisel raporlama biçimini veya boyutlu raporlama
biçimini kullanarak IBM Cognos Workspace Advanced'de raporlar oluşturabilirsiniz.
Cognos Workspace Advanced araçları ve sorgu dili her iki raporlama stili için aynıdır. Ancak,
verinizin çoğunu oluşturduğunuzdan emin olmak için raporlama biçimini seçmek ve boyutlu
ve ilişkisel kavramların karışmasını önlemek için önemlidir.
Nasıl raporlama stili seçilir?
Rapor yazarken, öncelikle verilerle çalışmaya ilişkin tercih ettiğiniz raporlama stilini seçin:
ilişkisel veya boyutlu. Kendi bakış açınızdan bir raporlama stili seçebilirsiniz:
v Verilerinizi tablolar ve sütunlar olarak düşünüyorsanız, ilişkisel bir bakış açınız vardır ve
ilişkisel bir raporlama stili kullanmanız gerekir.
v Verilerinizi hücrelerde kesişen birçok boyut olarak düşünüyorsanız, boyutlu bir bakış
açınız vardır ve boyutlu bir raporlama stili kullanmanız gerekir.
Kullandığınız veri kaynağı tipi bir raporlama stili seçmenize de yardımcı olabilir. Meta veri
ağacında üyeler ve boyutlar gösteriliyorsa, veriler boyutludur. Tablo halinde sorgu konuları
gösteriliyorsa, veriler ilişkiseldir. Daha fazla bilgi için bkz. “Veri kaynağı simgeleri” sayfa 31.
İlişkisel veriler, ilişkisel raporlama stili kullanılmasını gerektirir. Boyutlu veriler, iki
raporlama stilinden biriyle sorgulanabilir.
İlişkisel raporlama stili
İlişkisel raporlama stili, listelerden oluşur. Süzgeçlerle verilere odaklanır ve üstbilgi ve
altbilgi özetleriyle verileri özetlersiniz.
yalnızca
v Verileriniz tamamen ilişkiselse, içerik bölmesinin Kaynak sekmesinde
sorgu konuları ve sorgu öğeleri görüntülenir ve sizin ilişkisel raporlama stilini kullanmanız
gerekir.
boyutlar görüntülenir
v Verileriniz boyutluysa, içerik bölmesinin Kaynak sekmesinde
ve ilişkisel raporlama stili kullanabilirsiniz ancak sorgu öğeleri (sütunlar) ve sorgu konuları
(tablolar) yerine, ölçüler, düzeyler ve düzey özellikleri kullanırsınız.
© Copyright IBM Corp. 2005, 2014
17
Boyutlu veriler içeren ilişkisel stil raporlama örneğini görüntülemek için, GO Veri Ambarı
(çözümleme) paketindeki Yönetici Profili örnek raporuna bakın.
İlişkisel raporlama stili, IBM Cognos Query Studio'da rapor yazmaya benzer.
Boyutlu raporlama stili
Boyutlu raporlama stili, kesişmelerde hücre değerleri içeren bir çapraz tabloda düzenlenmiş
farklı sıradüzenlerden ölçüler ve üyeler içerir. Sıradüzendeki belirli üyelerde gezinen küme
ifadeleri içeren verilere odaklanabilir ve küme özetleri ile verileri özetleyebilirsiniz. Boyutlu
raporlama stilini kullanmak için, boyutlu verileriniz veya boyutlu modellenmiş ilişkisel
verileriniz olmalıdır.
Boyutlu veriler içeren boyutlu stil raporlama örneğini görüntülemek için, GO Veri Ambarı
(çözümleme) paketindeki 31 Ara 2012 tarihli GO Bilançosu örnek raporuna bakın.
Boyutlu raporlama stili, IBM Cognos Analysis Studio'da rapor yazmaya benzer.
Her bir raporlama stili için yönergeler
Bu kullanıcı kılavuzu, ilişkisel ve boyutlu raporlama bölümlerine ayrılmıştır; böylece
seçtiğiniz raporlama stili ile bu ürünü kullanmak için en iyi uygulamaları izleyebilirsiniz.
Aşağıdaki tablo her iki raporlama stili için en iyi uygulamaları ana hatları ile belirtir.
Çizelge 1. İlişkisel ve boyutlu raporlama stilleri için en iyi uygulamalar
Öğe
İlişkisel raporlama stili
Boyutlu raporlama stili
Rapor Türü
Listeler
Çapraz tablolar
Listelerden bağlanan çapraz tablolar
Sıfırdan veya çapraz tablolardan
oluşturulan grafikler
Listelerden oluşturulan grafikler
Meta veri ağacı
Görünüm şu öğeleri içerir:
Görünüm şu öğeleri içerir:
v paket
v paket
v klasör
v klasör
v ad alanı
v ad alanı
v sorgu nesnesi
v olgu
v sorgu öğesi
v ölçüm
v ölçüm
v boyut
v düzey
v sıradüzen
v düzey
v düzey özniteliği
v üye
Veri öğeleri
İlişkisel ve ortak yapılar kullanan
veri öğeleri.
Boyutlu ve ortak yapılar kullanan
veri öğeleri.
Genişletilmiş veri öğeleri.
18
IBM Cognos Workspace Advanced Sürüm 10.2.2: Kullanıcı Kılavuzu
Çizelge 1. İlişkisel ve boyutlu raporlama stilleri için en iyi uygulamalar (devamı var)
Öğe
İlişkisel raporlama stili
Boyutlu raporlama stili
Veri ekleme
Cognos Workspace Advanced,
seçilen sorgu öğesi için verileri
gösterir. Örneğin, Ürün tipi sorgu
öğesini veya düzeyini bir listeye
eklediğinizde tüm ürün tipleri siz
raporu çalıştırdığınızda görünür.
Cognos Workspace Advanced
yalnızca seçilen üye veya üye
kümesiyle ilgili verileri gösterir.
Varsayılan olarak, ekleme
seçenekleri yalnızca seçilen üyeleri
içerecek şekilde ayarlanır. Örneğin,
Kamp Ekipmanları ve Golf
Ekipmanı öğesini bir çapraz tablo
satırına veya sütun kenarına
eklediğinizde, raporu
çalıştırdığınızda yalnızca bu üyeler
görüntülenir.
Ayrıca seçilen üyeyi ve alt öğelerini
küme olarak dahil etmek için ekleme
seçeneklerini de ayarlayabilirsiniz.
Örneğin, bir çapraz tabloya Kamp
Ekipmanları eklediğinizde, o üye,
Kamp Ekipmanları ürün
yelpazesinin parçası olan tüm ürün
tipleriyle birlikte raporda
görüntülenir.
Çapraz tablonun kenarına veya
bağlam süzgecine yalnızca ilgili
üyeleri ekleyin. Örneğin, raporunuza
yalnızca 3Ç üyesini ekleyin.
Verilere odaklanma veya Araç çubuğundaki süzgeç
simgesinde
verileri süzgeçten
geçirme
kullanılabilir olan süzgeçten geçirme
seçeneklerini kullanın. Örneğin, bir
listeye Çeyrek sorgu öğesi ekleyin
ve yalnızca 3Ç'yi gösterecek şekilde
süzgeçten geçirme işlemi uygulayın.
Detaya geçiş
Boyutlu raporlama stilini
kullanıyorsanız, yalnızca aşağıdaki
teknikleri kullanın:
v “Bağlam süzgeci oluşturma” sayfa
150
İlişkisel veriler içeren ilişkisel
raporlama stilini kullanıyorsanız,
yalnızca “İlişkisel verileri süzgeçten
geçirme” sayfa 115 içindeki
teknikleri kullanın.
v “Küme içindeki üyeleri süzgeçten
geçirme” sayfa 152
Değere göre detaya geçiş
Üyelere göre detaya geçiş
v “Verileri üst veya alt değerlere
sınırlama” sayfa 151
Detaya inme ve detayı azaltma
Alternative Studios
Cognos Query Studio
Cognos Analysis Studio
İlgili kavramlar:
Bölüm 8, “İlişkisel Verileri İnceleme”, sayfa 105
İlişkisel veri en iyi şekilde listelerle temsil edilir. Bu veri, IBM Cognos Workspace
Advanced'de sorgu öğelerine göre düzenlenir.
Bölüm 9, “Boyutlu Verileri İnceleme”, sayfa 123
Boyutlu veri kaynakları OLAP ve boyutlu olarak modellenmiş ilişkisel (DMR) veri
kaynakları içerir. İçerik bölmesindeki Kaynak sekmesi
görünümünü gösterir.
verilerin üye odaklı bir
Bölüm 2. Cognos Workspace Advanced
19
Cognos Workspace Advanced'de Çalışma
IBM Cognos Workspace Advanced'de rapor oluşturmak için kullanıcı arabirimi, temel rapor
düzeni ve ayar seçeneklerini içeren Cognos Workspace Advanced ortamını biliyor olmanız
gerekir.
Kullanıcı arabirimi
IBM Cognos Workspace Advanced, raporlar oluşturmada size yardımcı olması için bir
çalışma alanı, içerik ve özellikler bölmeleri, sayfa katmanları alanı ve bağlam süzgeci alanı
içerir.
Aşağıdaki şekilde, Cognos Workspace Advanced kullanıcı arabirimi gösterilmektedir.
Şekil 2. Cognos Workspace Advanced kullanıcı arabirimi
En az 1024 x 768 piksellik ekran çözünürlüğü kullanın.
Kullanıcı arabirimi profilleri
IBM Cognos Business Intelligence yöneticisi tarafından sizin için bir kullanıcı arabirimi
profili ayarlanabilir. Farklı profillere sahip kullanıcılar, farklı arabirimleri görür ve farklı
varsayılan davranış elde eder. Birden fazla profil kullanabiliyorsanız, Cognos Workspace
Advanced'i başlattığınızda bir profil seçmeniz istenir.
20
IBM Cognos Workspace Advanced Sürüm 10.2.2: Kullanıcı Kılavuzu
Profiller hakkında daha fazla bilgi için Cognos BI yöneticinizle iletişim kurun veya IBM
Cognos Business Intelligence Yönetim ve Güvenlik Kılavuzu'na bakın.
Çalışma alanı
Çalışma alanı, raporunuzu oluşturduğunuz yerdir.
Varsayılan olarak, raporunuzu oluştururken canlı veri görürsünüz. Yalnızca yer tutucu veri
gördüğünüz noktada tasarı kipine geçiş yapabilirsiniz. Daha fazla bilgi için bkz. “Önizleme
veya Tasarı Kipinde Çalışma” sayfa 22.
İçerik bölmesi
İçerik bölmesi bir rapora ekleyebileceğiniz nesneleri içerir. Nesneleri bir çalışma alanına
sürükleyerek bir rapora nesne ekleyebilirsiniz.
İpucu: İçerik bölmesini ekranınızın soluna yeniden konumlandırabilirsiniz (Araçlar >
Seçenekler, Görünüm sekmesi).
Bir pencere öğesini Cognos Workspace Advanced'de düzenlemek üzere IBM Cognos
Workspace'teki bir çalışma alanından açtığınızda bölmeyi yeniden konumlandıramazsınız.
Kaynak sekmesi
İçerik bölmesinin Kaynak sekmesinde
veri öğeleri ve hesaplamalar gibi raporunuz için
seçtiğiniz paketten öğeler yer alır. Kaynak ağacı boyutlar, sıradüzenler, düzeyler ve ölçüler
biçiminde düzenlenmiş olan verinizin boyutlu bir görünümünü sunar. Daha fazla bilgi için
bkz. Bölüm 9, “Boyutlu Verileri İnceleme”, sayfa 123.
Varsayılana göre kaynak ağaçta gösterilen öğelerin maksimum sayısı 50'dir. Yöneticiniz veri
kaynağının boyutlarına bağlı olarak en iyi performans için farklı bir değer ayarlayabilir.
Kaynak ağacından raporunuza veri ekleme hakkında daha fazla bilgi için, bkz “Rapora Veri
Ekleme” sayfa 31.
Araç Kutusu sekmesi
İçerik bölmesinin Araç Kutusu sekmesi
grafikler gibi çeşitli nesneler içerir.
raporunuza ekleyebileceğiniz metin ve
Araç kutusu sekmesinden raporunuza veri ekleme hakkında daha fazla bilgi için, bkz “Başka
Nesneler Ekleme” sayfa 161.
Arama sekmesi
İçerik bölmesinin Arama sekmesi
üyeler için bir arama yaptığınızda sonuçları içerir.
Aramada bulunan üyeleri doğrudan bir rapora ekleyebilirsiniz.
İpucu: Arama sekmesi yalnızca bir üye araması çalıştırıldıktan sonra görüntülenir.
Daha fazla bilgi için bkz. “Üye Arama” sayfa 125.
Bölüm 2. Cognos Workspace Advanced
21
Özellikler bölmesi
Özellikler bölmesi bir rapordaki bir nesnenin biçimlendirmesini gösterir. Araç çubuğunu
veya Özellikler bölmesini kullanarak biçimlendirme özelliklerini değiştirebilirsiniz.
Özellikler bölmesini kullanmayı tercih ederseniz, Stil Araç Çubuğunu Gizle'yi tıklatarak
nesne biçimlendirmesini kontrol eden araç çubuğu simgelerini gizleyebilirsiniz.
İpucu: Özellikler bölmesini ekranın soluna yeniden konumlandırabilirsiniz (Araçlar >
Seçenekler, Görünüm sekmesi).
Bir pencere öğesini Cognos Workspace Advanced'de düzenlemek üzere Cognos
Workspace'teki bir çalışma alanından açtığınızda bölmeyi yeniden konumlandıramazsınız.
Sayfa katmanları alanı
Her üye için değeri ayrı bir sayfada göstermek amacıyla bir raporda bölümler, sayfa aralıkları
oluşturmak için Sayfa Katmanları alanını kullanın. Örneğin, Kuzey Avrupa satış bölgesini
Sayfa Katmanları alanına sürükleyebilirsiniz. Rapor, kuzey
Kaynak sekmesinden
Avrupa içersinde her bir bölge için ayrı bir sayfaya bölünmüştür. Her bir sayfanın bağlamı
rapor üst bilgisinde görünür.
Daha fazla bilgi için bkz. “Sayfa Katmanları Oluşturma” sayfa 133.
Bağlam süzgeci alanı
Belirli bir veri öğesi için değerleri ve bağlamı görüntüleme amacıyla raporunuzu süzgeçten
geçirmek için Bağlam süzgeci alanını kullanın. Bu teknik aynı zamanda bir dilimleyici
İçerik
süzgeci olarak da bilinir. Örneğin, Satış Bölgesi öğesini Kaynak sekmesinden
süzgeci alanına sürükleyebilirsiniz. Listeden belli bir alan seçtiğinizde, çapraz tablodaki
değerler o alanı temsil etmek için değişir.
Daha fazla bilgi için bkz. “Bağlam süzgeci oluşturma” sayfa 150.
Önizleme veya Tasarı Kipinde Çalışma
Varsayılan olarak, raporunuzu oluştururken canlı veri görürsünüz. Ancak veriyi görebilmek
için, çok boyutlu sorguya çözüm sunmak için raporunuza yeterli oranda bilgi eklemelisiniz.
Sayfa Tasarımı kipini kullanarak, yalnızca yer tutucu veriyi görme özelliğine geçebilirsiniz.
Bir pencere öğesini IBM Cognos Workspace Advanced'de düzenlemek üzere IBM Cognos
Workspace'teki bir çalışma alanından açtığınızda Sayfa Tasarımı kipinde çalışamazsınız.
Yordam
1. Görünüm menüsünden, Sayfa Tasarımı'na veya Sayfa Önizleme'yi tıklatın.
2. Sayfa Önizleme kipinde çalışırken sayfa başına kaç satır veri gösterildiğini belirlemek
isterseniz, Görünüm menüsünden,Önizleme Seçenekleri'ni tıklatın ve yeni bir değer
girin.
Temel Rapor Yerleşim Düzeni
Sayfa düzeni, bir raporun görünümünü ve biçimlendirilmesini tanımlayan sayfalar kümesidir.
Bir raporun sayfa düzenini tasarladığınızda
v veriyi uygun şekilde sunabilir
v kenarlıklar, renk ve sayfa numaraları gibi biçimlendirmeleri ekleyerek raporu tasarlayabilir
22
IBM Cognos Workspace Advanced Sürüm 10.2.2: Kullanıcı Kılavuzu
v bir sayfadan başka bir sayfaya verinin nasıl aktığını belirtebilirsiniz.
Sayfalar
Sayfalar, bir rapor oluşturmak için kullandığınız yerleşim düzeni nesneleri kapsayıcısıdır.
Rapor aşağıdaki zorunlu ve isteğe bağlı bileşenlerden oluşur.
v sayfa üst bilgisi (isteğe bağlı)
v sayfa gövdesi (zorunlu)
v sayfa altbilgisi (isteğe bağlı)
Bir raporu çalıştırdığınızda sorgulanan veri miktarı genellikle bir sayfayı geçer. Sonuç olarak,
tüm veri gösterilene kadar sayfalar eklenecektir. Verinin bir sayfadan başka sayfaya akış şekli
üzerinde denetim kurabilirsiniz.
Nesneler
Bir rapor oluşturduğunuzda sayfalara yerleşim düzeni nesneleri ekleyebilirsiniz. En çok
kullanılan nesneler metin, bloklar ve tablolardır. Bloklar genellikle yatay bilgi bantları
koymak için kullanılır. Metni veya diğer bilgiyi tutmak için blok ekleyin.
İlgili görevler:
“Başka Nesneler Ekleme” sayfa 161
Metin ve resimlerin yanı sıra, Araç Kutusu sekmesinde rapor yerleşim düzeninize
ekleyebileceğiniz başka nesneler de yer almaktadır.
Rapor düzeninizi tasarlamak için görsel araçlar kullanma
Çalışma alanında görsel araçlar, rapor yerleşim düzeninizi tasarlama aşamasında sizlere
yardımcı olur.
Yordam
1. Görünüm > Görsel Araçlar'ı tıklatın.
2. Görüntülemek istediğiniz seçenekleri seçin.
Çizelge 2. Görsel araçların tanımları
Seçenek
Tanım
Sınır Çizgilerini Göster
Yerine varsayılan (noktalı çizgi) çizgileri getirerek tüm sınır
çizgisi ayarlarını geçersiz kılar. Örneğin, bir nesne için
Kenarlık özelliğini ayarlarsanız, kenarlık çizgileri, noktalı
çizgilerle değiştirilir.
Sayfa Üstbilgisi & Altbilgisini
Göster
Sayfa üstbilgisini ve sayfa altbilgisini gösterir.
Sürükle & Bırak Doldurmasını
Göster
Bir nesnenin Doldurma özelliği 0 olarak ayarlandığında
sürükle ve bırak alanını gösterir. Doldurma özelliği, IBM
Cognos Workspace Advanced'in sürükle ve bırak alanlarını
göstermek için kullandığı minimum doldurmadan daha
büyükse, yalnızca minimum doldurma gösterilir.
İçeren Seçicilerini Göster
Listenin ve çapraz tablo raporlarının sol üst köşesinde, listeleri
veya çapraz tabloları ve içerdikleri nesneleri seçmenize olanak
sağlayan küçük bir seçici (üç turuncu nokta) gösterir.
Seçenekler
IBM Cognos Workspace Advanced'in görünümünü ve davranışlarını denetleyen çeşitli
seçenekler ayarlayabilirsiniz (Araçlar, Seçenekler).
Bölüm 2. Cognos Workspace Advanced
23
Not: Bir pencere öğesini Cognos Workspace Advanced'de düzenlemek üzere IBM Cognos
Workspace'teki bir çalışma alanından açtığınızda Cognos Workspace Advanced seçeneklerini
ayarlayamazsınız.
Görüntüleme Seçenekleri
Çizelge 3. Seçenekler penceresinin Görüntüle sekmesindeki seçeneklerin tanımları
24
Seçenek
Tanım
Tüm gizli iletişim kutularını göster
Başlangıçtaki Hoş Geldiniz iletişim kutusu gibi
Bu iletişim kutusunu gelecekte göster onay
kutusunun işaretinin kaldırıldığı tüm iletişim
kutularını gösterir.
Cognos Viewer penceresini yeniden kullan
Önce pencereyi kapatmadan raporu yeniden
çalıştırdığınızda aynı IBM Cognos Viewer
penceresini yeniden kullanır.
Cognos Viewer penceresini yeniden
boyutlandır
Bir raporu çalıştırdığınızda IBM Cognos Viewer
penceresini büyütür.
Animasyonu etkinleştir
İletişim kutularının, menülerin ve bölmelerin
görünümünü canlandırır.
Pencere başlatma boyutu
Başlangıçta Cognos Workspace Advanced
penceresinin boyutunu belirtir.
Sağdaki konum bölmesi (yeniden başlatmayı
gerektirir)
İçerik ve Özellikler bölmelerini çalışma alanının
sağına taşır. Bu onay kutusu varsayılan olarak
seçilidir. Değişikliğin geçerli olması için, Cognos
Workspace Advanced'i kapatıp yeniden
başlatmalısınız.
Zengin araç ipuçlarını göster (yeniden
başlatma gerektirir)
Araç çubuğunda bir düğmenin üzerine
geldiğinizde açıklayıcı araç ipuçlarının gösterilip
gösterilmeyeceğini belirtir. Bu onay kutusu
varsayılan olarak seçilidir. Değişikliğin geçerli
olması için, Cognos Workspace Advanced'i
kapatıp yeniden başlatmalısınız.
Rapor önizlemesini görüntüle
Bir raporu açtığınızda veya kaydettiğinizde, Aç,
Kaydet ve Farklı Kaydet iletişim kutularında
raporun bir önizlemesini gösterir.
Başlarken sayfası görünümü
Cognos Workspace Advanced'i Tasarım veya
Önizleme görünümünde başlatmanızı sağlar.
Değişikliğin geçerli olması için, Cognos
Workspace Advanced'i kapatıp yeniden
başlatmalısınız.
IBM Cognos Workspace Advanced Sürüm 10.2.2: Kullanıcı Kılavuzu
Düzenleme Seçenekleri
Çizelge 4. Seçenekler penceresinin Düzenle sekmesindeki seçeneklerin tanımları
Seçenek
Tanım
Değerler listesini otomatik olarak doldur
İfade düzenleyicide ifadeleri oluştururken, veri
öğesi verisini tararken otomatik olarak değerleri
gösterir .
Detaya inme ve detayı azaltma bağlantılarını
etkinleştir
Detaya inmenin ve detayı azaltmanın mümkün
olduğu veri öğeleri için, detaya inme ve detayı
azaltma bağlantılarını etkinleştirir. Bir veri öğesini
seçtiğinizde, bu detayına inebileceğiniz veya
detaylarını azaltabileceğiniz bir bağlantı haline
gelir. Ayrıca, detaya inme ve detayı azaltma için
veri öğelerine çift tıklatabilirsiniz.
Varsayılan olarak bu seçenek etkindir.
Çapraz tablo ve grafik düğümlerinde
bırakarak yer değiştir
Yeni bir üyeyi bir raporun üzerine
sürüklediğinizde mevcut üyelerin hangilerinin
değiştirileceğini belirtir.
Üye eylemi üzerine çift tıklat
Boyutlu verilerle çalışırken, sayı verisi öğesine
çift tıklattığınızda neyin gerçekleşeceğini belirtir.
Varsayılan olarak, çift tıklattığınız öğeyi detaya
inebilir veya detaylarını azaltabilirsiniz.
Rapor Seçenekleri
Çizelge 5. Seçenekler penceresinin Rapor sekmesindeki seçeneklerin tanımları
Seçenek
Tanım
Tablo Stili devralma
Bir listeye veya çapraz tabloya tablo stili
uygulandığında, listeye yeni nesneler mi
ekleneceğini yoksa çapraz tablonun stili
devralacağını mı belirtir. Daha fazla bilgi için bkz.
“Tablo stilleri uygulama” sayfa 164.
Listeler için otomatik grup ve özet davranışı
Listeler ile çalışırken, genel toplama özetini liste
altbilgisine ve listedeki herhangi bir grubun
özetine ekler. Bir sütunu gruplarken, sütunu
otomatik olarak listede birinci sütun yapar.
Kümeler için otomatik olarak çapraz tablo
üstbilgileri oluştur
Boyutlu veri kaynağı kullanan bir çapraz tabloya
kümeler eklenirken, yeni sütun ve satırlara
otomatik olarak üstbilgi etiketleri ekler.
Üstbilgiler, rapor kullanıcılarının verilerin
sıradüzende nerede olduğunu anlamasına yardımcı
olur.
Bölüm 2. Cognos Workspace Advanced
25
Çizelge 5. Seçenekler penceresinin Rapor sekmesindeki seçeneklerin tanımları (devamı
var)
Seçenek
Tanım
Eklenmiş tekli üyelerle sınırla
Boyutlu bir veri kaynağıyla çalışırken, eklenen alt
öğelerin sayısını sınırlar. Örneğin, bu seçenek için
bir
3 belirlersiniz ve Kaynak sekmesinde
veri kapsayıcısına üye sürüklediğinizde alt
öğelerin de eklenmesi özelliğini seçersiniz.
Ardından Kamp Ekipmanları üyesini bir çapraz
tablonun satırlarına sürükleyebilirsiniz. Satırlar
halinde gördüğünüz Kamp Ocağı, Çadırlar ve
Uyku Tulumları gibi alt öğelerin yanında Kamp
Ekipmanlarının geri kalan alt öğeleri için
Diğerleri(Kamp Ekipmanları) olarak adlandırılan
bir satırı da görüyorsunuz.
Gelişmiş Seçenekler
Çizelge 6. Seçenekler penceresinin Gelişmiş sekmesindeki seçeneklerin tanımları
Seçenek
Tanım
İşletim sistemi panosunu kullan
Cognos Workspace Advanced, Microsoft Internet
Explorer Web tarayıcısında çalışıyorsa, dahili
uygulama panosu yerine Microsoft Windows
işletim sisteminin panosunu kullanır.
İpucu: Cognos Workspace Advanced, Mozilla
Firefox Web tarayıcısında çalışıyorsa, her zaman
dahili uygulama panosu kullanılır.
Eski grafik yazmayı kullan
Varsayılan Cognos Workspace Advanced
grafikleri yerine eski Report Studio grafiklerini
kullanarak yeni raporlar oluşturmanızı sağlar.
Önizlemeleri devre dışı bırak
Tarih ve sayı biçimlendirmesi gibi özellikler
düzenlenirken, verilere uygulanan
biçimlendirmenin bir örneği görüntülenmez. Bu
seçenek etkinleştirilmediğinde, veri
kaynağınızdaki veriler veya örnek veriler,
biçimlendirme seçenekleri uygulanmış şekilde
görüntülenir.
Ayrıca Sayfa Tasarımı görünümündeyken, grafiği
yeni verilerle güncellemek yerine bir grafiğin
statik resmini görüntüler.
Yeni rapordaki 8.x stilleri ile birlikte 10.x
stillerini geçersiz kıl
Yeni raporlar oluştururken varsayılan olarak 8.x
rapor biçimlerinin kullanılıp kullanılmayacağını
belirtir.
Rapor biçimleri hakkında daha fazla bilgi için,
bkz. “Rapor ve Nesne Stillerini Değiştirme” sayfa
177.
26
IBM Cognos Workspace Advanced Sürüm 10.2.2: Kullanıcı Kılavuzu
Çizelge 6. Seçenekler penceresinin Gelişmiş sekmesindeki seçeneklerin tanımları (devamı
var)
Seçenek
Tanım
Erişilebilirliği etkinleştir (yeniden başlatmayı
gerektirir)
Cognos Workspace Advanced'de erişilirlik
özelliklerinin etkinleştirilip etkinleştirilmeyeceğini
belirtir. Değişikliğin geçerli olması için, Cognos
Workspace Advanced'i kapatıp yeniden
başlatmalısınız.
Erişilebilirlik özellikleri hakkında daha fazla bilgi
için bkz. “IBM Cognos Workspace Advanced'deki
erişilebilirlik özellikleri” sayfa 197.
Üye gösterim sayısı sınırı (kaynak ağaçta)
Boyutlu verilerle çalışırken, bir arama
gerçekleştirmeden önce Kaynak sekmesinde
görüntülenebilecek maksimum üye sayısını
belirler.
Web tarayıcısı ayarları
IBM Cognos Workspace Advanced; Microsoft Internet Explorer ve Mozilla Firefox web
tarayıcılarında kullanılabilir.
İşletim sistemleri, yamalar, tarayıcılar, web sunucuları, dizin sunucuları, veritabanı sunucuları
ve uygulama sunucularıyla ilgili bilgiler de dahil olmak üzere, IBM Cognos ürünleri
tarafından desteklenen ortamların güncel bir listesini gözden geçirmek için
http://www.ibm.com/support/docview.wss?uid=swg27042164 adresindeki Desteklenen
Yazılım Ortamları'na bakın.
IBM Cognos Business Intelligence, Microsoft Internet Explorer ve Mozilla Firefox web
tarayıcıları tarafından sağlanan varsayılan tarayıcı yapılandırmalarını kullanır. Gerekli ek
ayarlar tarayıcıya özgüdür.
Microsoft Internet Explorer web tarayıcısı için aşağıdaki ayarlar gereklidir:
v Tanımlama Bilgilerine İzin Ver
v Aktif Kodlama
v
v
v
v
v
META REFRESH'e İzin Ver
ActiveX denetimlerini ve uyumlu ekleri çalıştır
Kodlama için güvenilir olarak işaretlenen ActiveX denetimleri kodla
İkili ve Komut Dosyası Davranışları
Programlı pano erişimine izin ver
v IBM Cognos BI sunucusu için açılır pencereleri etkinleştir
Firefox web tarayıcısı için aşağıdaki ayarlar gereklidir:
v
v
v
v
JavaScript'i etkinleştir
Çerezlere İzin Ver
Bağlam menülerini devre dışı bırakan veya değiştiren Komut Dosyalarına izin ver
IBM Cognos BI sunucusu için açılır pencereleri etkinleştir
Bölüm 2. Cognos Workspace Advanced
27
IBM Cognos BI tarafından kullanılan web tarayıcısı yapılandırması ve tanımlama bilgileri
hakkında daha fazla bilgi için bkz. IBM Cognos Business Intelligence Kurulum ve
Yapılandırma Kılavuzu.
28
IBM Cognos Workspace Advanced Sürüm 10.2.2: Kullanıcı Kılavuzu
Bölüm 3. Rapor Oluşturma
Bir rapor oluşturduğunuzda, aslında bir rapor belirtimi oluşturmaktasınız. Rapor belirtimi
verileri sunmak için kullanılan düzen ve stillerin yanı sıra veri almak için kullanılan sorguları
ve bilgi istemlerini tanımlar. Kolaylık olması açısından rapor belirtimi rapor olarak
adlandırılır.
Paketi Belirleme
Rapor için öğe sağlayacak paketi belirleyin.
Bir paket, üyeler, boyutlar, süzgeçler ve hesaplamalar gibi bir dizi ilgili nesnelerden oluşur.
IBM Cognos Business Intelligence'da bir paket açtığınız zaman, bu nesneler Kaynak
sekmesinde
görülebilir.
Not: Bir pencere öğesini IBM Cognos Workspace Advanced'de düzenlemek üzere IBM
Cognos Workspace'teki bir çalışma alanından açtığınızda paketi belirtemezsiniz. Bu durumda,
pencere öğesinin zaten bir paketi vardır.
Başlamadan önce
Paket önceden oluşturulmuş ve IBM Cognos Connection portalında yayınlanmış olmalıdır.
Daha fazla bilgi için bkz. IBM Cognos Framework Manager Kullanıcı Kılavuzu.
Önemli: IBM Cognos Workspace Advanced'i açtığınızdan beri paket sürümü değiştiyse,
paketin en son sürümüyle çalıştığınızdan emin olmak için Cognos Workspace Advanced'i
kapatıp yeniden başlatın.
Yordam
1. Portalda Başlat menüsünden Cognos Workspace Advanced'i tıklatın.
Not: Eğer birden fazla paket mevcutsa, Bir Paket Seç sayfası görünür. Aksi takdirde,
Cognos Workspace Advanced başlatılır.
2. Birden fazla paket söz konusu olursa, kullanmak istediğiniz üzerine tıklatın.
3. Hoş Geldiniz iletişim kutusunda, yeni bir rapor veya şablon mu oluşturacağınızı, var olan
bir raporu ya da şablonu mu açacağınızı yoksa var olan bir rapor veya şablondan yeni bir
rapor mu oluşturacağınızı seçin.
v Yeni bir rapor oluşturmak için, Yeni Oluştur ve temel bir rapor yerleşim düzeni seçin
öğesini tıklatın.
v Var olan bir raporu veya şablonu açmak için Var Olanı Aç seçeneğini tıklatın ve bir
rapor ya da şablon seçin.
v Var olan bir rapor veya şablondan yeni bir rapor oluşturmak için Var Olandan Yeni'yi
tıklatın ve bir rapor veya şablon seçin.
Sonuçlar
Paketteki nesneler artık Kaynak sekmesinde
görüntülenir.
İpucu: Daha sonra paketleri değiştirebilirsiniz.
© Copyright IBM Corp. 2005, 2014
29
Paketi yenileme
Bir raporun kullandığı paket değişmişse, en son içerikle çalıştığınızdan emin olmak için onu
yenileyebilirsiniz.
Bu görev hakkında
Paket sürümü değişikliği olmadan bir paketin içeriği değişebilir. Örneğin, modelleyiciniz bir
model üzerinde değişiklik yapar ve model sürümü oluşturma devre dışı bırakılmış şekilde
paketi yeniden yayınlar.
Yordam
Paketi yenileyin.
v Kullanılmakta olan geçerli paket sürümünün en son içeriğini almak için, Kaynak
yenile simgesini
tıklatın.
sekmesinde
v En son paket sürümünü almak için bileşeninizi kapatıp yeniden başlatın.
Temel rapor yerleşim düzeni seçme
IBM Cognos Workspace Advanced'de, listeler, çapraz tablolar ve grafikler gibi rapor
nesnelerini içeren birkaç temel rapor yerleşim düzeni bulunur. Boş bir rapor ile başlamayı
veya var olan bir rapor ya da şablondan yeni bir rapor oluşturmayı da seçebilirsiniz.
Not: Bir pencere öğesini IBM Cognos Workspace Advanced'de düzenlemek üzere IBM
Cognos Workspace'teki bir çalışma alanından açtığınızda temel bir rapor yerleşim düzeni
seçemezsiniz. Bu durumda, pencere öğesinin zaten temel bir rapor düzeni vardır.
Yordam
1. Dosya > Yeni seçeneklerini tıklatın.
2. Paketi değiştirmek istiyorsanız, üç nokta (...) düğmesini ve sonra farklı bir paketi tıklatın.
3. Temel bir rapor yerleşim düzeni seçin:
v Ön tanımlı rapor yerleşim düzenlerinden birini kullanan bir rapor oluşturmak için,
yerleşime çift tıklatın.
v Var olan bir rapor veya şablondan yeni bir rapor oluşturmak için Kaynak Şablon
seçeneğini çift tıklatın, raporu ya da şablonu bulun ve Aç'ı tıklatın.
İpucu: Yalnızca var olan şablonları görmek için Tip kutusunu ve Rapor şablonları'nı
tıklatın.
Araç kutusu sekmesinden veri kapsayıcısı ekleme
Araç kutusu sekmesinden rapora veri kapsayıcıları ekleyebilirsiniz.
Bu görev hakkında
Araç Kutusu sekmesinden bir veri kapsayıcısı eklediğinizde, oluşturulan varsayılan adları
kabul etmek yerine veri kapsayıcısı için bir ad ve kapsayıcı için oluşturmak istediğiniz sorgu
için bir ad belirtebilirsiniz.
Genişletilebilir görselleştirmeler bir veya daha fazla veri kapsayıcısı içerebilir. Genişletilebilir
görselleştirme eklediğinizde, görselleştirme adını, veri kapsayıcılarının adlarını ve veri
kapsayıcıları için oluşturmak istediğiniz sorguyu belirtebilirsiniz.
30
IBM Cognos Workspace Advanced Sürüm 10.2.2: Kullanıcı Kılavuzu
İpucu: Varsayılan olarak bir görselleştirme için tek bir sorgu oluşturulur; böylece eklediğiniz
süzgeçler, görselleştirmedeki tüm veri kapsayıcıları arasında paylaşılır. Her bir veri
kapsayıcısı için farklı bir sorgu belirtebilirsiniz.
Yordam
1. Araç Kutusu sekmesinden
, rapora eklemek istediğiniz veri kapsayıcısını
sürükleyin.
2. Görüntülenen pencerede, veri kapsayıcısı için bir ad ve kapsayıcı için oluşturulacak sorgu
için bir ad yazın.
İpucu: Sorgu menüsünü tıklatıp kullanılabilir sorgular listesinden seçim yaparak var olan
bir sorguya bir kapsayıcıyı bağlantılandırabilirsiniz.
Rapora Veri Ekleme
Raporunuzda görünmesini istediğiniz veri öğelerini seçin.
veri ağacı üye odaklıdır. Raporunuza doğrudan boyut üyeleri,
Kaynak sekmesindeki
değerleri ve sıradüzenleri eklemenizi sağlar. Yalnızca bir üye, yalnızca üyenin alt öğeleri veya
hem üye hem de üyenin alt öğelerini ekleyebilirsiniz.
Genellikle aynı raporlardaki farklı sorgu konularından veya boyutlardan öğeler kullanırsanız,
modelleyicinizden bu öğeleri bir klasör veya model sorgu nesnesi içinde düzenlemesini ve
ilgili paketi yeniden yayınlamasını isteyin. Örneğin, satış raporlarındaki ürün kodu öğesini
kullanırsanız, modelleyici ihtiyacınız olan ürün kodu öğesini ve satış öğelerini içeren bir
dosya oluşturabilir.
Yordam
Kaynak sekmesinde
, her veri öğesini, görmek istediğiniz çalışma alanına sürükleyin.
Not: Yanıp sönen siyah çubuk, bir öğeyi bırakabileceğiniz yeri belirtir.
Veri öğesi eklemenin bir başka yolu da her öğe üzerinde sağ tıklatıp Ekle'yi tıklatmaktır.
Sonuçlar
İpucu: Veri öğesi hakkında daha fazla bilgi için, veri öğesini seçin ve Veri menüsünden Veri
Özellikleri'ni tıklatın. Rapordan bir veri öğesi çıkarmak isterseniz, öğeyi seçin ve sil
düğmesine basın.
İlgili görevler:
“Üye Ekleme” sayfa 124
Varsayılan olarak, kaynak ağacından raporunuza IBM Cognos Workspace Advanced ile
üyeler eklediğinizde, üyeler alt üyeleri ile birlikte ve kümeler biçiminde eklenir. Üyelerin
nasıl eklendiğini değiştirebilirsiniz. Örneğin, alt öğeleri olmadan bir üyeyi veya sadece üyenin
alt öğelerini eklemek isteyebilirsiniz.
Veri kaynağı simgeleri
Veri kaynağındaki her bir nesnenin temsili bir simgesi vardır. Aşağıdaki nesnelerin tümünü
paketler ve boyutlar hariç bir rapora ekleyebilirsiniz.
Bölüm 3. Rapor Oluşturma
31
Çizelge 7. Veri kaynağı simgeleri tarafından temsil edilen nesneler
Simge
Nesne
Bir rapora ekleyebileceğiniz nesneleri içeren paket.
Nesneleri düzenlemek için kullanılan ad alanı.
Veritabanındaki bir tabloyu temsil eden sorgu nesnesi.
İlişkisel veri kaynaklarında, ürün ismi ya da ülkesi veya bölgesi gibi veri
tabanındaki niteleyici bir veri sütununu temsil eden sorgu öğesi.
Boyutlu veri kaynağında, bir düzeyin bir özelliğini temsil eden düzey özniteliği.
Üye bir sıradüzen içerisindeki eşsiz bir öğedir. Örneğin, Kamp Ekipmanı ve 4
Kişilik çadır Ürün Sıradüzeninin üyeleridir.
Bir işin ürün, tarih veya pazarı gibi önemli bir yönüyle ilgili açıklayıcı verilerin
geniş bir gruplamasını temsil eden boyut.
Bir ağaç yapısında düzenlenmiş boyutlu üyelerin bir derlemini temsil eden
sıradüzen.
Ortak öznitelikleri bulunan bir üyeler kümesi olan düzey. Örneğin, coğrafi boyut,
ülke veya bölge ya da şehre ait düzeyler içerebilir.
Bir düzey sıradüzeni içerisinde bir kök düzeyden başlayarak çok sayıda düzey
mevcut olabilir. Kök düzeyi, ilk düzeyde tüm üyelerin üst öğesi ve toplamıdır.
Sıradüzen içindeki tüm değerlerin toplamını elde etmek ve detaylandırmaya
başlamak amacıyla uygun bir nokta sağlamak için kullanılır.
Örneğin, bir Yıl düzeyi sıradüzeni aşağıdaki düzeyleri içerebilir:
v Kök düzeyi Yılları
v İlk düzey Yıl
v İkinci düzey Çeyrek
v Üçüncü düzey Ay
Ölçü veya olgu, ilişkisel bir modelde gelir ya da miktar gibi veritabanındaki nicel
bir veri sütununu temsil eden bir sorgu öğesidir.
Ölçü veya olgu, boyutlu bir modelde gelir ya da miktar gibi veritabanındaki nicel
bir veri sütununu temsil eden bir sorgu öğesidir.
Boyutlu bir modelde sıradüzen ölçülerini içeren ölçü klasörü.
Model süzgeci.
Model hesaplama.
Veri öğelerini düzenlemek için kullanılan klasör. Bir klasörü raporunuzun içine
aktaramazsınız.
Rapor Kaydetme
Yaptığınız değişiklikleri korumak için raporunuzu kaydedin.
Raporlar, IBM Cognos Business Intelligence sunucusuna kaydedilir. Raporunuzu
bilgisayarınıza da kaydedebilirsiniz .
32
IBM Cognos Workspace Advanced Sürüm 10.2.2: Kullanıcı Kılavuzu
Not: Bir pencere öğesini IBM Cognos Workspace Advanced'de düzenlemek üzere IBM
Cognos Workspace'teki bir çalışma alanından açtığınızda bir raporu kaydedemezsiniz. Bu
durumda, pencere öğesini düzenlemeyi bitirip Cognos Workspace'e geri dönmek için Bitti'yi
tıklatabilirsiniz.
Yordam
1. Dosya > Kaydet seçeneklerini tıklatın veya raporun bir kopyasını farklı bir adla
kaydetmek için Dosya > Farklı Kaydet seçeneklerini tıklatın.
2. Eğer raporu ilk defa kaydediyorsanız, raporu nereye kaydedileceğini belirtin ve bir dosya
adı yazın.
Raporlarınız için IBM Cognos Connection'da klasörleri ayarlama hakkında bilgi için bkz.
IBM Cognos Connection Kullanıcı Kılavuzu.
3. Kaydet'i tıklatın.
Rapor çalıştırma
Raporun, rapor tüketicilerine nasıl gözükeceğini görmek için raporunuzu çalıştırın.
Aynı zamanda IBM Cognos Connection'da bir rapor ya da raporlar grubu çalıştırabilirsiniz.
Daha fazla bilgi için bkz. IBM Cognos Connection Kullanıcı Kılavuzu.
Bir raporu PDF, ayrılmış metin (CSV) veya Microsoft Excel elektronik tablo yazılımı biçimi
(XLS) gibi bir dışa aktarma biçiminde çalıştırdığınızda, IBM Cognos rapor adı dışa aktarılan
dosya adı olarak kullanılır.
İpucu: Bir pencere öğesini IBM Cognos Workspace Advanced'de düzenlemek üzere IBM
Cognos Workspace'teki bir çalışma alanından açtığınızda rapor çalıştıramazsınız. Bu
durumda, pencere öğesini düzenlemeyi bitirip Cognos Workspace'e geri dönmek için Bitti'yi
tıklatabilirsiniz.
Yordam
1. İstediğiniz raporu açın.
2. Çalıştırma seçeneklerini ayarlamak istiyorsanız, Çalıştır menüsünden Rapor
Seçenekleri'ni tıklatın.
Varsayılan değer, IBM Cognos'daki karşılık gelen seçili çalıştırma seçeneğinin değeridir.
Not: Ayarladığınız çalıştırma seçenekleri sadece geçerli oturuma uygular. Cognos
Workspace Advanced'i kapattığınızda, seçenekler varsayılan ayarlara geri döner.
3. Geçerli oturum için istediğiniz bir değeri değiştirin.
Seçenek
Tanım
Biçim
Yok.
Kağıt boyutu
Çıktı biçimi PDF ise belirleyin.
Kağıt yönü
Çıktı biçimi PDF ise belirleyin.
Bölüm 3. Rapor Oluşturma
33
Seçenek
Tanım
Veri kipi
Ne kadar verinin geri döndürüldüğünü belirtin. Tüm Veriler seçeneği
bütün verileri geri döndürür. Sınırlı Veriler, pakette tanımlanan
tasarım kipi süzgeçlerine dayalı olarak geri döndürülen veri miktarını
sınırlandırır. Veri Yok, veri kaynağından gerçek veri yerine yapay
veriyi geri getirir.
Tasarım kipi süzgeçleri hakkında daha fazla bilgi için bkz. IBM
Cognos Framework Manager Kullanıcı Kılavuzu.
Dil
İçerik dili; veri, IBM Cognos Viewer, tarihler vs. için tercih edilen dili
ayarlar.
Sayfa başına satır
Her sayfada görülecek satır sayısını belirler.
Bilgi istemi
Rapor sayfasındaki bilgi istemi tanımlanmamışsa, her bir bilgi istemi
için istenilecekleri seçin.
Onay kutusunu temizlerseniz, sadece raporun kullanıcı müdahalesi
olmadan çalıştırılamadığı zaman sizden bilgi isteminde bulunulur.
Örneğin, eğer bir raporun isteğe bağlı olan tek bir parametrelenmiş
süzgeci varsa, raporu çalıştırdığınızda sizden istemde bulunulmaz.
Erişilebilirlik özelliklerini
dahil et
Resimlerdeki ve grafiklerdeki alternatif metin ile tablolardaki özet
metin gibi erişilebilirlik özelliklerinin rapor çıkışına eklenip
eklenmediğini belirtir.
Erişilebilir raporlar oluşturma hakkında daha fazla bilgi için bkz.
“Rapor Erişilebilirliğini İyileştirmek İçin Dikkat Edilecekler” sayfa
198.
İki yönlü desteği etkinleştir
Rapor çıkışında iki yönlü desteğin etkinleştirilip
etkinleştirilmeyeceğini belirtir.
İpucu: Kullanıcı tercihlerinizi değiştirerek de (Tercihlerim
bağlantısı) Cognos Connection'da iki yönlü desteği
etkinleştirebilirsiniz. Cognos Connection'da iki yönlü desteği
etkinleştirirseniz, bu çalıştırma seçeneği otomatik olarak belirlenir.
4. Çalıştır
menüsünden, raporu istediğiniz biçimde oluşturmak için seçeneklerden
birini tıklatın.
HTML, PDF, CSV, çeşitli Microsoft Excel biçimleri ve XML biçimlerinde bir rapor
oluşturabilirsiniz.
Sınırlama: Kullanılabilir olan biçimler, her bir kullanıcı için sistem yöneticisi tarafından
ayarlanan yeteneklere bağlıdır. Raporları tüm biçimlerde çalıştıramayabilirsiniz. Daha
fazla bilgi için IBM Cognos Business Intelligence Yönetim ve Güvenlik Kılavuzu'na bakın
veya sistem yöneticinizle görüşün.
Sonuçlar
Rapor, IBM Cognos Viewer'da çalışır. Rapor çalışmasını bitirdiğinde, raporu aynı biçimde
veya farklı bir biçimde yeniden çalıştırabilirsiniz. Raporu, CSV ya da XLS biçiminde yeniden
çalıştırırsanız, rapor yeni bir tarayıcı penceresinde veya sekmesinde görünür.
İlgili kavramlar:
34
IBM Cognos Workspace Advanced Sürüm 10.2.2: Kullanıcı Kılavuzu
“İki yönlü içerik için destek” sayfa 167
İki yönlü içeriği destekleyen raporlar yazabilirsiniz. Temel metin yönünü, rakam
şekillendirmeyi ve kapsayıcı yönünü belirtebilirsiniz.
Boyutlu Veri Kaynağına Karşı bir Rapor Çalıştırma
Microsoft SQL Server Analysis Services'e karşı çalışan bir raporu yalnızca yürütmesinin
başlangıç bölümünde iptal edebilirsiniz. Bu zamandan sonra, rapor görevi tamamlamak için
çalışır.
Ölçü Birimleri Gösterimi
Yıldız karakteri(*) görüyorsanız, aşağıdakilerden biri algılanmıştır:
v bilinmeyen bir para birimi
v karışık para birimi hesaplaması ve toparlaması gibi bilinmeyen veya kesin olmayan ölçü
birimine sahip bir değer
Farklı para birimlerine sahip değerleri hesaplarken, karışık para birimi değerleri oluşur.
Bu davranış, bir IBM Cognos kübünü bir veri kaynağı olarak kullandığınızda ortaya çıkar.
CSV Biçiminde Rapor Oluşturma
IBM Cognos Business Intelligence, CSV biçiminde raporlar oluşturabilir, böylelikle bu
raporları Microsoft elektronik tablo yazılımı gibi başka uygulamalarda açabilirsiniz. CSV
biçiminde kaydedilen raporlar:
v pek çok istemci işletim sistemindeki Unicode verisini desteklemek için tasarlanır.
v UTF-16 Little Endian veri kodludur
v dosyanın başında bir BOM (bayt komut işareti) içerir
v sekme ile ayrılmıştır
v dizgileri tırnak işaretleri içine almaz
v satırları sınırlandırmak için yeni dize karakteri kullanır
Microsoft Excel, Microsoft Windows Wordpad ve Oracle StarOffice yazılımını kullanarak
CSV biçiminde kaydedilmiş raporları açabilirsiniz. Varsayılan olarak, CSV biçiminde üretilen
raporlar .csv dosya türüyle ilişkili uygulamada görünecektir.
IBM Cognos Connection'da, CSV çıktısını ortamınıza uyum sağlayacak şekilde
yapılandırabilirsiniz. Örneğin, alanları sınırlandırmak için kullanılan karakteri
belirleyebilirsiniz. Daha fazla bilgi için, Yönetim ve Güvenlik Kılavuzu'na bakın veya
yöneticinizle temasa geçin.
Microsoft Excel Biçiminde Rapor Oluşturma
Rapor çıktınızı birçok farklı Microsoft Excel elektronik sayfa yazılımı biçiminde dışa
aktarabilirsiniz.
Excel 2007 ve Excel 2007 Data biçimleri, rapor çıktısını XLSX olarak da bilinen yerel Excel
XML biçiminde görsel olarak oluşturur. Bu yerel Excel elektronik tablolarının Microsoft,
Microsoft Excel 2003 ve Microsoft Excel 2007'ye aktarılması için hızlı bir yol sunar.
Microsoft Excel 2002 ve Microsoft Excel 2003 kullanıcıları yeni biçim için dosya açma ve
kaydetme yeteneklerini sağlayan Microsoft Office Uyumluluk Paketi'ni kurmalıdır.
Excel 2007, Microsoft Excel sürüm 2007'de kullanım için tam biçimlendirilmiş raporlar
sağlar.
Bölüm 3. Rapor Oluşturma
35
Çıktı aşağıdaki kural dışı durumlar dışında diğer Excel biçimlerine benzerdir:
v Grafikler statik resimler olarak dönüştürülürler.
v Aslına uygun biçimi korumak üzere satır yüksekliği dönüştürülen raporda değişebilir.
v Raporlarda açıkça belirtilen sütun genişlikleri, Microsoft Excel 2007'de yok sayılır.
v Birleştirilmiş hücreler raporların görünümünü iyileştirmede kullanılır.
v Varsayılan çalışma sayfası boyutu 65.536 satır x 256 sütundur.
IBM Cognos sistem yöneticiniz gelişmiş sunucu özelliklerini kullanarak daha büyük
çalışma sayfalarını etkinleştirebilir ve bir çalışma sayfasındaki maksimum satır sayısını
maksimum 16.384 sütun x 1.048.576 satıra kadar değiştirebilir. Daha fazla bilgi için IBM
Cognos Business Intelligence Yönetim ve Güvenlik Kılavuzu'na bakın.
Excel 2007 Data, Microsoft Excel sürüm 2007'de kullanım için veriler sağlar. Bu raporlar
yalnızca minimum biçimlendirme içerir. Varsayılan veri biçimlendirme, veri tipi temel
alınarak verilere uygulanır ve her bir sütunun tek bir veri tipi olduğunu varsayar.
Çıktı aşağıdaki kural dışı durumlar dışında diğer Excel biçimlerine benzerdir:
v Oluşturulan çıktı yalnızca rapordaki birinci liste sorgusunu içerir. Bir rapor birden çok
sorgu içeriyorsa ve birinci sorgu, bir çapraz tablo için veya bir grafik için çok boyutlu bir
sorguysa, rapor çalıştırıldığında bir hata iletisi görüntülenir.
v İçiçe çerçeveler ve ana-ayrıntı bağlantıları desteklenmez.
v Microsoft Excel dosyasındaki hücreler, varsayılan bir genişlik ve yüksekliğe sahiptir.
Veriler varsayılan boyuttan büyükse, sütun genişliğini ve yüksekliğini ayarlamanız gerekir.
v Renk, arka plan rengi ve yazı tipleri gibi stil belirtimleri görsel olarak oluşturulmaz.
v Kenarlıklar görsel olarak oluşturulmaz.
v Kural dışı durum vurgulama ve negatif sayılara ilişkin renk kuralları gibi, rapor
belirtimindeki kullanıcı tanımlı veri biçimlendirme uygulanmaz.
Excel 2002, 2007'den önceki Microsoft Excel sürümlerinde kullanım için tam
biçimlendirilmiş raporlar sağlar. Excel 2002 biçimi ayrıca aşağıdaki yararları sunmaktadır:
v Güvenilir elektronik tablo dolaşması için elektronik tablolar tek bir dosyada yer alır.
v Çalışma sayfalarının maksimum boyutu, 65.536 satır x 256 sütundur.
İlgili kavramlar:
“Microsoft Excel 2007 rapor çıkışları için daha büyük çalışma sayfası boyutları” sayfa 8
IBM Cognos Business Intelligence şimdi Microsoft Excel 2007 biçiminde dışa aktarılan rapor
çıkışları için daha büyük bir çalışma sayfası boyutunu destekler.
Ek C, “Raporları Microsoft Excel Biçiminde Oluştururken Karşılaşılan Sınırlamalar”, sayfa
207
Raporları Microsoft Excel biçiminde oluştururken sınırlamalar mevcuttur.
Excel 2007 biçiminde üretilen raporlarda yinelenen hücreleri
gruplama seçeneği
Raporları Excel 2007 biçiminde ürettiğinizde, yinelenen hücrelerin tek bir hücrede
birleştirileceğini mi yoksa gruplanacağını mı belirtebilirsiniz.
Excel 2007 biçiminde rapor çıktıları, yinelenen değerler gruplandığında diğer çıktı
biçimlerine benzer ve kolay okunur. Excel'de daha fazla veri çözümlemesi gerekirse veya
çıktılar başka bir araca veri sağlamak için kullanılırsa, çoğunlukla yinelenen değerlerin geçerli
oldukları her bir satır ya da sütuna doldurulması tercih edilebilir.
Varsayılan olarak, yinelenen hücreler Excel 2007 çıktısında birleştirilir. Örneğin, Ürün
yelpazesi, bir listedeki gruplanmış sütundur. Kamp Ekipmanları ve Golf Ekipmanı gibi Ürün
yelpazesi değerleri, Excel çıktısında birleştirilmiş hücrede bir defa görüntülenir. Yinelenen
36
IBM Cognos Workspace Advanced Sürüm 10.2.2: Kullanıcı Kılavuzu
hücreler gruplanmadığında, Ürün yelpazesinin değerleri, yinelenen hücrelerin her birinde
görüntülenir. Excel çıktısında yinelenen hücreleri birleştirme seçeneği, Rapor Özellikleri
iletişim kutusunda Excel'e dışa aktarırken yinelenen hücreleri grupla onay kutusu
seçilerek veya bu onay kutusunun işareti kaldırılarak denetlenir.
Çapraz tablolar
Genellikle, gruplanan veri öğesi değerleri her bir yinelenen hücrede görüntülenir. Örneğin, bir
çapraz tablo, satırlar olarak Ürün yelpazesini ve Ürün tipini içerir. Yinelenen hücrelerin
gruplaması kaldırıldığında, her bir yinelenen satır hücresinde her bir ürün yelpazesi değerinin
etiketinin görüntüsü oluşturulur.
Bir sütun kenarındaki hücre, birden çok çalışma sayfası satırına yayılırsa, hücre etiketi tüm
satırlarda yinelenmez. Bir satır kenarındaki hücre, birden çok sütuna yayılırsa, hücre etiketi
değeri birden çok çalışma sayfası sütununda yinelenmez. Örneğin, bir çapraz tablo, satırlar
olarak Ürün yelpazesini, Ürün tipini ve Ürünü içerir. Ürün yelpazesi için bir özet eklenir.
Ürün yelpazesi özet hücresi; Ürün yelpazesine, Ürün tipine ve Ürüne yayılır. Excel'de, özet
satırı için yinelenen hücreler üretilir, ancak özetin etiketi yalnızca ilk hücrede görüntülenir.
Çapraz tablo üstbilgilerinden üretilen yinelenen hücreler bu davranışı izler. Örneğin, bir
çapraz tabloya satır olarak Ürün yelpazesi ve Ürün tipi eklenir. Ürün yelpazesi ve Ürün tipi
adlı üstbilgiler oluşturulur ve her bir üstbilgi iki sütuna yayılır. Excel'de üstbilgi etiketleri
yalnızca ilk hücrede görüntülenir. Yinelenen hücreler boştur.
Tablo veya görüntü gibi bir düzen nesnesi çapraz tablo köşesine eklenirse, nesnenin boyutu,
çapraz tablo köşesi sütun kenarının birden çok satıra ve satır kenarlarının birden çok sütuna
yayılmasına neden olabilir. Bu durum oluştuğunda sütun etiketleri yalnızca sütun aralığında
yinelenir ve satır etiketleri yalnızca satır aralığında yinelenir.
Aşağıdaki şekilde, sütun olarak Yılı ve satır olarak Sipariş yöntemi tipini içeren bir çapraz
tablo gösterilmektedir. Çapraz tablo köşesine üç x üç tablo eklenir. Excel çıktısında tablo
boyutu, sütun ve satırlarda yinelenen hücreler üretir. 2010 gibi yıl etiketleri satırlarda değil,
yalnızca sütunlarda yinelenir. E-posta gibi sipariş yöntemi etiketleri yalnızca satırlarda
yinelenir.
Bölüm 3. Rapor Oluşturma
37
Şekil 3. Çapraz tablo köşesinde bir tablo eklenmiş çapraz tablonun Excel 2007 çıktısı
Listeler
Listelerde, gruplanmış veri değerleri, gruplaması kaldırılmış hücrelerde yinelenir. Örneğin, bir
liste, Ürün yelpazesini, Ürün tipini ve Ürünü gruplanmış şekilde içerir. Excel'de yinelenen
hücrelerin gruplaması kaldırıldığında, yinelenen hücrelerde her bir ürün yelpazesi değerinin
etiketinin görüntüsü oluşturulur.
Grup üstbilgisi ve liste sayfası üstbilgisi etiketleri yinelenmez. Bu etiketler yalnızca ilk
hücrede görüntülenir ve yinelenen hücreler boştur.
İçiçe yerleştirilmiş veri kapsayıcıları, resimler ve grafikler
Bir rapordaki içiçe yerleştirilmiş veri kapsayıcıları, resimler ve grafikler, birleştirilmiş
hücreler üretebilir. Örneğin, bir listeye çapraz tablo eklendiğinde, listedeki diğer sütunlar
Excel 2007 çıktısında birleştirilmiş hücreler olarak görüntülenir. Birleştirilmiş hücreler
bölündüğünde şu kurallar uygulanır.
1. Bir veri öğesi gruplaması sonucunda bir hücre birleştirilirse, bölünmüş hücrelerde veri
değerleri yinelenir.
2. İçiçe yerleştirilmiş bir veri kapsayıcısı, resim veya grafik sonucunda bir hücre
birleştirilirse, bölünmüş hücrelerde veri değerleri yinelenmez.
Örneğin, bir liste, sütunlar olarak Ürün yelpazesini, Ürün tipini, Miktarı ve bir resmi içerir.
Ürün yelpazesi sütunu gruplanır. Resim, boyutu bir satırdan fazlasına yayıldığından, Excel
çıktısında birleştirilen hücreler üretir. Rapor, yinelenen hücrelerin gruplamasını kaldırma
seçeneğiyle çalıştırıldığında, Ürün yelpazesi değerleri yinelenir, ancak Ürün tipi ve Miktar
değerleri yinelenmez.
Yer İşaretleri
Yinelenen hücreler gruplanmamış şekilde Excel 2007 çıktısı ürettiğinizde, içindekiler
tablosundaki bir girdi tıklatılırsa, o girdiyi içeren ilk satır getirilir. Örneğin, bir rapor,
38
IBM Cognos Workspace Advanced Sürüm 10.2.2: Kullanıcı Kılavuzu
içindekiler tablosunu içeren bir liste içerir. Excel çıktısındaki listede ürün yelpazesi değerleri
yinelenir. İçindekiler tablosunda Kamp Ekipmanları'nı tıklattığınızda, listede Kamp
Ekipmanları'nı içeren ilk hücre getirilir.
İlgili görevler:
“Rapor özelliklerini değiştirme” sayfa 177
Raporunuzun bütününü farklı göstermek için stil formundaki stilleri değiştirebilirsiniz.
XML Biçiminde Bir Rapor Üretme
XML rapor çıktıları, rapor verilerini xmldata.xsd şeklinde dahili bir şemaya uygun biçimde
kaydeder.
Bu şema dosyasını c10_location/bin konumunda bulabilirsiniz.
Bu biçim, bir meta veri öğesi içeren bir veri kümesi öğesi ve bir veri kümesi öğesinden oluşur.
Bu meta veri elemanı öğe elemanlardaki veri öğesi bilgilerini içerir. Veri öğesi tüm satır ve
değer öğelerini içerir.
Raporlardan ve xmldata.xsd şemasına uygun diğer verilerden modeller oluşturabilirsiniz. Bir
raporu başka bir rapor için veri kaynağı olarak kullanmak istiyorsanız veya IBM Cognos
Framework Manager tarafından okunamayan bir veritabanı kullanıyorsanız bu işinize
yarayacaktır. Bu durumda, xmldata şemasına uygun şekilde verileri veri kaynağından bir
XML dosyasının dışına aktarın ve ardından XML dosyasını Framework Manager'da açın.
Daha fazla bilgi için, bkz. Framework Manager Kullanım Kılavuzu.
Aşağıdakiler XML biçiminde üretemezsiniz:
v haritalar
v en az bir kategori ve seriye sahip olmayan grafikler
v bilgi istemleri için ek sorgular kullanılmadığında, raporda tanımlı birden fazla sorguya
sahip raporlar
Bir raporda örneğin bir çapraz tablo ve bir liste gibi birden fazla veri kapsayıcısı varsa ve
her iki kapsayıcı da aynı sorguyu kullanıyorsa, yalnızca liste için çıktı üretilir. Bir raporda
birden fazla liste varsa, yalnızca ilk liste için çıktı üretilir. Bir raporda birden fazla çapraz
tablo ve birden fazla liste varsa, yalnızca ilk liste için çıktı üretilir.
PDF Sayfa Seçeneklerini Ayarlama
Rapor sayfalarının PDF'de nasıl gözüktüğünü denetlemek için PDF sayfa seçeneklerini
ayarlayın.
IBM Cognos Connection'da da PDF sayfa seçeneklerini ayarlayabilirsiniz. Daha fazla bilgi
için bkz. IBM Cognos Connection Kullanıcı Kılavuzu.
Not: Bir pencere öğesini Cognos Workspace Advanced'de düzenlemek üzere IBM Cognos
Workspace'teki bir çalışma alanından açtığınızda PDF sayfa seçeneklerini ayarlayamazsınız.
Yordam
Dosya > PDF Sayfa Ayarı seçeneklerini tıklatın, istediğiniz sayfa seçeneklerini ayarlayın ve
Tamam'ı tıklatın.
Bölüm 3. Rapor Oluşturma
39
Cognos Workspace'te çalışma alanları için rapor nesnelerini adlandırma
IBM Cognos Workspace'te bir çalışma alanına eklendiklerinde kolayca tanımlanabilmeleri
için liste, çapraz tablo ve grafik raporu nesnelerine ilişkin bir ad sağlayın.
İşletme kullanıcıları, Cognos Workspace'te bir çalışma alanı oluştururken, bir IBM Cognos
Workspace Advanced raporunun tamamını veya yalnızca bir rapordaki tek bir listeyi, çapraz
tabloyu veya grafiği ekleyebilir.
Varsayılan olarak Cognos Workspace Advanced, bir rapordaki her bir listeye, çapraz tabloya
veya grafiğe, Liste1, Çapraz Tablo1, Grafik1, vb. gibi varsayılan bir ad verir. Cognos
Workspace'te bu adlar, İçerik ağacında görüntülenir. İş kullanıcılarının rapor nesnelerini
tanımasına yardımcı olmak için bunlara anlamlı bir ad verin.
Yordam
1. Listeyi, çapraz tabloyu veya raporu seçin.
2. Özellikler bölmesinde Ad özelliğini çift tıklatın.
3. Rapor nesnesini açıklayan bir ad yazın.
Öneri - Finansal Raporlar Oluşturma
Bir ifade biçimi veya finansal rapor oluştururken, aşağıdaki adımları takip etmenizi
öneriyoruz:
v Finansal rapor şablonunu açın.
Bu şablon tarih, sayfa numarası ve zaman bilgilerini içeren bir üstbilgi ve altbilgi ile
birlikte basit bir çapraz tablo raporu sunar. Nesne ekleyerek ve çıkartarak raporun içeriğini
düzenleyebilirsiniz .
v Veriyi satırlara girin.
Tipik bir ifade biçimi raporunda satırlarda hesaplar vardır.
v Veriyi sütunlara girin.
Tipik bir ifade biçimi raporunda sütunlarda zaman boyutu vardır.
v Bir ölçüm girin.
v Hesaplamaları girin ve veriyi biçimlendirin.
v Raporunuzu odaklamak için sayfa katmanları veya bağlam süzgeçleri ekleyin.
v Biçimlendirme uygulayın.
Raporunuzun görüntüsünü iyileştirmek için renk, çizgi, görüntü, koşullu biçimlendirme,
boş satırlar veya sütunlar, başlıklar ve benzeri şeyler ekleyebilirsiniz.
IBM Cognos Business Intelligence Software Development Kit
Bir rapor oluşturduğunuzda, aynı zamanda bir rapor belirtimi oluşturmaktasınız. Rapor
). Ek
belirtimi, görüntüleyebileceğiniz bir XML dosyasıdır (Araçlar, Özellik Göster
olarak, Özellik Göster (Seçim) menü seçeneği ile seçilen bir nesnenin özelliklerini
görüntüleyebilirsiniz.
Rapor belirtimlerini görüntülerken kısımlarını kopyalayamaz veya değiştiremezsiniz.
Rapor belirtimleriyle çalışmak için bir düzenleme aracı kullanarak programlı olarak rapor
oluşturabilir veya değiştirebilirsiniz. Ardından IBM Cognos Software Development Kit'ini,
IBM Cognos BI ortamınızda raporları uygulamak için kullanın. Bu faydalıdır, örneğin, çoğu
kısımda aynı değişikliği yapmalısınız. Her raporu açıp değişiklik yapmak yerine Software
40
IBM Cognos Workspace Advanced Sürüm 10.2.2: Kullanıcı Kılavuzu
Development Kit'i kullanarak işlemi otomatikleştirebilirsiniz, böylece zaman kazanırsınız.
IBM Cognos Software Development Kit hakkında daha fazla bilgi için yerel satış ofisinizle
irtibata geçin.
Ayrıca rapor belirtimlerini bilgisayarınıza kaydederek bir rapor belirtiminde XML kodunu
değiştirebilirsiniz .
Veri Öğesi için Köken Bilgisini Görüntüleme
Bir rapora eklemeden önce bir veri öğesinin neyi temsil ettiğini görmek için bir veri öğesinin
köken bilgisini görüntüleyin.
Köken bilgisi paketin arkasındaki bir öğenin meta verisini ve paket tarafından kullanılan veri
kaynaklarını izler. Köken bilgisi ayrıca rapor yazarı tarafından eklenen veya veri modelinde
tanımlanan herhangi bir veri öğesini görüntüler. Köken bilgisi görüntüleme bir rapora doğru
veri öğelerini eklediğinizden emin olmanızı sağlar. Örneğin, bir model hesaplamasının nasıl
oluşturulduğunu görmek için köken bilgisini görüntüleyebilirsiniz.
Not: Köken yalnızca, yöneticiniz onu yapılandırdığında kullanılabilir. Daha fazla bilgi için
bkz. IBM Cognos Business Intelligence Yönetim ve Güvenlik Kılavuzu. Ayrıca paketlere bağlı
olmayan raporlarda köken desteklenmez.
IBM Cognos Business Intelligence ile gelen köken aracını veya IBM Cognos
Administration'daki araca URL'yi belirterek başka bir köken aracını kullanabilirsiniz. URL
kaynağı güvenlik korumalı olduğunda, IBM Cognos BI güvenlik bilgisini geçmediği için,
kaynak kullanıcılardan parola istemelidir. IBM Cognos BI, IBM Metadata Workbench'i de bir
köken aracı olarak destekler. Diğer köken araçlarını yapılandırma hakkında daha fazla bilgi
için bkz. IBM Cognos Business Intelligence Yönetim ve Güvenlik Kılavuzu.
Sorgulardaki sorunları gidermek için köken bilgisini kullanamazsınız. Örneğin, köken bilgisi
bir veri öğesinin neden iki kere sayıldığını açıklamayacaktır. Ayrıca, mobil bir cihazdan bir
rapor çalıştırdığınızda, köken bilgisini görüntüleyemezsiniz.
Başlamadan önce
Bir raporun köken bilgisine erişmeden önce, yöneticinizin kökeni IBM Cognos
Administration'da tanımlaması gerekir. Ayrıca, yönetici köken yeteneğini etkinleştirmeli ve
size rapor okuma iznini vermelidir.
Not: IBM Cognos BI köken aracı, bir rapor üzerindeki kökeni en yüksek düzeyinde gösterir.
Köken, bir raporda detaya indikten sonra değişmez. Kökeni çalıştırmak için kullanılan seçim
bağlamı, detaya inme işlemlerinden etkilenebildiği için raporda detaya inmeden önce, kökeni
her zaman en yüksek rapor düzeyinde çalıştırın. Aksi halde, köken düzgün çalışmayabilir.
Yordam
Kaynak sekmesinden
, veri öğesini sağ tıklatın ve sonra Köken'i tıklatın.
İpucu: Öğelere Ctrl+tıklatarak aynı zamanda çoklu veri öğeleri için köken bilgilerini
görüntüleyebilirsiniz. IBM Metadata Workbench çoklu veri öğeleri için bir defada köken
görüntülenmesini desteklemez.
Sonuçlar
Köken aracı seçili veri öğesinin köken bilgisini göstererek açar.
Bölüm 3. Rapor Oluşturma
41
IBM Cognos Business Intelligence köken aracı
IBM Cognos Business Intelligence köken aracı iki görünüm içerir: iş görünümü ve teknik
görünüm.
İş görünümü, veri öğesini ve onun geldiği paketi tanımlayan yüksek düzeyde metinsel
bilgileri gösterir. Bu bilgi IBM Cognos Connection ve IBM Cognos Framework Manager
modelinden alınır.
Teknik görünüm, seçili veri öğesinin kökeninin grafik olarak sunumunu gösterir. Köken,
paketten, paket tarafından kullanılan veri kaynaklarına kadar veri öğesini izler.
Bir öğeyi tıklattığınızda, özellikleri onun altında görünür. Paket alanında bir öğeyi
tıklatırsanız, öğenin model özelliklerini görürsünüz. Veri kaynakları alanında bir öğeyi
tıklatırsanız, öğenin veri kaynağı özelliklerini görürsünüz.
Şekil 4. IBM Cognos Business Intelligence köken aracında teknik görünüm
Bir raporu çalıştırdıktan sonra, IBM Cognos Viewer'da da köken bilgisini
görüntüleyebilirsiniz. Örneğin, hücre değerinin nasıl hesaplandığını görmek için çapraz
tablodaki bir hücreyi tıklatabilirsiniz. IBM Cognos Viewer'da köken bilgisini görüntülemek
için rapordaki bir öğeye sağ tıklatın ve ardından Köken'i tıklatın. Siz veya bir yönetici IBM
Cognos BI köken aracı ile kayıtlı bir rapor çalıştırırsa, hem iş görünümü hem de teknik
görünüm görülebilir olur. Rapor okuyucuları sadece iş görünümünü görebilirler Paket ve Veri
Kaynakları alanları ek olarak, bir Rapor alanı teknik görünüme bakıldığında ortaya çıkar.
42
IBM Cognos Workspace Advanced Sürüm 10.2.2: Kullanıcı Kılavuzu
Bölüm 4. Çapraz tablolar
Üç veya daha fazla sorgu öğesi arasındaki ilişkileri göstermek için matris raporları olarak da
bilinen çapraz tablo raporlarını kullanın. Çapraz tablo raporları, verileri kesişim
noktalarındaki özetlenmiş bilgilerle birlikte satırlar ve sütunlar halinde gösterir.
Örneğin, aşağıdaki örnek çapraz tablo raporu, ürün yelpazesine ve her bir yıla göre brüt kârı
ve geliri göstermektedir.
Şekil 5. Örnek bir çapraz tablo raporu
Çapraz Tablolarla Raporlarla Çalışma
Bir çapraz tabloya veri öğeleri eklediğinizde, çapraz tablo düğümleri ve çapraz tablo düğüm
üyeleri oluşturursunuz. Bu nesneler sürükle bırak işlemleriyle kolayca çapraz tablo
oluşturmanızı sağlar.
Çapraz tablolar satır kenarları ve sütun kenarları olan boyut nesneleridir. Her kenar, çapraz
tablo düğümleri kümesinden oluşmaktadır. Her çapraz tablo düğümünde aşağıdakiler
bulunmaktadır:
v Bir veya fazla sayıda çapraz tablo düğümü üyesi.
v İçinde bir veya fazla sayıda çapraz tablo düğüm üyesi ya da içiçe yerleştirilmiş çapraz tablo
düğümü bulunan, ya bir tane ya da sıfır içiçe yerleştirilmiş çapraz düğüm.
Her çapraz tablo düğümü üyesi çapraz tablodaki üyeleri tanımlayacak bir ifade içeren bir veri
öğesini belirtir.
Aşağıdaki çapraz tablo dört adet çapraz tablo düğümü içerir.
© Copyright IBM Corp. 2005, 2014
43
Şekil 6. Dört düğüm içeren örnek bir çapraz tablo raporu
1 Çapraz tablo düğümü 1, toplam için tek bir düğüm üyesi içerir. Bu düğüm, Total(Product
line) veri öğesini belirtir.
2 Çapraz tablo düğümü 2, Product line veri öğesini belirten bir çapraz tablo düğümü üyesi
içerir. Bu üye, Product type veri öğesini belirten bir çapraz tablo düğümü üyesi içeren içiçe
yerleştirilmiş bir çapraz tablo düğümüne sahiptir.
3 Çapraz tablo düğümü 3, ortalama için tek bir düğüm üyesi içerir. Bu düğüm,
Average(Product line) veri öğesini belirtir.
4 Çapraz tablo düğümü 4, Order year veri öğesini belirten bir çapraz tablo düğümü üyesi
içerir. Bu üye iki tane içiçe yerleştirilmiş düğüme sahiptir. İlk düğüm, Order month veri
öğesini belirten bir çapraz tablo düğümü üyesi içerir. İkinci düğüm toplam için bir çapraz
düğüm üyesi içerir. Bu düğüm, Total(Order month) veri öğesini belirtir.
Çapraz tablo düğümleri çapraz tablo içinde herhangi bir yere yerleştirilebilir. Örneğin, bir
önceki çizgede, yeni bir satır kenarı oluşturmak için Ortalama'nın altında Sipariş ayı'nı
sürükleyebilirsiniz.
İçiçe Yerleştirilmiş bir Çapraz Tablo Oluşturma
Bir satır veya sütunda birden fazla veri kullanarak, bilgileri karşılaştırmak için bir çapraz
tablo raporundaki öğeleri içiçe yerleştirin. Örneğin, bir rapor geçmiş mali yıl için ürün
yelpazesine göre satışları gösteriyor. Çeyreğe göre satış sayısı arasında daha fazla aralık
oluşturmak için bir öğe eklemeye karar verdiniz.
Bir çapraz tablo raporuna sütunları içiçe yerleştireceğinizde, yeni bir veri öğesini
yerleştirebileceğiniz dört adet farklı bırakma bölgesi vardır. Seçtiğiniz bırakma bölgesi veri
öğesi ve sütun arasındaki ilişkiyi tanımlayacaktır.
Aşağıdaki ilişkiler, bir satır olarak bir veri öğesi eklediğinizde oluşturulur:
v Bir sütunun sağına veya soluna bir veri öğesi eklemek aralarında bir üst-alt öğe ilişkisi
oluşturur.
Bir sütunun soluna bir veri öğesi eklediğinizde, veri öğesi sütunun üst öğesi olur. Bir
sütunun sağına bir veri öğesi eklediğinizde, veri öğesi sütunun alt öğesi olur.
v Bir sütunun altına veya üstüne bir veri öpesi eklemek aralarında birleşik bir ilişki oluşturur.
Aşağıdaki ilişkiler, bir sütun olarak bir veri öğesi eklediğinizde oluşturulur:
v Bir sütunun sağına veya soluna bir veri öğesi eklemek aralarında birleşik bir ilişki
oluşturur.
v Bir sütunun altına veya üstüne bir veri öpesi eklemek aralarında bir üst-alt öğe ilişkisi
oluşturur.
44
IBM Cognos Workspace Advanced Sürüm 10.2.2: Kullanıcı Kılavuzu
Bir sütunun üstüne bir veri öğesi eklediğinizde, veri öğesi sütunun üst öğesi olur. Bir sütunun
altına bir veri öğesi eklediğinizde, veri öğesi stunun alt öğesi olur.
Örneğin, satır olarak Ürün yelpazesine, içiçe satır olarak Miktar ve Gelir'e sahip bir çapraz
tablonuz var. Sütunlar için, içiçe yerleştirilmiş sütun olarak Ülkeye veya Bölgeye göre Sipariş
yöntemine sahipsiniz. Bu çapraz tabloda,
v Ürün yelpazesi Miktar ve Gelir'in üst öğesidir.
v Miktar ve gelir eştir.
v Sipariş yöntemi Ülke veya Bölge'nin üst öğesidir.
Yordam
1. Kaynak sekmesinden
, eklenecek veri öğesini tıklatın.
2. İçiçe sütun veya satır olarak, veri öğesini rapora sürükleyin.
Siyah çubuk veri öğesini bırakabileceğiniz yeri belirtir.
3. Diğer içiçe sütunları veya satırları eklemek 1. veya 2. adımları tekrarlayın.
İpucu: Bir çapraz tabloya birden çok ölçüm eklerseniz, tüm ölçümler sütun olarak
görünür. Biri satır ve diğeri sütun olarak görünen bir ölçüme sahip olamazsınız. Tüm
ölçümlerin satır olarak görünmesini sağlamak için, sütunların ve satırların yerlerini
değiştirebilirsiniz.
Tek Kenarlı bir Çapraz Tablo Oluşturma
Verileri liste biçiminde gibi göstermek için tek kenarlı bir çapraz tablo raporu oluşturun.
Örneğin, her yıl ve her sipariş yönteminin ürün miktarını göstermek için, Sipariş Yılı ve
Sipariş Yöntemi satırlarına ve Miktar ölçümüne sahip bir çapraz tablo oluşturabilirsiniz.
Yordam
1. Araç Kutusu sekmesinden
, çalışma alanına bir çapraz tablo nesnesi ekleyin.
, veri öğelerini Satırlar veya Sütunlar bırakma bölmesine
2. Kaynak sekmesinden
sürükleyin.
Siyah çubuk veri öğesini bırakabileceğiniz yeri belirtir.
3. Ek veri öğeleri eklemek için 2. adımı tekrar edin:
v 2. adımdaki veri öğesini Satırlar bırakma bölgesine sürüklerseniz, ek öğeleri ilk
öğenin üstüne veya altına sürükleyin.
v 2. adımdaki veri öğesini Satırlar bırakma bölgesine sürüklerseniz, ek öğeleri ilk
öğenin sağına veya soluna sürükleyin.
4. Çapraz tabloya ölçümler eklemek için, ölçümleri Ölçümler bırakma bölgesine sürükleyin.
Sonuçlar
Raporu çalıştırdığınızda, tek bir kenarı olan bir çapraz tablo üretilir.
Çapraz tablolarda kümeler için otomatik olarak üstbilgiler oluşturma
Boyutlu veri kaynağı kullanan bir çapraz tabloda kümelerle çalışırken sütun ve satırlara
otomatik olarak üstbilgi etiketleri ekleyebilirsiniz. Üstbilgiler, rapor kullanıcılarının verilerin
sıradüzende nerede olduğunu anlamasına yardımcı olur.
Bölüm 4. Çapraz tablolar
45
Üstbilgi etiketleri yalnızca çapraz tablonuza yeni kümeler eklediğinizde eklenir. Var olan
kümelere etiketler eklenmez. Bu seçeneği etkinleştirdikten sonra siz devre dışı bırakıncaya
kadar seçenek açık kalır ve oluşturduğunuz yeni çapraz tablolara uygulanır.
Yordam
1. Araçlar menüsünden Seçenekler'i tıklatın ve Rapor sekmesini tıklatın.
2. Kümeler için otomatik olarak çapraz tablo üstbilgileri oluştur seçeneğini belirleyin.
3. Tamam'ı tıklatın.
Sonuçlar
Bir çapraz tabloda satır ve sütunlarda üstbilgi etiketleri oluşturulur.
Çapraz tablo değerlerini yüzdeler olarak gösterme
Boyutlu veri kaynaklarıyla çalışırken, çapraz tablo değerlerini gerçek değerler yerine bir özet
yüzdesi olarak gösterebilirsiniz. Değerleri yüzde olarak gösterdiğinizde, bir öğenin bütüne
katkısını karşılaştırabilirsiniz.
Bu görev hakkında
Çapraz tablo değerlerini, satırlarda, sütunlarda veya satır ve sütunlarda bir özet yüzdesi olarak
gösterebilirsiniz. Örneğin, bir çapraz tablo satırlar olarak Ürün yelpazesini, sütunlar olarak
Yılı ve ölçü olarak Geliri içerir. Şu çapraz tablo değerlerini gösterebilirsiniz:
v Gerçek Gelir değerleri
v Ürün yelpazesindeki bir özet yüzdesi
v Yıldaki bir özet yüzdesi
v Ürün yelpazesindeki, Yıldaki bir özet yüzdesi
Varsayılan olarak, yüzdeleri hesaplamak için kullanılan özet tipi, Otomatik özettir.
Değerleri yüzde olarak gösterdiğinizde, bir yüzde ölçü veri öğesi oluşturulur.
Ayrıca bir özel yüzde hesaplaması da oluşturabilirsiniz. Örneğin, değerleri bir kesişme
yüzdesi (kayıt düzeni) olarak gösterebilirsiniz. Veya değerleri, Maksimum gibi farklı bir özet
tipinde yüzde olarak gösterebilirsiniz.
Değerleri yüzde olarak gösterdiğinizde, olgu hücreleri, yüzde veri biçimiyle biçimlendirilir.
Gerçek değerleri gösterdiğinizde, olgu hücreleri sayı biçimiyle biçimlendirilir. Gerçek
değerlerin veri biçimini değiştirirseniz, gerçek değerleri ve yüzde değerlerini gösterme
arasında geçiş yaptığınızda değişiklik kaybolur.
Çapraz tablodaki verileri üst veya alt değerlerle sınırlarsanız, çapraz tabloyu süzgeçten
geçirmek için gerçek değerler kullanılır.
Çapraz tablolarda değerleri yalnızca yüzde olarak gösterebilirsiniz. Bir grafik eklerseniz,
grafiği, değerleri yüzde olarak gösteren bir çapraz tablodaki verilerle dolduramazsınız.
Değerleri yüzde olarak gösteren bir çapraz tablodan grafik oluşturursanız, raporda boş bir
grafik oluşturulur.
Yordam
1. Değerlerini yüzde olarak göstermek istediğiniz ölçüyü seçin.
Çapraz tabloda yalnızca bir ölçü varsa, çapraz tablo köşesini tıklatın.
46
IBM Cognos Workspace Advanced Sürüm 10.2.2: Kullanıcı Kılavuzu
2. Veri menüsünden Değeri Farklı Göster'i ve göstermek istediğiniz yüzde değerlerini
tıklatın.
3. Özel'i tıklatırsanız, yüzde değerlerini hesaplamak için gerekli bilgileri sağlayın.
a. Oluşturduğunuz yüzde veri öğesinin varsayılan adını değiştirmek için Ad alanına yeni
adı yazın.
b. Yüzde temeli kutusunda, çapraz tablodaki bir küme özetini veya bir kesişmeyi (kayıt
düzeni) temel alan yüzde veri öğesi oluşturmayı seçin.
c. Bir küme özetini temel alan yüzde veri öğesi oluşturmayı seçerseniz, Küme seç
kutusunda kullanmak istediğiniz kümeleri tıklatın. Ardından Özet tipi menüsünü
tıklatın ve yüzde değerlerini hesaplamak için kullanmak istediğiniz özeti seçin.
Kümeler için seçtiğiniz çapraz tablo kenarında birden fazla veri öğesi varsa, hangi veri
öğesini kullanmak istediğinizi seçin.
d. Bir kesişmeyi (kayıt düzeni) temel alan yüzde veri öğesi oluşturmayı seçerseniz, üç
noktayı tıklatın ve kesişmeyi oluşturmak için kullanmak istediğiniz öğeleri seçin.
e. Tamam'ı tıklatın.
4. Bir ölçü yüzdesi veri öğesini düzenlemek için bu adımları izleyin.
a.
b.
c.
d.
Ölçüyü seçin.
Veri menüsünden Değeri Farklı Göster > Düzenle seçeneklerini tıklatın.
Adım 3'te açıklandığı gibi veri öğesinin bilgilerini değiştirin.
Çapraz tablodaki bir kümeyi farklı bir kümeyle değiştirdiyseniz, değiştirdiğiniz
kümeyi yüzde değerleri için temel almak istediğinizde Küme seç kutusunda Var olan
kümeler'i tıklatın.
Satırları ve Sütunların Yerini Değiştirme
Bilgilere farklı bir bakış açısından bakmak için sütunların ve satırların yerlerini değiştirin. Bu
size, daha önce dikkat etmediğiniz verideki yüksek ve düşük noktaları bulmanıza yardımcı
olabilir.
Sadece bir çapraz tablo veya grafikteki sütunların ve satırların yerlerini değiştirebilirsiniz. Bir
grafikte, x ve y eksenlerinin yerini değiştirin.
Yordam
Araç çubuğundan, satır ve sütunların yerini değiştir düğmesine
tıklatın.
Sonuçlar
Raporda, satırlar sütun olur, sütunlarsa satır olur.
Bir Listeyi bir Çapraz Tabloyla Değiştirme
Verilerinizi farklı bir bakış açısıyla görüntülemek için bir listeyi çapraz tabloyla değiştirin.
Yordam
1. Çapraz tablodaki sütunlar veya içiçe sütunlar olarak gözükmesi için sütunları tıklatın.
2. Yapı menüsünden, Listeyi Çapraz Tabloya Bağla'yı tıklatın.
Bölüm 4. Çapraz tablolar
47
Sonuçlar
Sütunlar ve içiçe sütunlar olarak gözükerek, liste 2. adımda seçtiğiniz sütunlara sahip bir
çapraz tablo olur. Ölçümler hariç, seçili olmayan sütunlar, satırlar veya içiçe satırlar olarak
görünür. Bir tane ölçüme sahipseniz, o ölçüm çapraz tablonun hücreleri olur. Birden fazla
ölçüme sahipseniz, bu ölçümler sütunlar olarak görünür.
İpucu: Tüm ölçümlerin satır olarak görünmesini sağlamak için, sütunların ve satırların
yerlerini değiştirebilirsiniz.
48
IBM Cognos Workspace Advanced Sürüm 10.2.2: Kullanıcı Kılavuzu
Bölüm 5. Grafikler
IBM Cognos Workspace Advanced'i, sütun, çubuk, alan ve çizgi grafikleri gibi birçok grafik
tipini oluşturmak için kullanabilirsiniz.
tıklatın
İpucu: Kullanılabilir grafik türlerini görüntülemek için, grafik ekle düğmesini
ve Daha fazla'yı tıklatın. Kullanılabilir grafik türlerini, var olan bir rapora Araç Kutusu
sekmesinden
bir Grafik ekleyerek de görüntüleyebilirsiniz.
Eski Report Studio Grafiklerini Kullanma
IBM Cognos Workspace Advanced, 10.1.0 sürümünden itibaren IBM Cognos Report
Studio'da kullanılan eski grafik teknolojisinden farklı bir varsayılan grafik teknolojisini içerir.
Eski grafik yazımını kullan seçeneğini ayarladıysanız, Cognos Workspace Advanced'de eski
grafik teknolojisini kullanan Cognos Report Studio raporlarıyla çalışmaya devam
edebilirsiniz. Eski bir grafiği yeni bir varsayılan grafiğe de dönüştürebilirsiniz.
İlgili görevler:
“Grafikleri Bir Türden Diğerine Dönüştürme” sayfa 68
Bu prosedür, bir grafiği bir türden (örneğin bir çubuk grafiğinden) başka bir türe (örneğin bir
çizgi grafiğine) dönüştürme işlemi için geçerlidir. Ayrıca, eski Report Studio grafiklerini
geçerli varsayılan grafiklere dönüştürmede de kullanılır.
Grafik Oluşturma
Grafikleri oluşturmadan önce mevcut grafik türlerini inceleyerek ihtiyaçlarınıza en uygun
grafiği seçin. Ayrıca grafikleri oluşturan grafik öğelerini de gözden geçirin.
İpucu: Kullanılabilir grafik tiplerini görüntülemek için Dosya > Yeni seçeneklerini tıklatın
ve sonra grafik simgesini
Kutusu sekmesinden
çift tıklatın. Mevcut grafik türlerini, var olan bir rapora Araç
bir Grafik ekleyerek de görüntüleyebilirsiniz.
Grafikleri oluşturmak için, veri öğelerini Kaynak sekmesinden
ve kategoriler bırakma bölgelerine sürükleyin.
ölçülere, veri serilerine
Grafikleri oluştururken yardımcı olması için aşağıdakileri yapabilirsiniz:
v Grafiklerinizi yeniden boyutlandırın .
v Grafik bırakma bölgelerini, yalnızca imlecinizi grafik üzerinde durdurduğunuzda
görünmelerini sağlamak için önizleme bölgelerine taşıyın .
Temel bir grafik oluşturduktan sonra grafiğinizi özelleştirmek için çeşitli grafik nesnelerini
değiştirin .
Grafik nesneleri
Grafikler, nesnelerden oluşur. IBM Cognos Workspace Advanced'de grafiklerdeki nesnelere
uyguladığınız ayarlar, bir grafiğin Cognos Viewer'da çalıştırıldığında ve görüntülendiğinde
nasıl görüneceğini etkiler.
© Copyright IBM Corp. 2005, 2014
49
Aşağıdaki resimde, bir grafiğin Cognos Viewer'da görünüşü gösterilmektedir.
Şekil 7. Öğeler işaretli şekilde Cognos Viewer'daki bir sütun grafik.
Aşağıdaki resimde, aynı grafik Cognos Workspace Advanced kullanıcı arabiriminde
göründüğü şekilde gösterilmektedir. Y ekseni başlığı seçilir.
Şekil 8. Öğeler işaretli şekilde Cognos Workspace Advanced'deki düzenlenebilir bir sütun
grafik
50
IBM Cognos Workspace Advanced Sürüm 10.2.2: Kullanıcı Kılavuzu
Veri Serileri
Bir veri serisi, grafik içerisinde grafiğe dönüştürülmüş bir ilgili veri noktaları grubudur. Her
bir seri, benzersiz bir renk veya desene sahiptir ve göstergede açıklanır. Bir grafikte bir veya
daha fazla veri serisi çizebilirsiniz; pasta grafiklerde yalnızca bir veri serisi bulunur.
Örnek grafikte, veri serileri 2010, 2011, 2012 ve 2013 yılı sırasındadır.
Kategoriler
Kategoriler, X ekseni üzerinde grafiğe dönüştürülmüş veri serilerinden ilgili veri gruplarıdır.
Çoklu veri serisi kategorileri, küme ve yığın veri işaretçileri kullanılarak birlikte gösterilir.
Örnek grafikte, kategoriler, kümelenmiş sütunlar halindeki Sample Outdoors Company ürün
yelpazesidir.
Eksenler
Eksenler, ölçüm ya da karşılaştırma için referanslar sağlayan çizgilerdir.
Birincil eksen (veya Y ekseni), satış rakamları ya da miktarları gibi nicel veri ölçülerini
gösterir. Grafiklerde, birden fazla birincil eksen bulunabilir.
Kategori ekseni (X ekseni veya sıra ekseni) ürün ya da bölgeler gibi nicel verileri grafiğe
dönüştürür. Çubuk grafikler haricinde, yatay olarak ilerler.
Z ekseni, 3 boyutlu grafikte düşey eksendir.
Birincil kılavuz çizgileri, bir eksen üzerindeki onay işaretlerinden uzar ve veri işaretçilerinin
arkasında ilerler.
Açıklama
Gösterge, bir grafikteki kategoriler ya da veri serilerine atanmış kalıp veya renkler için bir
tuştur.
Sütunlar, Çizgiler ve Alanlar
Grafikler, veri noktalarının görsel gösterimleri olarak sütunlar, yatay çubuklar, noktalar,
kabarcıklar, çizgiler ve alanlar gibi grafik öğelerini kullanır.
Grafik tipleri ve grafik yapılandırmaları
Bir grafik türü seçmek için, grafiğin neyi göstermesini istediğinizi dikkate alın. Farklı grafik
türleri ve yapılandırmalar farklı şeyleri vurgular.
Çizelge 8. Grafik tipleri, grafik yapılandırmaları ve amaçları
Amaç
Grafik türü ya da yapılandırması
Bölümlerin katılımlarını bir bütüne gösterme
Çubuk Grafikler
Pasta Grafikler
Yığın Grafikler, bütünün ve parçaların ölçülerini
görüntülemek istediğiniz zaman
Yüzde 100 Yığın Grafikleri
Bölüm 5. Grafikler
51
Çizelge 8. Grafik tipleri, grafik yapılandırmaları ve amaçları (devamı var)
Amaç
Grafik türü ya da yapılandırması
Farklı kategoriler arasında, zaman veya zıtlık
değerlerindeki eğilimleri gösterme
Çizgi Grafikler
Alan Grafikleri
Çubuk Grafikler
Sütun Grafikler
Daima zamanı yatay eksen üzerine yerleştirin.
Çubuk Grafikler
İlgili bilgi gruplarını, gerçek değerlerle
karşılaştırma
Radar Grafikleri
Farklı nicel bilgi türlerini karşılaştırma
Birleşik Grafikler
Artan ya da azalan düzende sıra değerleri
Çubuk Grafikler
Sütun Grafikler
İki ölçüm kümesi arasındaki korelasyonu göster
Nokta Grafikleri
Bir yönetici gösterge panosunda kilit performans
göstergelerini gösterin
Gösterge Grafikleri
Madde İşareti Grafikleri
Grafik Türleri
IBM Cognos Workspace Advanced, sütun, çubuk, alan ve çubuk grafik gibi birçok grafik
tipini içerir.
Sütun Grafikler
Sütun grafikler, kişisel değerleri karşılaştırmak için dikey veri işaretçilerini kullanır.
Sütun grafikler, ayrık verileri karşılaştırmak ya da zaman içindeki eğilimlerini göstermek için
faydalıdır. Aşağıdaki örnek, her bir ürün yelpazesine ait geliri gösterir.
52
IBM Cognos Workspace Advanced Sürüm 10.2.2: Kullanıcı Kılavuzu
Şekil 9. Örnek bir sütun grafik
Sütun grafikler, standart, yığın, yüzde 100 yığın ve üç boyutlu yapılandırmalar ile verileri
çizer.
Çizgi Grafikler
Çizgi grafikler, zaman içerisindeki eğilimleri göstermek ve birçok veri serisini karşılaştırmak
için faydalıdır.
Çizgi grafikler, verileri çizgilerle birleştirilmiş düzenli noktalar halinde çizerler.
Birden fazla veri serisi olduğunda, yığın olmayan çizgi grafiklerden ayırt edilmeleri zor
olduğundan, yığın grafikleri kullanmamak iyidir.
Aşağıdaki örnek, 2012 yılında her bölgedeki tepe noktaya ulaşan bir gelir eğilimini
göstermektedir.
Bölüm 5. Grafikler
53
Şekil 10. Örnek bir çizgi grafik
Çizgi grafikler, standart, yığın, yüzde 100 yığın ve üç boyutlu yapılandırmalar ile verileri
çizer.
Pasta Grafikler
Pasta grafikler, oranların vurgulanması için faydalıdır.
Bir bütüne bölümlerin ilişkisini göstermek için bir dairenin dilimlerini kullanırlar. Gerçek
değerleri vurgulamak için, yığın grafiği gibi başka bir grafik türü kullanın.
Pasta grafikler, tek bir veri serisi çizer. Birden fazla veri serisini çizmek için, yüzde 100 yığın
grafiği kullanın.
PDF ya da HTML biçimindeki raporlar maksimum 16 pasta ya da gösterge grafiği gösterir.
Daha fazlasını görmeniz gerekiyorsa, raporu Microsoft Excel elektronik tablo yazılımında Tek
Sayfa biçiminde çalıştırdığınızda, tümü raporda görünür.
Aşağıdaki örnek, Asya Pasifik bölgesinin takip ettiği, Amerika Kıtasından gelen en büyük
gelir oranını gösterir.
54
IBM Cognos Workspace Advanced Sürüm 10.2.2: Kullanıcı Kılavuzu
Şekil 11. Örnek bir pasta grafik
Pasta grafikler, standart, yüzde 100 ve üç boyutlu yapılandırmalar ile verileri çizer.
Çubuk Grafikler
Çubuk grafikler, zaman içerisindeki eğilimleri göstermek ve birçok veri serisini çizmek için
faydalıdır.
Çubuk grafikler, kişisel değerleri karşılaştırmak için yatay veri işaretçilerini kullanır.
Aşağıdaki örnek her bir ülke veya bölge için geliri göstermektedir.
Şekil 12. Örnek bir çubuk grafik
Çubuk grafikler, standart, yığın ve yüzde 100 yığın yapılandırmalar ile verileri çizer.
Bölüm 5. Grafikler
55
Alan Grafikleri
Alan grafikleri, değişimin zaman içerisindeki boyutunu vurgulamak için faydalıdır. Yığın alan
grafikleri, bölümlerin bütüne olan ilişkilerini göstermek için de kullanılır.
Alan grafikleri çizgi grafiklerine benzer ama çizgilerin altındaki alanlar renk veya kalıplarla
doldurulur.
Daha düşük değerlere sahip alanların diğerlerince kapatılması olası olduğundan, birden fazla
veri serisini göstermek için standart alan grafiklerini kullanmayın. Birden fazla veri serisi için
yığın alan grafiği kullanın.
Aşağıdaki örnek, birçok bölgede dört yıllık bir zaman dilimi boyunca satılan ürün miktarını
gösteren bir yığın alan grafiğidir.
Şekil 13. Örnek bir alan grafiği
Alan grafikleri, standart, yığın, yüzde 100 yığın ve üç boyutlu yapılandırmalar ile verileri
çizer.
Nokta Grafikleri
Nokta grafikleri, nicel verileri düzeltilmemiş bir biçimde göstermek için faydalıdır.
Nokta grafikleri, verileri bir sıra ekseni boyunca çizmek için bir çok nokta kullanır. Nokta
grafiği, çizgilerin olmadığı bir çizgi grafiğiyle aynıdır. Sadece veri noktaları gösterilir.
Aşağıdaki örnek, her bir ürün yelpazesi için geliri gösterir.
56
IBM Cognos Workspace Advanced Sürüm 10.2.2: Kullanıcı Kılavuzu
Şekil 14. Örnek bir nokta grafik
Birleşik Grafikler
Birleşik grafikler, çoklu veri serilerini, bir grafik içinde sütunlar, alanlar ve çizgilerin
birleşimini kullanarak çizer. Çeşitli veri serileri arasındaki ilişkilerin vurgulanması için
yararlıdırlar.
Aşağıdaki örnek, planlanmış geliri bir çizgi grafik ve gerçek geliri bir sütun grafik olarak
içeren bir birleşik grafiği göstermektedir.
Şekil 15. Örnek bir birleşik grafik
Birleşik grafikler, standart, yığın, yüzde 100 yığın ve üç boyutlu yapılandırmalar ile verileri
çizer.
Bölüm 5. Grafikler
57
Dağılım Grafikleri
Dağılım grafikleri, sadece düzenli onay işaretlerinde değil, bir ölçek boyunca herhangi bir
yerdeki iki ölçüyü çizmek için veri noktalarını kullanır.
Dağılım grafikleri, farklı veri kümeleri arasındaki ilintileri araştırmak için faydalıdır.
Aşağıdaki örnek, her bir ürün yelpazesinin brüt kârı ve üretim maliyetleri arasındaki ilintiyi
gösterir.
Şekil 16. Örnek bir dağılım grafiği
Kabarcık Grafikleri
Kabarcık grafikleri, dağılım grafikleri gibi, bir ölçek boyunca herhangi bir yerdeki ölçüleri
çizmek için veri noktaları ve kabarcıkları kullanır. Kabarcığın boyutları üçüncü bir ölçü
gösterir.
Kabarcık grafikleri, finansal verilerin sunumu için faydalıdır. Bu grafikler, Microsoft Excel
çıkışları için desteklenmez.
Aşağıdaki örnek, ürün yelpazesine göre gelir ve miktarı çizer. Kabarcığın boyutu brüt kârı
gösterir.
58
IBM Cognos Workspace Advanced Sürüm 10.2.2: Kullanıcı Kılavuzu
Şekil 17. Örnek bir kabarcık grafiği
Madde İşareti Grafikleri
Madde işareti grafikleri çubuk grafiklerinin bir türüdür. Belirli bir ölçümü (madde işareti)
hedeflenen bir ölçüm (hedef) ile karşılaştırırlar. Ayrıca karşılaştırılan ölçümleri arkaplanda
bulunan ve örneğin iyi, tatmin edici ve zayıf gibi ek nitel ölçümler sağlayan renkli bölgelere
göre incelerler.
Madde işareti grafikleri genellikle yönetim panolarında gösterge grafiklerinin yerine
kullanılır. Madde işareti grafikleri yatay veya dikey olabilir.
Not: Bu grafik türü yalnızca geçerli varsayılan grafiklere uygulanır, eski grafiklere
uygulanmaz.
Aşağıdaki şekil, bir madde işareti grafiği örneğidir.
Şekil 18. Örnek bir madde işareti grafiği
Bir madde işareti grafiği, aşağıdaki bileşenlerden oluşur:
v Bir madde işareti ölçüsü.
Örnekte, Gelir madde işareti ölçüsü, mavi çubuk olarak görüntülenir.
v Bir hedef ölçüsü.
Örnekte, Planlanan gelir hedef ölçüsü, siyah gösterge olarak görüntülenir.
v Söz konusu ölçümlerin nitel durumu hakkında bilgi sağlamak için kullanılan sayısal ölçek
boyunca sıfırdan beşe kadar renkli bölgeler.
Örnek, üç tane renkli bölge içerir; %0-50, %50-75 ve %75-100.
Bölüm 5. Grafikler
59
v Ölçüleri tanımlayan bir etiket.
v Bir sayısal ölçek.
Gösterge Grafikleri
Kadran grafikleri hız ölçüm grafikleri olarak da bilinen Gösterge grafikleri, bilgileri bir
kadran üzerinde okuma şeklinde göstermek için ibreleri kullanır.
Gösterge grafiğinde her bir ibrenin değeri, renkli veri aralığına veya grafik eksenine karşı
okunur. Bu grafik türü, önemli iş göstergelerini göstermek için yönetici gösterge panosu
raporlarında sıklıkla kullanılır.
Gösterge grafikleri, çoklu göstergeleri kullanarak ya da aynı gösterge üzerinde çoklu ibreler
kullanarak az sayıdaki değişkenler arasındaki değerleri karşılaştırmak için faydalıdır.
PDF ya da HTML formatındaki raporların grafik başına maksimum 16 pasta ya da gösterge
gösterme sınırı vardır. Bu grafikler, Microsoft Excel çıktısı için desteklenmez.
Bir gösterge grafiği, (veri aralığından, renk aralıklarından ve aralık işaretçilerinden oluşan) bir
gösterge ekseninden, ibrelerden ve bir merkez bağlama noktasından oluşur. Aşağıdaki
örnekte, varsayılan özniteliklere sahip temel bir gösterge grafiği gösterilmektedir. İki eksenli
bir derece kadran grafiğidir.
Şekil 19. Örnek bir gösterge grafiği
Pareto Grafikleri
Pareto grafikleri, bir olayın birincil nedenlerini tanımlayarak süreçleri geliştirmenize yardımcı
olur. Kategorileri en sık kullanılandan en az kullanılana sıralar. Bu grafikler genellikle kalite
kontrol verileri için kullanılır ve sorunların birincil nedenini tespit edip bu nedenleri
azaltabilmenizi sağlar.
Pareto grafikleri, tüm sütunların veya çubukların birikimli toplamının yüzdesini gösteren bir
birikim çizgisi içerir.
Düzeltici eylemlerin etkisini göstermek için, Pareto grafikleri öncesi ve sonrası
karşılaştırmalarını oluşturabilirsiniz. Bu grafikler, Microsoft Excel çıktısı için desteklenmez.
60
IBM Cognos Workspace Advanced Sürüm 10.2.2: Kullanıcı Kılavuzu
Aşağıdaki örnek, en sık karşılaşılan ürün iadesi nedeni olan yetersiz ürünü göstermektedir.
Şekil 20. Örnek bir pareto grafiği
Yatay çubuklar ile de Pareto grafikleri oluşturabilirsiniz.
Aşamalı Sütun Grafikleri
Şelale grafikleri olarak da bilinen aşamalı sütun grafikleri, bir sonraki bölümden dikey olarak
çıkarılan tek bir yığının her bir bölümünü içeren yığın grafiklerine benzemektedir.
Aşamalı sütun grafikleri, bireysel bölümlerin bütüne katılımını vurgulamak için faydalıdır.
Bu grafikler, Microsoft Excel çıktısı için desteklenmez.
Aşağıdaki örnekler, her bir ürün yelpazesinin gelire katılımını çözümler.
Bölüm 5. Grafikler
61
Şekil 21. Örnek bir aşamalı sütun grafiği
Çeyrek Daire Grafikleri
Çeyrek daire grafikleri, dört eşit bölüme ayrılmış bir arka alana sahip baloncuk grafikleridir.
Çeyrek daire grafikleri, üçüncü ölçü değerini gösteren bir kabarcık boyutu ve bir X ekseni, bir
Y ekseni ile üç ölçü içeren verileri çizmek için faydalıdır.
Ayrıca, bir varsayılan ölçü de belirleyebilirsiniz. Örneğin, grafikteki hesaplanmış bir ölçüye
içerik vermek için bir varsayılan ölçü belirlemeniz gerekebilir.
Eski kuvadran grafikleri kuvadranların oluşturulmasında taban çizgiler kullanmaktadır.
Geçerli varsayılan grafikler renkli bölgeler kullanmaktadır.. Çeyrek dairelerin boyutunu
değiştirebilirsiniz.
Eski ve geçerli varsayılan grafik teknolojileri hakkında daha fazla bilgi için, bkz. “Eski Report
Studio Grafiklerini Kullanma” sayfa 49.
Bir SWOT (güçlü yönler, zayıf yönler, fırsatlar ve tehlikeler) çözümlemesi gibi, çeyrek
daireler içine sınıflandırılabilen verileri sunmak için bir çeyrek daire grafiği kullanın.
Aşağıdaki örnek, ürün maliyeti ve brüt kâr arasındaki ilişkiyi gösterir. Kabarcığın boyutu
miktarı gösterir.
62
IBM Cognos Workspace Advanced Sürüm 10.2.2: Kullanıcı Kılavuzu
Şekil 22. Örnek bir çeyrek daire grafiği
Marimekko Grafikleri
Marimekko grafikleri, bir sütunun genişliği toplam sütun değerlerine oranlı olan yüzde 100
yığın grafikleridir. Her bir bölüm yüksekliği, sıradaki sütunun toplam değerinin bir
yüzdesidir.
Aşağıdaki örnek, farklı bölgelerdeki ürün yelpazesi gelir katılımını gösterir.
Şekil 23. Örnek bir Marimekko grafiği
Bölüm 5. Grafikler
63
Radar Grafikleri
Radar grafikleri, çoklu eksenleri tek bir radyal şekle tamamlar. Her şekil için, veri, grafiğin
merkezinden başlayan ayrı bir eksen boyunca çizilir.
Aşağıdaki örnek, birçok bölgedeki birçok satıcı türünden gelirleri gösterir.
Şekil 24. Örnek bir radar grafiği
Radar grafikleri, standart ve yığın yapılandırmalar ile çizilebilir.
Polar Grafikler
Polar grafikler, bilgileri polar koordinatlar halinde göstermek için değerleri ve açıları kullanan
dairesel grafiklerdir.
Polar grafikler, bilimsel verileri göstermek için faydalıdır.
Bir varsayılan ölçü de belirleyebilirsiniz. Örneğin, grafikteki hesaplanmış bir ölçüye içerik
vermek için bir varsayılan ölçü belirlemeniz gerekebilir.
Aşağıdaki örnek, her bir ürün yelpazesi için geliri ve miktarı gösterir. Radyal eksen boyunca
olan mesafe miktarı, polar eksen etrafındaki açı geliri gösterir.
Şekil 25. Örnek bir polar grafik
Grafik Yapılandırmaları
Grafik yapılandırmaları, bir grafikteki sütunların, çubukların, çizgilerin ve alanların gruplama
türünü belirler. Bazı örnekler, standart, yığın ve yüzde 100 yığın grafikleridir.
64
IBM Cognos Workspace Advanced Sürüm 10.2.2: Kullanıcı Kılavuzu
Standart Grafikler
Standart ya da mutlak grafikler, belirli değerleri karşılaştırmak ve farklı bölgeler veya bireysel
çalışanlar gibi ayrık verileri göstermek için faydalıdır. Örneğin, bölgesel satışları çizen
standart bir sütun grafiği, her bir bölgenin satışta ulaştığı gerçek değeri gösterir.
Standart grafikler, ortak bir eksenden her veri serisinin gerçek değerini çizer.
Çoklu veri serileri ile grafik oluştururken, her bir seriyi veri işaretçisinin renginden veya
kalıbından ayırt edebilirsiniz. İlgili veri serileri, kolay karşılaştırma için hep birlikte kümeler
halinde gösterilir.
Standart alan ve birden çok veri serisine sahip radar grafiklerde, daha düşük değerleri temsil
eden renkli alanlar, daha yüksek değerleri temsil eden daha geniş renkli alanlarca kapsanabilir.
Birden çok veri serisine sahip alan ve radar grafikleri için yığın yapılandırma kullanın.
Aşağıdaki örnek, her bölgedeki her bir ürün yelpazesi için gelir değerlerini gösterir.
Şekil 26. Belirli değerleri karşılaştıran örnek bir standart grafik
Yığın Grafikleri
Yığın grafikleri, bir kategori içerisinde oransal katılımları karşılaştırmak için faydalıdır.
Toplama eklenen her bir veri serisi göreli değeri olan göreli değeri çizer. Örneğin, ürün
yelpazesi satışlarını çizen bir yığın sütun grafiği, her bölgedeki toplama eklenen her bir ürün
yelpazesinin oranını vurgulayacaktır.
Her veri serisini yığın içindeki bölüm rengi ya da kalıbı ile ayırt edebilirsiniz. Her bir yığının
üst kısmı, her kategori için toplam değerleri gösterir.
Yığın olmayan ve yığın yapılandırmalar arasında ayrım yapmak zor olduğundan ve
grafiğinizin kullanıcıları verinizi yanlış anlayabileceğinden, birden fazla veri serisine sahip
çizgi grafiklerde yığın yapılandırma kullanmayın.
Aşağıdaki örnek, çoğu satış bölgesindeki asıl gelirin geniş bir oranına katkı sağlayan kamp
ekipmanını göstermektedir.
Bölüm 5. Grafikler
65
Şekil 27. Örnek bir yığın grafik
Yüzde 100 Yığın Grafikleri
Yüzde 100 yığın grafikleri, oransal katılımları, tüm kategoriler arasında karşılaştırmak için
faydalıdır. Her veri serisinin toplama göreli katılımını bir yüzde olarak çizerler. Örneğin, ürün
yelpazesi satışlarını çizen bir yüzde 100 yığın grafiği, gerçek değerlere başvurmadan her bir
bölgedeki yüzdeyi vurgular.
Her veri serisini yığın içindeki bölüm rengi ya da kalıbı ile ayırt edebilirsiniz. Her bir yığın
yüzde 100'ü gösterir.
Yüzde 100 yığın grafikleri, oranları vurgular. Asıl veriler önemli olduğunda, başka bir grafik
yapılandırması kullanın.
Aşağıdaki örnek, her bölgedeki her bir ürün yelpazesi için satış yüzdelerini gösterir.
66
IBM Cognos Workspace Advanced Sürüm 10.2.2: Kullanıcı Kılavuzu
Şekil 28. Örnek bir yüzde 100 yığın grafik
Üç Boyutlu Grafikler
Üç boyutlu grafikler, sunumlar için uygun olan görsel açıdan etkili bir görünüm sağlar.
Üç boyutlu sütun, çubuk, çizgi ve alan grafikleri, verileri üç ekseni kullanarak çizer.
Üç boyutlu pasta grafikler, üç boyutlu bir görsel etkiye sahiptir.
Amaçların denetimi veya takip edilmesi için tam değerleri göstermeniz gerektiğinde üç
boyutlu grafikleri kullanmayın. Üç boyutlu grafiklerdeki çarpıklık, doğru bir şekilde
okunmalarını zorlaştırabilir. Örneğin, aşağıdaki grafik, her bir bölgedeki her ürün grubu için
asıl geliri gösterir ama hepsini göstermek için yeterli yer olmadığından bazı veri etiketleri
dahil edilmez.
Şekil 29. Örnek bir üç boyutlu grafik
Bölüm 5. Grafikler
67
Grafikleri Bir Türden Diğerine Dönüştürme
Bu prosedür, bir grafiği bir türden (örneğin bir çubuk grafiğinden) başka bir türe (örneğin bir
çizgi grafiğine) dönüştürme işlemi için geçerlidir. Ayrıca, eski Report Studio grafiklerini
geçerli varsayılan grafiklere dönüştürmede de kullanılır.
Bir grafiği yeni bir grafik tipine dönüştürdüğünüzde, IBM Cognos Workspace Advanced, yeni
grafik tipinde varsa, var olan grafikteki özellikleri korur. Örneğin, bir halka grafiği bir çubuk
grafiğe dönüştürürseniz, Cognos Workspace Advanced, grafik paletinizi yeni grafiğe eşler,
ancak çubuk grafikte delik boyutu özelliği bulunmadığından, delik boyutunu eşlemez.
Not: Cognos Workspace Advanced, Eski grafik yazımını kullan seçeneğini
belirlemediğiniz sürece eski grafikleri geçerli varsayılan grafik teknolojisine dönüştürür.
Yordam
1. Bir grafiğe sağ tıklatın, ardından Grafiği Dönüştür'ü tıklatın.
2. Yeni bir grafik türü seçin ve Tamam'ı tıklatın.
İlgili kavramlar:
“Eski Report Studio Grafiklerini Kullanma” sayfa 49
IBM Cognos Workspace Advanced, 10.1.0 sürümünden itibaren IBM Cognos Report
Studio'da kullanılan eski grafik teknolojisinden farklı bir varsayılan grafik teknolojisini içerir.
Grafikleri özelleştirme
Bir grafik oluşturduktan sonra, özelliklerini değiştirerek grafiği özelleştirebilirsiniz.
Örneğin, grafik eksenlerinin görüntülenme biçimini değiştirmeyi, başlık ve veri etiketleri
eklemeyi, kullanılan renkleri değiştirmeyi, açıklamayı taşımayı veya gizlemeyi ya da notlar,
eğilim çizgileri ve taban çizgileri gibi ek grafik nesneleri eklemeyi isteyebilirsiniz.
Bir grafiğin veya grafik nesnesinin varsayılan özelliklerini değiştirerek, bunları ve diğer pek
çok değişikliği yapabilirsiniz. Bazı özellikler diğer özelliklerin varlığına bağlıdır.
Aşağıdaki tablo, grafiklerde değiştirebileceğiniz bazı özellikleri göstermektedir.
"Gerçekleştirilecek eylem" sütununda aksi belirtilmedikçe grafik nesnesini seçtiğinizde bu
özelliklere ulaşabilirsiniz.
Çizelge 9. Grafikleri özelleştirme yolları
Hedef
Gerçekleştirilecek eylem
Grafiği, açıklamayı veya
eksen başlıklarını gizleme ya
da gösterme
Grafiği seçin ve Özellikler bölmesinde Başlık'ı tıklatın.
Açıklamayı gizleme ya da
gösterme
Grafiği seçin ve Özellikler bölmesinde Açıklama'yı tıklatın.
Daha fazla bilgi için bkz. “Bir Grafiğe Başlıklar Ekleme” sayfa 71.
Daha fazla bilgi için bkz. “Grafikteki Açıklamayı Özelleştirme” sayfa
79.
Taban çizgilerini gizle veya
göster
Grafiği seçin ve Özellikler bölmesinde Sayısal taban çizgileri'ni
tıklatın.
Daha fazla bilgi için bkz. “Grafiğe Bir Taban Çizgisi Ekleme” sayfa
81.
68
IBM Cognos Workspace Advanced Sürüm 10.2.2: Kullanıcı Kılavuzu
Çizelge 9. Grafikleri özelleştirme yolları (devamı var)
Hedef
Gerçekleştirilecek eylem
Eğilim çizgilerini gizle veya
göster
Grafiği seçin ve Özellikler bölmesinde Eğilim çizgileri'ni tıklatın.
Daha fazla bilgi için bkz. “Geçerli Varsayılan Grafiklerdeki Eğilim
Çizgilerini Görüntüleme” sayfa 81.
Notları gizle veya göster
Grafiği seçin ve Özellikler bölmesinde Notlar'ı tıklatın.
Daha fazla bilgi için bkz. “Grafiğe Bir Not Ekleme” sayfa 80.
Eksen çizgisini gizleme,
gösterme veya değiştirme
Birincil Eksen veya Kategori Ekseni grafik nesnesini seçin.
Özellikler bölmesinde, Eksen çizgisi'ni tıklatın.
Daha fazla bilgi için bkz. “Bir Grafiğin Eksen Ölçeğini değiştirme”
sayfa 78.
Çubuklar, dilimler ve sütunlar Grafiği seçin ve Özellikler bölmesinde, Eksen etiketi onay kutusunu
üzerine değerler gibi veri
seçin.
etiketleri ekleme
Daha fazla bilgi için bkz. “Bir Grafikteki Eksenleri Özelleştirme”
sayfa 77.
Bir eksen etiketini gizleme
veya gösterme
Birincil Eksen veya Kategori Ekseni grafik nesnesini seçin.
Özellikler bölmesinde, Eksen etiketi onay kutusunu seçin.
Daha fazla bilgi için bkz. “Bir Grafikteki Eksenleri Özelleştirme”
sayfa 77.
Aralık ve ölçek aralığı gibi
eksen özelliklerini değiştirme
Ekseni seçin ve Özellikler bölmesinde, Eksen aralığı'nı seçin.
Daha fazla bilgi için bkz. “Bir Grafiğin Eksen Ölçeğini değiştirme”
sayfa 78.
Bir grafik veya grafik nesnesi Grafiği veya grafik nesnelerini seçin ve araç çubuğundan Arka Plan
etrafında kenarlığı gizleme ya
tıklatın.
da gösterme
Efektleri Ön Ayarları simgesini
Daha fazla bilgi için bkz. “Bir Grafik Nesnesine Arka Plan Efektleri
Ekleyin” sayfa 75.
Bir grafikte araç ipuçlarını
gizleme veya gösterme
Grafiği seçin ve Özellikler bölmesinde Araç ipuçları'nı tıklatın ve bir
seçeneği seçin.
İmlecinizi rapor çıkışındaki bir veri işaretçisi üzerinde
durdurduğunuzda bir araç ipucunda ilgili mutlak veya birikimli değer
belirmektedir.
Araç ipuçları PDF çıktısında desteklenmemektedir.
Grafik etrafında beyaz alanı
değiştirme
Grafiği seçin ve Özellikler bölmesinde Doldurma'yı tıklatın.
Daha fazla bilgi için bkz. “Bir Nesneye Doldurma Uygulama” sayfa
166.
Grafik yönünü değiştirme
Grafik Yönü altındaki Özellikler bölmesindeDikey veya Yatayı
seçin.
Bölüm 5. Grafikler
69
Çizelge 9. Grafikleri özelleştirme yolları (devamı var)
Hedef
Gerçekleştirilecek eylem
Bir grafiğe veya grafik
Gqrafiği veya grafik nesnesini seçin ve araç çubuğundan Grafik Paleti
nesnesine önceden ayarlanmış
tıklatın.
bir palet uygulama
Ön Ayarı simgesini
Daha fazla bilgi için bkz. “Grafiğin Renk Paletini Özelleştirme” sayfa
71.
Bir grafiğe veya grafik
nesnesine koşullu bir palet
uygulama
Grafiği seçin ve Özellikler bölmesinde Koşullu palet'i tıklatın.
Daha fazla bilgi için bkz. “Koşullu palet oluşturarak grafikteki verileri
vurgulama” sayfa 73.
Tüm grafik nesneleri için
varsayılan renk veya yazı
tipini değiştirin
Grafiği seçin ve Özellikler bölmesinde Ön plan rengi'ni tıklatın ve
Yazı tipi'ni tıklatın.
Bir grafiğin üç boyutlu
görünümünü değiştirme
Grafiği seçin ve Özellikler bölmesinde Derinlik'i tıklatın.
Grafik nesnesine bir arka plan Grafiği veya grafik nesnelerini seçin ve araç çubuğundan Arka Plan
resmi, arka plan renk geçişi ya
tıklatın.
da filigran ekleme
Efektleri Ön Ayarları simgesini
Daha fazla bilgi için bkz. “Bir Grafik Nesnesine Arka Plan Efektleri
Ekleyin” sayfa 75.
Bir grafikte, boyutlu veri
kaynaklarıyla çalışırken,
detaylandırmayı ve detayları
azaltmayı etkinleştirme
Veri menüsünden, Detay Seçenekleri'ni tıklatın.
Ön tanımlı bir boyutlu sıradüzen içinde verilerinizdeki daha genel ya
da daha ayrıntılı bilgileri görüntülemek için detaya inebilir ve detayı
azaltabilirsiniz.
Daha fazla bilgi için bkz. “Detayı Azaltma ve Detaya İnme Raporu
Oluşturma” sayfa 156.
Yordam
1. Grafik nesnesini seçin.
2. Başlık veya eksen gibi belirli grafik nesnelerini değiştirmek için, grafiğin alt bölümündeki
Bir grafik nesnesi seç menüsünden nesnenin kendisini seçin.
3. Özellikler bölmesinde, özellik değerini ayarlayın.
Üç nokta (...) düğmesi, iletişim kutusunun daha fazla seçenek sağladığını belirtir.
Not: Tüm özellikleri görmek için kaydırmanız gerekebilir.
Grafiği yeniden boyutlandırma
Grafiğin sağ alt köşesindeki yeniden boyutlandırma tutamacını sürükleyerek grafiğin
boyutunu değiştirebilirsiniz.
Yordam
1. Grafik nesnesini seçin.
70
IBM Cognos Workspace Advanced Sürüm 10.2.2: Kullanıcı Kılavuzu
2. Grafiğin sağ alt köşesinde bulunan yeniden boyutlandırma tutamacını
istenilen boyuta sürükleyin.
Grafiğin boyut oranını korumak için Shift tuşuna basarak sürükleyin.
tıklatın ve
İpucu: Grafiğin yeniden boyutlandırmasını iptal etmek için Esc tuşuna basın.
Bir Grafiğe Başlıklar Ekleme
Grafiğe, açıklamaya ve eksenlere başlıklar ekleyebilir veya başlıkları değiştirebilirsiniz.
Örneğin 2005'te ürün çizgisine göre elde edilen gelir gibi açıklayıcı olan metin başlıkları
ekleyebilirsiniz. Veri öğelerini başlık olarak kullanabilirsiniz. Örneğin her yıl için ürün
yelpazesine göre gelirleri gösteren birkaç grafiğiniz olsaydı, her grafik için yıl verileri öğesini
grafik başlığına sürükleyebilirdiniz.
Yordam
1. Bir grafik başlığı eklemek için aşağıdakileri yapın:
a. Grafik nesnesini seçin.
b. Özellikler bölmesinde, Başlık'ı tıklatın ve bir grafik başlığı yazın.
c. Bir veri öğesini grafik başlığına eklemek için, Sayfa Tasarımı görünümüne geçin ve
bir veri öğesini grafikteki rapor başlığı alanına sürükleyin.
2. Bir açıklama başlığı eklemek için aşağıdakileri yapın:
a. Açıklamayı seçin grafik nesnesi.
b. Özellikler bölmesinde, Açıklama başlığı'nı tıklatın ve başlığı belirtin. Varsayılan
başlık, veri öğesinin adıdır.
c. Bir veri öğesini açıklama başlığına eklemek için, Sayfa Tasarımı görünümüne geçin
ve veri öğesini grafikteki açıklama başlığı alanına sürükleyin.
Not: Gösterge başlığınıza bir veri öğesi eklerseniz, Sayfa Önizleme
görünümündeyken veri öğesini düzenleyemezsiniz. Grafik başlığını düzenlemek için,
Sayfa Tasarımı görünümüne geçmeniz gerekir.
3. Bir eksen başlığı eklemek için aşağıdakileri yapın:
a. Eksen grafik nesnesi'ni seçin.
b. Özellikler bölmesinde, Eksen başlığı'nı tıklatın ve başlığı belirtin. Varsayılan başlık,
veri öğesinin adıdır.
c. Bir veri öğesini eksen başlığı olarak eklemek için, Sayfa Tasarımı görünümüne geçin
ve veri öğesini grafikteki eksen başlığı alanına sürükleyin.
Grafiğin Renk Paletini Özelleştirme
Bir grafikteki sütunlarda, çizgilerde, veri işaretçilerinde ya da alanlarda kullanılan renkleri
veya kalıpları kontrol etmek için grafik paletini kullanabilirsiniz.
Örneğin, "Telefon"un bir sipariş yöntemi veri serisi içerisinde en başta olduğunu biliyorsanız
ve mavi olarak görünmesini istiyorsanız, serideki ilk öğenin mavi olmasını sağlamak için
paleti kullanın.
Ayrıca grafik nesnelerine art alan etkileri uygulayabilir ya da belirli nesnelerin renklerini
değiştirebilirsiniz .
Belirtilirse, palet tanımlamasını desteklemeyen çıkışlar için varsayılan renk kullanılır.
Örneğin, paletin bir radyal dikdörtgen ton geçişi kullanması tanımlanırsa ve raporu PDF
Bölüm 5. Grafikler
71
çıktısı olarak çalıştırırsanız, PDF çıktısında radyal dikdörtgen ton geçişleri
desteklenmediğinden varsayılan renk kullanılır.
Not: Aşamalı grafiklerde farklı bir adımlar dizisi söz konusudur.
Yordam
1. Grafik nesnesini seçin. Birleşik grafikler için, çubuk, çizgi veya alan nesnelerini seçin.
2. Önceden ayarlanmış bir renk paleti seçmek için, stil araç çubuğundaki grafik paleti ön
tıklatın, ardından bir paleti tıklatın.
ayarlar düğmesini
3. Var olan renk paletini değiştirmek için aşağıdakileri yapın:
a. Özellikler bölmesinde, Palet'i tıklatın.
b. Girdiler sekmesinde, değiştirmek istediğiniz palet girişini tıklatın.
c. Doldur altında doldurma türünü, renk, şeffaflık ve diğer dolum ayarlarını seçin.
Dolgu türü listesindeki seçenekler kullandığınız grafik türüne bağlıdır.
Doğrusal Renk Geçişi, rengi yatay olarak değiştiren bir renk geçişini gösterir. Her
rengin renk geçişindeki konumunu belirtebilir ve renk geçişine/geçişinden renkleri
ekleyebilir/kaldırabilirsiniz.
Radyal Renk Geçişi, rengi merkezi bir noktadan veya odaktan dışarı doğru değiştiren
bir renk geçişini gösterir. Her rengin renk geçişindeki konumu ile odağın boyutunu ve
konumunu belirtebilirsiniz. Ayrıca renk geçişine/geçişinden renk
ekleyebilir/kaldırabilirsiniz.
Radyal Dikdörtgen Renk Geçişi, rengi bir dikdörtgenden dışarı doğru değiştiren bir
renk geçişini gösterir. Her rengin renk geçişindeki konumu ile dikdörtgenin boyutunu
belirtebilirsiniz. Ayrıca renk geçişine/geçişinden renk ekleyebilir/kaldırabilirsiniz.
Örüntü, önceden ayarlanmış bir listeden seçtiğiniz renkli bir kalıbı gösterir. Ön plan
ve arka plan renklerini belirtebilirsiniz.
Renk, düz bir rengi gösterir. Şeffaflığı belirtebilirsiniz.
Resim, bir resmi gösterir. Kullanılacak resmi belirtebilirsiniz.
4. Özelleştirdiğiniz grafik türüne ve 2. adımda seçtiğiniz dolgu türüne bağlı olarak, Stil'in
altında işaretçi şeklini, çizgi stilini, varsayılan rengi ve çizgi kalınlığını değiştirebilirsiniz:
5. Yeni bir palet girişi eklemek için, yeni düğmesini
belirleyin.
tıklatın ve yeni palet ayarlarını
6. Veri işaretçilerini özelleştirmek için, özelleştirdiğiniz grafik türüne ve 2. adımda seçtiğiniz
dolgu türüne bağlı olarak, Özellikler sekmesinde, veri işaretçilerinin gösterilip
gösterilmeyeceğini belirtebilir ve renkleriyle boyutlarını değiştirebilirsiniz.
7. Renklerin, renk geçişlerinin veya kalıpların grafikte görüneceği sırayı değiştirmek için,
konumlarını değiştirmek amacıyla Palet kutusu altındaki ok düğmelerini kullanın.
8. Microsoft Internet Explorer Web tarayıcısındaki bir paleti kopyalamak ve yapıştırmak
tıklatın.
için, palet tanımlamasını panoya kopyalamak üzere kopyala düğmesini
Palet iletişim kutusunu kapatın. Başka bir grafik seçin, palet iletişim kutusunu açın ve
palet tanımlamasını panodan yapıştırmak için yapıştır düğmesini
tıklatın.
Aşamalı Grafiğin Renk Paletini Özelleştirme
Bir grafikteki sütunlarda, çizgilerde, veri işaretçilerinde ya da alanlarda kullanılan renkleri
veya kalıpları kontrol etmek için grafik paletini kullanabilirsiniz.
72
IBM Cognos Workspace Advanced Sürüm 10.2.2: Kullanıcı Kılavuzu
Örneğin, "Telefon"un bir sipariş yöntemi veri serisi içerisinde en başta olduğunu biliyorsanız
ve mavi olarak görünmesini istiyorsanız, serideki ilk öğenin mavi olmasını sağlamak için
paleti kullanın.
Ayrıca grafik nesnelerine art alan etkileri uygulayabilir ya da belirli nesnelerin renklerini
değiştirebilirsiniz .
Belirtilirse, palet tanımlamasını desteklemeyen çıkışlar için varsayılan renk kullanılır.
Örneğin, paletin bir radyal dikdörtgen ton geçişi kullanması tanımlanırsa ve raporu PDF çıkışı
olarak çalıştırırsanız, PDF çıkışında radyal dikdörtgen ton geçişleri desteklenmediğinden
varsayılan renk kullanılır.
Yordam
1. Progresif Grafik nesnesi'ni seçin.
2. Önceden ayarlanmış bir renk paleti seçmek için, stil araç çubuğunda renk paleti ön
tıklatın ve ardından bir paleti tıklatın.
ayarları düğmesini
3. Özellikler bölmesinde, Aşamalı Palet'i tıklatın.
Şunları belirtebilirsiniz:
v Pozitif değer dolgusu, grafikteki pozitif çubukların veya sütunların görünümünü
tanımlar.
v Negatif değer dolgusu, grafikteki negatif çubukların veya sütunların görünümünü
tanımlar.
v İlk değer dolgusu, grafikteki ilk çubuğun veya sütunun görünümünü tanımlar.
v Toplam değer dolgusu, grafikte bir toplam çubuğu veya sütunu varsa, bu toplam
çubuğunun veya sütununun görünümünü tanımlar.
4. Bir dolgunun görünümünü değiştirmek için aşağıdakileri yapın:
a. Dolgu adının yanındaki renkli kutuyu tıklatın.
b. Dolgu türü listesinde bir dolgu türünü tıklatın.
Doğrusal Renk Geçişi, rengi yatay olarak değiştiren bir renk geçişini gösterir. Her
rengin renk geçişindeki konumunu belirtebilir ve renk geçişine/geçişinden renkleri
ekleyebilir/kaldırabilirsiniz.
Radyal Renk Geçişi, rengi merkezi bir noktadan veya odaktan dışarı doğru değiştiren
bir renk geçişini gösterir. Her rengin renk geçişindeki konumu ile odağın boyutunu ve
konumunu belirtebilirsiniz. Ayrıca renk geçişine/geçişinden renk
ekleyebilir/kaldırabilirsiniz.
Radyal Dikdörtgen Renk Geçişi, rengi bir dikdörtgenden dışarı doğru değiştiren bir
renk geçişini gösterir. Her rengin renk geçişindeki konumu ile dikdörtgenin boyutunu
belirtebilirsiniz. Ayrıca renk geçişine/geçişinden renk ekleyebilir/kaldırabilirsiniz.
Örüntü, önceden ayarlanmış bir listeden seçtiğiniz renkli bir kalıbı gösterir. Ön plan
ve arka plan renklerini belirtebilirsiniz.
Renk, düz bir rengi gösterir. Şeffaflığı belirtebilirsiniz.
Resim, bir resmi gösterir. Kullanılacak resmi belirtebilirsiniz.
c. Bu dolgunun rengini değiştirmek için, Renkler listesinde, Renk'i tıklatın, renk
özelliklerini belirtin ve Tamam'ı tıklatın.
5. Bir çubuğun yanında beliren etiketin metnini değiştirmek için dolum adının yanındaki
metin kutusuna çift tıklatarak metni yazın.
Koşullu palet oluşturarak grafikteki verileri vurgulama
Belirttiğiniz koşulları karşılayan veri öğelerini vurgulamak için koşullu palet
oluşturabilirsiniz.
Bölüm 5. Grafikler
73
Özel verileri vurgulamak ve grafiğinizin yerleşim düzenini denetlemek için koşulları
kullanabilirsiniz.
Örneğin, bir grafikte 1.000.000 ABD Dolarından yüksek geliri gösteren sütunları vurgulamak
istersiniz. Ölçütleri karşılayan sütunların yeşil olarak renklendirilmesine neden olan koşullu
palet oluşturabilirsiniz. Koşullu palet, grafiğinizin kullandığı varsayılan paleti geçersiz kılar.
Yordam
1. Koşullu palet uygulamak istediğiniz grafik nesnesini sağ tıklatın ve Koşullu palet
seçeneğini tıklatın.
ve sonra Yeni Koşul seçeneğini tıklatın.
2. Yeni Koşullu Palet Girdisi simgesini
3. Bir dizgi veri öğesini temel alan bir koşullu palet oluşturmak isterseniz aşağıdaki adımları
uygulayın:
a. Koşulu belirlemek için dizgi veri öğesini seçin ve Tamam'ı tıklatın.
tıklatın ve koşulu tanımlayın:
b. Yeni Dizgi Koşulu simgesini
v Birden fazla bireysel değer seçmek için, Çoklu Değer Seç'i tıklatın ve değerleri
seçin.
v Belirli değerleri yazmak için, Değerleri Gir'i tıklatın ve değerleri yazın.
v A harfi ile başlayan değerler gibi kendi ölçütünüzü belirtmek için, Dizgi
Ölçütlerini Gir'i tıklatın ve koşulu belirtin.
c. Koşullu Palet - Dizgi iletişim kutusunda Palet Girdisi sütununda, yeni koşula
tıklatın.
karşılık gelen Palet Girdisini Düzenle simgesini
d. Palet girdisinin dolgu türünü, renklerini ve açısını tanımlayın ve Tamam'ı tıklatın.
4. Bir sayısal veri öğesini temel alan bir koşullu palet oluşturmak isterseniz aşağıdaki
adımları uygulayın:
a. Koşulu belirlemek için sayısal veri öğesini seçin ve Tamam'ı tıklatın.
tıklatın ve
b. Koşullu Palet - Sayısal iletişim kutusunda Yeni Değer simgesini
eşik tanımlamak için bir değer yazın. Değer, Aralık sütununda görünür, iki aralık
oluşturulur.
c. Her bir aralık için, palet girdisi dolgu tipini, renkleri ve açıyı tanımlamak üzere Stil
tıklatın ve sonra Tamam'ı
sütununda Palet Girdisini Düzenle simgesini
tıklatın.
d. Başka koşullar eklemek için önceki adımları yineleyin.
İpucu: Söz konusu aralık için oluşturulmuş koşulu görmek üzere işaretçiyi her aralık
üzerinde durdurun.
köşeli ayracının
e. Bir değeri eşiğin üstüne ya da altına taşımak için, değere karşılık gelen Değeri eşiğin
tıklatın. Örneğin, 1.000.000'luk bir eşik değeri eklersiniz.
üstüne taşı simgesini
Varsayılan olarak, aralıklar 1.000.000'dan küçük veya eşit ve 1.000.000'dan büyüktür.
1.000.000 değerini eşiğin üzerine taşıdığınızda aralıklar 1.000.000'dan küçük ve
1.000.000'dan büyük veya eşit olarak değişir.
5. Koşullu bir paletin etiketini özelleştirmek için aşağıdaki adımları uygulayın:
a. Palet girdisine karşılık gelen Etiket düğmesini tıklatın.
b. Koşullu Palet Girdi Etiketi iletişim kutusunda, Belirtilen metin'i, ardından üç nokta
(...) simgesini tıklatın.
74
IBM Cognos Workspace Advanced Sürüm 10.2.2: Kullanıcı Kılavuzu
c. Varsayılan etiket metnini Etiket metin kutusuna yazın.
tıklatın,
d. Başka dillere ait özelleştirilmiş etiketler eklemek için, Ekle simgesini
diğer dilleri seçin ve daha sonra söz konusu dile ait özelleştirilmiş etiketi tanımlamak
için dili tıklatın.
6. Bir koşulu tıklatıp ardından Yukarı taşı veya Aşağı taşı ok simgesini tıklatarak,
koşulların değerlendirileceği sırayı belirtin. Koşullar baştan aşağı değerlendirilir ve
karşılaşılan ilk koşul uygulanır.
Bir Grafik Nesnesine Arka Plan Efektleri Ekleyin
Belirli grafiklerin ve grafik nesnelerinin görünümünü, gölge düşürme, kenar ekleme, dolgu,
doku etkileri ve eğim etkileri gibi görsel etkiler uygulayarak değiştirebilirsiniz.
Yordam
1. Grafik nesnesini seçin.
2. Önceden ayarlanmış bir arka plan dolgu efekti uygulamak için araç çubuğundaki arka
tıklatın.
plan efektleri ön ayarları düğmesini
3. Bir özel dolgu efekti ve kenar eklemek için aşağıdakileri yapın:
v Özellikler bölmesinde Arka plan efektleri'ni tıklatın.
v Kenarlık'ı tıklatın ve kenarlık stili, genişliği, rengi, yuvarlak köşeli dikdörtgenler için
köşe yarıçapı ve şeffaflık ayarlarını belirleyin.
Grafik nesnesi şeffaflık ayarına sahip bir dolgu da içeriyorsa, aynı şeffaflığı kenarlığa
uygulamak için Şeffaf doldurmaya izin ver iletişim kutusunu seçin.
v Doldur sekmesini tıklatın ve ayarları belirtin.
Dolgu efekti kesiksiz bir renk, bir renk geçişi veya bir kalıp olabilir. Bir renk geçişi
dolgusunu doğrusal, radyal bir çizgi veya radyal dikdörtgen renk geçişi olarak
tanımlayabilirsiniz.
4. Bir doku efekti eklemek için, Özellikler bölmesinde, Materyal efektler altında bir efekti
tıklatın.
5. Bir gölge eklemek için aşağıdakileri yapın:
v
v
v
v
Özellikler bölmesinde, Gölge Bırak'ı tıklatın.
Gölge Bırak onay kutusunu seçin.
Gölge rengi listesinden bir rengi tıklatın.
Bırakılan gölgenin bulanıklık yoğunluğunu belirlemek için, Bulanıklık altındaki bir
yoğunluğu tıklatın.
v Bırakılan gölgenin genişliğini ve yüksekliğini belirlemek için, Kayma'nın altında, bir
değer ile bir birim girin.
v Gölgenin şeffaflığını belirlemek için, Şeffaflık altında, bir yüzde yazın.
6. Bir eğim eklemek için, Özellikler bölmesinde, Eğim'in altında bir eğim efektini tıklatın.
İlgili görevler:
“Bir Nesneye Renk Ekleme” sayfa 158
Rapordaki nesnelere arka plan ve ön plan rengi ekleyebilirsiniz.
Bir Grafiğe Renkli Bölgeler Ekleme
Bir grafiğin gövdesinde renkli bölgeler tanımlayabilirsiniz.
Örneğin, bir dağılım grafiğinin arka planını çeyrek bölgelere ayırabilir ve her çeyrek bölgeyi
renklendirebilirsiniz.
Bölüm 5. Grafikler
75
Kabarcık, madde işareti, bileşik, Pareto, aşamalı sütun ve dağılım grafiklerine renk bölgeleri
ekleyebilirsiniz.
Madde işareti grafiklerinde, renkli bölgeler otomatik olarak eklenir.
Renkli bölgeleri konumlandırmak için aşağıdaki ölçütleri kullanabilirsiniz.
Seçenek
Konum
Eksende Yüzde (%)
Tüm eksen aralık yüzdeliği kullanır.
Örneğin, eksen aralığı -500 - 1100 ise, %25'lik bir
Eksen değeri Yüzdesi, taban çizgisini -100'de
koyar (aralığın %25'i, 1600).
Sayısal Değer
Statik bir sayısal değer kullanır.
Ortalama
Belirlenmiş eksendeki tüm grafikleşmiş veri
değerlerine dayalı standart sapmalar sayısının az
çok karşılığını veren istatistiksel ortalamayı
kullanır.
Yüzdelik (%)
Belirlenmiş bir yüzdelik kullanır.
İstatistiksel Maksimum
Aşağıdaki ifadeyi kullanır:
75. yüzdelik değer + 1,5 * (75. yüzdelik değer - 25.
yüzdelik değer)
Örneğin, 25. yüzdelik 2,5 ise ve 75. yüzdelik 7,5
ise, istatistiksel maksimum 15 [7,5 +1,5(5) =
15]'dir.
İstatistiksel Minimum
Aşağıdaki ifadeyi kullanır:
25. yüzdelik değer - 1.5 * (75. yüzdelik değer - 25.
yüzdelik değer)
Örneğin, 25. yüzdelik 2,5 ise ve 75. yüzdelik 7,5
ise, istatistiksel minimum -5 [2,5 -1,5(5) = -5]'dir.
Sorgu Hesaplaması
Aynı sorgudan ya da farklı bir sorgudan sorgu
hesaplaması kullanır. Daha fazla bilgi için bkz.
“Sorgu Hesaplaması Ekleme” sayfa 108.
Düzen Hesaplaması
Bir düzen hesaplaması kullanır.
Kategori Dizini
Kategoriler eksenindeki veri öğesinin dizin
değerine dayalı olarak bir konum belirler. Değer 0
ve 100 arasında olmalıdır.
Örneğin, 1 biçimindeki Sıra dizini değeri,
konumun ilk veri öğesinde bulunduğunu gösterir.
Bu varsayılandır.
Ayrıca renkli bölgeleri kılavuz çizgileri ile birleştirebilirsiniz.
76
IBM Cognos Workspace Advanced Sürüm 10.2.2: Kullanıcı Kılavuzu
Not: Bu yordam sadece burada varsayılan grafiklerde uygulanır, eski grafiklerde
uygulanmaz.
Yordam
1. Grafik nesnesini seçin.
2. Özellikler bölmesinde, Renkli bölgeler'i tıklatın.
3.
4.
5.
6.
tıklatın.
Yeni düğmesini
Bölge etiketi altında, bölge için bir ad yazın.
Etiket yeri altında, etiketin göstergede mi yoksa grafikte mi görüneceğini belirtin.
Bir birleşik grafikte olduğu gibi grafiğinizde birçok grafik bulunuyorsa, Dayalı altında,
renkli bölgelerin uygulandığı grafiği seçin.
7. Bölge doldur altında, renk ve dolgu efektlerini belirtmek için renk kutusunu tıklatın.
8. Üst, alt, sol ve sağ konumların her birini belirleyin.
9. Daha fazla renkli bölge eklemek isterseniz 3'ten 8'e kadar olan adımları tekrar edin.
10. Birden fazla renkli bölge ekleyecekseniz, yukarı ve aşağı okları kullanarak bunların
sırasını belirleyin.
Bölgeler bu listede göründükleri ile aynı sırada çizilmektedir. İlk bölge, altta ilk
çizilmektedir ve son bölge diğer bölgelerin üstünde çizilmektedir.
İpucu: Bir renkli bölgeyi silmek için, renkli bölge simgesini ve metni tıklatın ve sonra
sil düğmesini
tıklatın.
Sonuçlar
Yeni bölge Renkli bölgeler kutusunda belirmektedir.
Bir Grafikteki Eksenleri Özelleştirme
Grafik eksenleri, grafik alanını çevreleyen ve ölçümler için referans sağlayan çizgilerdir.
Onay işaretleri ve ölçekler için bir araç görevi görmekte ve grafik etrafında bir çerçeve
oluşturmaktadırlar. Y ekseni genellikle dikey eksendir ve veriler içermektedir. X ekseni
genellikle yatay eksendir ve kategoriler içermektedir.
Grafik verilerinizin anlaşılmasını kolaylaştırmak amacıyla her bir ekseni özelleştirmek için
şunları yapabilirsiniz:
v eksen için başlığı özelleştirme
v eksen etiketlerini (veri değerleri) gizleyebilir ya da gösterebilirsiniz
v eksen çizgisini gizleyebilir ya da gösterebilirsiniz
v eksen çizgisinin stilini, rengini ve kalınlığını değiştirebilirsiniz
v birincil ve ikincil onay işaretleri gösterebilir ve bunların nerede görüntüleneceğini de
belirleyebilirsiniz.
Yordam
1. Eksen grafik nesnesi'ni seçin.
2. Eksen etiketini göstermek veya gizlemek için, Özellikler bölmesinde, Eksen Etiketi onay
kutusunu seçin veya temizleyin.
3. Eksen çizgilerini göstermek veya gizlemek için, Özellikler bölmesinde, Eksen çizgiler'ni
tıklatın ve Eksen çizgisi onay kutusunu seçin veya kutudaki seçimi kaldırın.
4. Eksen çizgisinin rengini, stilini ve kalınlığını değiştirmek için, Özellikler bölmesinde,
Eksen çizgileri'ni tıklatın.
Bölüm 5. Grafikler
77
5. Birincil ve ikincil onay işaretlerini göstermek veya gizlemek ve işaretlerin yerini
belirlemek için, Özellikler bölmesinde, Eksen çizgileri'ni tıklatın.
Bir Grafiğin Eksen Ölçeğini değiştirme
Varsayılan olarak, IBM Cognos Workspace Advanced bir grafikteki eksenler için minimum
ve maksimum ölçek değerlerini otomatik olarak belirler.
Örneğin, gelir değerlerini gösteren bir Y-ekseninde sıfır dolardan bir milyon dolara kadar bir
eksen aralığı bulunabilir. Eksen ölçeğini veya aralığını özelleştirerek grafiğinizin
anlaşılmasını kolaylaştırabilirsiniz. Her eksen için aşağıdakileri belirtebilirsiniz:
v aralığın maksimum ve minimum değerleri
v birincil ve ikincil kılavuz çizgilerin görünme sıklığı
Yordam
1. Eksen grafik nesnesi'ni seçin.
2. Özellikler bölmesinde, Eksen aralığı'nı tıklatın.
3. Bu eksende bir maksimum belirlemek için, Maksimum'un altındaki Elle 'yi tıklatın ve
sonra Elle kutusuna bir maksimum değer yazın.
Not: Maksimum değer olarak pozitif ya da negatif bir değeri kullanabilirsiniz.
4. Bu eksen için bir minimum değer ayarlamak için, Minimum'un altındaki Elle'yi tıklatın
ve ardından Elle kutusuna bir minimum değer girin.
Not: Minimum değer olarak pozitif ya da negatif bir değeri kullanabilirsiniz.
5. Birincil kılavuz çizgilerinin ve onay işaretlerinin konumunu belirlemek için, Birincil
aralık altındaki Elle'yi tıklatın ve sonra Elle kutusuna birincil kılavuz çizgileri ve onay
işaretleri arasındaki uzaklığı yazın.
Birincil kılavuz çizgileri ve onay işaretleri arasındaki uzaklık söz konusu eksenin
birimleri ile ölçülür. Örneğin, eksen dolar cinsinden gelirlerse, Elle kutusuna dolar
değerini yazın.
6. İkincil kılavuz çizgileri eklemek için, İkincil aralıkların sayısı kutusundaki her birincil
kılavuz çizginin arasında görmek istediğiniz ikincil kılavuz çizgilerin sayısını yazın.
Grafikteki Kılavuz Çizgilerini Görüntüleme
Okunması kolay eksenlere sahip bir grafikteki verileri oluşturmak için yatay ve dikey kılavuz
çizgilerini gösterebilirsiniz. Eksenler üzerindeki birincil veya ikincil aralıklar için kılavuz
çizgileri gösterebilirsiniz.
Ayrıca grafik arka planında eksen kılavuz çizgilerinize karşılık gelen farklı renk bantlarını
gösterebilirsiniz.
Pasta ve halka grafikler gibi eksenlerin görüntülenmediği grafik türlerinde kılavuz çizgileri
görüntüleyemezsiniz.
Yordam
1. Eksen grafik nesnesi'ni seçin.
2. Grafik arka planınız olarak farklı renk bantlarını görüntülemek için şunları yapın:
v Özellikler bölmesinde Kılavuz Çizgiler özelliğini tıklatın.
v Değişen renk bantlarını göster onay kutusunu seçin.
v Birinci ve ikinci renklerin rengini ve şeffaflığını ayarlayın.
3. Grafik arka planınız olarak birincil kılavuz çizgilerini görüntülemek için şunları yapın:
v Özellikler bölmesinde Kılavuz Çizgiler özelliğini tıklatın.
78
IBM Cognos Workspace Advanced Sürüm 10.2.2: Kullanıcı Kılavuzu
v Birincil kılavuz çizgileri göster onay kutusunu seçin.
v Birincil kılavuz çizgilerin rengini, stilini ve kalınlığını değiştirebilirsiniz.
v Bir gösterge grafiğiyle çalışıyorsanız kılavuz çizginin uzunluğunu belirtiniz.
4. Grafik arka planınız olarak ikincil kılavuz çizgilerini görüntülemek için şunları yapın:
v Özellikler bölmesinde İkincil kılavuz çizgiler'i tıklatın.
v İkincil kılavuz çizgileri göster onay kutusunu seçin.
v İkincil kılavuz çizgilerin rengini, stilini ve kalınlığını değiştirebilirsiniz.
v Bir gösterge grafiğiyle çalışıyorsanız kılavuz çizginin uzunluğunu belirtiniz.
Grafikteki Açıklamayı Özelleştirme
Açıklamayı ve başlık, konum ve öğeler gibi elemanlarını özelleştirebilirsiniz.
Açıklamayı gizleyip görünür hale getirebilir ve grafik nesnesine veya grafik alanına ya da
kullanılan özel bir rapor ifadesine göre konumunu değiştirebilirsiniz. Örneğin, her ülke veya
bölge için ürüne göre geliri gösteren bir çubuk grafikte, açıklamayı Kanada çubuğuna göre
konumlandırmak için [Ülke veya Bölge] = 'Kanada' ifadesini kullanabilirsiniz.
Açıklamanın üzerinde görünen başlığı değiştirebilirsiniz.
Açıklamanız çok uzun öğeler içeriyorsa, uzun açıklama öğelerini belirli sayıdaki karakterler
halinde kısaltabilirsiniz.
Örneğin, her kısaltılmış açıklama öğesinin sonunda üç nokta (...) görünmesini istiyorsanız,
Kısaltma metni kutusuna ... yazın.
Yordam
1. Grafik nesnesini seçin.
2. Özellikler bölmesinde, Açıklama'yı tıklatın.
3. Grafik üzerinde açıklamayı göstermek için, Açıklamayı göster onay kutusunu seçin.
4. Önceden tanımlanmış bir açıklama konumunu seçmek için, Ön Tanımlı'yı ve çizgedeki
bir konumu tıklatın.
Not: Önceden tanımlanmış bir açıklama konumu seçtiyseniz, bu konum rapor nesnesine
eklemiş olduğunuz herhangi bir doldurma alanının içinde görünür. Özelleştirilmiş
gösterge konumları grafik doldurması içermez.
5. Özelleştirilmiş bir açıklama konumu seçmek için aşağıdakileri yapın:
v Gelişmiş'i ve ardından üç nokta (...) düğmesini tıklatın.
v Göstergeyi grafik alanının yanlarından itibaren ayarlanmış bir uzaklıkta görüntülemek
için, Tutturucu listesinden, Grafiğe Göre'yi tıklatın.
v Göstergeyi grafik gövdesinin yanlarından itibaren ayarlanmış bir uzaklıkta
görüntülemek için, Tutturucu listesinden, Grafik Gövdesine Göre'yi tıklatın.
v Açıklamayı bir rapor ifadesinden ayarlanmış bir uzaklıkta görüntülemek için,
Tutturucu listesinden, Rapor İfadesi'ni, ardından İfade'nin yanındaki üç nokta (...)
düğmesini tıklatın ve Rapor İfadesi iletişim kutusuna bir ifade girin.
v Tutturucudan itibaren yatay ve dikey uzaklıkları ayarlayın.
6. Açıklama başlığı olarak görünen metni değiştirmek için, açıklama nesnesini seçin ve
Özellikler bölmesinde, Açıklama başlığı'nı tıklatıp başlığı belirtin.
7. Açıklamadaki öğeleri kısaltmak için, aşağıdakileri yapın:
v Açıklama nesnesini seçin.
v Özellikler bölmesinde, Metin kısaltma'yı tıklatın.
Bölüm 5. Grafikler
79
v Gösterge öğelerinin kısaltılacağı karakter sayısını belirlemek için, Elle'yi tıklatın ve
Maksimum karakter sayısı kutusuna karakter sayısını yazın.
v Gösterge öğesinin yazı tipini tüm metin göstergeye uyana kadar küçültmek için, Yazı
tipini gerektiği gibi küçült onay kutusunu seçin.
v Kısaltılmış açıklama öğelerinin sonunda bir metin göstermek için, metni Kısaltma
metni kutusuna yazın.
Grafiğe Bir Not Ekleme
Ek ayrıntı sağlamak için grafiğe bir not ekleyin. Notlar bir grafikte metin olarak görünür.
Varsayılan olarak, notlar grafik nesnesinin üst sol köşesi ile hizalanmaktadır. Bir notun
konumunu, grafik nesnesi ya da grafik alanına göre veya rapor ifadesi kullanarak
değiştirebilirsiniz. Örneğin, her ülke veya bölge için ürüne göre geliri gösteren bir çubuk
grafikte, açıklamayı Kanada çubuğuna göre konumlandırmak için [Ülke veya Bölge] =
'Kanada' ifadesini kullanabilirsiniz.
Notlar, kendi altındaki her şeyin üzerine yazılır, bu yüzden notları doğru bir şekilde
konumlandırmalısınız.
Birden fazla not uyguluyorsanız, her notun raporda farklı bir konuma sahip olmasını, böylece
birbirinin üzerine yazılmamasını sağlayınız. Rapor çalışırken hangi sırada yazılması
gerektiğini de belirleyebilirsiniz. Aynı koordinatlı iki nota sahipseniz, listede birinci sırada yer
alan önce çizilir ve bir sonraki ilkinin üzerine çizilir.
Yordam
1. Grafik nesnesi'ni tıklatın.
2. Özellikler bölmesinde, Note'ı tıklatın.
tıklatın.
3. Yeni düğmesini
4. Metin kutusuna not metnini yazın ve Tamam'ı tıklatın.
5. Notu konumlandırmak için aşağıdakileri yapın:
seçin.
v Grafikteki not nesnesini
v Özellikler bölmesinde, Konum'u tıklatın.
v Notu yatay olarak hizalamak için, sol, orta veya sağ hizalama düğmesini tıklatın.
v Notu dikey olarak hizalamak için, üst, orta veya alt hizalama düğmesini tıklatın.
v Grafik gövdesinin etrafındaki kenar boşluklarını ayarlamak için, istediğiniz kenar
boşluğu değerlerini yazın ve kenar boşluğu birimlerini seçin.
v Notu grafik alanının yanlarından itibaren ayarlanmış bir uzaklıkta görüntlemek için,
Tutturucu listesinden, Grafiğe Göre'yi tıklatın.
v Notu grafik gövdesinin yanlarından itibaren ayarlanmış bir uzaklıkta görüntülemek
için, Tutturucu listesinden, Grafik Gövdesine Göre'yi tıklatın.
v Notu bir rapor ifadesinden ayarlanmış bir uzaklıkta görüntülemek için, Tutturucu
listesinden, Rapor İfadesi'ni, ardından İfade'nin yanındaki üç nokta (...) düğmesini
tıklatın ve Rapor İfadesi iletişim kutusuna bir ifade girin.
yanındaki metni çift tıklatın.
6. Metni düzenlemek için grafikte not nesnesinin
Not örneğin hesaplamalar veya ölçümler gibi metin dışı öğeler içeriyorsa, önce Sayfa
Tasarımı görünümüne geçmeniz gerekir (Görünüm, Sayfa Tasarımı).
80
IBM Cognos Workspace Advanced Sürüm 10.2.2: Kullanıcı Kılavuzu
Grafiğe Bir Taban Çizgisi Ekleme
Taban çizgileri, verilerdeki birincil bölmeleri göstermek için grafiği boydan boya kesen yatay
veya dikey çizgilerdir.
Örneğin, satış kotası ya da başa baş noktalarını göstermek için bir taban çizgisi
ekleyebilirsiniz.
Her bir taban çizgisi bir eksen üzerindeki değeri temsil etmektedir.
Grafiğin türüne bağlı olarak taban çizgisini konumlandırmak için aşağıdaki seçenekleri
kullanabilirsiniz.
Seçenek
Tanım
Nümerik Değer
Statik bir sayısal değer kullanır.
Ortalama
Belirlenmiş eksendeki tüm grafikleşmiş veri
değerlerine dayalı standart sapmalar sayısının az
çok karşılığını veren istatistiksel ortalamayı
kullanır.
Yüzdelik (%)
Belirlenmiş bir yüzdelik kullanır.
Eksende Yüzde (%)
Tüm eksen aralık yüzdeliği kullanır.
Örneğin, eksen aralığı -500 ve 1100 arasındaysa,
5'lik bir Eksen değeri Yüzdesi (%), taban
çizgisini -100'de koyar (aralığın 5'i, 1600).
Birden fazla taban çizgisi uyguluyorsanız, rapor çalışırken hangi sırada çizilmesi gerektiğini
belirleyebilirsiniz. Yukarıdan aşağıya doğru çizilirler. Aynı koordinatlı iki taban çizgisine
sahipseniz, listede birinci sırada yer alan önce çizilir ve bir sonraki ilkinin üzerine çizilir.
Varsayılan olarak, taban çizgisi ve etiketi göstergede görünür.
Taban çizgileri, renk şeffaflığını desteklemez.
Yordam
1. Grafik nesnesini seçin.
2. Grafiğinize ve eklemek istediğiniz taban çizgisine bağlı olarak, Özellikler bölmesinde
Sayısal taban çizgileri veya Kategori taban çizgileri'ni tıklatın.
tıklatın ve listeden taban çizgisi türünü seçin.
3. Yeni düğmesini
4. Taban çizgisi konumu için gerekli ölçütleri belirtin.
5. Taban Çizgisi Özellikleri altında, taban çizgisi için bir etiket yazın ve çizgi stilini seçin.
İpucu: Taban çizgisini göstergeden çıkarmak için, etiketi silin.
6. Birden fazla taban çizgisi ekliyorsanız, yukarı ve aşağı okları ile sırasını belirleyin.
.
İpucu: Bir taban çizgisini silmek için, sil düğmesini tıklatın.
7. Bir taban çizgisini düzenlemek için, grafikte taban çizgisini seçin ve Özellikler
bölmesinde, özellikleri düzenleyin.
Geçerli Varsayılan Grafiklerdeki Eğilim Çizgilerini Görüntüleme
En uygun çizgiler veya regresyon çizgileri olarak da bilinen eğilim çizgileri, grafiksel olarak
veri dizilerindeki eğilimleri gösterir ve tahminleri grafiğe dönüştürürken yaygın biçimde
Bölüm 5. Grafikler
81
kullanılır. Bir eğilim çizgisi genel olarak, bir eğilimi göstererek dizideki iki veya daha fazla
noktayı bağlayan veya bunların içinden geçen bir çizgi ya da eğridir.
Mevcut varsayılan çubuk, çizgi, alan, kabarcık ve dağılım grafiklerinde eğilim çizgilerini
görüntüleyebilir ya da gizleyebilirsiniz.
Aşağıdaki eğilim çizgisi türlerini belirtebilirsiniz:
v Doğrusal
Veri değerleriniz sabit bir oranda düz bir çizgi boyunca arttığında veya azaldığında
doğrusal bir eğilim çizgisi kullanın. Örneğin, grafiğiniz zamanla ürün yelpazesine göre
gelirlerde sabit bir artış gösterirse, doğrusal bir eğilim çizgisi uygun olabilir.
v Çok terimli
Veri değerleriniz hem yükseliyor hem de alçalıyorsa çok terimli bir eğilim çizgisi kullanın.
Örneğin, grafiğiniz zamanla ürün yelpazesine göre gelirlerde hem artış hem de azalış
gösteriyorsa, çok terimli bir eğilim çizgisi uygun olabilir.
v Logaritma
Veri değerleriniz hızlı bir şekilde yükseliyor veya alçalıyor, ardından yatay hale geliyorsa
logaritmik bir eğilim çizgisi kullanın. Örneğin, grafiğiniz zamanla ürün yelpazesine göre
gelirlerde hızlı bir azalış ve ardından bir düzlük gösterirse, logaritmik bir eğilim çizgisi
uygun olabilir.
v Hareketli Ortalama
Veri değerleriniz dalgalanma gösterdiğinde ve eğilimleri görmek için kural dışı durumları
düzgünleştirmek istediğinizde, hareketli ortalama kullanın. Örneğin, grafiğiniz zamanla
ürün yelpazesine göre gelirlerde büyük dalgalanmalar gösteriyor, ancak bazı veri
noktalarının kural dışı durum olduğunu biliyorsanız, bir hareketli ortalama eğilim çizgisi
uygun olabilir.
Hangi eğilim çizgisini kullanacağınızdan emin değilseniz, hangisinin veri noktalarınızın
çoğuna en iyi şekilde uyduğunu görmek için her türü deneyin. Örneğin, doğrusal bir eğim
çizgisi geniş biçimde yayılmış veri noktalarına sahip bir dağılım grafiğindeki çoğu noktaya
uymayacaktır.
Trend çizgileri, renk şeffaflığını desteklemez.
Yordam
1. Grafik nesnesini seçin.
2. Özellikler bölmesinde, Eğilim çizgileri'ni tıklatın.
ve sonra da bir eğilim çizgisi türünü tıklatın.
3. Yeni düğmesini
4. Aşağıdaki seçenekleri belirterek eğilim çizgisini tanımlayın.
Kullanılabilir seçenekler seçtiğiniz eğilim çizgisi türüne bağlıdır.
v Bir çok terimli eğilim çizgisinin sırasını veya derecesini ayarlamak için Sıra kutusuna
2 ila 6 arasında bir değer yazın.
v Hareketli ortalama eğilim çizgisini hesaplarken eklemek üzere önceki dönemlerin
sayısını ayarlamak için, Dönemler kutusuna bir değer yazın.
v Grafiğinizde birden fazla dizi varsa, Bağlı olduğu listesinde, eğilim çizgisi içim
kullanmak istediğiniz verileri tıklatın.
v Bu eğilim çizgisinin stilini özelleştirmek için, Çizgi Stilleri'ni tıklatın ve çizgi rengini,
kalınlığını, stilini ve şeffaflığını özelleştirin.
v Göstergedeki eğilim çizgisi etiketini özelleştirmek için, Etiket'i tıklatın ve Yok,
Otomatik veya Özel'i seçin.
82
IBM Cognos Workspace Advanced Sürüm 10.2.2: Kullanıcı Kılavuzu
v Eğilim çizgisi denklemini görüntülemek için, Denklemi göster'i tıklatın.
v Eğilim çizgisinin R kare değerini görüntülemek için, R kare değerini göster'i tıklatın.
Veri değerlerini çubuk, sütun, çizgi ve alan grafiklerinde
gösterme
Grafiklerdeki veri etiketlerini veya veri değerlerini gösterebilirsiniz, böylece veri değerleri
daha açık olur.
Örneğin, her bir sütunun tam yüksekliğini göstermek için her bir sütunun üzerindeki veri
değerlerini görüntüleyebilirsiniz.
Yordam
1. Grafikte Seriler'in altında grafik tipi simgesini seçin.
2. Özellikler bölmesinde Değerleri göster özelliğini çift tıklatın.
3. Veri etiketi biçimini belirtmek için, Değerler listesinden görüntülenecek değerleri seçin.
v Yok, veri değerlerini görüntülemez.
v Değerler, verilerin birikimli olmayan değerini görüntüler.
v Birikimli değerler, verilerin birikimli değerini görüntüler.
4. Veri etiketlerinden uygun oldukları veri işaretçisini işaret eden çizgileri göstermek için,
Öncü çizgileri göster onay kutusunu seçin.
5. Değerlerin ve etiketlerin grafiğin neresinde görsel olarak oluşturulacağını belirtmek için
Değer Konumu listesini tıklatın ve istediğiniz konumu seçin.
6. Grafikteki konumları kesiştiği takdirde etiketlerin nasıl belirtileceği ile ilgili olarak
Çarpışma Kipi listesinde şu kiplerden birini tıklatın:
v Yok, etiketlerin varsayılan konumlarda görünmesini ve çakışabileceklerini belirtir.
v Normal (pasta ve halka grafikler için) etiketlerin ilgili veri işaretçileri veya grafik
nesnelerinin hemen üzerinde yer aldığını belirtir. Çarpışma algılama bulunmamaktadır,
bu nedenle etiketler çakışabilir.
v Kaba Yayılım etiketlerin veri işaretçilerine yakın yerleştirildiğini ve çakışmayacak
şekilde yayıldıklarını belirtir. Bu çarpışma kipinde düzenleme, Hassas Dağıtım'a göre
daha az zaman almaktadır fakat etiketlerin ilgili veri işaretleyicilerinden çok uzak
olmasına yol açabilirler.
v Hassas Yayılım etiketlerin çakışmayacak şekilde yayıldıklarını belirtir. Etiketler,
birbiriyle çakışmayacak şekilde veri işaretçilerine mümkün olduğunca yakındır. Bu
çarpışma kipinde düzenleme, Kaba Dağıtım'a göre daha çok zaman almaktadır fakat
etiketlerin ilgili veri işaretleyicilerine daha yakın olmasını sağlayabilirler.
Pasta ve halka grafiklerde veri değerlerini gösterme
Grafiklerdeki veri etiketlerini veya veri değerlerini gösterebilirsiniz, böylece veri değerleri
daha açık olur.
Örneğin, bir pasta grafiğinde her bir pasta dilimindeki veri değerlerini gösterebilir, böylece
her bir pasta diliminin tam boyutunu bilebilirsiniz.
Yordam
1. Grafiği seçin.
2. Özellikler bölmesinde Değerleri göster özelliğini çift tıklatın.
3. Her pasta dilimine ilişkin veri etiketlerini görüntülemek için, Göster'in altında Dilim
Adları onay kutusunu seçin.
Bölüm 5. Grafikler
83
4. Etiketlerden uygun oldukları dilimleri işaret eden çizgileri göstermek için, Öncü çizgileri
göster onay kutusunu seçin.
5. Veri etiketi biçimini belirtmek için, Değerler listesinden görüntülenecek değerleri seçin.
v Gizle, veri değerlerinin görüntülenmemesini sağlar.
v Mutlak, verinin mutlak değerini görüntüler.
v Yüzde, pasta diliminin tüm pastadaki yüzdesini görüntüler.
v Mutlak ve Yüzde, pasta diliminin tüm pastadaki yüzdesini mutlak değer olarak
görüntüler.
6. Konum listesinden veri etiketlerinin yerleşimini seçin.
Diğer grafiklerde veri değerlerini gösterme
Grafiklerdeki veri etiketlerini veya veri değerlerini gösterebilirsiniz, böylece veri değerleri
daha açık olur.
Örneğin, her bir kabarcığın tam değerini göstermek için her bir kabarcığın üzerindeki veri
değerlerini kabarcık grafiğinde görüntüleyebilirsiniz.
Şu grafik tipleri için veri değerlerini gösterebilirsiniz: Pareto, aşamalı, dağılım ve kabarcık.
Yordam
1. Grafiği seçin.
2. Özellikler bölmesinde Değerleri göster özelliğini çift tıklatın.
3. Her bir kategori, seri ve ölçü için yalnızca değerleri, değerleri ve etiketleri göstermeyi ya
da hiçbirini göstermemeyi seçin.
4. Veri etiketlerinden uygun oldukları veri işaretçisini işaret eden çizgileri göstermek için,
Öncü çizgileri göster onay kutusunu seçin.
5. Grafikteki konumları kesiştiği takdirde etiketlerin nasıl belirtileceği ile ilgili olarak
Çarpışma Kipi listesinde şu kiplerden birini tıklatın:
v Yok, etiketlerin varsayılan konumlarda görünmesini ve çakışabileceklerini belirtir.
v Normal (pasta ve halka grafikler için) etiketlerin ilgili veri işaretçileri veya grafik
nesnelerinin hemen üzerinde yer aldığını belirtir. Çarpışma algılama bulunmamaktadır,
bu nedenle etiketler çakışabilir.
v Kaba Yayılım etiketlerin veri işaretçilerine yakın yerleştirildiğini ve çakışmayacak
şekilde yayıldıklarını belirtir. Bu çarpışma kipinde düzenleme, Hassas Dağıtım'a göre
daha az zaman almaktadır fakat etiketlerin ilgili veri işaretleyicilerinden çok uzak
olmasına yol açabilirler.
v Hassas Yayılım etiketlerin çakışmayacak şekilde yayıldıklarını belirtir. Etiketler,
birbiriyle çakışmayacak şekilde veri işaretçilerine mümkün olduğunca yakındır. Bu
çarpışma kipinde düzenleme, Kaba Dağıtım'a göre daha çok zaman almaktadır fakat
etiketlerin ilgili veri işaretleyicilerine daha yakın olmasını sağlayabilirler.
Bir Çizgi Grafiğinde Çizgileri ve Veri Noktalarını Özelleştirme
Yalnızca çizgileri, yalnızca veri noktalarını veya ikisini görüntüleyecek şekilde bir çizgi
grafiğindeki çizgileri özelleştirebilirsiniz.
Veri noktaları, Y ekseni üzerinde her kategori için seri değerlerini gösterir. Değer işaretçileri,
açılış, yüksek, düşük ve kapanış değerleri gibi kayda değer değerleri temsil eden özel veri
işaretçilerini gösterebilirsiniz.
Ayrıca, veri noktalarını aşağıdakilerden birine bağlayan çizginin şeklini değiştirebilirsiniz:
v Noktadan Noktaya, düz çizgilerle birbirine bağlanan veri noktalarını göstermektedir.
84
IBM Cognos Workspace Advanced Sürüm 10.2.2: Kullanıcı Kılavuzu
v Noktada Adım, veri noktalarında başlayan ve biten adımlarla bağlanan veri noktalarını
göstermektedir.
v Noktalar Arasında, veri noktaları arasında başlayan ve biten adımlarla bağlanan veri
noktalarını göstermektedir.
v Pürüzsüz, pürüzsüz eğrilerle birbirine bağlanan veri noktalarını göstermektedir.
Grafiğin yapılandırması (Seri türü) Yığın veya %100 Yığın olarak belirlenmişse, veri
noktalarını gösteremezsiniz.
Yordam
1. Çizgi nesnesini seçin.
2. Yalnızca çizgiyi, çizgi ve veri noktalarını veya yalnızca veri noktalarını göstermeyi
seçmek için, Özellikler bölmesinde, Genel'in altında, Çizgi gösterim türü listesinden bir
seçeneği seçin.
3. Özel veri işaretçilerini göstermek için, Değer işaretçileri'ni tıklatın. Eklemek istediğiniz
özel veri işaretçilerinin denetim kutularını seçin ve her bir işaretçi için renk ve şekli
belirtin.
Değer işaretçileri'nde belirlediğiniz seçenekler, Çizgi gösterim türü seçeneklerinin
üzerine yazılır.
4. Veri noktalarını bağlayan çizginin şeklini değiştirmek için, Çizgi şekli listesinden bir
seçeneği seçin.
5. Çizgilerin veya veri noktalarının rengini değiştirmek için, Palet'i tıklatın.
Daha fazla bilgi için bkz. “Grafiğin Renk Paletini Özelleştirme” sayfa 71.
Grafikler Matrisi Oluşturma
Birden fazla grafiği satır ve sütunlara göre hizalanmış bütünleşik seriler veya kategoriler
biçiminde bir matris veya çapraz tablo içerisinde içeren kapsamlı bir grafiği bütünleşik seriler
veya kategoriler biçiminde görüntüleyebilirsiniz.
Satırlardaki grafikler serilerin ve kategorilerin dış yerleşik seviyelerini, sütunlardaki grafikler
ise kategorileri temsil etmektedir. Seriler ile kategorilerin dış içiçe yerleştirilme seviyelerinde
bulunan her bir veri öğesi ayrı bir grafiğe dönüşmektedir. Tüm grafiklerin sayısal ölçeği
aynıdır, bu sayede onları kolayca karşılaştırabilirsiniz.
Pasta, gösterge ve madde işaretli grafikle çalışırken bir veri öğesini kategorilere dahil
ettiğinizde otomatik olarak bir grafikler matrisi oluşturursunuz. Kategorideki her bir veri
öğesi için bir grafik belirmektedir. Aşamalı ve madde işaretli grafikle çalışırken bir veri
öğesini serilere dahil ettiğinizde otomatik olarak bir grafikler matrisi oluşturursunuz.
Örneğin, aşağıdaki sütun grafik her yıla ilişkin geliri tüm bölgeler (kategori veya x-ekseninde)
ve ürün hatları (seri veya y-ekseni halinde) için göstermektedir. Bu grafik çok karmaşıktır ve
anlaşılması güçtür.
Bölüm 5. Grafikler
85
Şekil 30. Örnek bir sütun grafik
Aşağıdaki sütun grafiği aynı serileri ve kategorileri içermektedir. Ancak bir çizge matrisine
dönüştürüldüğünde bilgilerin analiz edilmesi çok daha kolaydır. Sütunlar, her yıla ilişkin
grafikleri, satırlar her birine ilişkin ürün hattını göstermektedir. Çubuklar her bir bölgenin
gelirini temsil etmektedir.
Şekil 31. Örnek bir grafik matrisi
86
IBM Cognos Workspace Advanced Sürüm 10.2.2: Kullanıcı Kılavuzu
Yordam
1. Grafik nesnesi'ni tıklatın.
2. Özellikler bölmesinde, Dizey satırları ve sütunları'nı tıklatın.
3. İçiçe yerleştirilmiş dış serileri matris sıraları olarak göster veya Dış içiçe
yerleştirilmiş kategorileri matris sütunları denetim kutuları (veya her ikisi) olarak
göster.
4. Matris düzeyleri kutusunda, matris sütunlarına veya satırlarına dahil edilecek içiçe
yerleştirilmiş düzeylerin sayısını seçin.
Kalan içiçe yerleştirilmiş seviyeler, grafiğin ek kategorileri desteklemesi halinde
matristeki grafik gövdelerinde temsil edilmektedir. Pasta, gösterge ve madde işaretçisi
grafikleri ek kategorileri desteklememektedir. Madde ve aşama sütunlu grafikler ek
serileri desteklememektedir.
Örneğin, örnek sütun grafikte Bölgeler, Ürün yelpazesinin altına içiçe yerleştirilmiştir.
Matris grafikte, Matris seviyesi 1 olarak belirtilmektedir. Bu nedenle Ürün Hattı matris
sıraları (seriler) halinde, Bölgeler ise grafik gövdesi içerisinde belirmektedir.
5. Matris sıraları ve sütunlarının etiketlerinin her bir grafikte belirmesini istediğinizde,
Satır etiketlerini göster ya da Sütun etiketlerini göster onay kutusunu seçin.
6. Etiketlerin yeri listesinde, her bir grafikte içiçe yerleşmiş etiketlerin görüntülenmesini
istediğiniz yeri seçin.
Varsayılan konum, sütunlar için alt, satırlar için soldur.
7. Etiketler çok uzunsa, Kısaltma'yı tıklatın ve metnin nereden kısaltılacağını belirtin veya
metni sığdırmak üzere yeniden boyutlandırmak için Yazı tiplerini otomatik olarak
boyutlandır onay kutusunu seçin.
8. Etiketlerin yazı tipi, rengi ve veri biçimini değiştirmek için Stil'i tıklatın.
9. Başlığı satır ya da sütun ekseninde göstermek için, Satır başlığını göster ya da Sütun
başlığını göster onay kutusunu seçin.
10. Matris grafiğinizin yalnızca satır veya sütun içermesi ve bunları aşağıya kaydırmak
isterseniz, Mümkünse satırları ya da sütunları kaydır onay kutusunu işaretleyin.
Bir Gösterge Grafiğinin Özelleştirilmesi
Grafiğin okunmasını kolaylaştırmak için gösterge kenarlığını, eksenleri, satırları, bağlamayı
ve ibreyi özelleştirebilirsiniz.
Şekil 32. Gösterge grafiği öğeleri
Bölüm 5. Grafikler
87
Kullanıcı arabiriminde belirtilmediği müddetçe, tüm boyutlar izin verilen boyutun yüzdesi
biçimindedir.
Gösterge grafiğiniz bir sınır, 250.000.000 gibi uzun eksen etiketleri içeriyorsa, gösterge
sınırıyla çakışabilir ve okunması zorlaşabilir. Bu sorunu önlemek için gösterge grafiği
ölçünüzün veri biçimini özelleştirin ve ölçeği, daha az sıfır gösterilecek şekilde azaltın. Bunun
yerine, gösterge sınır rengini ya da boyutunu değiştirebilir veya sınırı kaldırabilirsiniz.
Yordam
1. Gösterge grafik nesnesi'ni tıklatın.
2. Merkez bağlama noktasının boyutunu, şeklini ve rengini değiştirmek istiyorsanız,
Özellikler bölmesinde Gösterge bağlama özelliğini tıklatın ve stili belirtin.
3. Göstergenin etrafındaki sınırı özelleştirmek isterseniz, Özellikler bölmesinde Gösterge
sınırı özelliğini tıklatın.
4. Gösterge eksenindeki göstergeleri değiştirmek istiyorsanız, grafikte gösterge ekseni
nesnesini seçip aşağıdaki adımları uygulayın:
v Gösterge ibrelerini özelleştirmek için, Özellikler bölmesinde Gösterge ibresi
özelliğini tıklatıp stili belirtin.
v Veri aralığı konumlarını gösteren renk bantlarını değiştirmek, eklemek veya kaldırmak
için, Özellikler bölmesinde Gösterge ekseni renkleri özelliğini tıklatıp renk paletini
belirtin.
v Kılavuz çizgilerini değiştirmek için, Özellikler bölmesinde Kılavuz çizgiler veya
İkincil kılavuz çizgiler özelliğini tıklatıp stili belirtin.
v Gösterge eksen çizgisinin görünümünü değiştirmek için, Eksen çizgisi özelliğini
tıklatıp stili belirtin.
Dağılım veya kabarcık grafiklerinde değere göre renk
tanımlama
Bir dağılım veya kabarcık grafiğinde, veri noktalarını veya kabarcıklarını ek bir ölçüme veya
olguya bağlı olarak farklı renklerde görüntülenecek şekilde belirleyebilirsiniz. Noktaların ya
da kabarcıkların rengi, çok miktardaki verilerin ilişkilerini görmenize yardımcı olur.
Örneğin, aşağıdaki baloncuk çizelgesi birim maliyet ile birim satış fiyatı arasındaki ilişkiyi
göstermektedir. Baloncukların boyutları brüt kârı, rengi ise satılan miktarın 1.000.000 adedin
üzerinde (sarı) veya altında (yeşil) olduğunu göstermektedir.
88
IBM Cognos Workspace Advanced Sürüm 10.2.2: Kullanıcı Kılavuzu
Şekil 33. Değerleri farklı renklerde gösteren bir kabarcık grafiği örneği
Yordam
1. Ölçümler'in altındaki Renk bırakma bölgesine bir ölçü sürükleyin ve ardından ölçüyü
seçin.
2. Özellikler bölmesinde, Değere göre renk'i tıklatın.
3. Renkleri gerçek değerler yerine yüzdelere göre tanımlamak için, Yüzde onay kutusunu
seçin.
4.
5.
6.
7.
Örneğin, Yüzde onay kutusunu seçtiyseniz ve değerleriniz 25 (kırmızı) ila 50 (yeşil)
arasında değişiyorsa, değerlerin alt yüzde 25'i kırmızı, üst yüzde 50'si yeşildir. Yüzde 25
ile yüzde 50 arasındaki değerler, ara değerli bir renktir; örneğin, sarı.
Önceden ayarlanmış bir renk paleti kullanmak isterseniz Palet'i tıklatarak kullanmak
istediğiniz paleti seçin.
Bir palet rengini veya sınır değerini özelleştirmek isterseniz Palet kutusunda palet girişini
seçin, rengi ve şeffaflığı belirleyin ve yeni bir sınır değeri girin.
Palet tanımlamasının rengini ve şeffaflığını değiştirmek için:
Bir palet girdisi eklemek için, yeni girdiyi eklemek istediğinizin altındaki palet girdisini
ve sonra Renk seçeneğini tıklatın.
seçin, yeni palet girdisi simgesini
8. Grafiğinizde çizgiler veya işaretçiler bulunuyorsa, Stil altında işaretçi biçimini, çizgi
stilini ve çizgi kalınlığını belirleyin.
9. Eksik veya boş değerler için renk ve şeffaflık seçmek üzere, Renk'i tıklatın ve Eksik
Değerler'in altındaki Şeffaflık'a bir değer girin.
Pasta Grafikten Daire Grafik Oluşturma
Bir daire grafik oluşturmak için pasta grafiğinizin ortasına bir delik ekleyebilirsiniz. Bu
şekilde delikte şirket logosu, hesaplama veya gösterge gibi şeyleri görüntüleyebilirsiniz.
Yordam
1. Pasta Grafik nesnesi'ni seçin.
2. Özellikler bölmesinde, Delik boyutu (%) özelliğini deliği yerleştirmek istediğiniz pasta
yüzdesine ayarlayın.
Bölüm 5. Grafikler
89
İpucu: Delik boyutu (%) listesinden bir değer seçebilir veya listede bulunmayan bir
değeri yazabilirsiniz.
Bir Daire Grafiğinde Daire Dilimlerinin Dışarı Çekilmesi
Pasta dilimlerini pastanın geri kalan kısmından dışarıya çekerek vurgulayabilirsiniz.
Pasta dilimleri veri öğelerini temsil ettiğinden, veri öğesini değiştirir veya silerseniz, dilim
artık çıkartılmaz ve pastaya döner.
Örneğin aşağıdaki grafik, Dış Mekan Koruması dilimi çıkartılmış bir halde ürün çizgisine
göre geliri göstermektedir.
Şekil 34. Dilimi dışarı çekilmiş bir pasta grafik örneği
Yordam
1. Çıkartmak istediğiniz pasta dilimine sağ tıklatın ve Dilimi Ayır'ı tıklatın.
Dilim, grafikten çıkartılır.
2. Çıkartılmış dilimi pastaya döndürmek için, pasta grafik nesnesini sağ tıklatın ve Ayrılan
Dilimleri Kaldır'ı tıklatın.
Madde İşareti Grafiğini Özelleştirme
Bir madde işareti grafiği oluşturduktan sonra, madde işareti ve hedef göstergelerinin şeklini,
rengini ve boyutunu özelleştirebilirsiniz.
Varsayılan olarak, madde imi grafiğinde arka planda üç gri renkli bölge bulunmaktadır.
Renkli bölgeleri düzenleyebilirsiniz (Özellikler bölmesi, Renkli bölgeler).
Yordam
1. Madde imi grafik nesnesini seçin.
2. Madde imi veya hedefin şeklini, rengini ve boyutunu değiştirmek için aşağıdakileri yapın:
v Özellikler bölmesinde Madde işareti göstergeleri özelliğini tıklatın.
v Madde İşareti altında, madde işaretinin nasıl gösterileceğini belirtin.
90
IBM Cognos Workspace Advanced Sürüm 10.2.2: Kullanıcı Kılavuzu
Çubuk genişliği ayarı, bir madde iminin genişliğini mevcut alanın yüzdesi olarak
belirtmektedir. Örneğin yüzde 50'yi seçtiğinizde çubuk, mevcut alanın yarısını
kullanmaktadır. %100'ü seçtiğinizde çubuk, mevcut alanın tümünü kullanmaktadır.
v Hedef altında, hedefin nasıl gösterileceğini belirtin.
3. Grafik yönünü değiştirmek için Grafik Yönü altındaki Özellikler bölmesinde Dikey
veya Yatay'ı seçin.
İlgili görevler:
“Bir Grafiğe Renkli Bölgeler Ekleme” sayfa 75
Bir grafiğin gövdesinde renkli bölgeler tanımlayabilirsiniz.
Bölüm 5. Grafikler
91
92
IBM Cognos Workspace Advanced Sürüm 10.2.2: Kullanıcı Kılavuzu
Bölüm 6. Genişletilebilir görselleştirmeler
Verileri görselleştirmek için IBM Cognos raporlarında genişletilebilir görselleştirmeleri
kullanabilirsiniz.
Görselleştirmeler, IBM Cognos Administration'a aktarılmalıdır. Görselleştirme Galerisi,
sistem yöneticiniz görselleştirmeleri içe aktarıp kullanımınıza sununcaya kadar boştur. Sistem
yöneticiniz erişimi yalnızca belirli rapor yazarlarıyla sınırlamak için izinleri ayarlayabilir.
Görselleştirmeler, https://www.analyticszone.com adresindeki AnalyticsZone sitesinden gelir.
Yönetim ve görselleştirmeler hakkında daha fazla bilgi için bkz. IBM Cognos Business
Intelligence Yönetim ve Güvenlik Kılavuzu.
Görselleştirmeler genişletilebilir olduğundan, gerekli becerilere sahip bir yazar tarafından
özelleştirilebilir. Rapor kullanıcılarınızın web'e bağlı olmadıklarında çalıştırabildikleri istemci
tarafı görselleştirmeler oluşturabilirsiniz. Ayrıca mobil aygıtlarda da görselleştirmeleri
kullanabilirsiniz.
Raporlarınıza ekleyebileceğiniz görselleştirmelerden bazıları, ağaç eşlemleri, ısı eşlemleri,
paketlenmiş kabarcık görselleştirmeleri ve ağ çizgeleridir.
Her görselleştirme tipi için kullanılabilir olan özellikleri ayarlayabilirsiniz. Bu özellikler,
görselleştirme tanımlaması tarafından belirlenir. Genellikle, genişlik, yükseklik, animasyon
efekti ve sabit eksen ölçeklemesi gibi özellikleri ayarlayabilirsiniz.
Görselleştirme ve kullanımları hakkında daha fazla bilgi için bkz. Many Eyes
(http://www-958.ibm.com).
Uyarı: Görselleştirmeleri görüntülemek için Microsoft Internet Explorer kullanıyorsanız,
bilgisayarınızda Microsoft Silverlight 5 kurulu olmalıdır. Firefox veya iPad kullanıcılarının
Silverlight'a ihtiyacı yoktur.
Rapora görselleştirme ekleme
Verilerinizi verimli şekilde temsil etmek için bir rapora görselleştirme ekleyebilirsiniz.
Başlamadan önce
Sistem yöneticiniz, Görselleştirme Galerisi'nde görselleştirmeleri kullanılabilir yapmalıdır.
Görselleştirmeleri görüntülemek için Microsoft Internet Explorer kullanıyorsanız,
bilgisayarınızda Microsoft Silverlight 5 kurulu olmalıdır. Firefox veya iPad kullanıcılarının
Silverlight'a ihtiyacı yoktur.
Bu görev hakkında
Bırakma bölgelerine veri öğeleri ekleyerek bir görselleştirmeye veriler eklersiniz.
Boyutlu veri kaynakları ile çalışırken, görselleştirme, verilerin çizilmesinde ölçüt olarak
kullanılan bir ölçü içermiyorsa bir ölçü sağlamanız gerekir. Örneğin, değerlerin bırakma
bölgesine '2012' gibi tek bir üye eklerseniz, bir ölçü eklemeniz gereken varsayılan ölçü
bırakma bölgesi görüntülenir.
© Copyright IBM Corp. 2005, 2014
93
Uyarı: Bir görselleştirme için desteklenen özellikler, görselleştirme tanımlaması tarafından
belirlenir.
Yordam
1. Yeni bir rapor oluşturun veya mevcut bir raporu açın.
bir Görselleştirme simgesini
çalışma alanına
2. Araç Kutusu sekmesinden
sürükleyin.
3. Görselleştirme Galerisi'nden bir görselleştirme seçin ve Tamam'ı tıklatın.
öğeleri veri kapsayıcısındaki uygun konuma sürükleyin.
4. Kaynak sekmesinden
5. Görselleştirmeyi çalıştırın.
Ağaç eşlemi görselleştirmesi ekleme
Kalıpları ve kural dışı durumları tanımlamak için raporlarda bir ağaç eşlemi görselleştirmesi
kullanabilirsiniz.
Ağaç eşlemleri, içiçe yerleştirilmiş dikdörtgenler kümesinde boyut ve renk kodlamasını
kullanarak çok sayıda bileşen arasındaki ilişkileri gösterir.
Kategoriye göre renklendirilen bir ağaç eşlemi, renge göre düzey 1 kategorisini tanımlar.
Dikdörtgenlerin boyutları, değerleri temsil eder. Değere göre renklendirilen bir ağaç
eşleminde dikdörtgenlerin boyutları, değerlerden birini temsil eder ve renk de ikinci bir değer
kümesini temsil eder.
Uyarı: Bir görselleştirme için desteklenen özellikler, görselleştirme tanımlaması tarafından
belirlenir.
94
IBM Cognos Workspace Advanced Sürüm 10.2.2: Kullanıcı Kılavuzu
Şekil 35. Ağaç eşlemi görselleştirmesi
Başlamadan önce
Sistem yöneticiniz, Görselleştirme Galerisi'nde görselleştirmeleri kullanılabilir yapmalıdır.
Görselleştirmeleri görüntülemek için Microsoft Internet Explorer kullanıyorsanız,
bilgisayarınızda Microsoft Silverlight 5 kurulu olmalıdır. Firefox veya iPad kullanıcılarının
Silverlight'a ihtiyacı yoktur.
Bu görev hakkında
Bırakma bölgelerine veri öğeleri ekleyerek bir görselleştirmeye veriler eklersiniz.
Boyutlu veri kaynakları ile çalışırken, görselleştirme verilerin çizilmesinde ölçüt olarak
kullanılan bir ölçü içermiyorsa bir ölçü sağlamanız gerekir. Örneğin, değerlerin bırakma
bölgesine '2012' gibi tek bir üye eklerseniz, bir ölçü eklemeniz gereken varsayılan ölçü
bırakma bölgesi görüntülenir.
Uyarı: Bir görselleştirme için desteklenen özellikler, görselleştirme tanımlaması tarafından
belirlenir.
Yordam
1. Araç Kutusu sekmesinden
bir Görselleştirme simgesini
çalışma alanına
sürükleyin.
2. Görselleştirme Galerisi'nden bir Ağaç Eşlemi simgesini seçin:
v Tek bir ölçü çiziyorsanız, kategoriye göre renklendirilen bir ağaç eşlemi seçin.
Bölüm 6. Genişletilebilir görselleştirmeler
95
v İki ölçü çiziyorsanız, değere göre renklendirilen bir ağaç eşlemi seçin.
3. Tamam'ı tıklatın.
öğeleri veri kapsayıcısındaki uygun konuma sürükleyin:
4. Kaynak sekmesinden
a. Değerler'in altında, dikdörtgenlerin boyutunu ve rengini tanımlamak için öğeleri
Boyut ve Renk'e sürükleyin.
b. Kategoriler'in altında, öğeleri farklı düzeylere sürükleyin. Her düzey, sonraki
düzeylerin içiçe yerleştirildiği kategoriyi temsil eder. Örneğin, düzeyler Yıl, Ürün
Yelpazesi ve Ürün Tipi olabilir.
Isı eşlemi görselleştirmesi ekleme
Isı eşlemleri, bir matriste bulunan tek tek değerleri temsil etmek için renkleri kullanır.
Ağaç eşlemlerine benzer şekilde, örüntüleri ve kural dışı durumları tanımlamak için ısı
eşlemlerini kullanabilirsiniz. Ağaç eşlemlerinden farklı olarak, dikdörtgenlerin boyutları
değerlerle orantılı değildir.
Şekil 36. Isı eşlemi görselleştirmesi
Başlamadan önce
Sistem yöneticiniz, Görselleştirme Galerisi'nde görselleştirmeleri kullanılabilir yapmalıdır.
Görselleştirmeleri görüntülemek için Microsoft Internet Explorer kullanıyorsanız,
bilgisayarınızda Microsoft Silverlight 5 kurulu olmalıdır. Firefox veya iPad kullanıcılarının
Silverlight'a ihtiyacı yoktur.
Bu görev hakkında
Bırakma bölgelerine veri öğeleri ekleyerek bir görselleştirmeye veriler eklersiniz.
96
IBM Cognos Workspace Advanced Sürüm 10.2.2: Kullanıcı Kılavuzu
Boyutlu veri kaynakları ile çalışırken, görselleştirme verilerin çizilmesinde ölçüt olarak
kullanılan bir ölçü içermiyorsa bir ölçü sağlamanız gerekir. Örneğin, değerlerin bırakma
bölgesine '2012' gibi tek bir üye eklerseniz, bir ölçü eklemeniz gereken varsayılan ölçü
bırakma bölgesi görüntülenir.
Uyarı: Bir görselleştirme için desteklenen özellikler, görselleştirme tanımlaması tarafından
belirlenir.
Yordam
1. Araç Kutusu sekmesinden
bir Görselleştirme simgesini
çalışma alanına
sürükleyin.
2. Görselleştirme Galerisi'nden Isı Eşlemi simgesini seçin ve Tamam'ı tıklatın.
öğeleri veri kapsayıcısındaki uygun konuma sürükleyin:
3. Kaynak sekmesinden
a. Değerler'in altında, dikdörtgenlerin renk gölgelendirmesini tanımlamak için bir
ölçüyü veya tek bir değeri sürükleyin.
b. Kategoriler'in altında, öğeleri Y Kategorisine ve X Kategorisine sürükleyin.
İpucu: Y Kategorisindeki ve X Kategorisindeki öğelerin farklı boyutlardan
geldiğinden emin olun.
Paketlenmiş kabarcık görselleştirmesi ekleme
Paketlenmiş kabarcık görselleştirmesi, kabarcıkların bir ızgaraya yayılmak yerine sıkıca
paketlendiği bir kabarcık grafiğine benzer. Büyük miktarda veriyi küçük bir alanda
görüntülemek için paketlenmiş kabarcık görselleştirmesini kullanabilirsiniz.
Şekil 37. Paketlenmiş kabarcık görselleştirmesi
Bölüm 6. Genişletilebilir görselleştirmeler
97
Başlamadan önce
Sistem yöneticiniz, Görselleştirme Galerisi'nde görselleştirmeleri kullanılabilir yapmalıdır.
Görselleştirmeleri görüntülemek için Microsoft Internet Explorer kullanıyorsanız,
bilgisayarınızda Microsoft Silverlight 5 kurulu olmalıdır. Firefox veya iPad kullanıcılarının
Silverlight'a ihtiyacı yoktur.
Bu görev hakkında
Bırakma bölgelerine veri öğeleri ekleyerek bir görselleştirmeye veriler eklersiniz.
Boyutlu veri kaynakları ile çalışırken, görselleştirme verilerin çizilmesinde ölçüt olarak
kullanılan bir ölçü içermiyorsa bir ölçü sağlamanız gerekir. Örneğin, değerlerin bırakma
bölgesine '2012' gibi tek bir üye eklerseniz, bir ölçü eklemeniz gereken varsayılan ölçü
bırakma bölgesi görüntülenir.
Uyarı: Bir görselleştirme için desteklenen özellikler, görselleştirme tanımlaması tarafından
belirlenir.
Yordam
1. Araç Kutusu sekmesinden
sürükleyin.
bir Görselleştirme simgesini
çalışma alanına
2. Görselleştirme Galerisi'nden Paketlenmiş Kabarcık simgesini seçin ve Tamam'ı tıklatın.
öğeleri veri kapsayıcısındaki uygun konuma sürükleyin:
3. Kaynak sekmesinden
a. Bir ölçüyü veya tek bir değeri, Değerler'in altında veri kapsayıcısına sürükleyin.
b. Kategoriler'in altında, kabarcık olarak çizilecek bir öğeyi sürükleyin.
c. Seriler'in altında, kategori olarak uygulanacak bir öğeyi sürükleyin. Kategorideki her
öğe, renk paletinden farklı bir renk alır.
Ağ çizgesi ekleme
Raporlarda bir ağ çizgesi oluşturabilirsiniz. Düğüm veri kapsayıcısı, birbirine bağlamak
istediğiniz öğeleri tanımlar. Bağlantı veri kapsayıcısı, birbirine bağlamak istediğiniz öğeler
arasındaki ilişkiyi tanımlar.
98
IBM Cognos Workspace Advanced Sürüm 10.2.2: Kullanıcı Kılavuzu
Şekil 38. Etkin raporda bölgeye göre çalışanları gösteren bir ağ çizgesi
Başlamadan önce
Ağ düğümü bırakma bölgeleri yalnızca sayısal veri öğelerini alır. Bütün veri kaynaklarının bir
ağ çizgesi oluşturmak için uygun verileri yoktur.
Sistem yöneticiniz, Görselleştirme Galerisi'nde görselleştirmeleri kullanılabilir yapmalıdır.
Görselleştirmeleri görüntülemek için Microsoft Internet Explorer kullanıyorsanız,
bilgisayarınızda Microsoft Silverlight 5 kurulu olmalıdır. Firefox veya iPad kullanıcılarının
Silverlight'a ihtiyacı yoktur.
Bu görev hakkında
Bırakma bölgelerine veri öğeleri ekleyerek bir görselleştirmeye veriler eklersiniz.
Boyutlu veri kaynakları ile çalışırken, görselleştirme verilerin çizilmesinde ölçüt olarak
kullanılan bir ölçü içermiyorsa bir ölçü sağlamanız gerekir. Örneğin, değerlerin bırakma
bölgesine '2012' gibi tek bir üye eklerseniz, bir ölçü eklemeniz gereken varsayılan ölçü
bırakma bölgesi görüntülenir.
Uyarı: Bir görselleştirme için desteklenen özellikler, görselleştirme tanımlaması tarafından
belirlenir.
Yordam
1. Araç Kutusu sekmesinden
bir Görselleştirme simgesini
çalışma alanına
sürükleyin.
2. Görselleştirme Galerisi'nden Ağ çizgesi simgesini seçin ve Tamam'ı tıklatın.
öğeleri veri kapsayıcısındaki uygun konuma sürükleyin:
3. Kaynak sekmesinden
a. Düğümler1 veri kapsayıcısında öğeleri Düğüm (Sayısal) ve Ad'a sürükleyin. Düğüm
veri kapsayıcısı, bir çalışan koduyla tanımlanan Çalışanlar gibi, birbirine bağlamak
istediğiniz öğeleri tanımlar.
Bölüm 6. Genişletilebilir görselleştirmeler
99
b. Bağlantılar1 veri kapsayıcısında öğeleri Başlangıç düğümü (Sayısal) ve Bitiş
düğümü (Sayısal)'a sürükleyin. Bağlantı veri kapsayıcısı, Çalışanlar ve Yöneticiler
gibi, birbirine bağlamak istediğiniz öğeler arasındaki ilişkiyi tanımlar.
Görselleştirme özellikleri
Her bir görselleştirme için ayarlayabileceğiniz özellikler, bir rapora eklenen
görselleştirmelerle nasıl çalışacağınızı etkiler.
Tüm genişletilebilir görselleştirmeler ortak özelliklere ve her bir görselleştirmeye özgü
özelliklere sahiptir. Bir görselleştirmeye özgü özellikler, görselleştirme tanımlamasında
görselleştirme yazarı tarafından tanımlanır. Varsayılan olarak, görselleştirme yazarı tarafından
tanımlanan özellikler, yazar, görselleştirme tanımlamasında özellik grupları oluşturmadığı
sürece, Özellikler penceresinde Özel adlı bir grupta görüntülenir.
Birden çok görselleştirmenin özelliklerini ayarlamak için rapordaki görselleştirmeleri
tıklatırken Ctrl tuşuna basın. Birden çok görselleştirme seçildiğinde, Özellikler penceresinde
yalnızca ortak olan özellikler görüntülenir.
Görselleştirmeyi yeniden boyutlandırma
Görselleştirmenin boyutunu değiştirebilirsiniz.
Yordam
1. Görselleştirmenin sağ alt köşesini tıklatıp sürükleyin.
2. Boyut oranlamasını korumak için, görselleştirmeyi yeniden boyutlandırırken Shift tuşuna
basın.
Özellikler bölmesinde, Konumlandırma'nın altında yeniden boyutlandırılan
görselleştirmenin değişen yüksekliğini ve genişliğini görüntüleyebilirsiniz.
Görüntülenen aralık değerlerini belirtme
Görselleştirmede görüntülemek istediğiniz değer aralığını belirtebilirsiniz.
Bu görev hakkında
Görüntülenen değerlerin aralığını denetlemek için, aralığın minimum ve maksimum
değerlerinin hesaplanmasında aşağıdaki seçenekler kullanılabilir.
v Tüm veriler
Bu seçenek ile, eklenen ölçünün değerlerini yaymak için minimum ve maksimum değerler
hesaplanır.
v Tüm detay verileri
Bu seçenek yalnızca bölümler oluşturduğunuzda kullanılabilir. Bu seçenek ile,
görüntülenen veri aralığı, her bir bölümde aynıdır.
v Belirtilen değerler
Bu seçenek ile, görselleştirmede görüntülemek istediğiniz minimum ve maksimum
değerleri belirtirsiniz.
Not: Görselleştirmede görüntülenen minimum ve maksimum değerler, belirttiğiniz
değerlerden farklı olabilir. Örneğin, 0 - 195 aralığını belirtirseniz IBM Cognos BI, 0 - 200
aralığını görüntüleyebilir.
100
IBM Cognos Workspace Advanced Sürüm 10.2.2: Kullanıcı Kılavuzu
Yordam
Görüntülenen değerlerin aralığını belirtmek için şu adımları izleyin.
1. Görselleştirme veri kapsayıcısında, görselleştirmedeki değerleri temsil eden Değerler
bölümündeki veri öğesini tıklatın. Örneğin, paketlenmiş kabarcık görselleştirmesinde,
Boyut kutusuna eklenen veri öğesini tıklatın.
2. Özellikler bölmesinde, Değer Aralığı özelliğini çift tıklatın.
3. Aralık tipi kutusunda, kullanılabilir seçeneklerden birini tıklatın.
4. Tüm veriler'i veya Tüm detay verileri'ni tıklattıysanız ve değer aralığının sıfır
içermesini istiyorsanız, Aralık sıfır içerir onay kutusunu işaretleyin.
5. Belirtilen'i tıklattıysanız, Minimum ve Maksimum kutularına aralığın minimum ve
maksimum değerlerini yazın.
Görselleştirmeleri güncelleme
Görselleştirme tanımlamasında bir değişiklik yapıldığında, görselleştirmeleri güncelleyin.
Bu görev hakkında
Bir görselleştirmenin herhangi bir bölümü, görselleştirme tanımlamasında yapılan
değişikliklerle geçersiz kılınırsa, geçersiz kılınan bölüm kaldırılır. Örneğin, bir alan yeniden
adlandırılırsa, alandaki veri öğeleri kaldırılır. Görselleştirmenin çalışması için yeniden
adlandırılan alana veri öğelerini eklemeniz gerekir.
Yordam
Raporu yeni bir Cognos Workspace Advanced penceresinde açın.
Görselleştirmeleri bir tipten diğerine dönüştürme
Görselleştirmeyi bir tipten diğerine dönüştürebilirsiniz.
Bu görev hakkında
Aşağıdaki listede dönüştürme işlemi açıklanmaktadır.
v Veri alanları, aynı ada sahip alanlara eşlenir.
v Aynı ada sahip bir alan yoksa, aynı tipte birinci alan kullanılır. Değer alanları, değer
alanlarına eşlenir. Kategori alanları, kategori alanlarına eşlenir. Tanıtıcı alanları olan
kategori alanları yalnızca tanıtıcı alanları olan diğer kategori alanlarına eşlenir.
v Veri biçimi gibi görselleştirmelere özgü olmayan ortak özellikler korunur.
v Dönüştürme sırasında bırakılan özellikler için bir uyarı görüntülenmez.
Bir görselleştirmeyi yeni bir görselleştirme tipine dönüştürürken, aynı tanıtıcıya ve aynı tipe
sahip özellikleri koruyabilirsiniz. Veya yalnızca yeni görselleştirmenin varsayılan özelliklerini
kullanmayı da seçebilirsiniz.
Bir görselleştirmeyi, özgün görselleştirmeden daha fazla alanı olan bir görselleştirme tipine
dönüştürürseniz, dönüştürülen görselleştirmedeki boş alanları doldurmanız gerekir. Örneğin,
bir sütun grafiğini, sütun ve çizgiler içeren bir birleşik grafiğe dönüştürürseniz, çizgi veri
kapsayıcısı için boş alanlar vardır.
Bir görselleştirmeyi, geçerli varsayılan grafiğe dönüştüremezsiniz, tersi için de aynı durum
geçerlidir.
Bölüm 6. Genişletilebilir görselleştirmeler
101
Yordam
1. Bir görselleştirmeyi sağ tıklatın ve Görselleştirmeyi Dönüştür'ü tıklatın.
2. Yeni bir görselleştirme tipi seçin.
3. Aynı tanıtıcıya ve aynı tipe sahip özellikleri korumak için, Görselleştirme özellikleri
altında Var olan görselleştirme özelliklerini koru radyo düğmesini tıklatın.
4. Yalnızca kendisine dönüştürdüğünüz görselleştirmenin varsayılan özelliklerini kullanmak
için, Görselleştirme özellikleri altında Yeni görselleştirme varsayılan özelliklerini
kullan radyo düğmesini tıklatın.
5. Tamam'ı tıklatın.
102
IBM Cognos Workspace Advanced Sürüm 10.2.2: Kullanıcı Kılavuzu
Bölüm 7. Listeler
Veri tabanınızdan, ürün listeleri ve müşteri listeleri gibi ayrıntılı bilgileri göstermek için liste
raporlarını kullanın.
Bir liste raporu veriyi satırlar ve sütunlar şeklinde gösteren bir rapordur. Her sütun
veritabanındaki bir veri öğesi için tüm değerleri veya veritabanındaki bir veri öğesine bağlı
olarak bir hesaplamayı gösterir.
Şekil 39. Örnek bir liste raporu
Liste raporları bir altbilgi satırında bulunan bir genel özeti içerir. Varsayılan özet kullanılır.
IBM Cognos Workspace Advanced seçeneklerinde Listeler için otomatik grup ve özet
davranışı öğesini seçerek, genel toplama özetinin liste altbilgisine ve listedeki herhangi bir
grubun özetine otomatik olarak eklenip eklenmeyeceğini belirtebilirsiniz. Kurumsal veri
kaynağınızda belirtildiği biçimde varsayılan toplama kullanılır. Daha fazla bilgi için bkz.
“Rapor Seçenekleri” sayfa 25.
İlgili görevler:
“İlişkisel Verileri Özetleme” sayfa 110
Toplam, sayı, ortalama, minimum, maksimum vs. gibi kümeleri elde etmek için
raporlarınızdaki verileri özetleyin.
“Boyutlu Verileri Özetleme” sayfa 140
Toplam, sayı, ortalama, minimum, maksimum vs. gibi kümeleri elde etmek için
raporlarınızdaki verileri özetleyin.
“Bir Listeyi bir Çapraz Tabloyla Değiştirme” sayfa 47
Verilerinizi farklı bir bakış açısıyla görüntülemek için bir listeyi çapraz tabloyla değiştirin.
Grup Verileri
Yinelenen değerleri kaldırmak için bir liste raporundaki veri öğelerini gruplayın. Örneğin,
satın alınan ürünleri gösteren bir raporunuz var. Her bir ürün için, ürün tipi de gösterilir.
Listedeki her ürün türünün sadece bir eşgörünümünü göstermek için ürün türü sütununu
gruplarsınız.
Bir sütunu gruplama söz konusu sütunu birinci sütun olarak sola taşır. Sonraki bir sütunu
gruplama söz konusu sütun son gruplanan sütunu izleyinceye dek sola taşır. Bir sütunun
grubunu çözdüğünüzde, söz konusu sütun son gruplanan sütunu izleyinceye dek sola taşınır.
Bir sütunu, gruplandıktan sonra raporun herhangi bir yerine taşıyabilirsiniz.
© Copyright IBM Corp. 2005, 2014
103
Gruplamaya ek olarak veri öğelerinin sıralama biçimini de belirtebilirsiniz. Listelerde, gruplar
içindeki veri öğelerini ve aynı zamanda gruplanmamış öğeleri de sıralayabilirsiniz. Çapraz
tablolarda satır ve sütun öğelerini sıralayabilirsiniz.
Yordam
1. Gruplama yapılacak sütunu tıklatın.
Ya sütun başlığını ya da sütun hücrelerinden birini tıklatabilirsiniz.
İpucu: Bir seferde birden çok gruplama gerçekleştirmek için Ctrl+tıklatma veya Üst
krkt+tıklatma eylemlerini gerçekleştirin.
tıklatın.
2. Grupla/grubu çöz düğmesini
İlgili görevler:
“İlişkisel verileri sıralama” sayfa 111
Öğeleri, tercih ettiğiniz sırada görüntülemek için sıralayabilirsiniz.
“Verileri bölümlere ayırma” sayfa 165
Bir veri öğesine ilişkin ayrı bir liste, grafik, görselleştirme veya çapraz tablo göstermek için
raporda bölümler oluşturun.
104
IBM Cognos Workspace Advanced Sürüm 10.2.2: Kullanıcı Kılavuzu
Bölüm 8. İlişkisel Verileri İnceleme
İlişkisel veri en iyi şekilde listelerle temsil edilir. Bu veri, IBM Cognos Workspace
Advanced'de sorgu öğelerine göre düzenlenir.
İlişkisel raporlamada; listeler, özet işlevleri, üye özetleri içinde ve ayrıntı toplamada
üstbilgiler ve altbilgiler kullanarak verileri özetlersiniz. İlişkisel raporlamada verileri özet
veya detay süzgeçleriyle odaklarsınız.
İlişkisel veriyle çalışmak için ayrıca IBM Cognos Query Studio da kullanılabilir.
İlişkisel Hesaplamalar Kullanma
Veri kaynağından ek bilgi alarak bir raporu daha anlamlı kılmak için hesaplamalar ekleyin.
Örneğin, bir fatura raporu oluşturuyorsunuz ve sipariş edilen her ürün için toplam satış
miktarını görmek istiyorsunuz. Ürün fiyatını sipariş edilen miktarla çarpan bir hesaplanmış
sütun oluşturun.
İşlevleri kullanarak ifade düzenleyicide hesaplamalar oluşturabilirsiniz .
Eğer bir hesaplama, bir çok raporda veya farklı rapor yazarları tarafından kullanılıyorsa,
modelleyicinizden hesaplamayı modelde bağımsız bir nesne olarak oluşturmasını ve bunu
ilgili pakete dahil etmesini isteyin.
Hesaplama Çözme Sırası
Bir raporun satırları ve sütunlarında bulunan hesaplamalar kesiştiğinde, hesaplamalar
aşağıdaki sırada gerçekleştirilir:
v
v
v
v
toplama veya çıkarma
çarpma veya bölme
toplama (toparla)
kalan aritmetik işlemler: mutlak, yuvarla, aşağı yuvarla, ortalama, minimum, maksimum,
orta, sayma
v yüzde, fark (büyüme) % veya toplamın %'si
v derece, çeyreklik, nicelik veya yüzdelik
Eğer iki hesaplama da aynı önceliğe sahipse, örneğin her ikisi de iş işlevleriyse, satır
hesaplama öncelikli olur.
Gerekli izinlere sahipseniz, IBM Cognos içinde raporunuzu açabilirsiniz ve çözme sırası
özelliğini değiştirerek öncelik sırasını geçersiz kılabilirsiniz. Daha fazla bilgi için IBM
Cognos Report Studio Kullanıcı Kılavuzu'na bakın.
Hesaplama Sınırlamaları
Yalnızca IBM Cognos Workspace Advanced'de mevcut olan ifade ve işlevleri kullanın ve
bunların sözdizimini takip edin. En iyi sonuçlar için, Report Studio'da yazılan diğer
hesaplamaların üzerine hesaplamalar veya özetler oluşturmayın.
Hesaplamalarda en düşük kontrol uygulanır. Hesaplamanız geçersiz bir ifade kullanıyorsa,
rapor sonuçlarınız beklenmeyen değerler içerebilir.
© Copyright IBM Corp. 2005, 2014
105
Bunların yanında, üye özetlerini aşağıdaki gibi tanımlamalısınız:
summary_function (currentMeasure within set set_reference)
set_reference'ın Kaynak sekmesinden
eklenen bir düzey veya küme olduğu durumlar
Aksi gerekmediği sürece summary_function'ı toplama işlevi olarak kullanın. Açık bir özet
işlevi kullanıyorsanız, ölçüler ve senaryo veya karmaşık toparlama kuralları olan hesap boyut
üyeleri (kar marjı, indirim hesabı gibi) veya toparlama yapmayan üyelerle ilgili sorunlar
yaşayabilirsiniz.
Verinizi bilin ve otomatik toplamayı geçersiz kılmanın güvenli olduğu küp sahibinden
onaylatın.
Bu sınırlamalar nedeniyle hesaplama özetleri güvenilir değerler sunmayabilir. Rahatlık
bakımından, satır özetlerinin ve hesaplanmış üye sütunların kesiştiği yerde rapor oluşturmak
durumunda kalabilirsiniz. Bu gibi raporlarda bu kesişimler beklenmeyen değerler içerebilir.
Aksine, toplama işlevini kullanarak satır hesaplamalarının sütun toplamalarıyla kesişmesi
güvenlidir çünkü hesaplama güvenilir şekilde özetlenmiş değerlerle gerçekleştirilir.
Daha karmaşık ifadeler oluşturmanız gerekirse, Report Studio'yu kullanın.
Basit Hesaplama Oluşturma
Raporunuzdaki öğeleri seçerek basit hesaplamalar oluşturabilirsiniz. Basit aritmetik
hesaplamalara ek olarak sayısal, dizgi, tarih ve zaman ve aralık hesaplamalarını da
gerçekleştirebilirsiniz.
Aşağıdaki tablo kullanılabilir sayısal hesaplamaları tanımlar.
Çizelge 10. Sayısal hesaplamaların tanımları
106
Hesaplama
Tanım
- veri öğesi
Bir sayısal veri öğesi seçtiğinizde, mevcut değerin
negatifini ekler.
Mutlak
Sayısal veri öğeleri için, mutlak değeri ekler.
Yuvarlama
Sayısal veri öğeleri için, en yakın tam sayıya
yuvarlanmış bir sayı ekler.
Yukarı yuvarlama
Sayısal veri öğeleri için, en yakın tam sayıya
yuvarlanmış bir sayı ekler.
Aşağı yuvarlama
Sayısal veri öğeleri için, sıfıra yakın tam sayıya
yuvarlanmış bir sayı ekler.
Toparlama
Sıradüzendeki tüm değerleri özetler veya toparlar.
%
Seçilen ilk öğenin değerini ikinci öğenin yüzdesi
olarak hesaplar.
% Farkı
İki öğe arasındaki farkı yüzde olarak hesaplar.
IBM Cognos Workspace Advanced Sürüm 10.2.2: Kullanıcı Kılavuzu
Çizelge 10. Sayısal hesaplamaların tanımları (devamı var)
Hesaplama
Tanım
Toplamın %'si
Bir öğenin değerini rapordaki toplamın yüzdesi
olarak hesaplar.
Not: İfade tanımlaması: total(x) / total(total(x)
for report)
Tabanın %'si
Seçilen ilk üyeyi A ucundan, seçilen ikinci üyeyi
ise B ucundan alır. Tabanın yüzdesinin hesaplama
sonucu, tüm A üyesi değerlerini A ve B üyelerinin
kesişim değeri ile karşılaştırır.
Not: Bu hesaplamalar, farklı sıradüzenlerden, her
biri farklı bir uçtan olan iki üye seçtiğinizde
kullanılabilir.
Özel
Basit bir aritmetik hesaplama gerçekleştirirken
kendi değerinizi belirlemenize izin verir. Ayrıca,
işlenenlerin sırasını değiştirme veya yeni
hesaplanmış satır veya sütun için özel bir ad girme
izni verir.
Aşağıdaki tablo kullanılabilir dizgi hesaplamalarını tanımlar.
Çizelge 11. Dizgi hesaplamalarının tanımları
Hesaplama
Tanım
Art boşlukları kaldır
Dizgi verisi öğeleri için, varsa dizginin son
karakterinden sonra görünen fazladan boşlukları
kaldırır. Sözcüklerin arasındaki boşluklar
kaldırılmaz.
Fazladan boşluklar sıralama, süzgeçten geçirme
veya arama yaptığınızda beklenmeyen sonuçlara
neden olabilir.
İlk ? karakter
Dizgi verisi öğeleri için, metni belirttiğiniz
karakterlerin yalnızca ilk sayısını gösterecek
şekilde kısaltır.
Son ? karakter
Dizgi verisi öğeleri için, metni belirttiğiniz
karakterlerin yalnızca son sayısını gösterecek
şekilde kısaltır.
Aşağıdaki tablo kullanılabilir tarih ve saat hesaplamaları tanımlar.
Çizelge 12. Tarih ve saat hesaplamalarının tanımları
Hesaplama
Tanım
? yıl ekle
Bir tarih veya saat verisi öğesi seçtiğinizde,
belirtilen yıl, ay veya sayısını seçilen değere ekler.
? ay
? ay ekle
Bölüm 8. İlişkisel Verileri İnceleme
107
Çizelge 12. Tarih ve saat hesaplamalarının tanımları (devamı var)
Hesaplama
Tanım
Yıl, Ay, Gün, Saat, Dakika, ve Saniye
Bir tarih veya saat verisi öğesini seçtiğinizde, yıl,
ay, gün, saat, dakika veya saniyeyi veya ikinci
değeri gösterir.
Aşağıdaki tablo kullanılabilir aralık hesaplamaları tanımlar.
Çizelge 13. Aralık hesaplamalarının tanımları
Hesaplama
Tanım
Günler
İki tarih arasındaki gün sayısı gibi aralık verisi
öğeleri için
Matematiksel işlevleri kullanan daha gelişmiş bir hesaplama oluşturmak istiyorsanız, bir
sorgu hesaplaması oluşturun .
Yordam
1. Hesaplama yapmak için raporunuzdaki öğeleri seçin.
İpucu: Birden fazla öğe seçmek için Shift+tıkla ya da Ctrl+tıkla yapın.
2. Hesaplama ekle düğmesini
tıklatın ve yapılacak hesaplamayı seçin.
Not: Yalnızca seçtiğiniz öğelere uygulanabilecek hesaplamalar görünür.
3. İşlenenlerin sırasını veya rapor eklenen hesaplanmış öğenin adını değiştirmek için Özel'i
tıklatın.
Sonuçlar
Hesaplama, raporunuzda yeni bir satır veya sütun olarak görünür.
Sorgu Hesaplaması Ekleme
Bir hesaplamaya dayalı değerlere sahip yeni bir satır veya sütun eklemek için raporunuza bir
sorgu hesaplaması ekleyin. Örneğin, mevcut dolar ölçüsünü bir dönüşüm oranı ile çarparak
doları avro para birimine çeviren Euros adlı bir sorgu hesaplaması oluşturursunuz. Euros daha
sonra son kullanıcılara ayrı satır veya sütunda gösterilir.
Hizmet Kalitesi Göstergesi
Tüm veri kaynakları işlevleri aynı şekilde desteklemez. Veri modelleyici, işlevlerin
davranışları hakkında görsel ipucu vermek için özellikler üzerinde bir hizmet kalitesi
göstergesi ayarlayabilir. Rapor yazarları hizmet kalitesi göstergelerini bir raporda hangi işlevi
kullanacaklarını saptamak için kullanabilirler. Hizmet kalitesi göstergeleri aşağıdaki gibidir:
v yok (X)
Bu işlev paketteki hiçbir veri kaynağı için kullanılamaz.
v sınırlı erişilebilirlik (!!)
Bu işlev paketteki bazı veri kaynakları için kullanılamaz.
v sınırlı destek (!)
108
IBM Cognos Workspace Advanced Sürüm 10.2.2: Kullanıcı Kılavuzu
İşlev paketteki tüm veri kaynakları için mevcuttur fakat doğal olarak o veri kaynağı için
desteklenmemektedir. Bu da yetersiz performansa ve beklenmeyen sonuçlara yol açabilir.
v sınırsız (onay işareti)
İşlev tüm veri kaynakları için mevcuttur.
Tırnak İşaretlerini Hazır Bilgi Dizgilerinde Kullanma
Bir ifadeye hazır bilgi dizgisi yerleştirirken dizgiyi tek tırnak işareti içine almalısınız. Dizgi
bir tırnak işareti içeriyorsa, değiştirilmelidir. Örneğin, ab'c dizgisini girmek istiyorsanız, 'ab''c'
yazmalısınız.
Sorgu Hesaplaması Ekleme
Bir hesaplamaya dayalı değerlere sahip yeni bir satır veya sütun eklemek için raporunuza bir
sorgu hesaplaması ekleyin.
Önemli: Japonca gibi bir çift bayt ortamında kullanılacak bir ifade oluştururken, çalışan özel
karakterler yalnızca ASCII-7 ve ~ -- || - $ ¢ £ ¬dir.
İpucu:
v Kullanılabilir Bileşenler panosunu göstermek veya gizlemek için, panonun sağındaki
mavi oku tıklatın.
v Bilgi panosunu göstermek veya gizlemek için, panonun üstündeki mavi oku tıklatın.
v İfade Tanımlaması panosundaki ifade bileşenlerini kopyalamak ve yapıştırmak için
kopyala düğmesi
veya yapıştır düğmesini
kullanabilirsiniz.
Yordam
1. Sorgu Hesaplaması'nı Araç Kutusu sekmesinden
2. Ad kutusuna ifadeniz için anlamlı bir ad yazın.
rapora sürükleyin.
Örneğin, 2007 gelirleri ile 2006 gelirleri arasındaki farkı hesaplıyorsanız, ifadenizi 2007 2006 Gelirleri şeklinde adlandırabilirsiniz.
3. Kullanılabilir Bileşenler panosunda, hesaplamayı tanımlayın:
veri
v Raporda gösterilmeyen veri öğelerini eklemek için kaynak sekmesinde
öğelerini çift tıklatın.
v Raporda gösterilen fakat modelde bulunması gerekmeyen hesaplamalar gibi veri
öğelerini eklemek için veri öğeleri sekmesinde
veri öğelerini çift tıklatın.
v İşlevler, özetler ve işleçler eklemek için işlevler sekmesinde
öğeleri çift tıklatın.
İpucu: Kullanılabilir Bileşenler bölmesindeki görülebilir işlevleri, özetleri ve
tıklatın ve işlev türüne,
işleçleri süzgeçten geçirmek için süzgeç düğmesini
işlevin ne döndürdüğüne veya işlevin ne üstünde çalıştığına göre süzgeçten geçirin.
İpucu: Ayrıca hesaplamayı İfade Tanımlaması kutusuna da yazabilirsiniz. Tarih
değerlerini yazarken, tarih biçiminizin veritabanı türünüze uygun olduğundan emin olun.
tıklatın.
4. Doğrula düğmesini
Doğrulama hataları Bilgi bölmesinin Hatalar sekmesinde görünür.
Bölüm 8. İlişkisel Verileri İnceleme
109
İlişkisel Verileri Özetleme
Toplam, sayı, ortalama, minimum, maksimum vs. gibi kümeleri elde etmek için
raporlarınızdaki verileri özetleyin.
Özet satırlarını veya sütunlarını ekledikten sonra, bunları sürükleyerek raporda istediğiniz
yere taşıyabilirsiniz.
Ayrıca özel hesaplamalarda özet işlevlerini de kullanabilirsiniz.
Aşağıdaki tablo, kullanılabilir özetleri tanımlar.
Çizelge 14. İlişkisel veriler için özet tiplerinin tanımları
Özet
Tanım
Otomatik Özet
Veri kaynağında belirtildiği gibi veri öğesi için
varsayılan özeti kullanır.
Örneğin, parça numaralarını temsil eden bir veri
öğesi muhtemelen sayıyı varsayılan özet olarak
kullanır.
Toplam
Boş ve eksik değerler hariç tüm değerleri ekler.
Say
Boş ve eksik değerler hariç tüm değerleri sayar.
Orta
Tüm değerleri ekler, boş ve eksik değerler hariç
değerlerin sayısına böler.
Minimum
Boş ve eksik değerler hariç en küçük değeri seçer.
Maksimum
Boş ve eksik değerler hariç en büyük değeri seçer.
Çapraz tablolara ve grafiklere özet eklerken, varsayılan, detay özetleridir. Detay özeti çapraz
tablodaki veya grafik yapısındaki yalnızca görülebilir verileri özetlemeye çalışır. Bir rapor
belirsiz içiçe yerleştirme içerdiğinde olduğu gibi verilerin nasıl özetleneceği açık değilse,
rapor değer (--) göstermez veya bir hata oluşur.
Yordam
1. Özetlenecek satır veya sütunu tıklatın.
tıklatın ve bir özet tipi seçin.
2. Araç çubuğunda, özetle düğmesini
Özet, yeni bir satır ya da sütun olarak görünür.
3. Özet etiketini değiştirmek için, etikete sağ tıklatın ve Toplam (Şubat satışları) gibi bir ad
yazın.
tıklatın.
İpucu: Bir özeti kaldırmak için özet etiketini seçin ve sil düğmesini
İlgili kavramlar:
“İlişkisel Hesaplamalar Kullanma” sayfa 105
Veri kaynağından ek bilgi alarak bir raporu daha anlamlı kılmak için hesaplamalar ekleyin.
Örneğin, bir fatura raporu oluşturuyorsunuz ve sipariş edilen her ürün için toplam satış
miktarını görmek istiyorsunuz. Ürün fiyatını sipariş edilen miktarla çarpan bir hesaplanmış
sütun oluşturun.
110
IBM Cognos Workspace Advanced Sürüm 10.2.2: Kullanıcı Kılavuzu
İlişkisel verileri sıralama
Öğeleri, tercih ettiğiniz sırada görüntülemek için sıralayabilirsiniz.
Varsayılan olarak, IBM Cognos Workspace Advanced, öğeleri veri kaynağında tanımlanma
sırasıyla alır. İlişkisel veri kaynakları her zaman tanımlanmış bir sıraya sahip olmayabilir.
Veri modelleyici, modeldeki sıralama seçeneklerini tanımlar. Veri modelleme hakkında daha
fazla bilgi için bkz. IBM Cognos Framework Manager Kullanıcı Kılavuzu.
Yordam
1. Sıralanacak sütunu veya satırı seçin.
tıklatın.
2. Sıralama simgesini
3. Yerleşimde Sırala'nın altında Artan veya Azalan seçeneğini tıklatın.
İpucu: Bir sıralama biçimini kaldırmak için Sıralama'yı tıklatın.
Birden çok satır veya sütunu ve gruplanmış sütunu sıralama
Birden çok satır veya sütunu sıralarsanız, bunların sıralama düzenini değiştirebilirsiniz.
Ayrıca bir listedeki gruplanmış sütunları da sıralayabilirsiniz.
Yordam
1. Bir sütun veya satır seçin.
ve Yerleşim Sıralamasını Düzenle'yi tıklatın.
2. Sıralama simgesini
3. Bir grup içersindeki liste sütununu sıralamak için aşağıdakileri yapın:
a. Gruplar bölmesinde, Gruplar klasörünün altında gruplanmış sütun klasörünü
genişletin.
b. Veri Öğeleri bölmesinde, sıralanacak veri öğelerini Sıralama Listesi klasörüne
sürükleyin. Ayrıca Detay Sıralama Listesi klasöründen de veri öğeleri
sürükleyebilirsiniz.
tıklatın.
c. Artan veya azalan düzeni belirtmek için sıralama biçimi düğmesini
4. Birden çok sütun sıralandığında sıralama düzenini değiştirmek için Gruplar bölmesinde,
bir grubun Sıralama Listesi klasöründe veya Sıralama Listesini Ayrıntılandır
klasöründe sütunların düzenini değiştirin.
İpucu: Grup olmayan öğeleri sıralamak için, bunları Detay Sıralama Listesi klasörüne
ekleyin.
İlgili görevler:
“Grup Verileri” sayfa 103
Yinelenen değerleri kaldırmak için bir liste raporundaki veri öğelerini gruplayın. Örneğin,
satın alınan ürünleri gösteren bir raporunuz var. Her bir ürün için, ürün tipi de gösterilir.
Listedeki her ürün türünün sadece bir eşgörünümünü göstermek için ürün türü sütununu
gruplarsınız.
Raporda bulunmayan bir veri öğesini temel alarak listeleri
sıralama
Listede bulunmayan bir veri öğesini temel alarak sıralama yapmak için kaynak ağacındaki
veri öğesini kullanarak bir listedeki sütunları sıralayabilirsiniz.
Bölüm 8. İlişkisel Verileri İnceleme
111
Örneğin, bir liste, ürün yelpazenizdeki tüm ürünleri gösterir. Rapora üretim maliyeti ölçüsünü
eklemek zorunda kalmadan üretim maliyetine göre bunları sıralamak istiyorsunuz.
İlişkisel veri kaynakları için, sıralanacak ölçüleri
kullanabilirsiniz.
ve sorgu öğelerini
Boyutlu veri kaynakları için, sıralanacak ölçüleri
ve düzeyleri
kullanabilirsiniz.
Yordam
1. Bir sütun seçin.
, ölçüyü, sorgu öğesini ya da düzeyi sağ tıklatın ve Rapor için
2. Kaynak sekmesinde
sırala seçeneğini belirleyin.
3. Veri öğeleri sütunundan veri öğesini Gruplar sütunundaki Sıralama Listesini
Ayrıntılandır konumuna taşıyın.
4. Artan veya azalan düzeni belirtmek için sıralama düzeni simgesini
tıklatın.
İlişkisel Verileri Biçimlendirme
Raporda okunabilirliği arttırmak için verileri biçimlendirin. Örneğin, bütün tarih değerlerini
yıl, ay, gün sırasıyla gösterebilirsiniz. Biçimlendirme özelliklerini burada ayarlamazsanız, veri
modelde ayarlı olan özelliklere göre biçimlendirilir. Özellikler modelde ayarlanmamışsa,
veriler Unicode için Uluslararası Bileşenler (ICU) biçimlerine göre biçimlendirilir.
Bir raporu koşullara göre de biçimlendirebilirsiniz .
Veri biçimleri ayrılmış metin (CSV) ve XML raporu çıktılarına uygulanmaz.
Yordam
1. Çalışma alanında, bir veri öğesine ve Stil, Veri Biçimi'ni tıklatın.
İpucu: Stil araç çubuğundaki veri biçimi düğmesini de
2. Biçimlendirme türü kutusunda, bir biçim türünü tıklatın.
kullanabilirsiniz.
Seçilen biçim türü için seçebileceğiniz özellikler Özellikler kutusunda görünür.
3. İstediğiniz özellikleri ayarlayın.
Tarihlerde YYYY-AA-GG gibi belli türlerde bilgi sunan meta karakterleri kullandığınız
özellikler için gerekli olan meta karakterleri, rapor için belirlenen yazma diline bağlıdır.
Kalıp özelliği için bir değer ayarlarsanız diğer tüm şekillendirme özellikleri aşağıdaki
kural dışı durumlarla birlikte yok sayılır:
v Eksik Değer Karakterleri
v Sıfır Değer Karakterleri
v Negatif Kalıp
Bazı özelliklerin yerel hassasiyette olduğuna dikkat edin.
Sonuçlar
Veri biçimlendirme özellikleri uygulandı. Bir veri öğesi çoklu para birimlerinde değerler
içeriyorsa ama sadece bu para birimlerinin bir alt kümesi biçimleri tanımlamışsa çalıştığınız
yerel ayar için varsayılan biçim belirli bir biçimi olmayan değerlere uygulanır.
112
IBM Cognos Workspace Advanced Sürüm 10.2.2: Kullanıcı Kılavuzu
İlgili kavramlar:
“İki yönlü içerik için destek” sayfa 167
İki yönlü içeriği destekleyen raporlar yazabilirsiniz. Temel metin yönünü, rakam
şekillendirmeyi ve kapsayıcı yönünü belirtebilirsiniz.
Rakamlarda Ondalık Sayı Adedinin Belirleme
Ondalıkların adedini belirlerken, IBM Cognos Business Intelligence half even olarak bilinen
varsayılan yuvarlama kipi IEEE 754'ü kullanır. Yuvarlama ile kısaltılmış değerler eşit aralı
olmadığı sürece değerin çift sayı ile biten bir rakamın seçildiği durumlarda sayılar aşağıdaki
gibi en yakın kısaltılmış değere yuvarlanır:
v Duyarlıktan hemen sonra gelen rakam 5'ten büyükse sayı bir üste yuvarlanır.
v Duyarlıktan hemen sonra gelen rakam 5'ten küçükse sayı bir alta yuvarlanır.
v Duyarlıktan hemen sonra gelen rakam 5 ise, sayı duyarlı rakam çift ise alta yuvarlanır ve
duyarlık rakam tek ise yukarı yuvarlanır.
Örneğin, 78.5 sayısı 78'e yuvarlanırken, 73.5 sayısı 74'e yuvarlanır.
Ayrıca maksimum ondalık adedi sayıdaki asıl ondalık adedinden azsa, sayı maksimum
ondalık adedine yuvarlanır.
Yerel Hassas Özellikler
IBM Cognos Workspace Advanced, farklı bölgelerden farklı dillerde konuşan kullanıcılara
göre uyarlanmış kapsamlı bir özelleştirilmiş özellik kitaplığı içerir. Örneğin modelleyici
verilen veri öğesinin bir para birimi olduğunu belirlerse sadece uygun para birimi simgesini
belirlemelisiniz. Raporlar oluşturulurken, Cognos Workspace Advanced otomatik olarak para
birimi rakamlarının biçimini IBM Cognos Connection'da belirlenen içerik diline göre her
kullanıcıya uyarlar.
Modelleyiciler veya rapor yazarları özellikleri belirlediğinde bu özellikler kullanıcı
tercihlerini ve diğer kültürlerden kullanıcılar için tutarsız biçimlendirme oluşturan riski
geçersiz kılar. Cognos Workspace Advanced'in biçimlendirmeyi yapmasına izin vermek
genellikle daha kolay ve güvenlidir. Örneğin, tarih biçim türünde değişik bölgeler tarih
ayırıcısı olarak değişik karakterler kullanır. Tarih ayırıcı belirlerseniz, diğer bölgelerdeki
kullanıcıları şaşırtabilirsiniz.
Aşağıdaki veri biçimlendirme özellikleri yerel hassasiyettedir:
v Para Birimi Simge Konumu
v Tarih Ayırıcı
v
v
v
v
v
v
v
Tarih Sıralaması
Takvim Türü
Saat Ayırıcı
AM/PM Sembollerini Görüntüleme
Saat
Ondalık Sembolü
Negatif İşaret Konumu
v
v
Bindelik Basamak Ayırıcı
Grup Boyutu (haneler)
v
v
v
v
İkincil Grup Boyutu (haneler)
Eksik Değer Karakterleri
Sıfır Değer Karakterleri
Kalıp
Bölüm 8. İlişkisel Verileri İnceleme
113
v
Negatif Kalıp
Grafiklerde rakam şekillendirme
İki yönlü içerikle çalışırken, grafik düzeyinde rakam şekillendirme belirtemezsiniz.
Grafiklerdeki nesneler için rakam şekillendirme belirtebilirsiniz.
Rakam şekillendirmenin grafiklere nasıl uygulandığını anlamak için, hangi grafik nesnelerinin
metin olarak değerlendirildiğini ve hangi nesnelerin sayısal değerler olarak değerlendirildiğini
bilmeniz gerekir.
Aşağıdaki listede, metin olarak değerlendirilen grafik nesneleri açıklanmaktadır.
v grafik başlığı
v alt başlık
v altbilgi
v notlar
v açıklama öğesi
v açıklama başlığı
v
v
v
v
v
regresyon etiketi
işaretçi etiketi
arka plan resmi etiketi
eksen başlıkları
ayrık eksen etiketi (örneğin, kategori ekseni etiketi, x ekseni)
v taban çizgisi etiketleri
Aşağıdaki listede, sayısal değerler olarak değerlendirilen grafik nesneleri açıklanmaktadır.
v sayısal eksen etiketi (örneğin, ölçü eksen etiketi, y ekseni)
v açıklamada görüntülenen sayısal değerler (açıklamalardaki her öğe için ilk, son,
maksimum, minimum değeri göstermeyi seçebilirsiniz)
v grafikte görüntülenen sayısal değerler
Aşağıdaki listede, farklı rakam şekillendirme seçenekleri ve rakam şekillendirmenin
grafiklere nasıl uygulandığı açıklanmaktadır.
v Başlıklar, altbilgiler ve etiketleri içeren metin nesneleri için rakam şekli seçenekleri;
Varsayılan, Hiçbiri, Ulusal ve Bağlamsal'dır. Sayısal değerler için rakam şekli seçenekleri;
Varsayılan, Yok ve Ulusal'dır. Sayısal değerler için bir Bağlamsal seçeneği yoktur.
v Varsayılan olarak, metin olarak değerlendirilen bir nesnede görüntülenen sayılara rakam
şekillendirme uygulanmaz. Örneğin, bir grafik, x ekseninde yıl verilerini gösterirse ve IBM
Cognos Connection'da belirtilen içerik dili Arapça (Mısır) ise, x ekseni bir dizgi olarak
değerlendirildiğinden rakam şekillendirme uygulanmaz.
Aşağıdaki listede, içerik dili Arapça (Mısır) olduğunda grafikler için varsayılan rakam
şekillendirme davranışı açıklanmaktadır.
v Ondalık veya para birimi gibi belirli bir biçimi olan sayısal değerler, Arapça-Hintçe olarak
görüntülenir.
v Matris grafikler dışında, grafikler için sayısal eksen etiketleri, Avrupa rakamları olarak
görüntülenir.
Bu, grafiklerin görsel olarak oluşturulma şeklinden kaynaklanır. Grafikleri görsel olarak
oluşturmak için kullanılan motor, sayısal eksen etiketleri için herhangi bir biçimlendirme
114
IBM Cognos Workspace Advanced Sürüm 10.2.2: Kullanıcı Kılavuzu
gerçekleştirmez. Bir yerel ayar bilgisi iletilmez ve sonuç olarak etiketler, Avrupa rakamları
olarak görüntülenir. Etiketleri Arapça-Hintçe görüntülemek için, Ulusal rakam
şekillendirme seçeneğini belirleyin.
Matris grafikler, sayıları biçimlendirmek için Unicode için Uluslararası Bileşenler (ICU)
kullanılarak görsel olarak oluşturulur. Yerel ayar bilgileri iletilir ve sayılar uygun biçimde
şekillendirilir. Örneğin, içerik dili Arapça (Mısır) olduğunda, ICU, sayıları Arapça-Hintçe
olarak görüntüler.
v Metin etiketleri içindeki sayılar olduğu gibi görüntülenir. Başka bir deyişle, bir rakam
şekillendirme uygulanmaz.
Aşağıdaki listede, içerik dili Tayca olduğunda grafikler için varsayılan rakam şekillendirme
davranışı açıklanmaktadır.
v Ondalık veya para birimi gibi belirli bir biçimi olan sayısal değerler, Avrupa rakamları
olarak görüntülenir.
v Metin etiketleri içindeki sayılar olduğu gibi görüntülenir. Başka bir deyişle, bir rakam
şekillendirme uygulanmaz.
İlişkisel verileri süzgeçten geçirme
Raporlardan istemediğiniz verileri kaldırmak için süzgeçleri kullanın. Yalnızca süzgeç
ölçütlerini karşılıyorsa, veriler raporda görüntülenir. İlişkisel veri kaynaklarıyla çalışırken,
kullanılabilir süzgeçten geçirme seçenekleri seçtiğiniz verilere göre belirlenir.
İki ya da daha fazla süzgeci karmaşık bir süzgeçte birleştirebilir, bir bağlam süzgeci
oluşturabilir ve üst veya alt süzgeçler oluşturabilirsiniz.
Kayan noktalı sayılar olan değerleri süzgeçten geçiriyorsanız, yuvarlama veya veri
kısaltmadan dolayı kesin olmayan süzgeçten geçirme sonuçlarıyla karşılaşabilirsiniz. Kayan
noktalı sayılar, raporda, veri kaynağında depolandıklarından farklı bir biçimde görünebilir.
Doğru sonuçları güvence altına almak için, süzgeç ölçütleriniz her türlü yuvarlama hususunu
hesaba katmalıdır.
Varsayılan olarak, ölçülerdeki süzgeçler otomatik toplamadan sonra uygulanır. Süzgeçleri
düzenle özelliğini kullanarak süzgeçlerin toplamadan önce ya da sonra uygulanmasını
seçebilirsiniz.
Raporlarınızdaki sıfır hücrelerini gizlemek için süzgeçleri de kullanabilirsiniz. Süzgeç
kullanımı hesaplamaların gizlemeyi dikkate almasını sağlar. Gizleme uygulandıktan sonra
hesaplama yapmak isterseniz, Gizle seçeneğini kullanın.
Yordam
1. Süzgeçten geçirmek istediğiniz veri öğesini seçin.
İpucu: İki veya daha fazla öğeyi seçerseniz, bir aralık kullanarak süzgeçten geçirme
yapabilirsiniz.
tıklatın.
2. Süzgeç simgesini
3. Listeden bir süzgeç koşulu seçin.
4. Tamam'ı tıklatın.
İlgili kavramlar:
“İlişkisel ve boyutlu raporlama stilleri” sayfa 17
Kullandığınız veri kaynağına bağlı olarak ilişkisel raporlama biçimini veya boyutlu raporlama
biçimini kullanarak IBM Cognos Workspace Advanced'de raporlar oluşturabilirsiniz.
Bölüm 8. İlişkisel Verileri İnceleme
115
İlgili görevler:
“Boyutlu Raporlamada Boş Hücreleri Gizleme” sayfa 139
Az veri boş hücreleri gösteren çapraz tablolara neden olabilir. Örneğin, çalışanları ürünlerle
eşleştiren bir çapraz tablo, eğer çalışan bu ürünleri satmazsa, gelir ölçüsü için birçok boş satır
değeriyle sonuçlanabilir.
Özel bir süzgeç oluşturma
Süzgeç koşullarınızda kullanmak istediğiniz değerler raporunuzda oluşmadığında, özel
süzgeçler oluşturun.
Raporunuzda bilgi istemi oluşturmak için süzgeçleri kullanabilirsiniz. Bilgi istemleri,
kullanıcıların ihtiyaçlarını karşılamak için bir rapordaki bilgileri özelleştirmelerine yardım
eden sorular sağlar. Örneğin, kullanıcıların bölgeyi seçebileceği bir bilgi istemi
oluşturuyorsunuz. Yalnızca belirtilen bölge için veri alınır ve raporda görüntülenir.
Yordam
1. Süzgeçten geçirmek istediğiniz veri öğesini seçin.
İpucu: İki veya daha fazla öğeyi seçerseniz, bir aralık kullanarak süzgeçten geçirme
yapabilirsiniz.
tıklatın.
2. Araç çubuğunda, süzgeç simgesini
3. Özel Süzgeç Oluştur'u tıklatın.
4. Koşul'un altında, istediğiniz koşulu seçin.
5. İsteğe bağlı: Anahtar Sözcükler kutusuna aranacak bir değer yazın. Ayrıca, elektronik
sayfadan bir değer listesini de Anahtar Sözcükler kutusuna yapıştırabilirsiniz. İsteğe
bağlı olarak, Anahtar Sözcükler düğmesinin yanındaki oku tıklatarak arama ölçütlerini
değiştirin. Ardından Ara'yı tıklatın.
6. İsteğe bağlı: İlişkisel verilerde raporlama yapıyorsanız, daha fazla metin tabanlı süzgeçten
geçirme uygulayabilirsiniz.
a. Süzgeç koşuluna ilişkin belirli veri öğesi değerlerini seçmek için, Değerler kutusunda
Belirli değerler'i tıklatın ve süzgeçten geçirmek istediğiniz değerleri seçin.
İpucu: Anahtar Sözcükler kutusuna bir dizgi yazarak değer arayabilirsiniz. Ara'nın
yanındaki oku tıklatın ve kullanmak istediğiniz arama parametresini seçin. Anahtar
sözcük sınırlayıcı olarak Sekme kullan seçeneğini belirlerseniz, yalnızca Not
Defteri gibi başka bir uygulamadan bir sekmeyi (veya içinde bir sekme ile aramak
istediğiniz dizgiyi) kopyalayıp yapıştırarak Anahtar Sözcükler kutusuna bir sekme
ekleyebilirsiniz.
b. Bir örüntüyü temel alan değerleri süzgeçten geçirmek için, Değerler kutusunda
Şununla başlar, Şununla biter, İçerir veya SQL örüntüsüyle eşleşir'i tıklatın ve
Değer kutusuna örüntüyü yazın.
SQL örüntüsüyle eşleşir seçeneği ile, SQL destekli bir örüntü oluşturmak için
standart SQL sözdizimi kullanarak değerleri süzgeçten geçirebilirsiniz. Sıfır veya
daha fazla karakterin yerini alması için bir % (yüzde) sembolü veya tek bir karakterin
yerini alması için _ (alt çizgi) kullanabilirsiniz. Örneğin, '%a_b_c%' örüntüsü,
dizginin herhangi bir yerinde sırayla 'a, herhangi bir karakter, b, herhangi bir karakter,
c' içeren her değeri döndürür.
'%' veya '_' karakterlerini içeren örüntüleri ararsanız, Çıkış karakteri (isteğe bağlı)
kutusunda bir çıkış karakteri belirtin. Değer tek bir karakter olmalıdır. Bu
belirtildiğinde, çıkış karakterinin her bir oluşumu, sonraki karakterin özel karakter
olarak değil, metin olarak değerlendirilmesine neden olur. Örneğin, çıkış karakteri
olarak '\' belirtirseniz, Değer kutusuna TEST\% girildiğinde, 'TEST' ile başlayıp
116
IBM Cognos Workspace Advanced Sürüm 10.2.2: Kullanıcı Kılavuzu
başka karakterlerin takip ettiği bir dizgi yerine, 'TEST%' dizgisi aranır. Aynı şekilde
TEST\\\% girildiğinde de 'TEST\%' ile başlayan dizgiler aranır.
Süzgeç koşulunun büyük/küçük harf duyarlı olup olmadığını belirtebilirsiniz.
Büyük/küçük harf duyarlı bir süzgeç yalnızca veri kaynağı büyük/küçük harf duyarlı
süzgeçten geçirmeyi desteklediğinde uygulanır.
Not: Örüntüyü temel alan bir süzgeç, bilgi istemine dönüştürüldüğünde, rapor
çalıştırılırken kullanıcılardan bir örüntü belirtmesi istenir.
7. Değerler'in altında değerlerinizi seçin. Sayısal verileri süzgeçten geçirirseniz, oluşturmak
istediğiniz süzgeç koşulu tipini seçin: Belli değerler, Karşılaştırma veya Aralık.
8. Kullanıcılara raporu ne zaman çalıştıracaklarını sormak istiyorsanız, Rapor
görüntüleyicide çalışırken bilgi istemi değerleri onay kutusunu seçin.
9. Boş değerleri eklemek için süzgeçten geçirme yapmak istiyorsanız, Eksik değerleri ekle
(BOŞ DEĞER) onay kutusunu seçin.
İlişkisel özel gruplar oluşturma
Var olan verileri sizin için anlamlı gruplar halinde sınıflandırmak için özel gruplar oluşturun.
Sayısal değerleri daha geniş kategorilere dönüştürmek için özel grupları kullanabilirsiniz.
Örneğin, satış sonuçlarını düşük, orta ve yüksek kategorilere ayırabilirsiniz. Veya değer
sayısını daha küçük, daha anlamlı gruplara düşürebilirsiniz. Örneğin, bir çalışanlar listesini
ayrı ekiplere veya departmanlara değiştirebilirsiniz.
Bir listede özel gruplar oluşturduğunuzda, rapora veri öğesi (Özel) adı ile yeni bir sütun
eklenir. Raporu gruplamak veya sıralamak için bu yeni sütunu kullanabilirsiniz. Yalnızca yeni
grupları göstermek istiyorsanız, özgün sütunu silebilirsiniz.
Yordam
1. Gruplamak istediğiniz sütunu tıklatın ve Veri menüsünden, Hesapla > Özel Grupları
Tanımla seçeneklerini belirleyin.
İpucu: Ya sütun başlığını ya da sütun hücrelerinden birini tıklatabilirsiniz.
tıklatın.
2. Yeni Grup Girdisi simgesini
3. Seçtiğiniz değerlere göre gruplama yapmak için Yeni Değer Seçme Grubu'nu tıklatın, bir
Yeni grup adı yazın, Değerler kutusundan gerekli değerleri seçin ve değerleri Seçili
değerler kutusuna taşıyın.
4. Değer aralığına göre gruplama yapmak için, Yeni Aralık Grubu'nu tıklatın, bir Yeni
grup adı yazın ve Başlangıç ve Bitiş değerlerini girin.
5. Kalan değerler için bir grup adının görüntülenmesini istemiyorsanız, Kalan değerleri
gösterme seçeneğini belirleyin. Bu seçenek tıklatıldığında, kalan değerler için boş
hücreler oluşturulur.
6. Kalan değerler için grup adının her bir değerle eşleşmesini istiyorsanız, Her bir kalan
değeri bir grup adı olarak kullan seçeneğini belirleyin.
7. Tüm kalan değerler için kendi grup adınızı belirtmek istiyorsanız, Kalan değerleri tek
bir grupta grupla seçeneğini belirleyin ve istediğiniz adı yazın.
8. Bir listeye özel gruplar ekliyorsanız, Yeni veri öğesi adı'nın altında varsayılan veri öğesi
adını seçin veya yeni bir veri öğesi adı yazın.
Bölüm 8. İlişkisel Verileri İnceleme
117
Süzgeç koşullarını birleştirme
Daha karmaşık süzgeçten geçirme işlemi gerçekleştirmek için iki ya da daha fazla süzgeç
koşulunu birleştirebilirsiniz. Birleşik süzgeçler, AND ya da OR koşullarıyla gruplanan
birleşik koşullar oluşturmanızı sağlar.
Örneğin, bir raporda Ürün yelpazesi ve Yıl sütunlarını süzgeçten geçirmek istiyorsunuz.
Almak istediğiniz özel veriler 2010'da satılan Kamp Ekipmanlarının miktarı ve 2009'da
satılan Golf Ekipmanlarının miktarıdır. Bunu yapmak için, birkaç süzgeç koşulunu birleştiren
karmaşık bir süzgeç oluşturmalısınız.
Yordam
1. Araç çubuğunda, süzgeç simgesini
2. Süzgeçleri düzenle'yi tıklatın.
tıklatın.
tıklatın, Birleşik seçeneğini belirleyin ve Tamam'ı tıklatın.
3. Yeni düğmesini
4. Süzgeç Oluştur penceresinde, süzgeçten geçirmek istediğiniz veri öğesini seçin ve
Tamam'ı tıklatın.
5. Koşul'un altında, istediğiniz koşulu seçin.
6. Değerler'in altında değerlerinizi seçin. Sayısal verileri süzgeçten geçirirseniz,
oluşturmak istediğiniz süzgeç koşulu tipini seçin: Belli değerler, Karşılaştırma veya
Aralık.
7. Kullanıcılara raporu ne zaman çalıştıracaklarını sormak istiyorsanız, Rapor
görüntüleyicide çalışırken bilgi istemi değerleri onay kutusunu seçin.
8. Boş değerleri eklemek için süzgeçten geçirme yapmak istiyorsanız, Eksik değerleri
ekle (BOŞ DEĞER) onay kutusunu seçin.
9. Süzgeçlerin arasında görünen işleci tıklatın ve süzgeçleri birleştirmek için AND, OR ya
da NOT'u tıklatın.
tıklatın ve ikinci bir süzgeç koşulunu belirtin.
10. Yeni koşul düğmesini
11. Süzgeçlerin arasında görünen işleci tıklatın ve süzgeçleri birleştirmek için AND, OR ya
da NOT'u tıklatın.
Raporda bulunmayan veri öğelerini temel alarak süzgeç
uygulama
Raporunuza dahil edilmeyen kaynak ağacındaki bir veri öğesini kullanarak süzgeç
oluşturabilirsiniz.
Örneğin, bir çapraz tablo, her yıl için tüm ürün yelpazenizin satış gelirini gösterir. Raporda
görüntülenmeyen yalnızca bir ülke veya bölgeye ilişkin geliri göstermek için çapraz tabloya
süzgeç uygulamak istiyorsunuz.
İlişkisel veri kaynakları için, süzgeç uygulanacak ölçüleri
kullanabilirsiniz.
ve sorgu öğelerini
Yordam
1. Süzgeç uygulamak istediğiniz veri kapsayıcısını (liste, çapraz tablo veya grafik) ya da
kapsayıcıdaki veri öğesini seçin.
, ölçüyü, sorgu öğesini ya da düzeyi sağ tıklatın ve Rapor için
2. Kaynak sekmesinde
süzgeçten geçir seçeneğini belirleyin.
118
IBM Cognos Workspace Advanced Sürüm 10.2.2: Kullanıcı Kılavuzu
3. Koşul'un altında, istediğiniz koşul tipini seçin.
4. İsteğe bağlı: İlişkisel verilerde raporlama yapıyorsanız, daha fazla metin tabanlı süzgeçten
geçirme uygulayabilirsiniz.
a. Süzgeç koşuluna ilişkin belirli veri öğesi değerlerini seçmek için, Değerler kutusunda
Belirli değerler'i tıklatın ve süzgeçten geçirmek istediğiniz değerleri seçin.
İpucu: Anahtar Sözcükler kutusuna bir dizgi yazarak değer arayabilirsiniz. Ara'nın
yanındaki oku tıklatın ve kullanmak istediğiniz arama parametresini seçin. Anahtar
sözcük sınırlayıcı olarak Sekme kullan seçeneğini belirlerseniz, yalnızca Not
Defteri gibi başka bir uygulamadan bir sekmeyi (veya içinde bir sekme ile aramak
istediğiniz dizgiyi) kopyalayıp yapıştırarak Anahtar Sözcükler kutusuna bir sekme
ekleyebilirsiniz.
b. Bir örüntüyü temel alan değerleri süzgeçten geçirmek için, Değerler kutusunda
Şununla başlar, Şununla biter, İçerir veya SQL örüntüsüyle eşleşir'i tıklatın ve
Değer kutusuna örüntüyü yazın.
SQL örüntüsüyle eşleşir seçeneği ile, SQL destekli bir örüntü oluşturmak için
standart SQL sözdizimi kullanarak değerleri süzgeçten geçirebilirsiniz. Örneğin,
'%a_b_c%' örüntüsü, dizginin herhangi bir yerinde sırayla 'a, herhangi bir karakter, b,
herhangi bir karakter, c' içeren her değeri döndürür.
Süzgeç koşulunun büyük/küçük harf duyarlı olup olmadığını belirtebilirsiniz.
Büyük/küçük harf duyarlı bir süzgeç yalnızca veri kaynağı büyük/küçük harf duyarlı
süzgeçten geçirmeyi desteklediğinde uygulanır.
Not: Örüntüyü temel alan bir süzgeç, bilgi istemine dönüştürüldüğünde, rapor
çalıştırılırken kullanıcılardan bir örüntü belirtmesi istenir.
5. Değerler'in altında değerlerinizi seçin. Sayısal verileri süzgeçten geçirirseniz, oluşturmak
istediğiniz süzgeç koşulu tipini seçin: Belli değerler, Karşılaştırma veya Aralık.
İpucu: Metin verilerini süzgeçten geçirip kendi verilerinizi kullanmak isterseniz, Seçili
tıklatın ve değerinizi belirtin.
Değer'in altında yeni düğmesini
6. Kullanıcılara raporu ne zaman çalıştıracaklarını sormak istiyorsanız, Rapor
görüntüleyicide çalışırken bilgi istemi değerleri onay kutusunu seçin.
7. Boş değerleri eklemek için süzgeçten geçirme yapmak istiyorsanız, Eksik değerleri ekle
(BOŞ DEĞER) onay kutusunu seçin.
Süzgeçleri düzenleme
Süzgeçlerin zorunlu olup olmayacağını ve otomatik toplamadan önce veya sonra uygulanıp
uygulanmayacağını belirleyebilirsiniz.
Yordam
1. Araç çubuğunda, süzgeç düğmesini
2. Süzgeçleri düzenle'yi tıklatın.
tıklatın.
3. Var olan bir süzgeci düzenlemek için, düzenlemek istediğiniz süzgeci seçin ve düzenle
düğmesini
tıklatın.
tıklatın.
İpucu: Yeni süzgeçler eklemek için yeni simgesini
4. Süzgecin zorunlu olup olmadığını belirtmek için Kullanım kutusunda, bir seçenek seçin.
5. Süzgeçlerin otomatik toplamadan önce veya sonra uygulanmasını belirtmek için,
Uygulama kutusunda, bir seçenek seçin.
Bölüm 8. İlişkisel Verileri İnceleme
119
Süzgeçleri kaldırma
Artık gerek duyulmuyorsa, raporunuz için tek bir süzgeci veya tüm süzgeçleri
kaldırabilirsiniz.
Yordam
1. Araç çubuğunda, süzgeç simgesini
tıklatın.
2. Raporunuzdaki tüm süzgeçleri kaldırmak için, Tüm süzgeçleri kaldır'ı tıklatın.
3. Tek bir süzgeci kaldırmak için Süzgeçleri düzenle'yi tıklatın.
4. Kaldırmak istediğiniz süzgeci seçin ve sil simgesini
tıklatın.
İlişkisel Raporlamada Boş Hücreleri Gizleme
Az veri boş hücreleri gösteren çapraz tablolara neden olabilir. Örneğin, çalışanları ve ürünleri
bir gelir ölçüsü ile gösteren bir çapraz tablo, çalışan bu ürünü satmazsa, boş hücrelere yol
açar.
Sıfır, eksik ve taşmış değerlere bölmeye bağlı satırları, sütunları veya satırları ve sütunları
gizleyebilirsiniz. Satır veya sütunları veri olmadan gizleme size raporun daha kısa bir
görünümünü verir.
IBM Cognos Workspace Advanced, gizleme işlemini uygulamadan önce tüm hesaplamaları
yapar. Çok sayıda çapraz tablo veya grafiğiniz varsa, gizleme seçeneklerine erişmek için bir
tanesini seçmelisiniz.
Gizleme seçeneğine erişim; modelleme bileşeniniz, IBM Cognos Transformer, Framework
Manager ve IBM Cognos Administration ayarlarına bağlıdır.
Yordam
1. Veri menüsünden Gizle
ve Gizleme Seçenekleri öğesini tıklatın.
2. Gizle öğesinin altından gizlenecek bölümleri seçin.
3. Gizle öğesinin altından gizlenecek değerleri seçin.
SAP BW Veri Kaynağında Boş Hücreleri Biçimlendirirken
Sınırlamalar
SAP BW veri kaynakları ile çalışırken SAP BW sunucu yöneticisi boş hücreler için SAP BW
sunucusunda özel biçimlendirme yapılandırmışsa, bu özel biçim IBM Cognos Business
Intelligence raporlarında görünmez. Sunucunuzdan IBM Cognos BI'daki boş hücrelerin
biçimlendirmesini yapılandırmasını isteyin.
Örnek - Mevcut Raporda Satırlarda ve Sütunlarda Sıfırları
Gizleme
Spor ekipmanları satan Sample Outdoors Company'de rapor yazarısınız. Mevcut yılın
verilerini önceki yılın verileriyle karşılaştıran bir raporunuz var. Daha kısa hale getirmek için
rapordaki sıfırları gizlemek istiyorsunuz. Gizleme düzeyini ayarlamak için sıfır gizleme
aracını kullanın.
120
IBM Cognos Workspace Advanced Sürüm 10.2.2: Kullanıcı Kılavuzu
Yordam
1. 31 Aralık 2012 tarihli raporda olduğu gibi Sample Outdoors Company Bilançosunu açın.
2.
3.
4.
5.
ve Gizleme Seçenekleri öğesini tıklatın.
Veri menüsünden Gizle
Sıradakini gizle seçeneğinin altında, Satırla ve sütunlarseçeneğini tıklatın.
Sıradaki değer türlerini gizle öğesinin altında Sıfır Değerler kontrol kutusunu seçin.
Raporu çalıştırın.
İçinde sıfır olan satırlar ve sütunlar gizlenmiştir.
Şekil 40. Satır ve sütunlara sıfır gizleme uygulanmış bilanço
Bölüm 8. İlişkisel Verileri İnceleme
121
122
IBM Cognos Workspace Advanced Sürüm 10.2.2: Kullanıcı Kılavuzu
Bölüm 9. Boyutlu Verileri İnceleme
Boyutlu veri kaynakları OLAP ve boyutlu olarak modellenmiş ilişkisel (DMR) veri
kaynakları içerir. İçerik bölmesindeki Kaynak sekmesi
görünümünü gösterir.
verilerin üye odaklı bir
Boyutlu ve karışık model veri kaynakları için içerik bölmesinin Kaynak sekmesinde
Meta Veri Ağacını Görüntüle simgesini
tıklatarak tam veri ağacını
görüntüleyebilirsiniz. Üye Ağacını Görüntüle simgesini
veri ağacına geçiş yapabilirsiniz.
tıklatarak yalnızca boyutlu
Şekil 41. Yalnızca boyutlu veri ağacı
Not: Bir boyuttaki düzeylerin ve üyelerin adı modelden gelir. Anlamlı adlar vermek
modelleyicinin sorumluluğudur.
1. Paket
Paketler bir raporda ekleyebileceğiniz öğeler içeren bir modelin alt kümeleridir.
2. Boyut
Boyutlar, bir işin ürün, tarih veya pazar gibi önemli bir yönüyle ilgili açıklayıcı verilerin
geniş gruplamalarıdır.
3. Düzey sıradüzeni
Düzey sıradüzenleri, bir boyut içersindeki daha özel gruplamalardır. Örneğin, Yıl boyutu
için veri Yıl, Geçerli Ay, ve Geçen Ay gibi. daha küçük gruplar halinde düzenlenebilir:
4. Üye klasörü
Üye klasörü bir sıradüzen veya düzey için kullanılabilir üyeleri içerir. Örneğin, Yıl düzeyi
sıradüzeni için Üyeler klasörü, Yıl, Çeyrek, ve Ay düzeylerinde bulunan her şeyi içerir.
© Copyright IBM Corp. 2005, 2014
123
5. Düzey
Düzeyler, boyutlu sıradüzen içersinde ayrıntılarla aynı sıraya ve ortak özniteliklere sahip
olan bilgiler içeren konumlardır. Düzey sıradüzeni içersinde bir kök düzeyden başlayarak
çok sayıda düzey mevcut olabilir. Örneğin, Yıl düzey sıradüzeninde aşağıdaki ilgili
düzeyler vardır:
Çizelge 15. Yıl düzey sıradüzeni
Düzey
Düzey adı
Tanım
Kök
Yıl
Kök düzeyi.
Birinci
Yıl
Yıl kök düzeyindeki yıllar. Örneğin, 2004, 2003
ve 2002.
İkinci
Çeyrek
Yıl düzeyindeki her bir yıl için çeyrekler.
Örneğin 2004 1Ç, 2004 2Ç VE 2004 3Ç.
Üçüncü
Ay
Çeyrek düzeyindeki her bir çeyrek için aylar.
Örneğin, Oca., Şub. ve Mar.
İpucu: Ölçüm boyutu veri kaynağında bulunan ölçüleri içerir.
6. Üye özelliği
Üye özellikleri, her bir üyenin sahip olduğu özniteliklerdir. Örneğin, cinsiyet, bütün
çalışan üyeler için bir özellik olabilir. Daha fazla bilgi için bkz. “Üye Özelliğini Ekleme”
sayfa 127.
Kaynak Ağacını Özelleştirin
Boyutlu veri kullanırken, kaynak ağacında veriyi nasıl gördüğünüzü özelleştirebilirsiniz.
Boyutları, sıradüzenleri, düzeyleri, isteğe bağlı bir klasörü ve üye özelliklerini gösteren bir
tam paket ağaç görünümü görünümünü seçebilirsiniz.
Ya da IBM Cognos Analysis Studio'da olduğu gibi yalnızca üyelerin bulunduğu bir ağaç
görünümünü seçebilirsiniz. Bu görünüm raporunuza sadece üyeleri eklemenize izin verir.
Yordam
tıklatın.
1. Kaynak sekmesini
2. Yalnızca üyelere görüntülenen ağaç görünümünü görüntülemek için, üye ağacını
görüntüle düğmesini
tıklatın.
tıklatın.
3. Tam paket ağacını görüntülemek için, paket ağacını görüntüle düğmesini
4. Ağaca nelerin dahil edileceğini değiştirmek için sağ tıklatın ve Paket Ağaç Ayarları'nı
tıklatın.
Uygun ayarları seçmek için Önizleme bölmesini kullanın.
Üye Ekleme
Varsayılan olarak, kaynak ağacından raporunuza IBM Cognos Workspace Advanced ile
üyeler eklediğinizde, üyeler alt üyeleri ile birlikte ve kümeler biçiminde eklenir. Üyelerin
nasıl eklendiğini değiştirebilirsiniz. Örneğin, alt öğeleri olmadan bir üyeyi veya sadece üyenin
alt öğelerini eklemek isteyebilirsiniz.
124
IBM Cognos Workspace Advanced Sürüm 10.2.2: Kullanıcı Kılavuzu
Rapor seçeneklerinizi bir üyeye çift tıklattığınızda raporunuza ekleyecek şekilde bir üyenin alt
öğesine eklemek üzere ayarlayabilirsiniz. Alt öğelerin önce veya sonra eklenmesini, içiçe
yerleştirilip yerleştirilmeyeceğini veya hiç eklenmemesini kontrol edebilirsiniz. Bunu yapmak
için, Araçlar menüsünden, Seçenekler'i tıklatın ve ardından Düzenle sekmesindeki bir ayarı
seçin.
Bireysel düğümleri veya tüm kenarı değiştirmek ya da hiçbir şeyi değiştirmemek için üyeleri
değiştirmek amacıyla varsayılan davranışı ayarlayabilirsiniz. Bunu yapmak için, Araçlar
menüsünden, Seçenekler'i tıklatın ve ardından Düzenle sekmesindeki bir ayarı seçin.
Not: Bir pencere öğesini Cognos Workspace Advanced içinde düzenlemek üzere IBM
Cognos Workspace'teki bir çalışma alanından açtığınızda bu üye ekleme ve değiştirme
davranışlarını değiştiremezsiniz. Bu durumda, bir üyeyi çift tıklattığınızda detaylar gösterilir
ve yedek üyeler tüm kenarı kaplar.
Bir çapraz tabloya üyeleri eklerken, aynı sıradüzenden üyeleri çapraz tablo kenarlarının
yalnızca birine yerleştirdiğinizden emin olun. Çapraz tablonun her iki kenarına da aynı
sıradüzene ait üyeler yerleştirirseniz beklenmeyen sonuçlarla karşılaşabilirsiniz. Örneğin,
satırlarda yıllara ait, sütunlarda ise Çeyreklere ait üyeler kullanın raporları okumak zordur,
çünkü faydalı sayılar çoğunluğu boş hücre olan geniş bir alana yayılmıştır.
Veri kaynağından hesaplanmış üyeler de kaynak ağacında görünür. Ancak Microsoft SQL
Server Analysis Services (SSAS) küplerindeki hesaplanmış üyeler, sorgudaki alt öğeler
listesinde görünmez. Bu hesaplanmış üyelerin bir raporda veya bir bilgi isteminde
görünmesini istiyorsanız, bunları açık bir şekilde eklemelisiniz.
Yordam
1. Kaynak sekmesinden
nasıl ekleneceğini seçin.
, alt öğeli üyeleri ekle düğmesini
tıklatın ve üyelerin
2. Üyeleri bir küme şeklinde eklemek yerine ayrı ayrı eklemek istiyorsanız, tek üye ekle
tıklatın.
düğmesini
3. Aşağıdakilerden birini yapın:
v Bir başka üyenin üstüne veya altına bir üye eklemek için, yeni üyeyi bir hücrenin altına
veya üstüne sürükleyin.
Yanıp sönen siyah çubuk, yeni üyeyi bırakabileceğiniz yerde görünür.
v Tüm kenarı değiştirmek için, değiştirilecek üyenin bulunduğu hücreye yeni üyeyi
sürükleyin.
Yanıp sönen siyah kutu, yeni üyeyi bırakabileceğiniz yerde görünür.
Üye Arama
Verileri hızlı bir şekilde bulmak için üye araması gerçekleştirebilirsiniz.
Üye gösterim sayı sınırı (kaynak ağaçta) seçeneği için bir değer belirterek, bir aramada
döndürülen üye sayısını denetleyebilirsiniz.
Yordam
1. Kaynak sekmesinden
, bir sıradüzeni
Ara seçeneğini belirleyin.
ya da düzeyi
seçip sağ tıklatın ve
2. Anahtar Sözcükler kutusuna, aranacak sözcük veya karakterleri yazın.
3. Kullanılacak arama parametresini tıklatın.
Bölüm 9. Boyutlu Verileri İnceleme
125
4. Sadece doğrudan alt öğeler yerine, tüm alt öğeleri aramak için, Tüm alt öğeleri ara onay
kutusunu seçin.
Örneğin, bir sıradüzende arama gerçekleştirirken, bu onay kutusunu seçmek sıradüzenin
tüm düzeylerinde bulunan üyeleri getirir.
5. Ara'yı tıklatın.
Sonuçlar
Arama sonuçları Arama sekmesinde
bir sıradüzen yapısında görünür. Daha düşük
düzeylerdeki üyeleri araştırmak için sıradüzene göz atabilirsiniz.
İpucu: Üyeleri bir rapora doğrudan Ara sekmesinden ekleyebilirsiniz. Bir süzgeç tanımlamak
zorunda olmadığınız için bu size zaman kazandırır. Örneğin, Kaynak sekmesinden Ürün
yelpazesi ve Kam Ekipmanı için bir süzgeç eklemek yerine, Arama sekmesinden Kamp
Ekipmanı'nı ekleyebilirsiniz.
Üye İçiçe Yerleştirme
Raporunuza üyeler eklediğinizde, raporunuzun kullanımını kolaylaştırmak için bu öğeleri
başka bir sütun veya satırda içiçe yerleştirmek istersiniz. Farklı boyutlardan üyeleri içiçe
yerleştirebilirsiniz. Kümeleri de içiçe yerleştirebilirsiniz.
Örneğin, aşağıdaki raporda, çeyrekler (Ç1-Ç4) Zaman boyutundan seçilmiştir ve sadece farklı
bir boyuttan gelen GO Amerika Kıtası için içiçe yerleştirilmiştir.
Şekil 42. GO Amerika Kıtası yanında içiçe yerleştirilmiş tüm dört çeyrek için yılbaşından
bugüne kadarki tutarı gösteren çapraz tablo
İçiçe yerleştirilmiş kümelerden alt öğeleri süzgeçten geçirirseniz, üst küme raporunuzda
görünmeye devam eder. Bunu önlemek için, sadece üst düzey kümeyi süzgeçten geçirin ve
tamamlanmış alt kümesini istenen düzeyde içiçe yerleştirin.
Yordam
Kaynak sekmesinden
, üyeleri çalışma alanına sürükleyin.
Yanıp sönen siyah çubuk, bir öğeyi bırakabileceğiniz yeri belirtir.
Bir Sıradüzen Ekleme
Bir raporda bütün sıradüzenleri hızlı bir şekilde ekleyebilirsiniz.
126
IBM Cognos Workspace Advanced Sürüm 10.2.2: Kullanıcı Kılavuzu
Bir IBM Cognos PowerCube, SSAS kübü veya boyutlu olarak modellenmiş veri kaynağı
kullanırken, aynı boyuttan çoklu sıradüzenleri bir çapraz tabloya ekleyebilirsiniz. Örneğin, bir
boyuttaki sıradüzeni çapraz tablonun bir ucuna ve aynı uç üzerinde aynı boyuttan başka bir
sıra düzeni, başka bir uca veya Bağlam süzgeci alanına koyabilirsiniz.
Çoklu sıradüzenler kullanarak aritmetik hesaplamalar, yüzdelik hesaplamaları ve
derecelendirme hesaplamaları da yapabilirsiniz.
Aynı boyuttaki farklı sıradüzenleri gösteren toplam, sayma, ortalama, minimum ve
maksimum gibi özet hesaplamalar veya analitik hesaplamalar desteklenmez. Bu hesaplamalar
bir OP-ERR-0250 hatasına neden olur.
Yordam
1. Sıradüzeni
, Kaynak sekmesinden
rapora sürükleyin.
2. Sıradüzen Ekle iletişim kutusunda, eklenecek üyeleri seçin:
v Sıradüzenin yalnızca kök üyelerini eklemek için, Kök üyeler 'i tıklatın.
v Sıradüzenin tüm üyelerini eklemek için Tüm Üyeler'i tıklatın.
İpucu: Tüm üyeler için varsayılan Düzey Girintisi özelliği, rapor çalıştırıldığında
sıradüzensel yapıyı gösterir.
Üye Özelliğini Ekleme
Raporunuza, bir üyenin öznitelikleri olan üye özellikleri ekleyebilirsiniz. Üye özellikleri, üye
hakkında ek bilgi sağlar. Örneğin, bir çalışan düzeyi cinsiyet adında bir özelliğe sahip olabilir.
Bu görev hakkında
Kaynak sekmesinin
veri ağacında, üye özellikleri
simgesiyle tanımlanır.
Yalnızca özellikleri ekleyebilirsiniz. Bunları gruplayamazsınız. Varsayılan olarak IBM
Cognos Report Studio, bu alanlara eklenen öğeleri grupladığından, bir grafiğin kategorilerine
veya serisine üye özellikleri eklemeyin. Üye özelliklerinin gruplanması, raporu
doğruladığınızda bir uyarı üretir.
Yordam
Kaynak sekmesinden
, üye özelliğini
rapora sürükleyin.
Üye Kümesi Oluşturma
Biçimlendirme, içiçe yerleştirme ve sıralama gibi çeşitli eylemler için mantıksal olarak ilgili
olan üyeleri gruplamak için kümeleri kullanın.
Küme oluşturma üyelerin zaman içinde dinamik olduğu durumlarda yararlıdır. Örneğin, bir
toplam varlık hesabının alt hesapları yıldan yıla değişebilir. Bir küme oluşturarak, hesapların
eklendiği veya kaldrıldığı her zaman raporu değiştirmek zorunda kalmazsınız.
Varsayılan olarak, bir rapora üyeler eklediğinizde IBM Cognos Workspace Advanced,
kümeler oluşturur.
Bölüm 9. Boyutlu Verileri İnceleme
127
Bir üye kümesi oluşturduktan sonra, bir küme dahilindeki üyeleri ekleyebilir veya
kaldırabilirsiniz.
Yordam
1. Kaynak sekmesinden
, üyeleri ayrı ayrı eklemeyle üye kümeleri oluşturma arasında
tıklatın.
geçiş yapmak amacıyla üyeler için kümeler oluştur düğmesini
2. Kümede yer alacak öğeleri seçin ve çalışma alanına sürükleyin.
3. Kümeye üye eklemek veya kümeden kaldırmak için, kümeye sağ tıklatarak Üyeleri
Düzenle'yi tıklatın.
Üyeleri bir kümenin kapsamı dışında bırakma
Çözümlemenizde gerek duyulmayan bireysel öğeleri kaldırmayı seçebilirsiniz.
Bir veya daha fazla üyeyi, raporunuza eklediğiniz asıl kümenin kapsamı dışında bırakabilir ya
da bir veya daha fazla üyeyi raporunuzda göründüğü gibi kümenin kapsamı dışında
bırakabilirsiniz.
Yordam
1. Üyeleri asıl kümenin kapsamı dışında bırakmak için sırayla Keşfet simgesini
Üyeleri Çıkar ve Başlangıçtaki Kümeden seçeneklerini tıklatın.
,
2. Üyeleri geçerli kümenin kapsamı dışında bırakmak için üyeleri tıklatın ve sırayla Keşfet
simgesini, Üyeleri Çıkar ve Geçerli Kümeden seçeneklerini tıklatın.
İpucu: Üyeleri kapsam dışında bırakıp bırakmadığınıza bakılmaksızın bir kümeyi
düzenlemek için, Keşfet simgesini ve Kümeyi Düzenle'yi tıklatın.
Küme içinde üyeleri taşıma
Bir veya daha fazla üyeyi bir kümenin üstüne veya altına taşıyabilirsiniz.
Yordam
1. Taşımak istediğiniz üyeyi veya üyeleri seçin.
2. Keşfet simgesini
tıklatın.
İpucu: Ayrıca seçilen üyeleri sağ tıklatıp da Keşfet'i tıklatabilirsiniz.
3. Üyeleri Taşı'yı ve sonra En Üste veya En Alta seçeneğini tıklatın.
Sonuçlar
Üyeler, kümenin en altına veya en üstüne taşınır. Üyeler için istediğiniz sıralamayı elde etmek
üzere bu adımları yinelemeniz gerekebilir.
İpucu: Taşıma işlemini geri almak için Keşfet simgesini ve Kümeyi Düzenle'yi tıklatın.
128
IBM Cognos Workspace Advanced Sürüm 10.2.2: Kullanıcı Kılavuzu
Bir Üyeyi veya Kümeyi Değiştirme
Tek bir üyeyi veya bir üye kümesini, önceden ayarlanmış bir üye birleşimi ile
değiştirebilirsiniz:
Bireysel bir üyeyi veya bir üye kümesini aşağıdakilerden herhangi biri ile değiştirebilirsiniz:
v alt öğe üyeleri
v düzeyindeki üyeler
v asıl kümeden alınan bazı üyelerden oluşan yeni bir küme
v kümeden ayrılmış olan kümeden alınan bireysel üyeler
v bir kesişim
Yordam
1. Bir üyeyi alt üyeleriyle veya seçili üyenin alt üyesine sahip bir üye kümesiyle değiştirmek
için, üyeyi tıklatın, araştır düğmesini
tıklatın.
tıklatın, Değiştir'i tıklatın ve Alt Üyelerle'yi
2. Bir üyeyi düzeyindeki üyelerle veya bir üye kümesini seçilen sayıda düzeyindeki üyeyle
değiştirmek için, bir üyeye, araştır düğmesine, Değiştir'e ve Düzeyindeki Üyelerle'yi
tıklatın.
3. Bir üye kümesini bir veya daha fazla bireysel üyeyle değiştirmek için, araştır düğmesine,
Değiştir'e ve Bireysel Üyelerle'yi tıklatın.
4. Bir üye kümesini birkaç üyeden oluşan bir kümeyle değiştirmek için, yeni kümede
bulunmasını istediğiniz üyeleri seçin, araştır düğmesine, Değiştir'e ve Seçilen Üyeler
Kümesiyle'yi tıklatın.
5. Üyeleri veya kümeleri bir kesişimle değiştirmek için, çapraz tablonun her kenarındaki bir
üyeyi veya kümeyi seçin, araştır düğmesine, Değiştir'e ve Kesişimle (Kayıt)'ı tıklatın.
Üye ve Kesişim Oluşturma
Kümeden ayrı olan tek üyeler veya üye birleşimleri oluşturabilirsiniz.
Raporunuza aşağıdakilerden herhangi birini ekleyebilirsiniz:
v kümeden ayrı bireysel üyelerin kopyaları
v yeni bir sütun olarak kümedeki üyelerin her birine ait alt üyeler
v yeni bir satır veya sütun olarak farklı sıradüzenlerden alınan iki veya daha fazla üyeye ait
bir kesişim
Yordam
1. Tek üyeler oluşturmak için üyeleri seçin, araştır düğmesini
tıklatın, Oluştur'u
tıklatın ve Bireysel Üyeler'i tıklatın.
2. Alt üyeler eklemek için, bir üyeye, araştır düğmesine, Oluştur'a ve Sonraki Aşağıdaki
Düzey'i tıklatın.
3. Bir kesişim oluşturmak için, kesiştirmek istediğiniz iki veri üyesini seçin, araştır
düğmesine, Oluştur'a ve Kesişim (kayıt) öğesini tıklatın.
Bir Üyeyi Genişlet ve Daralt
Bir üyeyi, altına yeni satırlar veya sütunlar eklemek için genişletebilir ve genişletilmiş üyeleri
daraltabilirsiniz.
Bölüm 9. Boyutlu Verileri İnceleme
129
Yordam
1. Bir üyenin alt üyelerini eklemek için, üyeyi, araştır düğmesini
tıklatın ve Üyeyi
Genişlet'i tıklatın.
İpucu: Ayrıca üyeye de sağ tıklatabilirsiniz.
2. Genişletilen üyenin alt üyelerini kaldırmak için, üyeye, araştır düğmesine ve Üyeyi
Daralt'ı tıklatın.
Raporlar arasında kümeleri paylaşma
Boyutlu verilerle çalışırken, birden çok rapora eklenebilir duruma getirmek için bir kümeyi
paylaşabilirsiniz.
Önce bir kaynak çapraz tablo raporunda küme oluşturmanız, paylaşılan küme tanımlaması
oluşturmanız ve sonra bir hedef raporda buna başvurmanız gerekir.
Paylaşılan küme tanımlaması, bir rapordan diğerine kopyalanır. Sonuç olarak küme
tanımlaması, kaynak rapordaki herhangi bir bağlama bağlı olmamalıdır. Örneğin, şu ölçütleri
karşılamalıdır:
v Diğer paylaşılan kümelere başvuruda bulunamaz.
v Diğer veri öğelerine başvuruda bulunamaz.
v Hesaplanmış üyeler içeremez.
Hedef raporun içinden bir paylaşılan kümenin tanımlamasını değiştiremezsiniz. Ancak bunun
üzerinde, bir üyeyi kapsam dışı bırakma veya ilk 10 listesi oluşturma gibi diğer küme
işlemlerini gerçekleştirebilirsiniz.
Yordam
1. Kaynak çapraz tablo raporunda, paylaşmak istediğiniz bir küme oluşturun.
2. Kümeyi seçin. Özellikler bölmesinde Paylaşım özelliğine küme için bir ad ve tanım
girin.
3. Raporu kaydedin.
4. Kaynak sekmesinde
tıklatın.
modeli sağ tıklatın. Paylaşılan Küme Raporu Ekle'yi
5. Aç kutusunda, paylaşılan küme tanımlamasını içeren kaynak raporu seçin. Mevcut
değilse, Paylaşılan Kümeler adında yeni bir klasör oluşturulur. Kaynak ağacının alt
kısmında görüntülenir.
6. İsteğe bağlı: Paylaşılan Kümeler klasöründe raporların sırasını eklemek, silmek veya
değiştirmek için klasörü sağ tıklatın ve Paylaşılan Küme Raporlarını Yönet'i tıklatın.
7. Paylaşılan küme tanımlamasına başvurmasını istediğiniz bir çapraz tablo hedef raporu
oluşturun veya açın.
, Paylaşılan Kümeler klasörünü açın. Kullanmak istediğiniz
8. Kaynak sekmesinde
paylaşılan küme tanımlamasını içeren kaynak raporu açın.
9. Paylaşılan küme tanımlamasını hedef raporunuza ekleyin.
10. Hedef rapordaki paylaşılan kümeyi sağ tıklatın ve Kümeyi Düzenle'yi tıklatın.
11. Küme Tanımlaması kutusunda paylaşılan kümeyi seçin.
seçeneğini tıklatın. Küme Başvurusu Özellikleri penceresi açılır.
12. Düzenle
13. Ekleme özelliğini ayarlayın.
130
IBM Cognos Workspace Advanced Sürüm 10.2.2: Kullanıcı Kılavuzu
a. Rapor her çalıştırıldığında en son paylaşılan küme tanımlamasını almak için
Çalıştırma zamanı'nı seçin.
b. Paylaşılan küme tanımlamasını hedef raporda depolamak için Tasarım zamanı'nı
seçin. Bu tanımlama siz onu yenileyinceye kadar kullanılır.
14. Tamam'ı tıklatın ve raporu kaydedin.
Paylaşılan küme başvurularını yönetme
Bir kümeyi birden çok rapora dahil edilebilir duruma getirdikten sonra, ona yapılan
başvuruları yönetebilirsiniz. Ayrıca yerel olarak da kopyalayabilirsiniz.
Küme başvurularını aşağıdaki yöntemlerle yönetebilirsiniz:
v Bir raporda kullanılacak paylaşılan kümenin kopyasını oluşturun.
Paylaşılan küme başvurusu bir kopyaya dönüştürüldüğünde başvuru, raporda depolanan bir
küme tanımlamasıyla değiştirilir. Rapor, kaynak rapordaki paylaşılan kümeye başvurmaz.
Kaynak rapordaki paylaşılan küme üzerinde yapılan değişiklikler hedef raporda
yansıtılmaz. Başvuruyu bir kopyaya dönüştürmek yerine, başvurunun Ekleme özelliğini
Tasarım zamanı olarak değiştirebilirsiniz. Tasarım zamanı, paylaşılan küme
tanımlamasının statik depolanan sürümünü kullanır. Ancak daha sonra en son paylaşılan
küme tanımlamasını kullanmak için Ekleme özelliğini Çalıştırma zamanı olacak şekilde
değiştirebilirsiniz.
v Ekleme özelliği de dahil, hedef rapordaki bir küme başvurusunun özelliklerini değiştirin.
Hedef rapordaki bir küme başvurusunu, başvurduğu küme tanımlamasını değiştirerek de
değiştirebilirsiniz.
v Kaynak raporda bir küme değiştirildikten sonra, güncellenmiş kümeyi kullanmak
istiyorsanız, var olan bir küme başvurusunu yenileyin. Ekleme özelliği Tasarım zamanı
olarak ayarlandıysa güncellenmiş kümeyi kullanmak için, bu kümenin başvurusunu
yenilemeniz gerekir.
v Var olan bir küme başvurusuyla ilgili sorunları gözden geçirin.
Yordam
1. Birlikte çalıştığınız paylaşılan kümeye başvuru içeren hedef raporu açın.
2. Araçlar > Paylaşılan Küme Başvurularını Yönet seçeneklerini tıklatın.
3. Bir raporda kullanılacak paylaşılan kümenin kopyasını oluşturmak için aşağıdaki adımları
gerçekleştirin:
a. Kopyalamak istediğiniz paylaşılan küme başvurusunu seçin.
b. Kopyalanacak Başvuruyu Dönüştür'ü tıklatın. Dönüştürmeyi Onayla penceresi
görüntülenir.
c. Küme başvurusunu, bu raporda depolanan bir kopyaya dönüştürmek istiyorsanız,
Evet'i tıklatın. Bir kopya oluşturmak istemiyorsanız, Hayır'ı tıklatın.
Önemli: Küme başvurusunu bir kopyaya dönüştürürseniz, orijinal rapordaki küme
değiştirildiğinde küme başvurusu güncellenmez.
4. Bir hedef rapordaki var olan küme başvurusunu değiştirmek için aşağıdaki adımları
uygulayın:
a. Değiştirmek istediğiniz paylaşılan küme başvurusunu seçin.
b. Başvuruyu Düzenle'yi tıklatın.
c. Küme başvurusu özelliklerini değiştirmek için başvuruyu seçin ve Düzenle
seçeneğini tıklatın. Küme Başvurusu Özellikleri penceresi açılır. Şimdi küme
başvurusu özelliklerini değiştirebilirsiniz.
Bölüm 9. Boyutlu Verileri İnceleme
131
d. Kümenin tanımlamasını değiştirmek için Yeni
seçeneğini tıklatın. Küme
Tanımlaması penceresi açılır. Şimdi küme tanımlamasını değiştirebilirsiniz.
5. Bir kaynak rapordaki küme değiştikten sonra var olan küme başvurusunu yenilemek için
aşağıdaki adımları uygulayın:
a. Yenilemek istediğiniz küme başvurusunu seçin.
b. Başvuruyu Yenile'yi tıklatın.
6. Bir hedef rapordaki var olan küme başvurusuyla ilgili sorunları gözden geçirmek için
aşağıdaki adımları uygulayın:
a. Soruna neden olan küme başvurusunu seçin.
b. Görüntülenen iletiyi gözden geçirin ve gerekli eylemi uygulayın.
7. Raporu kaydedin.
Birden Fazla Kümeyi Birleştirme
Raporunuzda birden fazla küme varsa ve iki kümede de işlem yapmak istiyorsanız, birden
fazla kümeyi bir büyük kümede birleştirebilirsiniz.
Yordam
Kümeleri seçin, araştır düğmesini
tıklatın.
tıklatın, Üyeleri Taşı'yı ve Üste veya Alta seçeneğini
İpucu: Birleşimi düzenlemek için araştır düğmesini
tıklatın.
tıklatın ve Kümeyi Düzenle'yi
Bir Kümede Yapılan İşlemleri Düzenleme
Küme üzerinde yapılan işlemleri görmek, değiştirmek, eklemek veya silmek için, kümenin
tanımlamasını görüntüleyebilirsiniz.
Bir kümenin tanımlaması size grafik ağacında kümede yapılan tüm işlemlerin geçmişini
gösterir.
İşlemlerin yapıldığı sırayı görüp değiştirebilirsiniz. Örneğin, bir en üstteki üç süzgeci
uygulayıp bir üyeyi çıkartabilirsiniz. Bu şekilde kümenizde yalnızca iki üye kalır. Üyeyi en
üstteki üç süzgeçten önce çıkarmayı seçebilirsiniz, bu şekilde kümenizde yine üç üye olur.
Yordam
1. Bir küme seçin.
tıklatın ve Kümeyi Düzenle'yi tıklatın.
2. Araştır düğmesini
İpucu: Kümeye sağ tıklatarak Kümeyi Düzenle'ye de tıklatabilirsiniz.
Grafiksel bir ağaç üye kümesinde yapılan tüm işlemleri gösterir.
3. Bir işlemin ayrıntılarını görmek için, farenizi bir işlem kipinin üzerine getirin.
4. Bir işlemin sırasını değiştirmek için, işlem moduna ve ardından sağ veya sol oku tıklatın.
5. Bir işlemi düzenlemek için, işlem düğümünü ve ardından düzenle düğmesini
tıklatın.
6. Yeni bir işlem eklemek için yeni düğmesini
132
IBM Cognos Workspace Advanced Sürüm 10.2.2: Kullanıcı Kılavuzu
tıklatın.
Sayfa Katmanları Oluşturma
Boyutlu verilerle çalışırken, her bir üye için değerleri ayrı bir sayfada göstermek için bir
raporda sayfa katmanları oluşturabilirsiniz. Örneğin, raporunuz şirkettekilerin tamamına ait
maaş bordrolarıyla ilgili bilgiler içeriyor. Her bir departmanın değerlerini ayrı bir sayfada
görüntülemek istiyorsunuz.
Sayfa katmanları oluşturduktan sonra üstbilgide her bir sayfanın içindekileri gösteren bir
başlık görünür. Raporun altındaki bağlantıları kullanarak farklı sayfalar arasında
gezinebilirsiniz.
Sayfa katmanlarını oluşturmak, bağlam süzgeçlerini kullanmaya benzer . Fakat, bağlam
süzgeçlerinde değerler, Bağlam süzgeci alanına eklediğiniz üyeye göre süzgeçten geçirilir.
Sayfa katmanları ile, Sayfa katmanları alanına eklediğiniz üyenin her bir alt öğesi için rapor
ayrı sayfalara bölünür.
Excel 2007 biçiminde raporlar ürettiğinizde, sayfaları kesmek için kullanılan veri öğeleri
temelinde Excel çalışma sayfası sekmelerini dinamik olarak adlandıracak şekilde IBM
Cognos Business Intelligence olanağını yapılandırabilirsiniz. Örneğin, Ürün yelpazesine göre
sayfaları kesmeyi belirtebilirsiniz. Excel 2007 çıktısında, oluşturulan beş çalışma sayfası
sekmesi, Kamp Ekipmanı, Dağcılık Ekipmanı, Kişisel Aksesuarlar, Açık Alan Koruması ve
Golf Ekipmanı olarak adlandırılır. Excel çalışma sayfası sekmelerini dinamik olarak
adlandırmak için sistem yöneticinizden, rapor hizmetine RSVP.EXCEL
PAGEGROUP_WSNAME_ITEMVALUE gelişmiş ayarını eklemesini isteyin. Daha fazla
bilgi için bkz. IBM Cognos Business Intelligence Yönetim ve Güvenlik Kılavuzu.
Yordam
1. Kaynak ağacında, üzerinde süzgeçten geçirme yapacak bir veya daha fazla öğe seçin ya
da arayın.
2. Öğeyi, genel bakış alanının Sayfa katmanları bölümüne sürükleyin.
Çapraz tablo, seçilen öğenin alt öğelerine ait sonuçları ayrı sayfalarda gösterir ve Sayfa
katmanları altında bir liste görünür.
İpucu: Sayfalar arasında dolaşmak için Sayfa aşağı ve Sayfa yukarı'yı tıklatın.
3. Sayfa sonlarını aynı boyuttan öğelerle değiştirmek için listeden bir öğe seçin. Sayfa
sonlarını silmek için listeden Sil'i tıklatın. Bütün sayfa sonlarını silmek için Sayfa
katmanları alanını sağ tıklatın ve Hepsini Sil'i tıklatın.
İlgili görevler:
“Verileri bölümlere ayırma” sayfa 165
Bir veri öğesine ilişkin ayrı bir liste, grafik, görselleştirme veya çapraz tablo göstermek için
raporda bölümler oluşturun.
Boyutlu Verileri Sıralama
Öğeleri, tercih ettiğiniz sırada görüntülemek için sıralayabilirsiniz. Örneğin, çubuk grafiğiniz
her ürün hattı için satış bölgesine göre gelirleri gösteriyorsa, ürün hatlarını en çok gelir
üretenden en az gelir üretene doğru x ekseni boyunca görüntüleyebilirsiniz.
Varsayılan olarak, IBM Cognos Workspace Advanced, öğeleri veri kaynağında tanımlanma
sırasıyla alır. OLAP veri kaynakları her zaman tanımlanmış bir sıraya sahiptir. Boyutlu olarak
modellenmiş ilişkisel veri kaynaklarının her zaman tanımlı bir sıralaması olmayabilir; veri
modelleyici modeldeki sıralama seçeneklerini tanımlar. Veri modelleme hakkında daha fazla
bilgi için bkz. IBM Cognos Framework Manager Kullanıcı Kılavuzu.
Bölüm 9. Boyutlu Verileri İnceleme
133
Kümedeki üyeleri etiketlerine göre sıralama
Bir kümedeki üyeleri, etiketlere veya başlıklara göre sıralayabilirsiniz.
Örneğin, bir kümede coğrafi bölgeler bulunuyor ve küme içindeki bölgeleri, azalan alfabetik
düzenle sıralamak istiyorsunuz.
Varsayılan olarak, Küme Sırala - Artan Şekilde veya Küme Sırala - Azalan Şekilde'yi
seçtiğinizde, kümeler başlıklarına göre sıralanır. Kümeleri bir kesişim (kayıt) veya bir üye
özelliği kullanarak sıralamak için gelişmiş sıralama yapabilirsiniz.
Yalnızca kümeleri temsil eden genişletilmiş veri öğeleri küme sıralamayı destekler. Bu tür
sıralama sorguda gerçekleştirilir.
Not: Bu sıralamayı gerçekleştirmeden önce, raporunuzdaki üyeler için kümeler
oluşturmalısınız.
Farklı boyutlardan birbirine karıştırılmış olan veri öğelerini sıralayamazsınız.
Yordam
1. Sıralamak için bir küme seçin.
2. Sıralama düğmesini
seçeneğini tıklatın.
tıklatın ve Etikete Göre Sırala'nın altında Artan veya Azalan
İpucu: Bir sıralama biçimini kaldırmak için Sıralama'yı tıklatın.
İlgili görevler:
“Üye Kümesi Oluşturma” sayfa 127
Biçimlendirme, içiçe yerleştirme ve sıralama gibi çeşitli eylemler için mantıksal olarak ilgili
olan üyeleri gruplamak için kümeleri kullanın.
Değere göre kümeleri sıralama
Seçtiğiniz ölçüm veya üyenin değerine bağlı olarak kümelerdeki üyeleri karşı eksenlerde
sıralayabilirsiniz.
Örneğin, bir çapraz tablo sütunlardaki bireysel üyeler olarak eklenen yılları, satırlarda bir üye
olarak eklenen ürün yelpazelerine ve ölçüm olarak gelire sahiptir. 2012'yi seçin, sıralama
düğmesini
sıralanır.
tıklatın ve değere göre azalan düzende sıralayın. 2012 sütunundaki değerler
Şekil 43. 2012'de gelire göre azalan düzende sıralanan bir çapraz tablo
Not: Bu sıralamayı gerçekleştirmeden önce, raporunuzdaki üyeler için kümeler
oluşturmalısınız.
134
IBM Cognos Workspace Advanced Sürüm 10.2.2: Kullanıcı Kılavuzu
İçiçe yerleştirilmiş çapraz tablolarda öğeler, en içteki içiçe satırın veya karşı eksendeki
sütunun değerlerine göre sıralanır. Örneğin, bir çapraz tablo sütunlarında yıllar, satırlarında
ürün yelpazesi içersinde içiçe yerleştirilen satıcılar bulunur. 2012'yi seçin, artan düzende
sıralayın ve her bir ürün için satıcıların en büyük değerden en düşüğüne doğru listelendiğini
göreceksiniz.
Yordam
1. Sıralamak için bir üye veya bir ölçü seçin.
Örneğin, satır eksenindeki bir kümeyi sıralamak için, sütun ekseninde bir üye veya ölçüm
seçin.
2. Sıralama düğmesini
seçeneğini tıklatın.
tıklatın ve Değere Göre Sırala'nın altında Artan veya Azalan
İpucu: Bir sıralama biçimini kaldırmak için Değere göre Sıralama'yı tıklatın.
İlgili görevler:
“Üye Kümesi Oluşturma” sayfa 127
Biçimlendirme, içiçe yerleştirme ve sıralama gibi çeşitli eylemler için mantıksal olarak ilgili
olan üyeleri gruplamak için kümeleri kullanın.
Üye özelliklerine veya kayıt düzenlerine göre kümeleri sıralama
Bir satırı veya sütunu bir üye özelliğine ya da kayıt düzenine göre sıralamak için raporda
gelişmiş sıralama uygulayabilirsiniz.
Bir üyenin özelliklerini kullanarak sıralama yapabilirsiniz. Örneğin, raporunuz çalışan adlarını
içeriyor ve çalışanları cinsiyet özelliğini kullanarak sıralamak istiyorsunuz.
Üstelik kayıt olarak da bilinen üyelerin kesişimini kullanarak sıralama yapabilirsiniz.
Örneğin, 2006 yılı için hastalık izni değerini kullanan çalışanları sıralamak istiyorsunuz.
Başlamadan önce
Bu sıralamayı gerçekleştirmeden önce, raporunuzdaki üyeler için kümeler oluşturmalısınız.
Yordam
1. Sıralamak için bir küme seçin.
tıklatın ve Küme Sıralamayı Düzenle'yi
2. Araç çubuğundaki sıralama düğmesini
tıklatın.
3. İstediğiniz sıralama seçeneklerini belirtin.
4. Farklı düzeylerden üyeleri sıralıyorsanız ve sıradüzeni korumak istiyorsanız, Sıradüzene
göre sıralama onay kutusunu seçin.
5. Bir üye özelliği kullanarak öğeleri sıralamak istiyorsanız, Sırala'nın altında Özellik'i
tıklatın ve aşağı açılan oku tıklatarak kullanmak istediğiniz üye özelliğini seçin.
6. Üyelerin veya kayıt düzeninin kesişmesini kullanarak öğeleri sıralamak istiyorsanız,
Sırala'nın altında Kesişme (kayıt düzeni) seçeneğini ve üç nokta (...) düğmesini tıklatın.
Sonra, Kullanılabilir üyeler ve ölçüler'den kullanmak istediğiniz öğeleri seçin ve bunları
Kesişim üyeleri ve ölçüleri listesine taşımak için sağ oku tıklatın.
İlgili görevler:
“Üye Kümesi Oluşturma” sayfa 127
Biçimlendirme, içiçe yerleştirme ve sıralama gibi çeşitli eylemler için mantıksal olarak ilgili
olan üyeleri gruplamak için kümeleri kullanın.
Bölüm 9. Boyutlu Verileri İnceleme
135
Boyutlu Verileri Biçimlendirme
Raporda okunabilirliği arttırmak için verileri biçimlendirin. Örneğin, bütün tarih değerlerini
yıl, ay, gün sırasıyla gösterebilirsiniz. Hiçbir biçimlendirme özelliklerini burada
ayarlamazsanız, veri modelde ayarlı olan özelliklere göre biçimlendirilir. Özellikler modelde
ayarlanmamışsa, veriler Unicode için Uluslararası Bileşenler (ICU) biçimlerine göre
biçimlendirilir.
Bir raporu koşullara göre de biçimlendirebilirsiniz .
Bir veri kaynağı olarak IBM Cognos veya SAP BW kullanımı sırasında, karışık para birimi
değerleri, ölçüm birimi olarak yıldız karakterini (*) kullanır. Farklı para birimlerine sahip
değerleri hesaplarken, karışık para birimi değerleri oluşur.
Veri biçimleri ayrılmış metin (CSV) ve XML raporu çıktılarına uygulanmaz.
Yordam
1. Çalışma alanında, bir veri öğesine ve Stil, Veri Biçimi'ni tıklatın.
kullanabilirsiniz.
İpucu: Stil araç çubuğundaki veri biçimi düğmesini de
2. Biçimlendirme türü kutusunda, bir biçim türünü tıklatın.
Seçilen biçim türü için seçebileceğiniz özellikler Özellikler kutusunda görünür.
3. İstediğiniz özellikleri ayarlayın.
Tarihlerde YYYY-AA-GG gibi belli türlerde bilgi sunan meta karakterleri kullandığınız
özellikler için gerekli olan meta karakterleri, rapor için belirlenen yazma diline bağlıdır.
Kalıp özelliği için bir değer ayarlarsanız diğer tüm şekillendirme özellikleri aşağıdaki
kural dışı durumlarla birlikte yok sayılır:
v Eksik Değer Karakterleri
v Sıfır Değer Karakterleri
v Negatif Kalıp
Bazı özelliklerin yerel hassasiyeti vardır ve çok dikkatli bir şekilde değiştirilmelidir.
Sonuçlar
Veri biçimlendirme özellikleri uygulandı. Bir veri öğesi çoklu para birimlerinde değerler
içeriyorsa ama sadece bu para birimlerinin bir alt kümesi biçimleri tanımlamışsa çalıştığınız
yerel ayar için varsayılan biçim belirli bir biçimi olmayan değerlere uygulanır.
İlgili kavramlar:
“İki yönlü içerik için destek” sayfa 167
İki yönlü içeriği destekleyen raporlar yazabilirsiniz. Temel metin yönünü, rakam
şekillendirmeyi ve kapsayıcı yönünü belirtebilirsiniz.
Rakamlarda Ondalık Sayı Adedinin Belirleme
Ondalıkların adedini belirlerken, IBM Cognos Business Intelligence half even olarak bilinen
varsayılan yuvarlama kipi IEEE 754'ü kullanır.
Yuvarlama ile kısaltılmış değerler eşit aralı olmadığı sürece değerin çift sayı ile biten bir
rakamın seçildiği durumlarda sayılar aşağıdaki gibi en yakın kısaltılmış değere yuvarlanır:
v Duyarlıktan hemen sonra gelen rakam 5'ten büyükse sayı bir üste yuvarlanır.
v Duyarlıktan hemen sonra gelen rakam 5'ten küçükse sayı bir alta yuvarlanır.
136
IBM Cognos Workspace Advanced Sürüm 10.2.2: Kullanıcı Kılavuzu
v Duyarlıktan hemen sonra gelen rakam 5 ise, sayı duyarlı rakam çift ise alta yuvarlanır ve
duyarlık rakam tek ise yukarı yuvarlanır.
Örneğin, 78.5 sayısı 78'e yuvarlanırken, 73.5 sayısı 74'e yuvarlanır.
Ayrıca maksimum ondalık adedi sayıdaki asıl ondalık adedinden azsa, sayı maksimum
ondalık adedine yuvarlanır.
Yerel Hassas Özellikler
IBM Cognos Workspace Advanced, farklı bölgelerden farklı dillerde konuşan kullanıcılara
göre uyarlanmış kapsamlı bir özelleştirilmiş özellik kitaplığı içerir. Örneğin modelleyici
verilen veri öğesinin bir para birimi olduğunu belirlerse sadece uygun para birimi simgesi
belirlenmelidir. Raporlar oluşturulurken, Cognos Workspace Advanced otomatik olarak para
birimi rakamlarının biçimini IBM Cognos Connection'da belirlenen içerik diline göre her
kullanıcıya uyarlar.
Modelleyiciler veya rapor yazarları özellikleri belirlediğinde bu özellikler kullanıcı
tercihlerini ve diğer kültürlerden kullanıcılar için tutarsız biçimlendirme oluşturan riski
geçersiz kılar. Cognos Workspace Advanced'in biçimlendirmeyi yapmasına izin vermek
genellikle daha kolay ve güvenlidir. Örneğin, tarih biçim türünde değişik bölgeler tarih
ayırıcısı olarak değişik karakterler kullanır. Tarih ayırıcı belirlerseniz, diğer bölgelerdeki
kullanıcıları şaşırtabilirsiniz.
Aşağıdaki veri biçimlendirme özellikleri yerel hassasiyettedir:
v Para Birimi Simge Konumu
v Tarih Ayırıcı
v Tarih Sıralaması
v Takvim Türü
v Saat Ayırıcı
v
v
v
v
v
v
v
AM/PM Sembollerini Görüntüleme
Saat
Ondalık Sembolü
Negatif İşaret Konumu
Bindelik Basamak Ayırıcı
Grup Boyutu (haneler)
İkincil Grup Boyutu (haneler)
v
v
Eksik Değer Karakterleri
Sıfır Değer Karakterleri
v
v
Örüntü
Negatif Kalıp
Grafiklerde rakam şekillendirme
İki yönlü içerikle çalışırken, grafik düzeyinde rakam şekillendirme belirtemezsiniz.
Grafiklerdeki nesneler için rakam şekillendirme belirtebilirsiniz.
Rakam şekillendirmenin grafiklere nasıl uygulandığını anlamak için, hangi grafik nesnelerinin
metin olarak değerlendirildiğini ve hangi nesnelerin sayısal değerler olarak değerlendirildiğini
bilmeniz gerekir.
Aşağıdaki listede, metin olarak değerlendirilen grafik nesneleri açıklanmaktadır.
v grafik başlığı
Bölüm 9. Boyutlu Verileri İnceleme
137
v
v
v
v
v
alt başlık
altbilgi
notlar
açıklama öğesi
açıklama başlığı
v
v
v
v
v
v
regresyon etiketi
işaretçi etiketi
arka plan resmi etiketi
eksen başlıkları
ayrık eksen etiketi (örneğin, kategori ekseni etiketi, x ekseni)
taban çizgisi etiketleri
Aşağıdaki listede, sayısal değerler olarak değerlendirilen grafik nesneleri açıklanmaktadır.
v sayısal eksen etiketi (örneğin, ölçü eksen etiketi, y ekseni)
v açıklamada görüntülenen sayısal değerler (açıklamalardaki her öğe için ilk, son,
maksimum, minimum değeri göstermeyi seçebilirsiniz)
v grafikte görüntülenen sayısal değerler
Aşağıdaki listede, farklı rakam şekillendirme seçenekleri ve rakam şekillendirmenin
grafiklere nasıl uygulandığı açıklanmaktadır.
v Başlıklar, altbilgiler ve etiketleri içeren metin nesneleri için rakam şekli seçenekleri;
Varsayılan, Hiçbiri, Ulusal ve Bağlamsal'dır. Sayısal değerler için rakam şekli seçenekleri;
Varsayılan, Yok ve Ulusal'dır. Sayısal değerler için bir Bağlamsal seçeneği yoktur.
v Varsayılan olarak, metin olarak değerlendirilen bir nesnede görüntülenen sayılara rakam
şekillendirme uygulanmaz. Örneğin, bir grafik, x ekseninde yıl verilerini gösterirse ve IBM
Cognos Connection'da belirtilen içerik dili Arapça (Mısır) ise, x ekseni bir dizgi olarak
değerlendirildiğinden rakam şekillendirme uygulanmaz.
Aşağıdaki listede, içerik dili Arapça (Mısır) olduğunda grafikler için varsayılan rakam
şekillendirme davranışı açıklanmaktadır.
v Ondalık veya para birimi gibi belirli bir biçimi olan sayısal değerler, Arapça-Hintçe olarak
görüntülenir.
v Matris grafikler dışında, grafikler için sayısal eksen etiketleri, Avrupa rakamları olarak
görüntülenir.
Bu, grafiklerin görsel olarak oluşturulma şeklinden kaynaklanır. Grafikleri görsel olarak
oluşturmak için kullanılan motor, sayısal eksen etiketleri için herhangi bir biçimlendirme
gerçekleştirmez. Bir yerel ayar bilgisi iletilmez ve sonuç olarak etiketler, Avrupa rakamları
olarak görüntülenir. Etiketleri Arapça-Hintçe görüntülemek için, Ulusal rakam
şekillendirme seçeneğini belirleyin.
Matris grafikler, sayıları biçimlendirmek için Unicode için Uluslararası Bileşenler (ICU)
kullanılarak görsel olarak oluşturulur. Yerel ayar bilgileri iletilir ve sayılar uygun biçimde
şekillendirilir. Örneğin, içerik dili Arapça (Mısır) olduğunda, ICU, sayıları Arapça-Hintçe
olarak görüntüler.
v Metin etiketleri içindeki sayılar olduğu gibi görüntülenir. Başka bir deyişle, bir rakam
şekillendirme uygulanmaz.
Aşağıdaki listede, içerik dili Tayca olduğunda grafikler için varsayılan rakam şekillendirme
davranışı açıklanmaktadır.
v Ondalık veya para birimi gibi belirli bir biçimi olan sayısal değerler, Avrupa rakamları
olarak görüntülenir.
138
IBM Cognos Workspace Advanced Sürüm 10.2.2: Kullanıcı Kılavuzu
v Metin etiketleri içindeki sayılar olduğu gibi görüntülenir. Başka bir deyişle, bir rakam
şekillendirme uygulanmaz.
İlgili kavramlar:
“İki yönlü içerik için destek” sayfa 167
İki yönlü içeriği destekleyen raporlar yazabilirsiniz. Temel metin yönünü, rakam
şekillendirmeyi ve kapsayıcı yönünü belirtebilirsiniz.
Boyutlu Raporlamada Boş Hücreleri Gizleme
Az veri boş hücreleri gösteren çapraz tablolara neden olabilir. Örneğin, çalışanları ürünlerle
eşleştiren bir çapraz tablo, eğer çalışan bu ürünleri satmazsa, gelir ölçüsü için birçok boş satır
değeriyle sonuçlanabilir.
Sıfır, eksik ve taşmış değerlere bölmeye bağlı satırları, sütunları veya satırları ve sütunları
gizleyebilirsiniz. Satır veya sütunları veri olmadan gizleme size raporun daha kısa bir
görünümünü verir.
Hesaplamalar, gizleme uygulanmadan önce gerçekleştirilir. Çok sayıda çapraz tablo veya
grafiğiniz varsa, gizleme seçeneklerine erişmek için bir tanesini seçmelisiniz.
Gizleme seçeneğine erişim; modelleme bileşeninizin, IBM Cognos Transformer, IBM
Cognos Framework Manager ve IBM Cognos Administration ayarlarına bağlıdır.
Raporlarınızdaki sıfır hücrelerini gizlemek için süzgeçleri de kullanabilirsiniz. Süzgeç
kullanımı hesaplamaların gizlemeyi dikkate almasını sağlar. Ayrıca süzgeçten geçirme bir veri
kaynağında yapıldığından, daha iyi rapor performansı da elde edebilirsiniz.
Yordam
1. Veri menüsünden Gizle
ve Gizleme Seçenekleri öğesini tıklatın.
2. Gizle öğesinin altından gizlenecek bölümleri seçin.
3. Gizle öğesinin altından gizlenecek değerleri seçin.
İlgili görevler:
“Boyutlu verileri süzgeçten geçirme” sayfa 149
Raporlardan istemediğiniz verileri kaldırmak için süzgeçleri kullanın. Yalnızca süzgeç
ölçütlerini karşılıyorsa, veriler raporda gösterilir.
SAP BW Veri Kaynağında Boş Hücreleri Biçimlendirirken
Sınırlamalar
SAP BW veri kaynakları ile çalışırken SAP BW sunucu yöneticisi boş hücreler için SAP BW
sunucusunda özel biçimlendirme yapılandırmışsa, bu özel biçim IBM Cognos Business
Intelligence raporlarında görünmez. Yöneticinizden IBM Cognos Business Intelligence'daki
boş hücrelerin biçimlendirmesini yapılandırmasını isteyin.
Örnek - Mevcut Raporda Satırlarda ve Sütunlarda Sıfırları
Gizleme
Spor ekipmanları satan Sample Outdoors Company'de rapor yazarısınız. Mevcut yılın
verilerini önceki yılın verileriyle karşılaştıran bir raporunuz var. Raporu daha kısa hale
getirmek için rapordaki sıfırları gizlemek istiyorsunuz. Gizleme düzeyini ayarlamak için sıfır
gizleme aracını kullanın.
Bölüm 9. Boyutlu Verileri İnceleme
139
Yordam
1. 31 Aralık 2012 tarihli raporda olduğu gibi Sample Outdoors Company Bilançosunu açın.
2.
3.
4.
5.
ve Gizleme Seçenekleri öğesini tıklatın.
Veri menüsünden Gizle
Sıradakini gizle seçeneğinin altında, Satırla ve sütunlarseçeneğini tıklatın.
Sıradaki değer türlerini gizle öğesinin altında Sıfır Değerler kontrol kutusunu seçin.
Raporu çalıştırın.
İçinde sıfır olan satırlar ve sütunlar gizlenmiştir.
Şekil 44. Satır ve sütunlara sıfır gizleme uygulanmış bilanço
Boyutlu Verileri Özetleme
Toplam, sayı, ortalama, minimum, maksimum vs. gibi kümeleri elde etmek için
raporlarınızdaki verileri özetleyin.
Özet satırlarını veya sütunlarını ekledikten sonra, bunları sürükleyerek raporda istediğiniz
yere taşıyabilirsiniz.
Ayrıca özel hesaplamalarda özet işlevlerini de kullanabilirsiniz.
Aşağıdaki tablo, farklı türdeki özetleri tanımlar.
Çizelge 16. Boyutlu veriler için özet tiplerinin tanımları
Özet
Tanım
Otomatik Özet
Veri kaynağında belirtildiği gibi veri öğesi için
varsayılan özeti kullanır.
Örneğin, parça numaralarını temsil eden bir veri
öğesi muhtemelen sayıyı varsayılan özet olarak
kullanır.
140
Toplam
Boş ve eksik değerler hariç tüm değerleri ekler.
Say
Boş ve eksik değerler hariç tüm değerleri sayar.
Orta
Tüm değerleri ekler, boş ve eksik değerler hariç
değerlerin sayısına böler.
IBM Cognos Workspace Advanced Sürüm 10.2.2: Kullanıcı Kılavuzu
Çizelge 16. Boyutlu veriler için özet tiplerinin tanımları (devamı var)
Özet
Tanım
Minimum
Boş ve eksik değerler hariç en küçük değeri seçer.
Maksimum
Boş ve eksik değerler hariç en büyük değeri seçer.
Yordam
1. Özetlenecek satır veya sütunu tıklatın.
tıklatın ve bir özet türü seçin.
2. Araç çubuğunda, özetle düğmesini
Özet, yeni bir satır ya da sütun olarak görünür.
3. Özet etiketini değiştirmek için, etikete sağ tıklatın ve Toplam (Şubat satışları) gibi bir ad
yazın.
İpucu: Bir özeti kaldırmak için özet etiketini seçin ve sil düğmesini
İlgili kavramlar:
tıklatın.
“Boyutlu Hesaplamalar Kullanma” sayfa 143
Veri kaynağından ek bilgi alarak bir raporu daha anlamlı kılmak için hesaplamalar ekleyin.
Örneğin, bir fatura raporu oluşturuyorsunuz ve sipariş edilen her ürün için toplam satış
miktarını görmek istiyorsunuz. Ürün fiyatını sipariş edilen miktarla çarpan bir hesaplanmış
sütun oluşturun.
Boyutlu özel gruplar oluşturma
Var olan verileri sizin için anlamlı gruplar halinde sınıflandırmak için özel gruplar oluşturun.
Değer sayısını, daha küçük ve daha anlamlı gruplara azaltabilirsiniz. Örneğin, bir çalışanlar
listesini ekibim ve diğerleri olarak değiştirebilirsiniz.
Boyutlu verilerle ve çapraz tablo veya grafiklerle çalışırken, yalnızca üye kümesi üzerinde
özel gruplar oluşturabilirsiniz. Bir kümede özel grup oluşturduktan sonra, kümedeki üyeler
özel gruplarla değiştirilir.
Bir listede özel gruplar oluşturduğunuzda, rapora veri_öğesi (Özel) adıyla yeni bir sütun
eklenir. Raporu gruplamak veya sıralamak için bu yeni sütunu kullanabilirsiniz. Yalnızca yeni
grupları göstermek istiyorsanız, özgün sütunu silebilirsiniz.
Üye kümelerinde özel gruplar oluştururken aşağıdaki kısıtlamaları dikkate alın:
v Özel gruba dahil edilen üyeler, bir sıradüzende aynı düzeyde olmalıdır.
v Veri kapsayıcısında başka bir yerdeki özel grupta kullanılmış bir sıradüzeni eklerseniz,
bunun, özel grubun kardeş öğesi olarak eklenmesi gerekir.
v Bir özel grupta otomatik toplama beklendiği gibi çalışmayabilir. Örneğin, hata hücreleriyle
(- -) karşılaşabilirsiniz.
Yordam
1. Üye kümeleri içeren bir çapraz tabloya hızlı şekilde özel gruplar eklemek için aşağıdaki
adımları uygulayın:
a. Özel gruba dahil etmek istediğiniz üyeleri seçin.
b. Seçilen üyelerden birini sağ tıklatın, ardından Keşfet > Seçilen öğelerden bir Özel
Grup oluştur seçeneklerini tıklatın. Özel grup oluşturulur.
Bölüm 9. Boyutlu Verileri İnceleme
141
c. Özel grubun adını veya bileşimini değiştirmek için bunu sağ tıklatın, ardından
Keşfet > özel_grup_adıDüzenle seçeneklerini tıklatın.
2. Üye kümelerini içeren bir çapraz tabloda özel gruba hızlı şekilde üyeler eklemek için
aşağıdaki adımları gerçekleştirin:
a. Var olan bir özel gruba dahil etmek istediğiniz üyeleri ve özel grubu seçin.
b. Özel grubu sağ tıklatın, ardından Keşfet > özel_grup_adınaEkle seçeneklerini
tıklatın.
3. Üye kümelerini içeren bir çapraz tabloda hızlı şekilde bir özel grubun gruplamasını
kaldırmak için aşağıdaki adımları gerçekleştirin:
a. Özel grubu sağ tıklatın, ardından Keşfet > özel_grup_adı Gruplamasını Kaldır
seçeneklerini tıklatın.
4. Üye kümeleri içeren bir çapraz tabloya veya grafiğe, özel gruplar eklemek için aşağıdaki
adımları uygulayın:
a. Bir kümeye sağ tıklatın ve sonra Grafiği Düzenle'yi tıklatın.
b. Yeni
seçeneğini tıklatın ve Özel Gruplama'yı seçin.
seçeneğini tıklatın.
c. Özel Gruplama penceresinde Yeni Özel Grup
d. Yeni bir grup adı yazın.
e. Mevcut Üyeler listesinden üyeleri seçin ve Üyeler listesine taşıyın.
5. Bir listeye özel gruplar eklemek için aşağıdaki adımları uygulayın:
a. Veri menüsünden gruplamak istediğiniz sütunu tıklatın, Hesapla > Özel Grupları
Tanımla'yı seçin.
İpucu: Ya sütun başlığını ya da sütun hücrelerinden birini tıklatabilirsiniz.
seçeneğini tıklatın.
b. Yeni Grup Girdisi
c. Seçtiğiniz değerlere göre gruplama yapmak için Yeni Değer Seç Grubu'nu tıklatın,
bir Yeni Grup Adı yazın, Değerler kutusundan gerekli değerleri seçin ve değerleri
Seçili Değerler kutusuna taşıyın.
d. Değer aralığına göre gruplamak için, Yeni Aralık Grubu'nu tıklatın, bir Yeni Grup
Adı yazın ve Başlangıç ve Bitiş değerlerini girin.
6. Hızlı şekilde başka değişiklikler yapmak için aşağıdaki adımları uygulayın:
a. Özel grubu sağ tıklatın ve Kümeyi düzenle seçeneğini tıklatın.
b. Küme Tanımlaması penceresinde özel gruplamayı seçin ve Düzenle
tıklatın.
seçeneğini
Özel Gruplama penceresi açılır.
7. Kalan değerler için bir grup adının görüntülenmesini istemiyorsanız, Kalan değerleri
gösterme seçeneğini belirleyin. Bu seçenek tıklatıldığında, kalan değerler için boş
hücreler oluşturulur.
8. Kalan değerler için grup adının her bir değerle eşleşmesini istiyorsanız, Her bir kalan
değeri bir grup adı olarak kullan seçeneğini belirleyin.
9. Tüm kalan değerler için kendi grup adınızı belirtmek istiyorsanız, Kalan değerleri tek
bir grupta grupla seçeneğini belirleyin ve istediğiniz adı yazın.
10. Bir listeye özel gruplar ekliyorsanız, Yeni veri öğesi adı'nın altında varsayılan veri öğesi
adını seçin veya yeni bir veri öğesi adı yazın.
142
IBM Cognos Workspace Advanced Sürüm 10.2.2: Kullanıcı Kılavuzu
Boyutlu Hesaplamalar Kullanma
Veri kaynağından ek bilgi alarak bir raporu daha anlamlı kılmak için hesaplamalar ekleyin.
Örneğin, bir fatura raporu oluşturuyorsunuz ve sipariş edilen her ürün için toplam satış
miktarını görmek istiyorsunuz. Ürün fiyatını sipariş edilen miktarla çarpan bir hesaplanmış
sütun oluşturun.
İşlevleri kullanarak ifade düzenleyicide hesaplamalar oluşturabilirsiniz .
Eğer bir hesaplama, bir çok raporda veya farklı rapor yazarları tarafından kullanılıyorsa,
modelleyicinizden hesaplamayı modelde bağımsız bir nesne olarak oluşturmasını ve bunu
ilgili pakete dahil etmesini isteyin.
Hesaplama Çözme Sırası
Bir raporun satırları ve sütunlarında bulunan hesaplamalar kesiştiğinde, hesaplamalar
aşağıdaki sırada gerçekleştirilir:
v toplama veya çıkarma
v çarpma veya bölme
v toplama (toparla)
v kalan aritmetik işlemler: mutlak, yuvarla, aşağı yuvarla, ortalama, minimum, maksimum,
orta, sayma
v yüzde, fark (büyüme) % veya toplamın %'si
v derece, çeyreklik, nicelik veya yüzdelik
Eğer iki hesaplama da aynı önceliğe sahipse, örneğin her ikisi de toplamaysa, satır hesaplama
öncelikli olur.
Gerekli izinlere sahipseniz, raporunuzu IBM Cognos Report Studio'da açabilirsiniz ve bir veri
öğresi için çözme sırası özelliğini değiştirerek öncelik sırasını geçersiz kılabilirsiniz. Daha
fazla bilgi için Report Studio Kullanıcı Kılavuzu'na bakın.
Hesaplama Sınırlamaları
Yalnızca Cognos Workspace Advanced'de mevcut olan ifade ve işlevleri kullanın ve bunların
sözdizimini takip edin. En iyi sonuçlar için, Report Studio'da yazılan diğer hesaplamaların
üzerine hesaplamalar veya özetler oluşturmayın.
Hesaplamalarda en düşük kontrol uygulanır. Hesaplamanız geçersiz bir ifade kullanıyorsa,
rapor sonuçlarınız beklenmeyen değerler içerebilir.
Bunların yanında, üye özetlerini aşağıdaki gibi tanımlamalısınız:
summary_function (currentMeasure within set set_reference)
set_reference'ın Kaynak sekmesinden
eklenen bir düzey veya küme olduğu durumlar
Aksi gerekmediği sürece, summary_function toplama işlevi olmalıdır. Açık bir özet işlevi
kullanıyorsanız, karmaşık toparlama kuralları ve/veya senaryosu olan ölçülerle (kar marjı,
farklı sayı vs. gibi) veya toparlama yapmayan boyut üyeleriyle ilgili sorunlar yaşayabilirsiniz.
Verinizi bilin ve otomatik toplamayı geçersiz kılmanın güvenli olduğu küp sahibinden
onaylatın.
Bölüm 9. Boyutlu Verileri İnceleme
143
Bu sınırlamalar nedeniyle hesaplama özetleri güvenilir değerler sunmayabilir. Rahatlık
bakımından, satır özetlerinin ve hesaplanmış üye sütunların kesiştiği yerde rapor oluşturmak
durumunda kalabilirsiniz. Bu gibi raporlarda bu kesişimler beklenmeyen değerler içerebilir.
Aksine, toplama işlevini kullanarak satır hesaplamalarının sütun toplamalarıyla kesişmesi
güvenlidir çünkü hesaplama güvenilir şekilde özetlenmiş değerlerle gerçekleştirilir.
Daha karmaşık ifadeler oluşturmanız gerekirse, Report Studio'yu kullanın.
Basit bir Üye Hesaplaması Oluşturma
Boyutlu veri kaynaklarıyla çalışırken, raporunuzdaki üyeleri seçebilir ve basit hesaplamalar
yapabilirsiniz. Basit aritmetik hesaplamalara ek olarak sayısal, dizgi, tarih ve zaman ve aralık
hesaplamalarını da gerçekleştirebilirsiniz.
Aşağıdaki tablo kullanılabilir sayısal hesaplamaları tanımlar.
Hesaplama
Tanım
- veri öğesi
Bir sayısal veri öğesi seçtiğinizde, mevcut değerin
negatifini ekler.
Mutlak
Sayısal veri öğeleri için, mutlak değeri ekler.
Yuvarlama
Sayısal veri öğeleri için, en yakın tam sayıya
yuvarlanmış bir sayı ekler.
Yukarı yuvarlama
Sayısal veri öğeleri için, en yakın tam sayıya
yuvarlanmış bir sayı ekler.
Aşağı yuvarlama
Sayısal veri öğeleri için, sıfıra yakın tam sayıya
yuvarlanmış bir sayı ekler.
Toparlama
Sıradüzendeki tüm değerleri özetler veya toparlar.
%
Seçilen ilk öğenin değerini ikinci öğenin yüzdesi
olarak hesaplar.
% Farkı
İki öğe arasındaki farkı yüzde olarak hesaplar.
Tabanın %'si
Seçilen ilk üyeyi A ucundan, seçilen ikinci üyeyi
ise B ucundan alır. Tabanın yüzdesinin hesaplama
sonucu, tüm A üyesi değerlerini A ve B üyelerinin
kesişim değeri ile karşılaştırır.
Not: Bu hesaplamalar, farklı sıradüzenlerden, her
biri farklı bir uçtan olan iki üye seçtiğinizde
kullanılabilir.
Özel
Basit bir aritmetik hesaplama gerçekleştirirken
kendi değerinizi belirlemenize izin verir. Ayrıca,
işlenenlerin sırasını değiştirme veya yeni
hesaplanmış satır veya sütun için özel bir ad girme
izni verir.
Aşağıdaki tablo kullanılabilir dizgi hesaplamalarını tanımlar.
144
IBM Cognos Workspace Advanced Sürüm 10.2.2: Kullanıcı Kılavuzu
Hesaplama
Tanım
Art boşlukları kaldır
Dizgi verisi öğeleri için, varsa dizginin son
karakterinden sonra görünen fazladan boşlukları
kaldırır. Sözcüklerin arasındaki boşluklar
kaldırılmaz.
Fazladan boşluklar sıralama, süzgeçten geçirme
veya arama yaptığınızda beklenmeyen sonuçlara
neden olabilir.
İlk ? karakter
Dizgi verisi öğeleri için, metni belirttiğiniz
karakterlerin yalnızca ilk sayısını gösterecek
şekilde kısaltır.
Son ? karakter
Dizgi verisi öğeleri için, metni belirttiğiniz
karakterlerin yalnızca son sayısını gösterecek
şekilde kısaltır.
Aşağıdaki tablo kullanılabilir tarih ve saat hesaplamaları tanımlar.
Hesaplama
Tanım
? yıl ekle, ? ay ekle, ? gün ekle, ? saat ekle, ?
dakika ekle veya ? saniye ekle
Bir tarih veya saat verisi öğesi seçtiğinizde,
belirtilen yıl, ay, gün, saat, dakika veya saniye
sayısını seçilen değere ekler.
Yıl, Ay, Gün, Saat, Dakika, ve Saniye
Bir tarih veya saat verisi öğesini seçtiğinizde, yıl,
ay, gün, saat, dakika veya saniyeyi veya ikinci
değeri gösterir.
Yıllar, Aylar, Günler, Saatler, Dakikalar ve
Saniyeler
İki tarih veya saat verisi öğesi seçtiğinizde, iki
değer arasındaki yıl, ay, gün, saat, dakika veya
saniye sayısını gösterir.
Aşağıdaki tablo kullanılabilir aralık hesaplamaları tanımlar.
Hesaplama
Tanım
Günler
İki tarih arasındaki gün sayısı gibi aralık verisi
öğeleri için
Matematiksel işlevleri kullanan daha gelişmiş bir hesaplama oluşturmak veya bir sorgu
hesaplaması yerine bir hesaplanmış üye, hesaplanmış ölçü, küme ifadesi veya değer ifadesi
oluşturmak istiyorsanız, bunun yerine bir sorgu hesaplaması oluşturun.
Yordam
1. Hesaplama yapmak için raporunuzdaki öğeleri seçin.
İpucu: Birden fazla öğe seçmek için Shift+tıkla ya da Ctrl+tıkla yapın.
2. Hesaplama ekle düğmesini
tıklatın ve yapılacak hesaplamayı seçin.
Bölüm 9. Boyutlu Verileri İnceleme
145
Not: Yalnızca seçtiğiniz öğelere uygulanabilecek hesaplamalar görünür.
3. İşlenenlerin sırasını veya rapor eklenen hesaplanmış öğenin adını değiştirmek için Özel'i
tıklatın.
Sonuçlar
Hesaplama, raporunuzda yeni bir satır veya sütun olarak görünür.
DMR Veri Kaynaklarındaki Ölçümleri Özetlerken Sınırlamalar
count distinct, median, standard-deviation veya variance toplama işlevini kullanan çapraz
tablolardaki boyutlu olarak modellenen ilişkisel (DMR) ölçümlerin ve yarı toplanır
ölçümlerin özetlenmesinde sınırlamalar vardır. Aşağıdaki sınırlamalar rapor çalıştığında boş
veya hatalı hücreler üretebilir:
v Toplama fonksiyonu bir düzeyin tüm üyelerine veya bir üyenin tüm alt öğelerine
uygulanmalıdır.
v Hata hücreleri iki içiçe yerleştirilmiş düzeye sahip bir çapraz tabloda detaylandırma
yaparken oluşur.
Bu sınırlandırmaları bir hesaplamada göz önünde bulundurmazsanız, rapor yanlış sonuçlar
döndürebilir.
Sorgu Hesaplaması Oluşturma
Boyutlu verilerle çalışırken, bir hesaplamaya dayalı değerlere sahip yeni bir satır veya sütun
eklemek için raporunuza bir sorgu hesaplaması ekleyin. Örneğin, mevcut dolar ölçüsünü bir
dönüşüm oranı ile çarparak doları avro para birimine çeviren Euros adlı bir sorgu hesaplaması
oluşturursunuz. Euros daha sonra son kullanıcılara ayrı satır veya sütunda gösterilir.
IBM Cognos Workspace Advanced'de, aşağıdaki hesaplama tiplerini oluşturabilirsiniz:
v İfadenin üye veya kayıt tabanlı (özellik tabanlının aksine) değer ifadesi olduğu hesaplanmış
üyeler veya hesaplanmış ölçüler oluşturun. Örneğin, [2005] - [2004] planlanmış üyedir ve
[Revenue] - [Planned Revenue] bir planlanmış ölçüdür.
v Hesaplanmış üye kümeleri oluşturmak için küme ifadelerini kullanın. Örneğin, children
([2004]) 2004 yılına ait alt üyeleri gösteren bir küme ifadesidir.
Her bir küme ifadesini bir sıradüzene dayandırmalısınız ve küme ifadesi sadece bu
sıradüzenden üyeler içermelidir.
v Bir dizgi, sayı, tarih veya aralık değeri eklemek istediğinizde değer ifadeleri oluşturun.
Daha önceden tanımladığınız bir kesişimi (kayıt) kullanan bir hesaplama da oluşturabilirsiniz
.
Bir Sıradüzen veya Boyut Atama
Her sorgu hesaplamasını bir sıradüzene veya boyuta atamalısınız. En iyi sonuçlar için,
hesaplamanızın odaklandığını sıradüzeni veya boyutu seçin. Örneğin, hesaplanmış üyeniz
yıllara dayalıysa, Zaman sıradüzenini seçin. Hesaplanmış bir ölçü oluşturursanız, Ölçü
boyutunu seçin.
Sadece hesaplamanın değerini etkileyemeyecek bir sıradüzen seçin. Örneğin, Kamp
Ekipmanları sıradüzeni, Ürünler bağlamının raporda nasıl göründüğünden bağımsız olarak
aynı değere sahiptir. Bu yüzden,
v Hesaplama ([Kamp Ekipmanı]-[Dağcılık Ekipmanı]) Ürünler sıradüzeninde iyi tanımlı bir
anlama sahiptir, bu yüzden bu sıradüzeni seçin.
146
IBM Cognos Workspace Advanced Sürüm 10.2.2: Kullanıcı Kılavuzu
v hesaplama kaydı([Revenue], [Camping Equipment]) Ürünler ve Ölçüler bağlamından
etkilenmediği için, ikisinden birine atanabilir.
v hesaplamanın ([Gelirler] - [Kamp Ekipmanı]) herhangi bir sıradüzende iyi tanımlanmış bir
anlamı yoktur ve bu yüzden güvenli değildir.
Otomatik Veritabanı Toplaması
Sadece IBM Cognos PowerCubes ve Microsoft SQL Server 2005 Analysis Services (SSAS)
kaynaklarını kullanırken otomatik veritabanı toplamasını kullanabilirsiniz.
Hizmet Kalitesi Göstergesi
Tüm veri kaynakları işlevleri aynı şekilde desteklemez. Veri modelleyici, işlevlerin
davranışları hakkında görsel ipucu vermek için özellikler üzerinde bir hizmet kalitesi
göstergesi ayarlayabilir. Rapor yazarları hizmet kalitesi göstergelerini bir raporda hangi işlevi
kullanacaklarını saptamak için kullanabilirler. Hizmet kalitesi göstergeleri aşağıdaki gibidir:
v yok (X)
Bu işlev paketteki hiçbir veri kaynağı için kullanılamaz.
v sınırlı erişilebilirlik (!!)
Bu işlev paketteki bazı veri kaynakları için kullanılamaz.
v sınırlı destek (!)
İşlev paketteki tüm veri kaynakları için mevcuttur fakat doğal olarak o veri kaynağı için
desteklenmemektedir. IBM Cognos Business Intelligence bu işlev için yerel bir yaklaştırma
kullanır. Bu tahmin zayıf performansa ve beklenmeyen sonuçlara yol açabilir.
v sınırsız (simgesiz)
İşlev tüm veri kaynakları için mevcuttur.
Tırnak İşaretlerini Hazır Bilgi Dizgilerinde Kullanma
Bir ifadeye hazır bilgi dizgisi yerleştirirken dizgiyi tek tırnak işareti içine almalısınız. Dizgi
bir tırnak işareti içeriyorsa, değiştirilmelidir. Örneğin, ab'c dizgisini girmek istiyorsanız, 'ab''c'
yazmalısınız.
Sorgu Hesaplaması Oluşturma
Bir IBM DB2 veri kaynağı kullanıyorsanız, timestamp2 ve packed decimal veri türlerini
birleştirmeniz durumunda çıkarma işleci geçersiz olur.
Japonca gibi bir çift bayt ortamında kullanılacak bir ifade oluştururken, çalışan özel
karakterler yalnızca ASCII-7 ve ~ -- || - $ ¢ £ ¬dir.
Yordam
1. Sorgu Hesaplaması'nı Araç Kutusu sekmesinden
rapora sürükleyin.
2. Ad kutusuna ifadeniz için anlamlı bir ad yazın.
Örneğin, 2007 gelirleri ile 2006 gelirleri arasındaki farkı hesaplıyorsanız, ifadenizi 2007 2006 Gelirleri şeklinde adlandırabilirsiniz.
3. Oluşturmak istediğiniz hesaplama türünü tıklatın ve hesaplamanızın odağı olan verileri
içeren sıradüzeni veya boyutu seçin .
4. Kullanılabilir Bileşenler panosunda, hesaplamayı tanımlayın:
v Veri paketinizde kullanılabilir veri öğelerini nasıl görüntülemek istediğinizi, üye
ağacını görüntüle düğmesini
tıklatarak belirtin.
ya da paket ağacını görüntüle düğmesini
Bölüm 9. Boyutlu Verileri İnceleme
147
v Raporda gösterilmeyen veri öğelerini eklemek için kaynak sekmesinde
veri
öğelerini çift tıklatın.
v Raporda gösterilen fakat modelde bulunmayan hesaplamalar gibi veri öğelerini
eklemek için veri öğeleri sekmesinde
veri öğelerini çift tıklatın.
v İşlevler, özetler ve işleçler eklemek için işlevler sekmesinde
öğeleri çift tıklatın.
İpucu: Kullanılabilir Bileşenler bölmesindeki görülebilir işlevleri, özetleri ve
tıklatın ve işlev türüne,
işleçleri süzgeçten geçirmek için süzgeç düğmesini
işlevin ne döndürdüğüne veya işlevin ne üstünde çalıştığına göre süzgeçten geçirin.
İpucu: Ayrıca hesaplamayı İfade Tanımlaması kutusuna da yazabilirsiniz. Tarih
değerlerini yazarken, tarih biçiminizin veritabanı türünüze uygun olduğundan emin olun.
tıklatın.
5. Doğrula düğmesini
Doğrulama hataları Bilgi bölmesinin Hatalar sekmesinde görünür.
İpucu:
v Kullanılabilir Bileşenler panosunu göstermek veya gizlemek için, panonun sağındaki
mavi oku tıklatın.
v Bilgi panosunu göstermek veya gizlemek için, panonun üstündeki mavi oku tıklatın.
v İfade Tanımlaması panosundaki ifade bileşenlerini kopyalamak ve yapıştırmak için
kopyala düğmesi
veya yapıştır düğmesini
tıklatın.
Kesişim Oluşturma (Kayıt)
Boyutlu veri ile çalışırken, bir kayıt olarak da bilinen bir kesişim belirlediğiniz iki veya daha
fazla üyenin birleşiminden bir değer alma için faydalıdır. Her bir üye farklı bir sıradüzenden
olmalıdır. Kesişim sadece bir ölçü içerebilir.
Örneğin, kesişim (Gelir, 2004, Kamp Ocağı) 2004 yılı ve Kamp Ocağı ürün yelpazesi gelir
değerini gösterir.
Yordam
1. Kesişme (kayıt düzeni) nesnesini Araç Kutusu sekmesinden
rapora sürükleyin.
2. Kullanılabilir üyeler ve ölçüler bölmesinden öğeleri seçin ve bunları Kesişim üyeleri ve
ölçüleri bölmesine taşımak için sağ ok düğmesini tıklatın. Ayrıca, Hesaplanmış Üyeler
öğeleri kullanabilirsiniz.
ve Ölçüler sekmesindeki
3. Bu kesişim için sıradüzen tanımlamak amacıyla, Kesişim sıradüzeni kutusundaki üst
nesneyi tıklatın.
Bir Üyeyi veya Kümeyi Detaylandırma
IBM Cognos Workspace Advanced'de üyelerin ve kümelerin detayına inebilir veya detaylarını
azaltabilirsiniz.
Çapraz tablolarda, bir üyenin detaylarını azaltmak üyenin alt öğelerini ekler, böylece çapraz
tablo hem üyeyi hem de alt öğelerini görüntüler. Bir üyeyi detaylandırmak üyenin üst
kümesini ekler, böylece çapraz tablo hem üyeyi hem de üst kümesini görüntüler.
148
IBM Cognos Workspace Advanced Sürüm 10.2.2: Kullanıcı Kılavuzu
Grafiklerde, bir gösterge üyesinin veya x ekseni üyesinin detaylarını azaltmak söz konusu
üyenin alt öğelerini görüntüler. Bir gösterge başlığını veya eksen başlığını detaylandırma,
detaylandırdığınız üyenin üst kümesini görüntüler.
Not: Bağlantıların detayına inmeyi veya detayını azaltmasını etkinleştirebilir veya
Düzenleme Seçenekleri'nde detaylandırmayı çift tıklatabilirsiniz.
HTML çıktısı gibi rapor çıkışında detaylandırmaya izin vermek için, detaylandırmayı (Veri,
Detaylandırma Seçenekleri) etkinleştirmelisiniz.
Yordam
1. Detayına inilecek bir üyeye çift tıklatın.
ve Detaya İn veya Detayı Azalt'ı da
İpucu Bir üyeyi, araştır düğmesini
tıklatabilirsiniz. Ya da, bir üyeye ve Detaya İn veya Detayı Azalt'a sağ tıklatabilirsiniz.
2. Detayı azaltmak için üst öğeyi çift tıklatın.
İlgili görevler:
“Detayı Azaltma ve Detaya İnme Raporu Oluşturma” sayfa 156
Boyutlu veya boyutlu olarak modellenmiş ilişkisel (DMR) veri kaynakları ile çalışırken,
okuyucunun düşük düzeyli veri kümelerinin detayına inebileceği ve yüksek düzeyli veri
kümelerinin detayını azaltabileceği raporlar oluşturabilirsiniz.
Boyutlu verileri süzgeçten geçirme
Raporlardan istemediğiniz verileri kaldırmak için süzgeçleri kullanın. Yalnızca süzgeç
ölçütlerini karşılıyorsa, veriler raporda gösterilir.
Boyutlu veri kaynaklarıyla çalışırken, yalnızca üyelere ve ölçülere göre süzgeçten geçirme
yapabilirsiniz. Tek bir üyeyi veya hesaplanmış üyeyi gösteren veri öğeleri için süzgeçten
geçirme kullanılamaz.
Beklenen sonuçlar için, boyutlu raporlama stilini kullanırken, bağlam süzgeçlerini kullanın,
verileri üst veya alt değerlere sınırlayın ve bir küme içindeki üyeleri süzgeçten geçirin. Bu
yönergelerin izlenmemesi beklenmeyen sonuçlara yol açabilir. Ayrıca, raporda başka nelerin
olduğuna, kullanılan veri kaynağına ve paketin, dinamik sorgu kipi kullanıp kullanmadığına
bağlı olarak sonuçlar değişebilir.
Raporlarınızdaki boş değer hücrelerini gizlemek için süzgeçleri kullanabilirsiniz. Süzgeç
kullanımı hesaplamaların gizlemeyi dikkate almasını sağlar. Gizleme uygulandıktan sonra
hesaplama yapmak isterseniz, Gizle seçeneğini kullanın.
Kayan noktalı sayılar olan değerleri süzgeçten geçiriyorsanız, yuvarlama veya veri
kısaltmadan dolayı kesin olmayan süzgeçten geçirme sonuçlarıyla karşılaşabilirsiniz. Kayan
noktalı sayılar, raporda, veri kaynağında depolandıklarından farklı bir biçimde görünebilir.
Doğru sonuçları güvence altına almak için, süzgeç ölçütleriniz her türlü yuvarlama hususunu
hesaba katmalıdır.
Varsayılan olarak, ölçülerdeki süzgeçler otomatik toplamadan sonra uygulanır, çünkü
tanımlama gereği boyutlu veriler toplanır. Üyeler için, süzgeçler toplamadan önce uygulanır,
bu veri kaynağından alınan verilerin miktarını azaltır. Süzgeçleri düzenle özelliğini
kullanarak süzgeçlerin toplamadan önce ya da sonra uygulanmasını seçebilirsiniz.
Yordam
1. Süzgeçten geçirmek istediğiniz veri öğesini tıklatın.
Bölüm 9. Boyutlu Verileri İnceleme
149
İpucu: İki veya daha fazla öğeyi seçerseniz, bir aralık kullanarak süzgeçten geçirme
yapabilirsiniz.
2. Araç çubuğunda, süzgeç düğmesini
3. Listeden bir süzgeç koşulu seçin.
tıklatın.
Sonuçlar
Süzgeç rapora uygulanır.
İlgili kavramlar:
“İlişkisel ve boyutlu raporlama stilleri” sayfa 17
Kullandığınız veri kaynağına bağlı olarak ilişkisel raporlama biçimini veya boyutlu raporlama
biçimini kullanarak IBM Cognos Workspace Advanced'de raporlar oluşturabilirsiniz.
İlgili görevler:
“Boyutlu Raporlamada Boş Hücreleri Gizleme” sayfa 139
Az veri boş hücreleri gösteren çapraz tablolara neden olabilir. Örneğin, çalışanları ürünlerle
eşleştiren bir çapraz tablo, eğer çalışan bu ürünleri satmazsa, gelir ölçüsü için birçok boş satır
değeriyle sonuçlanabilir.
Bağlam süzgeci oluşturma
Boyutlu verilerle çalışırken, raporunuza belirli bir veri görünümünde hızlı bir şekilde
odaklanmak için bağlam süzgeçlerini veya dilimleyici süzgeçlerini kullanabilirsiniz.
Örneğin, aşağıdaki çapraz tablo satırlarında ürün yelpazesi, sütunlarında yıl ve ölçüm olarak
da gelir içerir. Yalnızca Asya Pasifik'ten gelen Web siparişlerinden elde edilen geliri
göstermek için değerleri süzgeçten geçirmek istiyorsunuz. Bağlamı değiştirmek için Asya
Pasifik'i ve Web'i kaynak ağaçtan genel bakış alanının Bağlam bölümüne sürüklersiniz. Daha
sonra çapraz tablo sadece Asya Pasifik ve Web için geliri gösterir. Bağlamı değiştirmek,
sadece görünen değerleri değiştirir. Bu durum, satırlarda veya sütunlardaki öğeleri kısıtlamaz
ya da değiştirmez.
Şekil 45. Uygulanan bir bağlam süzgeci içeren çapraz tablo
Bağlam süzgeci olarak kullanılan üyeler raporu çalıştırdığınızda rapor üstbilgisinde görünür.
Rapordaki herhangi bir özet değeri, bağlam süzgecinden gelen sonuçları yansıtmak için
yeniden hesaplanır.
İki veya daha fazla farklı sıradüzen arasında süzgeçten geçirme yapmak için çoklu bağlam
süzgeçleri oluşturabilirsiniz.
Bağlam süzgeçleri diğer süzgeçlerden farklıdır. Verileri süzgeçten geçirdiğinizde, süzgeç
ölçütlerini karşılamayan üyeler rapordan kaldırılır. Bir bağlam süzgeci bir rapordan üyeleri
kaldırmaz. Bunun yerine, değerleri süzgeçten geçirilir ve boş hücreler görürsünüz.
150
IBM Cognos Workspace Advanced Sürüm 10.2.2: Kullanıcı Kılavuzu
Önemli: Bir bağlam süzgeci oluştururken, yalnızca grafiğinizin eksenlerinde veya
raporunuzun satır ya da sütunlarında bulunmayan veri öğelerini kullanın. Raporunuzda veya
grafiğinizde önceden mevcut olan bağlam süzgecinizdeki veri öğelerini kullanırsanız sonuç
kümesi seyrek olur. Sonuç kümesi, gerçek sayılar içeren değer sayısına kıyasla çok sayıda boş
değer içeriyorsa, "seyrek" olur. Yine de boş değerlerin işlenmesi gerektiğinden, raporu
çalıştırma süresi gereksiz yere uzar. Örneğin, satırlarında Ürün Yelpazesini içeren bir çapraz
tablo oluşturup daha sonra yalnızca Kamp Ekipmanları ürün yelpazesini içeren bir bağlam
süzgeci uygularsınız. Sonuçta elde edilen rapor birçok boş değer içerir ve çalıştırılması uzun
sürebilir.
Bağlam süzgecinde her sıradüzen için yalnızca bir üye uygulayabilirsiniz. Bir bağlam
süzgecine birden fazla üye eklerseniz, o sıradüzendeki tüm üyelerin listesi görüntülenir.
Süzgece hangisinin dahil edileceğini seçebilirsiniz. Örneğin, satırlarında ürün yelpazelerini,
sütunlarında yılları ve ölçü olarak da geliri içeren bir çapraz tablonuz var. Bir bağlam
süzgecine Web siparişleri ve Telefonla sipariş yöntemlerini eklerseniz, tüm Sipariş
Yöntemlerini içeren bir liste görüntülenir. Bağlam süzgecine dahil etmek istediğiniz belirli
Sipariş Yöntemini seçersiniz.
Yordam
1. Kaynak sekmesinde
arayın.
süzgeçten geçirilecek bir veya daha fazla öğeyi seçin veya
2. Süzgeçten geçirmek istediğiniz öğeyi, genel bakış alanının Bağlam süzgeci bölümüne
sürükleyin.
3. Bağlamı değiştirmek için, Bağlam süzgeci kutusundan yeni bir öğe seçin.
Verileri üst veya alt değerlere sınırlama
Raporunuzu iş sorununuz için en fazla önemi taşıyan öğeler üzerine odaklamak istiyorsunuz.
Örneğin, en üst 100 müşterinizi ve bu müşteri grubunun neye sahip olduğunu tanımlamak
istiyorsunuz.
Verileri bir kümenin üst veya alt değerleri ile sınırlayabilirsiniz. Bu, büyük veri kaynakları
kullanırken bile küçük çalışma alanında gösterilen veriyi miktarını korur.
Şunları belirterek bir üst veya alt kural tanımlayabilirsiniz
v performansa göre en üstteki 50 veya en alttaki satış elemanları gibi bir sayı
v bir yüzde, genel gelirlerin % 10'una katkıda bulunan müşteriler gibi
v bir birikimli toplam, genel gelirin ilk on milyon dolarına katkıda bulunan müşteriler gibi
Seçilen küme, kullanıcı tanımlı bir değer kullanıyorsa üst veya alt kuralı sadece dahil edilen
değerlere uygulanır. Örneğin, sadece bir milyon dolardan fazla gelire sahip satıcıları
göstermek için bir süzgeç uygularsanız, alt kural o sonuçlar içindeki en düşük değerlere
uygulanır.
Üstteki veya alttaki üye kümelerini göstermek için bunları süzgeçten geçirebilir ve süzgeci
kullandığınız ölçüye veya ters uçtaki üye kümesine dayandırabilirsiniz. Ayrıca, özel bir
süzgeç de belirleyebilirsiniz.
Yordam
1. Süzgeçten geçirmek istediğiniz kümeyi tıklatın, araştır düğmesini
tıklatın, Üst veya
Alt'ı tıklatın ve ardından süzgeçten geçirme seçeneklerinden birini tıklatın.
İpucu: Ayrıca üyeye de sağ tıklatabilirsiniz.
2. İstediğiniz süzgeçten geçirme seçeneği gösterilmemişse, Özel'i tıklatın.
Bölüm 9. Boyutlu Verileri İnceleme
151
3. Üst veya Alt iletişim kutusunda, üst değerleri süzgeçten geçirmek için Üst'e, alt değerleri
süzgeçten geçirmek için Alt'ı tıklatın.
4. Nasıl ve ne kadar süzgeçten geçirmek istediğinizi seçmek için, Sayı, Yüzde veya
Toplam'ı tıklatın ve gösterilecek veri öğelerinin sayısını, yüzdesini veya toplanacak
değeri yazın.
5. (...) düğmesini tıklatıp kesişim üyelerini ve ölçüsünü ya Kaynak sekmesinden ya da
Hesaplanmış Üyeler ve Ölçüler sekmesinden seçerek süzgecinizi dayandıracağınız
kesişimi seçin.
İpucu: Üst veya alt süzgeçleri düzenlemek için, araştır düğmesini
Düzenle'yi tıklatın.
ve Kümeyi
Küme içindeki üyeleri süzgeçten geçirme
Süzgeç koşullarını belirterek bir kümede bulunan üyeleri kaldırabilirsiniz, böylece yalnızca
ihtiyaç duyduğunuz üyeler kalır.
Bir kümeyi şunları temel alarak süzgeçten geçirebilirsiniz:
v üye başlıkları
Örneğin, kümeniz çalışan adlarını içeriyor ve yalnızca adı belirli bir harfle başlayan
çalışanları tutmak istiyorsunuz.
v sayısal veya dizgi olan özellikler
Örneğin, kümeniz çalışan adlarını içeriyor ve çalışanları cinsiyet özelliğini kullanarak
süzgeçten geçirmek istiyorsunuz.
v değerlerin kesişimi (kayıt)
Örneğin, 2008 yılı için on günden daha az hastalık izni kullanan çalışanları tutmak
istiyorsunuz.
Daha karmaşık bir süzgeç oluşturmak istiyorsanız, AND, OR ve NOT işleçlerini kullanarak
birden fazla koşulu birleştirebilirsiniz. Varsayılan olarak birden fazla koşul bir AND işleci ile
birleştirilir, bu süzgecin etkide bulunması için tüm koşulların karşılanması gerektiği anlamına
gelir.
Bir kümedeki üyeleri süzgeçten geçirme ilişki detayı veya özet süzgeçlerle aynı değildir.
Yordam
1. Bir küme seçin.
tıklatın ve Kümeyi Süz'ü tıklatın.
2. Araç çubuğundaki araştır düğmesini
3. Nasıl süzgeçten geçirmek istediğinizi seçin.
v Kümeyi bir başlık kullanarak süzgeçten geçirmek istiyorsanız, Başlık'ı tıklatın.
v Kümeyi üye özelliğini kullanarak süzgeçten geçirmek istiyorsanız, Özellik'i tıklatın ve
açılır listeden seçin.
v Kümeyi üye kesişimi veya kayıt düzeni kullanarak süzgeçten geçirmek istiyorsanız,
Kesişim (kayıt düzeni) öğesini tıklatın ve üç nokta (...) düğmesini tıklatın. Sonra,
Kullanılabilir üyeler ve ölçüler'den kullanmak istediğiniz öğeleri seçin ve
bunlarıKesişim üyeleri ve ölçüleri listesine taşımak için sağ ok düğmesini tıklatın.
4. Koşulunuzu tamamlamak için İşletmen ve Değer'i belirtin ve Tamam'ı tıklatın.
tıklatın.
5. İlave koşul eklemek için yeni düğmesini
6. Süzgecinize birden çok koşul eklerseniz, bunları birleştirmek için AND, OR ve NOT
işleçlerini kullanın.
152
IBM Cognos Workspace Advanced Sürüm 10.2.2: Kullanıcı Kılavuzu
v Bir işleç eklemek için, birleştirmek istediğiniz koşulları seçin ve bir işleci tıklatın.
v Bir işleci değiştirmek için, kullanılabilir olanlar arasında geçiş yapmak için işleci çift
tıklatın veya işleci seçip ardından listeden farklı bir işleç seçin.
v Bir işleci kaldırmak için, söz konusu işleci koşul dizgisinde seçin ve sil düğmesini
tıklatın.
7. Koşulu değiştirmek için, düzenle düğmesini
tıklatın.
İpucu: Bir süzgeçi düzenlemek için araştır düğmesini
Düzenle'yi tıklatın.
tıklatın ve Kümeyi
Özel bir süzgeç oluşturma
Süzgeç koşullarınızda kullanmak istediğiniz değerler raporunuzda oluşmadığında, özel
süzgeçler oluşturun.
Raporunuzda bilgi istemi oluşturmak için süzgeçleri kullanabilirsiniz. Bilgi istemleri,
kullanıcıların ihtiyaçlarını karşılamak için bir rapordaki bilgileri özelleştirmelerine yardım
eden sorular sağlar. Örneğin, kullanıcıların bölgeyi seçebileceği bir bilgi istemi
oluşturuyorsunuz. Yalnızca belirtilen bölge için veri alınır ve raporda görüntülenir.
Yordam
1. Süzgeçten geçirmek istediğiniz veri öğesini seçin.
İpucu: İki veya daha fazla öğeyi seçerseniz, bir aralık kullanarak süzgeçten geçirme
yapabilirsiniz.
2. Araç çubuğunda, süzgeç simgesini
3. Özel Süzgeç Oluştur'u tıklatın.
tıklatın.
4. Koşul'un altında, istediğiniz koşulu seçin.
5. İsteğe bağlı: Anahtar Sözcükler kutusuna aranacak bir değer yazın. Ayrıca, elektronik
sayfadan bir değer listesini de Anahtar Sözcükler kutusuna yapıştırabilirsiniz. İsteğe
bağlı olarak, Anahtar Sözcükler düğmesinin yanındaki oku tıklatarak arama ölçütlerini
değiştirin. Ardından Ara'yı tıklatın.
6. İsteğe bağlı: İlişkisel verilerde raporlama yapıyorsanız, daha fazla metin tabanlı süzgeçten
geçirme işlemi uygulayabilirsiniz.
a. Süzgeç koşuluna ilişkin belirli veri öğesi değerlerini seçmek için, Değerler kutusunda
Belirli değerler'i tıklatın ve süzgeçten geçirmek istediğiniz değerleri seçin.
İpucu: Anahtar Sözcükler kutusuna bir dizgi yazarak değer arayabilirsiniz. Ara'nın
yanındaki oku tıklatın ve kullanmak istediğiniz arama parametresini seçin. Anahtar
sözcük sınırlayıcı olarak Sekme kullan seçeneğini belirlerseniz, yalnızca Not
Defteri gibi başka bir uygulamadan bir sekmeyi (veya içinde bir sekme ile aramak
istediğiniz dizgiyi) kopyalayıp yapıştırarak Anahtar Sözcükler kutusuna bir sekme
ekleyebilirsiniz.
b. Bir örüntüyü temel alan değerleri süzgeçten geçirmek için, Değerler kutusunda
Şununla başlar, Şununla biter, İçerir veya SQL örüntüsüyle eşleşir'i tıklatın ve
Değer kutusuna örüntüyü yazın.
SQL örüntüsüyle eşleşir seçeneği ile, SQL destekli bir örüntü oluşturmak için
standart SQL sözdizimi kullanarak değerleri süzgeçten geçirebilirsiniz. Sıfır veya
daha fazla karakterin yerini alması için bir % (yüzde) sembolü veya tek bir karakterin
Bölüm 9. Boyutlu Verileri İnceleme
153
yerini alması için _ (alt çizgi) kullanabilirsiniz. Örneğin, '%a_b_c%' örüntüsü,
dizginin herhangi bir yerinde sırayla 'a, herhangi bir karakter, b, herhangi bir karakter,
c' içeren her değeri döndürür.
'%' veya '_' karakterlerini içeren örüntüleri ararsanız, Çıkış karakteri (isteğe bağlı)
kutusunda bir çıkış karakteri belirtin. Değer tek bir karakter olmalıdır. Bu
belirtildiğinde, çıkış karakterinin her bir oluşumu, sonraki karakterin özel karakter
olarak değil, metin olarak değerlendirilmesine neden olur. Örneğin, çıkış karakteri
olarak '\' belirtirseniz, Değer kutusuna TEST\% girildiğinde, 'TEST' ile başlayıp
başka karakterlerin takip ettiği bir dizgi yerine, 'TEST%' dizgisi aranır. Aynı şekilde
TEST\\\% girildiğinde de 'TEST\%' ile başlayan dizgiler aranır.
Süzgeç koşulunun büyük/küçük harf duyarlı olup olmadığını belirtebilirsiniz.
Büyük/küçük harf duyarlı bir süzgeç yalnızca veri kaynağı büyük/küçük harf duyarlı
süzgeçten geçirmeyi desteklediğinde uygulanır.
Not: Örüntüyü temel alan bir süzgeç, bilgi istemine dönüştürüldüğünde, rapor
çalıştırılırken kullanıcılardan bir örüntü belirtmesi istenir.
7. Değerler'in altında değerlerinizi seçin. Sayısal verileri süzerseniz, oluşturmak istediğiniz
süzgeç koşulu tipini seçin: Belli değerler, Karşılaştırma veya Aralık.
8. Kullanıcılara raporu ne zaman çalıştıracaklarını sormak istiyorsanız, Rapor
görüntüleyicide çalışırken bilgi istemi değerleri onay kutusunu seçin.
9. Boş değerleri eklemek için süzgeçten geçirme yapmak istiyorsanız, Eksik değerleri ekle
(BOŞ DEĞER) onay kutusunu seçin.
Süzgeç koşullarını birleştirme
Daha karmaşık süzgeçten geçirme işlemi gerçekleştirmek için iki ya da daha fazla süzgeç
koşulunu birleştirebilirsiniz. Birleşik süzgeçler, AND ya da OR koşullarıyla gruplanan
birleşik koşullar oluşturmanızı sağlar.
Örneğin, bir raporda Ürün yelpazesi ve Yıl sütunlarını süzgeçten geçirmek istiyorsunuz.
Almak istediğiniz özel veriler 2010'da satılan Kamp Ekipmanlarının miktarı ve 2009'da
satılan Golf Ekipmanlarının miktarıdır. Bunu yapmak için, birkaç süzgeç koşulunu birleştiren
karmaşık bir süzgeç oluşturmalısınız.
Yordam
1. Araç çubuğunda, süzgeç simgesini
2. Süzgeçleri düzenle'yi tıklatın.
tıklatın.
tıklatın, Birleşik seçeneğini belirleyin ve Tamam'ı tıklatın.
3. Yeni düğmesini
4. Süzgeç Oluştur penceresinde, süzgeçten geçirmek istediğiniz veri öğesini seçin ve
Tamam'ı tıklatın.
5. Koşul'un altında, istediğiniz koşulu seçin.
6. Değerler'in altında değerlerinizi seçin. Sayısal verileri süzgeçten geçirirseniz,
oluşturmak istediğiniz süzgeç koşulu tipini seçin: Belli değerler, Karşılaştırma veya
Aralık.
7. Kullanıcılara raporu ne zaman çalıştıracaklarını sormak istiyorsanız, Rapor
görüntüleyicide çalışırken bilgi istemi değerleri onay kutusunu seçin.
8. Boş değerleri eklemek için süzgeçten geçirme yapmak istiyorsanız, Eksik değerleri
ekle (BOŞ DEĞER) onay kutusunu seçin.
9. Süzgeçlerin arasında görünen işleci tıklatın ve süzgeçleri birleştirmek için VE, VEYA
ya da DEĞİL'i tıklatın.
154
IBM Cognos Workspace Advanced Sürüm 10.2.2: Kullanıcı Kılavuzu
10. Yeni koşul düğmesini
tıklatın ve ikinci bir süzgeç koşulunu belirtin.
11. Süzgeçlerin arasında görünen işleci tıklatın ve süzgeçleri birleştirmek için AND, OR ya
da NOT'u tıklatın.
Süzgeçleri düzenleme
Süzgeçlerin zorunlu olup olmayacağını ve otomatik toplamadan önce veya sonra uygulanıp
uygulanmayacağını belirleyebilirsiniz.
Yordam
1. Araç çubuğunda, süzgeç düğmesini
tıklatın.
2. Süzgeçleri düzenle'yi tıklatın.
3. Var olan bir süzgeci düzenlemek için, düzenlemek istediğiniz süzgeci seçin ve düzenle
düğmesini
tıklatın.
tıklatın.
İpucu: Yeni süzgeçler eklemek için yeni simgesini
4. Süzgecin zorunlu olup olmadığını belirtmek için Kullanım kutusunda, bir seçenek seçin.
5. Süzgeçlerin otomatik toplamadan önce veya sonra uygulanmasını belirtmek için,
Uygulama kutusunda, bir seçenek seçin.
Süzgeçleri kaldırma
Artık gerek duyulmuyorsa, raporunuz için tek bir süzgeci veya tüm süzgeçleri
kaldırabilirsiniz.
Yordam
1. Araç çubuğunda, süzgeç simgesini
tıklatın.
2. Raporunuzdaki tüm süzgeçleri kaldırmak için, Tüm süzgeçleri kaldır'ı tıklatın.
3. Tek bir süzgeci kaldırmak için Süzgeçleri düzenle'yi tıklatın.
4. Kaldırmak istediğiniz süzgeci seçin ve sil simgesini
tıklatın.
Genişletilmiş Veri Öğeleri
Genişletilmiş veri öğeleri ayrıntıları görmmenizi, kümeleri seçmenizi ve sıralamanızı ve
bağlamsal hesaplamalar uygulamanızı sağlayarak geleneksel ifade tabanlı metin dizelerinden
farklılık gösterir.
Geleneksel veri öğeleriyle kullanılabilir olmayan genişletilmiş veri öğeleri ile aşağıdakileri
yapabilirsiniz:
v Ayrıntıları görüntüle
Genişletilmiş bir veri öğesi seçebilir ve sonra, bu veri öğesinin paketin ve rapor
sorgularının neresinde göründüğünü görebilmek için Veri menüsünden Veri Özellikleri'ni
tıklatabilirsiniz.
v Üye kümeleri seçin
Bir kümedeki bir üyeyi birincil seçim olarak, diğerlerini de ikincil seçimler olarak
vurgulamak için bu üyeyi seçebilirsiniz.
v Kümeleri sıralama
Bölüm 9. Boyutlu Verileri İnceleme
155
Bir kümeyi artan ve azalan şekilde, başlığa göre, özelliğe göre veya kesişmeye (kayıt) göre
ve Gelişmiş Kümes
sıralamak için genişletilmiş bir veri öğesi seçip sırala düğmesini
Sıralaması'nı tıklatabilirsiniz.
v Bağlamsal hesaplamalar uygulayın
Genişletilmiş veri öğesi için kullanılabilir olan hesaplamaların bağlamsal bir listesini
görmek için, genişletilmiş bir veri öğesi seçebilir ve ardından Veri menüsünden Hesapla'yı
tıklatabilirsiniz.
Detayı Azaltma ve Detaya İnme Raporu Oluşturma
Boyutlu veya boyutlu olarak modellenmiş ilişkisel (DMR) veri kaynakları ile çalışırken,
okuyucunun düşük düzeyli veri kümelerinin detayına inebileceği ve yüksek düzeyli veri
kümelerinin detayını azaltabileceği raporlar oluşturabilirsiniz.
Detay azaltma ve artırma, önceden tanımlanmış bir boyutlu sıradüzen (Yıllar - Yıl - Miktar Ay gibi) içinde, farklı raporlar oluşturmak zorunda kalmadan, verinizin daha genel veya daha
detaylı bilgisini görüntülemenizi sağlar.
Detaya inmeden veya detayı azaltmadan önce raporu çalıştırmalısınız.
Not: Bir pencere öğesini IBM Cognos Workspace Advanced'de düzenlemek üzere IBM
Cognos Workspace'teki bir çalışma alanından açtığınızda detay seçeneklerini
ayarlayamazsınız.
Yordam
1. Veri menüsünden, Detay Seçenekleri'ni tıklatın.
2. Rapor çıkışı detay yetenekleri, kutusunda, Detayı azaltmaya ve detaya inmeye izin
ver onay kutusunu seçin.
Varsayılan olarak, Cognos Workspace Advanced hangi öğelerin detaylandırılabileceğini,
boyutlu yapılarına göre belirler.
İpucu: İpucu: Paket detaya geçiş esnasında kaynak olarak raporun kullanılmasını
sağlamak için, Bu raporun bir pakete dayalı detaya geçiş kaynağı olmasına izin ver
onay kutusunu seçin ve Tamam'ı tıklatın. Paket detaya geçişi hakkında daha fazla bilgi
için, IBM Cognos Business Intelligence Yönetim ve Güvenlik Kılavuzu'na bakın.
İlgili görevler:
“Bir Üyeyi veya Kümeyi Detaylandırma” sayfa 148
IBM Cognos Workspace Advanced'de üyelerin ve kümelerin detayına inebilir veya detaylarını
azaltabilirsiniz.
156
IBM Cognos Workspace Advanced Sürüm 10.2.2: Kullanıcı Kılavuzu
Bölüm 10. Raporları Biçimlendirme
Raporunuzu daha okunabilir kılmak ve şirket standartlarınızı yansıtmak için raporunuzu
biçimlendirin. IBM Cognos Workspace Advanced'de bir raporu biçimlendirdiğinizde,
biçimlendirme bir düzen içinde depolanır.
Bir raporu koşullara göre de biçimlendirebilirsiniz .
Rapora Üstbilgi ve Altbilgi Ekleme
Bir raporu daha kolay okunur hale getirmek için bir üstbilgi veya altbilgi ekleyin. Üst bilgiler
ve alt bilgiler, içine metin, resimler ve geçerli tarih ve sayfa numarası gibi rapor ifadelerinin
şeklinde nesneler ekleyebileceğiniz kapsayıcılardır.
Yeni bir rapor oluşturduğunuzda, varsayılan olarak bir üstbilgi ve altbilgi oluşturulur. Üstbilgi
veya altbilgiyi çok sayıda hücreye bölmek için bunların içine bir tablo ekleyebilirsiniz.
Başlamadan önce
Üstbilgi ve altbilgiyi görmek için, görsel araçların açık olduğuna emin olun .
Yordam
1. Yapı menüsünden, Üstbilgiler& Altbilgiler'i ve ardından Sayfa Üstbilgisi & Altbilgisi'ni
tıklatın.
2. Uygun onay kutularını seçin ve Tamam'ı tıklatın.
3. Üstbilgiye veya altbilgiye nesneler eklemek isterseniz, istediğiniz nesneyi Araç Kutusu
uygun yere sürükleyin.
sekmesinden
Bir Nesneye Kenarlık Ekleme
Bir rapordaki hücre, sütun, satır, üstbilgi, altbilgi veya raporun tümü gibi nesnelere kenarlık
ekleyebilirsiniz.
Bir nesne içim stil tanımladıktan sonra, bu stili kopyalayıp bir başka nesne için yeniden
kullanabilirsiniz.
Yordam
1. Çalışma alanında, kenarlık eklemek istediğiniz nesneyi tıklatın.
İpucu: Bir nesnenin üst öğesini hızlı bir şekilde seçmek için nesneyi ve ardından
tıklatın.
Özellikler bölmesinin başlık çubuğundaki kök seç düğmesini
2. Stil araç çubuğunda, istediğiniz kenarlık özelliklerini belirlemek için tüm kenarlıklar
düğmesini
© Copyright IBM Corp. 2005, 2014
tıklatın.
157
Metin Ekleme
Bir rapora metin ekleyebilirsiniz. Blok veya tablo hücresi gibi başka nesnelere veya doğrudan
rapor sayfasına metin yerleştirebilirsiniz.
Ayrıca bir rapora çok dilli metin ekleyebilirsiniz.
Yordam
1. Araç Kutusu sekmesinden
, Metin Öğesi nesnesini
2. Metni yazın ve Tamam'ı tıklatın.
rapora sürükleyin.
İpucu: Raporun herhangi bir bölümünden de metin yapıştırabilirsiniz.
Sonuçlar
Şimdi yazı tipi, rengi, boyutu, stili, iki yana yaslama ve hizalama gibi değişiklikleri yaparak
metni biçimlendirebilirsiniz.
Rapor için Yazı Tipini Belirleme
Bir rapordaki nesnelerin yazı tipi özelliklerini belirleyebilirsiniz.
Bir nesne için stil tanımladıktan sonra, bu stili kopyalayıp bir başka nesne için yeniden
kullanabilirsiniz.
Yordam
1. Yazı tipini belirlemek istediğiniz nesneyi tıklatın.
İpucu: Raporun tamamının varsayılan yazı tipini belirlemek için sayfa gövdesini tıklatın.
2. Stil araç çubuğundan, istediğiniz yazı tipi özelliklerini belirleyin.
Aynı zamanda nesneye sağ tıklatıp Stil veYazı tipi'ni di tıklatabilirsiniz.
İpucu: Kullanıcı bilgisayarında belirli bir yazı tipinin yüklü olup olmadığından emin
değilseniz, Aile kutusundaki yazı tipleri listesi girin. Örneğin, Times New Roman
yazarsanız, IBM Cognos Workspace Advance, Times New Roman yazı tipinin kurulu
olup olmadığını kontrol eder. Kurulu değilse, Cognos Workspace Advanced, Arial yazı
tipini arar. Arial yazı tipi kurulmuş değilse bilgisayar tarafından kullanılan eşaralıklı yazı
tipi kullanılır.
Sonuçlar
Yazı tipi özelliklerinin herhangi biri için (Varsayılan) üzerine tıklatırsanız özelliğin
varsayılan değeri kullanılır. Varsayılan değerler tüm IBM Cognos Business Intelligence
araçlarında kullanılan stil formunda kaydedilir. Farklı biçim sınıflarını uygulayarak varsayılan
değerleri değiştirebilirsiniz.
Bir Nesneye Renk Ekleme
Rapordaki nesnelere arka plan ve ön plan rengi ekleyebilirsiniz.
Yordam
1. Renk eklemek istediğiniz nesneyi seçin.
158
IBM Cognos Workspace Advanced Sürüm 10.2.2: Kullanıcı Kılavuzu
2.
3.
4.
5.
İpucu: Bir nesnenin üst öğesini hızlı bir şekilde seçmek için nesneyi ve ardından
tıklatın.
Özellikler bölmesinin başlık çubuğundaki kök seç düğmesini
Stil menüsünden, Stil'i tıklatın.
Arka Plan Rengi veya Ön Plan Rengi'ni tıklatın.
Var olan bir renk eklemek için, Web Uyumlu Renkler sekmesi veya Adlandırılmış
Renkler sekmesini tıklatın ve kullanılabilir renklerden birini seçin.
Daha küçük bir renkler kümesinden renk seçmek için adlandırılmış bir renk kullanın. 216
kullanılabilir renkten seçim yapmak için Web uyumlu renkler kullanın.
Özel bir renk uygulamak için Özel Renk sekmesini tıklatın ve Kırmızı, Yeşil ve Mavi
kutularına değerler girin.
Değerler onaltılık olmalıdır.
Nesne Biçimlendirmesini Kopyalama
Yazı tipleri, renkler, kenarlıklar ve sayı biçimleri gibi öğe biçimlendirmelerini hızlı bir şekilde
kopyalayabilirsiniz ve bu biçimlendirmeleri diğer öğelere uygulayabilirsiniz.
Yordam
1. Kopyalanacak biçimlendirmeye sahip bir öğeyi tıklatın.
2. Aşağıdakilerden birini yapın:
v Öğeye uygulanan tüm biçimlendirmeyi kopyalamak için, stil seç düğmesine
tıklatın, biçimlendirilecek öğeyi tıklatın ve sonra stil uygula düğmesine
tıklatın.
v Biçimlendirme stillerinden sadece birini kopyalamak için, stil seç düğmesinin
sağındaki alt oku tıklatın ve kopyalanacak stili seçin. Sonra, biçimlendirilecek öğeyi
tıklatın ve stili uygula düğmesini tıklatın.
3. Kopyaladığınız bir stilde değişiklik yapmak istiyorsanız, stili seç düğmesinin sağındaki
aşağı oku tıklatın ve Damlalık Stilini Düzenle'yi tıklatın.
4. Stil iletişim kutusunda, temel ve gelişmiş stil özelliklerini belirleyin.
Bira Rapora Resim Ekleme
Bir resmi bir rapora ekleyebilirsiniz. Bloklar veya tablo hücreleri gibi diğer nesnelerdeki
resimleri doğrudan rapor sayfasına veya başka bir nesnenin arka plan resmi olarak
ekleyebilirsiniz.
Başlamadan önce
Eklediğiniz resimler önce IBM Cognos Business Intelligence sunucusuna veya başka bir Web
sunucusuna yüklenmeli ve gif. ya da .jpg biçiminde olmalıdır.
Yordam
1. Araç Kutusu sekmesinden
tıklatın.
, Resim nesnesini
rapora sürükleyip üzerini çift
2. Resim URL'si iletişim kutusunda, eklemek için resmin URL'sini yazın veya resmi içeren
yere gitmek için Göz At'ı tıklatın.
Bir Web sunucusunda resim aramak için sunucunuzun Web tabanlı Dağıtılmış Yazma ve
Sürümleme (WebDAV) özelliğini etkinleştirmelisiniz. Web sunucularını yapılandırmayla
ilgili daha fazla bilgi için, IBM Cognos Business Intelligence Kurulum ve Yapılandırma
Kılavuzu'na bakın.
Bölüm 10. Raporları Biçimlendirme
159
Arka Plan Efektleri Ekleme
Raporunuza, görünümünü geliştirmek için arka plan efektleri ekleyebilirsiniz.
Veri içericiler (listeler, çapraz tablolar ve grafikler), üstbilgi, altbilgi, sayfa gövdeleri ile
kenarlar gibi nesneleri gradyan dolgu efektleri, gölgeler ve arka plan resimleri ile
zenginleştirebilirsiniz. Ayrıca bir sınıf stili olarak arka plan uygulayabilirsiniz.
Arka plan efekti, nesneyi sınırlandıran dikdörtgen alan içerisinde yer almaktadır. Oluşturulan
arka planın bir grafikte kullanılması için grafik sabit bir boyuta sahip olmalıdır.
Arka plan resmi karmaşık ve büyükse, rapor çıkışı boyutu bu orantıda etkilenmiş olabilir.
Arka plan efektleri yalnızca veri kapsayıcısının sabit bir yükseklik ve genişliğe sahip olması,
belirli bir yüzde boyutunun kullanılması ve efektlerin göz ardı edilmesi halinde elde
edilmektedir.
HTML raporlarında yeniden boyutlandırma veya taşma davranışı, oluşturulan resimlerde yok
sayılır.
Yordam
1. Nesneyi tıklatın.
2. Önceden ayarlanmış bir arka plan etkisi seçmek için, stil araç çubuğundaki arka plan
efektleri ön ayarlar düğmesini
tıklatın ve ardından bir arka planı tıklatın.
tıklatın.
3. Stil düğmesini
4. Gelişmiş sekmesini tıklatın.
tıklatın.
5. Arka plan efektleri kutusunun yanındaki düzenle düğmesini
6. Aşağıdakilerden bir veya daha fazlasını seçin:
v Kenarlık eklemek için Kenarlık'ı tıklatın ve kenarlık stili, genişliği, rengi, yuvarlak
köşeli dikdörtgenler için köşe yarıçapı ve şeffaflık ayarlarını belirleyin.
Öğe şeffaflık ayarına sahip bir dolgu da içeriyorsa, aynı şeffaflığı kenarlığa uygulamak
için Şeffaf doldurmaya izin ver iletişim kutusunu seçin.
v Dolgu efekti uygulamak için Doldur'u tıklatın ve ayarları belirtin. Dolgu efekti
kesiksiz bir renk, bir renk geçişi veya bir kalıp olabilir. Bir renk geçişi dolgusunu
doğrusal, radyal bir çizgi veya radyal dikdörtgen renk geçişi olarak tanımlayabilirsiniz.
v Bir gölge efekti uygulamak için Gölge seçeneğini tıklatarak gölge rengini, şeffaflık
değerini, renk ve göreli konum ayarlarını belirtin. Varsayılan yatay ve dikey göreli
konum 5 pikseldir.
v Arka plan olarak bir veya daha fazla resim belirtmek için Resimler'i tıklatın.
Tanımlanan her bir resim için şeffaflık değerini ve konumu belirtebilirsiniz. Her bir
resim için ayrıca özel bir konum da belirtebilirsiniz.
İlgili görevler:
“Bir Grafik Nesnesine Arka Plan Efektleri Ekleyin” sayfa 75
Belirli grafiklerin ve grafik nesnelerinin görünümünü, gölge düşürme, kenar ekleme, dolgu,
doku etkileri ve eğim etkileri gibi görsel etkiler uygulayarak değiştirebilirsiniz.
Rapora Sayfa Numaraları Ekleme
Bir rapora sayfa numaraları ekleyebilir ve kullanılacak numara stilini belirtebilirsiniz.
160
IBM Cognos Workspace Advanced Sürüm 10.2.2: Kullanıcı Kılavuzu
Ön tanımlı bir sayfa numaralandırma şemasını seçebilir veya özel bir şema oluşturabilirsiniz.
Sayfa Numaraları nesnesini kullanarak kolayca sayfa numaraları ekleyebilirsiniz.
Yordam
1. Araç Kutusu sekmesinden
, Sayfa Numarası öğesini rapora sürükleyin.
İpucu: Mevcut rapor yerleşim düzenlerinden birini kullanarak yeni bir rapor
oluşturduğunuzda, Sayfa Numarası sayfa altbilgisine zaten yapıştırılmış olur.
2. Sayfa numarası simgesini çift tıklatın ve Numara Stilini Düzenle üzerine tıklatın.
3. Kullanılacak stili seçin.
İlk üç seçim, sadece dikey sayfa numaralarına uygulanır. Kalan seçimler ise dikey ve
yatay sayfa değerlerinin nasıl görüneceğini belirtir.
Not: 1/3 sayı stili yalnızca PDF biçiminde veya etkileşim özelliği bulunmayan HTML
biçiminde üretilen raporlar için çalışır. HTML biçiminde raporun tamamı tek bir HTML
sayfasında göründüğünden, 1/3 sayı stili, kaydedilmiş rapor çıkışları görüntülenirken en
iyi şekilde çalışır.
4. Önceki adımda yaptığınız seçimi özelleştirmek isterseniz, düzenle düğmesini
tıklatın, değişiklikleri yapın ve Tamam'ı tıklatın.
Özel bir numara stili oluşur. Daha sonra farklı bir numara stili seçerseniz, özel stil listeden
kaldırılır.
İpucu: Özel Sayı Stili iletişim kutusunda işaretçiyi bir kutu üzerinde durdurduğunuzda
bir araç ipucu, bu kutunun sayfa numaralarını nasıl etkilediğini gösterir. Örneğin, Ayırıcı
Metin kutusu, hem dikey hem de yatay sayfalar için sayfa değerlerini ayıran, kısa çizgi
gibi bir metin içerir.
Başka Nesneler Ekleme
Metin ve resimlerin yanı sıra, Araç Kutusu sekmesinde rapor yerleşim düzeninize
ekleyebileceğiniz başka nesneler de yer almaktadır.
Nesne
Tanım
Metin öğesi
Metin ekler.
Öbek
İçine başka nesneleri ekleyebileceğiniz boş bir
blok, bir kapsayıcı ekler. Bu, nesnelerin nerede
göründüğünü kontrol etmek için faydalıdır.
İpucu: Nesneler arasına boşluk koymak için
öbekleri kullanabilirsiniz. Fakat boş bloklar
aktarılmaz. Bir nesne yerleştirmeli veya yükseklik
ve genişliği belirtmelisiniz.
Tablo
İçine başka nesneleri ekleyebileceğiniz boş bir
tablo, bir kapsayıcı ekler. Bu, nesnelerin nerede
göründüğünü kontrol etmek için faydalıdır.
Sorgu Hesaplaması
bir hesaplama ekler.
Kesişme (kayıt düzeni)
Kesişme (kayıt düzeni) ekler .
Bölüm 10. Raporları Biçimlendirme
161
Nesne
Tanım
Resim
Resim ekler.
Çapraz Tablo Boşluğu
Çapraz tablo ucuna boş bir hücre yerleştirir. Veri
olmayan hücrelerin bir uca yerleştirilmesini sağlar.
Boş hücreler, rapor çalıştırılırken uç için görünür.
Bir çapraz tablo ucu faydalı veriler üretmediğinde
ve hücrelerde bunun yerine boşlukların
görünmesini istediğinizde bu nesneyi yerleştirin.
Çapraz Tablo Boşluğu (olgu hücreleriyle)
Çapraz tablo ucuna boş bir hücre yerleştirir. Veri
olmayan hücrelerin bir uca yerleştirilmesini sağlar.
Bir ölçü eklendiğinde veya varsayılan ölçü
belirlendiğinde, uç olgu hücrelerinin içeriği
oluşturulur.
Çapraz tablo boşluğu içiçe yerleştirilmişse, olgu
hücrelerinin kapsamı boşluktan önceki düzeyde
bulunan öğenin kapsamıdır.
Çapraz tablo boşluğu içiçe yerleştirilmemişse ve
altında da içiçe yerleştirilmiş öğeler yoksa, olgu
hücrelerinin kapsamı varsayılan ölçüdür.
Liste
Bir liste ekler.
Çapraz tablo
Çapraz tablo ekler. Rapor yerleşim düzeninize çok
sayıda çapraz tablo ekleyebilirsiniz.
Grafik
Grafik ekler. Rapor yerleşim düzeninize çok
sayıda grafik ekleyebilirsiniz.
Metin Bağlantısı
Kullanıcıların, bir Web sitedeki gibi, bir yerden
diğerine geçebilmesini sağlamak için metin
bağlantısı ekler.
Tarih
Rapor çalıştığında tarihi yükler.
Zaman
Raporun çalışma zamanını yükler.
Sayfa Numarası
Özelleştirebileceğiniz sayfa numaraları yerleştirir .
Başlamadan önce
Bir metin bağlantısı, HTML öğesi veya metin bağlantısı düğmesi eklemeden önce Rapordaki
HTML Öğeleri yeteneğiniz olmalıdır. Daha fazla bilgi için IBM Cognos Business
Intelligence Yönetim ve Güvenlik Kılavuzu'na bakın veya yöneticinizle temasa geçin.
Yordam
Bir nesne eklemek için, nesneyi çalışma alanına sürükleyin veya Araç Kutusu sekmesinden
nesneyi çift tıklatın.
162
IBM Cognos Workspace Advanced Sürüm 10.2.2: Kullanıcı Kılavuzu
Nesne Hizalama
Raporda bir nesnenin nerede görüneceğini belirlemek için nesne hizalaması yapabilirsiniz.
Tablolar, nesnelerin raporun neresinde görüneceğini belirlemek için kullanılabilir.
Yordam
1. Hizalamak istediğiniz nesneyi seçin.
2. Stil araç çubuğundan, kullanılabilir durumdaki bir yatay veya dikey hizalama düğmesini
tıklatın.
Rapor Sayfalarını Yerleştirme
Rapor sayfalarınızı, iki sütun, iki satır ve dört çeyrek gibi çeşitli yerleşimlere bölebilirsiniz.
Daha sonra rapor nesnelerini rapor bölümlerine sürükleyebilirsiniz.
Yordam
Sayfa yerleşim düzeni düğmesini
ve ardından bir rapor yerleşim düzenini tıklatın.
Rapor nesneleri raporda zaten bulunuyorsa, bunlar yeni yerleşime uyacak şekilde taşınır.
Nesnelerin görüntülendiği yeri denetlemek için tablo kullanma
Nesnelerin nerede göründüğünü kontrol etmek için raporunuzda tablolar kullanabilirsiniz.
Tablolar bir raporda üst bilgi, alt bilgi, veya sayfa gövdesi gibi herhangi bir yere
yerleştirilebilir. Bir tablo oluşturduktan sonra, hücrelere istediğiniz nesneleri girin.
Aynı zamanda tablolara ön tanımlı bir tablo stili de uygulayabilirsiniz.
Hizalama düğmeleri de bir nesnenin raporun neresinde görüneceğini belirlemek için
kullanılabilir.
Yordam
1. Araç Kutusu sekmesinden
, Tablo
öğesini rapora sürükleyin.
Tablo Ekle iletişim kutusu görüntülenir.
2. Sütun sayısı ve Satır sayısı kutularında, tablo için sütun ve satır sayısını yazın.
3. Tablonun rapor sayfasına yayılmasını istiyorsanız, Genişliği büyüt onay kutusunu seçin.
4. Tabloya kenarlıklar eklemek isterseniz, Kenarlıkları göster onay kutusunu seçin.
5. Tablodaki hücreleri birleştirmek istiyorsanız, hücreleri seçin ve hücreleri birleştir
6.
7.
8.
9.
tıklatın.
simgesini
Tablo nesnesini seçin.
Konumlandırma altındaki Özellikler bölmesinde, Tablo Özellikleri özelliğine çift
tıklatın.
Hem iç, hem de dış kenarlıkları görüntülemek için, aşağıdakileri yapın:
v Kenarlıkları daralt onay kutusunu temizleyin.
v Tablo hücrelerinin arasında ne kadar boşluk ekleneceğini tanımlamak için Hücre
boşluğu metin kutusuna bir sayı yazın.
v Boş hücrelerin kenarlıklarını da görüntülemek için Boş hücre kenarlıklarını göster
onay kutusunu seçin.
Tablodaki sütunların boyutunu sabitlemek için, Sabit boyut onay kutusunu işaretleyin.
Bölüm 10. Raporları Biçimlendirme
163
Bu onay kutusu temizlendiğinde, tablo sütunları metne uyacak şekilde genişler.
Tablo stilleri uygulama
Tabloları hızlı şekilde biçimlendirmek için bir tablo stili uygulayın. Aynı zamanda listelere ve
çapraz tablolara bir tablo stili de uygulayabilirsiniz.
Bu görev hakkında
Varsayılan olarak, bir listeye veya çapraz tabloya yeni bir nesne eklendiğinde, nesne, veri
kapsayıcısındaki aynı tipte bir nesneden stili devralır. Örneğin, bir listeye bir ölçü eklerseniz,
o ölçü, varsa listede önceden bulunan bir ölçünün stilini devralır. Nesnelerin stilleri
devralmasını istemiyorsanız, Araçlar menüsünde Tablo Stili devralma seçeneğinin işaretini
kaldırın (Araçlar, Seçenekler, Rapor sekmesi).
Aşağıdaki kurallar, stil devralmanın listelere ve çapraz tablolara nasıl uygulandığını açıklar.
v Stiller şu sırayla devralınır: özel, istemci varsayılanı ve sunucu varsayılanı.
Özel stil, el ile uyguladığınız bir stildir. İstemci varsayılan stili, Tablo Stilini Uygula
iletişim kutusunda kullanılabilir olan stillerden biridir. Sunucu varsayılan stili, Tablo
Stilini Uygula iletişim kutusunda Varsayılan seçeneği belirlendiğinde uygulanan stildir.
v Yeni bir sütun veya satır eklendiğinde bu, sağında ya da aşağısındaki aynı tipte kardeş
öğeden stili devralır.
v Sağında veya aşağısında aynı tipte bir kardeş öğe yoksa, solunda ya da yukarısındaki en
yakın kardeş öğenin stili uygulanır.
v Kapsayıcıda aynı tipte bir kardeş öğe yoksa, istemci veya sunucu varsayılan tablo stili
uygulanır.
v Bir sütuna veya satıra özel stil uygulanırsa ve nesne daha sonra başka bir konuma taşınırsa,
nesne özel stili korur.
Üstbilgi, gövde veya altbilgi gibi, bir nesnenin parçasına uygulanan özel stiller
kaybedilebilir. Örneğin, bir kapsayıcıda altbilgi varsa, bir sütun taşındığında altbilgi
yeniden oluşturulur. Yeniden oluşturulan altbilgi, siz stilini özelleştirmeden önce altbilgiye
uygulanan stil kullanılarak görsel olarak oluşturulur.
v Bir sütun veya satırın silinmesi, kapsayıcıdaki diğer nesnelerin stilleri üzerinde herhangi bir
etki oluşturmaz.
v Bir sütun gruplanırsa veya sütunun gruplaması kaldırılırsa stiller korunur. Bölümler
oluşturulurken veya kaldırılırken de aynı şey geçerlidir.
v Detay azaltılırken veya detaya inilirken üst öğenin stili korunur.
Yordam
1. Tablo stili uygulamak istediğiniz tabloyu, listeyi veya çapraz tabloyu tıklatın.
İpucu: Bir nesnenin üst öğesini hızlı bir şekilde seçmek için nesneyi ve ardından
tıklatın.
Özellikler bölmesinin başlık çubuğundaki kök seç düğmesini
2. Stil menüsünden, Tablo Stili Uygula'yı tıklatın.
3. Tablo stilleri kutusunda bir tablo stilini tıklatın.
İpucu: Bazı stiller; tablolar, listeler veya çapraz tablolar için benzersizdir.
4. Bir tabloya veya listeye bir tablo stili uyguluyorsanız, Özel stiller uygula bölümünde, ilk
ve son sütun ve satırlarla nasıl çalışmak istediğinize bağlı olarak çeşitli sütun ve satır onay
kutularını seçin veya bunların işaretini kaldırın.
Bazı seçenekler belirli tablo stilleri için veya belirli sütun ya da satırlar için
kullanılamıyor olabilir.
164
IBM Cognos Workspace Advanced Sürüm 10.2.2: Kullanıcı Kılavuzu
5. Bir listeye veya çapraz tabloya tablo stili uyguluyorsanız ve stilin rapordaki tüm listelere
ya da çapraz tablolara uygulanmasını istiyorsanız, Bu stili bu nesne tipi için varsayılanı
olarak ayarla onay kutusunu seçin.
Bir listede bu onay kutusunu seçmeden önce Özel stiller uygula bölümünde İlk sütun ve
Son sütun onay kutularını temizlemeniz gerekebilir. Ayrıca, bazı tablo stilleri varsayılan
olarak ayarlanamaz.
Verileri bölümlere ayırma
Bir veri öğesine ilişkin ayrı bir liste, grafik, görselleştirme veya çapraz tablo göstermek için
raporda bölümler oluşturun.
Örneğin, satın alınan ürünleri gösteren bir listeniz var. Her bir ürün için, ürün tipi de gösterilir.
Her bir ürün tipi için ayrı bir liste göstermek üzere ürün tipi sütununu ayırırsınız. Ürün tipi,
her bir listenin başlığı olarak görüntülenir.
Bölümlerin oluşturulması, verilerin gruplanmasına benzer. Tek fark, bölümler
oluşturduğunuzda her bir veri öğesi için ayrı bir liste, çapraz tablo, görselleştirme veya grafik
görüntülenir ve liste, çapraz tablo, görselleştirme ya da grafiğin dışında bir bölüm üstbilgisi
görüntülenir. Ayrıca yalnızca listelerdeki veri öğelerini gruplayabilirsiniz ancak listelerde,
çapraz tablolarda, görselleştirmelerde ve grafiklerde bölümler oluşturabilirsiniz.
Boyutlu veriler söz konusu olduğunda, her bir üye için ayrı bir sayfada değerleri göstermek
üzere sayfa katmanları da oluşturabilirsiniz.
Bir bölümü kaldırdığınızda, veri öğesi özgün listeye, çapraz tabloya, görselleştirmeye veya
grafiğe döndürülür. Çapraz tablolarda, hem satırlar hem de sütunlar için aynı anda bölümler
oluşturduysanız (Ctrl+tıklatma ya da Shift+tıklatma ile), bölümü kaldırdığınızda, tüm veri
öğeleri seçtiğiniz ilk veri öğesine ilişkin çapraz tablonun bir kenarına döndürülür. Örneğin,
satırları ve daha sonra, sütunları Ctrl+tıklatma ile seçersiniz ve bir bölüm oluşturursunuz.
Bölümü kaldırdığınızda, tüm veri öğeleri satırlara döndürülür. Bunun ardından, sütunlara ait
olan veri öğelerini tekrar Sütunlar alanına sürükleyebilirsiniz.
Yordam
1. Bölünecek veri öğesini tıklatın.
İpucu: Aynı anda birden çok bölüm oluşturmak için, Ctrl+tıklatma veya Shift+tıklatma
yöntemini kullanın.
tıklatın.
2. Bölüm Oluştur/Bölümü Kaldır simgesini
3. Bir bölümü kaldırmak için, veri öğesini ve sonra Bölüm Oluştur/Bölümü Kaldır
simgesini tıklatın.
İlgili görevler:
“Grup Verileri” sayfa 103
Yinelenen değerleri kaldırmak için bir liste raporundaki veri öğelerini gruplayın. Örneğin,
satın alınan ürünleri gösteren bir raporunuz var. Her bir ürün için, ürün tipi de gösterilir.
Listedeki her ürün türünün sadece bir eşgörünümünü göstermek için ürün türü sütununu
gruplarsınız.
“Sayfa Katmanları Oluşturma” sayfa 133
Boyutlu verilerle çalışırken, her bir üye için değerleri ayrı bir sayfada göstermek için bir
raporda sayfa katmanları oluşturabilirsiniz. Örneğin, raporunuz şirkettekilerin tamamına ait
maaş bordrolarıyla ilgili bilgiler içeriyor. Her bir departmanın değerlerini ayrı bir sayfada
görüntülemek istiyorsunuz.
Bölüm 10. Raporları Biçimlendirme
165
Bir Nesneye Doldurma Uygulama
Nesne ve kenar boşluğu arasına veya bir kenarlk varsa nesne ve kenarlığı arasına bir beyaz
alan eklemek için bir nesneye doldurma uygulayın.
İpucu: Ya Sekme ve Üst krkt+Sekme tuşlarına basarak ya da stil araç çubuğundaki girintiyi
ve girintiyi azalt
düğmelerini tıklatarak hızlıca sol ve sağ doldurma işlemini
artır
yapabilirsiniz. Araç çubuğu düğmelerini kullanırken bir nesneyi, girinti uzunluğunun dokuz
katı kadar daha içerden girintileyebilirsiniz. Kullanacağınız girinti uzunluğunu iki düğmeden
birinin yanındaki oku tıklatarak ve Varsayılan Girinti Uzunluğunu Ayarla'yı tıklatarak
belirtebilirsiniz.
Yordam
1. Doldurma uygulamak istediğiniz nesneyi seçin.
2. Stil menüsünden, Stil'i tıklatın.
tıklatın.
3. Doldurma seçeneğinin altında, düzenle düğmesini
4. Karşılık gelen kutulara değerleri yazarak ve istediğiniz ölçü birimini seçerek üst, alt, sol
ve sağ doldurma niteliklerini belirleyin.
Nesne Kenar Boşluklarını Ayarlama
Çevrelerine beyaz alan eklemek için bir rapordaki nesnelerin kenar boşluklarını ayarlayın.
Tarih, Saat, Satır Numarası ve Sayfa Numarası nesneleri için, sadece sağ ve sol kenar
boşluklarını ayarlayabilirsiniz. Bu nesneler için üst ve alt kenar boşluklarını ayarlamak
isterseniz, onları bir tabloya veya bloğa yerleştirin. Daha sonra, tablo veya blok nesnesindeki
kenar boşluğu ve doldurma özelliklerini ayarlayın.
Yordam
1. Kenar boşluklarını ayarlamak istediğiniz nesneyi seçin.
2. Stil menüsünden, Stil'i tıklatın.
tıklatın.
3. Kenar Boşluğu altında, düzenle düğmesini
4. Karşılık gelen kutulara değerleri yazarak ve istediğiniz ölçü birimini seçerek üst, alt, sol
ve sağ kenar boşluğu niteliklerini belirleyin.
Bir Satır veya Sütunu Yeniden Adlandırma
Daha anlamlı bir isim sağlamak için satır ve sütun başlığını değiştirin.
Varsayılan olarak, bir rapor çalıştırdığınızda, sütun başlığı aşağıdakilerden birinden alınır:
v tanımlanmışsa, veri öğesinin Veri öğesi etiketi özelliği. Bu rapor çıkışında görünen
etikettir.
v tanımlanmışsa, modeldeki veri öğesinin etiketi
v veri öğesinin Veri öğesi adı özelliği. Bu, sorgudaki veri öğesinin adıdır.
Sonuç olarak, sayfa düzeninde gördüğünüz sütun başlığı, raporu çalıştırdığınızda gördüğünüz
sütun başlığı ile aynı olmayabilir. Örneğin, veri öğesinin Veri öğesi adı özelliğini
değiştirirseniz, sayfa düzenindeki sütun başlığı yeni ad alacak şekilde değişecektir. Ancak
raporu çalıştırdığınızda görülen sütun başlığı, eğer tanımlanmışsa, rapordaki veri öğesi etiketi
166
IBM Cognos Workspace Advanced Sürüm 10.2.2: Kullanıcı Kılavuzu
veya modeldeki veri öğesi etiketi olacaktır. Bunların her ikisi de tanımlanmamışsa, bu
durumda yalnızca değiştirilmiş isim sütun başlığı olarak kullanılacaktır.
Bir çapraz tabloya üye hesaplaması veya özeti eklediğinizde, satır veya sütun başlıkları veri
öğesi etiketini kullanır.
Yordam
Değiştirmek istediğiniz satır veya sütun başlığına sağ tıklatın ve aşağıdakilerden birini seçin:
v Rapor çıkışında görünen etiketi göstermek için, Veri Öğesi Etiketi'ni tıklatın.
İpucu: Veri öğesi etiketini değiştirmek için, Veri Öğesi Etiketini Düzenle'yi tıklatın.
v Yazdığınız statik metni kullanmak için, Metni Göster'i tıklatın ve Etiketi Düzenle iletişim
kutusuna yeni adı yazın.
v Varsayılan ada dönmek için, Varsayılan İçeriği Göster'i tıklatın.
v Başlığı boş bırakmak için, Boş Hücreyi Göster'i tıklatın.
İki yönlü içerik için destek
İki yönlü içeriği destekleyen raporlar yazabilirsiniz. Temel metin yönünü, rakam
şekillendirmeyi ve kapsayıcı yönünü belirtebilirsiniz.
Arapça, İbranice, Urduca ve Farsça dilleri, Arapça veya İbranice yazımı kullanılarak sağdan
sola yazılan dillerdir. Ancak bu dillerdeki sayılar ve gömülü Latin, Kiril veya Yunanca metin
bölümleri, soldan sağa yazılır. IBM Cognos Workspace Advanced'de iki yönlü ayarları
kullanarak raporlarda bu metin tipinin yönünü denetleyebilirsiniz.
Rapor biçimleri
İki yönlü içerik; HTML, PDF ve Microsoft Excel biçimlerinde üretilen raporlar için
desteklenir.
İki yönlü desteği etkinleştirme
Bir rapor çalıştırıldığında iki yönlü dillere ilişkin desteği etkinleştirmek için, IBM Cognos
Connection'da kullanıcılar Tercihlerim sayfasını açmalı ve İki yönlü desteği etkinleştir
onay kutusunu seçmelidir.
Cognos Workspace Advanced'den bir rapor çalıştırıldığında iki yönlü dillere ilişkin desteği
etkinleştirmek için, Çalıştırma Seçenekleri penceresinde İki yönlü desteği etkinleştir onay
kutusunu seçin.
İpucu: Cognos Connection'da iki yönlü desteği etkinleştirir ve sonra Cognos Workspace
Advanced'i başlatırsanız, Cognos Workspace Advanced'de iki yönlü destek çalıştırma
seçeneği belirlenir. Cognos Connection'da iki yönlü desteği devre dışı bırakır ve sonra Cognos
Workspace Advanced'i başlatırsanız, Cognos Workspace Advanced'de çalıştırma seçeneği
temizlenir.
Temel metin yönü
Temel metin yönü; soldan sağa veya sağdan sola olarak metin yönünü ayarlar. Bir rapordaki
herhangi bir metin nesnesi için temel metin yönünü belirtebilirsiniz. Metnin veya metni içeren
nesnenin (örneğin liste sütunu) Yön ve Yaslama özelliğini tıklatarak metin için temel metin
yönünü belirtirsiniz.
Bölüm 10. Raporları Biçimlendirme
167
Yön ve Yaslama özelliğinde, metindeki ilk harfi temel alarak metin yönünü ayarlayan bir
bağlamsal seçeneği de vardır.
Grafik gibi metin içeren birleşik nesneler için, nesnenin İçerilen metin yönü özelliğini
tıklatarak nesnede bulunan metnin temel metin yönünü belirtirsiniz.
Rakam şekillendirme
Rakam şekillendirme, kullanıcıların raporları IBM Cognos Connection'da içerik dilini
seçtikten sonra okuyabilecekleri sayısal şekillendirmede kullanmalarına olanak sağlar.
Aşağıdaki düzeylerde rakam şekillendirmeyi belirleyebilirsiniz:
v
v
v
v
Rapor
Kapsayıcı (grafikler dışında)
Metin
Sayı
Nesnenin Veri Biçimi özelliğini tıklatarak nesne için rakam şekillendirmeyi belirtirsiniz.
Rapor düzeyinde rakam şekillendirme belirtmek için, Veri menüsünde Varsayılan Veri
Biçimleri seçeneğini tıklatın.
İpucu: Excel'de rakam şekillendirme Windows bölgesel ayarlarına bağlı olduğundan, rakam
şekillendirme, Excel biçiminde üretilen raporlar üzerinde bir etki oluşturmaz.
Kapsayıcı yönü
Kapsayıcı yönü, bir rapordaki kapsayıcı nesnelerinin yönünü soldan sağa veya sağdan sola
olarak ayarlar. Nesnenin Yön ve Yaslama özelliğini tıklatarak nesne için kapsayıcı yönünü
belirtirsiniz.
İpucu: Kapsayıcı yönü, Excel biçiminde üretilen raporlarda desteklenmez. Excel elektronik
sayfaları, kapsayıcı düzeyinde ikizlemeyi yerel olarak desteklemez.
İlgili kavramlar:
“Grafiklerde rakam şekillendirme” sayfa 137
İki yönlü içerikle çalışırken, grafik düzeyinde rakam şekillendirme belirtemezsiniz.
Grafiklerdeki nesneler için rakam şekillendirme belirtebilirsiniz.
İlgili görevler:
“Rapor çalıştırma” sayfa 33
Raporun, rapor tüketicilerine nasıl gözükeceğini görmek için raporunuzu çalıştırın.
“Metin ve kapsayıcı yönünü belirtme” sayfa 169
Bu seçeneklerden herhangi birini seçerek metin akışı özelliklerini belirleyebilirsiniz.
“İlişkisel Verileri Biçimlendirme” sayfa 112
Raporda okunabilirliği arttırmak için verileri biçimlendirin. Örneğin, bütün tarih değerlerini
yıl, ay, gün sırasıyla gösterebilirsiniz. Biçimlendirme özelliklerini burada ayarlamazsanız, veri
modelde ayarlı olan özelliklere göre biçimlendirilir. Özellikler modelde ayarlanmamışsa,
veriler Unicode için Uluslararası Bileşenler (ICU) biçimlerine göre biçimlendirilir.
“Boyutlu Verileri Biçimlendirme” sayfa 136
Raporda okunabilirliği arttırmak için verileri biçimlendirin. Örneğin, bütün tarih değerlerini
yıl, ay, gün sırasıyla gösterebilirsiniz. Hiçbir biçimlendirme özelliklerini burada
ayarlamazsanız, veri modelde ayarlı olan özelliklere göre biçimlendirilir. Özellikler modelde
ayarlanmamışsa, veriler Unicode için Uluslararası Bileşenler (ICU) biçimlerine göre
biçimlendirilir.
168
IBM Cognos Workspace Advanced Sürüm 10.2.2: Kullanıcı Kılavuzu
Metin ve kapsayıcı yönünü belirtme
Bu seçeneklerden herhangi birini seçerek metin akışı özelliklerini belirleyebilirsiniz.
Seçenek
Tanım
Yön
Sağdan sola gibi, bir nesnenin okuma sırasını ayarlar. Devral
seçeneği belirlenirse, yön üst nesneden devralınır. Varsayılan
soldan sağadır.
Metin nesneleri için, Bağlamsal adında ek bir seçenek mevcuttur.
Bu seçenek, metindeki birinci harfi temel alarak metin yönünü
belirler. Harf, sağdan sola yazıma aitse, metin yönü sağdan sola
olur. Aksi takdirde, metin yönü soldan sağa olur. Sayılar ve özel
karakterler metin yönünü etkilemez. Örneğin, metin bir sayıyla
başlıyorsa ve sayının ardından bir Arapça harf geliyorsa, yön
sağdan sola olur. Metin bir sayıyla başlıyorsa ve sayının ardından
bir Latin harfi geliyorsa, yön soldan sağa olur.
İpucu: Araç çubuğunda Metin yönü simgesini
tıklatarak
da metin öğelerinin yönünü ayarlayabilirsiniz. Bu simge yalnızca
İki yönlü desteği etkinleştir IBM Cognos Connection kullanıcı
tercihi seçildiğinde görünür olur.
Yazma kipi
Bir nesnedeki içeriğin yönünü ve akışını ayarlar.
Çift yönlü
Bir nesnedeki gömme düzeyini ayarlar.
Metin nesneleri için, Yön seçeneği, (Varsayılan) dışında bir
değere ayarlanırsa ve bu seçenek için bir değer seçilmezse, bu
seçenek Göm olarak ayarlanır. Bu seçeneğin Göm olarak
ayarlanması, metin için belirtilen temel metin yönünün
uygulanmasını sağlar.
Yaslama
Bir nesnedeki metni iki yana yaslamak için kullanılan hizalama
türünü ayarlar.
Keşide alanı (%)
Nesnedeki metnin çizgilerini yaslarken kashida genişlemesinin
beyaz alan genişlemesine oranını hesaplar. Bu özellik Arapça
yazım sistemlerinde kullanılır.
Bu görev hakkında
Metin yönü ve kapsayıcı yönünün belirtilmesi, raporda seçilen nesneye bağlıdır. Aşağıdaki
liste, IBM Cognos Workspace Advanced'deki metin veya kapsayıcı yönünü belirtebileceğiniz
nesne tiplerini açıklamaktadır.
v Birleşik nesneler
Birleşik nesneler, grafikler gibi, metin içeren kapsayıcı nesnelerdir. Bir birleşik nesnede
belirli metin nesneleri için metin yönünü ayarlayamazsınız.
Birleşik nesnelerin kapsayıcı yönünü belirtmek için, nesnenin Yön ve Yaslama özelliğini
tıklatın. Birleşik nesnelerde metnin yönünü belirtmek için, nesne için İçerilen Metin Yönü
özelliğini tıklatın.
v Kapsayıcı nesneleri
Yalnızca rapor sayfası gibi kapsayıcı nesneleri için kapsayıcı yönünü belirtebilirsiniz.
Kapsayıcı yönünü belirtmek için nesnenin Yön ve Yaslama özelliğini tıklatın.
Bölüm 10. Raporları Biçimlendirme
169
Varsayılan olarak, bir kapsayıcı nesnesindeki metnin yönü, kapsayıcıdan devralınır.
v Metin nesneleri
Tüm metin nesneleri için Yön ve Yaslama özelliği, metin yönünü belirtir.
Grafiklerde kapsayıcı yönü bir grafiğin tüm yönlerini etkiler. Aşağıdaki liste, kapsayıcı
yönünden etkilenen bir grafiğin parçalarını açıklamaktadır.
v
v
v
v
Grafik.
Y ekseninin konumu ve X ekseninin yatay ilerleme yönü.
Eksenlerdeki açılı etiketlerin yönü de dahil olmak üzere, etiketleme.
Açıklama içeriğinin yanı sıra açıklamanın konumu.
Kapsayıcı yönünün döner eksenler üzerinde bir etkisi yoktur. Örneğin, bir pastadaki dilimler
her zaman pastanın çevresinde aynı yönde ilerler. Ancak kapsayıcı yönü, açıklamanın
konumu ve yönünün yanı sıra etiketlemeyi de etkilemez.
Not: Eski grafikler için temel metin yönünü ve kapsayıcı yönünü belirtemezsiniz.
Yordam
1. İstediğiniz nesneyi seçin.
2. Stil menüsünden Stil'i ve ardından Gelişmiş sekmesini tıklatın.
tıklatın.
3. Yön ve yaslama altında düzenle düğmesini
4. İstediğiniz seçenekleri belirleyerek metnin akış şeklini seçin.
İlgili kavramlar:
“İki yönlü içerik için destek” sayfa 167
İki yönlü içeriği destekleyen raporlar yazabilirsiniz. Temel metin yönünü, rakam
şekillendirmeyi ve kapsayıcı yönünü belirtebilirsiniz.
Satır Boşluklarını ve Aralıklarını Belirtme
Bu seçeneklerden herhangi birini seçerek metin özelliklerine karar verebilirsiniz.
Seçenek
Tanım
Çizgi Yüksekliği
Bir nesnedeki metnin çizgileri arasındaki uzaklığı
ayarlar.
Harf Aralığı
Bir nesnedeki harfler arasında bırakılacak ek
aralığı ayarlar.
Metin Girintisi
Bir nesnedeki metnin ilk satırının girintisini
ayarlar.
Not: Bu özellik HTML çıktısı ile çalışır fakat PDF
çıktısına uygulanmaz.
170
Sözcük Ayırma
Sözcüklerin içinde satır sonunu ayarlar.
Gerekli olduğunda sözcükleri ayır
İçerik bir nesnenin sınırlarını aştığında sözcüklerin
ayrılıp ayrılmayacağı ayarlar.
Japonca metinler için daha katı çizgi ayırma
kuralları uygula
Japonca metinler için daha katı çizgi ayırma
kurallarını uygular.
IBM Cognos Workspace Advanced Sürüm 10.2.2: Kullanıcı Kılavuzu
Yordam
1. İstediğiniz nesneyi seçin.
2. Stil menüsünden, Stil'i ve ardından Gelişmişi tıklatın.
3. Boşluk bırakma ve satır sonu altında, düzenle düğmesini
4. Metin özelliklerini belirleyin.
tıklatın.
Nesne için Yükseklik ve Genişlik Belirleme
Çeşitli ölçü birimleri kullanarak nesnelerin yüksekliklerini ve genişliklerini belirtebilirsiniz.
Bunun yanında, nesne bir bloksa , içerik taşma sorununu nasıl yöneteceğinizi belirtebilirsiniz.
Bu seçeneklerden herhangi birini seçerek yüksekliği ve genişliği belirtin.
Seçenek
Tanım
Yükseklik
Nesnenin yüksekliğini ayarlar.
Genişlik
Nesnenin genişliğini ayarlar.
İçerik kırpılmadı
Bloğun içerikleri bloğun yüksekliğini veya
genişliğini aşıyorsa, içeriği uydurmak için
otomatik olarak yeniden boyutlanır.
İçerik kırpıldı
Bloğun içerikleri bloğun yüksekliğini ve
genişliğini aşıyorsa, içerik kırpılır.
Not: Kırpılan içerik hala mevcuttur. Sadece
blokta görünmez.
Gerekli olduğunda kaydırma çubuklarını
kullan
Bloğun içerikleri bloğun yüksekliğini ve
genişliğini aşıyorsa, bloğa kaydırma çubukları
eklenir.
Her zaman kaydırma çubuklarını kullan
Bloklara kaydırma çubukları eklenir.
Bir nesnenin boyutunu belirtmek için yüzdelik kullandığınızda yüzdelik nesnenin üst öğesiyle
ilgilidir. Bazı durumlarda, yüzdelikler kullanarak bir nesnenin boyutunu ayarlamak, üst
kapsayıcının boyutunu da belirtmedikçe istediğiniz sonuçları vermeyecektir.
Yordam
1. İstediğiniz nesneyi seçin.
2. Stil menüsünden, Stil'i ve ardından Gelişmişi tıklatın.
3. Boyut ve taşma altında düzenle düğmesini
4. İstediğiniz seçenekleri belirtin.
tıklatın.
Bölüm 10. Raporları Biçimlendirme
171
Nesnelerin Bir Nesne Çevresinde Akışını Kontrol Etme
Raporunuzdaki her bir nesne için, diğer nesnelerin nesne çevresinde nasıl akacağını
belirleyebilirsiniz.
Aşağıdaki seçenekler mevcuttur:
Seçenek
Tanım
Kayan
Diğer nesnelerin nesne çevresinde nasıl kaydığını ayarlar.
İki yanda kayan nesnelere izin
ver
Her iki tarafta akmaları için diğer nesnelere izin verin. Kayma
özelliği ayarlanmalıdır.
Sol tarafta kayan herhangi bir
nesnenin altına taşı
Nesnenin solunda diğer nesneler varsa, nesne bu nesnelerin altına
taşınır. Kayma özelliği ayarlanmalıdır.
Sağ tarafta kayan herhangi bir
nesnenin altına taşıyın
Nesnenin sağında diğer nesneler varsa, nesne bu nesnelerin altına
taşınır. Kayma özelliği ayarlanmalıdır.
Kayan herhangi bir nesnenin
altına taşı
Nesneyi Kayma özelliğinin ayarlı olduğu herhangi bir nesnenin
altına taşıyın.
Yordam
1. İstediğiniz nesneyi seçin.
2. Stil menüsünden, Stil'i ve ardından Gelişmişi tıklatın.
tıklatın.
3. Kayan altında, düzenle düğmesini
4. İstediğiniz seçenekleri belirleyerek nesnelerin diğer nesneler çevresinde nasıl akmasını
istediğinizi belirtin.
Koşullu Stille Verileri Vurgulama
Kural dışı durum veya beklenmeyen sonuçları daha iyi tanımlamak için, koşullu stilleri
raporunuza ekleyin. Koşullu stil, belirlenmiş koşul doğruysa nesnelere uygulanan hücre
gölgelendirme veya yazı tipi rengi gibi bir biçimlendirmedir.
Örneğin, otomatik olarak kurumunuzda bütçe kotalarını karşılayan departmanları yeşil olarak
vurgulamak ve bütçeyi aşan departmanları kırmızı olarak vurgulamak istiyorsunuz. Koşullu
stiller oluşturma, uyarı gerektiren alanları bulabilmeniz için raporunuzdaki bilgileri renkli
olarak kodlar.
Nesnelere bir çok koşullu stil uygulayabilirsiniz. Örneğin, belirli hücrelerde bir stil, raporun
geneli için başka bir stil uygulayabilirsiniz. Bir çok stil yazı tipi rengi gibi aynı özelliği
ayarlıyorsa, listedeki en son stil uygulanır.
Raporunuzdaki herhangi bir veriyi temel alan koşullu stilleri uygulayabilirsiniz.
Aşağıdaki koşullu stil türlerini oluşturabilirsiniz:
172
Tür
Tanım
Sayısal Aralık
Gelirler ve kayıplar gibi düz sayısal verileri
vurgular.
Tarih/Saat Aralığı
Belirli tarih ve saatlerdeki verileri vurgular.
Tarih Aralığı
Belirli tarihlerdeki verileri vurgular.
Saat Aralığı
Belirli tarihlerdeki verileri vurgular.
IBM Cognos Workspace Advanced Sürüm 10.2.2: Kullanıcı Kılavuzu
Tür
Tanım
Aralık
Ayar aralıkları arasında düşen verileri vurgular.
Dizgi
Bir rapordaki belirli alfasayısal öğeleri vurgular.
Örneğin, Ekipman gibi, belirli bir sözcük ya da
sözcük grubu eşgörünümlerinin tümünü
vurgulayabilirsiniz. Dizgi ölçütü büyük/küçük harf
duyarlıdır.
Çoklu dizgi koşullarıyla karşılaşılırsa, sadece ilk
koşul stili uygulanır.
Gelişmiş
Hesaplamaları ya da ifadeleri kullanan koşullu
stiller oluşturur.
Çoklu gelişmiş koşullarla karşılaşılırsa, sadece ilk
koşul stili uygulanır.
Not: Koşullu stiller ve koşullu veri biçimlendirmesi, grafik ekseni etiketlerinde çalışmaz. Bir
grafik eksenine koşullu stil veya koşullu veri biçimlendirmesi uygularsanız, yalnızca
tanımlanan ilk stil uygulanır.
Yeni Koşullu Stil Oluşturma
Raporunuzdaki herhangi bir veriyi temel alan koşullu stilleri uygulayabilirsiniz.
Yordam
1. Koşullu stil tanımlamak istediğiniz nesneyi tıklatın ve koşullu stiller düğmesini
tıklatın.
İpucu: Ayrıca nesneyi sağ tıklatabilir ve Stil, Koşullu Stiller'i veya nesneyi tıklatabilir
ve ardından Özellikler bölmesinde Koşullu Stiller özelliğini ayarlayabilirsiniz.
tıklatın ve Yeni Koşullu Stil'i tıklatın.
2. Ekle düğmesini
3. Koşulu belirlemek için veri öğesini seçin ve Tamam'ı tıklatın.
Kullanabileceğiniz koşullu stilin türü, seçtiğiniz veri öğesinin türüne bağlıdır.
4. Ad kutusuna koşullu stil için bir ad yazın.
5. Bir sayısal değer, tarih/saat, tarih, saat ya da aralık koşulu belirlemek için:
tıklatın ve eşiği tanımlamak için bir değer seçin.
v Yeni düğmesini
Değer, Aralık sütununda görünür, iki aralık oluşturulur.
v Her bir aralık için Stil'in altında aralığa uygulayacağınız ön tanımlı stillerden birini
veya düzenle düğmesini
tıklatın ve yeni bir stil oluşturun.
İpucu: Ayrıca, raporunuzda eksik değerler içeren hücreler için bir stil
tanımlayabilirsiniz.
v Diğer koşulları eklemek için yukarıdaki adımları tekrarlayınız.
İpucu: Stil altında, söz konusu aralık için oluşturulmuş koşulu görmek için, işaretçiyi
her aralığın
üzerinde durdurun.
Bölüm 10. Raporları Biçimlendirme
173
v Bir değeri eşiğin üstüne ya da altına taşımak için, değerin yanındaki ok düğmesini
tıklatın.
Örneğin, beş milyonluk bir eşik değeri eklersiniz. Varsayılan olarak, aralıklar beş
milyondan düşük veya eşit ve beş milyondan büyüktür. Bir milyon değerini eşiğin
üzerine taşımak, aralıkları beş milyondan düşük ve beş milyondan büyük veya eşit
olarak değiştirir.
6. Bir dizgi koşulu belirlemek için:
v
v
v
v
Yeni düğmesini tıklatın ve koşulu nasıl tanımlayacağınızı seçin.
Birden fazla bireysel değer seçmek için, Çoklu Değer Seç'i tıklatın ve değerleri seçin.
Belirli değerleri yazmak için, Değerleri Gir'i tıklatın ve değerleri yazın.
A harfi ile başlayan değerler gibi kendi ölçütünüzü belirlemek için, Dizgi Ölçütünü
Gir'i tıklatın ve koşulu belirleyin.
v Her bir koşul için, Stil'in altında, uygulayacağınız ön tanımlı stillerden birini ya da stil
düzenle düğmesini tıklatın ve yeni bir stil oluşturun. Kalan değerler (gelecekteki
değerleri içerir)'in yanındaki ön tanımlı stillerden birini tıklatarak kalan değerlere
uygulayacağınız stili belirleyin.
v Koşulların değerlendirileceği sırayı belirleyin.
Koşullar baştan aşağı değerlendirilir ve karşılaşılan ilk koşul uygulanır.
Var Olan Koşullu Stili Yeniden Kullanma
Koşullu bir stil oluşturabilir ve bunu raporunuzdaki bir çok nesne üzerinde yeniden
kullanabilirsiniz. Koşullu stillerin uygulanacağı sırayı belirleyebilirsiniz. Mevcut yerel
sınıflarınızı da koşullu stilleriniz olarak kullanabilirsiniz.
Yordam
1. Koşullu bir stili tanımlamak istediğiniz nesneyi ve koşullu stiller düğmesini
tıklatın.
İpucu: Ayrıca veriyi sağ tıklatabilir ve Stil, Koşullu Stiller'i veya veri öğesini tıklatabilir
ve ardından Özellikler bölmesinde Koşullu Stiller özelliğini ayarlayabilirsiniz.
2. Ekle düğmesini
tıklatın, Var Olan Koşullu Stili Kullan'ı tıklatın ve stili seçin.
Gelişmiş Koşullu Stil Oluşturma
Hesaplamaları ya da ifadeleri kullanan koşullu stiller oluşturabilirsiniz.
Çoklu gelişmiş koşullarla karşılaşılırsa, sadece ilk koşul stili uygulanır.
Yordam
1. Koşullu bir stili tanımlamak istediğiniz veri öğesini ve daha sonra koşullu stiller
düğmesini
tıklatın.
İpucu: Ayrıca veriyi sağ tıklatabilir ve Stil, Koşullu Stiller'i veya veri öğesini tıklatabilir
ve ardından Özellikler bölmesinde Koşullu Stiller özelliğini ayarlayabilirsiniz.
tıklatın ve Gelişmiş Koşullu Stil'i tıklatın.
2. Ekle düğmesini
3. Koşullu stil için bir ad yazın.
4. Ekle düğmesini
174
tıklatın ve koşulu tanımlayan ifadeyi belirleyin.
IBM Cognos Workspace Advanced Sürüm 10.2.2: Kullanıcı Kılavuzu
5. Her bir koşul için, Stil'in altında uygulayacağınız ön tanımlı stillerden birini veya düzenle
tıklatın ve yeni bir stil oluşturun. Kalan değerler (gelecekteki değerleri
düğmesini
içerir)'in yanındaki ön tanımlı stillerden birini tıklatarak kalan değerlere uygulayacağınız
stili belirleyin.
6. Bir koşulu seçip ardından yukarı ve aşağı okunu tıklatarak, koşulların değerlendirileceği
sırayı belirleyin.
Koşullar baştan aşağı değerlendirilir ve karşılaşılan ilk koşul uygulanır.
Örnek - Var Olan Bir Rapora Koşullu Stil Ekleme
Spor ekipmanları satan Sample Outdoors Company'de rapor yazarısınız. Geçerli yıl verilerini
önceki yıl verileriyle kıyaslayan ve negatif fark yüzdelerini kırmızı (Zayıf) ve pozitif fark
yüzdelerini yeşil (Mükemmel) olarak vurgulayan bir rapora sahipsiniz. 0'dan büyük fakat
10'dan az olan yüzdelik farklılıklarını göstermek için üçüncü bir koşullu stil eklemek
istiyorsunuz. %0 ile 10 arasındaki yüzdelik farklılıklarını sarı olarak vurgulayan bir koşullu
stil oluşturursunuz (Ortalama).
Yordam
1. GO Veri Ambarı (çözümleme) paketinden 31 Aralık 2012 İtibariyle GO Bilançosu
raporunu açın.
2. % Fark sütunundaki herhangi bir hücreyi sağ tıklatın ve Stil, Koşullu Stiller'i seçin.
tıklatın.
3. Koşullu Stil 1 seçeneğini belirleyip düzenle düğmesine
4. Listelenmiş ilk gelişmiş koşulu seçin ve düzenle düğmesini tıklatın.
5. İfade tanımlamasında =0'ı silin.
6. İşlevler sekmesini tıklatıp, ardından İşletmenler klasörünü genişletin.
7. arasında'yı çift tıklatın ve ardından ifadedeki arasında'dan sonrasını tıklatın, bir boşluk
bırakın ve 0 yazın.
8. ve öğesine çift tıklatın, ifadede ve öğesinden sonrasını tıklatın, bir boşluk bırakın, .1
yazın ve Tamam 'ı tıklatın.
9. Bu koşulla ilgili Stil kutusundan, Ortalama'yı tıklatın.
10. Listelenmiş ikinci gelişmiş koşulu seçin ve düzenle düğmesini tıklatın.
11. İfadedeki >0 öğesini, >.1 ile değiştirin ve Tamam'atıklatın.
12. Bu koşulla ilgili stili, olduğu gibi bırakın.
13. Raporu çalıştırın.
Yeni koşullu stil % Fark sütununda görünür.
Bölüm 10. Raporları Biçimlendirme
175
Şekil 46. Bir rapora uygulanan koşullu stiller
Veri içermeyen veri kapsayıcıları için nelerin görüntülendiğini belirtme
Veritabanında kullanılabilir bir veri olmadığında veri kapsayıcısında görüntüleneceğini
belirtebilirsiniz.
Bir veri kullanılabilir olmadığında, aşağıdaki seçeneklerden birini gösterebilirsiniz:
v Boş liste gibi boş bir veri kapsayıcısı.
v Başka bir veri kapsayıcısı veya resim gibi alternatif içerik. Araç Kutusu sekmesinden
herhangi bir nesne ekleyebilirsiniz.
IBM Cognos Workspace Advanced'de alternatif içerik eklemek için Sayfa Tasarımı
kipinde (Görünüm > Sayfa Tasarımı) olmanız gerekir.
v Bu ay için kullanılabilir veri yok gibi metin. Metni gösterirseniz, onu biçimlendirebilirsiniz.
Varsayılan olarak Veri Bulunamadı metni görüntülenir.
Şu veri kapsayıcıları için mevcut veri olmadığında ne görüntüleneceğini belirtebilirsiniz:
listeler, çapraz tablolar, grafikler, eşlemeler, yineleyiciler, yineleyici tabloları ve içerik
tabloları.
Raporunuz birden çok veri kapsayıcısı içeriyorsa, her bir kapsayıcısı için farklı veri yok
içerikleri belirtebilirsiniz.
Yordam
1. Bir veri kapsayıcısı seçin
ve sonra veri kapsayıcısı tipini tıklatın.
2. Özellikler bölmesinde kök seç simgesini
3. Veri Yok İçerikleri özelliğinin yanındaki üç nokta düğmesini tıklatın ve veri içermeyen
veri kapsayıcıları için nelerin görüntüleneceğini seçin:
v Boş bir veri kapsayıcısı göstermek için İçerik Yok seçeneğini tıklatın.
v Alternatif içerik göstermek için Veri yok sekmesinde içerik belirtildi seçeneğini
tıklatın.
Veri kapsayıcısının üst kısmında iki sekme görüntülenir ve Veri Yok İçerikleri
sekmesi
176
otomatik olarak seçilir.
IBM Cognos Workspace Advanced Sürüm 10.2.2: Kullanıcı Kılavuzu
Araç Kutusu sekmesinden
, mevcut veri olmadığında görüntülenecek nesneleri
Veri Yok İçerikleri sekmesine ekleyin.
v Metin göstermek için Belirtilen metin'i tıklatın ve görüntülemek istediğiniz metni
yazın.
Rapor ve Nesne Stillerini Değiştirme
Raporlardaki nesnelere, nesne için varsayılan bir stil sağlayan Basamaklı Stil Formu (CSS)
sınıfı atanır. Örneğin, yeni bir rapor oluşturduğunuzda, rapor başlığında rapora atanmış Rapor
başlığı metni sınıf özelliği bulunur. Ek olarak nesneler üst nesnelerinde ayarlanmış olan
sınıfları alırlar.
Bir nesnenin görüntüsünü değiştirmek için o nesneye farklı bir sınıf uygulayabilirsiniz.
Koşullu stilleri kullanarak verileri vurgulamak için de sınıfları kullanabilirsiniz .
Rapor özelliklerini değiştirme
Raporunuzun bütününü farklı göstermek için stil formundaki stilleri değiştirebilirsiniz.
Bir pencere öğesini IBM Cognos Workspace Advanced'de düzenlemek üzere IBM Cognos
Workspace'teki bir çalışma alanından açtığınızda rapor stilini düzenleyemezsiniz.
Yordam
1. Dosya > Rapor Özellikleri seçeneklerini tıklatın.
2. Rapor stilleri listesinde aşağıdaki seçeneklerden birini seçin:
v Varsayılan stil formundaki sınıflarla çalışmak için, 10.x stiller'i tıklatın.
v IBM Cognos 8'de kullanılan sınıflarla çalışmak için, 8.x stillerini kullan'ı tıklatın.
IBM Cognos 8'de oluşturulmuş raporlarla çalışırken ve orijinal görünümlerini korumak
istediğinizde, 8.x rapor stillerini kullanın.
v IBM Cognos ReportNet'te kullanılan sınıflarla çalışmak için 1.x stilleri'ni tıklatın.
ReportNet'te oluşturulmuş raporlarla çalışırken ve orijinal görünümlerini korumak
istediğinizde, 1.x rapor stillerini kullanın.
v Tanımlı minimal biçime sahip sınıflarla çalışmak için, Basitleştirilmiş stiller'i tıklatın.
Bu seçenek finansal raporlar oluşturmada faydalıdır.
3. Excel 2007 biçiminde raporlar üretirken, listelerde ve çapraz tablolarda yinelenen
hücreleri gruplamak istemiyorsanız, Excel'e dışa aktarırken yinelenen hücreleri grupla
onay kutusunun işaretini kaldırın.
Bu onay kutusu seçildiğinde, çapraz tablo satır ve sütunlarındaki gruplanmış hücreler ve
listelerdeki gruplanmış sütunlar, Excel çıktısındaki bir hücre alanında birleştirilir. Onay
kutusunun işareti kaldırıldığında, birleştirilen hücreler bölünür.
İlgili kavramlar:
“Excel 2007 biçiminde üretilen raporlarda yinelenen hücreleri gruplama seçeneği” sayfa 36
Raporları Excel 2007 biçiminde ürettiğinizde, yinelenen hücrelerin tek bir hücrede
birleştirileceğini mi yoksa gruplanacağını mı belirtebilirsiniz.
Nesne Stillerini Değiştirme
Görünümünü değiştirmek için raporunuzdaki belirli nesnelerin stilini değiştirebilirsiniz.
Bölüm 10. Raporları Biçimlendirme
177
Yordam
1. Stilini değiştirmek belirlemek istediğiniz nesneyi tıklatın.
2. Stil menüsünden, Stil'i ve ardından Gelişmişi tıklatın.
tıklatın.
3. Sınıflar altında, düzenle düğmesini
4. Yerel sınıflar ve Genel sınıflar panolarından uygulamak istediğiniz sınıfları tıklatın ve
sonra sağ ok düğmesini tıklatın.
5. Birden fazla sınıf uyguladıysanız, Seçili sınıflar panosundan, her sınıfa ve aşağı ve yukarı
ok düğmelerini tıklatarak sınıfların uygulanma sırasını belirleyin.
Seçili sınıflar bölmesindeki sınıflar tepeden aşağı uygulanır. Bütün sınıfların stil
özellikleri uygulandıkları zaman birleştirilir. Ancak sınıfların ortak stil özellikleri varsa,
en son uygulanan sınıfın özellikleri öncekileri geçersiz kılar.
Sınıf (Yazdırma)
(Yazdırma) sınıfı, HTML öğelerinin Web tarayıcısında görüntülenmesine olanak tanır ama
yazdırmaya olanak tanımaz.
(Yazdırma) sınıfı, çeşitli rapor çıkışı formatlarında aşağıdaki açıklandığı gibi davranır:
v HTML
Davranışı Web tarayıcısı tanımlar. HTML standardına göre öğe, Web tarayıcının ekranında
görünür ama Web tarayıcının yazdırma işlemi tarafından devre dışı bırakılır.
v PDF
Öğe, çıktıya dahil edilmemektedir.
v Microsoft Excel 2002 elektronik sayfa yazılımı
Sınıf, IBM Cognos'un Microsoft Excel 2002 çıktısı üretmek için kullandığı HTML'de
belirtilir. Ancak Microsoft Excel 2002, bunu tanımaz ve öğeyi diğer stil tanımlamalarının
bir kısmından veya tümünden yoksun olarak gösterir.
v Microsoft Excel 2007 elektronik sayfa yazılımı
Öğe, çıktıya dahil edilmemektedir.
v CSV
Öğe, çıktıya dahil edilmektedir.
v XML
Öğe, çıktıya dahil edilmektedir.
Bir rapor nesnesini HTML, PDF ve Microsoft Excel çıktısının sürekli olarak dışında tutmanın
alternatif yollarından biri, nesnenin Kutu Türü özelliğini Yok olarak ayarlamaktır. CSV ve
XML rapor çıktıları yine de nesneyi içerecektir.
Varsayılan Sayfa Düzeni Stil Formunu Değiştirme
Bir raporun sınıflarını değiştirmenin yanı sıra bütün raporlara uygulanabilecek sınıflar
oluşturabilir veya değiştirebilirsiniz. Varsayılan stiller GlobalReportStyles.css adlı bir stil
formunda kayıtlıdır.
Stil formunu değiştirme hakkında bilgi için IBM Cognos Business Intelligence Yönetim ve
Güvenlik Kılavuzu'na bakın veya yöneticinizle temasa geçin.
178
IBM Cognos Workspace Advanced Sürüm 10.2.2: Kullanıcı Kılavuzu
Bölüm 11. Mevcut Raporları Yönetme
Var olan raporları bilgisayarınıza kaydedebilir, panoya kopyalayabilir veya panodan açabilir
ve veri paketiniz değiştiğinde güncelleyebilirsiniz.
Bir çözümleme sonucunu Microsoft Excel elektronik sayfasına
kopyalama
IBM Cognos Workspace Advanced'deki bir çözümleme sonucunu, Microsoft Excel elektronik
sayfasına kopyalayabilirsiniz. Veriler tablo yapısını ve basit metin tabanlı biçimlendirmesini
korur.
Bu görev hakkında
Bir çözümleme sonucunu yalnızca Microsoft Excel 2007 veya sonraki sürüm bir elektronik
sayfaya yapıştırabilirsiniz.
Bir nesnenin kapsayıcısının tamamını, dış kapsayıcısını veya iç kapsayıcısını kopyalayıp
yapıştırabilirsiniz. Örneğin, çapraz tablonun tamamını veya yalnızca bir bölümünü
kopyalayabilirsiniz.
Desteklenen kapsayıcılar şunlardır:
v Listeler
v Çapraz tablolar
v Yineleyici tabloları
v Tablolar
Yordam
1. Bir kapsayıcı nesnesi seçin.
2. Düzenle menüsünden Verileri Kopyala'yı tıklatın.
3. Microsoft Excel elektronik sayfasına verileri yapıştırın.
Panoya Rapor Kopyalama
Panoya bir rapor belirtimi kopyalayabilirsiniz, bu şekilde bunu daha sonra panodan
açabilirsiniz.
Pano her Web tarayıcısında farklı çalıştığından, bu işlem, Microsoft Internet Explorer ve
Mozilla Firefox Web tarayıcıları için farklıdır.
İlgili görevler:
“Panodan Rapor Açma” sayfa 180
Panoya daha önceden kopyalanmış olan bir rapor belirtimini açabilirsiniz.
Internet Explorer'da Panoya Rapor Kopyalama
Pano her Web tarayıcısında farklı çalıştığından, bu işlem, Microsoft Internet Explorer ve
Mozilla Firefox Web tarayıcıları için farklıdır.
© Copyright IBM Corp. 2005, 2014
179
Yordam
Araçlar menüsünden, Panoya Kopyala'yı tıklatın.
Firefox'da Panoya Rapor Kopyalama
Pano her Web tarayıcısında farklı çalıştığından, bu işlem, Microsoft Internet Explorer ve
Mozilla Firefox Web tarayıcıları için farklıdır.
Yordam
1.
2.
3.
4.
Araçlar menüsünden, Panoya Kopyala'yı tıklatın.
Raporu Panoya Kopyala, iletişim kutusunda tüm rapor belirtimini kopyalayın.
Bir metin düzenleyici açıp rapor belirtimini yapıştırın.
Tüm metni, metin düzenleyici rapor belirtiminden kopyalayın.
Artık metin bilgisayarınızın panosuna kaydedilmiştir.
Panodan Rapor Açma
Panoya daha önceden kopyalanmış olan bir rapor belirtimini açabilirsiniz.
Bu, bir XML rapor belirtimini IBM Cognos Business Intelligence ortamının dışından içe
aktarmak için gereklidir.
IBM Cognos Workspace Advanced, rapor belirtimlerini doğrulamaya çalışsa da bunun doğru
olduğundan emin olmak sizin sorumluluğunuzdadır. Daha fazla bilgi için bkz. IBM Cognos
Software Development Kit Geliştirici Kılavuzu.
Not: Bir pencere öğesini Cognos Workspace Advanced'de düzenlemek üzere IBM Cognos
Workspace'teki bir çalışma alanından açtığınızda panodan bir raporu açamazsınız.
Yordam
Araçlar menüsünden, Raporu Panodan Aç'ı tıklatın.
İlgili kavramlar:
“Panoya Rapor Kopyalama” sayfa 179
Panoya bir rapor belirtimi kopyalayabilirsiniz, bu şekilde bunu daha sonra panodan
açabilirsiniz.
Paketteki Değişiklikleri Yönetme
Eğer bir rapor oluşturmak için kullanılan pakette değişiklikler yapılırsa, rapor
güncellenmelidir. Bir rapor açtığınızda, IBM Cognos Workspace Advanced paketin değişip
değişmediğini otomatik olarak kontrol eder. Değiştiyse, raporun paketin en son sürümüne
güncelleneceğini gösteren bir ileti belirir.
180
IBM Cognos Workspace Advanced Sürüm 10.2.2: Kullanıcı Kılavuzu
Bölüm 12. Harici verilerinizle çalışma
Şirket verilerinizi kendi harici veya kişisel veri dosyanız ile tamamlayabilirsiniz.
IBM Cognos Business Intelligence kurumsal verilerinizin parçası olmayan verileri içeren
harici bir dosyayı kullanan rapor oluşturabilirsiniz. Örneğin, bir uzmansınız ve perakende
mağazanızın yeni şubelerinin açılması hakkında ne yapılacağına dair veriler içeren bir çalışma
sayfası aldınız. Bu olası yeni şubelerin mevcut satış hacimleri üzerine etkisini çözümlemeniz
istendi. Bu senaryo verilerini kurumsal verilerinize bağlayıp IBM Cognos BI'da profesyonel
bir rapor oluşturursunuz.
Kendi veri dosyanızı içe aktarabilir ve hemen raporlamaya başlayabilirsiniz. Dosyayı içe
aktarmanızın ardından dosya, kurumsal verilerinizle aynı IBM Cognos güvenliği tarafından
korunur. Sonuçta, güvenli ve özel bir ortamda verilerinizle ilgili raporlama yapabilirsiniz.
Harici verilerinizi farklı araçlarda içe aktarabilirsiniz.
Veri Kümelerim aracı
Aşağıdaki dosya tiplerini içe aktarabilirsiniz:
v Microsoft Excel (.xls ve .xlsx) elektronik tablosu yazılım dosyaları
v Ayrılmış metin dosyaları, örn. .csv dosyaları
Verilerinizi içe aktarmanızın ardından verileriniz bir veritabanına kaydedilir. Daha
sonra verilerinizi içeren bir paketi yayınlar ve verilerinizle ilgili raporlama
yapabilirsiniz. Karşılık gelen paketleri paylaşarak diğer kullanıcılara, kişisel
verilerinize erişme yetkisi verebilirsiniz.
Harici Verileri Yönet aracı
Aşağıdaki dosya tiplerini içe aktarabilirsiniz:
v Microsoft Excel (.xls ve .xlsx) elektronik tablosu yazılım dosyaları
v Sekme ile ayrılmış metin (.txt) dosyaları
v Virgül ile ayrılmış (.csv) dosyalar
v XML (*.xml) dosyaları
Verilerinizi içe aktardıktan sonra, var olan pakette bulunan verilere ek olarak
verilerinizi içeren bir paketi yayınlarsınız. Daha sonra verilerinizle ilgili raporlama
yapabilirsiniz.
İşletim sistemleri, yamalar, tarayıcılar, web sunucuları, dizin sunucuları, veritabanı sunucuları
ve uygulama sunucularıyla ilgili bilgiler de dahil olmak üzere, IBM Cognos ürünleri
tarafından desteklenen ortamların güncel bir listesini gözden geçirmek için
www.ibm.com/support/docview.wss?uid=swg27042164 adresindeki Desteklenen Yazılım
Ortamları'na bakın.
Veri Kümelerim
Ayrılmış metin dosyalarında ve Microsoft Excel (.xls ve .xlsx) elektronik tablosu yazılım
dosyalarında bulunan kişisel verilerinizi temel alan raporlar oluşturmak için Veri Kümelerim
aracını kullanın.
© Copyright IBM Corp. 2005, 2014
181
Veri Kümelerim aracına, IBM Cognos Connection'da Alanım Seçenekleri menüsünden
ve IBM Cognos'a Hoş Geldiniz sayfasından erişebilirsiniz.
Önce Microsoft Excel (.xls ve .xlsx) elektronik tablosu yazılım dosyalarınızı ve .csv dosyaları
gibi ayrılmış metin dosyalarınızı Veri Kümelerim'e aktarırsınız. Bunun ardından verileriniz
bir veritabanına kaydedilir ve kurumsal verilerinizle aynı IBM Cognos güvenliği tarafından
korunur. Daha sonra, yazma izinlerine sahip olduğunuz IBM Cognos Connection'da bulunan
herhangi bir konuma bağımsız bir paket yayınlarsınız. Sonuçta, güvenli bir ortamda
verilerinizle ilgili raporlama yapabilirsiniz. Yalnızca kişisel veri kümelerinizi görebilir ve
oluşturduğunuz paketleri veya veri kümelerini silebilirsiniz. Karşılık gelen paketleri
paylaşarak diğer kullanıcılara, kişisel verilerinize erişme yetkisi verebilirsiniz.
Veri Kümelerim özelliğini kullanabilmeniz için önce bu özellik Cognos Business Intelligence
yöneticiniz tarafından etkinleştirilmelidir.
Daha fazla bilgi için aşağıdaki belgelere bakın.
v IBM Cognos Connection Kullanıcı Kılavuzu
v IBM Cognos Business Intelligence Yönetim ve Güvenlik Kılavuzu
Harici verileri yönetme
IBM Cognos Report Studio ve IBM Cognos Workspace Advanced'de Harici Verileri Yönet
aracını kullanarak kurumsal verilerinizi kendi harici veya kişisel verilerinizle
tamamlayabilirsiniz.
Kendi veri dosyanızı içe aktarabilir ve hemen raporlamaya başlayabilirsiniz. Dosyayı içe
aktarmanızın ardından dosya, kurumsal verilerinizle aynı IBM Cognos güvenliği tarafından
korunur. Sonuçta, güvenli ve özel bir ortamda verilerinizle ilgili raporlama yapabilirsiniz.
Aşağıdaki dosya türlerini kullanabilirsiniz:
v Microsoft Excel (.xls) elektronik sayfa yazılımı dosyaları
Harici Verileri Yönet aracı, Microsoft Excel 2007 sürümüne kadar Microsoft Excel
sürümlerinden harici veri kaynaklarını destekler.
İşletim sistemleri, yamalar, tarayıcılar, web sunucuları, dizin sunucuları, veritabanı
sunucuları ve uygulama sunucularıyla ilgili bilgiler de dahil olmak üzere, IBM Cognos
ürünleri tarafından desteklenen ortamların güncel bir listesini gözden geçirmek için
www.ibm.com/support/docview.wss?uid=swg27042164 adresindeki Desteklenen Yazılım
Ortamları'na bakın.
v Sekme ile ayrılmış metin (.txt) dosyaları
v Virgül ile ayrılmış (.csv) dosyalar
v XML (*.xml) dosyaları
XML dosyalarınız, c10_location/bin/xmldata.xsd dizininde belirtilen IBM Cognos
şemasına uygun olmalıdır. Daha fazla bilgi için, IBM Cognos yöneticinizle irtibata geçin.
Bu şema, bir meta veri öğesini ve bir veri öğesini içeren bir dataset öğesinden oluşur. Bu
meta veri elemanı öğe elemanlardaki veri öğesi bilgilerini içerir. Veri öğesi tüm satır ve
değer öğelerini içerir.
Örneğin, aşağıdaki basit XML kodu iki sütuna (Ürün Numarası ve Renk) ile iki sıraya
sahip bir tablo oluşturur.
<?xml version="1.0" ?> <dataset xmlns="http://developer.cognos.com/schemas/
xmldata/1/" xmlns:xs="http://www.w3.org/2001/XMLSchema-instance">
<metadata> <item name="Product Number" type="xs:string" length="6" scale="0"
precision="2" /> <item name="Color" type="xs:string" length="18" scale="0"
182
IBM Cognos Workspace Advanced Sürüm 10.2.2: Kullanıcı Kılavuzu
precision="8" /> </metadata> <data> <row> <value>1</value>
<value>Red</value> </row> <row> <value>2</value> <value>Blue</value>
</row> </data> </dataset>
Harici Verileri Yönet aracını kullanarak harici verilerinizle çalışmak için mevcut bir IBM
Cognos paketi ile başlayabilirsiniz. Harici dosyanızdan paketin içine veri aktarır ve
dosyanızdaki veri öğeleri ile kurumunuzun veri kaynağındaki veri öğeleri arasında bağlantılar
oluşturursunuz. Daha sonra, verilerinizi ve kurumsal verilerinizi kullanan raporlar veya
yalnızca kendi verilerinizi kullanan raporlar oluşturmanızı sağlayan yeni bir paket
yayınlarsınız. Harici verilerinizi hem boyutlu hem de ilişkisel veri kaynaklarıyla
ilişkilendirebilirsiniz.
Kendi harici veri dosyanızı içe aktarabilmeniz için önce IBM Cognos yöneticiniz Report
Studio yeteneğinde bulunan Harici Verilere İzin Ver yeteneği için size izin vermelidir.
Ayrıca IBM Cognos Report Studio veya IBM Cognos Workspace Advanced olanağını
kullanma izinlerine de sahip olmanız gerekir. Daha fazla bilgi için bkz. IBM Cognos Business
Intelligence Yönetim ve Güvenlik Kılavuzu.
Harici veriler içeren paketler
Harici Verileri Yönet aracı ile bir paketin içine harici veri aktardığınızda, özgün paketin
üzerine yazmazsınız. Orijinal paketi, yeni harici veriyi ve ikisi arasında tanımladığınız tüm
bağlantıları veya ilişkileri içeren yeni bir paket oluşturursunuz. Varsayılan olarak yeni paket,
orijinal paket adının sonuna Harici Veriler eklenerek IBM Cognos Connection'ın
Klasörlerim alanına kaydedilir. Paketinizin yayınlanacağı yeri değiştirebilirsiniz .
Not: Yeni paket oluşturmak için geçerli içerik dili kullanılır ve kullanıcılar paket için dili
seçemez. Örneğin, Cognos Connection'da içerik dili İngilizce olarak ayarlanır. GO Satış
(sorgu) paketine harici veriler aktarılır ve GO Satış (sorgu) Harici Veriler adında yeni bir
paket oluşturulur. İçerik dili farklı bir dile ayarlanırsa, GO Satış (sorgu) çok dilli bir paket
olsa da paket adı çevrilmez.
IBM Cognos örnekleri
Microsoft Excel (.xls) biçimindeki örnek harici veri kaynakları, IBM Cognos BI ile sağlanır.
Bu örnek dosyaları, GO Veri Ambarı (çözümleme) ya da GO Veri Ambarı (sorgu)
paketinin Cognos Workspace Advanced klasöründe bulunan Sample Outdoors Company
örnek raporlarına aktarabilirsiniz.
IBM Cognos BI olanağının c10_location/webcontent/samples/datasources/other
dizinine kurulu olduğu sunucuda örnek harici veri kaynağı dosyalarını bulabilirsiniz.
Bu dosyaları edinmek için IBM Cognos yöneticinizle irtibata geçin.
Harici Verilerinizle Çalışmaya Hazırlık
Harici verilerinizle çalışmak için, bu bölümdeki işlemi izleyin.
Harici verilerinizle çalışmaya hazırlanmak için dört adım vardır. Aşağıdaki çizge, bu adımları
ayrıntılı olarak gösterir.
Bölüm 12. Harici verilerinizle çalışma
183
Şekil 47. Harici verilerle çalışmaya hazırlanma işlemi
1. Harici verilerinizi içe aktarma için hazırlayın.
Harici veri dosyanızın raporlama ihtiyaçlarınız açısından kurumsal verilerinize
uyduğundan emin olun. Örneğin, harici veri dosyanız aya göre satış değerlerini içeriyorsa,
dosyanızdaki ayların biçiminin kurumsal veri kaynağınızda kullanılan biçimle aynı
olduğundan emin olun. Kurumsal veri kaynağınıza ürün kodları ve yıllar gibi harici veri
dosyanızdan alınan en az bir sütunu benzersiz şekilde bağlayabildiğinizden emin olun.
İçe aktarabileceğiniz maksimum dosya boyutu maksimum 20000 satıra sahip 2.5 MB'tır.
Paket başına maksimum bir harici veri dosyasını içe aktarabilirsiniz. IBM Cognos
modelleyiciniz IBM Cognos Framework Manager'daki bu düzenleyicileri geçersiz
kılabilir.
2. Harici verilerinizi içe aktarın .
Harici veri dosyanızı kendi bilgisayarınızdan veya ağınızdaki bir yerden mevcut bir IBM
Cognos paketine aktarın.
Bir adım adım sihirbazı verilerinizi aktarırken sizi yönlendirir. Hem harici veri dosya
dosyanızdan hem de kurumsal veri kaynağınızdan alınan verileri içeren raporlar
oluşturmak isterseniz iki veri kaynağından alınan veri öğelerini ilişkilendirmelisiniz.
Harici dosyanızdan tüm veri sütunlarını veya bunların bir alt kümesini aktarabilirsiniz.
Harici veriler ekleyerek, mevcut bir IBM Cognos paketi tanımlamasını dosyanızdaki yeni
veri öğeleriyle genişletebilir ve yeni bir paket oluşturabilirsiniz.
3. Harici veri dosyanızla raporlar oluşturun.
Harici verilerinizi içe aktarıp ilişkilendirdikten sonra, bunlar Kaynak sekmesinin
veri ağacında görüntülenir ve IBM Cognos içeriği ile bütünleştirilir.
Bu şekilde verilerinizle raporlar oluşturabilir ve süzgeçten geçirme, sıralama, gruplama
veya hesaplama ekleme gibi her türlü işlemi yapabilirsiniz. Raporu çalıştırdığınızda,
harici verilerinizden alınan veri öğelerini kullanır.
Harici verilerinizi içeren raporları IBM Cognos portalının Klasörlerim alanına
kaydedebilirsiniz.
4. Harici veriler içeren raporlarınızı kuruluşunuzdaki diğer kişilerle paylaşmak isteyip
istemediğinizi belirleyin. Paylaşmaya karar verirseniz, bunları dikkate alın .
Tarih Verileriyle Çalışma
İçe aktardığınız veriler tarih içeriyorsa, tarihlerde yyyy-aa-gg biçiminin kullanıldığından emin
olun.
Boyutlu Veriyle Kaynaklarıyla Çalışma
Kurumsal veri kaynaklarınız OLAP gibi boyutluysa ve boyutlu olarak modellenin ilişkiselse,
ayrıca harici verilerinizi kurumsal verilerinizle ilişkilendirmek istiyorsanız, öncelikle tablo
184
IBM Cognos Workspace Advanced Sürüm 10.2.2: Kullanıcı Kılavuzu
halinde rapor veya liste raporu oluşturmalısınız. Harici verilerinizle ilişkilendirmek istediğini
veri öğelerini içeren kurumsal verilerinizle bir liste raporu oluşturup kaydedin. Listenin
altbilgisine otomatik olarak eklenen toplama satırlarını kaldırdığınızdan emin olun. Bu liste
boyutlu veri kaynağınızın bir izdüşümüdür.
Harici verilerinizi içe aktardığınızda, harici verilerinizi kurumsal verilerinizdeki sorgu nesnesi
ile ilişkilendirmek için oluşturduğunuz liste raporunu kullanın.
Harici dosyanızdaki veriler nitelik açısından ilişkiseldir, çünkü tablolar ve satırlar içerir.
Şirket veri kaynağınız ilişkisel ise, yine de harici verilerinizi içe aktarabilir ve onlarla
çalışabilirsiniz. Bununla birlikte, harici veri dosyalarınızdan gelen ilişkisel veriler ile kurum
veri kaynağınızdan gelen boyutlu verileri aynı sorgu içerisinde karıştıramazsınız. Örneğin, bir
liste, çapraz tablo ya da grafik gibi bir veri kapsayıcısı bir sorgu kullanır ve aynı liste, çapraz
tablo ya da grafik içerisinde ilişkisel ve boyutlu verileri karıştıramazsınız. Bunu yapmanız bir
hataya yol açar.
Harici veri dosyasından ve orijinal paketten gelen verileri aynı sorgu içerisinde kullanmak
istiyorsanız, harici veriyi başka bir rapor yerine mevcut paket içerisindeki bir sorgu nesnesi ile
ilişkilendirmelisiniz.
Güvenli Olmayan Bir IBM Cognos Uygulamasında Harici Verilerle
Çalışma
IBM Cognos uygulamanız güvenli değilse ve kullanıcılar anonim şekilde giriş yapabiliyorsa,
birden fazla kişi aynı pakete harici veri aktardığında sorunlarla karşılaşabilirsiniz.
Örneğin, Robert harici verilerini A paketine aktarıyor ve oluşturduğu paketle raporları
Klasörlerim'e kaydediyor. Daha sonra, Valerie de harici verilerini A paketine aktarıyor ve
paketi Klasörlerim'e kaydediyor. Böylece Valerie Robert'ın A paketinde bulunan harici
verilerinin üzerine yazmış oluyor. Bu noktada Robert raporlarından birini çalıştırmaya
çalıştığında hatalarla karşılaşır çünkü harici verileri artık A paketinde değildir.
Bu sorunu ortadan kaldırmak için,
v harici veri içeren paketleri benzersiz bir adla kaydedin.
v IBM Cognos uygulamalarına güvenlik uygulayın, böylece kullanıcılar aynı Klasörlerim
alanını paylaşmaz.
Veri İçe Aktarma
Bilgisayarınızdan veya yerel alan ağınızdan aktaracağınız verileri seçin.
İçe aktarılacak sütunları seçin.
Ardından kullanacağınız ad alanını belirtin. Ad alanı içe aktardığınız veri öğeleriyle
veri ağacında
ilişkilendirmek için benzersiz bir ad sunar. Ad alanı, Kaynak sekmesinde
görüntülenir ve veri öğelerini düzenlemek için kullanılır. Varsayılan olarak, ad alanı içe
aktarılan dosyanın uzantısız adıdır.
Ad alanının varsayılan adını değiştirirseniz, raporu her çalıştırdığınızda harici veri dosyasını
seçmeniz istenir. Bu bilgi istemini önlemek için Otomatik olarak dosya yüklemek için
sunucuya izin ver onay kutusunu işaretleyin.
Yordam
1. Araçlar menüsünden, Harici Verileri Yönet'i tıklatın.
Bölüm 12. Harici verilerinizle çalışma
185
İpucu: Ayrıca Kaynak sekmesinin
üst kısmındaki Harici Verileri Yönet
tıklatabilirsiniz.
simgesini de
2. Sihirbazın Veri Seç sayfasında, Harici veri dosyası altında, Tara'yı tıklatın ve içe
aktarılacak harici veri dosyanızı seçin.
Kullanıcılardan raporu çalıştırdıklarında bilgi isteminde bulunulmayacak şekilde
sunucunun dosyayı yüklemesini istiyorsanız, Otomatik olarak dosya yüklemek için
sunucuya izin ver onay kutusunu seçin.
Seçiliyse, \\sunucuadı\dosyaadı gibi Evrensel Adlandırma Kuralları (UNC) yolunu
kullanmalı ve IBM Cognos Server'ın dosyaya erişimi olduğundan emin olmalısınız.
3. Veri öğeleri altında, içe aktarmak istediğiniz veri öğeleri için onay kutusunu seçin.
4. Ad alanı için bir ad girin ve İleri'yi tıklatın.
Ad alanı Kaynak ağacında görünür ve paket içerisindeki harici verileri tanımlar.
Varsayılan konumda, ad içe aktarılan harici veri dosyanızın adıdır.
5. Verilerinize bağlantı oluşturmak veya veri öznitelikleriniz değiştirmek istemezseniz, bu
noktada Bitir'i tıklatın.
İlgili görevler:
“Harici veriler içe aktarılırken MSR-PD-0012 hatası oluştu” sayfa 205
Bir harici veri dosyasını içe aktarmaya çalıştığınızda, MSR-PD-0012 hatası alırsınız.
“Harici veriler içe aktarılırken MSR-PD-0013 hatası oluştu” sayfa 205
Bir harici veri dosyasını içe aktarmaya çalıştığınızda, MSR-PD-0013 hatası alırsınız.
Veri Eşleme
Hem harici dosyanızdan gelen verileri ve hem de kurum verilerini içeren raporlar oluşturmak
istiyorsanız, paketinizdeki veya mevcut bir rapordaki en az bir sorgu nesnesini harici
verilerinizdeki bir veri öğesi ile ilişkilendirmelisiniz. Bu eşleme, harici verilerinizle kurumsal
verileriniz arasında bir ilişki oluşturur. Örneğin, harici verileriniz çalışanlar hakkında çalışan
numarası gibi bilgileri içerir. Harici veri dosyanızdaki çalışan numarasını kurumsal
verilerinizdeki çalışan numarası ile eşliyorsunuz. Bu verilerinizin sorunsuz şekilde
tümleştirilmesini güvence altına alır.
Bu görev hakkında
Harici verilerinizdeki bir veri öğesinin, diğer sorgu konularına başvuruda bulunan bir sorgu
nesnesiyle eşlenmesi desteklenmez. Örneğin, sorgu nesnesi başka bir sorgu nesnesindeki bir
sorgu öğesine başvuran bir hesaplama içeremez. Bu tür bir eşleme şu hata iletisini üretir:
MSR-PD-0001 Harici veriler, temel paketteki yer alan nesnelerle ilişkilendirilemedi. Öğe
[sorgu öğesi] bir sorgu nesnesine neden olmaz.
Yordam
1. Veri Eşleme sayfasında, kurumsal verilerinizdeki var olan sorgu konularını harici veri
dosyanızdaki veri öğelerine bağlayın.
2. Var olan sorgu nesnesi / rapor'un altında üç nokta düğmesini tıklatın ve aşağıdakilerden
birini yapın:
v Veri ağacından bir sorgu nesnesi seçmek isterseniz, Sorgu Nesnesi Seç'i tıklatın ve bir
sorgu nesnesi seçin.
Not: Bu seçenek, boyutlu paketlerle çalışılırken kullanılamaz.
v Bir rapordaki sorgu konuları arasından seçim yapmak isterseniz, Rapor Seç'i tıklatın
ve bir rapor seçin.
186
IBM Cognos Workspace Advanced Sürüm 10.2.2: Kullanıcı Kılavuzu
3. Bağlantı oluşturmak istediğiniz iki veri öğesine ve sonra Yeni bağlantı düğmesini
tıklatın.
Harici verilerinizdeki bir veri öğesini, bir sorgu nesnesindeki hesaplamaya
bağlayamazsınız.
İki veri öğesini bağlayan bir bağlantı görünür.
İpucu: Birden çok veri öğesi için birden çok bağlantı oluşturabilirsiniz. Bir bağlantıyı
silmek için, bağlantıyı seçin ve Bağlantıyı Sil'i tıklatın.
4. Raporunuz dinamik sorgu kipini kullanıyorsa, Birleştirme süzgeci tipi (yalnızca DQM)
menüsünü tıklatıp kullanılabilir değerlerden birini seçerek birleştirme ilişkisi için
oluşturulacak süzgeç tipini belirtin.
Veri öğelerini bağlantılandırdığınızda bir birleştirme ilişkisi oluşturulur. Birleştirme
ilişkisini iyileştirmek için süzgeç tipi kullanılır. In değeri, sabit değerlerin IN koşulunu
oluşturur. Between değeri, birleştirme anahtarlarının minimum ve maksimum değerlerini
kullanarak bir BETWEEN koşulu oluşturur. Table değeri, IN koşulunun bir tablo satırı
oluşturucu formunu oluşturur. Varsayılan değer In koşuludur.
5. İleri'yi tıklatın.
Verileri İçe Aktarmayı Bitirme
Harici veri dosyanızdaki sorgu öğelerinin IBM Cognos Business Intelligence'a aktarıldıktan
sonra nasıl görüneceğini değiştirebilirsiniz. Örneğin, ondalık basamakların sayısını veya
varsayılan özeti değiştirebilirsiniz.
Harici veri kaynağınızdan bir çapraz tablodaki ölç olarak sayısal veri kullanmak isterseniz, bu
öğeye Desteklenmeyen seçeneğinden farklı bir varsayılan özet atamalısınız. Belirtilmiş bir
veri ağacında bir ölçü olarak
varsayılan özet, veri öğesinin Kaynak sekmesinde
görünmesini sağlar. Aksi halde, veri öğesini, bir çapraz tablodaki ölçü olarak bir
Desteklenmeyen varsayılan özetiyle eklerseniz, hiçbir değer görünmez.
Öznitelik
Tanım
Veri türü
Verilerin aşağıdaki türlerden birinde olup olmadığını tanımlar:
Tamsayı, sayısal değerleri temsil eder.
Ondalık sayı, 10'un değişken katları şeklinde ölçeklenen tamsayı
değerlerini temsil eder.
Metin, harfleri ve simgeleri içeren değerleri temsil eder.
Tarih veya Tarih Zaman, tarihleri ve zamanları temsil eder.
Varsayılan özet
Veri öğesi için, Toplam, Ortalama, En Çok, En Az, Sayı ya da
Desteklenmiyor'u varsayılan özet türü olarak belirler.
Sadece Tamsayı ve Ondalık Sayı veri türlerine uygulanır.
Ondalık basamaklar
Veri öğesi için ondalık basamak sayısını belirtir.
Sadece Ondalık sayı veri türüne uygulanır.
Harici verilerinizdeki ile kurumunuzun verilerindeki veri öğeleri arasındaki bağlantıları
eşleştirdiyseniz, veri öğeleri arasındaki ilişkileri tanımlayan seçenekleri belirleyin.
İçe aktardığınız ve bağlantı oluşturduğunuz her veri öğesi için, değerlerin benzersiz olduğunu
veya hem harici verilerinizde ve hem de kurumsal verilerinizde birden fazla kez bulunup
bulunmadığını belirtin. Rapor sonuçlarındaki eksik değerleri içeren satırların nasıl
işleneceğini de belirleyebilirsiniz.
Bölüm 12. Harici verilerinizle çalışma
187
Yordam
1. Veri Öznitelikleri sayfasında, içe aktarıldıktan sonra her veri öğesi için öznitelikleri
belirtin ve İleri'yi tıklatın.
Örneğin, sayısal veri öğelerini içe aktarıyorsanız, varsayılan özeti ve ondalık
basamakların sayısını değiştirebilirsiniz.
2. Eşleme Seçenekleri sayfasında bağlanan veri öğeleri arasındaki ilişkileri ve sonuçların
rapor çıkışında nasıl işleneceğini belirtin.
3. Bitir'i tıklatın.
Paketi Yayınlama
Veri paketlerini birbirinden ayırt etmenize yardımcı olması için harici verilerinizle paketin
adını ve konumunu değiştirebilirsiniz.
Yordam
1. Yayınlanacak paketi yeniden isimlendirmek veya yayınlandığı yeri değiştirmek
istiyorsanız, aşağıdaki işlemleri yapın:
v Harici Verileri Yönet iletişim kutusunda, Paket adı'nın altında, üç nokta düğmesini
tıklatın.
v Paket için yeni bir ad yazın ve onu kaydedeceğiniz yeri seçin.
v Kaydet'i tıklatın.
2. Yayınlayı tıklatın.
Sonuçlar
IBM Cognos Business Intelligence, harici verilerinizi yeni bir pakete içe aktarır. Harici
dosyanızdan veri öğeleri içeren bir ad alanı, Kaynak sekmesinde
görüntülenir.
veri ağacında
Artık harici verilerinizle rapor oluşturabilirsiniz.
Harici Verilerinizi Düzenleme
Verilerinizi içe aktardıktan sonra, başlangıçta belirttiğiniz veri eşlemelerini ve seçenekleri
değiştirebilir ve paketi yeniden yayınlayabilirsiniz.
Aşağıdakileri yapabilirsiniz
veri ağacında görüntülenen kurumsal klasörü yeniden adlandıran
v Kaynak sekmesinin
ad alanının yeniden adlandırılması. Ad alanını değiştirirseniz, raporu her çalıştırdığınızda
harici veri dosyasını seçmeniz istenir.
v Hangi sütunların içe aktarılacağının değiştirilmesi.
v Veri eşleme bağlantılarının değiştirilmesi.
v Veri özniteliklerinin değiştirilmesi.
v Eşleme seçeneklerinin değiştirilmesi.
Ayrıca birden fazla harici veri dosyasını aynı pakete aktarabilirsiniz. Bunu yapmak için, veri
modelleyiciniz modeldeki düzenleyicileri değiştirip kurumsal verilerinizi içeren paketi
yeniden yayımlamalısınız. Daha fazla bilgi için bkz. IBM Cognos Framework Manager
Kullanıcı Kılavuzu.
188
IBM Cognos Workspace Advanced Sürüm 10.2.2: Kullanıcı Kılavuzu
Yordam
1. Araçlar menüsünden, Harici Verileri Yönet
öğesini tıklatın.
2. Harici Verileri Yönet iletişim kutusunda düzenlenecek harici verileri seçin ve Düzenle
tıklatın.
simgesini
3. Sol panoda, değiştirmek istediğiniz seçenekleri seçin.
4. Tamam'ı tıklatın ve paketi yeniden yayınlayın.
Sonuçlar
IBM Cognos Business Intelligence, harici verilerinizi yeniden içe aktarır ve Kaynak
sekmesinin
veri ağacında görünen veri öğelerini günceller.
Artık harici verilerinizle rapor oluşturup güncelleyebilirsiniz.
Harici Verilerinizi Silme
Artık ihtiyacınız kalmamışsa, harici verilerinizi oluşturduğunuz paketten silebilirsiniz.
Yordam
1. Araçlar menüsünden, Harici Verileri Yönet
öğesini tıklatın.
2. Harici Verileri Yönet iletişim kutusunda, silinecek harici veri paketini seçin ve sil
tıklatın.
düğmesini
3. Yayınla'yı tıklatın.
Sonuçlar
Harici veri ad alanı paketten kaldırılır.
Harici veri paketine ya da paket ile oluşturulmuş raporlara da ihtiyacınız kalmamışsa, bunları
IBM Cognos Connection içerisinden silebilirsiniz.
Harici Veri İçeren bir Raporu Çalıştırma
Harici veri içeren raporlar yalnızca kurumsal veriler içeren raporlarla aynı şekilde çalışır.
Rapora erişiminiz varsa, aynı zamanda raporda bulunan harici verilere de erişiminiz olacaktır.
Şu durumlarda raporu çalıştırdığınızda harici veri dosyasının yerini seçmeniz istenebilir
v rapor yazarı dosyanın otomatik olarak yükleneceğini belirtmediyse.
v IBM Cognos Business Intelligence sunucusu dosyaları bulamazsa.
Ancak, aynı Web tarayıcısı oturumunda sizden yeniden istemde bulunulur.
Bir rapordaki verilerin harici veri kullanıp kullanmayacağını kökenini izleyerek
belirleyebilirsiniz. Daha fazla bilgi için, bkz. “Veri Öğesi için Köken Bilgisini Görüntüleme”
sayfa 41.
Raporlarınızı Genel Erişime Açma
Harici verilerinizi kullanan bir rapor oluşturduktan sonra raporu iş arkadaşlarınızla paylaşmak
için genel erişime açmak isteyebilirsiniz. Bunlar IBM Cognos sunucusunun erişebildiği bir
genel ağ sürücüsünde kullanılabilir kılınan harici veri dosyanızı kullanarak raporunuzu
Bölüm 12. Harici verilerinizle çalışma
189
çalıştırabilir. Ayrıca bunlar kendi dosya sürümünü de kullanabilir. Kendi sürümlerini
kullanıyorlarsa, dosya, verileri içeri aktarmak ve rapor oluşturmak için kullandığınız asıl veri
dosyası ile aynı sütunları içermelidir. Ayrıca Harici Verileri Ynet sihirbazındaki Verileri Seç
sayfasında bulunan Otomatik olarak dosya yüklemek için sunucuya izin ver onay
kutusunu temizlemelisiniz.
Raporları genel erişime açmak için, IBM Cognos portalının Ortak Klasörler alanına
kaydetmelisiniz. Ortak Klasörler'e içerik kaydetmek için, uygun izinlere sahip olmanız
gerekir. İzinleri almak veya bir paket ya da dosya paylaştığınızı bildirmek için IBM Cognos
yöneticinizle iletişime geçin.
Raporlarınızı paylaşırsanız, raporları koruduğunuzdan emin olun.
190
IBM Cognos Workspace Advanced Sürüm 10.2.2: Kullanıcı Kılavuzu
Bölüm 13. Raporları Yükseltme
IBM Cognos Business Intelligence'ın önceki sürümünde oluşturulan bir raporu açtığınızda,
otomatik olarak yükseltilir.
Yükseltme işlemi sırasında saptanan herhangi bir sorun, bilgi iletileri
ve hata iletileri
olarak Güncelleme Bilgileri iletişim kutusunda gösterilir. Rapordaki her hatayı
düzeltmeli ve çalıştırmadan önce raporu doğrulamalısınız. Bazı durumlarda, bilgi veya hata
iletisi raporunuzdaki sorunun yerine eklenir. Sorunun yerine gitmek için, iletiyi tıklatın, ve
sonra Seç'i tıklatın. Eğer iletişim kutunuzda yalnızca uyarılar ve bilgi verilmişse,
bunlarTamam'ı tıklattığınızda yok olacaktır.
İpucu: Bu iletişim kutusunu yeniden görüntüleyebilmek için, Dosya menüsünden
Yükseltme Bilgileri'ni tıklatın.
Bir raporu en son IBM Cognos BI sürümüne yükselttikten sonra, raporu bir daha önceki bir
sürümle açamazsınız.
Lifecycle Manager
Raporlarınızı test etmenize yardımcı olması için IBM Cognos Lifecycle Manager'ı
http://www.ibm.com/ adresinden yükleyebilirsiniz. Lifecycle Manager yeni ortamda
raporlarınızın çalıştığını ve aynı sonuçları ürettiğini kontrol eden bir doğrulama aracıdır.
Lifecycle Manager, IBM Cognos ReportNet 1.1 MR3 ya da MR4 ve IBM Cognos 8 sürüm
8.2, 8.3 ya da 8.4'ten IBM Cognos BI'nın en son sürümüne yükseltmeleri kontrole yönelik
Microsoft Windows işletim sistemi tabanlı bir uygulamadır.
İki farklı IBM Cognos BI yayınından alınan rapor sonuçlarını doğrulayan, yürüten ve
karşılaştıran bir doğrulama özelliği sunar. Bu, yayınlar arasındaki güncelleme ve uyumluluk
sorunlarını tanımlamaya yardımcı olur. Kullanıcı arabirimi ve durum raporlama işlevi hem
kanıtlanmış bir uygulama işlemi hem de güncelleme projesi planlaması ve durum raporlama
desteği sunar. Lifecycle Manager ayrıca, test durumu için raporlar ve modeller gibi gerekli
dosyaların paketlenmesi işleminin çoğunu otomatikleştirir. Daha fazla bilgi için, bkz.
Lifecycle Manager Kullanım Kılavuzu.
IBM Cognos Business Intelligence Sürüm 8.4 Raporlarını Yükseltme
IBM Cognos BI'yı 10.1.0 veya sonraki bir sürüme yükselttiğinizde, yükseltme sonrasında bazı
raporlar farklı görünebilir veya davranabilir. Bu bölüm raporunuzda karşılaşabileceğiniz
değişiklikleri açıklamaktadır.
Report Studio Express Authoring Kullanıcıları için İpuçları
IBM Cognos Workspace Advanced, mali analizcilerin beyan tarzı raporlar oluşturmasını
sağlayan IBM Cognos Report Studio Express yazma kipinin hem bir uzantısı hem de onun
yerine kullanılacak bir alternatifidir. Report Studio Express yazma kipi sadece boyutlu veri
kaynaklarıyla çapraz tablolar oluşturulmasına izin verir ve ilişkisel veri ya da grafik desteği
yoktur.
© Copyright IBM Corp. 2005, 2014
191
Cognos Workspace Advanced, işlerini derinliğine kavramak isteyen daha gelişmiş iş
kullanıcılarına yönelik birleştirilmiş bir yazma ve çözümleme ortamıdır. Liste raporları,
grafikler ve ilişkisel veri kaynakları için tam destek ve tamamen farklı bir kullanıcı deneyimi
sunar.
Cognos Workspace Advanced'in kullanıcı arabirimi, veri araştırması için tasarlanmış
olduğundan, bazı varsayılan davranışlar sürüm 8.4'teki Report Studio Express yazma kipine
göre değişiklik göstermektedir.
Sürüm 8.4'teki varsayılanları kullanmayı tercih ederseniz, Cognos Workspace Advanced'i
Report Studio Express yazma kipi gibi davranacak şekilde yapılandırabilirsiniz (Araçlar,
Seçenekler).
Değiştirilmiş olan davranışların bir listesi aşağıdadır.
Eylem
Bir veri öğesine çift tıklatma
(boyutlu veri kaynakları için).
Report Studio Express Yazma
Kipi sürüm 8.4'teki davranış
Cognos Workspace Advanced
10.1.0 ve sonraki sürümlerdeki
davranış
Alt unsurları ekler.
Detaylandırır.
Bir üyeye çift tıklatma
davranışını değiştirebilirsiniz
(Araçlar, Seçenekler, Düzenle
sekmesi, Üye eylemine çift
tıkla).
Report Studio'ya da uygulanır.
Veri ağacından üyelerin
eklenmesi (boyutlu veri
kaynakları için).
Üyeleri bireysel olarak ekler
(kümeler halinde değil).
Üyeyi ve onun alt üyelerini ekler
ve bir küme oluşturur.
, alt
Kaynak sekmesinden
öğeli üyeleri ekle düğmesini
tıklatın ve üyelerin nasıl
ekleneceğini seçin.
Üyeleri tek tek eklemek ve
üyeler için küme oluşturmak
arasında geçiş yapmak için,
Kaynak sekmesinde
,
üyeler için kümeler oluştur
düğmesini
İçerik bölmesinin konumu.
İçerik bölmesi sol taraftadır.
tıklatın.
İçerik bölmesi (Eklenebilir
Nesneler) sağ taraftadır.
Bölmeyi sol tarafa
taşıyabilirsiniz (Araçlar,
Seçenekler, Görüntüle sekmesi,
Bölmeyi sağ tarafa yerleştir
(yeniden başlatmayı
gerektirir)).
192
IBM Cognos Workspace Advanced Sürüm 10.2.2: Kullanıcı Kılavuzu
Rapor Stillerini Yükseltme
IBM Cognos Business Intelligence Sürüm 10.1.0, güncellenmiş renk ve renk geçişlerinin
bulunduğu yeni bir varsayılan rapor stili içermektedir. Raporunuz özel bir rapor şablonu
kullanıyorsa, IBM Cognos BI'ın bu sürümünde aynen önceki sürümlerde göründüğü gibi
görünecektir. Varsayılan olarak, yeni raporlar ve listelerle çapraz tablolar gibi yeni rapor
nesneleri yeni rapor stilinde belirir.
Önceki 8.x rapor stiliyle çalışmaya devam etmek isterseniz, 10.x biçimlerini yeni raporlarda
8.x biçimleri ile değiştir seçeneğini ayarlayın (Araçlar, Seçenekler, Gelişmiş sekmesi).
Yeni 10.x stilini kullanmak amacıyla, yükseltilmiş bir raporun stilini güncellemek için Dosya
> Rapor Özellikleri seçeneklerini tıklatın ve sonra Rapor stilleri listesinden 10.x stilleri'ni
seçin.
Not: Bir pencere öğesini IBM Cognos Workspace Advanced'de düzenlemek üzere IBM
Cognos Workspace'teki bir çalışma alanından açtığınızda rapor stilini düzenleyemezsiniz.
İlgili kavramlar:
“Rapor ve Nesne Stillerini Değiştirme” sayfa 177
Raporlardaki nesnelere, nesne için varsayılan bir stil sağlayan Basamaklı Stil Formu (CSS)
sınıfı atanır. Örneğin, yeni bir rapor oluşturduğunuzda, rapor başlığında rapora atanmış Rapor
başlığı metni sınıf özelliği bulunur. Ek olarak nesneler üst nesnelerinde ayarlanmış olan
sınıfları alırlar.
Bölüm 13. Raporları Yükseltme
193
194
IBM Cognos Workspace Advanced Sürüm 10.2.2: Kullanıcı Kılavuzu
Bölüm 14. Örnekler
Örnek raporlar, IBM Cognos BI'a dahildir. Kurulduğu zaman, bunları IBM Cognos
Connection'da Ortak Klasörler sekmesinde bulabilirsiniz.
Sample Outdoors Company
Sample Outdoors Company örnekleri ürün özellikleriyle birlikte teknik ve işle ilgili en iyi
uygulamaları gösterir.
Bu örnekleri rapor tasarlama teknikleri ve sorun giderme işlemlerini denemek ve paylaşmak
için de kullanabilirsiniz. Örnekleri kullandığınızdan, üründeki özelliklere bağlanabilirsiniz.
Sample Outdoors Company veya GO Satış ya da Sample Outdoors adının herhangi bir hali,
IBM ve IBM müşterileri için örnek uygulamalar geliştirmek üzere örnek verileri kullanılan
hayali bir iş operasyonunun adıdır. Hayali kayıtları satış işlemleri, ürün dağıtımı, finans ve
insan kaynaklarına ilişkin örnek verileri içerir. Her türlü gerçek adlara, adreslere, iletişim
numaralarına veya işlem değerlerine benzerlik rastlantı eseridir. Yetkisiz çoğaltma yasaktır.
Örnekler çerçevesi
Örnekler aşağıdakilerden oluşur:
v Tüm kurumsal verileri ve sorgu ve çözümlemeye yönelik ilgili örnek modellerini içeren iki
veritabanı
v Örnek küpler ve ilgili modeller
v İlgili metrikleri ve birleşik şirkete ilişkin bir strateji haritasını içeren bir metrik veri kaynağı
ve bir Metrik almaları grubu.
v Raporlar, sorgular, sorgu şablonları ve çalışma alanları
İnteraktif raporları çalıştırmak için, kod sayfaları gereklidir. Örnek paketlerinde bulunan
tüm raporları görmek için, dosyaları örnek içerik kurulumundan konuşlandırma dosyasına
kopyalayın ve ardından konuşlandırmaları IBM Cognos Business Intelligence ürününe
aktarın.
Güvenlik
Örnekler tüm kullanıcılara açıktır.
GO Veri Ambarı (çözümleme) Paketindeki Örnekler
Aşağıdaki raporlar GO Veri Ambarı (çözümleme) paketinde bulunan raporlardan bazılarıdır.
Report Studio'da oluşturulan örnek raporlar, Etkin Rapor klasöründe ve Report Studio Rapor
Örnekleri klasöründe bulunur.
Tanıtım Başarısı
Bu rapor, şirketin toplam gelirlerinin ne kadarının her bir promosyon kampanyasına
atfedilebileceği de dahil olmak üzere, şirketin promosyon kampanyalarının mali sonuçlarını
gösterir. Bu rapor, harici veri örneği dosyaları için bir mevcut rapor olarak kullanılabilir.
Bu rapor aşağıdaki özellikleri kullanmaktadır:
v listeler
© Copyright IBM Corp. 2005, 2014
195
v
v
v
v
v
gruplama
özetleme
metin öğeleri
tablolar
özel üstbilgiler ve altbilgiler
Perakende satış hedefi
Bu rapor, yıllara ve perakendeci bölgesine göre satış hedeflerini gösterir. Bu rapor, harici veri
örneği dosyaları için bir mevcut rapor olarak kullanılabilir.
Bu rapor aşağıdaki özellikleri kullanmaktadır:
v listeler
v ön plan renkleri
v yazı tipi boyutları
v özel başlıklar
GO Veri Ambarı (sorgu) Paketindeki Örnekler
Aşağıdaki raporlar GO Veri Ambarı (sorgu) paketinde bulunan raporlardan bazılarıdır.
Report Studio'da oluşturulan örnek raporlar, Etkin Rapor klasöründe ve Report Studio Rapor
Örnekleri klasöründe bulunur.
Bölgelere göre Çalışan Giderleri
Bu rapor, bölgelere göre çalışan giderleri sonucunu gösterir. Bu rapor, harici veri örneği
dosyaları için bir mevcut rapor olarak kullanılabilir.
Bu rapor aşağıdaki özellikleri kullanmaktadır:
v listeler
v gruplama
v özel altbilgiler
Ürün Markasına Göre İadeler
Bu rapor, iade nedenlerine ve ürün markasına göre iade edilen öğelerin durumu hakkında bilgi
verir. Bu rapor, harici veri örneği dosyaları için bir mevcut rapor olarak kullanılabilir.
Bu rapor aşağıdaki özellikleri kullanmaktadır:
v listeler
v gruplamalar
196
IBM Cognos Workspace Advanced Sürüm 10.2.2: Kullanıcı Kılavuzu
Ek A. Erişilebilirlik Özellikleri
Erişilebilirlik özellikleri kısıtlı hareket yeteneği veya sınırlı görme gibi fiziki bir engeli
bulunan kullanıcıların bilgi teknolojisi ürünlerini kullanmasına yardımcı olur.
IBM'in erişilebilirliğe yönelik taahhüdü konusunda daha fazla bilgi için IBM Accessibility
Center'a (http://www.ibm.com/able).
IBM Cognos Workspace Advanced'deki erişilebilirlik özellikleri
IBM Cognos Workspace Advanced'de birçok erişilebilirlik özelliği vardır.
Ana erişilebilirlik özellikleri, aşağıdaki listede açıklanmıştır:
v Cognos Workspace Advanced'de dolaşmak için komut tuşlarını veya kısayol tuşlarını
kullanabilirsiniz. Kısayol tuşları doğrudan bir eylemi tetikler ve genellikle Ctrl tuşlarını
kullanır.
v Cognos Workspace Advanced, Web Accessibility Initiative—Accessible Rich Internet
Applications (WAI-ARIA) olanağını kullanır. Başka bir deyişle, sınırlı görme yeteneği olan
kişiler, ekranda görüntülenenleri dinlemek için dijital konuşma sentezleyici ile ekran
okuyucu yazılımı kullanabilir.
Cognos Workspace Advanced'in erişilebilir özelliklerinden tam anlamıyla yararlanmak için
Mozilla Firefox web tarayıcısı ile Freedom Scientific JAWS ekran okuyucu yazılımını
kullanın.
İşletim sistemleri, yamalar, tarayıcılar, web sunucuları, dizin sunucuları, veritabanı sunucuları
ve uygulama sunucularıyla ilgili bilgiler de dahil olmak üzere, IBM Cognos ürünleri
tarafından desteklenen ortamların güncel bir listesini gözden geçirmek için
http://www.ibm.com/support/docview.wss?uid=swg27042164 adresindeki Desteklenen
Yazılım Ortamları'na bakın.
Klavye Kısayolları
Bu ürün, bazı standart Microsoft Windows ve erişilebilirlik kısayol tuşlarını kullanır.
Eylem
Kısayol tuşları
Erişilebilirlik özelliğini etkinleştirir veya devre
dışı bırakır. Bu özelliğin geçerli olması için
özelliği etkinleştirdikten veya devre dışı
bıraktıktan sonra IBM Cognos Workspace
Advanced'i yeniden başlatmanız gerekir. Özellik
varsayılan olarak devre dışı bırakılır.
Ctrl+Alt+A
İpucu: Erişilebilirliği etkinleştir (yeniden
başlatmayı gerektirir) onay kutusunu (Araçlar >
Seçenekler > Gelişmiş > Erişilebilirliği
etkinleştir (yeniden başlatmayı gerektirir))
seçerek veya bu seçeneğin işaretini kaldırarak da
erişilebilirlik özelliğini etkinleştirebilir ya da
devre dışı bırakabilirsiniz.
Varsa, seçili öğenin bağlam menüsünü açar.
ÜstKrkt+F10
Odağı ana menü ile ana çalışma sayfası arasında
taşır.
Ctrl+F10
Çevrimiçi yardımı açar.
F1
© Copyright IBM Corp. 2005, 2014
197
Eylem
Kısayol tuşları
Web tarayıcı penceresini kapatır.
Alt+F4
Nesneleri kopyalar.
Ctrl+C
Nesneleri yapıştırır.
Ctrl+V
Rapor Erişilebilirliğini İyileştirmek İçin Dikkat Edilecekler
Erişilebilir raporlar oluşturma tüm beceri düzeylerine sahip kullanıcıların bilgiye erişimini
sağlar.
Örneğin, görme engelli kullanıcılar bir rapordaki bilgilere erişmek için ekran okuma
teknolojisini kullanabilirler.
Aşağıdakiler erişilebilir raporlar oluşturmada karşılaşılan tasarım konularıdır:
v Bilgiyi iletmek için kalın metin veya renk gibi görsel ipuçlarını kullanımından kaçının.
v Resimler ve OLE Nesneleri ekran okuyucusu tarafından yapay olarak etiketleneceği ve yok
sayılacağı için, bunları PDF belgelerinde kullanmaktan kaçının.
v Önemli bilgileri iletmek için koşullu biçimlendirme kullanımından kaçının.
v Rapor nesneleri için renk paletlerini seçerken taramalar veya gri gölgelemeler seçiniz.
v Ekran okuyucusu bu bilgiyi yok sayacağı için, resim olarak oluşturulmuş grafik türlerine
karşılık gelen bir tablo olduğundan emin olun.
v Raporun bir başlığı olduğundan emin olun.
v Ekran okuma teknolojisini anlayın.
v Ekran okuma yazılımının bilgiyi yanlış okumasına yol açacağı için, yazım ve dil bilgisi
hatalarından kaçının.
v Takvim kutuları ve yukarı aşağı seçimleri gibi özelliklerden kaçının. Bunun yerine onay
kutuları, radyo düğmeleri, açılan kutular ve çoklu seçimli kutular gibi bilgi istemleri
kullanın.
v Gömülü Web uygulamaları veya detaya geçiş yolları kullanılırken hedef uygulamanın
erişilebilir olduğundan emin olun.
v Büyük, karmaşık listeler veya çapraz tablo raporları kullanımından kaçının.
Bilgileri çoklu basit listelerde veya çapraz tablo raporlarında göstermek yardımcı teknoloji
kullanıcıları için daha yönetilebilirdir.
v Ekran okuyucularının bağlam sağlayabileceği şekilde resimlere, grafiklere ve diğer görsel
nesnelere alternatif metin ekleyin.
v Tabloları kullanırken, tablo içeriği için bağlam sağlamak için özet metin ekleyin. Bir
tablodaki en üstte bulunan hücreler başlıklar gibi davranırsa, bu hücreleri başlıklar olarak
atayın, böylece ekran okuyucuları ilişkileri tanımlayabilir.
Erişilebilir Rapor Çıkışlarını Etkinleştirme
Alternatif metin , özet metin ve tablolarda atanmış hücre başlıkları gibi erişilebilirlik
özellikleri eklemek istiyorsanız bu erişilebilirlik özelliklerini rapor çıkışında
etkinleştirmelisiniz.
Erişilebilir rapor çıkışlarını aşağıdaki yollardan biriyle etkinleştirebilirsiniz:
v IBM Cognos Workspace Advanced çalıştırma seçeneklerinde; bu şekilde raporu Cognos
Workspace Advanced'de çalıştırdığınızda rapordaki erişilebilirlik özellikleri etkinleştirilir.
198
IBM Cognos Workspace Advanced Sürüm 10.2.2: Kullanıcı Kılavuzu
v IBM Cognos Connection'da çalıştırma seçeneği olarak (Seçeneklerle çalıştır,
Erişilebilirlik desteğini etkinleştir); böylece rapor okuyucuları, raporu erişilebilirlik
özellikleriyle bir kerede çalıştırabilir.
v IBM Cognos'da özellik olarak (Özellikleri ayarla, Rapor sekmesi); böylece rapor
tüketicileri raporu her zaman erişilebilirlik özellikleriyle birlikte çalıştırabilir.
v IBM Cognos Connection'da kullanıcı tercihi olarak (Alanım, Tercihlerim); böylece rapor
tüketicileri erişilebilirlik özelliklerini tüm raporları için etkinleştirebilir. Rapor
özelliklerindeki erişilebilirlik ayarları bu ayarın üzerine yazılır.
v IBM Cognos Administration'da sunucu çapında bir seçenek olarak; böylece tüm IBM
Cognos kullanıcılarına ait tüm raporlarda erişilebilirlik seçenekleri etkinleştirilir. Kullanıcı
tercihlerindeki ve rapor özelliklerindeki erişilebilirlik ayarları bu ayarı geçersiz kılar.
Ayrıca yöneticiler diğer herhangi bir ayardan bağımsız olarak erişilebilirlik özelliklerini
açılmaya veya kapanmaya zorlayan bir sistem düzeyi ayarı değiştirebilir.
Son dört seçenekle ilgili bilgi için IBM Cognos Connection Kullanım Kılavuzu'na veya IBM
Cognos Connection'da Yönetim ve Güvenlik Kılavuzu'na bakın.
Yordam
Çalıştır menüsünden, Çalıştırma Seçenekleri'ni tıklatın ve Erişilebilirlik özelliklerini ekle
onay kutusunu işaretleyin.
Resimlere ve Grafiklere Alternatif Metin Ekleme
Raporlarınızı erişilebilir kılmak için resimlere, haritalara ve grafiklere alternatif metin
ekleyebilirsiniz. Bir ekran okuyucusu bu nesnelerden biriyle karşılaştığında, nesneye
eklediğiniz alternatif metni okur.
Kullanıcıları birden fazla dilde desteklemek için metne ait çevirileri ekleyebilirsiniz.
Kullanıcılar bir rapor çalıştırdığında, IBM Cognos Business Intelligence uygun dildeki
alternatif metni kullanır.
Resimleri yalnızca raporunuzdaki görsel boşluklar için kullanıyorsanız, Alternatif Metin
özelliğini boş bırakın.
Yordam
1. Resmi veya grafik nesnesini seçin.
tıklatın ve Resim, Harita veya grafik
2. Özellikler bölmesinde kök seç düğmesini
nesnesini seçin.
3. Alternatif Metin özelliğine çift tıklatın.
4. Belirtilen metin'i seçin ve ardından üç nokta (...) düğmesini tıklatın.
5.
6.
7.
8.
tıklatın.
Varsayılan metin kutusuna nesne için bir tanım yazın ve ekle simgesini
Diller iletişim kutusunda, metninize uyan dilleri seçin.
Bir dile çift tıklatın ve her dil için metne ait çeviriyi yazın.
Çalıştır menüsünden, Çalıştırma Seçenekleri'ni tıklatın ve Erişilebilirlik özelliklerini
ekle onay kutusunu işaretleyin.
Tablolara Özet Metin Ekleme
Çapraz tablolar, listeler, yineleyici tablolar ve tablolar için özet metin ekleyebilirsiniz. Bu
metin, raporlarınızı erişilebilir kılmak için tüm nesne için bağlam sunar. Bir ekran okuyucusu
HTML raporu çıktılarında bu nesnelerden biriyle karşılaştığında, nesneye eklediğiniz tanımı
okur.
Ek A. Erişilebilirlik Özellikleri
199
Tablo özeti görsel Web tarayıcılarında görüntülenmez. Özet metini yalnızca ekran okuyucular
ve konuşma tarayıcıları kullanır. Özet metin genellikle tablo başlığından önce okunur.
Kullanıcıları birden fazla dilde desteklemek için metne ait çevirileri ekleyebilirsiniz.
Kullanıcılar bir rapor çalıştırdığında, IBM Cognos Business Intelligence uygun dildeki
alternatif metni kullanır.
Rapor yerleşim düzeni için tablo kullanıyorsanız, özeti, ekran okuyuculara tablonun tablo
halindeki verileri göstermek için değil özel olarak görsel düzen için kullanıldığını göstermek
için boş bırakın.
Yordam
1. Çapraz tabloyu, listeyi veya tabloyu seçin.
tıklatın ve Çapraz tablo, Liste, Yineleyici
2. Özellikler bölmesinde kök seç simgesini
Tablosu veya Tablo nesnesini tıklatın.
3. Özet metni özelliğini tıklatın.
4. Belirtilen metin'i seçin ve ardından üç nokta (...) düğmesini tıklatın.
5. Varsayılan metin kutusuna nesne için bir tanım yazın ve ekle simgesini
6. Diller iletişim kutusunda, metninize uyan dilleri seçin.
7. Bir dile çift tıklatın ve her dil için metne ait çeviriyi yazın.
tıklatın.
8. Çalıştır menüsünden, Çalıştırma Seçenekleri'ni tıklatın ve Erişilebilirlik özelliklerini
ekle onay kutusunu işaretleyin.
Tablolara Hücre Üstbilgisi Atama
Belirli tablo hücrelerinin tablo üstbilgisi olup olmadığını belirtebilirsiniz. Bu ekran
okuyucularına ve konuşma tarayıcılarına tablolarınızdaki hücreler arasında ilişkiler tanımlama
olanağı sağlar.
Yordam
1. Tablo hücrelerini seçin.
2. Özellikler bölmesinde, Tablo Üstbilgisi özelliğini Evet olarak ayarlayın.
3. Çalıştır menüsünden, Çalıştırma Seçenekleri'ni tıklatın ve Erişilebilirlik özelliklerini
ekle onay kutusunu işaretleyin.
IBM ve Erişilebilirlik
IBM'in erişilebilirliğe yönelik taahhüdü konusunda daha fazla bilgi için IBM Erişilebilirlik
Merkezi'ne bakın.
Erişilebilirlik merkezine http://www.ibm.com/able adresinden erişilebilir.
200
IBM Cognos Workspace Advanced Sürüm 10.2.2: Kullanıcı Kılavuzu
Ek B. Sorun Giderme
Bu ek karşılaşabileceğiniz bazı yaygın sorunları tanımlamaktadır.
Sorun giderme ile ilgili daha fazla sorun için bkz. IBM Cognos Business Intelligence Sorun
Giderme Kılavuzu.
Bir Rapordaki Hataları Otomatik Olarak Düzeltme
Sayfa Önizleme kipindeyken, rapor oluşturma sırasında IBM Cognos Workspace Advanced
size verileri gösterir.
Ancak bir hata meydana gelirse veya uygulama veriyi getiremezse, raporunuzda hatalı öğe
olup olmadığını denetlemek için otomatik düzelt özelliğini kullanabilirsiniz. Cognos
Workspace Advanced size bu gibi öğelerin bir listesini sunar, raporunuzu başarılı bir şekilde
görüntülemek için öğelerin her birini bu aşamadan sonra kaldırabilirsiniz.
Örneğin, raporunuz artık modelde var olmayan veya güvenlik kısıtlamaları nedeniyle
erişilemeyen benzersiz üye adlarını belirtiyorsa, Sayfa Önizleme kipinde raporunuzu
görüntüleyemezsiniz.
Otomatik düzelt özelliği raporunuzda hiçbir hatalı öğe tanımlayamazsa, Sayfa Tasarımı
kipine geçebilir ve el ile hatalı öğeleri kaldırabilir veya düzenleyebilir ya da yöneticinize
başvurabilirsiniz.
Otomatik düzelt özelliğine ulaşmak için, Araçlar menüsünden Otomatik Düzelt'i tıklatın.
Not: Bir pencere öğesini Cognos Workspace Advanced'de düzenlemek üzere IBM Cognos
Workspace'teki bir çalışma alanından açtığınızda otomatik düzeltme özelliğini
kullanamazsınız.
Rapor Oluşturma Sorunları
Bu bölümdeki başlıklar, rapor oluştururken karşılaşabileceğiniz sorunları belgeler.
Oracle Essbase'deki Meta Veri Değişikliği Raporlarda ve Studio
ürünlerinde Yansıtılmıyor
Oracle Essbase sunucusunda bir meta veri değişikliği olduğunda, değişiklik Studio
ürünlerindeki meta veri ağacında hemen yansıtılmaz. Ayrıca, bir rapor çalıştırıldığında, rapor
yeniden yayınlanmış değişiklikleri seçmez.
Yeni yapıyı görüntülemek için, IBM Cognos Content Manager sunucusunu yeniden
başlatmalısınız.
Çakışan Küme Düzeylerine Sahip Bir Raporda İlişkiler
Sürdürülmüyor
Bir raporda, aynı boyutta çakışan düzeylerdeki içiçe yerleşmiş ya da paralel üye kümeleri
arasındaki ilişki her zaman sürdürülmeyebilir.
Örneğin, Yıl ve Ay üyesinden üyeler içeren veri kaynağındaki adlandırılmış bir küme Yıl'ın
altına içiçe yerleştirilmiştir, fakat yıla göre düzgüm bir şekilde gruplanmamıştır.
© Copyright IBM Corp. 2005, 2014
201
Başka bir örnekte, aşağıdaki gibi bir hata iletisi belirir:
OP-ERR-0201 Her biri aynı özniteliğe (Ürün) dayalı bir düzeye sahip çoklu sıradüzenlerin
([Ürün].[B1], [Ürün].[Ürün]) varlığında, değerler doğru şekilde hesaplanamaz.
Bu sorun, aynı boyutta çakışan X ve Y ölçüm olmayan veri öğelerini içeren aşağıdaki
senaryolarda ortaya çıkar:
v gruplanmamı rapor ayrıntıları olarak X ve Y
v X'in altında içiçe yerleştirilen Y
v X'e dayalı bir grubun özniteliği olarak eklenen Y
Adlandırılmış kümeler veya bir sıradüzenin birden fazla düzeyini kapsayan kümeler
kullanıldığında, aynı rapordaki birden fazla konumda aynı boyuttan kümeleri kullanmayın.
Kenarın sadece bir düzeyinde görünmelidirler.
İçiçe Yerleştirilmiş Kümelerdeki Beklenmeyen Özet Değerleri
Bir rapor içiçe yerleştirilmiş kümeler içeriyorsa, iç küme özetleri dışındaki özetler
beklenmeyen değerler içerebilir. Örneğin, satırlarda yıllara sahip bir küme içeren bir çapraz
tabloya bir özet eklersiniz.
Şekil 48. 2012 ve 2013 yıllarına ait gelir rakamları örneği
Daha sonra, yıllardaki bir ürün yelpazesini içiçe yerleştirirsiniz.
Şekil 49. 2012 ve 2013 yılları için listelenen ürünlere yönelik gelir rakamları örneği
Özet değerinin yeni değerler toplamını temsil edecek şekilde değişmediğine dikkat edin. Bu,
boyutlu paketlerle kullanılan within set toplaması, özetlenen kümenin altında içiçe
yerleştirilen hesap kümelerini dikkate almadığı için meydana gelir.
Doğru özet değerlerini göstermek için, iç ve dış kümeler aynı boyuta ait değilse, iç özet
öğesinin bir kopyasını dış özet öğesinin altına aşağıdakiler gibi içiçe yerleştirebilirsiniz.
202
IBM Cognos Workspace Advanced Sürüm 10.2.2: Kullanıcı Kılavuzu
Şekil 50. 2012 ve 2013 yılları için birleşik toplama kümesi örneği
OLAP Veri Kaynakları ile Kullanıldıklarında İlişkisel İşlevler için
Sınırlı Destek
Bir OLAP veri kaynağıyla çalışırken, modelde Hesaplanmış veya Otomatik olarak
ayarlanmış Toplama İşlevi özelliğiyle bir ölçüm de içeren bir raporda, substring ya da
birleşim gibi ilişkisel işlevler kullanmamanız önerilir. Eğer kullanırsanız, beklenmeyen
sonuçlarla karşılaşabilirsiniz. Örneğin, bazı özetler bireysel sorgu öğelerinden elde edilen
toplama işlevi yerine Minimum fonksiyonu kullanılarak hesaplanır.
İfade düzenleyicide, bir fonksiyondan önce gelen ünlem işareti (!) söz konusu veri kaynağı
için fonksiyonun doğal olarak desteklenmediğini belirtir. IBM Cognos Business Intelligence,
bu işlev için yerel bir yaklaştırma kullanır. Yaklaştırma kullanılmasından dolayı, performans
düşük olabilir ve sonuçlar beklediğiniz gibi olmayabilir.
Örneğin, Ürün yelpazesi ve Satıcı yeri sayısı veri öğelerini içeren bir IBM Cognos Query
Studio raporu oluşturursunuz. Alt bilgi özeti Hesaplanmış'a ayarlanır. Daha sonra, ilişkisel
birleştirme işlevini kullanan Ürün yelpazesi öğesinin ilk üç karakterini döndüren hesaplanmış
bir sütun eklersiniz. Altbilgi özeti artık en düşük brüt marj değerini gösterir.
Şekil 51. Hesaplanan altbilgi özeti içeren bir rapor
Toplama işlevleri hakkında daha fazla bilgi için bkz. IBM Cognos Query Studio Kullanıcı
Kılavuzu veya IBM Cognos Report Studio Kullanıcı Kılavuzu.
Sütunlar, Satırlar veya Veriler SSAS 2005 Küpleriyle
Kayboluyor
Microsoft SQL Server 2005 Analysis Services (SSAS), aynı boyutun iki sıradüzeninin
kesişiminde herhangi bir olguya sahip olmayan kayıtları kaldıran AutoExists adında bir
özelliğe sahiptir.
Bir sıradüzenin varsayılan üyesini boyuttaki diğer her üyede bulunmayan bir üyeye
ayarlarsanız, sütunlar, satırlar veya veriler kaybolabilir. Bu sorunu önlemek için, kaybolmaya
neden olan varsayılan üyeyi boyutta var olan diğer tüm üyelerle değiştirin.
Ek B. Sorun Giderme
203
Üyelerin bir veya daha fazla var olmayan kayıt düzeniyle sonuçlandığı belirtilirse, sütunlar,
satırlar veya veriler de kaybolabilir. Bu senaryo için geçici çözüm yok. Daha fazla bilgi için,
http://support.microsoft.com adresinde 944527 numaralı Microsoft Bilgi Bankası makalesine
bakın.
Bir sıradüzenin varsayılan üyesi diğer tüm sıradüzenlerde de yer almayan bir üyeyse ve aynı
boyuttaki farklı sıradüzenlerden üyeleri sorgularsanız, beklenmedik sonuçlarla
karşılaşabilirsiniz.
Örneğin, bir çapraz tablo aşağıdakini içerir (Adventure Works kübünü kullanarak):
v Satırlar: Oluştur ([Adventure_Works].[Hesap].[Hesaplar],ayarla([Bilanço],[Birimler]))
içiçe yerleştirilmiş
alt öğeler([Adventure_Works].[Departman].[Departmanlar]>:[YK].[[Departman]].[Departmanlar]].&[1]]])
v Sütun: [Adventure_Works].[Hesap].[Hesap Numarası].[Hesap Numarası]
v Ölçü: [Adventure_Works].[Ölçüler].[Tutar]
Raporu çalıştırırsınız ve sorgunun bazı boş hücrelerle oluşturduğunu fark edersiniz. Daha
sonra [Tutar]>1 basit detay süzgecini uygular ve raporu çalıştırırsınız. Sadece satır etikleri
görüntülenir ve tüm veri ve sütunlar eksiktir.
Adventure Works kübünde, [Hesap].[Hesaplar] özniteliği [Net Gelir] öğesine ayarlı varsayılan
bir üyeye sahiptir. GENERATE küme ifadesini değerlendirirken, SSAS bütün küp alanının
içine bakar ve [Hesap] boyutu için tüm koordinatlara bakar. Bu koordinatlar [Hesap][Hesap
Tipi].&[] ve [Hesap].[Hesaplar].[Net Gelir] içerir. Bu iki koordinat aynı sıradüzende yer
almadığı için, SSAS boş bir küme döndürür.
Bu sorunu önlemek için, SSAS yöneticisi küpteki varsayılan üyeyi, diğer tüm sıradüzenlerde
yer alan bir üyeye ayarlar.
TM1 Executive Viewer ile TM1 Veri Kaynaklarına Sahip IBM
Cognos Business Intelligence Arasındaki Rapor Farklılıkları
Bir IBM Cognos TM1 veri kaynağı kullanırken, IBM Cognos Business Intelligence Studio
ürününde ve TM1 Executive Viewer'da oluşturulan karşılaştırılabilir raporlar farklı hücre
değerleri içerebilir. TM1 Executive Viewer ürünü geleneksel OLAP istemcilerinden farklı
olan tasarlanmamış boyutlar için varsayılan üyeleri seçme amacıyla bir algoritma
kullandığından bu oluşur.
Bu sorunu önlemek için, IBM Cognos Business Intelligence Studio ürünlerinde raporlarınızı
süzgeçten geçirirken, Executive Viewer kullanıcı arabiriminde gösterilen varsayılan seçimleri
eşleştiren bağlam süzgeçlerini kullanın. Bu, IBM Cognos Business Intelligence'daki hücre
değerlerinin, Executive Viewer'daki değerlerle eşleşmesini sağlar.
Meta Veri Ağacı Sırası, TM1 Veri Kaynakları için Farklılık
Gösteriyor
Bir IBM Cognos TM1 veri kaynağı kullanırken, IBM Cognos Business Intelligence Studio
ürününün Kaynak sekmesinin meta veri ağacındaki üyelerin sırası, TM1 Architect'te
gösterilenden farklı olabilir.
Varsayılan olarak TM1 Architect, IBM Cognos BI'dan farklı bir algoritma kullanarak
sıradüzen üyeleri oluşturur. IBM Cognos BI otomatik olarak sıradüzensel sırada TM1 veri
kaynaklarından üye meta verisi oluşturur.
204
IBM Cognos Workspace Advanced Sürüm 10.2.2: Kullanıcı Kılavuzu
TM1 Architect'den, bir IBM Cognos BI Studio ürününün bir sıradüzenin görüntüsünü nasıl
oluşturduğunu görmek isterseniz, Sıradüzen Sırası düğmesini tıklatın.
Veri Hesaplarken Ortaya Çıkan Sorunlar
Bu bölümdeki başlıklar,veri hesaplarken veya özetlerken karşılaşabileceğiniz sorunları
belgelerle sunar.
IBM Cognos PowerCubes ve Zaman Ölçüleri ile Yanlış Sonuçlar
Bir rapor, bir IBM Cognos PowerCube veri kaynağı ve aşağıdaki veri öğesi birleşimini
kullanıyorsa, yanlış sonuçlarla karşılaşırsınız.
IBM Cognos PowerCube veri kaynağı kullanan bir rapordaki şu veri öğeleri birleşimi yanlış
sonuçlar verir.
v Ortalama veya Ağırlıklı Ortalama'ya ayarlı bir Saat Durumu Toparlama'ya sahip bir
ölçüm
v aggregate (zaman boyutundan üyeler) ifadesi
v göreli zaman sıradüzeninde bir üyeye sahip bir kesişim
Yanlış sonuçları önlemek için raporlarınızda bu birleşiği kullanmayın.
Harici veriler içe aktarılırken sorunlar oluştu
Bu bölümdeki başlıklar, harici veriler içe aktarılırken karşılaşabileceğiniz sorunları belgelerle
sunar.
Harici veriler içe aktarılırken MSR-PD-0012 hatası oluştu
Bir harici veri dosyasını içe aktarmaya çalıştığınızda, MSR-PD-0012 hatası alırsınız.
MSR-PD-0012: Belirtilen harici veri dosyası karşıya yüklenemiyor. Sistem yöneticiniz
tarafından belirtildiği gibi, izin verilen "0(KB)" dosya boyutunu aşıyor.
İçe aktarmaya çalıştığınız dosyanın boyutu, Framework Manager modelindeki Maksimum
harici veri dosyası boyutu (KB) düzenleyici için belirtilen değerden büyük olduğunda bu
hata oluşur.
Sorunu çözmek için modelleyici, düzenleyiciyi güncellemeli, modeli kaydetmeli ve paketi
yeniden yayınlamalıdır.
Harici veriler içe aktarılırken MSR-PD-0013 hatası oluştu
Bir harici veri dosyasını içe aktarmaya çalıştığınızda, MSR-PD-0013 hatası alırsınız.
MSR-PD-0013: Belirtilen harici veri dosyası karşıya yüklenemiyor. Sistem yöneticiniz
tarafından belirtildiği gibi, izin verilen maksimum "0" satır sayısını aşıyor.
İçe aktarmaya çalıştığınız dosyadaki satır sayısı, Framework Manager modelindeki
Maksimum harici veri satırı sayısı düzenleyici için belirtilen değerden büyük olduğunda bu
hata oluşur.
Sorunu çözmek için modelleyici, düzenleyiciyi güncellemeli, modeli kaydetmeli ve paketi
yeniden yayınlamalıdır.
Ek B. Sorun Giderme
205
Raporları Çalıştırırken Ortaya Çıkan Sorunlar
Bu bölümdeki başlıklarda raporları görüntülerken veya çalıştırırken karşılaşabileceğiniz
sorunlardan bahsedilmektedir.
Ölçüm Biçimi SSAS 2005'te Kayboluyor
Microsoft SQL Server 2005 Analysis Services (SSAS), hesaplamalar yoluyla biçimlendirmeyi
yaymıyor. IBM Cognos, mümkün olan yerlerde bunu dengeler ancak tüm durumlarda böyle
olacağını garanti edemez. Sonuç olarak, Microsoft SSAS kübüyle çalışıyorsanız, para birimi
gibi, biçimlendirilmiş ölçümü temel alan ya da bununla kesişen herhangi bir hesaplama
(sayılmayan özet dışında) ölçüm biçimini kaybedebilir. Bu, detay süzgecini ya da bağlam
süzgecini (dilimleyici) kullandığınızda da meydana gelebilir.
Örneğin, bir çapraz tablo, bir kenarda üyeleri, diğer kenarda da, para birimi simgesi ve
ondalık basamaklar gibi biçimlendirmeye sahip uygulanan bir ölçümü içerir. Raporu
çalıştırdığınızda, her hücre için biçimlendirmeyi görürsünüz. Ancak, ölçüm > 1 gibi bir detay
süzgeci ekleyip raporu çalıştırırsanız, tüm biçimlendirme kaybolur.
Ayrıca, IBM Cognos Business Intelligence tarafından üretilen MDX'in belirgin ayrıntıları,
yayından yayına değişebilir. SSAS davranışı, üretilen MDX'e bağlı olduğundan, gelecek
yayında raporlarda biçimlendirme kaybı oluşmayabilir.
Bu sorunu önlemek için, etkilenen satır, sütun ya da hücre için açık biçimlendirme belirleyin.
Cognos Statistics nesnesi bir raporda görüntülenmez
IBM Cognos Statistics nesnesi bir raporda görüntülenmez.
Kaldırılan her bir istatistiksel nesne, rapordaki bir resimle değiştirilmiştir:
Şekil 52. Yükseltilmiş raporlarda istatistiksel nesnelerin yerini alan resim
IBM Cognos Business Intelligence 10.2.1 sürümünden itibaren IBM Cognos Statistics artık
kullanılamaz.
Önceki yayınlarda oluşturulan ve istatistiksel nesneler içeren raporların çalıştırılmasını
sağlamak için, raporlar yükseltildiğinde istatistiksel nesneler kaldırılır.
İpucu: İstatistiksel nesnelerle ilişkilendirilmiş sorgular ve bunların veri öğeleri, yükseltilmiş
raporlardan kaldırılmaz.
İstatistiksel raporlama ve çözümleme gerçekleştirmek için IBM SPSS Statistics olanağını
kullanabilirsiniz.
206
IBM Cognos Workspace Advanced Sürüm 10.2.2: Kullanıcı Kılavuzu
Ek C. Raporları Microsoft Excel Biçiminde Oluştururken
Karşılaşılan Sınırlamalar
Raporları Microsoft Excel biçiminde oluştururken sınırlamalar mevcuttur.
Raporda IBM Cognos Business Intelligence Content Store'dan Resimler
Yüklenemiyor
Bir rapor, URL'si IBM Cognos Business Intelligence Content Store'a işaret eden bir resim
içeriyorsa, Microsoft Excel elektronik tablo yazılımı bir erişim ihlali hatası oluşturur ve
kapanır.
Bu sorun Microsoft bilgi bankasında bilinen bir sorundur ve Microsoft şu anda sorunu
araştırmaktadır. Bu sorun yalnızca Excel 2002'de meydana gelir.
Boş Çalışma Sayfası Beliriyor
Microsoft Excel elektronik sayfa yazılımı bir zaman aşımı süresi boyunca bir çalışma
sayfasını yükleyemezse, Excel bunun yerine boş bir çalışma sayfası açabilir.
Excel bir IBM Cognos Business Intelligence Raporu Açtığında Uyarı
İletisi Görüntüleniyor
Microsoft Excel elektronik sayfa yazılımı bir IBM Cognos Business Intelligence raporunu her
açtığında bir uyarı iletisi görüntülenir.
Uyarı iletisi aşağıdaki gibidir:
Bu Web sayfasındaki dosyaların bazıları beklenen yerde değil. Bunları yine de yüklemek
istiyor musunuz? Web sayfasının güvenilir bir kaynaktan olduğuna eminseniz Evet'i tıklatın.
HTML/XML biçimindeki Excel çalışma kitabı, filelist.xml dosyasının bulunmasını gerektirir.
IBM Cognos BI, istemci tarafında yerel dosyaların oluşturulmasına izin vermez. Ayrıca,
URL'ler içeren bir yerel dosya bir güvenlik sorunu teşkil eder. Sonuç olarak bu ileti bir IBM
Cognos BI raporunu Excel'de açtığınızda görünecektir. Bu hata iletisini görürseniz, raporu
açmak için Evet'i tıklatın.
XLS Biçiminde Kaydedilen Raporlar için Elektronik Tablo İçeriği
Kaydedilmedi
XLS biçiminde kaydedilen bir dosyayı açtıysanız veya bir raporu XLS biçiminde
çalıştırdıysanız ve tarayıcınızdaki güvenlik ayarları sizden raporu açmanızı veya kaydetmenizi
isteyecek bir biçimde ayarlandıysa, Kaydet'i tıklatmayın. Raporu kaydederseniz, elektronik
tablo içeriği kaydedilmez. Bunun nedeni, Microsoft Office 2000 HTML biçimindeki
Microsoft Excel raporlarının, elektronik sayfalara ulaşmak için göreli yollar kullanmasıdır.
Göreli URL yolları, kaydedilmiş bir XLS raporu açtığınızda artık kullanılamaz.
Bunun yerine ilk önce Aç'ı ve daha sonra raporu kaydetmeyi seçin.
© Copyright IBM Corp. 2005, 2014
207
Excel Raporu 7.01'de Yüklenemedi
IBM Cognos Business Intelligence'ın bu sürümü, Microsoft Excel raporlarını Netscape
7.01'de yüklemeyi desteklemez.
Desteklenmeyen IBM Cognos BI Biçimlendirmesi
IBM Cognos Business Intelligence'da mevcut olan biçimlendirme işlevlerinin yaklaşık %30'u
Microsoft Excel elektronik sayfa yazılımında desteklenmez.
Excel özellikle aşağıdaki gibi yerel ayarlara dayanan biçimlendirme özniteliklerine izin
vermez.
v Ondalık Ayırıcı
v Üstel Simge
v Grup Ayırıcı
v Parasal Ondalık Ayırıcı
v AM Dizgisi
v
v
v
v
v
v
Gün Adı
Günün Kısa Adı
Ondalık Sınırlayıcı Simgesi
Ay Adı
Ayın Kısa Adı
PM Dizgisi
Bunlara ek olarak Excel aşağıdakileri desteklemez:
v Biçim Genişliği
v Uluslararası Para Birimi Simgesi
v Liste Ayırıcı
v Yüzde Simgesi (Excel grafikler için yüzde simgelerini desteklemez)
v Çarpan
v Üst Çizgi Metin Biçimi
v PerMill Simgesi
v Artı İşareti
v Ölçek (Excel, IBM Cognos BI'dan farklı bir ölçekleme formülüne sahiptir)
v Takvim (Excel takvimi değiştirmeye izin vermez)
v Yüzyıl Adı
v Haftanın İlk Günü
v Yüzyılı Göster
Hücreler # Serilerini İçerir
Microsoft Excel elektronik sayfa yazılımındaki hücrelerin 255 karakter sınırı vardır.
Raporunuz 255 karakterden fazla metin dizgileri içeriyorsa, bunlar metin olarak
biçimlendirilir ve ###### olarak görünür.
Bu sorunu çözmek için daha az karakter kullanın.
208
IBM Cognos Workspace Advanced Sürüm 10.2.2: Kullanıcı Kılavuzu
Excel 256'dan Fazla Sütunu Olan Raporları Aktaramaz
Microsoft Excel elektronik tablo yazılımı, bir çalışma sayfasının boyutunu 65.536 satıra 256
sütun olarak sınırlandırmıştır.
Raporunuz 65.536'dan fazla satır içeriyorsa, çoklu çalışma sayfalarına ayrılır. Raporunuzun
içerebileceği çalışma sayfalarının sayısı bilgisayarınızın fiziksel belleği tarafından sınırlanır.
Raporunuz 256'dan fazla sütun içeriyorsa, aşağıdaki hata meydana gelir:
256'dan fazla sütunu bulunan raporlar Excel'e çevrilemez.
Tablo ve Sütun Genişlikleri
Microsoft Excel elektronik sayfa yazılımı, tabloların genişliğini belirlemek için yüzdeler
kullanmayı desteklemez.
Rapor yalnızca bir tablo içeriyorsa, rapor belirtimindeki Tablo öğesi için genişlik özniteliği,
tablonun Excel çalışma sayfasındaki genişliğini belirler, Rapor birden fazla tablo içeriyorsa,
Excel çalışma kağıdındaki tüm tabloların genişliğini belirler. Tablolar içiçe yerleştirilmişse,
dıştaki tablo için belirtilen genişlik kullanılır ve gerekirse bu genişlik içiçe yerleştirilmiş
tablolardaki veriyi sığdırmak için ayarlanabilir. Tablonun etrafındaki satırlar ve sütunlar, içiçe
yerleştirilmiş tablo görünümünü korumak için birleştirilir. Çalışma kitabınızı kaybettiğinizde,
çalışma sayfası başına yalnızca bir tablo kaydedilir.
Bazı Excel Biçimlerinde ve Sürümlerinde Güvenli Yuva Katmanı (SSL)
Desteklenmez
SSL, Microsoft Excel 2002 ve Microsoft Excel 2003'te yalnızca Microsoft Excel 2002 biçimi
için desteklenir.
Japonca Excel'de Sayı Biçimleri Para Birimi Biçimleri Olur
Bir rapor, Sayı veri biçimini kullanır ve bunu Microsoft Excel çıktısı olarak kaydedersiniz.
Raporu Microsoft Excel'in Japonca sürümünde açtığınızda, veri biçimi Sayı yerine Para
Birimi olarak listelenir. Bu durum Japonca Excel'in standart Sayı veri biçimini Excel'in diğer
sürümlerinden biraz daha farklı bir biçimde yorumlamasından ortaya çıkar.
Sayı biçiminde değer doğru bir şekilde görünür. Örneğin, sayı biçiminiz olarak beş basamak
belirttiyseniz, beş basamak hala görünür. Excel'de, kullanılan tam biçimlendirme dizgisini
görmek için Özel'i tıklatın.
Rapor Veriyi Yanlış Sütunlarda Gösteriyor
Bir rapor, tablolar ve bloklar gibi çok sayıda içiçe yerleştirilmiş rapor nesneleri kullanılarak
sunulan büyük miktarda veri içerir. Rapor Microsoft Excel biçiminde üretildiğinde, verilerin
bazıları yanlış sütunlarda görünür. Bu durum tek bir elektronik tabloda kaç içiçe yerleştirilmiş
hücre nesnesinin görünebileceği konusunda Excel'in 64K limiti olmasıdır.
Bu sorunu çözmek için raporu içiçe yerleştirilmemiş yapıları kullanarak veri sunabilecek bir
biçimde yeniden tasarlayabilirsiniz.
Uzak Sunucularda Raporlara Erişilemiyor
Uzak bir sunucu üzerinde Microsoft Excel biçimli bir rapora erişemezsiniz.
Ek C. Raporları Microsoft Excel Biçiminde Oluştururken Karşılaşılan Sınırlamalar
209
Bu sorunu çözmek için, localhost'tan ağ geçidi URI'sinin ana sistem adı bölümünü
bilgisayarın IP adresi veya adı olacak şekilde değiştirmelisiniz. Bunu IBM Cognos
Configuration'ı kullanarak yapın.
Desteklenmeyen Excel Biçimlendirmesi
IBM Cognos Business Intelligence bazı biçimlendirmeleri desteklemez.
Microsoft Excel elektronik sayfa yazılımında kullanılabilir olan aşağıdaki biçimlendirme
işlevleri, IBM Cognos BI tarafından desteklenmez:
v tablo hücrelerindeki arka plan resimleri
v Excel'e özgü üstbilgi ve altbilgi
v metin akışı ve iki yana yaslama
v kayan metin nesneleri
v beyaz alan, normal ve metni kaydırma biçimlendirmeleri
v maksimum karakterler
Bazı düzenler Excel kısıtlamalarından dolayı HTML ve PDF'te tam olarak görünmez.
Metin Bağlantısı Düğmeleri Excel'de Desteklenmez
Microsoft Excel elektronik sayfa yazılımı, metin bağlantısı düğmelerini desteklemez.
E-posta Ekleri Olarak Gönderilen Raporlar Excel Biçiminde
Görüntülenemiyor
IBM Cognos Business Intelligence, Microsoft Excel raporlarını e-posta yoluyla HTML ve
XML olarak gönderebilir. Ancak bunları doğrudan e-posta iletisinden açamazsınız.
Excel e-posta eklerini bilgisayarınıza kaydedin ve bunları oradan görüntüleyin.
Hücre Yüksekliği ve Genişliği Hatalı
Küme parantezleri {} ya da parantezler () içindeki verileri içeren hücrelerin genişliği ve
yüksekliği hatalı görülebilir.
Bunun nedeni, Microsoft Excel elektronik tablo yazılımının, IBM Cognos Business
Intelligence'dan farklı sözcük kaydırma algoritmaları kullanmasıdır.
210
IBM Cognos Workspace Advanced Sürüm 10.2.2: Kullanıcı Kılavuzu
Ek D. İfade düzenleyiciyi kullanma
İfade, tek bir değer veren işleçler, sabitler, işlevler ve diğer bileşenler birleşimidir. Hesaplama
ve süzgeç tanımlamaları oluşturmak için ifadeler oluşturursunuz. Hesaplama, bir veri
öğesinde bulunan mevcut değerlerden yeni bir değer oluşturmak için kullandığınız ifadedir.
Süzgeç, belirli bir kayıt alt kümesini almak için kullandığınız ifadedir.
Aşağıdaki bileşenleri kullanan ifadeler oluşturun.
İşleçler
İşleçler, işlecin her iki yanındaki değerlere ne olacağını belirtir. Veri öğelerini değiştirmeleri
ve bir sonuç geri döndürmeleri bakımından işleçler işlevlere benzer.
(
Bir ifadenin başlangıcını tanımlar
Sözdizimi
( expression )
)
Bir ifadenin bitişini tanımlar.
Sözdizimi
( expression )
*
İki sayısal değeri çarpar.
Sözdizimi
value1 * value2
,
İfade bileşenlerini ayırır.
Sözdizimi
expression ( parameter1, parameter2 )
/
İki sayısal değeri böler.
Sözdizimi
value1 / value2
+
İki sayısal değeri toplar.
Sözdizimi
value1 + value2
© Copyright IBM Corp. 2005, 2014
211
İki sayısal değeri çıkarır veya bir sayısal değeri olumsuzlar.
Sözdizimi
value1 - value2
or
- value
when
case yapısı ile çalışır. İfade "true" olduğunda oluşacak koşulları tanımlayabilirsiniz.
Sözdizimi
case [expression] when ... end
Sabitler
Sabit, bir ifadede kullanabileceğiniz değişmeyen bir değerdir.
date
Geçerli sistem tarihini ekler.
date-time
Geçerli sistem tarihini ve saatini ekler.
interval
Bir sıfır aralığı ekler: 000 00:00:00.000.
number
Yeni bir sayısal değerle değiştirilebilen 0 rakamını ekler.
string
Arasına bir dizgi yazabileceğiniz iki tek tırnak işareti şeklinde boş bir dizgi ekler.
time
Geçerli sistem saatini ekler.
time with time zone
Saat dilimiyle birlikte bir sıfır zamanı ekler.
timestamp with time zone
Saat dilimine göre bir zaman damgası örneği ekler.
Liste Özetleri
Bu liste, ya bir ilgili değerler grubu için tek bir özet değeri ya da bir ilgili değerler grubunun
her bir eşgörünümü için farklı bir özet değeri veren ön tanımlı işlevler içerir.
212
IBM Cognos Workspace Advanced Sürüm 10.2.2: Kullanıcı Kılavuzu
aggregate
İfadenin toplama tipine göre, uygun toplama işlevini kullanarak hesaplanmış bir değeri
döndürür. Bu işlev, GO Veri Ambarı (çözümleme) paketindeki Bütçe - Gerçek Karşılaştırması
örnek raporunda görüntülenir.
Sözdizimi
aggregate ( expression [ auto ] )
aggregate ( expression for [ all|any ] expression { , expression } )
aggregate ( expression for report )
average
Seçili veri öğelerinin ortalama değerini verir. Distinct, ürünün önceki sürümleriyle uyumlu
olan alternatif bir ifadedir.
Sözdizimi
average ( [ distinct ] expression [ auto ] )
average ( [ distinct ] expression for [ all|any ] expression { , expression } )
average ( [ distinct ] expression for report )
Örnek
average ( Sales )
Sonuç: Tüm Satış değerlerinin ortalamasını döndürür.
count
Boş değerleri hariç tutarak, seçili veri öğelerinin sayısını döndürür. Distinct, ürünün önceki
sürümleriyle uyumlu olan alternatif bir ifadedir.
Sözdizimi
count ( [ distinct ] expression [ auto ] )
count ( [ distinct ] expression for [ all|any ] expression { , expression } )
count ( [ distinct ] expression for report )
Örnek
count ( Sales )
Sonuç: Satış altındaki girdilerin toplam sayısını döndürür.
maksimum
Seçili veri öğelerinin maksimum değerini döndürür. Distinct, ürünün önceki sürümleriyle
uyumlu olan alternatif bir ifadedir.
Sözdizimi
maksimum ( [ distinct ] expression [ auto ] )
maksimum ( [ distinct ] expression for [ all|any ] expression { , expression } )
maksimum ( [ distinct ] expression for report )
Örnek
maksimum ( Satış )
Sonuç: Tüm Satış değerleri içinden maksimum değeri döndürür.
median
Seçili veri öğelerinin medyan değerini döndürür.
Ek D. İfade düzenleyiciyi kullanma
213
Sözdizimi
median ( expression [ auto ] )
median ( expression for [ all|any ] expression { , expression } )
median ( expression for report )
minimum
Seçili veri öğelerinin minimum değerini verir. Distinct, ürünün önceki sürümleriyle uyumlu
olan alternatif bir ifadedir.
Sözdizimi
minimum ( [ distinct ] expression [ auto ] )
minimum ( [ distinct ] expression for [ all|any ] expression { , expression } )
minimum ( [ distinct ] expression for report )
Örnek
minimum ( Sales )
Sonuç: Tüm Satış değerleri içinden minimum değeri döndürür.
standard-deviation
Seçili veri öğelerinin standart sapmasını verir.
Sözdizimi
standard-deviation (
standard-deviation (
standard-deviation (
expression [ auto ] )
expression for [ all|any ] expression { , expression } )
expression for report )
Örnek
standard-deviation ( ProductCost )
Sonuç: Ürün maliyetleri ve ortalama ürün maliyeti arasındaki sapmayı gösteren değeri
döndürür.
total
Seçili veri öğelerinin toplam değerini verir. Distinct, ürünün önceki sürümleriyle uyumlu olan
alternatif bir ifadedir. Bu işlev, GO Veri Ambarı (çözümleme) paketindeki Bütçe - Asıl
karşılaştırması örnek raporunda görüntülenir.
Sözdizimi
total ( [ distinct ] expression [ auto ] )
total ( [ distinct ] expression for [ all|any ] expression { , expression } )
total ( [ distinct ] expression for report )
Örnek
total ( Sales )
Sonuç: Tüm satış değerlerinin toplam değerini verir.
variance
Seçili veri öğelerinin farkını verir.
214
IBM Cognos Workspace Advanced Sürüm 10.2.2: Kullanıcı Kılavuzu
Sözdizimi
variance (
variance (
variance (
expression [ auto ] )
expression for [ all|any ] expression { , expression } )
expression for report )
Örnek
variance ( Product Cost )
Sonuç: Ürün maliyetlerinin ortalama ürün maliyetinden ne kadar farklılık gösterdiğini belirten
bir değeri döndürür.
Çapraz Tablo/Grafik Özetleri
Bu liste, ya bir üye kümesi için tek bir özet değeri ya da üyeler kümesinin her bir üyesi için
farklı bir özet değeri geri döndüren ön tanımlı işlevler içerir.
aggregate
İfadenin toplama tipini temel alan uygun toplama işlevini kullanarak hesaplanmış bir değeri
döndürür.
Sözdizimi
aggregate ( < currentMeasure|numeric_expression >
within set set_expression )
aggregate ( < currentMeasure|numeric_expression >
within < detail|aggregate > expression )
average
Seçili veri öğelerinin ortalama değerini verir.
Sözdizimi
average ( < currentMeasure|numeric_expression >
within set set_expression )
average ( < currentMeasure|numeric_expression >
within < detail|aggregate > expression )
Örnek
average ( Sales )
Sonuç: Tüm Satış değerlerinin ortalamasını döndürür.
count
Boş değerleri hariç tutarak, seçili veri öğelerinin sayısını geri döndürür.
Sözdizimi
count ( < currentMeasure|numeric_expression >
within set set_expression )
count ( < currentMeasure|numeric_expression >
within < detail|aggregate > expression )
Örnek
count ( Sales )
Sonuç: Satış altındaki girdilerin toplam sayısını döndürür.
Ek D. İfade düzenleyiciyi kullanma
215
maximum
Seçili veri öğelerinin maksimum değerini verir.
Sözdizimi
maximum ( < currentMeasure|numeric_expression >
within set set_expression )
maximum ( < currentMeasure|numeric_expression >
within < detail|aggregate > expression )
Örnek
maximum ( Sales )
Sonuç: Tüm Satış değerleri içinden maksimum değeri döndürür.
median
Seçili veri öğelerinin medyan değerini geri döndürür.
Sözdizimi
median
within
median
within
( < currentMeasure|numeric_expression >
set set_expression )
( < currentMeasure|numeric_expression >
< detail|aggregate > expression )
minimum
Seçili veri öğelerinin minimum değerini verir.
Sözdizimi
minimum ( < currentMeasure|numeric_expression >
within set set_expression )
minimum ( < currentMeasure|numeric_expression >
within < detail|aggregate > expression )
Örnek
minimum ( Sales )
Sonuç: Tüm Satış değerleri içinden minimum değeri döndürür.
standard-deviation
Seçili veri öğelerinin standart sapmasını döndürür.
Sözdizimi
standard-deviation ( < currentMeasure|numeric_expression >
within set set_expression )
standard-deviation ( < currentMeasure|numeric_expression >
within < detail|aggregate > expression )
total
Seçili veri öğelerinin toplam değerini geri döndürür.
Sözdizimi
total ( < currentMeasure|numeric_expression >
within set set_expression )
total ( < currentMeasure|numeric_expression >
within < detail|aggregate > expression )
216
IBM Cognos Workspace Advanced Sürüm 10.2.2: Kullanıcı Kılavuzu
variance
Seçili veri öğelerinin farkını geri döndürür.
Sözdizimi
variance ( < currentMeasure|numeric_expression >
within set set_expression )
variance ( < currentMeasure|numeric_expression >
within < detail|aggregate > expression )
İşlevler
İşlevler, hesaplama oluşturma işlemini basitleştiren önceden yazılmış formüllerdir. İşlevleri
kullanarak, kendi kendinize oluşturmakta güçlük çekeceğiniz formülleri hızlı bir şekilde
oluşturabilirsiniz.
abs
"Sayısal_ifade" ifadesinin mutlak değerini döndürür. Negatif değerler pozitif olarak verilir.
Sözdizimi
abs ( numeric_expression )
Örnek 1
abs ( 15 )
Sonuç: 15
Örnek 2
abs ( -15 )
Sonuç: 15
ancestor
"düzey"de veya "üye" üzerindeki "tamsayı" düzeylerinde "üyenin" kökünü döndürür. Not:
Böyle birden fazla kök olduğunda sonucun tutarlı olması garantilenemez.
Sözdizimi
ancestor ( member, level|integer )
Örnek 1
ancestor ( [TrailChef Water Bag] , 1 )
Sonuç: Kamp Ocağı
Örnek 2
ancestor ( [TrailChef Water Bag] , 2 )
Sonuç: Camping Equipment
Örnek 3
ancestor ( [TrailChef Water Bag] , [great_outdoors_company].
[Products].[Products].[Product type] )
Sonuç: Kamp Ocağı
Ek D. İfade düzenleyiciyi kullanma
217
bottomCount
"küme_ifadesi" ifadesinin üyelerinin her birinde hesaplanan "sayısal_ifade" değerine göre bir
kümeyi sıralar ve en alt "dizin_ifadesi" üyelerini döndürür.
Sözdizimi
bottomCount ( set_expression , index_expression , numeric_expression )
Örnek
bottomCount ( [great_outdoors_company].[Products].[Products].
[Product line] , 2 , [Revenue] )
Sonuç: Kümenin gelirlere göre sıralanan en alttaki iki üyesini verir.
Ürün yelpazesi
Gelir
-------
-------
Açık Alan Koruması
$3.171.114,92
Dağcılık Ekipmanı
$20.891.350,60
bottomPercent
"set_expression" içinde belirtilen kümeyi artan düzende sıralar ve sıralanan kümeden,
birikimli toplam yüzdesi "percentage" değerinden büyük ya da bu değere eşit olan en alttaki
öğeyi döndürür.
Sözdizimi
bottomPercent ( set_expression , percentage , numeric_expression )
Örnek
bottomPercent ( set ( [Camping Equipment] , [Golf Equipment] ,
[Mountaineering Equipment] ) , 40 , [2006] )
Sonuç: Kamp Ekipmanları, Golf Ekipmanları ve Dağcılık Ekipmanları kümesi için, 2006 yılı
toplamı genel toplamın en az %40'ı olan en küçük Brüt kârlı üyeleri döndürür.
bottomSum
"set_expression" içinde belirtilen kümeyi artan düzende sıralar ve sıralanan kümeden,
birikimli toplamı "value" değerinden büyük ya da bu değere eşit olan en alttaki öğeleri
döndürür.
Sözdizimi
bottomSum ( set_expression , value , numeric_expression )
Örnek
bottomSum ( members ( [great_outdoors_company].[Products].
[Products].[Product line] ) , 6000000 , tuple ( [2006] ,
[great_outdoors_company].[Measures].[Gross profit] ) )
Sonuç: Ürün yelpazesi üyeleri için, 2006 yılına ilişkin toplamı en az $6.000.000 olan en
küçük Brüt kârlı üyeleri döndürür.
218
IBM Cognos Workspace Advanced Sürüm 10.2.2: Kullanıcı Kılavuzu
caption
"düzey","üye", ya da "ayar_ifadesi" ifadelerinin başlık değerlerini verir. Başlık bir öğenin
dizgi görünüm adıdır ve öğenin iş anahtarını veya üye benzersiz adını (MUN) oluşturmak için
kullanılan benzersiz tanıtıcı ile eşleşmesi gerekmez. Başlığın benzersiz olmasına gerek
yoktur; örneğin, bir ayın başlığı değeri benzersiz yapmak için başka yıl detayları vermeden
ayın ismini verebilir.
Sözdizimi
caption ( level|member|set_expression )
Örnek 1
caption ( [TrailChef Water Bag] )
Sonuç: TrailChef Water Bag
Örnek 2
caption ( [great_outdoors_company].[Products].[Products].[Product line] )
Sonuç: Ürün yelpazesi kümesinin başlık değerlerini döndürür.
Camping Equipment
Mountaineering Equipment
Personal Accessories
Outdoor Protection
Golf Equipment
cast
"expression"ı belirtilen bir veri türüne dönüştürür. Bazı veri türleri bir uzunluğun ve
duyarlılığın belirtilmesine izin verir. Hedefin uygun tür ve boyutta olduğundan emin olun.
"veritürü_tanımlama" için şunlar kullanılabilir: character, varchar, char, numeric, decimal,
integer, smallint, real, float, date, time, timestamp, time with time zone, timestamp with time
zone ve interval. Bir tür interval türüne dönüştürülürken, aşağıdaki aralık niteleyicilerinden
biri belirtilmelidir: yıldan aya aralık veri türü için year, month veya year to month; günden
saniyeye aralık veri türü için day, hour, minute, second, day to hour, day to minute, day to
second, hour to minute, hour to second, veya minute to second. Notlar: timestamp türünde bir
değeri date türüne dönüştürdüğünüzde, zaman damgası değerinin saat bölümü yok sayılır.
timestamp türünde bir değeri time türüne dönüştürdüğünüzde, zaman damgası değerinin tarih
bölümü yok sayılır. date türünde bir değeri timestamp türüne dönüştürdüğünüzde, zaman
damgasının saat bileşenleri sıfıra ayarlanır. time türünde bir değeri timestamp türüne
dönüştürdüğünüzde, tarih bileşeni geçerli sistem tarihine ayarlanır. Bir dahili veri türünü
diğerine dönüştürmek geçersizdir (çünkü bir aydaki günlerin sayısı değişkendir). Yalnızca
baştaki niteleyici için basamak sayısı belirtebileceğinizi unutmayın, örneğin YEAR(4) TO
MONTH, DAY(5). Hedef türü, kaynak türü ve boyutu ile uyumlu değilse hatalar rapor
edilecektir.
Sözdizimi
cast ( expression , datatype_specification )
Örnek 1
cast ( ’123’ , integer )
Sonuç: 123
Ek D. İfade düzenleyiciyi kullanma
219
Örnek 2
cast ( 12345 , varchar ( 10 ) )
Sonuç: 12345 içeren bir dizgi
ceiling
"Sayısal_ifade" ifadesinden büyük ya da buna eşit en küçük tamsayıyı döndürür.
Sözdizimi
ceiling ( numeric_expression )
Örnek 1
ceiling ( 4.22 )
Sonuç: 5
Örnek 2
ceiling ( -1.23 )
Sonuç: -1
children
Belirtilen bir üyenin alt öğelerinin kümesini döndürür.
Sözdizimi
children ( member )
Örnek
children ( [Camping Equipment] )
Sonuç: Kamp Ekipmanı için alt öğe kümesini döndürür.
Cooking Gear
Tents
Sleeping Bags
Packs
Lanterns
closingPeriod
"level" düzeyindeki bir üyenin alt öğeleri arasında bulunan son kardeş üyesini verir. Bu
fonksiyon genellikle zaman boyutuyla kullanılır.
Sözdizimi
closingPeriod ( level [ , member ] )
Örnek 1
closingPeriod ( [great_outdoors_company].[Years].[Years].[Month] )
Sonuç: 2006/Dec
Örnek 2
closingPeriod ( [great_outdoors_company].[Years].[Years].[Year] )
Sonuç: 2006
220
IBM Cognos Workspace Advanced Sürüm 10.2.2: Kullanıcı Kılavuzu
Örnek 3
closingPeriod ( [great_outdoors_company].[Years].[Years].[Month] , [2006 Q 4] )
Sonuç: 2006/Dec
completeTuple
Her biri farklı bir boyuttan olması gereken belirtilmiş üyelere dayalı bir hücre yeri (kesişme)
belirler. Ancak completeTuple (), bağımsız değişkenlerde aksi belirtilmedikçe, geçerli üye
yerine tüm boyutlardaki varsayılan üyeyi örtülü bir biçimde dahil eder. CompleteTuple, ölçü
completetuple işlevinde tanımlanmamışsa, sorguda currentMeasure yerine varsayılan ölçüyü
kullanacaktır. Bu işlev, GO Veri Ambarı (çözümleme) paketindeki Planlanan İnsan Sayısı
örnek raporunda görülür.
Sözdizimi
completeTuple ( member { , member } )
Örnek 1
completeTuple ( [Mountaineering Equipment] , [Fax] )
Sonuç: completeTuple, tuple işlevinin yaptığı gibi, varsayılan olarak currentMember'ı almaz.
Geçerli üye yerine, Yıl boyutunun varsayılan üyesi olan kök üyesi kullanıldığından, ilk
sütundaki değerler her bir yıl boyunca aynıdır. Benzer biçimde, Gelir ölçüsü, Ölçüler
boyutundan varsayılan olduğu için, ilk sütun, Satılan Miktar yerine Gelir'i gösterir.
CompleteTuple, ölçü completetuple işlevinde tanımlanmamışsa, sorguda currentMeasure
yerine varsayılan ölçüyü kullanacaktır.
Satılan Miktar
Faksla Dağcılık Satışları
---------------
--------------
2004
$1.220.329,38
2005
$1.220.329,38
2006
$1.220.329,38
Örnek 2
completeTuple ( [Mountaineering Equipment] , [Fax] ,
[Quantity sold] , currentMember ( [great_outdoors_company].
[Years].[Years] ) )
Sonuç: completeTuple işlevi, Yıl boyutunun currentMember öğesini ve Satılan miktar
ölçüsünü kullanır.
Satılan Miktar
Faksla Dağcılık Satışları
---------------
--------------
2004
0
2005
8.746
2006
7.860
Ek D. İfade düzenleyiciyi kullanma
221
cousin
"member1"ın üst öğesiyle olan konumuyla aynı göreli konuma sahip olan "member2"nun alt
üyesini geri döndürür. Bu işlev, GO Veri Ambarı (çözümleme) paketindeki GO Yan kuruluşa
göre 2005 Geliri örnek raporunda görülür.
Sözdizimi
cousin ( member1 , member2 )
Örnek 1
cousin ( [Irons] , [Camping Equipment] )
Sonuç: Kamp Ocağı
Örnek 2
cousin ( [Putters] , [Camping Equipment] )
Sonuç: Uyku Tulumları
current_date
Veritabanı yazılımının çalıştığı bilgisayarın geçerli tarihini temsil eden bir tarih değerini
döndürür.
Sözdizimi
current_date
Örnek
current_date
Sonuç: 04.03.2003
currentMember
Bir yineleme sırasında sıradüzenin geçerli üyesini verir. İfadenin değerlendirildiği bağlamda
"hierarchy" yoksa varsayılan üyesi kabul edilir. Bu işlev, Ortalamaları Toparlama ve Taşıma
etkileşimli örnek raporunda görülür.
Sözdizimi
currentMember ( hierarchy )
current_timestamp
Veritabanı bu işlevi destekliyorsa, veritabanı yazılımını çalıştıran bilgisayarın geçerli saatini
ifade eden saat dilimi olan bir tarih saat verir. Aksi takdirde, IBM Cognos BI yazılımını
çalıştıran bilgisayarın geçerli saatini temsil eder.
Sözdizimi
current_timestamp
Örnek
current_timestamp
Sonuç: 2003-03-03 16:40:15.535000+05:00
222
IBM Cognos Workspace Advanced Sürüm 10.2.2: Kullanıcı Kılavuzu
defaultMember
"hierarchy" varsayılan üyesini döndürür.
Sözdizimi
defaultMember ( hierarchy )
Örnek 1
defaultMember ( [great_outdoors_company].[Products].[Products] )
Sonuç: Ürünler
Örnek 2
defaultMember ( [great_outdoors_company].[Years].[Years] )
Sonuç: Yıl
Örnek 3
defaultMember ( hierarchy ( [great_outdoors_company].[Measures].[Quantity sold] ) )
Sonuç: Gelir
descendants
"düzey"de (nitelenmiş ad) ya da kökten "mesafe" uzaklığında (0..n tamsayı), "üye" ya da
"küme_ifadesi" ifadesinin alt üyeler kümesini döndürür. Hangi üyelerin geri döndürüleceğini
belirlemek için (boşlukla ayrılmış) çoklu seçenekler belirtilebilir. self: Son kümeye yalnızca
belirtilen düzeydeki üyeler eklenir (bu, herhangi bir seçeneğin yokluğunda varsayılan
davranıştır). before: Üyenin düzeyi ile belirtilen arasında ara düzeyler varsa, söz konusu
düzeylerdeki üyeler eklenir. Belirtilen düzey, işlevin uygulandığı üyeyle aynıysa, üye son
kümeye dahil edilir. beforewithmember: Üyenin düzeyi ile belirtilen arasında ara düzeyler
varsa, söz konusu düzeylerdeki üyeler eklenir. İşlevin uygulandığı üye de son kümeye dahil
edilir. after: Belirtilen düzeyden sonra başka düzeyler varsa, bu düzeylerdeki üyeler son
kümeye dahil edilir. Bu işlev, GO Veri Ambarı (çözümleme) paketindeki Orta Avrupa için
Satış Komisyonları örnek raporunda görülür.
Sözdizimi
descendants ( member|set_expression , level|distance
[ , { self|before|beforewithmember|after } ] )
Örnek 1
descendants ( [great_outdoors_company].[Products].[Products]
.[Products] , [great_outdoors_company].[Products].[Products].
[Product type] )
Sonuç: Ürün türü düzeyinde ayarlanan Ürünlerin alt öğelerinin kümesini döndürür. Not:
[great_outdoors_company].[Products].[Products].[Products], Ürünler sıradüzeninin kök
üyesidir.
Cooking Gear
Sleeping Bags
Packs
Tents
...
Eyewear
Knives
Watches
Ek D. İfade düzenleyiciyi kullanma
223
Örnek 2
descendants ( [great_outdoors_company].[Products].[Products].[Products] , 1 )
Sonuç: Birinci düzeydeki Ürünler kümesinin alt öğelerinin kümesini verir.
Camping Equipment
Golf Equipment
Mountaineering Equipment
Outdoor Protection
Personal Accessories
Örnek 3
descendants ( [great_outdoors_company].[Products].
[Products].[Products] , 3 , before )
Sonuç: Üçüncü düzeyden önce Ürünler kümesinin alt öğelerini verir.
Camping Equipment
Cooking Gear
Sleeping Bags
Packs
Tents
...
Eyewear
Knives
Watches
Örnek 4
descendants ( [great_outdoors_company].[Products].
[Products].[Products] , 2 , self before )
Sonuç: İkinci düzeyden önce ve bu dahil Ürünler kümesinin alt öğelerinin kümesini verir.
Camping Equipment
Cooking Gear
Sleeping Bags
Packs
Tents
...
Eyewear
Knives
Watches
except
"ayar_ifadesi2" ifadesinde yer almayan "ayar_ifadesi1" üyelerini döndürür. Yalnızca üçüncü
bağımsız değişken olarak tümü isteğe bağlı anahtar sözcüğü sağlanırsa yinelenenler korunur.
Sözdizimi
except ( set_expression1 , set_expression2 [ , all ] )
Örnek
except ( set ( [Camping Equipment] , [Mountaineering Equipment] ) ,
set ( [Camping Equipment] , [Golf Equipment] ) )
Sonuç: Dağcılık Ekipmanları
extract
"Tarihsaat_ifadesi" ifadesinde tarih bölümünü (yıl, ay, gün, saat, dakika, saniye) değerini
temsil eden bir tamsayıyı döndürür.
224
IBM Cognos Workspace Advanced Sürüm 10.2.2: Kullanıcı Kılavuzu
Sözdizimi
extract ( datepart , datetime_expression )
Örnek 1
extract ( year , 2003-03-03 16:40:15.535 )
Sonuç: 2003
Örnek 2
extract ( hour , 2003-03-03 16:40:15.535 )
Sonuç: 16
filter
Belirtilen bir kümeyi Boole koşuluna bağlı olarak süzgeçten geçirme sonucu ortaya çıkan
kümeyi verir. Yalnızca karşılık gelen "Boole_ifadesi" değeri true olduğunda her üye sonuca
dahil edilir.
Sözdizimi
filter ( set_expression , Boolean_expression )
Örnek
filter ( [Product line] , [Gross margin] > .30 )
Sonuç: Dağcılık Ekipmanları
firstChild
"member" öğesinin ilk alt üyesini verir.
Sözdizimi
firstChild ( member )
Örnek 1
firstChild ( [By Product Lines] )
Sonuç: Camping Equipment
Örnek 2
firstChild ( [Camping Equipment] )
Sonuç: Kamp Ocağı
firstSibling
"member" öğesinin üst öğesinin ilk alt üyesini döndürür.
Sözdizimi
firstSibling ( member )
Örnek 1
firstSibling ( [Outdoor Protection] )
Sonuç: Camping Equipment
Ek D. İfade düzenleyiciyi kullanma
225
Örnek 2
firstSibling ( [Camping Equipment] )
Sonuç: Camping Equipment
floor
"Sayısal_ifade" ifadesinden küçük ya da buna eşit en büyük tamsayıyı döndürür.
Sözdizimi
floor ( numeric_expression )
Örnek 1
floor ( 3.22 )
Sonuç: 3
Örnek 2
floor ( -1.23 )
Sonuç: -2
head
"set_expression" öğelerinin ilk "index_expression" ifadesini verir. "index_expression" için
varsayılan 1'dir.
Sözdizimi
head ( set_expression [ , index_expression ] )
Örnek 1
head ( members ( [great_outdoors_company].[Products].[Products].
[Product line] ) )
Sonuç: Camping Equipment
Örnek 2
head ( members ( [great_outdoors_company].[Products].[Products].
[Product line] ) , 2 )
Sonuç: Ürün hattı kümesinin en üstteki iki üyesini verir.
Camping Equipment
Mountaineering Equipment
hierarchize
Bir sıradüzendeki "set_expression" üyelerini sıralar. Bir düzeydeki üyeler doğal sıralarında
sıralanmışlardır. Bu, başka sıralama koşulları belirtilmediğinde, üyelerin bir boyut boyunca
varsayılan sıralamasıdır.
Sözdizimi
hierarchize ( set_expression )
Örnek
hierarchize ( set ( [Golf Equipment] , [Mountaineering Equipment] ,
[Camping Equipment] ) )
226
IBM Cognos Workspace Advanced Sürüm 10.2.2: Kullanıcı Kılavuzu
Sonuç: Kamp Ekipmanı, Golf Ekipmanı, Dağcılık Ekipmanı verir.
hierarchy
"level", "member" ya da "set_expression" içeren sıradüzeni döndürür.
Sözdizimi
hierarchy ( level|member|set_expression )
Örnek 1
hierarchy ( [Cooking Gear] )
Sonuç: Sıradüzendeki, Kamp Ocağı'nı içeren her üyeyi döndürür.
Products
Camping Equipment
Cooking Gear
TrailChef Water Bag
TrailChef Canteen
...
Mountain Man Extreme
Mountain Man Deluxe
Örnek 2
hierarchy ( [great_outdoors_company].[Products].[Products].[Product line] )
Sonuç: Sıradüzendeki, Ürün yelpazesini içeren her üyeyi verir.
Products
Camping Equipment
Cooking Gear
TrailChef Water Bag
TrailChef Canteen
...
Mountain Man Extreme
Mountain Man Deluxe
item
"Küme_ifadesi" içindeki "index" konumundan bir üye döndürür. Kümenin içindeki dizin sıfır
tabanlıdır.
Sözdizimi
item ( set_expression , index )
Örnek
item ( children ( [Camping Equipment] ) , 2 )
Sonuç: Uyku Tulumları
intersect
"set_expression1" and "set_expression2" ifadelerinin kesişimini geri döndürür. Yalnızca
isteğe bağlı anahtar sözcük "all" üçüncü bağımsız değişken olarak sağlanırsa, sonuç
yinelenenleri korur.
Sözdizimi
intersect ( set_expression1 , set_expression2 [ , all ] )
Ek D. İfade düzenleyiciyi kullanma
227
Örnek
intersect ( set ( [Camping Equipment] , [Mountaineering Equipment] )
, set ( [Camping Equipment] , [Outdoor Protection] , ) , all )
Sonuç: Camping Equipment
lag
"member" öncesindeki konumların "dizin_ifadesi" sayısı olan kardeş üyeyi döndürür.
Sözdizimi
lag ( member , index_expression )
Örnek 1
lag ( [Tents] , 1 )
Sonuç: Kamp Ocağı
Örnek 2
lag ( [Tents] , -2 )
Sonuç: Paketler
lastChild
Belirtilen bir üyenin ilk alt üyesini döndürür.
Sözdizimi
lastChild ( member )
Örnek 1
lastChild ( Cooking Gear )
Sonuç: TrailChef Mutfak Gereçleri
Örnek 2
lastChild ( [By Product Line] )
Sonuç: Golf Ekipmanları
lastPeriods
"member" ile sonlanan aynı düzeydeki üyelerin kümesini verir. Döndürülen üyelerin sayısı,
"tamsayı_ifadesi" ifadesinin mutlak değeridir. "Tamsayı_ifadesi" negatifse, belirtilen üyeyi
içeren ve izleyen üyeler döndürülür. Genellikle bir zaman boyutuyla kullanılır. Bu işlev,
Ortalamaları Toparlama ve Taşıma etkileşimli örnek raporunda görülür.
Sözdizimi
lastPeriods ( integer_expression , member )
Örnek 1
lastPeriods ( 2 , [2006 Q 4] )
Sonuç: 2006 Q 4 ile biten düzeyden son iki üyeyi döndürür.
2006 Q 3
2006 Q 4
228
IBM Cognos Workspace Advanced Sürüm 10.2.2: Kullanıcı Kılavuzu
Örnek 2
lastPeriods ( -3 , [2006 Q 4] )
Sonuç: 2006 Ç 4 ile başlayan düzeyden son üç üyeyi verir.
2006 Q 4
2007 Q 1
2007 Q 2
lastSibling
Belirtilen bir üyenin üstünün son alt üyesini döndürür.
Sözdizimi
lastSibling ( member )
Örnek
lastSibling ( [Camping Equipment] )
Sonuç: Golf Ekipmanları
lead
"üye"den sonra "dizin_ifadesi" konum sayısında olan kardeş üyeyi verir. "dizin_ifadesi"
negatif ise, "üye"den önce "dizin_ifadesi" konum sayısı olan eşdüzey üye geri döndürülür.
Sözdizimi
lead ( member , index_expression )
Örnek 1
lead ( [Outdoor Protection] , 1 )
Sonuç: Kişisel Aksesuarlar
Örnek 2
lead ( [Outdoor Protection] , -2 )
Sonuç: Golf Ekipmanları
lower
Tüm büyük harfleri küçük harfe dönüştürülen "dizgi_ifadesi" döndürür.
Sözdizimi
lower ( string_expression )
Örnek
lower ( ’ABCDEF’ )
Sonuç: abcdef
member
"hierarchy" içinde "değer_ifadesi" ifadesine göre bir üyeyi tanımlar. "String1", bu işlev
tarafından oluşturulan üyeyi tanımlar. Sorguda benzersiz olmalı ve aynı sıradüzendeki tüm
diğer üyelerden farklı olmalıdır. "String2", üyenin başlığıdır; yoksa başlık boş olur. Beklenen
sonuçların getirilmesi için, "sıradüzen" sağlamanız gerekir. Not: Gruplama öğeleri olarak
kullanılan, kardeş öğeleri başka hesaplamalar veya üye kümeleri olan tüm hesaplamalar bu
Ek D. İfade düzenleyiciyi kullanma
229
işlev kullanılarak bir sıradüzene atanmalıdır. Aksi halde, beklenen sonuçlarla karşılaşılmaz.
Tek kural dışı durum, hesaplamanın aynı sıradüzenin üyelerini kardeş öğeler olarak
kullanmasıyla oluşan durumdur. Bu durumda, hesaplamanın söz konusu sıradüzene ait olduğu
varsayılır.
Sözdizimi
member ( value_expression [ , string1 [ , string2 [ , hierarchy ] ] ] )
Örnek
member ( total ( currentMeasure within set filter
( [great_outdoors_company].[Products].[Products].[Product name] ,
caption ( [great_outdoors_company].[Products].[Products].[Product name] )
starts with ’B’ ) ) , ’BProducts’ , ’B Products’ ,
[great_outdoors_company].[Products].[Products] )
Sonuç: B harfiyle başlayan tüm ürünler için satılan miktarı ve geliri döndürür.
members
"hierarchy" veya "level" içindeki üyelerin kümesini döndürür. Bir sıradüzen durumunda,
sonuçtaki üyelerin sırası garanti edilmez. Beklenen bir sıralama gerekiyorsa, (hierarchize gibi)
belirtik bir sıralama işlevi kullanılmalıdır.
Sözdizimi
members ( hierarchy|level )
Örnek 1
members ( [great_outdoors_company].[Years].[Years] )
Sonuç: Yıllar'daki üyeleri verir.
Örnek 2
members ( [great_outdoors_company].[Products].[Products].[Product line] )
Sonuç: Ürün yelpazesindeki üyeleri verir.
mod
"Tamsayı_ifadesi1"in "tamsayı_ifadesi2"ye bölünmesinden kalan değeri (matematiksel
modülü) verir. "Tamsayı_ifadesi2" sıfır olmamalıdır, aksi halde bir kural dışı durum koşulu
oluşur.
Sözdizimi
mod ( integer_expression1, integer_expression2 )
Örnek
mod ( 20 , 3 )
Sonuç: 2
nextMember
"member" düzeyinde bulunan bir sonraki üyeyi döndürür.
Sözdizimi
nextMember ( member )
230
IBM Cognos Workspace Advanced Sürüm 10.2.2: Kullanıcı Kılavuzu
Örnek
nextMember ( [Outdoor Protection] )
Sonuç: Golf Ekipmanları
nullif
"expression1" ifadesi "expression2" ifadesine eşitse boş değer döndürür; aksi taktirde
"expression1" ifadesini döndürür.
Sözdizimi
nullif ( expression1, expression2 )
openingPeriod
"level" düzeyindeki bir üyenin alt öğeleri arasında bulunan ilk kardeş üyeyi verir. Bu
fonksiyon genellikle zaman boyutuyla kullanılır.
Sözdizimi
openingPeriod ( level [ , member ] )
Örnek 1
openingPeriod ( [great_outdoors_company].[Years].[Years].[Month] )
Sonuç: 2004/Jan
Örnek 2
openingPeriod ( [great_outdoors_company].[Years].[Years].[Year] )
Sonuç: 2004
Örnek 3
openingPeriod ( [great_outdoors_company].[Years].[Years].[Month] , [2006 Q 4] )
Sonuç: 2006/Oct
order
"Küme_ifadesi" üyelerini, "değer_ifadesi" değerlerine ve üçüncü parametreye göre düzenler.
ASC ve DESC, üyeleri, küme sıradüzenindeki konumlarına göre sırasıyla artan ya da azalan
sırada düzenler. Ardından, her üyenin alt öğesi, "değer_ifadesi" değerine göre düzenlenir.
BASC ve BDESC, kümedeki üyeleri sıradüzene bağlı olmadan düzenler. Açık bir tanımlama
olmadığında, ASC varsayılandır.
Sözdizimi
order ( set_expression , value_expression [ , ASC|DESC|BASC|BDESC ] )
Örnek 1
order ( members ( [Great Outdoors Company].[Product].[Product].[Product type] ) ,
[Quantity sold] , BASC )
Sonuç: Herhangi bir özel sırada olmaksızın, her ürün türü için satılan miktarı döndürür.
Ek D. İfade düzenleyiciyi kullanma
231
Ürün Yelpazesi
Miktar
-------------
-------------
Tahta golf Sopaları
13.924
Golf Sopaları
14.244
Güvenlik
22.332
...
...
Güneş losyonu
215.432
Böcek Kovucular
270.074
Bacalar
345.096
Örnek 2
order ( members ( [Great Outdoors Company].[Product].[Product].[Product type] ) ,
[Quantity sold] , ASC )
Sonuç: Her ürün türü için satılan miktarı artan sırada döndürür.
Ürün Yelpazesi
Miktar
-------------
-------------
Tahta golf Sopaları
13.924
Golf Sopaları
14.244
Golf Sopası
23.244
...
...
Çadırlar
130.664
Kamp Ocağı
198.676
Bacalar
345.096
parallelPeriod
"Üye" ile aynı göreli konumda önceki dönemden bir üyeyi döndürür. Bu işlev, cousin işlevine
benzer, ancak zaman serileriyle daha yakından ilgilidir. "level" düzeyindeki "member"
kökünü ("ancestor" adı verilir) ve "integer_expression" konum öteleyen "ancestor" kardeş
öğesini alır, o kardeş öğenin alt öğeleri arasından "member" paralel dönemini döndürür.
Belirtilmediğinde, "integer_expression" varsayılan olarak 1 değerini alır ve "member" öğesi
de varsayılan olarak geçerli üye değerini alır.
Sözdizimi
parallelPeriod ( level [ , integer_expression [ , member ] ] )
Örnek 1
parallelPeriod ( [great_outdoors_company].[Years].[Years].
[Quarter] , -1 , [2006/Aug] )
232
IBM Cognos Workspace Advanced Sürüm 10.2.2: Kullanıcı Kılavuzu
Sonuç: 2006/Nov
Örnek 2
parallelPeriod ( [great_outdoors_company].[Years].[Years].
[Quarter] , 1 , [2006/Aug] )
Sonuç: 2006/May
Örnek 3
parallelPeriod ( [great_outdoors_company].[Years].[Years].
[Year] , 2 , [2006/Aug] )
Sonuç: 2004/Aug
parent
"member" öğesinin veya "measure" öğesinin üstü olan üyeyi döndürür.
Sözdizimi
parent ( member|measure )
Örnek
parent ( [Cooking Gear] )
Sonuç: Camping Equipment
periodsToDate
"member" ile aynı düzeydeki bir kardeş üyeler kümesini, "level" tarafından kısıtlandığı gibi
döndürür. "level" düzeyindeki "member" üyesinin kökünü konumlandırır ve "member" ile
aynı düzeydeki bu kökün alt öğelerini (kendisi dahil "member" üyesine kadar) döndürür.
Genellikle bir zaman boyutuyla kullanılır. Bu işlev, Ortalamaları Toparlama ve Taşıma
etkileşimli örnek raporunda görüntülenir.
Sözdizimi
periodsToDate ( level , member )
Örnek
periodsToDate ( [great_outdoors_company].[Years].
[Years].[Year] , [2004/Mar] )
Sonuç: [2004/Jan], [2004/Feb], [2004/Mar] için değerleri döndürür
power
"Sayısal_ifade2" değerinin gücüne yükseltilmiş "sayısal_ifade1" değerini geri döndürür.
"sayısal_ifade1" negatifse, o zaman "sayısal_ifade2" bir tamsayı değeriyle sonuçlanmalıdır.
Sözdizimi
power ( numeric_expression1 , numeric_expression2 )
Örnek
power ( 3 , 2 )
Sonuç: 9
Ek D. İfade düzenleyiciyi kullanma
233
prevMember
Aynı düzeyde, "member"dan hemen önce gelen üyeyi döndürür. Bu işlev, GO Veri
Ambar'ndaki (çözümleme) paketindeki Yıldan Yıla Satış Artışı örnek raporunda görüntülenir.
Sözdizimi
prevMember ( member )
Örnek 1
prevMember ( [Outdoor Protection] )
Sonuç: Kişisel Aksesuarlar
Örnek 2
prevMember ( [2005] )
Sonuç: 2004
rootMember
Tek köklü bir sıradüzenin kök üyesini verir. Bu işlev, GO Veri Ambarı'ndaki (çözümleme)
Tanıtım Başarısı örnek raporunda görüntülenir.
Sözdizimi
rootMember ( hierarchy )
rootMembers
Bir sıradüzenin kök üyelerini döndürür.
Sözdizimi
rootMembers ( hierarchy )
Örnek
rootMembers ( [great_outdoors_company].[Years].[Years] )
Sonuç: Zamana Göre
_round
Ondalık ayırıcının sağındaki "integer_expression" basamağa yuvarlanan
"numeric_expression" ifadesini döndürür. Notlar: "tamsayı_ifadesi", negatif olmayan bir
tamsayı olmalıdır. Yuvarlama, veri biçimlendirme uygulanmadan önce yapılır.
Sözdizimi
_round ( numeric_expression , integer_expression )
Örnek
_round ( 1220.42369, 2 )
Sonuç: 1220.42
set
İfadede tanımlanan üyelerin listesini döndürür. Üyeler aynı sıradüzene ait olmalıdır.
234
IBM Cognos Workspace Advanced Sürüm 10.2.2: Kullanıcı Kılavuzu
Sözdizimi
set ( member { , member } )
Örnek
set ( [Golf Equipment] , [Irons] , [TrailChef Cup] )
Sonuç: Golf Ekipmanı, Zincirler ve TrailChef Kupası döndürür.
siblings
Belirtilen üyenin üstünün alt üyelerini döndürür.
Sözdizimi
siblings ( member )
Örnek
siblings ( [Golf Equipment] )
Sonuç: Golf ekipmanı'nın kardeşlerini döndürür.
Camping Equipment
Golf Equipment
Mountaineering Equipment
Outdoor Protection
Personal Accessories
sqrt
"Sayısal_ifade" değerinin kare kökünü döndürür. "Sayısal_ifade" negatif olmamalıdır.
Sözdizimi
sqrt ( numeric_expression )
Örnek
sqrt ( 9 )
Sonuç: 3
subset
Baştan "index_expression1" ile başlayan "set_expression" üyelerinin alt kümesini döndürür.
"index_expression2" sayısı belirtilmişse, (varsa) o kadar sayıda üye döndürülür. Aksi halde,
kalan tüm üyeler geri döndürülür.
Sözdizimi
subset ( set_expression, index_expression1 [ , index_expression2 ] )
Örnek 1
subset ( members ( [great_outdoors_company].[Products]
.[Products].[Product line] ) , 2 )
Sonuç: İkinci üyeden başlayarak Ürün yelpazesi kümesinin üyelerini döndürür.
Mountaineering Equipment
Outdoor Protection
Personal Accessories
Ek D. İfade düzenleyiciyi kullanma
235
Örnek 2
subset ( members ( [great_outdoors_company].[Products].[Products]
.[Product line] ) , 2 , 2 )
Sonuç: İkinci üyeden başlayarak Ürün yelpazesi kümesinin iki üyesini döndürür.
Mountaineering Equipment
Outdoor Protection
substring
"Tamsayı_ifadesi2" karakterleri için "tamsayı_ifadesi1" konumunda başlayan "dizgi_ifadesi"
ifadesinin alt dizgisini veya "tamsayı_ifadesi2" çıkarıldıysa "dizgi_ifadesi" ifadesinin sonunu
döndürür. "dizgi_ifadesi" içindeki ilk karakter konum 1'de yer alır.
Sözdizimi
substring ( string_expression , integer_expression1 [ , integer_expression2 ] )
Örnek
substring ( ’abcdefg’ , 3 , 2 )
Sonuç: cd
tail
"set expression" öğelerinin son "index_expression" ifadesini verir. "index_expression" için
varsayılan 1'dir.
Sözdizimi
tail ( set_expression [ , index_expression ] )
Örnek 1
tail (members ( [great_outdoors_company].[Products].[Products]
.[Product line] ) )
Sonuç: Ürün yelpazesi kümesinin son üyesini döndürür.
Personal Accessories
Örnek 2
tail ( members ( [great_outdoors_company].[Products].[Products]
.[Product line] ) , 2 )
Sonuç: Ürün yelpazesi kümesinin son iki üyesini döndürür.
Outdoor Protection
Personal Accessories
topCount
"Küme_ifadesi" ifadesinin üyelerinin her birinde hesaplanan "sayısal_ifade" değerlerine göre
bir kümeyi sıralar ve en üst "dizin_ifadesi" üyelerini döndürür.
Sözdizimi
topCount ( set_expression , index_expression , numeric_expression )
Örnek
topCount ( [great_outdoors_company].[Products].
[Products].[Product line] , 2 , [Revenue] )
236
IBM Cognos Workspace Advanced Sürüm 10.2.2: Kullanıcı Kılavuzu
Sonuç: Ürün yelpazesi kümesinin en üst iki gelirini döndürür.
Ürün yelpazesi
Gelir
-------
-------
Kamp Ekipmanları
$89.713.990,92
Kişisel Aksesuarlar
$31.894.465,86
topPercent
"set_expression" içinde belirtilen kümeyi azalan düzende sıralar ve sıralanan kümeden,
birikimli toplam yüzdesi "percentage" değerinden büyük ya da bu değere eşit olan en üstteki
öğeyi döndürür.
Sözdizimi
topPercent ( set_expression , percentage , numeric_expression )
Örnek
topPercent ( set ( [Camping Equipment] , [Golf Equipment] ,
[Mountaineering Equipment] ) , 40 , [2006] )
Sonuç: Kamp Ekipmanları, Golf Ekipmanları ve Dağcılık Ekipmanları kümesi için, 2006 yılı
toplamı genel toplamın en az %40'ı olan en büyük Brüt kârlı üyeleri döndürür.
topSum
"set_expression" içinde belirtilen kümeyi azalan düzende sıralar ve sıralanan kümeden,
birikimli toplamı "value" değerinden büyük ya da bu değere eşit olan en üstteki öğeleri
döndürür.
Sözdizimi
topSum ( set_expression , value , numeric_expression )
Örnek
topSum ( children ( [Products] ) , 16000000 , tuple ( [2006] ,
[great_outdoors_company].[Measures].[Gross profit] ) )
Sonuç: Ürün üyeleri için, 2006 yılına ilişkin toplamı en az 16.000.000 $ olan en büyük Brüt
kârlı üyeleri döndürür.
trim
Baştaki ve sondaki boşlukları veya "match_character_expression" ifadesinde belirtilen bir
karakteri kırpılmış olan "string_expression"ı verir. İlk bağımsız değişken belirtilmediğinde
"both" örtük, ikinci bağımsız değişken belirtilmediğinde ise boşluk örtük olur.
Sözdizimi
trim ( [ [ trailing|leading|both ] [ match_character_expression ]
, ] string_expression )
Örnek 1
trim ( trailing ’A’ , ’ABCDEFA’ )
Sonuç: ABCDEF
Ek D. İfade düzenleyiciyi kullanma
237
Örnek 2
trim ( both , ’ ABCDEF ’ )
Sonuç: ABCDEF
tuple
Her biri farklı bir boyuttan olması gereken belirtilmiş üyelere dayalı bir hücre yeri (kesişme)
belirler. Bu işlev, bağımsız değişkenlerde aksi belirtilmedikçe, tüm boyutlardaki geçerli üyeyi
örtük bir biçimde dahil eder. Değerlendirme bağlamında yer almayan herhangi bir boyutun
geçerli üyesinin, o boyutun varsayılan üyesi olduğu kabul edilir. Bu hücrenin değeri "value"
işleviyle elde edilebilir.
Sözdizimi
tuple (
member { , member } )
Örnek
tuple ( [Mountaineering Equipment] , [Fax] )
Sonuç: Faksla yapılan Dağcılık Ekipmanı satışlarını döndürür.
union
"Küme_ifadesi1" and "küme_ifadesi2"nin verilerini verir. Yalnızca isteğe bağlı anahtar
sözcük "all" üçüncü bağımsız değişken olarak verildiğinde, sonuç yinelenenleri korur.
Sözdizimi
union ( set_expression1 , set_expression2 [ , all ] )
Örnek 1
union ( set ( [Camping Equipment] , [Golf Equipment] ) , set
( [Golf Equipment] , [Mountaineering Equipment] ) )
Sonuç: İki kümeye ait verileri Golf Ekipmanlarını yalnızca bir kez gösteren yeni bir küme
olarak verir.
Örnek 2
union ( set ( [Camping Equipment] , [Golf Equipment] ) , set
( [Golf Equipment] , [Mountaineering Equipment] ) , all )
Sonuç: Her iki küme için, Golf Ekipmanı sütununu iki kez gösteren tek bir yeni küme olarak
verileri döndürür.
unique
"Küme_ifadesi" ifadesinden tüm yinelemelerini kaldırır. Kalan üyeler orijinal sıralarını korur.
Sözdizimi
unique ( set_expression )
upper
Tüm küçük harfleri büyük harfe dönüştürülen "dizgi_ifadesi" ifadesini döndürür.
Sözdizimi
upper ( string_expression )
238
IBM Cognos Workspace Advanced Sürüm 10.2.2: Kullanıcı Kılavuzu
Örnek
upper ( ’abcdef’ )
Sonuç: ABCDEF
value
"tuple" tarafından tanımlanan hücrenin değerini verir. Ölçümler boyutunun varsayılan
üyesinin Varsayılan Ölçüm olduğunu unutmayın.
Sözdizimi
value ( tuple )
Örnek 1
value ( tuple ( [great_outdoors_company].[Years].[Years].[Year] ->:[PC]
.[Years (Root)].[20040101-20041231] , [great_outdoors_company]
.[Measures].[Revenue] ) )
Sonuç: $34,750,563.50
Örnek 2
value ( tuple ( [2004] , [Camping Equipment] , [Revenue] ) )
Sonuç: $20,471,328.88
Ek D. İfade düzenleyiciyi kullanma
239
240
IBM Cognos Workspace Advanced Sürüm 10.2.2: Kullanıcı Kılavuzu
Bildirimler
Bu bilgiler, tüm dünyada sunulan ürünler ve hizmetler için geliştirilmiştir.
Bu malzeme, diğer dillerde IBM'den edinilebilir. Ancak, buna erişmek için bu ürünün ya da
ürün sürümünün söz konusu dildeki bir kopyasına sahip olmanız gerekebilir.
IBM, diğer ülkelerde bu belgede ele alınan ürünleri, hizmetleri veya özellikleri sunmayabilir.
Şu anda bölgenizde kullanılabilir olan ürünler ve hizmetlerle ilgili bilgiler için yerel IBM
temsilcinizle görüşün. Bir IBM ürünü, programı veya hizmetine ilişkin herhangi bir başvuru,
yalnızca IBM ürünü, programı ya da hizmetini bildirecek veya ima edecek şekilde
tasarlanmamıştır. Bunun yerine herhangi bir IBM fikri mülkiyet hakkını ihlal etmeyen,
işlevsel olarak eşdeğer bir ürün, program veya hizmet kullanılabilir. Ancak, IBM dışı ürün,
program veya hizmetlerin çalışmasını değerlendirmek ve doğrulamak, kullanıcının
sorumluluğudur. Bu belge, satın aldığınız Program veya lisans yetkisine dahil edilmemiş
ürünleri, hizmetleri ya da özellikleri açıklayabilir.
IBM, bu belgede açıklanan konuları kapsayan patentlere veya beklemedeki patent
uygulamalarına sahip olabilir. Bu belgedeki bilgiler size bu patentlerin lisansını vermez.
Lisans sorgularını yazılı olarak şu adrese gönderebilirsiniz:
IBM Director of Licensing
IBM Corporation
North Castle Drive
Armonk, NY 10504-1785
ABD
İkili bayt (DBCS) bilgileriyle ilgili lisans sorguları için ülkenizdeki IBM Fikri Mülkiyet
Departmanı ile görüşün veya yazılı olarak şu adrese sorgu gönderin:
Intellectual Property Licensing
Legal and Intellectual Property Law
IBM Japan Ltd.
19-21, Nihonbashi-Hakozakicho, Chuo-ku
Tokyo 103-8510, Japonya
Aşağıdaki paragraf, İngiltere ya da bu tür hükümlerin yerel yasalarla uyuşmadığı diğer
ülkelerde geçerli değildir: IBM BU YAYINI, HAK İHLALİ YAPILMAYACAĞINA DAİR
ZIMNİ GARANTİLERLE TİCARİLİK VEYA BELİRLİ BİR AMACA UYGUNLUK İÇİN
ZIMNİ GARANTİLER DE DAHİL OLMAK VE FAKAT BUNLARLA SINIRLI
OLMAMAK ÜZERE AÇIK YA DA ZIMNİ HİÇBİR GARANTİ VERMEKSİZİN
"OLDUĞU GİBİ" ESASIYLA SAĞLAMAKTADIR. Bazı devletler, belirli işlemlerde açık
veya zımni garanti feragatnamesine izin vermez, bu nedenle bu bildirim sizin için geçerli
olmayabilir.
Bu bilgiler, teknik tutarsızlıklar veya tipografik hatalar içerebilir. Buradaki bilgiler üzerinde
düzenli olarak değişiklikler yapılır; bu değişiklikler, yeni yayın basımlarında birleştirilecektir.
IBM, önceden bildirimde bulunmaksızın, bu yayında açıklanan ürünler ve/veya programlar
üzerinde iyileştirmeler ve/veya değişiklikler yapabilir.
© Copyright IBM Corp. 2005, 2014
241
Bu bilgiler içinde, IBM dışı Web sitelerine yapılan başvurular yalnızca kolaylık sağlamak için
sunulmuş olup bu Web sitelerinin onaylandığını belirtmez. Bu Web sitelerindeki malzemeler,
bu IBM ürününe ilişkin malzemeler arasında yer almaz ve bu Web sitelerinin kullanımı
tamamen sizin sorumluluğunuzdadır.
IBM, size hiçbir sorumluluk yüklemeden, sizin sağladığınız ve uygun olduğuna inandığı her
türlü bilgiyi kullanabilir ya da dağıtabilir.
(i) bağımsız olarak oluşturulan programlar ile diğer programlar (bu da dahil) arasındaki bilgi
alışverişini ve (ii) alışverişi yapılan bilgilerin karşılıklı kullanımını etkinleştirme amacıyla bu
programla ilgili bilgi edinmek isteyen programın lisans sahipleri şu adresle iletişim
kurmalıdır:
IBM Software Group
Attention: Licensing
3755 Riverside Dr.
Ottawa, ON K1V 1B7
Kanada
Bazı durumlarda ücret ödeme gibi ilgili hüküm ve koşullara tabi olarak bu bilgiler kullanıma
sunulabilir.
Bu belgede açıklanan lisanslı program ve program için kullanıma sunulan tüm lisanslı
malzeme, IBM Müşteri Sözleşmesi, IBM Uluslararası Lisans Sözleşmesi veya bizimle yapılan
herhangi bir eşdeğeri sözleşme koşulları altında IBM tarafından sağlanmaktadır.
Burada bulunan tüm performans verileri, denetimli bir ortamda belirlenmiştir. Bu nedenle,
diğer işletim ortamlarında elde edilen sonuçlar büyük ölçüde değişiklik gösterir. Bazı
ölçümler, geliştirme düzeyi sistemlerde yapılmış olabilir ve bu ölçümlerin genel olarak
kullanılabilir sistemlerde aynı olacağına dair bir garanti yoktur. Ayrıca bazı ölçümler,
dışdeğerleme yoluyla belirlenmiş olabilir. Gerçek sonuçlar değişiklik gösterebilir. Bu belgenin
kullanıcıları, belirli ortamları için uygun verileri doğrulamalıdır.
IBM dışı ürünlerle ilgili bilgiler, bu ürünlerin tedarikçilerinden, yayınlanan duyurularından
veya diğer genel kullanıma sunulmuş kaynaklardan alınmıştır. IBM, bu ürünleri test etmemiş
olup IBM dışı ürünlerle ilgili performans doğruluğunu, uyumluluğu veya diğer iddiaları
onaylayamaz. IBM dışı ürünlerin yetenekleriyle ilgili sorular, bu ürünlerin tedarikçilerine
yöneltilmelidir.
IBM'in gelecekteki yönelimi veya amacıyla ilgili tüm beyanlar, önceden bildirimde
bulunulmaksızın değiştirilebilir ya da geri çekilebilir ve yalnızca hedef ve amaçları temsil
eder.
Bu bilgiler, günlük işlemlerde kullanılan veri ve rapor örneklerini içerir. Bunları olabildiğince
eksiksiz şekilde göstermek için, örneklerde kişi, şirket, marka ve ürünlerin adları yer
almaktadır. Tüm bu adlar kurgusal olup kullanılan ad ve adreslerin gerçek bir kuruluşla olan
benzerliği tamamen tesadüftür.
Bu bilgileri elektronik kopya olarak görüntülüyorsanız, fotoğraflar ve renkli resimler
görünmeyebilir.
Konuşlandırılan yapılandırmalara bağlı olarak bu Yazılım Olanağı, her bir kullanıcının
aşağıdaki bilgilerini toplayan kalıcı tanımlama bilgilerini ve oturumu kullanabilir:
v ad
v kullanıcı adı
242
IBM Cognos Workspace Advanced Sürüm 10.2.2: Kullanıcı Kılavuzu
v parola
Bu bilgileri aşağıdaki amaçlarla kullanır:
v
v
v
v
v
oturum yönetimi
kimlik doğrulaması
gelişmiş kullanıcı kullanılabilirliği
tek oturum açma yapılandırması
oturum yönetimi, kimlik doğrulaması, gelişmiş kullanıcı kullanılabilirliği ve tek oturum
açma yapılandırması dışındaki işlevsel amaçlar ya da kullanımı izleme
Bu tanımlama bilgileri devre dışı bırakılamaz.
Bu Yazılım Olanağı için konuşlandırılan yapılandırmalar, müşteri olarak size tanımlama
bilgileri ya da diğer teknolojiler aracılığıyla son kullanıcılardan kimliği tanımlayıcı bilgiler
toplama yeteneği sağlıyorsa, bildirim ve izin gereksinimleri de dahil olmak üzere, bu tür veri
toplama işlemleriyle ilgili geçerli yasalar hakkında yasal danışmanlığa başvurmanız gerekir.
Tanımlama bilgileri de dahil olmak üzere çeşitli teknolojilerin bu amaçla kullanımı hakkında
daha fazla bilgi için, http://www.ibm.com/privacy adresindeki IBM'in Gizlilik İlkesine ve
http://www.ibm.com/privacy/details adresindeki IBM'in Çevrimiçi Gizlilik Bildirimine
("Tanımlama Bilgileri, Web İşaretleri ve Diğer Teknolojiler" başlıklı bölümde bulunur) ve
http://www.ibm.com/software/info/product-privacy adresindeki "IBM Yazılım Ürünleri ve
Hizmet Olarak Yazılım Gizlilik Bildirimi" bölümüne bakın.
Ticari Markalar
IBM, IBM logosu ve ibm.com, International Business Machines Corp.'un dünya çapında
birçok farklı hukuk düzeninde kayıtlı bulunan ticari markaları ya da tescilli ticari markalarıdır.
Diğer ürün ve hizmet adları, IBM veya diğer şirketlerin ticari markaları olabilir. IBM ticari
markalarının güncel bir listesine www.ibm.com/legal/copytrade.shtml adresindeki “Copyright
and trademark information ” (Telif hakkı ve ticari marka bilgileri) başlıklı konudan
ulaşılabilir.
Aşağıdaki terimler, diğer şirketlerin ticari markaları veya tescilli ticari markalarıdır:
v Adobe, Adobe logosu, PostScript ve PostScript logosu Adobe Systems Incorporated
şirketinin ABD ve/veya diğer ülkelerdeki tescilli ticari markaları ve ticari markalarıdır.
v Microsoft, Windows, Windows NT ve Windows logosu Microsoft Corporation şirketinin
ABD ve/veya diğer ülkelerdeki ticari markalarıdır.
v Java ve Java tabanlı tüm ticari markalar ve logolar, Oracle ve/veya bağlı şirketlerinin ticari
markaları ya da tescilli ticari markalarıdır.
Microsoft ürününe ilişkin ekran görüntüsü/görüntüleri, Microsoft şirketinin izniyle
kullanılmıştır.
Bildirimler
243
244
IBM Cognos Workspace Advanced Sürüm 10.2.2: Kullanıcı Kılavuzu
Sözlük
görüntüleyebilir, gelecekteki IBM olayları
hakkında bilgi edinebilir ve diğer işlevleri
gerçekleştirebilir.
Bu sözlük, IBM Cognos Business Intelligence yazılım
ve ürünlerine ilişkin terimleri ve tanımlamaları sağlar.
Bu sözlükte aşağıdaki çapraz tablo referansları
kullanılır:
v Bkz. ifadesi sizi bir terimden başka bir tercih edilen
terime veya bir kısaltmadan kısaltmanın açılımına
yönlendirir.
v Ayrıca bkz. sizi ilgili veya karşıt bir terime
yönlendirir.
anonim erişim
Kullanıcıların ve sunucuların öncelikle kimlik
doğrulaması yapmadan bir sunucuya
erişmelerini sağlayan erişim türüdür.
aracı
Diğer terimler ve tanımlamalar için bkz. IBM
Terminolojisi web sitesi (yeni pencerede açılır).
Kullanıcı müdahalesi olmadan veya düzenli bir
zamanlamada bir kullanıcı veya başka bir
program adına bir eylem gerçekleştiren ve
sonuçları kullanıcıya veya programa rapor eden
bir işlem.
AuthN Bkz. kimlik doğrulaması.
“B” “C” sayfa 246 “D” sayfa 246 “E” sayfa 246 “F”
sayfa 246 “G” sayfa 246 “H” sayfa 247 “İ” sayfa 247
“Sözlük” “L” sayfa 248 “M” sayfa 249 “N” sayfa 249
“O” sayfa 249 “P” sayfa 250 “Q” sayfa 250 “R” sayfa
250 “S” sayfa 251 “T” sayfa 252 “U” sayfa 252 “V”
sayfa 252 “Y” sayfa 252
A
ad alanı
Adların tanımlandığı veya kullanıldığı bir
model parçası. Bir ad alanında, her bir ad
benzersiz bir anlama sahiptir.
adlandırılmış küme
Bkz. öntanımlı küme.
ağ geçidi
Web sunucusundan başka bir sunucuya veri
transfer eden bir web sunucusu programının
uzantısıdır. Ağ geçitleri genellikle CGI
programlarıdır, fakat ISAPI ve Apache
modülleri gibi başka standartları takip
edebilirler.
Aktarım Katmanı Güvenliği (TLS)
İnternet üzerinden iletişimlerin güvenliğini
sağlamak için doğrulanmış sertifikalar ve
şifreleme anahtarları kullanan bir şifreleme
kuralları kümesi. TLS, SSL iletişim kuralının
bir güncellemesidir.
AnalyticsZone
İş analitiği için bir IBM çevrimiçi topluluğu.
Kullanıcılar ürünleri ve genişletilebilir
görselleştirmeleri karşıdan yükleyebilir,
yayınları ve eğitim malzemelerini
© Copyright IBM Corp. 2005, 2014
ayırma
Tek bir raporu bir kere çalıştırarak çeşitli rapor
sonuçları oluşturmaktır. Örneğin, kullanıcı her
bir çalışanın satışlarını gösteren bir rapor
oluşturabilir ve bunu bir kere çalıştırıp
bölümlere ayırarak bölgesel yöneticilere farklı
sonuçlar gönderebilir.
ayırma anahtarı
Rapor belirtimlerinde bir grup rapor sonucu
oluşturmak veya ayırmak için kullanılan sorgu
boyutu veya düzeyidir.
ayrıntı tabanlı küme
Bir öğeye ve bunun dolaysız ulaşılan
ayrıntılarına dayalı bir kümedir. Ayrıca bkz.
küme.
B
basamaklı bilgi istemi
Geçerli bilgi istemindeki veya seçme
listesindeki değerleri süzgeçten geçirmek için
önceki bir bilgi isteminin değerlerini kullanan
bilgi istemidir.
bilgi bölmesi
Analysis Studio'da, düzey ve öznitelikler gibi
ilgili bilgileri göstererek kullanıcının veri
ağacındaki seçimlerini doğrulamalarına
yardımcı olan bölmedir.
bilgi kartı
Gösterge panosunun, çalışma alanının veya
raporun sahibi, iletişim bilgileri, değiştirildiği
tarih ve gösterge panosunun isteğe bağlı küçük
resim görünümü gibi çalışma alanı ya da rapor
içeriği hakkında yüksek düzey bilgi ekranı.
245
bilg istemi
Rapor çalıştırılmadan önce parametre değerleri
isteyen bir rapor öğesidir.
birleşim kümesi
Bkz. yığın küme.
boyut
Bir işin ürün, tarih veya konum gibi önemli bir
yönüyle ilgili açıklayıcı verilerin geniş bir
gruplaması. Her bir boyut, bir veya daha fazla
sıradüzende farklı düzeylerde üyeler ve isteğe
bağlı hesaplanmış üyeler veya özel kategoriler
kümesi içerir.
boyutlu modellenmiş ilişkisel veriler (DMR)
İlişkisel verileri (tablolar, sütunlar, birleşmeler)
boyutlar (üyeler, ölçümler) olarak sunmak için
modellenmiş meta veriler.
boyutlu veri kaynağı
Boyutlar, sıradüzenler ve ölçüler gibi OLAP
çok boyutlu kavramları kullanılarak
modellenmiş verileri içeren bir veri kaynağı.
C
CA
Bkz. sertifika yetkilisi.
CGI
Bkz. Ortak Gateway Arabirimi.
CM
Bkz. Content Manager.
D
detaya inme
Örneğin Yıllardan Üç Aylara, Aylara gibi, çok
boyutlu bir veri temsilinde, genel bir
kategoriden başlayıp bilgi sıradüzeni boyunca
aşağı doğru hareket ederek bilgilere erişme.
diğer ad
Ana ad yerine alternatif bir ad kullanılmıştır.
dinamik küp
Bir veri ambarı alt kümesinin bellek içi çok
boyutlu temsili.
dinamik sorgu kipi (DQM)
Veri kaynaklarına yerel erişim sağlayan, Java
tabanlı bir sorgu yürütme kipi. Sorgu
karmaşıklığına ve büyük veri hacimlerine
çözüm bulmak için sorguları iyileştirir. Sorgu
planlama, yürütme ve sonuçlar için avantajlar
sağlayan bellek içi önbelleğe alma gibi gelişmiş
sorgu yetenekleri sağlar. Ayrıca bkz. uyumlu
sorgu kipi.
DMR
Bkz. boyutlu modellenmiş ilişkisel veriler.
DQM
Bkz. dinamik sorgu kipi.
düzey
Bir boyuttaki sıradüzenin bir bölümünü
oluşturan ve aynı türdeki nesneyi temsil eden
bir varlıklar veya üyeler kümesi. Örneğin, bir
coğrafi boyut; bölge, ülke ve şehir düzeylerini
içerebilir.
Content Manager (CM)
Content Store'dan bilgileri alan ve Content
Store'a bilgileri kaydeden hizmet.
Content Store
Raporların, modellerin ve veri kaynaklarının
belirtimlerini tutmak için kullanılan bir havuz.
CQM
Bkz. uyumlu sorgu kipi.
Ç
çalışma alanı
Bkz. gösterge panosu.
çalışma alanı
Şu anda kullanılmakta olduğunuz rapor,
çözümleme, sorgu veya aracıyı içeren bir
Studio ürünündeki alandır.
Çok Boyutlu İfade Dili (MDX)
Boyutlu kaynaklar için bir sorgu dili.
E
erişim izni
Bir nesneye erişime veya bunun kullanılmasına
izin veren bir ayrıcalıktır.
etkin rapor
Kullanıcıların çevrimdışı kullanabileceği
oldukça etkileşimli ve kullanımı kolay
yönetimli rapor sağlayan bir rapor çıkışı tipi.
Etkin raporlar işletme kullanıcıları için
oluşturulur ve bu kullanıcıların verilerini
araştırmalarına ve ek kavrayışlar kazanmalarına
olanak sağlar.
F
çok boyutlu veri kaynağı
Bkz. boyutlu veri kaynağı.
G
girişim Amaçlara ulaşmak için veya performans ve
hedefler arasındaki aralığı kapatmak için
geliştirilen bir görevdir. Girişimler bireysel
246
IBM Cognos Workspace Advanced Sürüm 10.2.2: Kullanıcı Kılavuzu
amaçlarla ilişkilendirilirler ve genellikle
projeler, eylemler veya etkinlikler olarak
bilinirler.
glif
görev
Bir karakter resminin gerçek şeklidir (bit
deseni, çerçeve). Örneğin, italik A ve Latin
Alfabe A'sı aslen aynı karakteri temsil eden iki
farklı gliftir. Aslında şekilleri farklı olan
herhangi iki resim farklı glifleri oluşturur. Bu
kullanımda glif, karakter resminin veya daha
basit ifade etmek gerekirse, resmin (Unicode
Standardı – Sürüm 1.0) eşanlamlısıdır.
Olay durumu görev yürütme kurallarını
karşılıyorsa, aracı tarafından gerçekleştirilen bir
eylemdir. Örneğin, bir aracı e-posta
gönderebilir, haber öğesi yayınlayabilir veya
rapor çalıştırabilir.
görev yürütme kuralı
Hangi durumların ve değerlerin bir görevin
çalıştırılmasına neden olduğunu belirleyen bir
aracı dahilindeki kullanıcı tanımlı bir
seçenektir. Her olay eşgörünümü için hangi
görevin yürütüleceğini belirler.
görselleştirme kitaplığı
Report Studio ve Cognos Workspace Advanced
olanağında kullanılması için IBM Cognos
Administration'a aktarılan genişletilebilir
görselleştirmeler derlemi.
görselleştirme paketi
Rapor yazarlarının raporlara genişletilebilir
görselleştirme eklemesi için gereken bilgileri
içeren sıkıştırılmış bir dosya.
gösterge panosu
İşletme verilerini grafiksel olarak gösteren bir
veya daha fazla pencere öğesi içerebilen bir
web sayfası.
gözleme kuralı
Raporun teslim edilip edilmediğini belirleyen
kullanıcı tanımlı bir koşuldur. Kural
çalıştırıldığında, çıkış değerlendirilir ve eğer
koşulu veya kuralı karşılıyorsa, rapor e-posta
veya haber öğesi tarafından teslim edilir.
Gözleme kuralları, kullanıcıya göre önemli
verileri içeren bu raporun teslimini kısıtlar.
gözleme listesi
Her kullanıcının yakından gözetleme için
seçtiği bir metrik listesidir. Metric Studio'da
bildirim etkinleştirilmişse, kullanıcı bu
metriklerdeki değişiklikleri e-posta bildirimi
olarak alacaktır. Kullanıcılar ayrıca gözleme
listelerini Cognos Connection'daki bir portal
uygulamacığı olarak görüntüleyebilir.
grup
Korunan kaynaklar için erişim yetkilerini
paylaşabilen kullanıcılar derlemidir.
gruplama
Raporlama bağlamında, sorgu öğelerinin
benzer değerlerini bir arada düzenleme ve
değeri bir defada görüntüleme işlemi.
güvenlik sağlayıcı
Bkz. kimlik doğrulama sağlayıcı.
Güvenli Yuva Katmanı (SSL)
İletişim gizliliği sağlayan bir güvenlik iletişim
kuralı. SSL aracılığıyla istemci/sunucu
uygulamaları; gizlice dinleme, kurcalama ve
sahte iletileri önlemek için tasarlanmış şekilde
iletişim kurabilir. Ayrıca bkz. sertifika yetkilisi.
H
haber öğesi
Really Simple Syndication (RSS) uyumlu
biçimdeki tek bir girdidir. Bir başlık, metin ve
daha fazla bilgi için bir bağlantı içerebilir.
Aracıdaki bir haber öğesi bir Cognos
Connection portal uygulamacığından
görüntülemek için haber öğeleri oluşturmada
kullanılabilir.
hesaplanmış üye
Ölçü değerleri kaydetmeyen fakat bir ifade
kullanarak çalıştırma zamanı sırasında
hesaplanan bir boyutun üyesidir.
İ
içerik yerel ayarı
Tarayıcılar, rapor metni ve saat, tarih, para,
para ifadesi ve gün içindeki saat biçimi gibi
bölgesel tercihler için kullanılan dilin ya da
diyalektin ayarlandığı koddur.
iş
Raporlar, aracılar ve kullanıcının toplu halde
çalıştırdığı ve zamanladığı diğer işler gibi
çalıştırılabilir nesneler grubudur.
iş adımı
Bir işin ayrı olarak çalıştırılabilen en küçük
bölümüdür Bir iş adımı, bir rapor veya başka
bir iş olabilir.
K
kayıt düzeni
Farklı boyutlardan iki veya daha fazla üyenin
sıralanmış derlemidir. Örneğin, kayıt düzeni
(2007, Kamp Ekipmanları, Japonya) üç üyenin
kesişiminin değerini döndürür: 2007, Kamp
Sözlük
247
Ekipmanları) Kayıt düzenleri, verileri
süzgeçten geçirmek ve sıralamak için ve
hesaplamaları oluşturmak için kullanılabilir.
kimlik bilgisi
Bir kullanıcıya veya işleme belirli erişim
izinleri veren bir bilgi kümesi.
kimlik doğrulama sağlayıcısı
Harici bir kimlik doğrulaması kaynağı ile
iletişim mekanizmasıdır. Kullanıcı kimliği
doğrulama, grup üyeliği ve ad alanı aramaları
gibi işlevsellikler kimlik doğrulaması
sağlayıcıları tarafından sağlanmaktadır.
kimlik doğrulaması (AuthN)
Bir kullanıcının veya bir sunucunun kimliğini
geçerli kılma işlemidir.
kiralama anahtarı
Bir mobil aygıtta depolanan içeriğe kimlik
doğrulamalı erişimi yöneten, zamanlanmış bir
şifreleme mekanizması.
kısıtlamalar
1. Bir veya daha fazla kullanıcının bir model
bileşenine erişmesini veya modelleme ya
da yazma görevlerini engelleyen bir
güvenlik özelliğidir.
2. Kullanıcıların bir alan içine yazabilecekleri
olası değerler üzerindeki kısıtlamadır.
kişi
Raporların ve aracı e-postalarının
gönderilebileceği adlandırılmış bir e-posta
adresidir. Kişiler için hiçbir zaman kimlik
doğrulaması yapılmaz.
kişisel tanımlama numarası (PIN)
Şifreleme Desteğinde, kuruluş tarafından bir
bireye atanan ve kimlik kanıtı olarak kullanılan
benzersiz bir numara. PIN'ler genellikle
finansal kuruluşlar tarafından müşterilerine
atanır.
konuşlandırma
Bir uygulamanın (bir rapor veya model gibi)
farklı bir eşgörünüme taşınması işlemidir.
Örneğin, raporlar genellikle test ortamında
oluşturulur ve daha sonra üretim için
dağıtılırlar. Bir uygulama konuşlandığında, dışa
aktarılır, transfer edilir ve içe aktarılır.
konuşlandırma arşivi
Konuşlandırma için kullanılan bir dosyadır.
Konuşlandırma arşivi, taşınmakta olan Content
Store'daki verileri içerir.
tercihlerine ve arşiv adına ilişkin bir tanımlama.
Konuşlandırma özellikleri, içe aktarma ve dışa
aktarma için kullanılır.
koşul
kullanıcı
Bir hesaplama sisteminin hizmetlerini kullanan
herhangi bir şahıs, kurum, işlem, aygıt,
program, iletişim kuralı veya sistemdir.
kullanıcı arabirimi profili
Report Studio ve Cognos Workspace Advanced
kullanıcı arabirimlerinde bir kullanıcının
kullanımına sunulan işlevleri, özellikler
kümesini ve varsayılan davranışı tanımlayan bir
profil.
kullanıcı tanımlı sütun
Metrik yönetimde, gerçek ve hedef dışında bir
değeri temsil etmek için kullanılan bir
sütundur. Bu bir sektöre özgü bir
değerlendirme veya metriğin diğer değerlerine
dayalı bir hesaplamayı içeren bir dönem için
başka herhangi bir ek sayısal bilgi olabilir.
Kullanıcı tanımlı sütunlar her bir metrik türü
için farklı olabilir.
küçük resim
Kullanıcıya bir görünümü veya grafiksel
düzenleyiciyi açmadan görüntüyü önizleme
olanağı veren büyük bir grafik görüntüsünün
simge boyutlu işlemesi.
küme
İlgili öğelerin ve üyelerin bir derlemidir. Bir
kümedeki üyeler, özel olarak veya bir ya da
daha fazla süzgeç kuralına göre seçilmiş
olabilir. İlişkisel sorgu işlemede, UNION,
INTERSECT ve EXCEPT gibi birçok işlem
tarafından bir küme oluşturulur. Ayrıca bkz.
özel küme, ayrıntı tabanlı küme, sayfa kümesi,
öntanımlı küme, seçim tabanlı küme, yığın
küme.
küp
Çevrimiçi analitik işlem, çok boyutlu
raporlama veya çok boyutlu planlama
uygulamaları için gereken verilerin çok boyutlu
şekilde temsil edilmesidir.
L
konuşlandırma özelliği
Bir kaynak ve hedef ortam arasında hangi
nesnelerin taşınacağına, konuşlandırma
248
Doğru, yanlış veya bilinmiyor olarak
değerlendirilen bir ifade. Doğal dil metninde,
matematiksel formül işaretleriyle veya makine
tarafından okunabilen bir dille ifade edilebilir.
IBM Cognos Workspace Advanced Sürüm 10.2.2: Kullanıcı Kılavuzu
M
N
makro Model ve raporlarda birçok konuma
eklenebilen, hesaplama ve süzgeç ifadeleri ve
SQL deyimleri gibi bir kod parçası. Makrolar;
parametre eşleme girdileri, parametre
eşlemeleri ve oturum parametrelerine
başvurular içerebilir ve uygulamaları dinamik
olarak özelleştirme işlevlerini kullanabilir.
Makrolar aracılığıyla tek bir rapor farklı iş
senaryolarına yanıt verebilir.
nesne
MDX
Bkz. Çok Boyutlu İfade Dili.
meta veri ağacı
Bir Studio ürününde sorgu konuları, sorgu
öğeleri, boyutlar, düzeyler ve üyeler gibi
nesneleri içeren yapıdır. Meta veri ağacı,
hesaplamalara, süzgeçlere, görüntü alanlarına
ve diğer yazma hareketlerine eklenebilen
kullanılabilir verilerin paleti olarak kullanılır.
nesne özeti
Kullanıcı tanımlı bir sütun, bir puan kartı veya
bir veri kaynağı gibi bir Metric Studio nesnesi
için meta veriyi tanımlayan bir özettir.
O
olay
metrik Temel bir iş alanını değerlendiren bir ölçü.
metrik depo
Metrik paketler içeriğini kapsayan bir
veritabanıdır. Bir metrik depo, kullanıcı
tercihleri gibi Metric Studio ayarlarını da içerir.
metrik özet
Var olan Cognos veri kaynağı ve bir Metric
Studio nesnesi veya değeri arasındaki eşleme
kümesidir. Örneğin, Gelir adlı bir küp ölçümü
Gelir Gerçek Değeri adlı bir Metric Studio
metriğine eşlenir.
metrik paket
Cognos Connection'da, Metric Studio
uygulamasının bir sunumudur. Bir metrik
paket, o uygulama için bağlantı bilgisi, raporlar
ve metrik yönetim görevleri içerir. Ayrıca bkz.
paket.
metrik türü
Performans örneği, birimler gibi iş kurallarını
ve metrik gruplarının anlamını tanımlayan bir
metrik kategorisidir. Örneğin, Gelir bir metrik
türü olabilir, Avrupa Geliri ve Kuzey Amerika
Geliri ise bu türün metrikleri olabilir.
model Bir veya birden fazla veri kaynağındaki
verilerin yapısının fiziksel veya işletme temsili.
Bir model, ilişkiler ve güvenliğin yanında veri
nesnelerini, yapıyı ve gruplamayı tanımlar.
Cognos BI'da bir model Framework
Manager'da oluşturulur ve korunur. Model veya
modelin alt kümesi, rapor oluşturmaları ve
çalıştırmaları için kullanıcılara yönelik bir
paket olarak Cognos sunucusuna
yayınlanmalıdır.
Report Studio'da Araç Kutusu sekmesinden bir
rapora sürüklenebilen ve sonra veriyle
doldurulabilir boş bir bilgi kapsayıcıdır.
Raporlar, çapraz tablolar, metin öğeleri,
hesaplamalar, grafikler ve tabloları içeren
nesnelerden oluşmaktadır.
Olay verilerini bir veri havuzuna koyma
konusunda ısrar etmek veya başka bir iş
sürecini çalıştırmak gibi sonradan gelen bir
eylemi tetikleyebilecek olan bir işlemin, iş
sürecinin veya insan görevlerinin
tamamlanması ya da başarısız olması gibi bir
duruma geçiştir.
olay anahtarı
Bir olay eşgörünümünü özgün şekilde
tanımlayan veri öğeleri birleşimidir. Bir olay
eşgörünümünü tanımlamak, aracının örneğin
yeni mi, devam etmekte mi yoksa durdurulmuş
mu olduğunu belirlemesini sağlar.
olay Listesi
Hangi aracı görevlerinin yerine getirilmesi
gerektiğini belirlemek için görev yürütme
kuralları tarafından değerlendirilen, saptanmış
olay eşgörünümleri grubudur.
olgu
Bkz. ölçüm.
Ortak Ağ Geçidi Arabirimi (CGI)
Bir HTTP isteği aracılığıyla bir web
sunucusundan bir uygulama programına ve
tersi şekilde bilgi geçiren komut dosyalarını
tanımlamak için bir İnternet standardıdır.
oturum
Kimliği doğrulanmış bir kullanıcının oturumun
açık olduğu süredir.
Ö
öğe
Bkz. üye.
ölçüm Ölçülebilir olan ve bir işin ne kadar iyi
işletildiğini belirleyen bir performans
göstergesidir. Örneğin, ölçümler Gelir,
Gelir/Çalışan ve Kâr Marjı yüzdesi olabilir.
Sözlük
249
ön tanımlı küme
OLAP veri kaynağında bir liste olarak veya bir
ifade tarafından tanımlanan bir üye kümesidir.
Ön tanımlı kümeler, çözümlemede ve rapor
yazımında kullanılabilir. Ayrıca bkz. özel
küme, küme.
portal uygulamacığı
Bir portal bağlamında sunulacak belirli bilgi
veya hizmetleri sağlayan bir web
uygulamasının parçası olan yeniden
kullanılabilir bir bileşeni.
proje
özel küme
Analysis Studio'da, süzgeç kurallarını,
hesaplamaları ve sıralama kurallarını içerebilen
adlandırılmış bir nesnedir. Özel kümeler, küp
modelinde ilk baştan tanımlanmış olan
herhangi bir kümeden farklı olan üyeler
kümesini tanımlayabilir. Ayrıca bkz. öntanımlı
küme, küme.
özellikler bölmesi
Bir Studio ürünü dahilinde, seçili veri için
özelliklere genel bir bakış sağlayan bir
bölmedir. Bu özellik bölmesi, pek çok farklı
komutu yinelemek yerine, çeşitli değişiklikler
yapmak için ve bunları aynı anda uygulamak
için de kullanılabilir.
özet
Raporlamada ve analizde, belli bir düzey ve
değerin tüm değerleri için hesaplanan bir
toplama değeridir. Özet örnekleri, toplam,
minimum, maksimum, ortalama ve saymayı
içerir.
öznitelik
BI Modellemesinde benzersiz bir tanıtıcı veya
bir kümeleme ölçüsü yerine açıklayıcı olan bir
varlık özelliğidir.
P
paket
Cognos sunucusunda kullanılmak üzere
oluşturulmuş, bütün bir model de olabilecek
model alt kümesidir. Ayrıca bkz. metrik paket.
pasaport
Content Manager belleğinde kayıtlı ve
şifrelenmiş olan kimliği doğrulanmış
kullanıcılarla ilgili oturum tabanlı bilgidir.
Pasaport, bir kullanıcı ilk kez Cognos 8'e
eriştiğinde oluşturulur ve kullanıcı oturumunu
kapattığı zaman veya belli bir eylemsizlik
döneminden sonra, oturum bitene kadar
korunur.
pencere öğesi
Bir web sayfasına yerleştirilebilen, giriş alanı
ve bir uygulamayla veya başka bir pencere
öğesiyle iletişim kurabilen taşınabilir, yeniden
kullanılabilir bir uygulama veya dinamik içerik
parçası.
PIN
250
1. Metric Designer'da, bir alma grubu. Her
alma Metric Studio veri deposunu oluşturan
veya uygulama oluşturmak için kullanılan
meta verileri içerir.
2. Metric Studio'da, bir ekip tarafından
üstlenilen ve bir puan kartında gözlemlenen
bir görev veya görev kümesi. Proje;
tarihleri, kaynakları ve durumu takip eder.
puan
Bir standarda ilişkin olarak uygulanabilirliği
ifade eden bir sayı veya derecedir.
puan kartı
Bir birimin performansını veya bir kurumun
yönünü gösteren metriklerin derlemidir.
puan kartı yapısı
Bir işletmenin metriklerinin nasıl düzenlediğini
yansıtan puan kartlarının sıradüzenidir.
Q
R
Rapidly Adaptive Visualization Engine (RAVE)
Tüm veri formlarının genel görselleştirmesine
ilişkin bir sistem. RAVE, IBM Cognos
Business Intelligence olanağına yerleştirilir ve
yenilikçi ve etkileşimli görselleştirme
yetenekleri sağlar.
rapor
İş bilgilerini iletmek için kasıtlı olarak
yerleştirilmiş bir veri kümesi. Ayrıca bkz. rapor
belirtimi.
rapor belirtimi
Bir rapor çıktısı oluşturmak için veri ile
birleştirilebilen sorgu ve düzen kurallarını
içeren bir raporun yürütülebilir bir tanımlaması.
Ayrıca bkz. rapor.
rapor çıkışı
Bir rapor belirtiminin bir veri kümesine karşı
yürütülmesi sonucu üretilen çıktıdır.
rapor görünümü
Bilgi istemi değerleri, programlar ve sonuçlar
gibi kendi özelliklerine sahip başka bir rapora
başvurudur. Rapor görünümleri bir raporun
Bkz. kişisel tanımlama numarası.
IBM Cognos Workspace Advanced Sürüm 10.2.2: Kullanıcı Kılavuzu
sıradüzenin bir veya daha fazla düzeyinden
seçilebilir. Ayrıca bkz. küme.
kopyasının yapılması yerine bir rapor
belirtimini paylaşmak için kullanılabilir.
RAVE Bkz. Rapidly Adaptive Visualization Engine.
sertifika
Bilgisayar güvenliğinde, bir genel anahtarı
sertifika sahibinin kimliğine bağlayan, böylece
sertifika sahibinin kimliğinin doğrulanmasını
sağlayan dijital bir belgedir. Sertifika, sertifika
yetkilisi tarafından düzenlenir ve dijital olarak
bu yetkili tarafından imzalanır. Ayrıca bkz.
sertifika yetkilisi.
Really Simple Syndication (RSS)
Really Simple Syndication özelliğine (RSS 2.0)
dayalı olan dağıtılmış web içeriği için bir XML
dosya biçimidir. RSS XML dosya biçimleri,
Internet kullanıcıları tarafından, RSS özet akışı
sağlayan web sitelerine abone olmak için
kullanılır. Ayrıca bkz. Rich Site Summary.
Rich Site Summary (RSS)
RSS 0.91 özelliğine dayalı olan dağıtılmış web
içeriği için XML tabanlı bir biçimdir. RSS
XML dosya biçimleri, Internet kullanıcıları
tarafından, RSS özet akışları sağlayan web
sitelerine abone olmak için kullanılır. Ayrıca
bkz. Really Simple Syndication.
RSS
1. Bkz. Rich Site Summary.
2. Bkz. Really Simple Syndication.
S
sanal özel ağ (VPN)
Mevcut genel veya özel ağ çerçevesi üzerinden
bir şirket intranet'i uzantısı. VPN, bağlantısının
iki uç noktası arasında gönderilen verilerin
güvende kalmasını sağlar.
satır sayısı
1. İlişkisel veri kaynakları için iki sorgu
nesnesi, sorgu öğeleri veya diğer model
nesneleri arasındaki ilişkinin sayısal
göstergesidir.
2. OLAP veri kaynakları için bir
sıradüzendeki üyelerin sayısıdır. Bir
sıradüzenin satır sayısı özelliği çözme
komutlarını ve ifadelerini atamak için
kullanılır.
sayfa düzeni
Kenar boşlukları, satır aralığı, tip belirtimi,
üstbilgi ve altbilgi, girintiler gibi özellikler
dahil olmak üzere bir ekranda veya sayfada
görüntülenen malzemenin düzenlenmesi.
sayfa kümesi
Report Studio'da, seçilen bir sorgu öğesinin her
eşgörünümü için rapor çıkışında yineleyen bir
veya daha fazla tasarlanmış sayfalar kümesidir.
Ayrıca bkz. küme.
seçim tabanlı küme
Kullanıcının açık bir şekilde seçtiği bireysel
öğeler derlemidir. Öğeler veya üyeler aynı
sertifika yetkilisi (CA)
Bileşenlerin kurulu olduğu her bir bilgisayar
için sertifika düzenleyen bir bileşen.
sınıf stili
Kullanıcının bir küme olarak adlandırdığı ve
kaydettiği yazı tipi, yazı tipi boyutu ve kenarlık
gibi biçimlendirme özelliklerinin bir
birleşimidir.
sıradüzen
Bir varlıklar kümesinin, her bir varlığın (kök
dışında) bir veya daha fazla üst varlığa ve
herhangi sayıda alt varlığa sahip olduğu bir
ağaç yapısı içinde düzenlenmesidir.
sorgu
Cognos Business Intelligence içinde, bir veri
kaynağından veri alan bir Studio ürününde
veya modelleme aracında düzenlenmiş bir iş
sorusu.
sorgu nesnesi
İşlevsel olarak ilgili olan sorgu öğelerinin
adlandırılmış bir toplamı. Bu kavramsal olarak,
bir veritabanı veya görünüme tanımlanan
sorguya benzer.
sorgu öğesi
Bir model veya raporda, başka bir sorgu
konusundaki sorgu öğesine, hesaplamaya ya da
veritabanı sütununa ilişkin adlandırılmış
başvuru.
sorumluluk puan kartı
Metric Studio'nun her kullanıcı için otomatik
olarak oluşturduğu ve kullanıcılara ait
metrikleri ve projeleri içeren bir puan kartıdır.
SSL
Bkz. Güvenli Yuva Katmanı.
strateji
Belirlenen bir hedefi başarmak için yapılan
bütün eylem planıdır (marka birimi, işletme
birimi, kanal veya şirket için). Normalde,
stratejiler bir yıldan fazla bir dönemi kapsar.
strateji haritası
Metric Studio'da, stratejinin görsel sunumu ve
organizasyona göre bu stratejinin hedefleridir.
Sözlük
251
Örneğin, bir strateji haritası çalışanlara,
işlerinin kurumun bütün hedefleriyle ne kadar
uyumlu olduğunu gösterebilir.
Ş
olması için korunan sorgu işleme kipi. Ayrıca
bkz. dinamik sorgu kipi.
Uzak Portal Uygulamacıkları için Web Hizmetleri
Sunum odaklı web hizmetleri oluşturmak için
bir standarttır, böylece web portalları gibi diğer
uygulamalarla kolay bir şekilde entegre
olabilirler.
şablon Rapor yazımında, bir sorgu veya raporun
sunumunu ayarlamak için kullanılabilir olan,
tekrar kullanılabilen bir rapor yerleşim düzeni
veya biçimidir.
Ü
şifreleme
Bilgisayar güvenliğinde, özgün veriler
alınamayacak ya da yalnızca şifre çözme işlemi
kullanılarak alınabilecek şekilde verileri
anlaşılır olmayan bir biçime dönüştürme işlemi.
ürün yerel ayarı
Menü komutları gibi ürün arabiriminin
bölümlerini kullanmak için dili, bölgesel
ayarları veya her ikisini belirleyen kod veya
ayardır.
şifre paketi
Verilerin güvenli şekilde karşılıklı olarak
değişimi için kimlik doğrulama, anahtar
değişimi algoritması ve Güvenli Yuva
Katmanı'nın (SSL) birleşimidir.
üye
T
veri ağacı
Bkz. meta veri ağacı.
ters yetkili sunucu
Yetkili sunucunun arka uç HTTP sunucusu
adına olduğu bir IP iletme topolojisi. Bu, HTTP
kullanan sunucular için bir uygulama yetkili
sunucusudur.
veri kaynağı
Veritabanı veya XML dosyası gibi verinin
kaynağı ve veriye erişmek için gerekli olan
bağlantı bilgisidir.
TLS
Bkz. Aktarım Katmanı Güvenliği.
tuval
Kullanıcıların içerik ve verileri oluşturmak,
görüntülemek ve değiştirmek için etkileşimde
bulunduğu bir gösterge panosundaki veya
çalışma alanındaki alan.
türetilmiş dizin
Başka metriklere dayalı olarak durum ve puan
sağlayan hesaplanmış bir metriktir.
U
uygulama düzeyi bileşenleri
Kurulum için bilgi toplamak ve ardından
sonuçları PDF ve HTML raporları ve metrikleri
halinde aktarmak amacıyla sorgu
veritabanlarına erişen işlemciler kümesidir.
Uygulama düzeyi bileşenleri ayrıca Content
Manager'a istekleri geçirir ve Content
Manager'ın Content Store'dan aldığı sonuçları
aktarır.
uyumlu sorgu kipi (CQM)
Cognos Business Intelligence'ın 8.4.1
sürümüyle tutarlı olan ve yükseltmenin başarılı
252
Bir sıradüzen dahilindeki benzersiz bir öğedir.
Örneğin, Kamp Ekipmanı ve 4 Kişilik çadır
Ürün sıradüzeninin üyeleridir.
V
veri kaynağı bağlantısı
Veri kaynağının türünü, fiziksel yerini ve her
türlü oturum açma gerekliliğini tanımlayan
adlandırılmış bilgidir. Bir veri kaynağında
birden fazla bağlantı bulunabilir.
VPN
Bkz. sanal özel ağ.
Y
yanıt dosyası
Kurulumu otomatikleştiren kurulum ve
yapılandırma verileriyle özelleştirilebilen bir
dosya. Etkileşimli bir kurulum sırasında,
kurulum ve yapılandırma verilerinin girilmesi
gerekir; ancak yanıt dosyası olduğunda,
kurulum herhangi bir müdahale olmadan
ilerleyebilir.
yayınlamak
Cognos Business Intelligence olanağında,
raporları ve diğer içerikleri oluşturmak üzere
verilerin kullanılabilmesi için bilgileri Cognos
sunucusuna iletmek.
yerel ayar
Dil ve coğrafyayı tanımlayan ve harmanlama,
büyük küçük harf dönüşümü, karakter
IBM Cognos Workspace Advanced Sürüm 10.2.2: Kullanıcı Kılavuzu
sınıflandırması, ileti dili, tarih ve saat gösterimi
ve sayısal gösterim gibi biçim kurallarını
belirleyen bir ayardır.
yerel depolama alanı
Kullanıcının sisteminden doğrudan erişilen
(telekomünikasyon olmadan) ve bilgilerin
tutulup daha sonra alınabildiği bir aygıt.
yetenek
Kullanıcı arabirimini basitleştirmek için
saklanabilen veya açılabilen fonksiyonlardır.
Yetenekler, tercih ayarlarını değiştirerek etkin
veya devre dışı kılınabilir veya bir yönetici
arabirimi aracılığıyla denetlenebilir.
yığın kümesi
Biri diğerinin üzerinde olacak şekilde,
satırlarda veya sütunlarda yan yana dizilmiş iki
veya daha fazla kümedir. Ayrıca bkz. küme.
yineleyici
Report Studio'da, önceden tanımlanmış dahili
bir yapı olmadan kendi içindeki değerleri
yineleyen bir hücre kapsayıcısıdır.
yineleyici tablosu
Report Studio'da, hücreleri ilişkin sorgudaki
sayfanın veya satırın üzerinde ve aşağıya doğru
yineleyen tabloya benzer bir kapsayıcıdır.
Sözlük
253
254
IBM Cognos Workspace Advanced Sürüm 10.2.2: Kullanıcı Kılavuzu
Dizin
Özel karakterler
-- hata karakterleri 110, 141
% hesaplamalar
ilişkisel raporlamada 108
% hesaplamaları
boyutlu raporlamada 145
%100 yığın grafikler 66
* boyutlu raporlamada biçimlendirme
! characters 203
boyutlu 141
boyutlu olarak modellenmiş ilişkisel veri kaynakları
ölçümler toplanırken sınırlamalar 146
boyutlu raporlama
en iyi uygulamalar 17
veri özetleme 141
boyutlu veri kaynakları 123
raporları çalıştırma 35
bölümler
boyutlu veri için oluşturma 133
oluşturma 165
136
Sayısallar
3 Boyutlu grafikler
C
67
A
adlandırılmış kümeler
içiçe yerleştirilmiş veya paralel kümelerin çakışması
ağaç eşlemi görselleştirmeleri 95
alan grafikleri 56
alt süzgeçten geçirme 151
altbilgiler
ekleme 157
araç kutusu sekmesi 21
arama
sekme 22
üyeler 125
arka planlar 160
aşamalı grafiklere uygulama 73
grafiklerde 75
grafiklere uygulama 72
renk ekleme 158
aşamalı sütun grafikleri 61
automating IBM Cognos BI using the SDK 40
ayırma raporları
Microsoft Excel biçimi 210
201
© Copyright IBM Corp. 2005, 2014
canlı veri
görüntüleme 22
Cognos Business Insight
değiştirilen ad 5
Cognos Business Insight Advanced
değiştirilen ad 5
Cognos Report Studio
Cognos Theme Designer desteği 2
Cognos Statistics
10.2.1 sürümünde kaldırılan 5
raporda eksik olan nesne 206
Cognos Theme Designer
Cognos Report Studio ve Cognos Workspace Advanced tarafından
desteklenen 2
Cognos Workspace
çalışma alanları için nesneleri adlandırma 40
Cognos Workspace Advanced
Cognos Theme Designer desteği 2
CSV format
dosyalarınızı içe aktarma 182
rapor üretme 35
Ç
B
bağlam süzgeçleri
alan 22
oluşturma 151
basamaklı stil formları
sınıflar 177
başlıklar
ekleme 157
grafiklere ekleme 71
kümeler için oluşturma 46
biçimlendirme
SSAS 2005'te kayboluyor 206
birleşik grafikler 57
bloklar
ekleme 162
boş hücreler
boş veri kapsayıcıları için ne göründüğünü belirtme
boyutlu raporlamada gizleme 139
ilişkisel raporlamada gizleme 120
boyutlar 32
çakışan adlandırılmış küme düzeyleri 201
123
176
çalışma alanı 21
çalışma alanları
Cognos Workspace 40
çalıştırma seçenekleri
ayarlama 33
erişebilirlik seçenekleri 199
çapraz tablolar 43
bölümler 165
değerleri yüzde olarak gösterme 46
devralınan tablo stilleri 6
düğümler 43
ekleme 162
tablo stilleri uygulama 164
tek kenarlı oluşturma 45
verileri içiçe yerleştirme 45
çeyrek daire grafikleri 62
çeyrek daireler
grafiklere ekleme 77
çıkış karakterleri
boyutlu raporlamadaki hesaplamalar 147
ilişkisel raporlamadaki hesaplamalarda 109
çizgi grafikler 53
255
çubuk grafikler
55
D
dağılım grafikleri 58
daire grafikler 54
değer işaretçileri
grafiklerde gösterme 85
değerler
çapraz tablo değerlerini yüzdeler olarak gösterme 46
değiştirilen özellikler
10.1.0 sürümünde 15
detay seçenekleri
detayı azaltma/detaya inme raporları oluşturma 156
detaylandırma
üyelerde 149
diğer metin
erişilebilirlik 199
dilim grafikler 54
dilimleyiciler
oluşturma 151
doğrulama
raporlar 33
dokular
grafiklere ekleme 75
doldurma
uygulama 166
dolgular 160
grafiklere ekleme 75
dönüştürme
çapraz tablolara listeler 47
görselleştirmeler 101
düzey sıradüzenleri 123
düzeyler 32, 123
E
eğilim çizgileri 82
ek açıklamalar
grafik taban çizgileri 81
ekran çözünürlüğü gereksinimleri 20
eksenler
başlık ekleme 71
ölçekler 78
özelleştirme 77
eksik değerler
boyutlu raporlamada gizleme 139
ilişkisel raporlamada gizleme 120
erişilebilir raporlar 198
rapor çıkışı seçenekleri 199
erişilebilirlik
diğer metin ekleme 199
özet metin ekleme 200
tablolardaki hücre üstbilgilerini belirleme 200
erişilebilirlik özellikleri 197
klavye Kısayolları 197
etiketler
gösterge grafiklerinde belirtme 88
etkileşimli grafikler 3
Excel 2000 biçimi
kullanımdan kaldırma bildirimleri 17
Excel 2007 çalışma sayfası sekmeleri 1
Excel 2007 çıktısında çalışma sayfası sekmeleri 1
256
G
genişletilebilir görselleştirmeler 93
dönüştürme 2
isteğe bağlı kategori alanları 2
özellikler 2
standart raporlarda 3
genişletilmiş veri öğeleri 155
genişlikler
Microsoft Excel sınırlamaları 209
girintileme
nesneler 166
gölge 160
grafiklere ekleme 75
görsel araçlar 23
görselleştirmeler
bölümler 165
dönüştürme 101
ekleme 93
genişletilebilir 93
görselleştirme özellikleriyle çalışma 100
görüntülenecek değer aralığını belirtme 100
görüntülenecek kategori verilerini belirtme 100
güncelleme 101
yeniden boyutlandırma 100
gösterge grafikleri 60
özelleştirme 88
gösterge panoları
gösterge grafiklerini kullanma 60
madde işareti grafiklerini kullanma 59
göstergeler
başlık ekleme 71
özelleştirme 79
grafik türleri
alan grafikleri 56
aşamalı sütun grafikleri 61
birleşik grafikler 57
çeyrek daire grafikleri 62
çizgi grafikler 53
çubuk grafikler 55
dağılım grafikleri 58
gösterge grafikleri 60
kabarcık grafikleri 58
madde işareti grafikleri 59
Marimekko grafikleri 63
nokta grafikleri 56
Pareto grafikleri 60
pasta grafikler 54
polar grafikler 64
radar grafikleri 64
sütun grafikleri 52
grafik yapılandırmaları
%100 yığın 66
3 Boyutlu 67
standart 65
yığın 65
grafikler 49
açıklamaları özelleştirme 79
arka plan ekleme 75
arka planda renk bantları 78
aşamalı grafikler için oluşturulmuş arka planlar 73
aşamalı grafikler için renk paletleri seçme 73
başlıklar 71
bölümler 165
değer işaretçilerinin gösterilmesi 85
değerlere göre renkleri tanımlama 89
diğer metin ekleme 199
dönüştürme türleri 68
IBM Cognos Workspace Advanced Sürüm 10.2.2: Kullanıcı Kılavuzu
grafikler (devamı var)
eksen ölçekleri 78
eksenleri özelleştirme 77
etkileşimli 3
gölge 75
işaretleri imleme 77
kılavuz çizgiler 78
matrise dönüştürme 87
notlar 80
oluşturma 49
oluşturulan arka planlar 72
özelleştirme 70
pasta ve halka grafiklerde veri değerlerini gösterme 83
regresyon çizgileri 82
renk paletleri seçme 72
renklendirilmiş bölgeler 77
taban çizgileri 81
türler 51
veri değerlerini çubuk, sütun, çizgi ve alan grafiklerinde
gösterme 83
veri değerlerini gösterme 84
veri noktalarını gösterme 85
yapılandırmalar 51
yeniden boyutlandırma 70
gruplama
ilişkisel raporlamada veri 104
sütunları sıralama 111
gruplar
özel 3, 117, 141
Güvenli Yuva Katmanı
Microsoft Excel sınırlamaları 209
H
harici veriler
desteklenen veri kaynakları 9
dosyalarınızı içe aktarma 182
içe aktarma sırasında MSR-PD-0012 hatası oluştu 205
içe aktarma sırasında MSR-PD-0013 hatası oluştu 206
raporlama 181
Harici Verileri Yönetme aracı
genel bakış 181
hata iletileri
MSR-PD-0001 186
MSR-PD-0012 205
MSR-PD-0013 206
OP-ERR-0201 201
hatalar
raporlardaki hata hücreleri sorun giderme 146
hazır bilgi dizeleri
boyutlu raporlamadaki hesaplamalar 147
ilişkisel raporlamadaki hesaplamalarda 109
hesaplamalar
boyutlu raporlamada basit oluşturma 145
boyutlu raporlamada çözüm sırası 143
boyutlu raporlamada ekleme 143
boyutlu raporlamada hizmet kalitesi göstergeleri işlevi 147
boyutlu raporlamada oluşturma 146
boyutlu raporlamada sınırlamalar 143
boyutlu raporlamada tırnak işaretlerini kullanma 147
ilişkisel raporlamada basit oluşturma 108
ilişkisel raporlamada çözme sırası 105
ilişkisel raporlamada hizmet kalitesi göstergesi işlevi 108
ilişkisel raporlamada sorgu hesaplamaları oluşturma 108
ilişkisel raporlamadaki sınırlamalar 105
ilişkisel raporlamadaki tırnak işaretleri 109
ilişkisel raporlamaya ekleme 105
HTML biçimi
rapor üretme
33
I
IBM Cognos BI Software Development Kit
ısı eşlemi görselleştirmeleri 96
40
İ
içerik bölmesi 21
içiçe yerleştirilmiş kümeler
beklenmeyen özet değerleri 202
içiçe yerleştirilmiş rapor nesneleri
Microsoft Excel sınırlamaları 209
içiçe yerleştirme
çapraz tablolardaki veri 45
iki yana yaslama
nesneler için ayar 169
iki yönlü destek 167
etkinleştirme 33
rakam şekillendirme 114, 137
raporlar 5
iki yönlü içeriği destekleme 5
ilişkisel işlevler
OLAP veri kaynaklarıyla kullanılırken sınırlamalar 203
ilişkisel raporlama
en iyi uygulamalar 17
veri gruplama 104
veri özetleme 110
ilişkisel veri
birlikte çalışma 105
imgeler
raporlara ekleme 159
işaretleri imleme
grafiklerde gösterme 77
işlevler
boyutlu raporlamada hizmet kalitesi göstergeleri işlevi 147
ilişkisel raporlamada hizmet kalitesi göstergesi işlevi 108
J
Japonca
Microsoft Excel sınırlamaları
209
K
kabarcık grafikleri 58
kadran grafikleri 60
kaldırılan özellikler
10.1.0 sürümünde 16
10.2.1 sürümünde 5
kapsayıcı seçicileri
gösterme veya gizleme 23
kapsayıcı yönü 167
kayan nesneler 172
kayan noktalı sayılar
süzgeçten geçirme 149
kayıtlar
boyutlu raporlamada 148
kaynak ağaçları
özelleştirme 124
kaynak sekmesi 21
kenar boşlukları
ayarlama 166
Dizin
257
kenarlıklar 160
grafiklere ekleme 75
nesnelere ekleme 157
kılavuz çizgiler
özelleştirme 78
konikler
grafiklere ekleme 75
kopyalama
Microsoft Excel elektronik sayfalarına çözümleme sonuçları
179
panoya raporlar 179
raporlar 180
koşullu paletler
oluşturma 74
koşullu stiller
oluşturma 172
köken bilgisi 41
kullanıcı arabirimi 20
kullanıcı arabirimi profilleri 1, 20
küme ifadesi
boyutlu raporlamada oluşturma 146
küme tanımlamaları 132
küme üyeleri
taşınıyor 128
kümeler
düzenleme 132
paylaşma 3, 130, 131
süzgeçten geçirme 152
yeniden kullanma 130, 131
5,
minimum
boyutlu raporlamada 141
ilişkisel raporlamada 110
modeller 32
tasarım süzgeçlerini kullanma
MSR-PD-0001 hataları 186
MSR-PD-0012 hataları 205
MSR-PD-0013 hataları 206
mutlak grafikler 65
33
N
nesneler 23
ekleme 162
girintileme 166
hizalama 163
kenar boşluklarını ayarlama 166
nesnelerin bir nesne çevresinde akışını belirleme
nesneler arasındaki boşluklar 166
nesneleri hizalama 163
nesneleri yeniden boyutlandırma 171
nesnelerin boyutları 171
nesnelerin genişliği 171
nesnelerin yüksekliği 171
nokta grafikleri 56
notlar
grafiklere ekleme 80
172
O
L
listeler 103
bölümler 165
çapraz tablolara dönüştürme 47
devralınan tablo stilleri 6
tablo stilleri uygulama 164
tek kenarlı çapraz tablolar 45
veri gruplama 104
M
madde işareti grafikleri 59
özelleştirme 90
maksimum
boyutlu raporlamada 141
ilişkisel raporlamada 110
Marimekko grafikleri 63
matris grafikleri 87
matris raporları 43
member properties
ekleme 127
metin
ekleme 158
nesnelerde akışı belirtme 169
yaslama belirtme 169
metin bağlantıları
düğme ekleme 162
Microsoft Excel için düğmeler desteklenmez 210
Microsoft Excel
çözümleme sonuçlarını elektronik sayfalara kopyalama 179
içiçe yerleştirilmiş rapor nesnelerinin sınırlamaları 209
rapor oluşturma 35
rapor sınırlamaları 207
yinelenen hücreleri gruplama ve gruplamayı kaldırma 36
258
OLAP
veri kaynakları 123
OLAP veri kaynakları
ilişkiselişlevlerle ilgili sınırlamalar 203
olgular 32
oluşturma
rapor belirtimleri 29
raporlar 29
ondalıklar
boyutlu raporlamada yuvarlama 136
ilişkisel raporlamada yuvarlama 113
OP-ERR-0201 hataları 201
Oracle Essbase
değişiklikler 201
ortalamalar
boyutlu raporlamada 141
ilişkisel raporlamada 110
otomatik sayfa sonları
sayfa katmanları ile oluşturma 133
Ö
ölçü birimleri
SAP BW veri kaynakları için gösterim 35
ölçümler 32
ön plan renkleri 158
önizleme kipi 22
örnekler 195
GO Veri Ambarı (çözümleme) paketi 195
GO Veri Ambarı (sorgu) paketi 196
örümcek grafikler 64
özel gruplar
oluşturma 117, 141
özellikler bölmesi 22
özet değerlerine
içiçe yerleştirilmiş kümeler kullanılırken beklenmeyen
IBM Cognos Workspace Advanced Sürüm 10.2.2: Kullanıcı Kılavuzu
202
özet metin
tablolara ekleme
raporları yükseltme
rapor stilleri 193
regresyon çizgileri 82
renklendirilmiş bölgeler
grafiklere ekleme 77
renkler
aşamalı grafikler için renk paletleri seçme
grafiklere ekleme 89
nesnelere ekleme 158
renk paletleri seçme 72
resimler
arka plan olarak ekleme 160
diğer metin ekleme 199
Microsoft Excel sınırlamaları 207
rows
sütunlarla yer değiştirme 47
yeniden adlandırma 167
200
P
paketlenmiş kabarcık görselleştirmeleri 98
paketler 32, 123
belirleme 29
değişikleri yönetme 181
yenileme 30
paketleri yenileme 30
paletler
koşullu 74
panolar
raporları açma 180
raporları kopyalama 179
para birimleri
boyutlu raporlamada biçimlendirme 136
Microsoft Excel çıktısında veri biçimi sınırlamaları
SSAS 2005'te biçimlendirme kayboluyor 206
Pareto grafikleri 60
pasta grafikler 54
dilimleri ayırma 90
halka grafiklere dönüştürme 89
paylaşılan kümeler
kopyalama 131
oluşturma 130
yönetme 131
paylaşma
kümeler 130, 131
PDF biçimi
rapor üretme 33
PDF sayfa seçenekleri
ayarlama 39
polar grafikler 64
PowerCubes
yanlış sonuçlar 205
R
radar grafikleri 64
rakam şekillendirme 167
grafiklerde 114, 137
rapor belirtimleri 40
oluşturma 29
rapor biçimleri
Excel 35
XML 39
rapor çıkışları
erişebilirlik seçenekleri 199
rapor çıktıları
Microsoft Excel 2007 8
rapor türleri
çapraz tablo 43
rapor yerleşim düzenleri 22
rapor yükseltme
genel bakış 191
raporlar
CSV biçiminde üretme 35
iki yönlü içeriği destekleme 167
oluşturma 29
özellikler 177
raporları çalıştırma 33
biçim kısıtlamaları 2
boyutlu veri kaynaklarına karşı 35
SAP BW'ye karşı 35
209
73
S
Sample Outdoors Company
örnekler 195
SAP BW veri kaynakları
ölçü birimleri gösterimi 35
raporları çalıştırma 35
satır aralıkları 171
satır boşlukları 171
satır numaraları
ekleme 162
satırlar
grafiklere regresyon çizgisi ekleme 82
sayfa başına satır 33
sayfa düzeni
finansal raporların düzenlenmesi 40
rapor sayfalarını düzenleme 163
tablo kullanma 163
sayfa katmanları 133
alan 22
sayfa numaraları
ekleme 161
sayfalar 23
sayı veri biçimleri
Microsoft Excel sınırlamaları 209
sayılar
boyutlu raporlamada 141
ilişkisel raporlamada 110
sayıları yuvarlama
boyutlu raporlamada 136
ilişkisel raporlamada 113
sayısal şekillendirme
seçenekler
ayarlama 24
sıfırlar
boyutlu raporlamada gizleme 139
ilişkisel raporlamada gizleme 120
Sınıfı Yazdırma 178
sınıflar 177
sınır çizgileri
gösterme veya gizleme 23
sınırlamalar
boyutlu olarak modellenen ilişkisel veya ilişkisel veri
kaynaklarındaki ölçümleri toplama 146
sıradüzenler 32
ekleme 127
sıralama
birden çok satır veya sütun 111
boyutlu veri 134
Dizin
259
sıralama (devamı var)
değere göre kümeler 135
gelişmiş 135
gruplanmış sütunlar 111
ilişkisel veri 111
kümelerdeki üyeler 134
raporda bulunmayan veri öğelerini temel alan listeler 112
simgeler 32
sorgu hesaplamaları
boyutlu raporlamada oluşturma 146
ilişkisel raporlamada oluşturma 108
sözcük aralıkları 171
sözlük 245
SSAS 2005 küpleri
sorun giderme 203
SSAS 2005 veri kaynakları
veri biçimleri kayboluyor 206
standart grafikler 65
stiller
koşullu 172
tablolara uygulama 164
varsayılan sınıfları değiştirme 177
yeniden kullanma 159
Studio ürünleri
Oracle Essbase değişiklikleri 201
sütun grafikleri 52
sütunlar 32
boyutlu raporlamada hesaplanan 143
ilişkisel raporlamada gruplama 104
ilişkisel raporlamada hesaplanan 105
Microsoft Excel'de genişlik sınırlamaları 209
satırlarla yer değiştirme 47
yeniden adlandırma 167
süzgeçler
basit süzgeçler ekleme 115
birleştirme 119, 155
boyutlu veri 149
düzenleme 119, 155
kayan noktalı sayılar 149
koşulları birleştirme 118, 154
raporda bulunmayan veri öğelerini temel alarak 118
süzgeçten geçirme
bağlam süzgeçlerini kullanma 151
bir kümedeki üyeler 152
dilimleyici kullanma 151
üst veya alt değerlere 151
Ş
şablonlar
seçme 30
şelale grafikler 61
Ü
üst süzgeçten geçirme 151
üstbilgiler ve altbilgiler
gösterme veya gizleme 23
üye kesişmeleri
boyutlu raporlamada 148
üye klasörleri 123
üye kümeleri
birleştirme 132
içiçe yerleştirilmiş veya paralel kümelerin çakışması
oluşturma 128
üye özellikleri 123
üyeler 32
arama 125
boyutlu raporlamada kesişmeler 148
çıkarma 128
değiştirme 129
detaylandırma 149
genişletme ve daraltma 130
özellikler ekleme 127
taşınıyor 128
var olan üyelerden oluşturma 129
V
T
taban çizgileri
grafiklere ekleme 81
tablo stilleri
devralınan 6
tablolar
düzen için kullanma 163
ekleme 163
hücre üst bilgilerini belirleme 200
Microsoft Excel genişlik sınırlamaları
özet metin ekleme 200
stil uygulama 164
260
tabloyla gösterilen veri
görüntüleme 33
tarihler
boyutlu raporlamada biçimlendirme 136
ekleme 162
ilişkisel raporlamada biçimlendirme 112
tasarım kipi 22
taşma 171
tek kenarlı çapraz tablolar 45
temel metin yönü 167
tırnak işaretleri
boyutlu raporlamadaki hesaplamalar 147
ilişkisel raporlamadaki hesaplamalarda 109
TM1 veri kaynakları
meta veri ağacının sırası 204
rapor farklılıkları 204
toparlama hesapları
boyutlu raporlamada 145
ilişkisel raporlamada 108
toplama
ölçümlerle ilgili sınırlamalar 146
süzgeçlerde ayarlama 119, 155
toplamlar
boyutlu raporlamada 141
ilişkisel raporlamada 110
TXT verileri
dosyalarınızı içe aktarma 182
209
veri
boyutlu raporlamada biçimlendirme 136
boyutlu sıralama 134
ekleme 31
ilişkisel raporlamada biçimlendirme 112
ilişkisel sıralama 111
veri ağaçları
özelleştirme 124
veri biçimleri
boyutlu raporlamada yerel hassas özellikler 137
ilişkisel raporlamada yerel ayarlara hassas 113
Microsoft Excel sınırlamaları 209
IBM Cognos Workspace Advanced Sürüm 10.2.2: Kullanıcı Kılavuzu
201
veri kapsayıcıları
Araç Kutusu sekmesinden ekleme 30
veri kaynakları
boyutlu olarak modellenmiş ilişkisel 123
OLAP 123
Veri Kümelerim
genel bakış 182
Veri Kümelerim aracı
genel bakış 181
veri noktaları
grafiklerde gösterme 85
veri öğeleri
ekleme 31
genişletilmiş 155
veri özetleme
boyutlu raporlamada 141
ilişkisel raporlamada 110
veri paketleri
değişikleri yönetme 181
yenileme 30
veri yok
ne görüntülendiğini belirtme 176
Veri Yok İçerikleri 176
vurgulama
koşullu stilleri kullanma 172
W
Web için güvenli
renk paletleri 158
web tarayıcıları
ayarlar 27
X
XLS biçimi
dosyalarınızı içe aktarma
sınırlamalar 207
XML
dosyalarınızı içe aktarma
rapor belirtimleri 40
rapor üretme 39
182
182
XY grafikleri
Y
yatay grafikler
yazdırma
nesneleri yazdırmama 178
yazı tipleri
raporlar için belirleme 158
yeni özellikler
10.1.0 sürümünde 9
10.1.1 sürümünde 6
10.2.0 sürümünde 5
10.2.1.1 sürümünde 3
10.2.1 sürümünde 3
10.2.2 sürümünde 1
yeniden adlandırma
satırlar ve sütunlar 167
yeniden boyutlandırma
grafikler 70
yeniden kullanma
stiller 159
yeniden markalama
Cognos Report Studio 2
Cognos Workspace Advanced 2
yerel ayarlar
boyutlu raporlamada yerel hassas özellikler 137
yerel ayarlara hassas özellikler 113
yerleşim düzenleri
seçme 30
yığın grafikleri 65
yıldız grafikler 64
yinelenen hücreler
Excel 2007 çıktısında gruplama ve gruplamayı kaldırma
yüzdelik hesaplamaları
boyutlu raporlamada 145
ilişkisel raporlamada 108
36
Z
zaman
ekleme
162
Dizin
261