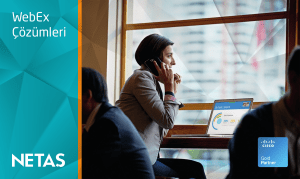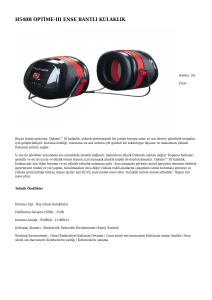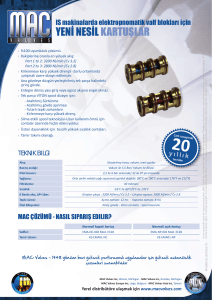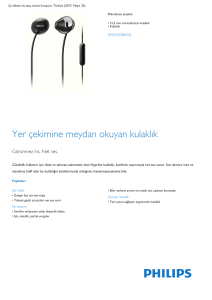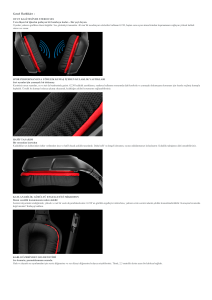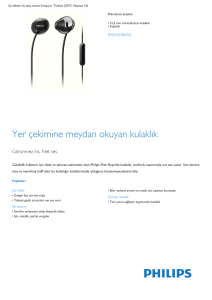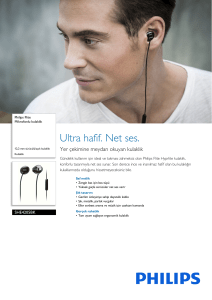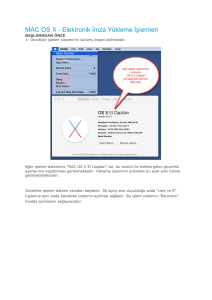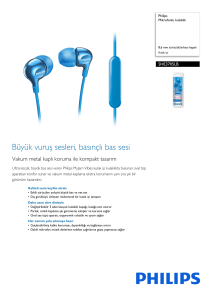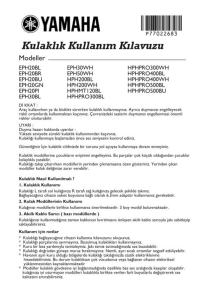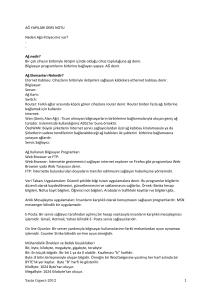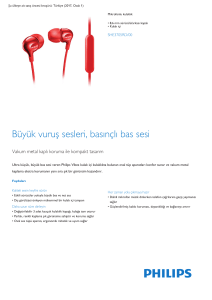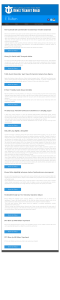הכשרת נציג תמיכה טכנית
advertisement

Sanal ortamada çalışma Öğrenci rehberi © eTeacherGroup Ltd Hazırlık Windows kullanıcıları için gerekli system: Windows 2000 Pro veya üstü Geniş kapsamlı internet bağlantısı (DSL / Kablo) Temel ses kartı Mikrofon + kulaklık seti Hoparlör kullanımı eko nedeniyle ders sırasında yasaktır Mac kullanıcıları için gerekli sistem: Mac OS X 10.5 veya üstü Geniş kapsamlı internet bağlantısı (DSL / Kablo) Temel ses kartı Mikrofon + kulaklık seti (kayıt sırasında sağlanmaktadır) Hoparlör kullanımı eko nedeniyle ders sırasında yasaktır Program Yükleme talimatı: Windows kullanıcıları için WebEx Meeting Center yüklenmesi: https://akamaicdn.webex.com/client/WBXclient-T27L10NSP25-10481/atmcie.msi Mac Kullanıcıları için WebEx Meeting Center yüklenmesi: https://akamaicdn.webex.com/client/WBXclient-T27L10NSP25-10481/mac/intel/webexmc_intel.dmg Kulaklık ve mikrofon setinizi yükleme ile ilgili bilgileri bulmak için aşağıdaki bağlantıyı kullanın: http://faq.eteachergroup.com/support/index.php?action=artikel&cat=2&id=48&artlang=en WebEx Recording Player Windows kullanıcıları için WebEx Recording Player yüklenmesi: https://akamaicdn.webex.com/client/WBXclient-T28L10NSP7-15458/nbr2player.msi Mac Kullanıcıları için WebEx Recording Player yüklenmesi: https://akamaicdn.webex.com/client/WBXclient-T28L10NSP7-15458/mac/intel/webexnbrplayer_intel.dmg Ek Kaynaklar: Sıkça Sorulan Sorular ''FAQ'' http://faq.eteachergroup.com/support/ Eğer bir problem ile karşılaştıysanız ya da yardıma ihtiyacınız varsa öğrenci dosyanızın ''Student Locker'' Destek ve Servis ''Support & Service'' sayfasından yeni bir sorun açarak ‘’open a new ticket’’ lütfen teknik ekibimize baş vurunuz: http://login.eteachergroup.com Derse nasıl girilir? Öğrenci Dosyanızda ''Student Locker'' oturum açmak için Kullanıcı Adı ve Şifrenizi kullanınhttp://login.eteachergroup.com Dersinizden 30 dakika önce sınıfıa girme erişimi veren yanıp sönen bir düğme, Öğrenci Dosyanızda ''Student Locker'' görünecektir.İlk dersten 24 saat önce kullanıcı adı ve şifrenizi içeren derse giriş davetiyesi e-postanıza gönderilecektir. 2 Öğrenci Dosyası ''The Student Locker ''- sizin çevrimiçi kişisel alanınız Anasayfa ''Home'': Derse giriş Derse giriş düğmesi dersten 30 dakika önce bu sayfada belirecektir,bu sizin derse nceden girmenizi sağlayacaktır. Anasayfa ''Home'' bölümünde aşağıdakileri bulabilirsiniz: o Kayıtlı son 5 dersiniz o Sınıfın doküman listesi o Yanlız çalışmak için gerekli linkler Benim sınıfım ''My Class'': o Semester başlangıç ve bitiş tarihleri o Tatil programı o Öğretmen ve sınıf arkadaşları hakkında bilgi Ev Ödevleri ve Ekstralar ''Homework & Extras'': o Öğretmen tarafından sağlanan doküman listesi o Öğretmen tarafından sağlanan faydalı linkler Kayıtlı dersler ''Recorded Lessons'': o Ders sonrası saatler de dahil olmak üzere kayıtli son 10 dersin listesi Forum: o Forumumuz tüm öğrencilerimize açık olup konularına göre ayrılmaktadır. Forum, fakültemizin seçtiği öğretmenimiz tarafından yönetilir ve sorular onun tarafından cevaplanır. Benim profilim ''My Profile'': o Kişisel bilgileriniz, gerektiğinde yenilenebilicek şekildedir. o Email/telefon numaranızı sınıf arkadaşlarınıza gösterip göstermemek size bağlıdır. 3 Müşteri Hizmetleri ve Teknik Destek, FAQ Ulaşımı Destek ve Servis sayfası aşağıdakileri yapmanıza olanak sağlar: 1. ''Open a new ticket'' Yeni bir sorun gönder – yeni bir sorun gönderme Servis ve Destek ekibimiz ile irtibata geçmede en hızlı ve en etkili yoludur. 2. ''Open Tickets'' Açılan sorunlar – açılan sorunlarınızı takip edin ve yorumlayın. 3.''Recently Closed Tickets'' Kapanan sorunlar – kapanan sorun görünüm detaylarını görüntüleyin. 4. ''Frequently Asked Questions'' Sıkça Sorulan Sorular – hızlı yardım kılavuzumuzdan sorularınıza cevap bulabilirsiniz. 5. ''Contact us'' Bize Ulaşın 4 "Cisco WebEx Meeting Center" uygulamasının kullanımı Arayüz: Çizim Araçları Video Panel Katılımcı Penceresi Yazışma Penceresi 5 Sınıfta konuşmak: Sınıfa girmeden önce size Sesli konferansa katılın "Join This Integrated Voice Conference" diye sorulduğunda konferansı başlatmak icin evet ''Yes'' düğmesine tıklayınız. Sunucu önce katılımcıların mikrofonlarını açık hale getirmelidir, daha sonra katılımcı listesinde isminizin sağında bulunan mikrofon düğmesini açıp kapatarak sesli ya da sessiz hale getirilebilirsiniz. Video kullanmı: Ders başladığında,öğretmenin penceresi video panelinde görülür. Videoyu başlatmak için katılımcı penceresinin sağında mikrofonun yanında bulunan kamerayı kullanınız. Eğer ses geç, boğuk veya kesik kesik geliyorsa videonuzu kapatmanız önerilir. 6 7 WebEx Meeting Center içinde Ses ve Kulaklık Testi: Her zaman konferansa katılmadan önce Ses ve Kulaklık Testi gerçekleştirmek tavsiye edilir. Ses testi konferansa katıldıktan sonra gerçekleştirilemez. Üsteki Audio menüsünden Kullaklık/Mikrofon Test ''Speaker/Microphone Audio Test'' gidin: Kullaklık Setinizi Bilgisayarınıza bağlayın. Ses Testi penceresi 2 bölüme ayrılmıştır: 1. 1.Kulaklık testi: Ses seviyesini ayarlamak ve kullaklığınızda duyulucak müziği dinlemek için TEST butonuna basınız. 2.Mikrofon testi: Mikrofona konuşun ve alt ses skalasına göre ses seviyesini ayarlayın. Eğer yaptığınız bütün testlerde sorun yok ise OK butonuna basarak Meeting Centera dönebilirsiniz. 8 Duyamıyor musunuz? a) Bir Ses Testi başlatmak için: Üsteki Audio menüsünden Kullaklık/Mikrofon Test ''Speaker/Microphone Audio Test'' gidin: Testi yapın ve ses seviyesini ayarlayın. Yine duyamıyor musunuz? b) Konfereanstan ayrılın : Audio-> Entegre Sesli Konferans ''Integrated Voice Conference''-> Konferansı Bitir ''End Conference'' VE SONRA Audio-> Entegre Sesli Konferans ''Integrated Voice Conference''-> Konferansa Katıl ''Join Conference'' Yine duyamıyor musunuz? c) Kulaklık setinizin düzgün takılı olduğundan emin olun. Yerinden çıkarın ve sonra geri takın. Yine duyamıyor musunuz? d) Teknik Destek ekibimizle kontağa geçin: support@eteachergroup.com 9 Beyaz tahtada Çizim: Çizim çubuğu beyaz tahtanın ''whiteboard'' sol üst koşesinde bulunmaktadır: 10 WebEx içinde ders dokümanlarını nasıl kaydedebilirsiniz? Ders sırasında veya ders sonunda ders dokümanlarını kaydedebilirsiniz. Ders sırasında kaydetmek için: 1. 2. Windows View 3. 4. Windows View 5. 6. Dosyaya ''File'' gidin Bu menüde, bir kaç kayıt seçeneği bulunmaktadır Tümünü kaydet ''Save all'' seçeneğine tıklayın Mac View Dosyaları Paylaş ''Shared files'' yazan kutucuğa tıklayın PDF olarak kaydeti ''Save as PDF'' tıklayın Mac View Dosyaları kaydetmek için uygun bir konum seçin. Tamam / Kaydet ''Ok/Save'' öğesine tıklayın. 11 Dersin sonunda kaydetmek için: 1. 2. Genelde olduğu gibi sınıfı terk etmek için X tıklayın. Şimdi bu toplantıyı terk etmek istiyor musunuz? ''Do you want to leave this meeting now?'' Sorusu sorulduğunda Evet ''Yes'' seçin. 3-6 yukarıda açıklandığı gibi adımları seçin. 12 WebEx Ders Kayıtlarını İndirme ve Kaydetme 1. WebEx Kayıt Okuyucunun ''Webex Recording Palyer'' bilgisayarınızda yüklü olduğundan emin olun. Aksi durumda, indirin ve kurun: Windows: https://akamaicdn.webex.com/client/WBXclient-T27L10NSP25-10481/nbr2player.msi Mac: https://akamaicdn.webex.com/client/WBXclient-T27L10NSP2510481/mac/intel/webexnbrplayer_intel.dmg 2. Lütfen Öğrenci Dosyanıza ''Student Locker'' (http://login.eteachergroup.com) gidin ve kayıtlı dersler ''Recorded Lessons'' sekmesinden, istenen kayıda tıklayın. 3. Kayıt hazırlanırken bekleyin Kayıtları ya yerel olarak bilgisayarınıza kayıt edebilir ya da sadece açabilirsiniz: 4. Kaydetmek için: a.Kaydet ''Save'' seçeneğini seçin b.Dosyanızı bilgisayaranızda uygun bir yere yerleştirin, c. Yerleştirilen yerden dosyayı açın. 13 5. Dosyayı açmak için, Aç ileye ''Open With'' tıklayın. Webex Kayıt Okuyucu ''Webex Recording Palyer'' size kayıtları izleme imkanı sunacaktır. (Bu seçenek kullanarak, kayıtlar bilgisayarın geçici ''TEMP'' klasörüne kaydedilir) 14