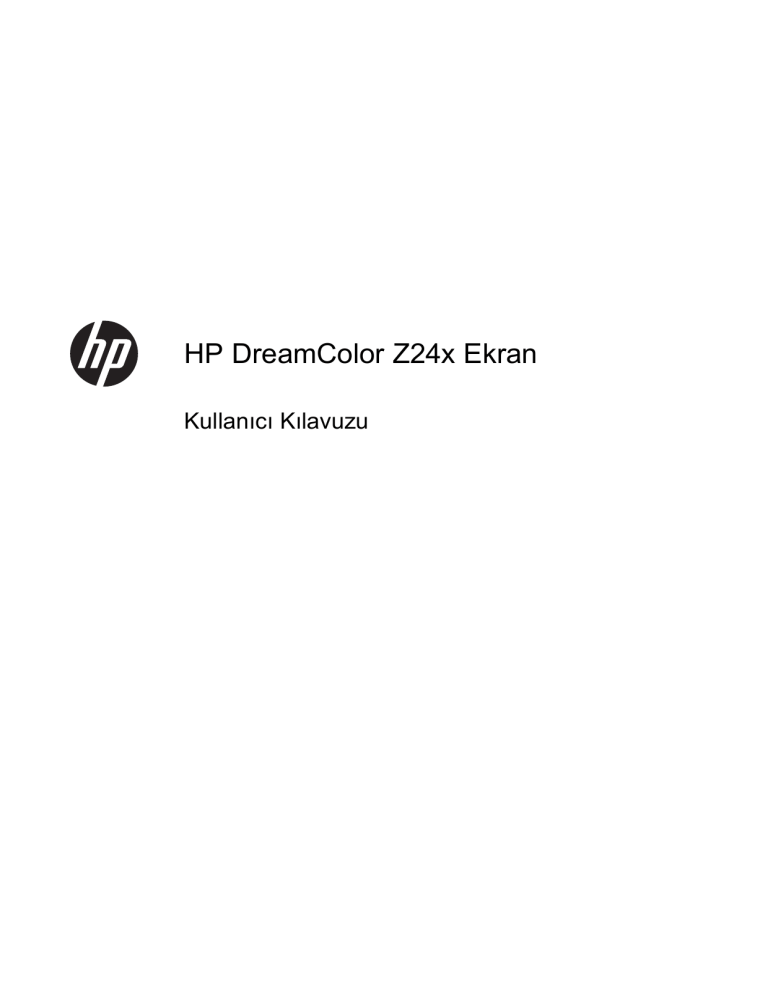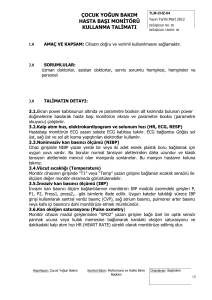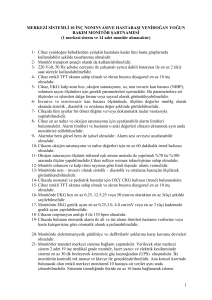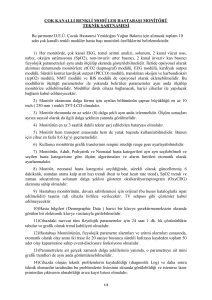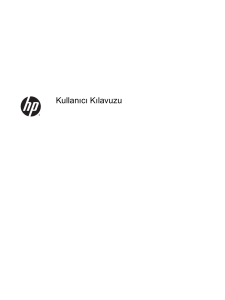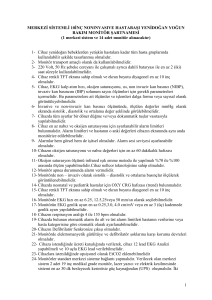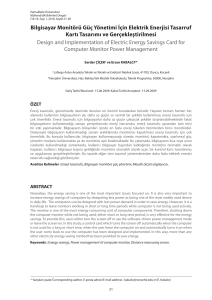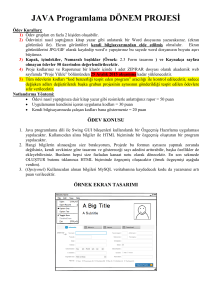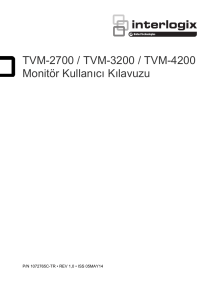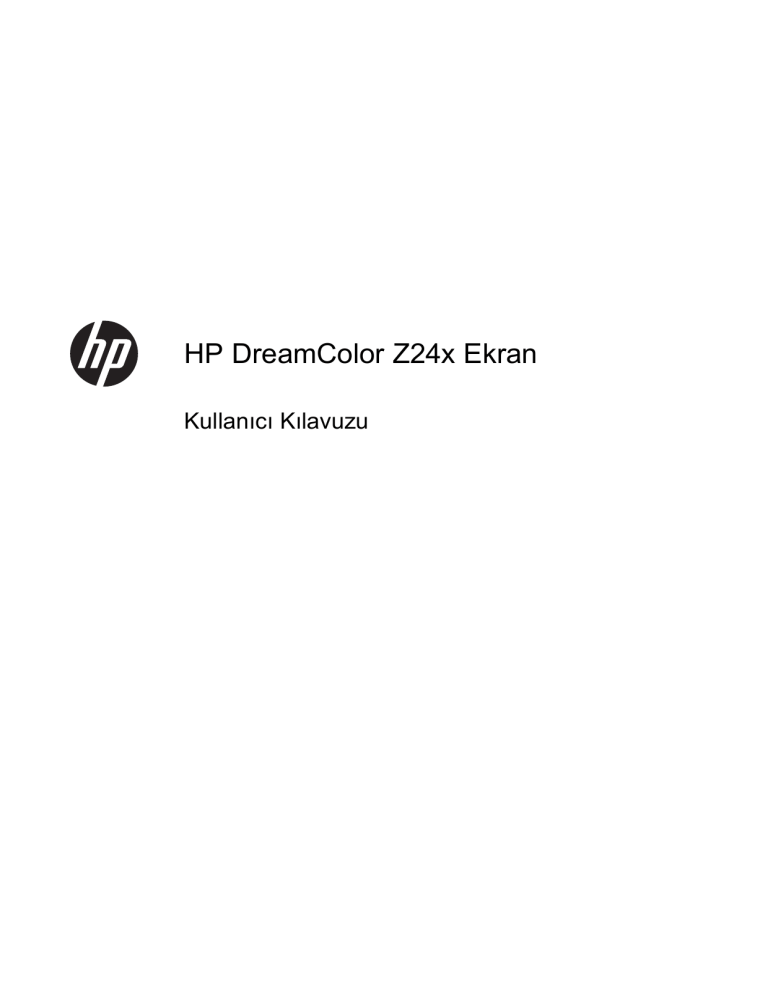
HP DreamColor Z24x Ekran
Kullanıcı Kılavuzu
© 2014 Hewlett-Packard Development
Company, L.P.
Microsoft ve Windows, Microsoft
Corporation firmasının ABD'de kayıtlı ticari
markalarıdır.
HP ürün ve hizmetlerine ilişkin yegane
garantiler, bu ürün ve hizmetlerle birlikte
verilen koşullu garanti bildirimlerinde
belirtilmiştir. Bu belgede yer alan hiçbir şey
ek garanti oluşturacak şekilde
yorumlanamaz. HP, işbu belgede yer alan
teknik hatalardan veya yazım hatalarından
ya da eksikliklerinden sorumlu tutulamaz.
Bu belge, telif haklarıyla korunan mülkiyet
bilgileri içermektedir. Bu belgenin hiçbir
bölümü Hewlett-Packard Company’nin
önceden yazılı onayı olmadıkça fotokopiyle
çoğaltılamaz, kopyalanamaz veya başka
dillere çevrilemez.
Birinci Basım: Mayıs 2014
Belge Parça Numarası: 751586:-141
Bu Kılavuz Hakkında
Bu kılavuz monitör özellikleri, monitörün kurulumu ve teknik özellikler hakkında bilgi verir.
UYARI! Bu tarzda yazılmış metinler, yönergelere uymamanın bedensel zarar veya ölümle
sonuçlanabileceğini belirtir.
DİKKAT: Bu tarzda yazılmış metinler, yönergelere uymadığınız takdirde donanımın zarar
görebileceğini veya bilgi kaybıyla karşılaşabileceğinizi belirtir.
NOT: Bu tarzda yazılmış metinler, önemli ek bilgiler sağlar.
iii
iv
Bu Kılavuz Hakkında
İçindekiler
1 Ürün Özellikleri ................................................................................................................................................ 1
Z24x Ekran ........................................................................................................................................... 1
2 Güvenlik ve Bakım Yönergeleri ..................................................................................................................... 3
Önemli Güvenlik Bilgileri ...................................................................................................................... 3
Bakım Yönergeleri ................................................................................................................................ 3
Monitörü Temizleme ............................................................................................................ 4
Monitörü Taşıma .................................................................................................................. 4
3 Monitörü Kurma .............................................................................................................................................. 5
Monitörü Kurarken Dikkat Edin ............................................................................................................. 5
Tabanı Kurma ....................................................................................................................................... 5
Arka Bileşenler ..................................................................................................................................... 6
Kabloları Bağlama ................................................................................................................................ 8
Ön Panel Denetimleri ......................................................................................................................... 13
Monitörü Ayarlama ............................................................................................................................. 14
Monitörü Açma ................................................................................................................................... 16
HP Su İzi ve Görüntü Tutulması Politikası ......................................................................................... 17
USB Aygıtlarını Bağlama .................................................................................................................... 17
Monitör Standını Çıkarma .................................................................................................................. 17
Monitörü Monte Etme ......................................................................................................................... 18
Quick Release 2 Montaj Dirseğini Kullanarak Monitörün Takılması .................................. 19
Quick Release 2 Montaj Dirseğini Kullanmaksızın Monitörün Takılması ........................... 22
Seri Numarası ve Ürün Numarasının Bulunması ............................................................................... 22
Bilgi Kartının Bulunması ..................................................................................................................... 23
Kablo Kilidi Takma .............................................................................................................................. 23
4 Monitörü Çalıştırma ...................................................................................................................................... 24
Yazılım ve Yardımcı Programlar ........................................................................................................ 24
Bilgi Dosyası ...................................................................................................................... 24
Resim Rengi Eşleme Dosyası ........................................................................................... 24
.INF ve .ICM Dosyalarını Yükleme ..................................................................................................... 25
Diskten yükleme ................................................................................................................ 25
Internet'ten İndirme ............................................................................................................ 25
Picture-in-Picture (PIP) ve Picture-beside-Picture (PBP) özelliklerini kullanma ................................. 25
DisplayPort Çoklu Akış ....................................................................................................................... 26
v
Ön Panel Düğme İşlevlerini Değiştirme .............................................................................................. 27
Ön Panel Düğme Işıklarını Ayarlama ................................................................................................. 27
Otomatik Uyku Modunu Kullanma ...................................................................................................... 27
Ekran Menüsünü Kullanma ................................................................................................................ 28
Renk Yönetimi .................................................................................................................................... 34
Renk Ön Ayarları ............................................................................................................... 34
Renk Kalibrasyonu — Fabrika ........................................................................................... 34
Renk Kalibrasyonu - Kullanıcı ............................................................................................ 34
Otomatik EDID Güncelleştirmesi ....................................................................................... 35
Ek A Teknik Özellikler ...................................................................................................................................... 36
Z24x Modeli ........................................................................................................................................ 36
Önceden Ayarlı Ekran Çözünürlüklerini Tanıma ................................................................................ 36
Ek B Destek ve Sorun Giderme ...................................................................................................................... 38
Sık Karşılaşılan Sorunları Çözme ...................................................................................................... 38
Ürün Desteği ...................................................................................................................................... 39
Teknik Desteği Arama Hazırlığı .......................................................................................................... 39
Ek C Resmi Kurum Mevzuat Bildirimleri ........................................................................................................ 41
Ulusal Haberleşme Komisyonu Bildirimi ............................................................................................. 41
Değişiklikler ........................................................................................................................ 41
Kablolar .............................................................................................................................. 41
FCC Amblemi'ni Taşıyan Ürünler için Uygunluk Beyanı (Yalnızca Amerika Birleşik Devletleri için) .. 41
Canadian Notice ................................................................................................................................. 42
Avis Canadien .................................................................................................................................... 42
Avrupa Birliği Mevzuat Bildirimi .......................................................................................................... 42
Alman Ergonomi Bildirimi ................................................................................................................... 42
Japanese Notice ................................................................................................................................. 42
Korean Notice ..................................................................................................................................... 43
Güç Kablosu Seti Gereksinimleri ........................................................................................................ 43
Japon Güç Kablosu Gereksinimleri ................................................................................... 43
Ürün Çevre Bildirimleri ....................................................................................................................... 43
ENERGY STAR® Onayı .................................................................................................... 43
Malzemeleri Elden Çıkarma ............................................................................................... 44
Avrupa Birliğindeki Ev Kullanıcıları için Atık Cihazların Çöpe Atılması .............................. 45
HP Geri Dönüşüm Programı .............................................................................................. 45
Kimyasal Maddeler ............................................................................................................ 45
Tehlikeli Maddelerin Sınırlandırılması (TMS) ..................................................................... 45
Türkiye EEE Yönetmeliği ................................................................................................... 46
vi
Ukrayna Zararlı Maddelerin Kısıtlanması .......................................................................... 46
Ek D LCD Monitör Kalitesi ve Piksel İlkesi .................................................................................................... 47
vii
viii
1
Ürün Özellikleri
Z24x Ekran
LCD (sıvı kristal ekran) monitörde etkin matris, Düzlem İçi Değiştirme (IPS) panel bulunur. Monitör
özellikleri arasında şunlar vardır:
●
61,0 cm (24 inç) çapraz izlenebilir alana sahip, 1920 x 1200 çözünürlüklü, ayrıca daha düşük
çözünürlükler için tam ekran desteği sunan ekran orijinal en/boy oranı korunarak maksimum
görüntü boyutu sağlayan özel ölçeklendirme dâhil
●
AdobeRGB ve sRBG renk alanlarının %100 oranında kapsanması için geniş skalası.
●
Renk alanını seçebilmek ve tutarlı ve yenileyebilen renkler için RGB birincillerini hassas biçimde
ayarlayabilmek üzere monitörün renk gamını (panelin desteklenen renk gamı içinde) doğru
olarak yeniden eşleştirebilme yeteneği
●
Çok yüksek renk ve parlaklık sabitliği (genel kullanımda)
●
Monitörün, renklerin önemli olduğu uygulamalarda en az kurulum işlemiyle hazır olmasını
sağlamak amacıyla AdobeRGB, BT. 709 ve sRGB öykünmesi için kalibre edilmiş renk alanı
fabrika önayarları
●
Renk ana unsurları, beyaz nokta, gama ve parlaklığı belirleyerek standart veya kullanıcı ayarlı
renk alanına yeniden kalibre etmenizi sağlayan yeniden kalibre edilebilir renk ön ayarları (Ayrıca
satın alınan HP DreamColor Calibration Solution (DreamColor Kalibrasyon Çözümü) kiti
gereklidir)
●
Monitörü kolayca fabrika ayarlarına veya kullanıcı ayarlarına geri döndürebilmek için Fabrika
Kalibrasyon veya Kullanıcı Kalibrasyon ayarlarına dönüş seçeneği
●
DreamColor Calibration Solution (DreamColor Kalibrasyon Çözümü) kiti (ayrıca satılır)
gerektiren kullanıcı kalibrasyonu
●
Kalibrasyon ekipmanı olmayan müşteriler için kullanıcı tarafından ayarlanabilen renk ayarları
●
En sık kullanılan işlemleri hızla seçmek için dört adet yapılandırılabilir ön çerçeve İşlev düğmesi
●
Oturma, ayakta durma veya iki yana hareket etme konumlarında ekranın görülebilmesini
sağlayan, geniş görüntüleme açısı
●
Ayarlanabilir eğim, yükseklik, döndürme ve eksen etrafında döndürme imkanları
●
Panele monte esnek monitör çözümleri için çıkarılabilir ayak
●
Monitörü tek bir tıkla stand üzerine çabucak takmanızı ve kayar plakayla kolayca çıkarmanızı
sağlayan HP Quick Release 2
●
Standın arka kısmını takan isteğe bağlı ince istemci montaj dirseği (ayrıca satın alınır)
●
HP destek ile iletişim kurulduğunda, gereken bilgileri içeren kolay erişimli çekip çıkarılabilen bilgi
kartı
●
DisplayPort dijital (kablo temin edilir), DVI dijital (kablo temin edilir) ve HDMI dijital (kablo temin
edilmez) bağlantılarını destekleyen video sinyal girişleri
●
DisplayPort çoklu yayın için DisplayPort çıkış konektörü
Z24x Ekran
1
2
●
Kulaklık veya harici bir HP hoparlörü için analog ses çıkışı
●
Bilgisayara bağlanan bir üst bağlantı noktası (kablo temin edilir) ve USB aygıtlarına bağlanan
dört alt bağlantı noktası ile USB 3.0 hub
●
İşletim sisteminiz tarafından destekleniyorsa tak ve kullan özelliği
●
Ekranın yandan görülmesini engellemek üzere filtre (ayrıca satın alınır) takmak için gizlilik filtresi
yuvaları
●
İsteğe bağlı kablo kilidi için monitörün arkasında güvenlik yuvası seçeneği
●
Kabloların ve kordonların yerleştirilmesi için kablo yönetimi
●
Kolay kurulum ve ekran en iyi duruma getirmesi için birkaç dilde Ekran Menüsü ayarları
●
DisplayPort, DVI ve HDMI girdilerin ana pencerede ikinci bir küçük pencerede veya yan yana
görüntülenebilmesi için PIP (Resim İçinde Resim) işlevi
●
Tüm dijital girişlerde HDCP (Yüksek Bant Genişlikli Dijital İçerik Koruması) kopya koruması
●
Monitör sürücüleri, ürün belgeleri ve Windows tabanlı kalibrasyon yazılımını içeren yazılım ve
belge diski
Bölüm 1 Ürün Özellikleri
2
Güvenlik ve Bakım Yönergeleri
Önemli Güvenlik Bilgileri
Monitörle birlikte bir güç kablosu verilir. Başka bir kablo kullanılacaksa, yalnızca bu monitöre uygun
bir güç kaynağı ve bağlantısı kullanın. Monitörünüzle birlikte kullanılacak doğru güç kablosu takımı
hakkında bilgi için, bkz. Güç Kablosu Seti Gereksinimleri sayfa 43.
UYARI!
Elektrik çarpması veya donanımın hasar görmesi riskini azaltmak için:
• Elektrik kablosunu, her zaman kolayca erişilebilir bir AC prizine takın.
• Bilgisayarın elektrik bağlantısını, güç kablosunu AC prizinden çekerek kesin.
• Güç kablonuzda üç uçlu bir fiş varsa, kabloyu üç uçlu bir topraklı prize takın. Güç kablosunun
topraklama ucunu devre dışı bırakmayın (örneğin, 2 uçlu bir adaptör takarak). Topraklama ucu önemli
bir güvenlik özelliğidir.
Kendi güvenliğiniz için, güç kabloları üzerine hiçbir şey koymayın. Kabloları, kimsenin yanlışlıkla
üzerine basmayacağı ya da takılmayacağı şekilde düzenleyin. Kablodan tutarak çekmeyin. Kabloyu
elektrik prizinden çıkarırken fişinden tutun.
Ciddi yaralanma riskini azaltmak için, Güvenlik ve Rahat Kullanım Kılavuzu’nu okuyun. Bu kılavuzda
iş istasyonu, kurulumu, bilgisayar kullanıcılarının duruş, sağlık ve çalışma alışkanlıkları açıklanmakta
olup önemli elektrik ve mekanik güvenlik bilgileri verilir. Bu kılavuzu Web'de http://www.hp.com/ergo
adresinde bulabilirsiniz.
DİKKAT: Bilgisayarla birlikte monitörün de korunması için, bilgisayarın ve tüm çevre birimi
aygıtlarının (monitör, yazıcı, tarayıcı gibi) güç kablolarını, anahtarlı uzatma kablosu veya Kesintisiz
Güç Kaynağı (UPS) gibi bir akım koruma aygıtına takın. Bazı anahtarlı uzatma kabloları akım
koruması sağlamaz; anahtarlı uzatma kablolarının bu özelliğe sahip olduğuna ilişkin etiketi
bulunmalıdır. Akım korumasının kusurlu olması durumunda donanımı değiştirebilmeniz için, üreticisi
Hasarlı Ürünü Değiştirme İlkesi'ne sahip bir anahtarlı uzatma kablosu kullanın.
HP LCD monitörünüzü düzgün şekilde desteklemek üzere tasarlanmış uygun ve doğru boyutta
mobilya kullanın.
UYARI! Komodinlerin, kitaplıkların, rafların, sehpaların, hoparlörlerin, sandıkların veya tekerlekli
sehpaların üstüne uygunsuz şekilde yerleştirilen LCD monitörler düşüp yaralanmalara neden olabilir.
LCD monitöre bağlanan tüm kabloların çekilemeyecek, tutunulmayacak veya takılınmayacak şekilde
dikkatle yerleştirilmelisi gereklidir.
Bakım Yönergeleri
Performansı artırmak ve monitörün ömrünü uzatmak için:
●
Monitörün kasasını açmayın veya bu ürünün bakımını kendiniz yapmaya çalışmayın. Yalnızca
kullanım yönergelerinde belirtilen özelliklerin ayarlarını yapın. Monitör düzgün çalışmıyorsa, yere
düştüyse veya hasar gördüyse, HP yetkili satıcısına, bayisine veya yetkili servisine başvurun.
●
Monitörün etiketinde/arka kısmında belirtildiği gibi, yalnızca bu monitöre uygun bir güç kaynağı
ve bağlantısı kullanın.
Önemli Güvenlik Bilgileri
3
●
Prize takılı ürünlerin toplam amper değerinin, elektrik prizinin akım değerini aşmamasına ve
kabloya takılı ürünlerin toplam amper değerinin de kablo değerini aşmamasına dikkat edin. Her
aygıtın amper değerini (AMP veya A) belirlemek için güç etiketine bakın.
●
Monitörü, kolayca ulaşabileceğiniz bir prizin yakınına kurun. Monitörün bağlantısını kesmek için
fişinden sıkıca tutup prizden çekin. Monitör bağlantısını kesmek istediğinizde, asla monitör
kablosundan çekmeyin.
●
Kullanmadığınız zaman monitörü kapatın. Bir ekran koruyucu programı kullanarak ve
kullanılmadığında monitörü kapatarak, monitörünüzün ömrünü önemli ölçüde artırabilirsiniz.
NOT: "Görüntü izi" bulunan monitörler HP garantisi kapsamında değildir.
●
Kasadaki yuvalar ve açık kısımlar havalandırma amaçlıdır. Bu açık kısımlar bloke edilmemeli
veya kapatılmamalıdır. Kasa yuvalarına veya diğer açık kısımlara hiçbir şekilde yabancı
nesneler sokmayın.
●
Monitörü düşürmeyin veya sabit olmayan bir yüzeye koymayın.
●
Güç kablosunun üzerine herhangi bir şey yerleştirmeyin. Kablonun üzerine basmayın.
●
Monitörü aşırı ışık, sıcak veya nemden uzak, havalandırması iyi olan bir yerde tutun.
●
Monitörün tabanını çıkarırken monitörünüzü çizilme, aşınma veya kırılmaya karşı korumak için,
yumuşak bir yüzeye ön tarafı aşağı gelecek şekilde yatırmanız gerekir.
Monitörü Temizleme
1.
Monitörü kapatın ve güç kablosunu ünitenin arkasından çekip çıkarın.
2.
Ekranı ve kasasını yumuşak ve temiz bir antistatik bezle ovalayarak monitörün tozunu silin.
3.
Temizlemenin daha zor olduğu durumlarda 50/50 su ve izopropil alkol karışımı kullanın.
DİKKAT: Temizleyiciyi bir beze püskürtün ve nemli bezi kullanarak ekran yüzeyini hafifçe silin.
Temizleyiciyi asla doğrudan ekran yüzeyine püskürtmeyin. Çerçeveden içeri kaçabilir ve elektronik
kısımlara zarar verebilir.
DİKKAT: Monitör ekranının veya kasasının temizliğinde benzen, tiner veya diğer uçucu maddeler
gibi petrol bazlı maddeler içeren temizleyiciler kullanmayın. Bu kimyasallar monitöre zarar verebilir.
Monitörü Taşıma
Orijinal ambalaj kutusunu bir depoda saklayın. Monitörü daha sonra taşımanız veya bir yere
göndermeniz gerektiğinde bu kutuyu kullanın.
4
Bölüm 2 Güvenlik ve Bakım Yönergeleri
3
Monitörü Kurma
Monitörü kurmak için monitörün, bilgisayar sisteminin ve diğer bağlı aygıtların kapalı olduğundan
emin olun, sonra aşağıdaki yönergeleri izleyin.
NOT: Monitörün arka panelindeki ana güç düğmesinin kapalı konumda olduğundan emin olun. Ana
güç düğmesi, monitöre gelen tüm gücü kapatır.
Monitörü Kurarken Dikkat Edin
Monitöre zarar vermekten kaçınmak için, LCD panelin yüzeyine dokunmayın. Panele basınç
yapılması renk bütünlüğünde dağılmaya veya sıvı kristallerin bozulmasına neden olabilir. Böyle bir
durumda ekran normal durumuna geri döndürülemez.
Bir taban takılıyorsa, monitör yüzünü aşağıya bakacak şekilde, koruyucu köpük tabaka veya
aşındırmayan bir kumaşla kaplı düz bir yüzeye koyun. Bu, ekranın çizilmesini, bozulmasını veya
kırılmasını ve ön panel düğmelerinin zarar görmesini önler.
NOT: Monitörünüz, bu çizimdeki monitörden farklı görünebilir.
Tabanı Kurma
DİKKAT: LCD panelin yüzeyine dokunmayın. Panele basınç yapılması renk düzenini bozabilir veya
sıvı kristallerde yön kaybına neden olabilir. Böyle bir durumda, ekran normal durumuna geri
döndürülemez.
Bu ekranda monitörün kolayca hareket ettirilebilmesi için HP Quick Release 2 kullanılmaktadır. Paneli
standa monte etmek için:
1.
Monitör panelini ön tarafı temiz ve kuru bir bezle kaplı düz bir yüzeye gelecek şekilde yatırın.
2.
Stand üzerindeki montaj plakasının üst kısmını (1), panelin arkasındaki girintinin üst kenarının
altına kaydırın.
3.
Standın montaj plakasının (2) alt kısmını yerine oturana kadar girinti içerisine indirin.
Monitörü Kurarken Dikkat Edin
5
4.
Stand yerine kilitlendiğinde, HP Quick Release 2 mandalı (3) ortaya çıkar.
NOT: Monitörü stand yerine bir bağlantı düzeneğine bağlıyorsanız bkz. Monitörü Monte Etme
sayfa 18.
Arka Bileşenler
Bileşen
İşlev
1
USB 3.0 Aşağı Yönde
Konektörler (yan panel)
İsteğe bağlı USB aygıtlarını monitöre bağlar.
2
Ana Güç Düğmesi
Monitöre giden gücü tamamıyla kapatır.
NOT: Anahtarın Kapalı konuma getirilmesi monitör
kullanılmadığında en düşük güç durumunu sağlar.
3
6
AC Güç Konektörü
Bölüm 3 Monitörü Kurma
AC güç kablosunu monitöre bağlar.
Bileşen
İşlev
4
DisplayPort IN
DisplayPort kablosunu monitöre bağlar.
5
DVI-D
DVI-D kablosunu monitöre bağlar.
6
HDMI
HDMI kablosunu monitöre bağlar.
7
DisplayPort ÇIKIŞ
İkinci bir monitör bağlar.
8
Ses Çıkışı
Monitöre kulaklık veya isteğe bağlı HP Hoparlör Çubuğunu
bağlar.
9
USB 3.0 Yukarı Akış
Konektörü
USB hub kablosunu monitörün USB hub konektörüne ve
ana USB bağlantı noktasına/hub'ına bağlar.
10
USB 3.0 Aşağı Yönde
Konektörler
İsteğe bağlı USB aygıtlarını monitöre bağlar.
Arka Bileşenler
7
Kabloları Bağlama
8
1.
Monitörü bilgisayarınızın yakınında uygun ve iyi havalandırılan bir konuma yerleştirin.
2.
Kabloları bağlamadan önce, kabloları standın ortasındaki kablo yönlendirme deliğinden geçirin.
Bölüm 3 Monitörü Kurma
3.
Yapılandırmanıza bağlı olarak, bilgisayar ve monitör arasına DisplayPort, DVI veya HDMI video
kablosunu bağlayın.
NOT: Video modu kullanılan video kablosuyla belirlenir. Monitör, hangi girişlerde geçerli video
sinyali olduğunu otomatik olarak belirler. Girişler, On-Screen Display (OSD) özelliği kullanılarak
seçilebilir. Bunun için, ön paneldeki beş düğmeden birine basarak düğmeleri etkinleştirdikten
sonra Open Menu (Menüyü Aç) düğmesine basarak OSD'yi açabilirsiniz. OSD'de Video Input'u
(Video Girişi) seçin ve istediğiniz giriş kaynağını belirleyin.
●
DisplayPort dijital işletim için, DisplayPort sinyal kablosunun bir ucunu monitörün
arkasındaki DisplayPort IN konektörüne, diğer ucunu ise bilgisayarın DisplayPort
konektörüne bağlayın (kablo temin edilir).
NOT: DisplayPort kablosunu DisplayPort OUT konektörüne değil DisplayPort IN
konektörüne bağlamalısınız. Bilgisayarla kablo bağlantısını DisplayPort OUT konektörü
üzerinden yaparsanız, monitör çalışmaz.
Kabloları Bağlama
9
10
●
DVI dijital işletim için, DVI-D sinyal kablosunun bir ucunu monitörün arkasındaki DVI
konektörüne, diğer ucunu ise bilgisayarın DVI konektörüne bağlayın (kablo temin edilir).
●
HDMI dijital işletim için, HDMI sinyal kablosunun bir ucunu monitörün arkasındaki HDMI
konektörüne, diğer ucunu ise bilgisayarın HDMI konektörüne bağlayın (kablo temin edilir).
Bölüm 3 Monitörü Kurma
4.
Verilen USB kablosunun bir ucunu bilgisayarın arka panelindeki USB hub konektörüne, diğer
ucunu da monitördeki bilgisayar USB konektörüne bağlayın.
NOT: Monitör USB 3.0 desteklemektedir. En iyi performans için USB kablosunu varsa
bilgisayardaki USB 3.0 bağlantı noktasına bağlayın.
Kabloları Bağlama
11
5.
Güç kablosunun bir ucunu monitörün arkasındaki AC güç konektörüne, diğer ucunu da elektrik
prizine takın.
NOT: Monitörün arkasındaki ana güç anahtarı bilgisayarın ön kısmındaki güç düğmesine
basılmadan önce Açık konumuna getirilmelidir.
UYARI! Elektrik çarpması veya donanımın hasar görmesi riskini azaltmak için:
Elektrik kablosunu, her zaman kolayca erişilebilir bir AC prizine takın.
Bilgisayarın elektrik bağlantısını, güç kablosunu AC prizinden çekerek kesin.
Güç kablonuzda üç uçlu bir fiş varsa, kabloyu üç uçlu bir topraklı prize takın. Güç kablosunun
topraklama ucunu devre dışı bırakmayın (örneğin, 2 uçlu bir adaptör takarak). Topraklama ucu
önemli bir güvenlik özelliğidir.
Kendi güvenliğiniz için, güç kabloları üzerine hiçbir şey koymayın. Kabloları, kimsenin yanlışlıkla
üzerine basmayacağı ya da takılmayacağı şekilde düzenleyin. Kablodan tutarak çekmeyin.
Kabloyu elektrik prizinden çıkarırken fişinden tutun.
12
Bölüm 3 Monitörü Kurma
Ön Panel Denetimleri
Denetimi
İşlev
1
İşlev düğmeleri
Bu düğmeleri kullanarak OSD'de gezinebilirsiniz. Gezinirken bu düğmelerin
yanında bulunan ve OSD açıkken etkinleştirilen göstergeleri esas alın.
2
Open Menu (Menüyü
Aç) Düğmesi
OSD'yi açar ve kapatır.
3
Güç düğmesi
NOT: Open Menu (Menüyü Aç) düğmesini ve İşlev düğmelerini etkinleştirmek
için herhangi bir düğmeye basın. Düğme etiketleri ekranında sağ tarafında
göründüğünde ve düğme ışıkları yandığında düğmeler etkindir.
Monitörü açar veya kapatır.
NOT: Monitörü açmak için, monitörün arkasındaki ana güç düğmesinin ON
(Açık) konumda olduğundan emin olun.
NOT: Bir OSD menü simülatörü görüntülemek içi, http://www.hp.com/go/sml adresindeki HP Müşteri
Otomatik Onarım Servisleri Medya Kitaplığı'nı ziyaret edin.
NOT: OSD'de panel düğmelerinin parlaklığını ayarlayabilir ve düğmelerin işlevlerini
değiştirebilirsiniz. Daha fazla bilgi için bkz. Ön Panel Düğme İşlevlerini Değiştirme sayfa 27 ve Ön
Panel Düğme Işıklarını Ayarlama sayfa 27
Ön Panel Denetimleri
13
Monitörü Ayarlama
14
1.
Monitörü rahat bir göz seviyesine ayarlamak için monitör panelini arkaya veya öne doğru eğin.
2.
En iyi görüş açısını sağlamak için monitörü sola veya sağa döndürün.
Bölüm 3 Monitörü Kurma
3.
Monitör yüksekliğini bireysel iş istasyonunuz için konforlu bir konuma ayarlayın. Monitörün üst
çerçeve kenarı göz hizanızdan yüksekte olmamalıdır. Numaralı gözlük takan kullanıcılar için
alçak ve arkaya eğimli yerleştirilmiş bir monitör daha konforlu olabilir. İşgünü içinde çalışma
pozisyonunuzu değiştirdikçe monitörün de buna uygun şekilde yeniden konumlandırılması
gereklidir.
4.
Kullanım amacınıza uygun olarak monitörü yatay görüntüleme konumundan dikey görüntüleme
konumuna döndürebilirsiniz.
a.
Monitörü tam yükseklik konumuna ayarlayın ve tam eğik konuma geri yatırın (1).
b.
Monitörü yatay konumdan dikey konuma saat yönünde 90° döndürün (2).
DİKKAT: Monitör döndürülürken tam yükseklik ve tam eğim konumunda değilse, monitör
panelinin sağ alt köşesi tabanla temas eder ve monitörün hasar görmesine yol açabilir.
Monitöre isteğe bağlı bir hoparlör çubuğu ekliyorsanız, monitörü çevirdikten sonra takın.
Hoparlör çubuğu, çevirme sırasında tabanla temas ederek muhtemelen monitöre veya
hoparlör çubuğuna zarar verecektir.
Monitörü Ayarlama
15
NOT: Monitör, döndürüldüğünde OSD'yi yatay konumdan dikey konumuna otomatik olarak
geçiren bir otomatik dönüş sensörü içerir. Ekrandaki görüntüyü dikeyden yataya geçirmek için
işletim sisteminin görüntü ayarlarını kullanınız.
Monitörü Açma
1.
Monitörün arkasındaki ana güç düğmesinin açık konuma ayarlayın.
2.
Bilgisayarı açmak için güç düğmesine basın.
3.
Monitörü açmak için önündeki güç düğmesine basın.
DİKKAT: Aynı durağan görüntünün uzun bir süre ekranda görüntülendiği monitörlerde görüntü izi
hasarı oluşabilir.* Monitör ekranında görüntü izi hasarı oluşmasını önlemek için her zaman ekran
koruyucu uygulamasını etkinleştirmeli veya uzun süre kullanılmadığında monitörü kapatmalısınız.
Görüntünün takılı kalması, tüm LCD ekranlarda oluşabilen bir durumdur. "Görüntü izi" bulunan
monitörler HP garantisi kapsamında değildir.
* Bahsedilen uzun süre, ekranda hareketsiz bir görüntünün 12 saat kalmasıdır.
NOT: Güç düğmesine basıldığında bir şey olmazsa Power Button Lockout (Güç Düğmesini
Kilitleme) özelliği etkinleştirilmiş olabilir. Bu özelliği devre dışı bırakmak için monitörün güç düğmesini
10 saniye basılı tutun.
Monitör açıldığında, beş saniye boyunca bir Monitor Status (Monitör Durumu) iletisi görüntülenir.
Mesaj hangi girişin geçerli aktif sinyal olduğunu, otomatik kaynak değiştirme ayarının durumunu (Açık
ya da Kapalı gösterir; varsayılan fabrika ayarı On'dur (Açık)), varsayılan kaynak sinyalini (varsayılan
fabrika ayarı DisplayPort'dır), geçerli ön ayarlı ekran çözünürlüğünü ve önerilen ön ayarlı ekran
çözünürlüğünü gösterir.
Monitör, sinyal girişlerini etkin bir girişe karşı otomatik olarak tarar ve ekranda bu girişi kullanır. İki
veya daha fazla giriş etkinse, monitör varsayılan giriş kaynağını görüntüler. Varsayılan kaynak etkin
girişlerden biri değilse, monitör en yüksek öncelikli girişi görüntüler. Giriş kaynağını OSD'den
seçebilirsiniz. Düğmeleri etkinleştirmek için ön paneldeki beş düğmeden birine bastıktan sonra
OSD'yi açmak için alttaki Open Menu (Menüyü Aç) düğmesine basın. OSD'de Video Input'u (Video
Girişi) seçin ve istediğiniz giriş kaynağını belirleyin.
16
Bölüm 3 Monitörü Kurma
HP Su İzi ve Görüntü Tutulması Politikası
IPS monitör modelleri, ultra geniş izleme açıları ve gelişmiş görüntü kalitesi sunan IPS (Düzlem İçi
Değiştirme) ekran teknolojisi ile tasarlanmıştır. IPS özellikli monitörler çok çeşitli gelişmiş görüntü
kalitesi uygulamaları için uygundur. Ancak, bu panel teknolojisi ekran koruyucular kullanılmadan uzun
süre durağan, hareketsiz veya sabit görüntüler sergileyen uygulamalar için uygun değildir. Bu
uygulamaların örnekleri, kamera takip sistemleri, video oyunları, pazarlama logoları ve ekran üzerinde
uzun süre görüntülenen şablonlar olabilir. Durağan görüntüler, monitör ekranında leke veya su izi gibi
görünebilen görüntü tutulmalarına neden olabilir.
Görüntü tutulması hasarına yol açacak şekilde günde 24 saat kullanımda tutulan monitörler HP
garantisi kapsamında değildir. Görüntü tutulması hasarını önlemek için, sistem kullanımda değilken
monitörü mutlaka kapatın veya sisteminiz destekliyorsa, sistem boştayken ekranı kapatmak için güç
yönetim ayarlarından faydalanın.
USB Aygıtlarını Bağlama
Monitörde dört adet aşağı yönde USB bağlantı noktası vardır (ikisi arkada, ikisi de yan tarafta).
NOT: Monitördeki USB bağlantı noktalarını etkinleştirmek için USB hub kablosunu monitörden
bilgisayara bağlamalısınız. Bkz. Adım 4, Kabloları Bağlama sayfa 8.
Monitör Standını Çıkarma
Paneli duvara, hareketli bir kola veya başka bir montaj parçasına monte etmek için, monitör panelini
standdan çıkarabilirsiniz.
DİKKAT: Monitörü demonte etmeye başlamadan önce monitörün kapalı ve hem güç hem de sinyal
kablolarının çıkarılmış olduğundan emin olun. Ayrıca monitöre bağlı başka kablo varsa çıkarın.
1.
Sinyali ve gücü kesin, USB kablolarını monitörden çıkarın.
2.
Monitörü ön tarafı aşağı gelecek şekilde, temiz ve kuru bir bezle kaplı düz bir yüzeye yatırın.
3.
HP Quick Release 2 kilidini açmak için monitörün alt ortası yakınındaki mandala basın (1).
4.
Montaj plakası paneldeki girintiden çıkana kadar standın tabanını yukarı yönde çevirin (2).
HP Su İzi ve Görüntü Tutulması Politikası
17
5.
Standı girintiden kaydırıp çıkarın (3).
Monitörü Monte Etme
Monitör paneli duvara, hareketli kola veya başka bir montaj aparatına takılabilir.
HP Quick Release 2 montaj dirseğini kullanarak monitör panelini montaj düzeneğine takabilir veya HP
Quick Release 2 montaj dirseği olmaksızın monitör panelini montaj düzeneğine takabilirsiniz.
NOT: Bu aparatın UL veya CSA listelerindeki duvara montaj dirseği tarafından desteklenmesi
amaçlanmıştır.
DİKKAT: Bu monitör, endüstri standardı VESA 100 mm montaj deliklerini destekler. Monitöre
üçüncü taraf bir montaj çözümü takmak için dört adet 4 mm kalınlığında, 0,7 açıklığında ve 10 mm
uzunluğunda vida gerekir. Daha uzun vidalar monitöre zarar verebileceğinden kullanılmamalıdır.
Üretici montaj çözümünün VESA standardıyla uyumlu olduğunu ve monitör ekran panelinin ağırlığını
taşıyabilecek düzeyde derecelendirildiğini doğrulamak önemlidir. En iyi performansı almak için
monitörle birlikte verilen güç ve video kablolarını kullanmaya özen gösterin.
18
Bölüm 3 Monitörü Kurma
Quick Release 2 Montaj Dirseğini Kullanarak Monitörün Takılması
Quick Release 2 montaj dirseğini kullanarak monitör panelini montaj düzeneğine takmak için:
1.
Montaj plakasını standın başlığına tutturan dört vidayı çıkarın.
2.
Montaj plakasını kapağından ayırmak için dört adet vidayı montaj plakasından çıkarın.
Monitörü Monte Etme
19
20
3.
Monitör panelinin arka kısmındaki VESA deliklerinden, dört adet vidayı çıkarın.
4.
Monitör panelinin arkasındaki VESA deliklerinden çıkarılmış olan dört adet vidayı kullanarak
montaj plakasını duvara veya yana açılır kola takın.
Bölüm 3 Monitörü Kurma
5.
Monitör panelini taktığınız montaj dirseği üzerine yerleştirmek için, girintisini montaj dirseği ile
hizalayın, ardından dirseğin üst kısmı üzerinde kaydırın ve dirseğe değecek şekilde yerine geri
bastırın. Monitör güvenli biçimde yerine kilitlendiğinde, monitördeki ayırma mandalı ortaya çıkar.
Monitörü Monte Etme
21
Quick Release 2 Montaj Dirseğini Kullanmaksızın Monitörün Takılması
HP Quick Release 2 bağlantı parçasını kullanmaksızın monitör panelini doğrudan bir montaj
düzeneğine takmak için, monitör panelinin arkasındaki VESA deliklerinden çıkarılmış dört vidayı
kullanarak montaj aygıtını monitör panelinin arkasına monte edin.
Seri Numarası ve Ürün Numarasının Bulunması
Seri numarası ve ürün numarası, ekranın baş kısmındaki arka panel üzerindeki bir etikette yer alır.
Monitör modeliyle ilgili olarak HP’ye ulaşmanız gerektiğinde size bu numaralar gerekebilir.
NOT: Etiketi okumak için ekranın baş kısmını kısmen döndürmeniz gerekebilir.
22
Bölüm 3 Monitörü Kurma
Bilgi Kartının Bulunması
Tanımlayıcı bilgiler çekip çıkarılan kart üzerinde yer alır (ve monitör arkasındaki etikette yer alır). Bu
kart panelin sol yanındaki USB konektörlerinin arkasından çekilerek çıkarılır. Garanti destek bilgileri
(model no, seri no, ürün no) kartın (ve etiketin) ön kısmında yazılıdır ve yasal düzenleme bilgileri
kartın arkasında bulunur.
Kablo Kilidi Takma
Monitörü, HP'den alınabilen isteğe bağlı kablo kilidi ile hareketsiz bir nesneye sabitleyebilirsiniz.
Bilgi Kartının Bulunması
23
4
Monitörü Çalıştırma
Yazılım ve Yardımcı Programlar
Monitörle birlikte gelen diskte bilgisayara yükleyebileceğiniz dosyalar bulunur:
●
bir .INF (Bilgi) dosyası
●
ICM (Görüntü Renk Eşleme) dosyaları (kalibre edilen her renk alanı için bir adet)
●
renk kalibrasyon yazılımı
NOT: Monitörle birlikte bir disk verilmediyse, .INF ve .ICM dosyaları HP monitör destek web
sitesinden indirilebilir. Bu bölümdeki Internet'ten İndirme sayfa 25 başlığına bakın.
Bilgi Dosyası
.INF dosyası, monitörün bilgisayarın grafik bağdaştırıcısıyla uyumlu olmasını sağlamak için, Microsoft
Windows işletim sistemleri tarafından kullanılan monitör kaynaklarını tanımlar.
Bu monitör Microsoft Windows Tak ve Kullan özelliğiyle uyumludur ve .INF dosyası yüklenmeden
monitör doğru şekilde çalışacaktır. Monitörün Tak ve Kullan uyumluluğu için bilgisayarın grafik
kartının VESA DDC2 uyumlu olması ve monitörün grafik kartına doğrudan bağlanması gerekir. Tak ve
Kullan özelliği, ayrı BNC türü konektörler veya dağıtım tamponları/kutuları aracılığıyla çalışmaz.
Resim Rengi Eşleme Dosyası
.ICM dosyaları, monitör ekranından yazıcıya veya tarayıcıdan monitör ekranına tutarlı renk eşlemesi
sağlamak için grafik programlarıyla birlikte kullanılan veri dosyalarıdır. Bu dosya, bu özelliği
destekleyen grafik programlarından etkinleştirilir.
NOT: ICM renk profili, Uluslararası Renk Konsorsiyumu (ICC) Profil Biçimi belirtimine uygun olarak
yazılmıştır.
24
Bölüm 4 Monitörü Çalıştırma
.INF ve .ICM Dosyalarını Yükleme
Güncelleştirme işlemi yapmanız gerektiğini belirledikten sonra, .INF ve .ICM dosyalarını diskten
yükleyebilir veya indirebilirsiniz.
Diskten yükleme
.INF ve .ICM dosyalarını Diskten bilgisayara yüklemek için:
1.
Diski bilgisayarınızın optik sürücüsüne yerleştirin. Disk menüsü görüntülenir.
2.
HP Monitör Yazılım Bilgi Dosyası'nı görüntüleyin.
3.
Install Monitor Driver Software (Monitör Sürücüsü Yazılımını Yükle) öğesini seçin.
4.
Ekranda görüntülenen yönergeleri izleyin.
5.
Windows Görüntü denetim masasında bulunan çözünürlük ve yenileme hızlarının doğru olup
olmadığını kontrol edin.
NOT: Yükleme hatası olması durumunda, dijital imzalı monitör .INF ve .ICM dosyalarını diskten
manuel olarak yüklemeniz gerekebilir. CD’deki HP Monitör Yazılımı Bilgi dosyasına bakın.
Internet'ten İndirme
.INF ve .ICM dosyalarının en son sürümlerini HP monitörleri destek Web sitesinden yüklemek için:
1.
http://www.hp.com/support adresine gidin ve ülkeyi/bölgeyi seçin.
2.
Sürücüler ve İndirilenler bağlantısını seçin, daha sonra arama kutusuna Z24x yazın ve Git
düğmesini tıklatın.
3.
Modelinizi daha sonra dilinizi ve işletim sisteminizi seçiniz.
4.
Yönergeleri uygulayarak yazılımı yükleyin.
Picture-in-Picture (PIP) ve Picture-beside-Picture (PBP)
özelliklerini kullanma
Monitör bir kaynağın diğerinin üzerine yerleştirildiği PIP ve bir kaynağın diğerinin yanına yatay (yatay
yerleşim için) veya dikey (dikey yerleşim için) olarak yerleştirildiği PBP desteği sunmaktadır.
PIP veya PBP özelliğini kullanmak için:
1.
Monitöre ikinci bir giriş kaynağı bağlayın.
2.
Düğmeleri etkinleştirmek için ön paneldeki beş düğmeden birine bastıktan sonra OSD'yi açmak
için alttaki Open Menu (Menüyü Aç) düğmesine basın.
3.
OSD'de sırasıyla PIP Control (PIP Denetimi) > PIP On/Off'u (PIP Aç/Kapa) seçtikten sonra
Picture-in-Picture'ı (İç içe resim) veya Picture-beside-Picture'ı (Yan yana resim) seçin.
4.
Monitör, ikincil girişlerde geçerli bir girdi sinyali olup olmadığını denetler ve PIP/PBP görüntüsü
için bu girişi kullanır. PIP/PBP girişini değiştirmek istiyorsanız, OSD'de PIP Input'u (PIP Girişi)
seçtikten sonra istediğiniz girişi (DisplayPort, DVI veya HDMI) seçin.
.INF ve .ICM Dosyalarını Yükleme
25
5.
PIP boyutunu değiştirmek isterseniz, OSD'de PIP Size'ı (PIP Boyutu) seçtikten sonra Large
(Büyük) veya Small (Küçük) seçeneklerinden birini seçin.
6.
PIP konumunu ayarlamak isterseniz, OSD'de PIP Position'ı (PIP Konumu) seçtikten sonra Top
Left (Sol Üst), Top Right (Sağ Üst), Bottom Left (Sol Alt) veya Bottom Right (Sağ Alt)
seçeneklerinden birini seçin.
DisplayPort Çoklu Akış
Birincil giriş kaynağı olarak DisplayPort kullanıyorsanız, papatya zinciri yapılandırması ile bağlı diğer
DisplayPort monitörlerine de yayın yapabilirsiniz. Bu yapılandırmada, grafik kartı destekliyorsa, dört
monitöre kadar bağlantı yapabilirsiniz.
DisplayPort çoklu akış kullanımı:
1.
Birincil video girişi olarak DisplayPort kullandığınızdan emin olun.
2.
Birincil monitördeki DisplayPort OUT konektörü ve ikincil çoklu akış monitöründeki DisplayPort
IN konektörü veya çoklu akış özelliği olmayan ikincil monitördeki DisplayPort giriş konektörü
arasında bir DisplayPort kablosu bağlayarak ikinci bir monitör ekleyin.
3.
Bağlanan monitörün birincil monitörle aynı görüntüyü veya farklı bir görüntüyü göstermesini
sağlayabilirsiniz. Bağlanan monitörün OSD'sinde sırasıyla Management (Yönetim) >
DisplayPort Output'u (DisplayPort Çıkışı) seçtikten sonra aşağıdakilerden birini seçin:
4.
a.
DisplayPort 1.1 Compatibility Mode (DisplayPort 1.1 Uyumluluk Modu) (varsayılan) yapılandırdığınız monitördeki video görüntüsünün bu monitöre aşağı akışlı bağlantısı olan
(görüntüsünü bu monitörden alan) tüm monitörlere gönderilmesini sağlar
b.
DisplayPort 1.2 Compatibility Mode (DisplayPort 1.2 Uyumluluk Modu) - yapılandırdığınız
monitördeki video görüntüsünden farklı bir görüntünün bu monitöre aşağı akışlı bağlantısı
olan tüm monitörlere gönderilmesini sağlar
OSD'de DisplayPort Uyumluluk Modunu ayarladıktan sonra, bilgisayarın işletim sistemi görüntü
ayarlarını kullanarak, ikincil monitörün görüntü modunu birincil ekrandaki görüntüyü yansıtacak
ya da birincil ekrandan farklı bir görüntüyü ikincil ekrana genişletecek şekilde ayarlayın.
Aşağı akış yönünde başka monitörler bağlamak isterseniz (dört monitöre kadar), son monitör dışında
zincirdeki tüm monitörler DisplayPort Çoklu Akışı desteklemelidir.
26
Bölüm 4 Monitörü Çalıştırma
İstediğiniz ekran sayısına ulaşana kadar bir monitörün DisplayPort OUT çıkışından diğerinin
DisplayPort IN girişine bağlantı yapın.
Her ekranda farklı bir bilgi göstermek isterseniz, yukarı akış yönündeki tüm monitörlerin yukarıda
anlatıldığı gibi DisplayPort 1.2 moduna ayarlandığından emin olun.
DisplayPort çoklu akış ile bağlayabileceğiniz monitör sayısı bir dizi etkene bağlıdır. Bu etkenler
arasında her monitör için kullanılan çözünürlük ve tarama hızları ile GPU veya tümleşik grafik sistemi
özellikleri sayılabilir. Özellikleriyle ilgili daha fazla bilgi için grafik kartınızla gelen kılavuza
bakabilirsiniz.
Ön Panel Düğme İşlevlerini Değiştirme
Üst düzey ön panel düğmelerinin işlevlerini varsayılan değerlerden farklı değerlere ayarlayarak
düğmeler etkinleştirildiğinde sıkça kullanılan menü öğelerine hızla erişebilirsiniz.
Ön panel düğme işlevlerini değiştirmek için:
1.
Düğmeleri etkinleştirmek için ön paneldeki beş düğmeden birine bastıktan sonra OSD'yi açmak
için alttaki Open Menu (Menüyü Aç) düğmesine basın.
2.
OSD'de sırasıyla Menu and Message Control (Menü ve İleti Denetimi) > Configure Function
Buttons'ı (İşlev Düğmelerini Yapılandır) seçtikten sonra yeniden yapılandırmak istediğiniz
düğme için mevcut seçeneklerden birini seçin.
Ön Panel Düğme Işıklarını Ayarlama
Ön panel düğme ışıklarında varsayılan olarak etkin olan sönme özelliği bulunmaktadır. OSD zaman
aşımı süresinden sonra ışıklar söner. Sönmemeleri için ışık davranışlarını değiştirebilir ve sönme
özelliği devre dışı bırakılmışsa ışıkların parlaklığını ayarlayabilirsiniz.
Ön panel düğmelerinin sönme özelliğini devre dışı bırakmak için:
1.
Düğmeleri etkinleştirmek için ön paneldeki beş düğmeden birine bastıktan sonra OSD'yi açmak
için alttaki Open Menu (Menüyü Aç) düğmesine basın.
2.
Ekran Menüsünden, Menu and Message Control (Menü ve Mesaj Kontrolü) > Ön Panel
Düğme Kararması > Disable (Always On) (Devre Dışı Bırak (Her Zaman Açık)) seçin.
Ön panel düğme kararma özelliği devre dışı bırakıldığında (yukarıda anlatıldığı gibi), ön panel
düğmelerinin parlaklığını farklı ışık seviyelerine göre ayarlayabilirsiniz.
Ön panel düğme parlaklığını değiştirme:
1.
Düğmeleri etkinleştirmek için ön paneldeki beş düğmeden birine bastıktan sonra OSD'yi açmak
için alttaki Open Menu (Menüyü Aç) düğmesine basın.
2.
OSD'de sırasıyla Menu and Message Control (Menü ve İleti Denetimi) > Bezel Button
Brightness'ı (Ön Panel Düğme Parlaklığı) seçtikten sonra düğmelerin parlaklığını ayarlamak
için ayar ölçeğini kullanın.
Otomatik Uyku Modunu Kullanma
Bu ekran, ekran için daha düşük güç durumunu etkinleştirip devre dışı bırakmanıza olanak veren
Auto-Sleep Mode (Otomatik Uyku Modu) adında bir OSD (On-Screen Display) seçeneğini destekler.
Otomatik Uyku Modu etkin iken (varsayılan olarak etkindir), ana bilgisayar düşük güç modu sinyali
verdiğinde (yatay veya dikey eşitleme sinyali) monitör düşük güç durumuna geçer.
Ön Panel Düğme İşlevlerini Değiştirme
27
Bu düşük güç durumundaki uyku moduna girildiğinde, monitör ekranı kararır, arka ışık söner ve güç
ışığı sarı renge dönüşür. Bu düşük güç modunda, monitör 0,5W'tan daha az güç çeker. Ana
bilgisayar monitöre etkin bir sinyal gönderdiğinde monitör uyku modundan uyanır (örneğin, kullanıcı
fareyi veya klavyeyi etkinleştirdiğinde).
Otomatik Uyku Modunu OSD'den devre dışı bırakabilirsiniz. Düğmeleri etkinleştirmek için ön
paneldeki beş düğmeden birine bastıktan sonra OSD'yi açmak için alttaki Open Menu (Menüyü Aç)
düğmesine basın. OSD'de sırasıyla Management (Yönetim) > Auto Sleep (Otomatik Uyku) >
Disable'a (Devre Dışı Bırak) basın.
Ekran Menüsünü Kullanma
Ekran görüntüsünü görüntüleme tercihlerinize göre ayarlamak için ekran menüsünü (OSD) kullanın.
Ekran menüsüne girmek için aşağıdaki yolu izleyin:
1.
Düğmeleri etkinleştirmek için ön panelin sağ tarafındaki beş düğmeden birine basın.
2.
Alttaki Open Menu (Menüyü Aç) düğmesine basarak OSD'yi açın.
3.
Menü seçeneklerinde gezinmek, seçmek ve ayarlamak için üstteki dört İşlev düğmesinden birini
kullanın. Düğme etiketleri aktif olan menü veya alt menüye bağlı olarak değişir.
NOT: Soluk görünen OSD öğeleri, seçilen video girişi ve ayarları tarafından desteklenmez.
Aşağıdaki tabloda Ekran Menüsü seçimleri ve işlevlerinin açıklamaları listelenmiştir.
28
Bölüm 4 Monitörü Çalıştırma
Düzey 1
Düzey 2
Color Space (Renk Alanı)
sRGB
Düzey 3
AdobeRGB
BT.709
User (Kullanıcı)
Native (Standart)
RGB Adjust (RGB Ayarı)
Warm (Sıcak)
Neutral (Doğal)
Cool (Soğuk)
Custom (RGB) [Özel (RGB)]
Adjust Luminance (Parlaklığı Ayarla)
Set Luminance Value (Parlaklık
Değerini Ayarla)
Back (Geri)
Color Space Information (Renk Alanı
Bilgisi)
Current Color (Mevcut Renk)
Primaries (Birinciller) (u'v' / xy)
●
Kırmızı: x.xxx x.xxx
●
Blue (Mavi): x.xxx x.xxx
●
Green (Yeşil): x.xxx x.xxx
White Point (Beyaz Nokta) (u'v' / xy)
●
x.xxx x.xxx
●
Name of White Point (ex. D65)
(Beyaz Nokta Adı [örn. D65])
Gamma (x.x or sRGB) (Gama [x.x veya
sRGB])
Birleşik ekranı xy/u'v' olarak değiştir
(ekrandaki bilgiyi CIE 1931 xy veya CIE
1976 u'v' olarak görüntülemenize
olanak sağlar)
Back (Geri)
Reset to Last Calibration (Son
Kalibrasyona Sıfırla)
Reset to Factory Calibration (Fabrika
Ayarlarına Sıfırla)
Back (Geri)
Ekran Menüsünü Kullanma
29
Düzey 1
Düzey 2
Video Input (Video Girişi)
DisplayPort
Düzey 3
DVI
HDMI
Auto-Switch Source (Otomatik Kaynak
Değiştirme)
Enable (Etkinleştir)
Disable (Devre Dışı Bırak)
Back (Geri)
Back (Geri)
Image Adjustment (Görüntü Ayarı)
Aspect Ratio Display (En Boy Oranı
Ekranı)
Fill to Source Aspect Ratio
(Proportional) (Kaynağın En Boy
Oranına Doldur [Orantılı])
Fill to Entire Screen (Non-Proportional)
(Tam Ekrana Doldur [Orantısız])
Pixel-for-Pixel (Piksel piksel)
Back (Geri)
Sharpness (Netlik)
Soft (Yumuşak)
Düzey 2
Düzey 3
Düzey 4
Sharp (Keskin)
Back (Geri)
Dinamik Kontrast
Enable (Etkinleştir)
Disable (Devre Dışı Bırak)
Back (Geri)
Back (Geri)
Display Mode Information (Ekran Modu
Bilgisi)
30
Bölüm 4 Monitörü Çalıştırma
Düzey 1
Düzey 2
Düzey 3
PIP Control (PIP Denetimi)
PIP On/Off (PIP Açık/Kapalı)
Picture-in-Picture (İç içe resim)
Picture-beside-Picture (Yan yana resim)
Kapalı
Back (Geri)
PIP Size (PIP Boyutu)
Large (Büyük)
Small (Küçük)
Back (Geri)
PIP Position (PIP Konumu)
Top Left (Sol Üst)
Top Right (Sağ Üst)
Bottom Left (Sol Alt)
Bottom Right (Sağ Alt)
Back (Geri)
PIP Input (Girişi Otomatik Algıla)
DisplayPort
DVI
HDMI
Back (Geri)
Primary / PIP Source Information
(Birincil / PIP Kaynak Bilgisi)
Back (Geri)
Language (Dil)
Deutsch
Traditional Chinese (Geleneksel Çince)
Simplified Chinese
Türkçe
Español
Français
Italiano
Japanese (Japonca)
Nederlands
Português (Portekizce)
Ekran Menüsünü Kullanma
31
Düzey 1
Düzey 2
Düzey 3
Management (Yönetim)
Auto-Sleep Mode (ISM Modu)
Enable (Etkinleştir)
Disable (Devre Dışı Bırak)
Back (Geri)
Power On Recall (Geri Çağrıldığında
Açılma)
Enable (Etkinleştir)
Disable (Devre Dışı Bırak)
Back (Geri)
DDC/CI Communications (DDC/CI
İletişimi)
Enable (Etkinleştir)
Disable (Devre Dışı Bırak)
Back (Geri)
Otomatik EDID Güncelleştirmesi
Enable (Etkinleştir)
Disable (Devre Dışı Bırak)
Back (Geri)
Hot Plug Initiate (Tak Çıkar Başlatma)
Enable (Etkinleştir)
Disable (Devre Dışı Bırak)
Back (Geri)
DisplayPort Compatibility (DisplayPort
Uyumluluk)
DisplayPort 1.1 Compatibility Mode
(DisplayPort 1.1 Uyumluluk Modu)
DisplayPort 1.2
Back (Geri)
Back (Geri)
32
Bölüm 4 Monitörü Çalıştırma
Düzey 1
Düzey 2
Düzey 3
Menu and Message Control (Menü ve
İleti Denetimi)
Position (Konum)
Menü konumunu ayarlamak için
düğmeleri kullanın. İşiniz bittiğinde
"Geri"ye basın.
Opacity (Geçirgenlik)
Set Opacity Value (Geçirgenlik Değerini
Ayarla)
Back (Geri)
Timeout (Zaman Aşımı)
Set Timeout Value (Zaman Aşımı
Değerini Ayarla)
Back (Geri)
Configure Function Buttons (İşlev
Düğmelerini Yapılandır)
Configure Function Button 1 (4. İşlev
Düğmesini Yapılandır)
Configure Function Button 2 (4. İşlev
Düğmesini Yapılandır)
Configure Function Button 3 (4. İşlev
Düğmesini Yapılandır)
Configure Function Button 4 (4. İşlev
Düğmesini Yapılandır)
Bezel Button Brightness (Ön Panel
Düğmesi Parlaklığı)
Set Brightness Value (Parlaklık
Değerini Ayarla)
Back (Geri)
Bezel Button Auto-Fade (Ekran
Düğmesi LED'i)
Enable (Obey Menu Timeout)
(Etkinleştir [Menü Zaman Aşımı
Uygulanır])
Disable (Always On) (Devre Dışı Bırak
[Her Zaman Açık])
Back (Geri)
Back (Geri)
Information (Bilgi)
Current Display Mode (Mevcut Ekran
Modu): Ekran Modu
Color Space (Renk Alanı): Color Space
(Renk Alanı)
Seri Numarası: Seri Numarası
Firmware Revision (Yazılım
Revizyonu):
Firmware Revision IDs (Yazılım
Revizyonu Numaraları)
Last Calibration (Son Kalibrasyon):
xxxxx Hours (xxxxx Saat)
Backlight Hours (Arka Aydınlatma
Süresi): xxxxx Hours (xxxxx Saat)
Back (Geri)
Fabrika Değerlerine Sıfırlama
Ekran Menüsünü Kullanma
33
Renk Yönetimi
Monitörde farklı müşteri kullanımlarını desteklemek için standart ve kullanıcı tanımlı renk alan ayarları
bulunur. Renk alanlarının çoğu fabrikada kalibre edilmiştir ve HP DreamColor Calibration Solution
(HP DreamColor Kalibrasyon Çözümü) kiti kullanıldığında (ayrıca satın alınır) son kullanıcı tarafından
yeniden kalibre edilebilir. Kalibrasyona monitörün renk skalası, RGB birincilleri, gama ve parlaklık
kontrolü dahildir. RGB Adjust (RGB Ayarı) renk seçimleri kalibre edilmemiştir ve kalibre edilemezler.
Renk Ön Ayarları
Kalibre renk alanı ön ayarları aşağıdaki şekilde tanımlanır:
Color
Preset
(Renk Ön
Ayarı)
Red Primary (Kırmızı
Birincil)
Green Primary (Yeşil
Birincil)
Blue Primary (Mavi
Birincil)
Gamma
v'
White
Point
(Beyaz
Nokta)
u'
v'
u'
v'
u'
sRGB
0,451
0,523
0,125
0,563
AdobeRGB
0,451
0,523
0,076
BT.709
0,451
0,523
User
(Kullanıcı)
User
(Kullanıcı)
Native
(Standart)
Panel
Luminance
(Aydınlık)
0,175
0,158
D65
sRGB
250
0,576
0,175
0,158
D65
2,2
250
0,125
0,563
0,175
0,158
D65
2,4
120
User
(Kullanıcı
)
User
(Kullanıcı
)
User
(Kullanıcı
)
User
(Kullanıcı
)
User
(Kullanıcı
)
User
(Kullanıcı
)
User
(Kullanıc
ı)
User
(Kullanıcı)
Panel
Panel
Panel
Panel
Panel
Panel
2,2
Max (100%)
(Maks.
[%100])
(cd/m2)
Birinciller ve beyaz nokta hassasiyeti korunurken kullanıcının her renk alanı için hedef parlaklık
değerinin altında veya üstünde ayar yapması mümkündür.
RGB Adjust (RGB Ayarı) renk seçimleri kalibre edilmemiştir ve aşağıdakileri içerir:
●
Warm (Sıcak) (yaklaşık 5000 K)
●
Neutral (Doğal) (yaklaşık 6500 K)
●
Cool (Soğuk) (yaklaşık 9300 K)
●
Custom (Özel) (RGB) (kırmızı, yeşil ve mavi için kullanıcı tarafından ayarlanabilen ayar)
Renk Kalibrasyonu — Fabrika
sRGB, AdobeRGB ve BT.709 olmak üzere üç adet standart renk alanı fabrikada kalibre edilmiş ve bir
sayfalık kalibrasyon raporu yazdırılarak monitör kutularına eklenmiştir.
Standart renk alanı, maksimum panel parlaklığı sağlayacak şekilde fabrikada ayarlanmıştır.
Kullanıcı renk alanı varsayılan ayarı Standart renk alanı ile aynıdır.
Fabrika kalibrasyon ayarları monitör belleğinde kayıtlıdır ve On-Screen Display'den her zaman tekrar
uygulanabilir.
Renk Kalibrasyonu - Kullanıcı
Standart panel renk alanı dışında, her renk alanı ürünle birlikte gelen bir kullanıcı kalibrasyon yazılımı
ve bir renk ölçme aygıtı ile son kullanıcı tarafından kalibre edilebilir (Renk ölçer ayrıca satılan
34
Bölüm 4 Monitörü Çalıştırma
DreamColor Calibration Solution (DreamColor Kalibrasyon Çözümü) kitinde bulunmaktadır). Kullanıcı
kalibrasyon yazılımı, Windows 7 veya sonrası işletim sistemi gerektiren Windows tabanlı bir
uygulamadır. Kalibrasyon sürecinde aşağıdaki adımlar kullanılır:
1.
Ana bilgisayarın CD/DVD sürücüsüne monitörün belge diskini yerleştirin.
2.
Ana bilgisayara kullanıcı kalibrasyonu programını kurun.
3.
DreamColor Calibration Solution (DreamColor Kalibrasyon Çözümü) kitindeki renk ölçeri,
yönergelerde belirtilen biçimde, monitör panelinin önüne yerleştirin.
4.
Kalibrasyon yazılımını çalıştırın ve ekrandaki adımları izleyin. Her seferde bir renk alanı kalibre
edilebilir ve adlandırılabilir. İki tür kalibrasyon yöntemi mümkündür:
●
Sihirbaz Modu – uygulama kullanıcı ortamı ve kullanımı ile ilgili sorular sorar ve kullanılması
gereken ayarları önerir.
●
Gelişmiş Mod - kullanıcı kalibrasyon sürecinde kullanılacak tüm değişkenleri girer.
Kalibrasyon tamamlandığında, değerler monitör belleğine kaydedilir. Son kalibrasyon ayarları OnScreen Display'den her zaman tekrar uygulanabilir.
Otomatik EDID Güncelleştirmesi
Varsayılan olarak ekran, renk alanlarını değiştirdiğinizde ekran EDID'ini otomatik olarak güncelleştirir.
Otomatik EDID Güncelleştirmesi etkinse, EDID, etkin renk alanı ön ayarını her değiştirdiğinizde tüm
girişler için güncelleştirilir. Otomatik EDID Güncelleştirmesi devre dışı ise, her giriş Standart renk
alanı için fabrika varsayılanlarına ayarlanır.
Otomatik EDID Güncelleştirmesini OSD'den etkinleştirebilir veya devre dışı bırakabilirsiniz:
1.
Düğmeleri etkinleştirmek için ön panelin sağ tarafındaki beş ön panel düğmesinden birine basın.
2.
Alttaki Open Menu (Menüyü Aç) düğmesine basarak OSD'yi açın.
3.
OSD'de sırasıyla Management (Yönetim) > Auto EDID Update'i (Otomatik EDID
Güncelleştirmesi) seçtikten sonra Enable'ı (Etkinleştir) veya Disable'ı (Devre Dışı Bırak) seçin.
Renk Yönetimi
35
A
Teknik Özellikler
NOT: Bütün özellikler HP'nin bileşen üreticileri tarafından sağlanan genel özellikleri göstermektedir;
gerçek performans daha yüksek veya düşük olabilir.
Z24x Modeli
Ekran
61,0 cm geniş ekran
24 inç geniş ekran
Tür
IPS LCD
Görülebilir Görüntü Boyutu
61,0 cm çapraz
24 inç çapraz
Maksimum Ağırlık (Paketsiz)
7,08 kg
15,61 libre
Yükseklik (en yüksek konum)
52,5 cm
20,67 inç
Yükseklik (en alçak konum)
40,5 cm
15,94 inç
Derinlik
23,798 cm
9,37 inç
Genişlik
55,94 cm
22,02 inç
Maksimum Grafik Çözünürlüğü
1920 x 1200 (60 Hz) dijital giriş
Optimum Grafik Çözünürlüğü
1920 x 1200 (60 Hz) dijital giriş
Boyutlar (taban dahil)
Çevresel Gereksinimler Sıcaklık
Çalışma Ortamı Sıcaklığı
5 - 35°C
41 - 95°F
Saklama Sıcaklığı
-20 - 60°C
-4 - 140°F
Güç Kaynağı
100 – 240 VAC 50/60 Hz
Giriş Terminali
Bir DisplayPort IN konektörü; bir DVI
konektörü; bir HDMI konektörü
NOT: Bu ürünle ilgili en son teknik özellikler ve diğer teknik özellikler için http://www.hp.com/go/productbulletin adresine
giderek ekran modelinizi aratıp modele özel QuickSpecs'e ulaşabilirsiniz.
Önceden Ayarlı Ekran Çözünürlüklerini Tanıma
Aşağıda listelenen ekran çözünürlükleri en sık kullanılan modlardır ve varsayılan fabrika değerleridir.
Bu monitör söz konusu ön ayarlı modları otomatik olarak tanır ve uygun boyutta ve ekranda
ortalanmış olarak görüntüler.
36
Önayar
Piksel Biçimi
En Boy Oranı
Dikey Frekans
(Hz)
Piksel
Zamanlama
(MHz)
1
640 × 480
4:3
60(p)
25,175
2
720 × 480
4:3
60(i)
27,000
Ek A Teknik Özellikler
Önayar
Piksel Biçimi
En Boy Oranı
Dikey Frekans
(Hz)
Piksel
Zamanlama
(MHz)
3
720 × 480
4:3
60(p)
27,000
4
720 × 480
16:9
60(i)
27,000
5
720 × 480
16:9
60(p)
27,000
6
720 × 576
4:3
50(i)
27,000
7
720 × 576
4:3
50(p)
27,000
8
720 × 576
16:9
50(i)
27,000
9
720 × 576
16:9
50(p)
27,000
10
800 × 600
4:3
60,317
40,000
11
1024 × 768
4:3
60,004
65,000
12
1280 × 720
16:9
24(p)
59,400
13
1280 × 720
16:9
30(p)
74,250
14
1280 × 720
16:9
50(p)
74,250
15
1280 × 720
16:9
60(p)
74,250
16
1280 × 1024
5:4
60,020
108,000
17
1366 × 768
16:9
60,000
72,000
18
1600 × 1200
4:3
60,000
162,000
19
1920 × 1080
16:9
24(p)
74,250
20
1920 × 1080
16:9
30(p)
74,250
21
1920 × 1080
16:9
50(i)
74,250
22
1920 × 1080
16:9
50(p)
148,500
23
1920 × 1080
16:9
60(i)
74,250
24
1920 × 1080
16:9
60(p)
148,500
25
1920 × 1200
16:10
59,950
154,000
NOT: Geçişli modlar (i) ile gösterilir; aşamalı tarama modları (p) ile gösterilir. Herhangi bir
belirtim yoksa, aşamalı tarama modu geçerlidir.
Önceden Ayarlı Ekran Çözünürlüklerini Tanıma
37
B
Destek ve Sorun Giderme
Sık Karşılaşılan Sorunları Çözme
Aşağıdaki tabloda olası sorunlar, her sorunun olası nedeni ve önerilen çözümler verilmektedir.
Sorun
Olası Neden
Çözüm
Ekran boş veya video
görünü kayboluyor.
Güç kablosu takılı değil.
Güç kablosunu takın.
Monitörün ön panelindeki güç
düğmesi kapalı.
Ön paneldeki güç düğmesine basın.
Görüntü kablosu düzgün
takılmamış.
Video kablosunu doğru biçimde bağlayın. Daha fazla bilgi
için bkz. Monitörü Kurma sayfa 5.
NOT: Güç düğmesine basıldığında bir şey olmuyorsa,
güç düğmesi kilidi işlevini devre dışı bırakmak için güç
düğmesini 10 saniye basılı tutun.
NOT: DisplayPort girişini kullanıyorsanız, kablonun
monitörün arka orta bölümünde bulunan DisplayPort IN
konektörüne bağlandığından emin olun. Kablo,
DisplayPort OUT konektörüne bağlanırsa monitör
çalışmaz.
38
Ekran karartma etkin.
Ekran karartma yardımcı programını devre dışı bırakmak
için klavyedeki herhangi bir tuşa basın veya fareyi
hareket ettirin.
Video kartı uyumu.
OSD menüsünü açın ve Video Input'u (Video Girişi)
seçin. Input Auto-Switch Source'u (Giriş Kaynağını
Otomatik Olarak Değiştir) Disable (Devre Dışı Bırak)
olarak ayarlayın ve girişi elle seçin.
Bilgisayar açılmıyor.
Monitörün arka panelindeki ana
güç düğmesi kapalı.
Ana güç düğmesini açın.
Resim bulanık, net değil
veya fazla karanlık.
Parlaklık çok düşük.
OSD menüsünü açın ve parlaklık ölçeğini istediğiniz gibi
ayarlamak için sırasıyla Color Space (Renk Alanı) >
Adjust Luminance'ı (Parlaklığı Ayarla) seçin.
Keskinlik çok yumuşak.
OSD menüsünü açın ve bir keskinlik seviyesi seçmek için
sırasıyla Image Adjustment (Görüntü Ayarı) >
Sharpness'ı (Keskinlik) seçin.
Ekranda Check Video
Cable (Sinyal Kablosunu
Kontrol Edin) iletisi
görüntüleniyor.
Monitörün video kablosu
takılmamıştır.
Bilgisayarla monitör arasına doğru video sinyali
kablosunu bağlayın. Görüntü kablosunu takarken
bilgisayarın kapalı olmasına dikkat edin.
Ekranda Input Signal Out
of Range (Giriş Sinyali
Erişim Dışı) mesajı
görüntüleniyor.
Görüntü çözünürlüğü ve/veya
yenileme hızı, monitörün
desteklediğinden daha büyük bir
değere ayarlanmış.
Ayarları desteklenen bir ayara değiştirin (bkz. Önceden
Ayarlı Ekran Çözünürlüklerini Tanıma sayfa 36).
Monitör kapalı ancak düşük
güçte bekleme moduna
girmiş gibi görünmüyor.
Monitörün güç tasarrufu denetimi
devre dışı.
OSD menüsünü açın ve sırasıyla Management (Yönetim)
> Auto Sleep'i (Otomatik Uyku) seçerek otomatik uykuyu
Enable (Etkinleştir) olarak ayarlayın.
Ek B Destek ve Sorun Giderme
Sorun
Olası Neden
Çözüm
OSD Lockout (Ekran
Menüsü Kilidi)
görüntüleniyor.
Monitörün OSD Lockout (Ekran
Kilidi) işlevi etkinleştirilmiştir.
OSD kilitleme işlevini devre dışı bırakmak için alttaki
Menü düğmesini 10 saniye basılı tutun.
Power Button Lockout
(Güç Düğmesi Kilidi)
görüntüleniyor.
Monitörün Power Button Lockout
(Güç Düğmesi Kilidi) işlevi
etkinleştirilmiştir.
Power Button Lock-Out (Güç Düğmesi Kilidi) işlevini
devre dışı bırakmak için güç düğmesini 10 saniye basılı
tutun.
Ön panel düğme ışıkları
yanmıyor.
Varsayılan olarak ön panel
düğmelerinin ışıkları
kullanılmadığında sönmek üzere
ayarlanmıştır.
Ön panel düğmelerinin ışıklarını her zaman açık olarak
ayarlamak için, OSD menüsünü açın ve sırasıyla Menu
and Message Control (Menü ve İleti Denetimi) > Bezel
Button Auto-Fade (Ön Panel Düğmelerini Otomatik
Söndür) > Disable (Always On)'u (Devre Dışı Bırak [Her
Zaman Açık]) seçin.
Ön panel düğmelerinin
ışıkları her zaman açık
ancak çok parlak veya çok
zayıf.
Ön panel düğmelerini otomatik
söndür özelliği OSD'den kapatılmış
ve parlaklığın ayarlanması
gerekiyor.
OSD menüsünü açın ve sırasıyla Menu and Message
Control (Menü ve İleti Denetimi) > Bezel Button
Brightness'ı (Ön Panel Düğme Parlaklığı) seçerek
parlaklık değerini ayarlayın.
Görüntülenen renkler
doğru gözükmüyor.
Monitör kalibre edilmemiş.
Monitörü yeniden kalibre edin veya Factory Reset
(Fabrika Sıfırlaması) yapın.
Kalibrasyon başarısız oldu.
Yanlış kurulum veya donanım
hatası.
Kalibrasyonu tekrar yapın.
Ürün Desteği
All-in-one'ın kullanımıyla ilgili ek bilgi için şu adrese gidin: http://www.hp.com/support. Ülke veya
bölgenizi seçin, Sorun Giderme'yi seçin ve ardından arama penceresine modelinizi girerek Git
düğmesini tıklatın.
NOT: Monitör kullanım kılavuzu, başvuru malzemeleri ve sürücüleri http://www.hp.com/support
adresinden temin edilebilir.
Bu kılavuzda verilen bilgiler sorularınıza yanıt vermiyorsa, desteğe başvurabilirsiniz. ABD'de destek
için http://www.hp.com/go/contactHP adresine gidin. Dünya çapında destek için
http://welcome.hp.com/country/us/en/wwcontact_us.html adresine gidin.
Burada şunları yapabilirsiniz:
●
Bir HP teknisyeni ile çevrimiçi sohbet
NOT: Destek sohbeti belirli bir dilde mevcut değilse, İngilizce dilinde mevcuttur.
●
Destek telefon numaralarını bulma
●
Bir HP servis merkezi bulma
Teknik Desteği Arama Hazırlığı
Bu bölümdeki sorun giderme ipuçlarını kullanarak sorunu çözemiyorsanız, teknik desteği aramanız
gerekebilir. Aradığınızda aşağıdaki bilgileri hazır bulundurun:
●
Monitörün model numarası
●
Monitörün seri numarası
●
Faturadaki satın alma tarihi
Ürün Desteği
39
40
●
Sorunun oluştuğu koşullar
●
Alınan hata iletileri
●
Donanım yapılandırması
●
Kullanmakta olduğunuz donanım ve yazılımın adı ile sürümü
Ek B Destek ve Sorun Giderme
C
Resmi Kurum Mevzuat Bildirimleri
Ulusal Haberleşme Komisyonu Bildirimi
Bu donatı test edilmiş ve FCC Kuralları Bölüm 15 uyarınca, B Sınıfı Dijital aygıt sınırlamalarına uygun
olduğu sonucuna varılmıştır. Sınırlar, yüklemedeki zararlı girişime karşı uygun koruma sağlamak
amacıyla tasarlanmıştır. Bu donatı, radyo frekansı enerjisi üretir, kullanır ve yayabilir; bu yönergelere
uygun şekilde kurulmaz ve kullanılmazsa, radyo haberleşmesine zarar veren parazitlere neden
olabilir. Ancak, belli bir kurulumda parazit oluşmayacağı garantisi yoktur. Bu donatı radyo ve
televizyon alıcısında etkileşime neden oluyorsa (bunu donatıyı kapatıp açarak anlayabilirsiniz),
kullanıcı aşağıdaki önlemlerden birini veya birkaçını deneyerek sorunu düzeltmeye çalışmalıdır:
●
Alıcı anteninin yönünü veya yerini değiştirin.
●
Alıcı ile donatı arasındaki mesafeyi artırın.
●
Donatıyı, alıcınızın bağlı olduğu elektrik devresinde değil, başka bir devrede bulunan prize takın.
●
Yardım için satıcınıza veya deneyimli bir radyo veya televizyon teknisyenine danışın.
Değişiklikler
FCC, bu aygıt üzerinde kullanıcı tarafından yapılacak ve Hewlett-Packard Company tarafından açıkça
onaylanmamış herhangi bir değişikliğin kullanıcının donatıyı çalıştırma yetkisini ortadan
kaldırabileceğinin kullanıcıya bildirilmesini zorunlu kılar.
Kablolar
Bu aygıta yapılacak bağlantılar, FCC Yönetmelik ve Mevzuatları'na uygunluğu sağlamak amacıyla
metalik RFI/EMI konektör başlığı olan korumalı kablo ile yapılmalıdır.
FCC Amblemi'ni Taşıyan Ürünler için Uygunluk Beyanı
(Yalnızca Amerika Birleşik Devletleri için)
Bu aygıt, FCC Yönetmelikleri’nin 15. Bölüm'üne uygundur. Kullanım şu iki koşula tabidir:
1.
Bu aygıt zararlı girişime neden olmamalıdır.
2.
Bu aygıt, istenmeyen şekilde çalışmasına neden olsa bile alınan her türlü girişimi kabul etmelidir.
Ürününüzle ilgili bilgi almak için başvuru adresi:
Hewlett Packard Company
P. O. Box 692000, Mail Stop 530113
Houston, Texas 77269-2000
1-800-HP-INVENT (1-800 474-6836) numaralı telefonu arayabilirsiniz.
FCC bildirimi hakkındaki sorular için başvuru adresi:
Hewlett Packard Company
P. O. Box 692000, Mail Stop 510101
Ulusal Haberleşme Komisyonu Bildirimi
41
Houston, Texas 77269-2000
(281) 514-3333 numaralı telefonu da arayabilirsiniz.
Bu ürünü tanımlamak için, ürünün üzerinde bulunan Parça, Seri veya Model numarasını kullanın.
Canadian Notice
Bu B Sınıfı dijital cihaz, Kanada Parazite Neden Olan Ekipmanlar Yönetmeliğinin tüm şartlarını
karşılamaktadır. CAN ICES-3(B)/NMB-3(B)
Avis Canadien
Cet appareil numérique de la classe B respecte toutes les exigences du Règlement sur le matériel
brouilleur du Canada.
Avrupa Birliği Mevzuat Bildirimi
CE işaretini taşıyan ürünler, ürün için geçerli olabilecek aşağıdaki AB Direktiflerinden biri veya daha
fazlası ile uyumludur:
●
Düşük Voltaj Yönetmeliği 2006/95/EC; EMC Direktifi 2004/108/EC; Ekodizayn Direktifi 2009/125/
EC; R&TTE Direktifi 1999/5/EC; RoHS Direktifi 2011/65/EU
●
Bu direktifler ile uyumluluk yürürlükteki uyumlulaştırılmış Avrupa Standartları kullanılarak
değerlendirilir.
●
Tam Uygunluk Bildirimi, şu web sitesinde bulunabilir: http://www.hp.eu/certificates.
●
(Yasal düzenleme etiketinde bulunabilecek olan ürün model adı veya Yasal Model Numarası
(RMN) ile aratın.)
Yasal sorunlar için iletişim noktası: Hewlett-Packard GmbH, Dept./MS:HQ-TRE, Herrenberger
Strasse 140, 71034 Boeblingen, ALMANYA.
Alman Ergonomi Bildirimi
“GS” onay işaretini taşıyan HP ürünleri, bu işareti taşıyan HP markalı bilgisayarlar, klavyeler ve
monitörlerin oluşturduğu sistemin bir parçası olarak ilgili ergonomik koşulları karşılar. Bu ürünle
birlikte verilen kurulum kılavuzları yapılandırma bilgilerini de kapsar.
Japanese Notice
42
Ek C Resmi Kurum Mevzuat Bildirimleri
Korean Notice
Güç Kablosu Seti Gereksinimleri
Monitör güç kaynağı Otomatik Hat Değiştirme (ALS) özelliğine sahiptir. Bu özellik, monitörün 100–
120V veya 200–240V arası giriş gerilimlerinde çalışmasına izin verir.
Monitörle birlikte gelen güç kablosu seti (esnek kablo veya fiş) ekipmanı satın aldığınız ülkedeki
gereksinimleri karşılar.
Farklı bir ülke için güç kablosuna ihtiyacınız varsa, o ülkede kullanım için onaylanmış bir güç kablosu
satın almalısınız.
Güç kablosu, ürün ve ürünün elektrik derecelendirme etiketi üzerine işaretlenmiş voltaj ve akım
değerleri için sınıflandırılmış olmalıdır. Kablonun voltaj ve akım derecesi, ürünün üzerine işaretlenmiş
voltaj ve akım derecesinden daha yüksek olmalıdır. Ek olarak, telin kesit alanı 0,75 mm² veya 18
AWG ve kablonun uzunluğu 6 ft. (1,8 m) ile 12 ft. (3,6 m) arasında olmalıdır. Kullanmanız gereken
güç kablosu türü ile ilgili herhangi bir sorunuz varsa, yetkili bir HP servis sağlayıcıyla temasa geçin.
Güç kablosu, üzerine basılmayacak ve sıkışmayacak şekilde yerleştirilmelidir. Fişe, prize ve kablonun
üründen çıktığı yere ayrıca önem verilmelidir.
Japon Güç Kablosu Gereksinimleri
Japonya'da kullanım için yalnızca bu ürünle birlikte aldığınız güç kablosunu kullanın.
DİKKAT:
Bu ürünle birlikte aldığınız güç kablosunu başka bir ürünle kullanmayın.
Ürün Çevre Bildirimleri
ENERGY STAR® Onayı
Bir ENERGY STAR® Ortağı olan Hewlett Packard Company ENERGY STAR® logosuyla işaretli
ürünlerin uygun ENERGY STAR® enerji verimliliği yönergelerine göre ENERGY STAR® onaylı
olmalarını sağlamak için EPA'nın gelişmiş ürün onaylama ve sertifikasyon sürecini tamamlamıştır.
Aşağıdaki ENERGY STAR® sertifikası işareti, ENERGY STAR® onaylı tüm ekranlarda bulunur:
Ekranlar ve bilgisayarlar için ENERGY STAR® programı şartnameleri, EPA tarafından enerji
verimliliğini artırmak ve evlerde, iş yerlerinde ve fabrikalarda enerjiyi daha verimli kullanan donatılar
sayesinde hava kirliliğini azaltmak üzere geliştirilmiştir. Ürünlerin bu hedefe ulaşabilmesinin bir yolu
Korean Notice
43
da, ürün kullanımda değilken güç tüketimini azaltmak için Microsoft Windows güç yönetimi özelliğini
kullanmaktır.
Güç yönetimi özelliği, kullanıcı bir süre işlem yapmadığında bilgisayarın düşük güç veya “uyku”
modunu başlatmasını sağlar. ENERGY STAR® onaylı harici bir ekranla birlikte kullanıldığında, bu
özellik ekran için benzer güç yönetimi özelliklerini de destekler. Enerji tasarrufu sağlayan bu
özelliklerden yararlanmak için kullanıcılar ENERGY STAR onaylı bilgisayarlar ve ekranlardaki
varsayılan güç yönetimi ayarlarını kullanmalıdır. ENERGY STAR® onaylı bilgisayarlardaki varsayılan
güç yönetimi ayarları, sistem AC gücüyle çalışırken aşağıdaki gibi hareket etmek üzere önceden
ayarlanmıştır:
●
Kullanıcı 15 dakika boyunca işlem yapmadığında harici ekranı kapatma
●
Kullanıcı 30 dakika boyunca işlem yapmadığında bilgisayarda düşük güçte uyku modunu
başlatma
Kullanıcı bilgisayarı kullanmaya devam ettiğinde, ENERGY STAR® onaylı bilgisayarlar düşük güçte
uyku modundan çıkar ve ENERGY STAR® onaylı ekranlar çalışmaya devam eder. Örnek olarak,
kullanıcının güç/uyku düğmesine basması, bir aygıttan giriş sinyali alma, Wake On LAN (WOL)
özelliği etkinken bir ağ bağlantısından giriş sinyali alma, vb. verilebilir.
ENERGY STAR® programı, çevreye faydaları ve güç yönetimi özelliğinin sağladığı potansiyel enerji
tasarrufu ve ekonomik faydalar hakkında ilave bilgiler, http://www.energystar.gov/powermanagement
adresindeki EPA ENERGY STAR® Güç Yönetimi Web sitesinde bulunabilir.
Malzemeleri Elden Çıkarma
Bazı HP LCD monitörlerindeki floresan lambalarda, ömürleri tükendiğinde özel işlem gerektirebilecek
cıva vardır.
Bu malzemelerin çöpe atılması çevresel etkileri nedeniyle yönetmeliklerle düzenlenebilir. Atma veya
geri dönüşüm bilgileri için yerel yetkililere veya Electronic Industries Alliance (EIA) http://www.eiae.org
kurumuna başvurun.
44
Ek C Resmi Kurum Mevzuat Bildirimleri
Avrupa Birliğindeki Ev Kullanıcıları için Atık Cihazların Çöpe Atılması
Ürünün veya paketinin üstündeki bu simge, ürünün diğer ev atıklarıyla beraber atılmaması gerektiğini
gösterir. Bunun yerine atık cihazınızı, atık elektrikli ve elektronik cihazların geri dönüştürülmesi için
belirtilen toplama noktasına teslim ederek atmak sizin sorumluluğunuzdadır. Atılma sırasında atık
ekipmanınızın ayrı toplanması ve geri dönüştürülmesi doğal kaynakların korunmasına yardımcı
olacak ve insan sağlığı ile çevreyi koruyacak biçimde geri dönüşüm yapılmasını güvence altına
alacaktır. Geri dönüştürülmesi için atık cihazınızı nereye teslim edebileceğiniz hakkında daha fazla
bilgi için lütfen belediyenize, ev atıkları çöp hizmetlerine veya ürünü aldığınız mağazaya başvurun.
HP Geri Dönüşüm Programı
HP, eskimiş elektronik donanımları, orijinal HP yazıcı kartuşlarını ve şarj edilebilir pilleri geri
dönüşüme sokmaları konusunda müşterilerini teşvik eder. Geri dönüşüm programlarıyla ilgili daha
fazla bilgi için http://www.hp.com/recycle adresine gidin.
Kimyasal Maddeler
HP, REACH (Avrupa Parlamentosu ve Konseyi'nin 1907/2006 No'lu EC Düzenlemesi) gibi yasal
zorunluluklara uymak için müşterilerine ürünlerindeki kimyasal maddelerle ilgili bilgi vermeye özen
gösterir. Bu ürünün kimyasal bilgileriyle ilgili rapor şu adreste bulunabilir: http://www.hp.com/go/reach.
Tehlikeli Maddelerin Sınırlandırılması (TMS)
JIS C 0950, 2005 tarihli Japon yasal düzenlemesi, 1 Temmuz 2006 tarihinden sonra satışa sunulan
belirli kategorilerdeki elektronik malzemeler için üreticilerin Malzeme İçeriği Bildiriminde bulunmalarını
zorunlu kılmaktadır. Bu ürüne ilişkin JIS C 0950 malzeme bildirimi için http://www.hp.com/go/jisc0950
adresini ziyaret edin.
Ürün Çevre Bildirimleri
45
11363-2006
11363-2006
Türkiye EEE Yönetmeliği
In Conformity with the EEE Regulation
EEE Yönetmeliğine Uygundur
Ukrayna Zararlı Maddelerin Kısıtlanması
Bu ekipman, elektrikli ve elektronik ekipmanlarda bazı tehlikeli maddelerin kullanımının
kısıtlanmasına ilişkin olarak 3 Aralık 2008'de alınan 1057 numaralı Ukrayna Bakanlar Kurulu Kararı
ile onaylanmış Teknik Mevzuatın şartlarına uygundur.
46
Ek C Resmi Kurum Mevzuat Bildirimleri
D
LCD Monitör Kalitesi ve Piksel İlkesi
TFT monitörü, sorunsuz performansı garantilemek için HP standartlarına uygun olarak üretilen
yüksek duyarlılık teknolojisini kullanır. Buna rağmen, ekranda küçük parlak veya koyu noktalar olarak
görünen görüntü kusurları bulunabilir. Bu yalnızca HP LCD'ye özgü bir sorun olmayıp, tüm satıcılar
tarafından sunulan ürünlerde kullanılan tüm LCD ekranlarında yaygın olan bir durumdur. Bu kusurlara
bir veya daha fazla hatalı piksel veya alt piksel neden olur.
●
Piksel; bir kırmızı, bir yeşil ve bir mavi alt pikselden oluşur.
●
Hatalı bir tam piksel her zaman açık (koyu bir arka planda parlak bir nokta) veya her zaman
kapalıdır (parlak bir arka planda koyu bir nokta). İlki ikincisinden daha kolay görülebilir.
●
Hatalı bir alt piksel (nokta hatası), hatalı bir tam pikselden daha zor görülür ve yalnızca özel bir
arka planda görülebilirdir.
Hatalı pikselleri bulmak için, monitör normal çalışma koşullarında, desteklenen çözünürlük ve
yenileme hızındaki normal çalışma modunda ve yaklaşık 50 cm (20 inç) uzaklıktan izlenmelidir.
HP, sektörün zamanla daha az görüntü hatası bulunan LCD'ler üretecek şekilde gelişeceğini tahmin
etmektedir. Bu gelişmeler oldukça, yönergeler bunlara uygun olarak düzenlenecektir.
47