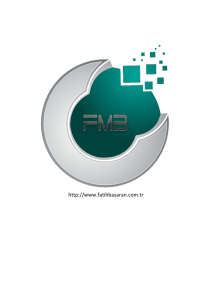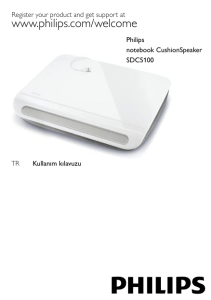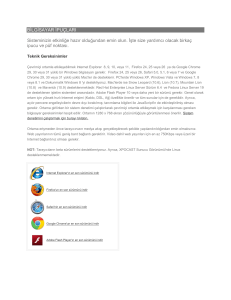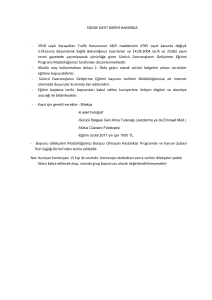My Presario- Başlarken ve Sonrası
advertisement
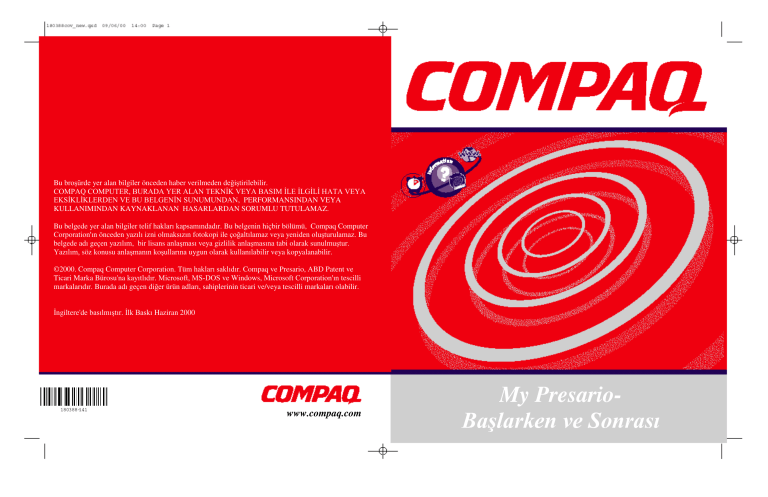
Bu broşürde yer alan bilgiler önceden haber verilmeden değiştirilebilir. COMPAQ COMPUTER, BURADA YER ALAN TEKNİK VEYA BASIM İLE İLGİLİ HATA VEYA EKSİKLİKLERDEN VE BU BELGENİN SUNUMUNDAN, PERFORMANSINDAN VEYA KULLANIMINDAN KAYNAKLANAN HASARLARDAN SORUMLU TUTULAMAZ. Bu belgede yer alan bilgiler telif hakları kapsamındadır. Bu belgenin hiçbir bölümü, Compaq Computer Corporation'ın önceden yazılı izni olmaksızın fotokopi ile çoğaltılamaz veya yeniden oluşturulamaz. Bu belgede adı geçen yazılım, bir lisans anlaşması veya gizlilik anlaşmasına tabi olarak sunulmuştur. Yazılım, söz konusu anlaşmanın koşullarına uygun olarak kullanılabilir veya kopyalanabilir. ©2000. Compaq Computer Corporation. Tüm hakları saklıdır. Compaq ve Presario, ABD Patent ve Ticari Marka Bürosu'na kayıtlıdır. Microsoft, MS-DOS ve Windows, Microsoft Corporation'ın tescilli markalarıdır. Burada adı geçen diğer ürün adları, sahiplerinin ticari ve/veya tescilli markaları olabilir. İngiltere'de basılmıştır. İlk Baskı Haziran 2000 180388-141 www.compaq.com My PresarioBaşlarken ve Sonrası İÇİNDEKİLER Giriş .................................................................................................. 1-1 Bu Kitapçığı Kimler Okumalıdır?............................................................. 1-2 Presario'mun Kullanımı – Başlarken ve Sonrası .............................. 1-2 Kullanılan Simgeler ve Çizimler............................................................... 1-3 Bilgisayar Resimleri ve Özellikleri .................................................. 1-3 Aradığım Bilgiyi Nerede Bulabilirim? ..................................................... 1-4 Güvenlik.................................................................................................... 1-5 Güvenlik ve Konfor.......................................................................... 1-5 Bilgisayarın Kurulumu................................................................... 2-1 Presario 5000 Serisine Genel Bakış .......................................................... 2-2 Bilgisayarınızın Ön Kısmında Neler Var? (5000 Serisi) ................. 2-2 Bilgisayarınızın Arka Kısmında Neler Var? (5000 Serisi) .............. 2-2 Presario 7000 Serisine Genel Bakış .......................................................... 2-3 Bilgisayarınızın Ön Kısmında Neler Var? (7000 Serisi) ................. 2-3 Bilgisayarınızın Arka Kısmında Neler Var? (5000 Serisi) .............. 2-3 Tak ve Çalıştır!.......................................................................................... 2-4 Bilgisayarınızı Kurma ...................................................................... 2-4 Tescil ......................................................................................................... 2-5 Microsoft Tescili .............................................................................. 2-5 Yazıcının Kurulumu.................................................................................. 2-6 Yazıcınızı Kurma ............................................................................. 2-6 İÇİNDEKİLER i Temel Windows ............................................................................... 3-1 Windows Masaüstünün Özellikleri ........................................................... 3-2 Windows Masaüstünü Görüntüleme ................................................ 3-2 Start (Başlat) Menüsünü Kullanma .................................................. 3-3 Windows Help (Windows Yardımı) ......................................................... 3-4 Windows Online Help'e (Windows Çevrimiçi Yardıma) Erişim..... 3-4 Bilgisayarınızı Kullanma ................................................................ 4-1 Temel Klavye Bilgileri.............................................................................. 4-2 Standart Klavye Tuşlarını Tanıma ................................................... 4-2 Klavye Düğmeleri ..................................................................................... 4-3 CD/DVD Denetim Düğmelerini Kullanma...................................... 4-3 Internet Bölgesi Düğmelerini Kullanma .......................................... 4-4 Hızlı Başlatma Web Düğmelerini Kullanma ................................... 4-5 My Program (Programım) Düğmelerini Atama ............................... 4-6 Ses Ayarı .......................................................................................... 4-6 Yardım Düğmelerini Yeniden Atama .............................................. 4-7 My Program (Programım) Düğmesini Yeniden Atama ................... 4-8 Internet Bölgesi Düğmelerini Özelleştirme...................................... 4-9 Bilgisayarınızı Uyku Moduna Alma .............................................. 4-10 Bilgisayarınızı Uyandırma ............................................................. 4-10 Sistem Durum Işıklarını Anlama.................................................... 4-11 Scroll Mouse ........................................................................................... 4-12 Ekranda Öğe Seçme ....................................................................... 4-12 Yazılıma ve Dosyalara Erişim........................................................ 4-12 Kaydırma........................................................................................ 4-12 Hoparlörler .............................................................................................. 4-13 Hoparlörleri Açma.......................................................................... 4-13 Ses Ayarı – Ses Giriş Bağlantı Noktası.......................................... 4-13 Disket, Sabit Sürücü, CD-ROM, CD-RW ve DVD-ROM Sürücüleri.... 4-14 Disket Sürücüyü Kullanma ............................................................ 4-14 ii İÇİNDEKİLER Sabit Sürücüyü Kullanma............................................................... 4-14 CD-ROM, Yazılabilir CD veya DVD-ROM sürücüye CD Yerleştirme (sürücü sayısı ve türü modele bağlıdır) ...................... 4-15 Diski Sürücüden Çıkarma .............................................................. 4-16 Ses CD’si Çalma ............................................................................ 4-16 DVD-ROM Filmi Oynatma ........................................................... 4-17 Kendi CD’lerinizi Oluşturma ......................................................... 4-18 Internet Video Kamerası ......................................................................... 4-19 Logitech QuickCam Express Kullanma (belirli modellerde bulunur) .......................................................................................... 4-19 Internet’e Bağlanma ....................................................................... 5-1 Bağlanın ........................................................................................... 5-2 56K Modem .............................................................................................. 5-3 56K Modeminizi Tanıyın ................................................................. 5-3 ITU V.90 56K Standart Modem Kullanma...................................... 5-3 World Wide Web ile Tanışma................................................................... 5-4 Web’de Sörf Yapma......................................................................... 5-4 Elektronik Posta Gönderme ve Alma........................................................ 5-6 Elektronik Posta Gönderme ............................................................. 5-6 Elektronik Posta Alma ..................................................................... 5-6 Internet’ten Yazılım Yüklerken Kendinizi Koruma ................................. 5-7 Deneme Amaçlı Ücretsiz Yazılım Kullanma................................... 5-7 Yazılımın “Düzeltmelerini” Kullanma............................................. 5-7 Internet’ten Yüklenen Yazılımı Kurma............................................ 5-8 Gelişmiş Elektronik Posta İşlevleri ........................................................... 5-9 Microsoft Outlook Express’te Elektronik Posta Eki Gönderme ...... 5-9 Elektronik Posta Ekini Açma ......................................................... 5-10 Sık Yapılan İşler .............................................................................. 6-1 Yazdırma İşleminin Temel Aşamaları ...................................................... 6-2 Yazdırmak için Menünün Kullanılması ........................................... 6-2 Dijital Ses Dosyaları ................................................................................. 6-3 İÇİNDEKİLER iii Dijital Ses Dosyalarını Çalmak için Yapmanız Gerekenler............. 6-3 Oyunlar...................................................................................................... 6-4 Bilgisayarınızda Önceden Kurulmuş Oyunları Oynamak İçin Yapmanız Gerekenler....................................................................... 6-4 Yazılım...................................................................................................... 6-5 Bir CD, DVD veya Disketten Yazılım Yüklemek için Yapılması Gerekenler ........................................................................................ 6-5 Bilgisayarı Yükseltme ..................................................................... 7-1 Dahili Bileşenler........................................................................................ 7-2 Dahili Bilgisayar Bileşenlerine Erişim............................................. 7-2 Bileşenlerin Yükseltilmesi ........................................................................ 7-3 CD-ROM, CD-RW ve DVD-ROM Sürücüleri'nin Yükseltilmesi... 7-3 Bilgisayar Belleğinin Yükseltilmesi................................................. 7-6 Sabit Sürücünüzü Büyüklüğünü Öğrenmek için Yapmanız Gerekenler ........................................................................................ 7-7 Bileşenlerin Eklenmesi.............................................................................. 7-8 Ek Bir Sabit Sürücü Eklenmesi........................................................ 7-8 İsteğe Bağlı Bir Genişletme Kartının Takılması .............................. 7-9 Renk Kitinin Değiştirilmesi .................................................................... 7-10 Renkli Ön Panellerin Değiştirilmesi .............................................. 7-10 Renkli Ön Panelin Değiştirilmesi................................................... 7-11 Klavye Renk Panelinin Değiştirilmesi ........................................... 7-11 Hoparlör Ön Panelinin Değiştirilmesi............................................ 7-11 Ek Yazılım Kurulması ............................................................................ 7-12 Bir CD veya Disketten Yazılım Kurulması.................................... 7-12 Silinen Sürücülerin Yeniden Kurulması ........................................ 7-13 Yardım.............................................................................................. 8-1 Yararlı İpuçları .......................................................................................... 8-2 BIOS (CMOS) Ayarlarına Girme .................................................... 8-2 Teknik Destek .................................................................................. 8-2 Sorun Giderme .......................................................................................... 8-3 iv İÇİNDEKİLER Ses .................................................................................................... 8-3 CD-ROM, Kaydedilebilir CD, Yazılabilir CD veya DVD-ROM .... 8-4 Disket Sürücüsü................................................................................ 8-5 Ekran (Monitör)................................................................................ 8-7 Sabit Sürücü ..................................................................................... 8-8 Internet Erişimi................................................................................. 8-9 Klavye ve Scroll Mouse ................................................................. 8-10 Bellek ............................................................................................. 8-11 Güç ................................................................................................. 8-12 Koruyucu Bakım ............................................................................. 9-1 Koruyucu Bakım Nedir? ........................................................................... 9-2 Dosyalarınızı Yedekleme .......................................................................... 9-3 Microsoft Backup Kullanma ............................................................ 9-3 İstenmeyen Dosyaları Silme ..................................................................... 9-4 Sabit Diskinizin Envanterini Tutma................................................. 9-4 Recycle Bin (Geri Dönüşüm Kutusu) Klasörünü Boşaltma............. 9-5 İstenmeyen Posta Mesajlarını Silme ................................................ 9-5 Bilgisayarınızın Sabit Disk Optimizasyonu .............................................. 9-6 ScanDisk (Disk Tarama) Kullanma ................................................. 9-6 Disk Fragmenter (Disk Birleştirici) Kullanma................................. 9-6 Anti-Virüs Yazılımı .................................................................................. 9-7 Anti Virüs Yazılımı Kurma.............................................................. 9-7 Anti Virüs Yazılımını Kaldırma....................................................... 9-7 Virüs Taraması Yapma..................................................................... 9-7 McAfee VirusScan Yazılımını Güncelleme..................................... 9-8 Anti-Virüs Acil Durum Disketi Oluşturma ...................................... 9-9 Compaq Desteği ............................................................................. 9-10 Compaq Servis Bağlantısı .............................................................. 9-10 Belirtileri Tanıma ........................................................................... 9-11 Kendi CD’lerinizi Oluşturma ...................................................... 10-1 İÇİNDEKİLER v Easy CD Creator Yazılımını Kullanma .................................................. 10-2 Easy CD Creator Yazılımını Başlatma........................................... 10-2 Ses ve Veri CD’leri Oluşturma ............................................................... 10-3 Ses CD’si Oluşturma...................................................................... 10-3 Veri CD’si Oluşturma .................................................................... 10-4 Easy CD Creator ile CD Kopyalama ...................................................... 10-5 CD Kopyalama............................................................................... 10-5 Jewel Case Creator (CD Kitapçığı Oluşturucu) ...................................... 10-6 Jewel Case Creator (CD Kitapçığı Oluşturucu) ............................. 10-6 Sorun Giderme ........................................................................................ 10-9 Yardım Alma.................................................................................. 10-9 Resmi Onaylar ............................................................................... 11-1 Resmi Uyarı ve Düzenlemeler ................................................................ 11-2 Federal İletişim Kurulu Uyarısı...................................................... 11-2 Avrupa Birliği Uyarısı............................................................................. 11-3 Telecom Network Onayları ................................................................. 11-4 Ringer Eşdeğerlik Numarası (REN)............................................... 11-4 Modem Bildirileri.................................................................................... 11-5 Güvenlik ......................................................................................... 11-5 Bilgisayarın Kullanımı ................................................................... 11-6 Sözlük ...................................................................................................1 Dizin......................................................................................................1 vi İÇİNDEKİLER 1 Giriş Bu Bölümdeki Konular Bu Kitapçığı Kimler Okumalıdır? 1-2 Tebrikler! Yeni bir Compaq Internet PC sahibi olarak dünya genelindeki Presario bilgisayar kullanıcılarının arasına hoş geldiniz. Bilgisayarınızı hazırlayıp Internet'e bağlandıktan sonra bilgi, eğlence ve online hizmetlerden oluşan yepyeni bir dünyayı keşfedebilirsiniz. Kitapçıkta Kullanılan Simgeler ve Çizimler, 1-3 Aradığım Bilgiyi Nerede Bulabilirim? 1-4 Güvenlik, 1-5 Bu kitapçık aşağıdaki konularda size yardımcı olacaktır: PRESARİO – BAŞLARKEN VE SONRASI Î Bilgisayarınızın ilk birkaç gün içinde denemek isteyeceğiniz özelliklerini öğrenmek. Î Bilgisayarınızın üzerindeki araçları kullanarak bilgisayarınızı kolayca kullanmak. Î Sorun oluştuğu takdirde bu sorunları çözmek. GİRİŞ 1-1 Bu Kitapçığı Kimler Okumalıdır? Bu kitapçık hem bilgisayar kullanmaya yeni başlayanlar hem de deneyimli kullanıcılar için hazırlanmıştır. Bilgisayarınız hakkında temel bilgileri öğrenmek için kitapçığın tüm bölümlerini sırayla okuyabilir veya belirli bir konuyu öğrenmek için hızlıca bakabilirsiniz. Presario'mun Kullanımı – Başlarken ve Sonrası Hızlı bir şekilde göz atılması kolay olan bu kitapçık, istediğiniz bilgiyi hemen bulmanızı sağlayacaktır. Sayfa yapısı bilginin ne şekilde düzenlendiğini görmenizi sağlar. Ne? Kitapçığın sonunda yer alan sözlük, bilgisayar terimlerini günlük hayatta kullandığımız bir dille açıklamaktadır. Bu bölüm, kitapçığı nasıl kullanacağınızı göstermekte ve sizi diğer bilgi kaynaklarına yönlendirmektedir. Nasıl? Neden? İlk sütunda ana başlıklar listelenmiştir. Konunun ne olduğu ve sizin için neden önemli olduğu burada açıklanmıştır. Bu sütunda ayrıca önemli uyarılar, kullanışlı ipuçları yer almakta ve gerektiğinde başvurabileceğiniz ek kaynaklar gösterilmektedir. İkinci sütun bir işlemin nasıl yapılacağını açıklar. Burada işlemler adım-adım anlatılmaktadır. Üçüncü sütunda yapılan işlemi görselleştirmek ve ne yaptığınızı göstermek için şekiller bulunmaktadır. Karmaşık veya ayrıntılı resimler iki sütunu da kaplayabilir. GİRİŞ 1-2 PRESARİO – BAŞLARKEN VE SONRASI Kullanılan Simgeler ve Çizimler Uyarılar ve dikkat notları sizin herhangi bir şekilde yaralanmanızı, bilgisayarınızın hasar görmesini ve dosyalarınızdaki verilerin kaybolmasını önlemek içindir. Aşağıdaki ifadelerin ve simgelerin bu kitapçık içinde özel bir anlamı vardır: Talimatlara uymamak fiziksel olarak yaralanmanıza veya hayatınızı kaybetmenize neden olabilir. Kavramı veya konunun diğer boyutlarını anlamak sorunu çözmenize yardım edebilir. İpuçları bilgisayarı kullanmanızı kolaylaştırır ve hızlandırır. Başka bir dokümanda veya bu kitapçık içindeki başka bir sayfada ilgili bilgi bulunmaktadır. ▲ Dikkat: Talimatlara uymadığınız takdirde, ekipmanınız zarar görebilir veya veri kaybedebilirsiniz. Bilgisayar Resimleri ve Özellikleri Bu kılavuzda gösterilen bilgisayar resimleri ve açıklanan özelliklerle Compaq Presario Internet PC’niz arasında küçük farklılıklar olabilir. PRESARİO – BAŞLARKEN VE SONRASI GİRİŞ 1-3 Aradığım Bilgiyi Nerede Bulabilirim? Bilgiye birkaç şekilde ulaşabilirsiniz: yazılı belgeler ve Compaq Web sitesi işinizi görebilir. Aradığınız bilgileri bulmak için önce bu kılavuza bakmanızı öneriyoruz, daha ayrıntılı bilgi için aşağıdaki belgelere bakabilirsiniz: Î Hızlı Kurulum broşürü Î Garanti Sertifikası Î Başlarken: Microsoft Windows el kitabı Garanti Sertifikası Garanti Sertifikası, Compaq’ın garanti dönemi sırasında yapmakla yükümlü olduğu onarım ve parça değiştirme konuları hakkında ayrıntılı bilginin yanı sıra önemli Compaq telefon numaralarını içerir. Garanti Sertifikasını iyi bir şekilde saklamanız önerilir. İleride gerekebilir. Parça Değişikliği Internet PC’nizin kolay erişim olanağı sunan tasarımı sayesinde çoğu durumda hiçbir ek araç kullanmadan kasanın içindeki bileşenlere kolayca ulaşabilirsiniz. Bilgisayarınızın Sürümünü Yükseltme Ek bellek desteği sağlayarak veya dijital kamera ya da yazıcı gibi çevrebirim bileşenleri ekleyerek Presario’nuzun performansını artırabilirsiniz. Ek bilgi için aşağıdaki adreste bulunan Online Store’u ziyaret edebilirsiniz: http://www.compaq.com.tr Compaq Web sitesine dünyanın her yerinden ulaşabilirsiniz. Internet’te arama yaparken, aşağıdaki adrese giderek ürünler, hizmetler ve diğer etkinlikler hakkında bilgi alabilirsiniz: http://www.compaq.com.tr GİRİŞ 1-4 PRESARİO – BAŞLARKEN VE SONRASI Güvenlik Bilgisayarınız, elektrik enerjisiyle çalışan bir aygıttır. Bedensel yaralanmaları önlemek ve makinenizin zarar görmemesini sağlamak için dikkatli olun. Güvenlik ve Konfor Compaq Güvenlik ve Konfor Kılavuzu aşağıdaki konular hakkında Güvenlik ve Konfor Bilgileri içerir: Î Çalışma alanınızda en yüksek rahatlığı sağlama. Î Bilgisayarınızı kullanırken doğru oturma, el konumunu ayarlama, doğru çalışma ve sağlık alışkanlıkları edinme. Î Elektrik kısa devresini, çarpmasını veya yangın tehlikesini önlemek için topraklı priz kullanın. Î Yan panelleri sökmeden önce üzerinizdeki statik elektrik yükünü boşaltın. Elektrik çarpması riskini ve makinenizde oluşabilecek zararı önlemek için bilgisayarınızın iç bileşenleriyle ilgili herhangi bir işlem yapmadan önce Güvenlik ve Konfor belgesini okuyun. Ani elektrik akımı yükselmesi/düşmesi sırasında, bilgisayarınızın (ve tüm çevrebirim bileşenlerinin) fişini prizden çekin. PRESARİO – BAŞLARKEN VE SONRASI GİRİŞ 1-5 Bilgisayarın Kurulumu Bu Bölümdeki Konular Presario 5000 Serisine Genel Bakış, 2-2 Presario 7000 Serisine Genel Bakış, 2-3 Tescil, 2-5 Yazıcı Kurulumu, 2-6 2 Internet PC’niz kurulum ayarlarından yeni bileşen ekleme işlemlerine kadar her alanda kolay kullanım olanağı sunacak şekilde tasarlandı. Bu bölümde bilgisayarınızın iç ve dış özellikleri tanıtılacak. Bilgisayarınızın kaydını yaptıracak ve bir Internet Servis Sağlayıcı (ISS) hesabı oluşturacaksınız. İlerleyen bölümlerde Compaq Presario’nuzu kullanmanın ne kadar kolay olduğunu göreceksiniz. Not: Gördüğünüz çizimler ve özellikler bilgisayarınızın görünüşünden ve özelliklerinden farklı olabilir. PRESARİO – BAŞLARKEN VE SONRASI BİLGİSAYARIN KURULUMU 2-1 Presario 5000 Serisine Bilgisayarınızın Ön Kısmında Neler Var? Genel Bakış (5000 Serisi) Başlamadan önce Compaq Presario 5000 serisinin bileşenlerini tanıyalım. Bazı bileşenlerin üzerinde renkli bağlantı birimleri bulunuyor. Bu bileşenleri bilgisayarınızın arka kısmındaki aynı renkli bağlantı noktalarına bağlayın n CD-ROM, CD-RW veya DVD-ROM sürücü o Gamepad, joystick ve video kamera gibi çevrebirim aygıtlarını bağlamak için dual USB ve 1394 (modele göre değişebilir) p Açma/Kapama (Power) düğmesi q En çok 5 CD alabilen CD saklama bölmesi r Disket sürücü Bilgisayarınızın Arka Kısmında Neler Var? (5000 Serisi) n o p q r s AC güç bağlantı noktası Yazıcı gibi çevrebirim aygıtlarını bağlamak için paralel bağlantı noktası Internet klavye veya başka USB aygıtlarını bağlamak için USB bağlantı noktası Klavye veya mouse bağlantısı için PS2 bağlantı noktası Telefon hattı bağlantısı için modem bağlantı noktası Seri yazıcı bağlantısı için seri bağlantı noktası Hoparlör bağlantı noktası Mikrofon bağlantı noktası Monitör bağlantı noktası (Varsa) Ethernet ağ için Ethernet bağlantı noktası t u v w Not: Bağlantı birimleri modele göre değişebilir. BİLGİSAYARIN KURULUMU 2-2 PRESARİO – BAŞLARKEN VE SONRASI Presario 7000 Serisine Bilgisayarınızın Ön Kısmında Neler Var? Genel Bakış (7000 Serisi) CD-ROM, CD-RW veya DVDROM sürücü Gamepad, joystick ve video kamera gibi çevrebirim aygıtlarını bağlamak için dual USB ve 1394 (modele göre değişebilir) Açma/Kapama (Power) düğmesi En çok beş CD alabilen CD saklama bölmesi Disket sürücü Başlamadan önce Compaq Presario 7000 serisinin bileşenlerini tanıyalım. Bazı bileşenlerin üzerinde renkli bağlantı birimleri bulunuyor. Bu bileşenleri bilgisayarınızın arka kısmındaki aynı renkli bağlantı noktalarına bağlayın Bilgisayarınızın Arka Kısmında Neler Var? (7000 Serisi) AC güç bağlantı noktası Internet klavye veya başka USB aygıtlarını bağlamak için USB bağlantı noktası Klavye veya mouse bağlantısı için PS2 bağlantı noktası Seri bağlantı noktası Paralel bağlantı noktası 1394 yüksek hız bağlantı noktası Oyun/MIDI bağlantı noktası Ethernet bağlantı noktası (Ethernet kartı mevcutsa) Mouse için PS2 bağlantı noktası Monitör bağlamak için SCGA bağlantı noktası Hoparlörlerin bağlanması için Ses Çıkışı (açık yeşil) Ses aygıtları bağlamak için Ses Girişi (açık mavi) Mikrofon bağlantı noktası (açık pembe) Modem bağlantı noktası Not:. Soundblaster LIVE'da noktası mevcuttur: SPDIF Digital Out (sarı) Not: Bağlantı birimleri modele göre değişebilir. PRESARİO – BAŞLARKEN VE SONRASI BİLGİSAYARIN KURULUMU 2-3 Tak ve Çalıştır! Bilgisayarınızı Kurma Kablolar takılmamışsa veya bilgisayarınızı başka bir yere taşıyorsanız, bu bölümdeki bilgileri okuyarak bilgisayarınızı tekrar kurabilirsiniz. Not: Bilgisayarınızı kurmadan yazıcıyı kurmayın. 1. Renk eşleşmelerine, şekillere ve monitör üreticisinin belirttiği talimatlara dikkat ederek monitörü bağlayın. 2. (Varsa) Hoparlör kablosunu ve mikrofon kablosunu bağlayın. 3. Elektrik kablosunu takın. Bilgisayarınızla birlikte verilen Hızlı Kurulum şemasını kullanarak bilgisayarınızı kurabilirsiniz. 4. Klavyeyi arka USB bağlantı noktasına, mouse'u PS2 bağlantı noktasına takın. 5. Duvardaki telefon prizinden gelen telefon hattını Modem Line In bağlantı noktasına takın. 6. Monitör ve bilgisayar elektrik kablolarını prize takın. 7. Monitörü açın ve Power n düğmesine basarak bilgisayarınızı açın. Açma Düğmesi Not: Bilgisayarınızı ilk kez kuruyorsanız, işletim sisteminizi ve bilgisayarınızı tescil ettirmek için ekrandaki yönergeleri izleyin. Önümüzdeki iki konuda tescil işlemi anlatılacaktır. BİLGİSAYARIN KURULUMU 2-4 PRESARİO – BAŞLARKEN VE SONRASI Tescil Bilgisayarınızı ilk kez açtığınızda, Windows masaüstüne erişmeden önce tescil sürecine yönlendirileceksiniz. Windows’u Microsoft’a tescil ettirmeniz çok önemlidir. Microsoft Tescili Windows işletim sistemini Microsoft’a tescil ettirmek için ekrandaki yönergeleri izleyin. Ekranda çıkan her alana gerekli bilgileri girdikten sonra, Next (İleri) düğmesine basarak bir sonraki ekrana geçebilirsiniz. İşletim sisteminizi Microsoft’a tescil ettirdiğinizde, Windows işletim sistemi teknik desteği, yazılım güncellemeleri ve yeni Microsoft ürünleri hakkında bilgi alabilirsiniz. Tescil sürecinde üretici kuruluşun veritabanlarına ürününüzün seri numarasını girerek garanti sürecini başlatmış olursunuz. Yeni bir yazılım veya donanım kurduğunuzda, üreticiye tescil ettirerek garanti sürecini başlatmayı unutmayın. PRESARİO – BAŞLARKEN VE SONRASI BİLGİSAYARIN KURULUMU 2-5 Yazıcının Kurulumu Yazıcınızı Kurma Bilgisayarınızı kurduktan ve tescil ettirdikten sonra yazıcınızı kurabilirsiniz. 2. Yazıcı üreticisinin talimatlarına uygun olarak yazıcıyı kurun. 1. (Önceki sayfalarda açıklanan) “Tak ve Çalıştır!”ve “Tescil” işlemlerini tamamlayın. 3. İşaretleri dikkate alarak yazıcıyı bilgisayarınızın arkasına bağlayın. 4. (Zaten açık değilse) Bilgisayarınızı açın. Elektronik posta mesajları ve Web siteleri gibi belgeleri yazıcınızı kullanarak yazdırabilirsiniz. 5. Yazıcıyı açın. 6. Ekrandaki yönergeleri izleyin. İstenirse, yazıcı kurulum disketini takın. Yeni bilgisayarların çoğunda en yeni teknolojiyi kullanan yeni yazıcılar için Universal Serial Bus (USB) bağlantı noktası vardır. Paralel bağlantı noktasına bağlanan eski yazıcılar, USB bağlantı noktasına bağlanamaz. Yazıcınızda (paralel soket n yerine) USB soket o bulunabilir. Şu anda üretilen tüm bilgisayarlarda yeni USB teknolojisi kullanılmaktadır. Not: bağlantı birimlerinin yeri ve şekli modele göre değişebilir. BİLGİSAYARIN KURULUMU 2-6 PRESARİO – BAŞLARKEN VE SONRASI Temel Windows Bu Bölümdeki Konular Windows Masaüstünün Özellikleri, 3-2 Windows Yardımı, 3-4 3 Bilgisayarınızda çalıştırılan işletim sistemi Microsoft Windows işletim sistemidir. Bir başka deyişle, Windows mouse ve klavye komutlarınızı bilgisayarınızın anlayabileceği bir dile dönüştürür ve bu şekilde bilgisayarınızı denetler ve yönetir. Windows masaüstü ise sizin kişisel çalışma alanınızdır. Windows masaüstünde bilgisayarınıza komutlara vererek belirli işleri yapabilirsiniz: dosyalara erişebilir, dosyaları kopyalayabilir, Internet’e bağlanabilir, elektronik posta mesajlarını okuyabilir ve başka işler yapabilirsiniz. Bu bölümde standart Windows masaüstü özelliklerini nasıl Windows masaüstü hakkında kullanacağınız anlatılıyor. daha fazla bilgi almak için bilgisayarınız ile birlikte verilen Başlarken: Microsoft Windows kitapçığına bakın. PRESARİO – BAŞLARKEN VE SONRASI TEMEL W INDOWS 3-1 Windows Masaüstünün Özellikleri Bilgisayarların belirli donanım ve yazılım özellikleri açısından farklılık göstermesine karşın Windows masaüstü pek çok standart özelliğe sahiptir. Masaüstünün temel bileşenleri bu bölümde ele alınacaktır: Î Simgeler Î Görev Çubuğu Î Start (Başlat) menüsü Î Windows Yardımı Bir programa eriştiğinizde, bu programın düğmesi Windows görev çubuğunda p görüntülenir. Programa geçmek için düğmeyi tıklatmanız yeterlidir Windows Masaüstünü Görüntüleme Bilgisayarınızı açtığınızda, Microsoft Windows otomatik olarak başlar. Windows başlangıç aşamasını tamamladıktan sonra göreceğiniz ilk ekran Windows masaüstüdür. Bu alan sizin kişisel çalışma alanınızdır. Not: Görüntülenen programlar ve simgeler modele göre değişebilir. Windows masaüstünde o, simge adı verilen pek çok küçük çizim n vardır. Simgeler; programları, disk sürücüleri, dosyaları veya klasörleri gösterir, düzenli olarak kullandığınız programlara veya belgelere kolayca erişebilmenizi sağlar. Masaüstünün altındaki gri renkli çubuğa Windows görev çubuğu p denir. Görev çubuğunda Start (Başlat) düğmesi r, etkin durumdaki programların düğmeleri ve Systray q adı verilen sistem tepsisi gösterilir. Masaüstünüzde her zaman görüntülenen görev çubuğunu kullanarak seçenekleri veya etkinlikleri seçebilirsiniz. Systray q başlangıçta otomatik olarak yüklenen sistem programlarını gösteren simgeler içerir. Sistem saati de systray üzerinde görüntülenir. TEMEL W INDOWS 3-2 PRESARİO – BAŞLARKEN VE SONRASI Start (Başlat) Menüsünü Kullanma Start (Başlat) düğmesini tıklattığınızda, bir menü görüntülenir. Bu menüyü kullanarak: Î Program başlatabilir Î Belge bulabilir veya açabilir Î Bilgisayar ayarlarınızı değiştirebilir Î Bilgisayarı kapatabilirsiniz Başlat menüsü aynı zamanda bilgisayarınızdaki diğer programları, belgeleri ve seçenekleri gösterir. Bilgisayarınızı mutlaka Start (Başlat) menüsünden Shut Down (Kapat) seçeneğini seçerek kapatmalısınız. Aksi takdirde, bilgisayarınızı açtığınızda bir hata mesajı çıkacaktır. PRESARİO – BAŞLARKEN VE SONRASI Tipik Başlat menü seçenekleri ve her seçeneğin işlevi aşağıdaki tabloda sıralanmaktadır. Başlat menüsünde bulunan seçenekler modele göre değişebilir. Start (Başlat) Menüsü Seçenekleri Programs (Programlar) İşlev Bilgisayarınızdaki kullanılabilir programların listesini görüntüler. Favorites (Sık Kullanılanlar) Sık kullanılan dosyalarınızı ve Web sayfalarınızı açar. Documents (Belgeler) En son açılan belgelerin listesini görüntüler, böylece bu dosyaları tekrar açabilirsiniz. Settings (Ayarlar) Windows masaüstü veya bilgisayar ayarlarını değiştirmenizi sağlar. Find (Bul) Belirlediğiniz sürücüde bulunan dosyaları veya klasörleri aramanızı sağlar. Help (Yardım) Microsoft Windows hakkındaki sorularınızın yanıtlarını görüntüler. Run (Çalıştır) Programları ve Web sayfalarını açar. Log Off (Oturumu Kapat) Varolan kullanıcının oturumunu kapatır, böylece yeni bir kullanıcı oturum açabilir. Shut Down (Kapat) Bilgisayarınızı kapatır veya yeniden başlatır. TEMEL W INDOWS 3-3 Windows Help (Windows Yardımı) Bilgisayarın işletim sisteminin çalışma yöntemi hakkında bilgi için Microsoft Windows’un çevrim içi dokümantasyonuna bakabilirsiniz. Windows Online Help'e (Windows Çevrimiçi Yardıma) Erişim 1. Start (Başlat) düğmesini tıklatın. 2. Help (Yardım) seçeneğini seçin. Windows Yardım ekranı görüntülenir. 3. Index (Dizin) sekmesini seçin. Microsoft Windows’un özelliklerini tanımıyorsanız, Microsoft’un çevrimiçi Yardım dosyasını kullanarak bilgi alabilirsiniz www.microsoft.com adresindeki Microsoft Web sitesinde aşağıdaki konular hakkında sayısız araç ve bilgi bulabilirsiniz: Î Windows Î Internet Explorer tarayıcı Î Microsoft Knowledge Base Not: Content (İçerik) sekmesi n yardım konularını konu adına göre listeler, Dizin sekmesi konuları alfabetik olarak sıralar, Find (Ara) psekmesi ise ilgili kutuya anahtar sözcük yazarak konuya göre arama yapabilmenizi sağlar. 4. Hakkında bilgi almak istediğiniz sözcüğü yazın q veya listeden bir dizin girdisi seçin r. Anahtar bir sözcük yazarsanız, ilgili dizin girdisi otomatik olarak görüntülenir. 5. Display (Görüntüle) düğmesini t tıklatın. Bilgi ekranın sağ tarafında görüntülenir. 6. Çıkmak için Help (Yardım) ekranında _ düğmesini s tıklatın. TEMEL W INDOWS 3-4 PRESARİO – BAŞLARKEN VE SONRASI Bilgisayarınızı Kullanma Bu Bölümdeki Konular Temel Klavye Bilgileri, 4-2 Bu bölümde, bilgisayarınızın etkileyici ve kullanımı kolay özellikleri hakkında bilgi verilecek: Î Klavye – Klavyenin tüm özelliklerini tanıyın, tek tuşla Internet’e girebilirsiniz! Î Scroll Mouse – Scroll mouse'u kullanmanın ne kadar kolay olduğunu göreceksiniz. Kısayolları kullanarak zaman kazanabilirsiniz. Î Hoparlörler – Bilgisayarınızdan yüksek kaliteli ses elde edebilme keyfini yaşayın. Î Sabit Sürücü, CD-ROM, CD-RW ve DVD-ROM Sürücüleri – en sevdiğiniz CD’leri dinlemek veya film izlemek için istediğiniz sürücüyü kullanın. Î Internet Video Kamerası – Internet video kamerasının sunduğu olanakları öğrenebilirsiniz. Klavye Düğmeleri, 4-3 Scroll Mouse, 4-12 Hoparlörler, 4-13 Disket, Sabit Sürücü, CDROM, CD-RW ve DVDROM sürücüleri, 4-14 Internet Video Kamerası, 4-19 PRESARİO – BAŞLARKEN VE SONRASI 4 BİLGİSAYARINIZI KULLANMA 4-1 Temel Klavye Bilgileri Standart tuşları kullanarak aşağıdaki işlemleri yapabilirsiniz: Î Ana tuşlar daktilo tarzı tuşlardır. Î İşlev tuşları ise F1 ve F12 arasındaki tuşları içerir. Hiçbir program çalışmadığı zaman bile bu iki tuş etkin durumdadır. F1 tuşunu kullanarak Windows ile ilgili konularda yardım alabilirsiniz. F3 tuşunu kullanarak dosya veya klasör arayabilirsiniz. Î Ok tuşlarını oyunlarda veya belge ya da Web sayfası içinde gezinmek için kullanabilirsiniz. Bu tuşlar sayesinde mouse yerine klavyeyi kullanarak sağa, sola, yukarı ve aşağı gidebilirsiniz. Î Standart Klavye Tuşlarını Tanıma Bazı tuşlar tek başına veya diğer tuşlarla birlikte kullanıldığında özel işlemler gerçekleştirilebilir. Kullandığınız programa bağlı olarak bu tuşlar değişebilir. n Ana tuşlar p Ok tuşları o İşlev tuşları q Sayı tuşları Not: Klavye stili modele göre değişebilir. Sayı tuşlarını hesap makinesi takımı gibi kullanabilirsiniz. BİLGİSAYARINIZI KULLANMA 4-2 PRESARİO – BAŞLARKEN VE SONRASI Klavye Düğmeleri Klavye düğmelerini kullanarak daha kolay ve hızlı bir şekilde Internet’e bağlanabilir, sık kullandığınız yazılımlara ulaşabilir veya en çok sevdiğiniz CD’yi dinleyebilirsiniz. Hatta film izleyebilir veya elektronik posta gönderebilirsiniz. Klavye düğmeleri aşağıdaki çizimde gösterilmektedir. İlerleyen sayfalarda bu düğmeler ayrıntılı olarak ele alınacaktır. n o p CD/DVD denetim düğmelerini kullanarak kolayca CD çalabilir veya DVD izleyebilirsiniz. Tek yapmanız gereken bir tuşa basmak. q r CD/DVD Denetim Düğmeleri Internet Bölgesi Düğmeleri Ses Ayarı/Ses Kapatma Düğmesi s Sleep (enerji tasarruf) Düğmesi t LED Durum Işıkları Hızlı Başlatma Yardım Düğmesi Hızlı Başlatma Web Düğmesi CD/DVD Denetim Düğmelerini Kullanma Çoğu CD, sürücüye takıldıktan sonra otomatik olarak çalmaya başlar. CD çalma hakkında bilgi almak için bu bölümdeki “Ses CD'si Çalma” başlıklı konuya bakabilirsiniz. CD veya DVD çalarken ses ayarı yapma hakkında bilgi için bu bölümde “Ses Ayarı” başlıklı konuya bakabilirsiniz. Stop (Durdur) düğmesi CD veya DVD çalma/oynatma, ileri geri sarma işlemlerini durdurur. n Play/Pause (Çal/Duraklat) düğmesi CD’yi veya DVD’yi başlatır veya geçici olarak durdurur. q o Rewind/Previous Track (Geri Sar/Önceki İz) düğmesi bir önceki ize dönebilmenizi sağlar. r Eject/Load (Çıkar/Yükle) p Fast Forward/Next Track (Hızlı İleri Sar/Sonraki İz) düğmesi sonraki ize atlayabilmenizi sağlar. düğmesi CD’yi veya DVD’yi çıkarır veya yükler. Not: Düğmeler modele göre değişebilir. PRESARİO – BAŞLARKEN VE SONRASI BİLGİSAYARINIZI KULLANMA 4-3 Klavyenin düğmelerine basarak Internet’e hızlı bir şekilde erişebilir, elektronik postanızı okuyabilir veya eğlence alanındaki en son gelişmeleri izleyebilirsiniz. Internet Bölgesi Düğmelerini Kullanma Anlaşmalı olduğunuz Internet Servis Sağlayıcıya (ISS) bağlı olarak Internet Bölgesi düğmelerinin varsayılan seçenekleri değişebilir. Not: Düğmelerin işlevleri modele ve bölgeye göre değişebilir. Internet Servis Sağlayıcı (ISS) hesabınız açılmamışsa, bu düğmeler sizi ISS kurulum sürecine yönlendirir. BİLGİSAYARINIZI KULLANMA 4-4 No. Açıklama n Ara düğmesine basarak Internet üzerinde haber ve bilgi arayabileceğiniz bir Web sitesine ulaşabilirsiniz. Haber, bilgi, alışveriş, görüntü, müzik ve video gibi konularda arama yapabilirsiniz. Varsayılan Web tarayıcı Alta Vista’dır. o Etkinlik düğmesi sizi varsayılan Internet Activity Centre’a götürür. Burada sohbet oturumları, tartışma panoları, klüpler, giriş sayfaları, fotoğraf albümleri, web sesli ürünleri ve daha pek çok öğe vardır. p Elektronik posta düğmesine tek bir dokunuş ile elektronik posta alabilir ve gönderebilirsiniz. q Anında Internet düğmesini kullanarak Internet erişimi sağlayabilirsiniz. Bu düğme, sizi yerel hava durumu, haberler, spor ve finans bilgileri içeren bir Web sayfasına yönlendirir. r My Presario düğmesi sizi doğrudan Compaq’a götürür; bilgisayarınız ve Internet hakkında ayrıntılı bilgi alabilirsiniz. En iyi Internet bölgelerini öğrenebilir, en sık ziyaret ettiğiniz Activity Center’larda dolaşabilir ve Web’i yaratıcı bir şekilde kullanabilirsiniz. s Perakende/Sarf Malzemesi Merkezi düğmesini kullanarak bilgisayar mağazanıza ve sarf malzemesi satış şirketlerine ulaşabilirsiniz. t Müzik Merkezi müzik ve eğlence dünyasına erişmenizi sağlıyor. PRESARİO – BAŞLARKEN VE SONRASI Hızlı Başlatma web düğmelerine basarak sık kullandığınız programa, Web sitelerine veya belgelere erişebilirsiniz. Help ve My Program düğmelerini kullanın. Hızlı Başlatma Web Düğmelerini Kullanma No. Açıklama n Help düğmesi sizi Windows masaüstündeki Servis ve Destek klasörüne götürür. o My Program (Programım) düğmesi ise sizi özel bir yardımcı programa götürür; bu yardımcı programı kullanarak düğmeyi en sık kullandığınız yazılımınızı, web sitesini veya belgeyi başlatacak şekilde programlayabilirsiniz. Not: Düğmeler ve işlevleri modele ve ülkeye göre değişebilir. PRESARİO – BAŞLARKEN VE SONRASI BİLGİSAYARINIZI KULLANMA 4-5 My Program (Programım) Düğmelerini Atama My Program (Programım) düğmeleriyle ilgili atama ayarlarını yaptıktan sonra, bu düğmeye bastığınızda ilgili program, web sitesi veya belge otomatik olarak açılır. 1. My Program (Programım) düğmesine basın n. Bir pencere açılır. 2. Bir program veya web sitesi seçin. 3. Next (İleri) seçeneğini tıklatın. 4. Program veya Document (Belge) seçeneğini seçin. 5. My Program (Programım) düğmesine atamak istediğiniz programı veya belgeyi seçin. 6. OK (Tamam) seçeneğini tıklatarak seçiminizi onaylayın. 7. OK (Tamam) seçeneğini tıklatın. Volume Control (Ses Ayarı) düğmelerini kullanarak bilgisayarınızın sesini ayarlayabilirsiniz. Sessiz bir çalışma istiyorsanız, Mute (Sessiz) düğmesine basabilirsiniz. Her şey bu kadar basit! Ses Ayarı Bir CD veya DVD dinlerken veya izlerken klavyenizde bulunan düğmeleri kullanarak ses ayarı yapabilirsiniz: Î Sesi azaltmak için eksi (-) düğmesine n basın. Î Sesi yükseltmek için artı (+) düğmesine o basın. Î Sesi tamamen kısmak için mute (sessiz) düğmesine p basın. Ses ayarını Windows görev çubuğunun sağ alt köşesindeki sistem tepsisinde bulunan Hoparlör simgesini tıklatarak da ayarlayabilirsiniz. BİLGİSAYARINIZI KULLANMA 4-6 PRESARİO – BAŞLARKEN VE SONRASI Yardım Düğmelerini Yeniden Atama Help (Yardım) düğmesi sizi aşağıdaki programlarla ilgili Servis ve Destek klasörüne yönlendirir: Î McAfee Active Shield Î Compaq Service Connection Î Compaq Diagnostics Î Quick Restore Help (Yardım) Web sitesini geri yüklemek için Help (Yardım) düğmesini atarken Restore to Default Settings (Varsayılan Ayarları Geri Yükle) seçeneğini seçin. Help (Yardım) düğmesi yeni bir atama yapılıncaya kadar bu ayarları korur. 1. Windows masaüstünde Start (Başlat) düğmesini tıklatın. 2. Önce Settings (Ayarlar) seçeneğini sonra Control Panel (Denetim Masası) seçeneğini seçin. Control Panel (Denetim Masası) penceresi görüntülenir. 3. Easy Access Buttons (Kolay Erişim Düğmeleri) simgesini çift tıklatın. Compaq Easy Access Button Settings penceresi görüntülenir. 4. Help (Yardım) basın. düğmesine 5. Program veya Web site (Web sitesi) seçeneklerinden birini seçtikten sonra Next (İleri) seçeneğini tıklatın. 6. Help (Yardım) düğmesine atamak istediğiniz programı, belgeyi veya Web sitesini seçin. 7. OK (Tamam) seçeneğini tıklatarak seçiminizi onaylayın. 8. OK (Tamam) seçeneğini tıklatarak seçiminizi uygulayın. PRESARİO – BAŞLARKEN VE SONRASI BİLGİSAYARINIZI KULLANMA 4-7 My Program (Programım) Düğmesini Yeniden Atama Programım düğmesini zaten atamışsanız, bu yordamı kullanarak söz konusu düğmeyi istediğiniz zaman farklı bir programa, belgeye veya web sitesine atayabilirsiniz. 1. Windows masaüstünde Start (Başlat) düğmesini tıklatın. 2. Önce Settings (Ayarlar) seçeneğini sonra Control Panel (Denetim Masası) seçeneğini seçin. Control Panel (Denetim Masası) penceresi görüntülenir. 3. Easy Access Buttons (Kolay Erişim Düğmeleri) simgesini çift tıklatın. Compaq Easy Access Button Settings penceresi görüntülenir. My Program (Programım) düğmesinin ayarını değiştirdikten sonra, bu düğme sizi seçtiğiniz programa, belgeye veya Web sitesine otomatik olarak götürür. 4. My Program (Programım) düğmesine basın. 5. Launch a new program (Yeni bir program başlat) veya Launch a new Web site (Yeni bir Web sitesi başlat) seçeneğini seçin. 6. Next (İleri) seçeneğini tıklatın. 7. My Program (Programım) düğmesine atamak istediğiniz programı, belgeyi veya Web sitesini seçin. 8. OK (Tamam) seçeneğini tıklatarak seçiminizi onaylayın. 9. OK (Tamam) seçeneğini tıklatarak seçiminizi uygulayın. BİLGİSAYARINIZI KULLANMA 4-8 PRESARİO – BAŞLARKEN VE SONRASI Internet Bölgesi Düğmelerini Özelleştirme Bazı Internet düğmeleri önceden ayarlanan işlevlere sahiptir, ama diğer düğmelere sık kullanılan Internet sayfanızı getirme veya elektronik posta programınızı başlatma gibi işlevler atayabilirsiniz. Bu düğmelere atadığınız işlevleri istediğiniz zaman değiştirebilirsiniz. 1. Windows masaüstünde Start (Başlat) düğmesini tıklatın. 2. Önce Settings (Ayarlar) seçeneğini sonra Control Panel (Denetim Masası) seçeneğini seçin. Control Panel (Denetim Masası) penceresi görüntülenir. 3. Easy Access Buttons (Kolay Erişim Düğmeleri) simgesini çift tıklatın. Compaq Easy Access Button Settings penceresi görüntülenir. 4. Program atamak istediğiniz Internet düğmesine basın. Bu işlem sizi Internet düğmesine yeni işlev atama hakkında bilgiler içeren bir Web sitesine yönlendirir. PRESARİO – BAŞLARKEN VE SONRASI n Ara r My Presario o Etkinlik s Perakende/Sarf Malzemesi Merkezi p Elektronik Posta t Müzik Merkezi q Anında Internet BİLGİSAYARINIZI KULLANMA 4-9 Bilgisayarınızı Uyku Moduna Alma Bilgisayarınızda bir süre çalışmayacaksanız, ancak bilgisayarı kapatmak istemiyorsanız, bilgisayarınızı uyku moduna alabilirsiniz. Bu modda programlarınız çalışmaya devam eder, ancak bilgisayarınız enerji tasarrufu durumuna geçer. Bazı yazılımlar (örneğin DVD) uyku modunu devre dışı bırakabilir. düğmesine n basarsanız, bilgisayarınız Klavyede Sleep (Uyku) uyku moduna geçer. Bilgisayarınız 20 dakika boyunca kullanılmadığında da uyku moduna geçer. Bilgisayarınızı Uyandırma Klavyede Sleep (Uyku) düğmesine n basarsanız, bilgisayarınız uyku modundan çıkar. Mouse'u kımıldatarak, mouse düğmesine basarak veya klavyede herhangi bir tuşa basarak bilgisayarınızı uyandırabilirsiniz. BİLGİSAYARINIZI KULLANMA 4-10 PRESARİO – BAŞLARKEN VE SONRASI Sistem Durum Işıklarını Anlama Klavyedeki sistem ışıkları, bilgisayarınızın durumunu ve klavye ayarlarınızı en hızlı şekilde gösterir. Sistem durum ışıkları aşağıdaki resimde gösterilmektedir. Her ışığın işlevi de resmin altında açıklanmaktadır. Post Office Protocol (POP) yaygın olarak kullanılan bir mesajlaşma protokolüdür. Bu protokolün en yaygın kullanım şekli POP3’tür. Bir mesaj çağırma/alma protokolü olan POP3 posta mesajlarını POP sunucudan almak için kullanılır. POP sunucudan alınan elektronik posta mesajları bir sunucu posta kutusuna teslim edilir ve mesajlar siz alıncaya kadar orada kalır. No. Açıklama n Elektronik posta ışığı okunmamış elektronik posta mesajınız olduğunu gösterir. PRESARİO – BAŞLARKEN VE SONRASI Not: Bu ışık sadece POP3 Internet servisiyle çalışır. Bazı ISS’ler bu servisi desteklemeyebilir. o Uyku ışığı bilgisayarın uyku modunda olduğunu gösterir. p Num Lock (Sayı Tuş Takımı Kilidi) klavyenizin sayı tuş takımını kullanarak rakam yazabileceğinizi gösterir. q Caps lock (Büyük harf kilidi) ışığı yazdığınız tüm metnin büyük harfle görüntüleneceğini gösterir. r Scroll Lock (Kaydırma Kilidi) ışığı belgede kaydırma yaparken imleci hareket ettirmenize gerek olmadığını gösterir. BİLGİSAYARINIZI KULLANMA 4-11 Scroll Mouse Bilgisayarınızla birlikte bir de mouse verilmektedir. Mouse'u zemin üzerinde kaydırarak imlecin Windows masaüstünde hareket etmesini sağlayabilirsiniz. Belge veya web sitesi içinde hızlı ve kolay bir şekilde hareket edebilmek için mouse'u kullanabilirsiniz. Sayfaları görüntülemek için kaydırma çubuğu yerine mouse'un kaydırma tekerini ileri veya geri hareket ettirebilir, böylece belge veya web sitesi içinde ileri veya geri gidebilirsiniz. Ekranda Öğe Seçme Mouse'un sol düğmesini hızlı bir şekilde basıp serbest bırakarak tıklatın. Tek bir “tık” sesi duyacaksınız. Yazılıma ve Dosyalara Erişim Mouse'un sol düğmesine iki kez hızlı bir şekilde basıp serbest bırakarak çift tıklatın. Kaydırma İmleç kaydırma çubuğunun üzerindeyken mouse'un sol düğmesine basın ve düğmeyi basılı tutun. Kaydırma tutamacını (kaydırma çubuğunun içindeki kutuyu) tıklatın ve metni buluncaya dek kaydırın. Her seferinde bir satır kaymak istiyorsanız, okları da tıklatabilirsiniz Bazı mouse işlevleri tüm yazılımlarda çalışmayabilir. BİLGİSAYARINIZI KULLANMA 4-12 PRESARİO – BAŞLARKEN VE SONRASI Hoparlörler Hoparlörleri Açma (belirli modellerde bulunur) Hoparlörleri açmak veya kapatmak için hoparlörün sağındaki Power (Açma/Kapama) düğmesine basın. Hoparlör seçenekleri kullandığınız modele bağlıdır. Çoğu Compaq Presario masaüstü bilgisayarıyla birlikte standart olarak JBL Platinum Serisi hoparlörler verilmektedir. Hoparlörleri bazı monitör türlerinin kenarlarına monte edebilir veya bağımsız olarak kullanabilirsiniz. Ek bilgi için hoparlörlerle birlikte verilen dokümantasyona bakabilirsiniz. Hoparlörleri kurmak için monitör Hızlı Kurulum çizimindeki talimatları izleyin. Hoparlörleri ayrıca satın aldıysanız, ürün talimatlarını okuyun. Dijital MP3 taşınabilir müzik çalarları dinlemek için (JBL Platinum Serisinde) hoparlörün sağındaki Audio In (Ses Giriş) bağlantı noktasına bağlantı yapmanız yeterledir. Bunun yanı sıra aşağıdaki taşınabilir müzik çalarları da bağlayabilirsiniz: Î CD çalar Î Kaset çalar Î Stereo No. n o p Açıklama Power (Açma/Kapama) Düğmesi Kullanmadığınız zaman veya sesi kısmak istediğinizde hoparlörleri hızlı bir şekilde kapatabilirsiniz. Power (Açma/Kapama) düğmesine basıp sonra da düğmeyi serbest bırakmanız yeterlidir. Hoparlör çalışır durumda olduğu zaman ışıklar yanar. Kulaklık Girişi Kişisel dinleme zevkinize uygun olarak istediğiniz stereo kulaklığı bağlayabilirsiniz. Audio-In Port (Ses Giriş Bağlantı Noktası) Dijital MP3 çalarınızı veya herhangi bir taşınabilir ses aygıtını hızlı bir şekilde bağlayabilmenizi ve doğrudan hoparlörlerden çalabilmenizi sağlayan gelişmiş bir özelliktir. Müzik aygıtının kablosunu bağlantı noktasına takmanız yeterlidir. Ses ayarını müzik aygıtından yapabilirsiniz. Ses Ayarı – Ses Giriş Bağlantı Noktası Eğer ses çok kısıksa ayarı dijital çaların üzerindeki Volume Control (Ses Kontrolü) düğmesinden yapabilirsiniz. Bu aygıtlar stereo kablo (3,5 mm kablo) ile çalışır; bu tür kabloyu tüm elektronik ve bilgisayar perakende satıcılarında bulabilirsiniz. PRESARİO – BAŞLARKEN VE SONRASI BİLGİSAYARINIZI KULLANMA 4-13 Disket, Sabit Sürücü, CDROM, CD-RW ve DVD-ROM Sürücüleri Disket Sürücüyü Kullanma Satın aldığınız modele göre bilgisayarınızda bir veya daha çok sürücü olabilir: 2. Disketi çıkarmak için disket sürücünün Eject (Çıkar) düğmesine n basın. Î Disket sürücü Î Sabit sürücü Î CD-ROM sürücü Î Yazılabilir CD sürücüsü Î DVD-ROM sürücü 1. Disketi etiketi yukarı bakacak ve üzerindeki ok sürücüyü gösterecek şekilde tutun ve yavaşça disket sürücüye yerleştirin. ▲Dikkat: Disketi çıkarmadan önce disket sürücünün durmasını bekleyin (sürücü durduğunda disket sürücü ışığı söner). Sürücü disketten veri okurken veya diskete veri yazarken disketi çıkarırsanız, disket veya içindeki bilgiler zarar görebilir. Her sürücü farklı büyüklükte bilgi saklama kapasitesine sahiptir. Disket sürücüsü dosya saklama işlemi için disket kullanır. Bilgiler diskete kaydedildikten sonra silininceye veya değiştirilinceye kadar diskette kalır. Diğer sürücüler ilerleyen sayfalarda ele alınmaktadır. Sabit Sürücüyü Kullanma Sabit sürücü sistem dosyalarını, yazılımı ve bilgisayarınızın içindeki veri dosyalarını saklar. Yazılım kurduğunuzda, Internet’ten dosya yüklediğinizde, elektronik posta veya ek aldığınızda, yeni dosya oluşturduğunuzda, bilgisayar bu öğeleri sabit diske kaydeder. Kullanılabilir veri saklama alanı aşamalı olarak kullanılır. Veri saklama alanı kazanmak istiyorsanız, bilgisayarınıza yüklediğiniz dosyaları veya programları silebilirsiniz. BİLGİSAYARINIZI KULLANMA 4-14 PRESARİO – BAŞLARKEN VE SONRASI CD-ROM, Yazılabilir CD veya DVD-ROM sürücüye CD Yerleştirme (sürücü sayısı ve türü modele bağlıdır) CD-ROM sürücüsünü kullanarak CD’den veri okuyabilir veya müzik CD’si dinleyebilirsiniz. Yazılabilir CD sürücüsü sayesinde saklama amacıyla diske veri yazabilir veya diskten veri okuyabilirsiniz. DVD-ROM sürücüsü ise film izleme, müzik dinleme veya CD’den bilgi okuma olanağı sunar. CD çalmıyorsa, sürücünün kapalı olup olmadığını kontrol edin. Ses ayarını klavyeden yapabilirsiniz. Belirli modellerde, fiziksel sürücünün üzerinde giriş ve çalışmayan ses denetimi olabilir. Not: Disk yerleştirebilmeniz veya diski çıkarabilmeniz için bilgisayarınızın çalışır durumda olması gerekmektedir. 1. Sürücüyü açmak için Load/Eject (Yükle/Çıkar) n düğmesine basın. 2. Diski kutusundan dikkatli bir şekilde çıkarın. Diski tutarken yüzeyine dokunmayın, sadece kenarlarından tutun. 3. Diski etiketli yüzü yukarı gelecek şekilde tepsinin yuvarlak kısmına yerleştirin. Tepside destek çentikleri varsa, diski yavaşça ittirerek yerine oturtun. 4. Sürücüyü kapatmak için Load/Eject (Yükle/Çıkar) n düğmesine basın. PRESARİO – BAŞLARKEN VE SONRASI BİLGİSAYARINIZI KULLANMA 4-15 Diski Sürücüden Çıkarma Bir CD-Rom sürücüsü CD’leri, Kaydedilebilir CD’leri ve Yazılabilir CD’leri okuyabilir. DVD-ROM sürücüsü ise tüm CD’leri ve DVD diskleri okuyabilir. CD’yi, dinledikten sonra bilgisayarınızın ön kısmındaki disk saklama bölmesinde veya diskin kendi kutusunda saklayabilirsiniz. 1. Sürücüyü açmak için Load/Eject (Yükle/Çıkar) n düğmesine basın. 2. CD’yi veya DVD’yi dikkatli bir şekilde sürücüden çıkarın. 3. Sürücüyü kapatmak için ön taraftaki Load/Eject (Yükle/Çıkar) n düğmesine basın. 4. Diski bilgisayarınızın ön kısmındaki disk saklama bölmesinde veya diskin kendi kutusunda saklayabilirsiniz. Ses CD’si Çalma Ses ayarı için bu bölümdeki “Ses Ayarı”başlıklı bölüme bakın. 1. Diski etiketli yüzü yukarı gelecek şekilde CD-ROM veya DVD-ROM sürücüsüne yerleştirin. 2. Disk birkaç saniye içinde otomatik olarak çalmaya başlamamışsa, klavyede Play/Pause (Çal /Duraklat) düğmesine basın. 3. Gerektiğinde Internet klavyenizi kullanarak aşağıdaki işlemleri yapabilirsiniz: CD-ROM veya DVD-ROM sürücü diski okuyamıyorsa, diskin etiketli yüzünün yukarıda olup olmadığını ve sürücüye doğru yerleştirilip yerleştirilmediğini kontrol edin. DVD-ROM sürücü önce çalınacak ortamın türünü belirlediği için diski okumaya geç başlar. BİLGİSAYARINIZI KULLANMA 4-16 Î Çalmayı duraklatmak için Pause (Duraklat) tıklatabilirsiniz. düğmesini Î İz atlamak için Forward (İleri) düğmelerini tıklatabilirsiniz . ve Back (Geri) Î CD’yi durdurmak için Stop (Dur) düğmesini tıklatabilirsiniz. Î Diski çıkarmak için sürücünün üzerindeki Eject (Çıkar) düğmesine basabilirsiniz. PRESARİO – BAŞLARKEN VE SONRASI DVD-ROM Filmi Oynatma DVD filmlerini sadece DVDROM sürücülerden izleyebilirsiniz. Filmi izledikten sonra DVD’yi kutusuna koymayı unutmayın. 1. En iyi performansı elde etmek istiyorsanız, önce çalışan tüm programları kapatın, sonra DVD’yi DVD-ROM sürücüsüne yerleştirin. Disk otomatik olarak çalışır. 2. Disk otomatik olarak başlamazsa, Start (Başlat) menüsünü tıklatın. 3. Önce Programs (Programlar) sonra Compaq DVD Express seçeneğini işaretleyin. 4. Compaq DVD Express seçeneğini tıklatın ve Play (Çal) düğmesini seçin. Film izlemek için Windows masaüstünde DVD Player (DVD Okuyucu) simgesini çift tıklatabilirsiniz. 5. Klavyenizi kullanarak gerekli ayarları yapın. PRESARİO – BAŞLARKEN VE SONRASI n Play/Pause (Çal/Duraklat) düğmesi CD veya DVD’yi başlatır veya geçici olarak duraklatır. q Stop (Dur) düğmesi CD veya DVD çalma, geri sarma ve ileri sarma işlemlerini sonlandırır. o Rewind/Previous Track (Geri Sar/Önceki İz) düğmesi önceki ize atlar. r Eject/Load (Çıkar/Yükle) düğmesi CD’yi ve DVD’yi çıkartır veya yükler. p Fast Forward/Next Track (İleri Sar/Sonraki İz) düğmesi sonraki ize atlar BİLGİSAYARINIZI KULLANMA 4-17 Kendi CD’lerinizi Oluşturma Yazılabilir CD sürücüsünü kullanarak kendi CD’lerinizi oluşturabilirsiniz. İki tür CD alabilirsiniz: Yazılabilir CD (CD-RW) ve Kaydedilebilir CD (CD-R). Adaptec Easy CD Creator yazılımını kullanarak CD oluşturabilirsiniz (bu yazılım belirli modellerle birlikte verilmektedir). Yazılabilir CD (CD-RW) kullanımı ile ilgili bilgiler aşağıda verilmiştir: Ortam Kullanım Çoğu yeni CD okuyucu, CDROM ve DVD-Rom sürücü kaydedilebilir CD’leri okuyabilir. Kaydedilebilir CD ortamına sadece bir kez veri yazabilirsiniz. Oysa birden çok kayıt oturumu kullandığınız takdirde, Yazılabilir CD'lere disk bitinceye kadar veri yazmak mümkündür. Ses Sevdiğiniz müzik parçalarını ve MP3 dosyalarını içeren kişisel müzik CD’leri oluşturabilirsiniz. Veri Sabit disk dosyaları veya klasörleri gibi verileri saklamak için bir veri CD’si oluşturabilirsiniz. Bu yöntem önemli dosyaların yedeğini almak veya bilgileri başkalarıyla paylaşmak için çok yararlıdır. Doğrudan CD Dosyaları sabit sürücüye kopyalar gibi doğrudan Kaydedilebilir CD’ye veya Yazılabilir CD’ye yazabilirsiniz. Easy CD Creator yazılımını çalıştırmadan, dosyaları Microsoft Explorer’da bir sürücüden diğerine sürükleyebilirsiniz. CD Kopyalayıcı CD’nin tamamının kopyasını veya veri dosyalarının yedeğini oluşturabilirsiniz. CD Kutusu Oluşturucu CD’nin adını ve içindekileri içeren kitapçıklar ve CD etiketleri oluşturabilirsiniz (etiketler ayrıca satılmaktadır). Yazılabilir CD’leri (CD-RW) kişisel CD’lerinizin veya sabit diskinizin yedeğini almak için kullanabilirsiniz. Bu diskler yeniden kullanılabilir nitelikte olduğu için sayısız kereler silinebilir ve yeniden yazılabilir. Adaptec Easy CD Creator Ayrıntılı bilgi için bu kılavuzun 10. Bölümüne bakabilirsiniz. yazılımı size yardımcı olabilir. İmleci işlevlerin herhangi birisinin üzerine getirdiğinizde, o işleve ait Açıklama görüntülenir. BİLGİSAYARINIZI KULLANMA 4-18 PRESARİO – BAŞLARKEN VE SONRASI Internet Video Kamerası Logitech QuickCam Express Kullanma Logitech QuickCam Express Internet video kamerası pek çok yararlı özellik sunuyor: Logitech kamera birkaç dakika içinde kurulabilir. Kullanım talimatları için kamerayla birlikte verilen dokümantasyona bakabilirsiniz. Î Bir düğmeye dokunarak görüntü alabilirsiniz. Î Elektronik posta mesajlarınızda fotoğraf ve video görüntülerini metin gönderir gibi gönderebilirsiniz. Î Uzaktaki arkadaşlarınızla ve yakınlarınızla yüz yüze görüntülü sohbet yapabilirsiniz. Î Video görüntüsünü kaydedebilir, yazdırabilir veya kolay kullanılabilen yazılımlarla Internet üzerinden gönderebilirsiniz. Î Hızlı bir şekilde kişisel video oluşturabilirsiniz. Î Tek tıklatmayla “Web Kamera Çekimi” yapabilir ve özel anlarınızı çevrimiçi olarak yayınlayabilirsiniz. PRESARİO – BAŞLARKEN VE SONRASI (belirli modellerde bulunur) Not: Kamerayı bilgisayara bağlamadan önce kamera yazılımını yükleyin. Logitech Spotlife Web sitesini ziyaret ederseniz: Î 15 MB ücretsiz Web alanına sahip olabilirsiniz. Î Internet üzerinden canlı video yayını yapabilirsiniz. Î Metin veya ses kullanarak izleyicilerle doğrudan sohbet yapabilirsiniz. BİLGİSAYARINIZI KULLANMA 4-19 BİLGİSAYARINIZI KULLANMA 4-20 PRESARİO – BAŞLARKEN VE SONRASI Internet’e Bağlanma Bu Bölümdeki Konular 56K Modem, 5-3 World Wide Web ile Tanışma, 5-4 Elektronik Posta Gönderme ve Alma, 5-6 5 Internet son birkaç yılda ortaya çıkan en önemli gelişmelerden biri. Internet sözcüğü ile tüm dünyayı kapsayan bilgisayar ağı anlatılmak isteniyor. Son birkaç yıl içinde Internet erişimi herkes için daha kolay (ve ucuz) hale geldi. Internet’i kullanarak arkadaşlarınıza elektronik posta gönderebilir, World Wide Web üzerinde bilgi bulabilir, evinizden çıkmadan bankacılık ve yatırım işlemlerinizi yapabilir ve diğer Internet servislerinden yararlanabilirsiniz. Presario Internet PC’niz Internet kullanımı için gerekli tüm donanıma sahiptir. Internet’ten Yazılım Yüklerken Kendinizi Koruma, 5-7 Gelişmiş Elektronik Posta İşlevleri, 5-9 PRESARİO – BAŞLARKEN VE SONRASI INTERNET'E BAĞLANMA 5-1 Bağlanın Bağlantı işlemi nasıl mı yapılır? Önce bir Internet Servis Sağlayıcı'ya (ISS) abone olmanız gereklidir; ISS sizi ağa bağlayacak bağlantı noktasıdır. Abone olduktan sonra MS Internet Explorer internet tarayıcınızla ve MS Outlook Express posta programınızla ağa bağlanabilirsiniz. Compaq Internet erişiminizi kolaylaştırmak için önceden bir Internet sağlayıcı seçti. Internet ve servis sağlayıcınızla ilk tanışma için PC’nizi açın ve Bölüm 2’de anlatıldığı gibi gerekli telefon bağlantılarını yapın. Bağlantı yapmak için masaüstünde ISS simgesini tıklatın. Bu simge her ülkede farklı görünebilir. Simgeyi tıklattığınızda, bir kurulum sihirbazı açılır ve sizi kurulum süreci boyunca yönlendirir. Bu bölümde modeminiz tanıtılacak ve Internet kullanımıyla ilgili temel bilgiler verilecektir. INTERNET'E BAĞLANMA 5-2 PRESARİO – BAŞLARKEN VE SONRASI 56K Modem 56K Modeminizi Tanıyın Internet PC’nizde 56K datafaks modem bulunmaktadır. 1. Windows görev çubuğunda, Start (Başlat) düğmesini tıklatın. Start (Başlat) menüsü görüntülenir. 2. Önce Settings (Ayarlar) sonra da Control Panel (Denetim Masası) seçeneklerini seçin. Control Panel (Denetim Masası) görüntülenir. 3. Modems (Modemler) simgesini çift tıklatın. Modems Properties (Modem Özellikleri) penceresi görüntülenir. Yüklü modemleri bu pencerede görebilirsiniz. ITU V.90 56K Standart Modem Kullanma ITU V.90 Standardı 56 Kbps hızda modem veri aktarımı ile ilgili spesifikasyonları tanımlar. Karşıdan yükleme hızı karşıya yükleme hızından yüksektir. Kuramsal olarak mümkün olan en yüksek karşıdan yükleme hızı 56 Kbps, en yüksek karşıya yükleme hızı ise 33.6 Kbps’dir. Modeminiz en çok 56 Kbps hızda karşıdan veri yükleyebilir, ama en yüksek veri yükleme hızına ulaşamayabilirsiniz, bu tamamen telefon hatlarının durumuna bağlıdır. PRESARİO – BAŞLARKEN VE SONRASI INTERNET'E BAĞLANMA 5-3 World Wide Web ile Tanışma ISS bağlantısını sağladıktan sonra Web’de sörf yapabilirsiniz. Web’de Sörf Yapma Web’de sörf yapabilmek için: 1. Masaüstünde Internet Explorer simgesini tıklatın ve ekrandaki talimatları izleyin. 2. Bağlantı sağlandıktan sonra masaüstünün sağ alt köşesinde iki yeşil monitör ışığı göreceksiniz. Bu ışıklar bağlantı yaptığınız ve telefon hatlarının açık olduğunu gösterir. Internet Explorer bir Start Page (Başlangıç Sayfası) açar. Bu sayfanın üzerindeki öğeleri tıklatarak diğer sayfalara gidebilirsiniz. Bir sayfada ileri veya geri gitmek için düğme çubuğundaki Geri ve İleri düğmelerini kullanabilirsiniz. Sık Kullanılan Sayfalarınızı Saklama Düğme çubuğundaki ‘History’ (Geçmiş) düğmesi daha önce ziyaret ettiğiniz sayfaları görüntüler. Daha sonra ziyaret etmek isteyebileceğiniz ilgi çekici sayfaları ‘sık kullanılan’ sayfalarınız arasında saklayabilirsiniz. Menü çubuğunda, önce Favorites (Sık Kullanılanlar) düğmesini, sonra Add to favorites (Sık kullanılanlara ekle) seçeneğini tıklatın. Adresi herhangi bir klasöre kaydedebilirsiniz. Sık kullanılan sayfalardan herhangi birisini ziyaret etmek istiyorsanız, düğme çubuğunda Favorites (Sık Kullanılanlar) seçeneğini tıklatın. Soldaki panoda önceden sakladığınız tüm sayfaların listesini görebilirsiniz. INTERNET'E BAĞLANMA 5-4 PRESARİO – BAŞLARKEN VE SONRASI Web adresini doğrudan yazma Internet kimsenin mülkiyetinde değildir. Internet terimi dünya çapında tüm bilgisayarlar arasındaki ağı ifade eder. Bir gazetede veya dergide web siteleri şu biçimde gösterilir: www.compaq.com. Favorites (Sık Kullanılanlar) klasörüne kaydetmediğiniz bir sayfayı ziyaret etmek istiyorsanız, bu sayfanın adresini yazmanız gereklidir. Adresi doğrudan yazmak için Internet Explorer’da adres çubuğunu tıklatın ve adresi tam olarak yazın. <Enter> tuşuna basarsanız veya adres çubuğunun sağındaki ‘Go’ (Git) düğmesini tıklatırsanız, tarayıcı bu sayfayı aramaya başlar. PRESARİO – BAŞLARKEN VE SONRASI INTERNET'E BAĞLANMA 5-5 Elektronik Posta Gönderme ve Alma E-posta veya "elektronik posta" kullanarak arkadaşlarınızla veya ailenizle daha hızlı bir şekilde haberleşebilirsiniz. Posta atacağınız kişinin elektronik posta adresini bilmeniz gereklidir. Elektronik posta adresi aşağıdaki gibidir: Elektronik Posta Gönderme 1. Masaüstünde MS Outlook Express simgesini tıklatın. 2. Düğme çubuğunda new mail (yeni posta) düğmesini tıklatın. 3. Posta hesabınızı kurmadıysanız, bir sihirbaz açılır ve hesap bilgilerinizi sorar. Bu bilgileri Internet Servis Sağlayıcınızdan (ISS) alabilirsiniz. 4. To: (Kime:) alanına postayı gönderdiğiniz kişinin elektronik posta adresini yazın. 5. Mesajınızı yazdıktan sonra Send (Gönder) düğmesine basın. İşlem böylece tamamlanmış olur. 6. Posta programı ISS’nize bağlanır ve mesajı gönderir. alici@alici.com Elektronik Posta Alma Elektronik postalarınız siz onları alıncaya kadar ISS’nin sunucusunda saklanır. Postanızı denetlemek için: 1. Masaüstünde MS Outlook Express simgesini tıklatın. 2. Send/Receive (Gönder/Al) düğmesini tıklatın. 3. MS Outlook Express ISS’nize bağlanır ve postanızı alır. 4. Yeni postalarınız sol taraftaki bölmede, ‘inbox’ (‘gelen kutusu’) klasörü içinde saklanır. INTERNET'E BAĞLANMA 5-6 PRESARİO – BAŞLARKEN VE SONRASI Internet’ten Yazılım Yüklerken Kendinizi Koruma Internet’ten yazılım dosyaları yüklerken anti-virüs yardımcı programınızın çalışır durumda olmasına dikkat edin. Antivirüs yardımcı programı bilgisayarınıza virüs bulaşmasını önler. Deneme Amaçlı Ücretsiz Yazılım Kullanma Deneme amaçlı ücretsiz yazılım (shareware) Internet üzerinden yüklenebilen yazılım dosyalarını ifade eder. Bu gibi dosyalar sınırlı kullanım özellikleri içerebilir. Internet’ten yazılım yüklemeden önce tüm telif hakkı belgelerini okuyun. Yazılımın “Düzeltmelerini” Kullanma Düzeltmeler bilgisayarınızdaki yazılımlara ait güncellemeleri (veya “yamaları”) ifade eder. Bir yazılım düzeltmesine ulaşabilmek için yazılım üreticisinin Web sitesini ziyaret etmeniz ve güncelleme bilgileriyle ilgili bölümü bulmanız gerekmektedir. Internet PC’nizle birlikte verilen ve donanımın çalışmasını sağlayan tüm yazılımlar hakkında güncellemeleri ve ücretsiz “yazılım paketlerini” (SoftPaqs) aşağıdaki adresten alabilirsiniz: www.compaq.com/support/files ▲ Dikkat: Compaq sitesinden almadığınız donanım çalıştırıcı yazılımlar donanımınıza zarar verebilir. Bilgisayarınızla birlikte verilmeyen ve üçüncü şahıslarca üretilen yazılımlara ait tüm "yamalar" doğrudan üreticiden alınmalıdır. PRESARİO – BAŞLARKEN VE SONRASI INTERNET'E BAĞLANMA 5-7 Bir web sitesinden yazılım yüklerseniz, Web sayfasında görüntülenen kurulum talimatlarını uygulayın. Kurulum talimatı yoksa, bu bölümde anlatılan adımları takip edebilirsiniz. Internet’ten Yüklenen Yazılımı Kurma 1. Yüklemeye başlamadan önce dosyaların saklanacağı sabit sürücünün konumunu not edin. Yeterli disk alanına sahip olup olmadığınızı mutlaka kontrol edin. Sabit disk alanını denetleme hakkında bilgi için bu kılavuzdaki “Yeni Bileşenler Kurma” başlıklı bölüme bakabilirsiniz. 2. Yükleme işlemi bittikten sonra Internet bağlantınızı kesin. 3. Diğer tüm programları kapatın. Internet’ten herhangi bir dosya 4. Windows görev çubuğunda, Start (Başlat) düğmesini tıklatın, önce türünü yüklemeden önce çağrı Settings (Ayarlar) sonra Control Panel (Denetim Masası) bekletme özelliğini devre dışı simgelerini tıklatın. bırakın ve anti-virüs 5. Add/Remove Programs yazılımınızı etkin duruma getirin. (Program Ekle/Kaldır) simgesini çift tıklatın. Add/Remove Programs Properties (Program Ekle/Kaldır Özellikleri) Yükleme süreci kesintiye penceresi görüntülenir. uğrarsa, yükleme sürecine en 6. Install (Kur) düğmesini başından başlamanız tıklatın. Install Program gerekmektedir. (Programı Kur) sihirbazı görüntülenir. Anti-virüs yazılımı hakkında ek bilgi için bu kılavuzdaki “Koruyucu Bakım” bölümüne bakabilirsiniz. Bazı yazılımlar sıkıştırılmış olarak yüklenir. Bu yaklaşımı benimseyen çoğu Web sitesinde dosyaları açmak için gerekli yardımcı programların (örneğin, WinZip) alınabileceği bağlantılar vardır. INTERNET'E BAĞLANMA 5-8 7. Next (İleri) düğmesini tıklatın. Run Installation Program (Kurulum Programını Çalıştır) penceresi görüntülenir. 8. Browse (Gözat) düğmesini tıklatın. Browse (Gözat) iletişim kutusu görüntülenir 9. Yüklenen yazılımla ilgili setup.exe (kur.exe) veya install.exe (yükle.exe) dosyasını bulun ve seçin. 10. Kurulum sürecine başlamak için Open (Aç) düğmesini tıklatın. PRESARİO – BAŞLARKEN VE SONRASI Gelişmiş Elektronik Posta İşlevleri Elektronik posta ile Internet üzerinde kolayca dosya gönderebilirsiniz. Bu işlem aslında çok basittir. Elektronik posta mesajınıza dosya eklemek için yan bölümde anlatılan adımları izlemeniz yeterlidir. Microsoft Outlook Express’te Elektronik Posta Eki Gönderme 1. Outlook Express’de bir elektronik posta mesajı yazdıktan sonra, Insert (Ekle) menüsünü tıklatın ve File Attachment (Dosya Eki) seçeneğini seçin. Insert Attachment (Dosya Ekle) iletişim kutusu görüntülenir. 2. Elektronik postaya eklemek istediğiniz dosyayı bulun. Uygun sürücüyü seçmek için Look in (Konum) kutusunun yanındaki aşağı oku tıklatmanız gerekebilir. 3. Elektronik postaya eklemek istediğiniz dosyayı tıklatın. 4. Attach (ekle) düğmesini tıklatın. Insert Attachment (Dosya Ekle) iletişim kutusu kapanır ve dosya elektronik posta mesajınıza dosya olarak eklenir. Bir elektronik posta mesajına dosya eklediğinizde, bilgisayarınız bu dosyanın kopyasını oluşturur. Asıl dosya başka bir yere taşınmaz. Dosya eki eklemek için File (Dosya) menüsüne kadar gitmenize gerek yoktur, elektronik posta menüsünün üzerindeki Attach (Ekle) düğmesini tıklatarak da aynı işlemi yapabilirsiniz. PRESARİO – BAŞLARKEN VE SONRASI INTERNET'E BAĞLANMA 5-9 Elektronik Posta Ekini Açma Dosya eki içeren elektronik posta mesajları alabilirsiniz. Elektronik posta mesajınızda dosya eki varsa, mesajın yanında ataç simgesi görüntülenir. Dosya eki içeren bir elektronik posta mesajı görüntülenirken Windows görev çubuğunda simge durumuna küçültülür, böylece bir tıklatma işlemiyle mesaja hemen geri dönebilirsiniz. INTERNET'E BAĞLANMA 5-10 Bir elektronik dosya ekini açmak için önce ilgili elektronik posta mesajını açın, sonra ataç simgesini çift tıklatın. Dosyayı açtıktan sonra: Î Dosyayı görüntüleyebilirsiniz. Dosyayı görüntüledikten sonra kaydetmek, değiştirmek veya yazdırmak istemiyorsanız, Close (Kapat) _ düğmesini tıklatın. Dosya kapanır ve eki içeren elektronik posta mesajına geri dönersiniz. Î Dosyayı kaydedebilirsiniz. Dosya ekini açıkken kaydedebilirsiniz. Eki açmadan kaydetmek istiyorsanız, önce File (Dosya) menüsünü tıklatın ve Save attachments (Ekleri Kaydet) seçeneğini seçin; sonra Save Attachments (Ekleri Kaydet) iletişim kutusunda bir sürücü veya klasör belirtin. Dosyanın adını değiştirmek istiyorsanız, File Name (Dosya Adı) kutusuna yeni bir ad yazabilirsiniz. Î Dosyayı yazdırabilirsiniz. Dosya ekini açıkken yazdırabilirsiniz. Eki açmadan yazdırmak istiyorsanız, önce File (Dosya) menüsünü tıklatın ve Print (Yazdır) seçeneğini seçin; sonra Print (Yazdır) iletişim kutusunda Print attached files with item(s) (ekli dosyaları öğelerle birlikte yazdır) seçeneğini seçin. PRESARİO – BAŞLARKEN VE SONRASI Sık Yapılan İşler Bu Bölümdeki Konular Yazdırma İşleminin Temel Aşamaları, 6-2 6 Bu bölümde, sık yapılan bazı işleri yeni Internet PC'nizle nasıl yapacağınızı öğreneceksiniz. Dijital Ses Dosyaları, 6-3 Oyunlar, 6-4 Yazılım, 6-5 . PRESARİO – BAŞLARKEN VE SONRASI SIK YAPILAN İŞLER 6-1 Yazdırma İşleminin Temel Aşamaları Yazdırmak için Menünün Kullanılması Bir belge dosyasından veya Web sayfasından bir veya daha fazla sayfa yazdırmak için, yazıcı bağlantısını yapmalı ve gerekli yazılımı kurmalısınız. Bu prosedürler, kullanım kılavuzunun "Bilgisayarınızın Kurulması" bölümünde ayrıntılı olarak açıklanmaktadır. Belgenin yazdırıldığında nasıl görüneceğini izlemek için, File (Dosya) menüsünden Print Preview (Baskı Önizleme) seçeneğini seçin. Bu seçenek yazılım paketlerinin birçoğunda bulunmaktadır. 1. Menü çubuğu üzerinde File (Dosya) seçeneğini tıklatın. 2. Print (Yazdır) seçeneğini tıklatın. Yazdırma iletişim kutusu görünecektir. 3. İstediğiniz yazdırma seçeneklerini seçin. • Yazdırmak istediğiniz yazıcıyı onaylayın n • Yazdırmak istediğiniz sayfa büyüklüğünü seçin o - Tüm sayfalar - Görüntülediğiniz sayfa - Belirli bir sayfa aralığı (örneğin, 1-4) • Yazdırmak istediğiniz sayfa sayısını onaylayın.p • Tüm, Tek veya Çift sayfaları seçin q Bu seçenekler, kurulu olan yazıcıya bağlı olarak farklılık göstermektedir. Yazıcınız hakkında daha fazla bilgi için, üretici belgelerine bakınız. 4. OK (Tamam) seçeneğini tıklatın. SIK YAPILAN İŞLER 6-2 PRESARİO – BAŞLARKEN VE SONRASI Dijital Ses Dosyaları Dijital Ses Dosyalarını Çalmak için Yapmanız Gerekenler Bilgisayarınız, müzik CD'lerinin yanı sıra, Internet'ten indirilmiş müzik gibi dijital ses dosyalarını da çalabilir. 1. Windows görev çubuğunda, Start (Başlat) düğmesine tıklatın. RioPort Audio Manager yazılımınızı kullanarak, MP3 dosyalarını indirebilir ve çalabilirsiniz. Audio Manager, belirli modellerde bulunmaktadır. PRESARİO – BAŞLARKEN VE SONRASI 2. Programs'a (Programlar) gidin ve sonra RioPort Audio Manager'ı seçin. Audio Manager karşınıza gelecektir. 3. Bir playlist (çalma listesi) oluşturmak ve çalmak için ekranda görünen komutları uygulayın. Belirli işlevler hakkında bilgi için, F1 tuşuna basın veya menüden Help Topics'i (Yardım Başlıkları) seçin. SIK YAPILAN İŞLER 6-3 Oyunlar Bilgisayarınızda Önceden Kurulmuş Oyunları Oynamak İçin Yapmanız Gerekenler Yeni, Internet PC'niz hem Internet'te sörf yapmak ve yazılım kullanmak için hem de oyun oynamak için çok güçlü bir araçtır. Bilgisayarınızda, birçok Windows oyunu kurulu bulunmaktadır ve satın alarak veya Internet'ten indirerek daha birçok oyun oynayabilirsiniz. Dünya genelindeki diğer oyuncularla çevrimiçi oyunlar oynayabilirsiniz. 1. Windows görev çubuğundan Start (Başlat) düğmesini tıklatın. 2. Programs'a (Programlar), sonra Accessories'a (Donatılar) ve sonra Games'e (Oyunlar) gidin. 3. Oynamak istediğiniz oyunun simgesini tıklatın. Bir oyun satın almadan önce, satın aldığınız oyunu bilgisayarınızda kullanıp kullanamayacağınızdan emin olmak için oyunun gerektirdiği bilgisayar özelliklerini (oyun kutusunun üzerinde yazıyor olmalıdır) kontrol ediniz. Oyunu oynarken her zaman, oyunu kurmak için kullandığınız disk sürücüsü (CD-ROM veya DVD-ROM) kullanmalısınız. Oyunu kurarken veya oynarken problemle karşılaşırsanız, yardım almak için oyunun üreticisine başvurun veya güncellemeler için Web sitesini ziyaret edin. SIK YAPILAN İŞLER 6-4 PRESARİO – BAŞLARKEN VE SONRASI Yazılım İlave yazılım satın almak ve kurmak isteyebilirsiniz. Yazılım, bir CD, DVD veya disketten kurulabilir, bir Web sitesinden indirilebilir. CD'yi, CD sürücüsüne yerleştirdiğinizde kurulum süreci otomatik olarak başlar. Kurulum süreci otomatik olarak başlamazsa, yazılımla birlikte verilen belgelere bakın. Herhangi bir belge bulunmuyorsa, yazılımı bir CD'den veya disketten kurmak için burada verilen prosedürü izleyin. Kurulum sırasında sorunla karşılaşırsanız, yazılımın üreticisine başvurun. Bir CD, DVD veya Disketten Yazılım Yüklemek için Yapılması Gerekenler 1. Tüm programları kapatın. 2. Windows görev çubuğundan, Start (Başlat) düğmesini tıklatın, Settings'e (Ayarlar) gelin ve sonra Control Panel'i (Denetim Masası) tıklatın. 3. Add) / Remove Programs (Program Ekle/Kaldır) simgesini çift tıklatın. Add/Remove Programs Özellikleri penceresi görüntülenecektir. 4. Install'ı (Kur) tıklatın. 5. CD veya disketi uygun sürücüye yerleştirin ve sonra Next'i (İleri) tıklatın. Microsoft Windows, kurulum sürecini başlatacaktır. Bilgisayarınız için yazılım seçerken, alacağınız paketin koşullarının, Microsoft Windows sürümünüz, bilgisayarınızın belleği, işlemciniz ve mevcut disk alanınızla ile uyumlu olmasına dikkat edin. PRESARİO – BAŞLARKEN VE SONRASI SIK YAPILAN İŞLER 6-5 SIK YAPILAN İŞLER 6-6 PRESARİO – BAŞLARKEN VE SONRASI Bilgisayarı Yükseltme Bu Bölümdeki Konular Dahili Bileşenler 7-2 Bileşenlerin Yükseltilmesi, 7-3 Bileşenlerin Eklenmesi 7-8 Renkli Koruyucu Panellerin Değiştirilmesi, 7-10 Ek Yazılım Kurulması, 7-12 PRESARİO – BAŞLARKEN VE SONRASI 7 Compaq Internet erişimli bilgisayarınızı kolaylıkla yükseltebilirsiniz. Bu bilgisayarın tasarımında, dahili parçalara hızlı ve kolay erişimi sağlayacak bir Easy Access (Kolay Erişim) paneli kullanılmıştır. Bu bölümde, birçok donanım bileşeni için kullanılan kurulum yönergeleri verilmektedir. Not: Mikroişlemci üzerindeki sistem kartını değiştirmek istediğinizde, garanti belgenizde verilen telefon numarasından Compaq Product Information Center'ı arayın. Güvenliğiniz önemlidir. Bileşenlerle ilgili herhangi bir prosedürü uygulamadan önce, bu kılavuzun "giriş" bölümünde yer alan Warning (Uyarı) ve Caution (Dikkat) açıklamalarını okuyun. Bu açıklamalarda verilen talimatlara uyulması, yaralanma ve donanımın zarar görme riskini azaltacaktır. BİLGİSAYARI YÜKSELTME 7-1 Dahili Bileşenler Bilgisayarınızda, bir Kolay Erişim paneli bulunmaktadır. Bu tasarım, dahili bileşenlere erişim kolaylaştırmaktadır. Elektrik kablosunun bilgisayardan tam olarak çıkarılmaması, yaralanmalara yol açabilir. Bilgisayarın içinde yer alan bileşenlerle ilgili herhangi bir işlem yapmadan önce, üzerinizdeki ve ekipmandaki statik elektrik yükünü boşaltarak parçalara zarar gelmesini önlemelisiniz. Statik elektrik yükünü boşaltmak için, dahili bir parçaya dokunmadan önce bilgisayar kasasının metal bir parçasına dokunmalısınız. Dahili Bilgisayar Bileşenlerine Erişim 1. Bilgisayarı kapatmak için Power (Açma/Kapama) düğmesine basın. 2. Elektrik kablosunu duvardaki prizden ve bilgisayardan çıkarın. 3. Yan taraftaki paneli tutarak, vidayı yerinden çıkarın. 4. Mandalı doğrudan vidanın altına yerleştirin, aşağıya çekin ve o konumda sabit tutun. 5. Kenarından tutarak yan paneli kasanın dışına doğru kaydırın. 6. Bilgisayarı, açık bölümü yukarı bakacak şekilde yan yatırın. BİLGİSAYARI YÜKSELTME 7-2 PRESARİO – BAŞLARKEN VE SONRASI Bileşenlerin Yükseltilmesi CD-ROM, CD-RW, DVDROM sürücüleri, bir compact disc (CD) veya DVD'deki bilgileri okumak veya bu bileşenlere bilgi yazmak için ışık kullanırlar. Bu yüzden, genellikle optik sürücüler olarak adlandırılırlar. Bu diskler, çok büyük miktarda bilgi depolayabilirler. CD-ROM sürücünüz, bir CD'deki verileri okumanızı sağlar. Bir CD, 600 Mb veri depolayabilir. CD-RW sürücüsü, kalıcı depolama için verileri okumanızı ve disklere yazmanızı sağlar. CD-RW sürücüsünü kullanarak, görüntü ve ses kaydı yapabilirsiniz. CD-ROM, CD-RW ve DVD-ROM Sürücüleri'nin Yükseltilmesi 1. Dahili Bilgisayar Bileşenlerine Erişim prosedürünü tamamlayın. 2. Sürücü kapağının kilidini kasanın içine yerleştirin. 3. Ön panelin üst kapağını açmak için kilidi aşağı konuma getirin. 4. Alt kapağı açmak için ön panelin alt kısmında bulunan tırnağa bastırın. DVD-ROM sürücüsü, DVD'den en beğendiğiniz filmleri izleme ve müzikleri dinleme imkanı sunar. Bu sürücü, CD'leri de okuyabilir. Yeni sürücüyü/sürücüleri yerleştirdikten sonra, kilidi yukarı konumuna getirmenize gerek yoktur. PRESARİO – BAŞLARKEN VE SONRASI BİLGİSAYARI YÜKSELTME 7-3 Ön panelin üst kapağında, kapağın kolay açılmasını sağlamak amacıyla parmaklarınızın gireceği delikler bulunmaktadır. 5. Ön panel, üst kapağının altından tutarak yukarı doğru kaldırın ve paneli kancalarından kurtarın. Sürücü veri kablosunda, kabloyu bulmanızı sağlayacak renkli bir çekme ucu bulunmaktadır. 6. Veri kablosunu sürücüye bağlayın. 7. Ses ve güç kablolarını sürücüye bağlayın. 8. Sürücüyü, sürücü rayının her iki tarafına bastırarak bilgisayarın ön panelinden çekin. BİLGİSAYARI YÜKSELTME 7-4 PRESARİO – BAŞLARKEN VE SONRASI Sürücü rayları, sürücüye/sürücülere takılıp çıkarılabilir bir yapıya sahiptir. Bilgisayarınızla birlikte verilen sürücü raylarını saklayın. Bu raylar, yeni sürücünüzle/ sürücülerinizle kullanılacaktır. 9. Sürücüyü bilgisayarın ön panelinden çıkarın. 10. Sürücünün her iki tarafındaki sürücü raylarını çekin ve rayları yeni sürücüye yerleştirin. 11. CD-ROM, CD-RW veya DVD-ROM'u çıkarmak için açıklanan prosedürü tersine uygulayın. PRESARİO – BAŞLARKEN VE SONRASI BİLGİSAYARI YÜKSELTME 7-5 Bellek, bilgisayarınızın, işlem yapma alanıdır. Veri ve yönergeler, bellekte geçici olarak saklanır. En güçlü işlemci ve en hızlı sabit sürücü, programları ve verileri bir arada tutacak alanınız olmadan fazla işlem yapma imkanı vermeyecektir. Birçok farklı bellek modülü vardır. Bilgisayarınız, Zaman Uyumlu Dinamik Erişim Belleği (SDRAM) kullanmaktadır. Bellek modülünü değiştirdikten sonra boş bir ekran görünürse, bellek yanlış yerleştirilmiş demektir. Bellek modülünü doğru yerleştirmek için verilen adımları tekrar uygulayın. Bilgisayar Belleğinin Yükseltilmesi 1. Dahili Bilgisayar Bileşenlerine Erişim prosedürünü tamamlayın. 2. Bellek modülünün her iki ucunda bulunan çıkarma mandallarını dışa doğru çekin. 3. Bellek modülünü, sistem kartı yuvasından kaldırın. 4. Bellek modülünü değiştirmek için açıklanan prosedürü tersine uygulayın. 5. Her iki mandalı da sıkıca yerine takın. Bilgisayarınızda orijinal olarak kurulu olan bellek modülleriyle uyumlu olması için yükseltme işleminde eş türde ve hızda bellek modülleri kullanın. BİLGİSAYARI YÜKSELTME 7-6 PRESARİO – BAŞLARKEN VE SONRASI Bu prosedürde, sabit sürücünüzün büyüklüğünü ve ne kadar boş alan kaldığını öğrenmek için yapmanız gerekenler açıklanmaktadır. Yazılım programları indirmeden veya yüklemeden önce sabit sürücünüzün büyüklüğünü kontrol etmelisiniz. Yeterince boş alanınız yoksa, bir hata mesajı alırsınız ve program bilgisayarınıza yüklenemez. Sabit Sürücünüzü Büyüklüğünü Öğrenmek için Yapmanız Gerekenler 1. Windows masaüstünde My Computer (Bilgisayarım) simgesini çift tıklatın. My Computer (Bilgisayarım) penceresi görünecektir. 2. Hard Drive (Sabit Sürücü) simgesine gelin ve mouse'un sağ düğmesini tıklatın (sürücü C). 3. Açılan menüden Properties (Özellikler) seçeneğini seçin. Properties (Özellikler) penceresi görünecektir. Sabit sürücünüzün büyüklüğü ve kalan boş alan ile ilgili bilgiler, General (Genel) sekmesi altında yer almaktadır. Not: Sabit sürücünüz, iki sürücüye ayrılabilir, C sürücüsü ve D sürücüsü. Bu iki sürücü, toplam sabit sürücü kapasitenizi oluşturmaktadır. D sürücünüzde önemli işletim sistemi yedekleme dosyaları ve tanı araçları yer almaktadır PRESARİO – BAŞLARKEN VE SONRASI BİLGİSAYARI YÜKSELTME 7-7 Bileşenlerin Eklenmesi Sabit sürücü, bilgisayarınızda kalıcı bilgi saklanması amacıyla kullanılır. Ek sabit sürücü eklemeden önce, orijinal sabit sürücünüzde yer alan önemli veri dosyalarını, güvenli bir şekilde saklamak için CD veya disket üzerine yedekleyin. Yeni sabit sürücünüzü, yerine sağlam bir şekilde oturtmak için vidaları saklayın. Sabit sürücü veri kablosunda, kabloyu bulmanızı sağlayacak renkli bir çekme ucu bulunmaktadır. Ek Bir Sabit Sürücü Eklenmesi 1. Dahili Bilgisayar Bileşenlerine Erişim prosedürünü tamamlayın. 2. Ek sabit sürücü kızağını, vidalarla ek sabit sürücüye yerleştirin. ▲Dikkat: Sabit sürücünün düşürülmesi, okuma/yazma kafasına zarar verebilir; bu da, kafanın zarar görmesine veya veri kaybına yol açabilir. 3. Ek sabit sürücü kızağı çıkıntılarını, orijinal sabit sürücü kızağı üzerindeki kancalara geçirin. 4. Vidaları takın ve sabit sürücü kızağını kasaya sağlam bir şekilde yerleştirin. 5. Sabit sürücü veri kablosunu ve elektrik kablosunu takın. 6. Sabit sürücüyü ve kızağı değiştirmek için açıklanan prosedürü tersine uygulayın. BİLGİSAYARI YÜKSELTME 7-8 PRESARİO – BAŞLARKEN VE SONRASI Bir genişletme kartı, belirli bir işlevi eklemek için bilgisayar genişletme yuvasına yerleştirilen bir devre kartıdır: bir modem, ses kartı, Network Arabirim Kartı (NIC) veya Küçük Bilgisayar Sistem Arabirimi (SCSI) adaptörü. Bu başlık altında, isteğe bağlı genişletme kartlarını bilgisayarınıza nasıl yerleştireceğinizi veya bu kartları nasıl değiştireceğinizi anlatan açıklamalar verilmektedir. İsteğe bağlı genişletme kartları arasında, grafik, ses, modem, ağ ve Hızlandırılmış Grafik Portu (AGP) veya Çevrebirim Bileşeni Arabağlantı (PCI) yuvaları için diğer çözümler yer alabilir. Genişletme yuvalarının türü ve sayısı modele göre farklılık gösterebilir. İsteğe Bağlı Bir Genişletme Kartının Takılması 1. Dahili Bilgisayar Bileşenlerine Erişim prosedürünü tamamlayın. 2. Genişletme kartını, sistem kartı üzerindeki yuvayla ve kasa üzerindeki arka bağlantı yuvasıyla hizalayın; genişletme kartını dikkatli bir şekilde ve sıkıca yuvaya yerleştirin. 3. Genişletme kartının, kasaya sıkıca oturmasını sağlamak için yuvaya ait vidayı, yerine takın. 4. Genişletme kartını değiştirmek için açıklanan prosedürü tersine uygulayın. Genişletme kartının, kasa üzerindeki arka bağlantı yuvasına doğru bir şekilde yerleştirildiğinden emin olun. PRESARİO – BAŞLARKEN VE SONRASI BİLGİSAYARI YÜKSELTME 7-9 Renk Kitinin Değiştirilmesi Ön paneli en sevdiğiniz renkle değiştirerek Presairo'nuza dilediğiniz görünümü kazandırabilirsiniz. Daha ayrıntılı bilgi, yerel Compaq web sitenizde verilmiştir. (bkz. Bölüm 2). Renkli Ön Panellerin Değiştirilmesi 1. Dahili Bilgisayar Bileşenlerine Erişim prosedürünü tamamlayın, ancak, bilgisayarı yan yatırmayın. 2. Kilidi bilgisayarınızın içine yerleştirin ve açık konuma getirin. 3. Mandalı açık konuma getirmek ve kapağı açmak için, üst paneldeki (CD saklama kapağı) girintiyi itin. Renk kiti, PC'niz, için bir panel, bir Internet Klavyesi ve hoparlör ön paneli içermektedir. Yan paneli sabitleyen vidaları değiştirmenize gerek yoktur. Bu vida, sadece taşınma sırasında kullanılır. 4. Üst panel açıkken, parmaklarınızı, panelin üst kısmında yer alan deliklere (bilgisayar üzerinde oklarla gösterilmiştir) yerleştirin. Sonra üst paneli çıkarmak için yukarı doğru çekin. 5. Alt paneli çıkarmak için, paneli açık konuma getirin ve başparmaklarınızla çıkıntıları (bilgisayar üzerinde oklarla gösterilmiştir) itin. Sonra panelin tabanını itin ve menteşelerinden kurtarmak için yukarı doğru çekin. BİLGİSAYARI YÜKSELTME 7-10 PRESARİO – BAŞLARKEN VE SONRASI Renkli Ön Panelin Değiştirilmesi 1. Üst panelin üzerinde yer alan çıkıntıları bilgisayarın üzerindeki yuvalarına kaydırın ve paneli yerine takın. 2. Alt panelin (CD saklama kapağı) menteşeli tabanını yuvalarına kaydırın ve alt paneli yerine takın. 3. CD saklama kapağını kapatın. Klavye Renk Panelinin Değiştirilmesi 1. Klavyenin arkasındaki deliklere parmaklarınızı yerleştirin ve kaplamayı çıkarmak için yavaşça çekin. 2. Kaplamayı çıkarmak için, kaplamanın çıkıntılı bölümünü klavyenin üst kısmındaki yuvasına kaydırın ve kaplamayı yerine takın. Hoparlör Ön Panelinin Değiştirilmesi 1. Parmaklarınızı hoparlör ön panelinin üzerine koyun ve hoparlör ön panelini dışarı doğru çekin. 2. Hoparlör ön panelini değiştirmek için hoparlör ön paneli üzerindeki pimleri hoparlördeki yuvalarla hizalayın ve hoparlör ön panelini yerine takın. PRESARİO – BAŞLARKEN VE SONRASI BİLGİSAYARI YÜKSELTME 7-11 Ek Yazılım Kurulması Bilgisayarınızı kullandıktan ve önceden kurulu yazılımı öğrendikten sonra, ek yazılım almak ve kurmak isteyebilirsiniz. Bilgisayarınız için bir yazılım seçerken, yazılımın gerektirdiği özelliklerin, kullandığınız Microsoft Windows işletim sistemi sürümüyle ve Internet erişimli bilgisayarınızın özellikleriyle uyumlu olup olmadığını kontrol edin. Not: Yazılıma ait belgelerde, kurulum yönergeleri verilmişse, bu yönergeleri uygulayın. Herhangi bir yönerge verilmemişse, bir CD veya disketten yazılım kurmak için aşağıda belirtilen adımları izleyebilirsiniz. Yazılım, bir CD veya bir disketten kurulabilir veya bir Web sitesinden indirilebilir. Birçok yazılım CD'si, CD sürücüsüne yerleştirildiğinde kurulum sürecine otomatik olarak başlar. Kurulum sürecine otomatik olarak başlamayan bir yazılım CD'si kullanıyorsanız. Microsoft Windows Add/Remove Programs (Program Ekle/Kaldır) seçeneğini kullanarak yazılımı kurabilirsiniz. Daha ayrıntılı bilgi bir sonraki başlık altında verilmiştir. Sabit sürücünüzün büyüklüğünü ve yazılım indirmeden veya kurmadan önce ne kadar boş alan kaldığını öğrenmek isteyebilirsiniz. Daha ayrıntılı bilgi bu bölümde "Sabit Sürücünüzün Büyüklüğünü Öğrenmek için Yapmanız Gerekenler" başlığı altında verilmiştir. Bir CD veya Disketten Yazılım Kurulması Bu prosedürde, otomatik olarak kurulmayan yazılımı bir disket veya CD'den yüklemek için yapmanız gerekenler anlatılmaktadır. 3. Add/Remove Programs (Program Ekle/Kaldır) simgesini çift tıklatın. Add/Remove Programs (Program Ekle/Kaldır) özellikleri penceresi görünecektir. 1. Tüm programları kapatın. 2. Windows görev çubuğundan, Start (Başlat) düğmesini tıklatın ve sonra Control Panel (Denetim Masası) seçeneğini tıklatın. Control Panel (Denetim Masası) seçeneği karşınıza gelecektir. 4. Install (Kur) düğmesini tıklatın. 5. CD veya disketi uygun sürücüye yerleştirin ve Next (İleri) düğmesini tıklatın. Bilgisayar, CD veya disketi bulacak ve kurulum sürecine başlayacaktır. BİLGİSAYARI YÜKSELTME 7-12 PRESARİO – BAŞLARKEN VE SONRASI Sürücüler, Windows işletim sisteminin, bilgisayarda kurulu olan veya bilgisayara eklenmiş aygıtları tanımasını ve çalıştırmasını sağlayan programlardır. Silinen Sürücülerin Yeniden Kurulması Bir sürücü yanlışlıkla silinirse veya Windows işletim sistemi yeniden kurulursa, sürücü altdizini C:\CPQDRV, tüm orijinal yazılımı yeniden yüklemek yerine bağımsız sürücüleri yeniden yüklemenizi sağlar. Yeniden yükleyebileceğiniz sürücüler Ses, Video, Ekran, Modem ve CD-ROM sürücüleridir. Sabit sürücünüz üzerindeki QuickRestore programından Selective Restore seçeneğini seçerek, sürücüleri yeniden kurmak mümkündür. PRESARİO – BAŞLARKEN VE SONRASI BİLGİSAYARI YÜKSELTME 7-13 Yardım Bu Bölümdeki Konular Yararlı İpuçları, 8-2 8 Bu bölümde bilgisayarınızda oluşabilecek sorunlar tanımlanarak sorun giderme yöntemleri sunulmaktadır. Bilgisayarınızdaki pek çok sorunu herhangi bir teknisyene başvurmadan tespit edebilir ve giderebilirsiniz. Sorun Giderme, 8-3 PRESARİO – BAŞLARKEN VE SONRASI YARDIM 8-1 Yararlı İpuçları Bilgisayarınızla, monitörünüzle veya yazılımınızla ilgili sorun varsa, harekete geçmeden önce aşağıdaki listede belirtilen kontrolleri yapın. Yazıcınız veya monitörünüzle ilgili ek sorun giderme bilgisi için ekipmanınızla birlikte verilen dokümantasyona bakabilirsiniz. Î Bilgisayarın ve monitörün bağlı olduğu prizin bozuk olup olmadığını kontrol edin. Î Bilgisayarınız açık olmalı ve bilgisayarın ön kısmındaki güç ışığı yanmalıdır. Î Monitörünüz açık olmalı ve bilgisayarın ön kısmındaki güç ışığı yanmalıdır. Î Ekran soluk renkteyse veya kararmışsa, monitörün parlaklık ve kontrast ayarlarını kontrol edin. Î Tüm kabloları ve bağlantıları kontrol edin; gevşek veya yanlış bağlantı olabilir. Î Bilgisayarınızı açmadan önce disket sürücüdeki disketi çıkartın. BIOS (CMOS) Ayarlarına Girme BIOS ayarlarına girmeniz gerekiyorsa, bilgisayar açılırken, (Windows başlamadan önce) imleç sağ üst köşede siyah arka plan üzerinde kırmızı renkli COMPAQ yazısı ile görüntülenirken F10 tuşuna basın. Teknik Destek Bu bölümü okuduktan ve Compaq Web sitesini inceledikten sonra bilgisayarınızdaki sorunları gideremiyorsanız, Garanti Belgenizde belirtilen Teknik Destek numaralarını arayın. YARDIM 8-2 PRESARİO – BAŞLARKEN VE SONRASI Sorun Giderme Önerilen çözüm sorunu gidermiyorsa, önerilen tüm çözümleri deneyin veya çözümü daha sonra tekrar deneyin. Bu bölümde sunulan bilgi üçe ayrılmıştır: Belirtiler, Sorun ve Çözüm. Belirti satırında yaşadığınız sorunla ilgili belirtiler veya sorun türüyle ilgili uyarılar ele alınmaktadır. Sorun sütununda belirtiye yol açan neden veya nedenler tanımlanmaktadır. Çözüm sütununda ise sorunu gidermek için neler yapabileceği anlatılmaktadır. Not: Belirli sorunlarla ilgili belirtiler sizin bilgisayarınızda olmayabilir. Monitör veya yazıcınızla ilgili özel sorunlar için ekipmanınızla birlikte verilen dokümantasyona bakabilirsiniz. Ses Belirti Ses yok. PRESARİO – BAŞLARKEN VE SONRASI Sorun Çözüm Hoparlör kabloları doğru bağlanmamış. Olağan kapatma yöntemini kullanarak bilgisayarınızı kapatın. Hoparlörleri yeniden bağlayın. Hızlı Kurulum çizimindeki talimatlara bakabilirsiniz. Ses kapatılmış. Windows görev çubuğunda, Volume (Ses) simgesini tıklatın ve Mute (sessiz) onay kutusundaki işareti kaldırın. Bilgisayarınız Sleep (Enerji Tasarrufu) modunda. Bilgisayarınızın ön kısmındaki Güç Durumu ışıkları yanmıyorsa, bilgisayarınız Sleep modundadır. Bu kılavuzda “Bilgisayarınızı Kullanma” bölümünde “Bilgisayarınızı Uyandırma” başlıklı kısma bakın. YARDIM 8-3 CD-ROM, Kaydedilebilir CD, Yazılabilir CD veya DVD-ROM Belirti CD-ROM, Kaydedilebilir CD (CDR), Yazılabilir CD (CD-RW) veya DVD-ROM sürücüsü diski okuyamıyor veya okumaya çok geç başlıyor. Sorun Çözüm CD ters konmuş olabilir. CD’yi etiketli yüzü üste gelecek şekilde yerleştirin. DVD-ROM önce okunacak ortamın (örneğin, ses veya video) türünü belirlediği için geç başlar. DVD-ROM sürücüsünün okunacak ortamın türünü belirlemesi için en az 30 saniye bekleyin. Disk bu sürenin sonunda da okunmuyorsa, bu başlık altında belirtilen diğer çözümleri okuyun. CD veya DVD diski kirli. CD’yi veya DVD’yi CD temizleme setiyle temizleyin. Temizleme setini çoğu bilgisayar mağazasında bulabilirsiniz. Windows CD’yi veya DVD’yi tanımıyor. 1. Windows görev çubuğunda, Start (Başlat) seçeneğini tıklatın ve Settings (Ayarlar) seçenğini seçin, sonra Control Panel (Denetim Masası) seçeneğini tıklatın. Control Panel (Denetim Masası) penceresi görüntülenir. 2. System (Sistem) simgesini çift tıklatın. System Properties (Sistem Özellikleri) iletişim kutusu görüntülenir. 3. Device Manager (Aygıt Yöneticisi) sekmesini tıklatın. 4. CD veya DVD sürücüsünün yanındaki artı işaretini tıklatın ve kurulu sürücüyü seçin. 5. Remove (Kaldır) düğmesini tıklattıktan sonra OK (Tamam) seçeneğini iki kez tıklatın. 6. Bilgisayarınızı yeniden başlatın ve Windows’un CD’yi veya DVD’yi tanımasını bekleyin. Ses CD’si kaydı çok zor veya imkansız. Yanlış veya düşük kaliteli ortam türü. Sürücü için doğru ortam türünü kullanıp kullanmadığınız kontrol edin. Farklı bir markayı deneyin. Farklı üreticiler farklı kalitede mal üretebilir. YARDIM 8-4 PRESARİO – BAŞLARKEN VE SONRASI Disket Sürücüsü Belirti Sürücü okunmuyor: “Abort, Retry, Fail?” (Durdurmak, Yeniden Denemek, Vazgeçmek İster misiniz?) mesajı görüntüleniyor. Sorun Formatlanmamış disket yerleştirilmiş. Çözüm Disketi formatlamak için: 1. Windows masaüstünde My Computer çift tıklatın. (Bilgisayarım) simgesini 2. Disket (A) sürücüsünü seçin. 3. File (Dosya) seçeneğini tıklatın ve Format (Biçimle) seçeneğini seçin. 4. İstediğiniz seçenekleri seçtikten sonra Start (Başla) düğmesini tıklatarak disket formatlama işlemine başlayın. “Non-system disk or disk error” (Sistem dışı disk veya disk hatası) mesajı görüntüleniyor. Disket bozuk. Yeni bir disket kullanın. Sürücüdeki disket bilgisayarınızı başlatmak için gerekli sistem dosyalarını içermiyor. Sürücü okumayı tamamladıktan sonra disketi çıkarın ve araç çubuğuna basın. Bilgisayar çalışmaya başlayacaktır. Disk hatası oluştu. Start/Reset (Başlat/Sıfırla) düğmesine basarak bilgisayarınızı yeniden başlatın. Hata devam ediyorsa, alt satırdaki “Sistem dosyaları zarar görmüş” başlıklı soruna bakın. Sistem dosyaları zarar görmüş. 1. Disket sürücüsüne bir başlatma disketi yerleştirin. 2. Bilgisayarınızı yeniden başlatın. 3. A:> komut satırında SYS C: yazın ve Enter tuşuna basın. Şu mesaj görüntülenir: SYSTEM TRANSFERRED (SİSTEM AKTARILDI). Bu işlem sistem dosyalarını sabit diske geri yükler. 4. Bilgisayarınızı yeniden başlatın. Sabit sürücü hatası. Belirti PRESARİO – BAŞLARKEN VE SONRASI Sorun Compaq Teknik Desteğini arayın. Ayrıntılar için Garanti Belgenize bakabilirsiniz. Çözüm YARDIM 8-5 Disket sürücü ışığı yanıyor. Disket doğru yerleştirilmemiş. Disketi çıkartın ve aşağıda anlatılan şekilde yerleştirin: disketi yerleştirirken disketin üstündeki metal parçalı kayan kısım sürücüye bakmalıdır. Disketin etiketli yüzü üstte olmalıdır. Disket duruncaya kadar sürücüye itin. Disket bozuk. Disketi çıkartın ve yeni bir disket takın. Sorun devam ediyorsa, Windows Maintenance Wizard (Windows Bakım Sihirbazı) ile sürücüyü onarın: 1. Windows görev çubuğunda Start (Başlat) düğmesini tıklatın. 2. Önce Programs (Programlar) seçeneğini, sonra Accessories (Donatılar) seçeneğini, daha sonra System Tools (Sistem Araçları) seçeneğini seçin ve Maintenance Wizard (Bakım Sihirbazı) seçeneğini tıklatın. 3. Perform maintenance now (Şimdi bakım yap) seçeneğini seçin. 4. OK (Tamam) seçeneğini tıklatın. Disket sürücü diskete bilgi kaydetmiyor. Disket formatlanmamış. Disketi formatlamak için: 1. Windows masaüstünde My Computer çift tıklatın. (Bilgisayarım) simgesini 2. Disket (A) sürücüsünü seçin. 3. File (Dosya) seçeneğini tıklatın ve Format (Biçimle) seçeneğini seçin. 4. İstediğiniz seçenekleri seçtikten sonra Start (Başla) düğmesini tıklatarak disket formatlama işlemine başlayın. YARDIM 8-6 Disket yazmakorumalı. Disketin yazmaya karşı koruma sağlayan çentiğini açık konuma getirin. Disket dolu veya dosya çok büyük. Başka bir disket kullanın veya dosyayı sıkıştırarak dosya boyutunu küçültün. Dosya kaydetme komutu düzgün çalışmıyor. Disket sürücüye bilgi kaydederken doğru sürücü harfini kullandığınızdan emin olun. Disket bozuk. Yeni bir disket takın. Disket sürücü hatası. Compaq Teknik Desteğini arayın. Ayrıntılar için Garanti Belgenize bakabilirsiniz. PRESARİO – BAŞLARKEN VE SONRASI Belirti Disket sürücü, disketi okuyamıyor. Sorun Disket formatlanmamış Çözüm Disketi formatlamak için: 1. Windows masaüstünde My Computer (Bilgisayarım) simgesini çift tıklatın. 2. Disket (A) sürücüsünü seçin. 3. File (Dosya) seçeneğini tıklatın ve Format (Biçimle) seçeneğini seçin. 4. İstediğiniz seçenekleri seçtikten sonra Start (Başla) düğmesini tıklatarak disket formatlama işlemine başlayın. Disket sürücü hatası. Compaq Teknik Desteğini arayın. Ayrıntılar için Garanti Belgenize bakabilirsiniz. Ekran (Monitör) Belirti Sorun Ekran boş, monitör ışığı yanmıyor. Monitör kablosu bağlı değil. Monitörünüzün arkasındaki elektrik kablosunu prize bağlayın. Ekran boş. Monitör açık değil. Mönitörün önündeki Power (Açma-Kapama) düğmesine basın. Monitör bağlantı kablosu bilgisayarın arkasına düzgün bağlanmamış. Monitör video bağlayıcısının bağlantı pimlerinde eğilme olup olmadığını kontrol edin. Eğilme yoksa, monitör kablosunu bilgisayarın arkasına yeniden bağlayın. Ekran koruyucu çalışıyor. Ekranın görünmesi için herhangi bir tuşa basın veya mouse’u hareket ettirin. Bilgisayar Sleep (Enerji Tasarrufu) modunda, klavyede Sleep monudu gösteren ışıklar yanıyor. Bu kılavuzda “Bilgisayarınızı Kullanma” bölümünde “Bilgisayarınızı Uyandırma” başlıklı kısma bakın. PRESARİO – BAŞLARKEN VE SONRASI Çözüm YARDIM 8-7 Sabit Sürücü Belirti Sorun Çözüm Bilgisayar kilitlenmiş gibi görünüyor. Kullanılan program komutlara yanıt vermiyor. Windows’u normal olarak kapatmayı deneyin. Kapanmıyorsa, Reset (Sıfırla) düğmesine en az dört saniye kadar basın ve bilgisayarı kapatın. Bilgisayarınızı yeniden başlatmak için Reset (Sıfırla) düğmesine tekrar basın. Sabit sürücü hata mesajı çıkıyor. Sabit sürücünün bir kısmı hata veriyor. Windows Maintenance Wizard (Windows Bakım Sihirbazı) ile sürücüyü onarın: 1. Windows görev çubuğunda Start (Başlat) düğmesini tıklatın. 2. Önce Programs (Programlar) seçeneğini, sonra Accessories (Donatılar) seçeneğini, daha sonra System Tools (Sistem Araçları) seçeneğini seçin ve Maintenance Wizard (Bakım Sihirbazı) seçeneğini tıklatın. 3. Perform maintenance now (Şimdi bakım yap) seçeneğini seçin. 4. OK (Tamam) seçeneğini tıklatın. Sabit sürücü hata koruma hata mesajı görüntüleniyor. YARDIM 8-8 Sabit sürücünün bir kısmında hata oluşabilir veya hata oluştu. Compaq Teknik Desteğini arayın. Ayrıntılar için Garanti Belgenize bakabilirsiniz. PRESARİO – BAŞLARKEN VE SONRASI Internet Erişimi Belirti Sorun Çözüm Internet Servis Sağlayıcı (ISS) hesabı düzgün kurulmamış. Internet ayarlarınızı kontrol edin veya ISS’nizle yardım isteyin. Modem düzgün kurulmamış. Modemi tekrar bağlayın; bilgisayarla harici telefon makinesi ve telefon prizi arasındaki bağlantıyı kontrol edin. Web tarayıcı düzgün kurulmamış. Web tarayıcının kurulu olup olmadığını ve ISS’nizle çalışacak şekilde ayarlanıp ayarlanmadığını kontrol edin. Internet programları otomatik olarak başlatılamıyor. Programları başlatmak için önce ISS’nizde oturum açmanız gereklidir. ISS’nizde oturum açın ve istediğiniz programı çalıştırın. Internet’te web sitesi görüntülemek çok uzun sürüyor. Modem düzgün kurulmamış. Doğru modem hızının ve COM bağlantı noktasının seçilip seçilmediğini kontrol edin: Internet bağlantısı sağlanamıyor. 1. Start (Başlat) seçeneğini tıklatın ve Settings (ayarlar) seçeneğini işaretleyin. 2. Control Panel (Denetim Masası) seçeneğini tıklatın. Control Panel (Denetim Masası) penceresi görüntülenir. 3. Modems (Modemler) seçeneğini çift tıklatın. Windows kurduğunuz modemi veya modemleri algılar. 4. Properties (Özellikler) düğmesini tıklatın. Bir tanımlama penceresi görüntülenir. 5. Doğru modem bağlantı noktasının ve maksimum modem hızının ayarlanıp ayarlanmadığını kontrol edin. Gerekiyorsa, ayarları sıfırlayın. 6. Tanımlama penceresini kapatmak için OK (Tamam) düğmesini tıklatın. 7. Modem Properties (Modem Özellikleri) penceresini kapatmak için Close (Kapat) seçeneğini tıklatın. 8. Windows masaüstüne dönmek için Control Panel (Denetim Masası) penceresinin sağ üst köşesindeki Close (Kapat) _düğmesini tıklatın. PRESARİO – BAŞLARKEN VE SONRASI YARDIM 8-9 Klavye ve Scroll Mouse Belirti Bilgisayar klavye komutlarını ve yazıları tanımıyor. Sorun Klavye bağlantısı düzgün yapılmamış. Kullanılan program komutlara yanıt vermiyor. Çözüm 1. Windows görev çubuğunda Start (Başlat) düğmesini tıklatın. 2. Start (Başlat) menüsünde, Shut Down… (Kapat) seçeneğini tıklatın. Shut Down Windows (Windows’u Kapat) iletişim kutusu görüntülenir. 3. Shut Down… (Kapat) seçeneğini seçin. 4. OK (Tamam) düğmesini tıklatın. 5. Kapatma işlemi tamamlandıktan sonra, klavyeyi bilgisayarın arkasına bağlayın ve bilgisayarı yeniden başlatın. Mouse’u kullanarak bilgisayarı kapatın. Aşağıda “Mouse bağlantısı düzgün yapılmamış” başlıklı soruna bakın. Klavyenin onarılması gerekli. Ayrıntılar için Garanti Belgenize bakabilirsiniz. Mouse hareketlere yanıt vermiyor veya çok yavaş yanıt veriyor. Mouse bağlantısı düzgün yapılmamış. Klavyeyi kullanarak bilgisayarınızı kapatın: Mouse sadece düşey veya sadece yatay hareket ediyor. Mouse topu kirli. Mouse topunu mouse’un altındaki kapağı açarak çıkartın ve çoğu bilgisayar mağazasından alabileceğiniz temizleme setiyle temizleyin. Kullanılan program komutlara yanıt vermiyor. Klavyeyi kullanarak bilgisayarınız kapatın. Klavyeyi kullanarak bilgisayarı kapatma hakkında ayrıntılı bilgi için yukarıda “Mouse bağlantısı düzgün yapılmamış” başlıklı soruna bakın. Mouse’un onarılması gerekli. Mouse’u değiştirin. Ayrıntılar için Garanti Belgenize bakabilirsiniz. YARDIM 8-10 1. Ctrl ve Esc tuşlarına aynı anda basın ve Start (Başlat) menüsünü görüntüleyin. 2. Yukarı veya aşağı oku kullanarak Shut Down… (Kapat) seçeneğini seçin ve Enter tuşuna basın. 3. Shut Down… (Kapat) seçeneğini seçin. Yukarı veya aşağı oku kullanmanız gerekebilir. 4. OK (Tamam) seçeneğini seçmek için Enter tuşuna basın. 5. Kapatma işlemi tamamlandıktan sonra, mouse’u bilgisayarın arkasına veya (klavyeye) bağlayın ve bilgisayarı yeniden başlatın. PRESARİO – BAŞLARKEN VE SONRASI Bellek Belirti Bellek yetersiz mesajı görüntüleniyor. Sorun Bilgisayardaki tüm bellek kapasitesi açık programlar tarafından kullanılıyor, istenilen görevi yerine getirmek için ek bellek gerekli. Çözüm Windows’un başlangıçta gereksiz programları otomatik olarak çalıştırmasını önlemek için: 1. Windows görev çubuğunda Start (Başlat) düğmesini tıklatın. 2. Run (Çalıştır) seçeneğini seçin. 3. Open (Aç) kutusuna MSCONFIG yazın. 4. OK (Tamam) seçeneğini tıklatın. System Configuration Utility (Sistem Yapılandırma Yardımcı Programı) iletişim kutusu görüntülenir. 5. Startup (Başlangıç) sekmesini tıklatın ve gereksiz programların yanındaki kutulardan onay işaretlerini kaldırın. Bir veya daha çok programı kapatıp Windows’u yeniden başlatarak belleği eski durumuna getirin. Hata mesajı hala görüntüleniyorsa, önceki adımları tekrarlayın ve bir ya da daha çok programı kapatın. PRESARİO – BAŞLARKEN VE SONRASI YARDIM 8-11 Güç Belirti Bilgisayar açılmıyor. Sorun Çözüm Şebeke voltaj seçim düğmesi yerel şebekenize uygun konumda değil (115V/230V). Şebeke voltaj seçim düğmesini yerel elektrik şebekesiyle uyumlu ayara getirin. Yardım için Compaq Teknik Desteği arayabilirsiniz. Ayrıntılar için Garanti Belgenize bakabilirsiniz. Duvardaki priz bozuk. Prize farklı bir aygıtı bağlayıp kontrol edin. “Illegal Operation has Occurred” Kullanılan yazılım satın (İstenmeyen bir Durum Oluştu) aldığınız Windows sürümü için Microsoft tarafından hata mesajı görüntüleniyor. onaylanmamış. Yapılandırma dosyaları bozuk. Yazılımın satın aldığınız Windows sürümü için Microsoft tarafından onaylanıp onaylanmadığını kontrol edin. Mümkünse, tüm verileri kaydedin, tüm programları kapatın ve bilgisayarınızı yeniden başlatın. Hata mesajı yine görüntülenirse, veri dosyalarınızı yedekleyin ve QuickRestore yardımcı programını kullanın. ▲Dikkat: QuickRestore sabit sürücünüzü yeniden biçimlendirir; tüm veri dosyaları kaybolur. Bilgisayar başlamıyor. YARDIM 8-12 Sistem dosyaları zarar görmüş olabilir. Bilgisayarınızı başlatmak için bir başlangıç disketi veya Windows Start-Up disketi takın. 1. Disket sürücüye bir başlangıç disketi takın. 2. Bilgisayarınızı başlatın. 3. A:> komut satırında SYS C: yazın ve Enter tuşuna basın. Şu mesaj görüntülenir: SYSTEM TRANSFERRED (SİSTEM TRANSFER EDİLDİ). Bu işlem sistem dosyalarını sabit diske geri yükler. 4. Bilgisayarınızı yeniden başlatın. Bu işlem bilgisayarınızı başlatmıyorsa, Compaq Teknik Desteğini arayın. Ayrıntılar için Garanti Belgenize bakabilirsiniz. Sürüm yükseltme sırasında yanlış bellek modülleri kullanılmış veya bellek modülleri yanlış yere kurulmuş. Compaq Teknik Desteği arayarak bellek modüllerinin kurulumunu kontrol edin. Ayrıntılar için Garanti Belgenize bakabilirsiniz. Sabit sürücü bozuk. Compaq Teknik Desteğini arayın. Ayrıntılar için Garanti Belgenize bakabilirsiniz. PRESARİO – BAŞLARKEN VE SONRASI Koruyucu Bakım Bu Bölümdeki Konular Koruyucu Bakım Nedir? 9-2 Dosyalarınızı Yedekleme, 9-3 İstenmeyen Dosyaları Silme, 9-4 Bilgisayarınızın Sabit Disk Optimizasyonu, 9-6 Anti-Virüs Yazılımı, 9-7 Compaq Desteği, 9-10 9 Bilgisayarınızı açtınız ama çalışmıyor. İşinizi tamamlamak isterken karşınıza hep bir hata mesajı çıkıyor; etrafta yardım isteyebileceğiniz kimse de yok. İmdat! Bilgisayarla ilgili sorunlar elbette başınızı ağrıtabilir ama koruyucu bakım yaparak bu sorunlardan korunabilirsiniz. Bu bölümde bilgisayarınızdan nasıl her zaman üstün performans alabileceğiniz anlatılıyor ve önemli Compaq servis ve destek araçları tanıtılıyor. . Not: Bu bölümdeki bilgiler bilgisayarınızla birlikte verilen standart Internet tarayıcı yazılımı Microsoft Internet Explorer için geçerlidir. MY PRESARİO – BAŞLARKEN VE SONRASI KORUYUCU BAKIM 9-1 Koruyucu Bakım Nedir? Otomobiliniz için bakım yaptırıyorsunuz. Kendiniz de düzenli olarak doktora görünüyorsunuz. Bilgisayarlar için de durum aynı. Düzenli olarak koruyucu bakım yaptırırsanız, bilgisayar sorunlarını en aza indirebilirsiniz. Bilgisayarınızın koruyucu bakımı düşündüğünüzden daha kolaydır. Özel araçlara ve bilgiye ihtiyacınız yok. Birkaç temel işlemi gerçekleştirerek bilgisayarınızın her zaman üstün performansla çalışmasını sağlayabilirsiniz. Temel koruyucu bakım yordamları şunları içerir: Î Dosyalarınızın yedeğini oluşturma Î İstenmeyen dosyaları silme Î Sabit diskinizi temizleme Î Virüs taraması yapma Bu koruyucu bakım işlerini aşağıda belirtilen aralıklarla yapmanız önerilir; bilgisayarınızı çok kullanıyorsanız, daha sık aralıklarla da yapabilirsiniz. Yordam Sıklık Dosya Yedekleme (aşağıdaki nota bakınız.) Ayda bir kez İstenmeyen Dosyaları Silme Gerektiğinde Sabit Diskinizi Genişletme Ayda Bir Kez Virüs Taraması Yapma Gerektiğinde Not: Önemli dosyaları daha sık aralıklarla yedeklemek isteyebilirsiniz. KORUYUCU BAKIM 9-2 MY PRESARİO – BAŞLARKEN VE SONRASI Dosyalarınızı Yedekleme Microsoft Backup Kullanma 1. Tüm programları kapatın. Dosyaları sabit diske, disketlere, Zip diske, Yazılabilir Diske veya ağ üzerindeki başka bir bilgisayara yedeklemek için Microsoft Backup (Microsoft Yedekleme) programını kullanabilirsiniz. Özgün dosyalarınız kaybolursa veya zarar görürse, yedek dosyaları kullanabilirsiniz. 2. Windows masaüstünde Start (Başlat) düğmesini tıklatın, Programs (Programlar) seçeneğini ve ardından Accessories (Donatılar) seçeneğini seçin. Sonra System Tools (Sistem Araçları) seçeneğini işaretleyerek Backup (Yedekle) seçeneğini tıklatın. Microsoft Backup penceresi görüntülenir. 3. Yedeklemek istediğiniz sürücüyü seçin. 4. Yedekleme işlemine başlamak için Start (Başla) düğmesini tıklatın. Dosyaları sabit diskten silmeden önce Microsoft Backup programını çalıştırmayı unutmayın. Önemli bir dosyayı yanlışlıkla silerseniz, yedek dosyayı kullanabilirsiniz. MY PRESARİO – BAŞLARKEN VE SONRASI KORUYUCU BAKIM 9-3 İstenmeyen Dosyaları Silme Sabit Diskinizin Envanterini Tutma Bilgisayarınızı ne kadar çok kullanırsanız, o kadar çok dosya oluşturursunuz. Bu süre içinde sabit disk dağınık bir şekilde verilerle dolabilir ve performans düşebilir. Bilgisayarınızda sakladığınız dosyaların envanterini kolayca oluşturabilir ve düzenli aralıklarla “bahar temizliği” yapabilirsiniz. Emin değilseniz, hiçbir dosyayı silmeyin. 1. Windows masaüstünde My Computer (Bilgisayarım) çift tıklatın. My simgesini Computer (Bilgisayarım) penceresi görüntülenir. 2. Yer açmak istediğiniz diski çift tıklatın ve sonra açılan menüde Properties (Özellikler) seçeneğini tıklatın. ▲ Dikkat: Dosyaları silerken sistem veya program dosyalarını silmemeye özen gösterin. .exe, .dll veya .ini uzantılı dosyaları sistem veya program dosyasıdır. 3. General (Genel) sekmesinde Disk Cleanup (Diski Temizle) seçeneğini tıklatın. 4. Silmek istediğiniz dosyaları tıklatın. 5. OK (Tamam) seçeneğini tıklatın. KORUYUCU BAKIM 9-4 MY PRESARİO – BAŞLARKEN VE SONRASI Recycle Bin (Geri Dönüşüm Kutusu) Klasörünü Boşaltma Silinen dosyalar Recycle Bin (Geri Dönüşüm Kutusu) klasörüne gönderilir ve bilgisayarınızda yer kaplamaya devam eder. Geri dönüşüm kutusunu düzenli aralıklarla boşaltırsanız, dosyalar silinir ve sabit diskinizde yer açılır. 1. Windows masaüstünde Recycle Bin (Geri Dönüşüm Kutusu) simgesini çift tıklatın. ▲ Dikkat: Recycle Bin (Geri Dönüşüm Kutusu) klasöründen atılan dosyalar kurtarılamaz. 2. Dosyaları seçin ve Delete (Sil) seçeneğine basın. File (Dosya) menüsünü tıklatıp Empty Recycle Bin (Geri Dönüşüm Kutusunu Boşalt) seçeneğini seçerek tüm dosyaları kaldırabilirsiniz. 3. Silme işlemini onaylamak için Yes (Evet) seçeneğini tıklatın. İstenmeyen Posta Mesajlarını Silme 1. Outlook araç çubuğunda Deleted Items (Silinmiş Öğeler) simgesini sağ tıklatın. 2. Empty “Deleted Items” Folder (“Silinmiş Öğeler” Klasörünü Boşalt) seçeneğini seçin. 3. Yes (Evet) seçeneğini tıklatın. MY PRESARİO – BAŞLARKEN VE SONRASI KORUYUCU BAKIM 9-5 Bilgisayarınızın ScanDisk (Disk Tarama) Kullanma Sabit Disk tepsisinde gösterilen Optimizasyonu 1. Sistem tüm programları (Compaq Service Bağlantısı, yazıcı, işaretçi, Norton, vs) kapatın. (Sistem tepsisi Windows görev çubuğunun en sağında ve ekranın alt köşesindedir.) ScanDisk ile sabit diskinizde teknik hata taraması yapabilir ve zarar gören kesimleri onarabilirsiniz. 2. ScanDisk (Disk Tarama) ve Defragmentor (Birleştirici) programları düzenli olarak çalıştırılırsa, işlem çok kısa sürer. Windows masaüstünde Start (Başlat) düğmesini tıklatın, Programs (Programlar) seçeneğini ve ardından Accessories (Donatılar) seçeneğini seçin. Sonra System Tools (Sistem Araçları) seçeneğini işaretleyerek Scan Disk (Diski Tara) seçeneğini tıklatın. 3. Taramak istediğiniz sürücüyü seçin. 4. Tarama işlemine başlamak için Start (Başla) düğmesini tıklatın Disk Fragmenter (Disk Birleştirici) Kullanma Otobüste sadece birkaç yolcu varsa, her yolcu istediği yere oturabilir. Ama otobüs kalabalıklaştığında, tüm koltuklara oturulabilmesi için yolcuların biraz sıkışması gerekir. Bilgisayarınızda sabit disk optimizasyonu yaptığınızda, dosyaları aralarında boşluk olmayacak şekilde düzenler ve sabit disk alanının daha verimli kullanılmasını sağlarsınız. Böylece programlar daha hızlı çalışır ve sabit diskinize daha hızlı erişebilir. KORUYUCU BAKIM 9-6 1. Tüm programları kapatın. 2. Windows masaüstünde Start (Başlat) düğmesini tıklatın, Programs (Programlar) seçeneğini ve ardından Accessories (Donatılar) seçeneğini seçin. Sonra System Tools (Sistem Araçları) seçeneğini işaretleyerek Disk Fragmenter (Disk Birleştirici) seçeneğini tıklatın. 3. Birleştirmek istediğiniz sürücüyü seçin. 4. Birleştirme işlemine başlamak için Start (Başla) düğmesini tıklatın. Not: Sabit diski uzun bir süre birleştirmediyseniz, işlem bir saat veya daha uzun sürebilir. MY PRESARİO – BAŞLARKEN VE SONRASI Anti-Virüs Yazılımı Bilgisayar virüsü sabit diskinizdeki bilgilere zarar verebilir. Virüsler bilgisayarınıza şu yollarla girebilir: Î Disket Î CD, DVD, Kaydedilebilir CD veya Yazılabilir CD diski Î Elektronik posta Î Internet’ten yüklenen virüslü dosyalar Bazı virüsler bilgisayarınızı hemen etkiler; diğerleri ise belirli bir tarihte harekete geçecek şekilde ayarlanmıştır. Bilgisayarınızda bir anti-virüs yazılımı bulunuyor. Bilgisayarınızda virüs taraması yaparsanız, dosyalarınıza bilgisayar virüsü bulaşmasını önlemiş olursunuz. Her ay yüzlerce yeni virüs çıkıyor, bu nedenle anti-virüs aracını sık aralıklarla güncellemeniz önerilmektedir. Anti Virüs Yazılımı Kurma Anti virüs yazılımı varsayılan olarak kurulmaz. Masaüstünde simgesini tıklatarak bu yazılımı kurabilirsiniz. Anti Virüs Yazılımını Kaldırma Anti virüs yazılımınızı kaldırmak için önce Start (Başlat) seçeneğini, sonra Settings (Ayarlar) ve Control Panel (Denetim Masası) seçeneklerini ve ardından Add/Remove Programs (Program Ekle/Kaldır) seçeneğini tıklatın. Listeden Mcafee seçeneğini seçin ve Add/Remove (Ekle/Kaldır) seçeneğini tıklatın. Virüs Taraması Yapma 1. Klavyede Help (Yardım) düğmesine basın. 2. McAfee VirusScan simgesini tıklatın. VirusScan Launcher (VirusScan Başlatıcı) görüntülenir. 3. Scan (Tara) seçeneğini tıklatın. McAfee VirusScan penceresi görüntülenir. 4. Where&What (Yer ve Dosya) sekmesini tıklatın. Yerel sabit diskiniz olan C sürücüsü varsayılan konumdur. Farklı bir sürücüyü taramak istiyorsanız, Browse (tara) seçeneğini tıklatın ve başka bir sürücü harfini seçin. 5. Scan Now (Şimdi Tara) seçeneğini tıklatın. MY PRESARİO – BAŞLARKEN VE SONRASI KORUYUCU BAKIM 9-7 McAfee VirusScan Yazılımını Güncelleme 1. Internet klavyede Internet düğmesine basın. 2. Adres kutusuna www.mcafee.com yazın. McAfee giriş sayfası açılır. 3. Anti-Virus sekmesini tıklatın. 4. Update VirusScan (VirusScan Güncellemesi) seçeneğini tıklatın. KORUYUCU BAKIM 9-8 MY PRESARİO – BAŞLARKEN VE SONRASI Anti-Virüs Acil Durum Disketi Oluşturma Bilgisayar koruyucu bakımının en önemli aşamalarından biri de olası acil durumlara karşı hazırlıklı olmaktır. Bu bölümde Anti Virüs Acil Durum Disketi oluşturmayı öğreneceksiniz. Bilgisayarınıza virüs bulaştıysa, sabit diskinize erişemeyebilir veya Windows’u başlatamayabilirsiniz. Acil Durum Disketi bilgisayarınızı yeniden başlatmak için gerekli işletim sistemi dosyalarını içerir. 1. Klavyede Help (Yardım) düğmesine basarak Compaq destek araçlarına ulaşın. 2. McAfee VirusScan simgesini tıklatın. VirusScan Launcher (VirusScan Başlatıcı) görüntülenir. 3. Tools (Araçlar) seçeneğini tıklatın. Utility Toolbox (Yardımcı Program Araç Kutusu) penceresi görüntülenir. 4. Emergency Disk (Acil Durum Disketi) seçeneğini tıklatın. Emergency Disk Wizard (Acil Durum Disketi Sihirbazı) penceresi görüntülenir. 5. Disket sürücüye bir disket yerleştirin. 6. Don’t Format (Biçimlendirme) seçeneğini tıklatın. 7. Next (İleri) seçeneğini tıklatın. 8. Finish (Bitir) seçeneğini tıklatın. 9. Diskete VirusScan Emergency Diskette (VirusScan Acil Durum Disketi) etiketi yapıştırın. Disketi serin ve kuru bir yerde saklayın. Bilgisayarınızı Acil Durum Disketi kullanarak çalıştırmanız gerekirse, bilgisayarınızda ve içindeki dosyalarda hemen virüs taraması yapın. MY PRESARİO – BAŞLARKEN VE SONRASI KORUYUCU BAKIM 9-9 Compaq Desteği Bilgisayarınızda bir sorun varsa, aşağıdaki kaynaklardan bilgi alabilirsiniz: Î Klavyede Help (Yardım) düğmesine basarak Compaq Servis ve Destek klasörüne gidebilirsiniz. Kişisel gereksinimlerinize uygun Web desteği bilgisayar kullanımıyla ilgili ipuçlarını burada bulabilirsiniz. Î Î Sorun giderme hakkında bilgi almak için bu kılavuzda “Yardım Gerekli mi?” başlıklı bölüme bakabilirsiniz. Sorularınıza yanıt bulabilmek için bu konuda incelenen araçları gözden geçirebilirsiniz. Aşağıdaki Compaq destek araçlarına erişmek için klavyede Help (Yardım) düğmesine basın. Simge Compaq Destek Araçları Compaq Servis Bağlantısı Bu bakım programı, bilgisayarınızın üstün performansla çalışmasını sağlar. Internet’ten güvenli ve otomatik bir şekilde yazılım güncellemesi alabilirsiniz. Ekranda gördüğünüz dönen simgesi güncelleme olduğunu ifade eder; Install (Kur) seçeneğini tıklatırsanız, en son teknik bilgiler bilgisayarınıza yüklenir! McAfee AntiVirus Bilgisayarınızdaki verileri virüslerden korumak için en doğru aracı mı arıyorsunuz? Service and Support (Servis ve Destek) klasörünüzdeki McAfee Anti-Virus yazılımına bakın. McAfee VirusScan potansiyel olarak zarar verici virüsleri algılar ve yok eder; kayıt tarihinizden itibaren bir yıl süreyle ücretsiz güncelleme yapabilmenizi sağlar. McAfee yatırımınızı korumak için uygun bir seçimdir. Internet Desteği Internet Support (Internet Desteği) web tabanlı servis araçlarını parmaklarınızın ucuna kadar getiriyor; böylece bilgisayarınızı çok daha rahat bir şekilde kullanabileceksiniz. Compaq Servis Bağlantısı Yenilikçi bir teknoloji olan Compaq Service Connection (Compaq Servis Bağlantısı) sayesinde PC’nizi Internet üzerinden güncelleyebilirsiniz. Compaq Service Connection’ı etkin duruma getirip Internet’e girdiğinizde bilgisayarınız güvenli bir şekilde Compaq Service Center’a (Compaq Servis Merkezi) bağlanır. PC’niz otomatik olarak yeni sürücülerle ve yamalarla güncellenir. Bu bağlantı tamamen güvenlidir ve hiçbir kişisel bilgi aktarılmaz. Masaüstünde simgesini tıklatarak Compaq Service Connection (Compaq Servis Bağlantısı) gerçekleştirebilirsiniz. Compaq Service Connection (Compaq Servis Bağlantısı) ancak bilgisayarınızın yeniden başlattığınızda devre dışı kalır. KORUYUCU BAKIM 9-10 MY PRESARİO – BAŞLARKEN VE SONRASI Belirtileri Tanıma Compaq Diagnostics ile sistem denetimini çok kolay bir şekilde gerçekleştirebilir ve sorunları tanımlayabilirsiniz. Uygulama bilgisayarınızın bileşenlerini incelerken Windows masaüstünde ilerleyen bir çubuk görüntülenir. Bir dakika kadar sonra bir Summary (Özet) penceresi ve bileşen bilgileri görüntülenir. 1. Klavyede Help (Yardım) araçlarına ulaşın. düğmesine basarak Compaq destek simgesini tıklatın. Pencerenin üstünde bir 2. Compaq Diagnostics dizi simge görüntülenir. 3. Sınanan bileşen hakkındaki bilgileri görüntülemek için ilgili simgeyi tıklatın. Sekmelerle ilgili tanımlamalar için aşağıdaki tabloya bakabilirsiniz. Sekme Tanımlama Overview (Genel Bakış) Bilgisayarınız hakkındaki bilgileri içerir. Test (Sınama) Sınamak istediğiniz aygıtları seçer. Status (Durum) Sınama işlemlerinin durumunu ve algılanan hataları gösterir. Log (Kayıt) Tüm aygıt sınamaları ve ayrıntılı sonuçları gösterir. Error (Hata) Algılanan hatalarla ilgili ayrıntıları rapor olarak sunar. MY PRESARİO – BAŞLARKEN VE SONRASI KORUYUCU BAKIM 9-11 KORUYUCU BAKIM 9-12 MY PRESARİO – BAŞLARKEN VE SONRASI Kendi CD’lerinizi Oluşturma Bu Bölümdeki Konular Easy CD Creator Kullanma, 10-2 Ses ve Veri CD’leri Oluşturma, 10-3 Easy CD Creator ile CD Kopyalama, 10-5 10 Ödüllü CD kayıt yazılımı Easy CD Creator™ ile kendi CD’lerinizi oluşturabilirsiniz. Mouse’u birkaç kez tıklatarak kendi SES CD’lerinizi oluşturabilir ve evinizde ya da arabanızda bu CD’leri çalabilirsiniz. İsterseniz Veri CD’leri oluşturabilir ve sabit diskinizdeki dosyaları ya da klasörleri saklayabilirsiniz. Bu bölümde Easy CD Creator ile yapabileceğiniz işlemler anlatılacaktır. Daha ayrıntılı bilgi için Easy CD Creator yazılımının Online Help (Çevrimiçi Yardım) bölümüne başvurabilirsiniz. Jewel Case Creator (CD Kitapçığı Oluşturucu), 10-6 Sorun Giderme, 10-9 PRESARİO – BAŞLARKEN VE SONRASI KENDİ CD’LERİNİZİ OLUŞTURMA 10-1 Easy CD Creator Yazılımını Kullanma Easy CD Creator Yazılımını Başlatma Easy CD Creator yazılımını Start (Başlat) menüsünü veya Create CD (CD Oluştur) menüsünü kullanarak iki farklı yoldan başlatabilirsiniz. Create CD (CD Oluştur) Menüsünü Kullanma başlıklı bölüme bakın. Easy CD Creator yazılımını Start (Başlat) menüsünden başlatmak için: Î Easy CD Creator’ı başlatmadan önce tüm programları kapatmanız önerilir. Windows görev çubuğunda, Start (Başlat) düğmesini tıklatın, önce Programs (Programlar) seçeneğini, sonra Adaptec Easy Creator 4 seçeneğini seçin. Ardından Features (Özellikler) seçeneğini işaretleyin ve Easy CD Creator seçeneğini seçin. Create CD (CD Oluştur) Menüsünü Kullanma Easy CD Creator yazılımını yükledikten sonra bilgisayarınızı ilk kez açtığınızda veya CD Kaydediciye boş bir CD yerleştirdiğinizde, Create CD (CD Oluştur) menüsü görüntülenir. Create CD (CD Oluştur) menüsünü Start (Başlat) menüsünden de açabilirsiniz. Create CD (CD Oluştur) menüsünü Start (Başlat) menüsünden açmak için: Î Windows görev çubuğunda, Start (Başlat) düğmesini tıklatın, önce Programs (Programlar) seçeneğini, sonra Adaptec Easy Creator 4 seçeneğini seçin. Ardından Easy CD Creator seçeneğini seçin. CD Kılavuzunu Kullanma Animasyon özelliğine sahip bir karakter olan CD Kılavuzu sizi Ses CD’si, Veri CD’si oluşturma ve CD kitapçığı ve etiketi tasarlama süreçlerinde yönlendiriyor. CD Kılavuzunu görüntülemek veya gizlemek için: Î KENDİ CD’LERİNİZİ OLUŞTURMA 10-2 Araç çubuğundan CD Kılavuzu düğmesini tıklatın. PRESARİO – BAŞLARKEN VE SONRASI Ses ve Veri CD’leri Oluşturma Easy CD Creator ile Ses CD’si (veya diğer adıyla Müzik CD’si) oluşturabilir ve bu CD’leri evinizde, oto teybinizde veya CD Kaydedici ya da CD-ROM sürücü olan her bilgisayarda çalabilirsiniz. Veri CD’lerinden farklı olarak Müzik CD’leri veri kaydetmek için değil, müzik çalmak için kullanılır. Ses CD’si Oluşturma Ses CD’si oluşturmak için: 1. Start (Başlat) menüsünden Easy CD Creator yazılımını açın. Start (Başlat) seçeneğini tıklattıktan sonra Programs (Programlar) seçeneğini ve sonra Adaptec Easy CD Creator 4 seçeneğini seçin. Ardından Features (Özellikler) seçeneğini seçin. Daha sonra Easy CD Creator seçeneğini seçin. 2. Bir Ses CD Düzeni açın. Araç çubuğunda New (Yeni) düğmesinin yanındaki küçük oku tıklatın ve aşağı açılan listeden Audio CD (Ses CD’si) seçeneğini seçin. Bir Ses CD’si Düzeni görüntülenir. 3. (Hedef sürücünüze) CD Kaydedicinize boş bir CD yerleştirin. 4. Varolan bir müzik CD’sinden kayıt yapıyorsanız, müzik CD’sini (kaynak sürücü olan) CD-ROM sürücüsüne takın .WAV veya MP3 dosyalarını kaydediyorsanız, sonraki adımı izleyin. Not: Ses CD’sine her türlü kombinasyonda kayıt yapabilirsiniz (WAV veya MP3). En iyi sonucu elde etmek için kaliteli CD kullanın, ‘markasız’ (no-name) ürünlerden kaçının. CD yakma (kayıt) işlemi hassas bir iştir. PC’nizde başka işlemler yapıyorsanız (yazdırma, web gezintisi, dosya kopyalama), yakma (kayıt) işlemi kesintiye uğrayabilir. İşinize devam etmeden önce CD yakma (kayıt) işleminin bitmesini bekleyin. PRESARİO – BAŞLARKEN VE SONRASI 5. Explorer’ın sol bölmesinde, müzik CD’sinin bulunduğu CD-ROM sürücüsünü seçin; CD’deki izlerin listesi sağda görüntülenir. WAV veya MP3 dosyaları kaydediyorsanız, dosyaların bulunduğu klasörü seçin. Not: Müzik CD’si ile ilgili bilgiler sabit diskinizde varsa, CD başlığı, sanatçı adları, her şarkının adı görüntülenir. Bu bilgi görüntülenmiyorsa, Internet’e bağlanmanız ve araç çubuğunda CDDB Internet düğmesine basarak çevrimiçi CDDB™ Disc Recognition Service’den bilgi yüklemeniz gereklidir (bu düğmeyi tıklatmadan önce AOL kullanıcılarının etkin Internet bağlantısına sahip olmaları gerekir.) 6. Kaydetmek istediğiniz izi, WAV veya MP3 dosyasını Explorer’ın sağ bölmesinden seçin ve sonra Add (Ekle) seçeneğini tıklatın. Kaydetmek istediğiniz tüm izleri ve dosyaları Ses CD’si Düzenine ekleyinceye kadar bu işlemleri yineleyin. KENDİ CD’LERİNİZİ OLUŞTURMA 10-3 Not: Başka bir müzik CD’sindeki izleri kaydetmek istiyorsanız, her müzik CD’si için adım 4’ten 6’ya kadar olana aşamaları tekrarlayın. Kayıt işlemi sırasında, Easy CD Creator kaydedilen izi içeren müzik CD’sini yeniden yerleştirmenizi isteyebilir. 7. Create CD (CD Oluştur) seçeneğini tıklatın. CD Creation Setup (CD Oluşturma Ayarları) kutusu görüntülenir. 8. Kayda başlamak için OK (Tamam) seçeneğini tıklatın. Veri CD’si Oluşturma Normal bir CD 650 MB veri içerir. Bu ise en az 250,000 sayfalık veriye karşılık gelir! Bir kitapta 200 sayfa olduğunu varsayarsak, bir CD’ye 1200 kitap sığdırabiliriz… Piyasada 700 MB veri içerebilen ‘uzun’ CD’ler de bulunuyor. Easy CD Creator sayesinde Veri CD’leri oluşturabilir ve sabit diskinizdeki dosyaları ve klasörleri bu CD’lerde veri olarak saklayabilirsiniz. Böylece önemli dosyaları yedekleyebilir veya belirli verileri meslektaşlarınızla paylaşabilirsiniz. Veri CD’leri Ses CD’lerinden farklı olarak sadece veri saklama amacıyla kullanılır. Veri CD’lerini evinizdeki veya otomobilinizdeki CD çalarlarda çalamazsınız. Veri CD’si oluşturmak için: 1. Start (Başlat) menüsünden Easy CD Creator yazılımını açın. Start (Başlat) seçeneğini tıklattıktan sonra Programs (Programlar) seçeneğini ve sonra Adaptec Easy CD Creator 4 seçeneğini seçin. Ardından Features (Özellikler) seçeneğini seçin. Daha sonra Easy CD Creator seçeneğini seçin. 2. Bir Veri CD Düzeni açın. Araç çubuğunda New (Yeni) düğmesinin yanındaki küçük oku tıklatın ve aşağı açılan listeden Data CD (Veri CD’si) seçeneğini seçin. Bir Veri CD’si Düzeni görüntülenir. 3. (Hedef sürücünüze) CD Kaydedicinize boş bir CD yerleştirin. 4. Kaydetmek istediğiniz veri dosyasını veya klasörünü Explorer’ın sağ bölmesinden seçin ve sonra Add (ekle) seçeneğini tıklatın. Kaydetmek istediğiniz tüm veri dosyalarını ve klasörleri Veri CD’si Düzenine ekleyinceye kadar bu işlemleri yineleyin. 5. Create CD (CD Oluştur) seçeneğini tıklatın. CD Creation Setup (CD Oluşturma Ayarları) kutusu görüntülenir. 6. Kayda başlamak için OK (Tamam) seçeneğini tıklatın. KENDİ CD’LERİNİZİ OLUŞTURMA 10-4 PRESARİO – BAŞLARKEN VE SONRASI Easy CD Creator ile CD Kopyalama CD Kopyalama CD çoğaltma işlemi genellikle asıl CD’nin arşiv amaçlı yedeğini oluşturmak için yapılır. CD çoğaltmak için CD Copier (Kopyalayıcı) kullanın. Her sürücü kendi yazılımını kullanır. Kendi CD Yakma yazılımınızı kullanmak istiyorsanız, Easy CD Creator yazılımını kaldırmayı unutmayın. Aksi takdirde, sürücü çakışması olabilir. Not: Easy CD Creator yazılımı telif haklarına sahip olduğunuz veya telif hakkı sahibinde çoğaltma izni aldığınız malzemeleri çoğaltırken kullanmanız için tasarlanmıştır. Telif hakkına sahip değilseniz ve telif hakkı sahibinden izin almadıysanız, telif hakları kanununa aykırı hareket edebilir ve ceza ödemek zorunda kalabilirsiniz. Haklarınız konusunda emin değilseniz, hukuk danışmanınıza başvurabilirsiniz. Ticari CD’leri kullanırken son kullanıcı lisansı olup olmadığına bakın. Bu lisanslar size CD’yi çoğaltma hakkı verebilir veya vermeyebilir. Örneğin, bazı oyun disklerinin lisans sözleşmesinde kopyalama işlemi kesinlikle yasaklanmıştır; dolayısıyla bu disklerine kişisel amaçlı olarak çoğaltılması yasa dışıdır. CD Copier’i (CD Kopyalayıcı) Başlatma CD Copier’i çalıştırmak için: Î Windows görev çubuğunda, Start (Başlat) düğmesini tıklatın, sonra sırasıyla Programs (Programlar) seçeneğini, Adaptec Easy CD Creator 4 seçeneğini, ardından Features (Özellikler) seçeneğini ve sonra CD Copier seçeneğini seçin. CD Çoğaltma CD çoğaltmak için: 1. Çoğaltacağınız CD’yi CD kaydedici veya CD-ROM sürücünüze yerleştirin. 2. Source (Kaynak) ve Destination (Hedef) sekmelerinde, aşağı açılan Copy from (Kaynak disk) liste kutusundan asıl CD’nin bulunduğu sürücüyü seçin. 3. Aşağı açılan Record to (Hedef CD) liste kutusunda boş CD’yi içeren hedef sürücüyü seçin. Bu sürücü CD Kaydedicinizin olduğu sürücüdür. 4. CD çoğaltma işlemine başlamak için Copy (Kopyala) seçeneğini tıklatın. PRESARİO – BAŞLARKEN VE SONRASI KENDİ CD’LERİNİZİ OLUŞTURMA 10-5 Jewel Case Creator (CD Kitapçığı Oluşturucu) CD’ler kolayca bozulabilir. CD’leri her zaman özel kabında saklayın CD’ler yüksek kaliteli plastikten yapılır. Kullanılmış CD’ler yeniden dönüştürülebilir. Konuyla ilgili bilgileri yerel geri dönüşüm işletmelerinden alabilirsiniz. Jewel Case Creator (CD Kitapçığı Oluşturucu) Jewel Case Creator (CD Kitapçığı Oluşturucu) kullanarak istediğiniz gibi CD kitapçığı oluşturabilirsiniz. CD’nizin içeriğini ve adını gösteren etiketler de oluşturabilirsiniz. Jewel Case Creator (CD Kitapçığı Oluşturucu) size Ses ve Veri CD’leri için pek çok farklı grafik teması ve metin düzeni sunar. Kendi grafiklerinizi oluşturabilir, arka planı değiştirebilir ve gerek sayfa düzenini gerekse metin stilini değiştirebilirsiniz. Böylece CD kitapçığınız ve etiketiniz özel bir görünüm kazanabilir. Jewel Case Creator (CD Kitapçığı Oluşturucu) ile yapabileceğiniz işlemler aşağıda anlatılıyor. Ek talimatlar için Jewel Case Creator (CD Kitapçığı Oluşturucu) Çevrimiçi Yardıma başvurabilirsiniz. Jewel Case Creator (CD Kitapçığı Oluşturucu) Yazılımını Başlatma Jewel Case Creator (CD Kitapçığı Oluşturucu) yazılımını başlatmak için: Î Windows görev çubuğunda, Start (Başlat) düğmesini tıklatın, sonra sırasıyla Programs (Programlar) seçeneğini, Adaptec Easy CD Creator 4 seçeneğini, ardından Features (Özellikler) seçeneğini ve sonra Jewel Case Creator (CD Kitapçığı Oluşturucu) seçeneğini seçin. Varolan Bir CD’den Kayıt Yapma Add CD Contents (CD İçeriğini Ekle) özellini kullanarak CD adını, sanatçı adlarını ve şarkı adlarını kolayca CD kitapçıklarına veya etiketlerine ekleyebilirsiniz. Varolan bir CD’nin içindekileri almak için: 1. CD’yi CD kaydedicinize veya CD-ROM sürücüsüne takın. CD içeren birden çok sürücünüz varsa, Jewel Case Creator (CD Kitapçığı Oluşturucu) kullanmak istediğiniz CD’nin bulunduğu sürücüyü seçmeniz için sizi uyarır. 2. Add (Ekle) menüsünden CD Contents (CD İçeriği) seçeneğini seçin. Jewel Case Creator (CD Kitapçığı Oluşturucu) bu CD’nin içindeki bilgileri ilgili metin kutularına (Başlık, Sanatçı ve İz) aktarır. Ses CD’lerinde, bilgiler yerel sürücüde yoksa, Jewel Case Creator (CD Kitapçığı Oluşturucu) Internet’e bağlanır ve gerekli bilgileri CDDB™ Disc Recognition Service’tan alır. KENDİ CD’LERİNİZİ OLUŞTURMA 10-6 PRESARİO – BAŞLARKEN VE SONRASI Tema Seçme CD kopyalama işlemi telif hakkı kurallarına uygun olmalıdır. Lütfen ülkenizdeki yasal düzenlemeleri inceleyin. Jewel Case Creator (CD Kitapçığı Oluşturucu) size bir dizi tema arasından seçim yapabilme olanağı sunar. Grafik gibi arka plan temalarını veya ses ya da veri CD’leri için tasarlanan metin düzenlerini seçebilirsiniz. Tema seçmek için: 1. Format (Biçim) menüsünden Select Themes (Tema Seç) seçeneğini seçin. Change Theme (Tema Değiştir) iletişim kutusu görüntülenir. 2. Available Themes (Kullanılabilir Temalar) listesinden bir tema seçin. Seçtiğiniz temayı iletişim kutusunun sağ tarafından önizleyebilirsiniz. Not: Temayı değiştirdiğinizde, CD kitapçığınızın veya etiketinizin içindekiler de etkilenir; tema değişikliğinden önce yaptığınız değişiklikleri geri alamazsınız. 3. OK (Tamam) seçeneğini tıklatın. Kapakları ve CD Etiketlerini Yazdırma Kağıt seçimi, kapak ve CD etiketi basımı gibi konular aşağıda ele alınıyor. Kağıt Türünü Seçme Jewel Case Creator (CD Kitapçığı Oluşturucu) yazılımında pek çok kağıt türü vardır. Seçtiğiniz kapak ve etiket türleri için kapak ve etiket sayfaları zaten konumlandırılmış durumdadır. Not: Bir kapak sayfasını veya etiketi ilk kez yazdırırken kağıt türü seçmeniz gereklidir. Önceden seçilen kağıt türlerini aşağıdaki adımları izleyerek değiştirebilirsiniz: 1. File (Dosya) menüsünden Page Setup (Sayfa Ayarları) seçeneğini seçin. 2. Yazdırmak istediğiniz kapağı veya CD etiketini tıklatın: Front/Inside Cover (Ön/İç Kapak), Back Cover (Arka Kapak) veya CD Label (CD Etiketi). PRESARİO – BAŞLARKEN VE SONRASI KENDİ CD’LERİNİZİ OLUŞTURMA 10-7 CD kopyalıyorsanız ve kayıt süreci uzun sürüyorsa veya kayıt sonrasında CD çalışmıyorsa, asıl CD kayıtkorumalı olabilir. 3. Aşağı açılan Current paper type (Varolan kağıt türü) liste kutusundan yazdırmak istediğiniz kağıdı seçin. Jewel Case Creator (CD Kitapçığı Oluşturucu) desteklenen kapak ve etiket türlerini liste halinde gösterir. Kullandığınız ve üçüncü şahıslarca üretilen kapak veya etiket gösterilmiyorsa, Generic (Adsız) (düz kağıt) seçeneğini seçin. 4. Yazdırmak istediğiniz her kapak ve/veya etiket için kağıt türü seçin. 5. OK (Tamam) seçeneğini tıklatın. Kapakları ve Etiketleri Yazdırma Kapak veya CD etiketi yazdırmak için: 1. File (Dosya) menüsünden Print (Yazdır) seçeneğini seçin. Print (Yazdır) iletişim kutusu görüntülenir. 2. Kapağı veya etiketi ilk kez yazdırırken kağıt türü seçmeniz gereklidir. Bilgi için bu bölümde “Kağıt Türü Seçme” başlıklı kısma bakabilirsiniz. 3. Paper (Kağıt) başlığı altında, yazdırmak istediğiniz kapak ve etiket sayfalarını seçin. İlgili kağıt türünü seçtikten sonra her seferde birden çok kapak veya etiket yazdırabilirsiniz. 4. CD etiketi gibi bazı kağıt türleri için yazdırmak istediğiniz etiket veya kapak nesnesini seçin. Jewel Case Creator (CD Kitapçığı Oluşturucu) seçilen nesneyi yazdırır. 5. OK (Tamam) seçeneğini tıklatın. KENDİ CD’LERİNİZİ OLUŞTURMA 10-8 PRESARİO – BAŞLARKEN VE SONRASI Sorun Giderme Yardım Alma CD Kaydedicinizle ilgili kurulum ve bağlantı sorunları için üreticinin Kurulum Kılavuzu’na bakabilirsiniz. CD yakma hakkında ayrıntılı bilgi için Internet’ten yararlanabilirsiniz. Popüler arama motorlarından birisine “CD Recordable FAQ” yazarak arama yapın. Adaptec yazılımıyla ilgili sorunlar, hata mesajı açıklamaları ve diğer bilgiler için yazılımın Çevrimiçi Yardım’ına bakabilirsiniz. Sorun giderme İpuçları CD oluşturma işlemi hassasiyet gereken bir süreçtir. Bilgisayarınızın aynı anda pek çok iş yapması gerekiyorsa, sabit hızda veri aktaramama (buffer underrun) adı verilen durum oluşabilir. Bir başka deyişle, CD yazıcıyı doğru olan veri akışı kesintiye uğrar ve CD kullanılamaz hale gelir. Hata mesajı alırsanız veya oluşturduğunuz CD düzgün çalışmıyorsa ya da hiç çalışmıyorsa, aşağıdaki sorun giderme ipuçlarından yararlanabilirsiniz: PRESARİO – BAŞLARKEN VE SONRASI Î CD kayıt işlemi sırasında diğer programları kapatın ve CD hazır oluncaya kadar hiçbir programı çalıştırmayın. Î Easy CD Creator yazılımını çalıştırmadan önce ‘Explorer’ ve ‘Systray’ dışında çalışan tüm programları kapatın. Kapatma işlemini [CTRL]+ [ALT]+ [DEL] tuşlarına aynı anda basarak ve sonra End Task (Görevi Sonlandır) seçeneğini tıklatarak gerçekleştirebilirsiniz. Î Sabit disk veya diskler üzerinde Scandisk (Disk taraması) ve Defrag (Disk birleştirme) yapın. (Sırasıyla Start (Başlat), Programs (Programlar), Accessories (Donatılar) ve System Tools (Sistem Araçları) seçeneklerini tıklatın.) Î Temp (Geçici Dosyalar) dizinindeki (\WINDOWS\TEMP klasöründeki) tüm dosyaları ve klasörleri silin veya başka klasörlere taşıyın. Î Ekran koruyucuları ve tüm güç yönetim özelliklerini devre dışı bırakın. Î Kayıt işlemi sırasında birden çok işlem yapmaya çalışmayın, diğer tüm programları kapatın. Î C: sürücüsünde yeterli boş olup olmadığını kontrol edin. CD’ye kaydedeceğiniz verinin 1,5 katı kadar boş alan olması önerilir. Î Farklı kaydedilebilir ortam markalarını deneyin. Yeşil veya mavi boya kaplamalı boş diskler önerilir. Î Markalı ürünler kullanın. KENDİ CD’LERİNİZİ OLUŞTURMA 10-9 KENDİ CD’LERİNİZİ OLUŞTURMA 10-10 PRESARİO – BAŞLARKEN VE SONRASI Resmi Onaylar Bu Bölümdeki Konular Resmi Uyarı ve Düzenlemeler, 11-2 11 Bu bölümde, Compaq ürünleriyle ilgili özel uyarı ve düzenlemeler yer almaktadır. Bazı uyarı ve düzenlemeler, belirli ülkelere özel uygulamalardır. Lütfen sadece kendi ülkenizle ilgili düzenlemeleri dikkate alınız. Telecom Network Onayları,11-5 Modem Bildirileri, 11-6 PRESARİO – BAŞLARKEN VE SONRASI RESMİ ONAYLAR 11-1 Resmi Uyarı ve Düzenlemeler Federal İletişim Kurulu Uyarısı Bu ekipmanda, ilgili testler yapılmıştır ve ekipmanın, FCC Kuralları Bölüm 15'de yer alan B sınıfı dijital aygıt limitlerine uygun olduğu belirlenmiştir. Bu limitler, bir ev kurulumunda meydana gelebilecek parazitlere karşı gerekli korumayı sağlayacak şekilde tasarlanmıştır. Bu ekipman, radyo frekans enerjisi meydana getirir, kullanır ve yayabilir ve yönergelere uygun olarak kullanılmamışsa, radyo iletişimine zarar verebilir. Ancak, özel bir kurulumda parazit meydana gelmeyeceğine dair bir garanti bulunmamaktadır. Bu ekipman, radyo ve televizyon alıcısında parazit yaratmaz (bu durum, ekipmanı açıp kapatarak belirlenebilir), kullanıcının aşağıdaki önlemlerden bir veya daha fazlasını uygulayarak paraziti ortadan kaldırması önerilmektedir: Î Alıcı anteninin yönünü çevirin veya yerini değiştirin. Î Ekipman ve alıcı arasındaki mesafeyi artırın. Î Ekipmanı, alıcının bağlı olduğu devreden farklı bir devreye bağlayın. Î Yardım için aracı firmaya veya deneyimli bir radyo veya televizyon teknisyenine danışın. Modifikasyonlar FCC, Compaq Computer Corporation tarafından açıkça onaylanmadan bu aygıtta yapılan herhangi bir değişikliğin veya modifikasyonun, kullanıcının bu ekipmanı çalıştırma yetkisini hükümsüz kılabileceğinin kullanıcıya bildirilmesi gerektiğini belirtmektedir. Bu aygıt, FCC Kuralları Bölüm 15'te belirtilen hükümlere uygundur. Çalıştırma, aşağıda belirtilen iki koşula tabidir: (1) bu aygıt, zararlı olabilecek parazite yol açmayabilir ve (2) bu aygıt, istenmeyen çalışmalara yol açabilen parazitler de dahil olmak üzere alınan tüm parazitleri kabul etmelidir. RESMİ ONAYLAR 11-2 PRESARİO – BAŞLARKEN VE SONRASI Avrupa Birliği Uyarısı CE işareti bulunan ekipman, Avrupa Topluluğu tarafından yayınlanan EMC Direktifi (89/336/EEC) ve Düşük Voltaj Direktifi'ne (73/23/EEC) uygundur ve söz konusu ürün, telekomünikasyon işlevine sahipse, R&TTE Direktifi'ne (!995/5/EC) de uygundur. Bu direktiflere uygun olması, aşağıda belirtilen Avrupa Birliği Norm ve Düzenlemeleri'ne (parantez içinde eşdeğer uluslararası standartlar ve düzenlemeler verilmiştir) uygun olduğu anlamına gelmektedir: Î EN 55022 (CISPR 22) - Elektromanyetik Parazit Î EN50082-1 (IEC 801-3, IEC 802-4) - Elektromanyetik Yalıtım Î EN 60950 (IEC 60950) - Ürün Güvenliği Bu iki simge ve ilgili bildiriler, masaüstü ve mini kasa bilgisayarlarda bulunabilir. Bu simge ve bildiriler, ürününüzle ilgili telekomünikasyon yönetmelik onay bilgilerine nasıl erişeceğinizi göstermektedir. TELEKOMUNİKASYON ONAYLARI İÇİN, ENTEGRE TELEKOMÜNİKASYON AYGITININ ÜZERİNDEKİ ETİKETE BAKINIZ. ERİŞİM İLE İLGİLİ BİLGİ KULLANIM KILAVUZUNDA VERİLMİŞTİR Ürününüz üzerindeki onay bilgilerinin görüntülenmesine alternatif olarak, Compaq Web sitesinde ülke onay bilgileri bulunabilir. Bu onay bilgilerini görmek için, www.compaq.com.tr adresini ziyaret edebilirsiniz ve "telecom network approvals" kelimeleri için sitede arama yapabilirsiniz. Ürününüzle ilgili bir seçenek varsa, onay bilgilerini görüntüleyebilir ve yazdırabilirsiniz. PRESARİO – BAŞLARKEN VE SONRASI RESMİ ONAYLAR 11-3 Telecom Network Onayları Bu ekipman, FCC Kuralları Bölüm 68'de belirtilen hükümlere uygundur. taşınabilir bilgisayarların altında ve masaüstü bilgisayarların modeminin üzerindeki etikette, diğer bilgilerin yanı sıra bu aygıtla ilgili FCC Tescil Numarası ve Ringer Eşdeğerlik Numarası (REN) da yer almaktadır. Gerektiğinde, bu bilgileri telefon şirketinize vermelisiniz. Ringer Eşdeğerlik Numarası (REN) REN, telefon hattınıza bağlayabileceğiniz aygıtların sayısını belirler ve telefon numaranız arandığı zaman bile tüm aygıtların çalışmasını sağlar. Birçok alanda (ancak hepsinde değil) bir hat üzerinde bulunan tüm aygıtların REN'lerinin toplamı, beşten (5.0) yüksek olmamalıdır. REN tarafından belirlenen, telefon hattınıza bağlayabileceğiniz aygıtların sayısından emin olmak için, arama alanınızın maksimum REN'ini yerel telefon şirketinizden öğrenmelisiniz. Bu ürünle birlikte verilen modemin REN'i, 1.0'dan yüksek değildir. Bu aygıtta, FCC Uyumlu 6-pozisyonlu modüler bir fiş bulunmaktadır. Bu ekipman, FCC Bölüm 68'e Uygun 6 pozisyonlu bir uyumlu jak kullanan telefon ağına veya konut kablolarına bağlanmak üzere tasarlanmıştır. Telefon ekipmanınız, telefon ağına zarar verirse, telefon şirketi, hizmetinizi geçici olarak durdurabilir. Mümkün olduğu takdirde, telefon şirketi, bu durumu size önceden bildirir. Ancak, önceden uyarıda bulunmak uygun olmazsa, en kısa zamanda size haber verilecektir. Ayrıca, FCC hakkında bir şikayet dosyası oluşturma hakkınızla ilgili bilgi verilecektir. Telefon şirketiniz, ekipmanınızın düzgün çalışmasını etkileyebilecek tesislerinde, ekipmanında, işlemlerinde veya prosedürlerinde değişiklik yapma hakkına sahiptir. Böyle bir değişiklik yaptıkları takdirde, telefon hizmetinizin kesintiye uğramaması için size önceden haber verilecektir. RESMİ ONAYLAR 11-4 PRESARİO – BAŞLARKEN VE SONRASI Modem Bildirileri Güvenlik Bilgisayarınızı kullanımı sırasında güvenlik hususu büyük önem taşımaktadır. Bilgisayar kullanımınızın daha keyifli bir hale gelmesi için bu bölümde verilen talimatları uygulayın. Piller Gerçek zamanlı saatin pilinin değiştirilmesi ile ilgili daha fazla bilgi için, Compaq Yetkili Temsilci'nize, bayiinize veya hizmet sağlayıcınıza başvurabilirsiniz. Bilgisayarınızda pilli, gerçek zamanlı bir saat devresi bulunmaktadır. Pil yanlış yerleştirilirse veya zarar görürse, patlama ve yaralanma riski vardır. Pilleri tekrar şarj etmeyin, yerinden çıkarmayın, suya sokmayın veya ateşe maruz bırakmayın. Yapılan bazı çalışmalar göstermiştir ki, uzun süre yazı yazma, uygun olmayan iş istasyonu kurulumu, yanlış iş alışkanlıkları veya sağlık problemleriniz, rahatsızlıklara veya ciddi yaralanmalara yol açabilir. Bir iş alanı seçilmesi ve rahat bir iş ortamı oluşturulması ile ilgili daha fazla bilgi Güvenlik ve Rahat Kullanım Kılavuzu'nda verilmiştir. PRESARİO – BAŞLARKEN VE SONRASI ▲Dikkat: Pilleri genel ev atıklarıyla birlikte atmayın. Pilleri atmak veya pillerin geri dönüşümünü sağlamak için, yerel düzenlemelere uygun kamu toplama sisteminden yararlanın veya Compaq'a, yetkili bir Compaq Ortağı'na veya satış noktasına iade edin. Bu ekipmanın tamiri için, sadece; Compaq tarafından eğitilen yetkili teknisyenlere, başvurulmalıdır. Yalnızca alt montaj/modül seviyesi tamir işlemlerini gerçekleştirmeye yönelik tüm arıza giderme ve tamir prosedürleri, ayrıntılı bir şekilde açıklanmıştır. Bağımsız kartların ve alt montaj işlemlerinin karmaşıklığı sebebiyle, hiç kimse, bileşen düzeyinde tamir yapmamalı veya herhangi bir yazılı kablo kartı üzerinde modifikasyon yapmamalıdır. Yanlış yapılan tamirler, güvenlik açısından tehlike yaratabilir. RESMİ ONAYLAR 11-5 Bilgisayarın Kullanımı Bazı insanlar, günlük hayatımızda karşılaştığımız belirli ani ışıklar veya durumlar karşısında epileptik rahatsızlıklar yaşayabilir. Bu kişiler, televizyondaki görüntüleri izlerken veya Internet erişimli bilgisayarda oynanan oyunlar da dahil olmak üzere bazı oyunları oynarken rahatsızlık çekebilir. Herhangi bir rahatsızlık yaşamamış kişilerde bile, gizli bir epileptik durum söz konusu olabilir. Oyun oynarken aşağıda belirtilen durumlardan herhangi biriyle karşılaşırsanız doktorunuza başvurunuz: görüntü değişmesi, kısa ve ani kas hareketi, diğer istemdışı hareketler, algılamada zayıflık, zihinsel bulanıklık ve kasılma. RESMİ ONAYLAR 11-6 PRESARİO – BAŞLARKEN VE SONRASI Sözlük Sık kullanılan terimlerin tanımlarını içeren bu Sözlük yeni kullanıcıların bilgisayar kavramlarını anlamasını kolaylaştırmayı amaçlıyor. 1394 bağlantı noktası Video kamerası gibi çok hızlı veri transfer edebilen çevrebirim bileşenlerinin takıldığı yeni bir bağlayıcı türüdür. 1394 standardı ses ve video dosyalarını zaman uyumlu hale getirir ve verileri istenen hızda gerçek zamanlı olarak sunabilir. Bkz. Çevrebirim. Ayrıca bkz. USB bağlantı noktası. A Acrobat Reader Adobe Systems tarafından üretilen bu yazılım Adobe Web sitesinden (www.Adobe.com) ücretsiz olarak yüklenebilir. Acrobat Reader kullanarak elektronik belgeleri yazarın istediği düzende (yazı tipi, renk ve grafiklerle) görüntüleyebilirsiniz. Belge PDF biçimine dönüştürüldükten sonra yazarın belgeyi oluşturmak için kullandığı yazılım ne olursa olsun, Acrobat Reader yüklü her bilgisayardan aynı düzende görüntüleyebilir. (Sıradan bir elektronik posta mesajı ekini özgün biçiminde görüntülemek için bilgisayarınızda bu programın aynı veya daha yeni bir sürümünün yanı sıra yazarın kullandığı yazı tiplerinin yüklü olması gereklidir.) Şirketler, profesyonel organizasyonlar ve kulüpler baskı ve posta maliyetlerini düşürmek için çalışanlarına ve üyelerine Internet üzerinden haber bülteni dağıtıyor. Acrobat Reader sayesinde haber bültenlerini özgün biçimlerinde görüntüleyebilir ve yazdırabilirsiniz. Bkz. PDF. Ayrıca bkz. Yazı tipi. Açılan menü Masaüstünde veya görev çubuğunda, masaüstünün boş kısmında, belgede seçili bir bölümün üzerinde veya Windows Explorer içinde bir dosyanın üzerinde fareyi sağ tıklattığınız zaman açılan seçenek listesidir. PRESARİO – BAŞLARKEN VE SONRASI Ağ Program, dosya veya yazıcı gibi kaynakları paylaşmak amacıyla aralarında bağlantı kurulan iki veya daha çok bilgisayardan oluşan sistemdir. Ana bellek Bilgisayarınızın içindeki RAM bellek yongalarıdır. Başlattığınız her programın ve açtığınız her dosyanın saklama diskinden, diskten veya disketten ana belleğe kopyalanması gereklidir. Bilgisayarınızdaki ana bellek büyüklüğü aynı anda kaç programı çalıştırabileceğinizi ve ne kadar veri işleyebileceğinizi belirler. Bellek megabayt (bir milyon bayt veya karakter) cinsinden ölçülür. Çoğu bilgisayar en az 32 megabayt ana belleğe sahiptir. Windows tabanlı programlar için en düşük yapılandırma değeri 32 megabayt ana bellektir. Ek bellek yükleyebilirsiniz (bu kılavuzda “Bilgisayar Sürüm Yükseltmeleri” başlıklı bölüme bakın). Bkz. RAM. Ayrıca bkz. Bayt. Anında Anında veri yazmak terimi kaynak verilerin disk görüntüsü oluşturulmadan doğrudan CD’ye yazılmasını ifade eder. Anti virüs yardımcı programı Bilgisayar virüslerini algılayan ve çoğu durumda bu virüslerin yol açtığı zararı onaran bir programdır. Bkz. Virüs. Ayrıca bkz. Yardımcı program. Ara bellek Bellekte verilerin geçici olarak saklandığı alandır. Farklı aktarım hızındaki veriler bu alanda toplanır ve sonra verileri işleyecek ve kalıcı olarak saklayacak aygıta aynı hızda gönderilir. Ara bellek CD kayıt işlemleri sırasında bilgisayarın sabit hızda veri aktarılabilmesini sağlar. Arabirim İki varlık gerçekleştirilen haberleşme aracıdır. Bir insan ve bir bilgisayar işletim sistemi (İS) arabirimi aracılığıyla haberleşebilir. İki bilgisayar ise arabirim olarak protokol kullanır. Web üzerindeki bilgisayarlar Köprümetin aktarım protokolünü (http://) kullanır. Bkz. İS ve http://. Arama motoru Internet üzerinden erişilebilen ve anahtar sözcükler veya tümcecikler kullanarak büyük veritabanlarında bilgi aramanızı sağlayan bir programdır. SÖZLÜK -1 Aşağı açılan menü Menü çubuğunda bir menüyü veya iletişim kutusunda aşağı oku tıklattığınızda aşağı doğru açılan seçenek listesidir. B Bağlantı Bkz. Köprübağlantı. Başlatma (boot) Bilgisayarı başlatma veya yeniden başlatma işlemidir. Başlatma işlemi sırasında bilgisayarın çalışması için gerekli olana bilgileri belleğe yüklenir. Bkz. Bellek. Bayt sekiz bit veriden oluşan ve bilgisayarın yorumlayabileceği bir mesajı ifade eden birimdir. Bilgiler genellikle standart veri birimi olan baytlardan oluşur. Ekranda gördüğünüz tek bir karakteri (bir harf, sayı, noktalama işareti veya başka bir simge) göstermek için bir bayt veri gereklidir. Örneğin, 01001000 baytı büyük H harfini gösterir. Bakınız bit. Bileşen Bilgisayarın içinde kurulu olan bir aygıttır. CD-ROM, CD-R, CD-RW, DVD-ROM, Zip, disket sürücü ve sabit sürücüler, bellek yongaları, modem, grafik ve ses kartları birer bileşendir. Bkz. Çevrebirim. Bit En küçük bilgisayar bilgi parçası: tek bir basamak (1 veya 0). Bkz. Bayt. Biteşlem Bir görüntü alanını ve bu alandaki her pikselin veya bitin rengini tanımlar. GIF ve JPEG gibi grafik görüntü dosya biçimlerinde biteşlem vardır. Bitiş Bir oturumun sonunda bulunan ve verilerin sonuna ulaşıldığını gösteren alandır. CD’deki ilk kapanış 6750 sektör uzunluğundadır. Diğer kapanışlar ise 2250 sektör veya yaklaşık olarak 30 saniye uzunluktadır. Büyütme Windows tabanlı bir programda, Ekranı Kapla düğmesini tıklatarak ekranı büyütme (veya pencerenin tüm ekranı kaplamasını sağlama) işlemidir; Ekranı Kapla düğmesi ekranı kaplayacak kadar büyütülmemiş bir pencerenin sağ üst köşesindeki açık kare şeklinde düğmedir. Bkz. Microsoft Windows. Ayrıca bkz. Simge durumuna küçültme. SÖZLÜK -2 C CD (compact disc) CD çalıcı (dijital müzik kaydı) veya CD-ROM sürücüde (programlar gibi bilgisayar verileri) kullanılan aygıttır. Her iki CD türü de salt okunur özelliktedir; Veriler kaydedildikten veya yazıldıktan sonra sadece çalınabilir veya okunabilir. CD Extra, CD Plus veya Enhanced CD İlk oturumda birden çok sesli iz ve ikinci oturumda da bir CD-ROM XA veri izi içeren birden çok oturumdan oluşan CD’dir. Ek özellikler ilgili raporlarda tanımlıdır. Karma standart CD-DA ses kaydı seçeneği olan bu CD’ler sayesinde iki farklı oturum normal CD çalarlarda veya bir bilgisayar uygulamasında çalınabilir. CD kutusu CD’lerin saklandığı mandallı plastik kutudur. CD kutusu kitapçığı CD kutusunun içine yerleştirilen ve kutunun içindeki CD’nin içeriğini tanımlayan kağıt parçası veya kitapçıktır. CD-R (Kaydedilebilir CD) CD-R sürücülerinde veri kaydedilmesinde veya yazılmasında kullanılan ortamdır. Bu veriler silinemez. CD-R sürücü CD-R üzerindeki renkli katmana veri yazmak için düşük yoğunluklu lazer ışını kullanan bir sürücüdür; dijital veriler CD-R üzerindeki bu renkli katmana yazılır. Yazım işlemi tamamlanan disk çalındığında veya okunduğunda, metal katman lazer ışığını müzik CD’si veya CD-ROM’undaki alümin yum katman gibi yansıtır. CD-ROM (CD salt okunur) CD-ROM sürücüsü içinde kullanılan ortamdır. Verileri salt okunurdur; verileri silemez veya üzerine yeni kayıt yapamazsınız. Diskte üç katman bulunur. Tabandaki yuvarlak ve temiz plastik parçasının üzerinde mekanik olarak oluşturulan girintiler veya yarıklar vardır. Dijital veriler buraya yazılır. CD-ROM sürücü CD-ROM’ları (veya müzik CD’lerini) temiz plastik taban üzerine lazer PRESARİO – BAŞLARKEN VE SONRASI yansıtarak okuyan bir sürücüdür. Parlak alüminyum katmanın lazer ışınını yansıtma şekli CD okuna sürecini belirler. CD-ROM sürücüsü salt okunurdur; diske veri yazamaz. CD-RW (Yeniden yazılabilir CD) CD-RW sürücüsünde kullanılan ve verilerin üzerine sayısız kereler kayıt yapılmasını sağlayan ortamdır. CD-RW sürücü Üç lazer güçlü bu sürücü CDRW üzerine veri yazabilir, verileri silebilir veya verileri okuyabilir. Yüksek güçlü lazer ışını kristal kayıt katmanını eritir. CD-RW sürücüler CD-ROM’ları, kaydedilebilir CD’leri ve yeniden yazılabilir CD’leri okuyabilir. Ctrl+Alt+Delete Önce Ctrl tuşuna basıp bu tuşu basılı tutarken sırayla Alt tuşuna ve Delete tuşuna basma ve sonra üç tuşu da serbest bırakma işlemidir. Bu işlem kilitlenen (yanıt vermeyen) bir programı kapatmak için yapılır. (Kaydedilmeyen veriler kaybolur.) Ctrl+Alt+Delete tuş birleşimi ikinci kez kullanıldığında kilitlenen bir bilgisayar kapatılır. Kaydedilmeyen veriler bellekten silinir. Bilgisayar yeniden başlatıldığında, Windows’un düzgün kapatılmadığını söyleyen bir hata mesajı görüntülenir, bu nedenle sistem sabit disk üzerinde hata taraması yapar. Yeni yazılım kurmadan önce tüm açık programları kapatın. Daha sonra arka planda çalışan tüm programları birer birer kapatmak için Ctrl+Alt+Delete tuş birleşimini kullanın. Windows Explorer ve Systray programlarını kapatmayın. Bu iki program kurulum için gereklidir. Windows Explorer ve Systray programlarını yanlışlıkla kapatırsanız, bilgisayarınızı kapatmanız gerekir. Bilgisayarı yeniden başlatın ve programları yeniden kapatın. Kurulum CD’sini (veya disketini) yerleştirin ve üreticinin yönergelerini izleyin. Arka planda çalışan programlar dahil olmak üzere tüm programları kapatırsanız, kurulum işlemi hatasız olarak gerçekleştirilir ve dosya çakışması olmaz. Çalma listesi bir CD veya DVD’de çalmak için seçilen izlerdir. Çevrebirim Bilgisayara bağlı dış aygıttır. Monitör, klavye, fare, oyun çubuğu, tarayıcı, PRESARİO – BAŞLARKEN VE SONRASI yazıcı ve dijital kamera gibi aygıtlar birer çevrebirimdir. Bkz. Bileşen. Çevrimiçi Modem veya ağ üzerinden başka bir bilgisayarla iletişim kurma durumudur. Oturum açar ve bağlantı kurursanız, çevrimiçi olursunuz. Bağlantıyı kaybettiğinizde veya sonlandırdığınızda, çevrimdışı olursunuz. Bkz. Modem ve ağ. Çevrimiçi Yardım bir programda çalışırken yardım istediğinizde görüntülenen elkitabıdır. Ekranın üst kısmındaki Yardım menüsünü kullanarak çevrimiçi Yardıma ulaşabilirsiniz. Windows işletim sistemi hakkında yardım için görev çubuğunun üzerindeki Başlat düğmesini kullanabilirsiniz. Çoklu ortam Metin, grafik, canlandırma, ses ve video gibi iki veya daha çok ortam biçiminin bir arada kullanılması durumudur. Çoklu oturum CD’ye birden çok kayıt oturumunda aşamalı olarak veri ekleme yöntemidir. Tüm oturumlarda veriler arasında bağlantı sağlarsanız, çoklu oturumlu CD’deki veriler çoklu oturum CD-ROM’unda okunduğunda tek bir mantıksal yapı olarak görünür. Çoklu oturum paket yazımdan farklıdır. D Deneme amaçlı ücretsiz yazılım (shareware) Almadan önce deneyebileceğiniz yazılımdır. Genellikle 30 günü kadar olan deneme süresinin sonunda, gerekli ödemeyi yapmadığınız takdirde program otomatik olarak kaldırılır. Deneme amaçlı ücretsiz yazılımları Internet’ten yükleyebilirsiniz. Bkz. Yazılım. Disk Bilgisayarın içindeki sabit disk veya Zip ya da Jaz sürücüde kullanılan kaldırılabilir ortam gibi yüksek kapasiteye sahip veri saklama ortamıdır. Disk görüntüsü CD’de görüntülenecek tüm verileri ve programları içerik ve mantık açısından tam olarak gösteren büyük bir dosya türüdür. ISO 9660 görüntüsü biçiminde veya SÖZLÜK -3 Easy CD Creator tarafından kullanılan .cif biçimi gibi özel biçimlerde olabilir. Disk kapatma Kaydedilebilir bir diske yeni veri yazılmasını önlemek için diski kapatma işlemidir. Bu işlem son oturumun giriş yazıldıktan sonra yapılır. Disket Sert plastik kaplama içinde esnek plastik şeritten yapılmış düşük kapasiteli, kaldırılabilir veri saklama ortamıdır. Plastik şeridin esnek olması nedeniyle 3,5 inçlik disketlere bazen flopi disk de denir. Bkz. Flopi disk. Disket sürücü İşletim sisteminin (İS) bilgisayarda kurulu veya bilgisayara ekli yazıcı gibi aygıtları tanıyabilmesini ve çalıştırabilmesini sağlayan yazılımdır. Kaldırılabilir ortam kullanan tüm sürücüler ve tüm çevre birim aygıtları sürücü yazılımı kullanır. Güncellenen sürücü yazılımların üreticinin Web sitesini yükleyebilirsiniz. Bkz. Sürücü ve çevrebirim. Bkz. İS. Dizin Bkz. Klasör. Donanım Bilgisayarın fiziksel bileşenleridir; bir başka deyişle, fiziksel olarak dokunabildiğiniz parçalardır. Bkz. Yazılım. Dosya uzantısı Dosya adından sonra gelen bir nokta ve üç harften oluşur ve dosyanın oluşturulduğu programı gösterir. Örneğin, dosyaadı.doc. Bu örnekte .doc uzantısı dosyanın Microsoft Word’te oluşturulduğunu gösterir. DSL modem Dijital abone hattını kullanarak varolan bakır telefon kablo hattı üzerinden Internet bağlantısı yapan modemdir. Duyuru Tahtası (Bulletin Board) Internet üzerinde, benzer ilgi alanlarına sahip kişilerin duyuru astıkları elektronik bir duyuru panosudur. Profesyonel organizasyonlarda yer alanlar ve kulüp üyeleri genellikle bilgi ve düşünce alışverişi için elektronik duyuru tahtalarını kullanır. DVD-ROM (DVD salt okunur ortam) Film, müzik videosu, üç boyutlu grafik içeren çoklu ortam bilgisayar oyunları içeren CD-boyutunda bir disktir. DVD-ROM’lar tek veya çift taraflı olabilir. SÖZLÜK -4 DVD-ROM sürücü DVD’leri okuyabilen bir sürücüdür. Geriye dönük olarak CD teknolojisiyle uyumlu olan DVD-ROM sürücüler aynı zamanda müzik CD’lerini, CDROM’ları, kaydedilebilir CD’leri ve yeniden yazılabilir CD’leri okur. E Ekran koruyucu Bilgisayarı belirli bir süre kullanmadığınız zaman ekranda görünen hareketli resim veya desendir. Aslen monitörü korumak için tasarlanan ekran koruyucular artık eğlence amaçlı kullanılıyor. Elektronik posta (e-posta) Internet üzerinden gönderilen mesajdır. Eş zamanlı disk kaydı Bir veya daha çok izin tek bir işlemde yazıldığı ve ardından CD’nin kapatıldığı bir CD yazma işlemidir. Bu işlemde lazer yazıcısının kapatılması gerekmez. Tüm CD-Kaydediciler eş zamanlı disk kaydı özelliğini desteklemez. Etkileşim karşılıklı konuşuyormuş gibi sizin tepkilerinize yanıt veren bir bilgisayar yazılımıdır. Siz bir talimat verirsiniz ve bilgisayar bir eylem gerçekleştirir (veya ek bilgi ister). Bilgisayar oyunları ve çoklu ortam öğretici programları etkileşimli programlardır. Explorer Bkz. Microsoft Internet Explorer ve Windows Explorer. F Faks modem Bilgisayarınızın faks alabilmesini ve gönderebilmesini sağlayan modemdir. Belgeleri faks makinelerine ve faks modem bulunan başka bilgisayarlara gönderebilir. Bir faksı aynı anda birden çok siteye yayınlayabilir. Fare Ekrandaki işaretçiyi veya imleci hareket ettirmek için masanızın (veya bir fare altlığının) üzerinde hareket ettirdiğiniz bir aygıttır. Fareyi tıklatarak bir öğeyi seçebilir, çift tıklatarak bir programı başlatabilir ve sağ tıklatarak bir PRESARİO – BAŞLARKEN VE SONRASI kısayol menüsünü görüntüleyebilirsiniz. Bkz. Fare işaretçisi ve imleç. Ayrıca bakınız, tıklatma, çift tıklatma ve sağ tıklatma. Fare işaretçisi Ekranda görünen ve fare ile birlikte hareket eden ok işaretidir. Flopi disk Disketi ifade etmek için kullanılan eski bir terimdir. Bkz. Disket. G Gezinme Köprübağları tıklatarak bir Web sitesinde veya çevrimiçi belgede gezinme işlemidir. Bkz köprübağ. Gezinme (sörf) Internet’te ilgi çeken konuları ararken köprübağları tıklatarak dolaşma işlemidir. Sörfte belirli bir bilginin arandığı durumlardan farklı olarak, yönlendirilmemiş bir gezinti söz konusudur. İlginizi çeken konuları tıklatarak zaman geçirebilirsiniz. Bkz. Köprübağ. fotoğraflar dahil olmak üzere resimlerden veya çizimlerden oluşur. Bkz. SVGA. Grafik arabirimi Bir insanla bilgisayar arasında resimler kullanılarak sağlanan haberleşme türüdür. Fare gibi bir işaretleme aygıtını bir simgenin üzerine tıklatarak bilgisayara komut verebilmenizi sağlar. Bkz. Simge. Ayrıca bakınız, arabirim. Güvenli Web sitesi Verileri şifreleyerek yetkisiz kullanımı önleyen bir web sitesidir. Internet üzerinde mal satın aldığınızda, adınızı, posta adresinizi, elektronik posta adresinizi, kredi kartı bilgilerinizi elektronik bir forma yazmanız istenir. Güvenli bir Web sitesine bilgi gönderme işlemini katalogdan beğendiğiniz bir malın siparişini telefonla verme işlemine benzetebiliriz. (Sosyal güvenlik numaranızı asla Internet üzerinden göndermeyin. Kötü niyetli kişiler sosyal güvenlik numaranızı kullanarak kimliğinizi çalabilir.) Bkz. Şifreleme. GIF (gif diye okunur). Internet üzerinde grafik göstermek için kullanılan bir dosya biçimidir. Bu türdeki dosyalar .gif uzantısıyla tanımlanır. Bir GIF dosyasını Web sitesinden kendi bilgisayarınıza kaydedebilirsiniz. İmleci resmin üzerine götürün ve farenin sağ düğmesini tıklatın. Bir kısayol menüsü görüntülenir. Resmi Farklı Kaydet… seçeneğini seçin. Kayıt Türü iletişim kutusu görüntülenir. Bir klasör seçin ve dosyaya ad verin, sonra Kaydet düğmesini tıklatın. Bkz. Dosya uzantısı. Ayrıca bakınız JPEG. H Giriş Kaydedilebilir bir oturumda her oturumun başlangıcındaki alandır. Bu alan ilgili oturumun içindekiler bilgisi için boş bırakılır. Giriş bölümü oturum kapatılırken yazılır; CD üzerinde 4500 sektör veya yaklaşık olarak bir dakika yer kaplar. Giriş bölümünde CD üzerinde sonraki yazılabilir alanın konumu da saklanır, böylece CD kapatılmadığı sürece yeni oturumlar eklenebilir. Haber sunucusu Usenet haber bilgilerini alan sunucudur (bu bilgiler dünyadaki 100,00 haber sunucusundan gelen tekil mesajlardan oluşur). Haber sunucusuna Internet Servis Sağlayıcınız üzerinde erişirsiniz. Bkz. Usenet. Ayrıca bakınız, haber grubu. Görev çubuğu Bkz. Windows görev çubuğu. Grafik Çizimler, pasta grafikler, çubuk grafikler, sokak haritaları, mimari ve mühendislik tasarımları, moda tasarımları, müzik yazıları, karikatürleri, canlandırılmış görüntüler ve PRESARİO – BAŞLARKEN VE SONRASI Haber grubu Internet’te bulunan ve insanların çeşitli konular hakkında mesaj yayınlayıp okuyabildiği tartışma grubudur. Haber okuyucu Haber gruplarına mesaj yayınlayabilmenizi ve buradaki mesajları okuyabilmenizi sağlayan programdır. Presario’daki varsayılan haber okuyucunuz Microsoft Outlook Express’tir. Hata Bilgisayar yazılımı tasarımı hatasıdır. Tasarımlar karmaşık yapıları nedeniyle küçük hatalar içerebilir. Üretici hatayı bulduktan sonra hemen gerekli değişiklikleri yaparak sorunu giderir. Onarım veya yama adı verilen bu değişiklikleri üreticinin Web sitesinde yükleyebilirsiniz. SÖZLÜK -5 HTML (Köprümetin işaretleme dili) Tarayıcı kullanılarak Web üzerinde görüntülenecek belgelerin standart dilidir. Belgede gömülü olan etiketler diğer elektronik dosyaların konumu gösterir. Bir web sitesinden diğerine geçmek için köprübağları tıklatabilirsiniz. Tarayıcı ile görüntülenebilen dosyalar .htm veya .html uzantısına sahiptir. Bkz. Köprübağ. Ayrıca bakınız dosya uzantısı. ISS yazılımına, bir kullanıcı adına, bir parolaya ve erişim telefon numaralarına gerek duyarsınız. İletişim kutusu Bir komutun dijital olarak gerçekleştirilmesinden önce kullanıcıdan belirli bilgileri isteyen küçük bir penceredir. İmleç Ekran üzerindeki yanıp sönen bu düşey çizgi yazarken sonraki karakterin nerede görüneceğini gösterir. http:// (köprümetin aktarım protokolü) Bu protokol Web sunucusunun istediğiniz Web sitesini bulmasını ve Web sitesini bilgisayarınıza aktarmasını sağlar. İsteğinizi bilgisayara iletmek için klavye veya fare kullanırsınız. Tarayıcının adres kutusuna web sitesinin adresini yazın veya Web sayfası üzerinde bir köprübağı tıklatın. Bilgisayarınızın köprümetin aktarım protokolünü kullanarak isteği Web sunucusuna iletir. Web sunucu isteği diğer sunuculara veya Web bağlantılı başka bilgisayarlara iletir. Sunucular ve bilgisayarlar tüm dünyada aynı protokolü tanır. Bu ortak dil kullanımı sayesinde World Wide Web kullanımı olanaklı hale gelmiştir. Bkz. URL, tarayıcı, köprübağ ve sunucu. İS (işletim sistemi) Bir kişinin veya bilgisayarın başka biriyle “konuşabilmesini” sağlayan arabirimdir. En yaygın kullanıma sahip işletim sistemi olan Microsoft Windows’ta istediğinizi bulabilmek için simgeleri, menüleri ve iletişim kutularını kullanabilirsiniz. Yanıt vermek için fareyi veya klavyeyi kullanabilirsiniz. Bkz. Microsoft Windows. Ayrıca bkz. Arabirim. I Internet Dünya üzerindeki bağlantılı bilgisayar ağlarından oluşan ve kullanıcıların elektronik bilgi paylaşımına olanak tanıyan sistemdir. Internet Explorer Bkz. Microsoft Internet Explorer. Internet klavye Yazı makinesi klavyesine benzeyen ama Internet bağlantısı sağlayacak şekilde tasarlanmış özel düğmelerin bulunduğu klavyedir. ISO 9660 Biçimi CD-ROM üzerindeki dosyaların ve dizinlerin mantıksal olarak biçimlendirilmesinde yaygın olarak kullanılan uluslararası standarttır. Sıkça kullanılan Joliet ve Rock Ridge gibi mantıksal biçimler de ISO 9660’ın uzantısıdır. ISS (Internet Servis Sağlayıcı) Internet erişimi sunan şirkettir. Bu servisi kullanabilmeniz için SÖZLÜK -6 İşlemci (kısl. mikroişlemci). Bilgisayarın beynidir. Bkz. Mikroişlemci. İz Her CD yazma işleminizde en az bir iz oluşturursunuz ve bu izden sonra boşluk bırakılır. Her oturumda bir veya daha çok sayıda iz vardır, oturum içindeki izler aynı veya farklı türlerde olabilir. Örneğin, karma modlu bir CD’de hem veri hem de ses kaydı olabilir. J JPEG (ji-peg olarak okunur). Internet üzerinde grafikleri ve özellikle de fotoğrafları görüntülemek için kullanılan bir dosya biçimidir. .jpeg uzantısı ile tanımlanır. GIF dosyalarına göre her pikselde daha fazla bilgi saklayabilen JPEG dosyaları karmaşık ve yüksek çözünürlüklü resimlerde kullanılır. Bkz. GIF. Ayrıca bakınız, piksel. K Karşıdan veya karşıya yükleme Internet üzerinden başka bir bilgisayara bilgi gönderme işlemidir. PRESARİO – BAŞLARKEN VE SONRASI Kablo modem Kablo servis sağlayıcınız üzerinden Internet’e erişebilmenizi sağlayan bir modemdir. Internet’e her zaman bağlı olduğu için yüksek hızlı ve yüksek kapasiteli veri transferine olanak tanır. Kaydırma Bilgiyi ekranda aşamalı olarak hareket ettirme işlemidir. Ekranda tek sayfa halinde görüntülenemeyecek kadar uzun belgeler veya Web sayfaları bu şekilde görüntülenebilir. Kaydırma çubukları pencerenin sağ tarafında ve altında bulunur. Çubukların sonunda kaydırma okları varsa, bilginin bir kısmı ekrana sığmamış demektir. Bilgiyi kaydırarak görüntülemek için oklardan birisini tıklatın. Bkz. Tıklatma. Kaydırma düğmeli fare İki fare düğmesi arasındaki kaydırma tuşu sayesinde uzun belgelerde veya Web sayfalarında otomatik kaydırma olanağı sunan faredir. Bkz. Kaydırma ve fare. Kısayol Windows masaüstünde bulunan ve çift tıklatıldığında bir programı başlatan simgedir. Kısayol kullanmazsanız, Windows görev çubuğunda Başlat düğmesini tıklatarak Programlar seçeneğini işaretlemeniz ve bilgisayarınızda kurulu programları içeren menüyü görüntülemeniz gereklidir; başlatmak istediğiniz programı bu menüden seçebilirsiniz. Sık kullandığınız programlar için kısayollar oluşturabilirsiniz. Bkz. Simge ve çift tıklatma. görüntülenir. Köprübağı tıklattığınızda, tarayıcı yeni belgeyi veya Web sitesini görüntüler. Bkz. HTML. M Masaüstü Bkz. Windows masaüstü. Masaüstü bilgisayarı Masa üstünde çalışma olanağı sunacak şekilde tasarlanan kişisel bilgisayardır. Dizüstü veya defter bilgisayar gibi taşınamaz. MIDI (müzik enstrümanı dijital arabirimi) (midi şeklinde okunur). Elektronik müzik seslerini saklamak için kullanılan bir dosya biçimidir. MIDI dosyalarını destekleyen bir ses kartı kullanarak bilgisayarınızın oyunlarda, CDROM’larda ve çoklu ortam sunularında bulunan sentetik müzik seslerini üretmesini sağlayabilirsiniz. MIDI dosya biçimi .mid uzantısıyla tanımlanır. Bkz. Dosya uzantısı. Microsoft Internet Explorer Microsoft corporation tarafından geliştirilen bir Web tarayıcıdır. Bkz. Tarayıcı. Klasör Sarı bir karton klasör görünümündeki bir simgeyle gösterilen bilgisayar klasörleri başka klasörler (alt klasörler) ve dosyalar içerir. MSDOS’ta ve ilk Microsoft Windows sürümlerinde klasörü (ve alt klasörleri) anlatmak için dizin (ve alt dizin) terimi kullanıldı. Microsoft Windows Dünyada en çok kullanılan bilgisayar işletim sistemidir. Bu sistemde pencereler ve simgeler kullanılır. Çalışan her programın ve açılan dosyaların bir penceresi vardır. Bilgisayarlara iletişim kurabilmek için komutları ezberlemenize gerek yoktur, simgeleri tıklatmanız yeterlidir. Simge durumuna küçült düğmesine bastığınızda ilgili program küçülür ve görev çubuğunda bir düğme olarak gösterilir. Bu düğmeye basarsanız program yeniden bir pencere olarak görüntülenir. Aynı anda birden çok pencereyi açık tutabilir ve pencereler arasında geçiş yapmak için Alt+Sekme tuş bileşimini kullanabilirsiniz (Alt tuşunu basılı tutarken Sekme tuşuna basın ve sonra her iki tuşu da serbest bırakın). Tüm programların olduğu bir palet görüntülenir. İstediğiniz programa ait simgeyi tıklatın. Köprübağ Başka bir belgeye veya Web sitesine giden gömülü bağlantıdır. İmleci bir köprübağın (renkli resim veya görüntü) üzerine yerleştirdiğinizde, küçük bir el * resmi Mikro işlemci Bilgisayarınızın için bulunan ve hem girdi aygıtlarından (klavye ve fare) gelen talimatları ve verileri işleyen hem de bu veri ve talimatları çıktı aygıtlarına (monitör, Kısayol menüsü Windows masaüstünde veya görev çubuğunda, masaüstünün boş kısmında herhangi bir simgeyi veya Windows Explorer’da bir dosyayı sağ tıklattığınızda açılan menüdür. Açılan menü üzerindeki seçenekler genellikle sağ tıklattığınız öğeyle ilgili komutlardan oluşur. Bkz. Sağ tıklatma. PRESARİO – BAŞLARKEN VE SONRASI SÖZLÜK -7 hoparlör ve yazıcı) gönderen silikon bir yongadır. Modem Bilgisayarın içinde bulunan ve verilerin standart bir telefon hattı üzerinden başka bir bilgisayara aktarılmasını sağlayan aygıttır. MP3 MPEG Audio layer 3 ses dosyalarının dosya uzantısıdır (em-peg diye okunur). Bu dosya biçimi .mp3 uzantısı ile gösterilir. MPEG, CD’deki stereo müziği ses kalitesinde hiçbir eksilme olmaksızın gerçek boyutunun on ikide biri kadar sıkıştırır. Boyutlarının küçük olması nedeniyle MP3 dosyaları Internet üzerinden kolayca aktarılabilir. Tekil şarkıları veya tüm bir CD’yi bilgisayarınıza yükleyebilirsiniz. Bkz. Dosya uzantısı. MPEG Video filmlerin sıkıştırılmasıyla ilgili MPEG1 ve MPEG2 standartlarından sorumlu bir standart enstitüsüdür (Motion Picture Experts Group). Müzik yazılımı Müzik bestelemek ve düzenlemek için kullanılan programlardır. Bilgisayar bağlantılı ve sentetik ses üretebilen bir klavyede ezgi çaldığınız zaman müzik programı çaldığınız ezgiyi yazılı notalara dönüştürür. Müzik yazılımlarını kullanarak MIDI dosyaları oluşturabilirsiniz. Bkz. MIDI. kullanıcıyla etkileşimli olacak şekilde birleştirmenizi sağlayan bir oluşturma yazılımına gerek duyarsınız. Oluşturma yazılımını kullanarak programı oluşturduktan sonra Easy CD Creator ile CD’ye kaydedebilirsiniz. Oturum açma Bir kullanıcı adı veya parola girerek bilgisayar ağına veya Internet’e erişim kazanma işlemidir. Bkz. Ağ. Oturum kapatma Bir oturum kapatıldığında, bu oturumla ilgili tüm içerik CD’nin İçindekiler bölümüne yazılır. Ayrıca bir giriş ve bir bitiş yazılarak CD sonraki oturuma hazırlanır. Oyun bağlantı noktası (game port) Bilgisayarın arkasında bulunan ve gamepad, oyun çubuğu ve direksiyon bağlantısı için kullanılan bağlayıcıdır. Bkz. Oyun çubuğu. Oyun çubuğu (joystick) Her yöne hareket edebilen ve işaretçinin ya da nesnelerin ekrandaki hareketlerini denetleyebilen bir çubuktur. Ekranda görüntülenen nesneleri sürdüğünüz, uçurduğunuz veya vurduğunuz bilgisayar oyunlarında kullanılır. N Özel hat Internet’e anında erişim sağlamak amacıyla bilgisayarın içinde modemle her zaman bağlantılı tutulan özel bir telefon hattıdır. Telefon görüşmeleri için ayrı bir telefon hattı kullanılır. Bkz. Modem. Netscape Navigator Netscape Communications Corporation tarafından geliştirilen bir Web tarayıcıdır. Bkz. Tarayıcı. P NIC (ağ arabirim kartı) Bilgisayara kurulan ve ağa bağlanabilmeyi sağlayan devre kartıdır. Kişisel bilgisayarlar ve yerel alan ağı (LAN) üzerindeki çalışma istasyonları Ethernet veya Token Ring gibi LAN aktarım teknolojisi için özel olarak tasarlanmış ağ arabirim kartları içerir. O Oluşturma (authoring) Sonradan CD’de saklanabilecek bir programı oluşturma işlemidir. Örneğin, bir çoklu ortam oyunu veya sunusu oluşturmak istediğinizde, ses, çizim ve metni SÖZLÜK -8 Paket yazım CD’ye küçük aşamalarla veri yazma yöntemidir. Paketler sabit veya değişken uzunlukta olabilir. Adaptec’in DirectCD yazılımı paket yazımı destekler. Eş zamanlı iz kaydı ve eş zamanlı veri kaydı ile karşılaştırın. Paralel bağlantı noktası Bilgisayarın arka kısmında bulunan ve yazıcı gibi paralel aygıtların bağlanabileceği bağlayıcıdır. Veri her seferinde bir bayt olmak üzere sekiz veri kablosunda aktarılır (bayt içindeki her bit için bir kablo vardır). Sekiz bit yan yana ilerler ve aynı anda hedefe ulaşır. Seri bağlantı noktasından daha hızlı olan paralel bağlantı noktası verilerin her seferinde bir bit olacak PRESARİO – BAŞLARKEN VE SONRASI şekilde aktarılmasına olanak tanır. Bkz. Bayt. Ayrıca bkz. Seri bağlantı noktası. PDF (portable document format) Yazılı belgenin tüm özellikleriyle birlikte elektronik görüntü olarak kaydedilmesi işlemidir; bu türde kaydedilen belgeyi görüntüleyebilir, yazdırabilir, başkalarına iletebilir veya belgenin içinde gezinebilirsiniz. PDF dosyaları oluşturmak için Adobe Acrobat, Acrobat Capture veya benzeri ürünler kullanabilirsiniz. Dosyaları görüntülemek ve kullanmak için ücretsiz Acrobat Reader programına gerek duyarsınız; bu programı ilgili sitelerden kolayca yükleyebilirsiniz. Reader programını yüklerseniz, herhangi bir PDF dosyasına bakmak istediğinizde bu program otomatik olarak başlatılır. Pencere Bir öğe seçildikten veya bir program açıldıktan sonra Windows masaüstünde görüntülenen çerçeveli alandır. Photo CD (fotoğraf CD’si) Fotoğraf görüntülerini saklamak, görüntülemek ve yazdırmak için kullanılan, CD-ROM XA ve Orange Book Hybrid Disc spesifikasyonunda bir CD biçimidir. Piksel (kıs. picture element (resim öğesi)) Grafik görüntüyü oluşturan noktalardan biridir. Bkz. Grafik. Posta listesi Elektronik bir posta iletme servisi olan posta listesi sayesinde aboneler tek bir adrese elektronik posta gönderir ve mesaj kopyalanarak listedeki tüm adreslere gönderilir. Program Ekranda görüntülenmeyecek komutlarla yazılan ve donanıma belirli bir işi gerçekleştirmesini söyleyen talimat kümesidir. ROM yongaları gibi bazı programlar fabrikada kurulur ve değiştirilemez; bu gibi programlar mikroişlemci için çok önemlidir. Bu tür programlara özel yazılım (firmware) adı verilir. Programların çoğu kaldırılabilir saklama ortamlarından yazılım olarak kurulur. “Program” sözcüğü ise özel bir yazılım türünü, bir başka deyişle, veri dosyaları oluşturabilen uygulamaları ifade etmek için kullanılır. Bkz donanım. Ayrıca bkz. Yazılım. PRESARİO – BAŞLARKEN VE SONRASI R RAM (salt erişim belleği) Bilgisayarın ana belleğidir. İşletim sisteminin kopyası, bilgisayarda çalışan tüm programlar ve işlenen tüm veriler bu bellekte tutulur. RAM geçici bir bellektir; bilgisayar kapatıldığında RAM sıfırlanır. Bilgisayarınızın RAM kapasitesi ne kadar çoksa programlar o kadar hızlı çalışır. Bkz. Ana bellek, İS, program. Ayrıca bkz. ROM. ROM (salt okunur bellek) Mikroişlemci için teme talimatları içeren bellektir. Kalıcı bellek olan ROM bilgisayarı kapattığınızda sıfırlanmaz. ROM değiştirilemediği ve silinemediği için salt okunur olarak nitelendirilir. Bkz. Mikroişlemci. Ayrıca bkz . RAM. S Sabit disk Bilgisayar içinde, sistem dosyalarının, programlarının, yardım programların ve veri dosyalarının kalıcı olarak saklandığı ortamdır. Sabit disk düz ve yuvarlak katmanlardan oluşur. Katmanın her iki tarafında bulunan başlık hızla dönen diskin üzerindeki ince bir hava yastığının üzerinde hareket eder ve elektronik olarak saklanan verileri okur veya diske veri yazar. Bilgisayar düşürülürse, başlık diskin üzerine düşebilir ve disk çalışmayacak hale gelebilir. Sabit hızda veri aktaramama (buffer underrun) Bilgisayarınızın CD kayıt işlemi için gereken sabit hızda veri aktaramaması durumudur. CD kaydedici kendi içindeki ara belleği kullanarak kesintilere ve yavaşlamalara karşı koruma sağlar; kesinti uzun sürerse ara bellek boşalır ve sabit hızda veri aktaramama durumu oluşur. CD kayıt işlemi durur ve CD boşa harcanmış olur. Sabit sürücü Sabit diskte veri okuyabilen ve bu diske veri yazabilen sürücüdür. Büyük bir sabit sürücünüz varsa, sabit sürücünüz birkaç SÖZLÜK -9 bölüme ayrılmış olabilir. Her bölüme farklı bir simge ve C harfinden başlama üzere farklı bir harf atanır. Bölüm C: bilgisayarın çalışması için gerekli dosyaları içerir. Diğer bölümler önceden yüklenen dosyaları içermez. Sağ tıklatma Seçenek menüsünü görüntülemek için farenin sağ düğmesine hızlı bir şekilde basıp düğmeyi serbest bırakma işlemidir. Bkz. Açılan menü. Seri bağlantı noktası Bilgisayarın (veya klavyenin) arkasında bulunan ve fare gibi seri bağlantı aygıtlarına ait ince kabloların bağlanabileceği bağlayıcıdır. Seri bağlantı aygıtları verileri veri kablosu üzerinden her seferinde bir bit olacak şekilde aktarır. Seri kabloda iki yönlü haberleşme (eş zamanlı olarak bilgi alma ve gönderme) için iki kablo bulunur. Bkz. Bit. Ayrıca bkz. Paralel bağlantı noktası. Sihirbaz Internet servis sağlayıcısına kayıt yaptırma veya sunucu üzerinde bir Web sitesi yayınlama gibi karmaşık bir süreç boyunca sizi yönlendiren bir program parçasıdır. CD-ROM’da bulunan programların çoğunda kurulum süreci boyunca kullanıcıyı yönlendiren sihirbazlar vardır. Simge Bir menü komutunu, dosyayı, programı, aracı veya çevrebirimi gösteren küçük resimdir. Simge durumuna küçültme Çalışan bir program penceresini, pencerenin sağ üst köşesindeki eksi işaretli düğmeyle gösterilen Simge durumuna küçült düğmesini tıklatarak, Windows görev çubuğu üzerinde bir simge haline küçültme işlemidir. Pencereyi tekrar görüntülemek için görev çubuğundaki düğmeyi tekrar tıklatın. Bkz. Microsoft Windows. Ayrıca bakınız, büyütme. Sistem dosyası İşletim sistemi için gerekli olan yazı tipi, simge ve varsayılan iletişim kutuları gibi kaynakları içeren kaynak dosyasıdır. Sohbet Başka bir kişiyle (veya toplulukla) gerçek zamanlı olarak yazılı mesaj alışverişi yapmanıza olanak tanıyan bir Internet özelliğidir. Yazdığınız mesaj anında diğer kişinin bilgisayarında görüntülenir. SÖZLÜK -10 Sunucu Büyük bir sabit diski bulunan ve ağ sistemi üzerinde kendisine bağlı diğer bilgisayarlara sunuculuk yapan (bilgi sağlayan) bilgisayardır. Yerel alan ağında, aynı odadaki birkaç bilgisayar veya çok katlı bir ofis binasındaki tüm bilgisayarlar bir sunucuya bağlı olabilir. Herkesin dosyaları sunucuda saklanır. Internet dünyadaki en büyük ağ sistemidir. Internet’i sunuculardan oluşan bir ağ sistemi olarak tanımlayabiliriz. Elektronik posta gönderdiğinizde veya aldığınızda, bu mesaj hem göndericinin hem de alıcının bilgisayarının bağlı olduğu bir dizi sunucudan geçer. Bilgisayar ve sunucu arasındaki bağlantı modem ile yapılır. Tarayıcınızın adres kutusuna bir web adresi girdiğinizde, Internet protokolü Web sunucusuna istediğiniz sitenin yerini bulmasını söyler, dosyaları sizin bilgisayarınıza iletir ve ekranınızda görünmesini sağlar. SVGA (super video graphics array) VGA’ya göre daha fazla çözünürlük ve renk derinliği sunan bir video görüntü standardıdır. Görüntünün çözünürlüğü (netliği ve keskinliği) her inç karede görüntülenen piksel sayısıyla orantılıdır. Renk derinliği ise aynı anda gösterilebilen renk sayısı (en az 256 en çok 16 milyon renk) ile belirlenir. SVGA sisteminde piksel ve renk sayısı video belleğinin kapasitesiyle sınırlıdır. Bkz. Piksel. Şifreleme Verileri gizli bir kodla şifreleme işlemidir. Şifreli bir dosyayı okumak için gizli bir anahtar veya parola kullanılmalıdır. T Tak ve kullan Windows 95 ile birlikte gündeme gelen ve bazı çevrebirim aygıtlarının kullanımını basitleştiren bir özelliktir. Aygıt üreticinin talimatlarına uygun olarak kurulduktan sonra, bilgisayar çalışır durumdayken bilgisayara bağlanabilir. İşletim sistemi yeni aygıtı otomatik olarak tanır. (Tak ve kullan özelliğini desteklemeyen bir aygıtı bağlamak için bilgisayarı kapatmanız gereklidir.) Bkz. Çevrebirim. PRESARİO – BAŞLARKEN VE SONRASI Tarayıcı Metin, grafik, ses ve video gibi bileşenlerin Internet üzerinde aranmasını, görüntülenmesini ve yüklenmesini sağlayan yazılımdır. Microsoft Internet Explorer ve Netscape Navigator en yaygın kullanılan tarayıcılar arasındadır. Tarayıcı Yazılı belgelerin ve fotoğrafların dijital görüntüsünü oluşturan bir aygıttır. Optik karakter tanıma (OCR) ve fotoğraf düzenleme programları sayesinde görüntüleri bilgisayarınıza kaydedebilir ve görüntüler üzerinde düzenleme yapabilirsiniz. Tartışma grubu Karşılıklı ilgi duyulan bir konunun Internet üzerinde toplu olarak tartışılmasıdır. Öğrenciler sınıfta buluşmak yerine Internet üzerindeki grup tartışmalarında bir araya gelebilir. Tıklatma (sol tıklatma) Bir öğeyi seçmek için farenin sol düğmesine hızlı bir şekilde basıp serbest bırakma işlemidir. U URL (uniform resource locator) Bir web sitesinin adresidir, örneğin, www.compaq.com. USB bağlantı noktası (evrensel seri bağlantı noktası) Çok yüksek hızlı birden çok çevrebirim aygıtını bağlamak için kullanılan bağlayıcıdır. USB bağlantı noktaları giderek seri bağlantı noktalarının ve paralel bağlantı noktalarının yerini alarak çok sayıda bağlayıcı ve kablo gereksinimini ortadan kaldırıyor. (Papatya zinciri şeklinde birbirine bağlı olan birden çok USB çevrebirim aygıtı aynı bağlantı noktasını kullanabilir.) Windows 98 USB çevrebirim aygıtları için yerleşik bir sürücü içeriyor. Windows Millenium ise önceki standartlardan 40 kat daha hızlı yeni bir USB standardını destekliyor. Bkz. Seri bağlantı noktası ve paralel bağlantı noktası. Ayrıca bkz. Çevrebirim ve sürücü. Usenet (kullanıcı ağı) dünya çapında bilgisayarlardan oluşan ve haber gruplarına mesaj iletecek şekilde yapılandırılan bir ağdır. Bkz. Haber grupları. PRESARİO – BAŞLARKEN VE SONRASI Uygulama Bilgisayar programını ifade eden teknik bir terimdir. Bkz. Program. Uyku modu (sleep mode) Bilgisayar kullanımda olmadığı zaman elektrik enerjisi tasarrufu sağlayan bir enerji tasarruf modudur. Ürün anahtarı Satın aldığınız her yazılım paketine verilen benzersiz harf ve sayı dizisidir. Yazılımı kurarken sizden ürün anahtarını girmeniz istenir. Ürünü tescil ettirdiğinizde, ürün anahtarını üreticiye bildirerek müşteri veritabanına girmesini sağlarsınız. Tescil işlemi ürününüzle ilgili garanti sürecini başlatır. Teknik destek servisini aradığınızda, ürün anahtarını söylemeniz istenir. Teknisyen bu anahtarı veritabanındaki bilgilerle karşılaştırarak destek sunulup sunulamayacağını belirler. Yatırımınızı korumak istiyorsanız, satın aldığınız tüm yazılım ürünlerinin ürün anahtarlarını saklamalısınız. Ürün anahtarları donanım üzerindeki seri numaralarıyla aynı işleve sahiptir. Bkz. Yazılım. Ayrıca bkz. Donanım. V V.90 standardı 1998 yılında kabul edilen ve iki rakip 56K bps modem teknolojisi arasında uzlaşma sağlayan standarttır. (Modeminiz V.90 standardına uygun değilse, üreticinin web sitesini ziyaret ederek yazılım güncellemesini yükleyebilirsiniz.) Varsayılan Siz bir seçenek belirtmediğiniz sürece programın otomatik olarak sizin yerinize seçtiği seçenektir. Örneğin bir belge yazdırdığınızda, Yazdır iletişim kutusunda hangi sayfaları yazdıracağınız (varsayılan seçenek Tümü’dür) ve kaç kopya yazdıracağınız (varsayılan seçenek 1’dir) sorulur. Ayarları değiştirebilir ve yeni varsayılan değerler atayabilirsiniz. Veri Bilgisayarın işleyebileceği bilgilerdir. Veri yolu işletim sisteminin bir dosyayı bulabilmesini sağlayan bilgidir. Örneğin, C:\Windows\Clouds.bmp veri yolu Clouds adlı biteşlem dosyasına giden yolu gösterir. Bu SÖZLÜK -11 dosya C sürücüsünde Windows adlı klasörün içindedir. durumuna küçültülen programlar görev çubuğunun orta kısmında görüntülenir. Veritabanı Yararlı bilgilerin kolay alınabilmesini sağlayacak şekilde düzenlenmiş ve aynı türde verilerden oluşan bir gruptur. Windows masaüstü Bilgisayarınız başlatma işlemini tamamladıktan sonra gördüğünüz ana ekrandır. Masaüstünde işletim sistemindeki (Bilgisayarım ve Geri Dönüşüm Kutusu gibi) öğeleri gösteren simgeler (küçük resimler), bilgisayarınızda kurulu programlara giden kısayollar ve klasör ve dosyalara giden klasörler vardır. Bkz. kısayol. Virüs Bilgisayarlara zarar vermek amacıyla yazılmış programdır. Virüsler ekranda olağan dışı mesajların görünmesine, sabit diskteki bilgilerin zarar görmesine veya sabit diskinizin çökmesine neden olabilir. Bazı virüsler bilgisayarınızı hemen etkiler; bazıları ise belirli bir tarihte harekete geçer. Bkz. Anti virüs yardımcı programı. Ayrıca bkz. Program, sabit disk ve sabit sürücü. World Wide Web HTML şeklinde biçimlendirilen belgeleri destekleyen bir Internet sunucu sistemidir. Bkz. HTML. Ayrıca bkz. sunucu. W Y WAV Ses saklamak için kullanılan bir dosya biçimidir. WAV ses dosyaları .vaw uzantısıyla tanımlanır. Microsoft ve IBM bu dosya biçimini ses desteği veren Windows tabanlı programlar için geliştirdi. Bkz. Dosya uzantısı. Yardımcı program Bilgisayarınızın sistem kaynaklarını en üstün performansla kullanabilmesini sağlayan küçük programdır. Anti virüs yazılımları, tanı, dosya yedekleme, dosya sıkıştırma ve yazı tipi yönetimi yazılımları birer yardımcı programdır. Web Bkz. World Wide Web. Web tarayıcı Bkz. Tarayıcı. Windows Bkz. Microsoft Windows. Windows Explorer Bilgisayarınızdaki tüm klasörlerin hiyerarşik düzenini ve her klasördeki dosyaları ve alt klasörleri görebilmenizi sağlayan bir dosya yönetim programıdır. Hiyerarşi düzenini görüntüleyerek dosyaları kolayca kopyalayabilir ve taşıyabilirsiniz. Taşımak veya kopyalamak istediğiniz dosyayı içeren klasörü açabilir, dosyayı tıklatıp yeni bir klasöre sürükleyebilir ve sonra bırakabilirsiniz. Windows Explorer’i bulmak için Başlat düğmesini tıklatın ve Programlar’ı seçin. Windows explorer için kısayol oluşturabilirsiniz. Windows görev çubuğu Bilgisayarınız başlatma işlemini tamamladıktan sonra ekranın alt kısmında görüntülenen gri renkli çubuktur. Başlat düğmesi görev çubuğunun sol tarafında, simgelerin ve bilgisayar saatinin bulunduğu “systray” ise sağ tarafındadır. Çalışan ama simge SÖZLÜK -12 Yazı tipi Belirli bir yazı biçimi türündeki harf, sayı, noktalama işareti ve simge grubudur. Sözcük işlemci program kullanırsanız, belgenize göz alıcı bir görünüm kazandırmak için yazı tipi listesinden bir yazı tipi seçebilirsiniz. Yazılım Disket, CD, DVD, Zip disk veya Internet’ten bilgisayara kurabileceğiniz bir programdır. Yazılımın sürümü yükseltilebilir veya kurulu bir yazımın tamamen kaldırılabilir. Yazılımlar bir işletim sistemine (İS) ait sistem dosyalarını, veri dosyaları oluşturmaya olanak sağlayan bir uygulamayı, bilgisayarın daha verimli çalışmasını sağlayan yardımcı programları veya eğlence amaçlı oyunları içerebilir. Yedekleme Özgün dosyaların kaybolma veya zarar görme olasılığına karşı farklı bir yere kopyalanması işlemidir. Yedek kopyalar sabit diskte, flopi diskette, Zip diskette veya CD-R diskte saklanabilir. Tüm veri dosyalarının yeniden kullanılabilir ortamlarda düzenli olarak PRESARİO – BAŞLARKEN VE SONRASI yedeklenmesi önerilir; sabit sürücüler zaman zaman çökebilir. Yüksek gerilim koruyucusu Bilgisayarı enerji kaynağındaki dalgalanmalardan koruyan bir aygıttır. Yüksek gerilim koruyucusu bilgisayara gelen elektrik akımını düzenler ve yüksek gerilim nedeniyle donanımda oluşabilecek zararı önler. Z Zip disk Iomega Corporation tarafından üretilen yüksek kapasiteli, kaldırılabilir veri saklama ortamıdır. Zip dosyası Niko Max Computing tarafından geliştirilen WinZip gibi sıkıştırma yazılımları kullanılarak boyutu küçültülen bir dosyadır. (Birlikte sıkıştırılan dosyalardan oluşan) Arşiv dosyasını elektronik posta eki olarak göndermek dosyaları tek tek göndermekten çok daha hızlıdır. Arşiv dosyası diskte daha az yer kaplar. Arşiv dosyaları .zip uzantısıyla tanımlanır. Arşiv dosyaları kendiliğinden açılabilen bir program içerir; bu program (yürütülebilir anlamına gelen) .exe uzantısıyla tanımlanır. Yürütülebilir dosyayı çift tıklatırsanız, sihirbaz sizi sıkıştırılmış dosyaları açma sürecinde yönlendirir. Bkz. Dosya uzantısı ve sihirbaz. Zip sürücü Zip diske veri yazabilen ve bu diskten veri okuyabilen sürücüdür. Zip sürücü dahili (bilgisayarın içinde kurulu) veya harici (çevrebirim) olabilir. Harici Zip sürücüsü taşınabilir niteliktedir. PRESARİO – BAŞLARKEN VE SONRASI SÖZLÜK -13 Dizin A AC güç bağlantı noktası 2-2 Acil durum disketi oluşturma 9-9 Adaptec Easy CD Creator 10-1 CD oluşturma 4-18, 10-3 Add/Remove Programs (Program Ekle/Kaldır) 5-8, 6-5 Add/Remove Programs (Program Ekle/Kaldır) yardımcı programı 7-12 Ağ Ethernet 2-2 Anti-virüs yardımcı programı Anti-virüs acil durum disketi 9-9 araçlar 9-9 Araçlar 9-10 Avrupa Birliği bildirimi 11-3 Ayrıca bakınız … uyarıları tanımlama 1-3 B B Sınıfı dijital aygıt sınırlamaları 11-2 Bağlantı noktası 1394 2-2 ses 2-2 Ethernet 2-2 mikrofon 2-2 modem 2-2 monitör 2-2 paralel 2-2, 2-6 elektrik 2-2 PS2 2-2 seri 2-2 USB 2-2, 2-6 Bağlayıcı renk kodlaması 2-2, 2-3 PRESARİO – BAŞLARKEN VE SONRASI Bellek sorunu 8-12 değiştirme 7-6 Synchronous Dynamic access Memory (SDRAM) (Zaman Uyumlu Dinamik Erişim Belleği) 7-6 BIOS ayarları 8-2 Bildirimler Avrupa Topluluğu 11-3 FCC 11-2 Bileşenlerin sürümünü yükseltme 7-2 Bilgisayar sorunları 9-10 Bilgisayar ayarları değiştirme 3-3 sorunlar 9-1 kurulum 2-2 sürüm yükseltme 7-1 Bilgisayarınızı uyandırma 4-10 Bilgisayarınızın sürümünü yüklestme 7-1 C CD çoğaltma 10-5 CD kopyalama 10-5 CD sürücü 2-2, 7-3 CD kopyalama 10-5 oluşturma 4-18 veri CD’si oluşturma 10-4 Ses CD’si oluşturma 10-3 Jewel Case Creator 10-6 CD/ CD-RW sürücü değiştirme 7-3, 7-5 CD/DVD sürücü CD veya DVD yerleştirme 4-16 CD/DVD-ROM Kotnrol düğmeleri Eject/Load (Çıkart/Yükle) 4-3 Fast Forward/Next Track (İleri Sar/Sonraki İz) 4-3 Play/Pause (Çal/Duraklat) 4-3 Rewing/Previous Track (Geri Sar/Önceki İz) 4-3 Stop (Durdur) 4-3 DİZİN 1 CD/DVD-ROM temizleme 8-4 Windows sürücüyü tanımıyor 8-4 CD-ROM sürücü 2-2 disk yerleştirme 4-15 disk çıkarma 4-15, 4-16 CD-ROM/DVD-ROM sürücü 2-2 Compaq Desteği 9-9, 9-10 araçlar 9-10 Compaq tanı 9-11 tescil 2-5 destek 8-2 Web sitesi 1-4 Control Panel (Denetim Masası) 5-3 Çevrimiçi Yardım erişimi 3-4 çıkma 3-4 Dizin sekmesi 3-4 işletim sistemi 3-1 Çift tıklatma 4-12 Çöp kutusu boşaltma 9/5 D Dahili bileşenler sürüm yükseltme 7-2 değiştirme CD/CD-RW sürücüsü 7-3, 7-5 DVD-ROM sürücüsü 7-3, 7-5 bellek 7-6 değiştirme pil 11-5 Deneme amaçlı ücretsiz yazılım (shareware) kullanma 5-7 Destek Web için 9-10 araçları 9-10 Dijital ses dosyaları 6-3 MP3 6-3 Disk birleştirici kullanma 9-6 Disk hatası 8-5 DİZİN 2 Disket disk hatası 8-5 sürücü 2-2 sürücü hatası 8-5 yazıcı kurulumu 2-6 yeniden biçimlendirme 8-5 kaldırma 4-14 kullanma 4-14 Diski başlatma Donanım çalıştıran yazılım 5-7 Dosya yedekleme 9-2 yöntemi Dosyalar erişim 4-12 yedekleme 9-3 silme 9-2, 9-4 Durum ışıkları caps lock 4-11 e-posta 4-11 number lock 4-11 scroll lock 4-11 sleep (uyku) 4-11 Düğme Back (Geri) 4-16 CD/DVD Kontrol 4-3 Eject (Çıkar) 4-16 Help (Yardım) 4-7 klavye 4-3 My Program (Programım) 4-6 Play/Pause (Çal/Duraklat) 4-16 programlama Yardım düğmesi 4-7 Quick Launch Web 4-5 Yardım düğmesi atama 4-5 uyku 4-10 Start (Başlat) 3-2, 3-3, 5-3, 5-8 Stop (Dur) 4-16 ses ayarı 4-6 düzenlemeler resmi 11-1 DVD-ROM sürücü DVD değiştirme 7-5 DVD-ROM film oynatma 4-17 PRESARİO – BAŞLARKEN VE SONRASI E Easy Acces Düğmeleri 4-7 Easy CD Creator 10-1 Elektrik bağlantı noktası 2-2 sorunu 8-13 Elektronik belgeler tanımlı 1-3 Elektronik posta silme 9-5 işlevleri 5-9 alma 5-6 gönderme 5-6 ek gönderme 5-9 enerji tasarrufu (energy saver) düşük enerji durumu 4-10 Envanter sabit sürücü 9-4 e-posta alma 5-6 e-posta gönderme 5-6 Ethernet ağ 2-2 bağlantı noktası 2-2 F FCC Bildirimi 11-2 FCC modifikasyonları 11-2 G Garanti 1-4 geri dönüşüm kutusu boşaltma 9-5 Geri dönüşüm kutusunu boşaltma 9-5 Görev çubuğu 3-2 Start (Başlat) düğmesi 3-2 Güvenlik talimatları 11-5 H Help (Yardım) düğmesi programlama 4-7 yeniden atama 4-7 PRESARİO – BAŞLARKEN VE SONRASI Help (Yardım) düğmesi 4-7 Hızlı Kurulum şeması 2-4 Hoparlör Audio In (Ses Giriş) bağlantı noktası 413 kaset çalar 4-13 CD çalar 4-13 MP3 çalar 4-13 açma 4-13 ses denetimi 4-13 Hopörler koruyucusu sökme 7-11 I Install.exe 5-8 Internet düğmeleri Activity (Etkinlik) 4-4 E-posta 4-4 Entertainment (Eğlence) 4-4 Anında Internet 4-4 My Presario 4-4 Retail/Affinity Central (Perakende/Sarf Malzemesi Merkezi) 4-4 Ara 4-4 Internet Servis Sağlayıcı Ayrıca bkz. ISS 44 Internet yazılımı virüs koruması 9-7 Internet bağlantısı 5-1 sorunları 8-9 Desteği 9-10 Internet’e bağlanma 5-1 ISS hesab sorunları 8-9 kurulumu 5-2 İpucu uyarıları tanımlı 1-3 İşlev tuşları F1-F12 4-2 J Jewel Case Creator 4-18, 10-6 DİZİN 3 K Kablo hoparlör 2-4 Kaydedilebilir CD sürücüsü 7-3 disk yedekleme 4-18 Klavye ok tuşları 4-2 işlev tuşları F1-F12 4-2 ana tuşlar 4-2 sayısal tuşlar 4-2 renk vurgusunu değiştirme 7-11 Kur yüklenen dosyaları 5-8 yazılım 6-5 L Logitech QueckCam Express kurma 4-19 M Masaüstü 3-1, 3-2 özellikler 3-2, simgeler 3-2 görüntüleme 3-2 Mc Afee Active Shield 4-7 Mc Afee Anti-Virus 9-10 Mc AfeeVirusScan 9-7, 9-9 güncelleme 9-8 Microsoft Internet Explorer 9-1 Microsoft tescili 2-5 Mikrofon bağlantı noktası 2-2 Mikroişlemci değiştirme 7-1 Minitower arka 2-3 ön 2-3 Modem 56K 5-3 tanımlama 5-3 line in (telefon girişi) 2-4 düzenlemeleri 11-4 bildirileri 11-5 DİZİN 4 Monitör bağlantı noktası 2-2 sorunu 8-7 Mouse Ayrıca bkz. Scroll Mouse sorunu 8-10 MP3 6-3 My Program (Programım) düğmesi atama 4-6 yeniden atama 4-8 N O Ok tuşları 4-2 Oturum kapatma 3-3 Oyunlar oynama 6-4 Önleyici bakım 9-1, 9-4 yedekleme dosyası oluşturma 9-2 dosya silme 9-2 disk birleştirici 9-6 acil durumlar 9-9 sabit sürücünüzü genişletme 9-2 VirusScan çalıştırma 9-2 ScanDisk 9-6 P Paralel bağlantı noktası 2-2 Pil değiştirme 11-5 uyarısı 11-5 Power On ‘Açma) düğmesi 2-2 Program başlatma 3-3 Program desteği Service and Support House (Servis ve Destek Bölümü) 4-7 programları kaldırma 6-5 Q Quick Launch Web düğmeleri 4-5 Help (Yardım) 4-5 My Program (Programım) 4-5 PRESARİO – BAŞLARKEN VE SONRASI R RioPort Audio manager 6-3 S Sabit sürücü yedekleme 4-18 hasarlı 8-12 hatası 8-5 sürücü boyutunu tanımlama 7-7 büyütme 9-2, 9-6 sorunu 4-14 sistem dosyalarını saklama 4-14 kullanma 4-14 Saklama 2-2 Sayısal tuşlar 4-2 ScanDisk kullanma 9-6 Scroll Mouse Ayrıca bkz. Mouse tıklatma 4-12 çift tıklatma 4-12 kaydırma 4-12 kaydırma tekeri 4-12 SDRAM 7-6 Service and Support House (Servis ve Destek Bölümü) 4-7 servis ve destek 9-10 Servis ve Destek klasörü 4-5 Windows masaüstü 4-5 Ses CD’si oluşturma 10-3 Ses yüksekliği ayarlama 4-6, 4-13 Ses ses CD’si çalma 4-16 bağlantı noktası 2-2 Setup.exe 5-8 Simgeler 3-2 Compaq Service Connection (Compaq Servis Bağlantısı) 9-10 Control Panel (Denetim Masası) 4-7 McAfee AntiVirus 9-10 PRESARİO – BAŞLARKEN VE SONRASI McAfee VirusScan 9-7 modem 5-3 Sistem dosyaları 8-12 Sistem kartı değiştirme 7-1 Sistem tepsisi 3-2 Sorunlar 8-3 ses sürücüsü 8-3 bilgisayar 9-10 CD kopyalama 10-9 CD oluşturma 10-9 belirti tanıma 9-11 disket 8-5 disket sürücü 8-6 sabit sürücü 8-8 bozuk sabit sürücü 8-12 hatalı sabit sürücü 8-5 tanımlama 8-3 yetersiz bellek 8-12 Internet 8-9 Internet Servis Sağlayıcı 8-9 klavye komutları 8-10 bellek 8-12 monitör 8/7 güç 8-12 uyku modu 8-3 hoparlörler 8-3 bozuk sistem dosyası 8-5 ses ayarı 8-3 Start (Başlat) menüsü 3-2, 3-3 Start (Başlat) menüsü seçenekleri Favorites (Sık Kullanılanlar) 3-3 Help (Yardım) 3-3 Lof Off (Oturum Kapatma) 3-3 Programs (Programlar) 3-3 Settings (Ayarlar) 3-3 Shut Down (Kapat) 3-3 Start (başlat) Menüsü bilgisayarınızı kapatma 3-3 Sürücü 7-3 CD 4-14 CD-ROM 2-2, 4-15 CD-ROM/DVD 2-2 Kaydedilebilir CD 2-2, 4-14, 4-15, 7-3 disket 2-2, 4-14 DİZİN 5 DVD 4-14 DVD-ROM 2-2, 4-15 sabit sürücü 4-14 DVD değiştirme 7-3 Zip 4-14 Sürücüler Selective Restore (Seçici Geri Yükleme) ile geri kurma 7-13 geri yükleme 7-13 türleri 7-13 T Tanı 9-11 Tarayıcı 9-1 Telekomünikasyon şebeke onayları 11-3, 115 U Utility Toolbox (Yardımcı Program araç Kutusu) 9-9 Uyarı bildirimleri tanımlı 1-3 Uyarı pil 11-5 Uygulama ve Web düğımeleri Help (yardım) 4-5 My Program (Programım) 4-5 Uyku modu 4-10, 8-7 V işletim sistemi 3-1 destek araçları 9-10 Web sık kullanılan sitelere erişim 4-5, 5-4 dosya yükleme 5-8 sık kullanılan siteleri saklam 5-4 sörf 5-4 Web’de sörf yapma 5-4 Yamalar kullanma 5-7 Yararlı ipuçları 8-2 Yardımcı program Add/Remove Programs (Program Ekle/Kaldır) 7-12 Yazdırma CD kapakları ve CD etiketleri 10-7 belgeler 6-2 Internet üzerinden 6-2 seçenekler 6-2 Yazıcı kurulumu 2-6 Yazılım yükleme 5-7, 5-8 Yazılım ekleme 7-12 yükleme 5-7, 5-8 düzeltme 5-7 yüklenen dosyaları kurma 5-8 Microsoft Windows uyumu 7-12 yamalar 5-7 Zil Eşdeğerlilik Numarası 11-4 Veri CD’si oluşturma 10-4 Video kamera 4-19 VirusScan 9-2 Virüs Ayrıca bkz. Anti virüs Mc Afee VirusScan 9-2 W Web desteği 9-10 Windows masaüstü 3-1, 3-2 Help (Yardım) 3-4 DİZİN 6 PRESARİO – BAŞLARKEN VE SONRASI