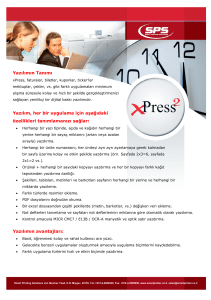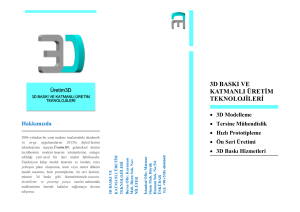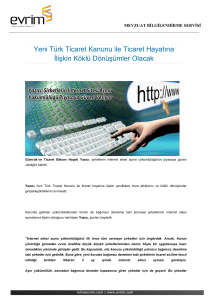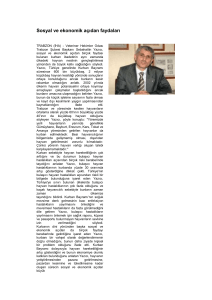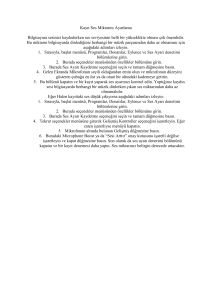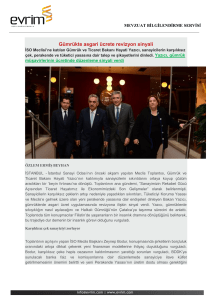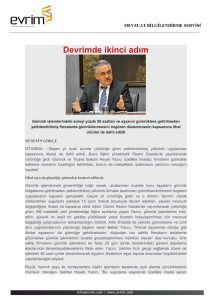WorkCentre 3220
advertisement
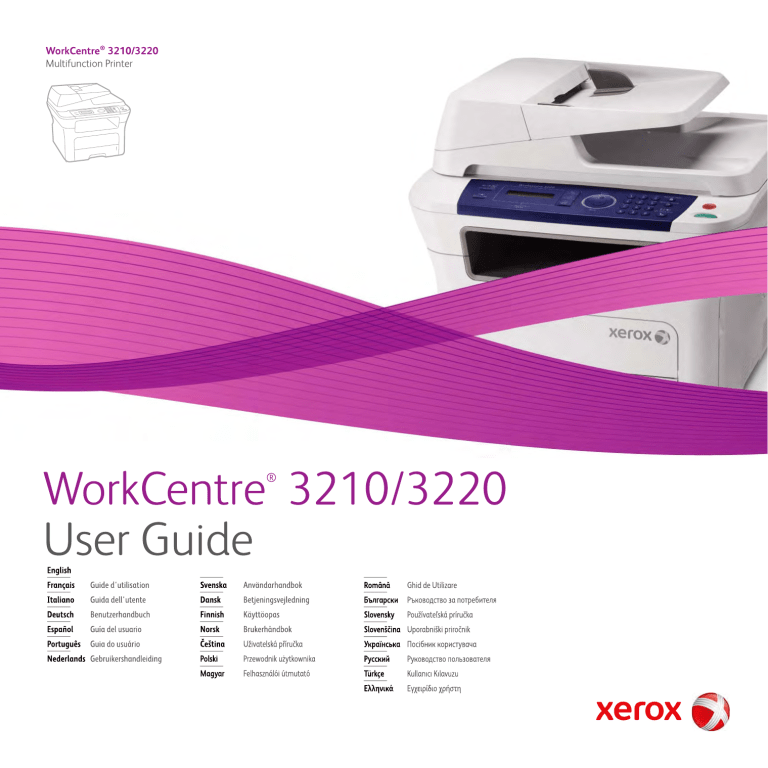
içindekiler 6 9 12 Yeni lazer ürününüzün özellikleri Güvenlik Yasal Bilgiler GIRIŞ 19 Yazıcıya genel bakış 19 19 19 20 21 22 23 23 23 24 Önden görünüm Arkadan görünüm Kontrol paneline genel bakış Status LED’ini anlama Menüye genel bakış Birlikte verilen yazılım Yazıcı sürücüsü özellikleri Yazıcı sürücüsü PostScript sürücüsü (yalnızca WorkCentre 3220) BAŞLARKEN 25 25 25 26 26 26 26 26 27 27 27 27 27 27 28 28 29 29 29 29 29 30 30 30 30 31 31 Donanımın ayarlanması Sistem gereksinimleri Windows Macintosh Linux Ağ kurulumu Giriş Desteklenen işletim sistemleri WorkCentre 3210 veya WorkCentre 3220 IP Adreslerinin bulunması CentreWare Internet Services (CWIS) erişimi Yazıcı üzerinden ağ protokolü yapılandırılması Ethernet hızını ayarlama Ağ yapılandırmasını geri yükleme Ağ yapılandırması sayfası yazdırma SetIP programının kullanılması Yazılımın kurulması Makinenin temel ayarları İrtifa ayarı Ekran dilini değiştime Tarih ve Saatin Ayarlanması Saat modunu değiştirme Varsayılan modun değiştirilmesi Sesleri ayarlama Sayı tuşlarıyla karakterlerin girilmesi Tasarruf modlarını kullanma Baskı zaman aşımını ayarlama Yazı tipi ayarını değiştirme 32 32 32 33 34 35 35 35 36 37 37 37 Orijinallerin yerleştirilmesi Tarayıcı camı üzerinde OBB’de Yazdırma ortamını seçme Yazdırma ortamıyla ilgili özellikler Her modda desteklenen ortam boyutları Yazdırma ortamını seçme ve saklama kuralları Özel yazdırma ortamları için yönergeler Kağıt tepsisindeki kağıdın boyutunu değiştirme Kağıt yükleme Tepsi 1’e veya isteğe bağlı tepsiye kağıt yerleştirme Özel yazdırma malzemelerine yazdırma 25 ORIJINAL BELGELERI VE YAZDİRMA ORTAMİNİ YERLEŞTIRME 32 İçindekiler_ 1 içindekiler KOPYALAMA 40 TARAMA 44 TEMEL YAZDİRMA 48 FAKS GÖNDERME 49 2 _İçindekiler 38 38 39 Çıkış desteğinin ayarlanması Kağıtların düzgün istiflenmesi Kağıt boyutu ve türünü ayarlama 40 40 40 40 40 41 41 41 42 42 42 42 42 43 43 43 Kağıt tepsisini seçme Fotokopi Çekimi Her bir kopya için ayarların değiştirilmesi Koyuluk Orijinal Tip Küçültülmüş veya büyütülmüş kopya Varsayılan kopyalama ayarlarını değiştirme Kimlik kartı kopyalama Özel kopyalama özelliklerini kullanma Harmanlama 2 Yukarı ya da 4 Yukarı Kopyalama Poster kopyalama Aynısını kopyalama Arka plan görüntülerinin ayarlanması Kağıdın her iki yüzüne yazdırma Kopyalama zaman aşımını ayarlama 44 44 44 44 44 45 46 46 46 46 46 46 47 47 47 Tarama Esasları Kontrol panelinden tarama USB bağlantıları için uygulama programlarına tarama Ağ bağlantısı kullanarak tarama Ağ taramasına hazırlık Bir ağ istemcisine tarama E-postaya tarama Her bir tarama işi için ayarları değiştirme Varsayılan tarama ayarlarını değiştirme Adres Defterini Ayarlama Hızlı e-posta rakamlarının girilmesi Grup e-posta rakamlarının yapılandırılması Adres defteri girişlerini kullanmak Adres Defterinde bir giriş arama Adres defterini yazdırma 48 48 Belge yazdırma Yazdırma işini iptal etme 49 49 49 50 50 50 50 50 50 50 51 51 Faks gönderme Faks başlığının ayarlanması Belge ayarlarını belirleme Otomatik olarak faks gönderme Faksı elle gönderme İletimi onaylama Otomatik tekrar arama Son numaranın tekrar aranması Faks alma Kağıt tepsisini seçme Alım modlarının değiştirilmesi Faks modunda otomatik olarak alma içindekiler USB FLASH BELLEĞIN KULLANİMİ 59 BAKİM 62 51 51 51 51 52 52 52 52 52 52 53 53 54 56 56 57 57 57 Tel modunda elle alma Paralel telefonu kullanarak manuel olarak alım Telskr./Faks modunda otomatik olarak alma DRPD modunu kullanarak faksları alma Güvenli alım modunda alma Güvenli alım modunun etkinleştirilmesi Faksları belleğe alma Diğer faks gönderme yöntemleri Birden fazla hedefe faks gönderme Gecikmeli faks gönderme Öncelikli faks gönderme Faksları yönlendirme PC’den Faks Gönderme Faks kurulumu Faks kurulum seçeneklerinin değiştirilmesi Varsayılan belge ayarlarını değiştirme Gönderilmiş faks raporunu otomatik olarak yazdırma Adres defterini ayarlama 59 59 59 59 60 60 60 60 60 60 61 61 61 61 USB bellek hakkında USB bellek aygıtını takma USB bellek aygıtına tarama Tarama USB’ye Taramayı Kişiselleştirme USB bellek aygıtından yazdırma USB bellek aygıtından belge yazdırma Verileri Yedekleme Verileri Yedekleme Veriyi geri yükleme USB bellek yönetimi Görüntü Dosyası Silme USB bellek aygıtını formatlama USB bellek durumunu görüntüleme 62 62 63 63 63 63 63 64 65 65 65 65 66 67 67 67 67 67 68 68 69 69 Rapor yazdırma Rapor yazdırma Belleği temizleme Donanım sürümü güncelleme Makinenizi temizleme Dış kısmın temizlenmesi İç kısmın temizlenmesi Tarama biriminin temizlenmesi Kartuş bakımı Yazdırma kartuşunun saklanması Tahmini kartuş ömrü Tonerin tekrar dağıtılması Yazdırma kartuşunu değiştirme Tamburu temizleme Toner Bos mesajını silme Bakım parçaları Değiştirilebilir parçaların kontrolü OBB lastik pedini değiştirme ADF besleme silindirinin değiştirilmesi Transfer silindirinin değiştirilmesi Toplayıcı silindirin değiştirilmesi Makinenizin web sitesinden yönetilmesi İçindekiler_ 3 içindekiler SORUN GIDERME 70 SARF MALZEMELERI VE AKSESUAR SIPARIŞI 85 AKSESUARLARİN TAKİLMASİ 86 TEKNIK ÖZELLIKLER 88 4 _İçindekiler 69 Makinenin seri numarasını kontrol etme 70 70 70 71 71 71 71 72 72 72 72 73 74 76 76 76 77 80 80 81 81 82 82 82 84 Kağıt sıkışmalarını önleme ipuçları Belge sıkışmalarının giderilmesi Giriş Besleme Hatası Çıkış besleme hatası Silindir besleme hatası Kağıt sıkışmalarını giderme Kağıt besleme alanında El ile besleme tepsisinde Yazdırma kartuşu alanında Kağıt çıkış alanında Çift taraflı yazdırma alanında İsteğe bağlı tepside Ekran mesajlarını anlama Diğer sorunları çözme Kağıt besleme Yazdırma sorunları Yazdırma kalitesi sorunları Fotokopi sorunları Tarama sorunları Ağ Taraması sorunları Faks sorunları Genel PostScript sorunları (yalnızca WorkCentre 3220) Yaygın Windows sorunları Yaygın Linux sorunları Yaygın Macintosh sorunları 85 85 85 Sarf malzemeleri Aksesuarlar Nasıl satın alınır 86 86 86 87 Aksesuarları takarken dikkat edilmesi gereken noktalar Bir bellek modülünü yükseltme Bir bellek modülü takma PS yazıcı özelliklerinde ilave belleğin etkinleştirilmesi 88 89 89 90 90 Genel özellikler Yazıcı özellikleri Tarayıcı özellikleri Fotokopi makinesi özellikleri Faks Özellikleri içindekiler SÖZLÜK 91 DIZIN 95 İçindekiler_ 5 yeni lazer ürününüzün özellikleri Yeni makineniz, yazdırdığınız belgelerin kalitesini artıran bazı özel işlevlerle donatılmıştır. Bu makine ile yapabilecekleriniz: Özel özellİkler Mükemmel kalitede ve yüksek hızda baskı • 1.200 dpi’a kadar etkin çıktı çözünürlüğünde baskı yapabilirsiniz. • Makineniz A4-boyutunda en fazla 24 sayfa/dakika (WorkCentre 3210), 28 sayfa/dakika (WorkCentre 3220) ve letter-boyutunda 24 sayfa/dakika (WorkCentre 3210), 30 sayfa/dakika (WorkCentre 3220) yazdırır. Pek çok farklı türde basılabilir malzeme kullanma • El ile besleme tepsisi antetli kağıtları, zarfları, etiketleri, özel boyutlu kağıtları, kartpostalları ve ağır kağıdı destekler. Elle besleme tepsisi 1 sayfa kağıt alır. • 250 sayfalık tepsi 1 ve isteğe bağlı tepsi farklı boyutlardaki düz kağıtları destekler. Profesyonel belgeler oluşturma • Filigran yazdırın. Belgelerinizi “Gizli” gibi sözcüklerle özelleştirebilirsiniz. Bkz. Yazılım bölümü. • Poster baskısı yapın. Belgenizin her sayfasının metni ve resimleri büyütülebilir ve kağıt yaprağı boyunca basılarak poster oluşturmak üzere bu sayfalar birlikte yapıştırılabilir. Bkz. Yazılım bölümü. • Düz kağıtta önceden basılmış formlar ve antet kullanabilirsiniz. Bkz. Yazılım bölümü. Zaman ve paradan tasarruf • Kağıttan tasarruf etmek için, tek yaprak kağıda birden çok sayfa yazdırabilirsiniz. • Bu makine, yazdırma yapmadığında güç tüketimini büyük ölçüde azaltarak otomatik olarak elektrik tasarrufu yapar. • Kağıt tasarrufu yapmak için tek bir yaprağın iki tarafına yazdırabilirsiniz (çift-taraflı yazdırma). Bkz. Yazılım bölümü. Genişletilebilir makine kapasitesi • Makinenizin belleğini arttırmak için ekstra bir bellek yuvası vardır (sayfa 85). • Zoran IPS Emülasyonu* PS yazdırmaya olanak sağlayan PostScript 3 (PS) ile uyumludur. * Zoran IPS Emülasyonu PostScript 3 ile uyumludur © Telif hakkı 1995-2005, Zoran Corporation. Tüm hakları saklıdır. Zoran, Zoran logosu, IPS/PS3 ve OneImage, Zoran Corporation firmasının ticari markalarıdır. * 136 PS3 yazı tipleri Monotype Imaging Inc. firmasının UFST ve MicroType markalarını içerir. Çeşitli ortamlarda yazdırma • Windows 2000 ve Windows XP/2003/Vista ile Linux ve Macintosh sistemleri ile yazdırabilirsiniz. • Makinenizde bir USB arayüzü ve bir ağ arayüzü bulunur. Orijinallerin farklı biçimlerde kopyalanması • Makineniz orijinal belgeden birden fazla görüntü kopyasını tek bir sayfaya basabilir. • Katalog ve gazete artalanlarını silmeye yönelik özel işlevler vardır. • Baskı kalitesi ve görüntü boyutu aynı anda ayarlanıp güçlendirilebilir. Orijinalleri tarayıp hemen gönderebilme • Renkli tarama yapın ve JPEG, TIFF ve PDF biçimleriyle bozulmadan sıkıştırma yapın. • Ağ taraması kullanarak, dosyaları hızla tarayın ve birden çok hedefe gönderin. Faks göndermek için bir zaman belirleyin • Faks göndermek için bir zaman belirleyebilir, ayrıca faksı kayıtlı birkaç hedefe birden gönderebilirsiniz. • Gönderdikten sonra makine, ayarına göre faks raporları basabilir. 6 _Yeni lazer ürününüzün özellikleri Modellere göre özellİkler Makineniz işleriniz için yazdırma ve kopyalamadan gelişmiş ağ çözümlerine kadar bütün belge gereksinimlerinizi karşılamak üzere tasarlanmıştır. Bu makinenin temel özellikleri arasında aşağıdakiler bulunur: ÖZELLİKLER WorkCentre 3210 WorkCentre 3220 USB 2.0 USB Bellek Arayüzü OBB (Otomatik Belge Besleyici) Ağ Arabirimi Ethernet 10/100 Base TX kablolu LAN Otomatik Çift taraflı (2 yüze) yazdırma FAKS E-postaya tara PostScript sürücüsü ( : dahil, O: isteğe bağlı, boş: mevcut değil) Bu kullanıcı kılavuzu hakkında Bu kullanıcı kılavuzu makine hakkında temel bilgiler sunar ve kullanım aşamalarını ayrıntılı olarak açıklar. Hem yeni kullanıcılar hem de profesyonel kullanıcılar makinenin kurulması ve kullanılması ile ilgili olarak bu kılavuza başvurabilir. Bu kılavuzdaki bazı ifadeler aşağıdaki şekilde dönüşümlü olarak kullanılmıştır: • Belge orijinaliyle aynı. • Kağıt ortamla veya baskı ortamıyla aynı. Aşağıdaki tabloda bu kılavuzda yer alan kullanım kuralları bulunmaktadır: KULLANİM KURALİ AÇİKLAMA ÖRNEK Kalın Makinenin ekranındaki veya fiili baskılardaki metinler için kullanılır. Başla Not Makinenin işlevi ya da özelliği hakkında ilave bilgi veya ayrıntılı teknik bilgi vermek için kullanılır. Tarih biçimi ülkelere göre değişiklik gösterebilir. Uyarı Makineyi olası mekanik hasardan veya bozulmadan koruma konusunda kullanıcılara bilgi vermek için kullanılır. Yazdırma kartuşunun alt tarafındaki yeşil kısma dokunmayın. Dipnot Belirli kelimeler veya bir cümle hakkında daha ayrıntılı bilgi vermek için kullanılır. a. dakikada sayfa sayısı (Daha fazla bilgi için 1. sayfaya bakın) Daha ayrıntılı bilgi için kullanıcıları referans sayfasına yönlendirmek için kullanılır. (Daha fazla bilgi için 1. sayfaya bakın) Yeni lazer ürününüzün özellikleri_ 7 Daha fazla bilgi için Makinenizin kurulumu ve kullanımı ile ilgili bilgilere, aşağıdaki kaynaklardan basılı olarak veya ekrandan ulaşabilirsiniz. Hızlı Kurulum Kılavuzu Makinenizin kurulumu hakkında bilgi verir, makineyi hazırlamak için bu kılavuzda yer alan talimatlara uymanız gerekmektedir. Çevrimiçi Kullanım Kılavuzu Makinenizin tüm özelliklerini kullanabilmeniz için adım adım talimatlar içerir ve makinenizin bakımı, sorun giderimi ve aksesuarlarının takılması hakkında bilgiler verir. Bu kullanıcı kılavuzu, farklı işletim sistemlerinde yazıcınızla belgelerin nasıl yazdırıldığı ve verilen yazılım yardımcı programlarının nasıl kullanıldığı hakkında bilgi veren bir Yazılım bölümü de vardır. Yazıcı Sürücüsü Yardımı Yazıcı sürücüsü özelliklerinin kullanımı hakkında yardım bilgileri ve yazdırma özelliklerinin ayarlanması ile ilgili yönergeler sağlar. Yazıcı sürücüsü yardım ekranına erişmek için yazıcı özellikleri iletişim kutusunda Yardım’ı tıklatın. Xerox web sitesi İnternet erişiminiz varsa www.xerox.com Xerox websitesinden yardım ve destek alabilir veya yazıcı sürücülerini ve kılavuzları indirebilirsiniz. 8 _Yeni lazer ürününüzün özellikleri Güvenlik Ekipmanı güvenli bir şekilde çalıştırmayı sağlamak için bu güvenlik notlarını ürünü kullanmadan önce dikkatli bir biçimde okuyun. Xerox ürünü ve sarf malzemeleri sıkı güvenlik gereksinimlerini karşılayacak şekilde tasarlanmış ve test edilmiştir. Bunlara güvenlik kurumu onayı ve belirlenen çevresel standartlara uygunluk da dahildir. Lütfen ürünü çalıştırmadan önce aşağıdaki talimatları dikkatli bir şekilde okuyun ve ürününüzün sürekli olarak güvenli bir biçimde kullanılmasını sağlamak için gerektiğinde bu talimatlara başvurun. Bu ürünün güvenlik testleri ve performansı sadece Xerox materyalleri kullanılarak teyit edilmiştir. UYARI: Bu UYARI işareti kullanıcıları kişisel yaralanma tehlikesine karşı uyarır. UYARI: Bu UYARI işareti kullanıcıları sıcak yüzeylere karşı uyarır. 3. Sarf malzemelerini ve temizlik maddelerini yalnızca bu kılavuzun Operatör bölümünde belirtildiği gibi kullanın. 4. Vidalarla sabitlenmiş olan kapak veya koruyucu parçaları çıkartmayın. Bu kapakların arkasında sizin bakımını veya servisini yapabileceğiniz hiçbir parça yoktur. Kullanım Güvenliği Xerox cihazınız ve sarf malzemeleri sıkı güvenlik gereksinimlerini karşılayacak şekilde tasarlanmış ve test edilmiştir. Bunlara güvenlik kurumu incelemesi, onayı ve belirlenen çevresel standartlara uygunluk da dahildir. Xerox ekipmanınızın sürekli olarak güvenli bir biçimde çalışmasını sağlamak için aşağıda yer alan güvenlik talimatlarına daima uyun: Şunları Yapın: • Ekipmanın üzerinde işaretlerle gösterilmiş olan veya ekipmanla beraber sunulan uyarı ve talimatlara daima uyun. • Ürünü temizlemeden önce prizden çıkartın. Her zaman bu ürün için özel olarak tasarlanmış malzemeler kullanın, başka malzemelerin kullanımı düşük performansa neden olabilir ve tehlikeli bir durum ortaya çıkartabilir. DİKKAT: Bu sembol, cihazda Lazer kullanıldığını belirtir ve uygun güvenlik bilgilerine bakılması konusunda kullanıcıyı uyarır. UYARI: Aerosol temizlik maddeleri kullanmayın. Aerosol temizlik maddeleri elektro-mekanik ekipmanlarda kullanıldığında patlayıcı veya yanıcı olabilir. UYARI: Bu ürün korumalı bir toprak hatta bağlanmalıdır. Operatör Tarafından Erişilebilen Alanlar • Ekipmanı taşırken veya yerini değiştirirken her zaman özen gösterin. Fotokopi makinesinin binanızın dışında bir yere taşınması için yerel Xerox Servis Departmanı ile temas kurun. • Makineyi daima ağırlığını kaldırabilecek yeterli dayanıma sahip sağlam bir destek yüzeyine (halı üzerine değil) yerleştirin. Bakım Bilgileri • Makineyi daima yeterli havalandırması ve servis için yeterli boşluğu bulunan bir alana yerleştirin. 1. Operatörün yapacağı her türlü ürün bakım işlemi, ürünle • Temizlik öncesinde ekipmanı daima prizden çekin. Bu ekipman, operatöre yalnızca güvenli alanlara erişmesini sağlayacak biçimde tasarlanmıştır. Operatörün tehlikeli alanlara erişimi, çıkartılması bir araç gerektiren kapak veya ızgaralar kullanılarak sınırlandırılmıştır. Bu kapak veya ızgaraları asla çıkartmayın. birlikte sunulan kullanıcı belgesinde açıklanacaktır. 2. Bu ürün üzerinde müşteri belgelerinde açıklanmayan hiçbir bakım işlemi gerçekleştirmeyin. UYARI: Aerosol temizlik maddeleri kullanmayın. Aerosol temizlik maddeleri elektro-mekanik ekipmanlarda kullanıldığında patlayıcı veya yanıcı olabilir. NOT: Xerox makineniz, kullanılmadığında elektrik tasarrufu yapabilmek için enerji tasarrufu sağlayan bir aygıt ile donatılmıştır. Makine sürekli olarak açık bırakılabilir. UYARI: Fuser alanındaki metalik yüzeyler sıcak olabilir. Bu alandan sıkışan kağıtları çıkarırken dikkatli olun ve herhangi bir metal yüzeye dokunmaktan kaçının. Güvenlik_ 9 Şunları Yapmayın: 7. Elektrik kablosu üzerine herhangi bir nesne koymayın. • Cihazı topraksız bir prize bağlarken asla topraklı bir adaptör fişi kullanmayın. 8. Elektrik veya mekanik kilitleri geçersiz kılmayın veya devre Bu belgede özel olarak tarif edilmemiş hiçbir bakım işlevini kullanmaya kalkmayın. 9. Cisimleri makine üzerindeki yuvalara veya açıklıklara doğru Asla havalandırma çıkışlarını kapatmayın. Bunlar ısınmayı önlemek için sağlanmıştır. 10. Havalandırma çıkışlarını kapatmayın. Bu çıkışlar Xerox • • • Vidalarla sabitlenmiş olan kapak veya koruyucu parçaları hiçbir zaman çıkartmayın. Bu kapakların altında kullanıcı tarafından müdahale edilebilecek hiçbir parça bulunmamaktadır. • Makineyi asla bir radyatör veya başka herhangi bir ısı kaynağının yanına koymayın. • Havalandırma çıkışlarına kesinlikle herhangi bir nesne sokmayın. • Mekanik veya elektrikli kilitleme cihazlarının hiçbirini devre dışı bırakmayın veya “kurcalamayın”. • Bu ekipmanı insanların elektrik kablosuna basabileceği veya takılabileceği yerlere koymayın. • Bu ekipman yeterli havalandırma sağlanmadan hazır bir tesisata yerleştirilmemelidir. Lütfen daha fazla bilgi için Yetkili yerel satıcınızla temas kurun. Elektriksel Güvenlik Bilgileri 1. Makine prizinin makinenin arkasında yer alan veri plakasında belirtilen gereksinimleri karşılaması gerekir. Elektrik kaynağınızın gereksinimleri karşıladığından emin değilseniz tavsiye için yerel elektrik kuruluşunuza veya bir elektrikçiye danışın. 2. Priz cihaza yakın şekilde konumlandırılmalı ve kolayca erişilebilmelidir. 3. Makinenizle birlikte gelen elektrik kablosunu kullanın. Ek kablo kullanmayın veya güç kablosu fişini çıkarıp farklı bir fiş takmayın. 4. Elektrik kablosunu doğrudan uygun şekilde topraklanmış bir prize takın. Bir prizin topraklı mı topraksız mı olduğunu bilmiyorsanız uzman bir elektrikçiye danışın. 5. Bir Xerox cihazını topraksız bir prize bağlarken asla bir adaptör kullanmayın. 6. Bu cihazı insanların elektrik kablosuna basabileceği veya takılabileceği yerlere koymayın. 10 _Güvenlik dışı bırakmayın. itmeyin. Elektrik çarpması veya yangın ortaya çıkabilir. makinesinin düzgün şekilde soğuyabilmesini sağlar. Elektrik Kaynağı 1. Bu ürün, ürünün veri plakası etiketinde belirtilen türde elektrik kaynağı kullanılarak çalıştırılmalıdır. Elektrik kaynağınızın gereksinimleri karşıladığından emin değilseniz tavsiye için lisanslı bir elektrikçiye danışın. UYARI: Bu ürün korumalı, topraklı bir devreye bağlanmalıdır. Bu ürün, korumalı toprak pimi bulunan bir fişe sahiptir. Bu fiş sadece topraklı elektrik prizine uyacaktır. Bu bir güvenlik özelliğidir. Fişi prize takamıyorsanız, prizi değiştirmesi için lisanslı bir elektrikçiyle temasa geçin. 2. Ekipmanı her zaman doğru topraklanmış bir prize takın. Emin değilseniz prizi uzman bir elektrikçiye kontrol ettirin. Akım Kesme Aygıtı Elektrik kablosu, bu ekipmanın akım kesme aygıtıdır. Makinenin arka kısmına fişli aygıt olarak eklenmiştir. Ekipmana giden elektriği kesmek için elektrik kablosunu prizden çekin. Acil Güç Kapatma Aşağıdaki durumlardan birinin ortaya çıkması durumunda, makineyi hemen kapatın ve elektrik kablolarını prizlerden çıkarın. Sorunu çözmesi için yetkili bir Xerox Servis Temsilcisiyle temas kurun: Cihazdan anormal ses ve kokular gelmesi. Elektrik kablosunun hasarlı veya yıpranmış olması. Duvar paneli devre kesici, sigorta veya başka bir güvenlik aygıtının çözülmüş olması. Cihazın üzerine sıvı dökülmesi. Cihazın suya maruz kalması. Cihazın herhangi bir parçasının hasar görmesi. UYARI: Pil yanlış bir türle değiştirildiyse patlama riski vardır. Kullanılmış pilleri talimatlara göre atın. Kalite Standartları Ozon Güvenliği Bilgileri Ürün, tescil edilmiş bir ISO 9002 Kalite sistemi kapsamında üretilmiştir. Bu ürün normal çalışması esnasında ozon üretecektir. Üretilen ozon havadan ağır olup kopya hacmine göre değişiklik gösterir. Xerox kurulum prosedüründe belirtilen doğru çevresel parametrelerin sağlanması yoğunluk seviyelerinin güvenli sınırlar dahilinde olmasını sağlayacaktır. Bu XEROX ürünü veya XEROX tarafından tedarik edilen malzemelerle ilgili ilave güvenlik bilgisine ihtiyacınız varsa şu numarayı arayabilirsiniz: AVRUPA: +44 (0) 1707 353434 ABD/KANADA: 1 800 928 6571 Güvenlik Standartları Ozonla ilgili daha fazla bilgi edinmek isterseniz lütfen ABD ve Kanada’da 1-800-828-6571 numaralı telefonu arayarak Xerox’un Ozon yayınını isteyin. Diğer pazarlarda lütfen yetkili yerel satıcınız veya Servis Sağlayıcınızla temas kurun. AVRUPA: Bu XEROX ürünü, aşağıdaki kurum tarafından sıralanmış olan Güvenlik Standartları kullanılarak onaylanmıştır. Sarf Malzemeleri • Kurum: TUV Rheinland • Tüm sarf malzemelerini paket veya kapta belirtilen talimatlara uygun bir şekilde saklayın. • Standart: IEC60950-1, 2001 • Tüm sarf malzemelerini çocukların ulaşamayacağı yerlerde saklayın. Yazdırma kartuşu veya toner kutularını asla açık ateşe atmayın. Kartuşlar: Örn. mürekkep, füzer vs. gibi kartuşları kullanırken cilde veya göze temas etmesini önleyin. Göze temas tahrişe ve iltihaplara neden olabilir. Kartuşu sökmeye çalışmayın. Bu durum cilt veya göz teması riskini artırabilir. ABD/KANADA: Bu XEROX ürünü, aşağıdaki kurum tarafından sıralanmış olan Güvenlik Standartları kullanılarak onaylanmıştır. • Kurum: UNDERWRITERS LABORATORIES • Standart: UL60950-1, 2003 Basımı. Sertifika, Kanada için gereksinimleri içeren karşılıklı sözleşmelere dayanmaktadır. Lazer Güvenliği Bilgileri • • DİKKAT: Bu belgede belirtilenlerden farklı kontrol, Ürün Güvenlik Sertifikası ayarlama veya işlemlerin yapılması kişilerin tehlikeli radyasyona maruz kalmasına neden olabilir. Bu ürün, aşağıdaki kurum tarafından sıralanmış olan güvenlik standartları kullanılarak onaylanmıştır. Özel olarak lazer güvenliğine ilişkin olarak, 1. Sınıf bir lazer ürünü olan bu ekipman, devlet kuruluşları ile ulusal ve uluslararası kuruluşların belirlediği lazer ürünü performans standartlarına uygundur. Işınlar müşteri kullanım ve bakımının tüm safhalarında tamamen dışarıya kapalı kaldığından ürün zararlı radyasyon yaymaz. Kurum Standart Underwriters Laboratories Inc. UL60950-1 Basım (2003) (ABD/Kanada) SEMKO IEC60950-1. Basım 1 (2001) Bu ürün tescilli ISO 9001 Kalite sistemi kullanılarak üretilmiştir. Güvenlik_ 11 Yasal Bilgiler EMC Bilgisi ABD için FCC Uyarıları CE İşareti Bu üründe bulunan CE işareti, XEROX’un belirtilen tarihler itibariyle aşağıda yer alan geçerli Avrupa Birliği Yönetmeliklerine uygunluk bildirimini simgelemektedir: 12 Aralık 2006: Düzeltilen Konsey Direktifi 2006/95/EC. Düşük voltajlı ekipmana ilişkin olarak üye devletlerin yasalarının yakınlaştırılması. 15 Aralık 2004: Düzeltilen Konsey Direktifi 2004/108/EC. Elektromanyetik uyumluluğa ilişkin olarak üye devletlerin yasalarının yakınlaştırılması. 9 Mart 1999: NOT: Bu cihaz, FCC Kurallarının 15. Bölümde belirtilen B Sınıfı dijital aygıtların tabi olduğu sınırlara göre test edilmiş ve uygunluğu saptanmıştır. Bu sınırlar, donanım yerleşim alanlarında kullanıldığında karşılaşılabilecek zararlı girişimlere karşı makul düzeyde koruma sağlayacak şekilde belirlenmiştir. Bu donanım, radyo frekansı enerjisi üretir, kullanır ve yayabilir; yönergelere uygun şekilde kurulmaz ve kullanılmazsa, radyo iletişimine zarar veren girişimlere neden olabilir. Ancak yine de belirli bir kurulumda girişimlere neden olmayacağına karşın herhangi bir garanti verilemez. Bu ekipmanın radyo ve televizyon yayınları için girişimlere neden olduğunu ekipmanı açıp kapayarak anlayabilirsiniz. Eğer girişime neden oluyorsa, aşağıdaki önlemlerin birini veya birkaçını uygulayarak girişimi engelleyebilirsiniz: Radyo ekipmanı, telekomünikasyon terminal ekipmanı ve bunların uygunluklarının karşılıklı tanınmasına ilişkin ilgili Konsey Yönetmeliği 99/5/EC. • Alıcı antenin yönünü veya konumunu değiştirin. İlgili yönetmelikleri ve referans alınan standartları tanımlayan tam bir uygunluk bildirimini XEROX Limited yetkili yerel satıcınızdan temin edebilirsiniz. • Donanım ve alıcı arasındaki mesafeyi artırın. • Donanımı, alıcının bağlı olduğu elektrik devresinden farklı bir devredeki prize takın. • Yardım için yetkili satıcınıza veya deneyimli bir radyo/ televizyon teknisyenine danışın. UYARI: Bu ekipmanın Endüstriyel Bilimsel ve Medikal (ISM) ekipmana yakın bir yerde çalışmasını sağlamak için ISM ekipmanından gelen harici radyasyonun sınırlandırılması veya özel azaltma tedbirleri alınması gerekebilir. NOT: Bu ekipmanda yapılabilecek, Xerox tarafından özel olarak onaylanmamış değişiklik veya yenilikler kullanıcının bu ekipmanı kullanma yetkisini geçersiz kılabilir. UYARI: Konsey Yönetmeliği 2004/108/EC ile uyum sağlamak için bu ürünle kılıflı kablolar kullanılmalıdır. 12 _Yasal Bilgiler Bu ekipmanda yapılabilecek, Xerox Corporation tarafından özel olarak onaylanmamış değişiklik veya yenilikler kullanıcının bu ekipmanı kullanma yetkisini geçersiz kılabilir. Kanada İçin EME Uyumluluğu Bu Sınıf “B” dijital cihaz Kanada ICES-003 yönetmeliği ile uyumludur. Cet appareil numerique de la classe « B » est conforme a la norme NMB-003 du Canada. UYARI: FCC yönetmeliğine uyum sağlamak için bu ürünle birlikte kılıflı kablolar kullanılmalıdır. Yasadışı Kopyalama • Herhangi bir yabancı hükümete, banka veya şirkete ait senet ve tahviller. Kongre yasayla aşağıdaki konuların belirli durumlarda kopyalanmasını yasaklamıştır. Bu tarz kopyalama yapmaktan suçlu bulunanlara para veya hapis cezası verilebilir. • Telif hakkı bulunan malzemeler (Telif hakkı sahibinin izni alınmadığı veya kopyalama telif hakkı yasasının “adil kullanım” veya kütüphane çoğaltım hakları hükümlerinin kapsamında olmadığı takdirde). Bu hükümlerle ilgili daha fazla bilgiye Copyright Office, Library of Congress, Washington, DC 20559 adresinden ulaşabilirsiniz (Genelge R21). • Vatandaşlık veya Vatandaşlığa Kabul Sertifikaları (yabancı vatandaşlığa kabul belgelerinin fotoğrafı çekilebilir). • Pasaportlar (Yabancı pasaportların fotoğrafı çekilebilir). • Göçmenlik belgeleri. • Taslak Sicil kartları. • Aşağıda yer alan bilgilerinin herhangi birini içeren Selective Service Induction belgesi: • Aşağıda örnekleri bulunan Amerika Birleşik Devletleri Hükümeti’ne ait senet ve tahliller: Borçluluk Sertifikaları Bono kuponları Gümüş Sertifikalar Amerika Birleşik Devletleri Bonoları Merkez Bankası Bonoları Mevduat Sertifikaları Ulusal Banka Para Birimi Merkez Bankası Banknotları Altın Sertifikalar Sicil sahibinin kazançları veya geliri Hazine Bonoları Sicil sahibinin bağımlılık durumu Bozuk Paralar Sicil sahibinin mahkeme kaydı Kağıt para Sicil sahibinin önceki askeri hizmeti Hükümetin belirli kurumlarına (örn. FHA vb.) ait bono ve senetler Sicil sahibinin fiziksel veya ruhi durumu Bonoları (ABD Tasarruf Bonoları’nın, sadece bu tarz bonoların satışına yönelik kampanyalarda halka gösterilmek üzere fotoğrafları çekilebilir.) NOT: İstisna: ABD Ordusu ve Donanması terhis belgelerinin Damga Pulları (Üzerinde iptal edilmiş damga pulu bulunan yasal bir belgenin kopyalanması gerekiyorsa bu, belgenin yasalara uygun amaçlarla çoğaltılıyor olması koşuluyla gerçekleştirilebilir.) • İptal edilmiş veya edilmemiş Posta Pulları (Posta Pulları, kopyalamanın siyah beyaz olması ve kopyanın orijinal kopyanın doğrusal boyutlarının 3/4’ünden küçük veya 1 1/2 katı daha büyük olması şartıyla pulculuk faaliyetleri için çoğaltılabilir.) fotoğrafı çekilebilir. Askeri personel veya Donanma personeli veya çeşitli Federal Kurumların ve Büroların (örn. FBI ve Hazine) mensupları tarafından taşınan rozetler, kimlik kartları, pasolar veya rütbe işaretleri (müdür veya bu tip bir Kurum veya Büro tarafından fotoğraf istenmediyse). UYARI: Aşağıdakileri kopyalamak da belirli eyaletlerde yasaktır: otomobil ruhsatları, sürücü ehliyetleri ve otomobil Mülkiyet Belgeleri. Bu liste her şeyi kapsamamaktadır. Şüphe durumunda avukatınıza danışın. Posta Çekleri Amerika Birleşik Devletleri’nin yetkili memurları tarafından veya onlar adına çekilen fatura, çek veya para karşılığı ödeme emirleri Hangi unvana sahip olursa olsun herhangi bir Kongre yasası kapsamında basılmış veya basılabilecek pullar ve diğer değer simgeleri • Kıbırıs Macaristan Litvanya Slovakya Çek Cumhuriyeti İtalya Malta Slovenya Estonya Polonya İspanya Letonya Dünya Savaşı Gazilerine Yönelik Düzenlenmiş Tazminat Sertifikaları. Yasal Bilgiler_ 13 Faks İşlevi ABD FAKS Gönderiminde Üst Bilgi Gereksinimleri: 1991 tarihli Telefonla İlgili Tüketiciyi Koruma Yasasına göre, gönderilen bir mesajın iletilen tüm sayfalarının veya ilk sayfasının üst veya alt sayfa kenarında, mesajın gönderilme tarihi ve saati ile mesajı gönderen kurum veya kuruluşun ya da kişinin adı ve iletinin yapıldığı makinenin ya da iletiyi gönderen kurum, kuruluş ya da kişinin telefon numarası açıkça belirtilmedikçe herhangi bir kişinin Faks makineleri de dahil olmak üzere herhangi bir bilgisayar ya da elektronik aleti mesaj göndermek amacıyla kullanması yasadışıdır. (Söz konusu telefon numarası 900’lü bir numara veya ücretleri yerel veya uzak mesafeli iletim ücretlerini aşan başka bir numara olamaz.) Bu bilgileri FAKS makinenize programlamakla ilgili olarak Makinenin Ayarlanması bölümüne bakın ve belirtilen adımları gerçekleştirin. Veri Çiftleme Bilgileri: Bu ekipman FCC kurallarının 68. Kısmına ve Terminal Eklemeler İdari Konseyi’nin (ACTA) kararlaştırdığı şartlara uygundur. Bu ekipmanın arka kısmında diğer bilgilerin yanı sıra US:AAAEQ##TXXXX formatında, ürün tanıtıcıyı içeren bir etiket bulunur. Bu numara talep edilmesi halinde telefon şirketine sunulmalıdır. Bu ekipmanı binanın elektrik tesisatına ve telefon şebekesine bağlayan fiş ve prizin FCC’nin 68. Kısmında belirtilmiş olan ilgili kurallara ve ACTA tarafından kararlaştırılmış kural ve şartlara uygun olması gerekir. Bu ürünle birlikte kullanıcıya uyumlu bir telefon kablosu ve modüler fiş verilir. Ürün, uyumlu ve birlikte kullanılmaya müsait bir modüler prize bağlanmak üzere tasarlanmıştır. Ayrıntılar için kurulum talimatlarına bakın. Makineyi aşağıda yer alan standart modüler fişe bağlayabilirsiniz: Kurulum paketiyle gelen uyumlu telefon hattı kablosu (modüler fişli) kullanan USOC RJ-11C. Ayrıntılar için kurulum talimatlarına bakın. Zil Eşdeğerlik Sayısı (veya REN) bir telefon hattına bağlanabilecek cihaz sayısını belirlemeye yarar. Bir telefon hattında fazla REN olması, cihazların gelen aramada çalmamasına neden olabilir. Tüm bölgelerde olmasa da çoğu bölgede toplam REN sayısının beşi (5.0) geçmemesi gerekir. Toplam REN sayısıyla belirlendiği şekliyle bir hatta bağlanması gereken cihazların sayısından emin olmak için yerel telefon şirketinizle temas kurun. 23 Temmuz 2001’den sonra onaylanan 14 _Yasal Bilgiler ürünler için, bu ürünün REN’i US:AAAEQ##TXXXX formatındaki ürün tanımlayıcısının bir parçasıdır. ## ile belirtilen rakamlar, ondalık virgülünün koyulmadığı REN’leri ifade eder (örn. 03, 0.3’ü belirten REN’dir). Daha önceki ürünler için REN etikette ayrı biçimde gösterilmiştir. Bu Xerox ekipmanı telefon şebekesine zarar verirse, telefon şirketi sizi hizmetin geçici bir süre için durdurulmasının gerekli olabileceğine ilişkin olarak önceden haberdar edecektir. Önceden bilgilendirmenin olanaklı olmadığı durumlarda Telefon Şirketi, müşteriyi mümkün olan en kısa sürede bilgilendirecektir. Ayrıca eğer gerekli olduğuna inanırsanız FCC’ye bir şikayette bulunma hakkınız da size hatırlatılacaktır. Telefon şirketi tesislerinde, ekipmanlarında, işletim ve işlemlerinde ekipmanın kullanımını etkileyebilecek değişiklikler yapabilir. Böyle bir durum söz konusu olduğunda telefon şirketi kesintisiz hizmet için gereken değişiklikleri yapabilmenizi sağlamak üzere sizi önceden haberdar edecektir. Bu Xerox ekipmanıyla sorun yaşıyorsanız, bakım veya garanti bilgileri için lütfen ilgili servis merkeziyle bağlantı kurun; buna ilişkin ayrıntılar makine üzerinde veya kullanım kılavuzu içinde belirtilmiştir. Ekipman telefon şebekesine zarar veriyorsa, telefon şirketi sorun çözülene dek ekipman bağlantısını kesmeniz talebinde bulunabilir. Makine tamirleri sadece bir Xerox temsilcisi ya da yetkili bir Xerox servis kuruluşu tarafından yapılmalıdır. Bu, servis garanti süresi esnasında veya sonrasında her zaman geçerlidir. Yetkisiz tamir yapılırsa garanti süresinin geri kalan kısmı geçersiz hale gelir ve kullanılamaz. Bu ekipman ortak hatlarda kullanılamaz. Ortak telefon hatlarına yapılacak bağlantılar, eyalet tarifelerine bağlıdır. Bilgi için eyalet kamu işleri komisyonuna, kamu hizmetleri komisyonuna veya İşletme komisyonuna başvurun. İşyerinizde telefon hattına bağlı özel kablo bağlantısı yapılmış alarm ekipmanınız varsa, bu Xerox ekipmanının alarm ekipmanınızı devre dışı bırakmamasına dikkat ediniz. Alarm ekipmanınızı nelerin devre dışı bırakacağına ilişkin sorularınız varsa Telefon Şirketinize ya da uzman bir kurulumcuya danışın. KANADA Bu ürün geçerli Kanada Sanayisi teknik spesifikasyonlarına uymaktadır. NOT: Her terminal aygıtı için belirlenmiş olan Zil Eşdeğerlik Sayısı (REN), telefon arabirimine bağlanmasına izin verilen maksimum terminal sayısını belirtir. Bir arabirimin ucunda, tüm aygıtların REN’lerinin toplamı 5’i geçmeyecek şekilde bir çok aygıt kombinasyonu bulunabilir. Sertifikalı cihazların onarımı, sağlayıcı tarafından belirlenmiş bir temsilci tarafından yapılmalıdır. Kullanıcı tarafından bu ekipmanda yapılabilecek onarım ve değişiklikler veya ekipmanın yanlış kullanımı, telekomünikasyon şirketine kullanıcıdan ekipman bağlantısını kesmesini talep etme hakkı verir. Kullanıcılar kendi güvenlikleri için güç sisteminin elektriksel zemin bağlantılarının, telefon hatlarının ve eğer varsa madeni iç su borusu sisteminin birlikte bağlanmış olmasını sağlamak durumundadır. Bu önlem özellikle kırsal bölgelerde önemli olabilir. DİKKAT: Kullanıcılar bu tür bağlantıları kendileri yapmaya kalkışmamalı, konuyla ilgili bir elektrik araştırma birimiyle veya elektrikçiyle bağlantı kurmalıdır. Bu ürün Avrupa Ekonomik Alanı’ndaki analog anahtarlı telefon şebekelerinde kullanıma yönelik terminal ekipmanlarına ilişkin teknik bir şartname olan TBR21 veya ES 103 021-1/2/3 veya ES 203 021-1/2/3’e uyumluluk açısından test edilmiş olup adı geçen şartnameye uygundur. Ürün, diğer ülke şebekeleriyle uyumlu hale getirilecek şekilde yapılandırılabilir. Ürününüzün başka bir ülkenin şebekesine bağlanması gerekiyorsa lütfen Xerox temsilcinizle temas kurun. NOT: Bu ürün döngü kesintisi (darbeli) ya da DTMF (ton) sinyalleri kullanabilmesine karşın, DTMF sinyallerini kullanmak üzere ayarlanması önerilir. DTMF sinyalleri güvenilir ve daha hızlı arama ayarı sağlar. Değişiklik veya Xerox tarafından izin verilmeyen harici kontrol yazılımlarına ya da harici kontrol araçlarına bağlama, ürün ruhsatını geçersiz kılacaktır. OpenSSL Lisansı Copyright (C) 1998-2001 The OpenSSL Project. Tüm hakları saklıdır. Aşağıdaki koşulların karşılanması şartıyla, modifikasyonlu veya modifikasyonsuz olarak kaynak ve ikili biçimlerde tekrar dağıtım ve kullanıma izin verilmektedir: 1. Kaynak kodların dağıtımları, yukarıdaki telif hakkı uyarısını, bu koşullar listesini ve aşağıdaki tekzibi içermelidir. Avrupa Radyo Ekipmanı ve Telekomünikasyon Terminal Ekipmanı Yönetmeliği Bu Xerox ürünü 1999/5/EC Yönergesi uyarınca analog genel anahtarlı telefon şebekesine (PSTN) tüm Avrupa’da tek terminalle bağlantı için Xerox tarafından ruhsatlandırılmıştır. Ürün ulusal PSTN’lerle ve aşağıdaki ülkelerin uyumlu PBX’leriyle çalışabilecek şekilde tasarlanmıştır: Avusturya, Belçika, Bulgaristan, Kıbrıs, Çek Cumhuriyeti, Danimarka, Estonya, Finlandiya, Fransa, Almanya, Yunanistan, Macaristan, İrlanda, İtalya, Letonya, Litvanya, Lüksemburg, Malta, Hollanda, Polonya, Portekiz, Romanya, Slovakya, Slovenya, İspanya, İsveç, İsviçre, İngiltere, İzlanda, Lihtenştayn, Norveç. Sorun çıkması durumunda en kısa zamanda yerel Xerox temsilcinizle bağlantı kurmanız tavsiye edilir. 2. İkili biçimde dağıtımlar, dağıtımla birlikte sağlanan belge ve/ veya diğer malzemelerde yukarıdaki telif hakkı uyarısını, bu koşullar listesini ve aşağıdaki tekzibi içermelidir. 3. Bu yazılımın özelliklerini veya kullanımını belirten bütün reklam malzemeleri aşağıdaki açıklamayı görüntülemelidir: “Bu ürün OpenSSL Toolkit’te kullanım için OpenSSL Project tarafından geliştirilen yazılım içermektedir (http://www.openssl.org/)”. 4. “OpenSSL Toolkit” ve “OpenSSL Project” adları, önceden yazılı izin olmadan bu yazılımdan türetilen ürünleri onaylamak veya tanıtmak için kullanılmamalıdır. Yazılı izin için başvurulacak adres: openssl-core@openssl.org. 5. Bu yazılımdan türetilen ürünler, OpenSSL Project’in yazılı izni olmadan “OpenSSL” olarak adlandırılamaz veya “OpenSSL” adlarında görünemez. 6. Herhangi türde tekrar dağıtımlar, aşağıdaki açıklamayı içermelidir: “Bu ürün OpenSSL Toolkit’te kullanım için OpenSSL Project tarafından geliştirilen yazılım içermektedir (http://www.openssl.org/)”. Yasal Bilgiler_ 15 BU YAZILIM OpenSSL PROJECT TARAFINDAN “OLDUĞU HALİYLE” TEDARİK EDİLMİŞTİR VE HERHANGİ BİR AMAÇLA TİCARETİ VE UYGUNLUĞU İLE İLGİLİ İMLENEN GARANTİLER DAHİL AMA BUNLARLA SINIRLI KALMAMAK ÜZERE HERHANGİ AÇIK VEYA İMLENMİŞ GARANTİLER TEKZİP EDİLMEKTEDİR. HİÇ BİR KOŞUL ALTINDA OpenSSL PROJECT VEYA KATILIMCILARI, HERHANGİ BİR BİÇİMDE MEYDANA GELEN HERHANGİ DOĞRUDAN, DOLAYLI, RASGELE, ÖZEL, ÖRNEK VEYA NİHAİ ZARARLARDAN (YEDEK MALLARIN VEYA HİZMETLERİN SATIN ALINMASI; KULLANIM, VERİ VEYA HİZMET KAYBI; VEYA İŞE ARA VERİLMESİ DAHİL AMA BUNLARLA SINIRLI OLMAKSIZIN) VE İŞBU YAZILIMIN KULLANIMINDAN MEYDANA GELEN SÖZLEŞME, KESİN YÜKÜMLÜLÜK VEYA HAKSIZ FİİL BİÇİMİNDE (İHMAL VEYA BAŞKA TÜRLÜ DAHİL) YÜKÜMLÜ OLMAYACAKTIR, BU TÜR ZARAR OLASILIĞI KONUSUNDA BİLGİLENDİRME YAPILMIŞ OLSA BİLE. Bu ürün Eric Young (eay@cryptsoft.com) tarafından yazılan kriptografik yazılım içermektedir. Bu ürün Tim Hudson (tjh@cryptsoft.com) tarafından yazılan yazılım içermektedir. Orijinal SSLeay Lisansı Copyright (C) 1995-1998 Eric Young (eay@cryptsoft.com). Tüm hakları saklıdır. Bu paket Eric Young (eay@cryptsoft.com) tarafından yazılan bir SSL uygulamasıdır. Uygulama Netscapes SSL ile uyumlu olacak şekilde yazılmıştır. Bu kitaplık aşağıdaki koşullara uyulduğu takdirde ticari ve ticari olmayan kullanım için ücretsizdir. Aşağıdaki koşullar, yalnızca SSL kodu değil bu dağıtımda bulunan RC4, RSA, lhash, DES gibi tüm kodlar için geçerlidir. Bu dağıtıma dahil olan SSL dokümantasyonu, sahibinin Tim Hudson (tjh@cryptsoft.com) olması dışında, aynı telif hakkı şartlarının kapsamındadır. Telif hakkı Eric Young’a aittir ve kodda bulunan hiçbir Telif hakkı uyarısı çıkarılmamalıdır. Bu paketin bir üründe kullanılması durumunda kullanılan kitaplık bölümlerinin yazarı olarak Eric Young’a atıfta bulunulmalıdır. Bu, programın başlangıcında görüntülenen bir metin mesajı seklinde veya paket ile birlikte temin edilen (çevrimiçi veya metin halindeki) belgelerde olabilir. Aşağıdaki koşulların karşılanması şartıyla, modifikasyonlu veya modifikasyonsuz olarak kaynak ve ikili biçimlerde tekrar dağıtım ve kullanıma izin verilmektedir: 1. Kaynak kodların yeniden dağıtımlarında, telif hakkı uyarısına, bu koşullar listesine ve aşağıdaki feragatnameye yer verilmelidir. 16 _Yasal Bilgiler 2. İkili biçimde dağıtımlar, dağıtımla birlikte sağlanan belge ve/ veya diğer malzemelerde yukarıdaki telif hakkı uyarısını, bu koşullar listesini ve aşağıdaki tekzibi içermelidir. 3. Bu yazılımın özelliklerini veya kullanımını belirten bütün reklam malzemeleri aşağıdaki açıklamayı görüntülemelidir: “Bu ürün Eric Young (eay@cryptsoft.com) tarafından yazılan kriptografik yazılım içermektedir”. Kullanılan kitaplık rutinleri kriptografik değilse ’kriptografik’ terimi kullanılmayabilir. 4. Uygulama dizininden (uygulama kodu) Windows’a özel kod (veya türevini) dahil ederseniz bir açıklama koymanız gerekir: “Bu ürün Tim Hudson (tjh@cryptsoft.com) tarafından yazılan yazılımı içermektedir”. BU YAZILIM ERIC YOUNG TARAFINDAN “OLDUĞU HALİYLE” SUNULMUŞTUR VE HERHANGİ BİR AMAÇLA TİCARETİ VE UYGUNLUĞU İLE İLGİLİ GARANTİLER DE DAHİL, ANCAK BUNLARLA SINIRLI KALMAMAK ÜZERE HERHANGİ AÇIK VEYA ZIMNİ GARANTİDEN FERAGAT EDİLMEKTEDİR. HİÇ BİR KOŞUL ALTINDA YAZAR VEYA KATKIDA BULUNANLARI, HERHANGİ BİR BİÇİMDE MEYDANA GELEN HERHANGİ DOĞRUDAN, DOLAYLI, RASGELE, ÖZEL, ÖRNEK VEYA NİHAİ ZARARLARDAN (YEDEK MALLARIN VEYA HİZMETLERİN SATIN ALINMASI; KULLANIM, VERİ VEYA HİZMET KAYBI; VEYA İŞE ARA VERİLMESİ DAHİL AMA BUNLARLA SINIRLI OLMAKSIZIN) VE İŞBU YAZILIMIN KULLANIMINDAN MEYDANA GELEN SÖZLEŞME, KESİN YÜKÜMLÜLÜK VEYA HAKSIZ FİİL BİÇİMİNDE (İHMAL VEYA BAŞKA TÜRLÜ DAHİL) YÜKÜMLÜ OLMAYACAKTIR, BU TÜR ZARAR OLASILIĞI KONUSUNDA BİLGİLENDİRME YAPILMIŞ OLSA BİLE. Bu kodun kamuya açık sürümlerinin veya türevlerinin lisans ve dağıtım koşulları değiştirilemez. Örneğin, bu kod kopyalanamaz ve başka bir dağıtım lisansının altına konamaz. [GNU Kamu Lisansı dahil.] Ürün Geri Dönüşümü ve İmhası Avrupa Birliği Profesyonel/İş Ortamı Bu sembolün ekipmanınızın üzerinde bulunması, ekipmanı kabul edilmiş ulusal yöntemlere uygun bir biçimde imha etmeniz gerektiğini göstermektedir. Avrupa yasaları uyarınca ömrünü doldurmuş, imha edilecek elektrik ve elektronik ekipmanlar üzerinde anlaşılmış yöntemlerle imha edilmelidir. Evlerde Kullanım Bu sembolün ekipmanınızın üzerinde bulunması, ekipmanı normal evsel çöplere atılmaması gerektiğini göstermektedir. Avrupa yasaları uyarınca ömrünü doldurmuş, imha edilecek elektrik ve elektronik ekipmanlar evsel atıklardan ayrılmalıdır. AB üye ülkelerindeki evler kullanılmış elektrik ve elektronik ekipmanları belirlenmiş toplama tesislerine ücretsiz olarak geri iade edebilirler. Bilgi için lütfen yerel atık yetkilinizle temas kurun. Bazı üye ülkelerde yeni bir ekipman aldığınızda yerel satıcınız eski ekipmanınızı ücretsiz olarak geri almakla yükümlü olabilir. Bilgi için lütfen satıcınızla görüşün. İmha öncesinde ömür sonu geri alım bilgileri için yerel satıcınız veya Xerox temsilcinizle temas kurun. Yasal Bilgiler_ 17 Eski aksamların ve kullanılmış pillerin toplanması ve imha edilmesi hakkında bilgiler Ürünlerin üstündeki bu semboller ve/veya birlikte verilen dokümanlar, kullanılan elektrikli ve elektronik ürünlerin, pillerin genel ev atıklarına karıştırılmaması gerektiğini bildirir. Eski ürünlerin ve kullanılmış pillerin elden çıkarılması, toplanması ve geri dönüştürülmesi için ulusal yasalarınıza, 2002/96/EC ve 2006/66/EC Talimatlarına göre lütfen mevcut olarak kullanılan toplama noktalarına götürün. Bu tür ürünleri ve pilleri düzgün bir şekilde imha ederek kötü atık işlemleri nedeniyle ortaya çıkabilecek, insan sağlığını ve çevreye olası olumsuz etkilerden korumaya ve değerli kaynakları korumaya yardımcı olacaksınız. Eski ürünlerin ve pillerin toplanması ve geri dönüştürlmesi hakkında daha fazla bilgi için lütfen yerel belediyeniz, atık imha servisiniz veya bu nesneleri satın aldığını satış noktasına baş vurun. Sökülmesi Piller sadece ÜRETİCİ onaylı servis tesisleri tarafından değiştirilmelidir. Kuzey Amerika Xerox, dünya çapında ekipman geri alımı ve tekrar kullanım/geri dönüşüm programı yürütmektedir. Bu Xerox ürününün programın bir parçası olup olmadığını belirlemek için Xerox satış temsilcinizle (1-800-ASK-XEROX) temasa geçin. Xerox çevre programlarına ilişkin bilgi için www.xerox.com/environment adresini ziyaret edin. Xerox ürününüzün imhasını yürütüyorsanız, lütfen ürünün imhası çevresel kaygılarla yönetmelikler kapsamına alınmış olan kurşun, perklorat ve diğer malzemeleri içerebileceğini unutmayın. Bu maddelerin mevcudiyeti ürün pazara çıktığında geçerli olan küresel yönetmeliklerle tamamen uyumludur. Geri dönüşüm ve imha bilgileri için, yerel yetkililerle temas kurun. Ayrıca, ABD’de Electronic Industries Alliance web sitesine de başvurabilirsiniz: www.eiae.org. UYARI: Perklorat Malzemesi – bu ürün, pil gibi bir Bu tür atıkların yanlış bir şekilde imha edilmesi ulusal yasalarınıza göre cezai hükümlerin uygulanmasına neden olabilir. veya daha fazla perklorat içeren aygıt içerebilir. Özel bir uygulama gerektirebileceğinden, lütfen bkz www.dtsc.ca.gov/hazardouswaste/perchlorate/. Avrupa birliği içindeki ticari kullanıcılar için Diğer Ülkeler Elektrikli ve elektronik aksamları atmak istiyorsanız ayrıntılı bilgi için lütfen yetkili satıcınıza veya tedarikçinize baş vurun. Avrupa Birliği dışındaki diğer ülkelerde imha işlemi için bilgiler Bu semboller sadece Avrupa Birliği’nde geçerlidir. Bu nesneleri atmak istiyorsanız yerel mercilere veya yetkili satıcınıza baş vurun ve doğru imha metodu hakkında bilgi alın. Pil sembolü için uyarı Bu tekerlekli bidon sembolü bir kimyasal sembolle birlikte kullanılabilir. Bu da ilgili Talimat ile beliritlen şartlara uygun davranılmasını bildirir. Lütfen yerel atık yetkililerine başvurun ve elden çıkarma hakkında bilgi isteyin. ÇS&G İletişim Bilgileri Bu Xerox ürün ve sarf malzemelerine ilişkin Çevre, Sağlık ve Güvenlik bilgileri için, aşağıdaki müşteri yardım telefonlarını arayınız: • ABD: 1-800 828-6571 • Kanada: 1-800 828-6571 • Avrupa: +44 1707 353 434 • ABD için Ürün Güvenlik bilgileri www.xerox.com/about-xerox/environment/enus.html • AB için Ürün Güvenlik bilgileri www.xerox.com/about-xerox/environment/eneu.html 18 _Yasal Bilgiler giriş Makinenizin ana bileşenleri şunlardır: Bu bölümde aşağıdaki konular yer almaktadır: • • • Yazıcıya genel bakış Kontrol paneline genel bakış Status LED’ini anlama • • • Menüye genel bakış Birlikte verilen yazılım Yazıcı sürücüsü özellikleri Yazıcıya genel bakış Önden görünüm Arkadan görünüm 9 Belge çıkış tepsisi 2 OBB kapağı 10 USB bellek bağlantı noktası 3 Kontrol paneli 11 Kağıt seviyesi göstergesi 4 Çıkış Desteği 12 İsteğe bağlı tepsi 2 5 Ön Kapak 13 Yazdırma kartuşu 1 Belge genişlik kılavuzları 6 Elle besleme tepsisi 14 El ile besleme tepsisi kağıt genişliği kılavuzları 7 Tepsi 1 15 Tarayıcı kapağı 8 Belge giriş tepsisi 16 Tarayıcı camı 1 Telefon hattı girişi 6 Tutamak 2 Dahili telefon girişi (EXT) 7 Kontrol kartı kapağı 3 USB bağlantı noktası 8 Arka kapak 4 Ağ bağlantı noktası 9 Elektrik fişi 5 15-pin isteğe bağlı tepsi bağlantısı 10 Güç düğmesi Giriş_ 19 Kontrol paneline genel bakış 1 ID Card Copy Ehliyet gibi 2 taraflı bir kimlik kartının her iki tarafını tek bir sayfaya kopyalayabilirsiniz. Bkz. sayfa 41. 2 Direct USB Makinenizin USB belleği portuna takıldığında bir USB Bellek aygıtında saklanan dosyaları doğrudan yazdırmanızı sağlar. Bkz. sayfa 59. 3 Ekran Mevcut durumu gösterir ve bir işlem sırasında uyarır. 4 Status Makinenizin durumunu gösterir. Bkz. sayfa 21. 5 Faks Faks modunu etkinleştirir. 6 Kopyala Kopyalama modunu etkinleştirir. 7 Tara/Eposta Tarama modunu etkinleştirir. 8 Menu Menü moduna girer ve kullanılabilir menüleri gözden geçirmenizi sağlar. 9 Sol/sağ ok Seçilen menüde bulunan seçenekler arasında dolaşın ve değerleri artırın veya azaltın. 10 OK Ekrandaki seçimi onaylar. 11 Back Bir üst menüye dönmenizi sağlar. 12 Numara tuşları Bir numarayı arar veya alfasayısal karakterler girer. Bkz. sayfa 30. 13 Address Book Sık kullanılan faks numaralarını bellekte saklamanızı veya saklanmış faks numaralarını veya e-posta adreslerini aramanızı sağlar. 14 Redial/Pause Hazır modundayken, son numarayı tekrar arar veya Düzenleme modunda faks numarasına bir duraklama ekler. 15 On Hook Dial Telefon hattını kullanır. 16 Stop/Clear İstendiğinde herhangi bir işlemi durdurur. Hazır modundayken koyuluk, belge türü ayarı, kopya boyutu ve kopya sayısı gibi kopya seçeneklerini siler/iptal eder. 17 Start İşi başlatır. 20 _Giriş • • Bu kullanım kılavuzundaki tüm resimler, seçeneklerine veya modellerine bağlı olarak makinenizden farklı olabilir. Bir defada çok sayıda sayfa yazdırırsanız çıkış tepsisinin yüzeyi ısınabilir. Yüzeye dokunmayın ve çocukların yaklaşmasına izin vermeyin. Status LED’ini anlama Status LED’inin rengi makinenin mevcut durumunu belirtir. DURUM Kapalı Yeşil Kırmızı AÇİKLAMA • • Makine çevrim dışı çalıştırılıyor. Makine enerji tasarruf modunda. Veri alındığında veya herhangi bir düğmeye basıldığında otomatik olarak çevrimiçi olur. Yanıp • Sönüyor • Yeşil LED yavaşça yanıp sönüyorsa, yazıcı bilgisayardan veri almaktadır. Yeşil LED hızlı yanıp sönüyorsa makine veri yazdırmaktadır. Açık Makine çevrimiçidir ve kullanılabilir. • Yanıp • Sönüyor • Açık • • Küçük bir hata meydana gelmiştir ve makine hatanın giderilmesini beklemektedir. Ekran mesajını kontrol edin ve sorunu çözmek için, bkz. “Ekran mesajlarını anlama” sayfa 74. Yazdırma kartuşu azaldığında. Yeni yazdırma kartuşu sipariş edin, bkz. “Sarf malzemeleri ve aksesuar siparişi” sayfa 85. Toneri dağıtarak baskı kalitesini geçici olarak artırabilirsiniz. Bkz. “Yazdırma kartuşunu değiştirme” sayfa 66. Kağıt sıkışması, kapak açık veya tepside kağıt yok benzeri bir arıza meydana geldiği için makine bu işe devam edemez. Ekrandaki mesajı kontrol edin ve sorunu çözmek için sayfa 74, “Ekran mesajlarını anlama” konusuna bakın. Yazdırma kartuşu boş ya da değiştirilmesi gerekiyor. Bkz. “Ekran mesajlarını anlama” sayfa 74. Sorunu çözmek için daima ekrandaki mesajı kontrol edin. Sorun giderme bölümündeki talimatlar makineyi düzgün şekilde çalıştırmanıza yardımcı olacaktır. Daha fazla bilgi için, bkz. “Ekran mesajlarını anlama” sayfa 74. Giriş_ 21 Menüye genel bakış Kontrol paneli üzerinden makinenin ayarlanması veya özelliklerinin kullanılması için gerekli menü tuşlarına erişilir. Bu menülere Menu ulaşılabilir. Aşağıdaki şemaya bakın. tuşuna basarak Seçeneklere veya modellere bağlı olarak bazı menüler ekranda görünmeyebilir. Bu durumda, makinenize uygulanamaz. . Faks Özelli. Koyuluk Çözünürlük Çoklu Gönderme Gecikm. Gönd. Öncelik.Gönd. Ileti Güvenli Alim Sayfa Ekle Işi Iptal Et Faks Kurulumu Faks Kurulumu (Devamı) Kopya Özelliği Ftokopi Kurul. TaramaÖzelliği Gönderme Tkr Ara. Sayi Yen. Ara.Şarti Ön.Bel.Arama ECM Modu Gönderi. Rapor Görüntü TCR Arama Modu Alma Alim Modu Cvp Çal.Sayisi Al. Ad Bilgisi Al.Başl.Kodu Otom. Küçültme Boyutu Sil IstnmyenFksKur DRPD Modu ÇiftTaraf Bas. Vars.Değiştir Çözünürlük Koyuluk Otomatik Rapor Küçült/Büyüt Koyuluk Orijinal Tip Düzen Normal 2-Yukari 4-Yukari ID Fotokopisi PosterFotokopi Klon Fotokopi ArkaPl. Ayarla ÇiftTaraf Bas. Vars.Değiştir Kopya Sayisi Ftokopi Harman Küçült/Büyüt Koyuluk Orijinal Tip USB Özelliği Tarama Boyutu Orijinal Tip Çözünürlük Tarama Rengi Tarama Biçimi E-posta Özell. Tarama Boyutu Orijinal Tip Çözünürlük Tarama Rengi Ağ Sistem Kurulum (Devamı) Sistem Kurulum (Devamı) Sistem Kurulum Ayari Temizle Tüm Ayarlar Faks Kurulumu Ftokopi Kurul. Tarama Kurulum Sistem Kurulum Ağ Kurulumu Telefon Deft. Adres Defteri Gitti Raporu Alindi Raporu FaksAl. Raporu Rapor Tüm Rapor Yapilandirma Telefon Deft. Adres Defteri Gönderi. Rapor Gitti Raporu Alindi Raporu FaksAl. Raporu Sirali Işler IstnmyenFaksR. Ağ Bilgisi KulKim.Doğ.Li. Bakim BosMes.Temizle Toneri Yoksay Sarf Mlz.Ömrü Seri Numarasi Kağit Istiflm. Drami Temizle Cihaz Kurulumu Cihaz ID Cihaz Faks No. Tarih&Zaman Saat Modu Dil Varsayilan Mod Güç Tasarrufu Zaman Aşimi Iş Zaman Aşimi Rakim Aya. Toner Tasarruf Ayari Al Ayari Gönder Kağit Kurulumu Kağit Boyutu Kağit Tipi Kağit Kaynaği Genis A4 Ses/Ses Düzeyi Tuş Sesi Alarm Sesi Hoparlör Zil TCP/IPv4 IPv6 Ethernet Hizi EtherTalk Ayari Temizle Ağ Bilgisi 22 _Giriş Tarama Kurulum Vars.Değiştir USB Varsay. E-posta Varsy. Birlikte verilen yazılım Yazıcı sürücüsü özellikleri Makinenizi kurup bilgisayarınıza bağladıktan sonra, verilen CD’yi kullanarak yazıcı ve tarayıcı yazılımını yüklemelisiniz. CD’de şu yazılımlar bulunmaktadır. Yazıcı sürücüleriniz aşağıdaki standart özellikleri destekler: • Kağıt yönü, ebadı, kaynağı ve ortam türü seçimi • Kopya sayısı Bunlara ek olarak birçok özel yazdırma özelliğini kullanabilirsiniz. Aşağıdaki tabloda, yazıcı sürücülerinizin desteklediği özelliklerin genel bir listesi verilmektedir: Bazı modeller veya işletim sistemleri aşağıdaki tabloda yer alan bazı özellikleri destekleyemeyebilir. İÇİNDEKİLER CD Yazıcı yazılımı CD’si Windows • • • • • Linux • • • Macintosh • • • Yazıcı sürücüsü: Yazıcınızın özelliklerinden tam olarak yararlanmak için bu sürücüyü kullanabilirsiniz. PostScript Yazıcı Açıklama (PPD) dosyası: PostScript sürücüsünü PS dilinde karmaşık yazı karakterler ve grafiklere sahip belgeleri yazdırmak için kullanın (yalnızca WorkCentre 3220 için). Tarayıcı sürücüsü: Makinenizde belge taramak için TWAIN ve Windows Image Acquisition (WIA) sürücülerini kullanabilirsiniz. Status Monitor: Bu program makinenizin durumunu görüntülemenizi mümkün kılar ve yazdırma esnasında sorun yaşandığında sizi uyarır. SetIP: Bu programı makinenizin TCP/IP adreslerini girmek için kullanın. Yazıcı sürücüsü: Yazıcınızın özelliklerinden tam olarak yararlanmak için bu sürücüyü kullanabilirsiniz. PostScript Yazıcı Açıklama (PPD) dosyası: Bu dosyayı makinenizi Linux bilgisayarında çalıştırmak ve belge yazdırmak için kullanın (yalnızca WorkCentre 3220 için). SANE: Bu sürücü ile belgeleri tarayabilirsiniz. Yazıcı sürücüsü: Yazıcınızın özelliklerinden tam olarak yararlanmak için bu sürücüyü kullanabilirsiniz. PostScript Yazıcı Açıklama (PPD) dosyası: Bu dosyayı makinenizi Macintosh bilgisayarında çalıştırmak ve belge yazdırmak için kullanın (yalnızca WorkCentre 3220 için). Tarayıcı sürücüsü: Makinenizde belge taramak için gerekli olan TWAIN sürücüsü bulunur. Yazıcı sürücüsü ÖZELLİK WINDOWS LINUX MACINTOSH Toner tasarrufu O O O Makine yazdırma kalitesi seçeneği O O O Poster yazdırma O X X Sayfa başına birden fazla sayfa (N-üst) O O (2, 4) O Sayfaya sığdırma O X O Ölçekli yazdırma O X O İlk sayfa için farklı kaynak O X O Filigran O X X Yerleşim O X X Çift taraflı O (yalnızca WorkCentre 3220) O (yalnızca WorkCentre 3220) O (yalnızca WorkCentre 3220) Giriş_ 23 PostScript sürücüsü (yalnızca WorkCentre 3220) ÖZELLİK WINDOWS LINUX MACINTOSH Toner tasarrufu O O O Makine yazdırma kalitesi seçeneği O O O Poster yazdırma X X X Her yaprağa birden çok sayfa (N-üst) O O (2, 4) O Sayfaya sığdırma O X O Ölçekli yazdırma O X O İlk sayfa için farklı kaynak X X O Filigran X X X Yerleşim X X X Çift taraflı O O O 24 _Giriş başlarken Bu bölüm yazıcınızı kurmanız için adım adım talimatlar sunmaktadır. Bu bölümde aşağıdaki konular yer almaktadır: • • • Donanımın ayarlanması Sistem gereksinimleri Ağ kurulumu Donanımın ayarlanması Bu bölüm, Hızlı Kurulum Kılavuzu nda açıklanan donanımı ayarlama adımlarını göstermektedir. Hızlı Kurulum Kılavuzu nu okuduğunuzdan ve aşağıdaki adımları tamamladığınızdan emin olun. 1. Sabit bir yer seçin. Yeterli hava dolaşımı olan, düz ve dengeli bir yer seçin. Kapakları ve tepsileri açmak için fazladan yer bırakın. Alan iyi havalandırılmalı, doğrudan güneş ışığından ya da sıcak, soğuk ve nemden uzak olmalıdır. Makineyi masanızın kenarına çok yakın biçimde yerleştirmeyin. • • Yazılımın kurulması Makinenin temel ayarları 4. 5. 6. 7. Yazdırma kartuşunu takın. Kağıt yerleştirin. (Bkz. “Kağıt yükleme” sayfa 37.) Tüm kabloların yazıcıya bağlı olduğundan emin olun. Makineyi açın. Makineyi taşırken yatırmayın veya ters çevirmeyin. Yoksa, makinenin iç kısmı tonerle kirlenebilir ve bu durum makinede hasara veya yazdırma kalitesinin bozulmasına neden olabilir. Sistem gereksinimleri Başlamadan önce, sisteminizin aşağıdaki gereksinimleri karşıladığından emin olun: Windows Makineniz aşağıdaki Windows işletim sistemlerini destekler. GEREKSİNİM (ÖNERİLEN) İŞLETİM SİSTEMİ Yazdırma işlemi 1.000 m altındaki rakımlar için uygundur. Yazdırma işleminizi ideal hale getirmek için rakım ayarına göz atın. Daha fazla bilgi için, bkz. “İrtifa ayarı” sayfa 29. Makineyi 2 mm’den çok eğimi olmayan düz ve dengeli bir yüzeye yerleştirin. Aksi halde, yazdırma kalitesi bundan etkilenebilir. İŞLEMCI RAM BOŞ SABİT DİSK ALANI Windows 2000 Pentium II 400 MHz (Pentium III 933 MHz) 64 MB (128 MB) 600 MB Windows XP Pentium III 933 MHz (Pentium IV 1 GHz) 128 MB (256 MB) 1,5 GB Windows Server 2003 Pentium III 933 MHz (Pentium IV 1 GHz) 128 MB (512 MB) 1,25 GB ila 2 GB Windows Vista Pentium IV 3 GHz 512 MB (1.024 MB) 15 GB • • Internet Explorer 5.0 veya daha yükseği tüm Windows işletim sistemleri için minimum gerekliliktir. Yazılımı, yönetici hakkı olan kullanıcılar yükleyebilir. 2. Makineyi ambalajından çıkarın ve birlikte verilen öğeleri kontrol edin. 3. Makineyi saran bandı çıkarın. Başlarken_ 25 Ağ kurulumu Macintosh GEREKSİNİM (ÖNERİLEN) İŞLETİM SİSTEMİ Mac OS X 10.3 ~ 10.4 İŞLEMCI • • RAM Intel İşlemci • Power PC G4/G5 • Power PC tabanlı Mac (512 MB) için 128 MB Intel tabanlı Mac (1 GB) için 512 MB BOŞ SABİT DİSK ALANI 1 GB Ağ yazıcınız olarak kullanmak için, makinede ağ protokollerini kurmanız gerekir. Temel ağ ayarlarını, makinenizin kontrol panelinden yapılandırabilirsiniz. Giriş RJ-45 Ethernet kablosu ile bir ağa bağladığınız makinenizi diğer ağ kullanıcıları ile paylaşabilirsiniz. Ağ yazıcınız olarak kullanmak için, makinede ağ protokollerini kurmanız gerekir. Protokolleri aşağıdaki iki yöntemle kurabilirsiniz: Ağ yönetim programları üzerinden İşletim sistemi RedHat 8.0, 9.0 (32 bit) RedHat Enterprise Linux WS 4, 5 (32/64 bit) Fedora Core 1 ~ 7 (32/64 bit) Mandrake 9.2 (32 bit), 10.0, 10.1 (32/64 bit) Mandriva 2005, 2006, 2007 (32/64 bit) SuSE Linux 8.2, 9.0, 9.1 (32 bit) SuSE Linux 9.2, 9.3, 10.0, 10.1, 10.2 (32/64 bit) SuSE Linux Enterprise Masaüstü 9, 10 (32/64 bit) Ubuntu 6.06, 6.10, 7.04 (32/64 bit) Debian 3.1, 4.0 (32/64 bit) Makineniz ile gelen aşağıdaki programlar ile makinenizin yazıcı sunucu ayarlarını yapılandırabilir ve makinenizi yönetebilirsiniz: • CentreWare IS: CentreWare Internet Services, WorkCentre 3220 veya WorkCentre 3210 içerisinde yer alan yerleşik bir HTTP sunucusu uygulamasıdır. CentreWare Internet Services, yöneticilere WorkCentre 3210 veya WorkCentre 3210 ağ ve sistem ayarlarını kendi masaüstlerinden değiştirebilme kolaylığı sağlar. Kullanıcının CWIS erişimi için WorkCentre 3220 veya WorkCentre 3210 IP adresine gereksinimi olacaktır. CentreWare Internet Services içerisinde yer alan özelliklerin çoğu, yönetici kullanıcı adı ve parolası gerektirecektir. Varsayılan kullanıcı adı admin ve varsayılan parola 1111’dir. Yöneticinin kullanıcı adı ve parolası tarayıcı oturumunda sadece bir kez kullanıcıdan istenir. Yerleşik web sunucusu aşağıdaki işlemleri gerçekleştirmenize izin verir: - Makinenin farklı ağ ortamlarına bağlanması için gerekli olan ağ parametrelerini yapılandırmanızı sağlar. - E-posta ayarlarını özelleştirebilir ve adres defterini e-postaya tarama için ayarlayabilir. - Yazıcı, fotokopi ve faks ayarlarını özelleştirmenizi sağlar. • SetIP: Bir ağ arayüzü seçmenizi ve TCP/IP protokolü ile kullanılacak IP adreslerini elle yapılandırmanızı sağlayan yardımcı bir program. Bkz. Yazılım Bölümü. İşlemci Pentium IV 2,4 GHz (IntelCore2) Kontrol paneli üzerinden RAM 512 MB (1.024 MB) Boş sabit disk alanı 1 GB (2 GB) Mac OS X 10.5 • • Intel İşlemci 867 MHz veya daha hızlı Power PC G4/G5 512 MB (1 GB) 1 GB Linux ÖĞE • • GEREKSİNİMLER Taranmış büyük görüntülerle çalışırken 300 MB veya daha büyük takas bölümünün kullanılması gerekir. Linux tarayıcı sürücüsü, maksimum optik çözünürlüğü destekler. Aşağıdaki temel ağ parametrelerini, makinenizin kontrol panelinden yapılandırabilirsiniz: • TCP/IP’yi yapılandırma • EtherTalk yapılandırma Desteklenen işletim sistemleri Aşağıdaki tabloda, makinenin desteklediği ağ ortamları gösterilmektedir: ÖĞE 26 _Başlarken GEREKSİNİMLER Ağ arayüzü • Ethernet 10/100 Base-TX Ağ işletim sistemi • • • Windows 2000/XP/2003/Vista Çeşitli Linux işletim sistemleri Mac OS 10.3 ~ 10.5 Ağ protokolleri • • • • • • • TCP/IP Standart TCP/IP LPR IPP/HTTP Bonjour DHCP BOOTP WorkCentre 3210 veya WorkCentre 3220 IP Adreslerinin bulunması 1. Ekranın üst satırında Menu görünene kadar kontrol panelinde bulunan Ağ tuşuna basın. 2. Menüye girmek için OK tuşuna basın. 3. Ağ Bilgisi görüntülenene kadar sol/sağ okuna ve OK seçeneğine basın. 4. Yazdir öğesi göründüğünde OK düğmesine basın. 5. Sol/sağ okunu kullanarak Evet öğesini seçin ve OK düğmesine basın. Ağ Yapılandırma sayfası yazdırılır. 6. Ağ Yapılandırması sayfasında IP Adresine dikkat edin (Örnek 169.123.21.23). CentreWare Internet Services (CWIS) erişimi 1. PC’nizde Internet Explorer gibi bir internet tarayıcısı açın. 2. URL veya Adres alanında x’ler yerine IP adresinizi yazarak http://xxx.xxx.xxx.xxx girin ve makinenizin web sitesine erişmek için Git seçeneğine tıklayın. 3. Görüntülenecek sekmeyi seçin. Yazıcı üzerinden ağ protokolü yapılandırılması TCP/IP ağ parametrelerini ayarlayabilirsiniz, aşağıda listelenen adımları takip edin. 1. Yazıcınızı ağa mutlaka bir RJ-45 Ethernet kablosuyla bağlayın. 2. Makineyi açtığınızdan emin olun. 3. Ekranın üst satırında Menu görünene kadar kontrol panelinde bulunan Ağ tuşuna basın. 4. Menüye girmek için OK tuşuna basın. 5. TCP/IPv4 görüntülenene kadar sol/sağ okuna ve OK seçeneğine basın. 6. Statik görüntülenene kadar sol/sağ okuna ve OK seçeneğine basın. 7. IP Adresi görüntülenene kadar sol/sağ okuna ve OK seçeneğine basın. Rakam tuşlarını kullanarak 0 ile 255 arası bir bayt değeri girin ve baytlar arasında hareket etmek için sol/sağ oklarına basın. 1. bayttan 4. bayta adresi tamamlamak için bu adımı tekrarlayın. 8. İşlemi tamamladığınızda OK düğmesine basın. Diğer TCP/IP parametrelerini yapılandırmak için 9. ve 10. adımları tekrarlayın: alt ağ maskesi ve ağ geçidi adresi. Nasıl ayarlayacağınız konusunda emin değilseniz ağ yöneticisine başvurun. 9. IPv6 seçeneğini açmak için 3.-4. adımları tekrarlayın. 10. Sonra, IPv6 öğesi görünene dek sol/sağ okuna basın ve OK düğmesine basın. 11. Açik görüntülenene kadar sol/sağ okuna ve OK seçeneğine basın. Ağ ayarlarını, ağ yönetici programları üzerinden de gerçekleştirebilirsiniz. • CentreWare Internet Services: Ağ yöneticileri için web tabanlı yazıcı yönetimi çözümü. CentreWare Internet Services ağ araçlarını yönetmek için etkili bir yol sağlar ve kurumsal Internet erişiminizin olduğu her yerden ağ makinesini uzaktan izleme ve sorunlarını giderme olanağı tanır. • CentreWare Internet Services: Ağ yazıcı sunucunuzda yerleşik olarak bulunan bir web sunucusudur ve şu işe yarar: - Makinenin farklı ağ ortamlarına bağlanması için gerekli olan ağ parametrelerini yapılandırmanızı sağlar. - Makine ayarlarını özelleştirir. • SetIP: Bir ağ arayüzü seçmenizi ve TCP/IP protokolü ile kullanılacak IP adreslerini elle yapılandırmanızı sağlayan yardımcı bir program. (Bkz. “SetIP programının kullanılması” sayfa 28.) Ethernet hızını ayarlama Ethernet bağlantıları için iletişim hızını seçebilirsiniz. 1. Ekranın üst satırında Menu görünene kadar kontrol panelinde bulunan Ağ tuşuna basın. 2. Menüye girmek için OK tuşuna basın. 3. Ethernet Hizi görüntülenene kadar sol/sağ okuna ve OK seçeneğine basın. 4. İstediğiniz hız görüntülenene kadar sol/sağ oka ve OK düğmesine basın. 5. Hazır moduna dönmek için Stop/Clear öğesine basın. Ağ yapılandırmasını geri yükleme Ağ yapılandırmasını varsayılan ayarlarına geri döndürebilirsiniz. 1. Ekranın üst satırında Menu görünene kadar kontrol panelinde bulunan Ağ tuşuna basın. 2. Menüye girmek için OK tuşuna basın. 3. Ayari Temizle görüntülenene kadar sol/sağ okuna ve OK seçeneğine basın. 4. Ağ yapılandırmasını geri yüklemek için OK göründüğünde Evet düğmesine basın. 5. Makineyi kapatıp tekrar açın. Ağ yapılandırması sayfası yazdırma Ağ yapılandırması sayfası, makinenizdeki ağ arayüzü kartının nasıl yapılandırıldığını gösterir. 1. Ekranın üst satırında Menu görünene kadar kontrol panelinde bulunan Ağ tuşuna basın. 2. Menüye girmek için OK tuşuna basın. 3. Ağ Bilgisi görüntülenene kadar sol/sağ okuna ve OK seçeneğine basın. 4. Evet görüntülendiğinde OK düğmesine basın. Ağ Yapılandırma sayfası yazdırılır. Başlarken_ 27 SetIP programının kullanılması 3. Yazılımı Yükle seçimine tıklatın. Bu program, ağ yazıcısı kartı veya arabiriminin donanım seri numarası olan MAC adresi kullanılarak yapılan ağ IP ayarı içindir. Özellikle ağ yöneticisinin farklı ağ IP’lerini aynı anda ayarlayabilmesini amaçlar. • • SetIP programını sadece makineniz bir ağa bağlı olduğunda kullanabilirsiniz. Aşağıdaki prosedür Windows XP işletim sistemine dayanmaktadır. Programın yüklenmesi 1. Makinenizle birlikte verilen sürücü CD’sini takın. Sürücü CD’si otomatik olarak çalıştığında pencereyi kapatın. 2. Windows Gezgini uygulamasını çalıştırın ve X sürücüsünü açın. (X, CD-ROM sürücünüzü belirtmektedir.) 3. Application >SetIP seçeneğine çift tıklayın. 4. Kullanmak istediğiniz dile ait klasörü açın. 5. Bu programı yüklemek için Setup.exe öğesini çift tıklatın. 6. Pencerede verilen talimatları izleyerek yüklemeyi tamamlayın. Programın çalıştırılması 4. Bir ağ yazıcısı için tipik yükleme öğesini seçin ve İleri seçeneğini tıklatın. 1. Makinenizin MAC adresini içeren ağ bilgileri raporunu yazdırın. (Bkz. “Rapor yazdırma” sayfa 62.) 2. Başlat menüsünden Tüm Programlar > yazıcı sürücünüzün adı > SetIP > SetIP seçimini yapın. 3. TCP/IP Yapılandırması penceresini açmak için SetIP penceresinde seçimine tıklayın. 4. Ağ kartının MAC adresini, IP adresini, alt ağ maskesini, varsayılan ağ geçidini girin ve ardından Uygula öğesini tıklatın. MAC adresini girerken, iki nokta üstüste(:) yazmadan girin. 5. Tamam seçimine tıkladıktan sonra makine ağ bilgilerini yazdırır. Tüm ayarların doğru olduğunu onaylayın. 6. Çıkış programını kapatmak için SetIP öğesini tıklatın. Yazılımın kurulması Yazdırma için makine yazılımını kurmanız gerekir. Yazılım; sürücüleri, uygulamaları ve diğer kullanıcı dostu programları içerir. • • 5. Ağ üzerinde bulunan makinelerin listesi görüntülenir. Listeden, yüklemek istediğiniz yazıcıyı seçin ve İleri öğesini tıklatın. Aşağıdaki prosedür makinenin bir ağ aygıtı olarak kullanılması durumunda geçerlidir. Makineyi bir USB kablosu ile bağlamak istiyorsanız, Yazılım bölümü’ne başvurun. Aşağıdaki prosedür Windows XP işletim sistemine dayanmaktadır. Prosedür ve yükleme sırasında görünen açılır pencere; işletim sistemine, yazıcının özelliklerine ve kullanılan arayüze göre değişebilir. 1. Makinenizin ağ kurulumunun tamamlandığından emin olun. (Bkz. “Ağ kurulumu” sayfa 26.) Kuruluma başlamadan önce bilgisayarınızdaki tüm uygulamalar kapatılmış olmalıdır. 2. Yazıcı Yazılım CD-ROM’unu CD-ROM sürücünüze yerleştirin. CD-ROM otomatik olarak çalışır ve bir yükleme penceresi görünür. Yükleme penceresi görünmezse, Başlat > Çalıştır seçimine tıklatın. X:\Setup.exe yazıp (“X” yerine sürücünüzü temsil eden harfi yazın) Tamam seçeneğine tıklatın. Windows Vista kullanıyorsanız Başlat > Tüm Programlar > Donatılar > Çalıştır tıklattıktan sonra X:\Setup.exe yazın. Windows Vista’da Otomatik Kullan penceresi görüntülenirse, Program yükle veya çalıştır alanında Çalıştır Setup.exe seçeneğine ve Kullanıcı Hesabı Denetimi penceresinde Devam seçimine tıklatın. 28 _Başlarken • Makinenizi listede göremezseniz listeyi yenilemek için Güncelle seçeneğine tıklatın veya makinenizi ağa dahil etmek için TCP/IP Bağlantı Noktası Ekle. seçimini yapın. Makineyi ağa eklemek için bağlantı noktası adını ve makinenin IP adresini girin. Makinenizin IP adresini veya MAC adresini doğrulamak için bir Ağ Yapılandırması sayfası yazdırın. (Bkz. “Rapor yazdırma” sayfa 62.) • Paylaştırılan bir ağ yazıcısı bulmak için (UNC Yolu), Paylaşılan Yazıcı (UNC) seçeneğini belirleyin ve paylaşım adını el ile girin ya da Gözat düğmesini tıklatarak paylaştırılan bir yazıcı bulun. IP adresinden emin değilseniz, ağ yöneticinizle temas kurun veya ağ bilgilerini yazdırın. (Bkz. “Rapor yazdırma” sayfa 62.) 6. Yükleme tamamlandıktan sonra, test sayfası yazdırmanızı isteyen bir pencere açılır. İsterseniz, ilgili onay kutusunu (kutularını) işaretleyin ve Son öğesine tıklatın. Xerox firmasından bilgi almak için Xerox makineleri kullanıcısı olarak sizin kayıt olmanızı isteyen pencere görünür. • • Kurulumun ardından makineniz doğru şekilde çalışmazsa, yazıcı sürücüsünü tekrar kurmayı deneyin. Bkz. Yazılım bölümü. Yazıcı sürücüsünün yüklenmesi sırasında, sürücü yükleme programı işletim sisteminizin yerel konum bilgilerini algılar ve makineniz için varsayılan kağıt boyutunu belirler. Farklı bir Windows konumu kullanıyorsanız, kağıt boyutunu genellikle kullandığınız boyuta uygun şekilde değiştirmeniz gerekir. Yükleme tamamlandıktan sonra kağıt boyutunu değiştirmek için yazıcı özelliklerine gidin. Makinenin temel ayarları Kurulum tamamlandıktan sonra, makinenin varsayılan ayarlarını yapmak isteyebilirsiniz. Değerleri ayarlamak veya değiştirmek isterseniz sonraki bölüme bakın. İrtifa ayarı Yazdırma kalitesi, makinenin deniz seviyesinden yüksekliğiyle belirlenen atmosfer basıncından etkilenir. Aşağıdaki bilgiler, makinenizi en iyi yazdırma kalitesi için ayarlamanıza yardımcı olur. Rakım değerini ayarlamadan önce, makineyi kullandığınız yerdeki rakımı öğrenin. Ekran dilini değiştime Kontrol panelinde gösterilen dili değiştirmek için aşağıdaki adımları uygulayın: 1. Ekranın alt satırında Sistem Kurulum görüntülenene kadar Menu düğmesine ve ardından OK düğmesine basın. 2. OK görüntülendiğinde Cihaz Kurulumu düğmesine basın. 3. Dil görüntülenene kadar sol/sağ okuna ve OK seçeneğine basın. 4. İstediğiniz dil görüntülenene kadar sol/sağ oka ve OK düğmesine basın. 5. Hazır moduna dönmek için Stop/Clear Tarih ve Saatin Ayarlanması Makineniz açık ve çalışmaya hazır olduğunda, ekranda geçerli tarih ve saat görüntülenir. Fakslarınızın tümüne tarih ve saat bilgileri yazdırılır. 1. Ekranın alt satırında Sistem Kurulum görüntülenene kadar Menu düğmesine ve ardından OK düğmesine basın. 2. OK görüntülendiğinde Cihaz Kurulumu düğmesine basın. 3. Tarih&Zaman görüntülenene kadar sol/sağ okuna ve OK seçeneğine basın. 4. Numara tuşlarını kullanarak doğru saati ve tarihi girin. Ay = 01 – 12 Gün = 01 – 31 Yıl = dört basamak gerektirir Saat = 01 – 12 (12 saat modu) 00 – 23 (24 saat modu) Dakika = 00 – 59 Tarih biçimi ülkelere göre değişiklik gösterebilir. Aynı zamanda sol/sağ oklarını kullanarak imleci değiştirmek istediğiniz basamağın altına getirilebilir ve yeni bir rakam girebilirsiniz. 5. 12-saat biçiminde AM veya PM öğesini seçmek için * veya # tuşuna ya da herhangi bir rakam tuşuna basın. İmleç AM veya PM göstergesi altında değilken * veya # tuşuna basılması, imleci hemen göstergeye hareket ettirir. Saat modunu 24 saat biçimine (ör. 01:00 PM’i 13:00 olarak) değiştirebilirsiniz. Detaylar için bir sonraki bölüme bakınız. 6. Saat ve tarihi kaydetmek için OK tuşuna basın. Yanlış bir numara girdiğinizde makine ekranında Geçersiz Değer uyarısı görünür ve makine bir sonraki adıma geçmez. Bu durumda doğru numarayı tekrar girmeniz yeterlidir. 7. Hazır moduna dönmek için Stop/Clear 0 1 Normal 2 Yüksek 1. Verilen Yazıcı Yazılımı CD’sini kullanarak yazıcı sürücüsünü yüklediğinizden emin olun. 2. Başlat menüsünden Tüm Programlar > yazıcı sürücünüzün adı > Yazıcı Ayarları Yardımcı Programı seçimini yapın. 3. Ayar > İrtifa Ayarı seçeneğine tıklatın. Aşağı açılır listeden uygun değeri seçip Uygula seçeneğini tıklatın. Makineniz bir ağa bağlıysa, makinenin tarayıcınızın adres çubuğunda bulunan IP adresini yazarak CentreWare IS'e girebilirsiniz. Properties > General > Printer Default öğesini tıklatın. Uygun irtifa değerini seçin, sonra da Apply düğmesini tıklatın. öğesine basın. öğesine basın. Saat modunu değiştirme Makinenizi, geçerli saati 12 veya 24 saat formatını kullanarak gösterecek şekilde ayarlayabilirsiniz. 1. Ekranın alt satırında Sistem Kurulum görüntülenene kadar Menu düğmesine ve ardından OK düğmesine basın. 2. OK görüntülendiğinde Cihaz Kurulumu düğmesine basın. 3. Saat Modu görüntülenene kadar sol/sağ okuna ve OK seçeneğine basın. 4. Diğer modu seçmek için sol/sağ oklarına basın ve OK öğesine basın. 5. Hazır moduna dönmek için Stop/Clear öğesine basın. Başlarken_ 29 Varsayılan modun değiştirilmesi Harf karakterlerini girme Makineniz Faks moduna ayarlıdır. Bu varsayılan modu Faks modundan Kopyalama moduna alabilirsiniz. 1. Harf girmeniz istendiğinde, üzerinde istediğiniz karakterin yazılı olduğu düğmeyi bulun. Doğru harf ekranda görünene dek düğmeye arka arkaya basın. Örneğin, O harfini girmek için MNO tanımlı 6 tuşuna basın. 6 öğesine her bastığınızda ekran farklı bir harf gösterir, M, N, O, m, n, o ve son olarak 6. Boşluk, artı işareti, vb. özel karakterler girebilirsiniz. Detaylar için aşağıdaki bölüme bakın. 2. Başka harfler girmek için 1. adımı tekrarlayın. Bir sonraki harf de aynı düğme üzerindeyse, sağ ok tuşuna basarak imleci kaydırın ve istediğiniz harfin bulunduğu düğmeye basın. İmleç sağa kayacak ve ekranda bir sonraki harf görünecektir. Sağ ok tuşuna basarak boşluk girebilirsiniz. 3. Harf girmeyi tamamladığınızda OK tuşuna basın. 1. Ekranın alt satırında Sistem Kurulum görüntülenene kadar Menu düğmesine ve ardından OK düğmesine basın. 2. OK görüntülendiğinde Cihaz Kurulumu düğmesine basın. 3. Varsayilan Mod görüntülenene kadar sol/sağ okuna ve OK seçeneğine basın. 4. Arzuladığınız varsayılan modu görüntülenene kadar sol/sağ oklarına basın ve OK öğesine basın. 5. Hazır moduna dönmek için Stop/Clear öğesine basın. Sesleri ayarlama Aşağıdaki sesleri kontrol edebilirsiniz: • Tuş Sesi: Tuş sesini açar veya kapar. Bu seçenek Açik konumundayken, her tuşa basıldığında bir tuş sesi duyulur. • Alarm Sesi: Alarm sesini açıp kapatır. Bu seçenek Açik konumundayken, bir hata meydana geldiğinde veya bir faks iletişimi sona erdiğinde bir alarm sesi duyulur. • Hoparlör: Telefon hattından duyulan çevir sesi veya faks sinyali gibi seslerin hoparlörden duyulmasını veya duyulmamasını sağlar. Bu seçenek “Ortak” anlamına gelen Iletişim olarak ayarlanırsa, karşıdaki makine yanıt verinceye dek hoparlör açık kalır. On Hook Dial ayarlayabilirsiniz. • düğmesini kullanarak ses seviyesini Tuş takımındaki harfler ve rakamlar TUŞ ATANAN NUMARALAR, HARFLER VEYA KARAKTERLER 1 @ / . ‘ 1 2 A B C a b c 2 3 D E F d e f 3 4 G H I g h i 4 Zil: Zil sesi seviyesini ayarlar. Zil sesi için Kapali, Düşük, Orta ve Yüksek seçeneklerinden birini tercih edebilirsiniz. 5 J K L j k l 5 Hoparlör, zil, tuş sesi ve alarm sesi 6 M N O m n o 6 1. Ekranın alt satırında Sistem Kurulum görüntülenene kadar Menu düğmesine ve ardından OK düğmesine basın. 2. Ses/Ses Düzeyi görüntülenene kadar sol/sağ okuna ve OK seçeneğine basın. 3. Arzuladığınız ses seçeneği görüntülenene kadar sol/sağ oklarına basın ve OK öğesine basın. 4. Seçmiş olduğunuz ses için arzulanan durum veya seviye görüntülenene kadar sol/sağ oklarına basın ve OK öğesine basın. 5. Gerektiğinde diğer sesleri girmek için 3. ve 5. adımları tekrarlayın. 7 P Q R S p q r s 7 8 T U V t 9 W X Y Z w x y z 0 & + - , 0 6. Hazır moduna dönmek için Stop/Clear öğesine basın. Hoparlör ses seviyesi 1. On Hook Dial düğmesine basın. Hoparlörden çevir sesi duyulur. 2. İstediğiniz sesi duyana kadar sol/sağ oklarına basın. 3. Değişikliği kaydetmek ve hazır moduna geri dönmek için Stop/Clear öğesine basın. Hoparlör ses seviyesini ancak telefon hattı bağlı olduğunda ayarlayabilirsiniz. Sayı tuşlarıyla karakterlerin girilmesi Çeşitli işlemleri yaparken isim ve numaralar girmeniz gerekebilir. Örneğin, makinenizi ayarlarken adınızı veya şirketinizin adını ve faks numaranızı girersiniz. Faks numaraları veya e-posta adreslerini belleğe kaydederken ilgili isimleri de girebilirsiniz. 30 _Başlarken u v 8 9 Numara veya adları düzeltme Rakam ya da ad girerken bir hata yaparsanız, son basamağı ya da karakteri silmek için sol ok tuşuna basın. Ardından doğru numarayı ya da karakteri girin. Duraklama ekleme Bazı telefon sistemlerinde, bir erişim kodunun çevrilmesi (9 gibi) ve ikinci bir çevirme sesinin duyulması gerekir. Bu durumlarda, telefon numarasına bir duraklama eklemeniz gerekir. Hızlı tuşlar veya hızlı arama numaralarını ayarlarken duraklama ekleyebilirsiniz. Duraklama eklemek için, telefon numarasını girerken gerektiği yerde Redial/Pause düğmesine basın. Ekranda ilgili yerde bir – işareti görünür. Tasarruf modlarını kullanma Toner Tasarruf modu Toner tasarruf modu, makinenizin sayfaları yazdırırken daha az toner kullanmasını sağlar. Bu modun etkinleştirilmesi, normal moddaki süreye kıyasla yazdırma kartuşunun ömrünü uzatır, ancak baskı kalitesini düşürür. 1. Ekranın alt satırında Sistem Kurulum görüntülenene kadar Menu düğmesine ve ardından OK düğmesine basın. 2. OK görüntülendiğinde Cihaz Kurulumu düğmesine basın. 3. Toner Tasarruf görüntülenene kadar sol/sağ okuna ve OK seçeneğine basın. 4. Arzuladığınız zaman ayarı görüntülenene kadar sol/sağ oklarına basın ve OK öğesine basın. 5. Hazır moduna dönmek için Stop/Clear öğesine basın. 6. Uygula seçimine tıklatın. Aşağıdaki bilgiler, karşılık gelen diller için uygun yazı tipi listesini gösterir. • Rusça: CP866, ISO 8859/5 Latin Cyrillic • İbranice: Hebrew 15Q, Hebrew-8, Hebrew-7 • Yunanca: ISO 8859/7 Latin Greek, PC-8 Latin/Greek • Arapça ve Farsça: HP Arabic-8, Windows Arabic, Code page 864, Farsi, ISO 8859/6 Latin Arabic • OCR: OCR-A, OCR-B Güç tasarrufu modu Güç Tasarrufu modu, makinenizin, kullanılmadığı zamanlarda güç tüketimini azaltmasına olanak sağlar. Bu modu açarak, makine bir işi yazdırdıktan sonra, ne kadar süre bekledikten sonra azaltılmış güç durumuna geçeceğini seçebilirsiniz. 1. Ekranın alt satırında Sistem Kurulum görüntülenene kadar Menu düğmesine ve ardından OK düğmesine basın. 2. OK görüntülendiğinde Cihaz Kurulumu düğmesine basın. 3. Güç Tasarrufu görüntülenene kadar sol/sağ okuna ve OK seçeneğine basın. 4. İstediğiniz ayar görüntülenene kadar sol/sağ oklarına basın ve OK öğesine basın. 5. Hazır moduna dönmek için Stop/Clear öğesine basın. Baskı zaman aşımını ayarlama Tek bir baskı işinin etkin olacağı zaman miktarını yazdırmadan önce ayarlayabilirsiniz. Makine, belirtilen zaman içerisinde gelen veriyi tek bir iş olarak değerlendirir. Bilgisayardaki veri işlendiğinde bir hata oluşursa ve veri akışı durursa makine belirtilen süre boyunca bekler ve veri akışı yanıt vermediğinde yazdırma işini iptal eder. 1. Ekranın alt satırında Sistem Kurulum görüntülenene kadar Menu düğmesine ve ardından OK düğmesine basın. 2. OK görüntülendiğinde Cihaz Kurulumu düğmesine basın. 3. Iş Zaman Aşimi görüntülenene kadar sol/sağ okuna ve OK seçeneğine basın. 4. Arzuladığınız zaman ayarı görüntülenene kadar sol/sağ oklarına basın ve OK öğesine basın. 5. Hazır moduna dönmek için Stop/Clear öğesine basın. Yazı tipi ayarını değiştirme Makinenizde, bölgenize veya ülkenize göre yazı tipi önceden ayarlanmıştır. Yazı tipini değiştirmek veya yazı tipini DOS ortamı gibi özel bir koşul için ayarlamak istiyorsanız, yazı tipi ayarını aşağıdaki adımları izleyerek değiştirebilirsiniz: 1. Verilen yazılım CD’sinde bulunan yazıcı sürücüsünü kurduğunuzdan emin olun. 2. Başlat > Tüm Programlar > yazıcı sürücünüzün adı içinde Yazıcı Ayarları Yardımcı Programı seçimini tıklatın. 3. Emülasyon Ayarı içinde PCL seçiliyse onaylayın. 4. Ayar seçimine tıklatın. 5. Simge dizisi listesi içinde tercih ettiğiniz yazı tipini seçin. Başlarken_ 31 orijinal belgeleri ve yazdırma ortamını yerleştirme Bu bölümde orijinal belgeleri ve yazdırma ortamını makinenize nasıl yerleştireceğiniz anlatılmaktadır. Bu bölümde aşağıdaki konular yer almaktadır: • • • • Orijinallerin yerleştirilmesi Yazdırma ortamını seçme Kağıt tepsisindeki kağıdın boyutunu değiştirme Kağıt yükleme Orijinallerin yerleştirilmesi Kopyalama, tarama ve faks gönderme amacıyla bir orijinal yerleştirmek için tarayıcı camını veya OBB’yi kullanabilirsiniz. Tarayıcı camı üzerinde OBB’de hiçbir orijinal olmadığından emin olun. OBB’de bir orijinal algılanırsa, makine tarayıcı camındaki orijinal yerine ona öncelik verir. Özellikle renkli ya da gri tonlamalı görüntülerde en iyi tarama kalitesini elde etmek için tarayıcı camını kullanın. 1. Tarayıcı kapağını kaldırıp açın. 2. Orijinali tarayıcı camının üzerine yüzü aşağı gelecek şekilde yerleştirin ve camın sol üst köşesindeki hizalama kılavuzuna göre hizalayın. 32 _Orijinal belgeleri ve yazdırma ortamını yerleştirme • • • Özel yazdırma malzemelerine yazdırma Çıkış desteğinin ayarlanması Kağıt boyutu ve türünü ayarlama 3. Tarayıcı kapağını kapatın. • • • Fotokopi sırasında tarayıcı kapağının açık bırakılması, kopya kalitesini ve toner tüketimini olumsuz etkileyebilir. Tarayıcı camının üzerindeki toz, baskıda siyah noktalara neden olabilir. Daima temiz tutun. Kitap ya da dergi sayfası kopyalıyorsanız, tarayıcı kapağını, menteşeler durdurucu tarafından yakalanana kadar kaldırın ve kapağı kapatın. Eğer kitap ya da dergi 30 mm’den daha kalınsa, kopyalamaya kapak açık halde başlayın. OBB’de OBB kullanarak bir iş için en fazla 50 sayfa (75 g/m2) yerleştirbilirsiniz. OBB’yi kullanırken: • 142 x 148 mm’den küçük veya 216 x 356 mm’den büyük kağıt yerleştirmeyin. • Aşağıdaki kağıt türlerini yüklemeye çalışmayın: - karbon kağıdı ve ya da arkası karbonlu kağıt - kaplamalı kağıt - ince parlak kağıt ya da çok ince kağıt - kırışık ya da buruşmuş kağıt - bükülmüş ya da kıvrılmış kağıt - yırtık kağıt • Yüklemeden önce tüm zımbaları ve ataçları çıkarın. • Yüklemeden önce kağıt üzerindeki her türlü tutkal, mürekkep veya düzeltme sıvısının (daksil) tamamen kuruduğundan emin olun. • Farklı boyutlarda ya da ağırlıklarda kağıt içeren orijinalleri yüklemeyin. • Kitapçık, broşür, asetat ya da sıradışı özelliklere sahip başka kağıtlar yerleştirmeyin. 1. Orijinalleri yerleştirmeden önce sayfaların ayrılması için kağıt kümesini bükerek havalandırın. 2. Orijinali yüzü yukarı bakacak şekilde OBB’ye yerleştirin. Orijinal destesinin alt tarafının, belge giriş tepsisinde işaretli kağıt boyutuna uygun olduğundan emin olun. 3. Belge genişlik kılavuzlarını kağıt boyutuna göre ayarlayın. Yazdırma ortamını seçme Düz kağıt, zarf, etiket ve asetat gibi çeşitli baskı malzemelerinin üzerine yazdırabilirsiniz. Daima, makinenizin kullanım talimatlarına uygun yazdırma ortamı kullanın. Bu Kullanıcı Kılavuzu’nda belirtilen kurallara uymayan kağıtlar, aşağıdaki sorunlara neden olabilir: • Düşük yazdırma kalitesi • Daha fazla kağıt sıkışması • Makinenin erken yıpranması Ağırlık, bileşim, tanecik ve nem içeriği gibi özellikler makinenin performansını ve çıktı kalitesini etkileyen önemli faktörlerdir. Yazdırma malzemelerini seçerken aşağıdaki noktaları göz önünde bulundurun: • Makinenize uygun yazdırma ortamının tipi, boyutu ve ağırlığı bu bölümde açıklanacaktır. • Arzu edilen sonuç: Seçtiğiniz kağıt projeniz için uygun olmalıdır. • Parlaklık: Bazı yazdırma ortamları diğerlerinden daha beyazdır ve daha keskin, daha canlı görüntüler oluştururlar. • Yüzey pürüzsüzlüğü: Yazdırma ortamının düzgünlüğü baskının kağıt üzerindeki görünümünün netliğini etkiler. • • Bazı yazdırma ortamları, bu bölümde belirtilen tüm kurallara uyuyor olmasına karşın yine de tatmin edici sonuçlar ortaya çıkarmayabilir. Bunun nedeni yanlış kullanım, uygun olmayan sıcaklık ve nem seviyeleri ya da Xerox kontrolünde olmayan diğer değişkenler olabilir. Çok miktarda yazdırma ortamı satın almadan önce, aldığınız ürünün bu kullanıcı kılavuzundan belirtilen gereksinimleri karşıladığından emin olun. Bu özellikleri karşılamayan yazdırma ortamının kullanımı, onarım gerektirecek sorunlara neden olabilir. Bu onarımlar, Xerox’un garanti veya servis sözleşmelerinin kapsamına girmez. OBB camının üzerindeki toz, baskıda siyah çizgilere neden olabilir. Daima temiz tutun. Orijinal belgeleri ve yazdırma ortamını yerleştirme_ 33 Yazdırma ortamıyla ilgili özellikler TÜR Düz kağıt BOYUT Letter 216 x 279 mm Legal 216 x 356 mm US Folio 216 x 330 mm A4 210 x 297 mm Oficio 216 x 343 mm JIS B5 182 x 257 mm ISO B5 176 x 250 mm Executive 184 x 267 mm A5 148 x 210 mm A6 105 x 148 mm Zarf Monarch 98 x 191 mm Zarf No. 10 105 x 241 mm Zarf DL 110 x 220 mm Zarf C5 162 x 229 mm Zarf C6 114 x 162 mm Asetat Letter, A4 Düz kağıt bölümüne bakın Etiketler Letter, Legal, US Folio, A4, JIS B5, ISO B5, Executive, A5, A6 Düz kağıt bölümüne bakın Letter, Legal, US Folio, A4, JIS B5, ISO B5, Executive, A5, A6 Düz kağıt bölümüne bakın Zarf Kart stoğu Minimum boyut (özel) 66 x 127 mm Maksimum boyut (özel) 216 x 356 mm • • Tepsi için 60 – 105 g/m2 El ile besleme tepsisi için 60 – 163 g/m2 • • • Tepsi için 80 g/m2 250 sayfa El ile besleme tepsisinde 1 yaprak 80 g/m2 250 sayfa isteğe bağlı tepsi için El ile besleme tepsisinde 1 yaprak 75 – 90 g/m2 El ile besleme tepsisinde 1 yaprak 138 – 146 g/m2 El ile besleme tepsisinde 1 yaprak 120 – 150 g/m2 El ile besleme tepsisinde 1 yaprak 105 – 163 g/m2 El ile besleme tepsisinde 1 yaprak 60 – 163 g/m2 a. Ortam ağırlığı 105 g/m2 değerinin üzerindeyse el ile besleme tepsisini kullanın. b. Maksimum kapasite, ortam ağırlığına, kalınlığına ve çevresel koşullara bağlı olarak değişebilir. 34 _Orijinal belgeleri ve yazdırma ortamını yerleştirme KAPASİTEb AĞIRLIKa BOYUTLAR Her modda desteklenen ortam boyutları MOD BOYUT Özel yazdırma ortamları için yönergeler KAYNAK Fotokopi modu Letter, A4, Legal, Oficio, US Folio, Executive, JIS B5, A5, A6 • • • tepsi 1 isteğe bağlı tepsi 2 el ile besleme tepsisi Yazdırma modu Tüm boyutlar makine tarafından desteklenir • • • tepsi 1 isteğe bağlı tepsi 2 el ile besleme tepsisi Faks modu Letter, A4, Legal • • tepsi 1 isteğe bağlı tepsi 2 Çift taraflı yazdırmaa Letter, A4, Legal, US Folio, Oficio • • • tepsi 1 isteğe bağlı tepsi 2 el ile besleme tepsisi a. Yalnızca 75 – 90 g/m2 Yazdırma ortamını seçme ve saklama kuralları Kağıt, zarf veya diğer yazdırma malzemelerini seçerken ya da yüklerken şu kuralları aklınızda bulundurun: • Daima sayfa 34’te listelenmiş özelliklere uyan yazdırma ortamını kullanın. • Nemli, bükük, kırışık veya yırtık kağıtlara yazdırmaya çalışmak, kağıt sıkışmalarına ve yazdırma kalitesinin düşmesine neden olabilir. • En iyi baskı kalitesi için sadece lazer yazıcılar için özellikle önerilen, yüksek kaliteli fotokopi kağıdı kullanın. • Aşağıdaki ortam türlerini kullanmaktan kaçının: - Kabartma yazılı, delikli, çok yumuşak ya da çok sert dokulu kağıt - Silinebilir bond kağıt - Çok sayfalı kağıt - Sentetik kağıt ve ısıya duyarlı kağıt - Karbonsuz kağıt ve Aydınger kağıt Bu tür kağıtların kullanımı kağıt sıkışması ve kimyasal kokulara neden olup yazıcınıza zarar verebilir. • Kullanmaya hazır oluncaya dek yazdırma ortamını ambalajında saklayın. Kartonları yere değil, paletlere veya raflara koyun. Ambalajlı olsun veya olmasın, kağıdın üzerine ağır nesneler koymayın. Nemden veya kağıdın kırışmasına ya da bükülmesine yol açabilecek diğer koşullardan uzak tutun. • Kullanılmayan yazdırma ortamını 15 °C ve 30 °C arasındaki sıcaklıklarda depolayın. Bağıl nem %10 ve %70 arasında olmalıdır. • Kullanılmamış yazdırma ortamını, nem ve toz girmesini önlemek için plastik kap veya torba gibi nem geçirmez bir ambalaj kullanılmalısınız. • Kağıt sıkışmasını önlemek için, özel ortam türlerini el ile besleme tepsisine her defasında tek bir yaprak halinde yerleştirin. • Asetatlar ve etiket kağıtları gibi özel malzemelerin birbirine yapışmasını önlemek için çıktı alınırken bunları çıkarın. ORTAM TÜRÜ Zarflar KURALLAR • • • • • • Zarflara başarılı şekilde yazdırma, zarfların kalitesine bağlıdır. Zarf seçerken aşağıdaki faktörleri göz önünde bulundurun: - Ağırlık: Zarf kağıdının ağırlığı en fazla 90 g/m2 olmalıdır, aksi halde sıkışma olabilir. - Yapı: Yazdırmadan önce, zarfların 6 mm’den daha az kıvrımla düz bir biçimde konulması ve içinde hava bulundurmaması gerekir. - Koşul: Zarfların buruşuk veya tırtıklı olmaması gerekir, aksi takdirde hasar meydana gelebilir. - Sıcaklık: Çalışma sırasında makinenin ısı ve basıncıyla uyumlu zarflar kullanmalısınız. Sadece, keskin, iyi bükülmüş kat yerlerine sahip iyi yapılmış zarflar kullanın. Damgalanmış zarfları kullanmayın. Kopçalı, çıt çıtlı, pencereli, kaplamalı, kendinden yapışkanlı veya diğer sentetik malzemeler bulunan zarflar kullanmayın. Hasarlı veya zayıf yapılı zarfları kullanmayın. Zarf kenarlarının uçtan uca birleşmiş olduğundan emin olun. 1 Kabul edilebilir 2 Kabul edilemez • • • Ayrılabilen yapışkan şeride veya katlanan birden fazla kapağa sahip zarfların makinenin 0,1 saniye süreyle uyguladığı fırınlama sıcaklığı ile uyumlu olması gerekir. Fırınlama sıcaklığını görüntülemek için makinenizin özelliklerine bakın (bkz. sayfa 88). Ek kapak ve şeritler kırışmaya, buruşmaya, sıkışmalara neden olabilir ve hatta fuser ünitesine zarar verebilir. En iyi yazdırma kalitesi için, kenar boşlukları zarfın kenarlarına 15 mm’den daha yakın olmamalıdır. Zarfın katlarının birleştiği alana yazdırmaktan kaçının. Orijinal belgeleri ve yazdırma ortamını yerleştirme_ 35 ORTAM TÜRÜ Etiketler KURALLAR • • • • Kartlar veya özel boyutlu malzemeler • • Ön baskılı kağıt • • • • Makinenin hasar görmesini önlemek için, yalnızca lazer yazıcılarda kullanılmak üzere tasarlanmış etiketleri kullanın. Etiketleri seçerken aşağıdaki faktörleri göz önünde bulundurun: - Yapışkanlar: Yapışkan malzeme, makinenizin fırınlama sıcaklığında bozulmamalıdır. Fırınlama sıcaklığını görüntülemek için makinenizin özelliklerine bakın (bkz. sayfa 88). - Düzenleme: Aralarından etiketlerin yapıştırıldığı yüzey görünen tabakaları kullanmayın. Etiketler, aralarında boşluklar olan tabakalardan ayrılarak ciddi sıkışmalara yol açabilir. - Kıvrılma: Yazdırmadan önce, etiketlerin hiçbir yönde 13 mm’den daha fazla bir kıvrım oluşturmayacak şekilde, düz bir biçimde konulması gerekir. - Koşul: Buruşuk, hava kabarcığı içeren veya başka bir şekilde ayrılma belirtileri gösteren etiketleri kullanmayın. Etiketler arasında açıkta kalmış yapışkan madde olmadığından emin olun. Açıkta kalmış alanlar etiketlerin yazdırma sırasında yerinden çıkmasına yol açarak kağıt sıkışmalarına neden olabilir. Ayrıca açıkta kalmış yapışkan, makinenin parçalarına da hasar verebilir. Bir etiket tabakasını makineden bir defadan fazla geçirmeyin. Yapışkan sırt, makineden sadece bir defa geçirilecek şekilde tasarlanmıştır. Sırttan ayrılan, kırışmış, kabarmış veya başka bir şekilde hasar görmüş etiketleri kullanmayın. 76 mm eninden kısa veya 356 mm boyundan uzun ortama yazdırmayın. Yazılım uygulamasında, malzeme kenarından en az 6,4 mm kenar boşluğu bırakın. Antetli kağıtlar, makinenin fuser birimindeki sıcaklığa 0,1 saniye boyunca maruz kaldığında erimeyecek, buharlaşmayacak veya tehlikeli emisyonlara neden olmayacak, ısıya dayanıklı mürekkeple basılmış olmalıdır. Fırınlama sıcaklığını görüntülemek için makinenizin özelliklerine bakın (bkz. sayfa 88). Antetli kağıtlarda kullanılan mürekkep yanıcı olmamalı ve yazıcı merdanesine zarar vermemelidir. Saklama esnasında oluşabilecek değişimleri önlemek için formlar ve antetli kağıtlar nemden koruyucu bir ambalaja konularak sıkıca kapatılmalıdır. Form ve antetli kağıt gibi basılı kağıtları yerleştirmeden önce kağıdın üzerindeki mürekkebin kuru olduğundan emin olun. Fırınlama işlemi esnasında, ıslak mürekkep basılı kağıttan taşarak baskı kalitesini düşürebilir. Kağıt tepsisindeki kağıdın boyutunu değiştirme Legal boyutlu kağıt gibi daha uzun boyutlu kağıt yüklemek için kağıt kılavuzlarını ayarlayarak kağıt tepsisini uzatmanız gerekir. 1 2 3 4 1. Kılavuz kilidini basılı tutun ve kağıt uzunluğu kılavuzunu doğru kağıt boyutu yuvasına yerleşecek şekilde kaydırın. Ülkeye bağlı olarak, önceden Letter veya A4 boyutuna ayarlıdır. 2. Kağıdı tepsiye yerleştirdikten sonra, kağıt destesine hafifçe temas edecek şekilde destek kılavuzunu ayarlayın. 3. Kağıt genişlik kılavuzlarını gösterildiği gibi sıkıştırın ve kağıt destesinin yan tarafına hafifçe temas edene dek kaydırın. 4. Tepsiye kağıt yerleştirin. 5. Tepsiyi makineye yerleştirin. 36 _Orijinal belgeleri ve yazdırma ortamını yerleştirme Kağıt uzunluğu kılavuzu Destek kılavuzu Kılavuz kilidi Kağıt genişliği kılavuzları Özel yazdırma malzemelerine yazdırma 6. Bilgisayarınızdan kağıt boyutunu ayarlayın. • • Kağıt genişlik kılavuzlarını, malzemelerin bükülmesine neden olacak kadar itmeyin. Kağıt genişliği kılavuzlarını ayarlamazsanız, kağıt sıkışmaları meydana gelebilir. Makineye kartpostal, not kartı ve zarf gibi özel boyut ve türde yazdırma malzemesi yerleştirilebilir. Özellikle antetli veya renkli kağıda tek sayfalık yazdırma işlemi için kullanışlıdır. Yazdırma malzemelerinin elle beslenmesi • Kağıt yükleme Tepsi 1’e veya isteğe bağlı tepsiye kağıt yerleştirme Yazdırma işlerinizin çoğu için kullandığınız yazdırma malzemesini tepsi 1’e yerleştirin. Tepsi 1 en fazla 250 adet 80 g/m2 düz kağıt alabilir. Ek 250 yaprak kağıt yerleştirmek için, isteğe bağlı bir kağıt tepsisi satın alabilir ve standart tepsinin altına takabilirsiniz. (Bkz. “Sarf malzemeleri ve aksesuar siparişi” sayfa 85.) Foto kağıt ya da kaplanmış kağıt kullanımı, onarım gerektirecek sorunlara neden olabilir. Bu gibi onarımlar Xerox garantisi veya servis sözleşmeleri kapsamına girmez. Tepsiye bir seferde yalnızca tek boyutlu yazdırma malzemesi yükleyin. • Kağıt sıkışmalarını önlemek için, tepside hala kağıt varken kağıt eklemeyin. Bu durum diğer yazdırma malzemeleri için de geçerlidir. • Yazdırma ortamı, yazdırmak istediğiniz yüzü yukarı bakacak şekilde yerleştirilmeli ve tepsiye önce üst kenarı girmelidir. Yazdırma malzemelerini tepsinin ortasına yerleştirin. • Kağıt sıkışmaları ve baskı kalitesi sorunları yaşamamak için, daima belirtilen yazdırma ortamlarını kullanın. (Bkz. “Yazdırma ortamını seçme” sayfa 33.) • Kartpostallar, zarflar ve etiketlerdeki kenar kırışıklıklarını tepsiye yerleştirmeden önce düzeltin. 1. El ile beslemetepsisini açın. 1. Kağıt yüklemek için, kağıt tepsisini çekerek açın ve kağıdı, yazdırılacak yüzü aşağıya bakacak şekilde yerleştirin. 2. Kağıdı yazdırılacak yüzü yukarıya gelecek şekilde yerleştirin. 1 Dolu 2 Boş 2. Kağıt yerleştirdikten sonra, kağıt türünü ve boyutunu tepsi 1’e göre ayarlayın. Bilgisayardan yazdırma için bkz. Yazılım bölümü. • • Kağıt beslemeyle ilgili sorunlar yaşıyorsanız, el ile besleme tepsisine her defasında bir yaprak yerleştirin. Basılı kağıt yükleyebilirsiniz. Basılı yüzü, ön tarafta kıvrılmamış bir kenar olacak şekilde yukarı dönük olmalıdır. Kağıt beslemeyle ilgili sorunlar yaşıyorsanız, kağıdı ters çevirin. Baskı kalitesinin garanti edilmediğini göz önünde bulundurun. Orijinal belgeleri ve yazdırma ortamını yerleştirme_ 37 Yazdırılacak yüzü yukarı bakacak şekilde yerleştirin. Çıkış desteğinin ayarlanması Zarf Ön baskılı kağıt Asetat Yazdırılan sayfalar çıkış tepsisinde biriktirilir ve çıkış desteği yazdırılan sayfaların hizalanmasına yardımcı olur. Çıkış desteğinin sayfaları düzgün olarak hizalaması için, desteği kağıt boyutuna uygun olarak çekmeniz gerekir. Delinmiş kağıt Kart stoğu Antetli kağıt 1 Çıkış Desteği • Etiket • Çıkış desteğinin ayarı düzgün yapılmazsa, yazdırılan sayfalar hizada olmayabilir veya düşebilir. Sürekli olarak çok sayıda sayfa yazdırıyorsanız, çıkış tepsisinin yüzeyi sıcak hale gelebilir. Yüzeye dokunmamaya dikkat edin ve özellikle çocukları yüzeyden uzak tutun. Kağıtların düzgün istiflenmesi 3. Uygulama sırasında yazdırdığınızda, yazdırma menüsünü açın. 4. Yazdırmadan önce, yazıcı özelliklerini açın. 5. Yazıcı özelliklerinde Kağıt sekmesine basın ve uygun bir kağıt türü seçin. Etiket kullanmak için kağıt türünü Etiket olarak ayarlayın. 6. Kağıt kaynağında Elle Besleme öğesini seçin ve Tamam düğmesine basın. 7. Uygulama sırasında yazdırmaya başlayın. 8. Makine yazdırmaya başladığında beslemeyi başlatmak için makine üzerindeki Stop/Clear düğmesine basın. • • Birden fazla sayfa yazdırıyorsanız, ilk sayfa çıktıktan sonra bir sonraki sayfayı yerleştirin ve Stop/Clear düğmesine basın. Yazdırılacak her sayfa için bu adımı yineleyin. Değiştirdiğiniz ayarlar yalnızca o uygulama kullanılırken geçerli olacaktır. 38 _Orijinal belgeleri ve yazdırma ortamını yerleştirme Makineyi rutubetli bir alanda kullanırsanız veya aşırı rutubetten nemlenmiş yazdırma ortamları kullanıyorsanız çıkış tepsisindeki çıktılar kıvrılabilir ve düzgün istiflenmeyebilir. Bu durumda çıktıların düzgün istiflenmesi amacıyla Kağit Istiflm. işlevini kullanmak için makineyi ayarlayabilirsiniz. Ancak bu işlev, baskı hızını yavaşlatır. 1. Ekranın alt satırında Sistem Kurulum görüntülenene kadar Menu düğmesine ve ardından OK düğmesine basın. 2. Bakim görüntülenene kadar sol/sağ okuna ve OK seçeneğine basın. 3. Kağit Istiflm. görüntülenene kadar sol/sağ okuna ve OK seçeneğine basın. 4. Açik veya Kapali öğesini seçmek için sol/sağ oklara basın ve ardından OK öğesine basın. 5. Hazır moduna dönmek için Stop/Clear öğesine basın. Kağıt boyutu ve türünü ayarlama Tepsiye kağıt yerleştirdikten sonra, kontrol paneli düğmelerini kullanarak kağıt boyutu ve türünü ayarlamanız gerekir. Bu ayarlar fotokopi ve faks modlarında geçerli olacaktır. Bilgisayardan yazdırma için, kullandığınız uygulama programında kağıt boyutu ve türünü seçmeniz gereklidir. 1. Ekranın alt satırında Sistem Kurulum görüntülenene kadar Menu düğmesine ve ardından OK düğmesine basın. 2. Kağit Kurulumu görüntülenene kadar sol/sağ okuna ve OK seçeneğine basın. 3. Kağit Boyutu görüntülendiğinde OK düğmesine basın. 4. İstediğiniz kağıt tepsisi görüntülenene kadar sol/sağ oklarına basın ve ardından OK öğesine basın. 5. Kullandığınız kağıt boyutu görüntülenene kadar sol/sağ oklarına basın ve ardından OK öğesine basın. 6. Kağit Tipi görüntülenene kadar sol/sağ okuna ve OK seçeneğine basın. 7. İstediğiniz kağıt tepsisi görüntülenene kadar sol/sağ oklarına basın ve ardından OK öğesine basın. 8. Kullandığınız kağıt türü görüntülenene kadar sol/sağ oklarına basın ve ardından OK öğesine basın. 9. Hazır moduna dönmek için Stop/Clear öğesine basın. Orijinal belgeleri ve yazdırma ortamını yerleştirme_ 39 kopyalama Bu bölümde, belgeleri kopyalamayla ilgili yönergeler adımlar halinde yer almaktadır. Bu bölümde aşağıdaki konular yer almaktadır: • • • • Kağıt tepsisini seçme Fotokopi Çekimi Her bir kopya için ayarların değiştirilmesi Varsayılan kopyalama ayarlarını değiştirme • • • • Kimlik kartı kopyalama Özel kopyalama özelliklerini kullanma Kağıdın her iki yüzüne yazdırma Kopyalama zaman aşımını ayarlama Kağıt tepsisini seçme Her bir kopya için ayarların değiştirilmesi Kopya çıkışı için yazdırma ortamı yüklendikten sonra, kopyalama işleri için kullanacağınız kağıt tepsisini seçmeniz gerekir. Kopyalama işlemini hızlı ve kolayca yapabilmeniz için makineniz kopyalama için varsayılan ayarlara sahiptir. Ancak, her kopya için seçenekleri değiştirmek isterseniz, kontrol panelindeki kopyalama işlevi düğmelerini kullanın. 1. Ekranın alt satırında Sistem Kurulum görüntülenene kadar Menu düğmesine ve ardından OK düğmesine basın. 2. Kağit Kurulumu görüntülenene kadar sol/sağ okuna ve OK seçeneğine basın. 3. Kağit Kaynaği görüntülenene kadar sol/sağ okuna ve OK seçeneğine basın. 4. Fotokopi Tepsi görüntülendiğinde OK düğmesine basın. 5. İstediğiniz kağıt tepsisi görüntülenene kadar sol/sağ oklarına basın ve ardından OK öğesine basın. 6. Hazır moduna dönmek için Stop/Clear öğesine basın. Fotokopi Çekimi 1. Kopyala düğmesine basın. Ekranın en üst satırında Kopyala. Hazir görüntülenir. 2. Orijinalleri OBB’ye ön yüzü yukarıya bakacak şekilde yükleyin veya tek bir orijinali tarayıcı camına ön yüzü aşağıya bakacak şekilde yerleştirin. Orijinal yüklemeyle ilgili bilgiler için bkz. sayfa 32. 3. Gerektiğinde sayı tuş takımını kullanarak kopya sayısını girin. 4. Kontrol paneli düğmelerini kullanarak kopya boyutu, koyuluk ve orijinal türü gibi kopyalama ayarlarını özelleştirmek istiyorsanız. Bkz. sayfa 40. Gerekirse, poster kopyalama ve 2 veya 4 yukarı (bir yaprağa 2 veya 4 sayfa) kopyalama gibi özel kopyalama işlevlerini kullanabilirsiniz. Bkz. sayfa 41. 5. Kopyalama işlemini başlatmak için Start düğmesine basın. Bir işlem sırasında kopyalama işini iptal edebilirsiniz. Stop/Clear düğmesine bastığınızda kopyalama durur. Kopyalama seçeneklerini ayarlarken Stop/Clear düğmesine basarsanız, geçerli fotokopi işi için ayarladığınız tüm seçenekler iptal edilecek ve varsayılan durumuna geri dönecektir. Ya da makine devam eden kopyalama işini bitirdikten sonra otomatik olarak tekrar varsayılan değerlerine geri dönecektir. 1. Kopyala düğmesine basın. 2. Ekranın alt satırında Kopya Özelliği görüntülenene kadar Menu düğmesine ve ardından OK düğmesine basın. 3. İstediğiniz ayar seçeneği görüntülenene kadar sol/sağ oklarına basın ve OK öğesine basın. 4. İstediğiniz ayar görüntülenene kadar sol/sağ oklarına basın ve OK öğesine basın. 5. 3. ve 4. adımları gerektiği kadar tekrarlayın. 6. Hazır moduna dönmek için Stop/Clear öğesine basın. Kopyalama seçeneklerini ayarlarken Stop/Clear düğmesine basılması, değişen ayarları iptal eder ve varsayılanların kullanılmasını sağlar. Koyuluk Orijinal belgeniz soluk işaretler veya koyu görüntüler içeriyorsa, parlaklık ayarını kullanarak daha okunaklı bir kopya oluşturulmasını sağlayabilirsiniz. • Açik: Koyu baskılar için uygundur. • Normal: Standart yazılmış ya da basılmış orijinaller için uygundur. • Koyu: Daha açık baskılar için uygundur. Orijinal Tip Orijinal belge türü ayarı, geçerli kopyalama işinde kullanılan belge türünü seçerek kopyalama kalitesini arttırmak için kullanılır. Düğmeye her bastığınızda aşağıdaki modlar kullanılabilir hale gelir: • Metin: Çoğunluğu metinden oluşan orijinaller için kullanın. • Metin/Resim: Metin ve fotoğrafları birlikte içeren orijinaller için kullanın. • Resim: Orijinal belgeniz bir fotoğraf veya fatura ise kullanın. 40 _Kopyalama Küçültülmüş veya büyütülmüş kopya Kopyalanan görüntünün boyutunu, orijinal belgeleri tarayıcı camından kopyalarken %25-400 arasında, OBB’den kopyalarken %25-100 arasında küçültebilir ya da büyütebilirsiniz. Önceden tanımlanmış kopya boyutları arasından seçim yapmak için: İstediğiniz boyut ayarı görüntülenene kadar sol/sağ oklara basın ve ardından OK öğesine basın. Kimlik kartı kopyalama Makineniz 2 taraflı orijinalleri tek bir A4, Letter, Legal, Folio, Oficio, Executive, B5, A5 veya A6 boyutlu kağıda yazdırabilir. Bu özelliği kullanarak kopyalama yaparken, makine, orijinalin boyutunu küçültmeden orijinalin bir tarafını kağıdın üst yarısına, diğer tarafını alt yarısına basar. Bu özellik nüfus cüzdanı gibi küçük boyutlu belgelerin kopyalanmasında çok kullanışlıdır. Doğrudan ölçek oranını girerek kopyaya ölçek uygulamak için: 1. Özel görüntülenene kadar sol sağ oklara basın ve ardından OK öğesine basın. 2. Ölçek oranını girin ve seçimi kaydetmek için OK düğmesine basın. Küçültülmüş bir kopya oluşturduğunuzda, kopyanızın en altında siyah çizgiler görünebilir. Varsayılan kopyalama ayarlarını değiştirme Koyuluk, orijinal türü, kopya boyutu ve kopya sayısı gibi kopyalama seçenekleri, en sık kullanılan olarak ayarlanabilir. Bir belgeyi kopyalarken, ayarları kontrol panelindeki ilgili düğmeleri kullanarak değiştirmediğiniz sürece, varsayılan ayarlar kullanılır. 1. Kopyala Bu kopyalama özelliği sadece orijinalleri tarayıcı camına yerleştirdiğinizde kullanılabilir. OBB’de bulunan kağıdı çıkarın. 1. ID Card Copy düğmesine basın. 2. Orijinalin ön tarafını aşağıya bakar şekilde, oklarla gösterildiği gibi tarayıcı camına yerleştirin ve tarayıcı kapağını kapatın. düğmesine basın. 2. Ekranın alt satırında Ftokopi Kurul. görüntülenene kadar Menu düğmesine ve ardından OK düğmesine basın. 3. Vars.Değiştir görüntülendiğinde OK düğmesine basın. 4. İstediğiniz ayar seçeneği görüntülenene kadar sol/sağ oklarına basın ve OK öğesine basın. 5. İstediğiniz ayar görüntülenene kadar sol/sağ oklarına basın ve OK öğesine basın. 6. 4. ve 5. adımları gerektiği kadar tekrarlayın. 7. Hazır moduna dönmek için Stop/Clear öğesine basın. Kopyalama seçeneklerini ayarlarken Stop/Clear düğmesine basılması, değişen ayarları iptal eder ve varsayılanların kullanılmasını sağlar. 3. Ekranda Ön Trf.Yerleşt. [Start]a basin mesajı görüntülenir. 4. Start düğmesine basın. Makineniz ön tarafı taramaya başlar ve Arka Trf.Yerleşt [Start]a basin mesajı görüntülenir. 5. Orijinali ters çevirin ve oklarla gösterilen şekilde tarayıcı camına yerleştirin. Ardından, tarayıcı kapağını kapatın. Stop/Clear öğesine basıldığında ya da herhangi bir düğmeye 30 saniye boyunca basılmadığında makine kopyalama işini iptal eder ve hazır moduna geri döner. Kopyalama_ 41 6. Kopyalama işlemini başlatmak için Start Poster kopyalama düğmesine basın. Orijinal belge, yazdırılabilir alandan daha büyükse, bazı bölümleri yazdırılmayabilir. Stop/Clear öğesine basıldığında ya da herhangi bir düğmeye 30 saniye boyunca basılmadığında makine kopyalama işini iptal eder ve hazır moduna geri döner. Özel kopyalama özelliklerini kullanma Aşağıdaki kopyalama özelliklerini kullanabilirsiniz: Harmanlama Kopyalama işini sıralayacak şekilde makineyi ayarlayabilirsiniz. Örneğin, 3 sayfalık bir orijinalin 2 kopyasını çıkartırsanız, ilk 3 sayfalık grup yazdırıldıktan sonra ikinci grup kopya yazdırılır. 1. Kopyala düğmesine basın. 1 2. Orijinalleri OBB’ye ön yüzü yukarıya bakacak şekilde 2 yükleyin veya tek bir orijinali tarayıcı camına ön yüzü 3 aşağıya bakacak şekilde yerleştirin. Orijinal yüklemeyle ilgili bilgiler için bkz. sayfa 32. 3. Sayı tuş takımını kullanarak kopya sayısını girin. 4. Ekranın alt satırında Ftokopi Kurul. görüntülenene kadar Menu düğmesine ve ardından OK düğmesine basın. 5. Vars.Değiştir görüntülendiğinde OK düğmesine basın. 6. Ftokopi Harman görüntülenene kadar sol/sağ okuna ve OK seçeneğine basın. 7. Açik öğesini seçmek için sol/sağ oklarına basın. 8. Kopyalama işlemini başlatmak için Start düğmesine basın. İlk grup belgenin yazdırılmasının ardından ikinci grup belge yazdırılacaktır. 2 Yukarı ya da 4 Yukarı Kopyalama 6. Kopyalama işlemini başlatmak için Start 42 _Kopyalama 1 2 3 4 düğmesine basın. 1. Kopyala düğmesine basın. 2. Tarayıcı camına tek bir orijinali yüzü aşağı gelecek şekilde yerleştirin. Orijinal yüklemeyle ilgili bilgiler için bkz. sayfa 32. 3. Ekranın alt satırında Kopya Özelliği görüntülenene kadar Menu düğmesine ve ardından OK düğmesine basın. 4. Düzen görüntülenene kadar sol/sağ okuna ve OK seçeneğine basın. 5. PosterFotokopi görüntülenene kadar sol/sağ okuna ve OK seçeneğine basın. 6. Kopyalama işlemini başlatmak için Start düğmesine basın. Orijinal belgeniz 9 parçaya bölünür. Her bölüm aşağıdaki sırada birer taranır ve basılır: Aynısını kopyalama Makineniz orijinal belgeden birden fazla görüntü kopyasını tek bir sayfaya basabilir. Görüntü sayısı, görüntü boyutu ve kağıt boyutuna göre otomatik olarak belirlenir. Bu kopyalama özelliği sadece orijinalleri tarayıcı camına yerleştirdiğinizde kullanılabilir. OBB’de bulunan kağıdı çıkarın. 1. Kopyala düğmesine basın. 2. Tarayıcı camına tek bir orijinali yüzü aşağı gelecek şekilde yerleştirin. Orijinal yüklemeyle ilgili bilgiler için bkz. sayfa 32. 3. Ekranın alt satırında Kopya Özelliği görüntülenene kadar Menu düğmesine ve ardından OK düğmesine basın. 4. Düzen görüntülenene kadar sol/sağ okuna ve OK seçeneğine basın. 5. Klon Fotokopi görüntülenene kadar sol/sağ okuna ve OK seçeneğine basın. 6. Kopyalama işlemini başlatmak için Start 1 1. Kopyala düğmesine basın. 2. Orijinalleri OBB’ye ön yüzü yukarıya bakacak şekilde yükleyin veya tek bir orijinali tarayıcı camına ön yüzü aşağıya bakacak şekilde yerleştirin. Orijinal yüklemeyle ilgili bilgiler için bkz. sayfa 32. 3. Ekranın alt satırında Kopya Özelliği görüntülenene kadar Menu düğmesine ve ardından OK düğmesine basın. 4. Düzen görüntülenene kadar sol/sağ okuna ve OK seçeneğine basın. 5. 2-Yukari veya 4-Yukari görüntülenene kadar sol/sağ oklara basın ve ardından OK öğesine basın. 2 Makineniz tek bir yaprağa 2 veya 4 sayfa orijinal görüntüyü sığdırarak yazdırabilir. Makineniz bir resmi 9 ayrı kağıda (3x3) basabilir. Basılan sayfaları birbirine yapıştırarak poster boyutunda bir belge oluşturabilirsiniz. Bu kopyalama özelliği sadece orijinalleri tarayıcı camına yerleştirdiğinizde kullanılabilir. OBB’de bulunan kağıdı çıkarın. düğmesine basın. Arka plan görüntülerinin ayarlanması Kopyalama zaman aşımını ayarlama Makineyi bir görüntüyü arka planı olmadan basacak şekilde ayarlayabilirsiniz. Bu kopyalama özelliği arka plan rengini çıkarır ve gazete veya katalog gibi arka planında renk içeren bir orijinalin kopyalanmasında kullanışlıdır. Ayarları kontrol panelinden değiştirdikten hemen sonra kopyalamaya başlamayacaksanız, makinenin varsayılan ayarları geri yüklemeden önce bekleyeceği süreyi belirleyebilirsiniz. 1. Kopyala düğmesine basın. 2. Orijinalleri OBB’ye ön yüzü yukarıya bakacak şekilde yükleyin veya tek bir orijinali tarayıcı camına ön yüzü aşağıya bakacak şekilde yerleştirin. Orijinal yüklemeyle ilgili bilgiler için bkz. sayfa 32. 3. Ekranın alt satırında Kopya Özelliği görüntülenene kadar Menu düğmesine ve ardından OK düğmesine basın. 4. ArkaPl. Ayarla görüntülenene kadar sol/sağ okuna ve OK seçeneğine basın. 5. İstediğiniz ciltleme seçeneği görüntülenene kadar sol/sağ oklara basın. • Kapali: Bu özelliği kullanmaz. • Otomatik: Arka planı optimize eder. • Geliş. Düzey 1~2: Rakam ne kadar yüksek olursa arka plan da o kadar canlı olur. • Sil Düzey 1~4: Rakam ne kadar yüksek olursa arka plan da o kadar açık olur. 6. Kopyalama işlemini başlatmak için Start 7. Hazır moduna dönmek için Stop/Clear 1. Ekranın alt satırında Sistem Kurulum görüntülenene kadar Menu düğmesine ve ardından OK düğmesine basın. 2. Cihaz Kurulumu görüntülendiğinde OK düğmesine basın. 3. Zaman Aşimi görüntülenene kadar sol/sağ okuna ve OK seçeneğine basın. 4. İstediğiniz zaman ayarı görüntülenene kadar sol/sağ okuna basın. Kapali seçildiğinde kopyalamaya başlamak için Start öğesine veya iptal etmek için Stop/Clear öğesine basana kadar makine varsayılan ayarları geri yüklemeyecek demektir. 5. Seçiminizi kaydetmek için OK düğmesine basın. 6. Hazır moduna dönmek için Stop/Clear öğesine basın. düğmesine basın. öğesine basın. Kağıdın her iki yüzüne yazdırma Dokümanları sayfanın her iki yüzüne yazdırmak için makineyi ayarlayabilirsiniz (yalnızca WorkCentre 3220 için). 1. Kopyala düğmesine basın. 2. Ekranın alt satırında Ftokopi Kurul. görüntülenene kadar Menu düğmesine ve ardından OK düğmesine basın. 3. ÇiftTaraf Bas. görüntülenene kadar sol/sağ okuna ve OK seçeneğine basın. 4. İstediğiniz ciltleme seçeneği görüntülenene kadar sol/sağ oklara basın. • Kapali: Normal modda kopyalar. • Kisa Kenar: Not defteri gibi çevrilerek okunacak sayfalar kopyalar. • Uzun Kenar: Kitap gibi okunacak sayfalar kopyalar. 5. Seçiminizi kaydetmek için OK düğmesine basın. Kopyalama_ 43 tarama Makinenizin tarama özelliği, resimlerinizi ve metinlerinizi bilgisayarınızda saklanabilecek şekilde dijital dosyalara dönüştürmenize olanak verir. Bu bölümde aşağıdaki konular yer almaktadır: • • • Tarama Esasları Kontrol panelinden tarama Ağ bağlantısı kullanarak tarama Maksimum çözünürlük, bilgisayar hızı, varolan disk alanı, bellek, taranan resim boyutu ve bit derinliği ayarları dahil birden fazla faktöre bağlı olarak gerçekleştirilebilir. Bu nedenle, sisteminize ve ne taradığınıza bağlı olarak, özellikle gelişmiş çözünürlük kullanarak belli çözünürlüklerde tarayamayabilirsiniz. Tarama Esasları Makinenizle yerel bağlantı kullanarak aşağıdaki şekillerde görüntü tarayabilirsiniz: • Önceden belirlenmiş görüntüleme uygulamalarının biri üzerinden. Bir görüntü tarandığında seçilen uygulama başlar ve tarama işlemi kontrol edilir. Bir sonraki bölüme bakın. • TWAIN: TWAIN ön ayarlı görüntüleme uygulamalarından biridir. Bir görüntü tarandığında seçilen uygulama başlar ve tarama işlemi kontrol edilir. Bkz. Yazılım Bölümü. Bu özellik yerel bağlantı veya ağ bağlantısı aracılığıyla kullanılabilir. Bkz. Yazılım bölümü. • WIA: WIA, Windows Images Acquisition’ın kısaltmasıdır. Bu özelliği kullanmak için bilgisayarınızın doğrudan makineye USB kablosu ile bağlı olması gerekir. Bkz. Yazılım bölümü. • Makineniz üzerindeki USB portuna takılmış bir taşınabilir USB bellek cihazına. Bkz. sayfa 59. Ayrıca ağ bağlantısını kullanarak görüntüleri farklı yerlere de gönderebilirsiniz: • Ağ Tarama programı aracılığıyla ağ dahil bilgisayarınıza. Ağa bağlanmış makineden Ağ Tarama programının çalıştığı bilgisayara görüntü tarayabilirsiniz. • Email: Taranan görüntüyü e-posta eklentisi olarak e-postaya gönderebilirsiniz. Bkz. sayfa 46. (Yalnızca WorkCentre 3220 için.) • • • Her bir tarama işi için ayarları değiştirme Varsayılan tarama ayarlarını değiştirme Adres Defterini Ayarlama Kontrol panelinden tarama USB bağlantıları için uygulama programlarına tarama 1. Makinenizin ve bilgisayarınızın açık olduğundan ve düzgün bir şekilde birbirlerine bağlandığından emin olun. 2. Orijinalleri OBB’ye ön yüzü yukarıya bakacak şekilde yükleyin veya tek bir orijinali tarayıcı camına ön yüzü aşağıya bakacak şekilde yerleştirin. Orijinal yüklemeyle ilgili bilgiler için bkz. sayfa 32. 3. Tara/Eposta düğmesine basın. Ekranın en üst satırında Taramaya Hazir görüntülenir. 4. Ekranın alt satırında Uygulama Tara. görüntülenene kadar sol/sağ oklara basın ve ardından OK öğesine basın. Yazıcı Ayarları Yardımcı Programı seçeneğinden Adobe Photoshop gibi TWAIN-uyumlu başka tarama yazılımlarını da ekleyebilirsiniz. Bkz. Yazılım bölümü. 5. İstediğiniz uygulama programı görünene dek sol/sağ okuna basın, sonra OK düğmesine basın. Varsayılan ayar Belgelerim. 6. Varsayılan ayarlar ile taramak için Start öğesine basın. İstediğiniz ayar görününceye kadar sol/sağ düğmelerine basıp ardından OK düğmesine basın. 7. Tarama başlar. Taranan görüntü bilgisayarın Belgelerim > Resimlerim > Xerox klasöründe saklanır. Ağ bağlantısı kullanarak tarama Makinenizi bir ağa bağladıysanız ve ağ parametrelerini doğru olarak ayarladıysanız ağ üzerinden görüntü tarayabilir ve gönderebilirsiniz. Ağ taramasına hazırlık Makinenizin ağ özelliklerini kullanmadan önce tarama yerinize göre aşağıdaki ayarları yapılandırmanız gerekmektedir: • Ağ istemcisine tarama yapmak için makineyi Ağ Tarama programına ekleme • E-postaya tarama için yetkili kullanıcı olarak kaydolma • E-postaya tarama için bir hesap ayarlama 44 _Tarama Makineyi Ağ Tarama programına ekleme 1. 2. 3. 4. 5. 6. İlk olarak Ağ Tarama programını kurun. Makinenizdeki görüntüleri ağ üzerinden bilgisayarınıza taramak için makinenizi Ağ Tarama programına yetkili bir ağ tarayıcısı olarak kaydetmeniz gerekir. Windows Başlat menüsünden Tüm Programlar > Xerox > Ağ Tarama > Ağ Tarama seçimini yapın. Xerox Ağ Tarama Yöneticisi penceresi açılır. Cihaz Ekle düğmesini tıklatın veya Cihaz Ekle simgesini çift tıklatın. Next seçimine tıklatın. Tarayıcı ara. (önerilen) veya Bu tarayıcıya bağlan. öğesini seçin, sonra da makinenizin IP adresini girin. Next seçimine tıklatın. Ağınızdaki tarayıcıların bir listesi görüntülenir. Listeden makinenizi seçin ve makine için bir ad, kullanıcı kimliği ve PIN (Kişisel Kimlik Numarası) girin. • • • Tarayıcı adı olarak makinenizin model adı otomatik olarak girilir ancak değiştirilebilir. Girdiğiniz ID en fazla 8 karakter olabilir. İlk karakter bir harf olmalıdır. PIN 4 basamaklı olmalıdır. 7. Next seçimine tıklatın. 8. Son seçimine tıklatın. Makineniz Ağ Tarama programına eklenir ve artık ağ üzerinden görüntüler tarayabilirsiniz. • Makinenizin tarayıcı özelliklerini ve tarama seçeneklerini Xerox Ağ Tarama Yöneticisi penceresinden değiştirebilirsiniz. Özellikler tuşuna basın ve her bir sekmedeki seçenekleri girin. Yetkili kullanıcıları kaydetme Eposta göndermek için CentreWare IS uygulamasını kullanarak yetkili kullanıcıları kaydetmeniz gerekir. Maksimum 2.000 kullanıcı ekleyebilirsiniz. Eposta taraması erişimi için yetkili kullanıcılar belirleyebilirsiniz. CentreWare IS uygulamasını kullanarak yetkili kullanıcılar kaydetmeniz gerekir. 1. Bir tarayıcıya makinenizin IP adresini URL olarak girin ve makinenizin web sayfasına erişmek için Git tuşuna basın. IP adresi kontrol paneli ile bulunabilir. Menu düğmesine > Sistem Kurulum > Rapor > Ağ Bilgisi seçeneklerine basın. 2. Properties > E-mail > User Authentication seçeneklerine tıklatın 3. User Authentication öğesini etkinleştirin. Enable Auth User kutusunu işaretleyin. 4. Konuk erişimine izin vermek için Enable Guest Account kutusunu işaretleyin. Bu seçenek etkinleştirilmişse, özelliğe erişmek için konuk hesabı tarafından kullanılabilecek 4-10 rakamdan oluşan bir Guest Login Name ve bir Guest Password girin. 5. Yeni hesaplar eklemek için Add düğmesini tıklatın. 6. İstenen her hesap için bir User Name, bir Auth ID, Password ve Email address girin. Makineniz maksimum 2.000 hesap saklayabilir. Makinenizdeki kontrol panelinden kullanıcının doğru kayıtlı olduğunu doğrulayın. 1. Tara/Eposta düğmesine basın. 2. Ekranın alt satırında Epostaya Tara görüntülenene kadar sol/ sağ oklara basın ve ardından OK öğesine basın. 3. Makine bir Oturum açma isteyecektir. Geçerli bir Oturum açma ID, Şifre ve E-Posta Gide.Yer girin. 4. Makine e-posta hizmetini açacaktır. Geçersiz şifre bilgileri girilmişse WorkCentre, Epostaya Tara seçeneğine dönecektir. E-posta hesabı ayarlama E-posta eklentisi olarak bir görüntü taramak ve göndermek için CentreWare IS kullanarak ağ parametrelerini ayarlamanız gerekmektedir. 1. Bir tarayıcıya makinenizin IP adresini URL olarak girin ve makinenizin web sayfasına erişmek için Git tuşuna basın. 2. Properties, Protocol ve SMTP Server öğelerini tıklatın. 3. IP Address veya Host Name öğesini seçin. 4. IP adresini noktalı ondalık belirtim veya bir ana bilgisayar adı biçiminde girin. 5. 1 ile 65535 arasında bir sunucu bağlantı noktası numarası girin. Varsayılan bağlantı noktası numarası 25’dir. 6. Yetkilendirme talep etmek için SMTP Requires Authentication öğesini işaretleyin. 7. SMTP sunucusunun oturum açma adını ve şifreyi girin. Bir ağ istemcisine tarama Ağ istemci ile uzaktan ağa bağlı makinanızda orijinalleri bilgisayarınıza JPEG, TIFF veya PDF dosya formatında tarayabilirsiniz. Tarama 1. Makinenizin ve bilgisayarınızın ağa bağlı olduğundan ve Ağ Tarama programının bilgisayarınızda çalışır halde olduğundan emin olun. 2. Orijinalleri OBB’ye ön yüzü yukarıya bakacak şekilde yükleyin veya tek bir orijinali tarayıcı camına ön yüzü aşağıya bakacak şekilde yerleştirin. Orijinal yüklemeyle ilgili bilgiler için bkz. sayfa 32. 3. Tara/Eposta düğmesine basın. 4. Ekranın alt satırında Ag Tarama görüntülenene kadar sol/sağ oklara basın ve ardından OK öğesine basın. 5. Xerox Ağ Tarama Yöneticisi penceresine girdiğiniz kimliği girin ve OK düğmesine basın. 6. Xerox Ağ Tarama Yöneticisi penceresine girdiğiniz PIN’i girin ve OK düğmesine basın. 7. Tarama hedefi klasör ise istediğiniz tarama ayarı seçeneği görünene kadar sol/sağ okuna ve ardından OK düğmesine basın. Veya varsayılan ayarlarla hemen taramaya başlamak için Start düğmesine basın. • Çözünürlük: Görüntü çözünürlüğünü belirler. • Tarama Rengi: Renk modunu belirler. • Tarama Biçimi: Görüntünün saklanacağı dosya formatını belirler. TIFF veya PDF formatını seçerseniz birden fazla sayfaya tarama özelliğini seçebilirsiniz. • Tarama Boyutu: Görüntü boyutunu belirler. Tarama hedefi uygulama ise, 11. adıma gidin. Tarama_ 45 8. İstediğiniz durum görüntülenene kadar sol/sağ oklara basın ve ardından OK öğesine basın. 9. Taramayı başlatmak için Start düğmesine basın. Makineniz orijinali, programın çalıştığı bilgisayara taramaya başlar. E-postaya tarama Bir görüntüyü tarayabilir ve e-posta eklentisi olarak gönderebilirsiniz. İlk olarak CentreWare IS uygulamasında e-posta hesabınızı ayarlamanız gerekir. Bkz. sayfa 45. Taramadan önce tarama işiniz için seçenekleri girebilirsiniz. Bkz. sayfa 46. 1. Makinenizin ağa bağlandığından emin olun. 2. Orijinalleri OBB’ye ön yüzü yukarıya bakacak şekilde yükleyin veya tek bir orijinali tarayıcı camına ön yüzü aşağıya bakacak şekilde yerleştirin. Orijinal yüklemeyle ilgili bilgiler için bkz. sayfa 32. 3. Tara/Eposta düğmesine basın. 4. Ekranın alt satırında Epostaya Tara görüntülenene kadar sol/sağ oklara basın ve ardından OK öğesine basın. 5. Alıcının e-posta adresini girin ve OK tuşuna basın. Adres Defteri’ni ayarladıysanız bellekten adresi almak için bir hız düğmesi, hızlı e-posta veya grup e-posta rakamı kullanabilirsiniz. Bkz. sayfa 46. 6. Ek adresler girmek için OK göründüğünde Evet düğmesine basın ve 5. adımı tekrar edin. Sonraki adıma geçmek için, Hayir öğesini seçmek üzere sol/sağ oklara ve ardından OK öğesine basın. 7. Ekranda kendi hesabınıza bir e-posta göndermek isteyip istemediğiniz sorulduğunda Evet veya Hayir seçimi yapmak için aşağı yukarı tuşlarına ve OK düğmesine basın. E-posta hesabı ayarlarında Kendine Gönder seçeneğini etkinleştirdiyseniz bu uyarı çıkmaz. 8. E-posta konusu girin ve OK tuşuna basın. 9. İstediğiniz dosya biçimi görüntülenene kadar sol/sağ oklara basın ve OK veya Start öğesine basın. Makine taramaya ve ardından e-posta göndermeye başlayacaktır. 10. Makine, hesabınızın oturumundan çıkmak isteyip istemediğinizi sorduğunda Evet veya Hayir seçmek için aşağı yukarı tuşlarına ve OK düğmesine basın. 11. Hazır moduna dönmek için Stop/Clear öğesine basın. Her bir tarama işi için ayarları değiştirme Makinenizde tarama işlerini kişiselleştirmeniz amacıyla aşağıdaki tarama seçenekleri bulunmaktadır. • Tarama Boyutu: Görüntü boyutunu belirler. • Orijinal Tip: Orijinal belgelerin türünü belirler. • Çözünürlük: Görüntü çözünürlüğünü belirler. • Tarama Rengi: Renk modunu belirler. • Tarama Biçimi: Görüntünün saklanacağı dosya formatını belirler. TIFF veya PDF formatını seçerseniz birden fazla sayfaya tarama özelliğini seçebilirsiniz. Seçilen tarama türüne göre bu seçenek görünmeyebilir. Tarama işine başlamadan önce ayarları kişiselleştirmek için: 1. Tara/Eposta düğmesine basın. 2. Ekranın alt satırında TaramaÖzelliği görüntülenene kadar Menu düğmesine ve ardından OK düğmesine basın. 46 _Tarama 3. İstediğiniz tarama tipi görüntülenene kadar sol/sağ oklara basın ve ardından OK öğesine basın. 4. İstediğiniz tarama ayarı seçeneği görüntülenene kadar sol/sağ oklara basın ve ardından OK öğesine basın. 5. İstediğiniz durum görüntülenene kadar sol/sağ oklara basın ve ardından OK öğesine basın. 6. Diğer tarama seçeneklerini girmek için 4. ve 5. adımları giriniz. 7. Bitirdiğinizde, hazır moduna dönmek için Stop/Clear öğesine basın. Varsayılan tarama ayarlarını değiştirme Her iş için ayrı ayrı tarama ayarlarını kişiselleştirmek yerine her tarama türü için varsayılan tarama ayarı girebilirsiniz. 1. Tara/Eposta düğmesine basın. 2. Ekranın alt satırında Tarama Kurulum görüntülenene kadar Menu düğmesine ve ardından OK düğmesine basın. 3. Vars.Değiştir görüntülendiğinde OK düğmesine basın. 4. İstediğiniz tarama tipi görüntülenene kadar sol/sağ oklara basın ve ardından OK öğesine basın. 5. İstediğiniz tarama ayarı seçeneği görüntülenene kadar sol/sağ oklara basın ve ardından OK öğesine basın. 6. İstediğiniz durum görüntülenene kadar sol/sağ oklara basın ve ardından OK öğesine basın. 7. Diğer tarama seçeneklerini girmek için 5 ve 6. adımları giriniz. 8. Diğer tarama türleri için varsayılan ayarları değiştirmek için Back düğmesine basın ve 4. adımdan itibaren devam edin. 9. Hazır moduna dönmek için Stop/Clear öğesine basın. Adres Defterini Ayarlama Adres Defteri’ni CentreWare IS uygulaması ile sık kullandığınız e-posta adresleri ile ayarlayabilir ve ardından Adres Defteri’nde atanan konum numaralarını girerek kolay ve hızlı bir şekilde e-posta adreslerini girebilirsiniz (yalnızca WorkCentre 3220 için). Hızlı e-posta rakamlarının girilmesi 1. Bir tarayıcıya makinenizin IP adresini URL olarak girin ve makinenizin web sayfasına erişmek için Git tuşuna basın. 2. Properties ve E-mail öğelerini tıklatın. 3. Local Address Book ve Add öğelerini tıklatın. 4. Dizin rakamını seçin ve ardından istediğiniz kullanıcı ismi ve e-posta adresini girin. 5. Apply seçimine tıklatın. Ayrıca bilgisayarınızdaki adres defterini makineye aktarmak için Al seçeneğini tıklayabilirsiniz. Grup e-posta rakamlarının yapılandırılması Bir tarayıcıya makinenizin IP adresini URL olarak girin ve makinenizin web sayfasına erişmek için Git tuşuna basın. 1. Properties ve E-mail öğelerini tıklatın. 2. Group Address Book ve Add öğelerini tıklatın. 3. Bir grup rakamı seçin ve istediğiniz grup adını girin. 4. Gruba eklenecek hızlı e-posta rakamlarını seçin. 5. Apply seçimine tıklatın. Adres defteri girişlerini kullanmak Bir e-posta adresine erişmek için aşağıdaki yolları kullanın: Hızlı e-posta rakamları Bir e-posta gönderirken bir hedef adres girmeniz istendiğinde, Address Book öğesine basın, hızlı e-postayı seçin ve istediğiniz adresi sakladığınız hızlı e-posta rakamını girin. • Bir haneli hızlı e-posta konumu için ilgili rakam düğmesini basılı tutun. • İki veya daha fazla haneli hızlı e-posta konumu için ilk rakam tuşuna/ tuşlarına basın ve ardından son rakam tuşunu basılı tutun. Ayrıca Address Book düğmesine basarak bellekten adres arayabilirsiniz. Bkz. sayfa 47. Grup e-posta rakamları Grup e-posta girişi yapmak için adresleri bellekte aramalı ve oradan seçmelisiniz. Bir e-posta gönderirken bir hedef adres girmeniz istendiğinde Address Book tuşuna basın. Bkz. sayfa 47. Adres Defterinde bir giriş arama Bellekteki bir adresi bulmanın iki yolu vardır. A’dan Z’ye sırayla arayabilir veya adrese atanmış adın ilk harfini kullanarak bulmayı deneyebilirsiniz. Bellekte Sırayla Arama Yapma 1. Gerektiğinde Tara/Eposta düğmesine basın. 2. Ekranın alt satırında Bul&Gönder görüntülenene kadar Address Book düğmesine ve ardından OK düğmesine basın. 3. İstediğiniz rakam kategorisi görüntülenene kadar sol/sağ oklara ve ardından OK öğesine basın. 4. Tümü görüntülendiğinde OK düğmesine basın. 5. İstediğiniz isim ve adres görüntülenene kadar sol/sağ oklara basın. Tüm bellekte alfabetik sıraya göre yukarı veya aşağı arama yapabilirsiniz. Belli bir ilk harfe göre arama 1. Gerektiğinde Tara/Eposta düğmesine basın. 2. Ekranın alt satırında Bul&Gönder görüntülenene kadar Address Book düğmesine ve ardından OK düğmesine basın. 3. İstediğiniz rakam kategorisi görüntülenene kadar sol/sağ oklara ve ardından OK öğesine basın. 4. ID görüntülenene kadar sol/sağ okuna ve OK seçeneğine basın. 5. İstediğiniz ismin ilk birkaç harfini girin ve ardından OK tuşuna basın. 6. İstediğiniz isim görüntülenene kadar sol/sağ oklara basın ve ardından OK öğesine basın. Adres defterini yazdırma Adres Defteri ayarlarınızın listesini yazdırarak kontrol edebilirsiniz. 1. Ekranın alt satırında Sistem Kurulum görüntülenene kadar Menu düğmesine ve ardından OK düğmesine basın. 2. Rapor görüntülenene kadar sol/sağ okuna ve OK seçeneğine basın. 3. Adres Defteri görüntülenene kadar sol/sağ okuna ve OK seçeneğine basın. 4. E-posta görüntülenene kadar sol/sağ okuna ve OK seçeneğine basın. 5. Yazdırmayı teyit etmek için OK göründüğünde Evet tuşuna basın. Hızlı düğme ayarlarınız ve hızlı/grup e-posta girişlerinizi gösteren bir liste yazdırılacaktır. Tarama_ 47 temel yazdırma Bu bölümde genel yazdırma işlemleri anlatılmaktadır. Bu bölümde aşağıdaki konular yer almaktadır: • Belge yazdırma • Belge yazdırma Makineniz çeşitli Windows, Macintosh veya Linux uygulamalarından yazdırmanıza olanak sağlar. Belge yazdırmak için izlenmesi gereken kesin adımlar, kullanmakta olduğunuz uygulamaya göre farklılık gösterebilir. Yazdırma ile ilgili ayrıntılar için bkz. Yazılım bölümü. Yazdırma işini iptal etme Yazdırma görevi Windows’taki yazıcı grubu gibi bir yazıcı kuyruğu ya da yazdırma kuyruklayıcısında beklemedeyse, görevi şu şekilde silin: 1. Windows Başlat menüsünü tıklatın. 2. Windows 2000 için Ayarlar seçimi sonrasında Yazıcılar seçimini yapın. Windows XP/2003 için Yazıcı ve Fakslar seçimini yapın. Windows Vista için, Denetim Masası > Donanım ve Ses > Yazıcılar öğesini seçin. 3. Xerox WorkCentre 3210 veya WorkCentre 3220 simgesini çift tıklatın. (Veya Xerox WorkCentre 3220 PS) 4. Belge menüsünden İptal seçimini yapın. Bu pencereye, Windows masaüstünün sağ alt köşesindeki yazıcı simgesini çift tıklayarak da ulaşabilirsiniz. Geçerli işi kontrol panelindeki Stop/Clear edebilirsiniz. 48 _Temel yazdırma düğmesine basarak da iptal Yazdırma işini iptal etme faks gönderme Bu bölümde, makinenizin faks makinesi olarak kullanılması hakkında bilgi verilmektedir. Bu bölümde aşağıdaki konular yer almaktadır: • • Faks gönderme Faks alma • • Telefon hatlarını Faksı kullanmak için bağladığınızda geleneksel analog telefon hizmetleri (PSTN: genel anahtarlı telefon şebekesi) kullanmanızı öneririz. Diğer İnternet hizmetlerini kullanıyorsanız (DSL, ISDN, VolP) bağlantı kalitesini Mikro filtre kullanarak artırabilirsiniz. Mikro filtre, gereksiz gürültü sinyallerini giderir ve bağlantı kalitesini veya İnternet kalitesini geliştirir. DSL Mikro filtre, makine ile birlikte verilmediği için DSL Mikro filtre kullanımı amacıyla İnternet Servis sağlayıcınıza başvurun. Diğer faks gönderme yöntemleri Faks kurulumu Çözünürlük Tipik metin tabanlı orijinalleri kullanırken, varsayılan belge ayarları iyi sonuçlar üretir. Bununla birlikte, düşük kaliteli veya fotoğraf içeren orijinalleri gönderirken daha kaliteli fakslar üretmek için çözünürlüğü ayarlayabilirsiniz. 1. Faks düğmesine basın. 2. Ekranın alt satırında Faks Özelli. görüntülenene kadar Menu düğmesine ve ardından OK düğmesine basın. 3. Çözünürlük görüntülenene kadar sol/sağ okuna ve OK seçeneğine basın. 4. İstediğiniz seçenek görüntülenene kadar sol/sağ oklara basın ve ardından OK öğesine basın. 5. Hazır moduna dönmek için Stop/Clear öğesine basın. Farklı orijinal belge türleri için önerilen çözünürlük ayarları aşağıdaki tabloda açıklanmıştır: 1 Hat bağlantı noktası 2 Mikro filtre 3 DSL modem/Telefon hattı MOD Faks gönderme Faks başlığının ayarlanması Standart Normal boyutlu karakterler içeren orijinaller. Hassas Küçük karakterler ya da ince çizgiler içeren veya nokta vuruşlu bir yazıcıyla basılmış orijinaller. Süper Hassas Çok ince ayrıntılar içeren orijinaller. Çok hassas modu yalnızca iletişim kurduğunuz makine de Çok hassas çözünürlüğü destekliyorsa etkinleştirilir. Bazı ülkelerdeki yasalar, gönderdiğiniz her faksta faks numaranızın görünmesini gerektirir. Makine kimliği, telefon numaranızı ve adınızı (veya şirketinizin adını) içerir ve makinenizden gönderilen her sayfanın başına yazdırılır. 1. Ekranın alt satırında Sistem Kurulum görüntülenene kadar Menu düğmesine ve ardından OK düğmesine basın. 2. Cihaz Kurulumu görüntülendiğinde OK düğmesine basın. 3. Cihaz ID görüntülendiğinde OK düğmesine basın. 4. Numara tuşlarını kullanarak isminizi ya da firmanızın adını girin. Sayı tuş takımını kullanarak alfasayısal karakterler girebilir ve 0 düğmesine basarak özel simgeler ekleyebilirsiniz. Alfasayısal karakterlerinin nasıl girileceği ile ilgili olarak daha fazla bilgi için bkz. sayfa 30. 5. Kimliği kaydetmek için OK tuşuna basın. 6. Cihaz Faks No. görüntülenene kadar sol/sağ okuna ve OK seçeneğine basın. 7. Sayı tuş takımını kullanarak faks numaranızı girin ve OK tuşuna basın. 8. Hazır moduna dönmek için Stop/Clear öğesine basın. Belge ayarlarını belirleme Bir faksı başlatmadan önce orijinalizin durumuna göre en iyi kaliteyi elde etmek için aşağıdaki ayarları değiştirin. ÖNERİLDİĞİ BELGE TİPİ: • • Bellekten iletimde Süper Hassas modu kullanılamaz. Çözünürlük ayarı otomatik olarak Hassas biçiminde değiştirilir. Makineniz Süper Hassas çözünürlüğe ayarlandığında iletişimde bulunduğunuz faks makinesi Çok Hassas çözünürlüğü desteklemiyorsa makine diğer faks makinesi tarafından desteklenen en yüksek çözünürlük modunu kullanarak iletim yapar. Fotoğraf Faks Grinin tonlarını içeren orijinal belgeler veya fotoğraflar. Renkli Faks Renkli orijinaller. Renkli faks gönderimi yalnızca iletişim kurduğunuz makine renkli faks alımını destekliyorsa ve faksı el ile gönderiyorsanız kullanılabilir. Bu modda, bellekten iletim kullanılamaz. Çözünürlük ayarı geçerli faks işine uygulanır. Varsayılan ayarı değiştirmek için 57. sayfaya bakın. Faks gönderme_ 49 Koyuluk Orijinalleri açık ya da koyu fakslamak için varsayılan kontrast modunu seçebilirsiniz. 1. Faks düğmesine basın. 2. Ekranın alt satırında Faks Özelli. görüntülenene kadar Menu düğmesine ve ardından OK düğmesine basın. 3. Koyuluk görüntülenene kadar sol/sağ okuna ve OK seçeneğine basın. 4. İstediğiniz seçenek görüntülenene kadar sol/sağ oklara basın ve ardından OK öğesine basın. • Açik: Koyu baskılar için uygundur. • Normal: Standart yazılmış ya da basılmış orijinaller için uygundur. • Koyu: Daha açık baskılar için uygundur. 5. Hazır moduna dönmek için Stop/Clear öğesine basın. Koyuluk ayarı geçerli faks işine uygulanır. Varsayılan ayarı değiştirmek için 57. sayfaya bakın. Otomatik olarak faks gönderme 1. Faks düğmesine basın. 2. Orijinalleri OBB’ye ön yüzü yukarıya bakacak şekilde yükleyin veya tek bir orijinali tarayıcı camına ön yüzü aşağıya bakacak şekilde yerleştirin. Orijinal yükleme hakkında bilgiler için 32. sayfaya bakın. Ekranın en üst satırında Faksla. Hazir görüntülenir. 3. Faks gereksinimlerinize göre çözünürlük ve koyuluğu ayarlayın. 4. Alıcı faks makinesinin numarasını girin. Hızlı düğmeleri, hızlı arama veya grup arama numaralarını kullanabilirsiniz. Bir numarayı saklama ve arama ile ilgili daha fazla bilgi için bkz. sayfa 57. 5. Start düğmesine basın. 6. Bir orijinal tarayıcı camının üzerine yerleştirilirse, başka bir sayfa eklemek için Evet seçeneğini tercih edin. Başka bir orijinal yerleştirin ve OK tuşuna basın. 7. İşlemi tamamladığınızda, Hayir uyarısında Başka Sayfa? seçeneğini tercih edin. Numara çevrildikten sonra, alıcı faks makinesi hazır olduğunda makine faksı göndermeye başlar. Faks işini iptal etmek istediğinizde gönderim sırasında herhangi bir anda Stop/Clear tuşuna basın. Faksı elle gönderme 1. Faks düğmesine basın. 2. Orijinalleri OBB’ye ön yüzü yukarıya bakacak şekilde yükleyin veya tek bir orijinali tarayıcı camına ön yüzü aşağıya bakacak şekilde yerleştirin. Orijinal yükleme hakkında bilgiler için 32. sayfaya bakın. 3. Faks gereksinimlerinize göre çözünürlük ve koyuluğu ayarlayın. Bkz. sayfa 49. 4. On Hook Dial düğmesine basın. Çevir sesi duyulur. 5. Alıcı faks makinesinin numarasını girin. Hızlı düğmeleri, hızlı arama veya grup arama numaralarını kullanabilirsiniz. Bir numarayı saklama ve arama ile ilgili daha fazla bilgi için bkz. sayfa 57. 50 _Faks gönderme 6. Karşıdaki faks makinesinden yüksek perdeli bir faks sinyali duyduğunuzda Start düğmesine basın. Faks işini iptal etmek istediğinizde gönderim sırasında herhangi bir anda Stop/Clear tuşuna basın. İletimi onaylama Orijinalinizin son sayfası başarılı biçimde gönderildiğinde makineniz uyarı verir ve hazır moduna döner. Faks gönderilirken herhangi bir sorun meydana geldiğinde, ekranda bir hata mesajı görüntülenir. Hata mesajları ve anlamlarının bir listesine ulaşmak için, bkz. sayfa 74. Bir hata mesajı alırsanız, mesajı silmek için Stop/ Clear düğmesine basın ve faksı yeniden göndermeyi deneyin. Makinenizi, her faks gönderme işleminden sonra otomatik olarak bir onay raporu yazdıracak şekilde ayarlayabilirsiniz. Daha fazla bilgi için bkz. sayfa 56. Otomatik tekrar arama Aradığınız numara meşgulse ya da faks gönderdiğinizde yanıt alamıyorsanız, makine fabrika standart değerlerine göre, yedi defaya kadar, üç dakikada bir numarayı otomatik olarak tekrar arar. Ekranda TkrAra.TkrDene? göründüğünde numarayı hemen çevirmek için OK tuşuna basın. Otomatik tekrar aramayı iptal etmek için Stop/Clear düğmesine basın. Tekrar arama denemeleri arasındaki süreyi ve tekrar arama denemelerinin sayısını değiştirmek için. Bkz. sayfa 56. Son numaranın tekrar aranması Son aradığınız numarayı tekrar aramak için: 1. Redial/Pause düğmesine basın. 2. OBB’ye bir orijinal yerleştirdiğinizde makine otomatik olarak gönderime başlar. Bir orijinal tarayıcı camının üzerine yerleştirilirse başka bir sayfa eklemek için Evet seçimini yapın. Başka bir orijinal yerleştirin ve OK tuşuna basın. İşlemi tamamladığınızda, Hayir uyarısında Başka Sayfa? seçeneğini tercih edin. Faks alma Kağıt tepsisini seçme Faks çıkışı için yazdırma ortamı yüklendikten sonra, faks işi için kullanacağınız kağıt tepsisini seçmeniz gerekir. 1. Ekranın alt satırında Sistem Kurulum görüntülenene kadar Menu düğmesine ve ardından OK düğmesine basın. 2. Kağit Kurulumu görüntülenene kadar sol/sağ okuna ve OK seçeneğine basın. 3. Kağit Kaynaği görüntülenene kadar sol/sağ okuna ve OK seçeneğine basın. 4. Faks Tepsisi görüntülenene kadar sol/sağ okuna ve OK seçeneğine basın. 5. İstediğiniz kağıt tepsisi görüntülenene kadar sol/sağ oklarına basın ve ardından OK öğesine basın. 6. Hazır moduna dönmek için Stop/Clear öğesine basın. Alım modlarının değiştirilmesi 1. Faks Telskr./Faks modunda otomatik olarak alma düğmesine basın. 2. Ekranın alt satırında Faks Kurulumu görüntülenene kadar Menu düğmesine ve ardından OK düğmesine basın. 3. Alma görüntülenene kadar sol/sağ okuna ve OK seçeneğine basın. 4. Alim Modu görüntülendiğinde OK düğmesine basın. 5. İstediğiniz faks alma modu görüntülenene kadar sol/sağ oklara basın. • Faks modunda, makine gelen çağrıyı yanıtlar ve derhal faks alma moduna geçer. • Tel modunda, On Hook Dial ve ardından Start düğmesine basarak faks alabilirsiniz. Ayrıca paralel telefonun ahizesini kaldırıp, ardından karşıdan alım koduna da basabilirsiniz. Bkz. sayfa 51. • Telskr./Faks modunda, gelen çağrıyı telesekreter yanıtlar ve arayan kişi telesekretere mesaj bırakabilir. Faks makinesi hatta bir faks tonu algılarsa, otomatik olarak faksı almak için Faks moduna geçer. Bkz. sayfa 51. • DRPD modunda, Ayırt Edici Zil Düzeni Algılama (DRPD) seçeneğini kullanarak aramayı alabilirsiniz. Ayırt Edici Zil, kullanıcının birden fazla telefon numarasını tek bir telefon hattından yanıtlamasını sağlayan bir telefon şirketi servisidir. Daha fazla bilgi için bkz. sayfa 51. 6. Seçiminizi kaydetmek için OK düğmesine basın. 7. Hazır moduna dönmek için Stop/Clear • • • öğesine basın. Bellek dolu olduğunda, yazıcı artık gelen faksları alamaz. Devam etmek için bellekteki verileri silerek boş alan yaratın. Telskr./Faks modunu kullanmak için, makinenizin arkasındaki EXT soketine bir telesekreter bağlayın. Aldığınız belgeleri başkalarının görüntülemesini istemiyorsanız güvenli alım modunu kullanabilirsiniz. Bu modda, alınan tüm fakslar bellekte saklanır. Daha fazla bilgi için bkz. sayfa 52. Faks modunda otomatik olarak alma Makinenizin fabrika ayarı Faks modudur. Faks alınırken, makineniz belirli sayıda çalma gerçekleştikten sonra çağrıyı yanıtlar ve faksı otomatik olarak alır. Çalma sayısını değiştirmek için, bkz. sayfa 56. Tel modunda elle alma Karşıdaki makineden bir faks tonu duyduğunuzda On Hook Dial veya ardından Start tuşuna basarak bir faks çağrısı alabilirsiniz. Makine faksı almaya başlar ve alma tamamlandığında hazır moduna döner. Paralel telefonu kullanarak manuel olarak alım Bu özellikler en iyi şekilde, makinenizin arkasındaki EXT soketine bağlı bir telefon kullanırken çalışır. Paralel telefonda görüşme yaptığınız kişiden faks makinesinin yanına gitmeden faks alabilirsiniz. Dahili telefonuna arama geldiğinde ve faks tonu işittiğinizde, dahili telefondan *9* tuşlarına basın. Makine faksı alır. Düğmelere yavaşça, sırayla basın. Halen karşı makineden gelen faks tonunu duyuyorsanız, yeniden *9* tuşlarına basmayı deneyin. *9* fabrikada ayarlanmış uzaktan alım kodudur. Baştaki ve sondaki yıldız işaretleri sabittir, ancak ortadaki sayıyı istediğiniz başka bir sayıyla değiştirebilirsiniz. Kodun değiştirilmesi ile ilgili daha fazla bilgi için 56. sayfaya bakın. Bu modu kullanmak için, makinenizin arkasındaki EXT soketine bir telesekreter bağlamalısınız. Arayan taraf bir mesaj bırakırsa, telesekreter mesajı her telesekreter gibi kaydedecektir. Makineniz hatta bir faks tonu algılarsa, otomatik olarak faksı almaya başlar. • • • Makinenizi Telskr./Faks moduna ayarladıysanız ve telesekreteriniz kapalıysa ya da EXT soketine bağlı bir telesekreter yoksa, telefon belirli bir sayıda çaldıktan sonra makineniz otomatik olarak Faks moduna girer. Telesekreteriniz kullanıcı tanımlı zil sayacına sahipse, makineyi gelen çağrıları 1 zilde cevaplayacak şekilde ayarlayın. Makinenize telesekreter bağlıyken Tel modundaysanız (manuel alma) telesekreteri kapatmalısınız; aksi takdirde telesekreterden giden mesaj telefon görüşmenizi bölecektir. DRPD modunu kullanarak faksları alma Ayırt Edici Zil, kullanıcının birden fazla telefon numarasını tek bir telefon hattından yanıtlamasını sağlayan bir telefon şirketi servisidir. Sizi aramak için kullanılan telefon numarası, çeşitli kısa ve uzun zil seslerden oluşan kombinasyonları içeren farklı zil düzenleriyle tanımlanır. Bu özelliği çoğunlukla birçok farklı istemci için telefonlara yanıt veren ve telefona uygun bir biçimde yanıt vermek için hangi numaradan arama yapıldığını bilmesi gereken yanıtlama hizmetleri kullanır. Faks makineniz, Ayırt Edici Zil Düzeni Algılama (DRPD) özelliği sayesinde faks makinesinin yanıtlaması için atadığınız zil düzenini öğrenebilir. Değiştirmediğiniz sürece, bu zil düzeni tanınmaya ve bir faks araması olarak yanıtlanmaya devam eder ve tüm diğer zil düzenleri, EXT soketine takılı harici telefon ya da telesekretere yönlendirilir. DPRD özelliğini istenildiği anda devredışı bırakabilir veya değiştirebilirsiniz. DRPD seçeneğini kullanmadan önce telefon şirketi tarafından telefon hattında Ayırt Edici Zil hizmeti kurulmalıdır. DRPD özelliğini kurmak için bulunduğunuz yerde ayrı bir telefona veya birinin sizin faks numaranızı dışardan aramasına ihtiyacınız olacaktır. DRPD modunu ayarlamak için: 1. Faks düğmesine basın. 2. Ekranın alt satırında Faks Kurulumu görüntülenene kadar Menu düğmesine ve ardından OK düğmesine basın. 3. Alma görüntülenene kadar sol/sağ okuna ve OK seçeneğine basın. 4. DRPD Modu görüntülenene kadar sol/sağ okuna ve OK seçeneğine basın. Ekranda ÇalmaBekleniyor mesajı görüntülenir. 5. Faks numaranızı başka bir telefon hattından arayın. Aramayı bir faks makinesinden yapmanız gerekli değildir. 6. Makineniz çalmaya başladığında telefonu yanıtlamayın. Makinenin zil düzenini öğrenmesi için birkaç kez çalması gerekir. Makine öğrenme işlemini tamamladığında, ekranda Tamamlandi DRPD Kurulumu mesajı gösterilir. DRPD ayarı yapılamazsa, Hata DRPD Zili mesajı görünür. DRPD Modu göründüğünde OK düğmesine basın ve 4. adımdan başlayın. 7. Hazır moduna dönmek için Stop/Clear • • öğesine basın. Faks numaranız değiştirildiğinde veya makine başka bir telefon hattına bağlandığında DRPD yeniden kurulmalıdır. DRPD kurulduktan sonra, makinenin faks tonuyla yanıtladığını doğrulamak için faks numaranızı yeniden arayın. Ardından aynı hatta atanmış başka bir numarayı arayarak, aramanın EXT soketine takılı harici telefon ya da telesekretere yönlendirildiğini kontrol edin. Faks gönderme_ 51 Diğer faks gönderme yöntemleri Güvenli alım modunda alma Aldığınız fakslara yetkisiz kişilerin erişmesini önlemeniz gerekebilir. Makinenin yanında kimse yokken gelen faksların yazdırılmasını kısıtlamak için Güvenli Alım modunu açabilirsiniz. Güvenli Alım modunda, gelen tüm fakslar belleğe gider. Mod devre dışı bırakılınca, tüm saklanan fakslar yazdırılır. Güvenli alım modunun etkinleştirilmesi 1. Faks düğmesine basın. 2. Menu ekranın alt satırında göründüğünde, OK ve ardından Faks Özelli. tuşuna basın. 3. Güvenli Alim görüntülenene kadar sol/sağ okuna ve OK seçeneğine basın. 4. Açik görüntülenene kadar sol/sağ okuna ve OK seçeneğine basın. 5. Kullanmak istediğiniz dört basamaklı bir parola girin ve OK tuşuna basın. Güvenli Alım modunu herhangi bir parola belirlemeden de etkinleştirebilirsiniz, ancak bu şekilde fakslarınızı koruyamazsınız. 6. Onaylamak için parolayı tekrar girin ve OK tuşuna basın. 7. Hazır moduna dönmek için Stop/Clear öğesine basın. Güvenli alım modundayken bir faks alındığında, makineniz bunu belleğinde saklar ve alınmış bir faks olduğunu göstermek için ekranda Güvenli Alim mesajını görüntüler. Alınan faksları yazdırma 1. Güvenli Alim menüsüne erişmek için “Güvenli alım modunun etkinleştirilmesi.” içinde 1. adımdan 3. adıma kadar ilerleyin. 2. Yazdir görüntülenene kadar sol/sağ okuna ve OK seçeneğine basın. 3. Dört basamaklı parolayı girin ve OK tuşuna basın. Makine, bellekte saklanan tüm faksları yazdırır. Güvenli alım modunun devre dışı bırakılması 1. Güvenli Alim menüsüne erişmek için “Güvenli alım modunun etkinleştirilmesi.” içinde 1. adımdan 3. adıma kadar ilerleyin. 2. Kapali görüntülenene kadar sol/sağ okuna ve OK seçeneğine basın. 3. Dört basamaklı parolayı girin ve OK tuşuna basın. Mod devre dışı bırakılır ve makine, bellekte saklanan tüm faksları yazdırır. 4. Hazır moduna dönmek için Stop/Clear öğesine basın. Faksları belleğe alma Makineniz birden fazla görevi aynı anda yerine getirebildiğinden, siz kopyalama yaparken veya yazdırırken de faks alabilir. Kopyalama yaparken veya yazdırma sırasında faks alırsanız, makineniz gelen faksları belleğinde saklar. Daha sonra, kopyalama veya yazdırma işiniz biter bitmez faksı otomatik olarak yazdırır. Ayrıca, tepside kağıt bulunmadığında veya yazdırma kartuşunda toner olmadığında makineniz faksları alır ve bunları belleğinde saklar. Birden fazla hedefe faks gönderme Birden fazla yere faks göndermenizi sağlayan Birden fazla Gönderme (Multiple Send) özelliğini kullanabilirsiniz. Orijinaller otomatik olarak belleğe alınır ve istenen karşı numaralara gönderilir. İletimden sonra, orijinaller otomatik olarak bellekten silinir. Bu özelliği kullanarak renkli bir faks gönderemezsiniz. 1. Faks düğmesine basın. 2. Orijinalleri OBB’ye ön yüzü yukarıya bakacak şekilde yükleyin veya tek bir orijinali tarayıcı camına ön yüzü aşağıya bakacak şekilde yerleştirin. Orijinal yüklemeyle ilgili bilgiler için bkz. sayfa 32. 3. Faks gereksinimlerinize göre belge çözünürlüğünü ve koyuluğunu ayarlayın. Bkz. sayfa 49. 4. Ekranın alt satırında Faks Özelli. görüntülenene kadar Menu düğmesine ve ardından OK düğmesine basın. 5. Çoklu Gönderme görüntülenene kadar sol/sağ okuna ve OK seçeneğine basın. 6. İlk alıcı faks makinesinin numarasını girin ve OK tuşuna basın. Hızlı düğmeleri veya hızlı arama numaralarını kullanabilirsiniz. Address Book Düğmesini kullanarak Grup Arama Numarası girebilirsiniz. Daha fazla bilgi için, bkz. sayfa 57. 7. İkinci faks numarasını girin ve OK tuşuna basın. Ekranda, belgenin gönderileceği diğer faks numarasını girmeniz istenir. 8. Daha fazla faks numarası girmek için Evet görüntülendiğinde OK düğmesine basın, 6. ve 7. adımları tekrar edin. Maksimum 10 numara ekleyebilirsiniz. Bir grup arama numarası girdikten sonra, artık başka bir grup arama numarası giremezsiniz. 9. Faks numaralarını girmeyi bitirince Başka No.? görüntülendiğinde Hayir öğesini seçmek üzere sol/sağ oklara basın ve ardından OK öğesine basın. Orijinal, iletimden önce belleğe taranır. Ekranda bellek kapasitesi ve bellekte bulunan sayfa sayısı görüntülenir. 10. Bir orijinal tarayıcı camının üzerine yerleştirilirse, başka sayfalar eklemek için Evet seçeneğini tercih edin. Başka bir orijinal yerleştirin ve OK tuşuna basın. İşlemi tamamladığınızda, Hayir uyarısında Başka Sayfa? seçeneğini tercih edin. Makine, faksı girdiğiniz numaralara, girdiğiniz sırayla göndermeye başlar. Gecikmeli faks gönderme Makinenizi, faksı daha sonra, siz yokken gönderecek şekilde ayarlayabilirsiniz. Bu özelliği kullanarak renkli bir faks gönderemezsiniz. 1. Faks düğmesine basın. 2. Orijinalleri OBB’ye ön yüzü yukarıya bakacak şekilde yükleyin veya tek bir orijinali tarayıcı camına ön yüzü aşağıya bakacak şekilde yerleştirin. Orijinal yüklemeyle ilgili bilgiler için bkz. sayfa 32. 3. Faks gereksinimlerinize göre belge çözünürlüğünü ve koyuluğunu ayarlayın. Bkz. sayfa 49. 4. Ekranın alt satırında Faks Özelli. görüntülenene kadar Menu düğmesine ve ardından OK düğmesine basın. 5. Gecikm. Gönd. görüntülenene kadar sol/sağ okuna ve OK seçeneğine basın. 52 _Faks gönderme 6. Sayı tuş takımını kullanarak alıcı makinenin numarasını girin. Hızlı düğmeleri veya hızlı arama numaralarını kullanabilirsiniz. Address Book Düğmesini kullanarak Grup Arama Numarası girebilirsiniz. Detaylı bilgi için, bkz. sayfa 57. 7. Numarayı onaylamak için OK düğmesine basın. Ekranda belgenin gönderileceği başka bir faks numarası girmeniz istenir. 8. Daha fazla faks numarası girmek için Evet görüntülendiğinde OK düğmesine basın, 6. ve 7. adımları tekrar edin. Maksimum 10 numara ekleyebilirsiniz. Bir grup arama numarası girdikten sonra, artık başka bir grup arama numarası giremezsiniz. 9. Faks numaralarını girmeyi bitirince Başka No.? görüntülendiğinde Hayir öğesini seçmek üzere sol/sağ oklara basın ve ardından OK öğesine basın. 10. İstediğiniz iş ismini girin ve OK tuşuna basın. Alfasayısal karakterlerinin nasıl girileceği ile ilgili olarak daha fazla bilgi için bkz. sayfa 30. Bir isim atamak istemiyorsanız, bu adımı atlayın. 11. Tuş takımını kullanarak tarih ve saati girin ve OK veya Start düğmelerine basın. Geçerli saatten daha erken bir saat ayarlarsanız, faks ertesi gün o saatte gönderilir. Orijinal, iletimden önce belleğe taranır. Ekranda bellek kapasitesi ve bellekte bulunan sayfa sayısı görüntülenir. 12. Bir orijinal tarayıcı camının üzerine yerleştirilirse, başka bir sayfa eklemek için Evet seçeneğini tercih edin. Başka bir orijinal yerleştirin ve OK tuşuna basın. İşlemi tamamladığınızda, Hayir uyarısında Başka Sayfa? seçeneğini tercih edin. Makine hazır moduna geçer. Ekranda, hazır modunda olduğunuz ve bir gecikmeli faksın ayarlandığı gösterilir. Öncelikli faks gönderme Öncelikli Faks özelliğini kullanarak, yüksek öncelikli bir faksı, ayarlanmış diğer işlemlerden daha önce gönderebilirsiniz. Orijinal belleğe taranır ve geçerli işlem tamamlandığında hemen iletilir. Ayrıca öncelikli iletim, numaralar (yani A numarasına gönderim bitip, B numarasına gönderim başlamadan önce) veya tekrar arama girişimleri arasındaki çoklu gönderim işlemini kesecektir. 1. Faks düğmesine basın. 2. Orijinalleri OBB’ye ön yüzü yukarıya bakacak şekilde yükleyin veya tek bir orijinali tarayıcı camına ön yüzü aşağıya bakacak şekilde yerleştirin. Orijinal yüklemeyle ilgili bilgiler için bkz. sayfa 32. 3. Faks gereksinimlerinize göre belge çözünürlüğünü ve koyuluğunu ayarlayın. Bkz. sayfa 49. 4. Ekranın alt satırında Faks Özelli. görüntülenene kadar Menu düğmesine ve ardından OK düğmesine basın. 5. Öncelik.Gönd. görüntülenene kadar sol/sağ okuna ve OK seçeneğine basın. 6. Alıcı makinenin numarasını girin. Hızlı düğmeleri, hızlı arama veya grup arama numaralarını kullanabilirsiniz. Daha fazla bilgi için, bkz. sayfa 57. 7. Numarayı onaylamak için OK düğmesine basın. 8. İstediğiniz iş ismini girin ve OK tuşuna basın. Orijinal, iletimden önce belleğe taranır. Ekranda bellek kapasitesi ve bellekte bulunan sayfa sayısı görüntülenir. 9. Bir orijinal tarayıcı camının üzerine yerleştirilirse, başka bir sayfa eklemek için Evet seçeneğini tercih edin. Başka bir orijinal yerleştirin ve OK tuşuna basın. İşlemi tamamladığınızda, Hayir uyarısında Başka Sayfa? seçeneğini tercih edin. Makine aranmakta olan numarayı görüntüler ve faksı göndermeye başlar. Gecikmeli faksa sayfa ekleme Faksları yönlendirme Makinenizin belleğine daha önce kaydedilen gecikmeli iletimlere sayfa ekleyebilirsiniz. 1. Eklenecek orijinalleri yerleştirin ve belge ayarlarını düzenleyin. Gelen ve giden fakslarınızı başka bir faks makinesine veya e-posta adresine iletebilirsiniz. 2. Ekranın alt satırında Faks Özelli. görüntülenene kadar Menu düğmesine ve ardından OK düğmesine basın. 3. Sayfa Ekle görüntülendiğinde OK düğmesine basın. 4. İstediğiniz faks işi görüntülenene kadar sol sağ oklara basın ve ardından OK öğesine basın. Makine orijinali belleğe tarar ve toplam sayfa sayısı ile eklenen sayfaların sayısını gösterir. Gecikmeli faksı iptal etme 1. Ekranın alt satırında Faks Özelli. görüntülenene kadar Menu düğmesine ve ardından OK düğmesine basın. 2. Işi Iptal Et görüntülenene kadar sol/sağ okuna ve OK seçeneğine basın. 3. İstediğiniz faks işi görüntülenene kadar sol sağ oklara basın ve ardından OK öğesine basın. 4. Evet görüntülendiğinde OK düğmesine basın. Seçilen faks bellekten silinir. Gönderilmiş faksları başka bir faks makinesine iletme Makineyi, tüm gönderdiğiniz faksların kopyalarını, girdiğiniz faks numaralarına ek olarak, belirli bir hedefe gönderecek şekilde ayarlayabilirsiniz. 1. Faks düğmesine basın. 2. Ekranın alt satırında Faks Özelli. görüntülenene kadar Menu düğmesine ve ardından OK düğmesine basın. 3. Ileti görüntülenene kadar sol/sağ okuna ve OK seçeneğine basın. 4. Faks görüntülendiğinde OK düğmesine basın. 5. Gönderim Ilet görüntülenene kadar sol/sağ okuna ve OK seçeneğine basın. 6. Açik öğesini seçmek için sol/sağ oklara basın ve ardından OK öğesine basın. 7. Faksların gönderileceği faks makinesinin numarasını girin ve OK tuşuna basın. 8. Hazır moduna dönmek için Stop/Clear öğesine basın. Sonraki gönderilmiş fakslar belirtilen faks makinesine gönderilecektir. Faks gönderme_ 53 Gönderilmiş faksları e-posta adreslerine iletme Bir e-posta adresine iletim için SMTP sunucusu ayarlanmalıdır, bkz. "E-posta hesabı ayarlama" sayfa 45. (yalnızca WorkCentre 3220 için) Makinenizi, girdiğiniz e-posta adresine ek olarak tüm giden faksların kopyalarını belirtilen bir hedefe gönderecek şekilde ayarlayabilirsiniz. 1. Faks düğmesine basın. 2. Ekranın alt satırında Faks Özelli. görüntülenene kadar Menu düğmesine ve ardından OK düğmesine basın. 3. Ileti görüntülenene kadar sol/sağ okuna ve OK seçeneğine basın. 4. E-posta görüntülenene kadar sol/sağ okuna ve OK seçeneğine basın. 5. Gönderim Ilet görüntülenene kadar sol/sağ okuna ve OK seçeneğine basın. 6. Açik öğesini seçmek için sol/sağ oklara basın ve ardından OK öğesine basın. 7. Eposta adresinizi girin ve OK tuşuna basın. 8. Faksların gönderileceği e-posta adresini girin ve OK tuşuna basın. 8. Faksların gönderileceği e-posta adresini girin ve OK tuşuna basın. 9. Hazır moduna dönmek için Stop/Clear öğesine basın. Sonraki gönderilmiş fakslar belirtilen e-posta adresine gönderilecektir. PC’den Faks Gönderme Çok işlevli yazıcıyı gitmeden PC’nizden faks gönderebilirsiniz. PC’den faks göndermek için PC-Faks yazılımını kurmanız ve yazılım ayarlarını kişiselleştirmeniz gerekir. Yazılım Bölümü’ne bakın. PC-Faks Yazılımının Yüklenmesi 1. PC-Faks’ı yüklemek için pakette gelen Xerox Sürücüler CD’sini yerleştirin. 2. CD-ROM otomatik olarak çalışır ve yükleme penceresi görünür. 3. Dil seçimi penceresi belirdiğinde uygun dili seçin ve Yazılımı Yükle seçeneğini tıklatın. 4. PC-Faks seçimini yapın (halihazırda seçilmemişse) ve İleri seçimini tıklatın. 9. Hazır moduna dönmek için Stop/Clear öğesine basın. Sonraki gönderilmiş fakslar belirtilen e-posta adresine gönderilecektir. Alınan faksları başka bir faks makinesine iletme Makinenizi, belirli bir zaman dilimi içinde gelen faksları başka bir faks numarasına iletecek şekilde ayarlayabilirsiniz. Makinenize gelen fakslar bellekte saklanır. Ardından, makine belirtmiş olduğunuz faks numarasını çevirir ve faksı gönderir. 1. Faks düğmesine basın. 2. Ekranın alt satırında Faks Özelli. görüntülenene kadar Menu düğmesine ve ardından OK düğmesine basın. 3. Ileti görüntülenene kadar sol/sağ okuna ve OK seçeneğine basın. 4. Faks görüntülendiğinde OK düğmesine basın. 5. Al Ileti görüntülenene kadar sol/sağ okuna ve OK seçeneğine basın. 6. Ileti görüntülenene kadar sol/sağ okuna ve OK seçeneğine basın. Faks yönlendirme tamamlandığında bir faks çıktısı almak üzere makineyi ayarlamak için, Ilet&Yazdir seçeneğini tercih edin. 7. Faksların gönderileceği faks makinesinin numarasını girin ve OK tuşuna basın. 8. Başlangıç saatini girin ve OK tuşuna basın. 9. Bitiş saatini girin ve OK tuşuna basın. 5. Bir sonraki ekranda İleri seçimine tıklayarak seçiminizi onayladıktan sonra Son seçimini tıklatın. PC-Faks artık kurulmuştur. PC-Faks’ın yapılandırılması 1. Başlat menüsünden Programlar veya Tüm Programlar > yazıcı sürücünüzün adı > PC Fax’ı Yapılandır seçimini yapın. 2. İsminizi ve faks numarasını girin. 10. Hazır moduna dönmek için Stop/Clear öğesine basın. Sonraki gelen fakslar belirtilen faks makinesine gönderilecektir. Alınan faksları e-posta adresine iletme Makinenizi, gelen faksları girdiğiniz e-posta adresine gönderecek şekilde ayarlayabilirsiniz. (yalnızca WorkCentre 3220 için) 1. Faks düğmesine basın. 2. Ekranın alt satırında Faks Özelli. görüntülenene kadar Menu düğmesine ve ardından OK düğmesine basın. 3. Ileti görüntülenene kadar sol/sağ okuna ve OK seçeneğine basın. 4. E-posta görüntülenene kadar sol/sağ okuna ve OK seçeneğine basın. 5. Al Ileti görüntülenene kadar sol/sağ okuna ve OK seçeneğine basın. 6. Ileti görüntülenene kadar sol/sağ okuna ve OK seçeneğine basın. Faks yönlendirme tamamlandığında bir faks çıktısı almak üzere makineyi ayarlamak için, Ilet&Yazdir seçeneğini tercih edin. 7. Eposta adresinizi girin ve OK tuşuna basın. 54 _Faks gönderme 3. Kullanacağınız adres defterini seçin. 4. Yerel veya Ağ tercihi yaparak kullanacağınız çok işlevli yazıcıyı seçin. 5. Ağ seçimini tercih ederseniz Gözat seçeneğine tıklatın ve kullanacağınız çok işlevli yazıcıyı arayın. 6. TAMAM seçimine tıklatın. 6. Alıcıların numaralarını girin ve Devam seçimine tıklatın. Bir PC Faksı Gönderme 1. Göndermek istediğiniz belgeyi açın. 2. Dosya menüsünden Yazdır seçimini yapın. Yazdır penceresi görüntülenir. Kullandığınız uygulamaya bağlı olarak biraz farklı görünebilir. 3. Ad açılan liste kutusundan Xerox PC-Fax seçimini yapın. Seçilen telefon numarasını silin Yeni bir Telefon numarası ekleyin 7. Çözünürlüğü seçin ve Faks Gönder seçeneğine tıklatın. PC’niz faks verilerini göndermeye başlar ve çok işlevli yazıcınız faksı gönderir. 4. Tamam seçimini yapın. 5. Kapak sayfasını oluşturun ve Devam seçimine tıklatın. Faks gönderme_ 55 Faks kurulumu SEÇENEK Faks kurulum seçeneklerinin değiştirilmesi Arama Modu Makineniz faks sisteminin kurulabilmesi amacıyla kullanıcı tarafından seçilebilir çeşitli seçenekler sunar. Tercih ve ihtiyaçlarınıza göre varsayılan ayarları değiştirebilirsiniz. Faks kurulumu seçeneklerini değiştirmek için: 1. Faks düğmesine basın. 2. Ekranın alt satırında Faks Kurulumu görüntülenene kadar Menu düğmesine ve ardından OK düğmesine basın. 3. Gönderme veya Alma öğesini seçmek için sol/sağ oklara basın ve ardından OK öğesine basın. 4. İstediğiniz menü öğesi görüntülenene kadar sol sağ oklara basın ve ardından OK öğesine basın. 5. İstenen durum görünene dek sol/sağ oklara basın veya tercih ettiğiniz seçenek için değeri girin ve ardından OK tuşuna basın. 6. Gerekiyorsa, 4 ile 5 arasındaki adımları tekrarlayın. 7. Hazır moduna dönmek için Stop/Clear öğesine basın. AÇIKLAMA Tkr Ara. Sayi Tekrar arama girişimi sayısını belirleyebilirsiniz. 0 girerseniz makine tekrar arama yapmayacaktır. Yen. Ara.Şarti Makineniz, karşı faks makinesini, meşgulse, otomatik olarak tekrar arayabilir. Girişimlerin arasına bir süre koyabilirsiniz. Ön.Bel.Arama Ön kod olarak çevrilecek en çok beş basamaklı bir numara belirleyebilirsiniz. Bu numara, herhangi bir numaranın otomatik çevrilmesi başlamadan önce çevrilir. Bir PABX santraline ulaşmak için kullanılabilir. ECM Modu Bu mod, hattın kalitesinin düşük olması durumunda işe yarar ve gönderdiğiniz tüm faksların, başka bir ECM özellikli faks makinesine sorunsuz biçimde gönderilmesini sağlar. ECM kullanarak bir faks göndermek daha fazla zaman alır. Gönderi. Rapor Makinenizi, iletimin başarısını, kaç sayfa gönderildiğini ve diğer bir çok başka bilgiyi içeren bir onay raporu yazdıracak şekilde ayarlayabilirsiniz. Seçenekler arasında Açik, Kapali ve yalnızca iletim başarısız olduğunda yazdırılan Hata A. bulunur. Görüntü TCR 56 _Faks gönderme Bu fonksiyon, iletim raporunda gönderilen mesajları göstererek kullanıcıların hangi faks mesajlarının gönderildiğini görmelerini sağlar. Kullanıcıların hangi mesajların gönderildiğini görmelerini sağlamak için mesajın ilk sayfası bir görüntü dosyası biçimine dönüştürülür ve ardından iletim raporu ile birlikte yazdırılır. Ancak, veriyi belleğe kaydetmeden faks gönderme sırasında bu fonksiyonu kullanamazsınız. Bulunduğunuz ülkeye bağlı olarak bu ayar ülkenizde kullanılabilir olmayabilir. Bu seçeneği bulamazsanız, makineniz bu özelliği desteklemiyor olabilir. Makinenizde tonlu veya darbeli arama için arama modunu ayarlayabilirsiniz. Genel telefon sisteminiz veya özel santral (PBX) sisteminiz varsa, Darbeli seçeneğini belirlemeniz gerekebilir. Hangi arama modunu kullanacağınızdan emin değilseniz yerel telefon şirketinize başvurun. Darbeli seçeneğini belirlerseniz bazı telefon sistemi özellikleri kullanılamayabilir. Faks veya telefon numarasını çevirmek zaman alabilir. Alma seçenekleri SEÇENEK AÇIKLAMA Alim Modu Faksın varsayılan alım modunu seçebilirsiniz. Her modda faksların alınması ile ilgili bilgiler için bkz. sayfa 51. Cvp Çal.Sayisi Makinenin gelen aramayı yanıtlamadan önce kaç kez çalacağını belirleyebilirsiniz. Al. Ad Bilgisi Bu seçenek, makinenin, alınan faksın her sayfasında en alta otomatik olarak sayfa numarasını, alım saatini ve tarihini yazdırmasını sağlar. Al.Başl.Kodu Bu kod makinenin arkasındaki EXT soketine bağlı bir telefondan faks alımını başlatmanıza olanak sağlar. Eğer harici telefonu açarsanız ve faks tonları duyarsanız, kodu girin. Bu kod fabrikada *9* olarak ayarlanmıştır. Otom. Küçültme Kağıt tepsisinde yüklü olan kadar veya daha uzun sayfalar içeren bir faks aldığınızda, makine orijinalin boyutunu tepsideki kağıdın boyutuna sığacak şekilde küçültebilir. Gelen sayfanın otomatik olarak küçültülmesini istiyorsanız, bu seçeneği etkinleştirin. Bu özellik Kapali değerine ayarlanırsa, makine orijinali bir sayfaya sığacak şekilde küçültemez. Orijinal bölünecek ve gerçek boyutunda iki ya da daha fazla sayfaya yazdırılacaktır. Boyutu Sil Makinenizde yüklü olan kağıt kadar veya daha uzun sayfalar içeren bir faks aldığınızda, makinenizi alınan faksın sonundan itiberen belli uzunluktaki bir kısmı dikkate almadan silecek şekilde ayarlayabilirsiniz. Makine belirlenen silinmiş bölümün dışında kalan, gelen faks bölümlerini bir veya birkaç sayfaya yazdıracaktır. Gelen faks makinenizdeki kağıttan daha büyük sayfalar içerdiğinde ve Otom. Küçültme açık durumdayken, makine mevcut kağıda uyacak şekilde faksı küçültecek ve herhangi bir şey silinmeyecektir. Gönderme seçenekleri SEÇENEK AÇIKLAMA SEÇENEK AÇIKLAMA IstnmyenFksKur Bulunduğunuz ülkeye bağlı olarak bu ayar ülkenizde kullanılabilir olmayabilir. Bu özelliği kullandığınızda, sistem, numaraları istenmeyen faks numarası olarak bellekte saklanan karşı makinelerden gelen faksları kabul etmez. Bu özellik, istenmeyen faksların engellenmesinde kullanışlıdır. Bu özelliği etkinleştirdiğinizde, istenmeyen faks numaralarını ayarlayabileceğiniz aşağıdaki seçeneklere erişebilirsiniz. • Ekle: 20 adete faks numarasını ayarlayabilmenizi sağlar. • Sil: İstenmeyen faks numarasını silmenizi sağlar. • Tümünü Sil: Tüm istenmeyen faks numaralarını silmenizi sağlar. DRPD Modu Bu mod, bir kullanıcının bir çok farklı telefon numarasına yanıt verebilmek için tek bir telefon hattını kullanmasını sağlar. Bu menüde, makineyi, yanıtlanacak zil düzenlerini tanıyacak şekilde ayarlayabilirsiniz. Bu özellik hakkında daha fazla bilgi için bkz. sayfa 51. ÇiftTaraf Bas. • • • Uzun Kenar: Kitap gibi okunacak sayfalar yazdırır. Kisa Kenar: Not defteri gibi çevrilerek okunacak sayfalar yazdırır. Kapali: Alınan faksı kağıdın tek yüzüne yazdırır. Varsayılan belge ayarlarını değiştirme Çözünürlük ve koyuluk gibi faks seçenekleri en sık kullanılan modlara ayarlanabilir. Bir faks gönderirken, ilgili düğme ve menü kullanılarak değiştirilmedilerse varsayılan ayarlar kullanılır. 1. Faks düğmesine basın. 2. Ekranın alt satırında Faks Kurulumu görüntülenene kadar Menu düğmesine ve ardından OK düğmesine basın. 3. Vars.Değiştir görüntülenene kadar sol/sağ okuna ve OK seçeneğine basın. 4. Çözünürlük görüntülendiğinde OK düğmesine basın. 5. İstediğiniz çözünürlük görüntülenene kadar sol/sağ oklara basın ve ardından OK öğesine basın. 6. Koyuluk görüntülenene kadar sol/sağ okuna ve OK seçeneğine basın. 7. İstediğiniz koyuluk görüntülenene kadar sol/sağ oklara basın ve ardından OK öğesine basın. 8. Hazır moduna dönmek için Stop/Clear öğesine basın. Adres defterini ayarlama Sık kullandığınız faks numaraları ile adres defteri oluşturabilirsiniz. Makineniz, adres defterinin oluşturulması için aşağıdaki imkanları sunar: • Hızlı/Grup arama numaraları Faks numaralarını saklamaya başlamadan önce makinenizin Faks modunda olduğundan emin olun. Hızlı arama numaraları Hızlı arama numaralarında en fazla 200 sık kullanılan faks numarasını saklayabilirsiniz. Hızlı arama numarasının kaydı 1. Faks düğmesine basın. 2. Ekranın alt satırında Yeni&Düzenle görüntülenene kadar Address Book düğmesine ve ardından OK düğmesine basın. 3. Hizli Arama görüntülendiğinde OK düğmesine basın. 4. 0 ile 199 arasında bir hızlı arama numarası girin ve ardından OK düğmesine basın. Seçtiğiniz numarada saklanan bir giriş varsa, değiştirmenize olanak vermek için ekranda isim gösterilir. Başka bir hızlı arama numarasıyla başlamak için Back tuşuna basın. 5. İstediğiniz ismi girin ve OK tuşuna basın. Alfasayısal karakterlerinin nasıl girileceği ile ilgili olarak daha fazla bilgi için bkz. sayfa 30. 6. İstediğiniz faks numarasını girin ve OK tuşuna basın. 7. Hazır moduna dönmek için Stop/Clear öğesine basın. Hızlı arama numaralarını düzenleme 1. Ekranın alt satırında Yeni&Düzenle görüntülenene kadar Address Book düğmesine ve ardından OK düğmesine basın. 2. Hizli Arama görüntülendiğinde OK düğmesine basın. 3. Düzenlemek istediğiniz hızlı arama numarasını girin ve OK tuşuna basın. 4. Adı değiştirip OK düğmesine basın. 5. Faks numarasını değiştirin ve OK tuşuna basın. 6. Hazır moduna dönmek için Stop/Clear öğesine basın. Hızlı arama numaralarını kullanma Bir faks gönderirken bir hedef numarası girmeniz istendiğinde, istediğiniz numaraya atadığınız hızlı arama numarasını girin. • Bir haneli (0-9) hızlı arama numarası için, sayısal tuş takımındaki ilgili basamağın düğmesini basılı tutun. • İki veya üç haneli hızlı arama numarası için, ilk basamak düğmesine ve ardından sol basamak düğmesini basılı tutun. Ayrıca Address Book düğmesine basarak bellekten adres arayabilirsiniz. Bkz. sayfa 58. Gönderilmiş faks raporunu otomatik olarak yazdırma Makineyi saat ve tarihler gibi önceki yaklaşık 50 iletişim işlemi hakkında ayrıntılı bilgiler içeren bir rapor yazdıracak şekilde ayarlayabilirsiniz. 1. Faks düğmesine basın. 2. Ekranın alt satırında Faks Kurulumu görüntülenene kadar Menu düğmesine ve ardından OK düğmesine basın. 3. Otomatik Rapor görüntülenene kadar sol/sağ okuna ve OK seçeneğine basın. 4. Açik görüntülenene kadar sol/sağ okuna ve OK seçeneğine basın. 5. Hazır moduna dönmek için Stop/Clear öğesine basın. Faks gönderme_ 57 Grup arama numaraları Adres defterinde bir giriş arama Aynı belgeyi birden fazla hedefe sıklıkla gönderiyorsanız, bu hedefleri gruplandırabilir ve bunları bir grup arama numarası altına atayabilirsiniz. Bunun ardından grup içerisindeki tüm hedeflere bir belge göndermek için bir grup arama numarası kullanabilirsiniz. Hedefin mevcut hızlı arama numaralarını kullanarak 100 adet grup arama numarası ayarlayabilirsiniz. Bellekte bir numara aramanın iki yolu vardır. A ile Z arasında sırayla arama yapabilir veya numarayla ilişkilendirilmiş ismin ilk harflerini girerek arama yapabilirsiniz. Grup arama numarasının kaydı 1. Faks düğmesine basın. 2. Ekranın alt satırında Yeni&Düzenle görüntülenene kadar Address Book düğmesine ve ardından OK düğmesine basın. 3. Grup Aramasi görüntülenene kadar sol/sağ okuna ve OK seçeneğine basın. 4. 0 ile 99 arasında bir hızlı arama numarası girin ve ardından OK düğmesine basın. 5. Bir hızlı arama numarası girin ve OK tuşuna basın. 6. Hızlı arama bilgisi doğru olarak görüntülendiğinde OK öğesine basın. 7. Evet görüntülendiğinde OK düğmesine basın. 8. Gruba başka hızlı arama numaraları dahil etmek için 5 ve 6. adımı tekrarlayın. 9. Faks numaralarını girmeyi bitirince, Başka No.? görüntülendiğinde Hayir öğesini seçmek için sol/sağ oklara basın ve ardından OK öğesine basın. 10. Hazır moduna dönmek için Stop/Clear öğesine basın. Grup arama numarasını düzenleme Bellekte sırayla arama yapma 1. Gerektiğinde Faks düğmesine basın. 2. Ekranın alt satırında Bul&Ara görüntülenene kadar Address Book düğmesine ve ardından OK düğmesine basın. 3. İstediğiniz rakam kategorisi görüntülenene kadar sol/sağ oklara ve ardından OK öğesine basın. 4. Tümü görüntülendiğinde OK düğmesine basın. 5. İstediğiniz isim ve numara görüntülenene kadar sol/sağ oklara basın. Tüm bellekte alfabetik sıraya göre yukarı veya aşağı arama yapabilirsiniz. Belli bir ilk harfe göre arama 1. Gerektiğinde Faks düğmesine basın. 2. Ekranın alt satırında Bul&Ara görüntülenene kadar Address Book düğmesine ve ardından OK düğmesine basın. 3. İstediğiniz rakam kategorisi görüntülenene kadar sol/sağ oklara ve ardından OK öğesine basın. 4. ID görüntülenene kadar sol/sağ okuna ve OK seçeneğine basın. 5. İstediğiniz ismin ilk birkaç harfini girin ve ardından OK tuşuna basın. 6. İstediğiniz isim görüntülenene kadar sol/sağ oklara basın ve ardından OK öğesine basın. Adres defteri girişinin silinmesi Seçili gruptaki belirli bir girişi silebilir ya da seçili gruba yeni bir numara ekleyebilirsiniz. 1. Ekranın alt satırında Yeni&Düzenle görüntülenene kadar Address Book düğmesine ve ardından OK düğmesine basın. 2. Grup Aramasi görüntülenene kadar sol/sağ okuna ve OK seçeneğine basın. 3. Düzenlemek istediğiniz grup arama numarasını girin ve OK tuşuna basın. 4. Eklemek ya da silmek istediğiniz hızlı arama numarasını girin ve OK tuşuna basın. Yeni bir hızlı arama numarası girdiyseniz, Ekle? görünür. Grupta saklanan bir hızlı arama numarası girdiyseniz, Silindi görünür. 5. Numarayı eklemek veya silmek için OK düğmesine basın. 6. Evet görüntülendiğinde daha fazla rakam eklemek ya da silmek için OK öğesine basın ve ardıdan 4 ve 5 no.lu adımları tekrarlayın. 7. Faks numaralarını girmeyi bitirince, Başka No.? görüntülendiğinde Hayir öğesini seçmek için sol/sağ oklara basın ve ardından OK öğesine basın. 1. Ekranın alt satırında Sil görüntülenene kadar Address Book düğmesine ve ardından OK düğmesine basın. 2. İstediğiniz rakam kategorisi görüntülenene kadar sol/sağ oklara ve ardından OK öğesine basın. 3. İstediğiniz arama yöntemi görüntülenene kadar sol sağ oklara basın ve ardından OK öğesine basın. Adres Defterindeki tüm girdileri tarayarak arama yapmak için Tümünü Ara öğesini seçin. İsmin ilk birkaç harfiyle bir girişi aramak için ID Ara seçeneğini tercih edin. 4. İstediğiniz isim görüntülenene kadar sol/sağ oklara basın ve ardından OK öğesine basın. Veya ilk harfleri girin ve OK tuşuna basın. İstediğiniz isim görüntülenene kadar sol/sağ oklara basın ve ardından OK öğesine basın. 5. OK düğmesine basın. 6. Silmeyi teyit etmek için OK göründüğünde Evet tuşuna basın. 8. Hazır moduna dönmek için Stop/Clear 7. Hazır moduna dönmek için Stop/Clear öğesine basın. Grup arama numaralarını kullanma Bir grup arama girişini kullanmak için, bunu aramalı ve bellekten seçmelisiniz. Faks gönderirken bir faks numarası girmeniz istendiğinde Address Book tuşuna basın. Aşağıya bakın. 58 _Faks gönderme Adres defteri’ndeki girişleri tek tek silebilirsiniz. öğesine basın. Adres defterini yazdırma Adres Defteri ayarlarınızın listesini yazdırarak kontrol edebilirsiniz. 1. Ekranın alt satırında Address Book görüntüleninceye kadar Yazdir düğmesine basın. 2. OK düğmesine basın. Hızlı arama ve grup araması kayıtlarınızı gösteren bir liste yazdırılır. USB flash belleğin kullanımı Bu bölümde, USB bellek aygıtının makinenizle nasıl kullanıldığı açıklanmaktadır. Bu bölümde aşağıdaki konular yer almaktadır: • • • USB bellek hakkında USB bellek aygıtını takma USB bellek aygıtına tarama USB bellek hakkında • • • USB bellek aygıtından yazdırma Verileri Yedekleme USB bellek yönetimi USB bellek aygıtını makinenizin ön kısmındaki USB bellek portuna yerleştirin. Belgeleri, sunumları, indirilmiş müzik ve videoları, yüksek çözünürlüklü fotoğrafları ve yanınıza almak istediğiniz her tür dosyayı saklamanız veya taşımanız için daha fazla alan sağlamak üzere, USB bellek aygıtları çeşitli bellek kapasiteleriyle birlikte temin edilebilir. USB bellek aygıtını kullanarak makineniz üzerinde aşağıdakileri gerçekleştirebilirsiniz: • Belgeleri tarama ve USB bellek aygıtına kaydetme. • USB bellek aygıtındaki veriyi yazdırma. • Adres Defteri/Telefon Rehberi girişlerini ve makinenizin sistem ayarlarını yedekleme. • Yedekleme dosyalarını makinenin belleğine geri yükleme. • USB bellek aygıtını formatlama. • Mevcut bellek alanını denetleme. USB bellek aygıtını takma Makinenizin ön kısmında yer alan USB bellek portu USB V1.1 ve USB V2.0 bellek cihazları için tasarlanmıştır. Makineniz FAT16/FAT32 biçimli ve 512 bayt sektör boyutuna sahip olan USB bellek aygıtlarını destekler. USB bellek aygıtlarınızın dosya sistemini satıcınızdan öğrenin. Sadece A fiş tipi konnektörü olan onaylı bir USB bellek aygıtı kullanmanız gerekmektedir. • • Makine çalışıyorken, USB bellekten okurken veya belleğe yazarken USB bellek aygıtını çıkarmayın. Makinenin garantisi yanlış ya da hatalı kullanımdan kaynaklanan hasarı kapsamaz. USB bellek aygıtınızın, güvenlik ayarları ve şifre ayarları gibi belirli özellikleri varsa, makineniz otomatik olarak algılamayabilir. Bu özellikler hakkında ayrıntılı bilgi için aygıtın Kullanım Kılavuzu’na bakın. USB bellek aygıtına tarama Yalnızca metal/korumalı USB bellek aygıtı kullanın. Belge tarayabilir ve taranmış görüntüyü USB bellek aygıtına kaydedebilirsiniz. Bunu yapmanın iki yolu vardır: varsayılan ayarları kullanarak aygıta tarayabilir ya da kendi tarama ayarlarınızı oluşturabilirsiniz. Tarama 1. USB bellek aygıtını makinenizdeki USB bellek portuna yerleştirin. 2. Orijinalleri OBB’ye ön yüzü yukarıya bakacak şekilde yükleyin veya tek bir orijinali tarayıcı camına ön yüzü aşağıya bakacak şekilde yerleştirin. Orijinal yüklemeyle ilgili bilgiler için bkz. sayfa 32. 3. Tara/Eposta düğmesine basın. 4. Ekranın alt satırında OK göründüğünde USB’ye Tara. tuşuna basın. 5. Start düğmesine basın. Hangi düğmeye basarsanız basın, renk modu özelleştirilmiş olarak belirlenir. (Bkz. “USB’ye Taramayı Kişiselleştirme”, sayfa 60.) Makine orijinali taramaya başlayacaktır ve ardından bir başka sayfa yazdırmak isteyip istemediğinizi soracaktır. USB flash belleğin kullanımı_ 59 6. Daha fazla sayfa yazdırmak için OK göründüğünde Evet tuşuna basın. Bir orijinal yükleyin ve Start tuşuna basın. Hangi düğmeye basarsanız basın, renk modu özelleştirilmiş olarak belirlenir. (Bkz. “USB’ye Taramayı Kişiselleştirme”, sayfa 60.) Aksi takdirde, Hayir öğesini seçmek üzere sol/sağ oklara basın ve ardından OK öğesine basın. Taramanın tamamlanmasının ardından USB bellek aygıtını makinenizden çıkarabilirsiniz. 4. İstediğiniz klasör ya da dosya görüntülenene kadar sol/sağ oklara basın ve ardından OK seçeneğine basın. Bir klasör adının önünde D görürseniz, seçili klasör içerisinde bir veya birden fazla dosya veya klasör vardır. 5. Bir dosya seçtiyseniz, sonraki adıma atlayın. Bir klasör seçtiyseniz, istediğiniz dosya görüntülenene kadar sol/sağ oklara basın. 6. Yazdırılacak kopya sayısını seçmek için sol/sağ oklara basın ya da istediğiniz rakamı girin. USB’ye Taramayı Kişiselleştirme 7. Seçili dosyayı yazdırmaya başlamak için Start öğesine basın. Dosyayı yazdırdıktan sonra, ekranda başka bir iş yazdırmak isteyip istemediğiniz sorulur. 8. Bir başka iş yazdırmak için Evet göründüğünde OK düğmesine basın ve 2. adımdan itibaren tekrar edin. Aksi takdirde, Hayir öğesini seçmek üzere sol/sağ oklara basın ve ardından OK öğesine basın. Her USB’ye tarama işi için görüntü ebadı, dosya türü veya renk modu belirleyebilirsiniz. 1. Tara/Eposta düğmesine basın. 2. Ekranın alt satırında TaramaÖzelliği görüntülenene kadar Menu düğmesine ve ardından OK düğmesine basın. 3. USB Bellek görüntülendiğinde OK düğmesine basın. 4. İstediğiniz ayar seçeneği görüntülenene kadar sol/sağ oklara basın ve ardından OK öğesine basın. Aşağıdaki seçenekleri ayarlayabilirsiniz: • Tarama Boyutu: Görüntü boyutunu belirler. • Orijinal Tip: Orijinal belgelerin türünü belirler. • Çözünürlük: Görüntü çözünürlüğünü belirler. • Tarama Rengi: Renk modunu belirler. Bu seçenek dahilinde Tek Renk öğesini seçerseniz Tarama Biçimi içinde JPEG seçemezsiniz. • Tarama Biçimi: Görüntünün saklanacağı dosya formatını belirler. TIFF veya PDF formatını seçtiğinizde birden fazla sayfaya tarama özelliğini seçebilirsiniz. Bu seçenek dahilinde JPEG öğesini seçerseniz Tarama Rengi içinde Tek Renk seçemezsiniz. 5. İstediğiniz durum görüntülenene kadar sol/sağ oklara basın ve ardından OK öğesine basın. 6. Diğer tarama seçeneklerini girmek için 4. ve 5. adımları giriniz. 7. Bitirdiğinizde, hazır moduna dönmek için Stop/Clear öğesine basın. Varsayılan tarama ayarlarını değiştirebilirsiniz. Daha fazla bilgi için, bkz. sayfa 46. USB bellek aygıtından yazdırma USB bellek aygıtında saklanan dosyaları doğrudan yazdırabilirsiniz. TIFF, BMP, JPEG, PDF ve PRN dosyalarını yazdırabilirsiniz. Doğrudan Baskı seçeneği desteklenen dosya türleri: • PRN: Xerox PCL 6 uyumlu. • Bir belgeyi yazdırırken, Dosyaya yazdır onay kutusu işaretlenerek PRN dosyaları oluşturulabilir. Belge, kağıda yazdırılmak yerine PRN dosyası olarak kaydedilecektir. Sadece bu şekilde kaydedilen PRN dosyaları doğrudan USB bellekten yazdırılabilir. Bir PRN dosyasının oluşturulması hakkında bilgi almak için Yazılım Bölümü’ne bakın. • BMP: BMP Sıkıştırılmamış • TIFF: TIFF 6.0 Temel • JPEG: JPEG Temel • PDF: PDF 1.4 ve aşağı USB bellek aygıtından belge yazdırma 1. USB bellek aygıtını makinenizdeki USB bellek portuna yerleştirin. 2. Direct USB düğmesine basın. Makineniz aygıtı otomatik olarak algılar ve üzerinde saklanan verileri okur. 3. USB Yazdirma görüntülenene kadar sol/sağ okuna ve OK seçeneğine basın. 60 _USB flash belleğin kullanımı 9. Hazır moduna dönmek için Stop/Clear öğesine basın. Yazdırma sırasında kullanılacak kağıt boyutunu ve tepsiyi seçebilir. (Bkz. “Kağıt boyutu ve türünü ayarlama” sayfa 39.) Verileri Yedekleme Elektrik kesintisi ya da kayıt arızası nedeniyle makinenin belleğindeki veriler kazayla silinebilir. Yedekleme Adres Defteri girişlerinizi ve sistem ayarlarınızı USB bellek aygıtına yedekleme dosyaları olarak kaydederek korumanızı sağlar. Verileri Yedekleme 1. USB bellek aygıtını makinenizdeki USB bellek portuna yerleştirin. 2. Ekranın alt satırında Sistem Kurulum görüntülenene kadar Menu düğmesine ve ardından OK düğmesine basın. 3. Cihaz Kurulumu görüntülendiğinde OK düğmesine basın. 4. Ayari Gönder görüntülenene kadar sol/sağ okuna ve OK seçeneğine basın. 5. İstediğiniz seçenek görüntülenene kadar sol/sağ oklara basın. • Adres Defteri: Tüm Adres Defteri girişlerini yedekler. • Ayar Verileri: Tüm sistem ayarlarını yedekler. 6. Veri yedeklemeye başlamak için OK tuşuna basın. Veriler USB belleğe yedeklenir. 7. Hazır moduna dönmek için Stop/Clear öğesine basın. Veriyi geri yükleme 1. Yedeklenen verinin bulunduğu USB bellek aygıtını USB bellek portuna yerleştirin. 2. Ekranın alt satırında Sistem Kurulum görüntülenene kadar Menu düğmesine ve ardından OK düğmesine basın. 3. Cihaz Kurulumu görüntülendiğinde OK düğmesine basın. 4. Ayari Al görüntülenene kadar sol/sağ okuna ve OK seçeneğine basın. 5. İstediğiniz veri tipi görüntülenene kadar sol/sağ oklara basın ve ardından OK öğesine basın. 6. Geri yüklemek istediğiniz veriyi içeren dosya görüntülenene kadar sol/ sağ oklara basın ve ardından OK öğesine basın. 7. Yedek dosyayı makineye geri yüklemek için OK göründüğünde Evet tuşuna basın. 8. Hazır moduna dönmek için Stop/Clear öğesine basın. USB bellek yönetimi USB bellek aygıtındaki resim dosyalarını tek tek silebileceğiniz gibi aygıtı formatlayarak hepsini birden silebilirsiniz. Dosyaları sildikten veya USB bellek aygıtını formatladıktan sonra dosyalar geri yüklenemez. Bu nedenle silmeden önce verilere gerek duymayacağınızdan emin olun. Görüntü Dosyası Silme 1. USB bellek aygıtını makinenizdeki USB bellek portuna yerleştirin. 2. Direct USB düğmesine basın. 3. Dosya Yönetimi görüntülenene kadar sol/sağ okuna ve OK seçeneğine basın. 4. Sil görüntülendiğinde OK düğmesine basın. 5. İstediğiniz klasör ya da dosya görüntülenene kadar sol/sağ oklara basın ve ardından OK seçeneğine basın. Bir klasör adının önünde D görürseniz, seçili klasör içerisinde bir veya birden fazla dosya veya klasör vardır. Bir dosya seçtiyseniz dosyanın boyutu yaklaşık 2 saniye ekranda gösterilir. Bir sonraki adıma gidin. Bir klasör seçtiyseniz, silmek istediğiniz dosya görüntülenene kadar sol/ sağ oklara basın ve ardından OK öğesine basın. 6. Seçiminizi teyit etmek için OK göründüğünde Evet tuşuna basın. 7. Hazır moduna dönmek için Stop/Clear öğesine basın. USB bellek aygıtını formatlama 1. USB bellek aygıtını makinenizdeki USB bellek portuna yerleştirin. 2. Direct USB düğmesine basın. 3. Dosya Yönetimi görüntülenene kadar sol/sağ okuna ve OK seçeneğine basın. 4. Biçim görüntülenene kadar sol/sağ okuna ve OK seçeneğine basın. 5. Seçiminizi teyit etmek için OK göründüğünde Evet tuşuna basın. 6. Hazır moduna dönmek için Stop/Clear öğesine basın. USB bellek durumunu görüntüleme Belge taramak ve kaydetmek için kullanılabilecek bellek alanı miktarını öğrenebilirsiniz. 1. USB bellek aygıtını makinenizdeki USB bellek portuna yerleştirin. 2. Direct USB düğmesine basın. 3. Alan Kontrol görüntülenene kadar sol/sağ okuna ve OK seçeneğine basın. Kullanılabilir bellek alanı ekranda görünür. 4. Hazır moduna dönmek için Stop/Clear öğesine basın. USB flash belleğin kullanımı_ 61 bakım Bu bölümde, makinenizin ve yazdırma kartuşunun bakımı hakkında bilgi verilmektedir. Bu bölümde aşağıdaki konular yer almaktadır: • • • • Rapor yazdırma Belleği temizleme Makinenizi temizleme Kartuş bakımı • • • • Yazdırma kartuşunu değiştirme Bakım parçaları Makinenizin web sitesinden yönetilmesi Makinenin seri numarasını kontrol etme Rapor yazdırma Rapor yazdırma Makineniz ihtiyaç duyacağınız kullanışlı bilgiler içeren farklı raporlar verebilir. Aşağıdaki raporlar kullanılabilir: Seçeneklere ve modellere bağlı olarak bazı raporlar ekranda görünmeyebilir. Bu durumda, makinenize uygulanamaz. 1. Ekranın alt satırında Sistem Kurulum görüntülenene kadar Menu düğmesine ve ardından OK düğmesine basın. 2. Rapor görüntülenene kadar sol/sağ okuna ve OK seçeneğine basın. 3. Yazdırmak istediğiniz rapor ya da liste görüntülenene kadar sol/sağ oklara basın ve ardından OK öğesine basın. Tüm raporları ve listeleri yazdırmak için Tüm Rapor seçimini yapın. 4. Yazdırmayı teyit etmek için OK göründüğünde Evet tuşuna basın. Seçilen bilgiler yazdırılır. RAPOR/LİSTE AÇIKLAMA Yapilandirma Bu liste, kullanıcı tarafından belirlenebilir seçeneklerin durumunu gösterir. Ayarları değiştirdikten sonra değişiklikleri teyit etmek için bu listeyi yazdırabilirsiniz. Adres Defteri Bu liste, makinenizin belleğinde saklı olan tüm faks numaralarını ve e-posta adreslerini göstermektedir. Gönderi. Rapor Bu rapor, belirli bir faks işi için faks numarasını, sayfa sayısını, işin süresini, iletişim modunu ve iletişim sonuçlarını gösterir. Makinenizi, her faks işinden sonra otomatik olarak bir mesaj onay raporu yazdıracak şekilde ayarlayabilirsiniz. Bkz. sayfa 56. Gitti Raporu Bu rapor, son zamanlarda gönderdiğiniz faks ve e-postalarla ilgili bilgiler içerir. Her 50 iletişimde bir otomatik olarak bu raporu yazdırmak makineyi ayarlayabilirsiniz. Bkz. sayfa 56. FaksAl. Raporu Bu rapor, son zamanlarda aldığınız fakslarla ilgili bilgiler içerir. Sirali Işler Bu liste ertelenen fakslar için üzerinde başlangıç zamanı ve her bir işlemin türü hakkında bilgiler bulunan makinenizin belleğinde saklı belgeleri gösterir. IstnmyenFaksR. Bu liste, istenmeyen faks numaraları olarak belirtilmiş faks numaralarını gösterir. Bu listeye numara eklemek veya listeden numara silmek için IstnmyenFksKur menüsüne girin. Bkz. sayfa 56. Ağ Bilgisi Bu liste makinenizin ağ bağlantısı ve yapılandırması ile ilgili bilgi içerir. KulKim.Doğ.Li. Bu liste e-posta özelliğini kullanma yetkisi olan kişileri gösterir. 62 _Bakım Belleği temizleme Makinenizi temizleme Makinenizin belleğine kaydedilen bilgileri seçerek temizleyebilirsiniz. Belleği silmeden önce tüm faks işlerinin tamamlanmış olduğundan emin olun, aksi halde bu işleri kaybedersiniz. Baskı ve tarama kalitesini korumak için, yazdırma kartuşunu her değiştirdiğinizde ya da baskı ve tarama kalitesinde sorun yaşadığınızda, makinenizi aşağıdaki şekilde temizleyin. 1. Ekranın alt satırında Sistem Kurulum görüntülenene kadar Menu düğmesine ve ardından OK düğmesine basın. 2. Ayari Temizle görüntülenene kadar sol/sağ okuna ve OK seçeneğine basın. 3. Silmek istediğiniz öğe görüntülenene kadar sol/sağ oklara basın. Seçeneklere veya modellere bağlı olarak bazı menüler ekranda görünmeyebilir. Bu durumda, makinenize uygulanamaz. SEÇENEKLER AÇIKLAMA Tüm Ayarlar Bellekte bulunan tüm verileri siler ve tüm ayarlarınızı fabrika standart değerlerine getirir. Faks Kurulumu Tüm faks seçeneklerini fabrika standart değerlerine getirir. Ftokopi Kurul. Tüm kopyalama seçeneklerini fabrika standart değerlerine getirir. Tarama Kurulum Tüm tarama seçeneklerini fabrika standart değerlerine getirir. Sistem Kurulum Tüm sistem seçeneklerini fabrika standart değerlerine getirir. Ağ Kurulumu Tüm ağ seçeneklerini fabrika standart değerlerine getirir. Adres Defteri Bellekte saklanan tüm faks numarası ve e-posta adresi girişlerini siler. Gitti Raporu Gönderilen faks ve e-postaların tüm kayıtlarını siler. FaksAl. Raporu Alınan fakslarınızla ilgili tüm kayıtları siler. 4. Evet görüntülendiğinde OK düğmesine basın. 5. Silme işlemini teyit etmek için tekrar OK düğmesine basın. 6. Başka bir öğeyi silmek için 3. ve 5. adımları tekrarlayın. 7. Hazır moduna dönmek için Stop/Clear • • Dış kısmın temizlenmesi Makinenin kabinini, yumuşak ve tüy bırakmayan bir bezle temizleyin. Kullandığınız bezi hafifçe nemlendirebilirsiniz, ancak makinenin üzerine veya içine su damlamamasına dikkat edin. İç kısmın temizlenmesi Yazdırma işlemi sırasında, makinenin içinde kağıt, toner ve toz parçacıkları birikebilir. Bu birikim, toner lekeleri veya bulaşması gibi baskı kalitesinde sorunlara neden olabilir. Makinenin iç kısmının temizlenmesi bu sorunları giderebilir veya azaltabilir. 1. Makineyi kapatın ve elektrik kablosunu çıkartın. Makinenin soğumasını bekleyin. 2. Ön kapağı tamamen açın. • öğesine basın. Donanım sürümü güncelleme CentreWare IS uygulamasını kullanarak makinenin donanım sürümünü güncelleyebilirsiniz. 1. Son güncel donanım sürümünü www.xerox.com Xerox websitesinden indirin. 2. PC’nizde Internet Explorer gibi bir internet tarayıcısı açın. 3. URL veya Adres alanında x’ler yerine IP adresinizi yazarak http://xxx.xxx.xxx.xxx girin ve makinenizin web sitesine erişmek için Git seçeneğine tıklayın. 4. Print > File Download seçeneğine tıklatın. 5. Browse seçimini yapın ve indirilen donanım sürümü dosyasını seçin. 6. Yükseltme dosyasını göndermek için mavi tuşa basın. Makine kabininin yüksek oranlarda alkol, çözücü veya diğer güçlü maddeler içeren temizlik malzemeleriyle temizlenmesi, kabinin rengini bozabilir veya kabinde çatlaklara yol açabilir. Makineniz veya çevresi tonerden kirlenmişse, temizlemek için suyla nemlendirilmiş bez kullanmanızı öneririz. Elektrikli süpürge kullanırsanız, havaya püsküren toner zararlı olabilir. • • Yeşil yüzeye, OPC drama veya yazdırma kartuşunun ön kısmına ellerinizle veya başka bir materyalle dokunmayın. Bu alana dokunmamak için kartuşların üzerindeki kolu kullanın. Kağıt transfer kayışının yüzeyini çizmemeye dikkat edin. Ön kapağı bir iki dakikadan fazla açık bırakırsanız, OPC dram ışığa maruz kalabilir. Bu, OPC drama zarar verecektir. Takma işleminin herhangi bir nedenle durdurulması gerektiğinde ön kapağı kapatın. Bakım_ 63 3. Kartuşu makineden çıkarmak için yazdırma kartuşu üzerindeki kolları tutup çekin. Tarama biriminin temizlenmesi Tarama biriminin temiz tutulması, kopyalamanın en iyi şekilde yapılmasını sağlar. Tarama birimini her günün başlangıcında ve gün boyunca gerektiğinde temizlemenizi öneririz. 1. Yumuşak, tüy bırakmayan bir bezi ya da kağıt havluyu hafifçe ıslatın. 2. Tarayıcı kapağını açın. 3. Temiz ve kuru hale gelene dek tarayıcı ve OBB camlarının yüzeylerini silin. 4. Yazıcı kartuşlarının bulunduğu bölgeyi ve yuvalarını her türlü tozu ve dökülmüş toneri tüy bırakmayan kuru bir bezle silerek temizleyin. 4. Tarayıcı kapağının alt tarafını ve beyaz sayfayı temiz ve kuru hale gelene dek silin. 5. Tarayıcı kapağını kapatın. Toner giysinize bulaşırsa, kuru bir bezle silin ve giysinizi soğuk suyla yıkayın. Sıcak su, tonerin kumaşa sabitlenmesine neden olur. 5. Kartuş bölmesinin içindeki uzun cam şeridi (LSU) bulun; yavaşça silerek kirin beyaz pamuğu siyah renge dönüştürüp dönüştürmediğine bakın. 6. Tüm bölmeleri makineye yeniden takın ve ön kapağı kapatın. Ön kapağın tam olarak kapanmaması durumunda makine çalışmayacaktır. 7. Elektrik kablosunu prize takın ve makineyi açın. 64 _Bakım Kartuş bakımı 2. Kartuşu makineden çıkarmak için yazdırma kartuşu üzerindeki kolları tutup çekin. Yazdırma kartuşunun saklanması Yazdırma kartuşundan en iyi şekilde yararlanmak için aşağıdaki kuralları göz önünde bulundurun: • Kullanıma hazır oluncaya dek yazdırma kartuşunu ambalajından çıkarmayın. • Yazdırma kartuşunu yeniden doldurmayın. Doldurulmuş kartuşun yol açtığı hasarlar makinenin garantisi kapsamında değildir. • Yazdırma kartuşlarını makinenizle aynı ortamda saklayın. • Yazdırma kartuşunu hasardan korumak için birkaç dakikadan fazla ışığa maruz bırakmayın. Tahmini kartuş ömrü Yazdırma kartuşunun ömrü, yazdırma işleri için gereken toner miktarına bağlıdır. ISO 19752 %5 tasarrufta metin yazdırıldığında yeni yazdırma kartuşu ortalama 2.000 veya 4.000 sayfa idare eder. Gerçek sayı, yazdırdığınız sayfaların sıklığına göre değişebilir, çalışma ortamı, baskı aralığı, ortam tipi ile ortam boyutu sayfa sayısını etkileyebilir. Sık olarak grafik yazdırıyorsanız, kartuşu daha sık değiştirmeniz gerekebilir. 3. Tonerin eşit bir şekilde dağılmasını sağlamak için yazdırma kartuşu üzerindeki iki kolu tutarak iyice yanlara doğru sallayın. Tonerin tekrar dağıtılması Toner miktarı düşük olduğunda, solgun veya açık alanlar görünebilir. Toneri dağıtarak baskı kalitesini geçici olarak artırabilirsiniz. • Toner seviyesinin düşük olduğunu belirten tonere-ilişkin mesaj ekranda görünebilir. • Bilgisayarda hangi kartuşun tonerinin azaldığını gösteren SmartPanel program penceresi açılır. 1. Ön kapağı tamamen açın. Toner giysinize bulaşırsa, kuru bir bezle silin ve giysinizi soğuk suyla yıkayın. Sıcak su, tonerin kumaşa sabitlenmesine neden olur. 4. Yazdırma kartuşunu makineye geri takın. • • • Yeşil yüzeye, OPC drama veya yazdırma kartuşunun ön kısmına ellerinizle veya başka bir materyalle dokunmayın. Bu alana dokunmamak için kartuşların üzerindeki kolu kullanın. Kağıt transfer kayışının yüzeyini çizmemeye dikkat edin. Ön kapağı bir iki dakikadan fazla açık bırakırsanız, OPC dram ışığa maruz kalabilir. Bu, OPC drama zarar verecektir. Takma işleminin herhangi bir nedenle durdurulması gerektiğinde ön kapağı kapatın. 5. Ön kapağı kapatın. Kapağın sıkı bir şekilde kapatıldığından emin olun. Ön kapağın tam olarak kapanmaması durumunda makine çalışmayacaktır. Bakım_ 65 Yazdırma kartuşunu değiştirme Yazdırma kartuşu tamamen bittiğinde yazdırma kartuşunu değiştirmeniz gerekir. • Durum LED’i ve ekranda görüntülenen toner ile ilgili mesaj, yazdırma kartuşunun değiştirilmesi gerektiğini belirtir. • Gelen fakslar hafızaya kaydedilir. Bu aşamada, yazdırma kartuşunun değiştirilmesi gerekir. Makinenize ilişkin yazdırma kartuşu türünü öğrenin. (Bkz. “Sarf malzemeleri ve aksesuar siparişi” sayfa 85.) 1. Makineyi kapatın, ardından makinenin soğuması için birkaç dakika bekleyin. 2. Ön kapağı tamamen açın. 4. Paketinden yeni bir yazdırma kartuşu çıkarın. • • Yazdırma kartuşu ambalajını açmak için bıçak veya makas gibi keskin nesneler kullanmayın. Yazdırma kartuşunun yüzeyine zarar verebilirsiniz. Zarar vermemek için yazdırma kartuşunu birkaç dakikadan daha uzun süre ışığa maruz bırakmayın. Gerekirse korumak amacıyla bir parça kağıtla kaplayın. 5. Tonerin eşit bir şekilde dağılmasını sağlamak için yazdırma kartuşu üzerindeki iki kolu tutarak iyice yanlara doğru sallayın. • • • Yazdırma kartuşlarının önünde bulunan yeşil yüzeye, OPC tambura ellerinizle veya başka bir materyalle dokunmayın. Bu alana dokunmamak için kartuşların üzerindeki kolu kullanın. Kağıt transfer kayışının yüzeyini çizmemeye dikkat edin. Ön kapağı bir iki dakikadan fazla açık bırakırsanız, OPC dram ışığa maruz kalabilir. Bu, OPC drama zarar verecektir. Takma işleminin herhangi bir nedenle durdurulması gerektiğinde ön kapağı kapatın. 3. Kartuşu makineden çıkarmak için yazdırma kartuşu üzerindeki kolları tutup çekin. 6. Yazdırma kartuşunu gösterildiği şekilde düz bir yüzeye yerleştirin ve yazdırma kartuşunu kaplayan kağıdı bantı sökerek çıkarın. Toner giysinize bulaşırsa, kuru bir bezle silin ve giysinizi soğuk suyla yıkayın. Sıcak su, tonerin kumaşa sabitlenmesine neden olur. 7. Yazdırma kartuşunun tutma yerlerini kavrayın. Tık sesiyle yerine oturuncaya kadar kartuşu iterek takın. 8. Ön kapağı kapatın. Kapağın sağlam şekilde kilitlendiğinden emin olun, ardından makineyi açın. Ön kapağın tam olarak kapanmaması durumunda makine çalışmayacaktır. 66 _Bakım Tamburu temizleme Değiştirilebilir parçaların kontrolü Baskılarınızda çizikler ya da noktalar varsa, yazdırma kartuşunun OPC tamburunun temizlenmesi gerekebilir. 1. Temizleme işleminine başlamadan önce, makineye kağıt yüklü olduğundan emin olun. Kağıt sıkışma veya baskı sorunları yaşıyorsanız makinede yazdırdığınız veya taradığınız sayfa sayısını kontrol edin. Gerekiyorsa ilgili parçaları değiştirin. 2. Ekranın alt satırında Sistem Kurulum görüntülenene kadar Menu düğmesine ve ardından OK düğmesine basın. 3. Bakim görüntülenene kadar sol/sağ okuna ve OK seçeneğine basın. 4. Drami Temizle görüntülendiğinde OK düğmesine basın. Makine bir temizleme sayfası yazdırır. Tamburun yüzeyindeki toner parçacıkları kağıda yapışır. Sorun devam ederse 1 – 4 arasındaki adımları tekrarlayın. Toner Bos mesajını silme Toner Bos mesajı göründüğünde bu mesajı daha sonra görüntülenmeyecek şekilde yapılandırabilirsiniz. 1. Ekranın alt satırında Sistem Kurulum görüntülenene kadar Menu düğmesine ve ardından OK düğmesine basın. 2. Bakim görüntülenene kadar sol/sağ okuna ve OK seçeneğine basın. 3. BosMes.Temizle görüntülenene kadar sol/sağ okuna ve OK seçeneğine basın. 4. Açik seçimini yapın ve OK düğmesine basın. 5. Artık Toner Bos mesajı görünmez ancak, Toner Degistir mesajı kalite için yeni kartuş takılmasını gerektiğini size anımsatmak üzere kalır. • • Açik seçimi yapıldığında bu ayar toner kartuşunun belleğine kalıcı olarak yazılır ve bu menü, Bakim menüsünden kaybolur. Yazdırmaya devam edebilirsiniz ancak kalite garanti edilmez ve artık ürün desteği sağlanmaz. 1. Ekranın alt satırında Sistem Kurulum görüntülenene kadar Menu düğmesine ve ardından OK düğmesine basın. 2. Bakim görüntülenene kadar sol/sağ okuna ve OK seçeneğine basın. 3. Sarf Mlz.Ömrü görüntülenene kadar sol/sağ okuna ve OK seçeneğine basın. 4. İstediğiniz öğe görüntülenene kadar sol/sağ oklara basın ve ardından OK öğesine basın. • Sarf Mlz Bilgi: Tedarik bilgi sayfası yazdırır. • Toplam: Yazdırılan toplam sayfa sayısını gösterir. • ADF Tarama: OBB kullanılarak taranan sayfaların sayısını gösterir. • Bsk.Plaka Tar.: Tarayıcı camı kullanılarak yapılan taramaların sayısını gösterir. • Trans.Kayışı: Her seferinde yazdırılan sayfaların sayısını gösterir. 5. Tedarik bilgi sayfası yazdırma işlemini seçtiyseniz teyit etmek için OK düğmesine basın. 6. Hazır moduna dönmek için Stop/Clear öğesine basın. OBB lastik pedini değiştirme Kağıt alma ile ilgili bir sorun oluştuğunda veya belirtilen randımana ulaşıldığında OBB lastik pedini değiştirmeniz gerekecektir. 1. OBB kapağını açın. 2. OBB silindirinin sağ ucundaki kovanı OBB’ye doğru döndürün ve silindiri yuvadan çıkarın. Bakım parçaları Eskiyen parçalardan kaynaklanan baskı kalitesi ve kağıt besleme sorunlarını önlemek ve makinenizi en iyi şekilde çalıştırmak için aşağıdaki parçaların belirli sayfa sayısına ulaşıldığında veya her bir parçanın ömrü sona erdiğinde değiştirilmesi gerekmektedir. ÖĞELER VERİM (ORTALAMA) OBB lastik pedi Yaklaşık 20.000 sayfa OBB besleme silindiri Yaklaşık 20.000 sayfa Toplayıcı silindir Yaklaşık 50.000 sayfa Aktarım silindiri Yaklaşık 50.000 sayfa 1 Kovan 2 OBB silindiri 3. OBB lastik pedini, gösterildiği şekilde OBB’den çıkarın. Bu bakımın mutlaka yetkili bir servis sağlayıcı, bayi veya makineyi satın aldığınız satıcı tarafından gerçekleştirilmesini önermekteyiz. Garanti, kullanım ömrü dolmuş bakım parçalarının değiştirilmesini kapsamaz. 1 OBB lastik pedi Bakım_ 67 4. Yerine yeni bir OBB lastik pedi yerleştirin. 5. OBB silindirinin sol ucunu yuvaya göre hizalayın ve silindirin sağ ucunu, sağ yuvanın içine itin. Silindirin sağ ucundaki kovanı, belge giriş tepsisine doğru döndürün. Transfer silindirinin değiştirilmesi 1. Makineyi kapatın, ardından makinenin soğuması için birkaç dakika bekleyin. 2. Ön kapağı tamamen açın. • 6. OBB kapağını kapatın. ADF besleme silindirinin değiştirilmesi 1. OBB kapağını açın. 2. OBB silindirinin sağ ucundaki kovanı OBB’ye doğru döndürün ve silindiri yuvadan çıkarın. • • Yazdırma kartuşlarının önünde bulunan yeşil yüzeye, OPC tambura ellerinizle veya başka bir materyalle dokunmayın. Bu alana dokunmamak için kartuşların üzerindeki kolu kullanın. Kağıt transfer kayışının yüzeyini çizmemeye dikkat edin. Ön kapağı bir iki dakikadan fazla açık bırakırsanız, OPC dram ışığa maruz kalabilir. Bu, OPC drama zarar verecektir. Takma işleminin herhangi bir nedenle durdurulması gerektiğinde ön kapağı kapatın. 3. Kartuşu makineden çıkarmak için yazdırma kartuşu üzerindeki kolları tutup çekin. 1 Kovan 2 OBB silindiri 3. Yeni bir ADF besleme silindiri takın. 4. OBB silindirinin sol ucunu yuvaya göre hizalayın ve silindirin sağ ucunu, sağ yuvanın içine itin. Silindirin sağ ucundaki kovanı, belge giriş tepsisine doğru döndürün. 5. OBB kapağını kapatın. 4. Transfer silindiri kolunu ileri iterek transfer silindirini serbest bırakın. Transfer silindirini makineden çıkarın. Transfer silindiri alanındaki süngere dokunmayın. 5. Yeni bir transfer silindiri takın. 68 _Bakım 6. Yazdırma kartuşunun tutma yerlerini kavrayın. Tık sesiyle yerine oturuncaya kadar kartuşu iterek takın. 3. Toplayıcı silindir ünitesinin sağ kılavuzunu sağa kaydırın. 4. Toplayıcı silindiri ortaya yerleştirip aşağı doğru çekerek serbest bırakın. 7. Ön kapağı kapatın. Kapağın sağlam şekilde kilitlendiğinden emin olun, ardından makineyi açın. Ön kapağın tam olarak kapanmaması durumunda makine çalışmayacaktır. Toplayıcı silindirin değiştirilmesi 1. Tepsiyi çekerek çıkarın. 5. Yeni toplayıcı silindiri takın ve bu adımları tersten tekrar ederek yerine oturtun. 6. Tepsiyi makineye geri yerleştirin. Makinenizin web sitesinden yönetilmesi 2. Toplayıcı silindir ünitesinin mandalını parmağınızla serbest bırakın ve onu tutarken toplayıcı silindir ünitesini sola kaydırın. Makinenizi bir ağa bağladıysanız ve TCP/IP ağ parametrelerini doğru şekilde ayarladıysanız makinenizi yerleşik bir web sunucu olan Xerox CentreWare IS uygulaması aracılığıyla yönetebilirsiniz. Aşağıdakiler için CentreWare IS özelliğini kullanın: • Makinenin cihaz bilgilerini görüntülemek ve geçerli durumunu kontrol etmek. • TCP/IP parametrelerini değiştirmek ve diğer ağ parametreleri girmek. • Yazıcı özelliklerini değiştirmek. • Makineyi makine durumu hakkında sizi bilgilendirmek amacıyla e-posta uyarıları göndermek üzere ayarlamak. • Makine kullanımı hakkında destek almak. CentreWare IS öğesine erişmek için: 1. Windows Internet Explorer benzeri bir web tarayıcısını çalıştırın. 2. Adres alanında makinenin IP adresini (http://xxx.xxx.xxx.xxx) girin ve Enter tuşuna basın veya Git seçeneğine tıklatın. Makinenizin yerleşik web sitesi açılacaktır. Makinenin seri numarasını kontrol etme Servis çağırırken veya Xerox web sitesine bir kullanıcı olarak kaydolurken makinenin seri numarasına ihtiyaç duyarsınız. Aşağıdaki adımları uygulayarak makinenin seri numarasını öğrenebilirsiniz: 1. Ekranın alt satırında Sistem Kurulum görüntülenene kadar Menu düğmesine ve ardından OK düğmesine basın. 2. Bakim görüntülenene kadar sol/sağ okuna ve OK seçeneğine basın. 3. Seri Numarasi görüntülenene kadar sol/sağ okuna ve OK seçeneğine basın. 4. Makinenizin seri numarasını kontrol edin. 5. Hazır moduna dönmek için Stop/Clear öğesine basın. Bakım_ 69 sorun giderme Bu bölümde, bir sorunla karşılaştığınızda başvurabileceğiniz yararlı bilgiler verilmektedir. Bu bölümde aşağıdaki konular yer almaktadır: • • • Kağıt sıkışmalarını önleme ipuçları Belge sıkışmalarının giderilmesi Kağıt sıkışmalarını giderme • • Kağıt sıkışmalarını önleme ipuçları Doğru ortam türlerini seçerek birçok kağıt sıkışmasını önleyebilirsiniz. Bir kağıt sıkışması durumunda 70. sayfada belirtilen adımları takip edin. • 37. sayfadaki işlemleri takip edin. Ayarlanabilen kılavuzların doğru şekilde konumlandırıldığından emin olun. • Tepsiye fazla kağıt yerleştirmeyin. Kağıt seviyesinin, tepsi iç yüzeyindeki kağıt kapasitesi işaretinin altında olduğundan emin olun. • Makineniz yazdırdığı sırada tepsiden kağıt çıkarmayın. • Yerleştirmeden önce esnetin, havalandırın ve düzeltin. • Kırışık, nemli veya fazla bükülmüş kağıtları kullanmayın. • Tepside farklı kağıt türlerini karıştırmayın. • Sadece tavsiye edilen yazdırma ortamını kullanın. (Bkz. “Kağıt boyutu ve türünü ayarlama” sayfa 39.) • Yazdırma ortamının önerilen baskı yüzünün, tepside aşağıya dönük, el ile besleme tepsisinde ise yukarıya dönük olduğundan emin olun. Ekran mesajlarını anlama Diğer sorunları çözme 3. OBB silindirinin sağ ucundaki kovanı OBB’ye doğru döndürün (1) ve silindiri yuvadan çıkarın (2). Belgeyi nazik bir şekilde sola ve OBB’den dışarıya çekin. Bu resim modeline bağlı olarak mekinenizden farklı olabilir. Belge sıkışmalarının giderilmesi Orijinal, OBB’den geçerken sıkıştığında ekranda Belge Sikişma uyarısı görünür. Giriş Besleme Hatası 4. OBB silindirinin sol ucunu yuva ile hizalayın ve OBB silindirinin sağ ucunu, sağ yuvanın içine itin (1). Silindirin sağ ucundaki kovanı, belge giriş tepsisine doğru döndürün (2). 1. OBB’de kalan bütün sayfaları çıkarın. 2. OBB kapağını açın. 5. OBB kapağını kapatın. Sonra, varsa kalan sayfayı/sayfaları OBB’ye geri yükleyin. 1 OBB kapağı 70 _Sorun giderme Belge sıkışmalarını önlemek için kalın, ince ya da karışık kağıt türü belgelerde tarayıcı camını kullanın. Çıkış besleme hatası Kağıt sıkışmalarını giderme 1. OBB’de kalan bütün sayfaları çıkarın. 2. Yanlış beslenen kağıdı kavrayın ve iki elinizle dikkatle sağa doğru çekerek kağıdı belge çıkış tepsisinden çıkarın. Bir kağıt sıkışması ortaya çıktığında, ekranda uyarı mesajı görünür. Kağıt sıkışmasını bulmak ve gidermek için aşağıdaki tabloya bakın. MESAJ 3. Çıkarılan sayfaları yeniden OBB’ye yerleştirin. Silindir besleme hatası 1. Tarayıcı kapağını açın. 2. Hatalı beslenen kağıdı kavrayın ve iki elinizle dikkatle sağa doğru çekerek kağıdı besleme alanından çıkarın. SIKIŞMA KONUMU GİT Kağit Sikişma 0 Kapaği Aç/Kapat Kağıt besleme alanında veya makinenin içinde sayfa 71, sayfa 72 Kağit Sikişma 1 Kapaği Aç/Kapat Makinenin içinde sayfa 72 Kağit Sikişma 2 Iç. Kontrol Et Makinenin içinde veya füzer alanında sayfa 72 Ç. Trf Sikişma 0 Iç.Kontrol Et Makinenin içinde sayfa 72 Ç. Trf Sikişma 1 Kapaği Aç/Kapat Kağıt besleme alanında veya makinenin içinde sayfa 72 Seçeneklere ve modellere bağlı olarak bazı mesajlar ekranda görünmeyebilir. Kağıdın yırtılmasını önlemek için sıkışan kağıdı hafifçe ve yavaşça çekin. Sıkışmayı gidermek için aşağıdaki bölümlerde verilen talimatları uygulayın. Kağıt besleme alanında Kağıt, kağıt besleme alanında sıkışmışsa, sıkışan kağıdı çıkarmak için sonraki adımları takip edin. 1. Tepsiyi çekerek çıkarın. 3. Tarayıcı kapağını kapatın. Ardından çıkarılan sayfaları yeniden OBB’ye yerleştirin. 2. Sıkışan kağıdı aşağıda gösterildiği gibi yavaşça düz bir şekilde çekerek çıkarın. Çektiğinizde kağıt hareket etmiyorsa ya da kağıdı bu alanda göremiyorsanız, “Yazdırma kartuşu alanında” aşaması ile kontrol edin. 3. Tepsiyi makineye geri yerleştirin. Yazdırma işlemi otomatik olarak devam eder. Sorun giderme_ 71 El ile besleme tepsisinde Kağıt çıkış alanında El ile besleme tepsisini kullanarak yazdırma yaparken ve makine herhangi bir kağıt olmadığını veya kağıdın düzgün şekilde yerleştirilmediğini algıladığında, sıkışmış kağıdı çıkarmak için sonraki adımları izleyin. 1. Kağıdın besleme alanında sıkışıp sıkışmadığını kontrol edin, sıkışmışsa nazikçe ve yavaş şekilde kağıdı çıkarın. Kağıt, kağıt çıkış alanında sıkışmışsa, kağıt sıkışmasını gidermek için izleyen adımları uygulayın. 1. Kağıdın uzun bir bölümü görünüyorsa, düz çekerek çıkarın. Ön kapağı açın ve sıkıca kapatın. Makine yazmaya devam edecektir. 2. El ile besleme tepsisine kağıt yerleştirin. 3. Ön kapağı açıp kapatın. Makine yazmaya devam edecektir. Yazdırma kartuşu alanında Sıkışmış kağıdı bulamazsanız veya kağıdı çıkarmak istediğinizde direnç hissettiyseniz çekmeyi bırakın ve 2. adıma gidin. 2. Arka kapağı açın. 3. Kılavuzun arkasını her iki yanından tutarak aşağı doğru çekin ve sıkışmış kağıdı dikkatle makineden çıkarın. Arka kılavuzu tekrar yerine yerleştirin. Kağıt, yazdırma kartuş alanında sıkışmışsa kağıt sıkışmasını gidermek için sonraki adımları takip edin. 1. Ön kapağı açın ve yazdırma kartuşunu çekerek çıkartın. 1 Arka kılavuz 2. Sıkışan kağıdı aşağıda gösterildiği gibi yavaşça düz bir şekilde çekerek çıkarın. 4. Arka kapağı kapatın. Yazdırma işlemi otomatik olarak devam eder. Çift taraflı yazdırma alanında Çift taraflı yazdırma birimi doğru şekilde takılmadığında kağıt sıkışması meydana gelebilir. Çift taraflı yazdırma biriminin doğru şekilde takıldığından emin olun. 1. Dupleks birimini makineden çekerek çıkarın. 3. Yazdırma kartuşunu değiştirin ve ön kapağı kapatın. Yazdırma işlemi otomatik olarak devam eder. Ön kapağın tam olarak kapanmaması durumunda makine çalışmayacaktır. 72 _Sorun giderme 1 1 Dupleks birimi 2. Sıkışan kağıdı çift taraflı yazdırma biriminden çıkarın. İsteğe bağlı tepside Kağıt, isteğe bağlı tepside sıkışmışsa, sıkışan kağıdı çıkarmak için sonraki adımları takip edin. 1. İsteğe bağlı tepsiyi çekerek açın. Kağıt dupleks birimi ile gelmediğinde kağıdı makinenin altından çıkarın. 2. Sıkışmış kağıdı görürseniz, kağıdı aşağıda gösterildiği gibi düzgün olarak çekerek makineden çıkarın. Sıkışmış kağıdı bulamazsanız veya kağıdı çıkarmak istediğinizde direnç hissettiyseniz çekmeyi bırakın ve 3. adıma gidin. 3. Arka kapağı açın. 4. Arka kılavuzu iki tarafından tutarak çekin ve kağıdı çıkarın. Arka kılavuzu tekrar yerine yerleştirin. Sıkışmış kağıdı bulamazsanız veya kağıdı çıkarmak istediğinizde direnç hissettiyseniz çekmeyi bırakın ve 3. adıma gidin. 3. Tepsiyi yarım çekin. 4. Sıkışan kağıdı yavaşça düz olarak dışarıya doğru çekerek çıkarın. 1 Arka kılavuz 5. Arka kapağı kapatın. Yazdırma işlemi otomatik olarak devam eder. 5. Tepsileri makineye geri yerleştirin. Yazdırma işlemi otomatik olarak devam eder. Sorun giderme_ 73 Ekran mesajlarını anlama MESAJ Kontrol panelinin ekranında, makinenin durumunu veya hataları belirten mesajlar görünür. Mesajların anlamını öğrenmek ve gerekirse sorunu düzeltmek için aşağıdaki tablolara bakın. Mesajlar ve anlamları alfabetik olarak listelenmiştir. • • • • ANLAMI Belge Sikişma Yerleştirilen orijinal OBB’de sıkışmıştır. Sıkışmayı giderin. Bkz. sayfa 70. Bellek Dolu Bellek dolmuştur. Gereksiz faks işlerini silin ve daha fazla bellek kullanılabilir olduğunda tekrar iletin. Alternatif olarak, iletimi birden çok işlem halinde bölün. Bir Sayfa Cok Buyuk Tek sayfa verisi yapılandırılmış posta boyutunu aşıyor. Çözünürlüğü düşürün ve tekrar deneyin. Calisma Atanmadi Sayfa Ekle/Işi Iptal Et işlemindesiniz, ancak saklanan herhangi bir iş yok. Programlanmış herhangi bir iş olup olmadığını görmek için ekranı kontrol edin. Ç. Trf Sikişma 0 Iç.Kontrol Et Kağıt dupleks yazdırma esnasında sıkıştı. Bu durum sadece bu özelliğe sahip makinelerde geçerlidir. Sıkışmayı giderin. Bkz. sayfa 72. Ç. Trf Sikişma 1 Kapaği Aç/Kapat Kağıt dupleks yazdırma esnasında sıkıştı. Bu durum sadece bu özelliğe sahip makinelerde geçerlidir. Sıkışmayı giderin. Bkz. sayfa 72. Çikti Kutu Dolu Kapaği Aç/Kapat Makinenin çıkış tepsisi kağıtla dolu. Kağıtları alın. Ön kapağı açın ve ardından kapatın. Dosya Bicimi Desteklenmiyor Seçilen dosya formatı desteklenmiyor. Doğru dosya biçimini kullanın. Gecersiz Toner T Takdığınız yazdırma kartuşu makinenize uyumlu değil. Makineniz için tasarlanmış orijinal bir Xerox yazdırma kartuşu takın. Gonderme Hatasi (DNS) DNS’de bir sorun var. DNS ayarını yapılandırın. Gonderme Hatasi (KULLANICI) SMTP yetkilendirmesinde bir sorun var. Yetkilendirme ayarını yapılandırın. Gonderme Hatasi (POP3) POP3’te bir sorun var. POP3 ayarını yapılandırın. Gonderme Hatasi (SMTP) SMTP’de bir sorun var. Kullanılabilir sunucuyu tercih edin. Gonderme Hatasi (YanlisYapilan.) Ağ arabirim kartında bir sorun var. Ağ arabirim kartını doğru şekilde yapılandırın. Mesaj tabloda bulunmuyorsa, makineyi kapatıp açın ve işi yeniden yazdırmayı deneyin. Sorun devam ederse servisi arayın. Seçeneklere ve modellere bağlı olarak bazı mesajlar ekranda görünmeyebilir. xxx ortam türünü belirtir. yyy tepsiyi ifade eder. MESAJ ANLAMI ÖNERİLEN ÇÖZÜMLER Alıcı faks makinesi, çok sayıda tekrar arama denemesi sonrasında hala yanıt vermemiştir. Tekrar deneyin. Alıcı makinenin çalışır durumda olduğundan emin olun. [COMM. Hatasi] Makinede bir iletişim sorunu vardır. Gönderenden bir kez daha denemesini isteyin. [Dur.Basildi] Bir işlem sırasında Stop/Clear düğmesine basılmış. Tekrar deneyin. Makineniz, alıcı faks makinesine bağlanamıyor veya telefon hattındaki bir sorun nedeniyle iletişimi kaybetmiş. Tekrar deneyin. Sorun devam ederse, bir saat kadar hattın serbest kalmasını bekleyin ve yeniden deneyin. Veya ECM modunu açın. Bkz. sayfa 56. Makine istenmeyen bir faks olarak kaydedilen bir numaradan faks aldı. Alınan faks silinecetir. İstenmeyen faks ayarlarını yeniden onaylayın. Bkz. sayfa 56. [xxx] Değiştir Parçanın kullanım ömrü bir süre sonra dolacak. 67. sayfaya bakın ve servisi arayın. [yyy] Kağit Boş Tepside kağıt kalmamış. Tepsiye kağıt yerleştirin. [yyy] KağitUyuşmazliği Yazıcı özelliklerinde belirtilen kağıt boyutu, yerleştirdiğiniz kağıtla uyumlu değil. Tepsiye doğru kağıdı yükleyin. Ana Motor Kilitli Ana motorda bir sorun var. Ön kapağı açın ve kapatın. Atanmadi Kullanmaya çalıştığınız hızlı düğme veya hızlı arama rakamına atanmış bir numara yok. Sayı tuş takımını kullanarak numarayı elle girin veya numara veya adresi saklayın. Baglanti Hatasi SMTP sunucu ile bağlantı başarısız. Sunucu ayarlarını ve ağ kablosunu kontrol edin. [Cevap Yok] [Hat Hatasi] [Uyumsuz] 74 _Sorun giderme ÖNERİLEN ÇÖZÜMLER MESAJ ANLAMI ÖNERİLEN ÇÖZÜMLER Grup Yok Birden Fazla Gönderme işlemi için konum eklerken olduğu gibi yalnızca tek bir konum numarasının kullanılabildiği bir grup konumu numarası seçmeye çalıştırın. Bir hızlı arama numarası seçin ya da numara tuşlarını kullanarak elle arama yapın. Hat Meşgul Alıcı faks makinesi yanıt vermedi ya da hat zaten kullanılıyor. Birkaç dakika sonra tekrar deneyin. Iptal? W Evet X Orijinali belleğe kaydetmeye çalışırken makinenizin belleği dolmuş. Faks işini iptal etmek amacıyla Evet seçimini yapmak için OK düğmesine basın. Başarıyla kaydedilmiş bu sayfaları göndermek istiyorsanız Hayir seçimini onaylamak için OK düğmesine basın. Kalan sayfaları, daha sonra bellek boşaldığında göndermelisiniz. Kağit Sikişma 0 Kapaği Aç/Kapat Tepsinin besleme alanında kağıt sıkışmıştır. Sıkışmayı giderin. Bkz. sayfa 71. Kağit Sikişma 1 Kapaği Aç/Kapat Kağıt makine içerisinde sıkışmış. Sıkışmayı giderin. Bkz. sayfa 72. Kağit Sikişma 2 Iç.Kontrol Et Kağıt çıkış alanında özel yazdırma ortamı sıkıştı. Sıkışmayı giderin. Bkz. sayfa 72. Kapak Açik Ön kapak güvenli bir şekilde kapatılmamış. Kapağın yerine oturarak kapanmasını sağlayın. Posta Sunucu Destegini Asiyor Posta boyutu, SMTP sunucusu tarafından desteklenen boyuttan daha büyük. Postanızı bölün veya çözünürlüğü düşürün. TkrAra.TkrDene? Makine, daha önce meşgul olan bir istasyonu yeniden aramak için belirtilen süre boyunca bekleme durumundadır. Hemen tekrar aramak için OK tuşuna ya da tekrar arama işlemini iptal etmek için Stop/Clear tuşuna basabilirsiniz. İlgili yazdırma kartuşu boşalmak üzere. Yazdırma kartuşunu çıkarın ve iyice sallayın. Bunu yaparak, yazdırma işlerinizi geçici olarak yeniden başlatabilirsiniz. Toner Az T MESAJ ANLAMI ÖNERİLEN ÇÖZÜMLER Toner Bitmis T Ok ile gösterilen yazdırma kartuşu ömrünün sonuna ulaşmış. Bu mesaj, toner tamamen boşaldığında ve makineniz yazdırma işlemini durdurduğunda görünür. İlgili yazdırma kartuşunu orijinal bir Xerox kartuşu ile değiştirin. Bkz. sayfa 66. Toner Bos T Yazdırma kartuşu tükenmiş. Makine yazdırmayı durdurur. Mesajı Durdur olarak ya da Devam olarak değiştirmek üzere OK öğesine basın. W Durdur X Sol/sağ okları yardımıyla Durdur ya da Devam arasından istediğinizi seçebilirsiniz. Kontrol paneli üzerinde bulunan OK öğesine basarak Durdur öğesini seçerseniz makine yazdırmayı durdurur. Devam seçeneğini tercih ederseniz makine yazdırmaya devam eder ancak kalite garanti edilemez. Seçim yapmazsanız makine Durdur seçilmiş gibi çalışır. Yazdırma kartuşunu yenisiyle değiştirin. Bkz. sayfa 66. Toner Degistir T Bu mesaj Toner Bos ve Toner Az durumu arasında belirir. Yazdırma kartuşunu yenisiyle değiştirin. Bkz. sayfa 66. Toner Takin T Yazdırma kartuşu takılmamış. Yazdırma kartuşunu takın. Yen.Doldur.Toner T Takdığınız yazdırma kartuşu orijinal değil veya yeniden doldurulmuş. Yeniden doldurulmuş yazdırma kartuşunun özellikleri gerçeğinden büyük ölçüde farklı olacağından bu kartuş yerleştirildiğinde baskı kalitesi düşük olabilir. Orijinal Xerox yazdırma kartuşu önerilir. Yeniden Girin Kullanılamaz bir öğe girdiniz. Yeniden doğru öğeyi girin. Veri.Guncel. Lutf.Bekleyin… Bu mesaj sistem ayarlarında bir değişikilik yapıldığında ya da yeni bir veri yedeklediğinizde görüntülenir. Bu mesaj görüntüleniyorken makineyi kapatmayın. Değişiklikler kaydedilemeyebilir ve veriler kaybolabilir. VeriOkuma Hatasi USB Bel.Kontr.Et Verileri okurken süre doldu. Tekrar deneyin. VeriYazma Hatasi USB Bel.Kontr.Et USB belleğe saklama başarısız oldu. Kullanılabilir USB bellek alanını kontrol edin. Sorun giderme_ 75 Diğer sorunları çözme Yazdırma sorunları Aşağıdaki tabloda, ortaya çıkabilecek bazı durumlar ve önerilen çözümleri verilmektedir. Sorun giderilene kadar önerilen çözümü uygulayın. Sorun devam ederse servisi arayın. Kağıt besleme KOŞUL ÖNERİLEN ÇÖZÜMLER Yazdırma sırasında kağıt sıkışması meydana geldi. Kağıt sıkışmasını giderin. Bkz. sayfa 70. Kağıtlar birbirine yapışıyor. • • • • Birden fazla sayıda kağıt yazıcıya giremiyor. • • Makine kağıdı almıyor. • • • • • Kağıt sıkışmaya devam ediyor. • • • • Zarflar eğriliyor veya yazıcıya düzgün girmiyor. 76 _Sorun giderme Tepside çok fazla kağıt olmadığından emin olun. Tepsi, kağıdınızın kalınlığına bağlı olarak 250 sayfaya kadar kağıt alır. Doğru kağıt türünü kullandığınızdan emin olun. Bkz. sayfa 39. Kağıtları tepsiden çıkarın ve kağıdı esnetin ya da havalandırın. Nemli koşullar, bazı kağıtların birbirine yapışmasına neden olabilir. Tepside birden fazla türde kağıt bulunuyor olabilir. Yalnızca tek tür, boyut ve ağırlıkta kağıt yerleştirin. Birden fazla sayfa, kağıt sıkışmasına neden olduysa, kağıt sıkışmasını giderin. Bkz. sayfa 70. Makine içindeki olası engelleri kaldırın. Kağıt düzgün yüklenmemiş olabilir. Kağıdı tepsiden çıkarın ve doğru şekilde tekrar yerleştirin. Tepside çok fazla kağıt var. Tepsideki fazla kağıtları çıkartın. Kağıt çok kalın. Yalnızca makinenin gerektirdiği özellikleri karşılayan kağıtları kullanın. Bkz. sayfa 33. Bir orijinal makineye girmediğinde OBB lastik pedinin değiştirilmesi gerekebilir. Bkz. sayfa 67. Tepside çok fazla kağıt var. Tepsideki fazla kağıtları çıkartın. Özel malzemeler üzerine baskı yapıyorsanız el ile besleme tepsisini kullanın. Yanlış türde bir kağıt kullanılmaktadır. Yalnızca makinenin gerektirdiği özellikleri karşılayan kağıtları kullanın. Bkz. sayfa 33. Makine içinde pislik olabilir. Ön kapağı açın ve pislikleri temizleyin. Bir orijinal makineye girmediğinde OBB lastik pedinin değiştirilmesi gerekebilir. Bkz. sayfa 67. Kağıt kılavuzlarının, zarfların her iki kenarına yaslandığından emin olun. KOŞUL Makine yazdırmıyor. OLASI NEDEN ÖNERİLEN ÇÖZÜMLER Makine güç almıyordur. Elektrik kablosu bağlantılarını kontrol edin. Güç düğmesini ve elektrik kaynağını kontrol edin. Makine varsayılan yazıcı olarak seçilmemiştir. Windows’ta Xerox WorkCentre 3210 veya WorkCentre 3220 modelini varsayılan yazıcınız olarak seçin. Makinede aşağıdaki durumları kontrol edin: • Ön kapak kapatılmamış: Kapağı kapatın. • Kağıt sıkışmış. Kağıt sıkışmasını giderin. Bkz. sayfa 71. • Kağıt yerleştirilmemiş. Kağıt yerleştirin. Bkz. sayfa 37. • Yazdırma kartuşu takılmamış. Yazdırma kartuşunu takın. • Eğer bir sistem hatası meydana gelirse, servis temsilcinize başvurun. Bilgisayar ve makine arasındaki bağlantı kablosu düzgün takılmamış. Yazıcı kablosunu çıkarın ve tekrar bağlayın. Bilgisayar ve makine arasındaki bağlantı kablosu arızalı. Mümkünse, kabloyu düzgün çalışan başka bir bilgisayara takın ve işi yazdırın. Ayrıca farklı bir yazıcı kablosunu bağlamayı deneyebilirsiniz. Bağlantı noktasının ayarı yanlış. Yazdırma işinin doğru bağlantı noktasına gönderildiğinden emin olmak için Windows yazıcı ayarını kontrol edin. Bilgisayarda birden fazla bağlantı noktası varsa, makinenin doğru bağlantı noktasına bağlandığından emin olun. Makine yanlış yapılandırılmış olabilir. Tüm yazdırma ayarlarının doğru olduğundan emin olmak için yazıcı özelliklerini kontrol edin. Yazıcı sürücüsü yanlış yüklenmiş olabilir. Yazıcı yazılımını onarın. Bkz. Yazılım Bölümü. Makine yanlış çalışıyor. Makinede herhangi bir sistem hatası belirtilip belirtilmediğini görmek için kontrol panelindeki ekran mesajına bakın. Belge boyutu çok büyük olduğundan bilgisayarın boş disk alanı yazdırma işine erişim için yeterli değil. Daha fazla boş disk alanı edinin ve belgeyi tekrar yazdırın. KOŞUL OLASI NEDEN ÖNERİLEN ÇÖZÜMLER KOŞUL OLASI NEDEN ÖNERİLEN ÇÖZÜMLER Yazıcı PDF dosyasını düzgün biçimde yazdıramıyor. Grafiklerin, metnin veya resimlerin bazı bölümleri eksik. PDF dosyası ile Acrobat ürünleri arasında uyumsuzluk. PDF dosyasını görüntü olarak yazdırmak bu sorunu çözebilir. Acrobat yazdırma seçeneklerinden Print As Image öğesini açın. Fotoğrafların baskı kalitesi iyi değil. Görüntüler net değil. Fotoğrafın çözünürlüğü çok düşük. Fotoğraf ebadını küçültün. Yazılım uygulamasından fotoğraf ebatını büyütürseniz çözünürlük düşecektir. Makine yazdırıyor, ancak metin yanlış, bozuk ya da eksik oluyor. DOS ortamı altındaysanız, makineniz için yazı tipi ayarı yanlış bir şekilde ayarlanmış olabilir. Önerilen çözümler: Yazı tipi ayarını değiştirin. Bkz. “Yazı tipi ayarını değiştirme”, sayfa 31. Yazdırmadan önce, makine çıkış tepsisinin yanından buhar verir. Nemli kağıt kullanılması yazdırma sırasında buhar oluşmasına neden olabilir. Bu bir sorun değildir. Yazdırmaya devam edin. Makine baskı malzemesini yanlış kağıt kaynağından alıyor. Yazıcı özelliklerindeki kağıt kaynağı seçimi yanlış olabilir. Birçok cihaz yazılımında kağıt kaynağının seçimi yazıcı özellikleri içerisindeki İnce Kağıt sekmesinde bulunur. Doğru kağıt kaynağını seçin. Yazıcı sürücüsü yardım ekranına bakın. Yazdırma işi çok yavaş. İş çok karmaşık olabilir. Sayfanın karmaşıklığını azaltın veya yazdırma kalitesi ayarlarını değiştirmeyi deneyin. Sayfanın yarısı boş. Sayfa yönelimi ayarı yanlış olabilir. Uygulamanızda sayfa yönelim ayarını değiştirin. Yazıcı sürücüsü yardım ekranına bakın. Kağıt boyutu ve kağıt boyutu ayarları uyuşmuyor. Yazıcı sürücüsü ayarlarındaki kağıt boyutunun, tepsideki kağıda uygun olduğundan emin olun. Ya da, yazıcı sürücüsü ayarlarındaki kağıt boyutunun, kullandığınız yazılım uygulaması ayarlarındaki kağıt seçimine uygun olmasına dikkat edin. Yazıcı kablosu gevşek veya arızalıdır. Yazıcının kablosunu çıkartın ve yeniden takın. Daha önce başarıyla yazdırdığınız bir yazdırma işi deneyin. Mümkünse, kabloyu ve makineyi başka bir bilgisayara bağlayın ve doğru olduğunu bildiğiniz bir yazdırma işini deneyin. Son olarak, yeni bir yazıcı kablosunu deneyin. Yazdırma kalitesi sorunları Yanlış yazıcı sürücüsü seçilmiştir. Makinenizin seçildiğinden emin olmak için uygulamanın yazıcı seçimi menüsünü kontrol edin. Makinenin içinde kir varsa ya da makine hatalı yüklenmişse, baskı kalitesinde düşme görebilirsiniz. Sorunu gidermek için aşağıdaki tabloya bakın. Yazılımda sorun var. Başka bir uygulamadan bir yazdırma işi deneyin. İşletim sistemi doğru çalışmıyor. Windows’tan çıkın ve bilgisayarı yeniden başlatın. Makineyi kapatıp tekrar açın. Yazdırma kartuşu arızalı veya toner bitmiştir. Gerekirse toneri tekrar dağıtın. Bkz. sayfa 65. Gerekiyorsa yazdırma kartuşunu değiştirin. Dosyanın boş sayfaları olabilir. Boş sayfa içermediğinden emin olmak için dosyayı kontrol edin. Kontrolör veya kart gibi bazı parçalar arızalı olabilir. Servis temsilcisiyle görüşün. Makine yazdırıyor, ancak metin yanlış, bozuk ya da eksik oluyor. Sayfalar yazdırılıyor, fakat boş. KOŞUL Açık veya soluk baskı Bir PDF dosyasını görüntü olarak yazdırmak daha uzun sürecektir. ÖNERİLEN ÇÖZÜMLER Sayfada dikey beyaz bir çizgi veya soluk bir alan varsa: • Toner miktarı az olabilir. Yazdırma kartuşunun ömrünü bir süre daha uzatabilirsiniz. Bkz. sayfa 66. Bu, baskı kalitesini geliştirmezse yeni bir yazdırma kartuşu takın. • Kağıt, gereken kağıt özelliklerine sahip olmayabilir; örneğin kağıt fazla nemli veya pürüzlü olabilir. Bkz. sayfa 33. • Kağıdın tamamının açık renkli olması durumunda bu, yazdırma çözünürlüğü ayarının çok düşük olduğu anlamına gelir. Yazdırma çözünürlüğünü ayarlayın. Yazıcı sürücüsünün yardım ekranına bakın. • Solukluk veya bulaşma hatalarının birlikte görülmesi, yazdırma kartuşunun temizlenmesi gerektiğini gösterebilir. • Makinenin içindeki LSU parçasının yüzeyi pis olabilir. Lazer tarama birimini temizleyin, bir servis temsilcisine başvurun. Sorun giderme_ 77 KOŞUL Toner lekeleri AaBbCc AaBbCc AaBbCc AaBbCc AaBbCc Atlamalar AaBbCc AaBbCc AaBbCc AaBbCc AaBbCc Beyaz Noktalar Dikey çizgiler 78 _Sorun giderme ÖNERİLEN ÇÖZÜMLER • • Kağıt, istenen özellikleri karşılamıyor olabilir. Örneğin kağıt çok nemli ya da pürüzlü olabilir. Bkz. sayfa 33. Kağıt yolunun temizlenmesi gerekebilir. Bkz. “İç kısmın temizlenmesi”, sayfa 63. Sayfada rastgele yerlerde genellikle yuvarlak şekilli soluk alanlar varsa: • O sırada kullandığınız kağıt hatalı olabilir. İşi tekrar yazdırmayı deneyin. • Kağıdın nem içeriği aynı olmayabilir ya da kağıdın üzerinde nemli noktalar bulunuyor olabilir. Farklı bir marka kağıt deneyin. Bkz. sayfa 33. • Kağıt destesinin tümü bozuk. Üretim işlemleri, kağıdın belirli alanlarının toneri reddetmesine neden olabilir. Farklı bir tür veya marka kağıt deneyin. • Yazıcı seçeneğini değiştirin ve yeniden deneyin. Yazıcı özelliklerine gidin, Kağıt sekmesini tıklatın ve kağıt türünü Kalın Kağıt olarak ayarlayın. Ayrıntılar için Yazılım bölümü’ne bakın. Bu işlemler sorunu düzeltmiyorsa, bir servis temsilcisiyle görüşün. Sayfada beyaz noktalar görünüyor: • Kağıt çok pürüzlü ve kağıttan makinenin iç tarafına kir dökülüyor; bu da transfer kayışının kirlenmiş olabileceği anlamına gelir. Makinenizin içini temizleyin. Servis temsilcisiyle görüşün. • Kağıt yolunun temizlenmesi gerekebilir. Servis temsilcisiyle görüşün. Sayfada siyah dikey izler mevcutsa: • Yazdırma kartuşunun içindeki tambur muhtemelen çizilmiştir. Yazdırma kartuşunu çıkartın ve yenisini takın. Bkz. sayfa 66. Sayfada beyaz dikey çizgiler görünüyorsa: • Makinenin içindeki LSU parçasının yüzeyi pis olabilir. Lazer tarama birimini temizleyin, bir servis temsilcisine başvurun. KOŞUL ÖNERİLEN ÇÖZÜMLER Renkli veya Siyah arka plan Artalan gölgelemesi miktarı kabul edilemez duruma geldiğinde: • Daha hafif ağırlıkta sayfa kullanın. Bkz. sayfa 33. • Makinenin bulunduğu ortamı kontrol edin: çok kuru (düşük nem oranı) ya da çok nemli (BN %80’den fazla) koşullar, arka plan gölgelemesini artırır. • Eski yazdırma kartuşunu çıkartın ve yenisini takın. Bkz. sayfa 66. Toner bulaşması • • • Makinenin içini temizleyin. Bkz. sayfa 63. Kağıt türünü ve kalitesini kontrol edin. Bkz. sayfa 33. Yazdırma kartuşunu çıkartın ve yenisini takın. Bkz. sayfa 66. Dikey tekrar eden hatalar İşaretler, sayfanın basılı tarafında eşit aralıklarla tekrar eder durumdaysa: • Yazdırma kartuşu hasarlı olabilir. Sayfada tekrar eden işaretler varsa, kartuşu temizlemek için birkaç kez temizleme sayfası yazdırın. Yazdırma işleminin ardından hala aynı sorunları yaşıyorsanız, yazdırma kartuşunu çıkartın ve yenisini takın. Bkz. sayfa 66. • Makine parçalarının üzerinde toner olabilir. Sorun sayfanın arka yüzündeyse, birkaç sayfa sonra sorun kendiliğinden ortadan kalkacaktır. • Füzer grubunda arıza olabilir. Servis temsilcisiyle görüşün. Artalanda dağılma Artalanda bozulma, basılan sayfa üzerinde rasgele dağılan toner parçaları nedeniyle meydana gelir. • Kağıt çok nemli olabilir. Farklı bir kağıt destesine yazdırmayı deneyin. Kağıdın çok fazla nem emmemesi için kağıt paketlerini gerekmedikçe açmayın. • Zarf üzerinde artalan bozulması yaşıyorsanız, yazdırma düzenini, yazdırılan alanların zarfın arka tarafındaki kat yerlerine denk gelmeyecek şekilde değiştirin. Kat yerlerine denk gelen alanlarda yazdırmada sorunlar olabilir. • Arka plan bozulması yazdırılan sayfanın tümünü kapsıyorsa, yazılım uygulamasından ya da yazıcı özelliklerinden yazdırma çözünürlüğünü ayarlayın. A KOŞUL Bozuk şekilli karakterler ÖNERİLEN ÇÖZÜMLER • • Sayfa çarpık yazdırılıyor AaBbC AaBbCcc AaBbC AaBbCcc AaBbCc Kıvrılma ya da dalgalanma • • • • • • KOŞUL Karakterlerin şekilleri bozuksa ve içi boş görüntüler oluşuyorsa kullanılan kağıt çok pürüzsüz olabilir. Başka bir kağıt deneyin. Bkz. sayfa 33. Karakterlerin şekli düzgün değilse ve dalgalı bir efekt oluşturuyorsa, tarayıcı biriminin servise gereksinimi olabilir. Servis için, bir servis temsilcisiyle görüşün. Koyu Renkli veya Siyah sayfalar Kağıdın düzgün yerleştirildiğinden emin olun. Kağıt türünü ve kalitesini kontrol edin. Bkz. sayfa 33. Kağıt ya da diğer malzemelerin düzgün yerleştirildiğinden ve kağıt kılavuzlarının kağıt destesini çok sıkıştırmadığından ya da çok gevşek bırakmadığından emin olun. Gevşek toner Kağıdın düzgün yerleştirildiğinden emin olun. Kağıt türünü ve kalitesini kontrol edin. Yüksek sıcaklık ve nem, kağıdın kıvrılmasına neden olabilir. Bkz. sayfa 33. Tepsideki kağıt destesini ters çevirin. Ayrıca, kağıtları kağıt tepsisi içinde 180° döndürmeyi deneyin. • • • Kağıdın düzgün yerleştirildiğinden emin olun. Kağıt türünü ve kalitesini kontrol edin. Bkz. sayfa 33. Tepsideki kağıt destesini ters çevirin. Ayrıca, kağıtları kağıt tepsisi içinde 180° döndürmeyi deneyin. A • Toner sızıntısı olup olmadığını kontrol edin. Makinenin içini temizleyin. Bkz. sayfa 63. • • • • • Karakterlerde boşluklar var A AaBbCc AaBbCc AaBbCc AaBbCc AaBbCc Kıvrılma Yazdırılan sayfaların arkası kirli • • Yatay şeritler Buruşma ve kırışma ÖNERİLEN ÇÖZÜMLER Yazdırma kartuşu düzgün takılmamış olabilir. Kartuşu çıkartın ve tekrar takın. Yazdırma kartuşu hatalı olabilir ve değiştirilmesi gerekebilir. Yazdırma kartuşunu çıkartın ve yenisini takın. Bkz. sayfa 66. Makinenin bakıma gereksinimi olabilir. Servis temsilcisiyle görüşün. Makinenin içini temizleyin. Bkz. sayfa 63. Kağıt türünü ve kalitesini kontrol edin. Bkz. sayfa 33. Yazdırma kartuşunu çıkartın ve yenisini takın. Bkz. sayfa 66. Sorun devam ederse, makinenin onarılması gerekiyor olabilir. Servis temsilcisiyle görüşün. Karakter boşlukları, karakter parçalarının içinde tam siyah olması gereken yerlerde beyaz alanlar kalmasıdır: • Asetat kullanıyorsanız, başka bir asetat türü deneyin. Asetatların yapısından dolayı bazı karakterlerde boşluk olması normaldir. • Kağıdın yanlış yüzüne yazdırıyor olabilirsiniz. Kağıdı çıkartın ve ters çevirin. • Kağıt, gerekli kağıt özelliklerini karşılamıyor olabilir. Bkz. sayfa 33. Yatay siyah çizgiler veya lekeler varsa: • Yazdırma kartuşu yanlış takılmış olabilir. Kartuşu çıkartın ve tekrar takın. • Yazdırma kartuşu hatalı olabilir. Yazdırma kartuşunu çıkartın ve yenisini takın. Bkz. sayfa 66. • Sorun devam ederse, makinenin onarılması gerekiyor olabilir. Servis temsilcisiyle görüşün. Yazdırılan kağıt kıvrılmışsa ya da makine kağıdı almıyorsa: • Tepsideki kağıt destesini ters çevirin. Ayrıca, kağıtları kağıt tepsisi içinde 180° döndürmeyi deneyin. • Yazıcı seçeneğini değiştirin ve yeniden deneyin. Yazıcı özelliklerine gidin, Kağıt sekmesini tıklatın ve kağıt türünü İnce Kağıt olarak ayarlayın. Ayrıntılar için Yazılım bölümü’ne bakın. • Kağit Istiflm. işlevini kullanın. Bkz. sayfa 38. Sorun giderme_ 79 KOŞUL ÖNERİLEN ÇÖZÜMLER Sonraki birkaç sayfada sürekli olarak bilinmeyen bir görüntü görünüyor veya tonerde gevşeklik var, baskılar açık renkte ya da kirlenme var. Yazıcınız 1.000 m veya daha yüksek rakımda kullanılıyor olabilir. Yüksek rakım, gevşek toner veya açık baskı şeklinde baskı kalitesini etkileyebilir. Bu seçeneği, yazıcı sürücüsü özelliklerindeki Yazıcı Ayarları Yardımcı Programı ya da Yazıcı sekmesinden ayarlayabilirsiniz. Bkz. sayfa 29. Tarama sorunları KOŞUL Tarayıcı çalışmıyor. • Fotokopiler çok açık veya çok koyu. Kopyaların arka planını koyulaştırmak ya da açıklaştırmak için Koyuluk düğmesini kullanın. Fotokopilerde bulaşmalar, çizgiler, işaretler ya da lekeler oluşuyor. • Kopyalanan görüntü çarpıktır. • • Bu izler orijinal belgeden kaynaklanıyorsa, kopyaların arka planını açıklaştırmak için Koyuluk düğmesini kullanın. Orijinalde kusur yoksa, tarama birimini temizleyin. Bkz. sayfa 64. Orijinalin, belge camında yüzü aşağıya dönük, OBB’de yüzü yukarıya dönük olduğundan emin olun. Görüntü fotokopiden kolayca siliniyor. • • • • • Yazdırma kartuşu, toner bitmeden önce beklenenden daha az sayıda kopya üretiyor. • • • 80 _Sorun giderme • Birim çok yavaş tarıyor. Orijinalin, belge camında yüzü aşağıya dönük, OBB’de yüzü yukarıya dönük olduğundan emin olun. Fotokopi kağıdının düzgün yerleştirildiğinden emin olun. Fotokopiler boş çıkıyor. Sık sık fotokopi kağıdı sıkışmaları meydana geliyor. • ÖNERİLEN ÇÖZÜMLER • • • Fotokopi sorunları KOŞUL ÖNERİLEN ÇÖZÜMLER Tepsideki kağıtların yerine yeni açılmış bir paketten aldığınız kağıtları yerleştirin. Çok nemli yerlerde kağıtları uzun süre makinede bırakmayın. Kağıt destesini havalandırın ve tepsinin içinde ters çevirin. Tepsideki kağıtların yerine yeni kağıt yerleştirin. Gerekiyorsa kağıt kılavuzlarını kontrol edin/ayarlayın. Kağıt ağırlığının uygun olduğundan emin olun. 80 gr/m2 kağıt kullanılması önerilir. Kağıt sıkışmasını giderdikten sonra makinenin içinde fotokopi kağıdı veya kağıt parçaları kalıp kalmadığını kontrol edin. Orijinal belgelerinizde resimler, içi dolu şekiller veya kalın çizgiler olabilir. Örneğin orijinal belgeniz daha fazla toner kullanılmasına neden olacak form, bülten, kitap ya da benzeri belgeler olabilir. Makine sık sık açılıp kapatılmış olabilir. Fotokopi çekilirken tarayıcı kapağı açık bırakılıyor olabilir. • • • Bilgisayar ekranında bir mesaj görüntüleniyor: • “Cihaz, istediğiniz donanım moduna ayarlanamaz.” • “Bağlantı noktası başka bir program tarafından kullanılıyor.” • “Bağlantı Noktası Devre Dışı.” • “Tarayıcı veri alıyor ya da yazdırıyor. Mevcut iş tamamlandığında, tekrar deneyin.” • “Geçersiz işleyici.” • “Tarama yapılamadı.” • • • • • • Taranacak orijinali belge camına yüzü aşağı dönük ya da OBB’ye yüzü yukarı dönük halde yerleştirdiğinizden emin olun. Taramak istediğiniz belgeyi alabilecek kadar boş bellek olmayabilir. İşe yarayıp yaramadığını görmek için Ön tarama işlevini kullanın. Tarama çözünürlüğünü azaltmayı deneyin. USB kablosunun düzgün takıldığını kontrol edin. USB kablosunun hasarlı olmadığından emin olun. Kablonun yerine, kaliteli bir kablo takın. Gerekiyorsa, kabloyu değiştirin. Tarayıcının düzgün yapılandırıldığını kontrol edin. Tarama işinin, doğru bağlantı noktasına gönderildiğinden emin olmak için kullanmak istediğiniz uygulamada tarama ayarını kontrol edin. Makinenin, alınan bir veriyi yazdırıp yazdırmadığını kontrol edin. Yazdırıyorsa, alınan veri yazdırıldıktan sonra belgeyi tarayın. Grafikler metinlere kıyasla daha yavaş taranır. Taranan görüntünün analiz edilmesi ve oluşturulması için çok miktarda veri kullanılması nedeniyle, tarama modunda iletişim hızı yavaşlar. BIOS ayarı yoluyla, bilgisayarınızı ECP yazıcı moduna ayarlayın. Bu hızı artırmaya yardımcı olur. BIOS ayarı hakkında ayrıntılı bilgi için bilgisayarınızın kullanım kılavuzuna bakın. Devam eden bir kopyalama veya yazdırma işi olabilir. O iş tamamlandığında işinizi yeniden deneyin. Seçilen bağlantı noktası şu anda kullanılıyor. Bilgisayarınızı yeniden başlatın ve tekrar deneyin. Yazıcı kablosu düzgün takılmamış olabilir veya cihaz kapatılmış olabilir. Tarayıcı sürücüsü yüklü değil ya da işletim ortamı düzgün ayarlanmamış olabilir. Makinenizin uygun şekilde bağlı ve açık olduğundan emin olun, sonra bilgisayarınızı tekrar başlatın. USB kablosu düzgün bağlanmamış olabilir ya da cihaz kapatılmış olabilir. Ağ Taraması sorunları KOŞUL KOŞUL ÖNERİLEN ÇÖZÜMLER Taranan görüntü dosyasını bulamıyorum. Ağ Tarama programının Özellikler ekranında Gelişmiş sayfasında taranan dosyanın hedefini kontrol edebilirsiniz. Taradıktan sonra taranan görüntü dosyasını bulamıyorum. • Kimlik No’mu ve PIN’imi unuttum. • Taranan dosyanın uygulamasının bilgisayarınızda olup olmadığını kontrol edin. Taramanın ardından taranan görüntüyü hemen açmak için Ağ Tarama programının Özellikler ekranındaki Gelişmiş sayfasında İlişkili varsayılan uygulamayı kullanarak resmi belirtilen klasöre hemen gönder. seçeneğini işaretleyin. Ağ Tarama programının Özellikler ekranındaki Sunucu sayfasında Kimliği ve PIN’i kontrol edin. Yardım dosyasını görüntüleyemiyorum. Yardım dosyasını görüntülemek için bilgisayarınızda Microsoft Internet Explorer 4 service pack 2 veya üzeri yüklü olmalıdır. Xerox Ağ Tarama Yöneticisi özelliğini kullanamıyorum. İşletim sisteminizi kontrol edin. Windows 2000/ XP/2003/Vista işletim sistemleri desteklenir. Faks sorunları KOŞUL • • Elektrik kablosunu çıkarın ve yeniden takın. Elektrik prizinde elektrik olduğunu kontrol edin. Çevirme sesi gelmiyor. • Telefon hattının doğru takılıp takılmadığını kontrol edin. Telefon prizini, başka bir telefon takarak kontrol edin. • Bellekte kayıtlı numaralar doğru çevrilmiyor. Bellekte kayıtlı numaraların doğru kaydedildiğinden emin olun. 58. sayfaya bakarak bir telefon tehberi listesi yazdırın. Makine orijinali almıyor. • • • Fakslar otomatik olarak alınmıyor. Makine göndermiyor. • • • Gelen faksta boş alanlar var ya da kalitesi çok düşük. • • • • • • • Orijinalin OBB’ye ya da tarayıcı camına yerleştirilmiş olduğundan emin olun. Gönderme ekranda görünmelidir. Gönderdiğiniz faks makinesini kontrol ederek, faksınızı alıp alamayacağına bakın. Size faksı gönderen faks makinesi arızalı olabilir. Parazitli telefon hatları bu tür hatalara neden olabilir. Fotokopi çekerek makinenizi kontrol edin. Yazdırma kartuşu boş olabilir. 66. sayfaya bakarak yazdırma kartuşunu değiştirin. Gelen fakstaki bazı sözcükler uzuyor. Size faksı gönderen faks makinesinde geçici bir belge sıkışıklığı meydana gelmiştir. Gönderdiğiniz orijinalde çizgiler var. Tarama biriminde leke olup olmadığını kontrol edip temizleyin. Bkz. sayfa 64. Makine bir numara arıyor, ancak diğer faks makinesiyle bağlantı kurulamıyor. Karşı faks makinesi kapalı, kağıdı bitmiş veya gelen aramaları yanıtlayamıyor olabilir. Diğer makinenin sorumlusuyla görüşün ve sorunu gidermesini isteyin. Fakslar belleğe alınmıyor. Faksı kaydetmek için yeterli bellek olmayabilir. Ekranda Bellek Dolu mesajı gösterilirse, artık gereksinim duymadığınız belgeleri bellekten silin ve belgeyi yeniden belleğe almaya çalışın. Her sayfanın altında ya da diğer sayfalarda en üstünde ince bir şerit halinde metin içeren boş alanlar oluşuyor. Kullanıcı seçeneği ayarında yanlış kağıt ayarları seçmiş olabilirsiniz. Kağıt ayarları hakkındaki ayrıntılar için, bkz. 33. ÖNERİLEN ÇÖZÜMLER Makine çalışmıyor, ekranda hiçbir şey görünmüyor ve düğmeler çalışmıyor. ÖNERİLEN ÇÖZÜMLER Kağıdın kırışık olmadığından ve düzgün yerleştirildiğinden emin olun. Orijinalin boyutunun doğru olduğundan, çok kalın ya da ince olmadığından emin olun. OBB’nin sıkı bir şekilde kapatıldığından emin olun. OBB lastik pedinin değiştirilmesi gerekebilir. Bkz. sayfa 67. Alma modunun Faks olarak ayarlanması gerekir. Tepside kağıt olduğundan emin olun. Ekranda herhangi bir hata mesajı olup olmadığına bakın. Varsa sorunu giderin. Sorun giderme_ 81 Genel PostScript sorunları (yalnızca WorkCentre 3220) Yaygın Linux sorunları Aşağıdaki durumlar yalnızca PS dilinde ortaya çıkabilir ve bir çok yazıcı dili kullanıldığında meydana gelebilir. PostScript hatası meydana geldiğinde ekranda ya da yazdırılmış halde bir mesaj almak için, Yazdırma Seçenekleri penceresini açın ve PostScript hataları bölümünün yanındaki istediğiniz seçimi tıklayın SORUN PostScript dosyası yazdırılamıyor. OLASI NEDEN KOŞUL Makine yazdırmıyor. ÖNERİLEN ÇÖZÜMLER • ÇÖZÜMÜ PostScript sürücüsü doğru yüklenmemiş olabilir. • • • Yazılım Bölümüne bakarak PostScript sürücüsünü kurun. Bir yapılandırma sayfası yazdırın ve yazdırma için PS sürümünün var olduğundan emin olun. Sorun devam ederse bir servis temsilcisine başvurun. “Limit Sınama Hatası” mesajı görünüyor. Baskı işi çok karmaşık. Sayfanın karmaşıklığını azaltmanız veya daha yüksek bellek yüklemeniz gerekebilir. Bir PostScript hata sayfası yazdırılıyor. Yazdırma işi PostScript olmayabilir. Yazdırma işinin PostScript işi olduğundan emin olun. Yazılım uygulamasının ayarlanmasının ya da PostScript başlık dosyasının makineye gönderilmesinin gerekip gerekmediğini kontrol edin. Sürücüde isteğe bağlı tepsi seçilemiyor. Yazıcı sürücüsü, isteğe bağlı tepsiyi tanıyacak şekilde yapılandırılmamıştır. PostScript sürücü özelliklerini açın, Aygıt Ayarları sekmesini seçin ve Yüklenebilir Seçenekler bölümündeki Tepsi seçeneğini Yüklü olarak ayarlayın. • • Yaygın Windows sorunları KOŞUL ÖNERİLEN ÇÖZÜMLER “Dosya Kullanımda” mesajı kurulum sırasında görünür. Tüm yazılım uygulamalarından çıkın. Tüm yazılımları Başlangıç Grubu’ndan kaldırın ve ardından Windows’u yeniden başlatın. Yazıcı sürücüsünü yeniden yükleyin. “Genel Koruma Hatası”, “OE İstisnası”, “Spool 32” ya da “Yasal Olmayan İşlem” mesajları görünür. Diğer tüm uygulamaları kapatın, Windows’u yeniden başlatın ve yazdırmayı tekrar deneyin. “Yazdırma Başarısız”, “Bir yazıcı zaman aşımı hatası oluştu”, mesajları görünür. Bu mesajlar yazdırma esnasında görüntülenebilir. Yazdırma işlemi sonlanana dek bekleyin. Mesaj hazır modunda veya yazdırma işlemi tamamlandıktan sonra görüntülenirse, bağlantıyı ve/veya bir hata oluşup oluşmadığını kontrol edin. • Windows hata mesajlarıyla ilgili ayrıntılı bilgi için, bilgisayarınızla birlikte verilen Microsoft Windows belgelerine bakın. 82 _Sorun giderme • Sisteminize yazıcı sürücüsü yüklenip yüklenmediğini kontrol edin. Unified Driver Configurator birimini açın ve mevcut yazıcıların listesine bakmak için Printers penceresinde Printers configuration sekmesine geçin. Makinenizin listede göründüğünden emin olun. Görünmüyorsa, aygıtınızı kurmak için Yeni yazıcı ekle sihirbazını açın. Yazıcının başlatılıp başlatılmadığını kontrol edin. Printers configuration öğesini açın ve yazıcılar listesinden makinenizi seçin. Selected printer bölmesindeki açıklamaya bakın. Durum “(stopped)” dizesini içeriyorsa, lütfen Start düğmesine basın. Bundan sonra yazıcının normal şekilde çalışmaya başlaması gerekir. Yazdırmada bazı sorunlar oluştuğunda “stopped” durumu etkinleştirilebilir. Örneğin, bağlantı noktası bir tarama uygulaması tarafından kullanılırken belge yazdırmaya çalışmaktan kaynaklanmış olabilir. Bağlantı noktasının meşgul olup olmadığına bakın. mfp’nin işlevsel bileşenleri (yazıcı ve tarayıcı) aynı I/O arayüzünü (bağlantı noktası) paylaştığından, farklı “consumer” uygulaması aynı bağlantı noktasına aynı anda erişmiş olabilir. Olası çakışmaların önlenmesi için, bir defada yalnızca birinin cihazı kullanmasına izin verilir. Diğer “consumer”, “device busy” yanıtıyla karşılaşır. Bağlantı noktası yapılandırmasını açmanız ve yazıcınıza atanmış bağlantı noktasını seçmeniz gerekir. Selected port bölmesinde bağlantı noktasının başka bir uygulamayla meşgul olup olmadığını görebilirsiniz. Meşgulse, geçerli işin tamamlanmasını beklemeli veya mevcut bağlantı noktasının sahibinin düzgün çalışmadığından eminseniz, Release port düğmesine basmalısınız. Uygulamanızda “-oraw” gibi özel yazdırma seçeneği olup olmadığına bakın. Komut satırı parametresinde “-oraw” belirtilmişse düzgün yazdırmak için onu kaldırın. Gimp front-end programında “print” -> “Setup printer” öğesini seçin ve komut öğesinde komut satırı parametresini düzenleyin. SuSE Linux 9.2 ile verilen CUPS (Common Unix Printing System) sürümünde (cups-1.1.21) IPP (Internet Yazdırma Protokolü) yazdırma sorunları bulunmaktadır. IPP yerine soketli yazdırmayı kullanın veya CUPS’un daha sonraki bir sürümünü (cups-1.1.22 veya üzeri) yükleyin. KOŞUL ÖNERİLEN ÇÖZÜMLER Makine tüm sayfalara yazdırmıyor ve çıktısı yarım sayfa yazdırılıyor. Bu, Ghostscript 8.51 veya önceki sürümünde ve 64-bit Linux OS’de renkli yazıcı kullanıldığında oluşan bilinen bir sorundur ve bugs.ghostscript.com adresine Ghostscript Bug 688252 olarak rapor edilmiştir. Bu sorun AFPL Ghostscript v. 8.52 veya üzerinde çözülmüştür. AFPL Ghostscript’in en son sürümünü http://sourceforge.net/projects/ ghostscript/ adresinden indirin ve bu sorunu çözmek için makinenize yükleyin. Gimp Giriş programından tarama yapamıyorum. Gimp Front-End programında, “Acquire” menüsünde “Xsane: Device dialog.” olup olmadığını kontrol edin. Yoksa, Gimp için Xsane eklentisini bilgisayarınıza yüklemeniz gerekir. Linux dağıtım CD’sinde veya Gimp giriş sayfasında Gimp için Xsane eklenti paketini bulabilirsiniz. Ayrıntılı bilgi için Linux dağıtım CD’si veya Gimp Front-end programı uygulamasının Yardım’ına bakın. Başka türde tarama uygulaması kullanmak isterseniz uygulamanın Yardım’ına bakın. Belge yazdırırken “Cannot open port device file” hatasıyla karşılaşıyorum. Bir yazdırma işi devam ederken, iş parametrelerini değiştirmekten kaçının (örneğin, LPR GUI aracılığıyla). Yazdırma seçenekleri değiştirildiğinde, CUPS sunucusunun bilinen sürümleri yazdırma işini keser ve daha sonra işi baştan itibaren tekrar başlatmaya çalışır. Birleştirilmiş Linux Sürücüsü, yazdırma sırasında bağlantı noktasını kilitlediğinden, sürücünün aniden sonlandırılması, bağlantı noktasını kilitli ve dolayısıyla sonraki yazdırma işleri için kullanılamaz halde tutar. Bu durum gerçekleşirse, bağlantı noktasını serbest bırakmayı deneyin. KOŞUL Makine, tarayıcılar listesinde görünmüyor. ÖNERİLEN ÇÖZÜMLER • • • • Makinenizin bilgisayarınıza bağlı olup olmadığına bakın. USB port üzerinden düzgün bağlandığından ve açık olduğundan emin olun. Makinenizin tarayıcı sürücüsünün sisteminize yüklü olup olmadığını kontrol edin. Unified Driver Configurator birimini açın, Scanners configuration geçip Drivers düğmesine basın. Makinenizin adına karşılık gelen bir ada sahip olan sürücünün pencerede listelendiğinden emin olun. Bağlantı noktasının meşgul olup olmadığına bakın. mfp’nin işlevsel bileşenleri (yazıcı ve tarayıcı) aynı I/O arayüzünü (bağlantı noktası) paylaştığından, farklı “consumer” uygulaması aynı bağlantı noktasına aynı anda erişmiş olabilir. Olası çakışmaların önlenmesi için, bir defada yalnızca birinin cihazı kullanmasına izin verilir. Diğer “consumer”, “device busy” yanıtıyla karşılaşır. Bu, genellikle tarama işlemine başlarken olabilir ve uygun mesaj kutusu görüntülenir. Sorunun kaynağını tanımlamak için, bağlantı noktası yapılandırmasını açmanız ve tarayıcınıza atanmış bağlantı noktasını seçmeniz gerekir. /dev/mfp0 bağlantı noktası sembolü tarayıcıların seçeneklerinde bulunan LP:0 gösterimi ile, /dev/mfp1 ise LP:1, vb. ile ilgilidir. USB bağlantı noktaları /dev/mfp4’te başlatılır, dolayısıyla USB:0’daki tarayıcı, sırasıyla /dev/mfp4 ile ilgilidir ve bu sırayla devam eder. Selected port bölmesinde bağlantı noktasının başka bir uygulamayla meşgul olup olmadığını görebilirsiniz. Durum böyleyse, mevcut işin tamamlanmasını beklemeli veya mevcut bağlantı noktası sahibinin düzgün çalışmadığından eminseniz Release port düğmesine basmalısınız. Sorun giderme_ 83 KOŞUL Makine taramıyor. ÖNERİLEN ÇÖZÜMLER • • • Makinede yüklü belge olup olmadığına bakın. Makinenizin bilgisayara bağlı olup olmadığına bakın. Tarama sırasında I/O hatası bildirilirse düzgün bağlandığından emin olun. Bağlantı noktasının meşgul olup olmadığına bakın. mfp’nin işlevsel bileşenleri (yazıcı ve tarayıcı) aynı I/O arayüzünü (bağlantı noktası) paylaştığından, farklı “consumer” uygulaması aynı bağlantı noktasına aynı anda erişmiş olabilir. Olası çakışmaların önlenmesi için, bir defada yalnızca birinin cihazı kullanmasına izin verilir. Diğer “consumer”, “device busy” yanıtıyla karşılaşır. Bu, genellikle tarama işlemine başlarken olabilir ve uygun mesaj kutusu görüntülenir. Sorunun kaynağını bulmak için, bağlantı noktası yapılandırmasını açmanız ve tarayıcınıza atanmış bağlantı noktasını seçmeniz gerekir. /dev/mfp0 bağlantı noktası sembolü tarayıcıların seçeneklerinde bulunan LP:0 gösterimi ile, /dev/mfp1 ise LP:1, vb. ile ilgilidir. USB bağlantı noktaları /dev/mfp4’te başlatılır, dolayısıyla USB:0’daki tarayıcı, sırasıyla /dev/mfp4 ile ilgilidir ve bu sırayla devam eder. Selected port bölmesinde bağlantı noktasının başka bir uygulamayla meşgul olup olmadığını görebilirsiniz. Meşgulse, geçerli işin tamamlanmasını beklemeli veya mevcut bağlantı noktasının sahibinin düzgün çalışmadığından eminseniz Release port düğmesine basmalısınız. Linux hata mesajlarıyla ilgili ayrıntılı bilgi için bilgisayarınızla birlikte verilen Linux Kullanıcı Kılavuzu’na bakın. 84 _Sorun giderme Yaygın Macintosh sorunları KOŞUL ÖNERİLEN ÇÖZÜMLER Yazıcı PDF dosyasını düzgün biçimde yazdıramıyor. Grafiklerin, metnin veya resimlerin bazı bölümleri eksik. PDF dosyası ile Acrobat ürünleri arasında uyumsuzluk: PDF dosyasını görüntü olarak yazdırmak bu sorunu çözebilir. Acrobat yazdırma seçeneklerinden Print As Image öğesini açın. Bir PDF dosyasını görüntü olarak yazdırmak daha uzun sürecektir. Belge yazdırıldı, ancak yazdırma işi Mac OS 10.3.2’de kuyruktan silinmedi. Mac OS işletim sistemini OS 10.3.3 veya daha yüksek bir sürüme güncelleyin. Kapak sayfası yazdırma sırasında, bazı harfler normal görüntülenmeyebilir. Bu sorunun nedeni Mac OS’un Kapak sayfası yazdırma sırasında yazı tipini oluşturamamasıdır. Kapak sayfasında İngilizce harfler ve numaralar normal görüntülenir. Mac OS hata mesajlarıyla ilgili ayrıntılı bilgi için, bilgisayarınızla birlikte verilen Mac OS Kullanıcı Kılavuzu’na bakın. sarf malzemeleri ve aksesuar siparişi Bu bölümde, makinenize uygun kartuşları ve aksesuarları satın alma hakkında bilgi verilmektedir. Bu bölümde aşağıdaki konular yer almaktadır: • • Sarf malzemeleri Aksesuarlar • İsteğe bağlı parçalar ya da özellikler ülkelere göre değişiklik gösterebilir. İstediğiniz parçanın ülkenizde bulunup bulunmadığnı öğrenmek için satış temsilcinize başvurun. Sarf malzemeleri Aksesuarlar Uygun aksesuarlar satın alarak makinenizin performansı ve kapasitesini artırabilirsiniz. AKSESUAR Makinenizin toneri bittiğinde aşağıdaki türde yazdırma kartuşları sipariş edebilirsiniz: TÜR Nasıl satın alınır ORTALAMA VERİMa Standart ömürlü yazdırma kartuşu Ortalama kartuş verimi 2.000 standart sayfa. Yüksek ömürlü yazdırma kartuşu Ortalama kartuş verimi 4.000 standart sayfa. AÇIKLAMA PARÇA NUMARASI Bellek modülü Makinenizin bellek kapasitesini genişletir. 098N02189 İsteğe bağlı tepsi 2 Sık sık kağıt koyma sorunu yaşıyorsanız ilave 250 sayfalık bir tepsi ekleyebilirsiniz. Belgeleri farklı boyut ve türlerdeki baskı malzemelerine yazdırabilirsiniz. 098N02204 a. ISO/IEC 19752’ye göre beyan edilen kartuş ömrü. Yeni yazdırma kartuşu ve diğer sarf malzemeleri satın alırken, bunlar makinenin satın alındığı ülkeden temin edilmelidir. Aksi durumda, yazdırma kartuşları veya sarf malzemeleri ülkeye göre değişiklik göstereceğinden, yazdırma kartuşları veya diğer sarf malzemeleri makinenizle uyumsuz olacaktır. Nasıl satın alınır Xerox onaylı sarf malzemelerini ve aksesuarları sipariş etmek için yerel Xerox bayiinizle veya makinenizi aldığınız satıcıyla görüşün; www.xerox.com/office/support sitesini ziyaret edip teknik destek iletişim bilgileri için ürününüzün adı ve numarasını da seçebilirsiniz. Sarf malzemeleri ve aksesuar siparişi_ 85 aksesuarların takılması Makineniz, yazdırma gereksinimlerinizin çoğunu karşılamak üzere en uygun hale getirilmiş, tüm özelliklere sahip bir modeldir. Ancak Xerox her kullanıcının farklı gereksinimleri olabileceğini dikkate alarak, makinenizin becerilerini artırmak için çeşitli aksesuarlar sunmaktadır. Bu bölümde aşağıdaki konular yer almaktadır: • Aksesuarları takarken dikkat edilmesi gereken noktalar Aksesuarları takarken dikkat edilmesi gereken noktalar • • Güç kablosunu prizden çekin Güç açıkken kontrol kartı kapağını asla çıkarmayın. Elektrik çarpması olasılığını ortadan kaldırmak için HERHANGİ bir dahili ya da harici aksesuarı takarken ya da çıkarırken her zaman için güç kablosunu prizden çıkarın. Statik elektriği boşaltın Kontrol kartı ve dahili aksesuarlar (bellek modülü), statik elektriğe karşı hassastır. Dahili bir aksesuarı takmadan veya çıkarmadan önce, topraklı güç kaynağına bağlı herhangi bir cihazın arkasındaki metal plaka gibi bir metale dokunarak üzerinizdeki statik elektriği boşaltın. Kurulumu tamamlamadan önce işe ara verirseniz, statik elektriği boşaltmak için bu işlemi tekrarlayın. Aksesuarların takılmasında, makine içinde bulunan pilin bir servis bileşeni olduğuna dikkat edin. Kendi kendinize değiştirmeyin. Pil yanlış bir türle değiştirildiyse patlama riski vardır. Kullanılmış pilleri talimatlara göre bertaraf edin. • Bir bellek modülünü yükseltme 4. Bellek modülünü kenarlarından tutun ve modülü yaklaşık 30 derece eğerek yuvaya hizalayın. Modülün girintileriyle yuvanın oluklarını birbirine uyduğundan emin olun. Yukarıda gösterilen girintiler ve oluklar gerçek bir bellek modülündekilere ve yuvadakilerle benzemeyebilir. 5. Bellek modülünü fazla zorlamadan, bir “tık” sesi duyuncaya kadar yuvaya sokun. Bir bellek modülünü yükseltme Makinenizde small outline dual in-line memory module (SODIMM) bulunur. Ek bellek takmak için bu bellek modülünü kullanın. Bellek kapasitesini artırırken, boş bellek yuvasına da bellek modülü ekleyebilirsiniz. Makinenizin belleği 128 MB’dir, ancak 256 MB bellek modülü ekleyebilirsiniz. İsteğe bağlı bellek modülü sipariş bilgileri verilmiştir. (Bkz. “Bellek modülü” sayfa 85.) Bir bellek modülü takma 1. Makineyi kapatın ve tüm kabloları makineden çıkarın. 2. Kontrol kartı kapağını açın. 3. Yeni bellek modülünü plastik torbadan çıkarın. 86 _Aksesuarların takılması Bellek kartını sert bir şekilde bastırmayın; modül zarar görebilir. Modül yuvaya tam olarak oturmamış gibiyse, önceki işlemi dikkatle tekrarlayın. 6. Kumanda paneli kapağını yerine takın. 7. Güç kablosunu ve yazıcı kablosunu tekrar takın ve makineyi açın. Bellek modülünü serbest bırakmak için, yuvanın iki yanındaki uçlardan tutup çekin; modül dışarı çıkar. PS yazıcı özelliklerinde ilave belleğin etkinleştirilmesi Bellek modülünü yükledikten sonra, kullanabilmeniz için bunu PostScript yazıcı sürücüsünün yazıcı özelliklerinde seçmeniz gerekir. 1. PostScript yazıcı sürücüsünün bilgisayarınıza yüklendiğinden emin olun. PS yazıcı sürücüsünün yüklenmesiyle ilgili ayrıntılar için, bkz. Yazılım bölümü. 2. Windows Başlat menüsünü tıklatın. 3. Windows 2000 için Ayarlar seçimi sonrasında Yazıcılar seçimini yapın. Windows XP/2003 için Yazıcı ve Fakslar seçimini yapın. Windows Vista için, Denetim Masası > Donanım ve Ses > Yazıcılar öğesini seçin. 4. Xerox WorkCentre 3220 PS yazıcısını seçin. 5. Yazıcı simgesini sağ tıklatın ve Özellikler öğesini seçin. 6. Windows 2000/XP/2003/Vista için, Aygıt Ayarları öğesini seçin. 7. Yüklenebilir Seçenekler bölümündeki Yazıcı Belleği seçeneğinden yüklediğiniz bellek miktarını seçin. 8. Tamam seçimine tıklatın. Aksesuarların takılması_ 87 teknik özellikler Bu bölümde makinenin çeşitli teknik özellikleri hakkında bilgi verilmektedir. Bu bölümün içeriği: • • • Genel özellikler Yazıcı özellikleri Tarayıcı özellikleri • • Genel özellikler Fotokopi makinesi özellikleri Faks Özellikleri ÖĞE * Sembolü makinelere bağlı olarak isteğe bağlı bir özelliği belirtir. ÖĞE AÇIKLAMA AÇIKLAMA Bellek (Genişletilebilir)* 128 MB (maks. 384 MB) Dış boyutlar (G X D X Y) 445,2 x 410,5 x 395,3 mm isteğe bağlı tepsi hariç Ağırlık (Sarf malzemeleri dahil) • • WorkCentre 3210: 13,9 Kg WorkCentre 3220: 13,8 Kg OBB Kapasitesi En fazla 50 sayfa 75 gr/m2 OBB belge boyutu Genişlik: 142 – 216 mm Uzunluk: 148 – 356 mm Kağıt giriş kapasitesi • Tepsi: Düz kağıt için 250 sayfa, 80 gr/m2 • El ile besleme tepsisi: Kağıt için 1 yaprak • İsteğe bağlı tepsi: 250 sayfa, 80 g/m2 düz kağıt Kağıt giriş kapasitesi hakkındaki ayrıntılar için bkz. sayfa 34. Ambalaj ağırlığı • • Kağıt: 2,8 Kg Plastik: 0,76 Kg Görev döngüsü (Aylık) • • WorkCentre 3210: En çok 35.000 sayfa WorkCentre 3220: En çok 50.000 sayfa Kağıt çıkış kapasitesi Yüz aşağı dönük: 150 sayfa 75 g/m2 Fırınlama sıcaklığı 180 °C Şebeke gerilimi AC 110 – 127 V veya AC 220 – 240 V Makinenizin doğru voltaj, frekans (hertz) ve akım bilgisi için makinedeki Güç Derecesi etiketine bakın. Güç tüketimi • • • • Gürültü Düzeyia WorkCentre • 3210 • • Hazır modu: 26 dBA’dan az Yazdırma modu: 49 dBA’dan az Fotokopi modu: 52 dBA’dan az WorkCentre • 3220 • • Hazır modu: 26 dBA’dan az Yazdırma modu: 50 dBA’dan az Fotokopi modu: 52 dBA’dan az Ortalama çalışma modu: 450 W-saatten az Hazır modu: 60 W-saatten az Enerji tasarrufu modu: 12 W-saatten az Kapanma modu: 0 W-saat Hazır modundan güç tasarrufu moduna geçmek için varsayılan süre • • Açılış süresi 15 saniyeden az (uyku modundan) Çalışma ortamı • • Ekran 16 karakter x 2 satır Yazdırma kartuşu ömrüb Ortalama kartuş verimi 4.000 standart sayfa. (2.000 sayfa yazdırabilen Başlangıç yazdırma kartuşuyla gelmiştirc.) 88 _Teknik özellikler WorkCentre 3210: 1 Dakika WorkCentre 3220: 5 Dakika Sıcaklık: 15 – 30 °C Nem: %20 – 80 Bağıl Nem a. Ses Basınç Düzeyi, ISO 7779 b. ISO/IEC 19752’ye göre beyan edilen kartuş ömrü. Çalışma ortamına, yazdırma aralığına, ortam türüne ve ortam boyutuna göre sayfa sayısı değişiklik gösterebilir. c. Ürün yapılandırmasına bağlı olarak değişir. Yazıcı özellikleri Tarayıcı özellikleri ÖĞE Yazdırma yöntemi Yazdırma hızıa AÇIKLAMA ÖĞE AÇIKLAMA Lazer ışınıyla yazdırma Uyumluluk TWAIN standardı/WIA standardı • Tarama yöntemi Renkli CIS • WorkCentre 3210: En fazla 24 sayfa/dak (A4), 24 sayfa/dak (Letter) WorkCentre 3220: En fazla 28 sayfa/dak (A4), 30 sayfa/dak (Letter) Çift taraflı baskı hızı WorkCentre 3220: En fazla 14 gör/dak (A4/Letter) İlk baskı süresi Hazır durumunda • • Soğuk yükleme durumunda • • WorkCentre 3210: 9,5 saniyeden az WorkCentre 3220: 8,5 saniyeden az TWAIN standardı En fazla 1.200 dpi etkin çıktı Yazıcı dili • • WorkCentre 3210: PCL6 WorkCentre 3220: PCL6, PostScript 3 İşletim sistemi uyumluluğub • • • Windows: 2000/XP/2003/Vista Linux: Çeşitli Linux işletim sistemleri Macintosh: Mac OS X 10.3 ~ 10.5 Arayüz • • Yüksek hızlı USB 2.0 Ethernet 10/100 Base TX (gömülü tip) a. Kullanılan işletim sistemi, hesaplama performansı, uygulama yazılımı, bağlantı metodu, ortam türü, ortam boyutu ve işin karmaşıklığı tarafından etkilenecektir. b. En güncel yazılım sürümünü yüklemek için www.xerox.com/office/support adresini ziyaret edin. • • OBB: En fazla 600 x 600 dpi Tarayıcı camı: En fazla 1.200 x 1.200 dpi Gelişmiş: En fazla 4.800 x 4.800 dpi Çözünürlüka WIA standardıb • • OBB: En fazla 600 x 600 dpi Tarayıcı camı: En fazla 1.200 x 1.200 dpi USB’ye tarama: 100, 200, 300 dpi WorkCentre 3210: 17 saniyeden az WorkCentre 3220: 16 saniyeden az Yazdırma çözünürlüğü Optik E-postaya Tarama (WorkCentre 3220 sadece): 100, 200, 300 dpi Uygulamaya Tara: 75, 150, 200, 300, 600 dpi Ağ Taraması Dosya biçimi BMP, TIFF, PDF, JPEGc (sadece renkli) Etkin tarama uzunluğu • • Etkin tarama genişliği En fazla 208 mm Renkli bit derinliği • • Dahili: 24 bit Harici: 24 bit Tek renk bit derinliği • • Lineart & Yarım ton için 1 bit Gri tonlamalı için 8 bit Tarayıcı camı: 297 mm OBB: 348 mm a. Tarama uygulamalarına bağlı olarak maksimum çözünürlük değişikli gösterebilir. b. WIA standardı yalnızca optik çözünürlüğü destekler. c. Tarama renginde mono modu seçtiğinizde JPEG kullanılamaz. Teknik özellikler_ 89 Fotokopi makinesi özellikleri Faks Özellikleri Makineye bağlı olarak faks özelliği desteklenmeyebilir. ÖĞE Fotokopi Hızıa AÇIKLAMA • • Kopya çözünürlüğü Yaklaştırma aralığı WorkCentre 3210: En fazla 24 kopya/dak (A4), 24 kopya/dak (Letter) WorkCentre 3220: En fazla 28 kopya/dak (A4), 30 kopya/dak (Letter) Metin Tarama/Baskı: En fazla 600 x 600 dpi Metin/ fotoğraf Tarama/Baskı: En fazla 600 x 600 dpi Fotoğraf Tarama/Baskı: En fazla 600 x 600 dpi • • OBB: %25 – 100 Tarayıcı camı: %25 ila %400 ÖĞE AÇIKLAMA Uyumluluk ITU-T G3, ECM Kullanılabilir hat Genel Anahtarlamalı Telefon Şebekesi (PSTN) ya da PABX üzerinden Veri kodlaması MH/MR/MMR/JBIG/JPEG Modem hızı 33,6 Kbps İletim hızı En fazla 3 sn/sayfaa Maksimum belge uzunluğu 356 mm Çözünürlük • • • a. Kopyalama hızı, Tek Belge Birden Çok Kopyaya bağlıdır. • Standart: En fazla 203 x 98 dpi Hassas/Foto: En fazla 203 x 196 dpi Super Fine (Süper Hassas): En çok 300 x 300 dpi (yalnızca Alma) Renkli: En fazla 200 x 200 dpi Bellek 3,2 MB (Yaklaşık 260 sayfa) Yarı tonlama 256 seviye a. Standart çözünürlük, MMR (JBIG), Maksimum modem hızı, ITU-T tablo No 1’e göre Faz “C”, Bellek Tx, ECM. 90 _Teknik özellikler sözlük Aşağıdaki sözlük, yazdırmayla ilgili yaygın olarak kullanılan ve bu Kullanıcı Kılavuzunda söz edilen terminolojileri anlayarak ürünü tanımanıza yardım eder. Alt Ağ Maskesi Alt ağ maskesi, adresin hangi bölümünün ağ adresi ve adresin hangi bölümünün ana bilgisayar adresi olduğunu belirlemek için ağ adresiyle birlikte kullanılır. Ağ Geçidi Bilgisayarlar arasındaki veya bir bilgisayar ağı ile bir telefon hattı arasındaki bir bağlantı. Başka bir bilgisayara veya ağa erişimi sağlayan yine bir bilgisayar veya ağ olduğundan, bu sistem çok popülerdir. BIT Derinliği Bit eşlemli görüntüde tek bir pikselin rengini temsil etmek için kullanılan bit sayısını tanımlayan bir bilgisayar grafiği terimi. Daha yüksek renk derinlikleri daha fazla belirgin renk sunar. Bit sayısı arttıkça olası renk sayısı bir renk haritası için mümkün olamayacak kadar büyük olur. 1-bit rengine, genellikle tek renk veya siyah beyaz denir. Dupleks Makinenin kağıdın her iki tarafında baskı (veya tarama) yapabilmesi için kağıdı otomatik olarak çevirecek bir mekanizma. Dupleks sistemine sahip bir yazıcı kağıdın iki tarafına baskı yapabilir. Emülasyon Emülasyon, bir makinenin başka bir makineyle aynı sonuçları elde etmesi tekniğidir. Bir emülatör, bir sistemin işlevlerini bir başka sistemle çoğaltır ve böylece ikinci sistem birinci sistem gibi davranır. Emülasyon, harici davranışın tam olarak çoğaltılmasına odaklanır ve bu nedenle çoğu kez dahili durumu dikkate alınarak bir sistemin soyut modelinin simüle edilmesiyle ilgilenen simülasyondan farklıdır. Fuser Birimi Toneri yazdırma ortamına eriten lazer yazıcı parçası. Sıcak bir silindir ve bir yedek silindirden oluşur. Toner kağıda aktarıldıktan sonra, tonerin kağıtta kalıcı olmasını sağlamak için fuser birimi ısı ve basınç uygular; kağıt lazer yazıcıdan çıktığında bu nedenle sıcaktır. Gri tonlama Renkli görüntüler gri tonlamaya dönüştürüldüğünde görüntünün açık ve koyu bölümlerini gösteren gri gölgelerdir; renkler çeşitli gri gölgelerle gösterilir. Görev Döngüsü Görev döngüsü, bir aylık yazıcı performansını etkilemeyen sayfa sayısıdır. Yazıcıların genellikle yıllık sayfa sayısı gibi kullanım ömrü sınırlaması vardır. Kullanım ömrü, genellikle garanti süresi içinde olan ortalama çıktı kapasitesi anlamına gelir. Örneğin, 20 çalışma günü düşünülerek görev döngüsü ayda 48.000 sayfa ise, yazıcı günde 2.400 sayfa ile sınırlıdır. Harmanlama Harmanlama, çoklu bir kopyalama işini setler halinde yazdırma işlemidir. Harmanlama seçildiğinde, cihaz ilave kopyalar yazdırmadan önce tam bir seti yazdırır. ITU-T No. 1 tablosu ITU-T tarafından belge faks iletimleri için oluşturulan standart test tablosu. Kaplama Bu, yazdırmadaki toner kullanımı ölçüsü için kullanılan bir terimdir. Örneğin, %5 kaplama oranı, A4 boyutunda bir kağıdın üzerinde yaklaşık %5 oranında görüntü veya metin olduğu anlamına gelir. Kağıdın veya orijinal belgenin üzerinde karmaşık görüntüler veya çok sayıda metin varsa, kaplama oranı daha yüksek, toner kullanımı da kaplama oranı kadar olur. Kontrol Paneli Kontrol paneli, kontrol ve izleme öğelerinin görüntülendiği düz, tipik olarak dikey bir alandır. Genellikle makinenin ön bölümünde bulunur. LED ışığı Işık Yayma Diyotu (LED), makinenin durumunu gösteren yarı iletken bir aygıttır. MAC adresi Ortam Erişim Kontrolü (MAC) adresi, bir ağ adaptörüyle ilişkilendirilmiş eşsiz bir tanımlayıcıdır. MAC adresi, genellikle çiftler halinde gruplanan 12 heksadesimal karakter olarak yazılan eşsiz bir 48-bit tanımlayıcıdır (örn., 00-00-0c-34-11-4e). Bu adres, genellikle üreticisi tarafından bir Ağ Arabirim Kartına (NIC) şifrelenir ve büyük ağlarda makinelerin konumunu belirlemeye çalışan yönlendiriciler için yardım olarak kullanılır. Nokta Vuruşlu Yazıcı Nokta vuruşlu bir yazıcı, sayfa üzerinde ileri geri çalışan bir baskı kafalı bir bilgisayar yazıcısı türüdür ve bir daktiloya benzer biçimde mürekkepli bir bez şeride vurarak darbeyle yazar. OBB Bir Otomatik Belge Besleyici (OBB) makinenin birkaç kağıdı bir kerede tarayabilmesi için orijinal sayfaları otomatik olarak besleyen bir mekanizmadır. Orijinal belgeler Başkalarını üretmek için kopyalanan, çoğaltılan veya çevrilen, ama kendisinin başka bir şeyden kopyalanmadığı veya türetilmediği bir şeyin ilk örneği, örneğin bir belge, fotoğraf veya metin. PRN dosyası Yazılımın, standart giriş/çıkış sistem aramalarını kullanarak aygıt sürücüsüyle etkileşime girmesine olanak tanıyan, böylece de birçok görevi basitleştiren bir aygıt sürücüsü arabirimidir. Protokol İki bilgi işlem uç noktası arasında bağlantıyı, iletişimi ve veri transferini kontrol eden veya sağlayan bir kural veya standart. Toner Kartuşu Yazıcı gibi bir makinenin içindeki, toner içeren bir tür şişe. Toner, lazer yazıcılarda ve fotokopi makinelerinde kullanılan, yazılan kağıtta metin ve görüntüleri biçimlendiren bir tozdur. Toner, fuser ısısıyla eriyebilir ve kağıdın liflerine bağlanabilir. IP adresi İnternet Protokolü Adresi (IP), çok sayıda aygıtın İnternet Protokolü standardını kullanarak bir ağ üzerinden birbirlerini tanımak ve iletişim kurmak için kullandıkları bir rakamdır. Sözlük_ 91 UNC Yolu CSV Tekdüzen Adlandırma Kuralı (UNC), Windows NT ve diğer Microsoft ürünlerinde ağ paylaşımlarına erişmenin standart bir yöntemidir. UNC yolunun biçimi şudur: \\<sunucuadı>\<paylaşımadı>\<İlave dizin> Virgülle Ayrılmış Değerler (CSV). Bir dosya biçimi olan CSV, ayrı uygulamalar arasında veri alışverişi için kullanılır. Microsoft Excel’de kullanıldığı haliyle bu dosya biçimi, Microsoft olmayan platformlarda bile sektörde sözde bir standart haline gelmiştir. Varsayılan Yazıcı kutusundan çıkarıldığındaki geçerli olan sıfırlanmış veya başlatılmış değer veya ayar. Watermark (Filigran) Bir filigran, iletilen ışıkla görüntülendiğinde daha açık görünen, kağıtta görünebilir bir görüntü veya şablondur. Filigranlar ilk kez Bologna, İtalya’da 1282 yılında üretilmiştir; kağıt yapımcıları tarafından ürünlerini tanımlamak için ve ayrıca posta pulları, döviz ve diğer hükümet belgelerinde sahtekarlığı önlemek için kullanılmıştır. Yarı tonlama Nokta sayısını değiştirerek gri tonlamayı taklit eden bir görüntü türü. Koyu renkli alanlar çok sayıda noktadan, açık renkli alanlar ise az sayıda noktadan oluşur. DADF Çift Taraflı Otomatik Belge Besleyici (DADF), makinenin kağıdın iki tarafını tarayabilmesi için orijinal bir sayfayı otomatik olarak besleyip tersini çeviren bir mekanizmadır. DHCP Dinamik bir Ana Bilgisayar Konfigürasyon Protokolü (DHCP), istemci-sunucu ağ protokolüdür. Bir DHCP sunucusu, DHCP istemci ana bilgisayara talebine özel yapılandırma parametrelerini sağlar ve bunlar genel olarak bir IP ağına katılmak için istemci ana bilgisayara tarafından istenen bilgilerdir. DHCP ayrıca istemci ana bilgisayara IP adresleri atamak için bir mekanizma sağlar. DIMM Yazdırma Ortamı Çift Sıralı Bellek Modülü (DIMM), belleği tutan küçük bir devre kartı. DIMM, yazdırma verileri, alınan faks verileri gibi tüm verileri makine içinde saklar. Yazıcıda, tarayıcıda, faks aygıtında veya fotokopi makinesinde kullanılabilen kağıt, zarf, etiket ve asetat gibi ortamlardır. DNS Yazıcı Sürücüsü Alan Adı Sunucusu (DNS), İnternet gibi ağlara dağıtılan veri tabanındaki alan adları ile ilişkilendirilmiş bilgileri saklayan bir sistemdir. Bilgisayardan yazıcıya komut göndermek ve veri aktarmak için kullanılan bir program. DPI Bir görüntünün, İnç Başına Nokta Sayısıyla ölçülen (dpi) netliği. Dpi ne kadar yüksek olursa, çözünürlük o kadar iyi olur. İnç Başına Nokta (DPI) tarama ve yazdırma için kullanılan bir çözünürlük ölçümüdür. Generalde daha yüksek DPI, daha yüksek çözünürlük, görüntüde daha fazla görünür ayrıntı ve daha büyük dosya boyutu ile sonuçlanır. İntranet DRPD Bir organizasyonun bilgilerinin bir kısmını ve çalışanları ile yaptığı işlemleri güvenli şekilde paylaşmak için İnternet Protokollerini, ağa bağlanabilirliği ve varsa ortak iletişim sistemini kullanan özel bir ağ. Bazen bu ifade en görünür servis olan dahili web sitesi için de kullanılır. Ayırt Edici Zil Düzeni Algılama. Ayırt Edici Zil, kullanıcının birden fazla telefon numarasını tek bir telefon hattından yanıtlamasını sağlayan bir telefon firması servisidir. AppleTalk AppleTalk Apple, Inc tarafından bilgisayar ağları için geliştirilen özel bir takım protokoldür. Orijinal Macintosh’a (1984) dahil edilmişti ve şimdi Apple tarafından TCP/IP ağı lehinde terk edilmektedir. Hata Düzeltme Modu (ECM) Sınıf 1 faks makinelerine veya faks modemlerine entegre edilmiş isteğe bağlı bir iletim modudur. Faks iletimi sürecinde bazen telefon hattı gürültüsünün neden olduğu hataları otomatik olarak saptayıp düzeltir. BMP Ethernet Microsoft Windows grafik alt sistemi (GDI tarafından kullanılan ve bu platformda yaygın olarak basit bir dosya formatı olarak kullanılan bit eşlemli bir grafik biçimi. Ethernet, yerel alan ağları (LAN’lar) için frame-tabanlı bir ağ teknolojisidir. Fiziksel katman için kablo ve sinyal bağlantısı sağlar ve OSI modelin ortam erişim kontrolü (MAC)/veri bağlantı katmanı için de frame formatlarını ve protokollerini sağlar. Ethernet, çoğu kez IEEE 802.3 olarak standartlaşmıştır. 1990’lı yıllardan bugüne kadar kullanılmakta olan en yaygın LAN teknolojisi haline gelmiştir. Çözünürlük BOOTP Önyükleme Protokolü. IP adresini otomatik olarak elde etmek için ağ istemcisi tarafından kullanılan bir ağ protokolü. Bu işlem genellikle, bunların üzerinde çalışan bilgisayarlar veya işletim sistemlerinin bootstrap prosesinde yapılır. BOOTP sunucuları adres havuzundan her istemciye IP adresini atarlar. BOOTP, “disksiz iş istasyonu” bilgisayarlarının herhangi gelişmiş bir işletim sistemini yüklemeden önce bir IP adresini elde etmelerini olanaklı kılar. CCD Yükten Bağlaşık Aygıt (CCD), tarama işlemini gerçekleştiren bir donanımdır. CCD Kilitleme mekanizması ayrıca makineyi hareket ettirdiğinde herhangi bir hasarı önlemek için CCD modülünü tutmak için kullanılır. ECM EtherTalk Apple Computer tarafından bilgisayar ağları için geliştirilen bir takım protokoldür. Orijinal Macintosh’a (1984) dahil edilmişti ve şimdi Apple tarafından TCP/IP ağı lehinde terk edilmektedir. FDI Yazıcının içine takılmış Yabancı Arabirim Cihazı (FDI), jetonlu bir cihaz veya kart okuyucu gibi harici diğer cihazlara izin verir. Bu cihazlar yazıcınızın ödemeli baskı için kullanılmasını sağlar. FTP Dosya Aktarma Protokolü (FTP), TCP/IP protokolünü destekleyen herhangi bir ağ üzerinde dosya alışverişi için yaygın olarak kullanılan bir protokoldür (örneğin İnternet veya bir intranet). 92 _Sözlük HDD MFP Genellikle sabit sürücü veya sabit disk olarak da adlandırılan Sabit Disk Sürücüsü (HDD), manyetik yüzeylere sahip hızlı plaklar üzerinde dijital olarak şifrelenmiş veriler saklayan sabit bir saklama cihazıdır. Çok İşlevli Çevre Birimi (MFP), tek bir gövde içinde aşağıdaki işlevleri içeren bir ofis makinesidir ve böylece bir yazıcı, fotokopi makinesi, faks makinesi, tarayıcı vs. içerir. IEEE MH Elektrik ve Elektronik Mühendisleri Enstitüsü (IEEE), elektrikle ilişkili teknoloji gelişimi için uluslararası, kâr amacı gütmeyen, profesyonel bir organizasyondur. Değiştirilmiş Huffman (MH), faks makineleri arasında ITU-T T.4 tarafından önerilen görüntüyü aktarmak için iletilmesi gereken veri miktarını azaltmak için bir sıkıştırma yöntemidir. MH, beyaz alanı etkili bir biçimde sıkıştırmak için optimize edilen bir şifre defteri bazlı çalışma uzunluğu şifreleme şemasıdır. Çoğu fakslar çoğunlukla beyaz alandan oluştuğundan böylece çoğu faksın iletim süresini en aza indirir. IEEE 1284 1284 paralel bağlantı noktası standardı Elektrik ve Elektronik Mühendisleri Enstitüsü (IEEE) tarafından geliştirilmiştir. “1284-B” terimi, çevre aygıtına (örneğin bir yazıcı) bağlanan bir paralel kablonun ucundaki özel bir konektör tipine değinir. IPM Dakikadaki resim sayısı (IPM) bir yazıcının hızını ölçmenin bir yoludur. IPM sayısı, bir yazıcının bir dakika içinde tamamlayabileceği tek taraflı sayfaların sayısına işaret eder. IPP İnternet Yazdırma Protokolü (IPP) yazdırma işlerini, ortam boyutunu, çözünürlüğü vesaireyi yazdırmak ve yönetmek için bir standart protokolü tanımlar. IPP, yerel olarak veya İnternet üzerinden yüzlerce bilgisayar kullanılabilir ve ayrıca erişim kontrolü, kimlik doğrulama ve şifrelemeyi destekleyerek bunları eskilere göre daha yetenekli ve güvenli bir yazdırma çözümü kılar. IPX/SPX IPX/SPX, Internet Packet Exchange/Sequenced Packet Exchange anlamına gelmektedir. Novell NetWare işletim sistemleri tarafından kullanılan bir ağ protokolüdür. IPX ve SPX, TCP/IP’ye benzeyen bağlantı hizmetleri verir ve IPX protokolünün IP’ye benzer özellikleri ve SPX’in de TCP’ye benzer özellikleri vardır. IPX/SPX, esas olarak yerel alan ağları (LAN) için tasarlanmıştır ve bu amaca yönelik çok etkin bir protokoldür (genellikle performansı bir LAN üzerindeki TCP/IP’yi aşar). ISO Uluslararası Standardizasyon Teşkilatı (International Organization for Standardization - ISO), uluslararası standartlar topluluklarından katılan temsilcilerden oluşan uluslararası bir standart getirme teşkilatıdır. Dünya çapında endüstriyel ve ticari standartlar üretir. ITU-T Uluslararası Telekomünikasyon Birliği, uluslararası radyo ve telekomünikasyonu standartlaştırıp düzenlemek için kurulmuş uluslararası bir organizasyondur. Ana görevleri arasında standardizasyon, radyo spektrumunun tahsis edilmesi ve uluslararası telefon görüşmelerine izin vermek üzere farklı ülkeler arasında karşılıklı bağlantı anlaşmaları düzenlemek bulunur. ITU-T’den A-T telekomünikasyona işaret eder. JBIG Ortak Bi-seviyesi Görüntü Uzmanları Grubu (JBIG), ikili görüntülerin, özellikle faksların (ama aynı zamanda diğer görüntülerde de kullanılabilir) sıkıştırılması için tasarlanan, doğruluk veya kalite kaybı olmayan bir görüntü sıkıştırma standardıdır. JPEG Ortak Fotoğraf Uzmanları Grubu (JPEG), fotoğraf görüntülerinin kayıplı sıkıştırması için en yaygın kullanılan standart yöntemdir. İnternet üzerinde fotoğraf saklama ve iletmek için kullanılan biçimdir. LDAP MMR Değiştirilmiş Değiştirilmiş READ (MMR) ITU-T T.6 tarafından önerilen bir sıkıştırma yöntemidir. MR Değiştirilmiş Okuma (MR) ITU-T T.4 tarafından önerilen bir sıkıştırma yöntemidir. MR, MH kullanarak ilk taranmış satırı şifreler. Sonraki satır birinciyle karşılaştırılır, aradaki farklar belirlenir ve sonra farklar şifrelenip iletilir. Modem Dijital bilgiyi şifrelemek için taşıyıcı sinyalini modüle eden ve iletilen bilginin şifresini açmak için bu tür taşıyıcı sinyali demodüle eden bir cihaz. NetWare Novell, Inc tarafından geliştirilen bir ağ işletim sistemi. Başlangıçta bir bilgisayarda çeşitli hizmetleri çalıştırmak için birlikte çalışan çoklu görev kullanırdı ve ağ protokolleri arketip Xerox XNS yığınına dayandırılmıştı. Bugün NetWare, hem TCP/IP hem de IPX/SPX destekler. OPC Organik Fotoğraf İletkeni (OPC) lazer yazıcının yaydığı lazer ışınını kullanarak yazdırma için sanal bir görüntü oluşturan, genellikle yeşil veya gri renkte ve silindir biçiminde olan bir mekanizmadır. Tamburun lazer ışınına maruz kalan birimi, yazıcı tarafından kullanımı neticesinde zaman içinde yıpranır ve kağıdın granüllerinden çizildiği için uygun şekilde değiştirilmesi gerekir. OSI Açık Sistem Ara Bağlantısı (OSI), Uluslararası Standardizasyon Organizasyonu (ISO) tarafından iletişim için geliştirilen bir modeldir. OSI, gerekli olan karmaşık bir işlev grubunu yönetilebilir, kendi kendine yeterli, işlevsel tabakalara bölen ağ tasarımına standart, modüler bir yaklaşım sunar. Tabakalar yukarıdan aşağıya doğru şunlardır: Uygulama, Sunum, Oturum, Taşıma, Ağ, Veri Bağlantısı ve Fiziksel. PABX Özel otomatik hat santrali (PABX), özel bir kurum içinde otomatik telefon santrali sistemidir. PCL Yazıcı Kumanda Dili (PCL), HP tarafından bir yazıcı protokolü olarak geliştirilen ve bir endüstri standardı haline gelen bir Sayfa Açıklama Dilidir (PDL). Başlangıçta ilk mürekkep püskürtmeli yazıcılar için geliştirilen PCL, termal, nokta vuruşlu ve sayfa yazıcıları için çeşitli seviyelerde piyasaya sunulmuştur. PDF Taşınabilir Doküman Biçimi (PDF), iki boyutlu belgeleri aygıttan ve çözünürlükten bağımsız bir biçimde göstermek üzere Adobe Systems tarafından geliştirilmiş tescilli bir dosya biçimidir. Hafif Dizin Erişim Protokolü (LDAP), TCP/IP üzerinde çalışan dizin hizmetlerinin sorgulanması ve değiştirilmesi için bir ağ protokolüdür. Sözlük_ 93 PostScript WIA PostScript (PS), öncelikle elektronik ve masaüstü yayıncılık alanlarında kullanılan bir sayfa tanımlama ve programlama dilidir. - bir görüntü üretmek için bir yorumlayıcıda çalıştırılır. Windows Görüntüleme Mimarisi (WIA), başlangıçta Windows Me ve Windows XP’de tanıtılan bir görüntüleme mimarisidir. Bir tarama WIA’ya uyumlu bir tarayıcı kullanarak bu işletim sistemleri içinden başlatılabilir. PPM Dakikada Sayfa Sayısı (PPM), bir yazıcının ne kadar hızlı çalıştığını, yani bir yazıcının bir dakikada üretebileceği sayfa sayısını belirlemek için bir ölçüm yöntemidir . PS PostScript kısmına bakın. PSTN Genel Anahtarlı Telefon Şebekesi (PSTN), sanayi tesislerinde genellikle santral üzerinden yönlendirilen dünyanın genel anahtarlı telefon şebekesi ağıdır. SMB Sunucu Mesajı Bloğu (SMB), bir ağ üzerindeki nodlar arasında dosyalar, yazıcılar, seri bağlantı noktaları ve çeşitli iletişimleri paylaşmak için uygulanan bir ağ protokolüdür. Ayrıca kimlik doğrulaması yapılan bir süreçler arası iletişim mekanizması da sağlar. SMTP Basit Posta Aktarma Protokolü (SMTP), İnternet üzerinde e-posta iletimleri standardıdır. SMTP, bir mesajın bir veya daha fazla alıcısının belirlendiği ve sonra da mesaj metninin aktarıldığı oldukça basit, metin bazlı bir protokoldür. İstemcinin sunucuya bir eposta mesajı ilettiği bir istemci-sunucu protokolüdür. TCP/IP Aktarım Kontrol Protokolü (TCP) ve İnternet Protokolü (IP); İnternet ve çoğu ticari ağın çalıştığı protokol demetini uygulayan iletişim protokolü kümesi. TCR İletim Onay Raporu (TCR) her iletimin iş durumu, iletim sonucu ve gönderilen sayfa sayısı gibi her iletimin ayrıntılarını sağlar. Bu rapor, her işten sonra ya da yalnızca başarısız iletimlerde yazdırılmak üzere ayarlanabilir. TIFF Etiketlenmiş Görüntü Dosya Biçimi (TIFF), çeşitli çözünürlüklü bit eşlemli bir görüntü biçimidir. TIFF, genellikle tarayıcılardan gelen görüntü verilerini açıklar. TIFF görüntüleri, dosyada bulunan görüntünün özelliklerini taşıyan etiketler, anahtar kelimeler kullanır. Bu esnek ve platformdan bağımsız biçim, çeşitli görüntü işleme uygulamaları tarafından yapılan resimler için kullanılabilir. TWAIN Tarayıcılar ve yazılım için bir endüstri standardı. Bir TWAIN’e uyumlu tarayıcıyı bir TWAIN’e uyumlu programla kullanırsa bir tarama programın içinden başlatılabilir.; Microsoft Windows ve Apple Macintosh işletim sistemleri için bir görüntü yakalama API. URL Tekdüzen Kaynak Konum Belirleyicisi (URL) İnternet’teki belge ve kaynakların global adresidir. Adresin ilk bölümü kullanılacak protokolü, ikinci bölümüyse kaynağın bulunduğu IP adresini veya etki alanı adını belirtir. USB Evrensel Seri Yol (USB), USB Implementers Forum, Inc. tarafından, bilgisayarlarla çevre birimleri arasında bağlantı kurmak üzere geliştirilen bir standarttır. Paralel bağlantı noktasının tersine USB, tek bir bilgisayar USB bağlantı noktasıyla birden çok çevre birimi arasında eşzamanlı olarak bağlantı kurmak üzere tasarlanmıştır. 94 _Sözlük dizin A faks gönderme birden fazla gönderilen fakslar 52 faks kurulumu 56 faksları alma 50 faksları gönderme 50 faksları yönlendirme 53 gecikmeli fakslar 52 otomatik olarak 50 öncelikli fakslar 53 varsayılan ayar, değiştirme 57 adres defteri grup arama numaraları 58 hızlı arama numaraları 57 adres defteri, kullanım 46 ağ kurulum 26 alarm sesi 30 alım modları 51 kontrol paneli 20 kopyalama 2-yukarı, 4-yukarı 42 clone (aynısını kopyalama) 42 harmanlama 42 kimlik kartı kopyalama 41 koyuluk 40 orijinal türü 40 poster 42 varsayılan ayar, değiştir 41 zaman aşımı, ayarlama 43 faks modu, alım modu 51 faks numarası, ayarlama 49 ayar yazı tipi 31 yükseklik 29 kimlik kopya 20 kullanıyor G SetIP 28 gecikmeli faks 52 B grup arama numaraları, ayarlama 58 bakım güç tasarrufu modu 31 bakım parçaları 67 yazdırma Kartuşu 65 bellek modülü sipariş verme 85 takma 86 bellek, temizleme 63 birden fazla gönderilen fakslar 52 D güvenli alım modu 52 H L LED durum 21 Linux sorunları 82 M harmanlama, özel kopyalama 42 makine kimliği, ayarlama 49 hızlı arama numaraları, ayarlama 57 hoparlör ses seviyesi 30 N hoparlör sesi 30 network scan tarama 45 değiştirme OBB lastik pedi 67 değiştirme, yazdırma kartuşu 67 DRPD (Distinctive Ring Pattern DetectionAyırt Edici Zil Düzeni Algılama) 51 İ network scan programı iş zaman aşımı, ayarlama 31 O K E OBB lastik pedi, değiştirme 67 kağıt ekran dili, değiştirme 29 F faks alma DRPD modunda 51 faks modunda 51 güvenli alım modunda 52 telefon modunda 51 telesekreter/faks modunda 51 faks başlığı, ayarla 49 sorunlar 81 tarayıcıları ekleme 45 isteğe bağlı tepsi 85 boyutun değiştirilmesi 36 isteğe bağlı tepsiye yerleştirme 37 özel malzemelere yazdırma 37 sıkışmayı giderme 71 tepsi 1’e yerleştirme 37 OBB, yerleştirme 32 orijinal belgeler sıkışma, düzeltme 70 yerleştirme 32 orijinallerin yerleştirilmesi kağıt kılavuzları 35 OBB 32 tarayıcı camı kağıt tepsisi, ayarlama faks 50 kopya 40 kağıt tipi ayar 39 32 Ö öncelikli faks 53 özel kopyalama özellikleri 42 karakterler, giriş 30 kimlik kartı, özel kopyalama 41 Dizin_ 95 P tel modu, alım modu 51 telesekreter/faks modu, alım modu 51 parçaların değiştirilmesi yazdırma Kartuşu 66 temizleme PostScript dış 63 dram 67 iç 63 tarama birimi sorunlar 82 R 64 tepsi raporlar, yazdırma 62 genişlik ve uzunluğun ayarlanması toner tasarrufu modu 30 S tuş sesi 30 saat modu 29 U sarf malzemeleri ömrü kontrol etme 67 tahmini yazdırma kartuşu ömrü 65 USB flash bellek tarama 59 veri yedekleme 60 yazdırma 60 yönetme 61 ses, ayarlama hoparlör zil 30 30 sesler, ayarlama 30 V sıkışma kağıt sıkışmalarını önleme ipuçları 70 tepsi1’den kağıdın çıkarılması 71 varsayılan ayar, değiştirme 30 W sıkışma, düzeltme belge 70 Windows sorunları 82 sorun, çözme faks gönderme 81 kağıt besleme 76 kopyalama 80 Linux 82 Network Scan 81 tarama 80 Windows 82 yazdırma kalitesi 77 Y yazdırma raporlar 62 USB bellek 60 yazdırma kalitesi sorunları, çözme 77 yazdırma Kartuşu sürücü yükleme değiştirme 67 temizleme 67 28 yönlendirme 53 T tambur, temizleme 67 Z tarama zil 30 ağ bilgisayarına 45 e-postaya 46 USB flash bellek 59 varsayılan ayar, değiştir 46 tarayıcı camı belgelerin yüklenmesi 32 temizleme 64 tarih ve saat, ayarlama 29 tekrar arama elle 50 otomatik olarak 50 96 _Dizin 36 Yazılım bölümü İçİndekİler 1. Windows'ta Yazıcı Yazılımını Yükleme Yazıcı Yazılımını Yükleme ............................................................................................................................................... 4 Yerel Yazdırma Yazılımını Yükleme ..................................................................................................................... 4 Ağ Üzerinde Yazdırma için Yazılımı Yükleme ...................................................................................................... 6 Özel Kurulum ........................................................................................................................................................ 7 Yazıcı Yazılımını Yeniden Yükleme ................................................................................................................................. 9 Yazıcı Yazılımını Kaldırma ............................................................................................................................................. 10 2. SetIP’nin kullanılması SetIP’yi yükleme ............................................................................................................................................................. 11 SetIP’nin kullanılması ..................................................................................................................................................... 12 3. Temel Yazdırma Belge Yazdırma .............................................................................................................................................................. 13 Dosyaya yazdırma (PRN) ............................................................................................................................................... 14 Yazıcı Ayarları ................................................................................................................................................................ 14 Düzen Sekmesi .................................................................................................................................................. 15 Kağıt Sekmesi .................................................................................................................................................... 15 Grafikler Sekmesi ............................................................................................................................................... 16 Ek Sekmesi ......................................................................................................................................................... 17 Hakkında Sekmesi .............................................................................................................................................. 18 Yazıcı Sekmesi ................................................................................................................................................... 18 Sık Kullanılan Bir Ayarı Kullanma ....................................................................................................................... 18 Yardımı Kullanma ............................................................................................................................................... 18 4. Gelişmiş Yazdırma Bir Kağıt Yaprağına Birden Çok Sayfa Yazdırma (Çoklu Mizanpaj Baskısı) .................................................................. 19 1 Poster Yazdırma ............................................................................................................................................................. 20 Kitapçık Yazdırma ......................................................................................................................................................... 20 Kağıdın Her İki Tarafına da Yazdırma ............................................................................................................................ 21 Küçültülmüş veya Büyütülmüş Bir Belgeyi Yazdırma ..................................................................................................... 21 Belgenizi Seçili Kağıt Boyutuna Sığdırma ...................................................................................................................... 21 Filigran Kullanma ............................................................................................................................................................ 22 Mevcut Bir Filigranı Kullanma ............................................................................................................................. 22 Filigran Oluşturma .............................................................................................................................................. 22 Filigran Düzenleme ............................................................................................................................................. 22 Filigran Silme ...................................................................................................................................................... 22 Kaplamaları Kullanma .................................................................................................................................................... 23 Kaplama nedir? .................................................................................................................................................. 23 Yeni Bir sayfa Kaplaması Oluşturma .................................................................................................................. 23 Sayfa Kaplaması Kullanma ................................................................................................................................ 23 Sayfa Kaplamasını Silme ................................................................................................................................... 23 5. Windows PostScript Sürücüsünü Kullanma (WorkCentre 3220) Yazıcı Ayarları ................................................................................................................................................................ 24 Gelişmiş .............................................................................................................................................................. 24 Yardımı Kullanma ............................................................................................................................................... 24 6. Yazıcıyı Yerel Olarak Paylaşma Ana Bilgisayar Ayarlama ................................................................................................................................................ 25 İstemci Bilgisayar Ayarlama ........................................................................................................................................... 25 7. Tarama TWAIN Özellikli Yazılımla Tarama İşlemi ....................................................................................................................... 26 WIA Sürücüsünü Kullanarak Tarama ............................................................................................................................. 26 8. Yardımcı Program Uygulamalarının Kullanımı Yazıcı Ayarları Yardımcı Programının Kullanılması ....................................................................................................... 28 Ekran Yardımı Dosyasını Kullanma .................................................................................................................... 28 Sorun Giderme Kılavuzunu Açma .................................................................................................................................. 28 Durum İzleyicisi Program Ayarlarının Değiştirilmesi ....................................................................................................... 28 2 9. Yazıcınızı Linux'ta Kullanma Başlarken ....................................................................................................................................................................... 29 Unified Linux Driver'ı (Birleşik Linux Sürücüsü) Yükleme ............................................................................................... 29 Unified Linux Driver'ı (Birleşik Linux Sürücüsü) Yükleme ................................................................................... 29 Unified Linux Driver'ı (Birleşik Linux Sürücüsü) Kaldırma .................................................................................. 30 Unified Driver Configurator (Birleşik Sürücü Yapılandırıcısı) Kullanımı ......................................................................... 31 Unified Driver Configurator'ı (Birleşik Sürücü Yapılandırıcısının) Açma ............................................................. 31 Printers Configuration (Yazıcı Yapılandırması) .................................................................................................. 31 Scanners Configuration [Tarayıcı Yapılandırması] ............................................................................................. 32 Bağlantı Noktaları Yapılandırması ...................................................................................................................... 32 Yazıcı Özelliklerini Yapılandırma .................................................................................................................................... 33 Belge Yazdırma .............................................................................................................................................................. 33 Uygulamalardan Yazdırma ................................................................................................................................. 33 Dosya Yazdırma ................................................................................................................................................. 34 Belge Tarama ................................................................................................................................................................. 34 Image Manager'ı (Görüntü Yöneticisi) Kullanma ................................................................................................ 35 10. Yazıcınızın Macintosh İle Kullanılması Macintosh Yazılımının Yüklenmesi ................................................................................................................................ 37 Yazıcı sürücüsü .................................................................................................................................................. 37 Yazıcının Kurulumu ........................................................................................................................................................ 38 Ağa Bağlı bir Macintosh'ta .................................................................................................................................. 38 USB'ye Bağlı bir Macintosh'ta ............................................................................................................................ 39 Yüklenebilir Seçenekler .................................................................................................................................................. 39 Yazdırma ........................................................................................................................................................................ 40 Belge Yazdırma .................................................................................................................................................. 40 Yazıcı Ayarlarının Değiştirilmesi ......................................................................................................................... 40 Tek Sayfa Kağıda Birden Fazla Sayfa Yazdırma ............................................................................................... 42 Çift Taraflı Yazdırma ........................................................................................................................................... 42 Tarama ........................................................................................................................................................................... 43 3 1 Normal Yükleme Windows'ta Yazıcı Yazılımını Yükleme Bu bölüm aşağıdakileri içerir: • Yazıcı Yazılımını Yükleme • Yazıcı Yazılımını Yeniden Yükleme • Yazıcı Yazılımını Kaldırma Çoğu kullanıcıya bu seçenek önerilmektedir. Yazıcı işlemleri için gereken bileşenlerin tümü yüklenir. 1 2 Yazıcınızın bilgisayara bağlı ve açık olduğundan emin olun. Verilen CD-ROM'u CD-ROM sürücünüze takın. CD-ROM otomatik olarak çalışmalı ve bir yükleme penceresi belirmelidir. Yükleme penceresi görünmezse Başlat seçeneğini, ardından da Çalıştır seçeneğini tıklatın. X:\Setup.exe yazın (“X” yerine sürücünüzü temsil eden harfi yazın) ve Tamam seçeneğini tıklatın. NOT: Aşağıdaki prosedürde Windows XP temel alınmıştır, diğer işletim sistemleri için ilgili Windows kullanım kılavuzlarına veya çevrimiçi yardıma başvurun. Windows Vista kullanıyorsanız, Başlat → Tüm Programlar → Donatılar → Çalıştır seçeneklerini tıklatın ve X:\Setup.exe yazın. Windows Vista'da Otomatik Kullan penceresi açıldığında, Programı kur veya çalıştır alanında Setup.exe dosyasını çalıştır öğesini tıklatın ve Kullanıcı Hesabı Denetimi penceresindeki Devam öğesini tıklatın. Yazıcı Yazılımını Yükleme 3 Yazılımı Yükle seçeneğini tıklatın. 4 Yerel bir yazıcı için tipik yükleme seçeneğini belirleyin. İleri seçeneğini tıklatın. Yerel ya da ağdan yazdırma yapmak için yazıcı yazılımını yükleyebilirsiniz. Yazıcı yazılımını bilgisayara yüklemek için, kullanılan yazıcıya uygun yükleme yordamını uygulayın. Yazıcı sürücüsü, bilgisayarınızın yazıcınızla iletişim kurmasını sağlayan bir yazılımdır. Sürücülerin yüklenmesinde kullanılacak prosedür, kullandığınız işletim sistemine bağlı olarak değişiklik gösterebilir. Yükleme işlemine başlamadan önce bilgisayarınızdaki tüm uygulamalar kapatılmalıdır. Yerel Yazdırma Yazılımını Yükleme Yerel yazıcı, birlikte verilen USB veya paralel yazıcı kablosuyla doğrudan bilgisayarınıza bağlanan bir yazıcıdır. Yazıcınız bir ağa bağlıysa bu adımı atlayarak şu adıma gidin: “Ağ Üzerinde Yazdırma için Yazılımı Yükleme”, sayfa 6. Yazıcı yazılımını normal veya özel yöntemini kullanarak yükleyebilirsiniz. NOT: Yükleme yordamı sırasında “Yeni Donanım Sihirbazı” penceresi görünürse, pencereyi kapatmak için kutunun sağ üst köşesindeki simgesini veya İptal seçeneğini tıklatın. 4 Windows'ta Yazıcı Yazılımını Yükleme Windows Vista'da Otomatik Kullan penceresi açıldığında, Programı kur veya çalıştır alanında Setup.exe dosyasını çalıştır öğesini tıklatın ve Kullanıcı Hesabı Denetimi penceresindeki Devam öğesini tıklatın. NOT: Yazıcınız bilgisayara bağlı değilse, aşağıdaki pencere görünür. • Yazıcıyı bağladıktan sonra İleri seçeneğini tıklatın. • Yazıcıyı o anda bağlamak istemezseniz İleri seçeneğini, ardından görünen ekranda Hayır seçeneğini tıklatın. Ardından, yükleme başlayacak ve yükleme sonunda bir test sayfası yazdırılmayacaktır. • Bu kullanım kılavuzunda görünen yükleme penceresi kullanılan yazıcıya ve arabirime göre değişiklik gösterebilir. 5 3 Yazılımı Yükle seçeneğini tıklatın. 4 Özel yükleme seçeneğini belirleyin. İleri seçeneğini tıklatın. 5 Yazıcınızı seçin ve İleri seçeneğini tıklatın. Yükleme tamamlandıktan sonra, test sayfası yazdırmanızı isteyen bir pencere açılır. Test sayfası yazdırmayı seçerseniz, onay kutusunu işaretleyin ve İleri seçeneğini tıklatın. Aksi halde yalnızca İleri seçeneğini tıklatın ve adımı 7 öğesini atlayın. 6 Test sayfası düzgün yazdırılırsa, Evet seçeneğini tıklatın. Düzgün yazdırılmazsa, sayfayı yeniden yazdırmak için Hayır seçeneğini tıklatın. 7 Son seçeneğini tıklatın. NOT: Kurulum tamamlandıktan sonra, düzgün çalışmıyorsa yazıcı sürücünüzü yeniden yükleyin. Bkz: “Yazıcı Yazılımını Yeniden Yükleme”, sayfa 9. Özel Kurulum Yüklenecek bileşenleri tek tek seçebilirsiniz. 1 2 Yazıcınızın bilgisayara bağlı ve açık olduğundan emin olun. Verilen CD-ROM'u CD-ROM sürücünüze takın. CD-ROM otomatik olarak çalışmalı ve bir yükleme penceresi belirmelidir. Yükleme penceresi görünmezse Başlat seçeneğini, ardından da Çalıştır seçeneğini tıklatın. X:\Setup.exe yazın (“X” yerine sürücünüzü temsil eden harfi yazın) ve Tamam seçeneğini tıklatın. Windows Vista kullanıyorsanız, Başlat → Tüm Programlar → Donatılar → Çalıştır seçeneklerini tıklatın ve X:\Setup.exe yazın. 5 Windows'ta Yazıcı Yazılımını Yükleme Ağ Üzerinde Yazdırma için Yazılımı Yükleme NOT: Yazıcınız bilgisayara bağlı değilse, aşağıdaki pencere görünür. Yazıcınızı bir ağa bağladığınızda, öncelikle yazıcının TCP/IP ayarlarını yapılandırmalısınız. TCP/IP ayarlarını belirledikten ve doğruladıktan sonra ağ üzerindeki her bilgisayara yazılımı yüklemeye hazırsınız demektir. Yazıcı yazılımını normal veya özel yöntemini kullanarak yükleyebilirsiniz. Normal Yükleme Çoğu kullanıcıya bu seçenek önerilmektedir. Yazıcı işlemleri için gereken bileşenlerin tümü yüklenir. 1 Yazıcınızın ağa bağlı ve açık olduğundan emin olun. Ağ bağlantısı ayrıntıları hakkında bilgi için yazıcıyla birlikte verilen kullanım kılavuzuna bakın. 2 Verilen CD-ROM'u CD-ROM sürücünüze takın. • Yazıcıyı bağladıktan sonra İleri seçeneğini tıklatın. • Yazıcıyı o anda bağlamak istemezseniz İleri seçeneğini, ardından görünen ekranda Hayır seçeneğini tıklatın. Ardından, yükleme başlayacak ve yükleme sonunda bir test sayfası yazdırılmayacaktır. • Bu kullanım kılavuzunda görünen yükleme penceresi kullanılan yazıcıya ve arabirime göre değişiklik gösterebilir. 6 CD-ROM otomatik olarak çalışmalı ve bir yükleme penceresi belirmelidir. Yükleme penceresi görünmezse Başlat seçeneğini, ardından da Çalıştır seçeneğini tıklatın. X:\Setup.exe yazın (“X” yerine sürücünüzü temsil eden harfi yazın) ve Tamam seçeneğini tıklatın. Windows Vista kullanıyorsanız, Başlat → Tüm Programlar → Donatılar → Çalıştır seçeneklerini tıklatın ve X:\Setup.exe yazın. Yüklenecek bileşenleri seçin ve İleri seçeneğini tıklatın. Windows Vista'da Otomatik Kullan penceresi açıldığında, Programı kur veya çalıştır alanında Setup.exe dosyasını çalıştır öğesini tıklatın ve Kullanıcı Hesabı Denetimi penceresindeki Devam öğesini tıklatın. 3 NOT: İstenen kurulum klasörünü [Gözat] öğesini tıklatarak değiştirebilirsiniz. 7 Yükleme tamamlandıktan sonra, test sayfası yazdırmanızı isteyen bir pencere açılır. Test sayfası yazdırmayı seçerseniz, onay kutusunu işaretleyin ve İleri seçeneğini tıklatın. Aksi halde yalnızca İleri seçeneğini tıklatın ve adımı 9 öğesini atlayın. 8 Test sayfası düzgün yazdırılırsa, Evet seçeneğini tıklatın. Düzgün yazdırılmazsa, sayfayı yeniden yazdırmak için Hayır seçeneğini tıklatın. 9 Son seçeneğini tıklatın. 6 Windows'ta Yazıcı Yazılımını Yükleme Yazılımı Yükle seçeneğini tıklatın. 4 Bir ağ yazıcısı için tipik yükleme seçeneğini belirleyin. İleri seçeneğini tıklatın. 6 Yükleme işlemi tamamlandıktan sonra Son’u tıklatın. Sınama sayfası yazdırmak isterseniz onay kutusunu seçin. 7 Test sayfası düzgün yazdırılırsa, Evet seçeneğini tıklatın. Düzgün yazdırılmazsa, sayfayı yeniden yazdırmak için Hayır seçeneğini tıklatın. 8 Son seçeneğini tıklatın. NOT: Kurulum tamamlandıktan sonra, düzgün çalışmıyorsa yazıcı sürücünüzü yeniden yükleyin. Bkz: “Yazıcı Yazılımını Yeniden Yükleme”, sayfa 9. Özel Kurulum 5 Ağ üzerinde bulunan yazıcı listesi görüntülenir. Listeden, yüklemek istediğiniz yazıcıyı seçin ve İleri öğesini tıklatın. Yüklenecek bileşenleri tek tek seçebilir ve özel bir IP adresi ayarlayabilirsiniz. 1 Yazıcınızın ağa bağlı ve açık olduğundan emin olun. Ağ bağlantısı ayrıntıları hakkında bilgi için yazıcıyla birlikte verilen kullanım kılavuzuna bakın. 2 Verilen CD-ROM'u CD-ROM sürücünüze takın. CD-ROM otomatik olarak çalışmalı ve bir yükleme penceresi belirmelidir. Yükleme penceresi görünmezse Başlat seçeneğini, ardından da Çalıştır seçeneğini tıklatın. X:\Setup.exe yazın (“X” yerine sürücünüzü temsil eden harfi yazın) ve Tamam seçeneğini tıklatın. Windows Vista kullanıyorsanız, Başlat → Tüm Programlar → Donatılar → Çalıştır seçeneklerini tıklatın ve X:\Setup.exe yazın. • Yazıcınızı listede göremezseniz, listeyi yenilemek için Güncelle öğesini tıklatın veya yazıcınızı ağa dahil etmek için TCP/IP Bağlantı Noktası Ekle seçeneğini belirleyin. Yazıcıyı ağa eklemek için bağlantı noktası adını ve yazıcının IP adresini girin. Windows Vista'da Otomatik Kullan penceresi açıldığında, Programı kur veya çalıştır alanında Setup.exe dosyasını çalıştır öğesini tıklatın ve Kullanıcı Hesabı Denetimi penceresindeki Devam öğesini tıklatın. 3 Yazıcınızın IP adresini veya MAC adresini doğrulamak için bir Ağ Yapılandırması sayfası yazdırın. • Paylaştırılan bir ağ yazıcısı bulmak için (UNC Yolu), Paylaşılan Yazıcı (UNC) seçeneğini belirleyin ve paylaşım adını el ile girin ya da Gözat düğmesini tıklatarak paylaştırılan bir yazıcı bulun. NOT: Makinenizi ağda göremiyorsanız, lütfen güvenlik duvarını kaldırın ve Güncelle öğesini tıklatın. Windows işletim sisteminde, Başlat → Denetim Masası seçeneğine gelerek Windows güvenlik duvarını başlatın ve sonra bu seçeneği devre dışı bırakın. Diğer işletim sistemleri için ilgili sistemin çevrimiçi kullanım kılavuzuna bakın. 7 Windows'ta Yazıcı Yazılımını Yükleme Yazılımı Yükle seçeneğini tıklatın. 4 Özel yükleme seçeneğini belirleyin. İleri seçeneğini tıklatın. İPUCU: Özel ağ yazıcınıza belirli bir IP adresi ayarlamak isterseniz, IP Adresini Ayarla düğmesini tıklatın. Set IP Address (IP Adresi Ayarla) penceresi görüntülenir. Aşağıda belirtilenleri yapın: 5 Ağ üzerinde bulunan yazıcı listesi görüntülenir. Listeden, yüklemek istediğiniz yazıcıyı seçin ve İleri öğesini tıklatın. a. Listeden belirli bir IP adresi atanacak olan yazıcıyı seçin. b. Yazıcının IP adresini, alt ağ maskesini ve ağ geçidini el ile yapılandırın ve ağ yazıcısına özel IP adresini atamak için Yapılandır seçeneğini tıklatın. c. İleri seçeneğini tıklatın. • Ayrıca ağ yazıcısını katıştırılmış web sunucusu CentreWare IS ile ayarlayabilirsiniz. IP Adresini Ayarla penceresindeki SWS’yi başlat’yi tıklatın. 6 Yüklenecek bileşenleri seçin ve İleri seçeneğini tıklatın. • Yazıcınızı listede göremezseniz, listeyi yenilemek için Güncelle öğesini tıklatın veya yazıcınızı ağa dahil etmek için TCP/IP Bağlantı Noktası Ekle seçeneğini belirleyin. Yazıcıyı ağa eklemek için bağlantı noktası adını ve yazıcının IP adresini girin. Yazıcınızın IP adresini veya MAC adresini doğrulamak için bir Ağ Yapılandırması sayfası yazdırın. • Paylaştırılan bir ağ yazıcısı bulmak için (UNC Yolu), Paylaşılan Yazıcı (UNC) seçeneğini belirleyin ve paylaşım adını el ile girin ya da Gözat düğmesini tıklatarak paylaştırılan bir yazıcı bulun. NOT: Makinenizi ağda göremiyorsanız, lütfen güvenlik duvarını kaldırın NOT: İstenen kurulum klasörünü [Gözat] öğesini tıklatarak değiştirebilirsiniz. ve Güncelle öğesini tıklatın. Windows işletim sisteminde, Başlat → Denetim Masası seçeneğine gelerek Windows güvenlik duvarını başlatın ve sonra bu seçeneği devre dışı bırakın. Diğer işletim sistemleri için ilgili sistemin çevrimiçi kullanım kılavuzuna bakın. 8 Windows'ta Yazıcı Yazılımını Yükleme 7 Yüklenecek bileşenleri seçin. Bileşenleri seçtikten sonra aşağıdaki pencere görüntülenir. Aynı zamanda yazıcı adını değiştirebilir, yazıcıyı ağda paylaşılacak şekilde ayarlayabilir, varsayılan yazıcı olarak belirleyebilir ve her yazıcının bağlantı noktasını değiştirebilirsiniz. İleri seçeneğini tıklatın. Yazıcı Yazılımını Yeniden Yükleme Yükleme işlemi başarısız olursa yazılımı yeniden yükleyebilirsiniz. 1 2 3 4 Windows'u başlatın. Başlat menüsünden Programlar veya Tüm Programlar seçeneğini → yazıcı sürücünüzün adını → Bakım seçeneğini belirleyin. Onar seçeneğini belirleyin ve İleri seçeneğini tıklatın. Ağ üzerinde bulunan yazıcı listesi görüntülenir. Listeden, yüklemek istediğiniz yazıcıyı seçin ve İleri öğesini tıklatın. Bu yazılımı bir sunucuya yüklemek için Bu yazıcıyı sunucuda kur onay kutusunu işaretleyin. 8 9 Yükleme işlemi tamamlandıktan sonra Son’u tıklatın. Sınama sayfası yazdırmak isterseniz onay kutusunu seçin. Test sayfası düzgün yazdırılırsa, Evet seçeneğini tıklatın. Düzgün yazdırılmazsa, sayfayı yeniden yazdırmak için Hayır seçeneğini tıklatın. 10 Son seçeneğini tıklatın. NOT: Kurulum tamamlandıktan sonra, düzgün çalışmıyorsa yazıcı sürücünüzü yeniden yükleyin. Bkz: “Yazıcı Yazılımını Yeniden Yükleme”, sayfa 9. • Yazıcınızı listede göremezseniz, listeyi yenilemek için Güncelle öğesini tıklatın veya yazıcınızı ağa dahil etmek için TCP/IP Bağlantı Noktası Ekle seçeneğini belirleyin. Yazıcıyı ağa eklemek için bağlantı noktası adını ve yazıcının IP adresini girin. • Paylaştırılan bir ağ yazıcısı bulmak için (UNC Yolu), Paylaşılan Yazıcı (UNC) seçeneğini belirleyin ve paylaşım adını el ile girin ya da Gözat düğmesini tıklatarak paylaştırılan bir yazıcı bulun. Herhangi bir kalemi tek tek yeniden yükleyebileceğiniz bir bileşen listesi görürsünüz. 9 Windows'ta Yazıcı Yazılımını Yükleme NOT: Yazıcınız bilgisayara bağlı değilse, aşağıdaki pencere görünür. Yazıcı Yazılımını Kaldırma 1 2 3 Windows'u başlatın. Başlat menüsünden Programlar veya Tüm Programlar seçeneğini → yazıcı sürücünüzün adını → Bakım belirleyin. Kaldır seçeneğini belirleyin ve İleri seçeneğini tıklatın. Herhangi bir kalemi tek tek kaldırabileceğiniz bir bileşen listesi görürsünüz. 4 5 Kaldırmak istediğiniz bileşenleri seçin ve İleri seçeneğini tıklatın. Bilgisayarınız yaptığınız seçimi onaylamanızı istediğinde Evet seçeneğini tıklatın. Seçilen sürücü ve tüm bileşenleri bilgisayarınızdan kaldırılır. • Yazıcıyı bağladıktan sonra, İleri seçeneğini tıklatın. • Yazıcıyı o anda bağlamak istemezseniz İleri seçeneğini ve ardından, görünen ekranda Hayır seçeneğini tıklatın. Yükleme işlemi başlar ve yükleme işleminin sonunda test sayfası yazdırılmaz. 6 • Bu Kullanım Kılavuzu'nda görünen yükleme penceresi kullanılan yazıcıya ve arabirime göre değişiklik gösterebilir. 5 Yeniden yüklemek istediğiniz bileşenleri seçin ve İleri seçeneğini tıklatın. Yazıcı yazılımınızı yerel yazdırma amacıyla yüklediyseniz, yazıcı sürücüsü adını seçtiğinizde, sınama sayfası yazdırmak isteyip istemediğinizi soran pencere görüntülenir. Aşağıda belirtilenleri yapın: a. Bir test sayfası yazdırmak için, onay kutusunu seçip İleri seçeneğini tıklatın. b. Test sayfası düzgün yazdırılırsa, Evet seçeneğini tıklatın. Düzgün yazdırılmazsa, sayfayı yeniden yazdırmak için Hayır seçeneğini tıklatın. 6 Yeniden yükleme işlemi tamamlandığında Son seçeneğini tıklatın. 10 Windows'ta Yazıcı Yazılımını Yükleme Yazılım kaldırıldıktan sonra Son seçeneğini tıklatın. 2 4 İleri seçeneğini tıklatın. 5 İleri seçeneğini tıklatın. 6 Son seçeneğini tıklatın. SetIP’nin kullanılması • SetIP’yi yükleme • SetIP’nin kullanılması SetIP’yi yükleme 1 2 Yazıcınızın bilgisayara bağlı ve açık olduğundan emin olun. Verilen CD-ROM'u CD-ROM sürücünüze takın. CD-ROM otomatik olarak çalışmalı ve bir yükleme penceresi belirmelidir. Yükleme penceresi görünmezse Başlat seçeneğini, ardından da Çalıştır seçeneğini tıklatın. X:\Setup.exe yazın (“X” yerine sürücünüzü temsil eden harfi yazın) ve Tamam seçeneğini tıklatın. Windows Vista kullanıyorsanız, Başlat → Tüm Programlar → Donatılar → Çalıştır seçeneklerini tıklatın ve X:\Setup.exe yazın. Windows Vista'da Otomatik Kullan penceresi açıldığında, Programı kur veya çalıştır alanında Setup.exe dosyasını çalıştır öğesini tıklatın ve Kullanıcı Hesabı Denetimi penceresindeki Devam öğesini tıklatın. 3 SetIP Yardımcı Programını Yükle (İsteğe Bağlı) seçeneğini tıklatın. 11 SetIP’nin kullanılması SetIP’nin kullanılması 1 Başlat menüsünden Programlar veya Tüm Programlar seçeneğini → Yazıcı sürücünüzün simgesini → SetIP → SetIP. Program, ağınızdaki yeni ve yapılandırılmış yazdırma sunucularını otomatik olarak saptar ve gösterir. 2 Yazıcınızın adını seçip düğmesini tıklatın. Yazıcınızın adını bulamazsanız, listeyi yenilemek için simgesini tıklatın. NOTLAR: • MAC adresini onaylamak için, bkz. AĞ YAZICISI KARTI TEST SAYFASI. AĞ YAZICISI KARTI TEST SAYFASI Yapılandırma Sayfasından sonra yazdırılır. • Yenilenen listede yazıcınız görünmüyorsa, seçeneğini tıklatın. Ağ yazıcısı kartınızın Mac adresini, IP adresini, alt ağ maskesini ve varsayılan ağ geçidini girin ve ardından Uygula düğmesini tıklatın. 3 4 Ayarları doğrulamak için Tamam düğmesini tıklatın. SetIP programını kapatmak için Çık düğmesini tıklatın. 12 SetIP’nin kullanılması 3 1 2 Temel Yazdırma Bu bölümde, Windows'taki yazdırma seçenekleri ve ortak yazdırma görevleri açıklanmaktadır. Yazdırmak istediğiniz belgeyi açın. Yazdır seçeneğini belirleyin (Dosya menüsü). Yazdırma penceresi görüntülenir. Uygulamanıza bağlı olarak biraz farklı görünebilir. Temel yazdırma ayarları Yazdırma penceresinde seçilir. Bu ayarlara kopya sayısı ve yazdırma aralığı dahildir. Bu bölüm aşağıdakileri içerir: • Belge Yazdırma • Dosyaya yazdırma (PRN) • Yazıcı Ayarları - Düzen Sekmesi Yazıcınızın seçili olduğundan emin olun. - Kağıt Sekmesi - Grafikler Sekmesi - Ek Sekmesi - Hakkında Sekmesi - Yazıcı Sekmesi - Sık Kullanılan Bir Ayarı Kullanma 3 - Yardımı Kullanma Yazıcı sürücünüzü seçin (Ad açılan listesinden). Yazıcı sürücünüz tarafından sağlanan yazıcı özelliklerinden yararlanmak için, uygulamanın Yazdırma penceresinde Özellikler veya Tercihler seçeneğini belirleyin. Ayrıntılar için, bkz: “Yazıcı Ayarları”, sayfa 14. Belge Yazdırma Yazdırma pencerenizde Kurulum, Yazıcı veya Seçenekler görürseniz, bunun yerine o seçeneği tıklatın. Ardından sonraki ekranda Özellikler seçeneğini tıklatın. NOT: • Bu Kullanım Kılavuzu'nda görünen yazıcı sürücünüzün Özellikler penceresi kullanılan yazıcıya bağlı olarak değişiklik gösterebilir. Ancak yazıcı özellikleri penceresinin yapısı benzerdir. • Yazıcınızla uyumlu olan İşletim Sistemlerini kontrol edin. Lütfen Yazıcı Kullanım Kılavuzunuzdaki Yazıcı Özellikleri konusunun İS Uyumluluğu bölümüne bakın. • Yazıcınızın tam adını öğrenmeniz gerekirse, ürünle birlikte verilen CD-ROM'dan bunu öğrenebilirsiniz. • Yazıcı özelliklerinden bir seçenek belirlediğinizde, ünlem veya işareti görebilirsiniz. Ünlem işareti, söz konusu seçeneği belirleyebileceğiniz, ancak bu durumun önerilmediği, işareti ise makinenin ayarı veya bulunduğu ortam nedeniyle söz konusu seçeneği belirleyemeyeceğiniz anlamına gelir. Aşağıdaki yordamda çeşitli Windows uygulamalarından yazdırma için gerekli genel adımlar açıklanmaktadır. Belge yazdırma için tam olarak izlenmesi gereken adımlar kullanmakta olduğunuz uygulama programına göre değişiklik gösterebilir. Tam yazdırma yordamı için yazılım uygulamanızın Kullanım Kılavuzuna bakın. 13 Temel Yazdırma Yazıcı özellikleri penceresini kapatmak için Tamam seçeneğini tıklatın. 4 Yazdırma işini başlatmak için, Yazdırma penceresinde Tamam veya Yazdır seçeneğini tıklatın. Dosyaya yazdırma (PRN) Yazıcı Ayarları Bazen yazdırma vlerinizi saklamak amacıyla dosya olarak kaydetmeniz gerekir. Yazıcınızı kullanırken, gereksinim duyduğunuz tüm yazıcı seçeneklerine erişmenizi sağlayan yazıcı özellikleri penceresini kullanabilirsiniz. Yazıcı özellikleri görüntülendiğinde, yazdırma işiniz için gereken ayarları gözden geçirebilir ve değiştirebilirsiniz. Dosya oluşturmak için: 1 Dosyaya yazdır kutusunu Yazdır penceresinde işaretleyin. Yazıcı özellikleri pencereniz, işletim sisteminize bağlı olarak değişiklik gösterebilir. Bu Yazılım Kullanım Kılavuzu, Windows XP için Özellikler penceresini göstermektedir. Bu Kullanım Kılavuzu'nda görünen yazıcı sürücünüzün Özellikler penceresi kullanılan yazıcıya bağlı olarak değişiklik gösterebilir. Yazıcı özelliklerine Yazıcılar klasöründen erişirseniz, ek Windows tabanlı sekmeleri (Windows Kullanıcı Kılavuzunuza bakın) ve Yazıcı sekmesini (bkz: “Yazıcı Sekmesi”, sayfa 18) görüntüleyebilirsiniz. 2 Klasörü seçip dosyaya bir ad verin ve ardından Tamam’ı tıklatın. NOTLAR: • Birçok Windows uygulaması yazıcı sürücüsünde belirlediğiniz ayarları geçersiz kılar. Önce yazılım uygulamasında bulunan tüm yazdırma ayarlarını değiştirin, ardından da yazıcı sürücüsünü kullanarak kalan tüm ayarları değiştirin. • Değiştirdiğiniz ayarlar, yalnızca geçerli program kullanılırken etkili olur. Yaptığınız değişikliklerin kalıcı olmasını sağlamak için, değişiklikleri Yazıcılar klasöründe yapın. • Aşağıdaki yordam Windows XP için uygulanır. Diğer Windows işletim sistemleri için ilgili Windows kullanım kılavuzuna ya da çevrimiçi yardımına başvurun. 1. 2. 3. 4. Windows Başlat düğmesini tıklatın. Yazıcılar ve Fakslar seçeneğini belirleyin. Yazıcı sürücünüzün simgesini seçin. Yazıcı sürücüsü simgesini sağ tıklatıp Yazdırma Tercihleri seçeneğini belirleyin. 5. Her sekmedeki ayarları değiştirin ve OK (Tamam) düğmesini tıklatın. 14 Temel Yazdırma Düzen Sekmesi Kağıt Sekmesi Düzen sekmesi, belgenin yazdırılan sayfada görünme biçimini ayarlamanız için seçenekler sağlar. Düzen Seçenekleri, Her Yüze Birden Fazla Sayfa ve Küçültme Büyütme seçeneklerini içerir. Yazıcı özelliklerine erişme hakkında daha fazla bilgi için bkz: “Belge Yazdırma”, sayfa 13. Yazıcı özelliklerine eriştiğinizde, temel kağıt işleme özelliklerini ayarlamak için aşağıdaki seçenekleri kullanın. Yazıcı özelliklerine erişme hakkında daha fazla bilgi için bkz: “Belge Yazdırma”, sayfa 13. Kağıt yönelimi Kağıt yönelimi, bilgilerin sayfaya yazdırılma yönünü seçmenize olanak tanır. • Dikey, sayfanın enine yazdırır (letter tarzı). • Yatay, sayfanın boyuna yazdırır (elektronik sayfa tarzı). • Döndür, sayfayı seçilen derece kadar döndürmenize olanak tanır. Portrait Landscape (Yatay) Çeşitli kağıt özelliklerine erişmek için Kağıt sekmesini tıklatın. Kopyalar Kopyalar, yazdırılacak kopya sayısını seçmenize olanak tanır. 1'den 999'a kadar kopya seçebilirsiniz. Boyut Boyut, tepsiye yerleştirdiğiniz kağıdın boyutunu ayarlamanıza olanak tanır. Gereken boyut Boyut kutusunda listelenmemişse Özel seçeneğini tıklatın. Özel Kağıt Ayarı penceresi göründüğünde, kağıt boyutunu ayarlayın ve Tamam seçeneğini tıklatın. Ayar listede görünür, böylece söz konusu ayarı seçebilirsiniz. Kaynak Düzen Seçenekleri Düzen Seçenekleri, gelişmiş yazdırma seçeneklerini belirlemenize olanak tanır. Her Yüze Birden Fazla Sayfa ve Poster Yazdırma seçeneklerini belirleyebilirsiniz. • Ayrıntılar için, bkz: “Bir Kağıt Yaprağına Birden Çok Sayfa Yazdırma (Çoklu Mizanpaj Baskısı)”, sayfa 19. • Ayrıntılar için bkz: “Poster Yazdırma”, sayfa 20. • Ayrıntılar için bkz: “Kitapçık Yazdırma”, sayfa 20. Kaynak seçeneğinin karşılık gelen kağıt tepsisi olarak ayarlandığından emin olun. Zarf ve asetat gibi özel malzemelere yazdırırken Elle Besleme seçeneğini kullanın. Elle Besleme Tepsisine veya Çok Amaçlı Tepsiye her seferinde bir sayfa yerleştirmeniz gerekir. Kağıt kaynağı Otomatik Seçim olarak ayarlanırsa, yazıcı baskı malzemelerini otomatik olarak aşağıdaki tepsi sırasıyla alır: Elle Besleme Tepsisi veya Çok Amaçlı Tepsi, Tepsi1, İsteğe Bağlı Tepsi 2. Tür Çift Taraflı Yazdırma Çift Taraflı Yazdırma, kağıdın her iki tarafına da yazdırma yapabilmenizi sağlar. Bu seçenek belirmezse yazıcınızın bu özelliği yok demektir. • Ayrıntılar için bkz: “Kağıdın Her İki Tarafına da Yazdırma”, sayfa 21. 15 Temel Yazdırma Yazdırmak istediğiniz tepside yüklü olan kağıda ilişkin Tür seçimini yapın. Bu işlem en kaliteli çıktıyı almanızı sağlayacaktır. Bu yapılmazsa, istediğiniz yazdırma kalitesini elde edemeyebilirsiniz. Kalın: 90~105 g/m2 kalın kağıt. İnce: 60~70 g/m2 ince kağıt. Pamuk: Gilbert % 25 ve Gilbert % 100 gibi 75~90 g/m2 pamuklu kağıt. Düz Kağıt: Normal düz kağıt. Yazıcınız tek renkli ise ve 60 g/m2 pamuklu kağıda baskı yapıyorsanız bu türü seçin. Geri Dönüştürülmüş Kağıt: 75~90 g/m2 geri dönüştürülmüş kağıt. Renkli Kağıt: 75~90 g/m2 renkli-arka planlı kağıt. Arşiv Kağıt: Çıktıları arşiv gibi uzun süre saklamanız gerektiğinde, bu seçeneği belirleyin. İlk Sayfa Grafikler Sekmesi Özel yazdırma gereksinimleriniz için baskı kalitesini ayarlamak üzere aşağıdaki Grafik seçeneklerini kullanın. Yazıcı özelliklerine erişme hakkında daha fazla bilgi için bkz: “Belge Yazdırma”, sayfa 13. Aşağıda gösterilen özellikleri görüntülemek için Grafikler sekmesini tıklatın. Bu özellik, birinci sayfayı, belgenin geri kalanından farklı türde kağıt kullanarak yazdırmanıza olanak verir. İlk sayfa için kağıt kaynağını seçebilirsiniz. Örneğin, İlk sayfa için kalın kağıt grubunu Çok amaçlı Tepsiye, düz kağıtları ise Tepsi1'e yerleştirin. Ardından, Tepsi 1 seçeneğinde Kaynak ve Çok Amaçlı Tepsi seçeneğinde de İlk Sayfa tercihini belirleyin. Bu seçenek belirmezse yazıcınızın bu özelliği yok demektir. Ölçeklendirmeli Yazdırma Ölçeklendirmeli Yazdırma, bir sayfadaki yazdırma işinizi otomatik olarak veya el ile ölçeklendirmenize olanak tanır. Yok, Küçültme Büyütme ve Sayfaya Sığdır seçeneklerinden birini belirleyebilirsiniz. • Ayrıntılar için, bkz: “Küçültülmüş veya Büyütülmüş Bir Belgeyi Yazdırma”, sayfa 21. • Ayrıntılar için, bkz: “Belgenizi Seçili Kağıt Boyutuna Sığdırma”, sayfa 21. Çözünürlük Seçebileceğiniz Çözünürlük seçenekleri yazıcı modelinize bağlı olarak değişebilir. Ayar ne kadar yüksek olursa, yazdırılan karakterler ve grafikler de o kadar net olur. Yüksek ayar ayrıca belge yazdırılması için gereken süreyi de artırabilir. Toner Eko Modu Bu seçeneğin belirlenmesi toner kartuşunuzun kullanım ömrünü artırır ve baskı kalitesinde önemli bir düşüş olmadan sayfa başına maliyeti azaltır. Bazı yazıcılar bu özelliği desteklemez. • Yazıcı Ayarı: Bu seçeneği belirlerseniz, bu özellik, yazıcının kontrol panelinde yapmış olduğunuz ayarla belirlenir. Bazı yazıcılar bu özelliği desteklemez. • Açık: Yazıcının her sayfada daha az toner kullanmasını sağlamak için bu seçeneği belirleyin. • Kapalı: Belge yazdırırken toner tasarrufu yapmanıza gerek yoksa bu seçeneği belirleyin. 16 Temel Yazdırma Gelişmiş Seçenekler Ek Sekmesi Gelişmiş ayarları Gelişmiş Seçenekler düğmesini tıklatarak yapabilirsiniz. • TrueType Seçenekleri: Bu seçenek, sürücünün yazıcıya belgenizdeki metnin görüntülenme biçimi hakkında ne söylediğini belirtir. Belgenizin durumuna göre uygun ayarı seçin. - Anahat Olarak İndir: Bu seçenek belirlendiğinde, sürücü, belgenizde kullanılan ve yazıcınızda henüz kayıtlı (yerleşik) olmayan tüm TrueType yazı tiplerini indirir. Bir belgeyi yazdırdıktan sonra, yazı tiplerinin doğru yazdırılmadığını görürseniz, Bit Görüntüsü olarak İndir öğesini seçin ve yazdırma işinizi tekrar gönderin. Bit Görüntüsü olarak İndir ayarı çoğunlukla Adobe yazdırırken yararlıdır. Bu özellik yalnızca PCL yazıcı sürücüsünü kullandığınızda kullanılabilir. - Bit Eşlem Olarak İndir: Bu seçenek belirlendiğinde, sürücü yazı tipi verilerini bit eşlem görüntüsü olarak yükler. Kore dili veya Çince gibi karmaşık yazı tipleri veya çeşitli başka yazı tipleri içeren belgeler bu ayarda daha hızlı yazdırılır. - Grafik Olarak Yazdır: Bu seçenek belirlendiğinde, sürücü yazı tiplerini grafik olarak yükler. Yüksek grafik içerikli ve göreli olarak az sayıda TrueType yazı tipi içeren belgeleri yazdırırken yazdırma performansı (hızı) bu ayarda geliştirilebilir. • Tüm Metni Siyah Yazdır: seçeneği işaretlendiğinde, belgenizde yer alan tüm metinler, ekranda göründüğü renk ne olursa olsun siyah olarak yazdırılır. Belgeniz için çıktı seçeneklerini belirleyebilirsiniz. Yazıcı özelliklerine erişme hakkında daha fazla bilgi için bkz: “Belge Yazdırma”, sayfa 13. Aşağıdaki özelliğe erişmek için Ekstralar sekmesini tıklatın: Filigran Belgenizin her sayfasına yazdırılacak bir arka plan metin resmi oluşturabilirsiniz. Ayrıntılar için, bkz: “Filigran Kullanma”, sayfa 22. Yerleşim Kaplamalar genellikle baskılı formların ve antetli kağıtların yerine kullanılır. Ayrıntılar için, bkz: “Kaplamaları Kullanma”, sayfa 23. Çıktı Seçenekleri • Yazdırma Sırası: Sayfaların yazdırılacağı sırayı ayarlayabilirsiniz. Açılan listeden yazdırma sırasını seçin. - Normal (1, 2, 3): Yazıcınız tüm sayfaları ilk sayfadan son sayfaya kadar yazdırır. - Tüm Sayfaları Tersten Yazdır(3,2,1): Yazıcınız tüm sayfaları son sayfadan ilk sayfaya kadar yazdırır. - Tek Sayfaları Yazdır: Yazıcınız belgenin yalnızca tek sayılı sayfalarını yazdırır. - Çift Sayfaları Yazdır: Yazıcınız belgenin yalnızca çift sayılı sayfalarını yazdırır. • Yazıcı Yazı Tiplerini Kullan: Yazıcı Yazı Tiplerini Kullan işaretlendiğinde, yazıcı belgenizi yazdırmak için belgenizde kullanılan yazı tiplerini indirmek yerine belleğinde kayıtlı yazı tiplerini (yerleşik yazı tipleri) kullanır. Yazı tiplerinin indirilmesi zaman aldığından, bu seçeneğin belirlenmesi yazdırma hızınızı artırabilir. Yazıcı yazı tipleri kullanılırken, yazıcı belgenizde kullanılan yazı tiplerini belleğinde kayıtlı olanlarla eşleştirmeye çalışır. Ancak, belgenizde yazıcıda bulunan yazı tiplerinden çok farklı yazı tipleri kullanırsanız, yazdırılan çıktınız ekranda göründüğünden çok daha farklı görünecektir. Bu özellik yalnızca PCL yazıcı sürücüsünü kullandığınızda kullanılabilir. 17 Temel Yazdırma Hakkında Sekmesi Ayrıca listeden Yazıcı Varsayılan Değeri seçeneğini belirleyerek yazıcı sürücüsünün varsayılan ayarlarını geri yükleyebilirsiniz. Telif hakkı bildirimini ve sürücünün sürüm numarasını görüntülemek için Hakkında sekmesini kullanın. Bir Internet tarayıcınız varsa, web sitesi simgesini tıklatarak Internet'e bağlanabilirsiniz. Yazıcı özelliklerine erişme hakkında daha fazla bilgi için bkz: “Belge Yazdırma”, sayfa 13. Yazıcınızın, yazıcı özellikleri penceresinde Yardım düğmesi tıklatılarak etkinleştirilebilen bir yardım ekranı vardır. Bu yardım ekranları, yazıcı sürücüsü tarafından sağlanan yazıcı özellikleri hakkında ayrıntılı bilgiler verir. Yazıcı Sekmesi Yazıcı özelliklerine Yazıcılar klasörünü kullanarak erişirseniz, Yazıcı sekmesini görüntüleyebilirsiniz. Yazıcı yapılandırmasını ayarlayabilirsiniz. Aşağıdaki yordam Windows XP için uygulanır. Diğer Windows işletim sistemleri için ilgili Windows kullanım kılavuzuna ya da çevrimiçi yardımına başvurun. 1 2 3 4 5 Windows Başlat menüsünü tıklatın. Yazıcılar ve Fakslar seçeneğini belirleyin. Yazıcı sürücünüzün simgesini seçin. Yazıcı sürücüsü simgesini sağ tıklatıp Özellikler seçeneğini belirleyin. Yazıcı sekmesini tıklatın ve seçenekleri belirleyin. Yüksek İrtifa Düzeltmesi Yazıcınız yüksek irtifada kullanılacaksa, bu seçeneğin belirlenmesi söz konusu durumlar için baskı kalitesini en iyi duruma getirir. Sık Kullanılan Bir Ayarı Kullanma Her özellikler sekmesinde görülebilen Favoriler seçeneği, geçerli özellik ayarlarını gelecekte kullanmak üzere kaydetmenize olanak tanır. Bir Favoriler öğesini kaydetmek için: 1 2 Her sekmede ayarları gerektiği şekilde değiştirin. 3 Kaydet seçeneğini tıklatın. Yardımı Kullanma Favoriler girdi kutusuna öğenin adını yazın. Favoriler seçeneğini kaydettiğinizde tüm geçerli sürücü ayarları kaydedilir. Kaydedilen bir ayarı kullanmak için, Favoriler açılan listesinden öğeyi seçin. Yazıcı artık, seçtiğiniz Sık Kullanılanlar ayarına göre yazdırmak üzere ayarlanmıştır. Bir Sık Kullanılanlar öğesini silmek için, öğeyi listeden seçin ve Sil seçeneğini tıklatın. 18 Temel Yazdırma Ayrıca pencerenin sağ üst köşesindeki bir ayarı da tıklatabilirsiniz. simgesini ve herhangi 4 Gelişmiş Yazdırma Bir Kağıt Yaprağına Birden Çok Sayfa Yazdırma (Çoklu Mizanpaj Baskısı) Bu bölümde yazdırma seçenekleri ve gelişmiş yazdırma görevleri açıklanmaktadır. 1 2 3 4 NOT: • Bu Kullanım Kılavuzunda görünen, yazıcı sürücünüzün Özellikler penceresi kullanılan yazıcıya bağlı olarak değişiklik gösterebilir. Ancak yazıcı özellikleri penceresinin yapısı benzerdir. • Yazıcınızın tam adını öğrenmeniz gerekirse, ürünle birlikte verilen CD-ROM'dan bunu öğrenebilirsiniz. Bu bölümde aşağıdaki konular yer almaktadır: • Bir Kağıt Yaprağına Birden Çok Sayfa Yazdırma (Çoklu Mizanpaj Baskısı) • Poster Yazdırma • Kitapçık Yazdırma • Kağıdın Her İki Tarafına da Yazdırma • Küçültülmüş veya Büyütülmüş Bir Belgeyi Yazdırma • Belgenizi Seçili Kağıt Boyutuna Sığdırma • Filigran Kullanma • Kaplamaları Kullanma Tek bir kağıt yaprağına yazdırılacak sayfa sayısını seçebilirsiniz. Her kağıt yaprağına birden çok sayfa yazdırmak için, sayfaların boyutları küçültülür ve belirlediğiniz sırada düzenlenir. Bir kağıda 16'ya kadar sayfa yazdırabilirsiniz. 1 Yazılım uygulamanızdan yazıcı ayarlarını değiştirmek için, yazıcı özelliklerine erişin. Bkz: “Belge Yazdırma”, sayfa 13. 2 Düzen sekmesinden Her Yüze Birden Fazla Sayfa seçeneğini belirleyin (Düzen Türü açılan listesi). 3 Her kağıt yaprağına yazdırmak istediğiniz sayfa sayısını seçin; 1, 2, 4, 6, 9 veya 16 (Her Yüzdeki Sayfa açılan listesi). 4 Gerekirse, Sayfa Sırası açılan listesinden sayfa sırasını seçin. Kağıt üzerindeki her sayfanın etrafına kenarlık çizmek için Sayfa Çerçevesi Yazdır seçeneğini işaretleyin. 5 6 19 Gelişmiş Yazdırma Kağıt sekmesini tıklatın, kağıt kaynağını, boyutunu ve türünü seçin. Tamam seçeneğini tıklatın ve belgeyi yazdırın. Poster Yazdırma Kitapçık Yazdırma Bu özellik, poster boyutunda bir belge oluşturmak üzere sayfaları birbirine yapıştırmanız amacıyla tek sayfalık bir belgeyi 4, 9 veya 16 yaprak kağıda yazdırmanıza olanak tanır. 8 9 8 9 NOT: Poster yazdırma seçeneği Grafikler sekmesinde çözünürlük seçeneği 600 dpi olarak seçildiğinde mevcuttur. Bu yazıcı özelliği, belgenizin kağıdın her iki yüzü kullanılarak ve kağıt ikiye katlandığında bir kitapçık oluşturacak şekilde yazdırılmasını sağlar. 1 Yazılım uygulamanızdan yazıcı ayarlarını değiştirmek için, yazıcı özelliklerine erişin. Bkz: “Belge Yazdırma”, sayfa 13. 1 Yazılım uygulamanızdan yazıcı ayarlarını değiştirmek için, yazıcı özelliklerine erişin. Bkz: “Belge Yazdırma”, sayfa 13. 2 Düzen sekmesini tıklatın ve Poster Yazdırma seçeneğini belirleyin (Düzen Türü açılan listesi). 2 Düzen sekmesindeki Kitapçık Yazdırma açılan listesinden Düzen Türü seçeneğini belirleyin. 3 Poster seçeneğini yapılandırın: Sayfa düzeni olarak Poster<2x2>, Poster<3x3>, Poster<4x4> veya Özel seçeneklerinden birini seçebilirsiniz. Poster<2x2> seçeneğini işaretlerseniz, çıktı 4 yaprak kağıdını kaplayacak şekilde otomatik olarak genişletilecektir. Seçenek Özel olarak ayarlanmışsa, orijinali %150'den %400'e kadar büyütebilirsiniz. Büyütme seviyesine bağlı olarak, sayfa düzeni otomatik olarak Poster<2x2>, Poster<3x3>, Poster<4x4> boyutlarına ayarlanır. Sayfaların birbirlerine yapıştırılmasını kolaylaştırmak için milimetre veya inç cinsinden bir çakışma belirtin. 0,15 inç 0,15 inç 4 5 Kağıt sekmesini tıklatın, kağıt kaynağını, boyutunu ve türünü seçin. Tamam seçeneğini tıklatın ve belgeyi yazdırın. Sayfaları birbirine yapıştırarak posteri tamamlayabilirsiniz. 20 Gelişmiş Yazdırma NOT: Kitapçık Yazdırma seçeneği tüm kağıt boyutları için mevcut değildir. Bu özellik için mevcut kağıt boyutunu bulmak için, Kağıt sekmesi üzerindeki Boyut seçeneğinde kağıt boyutunu seçin, ardından Düzen sekmesindeki Düzen Türü açılır listesinde Kitapçık Yazdırma öğesinin etkinleştirilip etkinleştirilmediğini kontrol edin. 3 Kağıt sekmesini tıklatın ve kağıt kaynağını, boyutunu ve türünü tıklatın. 4 5 Tamam seçeneğini tıklatın ve belgeyi yazdırın. Yazdırdıktan sonra sayfaları katlayın ve zımbalayın. Kağıdın Her İki Tarafına da Yazdırma Küçültülmüş veya Büyütülmüş Bir Belgeyi Yazdırma Bir kağıdın her iki tarafına da yazdırabilirsiniz. Yazdırmadan önce, belgenizin yönünü belirleyin. Sayfa içeriğinin boyutunu, yazdırılan sayfada daha büyük veya daha küçük görünecek şekilde değiştirebilirsiniz. Seçenekler: • Yazıcı Ayarı, bu seçeneği belirlerseniz, bu özellik yazıcının kontrol panelinde yapmış olduğunuz ayarla belirlenir. Bu seçenek belirmezse yazıcınızın bu özelliği yok demektir. • Yok • Uzun Kenar, kitap ciltlemede kullanılan geleneksel yerleşim düzeni. • Kısa Kenar, genellikle takvimlerde kullanılan tür. 2 3 2 5 3 2 Kağıt sekmesinden Küçültme/Büyütme seçeneğini belirleyin (Yazdırma Türü açılan listesi). 3 Yüzde girdi kutusuna ölçeklendirme oranını girin. düğmesini de tıklatabilirsiniz. 4 Kağıt Seçenekleri seçeneğinden kağıt kaynağını, boyutunu ve türünü seçin. 5 Tamam seçeneğini tıklatın ve belgeyi yazdırın. 5 2 5 Yazılım uygulamanızdan yazıcı ayarlarını değiştirmek için, yazıcı özelliklerine erişin. Bkz: “Belge Yazdırma”, sayfa 13. veya 2 3 1 3 5 ▲ Uzun Kenar ▲ Kısa Kenar Belgenizi Seçili Kağıt Boyutuna Sığdırma • Ters Çift Taraflı Yazdırma, çift taraflı yazdırma sırasına göre genel yazdırma sırasını seçmenize olanak verir. Bu seçenek belirmezse yazıcınızın bu özelliği yok demektir. NOT: Etiketlerin, asetatların, zarfların veya kalın kağıtların her iki tarafına yazdırmayın. Kağıt sıkışmasına neden olabilir ya da yazıcıya zarar verebilirsiniz. 1 2 3 4 5 A Bu yazıcı özelliği, yazdırma işinizi, dijital belgenin boyutunu dikkate almaksızın seçilen herhangi bir kağıt boyutuna ölçeklendirmenize olanak tanır. Bu, küçük boyutlu bir belgedeki ince ayrıntıları kontrol etmek istediğinizde kullanışlı olabilir. 1 Yazılım uygulamanızdan yazıcı ayarlarını değiştirmek için, yazıcı özelliklerine erişin. Bkz: “Belge Yazdırma”, sayfa 13. 2 Kağıt sekmesinden Sayfaya Sığdır seçeneğini belirleyin (Yazdırma Türü açılan listesi). İstediğiniz çift taraflı ciltleme seçeneğini Çift Taraflı Yazdırma bölümünden seçin. 3 4 Hedef Sayfa açılan listesinden doğru boyutu seçin. Kağıt sekmesini tıklatın ve kağıt kaynağını, boyutunu ve türünü seçin. 5 Yazıcı ayarlarını yazılım uygulamanızdan değiştirmek için yazıcı özelliklerine erişin. “Belge Yazdırma”, sayfa 13. Düzen sekmesinden kağıt yönelimini seçin. Tamam seçeneğini tıklatın ve belgeyi yazdırın. 21 Gelişmiş Yazdırma Kağıt Seçenekleri seçeneğinden kağıt kaynağını, boyutunu ve türünü seçin. Tamam seçeneğini tıklatın ve belgeyi yazdırın. Filigran Düzenleme Filigran Kullanma 1 Yazılım uygulamanızdan yazıcı ayarlarını değiştirmek için, yazıcı özelliklerine erişin. Bkz: “Belge Yazdırma”, sayfa 13. Filigran seçeneği, metni mevcut bir belge üzerine yazdırmanıza olanak tanır. Örneğin, belgenin ilk sayfasına veya tüm sayfalarına büyük gri harflerle, verev olarak “TASLAK” veya “GİZLİ” yazmak isteyebilirsiniz. 2 Ekstralar sekmesini ve Düzenle düğmesini (Filigran bölümünde) tıklatın. Filigran Düzenle penceresi görünür. 3 Geçerli Filigranlar listesinden düzenlemek istediğiniz filigranı seçin ve filigran mesajını ve seçeneklerini değiştirin. 4 5 Değişiklikleri kaydetmek için Güncelle seçeneğini tıklatın. Yazıcıyla birlikte gelen, önceden tanımlanmış birçok filigran vardır ve bunlar değiştirilebilir. Listeye yeni filigranlar da ekleyebilirsiniz. Mevcut Bir Filigranı Kullanma 1 Yazılım uygulamanızdan yazıcı ayarlarını değiştirmek için, yazıcı özelliklerine erişin. Bkz: “Belge Yazdırma”, sayfa 13. Yazdırma penceresinden çıkana dek Tamam seçeneğini tıklatın. Filigran Silme 2 Ekstralar sekmesini tıklatıp Filigran açılan listesinden istediğiniz filigranı seçin. Seçilen filigranı resim önizlemede görürsünüz. 1 Yazılım uygulamanızdan yazıcı ayarlarını değiştirmek için, yazıcı özelliklerine erişin. Bkz: “Belge Yazdırma”, sayfa 13. 3 Tamam seçeneğini tıklatın ve yazdırmaya başlayın. 2 Ekstralar sekmesinde, Filigran bölümünde Düzenle düğmesini tıklatın. Filigran Düzenle penceresi görünür. 3 Geçerli Filigranlar listesinden silmek istediğiniz filigranı seçin ve Sil seçeneğini tıklatın. 4 Yazdırma penceresinden çıkana dek Tamam seçeneğini tıklatın. NOT: Resim önişleme, yazdırıldığında sayfanın nasıl görüneceğini gösterir. Filigran Oluşturma 1 Yazılım uygulamanızdan yazıcı ayarlarını değiştirmek için, yazıcı özelliklerine erişin. Bkz: “Belge Yazdırma”, sayfa 13. 2 Ekstralar sekmesini ve ardından da Düzenle düğmesini tıklatın (Filigran bölümü). Filigran Düzenle penceresi görünür. 3 Filigran Mesajı kutusuna bir metin mesajı girin. 40 karaktere kadar giriş yapabilirsiniz. Bu mesaj önişleme penceresinde görüntülenir. Sadece Birinci Sayfa kutusu işaretlendiğinde, filigran yalnızca ilk sayfaya yazdırılır. 4 Filigran seçeneklerini belirleyin. Yazı tipi adını, stilini, boyutunu veya gri tonlama düzeyini Yazı Tipi Özellikleri bölümünde seçebilir, filigran açısını ise Mesaj Açısı bölümünde ayarlayabilirsiniz. 5 6 Listeye yeni bir filigran eklemek için Ekle seçeneğini tıklatın. Düzenlemeyi bitirdikten sonra Tamam seçeneğini tıklatıp yazdırmaya başlayın. Filigranı yazdırmayı durdurmak için (Filigran Yok) seçeneğini belirleyin (Filigran açılan listesi). 22 Gelişmiş Yazdırma Sayfa Kaplaması Kullanma Kaplamaları Kullanma Bir kaplama oluşturulduktan sonra, belgenize yazdırılmaya hazırdır. Kaplamayı bir belgeyle yazdırmak için: 1 2 Kaplama nedir? Dear ABC Regards WORLD BEST Kaplama, bilgisayarın sabit disk sürücüsünde (HDD) herhangi bir belgeye yazdırılabilen özel bir dosya biçiminde saklanan metin ve/veya resimlerdir. Kaplamalar genellikle hazır form ve antetli kağıdın yerine kullanılır. Hazır antetli kağıt kullanmak yerine, antetli kağıdınızda bulunan geçerli bilgilerle tam olarak aynı bilgileri içeren bir kaplama oluşturabilirsiniz. Şirketinizin antetli kağıdıyla bir mektup yazdırmak için, yazıcıya hazır antetli kağıt yerleştirmeniz gerekmez. Yazıcıya, belgenizdeki antet kaplamasını yazdırmasını söylemeniz yeterlidir. 3 4 5 Yeni sayfa kaplamasında kullanılacak metni veya resmi içeren bir belge oluşturun veya açın. Öğeleri, kaplama olarak yazdırıldıklarında tam olarak istediğiniz şekilde görünecekleri biçimde yerleştirin. 2 Belgeyi kaplama olarak kaydetmek için, yazıcı özelliklerine erişin. Bkz: “Belge Yazdırma”, sayfa 13. 3 Ekstralar sekmesini ve Düzenle düğmesini (Yerleşim bölümünde) tıklatın. 4 Kaplamayı Düzenle penceresinde Yerleşim Oluştur seçeneğini tıklatın. 5 Ekstralar sekmesini tıklatın. Yerleşim açılan liste kutusundan istediğiniz kaplamayı seçin. İstediğiniz kaplama dosyası Yerleşim listesinde görünmüyorsa, Düzenle düğmesini ve Yerleşim Yükle seçeneğini tıklatıp kaplama dosyasını seçin. Dosyayı seçtikten sonra Aç seçeneğini tıklatın. Dosya Yerleşim Listesi kutusunda görünür ve yazdırılmaya hazırdır. Yerleşim Listesi kutusundan kaplamayı seçin. Sayfa kaplaması kullanmak için, logo veya resim içeren yeni bir sayfa kaplaması oluşturmalısınız. WORLD BEST Yazılım uygulamanızdan yazıcı ayarlarını değiştirmek için, yazıcı özelliklerine erişin. Bkz: “Belge Yazdırma”, sayfa 13. Kullanmak istediğiniz kaplama dosyasını harici bir kaynakta sakladıysanız, dosyayı Yerleşim Yükle penceresine eriştiğinizde de yükleyebilirsiniz. Yeni Bir sayfa Kaplaması Oluşturma 1 Yazdırmak istediğiniz belgeyi oluşturun veya açın. Kaplama Oluştur penceresinde, Dosya adı kutusuna sekiz karaktere kadar bir isim yazın. Gerekirse hedef yolu seçin. (Varsayılan değer; C:\Formover.) 6 Gerekirse Yazdırırken Sayfa Yerleşimini Onayla seçeneğini tıklatın. Bu kutu işaretlenmişse, yazdırmak üzere her belge gönderişinizde, belgenize kaplama yazdırmak isteyip istemediğinizi soran bir mesaj penceresi görünür. Bu kutu işaretli değilse ve bir kaplama seçilmişse, kaplama belgenizle otomatik olarak yazdırılır. 7 Yazdırma başlayana dek Tamam veya Evet seçeneğini tıklatın. Seçilen kaplama yazdırma işinizle yüklenir ve belgenize yazdırılır. NOT: Kaplama belgesinin çözünürlüğü, kaplamayla yazdıracağınız belgeninkiyle aynı olmalıdır. 6 Kaydet seçeneğini tıklatın. İsim Yerleşim Listesi kutusunda görünür. 7 Oluşturma işlemini tamamlamak için Tamam veya Evet seçeneğini tıklatın. Sayfa Kaplamasını Silme Dosya yazdırılmaz. Bunun yerine bilgisayarınızın sabit disk sürücüsünde saklanır. Artık kullanmadığınız sayfa kaplamalarını silebilirsiniz. NOT: Kaplama belgesinin boyutu, kaplamayla yazdırdığınız belgelerle aynı olmalıdır. Filigranla bir kaplama oluşturmayın. 23 Gelişmiş Yazdırma 1 2 3 4 5 6 Yazıcı özellikleri penceresinde Ekstralar sekmesini tıklatın. Düzenle düğmesini (Yerleşim bölümünde) tıklatın. Yerleşim Listesi kutusunda silmek istediğiniz kaplamayı seçin. Yerleşimi Sil seçeneğini tıklatın. Onay iletisi penceresi görünürse, Evet tıklatın. Yazdırma penceresinden çıkana dek Tamam seçeneğini tıklatın. 5 Windows PostScript Sürücüsünü Kullanma (WorkCentre 3220) Belge yazdırmak için sistem CD-ROM'unuzla birlikte sağlanan PostScript sürücüsünü kullanmak isterseniz. PPD'ler, PostScript sürücüsüyle birlikte, yazıcı özelliklerine erişir ve bilgisayarın yazıcı ile iletişim kurmasına olanak verir. Verilen yazılım CD-ROM'unda, PPD'ler için bir yükleme programı bulunmaktadır. Bu bölüm aşağıdakileri içerir: Gelişmiş Gelişmiş ayarları kullanmak için Gelişmiş düğmesini tıklatabilirsiniz. • Kağıt/Çıkış bu seçenek, tepsiye yerleştirilen kağıdın boyutunu seçmenize olanak verir. • Grafik bu seçenek, baskı kalitesini belirli yazdırma gereksinimleriniz doğrultusunda ayarlamanıza olanak verir. • Belge Seçenekleri bu seçenek, PostScript seçeneklerini veya yazıcı özelliklerini ayarlamanıza olanak verir. Yardımı Kullanma Pencerenin sağ üst köşesindeki bir ayarı da tıklatabilirsiniz. Yazıcı Ayarları Yazıcınızı kullanırken, gereksinim duyduğunuz tüm yazıcı seçeneklerine erişmenizi sağlayan yazıcı özellikleri penceresini kullanabilirsiniz. Yazıcı özellikleri görüntülendiğinde, yazdırma işiniz için gereken ayarları gözden geçirebilir ve değiştirebilirsiniz. Yazıcı özellikleri pencereniz, işletim sisteminize bağlı olarak değişiklik gösterebilir. Bu Yazılım Kullanım Kılavuzu, Windows XP için Özellikler penceresini gösterir. Bu Kullanım Kılavuzunda görünen, yazıcı sürücünüzün Özellikler penceresi kullanılan yazıcıya bağlı olarak değişiklik gösterebilir. NOTLAR: • Birçok Windows uygulaması yazıcı sürücüsünde belirlediğiniz ayarları geçersiz kılar. Önce yazılım uygulamasında bulunan tüm yazdırma ayarlarını değiştirin, ardından da yazıcı sürücüsünü kullanarak kalan tüm ayarları değiştirin. • Değiştirdiğiniz ayarlar, yalnızca geçerli program kullanılırken etkili olur. Yaptığınız değişikliklerin kalıcı olmasını sağlamak için, değişiklikleri Yazıcılar klasöründe yapın. • Aşağıdaki yordam Windows XP için uygulanır. Diğer Windows işletim sistemleri için ilgili Windows kullanım kılavuzuna ya da çevrimiçi yardımına başvurun. 1. Windows Başlat düğmesini tıklatın. 2. Yazıcılar ve Fakslar seçeneğini belirleyin. 3. Yazıcı sürücünüzün simgesini seçin 4. Yazıcı sürücüsü simgesini sağ tıklatıp Yazdırma Tercihleri seçeneğini belirleyin. 5. Her sekmedeki ayarları değiştirin ve OK (Tamam) düğmesini tıklatın. 24 Windows PostScript Sürücüsünü Kullanma (WorkCentre 3220) simgesini ve ardından herhangi 6 Yazıcıyı Yerel Olarak Paylaşma Ana Bilgisayar Ayarlama Yazıcıyı doğrudan, “ana bilgisayar” adı verilen ağdaki seçili bilgisayara bağlayabilirsiniz. Aşağıdaki yordam Windows XP için uygulanır. Diğer Windows işletim sistemleri için ilgili Windows kullanım kılavuzuna ya da çevrimiçi yardımına başvurun. 1 2 3 4 5 6 NOTLAR: • Yazıcınızla uyumlu olan İşletim Sistemlerini kontrol edin. Lütfen Yazıcı Kullanım Kılavuzunuzdaki Yazıcı Özellikleri konusunun İşletim Sistemi Uyumluluğu bölümüne bakın. • Yazıcınızın tam adını öğrenmeniz gerekirse, ürünle birlikte verilen CD-ROM'dan bunu öğrenebilirsiniz. Windows'u başlatın. Başlat menüsünden Yazıcılar ve Fakslar seçeneğini belirleyin. Yazıcı sürücünüzün simgesini çift tıklatın. Yazıcı menüsünde Paylaşım seçeneğini belirleyin. Bu yazıcıyı paylaştır kutusunu işaretleyin. Paylaşılan Ad alanını doldurun, ardından Tamam seçeneğini tıklatın. İstemci Bilgisayar Ayarlama 1 2 Windows Başlat düğmesini sağ tıklatın ve Araştır’ı seçin. Ağ Bağlantılarım’ı seçin ve ardından Bilgisayar Ara seçeneğini sağ tıklatın. 3 Ana bilgisayarın IP adresini Bilgisayar adı alanına girin ve Ara’yı tıklatın. (Ana bilgisayar Kullanıcı adı ve Parola gerektiriyorsa, ana bilgisayar hesabının Kullanıcı Kimliğini ve parolasını girin.) 4 5 6 Yazıcılar ve Fakslar’ı çift tıklatın. 25 Yazıcıyı Yerel Olarak Paylaşma Yazıcı sürücüsü simgesini sağ tıklatıp Bağlan’ı seçin. Yükleme onayı iletisi görünürse, Evet’i tıklatın. 7 Tarama WIA Sürücüsünü Kullanarak Tarama Makinenizin tarama özelliği, resimlerinizi ve metinlerinizi bilgisayarınızda dijital dosyalara dönüştürmenize olanak verir. Daha sonra dosyaları fakslayabilir veya e-posta ile gönderebilir, web sitenizde görüntüleyebilir ya da Xerox yazılımını ya da WIA sürücüsünü kullanarak yazdırabileceğiniz projeler oluşturmak için kullanabilirsiniz. Makineniz görüntüleri taramak için Windows Image Acquisition (WIA) sürücüsünü de destekler. WIA, Microsoft® Windows® XP tarafından sağlanan standart bileşenlerden biridir ve dijital fotoğraf makineleri ve tarayıcılarla çalışır. TWAIN sürücüsünün aksine WIA sürücüsü, görüntüleri taramanızı ve başka herhangi bir uygulama kullanmadan bunlar üzerinde kolaylıkla değişiklikler yapmanızı sağlar. Bu bölüm aşağıdakileri içerir: • TWAIN Özellikli Yazılımla Tarama İşlemi • WIA Sürücüsünü Kullanarak Tarama NOT: WIA sürücüsü yalnızca Windows XP/Vista'de, USB bağlantı noktası üzerinden çalışır. NOTLAR: • Yazıcınızla uyumlu olan İşletim Sistemlerini kontrol edin. Lütfen Yazıcı Kullanım Kılavuzunuzdaki Yazıcı Özellikleri konusunun İS Uyumluluğu bölümüne bakın. • Yazıcınızın adını sağlanan CD-ROM'dan kontrol edebilirsiniz. • Maksimum çözünürlük, bilgisayar hızı, varolan disk alanı, bellek, taranan resim boyutu ve bit derinliği yarları dahil birden fazla faktöre bağlı olarak gerçekleştirilebilir. Bu nedenle, sisteminize ve ne taradığınıza bağlı olarak, özellikle gelişmiş dpi kullanarak kesin çözünürlükte tarayamayabilirsiniz. TWAIN Özellikli Yazılımla Tarama İşlemi Belgelerinizi başka bir yazılım kullanarak taramak isterseniz, Adobe Photoshop gibi TWAIN uyumlu bir yazılım kullanmanız gerekir. Makinenizle ilk kez tarama yaptığınızda, kullandığınız uygulamada makinenizi TWAIN kaynağınız olarak seçin. Windows Vista 1 Belgeyi/Belgeleri yazılı yüz yukarı bakacak şekilde DADF (veya ADF)'ye yükleyin. VEYA Belge camına tek bir belgeyi yüzü aşağı gelecek şekilde yerleştirin. 2 Masaüstü pencerenizdeki Başlat menüsünden Ayarlar, Denetim Masası ve ardından Tarayıcılar ve Kameralar seçeneğini belirleyin. 3 Yazıcı sürücüsü simgenizi çift tıklatın. Scanner and Camera Wizard (Tarayıcı ve Kameralar Sihirbazı) başlatılır. 4 Tarama tercihlerinizi seçin ve tercihlerinizin görüntüyü nasıl etkilediğini görmek için Önizleme'yi tıklatın. 5 6 İleri'yi tıklatın. 7 Resmin adını girin ve kaydedileceği dosya biçimini ve sabit diskteki yolunu seçin. Resim bilgisayarınıza kopyalandıktan sonra düzenlemek için ekranda verilen talimatları uygulayın. Temel tarama işlemi bazı adımların izlenmesini gerektirir: Windows Vista 1 Makinenizin ve bilgisayarınızın açık olduğundan ve birbirine doğru şekilde bağlandığından emin olun. 1 2 Belgeyi/Belgeleri yazılı yüz yukarı bakacak şekilde DADF (veya ADF)'ye yükleyin. VEYA Belge camına tek bir belgeyi yüzü aşağı gelecek şekilde yerleştirin. VEYA Belge camına tek bir belgeyi yüzü aşağı gelecek şekilde yerleştirin. 3 4 5 Belgeyi/Belgeleri yazılı yüz yukarı bakacak şekilde DADF (veya ADF)'ye yükleyin. PhotoDeluxe veya Photoshop gibi bir uygulama açın. TWAIN penceresini açın ve tarama seçeneklerini belirleyin. 2 3 Başlat → Denetim Masası → Tarayıcılar ve Kameralar’ı tıklatın. 4 Tarayın ve taradığınız görüntüyü kaydedin. Belge veya resim tara’yı tıklatın. Windows Faks ve Tarama uygulaması otomatik olarak açılır. Tarayın ve taradığınız görüntüyü kaydedin. NOTLAR: • Tarayıcıları görüntülemek için, kullanıcı Tarayıcı ve Kameraları Görüntüle’yi tıklatabilir. NOT: Görüntüyü elde etmek için programın yönergelerini izlemeniz gerekir. Lütfen uygulamanın kullanım kılavuzuna bakın. • Belge veya resim tara seçeneği yoksa, MS Paint programını açın ve Dosya menüsünde TTarayıcıdan veya Kameradan... seçeneğini tıklatın. 26 Tarama 5 6 7 8 Tara’yı tıklatın; tarayıcı sürücüsü açılır. Tarama tercihlerinizi seçin ve tercihlerinizin resmi nasıl etkilediğini görmek için Önizleme’yi tıklatın. Tara’yı tıklatın. Tarayın ve taradığınız görüntüyü kaydedin. NOT: Tarama işini iptal etmek isterseniz, Tarayıcı ve Kamera Sihirbazı’nda İptal düğmesine basın. 27 Tarama 8 Yardımcı Program Uygulamalarının Kullanımı Yazdırma işlemi sırasında bir hata oluşursa, hatayı gösteren Durum İzleyicisi penceresi açılır. Durum İzleyicisi Program Ayarlarının Değiştirilmesi Windows görev çubuğunda Durum İzleyicisi simgesini seçin ve Durum İzleyicisi simgesini sağ tıklatın. Seçenekler öğesini seçin. Aşağıdaki pencere açılır. NOTLAR: • Bu programı kullanmak için şunlara ihtiyacınız vardır: - Yazıcınızla uyumlu işletim sistem(ler)ini denetlemek için Yazıcı Kullanım Kılavuzu'ndaki Yazıcı Özellikleri bölümüne bakın. - HTML Yardım'da flash animasyon için Internet Explorer 5.0 veya daha yüksek sürümü. • Yazıcınızın tam adını öğrenmeniz gerekirse, verilen CD-ROM'u denetleyin. Yazıcı Ayarları Yardımcı Programının Kullanılması Yazıcı Ayarları Yardımcı Programı'nı kullanarak, yazdırma ayarlarını yapılandırabilir ve denetleyebilirsiniz. 1 Start menüsünden Programs veya All Programs seçeneğini → Yazıcı sürücünüzün simgesini → Yazıcı Ayarları Yardımcı Programı. 2 3 Ayarları değiştirin. • Ağ yazıcısı için iş tamamlandığında görüntüle: Windows'te işiniz tamamlandığında bilgisayar Durum İzleyicisi açılır penceresini veya balonunu gösterir. • Yazdırma sırasında hata olduğunda görüntüle: Yazdırma sırasında bir hata ortaya çıktığında, bilgisayar Durum İzleyicisi açılır penceresini veya balonunu gösterir. • Şu aralıklarla otomatik durum denetimi zamanla: Bilgisayar yazıcının durumunu düzenli olarak günceller. Değerin 1 saniyeye yakın ayarlanması, bilgisayarın, herhangi bir yazıcı hatasına daha hızlı yanıt verilmesine olanak tanıyarak yazıcı durumunu daha sık bir şekilde kontrol etmesini sağlar. Değişiklikleri yazıcıya göndermek için Uygula düğmesini tıklatın. Ekran Yardımı Dosyasını Kullanma Yazıcı Ayarları Yardımcı Programı hakkında daha fazla bilgi için işaretini tıklatın. Sorun Giderme Kılavuzunu Açma Windows görev çubuğunda Durum İzleyicisi simgesini çift tıklatın. Bu simgeyi çift tıklatın. Veya, Start menüsünden, Programs ya da All Programs → Yazıcı sürücünüzün simgesini → Sorun Giderme Kılavuzu öğesini seçin. 28 Yardımcı Program Uygulamalarının Kullanımı 9 Yazıcınızı Linux'ta Kullanma Makinenizi Linux ortamında kullanabilirsiniz. Bu bölüm aşağıdakileri içerir: Unified Linux Driver'ı (Birleşik Linux Sürücüsü) Yükleme Unified Linux Driver'ı (Birleşik Linux Sürücüsü) Yükleme • Başlarken • Unified Linux Driver'ı (Birleşik Linux Sürücüsü) Yükleme • Unified Driver Configurator (Birleşik Sürücü Yapılandırıcısı) Kullanımı • Yazıcı Özelliklerini Yapılandırma • Belge Yazdırma • Belge Tarama 1 Makinenizi bilgisayarınıza bağladığınızdan emin olun. Bilgisayarı ve yazıcıyı açın. 2 Administrator Login (Yönetici Girişi) penceresi açıldığında, Login (Giriş) alanına root yazın ve sistem parolasını girin. NOT: Yazıcı yazılımını yüklemek için yetkili kullanıcı (root) olarak oturum açmanız gerekir. Yetkili kullanıcı değilseniz, sistem yöneticinize danışın. 3 Başlarken CD-ROM otomatik olarak çalışmazsa, masaüstünün alt kısmındaki simgesini tıklatın. Terminal ekranı göründüğünde, aşağıdakini yazın: Verilen CD-ROM'da, makinenizi Linux çalıştırılan bilgisayarlarda kullanmak için Xerox Unified Linux Driver (Birleşik Linux Sürücüsü) paketi sunulmaktadır. CD-ROM ikincil ana sürücü ise ve montaj konumu aşağıdaki gibi ise: /mnt/cdrom, Xerox Unified Linux Driver (Birleşik Linux Sürücüsü) paketi belge yazdırmanıza ve görüntü taramanıza olanak sağlayan yazıcı ve tarayıcı sürücülerini içerir. Bu paket, makinenizi yapılandırmanıza ve taranmış belgelerde başka işlemler yapmanıza olanak veren güçlü uygulamalar da içermektedir. [root@localhost root]#mount -t iso9660 /dev/hdc /mnt/cdrom [root@localhost root]#cd /mnt/cdrom/Linux [root@localhost root]#./install.sh Sürücü Linux sisteminize yüklendikten sonra, sürücü paketi hızlı ECP paralel bağlantı noktaları ve USB üzerinden eşzamanlı olarak bir dizi makine aygıtını izlemenize olanak verir. Alınan belgeler daha sonra düzenlenebilir, aynı yerel ya da ağ makine aygıtlarından yazdırılabilir, e-postayla gönderilebilir, bir FTP sitesine yüklenebilir ya da harici bir OCR sistemine aktarılabilir. Unified Linux Driver (Birleşik Linux Sürücü ) paketi, akıllı ve esnek bir yükleme programıyla birlikte verilir. Unified Linux Driver (Birleşik Linux Sürücü ) yazılımı için gerekli olabilecek ek bileşenleri aramanız gerekmez: gerekli olan tüm paketler sisteminize taşınır ve otomatik olarak yüklenir; bu, en yaygın Linux kopyalarını içeren geniş bir grupta gerçekleştirilebilir. 29 Yazıcınızı Linux'ta Kullanma Yazıcı yazılımı CD-ROM'unu takın. CD-ROM otomatik olarak çalışır. CD-ROM’u hala çalıştıramıyorsanız, sırasıyla aşağıdakileri yazın: [root@localhost root]#umount /dev/hdc [root@localhost root]#mount -t iso9660 /dev/hdc /mnt/cdrom NOT: Yüklenmiş ve yapılandırılmış otomatik çalıştırma yazılımınız varsa, yükleme programı otomatik olarak çalıştırılır. 4 Karşılama ekranı göründüğünde Next'i (İleri) düğmesini tıklatın. 5 Yükleme tamamlandıktan sonra Finish (Son) düğmesini tıklatın. Unified Linux Driver'ı (Birleşik Linux Sürücüsü) Kaldırma 1 Administrator Login (Yönetici Girişi) penceresi açıldığında, Login (Giriş) alanına root yazın ve sistem parolasını girin. NOT: Yazıcı yazılımını kaldırmak için yetkili kullanıcı (root) olarak oturum açmanız gerekir. Yetkili kullanıcı değilseniz, sistem yöneticinize danışın. 2 Yazıcı yazılımı CD-ROM'unu takın. CD-ROM otomatik olarak çalışır. CD-ROM otomatik olarak çalışmazsa, masaüstünün alt kısmındaki simgesini tıklatın. Terminal ekranı göründüğünde, aşağıdakini yazın: Yükleme programı, size kolaylık sağlaması için sistem menüsüne Unified Driver Configurator (Birleşik Sürücü Yapılandırıcısı) masaüstü simgesini ve Xerox Unified Driver (Birleşik Sürücü) grubu eklemiştir. Bir zorlukla karşılaşırsanız, sistem menüsünde bulunan ya da Unified Driver Configurator veya Image Manager gibi sürücü paketi Windows uygulamalarından çağrılabilen ekran yardımından yararlanın. CD-ROM ikinci ana sürücü ise ve montaj konumu aşağıdaki gibi ise: /mnt/cdrom, [root@localhost root]#mount -t iso9660 /dev/hdc /mnt/cdrom [root@localhost root]#cd /mnt/cdrom/Linux [root@localhost root]#./uninstall.sh NOT:: Sürücüyü metin modunda yükleme: • Grafik arayüzü kullanmıyorsanız veya sürücü yüklemesini yapamadıysanız, sürücüyü metin modunda kullanmanız gerekir. • 1 ile 3 arasındaki adımları uygulayın ve sonra [root@localhost Linux]# ./install.sh yazın, ardından terminal ekranındaki yönergeyi uygulayın. Yükleme işlemi tamamlanır. • Sürücüyü kaldırmak istediğinizde, yine yukarıdaki yükleme yönergelerini uygulayın, ancak bu sefer terminal ekranında [root@localhost Linux]# ./uninstall.sh yazın. 30 Yazıcınızı Linux'ta Kullanma NOT: Yüklenmiş ve yapılandırılmış otomatik çalıştırma yazılımınız varsa, yükleme programı otomatik olarak çalıştırılır. 3 4 Uninstall'u (Kaldır) tıklatın. 5 Finish (Son) düğmesini tıklatın. Next (İleri) düğmesini tıklatın. Printers Configuration (Yazıcı Yapılandırması) Unified Driver Configurator (Birleşik Sürücü Yapılandırıcısı) Kullanımı Unified Linux Driver Configurator (Birleşik Linux Sürücü Yapılandırıcısı), öncelikli olarak Yazıcı veya MFP aygıtlarının yapılandırılması için kullanılan bir araçtır. MFP aygıtı, yazıcı ve tarayıcıyı birleştirdiğinden, Unified Linux Driver Configurator (Birleşik Linux Sürücü Yapılandırıcısı), yazıcı ve tarayıcı işlevleri için mantıksal olarak gruplanmış seçenekler sağlar. Tek bir G/Ç kanalından MFP yazıcısına ve tarayıcısına erişimi düzenlemekten sorumlu özel bir MFP bağlantı noktası seçeneği de vardır. Unified Linux Driver (Birleşik Linux Sürücüsü) yüklendikten sonra, Unified Linux Driver Configurator (Birleşik Linux Sürücü Yapılandırıcısı) simgesi masaüstünüzde otomatik olarak oluşturulur. Yazıcı yapılandırmasında iki sekme vardır: Printers (Yazıcılar) ve Classes (Sınıflar). Printers (Yazıcılar) Sekmesi Unified Driver Configurator (Birleşik Sürücü Yapılandırıcısı) penceresinin sol tarafındaki yazıcı simgesi düğmesini tıklatarak, geçerli sistemin yazıcı yapılandırmasını görebilirsiniz. Yazıcı yapılandırmasına geçer. Yüklü yazıcıların tümünü gösterir. Unified Driver Configurator'ı (Birleşik Sürücü Yapılandırıcısının) Açma 1 Masaüstündeki Unified Driver Configurator (Birleşik Sürücü Yapılandırıcısı) simgesini çift tıklatın. Başlat Menüsü simgesini tıklatıp Xerox Unified Driver (Birleşik Sürücü), sonra da Xerox Unified Driver Configurator (Birleşik Sürücü Yapılandırıcısı) seçeneğini de belirleyebilirsiniz. 2 Yazıcınızın durumunu, model adını ve URI'sini gösterir. İlgili yapılandırma penceresine geçmek için Modules (Modüller) bölmesindeki her düğmeye basın. Aşağıdaki yazıcı kontrol düğmelerini kullanabilirsiniz: Printers Configuration (Yazıcı Yapılandırması) düğmesi • Refresh (Yenile): kullanılabilen yazıcılar listesini yeniler. • Add Printer (Yazıcı Ekle): yeni yazıcı eklemenizi sağlar. Scanners Configuration (Tarayıcı Yapılandırması) düğmesi • Remove Printer (Yazıcıyı Kaldır): seçili yazıcıyı kaldırır. • Set as Default (Varsayılan Olarak Ayarla): geçerli yazıcıyı varsayılan yazıcı olarak ayarlar. Ports Configuration (Bağlantı Noktaları Yapılandırması) düğmesi • Stop/Start (Durdur/Başlat): yazıcıyı durdurur/başlatır. • Test: makinenin düzgün çalışıp çalışmadığını kontrol etmek için bir test sayfası yazdırmanızı sağlar. • Properties (Özellikler): yazıcı özelliklerini görüntülemenizi ve değiştirmenizi sağlar. Ayrıntılar için, bkz: sayfa 33. Help (Yardım) seçeneğini tıklatarak ekran yardımını kullanabilirsiniz. 3 Yapılandırmaları değiştirdikten sonra, Unified Driver Configurator'ı (Birleşik Sürücü Yapılandırıcısı) kapatmak için Exit (Çıkış) seçeneğini tıklatın. 31 Yazıcınızı Linux'ta Kullanma Classes (Sınıflar) Sekmesi Bağlantı Noktaları Yapılandırması Classes (Sınıflar) sekmesi, kullanılabilen yazıcı sınıflarının listesini gösterir. Bu pencerede, kullanılabilir bağlantı noktalarının listesini görüntüleyebilir, her bağlantı noktasının durumunu kontrol edebilir ve sahibi herhangi bir nedenle sonlandırıldığında meşgul durumda takılan bir bağlantı noktasını serbest bırakabilirsiniz. Tüm yazıcı sınıflarını gösterir. Geçtiği seçenek bağlantı noktaları yapılandırması Tüm kullanılabilen bağlantı noktalarıni gösterir. Sınıfın durumunu ve sınıftaki yazıcı sayısını gösterir. Bağlantı noktası türünü, bağlantı noktasına bağlı aygıtı ve durumu gösterir. • Refresh (Yenile): Sınıf listesini yeniler. • Add Class... (Sınıf Ekle): Yeni yazıcı sınıfı eklemenize olanak veriri sağlar • Remove Class (Sınıfı Kaldır): Seçili yazıcı sınıfını kaldırır. Scanners Configuration [Tarayıcı Yapılandırması] • Refresh (Yenile): Kullanılabilir bağlantı noktalarının listesini yeniler. • Release port (Bağlantı noktasını serbest bırak): Seçili bağlantı noktasını serbest bırakır. Bağlantı Noktalarını Yazıcılar ve Tarayıcılar Arasında Paylaştırma Bu pencerede, tarayıcı aygıtların etkinliğini izleyebilir, yüklenmiş Xerox MFP aygıtlarının listesini görüntüleyebilir, aygıt özelliklerini değiştirebilir ve resim tarayabilirsiniz. Geçtiği seçenek Scanners configuration (Tarayıcı yapılandırması). Makineniz, paralel bağlantı noktası ya da USB bağlantı noktası üzerinden bir ana bilgisayara bağlanabilir. MFP aygıtı birden çok aygıt (yazıcı ve tarayıcı) içerdiğinden, “müşteri” uygulamalarının bu aygıtlara olan erişimini tek G/Ç bağlantı noktası üzerinden düzgün biçimde olacak şekilde düzenlemek gereklidir. Xerox Unified Linux Driver (Birleşik Linux Sürücü ) paketi, Xerox yazıcı ve tarayıcı sürücüleri tarafından kullanılan uygun bir bağlantı noktası paylaşım mekanizması sağlar. Sürücüler kendi aygıtlarına bu MFP bağlantı noktaları üzerinden ulaşır. Bir MFP bağlantı noktasının geçerli durumu, Ports Cconfiguration (Bağlantı Noktaları Yapılandırması) üzerinden görüntülenebilir. Bağlantı noktası paylaşımı, başka bir blok kullanımdayken, MFP aygıtına ait bir işlevsel bloğa erişmenizi engeller. Tüm yüklü tarayıcıları gösterir. Sisteminize yeni bir MFP yazıcı yüklerken, bunu bir Unified Driver Configurator (Birleşik Sürücü Yapılandırıcısı) yardımıyla yapmanız önemle önerilir. Bu durumda, yeni aygıt için G/Ç bağlantı noktasını seçmeniz istenecektir. Bu seçim, MFP'nin işlevleri için en uygun yapılandırmayı sağlar. MFP tarayıcıları için G/Ç bağlantı noktaları, tarayıcı sürücüleri tarafından otomatik olarak seçilmektedir, dolayısıyla uygun ayarlar varsayılan olarak uygulanır. Tarayıcınızın üreticisini, model adını ve türünü gösterir. • Properties... (Özellikler): Tarama özelliklerini değiştirmenize ve belge taramanıza olanak verir. Bkz: sayfa 34. • Drivers... (Sürücüler): Tarama sürücülerinin etkinliğini izlemenize olanak verir. 32 Yazıcınızı Linux'ta Kullanma Yazıcı Özelliklerini Yapılandırma Yazıcı yapılandırması tarafından sağlanan özellikler penceresi kullanılarak, bir yazıcı olarak makinenizin çeşitli özelliklerini değiştirebilirsiniz. 1 Unified Driver Configurator'ı (Birleşik Sürücü Yapılandırıcısı) açın. Gerekirse, Printers (Yazıcılar) yapılandırmasına geçin. Belge Yazdırma Uygulamalardan Yazdırma Common UNIX Printing System (CUPS) kullanarak yazdırmanıza izin verilen birçok Linux uygulaması vardır. Makinenizde, bu tür bir uygulamadan yazdırabilirsiniz. 2 Kullanılabilir yazıcılar listesinde makinenizi seçin ve Properties'i (Özellikler) tıklatın. 1 Kullandığınız uygulamadan, File (Dosya) menüsünden Print'i (Yazdır) seçin. 3 Printer Properties (Yazıcı Özellikleri) penceresi açılır. 2 3 lpr kullanarak doğrudan Print'i (Yazdır) seçin. LPR GUI penceresinde, Printer (Yazıcı) listesinden makinenizin model adını seçin ve Properties'i (Özellikler) tıklatın. Tıklatın. Pencerenin üst kısmında aşağıdaki beş sekme görüntülenir: • General (Genel): yazıcı konumunu ve adını değiştirmenize olanak verir. Bu sekmeye girilen ad, Printers (Yazıcılar) yapılandırmasında yazıcı listesinde görüntülenir. • Connection (Bağlantı): başka bir bağlantı noktasını görüntülemenizi ya da seçmenizi sağlar. Kullanım sırasında yazıcı bağlantı noktasını USB'den paralele ya da aksi şekilde değiştirirseniz, bu sekmede yazıcı bağlantı noktasını tekrar yapılandırmanız gerekir. 4 Yazıcı ve yazdırma işi özelliklerini değiştirin. • Driver (Sürücü): başka bir yazıcı sürücüsü görüntülemenizi ya da seçmenizi sağlar. Options (Seçenekler) öğesini tıklatarak, varsayılan aygıt seçeneklerini ayarlayabilirsiniz. • Jobs (İşler): yazdırma işlerinin listesini gösterir. Seçili işi iptal etmek için Cancel job'ı (İşi iptal et) tıklatın ve iş listesinde daha önceki işleri görmek için Show completed jobs (Tamamlanan işleri göster) onay kutusunu seçin. • Classes (Sınıflar): yazıcınızın bulunduğu sınıfı gösterir. Yazıcınızı belirli bir sınıfa eklemek için Add to Class'ı (Sınıfa Ekle) veya yazıcıyı seçili sınıftan çıkarmak için Remove from Class'ı (Sınıftan Çıkar) tıklatın. 4 Değişiklikleri uygulamak ve Printer Properties (Yazıcı Özellikleri) penceresini kapatmak için OK'i (Tamam) tıklatın. 33 Yazıcınızı Linux'ta Kullanma Pencerenin üst kısmında aşağıdaki dört sekme görüntülenir. • General (Genel) - kağıt boyutunu, kağıt tipini ve belgenin yönelimini değiştirmenizi sağlar, çift taraflı yazdırma özelliğini etkinleştirir, başlangıç ve bitiş başlıkları ekler ve yaprak başına sayfa sayısını değiştirir. • Text (Metin) - sayfa kenar boşluklarını belirtmenize ve boşluk ya da sütunlar gibi metin seçeneklerini ayarlamanıza olanak sağlar. • Graphics (Grafikler) - görüntüleri/dosyaları yazdırırken kullanılan renk seçenekleri, görüntü boyutu ya da görüntü konumu gibi görüntü seçeneklerini ayarlamanızı sağlar. • Device (Aygıt) - yazdırma çözünürlüğü, kağıt kaynağı ve hedefi ayarlamanıza olanak verir. 5 Değişiklikleri uygulamak ve Properties (Özellikler) penceresini kapatmak için Apply tıklatın. 6 Yazdırmayı başlatmak için LPR GUI penceresinde OK'i (Tamam) tıklatın. 7 Yazdırma işinizin durumunu izlemenize olanak veren Printing (Yazdırma) penceresi görünür. Belge Tarama Unified Driver Configurator (Birleşik Sürücü Yapılandırıcısı) penceresini kullanarak belge tarayabilirsiniz. 1 Masaüstünüzde Unified Driver Configurator (Birleşik Sürücü Yapılandırıcısı) simgesini çift tıklatın. 2 Scanners Configuration'a (Tarayıcı Yapılandırması) geçmek için düğmesini tıklatın. 3 Tarayıcıyı listeden seçin. Geçerli işi iptal etmek için Cancel'ı (İptal) tıklatın. Tarayıcınızı tıklatın. Dosya Yazdırma Standart CUPS yöntemini kullanarak (doğrudan komut satırı arayüzünden), Xerox makine aygıtında birçok farklı tipte dosya yazdırabilirsiniz. CUPS lpr yardımcı programı bunu yapmanızı sağlar. Ancak, sürücü paketi, standart lpr aracı yerine, kulllanımı çok daha basit olan LPR GUI programını getirmektedir. Bir belge dosyasını yazdırmak için: 1 Linux kabuk komut satırından lpr <dosya_adý> yazın ve Giriş düğmesine basın. LPR GUI penceresi görünür. Yalnızca lpr yazıp, Giriş düğmesine bastığınızda, önce Select file(s) to print (Yazdırılacak dosyaları seç) penceresi görünür. Yalnızca yazdırmak istediğiniz dosyaları seçin ve Open (Aç) düğmesine basın. 2 Yalnızca bir MFP aygıtınız olduğunda ve bu, bilgisayara bağlı ve açık olduğunda, tarayıcınız listede görünür ve otomatik olarak seçilir. Bilgisayarınıza bağlı olan iki ya da daha çok tarayıcınız varsa, herhangi bir anda herhangi bir tarayıcıyla çalışmayı seçebilirsiniz. Örneğin, birinci tarayıcıda alım devam ederken, ikinci tarayıcıyı seçebilir, aygıt seçeneklerini ayarlayabilir ve eşzamanlı olarak görüntü alımı başlatabilirsiniz. LPR GUI penceresinde, listeden yazıcınızı seçin ve yazıcı ve yazdırma işi özelliklerini değiştirin. Özellikler penceresiyle ilgili ayrıntılar için bkz: sayfa 33. 3 Yazdırmaya başlamak için OK'i (Tamam) tıklatın. 4 5 6 34 Yazıcınızı Linux'ta Kullanma Properties'i (Özellikler) tıklatın. Taranacak belgeyi ADF'ye (Otomatik Belge Besleyici) ön yüzü yukarıya gelecek şekilde ya da belge camına ön yüzü aşağıya gelecek şekilde yerleştirin. Scanner Properties (Tarayıcı Özellikleri) penceresinde Preview (Önizleme) öğesini tıklatın. Belge taranır ve Preview Pane'de (Önizleme Bölmesi) görüntü önizlemesi görünür. Taranmış görüntüyü düzenlemek isterseniz araç çubuğunu kullanın. Görüntü düzenleme ile ilgili diğer ayrıntılar için, bkz: sayfa 35. 10 11 Bitirdiğinizde, araç çubuğunda Save (Kaydet) düğmesini tıklatın. 12 Save (Kaydet) öğesini tıklatın. Görüntüyü kaydetmek istediğiniz dosya dizinini seçin ve dosya adını girin. İş Türü Ayarlarını Ekleme Tarama seçeneği ayarlarınızı daha sonraki bir tarama için almak üzere kaydedebilirsiniz. Taranacak görüntü alanını ayarlamak için işaretçiyi sürükleyin. 7 Yeni bir Job Type (İş Türü) ayarı kaydetmek için: • Scan Area (Tarama Alanı): kağıt boyutunu seçmenizi sağlar. Advanced (Gelişmiş) düğmesi, kağıt boyutunu el ile ayarlamanızı sağlar. Önceden ayarlanmış tarama seçeneği ayarlarından birini kullanmak isterseniz, Job Type (İş Türü) aşağı açılır listesinden seçin. Önceden ayarlanmış Job Type (İş Türü) ayarları ile ilgili ayrıntılar için bkz: sayfa 35. Default (Varsayılan) öğesini tıklatarak, tarama seçeneklerinin varsayılan ayarını geri yükleyebilirsiniz. 9 Scanner Properties (Tarayıcı Özellikleri) penceresinden seçenekleri değiştirin. 2 3 4 Save As (Farklı Kaydet) öğesini tıklatın. Image Quality (Görüntü Kalitesi) ve Scan Area (Tarama Alanı) bölümlerinde tarama seçeneklerini değiştirin. • Image Quality (Görüntü Kalitesi): görüntünün renk bileşimini ve tarama çözünürlüğünü seçmenize olanak verir. 8 1 Bitirince, taramayı başlatmak için Scan (Tara) seçeneğini tıklatın. Ayarlarınızın adını girin. OK'i (Tamam) tıklatın. Ayarlarınız Saved Settings (Kaydedilmiş Ayarlar) aşağı açılır listesine eklenir. Sonraki tarama işi için bir Job Type (İş Türü) ayarı kaydetmek üzere: 1 Job Type (İş Türü) aşağı açılır listesinden, kullanmak istediğiniz ayarı seçin. 2 Scanner Properties (Tarayıcı Özellikleri) penceresini bir sonraki açışınızda, kaydedilmiş ayar, tarama işi için otomatik olarak seçilir. Job Type (İş Türü) ayarını silmek için: 1 Job Type (İş Türü) aşağı açılır listesinden, silmek istediğiniz ayarı seçin. 2 Delete (Sil) öğesini tıklatın. Ayar, listeden silinir. Taramanın ilerlemesini göstermek için, penceresinin sol altında durum çubuğu görünür. Taramayı iptal etmek için Cancel (İptal) düğmesini tıklatın. Image Manager'ı (Görüntü Yöneticisi) Kullanma Taranan görüntü, yeni Image Manager (Görüntü Yöneticisi) sekmesinde görünür. Image Manager (Görüntü Yöneticisi) uygulaması, taranmış görüntünüzü düzenlemek için menü komutları ve araçları sağlar. Görüntüyü düzenlemek için bu araçları kullanın. 35 Yazıcınızı Linux'ta Kullanma Görüntüyü düzenlemek için aşağıdaki araçları kullanabilirsiniz: İşlev Araçlar Görüntüyü kaydeder. Son eyleminizi iptal eder. İptal ettiğiniz eylemi geri yükler. Görüntünün üzerinde hareket etmenize olanak verir. Seçili görüntü alanını kırpar. Görüntüyü uzaklaştırır. Görüntüyü yakınlaştırır. Görüntü boyutunu ölçeklendirmenizi sağlar; boyutu el ile girebilir ya da ölçeği orantılı şekilde, dikey ya da yatay olarak ayarlayabilirsiniz. Görüntüyü döndürmenizi sağlar; derece sayısını açılan listeden seçebilirsiniz. Görüntüyü dikey ya da yatay olarak çevirmenizi sağlar. Görüntünün parlaklık ya da kontrastını ayarlamanızı ya da görüntüyü ters çevirmenizi sağlar. Görüntünün özelliklerini gösterir. Image Manager programıyla ilgili diğer ayrıntılar için ekrandaki yardıma bakın. 36 Yazıcınızı Linux'ta Kullanma 10 Yazıcınızın Macintosh İle Kullanılması Makineniz, yerleşik bir USB arabirimi ya da 10/100 Base-TX ağ arabirim kartı olan Macintosh sistemlerini destekler. Macintosh bilgisayarından dosya yazdırırken, PPD dosyasını yükleyerek CUPS sürücüsünü kullanabilirsiniz. Not: Bazı yazıcılar ağ arabirimini desteklemez. Yazıcınızın Kullanım Kılavuzundaki Yazıcı Özellikleri konusuna bakarak yazıcınızın bir ağ arabirimini desteklediğinden emin olun. Bu bölüm aşağıdakileri içerir: • Macintosh Yazılımının Yüklenmesi • Yazıcının Kurulumu • Yüklenebilir Seçenekler • Yazdırma • Tarama Macintosh Yazılımının Yüklenmesi Makinenizle birlikte verilen CD-ROM, Macintosh bilgisayardan yazdırmak için, CUPS sürücüsü veya Apple LaserWriter sürücüsü (yalnızca PostScript sürücüsünü destekleyen bir yazıcı kullandığınızda kullanılabilir) kullanmanıza olanak veren PPD dosyasını içerir. Ayrıca, bir Macintosh bilgisayar kullanarak tarama yapabilmeniz için bir Twain sürücüyle birlikte verilir. Yazıcı sürücüsü Yazıcı Sürücüsünün Kurulması 1 Yazıcınızı bilgisayarınıza bağladığınızdan emin olun. Bilgisayarınızı ve yazıcınızı açın. 2 3 Yazıcınızla birlikte verilen CD-ROM'u CD-ROM sürücüsüne takın. Macintosh masaüstünüzde görünen CD-ROM simgesine çift tıklatın. 4 5 6 7 8 MAC_Installer klasörünü çift tıklatın. 9 Bilgisayarınızdaki tüm uygulamaların kapatılacağını bildiren ileti görünür, Continue öğesini tıklatın. 10 Yükleme tamamlandığında Quit düğmesini tıklatın. Installer OSX simgesini çift tıklatın. Parolayı girin ve OK düğmesini tıklatın. Xerox Installer penceresi açılır. Continue seçeneğine tıklatın. Çoğu kullanıcı için Easy Install önerilir. Yazıcı işlemleri için gereken bileşenlerin tümü yüklenir. Custom Install’u seçersenizyüklenecek bileşenleri teker teker seçebilirsiniz. NOT: • Tarama sürücüsü yüklediyseniz, Restart’ı tıklatın. • Yüklemeden sonra yazıcı ve bilgisayarınız arasındaki bağlantıyı ayarlamanız gerekir. Bkz. “Yazıcının Kurulumu”, sayfa 38. Yazıcı Sürücüsünün Kaldırılması Yazılımı yükseltirken veya yükleme işlemi başarısız olduğunda yazılımı kaldırmanız gerekir. 1 Yazıcınızı bilgisayarınıza bağladığınızdan emin olun. Bilgisayarınızı ve yazıcınızı açın. 2 3 Yazıcınızla birlikte verilen CD-ROM'u CD-ROM sürücüsüne takın. 4 5 37 Yazıcınızın Macintosh İle Kullanılması Macintosh masaüstünüzde görünen CD-ROM simgesine çift tıklatın. MAC_Installer klasörünü çift tıklatın. Installer OSX simgesini çift tıklatın. 6 7 8 Parolayı girin ve OK düğmesini tıklatın. 9 Bilgisayarınızdaki tüm uygulamaların kapatılacağını bildiren ileti görünür, Continue öğesini tıklatın. 10 Kaldırma işlemi tamamlandığında Quit düğmesini tıklatın. Xerox Installer penceresi açılır. Continue seçeneğine tıklatın. Select Uninstall seçeneğini tercih edin ve ardından Uninstall seçeneğine tıklatın. Yazıcının Kurulumu Yazıcınızın kurulma yöntemi, yazıcıyı bilgisayarınıza bağlamak için kullandığınız kablo türüne (ağ kablosu ya da USB kablosu) bağlı olarak değişir. Ağa Bağlı bir Macintosh'ta NOT: Bazı yazıcılar ağ arabirimini desteklemez. Yazıcıyı bağlamadan önce, yazıcınızın Kullanım Kılavuzundaki Yazıcı Özellikleri bölümüne bakarak yazıcınızın ağ arabirimi desteği sunduğundan emin olun. 1 PPD dosyasını bilgisayarınıza yüklemek için “Macintosh Yazılımının Yüklenmesi”, sayfa 37 yönergelerini uygulayın. 2 Applications klasörünü açın → Utilities, ve Print Setup Utility. • MAC OS 10.5 için, System Preferences öğesini Applications klasöründen bularak açın ve Print & Fax öğesini tıklatın. 3 Add seçeneğini Printer List öğesinde bularak tıklatın. • MAC OS 10.5 için, “+” simgesine tıkladığınızda bir pencere açılacaktır. 4 MAC OS 10.3 için, IP Printing sekmesini seçin. • MAC OS 10.4 için, IP Printer öğesini tıklatın. • MAC OS 10.5 için, IP öğesini tıklatın. 5 Printer Type içinden Socket/HP Jet Direct'i seçin. ÇOK FAZLA SAYFA İÇEREN BİR BELGEYİ YAZDIRIRKEN YAZICI TÜRÜ İÇİN SOKET SEÇİLMESİ YAZDIRMA PERFORMANSINI ARTIRABİLİR. 6 7 Printer Address alanına yazıcının IP adresini girin. 8 Queue Name alanına sıra adını girin. Yazıcı sunucunuzun sıra adını belirleyemiyorsanız, önce varsayılan sırayı kullanmayı deneyin. MAC OS 10.3 için, Otomatik Seçim düzgün çalışmazsa, Printer Model (Yazıcı Modeli) içinden Xerox seçeneğini ve Model Name (Model Adı) içinden yazıcınızın adını seçin. • MAC OS 10.4 için, Otomatik Seçim düzgün çalışmazsa, Printer Using içinden Xerox seçeneğini ve Model içinden yazıcınızın adını seçin. • MAC OS 10.5 için, Auto Select düzgün çalışmazsa, Select a driver to use... seçeneğini ve Print Using altında yazıcınızın adını seçin. Yazıcınızın IP adresi Printer List içinde görünür ve yazıcınız varsayılan yazıcı olarak belirlenir. 9 38 Yazıcınızın Macintosh İle Kullanılması Add seçeneğini tıklatın. USB'ye Bağlı bir Macintosh'ta 1 PPD dosyasını bilgisayarınıza yüklemek için “Macintosh Yazılımının Yüklenmesi”, sayfa 37 yönergelerini uygulayın. 2 Applications klasörünü açın → Utilities, ve Print Setup Utility. • MAC OS 10.5 için, System Preferences öğesini Applications klasöründen bularak açın ve Print & Fax öğesini tıklatın. 3 MAC OS 10.3 için, USB sekmesini seçin. • MAC OS 10.4 için, Default Browser öğesini tıklatın ve USB bağlantısını bulun. • MAC OS 10.5 için, Default öğesini tıklatın ve USB bağlantısını bulun. 5 6 Yazıcınızı kurduktan sonra, bazı daha fazla ayrıntılı seçenekleri ayarlayabilirsiniz. 1 2 3 4 5 Installable Options sekmesini seçin. Installable Options penceresindeki her öğeyi yapılandırın. • Tray n: Makinede isteğe bağlı tray n varsa, tepsi adını denetlemelisiniz. • Duplex Unit: Makinenin dupleks birimi varsa, bu öğeyi denetlemelisiniz. • Printer Memory: Ek yazıcı belleği yüklediyseniz, belleğin boyutunu yapılandırmalısınız. 6 Makineniz Printer List görünür ve varsayılan yazıcı olarak ayarlanır. 7 Show Info’yu tıklatın. • MAC OS 10.5 için, Driver sekmesini seçin. MAC OS 10.3 için, Otomatik Seçim düzgün çalışmazsa, Printer Model (Yazıcı Modeli) içinden Xerox seçeneğini ve Model Name (Model Adı) içinden yazıcınızın adını seçin. • MAC OS 10.5 için, Auto Select düzgün çalışmazsa, Select a driver to use... seçeneğini ve Print Using altında yazıcınızın adını seçin. Yazıcınızın model adını seçin. • MAC OS 10.5 için, Options & Supplies...’ı tıklatın. Yazıcınızın adını seçin. • MAC OS 10.4 için, Otomatik Seçim düzgün çalışmazsa, Printer Using içinden Xerox seçeneğini ve Model içinden yazıcınızın adını seçin. Applications klasörünü açın → Utilities, ve Print Setup Utility. • MAC OS 10.5 için, System Preferences öğesini Applications klasöründen bularak açın ve Print & Fax öğesini tıklatın. Add seçeneğini Printer List öğesinde bularak tıklatın. • MAC OS 10.5 için, “+” simgesine tıkladığınızda bir pencere açılacaktır. 4 Yüklenebilir Seçenekler Add seçeneğini tıklatın. 39 Yazıcınızın Macintosh İle Kullanılması Apply Change’i seçin. Yazıcı Ayarlarının Değiştirilmesi Yazdırma Yazıcınızı kullanarak gelişmiş yazdırma özelliklerini kullanabilirsiniz. NOT: Macintosh uygulamanızda, File menüsünden Print seçeneğini belirleyin. Yazıcı özelliklerinde görünen yazıcı adı, kullanılan yazıcıya göre değişiklik gösterebilir. Ad hariç olmak üzere, yazıcı özellikleri penceresinin yapısı aynıdır. • Bu Kullanım Kılavuzunda görünen Macintosh yazıcının özellikler penceresi, kullanılan yazıcıya bağlı olarak değişiklik gösterebilir. Ancak, yazıcı özellikleri penceresinin yapısı benzerdir. • Yazıcınızın adını sağlanan CD-ROM'dan kontrol edebilirsiniz. NOT: Ayarlama seçenekleri yazıcılara ve Macintosh işletim sistemi sürümüne gönre değişebilir. Belge Yazdırma Layout Macintosh bilgisayarıyla yazdırırken, kullandığınız her uygulamada yazıcı yazılımı ayarını kontrol etmeniz gerekir. Macintosh bilgisayardan yazdırmak için şu adımları izleyin: Layout (Düzen) sekmesi, belgenin yazdırılan sayfada nasıl görüneceğini ayarlamak için seçenekler içerir. Tek bir yaprağa birden çok sayfa yazdırabilirsiniz. Aşağıdaki özelliklere erişmek için Presets (Önayarlar) açılır listesinden Layout öğesini seçin. 1 Bir Macintosh uygulaması açın ve yazdırmak istediğiniz dosyayı seçin. 2 File menüsünü açın ve Page Setup seçeneğini (bazı uygulamalarda Document Setup) tıklatın. 3 Kağıt boyutu, yönlendirme, ölçekleme ve diğer seçenekleri belirleyin ve OK düğmesini tıklatın. Yazıcınızın seçili olduğundan emin olun. ▲ Mac OS 10.4 • Pages per Sheet (Sayfa/Yaprak): Bu özellik bir sayfa üzerine kaç sayfanın yazdırılacağını belirler. Daha fazla bilgi için, bkz. sonraki sütundaki “Tek Sayfa Kağıda Birden Fazla Sayfa Yazdırma”. • Layout Direction (Düzen Yönü): Bir sayfadaki yazdırma yönünü UI üzerindeki örnekler gibi seçebilirsiniz. ▲ Mac OS 10.4 4 5 6 File menüsünü açın ve Print seçeneğini tıklatın. İstediğiniz kopya sayısını seçin ve hangi sayfaları yazdırmak istediğinizi belirtin. Seçenekleri ayarlamayı bitirince Print seçeneğini tıklatın. 40 Yazıcınızın Macintosh İle Kullanılması Graphics (Grafik) Printer Settings (Yazıcı Ayarı) Graphics (Grafik) sekmesi Resolution(Quality) (Çözünürlük (Kalite) ve Darkness öğelerini seçmek için seçenekler sağlar. Grafik özelliklerine erişmek için Presets açılır listesinden Graphics (Grafik)öğesini seçin. Aşağıdaki özelliklere erişmek için listeden Printer Settings (Yazıcı Ayarı) seçeneğini seçin. ▲ Mac OS 10.4 ▲ Mac OS 10.4 • Resolution(Quality): Bir sayfadaki yazdırma yönünü seçebilirsiniz. Değer ne kadar yüksek olursa, yazdırılan karakterlerin ve grafiklerin netliği de o kadar iyi olacaktır. Yüksek ayar ayrıca belge yazdırılması için gereken süreyi de artırabilir. • Darkness: Yazdırma işinizi aydınlatmak veya koyulaştırmak için bu seçeneği kullanın. Bazı yazıcılar bu özelliği desteklemez. - Normal: Bu ayar normal belgeler içindir. - Light: Bu ayar daha kalın satır genişlikleri veya daha koyu gri tonlamalı resimler içindir. - Dark: Bu ayar daha ince satır genişliği, grafiklerde daha yüksek tanım ve daha açık gri tonlamalı resimler içindir. • Toner Save Mode: Bu seçeneğin belirlenmesi toner kartuşunuzun kullanım ömrünü artırır ve baskı kalitesinde önemli bir düşüş olmadan sayfa başına maliyeti azaltır. Bazı yazıcılar bu özelliği desteklemez. - Printer Settings (Yazıcı Ayarı): Bu seçeneği belirlerseniz, bu özellik, yazıcının kontrol panelinde yapmış olduğunuz ayarla belirlenir. Bazı yazıcılar bu özelliği desteklemez. - On: Yazıcının her sayfada daha az toner kullanmasını sağlamak için bu seçeneği belirleyin. - Off: Belge yazdırırken toner tasarrufu yapmanıza gerek yoksa bu seçeneği belirleyin. Paper (Kağıt) Yazdırmak istediğiniz tepside yüklü olan kağıda ilişkin Paper Type (Kağıt Türü) seçimini yapın. Bu işlem en kaliteli çıktıyı almanızı sağlayacaktır. Farklı türde bir baskı malzemesi yerleştirirseniz, ilgili kağıt türünü seçin. ▲ Mac OS 10.4 41 Yazıcınızın Macintosh İle Kullanılması Tek Sayfa Kağıda Birden Fazla Sayfa Yazdırma Tek sayfa kağıda birden fazla sayfa yazdırabilirsiniz. Bu özellik, taslak sayfaları yazdırmak için ekonomik bir yol sağlar. 1 Macintosh uygulamanızda, File menüsünden Print seçeneğini belirleyin. 2 Layout seçeneğini belirleyin. Çift Taraflı Yazdırma Kağıdın her iki yüzüne yazdırabilirsiniz. Çift taraflı yazdırma modunda yazdırmadan önce, tamamlanan belgenizi hangi kenardan ciltleyeceğinize karar verin. Ciltleme seçenekleri şunlardır: Long-Edge Binding: Kitap ciltlemede kullanılan geleneksel yerleşim düzenidir. Short-Edge Binding: Genellikle takvimlerde kullanılan türdür. 1 Macintosh uygulamanızda, File menüsünden Print seçeneğini belirleyin. 2 Layout öğesini seçin. ▲ Mac OS 10.4 3 4 Pages per Sheet (Sayfa/Yaprak) açılır listesinde, bir sayfa kağıda yazdırmak istediğiniz sayfa sayısını seçin. Layout Direction (Düzen Yönü) seçeneğinden sayfa sırasını seçin. Kağıt üzerindeki her sayfanın etrafına bir kenarlık basmak için, Border açılır listesinden istediğiniz seçeneği belirleyin. 5 Print seçeneğini tıklattığınızda, yazıcı, her kağıdın bir yüzüne, seçilmiş sayıda sayfa yazdırır. ▲ Mac OS 10.4 3 4 Two Sided Printing seçeneğinden bir ciltleme yönü seçin. Print seçeneğini tıklattığınızda yazıcı kağıdın her iki yüzüne yazdırır. UYARİLAR: Dupleks yazdırmayı seçer ve belgenin birden çok kopyasını yazdırmayı denerseniz, yazıcı belgeyi istediğiniz şekilde yazdırmayabilir. “Collated copy (Harmanlanmış Kopya)” işleminde, belgenizde tek sayfalar varsa, ilk kopyanın son sayfası ve sonraki kopyanın ilk sayfası tek bir yaprağın ön ve arka yüzüne yazdırılır. “Uncollated copy (Harmanlanmamış Kopya” işleminde, aynı sayfa tek bir yağrağın ön ve arka yüzüne yazdırılır. Bu nedenle, bir belgenin birden çok kopyasını yazdırmanız gerekiyorsa ve bu kopyaların kağıdın her iki yüzüne yazdırılmasını istiyorsanız, bunları ayrı yazdırma işleri olarak her defasında bir kopya halinde yazdırmanız gerekir. 42 Yazıcınızın Macintosh İle Kullanılması Tarama Image Capture’i kullanarak belge tarayabilirsiniz. Macintosh OS Image Capture özelliği ile donatılmıştır. 1 Makinenizin ve bilgisayarınızın açık olduğundan ve düzgün bir şekilde birbirlerine bağlandığından emin olun. 2 Belge camına tek bir belgeyi yüzü aşağı gelecek şekilde yerleştirin. VEYA ADF’ye (veya DADF)’ye belgelerin yüzü yukarı olacak şekilde yükleyin. 3 Applications’ı başlatın ve Image Capture’a tıklayın. NOT: No Image Capture device connected mesajı görüntülenirse, USB kablosunu çıkarın ve yeniden takın. Problem devam ederse, Image Capture yardımına başvurun. 4 5 Bu program üzerinde tarama seçeneklerini ayarlayın. Taramayı yapın ve taranmış görüntüyü kaydedin. NOT: • Image Capture kullanımı ile ilgili daha fazla bilgi edinmek için, lütfen Image Capture yardımına başvurun. • Daha fazla tarama seçeneği uygulamak için TWAIN uyumlu yazılım kullanın. • Ayrıca Adobe Photoshop gibi TWAIN-uyumlu yazılımlar kullanarak da tarama işleminizi gerçekleştirebilirsiniz. (Yalnızca Macintosh OS X 10.3.9 ya da daha üstü.) • Tarama işlemi TWAIN-uyumlu yazılımlara göre farklılık gösterebilir. Lütfen yazılımın kullanım kılavuzuna bakın. • Tarama işlemi Image Capture seçeneğinde yapılamıyorsa, Mac OS'u son sürüme yükseltin. Image Capture işlevi Mac OS 10.3.9 veya üzeri ile Mac OS 10.4.7 veya üzeri sürümünde sorunsuz çalışır. 43 Yazıcınızın Macintosh İle Kullanılması Yazılım bölümü Dizin A ayar çözünürlük Windows 16 koyuluk 16 resim modu 16 sık kullanılanlar 18 toner tasarrufu 16 true-type seçeneği 16 B belge, yazdır Windows 13 belge, yazdırma Macintosh 40 C çift taraflı yazdırma 21 çoklu mizanpaj baskı Windows 19 çözünürlük yazdırma 34 D durum izleyicisi 28 düzen özellikleri, ayarla Windows 15 düzen özellikleri, ayarlama Macintosh 40 E ek özellikler, ayarla 17 F filigran düzenle 22 oluştur 22 sil 22 yazdır 22 G gelişmiş yazdırma, kullan 19 grafik özellikleri, ayarla 16 yazıcıyı ayarlama 38 yazdırma 40 Macintosh'tan tarama 43 MFP sürücüsü, yükleme Linux 29 N K kağıt boyutu, ayarla 15 kağıt boyutu, ayarlama yazdırma 33 kağıt kaynağı, ayarlama 34 Windows 15 kağıt özellikleri, ayarla 15 kağıt tipi, ayarlama yazdırma 33 kaldır, yazılım Macintosh 37 Windows 10 kaldırma MFP sürücüsü Linux 30 kaplama oluştur 23 sil 23 yazdır 23 kitapçık yazdırma 20 L Linux sürücü, yükleme 29 tarama 34 yazıcı özellikleri 33 yazdırma 33 n-üst yazdırma Macintosh 42 P poster, yazdır 20 PostScript sürücüsü yükleme 24 S sık kullanılanlar ayarları, kullan 18 setip yazılımı yükleme Windows 11 T tarama Linux 34 TWAIN 26 WIA sürücüsü 26 toner tasarrufu, ayarla 16, 41 TWAIN, tara 26 W WIA, tara 26 M Y Macintosh sürücü kaldır 37 yükleme 37 tarama 43 yardım, kullan 18 yardım, kullanma 24 yazıcı çözünürlüğü, ayarla Windows 16 44 yazıcı özellikleri Linux 33 yazıcı özellikleri, ayarla Windows 14 yazıcı özellikleri, ayarlama Macintosh 40 Windows 24 yazıcı sürücüsü, yükleme Linux 29 yazıcı yazılımı kaldır Macintosh 37 Windows 10 yükle Windows 4 yükleme Macintosh 37 yazılım kaldır Macintosh 37 Windows 10 sistem gereksinimleri Macintosh 37 yeniden yükle Windows 9 yükle Windows 4 yükleme Macintosh 37 yazdır belge 13 çoklu mizanpaj Windows 19 filigran 22 kaplama 23 ölçekleme 21 poster 22 sayfaya sığdır 21 Windows'tan 13 yazdırma çift taraflı yazdırma 21 kitapçıklar 20 Linux'tan 33 Macintosh'dan 40 N üst Macintosh 42 yazdırma çözünürlüğü 34 yönelim, yazdırma 33 yönlendirme, yazdır Windows 15 yükle yazıcı sürücüsü Windows 4 yükleme Linux yazılımı 29 yazıcı sürücüsü Macintosh 37 45