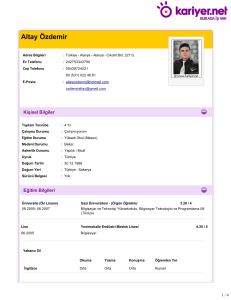1.Önlem almak için yapabilecekleriniz
advertisement

1
Donanım & Yazılım
İLK YARDIM
Karşılaşabileceğiniz tüm donanım
ve yazılım problemlerinin
çözümleri
2
1.ÖNLEM ALMAK İÇİN YAPABİLECEKLERİNİZ .......................13
1.1 İLK OLARAK YAPMANIZ GEREKENLER ...............................................13
1.2 İLK YARDIM DİSKETİ .........................................................................16
1.2.1 Windows için doğru açılış disketi .............................................17
1.2.2 Açılış diski olarak ZIP veya Jaz Drive kullanmak ....................20
1.2.3. İlk yardım disketi için doğru araçlar .......................................21
1.3. SİSTEM VE KONFİGÜRASYON BİLGİLERİ İÇİN OPTİMUM GÜVENLİK ...24
1.3.1 BIOS ayarlarının dokümantasyonu...........................................24
1.3.2 Windows sistem dosyalarının Win9x/Me altında yedeklenmesi27
1.3.3 Windows Me, Windows 2000 ve Windows XP ..........................31
1.4 DONANIM BAKIMI: DONANIM HATALARINA ÖN HAZIRLIK ................39
1.4.1 Doğru yerin seçilmesi ...............................................................39
1.4.2 Bilgisayarınızın içini bu şekilde temizleyebilirsiniz..................40
2. EĞER BİLGİSAYAR AÇILMAZSA.................................................43
2.1 BİLGİSAYAR TEPKİSİZ .......................................................................43
2.2. PC KISA BİR SÜRE ÇALIŞIYOR VE DAHA SONRA DURUYOR ................48
2.3 EĞER EKRAN SİYAH KALIRSA ............................................................51
2.3.1. Grafik sisteminde hata .............................................................51
2.3.2 Bilgisayar açıldıktan sonra çok sayıda hata sinyali veriyor.....55
2.3.3 Hatayı bulamadım. Daha ne yapayım?.....................................56
2.4. AÇILIŞ SIRASINDA BİR ANDA KAPANIYOR .........................................56
2.4.1. Parolayı unutmak.....................................................................57
2.4.2 BİLGİSAYAR, BIOS AÇILIŞ MESAJINDAN SONRA KİLİTLENİYOR .....58
2.4.3 Bilgisayar, hafızayı sayarken kilitleniyor .................................58
2.4.4 Bilgisayar mesajı: NO ROM BASIC, SYSTEM HALTED.........60
2.4.5 Bilgisayar mesajı: PARITY ERROR .........................................62
2.4.6 BIOS bir hata numarası veya mesajı veriyor............................63
2.4.7. Bilgisayar Mesajı: CONFIGURATION ERROR .....................65
2.4.8 BIOS ayarları kaybolmuş..........................................................65
2.4.9 Sabitdisk açılış sırasında tanınamıyor......................................67
2.4.10 Bilgisayar mesajı: INSERT BOOTDISK, PRESS ANY KEY...69
2.4.11 Bilgisayar mesajı: NON SYSTEM DISK.................................70
2.4.12 Bilgisayar mesajı: C: DRIVE ERROR ....................................70
2.4.14 S.M.A.R.T. Status bad .............................................................74
2.4.15 Disket sürücü çalışmıyor.........................................................74
2.4.16 Yanlış ve eksik komut işlemcisi ...............................................76
2.4.18 CD’den başlangıç ...................................................................83
2.4.19 VIA chipsetli PC yeniden açıldıktan sonra kilitleniyor...........83
2.4.20 PC, kablosuz fare ve klavye ile çalışmıyor .............................84
2.5 BİLGİSAYAR YENİDEN AÇILDIKTAN SONRA BIOS’U BAŞLATIYOR .....85
3. BİLGİSAYAR ZAMAN ZAMAN KİLİTLENİYOR.......................87
3.1 BELİRTİLERİ GÖZLEMEK ....................................................................89
3.2 BİLGİSAYAR TEPKİ VERMİYOR VEYA KENDİSİ YENİDEN AÇILIYOR.....91
3.2.1 Görev Yöneticisi’ni etkinleştirmek ............................................91
3
3.2.2 DRAM ve SRAM Timing ayarlarını yükseltmek........................92
3.2.3 SD-RAM hafıza zamanlamasındaki özel durumlar...................94
3.2.4 Hafıza arızası mı? .....................................................................94
3.2.5 L2 Cache ayarlarını kontrol etmek ...........................................94
3.2.6 Bağlantı sorunları .....................................................................94
3.2.7 Hafıza özelliklerini kontrol etmek .............................................95
3.2.8 Anakart ve hafıza modülleri anlaşamıyorlar ............................95
3.2.9 Yanlış FSB hızı ..........................................................................96
3.2.10 AMD işlemcili bilgisayarlar için hata düzeltme .....................96
3.3 BİLGİSAYAR “PARITY CHECK” HATASI VERİYOR VE KİLİTLENİYOR
...........................................................................................................................98
3.4 BİLGİSAYAR, BELİRLİ PROGRAM VE İŞLEMLERDE KİLİTLENİYOR .......98
3.5 BİLGİSAYAR BİR SÜRE ÇALIŞIYOR VE ARDINDAN KİLİTLENİYOR......101
4. SABİTDİSK VE DİSKET SÜRÜCÜ SORUNLARI ......................107
4.1 DİSKET SÜRÜCÜ ERİŞİM SORUNLARI ................................................107
4.1.1 Yazma ve okuma erişimi hatası...............................................107
4.1.2 Sektör X bulunamadı...............................................................109
4.1.3 “0” İzi arızalı..........................................................................110
4.1.4 Disketleri yazılım yardımıyla tamir etmek ..............................110
4.1.5 Disket sadece okunabiliyor .....................................................111
4.2 SABİTDİSK ÇÖKMESİNDE PANİĞE GEREK YOK ..................................112
4.2.1 Sabitdiskten açılış sırasında yaşanan problemler ..................112
4.2.2 Bilgisayarı disketten açtığım zaman sabitdiske erişemiyorum112
4.2.3 Sabitdiski hayata geri döndürmek...........................................114
4.2.4 Low Level biçimlendirme ........................................................114
4.2.5 Yazma hafızasını kullanırken dikkat .......................................116
4.3 ULTRA-DMA/66 VE ÜZERİ SABİTDİSKLER ....................................119
4.4 SABİTDİSKİ HIZLANDIRMAK ............................................................120
5. CD-ROM VE DVD SÜRÜCÜ PROBLEMLERİ............................125
5.1 SÜRÜCÜ TANINMIYOR .....................................................................125
5.1.1 SCSI CD-ROM sürücü tanınmıyor..........................................126
5.1.2 Windows altında tanınmıyor ...................................................126
5.1.3 MS-DOS modunda tanınmıyor................................................128
5.2 DOS MODUNDA SÜRÜCÜ HATASI OLUŞUYOR ..................................130
5.2.1 Not enough drive letter available............................................130
5.2.3 Yanlış DOS versiyonu/Incorrect DOS Version .......................132
5.3 WİNDOWS MESAJI: SCSI CD-ROM SÜRÜCÜ HAZIR DEĞİL .............132
5.4 CD KULLANIMI İLE İLGİLİ HATA MESAJLARI ...................................133
5.5 OKUMA HATASI VAR VEYA CD TANINAMADI ..................................134
5.5.1 CD tanınamadı........................................................................134
5.5.2 CD üzerinde okuma hatası var ...............................................134
5.5.3 CD-R veya CD-RW’lerde okuma hatası .................................135
5.5.4 CD üzerindeki toz ve çizikler ..................................................136
5.5.5 Eğer lens kirlenirse .................................................................137
4
5.6 SÜRÜCÜ ERİŞİMİ ÇOK YAVAŞ...........................................................138
5.7 GEZGİN, CD-ROM SÜRÜCÜDE UZUN DOSYA İSİMLERİ GÖSTERMİYOR
.........................................................................................................................140
5.8 CD-ROM SÜRÜCÜNÜN OTOMATİK BAŞLAT ÖZELLİĞİNİ KAPATMAK
.........................................................................................................................140
5.9 CD-ROM’DAN KOPYALANAN DOSYALAR DÜZENLENEMİYORLAR ..143
5.10 PROGRAM CD’YE ERİŞEMİYOR .....................................................144
5.11 Sürücü çekmecesi takılıp kaldı/açılmıyor ................................146
5.12 CD-ROM SÜRÜCÜ ÇOK TİTRİYOR .................................................147
5.13 İKİ CD-ROM SÜRÜCÜ İLE SORUNLAR ...........................................148
5.14 SES VE MULTİMEDYA CD SORUNLARI ...........................................149
5.14.1 Ses CD’leri ile ilgili sorunlar ...............................................149
5.14.2 Video CD sorunları...............................................................154
5.14.3 Photo CD sorunları...............................................................156
5.15 DVD SÜRÜCÜ SORUNLARI ............................................................158
5.15.1 Bölge kodu ve hileleri ...........................................................158
5.15.2 Kullanım sırasındaki sorunlar ..............................................161
5.15.3 DVD filmlerinin oynatılması.................................................162
6. PC’DE KOPYALAMA ÇILGINLIĞI .............................................166
6.1 SORUNSUZ CD YAZMAK İÇİN GENEL İPUÇLARI ...............................166
6.2 CD YAZICI TANINMIYOR .................................................................168
6.3 YAZMA PROGRAMI KURULDUKTAN SONRA BİLGİSAYAR KİLİTLENİYOR
.........................................................................................................................170
6.4 YAZICININ CD-ROM SÜRÜCÜ OLARAK KULLANILMASI SIRASINDAKİ
SORUNLAR ........................................................................................................170
6.5 CD YAZICI DİSKLERİ KABUL ETMİYOR ............................................170
6.6 YAZMA İŞLEMİ SIRASINDAKİ SORUNLAR .........................................171
6.6.1 Yazılan CD’ler kullanılamıyor................................................171
6.6.2 Yazılım “Buffer Underrun” mesajı veriyor ............................172
6.6.3 “Disk at Once” modunda yazmak mümkün değil...................174
6.6.4 Yazdıktan sonra hiçbir şey olmuyor........................................174
6.6.5 Otomatik başlat CD’sinin yazılması yarıda kesiliyor .............175
6.6.6 CD-ROM sürücüden yazıcıya kopyalama sırasındaki sorunlar
.....................................................................................................................175
6.6.7 Windows yazma esnasında diski düzenlemek istiyor ..............176
6.6.8 Veri biçimleri ile ilgili sorunlar ..............................................176
6.6.9 Packet Writing Sorunları ........................................................177
6.7 YÜKSEK KAPASİTELİ YAZMAK ........................................................178
6.8 BİR AÇILIŞ CD’Sİ HAZIRLAMAK ......................................................179
6.9 MÜZİK CD’Sİ HAZIRLAMAK İLE İLGİLİ SORUNLAR ..........................181
6.10 MP3 DOSYALARINDAN MÜZİK CD’Sİ OLUŞTURMAK .....................183
6.11 PLAKLARI CD ÜZERİNE YAZMAK ..................................................183
6.12 CD-R ÜZERİNE ARTIK YAZILAMIYOR ............................................184
6.13 BİR CD-R HATA VERİLDİKTEN SONRA KURTARILABİLİR Mİ? ........184
6.14 GÜVENLİK KOPYASINDAN HİÇBİR ŞEY YÜKLENEMİYOR ................184
5
6.15 CD-REWRİTABLE DİSKLERİ İLE ÇALIŞMAK ...................................186
6.16 SÜRÜCÜ ÇEKMECESİ KİLİTLENDİ ...................................................187
7. ZIP VEYA JAZ DRİVE SORUNLAR.............................................189
7.1 ZIP VE JAZ DRİVE İLE İLGİLİ GENEL SORUNLAR ..............................189
7.1.1 Kurulum programı sürücü harflerini değiştiriyor ..................190
7.1.2 ZIP veya Jaz Drive içindeki diski çıkartmıyor ........................190
7.1.3 Disk her kapanışta dışarıya çıkartılıyor .................................190
7.1.4 ZIP Drive “Klick” sesi çıkartıyor...........................................191
7.1.5 ZIP DRİVE DİSKET DEĞİŞİMİNİ FARK ETMİYOR ............................191
7.2.1 ZIP sürücüsü sabitdisk olarak tanınıyor.................................191
7.2.2 SCSI Drive’ın yüklenmesinden sonraki sorunlar....................192
7.2.3 SCSI ZIP sürücüsü her zaman tanınmıyor..............................193
7.3 PARALEL ZIP DRİVE’LAR İÇİN ÇÖZÜMLER ......................................194
7.3.1 Guest program çalıştırıldıktan sonra bilgisayar kilitleniyor..194
7.3.2 Windows paralel ZIP Drive’ı tanımıyor .................................195
7.3.3 Paralel porttaki ZIP sürücüsü çok yavaş................................195
7.3.4 Paralel portun ZIP sürücüsü konfigürasyonu.........................196
7.3.5 Yazıcı çok yavaş çalışıyor .......................................................198
7.3.6 Paralel ZIP Drive ile bağlantı kurulamıyor ...........................198
7.3.7 Paralel ZIP Drive disket sürücü olarak tanınıyor ..................199
7.3.8 ZIP Drive ile çalışırken bilgisayar kilitleniyor .......................199
7.3.9 Windows 98, biçimlendirme esnasında kilitleniyor ................199
7.3.10 ZIP sürücüsü bağlı olmadığı hata mesajı veriliyor ..............200
7.3.11 Windows 2000 paralel ZIP sürücüsünü tanımıyor ...............200
7.4 ATAPI ZIP DRİVE SORUNLARI .......................................................202
7.4.1 ATAPI ZIP Drive B: sürücüsü olarak tanınıyor .....................202
7.4.2 ZIP Drive iki kere tanınmış.....................................................202
7.4.3 Sürücüye erişilemiyor ve yanlış büyüklük gösteriliyor ...........202
8. SES KARTI SORUNLARI ...............................................................205
8.1 GENEL SORUN ÇÖZÜMLERİ ..............................................................205
8.1.1. Windows altında sorun çözümü .............................................206
8.1.2 MS-DOS Modu’nda sorun çözümü .........................................210
8.2 SES ÇIKIŞI SIRASINDA BİLGİSAYAR KİLİTLENİYOR ...........................216
8.3 SES KARTI RAHATSIZ EDİCİ SESLER ÇIKARTIYOR .............................217
8.4 RESİM GÖRÜNTÜLERKEN VEYA SÜRÜCÜ ERİŞİMİ SIRASINDAKİ
CIZIRTILAR ........................................................................................................218
8.5 Müzik CD’lerinden ses çıkmıyor................................................219
8.6 SES KAYIT EDİLEMİYOR...................................................................221
8.7 MIDI DOSYALARI OYNATILAMIYORLAR .........................................224
8.8 WAVETABLE MODÜLÜ TANINMIYOR ...............................................227
8.9 WAV, MIDI VE MP3 DOSYALARININ KAYDEDİLMESİ VE
OYNATILMASINDAKİ SORUNLAR .......................................................................227
8.10 SES ÇOK KISIK VEYA HİÇ YOK .......................................................228
8.11 DİJİTAL EFEKTLER ÇALINMIYOR....................................................229
6
8.12 SES SİSTEMLERİ AÇIKLAMALARI ...................................................229
8.13 INTERNET TELEFONUNDA SES SORUNLARI .....................................231
9. GİRİŞ CİHAZLARI İLE İLGİLİ SORUNLAR.............................233
9.1 KLAVYE İLE İLGİLİ SORUNLAR ........................................................234
9.1.1 Bilgisayar açılışta “Keyboard Error” mesajı veriyor............234
9.1.2 USB klavye çalışmıyor ............................................................235
9.1.3 Tuşlar yanlış yorumlanıyor.....................................................235
9.1.4 YANLIŞ VEYA EKSİK KLAVYE SÜRÜCÜSÜ .....................................236
9.1.5 Sistemde virüs mü var? ...........................................................237
9.1.6 Türkçe klavye sürücüsünde harfler karışıyor..........................238
9.1.7 Tuşlar sıkışıyor veya çalışmıyorlar.........................................238
9.1.8 Kablosuz klavye çalışmıyor.....................................................239
9.2 FARE ÇALIŞMIYOR...........................................................................240
9.2.1 Tamamen devre dışı: Fare görevini ihmal ediyor ..................240
9.2.2 Fare yerine klavye kullanmak .................................................244
9.2.3 Fare MS-DOS modunda çalışmıyor........................................246
9.2.4 Fare imleci atlıyor ..................................................................246
9.2.5 Fare imleci hiç oynamıyor veya tek yönde hareket ediyor .....247
Fare kirlenmiş mi? ...........................................................................247
9.2.6 Kablo mu yoksa fare mi arızalı? .............................................247
9.2.7 Fare, çıkartılıp takıldıktan sonra Windows altında çalışmıyor
.....................................................................................................................248
9.2.8 Kablosuz fare sorunları ..........................................................248
9.3 JOYSTİCK SORUN ÇIKARTIYOR ........................................................249
9.3.1 Joystick tanınmadı...................................................................249
9.3.2 Gameport etkinleştirilmesine rağmen joystick tanınmıyor .....252
9.3.3 Joystick çalışmıyor..................................................................254
9.3.4 Joysticki test ve kalibre etmek.................................................255
9.3.5 Joystick kalibrasyona rağmen doğru çalışmıyor ....................259
9.3.6 Joystick Windows 2000 altında yüklenemiyor ........................259
9.3.7 Direksiyon ve diğer cihazlar ile ilgili sorunlar.......................259
9.3.8 Dijital joystickler.....................................................................261
9.3.9 Force Feedback.......................................................................262
9.4 TARAYICI PRATİĞİ ...........................................................................264
9.4.1 tarayıcı tanınmıyor..................................................................264
9.4.2 Kurulum sonrasındaki hata mesajları ....................................267
9.4.3 Çalışma sırasında karşılaşılan sorunlar.................................269
9.4.4. Mükemmel tarama..................................................................271
9.5 SERİ/PARALEL BAĞLANTI NOKTASI ÇALIŞMIYOR .............................273
9.5.1 Seri bağlantı noktasının test edilmesi .....................................275
9.5.2 Hata tespit yazılımı ve kontrol fişi kullanmak.........................276
9.5.3 Fare sürücüsü testi..................................................................276
9.5.4 Seri bağlantı noktasının değiştirilmesi ...................................277
9.6 IRDA - KIZIL ÖTESİ SORUNLARI......................................................280
9.7 PC KAMERALARI .............................................................................286
7
10.
ÇEVİRMELİ BAĞLANTI SORUNLARI..............................289
10.1 GENEL SORUNLAR .........................................................................289
10.2 ISDN ............................................................................................290
10.2.2 ISDN kartının takılması ........................................................291
10.2.3 ISDN adaptörü veya modem bulunamadı .............................294
10.2.4 Windows altında sorunlar.....................................................295
10.2.5 ISDN optimizasyonu..............................................................296
10.3 MODEM SORUNLARI ......................................................................298
10.3.1 Modem cevap vermiyor.........................................................299
10.3.2 Modem numara çevirmiyor...................................................301
10.3.3 Modem “No Dialtone” veya “Çevir sesi yok” mesajı veriyor
.....................................................................................................................302
10.3.4 Modem devamlı kullanımda mesajı veriyor ..........................303
10.3.5 Modem bağlantıyı erken kesiyor ...........................................304
10.3.6 Modem bağlantıyı kesmiyor ..................................................304
10.3.7 Bağlantı kurulamıyor ............................................................304
10.3.8 Sadece karmaşık karakterler görünüyor...............................306
10.3.9 Yazılan karakterler iki kere görüntüleniyorlar .....................308
10.3.10 Modem bağlantıyı kesiyor...................................................309
10.3.11 Modem veri çöplüğü oluşturuyor........................................310
10.3.12 Seri bağlantı noktasında yüksek aktarım hızı sorunları......311
10.3.13 Yüksek hızlı bağlantıya rağmen yavaş veri aktarımı ..........313
10.3.14 56 K modemi V.90’a güncellemek.......................................314
10.3.15 Modem fakstan önce cevaplıyor..........................................316
10.3.16 Modem kapatıldığında telefon çalışmıyor...........................317
10.3.17 Bağımsız mod etkinleştirilemiyor........................................317
10.4 DSL – VERİ OTOBANINDA SON SÜRAT ..........................................318
10.5 INTERNET BAĞLANTISI ..................................................................321
10.5.1 Yeni servis sağlayıcılar ayarlamak .......................................321
10.5.2 Çevirmeli Ağ geçersiz ağ/aktarım protokolü mesajı veriyor 323
11. YAZICI SORUNLARINI ÇÖZÜME KAVUŞTURMAK............325
11.1 BUNLAR HER YAZICININ BAŞINA GELİR .........................................326
11.1.1 Basit ancak etkili: Kapatıp ve yeniden açmak ......................326
11.1.2 Yazıcı basmıyor, Yazıcıdaki göstergelerin ışıkları yanmıyor327
11.1.3 Lambaları yanıyor ancak yazıcı çalışmıyor..........................327
11.1.4 Sadece seri çıkışlardaki sorunlar..........................................331
11.1.5 DOS yazılımı sadece paralel çıkışı destekler........................334
11.1.6 Yazıcı gereksiz boş satırlar ekliyor .......................................334
11.1.7 Yazıcı anlamsız yada hiyeroglifler çıktılar verirse ...............335
11.1.8 HEX-Dump-Option hataları kapatır.....................................336
11.1.9 MS-DOS modunda özel karakter yazıdırılamıyor.................338
11.1.10 Kağıt traktörü ile ilgili sorunlar .........................................339
11.1.11 Yazma sırasındaki sorunlar ................................................342
11.1.12 Çıktı doğru değil .................................................................343
11.1.14 Fotoğraf baskısı ..................................................................345
8
11.2 MÜREKKEP PÜSKÜRTMELİ YAZICILAR .....................................346
11.2.1 Yapışkanlı etiketlere baskı yaparken mürekkep dağılıyor ....346
11.2.2 Çıktı üzerindeki ince beyaz çizgiler ......................................346
11.2.3 Mürekkep kartuşu boş ...........................................................347
11.2.4 Yeni mürekkep kartuşuna rağmen yazmıyor .........................348
11.2.6 Çıktı temiz değil veya mürekkep dağılmış.............................349
11.2.7 Yazma kafasının temizlenmesi...............................................349
11.2.8 Epson yazıcı açıldıktan sonra uzun süre temizleniyor ..........351
11.2.9 Canon yazıcım kağıdın sol kısmına sıkıştırılmış şekilde yazıyor
.....................................................................................................................351
11.3 LAZER YAZICILAR ........................................................................351
11.3.1 Cihaz yazıyor ancak kağıdı çıkartmıyor ...............................351
11.3.2 Yazıcı “Kağıt sıkıştı” uyarısı veriyor ...................................352
11.3.3. Yazıcının içerisi toner doldu ................................................352
11.3.4 Çıktıların rengi gitgide açılıyor ............................................353
11.3.5 Çıktı rengi çok açık ...............................................................353
11.3.6 Toner kağıda yapışmıyor, dökülüyor ....................................354
11.3.7 Toner kasedi değiştirildikten sonra sadece beyaz kağıtlar
çıkıyor ..........................................................................................................354
11.3.8 Resimler birden fazla sayfaya bölünüyorlar.........................354
11.3.9 Çıktı üzerinde beyaz dikey çizgiler var .................................356
11.3.10 siyah dikey çizgiler var .......................................................357
11.3.11 Çıktı üzerinde siyah lekeler var ..........................................357
11.4 GDI YAZICILARI ...........................................................................357
11.4.1 Yazma işlemi uzun sürüyor ...................................................358
11.4.2 Yazıcım MS-DOS penceresindeyken yavaş basıyor ..............358
11.4.3 Yazıcım MS-DOS modunda çalışmıyor.................................358
11.5 WİNDOWS ALTINDA YAZICI SORUNLARI .......................................358
12. MONİTÖR VE GÖRÜNTÜ SORUNLARI...................................372
12. 1 GÖRÜNTÜ SORUNLU .....................................................................372
12.1.1 Görüntü arasıra bozuluyor ...................................................373
12.1.2 Ekrandaki görüntü çok küçük veya yeri değişik....................373
12.1.3 Görüntüde bir renk kayması var ...........................................374
12.1.4 Monitör karanlık lekeler veya hareketli renkler gösteriyor..374
12.1. 5 Görüntü çarpık.....................................................................375
12.1.6 Görüntü parıldıyor................................................................376
12.1.7 Görüntünün kontrastı çok düşük ...........................................378
12.1.8 Ekrandaki hareler .................................................................378
12.1.9 Satır ve görüntü tazeleme oranını BIOS’dan ayarlamak......380
12.1.10 Net olmayan görüntü ve karanlık kenarlarda gölge ...........381
12.1.11 Monitör ses çıkartıyor.........................................................381
12.1.12 LCD ekranın piksel hatası var ............................................382
12.2 OTOMATİK MONİTÖR TANIMA İLE İLGİLİ SORUNLAR .....................382
12.3 EKRAN KARTI SADECE STANDART VGA MODUNDA ÇALIŞIYOR ....383
12.4 YÜKSEK ÇÖZÜNÜRLÜKLERDE GÖRÜNTÜ SORUNLARI ....................384
9
12.5 GÖRÜNTÜ ÇIKTISINDA SORUNLAR .................................................386
12.6 S3 EKRAN KARTI SORUNLARI ........................................................388
12.7 V7 EKRAN KARTI SORUNLARI .......................................................389
12.8 24 BİT TRUECOLOR RENK DERİNLİĞİNDE SİYAH MASAÜSTÜ .........389
12.9 YENİ EKRAN KARTLARINDAKİ SÜRÜCÜ SORUNLARI ......................390
12.10 EKRAN KARTI MI ARIZALI?..........................................................390
12.11 KURULUM SIRASINDAKİ SORUNLAR ............................................390
12.12 YENİ SÜRÜCÜLERİN DOĞRU KURULMASI .....................................391
12.13 3B HIZLANDIRMA İLGİLİ SORUNLAR ............................................392
12.14 ÇÖZÜNÜRLÜK VE TAZELEME FREKANSI AYARLANAMIYOR .........398
12.15 WİNDOWS 98’DEN İTİBAREN ÇOKLU MONİTÖR DESTEĞİ ..............399
12.16 DİJİTAL ÇIKIŞLI EKRAN KARTLARI ...............................................400
12.17 MS-DOS MODUNDAKİ GÖRÜNTÜ SORUNLARI ............................401
12.18 PC’DE TV KEYFİ .........................................................................402
13. WİNDOWS’UN TEMELLERİ.......................................................408
13.1 WİNDOWS-DOSYA SİSTEMİ ...........................................................408
13.1.1 Windows 95B’den itibaren FAT32........................................409
13.1.2. Sabit diski doğru bölümlemek ..............................................410
13.1.3 Sabit diski FAT16’dan FAT32’ye dönüştürmek....................412
13.1.4 2GB’tan büyük sabitdiskler ile yaşanan sorunlar.................414
13.1.5 NTFS: Yeni dosya sistemi .....................................................416
13.2 FARKLI WİNDOWS VERSİYONLARI ................................................417
13.3 WİNDOWS KURULUMUNDAKİ SORUNLAR ......................................419
13.3.1 Windows 9x/Me .....................................................................419
13.3.2 Windows XP ..........................................................................420
14. 4 WİNDOWS İLE DAHA KOLAY ÇALIŞMAK .......................................420
14.4.1 Windows tuş kombinasyonları ..............................................420
13.4.2 Windows’un yardımcıları.....................................................421
13.5 WİNDOWS XP ...............................................................................426
13.5.1 Home ve Professional Edition arasındaki farklar ................427
13.5.2 Windows XP kullanımı ..........................................................427
14.
WİNDOWS ALTINDA SORUN ÇÖZÜMÜ ...........................430
14.1 WİNDOWS’UN AÇILIŞ MENÜSÜ ......................................................431
14.2 WİNDOWS ÇÖKMELERİ VE İSTİSNA HATALARI ...............................433
14.2.1 Windows doğru açılmıyor .....................................................433
14.2.2 Windows kapanırken sorun çıkartıyor ..................................436
14.3 WİNDOWS ÇALIŞIRKEN KARŞILAŞILAN SORUNLAR ........................438
14.3.1 Kurulum dosyaları bulunamıyor...........................................438
14.3.2 Sabitdisk erişimindeki zorluklar............................................439
14.3.3 Hafıza mı yetersiz?................................................................439
14.3.4 Windows altına açılış molası ................................................443
14.3.8 Windows tüm sürücüleri göstermiyor ...................................445
14.3.9 Bir dosya veya klasörün yanlışlıkla silinmesi .......................446
10
14.3.10 Silinen dokümanlar Başlat Menüsü’ndeki Belgeler altında
görüntüleniyorlar.........................................................................................447
14.3.11 Windows 95’deki Cache büyüklüğünü azaltmak.................448
14.3.12 Fare doğru çalışmıyor ........................................................448
14.3.13 Gezgin penceresinde dosyaların çift tıklanarak açılmasındaki
sorunlar........................................................................................................449
Dosyaların çift tıklanarak açılması sırasında başka bir program
kullanılıyor...................................................................................................450
14.3.14 Gezgindeki önizleme fonksiyonu çalışmıyor .......................452
14.3.15 Parolanızı mı unuttunuz? ....................................................453
14.3.16 Kurulumda yanlış kullanıcı/firma ismi girilmesi ................455
14.3.17 Windows’u çift tıklayarak kapatmak...................................456
14.3.18 Kaldırılan bir program halen program listesinde ..............456
14.3.19 Otomatik Başlat programlarını silmek ...............................457
14.3.20 Time Zone Editor ile zaman ayarı.......................................459
14.3.21 Media Player çöküyor.........................................................459
14.3.22 Bilgisayar çöktükten sonra Scandisk’in otomatik çalışmasını
engellemek ...................................................................................................460
14.3.23 Başlat düğmesinin nesne menüsündeki tüm komutlar
kullanılamıyor..............................................................................................461
14.3.24 Nesne menüsündeki komutları silmek .................................461
14.3.25 Kısayol simgesindeki oku kaldırmak...................................461
14.3.26 CAB dosyalarının içeriklerini tespit etmek .........................462
14.4 WİNDOWS’U GERİ YÜKLEMEK .......................................................463
14.4.1 Windows 9x/Me altında Kayıt Defteri veritabanını geri
yüklemek.......................................................................................................463
14.4.3 Windows 2000 ve geri yükleme konsolu ...............................467
14.4.4 Windows 2000’i acil durum onarım süreci ile tamir etmek..468
14.4.5 XP altında sistem geri yükleme.............................................468
14.4.6 Hasarlı Windows XP Kayıt Defteri’ni onarmak ..................469
14.5 WİNDOWS HATA MESAJLARI .........................................................470
14.5.1 Koruma hatası verildi veya bilgisayar çöktü ........................470
14.5.2 “Yetersiz yığın sayfası” hata mesajı.....................................471
14.5.3 “0E has occurred at 0028:xxxx in VXD IOS(04)” hata mesajı
.....................................................................................................................471
14.6 INTERNET VE SORUNLARI ..............................................................471
14.6.2 Internete kaydolmayı hızlandırmak.......................................472
14.7 DOS PROGRAMLARININ DOS PENCERESİNDEKİ SORUNLARI ........473
14.8 MS-DOS MODUNDA PROGRAM ÇALIŞTIRIRKEN ÇIKAN SORUNLAR
.........................................................................................................................476
14.9 BİLGİSAYAR SADECE KOMUT SATIRINDA AÇILIYOR.......................479
14.10 DİRECTX İLE İLGİLİ SORUNLAR ...................................................480
14.11 WİNDOWS VE GÜÇ YÖNETİMİ ......................................................483
15. AYGIT YÖNETİCİSİ VE DONANIM SİHİRBAZI....................487
15.1 AYGIT YÖNETİCİSİ ........................................................................487
11
15.1.1 Sistem kaynaklarının göz altında tutulması ..........................487
15.1.2 Donanım çakışmalarını tespit etmek.....................................489
15.1.3 Donanım çakışmalarında ne yapılmalı .................................490
15.1.4 Windows bir hata tespit etti ..................................................490
15.1.5 Varolan donanımların konfigürasyonunu değiştirmek .........491
15.1.6 Sürücü problemlerini çözmek ...............................................493
15.1.7 Donanım profilleri ile çalışmak ............................................495
15.1.8 Aygıt Yöneticisi’nin hata kodları ..........................................498
15.2 DONANIM SİHİRBAZI .....................................................................502
15.2.1 Yeni donanımları sorunsuz bir şekilde kurmak.....................502
15.2.2 Donanım sihirbazı kaynakları yanlış atıyor..........................506
16. TAMAMEN ÜCRETSİZ SÜRÜCÜ HİZMETLERİ....................509
16.1 INTERNETTEN SÜRÜCÜ TEMİN ETMEK............................................509
16.1.1 Arama motorlarının kullanılması..........................................509
16.1.2 Arama stratejileri..................................................................510
16.1.3 Sürücünün download edilmesi ..............................................511
16.2 YENİ BİR SÜRÜCÜNÜN YÜKLENMESİ..............................................511
17. USB SORUNLARINI ÇÖZMEK ...................................................516
12.1 USB İÇİN GEREKLİ ŞARTLAR .........................................................517
17.2 USB’NİN KULLANILMASI ..............................................................518
17.3 USB HATA ÇÖZÜMÜ......................................................................522
17.4 BİLGİSAYARIN BİR PCI USB KARTI İLE DONATILMASI .................526
18. BIOS GÜNCELLEMESİ ................................................................528
18.1 GÜNCELLEMENİN ÇALIŞTIRILMASI ................................................529
18.2 YENİ GÜNCELLEME ÇALIŞMIYOR ...................................................531
EK ÖNEMLİ BİLGİLER .....................................................................534
EK 1 BIOS HATA MESAJLARI ................................................................534
EK 2 SİSTEM KAYNAKLARININ STANDART YERLEŞİMİ ..........................538
Ek 2.1 Port adreslerinin standart yerleşimi.....................................538
Ek 2.2 Donanım kesme isteklerinin standart yerleşimi....................539
Ek 2.3 DMA kanallarının standart yerleşimi ...................................540
EK 3 BEEP CODES .................................................................................540
Ek 3.1 AMI BIOS..............................................................................540
Ek 3.3 Phoenix BIOS........................................................................542
EK 4 MODEM KOMUTLARI ....................................................................543
Ek 4.1 AT temel komutları................................................................543
Ek 4.2 Gelişmiş AT& komutları .......................................................545
Ek 4.3 S Register’ı............................................................................546
EK 5 BAĞLANTI NOKTASI KONTROLÜ İÇİN TEST FİŞİ .............................546
Ek 5.1 Seri bağlantı noktası için test fişi..........................................546
Ek 5.2 paralel bağlantı noktası için test fişi.....................................547
EK 6 BAĞLANTI NOKTALARI VE KABLOLARI .........................................547
Ek 6.1 Modem bağlantısı için seri kablo..........................................547
12
Ek 6.2 İki PC’nin bağlanması için Null modem kablosu (3 tel) ......548
Ek 6.3 İki PC’nin bağlanması için Null modem kablosu (7 tel) ......549
Ek 6.4 Seri yazıcı kablosu ................................................................549
Ek 6.5 25 kutupluyu 9’luya çeviren seri adaptör kablosu................550
Ek 6.6 Paralel Centronics kablo ......................................................550
Ek 6.7 Paralel Interlink kablo..........................................................551
Ek 6.8 15’liden 9’luya VGA adaptörü .............................................551
Ek 6.9 Gameport Y adaptörü ...........................................................552
Ek 6.10 Gameport ............................................................................552
Ek 6.11 Anakart kablosunun güç dağılımı .......................................553
Ek 6.12 Klavye ve fare fişlerinin yerleşimi ......................................554
13
1
1.Önlem almak için
yapabilecekleriniz
Bilgisayarınızın durup dururken ekrana çeşitli hata uyarıları getirmesi veya
bazı şeylerin doğru çalışmaması, çoğunlukla sizin hatanız değildir. Sahip
olduğunuz donanımların dayanıklılığı ve hemen hemen tüm yazılımlarda gizli
olarak bulunan küçük programlama hataları konusunda hiçbir etkiniz olamaz.
Muhtemelen farkına bile varamayacağınız bu tür yazılım ve donanım
sorunlarından kaçınmak için yapabileceğiniz hiçbir şey yoktur.
Bir bilgisayar sistemindeki hata kaynakları çok çeşitlidir ve sistemdeki
muhtelif kusurların nasıl bir etkiye sahip olabileceklerini hiç kimse önceden
söyleyemez. Ancak, meydana gelmesi muhtemel zararları sınırlandırma imkanına
sahipsiniz. Aşağıda anlatılan tedbirler ve hazırlıklar bazı sorun kaynaklarını
önceden engellemeniz konusunda yardımcı olacaktır. Acil bir durum karşısında
yardımsız kalmamak için alınan tedbirler sayesinden hata kontrolünün dikkat
çekici bir şekilde nasıl kolaylaşacağı da ilerleyen sayfalarda gösterilecek.
1.1 İlk olarak yapmanız gerekenler
Başlarken ilk olarak, ihtiyaç duyulursa sisteminizde kurulu olan yazılım ve
donanımlar hakkındaki gerekli bilgilerin elinizin altında bulunması için PC’nizin
o anki durumunun bilinmesi tavsiye edilir. Eğer yardım almak için bir teknik
14
servis ile bağlantı kurmanız gerekirse, söz konusu bilgilere kesinlikle ihtiyacınız
olacaktır.
Burada genellikle bilgisayarınızın donanımı ve işletim sisteminin
konfigürasyon dosyalarındaki bilgiler sorulur. Bu nedenle konfigürasyon
dosyalarının içeriklerini yazdırmalı ve çıktının alındığı günün tarihini de not
etmelisiniz. Bilgisayarınız bir sorun nedeni ile çalışmasa dahi, bu sayede gerekli
bilgilere rahatlıkla ulaşabilirsiniz.
Windows altında, sisteminiz hakkında ulaşabileceğiniz
yazdırmanın en kolay yolu Aygıt Yöneticisi’ni kullanmaktır.
bilgileri
1. Bunun için ilk olarak masaüstünde bulunan BİLGİSAYARIM, ekrana
gelen penceredeki DENETİM MASASI ve SİSTEM simgelerine sırasıyla iki kere
tıklayın. Daha sonra üzerinde yazdırma seçeneği bulunan AYGIT
YÖNETİCİSİ’ni etkinleştirin.
2. YAZDIR düğmesine tıklayın ve ekrana gelen iletişim penceresindeki
TÜM AYGITLAR VE SİSTEM ÖZETİ seçeneğini işaretledikten sonra yazdırma
işlemini başlatmak için TAMAM düğmesine tıklayın. Böylece kullanılan sistem
kaynakları hakkında, kurulu olan aygıtların sisteme nasıl bağlandıkları gibi
ayrıntılı bilgilere de sahip olursunuz. Burada belirtilen kullanılan sürücüler ve
versiyonları hakkında veriler en önemli bilgilerdir.
Resim 1.1: AYGIT YÖNETİCİSİ sistem bilgilerinin yazdırılmasını mümkün kılar.
15
Kurulu olan bir ses kartı hakkındaki bilgi, çıktı üzerinde aşağıdaki şekilde
görünecektir:
Sınıf: Ses, Video ve Oyun Kumandaları
Aygıt: Terratec Xlerate PCI Audio
Kaynaklar:
IRQ: 09
G/Ç: 6100h – 6107
G/Ç: 6200h – 6207h
MEM: F10000000h – F101FFFFh
Aygıt Sürücüleri:
C:\WINDOWS\SYSTEM\asp4core.vxd
Dosya boyutu: 22225 bayt.
Üretici: Aureal Semiconductor
Dosya sürümü: 4.05.112c
Telif Hakkı: Copyright © Aureal Semiconductor. 1997,98
C:\WINDOWS\SYSTEM\asp4appy.vxd
Dosya boyutu: 5817 bayt.
Üretici: Aureal Semiconductor
Dosya sürümü: 4.05.112c
Telif Hakkı : Copyright © Aureal Semiconductor. 1997,98
C:\WINDOWS\SYSTEM\asp4wt.vxd
Dosya boyutu: 24783 bayt.
Üretici: Aureal Semiconductor
Dosya sürümü: 4.05.112d
Telif Hakkı: Copyright © Aureal Semiconductor. 1997,98
Ayrıntılı bilgilerin ne kadar değerli olabileceklerini, belirli bir aygıt ile
sorun yaşadığınız ve bunun için bir yardım almak istediğiniz zaman
anlayacaksınız. Bunun için elinizdeki yazıcı çıktısını iyi bir şekilde saklayın ve
tarihini yazmayı unutmayın.
Sistem Bilgisi Programı
Biraz önce anlatılan yedekleme işlemi için Windows 98’den itibaren
Sistem Bilgisi aracı alternatif olarak sunuluyor.
1. Sistem Bilgisi programını BAŞLAT/PROGRAMLAR/DONATILAR/
SİSTEM ARAÇLARI/SİSTEM BİLGİSİ komutunu kullanarak çalıştırın.
16
Resim 1.2 Windows 2000 altında Sistem Bilgisi aracı
2. Sistem konfigürasyonunu yazdırmak için DOSYA menüsündeki
YAZDIR komutundan faydalanabilirsiniz. Sistem bilgilerini, DIŞARI VER
komutu yardımıyla alternatif olarak bir dosyaya da yazdırabilirsiniz. Bu dosyayı
bir diskete kopyalayın ve güvenli bir yerde saklayın.
1.2 İlk yardım disketi
Karşı karşıya kalabileceğiniz acil bir durum için yapılabilecek en önemli
hazırlık, her zaman ihtiyaç duyabileceğiniz bir ilk yardım disketi hazırlamaktır.
Bunu, henüz tam olarak ne olacağını tahmin edemeyeceğiniz durumlarda,
gerektiği takdirde kullanmak zorundasınız. Örneğin, bir hasar veya hata
sonucunda sabitdiske erişimin artık mümkün olmadığını düşünün. Bu durumda ilk
yardım disketi, sizin son kurtuluş çareniz olabilir. Bilgisayarınıza virüs bulaştığı
zaman da, sisteminizi virüslerden temizlemek üzere virüssüz bir şekilde
açabilmek için yine “temiz” bir açılış disketine ihtiyacınız olacaktır.
ÖNEMLİ! Eğer sabitdiskiniz FAT32 olarak biçimlendirildiyse, bir açılış disketi
kullanmak zorunda kalırsınız. Bir hata ile karşılaştığınız zaman bilgisayarınızı
eski bir MS-DOS disketi ile açmaya çalışırsanız, sabitdiskinize bir daha
erişemeyebilirsiniz!
17
1.2.1 Windows için doğru açılış disketi
Windows 9x ve Me
Windows 9x ve Me kurulumu sırasında bir açılış disketi oluşturulması
mümkündür. Şayet bu imkanı kullanmadıysanız, bu disketi işletim sistemi
kurulduktan sonra oluşturmalısınız. Bunun için yapılması gereken işlemler
aynıdır:
1. BİLGİSAYARIM simgesine iki kere tıklayın. Burada bulunan
DENETİM MASASI’nı açın ve PROGRAM EKLE/KALDIR simgesine de iki
kere tıkladıktan sonra ekrana gelen penceredeki BAŞLANGIÇ DİSKETİ kartını
etkinleştirin.
2. Burada bulunan DİSKET OLUŞTUR düğmesine tıklayarak, Windows
95/98’in açılış disketi oluşturmasını sağlayabilirsiniz.
Resim 1.3: Başlangıç disketi oluşturmak bu kadar kolaydır.
Normal bir başlangıç disketinde, Türkçe klavye desteği ve tabii ki acil
durumlarda kullanılmak üzere önemli programlar da dahil olmak üzere ihtiyaç
duyabileceğiniz tüm araçlar bulunur. Ancak, sistemini bu disket ile açtıktan sonra
18
DOS için 520 Kbyte’dan daha fazla hafıza alanına ihtiyaç duyanlar için gerekli
olan hafıza yöneticisi maalesef bu diskette mevcut değildir. Söz konusu eksiği
gidermek için aşağıdaki işlemleri yerine getirmelisiniz:
1. Windows klasöründe bulunan HIMEM.SYS ve EMM386.EXE
dosyalarını söz konusu diskete kopyalayın.
2. Windows 95/98 Not Defteri’ni, BAŞLAT/PROGRAMLAR/
DONATILAR/NOT DEFTERİ komutunu kullanarak çalıştırın. DOSYA/AÇ
komutu ile ekrana gelen penceredeki Dosya Adı kutusuna CONFIG.SYS yazın ve
Konum açılır listesinden de, aradığınız dosya açılış disketinde bulunduğu için,
disket sürücüsünü seçin.
3. Aşağıdaki ifadeleri dosyanın ilk üç satırına ekleyin.
DEVICE=HIMEM.SYS
DEVICXE=EMM386.EXE NOEMS
DOS=HIGH, UMB
4. Buna karşılık DISPLAY.SYS sürücüsünün belirtildiği satırı rahatlıkla
silebilirsiniz.
5. Üzerinde değişiklik yaptığınız dosyayı DOSYA/KAYDET komutunu
kullanarak saklayın.
6. Daha sonra yine disket içerisinde yer alan AUTOEXEC.BAT dosyasını
Not Defteri’nde açın.
7. KEYNB programının önüne, klavye sürücüsünün bir üst hafızaya
yüklenmesi ve bu sayede DOS hafızasının kaybolmaması için LH (Load High)
ifadesini ekleyin. Satır bunun sonucunda aşağıdaki görünmelidir:
LH KEYB TR,,KEYBOARD.SYS
8. MODE ifadesine sahip her iki satır da silinebilir. Bu değişiklikleri
yaptıktan sonra dosyayı kaydedin ve kapatın.
Bu sayede sisteminizi söz konusu disketi kullanarak başlattığınız zaman,
daha fazla hafıza alanı kullanabileceksiniz.
Windows 2000 ilk yardım disketi oluşturmak
İlk yardım disketi üzerinde sadece AUTOEXEC.NT, CONFIG.NT ve
SETUP.LOG dosyaları bulunur. SETUP.LOG dosyası, tamir fonksiyonu için
gerekli olan bilgileri saklar. Windows 2000, acil bir durum karşısında sadece bu
disket kullanılarak açılamaz.
19
1. BAŞLAT/PROGRAMLAR/DONATILAR/SİSTEM
YEDEK komutunu kullanarak Yedekle programını çalıştırın.
ARAÇLARI/
2. HOŞ GELDİNİZ kartı üzerinde bulunan ACİL DURUM ONARIM
DİSKETİ düğmesine tıklayın.
Resim 1.4: Windows 2000 açılış disketini buradan oluşturabilirsiniz.
3. Disket sürücüye, biçimlendirilmiş boş bir disket yerleştirin. Her ihtimale
karşı ONARIM DİZİNİNE KAYIT DEFTERİNİ DE YEDEKLE seçeneğini
işaretleyin.
Bunun
sonucunda
tüm
Kayıt
Defteri
bilgileri
\WINNT\Repair\Regback klasörü içerisine yedekleneceklerdir.
İPUCU! Kayıt Defteri bilgileri, boyutları nedeniyle disket üzerinde
saklanamazlar. Bu nedenle yedek kopyaları \WINNT\Repair\Regback klasöründe
saklanırlar. Buradaki yedekleri başka bir sürücüye manuel olarak
yedeklemelisiniz. Orijinal dosyaları, açık oldukları ve bu nedenle erişilemedikleri
için yedekleyemezsiniz.
Windows 2000 açılış disketi oluşturmak
Windows 2000’in işlevi nedeniyle, daha önceki Windows versiyonlarından
farklı olarak tek bir disket yeterli olmayacaktır.
20
1. İlk olarak 1.44 MB boyutunda bir 3.5 inçlik disket edinin.
2. BAŞLAT/ÇALIŞTIR komutunu çalıştırın ve ekrana gelen pencereye
“x:\bootdisk\makeboot a:” (buradaki “x” CD-Rom sürücüsünün ismini belirtiyor)
ifadesini girin.
Resim 1.5: Windows 2000 açılış disketi ayrıca oluşturulmalıdır.
3. Ekrana gelen direktifleri yerine getirin.
1.2.2 Açılış diski olarak ZIP veya Jaz Drive kullanmak
ZIP veya Jaz Drive sahibi (burada kolaylık açısından sadece ZIP Drive
ifadesi kullanılmıştır) olarak, bunları da açılış sürücüsü olarak kullanabilirsiniz.
Bu sayede normal bir diskette yaşanabilecek saklama ortamı problemini de geride
bırakabilirsiniz. Ayrıca Windows’u da bir ZIP disket üzerine kurabilirsiniz. Ancak
sevinç nidalarınızı kesmeden önce, bazı sınırlamalar olduğunu da bilmelisiniz.
Sistemin açılması sadece SCSI sürücüleri (paralel versiyon sahipleri maalesef bu
konuda şanssızlar) ile mümkün oluyor. SCSI Controller ayrıca, SCSI açılış
sürücüsünün manuel olarak seçilmesine izin veren kendi özel BIOS’una sahip
olmalıdır. Örneğin, Adaptec Controller 2940 veya 2940W modelleri, bunun için
rahatlıkla kullanılabilir.
Öncelikle ZIP disketini sistemi açabilecek hale getirmelisiniz. Bunu, en
kolay Windows altında bir DOS penceresi ile gerçekleştirebilirsiniz.
1. BAŞLAT/PROGRAMLAR/MS-DOS KOMUT İSTEMİ komutunu
kullanarak MS-DOS komut satırını açın.
21
2. Bu satıra “sys x:” komutunu girin. Buradaki “x” Zip sürücüsünün ismini
belirtiyor. Komutu çalıştırmak için son olarak [Enter] tuşuna basın. Sistem
dosyaları şimdi ZIP disketine aktarılacaktır.
3. Daha sonra Windows’un kurulum programını çalıştırabilir ve Windwos
95 veya 98’i ÖZEL seçeneğini kullanarak ZIP disketi üzerine kurabilirsiniz.
1.2.3. İlk yardım disketi için doğru araçlar
Bu kitap, acil durumlar için ilk yardım hakkında olduğu için yukarıda
anlatılan açılış disketi tabii ki yeterli olamayacaktır. Örneğin bir arıza durumunda
kesinlikle ihtiyaç duyabileceğiniz bazı uygulamalar, yani aslında tüm yardımcı
araçlar, bu disket içerisinde bulunmazlar.
Faydalı bir ilk yardım disketinde neler bulunmalıdır?
Bilgisayarınızda meydana gelebilecek muhtemel bir arızayı sadece ilk
yardım disketini kullanarak giderebilmeniz için, söz konusu disket üzerinde
hataları düzeltebilecek tüm araçların bulunması gereklidir. Windows 95/98 bunun
için sadece birkaç programı kullanıma sunar. Eğer yukarıda anlatıldığı gibi bir
başlangıç disketi oluşturduysanız, disketinizi acil durumlara karşı eksiksiz bir hale
getirmek için ayrıca ihtiyaç duyabileceğiniz programları da bu diskete
kopyalamalısınız.
Acil durumlarda aşağıdaki programlara ihtiyaç duyabilirsiniz:
SCANDISK.EXE
FDISK.EXE
SYS.COM
DEBUG.EXE
ATTRIB.EXE
MEM.EXE
FORMAT.COM
MSD.EXE
EDIT.COM
Windows 98: SCANDISK.EXE, SYS.COM, DEBUG.EXE, ATTRIB.EXE ve
FORMAT.EXE dosyaları EBD.CAP paket dosyası içerisinde bulunurlar. Bu
dosya, sistemin açılması esnasında başlangıç disketinden RAM sürücüsü üzerine
açılır. Başlangıç disketindeki BENİOKU.TXT dosyasından daha ayrıntılı bilgiye
ulaşabilirsiniz.
22
1. İlk yardım disketini yerleştirin ve Windows Gezgini’ni çalıştırın.
2. Windows dizini altında yer alan Command klasörünü açın.
3. Yukarıda listelenen programları disket sürücüye kopyalayın.
4. Eğer MSD.EXE dosyası Command klasöründe mevcut değilse
Windows CD’sini sürücüye yerleştirin. MSD.EXE dosyasını Windows 95’de
\Other\MSD ve Windows 98’de ise \TOOLS\OLDMSDOS klasörü altında
bulabilirsiniz.
5. Eğer sabitdiskinizi DriveSpace ile sıkıştırmadıysanız, artık disketiniz
tamamdır. Aksi takdirde aşağıdaki işlemleri de yerine getirmelisiniz.
6. Ayrıca Command klasöründe bulunan DRVSPACE.BIN
DRVSPACE.SYS dosyalarını da ilk yardım disketine kopyalayın.
ve
7. İlk yardım disketinde bulunan CONFIG.SYS dosyasını, Windows
Donatıları arasında yer alan Not Defteri’ni kullanarak açın.
8. Burada bulunan EMM386 satırının arkasına “DEVICEHIGH=
DRVSPACE.SYS /MOVE” satırını ekletin ve dosyayı kaydedin.
Bu eksiksiz disket ile acil durumlara karşı hazırlıklısınız.
İPUCU! Bir antivirüs programını “temiz” bir diskete kopyalamayı ve üzerinde
bulunan küçük kulakçığı açarak disketi yazmaya karşı korumalı hale getirmeyi
unutmamalısınız. Antivirüs yazılımınız da dahil olmak üzere tüm sabitdiskinize
virüs bulaşmış olsa dahi, disket üzerinde antivirüs programının temizliğinden
emin olabilirsiniz.
Windows 98/Me: CD-ROM sürücüsü dahil
Windows 98/Me sahiplerinin açılış disketlerinin diğer Windows
sürümlerine kıyasla daha lüks olduğu söylenebilir. Açılış disketi, henüz
oluşturulurken, sistem açılışı sırasında arka arkaya denenecek olan bir dizi CDROM sürücüsü ile donatılıyor. Söz konusu sürücü deneme işlemi, en kötü
ihtimalle bilgisayarın kilitlenmesine neden olabilir. Bu nedenle, sadece gerçekten
ihtiyaç duyulacak olan sürücünün yüklenmesi gerekir. Bir diğer önemli nokta ise,
aslında ihtiyaç duyulmayacak sürücülerin disket üzerinde, aslında yerine daha
kullanışlı araçların yüklenebileceği bir alan kaplamalarıdır. İhtiyaç duymadığınız
sürücüleri kaldırmak için aşağıdaki işlemleri uygulayın:
23
1. Açılış disketinde bulunan CONFIG.SYS dosyasını bir metin editörü ile
açın.
2. Buradaki [CD] başlığı altında CD-Rom sürücülerine ait girdiler bulunur.
Eğer bir ATAPI CD-Roms sürücüsüne sahipseniz “device=oakcdrom.sys
/D:mscd001” haricinde tüm satırları silebilirsiniz.
3. Bir SCSI CD-Rom sürücüsü sahibi olarak en üstteki satırdan başlayın ve
bunun önüne bir tane noktalı virgül (;) ekleyin. Yaptığınız değişikliği kaydedin ve
açılış disketini kullanarak bilgisayarı çalıştırın. Açılış sonrasında CD-Rom
sürücünün çalıştığını gördükten sonra bu sürücüye ihtiyacınız olmadığını
anlayabilirsiniz. Bir sonraki satıra gidin ve aynı kontrolü bunun için de yapın. CDRom sürücüsü çalışmadığı zaman söz konusu sürücüye ihtiyacınız vardır ve bu
nedenle ilgili satırın önündeki noktalı virgülü kaldırmalısınız.
4. Tüm satırları kontrol ettikten ve CD-ROM sürücünün sistem açıldıktan
sonra çalıştığından emin olduktan sonra, önünde noktalı virgül bulunan tüm
satırları rahatlıkla silebilirsiniz. Bu satırlarla ilişkili dosyalara da artık ihtiyacınız
olmadığı için açılış disketinden silebilir ve buradaki kullanılabilir boş alanı
büyütebilirsiniz.
CD-ROM sürücünüz başlangıç disketinde bulunan hiçbir sürücü ile
çalışmıyorsa, CD-ROM sürücünüzün MS-DOS sürücüsünü yüklemelisiniz.
Örneğin, AMD chipsetli SCSI Hostadapter DAWI Control’da bu tür bir durumla
karşılaşabilirsiniz. Bu tür, aygıta özel bir sürücünün nasıl kullanılabileceğini bir
sonraki başlıkta göreceksiniz.
Donanım sürücülerini unutmayın
Eğer acil bir durumda mutlaka erişmeniz gereken başka donanımlara
(örneğin harici SCSI aygıtları) sahipseniz, söz konusu donanımlara ait sürücülere
de disket üzerinde ihtiyacınız olacaktır. Artık disket, üzerine daha başka sürücü
kopyalanamayacak kadar dolmuş olmalıdır. Bu durumda iki seçeneğiniz var:
İlk yardım disketindeki
edilmez), veya
bir veya birkaç programı silebilir (ki bu tavsiye
Sürücüleri sabitdisk üzerinde saklamaya devam edebilir ve başlangıç disketine
sadece bu dosyaların konumlarını girebilirsiniz.
Son durumda, sistem ilk yardım disketi kullanılarak açıldığı zaman gerekli
sürücüler sabitdisk üzerinden yüklenirler. Bunun için yukarıda anlatıldığı gibi
sabitdisk üzerinde bulunan CONFIG.SYS dosyasından ilgili satırı alın ve bunun
24
üzerinde hiçbir değişiklik yapmayın. Ancak bunun çalışabilmesi için sabitdisk
erişiminde herhangi bir sorun olmamalıdır.
İleride herhangi bir nedenden ötürü söz konusu sürücü dosyalarını başka
bir klasöre kopyalayacak olursanız, ilk yardım disketindeki açılış dosyalarını da
uygun şekilde değiştirmeyi unutmamalısınız.
Eğer CONFIG.SYS dosyası içerisinde sürücüsü yüklü olan bir veya daha
fazla SCSI sabitdiski kullanıyorsanız, bu sürücülerin de disket üzerinde
bulunmasına dikkat etmelisiniz.
Eğer bir hata sonucunda sabitdiske erişemeyecek olursanız, söz konusu
sorunun yazılımsal olarak çözüme kavuşturulması ise ancak problemli bir şekilde
mümkün olabilir. Eğer ilk yardım disketinde daha fazla boş alan yoksa, buradaki
programların bir kaçından vazgeçebilirsiniz. Söz konusu programları başka bir
disket üzerinde saklayarak, ileride onlara rahatlıkla ulaşabilirsiniz.
1.3. Sistem ve konfigürasyon bilgileri için optimum güvenlik
Bir sorun ile karşılaşılması durumunda, bilgisayarın tekrar çalışabilir bir
hale getirilmesi için yerine getirilmesi en önemli şartlardan biri de, sistem ve
konfigürasyon bilgilerinin yedeklenmesidir. Bu noktada iki çeşit veri mevcuttur.
Kullanılan işletim sisteminden bağımsız olarak bilgisayarın temel donanım
ayarlarının saklandığı PC BIOS en alt katmanı teşkil ediyor. Sistem dosyaları ise
kullanılan Windows versiyonuna bağlı olarak önemli değişikliklere uğradığı için,
her versiyonda uygulanacak işlemler farklıdır.
1.3.1 BIOS ayarlarının dokümantasyonu
Bir PC’nin sahip olduğu en önemli ayarlar BIOS Setup’ındaki sistem
bilgileridir. Eğer buradaki ayarlardan biri doğru olmazsa, bilgisayarın en geç bir
sonraki açılması sırasında hata ile karşılaşmanız kaçınılmaz bir sonuçtur. En kötü
ihtimalle, ekranın simsiyah kaldığı ve bilgisayarın tanımlanamayan bir açılış
denemesinde bulunduğu bir hata mesajıyla karşılaşırsınız.
Bu durumda, değişik BIOS üreticileri arasında çok büyük farklılıklar
olduğu için her bir BIOS Setup öğesinin hangi fonksiyonlara sahip olduğunu
bilmenize gerek yoktur. Burada unutulmaması gereken en önemli şey, Setup’ın
tüm konfigürasyon bilgilerinin CMOS RAM üzerinde saklanıyor olmasıdır. Bu
yapı elemanın bir parçası, söz konusu bilgilerin üzerinde saklandığı bir hafıza
alanıdır.
25
CMOS RAM’in enerji ihtiyacı, üzerinde saklanan bilgilerin bilgisayar
kapatıldıktan sonra da korunabilmesi için bir pil tarafından karşılanmaktadır. Eğer
BIOS Setup içerisinde değişiklik yaparsanız, BIOS güncel ayarları CMOS RAM
üzerine kaydetmeme seçeneğini sunar. Bu işlem, BIOS programının yardımıyla
tamamen yazılımsal olarak gerçekleştirilir.
Resim 1.6: Sistem konfigürasyonu ile ilgili önemli bilgiler CMOS RAM’de saklanır.
Pratik olarak tüm normal programlar tarafından CMOS RAM üzerine
yazılabilir ve burada saklanan bilgiler de kaybedilebilir. Programlama hatasına
sahip yazılımlar ve virüs programları bu şekilde bilgisayarınızın çalışamaz hale
gelmesine neden olabilirler. Tüm ayarları bildiğinizi mi düşünüyorsunuz? O
zaman, örneğin cache hafızanın konfigürasyonunu da biliyor olmalısınız.
Önemli ayarlar birçok BIOS versiyonunda AUTO CONFIGURATION
gibi bir seçenek yardımıyla geri yüklenebilirler. Eğer BIOS’unuz kurulu olan
sabitdiskin parametrelerini okuma fonksiyonuna sahip değilse, söz konusu
bilgileri mutlaka bir yere kaydetmiş olmalısınız. Bu durumda sabitdiskiniz ile
ilgili bilgileri manuel olarak girmelisiniz.
Ayrıca disket sürücüleri ve ekran kartı ayarları da kontrol edilmeli ve
gerektiği takdirde uygun şekilde düzeltilmelidir. Bu işlemi çok daha kolay bir
şekilde gerçekleştirebilirsiniz. Bunun için BIOS Setup’ın ayarlarını yedekleyin.
Bu sayede acil bir durumda söz konusu bilgilere rahatlıkla ulaşabilir ve Setup’ta
gerekli değişiklikleri kolaylıkla yapabilirsiniz. Bunun sonucunda bilgisayarınız
sorunsuz bir şekilde açılacaktır. Setup ayarlarını yedekleyebilmek için ilk olarak
Setup programında çalışmanız gereklidir.
1. Setup programını açmak için bilgisayarınızı yeniden başlayın ve
BIOS’un açılış sırasında ekrana getirdiği mesajlara dikkat edin.
26
2. Bilgisayarın açılış işlemini belirli bir tuş kombinasyonu ile kesebilir ve
bu sayede Setup programına geçebilirsiniz. Bazı BIOS versiyonları kullanılacak
tuş kombinasyonlarını bilgisayar açılırken ekrana getirirler. Aşağıdaki ya da
benzeri bir mesaj, kısa bir süre ekranda kalır:
Hit <DEL> if you want to run setup
PC’nizde hangi tuş kombinasyonunun geçerli olduğu, sahip olduğunuz
BIOS’un üreticisine göre değişiklik gösterir. Bunun için bir standart mevcut
değildir. Aşağıdaki tabloda, bilgisayarınız açılırken BIOS Setup’ına
ulaşabileceğiniz tuş kombinasyonlarının bir listesi bulunuyor. Şayet aşağıdaki
tabloyu kullanarak bilgisayarınızın BIOS’una ulaşamazsanız anakartın kullanım
kitapçığına bir göz atmalısınız. Son bir yöntem olarak da bilgisayar açıldıktan
sonra herhangi bir tuşa basmaktır. Bunun sonucunda normalde, BIOS’a ulaşmak
için yapmanız gerekenlerin anlatıldığı bir hata mesajı ekrana gelecektir.
Üretici
AMI
Award
Kısayol Tuşları
(Del) veya (F1)
(Del),
(Ctrl)+(Alt)+(Esc),
(F1)
veya
(Ctrl)+(Alt)+(S)
Award
(F1) veya (Ctrl)+(Alt)+(S)
Compaq Preserio
(F10)
Dell
(Alt)+(Enter)
Gateway
(F1)
Hewlett Packard
(F2)
NEC
(F2)
Phoenix
(Ctrl)+(Alt)+(Esc), (Ctrl)+(Alt)+(S), (F2) veya
(Del)
Phoenix
(F2) veya (Del)
Toshiba
(Esc) veya (F2)
Zenith
(Ctrl)+(Alt)+(Insert)
Muhtemel Kombinasyonlar (Ctrl)+(Enter), (Ctrl)+(Alt)+(F1) veya (F10)
Tablo 1.1: BIOS Setup’ına ulaşmak için kullanılan tuş kombinasyonları
3. Eğer şimdi BIOS Setup içerisindeyseniz, yapmanız gereken tek şey,
[Print] tuşuna basmaktır. Bunun sonucunda bağlı olan yazıcınıza ekrandaki
görüntünün bir kopyası gönderilecek ve yazdırılması istenecektir.
4. Eğer BIOS’unuz bir ayar için çok sayıda sayfa kullanıyorsa, varolan
tüm sayfaları tek tek etkinleştirin ve [Print] tuşuna basarak bunların da yazıcı
çıktısını alın. Sonuç olarak BIOS’taki tüm ayarların yazıcı çıktılarına sahip
olacaksınız. Bunları acil bir durumda kullanmak üzere saklamalısınız.
ÖNEMLİ! Setup, tüm bilgisayarlarda BIOS ayarları içersinde entegre olarak
sunulmaz (örneğin Compaq). Bootmanager (Açılış Yöneticisi), belirli bir tuş
27
kombinasyonu sonucuna bir servis partisyonunu açar. Ayarlara bu partisyon
üzerinden ulaşılır. Eğer başka bir sabitdisk taktıysanız veya diskinize
erişemiyorsanız, Setup’ı da kullanmazsınız. Compaq’ta söz konusu bir durum için
http://compaq.com adresinden, uygun bir başlangıç disketi yükleyebilirsiniz.
Yazıcı çıktınızda bulunabilecek tuhaf karakterleri, Setup programında
İngilizce ASCII karakter kümesi kullanıldığı için dikkate almayın. Ayrıca ekran
üzerinde görünen blok grafik işaretleri de, yazıcıya bağlı olarak ekrandakinden
farklı bir şekilde yazdırılabilir.
1.3.2 Windows sistem dosyalarının Win9x/Me altında yedeklenmesi
Dosyalar ve Kayıt Veritabanı
Kayıt Veritabanı, sistem tarafından kullanılan iki dosyadan (Windows
Me’de üç) meydana gelir. Bunlar Windows 95/98 altında, Windows klasörü
içerisinde yer alan SYSTEM.DAT ve USER.DAT dosyalarıdır. Windows Me,
bunlara ek olarak CLASSES.DAT dosyasına da sahiptir.
SYSTEM.DAT: Kayıt Veritabanı’nın bu kısmı, sisteme özel bilgileri içerir.
Bu bilgilere ayrıca AYGIT YÖNETİCİSİ’nden de ulaşılabilir.
USER.DAT: Burada ise kullanıcı profillerini oluşturan, kullanıcıya özel tüm
bilgiler saklanır.
CLASSES.DAT: Bu dosya içerisinde HKEY_CLASSES_ROOT anahtarı
altındaki anahtarlar bulunur.
İPUCU! Windows Me altında Kayıt Veritabanı’nın yapısının değiştirilmesi
nedeniyle bir çok eski araç bu yeni dağılımla başarılı bir şekilde çalışamaz ve bu
nedenle tüm Kayıt Veritabanı’nın zarar görmesine neden olabilirler.
Tüm bu dosyalar, Windows için hayati öneme sahiptirler. Hasarlı bir Kayıt
Veritabanı Windows için önceden tahmin edilemeyen sonuçlara nende olabilir. Bu
nedenle Windows, sorunsuz bir şekilde yüklenebildiği oturumların açılışı
sırasında her iki dosyanın da bir yedek kopyasını oluşturur.
Kayıt Veritabanı yedek kopyasını geri yüklemek
Windows 95 altında, söz konusu yedek dosyaların isimleri yine Windows
klasöründe bulunan SYSTEM.DA0 ve USER.DA0’dır. Bir hata ile
karşılaşıldığında bilgisayar MS-DOS modunda başlatılabilir ve daha sonra her iki
yedek dosya da SYSTEM.DAT ve USER.DAT olarak kopyalanabilir. Ancak ilk
olarak orijinal dosyaların SALT OKUNUR ve GİZLİ özelliklerinin ATTRIB
komutu yardımıyla kaldırılması gereklidir. Aksi takdirde kopyala işlemi
gerçekleştirilemez. Her iki özelliği de silmek için, DOS komut satırı Windows
klasörünü gösterirken aşağıdaki komutu çalıştırmalısınız:
28
ATTRIB -R -H SYSTEM.DAT
Daha sonra yedek dosyayı kopyalayabilirsiniz.
COPY SYSTEM.DA0 SYSTEM.DAT
Böylece, Windows’un son olarak başarılı bir şekilde yüklendiği bir Kayıt
Veritabanı’nı yeniden oluşturdunuz.
Windows 98 ve Windows Me, Windows 95’ten farklı olarak Kayıt
Veritabanı’nın son beş günlük kopyasını standart olarak saklarlar. Bunlar
RB000.CAB ile RB004.CAB arasındaki dosyalarda sıkıştırılmış bir şekilde,
\WINDOWS\SYSBCKUP klasöründe saklanırlar. Bilgisayar, bir hata karşısında
MS-DOS modunda başlatıldığı zaman, yedek dosyalar hasarlı Kayıt Veritabanı
yerine \WINDOWS dizinine kopyalanabilir. Bunun için aşağıdaki ifadeyi DOS
komut satırında çalıştırmanız yeterli olacaktır:
scanreg /restore
Windows, bunun sonucunda hasarlı Kayıt Veritabanı’nı en son yedek
kopyası ile değiştirecektir. Windows, yeniden başlatıldıktan sonra sorunsuz bir
şekilde yüklenmelidir.
Kayıt Veritabanı’nı yedeklemek
Kayıt Veritabanı’nda bir hasar meydana gelmesi seyrek karşılaşılan bir
durumdur. Ancak işletim sisteminin hatasız bir şekilde çalışabilmesi için çok
büyük bir öneme sahip olduğu için, söz konusu veritabanını başarılı
değişikliklerden sonra mutlaka yedeklemelisiniz.
Sadece Kayıt
Veritabanı’nı yedeklemek için prensip olarak
SYSTEM.DAT ve USER.DAT dosyalarının bir diskete kopyalanması yeterlidir.
Bu yedekleme işlemini, özellikle yazılım ve donanım konfigürasyonlarında
yapılan değişikliklerin başarılı bir şekilde sonuçlanmasının ardından
gerçekleştirmelisiniz. Bu tür durumlarda Kayıt Veritabanı da güncellenir. Bu
nedenle sistemde yapılan son değişikliklerinde de yedeklenebilmesi için güncel
veritabanını da mutlaka diskete kopyalamalısınız.
Kayıt Veritabanı’nın düzenli olarak yedeklenmesi gereklidir. Ayrıca
ileride sisteminizi çalışır hale tekrar getirmek için konfigürasyon ve başlangıç
dosyalarının da yedek kopyalarının oluşturulması gerekir. Bu tür dosyalarda
genellikle, ilgili programın onsuz çalışamayacağı özel bilgiler bulunur. Bunlar
arasında CONFIG.SYS ve AUTOEXEC.BAT haricinde Windows’un başlangıç
dosyaları SYSTEM.INI ve WIN.INI de bulunur. Şayet bu dosyalar, sistemin o
anki durumuna uygun olmazlarsa sorunlar ortaya çıkabilir.
29
Scanreg
SCANREG, Windows 98/Me işletim sistemlerinin her açılışında Kayıt
Veritabanını otomatik olarak yedekliyor. Windows 98 standart olarak,
RB000.CAB ile RB004.CAB biçiminde isimlere sahip olan beş tane yedek kopya
oluşturur. Bu dosyalar \WINDOWS\SYSTEM klasöründe, sıkıştırılmış bir halde
bulunurlar. Eğer SCANREG ayarlarında bir değişiklik yapmazsanız, aşağıdaki
dosyalar yedeklenir:
SYSTEM.DAT
USER.DAT
SYSTEM.INI
WIN.INI
Bir hata sonucunda AUTOEXEC.BAT, CONFIG.SYS ve MSDOS.SYS
dosyalarına da ihtiyaç duyulacağı için Windows 98/Me’nin söz konusu dosyaları
da yedeklemesini sağlamalısınız. Bunun için aşağıdaki işlemleri yerine getirin:
1. BAŞLAT/PROGRAMLAR/DONATILAR/NOT DEFTERİ komutunu
kullanarak Not Defteri’ni çalıştırın.
2. DOSYA/AÇ komutunu kullanarak SCANREG.INI dosyasını açın. Bu
dosya Windows klasöründe saklanır.
3. Dosyanın sonuna aşağıdaki satırı ekleyin:
Files=30autoexec.bat,config.sys,msdos.sys.
30
Resim 1.7: Ayrıca yedeklenmesini istediğiniz dosyaları SCANREG.INI içerisinde belirtebilirsiniz.
4. Üzerinde değişiklik yaptığınız dosyayı kaydedin. Eklenen dosyalar,
Windows 98/Me’nin bir sonraki açılışında SCANREG tarafından otomatik olarak
yedekleneceklerdir.
Ancak Windows bu dosyaları sadece sabitdiske kaydeder. Bu nedenle söz
konusu yedek dosyalarının belirli aralıklarla mutlaka diskete aktarılması
gerekmektedir.
1. Windows Gezgini’ni açın ve \WINDOWS\SYSBCKUP klasörünü
görüntüleyin. RB000.CAB’den RB004.CAB’e kadar olan tüm dosyalar burada
bulunurlar.
2. Şayet bu dosyaları göremezseniz, GÖRÜNÜM/KLASÖR
SEÇENEKLERİ komutunu çalıştırın ve ekrana gelen penceredeki GÖRÜNÜM
kartını etkinleştirin. Buradaki listede bulunan GİZLİ DOSAYA VE
KLASÖRLERİ GÖSTER seçeneğini işaretleyin.
3. Fare imlecini yedeklemek istediğiniz dosyanın üzerine taşıyın ve farenin
sağ tuşuna basın. Ekrana gelen nesne menüsündeki GÖNDER komutunu çalıştırın
ve disket sürücüsünü seçin. Windows seçili dosyaları şimdi diskete
kopyalayacaktır.
4. Kopyaladığınız CAB dosyasının içeriğini bir sıkıştırma programı
(örneğin WinZip) ile görüntüleyebilirsiniz.
31
Resim 1.8: Yedeklenen CAB dosyasının içeriği.
1.3.3 Windows Me, Windows 2000 ve Windows XP
Windows 2000 ve Windows Me başka bir yol izliyorlar. Windows 2000 ile
beraber sistem bilgileri koruması karşımıza çıktı. Bu, sistem dosyalarının
değiştirilmesini veya üzerlerine yazılmasını önlüyor. Şayet bir sistem dosyasının
üzerine yazılırsa veya değiştirilirse, Windows 2000 bu dosyanın orijinalini
otomatik olarak geri yüklüyor.
Windows Me’de sistem bilgisi koruması
Sistem bilgisi koruması, sistem dosyalarının üzerine yazılmamasına dikkat
eder. Windows Me, sistem dosyasını değişikliklere veya üzerine yazılmaya karşı
yedeklemiştir. Son olarak söz konusu sistem dosyası, yedeklenen bir önceki
versiyonu ile değiştirilir. Windows bu işlemi kullanıcının bilgisi haricinde
otomatik gerçekleştirir. Sistem korumasının çalışmasını \Windows\System\sfp
klasörü içerisinde bulunan Sfplog.txt dosyasından takip edebilirsiniz.
DİKKAT! Windows Me’nin Kayıt Veritabanı’nın yapısı Windows 9x
versiyonlarındakinden farklıdır. Burada, SYSTEM.DAT ve USER.DAT
dosyalarına ek olarak CLASSES.DAT dosyası da bulunur. Bu ek dosya içerisinde
HKEY_CLASSES_ROOT anahtarındaki öğeler saklanır. Bu nedenle bir çok eski
araç Kayıt Veritabanı’nın bu kısmını başarılı bir şekilde düzenleyemiyor ve bunun
sonucunda tüm Kayıt Veritabanı’na hasar verebiliyorlar!!!
Windows Me altında Sistem Geri Yükleme
Sistem Geri Yükleme yardımıyla, sistemin belirli bir zamandaki durumunu
belirten bir fotoğrafı oluşturulabilir. Sistem, oluşturulan geri yükleme noktası
sayesinde ileride istendiği zaman tekrar eski durumuna geri döndürülebilir. Kayıt
Veritabanı ve sistem geri yükleme sırasında gerekli olacak tüm dosya ve klasörler
yedeklenir. Tam olarak hangi dosyaların ve klasörlerin yedekleneceğinin listesi
ise \Windows\System\Restore klasöründe bulunan Filelist.xml dosyasında tutulur.
Geri yükleme noktası bilgileri ise Windows’un her partisyonda sakladığı _Restore
adındaki korunmuş bir klasörde saklanırlar.
İlk geri yükleme noktası Windows Me kurulduktan hemen sonra otomatik
olarak gerçekleştirilir. Daha sonra Windows, 10 saat kesintisiz olarak
çalıştırıldıktan sonra veya 24 saat sonunda (hangi şartın önce gerçekleştiğine bağlı
olarak) güncel sisteme bağlı olarak bir geri yükleme noktası oluşturur. Office
2000’de olduğu gibi yeni kurulum programları da geri yükleme noktaları
oluştururlar.
Ancak Sistem Geri Yükleme fonksiyonun da olumsuzlukları bulunur:
32
Şayet sabitdisk üzerindeki kullanılabilir boş alan 200 Mbyte’ın altına düşerse,
Sistem Geri Yükleme otomatik olarak devre dışı kalır. Bu nedenle o zamana
kadar oluşturulan tüm geri yükleme noktaları da bir daha kullanılmamak üzere
silinirler.
Sadece belirli dosyalar ve klasörler dikkate alınırlar.
Eğer alanın % 90’ı geri yükleme bilgileri ile dolarsa, Windows kullanılabilir
boş alan oranı % 50 olana kadar eski geri yükleme noktalarını (First In–First
Out, “ilk giren ilk çıkar” kuralına göre) otomatik olarak (kullanıcıyı
bilgilendirmeden) silmeye başlar.
Geri yükleme noktaları arasında gezinemezsiniz. Sistem, bir geri yükleme
noktası yardımıyla yeniden yüklendiğinde, bundan daha yeni sistem konumları
silinecektir. Ayrıca geri yükleme işlemini geri almak da mümkün değildir.
\Belgelerim klasöründeki dosyalar, Sistem Geri Yükleme fonksiyonu
tarafından yedeklenmezler.
DİKKAT! Windows Me altında, Windows partisyonları üzerinde daima 200
Mbyte’ın üzerinde kullanılabilir boş disk alanı olmasını sağlayın. Aksi takdirde
Sistem Geri Yükleme fonksiyonu devre dışı kalacaktır. Bunun sonucunda
saklanan tüm geri yükleme noktaları da silinir.
Windows Me Sistem Geri Yükleme fonksiyonunu çalıştırmak
1. Denetim Masası üzerinde bulunan SİSTEM simgesine iki kere tıklayın.
Ekrana gelen penceredeki Başarım kartını etkinleştirin ve Dosya Sistemi
düğmesine tıklayın.
2. Sorun Giderme kartındaki SİSTEM GERİ YÜKLEME’Yİ DEVREDEN
ÇIKAR seçeneğindeki işareti kaldırın.
Geri yükleme noktası oluşturmak
Sistem Geri Yükleme fonksiyonu, bir geri yükleme
oluşturduğunuz zaman, sistemin o andaki konumunu kaydeder.
noktası
1. Sistem Geri Yükleme fonksiyonunu, BAŞLAT/PROGRAMLAR/
DONATILAR/SİSTEM ARAÇLARI/SİSTEM GERİ YÜKLEME komutunu
kullanarak çalıştırın.
2. GERİ YÜKLEME NOKTASI OLUŞTURUN seçeneğini işaretleyin ve
İLERİ düğmesine tıklayın.
33
Resim 1.9: Sistem Geri Yükleme açılış penceresi.
Resim 1.10: Bir açıklama girin.
34
3. Oluşturacağınız geri yükleme noktası için bir açıklama girin. İLERİ
düğmesine tıkladığınızda, geri yükleme noktası oluşturulacaktır. Ardından yeni
geri yükleme noktasının bilgileri ekrana gelecektir. Biraz önce girdiğiniz
açıklamayı değiştirmek için GERİ düğmesine tıklayabilirsiniz. TAMAM
düğmesine tıkladığınız da açıklama kaydedilecek ve işlem sona erecektir.
Resim 1.11: Geri yükleme noktasının bilgileri görüntüleniyor.
Windows 2000 altında dosya koruması
Windows 2000 de bir sistem dosyası koruma fonksiyonuna sahiptir. Bu
dosya koruması SYS, DLL, OCX, TTF, FON ve EXE uzantılarına sahip sistem
dosyalarını kontrol eder. Windows dosya koruması arka planda çalışır ve sistem
dosyalarının değiştirilmesine ve üzerine yazılmasına dikkat eder. Değiştirilen
dosyanın uygun bir dijital imzaya sahip olup olmadığı, daha sonra Windows 2000
tarafından kontrol edilir. Eğer dosya uygun bir sayısal imzaya sahipse aynen kalır,
aksi takdirde \WINNT\System32\Dllcache korunmuş klasöründeki yedek kopya
ile değiştirilir.
35
Windows 2000 dosya korumasını etkinleştirmek
Windows Dosya Koruması normalde standart olarak etkindir. Ancak bir
kere devre dışı bırakıldıysa Kayıt Defteri’ndeki HKEY_LOCAL_MACHINE\
SOFTWARE\Microsoft\Windows
NT\CurrentVersion\Winlogon
anahtarı
üzerinden tekrar çalıştırılabilir. Bunun için pencerenin sağında bulunan
SFCDisable DWORD Değerini “0” olarak değiştirmeniz yeterlidir. Bunun
sonucunda dosya koruması tekrar etkin olacaktır.
Resim 1.12: Windows 2000 dosya koruması çalışıyor.
Windows 2000 ve XP kayıt veritabanını yedeklemek
Kayıt veritabanındaki bilgiler işlevlerine göre farklı dosyalara
dağıtılmışlardır. Bunların tam olarak ne olduklarını kayıt veritabanı üzerinden
öğrenebilirsiniz. Kayıt veritabanını bir araya getiren dosyaların listesini
“HKEY_LOCAL_MACHINE\SYSTEM\CurrentControlSet\Control
\hivelist
anahtarı altında bulabilirsiniz. Buradaki öğeler incelendiğinde SAM, SECURITY,
SOFTWARE, SYSTEM ve DEFAULT dosyalarının \WINNT\System32\Config
klasöründe bulunduğu görülür. Ayrıca her bir kullanıcıya ait ayarlar
NTUSER.DAT ve UsrClass.dat dosyalarında saklanırlar. Bu dosyaların
saklanacakları yer, yönetici tarafından belirlenebilir. Ancak Windows 2000,
36
dosyaları standart olarak \Documents and Settings\<Kullanıcıİsmi> altında saklar.
Windows çalıştığı sürece dosyalar özellikle açık kalacakları için, Windows
Gezgini kullanılarak yedeklenmeleri mümkün değildir. Kayıt Veritabanı’nın
yedeklenme seçeneği Windows donatıları arasında yer alan Yedekle aracına
entegre edilmiştir.
İPUCU! Windows 2000 ve Windows XP’nin kullandıkları standart klasörler
farklıdırlar. Windows 2000 \WINNT, Windows XP ise \Windows klasörünü
kullanır. Ancak bunlar aynı alt klasörlere sahiptirler.
Windows 2000 altında kayıt veritabanını yedeklemek
1.
BAŞLAT/PROGRAMLAR/DONATILAR/SİSTEM
ARAÇLARI
/YEDEK komutunu kullanarak Yedekle aracını çalıştırın. Alternatif olarak
BAŞLAT/ÇALIŞTIR penceresinde “ntbackup” komutunu da çalıştırabilirsiniz.
2. Kayıt veritabanı ACİL ONARIM DİSKETİ fonksiyonu üzerinden
yedeklenir. Ancak bunun için takip eden penceredeki ONARIM DİZİNİNE
KAYIT DEFTERİNİ DE YEDEKLE seçeneğini işaretlemelisiniz.
Resim 1.13: Kayıt veritabanı yedeklenecektir.
37
3. TAMAM düğmesine tıklayın. Yedekleme işlemi başladıktan sonra
disket ile ilgili olarak ekrana gelen hata mesajını gönül rahatlığıyla göz ardı
edebilirsiniz.
Kayıt veritabanı dosyaları \WINNT\Regback klasörüne yedeklenirler.
Windows XP altında ise durum biraz farklıdır. Yedek dosyalar Windows\Repair
klasöründe bulunurlar. Bunlar, Windows’un yedekleme programı tarafından,
yedekleme işlemi sırasında yedekleme sihirbazları üzerinden buraya
kopyalanırlar. Yeni sayılabilecek bu işletim sistemi, sadece sistem dosyalarını
yedekleme seçeneğini işaretleseniz bile 1.500’ün üzerinde dosya yedekleyecektir.
Hızlı bir yedekleme için bu yöntem uygun değildir. Ayrıca bu yöntem, dikkat
çekici başka bir dezavantaja daha sahiptir. Sistemin tamamını yedeklemek
istemiyorsanız, kayıt veritabanını tek başınıza yedeklemekten başka seçenek
kalmaz.
Windows XP altında dosya koruma
Windows XP de sistem dosyaları için bir koruma fonksiyonuna sahiptir.
Burada, silinen, üzerine yazılan veya değiştirilen tüm sistem dosyaları Windows
XP tarafından orijinalleri ile değiştirilirler. XP’nin yedek dosyaları
\windows\system32\dllcache klasöründe saklanırlar.
Windows XP altında sistem geri yükleme
Windows XP, Windows Me’dekine benzer şekilde geri yükleme noktaları
yardımıyla sistemin geri yüklenmesini mümkün kılar. Bir geri yükleme noktası
aşağıdaki şekilde oluşturulur:
Kullanıcı tarafından manuel olarak
Windows XP tarafından her 24 saatte
Sayısal imzaya sahip olmayan sürücüler yüklenirken
Shield Pro 7 veya Windows Installer ile kurulan programlarda
Otomatik Windows güncellemesinde
Entegre olarak sunulan yedekleme programının bilgileri geri yüklemesi
sırasında
Sistem Geri Yükleme fonksiyonun hangi dosya ve klasörleri dikkate aldığını
veya göz ardı ettiğini \WINDOWS\SYSTEM32\RESTORE klasöründeki
FILELIST.XML dosyasındaki listeden görebilirsiniz.
İPUCU! BAŞLAT/ÇALIŞTIR penceresinde MSCONFIG komutunu çalıştırarak
pencereler arasında vakit kaydetmeden Sistem Yapılandırma Yardımcı
Programı’na ulaşabilirsiniz.
38
Windows XP altında geri yükleme noktası oluşturmak
1. Sistem Geri Yükleme fonksiyonunu BAŞLAT/YARDIM VE
DESTEK\SİSTEM
YAPILANDIRMA
HİZMET
PROGRAMI\SİSTEM
YAPILANDIRMA HİZMET PROGRAMINI BAŞLAT bağlantısına tıklayarak
açabilirsiniz.
2. Burada bulunan SİSTEM GERİ YÜKLEMEYİ BAŞLAT düğmesi
uygulamayı çalıştırtacaktır. Şimdi GERİ YÜKLEME NOKTASI OLUŞTURUN
seçeneğini işaretleyin ve İLERİ düğmesine tıklayın.
3. Ekrana gelen pencere üzerinde geri yükleme noktası için bir açıklama
girin ve İLERİ düğmesine tıklayın. Windows bunun sonucunda eri yükleme
noktasını oluşturacak ve son olarak geri yükleme noktasına ait bilgileri
görüntüleyecektir.
Kurtarma konsolunu kurmak
Bu konsolu, bir arıza durumunda, eğer XP bir hata nedeniyle çalışmayı
reddederse, hasarlı kayıt veritabanını tamir etme imkanına sahip olmak için halen
çalışır durumda olan bir işletim sistemi üzerinde kurmalısınız.
1. Windows XP CD’sini yerleştirin.BAŞLAT/ÇALIŞTIR komutunu
kullanarak çalıştır penceresini açın.
2. \i386 klasöründe bulunan WINNNT32.exe dosyasını /cmdcons
parametresini kullanarak çalıştırın.
3. Evet düğmesine tıklayarak kurulumu başlatın. Yükleme sonrasında
Windows yeniden başlatılacaktır.
4. Windows, bilgisayar yeniden açılırken ekrana gelen açılış menüsünde
yeni bir öğe gösterecektir. MICROSOFT WINDOWS XP KURTARMA
KONSOLU sayesinde bir hata durumunda kurtarma konsolunun metin bazlı bir
versiyonuna ulaşabilirsiniz.
Kurtarma konsolu bir arıza durumunda tüm dosya ve klasörlere erişme
hakkına sahip olabilmesi için Denetim Masası’nda uygun bir değişiklik
yapılmalıdır:
1. Denetim Masası’nı açın ve KLASİK GÖRÜNÜMÜ etkinleştirin.
Burada
bulunan
YÖNETİMSEL
ARAÇLAR/YEREL
GÜVENLİK
İLKESİ/YEREL İLKELER/GÜVENLİK SEÇENEKLERİ öğesini seçin.
39
2. Farenin sağ düğmesini kullanarak KURTARMA KONSOLU: DİSKET
KOPYALAMA İLE TÜM DİSKET SÜRÜCÜ VE KLASÖRLERE ERİŞİME
İZİN VER ilkesine tıklayın ve ÖZELLİKLER komutunu çalıştırdıktan sonra
ekrana gelen penceredeki ETKİN seçeneğini işaretleyin.
Resim 1.14: Kurtarma konsolu, tüm dosya ve klasörlere erişme hakkında sahip olmalıdır.
1.4 Donanım Bakımı: Donanım hatalarına ön hazırlık
Donanım tarafında da alacağınız tedbirler ile bilgisayarınız ile yaşamınızı
kolaylaştırabilirsiniz. Farklı arızalar çok önceden alınan önlemler ile ortaya
çıkmadan çözüme kavuşturulabilirler. Bunun için tabii ki biraz zaman ayırmanız
gerekmektedir. Ancak yaptığınız bu yatırımın karşılığını ileride en iyi şekilde
alacağınız emin olabilirsiniz. Hata kaynaklarını ortadan kaldırmak için bazen
sadece küçük bir işlem yeterli olacaktır. Bu bölümde bilgisayarınızla mümkün
olan en uzun sürede ve hatasız bir şekilde çalışabilmeniz için donanımlarınıza
nasıl bakmanız ve hangi tedbirleri almanız gerektiğini göreceksiniz.
1.4.1 Doğru yerin seçilmesi
Bilgisayarınızı herhangi bir sıcaklık kaynağının yakınlarına koymaktan
kesinlikle kaçınmalısınız. Bir ısıtmanın yakınındaki veya direkt olarak güneş ışını
altında kalan bir yer donanımlarınız için öldürücü olabilir. Kasanın içerisinde
40
oluşan sıcaklık havalandırmalar yardımıyla etkili bir şekilde bertaraf edilemez. Bu
nedenle donanımınızın sıcaklığı zaman içerisinde artacak ve çalışmalarını
engelleyecektir. Bilgisayarınızın konum hatası ilk olarak bu tür bir nedenden
ötürü çöktüğünde dikkatinizi çekecektir. Donanım bileşenleri yükselen sıcaklık
nedeniyle, ileride çalışmasını engelleyebilecek şekilde devamlı olarak aşınacaktır.
Eğer bilgisayarınızın uzun süre çalışmasını istiyorsanız, PC’nizi
koyacağınız yeri titizlikle seçmelisiniz. Aynı durum monitörünüz, yazıcınız ve
bilgisayarınızın sahip olduğu diğer harici aygıtlar için de geçerlidir.
1.4.2 Bilgisayarınızın içini bu şekilde temizleyebilirsiniz
Bilgisayarınızın içerisinde zamanla toz birikmeye başlar. Güç kaynağında
bulunan havalandırma, kasa içi soğutmanın sağlanabilmesi için devamlı olarak
hava değişiminde bulunur. Ancak bu havalandırma kasa içerisine sadece serin
hava değil aynı zamanda, içerideki toz tabakasını kalınlaştıracak olan toz
parçacıkları getirir.
Toz, zaman içerisinde havalandırma fonksiyonunu, havalandırmalar
üzerinde etkili bir sıcaklık akışını engelleyecek şekilde rahatsız etmeye başlar.
Bunun sonucu ise, donanım bileşenlerinin ömrünü ciddi bir şekilde kısaltabilecek
olan iç sıcaklığın devamlı olarak artmasıdır. Bu nedenle bilgisayarınızı kirlenme
derecesine göre her yarım senede bir veya en azından senede bir tozlardan
temizlemelisiniz.
Yapmanız gereken işlem çok basittir. Bunun için sadece bilgisayarınızın
kasasının kapağını açmalısınız. Ancak bundan çekinmenize kesinlikle gerek yok.
Ayrıca aşağıda anlatılanları eksiksiz bir şekilde yerine getirdiğiniz sürece
bilgisayarınıza zarar vermekten korkmanıza gerek yok.
Veri yedekleme
Eğer verilerinizi şu ana kadar hiç yedeklemediyseniz artık zamanı geldi
demektir. Temizleme işlemi sırasında hiçbir arızaya neden olma ihtimali
bulunmamasına rağmen, istisnalara karşı tedbirli olmak ve verilerinizi her
ihtimale karşı yedeklemek zorundasınız.
Çalışma materyali
Bilgisayarınızın temel bakımı için aşağıdaki araç ve materyallere
ihtiyacınız olacak:
Kasayı açmak için bir adet yıldız tornavida
41
Statik yüklemeleri engellemek için elektronik mağazalarından temin
edebileceğiniz bir antistatik bilezik.
Çıkan vidaları kaybetmemek için küçük bir kutu
Elektronik mağazalarından bulabileceğiniz bir kutu basınçlı hava
Şimdi temizlik zamanı
1. Çalışmak için uygun bir yer ayarlayın. Bu işlem oldukça tozlu olabileceği
için balkon, bahçe gibi açık alanları tercih etmenizde fayda olacaktır.
2. Kasadaki, fare, monitör, klavye gibi tüm bağlantıları çıkartın. Tabii ki
elektrik kablosu da bunlara dahil.
3. Kasayı açın ve bilgisayarın havalandırma deliklerini basınçlı hava
yardımıyla temizleyin.
4. Herhangi soruna neden olmamak için şimdi antistatik bileziği takın.
5. Tüm donanım bileşenlerini artık basınçlı hava yardımıyla
temizleyebilirsiniz. Ancak bu sırada disket sürücüleri, CD-Rom veya Streamer
gibi sürücüleri de temizlemeyi unutmayın. Aynı şekilde güç kaynağını ve
havalandırmaları da temizleyin.
6. Bilgisayarınızı tamamen temizledikten sonra kasasınız henüz kapatmayın.
Tüm harici bileşenleri tekrar takın. Bu sırada elektrik kablosunu da unutmayın.
7. Bilgisayarınızı çalıştırın ve herhangi bir sorun olup, olmadığını kontrol edin.
Sistemin açılışı sırasındaki mesajlara dikkat edin. Eğer bilgisayarınız sorunsuz bir
şekilde açılırsa, takılı olan tüm aygıtları (Fare, klavye, tarayıcı) kısaca kontrol
edin. Eğer her şey yolundaysa bilgisayarınızı kapatabilir ve vidalarını
takabilirsiniz. Aksi takdirde kablo bağlantılarını tekrar kontrol edin. Muhtemelen
bir kablo bağlantı yerinden çıkmış veya bir kart tam olarak yerine oturmamış
olabilir.
42
43
2
2. Eğer bilgisayar açılmazsa
2.1 Bilgisayar tepkisiz
Bilgisayarınız, açma düğmesine bastığınız zaman hiçbir tepki vermiyorsa,
ilk olarak elektrik bağlantısını sağlayan kablonun her iki ucundaki bağlantılarda
bir sorun olup olmadığını kontrol etmelisiniz. Elektrik süpürgesi ile dikkatsiz bir
şekilde temizlik yaparken veya toz alırken fişin, takılı görünmesine rağmen,
prizden çıkmasına neden olabilirsiniz. Kablo bağlantısında bir sorun yoksa ve
buna rağmen bilgisayarınız hala açılmıyorsa, çeşitli araçlar yardımıyla prizdeki
gerilimde bir sorun olup olmadığını kontrol edebilirsiniz. Bunun için çalışır
durumdaki elektronik bir cihaz temin edin, (örneğin radyo veya elektrikli süpürge)
ve bunu söz konusu prize takın. Eğer bu cihaz da çalışmazsa, sigorta kutusunda
bir sorun olup olmadığını kontrol edin. Eğer bilgisayarınız herhangi bir yaşam
belirtisi göstermemeye devam ediyorsa, sorunun arızalı bir güç kaynağından veya
44
düğmesinden kaynaklandığı düşünülebilir. Bazı bilgisayarlardaki elektrik düğmesi
mekanik bir kol tertibatı ile çalışır. Eğer bu kırıldıysa veya hasar gördüyse, güç
kaynağındaki elektrik düğmesi açılamayacaktır. Bir laptop ve notebook’ta ise
kullanılan pil deşarj olmuş veya şarj ünitesi arızalanmış olabilir.
ATX Güç kaynağı
Birçok ATX güç kaynağı, bilgisayar kasanının arka yüzünde bulunan
küçük bir elektrik düğmesine sahiptir. Bu düğmenin yanlışlıkla kapatılıp
kapatılmadığını da kontrol edin.
ATX güç kaynakları 5V Stand By gerilimine sahiptirler. Kullanılan sistem
kartı, güç kaynağının sunabileceğinden daha fazla akım talep edebileceği için
Stand By konumunda gerilim kesintiye uğrayabilir. Kapalı bir bilgisayarın
(bilgisayar Stand By modunda, elektrik düğmesi kapalı) Stand By konumundaki
gerilimini ölçebilirsiniz. Bir ATX güç kaynağının fiş yerleşimini kitabın
sonundaki ekte bulabilirsiniz. Eğer gerilim 4.75 V’un altında olursa, güç
kaynağını 5 V Stand By konumunu destekleyen daha büyük bir gerilim rezervine
sahip başka bir güç kaynağı ile değiştirmelisiniz.
Fare, Siemens bilgisayarın çalışmasını aksatıyor
Siemens anakartları, PS/2 bağlantı noktasında farklı bir pin yerleşimine
sahipler. Fişteki normalde aktif olmayan iki adet pin, ek bir güç düğmesi olarak
kullanılıyor. Ancak bu iki pin sadece klavyede değil fare bağlantı noktasında da
mevcut. Bu durumda PS/2 bağlantı noktasına bir kombi fare (seri ve PS/2 bağlantı
noktası üzerinden kullanılabilen) bağlandığı zaman, söz konusu güç düğmesi
sorun çıkartıyor. Bu nedenle farenin ihtiyaç duyduğu dört bağlantıyı sağlayan bir
adaptörün kullanılması gerekmektir. Bu adaptörü hazırlamak için kullanacağınız
yapıyı kitabın sonundaki bulabilirsiniz. Bu esnada 2 ve 6 numaralı bağlantıların
(NC’nin de) kullanılmamasına dikkat etmelisiniz.
ATX bilgisayardaki güç düğmesini kontrol etmek
ATX güç kaynakları, AT güç kaynaklarından farklı olarak devamlı gerilim
altındadırlar. Bilgisayar, ATX fişinin 14 numaralı pin’ine bir güç iletildiğinde
çalışmaya başlar. Böylece, ATX bilgisayarın açma düğmesinin sadece tek bir
tuştan meydana gelmesi sağlanır. Tuşun çalışıp çalışmadığını ise açılmış bir kağıt
ataşı yardımıyla test edebilirsiniz. Bunun için 14 numaralı pin’i (PS-On) yanından
bulunan 13 numaralı siyah pin ile bağlayın. Bilgisayar şimdi çalışmalıdır...
çalışmazsa güç kaynağı arızalanmış veya bir kısa devre meydana gelmiş olabilir.
Ama bilgisayar çalışırsa, güç düğmesi arızalanmış veya anakart üzerinde bir
45
kesinti meydana gelmiş olabilir. Tecrübeli kullanıcılar 13 ve 14 numaralı pin’ler
arasındaki bağlantıyı istedikleri sürece kullanabilirler, ancak bilgisayarın şebeke
gerilimi kesilerek açılması ve kapatılması gereklidir.
Güç kaynağı arızalı mı?
Arızalı bir güç kaynağı ancak teknik bir alt yapı ile tekrar tamir edilebilir.
Bunun için yeterli donanıma sahip bir elektronik uzman gereklidir. Bu noktada tek
başınıza yapabileceğiniz tek şey, çıkış gerilimini ölçmek ve güç kaynağı
içerisinde bulunan dahili sigortanın sağlam olup olmadığını kontrol etmektir.
Ancak, güç kaynağının sahip olduğu dahili sigortayı kontrol etmek için ilk
olarak güç kaynağını sökmeli ve daha sonra kaynağın kasasını açmalısınız. Eğer
bilgisayarınızın garanti süresi henüz dolmadıysa, güç kaynağının açılması ile
garanti sona ereceği için bu işlemi yerine getirmekten kaçınmanız tavsiye edilir.
HAYATİ TEHLİKE, DİKKAT! Güç kaynağını açmadan önce ilk olarak
elektrik fişini çıkartmalısınız. Açık durumdayken kaynak içerisindeki gerilim
1.000 volta kadar çıkabilir ve arıza durumunda bu rakam daha da yüksek olabilir.
Güç kaynağının gerilimi nasıl ölçülür?
Çıkış gerilimini ölçmek için, aksi takdirde sağlıklı bir ölçüm
yapılamayacağından dolayı, anakartın güç bağlantılarını sökmemelisiniz. Sadece
PC kasasının kapağını çıkartmanız yeterli olacaktır. Gerilimleri, rahatlıkla temin
edebileceğiniz bir voltmetre veya çoklu ölçüm aracı yardımıyla ölçebilirsiniz.
Voltmetrenin ölçüm uçları, yukarıdan direkt olarak fişin içerisine girerek buradaki
izole edilmemiş uçlara ulaşılabilmesi için uzun ve ince olmalıdır.
Kasanın içerisinde, bilgisayarınızın yaşına bağlı olarak bir AT güç kaynağı
veya ATX standardına uygun yeni bir güç kaynağı ile karşılaşabilirsiniz. Bir AT
güç kaynağından +5 V, -5 V, +12 V ve -12 V gerilimleri bulunur. Kırmızı kablo
+5 V, beyaz –5 V, sarı +12 V ve mavi kablo ise – 12 V gerilim taşıyor. Daha eski
bilgisayarlarda ise kablolar için farklı renkler de kullanılmış olabilir. Yeni ATX
güç kaynakları ise yukarıda anlatılan gerilimlerin haricinde + 3,3 V ve PC kapalı
olduğu zaman dahi 5 V gerilim barındıran 5 V’luk bir Stand By kaynağı sunuyor.
Bir ATX güç kaynağını iki sıra halinde dizilmiş, 20 kutuplu bağlantı fişinden ayırt
edebilirsiniz. Her bir bağlantı fişinin yerleşim planını beraberinde sunulan CDROM’da bulabilirsiniz.
Şayet ölçülen gerilimlerden biri eksik çıkacak olursa, güç kaynağı
arızalanmıştır ve kesinlikle değiştirilmesi gerekmektedir. Bu tür bir arızaya düşük
kapasiteli güç kaynakları da neden olabilirler. Maalesef piyasada, özellikle daha
eski modellerde, halen düşük kapasiteli güç kaynakları ile karşılaşmak mümkün.
46
Bilgisayar, ek donanımlarla geliştirildikçe güç kaynağı zaman içerisinde aşırı
yüklenir ve bunun sonucunda arızalanır.
Açma/Kapama düğmesi arızalı
Arızalı bir açma/kapama düğmesi ise başka bir hata kaynağı olarak
karşınıza çıkabilir. Aslında oldukça seyrek karşılaşılan bir hata olmasına rağmen,
karşılaşmak yine de mümkündür. Açma/kapama düğmesini bir kaçak kontrolörü
veya bir çoklu ölçüm aracı yardımıyla kontrol edebilirsiniz. Düğme, açık
durumunda iken kaçak olmalıdır.
HAYATİ TEHLİKE, DİKKAT! Açma/Kapma düğmesini kontrol etmeden önce
kendinizi elektrik çarpmasına karşı korumak için elektrik fişini çekmelisiniz.
Dahili sigorta mı arızalı?
Birçok güç kaynağında küçük bir sigorta bulunur. Bazı cihazlar
değiştirilebilir sigortalara sahiplerdir, ancak bazı kaynaklarda ise lehimlenmiş,
yani sabit sigortalar bulunur.
Güç kaynağınızdaki sigorta arızalandıysa ve değiştirdikten sonra tekrar
yanıyorsa, güç kaynağınız artık tamir edilemez, ve mutlaka değiştirilmesi
gereklidir. Bilgisayar servisi veya elektronik dükkanları güç kaynağınızı tamir
edebileceklerini dile getirseler de bunlardan uzak durmalısınız. Bu kadar karmaşık
bir güç kaynağını ancak yetkili firmalar garantili olarak tamir edebilirler. Birçok
tamirci sadece birkaç parçayı değiştirecektir ve ayrıca bunun sonucunda karşınıza
çıkacak fatura da cabası.
Yeni bir güç kaynağı montajı
Tek bir güç kaynağı, içerisinde ayrı bir kaynağı olan yeni bir kasaya göre
göz ardı edilebilecek bir oranda ucuzdur. Bu nedenle ilk etapta yeni bir kasa satın
almayı tercih edebilirsiniz. Alacağınız kasa, ileride yeni sürücüler eklerken daha
az sorunla karşılaşmanız açısından büyük olmalıdır. Ayrıca güç kaynaklarının
yapıları da, istenen her güç kaynağının eski kasalara monte edilmesini mümkün
kılmayacak şekilde farklıdır. Yeni bir kasa satın almadan önce ana kartınızın
biçimini mutlaka kontrol etmelisiniz. Bir Baby AT anakartı tabii ki sadece AT
kasalarla ve ATX anakart ise doğal olarak ATX kasalar ile uyumlu olacaktır.
Eski kasanızı kullanmaya devam etmek isterseniz, güç kaynağını
değiştirirken dikkat etmeniz gereken birkaç nokta var. İlk olarak sahip olduğunuz
47
güç kaynağının türünü bilmelisiniz. Satın alırken de yeni güç kaynağınızın en
azından eski ile aynı güce sahip olmasına dikkat etmelisiniz.
Yeni güç kaynağı sahip olduğunuz konfigürasyona bağlı olarak en azından
200 watt, daha yeni 3B ekran kartına sahip sistemlerde ise 250 watt gücünde
olmalıdır. Athlon veya Intel P4 işlemcili bilgisayarlar ise özellikle kuvvetli güç
kaynaklarına ihtiyaç duyarlar ve bunun için en az 300 watt uygun bir seçim
olacaktır. Bilgisayarınız, bu güçteki bir kaynak ile sorunsuz olarak çalışabilir.
İleride yeni donanımlar yüklediğiniz zaman, eksi kaynağınızın gücü düşük
olmadığı sürece yeni bir güç kaynağı satın almanıza gerek kalmaz. Bir ATX güç
kaynağının ise arka tarafında ayrı bir açma/kapama düğmesi olmasına dikkat
etmelisiniz. Bilgisayarınızın elektriğini, ancak bu düğme sayesinde fişini prizden
çıkarmadan tamamen kesebilirsiniz!
Güç kaynağını sökmeden önce bilgisayarın kapalı ve elektrik fişinin
prizden çıkarıldığından emin olmalısınız. Ayrıca çalışmaya başlamadan önce daha
önce bahsettiğimiz anti-statik bileziği de takmalısınız.
AT güç kaynağı, her birinde altı kablo bulunan anakarta bağlanmış iki fişe
sahiptir. Anakart veya fiş “P8” ve “P9” ile işaretlenmişlerdir. Güç kaynağını
sökmeden önce fişlerin iç taraflarına, ileride bir hata yapmamak için kalıcı bir
kalem yardımıyla işaret koymalısınız. Eski fişlerde, her bir kablonun rengi
yardımıyla yeni fişleri nasıl takmak zorunda olduğunuzu çıkartabilirsiniz.
DİKKAT! Anakarta güç sağlayan fişler her zaman kodlanmamışlardır ve bu
nedenle değiştirilmeleri durumunda sorunlar ortaya çıkabilir. Eğer fişler
değiştirilirse anakart ve muhtemelen üzerinde takılı olan ek kartlar ile bağlantılı
sürücüler de zarar görebilirler.
Resim 2.1: Anakarta güç sağlayan fişler.
48
Bir ATX güç kaynağında ise sadece tek bir güç aktarım fişi bulunur. Bu
fişin, alınan güvenlik önlemleri sayesinden yanlış takılma ihtimali olmadığı için
işaretlenmesine gerek yoktur.
2.2. PC kısa bir süre çalışıyor ve daha sonra duruyor
Şimdi bilgisayarın kendisiyle ilgili çok daha fazla problem mevcut.
Bilgisayarın hiç çalışmadığı birçok durum mevcuttur. Bu durumda
yapabileceğiniz en iyi şeyleri gördünüz. Bilgisayarınız ara sıra, beklemeyen
şekilde çöktüğü zaman da çözümü bulmanızda yardımcı olacak bilgiler elde
edebilirsiniz.
Genellikle turuncu renk ile gösterilen bir kablo Power Good veya Power
OK sinyaline sahiptir. Bu sinyal, güç kaynağının donanım bileşenlerinin çalışması
için sunduğu gerilimlerde sorun olmadığını gösterir. Power Good sinyalinin
bilgisayarın açılma süreci için önemli bir anlamı vardır. Bu kablo, bilgisayar
çalıştırıldıktan yaklaşık 100 ms sonra diğer tüm gerilimler yolunda ise 5 V’luk bir
gerilime sahip olur. Anakartın çevre birimleri kontrolörü eğer bu sinyali alamazsa,
tüm adres ve veri yollarını kullanıma kapayın. Böylece, tanımlanmamış yazma
işlemlerinin CMOS-RAM’de gerçekleştirilmesi ve bilgisayarın bir daha açılmama
ihtimalinin engellenmesine çalışılır. Güç kaynağının soğutucusu, anakart
kaynaktan hiçbir gerilim almasa dahi çalışmaya devam eder. Bu durumda
bilgisayarın en azından 220 voltluk şebeke gerilimini aldığından emin
olabilirsiniz.
Bir ek kart veya anakartta meydana gelen bir kısa devre de bilgisayarın
çalışmamasına neden olabilir. Ayrıca, bilgisayarın içerisinde serbest hareket eden
ve kısa devreye neden olabilecek hiçbir metal parçanın (örneğin vida)
bulunmamasına dikkat etmelisiniz. Güç kaynağı ayrıca sahip olduğu entegre devre
sayesinde yüksek gerilim, akım artışı ve yüksek iç sıcaklığa karşı korumalıdır.
Elektronik koruma devresi gerektiği takdirde gerilim iletimini otomatik olarak
durdurabilir. Bunun sonucunda ne anakart ne de sürücülere akım
aktarılmayacaktır. Bilgisayar, ancak hata çözüme kavuşturulduktan sonra tekrar
çalıştırılabilir.
Güç kaynağı aşırı mı yüklü?
Güç kaynağının kapatılması durumu ile genellikle düşük kapasiteli güç
kaynaklarına sahip bilgisayarlarda karşılaşılır. Şayet bilgisayarınız, yeni
donanımlar yükledikten sonra kapanıyorsa daha yüksek kapasiteli bir güç kaynağı
satın alma zamanınız gelmiş demektir. İyi bir güç kaynağı en azından 250 watt’lık
olmalıdır. Tower kasaların güç kaynakları ise, bunlar daha çok donanımın bir
arada kullanılabilmesi için tasarlandıklarından dolayı daha güçlü olmalıdırlar. Bu
49
nedenle güç kaynağına çok daha ağır bir yük bineceği göz önünde
bulundurulmalıdır. Tower bilgisayarlar için kullanılacak kaynağının gücü
minimum 250 watt olmalıdır. Gigahertz seviyelerinde çalışma hızına ve yüksek
performanslı bir 3B grafik kartına sahip olan bilgisayarlarda ise en azından 300
watt’lık güç kaynakları kullanılmalıdır.
Donanım bileşenleri günümüzde mümkün olan en düşük akım ile
çalışabilecek şekilde tasarlanıyorlar. Bu nedenle aşırı yüklenme ile hataların
meydana gelmesi ihtimali ise oldukça düşüyor. Ancak buna rağmen yeni bir PC
veya kasa satın alırken güç kaynağının kapasitesine kesinlikle dikkat edilmelidir.
250 watt’ın altındaki cihazların satın alınmasını günümüz şartlarında tavsiye
etmek mümkün değildir.
Arızalı donanım bileşenlerini nasıl bulabilirim?
Eğer hangi donanım bileşeninin hataya neden olduğunu bilemiyorsanız,
aşağıdaki adımları uygulayın.
DİKKAT! Ekstra bir güç düğmesine sahip olmayan bir ATX karta sahipseniz,
bilgisayarınızın içini açmadan elektrik fişini mutlaka çekmelisiniz. Çünkü, kapalı
durumdayken de anakart üzerinde gerilim bulunur. Bu, insanlar için zararlı
değildir, ancak ek kartların ve anakartın zarar görmesine neden olabilir.
1. Bilgisayarı kapatın ve kasasını açın.
2. Anakart üzerindeki tüm ek kartları, ekran kartı haricinde çıkartın. Disket
ve sabitdisk kontrolörlerinin de çıkartılması gereklidir. Onboard bileşenleri ise,
anakarta bağlı olarak ya bir jumper yardımıyla ya da BIOS’daki kontrolör
ayarlarını kullanarak devre dışı bırakmalısınız. Bununla ilgili daha ayrıntılı bilgiyi
anakartın kullanım kitapçığından temin edebilirsiniz.
3. Şimdi bilgisayar açılacak, ancak CMOS Setup’ındaki ayarlar, varolan
donanımlar ile uyumlu olmayacağı için hata mesajı verecektir. Bilgisayar, bu ana
kadar sorunsuz bir şekilde çalıştı.
4. Ancak ekran siyah kalıyorsa, 2.3 numaralı bölümden devam edin. Eğer
bilgisayar bir beep kodu veriyorsa, okumaya 2.3.2 numaralı bölümden devam
edebilirsiniz.
5. Bilgisayar açılıyor ise şanslısınız. Çünkü güç kaynağı, anakart, ekran
kartı ve monitör arızalı değildir.
6. Şimdi bilgisayarı kapatın, sürücü kontrolörlerini takın ve sabitdisk
sürücüsünü bağlayın.
50
7. Eğer bilgisayar sorunsuz bir şekilde açılırsa, bir sonraki adımda disket
sürücüyü de takın.
8. Bilgisayar açıldığı sürece geri kalan ek kartları arka arkaya, tek tek
takabilir ve kontrol etmek için bilgisayarı her seferinden yeniden
çalıştırabilirsiniz. Ancak tüm bileşenleri bilgisayar tamamen kapalı durumdayken
takmaya veya çıkartmaya dikkat etmelisiniz.
Eğer bilgisayar bu sırada açılmayacak olursa, arıza hemen öncesinde
takılan donanım bileşeninden kaynaklanıyor demektir. Bu yöntemi kullanarak
hangi kart veya sürücünün arızalı olduğunu rahatlıkla tespit edebilirsiniz. Sorunun
çözümünü, arızalı donanıma bağlı olarak kitabın ilgili bölümünde arayabilirsiniz.
Bilgisayar, bileşenlerin tümü çıkarılmış durumdayken de çalışmıyorsa ve
güç kaynağının gerilim değerlerinde de bir sorun yoksa, arıza anakarttadır.
Arızalı anakartı nasıl anlayabilirim?
Eğer hata anakarttan kaynaklanıyorsa, BIOS bunu POST esnasında
muhtemelen fark eder ve gerekirse uygun beep kodu ile kullanıcıya bildirir. Aksi
takdirde hatanın tespit edilmesi için sadece POST kod kartı yardımcı olabilir. Bu
tür bir durumda anakartın hangi parçasının arızalı olabileceği beep kodu veya
POST kodu listesi yardımıyla tespit edilebilir. Farklı BIOS tipleri için tabii ki
farklı hata kodları da mevcut. Yaygın olarak kullanılan beep kodlarının
açıklamalarını da kitabın sonundaki ekte bulabilirsiniz.
Anakartın birçok yapı taşı lehimlenmiştir. Bu nedenle arızalı parçanın, bu
işin eğitimini almamış kullanıcılar tarafından değiştirilmesi mümkün değildir.
Arızalı olduğunu düşündüğünüz parçayı lehim tabancası kullanarak sökmeye
hiçbir şekilde çalışmamalısınız. Bir anakartın SMD chip’leri sıcağa karşı oldukça
duyarlıdırlar. Sökülmeye çalışılan bileşenin yakınlarındaki bir chip zarar görebilir.
Lehimin sökülmesi ancak özel bir araç yardımıyla mümkündür. Anakart
üzerindeki değiştirilebilir tek parça genellikle merkezi işlemci (CPU) ve birçok
durumda BIOS’tur. Bu tür bir sorunla karşılaştığınız zaman ilgili bir teknik
servise başvurun ve fiyat isteyin. Birçok arızanın tamiri mümkün ve fiyatı da
genellikle uygundur. Ancak, bazı durumlarda yeni bir anakart satın almanız çok
daha iyi olacaktır.
Bu durumda bilgisayarınızı modern bir anakart ile donatma fırsatını
kullanıp kullanmaya karar vermek size kalıyor. Sahip olduğunuz ek kartlar ve
sürücüler gibi tüm bileşenleri, almayı düşündüğünü anakart eskisi ile aynı Bus
sistemine sahip olduğu sürece yeni anakartınızda da kullanmaya devam
edebilirsiniz.
51
2.3 Eğer ekran siyah kalırsa
Eğer bilgisayarınızın ekranı açıldıktan sonra siyah kalmaya devam ederse,
ilk olarak kontrol etmeniz gereken birkaç nokta mevcuttur.
2.3.1. Grafik sisteminde hata
Kendiniz hızlı bir kontrol yapabilirsiniz
1. Parlaklık ve kontrast düğmelerinin konumlarını kontrol edin.
Muhtemelen sadece bu ayarlarda değişiklik yapılmıştır.
2. Eğer monitörünüzün bunun için ayrı düğmeleri yoksa, söz konusu
ayarları cihaz ile beraber verilen kullanım kitapçığında bulabilirsiniz.
3. Monitörün elektrik fişinin tam olarak oturup oturmadığını kontrol edin.
Fişi tam olarak oturtun ve daha sonra kabloyu kontrol etmek için başka bir tane ile
değiştirin. Muhtemelen kabloda bir sorun vardır.
4. Eğer mümkünse VGA kablosunu (bu monitör ile ekran kartı arasında
bağlantıyı sağlayan kablodur) değiştirin. Eğer bunda bir sorun varsa yenisini
temin edin.
En azından bilgisayarınız çalışıyor mu?
Eğer bilgisayarınızın çalışmasına rağmen monitöre hiçbir görüntü
gelmiyorsa, hızlı bir hata kontrolü gerçekleştirebilirsiniz.
1. Windows açılış disketini A: sürücüsüne yerleştirin ve bilgisayarı
çalıştırın. Bazı bilgisayarlarda söz konusu seçenek BIOS Setup’tan
kapatılmadıysa, açılış sırasında hafızayı kontrol ederken bir uyarı sesi duyulur.
2. BIOS’un hata tespit işlemleri sorunsuz bir şekilde yerine getirildikten
sonra bilgisayar kısa bir süre ince bir ses çıkarır. Bir sonraki adımda sırasıyla
disket sürücü ve sabitdisklerin sesleri duyulur. Daha sonra sürücülerin LED’lerini
görebilirsiniz.
3. Eğer yukarıda anlatılan belirtileri fark ettiyseniz, “dir a:” yazın ve
[Enter] tuşuna basın.
52
4. Şimdi disket sürücü çalışırsa, bilgisayarınızda hiçbir sorun yok
demektir. Bu durumda hata bilgisayarın video sisteminden, yani ekran kartı, VGA
kablosu veya monitörden kaynaklanmaktadır.
VGA kablosunu kontrol etmek
Eğer hatanın kaynağını hala bulamadıysanız, denemeye buradan devam
etmelisiniz. Burada işlemler biraz daha karmaşıklaşacak. Eğer buradaki için
yeterli tecrübeye sahip değilseniz, bir bilenden yardım isteyebilirsiniz.
1. Başka bir VGA kablosu deneyemiyorsanız, her bir ucu, bir kısa devre
kontrolörü veya ohmmetre ile test edin. Böylece kablo kesintisini tespit
edebilirsiniz. Arızalı kabloyu mutlaka yenisi ile değiştirmelisiniz.
2. Eğer VGA kablonuz monitöre sabit olarak bağlıysa, ohmmetre ile ölçüm
yapmak için monitörü açmak zorunda kalırsınız.
HAYATİ TEHLİKE, DİKKAT! Monitörün içinde, görüntü tüpündeki gerilim
25.000 volta kadar çıkabilir. Bu nedenle cihazın fişi takılı olduğu sürece monitörü
asla açmamalısınız. Ancak monitör günlerce çalıştırılmamış dahi olsa, cihazın
içerisinde bulunan yüksek indüksiyon gerilimine maruz kalabilirsiniz.
3. Eski kabloyu çıkartmadan önce fişin hangi pin’inin monitördeki hangi
bağlantı noktasına takıldığını not edin.
VGA kablosunun fiş yerleşimini ekran kartı veya monitör ile beraber
sunulan dokümanlarda bulabilirsiniz.
Ekran kartını kontrol etmek
Şu ana kadar yaptığınız işlemlerden olumlu bir sonuç alamadıysanız, artık
bilgisayarın içerisinde çalışmaya başlayabilirsiniz.
1. Bilgisayarı kapatın ve kasasını açın.
2. Ekran kartının yuvasına tam olarak oturup oturmadığını kontrol edin.
Muhtemelen tam olarak yerleşmemiştir. Özellikle yeni AGP grafik kartları dar ve
kademeli bağlantı yapıları nedeniyle sorun çıkartabilirler.
3. Eğer bir şey tespit edemiyorsanız, kartı kasaya sabitleyen vidayı sökün
ve kartı yuvasından çıkartın. Daha sonra kartı yuvasına tekrar yerleştirin ve tam
olarak oturduğundan emin olduktan sonra vidalayın.
4. Sonucu kontrol etmek için bilgisayarı yeniden başlatın.
53
Hafıza mı arızalı?
Bilgisayarınız tek bir PS/2 veya SDRAM hafızası ile donatılmış ise, ve
yukarıda tasvir hatalar ile şu ana kadar karşılaşmadıysanız büyük bir ihtimalle
sistem hafızası arızalanmıştır.
1. İlk olarak sorunsuz çalıştığından emin olduğunuz, örneğin bir
tanıdığınızdan hafıza birimi temin edin.
2. Bu hafızayı kendi sisteminizdeki ile değiştirin.
3. Sonucu kontrol etmek için bilgisayarı yeniden başlatın.
4. Bu sırada bir Parity Error, yani karşılaştırma hatası mesajı verebilir. Bu
çok önemli bir hata değil, çünkü monitörünüz artık çalışıyor ve hata kaynağını
tespit etmiş bulunuyorsunuz.
Sisteminizi ödünç aldığınız hafıza modülü ile açarken, bir Parity Error
mesajının ekrana gelmesinin nedeni, anakartınızın hafızanın Parity kontrolünü
desteklemesine rağmen aldığınız modülün Parity Chip’ine sahip olamamasıdır. Bu
nedenle satın alacağınız yeni hafızanın Parity Chip’ine sahip olması gereklidir.
Aksi takdirde Parity kontrolünü BIOS’tan kapatmanız gerekecektir. Eğer böyle bir
seçenek yoksa, Parity Chip’ine sahip bir hafıza satın almaktan başka bir şansınız
kalmıyor.
Ekran kartını kontrol etmek
Ekran kartının arızalı olup olmadığını kontrol etmek için geçici olarak
başka bir kart kullanmalısınız. Eğer ikinci bir kartınız yoksa, bir tanıdığınızın
ekran kartını ödünç alabilirsiniz.
1. Bilgisayarı kapatın ve kasasını açın.
2. Yeni ekran kartını, bilgisayarınızdaki eski kartın yerine takın.
3. Ancak bilgisayarınızda anakarta entegre olarak bulunan bir Onboard
ekran kartı mevcutsa, ilk olarak bunu kapatmalısınız. Bunun için anakart üzerinde
bir Jumper veya DIP şalteri bulunabilir. Eğer Jumper veya DIP şalteri
bulamadıysanız, Onboard ekran kartını BIOS’tan kapatmalısınız. Bunun için
anakart ile beraber sunulan kitapçığa bakabilirsiniz.
4. Son olarak bilgisayarı yeniden başlatın.
54
Bilgisayarınız yeni ekran kartıyla sorunsuz bir şekilde açılır ve monitöre
görüntü gelirse, gerçekten de ekran kartınızda sorun var demektir. Aksi takdirde
monitör arızalıdır. Bu durumda yapmanız gerekenleri ilerleyen sayfalarda
okuyabilirsiniz.
Onboard ekran kartı arızalı ise ne olacak?
Birçok modern anakart üzerinde entegre ekran kartları bulunur. Şayet bu
Onboard ekran kartı arızalanırsa, yeni bir anakart satın almak zorunda
kalmazsınız.
Bir bilgisayarda normalde birden fazla ekran kartı aynı anda kullanılamaz.
Ancak Windows 98’den itibaren sistemde birden fazla ekran kartı kullanılmasını
mümkün kılan çoklu monitör çözümleri mevcut. Ancak bunlar da uygun şartlar
altında bağlanabiliyorlar. Bu nedenle yeni bir ekran kartı takılırken, Onboard
kartın mutlaka kapatılması gerekmektedir.
DİKKAT! Sahip olunan chipsete bağlı olarak sadece bir PCI ekran kartının
kullanılması mümkündür. Bu konu ile ilgili daha ayrıntılı bilgiyi donanımınızın el
kitapçığından temin edebilirsiniz.
Onboard ekran kartını anakart üzerindeki bir jumper veya DIP şalteri
yardımıyla devre dışı bırakabilirsiniz. Bununla ilgili daha ayrıntılı bilgi için
kullanım kitapçığına göz atın.
Yeni ekran kartı boş bir yuvaya yerleştirilebilir. Başka bir şey yapmaya
gerek yoktur. Ekran kartı çalışırsa, onboard kart arızalı demektir. Onboard kartın
tamir edilmesi mümkün olsa bile pahalı olacağı için işlemciyi değiştirmeden yeni
bir anakart almak daha akılcı bir çözüm olacaktır.
Onboard grafik kartının arızasının boyutlarına bağlı olarak, devre dışı
bırakmanıza rağmen takılan yeni ekran kartının çalışmasında sorunlar olabilir
veya hiç çalışmayabilir. Bu durumda yeni bir anakart satın almaktan başka bir
çözüm yolu yoktur. Ancak bu tür bir sorunla çok sık karşılaşılmaz.
Monitör mü arızalı?
Şu ana kadar kontrol ettiğiniz tüm cihazlar ve kablolarda bir sorun
bulamadıysanız, sorun monitörün kendisinden de kaynaklanıyor olabilir.
HAYATİ TEHLİKE, DİKKAT! Monitörün içinde, görüntü tüpündeki gerilim
25.000 volta kadar çıkabilir. Bu nedenle cihazın fişi takılı olduğu sürece monitörü
asla açmamalısınız. Monitörün 220 voltluk şebeke elektriği kesildikten sonra da
kondansatörler, normalde özel bir devre ile boşaltılması gereken, sahip oldukları
yüksek gerilimi bir arıza nedeniyle günlerce saklayabilirler.
55
Her şeye rağmen sorunun kaynağını tespit edebilmek için monitörün içini
incelemek istiyorsanız, çok dikkatli bir şekilde çalışmalısınız. Monitörlerin
genellikle bir veya iki tane, rahatlıkla çıkartılabilen sigortaları bulunur.
Monitörün vidalarını sökmeye başlamadan önce ilk olarak yere, üzerinde
çalışabileceğiniz iletken olmayan bir örtü sermelisiniz. Kuru kağıt (Örneğin eski
gazeteler) bunun için çok uygun araçlardır. Monitörün elektrik kablosunu çıkartın
ve kasasının vidalarını sökmeye başlayın.
Her iki elinizi birden monitörün içerisine sokmayın. Bir elinizi pantolon
cebinde tutmanız daha iyi olacaktır. Bu sayede indüksiyon gerilimine maruz
kalmak tehlikesini en aza indirebilirsiniz. Sigorta(lar), bazen ulaşılması zor ve
gizli yerlerde bulunabilirler. Bunları sökmek ve takmak için izole araçlar
kullanmalısınız. Bir sigortayı ohmmetre veya kısa devre kontrolörü yardımıyla
kontrol edebilirsiniz. Eğer arızalı bir sigortayı yenisi ile değiştirmek isterseniz,
yenisindeki tanımlama bilgilerinin eskisindekilerle aynı olmasına dikkat
etmelisiniz. Sigorta, cihaz yeniden açıldığında tekrar atarsa, monitörünüzün ciddi
bir arızası var demektir.
Bu tür bir durumda yetkili servise başvurmalısınız. Yeterli bilgiye ve
ekipmana sahip olmadan monitörü tamir etmeye çalışmanız kesinlikle tavsiye
edilmez.
2.3.2 Bilgisayar açıldıktan sonra çok sayıda hata sinyali veriyor
Uyarı seslerinin ve hata mesajlarının açıklaması çok kolaydır. Bilgisayarın
açılışı sırasında çalıştırılan BIOS’un POST (Power On Self Test) fonksiyonu
hataları tespit eder ve buna uygun olarak mesaj verir. Video sisteminden
kaynaklanan hataların ise görsel uyarı mesajları ile bildirilmesi mümkün değildir.
Bu nedenle PC hoparlörlerinden, genel olarak beep code olarak adlandırılan uyarı
sesleri çıkartılır.
Örneğin, bilgisayar açıldıktan kısa bir süre sonra PC hoparlöründen dokuz
kısa uyarı sesinin çıkarılması, AMI BIOS’lar için BIOS’un kontrol toplamının
doğru olmadığı anlamına gelir. Bunun sonucunda bilgisayarın açılma işlemi
kesilecektir. Bu hata BIOS’un arızalandığı veya BIOS güncellemesinin başarısız
olduğu durumlarda ortaya çıkar.
Bilgisayarı, kapatıp tekrar çalıştırarak yeniden başlatın ve uyarı seslerini
dikkatli bir şekilde dinleyin. Farklı Beep Code’larının anlamlarını kitabın
sonundaki ekte bulabilirsiniz. Uyarı sesleri, bu konuda herhangi bir standart
bulunmadığı için bilgisayarda kullanılan BIOS’un üreticisine bağlı olarak farklı
anlamlara sahip olabilir.
56
BIOS üreticinizin ismini bilmiyorsanız, anakartının el kitapçığına
bakmalısınız. Eğer bu kitapçıkta da açıklayıcı bir bilgi bulamazsanız, ürünü satın
aldığınız bayie başvurabilirsiniz. Eğer bayi de yardımcı olamazsa, son çare olarak
kendiniz kontrol etmelisiniz.
1. Bilgisayarı kapatın ve kasasını açın.
2. Tüm anakart kitapçıklarında, farklı yapıtaşlarının kart üzerindeki
yerlerini gösteren bir plan bulunur. Bu planda, üzerinde BIOS yazan bir bileşeni
arayın.
3. Eğer BIOS’un yerini planda tespit ettiyseniz, anakart üzerinde arayın.
Bu sırada BIOS’un görünmesini engelleyen ek kartları da sökmek zorunda
kalabilirsiniz.
4. Bu parçada her zaman, üzerinde üreticinin isminin bulunduğu bir telif
hakları yapışkanı bulunur. BIOS üreticisinin ismini buradan öğrenebilirsiniz.
Beep code’larının anlamlarını kitabın sonundaki ekte bulabilirsiniz. Hata
mesajı bilgisayarın belirli bir donanım bileşenine karşılık gelecektir. Buna bağlı
olarak kitaptan uygun bölüme göz atarak, karşılaştığınız sorunu çözmek için neler
yapabileceğinizi öğrenebilirsiniz.
2.3.3 Hatayı bulamadım. Daha ne yapayım?
Eğer yukarıda bahsedilen sorunlarla karşılaşmadıysanız, teknik servis
yardımı olmadan hatayı tespit etmek için bir şansınız daha var. Hata tespiti için
POST Code kartı kullanmalısınız. Bu tür bir kartın maliyeti nispeten daha fazla
olacağı ve normal bir kullanıcının böyle bir karta sahip olması gerekmediği için
kitabın geri kalan kısmında POST Code kartına daha fazla değinmeyeceğiz. Eğer
çevrenizde POST Code kartına sahip birileri mevcutsa, bilgisayarınızdaki hatayı
söz konusu kartı kullanarak tespit edebilmek için yardım isteyebilirsiniz. Ancak
bu tür bir imkanınız da yoksa karşılaştığınız sorunu çözüme kavuşturmak için
teknik servise girmekten başka çare kalmıyor.
2.4. Açılış sırasında bir anda kapanıyor
Bilgisayarın, açılış sürecinde bir anda kapanması durumu ile sıkça
karşılaşılır. Bunun için de, aşağıda ayrıntılı bir şekilde değinilecek birçok neden
olabilir.
57
2.4.1. Parolayı unutmak
Aslında kullanıcıdan kaynaklanan ve BIOS ile ilgili bir sorun olmamasına
rağmen, bu noktada söz konusu problemin çözümünün de açıklanmasında fayda
var. BIOS parolası da diğer bilgileri ile beraber CMOS RAM’de saklanırlar. Eğer
BIOS ayarlarına erişim parola ile koruma altına alındıysa, bu parolanın
unutulması oldukça rahatsız edicidir, ki bunun sonucunda BIOS ayarlarına normal
yoldan erişmek mümkün olmaz.
BIOS üreticileri, ayarlara ulaşabilmek için genellikle ana parola biçiminde
bir arka kapı bırakmışlardır. AWARD BIOS kullanıcıları ana parola olarak
aşağıdaki ifadeleri kullanabilirler:
01322222, 589589, aPAf, ?award, award, award_sw, AWARD_SW,
award_ps, aLLy, biostar, BIOSTAR, condo, HLT, j256, j262, j322, lkwpeter,
LKWPETER, SKY_FOX, SWITCHES_SW, Syxz, ttptha, wodj, zjaaadc
Yukarıdaki parolaları girerken küçük ve büyük harflere dikkat etmelisiniz.
Ayrıca açılış sırasında Amerikan klavye sürücüsü aktif olacak, yani [y] ve [z]
harflerinin yeri değişecektir. Soru işaretini yazmak için de [Shift]+[-] tuş
kombinasyonunu kullanabilirsiniz.
Eğer anakartınızın BIOS’unun markası AMI ise ana parola olarak “AMI”
veya “A.M.I.” ifadelerini kullanabilirsiniz.
CMOS-RAM’i silmek
Girdiğiniz ana parolalar BIOS ayarlarına ulaşmanızı sağlayamazlarsa,
geriye CMOS-RAM’i silmekten başka bir çare kalmıyor. Birçok anakart üzerinde
bu işlem için ayrı bir jumper veya DIP şalteri bulunur. CMOS-RAM’i silmek için
bazı kartlarda ise sistemi özel bir jumper yardımıyla BIOS ayarlarına kadar
kısmen açmak gerekir. Ayrıntılı bilgi için kartın el kitapçığına göz atabilirsiniz.
Yukarıda anlatılan yöntemlerin hiç biri anakartınız için geçerli değilse
CMOS-RAM gücünü aldığı pille olan bağlantısını kesebilirsiniz. Eğer
bilgisayarınız, anakartın üzerinde ayrı bir yuvada harici bir sistem piline sahipse,
söz konusu pili bulunduğu yuvadan çıkartmak ve birkaç dakika bekledikten sonra
yerine takmak yeterli olacaktır. Lehimlenmiş bir pilin bağlantılarını ise, açtığınız
bir kağıt ataşı yardımıyla kaldırarak kısa bir süre için kesebilirsiniz. Bu, aynı
zamanda pilin ömrünü de kısaltacaktır. CMOS-RAM’in gücü kesildiği zaman
sadece parola değil, sabitdisk bilgileri gibi diğer tüm BIOS ayarları da silinecektir.
58
2.4.2 Bilgisayar, BIOS açılış mesajından sonra kilitleniyor
Sisteme takılan ek kartlardan birinde arıza olabilirsiniz. Bu tür bir arızayı
nasıl tespit edebileceğiniz 2.2 numaralı bölümde anlatıldı.
2.4.3 Bilgisayar, hafızayı sayarken kilitleniyor
Bilgisayar, daha önce de bahsedildiği gibi açıldıktan kısa bir süre sonra
kendisini test eder. Test sırasında varolan sistem hafızası da sayılır ve basit bir
kontrol gerçekleştirilir. Eğer bilgisayarınız sistem hafızasını sayarken
kilitleniyorsa, kullandığınız hafıza modüllerinden birinin arızalı olduğunu göz
önünde bulundurmalısınız. Kontrol etmek için biraz zaman ayırarak arızalı hafıza
modülünü tespit edebilir ve yenisi ile değiştirebilirsiniz. Bunun için en azından iki
hafıza Bank’inin (Küme) dolu olması veya bir rezerve modüle sahip olmanız
gerekiyor. Yapmanız gerekenleri dört tane 4 MByte SIMM modülünün
kullanıldığı bir bilgisayar üzerinde açıklamaya çalışalım:
1. Bilgisayarınızı, uygun araçları kullanarak elektrostatik yüklenmelere
karşı koruyun.
2. Bilgisayarınızı kapatın, kasasını açın ve arızalı olması muhtemel ek
kartları çıkartın.
3. Bir numaralı kümedeki (ilk küme sıfır numaralıdır, hafıza kümelerinin
numaralarını öğrenmek için gerekirse el kitapçığına bakabilirsiniz) hafıza
modülünü çıkartın. Bu sırada SIMM çerçevelerindeki çentiklere zarar vermemeye
dikkat edin. Aksi takdirde hafıza modülü yerine tam olarak oturmayacak ve
bilgisayarın çalışmasını olumsuz yönde etkileyebilecektir.
59
Resim 2.2: Tamamen dolu hafıza kümeleri
Resim 2.3: Bir numaralı hafıza kümesi boşaltılmış
4. Bilgisayarı yeniden başlatın. POST, 4 MByte’ın eksik olduğunu fark
edecek ve bir hata mesajı verecektir.
5. Bilgisayarın Setup’ını açın. BIOS uygun değişiklikleri kendisi
yapmadıysa, hafıza ayarlarını yenileyin. Hafıza büyüklüğü ile ilgili seçenekler
genellikle STANDART CMOS SETUP başlığı altında bulunurlar. BIOS’u
SAVE&EXIT (veya benzeri bir) komutunu kullanarak terk edin.
60
6. Eğer sistem açıldıktan sonra bir hata mesajı ile karşılaşmazsanız arızalı
modül bir numaralı kümede demektir.
7. Bilgisayarı kapatın. Şimdi sıfır numaralı kümeden bir modül çıkartın ve
bunu diğer SIMM’lerin yanına koymayın. Şimdi bir numaralı kümeden bir SIMM
modülü alın ve bunu biraz önce boşalttığınız alana yerleştirin.
8. Bilgisayarı yeniden başlatın. Eğer hafıza sayımı sırasında sorun
çıkmazsa bir sonraki modülü de yerleştirin.
9. Arızalı modülü bulana kadar bu işlemi gerçekleştirin. Aynı anda birden
fazla SIMM modülünün arızalanması, mümkün olmasına rağmen çok sık
karşılaşılan bir durum değildir.
PS/2 SIMM veya SDRAM gibi hafıza modüllerinin kullanıldığı sistemler
için de yukarıda anlatılan işlemleri, tabii ki o kadar fazla modül denemek zorunda
kalmadan uygulayabilirsiniz.
İPUCU! Yeni bir hafıza modülü takmadan önce o kadar kullandıklarınızın Parity
Check fonksiyonun bulunup, bulunmadığından emin olmalısınız. Eğer Parity
Check fonksiyonuna sahip değillerse değişikliği nispeten daha ucuza mal
edebilirsiniz. Ancak bilgisayarınızda bu tür hafıza modülleri bulunuyorsa, yeni
alacağınız ürünlerde de aynı özelliği aramalısınız.
2.4.4 Bilgisayar mesajı: NO ROM BASIC, SYSTEM HALTED
Eski IBM bilgisayarlarının BIOS’larında entegre olarak Basic Interpreter
bulunuyordu. Bilgisayarı sabitdiskten açmak mümkün olmazsa, Basic Interpreter
ile çalışılabiliyordu. Bunun sahip olduğu fonksiyonlar günümüz şartları için
oldukça sınırlıdır. Eğer ekranınızda
NO ROM BASIC
SYSTEM HALTED
Gibi bir hata mesajı ile karşılaşırsanız, sabitdiskiniz üzerinde açılış
partisyonu yoktur veya etkinleştirilmemiştir.
Açılış partisyonunu etkinleştirmek
1. İlk olarak bilgisayarı Windows açılış disketi ile başlatın ve FDISK.EXE
komutunu çalıştırın.
61
Resim 2.4: FDSIK’in açılış ekranı
2. Dördüncü seçeneği çalıştırarak sabitdiskin durumunu ekrana getirin.
3. Açılış diski etkinleştirilmiş mi? Eğer etkinleştirilmediyse, ETKİN
BÖLÜMÜ ATA seçeneğini kullanarak açılış diskini aktif hale getirin ve
bilgisayarı sabitdiski kullanarak yeniden başlatın.
Resim 2.5: Sabitdiskin o anki durumu
4. Bilgisayarınız sorunsuz bir şekilde açıldıysa, sabitdiskinizi güncel bir
antivirüs yazılımı kullanarak, açılış partisyonunu kullanılmaz hale getirmiş olması
muhtemel bir virüse karşı kesinlikle incelemelisiniz.
62
Virüs bulaşmasına dikkat!
Partisyon sektörlerini yenilemeden önce sisteminize virüs bulaşmış olma
ihtimalini de göz önünde bulundurmalısınız. Direkt olarak sabitdiskin Master
Boot Record bölümüne yerleşen ve buraya erişimi engelleyen virüsler mevcuttur.
Diskin virüsten temizlenememesi tüm sabitdiskin okunamaması ile sonuçlanabilir.
Sabitdiskin partisyon tablosunu yenilemeden önce kendi güvenliğiniz için güncel
bir antivirüs yazılımı ile kontrol etmelisiniz.
Partisyon sektörünü yenilemek
Tabii ki partisyon da hasar görmüş olabilir ve bu nedenle yeniden
oluşturulması gerekebilir. Eğer büyük diskler için sürücü yüklemediyseniz
(örneğin EZ-Drive veya Ontrack Diskmanager) ve Boot Manager yazılımı da
kullanmıyorsanız, partisyon sektörlerinin yenilenmesi için FDISK.EXE
uygulaması yeterli olacaktır.
1. Eğer hala çalışıyorsa FDISK.EXE uygulamasını sonlandırın.
2. FDISK.EXE programını bu sefer /MBR parametresini kullanarak tekrar
çalıştırın. Yani komut satırına “fdisk/MBR” yazın ve [Enter] tuşuna basarak
çalıştırın.
3. Sürücüdeki disketi çıkartın ve bilgisayarı, sabitdiski kullanarak yeniden
başlatın.
DİKKAT! Şayet bir sabitdisk sürücüsü yüklediyseniz veya Boot Manager
yazılımı kurduysanız, FDSIK.EXE uygulamasını kullanmak zorunda değilsiniz.
FDISK.EXE tarafından oluşturulan standart partisyon sektörlerini sürücüler ve
Boot Manager programları da yapabilirler. Kurulum programı yerine söz konusu
disk yöneticilerini kullanabilirsiniz.
2.4.5 Bilgisayar mesajı: PARITY ERROR
Bilgisayar, hafıza modüllerinde bulunan Parity seçeneği ile RAM’in
hatalarını tespit edebilir. SIMM ve PS/2 modüllerinde bunun için ek bir bileşen
bulunur. Söz konusu ek chip üzerinde, saklanan verilerin toplam bilgisi tutulur.
Bu, tek veya çift bir sayıdır ve bir donanım mantığı tarafından belirlenir. Eğer
verilerden bir tek sayı bekleniyorsa ve Parity RAM sahip olduğu verilerden
toplam olarak bir çift sayı elde ederse, bir Parity hatası meydana gelir. Bilgisayar
kilitlenir ve ekrana PARITY ERROR hata mesajı gelir.
63
Birçok durumda bilgisayar bir süre hareketsiz kaldıktan sonra (reset
düğmesine basıldığında veya bilgisayar kapatılıp açıldığında) normal bir şekilde
çalışmaya devam eder. Bu hatanın arızalı bir hafıza modülünden kaynaklandığı
pek sık görülmez.
Farklı virüsler de Parity Error hatasına neden olabilir, (örneğin Parity
Bootvirus). Bilgisayarı kapatın. Üzerinde güncel bir antivirüs yazılımı bulunan bir
açılış disketini sürücüsüne yerleştirin ve bilgisayarı tekrar açın. Sistem disketten
açıldıktan sonra virüs tarayıcısını çalıştırın ve sabitdiskte virüs olup olmadığını
kontrol edin.
Sisteminizde virüs bulunmadıysa ve hata devamlı olarak
çıkıyorsa, sahip olduğunuz hafıza modüllerinden birinin arızalı
düşünebilirsiniz. Bu noktada neler yapmanız gerektiğiniz 2.2.4.3
bölümde bulabilirsiniz. Eğer bir virüs bulursanız, bunu bir virüs
yardımıyla temizlemelisiniz.
karşınıza
olduğunu
numaralı
tarayıcısı
2.4.6 BIOS bir hata numarası veya mesajı veriyor
BIOS’un (Basic Input Output System) program kodu anakart üzerindeki
bir chip üzerinde bulunur. Bu kod chip’e entegre edilmiştir ve silinemez. BIOS,
bilgisayar açıldıktan veya yeniden başlatıldıktan sonra çalıştırılan ilk program
kodudur. Bu, anakart üzerindeki bileşenleri ve ek kartları çalıştırır ve bilgisayarı
kullanıma hazır hale getirir.
Bir sonraki adımda POST (Power On Self Test) olarak adlandırılan bir
sistem testi uygulanır. Bilgisayarda yüklü olan bileşenler kısa bir kontrolden
geçirilir ve sayılırlar. Test edilen parçalar arasında sürücüler, bağlantı noktaları,
ekran kartı ve sistem hafızası bulunur. Elde edilen sonuçlar daha sonra CMOS
Setup’taki veriler ile karşılaştırılırlar. Eğer POST işlemi sırasında bir uyuşmazlık
tespit edilirse, bu bir Beep Code veya hata mesajı ile kullanıcıya bildirilir.
Eğer her şey yolunda giderse, son adım olarak işlem sistemi yüklenir.
Sistem, genellikle ilk olarak disket sürücüde ve daha sonra da sabitdiskte aranır.
Bunun ardından BIOS, başka programlarla donanım ve yazılım arasında
programlama arabirimi olarak kullanıma sunulur.
CMOS-RAM enerjisini bir pilden alan, genellikle bir harici kontrolör
üzerinde bulunur. Eğer harici bir pil tarafından beslenmeseydi, CMOS RAM
üzerindeki bilgiler, bilgisayar kapatıldığı zaman kaybolurdu. CMOS RAM
üzerinde bilgisayar konfigürasyonu ile ilgili veriler saklanır. Burada, BIOS
tarafından programlanması veya konfigüre edilmesi gereken anakartın chipsetine
ait önemli ayarlar da bulunur.
64
Resim 2.6: BIOS Setup, chipset konfigürasyonuna ait bilgileri de içerir.
Hata numaraları veya hata mesajları ancak BIOS’un hata tespit işlemleri
sırasında bir arıza ile karşılaşıldığı zaman ekrana gelirler. Bunun için video
sisteminde, işlemci veya güç kaynağında ciddi arızalar olmaması gereklidir.
Burada, Diagnostic Error Codes yani arıza tespit hata kodları söz konusudur.
Örneğin, sistem bilgisayar açılırken ekrana gelen “Error Code 1782 Controller
Failure” mesajı, sabitdisk üzerinde bulunan kontrolörün çözülemeyen bir arızaya
sahip olduğu anlamına gelir. Bilgisayarın kasasını açın ve sabitdiske güç saplayan
fiş ile veri kablosunu çıkartıp, tekrar takın. Bunun sonucunda bilgisayar
muhtemelen sorunsuz bir şekilde yeniden açılacaktır. Bu durumda karşılaşılan
hatanın kaynağı, kablo bağlantılarındaki bir uyuşmazlıktan ibarettir. Ancak buna
rağmen hata mesajı ile tekrar karşılaşırsanız, sabitdiski değiştirmeniz gerekir.
Sonuç olarak ileride karşınıza çıkabilecek çok sayıda “Diagnostic Error
Codes” mevcuttur. BIOS üreticisine bağlı olarak karşınıza kısa bir yardım metni
ile beraber sadece hata numarası da çıkabilir. Error Code’un ne anlama geldiğini
bilebilmek için ilk olarak bilgisayarınızdaki BIOS üreticisini tanımanız gereklidir.
Bunu, bilgisayar açıldıktan kısa bir süre sonra ekrana gelen BIOS mesajından
öğrenebilirsiniz. Tüm hata mesajlarını bu kitap içerisinde açıklayamayacağız.
Karşılaştığınız hata kodunun anlamını çıkartamazsanız, bir teknik servise
başvurabilir veya internetteki kaynakları (www.vimbios.com) inceleyebilirsiniz.
65
2.4.7. Bilgisayar Mesajı: CONFIGURATION ERROR
Bilgisayar açıldıktan sonra, kısa bir süre için kendisini test eder. Bunun
sonucunda elde edilen donanım bileşenleri CMOS Setup içerisindeki bilgiler ile
karşılaştırılır.
Bu sırada farklılıklar tespit edilirse, aşağıdaki hata mesajlarından biri
ekrana getirilir:
Configuration Error
Mismatch CMOS
Bu hata mesajları genellikle zararsızdırlar. CMOS Setup içerisinde
kullanıcı tarafından yapılan değişiklikler veya pilinin çıkartılması bu mesajların
ekrana gelmesine neden olabilir. Bir tuşa basarak (genellikle [F1]) BIOS Setup’a
erişebilir ve buradaki bilgileri düzeltebilirsiniz.
2.4.8 BIOS ayarları kaybolmuş
BIOS ayarlarının kaybolması, anakart üzerindeki pilin ömrünü
tamamladığı anlamına gelebilir. PC’lerde kullanılan pillerin yaşam süreleri çok
farklıdır. Ömürleri, kullanılan türe bağlı olarak beş seneye kadar çıkabilir. Eğer pil
ömrünü tamamladıysa, ilk olarak Setup ayarları ara sıra kaybolur. Pil ara ara
çalışır ve disket sürücüsü veya tüm sürücüler aynı anda yeniden başlatılırlar. Bu
olayların gerçekleşme aralığı ise zaman içerisinde hissedilir derecede azalır. En
kötü durumla karşılaşmadan ve Chipset Setup ayarları kaybolmadan önce, söz
konusu pili kesinlikle değiştirmelisiniz.
66
Resim 2.7: Bu bilgisayara hiçbir sürücü yüklenmemiş.
Anakart pilini değiştirmek
Bazı pillerin değiştirilmesi, sadece bir soket içerisinde bulundukları için
çok kolaydır. Geri kalan piller ise sabitlenmişlerdir. Bunlar sökülemezler, anakart
üzerindeki varlıkları sürdürmeye devam ederler. Bu pillerin akmaları mümkün
olmadığı için ileride anakarta zarar vermeleri mümkün değildir. Yeni harici pil
ise, anakart üzerinde kendisi için hazırlanmış bir yuvaya yerleştirilir.
1. Bilgisayarın fişini takılı bırakın. Böylece CMOS RAM’deki bilgiler
silinmeyecek ve elektrostatik yüklemeden zarar görme tehlikesi de olmayacaktır.
2. Bilgisayarın kasasını açın ve ilk olarak çalışmanızı engelleyen ek
kartları çıkartın. Bunun için bilgisayarın tabii ki kapalı olması gerekiyor.
3. Eğer anakartınızdaki pil özel bir yuvada bulunuyorsa, şimdi bunu
rahatlıkla değiştirebilirsiniz.
4. Ancak pil sabitlenmiş ise ilk olarak eski pili bir Jumper yardımıyla
devre dışı bırakmalısınız. Bu Jumper’ın yerini el kitapçığında bulabilirsiniz.
5. Artık harici pili kendisi için ayrılan yuvaya yerleştirebilirsiniz. Bu
sırada, yuvanın her zaman kutup korumalı olmayacağını göz önünde
bulundurarak, pilin kutuplarının doğru olmasına dikkat etmelisiniz.
67
Resim 2.8: Farklı CMOS RAM pilleri mevcuttur.
Eğer lehim ile çalışma tecrübeniz varsa, sabitlenmiş eski pili rahatlıkla
çıkartabilir ve yenisi ile değiştirebilirsiniz. Ancak bu, harici pil için ekstra bir
yuvanın bulunmadığı durumlarda, ki genellikle eski anakartlarda böyledir,
başvurulması gereken bir yöntem olarak tavsiye edilebilir. Pilin değiştirilmesi için
ilk olarak anakartın çıkartılması gereklidir. Çalışırken, statik yükleme ile anakarta
zarar vermemek için anti statik araçlar kullanmaya mutlaka dikkat etmelisiniz.
Yeni pilin eskisi ile aynı gerilim değerine sahip olması gereklidir. Bu değer pil
üzerinde bulunur ve genellikle sadece 3 volttur.
2.4.9 Sabitdisk açılış sırasında tanınamıyor
Sabitdisk değiştirme yuvası problemleri
Sabitdisk değiştirme yuvasına sahip bilgisayarlarda, sabitdisk erişiminin
bir anda kesilmesi ve bunun sonucunda açılışın yarıda kalması durumu ile
kolaylıkla karşılaşılabilir. Bilgisayar disket kullanılarak açılabilir, ancak buna
rağmen sabitdiske erişilemez. Buradaki sorun, değiştirme yuvasındaki bir bağlantı
kopukluğundan kaynaklanmaktadır. Sabitdisk yuvasını çıkartın ve daha kuvvetli
bir şekilde yerine oturtun. Bunun sonucunda problem çözülmüş olmalı.
68
Eğer değiştirme yuvasının ayrı bir kilidi varsa, bunun da tam olarak
oturduğundan emin olmalısınız. Bilgisayar, bu bağlantı olmadan sabitdiske
erişemez.
BIOS Setup’taki sabitdisk bilgileri mi kaybolmuş?
CMOS RAM, sabitdiske ait üzerinde sakladığı bilgileri de unutabilir.
Bilgisayarı yeniden başlatın ve sabitdisk ayarlarını kontrol etmek için BIOS Setup
programını çalıştırın. Eğer burada sabitdiske ait bilgiler bulunmuyorsa, anakart
pili zayıflamış olabilir. Bu durumda sabitdiske ait gerekli bilgilerin BIOS
Setup’ına yeniden girilmesi gerekir. BIOS Setup’a girilmesi gereken değerler,
birçok sabitdisk üzerinde yazılı olarak bulunur.
Ancak disk üzerinde söz konusu bilgiler olmazsa ne yapılabilir? Shareware
pazarında, çok sayıda sabitdiskin bilgilerini okuyabilen çok sayıda program
mevcut. Bu konuda en çok kullanılan programlardan biri ise HD-IDE’ dir.
Sabitdiskinizin parametrelerini tabii ki satın aldığınız firmaya da sorabilirsiniz.
Ancak bu biraz zahmetli ve vakit kaybettiren bir işlem olacaktır.
Sabitdisk parametrelerinin otomatik olarak elde edilmesi
Günümüzde birçok üretici BIOS Setup’a, sistemde takılı olan
sabitdisklerin parametrelerini okuyan ve elde ettiği bilgileri CMOS RAM’e yazan
bir araç entegre etmişlerdir. Şayet BIOS Setup, biten bir pil nedeniyle sabitdisk
bilgilerini kaybedecek olursa, sistem veya sürücünün bulunmadığını ve devam
etmek için bir tuşa basılması gerektiğini bildiren bir hata mesajı ekrana gelecektir.
Sabitdisk parametrelerinin BIOS tarafından elde edilmesini sağlamak için
bilgisayarı yeniden başlatın ve BIOS Setup’ı açın. Burada bulunan AUTO
DETECT HARD DISK komutunu çalıştırın.
Söz konusu komut, bazı BIOS versiyonlarında çok daha farklı olabilir.
Onaylayabilmek için sabitdisk parametrelerini ekrana getirir. Eğer birden fazla
sabitdisk kullanıyorsanız, tüm bilgiler ekrana getirilerek onaylamanız istenecektir.
Sabitdisk parametreleri bulunduğunda CMOS Setup’a yazılacak ve bilgisayar
yeniden açılacaktır.
69
Resim 2.9: Gerekli bilgiler Detect simgeleri ile elde edilir.
Sabitdisk türünü “AUTO” ayarlamak
Modern BIOS’lar şu ana kadar anlatılanların haricinde şık bir çözüme
sahiptirler. STANDART CMOS SETUP MENU altında sabitdisk türünün
otomatik olarak tespit edilebilmesi için AUTO seçeneği bulunur. BIOS, bu
seçenek sayesinde bilgisayarın her açılışında sabitdisk parametrelerini otomatik
olarak elde eder ve bunları CMOS-RAM’e yazar.
BIOS’larda kapasitesi 504 MByte’ın üzerinde olan sabitdiskler için özel
çalışma modları bulunur. Örneğin, AWARD BIOS’da LBA, NORMAL ve
LARGE modları bulunur. NORMAL modu sabitdiskin sadece 504 MByte’ının
kullanılabileceği anlamına gelir. Bu nedenle diğer iki çalışma modundan birini
tercih etmelisiniz. Ayrıca çalışma için çok da önemli sayılmayan kafa, sektör ve
silindir farklı ayarlar da bulunur. Eğer disk türü tespiti için AUTO BIOS ayarını
kullanıyorsanız, standart LBA çalışma modu olarak seçilecektir.
2.4.10 Bilgisayar mesajı: INSERT BOOTDISK, PRESS ANY KEY
Bu durumda sabitdisk üzerinde işletim sistemi bulunamamıştır. İşletim
sistemine ait bir dosyayı (örneğin, IO.SYS, MSDOS.SYS) silmiş olabilirsiniz
veya sabitdiskin açılış sektörü arızalanmıştır. Bu hata mesajının nedeni bir virüs
de olabilir.
1. İlk olarak bilgisayarı bir kez daha kapatın.
70
2. İlk yardım veya Windows açılış disketini sürücüye yerleştirin ve
bilgisayarı tekrar çalıştırın.
3. Bilgisayar disketten açıldıktan sonra A: sürücüsünü gösteren DOS
komut satırı ekrana gelecektir. Şimdi “sys C:” yazın ve bu sürücüye geçmek için
[Enter] tuşuna basın. Bu sayede sabitdiske yeni bir açılış sektörü yazılacak ve
sistem dosyaları yeniden yükleneceklerdir.
4. Şimdi, üzerinde DOS anti virüs yazılımı bulunan bir disket yerleştirin ve
sabitdiski tarayın.
5. Eğer virüs bulunamazsa, bilgisayarınızı artık sabitdiskten
çalıştırabilirsiniz. Aksi takdirde sisteminizdeki virüsü temizlemelisiniz.
2.4.11 Bilgisayar mesajı: NON SYSTEM DISK
Bu mesaj, A sürücüsünde bir disket bulunduğu zaman ekrana gelir.
Yapmanız gereken tek şey disketi çıkartmak ve bilgisayarı yeniden çalıştırmaktır.
Eğer bilgisayarınızın açılış sırasında ilk olarak sabitdiskle çalışmasını
istiyorsanız, “A:, C:” şeklinde olan BIOS’daki açılış sırasını “C:, A:” olarak
değiştirmelisiniz. Bilgisayar, ancak bu değişiklikten sonra sabitdiski kullanarak
açılacaktır. Bunun için aşağıdaki işlemleri uygulayın:
1. Bilgisayarı yeniden başlatın ve BIOS Setup’ı açın.
2. Aradığınız özelliği ADVANCED CMOS SETUP menüsü altında
bulabilirsiniz. Açılış sırasını SYSTEM BOOT UP SEQUENCE satırından
değiştirebilirsiniz. Aşağı yukarı ok tuşlarını kullanarak bu seçeneği işaretleyin ve
[Page Up] ve [Page Down] tuşlarını kullanarak istediğiniz açılış sırasını
belirleyin.
3. Yaptığınız değişiklikleri kaydedin ve BIOS’dan çıkın. Bunun sonucunda
bilgisayar yeniden başlatılacak ve sürücü içerisinde bir disket unutsanız dahi sizi
rahatsız etmeyecektir.
2.4.12 Bilgisayar mesajı: C: DRIVE ERROR
BIOS Setup’ındaki sabitdisk bilgileri yanlış girilmiştir. Bunun sonucunda
açılış sırasında bir dizi hata mesajı ekrana gelir:
C: DRIVE ERROR
71
Press<F1> to Resume
İşletim sistemi yok
Sistem yok veya sürücü hatası
Değiştirin ve herhangi bir tuşa basın
Dikkat! Veri kaybı tehlikesi!
CMOS Setup’da yanlış sabitdisk parametreleri girilmişse, FORMAT
komutu çalıştırıldığı zaman sabitdisk de yanlış parametreler kullanılarak
biçimlendirilecektir. Bu, eğer bilgisayarınızda 20 GByte’lık bir disk mevcutsa ve
CMOS Setup’da bu disk 10 GByte görülüyorsa, sabitdiskiniz sadece 10 GByte’lık
bir disk olarak biçimlendirilecektir. Bunun sonucunda disk üzerindeki veriler
tamamen kaybedilir. Yukarıda anlatıldığı gibi ilk olarak BIOS’daki sabitdisk
parametrelerini kontrol edin ve gerekli değişikleri yapın. Sabitdiskiniz bundan
sonra sorunsuz olarak çalışacaktır.
2.4.13 Bilgisayar mesajı: CONTROLLER FAILURE, HARDDISK FAILURE veya HDC
FAILURE
HDC, Hard Disk Controller ifadesinin kısaltmasıdır. Bu hata mesajı
normalde arızalı bir sabitdisk anlamına gelir. Ancak hata, arızalı bir sabitdisk
kontrolörü veya daha da kötüsü (ancak seyrek karşılaşılan bir durumdur) arızalı
bir anakart anlamına da gelebilir.
1. Bilgisayarınızı tekrar kapatın ve açın. Eğer aynı hata mesajı bir kez daha
ekrana geliyorsa, ciddi bir donanım arızası ile karşı karşıyasınız demektir.
2. Bilgisayarın kasasını açın ve sabitdisk kontrolörün yuvasına tam olarak
oturup, oturmadığını kontrol edin. Eğer şanslıysanız sorunu bu şekilde çözebilir
ve bilgisayarı yeniden başlatabilirsiniz.
Eğer hata mesajı halen ekrana geliyorsa, sorunun kaynağı biraz önce de
söylendiği gibi kontrolör, sabitdisk veya anakart olabilir. Disket sürücü
kontrolörünün, sabitdisk kontrolörü ile yan yana bulunduğu kombi kartlarda ise
birinin arızası diğerini etkilemeyebilir. Yani sistemi disket sürücü ile açmak halen
mümkün olabilir.
Sabitdiski kontrol etmek
Biraz zahmetli olmasına rağmen oldukça kolay bir işlemdir.
1. Bilgisayarın kasasını açın.
2. Sabitdiski bulunduğu yerden çıkartın.
3. Tüm kablolarını tekrar takın.
72
4. Sabitdiski elinizde tutun ve bilgisayarınızı çalıştırın. Bu sırada, sabitdisk
motorunun çalışıp, çalışmadığını kontrol edin.
5. Eğer motor çalışıyorsa, bir sonraki bölümden okumaya devam edin.
6. Ancak motor çalışmıyorsa, sabitdiskin güç kablosunu başka bir
sürücününkiyle değiştirin. Eğer motor çalışmaya başlarsa, sorun güç kablosundan
kaynaklanıyor demektir. Bunun için boşta bir kabloyu kullanmaya devam edebilir
veya bir Y adaptörü yardımıyla başka bir güç kablosunu çoğaltabilirsiniz.
7. Buna rağmen disk çalışmıyorsa, arızalanmış ve yenisi ile değiştirilmesi
gerekiyor demektir. Verilerin yedeklenmesi ise bu durumda mümkün
olmayacaktır.
Tek bir sabitdiskiniz varsa
1. Eğer sabitdiskteki verilerin üzerine henüz hiç bir şey yazılmadıysa,
bilgisayarı çalıştırın ve açılış sırasında BIOS Setup’ına geçin.
2. Sabitdiske ait Standart Setup’taki bilgileri not edin.
3. Sabitdiskinizi bir başka bilgisayara, örneğin bir tanıdığınızın
bilgisayarına takın. Buradaki BIOS Setup’a da sabitdiskinize ait doğru bilgileri
tabii ki girmelisiniz. Diskinizi, diğer aygıtlar ile zamanlama problemini aşmak
için tek bir sürücü olarak kurun.
4. Eğer sabitdiskiniz çalışırsa, sorun kontrolör kartı veya anakarttan
kaynaklanıyor demektir.
Birden fazla sabitdiskiniz varsa
1. Arızalı olduğunu düşündüğünüz sabitdiski, eğer ilk disk olarak
tanımlanmadıysa, BIOS Setup’tan ilk olarak işaretleyin. Diğer diskleri ise
BIOS’dan silin. Ancak daha önce söz konusu disklerin bilgilerini, ileride doğru
girebilmek için not etmelisiniz.
2. IDE kontrolördeki tüm cihazları (sabitdisk, CD-ROM sürücü) çıkartın.
3. Sadece arızalı olduğunu düşündüğünüz sabitdisk takılı kalsın. Bu disk
EIDE kontrolörlerden birinde Primary, yani birincil disk olarak bulunmalıdır.
Hangi bağlantı noktasının birincil olduğunu anakartın kitapçığından
öğrenebilirsiniz.
73
4. Sabitdisk de üzerindeki Jumper yardımıyla Master veya Single olarak
ayarlanmalıdır. (Bunun için disk üzerindeki açıklamalara bakabilirsiniz.) Buna,
disk ilk sürünüz olarak kurulmadığı zaman özellikle dikkat etmelisiniz.
5. Bilgisayarı yeniden başlatın.
6. Eğer sabitdiskiniz çalışıyorsa, arıza başka bir diskten de kaynaklanıyor
olabilir. Bu durumda yukarıdaki işlemleri diğer diskler için de uygulamalısınız.
7. Eğer bilgisayarınız hiçbir disk ile çalışmazsa, sorun kontrolör veya
anakarttan kaynaklanıyor olabilir. Aynı anda birden fazla diskin arızalanması
ihtimali ise neredeyse imkansızdır.
Sabitdisk kontrolörünü test etmek
Bu da tek başınıza rahatlıkla gerçekleştirebileceğiniz çok basit bir kontrol
işlemidir.
Harici kontrolör kartına sahipsiniz.
1. Kontrolör kartınızı test etmek için yeni bir sabitdisk kontrolörüne
ihtiyacınız olacak. Eğer başka bir kontrolör kartına sahip değilseniz, (zaten kimin
iki tane kartı olabilir ki!), kısa bir süre için size verebilecek bir tanıdığınızdan
yardım isteyebilirsiniz. Ancak bu kartın da bilgisayarınızın Bus System’ine (ISA,
PCI, EISA) uygun olmasına dikkat etmelisiniz.
2. Kontrolör kartınızı yenisi ile değiştirin. Kartın ayarlarının yapılmasına
gerek yoktur.
3. Sabitdiskinizi ve disket sürücünüzü bu karta bağlayın ve bilgisayarınızı
yeniden başlatın.
4. Bilgisayarınız sorunsuz bir şekilde açılırsa, arızayı tespit ettiniz
demektir.
Anakarta entegre bir kontrolöre sahipsiniz
1. Eğer bilgisayarınızdaki kontrolör anakart üzerinde entegre bir şekilde
bulunuyorsa, ödünç aldığınız kartı takmadan önce bu parçayı kapatmalısınız.
Bunun için normalde anakart üzerinde bir Jumper veya DIP şalteri bulunabilir.
Bazı modern bilgisayarlarda ise kontrolörü BIOS Setup’tan kapatabilirsiniz. Bu
kontrolörü nasıl kapatabileceğinizi ise anakartın kitapçığından öğrenebilirsiniz.
74
2. Sabitdiskinizi ve disket sürücünüz bu karta bağlayın ve bilgisayarınızı
yeniden başlatın.
3. Eğer her şey yolunda giderse, kendinize yeni bir kontrolör satın
almalısınız. Tamir edilmesi mümkün olmayacağı için, anakartınız üzerindeki
arızalı kontrolörün kapalı kalması gereklidir.
Anakart mı arızalı?
Ne sabitdiski değiştirerek ne de yeni kart ile başarılı bir sonuç elde
edemediyseniz, geriye arızalı olması muhtemel tek parça olarak anakart kalıyor.
Anakartın tamiri mümkün olmadığı için bu durumda yeni bir tane edinmeniz
gerekiyor. İsterseniz bunu kendiniz için bir fırsat olarak görebilir ve güncel bir
anakart almayı tercih edebilirsiniz.
2.4.14 S.M.A.R.T. Status bad
S.M.A.R.T. (Self Monitoring Analysis and Reporting Technology) IBM
tarafından geliştirilmiştir. Sabitdiskteki hataların, cihaz tamamen arızalanmadan
tespit edilmesini mümkün kılar. Bu fonksiyon artık ATA/IDE standartları arasında
yer alıyor ve bir dizi sabitdisk üreticisi tarafından destekleniyor. Eğer bilgisayarın
açılışı sırasında “S.M.A.R.T. Status Bad, Backup and Replace Press F1 to
Resume” (bu hata mesajı BIOS versiyonuna göre değişiklik gösterebilir) mesajı
ile karşılaşırsanız, sabitdiskiniz yavaş ancak emin adımlarla ömrünü tamamlıyor
demektir. Bu durumda ilk olarak sabitdiskinizin yedeğini alın ve eğer garanti
süresi henüz bitmediyse, ürünün satın aldığınız bayii veya üretici tarafından
değiştirilmesini isteyin. Bu mesaj ile karşılaştığınız zaman [F1] tuşuna bastıktan
sonra uzun süre çalışmaya devam etmek ise riskli olacaktır.
İPUCU! S.M.A.R.T. fonksiyonunu bilgisayarınızın BIOS’undan etkinleştirin.
Açılış sırasında sabitdiskinizde sorun tespit edilecek olursa, uyarı alırsınız. Bu
sayede sabitdiskinizi yedeklemek için yeterli zamana sahip olabilirsiniz.
2.4.15 Disket sürücü çalışmıyor
Disket sürücüleri günümüzde uzun seneler sorunsuz bir şekilde çalışmak
üzere uygun hale getirilmişlerdir. Disket sürücünün çalışmasında karşılaşılan
sorunların nedenleri muhtemelen farklı olacaktır.
Genellikle, bilgisayarın kasasının içinde çalıştıktan sonra disket sürücünün
ışığı devamlı yanmaya başlarsa sürücü kablosunu çıkartmış olabilirsiniz.
Çalışırken muhtemelen disket sürücüyü çıkarmak zorunda kalmış ve daha sonra
75
da kablosunu ters takmış olabilirsiniz. Bunun sonucunda da sürücünün ışığı
devamlı yanacaktır.
Seyrek karşılaşılan bir durum da olsa disket sürücünüz arızalanmış olabilir.
Arızanın kaynağını tek başınıza tespit edebilirsiniz.
1. Bilgisayarı kapatın ve kasasını açın.
2. Veri kablosunun takılı olup olmadığını kontrol edin. Muhtemelen
kontrolör veya sürücü tarafındaki ucu çıkmıştır.
3. Eğer bilgisayarın içerisinde çalıştıysanız, veri kablosunun doğru takılıp
takılmadığını kontrol etmelisiniz. Renkli kablonun bir numaralı pin’e takılı olması
gereklidir.
4. Eğer arıza kablonun takılması ile ilgili değilse çalıştığından emin
olduğunuz bir disket sürücü temin edin. Örneğin, bir tanıdığınızın sürücüsünü
geçici olarak alabilirsiniz.
5. Yeni sürücü sorunsuz bir şekilde çalışıyorsa, kendi disket sürücünüz
arızalı demektir ve tamir edilmesi mümkün değildir. Eğer diğer sürücü de
çalışmıyorsa, kontrolörde sorun var demektir.
Disket kontrolörü arızalı ise ne yapılabilir?
Tabii ki yeni bir tane edinilmesi gereklidir. Ancak yeni bir disket
kontrolörü tek başına alınamaz. Bir kontrolör kart üzerinde sabitdiskler için ek bir
veya iki bağlantı ve genellikle paralel ve seri bağlantı noktaları bulunur. Ayrıca
bir joystick bağlantı noktası da bulunabilir.
Disket kontrolörü anakart üzerinde
Hemen tüm anakartlar üzerinde entegre disket kontrolörü bulunur. Eğer
sadece disket sürücü arızalı ise ve buna karşılık sabitdiskler sorunsuz bir şekilde
çalışıyorsa, satın alabileceğiniz en ucuz kontrolör kartını temin etmelisiniz.
Üzerindeki diğer bağlantı noktalarına muhtemelen ihtiyacınız olmayacaktır.
1. Bilgisayarı kapatın ve kasasını açın.
2. Anakartın el kitapçığından, Onboard disket kontrolörünün bir Jumper
yardımıyla mı yoksa BIOS üzerinden mi kapatılacağını kontrol edin. Gerekirse
Jumper’ı çıkartarak disket kontrolörü kullanılmaz hale getirin.
76
3. Satın aldığınız yeni karttaki kullanmayacağınız tüm bağlantı noktalarını
kapatın. Bu ayarı nasıl yapacağınızı kullanım kitapçığında bulabilirsiniz.
Alternatif olarak bir tanıdığınızdan yardım isteyebilir veya istediğiniz ayarları
satın aldığınız yerin yapmasını sağlayabilirsiniz.
4. Kartı boş bir slota yerleştirin ve disket sürücüyü de bu karta bağlayın.
5. Şimdi bilgisayarı çalıştırın.
6. Anakart üzerindeki disket kontrolörünün BIOS Setup’tan kapatılması
gerekiyorsa, bilgisayar açılırken BIOS Setup’ı çalıştırın ve uygun seçeneği
kullanarak kontrolörü kapatın. Yaptığınız değişikliği kaydederek Setup’tan çıkın
ve bilgisayarı yeniden başlatın.
7. Disket sürücünüz yeni kontrolör sayesinde yeniden çalışacaktır.
Disket kontrolörü harici bir kart üzerinde
Bu durumda kart üzerinde bulunan diğer bağlantı noktalarının çalışması
bir işinize yaramayacaktır. Piyasada sadece, üzerinde mümkün olan tüm bağlantı
noktalarının bulunduğu kombi kartlar bulunur. Bunun için anakartınızın Bus
System’ine uygun bir kontrolör edinin. Bunun için anakartınıza uygun olarak PCI
veya ISA veri yollarını kullanan kartları tercih edebilirsiniz.
1. Bilgisayarı kapatın ve kasasını açın.
2. Arızalı kontrolör kartındaki tüm kabloları sökün ve kartı çıkartın.
3. Şimdi yeni kartı takın ve kullandığınız tüm sürücüleri yeni karta
bağlayın. Hangi kablonun hangi bağlantı noktasına takılacağını cihaz ile beraber
verilen kullanım kitapçığından öğrenebilirsiniz. Normalde renkli kablonun bir
numaralı Pin’e bağlanması gereklidir.
4. Bilgisayarı yeniden çalıştırın ve tüm sürücülerin ve bağlantı noktalarının
sağlıklı bir şekilde çalışıp çalışmadığını kontrol edin. Her şeyin yolunda olması
gereklidir.
2.4.16 Yanlış ve eksik komut işlemcisi
Bilgisayarın açılışı sırasında IO.SYS, MSDOS.SYS ve COMMAND.COM
dosyaları arka arkaya yüklenirler. Eğer, “Yanlış veya eksik komut işlemcisi” hata
mesajı ekrana gelirse, işletim sistemi COMMAND.COM dosyasını bulamıyor
77
demektir. Bu dosya genellikle yanlışlıkla silinmiş de olabilir. Ancak bu dosyanın
bir virüs tarafından silinmiş olabileceğini de göz önünde bulundurmalısınız.
1. Windows başlangıç disketini sürücüye takın ve bilgisayarı yeniden
başlatın, yani reset düğmesine basın veya bilgisayarı kapatıp, yeniden açın.
2. Bilgisayar disketten açıldığı zaman COMMAND.COM dosyasını
COPY komutunu kullanarak sabitdiske kopyalayın. Bunun için “copy
command.com c:” komutunu yazın ve [Enter] tuşuna basarak çalıştırın.
3. Daha sonra üzerinde güncel bir antivirüs yazılımı bulunan bir disket
yerleştirin ve sabitdiskinizi virüs taramasından geçirin.
4. Eğer virüs bulunmazsa, bilgisayarınızı alıştığınız gibi tekrar sabitdiskten
çalıştırabilirsiniz. Aksi takdirde ilk olarak virüsü temizlemelisiniz.
Eğer NDOS.COM veya 4DOS.COM gibi alternatif bir komut işlemcisini
kullanıyorsanız, COMMAND.COM dosyası yerine daha önce kullandığınız
komut işlemcisini sabitdiske kopyalamalısınız.
2.4.17 Windows açılış mesajından sonra kilitleniyor
Eğer bilgisayarınız açılış sırasında bu noktaya kadar gelebildiyse, en
azından bir donanım problemi ile karşı karşıya olmadığınız için rahat bir nefes
alabilirsiniz. Bu durumda işletim sisteminin yüklenmesini, bir sürücü problemi
veya hafıza çakışması engelliyor olabilir.
Açılış dosyaları olmadan başlatmak
Söz konusu çakışmaların önünü almak için, ilk olarak işletim sisteminin
CONFIG.SYS ve AUTOEXEC.BAT dosyalarını çalıştırmasını, sorun
muhtemelen bu dosyalardan kaynaklandığı için, engellemelisiniz.
1. Bilgisayarı yeniden başlatın ve “Windows başlatılıyor…” mesajı ekrana
geldiği anda [F8] tuşuna basın. Bunun sonucunda hata çözümü için farklı
seçeneklerin bulunduğu bir menü ekrana gelecektir. Bu seçeneklerin ayrıntılı
açıklamalarını 14. bölümde bulabilirsiniz.
2. Başlangıç dosyaları CONFIG.SYS ve AUTOEXEC.BAT’ın
çalışmalarını engellemek için şimdi GÜVENLİ KİP seçeneğini çalıştırın. Bunun
sonucunda Windows, çalışması için gereken minimum bileşenlerin yüklendiği
güvenli kipte çalıştırılacaktır.
78
Windows sorunsuz bir şekilde yükleniyorsa, hatanın nedeni açılış
dosyalarından biri tarafından yüklenen bir sürücüdür. Bununla ilgili ileride
ayrıntılı bir açıklama yapılacaktır. Ancak Windows’u hemen kapatmayın.
Bilgisayarı Jaz veya Zıp Drive ile açmak
Eğer bir SCSI Jaz veya ZIP sürücünüz varsa, 1. bölümde anlatıldığı gibi
bilgisayarınızı bu cihazları kullanarak çalıştırabilirsiniz. Bunun için SCSI
kontrolörün BIOS’unda uygun değişiklikleri yapmalısınız. Örneğin, Adaptec’in
AHA-2940 modeli:
1. Açılış sırasında, Adaptec BIOS’un tanındığı anda [Ctrl]+[A] tuş
kombinasyonunu uygulayın.
2. Ekrana gelen penceredeki
OPTIONS menüsünü etkinleştirin.
ADVANCED
CONFIGURATION
Resim 2.10: SCSI BIOS, bilgisayarın Jaz ve ZIP sürücüleri ile açılmasını mümkün kılar.
3. Takip eden penceredeki SUPPORT REMOVABLE DISKS UNDER
BIOS AS FIXED DISKS seçeneğini işaretleyin ve [Enter] tuşuna basın. Daha
sonra BOOT ONLY öğesini seçin ve tekrar [Enter] tuşuna basın.
4. İletişim penceresini [Esc] tuşuna basarak kapatın ve yeni ayarları
kaydedin.
Bilgisayarınız artık sistemi başlatma özelliğine sahip olan Jaz ve Zıp
sürücüleri ile başlatılacaktır.
79
Windows güvenli kipte açılmıyor
Eğer Windows güvenli kipte de açılmıyorsa, sorun video modu
ayarlarından kaynaklanıyor olabilir. Bu, Windows’un açılış logosundan sonra
meydana gelir. Problemi çözmek için MSDOS.SYS dosyasının değiştirilmesi
gereklidir.
1. Windows’u SADECE KOMUT İSTEMİ modunda çalıştırın.
2. Dosyanın özelliğini “attrib –h –s c:\msdos.sys” komutunu kullanarak
değiştirin.
3. Şimdi MSDOS.SYS dosyasını bir metin editörü yardımıyla açın. Dosya
içerisindeki [Options] başlığı altına “Logo=0” satırını ekleyin.
4. Dosyayı kaydedin ve “attrib +h +s c:\msdos.sys” komutunu kullanarak
dosyanın özelliklerini orijinal haline getirin. Son olarak bilgisayarı yeniden
çalıştırın ve güvenli kipte başlatın.
Windows güvenli kipte açılmayı reddederse, ki bu durumla çok seyrek
karşılaşılır, Windows’u bunun için zorlamalısınız. Windows, bu tür sinir bozucu
durumlar için birkaç özel parametreye sahiptir. Bunun için Windows’u sadece
komut istemi modunda çalıştırmalısınız. Artık Windows’u aşağıdaki komut
örneğini kullanarak, eski dost DOS altından rahatlıkla çalıştırabilirsiniz:
Win /d: <Parametre>
Yukarıdaki komut örneğindeki <Parametre> ifadesi yerine, aşağıdaki
tablodaki parametrelerden istediğiniz bir tanesini kullanabilirsiniz.
Windows Açılış Anlamı
Parametresi
/d:f
32 Bit sürücü erişimini kapatır. Sabitdisk ile yaşanan
sorunlarda yardımcı olabilir.
/d:v
Windows, kendi sürücüsü yerine sabitdisk kontrolöründeki
ROM Code’u kullanır.
/d:m
Güvenli kipte açılır. Bu modda minimum standart sürücüler
yüklenirler.
/d:n
Güvenli kipte açılıyormuş gibi davranır. Ancak tek farkı ağ
desteğidir.
80
/d:s
F000:000 ve 1 MB arasındaki ROM adreslerini boşaltır.
Bilgisayara yeni bir kart takılması tavsiye edilir.
/d:x
A000 – FFFF arasındaki hafıza bölgesinde otomatik olarak boş
alan aranmasını engeller. Bu ek kartlar için kullanılan hafıza
bölgesidir.
/d:v
Sabitdisk kontrolörünün kesme istekleri (Interrupt) ROM
rutinleri tarafından yönetilir. Bu seçenek özellikle sabitdisk ile
yaşanan sorunlarda faydalıdır.
Tablo 2.1: Windows 95/98’in açılış parametresi.
“Yabancı” hafıza yönetici ile mi sorun yaşıyorsunuz?
Windows 95’in HIMEM.SYS ve EMM386.EXE araçları haricinde başka
bir hafıza yöneticisi kullanıyorsanız, bilgisayarı ilk olarak hafıza yöneticisi
olmadan çalıştırmalısınız. Bunun için hafıza yöneticisinin dokümantasyonuna
ihtiyacınız olacak. Ancak kullanılan hafıza yöneticisine bağlı olarak bu
programların kapatılması maalesef zor olabilir. Eğer kullandığınız programın
kendini kaldırma fonksiyonu varsa, kesinlikle bunu kullanmalısınız.
1. Bilgisayarı, yukarıda anlatıldığı şekilde güvenli kipte çalıştırın.
2. Başlat menüsünü açın, ÇALIŞTIR komutunu çalıştırdıktan sonra ekrana
gelen pencereye “sysedit” yazdıktan sonra TAMAM düğmesine tıklayın.
İPUCU! Windows Me altında “sysedit.exe” programı bulunmaz. Ancak başka bir
Windows versiyonundan kopyalayabileceğiniz bu programı Windows Me altında
rahatlıkla kullanabilirsiniz.
3. Sistem konfigürasyon editörü penceresinde diğerleri haricinde
CONFIG.SYS ve AUTOEXEC.BAT dosyası da yüklenir. Burada sadece hafıza
yöneticisi ile ilgili olan satırlar devre dışı bırakılacaktır. Bunun için söz konusu
satıra ilk olarak REM yazmalı ve arkasından orijinal ifade ile arasına bir boşluk
bırakmalısınız. Hangi satır ve parametreleri devre dışı bırakacağınızı veya
sileceğinizi ise hafıza yöneticisi açıklamalarından bulabilirsiniz. Bu bilgilere,
Windows Not Defteri’ni kullanarak açabileceğiniz muhtemelen başka bir
BeniOku dosyası içerisinden ulaşabilirsiniz.
4. Söz konusu değişiklikleri yaptıktan sonra dosyayı kaydedin.
5. Windows’u kapatın ve bilgisayarı standart modda yeniden başlatın.
81
Bilgisayar şimdi sorunsuz bir şekilde çalışırsa, sorunun kaynağını
buldunuz demektir. Bunun için kullandığınız hafıza yöneticilerinin BeniOku
dosyalarını dikkatli bir şekilde inceleyin. Muhtemelen Windows ile sorun giderme
hakkında aydınlatıcı açıklamalar bulabilirsiniz. HIMEM.SYS ve EMM386.EXE
yeterli olduğu için başka bir üreticiye ait hafıza yöneticilerinin kullanılması genel
olarak tavsiye edilmez. EMM386.EXE, DOS oyunlarının sorunsuz bir şekilde
çalışabilmesi için gerekli tüm şartları tek başına yerine getiriyor. Programlar ile
ilgili daha ayrıntılı bilgi için BeniOku dosyasını incelemelisiniz.
Orijinal hafıza yöneticileri ile yaşanan sorunlar
Eğer HIMEM.SYS ve EMM386 hafıza yöneticilerini kullanıyorsanız,
hatanın sorununu daha rahat bir şekilde bulabilirsiniz.
1. Bilgisayarı güvenli kipte başlatın. Bunun için yapmanız gerekenleri
yukarıda bulabilirsiniz.
2. Sistem konfigürasyon editörünü başlatın, (yukarıdaki açıklamaya
bakın).
3. CONFIG.SYS dosyası içerisinde, EMM386.EXE aracının yüklendiği
satırı arayın.
4. Bu satırda bulunan Include parametresinin (I=xxxx-yyyy) içeriğini not
edin ve daha sonra silin.
5. Dosyayı kaydedin ve Windows’u kapatın.
6. Bilgisayarı standart modda yeniden başlatın.
Eğer bilgisayar sorunsuz bir şekilde açılırsa, bir hafıza çakışması vardır.
Sadece Include parametresini kaldırdınız ve sorunu çözdünüz. Eğer birden fazla
parametre sildiyseniz, bunları tek tek yeniden girmelisiniz. Yaptığınız her
değişiklikten sonra, sorunlu satırı bulana kadar bilgisayarı standart modda
çalıştırarak kontrol edin. Sorunlu satırı silerek bilgisayarın çalışmasını
sağlayabilirsiniz.
Sorunun kaynağı başka sürücüler mi?
Eğer yukarıda anlatılanların hiçbiri sonuç vermediyse, sorun başka bir
sürücüden kaynaklanıyor olabilir.
1. Bilgisayarı bir kez daha güvenli kipte çalıştırın ve satırların önüne REM
ifadesini ekleyerek ve bir boşluk bırakarak CONFIG.SYS dosyasındaki tüm
82
sürücü isteklerini ve AUTOEXEC.BAT dosyasındaki tüm program isteklerini
engelleyin.
2. Bunun sonucunda bilgisayar standart modda sorunsuz bir şekilde
çalışmalıdır.
3. Eklediğiniz REM ifadelerini daha sonra sırasıyla (ilk olarak
CONFIG.SYS ve sonra AUTOEXEC.BAT dosyalarında) kaldırın.
4. Bilgisayar kilitlenecek
etkinleştirdiğiniz satırdır.
olursa,
sorunun
kaynağı
biraz
önce
Resim 2.11: Başlangıç dosyalarındaki sürücü satırlarının çalışmasını bu şekilde engelleyebilirsiniz.
Tespit edilen sürücü veya program muhtemelen bozulmuştur ve yeniden
yüklenmesi gerekmektedir. Ancak bu programın veya sürücünün daha güncel bir
versiyonunu yüklemek isteyebilirsiniz. Ayrıca söz konusu program veya sürücü
ile karşılaşılan sorunları çözmek için bir açıklama olup olmadığını Windows’un
BeniOku dosyalarından öğrenebilirsiniz.
83
2.4.18 CD’den başlangıç
Bilgisayar CD ile başlatılamıyor
Bilgisayarın CD’den açılabilmesi için birçok şartın yerine getirilmesi
gereklidir. En önemli şart ise bilgisayarın BIOS’unun (modern anakartlar için
sorun değil) desteklemesidir. Bu desteğin var olup olmadığını BIOS ayarlarından
kontrol edebilirsiniz. Bir Award BIOS’da Advanced BIOS Features menüsü
altında BOOT DEVICE veya BOOT SEQUENCE öğelerinin bulunması
gereklidir. Bilgisayarın sürücü açılış sırasını buradan değiştirebilirsiniz. Award
BIOS’un bazı modellerinde CD sürücünün BOOT kısmında seçilmesi ve [+] tuşu
kullanılarak listenin başına taşınması gereklidir.
Eğer bir SCSI CD sürücünüz varsa, bilgisayarın CD’den açılması için
SCSI adaptörünün BIOS’unu kullanmalısınız. Bu seçeneği Adaptec kartlarında
ADVANCED CONFIGURATIION OPTIONS altında bulabilirsiniz. Burada
bulunan BIOS SUPPORT FOR BOOTABLE CD-ROM öğesinin değerini
ENABLED olarak değiştirin.
Bilgisayar her zaman CD’den açılıyor
Eğer CD sürücüde bir açılış CD’si bulunuyorsa ve CD sürücü de açılış
sıralamasında sabitdiskten önce yer alıyorsa bu fenomen ortaya çıkacaktır. Ya
açılış CD’sini CD sürücüden çıkartın ya da CD sürücü açılış sıralamasında
sabitdiskin arkasına taşıyın. Bu değişikliğin nasıl yapılacağına bir önceki bölümde
bulabilirsiniz.
2.4.19 VIA chipsetli PC yeniden açıldıktan sonra kilitleniyor
Windows altında BAŞLAT/BİLGİSAYARI KAPAT/YENİDEN BAŞLAT
komutunu kullanarak bilgisayarınızı yeniden başlatmak istediniz, ancak PC’niz
yeniden açıldıktan sonra kilitlendi. PC ancak reset düğmesine basılarak yeniden
çalıştırılabiliyor. Bu sorun VIA’nın KT133A chipsetinin VT3863A Northbridge
chip’inden kaynaklanmaktadır. Ancak bu tüm chipsetler bu konuda sorunlu değil.
Sadece, AMD’nin 133 MHz sistem hızındaki Thunderbird işlemcilerinin
kullanıldığı belirli seriler (Stepping 0’lı 1EA0 ve 1EA4) bu hataya neden
olmaktadırlar.
Sorunu çözüme kavuşturmak için sistem hızını 100 MHz’e düşürmeniz
yeterli olacaktır. Bu işlemle ilgili ayrıntılı bilgiyi anakartın el kitapçığında
bulabilirsiniz.
84
2.4.20 PC, kablosuz fare ve klavye ile çalışmıyor
Bilgisayarınızın reset düğmesine bir veya birkaç kere basmanıza rağmen
başlamayı ret etmesinin nedeni, bilgisayarınıza bağlı olan kablosuz klavye, fare
veya optik fare olabilir. Bu donanımlar, modellerine bağlı olarak oldukça yüksek
güç çekebilirler, ancak tüm anakartlar bu donanımların çalışmak için ihtiyaç
duydukları gücü karşılayamaz. Maalesef PS/2 bağlantı noktasının
spesifikasyonları da aslında sunması gereken güç hakkında bir bilgi vermez.
Ayrıca modern anakartlar bir tuşa basılarak veya fare hareketi ile sistemin
çalıştırılmasını (Wake Up fonksiyonu) sağlayabilirler. ATX güç kaynakları bu
fonksiyonun çalışabilmesi için bilgisayar kapalı dahi olsa Stand By gücü olarak
adlandırılan +5V’luk bir gerilim sunarlar. Bu, sadece 10 mA’lik olmasına rağmen
Wake Up fonksiyonu için 720 mA de sunabilir.
Test etmek için klasik bir fare ve klavyeyi PS/2 bağlantı noktasına takın ve
bilgisayarın sorunsuz bir şekilde açılıp açılmadığını kontrol edin. Eğer halen
çalışmıyorsa, sorunun nedeni farklıdır. Ancak bilgisayar sorunsuz bir şekilde
çalışmaya devam ederse, karşılaştığınız hata güce aç olan donanımlardan
kaynaklanıyor demektir.
Bilgisayarın Wake Up fonksiyonu şayet açıksa kapatın. Böylece güç
kaynağının Stand By gücü de kesilecektir. Bazı anakartlar, Wake Up
fonksiyonu kapatıldığı zaman Port’ların normal +5V gerilimi ile
beslenmelerini sağlamak için bir Jumper’a sahiptirler.
Eğer fare ve klavye PS/2 ve USB bağlantı noktaları ile de çalışabiliyorsa,
bunları USB portuna bağlayın. USB portu, Stand BY konumunda yüksek güç
sunarlar. Ancak, BIOS’daki USB Legacy Support özelliğini etkinleştirmeyi
unutmayın.
Eğer USB’de de sorun yaşıyorsanız, USB fare ve klavyeyi harici bir hub’a
bağlayın. Bu, bağlanan USB cihazlarının güç ihtiyacını üzerine alacak ve
Stand By geriliminin yükünü azaltacaktır.
Eğer hiçbir deneme işe yaramazsa, klasik fare ve klavyeniz ile çalışmaya
devam etmelisiniz.
Bilgisayar, “Windows başlatılıyor” mesajından hemen sonra kilitleniyor
Hata, bu mesajdan hemen sonra ortaya çıkarsa, bir açılış problemi değil,
aksine bir Windows problemidir. Bunun için 14. bölüme göz atmalısınız.
85
2.5 Bilgisayar yeniden açıldıktan sonra BIOS’u başlatıyor
Bir sistem kilitlenmesinden sonra veya Windows 9x normal bir şekilde
kapatılmadıysa, bilgisayar işlemci ayarlarının doğru olmadığını bildirecek ve
otomatik olarak BIOS Setup’ı açacaktır. İşlemciyi yanlış ayarlara karşı korumak
söz konusu olduğu için BIOS’daki değerlerin düzeltilmesi gerekmektedir. Ancak
BIOS, kilitlenmeleri de sistem hatası olarak algılayacak ve tüm ayarların doğru
olmasına rağmen hata mesajı verecektir. Bu sorunu çözmek için, BIOS
versiyonunu güncellemeniz gerekir.
86
87
3
3. Bilgisayar zaman zaman kilitleniyor
Kilitlenmeler bir bilgisayar sisteminin şüphe uyandıran semptomlarıdır.
Bilgisayarın ara sıra kilitlenmesi, eğer gerçekten çok seyrek oluyorsa, genellikle
“normal” bir durum olarak görülür. Ancak işler yolunda gitmiyorsa, bilgisayar
çok sık kilitlenmeye başlar. Bu durum zaman içerisinde sıkıcı bir hal almaya
başlar ve mutlaka çözülmesi gereken bir sorun olarak karşımıza çıkar.
Buradaki en önemli nokta, aramaya nereden başlanması gerektiğidir.
Seyrek karşılaşılan kilitlenmelerin nedenleri genellikle çok çeşitlidir ve sorunun
bir seferde çözüme kavuşturulabilmesi için gerçekten çok şanslı olmak gerekir.
Bu nedenle sorunun kaynağına inmek için çeşitli yöntemler kullanılır ve sorunun
bir daha ortaya çıkmaması için uğraş verilir. Ancak asıl sorun, aslında tam olarak
ne olduğu bilenemediği için genellikle karanlıkta kalır.
Bu bölümde söz konusu kilitlenmelerin sık karşılaşılan nedenlerini ele
alacağız. Ve buradaki açıklamalar sorunu çözüme kavuşturmanız için gerçekten
yardımcı olacaklar.
İlk tedbir: Donanım hızlanmasını düşürmek
Eğer sistem kilitlenmesi ile çok sık karşılaşıyorsanız, ilk olarak
Windows’un donanım hızlandırma özelliğini kapatmalısınız.
1. Bunun için BAŞLAT/AYARLAR/DENETİM MASASI komutunu
çalıştırın ve ekrana gelen penceredeki SİSTEM simgesine iki kere tıklayın.
2. BAŞARIM kartında bulunan GRAFİK düğmesine tıklayın.
88
Resim 3.1: Sık karşılaşılan kilitlenmeler sonrasında donanım hızlandırması düşürülmelidir.
3. İlk olarak DONANIM İVMESİ’ni belirleyen çubuğu en alta kadar
taşıyın.
4. Daha sonra Windows’u yeniden başlatın.
Eğer donanım ivmesini düşürdükten sonra sistem kilitlenmeleri kesilirse,
ekran kartı sürücüsünde bir sorun olabilir. Bu durumda kartınızın sürücüsünü
yenilemeyi deneyebilir veya donanım hızlandırmasını yavaş bir şekilde kademe
kademe arttırabilirsiniz. Eğer sisteminiz tekrar kilitlenmeye başlarsa, donanım
hızlandırmasının sistemin sorunsuz bir şekilde çalıştığı bir önceki kademede
kalması gereklidir.
Kilitlenmenin nedeni sıkıştırma araçları olabilir mi?
DriveSpace gibi sabitdisk sıkıştırma araçları, program kodları işletim
sisteminin derinliklerine kadar dallandıkları için bazen bilgisayarınızda sorun
yaşanmasına neden olabilirler. Açıklanamayan sistem kilitlenmeleri sonucunda,
eğer mümkünse sabitdisk sıkıştırma araçlarını kaldırmalısınız.
Söz konusu araçları kaldırdıktan sonra, çalışırken herhangi bir sorun ile
karşılaşmazsanız, hatanın nedenini buldunuz demektir. Sıkıştırma araçlarının ve
kullandığınız işletim sisteminin BeniOku dosyalarını mutlaka okuyun.
Karşılaştığınız sorunu çözmek için neler yapabileceğinizi bu dosyalar içerisinde
muhtemelen bulabilirsiniz. Ayrıca, sıkıştırma aracının söz konusu hatanın
düzeltildiği yeni bir versiyonunu da bulabilirsiniz.
89
3.1 Belirtileri gözlemek
Eğer çalışmanız devamlı olarak istenmeyen sistem kilitlenmeleri ile
kesiliyorsa, bilgisayarın kilitlenirken aynı belirtileri gösterip göstermediğini
uzunca bir süre takip etmelisiniz. Bilgisayarınız muhtemelen belirli bir zamandan
itibaren kilitlenmeye başlamış olabilir. Bu durumda, söz konusu süre içerisinde
bilgisayarınızda değişiklik olup olmadığını düşünmelisiniz.
Burada, sorunun kaynağını tespit etme konusunda sizi bir adım ileri
götürebilecek bilgiler bulabilirsiniz. Eğer kısa ipuçları sorunu çözmenize yardımcı
olamazsa, kitaptaki ilgili bölümlere göz atmalısınız. Diğer nedenlerle ilgili
ayrıntılı açıklamaları ilerleyen bölümlerde bulabilirsiniz.
Her zaman aynı programda mı kilitleniyor?
Muhtemelen program arızalanmıştır. Yeniden kurmayı deneyin.
Muhtemelen işletim sistemi veya donanımla uyum sorunları vardır. Beraber
sunulan BeniOku dosyasının açıklamalarını dikkatli bir şekilde okuyun.
Problem çözümü ile ilgili bilgileri burada bulabilirsiniz.
Hiçbir program tüm işletim sistemleri için yazılmamıştır ve bu nedenle tüm
sistemler ile çalışması beklenemez. Bu durum özellikle, işletim sisteminin
derinliklerine uzanan sistem araçları için geçerlidir. Desteklenen işletim
sistemleri hakkında bilgileri kullanım kitapçıkları veya BeniOku dosyalarında
bulabilirsiniz.
Program eskimiş veya hatalar içeriyor olabilir. Güncel bir versiyonunu temin
etmeye çalışın.
Bir virüs neden olabilir. Bilgisayarınızı güncel bir virüs tarayıcısı ile kontrol
edin.
Sorunu tek başına çözemiyorsanız, teknik servisini arayabilir veya internet
sayfasını ziyaret edebilirsiniz.
Her zaman aynı doküman dosyasında mı kilitleniyor?
Doküman dosyası arızalanmıştır. Çalıştığından emin olduğunuz bir yedek
dosyasını geri yükleyin.
Dosya yabancı bir bilgisayardan alındıysa muhtemelen uyumsuz, başka bir
program versiyonu ile oluşturulmuştur. Dosyayı oluşturulduğu mod ile
yükleyin veya kullandığınız program versiyonu ile uyumlu bir dosya temin
edin.
Dosya, özel makrolar veya biçimlendirmeler içeriyorsa muhtemelen bir
program hatası vardır. Program açıklamalarını ve BeniOku dosyalarını
okuyun. Problem çözümü ile ilgili bilgileri burada bulabilirsiniz.
Eğer herhangi bir çözüme ulaşamazsanız üretici ile temasa geçebilirsiniz.
90
Bilgisayar konumunu kontrol etmek
Ayrıntılı bilgi için 3.5 numaralı bölüme bakın.
Belirli bir zamandan sonra kilitlenmeye başladı
İşletim sisteminin veya bir programın konfigürasyonu değiştirilmiş olabilir
(yeni sürücü, yeni program, yeni ayarlar). Söz konusu değişiklikleri geri alın.
Windows güncellemesi sırasında rahatlıkla sorun çıkabilir. Donanım
bileşenleri çalışmayabilir ya da varolan eski bir sürücü yüzünden
bilgisayarınız kilitlenebilir. Kullandığınız tüm donanım sürücülerinin yeni
işletim sistemi ile uyumlu olup olmadığını kontrol edin.
Yeni bir yazılım yüklediniz (sürücü veya program) ve bunun sonucunda hatalı
konfigürasyon yapıldı veya donanım veya işletim sistemi ile uyumlu olmayan
bir şeyler var. Program açıklamalarını ve BeniOku dosyasını gözden geçirin.
Yeni bir donanım yüklenmiş olabilir. Söz konusu donanımın konfigürasyonu
yanlış yapılmıştır veya sürücüsü doğru yüklenmemiştir. Ancak uyumsuzluk da
olabilir. Kitapçığını ve BeniOku dosyasını mutlaka okuyun. Gerekirse satın
aldığınız firmaya başvurun.
Bilgisayarınızın yerini değiştirmiş olabilirsiniz. Şimdiki muhtemelen çalışması
için uygun olmayabilir. Bunun için bir önceki başlığa bakın.
Bilgisayarınıza virüs bulaşmış olabilir. Bilgisayarınızı güncel bir virüs tarama
programıyla mutlaka kontrol edin.
Bilgisayar belirli bir donanım kullanıldığında kilitleniyor
Donanım bileşenlerinin konfigürasyonu yanlış yapılmıştır. Donanım ve
yazılımla ilgili tüm ayarları ve konfigürasyon seçeneklerini bir kez daha
gözden geçirin, (kaynak çakışması, yanlış Jumper ayarları).
Sürücüler, işletim sistemi veya diğer donanımlar ile uyumsuz olabilirler.
Açıklamaları ve BeniOku dosyasını dikkatli bir şekilde gözden geçirin.
Kullanılan donanım arızalı olabilir. Bunu kontrol edin.
Sabit bir belirtisi yok
Sorunun nedeni bir virüs olabilir. Bilgisayarınızı güncel bir virüs tarama
programıyla mutlaka kontrol edin.
Eğer hiçbir şey sonuç vermezse Windows’u tamamen yeniden kurun.
Yeni kurulum da yeterli olmazsa, geriye sabitdiski biçimlendirip işletim
sistemini yeniden kurmaktan başka bir yol kalmıyor. Daha sonra doküman
dosyaları hariç, herhangi bir sistem yedeğinizi geri yüklemeyin.
91
EIDE sabitdiskin Ultra DMA modu veya Busmastering’i sorunlu
EIDE sistemlerindeki Busmastering ve Ultra DMA modu, sağladığı
yüksek veri aktarım hızı ile kullanıcıların yüzünü güldürür. Ancak bu hızlandırıcı
etkenler veri kaybına, bunun sonucunda ortaya çıkan sistem kilitlenmeleriyse
pahalıya mal olabilir.
Ultra DMA modundaki yüksek veri aktarım hızı, kablo uzunluğu ve kalitesi
konusunda da beklentilerin yüksek olmasına neden oluyor. Normal
PIOMode’unda sorunsuz bir şekilde çalışılabilmesine rağmen, Ultra DMA
modu düşük kaliteli kablolarda problem yaşanmasına neden olabiliyor.
Ultra DMA moduna sahip olmayan diğer eski sabitdiskler, örneğin bazı eski
Samsung modellerinde olduğu gibi, bir firmware hatası nedeniyle
Busmastering ile sorunlar yaşayabiliyorlar. Bu nedenle Busmaster sürücüsü
kullanıldığında bilgisayar kilitleniyor.
Ultra DMA modunun kullanıldığı overclock yapılmış bilgisayarlarda daha da
dikkatli olunması gerekiyor. Overclock sonucunda PCI Bus ve buna bağlı
olarak EIDE chip’i de overclock oluyor. Bu durum, kullanılması performans
sağlayan Ultra DMA modunun veri kaybına neden olmasını sağlayabiliyor.
Eğer Busmastering’den kaynaklanan sorunlar yaşıyorsanız, Windows 95
Release 2.0’dan itibaren ve Windows 98/Me’de Aygıt Yöneticisi’ni kullanarak
bu özelliği kapatabilirsiniz. Donanım ağacı üzerinde bulunan DİSK
SÜRÜCÜLERİ başlığının önündeki artı işaretine tıklayın. Ekrana gelen
listeden istediğiniz sabitdiski seçin ve ÖZELLİKLER düğmesine tıklayın.
AYARLAR kartındaki Busmastering sürücüsünü DMA alanında devre dışı
bırakabilirsiniz.
DİKKAT! Windows 95 OEM Release 2.0’dan itibaren bir Busmaster sürücüsüne
sahiptir. Söz konusu sürücünün ortaya çıkardığı EIDE Bus’daki aktarım sorunları
da kilitlenmelere neden olabilir. Ancak Microsoft bunun için de bir yama
geliştirdi. Bu yamayı gerekirse Microsoft’un web sayfasından temin edebilirsiniz.
3.2 Bilgisayar tepki vermiyor veya kendisi yeniden açılıyor
Bir çok kilitlenme sırasında ekran donar ve bilgisayar hiçbir işleme cevap
vermez. Fare imleci ara sıra hareket edebilmesine rağmen tıklamaya cevap
vermez. Bilgisayar bir ölü sessizliğine bürünür.
3.2.1 Görev Yöneticisi’ni etkinleştirmek
Windows altında sorun yaladığınız zaman ilk olarak Görev Yöneticisi’ni
çalıştırmayı deneyin.
92
1. Bunun için [Ctrl]+[Alt]+[Delete] tuş kombinasyonunu uygulayın.
Resim 3.2: Görev Yöneticisi, Windows altındaki işlemleri kontrol eder.
2. Mümkün olursa söz konusu görevi (bu, o an üzerinde çalıştığınız
programdır) seçin ve ardından GÖREVİ SONLANDIR düğmesine tıklayın.
3. Windows, bunun sonucunda cevap vermeyen programı kapatmaya
çalışacaktır. Eğer program başarılı bir şekilde kapatılabilirse, Windows çalışma
ortamına geri dönersiniz. Bu sırada kaydedilmemiş veriler kaybolacaktır.
4. Görev Yöneticisi de cevap vermezse, geriye kasadaki reset düğmesine
basarak, bilgisayarı kapatıp yeniden açmaktan başka bir seçenek kalmıyor.
3.2.2 DRAM ve SRAM Timing ayarlarını yükseltmek
Bilgisayar kilitlenmesinin diğer bir nedeni de hafıza yapıtaşlarının veya
cache denetiminin programlanmasındaki hatalı Timing ayarları olabilir. Bununla
ilgili konfigürasyon seçeneklerini bilgisayarın BIOS Setup’ında bulabilirsiniz.
Konfigürasyon ile ilgili BIOS öğeleri, BIOS üreticisi veya chipsete göre farklılık
gösterdiği için bu konuda anakartınızın el kitapçığından faydalanmanız gerekiyor.
93
Bu işlem biraz karmaşık olduğu için konuya hakim bir tanıdığınızdan yardım
almanız daha iyi olacaktır.
1. Bilgisayarı yeniden başlatın ve sistem açılırken BIOS Setup’ı
etkinleştirin.
2. BIOS Setup’ında DRAM Timing ile ilgili kısmı açın. Bu bölüm Award
BIOS’da CHIPSET FEATURES SETUP MENU olarak adlandırılır. Eğer başka
bir BIOS kullanıyorsanız, söz konusu bölüm benzer bir isme sahip olacaktır.
3. WAIT STATES, DRAM REFRESH, CACHE CYCLES, BURST
CYCLE ve benzeri ayarları arayın.
Resim 3.3: Award BIOS’un Timing seçenekleri tecrübe edilmelidir.
4. Burada, eğer mümkünse daha uzun bir devir seçin. Örneğin, “1WAIT
STATE” yerine “2 WAIT STATES” seçebilirsiniz. Burst konfigürasyonu için de
“3-1-1-1” yerine “4-1-1-1” seçin ve bunun gibi değişikler yapın.
5. Değiştirdiğiniz ayarları kaydedin ve bilgisayarı yeniden başlatın.
Eğer şanslıysanız bilgisayarınız artık kilitlenmeyecektir. Ancak CMOS
RAM ayarlarında yaptığınız değişiklikleri her ihtimale karşı yazdırmalısınız.
Yazıcı çıktısını nasıl alabileceğinizi 1.3 numaralı bölümde bulabilirsiniz.
Bilgisayar kilitlenmeye devam ederse ayarları tekrar yükseltin.
94
3.2.3 SD-RAM hafıza zamanlamasındaki özel durumlar
Bilgisayarınızda SD-RAM modülleri kullanıyorsanız, bunlar modül
hakkındaki verilerin saklandığı SPD-EEPROM’lara sahiptirler ve bazı eski BIOS
versiyonlarında söz konusu EEPROM’ların okunması konusunda sorunlar ortaya
çıkabilir. Bu noktada kullanıcının yardımına ihtiyaç duyulur. SD-RAM
modüllerinin olduğu bilgisayarlarda CHIPSET FEATURES veya CHIP
CONFIGURATION menülerindeki CAS LATENCY ayarlarını kontrol edin. PC100 modellerinde bu değerin “3” olması gereklidir. Daha hızlı modüller ise “2”
değeri ile sorunsuz bir şekilde çalışabilirler. Kullanılacak minimum değer bazı
modüllerin üzerinde CL2 veya CL3 olarak belirtilir.
3.2.4 Hafıza arızası mı?
Kilitlenmelerin nedeni arızalı bir hafıza modülü de olabilir. Başka bir
neden tespit edemeyenler, arızalı olması muhtemel modülü nasıl tespit
edebileceklerini 2.4.3 numaralı bölümde bulabilirler.
Cache hafıza da sistem kilitlenmelerine neden olabilir. Bunu kontrol etmek
için L2 cache’i BIOS’dan rahatlıkla kapatabilirsiniz. Eğer bunun sonucunda
kilitlenmeler kesilirse, sorun cache hafızadan kaynaklanıyor demektir.
3.2.5 L2 Cache ayarlarını kontrol etmek
Hata mesajı olmayan veya ciddi bir istisnai kilitlenme BIOS’daki bir
yanlış konfigürasyondan kaynaklanıyor olabilir. L2 Cache’in hangi kullanım türü
ile çalıştırıldığını BIOS FEATURE SETUP’dan kontrol edin. Buradaki WRITE
BACK değerini bulun ve bunu WRITE THROUGH olarak değiştirin. Bu değer
kullanılan BIOS’a göre farklı bir isme sahip olabilir veya anakart üreticisi söz
konusu ayara ulaşılmasını engellemiş olabilir.
3.2.6 Bağlantı sorunları
Seyrek karşılaşılan bazı kilitlenmelerin nedeni kullanılan hafıza
modüllerindeki bağlantı problemleri olabilir. Hafıza modülünü dikkatli bir şekilde
çıkartın, parça bırakmayan bir bez ile temizleyin ve yerine tekrar yerleştirin.
Ancak bu sırada modülün zarar görmemesi için statik olarak yüklenmemesine
dikkat edin.
95
3.2.7 Hafıza özelliklerini kontrol etmek
Kullanılan hafıza özelliklerinin de sisteminizle uyumlu olup olmadığını
kontrol edin. 133 MHz’lik çalışma hızına sahip bir sistemde bir PC 133 modülü
kullanılması gereklidir. Modül ile ilgili bilgileri üzerindeki etikette bulabilirsiniz.
Modern SD-RAM’ler ise, hafıza modülüne ait teknik bilgilerin üzerinde
saklandığı EEPROM’lara sahiptirler. Uygun araçlar yardımıyla buradaki bilgileri
de okuyabilirsiniz.
3.2.8 Anakart ve hafıza modülleri anlaşamıyorlar
Kilitlenmelerin bir diğer, ancak seyrek karşılaşılan, nedeni ise anakart ve
üzerinde kullanılan hafıza modülleri arasındaki uyumsuzluktur. Buradaki sorun
zamanlama veya programlamadan kaynaklanıyor olabilir. Hafızanın bir Memory
Controller tarafından denetlenmesi, sorunun kaynağını tespit edebilir. Problem,
Windows altındaki kilitlenmelerin ve koruma hatalarının sadece bazı
programlarda ortaya çıkmasına neden olabilecek kadar karmaşık olabilir.
1. Bilgisayarın Setup’ından yenileme türünü değiştirin. Konfigürasyonu
HIIDEN, CONCURRENT veya CAS BEFORE CAS olarak değiştirin.
2. Eğer değişiklik istenen sonucu vermezse, kullandığınız hafızayı, eğer
mümkünse bir tanıdığınızınkilerle değiştirin.
3. Bilgisayarınız yeni hafıza modülleri ile sorunsuz bir şekilde çalışırsa ve
tanıdığınızın bilgisayarında da sorun yaşanmazsa, sahip olduğunuz modüller
anakartınız ile uygun değildir. Bunun için hafıza modüllerini veya anakartı satın
aldığınız firmaya başvurabilirsiniz.
4. Tanıdığınızın bilgisayarı şayet hafıza modülleri değiştirildikten sonra
kilitlenmeye başladıysa, muhtemelen hafıza modülleriniz arızalıdır. Eğer sizin
bilgisayarınız kilitlenmeye devam ederse de, anakartınızı değiştirmek zorunda
kalabilirsiniz.
Özellikle, 100 MHz’den daha yüksek çalışma hızına sahip modern
anakartlarda bu tür sorunlar ile karşılaşabilirsiniz. Tüm SD-RAM modülleri söz
konusu yüksek çalışma hızları için uygun değildir. Bu durumda deneme amacıyla
sistem hızını düşürmelisiniz. Bununla ilgili ayrıntılı bilgiye anakartınızın
kitapçığından ulaşabilirsiniz.
96
3.2.9 Yanlış FSB hızı
Modern bilgisayar sistemlerinde FSB hızı ile hafıza yollarının hızı
arasındaki bağlantı ayarlanabilir. Ancak bunun için tarifler aynı değildir. Bazen
FSB -33 MHz veya +33 MHz olarak adlandırılabilir. Alternatif olarak 4/3, 3/3
veya 2/3 gibi orantısal değerler de verilebilir. Ancak kullanılan işlemciye bağlı
olarak tüm kombinasyonlar mantıklı olmayabilir. Eğer burada yanlış değer
seçilirse, bilgisayarın kilitlenmesi önlenemez. Özellikle 100 MHz’lik hafıza
modüllerinin 133 MHz FSB hızına sahip sistemlerde kullanılması kritiktir.
Burada, hafıza ile FSB hızı aynı seçilirse bilgisayar, kullanılan modülün kalitesine
bağlı olarak sistem açıldıktan hemen sonra veya bir süre sonra kesinlikle
kilitlenecektir.
3.2.10 AMD işlemcili bilgisayarlar için hata düzeltme
VIA’nın Apollo Chipset’indeki hata
VIA’nın Apollo KT 133A chipseti, AMD Athlon ve Duron işlemcileri
destekliyor. Hata ise Southbridge Chip 686B’de (chip’in tam ismi VIA82C686B)
bulunuyor. Southbridge, PCI Device olarak Northbridge’e bağlanmıştır ve her iki
IDE kanalı ile USB bağlantı noktasının kullanım görevini üstlenmiştir. Hata, her
iki IDE kanalı arasında veri aktarımı yapılırken PCI Bus’da oluşan ağır yük
sonucunda ortaya çıkıyor. Bunun sonucunda bilgisayar kilitleniyor ve ekran
donuyor. Bu hata nedeniyle dosyalar hasar görebiliyor ve en kötü durumda
partisyon tablosu ve kurulu olan işletim sistemi siliniyor ve tüm veriler
kurtarılması mümkün olmayan bir şekilde siliniyorlar.
VIA, bu sorunun BIOS’daki bir hatadan kaynaklandığını dile getiriyor ve
www.via.com.tw adresindeki internet sayfasında bir BIOS güncellemesi sunuyor.
Bu sayfada sorun hakkında ayrıntılı bilgi edinebilir ve bilgisayarınızın da bu tür
bir risk taşıyıp, taşımadığını öğrenebilirsiniz.
Bilgisayarınızda sadece bir sabitdisk ve bir CD sürücü bulunuyorsa, her iki
aygıtı da ilk IDE portuna bağlayın. Ancak bu durumda CD sürücü,
sabitdiskinizi frenleyebilir.
Sisteminizde iki taneden fazla sürücü bulunuyorsa, ikinci IDE portunu PIO
modunda çalıştırın. Bu işlemi Aygıt Yöneticisi’nden gerçekleştirebilirsiniz.
Buradaki aygıt listesindeki DİSK SÜRÜCÜLERİ başlığını üzerine iki kere
tıklayarak açın. Artık istediğiniz sürücünün üzerine iki kere tıklayarak
ÖZELLİKLER’ine ulaşabilir ve AYARLAR kartından DMA erişimini
kullanım dışı bırakabilirsiniz. Ancak bu işlem sistem performansını olumsuz
etkileyecektir.
97
Birçok anakart üzerinde Promise veya Highpoint’in ayrı bir IDE chip’i
bulunur. İkinci IDE portundaki sürücüleri çıkartın ve bunları diğer IDE
kontrolöre bağlayın. Bunlar, Southbridge hatasından etkilenmezler. Bunun için
Soutbridge’deki ikinci IDE portunun BIOS’dan kapatılmasının etkili bir
çözüm olacağını göz önünde bulundurmalısınız.
BIOS ayarlarını gerektiği gibi değiştirin. Eğer bu ayarlar BIOS’dan
değiştirilemiyorsa www.h-oda.com adresindeki WPCRSET aracından
faydalanabilirsiniz. Gerekli değişiklikleri bu araç yardımıyla rahatlıkla
yapabilirsiniz.
PCI Delay Transaction Enabled
PCI-Master Read Caching Enabled
PCI Latency <32
Mümkün olduğu sürece BIOS’unuzu güncelleyin. Bu konu ile ilgili daha
ayrıntılı bilgiye www.via.com.tw adresinden ulaşabilirsiniz.
VIA, kendi donanım sayfasında (www.viahardware.com) Windows
9x/Me/2000 için bir yama sunuyor. WPCRSET aracını kullanarak BIOS
ayarlarında yaptığınız değişiklikleri geri almalısınız, aksi takdirde söz konusu
yama çalışmayacaktır.
AMD K7 (Athlon) bilgisayarlarda yanlış hafıza zamanlaması
AMD’nin Irongate chipseti kalitesiz PC-100 modülleri veya hatalı
zamanlama ayarları söz konsu olduğunda çok hassas davranıyor. Bu tür
durumlarda sistem kilitlenmelerine neden oluyor. Chipset’in RAM modüllerinin
otomatik olarak okunmasında da olduğu için söz konusu otomatik okuma
fonksiyonunun kapatılması ve değerin manuel olarak girilmesi gereklidir. Bu
nedenle ADVANCED CHIPSET altındaki SDRAM TIMING SETTING BY
seçeneğinin MANUAL olarak değiştirilmesi gereklidir. Söz konusu seçenek, bazı
BIOS versiyonlarında CONFIGURE TIMING BY SPD olarak adlandırılır ve
DısabLED olarak ayarlanması gereklidir. Atık zamanlama değerlerini istediğiniz
gibi belirleyebilirsiniz:
AMD güvenli bir konfigürasyon için aşağıdaki ayarları sunuyor:
TCL
TRP
TRCD
TRC
TRAS
PH Limit
IC
(CAS Latency)
(RAS Precharge)
(RAS to CAS Latency)
(Bank Cycle Time)
(RAS Active Time)
(Page Limit Hit)
(Idle Cycle Limit)
3 Cycles
3 Cycles
3 Cycles
8 Cycles
7 Cycles
32 Cycles
8 Cycles
98
Ancak tüm BIOS Setup’ları söz konusu değerlerin serbest şekilde
seçilmesine izin vermezler veya seçeneklerin farklı isimleri vardır.
Athlon, Interrrupt Sharing ile sorun çıkartıyor
MAS veya VIA Chipset kullanıyorsanız, AGP yuvası 1 ve 5 numaralı PCI
yuvaları ile aynı kesme isteğini paylaşır. AGP yuvası dolu ise söz konusu PCI
yuvalarının normalde boş kalması gereklidir. Burada sadece kendi kesme isteğine
sahip olmayan kartların, örneğin Vodoo 2, bulunması gerekir.
AMD’den ipucu: Güvenli ve sağlam bir Athlon sistemi için gerekli
bilgilere ve ipuçlarına www1.amd.com/athlon/config internet sayfasından
ulaşabilirsiniz. Aynı adresten Duron ile ilgili bilgilere de ulaşabilirsiniz.
Yüksek değerli güç kaynağı
AMD işlemcili bilgisayarların sorunsuz bir şekilde çalışabilmesi için
yüksek değerli bir güç kaynağına ihtiyaç vardır, (en azından 300 watt).
3.3 Bilgisayar “PARITY CHECK” hatası veriyor ve kilitleniyor
Parity Check, RAM içerisindeki verilerin kontrol edilmesidir. Eğer kontrol
ile ilgili bir uyumsuzluk tespit edilirse, bir hata mesajı verilir ve bilgisayarın
çalışması durdurulur. Hatalı operasyonlar da sistemin kilitlenmesine neden
olabilir. Bu durumda bilgisayarın yeniden çalıştırılması için reset tuşuna basılması
gerekir. Bu hatanın çeşitli programlarda sıkça ortaya çıkmasının arkasında farklı
nedenler olabilir?
Hafıza yapıtaşı mı arızalı?
Hafıza modülleri sıcaklık değişimlerine ve kullanıldıkları süreye bağlı
olarak zamanla aşınırlar. Modüllerin montajı veya sökülmesi sırasındaki
elektrostatik yüklemeler de parçanın zarar görmesine neden olabilirler. Arızalı
hafıza modülünü nasıl bulabileceğiniz 2.4.3 numaralı bölümden okuyabilirsiniz.
3.4 Bilgisayar, belirli program ve işlemlerde kilitleniyor
Eğer bilgisayarınız devamlı olarak aynı programda kilitleniyorsa, söz
konusu uygulama ile ilgili olarak yolunda gitmeyen bir şeyler olduğunu
düşünebilirsiniz. Ancak kilitlenmelerin başka bir nedeni de olabilir.
99
BeniOku dosyasını okumak
Hemen hemen tüm programların BeniOku dosyaları vardır. Bunlar metin
dosyalarıdır ve genellikle BeniOku.TXT, READ.ME, INFO.DOC veya benzeri
isimlerle anılırlar. Bu dosyalarda genellikle karşılaşılması muhtemel sorunlar
hakkında açıklamalar bulunur. Örneğin, bu dosyalarda programın çalışırken sorun
çıkartması muhtemel sürücü ve TSR programlarının bir listesi bulunur. Ayrıca
programın uyumlu olmadığı donanımları da bu dosya içerisinde bulabilirsiniz.
Karşılaşabileceğiniz sorunların çözüm yöntemleri de genellikle bu dosyalar
içerisinde bulunur. Eğer çalıştığınız program bilgisayarınızın kilitlenmesine neden
oluyorsa, ilk olarak BeniOku dosyasını mutlaka incelemelisiniz.
Donanım uyumsuzluğu mu?
Çok seyrek karşılaşılmasına rağmen sorunun nedeni bu uyumsuzluk
olabilir. Şayet donanıma çok yakın bir program kullanılsa dahi donanımlarla ilgili
tüm sorunlar çözülemez. Bu tür programların varolan tüm donanımlar ile test
edilmesi mümkün değildir. Sahip olduğunuz egzotik bir SCSI kontrolör veya ağ
kartınız, kullandığınız programın sorun çıkartmasına neden olabilir. Bu durumda
da kullandığınız programın BeniOKu dosyasını dikkatli bir şekilde
incelemelisiniz.
Program mı eski?
Bu seçeneği özellikle eski programlarda kesinlikle göz ardı etmemelisiniz.
Burada dikkat edilmesi gereken nokta, kilitlenmelerin yeni bir donanım aldıktan
sonra meydana gelip gelmediğidir. Bu durumda kullandığınız eski programın yeni
donanımınızla beraber çalışamadığı veya donanımın yeni sürücüsü ile sorunlar
yaşadığı göz önünde bulundurulmalıdır. Bu durumda mümkünse programın yeni
versiyonunu edinmelisiniz.
Programda mı hata var?
Eğer yukarıda değinilen nedenlerin hiç biri yoksa ve siz de başka bir sorun
kaynağı bulamadıysanız, programda bir hata (bug) olduğunu göz önüne
almalısınız. Bu durumda yazılım üreticisi ile bağlantı kurun. Burada, bilgisayar
konfigürasyonunuz, CONFIG.SYS ve AUTOEXEC.BAT açılış dosyalarının
içerikleri ve bilgisayarın kilitlenmesi için mümkün olan şartlar sorulacaktır. Bu
bilgileri bağlantıya geçmeden önce toparlamalısınız. Firma, karşılaştığınız
problemin diğer kullanıcılar tarafından bilinip bilinmediğini de araştırmak
isteyebilir. Bunun sonucunda muhtemelen sorununuzu nasıl çözebileceğiniz
100
anlatılır veya size BugFix (düzeltilmiş bir program versiyonu) olarak adlandırılan
bir güncelleme sunulabilir.
Windows 95, Geri Dönüşüm Kutusu’na erişildiğinde kilitleniyor
Windows, Geri Dönüşüm Kutusu’na erişildiği zaman “Explorer.exe
caused an invalid page fault in module kernel32.dll” mesajı ile kilitleniyorsa,
sorun MSVCRT40.DLL dosyasından kaynaklanıyor demektir. Bu dosya bir
kurulum sırasında başka bir program tarafından değiştirilirse, yukarıda belirtilen
hata mesajı ekrana gelir. Söz konusu sorunu çözmek için aşağıdaki işlemleri
yerine getirmelisiniz:
1. Bilgisayarı MS-DOS modunda başlatın ve Windows\System klasöründe
bulunan MSVCRT40.DLL dosyasını silin.
2. Windows 95’i yeniden başlatın ve daha sonra orijinal dosyayı
Windows\System klasörüne yeniden kopyalayın. Dosyanın geçerli bir
versiyonunu, MS Office 7.0, Windows 95 (OSR 2.0), MS PLus PAck ve 3.01
versiyonundan itibaren MS Internet Explorer programlarında bulabilirsiniz.
Fare hareketi ile bilgisayar kilitleniyor
Bu durum bir Soundblaster Live! ile PS/2 farenin yan yana kullanıldığı
sistemlerde ortaya çıkabilir. Ses kartının kurulumu sırasında, eski oyunların
çalışabilmesi için bir ISA ses kartını emüle eden bir sürücü yüklenir. Bu durum
bazı bilgisayar sistemlerinde, farenin IRQ10’u tekrar bulması ile sorunlara neden
olabilir. Söz konusu sorunu ortadan kaldırmak için BIOS’daki PCI/PNP SETUP’ı
değiştirmelisiniz. Emülasyon tarafından kullanılan kaynakları (standart olarak
IRQ 5, DMA 1 veya 3) LEGACY ISA (örneğin, AWARD BIOS’da) veya USED
BY ISA olarak rezerve etmelisiniz. SB16 sürücüsü bu ayarlar ile kendi standart
değerlerini elde eder. Alternatif olarak, Denetim Masası’ndan güncel donanım
profilini değiştirerek Soundblaster 16 emülatörünü de kapatabilirsiniz.
Bilgisayar 3B uygulamalarını çalıştırmıyor
Bilgisayarın güç kaynağı yetersizdir. Güç kaynağının 5 voltluk çıkışı AGP
kartı ile aşırı yüklenir ve bu durumda güç kaynağının daha kuvvetli olan yenisi ile
değiştirilmesi gereklidir.
Bilgisayar 3B uygulamalarda (örneğin, güncel oyunlar) düzenli olarak
kilitleniyorsa ve ekran kartı sürücüsünün güncellenmesi de bir sonuç vermiyorsa,
sorunun düşük kapasiteli bir güç kaynağı nedeni ile ortaya çıktığı düşünülebilir.
101
Bilgisayarın güç kaynağı ile ilgili değerlerini kasasını açarak, söz konusu
kaynağın üzerinden tespit edebilirsiniz. Ancak buradaki yalın bilgiler her zaman
tek başına yeterli olmaz. Her bir gerilim çıkışının maksimum akım değerlerinin de
bilinmesi gereklidir. Buradaki 5 voltluk çıkışın ise özel bir anlamı vardır. Ancak
birçok anakart, modern ATX güç kaynaklarının söz konusu çıkış gerilimini
sunmasına rağmen AGP kartları için 5 voltu 3.3 voltluk besleme gerilimine
dönüştürürler. Güncel işlemcilere ve hızlı ekran kartlarına sahip modern
anakartlar ise 5 voltluk gerilimden elde edilen 12 A haricinde çalışmazlar. Bunlara
sabitdisk, CD-Rom sürücü veya yazıcı gibi kurulu diğer cihazlar da eklenir.
Maksimum akım çıkışının tüm güç kaynaklarının kasasının üzerinde bulunması
gereklidir. Modern sistemler için en az 15 A olması gereken bu değerin 20 A veya
daha üstünde olması daha sağlıklı olacaktır. Eğer güç kaynağınızın kapasitesi
düşükse daha kuvvetli bir yeni kaynak ile değiştirilmesi gereklidir.
Sorunun nedeni her zaman güç kaynağı değildir. Bazen AGP slotunun
anakart üzerindeki gerilim düzenleyicisi de yetersiz veya aşırı ısınıyor olabiliyor.
Tecrübeli kullanıcılar bu problemi eski gerilim düzenleyicisini kuvvetli bir yeni
model ile değiştirerek çözebilirler. Paralel olarak yeni bir düzenleyici bağlanması
da mümkündür. Alternatif olarak gerilim ihtiyacını direkt olarak ATX güç
kaynağının 3.3 voltluk çıkışından sağlayabilirsiniz. Ancak bu işlem karışık ve
tehlikelidir. Bunun için anakartı veya ekran kartını değiştirmek daha sağlıklı bir
çözüm olur. Bazı ekran kartlarının üzerinde, ihtiyaç duydukları 3.3 voltluk AGP
gerilimini kendi oluşturan özel düzenleyicileri vardır.
3.5 Bilgisayar bir süre çalışıyor ve ardından kilitleniyor
Bu, oldukça basit bir nedeni olan bir sorundur. Söz konusu kilitlenmelerin
nedeni genellikle sistemin veya tek bir sistem bileşenin aşırı ısınmasıdır.
Bilgisayarın yeri mi yanlış?
Bilgisayarınız bir ısı kaynağının yakınlarında yer alıyorsa veya direkt
olarak güneş ışığına maruz kalıyorsa, en kısa sürede daha uygun bir yer
aramalısınız. Bu durumda havalandırma sistemi, dışarıdan aldığı havada belirli bir
sıcaklığa sahip olacağı için kasa içerisindeki sıcaklığı etkili bir şekilde düşüremez.
Bunun sonucunda kasa içerisindeki parçaların aşırı ısınarak çalışmaları aksayacak
ve bilgisayar kilitlenecektir. Bilgisayarınızda kalıcı hasarlar oluşmaması için ısı
kaynaklardan uzak durmalısınız. Aynı durum monitör, yazıcı ve diğer harici
donanımlar için de geçerlidir.
Bilgisayarınızı koymak için yanlış bir yer seçerek bilgisayarınızın
ömrünün ciddi şekilde kısalmasına neden olabilirsiniz. Buzdolapları ve ısı
102
kaynaklarına aşırı yakın yerler, uygun değildir. Bu cihazlar tarafından çıkartılan
sıcak hava bilgisayar tarafından emilir. Bu da bilgisayarınızın bir süre sonra
kilitlenmesine neden olur. En kötü ihtimalle donanım bileşenlerinde kalıcı
hasarlar meydana gelebilir.
Ayrıca havalandırma sisteminin kasanın içerisindeki hava sirkülasyonunu
sağlıklı bir şekilde sağlayabilmesi için bilgisayarın duvara çok yakın olmaması
gerekir.
Yaşa bağlı ısınma?
Elektronik parçaların, ısı değişimlerine bağlı olarak bir eskime payları
bulunur. Donanım bileşenlerinin yapıtaşları birkaç sene sonra aşırı yük
taşıyamamaya başlarlar. Bunun sonucunda uzun çalışma süreleri sonrasında
bilgisayarın kilitlenmesi kaçınılamaz bir hal alır. Bir veya daha çok chip rahatlıkla
ısınabilir ve artık görevlerini yerine getiremezler. Bilgisayarı yeniden başlattığınız
zaman sistem sorunsuz bir şekilde çalışır. Ancak kilitlenme aralıkları zaman
içerisinde hissedilir derecede azalır. Bunun sonucunda, elektronik bileşenlerin
tekrar soğuması için bilgisayarın kapatılması gerekir. Bu durumda hemen
çalışmaya başlamak mümkün olmaz. Isınan parçaların daha çok soğuması için
sıcaklık düşürücü özel spreylerin kullanılması yardımcı olabilir. Ancak bu kalıcı
bir çözüm değildir. Bunun için en iyi çözüm anakartın veya kilitlenmeye neden
olan diğer kartların yenisi ile değiştirilmesidir.
İşlemci fanı mı arızalı?
Yüksek çalışma frekanslarına sahip işlemcilerin kullanıldığı
bilgisayarlarda ciddi bir sorunla karşılaşabilirsiniz. Bu tür bilgisayarlarda devamlı
işlem yapan işlemciyi soğutmak için bir işlemci fanı vardır veya mutlaka
bulunmalıdır. Ancak maliyeti düşürmek için genellikle kısa bir süre sonra
arızalanabilecek ucuz fanlar kullanılır. Fanın arızalandığını, çıkardığı aşırı yüksek
seslerden fark edebilirsiniz. Bu durumda fan istenilen devir hızına çıkamayacak
ve dolayısıyla işlemciyi de yeteri kadar soğutamayacaktır.
İşlemci fanının düzgün çalışıp, çalışmadığını kesinlikle kontrol etmeli ve
gerekirse ileride işlemciye kalıcı bir zarar vermemesi için değiştirmelisiniz. Eğer
fan, işlemciye yapıştırılmışsa, değiştirmek için bir uzmandan yardım alabilirsiniz.
Bilgisayar mağazalarından veya elektronik dükkanlarından yeni ve kaliteli bir fan
satın alabilirsiniz.
Eğer işlemcinizin üzerinde fanı olmayan sadece pasif bir soğutucu parça
bulunuyorsa, fana sahip yeni bir model ile değiştirmelisiniz.
103
İşlemci aşırı sıcak
Bilgisayarınızın tekrar devamlı olarak kilitlenmeye başlaması, işlemcinin
aşırı ısınmasından kaynaklanıyor olabilir.
İşlemci fanı daha önce de anlatıldığı gibi arızalı olabilir.
Fanın gücü yetersizdir ve ortaya çıkan sıcaklığı tam anlamıyla
soğutamıyordur.
Eğer
işlemcinin
soğutma
parçası
parmağınızı
dokundurduğunuzda aşırı sıcaksa, kesinlikle daha kuvvetli bir model ile
değiştirilmesi gereklidir.
İşlemcinin çalışma hızının ve besleme geriliminin doğru ayarlanıp
ayarlanmadığını kontrol edin. Yüksek çalışma hızı veya besleme gerilimi
(örneğin, 3.3 yerine 3.52) işlemcinin kritik sıcaklıklara ulaşmasına neden
olabilir. Özellikle core gerilimleri devamlı düşen modern işlemciler bu
durumda tehlikelidirler.
İşlemci ve soğutucu parça arasında kesintisiz bir bağlantı olmasına dikkat
edin. Bunun için bir ısı iletici macun veya folyo yardımcı olabilir.
Kasanın için çok dar
Bilgisayarınıza çok sayıda sürücü bağladıysanız, sürücü yuvalarının çok
yaklaşmasına neden olabilirsiniz. Bir sürücü ortaya çıkardığı ısıyı bu kadar dar bir
alanda muhtemelen yeteri kadar uzaklaştıramaz. Bilgisayar kilitlenmeye devam
ederse, sürücülerin sıcaklığını elinizle kontrol edin. Eğer bunlardan biri aşırı sıcak
olursa, özellikle bunun soğumasına yardımcı olmalıdır. Normalde sürücünün
sağlıklı bir şekilde soğuması için üstünde veya altında yeteri kadar boş alan
olması yeterlidir.
Gerekirse
kullanabilirsiniz.
sürücüler
için
özel
olarak
geliştirilen
fanlardan
da
İPUCU! Bir CD yazıcının aşırı ısınmasını engellemek için, güvenlik nedeniyle
sürücü yuvasında yazıcının üzerinde boş bir alan bırakmalısınız.
Sadece sürücüler değil, kasanın içerisindeki kartlar da aşırı ısınabilirler.
Özellikle modern grafik kartları, açığa çıkardıkları ısıyı etkilenmeden çevreye
yaymak için çok az alana ihtiyaç duyarlar. Isıyı uzaklaştıramadıktan sonra en iyi
fanın kullanılmasının bir anlamı var mıdır? Ekran kartının aşırı ısınmasını
engellemek için yanındaki kart yuvasının boş bırakılması gereklidir.
İPUCU! Ekran kartı üzerindeki fanın çalışıp çalışmadığını kontrol edin. Bu fanın
arızalanması da işlemcide olduğu gibi geri dönüşü olmayan sorunların ortaya
çıkmasına neden olabilir.
104
Kirlenen fan kolları nedeniyle aşırı ısınma
Bilgisayar kasası, içerisindeki donanımların hava ile bağlantısını tamamen
kesmez, aksine içeriye hava girebilmesi için kasanın her yerinde küçük hava
delikleri bulunur. Güç kaynağındaki fanın görevi, havayı bu deliklerden içeriye
almaktır. Oluşan bu hava akımı donanım bileşenleri üzerinde dolaşır ve parçaların
hasar görmemesi için sıcaklığı düşürmeye çalışır.
Kasaya hava ile beraber toz parçacıkları da girer. Bilgisayar kasasındaki ve
güç kaynağındaki hava delikleri zaman içerisinde tozla kaplanır. Bu, soğutma için
yeterli havanın kasaya girmesini engeller ve bunun sonucunda da kasa içerisindeki
ısının yükselmesi engellenemez. Belirli bir değeri geçen sıcaklık ise sistemin
çalışmasını olumsuz etkiler ve bir süre sonra bilgisayarın kilitlenmesine neden
olur. En kötü ihtimalle donanım bileşenleri bile zarar görebilirler.
Bilgisayarınızda modern, hızlı bir sabitdisk mi kurulu?
Modern sabitdiskler çok yüksek dönme hızları ile çalışırlar ve yapılarına
bağlı olarak yüksek ısı açığa çıkarırlar. Bu nedenle çalışma esnasında
sabitdisklerin yeteri kadar soğutulmasına dikkat edilmelidir. Bağlantı yerine bağlı
olarak zayıf olan hava sirkülasyonu, sağlıklı çalışma için gerekli sıcaklık üst
sınırının aşılmasına neden olabilir. Bunun sonucunda sabitdisk durabilir veya aşırı
sıcaktan ölebilir. Sabitdisk(ler)inizin sıcaklığını çalışırken kontrol edin. Eğer
sabitdiskiniz çok sıcaksa, bağlantı yerini değiştirmeli veya bilgisayar
mağazalarından edinebileceğiniz özel fanlar ile soğutmaya çalışmalısınız.
Güç yönetimi sorun çıkartıyor
Bilgisayarınız nedensiz olarak bir süre sonra kilitleniyorsa, güç yönetimi
ayarlarında
sorun
olabilir.
Bu
sorunu
çözmek
için
BAŞLAT/AYARLAR/DENETİM MASASI komutunu çalıştırın ve ekrana gelen
penceredeki DÜÇ SEÇENEKLERİ simgesine çift tıklayın. Buradaki GÜÇ
DÜZENLERİ kartındaki tüm seçenekleri ASLA veya HİÇ BİR ZAMAN olarak
değiştirin.
105
Resim 3.4: Enerji tasarruf seçenekleri kapatılmış.
Bilgisayarınız kilitlenmeye devam ederse, BIOS altındaki güç yönetimi
ayalarını da kapatmalısınız. Bununla ilgili ayarları POWER MANAGEMENT
SETUP menüsü altında bulabilirsiniz.
106
107
4
4. Sabitdisk ve disket sürücü sorunları
4.1 Disket sürücü erişim sorunları
Artık DVD sürücüler ve CD yazıcıların bilgisayarların standart
donanımları arasında yer almasına rağmen, disket sürücüler de taşınabilir veri
ortamı olarak hala önemli bir role sahipler. Eğer sabitdisk zarar görürse, bilgisayar
hangi sürücü ile bu kadar rahat açılabilir? Bu noktada açılış CD’lerinin de
hazırlanırken disketleri temel aldığını unutmamak gerekir. Ancak disket sürücüler
de her zaman sorunsuz bir şekilde çalışmazlar, hatta güvenlik söz konusu olduğu
zaman en zayıf ortamın disketler olduğu bile söylenebilir. Tabii ki hemen her
problemin, bir veya birden çok durumda yardımcı olacak bir çözümü mevcut.
4.1.1 Yazma ve okuma erişimi hatası
Eğer uzunca bir süredir disket sürücüsünü kullanmıyorsanız, disket
sürücüsünün kablosunun hala takılı olup olmadığını kontrol edin. Kasanın
içerisinde çalışırken veri kablolarını söktüyseniz, işiniz bittikten sonra yerine
yanlış takmış veya takmayı unutmuş olabilirsiniz. Sürücünün ışığının (LED)
108
devamlı yanması kablonun yanlış takıldığını gösterir. Ayrıca BIOS’tan da doğru
sürücü tipinin seçili olup, olmadığını da kontrol edin.
Disket mi arızalı?
Eğer sadece belirli bir veya birkaç disketle sorun yaşıyorsanız, okunabilir
verileri biran önce yedeklemelisiniz. Çünkü bu disketler muhtemelen kısa bir süre
sonra kullanılamaz hale geleceklerdir. Hatalı sektörler zaman içerisinde yayılırlar
ve sonucunda disket üzerindeki veriler tamamen kaybolur. Verileri yedeklerden
bazı dosyaların söz konusu hatalar nedeniyle okunamaması durumu ile
karşılaşırsanız, Scandisk ile düzeltme çabanız da boşa gidecektir. Scandisk aslında
hatalı sektörleri kopyalamaya çalışır, ancak bu mümkün değildir. Scandisk, en
azından FAT’teki arızalı sektörleri, veri yedeklemek için kopyalama programının
da kullanabilmesi için işaretler. Ancak arızalı kısım arızalı kalır. Söz konusu
disketi, üzerindeki verileri yedekledikten sonra ileride yanlışlıkla tekrar
kullanmamak için atmalısınız.
Yanlış BIOS ayarları suçlu
BIOS düzenlemesi sırasında CHIPSET FEATURES altındaki DELAYED
TRANSACTION seçeneğini ENABLED olarak değiştirmiş olabilirsiniz. Bu
durumda disket sürücü tanınmayacaktır. Söz konusu değeri tekrar DISABLED
olarak değiştirmelisiniz. Eğer bu değişiklik de yardımcı olmazsa BIOS ayarlarını
varsayılan (Default) değerlerine geri döndürmelisiniz. Buna rağmen sürücü
çalışmayı ret ederse, donanımlarla ilgili bir arızadan veya gevşemiş bir bağlantı
kablosundan şüphelenebilirsiniz.
Sürücü mü arızalı?
Tüm disketlerde sorun yaşıyorsanız, muhtemelen disket sürücü
arızalanmıştır. Bundan emin olmak için deneme amacıyla çalıştığından emin
olduğunuz başka bir disket sürücü edinmelisiniz.
1. Bilgisayarı kapatın ve kasasını açın.
2. Ödünç aldığınız sürücünün Drive Select Jumper’ının doğru ayarlanıp
ayarlanmadığını kontrol edin. A: sürücüsü için DS1 ve B: sürücüsü için de DS2.
3. Sürücünüzdeki veri ve güç kablolarını sökün ve yeni sürücünüze
bağlayın. Veri kablosundaki renkli tarafın bir numaralı pine takılması gereklidir.
4. Bilgisayarı çalıştırın ve sürücünün çalışıp çalışmadığını kontrol edin.
Muhtemelen sorunsuz bir şekilde çalışacaktır.
109
Bilgisayarınız sorunsuz bir şekilde çalışmaya başlarsa, gerçekten de disket
sürücünüz arızalanmıştır. Disket sürücünün tamir edilmesi çok zahmetli ve pahalı
olacağı için yeni bir tane edinilmesi daha mantıklı olacaktır.
Virüs mü var?
Güncel bir antivirüs yazılımı ile sabitdiskinizi tarayın. Bu donanım
hatasına bir virüs neden olabilir. Windows açılış disketini veya üzerinde güncel
bir anti virüs yazılımı bulunan sistemi açabilecek bir başka disketi sürücüye
yerleştirin ve bilgisayarı çalıştırın. Daha sonra, eğer henüz yapmadıysanız,
üzerinde antivirüs yazılımının bulunduğu disketi sürücüye yerleştirin ve tarama
programını çalıştırın. Eğer program bir virüs tespit edecek olursa, çalışmaya
devam etmeden önce mutlaka temizlemelisiniz.
Kontrolör mü arızalı?
Hataya neden olabilecek son şey, sabitdiskin de bağlı olduğu sürücü
kontrolörüdür. Eğer yukarıda anlatılanların hiçbiri sonuç vermezse, 2.4.13
numaralı bölüme göz atmalısınız.
4.1.2 Sektör X bulunamadı
Bu hata bir dosyanın okunması sırasında ortaya çıkar. Bu durumda FAT’te
tamir edilmesi mümkün olmayan bir arıza vardır. Arızalı dosyayı silin ve
dosyanın sağlam bir kopyasını diskete kopyalayın. Ardından disketteki muhtemel
hataları Scandisk ile kontrol etmelisiniz. Arızalı dosyadan kaynaklanan
kaybolmuş alanların silinmesine gönül rahatlığıyla izin verebilirsiniz. Ardından
disket üzerindeki verileri düzenlemek için DEFRAG.EXE’yi çalıştırın. Bu sayede
yeni bir FAT oluşturulur.
Konumlandırma hatası verildi
Bunun için de ilk olarak disket sürücüsünün veri kablosunun çıkmış olup
olmadığını kontrol edin. Kabloyu takarken renkli olan tarafın bir numaralı pine
denk gelmesine dikkat edin.
Hatanın bir diğer nedeni de ayarı bozulmuş bir Yazma/Okuma kafası olabilir.
Disketlerinizin başka sürücülerde okunmasında da sorun çıkıyorsa, disket
sürücünüzü değiştirmelisiniz.
110
4.1.3 “0” İzi arızalı
Disketlerdeki arızalı “0” izi önemli sorundur. Bu durumda işletim sistemi
disketinizi biçimlendirmeyi başaramaz. Bu iz arızalı olduğu zaman Scandisk bile
çalışmayı reddeder. Eğer disket üzerinde önemli bilgileriniz yoksa atmalısınız.
Aksi durumda DiskFix veya Diskdoctor gibi araçlar ile kurtarmayı
deneyebilirsiniz. Bu programlar disketlerin hayata döndürülmesi için seçeneklere
sahiptirler.
Tamir işlemi, arızanın derecesine bağlı olarak birkaç dakika kadar
sürebilir. Bu kurtarma işlemi şaşırtıcı derecede başarılı olur ve hemen hemen tüm
denemeler sonuca ulaşır. Eğer ilk seferde hata verirse, ikinci defa denemelisiniz.
Araç, ikinci denemede başarılı sonuca muhtemelen ulaşacaktır.
4.1.4 Disketleri yazılım yardımıyla tamir etmek
Arızalı sektörler nedeniyle meydana gelen disketlere erişim hatasıyla sıkça
karşılaşılır. Bu arızlar nedeniyle en azından bir dosya kullanılamaz hale gelir ve
bunun sonucunda DOS erişim hatası verir. DiskFix, Diskdoctor veya Scandisk
gibi bir disk aracı ile arızalı disketleri tamir etmeye çalışabilir ve hatta verilerinizi
kurtarabilirsiniz.
Scandisk programını Windows kurulum CD’sindeki \WIN95 klasöründe
veya standart kurulum sonrasında BAŞLAT/DONATILAR/SİSTEM ARAÇLARI
altında bulabilirsiniz.
Söz konusu araçlar da tabii ki erişim hatası ile karşılaşabilirler. Ancak
DOS’tan farklı olarak okuma işlemi yarıda kesilmez, aksine arızalı sektörleri
okuyana kadar inatçı bir şekilde devam edilir. İyi programcılar, bir diskete erişim
hatasının ardından daha çok deneme yapılması gerektiğini bilirler. DOS maalesef
bu kuralı uygulamaz ve erişim hataları genellikle gereksiz yere verilirler. Eğer
gerçekten de sektörde hiçbir sorun yoksa, buradaki bilgilere ulaşmak için ciddi
birkaç deneme yapılması gerekir. Özel disk araçları bunun için farklı teknikler
kullanıyorlar ve denemeden kesinlikle bırakmıyorlar.
111
Resim 4.1: SCANDISK arızalı bir disketi tamir ediyor.
Verileri daha sonra okunuyor gibi görünürse, bunları hemen başka bir
sektöre kaydedin ve veri taşıyıcısının FAT’ini uygun şekilde düzeltin. Her şey
yolunda giderse disket üzerindeki verileri rahatlıkla yedekleyebilirsiniz.
Verilerinizi kurtardıktan sonra arızalı disketi mutlaka atmalısınız.
Ancak araçların mucize gerçekleştirmesini beklemeyin. Kurtarma çabası
bazen boşa çıkabilir ve tabii ki bunun sonucunda da dosyanızı kaybedebilirsiniz.
En azından FAT üzerindeki arızalı sektörler işaretlenir ve ileride arızalı
sektörlerdeki verileri okumaya çalışarak, erişim hatasının ortaya çıkması
engellenmiş olur.
4.1.5 Disket sadece okunabiliyor
Disketin yazma korumalı olduğundan ve disket üzerindeki bu yazma
korumasını nasıl kaldıracağınızdan burada bahsetmeyeceğiz. Burada BIOS’taki
bir ayar söz konusudur. BIOS Setup’taki FLOPPY ACCESS CONTROL ile
112
disketlere yazmak üzere erişilmesini engelleyebilirsiniz. Disket ile tam olarak
çalışabilmek için söz konusu seçeneğin tekrar kapatılması gereklidir.
4.2 Sabitdisk çökmesinde paniğe gerek yok
Bir kullanıcının karşılaşabileceği en kötü durum arızalı bir anakarttır.
Sabitdisk ise, sadece nispeten yüksek olan fiyatı ile değil üzerinde sakladığı
veriler ve programlar da göz önüne alındığında ikinci sırada yer alır. Daha önce
verilerini yedeklemeyenler içinse veri kaybı çok daha kötü bir hal alır.
Çalışmak istemeyen bir sabitdiski hayata döndürmenin çok fazla yöntemi
vardır. Bu donanımın kullanım süresi çok uzun (üreticiler garanti süresi haricinde
bir değer bildirmiyorlar) olduğu için disk üzerinde genellikle bir arıza bulunmaz
ve diskinizi yeni bilgisayarlarınızda da kullanmaya devam edebilirsiniz.
Farklı arıza belirtileri karşısında neler yapmanız gerektiğini bu bölümde
öğrenebilirsiniz. İlgili bağlantıları burada bulabileceğiniz bazı noktalara diğer
bölümlerde değinilecek.
4.2.1 Sabitdiskten açılış sırasında yaşanan problemler
Bilgisayarın açılış sırasında sabitdisk ile ilgili yaşanan sorunlara 2.4.9
numaralı bölümde daha önce değinilmişti ve burada tekrar ele alınmayacaklardır.
Gerekirse okumaya ilk olarak o bölümden başlamalısınız. Buradaki yardım
yöntemleri daha ciddi durumlar için geçerlidir ve kısmen veri kaybına yol
açabilirler.
4.2.2 Bilgisayarı disketten açtığım zaman sabitdiske erişemiyorum
Sabitdiskiniz 504 MByte’tan daha büyüktür
Muhtemelen bu durumda sabitdisk ile ilgili bir sorun yoktur.
Bilgisayarınızın EIDE uyumlu BIOS’u ve sabitdisk kontrolörünüzün de kendine
ait bir EIDEBIOS’u olmayabilir. Bu durumda kapasitesi 504 MByte’tan (veya
hesaplama yöntemine göre 540 MByte) fazla olan sabitdisklerin tüm kapasitesinin
tek bir partisyonda kullanılabilmesi için EIDE-BIOS yoksa ayrı bir sürücünün
kurulu olması gereklidir. Bu sürücü, örneğin On-Track Diskmanager veya EZDrive partisyon sektörünü, işletim sisteminden önce sabitdiskten yüklenecek
şekilde değiştirtirler. 504 MByte’tan büyük partisyonlara erişmek, ancak bundan
sonra mümkün olur.
113
Bilgisayar, ilk yardım disketi ile disket sürücünden açıldığı zaman söz
konusu sürücü sabitdiskteki partisyon sektörüne entegre olduğu için yüklenmez.
Bunun sonucunda, örneğin, işletim sistemini güncellemek veya başka bir sistem
kurmak mümkün olmaz. Kurulum programı bunun yerine henüz
biçimlendirilmemiş bir sabitdisk tespit edecek ve tabii ki yüklemeye başlamadan
önce biçimlendirmek isteyecektir. Sonuçta ise 504 MByte’lık bir partisyon elde
edilecektir. Bunun haricinde kalan alan ise gerekli sürücü yüklenmediği için
kullanılamayacaktır.
On Track veya EZ-Drive gibi sürücüler, sabitdiske sorunsuz bir şekilde
erişilmesini sağlamak için disketten yüklenme imkanına sahiptirler.
1. Bilgisayar açılırken ve On Track sürücüsü yüklenirken, ekrana bir mesaj
gelir:
Pres space bar to boot from diskette
2. Mesaj ekrana geldiğinde boşluk çubuğuna basarsanız, bilgisayar
disketten açılacaktır.
3. Ancak bu durumda sabitdisk sürücüsü yüklenmiş olacak ve bunun
sonucunda diske erişimde sorun yaşanmayacaktır.
Artık sabitdiskinize yeni bir işletim sistemi kurabilirsiniz. EZ Drive
sürücüsünü kullanılanların bilgisayarı disketten başlatabilmesi içinse boşluk tuşu
yerine [Ctrl] tuşuna basmaları gerekir.
Sabitdisk 2 GByte’tan daha büyük
Eski bilgisayarlarda, örneğin 486, bulunan EIDE BIOS’larda bir sınırlama
bulunur. Eski EIDE BIOS versiyonları maksimum 2 GByte kapasiteli diskler ile
sorunsuz bir şekilde çalışabilirler. Bunun nedeni silindir sayısının maksimum
4.096 ile sınırlandırılmasıdır. Bu tür bir sabitdiski sisteme bağlamak için bir disk
yöneticisinden faydalanmalısınız. Bu noktada dikkat etmeniz gerekenlere bir
önceki paragrafta değinildi.
Yanlış açılış disketi
İşletim sistemleri, Windows 95 OSR 2’den itibaren sabitdisklerin FAT32
olarak biçimlendirilmesini mümkün kılıyorlar. Bunun için özellikle uygun bir
açılış disketinin hazırlanması çok önemlidir, aksi takdirde hiç istenmeyen bir
durumla karşılaşabilirsiniz. Bilgisayarı yanlışlıkla eski bir DOS disketi ile açmaya
114
çalışırsanız, işleminiz yarıda kalacaktır. Bu durumda ya sabitdiskten okunamaz ya
da bilgisayar henüz açılırken kilitlenir.
4.2.3 Sabitdiski hayata geri döndürmek
Eğer bir EIDE BIOS’unuz varsa, ki yeni sayılabilecek hemen tüm
bilgisayarlarda bulunur ve bilgisayarınızı açılış disketi ile başlattıktan sonra
sabitdiskinize (FDISK ve Scandisk ile dahi) ulaşamıyorsanız, sabitdiskinizi hayata
geri döndürmek için Norton Diskdoctor veya PC Tools’un DiskFix aracı ile
şansınızı denemelisiniz. Eğer diğer tüm araçlar ve programlar başarıya
ulaşamadıysa, söz konusu iki program sabitdiskinizin yaşama dönmesini
sağlayabilirler. Tespit edilen arızanın boyutuna bağlı olarak başarıya ulaşan tamir
işlemi sonrasında verilerinizi mümkün olduğu sürece yedeklemelisiniz.
4.2.4 Low Level biçimlendirme
Çalışmayı inatla ret eden diskinize tekrar ulaşabilmek için geriye kalan son
seçenek, ancak tüm verilerin kaybolmasına yol açar, Low Level (Düşük Seviye)
biçimlendirmedir. Bu işlemi, üretici, satın aldığınız firma veya online servislerden
temin edebileceğiniz bir yazılım ile gerçekleştirebilirsiniz. Eğer bilgisayarınızın
BIOS’unda HARD DISK UTILITIES (AMI BIOS) gibi bir menü bulunuyorsa,
muhtemelen diskinizi BIOS’dan da düşük seviye biçimlendirmelisiniz.
Bu tür biçimlendirme de normal DOS biçimi söz konusu değildir. Düşük
seviye biçimlendirme, ileride işletim sistemin sektörleri kullanabileceği yapıyı
hazır hale getir. Aksi söylense de bu tür düşük seviye biçimlendirme AT Bus
sabitdiskler için de tamamen zararsız bir işlemdir ve söz konusu diskler rahatlıkla
bu şekilde biçimlendirilebilirler. Biçimlendirme tamamlandıktan sonra sabitdiskin
FDISK ve FORMAT yardımıyla tekrar kullanılabilir hale getirilmelidir. Bu
sayede yeni bir sabitdisk satın almaktan kurtulabilirsiniz. Ancak bu işlem sonunda
disk üzerindeki tüm verilerin kaybolacağını tekrar belirtmekte fayda var.
BIOS ile Low Level Format
1. Bilgisayarı çalıştırın ve açılış sırasında BIOS Setup’a geçin.
2. BIOS’daki GARD DISK UTILITY (BIOS’un üreticisine bağlı olarak
başka bir ismi de olabilir, gerekirse kullanım kitapçığına bakın) menüsünü
etkinleştirin.
3. Burada bulunan HDD LOW LEVEL FORMAT komutunu çalıştırın.
115
BIOS, sabitdiske erişebiliyorsa biçimlendirme işlemi hemen başlar. Aksi
takdirde Norton Diskdoctor gibi yazılım ile biçimlendirmeyi denemelisiniz.
Kontrolör BIOS ile Low Level Format
Kendi BIOS’u olan bir sabitdisk kontrolörünüz varsa burada sunulan
araçları kullanmayı bilgisayarın BIOS’undakilere tercih etmelisiniz. Bu işlemleri
nasıl gerçekleştireceğinizi SCSI kontrolörle ilgili takip eden açıklamada
bulabilirsiniz. İşlemler, kendi BIOS’una sahip diğer kontrolörler için de aynıdır.
SCSI diskler ile çalışırken dikkatli olunmalıdır. Burada biçimlendirmek
için özel SCSI araçları (örneğin Adaptec’in AFDISK) kullanılır. Eğer bunun için
kullanabileceğiniz bir programınız yoksa veya söz konusu program sabitdiske
erişemiyorsa, SCSI kontrolöre entegre olarak sunulan BIOS’un fonksiyonlarını
kullanmalısınız. Bunun için yerine getirilmesi gereken tek şart, kendi BIOS’una
sahip bir kontrolöre sahip olmaktır. Bilgisayarın BIOS’u SCSI sabitdisklerine
erişemez.
1. BIOS programını çalıştırabilmek için bilgisayarı ilk yardım disketi ile
başlatın.
2. DOS Debugger’ını “debug [Enter]” komutunu kullanarak çalıştırın.
Bunun sonucunda komut satırında bir eksi işareti görünür. Kontrolör
üzerideki BIOS, yazılımsal olarak veya kart üzerindeki bir Jumper yardımıyla
ayarlanan belirli bir hafıza alanı ile başlatılır. Bunun için kullanım kitapçığına göz
atın. Bu hafıza alanının başlangıç adresi hemen aşağıda XXXX temel adres olarak
tanımlanır. Örneğin, Adaptec 1542B kontrolörünüz varsa ve BIOS için hafıza
C800 rezerve edildiyse XXXX=C8000’dür.
Adrese, BIOS aracını Debugger yardımıyla çalıştırmak için ihtiyacınız
olacak. Bu araç, donanımına bağlı olarak farklı hizmetler (disklerin düşük seviye
biçimlendirmesi de bunlar arasında yer alır) sunar.
3. Şimdi BIOS işleminin bulunduğu başlangıç adresini bilmek
zorundasınız. Bu adres normalde kontrolörün kullanım kitapçığında yer alır. Aksi
takdirde satın aldığınız firma ile bağlantı kurmalısınız.
4. Örneğin, rutin 1542B adresinde yer alıyorsa XXXX:6 (veya C8000:6)
şeklindedir. Bunun için Debugger’da aşağıdaki komutu çalıştırmalısınız:
G=C8000:6 [Enter]
116
Resim 4.2: Kontrolörün BIOS’u biçimlendirme fonksiyonuna sahip.
5. Daha sonra LOW LEVEL FORMAT veya benzeri menü komutunu
seçin ve programın ekrana getirdiği direktifleri takip edin. Eğer araç hata
gidermek için farklı fonksiyonlar sunuyorsa, ilk olarak bunları denemelisiniz.
6. Debugger’ı sonlandırmak için “q [Enter]” komutunu çalıştırın.
Her şey yolunda giderse sabitdiskinizi tekrar kullanmaya başlayabilirsiniz.
4.2.5 Yazma hafızasını kullanırken dikkat
Yazma hafızasının (Write Cache) kullanıldığı durumlarda ciddi sorunlar
ortaya çıkabilir. Cache sürücüsü, genişletilmiş hafızanın bir kısmını sabitdisk için
geçici hafıza alanı olarak kullanır. Çalıştırılan bir uygulama sabitdiskten veri
isteyecek olursa, Cache sürücüsü ilk olarak istenen bilgilerin ara hafızada olup
olmadığını kontrol eder. Eğer aranan bilgiler hafıza üzerinde bulunursa, sabitdiske
erişilmeden direkt olarak hafızadan okunurlar. Bu yöntem hissedilir bir
performans artışı sağlar. Verilerin sabitdiske yazılacağı zaman da Cache sürücüsü
devreye girer ve verileri ilk olarak ara hafızaya kaydeder.
Bu sayede kullanıcılar yazma işleminin bitmesini beklemeden direkt
olarak çalışmaya devam etme avantajına sahip olurlar. Ancak Cache sürücüsü
artık yapılacak çok fazla işlem kalmadığına kanaat getirdiği zaman, ara hafızadaki
bilgileri sabitdiske yazar. Bu yöntem “Write Behind” (arka planda veya sonradan
yazmak) olarak adlandırılır ve aslında tehlikeli sonuçların ortaya çıkmasına neden
olabilir.
117
Cache sürücüsü hafızadaki bilgileri henüz sabitdiske yazmadıysa ve bu
arada bilgisayar herhangi bir nedenden ötürü kilitlenirse hafızadaki bilgiler
kaybolur. Programda DOSYA/KAYDET komutunu çalıştırdıktan sonra yazma
işleminin bitmesini beklemeden bilgisayarı kapatırsanız da aynı sonuç ortaya
çıkacaktır. Sonuç olarak emekleriniz kaybolur.
Özellikle programlarını test etmek için derleyiciden çalıştıran programcılar
risk altındadırlar. Kaynak kod üzerinde biraz önce bir çok değişiklik yaptıktan
sonra programlarının son halini test etmek için derleyiciden çalıştırırlar. Cache
sürücüsü, işlemci program komutlarını çalıştırmaya başlarken, kaynak kodda
yapılan değişiklikleri henüz kaydetmemiştir. Eğer bu sırada programlama
hatasından kaynaklanan bir sorun çıkarsa, kaynak kodda yapılan tüm değişiklikler
de kaybedilecektir. Değişikliklerle beraber Directory ve FAT de silinebilir. Eğer
programcının yaptığı bir kod hatası Cache sürücüsünü de karıştıracak olursa, çok
daha kötü sonuçlar ile karşılaşılabilir.
Yazma hafızasını kapatmak
Verilerin sabitdiske sonradan yazılmasını sağlayan fonksiyonu gerekirse
kapatmalısınız.
1. DENETİM MASASI’nda bulunan SİSTEM simgesine iki kere tıklayın.
2. Ekrana gelen penceredeki BASARIM kartını seçin ve daha sonra
DOSYA SİSTEMİ düğmesine tıklayın.
3. Takip eden iletişim penceresindeki SORUN GİDERME kartını
etkinleştirin.
118
Resim 4.3: Yazma hafızası gerekirse devre dışı bırakılmalıdır.
4. Bu fonksiyonu TÜM SÜRÜCÜLER İÇİN ARKADA YAZMA
ÖNBELLEKLEMESİNİ DEVREDEN ÇIKAR seçeneğini işaretleyerek devre dışı
bırakabilirsiniz. Dikkat! Bu seçeneği, hissedilir performans düşüşüne neden
olacağı için sadece yukarıda anlatılan sorunlar ile karşılaştığınız zaman
etkinleştirmelisiniz.
SCSI sabitdisklerin yazma hafızasını devre dışı bırakmak
SCSI sabitdiskler için bu yöntem geçerli değildir. Söz konusu
sabitdisklerin sundukları farklı özellikler, normalde yazılımsal olarak ayarlanır ve
bilgisayar kapatıldığı zaman dahi sabitdisk üzerinde saklanırlar. Eğer disk
üzerinde bulunan yazma hafızası etkinleştirildiyse, SCSIBus üzerinde ciddi bir
sorunla karşılaşıldığı zaman yukarıda bahsedilen ayara rağmen veri kaybetme
riski halen vardır. Bu gerçekten çok seyrek karşılaşılan bir durumdur, ancak veri
kaybetme riskini almak istemeyenler sabitdiskin yazma hafızasını uygun bir araç
yardımıyla devre dışı bırakmalıdır. Bu işlem için örneğin, Adaptec’in SCSI
Explorer programı kullanılabilir.
119
Resim 4.4: Sabitdisk üzerindeki yazma hafızası uygun bir yazılım ile devre dışı bırakılabilir.
Bu aracı kullanarak, kullandığınız tüm sabitdisklerin yazma hafızasını
devre dışı bırakabilir ve daha sonra bu değişikliği kaydedebilirsiniz.
4.3 ULTRA-DMA/66 ve üzeri sabitdiskler
ULTRA-DMA/100 ve /133, EIDE bağlantı noktasının en modern
biçimleridir. Bu bağlantı noktası sayesinde teorik olarak 133 Mbyte/s veri aktarım
hızı mümkündür. Ancak bu değer fiziksel özellikler nedeniyle teoriden ileri
gidememektedir.
Renk oyunları
Bilgisayarınızın ULTRA DMA/66 veya /100 bağlantı noktalarına sahip
olup olmadığını anakart üzerindeki EIDE yuvalarının renklerinden
öğrenebilirsiniz. Mavi renk ULTRA DMA/100’ü temsil eder. Bu aktarım hızına
ulaşmak için 80 kutuplu bir veri kablosu kullanılır. Gürültü oranını azaltmak için
fazladan 40 tane iletim yolu kullanıldığı için eski veri kablolarına kıyasla iki kat
daha fazla kutba sahiptir. Ancak kablonun başka özellikleri de vardır. Uçları
renklidir (gri ve siyah) ve her uç için ayrı bir cihaz kullanılır. Siyah uca Master,
120
gri uca ise Slave olan diskler bağlanır. Bu kuralın atlanması geçici hataların
oluşmasına neden olabilir.
İPUCU! ULTRA DMA/66 veya /100 modunu kullanabilmek için özel bir veri
kablosu kullanmalısınız. Bu bağlantı noktalarına, sisteminizin performansı
düşeceği için CD-ROM sürücü gibi daha yavaş cihazlar bağlamayın.
BIOS’tan etkinleştirmek
Etkinleştirme ile ilgili ayrıntılı bilgiyi takip eden “Sabitdiski hızlandırmak”
bölümünde bulabilirsiniz.
4.4 Sabitdiski hızlandırmak
IDE bağlantı notası üç farklı kullanım türü sunar. Bunlardan en eskisi ve
yavaşı PIO (Programmed I/O) modudur. Bunu Multiword-DMA (daha çok DMA
modu olarak adlandırılır) takip eder ve son olarak Ultra DMA vardır. Aradaki
fark, veri iletim hızından ve işlemciye binen yükten kaynaklanmaktadır. PIO
Mode 4 (En hızlı PIO modu) 16,7 MByte/s değeriyle DMA ile aynı veri aktarım
hızına ulaşır ve işlemciye bindirdiği yük biraz daha azdır. IDE kontrolör, DMA
modunda daha çok ana belleği kullanırken PIO modunda tüm görevi işlemci
yerine getirir. Ultra DMA modu ise biraz daha hızlıdır. Sabitdisklerin devamlı
DMA modunda kullanılmaları gereklidir.
DMA modunu etkinleştirmek
Windows 95, DMA modu ile OEM Release 2.0’dan itibaren
çalışabilmektedir. Daha eski versiyonlar Busmaster sürücüsüne sahip değildirler.
Windows 98/Me altında yapılması gereken işlemler de aynıdır. Ancak orijinal
sürücü kilitlenmelere neden olabilmektedir. Bunun için Microsoft sunucularında
uygun bir yama bulabilirsiniz.
DMA modu, Windows 98/Me altında Aygıt Yöneticisi’nden etkinleştirilir.
1. Aygıt Yöneticisi’ni çalıştırın.
2. Sürücünün tipine bağlı olarak donanım ağacında başka bir aygıt tipi
bulunabilir. Sabitdiskleri DİSK SÜRÜCÜLERİ altında ve DVD sürücüleri de CDROM altında bulabilirsiniz. Modunu değiştirmek istediğiniz sürücünün üzerine iki
kere tıklayın.
121
3. AYARLAR kartı üzerindeki SEÇENEKLER başlığı altında bulunan
DMA öğesini üzerine tıklayarak işaretleyin.
Resim 4.5: Windows 98/Me altında DMA aktivasyonu
4. Bilgisayarı yeniden başlatın ve Aygıt Yöneticisi’nden biraz önce
eklediğiniz işaretin varolup, olmadığını kontrol edin. Eğer işaret yoksa Windows
Busmastering’i etkinleştiremiyor demektir.
Windows 2000, 9x versiyonlarından farklı olarak DMA modunu sadece
tek bir cihaz için değil de tüm bir IDE kanalı için etkinleştirir. IDE kanalına
aşağıdaki şekilde ulaşabilirsiniz:
1. DENETİM MASASI/SİSTEM/DONANIM/AYGIT
üzerinden Aygıt Yöneticisi’ni çalıştırın.
YÖNETİCİSİ
2. Donanım ağacındaki IDE/ATAPI DENETLEYİCİLER öğesini
etkinleştirin. Bunun sonucunda varolan IDE kanalları görüntülenir. İstediğiniz
IDE kanalını üzerine iki kere tıklayarak seçin.
122
3. Her bir cihazın veri aktarım modu GELİŞMİŞ AYARLAR kartında ayrı
ayrı gösterilir. Mümkün olan tüm seçenekler sadece SALT PIO ve DMA
KULLANILABİLİYORSA’dır.
Resim 4.6: Windows 2000 ve IDE aktarım modu ayarı
4. Ardından bilgisayarı yeniden başlatın ve Windows’un değişikliği kabul
edip etmediğini Aygıt Yöneticisi’nden kontrol edin.
Windows 9x/Me sadece PIO ve DMA modları arasında seçim yapabilir,
Ultra DMA modu görüntülenmez. Windows 2000 üç kullanım türünü de ayırt
eder.
Normalde bunun için BIOS’ta değişiklik yapılmasına gerek yoktur. Ancak
birkaç BIOS DMA modunun devamlı kullanılması için bir seçeneğe sahiptir.
Ultra DMA modunu BIOS’dan etkinleştirmek
Ultra DMA modununun kullanılabilmesi için ilk olarak BIOS’tan
etkinleştirilmesi gerekir. Bu mod BIOS’tan etkinleştirilmediği sürece Windows
PIO veya Multiword DMA modlarını kullanır. Ultra DMA modunu Award
123
BIOS’larda etkinleştirmek için INTEGRATED PERIPHERALS başlığı altındaki
PRIMARY MASTER UDMA, PRIMARY SLAVE UDMA ve benzeri seçenekler
kullanılabilir. Burada AUTO değerinin kullanılması gereklidir. ADVANCED
CHIPSET FEATURES altından ise Ultra DMA’nın hızı ( ULTRADMA MODE
seçeneği için AUTO, ULTRA DMA 33, ULTRA DMA 66 vb…). Bu seçenekler
BIOS’tan BIOS’a değişiklik gösterebileceği için buradaki değerlerin sadece yol
gösterici olduğu göz önüne alınmalıdır.
Ultra DMA/66 modunu Windows 2000 altında etkinleştirmek
Windows 2000, Ultra DMA modunu destekler, ancak maalesef standart
olarak aktif değildir ve bunun için ilk olarak etkinleştirilmesi gerekir. Aktivasyon
için Kayıt Defteri’nde aşağıdaki değişiklikleri yapmalısınız.
1. BAŞLAT/ÇALIŞTIR/Regedit/TAMAM komutunu kullanarak Kayıt
Düzenleyicisi’ni çalıştırın.
2. Ekrana gelen penceredeki “HKEY_LOCAL_MACHINE\SYSTEM\
CurrentControlSet\Control\Class\{4D36E96A-E325-11CE-BFC108002BE10318}\0000” anahtarı altında “EnableDMA66” adında ve DWORD
Değeri türünde yeni bir öğe oluşturun. Bu öğeye değer olarak ondalık cinsinden
“1” girin.
3. Bilgisayarı yeniden başlayın.
Artık Ultra DMA modu etkinleştirildi.
Kablo uzunluğu sınırlı
DMA modunda kullanılan IDE kablosunun uzunluğu 45 cm’yi
aşmamalıdır. Aksi takdirde veri aktarımı ile ilgili sorunlar yaşanabilir. Kablo
üzerindeki Master ve Slave sırası fark etmez. Ancak pratik olarak Master’ın kablo
sonunda ve Slave’in ortasında bulunmasında fayda vardır. Ultra DMA/66 ve
üzerindeki modlarda 80 kutuplu kablo kullanılmalıdır. 40 kutuplu kablo ile
istenen veri aktarım hızlarına ulaşılamaz.
PIO cihazları yalnız kalıyor
DMA modunu desteklemeyen (eski) IDE sürücülerini DMA modunda
çalışanlar ile aynı bağlantı noktasına bağlamayın. Pratikte sorunlar ile
karşılaşabilirsiniz. PIO cihazlarını ikincil kanala ve hızlı olan sürücüleri ise
birincil IDE kanalına bağlayın.
124
125
5
5. CD-ROM ve DVD sürücü problemleri
Birkaç sene öncesine kadar lüks donanımlar arasında yer alan CD-ROM
sürücüleri artık tüm PC’lerin standart donanımlarından sayılıyor. Bu dayanıklı
veri saklama ortamlarının takipçisi olarak görülen DVD (Digital Versatile Disc)
ise, artık CD-ROM’ları geride bırakarak bilgisayarlardaki yerini bir sonraki
jenerasyona kadar sağlamlaştırdı. Bir DVD sürücü sadece DVD’leri okumakla
kalmaz, aynı zamanda alışılagelmiş CD-ROM sürücüler ile aynı fonksiyonlara da
sahiptir. Bu kitapta CD-ROM sürücü hakkında verilen bilgilerin hemen hepsi
DVD sürücüler için de geçerlidir. DVD sürücülerle ilgili özel bilgiler ise bu
bölümde ayrı bir başlık altında ele alınacaktır.
Bir çok uygulama ve hatta işletim sistemleri CD ortamında sunulduğu için
CD-ROM sürücü ile bilgisayar arasında sağlıklı bir veri akışının bulunması çok
önemlidir. Eğer bu konuda sorunlar yaşıyorsanız bu bölümü dikkatli bir şekilde
okumalı ve hayata geçirmelisiniz.
5.1 Sürücü tanınmıyor
Harici bir CD-ROM sürücü kullanıyorsanız, bu cihaz kapalı olabilir veya ayrı
bir güç kablosu varsa bu çıkmış olabilir. Bu durumda cihaz hiçbir sürücü
tarafından tanınamaz.
CD-ROM sürücü üzerinde bağlantı kabloları bulunur. Bunlarının tümünün
takılı olduğundan ve yerine oturduğundan emin olun. Ayrıca güç kablosunu da
kontrol edin.
126
5.1.1 SCSI CD-ROM sürücü tanınmıyor
Bir ID numarasının iki kere verilip verilmediğini kontrol edin. Bu durumda
hostadapter her iki cihazı da tanımayacaktır.
SCSI Bus’da sadece iki harici bileşenin sonlandırılmasına izin verildiği için
sonlandırıcıların doğru yerleşip yerleşmediğini kontrol edin. Arada bulunan
diğer cihazlardaki sonlandırıcıların çıkartılması gereklidir.
Harici bir SCSI sürücü söz konusu ise bunun da açık olduğunu kontrol
etmelisiniz. Aksi takdirde sürücü cihazı bulamayacaktır. Bunun için harici
CD-ROM sürücüsünü bilgisayardan çalıştırabilirsiniz.
5.1.2 Windows altında tanınmıyor
CD-ROM sürücüsü Windows altında kullanılamıyorsa, CD-ROM cihazının
sürücüsünün yüklü olup olmadığını Aygıt Yöneticisi’nden kontrol etmelisiniz.
Aygıt Yöneticisi bu durumda CD-ROM sürücünün konumu hakkında daha
ayrıntılı bilgi verecektir. Aygıt Yöneticisi ile çalışma konusuna 15. bölümde
değinilmiştir.
Bir diğer ihtimal ise başka bir sistem bileşeni ile kaynak çakışmasıdır. Bu tür
bir çakışma durumunda söz konusu bileşenlerden birinin bağlı olmaması
gereklidir, (resim 5.2). Aygıt Yöneticisi ile donanım çakışmalarını nasıl tespit
edebileceğinizi ve düzeltebileceğinizi 15. bölümde okuyabilirsiniz.
127
Resim 5.1: AYGIT YÖNETİCİSİ, CD-ROM sürücünün sorunsuz çalıştığını gösteriyor.
ATAPI sürücülerde, sürücünün bağlı olduğu EIDE portunun da bilgisayarın
BIOS’undan etkinleştirilip etkinleştirilmediğini kontrol edin. Eğer CD-ROM
sürücünün EIDE portu Aygıt Yöneticisi’nden görünmüyorsa ilk olarak BIOS
ayarlarından etkinleştirilmesi gereklidir. Bu ayar Award BIOS’da
INTEGRATED PERIPHERALS menüsünde ve eski BIOS versiyonlarında ise
CHIPSET FEATURES SETUP menüsü altında yer alır.
Söz konusu EIDE portu Aygıt Yöneticisi’nde görünüyorsa ve bir ünlem işareti
ile dikkat çekiliyorsa, bir kaynak çakışması söz konusudur. Bu tür bir sorunu
çözmek için yapmanız gerekenleri 15. bölümde okuyabilirsiniz.
Kullanılan Busmaster sürücüsü arızalı
Busmaster sürücülerindeki veya MSHDC.INF Windows dosyasındaki bir
hata nedeniyle ikinci EIDE portu devre dışı bırakılabilir. Bu durumda eski Intel
Chipset’leri 430HX, 430TX ve 430VX’de meydana gelir. Busmaster desteği
anakart üreticisinin sunduğu uygun bir sürücü ile sağlanır. Bir hata ile
128
karşılaştığınız zaman anakart üreticisinin sunduğu Busmaster sürücüsünün veya
MSHDC.INF dosyasının yeni versiyonunu temin edin.
Adaptec’in CD yazma programı kaldırıldı
Adaptec’in CD yazma programını bir Windows 2000 sistemden
kaldırdığınız zaman, Windows sürücülerin düzenini kaybeder. Bu durum,
sistemde varolan CD sürücülerinin tanınamaması ile sonuçlanabilir. Bu sorunu
çözmek için Kayıt Defteri’nde bir değişiklik yapılması yeterlidir.
Kayıt Düzenleyicisi’ni çalıştırdıktan sonra ekrana gelen penceredeki
“HKEY_LOCAL_MACHINE\System\
CurrentControlSet\Class\{4D36E965E325-11 CE-BFC1-08002BE10318}” anahtarını etkinleştirin ve burada bulunan
“Upperfilters” ve “Lowerfilters” öğelerini silin. Artık CD sürücülerin sorunsuz
şekilde çalışması gerekiyor.
5.1.3 MS-DOS modunda tanınmıyor
CD-ROM sürücünün MS-DOS modunda da çalışabilmesi için ilk olarak
gerekli DOS sürücüleri yüklenmelidir. Bunun için CD-ROM sürücünün MS-DOS
kurulum programını kullanabilirsiniz.
Kurulum programı CONFIG.SYS’ye bir sürücü bilgisi ve
AUTOEXEC.BAT’a da MSCDEX.EXE programının yüklenmesini sağlayan bir
satır ekler. Her iki eklenti de, kurulum klasörü olarak C:\CDROM kullanıldığı
varsayılırsa, aşağıdaki gibi veya benzer şekilde görünmelidir:
CONFIG.SYS:
DEVICE=C:\ CDROM\MTMCDE.SYS /D:MSCD001 /P:300 /A:0 /M:20 /T:5 /I:10
AUTOEXEC.BAT:
C:\ CDROM\MSCDEX.EXE /D:MSCD001 /M:10 /L:D
Kurulum programı tarafından eklenen her iki satır da aslında her zaman
gerekli değildir ve hatta bazı durumlarda engel bile teşkil edebilirler. Bu tür
sorunların ortaya çıkmasını engellemek için MS-DOS modunu bir kısayol
yardımıyla çalıştırmalısınız.
SCSI sürücülerde ASPI sürücüsü unutulmamalıdır
Bir SCSI CD-ROM’u MS-DOS modunda kullanabilmek için uygun
sürücülerin yüklenmesi gereklidir. CD-ROM sürücüye özel sürücülerin gerekli
129
olduğu ATAPI sürücülerinden farklı olarak, SCSI kontrolör üreticisi tarafından
sunulan global sürücü, tüm SCSI CD-ROM sürücülerini sorunsuz bir şekilde
çalıştırabilir. Adaptec kontrolörde ASPICD.SYS sürücüsü kullanılır. Ayrıca CDROM sürücüden farklı olarak kullanılan SCSI kontrolörün, yaygın olarak
kullanılan Adaptec Controller 2940 için ASPI8DOS.SYS gibi bir cihaz
sürücüsüne ihtiyacı vardır. Bir Adaptec kontrolörde CD-ROM sürücü için
aşağıdaki eklentilerin yapılması gereklidir:
device=c:\ adaptec\aspi8dos.sys
device=c:\ adaptec\aspicd.sys /d:mscd001
Tabii ki sürücünün yerini kendi sisteminize uygun bir şekilde
değiştirmelisiniz. AUTOEXEC.BAT dosyasından MSCDEX.EXE programının
çağrılması için de doğal olarak aynı parametrenin “/d:mscd001” kullanılması
gereklidir.
MS-DOS modunu kısayol ile çalıştırmak
Eğer bu yöntemi kullanıyorsanız, başlangıç dosyalarındaki sürücü
eklentilerini tekrar silmelisiniz. Bunun yerine her bir DOS programının
kısayollarına eklentiler yapmalısınız.
1. İlk olarak farenin sağ tuşu ile kısayol üzerine tıklayın ve ekrana gelen
nesne menüsündeki ÖZELLİKLER komutunu çalıştırın.
2. İletişim penceresindeki PROGRAM kartı üzerinde bulunan GELİŞMİŞ
düğmesine tıklayın.
3. Gelişmiş ayarlarda, programın çalışması için MS-DOS modu
seçilmiştir.
Windows 95, MS-DOS modunun başlatılması için standart olarak güncel
MS-DOS konfigürasyonunu kullanır. Bu, MS-DOS modunun o an kullanılan
CONFIG.SYS ve AUTOEXEC.BAT dosyaları ile çalıştırılacağı anlamına geliyor.
Şu anki durumda, biraz önce sildiğimiz için CD-ROM sürücünün
yüklenmesi ile bilgiler bulunmuyor. Ancak bu pencereden, bu DOS programının
çalıştırılması için kullanılacak yeni bir MS-DOS konfigürasyonu
belirleyebilirsiniz. CD-ROM sürücüsü ile ilgili eklentileri buradan yapın. Burada
da, biraz önce başlangıç dosyasından sildiğiniz eklentilerin aynısının olması
gereklidir.
130
Resim 5.2: Kısayolları kullanarak her program için farklı başlangıç dosyaları hazırlayabilirsiniz.
DOS programı çalıştırıldığı zaman CD-ROM sürücüler düzenli bir şekilde
yüklenir ve CD-ROM sürücü MS-DOS oturumunda kullanım için hazır hale gelir.
5.2 DOS modunda sürücü hatası oluşuyor
MS-DOS modunda hata mesajları tarafından sıkça rahatsız edilebilirsiniz.
Bunların en önemlilerine bu bölümde değineceğiz.
5.2.1 Not enough drive letter available
Bu hata mesajı ile karşılaştığınız zaman CONFIG.SYS dosyasındaki
ayarları kontrol edin. Burada üst sınır olarak nispeten yüksek bir harf
kullanmalısınız. Bu öğe, DOS tarafından kullanılabilecek en son sürücüyü
belirler. DOS, MSCDEX’i çağırdığı zaman CD-ROM sürücüye boşta olan ilk
sürücü harfini atar.
Eğer “LASTDRIVE” öğesinde çok düşük bir sürücü harfi bulunuyorsa,
sisteminizde çok sayıda sabitdisk bulunabileceği için CD-ROM sürücü için
kullanılabilir bir harf kalmayabilir. Bunun sonucunda MSCDEX çalıştırıldığında
“Not enough drive letter available” hata mesajı ekrana gelir. Bu sorunu çözmek
için aşağıdaki işlemleri yerine getirmelisiniz:
1. CONFIG.SYS dosyasını Not Defteri ile açın.
131
2. LASTDRIVE öğesinin değerini uygun şekilde yükseltin.
LASTDRIVE’ın standart değeri “E:” şeklindedir. LASTDRIVE öğesi bulunmasa
dahi standart olarak bu değer kullanılır. Bu satırı aşağıdaki gibi değiştirebilirsiniz.
LASTDRIVE=F
Şimdi bilgisayarı kapatıp, yeniden açtıktan sonra standart değere ek olarak
yeni bir sürücü daha ekleyebilirsiniz.
CD-ROM sürücüde kullanılacak harfin başka sürücülere atanmasını
engellemek için “/L:[SürücüHarfi]” parametresini kullanabilirsiniz. Örneğin, CDROM sürücüde kullanılmak üzere “F:” harfini rezerve etmek için
AUTOEXEC.BAT dosyasındaki satır aşağıdaki gibi olmalıdır:
LH C:\WINDOWS\COMMAND\MSCDEX /D:MSCD001 /M:20 /L:F
5.2.2 Aygıt sürücüsü bulunamadı
MSCDEX.EXE çalıştırıldığı zaman
karşılaşabilirsiniz:
aşağıdaki
hata
mesajı
ile
Aygıt sürücüsü bulunamadı ‘MSCD000’
Geçerli bir CD-ROM cihaz sürücüsü seçilmemiş
CONFIG.SYS ve MSCDEX’de “/D:” parametresi ile belirtilen CD-ROM
cihaz sürücüsünün tanımlaması farklıdır. Bu durumla aşağıdaki örnek dosyalarda
karşılaşabilirsiniz. CONFIG.SYS görünümü:
DEVICE=DEV\MTMCDAE.SYS /D:MSCD001 /P:310 ...
AUTOEXEC.BAT görünümü:
LH C:\WINDOWS\COMMAND\MSCDEX /M:20 /D:MSCD000
Her iki MSCDxxx sürücü ismi de farklı verilmiş. MSCDEX, CD-ROM
sürücüye atayacağı isim desteklenemeyeceği için atamaktan çekiniyor. Bu sorunu
çözmek için kullanılan isimleri, ikisi de aynı olacak şekilde değiştirin ve
bilgisayarınızı yeniden başlatın.
Ekrana gelen hata mesajının diğer bir nedeni ise CONFIG.SYS’de hatalı
bir CD-ROM sürücü öğesi aranması olabilir. Bu durumla DOS modunu Windows
95 altından çalıştırmak istediğiniz zaman karşılaşabilirsiniz. Windows normalde
CONFIG.SYS’deki sürücüye ihtiyaç duymadığı için söz konusu dosya öğesi
silinmiş olabilir. Not Defteri’ni kullanarak bu sürücü bilgisini yeniden girin veya
CD-ROM sürücüsünü yeniden yükleyin.
132
5.2.3 Yanlış DOS versiyonu/Incorrect DOS Version
CD-ROM cihaz sürücüsü sorunsuz bir şekilde yüklenmiştir, ancak DOS,
MSCDEX..EXE’nin yüklenmesini aşağıdaki hata mesajı ile keser:
Incorrect DOS Version
Bazı CD-ROM sürücülerin, beraber sunulan sürücü disketlerinde
MSCDEX.EXE’nin güncel değil de eski bir versiyonu bulunur. DOS, bunlardan
biri çalıştırıldığı zaman MSCDEX.EXE’nin eski bir versiyonunun çalıştırıldığını
fark eder ve yukarıdaki hata mesajını ekrana getirir. Bu nedenle söz konusu
sürücüyü kullanmaktan kaçınmalı ve işletim sistemi tarafından sunulanı tercih
etmelisiniz. Windows 95 tarafından sunulan sürücü ise COMMAND klasöründe
bulunur. Bu nedenle AUTOEXEC.BAT dosyasındaki ilgili satırın aşağıdaki gibi
değiştirilmesi gereklidir:
C:\WINDOWS\COMMAND\MSCDEX.EXE…
Ancak takip eden parametreler değiştirilmemelidir. Bilgisayar yeniden
başlatıldıktan sonra söz konusu hata mesajı bir daha ekrana gelmeyecektir.
5.3 Windows mesajı: SCSI CD-ROM sürücü hazır değil
Windows 95/98 altında bazen SCSI CD-ROM sürücülerindeki senkronize
veri aktarımının etkinleştirilmesi tavsiye edilir. Aksi takdirde sürücünün sistem ile
eş zamanlı olarak çalışmaması gibi bir durumla karşılaşılabilir.
1. Aygıt Yöneticisi’ni çalıştırın ve buradaki CD-ROM öğesine çift
tıklayın.
2. AYARLAR kartındaki ZAMAN UYUMLU VERİ AKTARIMI
seçeneğini etkinleştirin, (bkz. Resim 5.3). Bundan böyle CD-ROM’unuz sorunsuz
bir şekilde çalışmalıdır.
3. Ancak yaptığınız değişikliğin etkinleştirilmesi için ilk olarak
Windows’u yeniden başlatmalısınız.
133
Resim 5.3: CD-ROM sürücünün eş zamanlı olarak çalışması için bu seçeneğin
işaretlenmesi gereklidir.
5.4 CD kullanımı ile ilgili hata mesajları
CD-ROM sürücüye bir CD yerleştirildiği zaman ilk olarak dizin içeriği
okunmaya çalışılır veya üzerindeki program çalıştırılır. Windows bu sırada
aşağıdaki pencere ile sizi uyarmaya çalışır:
Resim 5.4: Windows, CD-ROM sürücüye ulaşamaz.
134
Benzeri bir durum MS-DOS modunda da aşağıdaki hata mesajı ile ekrana
getirilir:
CDR101: E: sürücüsü henüz hazır değil
(İ)ptal, (Y)eniden Dene, (K)apat
Aslında bu durumda hata olarak bile düşünülmeyebilir. CD-ROM sürücü
yeni bir disk yerleştirildiği zaman içeriğini okuyup, kullanılabilir hale getirmek
için birkaç saniyeye ihtiyaç duyar. Bu süre (sürücü tipine bağlıdır) içerisinde
sürücüye hiçbir şekilde ulaşılamaz. Bu sırada CD okunmaya çalışıldığı için CDROM sürücünün ışığı da yanar. Bu durumda yapılacak tek şey, sürücünün ışığı
sönene, yani sürücü hazır olana kadar beklemek ve ancak bundan sonra sürücüyü
kullanmaktır. Eğer sürücünün ışığını göremiyorsanız, beş saniye kadar bekleyin
ve daha sonra sürücüdeki CD’ye tekrar erişmeye çalışın.
5.5 Okuma hatası var veya CD tanınamadı
5.5.1 CD tanınamadı
CD’nin CD-ROM sürücüye yerleştirilirken doğru tarafının (yazılı taraf üste
gelecek) kullanılıp kullanılmadığını kontrol edin.
CD, muhtemelen DOS veri biçiminde değil de farklı bir sistemde, örneğin
Macintosh’ta hazırlanmıştır. Her ihtimale karşı CD üzerindeki açıklamaları
dikkatlice okuyun. CD’nin hangi veri biçimini kullandığını buradaki
açıklamalardan çıkartabilirsiniz. Eğer CD ile beraber bir de kullanım kitapçığı
varsa, bunu da mutlaka incelemelisiniz.
Eski CD-ROM sürücüler, örneğin CD Player’lar, CDRW medyalarını
okuyamazlar. Ancak yeni CD-ROM sürücülerin lazer optiğinde uygun
değişiklikler yapıldığı için bunlarda sorun çıkmaz. Genel olarak Multi Read
uyumlu sürücülerin CD-RW’ları okuyabildiği söylenebilir.
CD-ROM sürücü kısa bir süre önce soğuk bir ortamdan sıcak bir yere
alındıysa, lensler üzerinde nem oluşabilir ve bu durumda lazer ışını CD’yi
tanımlayamaz. CD’nizi sürücüden çıkartın ve nemin artık geçtiğinden emin olana
kadar en azından bir saat bekleyin. Bu sırada sürücüyü, açık olan aygıtın kendi
sıcaklığı ile nem kısa sürede kaybolacağından, açık bırakmalısınız.
5.5.2 CD üzerinde okuma hatası var
CD kirlenmiş veya çizilmiştir. Bir CD’yi nasıl temizleyebileceğiniz ve
çizikleri uzaklaştırabileceğiniz 5.4.4 numaralı bölümde okuyabilirsiniz.
One Spot Laser olarak adlandırılan eski CD-ROM sürücülerinde söz konusu
okuma hataları meydana gelebilir. Eğer Push Pull (lazerin iz takip sinyali)
135
değeri çok büyükse (iz sapması>100 nm) okuma kafasının hareketinde bir
düzeltme yapılabilir ve bu da okuma hatasına neden olabilir. CD-ROM diğer
sürücülerde sorunsuz bir şekilde okunabiliyorsa, sahip olduğunuz CD-ROM
sürücüsünü değiştirmeyi düşünebilirsiniz.
5.5.3 CD-R veya CD-RW’lerde okuma hatası
Kullanılan CD Packet Writing ile hazırlanmış olabilir. Packet Writing
yönteminde UDF Format olarak adlandırılan biçim, verileri küçük paketler
halinde CD-R üzerine yazar. Normal CD-ROM sürücülerde kullanılabilmesi için
bunların ilk olarak Packet yazılımı yardımıyla ISO veya Joliet biçimine
dönüştürülmesi gereklidir. Eski sürücüler ise bu tür CD’leri maalesef
okuyamazlar. Aşağıdaki ipuçlarını kullanarak CD-R’lar ile uyumlu bir şekilde
çalışabilirsiniz:
1. BAŞLAT/AYARLAR/DENETİM MASASI penceresindeki SİSTEM
simgesine çift tıklayın.
2. Ekrana gelen penceredeki BAŞARIM kartını etkinleştirin ve DOSYA
SİSTEMİ düğmesine tıklayın.
3. CD-ROM kartındaki ERİŞİM DÜZENİNİ EN İYİ HALE GETİR
seçeneğinin değerini İLERİ OKUMA YOK olarak değiştirin.
Resim 5.5: Erişim düzeni iyileştirilmesi kapatılmış.
136
Packet Writing Reader temin etmek
Bir UDF veya Packet Writing CD’sini bir sistemde Packet Writing
sürücüleri ile okumaya çalışırsanız, herhangi bir sorun çıkmaz. Bu CD Packet
Wiriting desteği olmayan bir sistemde okunacaksa ya CD’nin ISO veya Joliet
biçimine dönüştürülmesi ya da uygun bir okuyucu programın internetten temin
edilmesi gereklidir. Örneğin, www.adaptec.com adresinden Direct CD için uygun
bir okuyucu edinebilirsiniz.
Joliet dosya sistemi ile okuma problemi
Joliet dosya sistemi sayesinde CD’ler ve CD-R’lar üzerinde uzun dosya
isimleri kullanabiliyoruz. Ancak bunun tek dezavantajı MS-DOS modunda CD
üzerindeki verilere ulaşılamamasıdır.
Eski sürücü
Eski CD-ROM sürücüleri (yaklaşık 8x’ya kadar) tüm CD-R’lar ile
çalışamazlar. Bunlar CD-R’lar üzerinde kullanılan katmanlar ile sorunlar yaşarlar.
Bu tür CD sürücülerde en iyi sonuca yeşil CD-R’lar ile ulaşılıyor. CD’nin yeni
güncel CD-ROM sürücüde okunabilmesi için sadece eski cihazın değiştirilmesi
gereklidir.
CD-R sonlandırılmış mı?
CD-R medyaları, yazma işlemi bitince sonlandırılırlar. Yazılan CD, ancak
sonlandırıldıktan sonra klasik CD-ROM sürücülerde okunabilir. Eğer CD-R
sonlandırılmadıysa, üzerindeki veriler sadece yazma programı tarafından
okunabilir.
5.5.4 CD üzerindeki toz ve çizikler
Ne kadar dikkat ederseniz edin, CD veya diğer bir deyişle CD-ROM
kirlenebilir ve çizilebilir. Buradaki tavsiyelere uyarak gümüş veya altın
disklerinizi temizlemeyebilir ve üzerindeki çizikleri düzelterek CD’lerinizin ilk
günkü gibi görünmesini sağlayabilirsiniz.
CD’lerinizi temizlemek için yumuşak, temiz bir bez kullanmalısınız. Bu
bezi kullanarak ortadan dışarıya doğru vektörsel olarak silin. CD’nizi, temizleme
bezinde takılı kalan bir toz parçasının koruma tabakası üzerinde yuvarlak çiziklere
neden olabileceği için, asla dairesel hareketlerle temizlemeyin. CD üzerindeki
137
sektörler spiral şekliden arka arkaya yerleştirildikleri için dairesel çizikler hem
disk üzerindeki verilerin hem de bir sektörün kontrol toplamlarının zarar
görmesine neden olabilir. Bunun sonucunda okuma hatalarının oluşması ve
verilerin kaybolması ise kaçınılmazdır. Vektörsel temizleme sırasında da çizikler
meydana gelebilir, ancak bunlar hareket yönüne dik olacakladır ve normalde ciddi
hasarlara neden olmazlar.
Temizlik ve kimyasal maddeleri, CD’nin koruma tabakasına zarar
verebilecekleri için CD’lerden kesinlikle uzak tutmalısınız.
CD üzerinde bulunan çizikleri, bilgisayar mağazalarından temin
edebileceğiniz CD tamir setleri yardımıyla düzeltebilirsiniz. Ancak bu tamir
setleri çok ucuz değildir ve aslında hemen her evde ücretsiz olarak
ulaşabileceğiniz bir alternatifi bulunur. Diş macunu? Bu alternatifi, diş macunu bu
konuda gerçekten işe yaradığı için sakın hafife almayın. Bunun için CD
üzerindeki çizikleri diş macunu ile dikkatli bir şekilde kaplayın ve daha sonra
temiz, yumuşak bir bez yardımıyla CD üzerinden temizleyin. Bu işlemi dairesel
hareketlerle değil de içeriden dışarıya doğru yapmaya dikkat edin. Çizikler ince
bir tabaka ile kaplandıysa CD çok daha dikkatli bir şekilde cilalanmalı ve
temizlenmelidir. Artık verilerinize sorunsuz bir şekilde ulaşabilmelisiniz.
5.5.5 Eğer lens kirlenirse
Cihazın içerisine giren tozlar ve kirli CD’ler nedeniyle lazer de görme
yetisini kaybedebilir. Bu sorunu çözmek için lazer optiğindeki odaklanma lensinin
temizlenmesi yeterli olacaktır. Bunun için bilgisayar mağazalarından rahatlıkla
temin edebileceğiniz temizleme CD’lerinden faydalanabilirsiniz. Eğer bu temizlik
aracı bir sonuç getirmezse veya özel nedenlerden ötürü bu tür bir araç kullanmayı
tercih etmezseniz, söz konusu lensi kendiniz temizlemek zorunda kalabilirsiniz.
İlk olarak sürücüyü bilgisayardan sökmelisiniz. Ardından CD-ROM
sürücünün içerisinde çalışabilmek için dış kasasını sökmeye başlamalısınız. Bu
andan itibaren optik araçlara ulaşabilmek için, sürücünün yapısı üreticiden
üreticiye ciddi farklılıklar gösterdiğinden dolayı, sabit bir reçete mevcut değil.
Bazı sürücülerde optik kısma serbest bir şekilde ulaşabilmek için, ilk
olarak elektronik kartının çıkartılması gereklidir. CD-ROM yapısının temelini
oluşturan bu kart, çeşitli kablolarla sürücünün mekanik parçalarına bağlıdır ve
genellikle ince plastik kablonun hemen altında bulunur. Bu tür kablolar çok
hassastır ve geri dönüşü olmayan, tamir edilemeyecek hasarlara neden olabileceği
için hiçbir şekilde kırılmaması veya kesilmemesi gereklidir. Kablo bağlantılarını
sökerken, daha sonra sürücüyü toplamaya başladığınızda hiçbir kabloyu
değiştirmemek veya yanlış yere takmamak için gerekli yerleri işaretlemelisiniz.
138
Optik parça ile karşılaştığınız zaman (CD-ROM için hayati önem taşıyan lensin
çizilmemesi için) ince bir fırçayla temizleme işlemine artık başlayabilirsiniz.
Temizleme sırasında, optik parçanın dengesinin kaybolmaması için aşırı
baskı yapmaktan da kaçınmalısınız. Lensi temizlemeyi tamamladıktan sonra
sürücüyü tekrar monte etmeye başlayabilirsiniz. Sürücüyü, bilgisayara tekrar
bağlamadan önce monte ederken bir hata yapıp, yapmadığınızı test etmek
amacıyla cihazın sorunsuz bir şekilde çalıştığından emin olmalısınız.
5.6 Sürücü erişimi çok yavaş
CD kirlenmiş veya arızalı olabilir mi?
Kullandığınız CD’nin kirli veya arızalı olup olmadığını kontrol
etmelisiniz. Parmak izleri veya tozlar CD üzerinde rahatlıkla kalabiliyorlar. Bu tür
bir durumda sektörlerin bir çok kere, tekrar tekrar okunması gerekiyor. Kirlenmiş
bir CD’yi nasıl temizleyebileceğinizi veya zarar görmüş bir CD’yi nasıl tamir
edeceğinizi 5.4.4 numaralı bölümde okuyabilirsiniz.
Optik kısım mı tozlanmış?
Lazer merceğinin lensi üzerinde toz veya kir parçaları birikmiş olabilir. Bu
tür kirlenmeler, bir sektörün tekrar tekrar okunması gibi okuma hatalarına neden
olabilirler. Farklı CD’lerin kullanılması sırasında okuma hataları meydana
geliyorsa, lazer merceğinin 5.4.5 numaralı bölümde anlatıldığı gibi
temizlenmesinde fayda vardır.
Windows altında erişimi iyileştirmek
Windows, CD-ROM sürücü erişimini iyileştirmek için kendine has
rutinleri kullanır. Her bir sürücü tipini uygun olarak performans artışı sağlamak ve
cache büyüklüğünü belirlemek için aşağıdaki işlemleri uygulamalısınız:
1. DENETİM MASASI’ndaki SİSTEM simgesine çift tıklayın.
2. Ardından BAŞARIM kartını etkinleştirin ve burada bulunan DOSYA SİSTEMİ
düğmesine tıklayın.
3. Şimdi ekrana gelen iletişim penceresindeki CD-ROM kartına tıklayın.
İstediğiniz ayarları buradan gerçekleştirebilirsiniz.
139
Windows 98 altında SCSI sürücüyü hızlandırmak
SCSI CD-ROM sürücünün çok yavaş çalıştığı hissine kapıldıysanız sürücü
özelliklerindeki bir noktayı kontrol etmelisiniz. BAŞLAT/AYARLAR/DENETİM
MASASI/SİSTEM/AYGIT YÖNETİCİSİ/CD-ROM altındaki listeden istediğiniz
sürücüyü seçin. Üzerine çift tıklayarak veya ÖZELLİKLER düğmesine tıklayarak
CD-ROM sürücünün özelliklerini ekrana getirin. AYARLAR kartındaki
SEÇENEKLER başlığı altında bulunan ZAMAN UYUMLU VERİ AKTARIMI
seçeneğini işaretleyin. Bu sayede SVSI sürücünüz eski performansına tekrar
ulaşacaktır.
Resim 5.6: SCSI CD-ROM sürücüsü eski hızına ulaşacak.
MS-DOS modunda erişimi iyileştirmek
Eğer bu sorunla sadece MS-DOS modunda karşılaşıyorsanız, aşağıdaki
ipuçları yardımıyla sonuca ulaşabilirsiniz.
140
CD-ROM sürücünün Buffer hafızası için ayrılan alanın yeterli olup olmadığını
kontrol edin. İlgili ayarı CONFIG.SYS dosyasındaki CD-ROM sürücüsüne ait
parametrelerde bulabilirsiniz:
DEVICE=C:\DEV\MTMCDAE.SYS /D:MSCD001 /P:310 ./M:20 /T:5 /I:11
Örnekte Mitsumi FX001D CD-ROM cihazının sürücüsü söz konusudur.
Buffer hafızanın buradaki büyüklüğü “/M:” parametresi ile belirleniyor.
Buradaki ifade üreticiye bağlı olarak farklılık gösterebilir. Bununla ilgili daha
ayrıntılı bilgiyi kulanım kitapçığında bulabilirsiniz.
MS-DOS modunda CD-ROM sürücüye erişimi hızlandırmak için SmartDrive
kullanmalısınız. Bunun için SmartDrive’ın AUTOEXEC.BAT’tan yüklenmesi
gereklidir. İlgili komut aşağıdaki gibidir:
C:\WINDOWS\SMARTDRV
CD-ROM sürücünün SmartDrive tarafından desteklenmesi için de
MSCDEX.EXE sürücüsünün SmartDrive çalıştırılmadan önce yüklenmiş
olması gereklidir.
Windows altında 32 Bit sürücüsü yok
Windows 95/98’in kendi 32 Bit sürücülerini kullanıp, kullanmadığını
kontrol edin. CONFIG.SYS’de halen eski 16 Bit sürücüleri yükleniyorsa, bunları
devre dışı bırakın ve bunun yerine 32 Bit sürücüleri kullanın.
5.7 Gezgin, CD-ROM sürücüde uzun dosya isimleri göstermiyor
Windows 95/98 altında uzun dosya isimleri yerine sadece DOS
zamanından kalma 8+3 karakterden oluşan isimler ve tilde işareti (~) görünüyorsa
CONFIG.SYS ve AUTOEXEC.BAT başlangıç dosyalarında eski 16 Bit sürücüler
bulunuyordur. Bu sürücüler uzun dosya isimlerinin kullanıldığı Joliet
standardındaki bir CD’yi sadece ISO-9660 olarak okur. Başlangıç dosyalarındaki
bu sürücüleri sildikten sonra Windows uzun dosya isimlerini tekrar
görüntülemeye başlayabilir.
5.8 CD-ROM sürücünün otomatik başlat özelliğini kapatmak
CD’yi CD-ROM sürücüsüne yerleştirdikten sonra, aslında istememenize
rağmen CD-ROM sürücünün çalışmaya başladığı ve CD’deki kurulum programını
otomatik olarak çalıştırdığı bir durumla şu ana kadar mutlaka karşı karşıya
kalmışsınızdır. Eğer CD’den bir şey(ler) yüklemek istiyorsanız sorun değil, ancak
141
niyetiniz başka bir şeyse, durum rahatsız edici bir hal alabilir. CD’nin takıldıktan
sonra otomatik olarak çalıştırılmasının nedeni üzerinde bulunan AUTORUN.INF
ismindeki dosyadır. CD takıldığı zaman çalıştırılacak program ve özel bir CDROM simgesine ait bilgiler, bu dosya içerisine saklanır. Tipik bir dergi
CD’sindeki otomatik çalıştırma dosyası aşağıdaki gibidir:
[autorun]
Open=chip.exe
Icon=chip.ico
Ancak bazen oldukça sinir bozucu olabilen bu fonksiyonu Windows
9x/Me altında devre dışı bırakabilirsiniz.
1. Denetim Masası’nda bulunan SİSTEM simgesine çift tıklayın.
2. Ekrana gelen penceredeki AYGIT YÖNETİCİSİ kartını etkinleştirin ve
listedeki CDROM simgesine çift ıklayın.
3. Şimdi otomatik çalıştırma özelliğini devre dışı bırakmak istediğiniz
sürücüye çift tıklayın.
4. ÖZELLİKLER kartını etkinleştirin. Artık burada bulunan CD
TAKILINCA OTOMATİK UYAR seçeneğindeki işareti kaldırabilirsiniz.
5. Yaptığınız değişiklik Windows yeniden başlatıldıktan sonra
etkinleşecek ve sürücünün otomatik çalıştırma fonksiyonu devre dışı kalacaktır.
Bu durumun en büyük dezavantajı ise Windows’un CD’nin değiştiğini
fark etmeyerek, gezgin penceresini otomatik güncellemeyecek olmasıdır.
Otomatik çalıştırmayı Kayıt Defteri’nden kapatmak
Kayıt Defteri’nde yapacağınız küçük bir değişiklikle, Windows 9x/Me
altındaki otomatik güncelleme özelliğini devre dışında bırakabilir ve veri
CD’lerinin otomatik çalıştırılmasını engelleyebilirsiniz.
1. Kayıt Düzenleyicisi’ni çalıştırmak için BAŞLAT/ÇALIŞTIR komutu ile
ekrana gelen pencereye “regedit” yazın ve TAMAM düğmesine tıklayın.
2. Şimdi ekrana gelen penceredeki “HKEY_CURRENT_USER\Software
\Microsoft\Windows \CurrentVersion\Policies\Explorer” anahtarını etkinleştirin.
142
Resim 5.7: Otomatik çalıştırma özelliğinin kapatılmasını sağlayan değişiklik burada yapılır.
3. Burada bulunan “NODRIVETYPEAUTO” öğesini çift tıklayarak
çalıştırın. Burada standart olarak “95 00 00 00” (Sabitdisk ve CD-ROM sürücüler
için otomatik çalıştırma etkin) değeri bulunur. Bu değeri “B5 00 00 00” ile
değiştirin. Bunun sonucunda otomatik çalıştırma fonksiyonu sabitdiskler için
çalışmaya devam ederken CD-ROM sürücüleri için geçerli olmayacaktır.
4. Yukarıda bahsedilen değişikliği yaptıktan sonra Kayıt Düzenleyicisi’ni
kapatın ve etkili olması için bilgisayarı yeniden başlatın.
Otomatik
kapatılması
çalıştırma
fonksiyonunun
Windows
2000
altında
Otomatik çalıştırma fonksiyonunun Windows 2000 altında kullanıcı ara
yüzü üzerinden devre dışı bırakılması için bir seçenek bulunmaz.
1. BAŞLAT/ÇALIŞTIR/REGEDIT/TAMAM komutunu kullanarak Kayıt
Düzenleyicisi’ni çalıştırın.
2. Ekrana gelen penceredeki “HKEY_LOCAL_MACHINE\SYSTEM\
CurrentControlSet\Services\Cdrom” anahtarını etkinleştirin. Burada bulunan
“AUTORUN” öğesine çift tıklayın ve ekrana gelen penceredeki DEĞER kutusuna
“0” yazın.
143
Resim 5.8: Otomatik çalıştırma fonksiyonu Windows 2000 altında kapatıldı.
3. Yaptığınız değişikliğin etkili olması için bilgisayarın yeniden
başlatılması gereklidir. Eğer otomatik çalıştırma fonksiyonu ileride tekrar
etkinleştirilmek istenirse, söz konusu öğenin değerinin “1” olarak değiştirilmesi
yeterli olacaktır.
5.9 CD-ROM’dan kopyalanan dosyalar düzenlenemiyorlar
CD-ROM aslında sadece okunabilir bir veri taşıyıcısı olduğu için
üzerindeki tüm dosyaların özelliği Salt Okunur olarak belirlenir. Üzerlerinde
taşıdıkları programlar kendi kurulum araçları tarafından yüklendikleri için
dosyaların Read Only özellikleri sabitdiske kopyalama sırasında otomatik olarak
silinir. Ancak sadece belirli dosyaları veya programları manuel olarak
kopyalarsanız, bunların Salt Okunur özelliklerini silmeniz gerekir.
Windows altında aşağıdaki işlemleri yerine getirmelisiniz:
1. Klasör veya gezgin penceresindeki dosyaya farenin sağ tuşunu
kullanarak tıklayın.
2. Ekrana gelen nesne menüsündeki ÖZELLİKLER komutunu çalıştırın.
Artık görünen iletişim penceresindeki SALT OKUNUR seçeneğine tıklayarak
önündeki işareti kaldırabilirsiniz.
Bu işlemlerin CD ortamından sabitdiske kopyalanan tüm programlar için
uygulanması gereklidir.
144
Buna karşılık eğer MS-DOS modunda çalışıyorsanız aynı işlemi ATTRIB
komutunu kullanarak gerçekleştirebilirsiniz.
ATTRIB –R Dosyaİsmi
ATTRIB komutu “/S” parametresi ile beraber kullanılarak, komutun
çalıştırıldığı klasördeki tüm dosyaların özelliklerinin, alt klasörlerdeki dosyalar da
dahil olmak üzere değiştirilmesi sağlanır.
ATTRIB –R Dosyaİsmi /S
Dosya isimleri belirtilirken, bilinmeyen dosya uzantıları yerine “*” veya
“?” yer tutma karakterleri de kullanılabilir. Bu karakterler yardımıyla aynı anda
birden fazla dosyanın Salt Okunur özelliğinin değiştirilmesini sağlayabilirsiniz.
5.10 Program CD’ye erişemiyor
Bu problem, bir programın CD üzerinde saklanan verilere ihtiyaç duyduğu
ve o anda bu CD’nin de belirtilen konumda bulunmamasından kaynaklanır. CDROM sürücünün cihaz sürücüsünün yüklenmesi esnasında normalde sabit bir
sürücü ismi atanmadığı için değiştirilebilir disklerin (örneğin, Syquest sürücü)
kullanılması sırasında bazı sorunlarla karşılaşılabilir.
Değiştirilebilir disk sürücülerinin cihaz sürücüleri, bilgisayar çalıştırıldığı
zaman cihaz içerisinde bir disk bulunup bulunmadığını kontrol eder. Şayet bir
disk tespit ederse, kullanılabilir ilk sürücü harfini değiştirilebilir disk sürücüsüne
atar. Örneğin, “D:”. Bunun sonucunda CD-ROM sürücü bir sonraki sürücü
harfini, yani “E:” kullanmak zorunda kalır. Buna karşılık sistemde değiştirilebilir
bir disk tespit edilmezse, tabii ki bunun için bir sürücü harfi de rezerve edilmez ve
böylece CD-ROM sürücü isim olarak “D:” harfini alır. Yazılımın
konfigürasyonuna bağlı olarak CD-ROM sürücünün konumunu belirtmek için
“D:” veya “E:” isimleri kullanılır ve bunun sonucunda saklanan konum bilgileri
hatalı olacağı için CD’ye erişmek de mümkün olmayacaktır.
Yukarıda bahsedilen sorunla karşılaşmamak için değiştirilebilir disk
sürücü ve/veya CD-ROM sürücünün isimlerini sabit bir şekilde sistemin
durumuna bağlı olarak, değişmeyecek şekilde belirleyebilirsiniz.
Windows 9x/Me
Windows 9x/Me altında CD-ROM sürücü için sabit bir isim rezerve
etmek, gerçekten çok kolaydır. Bunun için aşağıdaki işlemleri yerine getirmeniz
yeterlidir:
145
1. DENETİM MASASI’ndaki SİSTEM simgesini, çift tıklayarak çalıştırın.
2. AYGIT YÖNETİCİSİ kartını etkinleştirin ve donanım ağacındaki
CDROM simgesinin önünde bulunan artı işaretine tıklayın. Şimdi sisteminizdeki
CD-ROM sürücülerinin listesi ekrana gelecektir.
Resim 5.9: CD-ROM sürücü için bir harf rezerve edilmiş.
3. Sürücü ismine çift tıklandıktan sonra ekrana gelen ÖZELLİKLER
penceresindeki AYARLAR kartını etkinleştirin. CD-ROM sürücünüze bu kart
üzerinden sabit bir isim atayabilirsiniz.
İsterseniz CD-ROM sürücünüz için MS-DOS modunda da bir isim rezerve
edebilirsiniz. Bunun için AUTOEXEC.BAT dosyasındaki MSCDEX öğesi ile
ilgili satırın sonuna, aşağıdaki parametreyi eklemelisiniz:
/L:[Sürücüİsmi]
Parametre eklendikten sonra ilgili satır aşağıdaki gibi görünmelidir:
C:\WINDOWS\COMMAND\MSCDEX.EXE /D:MSCD001 /L:E
146
Yukarıdaki örnekte CD-ROM sürücü için “E:” harfi ayrıldı. Tüm
programlardaki CD-ROM isimleri uygun şekilde değiştirildikten sonra, sorun
çözülmüş olacaktır.
Windows 2000
Microsoft geliştiricileri ilgili fonksiyonu Windows 2000 altında başarılı bir
şekilde gizlemişler.
1. Windows masaüstünde yer alan BİLGİSAYARIM simgesine farenin
sağ tuşunu kullanarak tıklayın ve ekrana gelen nesne menüsündeki YÖNET
komutunu çalıştırın.
2. Pencerenin sol tarafındaki listedeki DEPOLAMA öğesinin yanında
bulunan artı işaretine tıklayın. Bunun sonucunda ekrana gelen yeni listede
bulunan DİSK YÖNETİMİ öğesini seçin.
3. Şimdi sisteminizde varolan tüm sürücüler pencerenin sağında kalan
bölmede ekrana gelecektir. Şimdi sürücü harfini rezerve etmek istediğiniz CDROM sürücüye farenin sağ tuşu ile tıklayın ve ekrana gelen nesne menüsündeki
SÜRÜCÜ HARFİNİ VE YOLUNU DEĞİŞTİR komutunu çalıştırın.
4. Şimdi yeni bir iletişim penceresi ekrana gelir. DÜZENLE düğmesine
tıklanarak ekrana gelen penceredeki BİR SÜRÜCÜ HARFİ ATA seçeneğini
kullanarak rezerve etmek istediğiniz harfi seçin. TAMAM düğmesine tıklayarak
yaptığınız değişikliği onaylayın. Windows, yaptığınız işlemi bir kez daha
onaylamanızı isteyecektir. Ardından sürücü harfi değiştirilir.
5.11 Sürücü çekmecesi takılıp kaldı/açılmıyor
Bu problemle yeni satın aldığınız bir sürücüde karşılaşırsanız, ilk olarak
sürücü çekmecesinin açılmasını engelleyen bir Jumper olup olmadığını öğrenmek
için kullanım kitapçığına göz atmalısınız. Eğer sürücü üzerindeki bu Jumper takılı
değilse, sürücü çekmecesi, ne dışarı çıkartma düğmesi ne de yazılım yardımıyla
açılamaz. CD-ROM sürücü ancak Jumper takıldığı zaman normal çalışmaya
başlayacaktır.
Bazı CD-ROM sürücülerde ise cihaz sürücüsünün çağrılması sırasında bir
parametre kullanılarak sürücü çekmecesinin açılması engellenebilir. Bu tür bir
parametrenin (örneğin, bazı Mitsumi sürücüleri için “/U:1”) kullanılıp
kullanılmadığını kontrol etmek için CONFIG.SYS dosyasının içeriğine göz atın.
Çekmecenin tekrar açılabilmesi için söz konusu parametreyi silin ve bilgisayarı
yeniden başlatın.
147
Sorunun kaynağı, başka bir yazılımda da aranabilir. Bir program hatası
nedeniyle CD’lerin dışarı çıkartılması, yazılımsal olarak da engelleniyor olabilir.
Bu durumda açık olan tüm uygulamaları kapatmalı ve yeniden denemelisiniz.
Eğer sürücü çekmesi açılırken veya kapanırken takılıyorsa CD-ROM’u
kasaya monte etmek için kullandığınız vidalar sürücünün içerisine kadar uzanacak
ve mekanik aksamın çalışmasını engelleyecek kadar uzun olabilir. Bunun için
ürün ile beraber verilen orijinal veya mümkün olan en kısa vidaları
kullanmalısınız.
CD’nin sürücü çekmecesine doğru yerleştirilmediği zamanlarda da takılma
sorunu ile karşılaşılabilir. OPEN/CLOSE düğmesine bir kere daha basmayı
deneyin. Eğer bunun sonucunda çekmece tekrar çıkmazsa, sürücü çekmecesini
çalıştıran motorun hasar görmesini engellemek için bilgisayarı hemen kapatın.
CD-ROM sürücünün kullanım kitapçığından acil çıkartma düğmesinin nerede
olduğuna ve bunu nasıl kullanabileceğinize bakın.
Hemen hemen tüm sürücülerin çekmeceleri ince bir parça (örneğin,
açılmış kağıt ataşı) yardımıyla ulaşılabilen bir düğme sayesinde manuel olarak
çıkartılabilirler. Diğer sürücüler ise küçük bir vidanın çevrilmesi ile açılabilirler.
Bazı üreticiler ise daha kolay bir yöntem tercih etmişler. Bu çekmeceler istendiği
zaman dışarı çekilebiliyor.
Her durumda, hem CD’nin hem de sürücünün zarar görebileceği göz
önünde bulundurularak dikkatli olunmalıdır. Eğer bunların hiç biri işe
yaramayacak olursa, sürücüyü bilgisayardan CD’ye ulaşana kadar zarar vermeden
sökmelisiniz.
DİKKAT! Çapı 12 cm’den küçük olan CD’leri Slot-In sürücülerde asla
kullanmamalısınız. Single CD’ler ve Shape CD’ler de (örneğin, kartvizit veya
hamburger şeklindeki CD’ler) bu gruba dahildir. Sürücü, bu tür CD’leri tanıyamaz
ve hatta dışarıya çıkartamayabilir. En kötü ihtimalle sürücünün CD alma kısmı
çıkartılmalı ve CD’ye ulaşana kadar sökülmelidir.
5.12 CD-ROM sürücü çok titriyor
Bu, yavaş sürücüler için sorun teşkil etmezken, modern sürücülerdeki
titreme ise artmaya devam ediyor. Titreme, kullanılan medyanın dengesizliğinden
dolayı ortaya çıkar. Söz konusu titremenin kullanıcıyı ne kadar rahatsız
edebileceğinden daha önemli bir nokta ise, zamanla CD-ROM sürücüde tamir
edilmesi mümkün olmayan mekanik arızaların meydana gelebilmesidir. Riski en
aza indirmek için aşağıdaki uyarılara dikkat etmelisiniz:
148
CD’nin üzerine etiket veya süsleme amaçlı çeşitli maddeler yapıştırmayın.
Bunlar CD’nin ağırlık dengesinin bozulmasına ve dolayısıyla titremesine
neden olur. Benzer şekilde CD-R yüzleri de (label) dikkatli bir şekilde
yapıştırılmalıdır. Eğer tam ortalı yerleştirilmezlerse, yine denge kaybına neden
olabilirler.
Shape CD olarak adlandırılan özel şekilli CD’leri bilgisayarınızdan uzak
tutun. Bir hamburger veya araba şeklindeki özel biçimli CD’ler, CD-ROM
sürücünüz için kesinlikle zararlıdır. Daha düşük hızlardaki CD-ROM sürücüler
söz konusu CD’ler ile daha sağlıklı bir şekilde çalışabilirken, yüksek hızlı CDROM sürücülerin parçalarına zarar verebilirler.
Montaj toleranslarından ötürü hemen her CD’nin ağırlık dengesinin bozuk
olduğundan şüphelenebilirsiniz. Bu nedenle CD-ROM sürücüyü kasaya
takarken kesinlikle hareketsiz olmasına dikkat etmelisiniz. Montaj sırasında ya
küçük plastik pullar kullanabilir ya da sürücünün yan taraflarını ince bir
madde ile destekleyebilirsiniz.
5.13 İki CD-ROM sürücü ile sorunlar
PC’nizde aynı anda iki tane CD-ROM sürücü kullanabilirsiniz. Windows,
her iki CD-ROM sürücüsünü de normalde kendisi otomatik olarak tanır ve bunları
sisteme ekler. Ancak Windows 9x’in, özellikle CONFIG.SYS dosyasında eski bir
16 Bit sürücü kullanıyorsa her iki CD-ROM sürücüye de isim olarak aynı harfi
ataması söz konusu olabilir. CD-ROM sürücüler için nasıl harf atayabileceğinizi
veya değiştireceğinizi 5.10 numaralı bölümden okuyabilirsiniz. Diğer
problemlerde ise sadece bir CD-ROM’un kullanıldığı durumlardaki çözüm yolları
geçerlidir. Ancak MS-DOS modunda yapılması gereken değişiklikleri manuel
olarak gerçekleştirmek zorundasınız.
1. İlk olarak CD-ROM cihaz sürücüsünün CONFIG.SYS dosyasındaki
bilgilerini değiştirmelisiniz (her CD-ROM sürücü kendi cihaz sürücüsü bilgisine
ihtiyaç duyar). Cihaz sürücülerinde “/D:” parametresi ile bir sürücü ismi
atanmıştır. Bu ismin her sürücü için kesinlikle farklı olması gereklidir. Buradaki
örnekte bir Mitsumi FX400 ve yine Mitsumi FX001D sürücüleri kullanıldı.
CONFIG.SYS dosyasındaki bilgiler aşağıdaki gibi görünmelidir:
DEVICE=C:\DEV\MTMCDAI.SYS /D:MSCD001
DEVICE=C:\DEV\MTMCDAE.SYS /D:MSCD002
2. AUTOEXEC.BAT dosyasındaki MSCDEX.EXE ifadesinin de uygun
bir şekilde değiştirilmesi gereklidir. Burada sistemdeki her CD-ROM sürücü için
“/D:” parametresinin kullanılması gereklidir. Sürücü isimleri ile ilgili bilgiler,
CONFIG.SYS dosyasında belirtilenlerle kesinlikle aynı olmalıdır.
149
C:\WINDOWS\COMMAND\MSCDEX.EXE /D:MSCD001 D:MSCD002
Bu örnek sadece “/D:” parametrelerinin kullanımı ile gerçekleştirilebilir.
Port adresi gibi sürücüye özel parametrelerin tabii ki ayrıca belirtilmesi gereklidir.
Ayrıca CONFIG.SYS dosyasındaki LASTDRIVE ifadesinde de yeteri
kadar sürücü harfinin kullanılabilir durumda olmasına dikkat etmelisiniz.
5.14 Ses ve multimedya CD sorunları
5.14.1 Ses CD’leri ile ilgili sorunlar
SCSI sürücülerdeki istisnalar
Müzik CD’si çalınması ile ilgili sorunlar, cihaz sürücüsü veya CD-ROM
sürücünün SCSI-II standardını desteklememesinden kaynaklanabilir. Ses
komutları ilk olarak SCSI II ile standartlaştırılmıştır.
Bir SCSI II CD-ROM sürücünün SCSI II komut grubunu (SCSI II Command
Set) üzerindeki bir Jumper (tüm sürücüler bu özelliğe sahip değildir)
yardımıyla etkinleştirin.
SCSI CD-ROM cihaz sürücüsündeki (tüm sürücüler tarafından desteklenmez)
bir parametre yardımıyla üreticiye özel komut grubunu seçin. Örneğin,
Adaptec’in
MS-DOS
sürücüsü
ASPICD.SYS’de
“/Type[SürücüÜreticisininİsmi]” parametresi ile gerçekleştirilebilir. Bu konu
ile ilgili daha ayrıntılı bilgiye CD-ROM sürücünün ve kullanılan ASPI
sürücüsünün kitapçığından ulaşabilirsiniz.
Müzik CD’leri Windows altında çalışmıyor
Windows altında bir müzik CD’sini çalmak istiyorsunuz, ancak CD’yi
doğru yerleştirmiş olmanıza ve CD çalınmaya başlanmasına rağmen hiç ses
duymuyorsunuz.
Aşağıdaki nedenlerden biri bu sonucun ortaya çıkmasına neden olabilir:
Hoparlörünüzü veya kulaklığınızı, CD-ROM sürücünün ön yüzündeki
kulaklık çıkışına bağladıysanız, cihaz üzerindeki ses ayar düğmesi en düşükte
olabilir.
Hoparlörlerdeki anfinin harici güç ihtiyacını sağlayan fişi takılı değildir veya
bağlı olduğu prize elektrik gelmiyor olabilir.
150
Denetim Masası’ndaki ÇOKLU ORTAM ÖZELLİKLERİ’nden CD ses çıkış
seviyesinin en düşükte olup olmadığını kontrol edin.
Resim 5.10: CD ses çıkışı için ses yükseklik ayarı
Eğer müziğin ses kartı üzerinden gelmesi gerekiyorsa ve buna rağmen hiçbir
şey duymuyorsanız, 8.5 numaralı bölüme göz atmalısınız.
CD oynatıcısı mesajı: “Veri veya CD yüklenmedi”
Bu mesaj nedenini de kendi içerisinde barındırıyor. CD müzik çalıcısının
sürücüsü ÇOKLU ORTAM ayarlarından seçilmemiştir.
1. DENETİM MASASI’nda bulunan ÇOKLU ORTAM simgesine çift
tıklayın.
2. AYGITLAR kartındaki listeden ORTAM DENETİM AYGITLARI
başlığına ve daha sonra da CD SES AYGITI öğesine çift tıklayın.
3. BU ORTAM DENETİM AYGITINI KULLAN seçeneğini işaretleyin
ve iletişim pencerelerini TAMAM düğmelerine tıklayarak kapatın.
151
Resim 5.11: Müzik CD’si çalıcısı desteği etkinleştirilmemiş.
Müzik CD’si çalınırken rahatsız edici sesler çıkıyor
CD-ROM sürücünün ses çıkışını beraberinde sunulan audio kablosu
yardımıyla ses kartına veya sahip olduğunuz CD-ROM kontrolörüne
bağladıysanız, bu cihazda çalınan CD’lerde “Bit etkileşimi” meydana gelebilir.
Söz konusu rahatsız edici sesler, maalesef her zaman olur ve veri kablosundan
kaynaklanan gürültü etkileşiminden meydana gelir.
Ancak söz konusu gürültülerden, ses kablosunu veri kablolarından
mümkün olduğunca uzakta tutarak rahatlıkla kurtulabilirsiniz. Gürültüler buna
rağmen kesilmese bile, en azından öncekine kıyasla çok daha azalmış olmalıdır.
152
Müzik CD’si çalınırken atlama
Müzik CD’si çalınırken parça atlanmasının en önemli nedeni CD’nin
kirlenmiş olmasıdır. CD yüzeyindeki parmak izleri ve tozlar yumuşak bir bez ile
daha önce de anlatıldığı gibi içeriden dışarıya doğru silinmelidir, (bkz. 5.4.4
numaralı bölüm).
Diğer müzik oynatıcılarını etkinleştirmek
Windows donatıları arasında yer alan CD oynatıcısının sistem kaynaklarını
tasarruflu bir şekilde kullandığı söylenemez. Bunun en önemli göstergesi özellikle
düşük hızlı sistemlerde CD çalınırken fare imlecinin devamlı atlamasıdır. Ancak
işletim sisteminin standart CD oynatıcısını rahatlıkla başka bir programla
değiştirebilirsiniz. Bunun için aşağıdaki işlemleri yerine getirmelisiniz.
1. Her hangi bir sürücü penceresinde GÖRÜNÜM/SEÇENEKLER
komutunu çalıştırın ve DOSYA TÜRLERİ kartını etkinleştirin.
2. Buradaki listede bulunan AUDIO CD öğesini seçin ve GELİŞMİŞ
düğmesine tıklayın.
3. Ekrana gelen listedeki OYNAT işlemine çift tıklayın.
4. Kullanmak istediğiniz yeni CD oynatıcının ismini ve bulunduğu yeri
KULLANILAN UYGULAMA kutusuna şimdi girebilirsiniz.
153
Resim 5.12: Başka bir CD oynatıcı buradan standart oynatıcı olarak seçilebilir.
Ses kartı bağlantısı olmadan CD oynatmak
Şu anda birçok CD-ROM sürücüsü müzik verilerinin dijital olarak
aktarılmasını destekliyor. Bu özellik sayesinde ses kartı ile CD-ROM sürücünün
audio kablosu ile bağlanmasına gerek kalmıyor. Ancak bu özelliği etkinleştirmek
için Windows versiyonuna bağlı olarak farklı yollar izlemelisiniz.
Windows 98 kullanıcıları bu özelliği DENETİM MASASI/ÇOKLU
ORTAM altında bulabilirler. Söz konusu özelliği buradaki müzik CD’si kartı
üzerinden etkinleştirebilirler.
Windows Me ve 2000 ise bu özelliği Aygıt Yöneticisi’nde barındırıyorlar.
Donanım listesindeki CD-ROM veya DVD/CD-ROM SÜRÜCÜLERİ başlığını ve
daha sonrada altında yer alan sürücüyü seçin. Buradaki ÖZELLİKLER kartında
bulunan uygun seçeneği etkinleştirebilirsiniz.
154
Resim 5.13: Dijital CD çalma özelliği etkinleştirilmiş.
Müzik CD’si tanınmıyor
Burada bir sorun yoktur. Aslında söz konusu olan bir kopya korumasıdır.
Müzik CD’lerinin korsan kopyalar ile çoğaltılmasını engellemek için devamlı
olarak yeni ve daha etkili kopya koruma mekanizmaları geliştirilmektedir. Bu tür
kopya korumaları (örneğin, Ke2audio) ile korunan CD’ler bir CD-ROM sürücü
tarafından tanınamaz. Ancak bunlar normal CD çalıcılarda sorunsuz bir şekilde
oynatılabilirler.
5.14.2 Video CD sorunları
Video CD’ler oynatılamıyorlar
Video CD’lerin oynatılabilmesi için kullanılan CD-ROM sürücünün White
Book standardını desteklemesi gereklidir. Eski çift hızlı sürücüler bu standardı
155
maalesef desteklemezler. Bunun için gerekli ikinci şart ise CD üzerinde
sıkıştırılmış olarak yerleştirilen verilerin başarılı bir şekilde işlenmesi için özel bir
MPEG açma kartına sahip olunmasıdır. MPEG ve VGA kartının bir kablo ile
bağlanması için de VGA kartı üzerinde VESA uyumlu bir Feature Connector’un
olması gereklidir. Piyasada, üzerinde özel MPEG çözücüler bulunan VGA kartları
da satılmaktadır. Ancak günümüzün yüksek hızlı PC’lerinde bu tür özel kartlara
ihtiyaç duyulmamaktadır.
CD’deki videolar çalınırken atlıyorlar
Windows altında kullanılan renk derinliğini düşürün. Bunu DENETİM
MASASI’ndaki GÖRÜNTÜ simgesini kullanarak gerçekleştirebilirsiniz.
AYARLAR kartı üzerindeki RENKLER açılır listesinden daha düşük bir renk
derinliği seçebilirsiniz.
Resim 5.17: Görüntü atlamalarını engellemek için renk derinliği düşürülebilir.
156
Aktif video penceresini küçültün. İşlemci, bu yük hafiflemesine görüntü
kalitesini arttırarak teşekkür edecektir. Windows altında kullanılacak pencere
büyüklüğünü Denetim Masası’ndaki ÇOKLU ORTAM penceresinde
üzerinden değiştirebilirsiniz.
Gerekli dosyaları sabitdiske kopyalayın ve sorunun CD-ROM sürücüden mi
yoksa başka donanımlardan mı kaynaklandığını kontrol etmek için programı
daha sonra yeniden çalıştırın.
Video görüntüsünün sorunsuz bir şekilde ekrana getirilebilmesi için yüksek
performanslı bir ekran kartına da ihtiyaç duyulur.
MS-DOS modunda video seyrederken, AUTOEXEC.BAT dosyasındaki
MSCDEX.EXE CD-ROM cihaz sürücüsünün cache hafıza sürücüsü (MSDOS’da SMARTDRV.EXE) ile beraber yüklendiğinden ve dolayısıyla CDROM sürücünün kendi hafızası ile çalıştığından emin olun.
MS-DOS modunda çalışırken MSCDEX sürücüsünün “/M:” parametresini
kullanarak Buffer hafızanın boyutunu arttırın. Buffer hafızaya maksimum
değeri atamak için “/M:64” parametresini kullanın. Ancak bu noktada her
Buffer’ın hafızada 2 KByte yer kapladığını unutmamalısınız.
Şayet MS-DOS modunda çalışıyorsanız, CD-ROM cihaz sürücüsünün en yeni
versiyonunun kullanılıp kullanılmadığını kontrol edin. Bunun için üreticinin
web sayfasını inceleyerek en son versiyon numarasını öğrenebilirsiniz. Daha
yeni bir sürücü daha iyi bir sonuç verecektir.
5.14.3 Photo CD sorunları
Eğer gerçekten eski bir CD-ROM sürücüye sahipseniz, bu cihaz
muhtemelen Orange Book standardını desteklemiyordur. Sürücü ile ilgili daha
ayrıntılı bilgi edinmek için kullanım kitapçığına göz atabilirsiniz. Eğer kitapçıktan
bir sonuç elde edemezseniz, üreticinin web sayfasını ziyaret edin veya satın
aldığınız firmaya danışın.
CD-ROM sürücünüz sadece ilk Session’daki resimleri (CD oluşturulurken
üzerine yazılan ilk resimler) okuyabiliyorsa, muhtemelen bir Single Session
sürücüdür. Bu sürücüler XA standardını desteklemezler ve CD hazırlandıktan
bir süre sonra üzerine yazılan verileri okuyamazlar.
Eğer sürücünüz bir Multisession özelliğini destekliyorsa, sorun kullandığınız
cihaz sürücüsünden kaynaklanıyordur. Cihaz sürücüsü Multisession kullanımı
desteklemiyorsa, internetten daha güncel bir sürücü temin etmelisiniz.
MS-DOS modunda SmartDrive kullanımı sorunları da beraberinde getirir.
Bilgisayar, bir resmin yüklenmesini işlemin bitmesine kısa bir süre kala yarıda
kesiyorsa, sorun SmartDrive’dan kaynaklanıyordur.
Photo CD’ler, sabitdisklerden ve disketlerden farklı olarak yazılmadan
önce tek bir seferde tamamen biçimlendirilemezler. Sadece bir Session’da
157
kullanılacak resimler için gerekli olan alan, Photo CD üzerinde biçimlendirilir.
Session’lar arasında 2.048 MByte büyüklüğünde bir alan biçimlendirilmeden
kalır.
SmartDrive, sahip olduğu entegre Read Ahead modu sayesinde verileri
önceden okumaya çalışır. SmartDrive, standart olarak belirlenen 8.192 byte
büyüklüğündeki blok içerisinde, yukarıda anlatıldığı gibi biçimlendirilmemiş bir
alanla karşılaşırsa söz konusu sorun ortaya çıkar.
Bu sorunu çözmek için aşağıdaki yöntemleri deneyebilirsiniz:
Blok büyüklüğünü “/E:” parametresini kullanarak 2.048 byte’a düşürün:
C.\WINDOWS\SMARTDRV.EXE /E:2048
CD-ROM sürücünün Cache hafızasını kapatın. Bunun için CD-ROM
sürücünün harfinin önüne bir eksi koymanız yeterli olacaktır. Eğer CD-ROM
sürücünüzün harfi “E:” ise ilgili satır aşağıdaki gibi görünmelidir:
SMARTDRV –E
Photo CD Session’ınını sonlandırdıysanız, Cache fonksiyonunu aşağıdaki
komutla tekrar etkinleştirebilirsiniz:
SMARTDRV +E
Photo CD’lere çok sık bakıyorsanız, SmartDrive parametresini manuel olarak
değiştirmek bir süre sonra sıkıcı bir hal alabilir. Küçük bir yığın (batch)
dosyası yardımıyla bu işlemden kurtulabilirsiniz. Yığın dosyası için ileride
ilgili programı çalıştırmak üzere masaüstünde bir kısayol oluşturmalısınız.
Dosyanın içeriği aşağıdaki gibi görünmelidir.
@ECHO OFF
SMARTDRV -E
<ProgramÇağırma>
SMARTDRV +E
Diğer bir yöntem ise hafızaya alma işleminin “/U” parametresi kullanılarak
kapatılmasıdır. Bu sayede CD-ROM sürücü için çağırılan SmartDrive’da
Cache kullanılmayacaktır:
SMARTDRV /U
158
5.15 DVD sürücü sorunları
Modern DVD sürücüler normal CD-ROM’lar, CD-R’lar ve müzik CD’leri
ile sorunsuz bir şekilde çalışabilir. Yani normal CD-ROM sürücülerinin sahip
oldukları tüm işlevleri yerine getirebilirler. Eğer DVD sürücünüz bir DVD disk ile
çalışmayı ret ederse, ilk olarak CD-ROM sürücü sorunları ile ilgili bölümlere göz
atmalısınız.
DVD standartları ile ilgili karışıklık
Sadece DVD ROM için tek bir standart bulunur. Tekrar yazılabilir DVD
RAM’in akibeti ise ise büyük firma konsorsiyumlarının kızgın rekabeti nedeniyle
henüz belli değildir. Bu nedenle DVD-RAM çözümleri birbirleri ile uyumlu
değildirler. DVD-RAM’in diğer bir problemi ise, sürücü veya disk fiyatlarının
oldukça yüksek olmasıdır. Bu nedenle burada sadece DVD-ROM’lar ile
ilgileneceğiz.
Kopyalama yasak
DVD standardı lanse edilirken film endüstrisi de bu konudaki fikirlerini
açık bir şekilde dile getirdi. Film endüstrinin ileride kar edebilmesi için DVD’ler
çeşitli koruma mekanizmaları ile donatılmalıydı. Bunlardan biri, DVD’nin
örneğin bir video kayıt cihazı üzerinde oynatılmasını engelleyen Macrovision
kopya koruması idi. İkinci koruma mekanizması ise RPC Code (Region Playback
Control Management) olarak adlandırılan bölge koru korumasıydı. Bu kod,
DVD’nin sadece satın alındığı bölge üzerinde izlenmesini sağlamak amacıyla
kullanılıyor. Bu sistemde oynatılmaya başlamadan önce DVD’nin ve DVD
sürücünün üzerinde bölge kod karşılaştırılıyor ve DVD ancak kodlar aynı olduğu
zaman çalınıyor.
5.15.1 Bölge kodu ve hileleri
Birçok DVD filmi, koruma mekanizmasının bir parçası olan bölge kodları
ile donatılmışlardır. Dünya, TWG forumu tarafından altı bölgeye ayrılmış ve
hepsi bir bölge kodu ile donatılmıştır. Bu kod, bu yöntem ile korunan filmin
sadece kendisi için izin verilen bölgede izlenmesini sağlar. Örneğin, Amerika’dan
satılan alınan bir DVD’nin Türkiye’den alınan bir DVD sürücüde
oynatılamamasına neden olur.
159
Bölge Kodu
1
2
3
4
5
6
8
Bölge
ABD ve Kanada
Avrupa, İngiltere, Japonya, Orta Doğu, Mısır, Güney Afrika
Tayvan, Kore, Filipinler, Endonezya, Hong Kong
Meksika, Güney ve Orta Amerika, Avustralya, Yeni Zelanda,
Karaipler, Pasifik Adaları
Rusya, Doğu Avrupa, Hindistan, Kuzey Kore
Çin
Uçuş trafiği
Tablo 5.1: DVD bölge kodları
DVD sürücü üreticileri söz konusu bölge kodlarını kontrol etmek için
farklı teknikler kullanıyorlar:
DVD sürücünün bölge kodu (RP Code) üretici tarafından sabit olarak
belirleniyor ve bir daha değiştirilemiyor. Sürücü, oynatma sırasında sabit bir
RP Code’unu kontrol ediyor. Bunun sonucunda DVD oynatıcı yazılım, sadece
uygun kodlara sahip DVD’leri çalabiliyor.
Bölge kodu üreticiye bağlı olarak beş defaya kadar değiştirilebiliyor. Ancak
sonuncu değişiklik sürücünün kalıcı kodu olarak saklanıyor.
Sürücü herhangi bir bölge koduna sahip değildir (Regionfree). Bu sayede
sürücü tüm DVD’leri sorunsuz bir şekilde oynatabilir. Ancak üreticilerin bölge
kodu olmayan sürücü üretmeleri 1.1.2000 tarihinden itibaren yasaklandı.
Avrupa’da bölge kodunun kullanılması için iki mod bulunuyor. Bunlardan
bir tanesi Regional Playback Control (RPC)-Phase 1 ve diğeri de RPC-Phase 2
olarak adlandırılıyorlar.
RPC Phase 1: Burada, DVD sürücüdeki bölge kodu DVD oynatıcı
yazılım tarafından okunuyor. Bölge kodu ile ne yapılması gerektiğine oynatıcı
yazılımın kendisi karar veriyor ve DVD sürücü bu aşamada devre dışı bırakılıyor.
Bazı oynatıcılar, DVD ve sürücünün farklı bölge kodlarına sahip olmasına dikkat
etmiyorlar. Bir RPC Phase 1 sürücü ile farklı bölgelere sahip DVD’ler kullanılan
yazılıma bağlı olarak sorunsuz bir şekilde oynatılabilirler. Söz konusu DVD
oynatıcılar ile ilgili ayrıntılı bilgiye internetteki forumlardan ulaşabilirsiniz.
RPC Phase 2: Bu yöntem, DVD sürücünün kendisi ve DVD üzerindeki
bölge kodlarını tek başına kontrol ettiği için kullanıcı açısından daha kötüdür.
Bölge kodlarındaki bir değişiklik sonucunda DVD sürücü kendi bölge kodunu da
uygun şekilde değiştirir. Ancak bu değişiklik, üreticiye bağlı olarak belirli bir sayı
ile sınırlandırılmıştır. Son değişiklik sürücünün kalıcı bölge kodunu temsil eder.
Örneğin, bölge kodu son değişiklikte “1” (ABD) olarak belirlenirse, Türkçe
DVD’lerin (Bölge kodu 2) oynatılmasına izin verilmez. Üreticiler, 1.1.2000
160
tarihinden itibaren sadece RPC Phase 2 yöntemini kullanan sürücüleri satışa
sunmakla mükellefler.
DVD sürücüm hangi RPC Phase’i kullanıyor?
Eğer markalı bir DVD sürücüye sahipseniz, bu bilgiye kullanım
kitapçığından ulaşabilirsiniz. Ancak el kitabı da her zaman doğru bilgi
vermeyebilir. Örneğin, NEC’in DV-5500 DVD sürücüsü RPC Phase 2’ye sahip
olmasına rağmen, bir küçük serinin bölge kodu olmadığı biliniyor. Bir OEM
sürücü sahibiyseniz, (örneğin, Compaq veya Dell) sürücünüzün modu hakkında
bilgi edinmeniz mümkün değildir. Bu sorunu ortadan kaldırmak için sürücünüzün
bölge kodunu tespit eden çeşitli yazılımlardan faydalanabilirsiniz. Bunlardan bir
tanesi de www.visualdomain.net adresinden temin edebileceğiniz ücretsiz bir
yazılımdır. Bu program sürücünüzün Region Protection (bununla RPC Phase 2
kastediliyor) olup olmadığını bildiriyor.
Sürücünün RPC Phase’ini nasıl değiştirebilirim?
Bazı sürücüler donanımsal olarak RPC Phase 1 moduna geçmek için arka
taraflarında bir Jumper’a sahiptirler. Ancak bu Jumper’dan tüm kullanım
kitaplarında bahsedilmez.
DVD sürücünüz bu tür bir Jumper’a sahip değilse, bir BIOS güncellemesi
yardımcı olabilir. Bu güncelleme RPC Phase 2 modunu kullanan bir
sürücünün RPC Phase 1’e geçmesini sağlar. Bunun için www.firmware.fr
internet adresinde uygun şekilde değiştirilmiş çok sayıda Firmware versiyonu
bulabilirsiniz. Ayrıca COMBO ve Laptop sürücüleri için de versiyonlar
bulunur.
BIOS güncellemesi, bölge kodu beş defa değiştirilmiş bir sürücünün de uygun
şekilde değiştirilmesini tabii ki sağlayacaktır.
161
Resim 5_15: DVD sürücünün bölge koruması yoktur.
Bazı üreticiler, bölge kodu değiştirilmesi işleminin geri alınmasını sağlayan
özel araçlar sunarlar.
DVD oynatıcılarının bölge kodunu değiştirmek için kullanılan çok sayıda özel
araçlar (örneğin, DVDGenie, www.inmatrix.com/filesdvdgenie_download.
htm) mevcuttur.
Söz konusu araçlar ve BIOS güncellemeleri hakkında ayrıntılı bilgi
edinmek için üreticinin web sayfasını inceleyebilir veya internetteki bu konuyla
ilgili tartışma forumlarını takip edebilirsiniz. Bu konuda bilgi edinmek için
“DVD code free” ifadesinin aratılması yeterli olacaktır.
5.15.2 Kullanım sırasındaki sorunlar
DVD sürücü CD-R’ları okumuyor
DVD sürücüler normalde CD-R’lar ile sorunsuz bir şekilde çalışırlar.
Ancak ilk jenerasyona ait, yani 1997 sonbaharından önce piyasaya sürülen DVD
sürücüler CD-R katmanları ile sorun yaşayabiliyorlar. Bu, gönderilen lazer
ışınının yeteri kadar kuvvetli bir şekilde yansımamasından kaynaklanıyor. Sorunu
çözmek için yapmanız gereken tek şey, yeni bir DVD sürücü satın almaktır. İkinci
sürücü jenerasyonu ile beraber kullanılmaya başlanan yeni lazer optiği sayesinde
DVD sürücülerin CD-R’lar ile yaşadıkları sorunlar tarihe karıştı.
DVD filmini kopyalayamıyorum
DVD filmleri, yasal olmayan çoğaltmalara karşı kopyalama önlemleri ile
korunurlar. Kopya koruması hem DVD sürücüye hem de MPEG II Decoder’a
entegre edilmiştir. DVD sürücü oynatma esnasında video bilgilerini şifreler ve
bunları söz konusu MPEG II Decoder’a gönderir. Decoder aldığı bilgilerdeki
şifreleri çözer ve bunları video çıkışına gönderir, veya ekran kartının kullanımına
sunar. Şu anda DVD filmlerinin kopyalanmasını sağlayan çok sayıda araç mevcut.
Bu konu ile daha ayrıntılı bilgi için Chip dergisini veya internetteki DVD
forumlarını takip edebilirsiniz.
DVD film oynatılmıyor
Kullanılan DVD yanlış bölge kodunu destekliyordur. Doğu Avrupa’da
bölge kodu olarak 2 kullanılır. DVD bölge kodu ile ilgili daha ayrıntılı bilgi için
filmin kutusuna göz atmalısınız. Eğer RPC Phase 2 modunu kullanan bir DVD
sürücüye sahipseniz, bu sürücüler bölge kodlarını değiştiremezler.
162
DVD oynatıcı yazılımlar genellikle bölge kodunun değiştirilebileceği
sayıyı (RPC Phase 2 DVD sürücülerde olduğu gibi) tutan dahili bir sayaca
sahiptirler. Bu nedenle yazılım DVD oynatıcıda DVD oynatmak istemeyebilir. Bu
durumda, programın yeniden yüklenmesi Kayıt Defteri’ndeki bazı bilgileri
sileceği için veya internetten temin edebileceğiniz ve yazılım oynatıcıların bölge
kodu sorgusunu engelleyen araçlar kullanmak bir çözüm olabilir.
Donanımsal bir Decoder’da ise PEG II kartı üzerinde entegre olarak
sunulan video biçimi ile DVD videolarının biçimlerinin aynı olması gereklidir.
Bunun için dünyada PAL, SECAM ve NTSC olmak üzere üç farklı biçim
kullanılıyor. DVD filminin bölge kodlarının doğru olmasına rağmen
oynatılamamasının nedeni, filmin sahip olduğu ve MPEG II kartının desteklediği
oynatma biçimlerinin değişikliği olabilir.
DVD boş
Windows’un, sürücüye bir DVD yerleştirdiğiniz zaman DVD’nin boş
olduğu mesajını vermesinin nedeni Packet Writing için eski bir UDF sürücüsünün
kullanılması olabilir. Roxio’nun Packet CD yazılımı bu tür bir sürücü
barındırıyor.
Sesi dijital olarak okuyamıyorum
Ses bilgilerinin DVD sürücülerin SPDIF çıkışı üzerinden dijital olarak
okunması mümkündür. Normal CD’ler sorunsuz bir şekilde okunabilirken,
DVD’lerin oynatılması esnasında çalışmıyor. Ses bilgileri DVD üzerinde ayrı bir
iz üzerinde saklanmak yerine video bilgileri ile bir veri akışı içerisinde
birleştirilmiştir. Bu nedenle DVD sürücü ses sinyallerini ayırabilme yeteneğine
sahip olmadığı için SPDIF çıkışı DVD’lerde sessiz kalacaktır. Ayırma işlemini ise
yazılım veya donanım çözücü gerçekleştirir. Ses sinyali, donanım çözücünün
veya ses kartının SPDIF bağlantısındadır.
Eski Terratec ses kartlarında 5.1 Decoder SPDIF sinyalleri ile alınamaz.
Kartlar bunun için uygun bir dijital sinyal sunmazlar.
Soundblaster Live ise arızalı bir VXD sürücüsü nedeniyle, uygun DTS
sinyalini dışarıya iletemez.
5.15.3 DVD filmlerinin oynatılması
DVD filmlerinin yeterli bir kalitede oynatılabilmesi için yüksek
performanslı bir bilgisayara ihtiyaç duyulur.
163
Yerine getirilmesi gereken şartlar
300 MHz’den daha düşük hızlı bir işlemciye sahip sistemler için donanım
çözücü kullanılması gereklidir. Veri akışı ancak bu sayede etkili bir şekilde
kullanılabilir. Yazılımsal çözücüler sistem kaynaklarını daha fazla kullandığı için
en azından 300 ile 350 MHz hızlarından başlayan Pentium II veya Celeron A
işlemcilere ihtiyaç duyarlar. Ancak burada dikkat edilmesi gereken tek parça,
işlemci değildir. Ekran kartı da en az işlemci kadar önemlidir. 450 MHz’e kadar
olan hızlarda ekran kartının, işlemci üzerindeki yükü hafifletmek için Motion
Compensation özelliğine sahip olması gereklidir. Sistemleri biraz daha eski olan
kullanıcılar ise mutlaka bir AGP ekran kartı edinmelidir. Çünkü PCI veri yolu,
DVD sürücünün şifrelenmiş veri akımı yanında ses bilgilerini ve aynı zamanda
görüntüyü de performanslı bir şekilde oluşturabilecek kadar performansa sahip
değildir.
Filmi, AC-3 ses yöntemi ile izlemek için de dijital çıkışa sahip uygun bir
DVD sürücü gereklidir. Ses kartı da söz konusu SPDIF girişine sahip olmak ve
sinyalleri daha sonra harici bir AC-3 çözücüsüne gönderebilmek zorundadır.
Sürücü bağlantı noktası
DVD sürücüleri, hepsi DVD filmlerin oynatılması için uygun olmayan
farklı bağlantı noktalarına sahiptirler. USB DVD sürücüleri gerekli veri aktarma
hızlarına ulaşamadıkları için bunlardan uzak durmalısınız. USB port pratikte
saniyede 1 MByte veri aktarabilirken DVD filmleri için 1.3 MByte/s’lik veri
aktarım hızına ihtiyaç duyulur. Tüm kontrolörleri PCI Busmastering desteklediği
için Firewire veya SCSI sürücüleri DVD’ler için uygun özelliklere sahiptirler.
Ancak eski ISA SCSI kontrolörleri kesinlikle uyun değildir.
Günümüzde DVD sürücülerin hemen hepsi IDE veya USB 2.0 bağlantı
noktalarına sahiptiler. IDE ayarlarını doğru yapmak için aşağıdaki paragrafı
okumalısınız.
IDE kullanım modunu doğru seçmek
IDE bağlantı noktası farklı kullanım modları sunar. Aralarındaki fark, veri
aktarım hızlarından ve neden oldukları işlemci yüklerinden kaynaklanır. IDE
kontrolör, DMA modunda yükün büyük bir kısmını bilgisayarın ana belleğine
atarken, PIO modunda ise işlemin neredeyse tamamını işlemci gerçekleştirir.
Ultra DMA modu ise işleri biraz daha hızlandırır. Sabitdisklerin devamlı DMA
modunda çalışmaları gereklidir. CD ve DVD sürücüler de DMA modunda işlemci
yükünü oldukça düşürürler.
164
DMA modunu etkinleştirmek
DMA modunun etkinleştirilmesi ile ilgili ayrıntılı bilgi için 4. bölümdeki
“Sabitdiski hızlandırmak” konusuna bakın.
Yazılımsal çözücü hata veriyor
Yazılımsal çözücü, sistemdeki çalışır durumdaki bir ses kartı ile işbirliği
içerisindedir. Eğer sistemde bir ses kartı varsa bir donanım çakışması olabilir
veya ses kartının sürücüsünün kurulumunda sorun vardır.
Birçok yazılımsal çözücü görüntü oluşturmak için Overlay fonksiyonunu
kullanır. Bu nedenle çözücüdeki video bilgileri ekran kartının hafızasında
orijinal çözünürlükte ve DVD tarafından kullanılan YUV renk modelinde
saklanır. Görüntü bilgilerinin RGB moduna dönüştürülmesi be pencere
büyüklüğüne göre ölçeklenmesi ise grafik işlemcisinin görevidir. Overlay
fonksiyonunu sadece tek bir program kullanabilir. Bunun için DVD filmlerini
oynatmaya başlamadan önce Overlay modunu kullanan diğer tüm programları
(örneğin, Windows Media Player veya TV kartı yazılımları) kapatmalısınız.
Birçok ekran kartı Overlay modunu her çözünürlük, renk derinliği veya ekran
tazeleme oranında desteklemez. Bu parametrelerden bir tanesinin veya
hepsinin değerlerini düşürün.
Oynatıcı Macrovision koruma hatası veriyor
DVD’lerin oynatılması esnasında ekran kartının kurulu olan sürücüsü de
önemli bir rol oynar. Nvidia’nın Detonator referans sürücüsü kullanılırken birçok
oynatıcı kilitlenebilir. Bu sorunu çözmek için sürücünün güncellenmesi yeterli
olacaktır.
165
166
6
6. PC’de kopyalama çılgınlığı
Son zamanlarda fiyatlarının ciddi bir şekilde düşmesi nedeniyle CD
yazıcılar artık bilgisayarların standart donanımları arasında yer alıyor ve
dolayısıyla kullanıcıların verilerini saklamak ve taşımak için artık CD
kullanmalarını sağlıyor. Ancak kendi hazırladığınız bir müzik CD’sinin verdiği
heyecan, “Buffer Underrun” gibi çeşitli sorunlarla bir anda kabusa dönüşebilir.
Sizin de bu tür senaryolar ile karşılaşmamanız için bu bölümde çok sayıda çözüm
yolu sunuyoruz.
6.1 Sorunsuz CD yazmak için genel ipuçları
CD yazıcıya veri akışı kesinlikle kesilmemelidir, aksi takdirde diskiniz
yanacak ve kullanılmaz hale gelecektir. Aşağıdaki noktalara dikkat ederek söz
konusu veri akışının kesilmesini engelleyebilirsiniz.
No Name, yani isimsiz CD-R kullanmamalısınız. Bunlarında arasında çok
büyük kalite farkları vardır ve kötü bir ürün satın alma ihtimaliniz oldukça
yüksektir.
Yüksek hızlarda yazarken sadece kullandığınız hız için uygun olan CD-R’ları
tercih etmelisiniz. Kullanılabilecek en yüksek hız genellikle üzerinde yazılı
olur.
Yazma esnasında cihazı sarsmamaya ve titretmemeye dikkat etmelisiniz.
167
Yazılacak disk kesinlikle temiz olmalıdır. Parmak izleri ve kirler, yazma
işlemi sırasında sorun çıkmasına neden olabilirler. En kötü ihtimalle CD-R’nız
ileride okunamaz.
Mastering CD-R’larını sadece DISK AT ONCE modunda yazın.
Eğer bilgisayarınızla yüksek performans sorunları yaşıyorsanız, VIRTUAL
IMAGE veya WRITE ON THE FLY seçeneklerini kapatmalı ve bunun yerine,
ISO IMAGE olarak da adlandırılan fiziksel bir imaj kullanmalısınız.
Bu durumda yazılacak veriler ilk olarak bir dosya içerisine kopyalanmak
zorunda olduğu için yazma işlemi biraz uzun sürecektir. Ancak bu sayede Buffer
hafızanın boşalması durumu söz konusu olmayacaktır.
Resim 6.1: Yazma işlemi ilk olarak simüle edilir.
Yazma işlemini ilk olarak simüle edin. Eğer bu esnada sorun çıkarsa farklı
ayarları deneyebilir ve bu sayede kullandığınız CD-R’ın zarar görmesini
engelleyebilirsiniz.
CD yazıcının yazma hızını düşürün. Özellikle Buffer hafızası nispeten küçük
olan cihazlarda yüksek yazma hızı sorunlara yol açabilir.
Sistem performansının gereksiz yere düşmemesi için çalışır durumdaki diğer
tüm uygulamaları kapatın. Ekran koruyucusu, otomatik faks alımı veya
bilgisayar üzerinden ağ erişimi gibi belirli Windows ayarları da bu
uygulamalara dahildir.
CD yazıcınız Burn Proof teknolojisini destekliyorsa, kullandığınız yazılımdaki
uygun seçeneği etkinleştirmelisiniz. Bu sayede Buffer hafızanın boşalması
engellenecektir.
Bilgisayarın BIOS’undaki güç yönetimi fonksiyonlarını da kapatın. Eğer sanal
bir imaj ile çalışıyorsanız ve farklı sürücülerden veri alıyorsanız, (örneğin
168
sabitdiskler), uzun süre kullanılmadıkları zaman söz konusu sürücüler geçici
olarak kapatılabilirler. Bu tür bir sabitdisk açılıp, veri sunabilecek duruma
gelene kadar yazma işlemi bir Buffer Underrun hatası ile yarıda kesilebilir.
Yazmaya başlamadan önce sabitdiskinizi birleştirmelisiniz. Bu sayede verilere
ulaşım süresi oldukça azalacaktır.
AV olarak adlandırılan veya modern bir sabitdisk kullanarak yazma/okuma
kafasının yeniden ayarlanması nedeniyle Buffer hafızanın boşalması gibi bir
durumu ortadan kaldırabilirsiniz.
Bir CD-R’ın yazılması sırasındaki dış izlere gelindiğinde, yani maksimum
saklama kapasitesine ulaşıldığında ortaya çıkan sorunla diğer CD-R’larda da
karşılaşabilirsiniz. Bu durumda diğer CD-R’lar ile çalışırken de güvenlik
açısından daha az veri yazmaya çalışmalısınız.
Hazırladığınız CD-R’lar ilerde başka bilgisayar platformlarında da (örneğin
Macintosh) okunacaksa ISO 9660 standardını kullanmaya dikkat etmelisiniz.
CD-R üzerine yazılacak olan tüm dosyaları kapatın. Bu, verilerin ilk olarak
tüm sabitdisk üzerinde aranmak zorunda olduğu sanal imaj yöntemi için
geçerlidir. Eğer yazılım bir açık dosya ile karşılaşırsa, bunu
kopyalayamayacak ve dolayısıyla yazma işlemi kesilecektir.
Mümkün olan en yüksek kalitede yazmak istiyorsanız, yazma hızını
olabildiğince düşük tutmalısınız.
CD yazıcının soğutma sistemine de dikkat etmelisiniz. Cihazlar, yazma
işlemine bağlı olarak yüksek sıcaklıklara ulaşabilirler. Eğer sıcaklık uygun
şekilde düşürülemezse yüksek ısıya bağlı olarak şekil bozuklukları veya iz
yapısının dengesinin kaybolması gibi durumlarla karşılaşılabilir. Bu durumda
diskiniz sakata ayrılacaktır. Sürücünün üst ve alt tarafının boş olmasına dikkat
edin ve CD yazcıya bir soğutma sistemi monte edin veya kendi soğutmasına
sahip olan harici özel bir kasa kullanın. Özellikle Philips CD yazıcılar ısıya
karşı çok hassaslar.
6.2 CD yazıcı tanınmıyor
Bir CD yazıcı, klasik bir CD-ROM ile aynı şekilde sisteme bağlanır. Eğer
bu konuda sorunlar yaşarsanız, 5. bölümden daha ayrıntılı bilgi edinebilirsiniz.
Ayrıca CD yazıcı içerisinde de bir CD-R bulunduğundan emin olmalısınız. Bazı
eski CD yazıcılar bir disk takılı olmadığı zaman sistem açılışını yavaşlatırlar.
Program CD yazıcıyı tanımıyor
Bir donanım problemi olup olmadığını kontrol etmek için, CD yazıcının
bilgisayar açılırken işletim sistemi veya SCSI versiyonlarında SCSI kontrolör
tarafından tanınıp tanınmadığını kontrol edin. Eğer tanınmıyorsa daha genel bir
169
sorun var demektir. Bu sorun ile ilgili ayrıntılı bilgi için bir önceki bölüme göz
atabilirsiniz.
Resim 6.2: Program CD yazıcıyı bulamadı.
Eğer yazma programı bu tür hata mesajı veriyorsa muhtemelen bir sürücü
problemi söz konusudur. Bu sorunu nasıl çözebileceğinizi aşağıdaki bölümde
bulabilirsiniz:
Windows’un yazıcıyı tanıdığını ve sisteme sorunsuz bir şekilde bağlayıp
bağlamadığını Aygıt Yöneticisi’nden kontrol edin.
Eğer CD yazıcınızı aynı zamanda normal bir CD-ROM sürücü olarak da
kullanıyorsanız ve bunun özel bir sürücü ile gerçekleştiriyorsanız, bu sürücü
de CD yazıcının engellenmesine neden olabilir. CD yazıcınız bir CD-ROM
olarak açıklandığı zaman, kullandığınız yazma programı da CD yazıcıyı
tanıyamayacaktır. Bunun kontrol etmek amacıyla ilk olarak okuma sürücüsünü
kaldırın ve yeniden deneyin.
Kullandığınız yazma programı, çeşitli nedenlerden ötürü sahip olduğunuz CD
yazıcı ile çalışmayabilir. Gerekli olan sürücülerin hepsi kurulum sırasında
yüklenmemiş olabilir ve bu durumda sürücülerin yeniden yüklenmeleri
gereklidir. Veya kullanılan yazma programı bağlı olan CD yazıcıyı
desteklemiyor olabilir. Bu durumda genellikle ek bir sürücü yardımıyla
beraber çalışmaları sağlanabilir. Bunun için üreticinin web sayfasını
inceleyebilirsiniz. Eğer buradan bir sonuç elde edemezseniz, yazılım
üreticisine başvurmalısınız. Programın uyumlu olduğu donanımların listesini
yazılım üreticisinin web sayfasında bulabilirsiniz.
Bilgisayarınızda birden fazla SCSI kontrolör kullanıyorsanız, CD yazıcı
Denetim Masası’nda sorunsuz görünse dahi kullandığınız yazma programı CD
yazıcınızı tanıyamayabilir. Bu sorun yazıcının beraberinde sunulan kontrolöre
ve diğer SCSI cihazlarının da başka bir kontrolöre bağlanması durumunda
karşılaşılabilir. Bu durumda yazma programı CD yazıcıyı sadece ilk SCSI
170
kontrolörde arayabileceği için ikinci kontrolöre bağlı olan cihazı
bulamayacaktır. Bu nedenle programın donanımınızı sorunsuz bir şekilde
tespit edebilmesi için CD yazıyı ilk SCSI kontrolöre bağlamalısınız.
Tüm yazma programları USB veya Firewire bağlantı noktalarını kullanan CD
yazıcılar için sürücülere sahip değildirler. Bu durumda da üreticinin web
sayfasını incelemekte fayda vardır.
6.3 Yazma programı kurulduktan sonra bilgisayar kilitleniyor
Bilgisayarda bir SCSI CD sürücü ve bir Adaptec AHA 2940U2W bağlı.
Herhangi bir yazma programının kurulumundan sonra bir program sürücülerden
birine erişmek istediğinde, bilgisayar yaklaşık olarak 30 saniye kadar kilitleniyor.
Erişim ise ancak birkaç dakika sonra mümkün oluyor. Bu erişim isteğinin nedeni
ise değişimlerin otomatik olarak bildirilmesidir. Ancak bilgisayarın kilitlenmesine
eski bir SCSI adaptör sürücüsü neden olmaktadır. 7800W9X adındaki yeni bir
sürücüyü http://www.adaptec.com internet adresinden temin edebilirsiniz. Ancak
sürücünün Windows 98 SE altında kurulması için bir hileye başvurulması
gereklidir. 98 SE sürücüsü 3.02 4.10.222 ve yeni sürücü ise 3.03 4.10.2000
versiyon numarasına sahiptir. Sürücü aradaki fark nedeniyle DAHA İYİ
SÜRÜCÜYÜ OTOMATİK OLARAK ARAMAK seçeneği kullanılarak
yüklenemez. Bunun için SÜRÜCÜNÜN KONUMUNU BELİRTMEK seçeneğini
işaretlemeli ve Windows 98 SE’nin ekrana getirdiği listeden uygun sürücüyü
seçmelisiniz.
6.4 Yazıcının CD-ROM sürücü olarak kullanılması sırasındaki
sorunlar
Yazıcı, CD’leri çok yavaş okuyor
Bu sorun, CD yazıcılarının iç yapılarından kaynaklanmaktadır.
Yazma/okuma kafasının farklı mekanik yapısı klasik bir CD-ROM sürücünün
sahip olduğu sadece okuma kafasına göre daha yavaş hareket etmesine neden olur.
Bu nedenle CD yazıcıların erişim süreleri CD-ROM sürücülere kıyasla daha
yüksektir.
6.5 CD yazıcı diskleri kabul etmiyor
CD yazıcı ile kullanılan diskin uyumsuz olması durumu ile zaman zaman
karşılaşılabilir. Ancak bu sorun, CD yazıcıların tüm CD-R’lar ile sorunsuz bir
şekilde çalışabilmesi nedeniyle çok seyrek ortaya çıkmaktadır. Yazma işlemi
sırasındaki lazer gücü, kullanılan renk katmanına göre değişmektedir. Örneğin
171
Sony, kullanılması gereken lazer gücünü bir test yazması sırasında Power
Calibration Area (PCA) tekniği ile tespit eder. Bir diğer seçenek ise diskler için
gerekli olan lazer gücünün CD yazıcının Firmware’inde saklanmasıdır. Bu
durumda yazıcı, disk üzerinde bulunan bir işaret sayesinde kullanılan diski
rahatlıkla tanımlayabilmektedir.
Ancak bu yöntemin de büyük bir dezavantajı vardır. Örneğin, farklı bir
renk tabakasına sahip CD-R’lar piyasaya sunulduğu zaman CD yazıcı söz konusu
diskleri tanıyamayacak ve kabul etmeyecektir. Örneğin, Teac CDR50S,
Pioneer’in CD-R’larını tanıyamamaktadır.
Bilgilerin Firmware’de saklandığı bir CD yazıcıya sahipseniz, cihazın
Firmware’inin yeni bir versiyon ile güncellenmesi çözüm teşkil edebilir. Bu konu
ile ilgili daha ayrıntılı bilgi için üreticinin web sayfasını inceleyebilirsiniz.
6.6 Yazma işlemi sırasındaki sorunlar
CD yazma işleminin sorunsuz bir şekilde başlaması aynı şekilde başarılı
olarak sonuçlandırılacağı anlamına gelmeyebilir. CD yazma sırasında da çok
sayıda sorunla karşılaşabilirsiniz.
6.6.1 Yazılan CD’ler kullanılamıyor
CD yazıcı çalışırken uygun olmayan çevre şartlarından (örneğini sarsıntı,
titreme veya yüksek ısı) olumsuz etkilenmiştir.
Kullanılan CD-R kirli veya çizilmiştir.
CD yazıcı ile kullanılan disk arasında bir uyumsuzluk olabilir. Eski yazıcıların
lazer güçleri, en iyi sonucu yeşil (Cyanin) ile kaplanmış CD-R’larda alabilecek
şekilde seçilmiştir. Bu tür bir CD yazıcı diğer CD-R’lar ile sorunlar
yaşayabilir. Bu durumda sadece yeşil renk yansıtan Cyanin CD-ROM’ları
kullanmalısınız. Bu sorunu bazı durumlarda Firmware güncellemesi ile de
çözebilirsiniz. Ayrıca üretici tarafından tavsiye edilen belirli bir marka varsa,
bu markayı kullanmayı tercih etmelisiniz.
SCSI kablosundaki küçük arızalar da söz konusu sorunun ortaya çıkmasına
neden olabilirler. Bu nedenle cihazın fişinin SCSI standartları tarafından
belirlenen 10 ile 15 cm’den kısa olmamasına dikkat etmelisiniz.
Eski bir ISA SCSI kontrolör kullanıyorsanız, bu cihaz CD yazmak için gerekli
olan veri aktarım hızını desteklemiyor olabilir. Özellikle CD yazma hızlarının
son derece yüksek olduğu bugünlerde yeni bir kontrolör almalısınız.
CD-R henüz sonlandırılmamıştır. Veri taşıyıcısı bu durumda sadece yazma
programı tarafından okunabilir.
172
Bir CD kopyasında orijinal CD kopya korumasına sahip olabilir. Bu koruma
örneğin TOC’da uygun olmayan eklentilerin yapılmasına neden olabilir. CD
yazma programları normalde bu eklentileri kopyalama sırasında yok eder.
Ancak CD programı başlatılırken söz konusu eklentileri sorgular ve
bulamayacak olursa çalışmayı ret eder. Yeni yazma programları bu kopya
korumalarının üstesinden başarı ile gelebilirler. Korunan CD’leri
kopyalayabilen programları dergi CD’lerinden veya internetten rahatlıkla
temin edebilirsiniz. Ancak CD’ye bağlı olarak kopyalamanın telif hakları
kanuna karşı olduğunu ve böylece bir korsan kopya oluşturulduğuna dikkat
etmelisiniz!
6.6.2 Yazılım “Buffer Underrun” mesajı veriyor
“Buffer Underrun”, CD yazma sırasında en çok karşılaşılan hata mesajıdır.
Bu durumda CD yazıcıya veri akışı kesilmiş ve yazıcının içerisinde bulunan
Buffer hafızadaki verileri bitmiştir. Bu sorun aşağıdaki şekilde çözülebilir:
Kaynak sürücünün veri aktarım hızı çok düşüktür veya erişim süresi çok
yüksektir ve bu nedenle gerekli olan devamlı veri akışını sağlayamamaktadır.
Örneğin, dört hızlı yazmak için gerekli veri akış hızı 600 KByte/s’dir.
CD yazıcının Buffer hafızası seçilen yazma hızı için düşüktür.
Sabitdisk, veri aktarım hızının bir çok iz değişiminde kesilmesine neden
olacak kadar dağınıktır.
Sabitdisk, bir sanal imaj kullanılırken gerekli dosyaları yeteri kadar hızlı
bulamaz veya açamaz.
IDE sürücüleri için seçilen veri aktarım modlarını kontrol edin. En azından
PIO Mode 4 kullanılmalıdır. Ancak Multiword DMA veya Ultra DMA
kullanılması daha faydalı olacaktır. DMA modunun etkinleştirilmesi hakkında
daha ayrıntılı bilgi için 4. bölümdeki “Sabitdiski hızlandırmak” başlığına
bakabilirsiniz.
Burn Proof ve diğer önlemler
CD yazıcı üreticileri Buffer Underrun sorununu biraz geç de olsa fark
etmişler ve bunun için yeni CD yazıcılara bir koruma mekanizması entegre
etmişlerdir. Burn Proof olarak adlandırılan bu teknik, Sanyo firması tarafından
geliştirilmiştir. Bu teknik, CD yazıcının dahili Buffer hafızasının doluluğunu
kontrol eder. Eğer bu hafızanın doluluk oranı yüzde onun altına düşecek olursa
Buffer Underrun durumu ortaya çıkar ve ardından yazma işlemi kontrollü ve
otomatik bir şekilde kesilir. Yazıcı şimdi yeni veriler beklerken, aynı zamanda
kesilme noktasının tam yerini tespit eder ve tam olarak yazdığı son sektörü
işaretler. Yazma işlemi Buffer hafıza yeniden dolduğunda bu sektörden itibaren
yeniden başlar.
173
Son zamanlarda diğer firmalarda farklı koruma mekanizmaları
geliştiriyorlar. SafeBurn, Just Link, Seamless Link veya BufferUnderrun
Protection bunlardan sadece bir kaçıdır. Bu mekanizmalar da yazma işleminin
Buffer Underrun hatası nedeniyle yarıda kesilmemesini sağlıyorlar.
Yazma programının Burn Proof ve diğer mekanizmaları destekleyebilmesi
için cihazın da söz konusu özelliklere sahip olması gereklidir. CD yazıcının el
kitabından veya üreticinin web sayfasından bu konu ile ilgili daha ayrıntılı bilgi
edinebilirsiniz. Ayrıca CD yazıcının özelliklerini yazma programı yardımıyla da
görüntüleyebilirsiniz.
Resim 6.3: Nero, yazıcının Buffer Underrun korumasının olmadığını gösteriyor.
Yazma işlemi sırasında Burn Proof kullanılabilmesi için uygun seçeneğin
yazma programında da işaretlenmesi gereklidir. Eğer yazılımda bu tür bir seçenek
göremiyorsanız bu teknoloji ya CD yazıcı ya da yazılım tarafından
desteklenmiyordur.
İPUCU! Eğer CD yazıcının Burn Proof destekliyorsa bu seçenek kesinlikle
kullanılmalıdır.
174
6.6.3 “Disk at Once” modunda yazmak mümkün değil
Tüm CD yazıcılar Disk at Once modunda CD yazamazlar. Bazı
durumlarda yazma programları da verileri Disk at Once modunda yazmak için
hazır hale getiremeyebilirler. Sahip olduğunuz CD yazıcı veya kullandığınız
yazma programının desteklediğinden emin olamıyorsanız, kullanım kitapçıklarına
bir göz atmalısınız.
Philips CDD3610 yazıcınız DAO modunda CD yazamıyorsa sorun cihazın
Firmware versiyonundan kaynaklanmaktadır. Bunun için üreticinin internet
sayfasında (www.km.philips.com/osc) güncel bir Firmware versiyonu bulabilir ve
bunu bir Firmware güncellemesi ile yazıcıya yükleyebilirsiniz. Eğer halen DAO
modunda CD yazamıyorsanız, sorun kullandığınız yazma programından
kaynaklanıyor olabilir. Bu durumda programı da güncellemeyi deneyebilirsiniz.
CD yazıcınız HP SureStore 4020i ise ve bu cihaz Disk at Once modunda
CD yazamıyorsa bir sürücü problemi olabilir. Ancak bu tür durumlarda sorun
genellikle yazıcının Firmware’inden kaynaklanmaktadır. Çünkü sorunsuz bir
şekilde çalışmak en azından 1.2 versiyonundan itibaren mümkündür. HP
SureStore 4020i modelini bir Adaptec AHA 2490 SCSI kontrolör ile
kullanıyorsanız, bu kartın sürücüsü için de en azından 1.22 veya daha yukarı bir
versiyonunu yüklemelisiniz. Kullandığınız donanımların en yeni sürücülerini
üreticilerin web sayfalarından temin edebilirsiniz. Burada ayrıca ürünler ve
karşılaşılan sorunların çözümleri hakkında da ayrıntılı bilgi edinebilirsiniz.
Yukarıda anlatılan sorunların üstesinden Track at Once modunda çalışarak
da gelebilirsiniz. Özellikle müzik CD’lerinde bağlantı bloklarına bağlı olarak
şarkılar arasında yaklaşık 2 saniye boşluk bırakıldığı için sorun ortaya çıkar.
Ayrıca kullanılabilecek maksimum saklama kapasitesi de DAO moduna kıyasla
daha düşük olur. Eğer Disk at Once modu sizin için vazgeçilmez ise, ya
kullandığınız yazma programını değiştirmeli veya eğer sorun cihazdan
kaynaklanıyorsa yeni bir CD yazıcı satın almalısınız.
6.6.4 Yazdıktan sonra hiçbir şey olmuyor
Adrenalin düzeyinin en üst noktaya ulaştığı bu anda endişe etmenize gerek
yok. Tüm bilgiler CD üzerine yazıldıktan sonra güncel oturumun sonlandırılması
gereklidir. Söz konusu sonlandırma işlemi duruma göre dakikalarca sürebilir ve
sonuç olarak CD içerisinde gerçekleştirilir. Program bu işlem sırasında o anki
durum hakkında bir mesaj vermeyebilir. Bu nedenle CD yazıcı işini bitirene kadar
bir süre sabırla beklemelisiniz.
175
6.6.5 Otomatik başlat CD’sinin yazılması yarıda kesiliyor
Eğer yazıcının okuma kısmı için otomatik çalıştırma seçeneğinin aktif
olduğu bir CD yazıcı ile otomatik çalıştırma bilgilerine sahip bir CD-R
yazıyorsanız sorunlarla karşılaşabilirsiniz. Windows, yazma işlemi sona erdikten
hemen sonra CD-R çalıştırmaya uğraşır. Ancak yazma programı bu ana kadar CD
yazıcının tüm durum mesajlarını değerlendirmediyse yazma işlemi bir hata mesajı
ile kesilir. Bu bağlamda CD yazıcı çökebilir ve bunun bilgisayar yeniden
açıldıktan sonra SCSI kontrolör tarafından bulunması gerekebilir.
Otomatik çalıştırma seçeneğini kapatmak için CD-ROM ile ilgili 5.7
numaralı bölüme göz atmalısınız.
WinOnCD gibi modern yazma programları, diskin değiştirildiği bilgisinin
iletilmesini yazma işlemi sırasında engellerler.
6.6.6 CD-ROM sürücüden yazıcıya kopyalama sırasındaki sorunlar
CD-ROM sürücüden CD yazıcıya direkt kopyalama sırasında kaynak
sürücünün veri aktarım hızı hedef sürücüden en az iki kat daha fazla olmalıdır.
Eğer CD yazıcı 8x hızında çalışıyorsa, kaynak sürücünün en azından 16x hızında
okuyabilmesi gereklidir.
Resim 6.6: Kaynak sürücünün veri aktarım hızı ayarlanıyor.
176
Eğer kullandığınız CD yazıcı, kaynak sürücü uygun değerleri
desteklemesine rağmen yüksek hızlarda çalışmak istemiyorsa, bir sürüm problemi
olabilir. Bunun için kullandığınız cihazların güncel sürücülerini internetten temin
etmeli ve yüklemelisiniz.
6.6.7 Windows yazma esnasında diski düzenlemek istiyor
Eğer yazma işlemi sırasında bir imaj dosyası ile çalışıyorsanız, imaj
dosyasının saklandığı partisyonun kapasitesi düşük kalmış olabilir. Windows disk
tamamen dolmadan önce sabitdiski düzenlemek ister. İmaj dosyasının ayarlarını
kontrol edin ve gerekirse dosyanın sığabileceği büyüklükte başka bir partisyon
belirleyin. Alternatif olarak yazma işlemi öncesinde sabitdiski düzenleyebilir ve
gereksiz dosya artıklarını silebilirsiniz.
6.6.8 Veri biçimleri ile ilgili sorunlar
Uzun dosya isimleri
Uzun dosya isimleri sadece Joliet olarak adlandırılan biçim tarafından
desteklenirler. Ancak bu tür CD’ler sadece Windows 9x/Me ve Windows
NT/2000/XP işletim sistemleri tarafından okunabilirler. Bu tür CD’leri MS-DOS
altında veya MS-DOS modunda okuyabilmek için ayrıca ISO 9660 biçiminin de
eklenmiş olması gereklidir. Bu durumda da eski 8+3 karakterlik dosya ismi
sınırlaması ortaya çıkar. MS-DOS altında da sorunsuz bir şekilde kullanmak
zorunda kalacağınız CD’ler için kendi güvenliğiniz açısından uzun dosya isimleri
kullanmayın. Ayrıca eski sayılabilecek tüm yazma programları da Joliet biçimini
hiç veya tam olarak desteklemezler. Bu nedenle Joliet biçiminin ISO 9660
uzantısı desteklenmez ve CD’ler sadece Windows platformunda okunabilirler.
Multisession CD’ler ile sorunlar
Bir Multisession CD oluşturmak normalde bir sorun teşkil etmemeli. Bu
durumda bir CD-R üzerine kapasitesini tamamlayana kadar farklı zamanlarda
veriler yazılabilir. Ancak bu özelliğin ilk olarak donanım ve yazılım tarafından
desteklenmesi gereklidir. Her yazma işlemi öncesinde ilk olarak eski oturumun
TOC bilgileri yani dizin içeriği okunmalıdır. Eski sayılabilecek CD yazma
programları bu özelliği desteklemezler. Bunun sonucunda oturumlar birbirleri ile
ilişkilendirilmezler ve CD üzerinde ayrı bloklar oluşur. Böylece CD artık
okunamaz hale gelir.
177
Mixed Mode CD oluşturmak
Mixed Mode CD’ler üzerinde hem ses hem de dosya bilgileri aynı anda
bulunur. Bu tür bir CD’nin normal bir Audio CD Player’da çalınırken cihaza zarar
vermemesi için ilk olarak müzik ve ardından da dosya kısmının yazılması
gereklidir. Eski CD yazma programları bu gereği yerine getiremezler ve ilk olarak
dosyaları, ardından da müzik bilgilerini yazarlar. Bu mod ilk olarak CDEnhanced
ve CD Extra yöntemleri tarafından desteklenmiştir.
İPUCU! CD’nin klasik bir CD Player’da oynatılması gerekiyorsa CDEnhanced
veya CD Extra yöntemleri kullanılarak hazırlanması gereklidir.
6.6.9 Packet Writing Sorunları
Packet Writing, CD-R’ların yazılması için kullanılan bir başka yöntemdir.
Üreticiler bunun için uluslararası bir dosya biçimi olan UDF (Universal Disk
Format) üzerinde birleştiler. Bu yöntemin en önemli avantajı, veri mevcudunun
ileride rahatlıkla değiştirilebilmesidir. Ancak bunun için CD üzerinde, değiştirilen
verilerin saklanabileceği kadar boş alan bulunması gereklidir. Aslında eski veri
değiştirilmiş olmasına rağmen, veri taşıyıcısı üzerindeki yerini hala fiziksel olarak
korur. Bu, CD-R’ların sadece bir defa yazılabilmesinden kaynaklanır. Yani yeni
dosyalar eski verilerin hemen arkasına yazılırlar ve ardından sadece dizin içeriği
(TOC) uygun şekilde değiştirilir.
Söz konusu yüksek kullanım masrafları yüzünden, CD üzerine
yazılabilecek veri miktarı da düşer. Sonuç olarak CD üzerinde saklanabilecek veri
miktarı, yapılan değişikliklere ve bunların büyüklüğüne bağlıdır. Ancak Packet
Writing kullanımında dikkat edilmesi gereken noktalar vardır:
Kullanılan ortamın ilk kullanımdan önce biçimlendirilmesi gereklidir. Bu
görevi UDF yazılımının özel bir aracı yerine getirir.
Sadece uygun Packet Writing sürücülerini kullanın. Sürücüler direkt olarak
CD yazcının donanımı ile bağlantılıdır ve diğer cihazlarla sorunsuz bir şekilde
çalışmayabilirler.
Eski verilerin üzerine sorunsuz bir şekilde yazılabilmesi için bir CD-RW
yazıcı, CD-RW disk ve UDF Version 2.0’ın kullanılması gereklidir.
Her sürücü verileri CD-R üzerine farklı şekilde yazdığı için diğer CD yazıcı
cihazları ile uyumluluk söz konusu değildir. Bu nedenle bir Packet Writing
CD’si klasik bir CD-ROM sürücüsü tarafından okunamayabilir. Bunun
mümkün olabilmesi için ilk olarak CD’nin sonlandırılması ve böylece Joliet
veya ISO biçimine dönüştürülmesi gereklidir.
Sonlandırma işlemini ancak CD-R üzerine başka veri yazmayacağınız zaman
başlatmalısınız. CD sonlandırıldıktan sonra da yeni bir oturum için yeterli alan
bulunur. Ancak sonlandırma 14 MB saklama alanına mal olur.
178
Packet Writing ile sadece veri CD’si yazabilirsiniz. Müzik CD’leri tamamen
farklı bir veri biçimine sahip oldukları için Packet Writing yöntemi
kullanılarak yazılamazlar.
DirectCD ile uzun dosya isimleri kullanılamıyor
DirectCD ile sorunlar yaşıyorsanız, CD yazıcının ÖZELLİKLER
penceresindeki AYARLAR kartında bulunan CD TAKILINCA OTOMATİK
UYAR seçeneğini etkinleştirin. Aksi takdirde kaydetme sırasında uzun dosya
isimleri kabul edilmeyecektir.
Uyumluluk problemleri
Son zamanlarda yayınlanan UDF sürücüleri diğer üreticilerinkilerle uyum
içerisindeler. Bunlar aralarında veri değişimi yapabiliyorlar. Ancak eski bir UDF
sürücüsü kullanıyorsanız, uyum sorunlarından ötürü aralarında veri değiş tokuşu
yapamazsınız.
6.7 Yüksek kapasiteli yazmak
Bir müzik CD’sine normalde, bir veri CD’sinde de olduğu gibi 74
dakikalık ses bilgisi yazılabilir. Özelliklerinden ötürü daha fazla bilgi saklanamaz.
Ancak bu kapasitesinin üzerinde yazılan CD’ler hazırlamak için CD üreticileri
tolerans dahilinde olmak üzere izlerin arasındaki mesafeyi düşürüyorlar. Bu
sayede maksimum 80 dakikalık saklama kapasitesine ulaşılabiliyor. Tabii ki bu
yüksek kapasiteli müzik CD’lerinin tamamen kopyalanabilmesi için aşağıdaki
noktalara dikkat etmelisiniz:
Her yazma programı yüksek kapasiteli CD’lerin yazılmasını desteklemez.
Bunun için kullandığınız programın yardım kısmını incelemeli veya üretici
web sayfasına bakmalısınız.
En az 700 MByte saklama kapasitesine sahip özel disklere ihtiyacınız
olacaktır. Normal diskler yaklaşık olarak 650 MByte’lık bir saklama alanı
sunabilirler. Ancak saklama kapasitesi sadece diskin tipine bağlı değildir.
Ancak buna rağmen normal bir disk ile çalışmak isterseniz sahip olduğunuz
diskin sunduğu maksimum saklama kapasitesini internetten öğrenebilirsiniz.
Bir CD-R’ın maksimum saklama kapasitesi hakkında bilgi edinmek için bunu
tamamen dolana kadar DAO modunda yazmalısınız. DAO modunda ilk olarak
dizin yapısı yazıldığı için CD halen okunabilir bir durumda olur. Bunun için
gerekli olan süreyi not edin ve Lead Out işlemi için de bir on saniye ekleyin.
Bazı yazıcılar, yüksek kapasiteli disklere yazabilmek için bir Firmware
güncellemesine ihtiyaç duyarlar.
179
Nero Burning Rom’nun eski versiyonları Kayıt Defteri’nde yapılan küçük
bir değişiklikle yüksek kapasiteli diskleri yazabilecek hale getirilebilir. Bunun
için
Kayıt
Düzenleyicisi’ni
çalıştırın
ve
“HKEY_CURRENT_USER\Software\ahead\Nero-BurningROM\General
\OversizeDefault-Value” anahtarını etkinleştirin. Daha sonra normalde “0” olan
değerini “1” olarak değiştirin. Nero yeniden başlatıldıktan sonra artık yüksek
kapasiteli diskler ile çalışabilir. Ancak bunun için yazıcının da desteği gereklidir.
Extreme kapasiteli diskleri yazmak
Extreme kapasiteli çalışma sayesinde 99 dakikalık disklerin üzerine
yazılabilir.Ancak bu diskler ile çalışırken aşağıdaki noktalara dikkat etmelisiniz:
Sadece çok az CD yazıcı bu tür CD’ler ile çalışabilirler. Bir çok yazıcı
maksimum 89:59 dakikaya kadar yazabilirler.
Tüm yazma programları Extreme kapasiteli yazma işlemini desteklemezler.
Ayrıca program disk kapasitesini hatalı gösterebileceği için bu disk tipinin
uygun olmayan şekilde adreslenmesine neden olabilir.
Tüm CD-Rom sürücüleri bu tür diskleri tanımazlar.
Bu şekilde yazmak için güncel Firmware ve program versiyonlarına
ihtiyacınız olacaktır.
CD haricindeki okuma hızı çok düşüktür (yaklaşık 8x).
Bu konu hakkında internetten daha ayrıntılı bilgi edinebilirsiniz.
Bazı oynatıcılar bu tür CD’ler atlama yaparlar ve çalma hatası verirler.
90 dakika işaretine denk gelen parçaların direkt olarak seçilmesi mümkün
değildir.
Sadece Disc at Once (DAO) modunda yazılmaları mümkündür.
Yazma hızını mümkün olduğunca düşük tutmalısınız.
6.8 Bir açılış CD’si hazırlamak
El Torito şartnamesinin 1995 yılında hayata geçirilmesi ile beraber CDROM’ların açılış desteği konusunda bir standart oluştu. Bu, bilinen ISO 9660
standardının bir eklentisidir. Açılış CD’leri üç farklı türe ayrılıyor. Disket
emülasyonu türünde CD-ROM sürücü A: sürücüsü olarak ve normal disket sürücü
de B: olarak adlandırılıyor. Sabitdisk emülasyonunda CD sürücü C: sürücüsü
olarak ve sistemde kurulu olan diğer sabitdiskler de takip eden sürücü isimleri ile
adlandırılıyorlar. Emülasyon kullanılmadığı zaman ise tüm sürücü isimleri
değiştirilmeden kalıyor.
Bir açılış CD’sinin kullanılabilmesi için en önemli şart bilgisayarın
BIOS’unun bu seçeneği sunmasıdır. Eski BIOS versiyonları için bir güncelleme
180
yardımcı olabilir. Bu seçenek, yaygın olarak kullanılan Award BIOS’larda BIOS
FEATURE SETUP menüsündeki BOOT SEQUENCE öğesinde bulunur. Eğer
kendi BIOS’u olan bir SCSI adaptörü kullanıyorsanız ve buna bağlı bir SCSI CDROM sürücünüz varsa, ilgili seçeneğin bu BIOS tarafından da desteklenmesi
gereklidir. Adaptec kontrolörde bu seçeneği ADVANCED CONFIGURATION
SETUP menüsü altındaki BIOS SUPPORT FOR BOOTABLE CD-ROM
öğesinde bulabilirsiniz. Eğer bu seçenekleri göremiyorsanız bilgisayarınızı CDROM sürücü üzerinden açamazsınız. Ancak açılış seçeneğine sahip olunması da
sistemin bir açılış CD’si kullanılarak açılabileceği anlamına gelmiyor.
Bazı eski CD-ROM sürücüleri maalesef bu fonksiyonu desteklemezler ve
bu durumda yapılabilecek tek şey yeni bir CD-ROM sürücü edinmektir.
İPUCU! İşletim sistemlerinin, başlatılırken açılış sürücüsü üzerine bilgi yazmak
istedikleri için bir CD üzerinden açılmaları mümkün değildir.
El Torito şartnamesine uygun bir CD oluşturmak
El Torito şartnamesine uygun bir CD yazabilmek için ilk olarak yazma
programının bu seçeneği tabii ki desteklemesi gereklidir. Yazma programlarının
bir CD yazıcı ile verilen OEM versiyonları genellikle bu seçeneği desteklemezler
ve bu nedenle yazma programının tam sürümünün kullanılması gereklidir.
Söz konusu açılış CD’sini oluşturmak için iki yöntem kullanılabilir.
Bunlardan ilki maksimum 650 MByte büyüklüğündeki, daha büyüğü CD üzerine
yazılamayacağı içi bir açılış partisyonunun CD’ye yazılmasıdır. Alternatif olarak
açılabilir bir diskin ve açılış katalogunun bir imajı oluşturulur. Bundan bir ISO
dosyası elde edilir ve bu dosya normal bir CD üzerine yazılır.
Daha önce de söylendiği gibi yazma programlarının genellikle sadece tam
versiyonları açılış CD’si hazırlayabilirler. Yapılması gerekenler programdan
programa farklılık gösterebileceğinden dolayı kullandığınız programın
açıklamalarını takip etmelisiniz.
Bir açılış CD’si ne için kullanılır?
Bu tür bir açılış diskinin kullanılması düşündürücüdür. Çünkü bir çok
Windows 95/98 kullanıcısının tüm işletim sistemini CD-ROM üzerinden
çalıştırma isteğini maalesef suya düşürüyoruz. Bu isteğin gerçekleştirilmesi,
Windows başlangıç sırasındaki durum bilgilerlerini devamlı olarak açılış
sürücüsüne yazdığı ve bunlar CD’ye yazılamayacakları için, mümkün değildir. Bu
nedenle açılış CD’sinin kullanımı MS-DOS altında veya farklı araçlar ve antivirüs
yazılımları ile sınırlıdır.
181
Windows 98/Me açılış CD’si hazırlamak
Bu tür bir açılış CD’si hazırlamak aslında oldukça kolaydır. Image için,
CD-ROM sürücüleri açılış dosyalarına hazır olarak bağlanmış olduğu için
Windows 98’in normal açılış disketini kullanın. Bunun için ayrıca Windows
CD’sinin içeriğinin de açılış diskine kopyalanmış olması gereklidir.
Windows 95 için de, CD üzerindeki ISO kısmına ulaşılabilmesi için CDROM sürücülerinin başlangıç dosyalarına ve açılış imajına bağlanması gereklidir.
İPUCU! Açılış CD’si hazırlamadan önce ilk olarak normal açılış disketinin
sorunsuz bir şekilde çalıştığından emin olmalısınız. Aksi takdirde tüm çalışmanız
boşa gidecektir.
6.9 Müzik CD’si hazırlamak ile ilgili sorunlar
Müzik CD’si yazmanın en kolay yolu müzik verilerini bir CD-ROM
sürücüden direkt olarak CD yazıcıya kopyalayarak (Yazma programı desteklediği
sürece) çoğaltmaktır. Bu işlemi gerçekleştirebilmeniz için CD-ROM sürücünün
müzik parçalarını dijital olarak okuyabilmesi gereklidir. Ancak bu fonksiyon bir
çok eski sürücü tarafından desteklenmez.
CD-ROM sürücünüz bu özelliği destekliyorsa bile, bunun için özel bir
cihaz sürücüsü gereklidir. Eğer CD-ROM sürücünüzün özel komutları tanıyorsa
yazma programı bu işlemi de kendisi gerçekleştirebilir.
Eğer sorun Disk at Once modunda hiçbir şekilde CD yazamıyor
olmanızdan kaynaklanıyorsa, müzik CD’si yazmak için hala bir seçeneğiniz
vardır. Bunun yerine müzik bilgilerini aynı şekilde rahatlıkla CD üzerine
yazabileceğiniz Track at Once modunu kullanabilirsiniz. Ancak bu yöntemin, her
müzik parçası arasına otomatik olarak otomatik iki saniyelik bir boşluk eklendiği
için dikkat çekici bir dezavantajı bulunur. CD-ROM sürücü müzik parçalarının
dijital olarak okunmasını desteklemiyorsa bu işlem için de CD yazıcınızı
kullanabilirsiniz. Bu durumda müzik parçaları dijital olarak okunurlar ve
sabitdiske kopyalanırlar. Bunlar ardından yazma programı tarafından sabitdiskten
CD-R üzerine aktarılırlar.
Müzik parçalarının dijital olarak okunması nispeten daha zahmetli bir
işlemdir. Bazı CD-ROM sürücüleri, “normal” verileri daha yüksek hızlarda
okuyabilmelerine rağmen müzik verilerini sadece bir veya iki hızlı olarak
okuyabilirler. Sürücü, müzik verilerinin sadece tek hızlı olarak okunmasına izin
veriyorsa CD’nin direkt olarak kopyalanması en başından itibaren mümkün
olmayacaktır. Sürücü söz konusu okuma hızı ile CD yazıcının işlem süresince
182
ihtiyaç duyacağı veri akışının devamlılığını sağlayamaz ve Buffer Underrun
hatasının ortaya çıkmasına neden olur.
Resim 6.5: Disk at Once ve Track at One ayarları buradan yapılıyor.
Eğer kopyalanmış CD’de orijinalinde var olmayan rahatsız edici bir gürültü
duyarsanız, CD-ROM sürücünün okuma hızını düşürmelisiniz. Bir müzik
CD’si hızlı bir şekilde okunduğunda meydana gelen okuma hataları bu tür
rahatsız edici gürültülerin oluşmasına neden olabilir.
Kopyalama işlemi okuma hızının düşürülmesine rağmen hala yarıda
kesiliyorsa, Jitter filtresi yardımcı olabilir. Bir müzik CD’sinin sektör yapısı
veri CD’lerinden farklıdır. Eğer veri akışı veri yolunun aşırı yüklenmesinden
ötürü kesilirse, etkinleştirilmiş olan Jitter düzeltme fonksiyonu alanı tekrar
okur, analiz eder ve ardından sorunsuz bir şekilde yerleştirir.
Multisession müzik CD’si oluşturmak
Eğer bir müzik CD’sini tek bir seferde bitirmek istemiyor, bunun yerine
örneğin birden fazla müzik CD’sinden oluşan bir CD-R hazırlamak istiyorsanız,
bazı CD yazma programları CD’nin birkaç oturumda tamamlanmasına izin
verirler
.
Bunun için WinOnCD, ONLY EC CAN READ seçeneğine sahiptir. Bu
seçenek sayesinde bir CD’yi DAO modunda çok sayıda oturumla oluşturmak
mümkündür. Ancak CD sonlandırılmadan önce sadece CD yazıcı tarafından
okunabilir. CD sonlandırıldıktan sonra normal bir müzik CD’si kullanılabilir.
183
Aldi yazıcılarındaki sorunu çözmek
Aldi yazıcısı Tevion MD 9898 müzik CD’lerinin yazılması esnasında
sorun çıkartıyor. Bu cihazla hazırlanan CD’ler çalınamıyorlar. Bu sorunu bir
Firmware güncellemesi ile çözmek mümkün olmasına rağmen Aldi’nin bu tür bir
güncellemesi maalesef mevcut değildir. Ancak Acer’ın CRW 4432 modeli aynı
yapıya sahip olduğu için aynı Firmware güncellemesinin kullanılmasında sorun
yoktur.
6.10 MP3 dosyalarından müzik CD’si oluşturmak
MP3 biçimde CD’ler oluşturmak aslında oldukça kolay bir işlemdir.
Bunun için sadece MP3 destekleyen uygun bir yazma programına ihtiyaç duyulur.
Bunun için bir Wave dosyası yerine CD’ye basılacak MP3 dosyasının seçilmesi
yeterli olacaktır.
Her bir MP3 parçasının ses düzeyleri farklı
Farklı ses düzeylerine sahip MP3 parçalarının aynı CD üzerinde bulunması
oldukça rahatsız edici bir durumdur. Bunun için bazı yazma programları
parçalarının ses düzeylerinin eşitlenmesini sağlayan özel seçenekler sunarlar.
Yazma programı MP3 desteğine sahip değil
Bu durumda bazı işlemleri kendiniz yerine getirmelisiniz. Bunun için
sabitdisk üzerinde, MP3 dosyalarını ses kartı üzerinden WAV biçiminde
kaydedebileceğiniz yeteri kadar boş alana ihtiyacınız olacaktır. Ancak ses kartı
üzerinden yeniden kayıt etmek kalite kaybına neden olabilir.
6.11 Plakları CD üzerine yazmak
Kesintisiz bir dinleme keyfine ulaşmak için eski plaklarınızı bir CD
üzerine yazmak istiyorsanız, aşağıdaki noktalara dikkat etmelisiniz:
Plakçalar direkt olarak ses kartına bağlandıysa, arada bir tane
kuvvetlendiricinin kullanılmasında fayda vardır. Kullanılan kayıt tekniğine
bağlı olarak plaktan doğru sesleri elde edebilmek için Bass sesinin
kuvvetlendirilmesi ve tizin ise düşürülmesi gerekebilir. Bunun için eğer
mümkünse plakçalarınızı ilk olarak bir müzik setine ve daha sonra da setin
184
çıkışını ses kartına bağlayın. Bağlantı kablosunun kuvvetlendiricinin REC
OUT ve ses kartının da LINE IN girişlerine bağlayın.
Eğer tüm seti bilgisayarınızın yanına taşımak istemiyorsanız harici bir
kuvvetlendirici kullanın ve bu cihaz için yüksek değerli bir güç kaynağı veya
akü temin edin.
Eğer bir müzik kasetinin kopyasını çıkartmak istiyorsanız kasetçaları direkt
olarak ses kartına bağlayabilirsiniz.
6.12 CD-R üzerine artık yazılamıyor
Son kopyalama işlemi sırasında son oturum yerine tüm CD-R sonlandırılmış
olabilir. Bu nedenle CD-R üzerine artık başka veri yazamazsınız.
Bir Singlesession CD-R üzerine yeni veriler yazmaya çalışıyor olabilirsiniz.
Maksimum saklama kapasitesine henüz ulaşılmamış dahi olsa bu tür disklere
bir daha yazmak mümkün olmaz.
Sadece özel okuma aygıtları ile düzenlenebilen bir Kodak Photo CD
kullanıyorsunuzdur. Kodak, Photo CD’lerini bu nedenle “Protection Bit”
adında bir mekanizma ile yazmaya karşı korumuştur.
6.13 Bir CD-R hata verildikten sonra kurtarılabilir mi?
CD yazıcılar artık Burn Proof modunu destekliyorlar. Bu sayede bir
Buffer Underrun hatasından sonra bile yazma işlemine devam etmek mümkündür.
Diğer CD yazıcılar ise Buffer hafızası boşaldığı zaman yarıda kesilen oturumu
biran önce sonlandırmaya çalışırlar. Bu nedenle söz konusu oturumun
kullanılamamasına rağmen CD üzerine başka veriler yazılabilir. Bunun için
Multisession özelliğinin desteklenmesi gereklidir. Ancak bazı CD-ROM
sürücülerin tamir edilmiş bu tür CD-R’lar ile çalışma sorunları vardır.
6.14 Güvenlik kopyasından hiçbir şey yüklenemiyor
Bir programın yüklenmesi esnasında kurulum, CD-R üzerine
kopyaladığınızdan emin olduğunuz bir dosyanın bulunamadığını bildiriyor. Bu
durumda dosyaların isim uyumları ile ilgili bir sorun vardır. Yazma programının
standart ayarlarında isim uyumluluğu için sadece ISO 9660 seçilmiştir.
185
Resim 6.6: Yazma programında ISO 9660 seçilmiş
Yazma programı normalde CD üzerine yazılacak bilgiler toparlanırken
dosyalardan bir tanesi ISO 9660 standardının isimlendirme şartlarına uymayacak
olursa bildirecektir. Buna karşılık bazı programların uymayan isimleri otomatik
olarak düzeltirler. Eğer bu seçeneği kabul edecek olursanız dosyalar ve klasörler
uygun şekilde yeniden isimlendirileceklerdir. Bunun sonucunda kurulum
programı ileride ihtiyaç duyduğu dosyaları bulamayacak ve hata mesajı
verecektir.
Birkaç eski yazma programında uzun dosya isimlerinin kullanılmasından
kaynaklanan sorunlar ortaya çıkabiliyor. Bu programlar maksimum 31 karakter
uzunluğunda isimlerin kullanılmasına izin veriyorlar. Ancak Joliet standartları ile
de uyumlu değiller. Eğer bu tür bir CD MS-DOS modunda çalıştırılacak olursa
dosyanın isminde sadece ilk 11 karakteri kullanılacak ve geri kalan kısım
kesilecektir. Eğer birden fazla klasör veya dosya aynı isme sahip olursa DOS
bunların hepsini birden kullanamaz.
Üzerinde veriler bir daha düzenlenemeyecekleri için söz konusu CD’leri
için bir çözüm mümkün değildir. Ancak bu verileri aynı CD üzerinde başka bir
oturuma veya yeni bir CD-R’a yazabilirsiniz.
186
6.15 CD-Rewritable diskleri ile çalışmak
CD-R ve CD-RW’ deki farklı yansıma dereceleri nedeniyle lazer merceğinde
bir düzeltme yapılması gerektiğinden dolayı bazı eski CD-ROM sürücüler CDRW disklerini okuyamayabilirler.
CD-RW’ler üretici açıklamalarına göre en azından 1.000 kere yeniden
yazılabilirler. Ancak maksimum yazma sayısı daha çok kullanılan CD yazıcı
modeli ve diske göre farklılık gösterebilir. Bazı cihazlar bu diskler ile itinalı
bir şekilde çalışırlar.
Bir CD-RW ancak tamamen silinebilir. Sadece tek bir parçanın silinmesi
mümkün değildir. Parçaların tek tek silinmesinin mümkün olması için CDRW’nin UDF sürücüsü kullanılarak Packet Writing yöntemi ile hazırlanmış
olması gereklidir.
Resim 6.7: Bir CD-RW bu şekilde tamamen silinebilir.
CD yazıcı CD-RW’yi maksimum hızda yazmıyor
CD-RW diskleri normal CD-R’lardan bağımsız olarak sadece belirli bir
hızda yazılabilirler. CD-RW için farklı yazma hızlarının seçilmesi mümkün
değildir.
187
6.16 Sürücü çekmecesi kilitlendi
Bazı durumlarda CD’nin çıkartılması yazılımsal olarak engellenebilir. Bu
durumda ilk olarak söz konusu seçeneği devre dışı bırakmalı ve sürücü
çekmecesini daha sonra açmalısınız.
HP SureStore 4020i yazıcısına sahipseniz içerisinde kalan bir CD-R’a
ulaşmak için, acil çıkartma işlemi alışılmışın dışında olduğundan dolayı biraz
çaba harcamanız gerekecektir. Acil çıkartma düğmesine ulaşmak için ilk olarak
CD yazıcıyı sökmeli, üst tarafında bulunan ve kasanın arka yüzüne bir vida ile
sabitlenmiş kapağı çıkartmalısınız. Acil çıkartma mekanizması bu kapağın altında
gizlenmiştir.
Sürücü çekmecesini açmak için başka hangi
kullanılabileceğini 5.11 numaralı bölümde okuyabilirsiniz.
Resim 6.8: Sürücü çekmesini buradan çıkartabilirsiniz.
yöntemlerin
188
189
7
7. ZIP veya Jaz Drive sorunlar
Iomega’nın ZIP Drive’ı geçmişte oldukça ilgi görmüş ve bunun sonucunda
kullanımı oldukça yaygınlaşmıştı. Iomega daha sonra Jaz Drive olarak
adlandırılan yeni bir yedekleme ünitesi piyasaya sundu. Bu, ZIP Drive’dan farklı
olarak sadece SCSI ile çalışabiliyor. SCSI ile ilgili sorunlar bölümünde her iki
sürücü tipine de değineceğiz.
7.1 ZIP ve Jaz Drive ile ilgili genel sorunlar
Hem ZIP hem de Jaz Drive, genellikle aynı sorunlar ile karşılaşıyorlar. Söz
konusu ortak sorunlara bu bölümde değineceğiz.
190
7.1.1 Kurulum programı sürücü harflerini değiştiriyor
ZIP ve Jaz Drive’ın kurulum programı sürücü harfi olarak sabitdiskten
sonraki ilk harfleri kullanır. Sistemde kullanılan CD-ROM’ların sürücü isimleri
ise bu nedenle bir harf geri itilir. Sistemin sürücü harfi dağılımını önceki haline
geri döndürmek için aşağıdaki işlemleri uygulamalısınız.
1. Denetim Masası’nı açın ve burada bulunan SİSTEM simgesine çift
tıklayın.
2. Ekrana gelen penceredeki AYGIT YÖNETİCİSİ kartını etkinleştirin ve
CD-ROM veya DİSK SÜRÜCÜLERİ öğesinin önündeki artı işaretine çift
tıklayın.
3. İstediğiniz sürücü ismine çift tıklayın ve söz konusu sürücünün ismini
değiştirmek için, ekrana gelen penceredeki AYARLAR kartını etkinleştirin.
Sistem yeniden açıldıktan sonra CD-ROM sürücü eski ismini geri alacaktır.
ZIP veya Jaz sürücüsüne MS-DOS altında sabit bir sürücü ismi atamak
için, Guest programını çağırırken “Letter” parametresini kullanabilirsiniz:
guest /Letter=E
7.1.2 ZIP veya Jaz Drive içindeki diski çıkartmıyor
ZIP veya Jaz Drive bu amaçlar özel bir acil çıkartma sistemine sahiptir. Bu
mekanizmayı çalıştırmak için ince, uzun bir araç (örneğin kağıt ataşı) kullanarak
ulaşabileceğiniz düğmesine basmalısınız. Acil çıkartma işlemleri farklı
sürücülerde değişik olabileceği için en iyisi donanımınızın el kitabını
incelemenizdir.
7.1.3 Disk her kapanışta dışarıya çıkartılıyor
Bu fonksiyon sizin yararınızadır. Bu, bilgisayar başlatılırken bir açılış
sürücüsünde sabit bir sürücü harfi atanmasını engeller. Eğer sürücü BIOS’un
kontrolü altında değilse söz konusu özelliği devre dışı bırakabilirsiniz. Bunun için
Kayıt Düzenleyicisi’ni başlatın ve burada bulunan “HKEY_LOCAL_MACHINE
\Software\IomegaCorporation\Extensions\Zip” anahtarını etkinleştirin. Bunun
altında “ShutdownEject” öğesi bulunur ve varsayılan değeri “1” olarak atandığı
için, sürücünün içerisindeki disk her kapatılma öncesinde dışarı atılır. Söz konusu
191
rahatsız edici özelliği devre dışı bırakmak için bu öğenin değerini “0” olarak
değiştirmeniz yeterli olacaktır.
7.1.4 ZIP Drive “Klick” sesi çıkartıyor
Bu durum “Click Death” (ölüm kliği) olarak adlandırılır. Söz konusu
sürücü, periyodik olarak kendiliğinden klik sesleri çıkartır ve arından yazma ve
okuma hatalarına neden olur. Eğer sorun sadece tek bir diskte ortaya çıkmıyorsa,
bu bir ölüm ilanı olarak adlandırılabilir. Eğer cihazın garanti süresi sona
ermediyse satın aldığınız firmaya başvurmalı ve değiştirilmesini istemelisiniz.
7.1.5 ZIP Drive disket değişimini fark etmiyor
Windows, pencere içeriğini güncellemiyor ve bu nedenle eski disketteki
bilgiler ekrana getiriliyor. Bu sorunu önlemek için yeni disketlerinizi isimlendirin.
Muhtemelen eski disket ile aynı veri taşıyıcısı ismine sahip olduğu için Windows
sürücü içerisindeki disket değişikliğini fark edemiyordur. Sürücüdeki disketi
çıkarmak için yazılım üzerindeki EJECT düğmesini kullanın. Bu sayede işletim
sisteminin her sürücü değişiminden haberdar olmasını sağlayabilirsiniz.
7.2 SCSI sürücüler sorun çözümü
Bu bölümde ele alınan sorunların tamamı ZIP ve Jaz Drive yedekleme
üniteleri için geçerlidir.
7.2.1 ZIP sürücüsü sabitdisk olarak tanınıyor
Bazı durumlarda ZIP veya Jaz Drive gibi değiştirilebilir veri taşıyıcıları
SCSI kontrolör tarafından sabitdisk olarak derecelendirilebilirler. Ancak bu
durumda çok önemli dezavantajların oluşmasına neden olabilir:
Sürücü isimlerinin dağılımı değişir. Değiştirilebilir veri taşıyıcısı birincil
partisyon olarak işlem görür ve bu sürücüye BIOS tarafından daha düşük bir
sürücü ismi atanır. Sistemde başak uzatılmış sabitdisk partisyonları veya farklı
mantıksal sürücüler varsa bunlar da ileriye atılacaklardır. Ancak Windows
95/98 altında ZIP sürücüye başka bir sürücü ismi atanması mümkün değildir.
Söz konusu sürücü harfi değişikliği sonucunda, program dosyalarının adres
bilgileri eski sürücü harflerine göre olduğu için programların çalıştırılması
sırasında sorunlar ortaya çıkacaktır.
Daha ciddi diğer bir problem ise, bir yedekleme ünitesinde en sık yapılan
işlemlerden biri olan veri taşıyıcısının değiştirilmesidir. Kontrolör,
192
değiştirilebilir bir veri ünitesi sabitdisk olarak tanıdığı zaman, içerisindeki
disketin değiştirilmesinin mümkün olmadığını öngörür. Eğer disket
değiştirilecek olursa varolan bir Cache programı bunu algılamayacaktır. Bu,
normalde saklandığı düşünülen verilerin kaybolması anlamına gelebilir. Ancak
daha da kötüsü eski disket üzerinden hafızaya alınan bilgilerin yenisinin
üzerine yazılması olacaktır. Bunun sonucunda her iki disket üzerindeki dosya
yapısı hasar görecek ve kullanılamaz hale gelecektir.
Bu nedenle değiştirilebilir veri taşıyıcılarının sabitdisk olarak
tanımlanmamalarına dikkat etmelisiniz. Bunun için SCSI kontrolörün
BIOS’undaki ayarları kontrol etmelisiniz. Adaptec’in 1940 kontrolöründe
ADVANCED CONFIGURATION OPTIONS menüsündeki SUPPORT
REMOVABLE DISKS UNDER BIOS FIXED DISKS seçeneğini kontrol edin.
Buradaki değer ENABLED ya da sistemi ZIP Drive kullanarak çalıştırmak
istiyorsanız BOOT ONLY olmalıdır. Bu, Windows’da sorun olduğu zaman
sistemi bir ZIP Bootdisk kullanarak açmak için kullanışlı olacaktır.
Resim 7.1: Değiştirilebilir veri taşıyıcılar için Adaptec SCSI BIOS’daki seçenekler.
7.2.2 SCSI Drive’ın yüklenmesinden sonraki sorunlar
Bir SCSI ZIP veya Jaz Drive’ın yüklenmesinden sonra başka bir harici
SCSI aygıtın çalışmaması sorunu ile genellikle Adaptec kontrolörlerinde
karşılaşılır. Windows 95 için ZIP Tools’un yüklenmesi esnasında belirli bir
sürücü dosyası daha eski, arızalı bir versiyonu ile değiştiriliyordur. Burada
C:\Windows\System\IOSubsys klasöründe bulunan AIC78XX.MPD dosyası söz
konusudur. Eğer bu dosyanın oluşturulma tarihi 17.10.1995’den daha eski ise
193
SCSI Hostadapter’in sürücüsünü yeniden yüklemelisiniz. Söz konusu dosya,
bunun sonucunda çalışan bir versiyonu ile değiştirilecektir.
7.2.3 SCSI ZIP sürücüsü her zaman tanınmıyor
SCSI kurallarına uyuluyor mu?
ZIP sürücüsü için verilen SCSI ID’sinin o anda aynı Hostadapter’ına bağlı
başka bir SCSI cihazı tarafından kullanılıp, kullanılmadığını kontrol edin. Bu
durumda ZIP sürücüsünün ID’sini uygun şekilde değiştirin. Bir SCSI ID’si
sadece tek bir defa verilebilir.
ZIP sürücüsü SCSI veri yoluna son cihaz olarak bağlandıysa, SCSI
sonlandırıcısının açık olması gereklidir. Bunu sağlayan düğmeyi cihazın
arkasında bulabilirsiniz.
Eğer haricici bir sürücüye sahipseniz, söz konusu cihazın açık olup olmadığını
kontrol edin. Bu sürücünün bilgisayar çalışmaya başlamadan önce açılması
gereklidir, aksi takdirde bilgisayar açılırken kontrolör tarafından tanınmayacak
ve daha sonra bağlantı kurulamayacaktır.
SCSI cihazları ile ilgili sorunlar hakkında daha ayrıntılı bilgiyi bu kitabın
SCSI bölümünde bulabilirsiniz.
Adaptec Hostadapter’indeki ZIP sürücüsü
Eğer sürücü bir Adaptec Hostadapter’ına bağlı ise yukarıda bahsedilen
sorun ile karşılaşabilirsiniz. Bu, ZIP sürücüsünün güç tasarruf fonksiyonudur.
SCSI BIOS veya sürücüsü bilgisayar açıldıktan sonra sisteme bağlı olan SCSI
cihazlarını tarar. Eğer ZIP sürücü bu tarama işlemi sırasında henüz hazır değilse
tanınmaz ve tabii ki daha sonra da bu cihaza ulaşılamaz. Bu durumda bir sıcak
başlatma ([Alt]+[Ctrl]+[Del]) yardımcı olabilir. Iomega bu sorunu çözmek için
Adaptec’in adaptörünün kısıtlanmış bir versiyonu olan “ZIP Zoom”u sunuyor.
Future Domain Hostadapter’indeki ZIP sürücüsü
Bir ZIP sürücüsünün Future Domain Controller’da kullanılması büyük
sorunların ortaya çıkmasına neden olabilir. ZIP sürücüsünün bu tür bir adaptör ile
çalışmaması durumu ortaya çıkabilir. Bu durumda yapılması gereken tek şey
başka bir üreticinin Hostadapter’inden satın almaktır.
194
MS-DOS altında erişim yok
Windows 95/98 altında hiçbir şeyle ekstra ilgilenmenize gerek yoktur.
Kontrolörün Windows sürücüsü, ZIP Drive’ın çalışması için gereken her şeyi
zaten yapar. Ancak DOS altında, cihazın çalışmasını sağlayacak sürücünün
yüklenmesi için gerekli değişiklikleri kullanıcının yapması gerektiğinden dolayı
durum biraz daha farklıdır. Bunun için kontrolörünüzün ASPI Manager’ını
kullanmalısınız. Örneğin, Adaptec’in 2940 modelinde ASPI8DOS.SYS
sürücüsüdür. Ayrıca değiştirilebilir veri taşıyıcısının da sürücüsü (Adaptec için
ASPIDISK.SYS) gereklidir. Bu sürücüleri CONFIG.SYS dosyasına eklemelisiniz.
Eğer dahili ZIP Drive ile beraber sunulan kontrolörü kullanıyorsanız Iomega’nın
kendi sürücüsünü kullanmalısınız. Bunun cihaz ile beraber verilen sürücü
CD’sindeki /DOSSTUFF klasöründe bulabilirsiniz. Burada ayrıca sürücüyü
otomatik olarak CONFIG.SYS’ ye ekleyen DOS kurulum programını da
bulabilirsiniz.
7.3 Paralel ZIP Drive’lar için çözümler
7.3.1 Guest program çalıştırıldıktan sonra bilgisayar kilitleniyor
Iomega Tools arasında yer alan Guest programı SCSI, ATAPI ve paralel
port üzerinden bağlı sürücüler ile çalışabildiği için gerçekten çok kullanışlı bir
programdır. Program çalıştırıldıktan sonra bilgisayarda hangi veri yolu
sistemlerinin bulunduğunu kontrol eder. NE2000 uyumlu bir ağ kartı bu Guest
programı tarafından bir SCSI kontrolör olarak tanımlanırsa hemen cevap verilir.
Bu en kötü ihtimalle bilgisayarın kilitlenmesine neden olacaktır. Eğer isterseniz
Guest programı yerine ZIP Drive için, sürücü disketi üzerinde bulunan sabit bir
cihaz sürücüsü kullanabilirsiniz. Bunun için aşağıdaki işlemleri yerine
getirmelisiniz:
1. NE-2000 ağ kartını Aygıt Yöneticisi’nden devre dışı bırakın.
2. Bilgisayarı yeniden başlatın ve şimdi ZIP Drive için kullanmak
istediğiniz sabit sürücüyü yükleyin.
3. Artık NE-2000 kartını yeniden etkinleştirebilirsiniz. Bilgisayar yeniden
başlatıldıktan sonra hiçbir sorun çıkmayacaktır.
Ancak bu yöntemin en büyük dezavantajı, Tools’un yüklenmesi sırasında
Guest programı da otomatik olarak tekrar kurulacağı için ZIP Tools aracını bir
daha kullanamayacak olmanızdır.Ancak buna rağmen ZIP Tools’dan vazgeçmek
195
istemiyorsanız kurulum programını “/N” parametresi ile çalıştırmalısınız. Bu
parametreyi büyük harfle yazma dikkat etmelisiniz.
Setup /N
Kurulum programını bu parametre ile başlatmak için DOS penceresi veya
BAŞLAT/ÇALIŞTIR komutunu kullanabilirsiniz.
7.3.2 Windows paralel ZIP Drive’ı tanımıyor
Iomega ZIP Drive çok seçicidir ve tüm paralel bağlantı noktaları ile
beraber çalışmaz. Ayrıca Windows 95/98 tarafından kullanılan bağlantı noktası
sürücüsünün de tam anlamıyla sorunsuz olduğu söylenemez. Windows ZIP
Drive’ı tanımıyorsa, bilgisayarın BIOS’undaki PARALLEL PORT MODE
değerini STANDART olarak değiştirmeyi deneyin. Bu işlemi nasıl
gerçekleştirebileceğinizi 7.3.4 numaralı bölümden (Paralel bağlantı noktalarının
konfigürasyonu) okuyabilirsiniz. Eğer bu değişiklik sorunu çözemezse Iomega
sürücüsünün Windows 95/98 başlamadan önce yüklenmesini sağlayabilirsiniz.
1. AUTOEXEC.BAT dosyasını bir metin editörü yardımıyla açın.
2. Aşağıdaki satırı bu dosyaya ekleyin:
C:\ZIPDRIVE\GUEST.EXE
3. GUEST.EXE, GUEST.INI ve ASPIPP3.SYS dosyalarını C:\ZIPDRIVE
klasörüne kopyalayın.
Eğer bu değişiklikler de sorunun çözülmesine yardımcı olamazsa geriye
Iomega’nın özel bağlantı kartlarından almaktan başka bir çare kalmıyor.
7.3.3 Paralel porttaki ZIP sürücüsü çok yavaş
Sürücüyü muhtemelen “normal” bir paralel bağlantı noktasına
bağlamışsınızdır veya paralel bağlantı noktası veya ZIP Drive sürücü doğru
ayarlanmamıştır.
En yüksek performans bir Enhanced Paralel Port ile elde edilebilir. Bunun,
özellikle eski anakartlar için bir eklenti olarak kullanılması gereklidir. Modern
anakartlar ise bu bağlantı noktasını zaten entegre olarak sunarlar ancak bunun için
gerekli çalışma modunun bilgisayarın BIOS’undan ayarlanması (aşağıdaki
bölüme bakın) gereklidir. Bu modun kullanılabilmesi için Iomega cihaz
196
sürücüsünün de uygun şekilde ayarlanması gereklidir. Bu işlemleri nasıl
gerçekleştirebileceğinizi aşağıdaki bölümden okuyabilirsiniz.
7.3.4 Paralel portun ZIP sürücüsü konfigürasyonu
Paralel bağlantı noktası ZIP sürücüsü için en hızlı yol değildir. Ancak ZIP
sürücünüzden mümkün olan maksimum performansı elde edebilmeniz için paralel
bağlantı noktasının nasıl ayarlanması gerektiği bu bölümde değiniliyor.
1. Bilgisayarı yeniden başlatın ve henüz yeni açılırken BIOS Setup’ı
etkinleştirin.
2. Örneğin, Award BIOS’larda paralel bağlantı noktası ile ilgili ayarları
PCI & ONBOARD I/O SETUP MENU altında bulabilirsiniz. Bağlantı noktasının
kullanım modu ise PARALLEL PORT MODE seçeneği altında bulunan farklı
değerler arasından seçilebilir.
3. ECP veya (Eğer varsa) EPP modunu seçin.
4. Yaptığınız değişiklikleri BIOS Setup’ı kapatırken kaydedin ve
bilgisayarı yeniden başlatın.
5. Arından Aygıt Yöneticisi’ni çalıştırın ve BAĞLANTI NOKTALARI
altından LPT1 öğesini seçtikten sonra ÖZELLİKLER düğmesine tıklayın.
Ardından ekrana gelen penceredeki SÜRÜCÜ kartı üzerinde bulunan
SÜRÜCÜYÜ GÜNCELLEŞTİR düğmesine tıklayın.
6. Takip eden penceredeki TÜM DONANIMI GÖSTER seçeneğini
işaretleyin. Paralel bağlantı noktası için uygun sürücüleri (STANDART
BAĞLANTI NOKTASI TÜRLERİ) öğesinin altında bulabilirsiniz.
197
Resim 7.2: Paralel bağlantı noktası için doğru sürücünün yüklenmiş olması gereklidir.
7. Bu örnekte ECP YAZICI BAĞLANTI NOKTASI sürücüsü
yüklenmiştir. Yaptığınız değişiklikleri, Windows’un sürücüyü yükleyebilmesi için
TAMAM düğmesine tıklayarak onaylayın. Paralel bağlantı noktası bunun
sonucunda tam performansla kullanıma hazır hale gelecektir.
8. ZIP Drive cihaz sürücüsünün de bağlantı noktasını doğru kullanabilmesi
için Kayıt Defteri’ndeki bir öğenin değiştirilmesi gereklidir. Bunun için görev
çubuğunda bulunan BAŞLAT düğmesine tıklayın, ÇALIŞTIR komutunu çalıştırın
ve ekrana gelen pencereye “regedit” yazdıktan sonra TAMAM düğmesine
tıklayın. Şimdi ekrana gelen penceredeki “HKEY_LOCAL_MACHINE\
Enum\Root\SCSIAdapter\000”
anahtarını
etkinleştirin.
Burada
“AdapterSettings” öğesi bulunur.
Bu öğe diğerlerinin yanında, kullanılan paralel bağlantı noktasına uygun
olarak değiştirilmesi gereken “/mode” parametresine sahiptir. Aşağıdaki tablo
parametrenin her bir bağlantı noktası türü için nasıl kullanılması gerektiğini
gösterir:
Bağlantı Noktası Modu
Standart
bidirectional
ECP
EPP
Tablo 71: Parametre bilgileri
Parametre
nibble
bidir
SMCEPP veya SMCECP veya SMCEPPECP
SMCEPP veya SMCECP veya SMCEPPECP
198
9. Parametreyi değiştirmek için söz konusu AdapterSettings öğesine çift
tıklayın. Bunun sonucunda ekrana gelen düzenleme penceresi üzerinden
istediğiniz değişikliği yapabilirsiniz. Ancak bu değişikliğin etkili olması
bilgisayarı yeniden başlatmalısınız.
Tablo 7.1’de de görüldüğü üzer EPP/ECP bağlantı noktası için
kullanılabilecek maalesef tek bir mod parametresi bulunmaz. Bu kullanılan paralel
bağlantı noktasının kontrolör chip’ine göre değişiklik gösterir. Burada
muhtemelen çok sayıda varyasyon denemek zorunda kalabilirsiniz.
Eğer paralel bağlantı noktanızın hangi modu desteklediğini bilmiyorsanız
ek kartınızın veya anakartınızın el kitapçığına göz atmalısınız. Kullanım modu
hakkında bu kitapçıktan veya üreticinin internet sayfasından daha ayrıntılı bilgi
edinebilirsiniz.
7.3.5 Yazıcı çok yavaş çalışıyor
Bu sorun ZIP Drive’ın paralel versiyonunun kullanıldığı durumlarda
yazıcının, paralel bağlantı noktasına cihaz olarak bağlanması sonucunda ortaya
çıkabilir. Bu sorunu çözmek için ZIP Drive’ın güç tasarruf modunu
kapatmalısınız. Bu işlemi ZIP Tools’un yardımıyla gerçekleştirebilirsiniz.
7.3.6 Paralel ZIP Drive ile bağlantı kurulamıyor
ZIP sürücüsüne muhtemelen bir yazıcı bağlamış olmalısınız. Yazıcı
kablosunu ZIP Drive’dan çıkartın ve sürücüyü tekrar kullanmaya çalışın,
(gerekirse daha önce bilgisayarı kapatıp açmalısınız). Eğer ZIP Drive bu
değişiklik sonrasında sorunsuz bir şekilde çalışmaya başlarsa yazıcınızı başka bir
paralel bağlantı noktasına bağlamalısınız. Eğer kullanabileceğiniz başka bir yazıcı
bağlantı noktası mevcut değilse ek bir bağlantı noktası kartı edinmeli ve
bilgisayarınıza kurmalısınız.
Sorunun bir diğer nedeni muhtemelen kullanılan bir yazıcı dönüştürücüsü
veya takılı bir Dongle olabilir. Bu durumda da başka bir bağlantı noktası
kullanmaktan başka seçenek yoktur.
Söz konusu probleme klasik bir paralel yazıcı kablosu da neden olabilir.
Bu kabloların, paralel bağlantı noktasının tüm sinyallerinin kullanılmadığı tasarruf
versiyonu olarak adlandırılan türleri mevcuttur. Sorun yaşamamak için ZIP Drive
ile beraber sunulan kabloyu kullanmayı tercih etmelisiniz.
199
Sorun SCSI kontrolörle mi ilgili?
Paralel ZIP Drive’lar bazı SCSI kontrolörler ile çakışmalara neden
olabilirler. Özellikle BIOS versiyonu 1.2’den küçük olan Adaptec
kontrolörlerinde bu sorunla karşılaşılabilir. Bu sorunun tek çözümü ise söz konusu
iki cihazın birinden vazgeçmektir.
ZIP Drive DOS altında çalışmıyor
Eğer Guest programı kullanılarak cihaza ulaşılamıyorsa sorun,
CONFIG.SYS’ deki LASTDRIVE öğesinden kaynaklanıyor olabilir. Eğer Guest
tarafından atanan sürücü ismi CONFIG.SYS’ de belirtilen son sürücü ismi ile aynı
olursa sorun yaşanabilir. Bunun için LASTDRIVE’ın değerini bir harf
yükseltmelisiniz. Örneğin, “G” yerine “H” harfini kullanmalısınız.
7.3.7 Paralel ZIP Drive disket sürücü olarak tanınıyor
ZIP sürücüsü Windows 95/98 tarafından disket sürücü olarak tanınıyor.
Bunu gezgin veya Bilgisayarım penceresindeki simgesinden fark edebilirsiniz.
Bunun nedeni DOS başlangıç dosyalarında bulunan 16 Bit’lik bir ZIP Drive cihaz
sürücüsüdür. Ayrıca bilgisayar sadece güvenlik modunda çalışıyor ve Aygıt
Yöneticisi’ndeki disk sürücülerine ünlem işareti ile dikkat çekiliyor. Bu sorunu
çözmek için CONFIG.SYS ve AUTOEXEC.BAT dosyalarını kontrol edin ve
burada bulunan eksi 16 Bit ZIP sürücüsünü silin.
7.3.8 ZIP Drive ile çalışırken bilgisayar kilitleniyor
ZIP Drive ve yazıcınızı aynı paralel bağlantı noktasına bağladıysanız be ve
benzeri sorunlarla karşılaşabilirsiniz. Bu durumda sorun yazıcı veya yazıcı
sürücüsünden kaynaklanmaktadır. Yazıcı ve işletim sistemi durum sinyallerini
periyodik olarak değiş tokuş ederler. Eğer bu değişim ile aynı zamanda ZIP
Drive’a erişilmek istenirse bilgisayar kilitlenir. Bu sorunu ancak her cihaz için
farklı bir bağlantı noktası kullanarak çözebilirsiniz.
7.3.9 Windows 98, biçimlendirme esnasında kilitleniyor
ZIP disketlerini biçimlendirmek için Windows 98 altında Bilgisayarım
penceresini veya Windows Gezgini’ni kullanıyorsanız söz konusu sorunla
karşılaşabilirsiniz. Farenin sağ tuşu ile açılan nesne menüsündeki BİÇİMLENDİR
200
komutunu kullanabilirsiniz. Bunun sonucunda IOMEGA FORMAT penceresi
açılacaktır. Burada tam biçimlendirme için bir seçenek bulunur. Eğer bu seçeneği
işaretleyecek olursanız Windows bir hata mesajı ile kilitlenebilir:
VXD içerisindeki 0028:C3C64C51’de 0E hatası oluştu. Açık olan
uygulama sonlandırılacak. Gezgin penceresini kapatmak için herhangi bir tuşa
basın.
Bu problemi çözmek için Iomega’dan IOMEGA.VXD dosyasının yeni
versiyonunu temin etmelisiniz.
7.3.10 ZIP sürücüsü bağlı olmadığı hata mesajı veriliyor
ZIP sürücüsü devamlı olarak bilgisayarınıza bağlı değilse bir hata mesajı
ile karşılaşabilirsiniz. Genellikle rahatsız edici olabilen bu hata mesajının ekrana
gelmesini
Kayıt
Defteri’nden
engelleyebilirsiniz.
Bunun
için
“HKEY_LOCAL_MACHINE
\SYSTEM\CurrentControlSet\Services\ppa3nt”
anahtarı altında bulunan ve varsayılan değeri “1” olan ErrorControl öğesinin
değerini “0” olarak değiştirin.
7.3.11 Windows 2000 paralel ZIP sürücüsünü tanımıyor
Denetim Masası’ndaki Program Ekle/Kaldır simgesini kullanarak bir
Iomega ZIP sürücüsü yüklemek istediğinizi aşağıdaki veya benzer bir hata mesajı
ile karşılaşabilirsiniz:
Bir hata ile karşılaşıldı. Kurulum tamamlanamıyor.
Bu sorun, Windows 2000’in paralel bağlantı noktası ayarları ile
çalışamayan eski bir ZIP Drive’dan kaynaklanmaktadır. Windows 2000’in ZIP
sürücüsü ile çalışabilmesi için aşağıdaki işlemleri yerine getirmelisiniz:
1. BİLGİSAYARIM simgesine farenin sağ tuşunu kullanarak tıklayın ve
nesne menüsündeki ÖZELLİKLER komutunu çalıştırın.
2. Ekrana gelen penceredeki DONANIM kartını etkinleştirin ve burada
bulunan AYGIT YÖNETİCİSİ düğmesine tıklayın.
3. Şimdi donanım ağacındaki BAĞLANTI NOKTALARI başlığının
önündeki artı işaretine tıklayın. Açılan listeden, ZIP Drive’ın bağlı olduğu LPT
portunun (Normalde LPT1’dir) simgesine iki kere tıklayın.
201
4. Takip eden Özellikler penceresindeki BAĞLANTI NOKTASI
AYARLARI kartını etkinleştirin ve burada bulunan ESKİ TAK VE ÇALIŞTIR
ALGILAMASINI ETKİNLEŞTİR seçeneğini işaretleyin.
5. ZIP Drive, bilgisayar yeniden başlatıldıktan sonra tanınacaktır.
Resim 7.3: Eski aygıt desteği etkinleştirildi
Windows 2000, paralel porta bağlı cihazlar için SCSI komutlarının
kullanılmasını normalde desteklemez. Ancak bağlı olan ZIP sürücüsünün Iomega
yazılımı da tamamen bu komutları kullanır. Bu sorunu çözmek için de
Microsoft’un
“www.microsoft.com/windows2000/downloads/recommended/
q251381/default.asp”
adresinde
sunduğu
Windows
2000
yamasını
kullanabilirsiniz.
202
7.4 ATAPI ZIP Drive sorunları
7.4.1 ATAPI ZIP Drive B: sürücüsü olarak tanınıyor
Eğer bilgisayarınızı BIOS’u 120 MByte’lık ATAPI disket sürücüleri için
geliştirilmiş bir tanıma fonksiyonuna sahipse ZIP Drive’ların Windows 95/98
altında disket sürücü olarak tanınması sorunu ile karşılaşabilirsiniz. Bunun
sonucunda ZIP Drive için isim olarak “B:” kullanılır.
Windows bu durumda inatçı davranacak ve sürücü için başka bir isim
atanmasına izin vermeyecektir. Eğer ZIP Tools’un Guest programını
çalıştırdıysanız ZIP sürücüsü tespit edilecek ve hata tespit aracı da herhangi bir
sorun olmadığını bildirecektir. Ancak ZZIP sürücüsüne erişmek istediğiniz zaman
bir hata mesajı ekrana gelecektir.
Bu sorun aslında BIOS’un kendi fonksiyonundan kaynaklandığı için bir
BIOS güncellemesi de çözüm teşkil etmez. Bunun yerine LS 120 MB disketleri
tanımayan daha eski bir veya aksine ZIP sürücüleri sorunsuz bir şekilde tanıyan
ve LS-120 disket olarak adlandırmayan daha yeni bir BIOS versiyonu temin
etmelisiniz.
7.4.2 ZIP Drive iki kere tanınmış
ZIP Drive sisteminizde iki kere tanımlanmış. Bunlardan biri BIOS
üzerinden ve diğeri de kurulum programı tarafından bağlanmış. Bu neden
BIOS’un ZIP Drive desteğini kapatmalısınız. Bunun için Award BIOS’da
STANDART CMOS SETUP menüsünü açın. Buradaki HARD DISKS seçeneği
altında bulunan ZIP Drives öğesinin değerini AUTO’dan DISABLED olarak
değiştirin. Bunun sonucunda bir sonraki açılıştan itibaren sadece tek bir sürücü
harfi atanacaktır.
7.4.3 Sürücüye erişilemiyor ve yanlış büyüklük gösteriliyor
Bu sorun, Intel Busmaster’ın eski bir versiyonundan kaynaklanmaktadır.
Bu, ZIP sürücünüzü bir CD-ROM sürücü olarak düşünür ve kullanılan disk için
de farklı sektör büyüklüğü, muhtemelen 512 Byte yerine 2.0487 Byte atar. Bunun
sonucunda maksimum saklama kapasitesini 400 MByte olarak görürsünüz. Bu
sorunu çözmek için ZIP Drive’ın bağlı olduğu IDE portu için yüklü olan
Busmaster sürücüsünü devre dışı bırakmalı ve Windows 95/98’in orijinal
203
sürücüsünü kullanmalısınız. Bunun için aşağıdaki işlemleri yerine getirmeniz
yeterli olacaktır:
1. Kayıt Düzenleyicisi’ni çalıştırmak için BAŞLAT düğmesine tıklayın,
açılan menüdeki ÇALIŞTIR komutu ile ekrana gelen penceredeki kutucuğa
“regedit” yazdıktan sonra TAMAM düğmesine tıklayın.
2. Ekrana gelen penceredeki “HKEY_LOCAL_MACHINE\System\
CurrentControlSet\Services\Class\hdc\002” anahtarını etkinleştirin. Bu anahtar
ikinci IDE portunu gösterir. Eğer ZIP Drive birinci porta bağlı ise adresin sonunu
“\001” olarak değiştirmelisiniz. Burada bulunan PORTDRIVER öğesinin değeri
değiştirilmelidir.
3. Burada tırnak işaretleri arsında bulunan değeri silin ve yerine
“Esdi_506.pdr” yazın.
4. Kayıt Defteri’nde yaptığınız değişikliği kaydedin ve bilgisayarı yeniden
başlatın. Sistem performansını arttırmak için Busmaster sürücülerinin daha yeni
bir versiyonunu yüklemelisiniz. Bunun için anakart üreticinizin web sayfasını
inceleyebilirsiniz.
204
205
8. Ses kartı sorunları
8
Gürültülü oyun sesleri, akustik Windows uyarıları veya hatta kendi
kompozisyonunuz olsun, ses kartının nesi olduğu ilk olarak sevdiğiniz bir sesin
çalınması yarıda kaldığı ve hoparlörlerden artık hiçbir ses çıkmadığı zaman fark
edilir. Ancak ses ile ilgili bir çok sorunun sadece bir parça temel bilgi (Know
How) ile çözüme kavuşturulabileceğini bu bölümde öğreneceksiniz.
8.1 Genel sorun çözümleri
Hoparlör bağlantı kablosunun ses kartındaki çıkış yuvası bağlantısında sorun
olup olmadığını kontrol edin. Bu sırada hoparlörlerin bağlantı kablosunun ses
kartı üzerindeki doğru yerlere takılıp takılmadığını da kolayca kontrol
edebilirsiniz. Kartın arka yüzeyindeki giriş ve çıkış noktaları aynı
büyüklüktedir ve bu durum kablonun bazen yanlış yuvalara takılmasına neden
olabilmektedir.
Birden çok hoparlör çıkışına sahip bir ses kartı (Örneğin, 5.1 ses sistemi) ile
sadece bir çift hoparlör kullanıyorsunuz. Hoparlörün, ilk Line Out çıkışına
bağlandığından emin olun.
Ses çıkışı için aktif hoparlörler kullanıyorsanız, bunların harici güç
bağlantılarının yapıldığından ve açık çalıştıklarından emin olun.
Hoparlörlerinizde harici güç kaynağı yerine pil kullanıyorsanız, bunların takılı
olduğundan veya kutuplarının doğru yerleştirildiğinden emin olun. Eğer piller
yerleşiminde sorun yoksa boşalmış olabilirler ve bu nedenle değiştirilmeleri
gereklidir.
Ses kartınızın ses yükseklik ayarını da kontrol edin. Belki ses tamamen
kısılmış olabilir.
Eğer aktif hoparlörleriniz varsa, kendi üzerindeki ses ayar düğmesini de
kontrol etmelisiniz.
206
Söz konusu sorun ile sadece belirli bir programda karşılaşıyorsanız, programın
seçeneklerini kontrol ederek ses çıkışını desteklediğinden emin olmalısınız.
Ses kartı, program ayarlarından muhtemelen etkinleştirilmemiştir.
Speaker Out çıkışında sadece bir kulaklık veya pasif (Yani kendi
güçlendiricisi veya harici güç kaynağı olmayan) bir hoparlör kullanıyorsunuz.
Bu tür pasif cihazlar için bir çok ses kartı üzerinde bir ön güçlendirici bulunur.
Bunu ses kartı üzerinde bulunan bir Jumper yardımıyla etkinleştirmelisiniz.
Ön güçlendiriciler, aktif hoparlörlerin kullanıldığı aksi bir durumda ise
cihazların aşırı yüklenmesine neden olabilirler.
8.1.1. Windows altında sorun çözümü
Doğru ses ayarlarını kullanmanıza rağmen hala bir ses duyamıyorsanız,
muhtemelen ses kartı henüz yüklenmemiştir veya doğru yüklenememiştir. Bu
durum, eski sayılabilecek bir çok ses kartında port adreslerinin haricinde Interrupt
(Kesilim isteği) ve DMA kanallarının da bir Jumper yardımıyla ayarlanması
nedeniyle rahatlıkla ortaya çıkabilir.
Ses kartı Windows’un açılışı sırasında sisteme yüklenmeyecek olursa,
Windows ve ses kartı arasındaki ayar farklılıklarını tespit edin.
Windows’ta
DENETİM
MASASI/SİSTEM/AYGIT
YÖNETİCİSİ
penceresindeki cihaz listesinde SES, VİDEO VE OYUN KUMANDALARI
başlığı bulunur. Ses kartının donanımsal durumu burada ekrana getirilir (Sarı
fon üzerinde bir ünlem işareti).
AYGIT YÖNETİCİSİ, Aygıt Durumu başlığı altında ses kartında sorun
olduğunu bildiriyorsa, ses kartının Kaynaklar kartındaki ayarlarını yakından
incelemelisiniz.
Gerekirse
buradaki
ayarları
tamamlamalı
veya
değiştirmelisiniz.
Sorunun diğer bir nedeni de ses kartı ile başka bir sistem bileşeni arasındaki
kaynak çakışması olabilir. Bu durumda port adresleri, kesme istekleri ve DMA
kanalları çakışır. Bunun sonucunda söz konusu donanımlardan bir tanesi
sistem açılışı sırasında devre dışı bırakılır. Bu tür kaynak çakışmalarını
AYGIT YÖNETİCİSİ’ni kullanarak çözebilmek için izlemeniz gereken
strateji hakkında ayrıntılı bilgiyi 15. bölümde bulabilirsiniz.
207
Resim 8.1: Sorunsuz çalışan bir ses kartının ÖZELLİKLER’ini gösteren bir AYGIT YÖNETİCİSİ
penceresi.
Resim 8.2: Kaynak çakışmalarını çözmek için gerekli değişikliklerin manuel olarak yapmak
zorunda kalabilirsiniz.
208
Ses kartı Aygıt Yöneticisi’nden devre dışı bırakılmış olabilir. Bu duruma
Windows, Aygıt Yöneticisi’ndeki ses kartı üzerine kırmızı bir ünlem işareti
ekleyerek dikkat çeker. Bu durumda ses kartının tüm modülleri devre dışı
bırakılmıştır. Kartı tekrar etkinleştirmek için ilk olarak ses kartı öğesini seçin
ve ÖZELLLİKLER düğmesine tıklayın. Ekrana gelen penceredeki GENEL
kartını etkinleştirin. Windows, bu penceredeki Aygıt Durumu başlığı altında
cihazın devre dışı olduğunu gösterir. Windows 98 ve Me altında sadece
AYGITI ETKİNLEŞTİR düğmesine tıklanması yeterli olacaktır.
Resim 8.3: Ses kartı devre dışı
Ses kartı Aygıt Yöneticisi’nde etkinleştirilmiş ve herhangi bir kaynak
çakışması da yok mu? Şimdi DENETİM MASASI’ndaki “Sesler ve Çoklu
Ortam” özelliklerini kontrol edin. Ses fonksiyonunu sağlayan sürücü
muhtemelen buradan devre dışı bırakılmıştır. AYGITLAR kartındaki listeden
ses cihazları ile ilgili ayarları kontrol edebilirsiniz. Ses sürücüsünü buradan
tekrar etkinleştirebilirsiniz.
209
Resim 8.4:Ses sürücüsü devre dışı
Onboard ses kartı BIOS’dan kapalı
Bir çok bilgisayar sisteminde ses işlemcisi direkt olarak anakart üzerine
entegre edilmiştir. Bu nedenle dahili ses katı BIOS üzerinden veya anakart
üzerindeki bir Jumper yardımıyla devre dışı bırakılabilir. Bunun için anakartınızın
kullanım kitapçığını inceleyin.
Gereksiz sistem bileşenlerini kapatmak
Modern ses kartları, ancak bir çoğuna ihtiyaç duymayacağınız çok sayıda
fonksiyona sahiptir. Ses kartları buna rağmen ihtiyaç duyulmayan kaynakları işgal
ederler.
Bazı kartlar, bir bağlantı üzerinden CD-ROM sürücüyü kullanma imkanı
sunarlar. Bu bağlantı noktasını, eğer ihtiyacınız yoksa, işgal edilen kaynakları
serbest bırakmak için devre dışı bırakın.
MIDI kısmı bulunmayan kartlarda Wavetable kart için MIDI bağlantı
noktasını devre dışı bırakın.
Harici Synthesizer bağlantısı için MIDI port varsa devre dışı bırakabilirsiniz.
210
Ses kartınızı sadece, DirectX desteğine sahip oyunlar için kullanıyorsanız,
muhtemelen boş bir kesme isteği daha kazanabilirsiniz. Bir çok PCI ses kartı
MS-DOS modu ve DOS pencereleri için bir Soundblaster emülasyonu
sunarlar. Eğer Soundblaster desteğinden vazgeçebilirseniz, bu kesme isteğini
devre dışı bırakabilirsiniz. Bunun için Aygıt Yöneticisi’ni açın ve donanım
ağacındaki SES, VİDEO VE OYUN KUMANDALARI altında bulunan
SOUND BLASTER EMULATION veya SOUNDBLASTER KEGACY
DEVICE öğesini seçin. Örneğin, Creative SB Live! için CREATIVE
MISCELLANEOUS DEVICES altındaki CREATIVE SB16 EMULATION.
Bu cihazın özelliklerini açın ve BU DONANIM PROFİLİNDE DEVREDEN
ÇIKAR seçeneğini işaretleyin. Bunun sonucunda boştaki kesme isteği sayısı
bir artar.
Resim 8.5: Soundblaster emülasyonu buradan devre dışı bırakılabilir.
8.1.2 MS-DOS Modu’nda sorun çözümü
Ses kartının sisteme bağlantısı ile Windows altında işletim sistemi
ilgilenirken, MS-DOS modunda ses kartının kullanılabilmesi için o andaki
uygulama çaba gösterir.
211
Program ses desteğine sahipse, uygulama içerisinde kullanılan parametrelerin
(Port adresi, doğru kesme isteği) kartınızdakilerle uyum içerisinde olup
olmadığını kontrol etmelisiniz.
Port adresi, kesme isteği ve DMA kanalı ayarları eski ses kartlarında bir
Jumper yardımıyla belirlenir. Ses kartı sürücüsünün parametreleri ile kart
üzerindeki Jumper ayarları birbirine uymalıdır. Aksi takdirde sürücü kart ile
bağlantı kuramaz.
Eğer ses kartınızın kullandığı ayarları bilmiyorsanız, bu değerleri Windows’un
Aygıt Yöneticisi’nde bulabilirsiniz. Artık bu ayarları kullanarak ses kartı
sürücünüze doğru parametreleri bildirebilirsiniz.
Ses kartınız, içerisinde seçim yapabileceğiniz desteklenen türler arasında
bulunmuyorsa, gerekirse kullandığınız kart ile uyumlu cihaz türlerinden birini
seçebilirsiniz. Bir çok ses kartı Soundblaster desteğine sahiptir.
Bazı ses kartlarının MS-DOS modunda cihaz sürücüleri kullanılarak sisteme
tanıtılmaları gerekir. Söz konusu sürücü, DEVICE komutu kullanılarak
CONFIG.SYS dosyasına eklenmelidir. Bu konuda ses kartının
dokümantasyonundan daha ayrıntılı bilgi edinebilirsiniz.
Bazı ses kartlarının Soundblaster uyumluluğu için özel bir sürücüye ihtiyaç
duyabileceklerini
göz
önünde
bulundurmalısınız.
Soundblaster
uyumluluğunun her zaman kullanılabilir olması için söz konusu sürücüyü
AUTOEXEC.BAT dosyasına eklemelisiniz.
SOUND değişkenlerini kontrol etmek
Programlar, ses değişkenleri (Sound Variables) ile ses kartı sürücülerinin
ve ses araçlarının hangi klasörde bulunduğunu tespit etmek için basit ses
değişkeni sorgularından faydalanıyorlar. Eğer kayıt mevcutsa yanlış bir klasör
gösterilmiş olabilir. Ses değişkenleri AUTOEXEC.BAT dosyasında bulunur ve
değişiklikler de bu dosyadan yapılır.
Örnek bir kayıt aşağıdaki gibi görünür:
SET SOUND=C:\SBPRO
Eşitlik işaretinin sağında kalan kayıt ses kartı cihaz sürücüsünün içerisinde
bulunduğu yer ve sürücü bilgileridir ve burada sadece örnek olarak kullanılmıştır.
Bu nedenle yer ve sürücü bilgilerini kendi kullandığınız sisteme uygun olarak
değiştirmelisiniz.
SOUND değişkenlerini ekledikten ve bilgisayarınızı yeniden başlattıktan
sonra DOS komut satırında aşağıdaki ifadeyi çalıştırarak ses değişkenlerinin
içeriklerini kontrol edebilirsiniz:
Set [ENTER]
Eğer hiç görüntülenmez veya sadece eksik görünürse Environment hafıza
ile ilgili bir sorun vardır.
212
Diğer bir ihtimal ise BLASTER değişkenlerinin eksik olmasıdır. Bu
değişken Soundblaster veya Soundblaster uyumlu kartların ses çıkışı için
gereklidir. Bu problem genellikle oyunlarda ortaya çıkar.
Standart ayarları kullanmak
DOS programları ile DMA ve kesme isteği sorunları yaşarsanız, standart
değerleri kullanmak sorunu çözmenizde bazen yardımcı olabilir. Bazı DOS
oyunları ses kartı bağlantısı konusunda kesinlikle esnek değildir. Bunlar ses kartı
için belirli ayarları beklerler ve aksi takdirde çalışmayı ret ederler. Soundblaster
uyumlu bir ses kartının standart ayarları kesme isteği için “5”, DMA kanalı “1”,
port adresi “220h” ve MIDI bağlantı noktası için de “300h” adresidir. Ancak bu
ayarların, bilgisayarınızda meydana gelebilecek muhtemel bir kaynak çakışması
nedeniyle herhangi bir sonuç vermemesi ile karşılaşabilirsiniz. Karşılaştığınız
kaynak çakışmalarını çözmeyecek olursanız, ses imkanlarını tam olarak
kullanamazsınız.
DOS oyunlarındaki ses kalitesi çok düşük
Oyundaki seslerin hiç kullanılamaması veya sadece kısmen
kullanılabilmesinin, çok sayıda ve ses kartı türüne bağlı olarak farklı nedenleri
olabilir.
Bazı oyunlar sadece Adlib ve Soundblaster kartları için ses desteğine
sahiptir. Ancak bazı kartların Soundblaster uyumluluğu için ilk olarak ek bir
sürücü kullanması ve bu sürücünün, oyun Windows altında çalıştırılsa dahi
mutlaka oyun başlatılmadan önce yüklenmesi gerekir. Bu nedenle sürücünün
devamlı kullanılabilir olması için AUTOEXEC.BAT dosyasına eklenmesi
gereklidir.
Eğer Soundblaster veya uyumlu kartlarda hiçbir ses duyulamaması, eski
veya çok seyrek de olsa yeni oyunların BLASTER değişkenlerini hiç
kullanamıyor ya da yanlış kullanmasından kaynaklanıyor olabilir. Bu değişkenler,
ses kartı parametrelerinin çalıştırılan programa aktarılabilmesi için gereklidir.
Değişkenlerin kullanılıp kullanılmadığını aşağıdaki şekilde kontrol
edebilirsiniz:
1. DOS komut satırında “SET [ENTER]” komutunu çalıştırın. İşletim
sistemi bunun sonucunda tüm çevre değişkenlerinin bir listesini ekrana getirir.
Eğer BLASTER değişkenleri kullanılıyorsa, liste içerisinde aşağıdaki gibi
görünmelidir:
BLASTER=A220 I7 D1 P300 T1
Eşitlik işaretinin sağında, program tarafından okunacak ses kartı ayarları
bulunur. Burada kullanılan parametrelerin anlamları aşağıdaki gibidir (MIDI
213
bağlantı noktası için kullanılan “P” değerinin, tüm ses kartları bu fonksiyonu
desteklemediği için seçimlik olduğuna dikkat etmelisiniz):
Kayıt
A220
I7
D1
P300
T1
Açıklama
Örnekteki
Değer
Kullanılan port adresi
220h Adresi
Kullanılan kesme isteği
IRQ 7
Kullanılan DMA kanalı
DMA 1
MIDI bağlantı noktası için kullanılan port 300h Adresi
adresi
Soundblaster versiyon numarası (Değiştirilmez) 1
Tablo 8.1: BLASTER parametrelerinin anlamları
Harflerin arkasındaki sayıları sadece örnek olarak kullanmalısınız.
Kullandığınız değişkenlerin sizin kartınıza uygun olması gereklidir. Soundblaster
versiyonları takip eden tabloda ayrıca açıklanmışlardır.
Versiyon numarası
T1
T2
T3
T4
T5
T6
Kart tipi
Soundblaster 1.0 ve 1.5
Soundblaster Pro
Soundblaster 2.0
Soundblaster 4
Soundblaster Pro MCV (Microchannel)
Soundblaster 16 ASP
Tablo 8.2: Soundblaster versiyon numaralarına bakış
2. Eğer BLASTER değişkeni henüz bilgisayarınızda tanımlanmadıysa,
gerekli tanımlamayı aşağıdaki komutu kullanarak yapabilirsiniz.
SET BLASTER = Ax Ix Dx Tx
3. Yukarıdaki “x” yerine uygun parametrelerin kullanılması gereklidir.
Ancak bu yöntemin dezavantajı, bilgisayar kapatılıp açıldıktan sonra söz konusu
komutun bir kez daha çalıştırılması zorunluluğudur. Bu dezavantajı ortadan
kaldırmak için söz konusu komutu AUTOEXEC.BAT dosyasına ekleyerek,
bilgisayar her açıldığında otomatik olarak çalıştırılmasını sağlamalısınız.
4. Eğer AUTOEXEC.BAT dosyasında SET kaydı bulunuyorsa ancak çevre
değişkenleri arasında görünmüyorsa, çevre alanı çok küçük olabilir ve bu nedenle
söz konusu değişkenler çevre değişkenleri arasına kaydedilemiyordur. Eğer çevre
alanı tamamen doluysa veya yeterli boş yer yoksa büyütmeyi denemelisiniz.
Bunun için CONFIG.SYS dosyasını bir editör yardımıyla açın ve aşağıdaki
kaydı genişletin:
SHELL=C:\WINDOWS\COMMAND\COMMAND.COM
C:\WINDOWS\COMMAND /P /E:512
214
İfadede yer alan “/E:” parametresi çevre alanının büyüklüğünü belirlemek
için kullanılır ve büyüklük direkt olarak Byte cinsinden belirlenir. Environment
hafızasının standart büyüklüğü 256 Byte’tır ve 160 ile 32.768 Byte arasında
değerler alabilir. Pratikte 512 veya 1.024 Byte değerlerinin yeterli olduğu
söylenebilir. DOS’un sorunsuz olarak çalışması için diğer değerlerin de eksiksiz
olarak girilmesi gereklidir.
Eğer CONFIG.SYS dosyasında bir SHELL kaydı varsa, bunun değerini de
yükseltmelisiniz.
SHELL kaydında, buradaki örnekte olduğu gibi farklı parametreler de
bulunuyorsa bunları kesinlikle silmemelisiniz. Aksi takdirde sistemin bir sonraki
açılışı sırasında sorunlar ile karşılaşabilirsiniz.
Normal müzik dinleyebilmenize rağmen dijital efektler çalışmıyorsa ses
kartının DMA ayarlarını kontrol etmelisiniz. Eski oyunlar inatçıdır ve sadece
DMA’nın bir numaralı kanalını kullanmak isterler. Eğer ses kartınız için başka bir
DMA kanalı ayarlandıysa DMA kanal değerini “1” olarak değiştirmeyi deneyin.
Diğer ek kartlar ile DMA çakışması yaşamamak için bir numaralı DMA
kanalının boş olup olmadığını Aygıt Yöneticisi’ni kullanarak kontrol edebilirsiniz.
Kullanılan sistem kaynaklarının (DMA kanalları da bunlar arasında yer alır)
listelenmesi konusuna 15. bölümde değinilecektir. Şayet söz konusu kanal başka
bir kart tarafından kullanılıyorsa söz konusu kanalı, ses kartının kullanımına
sunmak için kartın ayarlarını uygun şekilde değiştirmelisiniz. Windows, DMA
kanallarının değiştirilmesi sırasında mutlaka bilgilendirilmelidir. Bunun nasıl
yapılacağını da 15. bölümde bulabilirsiniz.
Bazı oyunlar sistem hafızasını yoğun bir şekilde kullanırlar. Program
çalıştırılırken yeterli boş hafıza alanı işletim sistemi tarafından kullanıma
ayrılmazsa programın, ses kartının tüm veya bazı özelliklerini desteklememesi
sorunu ortaya çıkabilir. Bazı oyunlar çalıştırıldıklarında, bilgisayar tarafından
yeterli hafıza alanı ayrılmazsa bir hata mesajı ile durumu bildirirler. Hafıza
ihtiyacı hakkındaki daha ayrıntılı bilgi için kullanım kitapçığına veya eğer varsa,
oyunun kurulu olduğu dizindeki bir metin dosyasına bakabilirsiniz.
MS-DOS konfigürasyonunu hazırlamak
Windows altında çalışan DOS oyunları normalde ses kartı için gerekli olan
DOS sürücüsüne, Windows kendi sürücüsünü kullanıma sunacağı için ihtiyaç
duymaz.
Program, MS-DOS modunda çalıştırılırsa, yani Windows’un kapalı olduğu
durumlarda, gerekli olan sürücülerin CONFIG.SYS ve AUTOEXEC.BAT
sürücülerinde kayıtlı olmaları gereklidir. Oyun kendi MS-DOS konfigürasyonunu
kullanması gerekiyorsa PIF dosyası olarak adlandırılan bir kısayol üzerinden
çalıştırılır.
215
1. Söz konusu PIF dosyası uygun şekilde ayarlanmış veya eğer henüz
yoksa yeni oluşturulmalıdır. PIF dosyası zaten mevcutsa gezgin penceresinde
üzerine sağ tuşla tıklamanız yeterli olacaktır. Buna karşılık henüz PIF dosyası
yoksa programın çalıştırma dosyasına sağ tuşla tıklamalısınız.
2. Şimdi ekrana gelen nesne menüsündeki ÖZELLİKLER komutuna
tıklayın.
3. Ekrana gelen penceredeki PROGRAM kartını etkinleştirin ve burada
bulunan GELİŞMİŞ düğmesine tıklayın.
4. Şimdi programa özel bir MS-DOS konfigürasyonu hazırlamak için
sadece MS-DOS Kipi seçeneğini işaretlemeniz ve ardından YENİ MS-DOS
Konfigürasyonu Belirle öğesini etkinleştirmeniz gerekiyor.
5. Şimdi ek kayıt komutlarının kullanılacağı CONFIG.SYS ve
AUTOEXEC.BAT dosyalarını uygun şekilde düzenleyebilirsiniz. Tüm
düzenlemeleri yaptıktan sonra her iki pencereyi de TAMAM düğmesine
tıklayarak kapatın. Eğer saha önce PIF dosyası mevcut değilse şimdi çalıştırma
dosyası ile aynı isimde ve PIF uzantısına sahip olarak Windows tarafından
otomatik oluşturulacaktır.
DİKKAT! Programın çalışması için gerekliyse BLASTER değişkenlerini
eklemeyi de unutmamalısınız.
MIDI çalışmıyor
MIDI bağlantı noktası MPU-401 olarak adlandırılır. Bu, Roland firması
tarafından hayata geçirilmiştir ve şu anda standart olarak kabul edilmiştir.
Bağlantı noktası bazen General MIDI olarak da adlandırılır. MIDI çalındığı
zaman
ses
çıkmaması
sorunu
genellikle
aşağıdaki
nedenlerden
kaynaklanmaktadır:
Eski ses kartları kendi bağlantı noktalarına sahiptir ve bunlar MPU-401
standardına uygun değildirler. Ancak genellikle bir sürücü yardımıyla MPU401 uyumlu hale getirebilirsiniz.
Bazı ses kartları MPU-401 bağlantısı sunarlar ancak DOS oyunlarının
kullanmasına imkan tanımazlar.
Zamanında yaygın olarak kullanılan Soundblaster AWE32 ses kartının da
MIDI problemleri vardı. İlk kartlar, görevlerini tam olarak yerine getiren bir
MPU-401 bağlantısı bulunmuyordu. Bu kartlar ile, ancak oyunlar direkt olarak
MIDI fonksiyonlarını kullandığı zaman MIDI zevkine ulaşabilirsiniz. Yada
beraberinde sunulan AWEUTIL.EXE aracını kullanabilirsiniz. Bu program,
farklı MIDI şartnamelerinin emülasyonu imkanını sunuyor. Ancak sizin
bilgisayarınız için geçerli olan klasör konumlarını belirtmeye dikkat
etmelisiniz.
216
c:\sblaster\aweutil.exe /em:gm
c:\sblaster\aweutil.exe /em
Joystick, MIDI’iyi devre dışı bırakıyor
Ses kartının arkasındaki 15 kutuplu bağlantı yuvası bir Gameport ve MISI
bağlantı noktası içerir.
Ses kartına bağlandığı zaman MIDI bilgi iletimini kısa devre yapan
joystickler (veya diğer oyun kumandaları) vardır. Bunun sonucunda MIDI
bağlantı noktası devre dışı bırakılır ve programlar tarafından artık kullanılamaz.
Bazı oyun kumandaları isteğe bağlı olarak USB bağlantı noktası üzerinden de
kullanılabilirler. Ayrıca ek bir oyun kartı kullanma imkanına da sahipsiniz. Bu
kartlar üzerinde, iki kişinin aynı anda farklı oyun kumandaları kullanmasına
imkan tanıyan iki ayrı joystick portu bulunur. Ancak bu durumda ses kartı
üzerindeki oyun portunu devre dışı bırakmayı unutmayın. Aksi takdirde her iki
oyun portunun çakışması gibi bir sorun ile karşılaşabilirsiniz.
Ses kartı üreticileri ayrıca adaptör kablosu da sunarlar. Bu kablo, bağlanan
cihazların birbirlerini bloke etmelerini engellemek için bağlantı noktasını ikiye
ayırır.
8.2 Ses çıkışı sırasında bilgisayar kilitleniyor
Bu sorun, genellikle bir cihaz çakışmasından kaynaklanır. Ses kartı
kullandığı kaynaklardan birini (kesme isteği, port adresi veya DMA kanalı) başka
bir cihaz tarafından da kullanılıyordur. İlk olarak çakışma olup olmadığını kontrol
edin. Bunun için 15. bölüme bakabilirsiniz.
Bazı ses kartları UMB’de (Upper Memory Block) ek olarak bir hafıza
penceresine ihtiyaç duyarlar. Diğer tüm programların tabii ki bu alandan uzak
tutulmaları gereklidir. Bu hafıza alanı Aygıt Yöneticisi ile rezerve edilebilir.
Bunun için 15. bölümden okumaya devam edin.
Aztech’in Galaxy Pro ses kartı, 1 MB veya 2 MB ekran kartları ile beraber
kullanıldığında sistem kilitlenmelerine neden olabiliyor. Bunun nedeni ise ses ve
ekran kartı arasında DMA çakışmalarının ortaya çıkmasıdır. Ancak SYSTEM.INI
dosyasında değişiklik yaparak çakışmanın meydana gelmesini engelleyebilirsiniz.
SYSTEM.INI dosyasında “sgnxp16.drv” kaydını arayın. Burada SYSTEM.INI
dosyasına 1MB ekran kartı için “dmabuf=4” ve 2 MB için de “dmabuf=8” kaydını
ekleyin.
Paralel bağlantı noktasında ECP modunu kullanıyorsanız, bunun için de
bir DMA kanalı gerekecektir. Eğer ses kartı da bu DMA kanalını kullanıyorsa
bilgisayarınız kilitlenecektir. Bu nedenle her iki bileşenden birinin kullandığın
DMA kanalını değiştirmeli veya BIOS’dan bağlantı noktası için ECP modunu
devre dışı bırakmalısınız.
217
Kullandığınız ses kartının sürücüsü Direct X uyumlu olmayabilir. Bunun
için kartınızın daha yeni sürücüsü olup olmadığını kontrol etmelisiniz.
8.3 Ses kartı rahatsız edici sesler çıkartıyor
Yazdırma esnasında dikkat çeken sesler
Bu sorunun nedeni, ses kartınızın kesme isteğinin çağrılması nedeniyle bir
kesme isteği çakışmasının ortaya çıkmasıdır. Bir çok ses kartının kesme isteği,
üretici tarafından Interrupt 5 veya 7 olarak belirlenmiştir. Bu, Default
Configuration olarak adlandırılan, önceden tanımlı varsayılan değerlerdir. Ancak
bu kesme istekleri standart olarak birinci (IRQ 7) veya ikinci (IRQ 5) paralel
bağlantı noktası tarafından da kullanılabilir. Bu sorunu çözebilmek için ses
kartının kesme isteğinin değiştirilmesi gereklidir.
Bu değişiklik eski oyunlarda, bunlar Soundblaster kartları için sadece
Interrupt 5’i kabul ettikleri için ses sorunları yaşanmasına neden olabilir.
Ses kartının kesme isteği ayarları değiştirilirse Aygıt Yöneticisi’ndeki
ayarların da uygun şekilde yeniden belirlenmesi gereklidir. Bu, ses kartı desteği
olması dolayısıyla tabii ki MS-DOS ses kartı sürücüsüne ihtiyaç duyan DOS
programları ve oyunları için geçerlidir. BLASTER değişkenlerini kullanıyorsanız,
bunların da uygun şekilde ayarlanmaları gereklidir.
İhtiyaç duyulmayan kanalları kapatmak
Eğer bir süre ihtiyaç duymayacaksanız mikrofon girişini kapatmalısınız.
Bunun için YÜRÜTME DENETİMİ penceresini açın. Bu pencere üzerinde
sürücüye bağlı olarak SESSİZ gibi bir seçenek bulunur. Bu seçeneği işaretleyin ve
mikrofon girişi bir daha rahatsız etmesin.
218
Resim 8.6: Windows 2000 Yürütme Denetimi penceresi kullanılarak mikrofon girişinin
kapatılması.
Bu durum tabii ki diğer tüm kaynaklar için de geçerlidir. Örneğin, Line In
veya Aux.
Müzik seti bağlantısında çıkan gürültüler
Bu, tipik 50 Hz’lik şebeke gürültüsüdür. Bunun nedeni PC ve müzik seti
arasındaki bağlantı farkıdır. Farklı bağlantı noktalarına bağlı olarak eşitleme
akımları kullanılır ve bunun sonucunda söz konusu şebeke gürültüleri ortaya
çıkar. Eğer koruma izolasyonu olmayan (Elektrik fişinde topraklama ucu
olmalıdır) bir kuvvetlendirici/alıcı söz konusu ise ses kartı ile müzik seti
arasındaki ayrı bir aktarıcı kullanılmalıdır. Bu sayede herhangi bir düzeltmeye
ihtiyaç duyulmayacaktır. Eğer koruma izolasyonlu bir model söz konusu ise
sorun, müzik setinin anten bağlantısından kaynaklanıyor olabilir. Bu sorunu
çözmek için anten kablosu ile anten girişi arasında özel bir filtre kullanabilirsiniz.
8.4 Resim görüntülerken veya sürücü erişimi sırasındaki
cızırtılar
Bu noktada gürültü kaynağı olarak ekran kartı veya sabit disk
denetleyiciler gibi diğer sistem bileşenleri de dikkat çekebilir. Veri aktarımındaki
hızlı yoğunluk değişiklikleri bu tür sistem değişkenlerinin bir mini kaynak olarak
etki etmesine neden olabilir. Ses kartı ise söz konusu frekans değişikliklerini
cızırtı veya benzeri sesler ile ortaya çıkartır.
Bunun için ses kartı ile hoparlörler arasındaki mesafeyi mümkün
olduğunca arttırabilirsiniz.
Söz konusu gürültülerin nedeni dengesiz gerilimler sunan güç kaynağı da
olabilir.
219
8.5 Müzik CD’lerinden ses çıkmıyor
Bu paragrafı, eğer CD-ROM sürücünüzün ses çıkışını özel bir audio
kablosu ile ses kartına bağladıysanız dikkate almalısınız. Müzik CD’sinin
oynatılması ile ilgili diğer sorunlar için 5. bölüme göz atmalısınız.
Denetim Masası içerisindeki çoklu ortam ayarlarını kontrol edin. CD
oynatma sesi buradaki Müzik CD’si kartı üzerinden ayarlanabilir.
Resim 8.7: CD sesi en düşük seviyede.
Ayrıca CD-ROM sürücünün ve ses kartının cihaz sürücülerinin doğru
yüklenip yüklenmediğini de kontrol edin. Bunun için gerekli seçenekleri Aygıt
Yöneticisi listesindeki söz konusu aygıtlara ait öğeleri fare ile tıklayarak seçin.
Artık Özellikler komutuna tıklayarak cihazların kullanım durumunun ekrana
getirilmesini sağlayabilirsiniz
AYGIT YÖNETİCİSİ, AYGIT DURUMU kutucuğunda seçili bileşen
hakkında bilgi verir. Problem çözümü ile ilgili daha ayrıntılı bilgi için 15. bölüme
bakabilirsiniz.
Ses kartı ile CD-ROM sürücü arasındaki bağlantı kablosunun takıldığından
ve uçlarının her iki tarafta da doğru yerlerde bulunduğundan emin olun.
Bu arada doğru audio kablosu kullanıp, kullanmadığınızı da kontrol edin.
CD-ROM sürücüleri ve ses kartları farklı türde bağlantı noktaları bulundurdukları
için söz konusu bağlantı kablosunun standart olarak kullanılan tek bir formu
220
yoktur. Bunun sonucunda CD-ROM sürücü ile beraber verilen audio kablosunun
ucunun ses kartı üzerindeki bağlantı noktasına uymaması veya yanlış bağlanması
durumu ile karşı karşıya kalınabilir.
Eğer bu tür bir sorun ile karşılaşırsanız uygun bir bağlantı kablosu aramalı
veya yeteneklerinizi ortaya sererek yeni bir kablo hazırlamalısınız. Bunun için
yanlış bağlantı ucu yerine yeni, uygun bir kablo ucu edinmeli ve bunu yanlış ucun
yerine lehimlemelisiniz.
Audio kablosu standardı olmadığından dolayı, üç ve dört kutuplu olmak
üzere iki farklı bağlantı kablosu bulunur. Dört kutuplu kablo da toprak için sol ve
sağ kanallar ayrı ayrı kullanılırken, üç kutuplu kabloda da tek bir toprak yolu
bulunur. Uygun bağlantı yerleşimini, CD-ROM sürücünün ve ses kartının
dokümantasyonlarından öğrenebilirsiniz.
Eğer sahip olduğunu kullanım kitapçığı İngilizce ise LINE IN (Audio
girişi) ve LINE OUT Connector’larına (Audio çıkışı) ait bağlantı ucu
yerleşimlerini aramalısınız. Eğer bu konuda hiçbir bilgi bulamazsanız veya
açıklama yeterli değilse ses kartı veya CD-ROM sürücü üreticisinin web sayfasına
başvurmalısınız. Eğer burada da yeterli bilgi bulamazsanız bir uzmandan yardım
istemelisiniz.
Standardın bulunmaması, tüm bağlantı noktaları için mekanik olarak
uygun olan bir audio kablosunun olmadığı anlamına geliyor. Üreticiler, aşağıdaki
tabloda da açıklandığı gibi aynı görünün bağlantı uçlarında bir farklı kullanım
yollarına başvuruyorlar. Güncel CD-ROM’larda hemen hemen standart haline
gelmiş bir yerleşim dikkat çekiyor. Eğer yerleşim konusunda emin olamadıysanız,
CD-ROM sürücünüzün kasasına göz atabilirsiniz. Bağlantı yerleşimi normalde
burada yazılıdır.
Cihaz
Ses Kartları
Soundblaster
MediaVision AS-16
Logitech SM-16
Standart Yerleşimler
MPC-Standart çıkışı
ATAPI-sürücü çıkışı
Pin 1
Pin 2
Toprak Sol
Toprak Sağ
Toprak Sağ
Sol
Sağ
Pin 3
Pin 4
Toprak Sağ
Toprak Sol
Toprak Sol
Toprak Toprak Sağ
Toprak Toprak Sol
Tablo 8.3: Pin yerleşimleri
Audio kablosunun değiştirilmesi
Artık audio kablosunu tabloya uygun bir şekilde değiştirmelisiniz. Eğer
sürücünüzü bu tabloda bulamazsanız veya bir Soundblaster kartına sahip
değilseniz el kitapçığını kontrol edin veya ses kartı ve CD-ROM sürücünüzün
web sayfasına başvurun.
221
Mitsumi FX001D ve bir Soundblaster kartı arasındaki audio bağlantı
kablosunu nasıl hazırlayacağınız örnek olarak açıklanacak. Bu iki cihaz arasındaki
bağlantı 180 derece farklı yani ters yönlü. Ancak kullanılan bağlantı ucu yön
korumalı olduğu için sadece diğer tarafına döndürülerek kullanılması mümkün
değildir.
1. Bağlantı ucunu, kablodan çıkartın. Bunun için fişteki metal bir çıkıntıyı
engelleyen plastik kilidi dikkatli bir şekilde yukarı kaldırmalısınız.
2. Şimdi açıkta kalan kabloları kullandığınız cihaza uygun yerleşim şeklini
kullanarak tekrar fişe yerleştirin.
3. Audio kablosunun her bir ucunun yerine tam olarak oturup oturmadığını
kontrol etmek için her bir teli dikkatli bir şekilde çekin. Tam olarak yerleşmeyen
bir uç ileride çıkabilir ve yeni ses sorunlarına neden olabilir.
Resim 8.8: Audio kablosunun yerleşimi
CD sürücüye dijital bağlantı
Audio bilgileri, CD-ROM sürücünün üzerindeki S/PDIF çıkışı kullanılarak
ses kartına direkt olarak aktarılabilirler. Ancak bunun için aşağıdaki noktalara
dikkat edilmesi gereklidir:
CD-ROM sürücünün S/PDIF çıkışı kullanılarak sadece audio CD’lerindeki
veriler aktarılabilir. MP3 CD’sinin dinlenmesi mümkün değildir.
Bazı kartları (örneğin, Terratec Sixpack 5.1+), bir jumper ayarı ile farklı bir
giriş bağlantısı sunar. CD sürücü, ses kartının dijital girişi ile eş zamanlı
çalışamazsa CD oynatılacak ancak ses çıkmayacaktır. Bu duruma farklı bir
ayar kullanın. Bu konuda daha ayrıntılı bilgi için ses kartınızın kullanım
kitapçığına göz atabilirsiniz.
8.6 Ses kayıt edilemiyor
Ses kayıt etmek için kullanılan yazılımların konfigürasyonu doğru
yapılmamış olabilir.
222
İlk olarak kayıt sesinin yeteri kadar yüksek olup olmadığını kontrol edin.
Kayıt sesinin yüksekliği ses özellikleri penceresi üzerinden ayarlanır.
Buradaki ses derecesini kontrol edin ve gerekirse kontrollü bir şekilde
yükseltin. Bu ses ayar çubuğunun altında SESSİZ seçeneği bulunur. Bu
seçenek, ses kaydı yapılabilmesi için mutlaka işaretsiz olmalıdır.
Resim 8.9: İlgili ayarlar ses özellikleri penceresinden ulaşılabilir.
Kullandığınız yazılımın konfigürasyon seçeneklerini ve ses kaydı için
kullandığınız cihazın üzerinde ayrı bir düğmenin olup olmadığını kontrol edin.
223
Mikrofon çalışmıyor veya çok sessiz
Resim 8.10: Mikrofonun kayıt sesi yüksekli ayarı
Eğer ses kaydı için mikrofon kullanacaksanız mikrofon bağlantısının doğru
olup olmadığını kontrol edin.
Mikrofon, kendi üzerinde özel bir açma/kapama düğmesine sahip olabilir.
Kayda başlamadan önce mikrofonun açık olup olmadığını kontrol edin.
Ses özellikleri penceresindeki mikrofon ses yükseklik ayarını kontrol edin.
Mikrofondan ses alınabilmesi için buradaki SESSİZ seçeneğinin işaretsiz
olması gereklidir.
Tüm mikrofonlar, ses kartı üzerindeki mikrofon girişinin çalışma şartlarını
yerine getiremeyebilirler. Eğer mikrofon tarafından kullanılan gerilim çok
düşükse ses kartı mikrofon alınan ses seviyesini anlayamaz ve bu nedenle
yaptığı kayıt yetersiz olabilir.
Bazı sürücüler, mikrofon sinyalinin (BOOST) seçeneği kullanılarak +20 dB
yükseltilmesini mümkün kılarlar. Eğer bu seçenek kullanılmazsa mikrofon
kayıt sesi yüksekliği yeterli olmayabilir. Ancak bu seçenek gürültü seviyesini
de arttırır ve kondansatör mikrofonların kullanılması durumunda rahatsız edici
seslerin ortaya çıkmasına neden olabilir.
224
Resim 8.11: Mikrofon sesi bu seçenekle yükseltilir
Kendinden kuvvetlendiricili bir mikrofon mu kullanıyorsunuz? Eğer cevabını
evetse ilk olarak pillerini kontrol edin. Muhtemelen kullanılan piller bitmiştir
ve değiştirilmeleri gereklidir.
Dijital giriş çalışmıyor
Ses kartı muhtemelen birden fazla dijital girişe sahiptir. Doğru girişi
kullanıp kullanmadığınızı kontrol edin.Bazı ses kartlarında sadece bir harici optik
giriş veya bir dahili koaksiyel giriş kullanılabilir. Bu tür kartlar üzerinde bulunan
bir jumer yardımıyla uygun düzenlemeyi yapmalısınız. Bunun için ses kartınızın
kullanım kitapçığına göz atmalısınız.
8.7 MIDI dosyaları oynatılamıyorlar
Bu durumda MIDI dosyalarının oynatılması ile ilgili konfigürasyonun
doğru yapılıp yapılmadığını ve tabii ki etkinleştirilip etkinleştirilmediğini de
kontrol edin.
1. Denetim Masası’nı açın.
2. Ekrana gelen penceredeki SESLER VE ÇOKLU ORTAM simgesine iki
kere tıklayın.
225
3. Doğru MIDI cihazının seçilip seçilmediğini SES isimli kart üzerinden
kontrol edin. Bir çok ses kartı sadece entegre OPL Synthesizer üzerinden dahili
oynatmayı değil harici bir MIDI cihazının bağlanmasını da desteklerler.
Resim 8.12: Uygun MIDI cihazının seçilmesi
4. Ayrıca Windows kullanılmayan çoklu ortam ayarlarının kapatılmasını
da mümkün kılar. Bunun için MIDI oynatma işlevinin kullanılıp kullanılmadığını
AYGITLAR kartı üzerinden kontrol edin ve gerekirse etkinleştirin.
226
Resim 8.13: Kartın MIDI fonksiyonları devre dışı bırakılmış.
MIDI bağlantısı üzerinden klavye kullanma
MIDI bağlantı noktasını kullanarak bir klavye bağladıysanız, klavye için
uygun cihaz sürücüsünü de yüklemelisiniz. Söz konusu sürücünün Sequenzer
yazılımından da seçilmesi şarttır.
Klavye ile çalışırken sesin yüksekliği ile ilgili sorunlar yaşarsanız
kullanılan kablo ses kartının girişi ile uyumlu olmayabilir. Ses kartı üreticileri, ses
kartı modeli için uygun kablo seçimini programlarında bulundururlar.
Joystick bağlandıktan sonra MIDI sesi çıkmıyor
MIDI ve joystick, ses kartının bağlantı fişindeki birkaç veri yolunu
paylaşırlar. Ancak bazı joystickler belirli MIDI yollarının kısa devre olmasını
sağlarlar. Bu durumda bilgisayar mağazalarından uygun bir adaptör kablosu temin
etmelisiniz.
227
8.8 Wavetable modülü tanınmıyor
Ses kartı üzerinde bulunan Wavetable kartı, Windows’un kurulumu
esnasında MIDI çıkışı için kullanılacak standart oynatma cihazı olarak seçilmemiş
olabilir. Windows, bunun yerini ses kartındaki FM Chip’ini kullanır.
1. Denetim Masası’nı açın.
2. Çoklu ortam özelliklerine ulaşmak için SESLER VE ÇOKLU ORTAM
simgesine iki kere tıklayın.
3. Ekrana gelen penceredeki SES isimli kartı seçin.
4. Ekrana gelen pencere üzerinden harici MIDI bağlantı noktasını
etkinleştirin. Takılan Wavetable kartı artık harici bir MIDI enstrümanı olarak
algılanacak ve sorunsuz bir şekilde çalışacaktır.
8.9 Wav, MIDI ve MP3 dosyalarının kaydedilmesi ve
oynatılmasındaki sorunlar
Ses dosyaları doğru oynatılmıyorlar
Arka planda ekran koruyucusu veya virüs tarayıcısı gibi araçların
çalışması müzikte kesilmelere veya zamanlama farklılıklarına neden olabilir. En
sık kullanılan oynatıcılardan Winamp, bir virüs tarayıcısı ile çalıştığı zaman
müzikte genellikle kesilmelere neden olur. Müzik keyfinizin kesintiye
uğramaması için antivirüs programlarını o anda kapatabilirsiniz.
Windows ve audio yazılımları hafızaya doymak bilmezler. Bunların,
birbirlerinin çalışmalarını engellememeleri için SYSTEM.INI dosyasındaki
aşağıdaki kaydı uygun şekilde değiştirmelisiniz: Dosyadaki “[vcache]” başlığının
altına “maxfilecache=” kaydını eklemelisiniz. Bu kayda değer olarak da “4096”
veya “8192” atamalısınız. Bu değişiklik sonucunda File Cache’ın büyüklüğü4
veya 8 MByte olacaktır. Bu büyüklük audio dosyalarının çalınması için normalde
yeterlidir.
Wav dosyaları yanlış kalitede kaydediliyorlar
Windows, farklı kullanım amaçlarına uygun olarak çeşitli ses kayıt
kaliteleri sunar. Windows standart olarak aşağıdaki değerleri kullanır:
CD kalitesi (44.1 kHz), Radyo kalitesi (22.05 kHz), Telefon kalitesi (11 kHz)
1. DENETİM MASASI’nda bulunan ÇOKLU ORTAM simgesine iki kere
tıklayın.
2. Burada bulunan AUDIO isimli kartı etkinleştirin.
228
3. Şimdi ekrana gelen pencereden istediğiniz kayıt kalitesini
belirleyebilirsiniz. Ses kayıt kalitesi haricinde Mono/Stereo ayarı yapabilir ve
kullanılan veri biçimini değiştirebilirsiniz.
8.10 Ses çok kısık veya hiç yok
Windows,
BAŞLAT/PROGRAMLAR/DONATILAR/EĞLENCE/SES
DENETİMİ komutu ile ulaşabileceğiniz standart bir ses yüksekliği ayarlama
penceresine sahiptir.
Burada, ses kartınızın tüm ses seçeneklerini ayarlamanıza imkan veren bir
Mixer tablosu kullanımınıza sunulmuştur.
DİKKAT! Ses denetimi penceresine, menüler arasında dolaşmadan, hızlı bir
şekilde ulaşmak için ses denetimi simgesini görev çubuğuna eklemelisiniz. Bunun
için DENETİM MASASI’ndaki SESLER VE ÇOKLU ORTAM simgesine iki
kere tıklayın ve ekrana gelen penceredeki Ses Ayarları başlığı altında bulunan
SES DENETİMİNİ GÖREV ÇUBUĞUNDA GÖSTER seçeneğini işaretleyin.
Bunun sonucunda görev çubuğundaki saat bilgisinin altında, ekranın sağ alt
köşesinde bir hoparlör simgesi görünür. Bu simgeye bir kere tıklandığında ses
yükseklik ayarı, iki kere tıklandığında ise tüm Mixer tablosu ekrana gelir.
Resim 8.14: Windows’un ses denetimi penceresi
Ses kartı sessiz
Ses denetimi simgesini görev çubuğuna eklediyseniz, ses kartı çıkışının
kapalı olup olmadığını söz konusu hoparlör simgesine bir kere tıklayarak kontrol
edin. Eğer SESSİZ seçeneği işaretliyse ses çıkışı yani Master Volume kapatılmış
demektir. Bu seçenekteki işareti kaldırdıktan sonra müzik keyfinize kaldığınız
yerden devam edebilirsiniz.
İPUCU! Görev çubuğundaki hoparlör simgesinin üzeri işaretli ise ses kartının
çıkışı kapatılmıştır.
229
Resim 8.15: Ses kartının çıkışı kapatılmış
8.11 Dijital efektler çalınmıyor
Örneğin, dijital sistem seslerinde (Ses temaları) sadece bir tıklama veya
hoparlörlerden garip, yani olması gerekenden farklı sesler çıkıyorsa ancak audio
parçaları buna rağmen sorunsuz oynatılıyorsa DMA kanallarında bir çakışma
vardır. Bu durumda okumaya 15. bölümden devam edebilirsiniz. Kaynak
çakışmalarını nasıl çözebileceğinizi orada bulabilirsiniz.
8.12 Ses sistemleri açıklamaları
Yeni 3B ses teknolojisi sayesinde, tabii ki bu teknolojisi destekleyen
oyunlar çok daha eğlenceli bir hal aldılar. Şu anda yeni ses kartlarının hemen
hemen tamamı Dolby Pro Logic, Dolby 5.1( AC3), DTS veya THX biçimlerini
destekliyor. Doğru bilgi ve uygun hoparlörler ile ses ve müzik keyfinizi
katlayabilirsiniz.
Quad Sound
Q-Sound veya EAX olarak da adlandırılır. Ses kartı bunun için sadece 4
hoparlör kullanır ve merkezi bir hoparlöre ihtiyaç duymaz. Quad Sound bir çok
oyun tarafından desteklenir ancak merkezi hoparlörü olmadığından dolayı Video
DVD’lerinin oynatılması için uygun değildir.
Dolby Surround
Merkezi hoparlörü olmayan eski bir ses standardı. Dolby Surround
teknolojisi eğlence endüstrisi tarafından geliştirilmiştir.
Dolby Surround Pro Logic
Dolby Surround’un geliştirilmiş bir versiyonu. Bu sistem dört kanala
sahiptir ve iki tane ön, bir merkez ve bir Surround kanalı olarak dağıtılmıştır.
Surround kanalı mono olarak kullanılır ve her iki Surround hoparlörünün arkasına
dağıtılmıştır. Surround kodlaması normal Stereo sinyalinden elde edilir ve bu
nedenle söz konusu ses standardı bir Stereo kanalı ile kullanılabilir.
230
Dolby Digital veya AC3
Bu, DVD Video’larda yaygın olarak kullanılan bir ses biçimidir. Dolby
Digital 5.1 olarak da adlandırılır. Bu biçimde iki ön, iki arka, bir merkez ve bir
Subwoofer kanalı (1. Kanal) olmak üzere toplam altı ayrı ses kanalı kullanılır. Bu
düzenleme sayesinde filmlerdeki ortam seslerinin oda içerisinde gerçeklenmesi
mümkün olmaktadır. Merkez hoparlör konuşmalar için kullanılır ve Subwoofer
ise uygun ses yüksekliğinde ortam seslerinin hissedilmesini mümkün kılar.
DTS
Digital Theater Systems’in dijital 5.1 ses standardına karşı çıkardığı rakip
bir ses biçimi. Dolby Digital ile arasındaki tek fark, audio bilgileri için daha düşük
sıkıştırma oranları kullanmasıdır.
THX
Ses standardı değildir, ses sistemlerinin sahip oldukları ses kalitesini
onaylayan bir sertifikadır. Lucasfilm Ltd, bu sertifika sistemini çoğunlukla Dolby
Digital ve DTS sistemleri için kullanır.
Ses sistemlerinden hiç biri yok
Ses sistemlerinin kullanılabilmesi için bazı şartların yerine getirilmesi
gereklidir. Aşağıdaki kriterleri kontrol edin:
Kullanılan yazılım söz konusu ses sistemlerini desteklemiyordur.
Yazılım veya DVD Videos’unun sahip olduğu ses sistemi farklı bir
standarttadır.
Ses kartı ayarlarından yanlış bir ses sistemi seçilmiştir. Örneğin, Dolby Digital
5.1 yerine DTS
Ses kartı sürücüsünden yanlış hoparlör konfigürasyonu seçilmiştir.
231
Resim 8.16: Hoparlör sisteminizin kullanmak istediğiniz ses biçimine uygun olması gereklidir.
4 hoparlöre rağmen sadece öndekilerden ses geliyor
Ses kartı Quad 4 kanal modunu kullanıyordur. Bu modda, Wav dosyaları ve
audio CD çalardaki müzik sadece ön taraftaki hoparlörlerden dinlenebilir.
3B ses dinleyemiyorum
Ses kartı stereo veya stereo X2 modunda çalışıyordur. Bu modda 3 boyutlu ses
oynatılamaz.
3B ses desteğinin etkinleştirilip, etkinleştirilmediğini kontrol edin.
Ses kartı üreticisinin hoparlörlerin yerleşimi konusundaki açıklamalarına
dikkat edin. Yerleşim, sadece iki hoparlörün yeterli olduğu 3B çalışma
modunda özellikle önemlidir (Aureal A3-D Audio). Bu ses sisteminde
hoparlörlerin kullanıcının bakış yönüne göre 30 derce açıya sahip olmaları
gereklidir.
8.13 Internet telefonunda ses sorunları
Full Duplex (her iki tarafında aynı anda konuşabildiği haberleşme) için ses
kartının konfigürasyonun eksiksiz yapılması gereklidir. Eğer ses kesik kesik
geliyorsa veya sadece Half Duplex haberleşme mümkünde aşağıdaki şartları
sağlamalısınız:
Sürücü ayarlarından Full Duplex’in etkinleştirilip etkinleştirilmediğini
veya ses kartınızın bu modu destekleyip desteklemediğini kontrol edin.
232
Bazı ses kartlarının Full Duplex çalışabilmesi için yeni sürücülere ihtiyaç
duydukları için kullandığı sürücüyü güncellemeyi deneyin.
233
9
9. Giriş cihazları ile ilgili sorunlar
Giriş cihazları bir bilgisayar için en az işlemcisi kadar önemlidir. Bunlar,
kullanıcının bilgisayarı kullanabilmesi veya ne yapması gerektiğini söylemesinde
yardımcı olarak kullanıcı ile bilgisayar arasında bir köprü oluştururlar. Bilgisayar,
giriş cihazları olmadan, hafızası veya işlemcisi yokmuş gibi hareketsiz olurlar ve
kendi başlarına çalışmak üzere programlanmaları dahi bilgi girişi olmadan
mümkün değildir. Kullanıcı, bilgisayarını yapması gerekenler konusunda devamlı
bilgilendirmek zorundadır. Bunun için bazen bir DOS komutu çalıştırılabilir,
çalışılan programdaki bir düğmeye tıklanabilir veya uzay gemisini düşmanların
üzerine sürmek için joystick hareket ettirilebilir. Bilgisayar kendi başına asla bir
şey yapmaz. Giriş cihazlarındaki beklentilerde bu nedenle oldukça yüksektir.
Maalesef bu cihazlar da, arızalı bir giriş cihazının tüm bilgisayarın
kullanımını ne kadar zorlaştırabileceği göz önüne alındığında oldukça ciddi
sorunlar ile karşılaşılabilir. Muhtemelen fareniz çalışmadığı zaman Windows’u ve
üzerinde yüklü uygulamaları sadece klavye ile kullanmak zorunda kalmışsınızdır.
Ve hızlı bir oyunun kahramanını joystick çalışmadığı zaman klavye ile yönetmek
zorunda kalmak, tecrübeli joystick akrobatları için yorucu bir parmak savaşı
anlamına gelir. Şayet klavye çalışmayı ret ederse bir DOS komutunu fare
yardımıyla girmeye çalışabilirsiniz.
234
9.1 Klavye ile ilgili sorunlar
Klavye, bilgisayarın hala en önemli giriş cihazıdır ve klavye olmayan bir
bilgisayar düşünülemez. Bilgi girmek için en çok kullanılan cihaz klavyedir ve bu
durum gelecekte de değişmeyecek. Klavyenin çalışmaması, arızalı bir işlemci ile
hemen hemen aynı derece önemlidir. Ancak buradaki tek fark maliyetlerde ortaya
çıkar.
9.1.1 Bilgisayar açılışta “Keyboard Error” mesajı veriyor
Bilgisayar, açılış sırasında klavyenin varlığını ve sorunsuz bir şekilde
çalışıp çalışmadığını da kontrol eder. Klavyenin üzerindeki ışıkların, diğer bir
değişle LED’lerin, bilgisayar açılırken kısa bir süre yanıp söndükleri dikkatinizi
muhtemelen çekmiştir. BIOS, bu esnada klavyeyi tespit eder ve klavye
denetleyicisini de test eder. Eğer bilgisayar bu aşamaya kadar sorunsuz geldiyse
klavyeniz çalışıyor demektir.
Ancak bilgisayarın açılışının yarıda kesilmesi ve “Keyboard Error” veya
“Keyboard Failure” gibi bir hata mesajının ekrana gelmesi ile de karşı karşıya
kalabilirsiniz. Bu, klavyeniz ile ilgili bir sorun olduğu anlamına gelir.
Klavyenin kilitli olup olmadığını kontrol edin. Bir çok bilgisayar, kilitli
klavyelere karşı yukarıda anlatıldığı gibi tepki verir.
Klavye uzatması kullanıyorsanız klavyeyi bir de uzatma olmadan deneyin.
Muhtemelen uzatma arızalanmıştır.
Klavyenin fişinin tam olarak oturup oturmadığını kontrol edin. Bunun için
fişini çıkartın ve daha sonra bilgisayara tekrar takın. Eğer sorun bundan
kaynaklanıyorsa, klavye tekrar kullanılabilir hale geldiği zaman bilgisayar bir
uyarı sesi çıkaracaktır. Eğer bilgisayar herhangi bir ses çıkarmazsa durum
daha kötü demektir.
Bir PS/2 fare ve yine PS/2 bağlantı noktasına sahip bir klavyeniz var ve bu
giriş cihazlarını bilgisayar yeni mi bağladınız? Bu durumda cihazları takarken
yanlışlıkla birbirlerinin bağlantı noktalarını kullanıp kullanmadığınızı kontrol
edin.
Klavye mi arızalı?
Eğer başka bir klavye kullanma imkanınız varsa bilgisayarınızın bu klavye
ile çalışıp çalışmadığını kontrol edin. Eğer söz konusu klavye sorunsuz çalışıyorsa
klavyeniz tabii ki arızalı demektir. Şu anda 10 $’dan başlayan fiyatlarla zevkinize
veya kesenize uygun bir klavye satın alabilirsiniz.
Eğer klavye kablosu kesildiyse veya klavye denetleyiciniz arızalı ise
kendiniz de tamir etmeyi deneyebilirsiniz. Ancak yeni bir kablo ve fişine (arızalı
klavyenin fişi ir daha kullanılamaz) ödeyeceğiniz para ile yeni bir klavye satın
alabileceğinizi de göz önünde bulundurmalısınız. Yeni bir denetleyici yerine
klavye almanız daha faydalı olacaktır.
235
Eğer diğer klavye de çalışmayı ret ediyorsa sorun bilgisayarınızın
anakartından kaynaklanıyordur. Aşağıdaki bölümlerde bu konu hakkında daha
ayrıntılı bilgi edinebilirsiniz.
Klavye sigortası mı arızalı?
Eğer anakartınızın garantisi devam ediyorsa şimdi değineceğimiz, ciddi
olabilecek bu sorun kaynağını ortadan kaldırmak için kendi başınıza bir işlem
yapmamalısınız. Klavye bağlantı noktası, anakartı korumak amacıyla bir sigorta
ile donatılmıştır. Bu sigorta sayesinde klavyenin 5 V’luk besleme gerilimi aşırı
yüklenmeye karşı korunur. Klavyenin tamamen kullanılamaz (Klavye üzerindeki
tüm ışıklar sönükse) hale gelmesinin nedeni söz konusu sigortanın arızalanması
olabilir. Bu, 5 V’luk gerilimin topraklanarak basit bir şekilde ölçülmesi ile tespit
edilebilir. Klavyenin fiş yerleşimini kitabın sonundaki ekte bulabilirsiniz. Eğer bu
gerilim elde edilemiyorsa söz konusu lehimlenmiş sigorta arızalı olabilir. Modern
anakartlar SMD olarak adlandırılan özel sigortalar bulunur ve bu sigortanın yetkili
bir servis tarafından değiştirilmesini sağlamalısınız.
Klavye BIOS’u mu arızalı?
Eğer klavye çıkışında 5 V’luk besleme gerilimini ölçebiliyorsanız sorunun
klavye BIOS’u olabilir. Burada 40 ayaklı bir IC, modern anakartlarda bu
lehimlenmiş olarak bulunur, söz konusudur. Bu nedenle söz konusu BIOS’un
değiştirilmesi genellikle mümkün olmaz. Bu durumda klavyenizi değiştirmek
zorundasınız.
9.1.2 USB klavye çalışmıyor
Anakartın BIOS versiyonuna bağlı olarak USB klavye kullanarak BIOS
ayarlarına ulaşmak mümkün olmayabilir. Klasik bir klavyeyi bir USB versiyonu
ile değiştirebilmek için BIOS’un sadece normal USB desteği yeterli değildir.
BIOS’un ayrıca USB klavyeyi de (Legacy Support) desteklemesi gereklidir. USB
klavye kullanarak bilgisayarın BIOS’una erişmek ancak bu fonksiyon sayesinde
mümkün olur. Bu desteği etkinleştirmek için ilk olarak klasik bir klavye ile BIOS
ayarlarını açmalısınız. İlgili seçenek CHIPSET FEATURES OPTIONS (Award)
veya ADVANCED CONFIGURATION SETUP (AMI) menülerinde bulunur.
Bunun için kullanılan seçeneğin ismi USB KEYBOARD SUPPORT olabilir. USB
klavye desteğini etkinleştirmek için söz konusu seçeneğin değerini ENABLED
olarak değiştirin.
BIOS’unun özel bir USB klavye desteğine sahip değilse BIOS ayarlarında
değişiklik yapmak için elinizin altında devamlı olarak klasik bir klavye
bulundurmak zorundasınız.
9.1.3 Tuşlar yanlış yorumlanıyor
Siz, [K] tuşuna bastınız ancak bilgisayar ekrana “4” yazdı. Bu tür
yanlışlıklar ile çok seyrek ortaya çıkar ve bu sorun özellikle çok sık yaşanmadığı
için kullanıcının şaşırmasına neden olabilir.
236
Yazılımda mı sorun var?
İlk olarak, söz konusu sorunun diğer yazılımlarda da ortaya çıkıp
çıkmadığını kontrol edin. Eğer bu durum ile sadece tek bir programda
karşılaşıyorsanız kullanım kitapçığına göz atabilir veya bir programlama hatası
olup olmadığını öğrenmek için üreticinin web sayfasına göz atabilirsiniz.
9.1.4 Yanlış veya eksik klavye sürücüsü
Klavyeniz için doğru
Yöneticisi’nden kontrol edin.
sürücünün
yüklü
olup
olmadığını
Aygıt
1. BAŞlAT/AYARLAR/DENETİM MASASI komutunu kullanarak
Denetim Masası penceresini açın.
2. Burada bulunan SİSTEM simgesine çift tıklayın ve ekrana gelen
penceredeki AYGIT YÖNETİCİSİ kartını etkinleştirin.
3. Şu anda kullandığınız klavyenin görüntülenmesi için aygıt ağacındaki
klavye simgesine çift tıklayın.
237
Resim 9.1: Yüklü klavyenin gösterimi
4. Normalde burada standart klavye yüklüdür. Eğer bu kayıt kullandığınız
klavye ile uyumlu değilse doğru sürücüyü yüklemek zorundasınız. Gösterilen
klavye türünü seçin ve pencerenin altındaki ÖZELLİKLER düğmesine tıklayın.
5. Ekrana gelen penceredeki SÜRÜCÜ kartını etkinleştirin ve buradaki
SÜRÜCÜYÜ GÜNCELLEŞTİR düğmesine tıklayın.
6. Uygun klavye türünü seçebilmek için TÜM DONANIMI GÖSTER
seçeneğini işaretleyin.
7. Seçtiğiniz klavyeyi TAMAM düğmesine tıklayarak onaylayın. Sürücü
yüklendikten sonra Windows’un yeniden başlatılması gereklidir.
Resim 9.2: Doğru klavye türünü buradan seçebilirsiniz
9.1.5 Sistemde virüs mü var?
Sisteminize yerleşen bir virüs de klavyenin kesme isteğini gözetim altında
tutarak söz konusu hatanın ortaya çıkmasına neden olabilir. Bunun için güncel bir
antivirüs programı edinin ve sabitdiskinizi tarayın.Şayet program bir virüs tespit
ederse disketlerinizi de kontrol etmeyi ve burada bulunan virüsleri de silmeyi
238
unutmamalısınız. Ayrıca virüs kullandığınız bir CD-Rom’dan da bulaşabileceği
için şüphelendiğiniz disklerinizi de kontrol etmelisiniz.
9.1.6 Türkçe klavye sürücüsünde harfler karışıyor
Bu tür sorunlarla genellikle İngilizce dilinin kullanıldığı oyunlarda
karşılaşılır. Bu programlarda ekrana gelen sorulara “Yes” veya “No” cevabının
verilebilmesi için kelimelerin ilk harflerine karşılık gelen tuşlara basılması
gereklidir. Ancak AUTOEXEC.BAT dosyasında Türkçe klavye sürücüsünün yüklü
olmasına rağmen doğru tuşlara basılamaması durumu ile karşılaşılabilir.
Söz konusu sorunun nedeni oyunların klavye işlemlerini direkt olarak, yani
klavye sürücüsünden önce klavye denetleyicisinden almasıdır. Bunun için basılan
tuşun ASCII kodu yerine tarama kodu sorgulanır. İngilizce klavye ile Türkçe
klavye arasında yerleşim farkı vardır. Bir çok programcı bu duruma dikkat
etmediği için oyun sırasında tuşların işlevleri de değişiklik gösterebilir. Sonuç
olarak bu tür oyunlar ve programlarda klavye ABD klavye sürücüsü yüklüymüş
gibi kullanılır. Oyun kapatıldıktan sonra ise klavyenin tuşları eskisi gibi olur.
9.1.7 Tuşlar sıkışıyor veya çalışmıyorlar
Klavye en çok kullanılan giriş cihazı olduğu için bu tür sorunlar ile sıkça
karşılaşılabilir. Tuşların çalışmama nedeni genellikle yanlış kullanımdan
kaynaklanır. Bir çok kullanıcı klavyenin tuşlarına sanki eski bir daktilo
kullanıyormuşçasına şiddetli bir şekilde basarlar. Eğer sizde bu kuvvetli
kullanıcılar arasında yer alıyorsanız klavyeniz bir süre sonra çalışmaktan
vazgeçerse endişe etmenize hiç gerek yok. Eğer bir veya daha fazla tuş çalışamaz
hale gelirse tamir edilmesi mümkün olmadığı için yeni bir klavye almak zorunda
kalırsınız.
Ancak bazen takılan tuşlar için farklı bir durum söz konusudur. Bu sorun
klavye uzun zaman temizlenmediği zaman ortaya çıkar veya kendi içerisindeki
mekanik bir aksamdan kaynaklanır. Çalışma sırasında klavyenin tuşları arasına
neler birikebileceğini tahmin edemezsiniz. Burada, klavyenin üzerine dökülen
kola ve kahve gibi içeceklerden bahsetmiyoruz bile. Tuşların altında klavye
türüne bağlı olarak bir yay, lastik bir tampon veya esnek bir folyo bulunur ve
bunlar üzerine basıldığında tuşun geri gelmesini sağlarlar.
Klavyede zamanla biriken pislik bulaştığı tuşun ancak birkaç kez
basıldıktan sonra geri gelmesine veya devamlı basılı kalmasına neden olabilir.
Bazı durumlarda tuşun basılmasını saplayan plastik aksam da kırılarak söz konusu
tuşun çalışmasını engelleyebilir.
İnce bir madde ile (küçük düz tornavida yeterlidir) söz konusu tuşu yukarı
doğru kaldırın. Yayın veya lastik tamponun yerine oturup oturmadığını kontrol
edin ve gerekirse bunları temizleyin. Tuş bundan sonra genellikle sorunsuz bir
şekilde çalışacaktır. Eğer klavyenin garanti süresi sona erdiyse klavyeyi sökerek
genel bir temizlik yapabilirsiniz. Eğer klavye kasası sadece vida ile tutturulduysa
239
şanslısınız demektir. Aksi takdirde klavyenin her iki yüzeyini birbirinden ayırmak
için kulakçıkları dikkatli bir şekilde kaldırmak zorunda kalırsınız. Klavye açıldığı
zaman karşılaşacağınız pislik dikkatinizi çekecektir. Eğer başlamışken işinizi tam
olarak yapmak istiyorsanız klavyeyi tamamen temizlemek için üzerindeki tuşları
da tek tek (ancak dikkatli bir şekilde) sökebilirsiniz. Ancak tuşları sökmeden önce
yerleşimine dikkat etmelisiniz. Aksi takdirde hangi tuşun nereye ait olduğunu
bulmak biraz zaman alacaktır. Buradaki serbest, yani yapışkan olmayan pisliği
rahatlıkla temizleyebilirsiniz. Bunun için tuşların arasını bir fırça yardımıyla
almanız yeterli olacaktır. Eğer klavyenizin içerisinde esnek folyolar kullanılmışsa
aşağıdaki folyo ile arasında yapışıp kalan pisliği bir elektronik iletken temizleyici
yardımıyla silebilirsiniz. Son olarak, biraz önce söktüğünüz tuşları nemli bir
temizlik bezi yardımıyla silin. Klavyeniz, topladıktan sonra hiç kullanılmamış
temiz olacaktır.
9.1.8 Kablosuz klavye çalışmıyor
Kablosuz klavyeler, çeşitli üreticilerin (örneğin, Microsoft ve Logitech)
sundukları farklı modeller sayesinde son zamanlarda oldukça popüler bir hale
geldiler. Bunların çalışma prensipleri klasik klavyeler ile aynı ancak tek fark
bilgisayar ile veri alış verişi için radyo dalgalarını kullanmaları.
Radyo bağlantısını test etmek
Alıcıdan kaynaklanan sorunlar nedeniyle kablosuz bağlantı bazen
kullanılamayabilir ve bunun sonucunda klavye çalışmaz. Klavye ve alıcı ünite
üzerinde bir kanal çubuğu bulunur.. İlk olarak alıcıdaki ve daha sonra da
klavyedeki tuşa bazın. Şimdi yeni bir bağlantı kurulacak ve klavye muhtemelen
çalışmaya başlayacaktır.
Resim 9.3: Kablosuz masaüstü klavyesinin kanal düğmesi
Kablosuz klavyenin alıcı ünitesinin, diğer elektronik cihazlar ile arasındaki
mesafenin en azından 20 cm olması gereklidir. Kablosuz bağlantının kalitesini
arttırmak için alıcıyı uygun mesafeye yerleştirin.
240
Pillerin şarj durumunu kontrol etmek
Kablosuz klavye PC ile direkt bağlantı kuramadığı için gerilim ihtiyacını
üzerinde bulunan bir pil ile karşılar. Eğer pilin şarjı yeterli olmazsa klavye
tanınamayacaktır. Bu durumda cihazının pillerini değiştirmelisiniz. Pillerin
durumunu klavyenin özel yazılımını kullanarak Windows altından da kontrol
edebilirsiniz.
Sadece bir tanesi kullanılabiliyor
Birkaç metrelik bir alan (ancak bitişik oda ve evlerinde dahil olduğu)
içerisinde birden fazla kablosuz klavye veya fare kullanıldığı zaman cihazlar
birbirlerinin çalışmasını etkileyebilirler. Bu durumda kablosuz klavye veya fareyi
farklı bir kanal üzerinden kullanın. Bu konu ile ilgili daha ayrıntılı bilgi için
cihazlarınızın kullanım kitapçığına bakabilirsiniz.
9.2 Fare çalışmıyor
Giriş cihazlarının listesinde klavyenin hemen arkasından fare gelir.
Programların fare ile kullanılmak üzere hazırlandığı Windows veya OS/2 gibi
grafik kullanıcı arayüzlerine sahip işletim sistemlerinde farenin olmadığı
düşünülemez. Bu “kemirgen” görevini yerine getirmezse grafik uygulamalarda
çalışmak bir işkenceye dönebilir.
9.2.1 Tamamen devre dışı: Fare görevini ihmal ediyor
Fare takılı değil mi?
İlk olarak farenin bilgisayarınıza takılı olup olmadığını kontrol edin.
Muhtemelen bağlantı kablosu çıkmıştır.
Doğru bağlantı noktası mı seçili?
Seri bağlantı noktasını kullanan bir fareye sahipseniz cihazın COM1 Veya
COM2’ye bağlı olup olmadığını kontrol edin. Bazı fare sürücüleri cihazı ararken
sadece bu iki bağlantı noktasını kontrol ederler. Bu durumda farenin COM3 veya
COM4 portlarında kullanılması mümkün olmayacaktır.
Eğer iki taneden fazla seri bağlantı noktasına sahipseniz ve hangisinin
COM1 veya COM2 olduğunu bilmiyorsanız fareyi sadece diğer bağlantı
noktalarında da denemeniz sorunu çözmeniz için yardımcı olacaktır. Ancak bir
bağlantı noktasında çalışmazsa sorun başka bir nedenden kaynaklanmaktadır.
PS/2 bağlantı noktası etkin mi?
Windows, PS/2 farenizi tanımıyorsa söz konusu bağlantı noktası
BIOS’dan devre dışı bırakılmış olabilir. İlgili seçenek Award BIOS’larında BIOS
FEATURES SETUP menüsü altında bulunur. Burada bulunan PS/2 MOUSE
FUNCTION CONTROL seçeneğinin değerini ENABLED veya AUTO olarak
241
değiştirmelisiniz. Ancak PS/2 bağlantı noktasının etkinleştirilebilmesi için bazen
ana kadar üzerindeki bir jumper da yardımcı olabilir. Bunun için anakartınızın
kullanım kitapçığına göz atmalısınız.
Kızıl ötesi bağlantı noktası mı etkiliyor?
Modern anakartlar entegre kızıl ötesi bağlantı noktasına da sahiptirler.
Eğer bu bağlantı noktası etkinleştirilirse otomatik olarak COM2 bağlantı noktasını
kaynaklarını kullanır. Eğer kızıl ötesi bağlantı noktasını kullanmıyorsanız
BIOS’dan devre dışı bırakmalısınız. İlgili seçeneği modern Award BIOS
versiyonlarında INTEGRATED PERIPHERALS menüsü altında bulabilirsiniz.
Burada UART2 MODE seçeneği bulunur. Bunun değerini STANDART olarak
değiştirirseniz kızıl ötesi bağlantı noktası ile ilgili tüm ayarlar da buna bağlı olarak
değişecektir. Ancak tüm BIOS versiyonları bu seçeneğe sahip değildir.
Muhtemelen karşılaşabileceğiniz diğer bir seçenek olarak UART2 USE
INFRARED seçeneğinin değerini de DISABLED olarak değiştirmelisiniz.
Kullandığınız bağlantı dönüştürücüsü doğru mu?
Eğer PS/2 farenizi seri bağlantı noktasına bağlamak için beraberinde
sunulan dönüştürücüsünü kullanmazsanız sorunlar ile karşılaşabilirsiniz. Logitech
ve Microsoft’un fareleri başka üreticilerin dönüştürücüleri ile çalışmıyorlar.
Eğer anakartınızın üzerinde sabit bir PS/2 bağlantı noktası yoksa ve bunun
yerine sadece bir bağlantı için bir kablo uzatması kullanılıyorsa yanlış bir
dönüştürücü söz konusu olabilir.Anakartlar üzerindeki bağlantı yerleşimi için her
üretici kendi tekniklerini kullanır ve bu nedenle fişin sadece fiziksel olarak
uygunluk göstermesi tek başına yeterli değildir. Mutlaka cihazın orijinal
dönüştürücüsünü kullanın ve sahip olduğunuz dönüştürücü üzerinde uygun
değişiklikleri yapın. Bağlantı noktasının yerleşimini anakartın kullanım
kitapçığında bulabilirsiniz.
USB fare Windows 95 altında çalışmıyor
Buradaki karışıklık bir çok üreticinin farelerini sadece Windows 98
sürücüleri ile satışa sunmasından kaynaklanıyor. Ancak bu Windows 98
sürücüleri maalesef Windows 95 altında çalışmıyorlar. Ayrıca Windows 95’in
tüm versiyonları da USB desteğine sahip değildir.
Yanlış sürücü mü yüklü?
Kullandığınız fare için doğru sürücünün yüklü olup olmadığını Aygıt
Yöneticisi’ni kullanarak kontrol edin. Windows’un klavye ile kullanılması daha
zor olduğu için yapmanız gereken işlemlere mümkün olduğunca ayrıntılı bir
şekilde değindik.
1. Bunun içim ilk olarak [Ctrl]+[Esc] tuş kombinasyonunu kullanarak
BAŞLAT MENÜSÜ’nü açın ve AYARLAR alt menüsüne ulaşmak için [L]
242
harfine, yada kullandığınız versiyona bağlı olarak “Ayarlar” kelimesindeki altı
çizili harfin tuşuna basın.
2. DENETİM MASASI’nı [Enter] tuşuna basarak açın.
3. Ok tuşlarını kullanarak SİSTEM simgesini seçin ve [Enter] tuşuna
basarak çalıştırın.
4. Ekrana gelen penceredeki AYGIT YÖNETİCİSİ kartını [Sağ Ok]
tuşunu kullanarak seçin. Ancak bundan önce kart başlıklarının seçilene kadar
[Tab] tuşuna basmak zorunda kalabilirsiniz. Bu durumda kartın ismi noktalardan
oluşan bir dörtgen içerisinde görünecektir.
5. Ok tuşlarını kullanarak fare simgesini seçebileceğiniz cihaz listesini
etkinleştirmek için [Tab] tuşuna basın.
6. Daha sonra sisteminizdeki yüklü fare türünü görüntülemek için sağ ok
tuşuna basın.
7. Eğer burada görüntülenen tip kullandığınız fare ile uyumlu değilse
doğru fare sürücüsünü yüklemek zorundasınız.
8. Aygıt Yöneticisi’nde görüntülenen fare türünü, ok tuşlarını kullanarak
seçin.
9. Farenin özelliklerini
kombinasyonunu uygulayın.
ekrana
getirmek
için
[Alt]+[Z]
tuş
10. Pencere üzerindeki kartlar arasında gezinebilmek yani başlıklarının
seçilmesi için [Tab] tuşuna basın ve daha sonra ok tuşlarını kullanarak SÜRÜCÜ
kartını etkinleştirin.
11. Farenin sürücüsünü değiştirmek için [Alt]+[G] tuş kombinasyonunu
uygulayın ve daha sonra ok tuşlarını kullanarak Sürücünün Konumunu Belirtmek
seçeneğini işaretledikten sonra ileri gitmek için [Enter] tuşuna basın. Şimdi ekrana
gelen penceredeki “Belirtilen konumdaki bütün sürücülerin bir listesini
görüntüler...” seçeneğini ok tuşlarını kullanarak işaretledikten sonra [Enter]
tuşuna basarak bir sonraki pencereye geçin.
12. Şimdi ekrana gelen penceredeki “Tüm donanımı göster” seçeneğini
işaretleyin.
243
Resim 9.4: Uygun fare sürücüsünü buradan yükleyebilirsiniz.
13. [Tab] ve ok tuşlarını kullanarak kullandığınız fareye uygun üretici ve
fare modelini rahatlıkla seçebilirsiniz. Gerekirse uygun sürücüyü farenin kurulum
disketinden de yükleyebilirsiniz.
14. Ardından [Tab] tuşuna basarak TAMAM düğmesini etkinleştirin ve
[Enter] tuşunu kullanarak bu düğmeye basın.
Sürücü kurulumundan sonra Windows’un yeniden başlatılması gereklidir.
Bunun için sadece birkaç tuşa basmanız yeterli olacaktır. Ancak eğer fare
bundan sonra da çalışmazsa geriye başka bir şey kalmıyor.
Fare sürücüsü ile ilgili sorunlar
Fare sürücüsü ile ilgili sorunları fare imlecinin atlamasından veya farenin
hiçbir işlem yapmamasından fark edebilirsiniz. Hem fare elektroniği hem de fare
sürücüleri devamlı gelişim içerisinde oldukları için eski yazılım ve donanımlarla
her zaman uyum içerisinde çalışmak zorunda değildirler.
244
Yeni bir fare sürücüsü her zaman eski farelerle uyumlu bir şekilde
çalışmaz ve benzer şekilde, her ikisi de aynı üreticiye ait olsalar bile yeni bir fare
de eski cihaz sürücüsü ile sorunlar yaşabilir.
Eğer farenizin Windows 95/98 için sürücüsü yoksa ilk olarak uyumlu bir
Windows 95/98 sürücüsü denemelisiniz. Bunun için cihazın üreticisini ve
kullandığınız fare ile uyumlu bir modelini seçmelisiniz. Eğer fareniz sorunsuz bir
şekilde çalışırsa geriye sadece DOS sürücüsünü yüklemek kalacaktır. Aksi
takdirde cihazın beraberindeki disket içerisinde sunulan sürücüsünü
yüklemelisiniz. Yeni farenizi MS-DOS modunda da kullanabilmek için işlgili
DOS sürücüsünü mutlaka yüklemelisiniz.
9.2.2 Fare yerine klavye kullanmak
Windows aslında fare olmadan da, yani sadece klavye üzerinden
kullanılabilir. Ancak tahmin edildiğinden çok daha zor ve karmaşık olabileceği
için mecbur kalmadıkça fareden vazgeçmemelisiniz. Ancak fareniz Windows
altında çalışmadığı zaman ise hemen vazgeçmeyin ve klavyeyi fare gibi
kullanabilmek için gerekli ayarları yapın.
1. Başlat menüsünü açmak için [Ctrl]+[Esc] tuş kombinasyonunu
uygulayın.
2. Ok tuşlarını kullanarak AYARLAR öğesini seçin ve [Enter] tuşuna
basın. Şimdi ekrana gelen alt menüzdeki DENETİM MASASI öğesini de ok
tuşları yardımıyla seçin ve bir kez daha [Enter] tuşuna basın.
3. Şimdi Denetim Masası penceresi ekrana gelir. Şimdi ok tuşlarının
yardımıyla ERİŞEBİLİRLİK SEÇENEKLERİ simgesini seçin ve çalıştırmak için
[Enter] tuşuna basın.
4. Şimdi [Tab] ve ok tuşlarını kullanarak Fare kartını etkinleştirin.
Buradaki “Fare Tuşları’nı kullan” seçeneğini işaretlemek için [Alt]+[F] tuş
kombinasyonunu uygulayın. Şimdi Ayarlar düğmesini etkinleştirmek için
[Alt]+[A] tuş kombinasyonunu uygulayın.
5. Şimdi ekrana gelen penceredeki “Kısayol kullan” seçeneğini
etkinleştirmek için [Alt]+[K] tuş kombinasyonunu uygulayın.Yaptığınız
değişikliklerin onaylanması için [Enter] tuşuna iki kere basın.
Klavyenizi artık bir fare gibi kullanabilirsiniz. Bu özelliği istediğiniz
etkinleştirmek veya devre dışı bırakmak için [Sol Alt] + [Sol Üst Karakter] +
[Num Lock] tuş kombinasyonunu kullanabilirsiniz. Eğer klavye üzerindeki fare
fonksiyonları etkinleştirilirse, [Num] tuşunu kullanarak imleç tuşları ile fare
hareketi arasında geçiş yapabilirsiniz.
245
Resim 9.5: Klavye üzerindeki fare fonksiyonları etkinleştirilmiş
DİKKAT HATA! Bazı Windows versiyonlarında Hızlanmak ve Yavaşlamak için
kullanılması söylenen tuşlar değiştirilmiştir. Doğru kombinasyonu aşağıdaki
tabloda bulabilirsiniz.
Fare İşlevi
Fare imlecini hareket ettirmek
Fare imlecini hızlandırmak
Fare imlecini yavaşlatmak
Tek tıklama
Çift tıklama
Sürükle ve bırak
Tuş Yerleşimi
Numara bloğundaki oklar ve köşegen hareketleri
için [7], [9], [1], [3]
[Ctrl]+ Numara bloğundaki ilgili tuş
[Ctrl]+ Numara bloğundaki ilgili tuş
Numara bloğundaki [5]
Numara bloğundaki [+]
Numara bloğundaki [0] ile seçmek ve yine
numara bloğundaki [,] ile hedefe bırakmak
Tablo 9.1: Klavyedeki fare fonksiyonları için tuş yerleşimi
246
9.2.3 Fare MS-DOS modunda çalışmıyor
Eğer fare sadece DOS altında çalışmıyorsa muhtemelen DOS fare
sürücüsü yüklenmemiştir. MS-DOS sürücüsünün, Windows’dakinden farklı
olarak ekstra kurulması gereklidir.
1. Bilgisayarı MS-DOS modunda çalıştırın.
2. Daha sonra fare ile beraber verilen kurulum programını çalıştırın ve
DOS sürücüsünü yükleyin.
3. Sürücünün çalıştırılması için gerekli olan kayıt kurulum programı
tarafından AUTOEXEC.BAT dosyasına eklenir.
4. Sürücünün yüklendikten sonra çalıştırılabilmesi ve farenin MS-DOS
modunda kullanılabilmesi için daha sonra bilgisayarı yeniden başlatın.
USB fare MS-DOS modunda çalışmıyor
Bu durumda bir sürücü problemi söz konusudur. Sorunsuz bir sürücü
temin etmek için fareyi satın aldığınız mağazaya başvurabilir veya üreticinin web
sayfasına göz atabilirsiniz.
9.2.4 Fare imleci atlıyor
Fare imlecinin atlaması sorunu ile klasik, toplu farelerde çok sık
karşılaşılır. Bunun nedeni ise cihazın hareketi sağlayan aksamlarının
kirlenmesidir. Bu fareler normalde bir mousepad veya düz bir yüzeye sahip olan
çalışma masası üzerinde kullanılırlar. Farenin sahip olduğu top cihazın sabit
yüzey üzerindeki hareketini, elektronik sinyallere dönüştürülebilmesi için, temas
halinde olduğu alıcılara aktarır. Bu sinyaller daha sonra bağlantı noktası üzerinden
bilgisayarda yüklü olan sürücüye aktarılır ve daha sonra fare imlecinin hareketine
dönüştürülür. Masaüstü ve mousepad’in yüzeyi doğal olarak her zaman temiz
olamaz. Bu hareket yüzeylerindeki tozlar ve saçlar farenin konumunun
belirlenmesi için kullanılan hareketli disklere birikirler ve zamanla bu mekanik
aksamın çalışmasına engel olurlar.
Ayrıca söz konusu hareketli disklerin plastik aksamları da aşınarak
kayganlıklarını zaman içerisinde kaybederler ve bunun sonucunda diskler yüzde
yüz potansiyelle dönemezler. Fareyi temizlemek için altındaki kapağı açarak
içerisindeki topu çıkartabilir ve topun üzerindeki tozları ve hareketli disklerde
birin pislikleri bir, cımbız yardımıyla alabilirsiniz.
CD Audio Player çalışıyor mu?
Windows donatıları arasında yer alan Muldimedia Player aracının
çalıştırıldığı zamanlarda da fare imlecinin atlaması sorunu ile karşılaşılabilir. Bu
araç çalışırken fare fonksiyonları daha seyrek sorgulanır ve bunun sonucunda fare
247
imleci kesik kesik veya atlayarak hareket eder. Düşük hızlardaki eski bilgisayarlar
için yapılabilecek tek şey sistem kaynaklarını daha az kullanan bir Multimedia
Player kullanmaktır. Nispeten daha yeni bilgisayarlarda ise bu sorunla ile
karşılaşılmaz.
9.2.5 Fare imleci hiç oynamıyor veya tek yönde hareket ediyor
Fare kirlenmiş mi?
Eğer fare artık çalışmıyorsa farenin altındaki kapağı açarak içerisindeki
topu çıkartın ve hareketin bilgisayara aktarılmasını sağlayan diskleri
parmaklarınızla hareket ettirin. Bu diskler çok yavaş dönecek veya hiç hareket
edemeyecek kadar kirlenmiş olabilirler. Bu durumda fareyi temizlemeli ve düzenli
aralıklarla kontrol ederek pislik birikmesini engellemelisiniz.
Bağlantı noktası mı arızalı?
Eğer ikinci bir seri bağlantı noktasına sahipseniz ve bir seri fare
kullanıyorsanız farenizi bir kere de diğer bağlantı noktasında test edin.
1. Windows’u ve ardından bilgisayarınızı kapatın.
2. Fareyi diğer bağlantı noktasına bağlayın.
3. Windows’u u yeniden başlatın.
Eğer fare sorunsuz bir şekilde çalışırsa sorun bağlantı noktasından
kaynaklanıyor demektir. Bu durumda seyrek karşılaşılan bir durumda olsa söz
konusu bağlantı noktası arızalanmış olabilir. Ancak bu bağlantı noktası bir şekilde
BIOS’dan da devre dışı bırakılmış olabilir. Eğer BIOS’unuz bu tür bir fonksiyonu
destekliyorsa BIOS ayarlarınızı kontrol edin ve gerekirse değiştirin.
1. Bilgisayarınızı açın ve başlangıç aşamasında BIOS Setup’ı etkinleştirin.
2. Burada bulunan PCI & ONBOARD I/O SETUP MENU (veya benzeri)
menüsünü açın.
3. COM bağlantı noktalarından birinin DISABLED değerine sahip olup
olmadığını kontrol edin.
4. Bu bağlantı noktasının değerini ENABLED olarak değiştirin.
5. Yaptığınız değişiklikleri kaydedin ve bilgisayarı yeniden başlatın.
9.2.6 Kablo mu yoksa fare mi arızalı?
Eğer ödünç aldığınız fare çalışırsa fare kablosu veya farenin kendisi yani
fare elektroniğinde sorun olduğu göz önünde bulundurulmalıdır. Farelerin satış
248
fiyatları yaklaşık olarak 8 Dolar’dan başladığı tamir etmeye değmeyecek ve
bunun yerine yeni bir fare almak daha akılcı bir çözüm olacaktır.
9.2.7 Fare, çıkartılıp takıldıktan sonra Windows altında çalışmıyor
Bu durum PS/2 fare kullanıldığı zaman ortaya çıkar. Fare sürücüsünün
kesme isteği denetleyicisi PS/2 portundaki farenin yokluğunu fark eder ve
ardından fareyi yazılımsal olarak desteklemeyi bırakır. Bu sorunun tek çözümü
Windows’u kapatıp yeniden açmaktır. PS/2 bağlantı noktasının yeniden
yorumlanabilmesi için, kullanılan BIOS versiyonuna bağlı olarak bilgisayarın da
yeniden başlatılması gerekebilir.
9.2.8 Kablosuz fare sorunları
Daha rahat hareket edebilmek ve çalışabilmek için kablosuz fareyi tercih
eden kullanıcıların sayısı her geçen gün artıyor. Ancak bu cihazlarda da klasik
farelerden farklı olarak kablosuz bağlantıdan kaynaklanan ek sorunlar ile
karşılaşılabiliyor.
Kablosuz fare tanınmadı
İlk olarak radyo dalgası alıcısının bağlantı kablosunun doğru PS/2 yuvasına
(klavyenin yerine) takılıp takılmadığını kontrol edin.
Kablosuz farede kullanılan piller hala dolu mu? Fare sürücüsü pillerin şarj
durumunu gösterme seçeneğine sahiptir. Gerekirse pilleri değiştirin.
Fare ile alıcı ünite arasındaki kablosuz bağlantı kurulamıyor. Bağlantının
yeniden kurulması için ilk olarak radyo alıcısının üzerindeki Connect ve
ardından farenin üzerinden bulunan düğmeye basın.
Resim 9.6: Fare üzerindeki bağlantı düğmesi
Radyo dalgası alıcı ünitesinin güvenli çalışması için diğer elektronik cihazlar
ile arasında yeterli mesafe (en az 20 cm) olmasına dikkat edin.
Birkaç metrelik bir alan içerisinde birden fazla kablosuz fare ve klavye
kullanılıyorsa
bu
cihazlar
birbirlerinin
çalışmalarını
olumsuz
249
etkileyebilirler.Bu durumda farenizin başka bir kanal kullanmasını sağlayın.
Bununla ilgili daha ayrıntılı bilgi için cihazınızın kullanım kitapçığına
bakabilirsiniz.
Logitech kablosuz farenin üzerindeki tuşlar çalışmıyor
Eski bir Logitech fare yazılımının bilgisayar açıldıktan sonra Windows 98
altında kullanılması durumunda fare tuşları veya üzerindeki kaydırma tekerleği
çalışmayabilir.Ancak bilgisayara bir veya birkaç kere daha yeniden başlatıldıktan
sonra fare sorunsuz bir şekilde çalışmaya başlayacaktır. Bu sorunu çözüme
kavuşturmak için http://www.logitech.com/cf/support/mousefiles.cfm adresine göz
atabilirsiniz.
9.3 Joystick sorun çıkartıyor
Bir çok oyun fanatiği, çok daha etkili bir şekilde oyun oynayabilmek için
joystick, Gamepad veya direksiyon setine sahiptir. Bu cihazların prensipleri
temelde aynı olduğu için bu bölümde kolaylığı göz önünde bulundurularak sadece
joystick olarak adlandırılacaklar. Bir joystick’in bilgisayara bağlanabilmesi için,
genellikle ses kartlarının arkasında bulunan bir Gameport gereklidir. Ayrıca özel
denetleyiciler üzerinde de bir Gameport bulunabilir veya üzerinde sadece
Gameport bulunan kartları da piyasada bulmak mümkündür. Ayrıca modern
joystick’ler seri bağlantı noktası veya özellikle USB üzerinden de kullanılabilirler.
Ve diğer tüm bilgisayar donanımlarında olduğu gibi joystick’ler de sorunların
ortaya çıkmasına neden olabilirler.
9.3.1 Joystick tanınmadı
Oyunlar ve test programları joystick bulamıyor
Joystick kullanımı genellikle böyle başlar. Kurulu bir ses kartı veya ayrı
bir Gameport var be joystick çalışmıyor. Burada ilk olarak joystick’in doğru
bağlanıp bağlanmadığı kontrol edilmelidir. Muhtemelen bilgisayar bağlantısını
sağlayan kablosu çıkmıştır.
Eğer bağlantılarda sorun yoksa hemen ardından Gameport’un
etkinleştirilip etkinleştirilmediğini kontrol etmelisiniz. Bu durum seri veya USB
bağlantı noktasını kullanan cihazlar için geçerli değildir. Modern ses kartlarındaki
Gameport’lar yazılımsal olarak etkinleştirilebilirler. Bunun için ilgili seçeneği
Aygıt Yöneticisi’nden kontrol etmelisiniz:
1. BAŞLAT/AYARLAR/DENETİM MASASI komutunu kullanarak
Denetim Masası’nı açın.
2. Burada bulunan SİSTEM simgesine çift tıklayın ve ekrana gelen
penceredeki Aygıt Yöneticisi kartını etkinleştirin.
250
3. Aygıt listesindeki SES, VİDEO VE OYUN KUMANDALARI başlığını
seçin ve üzerine çift tıklayın. Bunun sonucunda yeni bir liste ekrana gelecektir.
Buradaki Gameport ile ilgili kaydı bulun ve seçin. Eğer kaydın önünde kırmızı bir
çarpı veya sarı bir ünlem işareti varsa Gameport devre dışıdır. Şimdi
ÖZELLİKLER düğmesine tıklayın.
Resim 9.7: Gameport devre dışı
4. Eğer Gameport kaydının önünce kırmızı bir çarpı işareti varsa yapmanız
gereken tel şey AYGITI ETKİNLEŞTİR düğmesine tıklamak veya bu düğme
bulunmuyorsa BU DONANIM PROFİLİNDE DEVREDEN ÇIKAR
seçeneğindeki işareti kaldırmalısınız.
Eğer joystick hala çalışmıyorsa Gameport, üzerinde bulunduğu kartta
fabrika çıkışı olarak devre dışı bırakılmıştır ve kullanılabilmesi için muhtemelen
bir jumper ayarının yapılması gereklidir. Bu durumu kontrol etmek için aşağıdaki
işlemleri gerçekleştirin:
1. Bilgisayarı kapatın ve kasasını açın.
2. Gameport’un üzerinde bulunduğu kartı çıkartın.
251
3. Kartın kullanım kitapçığına bakın ve gerekirse kartın üzerindeki jumper
ayarlarını değiştirin.
Kartı yeniden takın, bilgisayarı başlatın ve joystick’in çalışıp çalışmadığını
yeniden kontrol edin.
Gameport sayısı birden fazla mı?
Günümüzde ses kartları haricinde, kombi denetleyiciler olarak adlandırılan
çeşitli kartların üzerinde de Gameport bulunuyor veya üzerinde sadece Gameport
bulunan 8 Bit’lik kartlar bilgisayarlarda kullanılabiliyor. Bu nedenle
bilgisayarınızda birden fazla Gameport bulunabilir. Taktığınız joystick’in
tanınmamasının bir nedeni de bu olabilir.
İlk olarak söz konusu Gameport’lardan birinin etkinleştirilip
etkinleştirilmediğini kontrol edin. Bunun için jumper konfigürasyonunun nasıl
yapılabileceğini ise kartın kullanım kitapçığından öğrenebilirsiniz. Eğer gerekirse
söz konusu Gameport’lardan birini mutlaka etkinleştirin.
Resim 9.8: Bilgisayarınızda birden fazla Gameport bulunabilir.
Eğer sahip olduğunuz Gameport’lardan en az bir tanesinin etkinliğinden
eminseniz aynı zamanda bu Gameport’un aktif tek port olup olmadığını da kontrol
etmelisiniz. Eğer yanlışlıkla birden fazla Gameport etkinleştirilirse bunlardan hiç
252
biri çalışmayacaktır. Eğer bilgisayarınızın kendisi ayrı bir Gameport’a sahipse ve
ses kartının üzerinde de ek bir Gameport bulunuyorsa söz konusu portlardan bir
tanesi mutlaka devre dışı bırakılmalıdır. Bunun için ses kartının kullanım
kitapçığını incelemelisiniz.
1. Kontrol için bilgisayarınızı kapatın ve bilgisayarın kasasını açın.
2. Üzerinde Gameport (15 kutuplu bir Sub-D yuvası) bulunan kartları
çıkartın. Modern, jumper bulundurmayan kartlardaki Gameport’lar yazılımsal
devre dışı bırakılabilirler. Yazılımsal olarak nasıl devre dışı bırakılabileceğine
daha önce değinmiştik.
3. Kartın dokümantasyonuna bakarak her bir Gameport için geçerli olan
jumper yerleşimini kontrol edin. Üzerindeki jumper’ların görevlerini yine kart
üzerinde bulunan açıklamalardan öğrenebilirsiniz.
4. Bilgisayarınızdaki Gameport’ları sadece bir tanesi etkin olacak şekilde
ayarlayın.
5. Kartları yeniden takın, bilgisayarı çalıştırın ve joystick’in çalışıp
çalışmadığını kontrol edin.
9.3.2 Gameport etkinleştirilmesine rağmen joystick tanınmıyor
Bazı programlar bir Gameport’un tanımlanması için gerekirse takılı olan
joystick’i sorgulamak yerine konfigürasyon Bit’inin BIOS değişkenlerinde
kullanılıp kullanılmadığınız kontrol ederler. BIOS, bilgisayarın açılışı sırasında
Gameport’u tanımlamazsa, ki bu durumla özellikle AT kartlarda karşılaşılır, söz
konusu değişkendeki ilgili Bit de kullanılmaz. Bir çok AT BIOS versiyonları
Gameport’u sorgulama çabasına girmezler bile.
Eğer kullandığınız yazılım bir Gameport’un yüklü olup olmadığını sadece
bu Bit üzerinden kontrol ediyorsa oyuna zaten yenik başladınız demektir. Bu
durumda takılı bir joystick de kullanılamaz. Bu durum bir çok sistem bilgisi
görüntüleme aracı tarafından, bunlar söz konusu konfigürasyon Bit’lerini devamlı
kontrol ettikleri için rahatlıkla ekrana getirilebilir.
Oyunlar normalde direkt olarak joystick’e eriştikleri ve konfigürasyon
Bit’lerini kullanmadıkları için söz konusu sorunla özellikle oyunlarda çok seyrek
karşılaşılır.
DEBUG ile Gameport kaydı
Eğer yazılımınız, yüklü olmasına ve etkinleştirilmesine rağmen
Gameport’u halen tanımlayamıyorsa küçük bir program ile Gameport’un
kullanılmasını sağlayabilirsiniz.
253
Bir DOS penceresi açın ve EDIT gibi bir ASCII editör çalıştın. Aşağıdaki
kısa kaynak kodu editöre girin:
n gameport.com
a
push ds
mov ax,40
push ax
pop ds
mov al,[11]
or al,10
mov [11],al
pop ds
mov ah,4C
int 21
rcx
13
w
q
Kaynak koddaki “int 21” ifadesinden sonra mutlaka boş bir satır
bırakılmalıdır. Hazırladığınız dosyayı GAMEPORT.DEB adında kaydedin ve
editörü kapatın. Daha sonra DOS komut satırında aşağıdaki komutu çalıştırın:
DEBUG < GAMEPORT.DEB [ENTER]
Debugger aracı biraz önce hazırladığınız metin dosyasını kaydeder ve daha
sonra bunu GAMEPORT.COM adında çalıştırılabilir bir dosya biçimi olan COM
dosyasına dönüştürür.
Eğer bu programı çalıştırdığınızda Gameport için kullanılan konfigürasyon
Bit’ini BIOS değişkenlerine ekleyecek ve daha sonra DOS’a geri dönecektir.
Gameport, bu işlem sonrasında tüm programlar tarafından tanınacak ve buraya
bağlı olan joystick kullanılabilecektir.
Eğer joystickinizi ancak bu programın yardımıyla tanıyabilen bir veya
daha
fazla
uygulamaya
sahipseniz
GAMEPORT.COM
programını
AUTOEXEC.BAT dosyasından çalıştırmanız çok daha iyi olacaktır.
1. GAMEPORT.COM dosyasını sabitdiskinize kopyalayın.
2. BAŞLAT menüsünü açın, ÇALIŞTIR komutunu çalıştırın, ekrana gelen
penceredeki AÇ kutusuna SYSEDIT yazdıktan sonra TAMAM düğmesine
tıklayın. Bunun sonucunda MS-DOS modu aktif olduğunda aşağıdaki komutu
çalıştırın:
EDIT C:\AUTOEXEC.BAT
254
3. Sistem editörü AUTOEXEC.BAT dosyasını da açabilir. Bu dosyanın
içerisine “C:\Yol\GAMEPORT” kaydını ekleyin. Buradaki “Yol” kelimesinin
yerine ise hazırladığınız programın bulunduğu klasörün adresini girmelisiniz.
4. Dosyayı kapatmadan önce içerisinde yaptığınız değişiklikleri kaydedin.
5. Bilgisayar bir daha açıldığında Gameport’un konfigürasyon Bit’i
kullanılabilecektir.
9.3.3 Joystick çalışmıyor
Buradaki sorun da klavyedekine benzerdir ve bağlantı kablosunun
arızalanmasından ya da joystick’in kendisinden kaynaklanmaktadır. Çok küçük
bir ihtimal de olsa tabii ki kullanılan bağlantı noktası da arızalanabilir. Bu işte
geçirdiğim seneler boyunca arızalanmış bir Gameport ile hiç karşılaşmadım. Ama
tabii ki bu imkansız değildir.
Gameport mu arızalı?
Eğer bilgisayarınızda ikinci bir Gameport bulunuyorsa ilk olarak bunu
kontrol edin. Muhtemelen arızalanmış olan Gameport’u kaldırın ve daha sonra
diğer Gameport’u etkinleştirin. Eğer joystick diğer Gameport ile sorunsuz bir
şekilde çalışırsa gerçekten çok seyrek karşılaşılan bir sorun keşfettiniz demektir.
Bağlantı kablosu mu arızalı?
Bağlantı kablosunun arızalı olup olmadığını kontrol etmek için joystick’i
açmak zorundasınız. Her bir kablo ucunun bağlandığı lehim noktalarını arayın.
Eğer kablo arızalı ise tamir edilmeye değip değmeyeceği sorusunun cevabı
kullanıcıya bağlıdır. Sonuç itibariyle 10 $’dan başlayan fiyatlarla joystick satın
almak mümkündür.
Joystick mi arızalı?
Bu, ulaşabileceğiniz son noktaya geldiniz demektir. Burada kendinize,
yeni bir Joystick almaya değer mi sorusunu yöneltmelisiniz. Bu cihazlar tamir
edilmesi neredeyse mümkün olmayacak derece karmaşık bir yapıya sahiptirler ve
bu nedenle yeni bir joystick alarak kendinizi ödüllendirmeniz en iyi çözüm
olacaktır.
Bir ateş tuşu çalışmıyor
Burada gerçek bir eskime söz konusudur. Artık tuşun kendisini tamir
edemeyebilirsiniz. Ancak söz konusu bozuk tuşu, yapıları uyumlu olan eski,
arızalı bir joystick’ten temin edebileceğiniz başka bir tuş ile değiştirebilirsiniz.
Bunun için bir lehim takımı ve biraz el işçiliği yeterli olacaktır.
Eğer eski bir joystick’iniz veya uygun başka bir tuşunuz yoksa söz konusu
arızalı tuşun bulunduğu joystickt’e seyrek kullandığınız veya hiç ihtiyaç
duymadığınız başka bir tuş daha bulunabilir. Joystick’lerin üzerinde genellikle
255
birden fazla tuş bulunur. Eğer uygun, fazla bir tuşa sahipseniz arızalı olan diğer
tuş ile değiştirebilirsiniz.
9.3.4 Joysticki test ve kalibre etmek
Joystick’ler, program içerisinde bulunan sorgu rutinleri ile ilgili olduğu
için normalde yazılımsal olarak ayarlanırlar. Eğer yönlendirdiğiniz kahraman
istediğiniz gibi hareket etmiyorsa joystick’in ayarlarını kontrol etmelisiniz. Farklı
joystick’ler, orta noktayı ayarlamak için kullanılabilecek ek düzenleyicilere
sahiptirler. Bunun için joystick’in kullanım kitapçığına göz atmalısınız. İlk olarak
bu düzenleyici deneyin ve eğer olumlu bir sonuç elde edemezseniz aşağıdaki
işlemleri uygulayın:
Joystickin Windows altında test edilmesi
Joystick’i test etmek için Windows donatıları arasında yer alan test
fonksiyonunu kullanabilirsiniz. Bu fonksiyonun ekrandaki görüntüsü fare test
ekranı ile benzerdir:
1. BAŞLAT/AYARLAR/DENETİM MASASI komutunu kullanarak
Denetim Masası’nı açın. Kullandığınız Windows ve DirectX versiyonuna bağlı
olarak farklı simgelere çift tıklamak zorundasınız. Windows 95/98 altında
EĞLENCE ÇUBUĞU, DirectX 6.0 versiyonu, Windows 98SE ve Windows
2000’den itibaren de OYUN DENETLEYİCİSİ simgesine çift tıklamalısınız. Bu
simge Windows Me’de OYUN SEÇENEKLERİ olarak adlandırılır.
256
Resim 9.9: Windows Me altında uygun oyun denetleyicisinin seçilmesi
2. Şimdi test etmek istediğiniz cihazı seçin ve ÖZELLİKLER düğmesine
tıklayın. Sisteme bağlı olan oyun denetleyicisinin tüm fonksiyonlarını ve
özelliklerini buradan test edebilirsiniz.
257
Resim 9.10: SideWinder Precision 2’nin test fonksiyonu
Joystick Windows altında kalibrasyonu
Denetim Masası’nı açın ve burada bulunan EĞLENCE ÇUBUĞU
simgesine çift tıklayın. Ekrana gelen penceredeki EĞLENCE ÇUBUĞU kartını
etkinleştirin ve kalibrasyonunu yapmak istediğiniz cihazı buradaki listeden
seçtikten sonra AYARLAR düğmesine tıklayın. Bunun sonucunda ekrana gelen
pencerede joysticki tüm köşelere hareket ettirmeniz ve tüm ateş tuşlarına
basmanız istenecektir. Ancak bu işlemler joystickin işlevlerine göre değişiklik
gösterebilir. Bu nedenle ekrana gelen açıklamaları takip etmeli ve direktifleri
yerine getirmelisiniz. Yaptığınız kalibrasyon ayarlarını kontrol etmek için son
olarak TEST düğmesine tıklayabilirsiniz. Joystick ayarlarından çıkmak için de
TAMAM düğmesine tıklayın.
DİKKAT! Modern dijital joystickler direkt olarak Windows’un DirectX modülü
aracılığıyla kullanılırlar. Bu nedenle yukarıda bahsedilen manuel kalibrasyon
ayarları bulunmaz.
258
DirectX 6.x ve üstü versiyonların yüklü olduğu sistemlerde ve
Windows Me/2000 altında joystick kalibrasyonu
Eğer bilgisayarınızda DirectX 6.x ve üstü versiyonları yüklü ise Denetim
Masası’nda EĞLENCE ÇUBUĞU simgesi yerine OYUN SEÇENEKLERİ veya
DENETLEYİCİLER simgesi bulunur. Bunlar, daha önceki versiyonlara kıyasla
biraz daha gelişmiş konfigürasyon seçeneklerine sahiptirler ancak prensip olarak
hemen hiç bir değişiklik yoktur.
Resim 9.11: Yükleyeceğiniz joysticki listeden seçebilirsiniz
1. Denetim Masası’ndaki OYUN DENETLEYİCİLERİ simgesine çift
tıklayın. Ardından ekrana gelen penceredeki listeden kalibrasyonunu yapmak
istediğiniz denetleyiciyi seçin ve ÖZELLİKLER düğmesine tıklayın.
2. Şimdi ekrana gelen penceredeki AYARLAR kartını etkinleştirin ve
ekrana gelen açıklamaları takip edin. Joystickin kalibrasyonu sona erdikten sonra
SON düğmesine tıklayın. Artık joystickin yeni ayarlarını kullanabilirsiniz.
Joystickin DOS altında konfigürasyonu
DOS altında joystickin kullanılması ile her oyunun kendisi sorumludur. Bu
nedenle her DOS programı kendi konfigürasyon rutinlerine sahiptir.
259
1. Eğer uzay geminizin sizin yönlendirdiğiniz gibi hareket etmediğinden
şüpheleniyorsanız oynadığınız oyunun joystick kalibrasyon fonksiyonunu, tabii ki
oyunun uygun işlevlere sahip olması gereklidir, çalıştırmalısınız. Bu işlevlere
nasıl ulaşabileceğinizi program açıklamalarından öğrenebilirsiniz.
2. Ayarlama rutinlerini çalıştırdığınız zaman joysticki ekranın farklı
köşelerine hareket ettirmeniz ve daha sonra farklı ateş tuşlarına basmanız
istenecektir.
3. Son olarak joysticki serbest bıraktıktan sonra ateş tuşuna bir kez daha
basmanız istenir.
Yukarıda bahsedilen işlemler programlar arasında farklılık gösterebilir.
Ancak yapılan iş prensipte aynıdır. Program, ayarlama sırasında elde edilen
değerleri kaydeder ve daha sonra joysticki ana programda yönlendirmek için
bunları kullanır.
9.3.5 Joystick kalibrasyona rağmen doğru çalışmıyor
Eğer oyunda yönlendirdiğiniz karakter hala istediğiniz gibi hareket
etmiyorsa joystickin, çubuğun temelini oluşturan ancak daha sonra kontrolü çok
zor olan hareketli aksamları kirlenmiş veya oksitlenmiş olabilir. Bu durumda yeni
bir joystick edinmek zorunda kalabilirsiniz.
Eğer bir multifonksiyon kartın veya ses kartının Gameport’unu
kullanıyorsanız Gameport, bilgisayarın hızına yetişemiyor olabilir. Bu durumda,
joystickin kontrol sıklığının ayarlanabildiği özel bir oyun kartı kullanmalısınız.
9.3.6 Joystick Windows 2000 altında yüklenemiyor
Bir joystickin Windows 2000 altında kurulması mümkün olmuyorsa
kurulum için gerekli kullanıcı haklarına sahip değilsinizdir. Windows 2000 altında
joystick ve benzeri bileşenleri yüklemek için Microsoft tarafından konulan bir
şarta göre yönetici haklarına sahip olunması gerekir. Bunun için söz konusu
kullanıcının yönetici haklarını edinmesini sağlayın veya kurulumu yönetici
haklarını kullanarak gerçekleştirin.
9.3.7 Direksiyon ve diğer cihazlar ile ilgili sorunlar
Direksiyonlar ve uçuş çubuklarında normal joysticklerden farklı olarak
birkaç ek fonksiyon bulunur ancak bunlar bazen hayatı daha yaşanabilir bir hale
getirebilirler.
Joystick için eksen dağılımı ile ilgili sorunlar yaşanabilir. Bir Gameport’un
kullanılabilir eksenleri X1, X2, Y2 ve Y2’dir ve bunlara dört tane de ateş tuşu
260
eklenir. Normal bir joystick X1 ve Y1 eksenleri ile 1 ve 2 numaralı ateş tuşlarına
sahiptir. Gameport geliştiricileri, boşta kalan X2 ve Y2 eksenleri ile 3 ve 4
numaralı ateş tuşlarını ise ikinci bir joystick için ayırmışlardır. Modern çok
fonksiyonlu joystickler ise boşta kalan söz konusu eksen ve tuşları ise özel işlevler
için kullanmaktadırlar. Windows’un kendisi bu türdeki çok sayıda oyun
denetleyicisini kendiliğinden tanımlayabilir. Eğer kullandığınız direksiyon veya
joystick de tanınırsa eksenler ve ateş tuşları otomatik olarak atanırlar. Ancak satın
aldığınız joystick listede ekrana gelmezse bu cihazı uygun değerleri kullanarak
tanıtmalısınız. Bunun için şimdi karşılaşabileceğiniz muhtemel joystick türlerine
değineceğiz.
Eğer joystickin üzerinde ek olarak bir hızlandırma çubuğu bulunuyorsa, bu
normalde Y2 eksenini kullanır. Bazı joystickler, özellikle uçuş simülasyonlarında
etrafı incelemek için kullanılan, Coolie Hat adında dört yönlü küçük bir çubuğa
sahiptirler. Bu özel parça da üreticiye bağlı olarak (örneğin Thrustmaster) Y2
eksenini kullanır. Ancak bu durumda hızlandırma çubuğu kullanılamaz.
Direksiyon setlerinde ise direksiyon X1 ekseni üzerinden kontrol edilir.
Gaz ve fren pedalları ise ya Y1 ekseni beraber ya da mümkün olduğu sürece bir
düğme yardımıyla ayrı eksenler (Y1 ve Y2) eksenleri üzerinden kullanırlar.
Yönetilen karakter oyun sırasında yan taraflara çekiyor
Bu sorun kullanılan kartın yükü hafifletilerek çözüme kavuşturulabilir.
Özel Multi I/O kartları ve ses kartları bunun için uygundurlar. Modern oyun
denetleyicileri dahilinde çok fazla elektronik aksam bulunduğundan dolayı bazı
kartlar bunlar için yeterli performans rezervlerini sunamazlar. Bu sorunu özel
oyun kartları kullanarak çözebilirsiniz. Yeni bir oyun kartı satın alırken
donanımın iki tane joystick desteklemesine ve sistem hızı ile ilgili ayarlarının
yapılabiliyor olmasına dikkat etmelisiniz.
Direksiyon ve gaz pedalı çalışıyor ama fren çalışmıyor
Bazı direksiyon setlerindeki, örneğin Thrustmaster’ın modelleri, pedal
platformlarında bir kullanım düğmesi bulunur. Eğer bu düğmeyi SEPARATE
pozisyonuna getirirseniz oyunu da gaz ve fren pedallarını farklı eksenlerde
kullanacak şekilde ayarlamalısınız. Eğer oyunun joystick konfigürasyonunun
uygun şekilde yapılması mümkün değilse cihaz üzerindeki düğmeyi COMBINED
konumuna getirmelisiniz. Bunun sonucunda her iki pedalı da tek bir eksen
üzerinden kullanabilirsiniz.
Saitek direksiyon tanınmıyor
Eğer Windows standart klasör isimleri kullanılarak yüklenmediyse söz
konusu sorunla karşılaşabilirsiniz. Saitek sürücüsü, eğer klasör ismi değişik olursa
ihtiyaç duyduğu dosyaları bulamaz. Sorunu çözmek için Kayıt Düzenleyicisi’ni
çalıştırın ve “InProcServer32” kaydında bulunan “saiffcpl” öğesini aratın. Söz
konusu “saiffcpl” öğesini bulduktan sonra değerini değiştirmek için üzerine iki
261
kere tıklayın ve Windows’un kendi kurulumunuza ait kök dizinin adresini
girin.Aynı işlemi “gchand.dll” dosyasının konumunu belirtmek için de yapın.
Daha sonra Kayıt Düzenleyicisi’ni kapatın ve yaptığınız değişikliklerin
etkinleşmesi için Windows’u yeniden başlatın. Joystickiniz artık sorunsuz bir
şekilde çalışacaktır.
Resim 9.12: Pedal platformundaki eksen kullanım düğmesi
9.3.8 Dijital joystickler
Yeni jenerasyon joystick veya Gamepad’lerden (örneğin Microsoft
Sidewinder 3D-Pro) klasik analog türler ile aynı şekilde bahsedilemez. Bu
joystickler direkt olarak Windows’un DirectX modülünden haberleşirler. Uygun
sürücüsü yüklü olduğu sürece söz konusu joysticklerin sahip oldukları tüm
fonksiyonları sorunsuz bir şekilde kullanabilirsiniz.
Sidewinder joystick yaşam belirtisi göstermiyor
Microsoft Sidewinder Force Feedback II modeli VIA Apollo chipsetini
kullanan anakartlar ile sorunlar yaşayabiliyor. Bu sorunu çözmek için
Microsoft’un www.microsoft.com/sidewinder/swupdate/ff2/ff2download adresinde
yayınladığı bir yamayı kullanabilirsiniz. Yamam yüklendikten sonra her iki
donanım birbirleri ile uyum içerisinde çalışmaya başlayacaklardır.
Sidewinder joystick Denetim Masası’nda sadece normal oyun
denetleyicileri özelliklerini gösteriyor
Sidewinder joysticklerin Denetim Masası üzerinden konfigürasyonu
sırasında cihazın gelişmiş ayarları ekrana gelmiyor, bunun yerine sadece standart
oyun denetleyicilerinin özellikleri gösteriliyor. Bu durum Sidewinder yazılımının
eski versiyonları kullanıldığında ortaya çıkar. Söz konusu yazılımın en güncel
sürümünü yüklemek için www.microsoft.com/sidewinder adresini ziyaret etmelisiniz.
262
Diamond Monster Sound ile ilgili sorun
Bazı dijital oyun denetleyicileri Monster Sound ile çalışmıyorlar. Bu
durumda oyun denetleyicinizi analog bir cihaz olarak tanıtmayı deneyin.
Kartın üzerindeki Gameport, MS-DOS modunda çalışan DOS oyunlarında
kullanılamıyor. Bunun için farklı bir Gameport kullanmayı denemelisiniz.
MS-DOS penceresinde çalıştırılan DOS oyunlarında da sorunlar ortaya
çıkabiliyor.
Direct Input üzerinden çalışan bazı dijital oyun denetleyicileri Direct
Sound oyunları kullanılırken sorunlara neden olabiliyorlar. Bu durumda cihaz
üreticisinin web sayfasına göz atarak uygun bir yama olup olmadığını kontrol
etmelisiniz.
MS-DOS altında tüm fonksiyonları kullanamıyorum
Dijital joystickler MS-DOS modunda analog oyun denetleyiciler gibi
davranırlar. Bu, dijital joystickin sunduğu ek fonksiyonların MS-DOS modunda
kullanılamayacakları anlamına geliyor.
Eğer Microsoft Sidewinder 3D üzerindeki Coolie Hat veya hızlandırma
çubuğu çalışmıyorsa joystick üzerindeki düğme ayarlarını kontrol
etmelisiniz.Joystick, düğme konumuna göre CH Flightstick Pro veya
Thrustmaster uyumlu olarak algılanacaktır.
Logitech Wingman Force USB kurulumdan sonra tanınmıyor
Sürücünün kurulumu sırasındaki önemli bir adım kullanım kitapçığında es
geçilmiştir. Sürücü kurulduktan sonra Yeni Donanım Ekle sihirbazı kullanılarak
bir Gameport yüklenmesi gereklidir. Joystick, daha sonra bilgisayar yeniden
başlatıldığında OYUN DENETLEYİCİLERİ listesinde ekrana gelecektir.
USB portu sadece Windows 95 OSR 2 ve Windows 98’den itibaren
kullanılabileceği için Windows 95 altında kullanılacak joystickin mutlaka seri
bağlantı noktasına takılması gereklidir.
9.3.9 Force Feedback
Oyun fanatikler Force Feedback teknolojisi sayesinde oyundaki
hareketlerinin tepkilerini fiziksel olarak hissedebiliyorlar. Bu, joysticklerin
içerisinde bulunan bir motor sayesinde mümkün oluyor. Bu sayede araba
yarışlarında yollardaki bozuklukları, uçuş simülasyonlarında ise rakibinizin
isabetli atışları hissedilebiliyor veya atış oyunlarında kullanılan silahın geri
tepmesi hissi ise aynen yaşanabiliyor. Ancak Force Feedback zevkini ancak 5.0
versiyonundan itibaren hissedebilirsiniz. Microsoft ilk Force Feedbak API’sini bu
263
versiyonla sundu. Bu bölümde sadece Force Feedback konusuna değinilecek.
Joystick ile ilgili genel, örneğin kalibrasyon sorunları için bir önceki bölüme geri
dönmelisiniz.
Force Feedback efektleri kullanılmıyor
Force Feedback cihazları, sahip oldukları entegre motorun çalışmasını
sağlamak için harici bir güç kaynağı ile donatılmışlardır. Eğer bu güç kaynağı
prize takılmadıysa veya elektrik yoksa tabii ki efekt de olmayacaktır.
Oyundaki Force Feedback yani tam Türkçesi ile güç geri tepkisi seçeneği
etkinleştirilmemiştir.
Gameport üzerinden kullanılan Force Feedback cihazları PC ile haberleşmek
için Gameport’un MIDI kısmını kullanırlar. Bu nedenle ses kartı üzerindeki
MIDI fonksiyonlarının etkinleştirildiğinden emin olmalısınız.
Kullanmasam bile Force Feedback efektleri çalışıyor
Joystickin kontrolsüz hareket etmesini engellemek için çubuk bir ışık
kontrolü ile donatılmıştır. Eğer bir elinizle çubuğu tutarsanız söz konusu ışık
bağlantısı kesilecektir. Böylece joystick kullanıldığına dair bir mesaj geri
döndürecek ve bu mesaj sonucunda efektler etkinleştirilecektir. Eğer bu ışık
kontrolü kirlendiyse joystick kullandığını düşünerek Force Feedback efektlerini
serbest bırakabilir. Bu durumda ışık kontrolü üzerinde biriken pisliği dikkatli bir
şekilde temizleyin. Söz konusu ışık kontrolü Sidewinder Force Feedback Pro
modelinde çubuğun ön yüzünde aşağıdaki ve yukarıda bulunuyor.
Efektlerin test edilmesi ve konfigürasyonu
Söz konusu test rutinleri kullanılan cihaza göre değişiklikler gösterebilir.
Burada örnek olarak Microsoft’un Sidewinder Force Feedback Pro modeline
değineceğiz.
1. Bunun için ilk olarak Denetim Masası’ndaki EĞLENCE ÇUBUĞU
veya OYUN SEÇENEKLERİ simgesine çift tıklamalısınız.
2. Ekrana gelen penceredeki GENEL kartından Force Feedback cihazı
seçin ve hemen altındaki ÖZELLİKLER düğmesine tıklayın.
3. Buradaki TEST kartından joystickin kalibrasyonunu yapabilir ve her bir
tuşun fonksiyonlarını kontrol edebilirsiniz. Bununla ilgili işlemlere daha önceki
bölümde zaten değinmiştik. Burada sadece Force Feedback fonksiyonları ile
ilgileneceğiz.
4. Şimdi Force Feedbak kartını etkinleştirin. Joystickinizin Force Feedback
özelliği ile ilgili ayarlarını buradan kontrol edebilirsiniz.
264
5. Güç geri tepkimesinin kuvvet derecesi ve joystickin orta noktaya geri
dönmesi için gerekli olan güç etkisi aynı pencere üzerindeki AYARLAR kartı
üzerinden belirlenebilir.
9.4 Tarayıcı pratiği
Son kullanıcıya yönelik tarayıcıların fiyatları son zamanlarda, bu cihazları
bilgisayarların standart donanımları arasına girmesini sağlayacak kadar ciddi
düşüş gösterdi. Bu bölümde, tarayıcı ile çalışırken karşılaşabileceğiniz sorunlara
ve çözümlerine değineceğiz.
Tarama işlemini hızlandırmak
Bir çok tarayıcı, özellikle düşük fiyatlı cihazlar el frenleri çekili durumda
çalışırlar. Üreticiler, fotokopi makinesi veya tarayıcılar gibi çoğaltma cihazları
için Avrupa’nın bazı ülkelerinde belirli bir hızdan sonra ekstra vergi ödemek
zorunda bırakılıyorlar. Ancak bir çok firma bu ek maliyetten kaçınmak için
cihazların çalışma hızını sürücülerini kullanarak yazılımsal olarak düşük
tutuyorlar. Bu engeli kaldırmak için cihazların özellikle İngilizce sürücülerini
kullanabilirsiniz. Ancak bazı üreticiler söz konusu freni cihazın Firmware’ine
entegre ettikleri için yeni bir sürücü yüklemek de çözüm teşkil etmeyebilir.
Eğer bir Mustek tarayıcıya sahipseniz İngilizce sürücüsünü yüklemek
zorunda
değilsiniz.
Freni
kaldırmak
için
WIN.INI
dosyasındaki
“SLOWSPEEDVER=YES” kaydının değerini “NO” olarak değiştirmeniz yeterli
olacaktır. Ancak kullanılan modele bağlı olarak bu kayıt farklılık gösterebilir. Bu
durumda MTWM.INI dosyasında bulunan “ScanSetting=SLWSPD” kaydını
silmelisiniz. Bunun sonucunda Mustek tarayıcı turbo modda çalışmaya
başlayacaktır.
9.4.1 tarayıcı tanınmıyor
Tarayıcı harici bir güç kaynağından mı besleniyor veya cihaz açık mı? Güç
kaynağının prize takılı olup olmadığını kontrol edin.
Tarayıcı sürücüsü hiç yüklenmemiştir veya arızalanmıştır. Cihaz sürücüsünü
yeniden yükleyin.
Tarayıcı sürücüsünün ayarlarını kontrol edin. Muhtemelen yanlış parametreler
ayarlanmıştır.
Windows 2000 ve Agfa tarayıcı
Agfa tarayıcıların Windows 2000 altında sorunsuz bir şekilde çalışmalarını
sağlamak için belirli bazı işlemleri mutlaka yerine getirmelisiniz.
İlk olarak Agfa yazılımını yükleyin. Tarayıcıyı, ancak bilgisayarı yeniden
başlattıktan sonra bağlayın.
265
Tarayıcıyı yazılımı yüklemeden önce bilgisayara bağlarsanız Windows
2000 tarafından otomatik olarak tanınır ve Kayıt Defteri’nde ilgili değişiklikler
yapılır. Ancak bu durumda tarayıcı yazılımı ile beraber çalışılmasını sekteye
uğratır. Bu durumda bir USB tarayıcıya ait söz konusu kayıt bilgilerini silmek için
aşağıdaki işlemleri yerine getirmelisiniz.
1. BAŞLAT/ÇALIŞTIR komutu ile ekrana gelen penceredeki AÇ
kutusuna “Regedt32” yazdıktan sonra TAMAM düğmesine tıklayın.
2. Şimdi ekrana gelen Kayıt Düzenleyicisi penceresindeki “HKEYLOCAL_MACHINE\SYSTEM\CurrentControlSet\Enum\USB” anahtarını etkinleştirin.
Burada
bulunan
“vid_06bd&...”
kaydını
etkinleştirin.
Bu
kayıt
“CurrentControlSet001” veya “002” anahtarlarının altında bulunabilir.
3. GÜVENLİK/İZİNLER komutunu çalıştırın. Ekrana gelen penceredeki
listeden “Everyone” öğesini seçin ve İzinler listesindeki Tam Denetim seçeneğini
işaretleyin.
4. Artık buradaki alt anahtarı silebilirsiniz.
5. Şimdi tarayıcı yazılımını sistemden kaldırın. Bilgisayarı yeniden
başlatın ve ardından tarayıcı yazılımını yeniden yükleyin.
6. Son olarak bilgisayarı bir kez daha kapatın ve tarayıcıyı bilgisayarınıza
bağlayın. Windows bir sonraki açılışta tarayıcıyı doğru tanıyacak ve kullanıma
hazır hale getirecektir.
Paralel veya SCSI bağlantı noktasını kullanan tarayıcılar için de aşağıdaki
işlemleri yerine getirmelisiniz:
1. USB tarayıcılarda olduğu gibi Kayıt Düzenleyicisi’ni çalıştırın.
2. Şimdi “HKEY-LOCAL_MACHINE\SYSTEM\CurrentControlSet\Enum\SCSI”
anahtarını
etkinleştirin.
Buradaki
kaydın
ismi
ise
“Scanner&Ven_AGFA&Prod_” şeklinde olacaktır. Bu kayıt, USB
tarayıcılarda olduğu “CurrentControlSet001” veya “002” anahtarlarının
altında olabilir.
3. Bundan sonra yapılması gereken işlemler USB tarayıcılar ile aynıdır.
Paralel tarayıcı tanınmıyor
Her zaman tarayıcı ile beraber sunulan bağlantı kablosunu kullanın. Bir çok
eski yazıcı kablosunda ihtiyaç duyulmayan sinyallerin kutupları
bağlanmamıştır.
Tarayıcının doğru paralel bağlantı noktasına, örneğin LPT1 yerine LPT2
portuna bağlanıp bağlanmadığını kontrol edin.
266
Yazıcı ve tarayıcı sürücüleri birbirleri ile anlaşamıyorlar. Eğer her iki cihaz da
aynı bağlantı noktasını kullanıyorsa sorunlar ile karşılaşılabilir. Eğer
mümkünse cihazları farklı bağlantı noktalarında kullanın. Sadece bir bağlantı
noktasına sahipseniz ilk olarak yazıcıyı çıkartın, ardından yazıcının
sürücüsünü devre dışı bırakın ve son olarak tarayıcıyı tekrar kullanmayı
deneyin.
Bazı tarayıcı sürücüleri, örneğin tarayıcının kapağı açıldığı zaman tarayıcı
yazılımı otomatik olarak çalıştırabilmek için kendilerini otomatik başlangıç
klasörlerine eklerler. Bu küçük programlar aynı bağlantı noktasında kullanılan
yazıcı ile genellikle çalışamazlar. Bu tür bir durumda otomatik başlangıç
grubundaki tarayıcı programını devre dışı bırakmalısınız.
Paralel bağlantı noktası ile ilgili ayarları bilgisayarın BIOS’undan değiştirin.
Buradaki CHIPSET FEATURES menüsünde bulunan PARALLEL PORT
MODE seçeneğinin değerini EPP veya ECP olarak değiştirin. EPP modu
(Enhanced Parallel Port Mode) iki yönlü haberleşmeyi mümkün kılar ve veri
aktarım hızını yaklaşık olarak 1 Mbyte/s’ye yükseltir. Buna karşılık ECP
modunda (Enhanced Capabilities Port Mode) ek olarak bir DMA kanalı daha
kullanılır. Ancak bu sayede veri trafiği sırasında işlemciye binen yük
hafifletilmiş olur. Bir çok BIOS versiyonu EPP ve ECP modlarının bir arada
kullanılmasına izin verir. Bu sayede bir paralel porta bağlı bir tarayıcı ECP ve
yazıcı da EPP modunda kullanılabilir.
Kullanılan paralel bağlantı noktası iki yönlü haberleşmeye izin vermiyordur
ve bu nedenle tarayıcıdaki veriler değerlendirilememektedir. Bu durumda
başka bir bağlantı noktası kullanmayı denemelisiniz.
Tarayıcıyı bir bağlantı noktası çoğaltıcı yardımıyla bir veya birden fazla yazıcı
ile aynı porta bağladınız. Bunun sonucunda ortaya çıkan ekstra güç tüketimi
nedeniyle tarayıcı tanımlanamayabilir. Çoğaltıcı üzerindeki, hangi cihazın
kullanılacağını belirten düğmenin konumu yanlıştır.
SCSI tarayıcı tanınmıyor
Diğer SCSI cihazları için kullanılan bağlantı kurallarının tamamı SCSI
tarayıcılar için de geçerlidir.
Tarayıcının tüm bağlantılarını kontrol edin. Muhtemelen tarayıcı açılmamış da
olabilir.
Tarayıcının doğru sonlandırılıp sonlandırılmadığını kontrol edin. Eğer tarayıcı
tek harici cihaz ise mutlaka sonlandırılmalıdır.
Kullanılan SCSI ID’sini kontrol edin. İki tane SCSI cihaz aynı ID’ye sahip
olursa sistem ile bağlantı kuramazlar. SCSI tarayıcıların kullanacakları SCSI
ID’ler normalde cihazın arka tarafından belirlenirler.
Sorun, tarayıcının haricisi SCSI kablosundan da kaynaklanıyor olabilir. Bu
kablonun kalitesi, maliyeti nedeniyle genellikle düşük tutulur. Bu nedenle
özellikler Ultra SCSI cihazların bağlanmasında sorunlar yaşanabilir.
Tüm tarayıcılar Ultra SCSI modunu desteklemedikleri için bu özelliğin
denetleyici BIOS’undan devre dışı bırakılması gerekebilir. Ayrıca bir çok
SCSI adaptörünün veri aktarım değeri Fast veya Wide SCSI’ye düşürülür.
267
SCSI tarayıcıyı sonradan çalıştırmak
Tarayıcının, normalde bilgisayar çalıştırılmadan önce açılması gereklidir.
SCSI Controller, bilgisayarın açılması esnasında kendisine bağlı olan tüm
cihazları kontrol eder ve bunların bilgisayar bağlantısını gerçekleştirir. Tarayıcıyı
bilgisayar açıldıktan sonra çalıştıracak olursanız cihaz SCSI Controller tarafından
tanınamaz ve bunun sonucunda da sisteme bağlanamaz. Ancak bu sorunu
Windows 95/98 altında çözmek için bir şansınız var.
1. Denetim Masası’nı açın ve buradaki SİSTEM simgesine çift tıklayarak
SİSTEM ÖZELLİKLERİ penceresini açın.
2. Buradaki AYGIT YÖNETİCİSİ kartını etkinleştirin ve YENİLE
düğmesine tıklayın. Windows şimdi bilgisayara bağlı olan tüm sistem
bileşenlerini güncellemeye başlar.
Eğer tarayıcınız bu işlem sonucunda da tanınmazsa cihazı açtıktan sonra
bilgisayarı yeniden başlatmaktan başka şansınız yoktur.
Eğer tarayıcıya devamlı ihtiyaç duymuyorsanız ve bu nedenle cihazın
devamlı açık olmasını istemiyorsanız cihaz ile beraber sunulan SCSI kartını
kullanmalısınız. Bu kartlar normalde cihazın sonradan kapatılmasını mümkün
kılarlar.
Sürücü eklentileri
Eğer cihaz ile beraber sunulan SCSI Controller kartını kullanmıyorsanız,
bunun yerine tarayıcınızı başka bir üreticinin denetleyicisine (örneğin Adaptec)
bağladıysanız ilgili API sürücüsünün CONFIG.SYS dosyasından yüklenmesi
gerekebilir. Örneğin, bir Adaptec denetleyicisinde tarayıcı bağlantısı için
SJIIX.SYS dosyası kullanılır. Bunun için aşağıdaki kaydın CONFIG.SYS
dosyasına eklenmesi gereklidir:
device:=c:\adaptec\sjiix.sys
Yukarıda kayıtta kullanılan “\adaptec” dizininin yerine dosyanın sizin
sabitdiskiniz üzerinde bulunduğu konumun adresini girmelisiniz.
9.4.2 Kurulum sonrasındaki hata mesajları
Tarayıcı resim düzenleme programından seçilemiyor
Bu sorun Windows 98 altındaki Twain sürücüsünün bir DLL dosyası eksik
olduğu zaman ortaya çıkar. Söz konusu dosyayı sonradan yüklemek için Windows
98
kurulum
CD’sini
sürücüye
yerleştirin.
Daha
sonra
BAŞLAT/PROGRAMLAR/MS-DOS KOMUT İSTEMİ komutunu kullanarak
biri DOS penceresi açın ve aşağıdaki komutu girin:
268
Extract /a /l c:\windows\system <CD-ROM SÜRÜCÜSÜ>:\win98\win98_30.cab
ctld32.dll
Eksik dosya yukarıdaki komut yardımıyla CAB arşivinden çıkartılır ve
“Windows\System” dizinine kopyalanır.
HP tarayıcıyı Windows 9x’e bağlamak
HP tarayıcılarında karşılaşılan sorun bu cihazların her zaman Tak&Çalıştır
olarak tanınamaması ve bunun sonucunda sürücü kurulumunda problemler ortaya
çıkmasından kaynaklanır. Bir HP tarayıcıyı sisteme bağlamak için aşağıdaki
işlemleri uygulayın:
1. Tarayıcı bilgisayara bağladıktan sonra sürücü disketinde bulunan
SETUP2.EXE isimli dosyayı kullanarak kurulum programını çalıştırın. Eğer daha
önceki kurulum işlemi yarıda kaldıysa ilk olarak tarayıcı ile ilgili tüm kayıtları
Aygıt Yöneticisi’nden devre dışı bırakın.
2. Bilgisayarın ve kullanılan SCSI Controller’ın konfigürasyonu hakkında
istenen tüm bilgileri girin.
3. Kurulum programı sona erdikten sonra bilgisayarı hemen yeniden
başlatmadan önce sürücü disketi üzerinde bulunan bazı dosyaları manuel olarak
kopyalamalısınız.
Disket üzerindeki HPSJCLAS.DLL, HPSCNMGR.DLL,
HPSCNTST.DLL,
HPSJ1695.DLL
ve
HPSJ32.DLL
dosyalarını
“\Windows\system”
klasörüne
kopyalayın.
SCANJET.INF
dosyası
“\Windows\inf”, VHPSCAND.VXD dosyası “\Windows\system\iosub” ve son
olarak HPSNMGR.HLP dosyasının da “\Windows\help” klasörüne kopyalanması
gereklidir.
4. Artık bilgisayarı yeniden başlatabilirsiniz. Eğer tarayıcınız Yeni
Donanım Ekleme sihirbazı tarafından Tak&Çalıştır cihaz olarak tanınırsa
Deskscan programının ilk disketini sürücüye yerleştirin ve kurulum işlemini
başlatın.
5. Tarayıcının artık Aygıt Yöneticisi’nde ayrı bir cihaz olarak görünmesi
gereklidir. Eğer ilgili kayıt üzerine çift tıklarsanız bir iletişim penceresi ekrana
gelir. Bu pencere üzerindeki TEST kartını etkinleştirin. Tarayıcının çalışıp
çalışmadığını buradan test edebilirsiniz.
Umax tarayıcı kurulduktan sonraki hata mesajı
Umax 1220S tarayıcısı sisteme kurulduktan sonra VMM32.VXD
dosyasının arızalı olduğuna dair bir hata mesajı ekrana gelir. Bu sorun çalışma
frekansı 300 Mhz’den fazla olan Intel Pentium II işlemcileri ve Vitascan programı
bir arada kullanıldığı zaman ortaya çıkar. Sorunun nedeni kurulum sırasında
Windows klasörüne kopyalanan UMAXIS11.386 dosyasından kaynaklanmaktadır.
269
Bu hata mesajının çıkmasını engellemek için dosyanın güncel bir versiyonunu
kullanmalısınız. Bunun için www.umax.com adresini ziyaret edebilirsiniz.
Windows 95 98’e güncellendikten sonra tarayıcı çalışmıyor
Tüm Windows 95 sürücüleri Windows 98 altında çalışmazlar. Bu durumda
tarayıcı hiç çalışmaz ya da tüm sistem çöker. Sahip olduğunuz cihazın Windows
98 sürücüsünü üreticinin web sayfasından temin edebilirsiniz.
Umax Astra 2200 kurulum sonrasında hata mesajı veriyor
Tarayıcı, tarayıcı testi sırasında bulunamadığı için burada bir sürücü
problemi söz konusudur. Eğer VistaScan 3.51 kullanıyorsanız 3.52 sürümün
güncelleyin. Programın en güncel versiyonunu www.umax.com adresinden
bulabilirsiniz. Anakartınız VIA MVP3 chipsetine sahipse USB filtre sürücüsünün
de 1.07 versiyonuna güncellenmesi söz konusu sorunun çözümüne yardımcı
olabilir. Bu sürücüyü www.viatech.com adresinden temin edebilirsiniz.
Güncellemeler yüklendikten sonra tarayıcının sorunsuz bir şekilde çalışabilmesi
gereklidir. Ancak sorun Windows 98 SE altında devam ederse Microsoft
tarafından yayınlanan bir USB yaması yardımcı olabilir. Bu konu hakkında daha
ayrıntılı bilgi için USB ile ilgili bölüme bakabilirsiniz.
Umax tarayıcılar Adaptec SCSI Controller AHA 2490UW ile sorun
çıkartıyor
Umax tarayıcıların bazı modelleri SCSI standartlarını SCSI 2 protokolüne kadar
destekliyorlar. Buna karşılık AHA 2490UW ise SCSI 3 protokolünü destekler.
Buradaki sorunun nedeni tarayıcının SCSI adaptörünün gelişmiş komut grubu ile
çalışamamasından kaynaklanmaktadır. Her iki cihazın birbirleri ile sorunsuz bir
şekilde anlaşabilmeleri için SCSI adaptörünün SCSI 3 komut grubunu
kapatmalısınız. SCSI adaptörünün BIOS’una geçmek için sistem açılışında
[Ctrl]+[A] tuş kombinasyonunu uygulamalısınız.
9.4.3 Çalışma sırasında karşılaşılan sorunlar
Tarama başlarken bilgisayar kilitleniyor
SCSI tarayıcıları genellikle kendine özel bir SCSI kartı ile beraber sunulur.
Eğer bu kartı sisteminizde varolan başka bir SCSI kartına ek olarak kullanırsanız
tarayıcı sürücüsü sorun çıkartabilir. Bazı sürücüleri tarayıcının ilk SCSI
denetleyicisinde olmasını beklerler ve tarayıcı bu ilk denetleyici de tanımlanana
kadar beklerler. Eğer tarayıcı bu denetleyicide bulunamazsa tüm sistemi kilitlenir.
Bu sorunun çözümü ise kendisi kadar basittir. Tarayıcının SCSI kartını
bilgisayardan çıkartın ve cihazı diğer SCSI denetleyicisine bağlayın. Ancak bu
sırada ID ayarları, sonlandırma ve kablolama ile ilgili SCSI kurallarına dikkat
edin. Eski tarayıcı sürücüsünü kaldırın ve tarayıcı bağlantılarını değiştirdikten
sonra tekrar yükleyin.
270
Tarayıcı çok yavaş
Paralel bağlantı noktasının çalışma modunu ECP olarak değiştirin. Bu
işlemi nasıl yapabileceğinizi ZIP sürücüler ile ilgili bölümdeki “Paralel ZIP
Driver’lar için çözümler” başlığı altında bulabilirsiniz.
Bu sorunun muhtemel başka bir kaynağı ise kullanılan tarayıcı
sürücüsüdür. Sürücü, tarayıcının şablonları taramasını yavaşlatabilir. Eğer tarayıcı
Siyah/Beyaz çalışma modunda 200 dpi çözünürlüğünde dakikadan iki sayfadan
daha hızlı tarama yaparsa üretici firma bazı Avrupa ülkelerinde ekstra vergi
ödemekle yükümlüdür. Bazı üreticiler söz konusu vergiyi ödememek için
sürücüyü yavaşlatırlar. Tarayıcınızdan maksimum performans elde etmek için
cihazınızın İngilizce sürücülerini internetten yükleyebilirsiniz. Ancak bu
sürücülerin bir kısmı Windows’un İngilizce versiyonunun kullanılmasını şart
koşabilir.
Tarama işlemi yarıda kesiliyor
Eğer tarayıcınızı ECP modunda çalışan bir paralel bağlantı noktası
üzerinden kullanıyorsanız meydana çıkacak bir kaynak çakışması, örneğin ses
kartı ile, tarama işleminin yarıda kesilmesine neden olabilir. Tarayıcının kaynak
çakışması olup olmadığını Aygıt Yöneticisi’nden kontrol edin ve eğer varsa
düzeltin.
Tarayıcı çalışmaya hazır değil
Bu hata mesajı yanlış bir tarayıcı sürücüsünün kullanılması ile ortaya
çıkabilir. Tarayıcı ile beraber çoğunlukla içerisinde farklı tarayıcı modellerine ait
sürücülerin bulunduğu genel bir sürücü disketi sunulur. Eğer yanlış sürücüyü
kurduysanız tarayıcınızı kullanmak istediğinizde farklı sorunlar ile
karşılaşabilirsiniz. Tarayıcı ayarlarını kontrol ederek doğru sürücünün kullanılıp
kullanılmadığından emin olun.
Tarayıcı lambası devamlı yanıyor
Tarayıcı lambasının devamlı yanması hem enerji tasarrufuna yol açar hem
de lambanın ömrünün kısalmasına neden olur. Bazı tarayıcı sürücüleri bu nedenle
tarayıcı lambasının, belirli bir süre kullanılmadıktan sonra otomatik olarak
kapanmasını sağlarlar.
Eğer kullandığınız sürücü bu tür bir seçenek sunmuyorsa cihazınızı
devamlı kapalı tutmalı veya güç kaynağının fişini çekmelisiniz.
Tarayıcı lambası titriyor veya arızalı
Birinci sınıf cihazların lambaları rahatlıkla değiştirilebilir. Hatta bazı
modellerin lambalarını kullanıcılar tek başlarına değiştirebilirler. Eğer değiştirme
işleminin zor olduğunu düşünüyorsanız veya cihazınızın garantisi henüz
dolmadıysa yetkili teknik servise başvurmalısınız. Ancak lambayı değiştirmeye
karar vermeden önce maliyetini incelemeniz. Bazen yeni bir tarayıcı almak daha
271
ucuza mal olabilir. Konu hakkında daha ayrıntılı bilgi için teknik servise
danışmalı veya üreticinin web sayfasını incelemelisiniz.
Eğer tarayıcınız ucuz bir model ise lambasını değiştirmeyi hiç
düşünmeden yeni bir tarayıcı satın alabilirsiniz.
Önizleme fonksiyonu çalışmıyor
Önizleme fonksiyonu sırasında cihazın açık veya güç kaynağının bağlı olup
olmadığını kontrol edin.
Bilgisayar ile tarayıcı arasındaki haberleşmeyi sağlayan bağlantı kablosunun
sorunsuz bir şekilde takılı olup olmadığını kontrol edin.
Önizleme fonksiyonunu tarayıcı ile beraber çalıştırın.
Tarayıcı yazılımındaki önizleme fonksiyonu muhtemelen seçilemiyordur.
Tarayıcı düğmeleri çalışmıyor
Tarayıcılar son zamanlarda bir veya daha fazla özel fonksiyon tuşları ile
donatıldılar. Tarama işleminin gerçekleştirileceği belirli bir uygulama bu tuşlar
kullanılarak başlatılabiliyor. Eğer bu tuşlar çalışmazsa aşağıdaki noktaları kontrol
edin:
Bazı tarayıcılarda, tarama tuşlarını kontrol eden özel, küçük programlar
Windows’un açılması ile beraber yüklenirler. Eğer bu program çalışmıyorsa
cihaz üzerindeki tuşlar da kullanılamazlar. Paralel bağlantı noktasını kullanan
tarayıcılarda ise aynı bağlantı noktasını kullanan yazıcıya ait bir program da
bu sorunun ortaya çıkmasına neden olabilir.
Tuşların konfigürasyonları uygun şekilde yapılmamıştır. Bunların
konfigürasyonunu değiştirmek için tarayıcının kendi özel programını çalıştırın.
Cihazının üzerindeki tuşları desteklemeyen, muhtemelen başka bir modele ait
bir sürücü kullanıyorsunuzdur.
SCSI tarayıcı SCSI veriyolunun çalışmasını aksatıyor
Bazı SCSI tarayıcılar, SCSI veriyolunu tarama işlemi süresince
engellemek gibi kötü bir alışkanlığa sahiptirler. Eğer SCSI veriyolunu kullanan
(tarama sonucunun üzerine yazılacağı sabitdisk gibi) başka cihazlar varsa çeşitli
sorunlar ortaya çıkabilir. Bu durumda tarayıcıyı ayrı bir denetleyici üzerinden
kullanmayı deneyebilirsiniz. Bunun için normalde tarayıcı ile beraber sunulan
ucuz adaptörü kullanabilirsiniz.
9.4.4. Mükemmel tarama
Sadece maksimum çözünürlüğü kullanmak
Tarayıcı reklamlarında 9600 dpi çözünürlüğe sahip cihazların uygun
fiyatlarla satıldığını görebilirsiniz. Ancak göz boyamak için kullanılan bu
değerlere kanmamalısınız. Bu tarayıcının gerçek çözünürlüğü 300 veya 600
dpi’dır. Reklamda bahsedilen yüksek çözünürlük ise ancak tarayıcı yazılımının
272
enterpolasyonu ile elde edilebilir. Bu hesaplamalar sadece zamana bağlıdır ve
resim dosyasının boyutlarını da gereksiz derecede arttırır. Zaten gerçek optik
çözünürlük yerine gerçekten yüksek bir çözünürlüğün kullanılmasına her zaman
ihtiyaç duyulmaz.
Hare etkisini minimuma düşürmek
Eğer bir dergi sayfasındaki resmi taramak isterseniz hare etkisi rahatsız
edici çizgileri ön plana çıkartacaktır. Yazdırılan tüm resimler tramlanmıştır ve bir
cihaz da taradığı resmi tramlarına ayıracaktır. Ancak bu her iki tram maalesef
hiçbir zaman üst üste bindirilemez. Ancak bu etkiyi önlemek için farklı yollara
başvurabilirsiniz. Bunun için tarayıcı yazılımı veya resim düzenleme
programındaki tram önleme filtresini kullanılabilir veya şablonu iki katı
çözünürlükte taradıktan sonra yine bir resim düzenleme programı yardımıyla
çözünürlüğünü yarı yarıya düşürerek eski değerine geri döndürebilirsiniz.
Kaliteli resim için ipuçları
Her zaman cihazın optik çözünürlüğünü kullanarak tarayın veya tam sayı
değerlerini kullanın. Eğer küsuratlı değerlerin kullanılması gerekirse bu görevi
iyi bir resim düzenleme programına verin. Bu, tarayıcı yazılımın
fonksiyonlarını aşabilir.
Büyük veya küçültülmüş şablonları daha düşük çözünürlük değerlerini
kullanarak tarayın.
Küçük, ayrıntılı şablonlar mümkün olduğu yüksek çözünürlükte taranmalıdır.
Çizgili resimleri, resim içeriği keskin veya yüksek kontrastlı geçişlerde
bozulabileceği için asla JPEG biçiminde saklamayın. Bu tür resimleri
genellikle sıkıştırma seçeneğini kullanarak TIFF biçiminde kaydedin.
Kara veya tükenmez kalem resimlerini çizim şablonu olarak değil de gri
dereceli resim olarak kaydedin.
Kareli veya çizgili bir şablonun taranması esnasında fonun rahatsız edici
olmaması için RGB renk değerlerini kullanarak tarayın. Ardından sadece mavi
kanalını değerlendirin.
İnce şablonların taranması sırasında arka yüzeyindeki baskının taranan yüzeye
yansımaması için şablonun arkasını siyah bir karton ile desteleyin.
Medya
Günlük Gazete
Dergi
CD kapağı
Kuşe kağıda
Çözünürlük
50 dpi
150 dpi
150 dpi
300 dpi
Tablo 9.2: Baskı ortamlarının çözünürlükleri
Çizgili taramalardaki hatalar
Eğer çizgi şablonu modunda siyah beyaz bir şablon tarasanız siyah ve
beyaz renkler arasındaki geçişlerde piksel hataları olabilir. Bunlar, her bir resim
noktasının siyah mı yoksa beyaz mı olduğuna tarayıcı yazılımının karar vermesi
273
gerektiği için ortaya çıkar. Bunlar kabarma değeri olarak adlandırılırlar ve her
tarama programından ayarlanabilirler. Bununla beraber ileri dereceli ayarlar ile
metinler ve çizgiler kalınlaştırılabilir ve küçük beyaz alanlar siyah renk altında
kalırlar.
Bu etkinin ortaya çıkmasını, şablonu ilk olarak gri renk modunda tarayarak
ve söz konusu kabarma değerini daha sonra resim düzenleme programından
belirleyerek engelleyebilirsiniz.
Dia ve negatifleri taramak
En önemli hazırlık şablonların temizlenmesidir. Tozları temizlerken statik
bir yükleme olmasını engellemek için doğal kıllardan yapılmış bir fırça
kullanabilirsiniz. Su damlacıklarını ise fotoğraf mağazalarından temin
edebileceğiniz özel maddeler ile temizleyebilirsiniz. Film şeridi, çözelti içerisinde
banyo edildikten sonra kurumak üzere asılır. Bu sırada oluşan lekeleri de bir
pamuklu çubuk yardımıyla temizleyebilirsiniz.
Film şeridi direkt olarak tarayıcının cam yüzeyine yerleştirildiği zaman
Newton halkaları meydana gelebilir. Bunun sonucunda resim üzerinde halkalar ve
rengarenk çizgiler ortaya çıkar. Bu nedenle film şeridinin cam yüzey ile direkt
temasını engellemek için paspartu olarak adlandırılan özel tabakalar
kullanabilirsiniz.
9.5 Seri/paralel bağlantı noktası çalışmıyor
Bilgisayarınıza takılı bir çevre birimi düzenli bir şekilde çalışmıyorsa ve
başka bir sorun kaynağı bulunamıyorsa muhtemelen bağlantı noktası arızalıdır.
Ancak bağlantı noktasının arızalanması çok sık karşılaşılan bir durum değildir.
Eğer herhangi bir kaynak çakışması mevcut değilse ve söz konusu cihazı
henüz başka bir bağlantı noktasında denemediyseniz ilk olarak bu kontrolü
gerçekleştirmelisiniz. Ancak bu kontrol esnasında, cihaz ile ilgili yazılımların da
diğer bağlantı noktasına uygun şekilde ayarlanmaları gereklidir.
Örneğin, modeminiz COM1 portuna bağlıysa ve bu bağlantı noktasının
arızalı olduğunu düşünüyorsanız ilk olarak modemi başka bir seri bağlantı
noktasına bağlamalısınız.
1. Aygıt Yöneticisi’ni açmak için BAŞLAT/AYARLAR/DENETİM
MASASI komutunu çalıştırın ve ekrana gelen penceredeki SİSTEM simgesine
çift tıklayın. Takip eden penceredeki modem simgesine çift tıklayın.
2. Şimdi ekrana gelen modemin özellikler penceresine ulaşmak için
üzerine çift tıklayın.
274
3. MODEM’in kullandığı bağlantı noktasını buradan öğrenebilirsiniz.
Modemi test etmek için kullanacağınız yeni bağlantı noktasını da daha sonra
buradan seçmelisiniz.
4. Söz konusu cihazın çalışıp çalışmadığını, yerini de değiştirdikten sonra
bir kez daha kontrol edin. Eğer modem çalışırsa daha önce kullanılan bağlantı
noktası gerçekten arızalı demektir ve değiştirilmesi gereklidir. Ancak donanım
arızasının bir virüs tarafından simüle edilmediğinden emin olmak için sisteminizi
güncel bir virüs tarama programıyla incelemelisiniz.
Resim 9.13: Konfigürasyonunu yeniden yapacağınız cihazı Aygıt Yöneticisi’nden seçin.
275
Resim 9.14: Modemin kullandığı bağlantı noktasını buradan öğrenebilirsiniz.
9.5.1 Seri bağlantı noktasının test edilmesi
Seri bağlantı noktasını kullanan bir cihaz çalışmıyorsa ve bağlantı
noktasının arızalı olduğun şüpheleniliyorsa söz konusu cihazı ilk olarak başka bir
bağlantı noktasında test etmelisiniz. Her bilgisayar en azından iki tane seri
bağlantı noktasına sahip olduğu için diğer bağlantı noktasını söz konusu kontrol
işlemi için rahatlıkla kullanabilirsiniz.
Ancak kontrol işlemi için cihazın sadece bağlantı noktasının değiştirilmesi
genellikle tek başına yeterli olmaz. Aygıt Yöneticisi’ndeki kaynak ayarlarının da
uygun şekilde değiştirilmesi gerekebilir. Eğer diğer bağlantı noktasında da başka
bir cihaz kullanılıyorsa Aygıt Yöneticisi’nin kaynak çakışmasına neden olmaması
için diğer cihazın da devre dışı bırakılması gereklidir.
Belirli bir cihazı başka bir bağlantı noktasında kontrol etmek, kullanılan
aygıtın türüne bağlı olarak el becerisi isteyebilir. Ancak bir seri bağlantı noktasını,
cihazları takıp sökmeye gerek kalmadan da test etmek için birkaç yöntem daha
vardır.
276
9.5.2 Hata tespit yazılımı ve kontrol fişi kullanmak
Bağlantı noktaları için test fonksiyonları da sunan hata tespit programları
yapılan incelemenin daha güvenli olması için ilgili bağlantı noktasına takılması
gereken bir kontrol fişine ihtiyaç duyarlar. Her bir kontrol fişinin yapısı,
kullanıcıların kendi kontrol ekipmanlarını yapabilmeleri için kullanılan programın
dokümantasyonu dahilinde açıklanır. Kitabın sonunda bulunan A.5 numaralı ekte
bu tür bir kontrol fişinin yapısını bulabilirsiniz.
1. Söz konusu hata tespit programını çalıştırın.
2. Kontrol fişini test edilecek bağlantı noktasına takın.
3. Programın test rutinini çalıştırın.
Eğer program bir arıza tespit ederse bağlantı noktası tamamen
kullanılamaz haldedir ve mutlaka değiştirilmesi gereklidir. Ancak bu sonuçtan
emin olabilmek için kontrol fişi kesinlikle çalışır durumda olmalıdır.
9.5.3 Fare sürücüsü testi
Seri bağlantı noktası için uygulanabilecek en basit test sadece seri bağlantı
noktasını kullanan çalışır durumdaki bir fareyi bilgisayara bağlamaktır. Eğer daha
önceden AUTOEXEC.BAT dosyasında bir sürücü yükleniyorsa ilk olarak bunun
devre dışı bırakılması gereklidir.
1. Sistem dosyalarında değişiklik yapmak için Windows’un sistem
editörünü (BAŞLAT/ÇALIŞTIR penceresini kullanarak SYSEDIT dosyasını
çalıştırın) açın ve ekrana gelen metin penceresindeki AUTOEXEC.BAT dosyasını
etkinleştirin.
2. Fare sürücüsünün yüklendiği satırı, önüne “REM” ifadesini ekledikten
sonra bir boşluk bırakarak devre dışı bırakın.
3. İçerisinde değişiklik yaptığınız AUTOEXEC.BAT dosyasını kaydedin ve
bilgisayarı kapattıktan sonra MS-DOS modunda çalıştırın.
4. Fare sürücüsünün bulunduğu dizini etkinleştirin ve fareyi test edilecek
bağlantı noktasına bağlayın.
5. Şimdi fare sürücüsünü çalıştırmak için komut satırına “mouse” yazın ve
[Enter] tuşuna basın. Buradaki “mouse” komutu yerine kullandığınız fare
sürücüsünün çalıştırılabilir dosya ismini girmelisiniz.
6. Fare sürücüleri normalde cihazı kendiliğinden sistemdeki seri bağlantı
noktalarında arayacak şekilde programlanmışlardır. Eğer fare bulunursa sürücüsü
277
yüklenir ancak bulunamazsa bir hata mesajı ekrana gelecektir. Bu durumda söz
konusu bağlantı noktası tamamen arızalıdır.
Ancak COM3 ve COM4 bağlantı noktaları söz konusu ise bu test tam
olarak çalışmayabilir. Çünkü bir çok fare sürücüsü sadece COM1 ve COM2
portlarını kontrol eder. Diğer portların da kontrol edilebilmesi için bunların sürücü
yüklenirken belirtilmeleri gereklidir. Diğer portların da aranması için gerekli olan
bildirimi nasıl yapacağınızı ise farenin dokümantasyonu arasında bulabilirsiniz.
9.5.4 Seri bağlantı noktasının değiştirilmesi
Arızalı bir bağlantı noktasının değiştirilmesi günümüzde pek kolay
değildir. Çok az kullanıcı üzerinde sadece tek bir seri bağlantı noktasının
bulunduğu bir bağlantı noktası kartlarına sahiptir. Seri bağlantı noktaları modern
anakartlara entegre olarak bulunurlar veya üzerinde seri ve paralel bağlantı
noktalarının da bulunduğu sabitdisk denetleyicileri kullanılır. Üzerinde bir çok
seri ve paralel bağlantı noktasının bulunduğu Multi I/O bağlantı noktası kartları
ise başka bir alternatif sunarlar. Kullanıcılar bu durumda kontrolü kaybedebilirler.
Ancak buna karşılık sadece tek bir seri bağlantı noktasının bulunduğu bir kartın
değiştirilmesi çok daha kolay olacaktır.
Arızalı bağlantı noktasını devre dışı bırakmak
Seri bağlantı noktası genellikle başka bağlantı noktalarının da bulunduğu
bir kart üzerinde veya anakarta entegre olarak bulunurlar. Bu durumda yeni kart
takılmadan önce ilgili bağlantı noktasının devre dışı bırakılması gereklidir. Diğer
bağlantı noktaları ise kullanılmaya devam edilebilir.
Bağlantı noktası ek kart üzerinde
1. İlk olarak kartı çıkartın.
2. Söz konusu bağlantı noktasını artık bir jumper yardımıyla devre dışı
bırakabilirsiniz. Bunun için kartın kullanım kitapçığında veya kendi üzerinde daha
ayrıntılı bilgi bulabilirsiniz.
3. Kartı yuvasına yerine geri takın.
Bağlantı noktası anakarta entegre edilmiş
1. Anakartının kullanım kitapçığını elinize alın.
2. Söz konusu bağlantı noktasının devre dışı bırakılması için anakart
üzerinde bir jumper ayarının yapılıp yapılmaması gerektiğini kontrol edin. Eğer
gerekiyorsa jumper ayarını talimatlara uygun şekilde yapın.
3. Bağlantı noktasının bilgisayarın BIOS’unda devre dışı bırakılmasının
gerekip gerekmediğini kontrol edin.
278
4. Gerekiyorsa bilgisayarı çalıştırın, açılış sırasında BIOS Setup ekranına
geçin, söz konusu bağlantı noktasını devre dışı bırakın ve yeni ayarları kaydedin.
Yeni bağlantı noktasının konfigürasyonu
Eğer eskisi ile değiştirmek için tamamen yeni bir Multi I/O bağlantı
noktası kartı satın aldıysanız, bu kartların konfigürasyonu normalde üretici
tarafından doğru yapıldığı için yeni kartın ayarlarını değiştirmenize muhtemelen
gerek kalmayacaktır. Ancak buna güvenmeyin ve her ihtimale karşı ayarları
kontrol edin.
Eğer bu kart üzerinde bir de Gameport bulunuyorsa ve eğer başka bir kart
(ses kartı, sürücü denetleyicisi) üzerindeki Gameport zaten kullanılıyorsa yeni
karttaki Gameport’u devre dışı bırakmalısınız. Bir bilgisayardan birden fazla
Gameport etkinleştirilemez.
Bilgisayar, kaynakların belirli bir standarda göre atandığı maksimum dört
tane seri bağlantı noktası destekler.
Ba•lant•
noktas•
I/O Port
adresi
IRQ
COM1
COM2
COM3
COM4
3F8h
2F8h
3E8h
2E8h
4
3
4
3
Tablo 9.3: Seri bağlantı noktalarının standart konfigürasyonu
Multi I/O kartlarındaki tüm seri bağlantı noktaları buna uygun şekilde
ayarlanmalıdır. Paralel bağlantı noktalarına aşağıda değinilecek.
Hangi seri bağlantı noktasının arızalı olduğunu ve hangisini devre dışı
bırakacağınızı bilmiyorsanız varolan bağlantı noktalarının Aygıt Yöneticisi’de
görüntülenmelerini sağlayın.
Yeni kart ile beraber dört taneden fazla seri ve üç tane paralel bağlantı noktası
oluyorsa üst sınırı aşan bağlantı noktalarını mutlaka devre dışı bırakmalısınız.
Kartı, konfigürasyonunu tamamladıktan sonra bilgisayarınıza takın. Bağlantı
noktalarını artık sorunsuz bir şekilde kullanabilirsiniz.
Paralel bağlantı noktasının test edilmesi
Eğer birden fazla paralel bağlantı noktasına sahipseniz ilgili cihazı ilk
olarak diğer paralel bağlantı noktasında kontrol etmelisiniz. Sorunun kullanılan
cihazdan kaynaklanıp kaynaklanmadığından ancak bu şekilde emin olabilirsiniz.
Bağlantı kablosunu da benzer şekilde başka bir bilgisayarda, örneğin bir
arkadaşınızın PC’sinde kontrol edin.
279
Hata tespit yazılımı ve kontrol fişi kullanmak
Seri bağlantı noktalarında olduğu gibi paralel bağlantı noktaları için de
farklı hata tespit programları kullanabilirsiniz. Güvenilir bir test için daha öncede
değindiğimiz bir kontrol fişinin kullanılmasında fayda vardır. Bu tür bir kontrol
fişinin yapısını kitabın sonundaki A5 numaralı ekte bulabilirsiniz.
1. Söz konusu hata tespit programını çalıştırın.
2. Kontrol fişini test edilecek bağlantı noktasına takın.
3. Programın test rutinini çalıştırın.
Eğer program bir hata tespit ederse bağlantı noktası arızalıdır. Ancak
sonuçtan emin olabilmek için fişin doğru takılıp takılmadığını bir kez daha
kontrol edin. Eğer bağlantı noktası gerçekten arızalıysa mutlaka değiştirilmelidir.
Paralel bağlantı noktasının değiştirilmesi
Seri bağlantı noktası için söz konusu olan bir çok durumda burada da
geçerlidir. Paralel bağlantı noktaları da genellikle ayrı bir kart üzerinde
bulunmazlar. Paralel bağlantı noktası ya anakarta entegre edilmişlerdir ya da bir
Multi I/O kartındaki diğer bağlantı noktaları ile beraber bulunurlar. Ayrıca
sabitdisk denetleyicileri genellikle seri ve paralel bağlantı noktalarına sahiptir.
Arızalı bağlantı noktasının devre dışı bırakılması
Eğer arızalı bağlantı noktası diğer portlar ile beraber bir kart üzerinde
bulunuyorsa ve söz konusu kartı tamamen değiştirmek istemiyorsanız arızalı
bağlantı noktasının bir jumper yardımıyla devre dışı bırakılması gereklidir.
1. İlk olarak kartı çıkartın.
2. Kartın dokümantasyonunu inceleyerek arızalı bağlantı noktasının devre
dışı bırakılması için hangi jumper ayarının yapılması gerektiğini bulun. Jumper
ayarları kartın üzerinde de bulunabilir.
3. Son olarak kartı yeniden takın.
Bağlantı noktası anakarta entegre edilmiş
1. Anakartın kullanım kitapçığından söz konusu bağlantı noktasının devre
dışı bırakılması için anakart üzerinde bir jumper ayarının yapılıp yapılmaması
gerektiğini kontrol edin. Eğer gerekiyorsa jumper ayarını talimatlara uygun
şekilde yapın.
2. Bağlantı noktasının bilgisayarın BIOS’unda devre dışı bırakılmasının
gerekip gerekmediğini kontrol edin.
280
3. Gerekiyorsa bilgisayarı çalıştırın, açılış sırasında BIOS Setup ekranına
geçin, söz konusu bağlantı noktasını devre dışı bırakın ve yeni ayarları kaydedin.
Yeni bağlantı noktası konfigürasyonu
Bilgisayar, kaynaklarının standart olarak kullanıldığı üç paralel bağlantı
noktasını destekler.
Bağlantı noktası
LPT1
LPT2
LPT3
I/O Port adresi
378h
3BCh
3BCh
IRQ
7
5
7
Tablo 9.3: Paralel bağlantı noktalarının standart konfigürasyonu
1. Yeni bağlantı noktalarının konfigürasyonun bilgisayarınızın yapısına
uygun olması gereklidir. Bu, seri bağlantı noktalarında olduğu gibi jumper
ayarları ile gerçekleştirilebilir. Varolan bağlantı noktalarını, kontrol etmek için
Aygıt Yöneticisi’nde görüntüleyebilirsiniz. Bunlar, kullanılan port adresleri ile
beraber programın ana penceresinde görüntülenirler.
2. Yeni bağlantı noktası ve yeni tüm bağlantı noktalarının konfigürasyonu
doğru yapıldıysa kartı artık bilgisayarınıza takabilir ve sorunsuz bir şekilde
kullanabilirsiniz.
3. Eğer bilgisayarınızda halen kullandığınız bir Gameport, örneğin ses
kartında varsa yeni kart üzerindekini (eğer mevcutsa) devre dışı bırakmalısınız.
9.6 IrDA - Kızıl ötesi sorunları
IrDA’da kızıl ötesi bağlantıya dayanan seri bir haberleşme söz konusudur.
İşletim sisteminin bir sorusu
Sadece Windows 98 IrDA ile sorunsuz bir şekilde çalışabilir. Bu, IrDA
donanımlarını otomatik olarak tanır ve ilgili IrDA veya Fast IrDA sürücüsünü
otomatik olarak yükler.
Windows 95 ilk olarak OEM 2.0 versiyonundan itibaren IrDA desteğine
sahiptir. Bu işletim sisteminin ilk versiyonu için donanım üreticisinin sunduğu
özel sürücüyü kullanabilir veya internette cihazınız için uygun bir sürücü
arayabilirsiniz (www.jdresearch.com/irdrive). Ayrıca Fast IrDA Windows 95 altında
tam olarak çalışmaz.
Windows 2000 ve Windows Me ve IrDA
Her iki işletim sistemi de IrDA’yı kendiliğinden tanıyabilir. Bunlar IrDA
uyumlu donanımları anında tanırlar ve uygun sürücüyü de otomatik olarak
yüklerler.Ancak bunlar sanal LPT ve COM portları için ayrılan protokol
281
yığınlarının bir kısmını himayeleri altına alırlar. Bunun sonucunda IrDA bağlantı
noktasını COM bağlantı noktası olarak kullanan cihazlar (örneğin cep telefonları
ve PDA’lar) ile bağlantı kurulması mümkün olmaz.
Resim 9.15: Sanal kızıl ötesi bağlantıları sistemde bulunmuyor
Söz konusu
çözebilirsiniz.
problemi
Windows
Me’nin
donatılarını
kullanarak
1. Denetim Masası’nı açın ve burada bulunan YENİ DONANIM EKLE
simgesine çift tıklayın.
2. Yeni donanım ekleme sihirbazı yeni donanım aramayı isteyene kadar
İLERİ düğmesine tıklayın. Bu penceredeki “Hayır, Donanımı listeden seçmek
istiyorum” seçeneğini işaretleyin ve arından İLERİ düğmesine tıklayın.
3. Şimdi ekrana gelen listeden DİĞER AYGITLAR öğesini seçin ve bir
kere daha İLERİ düğmesine tıklayın.
282
4. Pencerenin solundaki ÜRETİCİLER listesinden Microsoft ve
pencerenin sağındaki MODELLER listesinden de Kızılötesi İletişim Aygıtı
öğesini seçin. İLERİ düğmesine tıklayarak bir sonraki adıma geçin ve SON
düğmesine tıklayarak kurulumu tamamlayın.
Resim 9.16: Sanal kızıl ötesi bağlantı noktası kurulumu
5. Artık Kayıt Defteri’nde yapılması gereken birkaç işlem geriye kaldı.
Bunun için BAŞLAT/ÇALIŞTIR/Regedit/TAMAM komutunu kullanarak Kayıt
Düzenleyicisini çalıştırın.
6. Kayıt Düzenleyicisi’ndeki “HKEY_LOCAL_MACHINE\Enum\INFRARED\
COM\ROOT&INFRARED000” anahtarını etkinleştirin. Burada bulunan “PortName”
öğesini üzerine çift tıklayarak seçin.
7. Şimdi yeni bir iletişim penceresi ekrana gelir. Burada bulunan DEĞER
kutusuna, sanal port için kullanılacak olan boş bir COM portu girin. Penecereyi
TAMAM düğmesine tıklayarak kapatın.
8. Sanal LPT portunu da benzer şekilde ayarlayabilirsiniz. Ancak bunun
için
“HKEY_LOCAL_MACHINE\Enum\INFRARED\LPT\ROOT&INFRARED&000”
anahtarını kullanmalısınız. Burada da uygun bir LPT portu girmelisiniz.
9. Sanal bağlantı noktaları, Windows yeniden başlatıldıktan sonra Ayıt
Yöneticisi’nde kullanılabilir durumda olacaklardır.
283
Resim 9.17: Sanal COM portu Kayıt Defteri’nden ayarlanmış
Resim 9.18: Sanal LPT portu Kayıt Defteri’nden ayarlanmış
284
Resim 9.19: Sanal bağlantı noktaları artık mevcut
Cep telefonu ve PDA’ların Windows 2000 altında bilgisayarınızla kızıl
ötesi bağlantı noktasını kullanarak haberleşebilmeleri için işletim sisteminin
donatıları yeterli değildir. Bağlantı sorunlarını sona erdirmek için uygun
sürücüleri internetten temin edebilirsiniz. Ancak bunların çoğu ücretli
sürücülerdir.
Bağlantı noktası tanınmıyor
IrDA bağlantı noktası bilgisayarın BIOS’undan devre dışı bırakılmıştır.
ADVANCED CONFIGURATION veya I/O DEVICE CONFIGURATION (BIOS
üreticisine göre değişiklik gösterir) menüsü altında yer alan IrDA veya IR PORT
seçeneğinin değerinin ENABLED olarak değiştirilmesi gereklidir. Eğer sadece
IrDA 1.0 destekleniyorsa I/O adresi ve kesme isteğinin de ayrıca girilmesi
gereklidir.
Anakartın IrDA bağlantı noktasını donanımsal olarak desteklemesi
BIOS’un da IrDA desteğine sahip olduğu anlamına gelmez. Eğer yukarıda
bahsedilen menü seçeneklerini BIOS ayarlarında göremiyorsanız uygun bri BIOS
güncellemesine ihtiyacınız vardır. Konu ile ilgili daha ayrıntılı bilgi için anakart
üreticisinin web sayfasına başvurabilirsiniz.
285
Eğer COM portun I/O adresi için kullanılan BIOS ayarının değeri AUTO
ise Windows IrDA bağlantı noktasının tanınması ile ilgili sorunlar yaşayabilir.
BIOS Setup’ını etkinleştirin ve bağlantı noktasını I/O adreslerini (3f8, 2f8)
manuel olarak atayın.
Sadece bir bağlantı noktası çalışıyor
IrDa 1.0’da ilgili IrDA alıcısını seri bağlantı noktasının UART işlemcisi
denetleyebilir. Bu nedenle maliyetleri düşürmek için bir çok anakart üzerinde
sadece IrDA 1.0 bulunur. Ancak UART işlemcisi sadece iki bağlantı noktasını
denetleyebileceği için IrDA port seri bağlantı noktasının kaynaklarını kullanır.
IrDA portu kullanıldığı zaman ise iki seri bağlantı noktasından biri
çalışamayacaktır.
Doğru adaptör kablosu
IrDA bağlantı noktası 5 veya 10 kutuplu bir kablo kullanılarak anakart
üzerinden dışarıya aktarılır. Ancak bir çok üretici bu kablonun standart
yerleşimini maalesef kullanmaz. Bu nedenle IrDA portu için anakart üreticinizin
sunduğu uygun bir kablo kullanmalısınız. Maalesef tüm anakartlar ile beraber
uygun bir kablo sunulmaz.
Veri aktarımı meydana gelmiyor
Cihazlar arasındaki mesafe çok geniştir. Standart şartnamesine göre cihazlar
arasındaki mesafe bir metreden fazla olmamalıdır.
Alıcı ve gönderici cihazlar birbirlerini tam olarak görememektedirler. Alıcı ve
gönderici üniteler arasındaki açının sadece 30 derece olması gereklidir.
İPUCU! Kızılötesi bağlantı noktasının çalışmasını test etmek için bir Camcorder
veya dihital kamera kullanılabilir. Bunlar, gönderilen kızıl ötesi ışığı, insan
gözünden farklı olarak ekranlarında görüntüleyebilirler.
Cihazlardan birinde farklı bir bağlantı noktası seçilmiş olabileceği için
konfigürasyonu kontrol edin. Denetim Masası’ndaki KIZILÖTESİ simgesine
çift tıklayın. Cihazın konfigürasyonunu buradaki AYARLAR kartı üzerinden
yapabilirsiniz.
Eğer bilgisayar arasında bir direkt bağlantı kurulacaksa bir bilgisayardaki
direkt bağlantı HOTS ve diğerindeki ise GUEST olarak başlatılmalıdır.
Yer darlığı nedeniyle direkt bağlantı kuramıyorsanız kızıl ötesi ışık
yansıtılarak da kullanılabilir. Kızıl ötesi ışınını açılı bir şekilde yansıtmak için
bir ayna veya CD-ROM’un veri tarafını kullanabilirsiniz. Ancak bu noktada
kırılma açılarının iyi hesaplanması gereklidir. Eğer bir lazer işaretçiniz varsa
kontrol için bundan faydalanabilirsiniz. Haberleşmenin sağlıklı bir şekilde
yürütülebilmesi için ışında kesilme olmamalıdır.
286
9.7 PC kameraları
Monitörün üzerine yerleştirilen küçük kameraların fiyatları son
zamanlarda oldukça düştür ve bunlar en çok tercih edilen bilgisayar çevre
donanımları arasındaki listede yavaş ancak emin adımlarla birinciliğe gidiyor.
Kamera tanınmıyor
Bu kameraların USB modelleri yaygın bir şekilde kullanılmaktadır.
Bunların kullanımı çok basittir ve sisteme bağlanmaları için bilgisayarın
kapatılması gerekmemektedir. Ancak USB kameraların tanınması ile ilgili
sorunlarla karşılaşırsanız okumaya 17. bölümden devam edebilirsiniz. Bu
kameralar ayrıca Windows 98 versiyonundan itibaren kullanılabilirler. Bir çok
üretici Windows 95 altında çalışmayı tercih etmiyor ve bu işletim sistemi için
sürücü hazırlamıyorlar.
İPUCU! PC kamerasının Low Power bağlantısı ile kullanılmamasına dikkat edin.
Aksi takdirde ilgili USB bağlantısının aşırı yüklenmesi tehlikesi ile karşı karşıya
kalabilirsiniz.
Paralel bağlantı noktalarında ise kullanılan sürücü muhtemelen yanlış
paralel bağlantı noktasına başvuruyor olabilir. Veya aynı bağlantı noktasını
kullanan diğer cihazlar (örneğin yazıcı) ile ilgili sorunlar olabilir. Buradaki iki
yönlü haberleşmenin kesilmesi gerekebilir. Bununla ilgili daha ayrıntılı bilgi için
bu bölümdeki paralel bağlantı noktası başlığına veya 11. bölüme göz atabilirsiniz.
PC kamera kendi bağlantı kartına sahipse söz konusu bağlantı noktası
kartının konfigürasyonu yanlış olabilir. Veya bir donanım çakışmasına yol
açabilir. Çakışma olup olmadığını Aygıt Yöneticisi’nden kontrol edebilirsiniz.
Aygıt Yöneticisi ve donanım çakışmalarının çözümü ile ilgili daha ayrıntılı bilgi
için 14. bölümdeki Aygıt Yöneticisi başlığının altına bakabilirsiniz.
Bağlı kamerayı test etmek
Bilgisayara bağladığınız kamerayı Denetim Masası yardımıyla test
edebilirsiniz.
1. Test etmek için Denetim Masası’ndaki TARAYICILAR VE
KAMERALAR simgesine çift tıklayarak cihaz özelliklerini ekrana getirin.
2. MODELLER kartından kameranıza ait kaydı seçin ve ardından hemen
altında bulunan ÖZELLİKLER düğmesine tıklayın.
3. Şimdi ekrana gelen penceredeki GENEL kartındaki seçenekleri
kullanarak cihazınızı test edebilirsiniz.
287
Fotoğraf çekiminde hiçbir program çalışmıyor
Bir çok kamera fotoğraf çekmek için üzerinde özel bir düğme barındırır.
Bu düğmeye basıldığı zaman çekilen resmin üzerinde çalışılabilmesi için
normalde bir resim düzenleme programı çalışır. Eğer tuşa bastığınızda hiçbir şey
olmuyorsa bunun için bir program seçilmemiş olabilir. DENETİM MASASI/
TARAYICILAR VE KAMERALAR üzerinden özellikleri çağırın. Buradan
kameranızı seçin. ÖZELLİKLER düğmesine tıklayın ve OLAYLAR kartını
etkinleştirin. Fotoğraf çekildiği zaman otomatik olarak çalıştırılması gereken
programı buradan seçebilirsiniz.
Çekim görüntüsü atlıyor
Kameranın çözünürlüğün düşürün. Uygun seçeneklere ilgili yazılım
üzerinden ulaşabilirsiniz. Bunun için örneğin 640 x 480 çözünürlüğünde tam
ekran görüntü için bir veya iki resimlik bir görüntü tazeleme oranı kullanılabilir.
288
289
10
10.
Çevirmeli bağlantı sorunları
Bir ISDN adaptörü, modem veya diğerlerine kıyasla daha modern olan
DSL, internetin sınırsız dünyasını sizin ve bilgisayarınızın kullanımına
sunuyorlar. Tanıdıklarınız ve iş arkadaşlarınız ile haberleşebilir ve banka ile ilgili
işlemleri bilgisayarınızdan gerçekleştirebilirsiniz. Modemin (burada kolaylık
sağlaması açısından sadece modem ifadesini kullanacağız) sunduğu avantajlar çok
büyüktür ancak bu avantajları kullanmadan önce donanım ve yazılımın kurulumu
sırasında sık karşılaşılan, zor sorunların üstesinden gelinmelidir. Dahili modemin
boş anakart üzerindeki boş bir slota takılması veya harici modemin seri bağlantı
noktasına bağlanmasını kolay işlemlerdir. Asıl zor olan ise konfigürasyondur.
Kendi başına uğraşan kullanıcılar bu aşamada bazen çaresiz bir şekilde havlu
atabilmektedirler. Donanım ve yazılım bileşenlerinin bir arada nasıl çalıştıklarını
bilmek pek kolay olmayan modem takma ve konfigürasyon işlemini daha kolay
bir hale getirecektir.
10.1 Genel sorunlar
Modem cevap vermiyor
Windows, bir çevirmeli ağ bağlantısı kurulmaya çalışıldığında bilgisayarın
modemden düzgün yanıt alamadığına dair bir hata mesajı ekrana getiriyor.
Windows 98, bu hata mesajını özellikle rnaapp.exe programı arka planda çalıştığı
zaman gösterir. Bu program, bir sonraki çevirmeli ağ bağlantısının daha hızlı
gerçekleştirilebilmesi için arka planda çalışır. Ancak rnaapp ile çevirmeli ağ
290
arasındaki haberleşme maalesef her zaman başarılı olmaz ve bu, yukarıda
bahsedilen hata mesajının ortaya çıkmasına neden olur. Söz konusu sorunu
çözmek için bu programı zorla kapatmalısınız. Bunun için [Alt]+[Ctrl]+[Del] tuş
kombinasyonunu kullanarak PROGRAMI KAPAT iletişim penceresini açın ve
buradaki listeden rnaapp.exe programını seçtikten sonra GÖREVİ SONLANDIR
düğmesine tıklayın.
USB modem veya ISDN adaptörü
Bir USB modemde IRQ veya port adresi sorunları ile karşılaşmazsınız.
Ancak bu tür cihazlar çeşitli sorunlar ile kullanılamayabilirler. USB modem ile
ilgili sorunlarınız için USB cihazları ile ilgili bölüme göz atabilirsiniz.
Çevirmeli ağ bağlantısında kullanıcı ve parola sorgusunu kapatmak
Microsoft, bu seçeneğin kapatılmasını çok iyi gizlemiş. Bunun için
ÇEVİRMELİ AĞ penceresindeki BAĞLANTILAR/AYARLAR komutunu
çalıştırın. Bunun sonucunda ekrana gelen penceredeki GENEL katında bulunan
ÇEVİRMEDEN ÖNCE UÇBİRİM PENCERESİNİ GETİR seçeneğindeki işareti
kaldırın.
10.2 ISDN
ISDN’in normal modemlere kıyasla en büyük avantajı yüksek veri aktarım
hızıdır. Türkiye’deki maliyetler ve performans göz önüne alındığında normal
modemin ISDN ile kafa kafaya olduğu düşünülebilir. ISDN, kanal yapısı
sayesinde klasik modemlere kıyasla büyük bir üstünlüğe sahiptir.
10.2.1 Sürücü sorunları
İşler, ISDN dünyasında da geri kalan PC dünyasındaki gibi yürür. Her
üretici kendi işini kendi görür. Burada da, diğerleri ile uyumlu olmayan ve genel
bir standardın da görülmediği farklı sürücüler ve veri aktarım protokolleri
bulunur.
CAPI
Microsoft tarafından Windows 95 ile beraber kullanıma sunulmuştur ve
Common ISDN Application Programmable Interface, kısaca CAPI, kullanılması
ise Windows dünyasının ISDN ile çalışabilmesi sağlanmıştır. Farklı
uygulamaların özel sürücülere gerek kalmadan ISDN kartı ile haberleşebilmesi
böylece mümkün olmuştur. ISDN adaptörü, CAPI’de sanal bir modem gibi işlem
görür. Bu, Windows’un ISDN kartı üzeriden değil de modem ile haberleşiyormuş
gibi davranması anlamına geliyor. CAPI, NDIS sürücüsüne karşılık bir internet
bağlantısına paralel olarak başka bir iletim yolu üzerinden faks gönderilmesini de
mümkün kılar.
291
Ancak CAPI sürücüleri arasında da farklar bulunur:
CAPI 1.x, CAPI sürücüsünün eski versiyonudur ve 1TR6 aktarım protokolü
için geliştirilmiştir. İlk olarak Windows 3.x altında kullanılmıştır ancak
Windows 95/98 altında da ISDN kartları tarafından desteklenmiştir. Kullanılan
CAPI versiyon numaraları 1.0 ile 1.1 arasındadır ve geriye uyumludurlar.
CAPI 2.0, CAPI sürücülerinin modern versiyonudur ve DSS1 protokolünü
destekler. Bu gerçek bir 32 Bit sürücüdür ve Windows altında çalışan hemen
tüm modern uygulamalar tarafından kullanılır. Bu, Multitasking desteğine
sahiptir ve bu sayede veri aktarımı için kullanılabilecek uygun bir sürücüdür.
Fakat CAPI 2.0 CAPI’nin 1.x versiyonları için geriye uyumlu değildir.
Microsoft CAPI 3.0 versiyonunu Windows 95 için geliştirdik. Bu versiyonun
en büyük dezavantajı diğer versiyonlar ile uyumlu olmamasıdır. Bu nedenle
söz konusu CAPI versiyonu yaygınlaşmamıştır.
İPUCU! CAPI 3.x versiyonları söz konusu olduğunda CAPI 1.0 standardının
sadece bir dalından bahsedilebilir. Sürücü üretici tarafından değiştirilmiştir ve
2.0’ın tüm noktaları ile uyumlu değildir. Buna örnek olarak Teles’in CAPA 3.21
versiyonu gösterilebilir.
ISDN için maalesef sadece CAPI kullanılmaz. CAPI standardının geri
kaldığını düşünen bazı üreticiler birbirleri ile uyumlu olmaya kendi NDIS ve
CAPI sürücülerini geliştirmişlerdir.
NDIS
NDIS, Network Driver Interface Specification ifadesinin kısaltması ve
başka bir ISDN sürücü standardıdır. Bu, Windows dünyasına ilk adımını
Windows 98 ve NT işletim sistemleri ile atmıştır. NDIS, Avrupa kökenli bir
çözüm olan CAPI’den farklı olarak Amerikan laboratuarlarında geliştirilmiştir.
CAPI’ye göre en büyük farklılığı ISDN adaptörünün normal bir ağ kartı gibi
kullanılmasıdır. Ayrıca NDIS, CAPI’de olduğu gibi fonksiyon çeşitliliğine sahip
değildir.
10.2.2 ISDN kartının takılması
ISDN kartının takılması için iki farklı yol takip edilebilir. Bunlardan
ilkinde ISDN kartı ağ kartı olarak takılmasıdır. Diğer bir seçenek ise özel CAPI
sürücüleri ile beraber yüklenmesidir. Burada örnek olarak Fritz!Card
kullanılacaktır.
Ağ kartı olarak kurulum
Bir ISDN adaptörünü NDIS sürücüleri yardımıyla kurarsanız performans
işaretlerinde azaltma yapmalısınız. İlgili sürücüyü aşağıdaki gibi kurun:
1. BAŞLAT/AYARLAR/DENETİM
simgesine çift tıklayın.
MASASI
penceresindeki
AĞ
292
2. Ekrana gelen penceredeki EKLE düğmesine tıklayın, bileşenler
listesinden AĞ BAĞDAŞTIRICILARI öğesini seçin ve EKLE düğmesine
tıklayın.
3.
Yeni penceredeki DİSKETİ VAR düğmesine tıklayın. Sürücü
dosyalarının konumunu tam olarak belirtmek için GÖZAT düğmesine tıklayın.
NDIS’in işlevlerinden sorunsuz ve eksiksiz bir şekilde faydalanabilmek için
devamlı en güzel sürücüsünü kullanmalısınız.
4. Sürücünün kurulumunu tamamlamak için şimdi ekrana gelen direktifleri
takip edin. Eğer kart özel bir Windows 98 sürücüsüne sahip değilse ilk olarak
Windows 95 sürücülerini kullanmayı deneyin. Eğer Windows 98 altında 95
sürücüleri ile sorun yaşarsanız yeni sürücüler için üreticinin web sayfasını kontrol
edebilirsiniz.
Modem olarak kurulum
Aslında sadece kartı takmak, Windows’u başlatmak ve sürücüleri
yüklemek yeterli olacaktır. Ve artık internet dünyasında sörf yapmaya
başlayabilirsiniz ancak büyük bir eksikle! Bu nedenle yaygın olarak kullanılan
ISDN kartlarının kurulumlarına değiniyoruz.
İlk olarak buradaki örnek kartımıza bakalım:
Fritz!Card’ı ister yarı otomatik kurulum programını kullanarak ister Yeni
Donanım Ekle Sihirbazı yardımıyla yükleyebilirsiniz.
İPUCU! ISDN adaptörünü kurulum işlemi tarafından istendiği zaman
bilgisayarınıza takmalısınız.
1. ISDN adaptörünün kurulum programını başlatın. Yeni Donanım Ekle
Sihirbazı çalıştırılırsa Donanım Türleri listesinden DİĞER AYGITLAR öğesini
seçin.
2. Şimdi DİSKETİ VAR düğmesine tıklayın ve kurulum CD’sinin yerini
belirtin.
3. Sistem şimdi bir kesme isteği ve I/O adresi seçer. Ardından bu bilgiler
ekrana gelir. I/O adresleri ile ilgili ayarları not ettikten sonra bilgisayarınızı
kapatın.
4. Biraz önce not aldığınız ayarları Fritz!Card üzerine de uygulayın ve
kartı bilgisayarınıza takın.
5. Şimdi bilgisayarı yeniden başlatın. ISDN adaptörünün şimdi Windows
tarafından otomatik olarak tanınması gereklidir.
293
6. Kurulum programını çalıştırın ve kart ile ilgili ayarları yerine getirin.
Teles adaptörü kurulumu
1. Kurulum programını çalıştırın. Ardından sizden istenen bilgileri girin.
2. Kurulum işlemi sırasında yazılım hizmetlerine ait telefon numaralarını
girmeniz istenecektir. Burada, kullanılan protokole bağlı olarak farklı bilgiler
girmelisiniz. DSS1 protokolü için kod kullanmadan bir çok telefon numarası
girmelisiniz. 1TR6 protokolünde ise telefon numarasına ek olarak son cihaz
çevirme rakamının da girilmesi gereklidir.
3. Sürücü normalde şimdi yüklenir. Kurulum yarıda kesilirse (eski ISDN
sürücüsü bulunduğu için) Aygıt Yöneticisi’ni çalıştırın, ISDN kartı ile ilgili eski
kayıtları arayın ve bunları kaldırın. Ayrıca ek sürücülerin de (örneğin, WAN
adaptörü veya NDIS sürücüsü) olup olmadığını kontrol edin ve aynı şekilde
bunları da kaldırın. İlgili kayırları MODEM ve AĞ BAĞDAŞTIRICILARI
başlıklarının altında bulabilirsiniz.
4. Bilgisayarı yeniden başlatın. Şimdi Windows ISDN Accelerator Pack
1.1’in kurulumu ile başlayacaktır. Kurulum tamamlandıktan sonra bilgisayarı
yeniden başlatın.
5. Artık Teles adaptörünü bilgisayarınıza takabilirsiniz. Eğer adaptör
Windows açıldıktan sonra Teles Adapter olarak tanınırsa ilgili sürücüler otomatik
olarak yüklenecektir. Windows 95A altında donanım otomatik olarak
tanınmayacaktır. Bu işletim sisteminde “Tanımlanamayan cihaz” hata mesajı
ekrana geldiğinde TAMAM düğmesine tıklayın ve sürücü CD’sindeki TELES.INF
dosyasını çalıştırın.
6. Windows kartı yine tanımazsa Yeni Donanım Ekle Sihirbazı’nı çalıştırın
ve TELES.INF dosyasını bu kez DİSKETİ VAR düğmesine tıklayarak çalıştırın.
Ekrana gelen cihaz listesinden kullandığınız adaptörü seçin ve Windows’un
uygun sürücüyü yüklemesini sağlayın.
İPUCU! Kurulum programı kart tarafından desteklenmeyen kesme isteğinin
ayarlanması imkanını sunar. Teles.S0/16.3 kullanılıyorsa 3,4 ve 11 numaralı
kesme istekleri uygun olmayabilir.
Teles sürücüsü kurulum sonrasında adaptörün donanım kaynaklarının
ayarlanmadığı için sürücünün doğru çalışmadığı hata mesajını verirse sorun
bilgisayarın BIOS’undan kaynaklanıyor demektir. Eğer buradaki PCI/PNP
ayarları altındaki PNP OS INSTALLED seçeneği DISABLED olarak
ayarlandıysa hiçbir Tak&Çalıştır cihazı sisteme bağlanamaz.
294
Teles adaptörünüzle Windows 98 altında CAPI sürücüsü 3.23I veya 3.26
kullanıyorsanız ve Teles uygulama paketini (OnlinePowerPack 5.0 veya 6.0)
kurmak isterseniz ilk olarak ISDN adaptörünün takılması gereklidir. Eğer
uygulama yazılımını ISDN adaptörü takmadan önce kurduysanız Kayıt
Defterindeki
“HKEY_LOCAL-MACHINE\SYSTEM\CURRENTCONTROLSET\
SERVICES\CLASS\TELES” anahtarının silinmesi gereklidir.
3.23I sürücü versiyonundaki TAPI servis sunucusu Windows 98 altında
çalışmaz. Bunu Denetim Masası’ndaki TELEFON simgesine çift tıklayarak
ekrana gelen penceredeki TELEFON SÜRÜCÜLERİ kartı üzerinden silmelisiniz.
10.2.3 ISDN adaptörü veya modem bulunamadı
ISDN adaptörü veya modemin kablo bağlantısını kontrol edin.
Aygıt Yöneticisi’nden bir kaynak çakışması olup olmadığını kontrol eidn.
ISDN modemi test etmek
Modemi kullanırken aşağıdaki noktalara da dikkat etmelisiniz:
ISDM modem, seri veya paralel bağlantı noktalarına tam olarak bağlandı
mı ve tabii ki açıldı mı?
Ayrıca bir modemde cihazın
bağlanmadığını da kontrol etmelisiniz:
uygun
COM
portuna
bağlanıp
1. Söz konusu kontrolü gerçekleştirmek için BAŞLAT/AYARLAR/
DENETİM MASASI komutunu çalıştırın ve buradaki MODEM simgesine çift
tıklayın.
2. Ekrana gelen penceredeki TANI kartını etkinleştirin. Buradaki listede
bulunan COM portun arkasında modem ismi bulunmalıdır.
3. Her şey yolunda görünüyorsa DAHA FAZLA BİLGİ düğmesine
tıklayın. Bunun sonucunda bir test rutini işleme konulacaktır. Test sonucunda elde
edilen bilgiler bir liste halinde ekrana gelir. Bunun yerine bir hata mesajı alırsanız
modem bağlantısını bir kez daha kontrol ein ve eğer mümkün olursa cihazı
değiştirin.
Fritz!Card tanınmadı
Eğer modern bir anakart ile ISA veriyolunu kullanan eski bir Fritz!Card
kullanıyorsanız belirli yapısal bir sorun ile karşılaşılabilir. Bu kartlar, ISA BUS
güç desteği ile ilgili problemleri vardır. Modern anakartlarda 3.3 V’a düşürülen bu
değer söz bu yapıdaki kartlar için yetersizdir. Bu tür kartları ISA BUS için arka
yüzlerinde bulunan 20 bağlantı noktasından tanıyabilirsiniz.
Farklı bir yapıda bir karta sahipseniz BIOS Setup’ı etkinleştirin ve
PNP/PCI SETUP altındaki PNP OS INSTALLED seçeneğinin değerini NO olarak
295
değiştirin. Award BIOS’larda ise IRQ RESOURCES başlığı altındaki
RESOURCE CONTROLLED BY seçeneğinin değerini MANUAL olarak
değiştirin.Fritz!Card’ın kesme isteğini buradan LEGACY ISA olarak ayarlayın.
Şimdi BIOS’u terk etmeden önce yaptığınız değişiklikleri kaydedin ve bilgisayarı
yeniden başlatın.
10.2.4 Windows altında sorunlar
CAPI sürücüsü mü yanlış?
CAPI, tüm fonksiyon kapsamını belirleyen bir talimat olmadığı için
CAPI’ye eşit değildir. Bundan dolayı belirli adaptör ile anlaşabilen veya beraber
dağıtılan özel CAPI versiyonları ile çalışan program mevcuttur. Windows 98,
ISDN adaptör ile beraber çalışmayı ret etmesinin nedeni yanlış bir CAPI sürücüsü
olabilir. Bu tür bir sorundan şüpheleniyorsanız tüm CAPI sürücülerini kaldırın ve
uygun Windows 98 versiyonlarını kullanmayı deneyin. Uygun sürücüleri
üreticilerin web sayfalarından temin edebilirsiniz. Eğer yeni sürücülerin kurulması
da sorunu ortadan kaldıramazsa bir detektif gibi iz sürmelisiniz. İlk olarak Kayıt
Defteri’nde eski sürücüye ait artıkların olup olmadığını araştırın ve bulduklarınızı
silin. Bu esnada INI dosyalarını da mercek altına almalısınız. Yeni bir Windows
98 sürücüsünün temizlik işleminden sonra kurulması da mı işe yaramadı? Bu
durumda güncel ISDN sürücüleri ile beraber Windows 98’in yeniden kurulması
çözüm getirebilir. ISDN adaptörünü kurarken önce sürücünün mü yoksa cihazın
mı yükleneceğine dikkat etmelisiniz. Bu öncelik kullanılan adaptöre göre farklılık
gösterebilir. Bu konuda daha ayrıntılı bilgi için kullanım kitapçığına
bakabilirsiniz.
Fritz!Card telefonu engelliyor
Eğer Fritz!Card ile beraber sunulan faks programını yüklediyseniz bu araç
telefon görüşmelerinizi engelleyebilir. Eğer Fritz!fax aracını kullanarak bir faks
gönderdiyseniz faks modülü kapatılmaz ve Fritz!fax aracının otomatik çağrı
cevaplama işlevi etkin kalır. Bu nedenle Fritz!Card telefon veya faks diye ayırt
etmeden gelen tüm çağrıları kabul eder. Bu durumda dışarıdan bir çağrı
geldiğinde telefonunuz sadece bir kere kısaca çaldıktan sonra Fritz!fax bağlantıyı
kurar ve arayanın kulağına hiç de hoş olmayan faks bağlantısı seslerini gönderir.
Fritz!Card’da sık karşılaşılan bu durumu aşağıdaki şekilde engelleyebilirsiniz:
1. Fritz!Fax programını çalıştırın ve program ana penceresindeki ayarlar
menüsünü açın.
2. Daha sonra ISDN kartını açın ve çağrı cevaplama altından faks
alınmaması veya sadece çoklu numaraların cevaplanmasını sağlayan seçeneği
işaretleyin. Faks alınmamasını istediğiniz zaman Fritz!Card tüm çağrıları göz ardı
edecektir. Diğer seçenekte ise sadece ISDN kartı üzerinden belirtilen özel
numaralardan gelen çağrılar cevaplanır.
296
Creatix S0 Box CAPI 4.1o sürücüsü ile çalışmıyor
Yeni Creatix CAPI 4.10 sürücüsünü kullanan bir Creatix S0 Box ile
bağlantı kurmak istediğinizde kurulum işlemi bir hata mesajı ile kesilecektir. Bu
hatayı internetten veya Creatix’in ana sayfasından temin edebileceğiniz
BOXFIX.ZIP dosyası ile çözüme kavuşturabilirsiniz. Dosyayı açtıktan ve
açtığınız sürücüyü yükledikten sonra CAPI 4.10 sürücüsünün bir kurulumu
sırasında bir daha sorun çıkmayacaktır.
Güç yönetimi çalışmıyor
Güç yönetimi, çalıştıktan sonra bilgisayarın derin bir güzellik ve dinlenme
uykusuna yatmasını sağlayan nazik bir araçtır. Ancak ISDN kartı bu esnada bir
faks alırsa bilgisayarın yanağına bir günaydın öpücüğü kondurur. Ancak bu,
gerçek hayatta masallardaki kadar kolay gerçekleşmez.
AVM’nin Fritz!Card’ı bunun için tipik bir örnektir. Bu, bilgisayarı bir
kesme isteği bombardımanına tutar. Bu yoğun istek normal çalışma sırasında
sorun çıkartmaz ancak enerji tasarruf modu kullanılmak isteniyorsa bilgisayar
bunu ret eder. AVM’nin Fritz!Card için hazırladığını hatalardan arındırılmış yeni
CAPI sürücüsünü üreticinin web sayfasından temin edebilirsiniz.
WinFax pasif ISDN adaptörü ile beraber çalışmıyor
WinFax’ın 8.0 versiyonu çalışacağı ISDN adaptörleri için seçici
davranıyor. Özellikle pasif adaptörler WinFax tarafından ret ediliyorlar. Bu
sorunu çözmek için kullandığınız programı Symantec web sayfasından
güncellemelisiniz.
10.2.5 ISDN optimizasyonu
Kanal birleştirmeyi etkinleştirmek
Kanal birleştirme sayesinde uzaktan veri aktarımdaki veri yoğunluğunu
ikiye katlayabilirsiniz. Microsoft, çok sayıda kanalın bir çevirmeli bağlantı için
birleştirilmesine iki kanal erişimi veya PPP Multilink (Çoklu Bağlantı) olarak
adlandırıyor. Çoklu bağlantı ancak sistemde birden fazla çevirmeli ağ bağlantı
cihazı kurulu olduğu zaman kullanılabiliyor. ISDN’de ise iki tane B kanalının
bulunması gereklidir. Her iki ISDN kanalının kullanımı ise yararlanılan servis
veya sağlayıcıya göre değişiklik gösterir. Bu, kullandığınız internet servis
sağlayıcının da Multilink’i desteklemesi anlamına geliyor. Aksi takdirde kanal
birleştirme mümkün olmaz.
1. Masaüstündeki BİLGİSAYARIM ve ardından ekrana gelen penceredeki
ÇEVİRMELİ AĞ simgesine çift tıklayın.
2. Şimdi optimize etmek istediğiniz bağlantıyı farenin sağ tuşunu
kullanarak seçin ve nesne menüsündeki ÖZELLİKLER komutunu çalıştırın.
297
3. ÇOKLU BAĞLANTI kartını etkinleştirin ve buradaki EK AYGIT
KULAN seçeneğini işaretleyin. Ardından EKLE düğmesine tıklayın.
4. Şimdi birinci bağlantıda olduğu gibi aynı modem ve telefon numarası
önerilecektir. Servis sağlayıcıya bağlı olarak farklı bir bağlantı numarası seçmeniz
gerekebilir. Gerekli bilgileri girdikten sonra pencereleri TAMAM düğmelerine
tıklayarak kapatın.
İPUCU! Eğer her iki tarafta farklı ISDN sürücüleri (CAPI ve NDIS) kullanıyorsa
bir direkt bağlantının veri aktarım hızlarında düşmeler meydana gelebilir.
Şüphesiz çoklu bağlantının birkaç dezavantajı da bulunur. Bunlardan en
önemlisi tüm sunucuların çoklu bağlantı desteğine sahip olmamasıdır. İki B kanalı
gerekli olduğu için her iki bağlantı için de ayrı bağlantı ücretleri ödemeniz
gerekecektir. Her iki B kanalı da veri aktarımı için kullanılacağından dolayı çoklu
bağlantı süresince bunlara ulaşmak mümkün olmayacaktır.
ISDN sıkıştırması kullanmak
ISDN bağlantıları için PPP protokolü üzerinden Stac ve MPPC
sıkıştırmalarını kullanmak mümkündür. Bu sıkıştırma modları maalesef çok az
ISDN adaptörü tarafından desteklenir ancak her ikisi de Windows fonksiyonları
arasında yer alır. Windows 9x/Me her iki sıkıştırma modunu da desteklerken
Windows 2000 altında sadece MPPC modu kullanılabilir. Bir diğer sorun ise tüm
servis sağlayıcıların söz konusu ISDN sıkıştırmalarını desteklememesidir. Bu
özelliğin desteklenip desteklenmediğiniz öğrenmek için servis sağlayıcınıza
başvurmalısınız.
Sıkıştırma
fonksiyonunu
etkinleştirebilirsiniz:
Windows
altında
aşağıdaki
gibi
1. DENETİM MASASI penceresini açın ve buradaki ÇEVİRMELİ AĞ
simgesine çift tıklayın.
2. Sıkıştırma fonksiyonunu etkinleştirmek istediğiniz bağlantıya farenin
sağ tuşunu kullanarak tıklayın ve nesne menüsündeki ÖZELLİKLER komutunu
çalıştırın.
3. AĞ kartı üzerinde bulunan GELİŞMİŞ SEÇENEKLER başlığı altında
bulunan YAZILIM SIKIŞTIRMASINI ETKİNLEŞTİR seçeneğini işaretleyin.
Windows 2000 altında AYARLAR düğmesine tıklamalısınız. Bunun sonucunda
yazılım sıkıştırmasını üzerinden etkinleştirebileceğiniz yeni bir iletişim penceresi
ekrana gelecektir.
298
Resim 10.1: Yazılım sıkıştırması etkinleştirilmiş
Ancak sıkıştırma, aktarılan veriye bağlı olarak hız dezavantajına da neden
olabilir. Örneğin, metinler gibi sıkıştırılmamış veriler hızlı aktarılırlar. Buna
karşılık ZIP, MP3 veya JPEG gibi sıkıştırılmış dosyalar ise daha yavaşlatılırlar.
10.2.6 ISDN bağlantı noktasında analog modem
Yeni, yüksek hızlı bir modeminiz var ve bu nedenle ISDN kartı satın
almak istemiyor musunuz? Veya sevgili posta kutunuz ISDN erişimi sunmadığı
için analog bir modeme mi ihtiyaç duyuyorsunuz? ISDN tesisatından analog bir
modem kullanabileceğiniz için sorun değil! Ancak bunun için bir a/b
dönüştürücüsüne ihtiyacınız olacak. Bazı telefon tesisatları analog modem veya
telefon için bu tür bağlantı noktalarına sahiptirler. Ancak bir çok a/b
dönüştürücüsünün ulaşabildiği maksimum veri aktarım hızının 14.400 bps olması
bu yöntemin en büyük dezavantajıdır. Yüksek hızlı modeminizin frenlenmemesi
için uygun hızda bir adaptöre ihtiyacınız olacaktır. Söz konusu özel
dönüştürücüler sayesinde veri aktarım hızı başka bir şeye gerek kalmadan 56.600
bps’e çıkartılabilir.
10.3 Modem sorunları
Modemin çalışması
Bilgisayardan modeme aktarılan veriler burada telefon kablosu üzerinden
aktarılabilecek sinyallere dönüştürürler. Bu işlemin gerçekleşebilmesi için
PC’deki seri bağlantı noktası her veri byte’ını sekiz ayrı bit’ine ayırıyor. Modem
299
bu bitleri, telefon kablosu üzerinden aktarılabilmeleri için ses sinyallerine
dönüştürür. Bağlantının diğer ucundaki modem ise aldığı ses sinyallerini daha
sonra tekrar bit’lere dönüştürür. PC’deki bağlantı noktası ise bit’lerden veri
byte’larını oluşturur ve bunları bilgisayara gönderir. Alıcı, bilgileri ancak bu
aşamadan sonra kullanabilir ve düzenleyebilir.
10.3.1 Modem cevap vermiyor
Eğer terminal programınız çalıştırıldıysa ve modem çevirmeye hiçbir
cevap vermiyorsa sorunun kaynağını bulmak için kontrol etmeniz gereken bir çok
nokta vardır.
Dahili modem
Anakart üzerindeki bir slota takılan dahili modemde, bilgisayarın bir seri
bağlantı noktası üzerinden kullanılan harici bir modeme kıyasla daha farklı
şeylere dikkat etmelisiniz. Bir dahili modemin konfigürasyonu ek, dahili bir
modem gibi yapılır. Bunun için de uygun bir kesme isteği ve port adresi atanır.
Bilgisayarın BIOS’u normalde maksimum dört seri bağlantı noktası yönetir. Her
defasında iki bağlantı noktası tek bir kesme isteğini paylaşırlar. Bunların standart
yerleşimi aşağıdaki gibidir:
COM1 ve COM3 4 numaralı kesme isteğini kullanırlar
Com2 ve COM4 ise 3 numaralı kesme isteğini kullanırlar
Port adresleri ise onaltılık kod olarak atanırlar ve aşağıdaki gibi
dağıtılırlar:
COM1 – 3F8h
COM1 – 2F8h
COM1 – 3E8h
COM1 – 2E8h
Eğer fareniz ilk seri bağlantı noktası COM1’e takılı ise modeminizi asla
COM3’ü kullanacak şekilde ayarlamamalısınız. Modem ve fare arasında bir
kesme isteği çakışması kaçınılmaz olabilir ve bunun sonucunda her iki cihazın
çalışması da kesintiye uğrayabilir.
Eğer fareniz ilk seri bağlantı noktası COM1’e takılı ise modeminizi asla
COM3’ü kullanacak şekilde ayarlamamalısınız. Modem ve fare arasında bir
kesme isteği çakışması kaçınılmaz olabilir ve bunun sonucunda her iki cihazın
çalışması da kesintiye uğrayabilir. Modemi COM2’yi kullanacak şekilde
ayarlayın. Eğer bilgisayarınızda ikinci bir seri bağlantı noktası daha bulunuyorsa
bunu devre dışı bırakmalısınız. Çoklu denetleyici veya bağlantı kartlarındaki
bağlantı noktalarını ayarlayabilmek veya devre dışı bırakabilmek için üzerinde
bulunan jumper veya DIP switch’i kullanabilirsiniz. Bunun için gerekirse
300
kartınızın kullanım kitapçığına da göz atabilirsiniz. Eğer bağlantı noktası anakarta
entegre durumsa ise bunu devre dışı bırakmak için BIOS ayarlarını
kullanabilirsiniz.
Bir sonraki soru bağlantı noktası parametrelerinin donanımsal ve
yazılımsal olarak uygun olup olmadığıdır. Bu, terminal programındaki kesme
isteği ve port adresi bilgilerinin modem kartının ayarları ile aynı olması anlamına
gelir. Eğer söz konusu ayarlar uyumlu olmazsa modem ile kullanılan yazılımın
haberleşmesi mümkün olmayacaktır.
Aynı sonuca neden olan kesme isteği ve port adreslerinin iki defa atanması
durumu ile de sıkça karşılaşılabilir. Bu durumda iki farklı kartın aynı kesme
isteğini ve port adresini kullanmadığından emin olmalısınız. Donanımların kesme
isteği ve port yerleşimlerini Aygıt Yöneticisi’ni kullanarak kontrol edebilirsiniz.
Kullandığınız terminal programını çalıştırın ve buradaki ayarları da aynı şekilde
kontrol edin.
Harici modem
Tüm bağlantı kablolarının tam olarak oturduğundan emin olun.
Harici modem üzerindeki ışıklar yanıyor mu? Eğer yanmıyorsa modemin açık
olup olmadığını da kontrol etmelisiniz.
Harici modem kullanıyorsanız genel olarak kesme isteği ve port adresi
sorunları ile karşılaşmazsınız. Buradaki sorunlar daha çok PC’nin seri bağlantı
noktası ile modem arasındaki haberleşmeyi sağlayan bağlantı kablosundan
kaynaklanırlar. Modem ile bilgisayar arasında çapraz kablo kullanılamaz. Her iki
ucunun yerleşiminin aynı olması gereklidir. Modem ile seri bağlantı kablosu
arasındaki bağlantı kablosunun yerleşimini kitabın sonundaki A.6 numaralı ekte
bulabilirsiniz.
Buna rağmen hareket yok
Modeminiz Windows 95 altında görevini yerini getirmeyi ret ediyorsa
YENİ DONANIM EKLE SİHİRBAZI’nın modeminizi bir kez daha otomatik
olarak tanımasını sağlayın. Bu sırada tabii ki modemin açık olmasına da dikkat
etmelisiniz. Eğer otomatik tanıma sonuç vermezse standart modem tiplerinden
uygun olan bir tanesini manuel olarak seçmelisiniz. Bunun sonucunda bir bağlantı
kurulabilmelidir. Ancak bu durumda modeminizin hoparlör yüksekliği gibi özel
fonksiyonlarını kullanamayabilirsiniz.
Modem yöneticisi mi çalışıyor?
Çok işlevli, yani faks veya telesekreter özelliklerine sahip modemlerde
normalde otomatik başlangıç klasöründe bulunan modem yöneticileri yüklenirler.
Bu yönetici yazılımı modemi kontrol eder ve alınan faksları veya iletileri
aktarırlar. Ancak bunlar bazen bir sorun olarak karşınıza çıkabilir ve modemin
başka bir program ile kullanılmasını engelleyebilirler.
301
Bu tür bir durumda modem yöneticisini kapatmalısınız. Ancak modemi
başka bir program ile kullandıktan sonra söz konusu modem yöneticisini yeniden
çalıştırabilirsiniz.
Eğer modem yöneticisini sadece ihtiyaç duyduğunuz zaman kullanmak
istiyorsanız ilgili bağlantısını otomatik başlangıç klasöründen silebilirsiniz. Bu
konu ile ilgili daha ayrıntılı bilgi için Windows bölümüne göz atabilirsiniz.
10.3.2 Modem numara çevirmiyor
Bir çok terminal programında arama türü için standart olarak tonlu arama
ayarlanmıştır. Ancak sahip olduğunuz telefon hattı tonlu olanı desteklemiyorsa
darbeli aramayı kullanmalısınız. Bu nedenle ilgili AT komutunun modem için
uygun şekilde değiştirilmesi gereklidir. Kullandığınız terminal programında AT
DT (tonlu arama için) yerine AT DP (darbeli arama) komutunu girmelisiniz.
Resim 10.2: Arama türü seçimi
Windows’un Denetim Masası’nda bulunan MODEM simgesine çift
tıklayın. Arama parametrelerine ulaşmak içinse Genel kartı üzerinde bulunan
302
ÇEVİRME ÖZELLİKLERİ düğmesine tıklayın. Bunun sonucunda ekrana gelen
pencere üzerinden istediğiniz arama türünü seçebilirsiniz.
10.3.3 Modem “No Dialtone” veya “Çevir sesi yok” mesajı veriyor
Modem telefon hattını açtıktan sonra kullanılan terminal programında
belirlenen süre içerisinde çevir sesi alamazsa “No Dialtone” veya “Çevir sesi yok”
hata mesajını ekrana getirir.
Resim 10.6: Modem çevir sesi alamadı
Eğer modem bir telefon santrali üzerinden kullanılıyorsa bu alışılmamış
bir mesaj değildir.
Santralin serbest tonu modem tarafından tanınamamış ve bunun sonucunda
ekrana “Çevir sesi yok” hata mesajı ekrana getirilmiştir. Serbest tonunun
tanınması AT X3 komutu kullanarak devre dışı bırakılabilir. Eğer modeminizi
devamlı olarak bir telefon santrali üzerinden kullanıyorsanız tanımlama
karakterini uygun şekilde değiştirmeli ve kaydetmelisiniz.
1. BAŞLAT/AYARLAR/DENETİM MASASI/MODEM yolunu izleyerek
modem özelliklerini görüntüleyin.
2. Buradaki ÖZELLİKLER düğmesine tıklayın ve BAĞLANTI kartı
üzerindeki ARAMADAN ÖNCE ÇEVİR SESİ BEKLE seçeneğindeki işareti
kaldırın.
Özel telefon santrallerinde normal telefon ağına ulaşabilmek için önce özel
bir numara çevrilmelidir.
303
1. BAŞLAT/AYARLAR/DENETİM MASASI/MODEM yolunu izleyerek
modem özelliklerini görüntüleyin.
2. Buradaki ÇEVİRME ÖZELLİKLERİ düğmesine tıklayın. Bunun
sonucunda ekrana gelen penceredeki BURADAN ARAMA YAPILIRKEN başlığı
altında bulunan kutulara gerekli numaraları girebilirsiniz. Dış hatta erişmek için
hangi numaraların kullanılması gerektiğini santralin kullanım kitapçığından
öğrenebilirsiniz.
Resim 10.4: Dış hat erişim numaralarını buradan girebilirsiniz
Fiş yerleşimi mi yanlış?
Söz konusu hata mesajının diğer bir nedeni ise modem ile telefon prizi
arasında kullanılan bağlantı kablosu olabilir. Modem ile telefon prizi arasında
kullanılan bağlantı kablosunun çeşitli türleri bulunur.
10.3.4 Modem devamlı kullanımda mesajı veriyor
Eğer modem paralel bir sisteme bağlı ise kendi içerisindeki çevir sesi
modem tarafından meşgul tonu olarak algılanabilir. Bu durumda meşgul tonu
tanımlamasını kapatmalısınız. Bu işlemi bir AT komutu yardımıyla modem
üzerinden gerçekleştirebilirsiniz. Bunun için terminal programında ATX0
komutunu çalıştırmalısınız. Ardından konfigürasyonda yaptığınız değişikliği
AT*W komutunu kullanarak kaydedebilirsiniz.
304
10.3.5 Modem bağlantıyı erken kesiyor
Başka bir modemle bağlantı kurulması için belirli bir süre gereklidir. Bu
süre içerisinde her iki modem de veri aktarım hızlarını eşitlemeye çalışırlar. Eğer
bu eşitleme işlemi, muhtemelen bağlantı çok kötü olduğu için uzun sürecek olursa
bağlantı kurma çabası terminal programı tarafından yarıda kesilir.
Bu zaman aralığını S7 kayıt tutucusunun içeriğini uygun şekilde
değiştirerek genişletebilirsiniz. Kayıt tutucusunun içeriği veri aktarımı için geçerli
bekleme süresini tutar. Örneğin, arama süresini 90 saniyeye yükseltmek içim
terminal programınızın tanımlama karakteri için S7=90 değerinin girilmesi
gereklidir. Bir çok terminal programı arama süresinin ayrıca girilebildiği özel
menü komutlarına da sahiptir. Bu durumda tanımlama karakterinin ayrıca
girilmesi gereksiz bir hal alır.
Windows da bu tür özel bir konfigürasyon seçeneğine sahiptir.
BAŞLAT/AYARLAR/DENETİM MASASI/MODEM yolunu izleyerek modem
özelliklerini görüntüleyin ve ÖZELLİKLER düğmesine tıklandıktan sonra ekrana
gelen penceredeki BAĞLANTI kartını etkinleştirin. Windows’un beklemesini
istediğiniz süreyi BAĞLANTI OLMAZSA ARAMAYI KESME SÜRESİ XX SN
seçeneğini kullanarak belirleyebilirsiniz.
10.3.6 Modem bağlantıyı kesmiyor
Posta kutusu ile çalışmanız sona erdiği zaman modem bağlantıyı otomatik
olarak kesmiyorsa terminal programındaki ilgili bir düğme veya simge yardımcı
olabilir. Ayrıca [Alt]+[H] tuş kombinasyonunu kullanarak da modemin bağlantıyı
kesmesini sağlayabilirsiniz.
Ancak bu yöntemlerden hiç birisi işe yaramazsa modem konfigürasyonu
yanlış yapılmış demektir. Modem ayarları olarak AT&D2 komutunu girin.
Bağlantının kesilmesi için ayrıca Reset’in gerektiği &D3 komutunu da alternatif
olarak kullanabilirsiniz.
Windows altında modem ayarlarını modem özellikleri penceresini
kullanarak rahatlıkla değiştirebilirsiniz. Burada bulunan BAĞLANTI kartını
etkinleştirin ve üzerindeki GELİŞMİŞ düğmesine tıklayın. Ekrana gelen iletişim
penceresindeki DİĞER AYARLAR kutusuna istediğiniz AT komutunu
girebilirsiniz.
10.3.7 Bağlantı kurulamıyor
Hoparlörün açık olduğu zaman her iki modemin karşılıklı görüşmesini
duyabilirsiniz. Ancak bu görüşme kısa bir süre sonra “No Carrier” hata mesajı ile
kesiliyor. Bu sorunun muhtemel iki kaynağı vardır. Bunlardan ilki modemlerden
birinin görüşme aşamasında doğru çalışmaması olabilir. Özellikle yüksek hızlı
modemlerde mimarisine bağlı olan küçük toleranslar her iki modemin birbirleri ile
305
yakın çalışmasına ve terminal programında belirlenen bir süre sonrasında bağlantı
kurulmasına ve kesilmesine neden olabilirler. Bu tür bir sorundan
şüpheleniyorsanız başka bir modem ile bağlantı kurmayı deneyin.
Bu bağlantı sorunsuz bir şekilde çalışırsanız hata ilk olarak aranan
modemden kaynaklanıyor demektir. Eğer aynı sorun ile karşılaşılırsa sizin
modeminizle ilgili iyi gitmeyen bir şeyler var demektir. Eğer bu durumla çok sık
karşılaşıyorsanız cihazınızı satın aldığınız firmaya başvurmalısınız. Modeminiz
arızalanmış veya kullandığınız cihaz için bir ROM güncellemesi gerekli olabilir.
Sorunun muhtemel başka bir nedeni ise genel bir veri aktarım standardının
oturtulmaması olabilir. Bu her iki cihazın da aynı veri aktarım hızında çalışması
ve aynı hata düzeltme mekanizmalarını kullanmak zorunda olması anlamına
geliyor. 9.600 bps veri aktarım hızını kullanmak üzere ayarlanmış bir V.32
modemini örnek olarak ele alalım.
Veri aktarın hızı 2.400 bps olarak ayarlanmış bir V.22 modem arandığı
zaman, söz konusu modemler aynı veri aktarım standartlarında karar
kılamayacakları için bağlantı kesinlikle kesilecektir.
Yani modemlerin konfigürasyonunu, kendisini karşı taraftaki cihaza uygun
olarak otomatik bir şekilde ayarlamak üzere yapmalısınız. Tanımlama ayarlarının
nasıl kullanılacağını öğrenmek için gerekirse modeminizin el kitapçığına göz
atmalısınız.
1. Tanımlama ayarlarını Windows altında girebilmek için ilk olarak
Denetim Masası’ndaki MODEM simgesine çift tıklayın.
2. Ekrana gelen iletişim penceresindeki ÖZELLİKLER düğmesine
tıklayın.
3. Takip eden penceredeki BAĞLANTI kartını etkinleştirin ve üzerindeki
GELİŞMİŞ düğmesine tıklayın.
4. Modeminizin kullanmasını istediğiniz tanımlama ayarlarını DİĞER
AYARLAR kutusuna girebilirsiniz.
306
Resim 10.8: Tanımlama ayarları ile özel seçenekler de ayarlanabilir
Bu, MNP 4 veya V.42 hata denetimini mümkün kılan cihazlar için de
geçerlidir. Bu tür modemler AT komutları yardımıyla, çağrıların hata denetimi
olmadan modem tarafından kabul edilemeyeceği şekilde, ayarlanabilirler. Bu
durumda tanımlama ayarlarının da uygun şekilde değiştirilmeleri gereklidir.
Bunun için modeminizin kullanım kitapçığına başvurabilirsiniz.
10.3.8 Sadece karmaşık karakterler görünüyor
Modeminizin karşı taraf ile sağlam bir bağlantı kurmasına rağmen ekranda
sadece tanımlanamayan karakterler görünüyorsa terminal programının ayarları
yanlış yapılmıştır.
Alınan veriler terminal programı tarafından yanlış
yorumlanırlar ve buna bağlı olarak da yanlış yansıtılırlar.
Protokol ayarlarını kontrol etmek
İlk olarak protokol ayarlarını kontrol edin. Hemen hemen tüm posta
kutuları şu ayarları kullanırlar: 8 Veri biti, Eşlik yok, 1 Dur biti (8, n, 1). Karşı
taraf ile aynı aktarım parametrelerinin kullanılması zorunludur. Şayet veri aktarım
parametrelerini bilmiyorsanız karşı tarafla haberleşen bir tanıdığınız veya iş
arkadaşınıza danışabilirsiniz.
307
Resim 10.6: Gerekirse aktarım parametrelerini değiştirebilirsiniz
Terminal emülasyonunu doğru ayarlamak
Ayrıca terminal emülasyonu olarak ANSI’nin kullanılıp kullanılmadığını
da kontrol etmelisiniz. ANSI, en çok kullanılan terminal emülasyonlarından bir
tanesidir. Bu, gönderilen veya alınan kontrol karakterinin işlevinin ne olduğunu
belirler. Terminal programlarında TTY, ANSI, VT-52, VT-100 veya AVATAR
gibi farklı emülasyonlar kullanılabilirler.
PC ile modem arasındaki veri aktarım hızı da bu noktada etkili olur. Eğer
terminal programı modeme, cihazın gönderebileceğinden daha fazla veri aktarırsa
uygun bir bağlantı kurulamaz. Bilgisayar bunun sonucunda seri bağlantı noktasına
gelen verileri yanlış bir bps oranı ile yorumlamaya çalışır. Böylece
tanımlanamayan karakterler ekrana gelmeye devam eder. Bu nedenle terminal
programında uygun bir veri aktarım hızı belirlemelisiniz. Ancak bilgisayar ile
modem arasındaki veri aktarım hızının veriler sıkıştırılmadan gönderildiği için
modemlerin arasındakinden daha hızlı olmasına dikkat etmelisiniz.
Akış denetimleri farklı ayarlanabilirler. Yazılım ve modemin, yazılım
(xon/xoff) veya donanım (RTS/CTS) üzerinden aynı akış denetimine ayarlanması
gereklidir. Bu ayarı gelişmiş modem özellikleri üzerinden yapabilirsiniz.
308
Resim 10.7: Terminal emülasyonunun da uygun olması gereklidir
10.3.9 Yazılan karakterler iki kere görüntüleniyorlar
Klavyenizi kullanarak yazdığınız tüm karakterler ekrana iki kere
basılıyorsa büyük bir ihtimalle “Local Echo” etkinleştirilmiştir. Kullandığınız
terminal programının özelliklerini kullanarak bu seçeneği kapatmalısınız.
Echo, bastığınız tuşların ekranda da görüntülenmesini sağlar. Eğer Echo
fonksiyonu devreye sokar ve modeme komutlar verirseniz girilen tüm karakterler
ekranda iki kere görüntülenirler. Bu karakterlerden ilki terminal programı
tarafından görüntülenirken diğeri ise modem tarafından Echo olarak geri
gönderilir.
1. HYPERTERMINAL programının ana penceresindeki ÖZELLİKLER
düğmesine tıklayın ve AYARLAR kartını etkinleştirin.
2. Lokal eko ayarlarına ulaşmak için ekrana gelen kart üzerindeki ASCII
AYARLARI düğmesine tıklayın.
Lokal eko, farklı terminal programlarında farklı şekiller de ele alınırlar.
Şayet girdiğiniz bir karakteri ekranda göremiyorsanız lokal eko devre dışı
demektir. Bu durumda, aynı Windows 95’de olduğu gibi HYPERTERMINAL’de
etkinleştirilmesi gereklidir.
309
Resim 10.8: Lokal eko devre dışı bırakılmalıdır
10.3.10 Modem bağlantıyı kesiyor
Modemin veri aktarımını aniden kesmesinin nedeni genellikle bozulan bir
telefon bağlantısıdır. Çünkü bağlantı daha önce sorunsuz bir şekilde çalışmıştır.
Bundan modem ve bağlantı noktası ayarlarının doğru olduğu anlamı çıkartılabilir.
Eğer telefon hattındaki rahatsız edici sinyal Carrier yani taşıyıcı sinyali
değiştirebilecek kadar büyükse çalışan bir bağlantının aniden kopmasına neden
olabilir. Modemin çalışması, aşırı gürültü veya telefon hattında bulunan
ücretlendirme sinyali ile de bozulabilir.
Telefon hattının arızalı olduğunuz farz edin ve modeme bağlı olan hattı bir
telefon cihazına bağlayarak normal bir telefon görüşmesi yapın. Bu görüşme
sırasında ise konuşma sırasında fonda bulunması muhtemel gürültüleri kontrol
edin. Eğer hatta devamlı olarak cızırtı, uğultu veya farklı bir gürültü mevcutsa
Telekom’un telefon arıza servisini (163) arayın ve sorunu bildirerek kontrol
etmelerini sağlayın.
Elektronik mağazalarından, ücretlendirme sayaç sinyalinin filtrelenmesini
sağlayan özel süzgeçlerden (16 kHz bant kilidi) satın alabilirsiniz. Bir çok harici
310
ücret sayacında entegre bir 16 kHz bant kilidi zaten bulunur. Modemin bu
durumda ücret sayacının çıkışına bağlı olmasını sağlamalısınız.
Rahatsız edici ücretlendirme sinyalini atlatmak için başka bir yöntem daha
bulunur. Modeminize bağlantıyı ancak en son taşıyıcı sinyalin gelmesinden
belirli bir süre geçtikten sonra koparması emrini verebilirsiniz. Söz konusu süre
s10 kayıt tutucusu kullanılarak belirlenebilir. S10 kayıt tutucusu zamanı saniyenin
onda birini kullanarak tutar. Örneğin, modeminiz AT S10=15 kaydı girildiğinde
taşıyıcı sinyalin kaybedilmesinden sonra bağlantıyı kesmek için bir buçuk saniye
bekleyecektir.
Internet bağlantılarında, bağlantının bulunamayan bir nedenden ötürü
aniden kesilmesi sorunu ile karşılaşıyor musunuz? Bu sorunun nedeni gizli
modem komutlarını içeren veri paketleri olabilir. Kullanılan modemlerin yaklaşık
olarak yüzde 30’u modem komutlarının yorumlanmasında bir yanlış yaparlar.
Modem, Escape sekansı “+++” yardımıyla veri modundan komut moduna geçer.
Hayes komut seti Escape sekansının girilmesi ile ilk AT komutu arasında en
azından bir saniyelik bir sürenin geçmesine dikkat eder. Bir çok modem üreticisi
ise lisans haklarından ötürü söz konusu aralık süresini kullanmaktan kaçınırlar.
Şimdi bilgisayar, “+++ATH0” sekansını içeren bir Ping paketini gönderirse
TCP/IP yığını aynı paket ile cevap verir. Ancak modem bu paketi bağlantının
kesilmesini isteyen bir AT komutu olarak yorumlar. Bu sorunun genel olarak
yaşanmadığı tem modem ise 3Com’un cihazlarıdır. Ancak bir çok modemde
karşılaşılan bu sorunu çözmek tabii ki mümkündür. Bunun için ATS2=255&w
komutunu kullanarak Escape sekansını devre dışı bırakmak mümkündür.
10.3.11 Modem veri çöplüğü oluşturuyor
Modem ayarlarından hata denetimini etkinleştirmenize rağmen
programların indirilmesi sırasında veri aktarım hataları ve bunun neden olduğu
veri artıkları ile çok sık karşılaşıyorsunuz. Bu durumda ilk olarak donanımsal el
sıkışmanın etkin olup olmadığını kontrol edin. Bu seçenek sayesinde modem ile
PC birbirleri ile sorunsuz bir şekilde anlaşabilirler ve iki taraftan bir tanesi veri
aktarımına devam edemediği zaman bildirirler. Bunun sonucunda diğer taraf, veri
aktarımına devam edilebilmesi için OK mesajını bekler.
1. BAŞLAT/AYARLAR/DENETİM MASASI/MODEM/ÖZELLİKLER
yolunu izleyerek modem özelliklerini görüntüleyin.
2. BAĞLANTI kartı üzerindeki GELİŞMİŞ düğmesine tıklayın ve takip
eden iletişim penceresindeki AKIŞ DENETİMİNİ KULLAN başlığı altında
bulunan DONANIM (CTS/RTS) seçeneğini işaretleyin.
311
Resim 10.9: Donanım el sıkışması etkinleştirilmiş
Bu değişiklik bir iyileştirme getirmezse veya donanım el sıkışması zaten
daha önceden etkinleştirilmişse seri bağlantı noktasında belirlenmiş veri aktarım
hızı çok yüksek olabilir. Modern anakartların bir çoğu 16550 tipindeki UART
yapıtaşları ile donatılmışlardır. Ancak üzerinde muhtemelen eski 16450 bulunan
eski bir bağlantı noktası kartı ile çalışıyor olabilirsiniz. Bu durumda bağlantı
noktası veri aktarım hızını 38.400 bps’e düşürmelisiniz. Bu değişikliği Windows
95/98 altındaki Aygıt Yöneticisi’ndeki BAĞLANTI NOKTALARI/İLETİŞİM
BAĞLANTI NOKTASI (COMX)/ÖZELLİKLER düğmesine tıklanarak ekrana
gelen penceredeki BAĞLANTI NOKTASI AYARLARI kartındaki
SANİYEDEKİ BIT SAYISI seçeneğinden yapabilirsiniz. Ancak bu çözüm, tüm
veri aktarım hızını düşüreceği için ancak kısa vadeli olarak kullanılmalıdır. Uzun
vadede ise kullandığınız UART 16450’yi 16550 ile değiştirmelisiniz. Bu konuda
daha ayrıntılı bilgi için bir sonraki paragrafa bakabilirsiniz.
10.3.12 Seri bağlantı noktasında yüksek aktarım hızı sorunları
Yüksek veri aktarım hızlarında karşılaşılan sorunlu karakterler, kayıp
karakterler veya bağlantının kesilmesi sorunu genellikle telefon teknolojisinden
kaynaklanmamaktadır. 19.200 bps’den itibaren veri aktarım hızları ve
bilgisayarınız ile modem arasında daha fazlası sorunlara neden olabilir. Windows
altında çalışa terminal programları özellikle yavaş sistemlerde (örneğin, 286 veya
386 SX serisi) söz konusu veri aktarım hızları sorunsuz bir şekilde çalışamazlar.
312
DOS altında özel UART işlemcileri kullanılmadan 19.200 bps’in üzerine
çıkışması zaten mümkün değildir.
PC uyumlu bilgisayarlarda 19.200 bps’in üzerindeki bağlantı noktası veri
aktarım hızı ile çalışabilmek için özel bir UART işlemcisine sahip bir seri bağlantı
noktası gereklidir. Söz konusu UART işlemcisinin ismi 16550 veya 16550AF’dir
ve uygun bir fiyat karşılığında satın alınabilir. Ancak bir çok eski standart bağlantı
noktası daha ucuz olan sadece 16450 UART işlemcilerine sahiptirler. Ancak
işlemci 16550 ile aynı pin yapısına sahiptir ve genellikle sorunsuz bir şekilde
değiştirilebilir. Aslında modern anakartlar üzerinde daha hızlı olan UART 16550
işlemcisi bulunur. Eğer modeminizi üzerinde UART 16450 işlemcisinin
bulunduğu ek bir bağlantı noktası kartı üzerinden kullanıyorsanız cihazınızı
anakart üzerindeki bağlantı noktasını kullanacak şekilde ayarlamalısınız.
Hangi UART işlemcisine sahibim?
Eğer kullandığınız seri bağlantı noktasının hangi UART işlemcisine sahip
olduğunu bilmiyorsanız Windows size bu konuda yardımcı olamaz. Bunun için
bir donanım inceleme aracı yükleyebilir veya Microsoft’un eski, kullanışlı
MSD’sini kullanabilirsiniz. Bu aracı Windows 95 CD’sindeki \OTHER\MSD
klasöründe bulabilirsiniz. Windows 98 kullanıcıları ise kurulum CD’sindeki
\TOOLS\OLDMSDOS klasörüne göz atmalılar. Uygun bir bağlantı noktasına
sahip olmadığını sürece 19.200 veri aktarım hızı ile sınırlanmak zorundasınız.
Ancak sorun kesinlikle sizin tarafınızdan kaynaklanmak zorunda değildir.
Eğer bilgisayarınızda hızlı bir seri bağlantı noktası kullanmanıza rağmen bağlantı
kurduğunuz karşı taraf sahip değilse veriler sizin tarafınızda sorunsuz bir şekilde
aktarılırken karşı taraf aldığı verileri modemden PC’ye uygun hızda
aktaramayacaktır.
1. UART 16550 ayarlarına ulaşmak için Denetim Masası’ndaki MODEM
simgesine çift tıklayın.
2. Ekrana gelen penceredeki ÖZELLİKLER düğmesine tıklayın ve
BAĞLANTI kartını etkinleştirin.
3. Şimdi BAĞLANTI NOKTASI AYARLARI düğmesine tıklarsanız
FIFO arabelleğinin ayarlarının yapılabileceği bir iletişim penceresi ekrana
gelecektir.
4. FIFO buradan etkinleştirilebilir veya FIFO yani 16550 uyumlu UART
olmadığı zaman devre dışı bırakılabilir.
313
Resim 10.14: FIFO ayarları buradan değiştirilebilir
10.3.13 Yüksek hızlı bağlantıya rağmen yavaş veri aktarımı
Hızlı bir 56K modeme rağmen oldukça düşük veri aktarım hızlarında
çalışabiliyorsunuz. Bu sorun her zaman sürücü veya servis sağlayıcıdan
kaynaklanmaz. Sorunun kaynağı aksine aşağıdaki ayarlarda da yatıyor olabilir:
Donanım hata denetimini etkinleştirin. Aksi takdirde veri sıkıştırma ve hata
denetimi çalışmayacaktır.
Seri bağlantı noktasının hızını (en az 115.200 bps olmalıdır) doğru ayarlayın.
Ancak yüksek hızlı bazı modemler daha yüksek hızların (230.400 bps)
kullanılmasını isterler ve verileri neredeyse çiğnerler.
Karşı tarafın da aynı veri aktarım yöntemini kullanmasına dikkat edin.56
K.Flex, X2 ve V.90, şu anda en sık kullanılan yöntemlerdir.
Modem ile telefon hattı arasında kullanılan kablo çok uzundur ve nedenle
kablo üzerindeki amortisman çok yüksektir.
Telefon hattınız modern, dijital bir santrale bağlı değildir. Şu anda kullanılan
56 K teknolojisi kesinlikle dijital bir santral bağlantısı gerektiriyor. Aksi
takdirde veri aktarım hızları ciddi anlamda düşük olacaktır.
Bazen iyi bir aktarıma sahip oluyorsunuz. Kulağa bir paradoks gibi gelebilir
ancak bir çok modemin bu tür çok iyi aktarımlar ile sorunları vardır. Bunlar
adeta kükrerler ve birbirleri ile anlaşamazlar.
Ev ile santral arasındaki bağlantınızın kalitesi çok düşük. Örneğin, normal
telefon görüşmesi sırasında arka tarafta gürültü veya cızırtı duyuyorsanız
hattınızın bağlantı kalitesi düşük demektir. Bu durumda Telekom’un arıza
servisine başvurmalısınız.
Dijital bir santraldeki hoş olmayan gürültülerden kendiniz tam olarak emin
olamazsınız. Bir çok dijital santral ucuz analog/dijital dönüştürücüler ile
donatılmışlardır. Bunlar normal telefon görüşmesi ve faks ihtiyaçlarını tam olarak
yerine getirebilirler ancak 56 K modemlerin tam performansla çalışmalarını
sağlayamazlar.
314
ÖNEMLİ! 56.000 bps’lik veri aktarım hızı pratikte ulaşılamayan sadece teorik
bir değerdir. Eğer 50.000 bps’lik veri aktarım hızına ulaşabiliyorsanız kendinizi
şanslı sayabilirsiniz.
Kötü bağlantılara sahip telefon hatlarında, hataya bağlı tekrarlamaları
minimuma indirmek için daha düşük veri aktarım hızları ile çalışmayı
denemelisiniz.
10.3.14 56 K modemi V.90’a güncellemek
56 K modemler ilk olarak iki ayrı türde (56K Flex ve X2) bulunuyordu.
Ancak bu türler standardizasyon sayesinde şimdi V.90 çatısı altında bir araya
geldiler. Bu standardı kendi arama merkezlerinde destekleyen posta kutusu ve
internet servis sağlayıcıların sayısı ise her geçen gün artıyor. Ancak söz konusu
standardizasyon öncesinde veya sırasında üretilen modemlerin çoğu V.90
desteğine sahip değildirler. Ancak modemlerin sahip oldukları Flash ROM’larının
güncellenmesi söz konusu desteğin sonradan da yüklenebilmesine imkan tanıyor.
Bu tür bir güncellemenin nasıl yapılabileceğini göstermek için bir 3com veya USRobotics 56K Professional Message modem kullanacağız.
3com 56K Professional Message modem V.90 güncellemesi
1. İlk olarak kullandığınız cihazın güncel bir V.90 sürücüsünü internetten
veya satın aldığınız firmadan temin etmelisiniz. Sürücülerin çeşitliliğine dikkat
etmeli ve sizin için uygun olanı istemelisiniz.
2. Sürücünün bulunduğu arşiv dosyasını açın. Bu arşiv kendi başına açılan
bir dosya olabilir veya eğer ZIP arşivi olarak oluşturulduysa WinZip programı
kullanılarak açılabilir.
3. Ortaya çıkan dosyalar arasında genellikle bir Readme dosyası bulunur.
Bu dosya içerisinde kurulumla ilgili ayrıntılı bilgiler bulunduğu için içeriğini
kesinlikle okumalısınız.
4.Şimdi BAŞLAT/ÇALIŞTIR
dosyasını başlatın.
komutunu
kullanarak
W12_2_8.EXE
5. Program ilk olarak kullandığınız modemi bilgisayarınızın seri bağlantı
noktalarında arayacaktır. FLASH seçeneği altındaki kutucuklardan güncellemek
istediğimiz modeme karşılık gelenini işaretleyin.
6. Güncellemeyi başlatmak için FLASH! düğmesine tıklayın. Güncelleme
sona erdikten sonra programı kapatabilirsiniz.
7. Modemi kapatın ve yaklaşık olarak beş saniye bekledikten sonra
yeniden çalıştırın.
315
8. Modem, Windows’un bir sonraki açılışında yeni bir donanım bileşeni
olarak tanınırsa Windows muhtemelen yeni cihaz sürücüsünü isteyecektir. Bunlar
yine arşiv dosyası içerisinde bulunan 3COMSERV.INF ve MDM2CMVO.INF
dosyalarıdır. Daha sonra söz konusu sürücü dosyalarının bulunduğu klasörün
yerini belirtin.
Resim 10.11: Uygun Flash programı yardımıyla modeminizi V.90’a güncelleyebilirsiniz.
Son olarak modeminin yeni standardı kullanıp kullanamadığınız kontrol
etmelisiniz.
1. Denetim Masası’ndaki MODEM simgesine iki kere tıklayarak modem
özelliklerini çağırın.
2. Ekrana gelen penceredeki TANI kartını etkinleştirin ve burada bulunan
listeden söz konusu modemi seçerek DAHA FAZLA BİLGİ düğmesine tıklayın.
316
Resim 10.12: Modem artık V.90 standardını destekliyor
3. Şimdi Windows ile modem arasında bir veri trafiği meydana gelir.
Bunun sonucunda bağlantı ayarları ve modemin Firmware bilgileri ekrana gelir.
Firmware bilgileri arasında desteklenen tüm veri aktarım standartlarını (V.90 da
dahil olmak üzere) ve Firmware versiyonunu bulabilirsiniz.
10.3.15 Modem fakstan önce cevaplıyor
Modem ve faks cihazınızı aynı telefon hattına mı bağladınız? Ancak bunun
sonucunda maalesef devamlı olarak bir cihazın diğerinden önce cevap vermesi
sorunu ile karşı karşıya kalıyorsunuz. Eğer faks, modemden daha az kullanılıyorsa
çağrılara ilk olarak modemin cevap vermesi hiç uygun olmayacaktır. Bu sorunu
modem ayarlarında küçük bir değişiklik yaparak rahatlıkla ortadan
kaldırabilirsiniz. Bunun için bir çok modemde sadece S0 kayıt tutusunun
değerinin değiştirilmesi yeterli olur. Faks cihazının kaç çalmadan sonra cevap
vereceğini belirledikten sonra modemin S0 kayıt tutucusuna faksın çalma
sayısından daha yüksek bir değer girmelisiniz. Bunun sonucunda kayıt “AT
S0=x” (x = cevap vermesi için beklemesi gereken çalma sayısı) şeklinde
görünmelisidir. Bu ifadeyi, modem ayarları penceresindeki modemin tanımlama
ayarlarının sonuna ekleyebilirsiniz.
317
10.3.16 Modem kapatıldığında telefon çalışmıyor
Modem açık olduğu sürece paralel bağlı olduğu telefon çalışıyor ancak
cihaz kapatıldığında telefon da sessiz kalıyor. Normalde modemler, kapatıldıkları
zaman telefon hattını arkalarındaki bağlantı kabloları üzerinden paralel olarak
kullanılan telefona yönlendiren bir röleye sahiptirler. Eğer bunun için yanlış bir
kablo kullanıyorsanız veya söz konusu rölenin bulunmadığı bir modeme
sahipseniz paraleldeki telefonunuzu modem kapalı olduğu sürece
kullanamazsınız.
10.3.17 Bağımsız mod etkinleştirilemiyor
Üzerinde hem modem hem de faks barından bazı cihazlar bilgisayar açık
olmadığı zaman da sesli mesaj veya faks alabilirler. Bu, bağımsız çalışma modu
olarak adlandırılır. Normalde bir çevirmeli ağ bağlantısı sonrasında bağımsız
modun etkin hale gelmesi istenebilir. Ancak bağımsız çalışma modu otomatik
olarak etkin hale gelmiyorsa Kayıt Defteri’nde değişiklik yapılması gerekir.
Bunun için BAŞLAT/ÇALIŞTIR komutunu kullanarak regedit dosyasını
çalıştırın. Ekrana gelen Kayıt Düzenleyicisi’nden modem profilini görüntülemek
için
“HKEY_LOCAL_MACHINE\System\CurrentControlSet\Services\Class\Modem”
anahtarını etkinleştirin. Burada her modem için numaralandırılmış ayrı anahtarlar
bulunur. Bunlar arasından doğru modemi seçmek için her anahtarın altında
bulunan ve modem profilinin isminin saklandığı MODEL öğesine bakmalısınız.
Doğru anahtarı bulduğunuz zaman altındaki Hangup anahtarına yeni bir öğe
eklemelisiniz. Bu yeni dize değerinin ismi, komutların modeme doğru sırada
gönderilebilmeleri için buradaki en son öğeden sonra gelen sayı olmalıdır. Bu
yeni öğeye değer olarak da modemin bağımsız modda çalışmasını sağlayan AT
komutunu girmelisiniz. US Robotics 56K Message Modem için kullanılması
gereken komut “AT+MCS=1” şeklindedir. Modeminiz için hangi komutun
kullanılmasını gerektiğini ise kullanım kitapçığında veya üreticisinin web
sayfasında bulabilirsiniz.
318
Resim 10.13: Bağımsız modu etkinleştiren AT komutu eklenmiş
10.4 DSL – Veri otobanında son sürat
DSL, uzun download sürelerine karşı kullanılan yeni bir silah. DSL
(Digital Subscriber Line), farklı varyasyonları bulunan bir geniş bantlı veri
aktarımı şeklidir. Normal telefon kablosu üzerinden veri aktarımı içinse sadece
ADSL (Asymetric Digital Subscriber Line) söz konusudur. Bu kısaltmadaki “A”
harfi asimetrik veri aktarımı anlamına geliyor. ADSL, her iki veri trafiği yönü
(upstream ve downstream) için de kullanılabilen çift yönlü bir veri aktarım
sistemidir. Asenkron veri aktarımı, ADSL’in heri iki veri trafiği yönünün aynı
bant genişliğini kullanmamasını sağlar. Bu durumda Downstream aktarım hızı
(servis sağlayıcıdan bilgisayara) 768 Kbit/s’dir. Upstream hızı ise (bilgisayardan
servis sağlayıcıya) sadece 128 Kbit/s olur. ADSL bağlantılarının frekans
spektrumu analog bir telefondaki ses bandı veya ISDN bağlantısından çok daha
geniştir. Bu nedenle ADSL ve telefon bağlantısı eski telefon kabloları üzerinden
paralel olarak gerçekleştirilebilirler. Bu, söz konusu servislerin birbirlerinin
çalışmasını etkilemediği anlamına gelir.
ADSL çalışmıyor
Tüm kablo bağlantılarının oturup oturmadığını kontrol edin.
Ağ kartının kullandığını kaynaklar muhtemelen başka bir cihaz ile çakışmıştır.
Aygıt Yöneticisi’ndeki ayarları kontrol edin.
Denetim Masası’nı kullanarak ayarlanmış ağ özelliklerini kontrol edin.
ADSL’in çalışabilmesi için TCP/IP ağ protokolünün kesinlikle yüklenmiş
olması gereklidir.
DSL modeminin üzerinde bulunan Sync LED’inin devamlı yanıp yanmadığını
kontrol edin. Bu, servis sağlayıcı bağlantısının olduğunu gösterir. Yeşil
319
kontrol ışığı modemin senkronize olduğunu gösterir. Eğer LED kırmızı ise ilk
olarak modem ile fiş arasındaki kabloyu kontrol etmelisiniz. Veya telekom,
hattınızı henüz santralden açmamış olabilir.
Bilgisayarınızı yeniden başlatın ve bu sırada DSL modeminizi elektrik
fişinden çıkartın. Şimdi modeminiz ile ağ kartınız arasındaki ağ kablosunu
çıkartın. Aksi takdirde yeniden senkronizasyon meydana gelemeyeceği için
elektrik fişini tekrar takana kadar birkaç saniye beklemelisiniz. Elektrik fişini
tekrar taktıktan sonra DSL modemin üzerindeki Sync LED’i tekrar devamlı
yanana kadar bekleyin. Ardından ağ kablosunu tekrar takın. Artık bağlantının
yeniden sorunsuz bir şekilde çalışması gereklidir.
PC ile modem arasındaki bağlantı kablosunun bir Patch, yani, 1:1 bağlantı
kablosu olması gereklidir. Eğer bir çapraz (Cross Link) bağlantı kablosu
kullanıyorsanız herhangi bir bağlantı kurulamayacaktır.
Ağ kartının özelliklerini Denetim Masası üzerinden kontrol edin. Eğer
otomatik tanıma sonrasında bağlantı kurulamıyorsa 10BaseT seçeneğinin
manuel olarak işaretlenmesi gereklidir.
Veri aktarımında uzun aralıklar yaşanıyor
Bu sorun ile özellikle Windows 98SE sistemlerinde çok sık karşılaşılır.
Bunun nedeni DHCP (Dynamic Host Configuration Protocol) sunucu olmamasına
rağmen DHCP’nin etkinleştirilmesidir. Ancak sorunun çözülmesi için DHCP’nin
tek başına devre dışı bırakılması yeterli değildir. Ayrıca ağ kartına mutlaka sabit
bir IP adresi atamalısınız. Buna ek olarak TCP/IP’nin ADSL ağ kartı ile
bağlantısını da kaldırabilirsiniz. Söz konusu değişikliklerin etkili olabilmesi için
bilgisayarı yeniden başlatmalısınız.
Dosyaların ve e-postalarının aktarılmasındaki sorunlar
Bu sorun MTU’nun konfigürasyonunun yanlış yapılmasından
kaynaklanabilir. Bunun için servis sağlayıcınıza bir bağlantı kurun ve DOS
penceresinde “Ping” komutunu “-f” ve “-l 1464” parametreleri ile kullanarak
servis sağlayıcınızın sunucusunu sorgulayın.
Bunun sonucunda sağlayıcınızın sunucusundan cevap paketleri geri
dönmelidir. Bunun haricinde paketlerin parçalanıp parçalanmadığı ve DF, yani
paletteki bölümleme bayrağının kullanılıp kullanılmadığı bilgileri de ekrana gelir.
Eğer DF bayrağı kullanılmıyorsa MTU konfigürasyonu yanlış yapılmıştır. Bu,
ADSL kurulumu veya işlev testi sırasında ayarlanabilir. Bir sonraki bölümde bu
konu ile ilgili daha ayrıntılı bilgi bulabilirsiniz.
Veri aktarımında kısa aralıklar yaşanıyor
Bu hata karşı tarafın veri yoğunluğu arttıkça daha da ciddi bir hal alır.
ADSL’in veri aktarımı için kullandığı TCP/IP paket yönelimli bir protokoldür.
Gönderen, paketin sorunsuz bir şekilde yerine ulaşıp ulaşmadığını öğrenmek için
bir cevap mesajı bekler. Bir sonraki paket ancak önceki paketin cevabı ulaştığı
zaman gönderilir. Söz konusu prosedürün gönderilen her paket için tek tek
320
uygulanmaması için kullanılacak paketlerin sayısı TCP Receive Window (RWIN)
üzerinden belirlenebilir. Paketlerin oluşturduğu bu pencereler ne kadar büyük
olursa veri aktarımındaki aralıklar da o kadar azalacaktır. Kullanılan varsayılan
değerleri genellikle 4 ile 8 KByte arasında yer alır. Bu değerler modemler ve
ISDN için yeterli olmasına rağmen ADSL için çok düşüktür. ADSL için
kullanılan pencere büyüklüğünün en azından 32 KByte olması gereklidir.
Pencere büyüklüğünü özel programlar ile değiştirebileceğiniz gibi direkt
olarak Windows Kayıt Defteri’ni de kullanabilirsiniz. Bunun için Windows 9x/Me
altında “HKEY_LOCAL_MACHINE\System\CurrentControlSet\Services\VxD\
MSTCP” anahtarını etkinleştirin. RWIN’in büyüklüğünün 32 KByte olması için
bu seçili anahtarın altında bulunan DefaultRcvWindow kaydının değerini “32768”
olarak değiştirmelisiniz. Windows 2000 altında ise “HKEY_LOCAL_MACHINE\
System\CurrentControlSet\Services\Tcpip\Parameters” anahtarını etkinleştirmelisiniz.
Bu anahtarın altında bulunan TcpWindowSize kaydının değerini ise “00007fff”
olarak değiştirmelisiniz.
Bağlantı kurulurken karşılaşılan DSL hata mesajları
ADSL kullanırken karşılaşabileceğiniz hata mesajlarını aşağıdaki tabloda
bulabilirsiniz.
Win 9x/ME
Win 2000 Hata tanımı
Yardım
602
797
Bağlantı kullanımda Daha sonra tekrar deneyin
619
619
Bağlantı sunucu
tarafından
sonlandırıldı
PPP bağlantısı kurulamamış
olabilir. Daha sonra tekrar deneyin
629
770
Bağlantı sunucu
tarafından
sonlandırıldı
PPP bağlantısı kurulamamış
olabilir. Daha sonra tekrar deneyin
633
633
Modem kurulmamış Tanımlama sırasında bir hata
ortaya çıkmış veya konfigürasyon
yanlış. Ağ protokollerinin
ayarlarını kontrol edin. Hata kayıt
defterini etkinleştirin. Eğer bir
hata bulamazsanız servis
sağlayıcınıza başvurun.
676
676
Hat kullanımda
678
678
Cevap yok: Bağlantı ADSL protokolünün ayarlarını ve
sorunlu veya sunucu kabloları kontrol edin. Daha sonra
tekrar deneyin.
aşırı yüklü
Bir PPPoE bağlantısı zaten
mevcut. Bu bağlantıyı sonlandırın
veya daha sonra tekrar deneyin.
321
691
691
Bağlantı
kurulamıyor
PPPoE bağlantısı mevcut ancak
PPP bağlantısı yok. Kullanıcı
isminizi ve parolanızı kontrol edin.
753
772
Bağlantı
kurulamıyor:
Uyumsuz sunucu
ADSL sunucusu farklı bir PPPoE
protokolü kullanıyor. Servis
sağlayıcınıza başvurun. Bir
yazılım güncellemesi gerekli
olabilir.
Tablo 10.1: ADSL hata mesajları
Özel sürücü ile bağlantı kesilmesi
ADSL’in özel sürücüler kullanılarak aranması sonrasında kurulan
bağlantılar kesilebilirler. Bunun için ağ kartının özelliklerini Windows 9x/Me
altında aşağıdaki şekilde kontrol etmelisiniz:
1. BAŞLAT/AYARLAR/DENETİM MASASI/AĞ yolunu izleyerek ağ
özelliklerini görüntüleyin.
2. Ekrana gelen penceredeki listeden ADSL adaptörünü seçin ve
ÖZELLİKLER düğmesine tıklayın.
3. Şimdi GELİŞMİŞ kartını etkinleştirin. Burada bulunan PPP bağlantısı
için ayakta kalma zaman aşımı seçeneğini işaretletin ve süresinin değerini 120
olarak değiştirin.
Bu işlem Windows 2000 altında biraz farklıdır:
1. BAŞLAT/AYARLAR/DENETİM MASASI/SİSTEM/DONANIM/
AYGIT YÖNETİCİSİ yolunu izleyerek Aygıt Yöneticisi’ni çalıştırın. Ekrana
gelen donanım ağacındaki AĞ BAĞDAŞTIRICILARI kaydını seçin.
2. ADSL adaptörünün özelliklerini görüntülemek için üzerine çift tıklayın.
3. GELİŞMİŞ AYARLAR kartını etkinleştirin ve buradaki ayakta kalma
süresinin değerini 120 olarak değiştirin.
10.5 Internet bağlantısı
10.5.1 Yeni servis sağlayıcılar ayarlamak
Bir çok internet servis sağlayıcısı kendi erişim yazılımı ile çalışırlar. Eğer
Call by Call bir servis sağlayıcısı ile internete bağlanmak istiyorsanız söz konusu
yazılıma ihtiyacınız olmayacaktır. Aynı bilgisayarda birden fazla servis sağlayıcı
322
bağlantısı bulundurmak için ilk olarak Çevirmeli Ağ’ın bilgisayarınızda kurulu
olup olmadığını kontrol etmelisiniz.
1. Denetim Masası’nı açın. PROGRAM EKLE/KALDIR simgesine çift
tıklayın ve Windows kurulumunun içeriğini incelemek için ekrana gelen
penceredeki WINDOWS KUR kartını etkinleştirin.
2. Buradaki listeden İLETİŞİM öğesini seçin ve AYRINTILAR
düğmesine tıklayın.
3. Şimdi yeni bir pencere ekrana gelir. Eğer seçili değilse ÇEVİRMELİ
AĞ öğesini işaretleyin ve TAMAM düğmesine tıklayın.
4. Bir önceki pencere yeniden ekrana gelir. Çevirmeli Ağ fonksiyonunu
şimdi kurmak için TAMAM düğmesine tıklayın. Eğer hiçbir değişiklik
yapmadıysanız pencere kapanacak ve Denetim Masası yine ekrana gelecektir.
5. Çevirmeli Ağ kullanılabilir durumda ise yeni bir çevirmeli ağ bağlantısı
ayarlamaya başlayabilirsiniz. Denetim Masası’nda bulunan ÇEVİRMELİ AĞ ve
bunun sonucunda ekrana gelen penceredeki YENİ BAĞLANTI YAP simgesine
çift tıklayın.
6. Hazırlayacağınız yeni bağlantı için şimdi anlaşılır bir isim girin ve
internet bağlantısı kurmak için kullanmak istediğiniz cihazı seçin. İLERİ
düğmesine tıklayın.
7. Artık servis sağlayıcınızın bağlantı numarasını girebilirsiniz. Bir sonraki
pencerede bulunan SON düğmesine tıklayın. Artık yeni bir bağlantı kurabilirsiniz.
8. Şimdi bu bağlantının konfigürasyonunun yapılması gereklidir. Yeni
oluşturduğunuz bağlantının simgesine farenin sağ tuşunu kullanarak tıklayın ve
nesne menüsündeki ÖZELLİKLER komutunu çalıştırın.
9. Şimdi kullandığınız Windows versiyonuna bağlı olarak SUNUCU
TÜRLERİ veya AĞ kartını etkinleştirin. Buradan TCP/IP protokolünü ve sunucu
türü olarak da “PPP: Internet...” seçeneğini etkinleştirin. Gelişmiş Seçenekler
başlığı altında bulunan YAZILIM SIKIŞTIRMASINI ETKİNLEŞTİR seçeneğini
de (modemler için) işaretleyin. Bu bölümdeki diğer ayarlar kullanılan internet
servis sağlayıcısına bağlıdır. Bunun hangi ayarları kullanabileceğinizi servis
sağlayıcınızdan öğrenebilirsiniz.
10. TCP/IP AYARLARI düğmesine tıklayın. Burası için standart ayarlar
normalde yeterlidir. Burada özel ayarlar yapmanız gerekip gerekmediğini servis
sağlayıcınızdan öğrenebilirsiniz. Çevirmeli Ağ özelliklerine tekrar ulaşana kadar
TAMAM düğmesine tıklayın.
323
11. Servis sağlayıcınız ile bağlantı kurmak için artık yeni simge üzerine
sadece çift tıklamanız yeterli olacaktır.
10.5.2 Çevirmeli Ağ geçersiz ağ/aktarım protokolü mesajı veriyor
Çevirmeli Ağ yardımıyla farklı türlerdeki ağlara dahil olabilirsiniz. Eğer
bir internet bağlantısı için yanlış ağ türü seçilmişse söz konusu hata mesajı ile
karşılaşabilirsiniz. Bu durumda Çevirmeli Ağ ayarlarını kontrol etmelisiniz.
SUNUCU TÜRLERİ veya AĞ (kullanılan Windows versiyonuna göre değişiklik
gösterir) kartı üzerinden kullanılacak sunu türleri ayarlanabilir. Internet bağlantısı
için buradan “PPP:Internet...” türünün seçilmesi gereklidir. Bu konu hakkındaki
daha ayrıntılı bilgi için “Yeni servis sağlayıcılar ayarlamak” başlığına
bakabilirsiniz.
324
325
11. Yazıcı sorunlarını çözüme
kavuşturmak
Epey zamandır bilgisayarınızın başında oturuyorsanız ve önemli bir
mektup hazırlamışsınız muhtemelen bu sorunla daha önce de karşı karşıya
kalmışsınızdır. Baskı Önizleme’ye bakıp yaptığınız işten memnun kaldığınız
zaman tek yapmanız gerekenin bunu yazdırmak ve hızlıca postaya vermek
olduğunu düşünüyorsunuz. Bunun için yazıcınıza basma emrini vermenize
rağmen yazıcınızdan ses gelmiyor, kağıda hiyeroglifler basıyor yada metninizin
sadece bazı parçalarını kağıt üzerine yazıyor. Şimdi isterik çığlıklar atmayınız
çünkü bu bölüm bu ve benzeri sorunlar için yazıldı.
Yazıcıları esas olarak iki kategoriye ayırabiliriz. Darbeli (Impact)
yazıcılar, kağıda yaptıkları mekanik vuruşlarla çalışırlar ve doğal olarak bir hayli
gürültüye sebep olurlar. İğneli yazıcılar buna tipik bir örnektir. Fakat darbeli
yazıcıların PC piyasasında artık hiçbir anlamı kalmamıştır ve bu nedenle kitap
dahilinde bu tip yazıcılara özel olarak değinilmemiştir. Diğer kategori ise darbesiz
yazıcılardır ve mürekkep püskürtmeli, lazer, ısı geçişli yazıcılar bu türde
cihazlardır. Darbesiz yazıcılar mekanik vuruşlarla çalışmazlar ve bu yüzden
neredeyse sessizdirler. Fakat bu yazıcılar karbon kopyalı basımları yapamazlar.
Bu grupların her üyesi, karakterleri kağıda basım şekline göre bir kez daha iki
grupta toplanırlar. Karakter yazıcılarında (Seri bağlantı noktasını kullanan
yazıcılarla karıştırılmamaları için seri yazıcı ifadesi burada kullanılmamaktadır),
karakterler kağıda sırayla birbiri ardına basılır. Bu yöntem iğneli ve mürekkep
püskürtmeli yazıcılarda kullanılır. Buna karşılık sayfa yazıcılarında, basım
sırasında sayfanın tamamı basılır. Bu türün tipik temsilcileri ise lazer ve ısı geçişli
yazıcılardır.
326
Yazıcılarla ilgili sorunlar çok yönlü olduğu için bu bölümde farklı yazıcı
tipleriyle ilgili özel arızaları bu cihaz tiplerinin kendi bölümleri altında
inceleyeceğiz. Böylece yazıcı sorununuza ait çözümü daha çabuk bulabilirsiniz.
Yazıcı tipine bağlı olmayan sorunları ise hemen bu bölümün devamında
bulabilirsiniz.
11.1 Bunlar her yazıcının başına gelir
Burada yazıcı tipine bağlı olmayan ve bu yüzden de her yazıcının başına
gelebilecek arızalara değinilmiştir.
11.1.1 Basit ancak etkili: Kapatıp ve yeniden açmak
Kulağa çok sıradan gelebilir ama pratikte bu şekilde bir çok yazıcı sorunun
üstesinden gelmek mümkündür. Kapatma ve tekrar açma ile yazıcının kendi
kendini sınaması sağlanır, yani muhtemel donanım etkilerine karşı kendini sınar
ve kayıtlı olan standart ayarlarını tekrar yükler. Sorunların muhtemel başka
nedenleri arasında ise bazen cihazın ve kullanıcının da kontrolünü kaybetmesine
neden olan hatalı programlanmış sürücüler olabilir. Kullanılan yanlış bir cihaz
sürücüsü yazıcınızın her türlü işbirliğini ret etmesine neden olabilir. Bu noktada
sadece yazıcıyı kapatmak ve tekrar açmak yardımcı olacaktır.
Yazıcının kendi kendini sınama özelliğini kullanmak
Yazıcınızın işlerliğini denemenin bir diğer yolu da kendi kendine sınama
modudur. Bu, yazıcı tipine göre farklı şekillerde aktif hale getirilebilir. Bazı
yazıcılarda açma işlemi sırasında özel bir tuşa basmak gerekir. Belirli bazı yazıcı
tiplerinde, örnek olarak eski lazer yazıcılarında, yazıcının kontrol paneli
aracılığıyla uygun menü düğmesini aktif hale getirmek gerekir. Özellikle
Windows altında çalışmak için tasarlanmış olan modern yazıcılarda ise genellikle
yazıcının üstünde bir düğme bulunur. Bu modellerde normal şartlarda bu
düğmeye bir kere, daha uzun yada kısa süreli basmak yeterlidir.
Normal şartlar altında kendi kendini sınama modunda DIP anahtarı yada
daha doğrusu yazıcının ortaya çıkan ayarları basılır. Daha sonra yazıcıda mevcut
olan bütün noktalama işaretleri ve karakterler basılır. Lazer yazıcılarında DIP
anahtarı bulunmaz. Bunun yerine yazıcının ayarları ve mevcut yazı türlerini içeren
bir liste basılır. Yazıcınız için uygun olan tuş yada tuş kombinasyonunu el
kitabından öğrenebilirsiniz.
İPUCU! Sınama sayfası yazdırırken sadece yazıcıdaki yada yazı stili kasetinde
bulunan yazı tipler basılır, kullanılan yazılımın içerdiği, örneğin Windows
uygulamanızda bulunan girişik True Type Yazı tipi basılmaz.
327
11.1.2 Yazıcı basmıyor, Yazıcıdaki göstergelerin ışıkları yanmıyor
Yazıcının açık olup olmadığını kontrol edin. Bunun için firmaların bazı
modellerde açma-kapama düğmesi kullanmaktan vazgeçtiğini de göz önünde
bulundurmalısınız.
Yazıcınızdaki ve prizdeki kablonun doğru olarak takılıp takılmadığını kontrol
edin. Eğer şalterli bir priz kullanıyorsanız bu da kapalı olabilir.
Kullanılan prizde elektrik akımı da olmayabilir. Bunu başka bir elektronik
aletle deneyebilirsiniz. Eğer bu alet de çalışmıyorsa sigorta kutusuna bakıp
sigortaların atıp atmadığını kontrol etmeniz gerekir. Eğer öyleyse sigortayı
açın ve tekrar deneyiniz.
Yazıcıda doğru gerilim ayarlanmış mı? Yazıcının arkasındaki model
etiketinde bulunan değeri kontrol edin (Türkiye’de 220 V). Bu olasılığı eğer
yazıcınızı yeni aldıysanız yada daha önce başka bir ülkede kullandıysanız göz
önünde bulundurmalısınız. Eğer kablonuzun alışılmadık bir fişi varsa ve bir
adaptör olmadan prize uymuyorsa alarm çanları çalmaya başlayacaktır.
Bazı yazıcılarda cihaz sigortası yazıcının içine takılmıştır ve bu sigortaya
yuvanın içine monte edilmiş bir sigorta bağlantısıyla dışarıdan ulaşılabilir.
Eğer varsa, bu normal şartlarda arka tarafta bulunur (eğer yazıcıda böyle bir
sigorta varsa kullanım kılavuzundan gerekli bilgileri alabilirsiniz). Sigortayı
dışarı çıkarın ve kontrol edin. Eğer şansınız varsa göz yordamıyla yaptığınız
kontrolde sigorta kablosunda bir kopukluk olup olmadığını görürsünüz. Eğer
sigorta, sigorta kablosunu görmenizi engelliyorsa bir kontrolör yardımıyla
sigortanın işlevini tespit etmelisiniz. Uygun yedek sigortaları
bilgisayarcınızdan yada elektrikçilerden temin edebilirsiniz. Sigortanın tanım
değeri, normal şartlarda iki temas yüzeyinden birinin üzerinde bulunur.
Cihazınız, yeni bir sigortayla da çalışmıyorsa bir donanım arızası var demektir
ve teknik servise götürülmelidir.
Çoğu modern yazıcı, harici elektrik bağlantısına sahiptir. Bu durumda
yazıcının bağlı olduğu prizdeki yazıcı için sağlanan gerilimi ölçün. Orada
ölçmeyi beklediğiniz gerilim aslında elektrik bağlantısı yuvasının üstünde
yada kullanma kılavuzunda yer alır. Bazı durumlarda elektrik bağlantısında bir
cihaz sigortası bulunur. Bu durumda buna uygun olarak önceki paragrafa
bakınız. Eğer bir tanıdığınızda benzer bir yazıcı varsa, onun elektrik
bağlantısıyla bir kere deneyebilirsiniz, böylece sorunun elektrik bağlantısında
olup olmadığını anlarsınız.
11.1.3 Lambaları yanıyor ancak yazıcı çalışmıyor
Yazıcınız yeni, kabından henüz çıkarılmış ve daha yeni kurulmuş. Büyük bir
ihtimalle ulaşım sigortalarından birini kapatmayı unuttunuz. Yaşanan büyük
sevinç yüzünden insan bazen bazı şeylere dikkat etmeyebilir yada üretici firma
328
ulaşım sigortasını bulmayı yine bir ara-bul oyunu haline getirmiş olabilir. Söz
konusu mesafe koruyucuların, karton desteklerin yada diğer cisimlerin nerede
bulunduğunu kullanım kılavuzunda yada hızlı kurulum kağıdında
bulabilirsiniz.
Yazıcınız büyük bir ihtimalle sadece Offline konumuna getirilmiştir. Yazıcı
tipine göre ya LCD ekranda bir uyarı vardır yada Online tuşundaki gösterge
ışığı kapalı durumdadır. Yazıcınızı Online konumuna getirdikten sonra basma
işlemine başlaması gerekir. Bazı yazıcılarda Pause tuşu Online tuşunun yerini
almıştır. Bu tuş Online tuşunun tam tersi işlemi yapmaktadır, çünkü Pause
tuşunun ışığı yanıyorsa yazıcı Offline konumundadır.
Bilgisayarınızla yazıcınız arasındaki bağlantı kablosu tam oturtulmadan
takılmıştır yada tamamen bozuk olabilir. Kabloyu eğer mümkünse başka bir
bilgisayarda deneyin yada başka bir yazıcı kablosuyla işlemi tekrarlayın. Eğer
bilgisayarınızda benzer başka bir yazıcı girişi bulunuyorsa yazıcınızı oraya
takın ve böylece sorunun bilgisayarınızın yazıcı girişinden kaynaklanıp
kaynaklanmadığını kontrol edin. Bu arada kullandığınız programı da diğer
yazıcı çıkışından basım yapacak şekilde ayarlamayı unutmayınız (örneğin,
LPT2 yerine LPT1). Eğer bunları yapma imkanınız yoksa en iyisi yazıcıyı
başka bir bilgisayarda deneyin.
Yazılımınızın yazıcı ayarlarını kontrol ediniz. Belki de yazılım yanlış yazıcı
çıkışından basım yapmaya çalışıyor (örneğin, USB yerine LPT) veya
yazılımınız yanlış yazıcı sürücüsünü kullanıyordur.
Resim 11.1: Yazıcı doğru yazıcı çıkışına mı bağlı?
329
Her yazıcıda çeşitli kapaklar ve kapatıcı parçalar bulunur. Bunlardan
bazılarının doğru yerlerinde olup olmadıkları bazı mikro anahtarlar veya
sensörler yardımıyla kontrol edilir. Eğer doğru kapatılmamışlarsa yada
yerleştirilmemişlerse yazıcı çalışmaz. Bunu takiben büyük bir olasılıkla yazıcı
göstergesinde yada ekranda COVER OPEN (kapak açık) gibi bir uyarı
görürsünüz veya kontrol panelindeki ilgili uyarı ışığı yanar.
Eğer mürekkep püskürtmeli bir yazıcınız varsa mürekkebi de bitmiş olabilir.
Bazı modellerde mürekkebin doluluk derecesini kartuştaki bir gösterge
sayesinde kontrol etmek mümkündür. Normalde yazıcı bir LED ile yada
göstergedeki bir uyarıyla size haber verir.
Bazı lazer yazıcılarda dahili bir elektronik sayaç takılı olan resim kasnağı
yapılan basımları sayar. Eğer yapılan basımların sayısı, kasnağın üretici firma
tarafından belirlenmiş olan ömrünü belirleyen sayıya ulaşırsa yazıcı bir
uyarıda bulunur ve yeni basım yapmayı reddeder.
Yazıcınızdaki toner yada renkli kartuş doğru yerleştirilmemiş olabilir. Bu
durumda kartuşu çıkarın ve doğru şekilde tekrar yerleştirin.
Belki de çok uzun bir veri kablosu kullanıyorsunuzdur. Bu durumda çıkıştan
gelen veriler kayba uğrar ve yazıcı verileri tanıyamaz.
Bazı yazıcı modellerinde seçimsel olarak bir çıkış kartı takılabilir, bu daha
sonra otomatik olarak aktif hale getirilir ve diğer bütün standart çıkışların
etkinliği kapatılır. Eğer sadece standart çıkışlardan birini kullanmak
istiyorsanız önce seçimsel yazıcı çıkışını yazıcıdan çıkarmanız gerekmektedir.
Eğer birden fazla yazıcıyı ve bilgisayarı bağladığınız için bir yazıcı adaptörü
kullanıyorsanız üzerindeki düğme yanlış konumda olabilir açık olabilir veya
bu cihazın kendine ait bir elektrik bağlantısı varsa kapalı olabilir.
Paralel çıkışlarda başka cihazlarda bağlanmış durumdaysa
Paralel çıkışa bağlanan, örneğin tarayıcılar, ZIP-sürücüleri yada CD
kaydediciler, bir sürü cihaz vardır. Ama paralel çıkış sadece bir cihaz için uygun
olduğundan dolayı bu noktada bir çok sorun baş gösterir.
Bu cihazların bazılarında yazıcıya veri transferi yalnızca söz konusu cihaz
açık ise mümkündür.
Tarayıcının kapağının açık mı kapalı mı olduğunu gösteren tarayıcı sürücüleri
paralel portu bazen tıkayabilir. Bu özelliği kaldırın. Bu, bilgisayarda yüklü
olan ve yazıcının durumuyla ilgili olan sürücü içinde geçerlidir.
Yazıcıyla bilgisayar arasındaki iki taraflı iletişimi kesin.
330
BIOS’taki bağlantı noktası ayarını ECP ise EPP veya NORMAL olarak
değiştirin.
Daha eski Windows 95 versiyonlarında lpt.vxd sürücüsünün başka bir
versiyonla değiştirilmesi yardımcı olabilir. Sürücüyü Windows CD sindeki
\drivers\Printr\Lpt klasöründe bulabilirsiniz.
Yazıcıyı diğer cihazlarla birlikte çalıştırmayı başaramazsanız maalesef
fazladan bir tane daha paralel çıkış edinmeniz gerekecektir. Ama eğer hem
bilgisayarınız hem de yazıcınız USB bağlantı noktasını destekliyorsa yazıcınızı
USB çıkışına bağlayabilirsiniz.
USB çıkışına bağlı yazıcı
Bazı yazıcı modellerinde USB çıkışını kurulumdan devre dışı bırakmak
mümkündür. Çıkış eğer aktif değilse tabii ki bir değişiklik olmaz. Yazıcının
ayarlarına ulaşmak için ya bir sınama sayfası basmalısınız yada bir program
yardımıyla yazıcı durumunu okumalısınız. Bu konuda daha ayrıntılı bilgi için
yazıcının el kitabına bakabilirsiniz. Eğer bir USB bağlantı noktası devre dışı ise
nasıl aktif hale getirileceği ve yazıcının tekrar işleme konulabileceği bu kitapçıkta
açıklanır.
Farklı içerikli sorunlarınız için USB-cihazlarıyla ilgili olan bölüme
bakınız.
Bu sorun listesini uzatmak kitabın sınırlarını aşmasına neden olur. En iyisi
sakin bir şekilde yazıcının kullanım kılavuzunu elinize almak ve hata düzeltme
bölümüne bakmanız olacaktır. Bu kitapçıkta özellikle sizin yazıcınızla ilgili
ipuçları bulabilirsiniz.
Yazıcı artık uzun bir kabloyla basmıyor
Bazı yazıcıların kullanım kılavuzlarındaki teknik bilgilerde en fazla 3
metre uzunluğunda kablo kullanılması önerilir. Bunun nedeni de artan kablo
uzunluğuyla birlikte veri transferindeki hata oranının da yükselmesidir.
Yazıcı kablosunun içindeki paralel damarlı yapı (her bir damar kendi
başına küçük bir kondansatör gibi davranır) veri transferini etkileyen kapasitanslar
oluşmasına neden olur. Eğer bunlar çok büyük olursa yazıcı yollanan verileri
tanıyamaz ve bunları kullanmayı reddeder. Ama yazıcınızı işbirliği yapmaya sevk
edecek imkanlar da vardır:
Yazıcı kablosunun gidişatını kontrol edin ve bilgisayarınızın elektrik
kablosunun yazıcınızın kablosuna paralel bir şekilde uzanmasına engel olunuz.
Mümkünse kabloyu geçirmek için farklı bir yol kullanın.
331
Eğer kullandığınız kablo çok uzun ise mümkün olduğunca kısa bir kabloyla
değiştirin (ne kadar kısa o kadar iyi). Bu değiştirmenin gerçekleşebilmesi
içinde yazıcının yerini uygun olacak bir şekilde değiştirin.
Eğer iletim yolunu kısaltma gibi bir olanağınız yoksa o zaman kabloyu çok iyi
yalıtımı olan bir başkasıyla değiştirin. Bu tip kablolar yapılış şekline ve
boyuna göre çok pahalı olabilirler.
Kullanılan çıkış kartını daha yüksek seviyede çalışan başka bir taneyle
değiştirebilirsiniz. Sahip olduğunu paralel bağlantı noktası Onboard ise (yani
bağlantı noktası anakarta sabittir ve sonradan ekleme değildir) ise dikkat yeni
bağlantı noktasının aynı port adresini kullanmamasına dikkat etmelisiniz. Aksi
halde bilgisayarda adres çakışmaları yaşanabilir. Port adreslerini kartın
üstündeki jumper yardımıyla ayarlayabilirsiniz. Bu konuda daha ayrıntılı bilgi
için anakartınız yada çıkış kartınızın kullanım kılavuzuna göz atmalısınız.
Olası ayarlar 03BCh, 0378h ve 0278h dır. Onboard bağlantı noktası ayarları
ise bilgisayarın BIOS’undan yapılır.
Bağlantı kartlarını değiştirirken kesme isteği çakışmalarını engellemek için
aynı IRQ’yu kullanmaya dikkat edin. Ele alınan başka bir Onboard bağlantı
noktasında başka bir kesme isteği kullanabilirsiniz ama bu noktada da başka
bir karta (örneğin ses kartı) kesme isteğini kullanmamaya dikkat etmelisiniz.
Eğer gerekirse anakartınızın üzerindeki paralel bağlantı noktasını jumper
yardımıyla veya bilgisayarınızın BIOS’undan devre dışı bırakabilirsiniz.
Bir başka imkan da Centronics bağlantı noktası için gerilim sürücüsüne ihtiyaç
durulmasıdır. Bu, PC ile yazıcı arasındaki bağlantıya entegre edilir. Bu
yöntem, anakart üzerinde ve bütün ek bağlantı noktaları da dolu olsa bile
başvurulabilir. Eğer havyalarla biraz tanışıklığınız varsa böyle bir iletim
sürücüsünü kendinizde yapabilirsiniz. Bilgisayar ve elektronik dergilerinde
buna benzer konularla ilgili açıklamalar bulabilir ve gerekli malzemeleri
elektronik dükkanlarından temin etmek mümkündür.
11.1.4 Sadece seri çıkışlardaki sorunlar
Paralel çıkışlarda sadece bir kablo takmak yeterken seri çıkış ile basım
yaparken dikkat etmeniz gerek birkaç nokta daha vardır. Bilgisayarda ve yazıcıda
aynı taşıma parametresinin ayarlı olması gerekir. Bunlar, BAUD birimindeki veri
taşıma oranından, “sıfır”, “even” yada “odd” (tek yada çift) eslik değerlerinden,
veri ve dur bitlerinin sayısından ve aynı zamanda veri protokollerinin bildirisinden
(XON/XOFF yada donanım protokolü) oluşur.
Seri çıkışla bağlanmış yazıcılarda karakter karmaşası yaşanırsa
bilgisayarınızda ve yazıcınızda aynı eşlik değerlerinin ayarlı olup olmadığını
kontrol etmeniz gerekir. Ayrıca veri transfer hızı da çok yüksek olabilir. BU
durumda yazıcı çıktısı doğru olana kadar hızı azaltın. Yazıcının transfer
332
parametresi normalde kendi kendini sınama sırasında belirlenir. Eğer yazıcı bu
özelliği taşımıyorsa daha fazla bilgi için yazıcının kullanım kılavuzuna bakın.
Windows ta transfer parametresini değiştirme
Windows ta transfer parametresini değiştirmek için aşağıda işlemleri
sırasıyla yapmalısınız:
1. BİLGİSAYARIM penceresindeki YAZICILAR klasöründen uygun
yazıcıyı seçin. Sisteminizde kurulu yazıcılara Başlat menüsündeki
AYARLAR/YAZICILAR komutunu kullanarak da ulaşabilirsiniz.
2. Farenin sağ tuşunu kullanarak yazıcı simgesine tıklayın ve açılan nesne
menüsündeki ÖZELLİKLER komutunu çalıştırın
3. Seri bağlantı noktası ayarlarını kontrol etmek ve değiştirmek için
AYRINTILAR kartındaki BAĞLANTI NOKTASI AYARLARI düğmesine
tıklayın.
Resim 11.2:Windows altında seri çıkışların ayarlarının yapılması
333
MS-DOS ayarları
Uygun transfer parametrelerini MS-DOS altında ayarlamak için MODEkomutunu ve parametrelerini kullanabilirsiniz.
MODE COMn [:] [Baud] [Parity] [Data] [Stop] [Retry]
COMn, seri bağlantı noktasının numarasını belirtir ve 1 ile 4 arasında bir
değere sahip olmalıdır. Baud, seri bağlantı noktasının saniyedeki transfer hızını
bit cinsinden belirtir. Veri transfer hızının ilk iki rakamını vermek yeterlidir.
Kod
10
15
30
60
12
24
48
96
19
Aktarım Hızı
110 Baud
150 Baud
300 Baud
600 Baud
1.200 Baud
2.400 Baud
4.800 Baud
9.600 Baud
19.200 Baud
Tablo 11.1: Transfer hızları kodları
Parity, bilgisayarın ve yazıcının hangi tür veri kontrolü kullanacağına
karar verir.
Kod
N
O
E
Anlamı
Boş (no) Eşlik
Tek (odd) Eşlik
Çift (even) Eşlik
Tablo 11.2: Parity değerleri
Data, transferin ne kadar veri biti ile gerçekleşmesi gerektiğini
söyler.Ortalama değer 5 ila 8 veri bitidir.8 veri biti ile transfer standart olarak
kullanılmaktadır.Sadece bazı eski yazıcılar hala 7 veri biti ile transfer
yapmaktadır.
Stop, kullanabileceğiniz dur bitlerinin sayısını verir ve bunun için 1 veya
2 dur biti arasında tercih yapılmalıdır.110 Baud veri transfer oranında standart
olarak 2 dur biti taşınır, aksi takdirde 1 dur biti kullanılır.
Retry, seri bağlantı noktasını kullanan bir yazıcıda veri transferi sırasında
zaman aşımından kaynaklanan bir hata olursa ne yapılacağını belirtir. Retry
parametresi verilirse MODE un bir parçası hafızada sabit (yani sürekli olarak)
tutulur.
334
Kod
P
E
Anlamı
Bekleme zamanı dolsa bile MSD-DOS genelde verileri yazıcıya yollamaya
çalışır. P parametresi kullanılmazsa bekleme sonunda bir hata oluşur.
Basım işleminde oluşan hatalar programa geri gönderilirler.
Tablo 11.3: Retry değerleri
Yazıcı, 9600 Baud ile Com1’e bağlı, eşlik biti yok, 8 veri biti ve bir dur
biti var ise kullanılması gereken komut aşağıdaki gibi görünmelidir:
MODE COM1: 9600,N,8,1
Seri kablo bağlı ama yazıcı yazmıyor
Yazıcıyı, bilgisayarın yanlış bağlantı noktasına bağlamış olabilirsiniz. Bu
durumda cihazınızı doğru bağlantı noktasına takmalısınız.
Yazılımınızın yazıcı ayarlarlarını kontrol edin. Burada kullanılan parametreler
uyumsuz veya yazıcı ayarları yanlış yapılmış olabilir.
Yazıcı hem paralel ve hem de seri çıkışa sahipse, cihazın ayarlarını kontrol
ederek seri bağlantı noktasının etkinleştirilmiş olmasına dikkat edin.
11.1.5 DOS yazılımı sadece paralel çıkışı destekler
Sadece bir DOS yazılımı seri çıkışı kullanamadığı için hemen yeni bir
yazıcı satın almanıza gerek yok. Zira MS-DOS modülü paralelden seri çıkışa
yönlendirme imkanı sunar. Bunun için sadece yönlendirilmesi gereken seri
çıkışın adını verdiğiniz gibi yönlendirilen paralel çıkışın adının belirtilmesi yeterli
olacaktır. Örneğin:
MODE LPT1: =COM1:
LPT1’e gönderilen tüm veriler şimdi seri çıkışa yönlendirilir.
DİKKAT! Seri çıkışa yönlendirilen paralel bağlantı noktasında bulunan yazıcı
artık kullanılamaz. Bu nedenle sadece serbest bağlantı noktalarını
yönlendirmelisiniz.
11.1.6 Yazıcı gereksiz boş satırlar ekliyor
Yazıcı, yazma kafasının dikey yönlendirimesinde birkaç komut kullanır.
Bizi ilgilendiren sadece CR ve LF’dir. CR (Carriage Return = Kafanın geri
dönüşü) yazma kafasının kağıdın sol kenarına taşımasını sağlar. Yönlendirme
kodu LR ise (Line Feed = Satır ilerletme) kağıdın sadece bir satır ileri hareket
ettirilmesine sebep olur.
Düzgün bir yazıcı çıktısının elde edilebilmesi için her iki komutun beraber
çalışması gereklidir. Eğer yazma kafası satırın sonuna gelmişse, önce kafanın geri
335
dönüşü ve sonra bir satır ilerletmesi tatbik edilmelidir. Aksi takdirde yazıcı, bütün
çıktıyı bir satıra yazar. Bu sayede kağıttan tasarruf edebilirsiniz ancak çıktıyı
çözmek için biraz zaman harcamanız gerekirdi. (DriveSpace bile bu tür yüksek bir
sıkıştırma oranını sadece hayal edebilir)
Normalde programların hepsi satır sonunda bir CR ve bir LF yollanmasını
sağlar ( Burada sıra önemsizdir ve uygulamanın programlanmasına bağlıdır). Bu
nedenle yazıcıda otomatik satır ilerletmeyi kapatmalısınız, yoksa program ve
yazıcı ayrı ayrı satırlar ekler. Bu durumda yazının satırlarının arasında bir boş
satır elde edersiniz.
Yazıcı üreticileri, yazıcı üzerindeki otomatik Line Feed’i çalıştırma
seçeneğini kullanıcıya bırakmışlardır. Bu sayede hala Line Feed komutunu
gönderemeyen programlar ile çalışmak kolaylaştırılmıştır.
11.1.7 Yazıcı anlamsız yada hiyeroglifler çıktılar verirse
Bu, sizinle iletişim kurmak isteyen Mısırlılar ya da dünya dışı yaratıkların
bir denemesi değil aksine sadece yazıcı ve PC arasındaki basit bir iletişim
problemidir. Bunun bir çok nedeni olabilir:
Programınızda muhtemelen yanlış bir yazıcı sürücüsü kullanıyorsunuzdur.
Yazıcı ayarlarından kullanılan yazıcı sürücüsünü kontrol edin ve gerekirse
değiştirin.
Yazıcıda yanlış bir emülasyon ayarlanmış olabilir. Bu, tabii ki sadece söz
konusu emülasyon olanağını sunan ve bunu da kendiliğinden tanıyamayan
yazıcılar için geçerlidir. Bu nedenle yazıcının doğru emülasyonu kullanmasını
sağlamalısınız. Örneğin, yazıcıda DOS programınızın LaserJet emülasyonu
hala aktiftir ve siz Windows altında bir PostScript sürücüyle basmak
istiyorsunuz. Bunun sonucunda yazıcı PostScript komutlarını doğru
yorumlayamaz ve normal metin olarak basar (biraz dikkat ederek bu arada
doğru metni bulabilirsiniz).
Hemen hemen tüm yazıcılar birçok emülasyonu kullanabilirler. Başka bir
deyişle bir yazıcı başka yazıcı tiplerini simule edebilir. Yazıcıya veri aktarımında
yazıcı için yönlendirme komutları da aktarılır. Ama hemen hemen her yazıcı aynı
yönlendirme operasyonu için farklı yönlendirme komutlarına ihtiyaç
duyduğundan yanlış seçilen bir emülasyon cihazın her şeyi asıl tasarlandığından
farklı yorumlamasına neden olabilir. Sonuç olarak anlamsız bir yazıcı çıktısı elde
edersiniz.
Eğer yazıcı kablonuz çok uzunsa daha önceden hazırlanmış kablo yollarına
yerleştirmemelisiniz. Bu durumda yazıcı veri aktarımı başka bir cihaza bağlı
bir kablo tarafından etkilenebilir. Kabloları birbirinden ayırdığınızda sorun
336
ortadan kalkıyorsa, daha kısa kablo kullanmalı ve kablolar arasındaki
etkileşimlere dikkat etmelisiniz.
Kullandığınız kablo bozuk veya hasarlı olabilir. Bu durumda kabloyu
değiştirmelisiniz.
Paralel bağlantı noktası yazıcı için fazla hızlı
Eski model bir yazıcınız varsa ve bunu ECP-EPP modundaki bir paralel
bağlantı noktası üzerinden çalıştırıyorsanız, cihazınız bağlantı noktasının hızına
yetişemeyebilir. Program, yazıcıya çok fazla veriyi bir kerede yollayıp bunların
doğrulanmasını bekler. Bu durumda elde edilen tek sonuç anlaşılmaz bir çıktı
olacaktır. Veri akımını yine paralel bağlantı noktası ile ancak daha yavaş bir
çalışma modunda yapmalısınız. Bu mod bilgisayarın BIOS ayarlarından
değiştirilebilir.
Award-BIOS’da
bu
özellik
CHIPSET
FEATURES
SETUP/PARALLEL PORT MODE altındadır. AMI-BIOS’da ise SETUP
PERIPHERAL/PARALLEL PORT MODE altındadır. Ve son olarak Phönix'te
ADVANCED/PERIPHERAL CONFIGURATION.
11.1.8 HEX-Dump-Option hataları kapatır
Bu yararlı özellik bazı yazıcılarda bulunmaktadır. Yazıcı açılışta belirli bir
tuş veya tuş kombinasyonu ile HEX-Dump moduna alınır ve bu durumda cihaza
gelen tüm bilgiler onaltık sayı sistemi ile kağıda aktarılır. Bu sayede bilgi
taşınmasındaki sorunlar daha rahat tespit edilebilir. Yazıcınızın bu özelliği
destekleyip desteklemediğini öğrenmek için kullanım kılavuzuna bakın.
HEX-Dump özelliği sadece paralel port üzerinden çalışmaktadır. Çıktının
sol bölümünde onluk sayı sistemi değerleri ve sağ tarafında da ASCII değerleri
yer almaktadır. Aşağıdaki örnek daha iyi anlaşılmasında yardımcı olur:
44 69 65 73 20 69 73 74 Bu bir ö
20 65 69 6E 20 54 65 73 rnek tes
74 61 75 73 64 72 75 63 t baskıs
6B 75 78 1A
ıdır
Bu HEX-Dump fonksiyon destekli bir yazıcı kablosu ile basılmıştır.
Aşağıdaki örnekte kablo damarlarında 1 bitlik bir eksilme vardır.
46 6B 67 73 22 6B 73 76
22 67 6B 6E 22 56 67 73
76 63 77 73 66 72 77 63
6B
Fkgs”ksv
“gkn”Vgs
vcwsfrwc
k
Küçük bir hatanın sonuç üzerinde oldukça büyük etkisi var ! Böyle bir
hatayı nasıl yorumlayabileceğinizi öğrenmek için devamını okuyunuz.
337
Yukarıdaki metin MS-DOS editörü ile yazılmış ve yazıcıya gönderilmiştir.
Her bir işaret bir Byte'a denk gelir. Bilgisayar sadece 2 olasılığı göz önünde
bulundurduğu için, “1” ve “0” veya “High” ve “Low<”, işaretler ikilik sayı
sistemi ile kaydedilir (8 Bit = 1 Byte). Yazıcı çıktısında da bu değer aktarılır.
Bu aktarım 8 bilgi hattı üzerinden yapılır. Yazıcı, bu ikili sayı sitemini
yeniden bir karakter standardına (ASCII Code) dönüştürür ve yazar.
Resim 11.3: Doğru veri dağıtımı
D harfi bilgisayar tarafından ikilisayı sisteminde 01000100 değeri ile
kaydedilip yazıcıya yollanır. Yazıcı veriyi onaltılık sayıd değerini kullanarak
ASCII-Code ile çıkartır.
Eğer yazıcının kablosunda veribiti 1'in taşındığı yol arızalanırsa sadece
geri kalan 7 veri biti aktarılır.
Resim 11.4: Bir numaralı veri biri olmadan aktarım
Kablodaki kesinti sonucunda bir numaralı veri biti neden kendiliğinden
„1“ değerini edindi? Normalde bilgisayarda elektrik kesintisi olursa, işlem
kesilmez mi sorusu muhtemelen aklınıza gelmiştir.
Bunun cevabı sihir ya da büyü değil. Bu değişiklik çoğu zaman gereklidir.
Herhangi bir kesinti anında belirli bir sinyal atanmak üzere kablonun başlangıç
değerleri önceden belirlenmiştir. „0“ ve „1“ sinyalleri arasında istenmeyen bir
338
gerilim değeri bulunduğu için bu gereklidir. Bu değerler arasında kesinti
bölgesindeki değer bazen „0“ bazen „1“ olarak belirlenebilirdi. Bunun sonucunda
ise yaşanabilecek veri karmaşasının büyüklüğünü tahmin edebilirsiniz.
Yazıcının, açık olmayan yani arızalı veri girişleri için her zaman sadece
„1“ değeri atanır. Bu değişiklik sayesinde veriakımını analiz edebilir, yani ikili
sisteme dönüştürebilir, böylelikle eksik veri biti olup olmadığını kontrol
edebilirsiniz. Daha iyi kavrayabilmek için yukarıdaki örnekten bir çift değer
analiz edebilirsiniz.
Bağlantı noktası kablosundaki kesintilerden veya PC’nin veya yazıcının
bağlantı noktasından kaynaklanan sorunlar ortaya çıkabilir.
11.1.9 MS-DOS modunda özel karakter yazıdırılamıyor
Her ne kadar yazıcı kurulumunda uluslararası ayarlar görünse decihaz
bilgisayar ile beraber çalıştığında Amerikan karakterleri dışındakileri basmıyor
olabilir.
Windows kullanıcıları bu problemle karşılaşmazlar. Ama MS-DOS ile
haşır neşir olanlar mutlaka ö, ä veya ü karakterlerinin ne kadar sorun çıkarttığını
bilirler. Aynı şekilde belki de sizin simgeniz olan çerçeve veya hatlar da
istenmeyen karakterlere dönüşebilir. Bu zorlukların temelinde PC ve yazıcı
cümlelerinin farklılığı yatar. IBM, ilk ASCII kodunun ilk 127 karakterini ülke
bazlı karakterlere atamıştır. Buradan CODE-Page 437 oluşmaktadır ki bu normal
şartlar altında standart kod sayfası olarak kullanılır.
Yazıcı üreticileri yine her ülke için ayrı bir kod sayfası oluştururlar ve
bunlar IBM kod sayfaları ile uyumlu değildirler. Yine de her yazıcıda bir tane de
IBM uyumlu kod sayfası bulunmasına rağmen kullanılabilmesi için aktive
edilmesi gerekir.
Ne yazık ki kod sayfasının isimlendirmesi için bir standart yoktur ve
üreticiden üreticiye değişiklik gösterir. Örneğin, NEC bunun için IBM
STANDARD, Epson GRAFİK KOD SAYFASI, Hewlett-Packard PC-8 ve IBM
ise KODSAYFASI 2 ismini vermiştir. Kurulum ayarları ile ilgili detaylı bilgi için
yazıcınızın kullanım kılavuzuna bakınız. Yine de aşağıdaki açıklamar genel bir
bilgi vermektedir.
1. MS-DOS modunda EDIT komutunu kullanarak özel karakterler içeren
bir dosya açın (örnek olarak config.sys) ve bunu yazdırın.
2. Ekrandaki karakterleri, yazıcı çıktısındakiler ile karşılaştırın ve
ekrandaki farklı karakterleri ASCII tablosundan bulun.
339
3. Yazıcının kullanım kılavuzundan ya da uygun ASCII tablolarından
uygun olan karakteri bulun. Bu sayede uygun olan kod sayfasını bulun. Kontrol
için aynı işlemi başka değerler üzerinde de uygulayın.
4. Her şe yyolundaysa doğru kod sayfasını buldunuz demektir ve artık
yapmanız gereken tek şey bu kod sayfasını yazıcının üzerindeki DIP anahtarı ile
veya yazıcı ayarları kısmından etkinleştirmektir. Bu konuda ayrıntılı bilgi için
kullanım kılavuzuna göz atmalısınız.
Artık DOS modunda da de tüm karakterleri sorunsuz bir şekilde
yazdırabilirsiniz.
Fakat DOS altında çalışan programlar yine de zorluk çıkartabilirler. Böyle
bir durumda ya programın özelliklerinden uygun olan kod sayfasını seçin ya da
her seferinde yazıcının özelliklerinden bu işlemi tekrarlayın.
11.1.10 Kağıt traktörü ile ilgili sorunlar
Bir kerede birden fazla kağıt alınıyor
Bu tarz bir problem kullandığınız kağıttan kaynaklanabilir. Kağıtların,
yazıcıya yerleştirilmeden önce silkelenerek birbirinden ayrılması
sağlanmalıdır. Çünkü kağıtlar yapım aşamasında tomar halinde kesilirken
kenarlarında ince bir tabaka meydana gelmekte ve bu yüzden de kağıtlar
birbirlerine yapışmaktadırlar.
Sorunun nedeni kağıdın özelliklerinin yazıcı üreticisi tarafından belirlenen
limitleri aşmasından da ileri gelebilir. Kağıtlar fazla ince, ağır, kaygan ya da
kuru olabilir. Kontrol için başka marka ve özellikteki kağıtlarla deneyin.
Hangi tür kağıtları kullanabileceğiniz kullanım kılavuzunda yer almaktadır.
Kağıt haznesine kapasitesinden fazla kağıt yerleştirilmiş olabilir. Bunun için
birkaç sayfayı çıkartın. Yazıcının alabileceği kağıt kapasitesi normalde
üzerindeki bir grafik veya sembolle belirtilmektedir.
Bazı yazıcılar bir kağıt yükseltici yardımı ile kağıttan kalın olan mektup
zarflarının basımını sağlamaktadır. Bu özelliğin açık olması birden fazla
kağıdın alınmasına neden olabilir.
Mürekkep püskürtmeli eski tip yazıcılarda yarı otomatik selle kağıt besleme
kullanıyordu. Bu özellik, tek tek kağıt alımı için düşünülmüştür. Yazıcı, bu
durumda birden fazla kağıt olduğunda hepsini birden almaya çalışıyor olabilir.
Yazıcınızın hangi tarz elle kağıt besleme desteklediğini kullanım kılavuzundan
öğrenebilirsiniz.
340
Tek sayfalar yazıcıya alınmıyor
Büyük olasılıkla kağıtlar düzgün yerleştirilmemiştir. Kağıtları dikkatlice
yeniden yerleştirin ve kağıtların en ayarının fazla dar olup olmadığını kontrol
edin.
Kağıtlar tutacağın dibine dayanmamış, opsiyonel elle kağıt sürüm kısmına
yerleştirilmemiş veya kağıt tutacağı kapatılmamış olabilir. Ayrıca elle kağıt
besleme haznesi de yerine tam olarak oturmamış olabilir.
Kağıt çekici silindirin üstü ince kağıt atıkları ile kaplanmış olabilir. Bu parçayı
az nemli bir bez kullanarak dikkatlice temizleyin. Eğer sorun buna rağmen
çözülmezse silindirin yüzeyi ince bir zımpara kağıdı ile temizlenebilir. Ancak
parçanın her tarafına erişebilmek için önce yazıcıdan sökülmesi gerektiği
unutulmamalıdır.
Tek sayfalar eğri alınıyor
Daha önceki çıktılarda da aynı sorunun olup olmadığına bakın. Kullanılan en
ve boy ayarının kağıtla uyuşup uyuşmadığını kontrol edin ve gerekli
düzenlemeleri yapın.
Kağıt çekici/alıcı silindir kirlenmiş, tozlanmış veya gereğinden fazla
kullanılmış olabilir. Bu parçayı az nemli bir bezle dikkatlice temizleyin. Eğer
sorun çözülmezse ince bir zımpara kağıdı ile silindirin yüzeyi iyice
temizlenebilir. Parça, tamamen temizlenebilmesi için gerekirse cihazdan
dikkatlice sökülmelidir.
Birbirine bağlı kağıtlar düzenli alınmıyor ya da yırtılıyor
Rulo üzerindeki bağlı kağıtların düzgünce yerleştirildiğinden emin olunuz.
Ayrıca kağıt üzerindeki kenar delikleri, yazıcının kağıt besleme yuvasındaki
çıkıntıları ile örtüşmelidir. Kağıt gerginlik ayarı ile yazıcı çıkıntılarının da
uyumlu olması gerektiğini unutmayın. Bu değerleri değiştirirseniz işiniz
bittiğinde yine eski haline getirmelisiniz.
Bağlı kağıtları yerleştirirken yeteri kadar gergin olduğundan ve kağıt gözünün
kablo veya herhangi bir şeyle engellenmemesine dikkat edin.. Bunun dışında,
kağıt tomarının yazıcıdan çok uzakta olması durumunda kağıdın ağırlığının
yarattığı çekiş kuvveti yazıcının uygulayabileceği maksimum çekiş kuvvetini
aşabilir.
Yazıcı, basılmış olan kağıdı yeniden çekiyorsa, kağıdın hazneye tam yerleşip
yerleşmediğini tekrar kontrol edin. Yanlış yerleşim, basılmış olan kağıdın
dönerek yeniden yazıcıya girmesine sebebiyet verir. Basılan kağıdın arkalıkta
kalması için gerekli önlemleri alın.
341
Yazıcı tek kağıdı algılamıyor
Bu sorun, kağıtları ancak özel bir parça kullanılarak almak üzere
tasarlanmış yazıcılarda ortaya çıkabilir.
Eğer böyle bir yazıcıya sahipseniz elle kağıt alma ünitesinin düzgün
kurulduğundan emin olun. Bazı yazıcılarda sayfanın tablaya konduğu alıcılarla
kontrol edilmektedir. Alıcıların önü kağıt parçaları ile kapanmış, kirlenmiş,
tozlanmış ve bu yüzden de alıcılar kağıdın sürüldüğünü göremiyor olabilir. Bu
durumda söz konusu alıcıların dikkatli bir şekilde temizlenmesi gereklidir.
Bazı eski model yazıcılar elle kağıt alma moduna otomatik olarak
geçemezler. Bu yazıcıların uygun moda geçişleri DIP anahtarı veya parametre
değiştiriciler aracılığıyla sağlanmaktadır.
.
Unutulmaması gereken bir diğer nokta ise elle kağıt alma ünitesinin sadece
yazıcıyı çalıştıran program tarafından etkinleştirildiğince çalışmasıdır.
Resim 11.6: Bu özellik ile otomatik tek kağıt alma moduna geçilebilir.
Yazıcıdan “Kağıt Bitti” veya “Paper Out” hata mesajı
Eğer dar kağıtlar ya da etiketleri kullanarak DIN-A3 yazıcısı ile çıktı
almaya çalışıyorsanız öngörülen minimum genişliğin de altına inmiş olabilirsiniz.
342
Alıcı bu yüzden kağıdı görmüyor ve kağıt bitti hata mesajını veriyor olabilir. Bazı
modellerde DIP anahtarı aracılığı ile alıcıları kapatmak mümkündür. Ancak bu
durumda kağıdın boyunun algılanması dezavantaj olarak karşınıza çıkacak ve
yazıcı boşluğa (yani kağıdın üzerinde yürüdüğü ruloya) yazmaya başlayacaktır.
Bu durumda en iyisi üretici tarafından tavsiye edilen kağıtlar ve etiketlerin
kullanılmasıdır.
Yazıcı programı yanlış kağıt gözü için ayarlanmış olabilir. Bu ayarı
kontrol edin. Belki de seçilmiş olan kağıt gözünde hiç kağıt kalmamıştır. Bazı
yazıcılarda bağlı kağıtların takılması için birçok göz veya fotokopi makineleri gibi
birden fazla kağıt haznesi bulunabilir.
11.1.11 Yazma sırasındaki sorunlar
Yazıcı kağıt olmadan da basmaya devam ediyor
Cihazın içerisindeki bir kağıt sensörünün yazıcıya, kağıdın bitmesine
rağmen hala kağıt olduğunu bildirmesinin birkaç nedeni vardır:
Yazıcının içinde daha önceki kağıttan kalma artıklar bulunabilir ve bunlar söz
konusu alıcıyı yanıltabilirler. Yazıcının içinde kağıt artıklarının kalıp
kalmadığını kontrol edin ve varsa özenle temizleyin. Bir ihtimal alıcı veya
alıcılar kirlenmiş de olabilirler. Bu durumda alıcının veya alıcıların
temizlenmesi gerekir.
Bazı modellerde alıcılar kapatılabilir. Bunun sonucunda yazıcı kağıdın
geldiğini otomatik olarak anlayamaz ve bu yüzden de sürekli yazmaya devam
eder. Alıcıları yeniden devreye sokmak için kullanım kılavuzuna bakın.
En pahalı ve istenmeyen olasılık da söz konusu alıcılıların bozulmuş
olmasıdır. Bu durumda teknik servise başvurulmalıdır.
Yazıcı çalışıyor fakat kağıt boş kalıyor
Mürekkep püskürtmeli yazıcılarda mürekkep veya kartuşun düzgünce
yerleştirildiğinden emin olun. Sabit kafalı bir kartuşta mürekkep iletiminde bir
aksaklık olabilir. Bu durumda yazıcıya özel bir tuş kombinasyonu ile kafanın
temizlenmesi sağlanabilir.
Kafa çalışmıyor
Yazıcı kafasının hareketi kağıt parçası veya atrafındaki herhangi bir madde
ile engellenmiş olabilir. Yazıcıyı kapatarak söz konusu muhtemel engeli ortadan
kaldırın. Aksi kafa zarar görebilir.
Belki de kafa hareket etmekte zorlanıyordur. Bu durumda kafanın üzerinde
yürüdüğü mil yabancı maddelerden (toz, kir, kağıt parçası gibi) arındırılmalıdır.
Başka bir olasılık da milin yağının zamanla koyulaşması ve hareketi
343
kolaylaştıracağına zorlaştırıyor olmasıdır. Kafayı yeniden rahat çalışır duruma
getirmek için öncelikle milin üzerindeki yağ tabakası silinip mil yeniden
yağlanmalıdır. Birkaç damla yağ damlatılıp kafayı dikkatlice sağa ve sola
kaydırarak yağın eşit bir şekilde dağılmasını sağlayabilirsiniz.
Yazıcının içerisinde bir etiket yapışıp kalmışsa
En kötü durum yazıcının içerisinde bir etiketin yapışık kalmasıdır. Bu
durumda dikkatlice etiketin çıkartılması gerekir. En iyisi etiketin bir ucundan
çekerek çıkarmamaktır, çünkü etiketin bir kısmı büyük olasılıkla yırtılıp yapışık
kalacaktır. Etikete tam anlamıyla ulaşabilmek için yazıcının sökülmesi
gerekebilir. Elektrik kablolarını sökerken hangi kablonun nereye ait olduğunu
karıştırmamak için işaret koymayı unutmamalısınız.
Etiketi tamamiyle söktükten sonra aksamın parçaları dikkatlice
temizlenmelidir ki yapışkan kısımda kağıt ve türevi maddeler kalmasın.
11.1.12 Çıktı doğru değil
Harfler ya da çizgilier birbirinin içerisinde
Bu sorun ile yazıcının grafik modunda kullanıldığı sadece iğneli ya da
püskürtmeli yazıcılarda karşılaşılabilir.
Bu durumda TrueType karakterleri harf olarak değil, ASCII kodundaki
gibi resim olarak basılırlar. Eğer harfin yüksekliği satır aralığından daha fazlaysa
basılmaz. Eğer yazıcı iki yönlü (bidirectional) hareket edebiliyorsa ilk satır soldan
sağa sonraki ise sağdan sola basılır. Bu mod aslında tek yönlü (unidirectional)
veri iletişimin iki katı hızında işlem görür, çünkü bir sonraki satıra geçmek için
kafanın geri gelmesi beklenmez. Ancak bu durumda kafanın tam olarak
yerleşmesi için gerekli vakit de ayrılamaz. Eğer çıktıdan memnun kalmazsanız,
ikiyönlü veri hareketi kapatın. Bu konuda daha ayrıntılı bilgi için kullanım
kılavuzuna bakabilirsiniz.
Bazı üreticiler bu sorunu engellemek için kafaya JUSTAGE seçeneği
eklemişlerdir. Bu seçeneği Epson marka yazıcıların özellik penceresindeki
UTILITY kartında bulunan HEADJUSTAGE başlığı altından ayarlayabilirsiniz.
Renkli çıktılarda ince çizgilerle ilgili sorunlar
Eğer çok ince şekiller içeren grafikler, örneğin bir veya iki nokta
kalınlığında çizgiler basıyorsanız olmasını istediğiniz renkten çok farklı renkler
elde edebilirsiniz. Bu en çok yeşil çizgilerinizin açık sarı çıkması şeklinde ortaya
çıkar.
Çözümü olmayan bu problemin tek sebebi kullanılan günümüz yazıcı
teknolojisidir. Bu teknolojide bastığımız her renk dört ana renk yani mavi, sarı,
kırmızı ve siyah kullanılarak üzerine baskı yapılan beyaz kağıt ile elde edilir.
344
İstenen renk bu eldeki dört rengin çeşitli oranlarda yan yana konulmasıyla
oluşturulur. Normal bir insan gözü okuma mesafesinden bu dört ana rengi
göremez ve sadece toplamlarında oluşan karışım rengi görür.
Çok ince detaylar söz konusu olduğunda baskı alanı, bu karışım rengini
oluşturmak için gerekli nokta sayısının sığacağı alandan küçüktür ve bu nedenle
istenen etki yaratılamaz. Yukarıdaki örnekte sarı rengin yanına gereken mavi
eksik olduğundan yeşil yerine sarı bir çıktı elde edilmiştir. Ama bu sorun sadece
çok küçük, renkli şekillerin yazdırılmasında ortaya çıkar.
Çıktı çok koyu renkli
Çıktıyı aldığınız uygulamadan renkleri biraz açmayı deneyin. Örneğin, resim
düzenleme programlarındaki GAMMA CORRECTION (Gama Düzeltme)
seçeneğini kullanabilirsiniz. Bu değeri yükseltirseniz resmin renkleri açılır,
düşürürseniz koyulaşır.
Yazıcı sürücünüzün ayarlarını kontrol edin. Burada renk yoğunluğu ve
koyuluğu ile ilgili seçenekler bulabilirsiniz.
Çıktı çok açık renkli
Uygulamanızdan GAMMA CORRECTION değerini düşürmeniz resmin daha
koyu olmasını sağlar.
Eğer lazer yazıcı kullanıyorsanız, yazıcınızın baskı modunu kontrol etmeniz
yerinde olur. Ekonomik modda toner kullanımını azaltmak için renkler açılır.
11.1.13 Sorunsuz renkli yazdırma
Çıktıda siyah yerine kirli kahverengi çıkıyor
Eğer yazıcınız siyah olması gereken yerleri alacalı kahverengi olarak
çıkarıyorsa içinde mavi (cyan), sarı (yellow) ve pembe (magenta) renkleri olan tek
bir renk kartuşu kullanıyor demektir. Bu da siyah için bu üç rengi karıştırmasını
gerektirir. Bu yüzden gerçek bir siyah değil de kirli kahverengi gibi gözüken bir
renk elde edersiniz. Bunun için tek yapabileceğiniz yazıcınıza uyabilecek dört
renkli bir kartuş veya var olanlara eklenebilecek bir siyah kartuş almak olacaktır.
Çıktıda renkler birbirine karışıyor
Eğer renk yoğunluğu yüksek olan bir çıktı alıyorsanız renklerin birbirine
karıştığını görebilirsiniz. Bunu engellemek için çıktıyı gönderdiğiniz uygulama
yardımıyla renklerin birbirine karıştığı yerlere ince beyaz çizgiler
yerleştirebilirsiniz. Böylece renkler bu alanlara yayılacak ve birbirine
karışmayacaktır.
345
11.1.14 Fotoğraf baskısı
Baskı kalitesi çok düşük
Yazıcınızın özelliklerini kontrol edin. Yazdırma komutunu verdiğinizde
karşınıza çıkan ekranda ÖZELLİKLER seçeneğine basarsanız grafik bölümünden
titrekliği ayarlayabilirsiniz. Fotoğraf baskıları için en iyi seçenek HATA DAĞILIMI
olacaktır. Yazıcınızın marka ve modeline göre burada FOTOĞRAF veya HASSAS
seçenekleri de bulunabilir. Eğer bu seçenekleri yetersiz buluyorsanız resim işleme
uygulamanıza başvurabilirsiniz.
RESİM 11.6: Daha iyi bir fotoğraf baskısı için işaretlenmesi gereken seçenekler
Renkler solgun görünüyor
Eğer mürekkep püskürtmeli yazıcınızdan parlak ve canlı renkler
bekliyorsanız özel baskı kağıtları kullanmalısınız. Bu tip kağıtları bilgisayar
mağazalarında bulabilirsiniz. Bu tip kağıtları kullanırken de ona özel renk ve
yoğunluk seçeneklerini işaretlemelisiniz. Yazıcınızın modeline göre, yazıcı
sürücünüz baskı özelliklerinde uygun kağıt tipini belirttiğinizde çeşitli renk ve
yoğunluk seçeneklerine olanak tanıyabilir.
346
Baskı çözünürlüğünü ayarlamak
Bir resmi basarken yazıcınızın en yüksek çözünürlüğünü kullanmak her
zaman en iyi sonucu vermeyebilir. Yazıcınız, çıktıdaki bir ara rengi oluşturmak
için resminizdeki en az 2x2 karelik bir alanı kullanır. Yazıcınızın çözünürlüğünü
arttırdığınızda bu değer 4x4 kareye, 8x8 kareye ve hatta daha büyük değerlere
ulaşır. Bu yüzden 150 dpi çözünürlüğündeki bir resim için yazıcınızı yaklaşık
360 dpi çözünürlüğe ayarlamanız yeterlidir (dpi, dots per inch : inç başına nokta
sayısı).
İPUCU! Basacağınız resmin çözünürlüğü, yazıcı çözünürlüğünüzün yaklaşık
yarısı olmalıdır.
Bunun dışında çözünürlük kullandığınız kağıtla da değişir. Örneğin,
normal bir baskı kağıdı (fotokopi kağıdı gibi) kullanıyorsanız 360 dpi’ın üstünde
bir baskı çözünürlüğü size zaman sarfiyatı dışında hiçbir şey getirmez.
11.2 Mürekkep Püskürtmeli Yazıcılar
11.2.1 Yapışkanlı etiketlere baskı yaparken mürekkep dağılıyor
Kimi etiketlere baskı yaparken mürekkep dağılabilir. Etiket kağıtlarında,
etiket ve taşıyıcı folyo toplam kağıt kalınlığını arttırır. Bu da yazıcı kafasıyla
baskı yapılan kağıdın yakınlaşmasına sebep olur ve sürtünmeden dolayı mürekkep
dağılabilir. Bu yüzden etiket ve benzeri kalın malzemeler (mektup zarfı, kimi
asetat kağıtları gibi) üzerine baskı yaparken baskı kafası ile malzeme arasındaki
mesafeyi arttırmanız çıktı kalitenizi arttıracaktır. Bu işlem için yazıcınızın el
kitabından daha ayrıntılı bilgi bulabilirsiniz.
11.2.2 Çıktı üzerindeki ince beyaz çizgiler
Yazıcınızın baskı kafasındaki püskürtme uçları tıkanmış olabilir.
Yazıcınızın kendini temizleme seçeneğini deneyin. Bu özelliğin nasıl
kullanılacağını yazıcınızın el kitabında bulabilirsiniz. İşlem sonuç vermezse tekrar
deneyin. Eğer yine sonuç alamazsanız 11.2.7 numaralı Yazıcı kafasının
temizlenmesi bölümünde daha ayrıntılı bilgi bulabilirsiniz.
Eğer yazıcınızda mürekkep püskürtme uçları ve mürekkep kartuşu
bütünleşik ise kartuşunuz ve onu taşıyan bölüm arasındaki temas noktaları
kirlenmiş olabilir. Bu durumda kartuşu yerinden çıkarıp hem kartuş üzerindeki
hem de taşıyıcı üzerindeki kontak noktalarını izopropilalkole batırılmış pamuk
çubuklar ile temizleyebilirsiniz.
Sürücü sorunları
Eğer beyaz çizgiler sadece Windows altındaki yazdırma işlemlerinde
oluşuyor ve MS-DOS altında sorun yaşamıyorsanız Windows sürücülerinizde bir
sorun olabilir. Windows sürücülerini yeniden yükleyin. Eğer sorun devam
347
ediyorsa yazıcınıza uygun diğer bir sürücü deneyin. Bunun için yazıcı üreticinizin
teknik destek hattını arayabilir veya internet sitesinde daha güncel bir sürücü olup
olmadığını kontrol edebilirsiniz.
Yazıcı ayarlarından kaynaklanan sorunlar
Yazıcınızın ayarlarını kontrol edin. HIZLI veya TASLAK seçenekleri
işaretliyse NORMAL veya YÜKSEK KALİTE seçeneklerinden birini işaretleyip
yeniden deneyin. Bazı yazıcılar hızlı baskı yapmak ve az mürekkep kullanmak
için taslak veya yüksek hız modunda kimi satırları atlarlar. Epson yazıcılarda
YAZICI ÖZELLİKLERİ altındaki MICROWEAVE seçeneğini işaretleyerek bu
rahatsız edici beyaz satırlardan kurtulabilirsiniz.
11.2.3 Mürekkep kartuşu boş
Eğer kartuşunuzda ibre sonlara dayanmış, yazıcınız mürekkebi püskürtmek
için can çekişiyorsa önünüzde iki seçenek var demektir: Ya yeni kartuş almak ya
da eskisini doldurmak. Doğrusunu söylemek gerekirse yazıcıyı çok
kullanıyorsanız eskisini doldurmak hem size maddi açıdan kar sağlar, hem de boş
kartuşunuzu kullanarak çevre adına olumlu bir hareket yapmış olursunuz. Ama
her gülün dikeni olduğu gibi bu işleminde kimi riskleri olduğunu söylememiz
gerek.
Öncelikle eğer mürekkebi kendiniz hazırlamak istiyorsanız doğru renkleri
tutturmanın gerçek bir tecrübe işi olduğunu bilmeniz gerek. Ayrıca hazırladığınız
mürekkebin akıcılığı da çok önemli. Ne kağıtta akıp gidiverecek kadar akıcı, ne de
mürekkep kafalarında kuruyacak kadar koyu olmalı. Bir de mürekkebin içine katı
parçacıklar kaçırmamalısınız, püskürtme uçlarına takılabilir. Diyelim ki denediniz
ve şansınız yaver gitti. O zaman ne ala, ama gitmezse size bilgisayar satıcınızdan
başka “yardım” edecek kimse kalmamış demektir. Yine de hemen üzülmeyin, son
bir şansınız daha var: Yazıcınızın püskürtme uçlarının kartuşla bütünleşik olması
sizin bu macerayı neredeyse kayıpsız (harcadığınız mürekkep ve zaman hariç)
atlatmanızı sağlayabilir. Yeni alacağınız kartuşla püskürtme uçları da değişecek
ve tıkanık uçlardan kurtulacaksınız. Ama eğer kafalar bütünleşik değil de sabit ise
kabarık faturalara hazır olmanızı öneririz. Ayrıca bir kötü haberimiz daha var:
Kimi üreticiler bu işlemin yazıcıların ömrünü kısalttığını savunuyor ve hatta
kimileri yeniden doldurulmuş kartuşlu yazıcıları garanti dışında bırakıyor.
Bir de bilgisayar satıcınızdan alabileceğiniz doldurma setleri mevcut. Bu
setlerle daha az risk ile kartuşunuzu doldurabilirsiniz. Burada dikkat etmeniz
gereken nokta yazıcınızın marka ve modeline uygun seti almak. Bunun nedeni ise
marka ve modele göre değişen mürekkep bileşimi. Ayrıca kimi kartuşların el ile
doldurulamadığını, özel aletler gerektirdiğini de unutmayın. Bu tip yazıcılar için
doldurulabilme mekanizması olan kartuşları bilgisayar satıcılarında bulabilirsiniz.
Eğer hem yeni kartuşa para vermek istemeyen, hem de doldurmakla
uğraşmak istemeyenlerdenseniz size de iyi haberlerimiz var. Doldurma işleriyle
348
uğraşan dükkanlar son günlerde neredeyse her köşe başında mevcut. Bunlardan
birine kartuşunuzu verebilir ve birkaç saat içinde dolu kartuşu götürebilirsiniz.
Ama bu durumda doldurulan mürekkebin kalitesini ve kartuşun ne kadarının
doldurulduğunu bilmeniz olanaksız olduğundan çevrenizdekilerden tavsiye
almanızı öneririz, yoksa istemediğiniz durumlarla karşılaşabilirsiniz.
11.2.4 Yeni mürekkep kartuşuna rağmen yazmıyor
Kartuşu yerinden çıkartıp tekrar takmayı deneyin, ilk seferinde tam yerine
oturtamamış olabilirsiniz. Eğer taktığınız kartuş mürekkep püskürtme uçlarını da
içeren bütünleşik bir kartuşsa püskürtme uçlarının üzerine zedelenmeleri önlemek
için ince bir plastik korumalık olabilir. Bu plastik folyoyu çıkartıp tekrar deneyin.
11.2.5 Püskürtme uçlarının tıkanmasını engellemek için
Yazıcınızın hareketli kafa kısmındaki püskürtme uçları havayla temas
halinde kalırsa, (yazma anları dışında) mürekkebin kuruması sonucu tıkanabilir.
Bunu engellemek için aşağıdaki noktalara dikkat etmeniz gerekir:
Yazıcınızın yazma kafası çalışmadığı durumlarda bekleme noktasında
olmalıdır. Burada püskürtme uçları bir çeşit özel yastığa bastırılarak kuruması
engellenir. Eğer yazıcınız yazma kafası yazma işlemini bitirdiğinde yazıcının
içinde sağ veya sol köşeye gelmiyor, ortada bir yerde kalıyorsa teknik bir
sorunla karşı karşıya olabilirsiniz, bir harekette bulunmadan önce kullanma
kılavuzuna veya teknik servisinize başvurmanızı öneririz.
Yazıcınızın tozlanmamasına dikkat edin. Kullanmadığınız zamanlarda üzerini
örtün.
Yazıcınızın kartuşunu değiştirirken çıkardığınız kartuşu hemen saklama
kutusuna koyun. Bu tip içinde püskürtme uçlarına denk gelecek şekilde
yastıkçık şeklinde korumalıkları bulunan bir kutu, muhtemelen yazıcınızı
aldığınızda beraberinde verilmiştir. Bu şekilde kurumayı engelleyebilirsiniz.
Eğer özel saklama kutunuz yoksa kartuşu bir torbanın içine koyup havasını
aldıktan sonra serin bir yerde saklayabilirsiniz.
DİKKAT! Yazıcınızı hiçbir zaman fişini çekerek veya prizinizdeki bir düğmeyi
kullanarak kapatmayın. Yazıcınızın kendi üzerindeki açma/kapama düğmesine
bastığınızda yazma kafasını uygun bekleme konumuna getirerek kurumaya karşı
korur. Eğer bu işlemi yapmasına izin vermeyip enerjisini keserseniz, püskürtme
uçları havada kalır ve bir sonraki gün açtığınızda kötü bir sürprizle
karşılaşabilirsiniz. Açma/kapama düğmesine basıp bütün hareketlilik durduktan
sonra isterseniz fişini çekebilirsiniz.
349
11.2.6 Çıktı temiz değil veya mürekkep dağılmış
Yazıcı kafası ve kağıt arasındaki mesafe yanlış ayarlanmış olabilir. Yazıcı
kafasında bulunan kağıt kalınlığı ayar kolu ile aradaki mesafeyi
arttırabilirsiniz. Farklı yapıdaki yazıcılar için kullanma kılavuzunuza
bakmanızı öneririz.
Kullandığınız kağıt tipi yanlış olabilir. Yazıcınızda hangi tip kağıtların
kullanılabildiğini öğrenmek için kullanma kılavuzunuza başvurun.
Kağıdın yanlış tarafına basıyor olabilirsiniz. Kimi kağıtların bir tarafı pürüzlü
diğeri düzdür. Kağıdı çevirip tekrar deneyin.
Baskı kafasının kenarlarında pislik birikmiş olabilir. Bunları püskürtme
uçlarına dikkat ederek temizlemeniz gerekir.
Doğru kağıt tipini ayarlamak
Yazıcının çeşitli kağıt tiplerinde en iyi performansı gösterebilmesi için
yazdırma ayarlarında kağıt tipini belirtmeniz gerekir.
RESİM 11.9: Kağıt çeşidini resimdeki gibi ayarlayabilirsiniz.
11.2.7 Yazma kafasının temizlenmesi
Ne kadar tozdan korusanız da yazıcınızın mürekkep kafasının da bir zaman
sonra temizlenmesi gerekir. Temizlemek için yazıcıların otomatik temizleme
özelliklerini kullanabilirsiniz. Bu özelliği belirlenmiş tuş kombinasyonu ile veya
yazdırma özelliklerinden uygulayabilirsiniz. Özellikler menüsüne BAŞLAT/
350
AYARLAR/YAZICILAR ve daha sonrasında yazıcınıza sağ tuşla tıklayıp
ÖZELLİKLER’i seçerek ulaşabilirsiniz. Normalde burada sekmelerden birinde
aradığınız özelliği bulabilirsiniz.
Kirlerin katılaştığı durumlarda otomatik temizleme işlemini birkaç sefer
tekrarlamanız gerekebilir. Eğer hala bir gelişme kaydedemediyseniz elinizle
temizlemeniz işe yarayabilir. Mürekkep kartuşuyla püskürtme uçlarının bütünleşik
olduğu bir yazıcınız varsa kartuşu çıkarmanız yetecektir.
Püskürtme uçları yazıcınızda sabit ise
Eğer püskürtme uçları kartuşunuzun üzerinde değil de yazıcınızda sabit ise
temizlemek için biraz uğraşmanız gerekebilir. İlk önce yazıcınızdaki kağıtları
çıkarın ve yazıcının fişini çekin. Daha sonra mürekkep kartuşunu yazma
kafasından çıkarın. Kapalı halde yazıcı kafası sağ veya sol köşede bir yastıkçık
üzerindedir. Yazma kafasını bu pozisyondan çıkarmak için yazıcınızın tipine göre
çeşitli işlemler yapmanız gerekebilir. Yazıcınızın mekanizmasını iyice inceleyin
ve emin olamazsanız mutlaka bir teknisyene başvurun.
Burada bir Epson yazıcıda neler yapılması gerektiğini anlatacağız. Yazıcı
kafasını bekleme pozisyonundan çıkarmak için yastığın bağlı olduğu parçayı
yavaşça arkaya itip kafayı sağa çekin. Bekleme pozisyonundan kurtulduktan sonra
püskürtme uçlarının bulunduğu parça ile yazıcı arasındaki ince plastik kabloyu
dikkatlice çıkarın.
Bu ince kablonun kırılmamasına veya zarar görmemesine dikkat edin. Bu
yazıcının püskürtme uçlarını kontrol etmesini sağlayan hat bir şekilde zarar
görürse yazıcınız bir daha düzgün baskı yapamayabilir.
Kabloyu çıkardıktan sonra yazıcı kafasının bağlantılarını (klipsler veya
vidalar) çözün ve dışarı alın. Tek kalan mürekkep kartuşu ile yazıcı kafasını
bağlayan boruyu çıkarmadan da temizliği yapabilirsiniz.
Temizleme
Temizleme işlemi bütün yazıcı tipleri için aynıdır. Tıbbi alkole batırdığınız
toz bırakmayan bir bezi yavaşça ve bastırmadan püskürtme uçlarının üzerindeki
kirliliğe sürün. Bu işlemi aynı yavaşlıkta birçok kez tekrarlayın. Kirler
yumuşamaya başlayacak ve bir süre sonra çözülecektir. Püskürtme uçlarının önü
temizlenince parçaları bağlamaya başlayabilirisiniz.
Bağladıktan sonra ilk deneme
Her şeyi sağ salim yerine bağladıktan sonra yazıcınızı açın ve bir örnek
sayfa bastırın. İlk çıktılar bomboş gelebilir. Bu sizi korkutmasın. Püskürtme
uçlarında kalan alkol bitene kadar sayfanın bir kısmı boş çıkar. Bir süre sonra
baskı düzelmezse yazıcınızın otomatik temizleme özelliğini birkaç kez tekrar
351
edin. Yine de bir sonuç alamazsanız her şeyi tekrar söküp yerine takarak kontrol
edin.
11.2.8 Epson yazıcı açıldıktan sonra uzun süre temizleniyor
Bazen Epson Stylus yazıcılar açma/kapama düğmesine basıldıktan sonra
bitmeyen bir otomatik temizleme işlemine girerler. Çoğu zaman bunun sebebi
yanlış takılmış mürekkep kartuşudur. Kartuşu çıkarır ve doğru şekilde takarsanız
sorunu çözersiniz.
11.2.9 Canon yazıcım kağıdın sol kısmına sıkıştırılmış şekilde yazıyor
Canon yazıcılar bazen BC-05 kartuşunu kullanırken basılanları kağıdın sol
tarafına sıkıştırılmış gibi ince uzun basabilir. Bunun sebebi yanlış tanımlanan
yazıcı kartuşudur. Yazıcının 2. iç-testi ile sorunun bu olup olmadığı
anlayabilirsiniz. Bunun için Açma/kapama düğmesine iki uyarı sesi duyana kadar
basmanız yeterlidir.
Eğer çıktıda takılı bulunan kartuşla uyuşmayan bir bilgi görürseniz,
aşağıdakileri yapmanız gerekir:
1. Yazıcınızı açma/kapama düğmesinden kapatın ve püskürtme uçlarıyla
bütünleşik olan kartuşu çıkarın.
2. Yazıcının fişi çekin ve yaklaşık 5 saniye sonra tekrar takın
3. Yazıcınızı açın. POWER ışığı yeşil renkte yanıp sönmeye başladığında
yazıcınızı tekrar kapatın.
4. Yazıcı kartuşunuzu tekrar takın ve yazıcıyı açın.
Bu işlemlerin ardından tekrar 2. iç-test ile kartuşun doğru tanınıp
tanınmadığı kontrol edin.
11.3 Lazer Yazıcılar
11.3.1 Cihaz yazıyor ancak kağıdı çıkartmıyor
Diyelim ki CONFIG.SYS adlı dosyayı yazdırmak istiyorsunuz ve MS-DOS
modunda gerekli komutu veriyorsunuz:
C:\TYPE CONFIG.SYS > PRN
Siz heyecanla bakarken yazıcınızın ışığı yanıp sönüyor, bilgiler yazıcıya
gidiyor ama daha sonra hiçbir şey olmuyor. Endişe ve heyecan içinde bilgisayarı
ve yazıcıyı kapatıp tekrar deniyorsunuz ama sonuç aynı, düş kırıklığı. Bu olaylar
352
size tanıdık geliyor hatta tıpa tıp uyuyorsa sizi sevindirecek haberlerimiz var.
Lazer yazıcılar, “sayfa yazıcılar” sınıfına girerler, yani sadece bir sayfayı
dolduracak kadar bilgi aldıklarında veya çıktıyı gönderen program sayfayı
çıkarma komutu yolladığında sayfayı yazmaya başlarlar.
Örnekteki sayfanın çıktısını alabilmek için olaya biraz el atmanız
gerekecek. Komutu girdikten sonra ONLINE tuşuna basarak yazıcıyı OFFLINE
durumuna geçirin ve FORMFEED tuşuna basın. Bu şekilde kimi programların
göndermediği komutu el ile göndermiş oluruz ve çıktıyı alabiliriz. Tabi bu işlemi
yaptıktan sonra yazıcıyı tekrar ONLINE durumuna geçirmeyi unutmayın.
Günümüzdeki yeni lazer genelde sadece bir düğmeden oluşan basit bir
ayar bölmesine sahiptirler. Bu düğmeye bir kere kısa basarak çıktıyı alabilirsiniz.
Bu konu hakkında daha geniş bilgiyi giriş bölümünde bulabilirsiniz.
11.3.2 Yazıcı “Kağıt sıkıştı” uyarısı veriyor
Yazıcınızın modeline göre kağıdın nerede sıkıştığı yazıcının ekranında
belirtilir. Sıkışan kağıdı çıkarmak için yazıcının neresini açmanız gerektiğini
kullanma kılavuzundan bulabilirsiniz. Sıkışan kağıdı dikkatlice, yazıncın iç
aksamına zarar vermeden çıkarın. Bazı eski lazer yazıcılarda ince teller bulunur,
bunlara asla dokunmayın ve zarar vermeyin.
Eğer kağıdı çıkarttığınız halde yazıcı hala aynı sinyali veriyorsa kağıt
algılayıcısının önüne küçük bir kağıt parçası veya kağıt tozları yapışmış olabilir.
Başka bir sebep de algılayıcıya toner bulaşmasıdır. Algılayıcıyı dikkatlice
temizleyin.
11.3.3. Yazıcının içerisi toner doldu
Kağıdın yazıcıda sıkıştığı durumlarda eğer kağıt daha sabitleme
bölümünden geçmeden sıkışmışsa, siz kağıdı çekerken üzerindeki tonerler
yazıcının iç bölmelerine dökülebilir. Ayrıca normal baskı sırasında da tonerin bir
kısmı kağıda geçmez ve tamburdan dökülür. Zamanla toner yazıcının içinde
birikir ve çıktılarınıza bulaşabilir.
Toner artıklarının çıktılarınıza bulaşmasını engellemek için yazıcınızın
içini yumuşak ve tüy bırakmayan bir bezle silebilirsiniz. Bu sırada eski yazıcılarda
bulunan ince tellere zarar vermemeye dikkat edin. Bunlar tonerin kağıt üstünde
sabitlenmesini sağlayan koroner tellerdir ve tamiri size pahalıya patlayabilir.
Yazıcınızın içini temizlemek için asla ev süpürgenizi kullanmayın. Toner
parçacıkları çok küçüktür. Bu yüzden süpürgenizin toz torbasında kalmazlar ve
motoruna girerler. Elektrik iletkenliğine de sahip oldukları için süpürge
motorunda kısa devrelere neden olurlar.
353
DİKKAT! Yazıcının tamburu (büyük silindirik parça) ışığa duyarlıdır ve ışık
altında zarar görebilir. Bu yüzden temizliğe başlamadan önce çıkartıp karanlık bir
yere koymalı veya kendi özel torbası içine saklamalısınız.
11.3.4 Çıktıların rengi gitgide açılıyor
Bu yazıcınızın toner kartuşunun azaldığına işaret olabilir. Kalan toner
kartuşun dibine çöktüğünden çıktılarınızın rengi açılıyordur. Kartuşun dibinde
kalan toner parçacıklarını harekete geçirmek için toneri çıkartıp biraz eğin (40°45° kadar) ve üzerine hafifçe birkaç kez parmağınızla tıklatın. Böylece kalan toner
parçacıkları eşit dağılacak ve yeni bir kartuş almadan bir süre daha yazıcınızı
kullanabileceksiniz. Eğer tonerinizi fazla sallarsanız toner dökülebilir.
11.3.5 Çıktı rengi çok açık
Kartuşunuzdaki toner dibe çökmüş olabilir. Tekrar eşit dağılımı sağlamak için
kartuşu çıkartıp eğerek hafifçe üstüne tıklayın.
Kullandığınız kağıt yazıcınıza uymayan bir kağıt olabilir. Bunun için
kullanma kılavuzunda üreticinin önerdiği özelliklerdeki kağıtları kullanın.
Bazı yazıcılarda (Brother HL-8 gibi) kullanılan toner miktarını
ayarlayabileceğiniz bir ayar düğmesi bulunur. Buradan kullanılan toner
miktarını arttırarak çıktının koyulaşmasını sağlayabilirsiniz. Ama çok yüksek
değerlere ayarlarsanız, kullandığınız kağıt toneri alamayabilir ve yapışmayan
toner yazıcınızın içine dökülebilir.
Yazıcınızda EKONOMİ MODU seçilmiş olabilir. Yazıcınızın üzerindeki
ayarlardan ya da yazdırma özelliklerinden bu modu kapatabilirsiniz. Ekonomi
modu toner kullanımını %50 azaltır, taslak ve denemelerinizde bu modu
kullanarak tonerinizin ömrünü arttırabilirsiniz.
Ekonomi modunu kapatmak
Modern yazıcılarda ekonomi modu yazdırma özelliklerinden kapatılabilir.
1. Masaüstündeki BİLGİSAYARIM simgesine ve daha sonra gelen ekrandaki
YAZICILAR simgesine fare ile çift tıklayın.
2. Şimdi yazıcınızın üzerine farenin sağ tuşu ile bir kere tıklayarak bağlam
menüsüne gelin ve ÖZELLİKLER komutunu çalıştırın.
3. Ekrana gelen penceredeki AYGIT AYARLARI kartındaki STANDART
AYARLAR seçeneğini kaldırın. Ekonomi modu standart olarak seçili olduğundan,
bu seçeneği kaldırınca normal ayarlara dönersiniz.
354
RESİM 11.8: EKONOMİ MODU’nu kapatarak renklerin koyulaşmasını sağlayabilirsiniz.
11.3.6 Toner kağıda yapışmıyor, dökülüyor
Yanlış toner kullanıyor olabilirsiniz. Toner kartuşunu yeni değiştirdiyseniz
satıcınızla görüşüp değiştirmeyi deneyin.
Eğer tonerin doğru olduğuna eminseniz yazıcınızın sabitleme ünitesi
bozulmuş veya içindeki koroner teller zarar görmüş olabilir. Bu durumda
yazıcınızı bir teknik servise götürmeniz gerekir.
11.3.7 Toner kasedi değiştirildikten sonra sadece beyaz kağıtlar
çıkıyor
Tonerin üzerindeki güvenlik bantlarını sökmeyi unutmuş olabilirsiniz. Bu
bantlar tonerin kullanım öncesi dökülmesini engeller. Bantların nerede olduklarını
ve nasıl çıkarılacaklarını toner kutusunun üzerinde bulabilirsiniz.
11.3.8 Resimler birden fazla sayfaya bölünüyorlar
Bu problem yazıcınızın belleği bastırdığınız resmin hepsini almaya
yetmediği zaman karşınıza çıkabilir. Lazer yazıcılar sayfa yazıcılarıdır, yani bir
sayfayı basabilmeleri için RAM belleklerinin dolması gerekir. Eğer sizin
gönderdiğiniz çıktı çok ayrıntılı ise ve yazıcının RAM-belleğini aşıyorsa belleği
355
dolduran kısım olduğu gibi yazılır. Geri kalan kısım ikinci bir kağıtta basılır. Bu
tip bölünmeleri engellemek için aşağıdaki önerileri uygulayabilirsiniz.
Çözünürlüğü ayarlayın
Yazıcınızın baskı çözünürlüğünü veya bastırdığınız şeklin çözünürlüğünü
düşürmeyi deneyin. Bunu YAZICI ÖZELLİKLERİ’ndeki GRAFİKLER
sekmesinden yapabilirsiniz. Baskı kalitesi düşecek ama çıktınızı tek sayfada
alabileceksiniz.
RESİM 11.9: Baskı çözünürlüğünü düşürün.
Eğer yazıcınız özel bilgi sıkıştırma yöntemlerini destekliyorsa daha yüksek bir
düzeyde sıkıştırmayı deneyebilirsiniz. Bunun ayarını da YAZICI
ÖZELLİKLERİ’nden bulabilirsiniz. Bu yöntem de az da olsa baskı kalitesini
düşürecektir.
Eğer bu önerileri sorununuzu çözmüyorsa lazer yazıcınızın belleğini
arttırmanız gerekecektir.
Yazıcı belleği ayarlarını kontrol edin
Kimi Windows sürücüleri yazıcınızın belleğini doğru olarak
tanımlayamayabilir ve olması gerekenden daha küçük bir değer kabul edebilir. Bu
durumda ilk önce yazıcınızın kullanma kılavuzuna bakıp var olan belleğinin ne
356
kadar olduğunu öğrenmeniz ve sürücüdeki bellek ayarını değiştirmeniz gerekir.
Bunun için;
1. İlk önce masaüstündeki BİLGİSAYARIM simgesine ve daha sonra
YAZICILAR simgesine çift tıklayın.
2. Kullandığınız yazıcının üzerine gelip farenin sağ tuşuyla tıklayarak
çıkan bağlam menüsünden ÖZELLİKLER’i seçin.
3. AYGIT AYARLARI sekmesinin altında KULLANILABİLİR YAZICI
BELLEĞİ seçeneğinin doğru değeri gösterip göstermediğini kontrol edin.
Yanlışsa doğru değeri buraya girin.
RESİM 11.10: Buradan yazıcınızın bellek miktarını girebilirsiniz.
11.3.9 Çıktı üzerinde beyaz dikey çizgiler var
Kartuşunuzdaki toner dibe çökmüş olabilir. Tekrar eşit dağılımı sağlamak için
kartuşu çıkartıp hafifçe eğerek üzerine tıklayın.
Yazıcınızda bir sorun olabilir. Bu durumda bir teknik servise danışmanızı
öneririz.
Yazıcınızın optik bölümünde bir kirlenme olabilir. Lazer yazıcıların optik
kısımları çeşitli lazer kaçaklarını engellemek için sıkı sıkıya kapatılmıştır. Bu
optik sistemin içine toz kaçmaması için lazer ışınının çıkış noktasına bir
357
koruma camı yerleştirilir. Bu camı temizlemek için yazıcınızla beraber verilen
(HP 4P’de olduğu gibi) fırçayı kullanın. Temizleme işlemi için kullanma
kılavuzunuzu kullanabilirsiniz. Başka temizleyiciler kullanmanız bu koruma
camının çizilmesine ve bir daha düzgün çıktı alamamanıza sebep olabilir. Bu
yüzden ve kişisel yaralanmaları engellemek için bu işlemi bir teknik serviste
yaptırmanız daha uygun olur.
11.3.10 siyah dikey çizgiler var
Yazıcınızın ışığa duyarlı alüminyum tamburu veya gelişim silindiri
çizilmiş olabilir. Işığa duyarlı tambur çizildiyse yeni bir tanesiyle değiştirmekten
başka şansınız ne yazık ki yok, ama eğer çizilen gelişim silindiri ise bu silindir
kartuş yapısının içinde olduğundan alacağınız yeni bir kartuşla gelişim silindirini
de değiştirmiş olacaksınız. Eğer dikey çizgiler dağınık ve elinize bulaşıyorsa
yazıcınızın sabitleme ünitesinde bir sorun olabilir, yazıcınızı teknik servise
göstermelisiniz.
11.3.11 Çıktı üzerinde siyah lekeler var
Eğer çıktıda yeri ve büyüklüğü değişen lekeler oluşuyorsa yazıcınızın
içinde toner birikmiş olabilir. Bu durumda Bölüm 11.3.3’teki gibi yazıcınızın içini
temizlemeniz gerekir. Temizledikten sonra hala lekeler oluşuyorsa kullandığınız
kağıt yazıcınızın el kitabında belirtilen özelliklerde olmayabilir veya kağıdın
yanlış yüzüne basıyor olabilirsiniz. Bir başka olası neden de toner kartuşunuzdaki
bir hata olabilir. Emin olamıyorsanız başka bir kartuş takıp tekrar deneyin.
Eğer lekeler her baskıda aynı yerde ise hata ışığa duyarlı tamburdan
kaynaklanıyor olabilir. En son yazıcının içini temizlemek veya sıkışan kağıdı
çıkarmak için açtığınızda bu ışığa duyarlı tamburu çıkartıp karanlık bir yere
koymadıysanız, parlak ışık tambura zarar vermiş olabilir.
Yazıcınızın kendi kendini temizleme fonksiyonunu kullanın
Lexmark Optra E310 gibi kimi lazer yazıcılar içlerinde biriken toner
artıklarını kendi kendilerine normal bir baskı kağıdı yardımıyla temizleyebilirler.
Bu konu hakkında daha fazla bilgi için yazıcınızın kullanma kılavuzuna başvurun.
11.4 GDI Yazıcıları
GDI yazıcılar mekanik açıdan lazer yazıcılarla aynı özellikleri taşırlar.
Aralarındaki tek fark elektronik yapılarıdır. GDI yazıcılarda yazıcı işlemcisi ve
belleği bulunmaz. Baskı yapabilmek için GDI (GDI: Graphical Device Interface)
modüllerine ihtiyaç duyarlar. Bu yüzden lazer yazıcılar bölümüne de göz atmanızı
öneririz.
358
11.4.1 Yazma işlemi uzun sürüyor
GDI yazıcılarda yazdırma işlemlerini Windows içindeki GDI modülü
üstlenir. Bu yüzden baskıyı hazırlama aşamasında her program gibi sistem
kaynaklarını kullanır. Sistem kaynaklarının düştüğü durumlarda baskı yavaşlar.
Aşağıdaki önlemler baskı hızınızı arttırabilir:
Yazdırma işlemi sırasında kullanmadığınız tüm programları kapatın. Bu
şekilde sistem kaynaklarını paylaşan program sayısı azalacak ve kaynaklar
artacaktır.
Eğer bu işlem sorununuzu çözmediyse bilgisayarınızın özelliklerini
yükseltmeyi düşünmekten başka çareniz kalmamış demektir. GDI yazıcılar
baskı sırasında en az 8 MByte boş sistem ana belleğine (RAM) ihtiyaç
duyarlar. Hatta ne kadar çok boş belleğiniz varsa o kadar hızlı ve güzel baskı
alacağınızı söyleyebiliriz. Eğer işlemciniz 386 veya 486SX ise artık bunun bir
Pentium ile değiştirmenizin vakti de zaten gelmiş demektir.
11.4.2 Yazıcım MS-DOS penceresindeyken yavaş basıyor
Eğer bir MS-DOS penceresinde çalışırken yazıcıya bilgi gönderiyorsanız
bu bilgilerin ilk önce yazıcının anlayabileceği bir dile çevrilmesi gerekir. Bu da
doğal olarak biraz zaman alabilir.
11.4.3 Yazıcım MS-DOS modunda çalışmıyor
GDI yazıcılar yazabilmek için bir grafiksel aygıt arabirimine (GDI:
Graphical Device Interface) ihtiyaç duyarlar. Bu şekilde bilgiler yazıcıya işlenmiş,
hemen yazılabilir şekilde ulaşır. Bu yüzden bu yazıcıların yazdırma belleği ve RIP
(Raster Image Processor: gönderilen resim ve yazıları basılabilecek noktalar
haline getiren işlemci) gibi lazer yazıcıları sahip olduğu parçalara ihtiyaç
duymazlar. Ama MS-DOS modundayken GDI modülleri çalışmadığından yazıcı
bilgisayardan gelen komutları anlayamaz ve çalışmaz.
Mutlaka bastırmak istediğiniz bir bilgi varsa bu programı Windows altında
MS-DOS penceresi içinde çalıştırıp bastırabilirsiniz.
11.5 Windows altında yazıcı sorunları
Windows altında çıktı alamıyorsanız
Windows altında çalışırken yazıcınız gönderdiklerinizi yazmak
istemiyorsa ve sinirlenip bilgisayara saldırmadan önce soğukkanlılığınızı koruyup
gönderdiklerinizin YAZDIRMA KUYRUK YÖNETİCİSİ’nde yanlışlıkla
“duraklatılmış” olup olmadığını kontrol edin. Sağ alt köşede çıkan ufacık yazıcı
simgesi üzerindeki kırmızı çarpı işareti kimi zaman gözden kaçabilir.
359
RESİM 11.11: Yazıcıyı kaldırın
Yeni sürücü yüklemek istiyorsanız
Eğer sorun yazdırma yöneticisindeki bir duraklatma değilse veya sorunun
ne olduğunu aramaktan sıkılmışsanız sürücüyü yeniden yüklemeniz işe
yarayabilir.
1. BAŞLAT menüsünden AYARLAR içindeki YAZICILAR’a tıklayın.
2. Sürücüsünü tekrar yüklemek istediğiniz yazıcıya sağ tuşla tıklayarak
bağlam menüsünden SİL komutunu işaretleyin. Windows sizden silme işlemine
onay vermenizi isteyecek ve onay verirseniz yazıcınızı silecektir.
3. Bundan sonra YAZICI EKLE simgesine çift tıklayın ve sorulan sorulara
yazıcı tip ve modeline göre uygun yanıtları verin.
4. İşlem tamamlandıktan sonra yeni bilgilerin kullanılabilmesi için
bilgisayarı yeniden başlatın. Her şey düzgün gittiyse sorunu büyük olasılıkla
çözmüş olmalısınız. Kimi zaman bu basit ama alışılmadık yol sorunların çözümü
için en iyisi olabilir.
360
Resim 11.12: Seçili yazıcı silinecek
5. Eğer yazıcınız hala umursamaz bir halde baskı isteklerinizi reddediyorsa
bir kez de şansınızı Windows’un kendi yazıcı yardımıyla deneyin. Bunun için
BAŞLAT menüsü üzerinden AYARLAR menüsüne girin ve YAZICILAR
simgesini tıklatın.
6. Gelen pencereden yazıcınızı seçip üzerine sağ tuşla tıklayarak nesne
menüsünü açın. En alttaki ÖZELLİKLER seçeneğine sol tuşla tıklayın. Açılan
yeni pencerede GENEL sekmesi altında SINAMA SAYFASI YAZDIR
seçeneğini tıklayın.
7. Eğer çıktı hatalıysa veya yazıcınız hala sizi görmezden geliyorsa sınama
sayfası penceresindeki soruya HAYIR yanıtını vererek Windows’un önerilerini
inceleyin.
361
RESİM 11.13: GENEL sekmesi altında SINAMA SAYFASI YAZDIR düğmesini bulabilirsiniz
Eğer yazıcınızın sürücünüz yok ve kaybolduysa
Kullanılan yazıcı tiplerinin çokluğu dolayısıyla Windows bütün yazıcıların
sürücülerini içermez. Eğer yazıcınızla beraber gelen sürücünüz kaybolduysa veya
yoksa Windows’un içindeki uyumlu sürücülerden birini kullanabilirsiniz. Çoğu
yazıcı belirli bir temel üzerinden geliştirildiği ve bu temeli her zaman desteklediği
için bu uyumlu sürücüler (LazerJet-uyumlu gibi) işinizi görebilir. Ama bu
sürücüler ile yazıcınızın bazı özelliklerini kullanamayabilir veya tam performans
alamayabilirsiniz. Bu tip durumlarda bilgisayar satıcınızdan, yazıcı üreticinizden
veya internetten en son yazıcı sürücülerinizi çekmeniz gerekecektir.
Yazdırma sırasında yazıcının durumu hakkında bilgisayardan bilgi
alamıyorsanız
Modern yazıcılar sadece bilgisayardan sadece bilgi almakla kalmaz aynı
zamanda bilgisayara bilgi de gönderirler. Bu şekilde çeşitli durum bilgilerini
(kartuş doluluğu, kağıt durumu ve çeşitli problemler gibi) bilgisayar ekranında
görebilirsiniz. Bunun için çift yönlü bir IEEE 1284 kesme noktasına ve kablosuna
ihtiyaç duyarlar. Bazı eski ve ucuz yazıcı kabloları bu ihtiyaca cevap
veremeyebilir. Modern bilgisayarlarda bu ekipman standart olarak mevcuttur.
Ama eski sistemler bu sistemi desteklemeyebilir. Eğer bilgisayarınız IEEE 1284
sistemini destekliyor ve yine de yazıcı durumunu göremiyorsanız yeni bir yazıcı
kablosu sorununuzu çözebilir. Ama bilgisayarınız bu sistemi desteklemiyorsa yeni
362
bir bağlantı noktasına ihtiyacınız var demektir. Bunun için bilgisayar satıcınızla
görüşüp ek kart alabilirsiniz.
Bilgisayarınızdaki durum bilgileri yazınızdaki durumla uyuşmuyorsa
Eğer yazıcınız açık olduğu halde “Yazıcı kapalı” sinyalini alıyorsanız çift
yönlü yazıcı kablonuzda bir sorun olabilir. Bu durumda çift yönlü iletişimi
kapamanız sorunu çözebilir. Eğer yazıcı sürücünüz tek yönlü iletişimi
destekliyorsa bunu Yazıcı özelliklerindeki AYRINTILAR sekmesinden
bulabilirsiniz. Buradaki KUYRUK AYARLARI seçeneği size çift yönlü desteği
kaldırabileceğiniz pencereyi getirecektir.
RESİM 11.14: Çift yönlü iletişimi devre dışı bırakın
Windows 95’ten Windows 98’e geçtikten sonra yazıcı renkli
basmıyorsa
Yazıcı için kullandığınız sürücüyü kontrol edin. Windows 98 ile 95 farklı
renk profilleri kullanırlar. Bu yüzden sürücüler birbiriyle uyumlu olmayabilir. Bu
durumda BAŞLAT menüsünden AYARLAR alt menüsü altındaki YAZICILAR
simgesini tıklayıp yazıcınızı seçip klavyenizdeki [Del] tuşuna basın. Silme
işlemine onay verip yazıcınızı kaldırın ve Windows 98 sürücüleri ile yeniden
yüklemeyi deneyin
Yazıcınız bir tarayıcı üzerinden aynı paralel iletişim noktasına
bağlıyken çalışmıyorsa
Bir tarayıcı ile yazıcının aynı paralel yazıcı noktası üzerinden bağlandığı
durumlarda sorunlar ortaya çıkabilir.
Kimi tarayıcılar aynı iletişim noktası üzerinden bağlantıyı sağlayabilmek
için denetleme programları yüklerler. Bu denetleme işlevi kimi zaman zorunlar
yaratabilir. Bunlar yazıcının tanınmaması veya düzgün yazmaması olabilir. En
çok karşılaşılan yazıcının bir satır yazıp sayfayı çıkarması ve diğer satırı başka
sayfaya yazmasıdır. Aşağıdaki öneriler bu durumlar karşılaştığınızda size
yardımcı olabilir:
363
Paralel bağlantı noktanızın ayarlarını BIOS ayarlarından değiştirin, ECP
modundan normal veya standart moda getirin. Award-BIOS’larda bu seçeneği
CHIPSET FEATURES SETUP altındaki PARALLEL PORT MODE’da
bulabilirsiniz.
Belleğe yerleşen tarayıcı programını kapatın ve başlangıç menüsünden
kaldırın.
Tarayıcı ve yazıcının her birini ayrı bir bağlantı noktasına bağlayın.
Her baskıdan sonra bir ayırıcı sayfa basılıyorsa
Eğer her çıktıdan sonra Windows logosu, doküman bilgileri ve baskı tarihi
içeren bir sayfa basılıyorsa yazıcı özelliklerinde “ayırıcı sayfa” özelliği seçili
demektir. Bu sayfadan kurtulmak istiyorsanız aşağıdaki yönergeleri takip edip bu
özelliği kapatabilirsiniz.
RESİM 11.15: Ayırıcı Sayfasının kaldırılması
1. BAŞLAT/AYARLAR/DENETİM MASASI yolunu izleyerek Denetim
Masası’na gelin.
2. YAZICILAR simgesine çift tıklayın. Daha sonra yazıcınız üzerine sağ
tuşla tıklayarak nesne menüsünden ÖZELLİKLER’i seçin.
364
3. GENEL sekmesinde AYIRICI SAYFA seçeneğine “(yok)” değerini
girin.
Yazma sırasında “Time-Out” (Zaman Aşımı) hatası alıyorsanız
Windows yazma işlemi sırasında yazıcıya yeni bilgileri göndermek için
belirli bir süre bekler. Eğer bu süre içerisinde yazıcı cevap vermezse bilgi akışı
durur ve zaman aşımı hatası alırsınız.
RESİM 11.16: Yazıcı hazır değil
Windows’un standart süreleri yeni yazıcılar için hayli yetecek kadardır.
Ama bazı eski yazıcılar için bu süreyi 15 ile 30 saniye kadar yükseltmek uygun
olabilir. Bunun için aşağıdaki işlemleri izleyebilirsiniz.
1. Masaüstünüzdeki BİLGİSAYARIM simgesine ve daha sonra da
YAZICILAR simgesine çift tıklayın.
2. Yazıcınıza sağ tuşla tıklayıp nesne menüsünden ÖZELLİKLER’i seçin.
3. AYRINTILAR sekmesinde ilk önce yazıcının bağlı olduğu sekmeyi
işaretleyip daha sonra da zaman limitlerini girin.
365
RESİM 11.17: Buradan zaman aşımı limitlerini değiştirebilirsiniz
Windows 2000 altında zaman limitlerini ayarlamak için BAĞLANTILAR
sekmesi altında yazıcınızın bağlı bulunduğu bağlantı noktasını işaretleyin ve
AYARLAR düğmesini tıklayın. Gelen pencereden istenilen ayarı yapabilirsiniz.
Baskı sırasında “Yazdırma için yeterli bellek yok” uyarısı alıyorsanız
Yazdırma kuyruğu kullanılıyorsa yazıcıya gönderilen bilgiler gönderen
programdan çıkar çıkmaz yazıcıya gitmezler. Windows bu bilgileri bir sıraya
dizer ve bu sıraya göre arka planda yazıcıya gönderir. Bu size çıktıyı gönderen
programla yaptığınız işe devam etme şansı verir. Bu sırada Windows sabit
diskinizi kullanır. Baskıya gönderilenler geçici bir klasörde dosyalar halinde
saklanır. Eğer sabit diskiniz doluysa veya dolmaya çok yakınsa bu tip bir uyarı
alabilirsiniz. Bunu özelliği aşağıdaki maddeleri izleyerek devre dışı
bırakabilirsiniz.
1. BAŞLAT menüsünden AYARLAR, oradan da YAZICILAR seçeneğini
tıklayın. Ayarlarını değiştirmek istediğiniz yazıcıya sağ tuşla tıklayarak çıkan
nesne menüsündeki ÖZELLİKLER komutunu çalıştırın.
2. Sekmeyi AYRINTILAR seçeneğine getirerek KUYRUK AYARLARI
düğmesine basın.
3. Gelen sayfadaki DOĞRUDAN YAZICIYA YAZDIR seçeneğini
işaretlerseniz bu hatayla bir daha karşılaşmazsınız.
366
Eğer Windows 2000 kullanıyorsanız bu ayarları yazıcı özellikleri altındaki
GELİŞMİŞ sekmesi altında bulabilirsiniz.
Doğrudan yazıcıya yazdırmanın dezavantajı yazdırma sırasında
bilgisayarın başka bir işlem yapamamasıdır. Yazdırma kuyruğu seçeneğini tekrar
devreye almadan önce sabit diskinizde yeterince yer olduğundan emin olun.
Kullanmadığınız programları ve dosyaları silebilir ve geri dönüşüm kutusunu
boşaltabilirsiniz. Ayrıca sabit diskinizi birleştirmek (defragmentation)
uygulamalarınızın açılışını hızlandıracaktır. Sabit diskiniz rahat bir nefes aldıktan
sonra yazdırma kuyruğu yöneticisini tekrar devreye sokabilirsiniz.
RESİM 11.18: Yazıcı Kuyruk Yöneticisinin etkinleştirilmesi/devre dışı bırakılması
Yazdırma kuyruğuna gönderilenler basılmıyorsa
Epson Stylus Color 800 yazıcılar, Matrox firmasının ürettiği Mystique
grafik kartları ile Windows 95 altında ile çalışırken sorun çıkarabilirler. Yazdırma
kuyruğu yöneticisi yazdırma sırasında başka bir uygulama çalıştığında baskı
işlemini keser ve sistem yeniden başlatılana kadar da izin vermez. Bu grafik
kartının grafik hızlandırma özelliği ile yazıcı arasındaki uyumsuzluk sonucu
ortaya çıkar. Bu problemi çözmek için aşağıdaki yönergeleri izleyebilirsiniz.
367
1. Farenin sağ tuşuyla masaüstünüzün boş bir bölümüne tıklayın.
2. Nesne menüsünden ÖZELLİKLER’i, oradan da AYARLAR sekmesini
işaretleyin.
3. Sağ alttaki GELİŞMİŞ düğmesine basın ve BAŞARIM sekmesindeki
DONANIM HIZINI ayar düğmesini kaydırarak %25’e düşürün.
RESİM 11.19: Donanım hızı %25’e düşürülüyor
Baskı sırasında koruma hataları alıyor veya iletişim sorunları
yaşıyorsanız
Lexmark Optra E310 veya Epson EPL-5700 gibi kimi yazıcıları ASUS
P2B anakartları ile kullanırken koruma hataları veya iletişim bozuklukları
yaşayabilirsiniz. Bu sorun Windows 98 altında çift yönlü iletişim modunda ortaya
çıkar. Sorundan kurtulmanın tek yolu yavaş tek yönlü iletişime dönmektir. (Bunun
için “Bilgisayarınızdaki durum bilgileri yazınızdaki durumla uyuşmuyorsa”
başlıklı bölümü okuyabilirsiniz.)
MS-DOS penceresi altında COPY komutu çalışmıyorsa
Eğer Windows 95 OEM Sürüm 2.1 veya 2.5 altında MS-DOS Komut
İstemi ile “COPY <Dosya adı> LPT1:” şeklinde bir dosyayı yazıcıdan çıkarmak
istiyorsanız, hata mesajları ile karşılaşabilirsiniz. Küçük dosyalarla sorun
yaşamazken 5KByte’tan büyük dosyaları gönderirken işleminiz yazdırma kuyruğu
yöneticisinden kaynaklanan koruma hataları ve hatta korkulan mavi ekranlarla
sonuçlanabilir.
368
Böyle bir durumda iki seçeneğiniz vardır: Ya USB sürücünüzü devrenden
çıkartmak zorundasınız, ki USB aygıtları kullanıyorsanız bu mümkün değildir, ya
da MS-DOS modundan gelen yazdırma isteklerinin yazdırma kuyruğuna
atılmasını engelleyebilirsiniz.
RESİM 11.20: Bu opsiyonu kaldırarak MS-DOS penceresinden yazdırırken karşılaştığınız
sorunları çözebilirsiniz
Bunun için aşağıdaki işlemleri yerine getirmelisiniz:
1. BAŞLAT/AYARLAR/YAZICILAR yolunu izleyerek yazıcınızı seçin.
2. Yazıcınıza sağ
ÖZELLİKLER’i tıklayın.
tuşla
tıklayarak
çıkan
nesne
menüsünden
3. Buradan AYRINTILAR sekmesinden yazıcınızın bağlı bulunduğu
bağlantı noktasının seçili olduğundan emin olduktan sonra
BAĞLANTI
NOKTASI AYARLARI seçeneğine tıklayın.
4. Karşınıza gelen menüden MS-DOS
KUYRUĞA AT seçeneğinin işaretini kaldırın.
YAZDIRMA
İŞLERİNİ
5. Son olarak yazıcı özellikleri penceresini TAMAM tuşuna basarak
kapatın.
369
Euro simgesi çıktıda gözükmüyorsa
Eğer yazıcınız Euro simgesini basmamakta direniyor, onun yerine garip
nokta ve şekiller çıkarıyorsa üzülmeyin, bunun da bir çaresi var. Yazıcılar yazma
işlemlerini hızlandırmak için kendi içlerinde bazı yazı tiplerini bulundururlar.
Ama bazı yazıcıların yazı tipleri her simgeyi içermez. Böyle durumlarda yazıcıyı
kendi yazı tiplerini değil de Windows’un yazı tiplerini kullanmaya zorlamak
gerekir. Bunun için BAŞLAT/AYARLAR/YAZICILAR üzerinden yazıcınızı
seçin ve sağ tuşla bağlam menüsünden ÖZELLİKLER’e gelin. Burada YAZI
TİPLERİ sekmesinde yazıcı fontlarının kullanılmasını değiştirebilir, onun yerine
True-Type fontlar seçebilirsiniz.
RESİM 11.21: Lexmark Optra E310’da font seçimi
Yazıcı her sayfaya bir filigram basıyor
Bazı yazıcı sürücüleri çıktılara bir filigram (Watermark) ekleme seçeneği
de sunarlar. İhtiyacınız olmadığı zamanlarda her sayfaya bir filigram basması
insanı sinir edebilir. Kapatmak için sırasıyla şu işlemleri yapın:
1. BAŞLAT/AYARLAR/YAZICILAR yolunu izleyerek yazıcınızı seçin.
2. Yazıcınıza sağ
ÖZELLİKLER’i tıklayın.
tuşla
tıklayarak
çıkan
nesne
menüsünden
3. Örneğin, Epson yazıcılar YERLEŞİM PLANI (Layout) kartını
etkinleştirin.
370
4. Gelen seçenekler arasından Watermark seçeneğine “(yok)” değerini
atayın.
5. İlk önce UYGULA ve daha sonra TAMAM tuşlarına tıklayarak
pencereyi kapatın.
Başka yazıcı üreticilerinin sürücülerinde sekme ve seçeneklerin isimleri
farklı olabilir.
Yazıcı özellikleri penceresi ekrana gelmiyor
Faks makinelerinin sürücülerinin yüklenmesi sırasında yazıcı özellikleri
penceresi kimi durumlarda görüntülenemeyebilir. Sorun faks makinelerinin
sürücülerinin yüklenirken standart yazıcı sekmelerinin yüklenmemesidir. Sorunu
çözmek için SOYSAL grubu altındaki SOYSAL / SALT METİN adlı yazıcı sürücüsünü
yüklemeniz gerekmektedir. Bu işlemden sonra faks makinenizin yazdırma
özelliklerine girebileceksiniz.
Yazdırmak için bellek yetersiz
Kelime işlem uygulamanızla hazırladığınız, içinde resimler ve grafikler
bulunan
dokümanınızı yazdırmaya çalıştığınızda böyle bir hata mesajı
alabilirsiniz. Bu durumda yapmanız gereken resimlerin ve grafiklerin kendilerini
değil de kısa yollarını dokümana yerleştirmektir.
371
372
12
12. Monitör ve görüntü sorunları
12. 1 Görüntü sorunlu
Monitör, ekran kartı ile beraber PC’nin en önemli çıkış ortamıdır.
Bilgisayar, klavye veya fareden aldığı komutları monitörün yardımıyla grafik
olarak gösterebilir ve kullanıcının bilgisayar ile çalışmasını mümkün kılar. Bir
sorundan dolayı monitörün hatalı olduğunu düşünüyorsanız bu cihazın kasasını
açmadan önce biraz sabırlı olmalısınız.
DİKKAT! Monitörün içerisinde bulunan ekran tüpündeki gerilimin büyüklüğü
25.000 Volt’a kadar çıkabilir Bu nedenle fişi takılı olduğu sürece monitörün
kasasını asla açmamalısınız. Ayrıca cihaz günlerdir prize takılı olmasa bile
monitörün içerisinde çok yüksek endüksiyon gerilimi bulunabilir.
Ekran simsiyah veya “Out of Range” mesajı var
Tüm LCD monitörler ve modern tüplü monitörler, belirli sınırlı değerleri
aşıldığında ekranın kararmasını sağlayan bir koruma anahtarı ile donatılmışlardır.
Eğer ekran tazeleme oranı değiştirilirse (örneğin, oyunlar tarafından veya ekran
kartı ayarlarında yapılan bir değişiklik sonucunda) ve çok yüksek değerler
kullanılırsa bu sonuç ile karşılaşılır. Bu durumda Windows’u kapatın ve
bilgisayarınızı Güvenli Kip’te yeniden başlatın. Söz konusu değişiklikleri buradan
geri alabilirsiniz.
Maksimum ekran tazeleme oranını elde etmek
Aşağıdaki formül kullandığınız monitörün maksimum tazeleme oranını
elde etmek için yardımcı olabilir:
Ekran Tazeleme Oranı=Yatay Frekans/(Dikey Çözünürlük x 1.05)
373
Yukarıdaki işlem için yatay frekansın Hertz cinsinden kullanılması
gereklidir (1 kHz = 1000 Hz). Monitörün maksimum yatay frekansını üzerindeki
etikette veya kullanım kitapçığında bulabilirsiniz. Maksimum yatay frekansı 85
kHz olan monitör, 800x600 piksel çözünürlüğündeki bir görüntüyü 102 Hz’lik
maksimum ekran tazeleme oranını kullanarak görüntüleyebilirsiniz. Ancak
monitörün elektronik aksamını korumak (ve cihazın kullanım süresini arttırmak)
için hesapladığınız sınır değere yakın tazeleme oranları kullanmamaya dikkat
etmelisiniz.
12.1.1 Görüntü arasıra bozuluyor
Eğer ekrandaki görüntü hangi durumda olduğu fark etmeden ve çalıştırılan
programdan bağımsız olarak arasıra bozuluyorsa sisteminize virüs bulaşmış olma
ihtimalini göz önünde bulundurmalısınız. Örneğin, Tremor isimli virüs tüm
görüntünün arasıra titremesine neden olur. Bilgisayarınızı her ihtimale karşı
güncel bir antivirüs programı ile kontrol edin.
12.1.2 Ekrandaki görüntü çok küçük veya yeri değişik
Standart çözünürlük olan 640 x 480 yerine daha yüksek bir çözünürlük
değeri ile çalışıyorsanız bu hata ile karşılaşabilirsiniz. Bunun için monitör ile
ekran kartı arasındaki zamanlamanın yeniden ayarlanması gereklidir.
Monitörün el kitapçığından, kullanmak istediğiniz çözünürlüğün ve ekran
tazeleme oranının desteklenip desteklenmediğini kontrol edin.
Monitörün satır frekansının (Yatay kaydırma frekansı) ekran kartınınkinden
daha yüksek olmasına dikkat edin. Monitörün görüntüleyebileceğinden daha
yüksek bir satır frekansı ayarlarsanız monitörün tüpü zarar görebilir.
Bir çok monitörün kendi özel sürücüsü, görüntünün yüksekliğinin ve
genişliğinin değiştirilmesini ve bu değerlerin kaydedilmesini mümkün kılarlar.
Eğer sizin bu tür imkanınız yoksa görüntü büyüklüğü ile ilgili ayarları monitör
üzerinden yapmalısınız.
Monitör farklı grafik modlarını kaydetme fonksiyonuna sahip değilse görüntü
ayarlarının her mod değişimi (örneğin, Windows’tan sonra MS-DOS moduna
geçmek) sonrasında muhtemelen manuel olarak değiştirilmesi gerekecektir.
LCD monitör kullanıyorsunuz
Modern LCD monitörler için durum biraz daha farklıdır. LCD monitörler,
sistemlerine bağlı olarak mümkün olan en yüksek çözünürlükte ekranın tüm
büyüklüğünü kullanırlar. Eğer daha düşük bir çözünürlük seçilirse ekrandaki
görüntüde siyah bir çerçeve ortaya çıkar. Ancak modern monitörler görüntü
büyüklüğünün optimizasyonu imkanına sahiptirler. Bu, özellikler oldukça büyük
görüntüler ve genellikle neredeyse okunamayacak durumdaki yazılar için
uygundur.
374
İPUCU! Söz konusu siyah çerçevenin görünmemesi veya mümkün olan küçük
boyutlara sahip olması için LCD monitörünüzü devamlı en yüksek çözünürlükte
kullanın.
Bazı ekran kartlarının sürücüleri dijital monitörler için görüntü
büyüklüğünün optimizasyonunda kullanılmak üzere özel imkanlar sunar. Söz
konusu ayar, Nvidia GeForce chipsetini kullanan bir ekran kartında görüntü
seçeneklerindeki AYARLAR/GELİŞMİŞ/TWINVIEW/ÇIKIŞ CİHAZI/EKRAN
AYARLARI altında bulunur. Buradaki EKRAN BAĞDAŞTIRICISI
ÖLÇEKLEMEYİ KULLAN seçeneğini görüntü optimizasyonu için kullanılır.
Notebooklarda ise BIOS’un LCD DISPLAY STRETCH seçeneği bulunur.
Bu seçeneğin değeri ENABLED atanarak ekran büyüklüğü yukarıdaki
olumsuzluklara karşı optimize edilebilir.
12.1.3 Görüntüde bir renk kayması var
Bu durumda genellikle VGA kablosundaki bir arızadan söz edilebilir
Tüm fişlerim doğru bir şekilde oturduğundan emin olun. Eğer fiş oynuyorsa
bağlantı sorunları ortaya çıkabilir. Gerekirse sabitleme vidalarını biraz daha
sıkıştırın.
Eğer VGA kablosu fiş bağlantısı kullanılmadan direkt olarak monitöre entegre
edildiyse monitörün kasasını açmalı ve bir devre kontrolörü veya ohmmetre
yardımıyla kabloda kırılma olup olmadığını kontrol etmelisiniz (Dikkat
Yaşam Tehlikesi! Bölüm başındaki açıklamayı okuyun).
VGA fişindeki pinlerin eğilip eğilmediğini kontrol edin. Eğilmiş pini
düzeltirken kırılmaması için çok dikkatli olun.
Monitörde hangi rengin eksik olduğunu hızlı bir şekilde fark edebilirsiniz.
Eğer ekrandaki görüntü mavi kayması varsa kırmızı eksiktir. Sarı renk bir kayma
mavinin ve kırmızı renk kayması ise yeşil rengin eksik olduğuna işarettir. Bu
renklerin hangi damar numarasına denk geldiğini ise kitabın sonundaki ekte
bulunan fiş yerleşimine göz atarak öğrenebilirsiniz.
12.1.4 Monitör karanlık lekeler veya hareketli renkler gösteriyor
Bu hata genellikle 17 Inch ve daha büyük monitörlerde ortaya çıkar.
Lekeler karanlık bulutlar gibi görünürler. Bunlar genellikle bir veya daha fazla
köşede görünürler. Ancak bazen tüm ekrana da dağılabilirler.
Bunun için monitörünüzü Windows donatıları arasında bulunan Paint
aracını kullanarak kontrol edebilirsiniz:
1. DONATILAR altında bulunan programı çalıştırın.
2. GÖRÜNÜM menüsünde bulunan TAM EKRNA komutunu çalıştırın.
Bunun sonucunda tüm ekran beyaz renk ile kaplanır ve böylece monitör rahatlıkla
kontrol edilebilir.
375
Resim 12.1: Bu yöntem kullanılarak monitör tüpünün kalitesi rahatlıkla kontrol edilebilir.
Karanlık lekeler veya renklerin hareket etmesinin nedeni dışarıdan etki
eden manyetik alanlar olabilir.
Eğer monitörünüzün Degaus fonksiyonu varsa (el kitabından öğrenebilirsiniz)
bunu çalıştırın. Bu sayede ekran maskesinin manyetikliği giderilerek söz
konusu karanlık lekelerin azalması veya tamamen kaybolması
sağlanabilirsiniz.
Eğer karanlık lekeler kalırsa cihazın yakının bulunana manyetik alan
oluşturması muhtemel elektronik cihazları (diğer monitörler, yazıcılar hoparlör
vs.) kapatmalı veya farklı bir yere taşımalısınız. Bazı durumlarda elektronik
cihazlarının kablolarının monitör etrafından değil de başka bir yerden
geçirilmesi de yardımcı olabilir. Monitörünün dokümantasyonu dahilinde söz
konusu cihazların ne kadar uzaklıkta bulunması gerektikleri belirtilmiştir.
Normalde 30 cm’lik bir mesafe yeterli olmalıdır. Uygun değişiklikleri
yaptıktan sonra gerekirse Degaus fonksiyonunu bir kez daha çalıştırmalısınız.
Eğer lekeler hala kaybolmadıysa ekranın tüp maskesinde bir sorun olabilir.
Tüp maskesi normalde ekran yüzeyinin üzerine gerilmiştir. Ancak bu maske
cihazın taşınması sırasında veya yüksek sıcaklık farklılıkları nedeniyle zarar
görebilir. Şayet monitörünüzün garantisi devam ediyorsa mutlaka satın
aldığını firmaya veya direkt olarak üreticiye başvurmalısınız. Aksi takdirde,
tamir etmek ekonomik olmayacağı yeni bir monitör satın almalısınız.
Eğer Degaus fonksiyonunu kullanarak monitörünüz üzerinde manyetikliği
gidermediyseniz veya cihazınız bu fonksiyona sahip değilse bir teknik servis
veya radyo/televizyon tamircisi size yardımcı olabilir. Bunlar, sorunu çözmek
için cihazın manyetikliğini alabilen özel cihazlar kullanırlar.
12.1. 5 Görüntü çarpık
Bu durumda ekrandaki görüntüsü belirli bir açıya sahiptir. Bu çarpıklık
görüntünün tek kenarında olabileceği gibi tüm kenarları da çarpılarak bir yamuk
şekli oluşabilir. Bu sorunu daha iyi anlatabilmek için aşağıdaki resimden
faydalanılmıştır.
376
Resim 12.2: Ekrandaki görüntü bu kadar çarpık olabilir
Bu sorun genellikle ekran tüpünün üzerinde bulunan işaret noktalarının
yanlış veya kötü ayarlanmasından kaynaklanmaktadır. Bunun sonucunda görüntü
kenarlara uygun olarak yansıtılmaz ve böylece çarpık kenarlar meydana gelir.
Eğer monitörünüz bir ayar menüsüne sahipse dikey kenarların yamukluğu
cihazın üzerindeki tuşlar yardımıyla düzeltilebilir. Örneğin, bu sayede yamuk
kenarlar rahatlıkla düzeltilebilirler. Bununla ilgili daha ayrıntılı bilgi için
cihazın kullanım kitapçığına göz atmalısınız.
Tüm görüntünün çarpıklaşması ise söz konusu işaret noktalarının yeniden
ayarlanmasını gerektirir. Bir çok modern monitörde bulunan özel ayar
motorları, bu noktaların cihazın üzerindeki tuşlar yardımıyla ayarlanmasına
imkan tanır. Aksi takdirde bir teknik servise başvurmanız gerekecektir.
İPUCU! Garanti süresi içerisinde bu tür sorunlar ile karşılaştığınızda direkt olarak
satıcınıza veya üreticiye başvurmalısınız. Bu durumda cihazınızın değiştirilmesi
söz konusu olabilir.
12.1.6 Görüntü parıldıyor
Görüntünün parıldaması normalde ekran tazeleme oranının çok düşük
olmasından kaynaklanır. Monitörde oldukça düzgün bir görüntü elde edebilmek
için ekranın saniyede en az 70 kere yenilenmesi gereklidir. Bu, elektron ışınlarının
sol üst köşeden sağ alt köşeye kadar 70 kere gitmesi anlamına gelir.
İPUCU! Modern LCD monitörlerde parıldamayan, kaliteli bir görüntü elde etmek
için 60 Hz’lik bir ekran tazeleme oranı yeterlidir. Maksimum ekran tazeleme oranı
ise 75 Hz’dir.
Ekran tazeleme oranı ekran kartının sürücüsü veya ayarlar için kullanılan
özel programı ile rahatlıkla değiştirilebilir.
377
Ekran tazeleme oranı ekran kartının sürücüsü veya ayarlar için kullanılan
özel programı ile rahatlıkla değiştirilebilir. Ekran kartının ayar programını
Windows altında çalıştırırsanız daha önceden ayarlanmış ekran modları karşınıza
çıkacaktır. Bu modlardan istediğiniz bir tanesini seçebilirsiniz.
Farklı sürücüler, ilgili ayarların yapılabilmesi için Görüntü Özellikleri
penceresine yeni kartlar eklerler. Muhtemelen sizin kartınızın sürücüsü de bu tür
özel kartlara sahiptir.
1. Farenin sağ tuşunu kullanarak masaüstündeki boş bir alana tıklayın ve
ekrana gelen nesne menüsündeki ÖZELLİKLER kartını etkinleştirin.
2. Örneğin, TNT chipsetini kullanan ekran kartlarının özellikler
penceresinde BAĞDAŞTIRICI isminde bir kart bulunur. Bu kartı etkinleştirin.
Resim 12.3: Ekran tazeleme oranının değiştirilmesi
3. Kullandığınız ekran çözünürlüğü için buradan daha yüksek bir yenileme
oranı seçin.
4. Eğer bu ayara Windows altından ulaşamıyorsanız ekran kartınız
AUTOEXEC.BAT dosyasından çalıştırılmak zorunda olan bir TSR programına
sahip olabilir. Bu program kullanılarak istenen ekran tazeleme oranı rahatlıkla
seçilebilir. Bunun için ekran kartınızın kullanım kitapçığına göz atmalısınız.
378
5. Ancak eski ekran kartlarında yüksek ekran tazeleme oranları
kullanabilmek için üzerinde bulunan jumper ayarlarının yapılması gerekebilir. Bu
konuda ekran kartınızın dokümantasyonunda daha ayrıntılı bilgi bulabilirsiniz.
Windows 95 OSR 2 versiyonundan itibaren Windows da ayarlama imkanı
sunar. 12.4 numaralı bölüme bakın.
Monitörün yakınında bulunan elektronik cihazlar da etki ederek ekranın
titremesine neden olabilir. Özellikle kötü yalıtıma sahip hoparlörler ve halojen
masa lambaları monitörün çalışmasına etki ederler. Bu durumda söz konusu
cihazları, ekrandaki titreme sona erene kadar uzaklaştırın.
LCD monitör titriyor
Buradaki sorun düşük ekran tazeleme oranından değil de ekran kartı ile
LCD monitör arasındaki senkronizasyon eksikliğinden kaynaklanmaktadır. Bazı
LCD monitörler üzerinde bulunan Auto Adjust düğmesini kullanarak cihazlar
arasında senkronizasyonu sağlayabilirsiniz. Ancak özellikle eski monitörlerin
manuel olarak ayarlanması veya sonradan düzeltilmesi gerekir. Bunun için, son
zamanlarda bir çok LCD monitör ile ek yazılım olarak sunulan bir test
görüntüsüne ihtiyacınız olacaktır.
12.1.7 Görüntünün kontrastı çok düşük
Bir çok modern monitör, giriş hassasiyetini 0.75 Volt’tan 1 Volt’a
yükseltmek için bir düğmeye veya monitör ayarlarında uygun bir seçeneğe
sahiptir. Eğer eski veya seyrek rastlanan ekran kartları kullanılıyorsa bu
değişikliğe ihtiyaç duyulur. Bunlar kullanılan standarttan farklı bir gerilim
değerine sahip olabilirler. Bu düğme yardımıyla monitörünüzü kullandığınız
ekran kartına uydurabilirsiniz. Yaygın olarak kullanılan ekran kartları standart
olarak 0.75 Volt gerilimine sahiptirler.
Görüntü kalitesinden memnun değilseniz ve eğer monitörünüz yukarıda
bahsedilen şaltere sahipse bunun diğer konumunu deneyin.
Birkaç kaliteli monitör VGA giriş sinyalinin BNC yuvası üzerinden
kullanılmasına imkan tanırlar. Eğer sadece bir monitör kullanıyorsanız 75
Ohm’luk sonlandırma direncinin bir düğme yardımıyla etkinleştirilmesi
gereklidir. Eğer ekran kartına birden fazla monitör bağlı ise sadece bir
monitördeki sonlandırma direncinin etkinleştirilmesi yeterli olacaktır.
Diğer monitörler ayar menülerinde renk sıcaklığının sabitlenmesi için bir
seçenek sunarlar. Buradan bir veya daha fazla değer seçilebilir. Görüntünün
kontrastının daha iyi olması için söz konusu seçenekleri de denemelisiniz.
12.1.8 Ekrandaki hareler
Yüksek çözünürlüklü grafik modlarında ve yeteri kadar küçük ekran
boyutlarında gri yüzeyler üzerinde Moiré efekti olarak da adlandırılan hareler
379
ekrana gelebilir. Buradaki suçlu kullanılmak istenen yüksek çözünürlük değerini
görüntüleyemeyen ekran tüpünün piksel maskesidir. Piksel maskesinin
kullanabileceğinden daha fazla piksel görüntülenemez.
Bu durumda daha düşük bir çözünürlük değeri seçin. Bu, özellikle küçük
monitörlerin gözlerinizi daha az rahatsız etmesini sağlayacaktır.
Eğer monitörünüz bir ayar menüsüne sahipse ve burada söz konusu Moiré
efektinin düzeltilmesi için bir seçenek bulunuyorsa aşağıdaki işlemleri yerine
getirin:
1. Donatılar altında bulunan MS-Paint programını çalıştırın.
2. Renk paletinden, farklı renklerdeki pikseller kullanılarak oluşturulan bir
renk seçin. Karışık mavi tonları (Standart paletin üst sırasındaki on birinci renk)
bu test için en uygun renktir.
3. Renkle Doldur aracını kullanarak tüm fonu seçtiğiniz renk ile doldurun.
4. Görünüm/Bit Eşlem Göster komutunu çalıştırın.
5. Bu fon kullanılarak söz konusu hareler daha rahat ayırt edilebilirler.
Şimdi monitörün ayar menüsünü açın.
6. Artık hareler kaybolana kadar Moiré ayarlarını değiştirin.
380
Resim 12.4: Moiré efekti uygun fon rengi kullanılarak minimuma düşürülebilir.
12.1.9 Satır ve görüntü tazeleme oranını BIOS’dan ayarlamak
Bazı bilgisayar üreticileri satır ve piksel frekanslarının ve tabii ki ekran
tazeleme oranının CMOS Setup yardımıyla ayarlanması imkanını sunarlar. Bunun
için anakart üzerinde entegre bir ekran kartının bulunması ve bunun
etkinleştirilmiş olması gereklidir.
DİKKAT! Eski monitörler çok yüksek satır frekansı kullanılmak üzere ayarların
değiştirilmesi ekranın zarar görmesine neden olabilir. Kullanabileceğiniz ayarları
bilgisayarın el kitapçığında bulabilirsiniz. Değişiklik yapmadan önce
monitörünüzün yeni değeri kaldırıp kaldıramayacağını kontrol etmelisiniz.
1. Bilgisayarı yeniden başlatın ve açılış sırasında BIOS Setup’ını
etkinleştirin.
2. Burada ekran tazeleme oranını yükseltmek için kullanabileceğiniz
REFRESH RATE (veya benzer) isminde bir menü öğesi bulunur.
3. Satır ve piksel frekansı ise MONITOR TYPE (veya benzer) seçeneği
kullanılarak yeniden ayarlanabilir.
381
4. Yeni ayarları kaydedin ve BIOS Setup’ını kapatın.
12.1.10 Net olmayan görüntü ve karanlık kenarlarda gölge
Bu tür problemlerle genellikle büyük monitörlerde karşılaşılır. Bu sorunun
nedeni düşük kaliteli bir VGA kablosu olabilir. Farklı üreticiler monitörleri ile
beraber her iki ucunda da Ferrit halkalar bulunan VGA kabloları sunuyorlar.
Hemen fişlerin arkasında yer alan bu halkalar Knubbel olarak adlandırılırlar.
Böylece yüksek frekans aralıklarındaki parazitlerin etkisi engellenir ve görüntü
yüksek çözünürlüklerde bile netliğini korur.
Maalesef bu tür kablolar çok seyrek bulunurlar. Ancak yeni bir kablo
yerine elektronik mağazaları veya teknik servislerden temin edebileceğiniz Ferrit
halkalarını kullanabilir ve bunları normal VGA kablosuna takabilirsiniz. Ancak
bu, temin ettiğiniz Ferrit halkaları kullandığınız kabloya tam uymayabileceği için
istenen sonuç her zaman elde edilemeyebilir. Görüntünün netliğinin bozulması
bazen monitörden veya ekran kartı üzerinde bulunan RAMDAC’tan
kaynaklanabilir. Bu durumda görüntü çözünürlüğünü düşürerek sonuca
ulaşabilirsiniz.
Yüksek ekran tazeleme frekansı
Ekran tazeleme frekansını düşürün. Monitör ve ekran kartının 100 Hz’lik
ekran tazeleme oranı ile çalışabilmesine rağmen donanımların elektronik
aksamları gereksiz yere aşırı yüklenirler. Ekran tazeleme frekansı ne kadar yüksek
olursa saniyede oluşturulması gereken görüntü sayısı da o kadar artacaktır.
Maalesef VGA kablosu ve elektronik aksamların frekansları sınırlıdır ve bu,
görüntünün netliğinin kaybetmesine ve ayrıntıların kaybolmasına neden olur.
Ekran tazeleme oranını, görüntüdeki titreme kaybolana kadar düşürün.
12.1.11 Monitör ses çıkartıyor
Bazı monitörler belirli ekran tazeleme frekanslarında ses çıkarma
eğilimindedirler. Bu durumda ekran tazeleme frekansının değiştirilmesi sesin
önlenmesi için yardımcı olabilir. Uzun süre kullanılan monitörlerde benzeri sesler
çıkartabilirler. Monitörlerin içerisinde, zamanla üzerinde küçük çatlakların ortaya
çıktığı yüksek gerilim trafoları bulunur. Bunun sonucunda söz konusu trafo
sallanmaya başlayarak söz konusu sesin çıkmasına neden olabilir. Bu sese engel
olmak için söz konusu parçayı bir izolasyon spreyi yardımıyla sabitlemelisiniz.
Söz konusu küçük çatlaklar izolasyon spreyi ile doldurulurlar ve biraz da şansın
yardımıyla parçanın sallanması engellenebilir. Ancak bu işlemin, monitörün
içerisinde hayati tehlike yaratabilecek büyüklükte gerilim bulunduğu için bir
teknik servis tarafından yapılması gereklidir.
DİKKAT! Monitörün içerisinde bulunan ekran tüpündeki gerilimin büyüklüğü
25.000 Volt’a kadar çıkabilir Bu nedenle fişi takılı olduğu sürece monitörün
382
kasasını asla açmamalısınız. Ayrıca cihaz günlerdir prize takılı olmasa bile
monitörün içerisinde çok yüksek endüksiyon gerilimi bulunabilir.
12.1.12 LCD ekranın piksel hatası var
Piksel hatası, yönlendirme için gerekli olan transistörlerden bir tanesinin
arızalanması sonucunda ortaya çıkabilir. Bu arızanın ortaya çıkması üretim
aşamasında engellenemez ve belirli bir üst sınıra kadar kullanıcının yapabileceği
hiçbir şey yoktur. Ancak hatalı resim noktalarının sayısı belirli bir değeri aştıktan
sonra garanti süresi dahilinde monitörünüzün değiştirilmesini talep etme hakkına
sahipsiniz. Bunun için aşılması gereken maksimum piksel hatası sayısı üreticiden
üreticiye değişiklik gösterir ve kısmen de olsa belirli bir sayıda sabitlenmemiştir.
12.2 Otomatik monitör tanıma ile ilgili sorunlar
Windows, DDC monitörler ile Windows 95 B versiyonundan itibaren
çalışabiliyor. Bunun için Windows açılışında Kayıt Defteri’ndeki video
sürücüsüne ait anahtarda DDC=1 değerinin olup olmadığı kontrol edilir.
Windows, eğer haberleşme mümkünse monitör ayarlarını sorgular. Bunun için
Windows Monitör tanımına uygun INF dosyasını arar ve bunun değerleri daha
sonra Kayıt Defteri’ne kopyalanır.
Monitör otomatik olarak tanınmıyor
DCC uyumlu bir monitör normalde Windows tarafından otomatik olarak
tanınır. Windows, bu seçenek sayesinde grafik ayarlarını takılı olan monitöre göre
optimize etme imkanına sahiptir. Ancak bunun için gerekli Windows seçeneğini
etkinleştirilmelidir. Monitör ayarlarının bulunduğu karta ulaşmak için DENETİM
MASASI/GÖRÜNTÜ/AYARLAR/GELİŞMİŞ/MONİTÖR
yolunu
takip
edebilirsiniz. Buradaki TAK VE KULLAN MONİTÖRLERİNİ OTOMATİK
OLARAK ALGILA seçeneğini işaretleyin.
Monitörün otomatik tanınmasını engellemek
Bilgisayara takılan monitörün otomatik olarak tanınmamasını tercih
edebilirsiniz. Bunun için monitör tanıma fonksiyonunun etkinleştirilmesi için
gerekli işlemin tersinin yapılması yeterli olacaktır. Ayrıntılı bilgi için bir önceki
paragrafa bakın.
Windows monitörü tanımıyor
Windows monitörünüz için uygun bir INF dosyası bulamazsa veya
cihazınız bir INF dosyasına sahip değilse bir çok seçeneğiniz vardır. Şansınızı
monitör üreticisinin web sayfasında uygun bir INF dosyasının bulunup
bulunmadığını kontrol ederek deneyin. Ayrıca aynı yapıdaki veya benzer
monitörlerin INF dosyalarını da rahatlıkla kullanabilirsiniz. Bunun için
çözünürlük ve yatay ile dikey frekans bandı aralıklarını karşılaştırmanız yeterli
olacaktır. Eğer bu veriler uygunsa söz konusu INF dosyası rahatlıkla
kullanılabilir.
383
Üçüncü seçenek ise en zor olanı. Kayıt Defteri’ndeki ayarları uygun
şekilde değiştirin. Ancak burada yanlış bir değer girerek monitörün zarar
görmesine veya bozulmasına neden olabilirsiniz. Uygun verileri internette
rahatlıkla bulabilirsiniz.
12.3 Ekran kartı sadece standart VGA modunda çalışıyor
Ekran kartının sadece standart VGA modunda (640 x 480, 16 Renk)
çalışması durumu ile bazen karşılaşılabilir. Bu sorun farklı nedenlerden
kaynaklanıyor olabilir.
Sürücü problemi mi?
Ekran kartı ile beraber sunulan sürücü sorunsuz bir şekilde çalışmıyorsa
direkt olarak ekran kartının üreticisinin web sayfasına başvurmalısınız. Buradan
ekran kartınız ile ilgili destek alabilirsiniz. Karşılaştığınız sorun muhtemelen
firma tarafından biliniyordur ve rahatlıkla çözüme kavuşabilirsiniz.
PCI/AGP standardına uyumlu değil mi?
Bu sorun sadece PCI veya AGP veri yolunu kullanan ekran kartlarında
ortaya çıkar. Burada hata, sürücünün kendisinden kaynaklanmak zorunda değildir.
Arızalı olduğu düşünülen ekran kartları başka bilgisayarlarda sorunsuz bir şekilde
çalışabilir. Buradaki sorun veri yolu sistemlerinin birbirleri uyumsuz olmasından
kaynaklanmaktadır. Özellikle PCI veya AGP bağlantı yuvalarına sahip eski
anakartlar belirlenen şartları yerine getirememektedirler. Bunun için başka bir
sürücü kullanmayı deneyebilir veya sahip olduğunuz grafik kartını uygun bir tür
ile değiştirebilirsiniz.
PCI ekran kartı mı kullanıyorsunuz?
Cevabınız evetse BIOS Setup’ından ekran kartının takılı olduğu PCI
yuvasının bir kesme isteği çakışması olup olmadığını kontrol edin. Bu, boşta
olmayan donanımsal bir kesme isteğinin söz konusu PCI yuvasına atanması ile
ortaya çıkar. Windows söz konusu kesme isteğini başka bir donanıma atadığı
zaman da ekran kartı ancak standart VGA modunda çalışabilecektir.
1. Bilgisayarı yeniden başlatın ve BIOS Setup’ını etkinleştirin.
2. PCI & ONBOARD I/O SETUP MENU isimli menüyü açın.
3. Ekran takılı olduğu yuvaya başka serbest bir kesme isteği atayın veya
ekran kartı sürücüsü buna ihtiyaç duymuyorsa devre dışı bırakmanız daha iyi
olacaktır.
4. Yaptığınız değişiklikleri kaydedin ve BIOS Setup’ından çıkın.
384
AGP ekran kartı mı kullanıyorsunuz?
AGP ekran kartlarında ise PCI genişleme yuvaları ile kesme isteği
sorunları yaşanır. AGP slotu ve varolan PCI genişleme yuvalarından bir tanesi
aynı kesme isteğini paylaşırlar. Ancak söz konusu PCI genişleme yuvasının
hangisi olduğu bir standarda bağlı değildir. Buna rağmen genel olarak AGP
slotuna en yakın PCI yuvası kullanılır ancak bu her zaman geçerli değildir. Ancak
sorunun kaynağını tespit etmek için Aygıt Yöneticisi’ne göz atmak yeterli
olacaktır. Bunun için cihaz listesi içerisindeki bilgisayar simgesine çift tıklayın.
Kaynaklar, bunun sonucunda ekrana gelen yeni bir pencere üzerinde kesme
isteğine göre listelenirler. Böylece AGP kartı ile aynı kesme isteğini kullanan PCI
kartını rahatlıkla tespit edebilirsiniz. Kesme isteği çakışmasını kaldırmak için söz
konusu PCI kartını çıkartın ve boştaki başka bir slota takın. Eğer anakartınız
üzerindeki tüm PCI slotları dolu ise bu PCI kartını diğer genişleme yuvalarındaki
kartlardan bir tanesi ile değiştirmeyi deneyebilirsiniz. Muhtemelen şansınız yaver
gidecek ve AGP kartınız bu yeni kart ile sorunsuz bir şekilde çalışacaktır.
VIA chipsetini kullanan eski anakartlar özellikle AGP kartları ile
yaşadıkları sorunlarla ünlüdürler. Bu durumda anakart üreticisinden veya direkt
olarak VIA (www.via.com.tw) web sayfasından güncel bir sürücü edinmeye
çalışmalısınız.
12.4 Yüksek çözünürlüklerde görüntü sorunları
Buradaki sorun muhtemelen satır veya görüntü tazeleme frekansı ile
ilgilidir. Ekran kartı, yüksek çözünürlüklerde monitörün çalışabileceğinden daha
yüksek bir satır veya ekran tazeleme frekansı sunuyordur. Bu durumda en kötü
ihtimalle monitörünüzün zarar görebilir.
Ekran kartının kitapçığından seçmek istediğiniz ekran çözünürlüğü ve renk
derinliği için ekran kartınızın hangi frekanslarda çalışabildiğini kontrol edin.
Bu bilgileri el kitapçığındaki bir tablo içerisinde bulabilirsiniz. Aksi takdirde
satın aldığınız firmaya veya üreticinin web sayfasına başvurmalısınız.
Monitörün el kitapçığında ise farklı çözünürlükler için monitörünüzün
çalışabileceği frekans değerlerini bulabilirsiniz. Şayet bu bilgileri
bulamazsanız satın aldığınız firmaya veya üreticinin web sayfasına
başvurmalısınız.
Monitörün satır ve ekran tazeleme frekansları en azından ekran kartı
tarafından sunulan değerler ile aynı veya bunun çok az altıda olmalıdır. Eğer
monitörün sunduğu değerlerden bir tanesi bunun altında olursa istediğiniz
çözünürlüğü kullanamazsınız. Bu durumda daha düşük çözünürlüklerde
kalmalısınız. Aksi takdirde çalışmak istediğiniz değerleri destekleyen yeni bir
monitör satın almalısınız.
DİKKAT! LCD monitörler sadece 60 ile 75 Hz arasında ekran tazeleme
frekanslarını desteklerler.
385
Görüntü oluşturma değerini değiştirin
Ekran tazeleme oranı, Windows 95 OSR2 versiyonundan itibaren Denetim
Masası üzerinden değiştirilebiliyor. Ancak bunun için Windows kurulumu
sırasında bir monitör tipinin seçilmiş olması gereklidir. Bunun sonucunda monitör
bilgileri INF dosyasında saklanır. Eğer henüz bir monitör konfigürasyonu
belirlemediyseniz aşağıdaki işlemleri yerine getirmeniz yeterli olacaktır:
1. Aygıt Yöneticisi’ni çalıştırın. Aygıt listesindeki MONİTÖRLER
başlığının önündeki artı simgesine tıklayın.
2. ÖZELLİKLER düğmesine tıklayın ve takip eden penceredeki SÜRÜCÜ
kartını etkinleştirin. Burada bulunan SÜRÜCÜYÜ GÜNCELLEŞTİR düğmesine
tıklayın.
3. Ekrana gelen iletişim penceresinden monitör bilgilerini disketten
yüklemek veya listeden uygun bir cihaz seçmek isteyip istemediğinize karar verin.
Bunun için TÜM DONANIM GÖSTER seçeneğini işaretleyin.
4. Artık uygun modeli seçmelisiniz. Eğer tam olarak uygun bir model
bulamazsanız standart tipler ile çalışmalısınız. Ardından kurulum işlemini sona
erdirin.
Eğer bir monitör tipi belirlediyseniz ve uygun bir INF dosyası
oluşturduysanız artık ekran tazeleme oranını değiştirebilirsiniz.
1. Denetim Masası’nı açın ve ilgili özellikleri ekrana getirmek için
GÖRÜNTÜ simgesine çift tıklayın.
2. Ekrana gelen penceredeki AYARLAR kartını seçin ve GELİŞMİŞ
düğmesine tıklayın.
3. Takip eden penceredeki BAĞDAŞTIRICI kartını etkinleştirin ve
buradan istediğiniz ekran tazeleme oranını seçin.
386
Resim 12.5: Ekran tazeleme oranı değiştirilecek
Eğer bu özelliği desteklemeyen eski bir Windows versiyonu
kullanıyorsanız istediğiniz değişiklikleri ekran kartı sürücüsünü kullanarak da
yapabilirsiniz.
12.5 Görüntü çıktısında sorunlar
Bilgisayarda virüs mü var?
Bilgisayarınızı ilk olarak virüs taramasından geçirin. Virüs, görüntü
çıktısının bozulmasına neden olabilir.
Bilgisayarınızda bir AGP ekran kartı mevcut
Modern AGP kartları için slotlarına takılması ve sürücüsünün yüklenmesi
her zaman yeterli olmayabilir. Windows bu konuda çok seçicidir ve her zaman
tüm anakartlar ile çalışmayabilir. Bu nedenle AGP kartlarını VGA standart
çözünürlüğünde sorunsuz bir şekilde kullanabilmek için bir AGP sürücüsünün
yüklenmiş olması gereklidir.
1. İlk olarak AGP sürücüsünü yüklemek zorundasınız. Bu, anakart ile
beraber verilen bir disket veya CD üzerinde bulunur. Bununla bağlantılı olarak
anakart üreticisinin web sayfasına da göz atabilirsiniz. Bu sayede diskette
sunulandan daha güncel bir versiyona ulaşabilirsiniz.
387
2. Ardından ilk olarak ekran kartı sürücüsünü yükleyin.
İPUCU! AGP, Windows 95 OSR2.1 versiyonundan itibaren tam olarak
desteklenmektedir. 95a ve OSR1 versiyonlarında ise AGP kullanılamaz. Bunun
için daha güncel bir Windows versiyonu tercih edilmelidir.
Genel sürücü problemleri
1. Eğer görüntü çıktısı doğru değilse ve kayda değer bozulmalar mevcutsa
ilk olarak BAŞLAT/AYARLAR/DENETİM MASASI komutunu çalıştırın.
Resim 12.6: Donanım ivmesi grafik sorunları nedeniyle düşürülecek
2. Ekrana gelen pencerede bulunan SİSTEM simgesine çift tıklayın.
3. BAŞARIM kartını etkinleştirin.
4. Gelişmiş grafik ayarlarına ulaşabilmek için buradaki GRAFİK
düğmesine tıklayın.
5. Buradan donanım hızlandırma fonksiyonunu, söz konusu sorun ortadan
kalkıncaya kadar adıma adım düşürün. Ancak bunun sonucunda Windows daha
fazla görev üstlenmek zorunda kalacağı için görüntü çıktısının performansı
düşecektir.
388
6. Sorun ortadan kalkarsa bilgisayarla normal çalışmanıza devem
edebilirsiniz. Ancak bu arada yeni bir sürücü bulmaya çalışmalısınız.
7. Eğer en düşük donanım hızlandırma seviyesi de bir sonuç vermezse yeni
bir sürücü bulana kadar şimdilik standart VGA çözünürlüğünü kullanmalısınız.
Standart VGA modunu ayarlamak
Eğer kısa bir süre içerisinde yeni bir sürücü bulamazsanız veya ekran
kartının kendisini de yakın zamanda değiştirmeyi düşünmüyorsanız ilk olarak
standart VGA modunda çalışmak zorunda kalırsınız. Bu, görüntü çıktısındaki
sorunların engellenmesi için gereklidir.
Standart VGA modu 16 renk derinliğinde ve 640
çözünürlüğündedir. Bu mod masaüstünden de rahatlıkla ayarlanabilir.
x
480
1. Bunun için farenin sağ tuşunu kullanarak masaüstündeki boş bir alana
tıklayın ve nesne menüsündeki ÖZELLİKLER komutunu çalıştırın.
2. AYARLAR kartından çözünürlük olarak 640 x 480 (yani standart VGA
modunu) seçin.
3.Yaptığınız değişikliği TAMAM düğmesine tıklayarak onaylayın.
Yaptığınız değişikliklerin etkinleşmesi için şimdi bilgisayarı yeniden
başlatmalısınız.
12.6 S3 ekran kartı sorunları
Eğer TrueColor modunda (24 Bit renk derinliği) sorun yaşarsanız bir metin
editörü kullanarak SYSTEM.INI dosyasını açın. Bu işlem için sistem editörünü
rahatlıkla kullanabilirsiniz.
1. Başlat menüsünü açın, ÇALIŞTIR komutunu çalıştırın, ekrana gelen
penceredeki Aç kutusuna “sysedit” yazın ve TAMAM düğmesine tıklayın.
2. Dosya içerisindeki [Display] başlığının altına TrueColor=24 satırını
ekleyin. Söz konusu sorun artık muhtemelen çözülecektir. High Color modu (16
Bit renk derinliği) ile ilgili sorunlar için de SYSTEM.INI dosyasındaki [Display]
başlığının altında HighColor=15 satırını eklemeniz gereklidir. Eğer çizgilerin ve
taslakların görüntülenmelerin sorun olursa da yine SYSTEM.INI dosyasındaki
[Display] başlığının altında Polygon=0 satırını eklemelisiniz.
3. SYSTEM.INI dosyasında yapılan değişiklikler sonrasında Windows’un
yeniden başlatılması gereklidir. Değişiklikler ancak bundan sonra etkinleşirler.
389
S3 chipsetini kullanan ekran kartları dört tane seri bağlantı noktasına sahip
bilgisayarlarda sorun çıkartabilirler. S3 chipseti normalde COM4 port adresini
kullanırlar.
Eğer mümkünse ekran kartının konfigürasyonunu değiştirin. Bu mümkün
değilse COM4 portunun yeniden ayarlanması gereklidir. Bu konuda daha ayrıntılı
bilgi için 15.1 numaralı bölüme bakabilirsiniz.
12.7 V7 ekran kartı sorunları
Ekran çıktısındaki yanlışlar
Fare imleci hareket ederken arkasında kalan piksellerin donması veya
görüntü çıktısında başka sorunların ortaya çıkması BIOS ayarlarından
kaynaklanıyor olabilir. Bilgisayarınızın Windows’un kapanması sırasında sıkça
kilitlenmesinin nedeni de yine bu ayarlardan ileri gelebilir. Bunu denemek için
BIOS’daki CPU TO PCI WRITE BUFFER seçeneğinin değerini DISABLED
olarak değiştirin.
Eğer sorunu bu şekilde çözemezseniz SYSTEM.INI dosyasını açın.
Buradaki [CAR1K.DRV] başlığı altında bulunan chipsync=0 satırını chipsync=1
olarak değiştirin. SYSTEM.INI dosyasını kapatmadan önce kaydedin ve
bilgisayarınızı yeniden başlatın.
En son çözüm yolu ise yine SYSTEM.INI dosyasında bulunan
Baseadress=0 satırıdır. Bu satırı Baseadress=1 veya Baseadress=2 olarak
değiştirin ve dosya içerisinde yaptığınız değişiklikleri kaydettikten sonra
Windows’u yeniden başlatın.
Windows açılırken kilitleniyor
V7 ekran kartları Award BIOS’ların belirli bazı ayarları ile çalışamazlar.
Bu durumda BIOS Setup’ını çalıştırın ve CHIPSET FEATURES SETUP başlığı
altında bulunan CACHE TIMING CONTROL seçeneğinin değerini NORMAL
olarak değiştirin.
12.8 24 Bit TrueColor renk derinliğinde siyah masaüstü
24 Bit TrueColor görüntü modu tam anlamıyla bir kaynak yiyicidir. Bu
nedenle Windows’un dahili görüntü yönetimi hafızası genellikle dolar. Eğer
mümkünde normal TrueColor veya HighColor modunu kullanmanız daha iyi
olacaktır.
390
12.9 Yeni ekran kartlarındaki sürücü sorunları
Eğer piyasaya yeni çıkmış bir ekran kartına sahipseniz cihaz ile beraber
sunulan sürücü hatalı veya bazı programlar için uygun sürücüler henüz
hazırlanmamış olabilir.
Bu durumda satın aldığınız firmaya başvurabilirsiniz. Eğer burası
çalışmanız için gerekli sürücüleri temin edemezse direkt olarak kartın üreticisi ile
bağlantı kurabilir veya internette yeni sürücü olup olmadığına bakabilirsiniz.
Muhtemelen bir tanıdığınız veya iş arkadaşınız da bu konuda size yardımcı
olabilir. Ayrıca ekran kartınızı satın aldığınız firmadan gerekli sürücülere sahip
başka bir model ile değiştirmek konusunda da çekinmenize gerek yok.
Bir başka çözüm yolu ise ekran kartının chipseti üreticisinin referans
sürücülerini kullanmaktır. Bu referans sürücüleri ilgili chipseti kullanan tüm ekran
kartları ile çalışırlar. Ancak bu sürücüler ekran kartı üreticisinin geliştirdiği
sürücüler gibi farklı seçeneklere sahip değildirler veya kartın tüm fonksiyonlarını
desteklemezler.
12.10 Ekran kartı mı arızalı?
Eğer görüntü çıktısındaki sorun bir türlü açılamıyorsa ve standart VGA
modundaki çıktı sorunsuz görünüyorsa bile ekran kartında fiziksel bir arıza olma
ihtimalini de göz önünde bulundurmalısınız. Her türlü kalite kontrollerine rağmen
bazen arızalı olarak üretilen kartlar da piyasaya sunulabilmektedir. Bu durumda
kartınızın, garanti süresi dahilinde yenisi ile değiştirilmesi gereklidir.
12.11 Kurulum sırasındaki sorunlar
Windows ekran kartını tanımıyor
Bu durumda Windows kurulum sırasında ekran kartınızın özel
avantajlarını desteklemeyen standart bir ekran kartı sürücüsü yükler. Ancak daha
sonra Aygıt Yöneticisi’ni kullanarak kartınız ile beraber sunulan sürücüyü
yükleyebilirsiniz. Bu konu ile ilgili daha ayrıntılı bilgi için 15.2 numaralı bölüme
bakabilirsiniz.
Erazor II ile görüntü yok
Elsa sürücüsü Windows 95 altında yüklendikten sonra açılış resminin
ardından ekran kararıyor ve monitör de otomatik olarak bekleme konumuna
geçiyor. Elsa sürücüsü kurulum sonrasında 256 renk derinliğinde 640 x 480
çözünürlüğünü kullanır. Bu nedenle sürücü Windows 95 altında her zaman doğru
yorumlanamaz ve Erazor görüntü sunamaz. Bunun için Windows 95’i Güvenli
Kip’te çalıştırın ve ekran çözünürlüğünü, örneğin 800 x 600 olarak değiştirin.
Bilgisayar yeniden başlatıldıktan sonra kart sorunsuz bir şekilde çalışacaktır.
391
12.12 Yeni sürücülerin doğru kurulması
Yeni sürücülerin kurulumu sonrasında ortaya çıkan gereksiz sorunları
engellemek için ilk olarak eski sürücüyü mutlaka kaldırmalısınız. Bunun için
aşağıdaki işlemleri takip edebilirsiniz:
1. DENETİM MASASI’ndan GÖRÜNTÜ ÖZELLİKLERİ penceresini
açın. Buradaki AYARLAR kartını etkinleştirin ve GELİŞMİŞ düğmesine tıklayın.
2. BAĞDAŞTIRICI kartındaki DEĞİŞTİR düğmesine tıklandığında yeni
bir pencere açılır. Buradaki İLERİ düğmesine tıklayın ve BELİRTİLEN
KONUMDAKİ... seçeneğini işaretledikten sonra bir kez daha İLERİ düğmesine
tıklayın.
3. Şimdi ekrana gelen penceredeki TÜM DONANIMI GÖSTER
seçeneğini işaretleyin. ÜRETİCİLER listesinden (STANDART GÖRÜNTÜ
TÜRLERİ) ve MODELLER listesinden de STANDART PCI GRAFİK
BAĞDAŞTIRICISI (VGA) öğesini seçin.
Resim 12.7: Standart VGA sürücüsü buradan seçilir
4. Şimdi iletişim penceresinde SON düğmesini görene kadar İLERİ
düğmesine tıklayın. Ardından değişikliklerin etkili olması için bilgisayarı yeniden
başlatın.
5. Bilgisayar yeniden açıldıktan sonra Aygıt Yöneticisi’ndeki EKRAN
BAĞDAŞTIRICILARI başlığını kontrol edin. Burada PCI GRAFİK
BAĞDAŞTIRICISI (VGA) bulunmalıdır.
392
6. Şimdi Denetim Masası’ndaki PROGRAM EKLE/KALDIR simgesine
çift tıklayın. Ekrana gelen pencereden ekran kartınızın silmek istediğiniz
sürücüsünü seçin ve bunu EKLE/KALDIR düğmesine kullanarak kaldırın. Eğer
ilgili kaydı bulamazsanız Chip veya ekran kartı üreticileri isminin altına bakın.
Sürücü artık kaldırılacaktır. Ardından bilgisayarın yeniden başlatılması gereklidir.
Resim 12.8: Eski sürücüsü artık kaldırıldı
7. Artık yeni sürücü yüklenebilir. Ekran kartı Windows’un açılışı sırasında
yeni bir donanım bileşeni olarak tanınır ve uygun sürücünün yüklenmesi istenir.
Sürücünün bulunduğu disket veya CD’yi sürücüye yerleştirdikten sonra GÖZAT
düğmesine tıklayın ve ardından sürücünün bulunduğu konumu girin.
8. Sürücü yüklendikten sonra bilgisayar yeniden başlatılacaktır. Bu sayede
yeni ekran kartı sürücüsü eskisi ile sorun yaşamadan rahatlıkla kullanılabilir.
Bunu Aygıt Yöneticisi’nden kontrol edebilirsiniz.
12.13 3B hızlandırma ilgili sorunlar
3B kartı isteksiz
3B kartınızı kurduktan sonra, kurulum işleminin sorunsuz bir şekilde
tamamlanmasına rağmen bu kartın aygıt yöneticisinde bir ünlem işareti ile
393
gösterilmesi durumu ile karşı karşıya kalabilirsiniz. Ancak buna neden olabilecek
bir kaynak veya cihaz çakışması da mevcut değildir. Bu sorun bir BIOS ayarından
kaynaklanmaktadır. Eğer Tak&Çalıştır ayarları altındaki ASSIGN IRQ TO PCI
VGA seçeneği devre dışı ise BIOS ekran kartına bir kesme isteği atamayacaktır.
3B kartınızın çalışması için bu seçeneğin etkinleştirilmesi yeterli olacaktır.
3B kartlarındaki VSYNC seçeneği
Monitördeki görüntü satır satır hazırlanır. Görüntü oluşturmada kullanılan
elektron ışını ekrandaki son satırın ardından yukarı doğru hareket ederken
karartılır. Ekran kartı bu sırada hiçbir görüntü bilgisi göndermediği için VSYNC
senkronizasyonu kullanılır. Bu fonksiyon sayesinde yaklaşık olarak 70 Hz’den
itibaren animasyon oranında bir iyileştirme olmaz. Bu durumda bazı sürücülerin
sinyal değerlendirmeyi kapatma imkanına sahip olmaları sorun yaratır. Gerçi bu
sayede ekran tazeleme oranı ciddi anlamda arttırılır ancak bunun sonucunda
animasyonda kısmen siyah parıltılar ve atlamalar meydana gelir. Yatay akınlar da
devre dışı bırakılmamışlardır. Bu sorun görüntü bilgilerinin elektron ışığının
kapatıldığı sırada gönderilmesinden kaynaklanır. Bunun için VSYNC ayarının
sürücü özelliklerinden etkinleştirilmiş olmasına dikkat etmelisiniz.
3B görüntü parıldıyor
3B görüntü ekran tazeleme frekansının yüksek olmasına rağmen
parıldıyor. Bir çok eski 3B kombi kartları ekran tazeleme frekansı için ayrı ayarlar
isterler. Hatta bazı kartlar kullanılan yazılım bağlantı noktasına göre karar verirler.
Denetim Masası’nı kullanarak ilgili ayarları uygun şekilde yapmalısınız. Bunun
için 3B kartlarındaki VSYNC opsiyonu ile ilgili olan bir önceki paragrafı da
okumalısınız.
AGP kartları ve Socket 7 anakartlar
AGP kartlarının 100 MHz sistem çalışma hızına sahip Socket 7
anakartlarda kullanılması ciddi güvenlik sorunlarının açığa çıkmasına neden
olabilir. Bir AMD K6-2’nin Riva’nın TNT chipsetine sahip olan bir AGP grafik
kartı ile kullanımı da tam olarak bu sorunu ifade ediyor.
Burada önemli olan en güncel AGP sürücüsünün kullanılmasıdır. Anakart
üreticisinin web sayfasına bakarak buradan yayınlanan sürücü versiyonlarının
tarihlerinin cihaz ile beraber sunulanlardan daha yeni olup olmadığını kontrol
etmelisiniz.
Temel olarak ilk başta AGP sürücüsünün ve ardından da ekran kartı
sürücüsünün yüklenmesi gereklidir. Aksi takdirde yükleme sırasında eski grafik
sürücüsü VGART.VXD herhangi bir açıklama yapılmadan Intel’in cihaz sürücüsü
ile değiştirilir. Bu durumda ekran kartı yüklendikten sonra AGP sürücüsünü bir
kere daha kurmak zorunda kalırsınız. Yeni kurulum programları anakart için AGP
sürücülerinin ayrı bir şekilde kurulmasına imkan tanırlar. Bu sayede AGP
sürücüsünün üzerine yazılmasının önüne geçilir.
394
Yavaş AGP kartı
Eğer AGP kartınızın görüntü performansı beklediğinizden daha düşük
olursa BIOS ayarlarına bakmak yardımcı olabilir. Buradaki ADVANCED
CHIPSET FEATURES menüsü altında AGP APERTURE SIZE seçeneği bulunur.
Bu kaydın değerinin sistem hafızasının yarısı kadar olması gereklidir.
Overclock yapılmış bilgisayar
İşlemcinin overclock yapılması kendi içerisinde tehlikeler içerir. Bu sırada
bilgisayardan daha fazla performans elde edebilmek için harici ve dahili çalışma
hızları değiştirilir. FSB çalışma frekansının değiştirilmesinden AGP yuvası da
etkilenir. Ancak ekran kartları bu hız değişikliğini pratikte desteklemeyebilir ve
böylece bilgisayarın kilitlenmesine neden olabilir.
3B oyunlar çalıştırılırken bilgisayar kilitleniyor
Yüksek performanslı chipsetlere sahip olan modern ekran kartları akıma
doymak bilmezler. Anakartın AGP yuvası için sunduğu 3.3 V’luk gerilim
beslemesi çoğunlukla yeteri kadar güçlü yapılandırılmamıştır. Söz konusu gerilim
düzenleyici sınır ve bunun sonucunda bir sistem çökmesi meydana gelir veya
bilgisayar kapanır. Eğer bu gerilim düzenleyici devamlı ısınıyorsa büyük bir
soğutucu kullanmalı veya ek fanlar ile bilgisayar kasasının içerisindeki ısıyı
düşürmeye çalışmalısınız. Ancak sorun her zaman gerilim düzenleyiciden
kaynaklanmayabilir ve asıl ısınan parça genellikle grafik işlemcisidir. Daha fazla
hava bu konuda yardımcı olabilir. Ayrıntılı bilgi için 3.4 numaralı bölüme bakınız.
Eğer S3 chipsetine sahip bir ekran kartı ile beraber bir Vodoo kartı
kullanıyorsanız bir hafıza çakışması oluşabilir ve bu bilgisayarınızın
kilitlenmesine neden olur. Bu sorunu http://ww.3dfx.com adresinden temin
edebileceğiniz bir yama ile çözebilirsiniz.
Creative Labs’in Geforce veya Geforce Pro ekran kartları Intel’in i820
(Carmino) chipseti ile sorun yaşayabilirler ve bunun sonucunda bilgisayarınız ara
sıra kilitlenebilir. Bunun için http://www.treak.com/files/infinst_enu_pv22.zip
adresinden temin edebileceğiniz Intel’in bir yamasını kullanabilirsiniz.
AGP ekran kartı ve anakart farklı AGP modları kullanıyorlar. Ekran
kartınızın AGP modunu AGP 1x moduna geri getirin. Nvidia chipsetini sahip bir
ekran kartının AGP modunu 1x olarak değiştirmek için Windows 98 Kayıt
Defteri’ndeki “HKEY_LOCAL_MACHINE\Software\NVIDIA Corporation\
Global\System” anahtarının altında bulunan ReqAGPRate DWORD değerinin
00000001 olarak değiştirilmesi yeterli olacaktır.
AGP modunu bazı anakartlarda BIOS’dan belirleyebilirsiniz. Bunun için
AGP APERTURE adındaki BIOS kaydının değerini 4, 8 veya 16 olarak
değiştirin. Bu sayede AGP 1x çalışma modu etkinleştirilir.
395
PIII ve SoundBlaster Live kartlı bilgisayarlar Direct3D oyunlarında
kilitleniyorlar
DirectX 6.1 versiyonu Windows 98’e kurulurken bir Pentium III
işlemcinin varlığını tespit eder ve C:\windows\system\vmm32 klasöründeki
vmcpd.vxd dosyasının üzerine yazar. Bu SoundBlaster Live dosyası Windows
98’in orijinal versiyonundan daha eskidir ve uyumlu değildir. Bu nedenle
vmm.vxd dosyasının orijinal versiyonunu geri yüklemelisiniz.
Bu dosyayı Windows 98 kurulum CD’sindeki CAB dosyalarından WinZip
gibi bir sıkıştırma aracı kullanarak çıkardıktan sonra c:\windows\system\vmm32
klasörüne kopyalamalısınız. Ardından dosyanın etkinleşmesi için bilgisayarın
yeniden başlatılması gereklidir.
BIOS’da yanlış AGP modu ayarlanmış
Modern AGP ekran kartları AGP 4x ve hatta 8x modu ile yüksek veri
aktarım hızları sunarlar. Anakartın da bu modu desteklemesi her şeyin sorunsuz
bir şekilde çalışabileceği anlamına gelmez. Eğer Windows açıklanamayan
nedenlerden ötürü devamlı olarak kilitleniyorsa ekran kartınızın performansını test
etmelisiniz. Bunun için BIOS’daki ADVANCED CHIPSET FEATURES
menüsünü açın ve burada bulunan AGPMODE seçeneğinin değerini düşürdükten
sonra bilgisayarınızı yeniden başlatın. Bunun sonucunda bilgisayarınız daha
öncekine nispeten daha yavaş çalışacak ancak kilitlenmeyecektir.
Her zaman yeni sürücü kullanmak
Her zaman ekran kartının en güncel versiyonlarını kullanmaya çalışın.
Ekran kartının kurulum CD’sinde bulunan sürücü bir süre sonra kesinlikle
eskiyecektir. Bu nedenle güncel sürücü versiyonlarını temin etmek için üreticinin
web sayfasını düzenli olarak kontrol etmelisiniz. Ayrıca DirectX’in güncel
versiyonunun yüklenmesinin de olumlu etkileri olabilir. DirectX’in en güncel
versiyonunu Chip CD’lerinden veya internetten yükleyebilirsiniz.
Diamond V770 ve 440LX anakartları arasındaki uyumsuzluk
440LX an akarları AGP 4x ve 1x/2x arasındaki otomatik olarak geçişi
desteklemezler. AGP modu yanlış ayarlandığı zaman bağlı olan monitör kapatılır
ve böylece 4x modu kullanılamaz. Viper V770, söz konusu sorunu çözmek için
üzerinde AGP modlarının ayarlanmasına izin veren bir jumper bulundurur.
Devamlı olarak 1x/2x modunda çalışabilmek için jumper ayarını uygun şekilde
yapmalısınız.
Banshee chipseti ve OpenGL
OpenGL kullanan oyunlar ancak güncel ekran kartı sürücülerinin yüklü
olduğu Banshee kartlarında çalışırlar. Eski versiyonlar 3Dfx GL sürücüsünü
desteklemezler.
396
Vodoo kartını 75 Hz ile kullanmak
Vodoo chipsetine sahip bir ekran kartını göz için sağlıklı olan 75 Hz ekran
tazeleme frekansında kullanabilmek için aşağıdaki satırın ATUTOEXEC.BAT
dosyasına eklenmesi gereklidir:
SET SST_SCREENREFRESH 75
3B oyun çalıştırıldığında monitör enerji tasarruf moduna geçiyor
Eğer bir Monster 3D kartı kullanıyorsanız AUTOEXEC.BAT dosyasındaki
ayarları kontrol etmelisiniz. Şayet aşağıdaki satırlar mevcut değilse ekleyin ve
bunları uygun şekilde değiştirin:
SET SST_SWAP_EN_WATT_ON_VSYNC=0
SET SST_VSYNC=0
SET SST_VIDEO_24BBP=0
SET SST_SCREENREFRESH=75
SET SST_GRXCLK=50
Bilgisayar yeniden başlatıldıktan sonra monitör hala siyah kalıyorsa söz
konusu sorun monitörün senkronizasyonundan kaynaklanıyor olabilir. Ekran
tazeleme frekansını Windows altında 72 veya 75 Hz olarak değiştirin.
3B oyunlar doğru çalışmıyorlar
Ekran kartınız güncel bir sürücü yüklediyseniz DirectX’i de yeniden
kurmak zorunda kalabilirsiniz. Bunun sonucunda problem aslında çözülmelidir.
Ekran kartının mümkün olan en iyi şekilde desteklenebilmesi için direkt olarak
kartın sürücüsü tarafından sunulan bir DirectX sürücüsünün kullanılmasında fayda
vardır.
3B ek kartı kurulduktan sonra görüntü netliğini kaybetti
3B ek kartları Loop kablosu olarak adlandırılan bir kablo yardımıyla ekran
kartına bağlanırlar. Eğer bu kablo kalitesiz olursa görüntü netliğini kaybedecek ve
bulanıklaşacaktır. Bu kabloyu kaliteli bir tanesi ile değiştirmelisiniz. Bu tür
kabloları bilgisayar mağazalarından ve teknik servislerden temin edebilirsiniz.
Oyun sırasında görüntü hataları oluşuyor
Bu durum özellikle, modern oyunların belirli görüntü özelliklerini
desteklemeyen eski ekran kartlarında ortaya çıkabilir. Diğer bir sorun ise ekran
kartı sürücüsünün eski sürümlerinin kullanılmasıdır. Bunun için ekran kartınızın
güncel sürücülerini düzenli olarak internet üzerinden takip etmelisiniz. Ancak eski
ekran kartları için yeni sürücülerin geliştirilmemesi de başka bir sorun olarak
karşınıza çıkabilir.
397
Elsa Erazor Windows 2000 altındaki 3B oyunları mavi ekrana neden
oluyor
Microsoft, bu durum için uygun bir Windows 2000 yaması geliştirmiştir.
Bu
yamayı
www.microsoft.com/windows2000/downloads/deployment/
appcompat/default.asp adresinden temin edebilirsiniz. Eğer sorun devam ederse
www.nvidia.com adresinden temin edebileceğiniz referans sürücüsünü kullanmayı
deneyebilirsiniz.
Oyun çalıştırıldıktan sonra ekran kararıyor
Bu durum bir oyunun DirectDraw modunda çalıştırıldığında ekranın
yüksek bir tazeleme frekansında kullanılması sonucunda ortaya çıkar. Ancak
ekran tazeleme frekansı DirectX tanı aracı kullanılarak manuel olarak
değiştirilebilir.
1. BAŞLAT/ÇALIŞTIR komutu ile ekrana gelen pencerede dxdiag
dosyasını çalıştırarak DirectX tanı aracını ekrana getirin.
2. Buradaki DAHA FAZLA YARDIM kartını etkinleştirin ve ardından
GEÇERSİZ KIL düğmesine tıklayın.
3. Ekrana gelen penceredeki DEĞERİN ÜZERİNE YAZ kutusuna
kullanmak istediğiniz ekran tazeleme frekansını Hz cinsinden girebilirsiniz.
4. Yaptığınız değişikliği geri almak için de aynı pencere üzerindeki
VARSAYILAN seçeneğini işaretlemeniz yeterli olacaktır.
398
Resim 12.9: Ekran tazeleme oranı DirectDraw için manuel olarak belirlenebilir
Windows 2000 DirectX ve OpenGL için sadece 60 Hz ekran tazeleme
frekansı sunuyor
DirectX, masaüstü için ayarlanan ekran tazeleme frekansı ve
çözünürlüğünü Windows 9x sürümlerinden farklı olarak Windows 2000 altında
üzerine otomatik olarak almaz. Bunun sonucunda OpenGL ve DirectX sadece 60
Hz ile çalıştırılırlar. Bu sorunu sadece Dxdiag aracı ile çözebilirsiniz. Bu konuda
daha ayrıntılı bilgi için bir önceki paragrafa bakabilirsiniz.
12.14 Çözünürlük ve tazeleme frekansı ayarlanamıyor
Bu sınırlama sadece Windows’un kullanılan monitörü tanımlayamadığı
zaman ortaya çıkar. Windows, bunun sonucunda standart monitör tipini ayarlar.
Böylece yüksek performanslı veya kaliteli bir monitörün nimetlerinden
faydalanılamaz. Bilgisayarınıza takılı olan monitörü GÖRÜNTÜ ÖZELLİKLERİ
penceresindeki MONİTÖR kartı üzerinden seçebilirsiniz. Eğer Windows’un
sunduğu listede monitörünüzü bulamazsanız cihaz ile beraber sunulan sürücüyü
de kullanabilirsiniz. Veya buradaki monitör tiplerinden, kullandığınız cihaz ile
aynı teknik verilere sahip olan bir tanesini seçebilirsiniz.
399
12.15 Windows 98’den itibaren çoklu monitör desteği
Microsoft, en sonunda Windows 98’den itibaren çoklu monitör çözümü
sunmaya başladı. Bu çözüm profesyonel alanda senelerdir zaten mevcuttu. Ancak
buradaki sorun olabilecek tek şey sadece iki tane monitör ve ekran kartı gerekmesi
değil.
Ekran kartlarının takılması sırasında belirli bir sıranın izlenmesi gerekiyor.
İlk ekran kartının daha düşük bir numaraya sahip PCI slotuna takılması gereklidir.
İkinci kart ise diğer karttan bir sonraki PCI slotuna takılmalıdır. İkinci kart ise
mutlaka ikinci sınıf olarak işlem görecektir.
DİKKAT! Çoklu monitör kullanımındaki ikinci ekran kartı kesinlikle ikinci sınıf
olacaktır.
İkinci ekran kartının BIOS veya VGA kısmını kapatılabilir olmalıdır.
Microsoft tarafından yapılan testlerde başarılı olan ekran kartlarının bir listesini
WINDOWS klasöründe bulunan DISPLAY.TXT dosyasının içerisinde
bulabilirsiniz.
AGP kartları normalde BIOS tarafından bir PCI kartı olarak algılanırlar.
Bu nedenle PCI kartı her zaman birincildir. Yeni BIOS versiyonları ise AGP ve
PCI arasında önceliklerin belirlenmesine imkan tanımaktır.
Birden çok monitör ayarlama
1. Birincil kart olarak hangi kartı kullanmak istediğinizi belirleyin.
2. Her iki ekran kartını da uygun slotlara yerleştirin ve monitörleri
bağlayın.
3. Bilgisayarı çalıştırın. BIOS şimdi kartların sırasını belirleyecektir.
Modern BIOS’lar AGP ile PCI arasındaki sırayı şimdi değiştirebilirsiniz. Bu ayarı
Award BIOS altındaki Integrated Peripherals menüsünde bulunan INIT DISPLAY
FIRST seçeneğini kullanarak da yapabilirsiniz. Başlangıç sırasında Windows’un
açılış logosounu gösteren ekran kartı BIOS tarafından birinci olarak seçilmiştir.
İki tane PCI kartına sahip bilgisayarlardaki sırayı değiştirmek için bilgisayarı
kapatın ve kartların yerlerini birbirleri ile değiştirin.
4. Windows, sistemin açılışı sırasında ikinci kartı da tanımlayacak ve buna
bağlı olan monitörden kartın doğru algılanıp algılanmadığınız soracaktır. Aksi
takdirde monitör siyah kalır.
5. Farenin sağ tuşunu kullanarak masaüstündeki boş bir alana tıklayın ve
ekrana gelen nesne menüsündeki ÖZELLİKLER komutunu çalıştırın. Ayarlar
kartından GÖRÜNTÜ BİRİMLERİ altından ikinci kartı seçin.
400
6. İkinci kartı etkinleştirmek için WİNDOWS MASAÜSTÜMÜ BU
MONİTÖRE GENİŞLET seçeneğini işaretleyin. Yukarıdaki monitör simgelerini
kullanarak görüntünün fiziksel yerleşime uygun olarak görüntülenmesini
sağlayabilirsiniz. Bunun için yapmanız gereken tek şey üzerine tıklamaktır.
Çoklu monitör kullanımındaki sorunlar
WINDOWS MASAÜSTÜMÜ BU MONİTÖRE GENİŞLET seçeneği
kullanılamıyorsa:
Kullanılan sürücü 256 renkten azını destekliyordur.
İkinci kartın çoklu monitör kullanımını desteklemesi gereklidir.
İlk kart için Windows 3.1 sürücüsü kesinlikle kullanılmamalıdır.
Sadece PCI veya AGP ekran kartları kullanılabilir.
Nvidia chipsetlerine sahip kartlar Windows 2000 altında her iki monitörü aynı
çözünürlük ve renk derinliğinde kullanırlar.
PCI ve AGP ekran kartları aynı kesme isteğini kullanmamalıdırlar. Bir PCI
slotu AGP slotu ile aynı kesme isteğini paylaşır ve bu genellikle direkt olarak
yanında bulunandır. Bu durumda PCI ekran kartının yerini bilgisayarda
kendine özel bir kesme isteğine ihtiyaç duymayan başka bir PCI kartı ile
değiştirmelisiniz. PCI slotlarının kesme istekleri bazı BIOS versiyonlarında
atanabilir.
Çoklu monitör kullanımında oyunlar
Güncel oyunlar, eğer yeni ekran kartı birincil ise kabul edilebilir bir hızda
çalışabilirler. Ancak ek işlemcilere sahip modern ekran kartları ikincildirler. Bu
nedenle AGP kartları bir çok BIOS versiyonundan PCI kartlarına göre daha alt
sıradadır.
Eğer DirectX veya başka bir 3B API’si etkinleştirildiği zaman monitörler
arasında değişim mümkün olmayacağı için oyunlar sadece bir monitör üzerinde
çalıştırılabilirler.
12.16 Dijital çıkışlı ekran kartları
Ek olarak dijital çıkışa sahip olan ekran kartlarının sayısı her geçen artıyor.
Bu kart ile eski tüplü monitörünüze paralel olarak modern bir LCD monitörü
kullanımı da mümkün oluyor.
Aynı anda paralel kullanım mümkün değil
Bazı ekran kartları analog ve dijital monitörlerin aynı anda kullanılmasına
izin vermiyorlar. Bu durumda monitörlerden bir tanesi devamlı siyah kalır.
Analog ve dijital çıkış arasında geçiş yapılamıyor
Eğer çalışma sırasında, ekran kartının bu özelliği desteklemesine rağmen
her iki monitör arasında geçiş yapılamıyorsa eski bir ekran kartı BIOS’u veya
sürücüsü söz konusu olabilir. Kartınızın daha güncel bir sürücüye veya ilgili BIOS
401
güncellemesine sahip
öğrenebilirsiniz.
olup
olmadığını
üreticisinin
web
sayfasından
Çalışma sırasında çıkış arasında geçiş yapılabilmesini tüm ekran kartları
desteklemezler. Bu durumda sadece sistem açılışında etkinleştirilen çıkış
kullanılabilir. Bu nedenle kullandığınız çıkış değiştirmek için bilgisayarı
kullanmak istediğiniz monitör ile yeniden başlatmalısınız.
Bazı ekran kartları ise bilgisayar açılışı sırasında her iki çıkışa da bir
monitörün bağlı olması gereklidir. Eğer monitörlerden bir tanesi daha sonradan
bağlanırsa çalışma sırasında söz konusu monitöre geçilmesi mümkün
olmayacaktır.
Bir monitördeki görüntü parlarken diğerinde hiçbir şey yok
Bir çok ekran kartının her iki çıkışında da aynı ekran tazeleme frekansı
kullanılır. Eğer kullanılan ekran tazeleme frekansı monitörlerden bir tanesi çok
düşükse parlamaya başlar. Eğer ekran tazeleme frekansı LCD monitör için çok
yüksek ise güvenlik nedeniyle kapanır ve ekran siyah kalır. Sadece bazı kartlar
ekran tazeleme frekansı ayarlarının her iki çıkış için de ayrı ayrı yapılmasına izin
verir.
LCD monitörlerle çalışma
LCD monitörlerinde arka plan aydınlatması bir katot ışın lambası ile
gerçekleştirilir. Tarayıcılardan bilindiği gibi bu lambanın çalışma ısısına
ulaşabilmesi için belirli bir sürenin geçmesi gereklidir. Ancak monitör kısa
aralıklarla enerji tasarruf moduna girip çıkıyorsa söz konusu katot ışın lambasının
ömrü ciddi derecede kısalır. Monitörünüzle daha uzun süre çalışabilmek için
cihazınızı lamba çalışma sıcaklığına ulaşmadan kapatmayın. Bu nedenle
monitörden kısa süreli uzaklaştığınız zaman siyah bir görüntü içeriği kullanmanız
yeterli olacaktır.
12.17 MS-DOS modundaki görüntü sorunları
Görüntü parlıyor
Eğer DOS altındaki görüntü parlıyorsa bu sorunu düzeltmek biraz zordur.
Bu durumda ekran kartı üreticisi tarafından geliştirilen özel araçlar yardımcı
olabilir. Eğer şanslıysanız bu sürücüyü cihaz ile beraber sunulan diskette
bulabilirsiniz. Ancak söz konusu sürücüyü e-posta forumlarından temin etmeyi
veya internetten indirmeyi de deneyebilirsiniz. Bu araçların parametrelerini ve
nasıl kullanılacaklarını genellikle
beraber sunulan BeniOku dosyalarında
bulabilirsiniz.
Voodoo 3B kartı parlıyor
3Dfx chipsetini kullanan ekran kartlarının ekran tazeleme frekansları
AUTOEXEC.BAT dosyasındaki bir kayıt yardımıyla ayarlanabilir:
402
Set sst_screenrefresh=x
Yukarıdaki örnekte kullanılan x 640 x 480 çözünürlüğünde kullanılacak
ekran tazeleme frekansını temsil ediyor. Bu değeri belirlerken yüksek frekansların
monitöre zarar verebileceğini göz önünde bulundurmalısınız.
12.18 PC’de TV keyfi
Ekrandaki TV çıkışı ile PC’nizi kullanışlı bir DVD oynatıcı olarak
kullanabilir ve oturduğunuz yerden ev televizyonunuzda istediğiniz filmi
seyredebilirsiniz. Ancak bunun için de bazı zorlukların aşılması gereklidir.
TV çıkışı etkinleştirilemiyor
PAL çıktısında genellikle 600 x 800 veya daha düşük bir çözünürlük
istenir. Eğer daha yüksek bir çözünürlük seçilirse ekran kartı TV çıkışı özelliğinin
kullanılmasına izin vermeyebilir.
DVD oynatırken televizyon kararıyor
Yazılım DVD oynatıcısı ekran kartının Macrovision’a sahip olmadığını
bildirir ve televizyon siyah kalır. Macrovision, filmlerin kopyalanmalarını
engellemek için geliştirilen bir kopya korumasıdır. Bu nedenle yazılım üreticileri
kanuni nedenlerden ötürü, ekran kartının donanım kopya korumasına
(Macrovision) sahip olmadığı zaman görüntü çıktısını kesmekle yükümlüdürler.
Macrovision koruması için belirli bir ücret ödenmesi gerektiği için TV-Out
bağlantısına sahip olan tüm ekran kartları söz konusu kopya koruması ile
donatılmamışlardır. Kullandığınız ekran kartının bu korumaya sahip olup
olmadığını kontrol etmek için kartı sökün ve TV çözücü işlemcisinin üzerine
bakın. Eğer İşlemci CHRONTEL etiketine ve CH7003B-V tip tanımına sahipse
bu ekran kartı ile DVD’lerinizi sadece bilgisayar monitöründe izleyebilirsiniz.
DVD filmlerinizi televizyonda izleme keyfini yaşayabilmek için işlemcinin tip
tanımının CH7004B-V olması gereklidir.
Bilgisayar monitörü parlıyor
Eğer televizyona paralel olarak kullanılan bilgisayar monitörü 50 Hz ekran
tazeleme frekansı nedeniyle parlar. TV ve VGA çıktısının ekran tazeleme
frekansları bağlantılı olduğu için bu durum normaldir. Bazı modeller bu nedenle
VGA çıktısını kapatırlar.
Televizyondaki çıktı bir çerçeve içerisinde
Bu sorunla karşılaşılan tüm ekran kartı Nvidia chipsetine sahiptirler.
Nvidia sürücüsü büyüklü ayarlama özelliğine sahip olmadığı için söz konusu
çerçevenin yok edilmesi mümkün değildir. Ancak bu durumda başka üreticilerinin
sunduğu
araçlardan
faydalanabilirsiniz.
Televizyon
çıktısı
için
Connexant/Brooktree Videochip BT86x veya Chronotel bileşeni kullanan kartlar
403
TVTool adında bir araç yardımıyla söz konusu çerçevenin kaldırılmasını ve
görüntü çıktısı için monitör ile televizyonun aynı anda kullanılmasını mümkün
kılarlar.
Hangi video işlemcisinin kullanıldığını ise GÖRÜNTÜ ÖZELLİKLERİ
penceresi üzerinden öğrenebilirsiniz.
ATI ekran kartına sahip kullanıcılar söz konusu sorunu Kayıt Defteri’nde
yapacakları bir değişiklik ile aşabilirler. Bunun için Kayıt Düzenleyicisinde
“HKEY_LOCAL_MACHINE\ATI Technologies\Driver\000x\DAL” anahtarını etkinleştirin.
DÜZEN/YENİ/DWORD DEĞERİ komutunu kullanarak TVEnableOverscan
adında bir kayıt ekleyin ve bunun değerini “1” olarak atayın.
Kyro II chipsetini kullanan kartların sürücüsünde ise Overscan fonksiyonu
zaten bulunur.
12.19 Radyo ve TV kartları
TV ve radyo yayınlarının bilgisayardan takip edilmesine imkan tanıyan
TV kartlarının kullanımı son zamanlarda fiyatlarının düşmesine bağlı olarak artış
gösterdi. Ancak bilgisayar TV ve radyo keyfini kaçıran etkenler de mevcut.
TV kartı doğru çalışmıyor veya TV yazılımı başlatıldığında bilgisayar
kilitleniyor
Karşılaşılması muhtemel sorunlar görüntü eksikliği, sistem kilitlenmesi
veya hatalı görüntüdür:
TV kartının tam olarak oturup oturmadığını kontrol edin.
Muhtemelen bir donanım çakışması vardır. Çakışma olup olmadığını Aygıt
Yöneticisi’nden kontrol edin. İlgili bilgiye SES, VİDEO VE OYUN
KUMANDALARI başlığı altından ulaşabilirsiniz.
Maalesef her TV kartı tüm ekran kartları ile çalışmaz. Bunun için PCI veya
AGP ekran kartının kullanılıyor olması fark etmez. Bazı TV kartı üreticileri
ürünlerinin sorunsuz bir şekilde çalıştığı ekran kartlarının listesini internette
yayınlıyorlar. Eğer kartlarınız bir arada çalışmıyorsa bu bileşenlerden birini
değiştirmekten başka yapabileceğiniz bir şey yoktur.
Ayrıca bazı anakart chipsetleri de TV kartlarına sorun çıkartabilirler. Burada
da uyumsuzluk sorunları söz konusudur. Bu sorunlarla özellikle Intel dışındaki
chipsetlerde karşılaşılır. Bu durumda bir BIOS güncellemesi veya özel sürücü
yamaları sorunu çözmede yardımcı olabilir.
İPUCU! Hauppage’in eski TV kartları VIA’nın Apollo chipsetini kullanan
anakartlarda çalışmazlar.
TV kartınızı, beraberinde sunulan sürücüsü ile çalıştıramazsanız video
çözümleyicisinin üreticisinin yayınladığı referans sürücüsünü kullanmayı
404
denemelisiniz. Ancak bu durumda kartın sahip olduğu tüm özellikleri (kızıl
ötesi uzaktan kumanda gibi) kullanamayabilirsiniz.
BIOS’dan USB desteğini etkinleştirin. Bu, TV kartlarının çalışması için
kesinlikle gereklidir. USB desteğine ait bazı sistem dosyaları TV kartları için
de gereklidir.
SIS 5582 veya SIS 5591 chipsetlerine sahip anakartların BIOS’undaki PEER
CONCURRENCY seçeneğinin değerini DISABLED olarak değiştirin. Bu
fonksiyonu CHIPSET FEATURES SETUP menüsünde bulabilirsiniz.
TV penceresi siyah kalıyor veya sadece sabit bir resim görüntüleniyor
Ekran kartı ayarlarından kullanılan renk derinliğini kontrol edin. 16 veya 24
Bit renk derinliğinin kullanılması gereklidir.
Bilgisayarınızda en azından DirectX 5’in kurulu olması gereklidir.
Ekran kartının donanım ivmesini % 100 olarak ayarlayın. Bu ayara
BAŞLAT/AYARLAR/DENETİM
MASASI/SİSTEM
penceresindeki
BAŞARIM kartında bulunan GRAFİK düğmesine tıklayarak ulaşabilirsiniz.
Resim 12.10: DirectDraw hızlandırması devre dışı
BAŞLAT/ÇALIŞTIR komutunu kullanarak dxdiag dosyasını çalıştırın ve
ekrana gelen penceredeki GÖRÜNTÜ kartını etkinleştirin. DirectDraw
hızlandırmasının etkin olup olmadığını kontrol edin. Şayet değilse
ETKİNLEŞTİR düğmesine tıklayın.
Bir Hauppage WinTV ve TNT chipsetine sahip ekran kartında Primary aracı
ile ALLOW OVERLAY modu etkinleştirilir. Aracı kullanarak ya FORCE
PRIMARY seçeneğini etkinleştirin ya da Overlay modunu kullanmaya devam
405
etmek istiyorsanız Kayıt Defteri’nde bazı değişiklikler yapmalısınız. Bunun
için aşağıdaki satırların Kayıt Düzenleyicisinde bulunan “HKEY_LOCAL
_MACHINE\System\CurrentControlSet\Services\Class\Display000\NVIDIA\DirectDra
w” anahtarına eklenmesi gereklidir:
OverlayMode=00000004
OverlayColorControlEnable=00000001
VideoBusMasterMode=00000001
Bu kayıtların hepsi DWORD Değeri olmalı ve eşitlik işaretini takip eden
sayıların DEĞER alanına girilmesi gereklidir. Anahtardaki NVIDIA yerine
üreticinin ismi de bulunabilir.
Resim 12.15: WinTV’nin Primary aracında Allow Overlay etkinleştirilmiş.
Kızıl ötesi uzaktan kumanda çalışmıyor
Kızıl ötesi uzaktan kumandayı desteklemeyen bir sürücü kullanıyorsunuz.
TV kartının varolan sürücüsü Windows 2000 altında kızıl ötesi uzaktan
kumandayı desteklemiyor.
Kızıl ötesi alıcısı açık bir görüşe sahip değil.
Görüntü kötü veya kayıyor
Görüntünün kaymasının farklı nedenleri olabilir.
Kullanılan anten kablosunun çok uzun olmamasına dikkat edin. Gereğinden
uzun bir kablo görüntü kalitesini düşürür.
Kanal ayarlarında yanlış görüntü biçimi seçilmiş olabilir. Türkiye için PAL
görüntü biçimini kullanmalısınız.
Ses yok
Ses bağlantı kablosunun ses kartının Line In girişine takılı olup olmadığını
kontrol edin. Yanlışlıkla mikrofon girişine veya Line Out ses çıkışına
bağlanmış olabilir.
TV yazılımının Mute (sessiz) fonksiyonu etkinleştirilmiştir.
Eğer hala ses çıkmazsa hatayı tespit etmek ve çözmek için ses kartları ile ilgili
bölüme bakın.
406
Hauppage’in WinTV kartında fare imleci takılıyor
Bu durumda Nvidia TNT chipsetine sahip ekran kart söz konusu TV kartı
ile aynı kesme isteğini kullanıyor olabilir. Her iki kartın farklı kesme isteklerine
sahip olabilmesi için TV kartını başka bir PCI slotuna takın.
407
408
13
13. Windows’un Temelleri
13.1 Windows-Dosya Sistemi
Windows versiyonları bugüne gelene kadar farklı dosya sistemi kullandı.
Başlangıçta her şey FAT16 (sadece FAT olarak da bilinir) ile yapılmıştı. Daha
sonra NTFS ve FAT32 dosya sistemleri geliştirildi. Dosya sistemlerinin en
moderni Windows NT, Windows 2000 ve Windows XP altında çalışan NTFS’dir.
Bölüm
Cluster
boyutu
FAT16
128 MByte’a kadar 2 KByte
256 MByte’a kadar 4 KByte
512 MByte’a kadar 8 KByte
1 GByte’a kadar
16 KByte
2 GByte’a kadar
32 KByte
4 GByte’a kadar
mümkün değil
8 GByte’a kadar
mümkün değil
16 GByte’a kadar mümkün değil
32 GByte’a kadar mümkün değil
2 TByte’a kadar
mümkün değil
Cluster
boyutu
FAT32
mümkün değil
mümkün değil
mümkün değil
4 KByte
4 KByte
4 KByte
4 KByte
8 KByte
16 KByte
32 KByte
Cluster
NTFS
512 Byte
512 Byte
512 Byte
1 KByte
2 KByte
4 KByte
4 KByte
4 KByte
4 KByte
4 KByte
boyutu
409
Tablo 13.1: FAT16, FAT32 NTFS dosya sistemlerinin cluster büyüklüklerinin
karşılaştırılması
Tablo, FAT sürümlerinin veri depolama biriminin büyüklüğüne göre kayıt
kapasitesinin ne kadar verimsiz kullanıldığını gösteriyor.
İşletim Sistemi
Windows 95
Windows 95 OSR2
Windows 98
Windows Me
Windows 2000
Windows XP
FAT 16
evet
evet
evet
evet
evet
evet
FAT 32
hayır
evet
evet
evet
evet
evet
NTFS
hayır
hayır
hayır
hayır
evet
evet
Tablo 13.2: Hangi işletim sistemi hangi dosya sistemini destekliyor
Özellikler
Maks. Disk
büyüklüğü
Maks. Dosya
büyüklüğü
Diskteki maks.
dosya sayısı
Kök dizindeki
dosya sayısı
FAT 16
4 GByte
FAT 32
2 TByte
NTFS
16,7 TByte
2 GByte
4 GByte
222=4.194.304 216-12=65524
Disk büyüklüğü ile
sınırlı
232-1= 2.294.967.295
512
sınırsız
sınırsız
Tablo 13.3: dosya sistemlerinin özellikleri
13.1.1 Windows 95B’den itibaren FAT32
Windows 95B’den bu yana işletim sistemi ek bir özellik olarak 32 BitFAT seçeneği sunuyor. FAT32 dosya sistemi ile eski sınır olan maksimum 2
GB’lık bölüm (Partition) büyüklüğü kaldırıldı. Bu durum aşağıdaki avantaj ve
dezavantajlara yol açtı:
2 GB’dan daha büyük bölümler kurulabiliyor.
Çok daha küçük cluster boyutları kullanılır. Bununla beraber küçük dosyalar
arasında daha az karışıklık oluşur (bkz. Tablo 13.1).
Eski sabit disk araçları kullanılamıyor. Sadece FAT32’yi tamamen
destekleyen programları kullanabilirsiniz.
FAT16’dan FAT32’ye bir dönüşüm mümkün.
Bir FAT32 bölümünün artan yönetim giderleri yüzünden performans düşer.
Diğer işletim sistemlerinin eski versiyonları ile FAT32 dosya sistemine
ulaşmakta sorunlar yaşayabilirsiniz.
512 MB’dan daha düşük kapasiteli sabit diskler FAT32 ile
birleştirilemiyor.
DriveSpace kullanımı mümkün değil.
410
FAT32’den FAT16’ya geri dönmek mümkün değil.
Açılış diskinde FAT32 kurulu ise çoklu açılış mümkün değil.
Güç yönetimi ile ilgili sorunlar çıkabilir.
DİKKAT! FAT32 kullanırken asla veri depolama birimi bakımı için olan eski
FAT16 araçlarını kullanmayın. Sonuç onarılamayacak bir veri kaybı oluyor!
Windows 2000 ve Windows XP sadece 32 GB’a kadar destekliyor. Daha
büyük sabit diskler Windows 2000 ve Windows XP tarafından sadece farklı
biçimlendirilmişse (örneğin, Windows 9x/Me ile) destekleniyor. Windows, sadece
32 GB’a kadar olan FAT32 sabit diskleri kendi biçimlendirebiliyor.
13.1.2. Sabit diski doğru bölümlemek
Örneğimizde 8 GB’tan daha büyük bir sabitdisk bilgisayara takıldı. Bu
sabitdiski şimdi FAT32 ile çalıştıracağınız. Bunun için bölümleri her birinin
büyüklüğü 4 GB olacak şekilde ayarlamalısınız. Sabit diskin geri kalanı ne yazık
ki kullanılamayacak, çünkü kullanılan BIOS, INT13 eklentisini kullanamıyor.
1. Bilgisayarı DOS komut satırı ile başlatın ve komut satırına fdisk
yazdıktan sonra [Enter] tuşuna basarak Fdisk aracını çalıştırın.
Resim 13.1: FAT32 hakkında bilgiler
2. Şimdi sabitdiskin kapasitesinin 512 MB’ı aştığı bilgisi ekrana gelir.
Geliştirilmiş desteğin üzerindeki açıklama FAT32’nin kastedildiğini bildirir.
FAT32’nin kullanımını [Enter] tuşuna basarak onaylayın.
3. Şimdi fdisk aracının ana menüsünde bulunuyorsunuz. Örneğimizde D:
isimli sabitdisk, FAT32 ile biçimlendirilmiştir. Şu anda birinci sabitdisk, güncel
sabit disk olduğu için bunu değiştirmek zorundasınız. Bunu menü seçeneklerinden
411
5. ETKİN SABİTDİSKİ DEĞİŞTİR üzerinden yapabilirsiniz. Bunun için [5] ve
[Enter] tuşlarına basın. 5. seçenek, sadece bilgisayarınızda birden fazla sabit disk
varsa görünür.
Resim 13.2: Fdsik’in ana menüsü
4. Şimdi uygun olan sabitdiski seçin. Burada ikinci sabitdiskin seçilmesi
gereklidir. Bunun için önce [2] ve daha sonra da [Enter] tuşuna basın.
5. Şimdi tekrar ana menü geldi. Öncesine göre tek fark, şimdi iki numaralı
sabitdiskin güncel olmasıdır. Şimdi DOS BÖLÜMÜ VEYA MANTIKSAL DOS
SÜRÜCÜSÜ OLUŞTUR komutunu çalıştırın. Bunun için önce [1] daha sonra da
[Enter] tuşuna basmalısınız
6. Şimdi ilk olarak gerçek bir DOS bölümü oluşturmalısınız. Bunun için
öce [1] ve daha sonra da [Enter] tuşuna basarak BİRİNCİL DOS BÖLÜMÜ
OLUŞTUR komutunu çalıştırmalısınız.
7. Öncelikle sabitdiskin büyüklüğüne göre bir süre sürecek olan sürücü
bütünlüğü kontrol edilir. Sağ alttaki yüzde gösterimi kontrolün ilerleyişi hakkında
bilgi verir. Sonraki adım olarak sabit diskin tümünün asıl bölüm olarak kullanılıp
kullanılmayacağı sorulur. Biz örneğimizde sabitdiskin sadece 4 GB’ını asıl bölüm
olarak kullanmak istiyoruz. Bunun için önce [H] daha sonra da [Enter] tuşuna
basın.
8. Fdisk şimdi oluşturulacak bölümün büyüklüğünü girmenizi isteyecek.
Burada iki seçeneğiniz var. Büyüklüğü ister MB (sadece sayılar) olarak ya da
oransal (sonuna % işareti koyarak) olarak belirleyebilirsiniz. Örneğimizde
büyüklük olarak 4.096 girilecek ve onaylamak için [Enter] tuşuna basılacak
9. Fdisk şimdi de bir asıl DOS bölümünün yapılması gerektiği üzerine
dikkatinizi çeker. İşlemi (Esc)’e basarak devam ettirin. Bilgisayarda sadece bir
412
sabit disk varsa bir sonraki adım için menü seçeneklerinden ETKİN BÖLÜMÜ
ATA komutunu kullanarak etkin bölümü tespit etmelisiniz. Bunun için [2] ve
[Enter] tuşlarına basın.
10. Sabitdiskin geri kalanı da kullanılmalıdır. Bunun için genişletilmiş bir
DOS bölümü oluşturmalısınız. Şimdi birinci seçenek olan DOS BÖLÜMÜ VEYA
MANTIKSAL DOS SÜRÜCÜSÜ OLUŞTUR komutunu çalıştırın.
11. Şimdi 2. seçeneği, UZATILMIŞ DOS BÖLÜMÜ OLUŞTUR
komutunu çalıştırın. Buradaki 7. ve 8. seçeneklerin altındaki aynı mekanizmalar
çalışır. Sabitdisk üzerinde yararlanılabilecek maksimum yeri girin. Bunu yazarken
sabitdiskin kullanılabilecek maksimum kapasitesinin BIOS’un olanaklarını
geçmemesine dikkat edin.. BIOS genişletilmiş INT 13 fonksiyonu sunmuyorsa
sabitdisklerin maksimum kullanılabilir büyüklüğü 8 GB’ı aşmamalıdır.
12. Şimdi Windows için genişletilmiş bölümün belleğini kullanabilmek
için bir ya da daha çok mantık sürücüsü oluşturulmalıdır. Ana menüde tekrar 1.
seçenek olan DOS BÖLÜMÜ VEYA MANTIKSAL DOS SÜRÜCÜSÜ
OLUŞTUR komutunu çalıştırın. Sonra 3. seçenek olan UZATILMIŞ DOS
BÖLÜMÜNDE MANTIKSAL DOS SÜRÜCÜSÜ OLUŞTUR komutunu
çalıştırın. Bu da 7. ve 8. seçenekler gibi çalışır. Şimdi ya genişletilmiş bölümün
tümüne bir sürücü harfi verebilir ya da kullanılabilecek alanı başka sürücü
harflerine dağıtabilirisiniz.
13. Sonuçta 4. seçenek olan BÖLÜM BİLGİSİNİ GÖSTER altında
sabitdiskin bölümlendirme bilgilerini kontrol edebilirsiniz.
14. Fdisk’i (ESC) ile kapattığınızda bölümleme bilgileri sabit diskin
üzerine yazılır. Bilgisayarı tekrar başlattıktan sonra format <sürücü harfi> komutu
ile yeni yapılandırılmış sabitdiski biçimlendirebilirsiniz. Yeni yapılandırılan her
sürücünün ayrı ayrı biçimlendirilmesi gerektiğini unutmayın. Örneğimizde
kullanılan BIOS, INT 13 özelliklerini desteklemediği için sabitdiskin tüm alanı
kullanılamadı.
13.1.3 Sabit diski FAT16’dan FAT32’ye dönüştürmek
Windows 95 altında var olan FAT16 dosya sistemini kullanan bir
sabitdiski FAT32’ye dönüştürme olanağı vardır. Bunun için Windows, kurulum
sırasında birlikte yüklenen uygun bir araç sunuyor. Bir sabitdiski dönüştürmeye
başlamadan önce FAT Conversion Information yardımı ile dönüştürmenin ne
kadar ek bellek getireceğini öğrenebilirsiniz. Bunun için Windows 98 CD’si
içindeki \TOOL\RESKIT\CONFIG klasörü altından FAT32WIN.EXE programını
çalıştırın.
413
Resim 13.6: Dönüşümden sonra boş kalacak bellek görüntülenir
Dönüştürme yapmaya karar verdiğiniz zaman aşağıdaki işlemleri
uygulamanız yeterli olacaktır:
1. BAŞLAT/PROGRAMLAR/DONATILAR/SİSTEM ARAÇLARI/
FAT32 DÖNÜŞTÜRÜCÜSÜ yolunu izleyerek dönüştürme programını çalıştırın.
2. AYRINTILAR düğmesi tıklanarak dönüşümün ilerleyişi hakkında bilgi
veren bir yardım penceresi görüntülenebilir. Dönüşümü devam ettirmek için
İLERİ tuşuna basın.
3. Seçim listesinden dönüştürülecek olan sürücüyü işaretleyerek seçin.
Sonra İLERİ tuşuna basın.
4. Dönüşüm programı bir sonraki adım olarak FAT32 ile çalışmayan eski
sistem programlarının yüklü olup olmadığını kontrol eder. Böyle bir program
varsa sürücü dönüşümü bir hata mesajı ile kesilir. Dönüşümün devam edebilmesi
için öncelikle bu eski sistem programlarının kaldırılması gerekir.
5. Şimdi verileri kaydetmemiz gerekiyor. YEDEK OLUŞTUR düğmesine
tıklayarak Microsoft Backup’ın yardımıyla verileri sabitdiske kaydedebilirsiniz.
Devam etmek için İLERİ tuşuna basın.
6. Bilgisayar şimdi MS-DOS modunda açılır ve dönüşüm yapılır. Bundan
sonra bilgisayar otomatik olarak tekrar Windows ile açılır ve sürücü birleştirilir.
Kapatmak için sadece SON tuşuna basmanız yeterli olacaktır.
414
Resim 13.4: Sürücünün FAT32’ye dönüştürüldüğünün kanıtı
13.1.4 2GB’tan büyük sabitdiskler ile yaşanan sorunlar
Büyüklüğü 2GB’ı geçen sabit diskler bazı BIOS sürümlerinde sorun
çıkarabilirler. Bazen sadece anlamsız disk alanı durumları çıkabilir, bazen de
bilgisayar sabitdisk kullanılarak açılamaz veya en kötü durumda bilgisayar
başlatıldıktan hemen sonra tamamen kilitlenir.
İPUCU! 2GB’tan büyük bölümlerde çıkan sorunlarda bir BIOS güncellemesi
çözüm olabilir. Çözüm için anakart veya bilgisayar üreticisinin internet sayfasına
başvurabilirsiniz.
504 MB veya 2 GB gibi sınırlarla olan problemler
Bu sınırlarla ilgili problemler sadece BIOS’un çok eski sürümleri altında
ortaya çıkıyor. Bu eski BIOS sürümlerinden kaynaklanan zorluklar yeni BIOS
sürümlerinde bir disk yöneticisi hilesi ile giderilebiliyor. Bu tür bir disk yöneticisi,
BIOS’u aldatır ve sabitdiskin yönetimini üzerine alır. Burada dikkat etmeniz
gereken nokta, bir arıza durumunda muhtemelen sabit diske ulaşılamayacağıdır.
415
Sürücünün büyüklüğü yanlış gösteriliyor
Windows 95b, büyüklüğü 4 GB ya da daha büyük olan klasörlerde sorun
çıkarıyor. Dosya büyüklükleri 4 GB’dan daha fazla dosyalar dahili bir hata
nedeniyle yanlış görüntüleniyorlar.
Bütün dosyaların toplamı 4 GB ise toplam büyüklük 0 Byte olarak
veriliyor.
Klasörün büyüklüğü 4 GB’dan büyükse, 4 GB’dan daha küçük uygun bir
değer veriliyor.
Windows, 8 GB’dan daha büyük bir sabit diskin kurulmasından
sonra bir taşma hatası ile duruyor
Yeni sabitdiskin kurulmasından sonra bilgisayar yeniden başlatılır ve
“Windows 9x başlatılıyor” yazısı ekrana gelir. Sonra bilgisayar şu hata mesajı ile
durur:
Program bir taşma hatasına neden oldu.
Eğer sorun tekrar ederse üreticiye başvurun.
Kullanılan BIOS, maksimum 8 GB’lık sabitdisk ile çalışabilir. Büyüklüğü
8 GB’dan fazlaysa sabitdiskin sadece ilk 8 GB’lık bölümü kullanılır. Belleğin geri
kalanı işlenmemiş olarak kalmak zorundadır. Sabitdiski birçok bölüme ayırmanız
da bir işe yaramıyor, çünkü sonuç olarak toplam büyüklük göze alınıyor.
Bundan yola çıkarak üretim tarihi 1998 ortalarından önce olan bütün BIOS
sürümlerinin bundan etkilendiğini görebiliriz. Bu sorun bir BIOS güncellemesi ile
çözülebilir. Bu durumda yeni sürümün INT 13 fonksiyonunu mutlaka
desteklemesi gereklidir.
DİKKAT! Sisteminizde 8 GB’tan daha büyük sabit diskler kullanmak
istiyorsanız BIOS mutlaka INT 13 fonksiyonunu desteklemelidir. Bu, EIDE
disklerindeki anakartın BIOS’u ve SCSIController için SCSI BIOS’u için de
kayıtsız şartsız geçerlidir.
Adaptec denetleyicileri için 1.24 versiyonundan daha yüksek bir BIOS
sürümüne ihtiyaç vardır. Bazı denetleyicilerde BIOS güncellemesi yaparak
geliştirilmiş INT 13 fonksiyonu sonradan yüklenebilir. Bununla ilgili bilgileri
üreticinin internet sayfasından alabilirsiniz.
Eğer sistemi bir SCSI diskle bloke ettiyseniz ve bu artık çalışmıyorsa
denetleyicinin SCSI-BIOS’undan Low Level-Format komutunu çalıştırın. Bu
işlem sonrasında sabitdiski fdisk ile yeniden 8 GB’dan daha az olarak
biçimlendirebilirsiniz.
416
32 GB’tan daha büyük sabitdisklerde bilgisayar kilitleniyor
32 GB sınırını aşan sabitdisklerde başka tuzaklar pusuda beklemektedir.
Burada da yine birçok BIOS sürümü sınırları ortaya çıkıyor: Award BIOS
4.5x’ten önceki sürümlerin bulunduğu bütün bilgisayarlarda sorun çıkar. Bunlar
sabitdiskin tanınması sırasında kilitlenirler. Ne yazık ki bu problemi normal bir
disk yöneticisi ile düzeltmek mümkün değildir. Çünkü böyle hatalı bir BIOS
sabitdiskin Master Boot Record’unu bir kez bile okuyamaz. Hata sadece
sabitdiskin tanınmasından kaynaklanıyorsa sabitdiskin verilerinin STANDARD
CMOS SETUP’a manuel olarak girilmesi yeterli olabilir. Bir kere denemekte
fayda var. Eğer hala açılmıyorsa bilgisayarınız sadece 32 GB’a kadar olan
sabitdisklerle çalışabiliyor demektir. Fakat IBM ve Maxtor markalı sabit
disklerde, diskin kapasitesini 32 GB ile sınırlandırabilen bir jumper bulunur.
Bütün Maxtor disklerinde bu yöntem kusursuz çalışmıyor. Böyle bir
durumda http://www.maxtor.com adresi altından Jumpon.exe adlı bir araç
indirmeniz gerekir. Böylece sorunlu olan sabitdisk jumper’ın uygun etkiyi
yapabilmesi için gerekli şekilde ayarlanacaktır.
Busmaster IDE sürücülerinin eklenmesi durumunda dahi bazı sorunlar
vardır. Bütün sürücüler 32 GB’tan daha büyük sabitdisklerle uyumlu olmayabilir.
Anakart üzerinde kullanılan chipset için güncel bir sürücü temin edin.
13.1.5 NTFS: Yeni dosya sistemi
Windows NT ile getirilen NTFS-Dosya Biçimi (New Technology File
System), Windows 2000 altında bazı büyük avantajlar sunuyor. Bunlardan biri,
önceden bahsedilen küçük cluster boyutları aracılığıyla veri depolama
birimlerinden daha iyi yararlanmadır. Diğeri de büyük dosya boyutlarının
güvenliğidir.
FAT dosya sistemi veri depolama birimlerinde oldukça sorun çıkarıyor.
FAT’deki açılış sektörü de yedeklenmemiştir. FAT (File Allocation Table, veya
başka bir deyişle “sabitdiskin içerik dizini) zarar görürse bir güvenlik kopyası
otomatik olarak kullanılamaz. Buna rağmen FAT32 otomatik olarak bir güvenlik
kopyası geliştirebilir.
Burada NTFS önemli avantajlar sunuyor:
NTFS yeniden oluşturulabilecek bir dosya sistemi olarak geliştirilmiştir.
NTFS bir hareket protokolüne sahiptir. Her veri depolama olayı bir işlem
olarak kabul edilir. Her olaydan önce hareket protokolünde bir başlangıç kaydı
başlatılır. Ondan sonra işlem yerine getirilir. İşlemin başarılı bir şekilde
sonuçlanması da protokole eklenir. İlerleme bir donanım hatası ya da sistem
durması yüzünden beklenmeyen bir şekilde durursa hareket protokolünün
yardımı ve veri depolama birimlerinin özel kontrol noktalarıyla tekrar
oluşturulur.
417
Bu işlem bazlı iş kontrolü, UNIX’in altında temel olarak gelen Journaled File
System’in ilkelerine dayanır.
Veri taşınmasının sonunda açılış sektörünün bir güvenlik kopyası oluşturulur.
Yazılma sürerken bir cluster hatası çıkarsa bu, $BADCLUS dosyasında
kaydedilir, cluster dondurulur ve yazılma işlemi başka bir yer üzerinden tekrar
devam ettirilir.
Bunun dışında NTFS-Dosya sistemi, izinsiz girişlere karşı daha iyi bir dosya
ve klasör koruması sayesinde daha yüksek bir güvenlik sunuyor.
Diskin NTFS dosya sistemine dönüştürülmesi
FAT16 ya da FAT32 veri dosya sistemlerinin NTFS biçimine
dönüştürülmesi komut satırı kullanılarak gerçekleştirilir
1. Komut satırını BAŞLAT/PROGRAMLAR/DONATILAR KOMUT
İSTEMİ yolunu takip ederek çalıştırın.
2. Komut satırına “convert <Sürücü harfi:> /fs:ntfs” komutunu yazın ve
[Enter] tuşuna basarak çalıştırın.
DİKKAT! Bir veri diskini NTFS’e dönüştürdüğünüzde Windows 9x ve Me
işletim sistemleri bu veri depolama birimine bir daha ulaşamayacaktır.
13.2 Farklı Windows versiyonları
Windows 95’ın çıkışından beri Microsoft, Windows’un yüzü üzerinde
sürekli değişiklikler yaptı. Bazen resmi bir güncelleme çıkarılır ve bazen de sessiz
ve gizlice yeni bir sürüm piyasaya sürülürdü. Özellikle can sıkıcı olan şey, eski
sürüm sahiplerinin örneğin USB ya da AGP kullanabilmek için gerekli olan resmi
güncellemeleri satın alamamasıdır.
Bir ilk: Windows 95
Windows’un eski sürümünü tanımak kolaydır. SİSTEM ÖZELLİKLERİ
penceresindeki GENEL sekmesinde Microsoft Windows sürüm numarası
4.00.950 olarak görünür. DOS’ta da Versiyon 4.00.950 olarak gösterilir.
Windows 95 Service Pack 1
Eylül’de Windows 95 için ilk güncelleme olan Service Pack 1, Microsoft
tarafından piyasaya sürüldü. Bu güncelleme ile ilk sürümdeki bazı hatalar
giderildi (örneğin, KERNEL.DLL’deki bazı hatalar). Microsoft’un internet
sayfasından ücretsiz olarak temin edilebilen bu güncellemenin mutlaka
uygulanması gereklidir. Servis paketini kurduğunuz zaman Windows sürümü,
Versiyon 4.00.950a olarak ve DOS altında da 4.00950 olarak görünür.
418
Windows 95 OSR 2.0
Piyasaya çıkışından bir yıl sonra işletim sisteminin yeni bir güncellemesi
yayınlandı. Fakat bu sürüm sadece PC üreticileri tarafından yeni bir PC ile
satılıyordu. İlk sürümün OSR 2 üzerine bir güncellemesi yok. Windows şimdi
4.00.950 B sürüm numarasını gösteriyor. DOS’ta ise bir değişiklik yok, sürüm
numarası 4.00.950 görünüyor.
Windows 95 OSR 2.1
Microsoft, kısa bir süre sonra evrim yolundaki bir sonraki adımını attı. Bu
sessiz güncelleme satıcılara Version OSR 2 olarak gönderildi. Sürüm numarasına
göre OSR 2.0’dan bir farkı yok. Sürümler arasındaki tek fark, sürüm 2.1’in
Windows 95 CD’sinde USBSUPP.EXE dosyasının bulunması.
Bu dosya, AGP bağlantı noktası için destek sunuyor. Ne yazık ki
Microsoft, OSR 2.0’dan OSR 2.1’e geçişe olanak tanımıyor.
Windows 95 OSR 2.5
Bu en son ve güncel Windows 95 sürümü ile USB ve AGP için sürücüler
geldi. Bu sürüm de sadece PC üreticilerine OEM-Version olarak gönderildi,
serbest satışa çıkarılmadı. İlk olarak bu sürümden sonra anakartların AGP slotları
ve AGP kartları ile çalışabilmesi mümkün oldu. Eski OSR sürümlerinde bu iki
bileşkenin, AGP kartının sürücüsünün Version 2.5 zorunluluğu koyması yüzünden
beraber çalışmayı reddetmesi durumu başınıza gelebilirdi.
Ne yazık ki donanım üreticileri sadece en azından Windows 95 OSR 2’nin
gerektiğini söylüyorlar. Şimdi hangi sürümün özel olduğu konusunda el
kitapçıklarında bir bilgi vermiyor.
Windows 95 OSR 2.5, 4.00.950 C ile gösterilir, bu numara
USBUPD2.EXE dosyası üzerinde yazar.
Windows 98
Nihayet yeni bir bilgisayar olmadan elde edebileceğiniz bir işletim sistemi.
Windows 98, 4.10.1998 sürüm numarasıyla karşımıza çıkar.Aynı sürüm
numarasını DOS altında da görebilirsiniz.
Windows 98 SE
Bu,Windows 98’in güncel sürümüdür. 1999 yazından beri, 4.10.2222
sürüm numarasıyla kendini tanıtmıştır. Bu sürüm numarası DOS altında da aynı
şekilde görünür. Bu sürüm öncekilere göre daha büyük bir donanım veritabanı
sunmaktadır ve Gelişmiş Yapılandırma ve Güç Arayüzü’nü (ACPI)
desteklemektedir.
419
Windows Me
Bu sürüm, Windows 98’in takipçisidir. Windows, 4.90.3000 sürüm
numarasını gösterir. Windows bu versiyonunda harici bir programa ihtiyaç
duymadan sıkıştırılmış dosyalarla çalışmaya başlamıştır. Ayrıca Windows Me’de,
Windows 2000’in sistem bilgilerini koruma ve sistem yenileme özellikleri de
kullanılabilir. Böylece üzerine yazılan sistem dosyaları otomatik olarak
orijinaliyle değiştirilebilir. Ayrıca karşılaştığınız herhangi bir sorun karşısında tek
bir tuşa basarak sistemin eski durumunu geri yükleyebilirsiniz.
Windows 2000
Windows 2000, Microsoft’un işyerleri için çıkardığı bir işletim sistemi ve
Windows NT’nin takipçisidir. Windows 2000, yukarıda bahsedilen işletim
sistemlerine kıyasla güvenli bir şekilde çalışır, ağlar için gelişmiş özelliklere
sahiptir ve kullanıcıların bireysel hakları için daha iyi güvenlik sunmaktadır.
Ayrıca, Windows 2000 başka bir sürücü modeline sahiptir ve bunun sonucunda
eski Windows 9x-sürücüleri bu işletim sisteminde kullanılamazlar.
Windows XP
Windows 2000’in takipçisidir. Windows NT/2000 ve Windows 9x/Me
aileleri sonunda bir işletim sistemi çatısı altında bir araya geldiler.
13.3 Windows kurulumundaki sorunlar
13.3.1 Windows 9x/Me
Kurulumun bozuk CAB-Dosyaları yüzünden kesilmesi
Windows kurulumunun bozuk bir CAB-Dosyası ya da bulunamayan bir
EXE Dosyası yüzünden yarım kalmasından her zaman Windows CD’si ya da CDROM sürücüsü sorumlu değildir. Olası nedenler arasında hatalı ayarlanmış
belleğin zamanlaması da hesaba katılmalıdır. Bilgisayarınızda daha modern hafıza
birimleri kullanmalısınız.
Win 98’in Win 98 SE sürümüne yükseltilmesi
Sürüm yükseltilirken, Windows 98 SE kurulumunun öncelikle Windows
98 sürümünü gerektirdiğini ifade eden bir hata mesajı belirir. Bu hata kurulmuş
bir Internet Explorer 5 sürümünden kaynaklanıyor olabilir. Bu durumda yeni bir
güncelleme denemesinden önce Internet Explorer’ı sisteminizden kaldırın. Bunun
için Denetim Masası’ndaki PROGRAM EKLE/KALDIR simgesini
kullanabilirsiniz.
420
13.3.2 Windows XP
Bilgisayar Windows XP CD’sinden başlatılamıyorsa
IDE CD sürücüsü Windows XP’den başlamayı ret etmesinin nedeni
BIOS’daki ayarlardan kaynaklanıyor olabilir. BIOS’dan IDE-Portlarının CD
sürücüsü tarafından otomatik olarak tanınmasını sağlayın .Aynı problem eski
SCSI denetçilerinde de gözlenmektedir.
Kurulum sırasında CD-sürücüsü ile yaşanan sorunlar
Kurulum sırasında bazı CD-Sürücüleri birtakım hatalar verir. Ya donanımı
tanımada sorunlar vardır ya da CD Sürücüsü bilgisayarınızı yeniden
başlattığınızda görünmemektedir. Bunun tek çözümü CD sürücüsünü başka bir
modelle değiştirmektir. Bu çözüm önerisini masraflı bulanlar CD sürücüsü
olmadan işleyen bir kurulum yöntemini seçmelidir.
Tüm Win XP-CD’sini sabitdiske kopyalayın ve kurulumu oradan başlatın.
WINNT Programını MS DOS altında başlatın. Programı, Windows XP
CD’sindeki \i386 klasöründe bulabilirsiniz.
Kurulum programı sabitdiski veya uzatılmış bölümü tanıyamıyorsa
Windows XP, eski bölümleme programlarıyla düzenlenmiş sabitdisklerde
sorun yaşıyor. Örneğin, Windows 9x’in FDISK sürümleri bu soruna neden
olabilirler. Sabitdiskinizi modern bir program kullanarak bölümleyin.
14. 4 Windows ile daha kolay çalışmak
14.4.1 Windows tuş kombinasyonları
Windows bazı durumlarda klavye ile daha kolay ve daha hızlı çalışma
imkanı sunar. Aşağıda çalışmanızı kolaylaştırmak için önemli bazı tuş
kombinasyonları verilmiştir.
Tuş kombinasyonu
[Windows]+[D]
[Windows]+ [E]
[Windows]+ [F]
[Windows]+[Ctrl]+ [F]
[Windows]+[M]
[Windows]+[Shift]+[M]
[Windows]+[R]
[Windows]+[Pause]
[Windows]+[F1]
[Windows]+[Tab]
Anlamı
Tüm programları simge haline küçültür ama iletişim
pencereleri masaüstünde kalır.
Gezgini başlatır.
Dosyaları arar.
Bilgisayarı arar.
Tüm programları ve iletişim pencerelerini simge
haline küçültür.
[Windows]+[M] tuş kombinasyonunun tersini yapar.
ÇALIŞTIR iletişim penceresini açar.
Sistem özelliklerini açar.
Windows yardımını başlatır.
Görev çubuğundaki programlar arasında gezer.
421
[Windows]+[Shift]+[Tab]
[Alt]+[Tab]
görev çubuğundaki programlar arsında ters yönde
gezer.
Programlar arasında gezer.
Tablo 13.4: Windows tuş kombinasyonları
13.4.2 Windows’un yardımcıları
Windows 98, CD’de bazı yeni araçlar sunmaktadır. Bunlardan bazıları
direkt olarak işletim sistemi ile yüklenir diğerlerinin ise manuel olarak
kurulmaları gereklidir.
Scanreg
Bu araç, Kayıt Defteri veritabanının bakım işleriyle ilgilenir. Scanreg iki
uygulamanın içinde vardır: Windows için SCANREGW.EXE ve MS-DOS kipi
için SCANREG.EXE. Her iki program da aynı işi yapar ama her biri kendi
bölgesinde çalışır. Windows 98’i her başlattığınızda program arka planda çalışır
ve sistem dosyalarının geçerliliğini kontrol eder. Bundan başka günlük otomatik
olarak user.dat, system.dat, system.ini ve win.ini dosyalarının yedek kopyaları
oluşturulur. Standart olarak beş güvenlik yedeği vardır. Aynı işlem Windows 95
altında ERU aracı ile gerçekleştirilir. Bu aracı Windows 98 kurulum CD’sinde
bulamazsınız.
Tweak UI
Bu araç, Windows 98 ile birlikte yeni sunulanlardan biridir. Böylece aksi
takdirde sadece Kayıt Defteri veritabanı üzerinden ulaşılabilecek yaklaşık yüz
sistem ayarını değiştirebilmek mümkündür. Ayrıca, bu aracın sadece bir İngilizce
sürümü mevcuttur. Bu araç, CD’de \tools\reskit\powertoy klasöründe gizlidir ve
Windows kurulumu sonrasında ayrıca yüklenmelidir. Kurulumdan sonra Denetim
Masası’nda TWEAKUI adında yeni bir simge belirir.
TweakUI, diğer bütün Windows sürümlerinde CD ile birlikte sunulmaz.
TweakUI’yi Microsoft’un internet sayfasından indirebilirsiniz.
WinZip
programını kullanarak açtığınız kurulum dosyalarını Windows/System klasörüne
kopyalayın. Daha sonra Denetim Masası’nı kullanarak Tweak UI’yi
çalıştırabilirsiniz.
İPUCU! TweakUI, Windows 98 SE’den beri CD ile birlikte verilmiyor. Bu aracın
kullandığınız işletim sistemi için uygun olan versiyonunu Microsoft’un internet
sayfasından temin edebilirsiniz. TweakUI’yi Windows 98 altında kullanmayın
uyarısını korkmadan göz ardı edebilirsiniz. TweakUI’nin son sürümünü Windows
Me ve Windows 2000 altında da kullanabilirsiniz. TweakUI aracını kullanarak
aşağıdaki ayarlara ulaşabilirsiniz:
MOUSE: Burada, başlangıç menüsünün açma hızı ayarlanır. Ayrıca Wheel
işlevi ve hassasiyet ayarları da buradan yapılır.
422
GENERAL: Windows efektleri ve animasyonları buradan devre dışı
bırakılabilir.
EXPLORER: Kısayol simgelerindeki ok resmini buradan kaldırabilirsiniz.
Resim 13.5:TweakUI ile,sistem kayıtları veri tabanındaki bazı yolları idareli kullanabilirsiniz.
IE4: Sık Kullanılanlar ve Belgelerim öğeleri başlangıç menüsünden çıkartılır.
ADD/REMOVE: BAŞLAT/PROGRAMLAR menüsündeki kayıtlar buradan
silinir ama programlar silinmez.
BOOT: Windows’un başlatıldığında nasıl davranacağını gösteren değişiklikler
buradan kararlaştırılır. [F5] ve [F8] tuşları Windows başlangıcıyla beraber
durdurulabilir. Başlangıçtaki kullanıcı ara yüzü (GUI) otomatik olarak
etkisizleştirilir ve Windows sadece DOS moduna kadar çalışır. Başlangıç
ekranı kapatılabilir ve ScanDisk’in otomatik çalışması önlenebilir. Ayrıca
açılış menüsünün Windows’un başlangıcında görünmesi sağlanabilir.
REPAIR:Kayıt Defteri, zarar görmüş yazı tipleri veya simgelerin yeniden
yapılandırılması işlemleri buradan yürütülür.
PARANOIA: Arkanızda bıraktığınız izleri buradan silebilirsiniz. Belgelerim
klasörünün ve Internet Explorer’ın geçiş fonksiyonu ve diğer başka
fonksiyonlar buradan etkisizleştirilebilirler.
DESKTOP: Masaüstündeki belirli sistem simgelerinin görüntülenip
görüntülenmemesi buradan belirlenebilir.
423
MY COMPUTER: Gezgin ve Bilgisayarım pencerelerindeki sürücüler
gizlenebilir. Paylaşılan Belgeler klasörü, Sık Kullanılanlar, Başlangıç menüsü
ve diğerleri ayarlanır.
CONTROL PANEL: Denetim Masası’ndaki simgeler buradaki listeden
kaldırılabilirler.
LOGON: Ağa otomatik olarak dahil olunması buradan sağlanabilir.
NEW: Nesne menüsünde YENİ alt menüsü kullanılarak oluşturulabilecek yeni
belgelerin listesi bulunur. Bu liste içerisinde değişiklik yapılabilir.
Microsoft Sistem Bilgisi
Sistem Bilgisi fonksiyonuyla kendi bilgisayarınız hakkında daha ayrıntılı
bilgi edinme olanağına sahipsiniz. Bu araç, Windows kurulumu sırasında
bilgisayarınıza otomatik olarak yüklenir ve BAŞLAT/PROGRAMLAR
/DONATILAR/SİSTEM ARAÇLARI SİSTEM BİLGİSİ yolu kullanılarak
ulaşılır.
Sistem Bilgisi, kesme isteklerinin veya DMA kanallarının ikili kullanımı
veya çakışması durumlarını gösterir. Kullanılan G/Ç adresleri ve bellek alanları
gösterilir. Ayrıca kullanılan tüm bileşenlerin sürücüleri de gösterilirler. Araçlar
menüsündeki programları kullanarak daha ayrıntılı bilgiler edinebilirsiniz.
Sistem Yapılandırma Hizmet Programı
Msconfig.exe programıyla, config.sys, autoexec.bat, system.ini, win.ini
dosyalarının kayıtlarına ve otomatik başlat grubu üyelerine bakabilirsiniz. Bu
dosyalarda basit araçlarla değişiklikler yapabilirsiniz. Sistem açılışında otomatik
olarak çalışmasını istemediğiniz programların Başlangıç kartındaki listeden
bulunan işaretlerini kaldırabilirsiniz. Bu özellikle Windows doğru kapatılmadığı
zaman hata aramayı kolaylaştırır.
Win.ini ve system.ini dosyalarındaki başlıkların tamamı aynı devre dışı
bırakılabilir.
Sorun çözümü için gelişmiş ayarlara ulaşmak için GELİŞMİŞ düğmesine
tıklamanız yeterli olacaktır. Örneğini buradan hızlı kapatma etkisiz hale
getirilebilir ya da standard VGA ayarları etkinleştirilebilir.
424
Resim 13.6: Sistem Yapılandırma Programında Başlangıç dosyaları kullanışlı olarak uyarlanabilir.
Windows için Donanım-Bilgilendirme Programı
Bu yeni araç hwinfo.exe dosyasında gizlenmektedir. Ancak bu programı
ekrana getirebilmek için /ui parametresini kullanmalısınız. Bu araç donanım
özellikleri hakkında ayrıntılı bilgiler sunar.
425
Resim 13.7: Donanım Bilgisi size donanım özellikleri hakkında bilgiler sunmaktadır.
Sistem Yapılandırma Editörü
Sistem Yapılandırma Editörünü SYSEDIT.EXE dosyasını kullanarak
çalıştırabilirsiniz. Burada, PROTOCOL.INI, SYSTEM.INI, WIN.INI, CONFIG.SYS
ve AUTOEXEC.BAT dosyaları bulunur ve bunların içerisinde değişiklik
yapılabilir. Program, Windows’un 95, 98(SE) ve 2000 sürümleri için
kullanılabilir. Windows Me bu programı tanımaz.
İPUCU! Windows Me altında da SYSEDIT’i kullanmak isterseniz programı
önceki versiyonların birinden yükleyebilirsiniz. Program, Me altında da görevini
sorunsuz bir şekilde yerine getirir.
426
Resim 13.8: Açılış dosyaları düzenlenebilirler
13.5 Windows XP
Windows ailesi Windows XP ile yeni bir üyeye kavuştu. Bu işletim
sistemiyle Windows’un eski, klasik görünümü tarihe karıştı ve her şey eskisine
daha renkli ve süslü oldu. Ayrıca kabuğun altında da büyük değişiklikler yapıldı.
Burada en önemli özelliklere değineceğiz:
Windows XP, her iki işletim sistemi ailesi Windows 9x/Me ve Windows
NT/2000’i tek bir işletim sistemi çatısı altında birleştirdi.
Windows 2000 ve Me’nin doğrudan takipçisidir.
XP’nin iki versiyonu mevcut. Kişisel kullanıcılar için Windows Home Edition
ve firma müşterileri için Professional Edition.
Windows 9x/Me’deki DOS temeli olmadan çalışır.
Her iki NTFS ve FAT dosya sistemlerini sunar.
Var olan Windows sürümlerinin üzerine kurulabilir.
DİKKAT! Windows XP, kurulum sırasında sabitdiskinizin MBR’ının (Master
Boot Record). Bunun sonucunda var olan açılış yöneticisi kurulumdan sonra iz
bırakmadan kaybolur. Kurulumdan önce açılış yöneticisi için Windows XP açılış
disketi hazırlayın. Böylece kurulumdan sonra eski açılış yöneticisini yeniden
kullanabilirsiniz..
427
13.5.1 Home ve Professional Edition arasındaki farklar
Her iki sürüm de hemen hemen aynıdır. Professional Edition daha gelişmiş
bir kullanıcı yönetimine sahip ve bu sürümde her kullanıcı için haklar kullanım
amaçlarına uygun olarak ayarlanır (örneğin; yazıcıya, ağa, sürücüye ya da klasöre
erişim). Ayrıca Professional Edition bir dosya şifreleme ve birçok sürücüyü
dinamik bir veri taşıyıcısında birleştirme özelliklerine sahiptir. Windows XP’yi ağ
üzerindeki Microsoft sunucularına bağlanmayı sağlayan özellik sadece
Professional sürümünde de vardır.
13.5.2 Windows XP kullanımı
Kullanıcı arayüzünü geri yüklemek
Bazı Windows kullanıcıları farklı biçimlendirilmiş kullanıcı ara yüzünü
gereksiz bulurlar. Hoşgörüsüzlük metodu olarak adlandırılan bir yöntem
sayesinde istenmeyen her şey etkisiz hale getirilir ve eski Windows arayüzü
yeniden kullanılabilir
1. Farenin sağ tuşunu kullanarak masaüstündeki boş bir alana tıklayın ve
nesne menüsündeki ÖZELLİKLER komutunu çalıştırın.
2. Ekrana gelen penceredeki TEMALAR kartı üzerinde bulunan Tema
açılır listesinden Windows Klasik öğesini seçin.
3. Artık Windows’un klasik görünümü etkinleştirildi. Fakat Windows XP
Başlat Menüsü’nde hala yeni özelliklerini kullanmaya devam eder. Bunun için
BAŞLAT düğmesine farenin sağ tuşuyla tıklayın ve nesne menüsündeki
ÖZELLİKLER komutunu çalıştırın.
4. Ekrana gelen penceredeki BAŞLAT MENÜSÜ kartındaki KLASİK
BAŞLAT MENÜSÜ seçeneğini işaretleyin. Ayrıca buradaki UYARLA düğmesini
kullanarak Başlat Menüsü’nü kişiselleştirebilirsiniz. Yaptığınız değişiklikleri
TAMAM düğmesine tıklayarak onaylayın.
Değişiklikler kaydedildikten sonra pozitif bir yan etkisi daha ortaya çıkar.
Devamlı karşınıza çıkan konuşma balonları da ortadan kalkar.
Ancak Tüm yenilikleri kaybetmek istemiyorsanız işiniz biraz daha zor.
Çünkü bu durumda Kayıt Defteri içerisinde değişiklik yapılması gerekir. Ancak
bu ayarların çoğunu TweakUI’nin XP versiyonunun yardımıyla yapabilirsiniz.
Hızlı Başlat Çubuğu’nu Etkinleştirmek
XP’yi kurduktan sonra Hızlı Başlat Çubuğu’nun eksikliğini hissedenler
umutsuzluğa düşmemelidir. Görev çubuğunun üstüne farenin sağ tuşuyla tıklayın
ve Özellikler komutunu çalıştırın. GÖREV ÇUBUĞU kartındaki HIZLI BAŞLAT
ÇUBUĞU’NU GÖSTER seçeneğini etkinleştirin.
428
Görev Çubuğunun sabitlenmesini engellemek
Görev Çubuğu, XP altında istenmeyen değişiklikleri engellemek için
standart olarak sabitlenmiştir. Bu sınırlamayı kaldırmak için Görev Çubuğu’na
farenin sağ tuşunu kullanarak tıklayın ve ekrana gelen nesne menüsündeki
GÖREV ÇUBUĞUNU SABİTLE komutundaki işareti kaldırın.
Aygıt Yöneticisi ve Donanım Sihirbazı
Aygıt Yöneticisi ve Donanım Sihirbazı’na BAŞLAT/BİLGİSAYARIM/
SİSTEM BİLGİLERİNİ GÖSTER yolunu izleyerek ulaşabilirsiniz. Bunun
sonucunda ekrana gelen Sistem Özellikleri penceresinden kullanım amacınıza
uygun olarak AYGIT YÖNETİCİSİ veya DONANIM SİHİRBAZI araçlarını
çalıştırabilirsiniz. Bunlar Windows 2000 ile aynı fonksiyonlara sahiptirler.
Denetim Masası
Denetim
Masası’na
BAŞLAT/DENETİM
MASASI
üzerinden
ulaşabilirsiniz. Bunun sonucunda Denetim Masası’nın tamamı değil sadece
ayrıldığı kategoriler ekrana gelir. Eğer tüm Denetim Masası öğelerini görmek
isterseniz pencerenin solunda bulunan KLASİK GÖRÜNÜME DÖN bağlantısına
tıklayabilirsiniz.
Windows XP ve Oyunlar
XP’nin eski oyunlarla uyumlu çalışması göz dolduruyor. Söz konusu
geriye uyumluluk kipi sayesinde bir çok eski oyunu rahatlıkla oynayabilirsiniz.
1. Çalıştırmak istediğiniz programın üzerine sağ tuşla tıklayın ve nesne
menüsündeki ÖZELLİKLER komutunu çalıştırın.
2. Ekrana gelen penceredeki UYUM kartı üzerinde bulunan PROGRAM
UYUM KİPİNDE ÇALIŞTIR seçeneğini etkinleştirin. Burada açılan listeden
uyum kipinin hangi işletim sistemi için kullanılacağını belirleyebilirsiniz.
Windows XP’de DOS altyapısı bulunmadığı için eski DOS oyunlarıyla
sorunlar yaşanmaktadır. Bir DOS oyununun çalışması için DOS’un yada herhangi
bir Windows 9x versiyonunun paralel olarak kurulması gereklidir.
İPUCU! Windows XP’nin Professional versiyonu dosyaların ve Kayıt Defteri
girişlerinin kullanıcıya bağlı okuma ve yazma haklarını yönetir. Sadece
yöneticiler tüm erişim haklarına sahiptirler. Eğer bu haklara sahip değilseniz bazı
oyunlarda sorunlarla karşılaşabilirsiniz. Bunun için tüm yönetici sahip olunması
gereklidir. Home Edition’ın kullanıcıları böyle bir problemle karşı karşıya
değildir. Burada tüm kullanıcılar yönetici haklarına otomatik olarak zaten
sahiptirler.
429
430
14
14. Windows altında sorun çözümü
Windows, son zamanlarda IBM uyumlu hemen tüm bilgisayarların
kullanıcı arayüzü olarak kullanılıyor. Bu işletim sistemi yeni satın alınan bir çok
bilgisayarda kurulu olarak geliyor veya bir kurulum CD’si olarak sunuluyor.
Kurulum işlemi genel olarak sorunsuz bir şekilde gerçekleşiyor. Windows’un
arayüzü kullanışlı bir şekilde tasarlanmış ve bu sayede yeni başlayanlar dahi bu
kullanıcı arayüzü ile çalışmaya kısa sürede alışıyorlar. Bu tür kullanıcı
arayüzlerinin en büyük avantajı uygulama yazılımlarının programlanmasını
kolaylaştırmalarıdır.
Windows, bu tür bir programın barındırması gereken bir çok standart
fonksiyonu kendi program kütüphanelerinde kullanıma sunar ve bunlar nispeten
daha az bir programlama maliyetli ile program kodu içerisinde eklenebilirler.
Windows bu şekilde iletişim pencerelerinin yönetimini, metin ve resim çıktılarını,
program rutinlerini ve sürücüleri farklı görevler için kullanıma hazır halde sunar.
Bu programcılar için ciddi bir kolaylık sağlar ve bunun sonucunda Windows
programlarının geliştirilmesi için gereken süre ise çok daha kısalır. Bunların
tamamının maalesef olumsuz küçük bir yönü vardır.
Her yazılımın kendi hatası bulunur. Yüzde yüz sorunsuz olan program
sayısı çok azdır ve bir program ne kadar büyük olursa içerisinde de o kadar çok
hata barındırır. Bu durumda Windows için de geçerlidir. Sahip olduğu program
kütüphanelerindeki hatalar kendilerini ve dolayısıyla kendi programlama
hatalarını da otomatik olarak çalışan uygulama yazılımlarına da taşırlar. Bu
431
nedenle diğer yazılımlar veya donanımlar ile çeşitli uyumsuzluklar ortaya
çıkabilir. Ancak bu durumun tahmin ettiğiniz kadar kötü olmaması büyük bir
şanstır. Windows’un çalışması genellikle sorunsuzdur. Ancak ara sıra Windows
ile ilgili sorunlar ile karşılaşabilirsiniz. Söz konusu sorunlar ile karşılaştığınızda
çaresiz kalmamanız için bu bölümde işletim sistemi veya bunun bileşenleri ile
ilgili problemler üzerinde duracağız. Ayrıca işletim sistemi ile çalışmanızı
kolaylaştıracak değerli bilgiler de edineceksiniz.
Microsoft Knowledge Database
Microsoft, internette geniş kapsamlı bir bilgi veritabanı sunmaktadır.
Burada tüm Microsoft ürünleri ile ilgili değerli ipuçları bulabilirsiniz. Bunlar
özellikle işletim sistemleriyle ilgilidir. Eğer bir fikriniz yoksa ve bu kitap da size
daha fazla yardımcı olamıyorsa Microsoft sunucusuna bir göz atmak size hiçbir
şey
kaybettirmeyecektir.
Söz
konusu
Knowledge
Database’ine
www.microsoft.com adresinden ulaşabilirsiniz.
İPUCU! Microsoft, internette geniş kapsamlı bir bilgi veritabanı sunmaktadır
(www.microsoft.com).
14.1 Windows’un açılış menüsü
Windows’un açılış menüsüne sistem başlatılırken [F8] veya Windows
98’den itibaren [Ctrl] tuşuna basarak ulaşabilirsiniz. Söz konusu menünün içeriği
kullanılan Windows versiyonuna bağlı olarak farklılıklar gösterir.
Windows 9x ve Me
Normal: Windows, bu komut kullanılarak sanki açılışı hiç kesilmemiş gibi
normal bir şekilde çalıştırılır.
Günlüklü(\BOOTLOG.TXT): Bu komut kullanılarak Windows’un açılış
sırasında,
muhtemelen
daha
önceki
versiyonlardan
tanıdığınız
BOOTLOG.TXT protokol dosyasını oluşturması sağlanır. Bu dosya
yardımıyla açılış sırasında karşılaşılan sorunun nedenini tespit edebilirsiniz.
Güvenli mod: (Windows 98’de “Güvenli kip”) Windows, buradan
CONFIG.SYS ve AUTOEXEC.BAT açılış dosyaları olmadan çalıştırılır. Ayrıca
Windows bu kipte sadece standart VGA sürücüsünü ve buna ek olarak
eksiksiz bir şekilde çalışabilmek için ihtiyaç duyduğu minimum standart
sürücüleri yükler. CD-ROM veya ağ sürücüleri ve özel cihazların sürücüleri
yüklenmezler. Windows’un bu modda çalışması için açılış sırasında sadece
[F5] tuşuna basmak da yeterli olacaktır.
Ağ ile güvenli mod: Yukarıda olduğu gibi ancak burada ayrıca ağ sürücüleri
de yüklenir. Bu seçeneğin Windows 98 altında ekrana gelmesi için ağ
fonksiyonlarının sisteme yüklenmiş olması gereklidir. Direkt olarak bu modun
çalışması için de açılışta sadece [F6] tuşuna basmak yeterli olacaktır.
432
Adım adım onaylama: Burada her iki açılış dosyası CONFIG.SYS ve
AUTOEXEC.BAT’ın her bir satırı ekrana gelir ve sizin bu komutu çalıştırmak
isteyip istemediğiniz sorulur. Böylece sorun çıkardığından şüphelendiğiniz tek
bir sürücünün yüklenmesini engelleyebilirsiniz. Açılışta direkt olarak bu
modun çalıştırılması için [Shift]+[F8] tuş kombinasyonunu uygulamak yeterli
olacaktır.
Sadece komut istemi: Bilgisayar buradan DOS modunda çalıştırılır ve
sistemin açılışı DOS komut satırında sona erer. Daha sonra Windows’u açmak
için farklı parametreler ile beraber de kullanabileceğiniz WIN komutundan
faydalanabilirsiniz. Bu komut ile beraber kullanabileceğiniz parametreleri
öğrenmek için WIN /? komutunu çalıştırmanız yeterli olacaktır. Açılış
sırasında [Shift]+[F5] tuş kombinasyonu kullanılarak bu seçenek direkt olarak
çalıştırılabilir.
Güvenli modda sadece komut istemi: CONFIG.SYS ve AUTOEXEC.BAT
dosyalarının yüklenmemesi haricinde yukarıdaki seçenek ile aynı.
Daha önceki MS-DOS versiyonu: Şayet sisteminizde kurulu ise MS-DOS’un
daha eski bir versiyonu çalıştırılır. Bu seçenek açılış sırasında [F4] tuşu
yardımıyla direkt olarak çalıştırılabilir.
Son seçeneğin ancak MSDOS.SYS dosyasındaki [Options] başlığı altında
BOOTMULTI=1 kaydının bulunması durumunda ekrana geleceği göz önünde
bulundurulmalıdır. Bu dosyayı düzenlemek için “Gizli”, “Sistem” ve “Salt
Okunur”özniteliklerinin kaldırılması gereklidir. Bunun için gezgin penceresinde
dosyaya farenin sağ tuşunu kullanarak tıklamalı ve nesne menüsündeki
ÖZELLİKLER komutunu çalıştırmalısınız. İşaretlenmiş seçenekleri ekrana gelen
penceredeki Öznitelikler başlığı altında bulabilirsiniz. Dosya herhangi bir metin
düzenleme editörü ile çalıştırılabilir ve gerekirse içerisinde değişiklik yapılabilir.
Ancak dosya ile çalıştıktan sonra daha önceki özniteliklerini tekrar
etkinleştirmelisiniz.
Bir sorunun açılış dosyalarından herhangi birinde bulunan bir sürücü ile
ilgili olduğundan şüpheleniyorsanız yapmanız gerekenler zaten bir çok başlık
altında anlatılmıştır. Ancak sorunun kaynağını tespit etmek için CONFIG.SYS ve
AUTOEXEC.BAT dosyalarındaki sürücü kayıtlarının sistematik bir şekilde devre
dışı bırakılması yeterli olabilir. Bu konu ile nasıl daha iyi baş edebileceğiniz
2.4.16 numaralı bölümde bulabilirsiniz.
Windows 2000 ve XP
Windows 2000 ve XP altında açılış menüsüne ulaşmak için [F8] tuşuna
basılması yeterlidir. Ancak burada da farklı seçeneklere sahipsiniz:
433
Güvenli mod: Windows 2000 minimum sürücü sayısı kullanılarak yüklenir.
Otomatik Başlat klasöründe bulunan programlar çalıştırılmazlar. WIN.INI ve
SYSTEM.INI dosyaları kullanılarak Kayıt Defteri’ne bağlanan programlar da aynı
şekilde çalıştırılmazlar.
Ağ desteği ile güvenli mod: Güvenli mod ile tek farkı bu sefer ağ sürücülerinin
de yüklenmesidir.
Komut istemi ile güvenli mod: Burada sadece komut istemi CMD.EXE
çalıştırılır. Bu, normal VGA çözünürlüğünde ve 16 renk derinliğine sahip bir
grafik arayüzde çalışır.
Önyükleme günlüğünü etkinleştir: Normal bir sistem açılışı sırasında
NTBTLOG.TXT protokol dosyası \SYSTEMROOT klasöründe oluşturulur.
VGA modunu etkinleştir: Windows normal bir şekilde ancak sadece standart
VGA sürücülerini kullanarak açılır.
En son iyi yapılandırma: “HKEY_LOCAL_MACHINE\CurrentControlSet”
Kayıt Defteri anahtarı, sorunsuz bir şekilde yüklenen en son yapılandırma ile
değiştirilir. Windows, bir donanım bileşeni veya sürücü yüklendikten sonra artık
açılamıyorsa bu seçenek kullanılarak çalıştırılabilir.
Dizin hizmetleri geri yükleme modu (Windows 2000 etki alanı denetleyicileri):
Bir anlamı yok.
Hata ayıklama: Windows 2000’i hata denetleyicisi ile çalıştırır. Program
geliştirme ve yeni yazılımları test etmek için gereklidir.
Normal önyükle: İsminden de anlaşıldığı gibi Windows 2000’i [F8] tuşuna hiç
basılmamış gibi çalıştırır.
14.2 Windows çökmeleri ve istisna hataları
14.2.1 Windows doğru açılmıyor
Açılışta mavi metin ekranı görünüyor
Bu durumda Windows’un açılması için gerekli olan sürücü veya
dosyalarda sorun vardır. Windows problem hakkında direkt olarak açıklama
yapmasa da ilgili dosya tipinden sorun hakkında bilgi edinebilir.
.386 uzantılı dosya sorunlu
Bu uzantıya sahip dosyalar SYSTEM.INI dosyasından çağrılırlar. Bu
durumda bir metin editörü yardımıyla dosyanın çağrıldığı satırı aramalısınız. Bu
çağrıyı önüne ekleyeceğiniz bir noktalı virgül (;) ile devre dışı bırakın ve söz
434
konusu sorun belirtisinin yeniden ortaya çıkıp çıkmayacağını kontrol etmek için
bilgisayarı yeniden başlatın. Bu sorun muhtemelen ilgili dosyanın
arızalanmasından veya sabitdisk üzerinde bulunamamasından kaynaklanmaktadır.
Her iki durumda da ilgili sürücüyü yeniden yüklemelisiniz.
Bilinmeyen açılış dosyası arızalanmış
Büyük bir ihtimalle Kayıt Defteri veritabanındaki bir .vxd kaydı
arızalanmıştır. Windows’un çalışmasını (gerekirse güvenli modda) sağlayın ve
Kayıt Düzenleyicisi’ni görüntülemek için BAŞLAT/ÇALIŞTIR komutu
yardımıyla regedit dosyasını çalıştırın. Arızalı kaydı ise ekrana gelen penceredeki
“Hkey_local_machine\system\currentcontrolset\services\vxd” anahtarı altında arayın.
Bunun için pencerenin solundaki her kayda tıklayın. Bunun sonucunda pencerenin
sağında StaticVxD adında bir anahtar bulursunuz. Eğer bu anahtar bir değere
sahip değilse veya sadece boşluk karakterlerine sahipse arızalı bir kayıt buldunuz
demektir. Arızalı bu tür kayıtların hepsini silin ve bilgisayarınızı yeniden başlatın.
Açılışta ekrana gelen hata mesajları
Hata mesajlarının amacı, Kayıt Defteri veya SYSTEM.INI dosyasında
kaydı bulunan bir dosyanın bulunamadığına kullanıcının dikkatini çekmektir.
Eğer mesaj bir vxd dosyası ile ilgiliyse, önemli bir sistem sürücüsünde sorun
olabileceğinden ötürü, durum kritik demektir.
Otomatik Başlat klasöründen program çalıştırılmasını engellemek
Otomatik Başlat klasöründe bulunan bir programın Windows açılışını
sekteye uğrattığından şüpheleniyorsunuz. Bu programların çalıştırılmalarını
engellemek için sisteme dahil olduktan sonra [Shift] tuşuna basılı tutun. Eğer bu
durumda Windows sorunsuz bir şekilde açılırsa ilgili kayıtları silebilirsiniz.
Bunların silinmesi hakkında ayrıntılı bilgi için 14.3.19 numaralı bölüme
bakabilirsiniz.
Çok sayıda kayıt arasından sorun çıkartanı tespit edebilmek için Sistem
Yapılandırma Hizmet Programı’ndan faydalanabilirsiniz. Bu aracı ekrana
getirmek için BAŞLAT/ÇALIŞTIR komutunu kullanarak msconfig dosyasını
çalıştırmanız yeterli olacaktır. Başlangıç kartı üzerindeki listede görüntülenen
programlardan sistem açılışında yüklenmesini istemediklerinizin işaretlerini
kaldırabilirsiniz. Sorunlu kaydı devre dışı bıraktığınızdan emin olmak için her
program sonrasında bilgisayarı yeniden başlatmalısınız.
Açıldıktan sonra tüm simgeler siyah kalıyor
Tüm simgeler sadece siyah renkte görüntüleniyorsa Windows klasöründe
bulunan shell~1~1 isimli ShellConCache dosyasında sorun var demektir. Bu
dosyayı silin ve ardından bilgisayarı yeniden başlatın. Ancak bu gizli bir dosyadır.
Eğer dosyayı gezgin penceresinde göremiyorsanız KLASÖR SEÇENEKLERİ
iletişim penceresindeki GÖRÜNÜM kartındaki listede GİZLİ DOSYA VE
435
KLASÖRLER başlığı altında bulunan GİZLİ DOSYA VE KLASÖRLERİ
GÖSTER seçeneğini etkinleştirmelisiniz.
Biraz önce silinen dosya Windows yeniden başlatıldıktan sonra işletim
sistemi tarafından otomatik olarak yeniden oluşturulacaktır.
İPUCU! Eğer TweakUI aracını yüklediyseniz, hatayı program ana penceresinde
bulunan REPAIR kartı üzerinden düzeltebilirsiniz.
Hatalı sürücüyü tespit etmek
Windows başlatılırken açılış menüsünü çalıştırın ve GÜNLÜKLÜ
komutunu seçin. Açılış sırasında yapılan işlemler şimdi BOOTLOG.TXT
dosyasına kaydedilecektir. Windows açıldıktan sonra bu dosyayı bir editör
yardımıyla açın. Yüklenen her dosya için burada iki kayıt bulunur. Bunlardan ilki
Loading Device=<Dosyaİsmi> ve ikincisi ise LoadSuccess=<Dosyaİsmi> veya
LoadFailed=<Dosyaİsmi> şeklindedir. Eğer bir veya daha çok LoadFailed kaydı
ile karşılaşırsanız sorunun kaynağını tespit ettiniz demektir. Söz konusu arızalı
dosyaları yeniden yüklemelisiniz.
Yeniden başlatma çok hızlı
Bilgisayarın yeniden başlatılmasını Windows altında hızlandırabilirsiniz.
Ancak bazı bilgisayarlar bu durumda maalesef sorun yaşayabilirler. Kayıt
Defteri’ndeki “HKEY_LOCAL_MACHINE\System\CurrentControlSet\Control\Shutdown”
anahtarı altında bulunan FastReboot öğesinin değerini “0” olarak değiştirin.
Bunun sonucunda Windows artık daha yavaş yeniden başlatılacaktır.
Açılış sürecine MSCONFIG ile etki etmek
BAŞLAT/ÇALIŞTIR/MSCONFIG komutunu kullanarak SİSTEM
YAPILANDIRMA HİZMET PROGRAMI’nı çalıştırın. Windows’un açılış
sürecini GENEL kartı üzerinden değiştirebilirsiniz. Windows’un normal çalışması
için NORMAL BAŞLANGIÇ seçeneğini kullanabilirsiniz. ETKİLEŞİMLİ
BAŞLANGIÇ seçeneğinde ise her bir sürücünün yüklenip yüklenmeyeceği açılış
sırasında kullanıcıya sorulur. SEÇMELİ BAŞLANGIÇ seçeneğinde ise açılış
sırasında hangi sistem dosyalarının çalıştırılması gerektiğini belirleyebilirsiniz.
SYSTEM.INI ve WIN.INI kartlarını kullanarak da söz konusu Windows
dosyalarının içerisindeki tüm bir paragrafı ve tek bir kaydı devre dışı
bırakabilirsiniz. Windows Me, STATİK VXD’LER kartı üzerinden açılış
sırasında her bir VxD sürücüsünün çalışmasını engelleme imkanını sunar.
436
Resim 14.1: Sistem Yapılandırma Hizmet Programı açılış sorunlarının çözülmesinde yardımcı
olabilir.
14.2.2 Windows kapanırken sorun çıkartıyor
Burada farklı ihtimaller bulunur. Örneğin, Windows’un ünlü mavi ekranı
karşınıza çıkar ve bilgisayarın kilitlenmesi hakkında bilgi verir. Veya Windows
bilgisayarın kapatılacağını bildirir ancak ilgili mesaj ekrana gelmediği için
bilgisayarı kapatamazsınız.
Eğer gelişmiş güç yönetiminin enerji tasarrufu fonksiyonlarını kullanıyorsanız
deneme amacıyla bunları bir kere kapatın. Bu ayarı durumuna bağlı olarak
bilgisayarın BIOS’undan veya Windows altından devre dışı bırakabilirsiniz.
Otomatik Başlat klasöründeki programları, buradan çalıştırılanlar
Windows’un kapatılması sırasında sorunlara neden olabilecekleri için kontrol
edin.
Sorun bir hafıza çakışmasından da kaynaklanabilir. Aşağıdaki ayarları
CONFIG.SYS dosyasında bir kere deneyin. Bilgisayar değişiklikten sonra
sorunsuz bir şekilde açılırsa üst hafızada bir çakışma var demektir.
device=c:\windows\himem.sys
device=c:\windows\emm386.exe noems x=a000-f7ff
BOOTLOG.TXT dosyasında hata mesajları olup olmadığını kontrol edin.
Bunun için Windows’un ilk olarak açılış menüsündeki GÜNLÜKLÜ
(\BOOTLOG.TXT) seçeneği kullanılarak çalıştırılması gereklidir. Bu
437
dosyanın en sonunda ise sistemin kapatılması sırasındaki işlemler kaydedilir.
Her sonlandırma bir Terminate=-Kayıt ile belirtilir. Sorunsuz her işlem ise
EndTerminate ile sonlandırılır. Eğer herhangi bir yerde bu kayıt eksik ise
Windows bu işlem sırasında takılmış yani sorunun kaynağını tespit ettiniz
demektir. Ancak buna karşılık sistem sorunsuz bir şekilde kapanırsa dosya
sonunda EndTerminate=Kernel kaydı bulunur.
Windows’un kapanış sesi sorunlu. Söz konusu ses dosyasını kontrol edin ve
gerekirse silin.
Windows 98’in hızlı kapanması sırasındaki sorunlar
Bazı bilgisayarlar Windows 98’in varsayılan ayarları arasında bulunan
hızlı kapanma ile sorun yaşarlar. Bilgisayar kapanırken kilitlenir ve bir sonraki
açılışta ise ScanDisk çalışır. Bu sorunu ortadan kaldırmak için hızlı kapanma
özelliğini devre dışı bırakabilirsiniz.
1. BAŞLAT/PROGRAMLAR/DONATILAR/SİSTEM ARAÇLARI/
SİSTEM BİLGİSİ komutunu kullanarak Sistem Bilgisi aracını çalıştırın.
2. ARAÇLAR menüsündeki SİSTEM YAPILANDIRMA HİZMET
PROGRAMI komutunu çalıştırın.
3. Ekrana gelen penceredeki GENEL kartında bulunan GELİŞMİŞ
düğmesine tıklayın. Burada bulunan HIZLI KAPANMAYI DEVRE DIŞI BIRAK
seçeneğini işaretleyin.
Windows 98 altında arızalı donanım tespiti
Windows, kullandığı donanım sürücüsünü doğru bir şekilde kapatamadığı
zaman bu tür sorunlar ortaya çıkabilir. Sorunun hangi sürücüden kaynaklandığını
tespit etmek için sisteminizdeki kurulu donanımları Aygıt Yöneticisi’nden tek tek
devre dışı bırakın. Bunun için ilgili cihazın özelliklerini gösteren pencere
üzerindeki BU DONANIM PROFİLİNDE DEVREDEN ÇIKAR seçeneğini
işaretleyin. Her değişiklikten sonra Windows’u kapatmak zorundasınız. Eğer
sistem normal bir şekilde kapanırsa sorunun kaynağını tespit ettiniz demektir. Bu
durumda ilgili donanım için internetten daha yeni bir sürücü bulmayı deneyin.
Bazen bir BIOS güncellemesi de işe yarar ve her şeyin eskisi gibi sorunsuz
çalışmasını sağlar.
Windows 98 SE kapanmak istemezse
Windows 98 SE altında da bir kapanma sorunu vardır. Microsoft bunun
için bir Shutdown Supplement yayınlamıştır ve http://support.microsoft.com/
support/kb/articles/q239/8/87.asp adresinden sorun hakkında daha ayrıntılı bilgi
edinebilirsiniz. Ayrıca sorunu çözen yamayı da buradan temin edebilirsiniz.
438
Ancak bu yama maalesef bir çok bilgisayarda yardımcı olmaz. Bunun için
http:// support.microsoft.com/support/kb/articles/q242/9/34.asp adresinden yeni
bir yama yayınlanmıştır. Bu yeni yamanın çalışabilmesi için daha önce Shutdown
Supplement’in de yüklenmiş olması gereklidir.
Windows 2000 bilgisayarı kapatmıyor veya yeniden başlatmıyor
Bu durumda Kayıt Defteri’nde bir değişiklik yapılmalıdır. Bunun için
“HKEY_LOCAL_MACHINE\Software\Microsoft\WindowsNT\CurrentVersion\Winlogon”
anahtarını
bulun
ve
altında
bulunan
REG-SZ
veri
PowerdownAfterShutdown öğesinin değerini “1” olarak değiştirin.
tipindeki
14.3 Windows çalışırken karşılaşılan sorunlar
İşletim sisteminin çalışması esnasında da Windows altında çeşitli
zorluklarla karşı karşıya kalınabilir. Ancak bunların çoğu birkaç işlem sonrasında
ortadan kaldırılabilecek basit sorunlardır. Burada, zaten 2. bölümden itibaren
ayrıntılı bir şekilde üzerinde durulan donanım problemlerine değil işletim sistemi
ile ilgili sorunlara değinilecektir.
14.3.1 Kurulum dosyaları bulunamıyor
CD-ROM sürücülerin harflerden oluşan isimleri bilgisayarın hayatı
boyunca, örneğin yeni sisteme yeni bir sabitdisk takıldığı veya bir ZIP sürücüsü
kurulduğu zaman maalesef değişir. Daha sonra Windows CD’sine ihtiyaç
duyulursa yeni sürücü ismi belirtilebilir ancak bu sıkıcı bir işlemdir. Ancak yeni
sürücü ismini her seferinde yeniden belirtmek yerine kurulum sürücüsünü
istediğiniz şekilde değiştirebilirsiniz.
Resim 14.2: Windows, kurulum CD’sini bulamıyor
1. Kayıt Defteri Düzenleyicisi’ni açmak için BAŞLAT/ÇALIŞTIR komutu
ile ekrana gelen penceredeki Aç kutusuna regedit yazdıktan sonra TAMAM
düğmesine tıklayın.
439
2.
Ekrana
gelen
penceredeki
Microsoft\Windows\CurrentVersion\Setup”
“HKEY_LOCAL_MACHINE\SOFTWARE\
anahtarını etkinleştirin ve buradaki
SourcePath kaydını arayın.
3. Bu kayıt üzerine sağ tuşla tıklayın ve Windows’un kurulum dosyalarını
aramasını istediğiniz konumu belirtin.
14.3.2 Sabitdisk erişimindeki zorluklar
Sabitdiske erişmek istediğiniz zaman karşılaştığınız sorunlar Windows
95’in yeni dosya sisteminden kaynaklanıyor olabilir. Bu, eksiksiz 32 Bit erişimini
ve uzun dosya isimlerinin kullanılmasını mümkün kılar ve dosya paylaşımı ile
dosya şifreleme konusunda da yeni imkanlar sunar.
Eski 16 Bit programlarının çalışması yeni dosya sistemi tarafından
engellenebilir. Hangi programın engellemeye neden olduğunu bulmayı
denemelisiniz.
Yeni dosya sisteminin hangi fonksiyonunun bu düzensizliğe neden
olduğunu bulmak için her bir fonksiyonu tek tek devre dışı bırakabilirsiniz.
Program, bir fonksiyonun devre dışı bırakılması sonunda sorunsuz bir şekilde
çalışırsa sorunun kaynağını buldunuz demektir. Artık dosya sisteminin söz konusu
fonksiyonunun devre dışı bırakıp bırakmayacağınıza, programı kaldırıp
kaldırmayacağınıza veya bu programı, uygun bir güncel versiyonu ile değiştirip
değiştirmeyeceğinize
karar
verebilirsiniz.
Ancak
dosya
sisteminin
fonksiyonlarının devre dışı bırakılmasının işletim sisteminin performansını
olumsuz yönde etkileyeceğine lütfen dikkat edin.
1. Dosya sisteminin özelliklerine ulaşmak için BAŞLAT/AYARLAR/
DENETİM MASASI komutunu kullanarak Denetim Masası’nı açın.
2. Buradaki SİSTEM simgesine çift tıklayın ve ekrana gelen penceredeki
BAŞARIM kartını etkinleştirin.
3. DOSYA SİSTEMİ ÖZELLİKLERİ penceresini ekrana getirmek için
DOSYA SİSTEMİ düğmesine tıklayın.
4. Dosya sisteminin özelliklerini ise SORUN GİDERME kartı üzerinden
değiştirebilirsiniz.
14.3.3 Hafıza mı yetersiz?
Sanal hafızayı kontrol etmek
Sanal hafıza ayarlarını kontrol edin. Bu hafıza için muhtemelen küçük bir
alan ayrılmıştır.
440
1. BAŞLAT/AYARLAR/DENETİM MASASI komutunu kullanarak
Denetim Masası’nı açın.
2. Buradaki SİSTEM simgesine çift tıklayın.
3. Ekrana gelen penceredeki BAŞARIM kartında bulunan SANAL
BELLEK düğmesine tıklayın.
4. Eğer buradaki sanal bellek ayarlarını kendiniz yaptıysanız girmiş
olduğunu en yüksek değer yetersiz olabilir. Kullanılabilecek maksimum belleğin
otomatik olarak arttırılması için sanal belleğin kontrolünü Windows’a bırakmanız
daha iyi olacaktır.
5. Ayarları değiştirdikten sonra sorun ile karşılaştığınız programı yeniden
çalıştırın.
Resim 14.3: Sanal belleğin büyüklüğünü değiştirmek
Sabitdisk üzerinde yer açmak
Sanal hafızanın büyütülebilmesi için sabitdisk üzerinde yeteri kadar
kullanılabilir boş alanın bulunması gereklidir. Sabitdisk üzerinde kullanılabilir boş
alanı birkaç Megabyte dahi olsa arttırmaya çalışın. Aslında ihtiyaç duymadığınız
ve rahatlıkla silebileceğiniz bir şeyler mutlaka bulabilirsiniz. Ayrıca geçici
dosyaların da gereksiz yer kaplayıp kaplamadığını da kontrol edin. Bu tür
dosyaları .TMP dosya uzantılarından tanıyabilirsiniz. Sabitdiskinizde saklanan
geçici dosyaları ise gezgin yardımıyla arayabilirsiniz.
441
Geri Dönüşüm Kutusu ayarlarını kontrol etmek
Geri Dönüşüm Kutusu, silinen dosyalar için bir çeşit pano görevi görür.
Sabitdiskten silinen dosyalar, veya klasörler de, ilk olarak Geri Dönüşüm
Kutusu’na atılırlar. Bu, dosyalar veya klasörlerinde RECYCLED adındaki klasöre
taşındıkları anlamına geliyor.
Bunlar, ancak Geri Dönüşüm Kutusu’nun boşaltılması komutu verildikten
sonra RECYCLED klasöründen silinebilirsiniz. Bu nedenle Geri Dönüşüm Kutusu
için sabitdisk üzerinde sabit bir alan rezerve edilmiştir. Ayrılan bu alanın
büyüklüğünü kendi istek ve ihtiyaçlarınız doğrultusunda değiştirebilirsiniz.
1. Farenin sağ tuşunu kullanarak masaüstündeki GERİ DÖNÜŞÜM
KUTUSU simgesine tıklayın.
2. Ekrana gelen nesne menüsündeki ÖZELLİKLER komutunu çalıştırın.
Resim 14.4: Geri Dönüşüm Kutusu’nun özelliklerini buradan değiştirebilirsiniz
3. Geri Dönüşüm Kutusu için ayrılan alan, GENEL kartı üzerindeki
DOSYALARI GERİ DÖNÜŞÜM KUTUSU’NA TAŞIMA... seçeneği işaretli
olmadığı sürece bir kaydırma çubuğu yardımıyla sürücünün toplam kapasitesi
üzerinden yüzdelik bir oran ile belirlenebilir. Sürücünün büyüklüğünün yüzde onu
kesinlikle yeterli olacaktır. Geri Dönüşüm Kutusu için ayrılan alan tamamen
dolduktan sonra eski dosyalardan başlanarak tamamen silinmeye başlanır.
442
Sabitdiskin kullanılabilir boş alanı yeterli gelmiyorsa Geri Dönüşüm Kutusu için
ayrılan alan daha sonra küçültülebilir.
Yazdırma esnasında yetersiz hafıza mesajı
Bu durum, yazdırma işinin tamamlanabilmesi için bilgisayarın hafızasında
yeterli alanın bulunmadığı büyük yazdırma işlerinde ortaya çıkabilir. Windows,
bilgisayarı bir ara hafıza gibi kullanır. Burada yeteri kadar boş alan bulunduğu
sürece yazdırma görevleri de başarılı bir şekilde yerine getirilir. Eğer sabitdisk
üzerindeki kullanılabilir boş alan görevin yerine getirilmesi için yeterli olmazsa
Windows yukarıdaki hata mesajını verecektir.
Program açılışında yetersiz hafıza mesajı
Aynı anda çok sayıda uygulamanın açık olması söz konusu hata mesajının
ortaya çıkmasına neden olabilir. İlk olarak o anda ihtiyaç duymadığınız
uygulamaları kapatın ve açılışında hata mesajı aldığınız programı yeniden
çalıştırın.
Sabitdisk üzerindeki boş alan yetersiz mi?
Eğer işler genellikle yolunda gitmiyorsa sanal hafızanın büyüklüğünün
yeterli olabilmesi için sabitdisk üzerinde muhtemelen yeteri kadar boş alan
kalmamıştır. Daha önceki paragraflarda da değinildiği gibi sabitdisk üzerindeki
kullanılabilir boş alanı arttırmaya çalışın.
Sabitdisk üzerindeki boş alanı büyütmeyi başarırsanız söz konusu
uygulamayı yeniden çalıştırmayı deneyin.
Kullanılan program mı arızalı?
Bilgisayar hafızasına para harcamadan önce kullandığınız programda da
bir hata olabileceği ihtimalini de göz önünde bulundurmalısınız. Eğer
bilgisayarınızın hafızası 64 MByte’ın üzerinde ise bir çok programın en azından
hafıza problemi yaşamadan çalışabilmesi gerekir. İlk olarak aynı programı
kullanan tanıdıklarınıza ve üreticinin web sayfasına başvurun. Muhtemelen gerçek
bir program hatası söz konusu ve bunun için gerekli çözüm çoktan sunulmuş
olabilir.
Eğer programdaki düzeltme de sorunu çözemezse bilgisayarınızın
hafızasını yükseltmeniz gereklidir.
Windows yetersiz hafıza mesajı veriyor
Üzerinde çalıştığınız uygulamanın bir fonksiyonunun Windows’un
yetersiz hafıza mesajı nedeni ile çalıştırılamaması durumu ile mutlaka
karşılaşmışsınızdır.
443
Resim 14.5: Windows, istenen fonksiyonu çalıştıramaz
Ekrana gelen hata mesajı çalıştırılmak istenen fonksiyona göre değişiklik
gösterebilir ancak her zaman aynı anlama sahiptir.
Ancak bu sorun her zaman yetersiz hafıza alanından kaynaklanmıyor
olabilir. Burada da yukarıdaki paragraflarda anlatılan aynı nedenler ile de
karşılaşabilirsiniz.
İlk olarak ihtiyaç duymadığınız programları kapatın ve sanal hafıza
ayarlarını kontrol edin. Sorunu bu şekilde muhtemelen sonuca kavuşturabilirsiniz.
Aksi takdirde bilgisayarınızın hafızasını arttırmanız gerekecektir.
Düşük hafıza mesajı ekrana geliyor
Bu hata mesajı da bir uygulamanın farklı fonksiyonlarını çalıştırmak
istediğiniz zaman ekrana gelebilir.
Bu durumda da ilk olarak ihtiyaç duymadığınız programları kapatın ve
gerekirse sanal hafıza ayarlarını kontrol edin. Bu işlem daha önce ayrıntılı bir
şekilde anlatılmıştır.
14.3.4 Windows altına açılış molası
Bilgisayarınız açılırken kısa bir düşünme molası veriyorsa veya ekran
siyah kalıyorsa ekran kartı ile bilgisayarınıza bağlı monitör arasında bir
haberleşme sorunu olabilir. Modern ekran kartları monitörlere DDC ayar bilgileri,
örneğin ekran tazeleme oranı, ile kullanmaya çalışırlar. Eğer bilgisayara DDC
uyumlu bir monitör bağlı değilse ekranı monitörün cevap verme süresi dolana
kadar bekleyecektir. Bu bekleme süreci Kayıt Defteri kullanılarak kapatılabilir.
1. BAŞLAT/ÇALIŞTIR komutu yardımıyla regedit dosyasını açarak Kayıt
Düzenleyicisi’ni ekrana getirin.
2. Ekrana gelen penceredeki
“HKEY_LOCAL_MACHINE\System\
\Services\Class\DISPLAY\XXXX\DEFAULT” anahtarını etkinleştirin. Buradaki XXXX
ifadesi kullanılan ekran kartı ve sürücüsüne bağlı olan dört basamaklı bir sayıdır.
3. Buradaki DDC kaydının “1” olan değerini “0” ile değiştirin.
444
4. Uygun tüm kayıtları değiştirin ve Kayıt Düzenleyicisi’ni kapatın.
Windows’un bir sonraki açılışında düşünme süresi olmayacaktır.
14.3.5 Sistem dosyaları bozulmuş
Bazı programları test ederken Windows’un DLL dosyalarının üzerine
yazılması durumu ile hemen her kullanıcı karşılaşmıştır. Bu dosyalar bazen
yanlışlıkla da silinebilirler.
Sistem dosyalarını Windows 95 altında geri yüklemek
Size sadece zahmetli bir işlem olan her bir CAB dosyasını aramak kalıyor.
Bu işlemi bir MS-DOS penceresinde extract <Dosyaismi> /d komutunu kullanarak
gerçekleştirebilirsiniz.
Doğru CAB dosyasını bulduktan sonra aşağıdaki komutu MS-DOS
penceresinde çalıştırın:
extract /1 <CAB-Datei> <Çıkartılacak dosyanın ismi> <Hedef klasör>
Sistem dosyalarını Windows 98 altında geri yüklemek
Sistem dosyalarının geri yüklenmesi Windows 98 altında sorun değildir.
Sistem dosyası kontrolü adında oldukça kolay bir çözüm mevcut olduğu için her
bir CAB dosyasını tek tek araştırmak zorunda değilsiniz.
1. Sistem dosyası kontrolüne ulaşmak için BAŞLAT/PROGRAMLAR/
DONATILAR/SİSTEM ARAÇLARI/SİSTREM BİLGİSİ komutunu çalıştırın.
2. Ekrana gelen penceredeki ARAÇLAR menüsündeki SİSTEM
DOSYASI KONTROLÜ komutunu çalıştırın.
3. Şimdi ikinci seçeneği işaretleyin. Buraya zarar gören veya eksik olan
dosyanın ismini girin ve BAŞLA düğmesine tıklayın. Eksik olan dosyanın artık
sadece bulunduğu orijinal klasörü girin. Bunun sonucunda Windows 98 bu
dosyayı CAB arşivleri içerisinde arayacak ve çıkartacaktır.
14.3.6 Gezgin dosya kayıtlarını güncellemiyor
Bazı bilgisayarlarda, dizin yapısı değiştirildikten sonra gezgin penceresinin
içeriğinin otomatik olarak güncellenmemesi gibi bir durumla karşılaşılabilir. Bu
tür bir durumda Kayıt Defteri’nde yapılacak küçük bir değişiklik sorununuzu
çözüme kavuşturabilir.
1. Kayıt Düzenleyicisi’ni kullanarak “HKEY_LOCAL_MACHINE\System\
CurrentControlSet\Control\Update” anahtarını arayın.
445
2.Şimdi burada bulunan UpdateMode kaydının değerini “2” olarak
değiştirin.
14.3.7 Windows disket üzerindeki dosyaları göstermiyor
Disket sürücüyü kullanmak için simgesine iki kere tıklandığı zaman
Windows, disket üzerindeki kayıtlı dosyaları görüntülemek üzere yeni bir pencere
açar. Ancak Windows bazen sadece disket üzerindeki nesnelerin sayısını gösterir
ve pencere boş kalır.
Bu tür bir durum karşısında disketinizin bozuk olması ihtimalinden
çekinmenize gerek yok. Şimdi GÖRÜNÜM/YENİLE (veya [F5] tuşuna basın)
komutunu çalıştırın. Bunun sonucunda Windows disketin içeriğini yeniden
okuyacak ve dosyaları ekrana getirecektir.
Disketin değiştirilmesine rağmen eski klasörler görüntüleniyor
Seyrek karşılaşılan bu sorun sadece Windows’un okunan klasör yapısını
güncellememesinden kaynaklanmaktadır. Windows’un klasör yapısını tekrar
okumasını sağlamak için sadece [F5] tuşuna basmanız yeterli olacaktır. Bunun
sonucunda doğru dosyalar görüntülenecektir.
Sürücü mü kirlenmiş?
Yukarıdaki sorunun gerçekten ciddi nedenleri de olabilir. Disket değişimi
bir düğme üzerinden donanımsal olarak veya yazma koruma çentiği üzerinden
bildirilir. Eğer sinyal kaynağı arızalanmış veya kirlenmiş ise disket değişimi de
tanımlanamaz.
Sürücünün kirlenmesini elektronik mağazalarından temin edebileceğiniz
basınçlı hava spreylerini kullanarak temizleyebilirsiniz. Bunun için sürücüyü
çıkartın ve en azından sürücünün üzerindeki açıkları en iyi şekilde kullanabilmek
için kasasını sökün. Eğer bu işlem başarılı olmazsa disket sürücünüzü değiştirmek
zorunda kalabilirsiniz.
14.3.8 Windows tüm sürücüleri göstermiyor
Windows 98 altında TweakUI aracını kullanarak istediğiniz sürücülerin
görünmesini engelleyebilirsiniz. Tabii ki TweakUI bu sürücüleri tekrar görünür
hale de getirebilirsiniz.
1. Bunun için Denetim Masası’ndaki TweakUI simgesine çift tıklayın ve
ekrana gelen penceredeki MY COMPUTER kartını etkinleştirin.
2. Bilgisayarınızdaki kullanılabilen tüm sürücüler buradaki DRIVES
seçeneği altında ekrana gelirler. Eğer bir sürücünün simgesinin üzerindeki kırmızı
bir çarpı işareti varsa bu sürücü bilgisayarınızda bulunmuyordur. Eğer varolan
sürücülerden biri işaretli değilse bu sürücü Windows altında görüntülenmez.
446
3. Bu sürücüyü, görüntülenmesi için tekrar işaretleyin ve yaptığınız
değişiklikleri UYGULA düğmesine tıklayarak onaylayın. Windows, yeniden
başlatıldıktan sonra bilgisayarınızdaki tüm sürücüleri tekrar görüntüleyecektir.
Eğer Windows 98 altında sadece disket sürücü görüntülenmiyorsa sorun
bir BIOS ayarından da kaynaklanıyor olabilir. Bunun için 4. bölümdeki “Diskette
sadece okunabiliyor” başlığını inceleyin.
14.3.9 Bir dosya veya klasörün yanlışlıkla silinmesi
Yanlışlıkla silme Windows 95’den itibaren ciddi bir sorun olmaktan
çıkmıştır. Silinen tüm öğeler, masaüstünde simgesi bulunan Geri Dönüşüm
Kutusu’ndan rahatlıkla çıkartılabilirler. Windows, silinmek istenen dosyaları
RECYCLED adındaki bir klasöre taşır. Silinen söz konusu dosyalar ise bu
klasörden rahatlıkla geri yüklenebilirler. Ancak Geri Dönüşüm Kutusu’nun da
dikkat edilmesi gereken ince noktaları vardır.
Dosyaları geri yüklemek
1. Eğer bir veya daha fazla dosyayı yanlışlıkla sildiyseniz ilk olarak
masaüstündeki Geri Dönüşüm Kutusu simgesine çift tıklayın. Silinen tüm
dosyalar burada listelenirler.
2. Sildiğiniz dosyayı/dosyaları arayın ve bunları seçin.
3. Daha sonra seçili dosyaları daha önceki konumlarına geri taşımak için
DOSYA/GERİ YÜKLE komutunu çalıştırın.
Geri Dönüşüm Kutusu’nun Sürükle&Bırak özelliği ise başka bir alternatif
sunar. Sildiğiniz dosyayı listede bulduysanız bunu fare yardımıyla taşıyabilir ve
istediğiniz konuma yerleştirebilirsiniz.
Klasörleri geri yüklemek
Geri Dönüşüm Kutusu ile klasörlerin de geri yüklenmesi mümkündür.
Ancak bunun için Sürükle&Bırak özelliğini kullanmaktan kaçınmalısınız. Bu,
klasörlerin yeniden oluşturulması sırasında ciddi sorunlara neden olabiliyor. Daha
önceki dizin yapısı bu yöntem kullanılarak tekrar oluşturulamıyor. Bu sırada tüm
dosyalar aynı klasör içerisine kopyalanıyorlar!
Yanlışlıkla silinen klasörlerin yeniden oluşturulması için kesinlikle GERİ
YÜKLE seçeneğinin kullanılması gereklidir.
Windows 3.x’in dosya yöneticisi
Eğer eski dosya yöneticisinden bir türlü kopamadıysanız ve bunu
Windows altında kullanmaya devam ederseniz, bu yönetici yardımıyla sildiğiniz
447
dosya veya klasörleri geri yüklemeniz mümkün olmaz. Bu dosya yöneticisi Geri
Dönüşüm Kutusu’nu tanımaz ve bu nedenle tabii ki silme işlemlerinde de
kullanamaz. Ancak silinecek dosyalarının Sürükle&Bırak özelliği kullanılarak
Geri Dönüşüm Kutusu’na taşınmaları benzer şekilde mümkündür. Bunun için eski
dosya yöneticisini kullanmaktan kaçının ve yeni gezgin ile çalışmaya alışın.
İPUCU! Eğer Windows 3.x’den kalma eski dosya yöneticisini kullanıyorsanız
silinen dosyalar Geri Dönüşüm Kutusu’na taşınamazlar. Bu nedenle silinen
dosyaların geri yüklenmesi gibi bir imkan da mümkün olamaz.
DOS penceresinde silinen dosyalar
Eğer DOS penceresinde yanlışlıkla bir dosya sildiyseniz bu dosya da
muhtemelen geri dönüşü olmayacak şekilde silinmiştir. Windows 3.x’in dosya
yöneticisinde olduğu gibi burada da eski DOS versiyonlarında bulunan
UNDELETE komutunu kullanma imkanına sahipsiniz. Ancak bu komutun başarı
oranı oldukça düşüktür. Alternatif olarak Norton Utilities gibi içerisinde çeşitli
araçların bulunduğu bir paket yazılım kullanmayı da deneyebilirsiniz.
Esas olarak bir DOS penceresinde çalışırken parmağınızı DEL
komutundan uzak tutmalısınız. Bir dosyayı silmek için gezgini kullanın. Sildiğiniz
dosyayı ileride ihtiyaç duyduğunuz zaman ancak bu şekilde geri yükleyebilirsiniz.
Disket üzerindeki dosyaların silinmesi
Windows’un Geri Dönüşüm Kutusu, disket üzerinde bulunan dosyalar
veya klasörler için kullanılamaz. Burada yanlışlıkla silinen dosyalar ancak eski
DOS versiyonlarından kalma UNDELETE komutu ile geri yüklenebilirler. Ancak
bu işlem için bilgisayarı DOS modunda çalıştırmalısınız. Ardından DOS komut
satırını kullanarak dosyayı geri yükleyebilirsiniz. Silinen klasörler ise bu komut
yardımıyla maalesef kurtarılamazlar.
14.3.10 Silinen dokümanlar Başlat Menüsü’ndeki Belgeler altında
görüntüleniyorlar
Windows, şayet kullanılan uygulama bu özelliği destekliyorsa en son
açılan belgelere dikkat eder ve bu dokümanların kısayollarını kaydeder. Normalde
bunlara daha sonra direkt olarak Başlat Menüsü üzerinden ulaşılabilir. Eğer bu
dokümanlardan biri silinirse Windows bunun göz önünde bulundurmayacak ve
ilgili kayıt menü içerisinde kalacaktır. Menü içerisindeki kayıtlar ilk olarak
normalde bir dokümana ulaşılmak istendiği zaman güncellenir ve bu menü ihtiyaç
duyulursa daha önceden belirlenmiş sayıya kadar (normalde 15’tir) belge ile
doldurulabilir. Artık kullanılmayan belgeler ise bir süre sonra menüden
silinecektir.
Şayet daha önceden sildiğiniz bir belgenin menü içerisinde kayıtlı olması
sizi rahatsız ederse ilgili kısayolu kendiniz de silebilirsiniz:
448
1. Gezgini başlatın ve WINDOWS dizininde bulunan RECENT
klasörünün içeriğini görüntüleyin.
2. İlgili belgeye ait kısayolu burada bulabilirsiniz. Söz konusu dosyayı
sildiğiniz zaman menü içerisindeki kayıt da beraberinde kaldırılacaktır.
14.3.11 Windows 95’deki Cache büyüklüğünü azaltmak
Yüksek hafıza ile donatılmış bilgisayarlar sabitdisk üzerindeki Cache
belleğin değerini Windows 95 altında 10 MByte’a kadar arttırabilirler. Bu
hafızalar sabitdiskin Cache belleğini ancak uzun bir süre sonra serbest bırakırlar.
Şimdi yüksek hafızaya ihtiyaç duyan bir uygulama ile çalışıyorsanız RAM
belleğinizin yeterli büyüklüğe sahip olmasına rağmen sabitdisk üzerindeki takas
dosyaları kullanılmaya devam edilir. Sabitdisk Cache belleğini kendi çekmecesine
kaldırmak için SYSTEM.INI içerisindeki bir kaydın değiştirilmesi yeterli olacaktır.
Bu dosyayı bir metin editörü yardımıyla, örneğin BAŞLAT/ÇALIŞTIR komutu
yardımıyla çalıştırabileceğiniz sysedit ile açabilirsiniz. SYSTEM.INI dosyasında
[Vcache] kaydını arayın ve bunun altındaki kayıtları aşağıdaki gibi değiştirin:
[Vcache]
MinFileCache=2048
MaxFileCache=4096
Şayet bu kayıt mevcut değilse üç satırı da ekleyin. Eğer kayıt mevcutsa
altındaki iki satırı girin veya bunları yukarıdaki örneğe uygun olarak değiştirin.
Sabitdisk Cache belleği Windows 98 altında sorunsuz çalıştığı ve kendisini
otomatik olarak düzelttiği için ilgili kayıtları manuel olarak değiştirmek zorunda
kalmazsınız.
14.3.12 Fare doğru çalışmıyor
Fare ile ilgili sorunlar genellikle fare imlecinin artık hareket etmemesi
veya ekran üzerinde sebepsiz yere hareket etmesi ile ortaya çıkar. Windows bunun
için Başarım seçenekleri arasında muhtemel bir çözüm sunar.
1. Bunun için BAŞLAT/AYARLAR/DENETİM MASASI komutunu
çalıştırın ve ekrana gelen penceredeki SİSTEM simgesine çift tıklayın.
2. BAŞARIM kartı üzerinde bulunan GRAFİK düğmesine tıklayın.
449
Resim 14.6: Fare sorunlarının çözümü
3. Donanım İvmesi’ni yukarıdaki resimde görüldüğü gibi ayarlayın.
Bu değişiklik sonucunda fare ile ilgili sorunların muhtemelen çözülmesi
gereklidir. Eğer sorunlar gerçekten de ortadan kalkarsa fareniz için Windows
95’in donanım hızlandırmasını destekleyen yeni bir sürücü aramalısınız.
14.3.13 Gezgin penceresinde dosyaların çift tıklanarak açılmasındaki
sorunlar
Eğer kayıtlı bir dosya türüne gezgin penceresinde çift tıklayacak olursanız
Windows genellikle, daha sonra dosyanın içerisinde yükleneceği ilgili uygulamayı
çalıştırır. Ancak bu sırada çeşitli sorunlar ile karşılaşılabilir.
Dosya çift tıklanarak açılamıyor
Eğer bir dosya uzantısı kayıtlı değilse Birlikte Aç penceresi ekrana gelir.
Dosyanın birlikte açılmasını istediğiniz programı bu iletişim penceresi üzerinden
seçebilirsiniz.
450
Resim 14.7: Windows dosya türünü henüz kaydetmemiş
1. Ekrana gelen listeden uygun bir program seçin. Eğer istediğiniz
programı listede bulamazsanız DİĞER düğmesine tıklayın. Bunun sonucunda
istediğiniz programın yerini belirtebileceğiniz yeni bir pencere ekrana gelecektir.
Açıklama alanına ise ayrıntılı bir ifade girin.
2. BU DOSYALARI AÇMAK İÇİN HER ZAMAN BU PROGRAMI
KULLAN seçeneğinin işaretli olup olmadığını da kontrol edin. Yaptığınız
değişiklikleri uygulamak için TAMAM düğmesine tıklayın.
Dosyaların çift tıklanarak açılması sırasında başka bir program
kullanılıyor
Bir dosya açılırken her zaman için bağlantılı bir uygulama çalıştırılır.
Örneğin, bir Excel dosyasını gezgin penceresinde çift tıklayarak açmak isterseniz
otomatik olarak Excel çalıştırılır. Ancak varsayılan ayarlar sizin isteklerinize her
zaman uygun olmayabilir. Windows altında başka bir standart program kullanma
imkanının olması büyük bir şanstır. Kullanılan Windows versiyonuna bağlı olarak
bu işlemin adımlarında farklılıklar olabilir. Aşağıdaki örnekte Bit Eşlem dosyaları
(BMP uzantılı) için standart program olarak Paint Shop Pro ayarlanacak.
1. Gezgin penceresini açın. Klasör seçeneklerine Windows 95/98 altında
GÖRÜNÜM/KLASÖR SEÇENEKLERİ komutunu kullanarak ulaşabilirsiniz.
Windows Me ve Windows 2000 altında ise ARAÇLAR/KLASÖR
SEÇENEKLERİ komutu kullanılmalıdır.
451
İPUCU! Windows Me ve 2000 altında KLASÖR SEÇENEKLERİ’ne direkt
olarak Denetim Masası’ndan da ulaşabilirsiniz.
2. DOSYA TÜRLERİ kartını etkinleştirin. Buradaki listeden uygun dosya
türünü seçin ve bunu işaretleyin.
Resim 12.8: Windows Me dosya türünün bilgilerini ekrana getiriyor
3. Windows Me ve Windows 2000 yeni bir iletişim penceresini ekrana
getiren DEĞİŞTİR düğmesine sahiptir. Bu pencereden yeni uygulamayı seçin ve
yaptığınız değişikliği TAMAM düğmesine tıklayarak onaylayın. Yaptığınız
değişikliği GERİ YÜKLE düğmesine tıklayarak geri alabilirsiniz.
452
Resim 14.9: Windows Me ve Windows 2000 işinizi kolaylaştırır
4. Windows 95/98 altında ise DEĞİŞTİR düğmesi bulunmaz. Burada
DÜZENLE düğmesine tıklamalısınız. Buradaki EYLEMLER listesinden OPEN
olayını seçin.
5. Şimdi DEĞİŞTİR ve ardından da GÖZAT düğmesine tıklayın. Bunun
sonucunda ekrana gelen iletişim penceresinden kullanmak istediğiniz uygulamayı
seçin. TAMAM düğmesine tıklayarak pencereyi kapattıktan sonra işlemi bitirmek
için de SON düğmesine tıklayın.
6. Klasör Seçenekleri penceresi yeniden ekrana gelir. Yaptığınız
değişikliğin sonucunu DOSYA UZANTISI AYARLARI altından görebilirsiniz.
14.3.14 Gezgindeki önizleme fonksiyonu çalışmıyor
Eğer bir klasörde Web görünümünü etkinleştirirseniz pencerenin sol
tarafında kalan web özellikleri kısmında dosya önizlemesi ekrana gelmeyebilir.
1. Gezgin penceresinde Windows/Web klasörünü görüntüleyin. Ardından
GÖRÜNÜM/BU KLASÖRÜ ÖZELLEŞTİR komutunu çalıştırın.
453
Resim 14.10: Ayarlar uygun şekilde değiştirilecek
2. Şimdi iki kere İLERİ düğmesine tıklayın. Bunun sonucunda Folder.htt
dosyasını gösteren bir Not Defteri penceresi ekrana gelir. ARA/BUL komutunu
kullanarak wantmedia kelimesini arayın.
var wantmedia = false; // cool, but may hinder media file
3. Satır içerisindeki false kelimesini true ile değiştirerek ifadeyi yeniden
düzenleyin. Bu satır artık aşağıdaki gibi görünmelidir:
var wantmedia = true; // cool, but may hinder media file
4. Yaptığınız değişiklikleri DOSYA/KAYDET komutunu kullanarak
kaydedin. Not Defteri ve gezgin penceresini kapatın.
14.3.15 Parolanızı mı unuttunuz?
Sorun değil. Yeni bir parola girebilmeniz için unuttuğunuz eski parolanızı
ortadan kaldırmanın çeşitli yolları bulunur. Eğer parolasını unuttuğunuz bir ekran
koruyucu etkinleşirse ilk olarak bilgisayarınızı yeniden başlatmak zorunda
kalırsınız.
Ekran koruyucu parolası
Unutulan ekran koruyucu şifresini silmek veya yenisi ile değiştirmek için
masaüstünü veya Kayıt Defteri’ni kullanabileceğiniz iki farklı yöntem mevcuttur.
Masaüstünden değiştirmek:
454
1. Farenin sağ tuşunu kullanarak masaüstündeki boş bir alana tıklayın ve
nesne menüsündeki ÖZELLİKLER komutunu çalıştırın.
2. Ekrana gelen penceredeki EKRAN KORUYUCUSU kartını etkinleştirin
ve buradaki DEĞİŞTİR düğmesine tıklayın.
3. Takip eden iletişim penceresini kullanarak ekran koruyucunuz için yeni
bir parola girebilirsiniz. Daha önce kullandığınız eski parola burada sorulmaz.
TAMAM düğmesine tıklandıktan sonra yeni parola etkinleşecektir.
Kayıt Defteri’nden değiştirmek:
1. Başlat menüsünü açın ve ÇALIŞTIR komutunu çalıştırın.
2. Ekrana gelen penceredeki Aç kutusuna regedit yazın ve Kayıt
Düzenleyicisi’nin açılması için TAMAM düğmesine tıklayın. İlgili ayarları
“HKEY_CURRENT_USER\Control Panel\Desktop” anahtarında bulabilirsiniz.
3. Burada SCREENSAVE_DATA (aşağıdaki resme bakın) kaydı bulunur.
Bunun üzerine farenin sağ tuşunu kullanarak tıklayın ve nesne menüsündeki SİL
komutunu çalıştırın. Ekran koruyucusu parolanız da bu kayıtla beraber
silinecektir.
Resim 14.11: Ekran koruyucusu parolasının bulunduğu dizin
Eğer
yeni
bir
parola
girmek
istemiyorsanız
buradaki
SCREENSAVEUSEPASSWORD kaydının değerini de değiştirmelisiniz. Bunun
için üzerine farenin sağ tuşunu kullanarak tıklayın ve nesne menüsündeki
DEĞİŞTİR komutunu çalıştırın. Takip eden iletişim penceresindeki Değer
kutusuna kayıtlı olan “1” yerine “0” rakamını girin.
455
Resim 14.12: Parola sorgusunu devre dışı bırakmak
Ağ kaydı için parola
Ağa dahil olmak için kullandığınız parolayı unutmanız da ciddi sorunlara
yol açmayacaktır. Windows, bu parolayı standart olarak Windows klasöründe
saklar. Normalde burada ismi kullanıcı adına benzeyen ve uzantısı PWL olan bir
dosya bulunur. Eğer kullanıcı isminiz Kadir ise söz konusu klasörde KADİR.PWL
adında bir dosya aramalısınız. Bulduğunuz dosyayı silmeniz parolayı kaldırmak
için yeterli olacaktır. Bunun sonucunda Windows, Başlat menüsünü kullanarak
yeniden kayıt olmak istediğiniz zaman yeni bir parola girmenizi isteyecektir.
Eğer bu bilgisayardaki kullanıcı bir ağ yöneticisi tarafından denetleniyorsa
bu dosyayı muhtemelen bulamazsınız. Parola dosyaları normal kullanıcıların
erişmesini engellemek için başka bir konuma taşınmış olabileceği için ağ
yöneticinize başvurmalısınız.
14.3.16 Kurulumda yanlış kullanıcı/firma ismi girilmesi
Kurulum sırasındaki bir çok soruya hızlı cevap verildiği için bu tür bir
yanlışlıkla karşılaşabilirsiniz. Bilgilerin nereye saklandığı bilinmediği zaman
yazım hatalarını düzeltmek gerçekten çok zorlaşır. Buna ek olarak bu tür
yanlışlıklar Windows’un faks fonksiyonunda ciddi bir sorun olarak karşınıza
çıkabilir. Windows’un eski sistemin üzerinde yeniden kurulması da, söz konusu
bilgiler yeniden istenmeyeceği için sorunu ortadan kaldırmaz.
Ancak Windows’un Kayıt Defteri’ni kullanabileceğiniz çok basit bir
çözüm mevcuttur. Kullanıcı ve firma isimleri burada saklandıkları için Kayıt
Düzenleyicisi yardımıyla rahatlıkla değiştirebilirsiniz.
1. Bunun için Başlat menüsündeki ÇALIŞTIR komutunu çalıştırın.
2. Ekrana gelen pencereye regedit yazdıktan sonra Kayıt Düzenleyicisi’ni
çalıştırmak için TAMAM düğmesine tıklayın. Ekrana gelen penceredeki
“HKEY_LOCAL_MACHINE\SOFTWARE\Microsoft\Windows\CurrentVersion” anahtarını
etkinleştirin.
456
Resim 14.13. Kayıt bilgilerinin saklandığı anahtar
REGISTEREDORGANIZATION
girilen
REGISTEREDOWNER ise kullanıcı ismini saklar.
firma
ismini
ve
3. Bu değerlerden birini değiştirmek için farenin sağ tuşunu kullanarak
üzerine tıklayın ve nesne menüsündeki DEĞİŞTİR komutunu çalıştırın.
4. Bunun sonucunda açılan iletişim penceresini kullanarak firma ve
kullanıcı ismini değiştirebilirsiniz.
14.3.17 Windows’u çift tıklayarak kapatmak
Windows’u, basit bir kısayol yardımıyla çift tıklayarak kapatabilirsiniz.
Masaüstündeki boş bir alana farenin sağ tuşunu kullanarak tıkladıktan sonra açılan
nesne menüsündeki YENİ/KISAYOL komutunu kullanarak yeni bir kısayol
oluşturun. Komut Satırı kutucuğuna ise aşağıdaki ifadeyi girin:
rundll32.exe user,ExitWindows
Windows, bu kısayol üzerine çift tıklanarak hiçbir sorguya maruz
kalmadan kapatılabilir. Ancak açık olan uygulamalar ve belgelerin kaydedilip
kaydedilmeyecekleri ise sorulur.
14.3.18 Kaldırılan bir program halen program listesinde
Bu durum, program ile beraber sunulan kaldırma araçlarının yanlış
programlanması ile ortaya çıkar. Bunun sonucunda söz konusu uygulama
sistemden tam olarak kaldırılamaz ve Kayıt Defteri’nde artıklarını bırakır.
Program Denetim Masası’daki program listesinde görünmeye devam eder ve
457
tekrar kaldırılmak istendiğinde ise hata verir. Artık işi elinize almalı ve Kayıt
Defteri’ndeki ilgili kayıtları manuel olarak silmelisiniz.
1. Kayıt Düzenleyicisi’ni çalıştırın. Bunun için BAŞLAT düğmesine
tıklayın ve ÇALIŞTIR komutunu çalıştırın. Ekrana gelen pencereye regedit
yazdıktan sonra da TAMAM düğmesine tıklayın.
2. Kayıt Düzenleyicisi’nin ağaç yapısında “HKEY_LOCAL_MACHINE\
SOFTWARE\Microsoft\Windows\CurrentVersion\Uninstall” anahtarını etkinleştirin.
Burada, bir türlü kaybolmak istemeyen programa ait bir kayıt bulabilirsiniz.
Resim 14.14: Nesne menüsü kullanılarak kayıt silinmesi
3. Kaydın üzerine farenin sağ tuşunu kullanarak tıklayın ve silin. Bunun
sonucunda Denetim Masası’ndaki kaydı da silinecektir.
4. Programın kaldırma aracının, uygulamanın sabitdiskiniz üzerinde
oluşturduğu klasörü tamamen silip silmediğini de kontrol edin. Genellikle burada
da veri artıkları kalır.
14.3.19 Otomatik Başlat programlarını silmek
Windows, programların işletim sisteminin açılması ile beraber otomatik
olarak çalıştırılması için bir çok imkan sunar.
Otomatik başlat grubundaki programları silmek
Bazı programlar ve sürücüler, Windows’un her açılışında otomatik olarak
yüklenmelerini sağlamak için kendilerini kullanıcıya danışmadan otomatik başlat
gurubuna eklerler. Ancak bu programların otomatik olarak çalıştırılmalarını nasıl
engelleyebiliriz? Çok basit:
458
1. BAŞLAT/AYARLAR/GÖREV ÇUBUĞU VE BAŞLAT MENÜSÜ
komutunu çalıştırın.
2. Ekrana gelen penceredeki GELİŞMİŞ kartını etkinleştirin ve üzerindeki
GELİŞMİŞ düğmesine tıklayın.
3. Şimdi üzerinde BAŞLAT MENÜSÜ’nün ağaç yapısının görüntülendiği
bir gezgin penceresi ekrana gelir. Buradaki START MENU başlığının yanındaki
artı simgesine tıklayın.
4. BAŞLANGIÇ klasörünü etkinleştirdiğinizde içerisinde bulunan tüm
kısayollar pencerenin sağında ekrana gelirler. Silmek istediğiniz kısayolu seçin ve
ardından [Del] tuşuna basın. Bunun sonucunda ilgili program Başlangıç
klasöründen atılır ve Windows’un bir sonraki açılışında yüklenmez.
MSCONFIG aracını kullanmak
BAŞLAT/ÇALIŞTIR komutu kullanılarak ekrana gelen penceredeki Aç
kutusuna msconfig yazdıktan sonra Tamam düğmesine tıklayacak olursanız
Sistem Yapılandırma Hizmet Programı ekrana gelir. Bu pencerede, kullanılan
Windows versiyonuna bağlı olarak farklı kartlar bulunur. Windows 9x
CONFIG.SYS ve AUTOEXEC.BAT kartlarına sahiptir. Her iki açılış
dosyasındaki kayıtlar buradan devre dışı bırakılabilirler.
WIN.INI ve SYSTEM.INI kartları ise tüm versiyonlarda görüntülenirler.
Buradaki [Windows] paragrafındaki LOAD= ve RUN = kayıtları kullanılarak
programlar çalıştırılabilir. Başlangıç kartı üzerinde ise sistem açılışında otomatik
olarak yüklenen programların bir listesi bulunur. Windows Me bu listedeki
YÜKLENDİĞİ YER sütununda programlarında yüklendikleri konum hakkında
ayrıntılı bilgiler sunar.
459
Resim 14.15: Otomatik başlat programları buradan devre dışı bırakılabilirler
Kayıt Defteri’nin derinliklerinde
Ancak Kayıt Defteri’ndeki tüm otomatik başlat kayıtları MSCONFIG
yardımıyla görüntülenemez. Emin olamadığınız durumlarda BAŞLAT/ÇALIŞTIR
komutunu kullanarak açılan penceredeki Aç kutusuna regedit yazdıktan sonra
Tamam düğmesine tıklayarak Kayıt Düzenleyicisi’ni çalıştırın ve
“HKEY_LOCAL_MACHINE\SOFTWARE\Microsoft\Windows\CurrentVersion\Run”
ve
“HKEY_LOCAL_MACHINE\SOFTWARE\Microsoft\Windows\CurrentVersion\RunServices
” anahtarlarında otomatik başlat kayıtları olup olmadığını kontrol edin.
14.3.20 Time Zone Editor ile zaman ayarı
Time Zone Editor aracını kullanarak yaz saati ayarlarını rahatlıkla
düzenleyebilirsiniz.
Bu kullanışlı araç Windows 98 CD’sindeki
tools\resKit\config klasörü altında TZEDIT.EXE adındaki bir dosya içerisinde
bulunur. Windows 95 kullanıcıları (maalesef ilk versiyonunda değil) bu aracı
\Admin\apptoolS klasöründe bulabilirler. Kullanılması çok basit olan bu aracın
maalesef sadece İngilizce versiyonu bulunur. Zaman bölgesini seçtikten sonra
EDIT düğmesini kullanarak zaman saati uygulaması ile ilgili diğer ayarları
rahatlıkla gerçekleştirebilirsiniz.
14.3.21 Media Player çöküyor
Bilgisayarınızda, örneğin AVI dosyalarını oynatmak için Media Player’ı
kullanıyorsanız ve bu araç devamlı olarak çöküyorsa sorun Media Player’daki bir
460
hatadan kaynaklanmıyordur. Bir çok program yüklediği verilerin doğru olup
olmadığını kontrol edecek şekilde programlanmaz. Özellikle zaman kriterli
verilerin, örneğin videoların oynatılmasında zamana duyarlı kontrol işlemlerinden
kaçınılır. Eğer buradaki örnekte hatalı bir AVI dosyası yüklendiyse bu tür bir
güvenlik kontrolü yapılmayacak ve Media Player hatalı dosya nedeniyle
çökecektir. Bu tür bir durum karşısında en kötü ihtimalle tüm işletim sistemi de
çökebilir.
14.3.22 Bilgisayar çöktükten sonra Scandisk’in otomatik çalışmasını
engellemek
Windows 95/98
Doğru bir şekilde kapatılmayan her Windows oturumu sonrasında koruma
fonksiyonu ScanDisk’in çalıştırılmasını can sıkıcı olabilir. Bu aracı aşağıdaki
şekilde devre dışı bırakabilirsiniz. Kök dizinde bulunan MSDOS.SYS dosyasını
Not Defteri yardımıyla açın. Buradaki [Options] başlığı altına AutoScan=0 satırını
ekleyin. Böylece Scandisk’in otomatik olarak çalıştırılması devamlı olarak
engellenecektir. Ancak Windows Me için anlatılan yöntemi de alternatif olarak
kullanabilirsiniz.
Windows Me
MSDOS.SYS dosyasındaki kayıt Windows Me altında bulunmaz. Bunun
yerine BAŞLAT/PROGRAMLAR/DONATILAR/SİSTEM ARAÇLARI/SİSTEM
BİLGİSİ komutunu kullanarak Sistem Bilgisi’ni çalıştırın. Şimdi
ARAÇLAR/SİSTEM YAPILANDIRMA HİZMET PROGRAMI komutunu
çalıştırın. Bunun sonucunda ekrana gelen penceredeki GELİŞMİŞ kartı üzerinde
ek ayarlar bulunur. Buradaki HATALI KAPATMADAN SONRA SCANDISK
DEVRE DIŞI KALSIN seçeneğini işaretleyin.
İPUCU! Söz konusu değişiklik Windows 95/98 altında da Sistem Yapılandırma
Hizmet Programı kullanılarak yapılabilir.
TweakUI ile değişiklik
Eğer Windows altında TweakUI aracını kullanıyorsanız Scandisk’in
otomatik olarak çalışmasını bu araç yardımıyla da engelleyebilirsiniz. Bunun için
Denetim Masası’ndaki TweakUI simgesine çift tıklayın ve ekrana gelen
penceredeki BOOT kartını etkinleştirin. Daha sonra AUTORUN SCANDISK
seçeneğinin değerini NEVER olarak değiştirin. TwekUI aracını TAMAM
düğmesine tıklayarak kapattıktan sonra Scandisk artık otomatik olarak
çalışmayacaktır.
461
Resim 14.16: Scandisk’in otomatik olarak çalıştırılması engellenmiş
14.3.23 Başlat düğmesinin nesne menüsündeki tüm komutlar
kullanılamıyor
Başlat düğmesinin nesne menüsündeki AÇ ve ARAŞTIR komutlarının
seçilemez durumda olmasının nedeni TweakUI ayarlarından kaynaklanıyor
olabilir. Eğer burada en azından bir sürücüyü devre dışı bıraktıysanız söz konusu
komutların her ikisi de kullanılamaz. Bu komutları tekrar kullanabilmek için
TweakUI aracını çalıştırın ve MY COMPUTER kartındaki tüm sürücüleri
işaretleyin. Ancak bunun sonucunda daha önceden gizlediğiniz tüm sürücüler
görünür olacaklardır.
14.3.24 Nesne menüsündeki komutları silmek
İşletim sisteminin hayatı boyunca nesne menüsündeki YENİ alt
menüsünün içeriği devamlı genişler. TweakUI aracının yardımıyla bu listeyi
düzenleyebilirsiniz. Söz konusu alt menünün içeriği TweakUI ana penceresindeki
NEW kartında listelenir. Buradaki öğelerden birinin önündeki işareti kaldırırsanız
YENİ alt menüsünde görüntülenmez. İstediğiniz komutun tamamen kaldırılmasını
sağlamak için de REMOVE düğmesine tıklamanız yeterli olacaktır.
14.3.25 Kısayol simgesindeki oku kaldırmak
Örneğin, masaüstüne bir kısayol oluşturursanız eklenen yeni simgenin sol
alt köşesinde görüntüyü bozan bir ok resmi bulunur.
462
Resim 14.17: Kısayol oku artık olmayacak
Eğer TweakUI aracı bilgisayarınızda kurulu ise söz konusu kısayol
okundan kurtulmak için program ana penceresindeki EXPLORER kartını
kullanabilirsiniz. Buradaki SHORTCUT OVERLAY başlığı altında bulunan
NONE seçeneğini işaretleyin.
14.3.26 CAB dosyalarının içeriklerini tespit etmek
Bozulmuş bir dosyayı değiştirmek için Windows kurulum CD’sindeki
belirli bir dosyaya ihtiyaç duyulmasına rağmen söz konusu dosyanın hangi CAB
dosyasına gizlendiğinin bilinmedi bir durumla hemen tüm Windows kullanıcıları
karşı karşıya kalmıştır. Veya Windows’un standart olarak kurmadığı dosyaları
açmayı hiç denediniz mi? Windows 98 altında bir dosyanın açılması görevini bir
sistem aracı üstlenirken Windows 95 altında durum farklıdır. Bir arşiv dosyası
görüntüleyici kullanarak belirli bir dosyayı tüm CAB dosyalarının (Windows 98
SE’de yaklaşık 60 tane vardır) içerisinde aramak yerine küçük bir Batch dosyası
yazabilirsiniz. Bu belirlenen bir dosyayı otomatik olarak arar ve CAB
dosyalarının içerisinde bulunan tüm dosyaların bir listesini oluşturur. Bu işlemi
aşağıdaki gibi gerçekleştirebilirsiniz:
1. Not Defteri’ni kullanarak aşağıdaki içeriğe sahip bir Batch dosyası
oluşturun:
463
for %%I in (%1\*.cab) to extract /d %%I %2 >> cablist.txt
2. Bu dosyayı CABVIEW.bat adı altında kaydedin.
3. Bu dosyanın kullanım biçimi aşağıdaki gibidir:
cabview [CAB dosyasının sürücü ismi] [Aranacak dosyanın ismi]
Örnek: Eğer Windows 98 SE CD’si f:\ isimli sürücüde bulunuyor ve tüm VXD
dosyalarının listelenmesini istiyorsanız aşağıdaki ifadeyi çalıştırmalısınız:
Cabview f:\windows98 *.vxd
Arama sonucu cablist.txt dosyasında bulunur. Bu dosyanın içeriğini Not
Defteri ile görüntüleyebilir ve editörün kendi arama fonksiyonunu kullanarak
istediğiniz dosyayı bulabilirsiniz.
14.4 Windows’u geri yüklemek
Çalışma sırasında Kayıt Defteri veritabanının bir veya daha fazla dosyasını
yanlışlıkla silebilir ve bunların hasar görmesine neden olabilirsiniz. Windows’un
çalışması Kayıt Defteri veritabanına bağımlı olduğu için aşağıdaki hata mesajı ile
karşılaşabilirsiniz.
14.4.1 Windows 9x/Me altında Kayıt Defteri veritabanını geri
yüklemek
1. Geri yükleme teklifini kabul edin. Windows klasöründe normalde her
iki dosyanın da yedekleri bulunur. Bu dosyaların isimleri Windows 95 altında
USER.DA0 ve SYSTEM.DA0, Windows 98 altında ise eskiliklerine bağlı olarak
RB000.CAB ile RBB004.CAB arasında değişir. Windows, bu yedekleri Kayıt
Defteri veritabanını geri yüklemek için kullanır.
2. Ardından bilgisayarın yeniden başlatılması gereklidir.
Kayıt Defteri veritabanını ERU ile geri yüklemek
Bilgisayarın açılışı sırasında Kayıt Defteri veritabanı bulunamazsa
“Windows başlatılıyor...” mesajının arından bir hata mesajı ekrana gelecektir.
1. Bu durumda bilgisayarınızı SADECE KOMUT İSTEMİ modunda
çalıştırın.
2. Yedekleme disketlerini sürücüye yerleştirin ve ERU.EXE programını
çalıştırın.
Program çalıştırıldıktan sonra konfigürasyon dosyaları sabitdiskinize
kopyalanır.
464
Kayıt Defteri veritabanının COPY komutuyla geri yüklenmesi
Kayıt Veritabanı dosyalarının yedeklerini COPY komutunu kullanarak da
geri yükleyebilirsiniz.
1. Bunun için ilk olarak ATTRIB komutunu kullanarak her iki dosyanın
da, kopyalanabilmeleri için “Gizli” öz niteliğini kaldırın. Bunun için aşağıdaki
ifadeyi DOS komut satırında çalıştırmanız yeterli olacaktır.
ATTRIB -H A:\*.DAT [Enter]
2. Kayıt Defteri veritabanlarını Windows klasörüne kopyalayın.
3. Kopyalanan dosyaların özniteliklerinin şimdi “Gizli” olarak
değiştirilmesi gereklidir. Bunun için aşağıdaki ifadeleri (klasörleri kendi
bilgisayarınıza uygun olarak değiştirdikten sonra) DOS komut satırında
çalıştırmanız yeterli olur. Bunun sonucunda Windows 95 bir dahaki sefer
sorunsuz bir şekilde açılır.
ATTRIB +H C:\WINDOWS\USER.DAT [Enter]
ATTRIB +H C:\WINDOWS\SYSTEM.DAT [Enter]
Eğer şu ana kadar yapmadıysanız Kayıt Defteri veritabanını
yedeklemelisiniz. Bu işlemi nasıl yapabileceğiniz 1.3 numaralı bölümde
anlatılmıştır. Eğer Kayıt Defteri veritabanının yedek dosyaları da bir şekilde zarar
görürse Windows’u yeniden yüklemek zorunda kalabilirsiniz.
Windows 98/Me Kayıt Defteri veritabanını geri yüklüyor
Windows 98/Me, ERU isimli araca sahip değildir. Bu işletim sistemi söz
konusu programın yerine Scanreg aracına sahiptir. Bilgisayar yeniden başlatılırsa
ve Kayıt Defteri veritabanında bir hata tespit edilirse Windows bunu kullanıcıya
bildirir ve bilgisayarın yeniden başlatılmasını ister.
Sistem yeniden başlatılırken Regedit programının DOS versiyonu
çalıştırılır ve Kayıt Defteri dosyaları geri yüklenirler. Ardından bilgisayar,
düzeltilmiş Kayıt Defteri veritabanı ile Windows altında çalıştırılır.
Windows Kayıt Defteri veritabanını geri yükleyemiyor
Bu durumda, üzerine Kayıt Defteri veritabanının yedeklerinin kopyalamış
olduğunu ilk yardım disketini elinize almalısınız. Şimdi Extract.exe programının
yardımıyla Kayıt Defteri veritabanını geri yükleyebilirsiniz. Disketi sürücüsüne
takın ve DOS komut satırında aşağıdaki ifadeyi çalıştırın:
extract /l c:\windows rb001.cab *.dat
465
Yukarıdaki örnekte extract.exe dosyası disket üzerindedir, hedef klasör
olarak c:\windows kullanılmıştır, yedek kopyanın ismi rb001.cab’dir ve .DAT
uzantısına sahip tüm dosyaların (yani User.Dat ve System.Dat) geri yüklenmeleri
gereklidir. Yukarıdaki ifadeyi, kendi sisteminizde extract.exe dosyasının
bulunduğu yere ve yedek dosyanın ismine uygun şekilde değiştirmelisiniz.
DİKKAT! Eski yedek kopyalarında bazı uygulamaların ve sürücülerin yeniden
yüklenmek zorunda olduğuna dikkat etmelisiniz. Bu nedenle Kayıt Defteri’ni
sistemde yapacağınız değişikliklerden önce ve başarıyla sonuçlanan
değişikliklerin ardından düzenli bir şekilde yedeklemelisiniz. Ayrıca yapılan
değişikliklerin kaydının disket üzerindeki bir metin dosyasında tutulmasında
fayda vardır.
14.4.2 Windows Me altında Sistem Geri Yükleme’yi kullanmak
Eğer yeni bir donanım bileşeni veya sürücü yüklendikten sonra sorun
çıkarsa Windows Me, sistemin eski, çalışır durumdaki bir konumunu geri
yükleyerek işletim sistemini çalışır hale getirir. Sorunlu durumlarda sistem
noktaları bulunabilmesi için bazı şeylere dikkat edilmelidir. Bu konuda daha
ayrıntılı bilgi için 1.3 numaralı “Sistem ve Konfigürasyon bilgileri için optimum
güvenlik” başlığına bakabilirsiniz.
DİKKAT! Sistem, eski bir geri yükleme noktasına geri döndürüldüğünde daha
yeni olan tüm geri yükleme noktaları da silinir!
1. Sistem Geri Yükleme aracını BAŞLAT/PROGRAMLAR/DONATILAR
/SİSTEM ARAÇLARI/SİSTEM GERİ YÜKLEME komutunu kullanarak
çalıştırın.
2. Ekrana gelen penceredeki BİLGİSAYARIMI ÖNCEKİ BİR
ZAMANDAN GERİ YÜKLE seçeneğini işaretleyin ve İLERİ düğmesine
tıklayın.
3. Takip eden pencereden istediğiniz bir geri yükleme noktasını seçin.
Ekrandaki takvimdeki kalın yazılı günlerde geri yükleme noktaları vardır. Ayın
yanındaki ok tuşlarını kullanarak aylar arasında günlerin yanındaki ok tuşlarını
kullanarak da aylar arasında gezinebilirsiniz.
466
Resim 14.18: Burada geri yükleme noktası seçilmiş
4. Doğru geri yükleme noktasını bulduktan sonra İLERİ düğmesine
tıklayın.
Resim 14.19: Windows bir güvenlik mesajı ekrana getirir
5. Ekrana gelen ve çalışan tüm programları kapatmanızı isteyen uyarı
penceresini TAMAM düğmesine tıklayarak kapatın. Biraz önce seçtiğiniz bilgileri
şimdi yeniden ekrana getirilirler.
6. Windows’un sistem restorasyonuna başlaması için İLERİ düğmesine
tıklayın. İşlem sonunda Windows kapatılacak ve bilgisayar yeniden
başlatılacaktır.
7. Windows yeniden başlatıldığında sistem geri yükleme işlemi sona erer.
Şayet sistem geri yüklemesinden memnun kalmadıysanız bu işlemi geri
alabilirsiniz. Bunun için Sistem Geri Yükleme programını yeniden başlatın ve
SON YÜKLEMEYİ GERİ AL seçeneğini işaretledikten sonra İLERİ düğmesine
tıklayın.
467
8. Sistemde yapılan son değişiklikler şimdi geri alınır.
14.4.3 Windows 2000 ve geri yükleme konsolu
Açılış menüsünden geri yükleme
Sistem henüz açılırken [Ctrl] veya [F8] tuşuna basın. Ardından ekrana
gelen açılış menüsündeki EN SON İYİ YAPILANDIRMA seçeneğini çalıştırın.
Yüklenen yeni bir donanım veya sürücü güncellemesinin Windows 2000’in
açılışını engellemesi bu sayede çözüme kavuşturulabilir. Aslında bu durumda
sadece “HKEY_LOCAL_MACHINE\System\CurrentControlSet” anahtarı değiştirilir.
Eğer sorun Kayıt Defteri’ndeki başka bir anahtardan kaynaklanıyorsa bu yöntem
çözüm sunmayacaktır.
İlk yardım kurtarma konsolu ile geri yükleme
Bu yöntem de sorun çözümü için sınırsız imkanlara sahip değildir. Bu,
genellikle daha çok probleme neden olur. Bu yöntemde \WINNT\Repair
klasörünün bir kopyası geri yüklenir. Bu dosya Windows 2000’in ilk
kurulumunda oluşturulur ve genellikle kullanılamayacak kadar eskidir.
Kayıt Defteri veritabanının manuel geri yüklenmesi
Windows 2000 altında sistemi geri yüklemek için uygulanabilecek en
güvenli yöntem dosyaların manuel olarak yüklenmesidir. Bu sayede geri yükleme
yöntemine kıyasla daha güncel ve işlevsel bir yedekleme kullanılır. Bunun için
gerekli tek şart Kayıt Defteri’nin NTBACKUP.EXE yedekleme programı
kullanılarak yedeklenmiş olmasıdır.
1. Windows 2000’i kurulum CD’si veya açılış disketini kullanarak
başlatın. Bunun sonucunda kurulum programının karşılama penceresi ekrana gelir.
Tamir seçeneklerine ulaşabilmek için burada [R] tuşuna basın.
2. Tamir işleminin geri yükleme konsolu kullanılarak gerçekleştirilmesi
için şimdi [C] tuşuna basın. Şimdi ekrana gelen Windows 2000 kurulumlarının
listesinden istediğiniz öğenin numarasını (normalde sadece bir kayıt bulunur)
seçin ve [Enter] tuşuna basın.
3. Sisteme dahil olabilmek için yönetici parolasını girin. Şimdi Windows
sistem, normalde \WINNT klasörüne erişebilirsiniz.
4. Şimdi “cd system32\config” komutunu kullanarak Kayıt Defteri
bilgilerinin bulunduğu dizine geçin.
5. DEFAULT, SAM, SECURITY, SOFTWARE ve SYSTEM dosyalarının
yedek kopyasını oluşturmak için “copy <dosyaismi> <dosyaismi>.old” komutunu
çalıştırın.
468
6. Beş Kayıt Defteri dosyasını Backup klasöründeki yedekleri ile
değiştirmek için “copy \winnt\repair\regback\<dosyaismi> <dosyaismi>”
komutunu çalıştırın.
7. Geri yükleme konsolunu kapatmak için “exit” komutunu çalıştırın ve
Windows 2000’i yeniden başlatın.
14.4.4 Windows 2000’i acil durum onarım süreci ile tamir etmek
1. Windows 2000’i kurulum CD’si veya açılış disketini kullanarak
başlatın. Bunun sonucunda kurulum programının karşılama penceresi ekrana gelir.
Tamir seçeneklerine ulaşabilmek için burada [R] tuşuna basın.
2. Acil durum onarım sürecini başlatmak için [R] tuşuna basın. [M] tuşuna
basarak ilerleyebilirsiniz. Ayrıca tüm tamir seçeneklerinin otomatik olarak
çalıştırılması yani HIZLI ONARIM istenmeyen sonuçların ortaya çıkmasına
neden olabilir.
3. Şimdi ekrana gelen pencerede üç seçenek bulunur. BAŞLANGIÇ
ORTAMI DENETLE seçeneğinde Windows 2000’in açılması ile ilgili tüm sistem
dosyaları (örneğin NTLDR ve BOOT.INI) kontrol edilir. WINDOWS 2000
SİSTEM DOSYALARINI DOĞRULA ise tüm sistem dosyalarını kontrol eder.
Şayet dosyanın orijinal versiyonu bulunamazsa Windows 2000 tespit edilen
dosyayı orijinali ile değiştirmek isteyip istemediğinizi sorar. ONYUKLEME
KISMINI İNCELE seçeneği ise açılış sektörünün NTLDR dosyası ile bağlı olup
olmadığını kontrol eder. Aksi takdirde açılış sektörü yeniden oluşturulur.
4. Bu seçeneklerden istediklerinizi seçin ve geri yükleme işlemindeki bir
sonraki adıma geçmek için DEVAM ET satırını seçin.
5. Şimdi, daha önceden oluşturduğunuzu varsaydığımız ilk yardım
disketini sürücüye yerleştirin ve [Enter] tuşuna basın. Şayet disket yoksa [S]
tuşuna basarak diskiniz üzerinde bulunan Windows 2000 kurulumlarının
aranmasını sağlayın.
6. Windows, işaretlediğiniz seçeneklere bağlı olarak sistem dosyalarındaki
değişiklikleri bildirir.Şimdi bu dosyayı korumak veya bunu ve değişmiş tüm
dosyaları kurulum CD’sindeki orijinalleri ile değiştirme imkanına sahipsiniz.
7. Tamir işlemi sona erdikten sonra bilgisayar otomatik olarak yeniden
başlatılır.
14.4.5 XP altında sistem geri yükleme
Sistemin daha önceden belirlenmiş bir geri yükleme noktası yardımıyla
yeniden yüklenmesi Windows Me ile benzer şekilde gerçekleştirilir.
469
1. BAŞLAT/ÇALIŞTIR komutunu kullanarak ÇALIŞTIR penceresini
açın. Ekrana gelen penceredeki Aç kutusuna msconfig yazın ve TAMAM
düğmesine tıklayın.
2. SİSTEM GERİ YÜKLEME’Yİ BAŞLAT düğmesine tıklayın.
BİLGİSAYARIMI ÖNCEKİ BİR ZAMANDAN GERİ YÜKLE seçeneğini
işaretleyin ve İLERİ düğmesine tıklayın.
3. Aradığınız geri yükleme noktasını şimdi ekrana gelen takvimden
seçtikten sonra İLERİ düğmesine tıklayın. Seçiminizi, takip eden penceredeki
İLERİ düğmesine tıklayarak onaylamalısınız.
4. Windows XP şimdi kapatılır. Ardından kullanıcı isminizi seçin ve
Windows XP geri yüklemeyi tamamladığını bildirene kadar bekleyin. Son olarak
TAMAM düğmesine tıklayın.
5. Eğer geri yükleme sonrasında sorunla karşılaşırsanız SON
YÜKLEMEYİ GERİ AL seçeneğini kullanarak en son sistem geri yükleme
işlemini geri alabilirsiniz.
14.4.6 Hasarlı Windows XP Kayıt Defteri’ni onarmak
Windows XP, Kayıt Defteri’nin hasar görmesi nedeniyle çalışmayı ret
ederse kurtarma konsolu sorunu çözmenizde yardımcı olabilir. Bu konsola
Windows’u XP kurulum CD’sini kullanarak çalıştırdıktan sonra [F10] tuşuna
basarak ulaşabilirsiniz. Kurtarma konsolunu, eğer Windows hala çalışır
durumdayken yüklediyseniz alternatif olarak açılış menüsünü kullanarak da
çalıştırabilirsiniz. Kurulum hakkında daha ayrıntılı bilgi için bir numaralı bölüme
göz atabilirsiniz.
DİKKAT! Kurtarma konsolunu kullanarak tüm dosya ve klasörlere ulaşabilmek
için Windows henüz çalışır durumda iken Denetim Masası’ndaki YÖNETİMSEL
ARAÇLAR/YEREL GÜVENLİK İLKESİ/YEREL İLKELER/GÜVENLİK
SEÇNEKLERİ altındaki KURTARMA KONSOLU: DİSKET KOPYALAMA
İLE TÜM DİSKET SÜRÜCÜ VE KLASÖRLERE ERİŞİME İZİN VER
seçeneğini etkinleştirmiş olmalısınız.
1. Bilgisayarı başlatın ve açılış menüsündeki MICROSOFT WINDOWS
XP KURTARMA KONSOLU kaydını seçtikten sonra [Enter] tuşuna basın.
2. Windows, şimdi kurtarma konsolunu metin modunda çalıştırır. Şayet
birden fazla Windows kurulumuna sahipseniz kurtarmak istediğinizi seçin ve
[Enter] tuşuna basın. Şimdi yönetici parolasını girmelisiniz. Şayet SAM dosyası
hasar gördüyse tüm kullanıcılar silinir ve tabii ki yönetici parolasına da
ulaşılamaz.
470
3. Windows şimdi DOS komut satırını ekrana getirir. Tüm klasörlere
erişebilmek için “set AllowAllPath=true” ifadesini çalıştırın.
4. Bilgi girerken Wildcards karakterlerini kullanabilmek için de “set
AllowWildCards=true” ifadesini de çalıştırın.
Artık “copy repair\<Dosyaİsmi> system32\config” komutunu kullanarak
Kayıt Defteri veritabanını oluşturan beş dosyayı (SAM, SAECURITY,
SOFTWARE, SYSTEM, DEFAULT) kopyalayabilirsiniz. Ayrıca ntuser.dat ve
UsrClass.dat dosyalarını da aynı şekilde sisteminize uygun \Documents and
Settings\<Kullanıcıİsmi> veya \Documents and Settings\<Kullanıcıİsmi>
\Application Data\Microsoft\Windows kullanıcı klasörlerine kopyalayın
5. Kurtarma konsolunu kapatmak için exit komutunu çalıştırdığınızda
Windows XP yeniden başlatılacaktır.
İPUCU! Sistem dosyalarının geri yüklenmesi bir Batch dosyası yardımıyla
otomatikleştirilebilir. Bu dosyanın uzantısı .bat olmak zorunda değildir ve “batch
<Dosyaİsmi> komutu kullanılarak çalıştırılabilir.
14.5 Windows hata mesajları
14.5.1 Koruma hatası verildi veya bilgisayar çöktü
Eğer sorunuzun cevabını kitabın bu bölümünde bulamazsanız lütfen
üçüncü bölüme bir kez daha göz atın. O bölümde güvenli bir sistem için daha
ayrıntılı bilgilere ulaşabilirsiniz.
PCI ekran kartı yüklendikten sonra koruma hatası verildi
Eğer bir AGP sisteminde PCI ekran kartı kullanıyorsanız ekran kartı
sürücüsü kurulduktan veya hemen ardından bilgisayar yeniden başlatıldıktan
sonra bir koruma hatası ile karşılaşabilirsiniz.
Cihazın tanınması esnasında VGARTD: Windows Koruma Hatası mesajı
karşınıza çıkarsa bilgisayarı yeniden başlatmalısınız.
Bilgisayarınızı istediğiniz kadar yeniden başlatabilirsiniz ancak bu hata
mesajı her zaman karşınıza çıkacaktır. VGARTD.VXD dosyası bir AGP ekran kartı
için gereklidir yani PCI kartları için bir geçerliliği yoktur. Bu dosyanın
yüklenmesi aşağıdaki şekilde engellenebilir.
1. \Windows\System klasöründe bulunan VGARTD.VXD dosyasını silin.
2. Bilgisayarı yeniden başlatın. Bilgisayar açılırken bu sefer söz konusu
dosyanın bulunamadığına dair bir hata mesajı ekrana gelir.
471
3. BAŞLAT/ÇALIŞTIR/Regedit/Tamam komutunu kullanarak Kayıt
Düzenleyicisi’ni çalıştırın. Kayıt Defteri’nde VGARTD.VXD dosyasına ait
kayıtları arayın ve bulduklarınızın hepsini silin.
4. Bilgisayar yeniden başlatıldıktan sonra sorunsuz bir şekilde çalışmaya
devam etmelidir.
Windows 2000 AMD bilgisayarlarda çöküyor
Windows bazı ekran kartlarının eski sürücüleri (Nvidia, GeForce, Matrox G400)
ile sorunlar yaşayabilir. Large Pages (büyük sayfalar) kullanımından kaynaklanan
bu sorunu Windows 2000’in söz konusu özelliği kullanması engellenerek ortadan
kaldırılabilir. Ancak www.amd.com/products/cpg/athlonduron/amd_win2k_patch.html
internet adresinden bu sorunu çözen bir Kayıt Defteri yaması temin edebilirsiniz.
14.5.2 “Yetersiz yığın sayfası” hata mesajı
Hafıza, 32 Bit cihaz sürücüleri için Windows 9x altında yığın sayfaları
biçiminde rezerve edilir. Eğer yukarıdaki hata mesajını alırsanız yığın sayfalarının
sağını arttırmanız gerekir. Bu sayıyı SYSTEM.INI dosyasındaki bir kayıt
yardımıyla arttırabilirsiniz.
1. BAŞLAT/ÇALIŞTIR komutu ile ekrana gelen penceredeki Aç kutusuna
Sysedit yazın ve Tamam düğmesine tıklayarak Sistem Konfigürasyon Editörü’nü
çalıştırın.
2. SYSTEM.INI dosyasının görüntülendiği pencereyi etkinleştirin,
[386Enh] bölümünü arayın ve bunun sonuna MinSPs=4 satırını ekleyin.
3. DOSYA/KAYDET komutunu kullanarak yaptığınız değişikliği
kaydedin ve editörü kapatın. Bilgisayar yeniden başlatıldıktan sonra daha çok
yığın sayfası kullanılabilecektir.
14.5.3 “0E has occurred at 0028:xxxx in VXD IOS(04)” hata mesajı
Bu hata mesajı Soundblaster 16 sürücüsünden kaynaklanır.
\Windows\system\iosubsys\ klasöründe bulunan sb16.vxd dosyasının ismini
örneğin sb16.old olarak değiştirin. Söz konusu hata mesajı bundan sonra ekrana
gelmemelidir.
14.6 Internet ve sorunları
Internet bağlantısı sırasında bilgisayar çöküyor
Bilgisayarınız etkin bir internet bağlantısı sırasında aşağıdaki hata mesajı
ile çöküyorsa TCP/IP istemcisini güncellemelisiniz.
Fatal exception 0E at 0028:<herhangi bir adres>
472
in VxD NDIS(01)+000041AE. This was called from
0028:<herhangi bir adres> in VxD NDIS(01)+0000D7C.
Internet bağlantısını sağlayan TCP/IP modülü, geçersiz bir veri paketi
alındığı için çökmüştür. Microsoft’un uygun güncellemesi ile söz konusu sorun
ortadan kaldırılabilir. Bu güncellemeyi Microsoft’un internet sayfasında
vtcpup.exe adı altında bulabilirsiniz.
14.6.1 Web sayfalarını resimleriyle kaydetmek
İlginç web sayfalarını ileride çevrimdışı olarak okuyabilmek ve bağlantı
masraflarını arttırmak için bilgisayarınıza kaydetmek isteyebilirsiniz. Eğer bir
web sayfasını gelişmiş seçenekleri kullanarak kaydetmezseniz browserınız sayfa
üzerindeki resimleri göz ardı edecektir. Bu durumu değiştirmek için aşağıdaki
işlemleri uygulayın:
Netscape Navigator
1. Netscape Navigator altında DOSYA/SAYFA DÜZENLE komutunu
kullanarak Composer programını çalıştırın.
2. Artık DOSYA/FARKLI KAYDET komutunu kullanarak sayfayı
kaydedebilirsiniz. Bunun sonucunda üzerinde tüm resimler internet sayfası ile
aynı klasöre kaydedilir.
Internet Explorer
Microsoft’un browserında ise en azından 4.0 versiyonunun ve Frontpage
Express programının sisteminizde kurulu olması gereklidir.
1. Internet sayfasını DÜZEN/SAYFA komutunu kullanarak FrontPage
Express altında yükleyin.
2. Sayfayı DOSYA/FARKLI KAYDET komutunu kullanarak
kaydedebilirsiniz. Bunun sonucunda ekrana gelen iletişim penceresindeki
DOSYA OLARAK seçeneğini işaretledikten sonra saklama yerini ve ismini
belirleyebilirsiniz.
3. Sayfa üzerinde bulunan resimleri kaydetmek isteyip istemediğiniz
sorulur. HEPSİ düğmesine tıklarsanız internet sayfasındaki tüm resimleri HTML
sayfası ile aynı klasöre saklanır. Eğer her resmi ayrı ayrı kaydetmek isterseniz her
biri için ayrı bir klasör belirleyebilir ve dosya isimleri belirleyebilirsiniz. Bu
durumda ilgili bağlantılar ise HTML dosyasına otomatik olarak eklenir.
14.6.2 Internete kaydolmayı hızlandırmak
Bir internet bağlantısı kurulmak istendiğinde Windows ilk olarak kullanıcı
ismi ve parolasını gönderir. Windows ancak sunucunun ikinci sorgusunda
473
kaydolmak için, sizin tarafınızdan girilen, gerekli kullanıcı bilgilerini gönderir.
Söz konusu ölü zamanı ise aşağıdaki şekilde kısaltabilirsiniz.
1. BİLGİSAYARIM penceresini kullanarak Çevirmeli Ağ klasörünü
etkinleştirin.
2. Değişiklik yapmak istediğiniz bağlantının simgesine sağ tuşla tıklayın
ve açılan nesne menüsündeki ÖZELLİKLER komutunu çalıştırın.
3. Şimdi SUNUCU TÜRLERİ kartı üzerindeki AĞA OTURUM AÇ
seçeneğindeki işareti kaldırın.
14.7 DOS programlarının DOS penceresindeki sorunları
DOS uygulamaları Windows 95 altında normalde sorunsuz çalışırlar.
Ancak bir DOS programının sistem kaynaklarını yoğun bir şekilde kullanması ile
sorunlar ortaya çıkabilir. Bu durum özellikle oyunlarda program çalışması veya
animasyonların oynatılmasında dikkat çeker.
MS DOS modu ayarları
Bu sorun karşısında program özelliklerini kullanarak ayarlayabileceğiniz
DOS modu yardımcı olabilir.
1. Farenin sağ tuşunu kullanarak program simgesine tıklayın.
2. Ekrana gelen nesne menüsündeki ÖZELLİKLER komutunu çalıştırın ve
PROGRAM kartını etkinleştirin.
3. DOS modu ayarlarına ulaşmanızı sağlayan GELİŞMİŞ düğmesi burada
bulunur.
4. Buradan DOS modunu etkinleştirin.
Windows, bu çalışma modundan hafıza üzerinden neredeyse tamamen
çekilir, MS-DOS’un bir gerçek mod kopyasını belleğe kopyalar ve hemen tüm
sistem kaynaklarının kullanımını DOS programına bırakır.
Bu iletişim penceresini kullanarak ayrıca özel bir CONFIG.SYS ve
AUTOEXEC.BAT konfigürasyonu oluşturabilirsiniz. Eğer kullandığınız DOS
programı, diğer DOS programlarından farklı sürücü ve ayarlara ihtiyaç duyuyorsa
bu imkan özellikle kullanışlı olacaktır. Bu, daha önceki açılış disketi
problemleriyle kıyaslandığı zaman oldukça çık bir çözümdür. Söz konusu ayarlar
ise bir PIF dosyasında saklanır.
474
Ekran koruyucusunu devre dışı bırakmak
Grafik modunda çalışan ve tam ekran boyutunda çalıştırılan DOS
uygulamalarında ise başka bir sorun ortaya çıkabilir. Eğer program özellikleri
kullanarak Windows’un ekran koruyucusu devre dışı bırakılmadıysa söz konusu
ekran koruyucusu çalıştığı zaman görüntüde bozulmalar yaşanabilirsiniz.
1. Program özellikleri penceresindeki DİĞER kartını etkinleştirin.
2. Buradaki ÖNALAN boşluğu altında bulunan EKRAN KORUYUCU
ÇALIŞSSIN seçeneğindeki işareti kaldırın.
Resim 14.20: Ekran koruyucunun devre dışı bırakılması
Grafik modunu kullanan DOS programlarının bundan sonra sorunsuz bir
şekilde çalışması gereklidir.
Windows’un algılanmasını önlemek
Bazı DOS programları sorunsuz bir şekilde çalışabilmeleri için kendileri
çalışmadan önce Windows’un kapatılmış olmasını isterler. Bu durum Windows 95
altında ortaya çıkmaz. Daha önceki Windows versiyonlarında karşılaşılan
sorunlar, bu tür DOS programlarının ayrı bir DOS penceresinde çalışmaları
sağlanarak ortadan kaldırılmıştır.
DOS
programının
Windows’u
algılaması
yazılımsal
olarak
gerçekleştirilebilir ve Windows 95 tarafından engellenebilir. Bunun için ilk
475
olarak, ileride programın çalıştırılması için mutlaka kullanılması gereken, bir
kısayol oluşturulmalıdır.
1. Gezgini çalıştırın ve DOS programının çalıştırılabilir dosyasını seçin.
2. Bu dosyayı farenin sol tuşunu kullanarak masaüstüne taşıyın.
3. Masaüstünde oluşan bu yeni simgeye farenin sağ tuşunu kullanarak
tıklayın.
4. Ekrana gelen nesne menüsündeki ÖZELLİKLER komutunu çalıştırın ve
takip eden penceredeki PROGRAM kartını etkinleştirin.
5.
Buradaki
MS-DOS
PROGRAMLARININ
WİNDOWS’U
ALGILAMASINI ENGELLE seçeneğini işaretleyerek Windows’un algılanmasını
devre dışı bırakın. Söz konusu DOS programı bundan sonra Windows’un
varlığından haberdar olmayacak ve bir DOS penceresinde sorunsuz bir şekilde
çalışmaya devam edecektir. Eğer bundan sonra da sorun yaşamaya devam
ederseniz programı MS-DOS modunda çalıştırmalısınız.
Resim 14.21: Windows’un algılanmasını engellemek
476
Görev Çubuğu kayboldu
Windows Masaüstünde fare ile çalışırken görev çubuğunun kaybolmasına
yanlışlıkla neden olabilirsiniz. Ancak bu çubuğun daha sonra yeniden ekrana
getirilmesi, fare ile ulaşılamadığı için tahmin ettiğinizden daha zor olabilir.
1. İlk olarak Başlat
kombinasyonunu uygulayın.
Menüsü’nü
açmak
için
[Ctrl]+[Esc]
tuş
2. Şimdi Başlat Menüsü’nü kapatmak için sadece [Esc] tuşuna basın. Bu
işlem sonucunda görev çubuğu seçilecektir.
3. Eğer bu durumda [Alt]+[Space] tuş kombinasyonunu uygularsanız
ekrana gelen nesne menüsündeki BOYUT komutunu çalıştırabilirsiniz. Görev
çubuğunun büyüklüğünü artık istediğiniz gibi değiştirebilirsiniz.
Windows kısayollarını MS-DOS penceresinde engellemek
DOS programlarını Windows altında tam ekran boyutunda kullanıyorsanız
Windows için geçerli bir tuş kombinasyonu uyguladığında programın çalışması
kesilecektir. Bu tuş kombinasyonlarının kullanılmasını program özelliklerinden
engelleyebilirsiniz.
1. Söz konusu DOS dosyasını farenin sağ tuşunu kullanarak seçin ve
ekrana gelen nesne menüsündeki ÖZELLİKLER komutunu çalıştırın.
2. Şimdi DİĞER kartını etkinleştirin. Söz konusu kısayol tuşlarını
WINDOWS KISAYOL TUŞLARI başlığı altından devre dışı bırakabilirsiniz.
Ancak bu yöntem özel Windows tuşlarına sahip bir Windows klavyesi için
geçerli değildir. Söz konusu tuşlar hala etkindirler. Microsoft, bunun için web
sayfasında MS-DOS programları için kendinden açılabilir bir EXE dosyası olan
“Windows Logo Key Control” aracını sunuyor. Bu arşiv açıldıktan sonra
Windows kurulumu üzerinden doswinky.inf dosyası çalıştırılır. Programı
kullanabilmek için aşağıdaki adımları takip etmelisiniz:
1. Söz konusu program simgesini farenin sağ tuşunu kullanarak seçin ve
özellikler penceresini açın.
2. Artık DİĞER kartını kullanarak [Ctrl]+[Esc] tuş kombinasyonunu
devre dışı bırakabilirsiniz. Böylece DOS programı çalıştırıldığında Windows
logolu tuşlar da devre dışı kalacaklardır.
14.8 MS-DOS modunda program çalıştırırken çıkan sorunlar
Bir programın DOS komut satırında çalıştırılması kadar basit bir işlem
çeşitli hata mesajlarının ekrana gelmesine neden olabilir. Bunların nedenleri
genelde çok basittir ancak kimse kullandığı işletim sistemini çok iyi bilmek
477
zorunda değildir. Bu nedenle karşılaşabileceğiniz muhtemelen sorunlara burada
ışık tutacağız.
Komut veya dosya ismi bulunamadı
Bu hata mesajı, her kullanıcı bir çok defa karşılaştığı için hata mesajı
listesinin bir numarasında yer alır. Bu sorunun nedeni, en kötü ihtimalle o an dahil
olduğunuz klasörde bulunmayan bir programın çağrılmasıdır. Bu durumda, sadece
bir dikkatsizlik hatası söz konusu olduğu için bir çok kullanıcı kendisine yardımcı
olabilir. İşletim sistemi ile seyrek veya daha az direkt temas içerisinde olan
kullanıcılar ise çalıştırmak istedikleri programın disk üzerinde bulunduğundan
emin oldukları zaman şaşırabilirler.
Eğer dosyanın ismini yanlış yazmadıysanız söz konusu dosyanın başka bir
klasörde bulunması gereklidir. Bu durumda DOS’un sadece içerisinde bulunulan
klasörü aradığını da göz önünde bulundurmalısınız. Eğer çalıştırılmak istenen
dosya bu klasörde bulunamazsa AUTOEXEC.BAT dosyasındaki PATH satırı ile
belirtilen klasörler aranır. Ancak bu hata mesajı söz konusu dosyanın belirtilen bu
klasörler içerisinde de olmadığı anlamına gelir. DOS, çalıştırmak istediğiniz
dosyayı bu nedenle bulamaz ve yukarıdaki hata mesajını ekrana getirir.
Programı çalıştırabilmek için ilk olarak içerisinde bulunduğu klasörü
etkinleştirmeli ve dosyayı yeniden çağırmalısınız. Eğer bu program ile çok sık
çalışıyorsanız bulunduğu klasörün konumunu PATH satırına eklemelisiniz. Bu
sayede hata mesajının ileride ekrana gelmesini engelleyebilirsiniz ve programı her
çalıştırmak istediğinizde bulunduğu klasörü etkinleştirmek zorunda kalmazsınız.
1. Herhangi bir metin editörünü kullanarak AUTOEXEC.BAT dosyasını
etkinleştirin.
2. Programın bulunduğu klasör C:\DOSPROGS\DPAINT ise PATH
satırını aşağıdaki şekilde genişletmelisiniz.
PATH C:\;...;C:\DOSPROGS\DPAINT
3. Gerekli değişiklikleri yaptıktan sonra AUTOEXEC.BAT dosyasını
kaydedin ve bilgisayarınızı yeniden başlatın. Belirttiğiniz klasör bundan böyle
DOS’un atayacağı yerler arasında bulunacaktır.
Yetersiz bellek
Bu durumda gerçekten hafızayı çok kullanan bir program söz konusudur
veya DOS açılış dosyalarınız bilgisayarın belleğinden maksimum boş alan
kullanabilecek şekilde optimize edilmemişlerdir. Bu durumda sürücü ve yerleşik
programların hafızanın UMB alanına yüklenebilmeleri ve bunun sonucunda
değerli DOS hafızanın en iyi şekilde kullanılabilmesi için EMM386.EXE hafıza
yöneticisini CONFIG.SYS dosyasında çalıştırmalısınız.
478
1. CONFIG.SYS.dosyasını bir editör yardımıyla açın ve HIMEM.SYS
kaydının bulunduğu satırın altın aşağıdaki ifadeyi ekleyin:
DEVICE=C:\WINDOWS\EMM386.EXE NOEMS
2. Bunu takip eden ve DEVICE=... şeklindeki tüm satırları, sürücülerin üst
hafıza birimine yüklenmeleri için DEVICEHIGH=... olarak değiştirin.
3. UMB alanın kullanılabilmesi için son olarak aşağıdaki satırı da ekleyin:
DOS=HIGH,UMB
Örneğin, CONFIG.SYS dosyası aşağıdaki gibi görünebilir:
DEVICE=C:\WINDOWS\HIMEM.SYS
DEVICE=C:\WINDOWS\EMM386.EXE NOEMS I=B000-B7FF
DEVICEHIGH=C:\TREIBER\CDROM\MTMCDE.SYS ...
COUNTRY=049,850,C:\WINDOWS\COMMAND\COUNTRY.SYS
DOS=HIGH,UMB
Include parametresinin I=B000-B7FF yardımıyla bir renkli ekran kartının,
mono krom ekran kartları için ayrılan 32 KByte’lık video hafıza alanına ek olarak
UMB’nin de kullanılmasına izin verir.
AUTOEXEC.BAT dosyasının da MS-DOS modu için optimize edilmesi
gereklidir. Bunun için sadece yerleşik programların LOADHIGH komutu (LH)
kullanılarak üst alana yüklenmesi yeterli olur.
Böylece örnek bir AUTOEXEC.BAT aşağıdaki gibi görünebilir:
@ECHO OFF
LH C:\WINDOWS\COMMAND\DOSKEY.COM /BUFSIZE=256
LH C:\WINDOWS\COMMAND\MSCDEX.EXE ...
LH C:\TREIBER\MOUSE\MOUSE.COM
LH C:\WINDOWS\COMMAND\KEYB GR
PROMPT $P$G
Bu şekilde optimize edilen MS-DOS modu açılış dosyaları çalıştırılabilir
programlar için daha büyük DOS hafıza alanı sağlayacaklardır.
Yanlış DOS versiyonu
Daha yeni bir DOS versiyonu altında daha eski versiyonuna ait olan bir
DOS programı çalıştırdığınız zaman bu hata mesajı ile karşılaşabilirsiniz.
Program, kurulu olan işletim sisteminin versiyonunu kendisi kontrol eder ve tespit
ettiği versiyon numarası gerekenden daha büyük olursa bu hata mesajını verir.
Özellikle cihaz ile beraber sunulan sürücü disketinde bulunan CD-ROM
sürücüsü MSCDEX.EXE bu hata mesajının ortaya çıkmasına neden olabilir.
479
Sürücünün DOS versiyonu bilgisayarınızda yüklü olan işletim sisteminin
versiyonun hiçbir şekilde daha eski olamaz. Bu hata mesajı ile CD-ROM
sürücüsünü kurduktan sonra AUTOEXEC.BAT dosyasındaki MSCDEX.EXE
çalıştırıldığı zaman muhtemelen karşılaşabilirsiniz.
Ancak belirli bir DOS versiyonunu şart koşan eski program ve sürücüler
de sorun çıkmasına neden olabilirsiniz. Eğer kullandığınız uygulama eksiksiz
programlandıysa benzeri bir hata mesajı ile karşılaşabilirsiniz. Bu durumda
programı güncellemeyi denemeli veya SETVER programını kullanmalısınız.
SETVER, belirli DOS versiyonlarında çalıştırılması gereken programların
isimlerinden oluşan bir liste hazırlar. Sorun çıkartan programı SETVER listesine
ekleyin ve daha sonra programın çalışması için gerekli DOS versiyonunu belirtin.
Eğer sorun çıkartan programın ismi, örneğin TEXTER.EXE ise ve sadece
DOS 5.00 altında çalışmak istiyorsa DOS komut satırına aşağıdaki ifadeyi girin:
SETVER [Sürücü:Yol\]TEXTER.EXE 5.00
Bu sayede TEXTER.EXE çalışmak istediği DOS versiyonu ile beraber
listeye eklenir. Ancak bunun ileride sorunsuz bir şekilde çalışabilmesi için
aşağıdaki satırlardan birinin CONFIG.SYS dosyasına eklenmesi gereklidir. DOS,
ancak bu şekilde programı doğru versiyonunda çalıştırabilir:
DEVICE=C:\WINDOWS\SETVER.EXE
DEVICEHIGH=C:\WINDOWS\SETVER.EXE
Yol bilgisindeki geçersiz sürücü ismi
Bu sorunun çalıştırılmak istenen programla direkt ilgisi yoktur. Bu
durumda AUTOEXEC.BAT dosyasındaki PATH satırındaki arama konumlarını
girerken sistemde varolmayan bir sürücü ismi kullanıldığında ortaya çıkar. Bu
özellikle ağlarda, örneğin ağ yazılımı ek bir arama yeri tanımladığında ve bu yer
ileride kullanılamadığı zaman karşınıza çıkar. Bunun için AUTOEXEC.BAT
dosyasındaki PATH satırını kontrol edin ve burada bulunan hatalı kayıtları
düzeltin.
14.9 Bilgisayar sadece komut satırında açılıyor
Bunun suçlusu MSDOS.SYS dosyasındaki bir kayıttır. Not Defteri
yardımıyla BootWin=0 satırının olup olmadığını kontrol edin. Şayet bu satırı
BootWin=1 şeklinde değiştirin. Değer olarak “1” kullanıldığı zaman bilgisayar
yeniden Windows 95/98 altında açılacaktır.
Bu sorunun diğer bir nedeni ise eski MS-DOS oyunlarından kaynaklanıyor
olabiliyor. Bunlar, kurulum sırasında açılış dosyalarını değiştirirler. Bunun için
480
CONFIG.SYS dosyasında DOS=SINGLE kaydının bulunup bulunmadığını
kontrol edin. Bu satır kaldırıldığı zaman Windows yeniden normal çalışmaya
başlar. Buna karşılık kaydın silinmesi oyunda herhangi bir soruna neden olmaz.
14.10 DirectX ile ilgili sorunlar
DirectX, belirli yazılımların direkt olarak uygun donanıma erişebilmesini
sağlayan Microsoft’un bir sürücü koleksiyonudur. Ancak DirectX’in kullanımı
sırasında, örneğin eski veya uyumlu olmayan sürücülerin varlığından ötürü
sorunlar yaşanabilir. Bazı oyunlar DirectX’in kurulumu sırasında size danışmadan
varolan sürücülerin üzerine yazarlar.
Tanı aracını çalıştırmak
Microsoft, DirectX problemlerini riske atmamak için uygun bir hata tespit
aracı sunar. Bu programı BAŞLAT/ÇALIŞTIR komutu ile ekrana gelen
penceredeki Aç kutusuna dxdiag (veya eski versiyonlarında DXTOOL) yazdıktan
sonra TAMAM düğmesine tıklayarak çalıştırabilirsiniz.
Resim 14.22: DirectX tanı aracı Dxdiag
Bu aracı kullanarak varolan tüm DirectX fonksiyonları test edebilirsiniz.
Şayet sorun tespit edilirse program uygun bir çözüm önerisinde de bulunacaktır.
Versiyon numarasını tespit etmek
Yeni bir bilgisayar oyunun sisteminizde kurulu olandan daha eski bir
DirectX versiyonunu yüklememesi için kurulu olan aracın versiyon numarasına
481
göz atabilirsiniz. Bunun için sadece tanı aracını çalıştırmanız yeterlidir. Bunu
nasıl yapacağınız bir önceki paragrafta anlatılmıştır.
DirectX kurulduktan sonra Windows çalışmıyor
1. Windows’u güvenli kipte çalıştırın. Denetim Masası’ndaki PROGRAM
EKLE/KALDIR simgesine çift tıklayın ve ekrana gelen penceredeki listeden
DirectX sürücülerini gösteren kaydı seçtikten sonra kaldırmak için
EKLE/KALDIR düğmesine tıklayın. Ancak DircetX’in 5 versiyonundan itibaren
aracın kaldırılamadığına dikkat edin. Bu versiyondan itibaren sadece üzerine yeni
bir versiyonu kurulabilir.
2. Bilgisayarı yeniden güvenli kipte çalıştırın ve eski grafik sürücüsünü
kaldırın. Windows’un bir sonraki açılışta eski sürücüyü yeniden etkinleştirmemesi
için Microsoft’un standart ekran kartı sürücüsünü yükleyin.
3. Artık Windows normal bir şekilde açılacaktır. Son olarak eski ekran
kartı sürücüleri yeniden yüklenebilir.
DirectX kurulduktan sonra ortaya çıkan grafik sorunları
Ekran kartınızın Direct3D hızlandırmasını destekleyip desteklemediğini
kontrol edin. Eğer böyle bir destek mevcut değilse kullandığınız uygulamanın
donanımsal Direct3D hızlandırmasını kapatın.
Donanım hızlandırması ayarları kontrol edin. Bunun için Aygıt Yöneticisi’ni
çalıştırın ve BAŞARIM kartını etkinleştirin. Burada bulunan GRAFİK
düğmesine tıklayın ve donanım ivmesi ayarlarını değiştirin.
DirectX kurulduktan sonra ortaya çıkan ses sorunları
DirectX’in kurulumu sırasında ses kartının eski sürücüsü DirectX
sürücüleri ile değiştirilir. Ancak Windows, DirectX sürücüleri kurulurken
muhtemelen varolan bir sürücünün DirectX’inkiler ile değiştirilmesini isteyip
istemediğinizi sorar. Şu anda ses kartları ile sunulan hemen tüm sürücüler DirectX
desteğine sahip oldukları için eski, orijinal sürücünün korunmasında fayda vardır.
Eski sürücüyü yeniden etkinleştirmek
DirectX sürücüleri ile sorun yaşarsanız bunları ekran veya ses kartının eski
sürücüleri ile değiştirin. DirectX’in kurulum programı bunun için uygun bir işleve
sahiptir.
1. Program Files\DirectX\Setup klasöründe bulunan Dxsetup.exe dosyasını
çalıştırın.
2. Ekrana gelen pencerede bulunan SES KARTI SÜRÜCÜSÜNÜ GERİ
YÜKLE veya EKRAN KARTI SÜRÜCÜSÜNÜ GERİ YÜKLE düğmelerini
kullanarak eski sürücülerin geri yüklenmelerini sağlayabilirsiniz.
482
Banshee DirectX’ten hoşlanmıyor
Creative Labs’in Banshee ekran kartları zaman zaman DirectX ile sorunlar
yaşayabilirler. Bu sorunu kaldırmak için aşağıdaki satırları WIN.INI dosyasına
ekleyin:
[3dfx]
SSTH3_RGAMMA=1.5
SSTH3_GGAMMA=1.5
SSTH3_BGAMMA=1.5
DirectX’i kaldırmak
Microsoft’un açıklamalarına kalırsa DirectX kaldırılamaz. Ancak güncel
DirectX versiyonları ile anlaşamayan eski oyunlar söz konusu olduğunda ne
yapılabilir? Yeni yüklenen bir sürümün üzerine daha eskisi yüklenemediği için
DirectX’in ilk olarak kaldırılması gereklidir. Bunun için ilk başta güvenlik önlemi
olarak yedek almalısınız.
İlk olarak Kayıt Defteri veritabanına başvurun. DirectX’i kaldırmak için
aşağıdaki anahtarın silinmesi gerekir:
HKEY_LOCAL_MACHINE\Software\Microsoft\Dirext3D,
HKEY_LOCAL_MACHINE\Software\Microsoft\DirectDraw,
HKEY_LOCAL_MACHINE\Software\Microsoft\DirectPlay,
HKEY_LOCAL_MACHINE\Software\Microsoft\DirectX.
Ardından MS-DOS moduna geçin ve C:\Windows\system (dosyaların
hepsi bulunmayabilir) klasöründe bulunan aşağıdaki dosyaları silin:
ddhelp.exe
ddraw*.*
dsound*.*
dinput*.*
d3d*.*
dplayx.dll
dpmodemx.dll
dpwsockx.dll
directx.cpl
vjoyd.vxd
joy.cpl
dplaysvr.exe
dpwsock.dll
dpserial.dll
dplay.dll
Windows 98 altında ek olarak C:\Windows\sysbackup klasöründe bulunan
aşağıdaki dosyaları da silmelisiniz:
483
ddhelp.exe
ddraw*.*
dsound*.*
dinput*.*
d3d*.*
dplayx.dll
dpmodemx.dll
dpwsockx.dll
14.11 Windows ve güç yönetimi
Güç yönetiminin Windows altında farklı isimleri vardır. Bunun Windows
95’deki ismi APM’dir ve kontrol tamamen BIOS’un elindedir. Sabitdisklerin ve
monitörün ne kadar süre sonra kapatılacağına veya bilgisayarın uyuma konumuna
ne zaman geçeceğine BIOS karar verir. Windows 98 SE’den itibaren ismi GYGA,
yani Gelişmiş Yapılandırma ve Güç Arayüzü (ACPI yani Advanced
Configuration and Power Interface) olarak değişmiştir.
Bilgisayar bekleme konumundan geri çağrılamıyor
Bu sorun Windows 98 altında ortaya çıkarsa kullanılan donanımlar güç
yönetimini tam olarak desteklemiyordur. Windows 98 ile beraber iyileştirilmiş
APM versiyonu 1.2 kullanılmaya başlanmıştır. Eğer donanım bileşenlerinin bir
kısmı eski versiyon 1.0’ı destekliyorsa sorun çıkacağı önceden bellidir.
Bilgisayarınızdaki tüm bileşenlerin (1.2 sürümünü desteklemeyenler) BIOS veya
sürücü güncellemesi ile yeni versiyonu desteklemesini sağlayın. Eğer bu
güncelleme mümkün olmazsa eski versiyonların Windows 98 altında çalışmaya
zorlayabilirsiniz. Böylece bekleme konumu Windows 98 altında tekrar
kullanılabilir.
Sorunun muhtemel başka bir nedeni ise güç kaynağıdır. Eğer 5 Voltluk
bekleme geriliminde yeterli akım sunamıyorsa bilgisayar bekleme konumuna
geçtiği zaman hafızanın içeriği zarar görebilir. Bunun sonucunda ise bilgisayarınız
bekleme konumundan normal çalışma moduna dönmek istemeyecektir.
Diğer bir sorun ise güç yönetimi fonksiyonlarını için hatalı sürücü
desteğidir. Nispeten eski bir sürücü bilgisayarın bekleme konumundan geri
dönememesine neden olabilir.
Telefon çaldığında bilgisayar açılıyor
Bilgisayarın açılmasına BIOS’daki bir ayar neden olmaktadır. Bunun için
BIOS’un POWER MANAGEMENT SETUP menüsündeki PWR UP ON
MODEM ACT fonksiyonun değerini Disabled olarak değiştirmelisiniz.
484
Windows 98 altında AMP 1.0 kullanmak
Eğer üstesinden gelemeyeceğiniz sürücü sorunları ile karşılaşırsanız
Windows 98’in AMP 1.0 versiyonuna geri dönmesini sağlayabilirsiniz.
1. BAŞLAT/AYARLAR/DENETİM MASASI/SİSTEM komutunu
kullanarak Sistem Özellikleri penceresini açın ve buradaki AYGIT YÖNETİCİSİ
kartını etkinleştirin.
2. Donanım ağacındaki SİSTEM AYGITLARI öğesinin önünde bulunan
artı işaretine tıklayın. Bunun sonucunda açılan listedeki GELİŞMİŞ
YAPILANDIRMA VE GÜÇ ARAYÜZÜ kaydına çift tıklayın.
3. AYARLAR kartı üzerinden bulunan APM 1.0 MODUNA ZORLA
seçeneğini işaretleyin.
Bilgisayar yeniden başlatıldıktan sonra Windows sadece APM 1.0 modunu
tanıyacaktır.
Windows 98 SE ve ACPI
Windows 98 SE, ACPI sayesinde bilgisayarın güç yönetiminden çok daha
iyi faydalanabiliyor. Varolan APM tamamen ACPI ile değiştiriliyor ve aynı
zamanda tüm Tak&Çalıştır ayarlarının kontrolü de üstleniliyor. Örneğin, b sayede
bilgisayarınızı Bekleme Konumu’na geçirebiliyorsunuz. Bunun Suspend to RAM
ve Suspend to Disk olmak üzere iki çeşidi vardır. Suspend to RAM’de PC’nin o
andaki tüm ayarlar RAM hafıza birimi üzerinde saklanır ve enerji tasarruf
modunda ihtiyaç duyulmayan tüm bileşenler kapatılır. Suspend to Disk’de ise
bilgisayarın hemen hemen tüm bileşenler kapatılır. Daha sonra bilgisayar yeniden
açılmak istendiğinde sadece saklanan bilgilerin geri yüklenmesi yeterli olacaktır.
Bu durumda bilgisayar normalden çok daha hızlı açılır.
ACPI’nin kullanılabilmesi için aşağıdakiler mutlaka gereklidir:
ACPI’yi tam olarak destekleyen güncel donanımlar
Yeni sürücüler
En azından Windows 98 SE
Güçlü sinirler
ACPI desteğine ve yeni bir BIOS’a sahip anakart
DİKKAT! Suspend to Disk modu sadece FAT 16 sistemlerinde çalışır. FAT 32
ile bu seçenek aktif olmaz.
ACPI’yi etkinleştirmek
Windows 98 SE kendiliğinden ACPI ile çalışabilir. Ancak ACPI
fonksiyonlarının daha sonradan ayrıca yüklenmesi gereklidir. Bunun için
Windows kurulumu ek bir parametre ile başlatılabilir. ACPI fonksiyonlarının
485
kurulumu için kullanılacak komut “setup /pj” şeklindedir. Kurulumun başarılı
olup olmadığını Aygıt Yöneticisi’ni kullanarak kontrol edebilirsiniz. Eğer her şey
yolundaysa AYGITLARI BAĞLANTIYA GÖRE GÖSTER seçeneğinde
GELİŞMİŞ GÜÇ YÖNETİMİ DESTEĞİ yerine GELİŞMİŞ YAPILANDIRMA
VE GÜÇ YÖNETİMİ (GYGA) BIOS kaydını görmelisiniz. Ayrıca Tak&Çalıştır
fonksiyonlarını da burada bulabilirsiniz.
Windows bekleme konumuna geçmiyor
Windows’un bekleme konumuna geçmek istememesinin nedeni çalışan bir
uygulama olabilir. Windows, ACPI sistemlerde bekleme konumuna geçmeden
önce tüm uygulamaların bu konuda hem fikir olup olmadıklarını sorar. Eğer bir
uygulama ret ederse bekleme konumuna geçilmez.
Microsoft, kullanıcının bu sorunun nedeni her zaman tespit edemeyeceğini
göz önünde bulundurarak Windows CD’sine bir Power Management Trouble
Shooter eklemiş. Bu aracın PMTSHOOT.EXE ismindeki dosyasını
\tools\mtsutil\pmtshoot klasöründe bulabilirsiniz. Bu program yardımıyla güç
yönetimi mesajları ekrana getirilir ve böylece sorunun kaynağı rahatlıkla tespit
edilebilir.
Bilgisayar Suspend to RAM moduna geçmiyor
Anakart STR veya STR2 desteğine sahip değildir. Eğer bu destek
bulunmazsa ATX güç kaynağı sistem belleğinin ihtiyaç duyduğu gerilimi
sağlayamaz. ATX güç kaynağının 5 Voltluk bekleme geriliminde en azından 800
mA (1,5 A tavsiye edilir) akım sunabilmelidir. Bunun için BIOS’daki SUSPEND
TO RAM CAPABILITY seçeneğinin değerini AUTO olarak değiştirmelisiniz.
Ayrıca bilgisayarınızda kurulu ISA kartı da bulunmamalıdır.
Windows 2000’i ACPI olmadan kurmak
Windows 2000’i güç yönetimi desteği olmadan da kurabilirsiniz. Bunun
için Windows kurulumunda SCSI/RAID sürücülerinin yüklenmek istendiği ana
dikkat etmelisiniz. Burada gösterilen [F6] yerine [F5] tuşuna basın. Windows,
kurulumun ilerleyen aşamalarında bilgisayar tiplerinin bir listesini ekrana getirir.
Eğer ACPI fonksiyonlarından feragat etmek istiyorsanız buradaki STANDART
PC tipini seçin.
486
487
15
15. Aygıt Yöneticisi ve Donanım
Sihirbazı
Windows altında karşılaşılan donanım ve sürücü problemlerinin dönüm
noktası Aygıt Yöneticisi ve Donanım Sihirbazı’dır. Donanımların ve sürücülerin
yeniden kurulumu veya donanım konfigürasyonlarındaki değişiklerde de bu
ikisinden vazgeçilemez. Aygıt Yöneticisi ve Donanım Sihirbazı bu nedenle ayrı
bir bölüm içerisine alınmış. Burada söz konusu araçlar ile çalışmaya ve bunların
kullanım imkanlarına değinilecek.
15.1 Aygıt Yöneticisi
Aygıt Yöneticisi’nde kurulum sırasında Yeni Donanım Ekleme
Sihirbazı’ndan elde edilen donanım bileşenlerinin tümünün kaydı bulunur. Sistem
kaynakları be her bir cihazın sürücüleri de buradan kontrol edilirler. Bu nedenle
Aygıt Yöneticisi donanım ve sürücü problemlerinin önüne geçilebilmesi için en
önemli araçlardan bir tanesidir.
15.1.1 Sistem kaynaklarının göz altında tutulması
Windows 9x/Me için Aygıt Yöneticisi
Kullanılan kaynakları, Aygıt Yöneticisi yardımıyla okunaklı bir şekilde
ekrana getirebilirsiniz.
1. Bunun için BİLGİSAYARIM simgesine farenin sağ tuşunu kullanarak
tıklayın ve ekrana gelen nesne menüsündeki ÖZELLİKLER komutunu çalıştırın.
2. Şimdi AYGIT YÖNETİCİSİ kartını etkinleştirin ve daha sonra ekrana
gelen listedeki Bilgisayar simgesine çift tıklayın. Bunun sonucunda Windows
sistemde kullanıldığı bilinen kaynakları ayrı bir pencerede ekrana getirir.
488
Kullanılan kaynaklardan görüntülenmesini istediğinizi (kesme isteği veya DMA)
rahatlıkla seçebilirsiniz.
Ekrana gelen bilgilerin yazıcı çıktısını da alabilirsiniz. Yeni bir genişleme
kartı takmak istediğiniz zaman ilk olarak kullanılan sistem kaynaklarına bir göz
atmalısınız. Bu sayede yeni kartınızın konfigürasyonunu, herhangi bir cihaz
çakışması tehlikesi yaşamadan rahatlıkla yapabilirsiniz. Burada listelenmeyen
kaynaklar kullanılmıyorlardır ve yeni kartlar için düşünmeden kullanılabilirler.
Windows 2000 Aygıt Yöneticisi
Windows 2000 altında Aygıt Yöneticisi’ne ulaşmak için biraz farklı bir yol
izlenmelidir:
1. Farenin sağ tuşunu kullanarak Bilgisayarım simgesine tıklayın ve
ardından ekrana gelen nesne menüsündeki YÖNET komutunu çalıştırın.
2. BİLGİSAYAR YÖNETİMİ penceresindeki AYGIT YNETİCİSİ
öğesini seçin. Alışılmış Aygıt Yöneticisi bunun sonucunda pencerenin sağ
tarafında ekrana gelecektir.
3. Kullanılan kaynakların görüntülenmesi içinse GÖRÜNÜM/TÜRE
GÖRE KAYNAKLAR komutunu çalıştırmanız yeterli olacaktır.
Resim 15.1: Windows 2000 kullanılan kaynakları gösteriyor
Denetim Masası üzerinden de alternatif bir yol izleyebilirsiniz. Bunun için
Denetim Masası’ndaki SİSTEM simgesine çift tıklayın ve takip eden penceredeki
489
DONANIM kartını etkinleştirin. Buradaki AYGIT YÖNETİCİSİ düğmesine
tıklayarak daha önceki Windows sürümlerinden alıştığınız Aygıt Yöneticisi’ni
görüntüleyebilirsiniz.
Resim 15.2: Denetim Masası’ndaki Sistem simgesinin kullanımı
GÖRÜNÜM/YAZDIR komutu kullanılarak Aygıt Yöneticisi’nin içeriği
kağıt üzerine aktarılabilir.
15.1.2 Donanım çakışmalarını tespit etmek
Donanım problemleri karşılaştığınız zaman ilk olarak Aygıt Yöneticisi’ne
göz atın. Aygıt Yöneticisi bir donanım çakışması tespit ederse açılırken donanım
ağacındaki ilgili cihaz sınıfını otomatik olarak görüntüler ve çakışan cihazı, dikkat
çekmesi için işaretler.
Aygıt Yöneticisi bunun için bir çok simge kullanır:
Sarı soru işareti: Windows söz konusu cihazı tanıyamaz
Ünlem işaretli sarı daire: Donanımsal bir sorun vardır. Bir kaynak çakışması
mevcuttur veya gerekli sürücüler yüklenmemiştir.
Ünlem işaretli mavi daire: Windows ilgili cihazın konfigürasyonunu otomatik
olarak yapamamaktadır. OTOMATİK AYARLARI KULLAN seçeneği devre
dışıdır. Bu simge, Tak&Çalıştır cihazlarının kaynakları manuel olarak
ayarlandığı zaman ekrana gelir.
490
Kırmızı çarpı: Bu cihaz devre dışıdır. Bu simge, cihaz özelliklerinden BU
DONANIM PROFİLİNDE DEVREDEN ÇIKAR seçeneği işaretlendiğince
ekrana gelir.
Yeşil soru işareti (sadece Windows Me altında): Cihaz için kendisine uygun
bir sürücünün kullanılamadığını bildirir. Bunun yerine donanımla uyumlu
başka bir sürücü yüklenmiştir. Bu durum Klavye, Fare ve USB donanım
sınıflarında ortaya çıkabilir. Söz konusu cihaz için kendi üreticisine ait uygun
bir sürücü temin etmeye çalışın.
İPUCU! Uyumlu sürücülerin kullanıldığı durumlarda cihazın tüm fonksiyonları
kullanılamaz. Cihazınızın tüm özelliklerinden faydalanabilmek için özel
sürücüsünü kullanmaya çalışmalısınız.
15.1.3 Donanım çakışmalarında ne yapılmalı
Seyrek karşılaşılsa da bir donanım sorunu her an karşınıza çıkabilir.
Windows, donanımlar tarafından kullanılan kaynaklar ile ilgili cihaz çakışmalarını
erken teşhis edebilir ve bunu kullanıcıya bildirir.
15.1.4 Windows bir hata tespit etti
Söz konusu donanımın bozuk olabileceğini ilk etapta düşünmeyin. Bu tür
hata mesajları genellikle, Aygıt Yöneticisinden daha ayrıntılı bilgi
edinebileceğiniz donanım çakışmaları ile ilgilidirler.
1. AYGIT YÖNETİCİSİ’ni ekrana
MASASI’ndaki SİSTEM simgesine çift tıklayın.
getirmek
için
DENETİM
2. AYGIT YÖNETİCİSİ sisteminizdeki ağ kartını zaten bir ünlem işareti
ile belirtmiş. Bu söz konusu kartla ilgili yolunda gitmeyen bir şeyler olduğunu ve
şu anda kullanılamadığını belirtir.
3. Bununla ilgili daha ayrıntılı bilgi edinmek için söz konusu kayda çift
tıklayın veya seçtikten sonra pencerenin altında bulunan ÖZELLİKLER
düğmesine tıklayın.
4. Daha sonra KAYNAKLAR kartını etkinleştirin.
491
Resim 15.3: Kullanılan kaynakların görüntülenmesi
Windows bir donanım çakışması tespit etti
Windows, aşağıdaki bilgi penceresinde sistemde kurulu olan ses kartı
(Bkz. Resim 15.4) ile bir donanım çakışması olduğunu gösterir. Her iki genişleme
kartı da bir süredir aynı donanım kesme isteğini kullanıyorlar. Söz konusu
çakışmayı çözmek için hangi donanımın konfigürasyonunu değiştireceğinize
şimdi karar vermelisiniz. Bunun için ne yapmanız gerektiğine ileride değineceğiz.
Eğer bir donanım bileşeninin artık hiç çalışmadığından veya tam olarak
çalışamadığından şüphelenirseniz ilk olarak Aygıt Yöneticisi’ne göz atmalısınız.
Bir çok donanım problemi Aygıt Yöneticisi kullanılarak rahatlıkla çözülebilir.
15.1.5 Varolan donanımların konfigürasyonunu değiştirmek
Bir ses kartı yüklediğinizi (örneğin, Creative Labs Soundblaster) farz
edelim ve yeni kurduğunuz bir genişleme kartı da değiştirilmesi mümkün olmayan
aynı port adresini kullanıyor. Bu durumda bir kaynak çakışmasının meydana
gelmemesi için ses kartının konfigürasyonunun değiştirilmesi gereklidir. Kart
220h, 230h ve 240h adresleri arasında seçim yapmanızı istiyor. Eğer bu
adreslerden hangisinin sistem tarafından kullanılmadığını bilmiyorsanız daha önce
anlatıldığı gibi Aygıt Yöneticisi’nden faydalanabilirsiniz.
1. Bu sefer Denetim Masası’ndaki SİSTEM simgesine çift tıklayın.
2. Ekrana gelen penceredeki AYGIT YÖNETİCİSİ kartını etkinleştirin.
492
3. Buradaki SES, VİDEO ve OYUN KUMANDALARI başlığı altında
bulunan CREATIVE LABS SOUND BLASTER kaydını seçin ve ardından
ÖZELLİKLER düğmesine tıklayın.
Resim 15.4: Aygıt Yöneticisi tüm sistem bileşenlerine erişilmesini mümkün kılar.
4. Şimdi ekrana gelen pencereden seçili donanım hakkında genel bilgi
edinebilirsiniz. Ancak bizim için önemli olan bu pencereden kaynak ayarlarına
ulaşabilmenizdir. Bunun için KAYNAKLAR kartını etkinleştirin.
5. Daha sonra söz konusu kaynağı seçin, burada GİRİŞ/ÇIKIŞ ARALIĞI
(ikinci G/Ç aralığı bilgisi AdLib portlarını ifade eder) ve ayarı donanım şartlarına
uygun konfigürasyona göre değiştirin.
6. Son olarak yaptığınız değişiklikleri onaylamak için TAMAM
düğmesine tıkladığınız Windows’un yeniden başlatılmasını isteyen bir pencere
ekrana gelecektir.
7. Artık bilgisayarı kapatabilir ve ses kartının konfigürasyonunu
değiştirebilirsiniz. Bilgisayar yeniden başlatıldığında ses kartı sorunsuz bir şekilde
çalışmaya devam edecektir.
493
15.1.6 Sürücü problemlerini çözmek
Windows şu anda çok sayıda donanım bileşeni tanınıyor ve bu donanım
sayısı kuşkusuz ileride de artmaya devam edecek. Tanınan tüm bileşenler için
uygun bir 32 Bit sürücü mevcuttur ve bunun da sisteme yüklenmesi gereklidir.
Windows’un bir donanımı tanımaması işinizi zorlaştıracaktır ve bunun sonucunda
bu bileşene uygun bir sürücü yüklenmeyecektir. Tanınmayan donanımlara sisteme
nasıl ekleyeceğiniz 15.2 numaralı bölümden öğrenebilirsiniz. Burada önemli olan
beraber sunulan sürücünün disketten otomatik olarak yüklenememesidir.
Satılan tüm donanımlar ile beraber Windows sürücüleri de verilir ancak
bunlar Windows versiyonuna göre değişiklik gösterirler ve donanım sihirbazı
kullanılarak Windows ile uygun bir sürücünün sunulup sunulmadığı da kontrol
edilir. Örneğin, Windows bazı eski Windows 95 sürücüleri ile sorunlar
yaşayabiliyor. Windows Me ise Windows 98 sürücüleri ile çalışabiliyor ancak bu
durumunda istisnaları mevcut.
Bu noktada Windows 2000 ayrı bir yere sahip. Şu anda var olan Windows
9x sürücüleri WDM sürücü modeli nedeniyle Windows altında kullanılamazlar.
Ve bazı, özellikle eski donanımlar için uygun Windows 2000 sürücüleri maalesef
hala bulunamıyor. Özellikle tanınmış firmaların ürünleri sürücü konusunda
nispeten daha az soruna neden oluyorlar. Eski yazılımlar için uygun Windows
2000 sürücülerinin geliştirilmesi ise gereksiz. Eğer kullandığınız donanımlar için
uygun Windows 2000 sürücüleri bulamıyorsanız eski Windows NT 4.0
sürücülerini kullanmayı deneyebilirsiniz. Ancak bu durumda da çalışma garantisi
vermek mümkün değildir.
1. Denetim Masası’ndaki SİSTEM simgesine çift tıklayın ve ekrana gelen
penceredeki AYGIT YÖNETİCİSİ kartını etkinleştirin. Windows 2000 altında ise
DONANIM kartını etkinleştirin ve ardından buradaki AYGIY YÖNETİCİSİ
düğmesine tıklayın.
2. İstediğiniz donanım bileşenin simgesine çift tıklayın.
3. SÜRÜCÜ kartını kullanarak seçtiğiniz donanımın sürücüsünü
güncelleyebilirsiniz.
494
Resim 15.5: Sürücü kurulumu buradan başlatılır
4. Donanım sihirbazını başlatmak
GÜNCELLEŞTİR düğmesine tıklayın.
için
buradaki
SÜRÜCÜYÜ
5. Kullanabileceğiniz tüm sürücülerin bir listesini görmek için Windows
2000 altında İÇİNDEN SEÇİM YAPABİLMEM İÇİN BU AYGITLA İLGİLİ
BİLİNEN TÜM SÜRÜCÜLERİN BİR LİSTESİNİ GÖSTER seçeneğini
işaretleyin. Bu seçenek Windows 98’de BELİRTİLEN KONUMDAKİ TÜM
SÜRÜCÜLERİN... şeklindedir. Windows Me’de bulunan bir ara adımda ise ilk
olarak SÜRÜCÜNÜN KONUMUNU BELİRTMEK seçeneğini işaretlemeli ve
takip eden penceredeki BELİRTİLEN KONUMDAKİ TÜM SÜRÜCÜLERİN...
seçeneğini işaretlemelisiniz.
6. TÜM MODELLERİ GÖSTER (Windows 98), TÜM DONANIMI
GÖSTER (Windows Me) veya BU AYGIT SINIFINDAKİ TÜM
DONANIMLARI GÖSTER (Windows 2000) seçeneği ile kullanılabilen tüm
sürücülerin bulunduğu bir liste ekrana gelir. Bu listeden donanımınıza uygun bir
sürücü seçebilir ve daha sonra yükleyebilirsiniz. Eğer bu listeden uyumlu bir
sürücü bulamazsanız donanımınız ile beraber sunulan sürücü disketini kullanarak
buradaki sürücüyü yüklemelisiniz.
495
15.1.7 Donanım profilleri ile çalışmak
Aygıt Yöneticisi’ni kullanarak donanım profilleri hazırlayabilirsiniz. Bu,
inatçı kaynak çakışmaları dolayısıyla çalışamayan bilgisayarları hayata döndüren
çok kullanışlı bir fonksiyondur. Bu sayede sorun çıkartan bileşenler kullanılan
donanım profilinden rahatlıkla çıkartılabilir ve başka bir donanım profiline
eklenebilirler. Çalıştırılan donanım profilinde yer almayan bir cihazın sürücüleri
de yüklenmez ve böylece ilgili kaynaklar da bu donanım profilinde serbest
kalırlar. Ancak bu fonksiyondan faydalanabilmek için çakışan iki donanımı aynı
anda kullanmak istememelisiniz.
Örnek olarak bir SCSI tarayıcı kartı ile ses kartı arasında bir çakışma
olduğunu varsayalım. İki bileşen de normalde aynı anda çalışmak zorunda
olmadıkları için farklı donanım profillerine entegre edilebilirler.
Yeni bir donanım profili oluşturmak
1. Denetim Masası’nı açın ve buradaki SİSTEM simgesine çift tıklayın.
2. Windows 9x/Me altında DONANIM PROFİLLERİ kartını etkinleştirin.
Windows 2000 altında ise ilk olarak DONANIM kartını etkinleştirin ve daha
sonra burada bulunan DONANIM PROFİLLERİ düğmesine tıklayın. Şu anda
ÖZGÜN YAPILANDIRMA veya PROFİL 1 (Etkin) adında sadece bir tane
donanım profili bulunur.
Resim 15.6: Sadece bir donanım profili mevcut
496
3. Profil listesinin altında bulunan KOPYALA düğmesine tıklayın ve yeni
profile işlevini ifade eden açıklayıcı bir isim verin. Örneğin, SCSI Tarayıcı
Resim 15.7: Yeni donanım profili oluşturuldu
4. Şimdi ÖZGÜN YAPILANDIRMA kaydını bir kere daha seçin ve bunun
ismini, örneğin Oyunlarda olarak, değiştirin.
5. Şimdi iki tane donanım profiliniz var. Bu profillerin kullanılabilmesi
için bilgisayarı yeniden başlatmalısınız.
İPUCU! Windows 2000, sistem açılışı sırasında sizin belirleyeceğiniz bir süre
bekledikten sonra daha önceden varsayılan olarak seçtiğiniz donanım profilini
çalıştırabilir. Ancak Windows 9x ve Me bu tür bir fonksiyona sahip değildirler.
Donanım profilini düzenlemek
Windows, Windows 98 yeniden başlatılırken Windows açılış resminden
kısa bir süre sonra metin bazlı bir menü ekrana getirir. Burada bilgisayarın
konfigürasyonun belirlenemediği bildirilir ve hazırladığınız donanım profillerinin
listesini ekrana getirerek arasından seçim yapmanız istenir.
Şimdi çalıştırmak istediğiniz donanım profilinin numarasını girin ve bu
profilin yüklenmesi için [Enter] tuşuna basın. Buradaki örnekte SCSI Tarayıcı
profilini kullanacağız.
Windows Me altında profil seçimi biraz daha farklıdır. Burada üzerinde
profillerin listesinin bulunduğu bir pencere ekrana gelir ve istediğiniz profili fare
yardımıyla seçmeniz beklenir.
497
Resim 15.8: Donanım profilini Windows Me altında fare yardımıyla seçebilirsiniz.
1. Bu donanım profilinde ses kartının devre dışı kalması gereklidir. Bunun
için ilk olarak Aygıt Yöneticisi’ni çalıştırın ve donanım ağacındaki SES, VİDEO
VE OYUN KUMANDALARI başlığına çift tıklayın.
2. Daha sonra ses kartının özelliklerini ekrana getirmek için üzerine çift
tıklayın.
3. Ekrana gelen penceredeki GENEL kartında bulunan BU DONANIM
PROFİLİNDE DEVREDEN ÇIKAR seçeneğini işaretleyin ve TAMAM
düğmesine tıklayarak pencereyi kapatın.
4. Ses kartı artık bu donanım profilinde devre dışı bırakıldı.
5. Bilgisayarı yeniden başlayın. Şimdi Oyunlar isimli donanım profilini
seçin ve bu sefer, yukarıda anlatıldığı gibi SCSI denetleyicisini devre dışı bırakın.
Artık iki tane farklı donanım profili oluşturduğunuz Bunlardan bir tanesi
ile tarama işlemlerinizi sorunsuz bir şekilde yerine getirebilirsiniz ve diğeri ile de
istediğiniz oyunu rahatlıkla oynayabilirsiniz.
Donanım profillerinin sınırları
Donanım profilleri aynı anda kullanmak zorunda olmadığınız ve beraber
çalışırken sorunlara neden olan bileşenleri ayırmak için kullanılabilir.
Sadece Tak&Çalıştır cihazlarının kaynakları serbestçe belirlenebilir.
Söz konusu cihazlar AUTOEXEC.BAT ve CONFIG.SYS dosyalarından
sürücülerini yükleyemezler. Ancak bir çok ses kartı bu dosyaları kullanır.
Bunun için söz konusu açılış dosyalarını manuel olarak düzenlemek zorunda
kalabilirsiniz.
Bilgisayar, ilk başta çalıştırılacak donanım profilinin belirlenmesi gerektiği
için Windows 9x ve Me altında otomatik olarak başlamaz.
498
15.1.8 Aygıt Yöneticisi’nin hata kodları
Bu bölümde Windows 9x/Me ile çalışırken karşılaşabileceğiniz Aygıt
Yöneticisi’nin tüm hata kodları açıklanmıştır.
Code 1
Kullanılan sürücüyü güncellemek için SÜRÜCÜYÜ GÜNCELLEŞTİR
düğmesine tıklayın.
Code 2
Eğer donanım yükleme programı bir tane bileşeni yükleyemezse bu hata
mesajı ekrana gelir. Bu kodun iki versiyonu bulunur:
Bu cihaz sürücüsü iki tane veri yolu tipi bulunduğu için yüklenemiyor. (Code 2)
Bu durumda cihazınız için güncel bir BIOS versiyonu temin etmelisiniz.
BU hata Root Bus DevLoader olarak adlandırılan ISA PnP, PCI, BIOS veya
ACPI’de meydana gelir.
Bu donanım yükleme programı cihaz sürücüsünü yükleyemiyor. (Code 2)
Burada FLOP, ESI, SCSI gibi DevLoader tipleri söz konusudur. Bunun
için normalde sürücü güncellemesi yeterli olacaktır. Eğer sorunu bu şekilde
çözemezseniz söz konusu cihazı Aygıt Yöneticisi’nden silin ve daha sonra
donanım sihirbazı tarafından yeniden tanınmasını sağlayın.
Code 3
Sürücü arızalanmış veya gerekli olan kaynaklar mevcut değil. Sürücüyü
kaldırın ve yeniden yüklenmesi için donanım sihirbazını çalıştırın. BAŞARIM
kartı üzerindeki hafıza ayarlarını kontrol edin ve gerekirse bunları uygun şekilde
değiştirin.
Code 4
Sürücüyü güncelleyin. Sorunu bu şekilde çözemezseniz Kayıt Defteri’ni
kontrol etmek için SCANREGW.EXE aracını çalıştırın. Bunun haricinde ilgili INF
dosyası da arızalı olabilir. Bunun için güncellenmiş bir INF dosyası temin edin.
Code 5
Bu hata bir cihaz kullanımı mümkün olmayan bir kaynak talep ettiği
zaman ortaya çıkar. Söz konusu cihazı Denetim Masası’ndan kaldırın ve daha
sonra donanım sihirbazını kullanarak yeniden yükleyin.
Code 6
Başka bir cihaz ile kaynak çakışması mevcuttur. Sorunu çözebilmek için
ayarları uygun şekilde değiştirin.
499
Code 7
Bu cihazın konfigürasyonu yapılamamaktadır. Cihaz düzgün çalışıyorsa
sorun yok demektir. Aksi takdirde cihazı kaldırın ve donanım sihirbazını
kullanarak yeniden yükleyin. Eğer bu işlemde sorununuzu çözemezse yeni bir
sürücü denemelisiniz.
Code 8
Bir cihazın donanım yükleme programı bulunamamıştır. Bu sorun bir INF
dosyası eksik veya geçersiz bir dosyayı işaret ettiği zaman ortaya çıkar. Cihazı
Denetim Masası’ndan kaldırın ve donanım sihirbazını kullanarak yeniden
yükleyin. Geçerli bir INF dosyası temin etmek için üreticinin internet sayfasına ve
satın aldığını firmaya başvurun.
Code 9
Cihaz, Windows yanlış kaynakları veriyor. Cihazı Denetim Masası’ndan
kaldırın ve daha sonra yeniden kurun. Eğer bu şekilde çözemezseniz güncel bir
sürücü temin etmek veya doğru kayıt ayarlarını öğrenmek için üreticiye başvurun.
Code 10
Cihaz tanınamamıştır. Eğer harici bir cihaz ise ilk olarak açık ve kablo
bağlantılarının doğru olup olmadığını kontrol edin. Dahili cihazların ise yuvalarını
tam olarak oturup oturmadığını kontrol etmelisiniz. Gerekirse kartı başka bir
bağlantı yuvasında deneyin. Eğer sorun devam ederse cihazı Aygıt
Yöneticisi’nden kaldırın ve daha sonra yeniden kurun.
Code 11
Bir cihaz yüklenemiyor. BAŞLAT/YARDIM komutunu kullanarak
Windows yardımını çalıştırın ve yardım konuları arasında donanım hata mesajı
sihirbazını aratın. Bu aracı çalıştırarak daha ayrıntılı bilgi edinebilirsiniz.
Code 12
Kaynak sorunları vardır. Tüm kesme istekleri kullanılmaktadır veya cihaz
zaten başka bir donanım tarafından kullanılan bir kaynağa erişmeye çalışıyordur.
Bir donanım çakışması oluşur. Donanım çakışmasını çözmek için yapmanız
gerekenleri bölümün başında bulabilirsiniz.
Code 13
Cihaz, bir hata nedeniyle Aygıt Yöneticisi’ne yüklenememektedir. Cihazı
Denetim Masası’ndan kaldırın ve daha sonra donanım sihirbazını kullanarak
yeniden yükleyin.
Code 14
Sorun sadece bilgisayarın yeniden başlatılması ile çözülebilir. Bilgisayarı
yeniden başlatın.
500
Code 15
Bir kaynak çakışması vardır. BU sorunu nasıl çözebileceğinizi bölümün
başında bulabilirsiniz.
Code 16
Cihaz tam olarak tanımlanamamıştır ve bu nedenle tüm kaynaklar tam
olarak atanamamıştır. Kullanılan kaynakları Aygıt Yöneticisi’nden görüntüleyin
ve bunları uygun şekilde değiştirin.
Code 17
INF dosyası her bir cihazın kaynaklarının ayrılması konusunda geçersiz
bilgiler sunuyor. İlgili cihazı Aygıt Yöneticisi’nden kaldırın ve daha sonra
donanım sihirbazını kullanarak yeniden yükleyin. Şayet problem devam ederse
üreticinden sorunsuz bir INF dosyası temin edin.
Code 18
Bir hata meydana geldi. Bilgisayarın yeniden başlatılması gerekiyor.
Code 19
Kayıt Defteri veritabanındaki kayıtlar hasar gördü. Cihazı kaldırın ve daha
sonra yeniden yükleyin. Hata devam ederse SCANREG.EXE aracını çalıştırın.
Böylece Kayıt Defteri veritabanı kontrol edilecek ve gerekirse tamir edilecektir.
Code 20
VXD yükleme programı bilinmeyen bir sonuç mesajı verdi. Bu sorun
muhtemelen cihaz sürücüsü ile işletim sistemi arasındaki versiyon çakışmasından
kaynaklanmaktadır. İlgili cihazı kaldırın ve daha sonra donanım sihirbazını
kullanarak yeniden yükleyin.
Code 21
İletişim penceresini kapatın ve birkaç saniye bekleyin. Sorun devam ederse
bilgisayarı yeniden başlatın.
Code 22
Cihaz, Aygıt Yöneticisi veya BIOS’dan devre dışı bırakılmış. Söz konusu
cihazı uygun şekilde Aygıt Yöneticisi veya BIOS’dan etkinleştirin.
Code 23
Eğer ilgili cihaz bir ikinci ekran kartı ise sorunsuz olarak çalışmaya devam
edecektir. Burada birinci ekran kartı ile ilgili bir sorun söz konusudur. Bunun
ayarlarını kontrol edin.
501
Code 24
Cihaz mevcut değil, doğru çalışmıyor veya gerekli olan sürücülerin
tamamı yüklenmemiş. Söz konusu kartın genişleme yuvasına tam olarak oturup
oturmadığını kontrol edin. Eğer harici bir cihaz söz konusu ise açık ve tüm kablo
bağlantılarının doğru olup olmadığını kontrol edin. Cihaz sürücüsünü kaldırın ve
daha sonra yeniden yükleyin.
Code 25
Bu kod sadece bir donanımın kurulumu sırasında bilgisayarın ilk defa
yeniden başlatılmasına ortaya çıkar. Bu, kurulum sona erdikten sonra
kendiliğinden yok olur.
Code 26
Cihaz yüklenemiyor. Cihaz sürücüsü ile ilgili bir sorun vardır veya tüm
sürücüler yüklenmemiştir. Cihazı kaldırın ve daha sonra donanım sihirbazını
kullanarak yeniden yükleyin. Eğer problem devam ederse satın aldığınız firma
veya bir teknik servisle bağlantı kurun.
Code 27
Kullanılan cihaza ait Kayıt Defteri’ndeki başlık geçersiz kayıtlara sahiptir.
Cihazı kaldırın ve daha sonra donanım sihirbazını kullanarak yeniden yükleyin.
Eğer problem devam ederse satın aldığınız firma veya bir teknik servise başvurun.
Code 28
Cihaz tam olarak yüklenmemiş. Cihaz sürücüsünü değiştirmek için
SÜRÜCÜYÜ GÜNCELLEŞTİR düğmesine tıklayın. Bunun için güncel bir
sürücü temin etmelisiniz.
Code 29
Cihaz devre dışı. BIOS’da uygun kaynaklar kullanıma sunulmamış. Cihazı
BIOS’dan etkinleştirin.
Code 30
Cihaz, zaten başka bir donanım tarafından kullanılan ve bunun birlikte
kullanılmasına imkan tanımayan bir kesme isteğine erişmeye çalışıyor. Bu sorun,
bir gerçek mod cihaz sürücüsü tarafından kullanılan IRQ’nun PCI veya EISA
SCSI denetleyicisi tarafından kullanılmak istenmesi ile ortaya çıkabilir. Gerçek
mod sürücüsü ile ilgili kayıtlar normalde AUTOEXEC.BAT ve CONFIG.SYS
dosyalarında bulunurlar.
Code 31
Bu sorun, bir cihazın çalışmasının başka bir tanesi tarafından kesilmesi ile
ortaya çıkar. Bu durumda diğer cihazın özelliklerine bakmalısınız. Çünkü
muhtemelen burada da başka bir hata kodu bulunur. İlk olarak diğer cihazın
502
sorununu çözün. Eğer sorunu bu şekilde ortadan kaldıramazsanız ilgili tüm
cihazları kaldırın ve bunları daha sonra donanım sihirbazını kullanarak yeniden
yükleyin. Cihazlarınız için güncel sürücüler temin etmelisiniz.
Code 32
Kurulum dosyalarının bulunduğu sürücüye (CD-Rom veya ağ sürücüsü)
ulaşılamadığınız için cihaz sürücüsü yüklenemez. Bilgisayarı yeniden başlatmak
için YENİDEN BAŞLAT düğmesine tıklayın. Eğer sorunu bu şekilde
çözemezseniz kurulum dosyalarını sabitdiske kopyalamalı ve oradan kurmayı
denemelisiniz.
Code 33
Bir donanım hatası olabilir. Eğer hata nedeni hakkında daha ayrıntılı bilgi
elde edilemezse bu hata mesajı ekrana getirilir. Daha fazla bilgi için satın
aldığınız firmaya veya bir teknik servise başvurmalısınız.
15.2 Donanım Sihirbazı
Windows 95’in kullanılmaya başlanması ile beraber donanım alanında
büyük değişiklikler oldu. Windows henüz kurulum aşamasındayken varolan
donanım bileşenlerini tanımaya ve bunları kullanılan kaynaklardan uzak tutmaya
çalışıyor. Bu işlem, eğer Tak&Çalıştır özelliğindeki bileşenler kullanılıyorsa
gerçek Tak&Çalıştır ile oldukça basittir. Ve bu çok basit olduğundan dolayı bu
durumda normalde sorun çıkması beklenmediği için burada daha fazla
değinmeyeceğiz. Eğer Tak&Çalıştır destekleyen bir BIOS yoksa veya bir
Tak&Çalıştır bilgisayardaki Tak&Çalıştır bileşenler normal donanımlar ile
Tak&Çalıştır özellikleri kullanılmadan yüklendiklerinde durum çok daha farklı
olur.
İlk olarak Windows altındaki donanım kurulumu konusu aydınlatılmalıdır.
Donanım kurulumu konusu ile farklı durumlarda çok sık karşılaşabileceğiniz için
bu bölümde ayrıntılı olarak ele alınmıştır. Burada Windows kurulumu önceden
tamamladığı zaman ne yapmanız gerektiğini ve tanınmayan donanımları daha
sonradan nasıl kurabileceğinizi öğreneceksiniz.
15.2.1 Yeni donanımları sorunsuz bir şekilde kurmak
Oyun oynama veya film seyretme zevkinizi tamamlama için yeni bir ses
kartı kurmak istediğinizi farz edelim. Donanımı Windows’un yardımı olmadan
kurarsanız ve eğer hangi kaynakların diğer donanım bileşenleri tarafından
kullanıldığını tam olarak bilmiyorsanız kaynak çakışmalarının meydana
gelmesine neden olabilir. Burada söz konusu bilgiye sahip olmadığınız varsayarak
kurulumu anlatmaya hazırlık aşamadan başlıyoruz.
1. Donanımı kurmadan önce ilk olarak Windows’u başlatın ve
masaüstündeki BİLGİSAYARIM simgesine çift tıklayın.
503
2. Buradaki Denetim Masası’nı açın ve ekrana gelen penceredeki YENİ
DONANIM EKLE simgesine çift tıklayın.
3. Şimdi ekrana gelen donanım sihirbazı penceresindeki İLERİ düğmesine
tıklayın.
4. Windows’un otomatik olarak bir Tak&Çalıştır aygıtı arayıp
aramayacağına veya donanımın manuel olarak direkt listeden seçilip
seçilmeyeceğine buradan karar verebilirsiniz. Kurulumu manuel olarak
gerçekleştirmek için DONANIMI LİSTEDEN SEÇMEK İSTİYORUM
seçeneğini işaretleyin.
5. Ekrana gelen listeden uygun donanım tipini seçin. Buradaki örneğe
uygun olarak ses kartını yüklemek için SES, VİDEO VE OYUN
KUMANDALARI donanım türünü seçin. Bir sonraki adıma geçmek için İLERİ
düğmesine tıklayın.
6. Windows, ekrana gelen pencerenin solundaki listede bilinen ses kartı
üreticilerini gösterir. Bizim ses kartımız Creative Labs olduğu için bu üreticiyi
seçin. Bunun sonucunda ekrana gelen cihaz listesinden de ses kartı modelinizi
seçebilirsiniz. Buradaki örnekte bir Soundblaster PCI128 söz konusu olduğu için
uygun modeli seçin.
Eğer ses kartına ait bir kurulum disketi veya sürücü CD’sine sahipseniz (ki
artık tüm donanımlarla beraber bir sürücü CD’si verilmektedir) doğru ve
programları kurmak için DİSKETİ VAR düğmesine tıklayabilirsiniz. Bu
fonksiyonu ancak donanım üreticiniz kullanılan Windows versiyonu için güncel
bir sürücü sunduysa kullanmalısınız. Eğer Windows, buradaki örnekte olduğu gibi
uyumlu bir model sunuyorsa aynı zamanda bu cihaz için uygun sürücülere
sahiptir.
7. İLERİ düğmesine tıklayarak bir sonraki adıma geçin.
8. Şimdi Windows kullanabileceğini boş sistem kaynaklarını görüntüler.
Ses kartının konfigürasyonunu uygun şekilde yapın. Bunun için ses kartının
dokümantasyonunu da kullanın. Bundan sonra İLERİ düğmesine tıklayarak
Windows sürücüyü kurmasını sağlayabilirsiniz.
Ardından yeni kurulan sürücünün kullanılabilmesi için Windows’u
kapatmanız istenecektir.
9. Son olarak Windows kapatın ve şayet ses kartını daha önce taktıysanız
bilgisayarı yeniden başlatın. Ses kartı artık sorunsuz şekilde çalışmalıdır.
504
Eğer ses kartını donanım sihirbazını çalıştırmadan önce taktıysanız
Windows altında çalışma için gerekli olan sürücülerin yüklenebilmesi için
sihirbazın kurulan donanımı yeniden tespit etmesini sağlamalısınız. Bunun
haricinde yeni donanım da Aygıt Yöneticisi’ne eklenecektir.
Windows 2000 altında çalışma
1. DENETİM MASASI’ndaki DONANIM EKLE/KALDIR simgesine çift
tıklayarak donanım sihirbazını çalıştırın. Şimdi ekrana gelen karşılama
penceresini İLERİ düğmesine tıklayarak geçin.
2. İletişim penceresindeki AYGIT EKLE/SORUN GİDER seçeneğini
işaretleyin ve bir sonraki adıma geçmek için İLERİ düğmesine tıklayın.
Resim 15.9: Yeni bir donanım kurulacak
3. Ardından Windows 2000 otomatik olarak Tak&Çalıştır aygıtları
arayacak ve bunun sonucunda sistemdeki kurulu tüm donanım bileşenleri
listelenecektir. Bu listenin en üstünde yer alan YENİ AYGIT EKLE öğesini seçin.
505
Resim 15.10: Bu donanımlar bilgisayarda zaten kurulular
4. Bir sonraki adımda HAYIR, DONANIMLARI LİSTEDEN SEÇMEK
İSTİYORUM seçeneğini işaretleyin ve İLERİ düğmesine tıklayın.
Resim 15.11: Yeni donanım bileşeni listeden seçilecektir
506
5. Artık sol taraftaki listeden üreticiyi ve sağ taraftakinden de uygun
modeli seçebilirsiniz. Eğer Windows söz konusu donanım için uygun bir sürücüye
sahip değilse DİSKETİ VAR düğmesine tıklayarak cihaz sürücüsünü CD’den
veya disketten yükleyebilirsiniz. Ancak bu sırada Windows 2000 altında sadece
WDM modeline uygun sürücülerin çalıştığına dikkat etmelisiniz.
Resim 15.12: Peki şimdi hangi sürücü kurulacak?
6. Sürücü kurulumunu İLERİ ve SON düğmelerine tıklayarak
bitirebilirsiniz. Ancak donanımın sağlıklı bir şekilde çalışabilmesi için sistemin
yeniden başlatılması gereklidir.
15.2.2 Donanım sihirbazı kaynakları yanlış atıyor
Donanım sihirbazı yeni bir aygıtın kurulumu sırasında sistemin boş, yani
kullanılabilecek kaynaklarını tespit eder ve bu bilgiler doğrultusunda, kullanılması
zorunlu olmayan bir konfigürasyon önerisinde bulunur. Ancak bu işlemler, yeni
kurulmak istenen donanımın Windows’un konfigürasyonunu tek başına
yapamayacağı Tak&Çalıştır özelliğine sahip olmayan bir bileşen söz konusu ise
gerçekleştirilir.
Donanım sihirbazı bu durumda muhtemelen o anda takılı olan bileşenin
güncel konfigürasyonunu tespit edemez veya söz konusu yeni bileşenin ancak
sürücüsü kurulduktan sonra bilgisayara takılması gerekir. Ancak sihirbaz bir
507
donanım çakışmasının meydana gelmemesi için her ihtimale karşı bir
konfigürasyon önerisinde bulunur
Eğer konfigürasyon önerisini kabul etmek istemezseniz veya edemezseniz
(burada önerilen kaynaklar kart üzerinde ayarlanmamış olabilirler) donanım
sihirbazı ile kurulumu tamamladıktan sonra Windows’u hemen kapatmamalı ve
hemen ardından Aygıt Yöneticisi’ni çalıştırmalısınız. Yeni kurulan donanım
üzerindeki ünlem işareti ile beraber Aygıt Yöneticisi’ne eklenmiştir.
1. Donanım kaydının üzerine çift tıklayın ve KAYNAKLAR kartını
etkinleştirin.
2. Değiştirmek istediğiniz kaynak türünü buradan seçin ve gerekli
değişiklikleri yapmak için AYARI DEĞİŞTİR düğmesine tıklayın.
3. Yeni ayarı yaptıktan sonra ÇAKIŞAN AYGIT LİSTESİ kutucuğunda
ÇAKIŞMA YOK ifadesinin bulunduğundan emin olun. Değişiklik başarıyla
sonuçlandıktan sonra Aygıt Yöneticisi ve Windows’u kapatabilirsiniz.
4. Eğer donanımı hala takmadıysanız bilgisayar kapandıktan sonra bu
işlemi gerçekleştirebilirsiniz. Ayrıca donanımın konfigürasyonunu da Aygıt
Yöneticisi’ndeki ayarlara uygun olarak yapmalısınız. Yeni donanımınızı
Windows’u yeniden başlattıktan sonra sorunsuz bir şekilde kullanabilirsiniz.
508
509
16
16. Tamamen ücretsiz
sürücü hizmetleri
Kitabın şimdiye kadar bir çok bölümünde donanımlarla ilgili olarak sürücü
problemlerine değinildi. Sorunların sürücüden kaynaklandığının tespit edildiği
yerlerde ise her zaman kullanılan sürücünün yenilenmesi tavsiye edildi ve kaynak
olarak da genellikle üreticilerin internet sayfaları gösterildi. Eğer bir modeminiz
ve internet bağlantınız varsa kullandığınız donanımların ve güncel sürücülerine
ulaşmakta kullanabileceğiniz en kolay yol için gerekli her şeye sahipsiniz
demektir. Ve bunun karşılığında sadece telefon faturasını ödemeniz yeterlidir.
Üreticilerinin internet sayfalarının kullanımı ve burada yayınlanan hizmetler
(hala) ücretsizdir.
16.1 Internetten sürücü temin etmek
İhtiyaç duyulan sürücülere her zaman üreticinin internet sayfasından
ulaşılamaz. Bazı sürücü ve güncellemelerin, arama işleminin samanlıkta iğne
aramaya benzememesi için belirli kriterler doğrultusunda aranmaları gereklidir.
16.1.1 Arama motorlarının kullanılması
Internet platformunda kaybolmamak ve aranan şeyleri bulmak için iyi
eğitimli bir yardımcı köpeği değil farklı arama motorlarını kullanmalısınız. En
başarılı ve dolayısıyla en ünlü arama motorlarını aşağıdaki tabloda bulabilirsiniz.
Uluslar arası arama motorları
http://www.lycos.com
http://www.altavista.com
http://www.yahoo.com
http://www.google.com
Tablo 6.1: Internet arama motorları
510
Bu arama motorlarının her birinin kendine has özellikleri vardır. Bir arama
motorunda bulamadığınız şey başka bir arama motorunda da denemekten
çekinmemelisiniz.
16.1.2 Arama stratejileri
Arama sırasında sadece genel ifadeler kullanırsanız karşılaştığınız sonuç
karşısında yılgınlığa kapılabilirsiniz. Ve tabii ki yüzlerce sonuç arasında çalışmak
da hiç kolay olmayacaktır. Bu tür bir durumla karşılaşmamak için belirgin
kriterler kullanarak sonuç listesini sınırlayabilirsiniz. Aşağıdaki noktalara dikkat
etmelisiniz:
Büyük/Küçük harf: sadece küçük harfler kullanılırsa hem büyük hem de
küçük yazılar aranır. Büyük harflerde ise sadece bu yazım stiline uygun
yazılar aranır.
Bağımsız kelimeler: Eğer aralarında boşluk bırakılarak birden fazla kelime
girilirse söz konusu ifadelerden sadece bir tanesini bile içeren tüm web
sayfaları listelenirler. Bu genel arama çoğunlukla anlamsızdır.
Deyim arama: Bunun için bir arada kullanılan bir kelime kombinasyonu
kullanılır.
Birbiri ile bağlantılı kelimler (örneğin, kelimelerin web sayfasında bulunması
gereken sırasını belirlemek)
Belirli ifadeler başlık çubuklarında aranırlar.
Belirli isimler Domain veya URL isimlerinde de aranabilirler.
Örnek
Scanner and usb
“scanner and usb”
Scanner+usb
Scanner +usb
+scanner +usb
+scanner –usb
+title:scanner
+domain:scanner
Sonuç
Scanner ve USB kelimelerini içeren tüm sayfalar bulunur.
Bu kelime kombinasyonunun aynı sırada içerisinde
kullanıldığı sayfalar bulunur.
İlk olarak scanner ve daha sonra usb kelimelerinin
kullanıldığı tüm sayfalar bulunur (Terimler arasında boşluk
yok).
Sadece scanner kelimesinin kullanıldığı sayfalar bulunur.
Ayrıca usb kelimesine sahip olan sayfalar arama sonucunun
başında gösterilirler (scanner ve + arasında boşluk var).
Sayfa üzerindeki sırasından bağımsız olarak her iki
kelimenin de kullanıldığı sayfalar bulunur (scanner ve +
arasında boşluk)
Sadece scanner kelimesinin olduğu ancak usb kelimesinin
kullanılmadığı sayfaları bulur (scanner ve – arasında boşluk
var).
scanner kelimesinin başlık çubuğunda kullanıldığı web
sayfaları bulunur.
Domain isimlerinde scanner kelimesinin kullandığı web
sayfaları bulunur.
511
+url:scanner
URL isimlerinde scanner kelimesinin kullanıldığı web
sayfaları bulunur.
Tablo 16.2: Aramanın iyileştirilmesi
Sürücülerin aranmasını bu ifadeler yardımıyla etkili bir şekilde
sınırlayabilir ve arama sonucunu en iyi hale getirebilirsiniz.
16.1.3 Sürücünün download edilmesi
Bu bölümde üreticinin donanımınız için sunduğu güncel sürücünün
download bağlantısını bulduğunuzu farz ediyoruz. Download başlamadan önce ilk
olarak söz konusu dosyayı bulunduğu konumda mı açmak istediğiniz yoksa kendi
sabitdiskinize mi kaydetmek istediğiniz sorulacaktır. Burada sürücü dosyasını
kendi sabitdiskinize kaydetmeyi tercih edin. Bu soruyu TAMAM düğmesine
tıklayarak geçtikten sonra dosyayı kaydetmek istediğiniz yeri göstermeniz
gereken FARKLI KAYDET penceresi ekrana gelecektir. Bir klasör seçin ve artık
download işleminin başlaması için TAMAM düğmesine tıklayın.
Windows, download sırasında ekrana getirdiği ve üzerinde uçan dosya
simgelerinin bulunduğu pencere ile işlemin gidişatını takip etmenizi sağlar. Bu
pencere üzerinde veri aktarım hızı ve o zaman kadar kaydedilen veri miktarı
gösterilir. Windows, download işleminin sona erdiğini yeni bir iletişim penceresi
ile ekrana getirir. Artık sürücü dosyasını açabilir ve yükleyebilirsiniz.
16.2 Yeni bir sürücünün yüklenmesi
Aktarım süresini ve bununla bağlantılı olarak telefon ücretini de düşürmek
için internet sayfalarındaki tüm dosyalar normalde sıkıştırılmış durumda
bulunurlar. Bu nedenle sürücüyü yüklemeden önce ilk olarak hazır hale getirmeli
veya açmalısınız.
Sürücü dosyasının açılması
Sürücü, ZIP dosyası halinde bulunduğu için PKUNZIP veya WINZIP
sıkıştırma araçlarını kullanarak açabilirsiniz. Uygun programı çalıştırın ve
dosyanın açıldıktan sonra kaydedilmesini istediğiniz klasörü seçin.
Daha sonra programın sıkıştırılmış dosyayı açmasını sağlayın. Ardından
sürücüyü yüklemeye başlayabilirsiniz.
512
Resim 16.1: Sürücü, WinRAR yardımıyla Windows altında açıldı
Bazı sürücüler ise sıkıştırılmış olarak EXE dosyası biçiminde bulunurlar.
Bu dosyalar ekstra bir programa ihtiyaç duymadan açılabilirler. Bu sayede
dosyaya çift tıklandığı zaman kendiliğinden açılacaktır.
Sürücüyü yüklemek
Normalde sürücüler Aygıt Yöneticisi kullanılarak yüklenirler ancak ekran
kartı sürücüsünün durumu biraz farklıdır. Bu, masaüstü özellikleri kullanılarak
hızlı bir şekilde yüklenebilir. Ancak bu şekilde tüm sürücüleri yükleyebileceğiniz
için burada Aygıt Yöneticisi’ni kullanacağız.
1. BAŞLAT menüsündeki AYARLAR/DENETİM MASASI komutunu
çalıştırın.
2. Ekrana gelen penceredeki SİSTEM simgesine çift tıklayın.
3. Şimdi AYGIT YÖNETİCİSİ kartını seçin ve buradaki EKRAN
BAĞDAŞTIRICISI başlığına çift tıklayın.
4. Bunun sonucunda ek kartınızı gösteren bir kayıt ekrana gelecektir.
Ekran kartı özelliklerine ulaşabilmek için bu kayıt üzerine de çift tıklayın.
513
5. Takip eden penceredeki SÜRÜCÜ kartını etkinleştirin ve yeni sürücüyü
yüklemek için burada bulunan SÜRÜCÜYÜ GÜNCELLEŞTİR düğmesine
tıklayın. Bunun sonucunda ilk olarak, doğru modelin zaten seçili olduğu bir model
seçim penceresi gelecektir.
6. Yeni sürücüyü yüklemek için DİSKETİ VAR düğmesine tıklayın.
Bunun sonucunda sürücünün içerisinde bulunduğu klasörü göstermeniz
istenecektir.
7. Burada dosyayı download etmek için kullandığınız veya sıkıştırılmış
dosyayı açtığınız klasörü göstermelisiniz. Şimdi ekrana gelen ve içerisinde
kurulabilir sürücülerin bulunduğu listeden doğru olanı seçmelisiniz. Sürücüler
arasında sadece kullandığınız model maalesef görüntülenmez.
Resim 16.4: Kullanılan modeli seçmek
8. Burada Abit Siluro TNT2 sürücünü kuracağız. Bunun için uygun
sürücüyü seçtikten sonra TAMAM düğmesine tıklayın. Windows, sürücü kartı
üzerinde bulunan TAMAM düğmesine tıklandığı zaman gerekli sürücü
dosyalarını kopyalayacak ve kurmaya başlayacaktır.
Sürücünün kurulumu tamamlandıktan sonra çalışmaya başlayabilmesi için
Windows’un kapatılıp yeniden açılması gereklidir.
514
Bu durumla da karşılaşabilirsiniz
Bir modeme sahip olunduğu zaman gerekli sürücüye ulaşmanın nispeten
ne kadar kolay olabileceğini gördünüz. Ancak asıl zorluk ilgili internet sayfasına
ulaşılamadığı zaman başlar. Burada, sizin farklı durumlarla karşı karşıya
kalabileceğiniz farklı sistemler üzerinde duruluyor. Bir çok internet sayfasının
sadece İngilizce versiyonlarının bulunması da başka bir zorluk olarak karşınıza
çıkabilir. Eğer aşamayacağınız bir sorunla karşılaşırsanız internet bağlantısına
sahip ve teknik İngilizce’ye hakim bir arkadaşınız veya tanıdığınıza
başvurabilirsiniz.
Bu bölüm sonunda acil olarak ihtiyaç duyduğunuz bir sürücüye nasıl
ulaşabileceğiniz öğrendiniz. Ancak bir internet bağlantısına sahip değilseniz satın
aldığınız firma veya bir teknik servise başvurabilir ve dergi CD’lerini de takip
edebilirsiniz.
515
516
17
17. USB sorunlarını çözmek
Universal Serial Bus ana fikir olarak faydalı bir gelişmedir.
Standartlaştırılmış bir bağlantı noktasına toplam 127 tane cihaz takılabilir. Ve
bilgisayarın alışılmış kablo kalabalığı da tarihe karışıyor. USB bunun için Hot
Plugging desteğine sahip, yani bilgisayarın cihazların çıkartılmasına veya
yenilerinin takılmasına izin veriyor. İşletim sistemi bu değişikliği anında fark
ediyor ve bunun için gerekli sürücüyü kullanıma sokuyor veya devre dışı
bırakıyor. Ancak bir yerden ne kadar çok ışık olursa o kadar çok gölge de olur. Bu
bölümde USB ile ilgili söz konusu gölgelere yani sorunlara değineceğiz.
Resim 17.1: USB bağlantı noktası
517
12.1 USB için gerekli şartlar
Windows Windows’a eşit değildir
USB için en önemli nokta işletim sistemi desteğidir. Eğer bu destek yoksa
USB, donanımsal olarak varolsa dahi asla kullanılamaz. Windows 95 prensipte
USB ile çalışabiliyor ancak sadece prensipte. Windows 95’in ilk versiyonu
USB’yi desteklemiyor ve bunun için mevcut bir güncelleme de yok. Windows 95,
OEM Release 2.0 versiyonundan itibaren USB’yi destekliyor. Ancak bu versiyon
da beraberinde bir USB sürücüsü sunmuyor. Ancak gerekli sürücüyü, eğer
internette bulabilirseniz daha sonradan rahatlıkla yükleyebilirsiniz. Daha sonraki
Windows 95 versiyonları ise ayrı bir USB sürücüsüne sahipler ancak bunların da
işletim sistemi versiyonuna bağlı olarak sonradan yüklenmeleri gerekiyor.
Bilgisayarda yüklü olan Windows versiyonunu öğrenmek için aşağıdaki
işlemleri gerçekleştirmeniz yeterli olacaktır:
1. BAŞLAT/AYARLAR/DENETİM MASASI komutunu kullanarak
Denetim Masası’nı açın.
2. Buradaki SİSTEM simgesine çift tıklayın. Windows versiyonu, ekrana
gelen penceredeki GENEL kartı üzerinde gösterilir.
Windows Versiyonları
Windows 95
OEM Service Release 1
OEM Release 2.0
OEM Release 2.1
OEM Release 2.5
CD-Code
0795
0196
0796
0397
1297
Aygıt Yöneticisi’ndeki ifade
Windows 95, 4.00.950
Windows 95, 4.00.950A
Windows 95, 4.00.950B
Windows 95, 4.00.950B
Windows 95, 4.00.950C
Tablo 7.1: Windows 95 versiyonları (Sonraki versiyonlarda USB desteğinde sorun olmadığı için
sadece Windows 95 sürümleri listelenmiştir)
2.0 ve 2.1 versiyonları Aygıt Yöneticisi yardımıyla tespit edilemez. Bunun
için Windows 95 kurulum CD’sindeki USBSUPP.EXE dosyasını aramalısınız.
Eğer bu dosya mevcutsa sahip olduğunuz Windows 95’in versiyonu 2.1’dir.
Release 2.5 sürümünde ise USB eklentisi kurulmamıştır ve Aygıt Yöneticisi’nde
4.00.950B versiyonu görüntülenir.
Windows 98, Me ve 2000 ise eksiksiz USB desteği ile geliştirilmiştir ve bu
nedenle sonradan sürücü kurulmasına gerek kalmaz.
Doğru donanım
İlk olarak modern chipsetler USB desteğine sahiptirler. Eski ancak şu anda
bile oldukça yaygın kullanılan 430FX bu bağlantı noktasını desteklemez. Bunun
için anakartınızın el kitapçığına göz atabilirsiniz. Kullanılan chipsetinin USB
desteğine sahip olup olmadığını buradan öğrenebilirsiniz.
518
USB yuvaları modern ATX anakartların bağlantı noktaları arasında yer
alır. Ancak Baby AT anakartlarının üzerinde USB bağlantı noktaları bulunmadığı
için uygun bir adaptörün kullanılması gerekir. Ancak söz konusu USB bağlantı
noktası eklentileri standart değildir ve bu nedenle anakartınıza uygun olmasına
dikkat etmelisiniz.
DİKKAT! Kullanılan chipsetine bağlı olarak Windows 95 altında üreticiye uygun
yama, INF dosyaları veya yeni sürücüleri kurmalısınız.
Resim 17.2: AT anakartları için USB levhası
USBReady: Intel’in test programı
Intel, kullanılan anakartın USB bağlantı noktasını destekleyip
desteklemediğini öğrenmek için bir araç geliştirmiş. Bu aracı http://www.usb.org
adresinden temin edebilirsiniz.
Resim 17.3: USBReady, bilgisayarın USB’yi tam olarak desteklediğini gösteriyor
USBReady, bilgisayarınızın USB desteğine sahip olduğunu gösterirse test
sonucunun ayrıntılarını incelemek için DETAILS düğmesine tıklayabilirsiniz.
17.2 USB’nin kullanılması
Modern anakartlar normalde iki tane USB bağlantı noktasına sahiptirler.
Eğer bilgisayarınızda daha fazla USB cihazı kullanmak isterseniz bir USB Hub
519
kullanmak zorundasınız. Bir Hub, bağlı olan cihazların denetimini yapan ve
genellikle akım ihtiyaçlarını da karşılayan bir dağıtıcıdır. Bazı klavyeler ve
monitörler üzerinde de bu tür bir Hub bulunur.
Akım ihtiyacına dikkat etmek
USB cihazları akım kullanımlarına göre iki sınıfa ayrılmışlardır.
Bunlardan ilki maksimum 100mA akıma ihtiyaç duyan Low Power(LP) sınıfıdır.
İkinci sınıf ise maksimum 500 mA akıma kadar çıkabilen High Power (HP)
sınıfıdır.
Resim 17.4: Harici USB Hub
Ayrıca USB Hub’larının aktif ve pasif versiyonları bulunur. Aktif
modellerde, cihazların çalışması için gerekli olan akım ek bir şebeke bağlantısı ile
sağlanır. Bu nedenle High Power cihazlarını bu tür aktif Hub’larda rahatlıkla
kullanabilirsiniz.
Pasif Hub’ların durumu ise biraz daha farklıdır. Burada Hub’ın ve
kullanıcılarının akım ihtiyaçları bağlı olduğu USB üzerinden sağlanır. Bu tür pasif
Hub’larda ise sadece Low Power cihazlarının kullanılması gereklidir. Örneğin,
USB klavyeler üzerinde Low Power Hub’lar bulunabilir.
DİKKAT! High Power cihazları asla Low Power çıkışlarına bağlamamalısınız.
Bu tür Hub’lara sadece maksimum akım ihtiyacı 100 mA olan (veya 0,1 A) olan
cihazların bağlanabilirler. Aksi takdirde Hub çıkışı aşırı yüklenecek ve Hub’ın
zarar görmesine neden olacaktır.
USB cihazların akım ihtiyaçlarını Windows altında belirlemek
Bu imkana sadece Windows 98 SE, Me ve 2000 sahip olduğu için hemen
sevinmeyin:
1. BAŞLAT/AYARLAR/DENETİM MASASI komutunu kullanarak
Denetim Masası’nı açın.
2. Buradaki SİSTEM simgesine çift tıklayarak Sistem Özellikleri’ni açın
ve ekrana gelen penceredeki Aygıt Yöneticisi kartını etkinleştirin.
520
3. EVRENSEL SERİ YOL DENETLEYİCİSİ başlığını üzerine çift
tıklayarak seçin.
4. Şimdi istediğiniz Hub’ın özelliklerini üzerine çift tıklayarak ekrana
getirebilirsiniz.
Resim 17.5: Kurulu USB Hub’larının listesi
5. Buradaki GÜÇ kartını etkinleştirin ve GÜÇ ÖZELLİKLERİ düğmesine
tıklayın. Windows 2000 altındaki güç özellikleri GÜÇ AYARLARI kartında
bulunur.
Şimdi ekrana gelen Hub özelliklerinden pasif mi (veri yolu üzerinden
beslenen) yoksa aktif bir (kendisini besleyen) Hub’ın mı söz konusu olduğunu
öğrenebilirsiniz. Ayrıca her bir bağlantı için maksimum akım çıkışı da burada
listelenir.
Windows 95, Versiyon B ve C’yi USB için güncellemek
Windows kurulum CD’sinde bulunan USBUPP.EXE isimli dosyayı
Windows 95 altında çalıştırın. Böylece işletim sisteminize USB desteği
kurulacaktır.
521
Her şey sürücü üzerine kurulu
Tüm USB cihazları Windows altında çalışabilmek için, normalde kendileri
ile beraber sunulan özel bir sürücüye ihtiyaç duyarlar. Buradaki tek istisna özel bir
sürücüye gerek duymayan klavyedir. Eğer BIOS Legacy Support özelliğine
sahipse klasik klavyenizi rahatlıkla kutusuna kaldırabilirsiniz.
Windows 95 tüm USB cihazlarını beğenmez
Windows 95’de USB güncellemesinin çalıştırılması her şeyin yolunda
olduğu anlamına gelmeyebilir. Birkaç sürücü sınıfı beraber kurulmaz. Bunun
sonucunda dijital video kameraların Windows 95 altında kullanılabilmeleri için
gerekli olan WDM Streaming Class sürücüsü eksik kalır.
Ancak WDM HID Class sürücüsünün eksik olması daha da önemlidir.
İnsan Arayüz Aygıtları (Human Interface Device) için gerekli olan bu sürücü ile
tüm giriş cihazları ve çevre birimler denetlenir. Bu nedenle tüm cihaz
üreticilerinin uygun Windows 95 sürücülerini hazırlaması gerekiyor. Aksi
takdirde bu cihazların çalıştırılması mümkün değildir.
Windows 98’den itibaren sürücüler
Yeni USB cihazlarının çok büyük bir kısmı sadece Windows 98’den
itibaren geçerli olan sürücülere sahipler. Ayrıca Windows 98 sürücüleri Windows
95 altında çalışmıyorlar. Bu durumda yapmanız gereken iki şey var. Bunlardan
biri üreticiden Windows 95 sürücüsünü temin etmeye çalışmak ve diğeri ise
internetten uygun bir sürücü aramaktır. Ancak üreticiler Windows 95 sürücüsü
geliştirmek zahmetine girmedikleri içim bu arayışınız oldukça zor olabilir. Veya
alternatif olarak Windows 98 işletim sistemine de geçebilirsiniz. Zaten
Microsoft’un kendisi de sürücü problemleri nedeniyle Windows 95 altında USB
kullanımını tavsiye etmiyor. Bu durumun kullanıcı dostu olup olmadığına ise
kullanıcıların kendisi karar vermeliler.
Her şey sırayla
USB cihazlarının kurulumu sırasında çeşitli sürprizlerle karşılaşmamak
için her zaman ilk olarak sürücüyü ve ardından da USB cihazını kurmalısınız.
Eğer USB cihazını, sürücüyü kurmadan önce takarsanız Windows tarafından
bilinmeyen bir cihaz olarak tanımlanacaktır. Daha sonra gerekli sürücüyü
donanım sihirbazını kullanarak manuel kurmak zorunda kalırsınız.
Sisteminizde aynı anda bir USB fare ve USB klavye kullanmak isterseniz
bir süre şaşkınlık içerisinde kalabilirsiniz. Bu cihazlar, uygun sürücüler kurulana
kadar hareketsiz kalacaklardır. Windows’un etkileşimli sürücü kurulumu ise en
azından bir tane cihazı etkinleştirecektir. Bu nedenle sistemdeki USB eşleri
çalışmaya başlayana kadar eski fare ve klavyenizi kullanmaya devam edin.
522
17.3 USB hata çözümü
Bu bölümde USB ile ilgili sadece temel sorunlara değineceğiz. Klavye,
tarayıcı veya yazıcılar gibi donanımlarla ilgili özel sorunları kendilerine ait
bölümlerde bulabilirsiniz.
Windows 98 SE altında USB çalışmıyor
Belirli donanım bileşenleri USB ile çalışırken sorunlara neden oluyorlar.
Aşağıdaki bileşenler ise bunlar arasında yer alıyor:
350 Mhz ve üzerindeki hızlardaki AMD işlemcileri
VIA Technologies firmasının USB denetleyicileri
Sis USB işlemcisine sahip anakartlar
Bu bileşenler, Windows 98 SE’nin USB sürücüsü (uhcd.sys) ile
zamanlama problemleri yaşıyorlar. Ancak bu sorunu Microsoft’un hazırladığı ve
www.microsoft.com/download/win98se adresinden temin edebileceğiniz bir yama
ile çözebilirsiniz.
Güvenli kipte USB cihazları çalışmıyor
Güvenli kipte bilgisayarın sadece minimum donanımla çalışması için
gerekli olan sürücüler yüklenirler ve USB sürücüsü bu gruba dahil değil. Buradaki
tek istisna güvenli kipte de sorunsuz bir şekilde çalışan USB klavyedir.
MS-DOS modu ve USB yok
MS-DOS modu için de güvenli kipteki ile aynı durum söz konusudur, yani
sürücü yoktur. Ancak BIOS’daki Legacy modu veya USB Keyboard Support
seçenekleri etkinleştirildiyse klavye sorunsuz bir şekilde çalışır. Eğer USB
cihazlarını MS-DOS modunda kullanmak istiyorsanız Windows altında bir DOS
penceresi kullanmalısınız.
USB, BIOS’da etkinleştirilmiş mi?
Eğer
USB
cihazlarının
hiç
birini
kullanamıyorsanız
BAŞLAT/AYARLAR/DENETİM MASASI/SİSTEM yolunu takip ederek Aygıt
Yöneticisi’ndeki bir USB denetleyici bulunup bulunmadığını kontrol etmelisiniz.
Eğer ilgili kayıt eksikse USB desteğinin BIOS’dan etkinleştirilmesi gereklidir. Bu
seçenek Award BIOS’da ADVANCED CHIPSET FEATURES menüsü altında
bulunur. Burada bulunan USB CONTROLLER kaydının değerinin ENABLED
olarak değiştirilmesi gereklidir.
523
Resim 17.6: Aygıt Yöneticisi bir USB bağlantı noktası buldu
USB bağlantı noktasını BIOS’dan etkinleştirdiğiniz zaman geriye sadece
Windows’un ilgili sürücüyü yüklemesi kalır. Windows, bu işlemi normalde bir
sonraki açılışında otomatik olarak gerçekleştirir. Eğer sürücü bu şekilde
yüklenmezse Denetim Masası’ndaki donanım sihirbazını kullanarak manuel
olarak yüklemelisiniz. Bu konuda daha ayrıntılı bilgi için Aygıt Yöneticisi ve
Donanım Sihirbazı isimli 15. bölüme bakabilirsiniz.
USB cihaz tanınamadı
USB bağlantı noktası etkinleştirilmemiştir. Bir önceki paragrafa bakın.
Harici bir elektrik bağlantısına sahip bir cihazda bunun açık olup olmadığını
kontrol edin.
USB bağlantı kablosu arızalanmıştır veya doğru yerleştirilmemiştir. Kabloyu,
denemek amacıyla çalıştığından emin olduğunuz bir başkası ile değiştirin.
Anakartınız bir VIA Apollo chipsetine sahipse VIA’nın USB filtre sürücüsünü
kurmalısınız. Bu sürücüyü www.viatech.com/download/drivers/usbf108.exe
adresinden temin edebilirsiniz.
524
USB cihaz çalışmıyor
Bağlı cihaz çalışmak için yüksek akıma ihtiyaç duyuyordur. Bu konuda daha
ayrıntılı bilgi için USB’nin kullanılması isimli bölüme bakın.
Bağlı olan USB aygıtı için henüz cihaz sürücüsü kurulmamıştır. Gerekli olan
sürücüyü sonradan yükleyin.
Kablolar yanlış kullanılıyor. Low ve High Speed olmak üzere iki çeşit bağlantı
kablosu mevcuttur. Eğer bir High Speed cihaz Low Speed kablosu ile
kullanılıyorsa sorun yetersiz kaplamadan kaynaklanıyor olabilir. Bu nedenle
USB kablolarını kontrol etmelisiniz.
Eski veya hatalı Firmware
Eskimiş veya hatalı bir Firmware, USB cihazın çalışmasını benzer şekilde
sınırlayabilir veya engelleyebilir. Kullanılan Firmware versiyonunu ve cihaz
üreticisi tarafından güncel bir versiyon hazırlanıp hazırlanmadığını kontrol edin.
USB Hub’a bağlı bir cihaz tanınmıyor
Aktif bir Hub kullanın, elektrik bağlantısında sorun veya Hub’ın açık olup
olmadığını kontrol edin.
Bazı USB Hub’lar bir aşırı yükleme koruması ile donatılmışlardır. Bu
elektronik koruma mekanizması sayesinde aşırı bir akım yüklenmesi
sonucunda Hub’ın zarar görmesi engellenir. Hub, aşırı yüklenme durumunu
üzerindeki bir ışık yardımıyla bildirir. Bu durumda bağlı olan cihazı çıkartın
ve gerekirse başka bir USB portuna tekrar takın.
Eğer USB kablolarının değiştirilmesi de bir sonuç vermezse söz konusu cihazı
direkt olarak bilgisayarın üzerindeki USB bağlantı noktasına takın. Bu
durumda cihaz çalışırsa Hub arızalıdır ve değiştirilmesi gereklidir.
Windows 2000 bağlı USB cihazını tanımıyor
Eğer harici bir USB Hub’ı Windows 2000’den direkt çıkartarak
kaldırdıysanız daha sonra tekrar taktığınız zaman Hub’a bağlı olan USB cihazları
artık tanınmayacaklardır. Bu sorun Windows Service Pack (Version 1 veya daha
üstü) ile çözülebilir. Bu servis paketini Microsoft’un web sayfasından veya daha
güncel versiyonlarını dergi CD’lerinden temin edebilirsiniz.
USB cihaz için yeterli bant genişliği yok
Bu hata mesajı USB ses cihazlarının (örneğin, hoparlör) kullanımı
sırasında ortaya çıkar. Bu cihazlar kendileri için USB bant genişliği rezerve
etmezler ve ihtiyaç duydukları bant genişliği sunulandan daha dar olursa bu hata
mesajını verirler.
İçeriğin çalınma kalitesini düşürün
İlgili USB denetleyicisinden o an ihtiyaç duymadığınız diğer USB cihazlarını
çıkartın.
525
Bilgisayarınıza yeni bir USB denetleyicisi ekleyin ve söz konusu USB ses
cihazını bu denetleyiciye bağlayın.
Kullanılan USB bant genişliğinin Windows 98 SE ve Me altında
belirlenmesi
1. Aygıt Yöneticisi’ni çalıştırın ve burada bulunan EVRENSEL SERİ
YOL DENETLEYİCİLERİ kaydına çift tıklayın.
2. Şimdi değişiklik yapmak istediğiniz USB Universal Host’unu seçin.
Şimdi bunun üzerine çift tıklayın ve Özellikler düğmesine tıklayın.
3. Buradaki Gelişmiş kartı üzerinde bulunan Bant Genişliği Kullanımı
düğmesine tıklayın.
4. Bağlı olan cihazların kullanacakları bant genişliğini buradan
belirleyebilirsiniz. Kullanılan bant genişliğini uygun bir şekilde bağlı olan
cihazlara dağıtılmasını da sağlayabilirsiniz. Böylece her cihaz bant genişliğinden
ihtiyacı olduğu kadar faydalanacaktır.
Resim 17.7: Windows 98 SE ve Me altında USB bant genişliği dağılımı
526
17.4 Bilgisayarın bir PCI USB kartı ile donatılması
Anakart üzerindeki entegre USB denetleyicisi arızalı ise veya
bilgisayarınız bir USB denetleyicisine sahip değilse USB kullanımının rahatlığını
yaşamak için bir PCI USB kartından faydalanabilirsiniz. Bu tür kartları bilgisayar
mağazalarından temin edebilirsiniz.
Entegre USB denetleyicisini devre dışı bırakmak
1. İlk olarak anakartınızın dokümantasyonuna bakarak devre dışı bırakmak
için bir jumper olup olmadığını kontrol edin. Eğer mevcutsa bunu anlatıldığı
şekilde çıkartın.
2. Bilgisayarın açın, BIOS’u çalıştırın ve USB denetleyicisini buradan
devre dışı bırakın. Anakartın kullanım kitapçığında daha ayrıntılı bilgi
bulabilirsiniz. Bu seçenek bazı Award BIOS’larda ADVANCED CHIPSET
FEATURES menüsü altında bulunur. Bunun için USB CONTROLLER
seçeneğinin değerini DISABLED olarak değiştirmeniz yeterli olacaktır.
Yeni kartı takmak
Artık bilgisayarı kapatabilir ve yeni kartınızı takabilirsiniz. Windows, kart
takıldıktan sonra normalde yeni donanımları otomatik olarak tanır ve uygun
sürücüyü yükler.
Eğer bu konuda sorun yaşarsanız bu bölümün başına geri dönerek USB
bileşenlerinin kurulumu hakkında yardım alabilirsiniz.
527
528
18
18. BIOS güncellemesi
BIOS, uzun bir süredir EPROM veya EEPROM tiplerin de değil de Flash
ROM türünde kullanılıyor. Bu, daha eski yapıtaşlarına kıyasla büyük masraflara
girmeden kısmen veya tamamen yazılabilme imkanı tanıyor. Tüm PC sahipleri
Flash BIOS ile, yeni donanımları sistemlerinde kullanabilmek için bir BIOS
güncellemesi yapabilirler. Yeni işlemcilerin tanınması, bilgisayarın CD-Rom’dan
başlatılması veya eski BIOS versiyonlarındaki hataların düzeltilmesi BIOS
güncellemesinin amaçları arasında sayılabilir.
Güncelleme gerçekten gerekli mi?
BIOS’u sadece bilgisayarınızda gerçekten sorunlarla karşılaştığınız zaman
güncellemelisiniz. Sadece versiyon eskidiği için güncellemeyi istemek bu riski
almak için yeterli değildir. Güncelleme sırasında bir sorun yaşanırsa ancak BIOS
Recovery fonksiyonuna sahip bir anakartı eski durumuna geri döndürebilirsiniz.
DİKKAT! BIOS güncellemesini ancak bilgisayarınızla ilgili ciddi sorunlarla
karşılaştığınız zaman düşünmelisiniz. Eğer güncelleme işlemi yolunda gitmezse
bir sonraki açılışta karşınıza siyah bir ekran çıkacaktır. Normalde ikinci bir
şansınız olmayabilir!
Anakartın üreticisini tespit etmek
Bil bilgisayarın dokümantasyonu kullanılan anakartın üreticisini tespit
edebilmek için her zaman yeterli olmayabilir. Bunun için internetten
bulabileceğiniz çitli yardımcı araçlardan faydalanabilirsiniz. Bunlar BIOS’daki
üretici bilgilerine okuyarak ekrana getirirler. Bir çok anakart üzerinde ürün
numarası bulunur. Ayrıca bu numarayı kullanarak aşağıdaki internet sayfalarından
üreticinin kimliğini tespit edebilirsiniz:
529
www.motherboards.org
www.wimbios.com
18.1 Güncellemenin çalıştırılması
Hazırlık çalışmaları
1. İlk olarak BIOS’un hangi üreticiye (örneğin, Award, AMI veya
Phoenix) ait olduğunun tespit edilmesi gereklidir. Bunun için BIOS
versiyonunuzun sürüm numarasını not edin. Bu numarayı bilgisayarın açılışı
sırasında okuyabilirsiniz. Örneğin, Award BIOS’ların numarası ekranın sol üst
köşesinde bulunur.
2. Uygun güncellemeyi bilgisayarı satın aldığınız firmadan veya anakart
üreticisinin internet sayfasından temin edin. Normalde her güncelleme ile beraber
içerisinde yeni fonksiyonların listesinin bulunduğu bir README dosyası bulunur.
3. Eğer yeni BIOS versiyonunun yüklenmesi için gerekli olan Flash
programı üreticinin sunduğu sürücü disketinde veya CD’sinde yoksa bu aracı da
temin etmelisiniz.
4. Format a: /s komutunu kullanarak bir DOS açılış disketi oluşturun. Flash
programını ve yüklemek istediğini yeni BIOS versiyonunu da bu diskete
kopyalayın.
5. Eğer yeni BIOS versiyonu sıkıştırılmış bir dosya biçimindeyse ilk
olarak açılması gereklidir. Modern BIOS versiyonları yaklaşık olarak sadece 128
KByte büyüklüğündedirler. Eğer dosya 131.072 Byte’tan daha küçük olursa dosya
hala sıkıştırılmış formda olduğu için alarm sinyali verilecektir.
6. Eğer açılış disketiniz üzerinde CONFIG.SYS ve AUTOEXEC.BAT
dosyaları bulunuyorsa güvenlik amacıyla bunları silin. Güncelleme sırasında
bilgisayarınızın hafızası kalıcı programlarla ile dolu olursa (örneğin, hafıza
yöneticileri) güncelleme işlemi hatalı bir şekilde sonlanabilir.
7. Eğer BIOS ayarlarından disket ile açılış devre dışı bıraktıysanız bu
özelliği yeniden etkinleştirin.
8. BIOS’unuzun o andaki ayarlarını, BIOS güncellemesi sonrasında
manuel olarak yeniden girmek zorunda kalacağınız için not edin. Eğer
bilgisayarınıza bağlı bir yazıcı varsa tüm BIOS menülerini tek tek yazdırın. Bu
sayede tüm BIOS ayarlarını elinizin altında tutabilirsiniz.
Güncellemenin çalıştırılması
1. BIOS’un üzerine yazılmasını engelleyen Flash Enable jumperını, şayet
mevcutsa, BIOS’dan kaldırın. Ayrıca eski anakartlarda bir jumper yardımıyla
530
Flash BIOS’un programlama gerilimini değiştirmeniz de gerekebilir. Modern
Flash BIOS’lar 5 V ve diğerleri ise 12 V programlama gerilimi ile çalışırlar.
Bununla ilgili daha ayrıntılı bilgi için anakartınızın kullanım kitapçığına
bakabilirsiniz.
2. Bilgisayarınızı DOS açılış disketini kullanarak çalıştırın. Böylece DOS
minimum konfigürasyon ile yani Türkçe klavye desteği olmadan çalıştırılacaktır.
Ve bazı özel karakterlerin yerleri de bu nedenle değişebilir.
DİKKAT! BIOS’unuzu Windows altında bir DOS penceresi kullanarak asla
güncellememelisiniz!
3. Flash programını çalıştırın. Flash programı ilk olarak eski BIOS
versiyonunun yedeklenip yedeklenmeyeceğini soracaktır. Eğer açılış disketindeki
yeni BIOS versiyonu ile sorunlar yaşarsanız daha sonra bilgisayarınızı eski
durumuna geri döndürebilmek için bu yedekleme işlemini mutlaka
gerçekleştirmelisiniz. En iyisi eski versiyonu açılış disketine kaydetmektir.
Resim 18.1: Award’ın Flash programı çalıştırılmış
4. Güncellemeyi çalıştırın. Bunun için yeni BIOS versiyonunun dosya
ismini girmelisiniz.
5. Yeni BIOS versiyonunun yazılması sırasında hiçbir hata mesajı ile
karşılaşmazsanız bilgisayarınızı gönül rahatlığıyla yeniden başlatabilirsiniz. Artık
yeni BIOS versiyonunuz kullanımda.
6. Sistem başlatılırken sırasında BIOS Setup penceresini açın. Buradan
LOAD BIOS DEFAULTS komutunu çalıştırın, değişiklikleri kaydedin ve
bilgisayarı bir kere daha yeniden başlatın.
7. BIOS Setup penceresini bir kere daha etkinleştirin ve sisteminiz için
uygun ayarları yapın.
531
ÖNEMLİ! Eğer güncelleme sırasında hata mesajları ile karşılaşırsanız
bilgisayarınızı asla kapatmayın ve bunun yerine yeniden güncelleyin.
Güncelleme sırasındaki hata mesajları
Flash programı güncelleme sırasında hata verirse bilgisayarınız asla
kapatmayın ve yeniden başlatmayın. Her iki durumda da Flash BIOS yeni, hatalı
versiyona güncellenir.
Henüz hiçbir şey kaybolmadığı için panik yapmanıza gerek yok. Şimdi
BIOS’u bir kere daha yeni versiyona güncellemeye çalışın.
Eğer yeniden güncelleme de sorununuzu çözemezse eski BIOS sürümünü
tekrar yüklemelisiniz. Bunu güncelleme öncesinde diskete yedeklemiş olmanız
gerekiyor.
18.2 Yeni güncelleme çalışmıyor
Yeniden açıldıktan sonra ekran siyah kalıyor
Güncelleme sonrasında bilgisayarınız yeniden açıldıktan sonra işler
yolunda gitmiyorsa anakartınızın bir BIOS Recovery fonksiyonuna sahip olması
için dua edebilirsiniz. Anakart üzerinde bulunan bu jumper yardımıyla eski BIOS
versiyonu yeniden etkinleştirilebilir. Ancak bir çok, özellikle eski anakart bu tür
bir fonksiyona sahip değildir. Anakartınızın bu gruba dahil olup olmadığını
öğrenmek için kullanım kitapçığına bakın. Eğer Recovery fonksiyonu
bulunuyorsa aşağıdaki işlemleri takip edebilirsiniz:
1. Recovery modunu başlatmak için uygun jumper ayarını etkinleştirin.
2. BIOS güncelleme disketini yerleştirin ve bilgisayarınızı yeniden
başlatın. Bilgisayarın, eski BIOS versiyonunu şimdi otomatik olarak yeniden
yüklemesi gereklidir.
3. Ardından bilgisayarınız kapatın, Recovery modunu devre dışı bırakın ve
bilgisayarı yeniden başlatın.
Bilgisayarınız Recovery fonksiyonuna sahip değilse ve Flash BIOS bir
soket üzerinde ise şansızlık içinde şanslınız demektir. Eğer harici bir Flash ROM
yazıcınız varsa veya bir tanıdığınız bu tür cihaza sahipse eski BIOS versiyonunu
Flash Rom üzerine tekrar yazabilirsiniz.
Eğer Flash ROM anakart üzerine lehimlerle sabitlenmişse bir teknik
servise gitmekten başka çareniz yoktur.
532
BIOS güncellemesi sonrasında Windows kapanırken kilitlenmeye
başladı
Eğer bilgisayarınız sorunsuz bir şekilde çalışıyorsa ve sadece Windows
kapanırken kilitleniyorsa güncel BIOS’a uygun olmayan bir Boot Block söz
konusudur. BIOS’un yeniden güncellenmesi ile bu sorunu çözebilirsiniz. Bunun
için Flash programındaki ADVANCED PROGRAMMING seçeneğini
etkinleştirmelisiniz. Bunun sonucunda Boot Block da tamamen güncellenecektir.
Program bu seçeneğe sahip değilse veya bu deneme de sonuç vermezse bu sorun
ile yaşamaya devam edebilir veya Flash ROM’u yeniden harici olarak yazmayı
deneyebilirsiniz.
533
534
EK
Ek Önemli bilgiler
Ek 1 BIOS hata mesajları
Burada BIOS veya işletim sistemi tarafından verilen hata mesajlarından en
sık karşılaşılanlarına değineceğiz. Bir çok hata birkaç kısa işlem ile çözüme
kavuşturulabilir ancak diğerlerini ortadan kaldırmak uzun süre çalışmak
gerekebilir. Derin sorunlar için de ayrıntılı bilgi ve çözüme kavuşturmak için
yapmanız gerekenlerin anlatıldığı kitaptaki başka bölümler için kısayollar
verilmiştir.
1782 CONTROLLER FAILURE Sabitdisk üzerindeki denetleyici arızalıdır. BU
durumda genellikle sabitdiskin değiştirilmesi gereklidir. Ancak denetleyici kartı
da arızalanmış olabilir.
8040 GATE A20 ERROR Eğer anakart içerisinde bunun için özel bir işlemci
kullanılmıyorsa GATE A20 iletimi normalde klavye denetleyicisi tarafından
kontrol edilir. Kontrol için klavyenizi bir başkası ile değiştirin. Eğer sorun
çözülmezse anakartınız arızalanmıştır.
ADDRESS LINE SHORT Burada hafızasının adres organizasyonu ile ilgili bir
sorun söz konusudur. Anakartın değiştirilmesi gereklidir.
BOZUK VEYA YANLIŞ KOMUT DOS işletim sisteminin COMMAND.COM
dosyası bulunamamıştır. Bu dosyayı bir açılış disketinden sabitdiske kopyalayın.
CACHE MEMORY BAD Burada L2 Cache’inde bir hata bulunur. Eğer Cache
hafızasını sonradan yüklediyseniz muhtemelen bir jumper yanlış yerleştirilmiş
veya direnç akımı doğru kullanılmıyordur. Yaptığınız işlemi anakart
dokümantasyonu yardımıyla bir kere daha kontrol edin. Aksi takdirde cache
hafızası arızalanmıştır ve değiştirilmek zorundadır. Ayrıca Cache hafızasını
535
BIOS’dan devre dışı bırakarak bilgisayarınızın çalışmaya devam etmesini
sağlayabilirsiniz.
CH2 TIMER ERROR Anakartın Timer bileşeni arızalanmıştır. Anakartın
değiştirilmesi gereklidir.
CMOS BATTERY HAS FAILED CMOS pili bitmiştir. Bu, BIOS Setup
ayarlarının açıklanamayan nedenlerle ara sıra kaybolmasına neden olabilir. Bu
durumda sabitdiskler veya disket sürücülerin de tekrar tanıtılmaları gerekebilir.
Söz konusu pilin mutlaka değiştirilmesi gereklidir. Daha ayrıntılı bilgi için 2.4.8
numaralı bölüme göz atın.
CMOS CHSCKSUM FAILURE CMOS RAM’in kontrol toplamı artık geçerli
değildir. BIOS Setup programını çalıştırın ve ayarları kontrol edin. Kontrol
esnasında hiçbir değişiklik yapmasanız dahi her ihtimale karşı ayarları kaydedin.
Hata mesajı devam ederse CMOS RAM arızalanmıştır. CMOS RAM’in ayrı bir
işlemci üzerinde kullanılmadığı, özellikle eski anakartların kesinlikle
değiştirilmeleri gereklidir.
CMOS CHECKSUM ERROR CMOS CHECKSUM FAILURE
CMOS DISPLAY TYPE MISMATCH BIOS Setup’ındaki ekran kartı türü
ayarları (AMI için PRIMARY DISPLAY) ile kullanılan ekran kartının türü
uyuşmamaktadır. Bu ayarı düzeltin.
CMOS MEMORY SIZE MISMATCH Bilgisayar hafızasının açılış sırasından
tespit edilen büyüklüğü ile BIOS Setup içerisindeki kaydın değeri uyumlu
değildir. BIOS Setup programını çalıştırın ve BIOS’un kendisi tarafından
belirlenen hafıza büyüklüğünü Setup’ı kapatırken ayarları kaydederek onaylayın.
CMOS SYSTEM OPTIONS NOT SET Bu durumda BIOS Setup’ındaki
ayarları uygun değildirler. Ayarları düzeltin. Muhtemelen pil de azalmış olabilir
ve bu durumda mutlaka değiştirilmesi gereklidir.
CONFIGURATION ERROR CMOS Setup içerisindeki kayıtlar bilgisayarda
kullanılan bileşenlere uygun değildirler. CMOS Setup içerisindeki ayarları
düzeltin.
CONTROLLER FAILURE Sabitdiskin veri kablosu denetleyici veya sabitdisk
üzerinde yanlış takılmıştır veya tam olarak oturmamıştır. Eğer şansınız iyi değilse
sabitdiskiniz bozulmuş olabilir ve bu durumda değiştirilmesi gerekebilir.
DISKETTE DRIVES OR TYPES MISMATCH ERROR BIOS Setup
içerisindeki disket sürücü ile ilgili kayıtlar geçerli değildir. Bu ayarları düzeltin.
536
DISKETTE BOOT FAILURE BIOS sabitdiskte bir işletim sistemi bulamadı
veya disket sürücüdeki disket açılış özelliğine sahip değil. Eğer sürücü bir disket
yoksa 2.4.10 numaralı bölümden okumaya devam edin. Aksi takdirde sürücüdeki
disketi çıkartın ve klavyenin herhangi bir tuşuna basın veya bilgisayarı yeniden
başlatın. Bir disket varsa bunu bir antivirüs aracıyla kontrol etmenizde fayda var.
Açılış virüsleri bu şekilde yayılırlar.
DISPLAY SWITCH NOT PROPER Kullanılan ekran kartı türünü belirleyen
anakart üzerindeki jumper yanlış ayarlanmış (Monochrome/Color).Anakartın
dokümantasyonu yardımıyla bu ayarın doğruluğunu kontrol edin.
DMA#1 ERROE DMS işlemcisi arızalanmıştır. Anakartın değiştirilmesi
gereklidir. Bu işlemci eski anakartlarda 82C206 isimli bir işlemci içerisinde
bulunur. Eğer bu işlemci soket şeklindeyse ve yeni bir tane edinebiliyorsanız
sadece bunu değiştirmeniz de yeterli olacaktır.
DMA#2 ERROR DMA#1 ERROR
DMA ERROR DMA denetleyicisi arızalanmıştır. Anakartınızı değiştirmek
zorundasınız.
DRIVE SEEK ERROR Disket sürücülerin konfigürasyonu yanlıştır. Sürücü
üzerindeki jumper ayarını kontrol edin.
ERROR ENCOUNTERED INITIALIZING HARD DRIVE BIOS Setup
içerisindeki sabitdiske ait değerler muhtemelen yanlıştır. Bu bilgileri düzeltin.
Aksi takdirde veri kablosunun doğru takılıp takılmadığını kontrol edin.
ERROR INITIALIZING HARD DISK CONTROLLER Burada sabitdisk
denetleyicisi ile ilgili bir durum söz konusu değildir. Denetleyicinin ve sabitdiskin
jumper ayarlarını kontrol edin. Muhtemelen Master/Slave konfigürasyonunda da
sorun olabilir. Denetleyici kartı ve Onboard denetleyici de arızalı olabilir.
FDD CONTROLLER FAILURE Bilgisayar disket sürücüye erişemez. Veri
kablolarının yerleşiminin doğru olup olmadığını kontrol edin. Ayrıca denetleyici
kartı da arızalanmış olabilir.
FLOPPY DISK CONTROLLER ERROR OR NO CONTROLLER
PRESENT BIOS Setup’daki disket sürücü kayıtlarını kontrol edin. Muhtemelen
mevcut olmayan bir sürücü kaydedilmiştir. Ayrıca veri kablolarının tam olarak
oturup oturmadığını da kontrol edin.
HARDDISK CONTROLLER FAILES CONTROLLER FAILURE
HARDDISK FAILED CONTROLLER FAILURE
HARDDISK FAILURE CONTROLLER FAILURE
HDC FAILURE CONTROLLER FAILURE
537
HDD CONTROLLER FAILURE CONTROLLER FAILURE
INCORRECT DOS VERION YANLIŞ DOS VERSİYONU
INSERT BOOT DISK PRESS ANY KEY Bu hata mesajı ekrana geldiği zaman
ne C: sürücüsünde ne de A: sürücüsünde bir işletim sistemi bulunamamıştır. Bir
açılış disketi yerleştirin ve bilgisayarı yeniden başlatın. Eğer sistem sabitdiskten
çalıştırılamazsa SYS C: komutunu kullanarak sabitdiskin açılış sektörünü
yenileyin.
INTR #1 ERROR Kesme isteği denetleyicisi arızalanmıştır. Anakartın
değiştirilmesi gereklidir. Eğer 82C206 isimli işlemcinin soket tipinde kullanıldığı
eski bir anakartınız varsa sadece söz konusu işlemciyi de değiştirebilirsiniz. BU
işlemciyi ikinci el bilgisayar satılan yerlerden temin edebilirsiniz.
INTR #2 ERROR INTR #1 ERROR
KEYBOARD ERROR Genellikle klavye takılmamıştır veya kablosu yanlış
yerleştirilmiştir. Aksi takdirde bir arıza söz konusudur.
KEYBOARD IS LOCKED Bilgisayarın üzerinde bulunan kilit kapatılmış ve
açılması gereklidir.
MEMORY ADDRES ERROR AT XXXX XXXX adresinde bir hafıza hatası
tespit edilmiştir. Bu durumda arızalı bir hafıza modülü söz konusudur. Arızalı
modülü nasıl tespit edebileceğinizi 2.4.3 numaralı bölümde bulabilirsiniz.
MEMORY PARITY ERROR AT XXXX MEMORY ADDRESS...
MEMORY SIZE HAS CHANGED SINCE LAST BOOT CMOS MEMORY
SIZE MISMATCH
MISMATCH CMOS CONFIGURATION ERROR
NO ROM BASIC, SYSTEM HALT Açılış partisyonu yoktur veya açılış
partisyonu etkinleştirilmemiştir. Açılış partisyonu FDISK ile yeniden
etkinleştirilebilir.
OPERATING SYSTEM IS MISSING İşletim sistemin gerekli olan bir dosya
eksik olduğunu veya BIOS Setup’ta ayarlanmış sabitdisk türü kullanılanla
uyuşmadığı için çalıştırılamamaktadır. İlk olarak BIOS Setup tarafından yeniden
tespit edilmesini ve kaydedilmesini sağlayın. Bir sonraki açılışta aynı sorun ile
karşılaşırsanız sabitdiskte kurulu olan işletim sistemi ile aynısına sahip bir açılış
disketi yardımıyla bilgisayarınızı çalıştırın. Daha sonra komut satırında SYS C:
komutunu çalıştırın. Bilgisayarın artık sorunsuz bir şekilde açılması gereklidir.
Ayrıca bu sorun bir virüsten de kaynaklanıyor olabilir. Bilgisayarınızı, emin
olmak için bir antivirüs aracı ile çalıştırın.
538
OPERATING SYSTEM NOT FOUND OPERATING SYSTEM IS...
PARITY CHECK PARITY ERROR
PARITY ERROR Parity, yani eşlik hatası bilgisayar hafızasındaki hatalı bir
fonksiyon sonucunda ortaya çıkar. Bu sorun arızalı bir hafıza yapıtaşı veya bir
virüsten kaynaklanıyor olabilir. Hafıza yapıtaşlarını muhtemelen eşlik seçeneği
olmadan kurmuş ve daha sonra BIOS’daki eşlik kontrolünü yanlışlıkla
etkinleştirmiş olabilirsiniz. Bu durumda eşlik kontrolünü devre dışı bırakın.
SEKTÖR BULUNAMADI Bu sorun bir dosyanın okunması sırasında ortaya
çıkabilir. Bu durumda FAT dosya sisteminde üstesinden gelinemeyen bir arıza söz
konusudur. Bozulan dosyayı silin ve dosyasının sağlam bir kopyasını aynı
konuma kopyalayın.
SİSTEM YOK VEYA SÜRÜCÜ HATASI INSERT BOOTDISK
SÜRÜCÜ ERİŞİMİNDE POZİSYON HATASI Veri kablolarının tam olarak
oturup oturmadığını kontrol edin. Kırmızı işaretli kablo disket sürücüsündeki 1
numaralı pine karşılık gelmelidir.
YOLDA GEÇERSİZ SÜRÜCÜ KAYDI Bu hata, AUTOEXEC.BAT dosyasında
bulunan PATH satırında sistemde bulunmayan bir sürücünün belirtildiği bir arama
konumu kullanıldığında ortaya çıkar. Bu durumla bir ağa yazılımı tarafından
ileride muhtemelen erişilemeyecek olan bir arama konumunun belirtildiği ağ
ortamlarında karşılaşılır. PATH satırını kontrol edin ve hatalı sürücü kaydını
düzeltin.
Ek 2 Sistem kaynaklarının standart yerleşimi
Bu bölümde PC/XT ve AT bilgisayarlarındaki sistem kaynaklarının
standart yerleşimlerini bulabilirsiniz. Burada port adreslerinin (I/O Ports)
kullanımı, donanım kesme istekleri ve DMA kanalları söz konusudur.
Ek 2.1 Port adreslerinin standart yerleşimi
Bileşen
1. DMA denetleyicisi (8237A)
1. Kesme isteği denetleyicisi (8259A)
Zamanlayıcı
Çevre denetleyicisi (8255A)
Klavye denetleyicisi (8x42)
Gerçek zaman saati/CMOS RAM (MC146818)
DMA sayfa kaydedicisi
2. DMA denetleyicisi (8237A)
2. Kesme isteği denetleyicisi (8259A)
Port adresi
00001F
02003F
05F040
06006F
07007F
08009F
0C00DF
0A00BF
539
Coprocessor
Coprocessor
EIDE Adaptörü, ikincil Port
Sabitdisk denetleyicisi/EIDE Adaptörü, birincil Port
Gameport
Genişleme birimi
LPT2
COM4
COM2
Prototip kartı
Ağ kartı
LPT1
Monochrome ekran kartı (MDA)
Mon. Ekran kartındaki Prl. Sst.
Renkli ekran kartı (EGA)
Renkli ekran kartı (VGA)
COM3
Disket denetleyicisi
COM1
0F0-0F1
0F8-0FF
170-178
1F0-1F8
200-207
278-27F
2E8-2EF
2F8-2FF
300-31F
360-36F
378-37F
3B0-3BB
3BC-3BF
3C0-3CF
3D0-3DF
3E8-3EF
3F0-3F7
3F8-3FF
Tablo Ek 1: Port adreslerinin standart yerleşimi
Ek 2.2 Donanım kesme isteklerinin standart yerleşimi
Bir PC’de donanım için 16 kesme isteği bulunur. Bu kulağa çokmuş gibi
gelebilir ancak hiçbir ek karta sahip olunmasa bile bunların yarısı zaten sistem
bileşenleri tarafından kullanılmaktadırlar.
IRQ Kullanımı
0
Zamanlama bileşeni
1
Klavye
2
2. Kesme isteği denetleyicisi
3
COM2 ve COM4
4
COM1 ve COM3
5
LPT2 (isteğe bağlı)
6
Disket sürücü
7
LPT1 ve LPT3
8
Gerçek zaman saati
9
Boş
10
Boş
11
Boş
12
PS/2 fare (isteğe bağlı)
13
Coprocessor
14
Sabitdisk/EIDE Adaptörü, birinci Port
EIDE Adaptörü, ikinci Port
15
Tablo Ek 2: Donanım kesme isteklerinin standart yerleşimi
540
Modern PCI sistemlerinde tablodakilere ek olarak INTA#, INTB#, INTC#
ve INTD# isimlerinde dört tane daha IRQ bulunur. Bu IRQ’lar aynı anda birden
fazla kart tarafından kullanılabilirler. 4 IRQ aynı PCI yuvalarında kullanıma
sunulmamıştır. Hangi IRQ’nun hangi PCI genişleme yuvasında kullanılacağını
belirleyen bir standart maalesef mevcut değildir. Bu nedenle söz konusu kesme
isteklerinin sadece mümkün olan bir yerleşimi belirtilebilir. AGP kartları sadece
bir kesme isteğine ihtiyaç duyarlar ve ancak şartnameye uygun olarak INTA#
veya INTB# kesme isteklerini kullanabilir.
4 PCI kesme isteği BIOS tarafından normal kesme istekleri olarak işlem
görürler. BIOS’un seçeneklerine bağlı olarak hangi kullanıcılar da kesme
isteklerini seçebilirler ancak bu işlem çoğunlukla BIOS tarafından gerçekleştirilir.
PCI kesme istekleri
INTA#
INTB#
INTC# Boş
INTD#
Muhtemel yerleşimi
AGP kartı
AGP kartı
USB denetleyicisi
Tablo Ek 3: PCI kesme isteklerinin yerleşimi
Ek 2.3 DMA kanallarının standart yerleşimi
Kanal
0
1
2
3
4
5
6
7
Yerleşimi
Boş (16 Bit)
Boş (8 Bit)
Disket denetleyicisi
Boş (8 Bit) veya Enhanced Parallel Port
DMA 0-3 için basamaklama
Boş (16 Bit)
Boş (16 Bit)
Boş (16 Bit)
Tablo Ek 4: DMA kanallarının standart yerleşimi
Ek 3 Beep Codes
BIOS ciddi hatalar ile karşılaştığınız Beep Codes kullanır. Bu yöntem, bu
tür ciddi sorunlar sonucunda video sisteminin karşılaşılan sorunun kaynağı
konusunda ekrana bilgi yansıtılması için kullanılmadığı düşünülürse hata tespiti
konusunda oldukça faydalıdır.
Ek 3.1 AMI BIOS
Sinyal
1x kısa
Hata
Refresh Failure
Açıklama
DRAN Refresh gerçekleştirilemiyor. Tüm
RAM
modüllerinin
tam
oturup
oturmadıklarını ve BIOS’daki hız ayarlarını
541
kontrol edin.
2x kısa
Parity Error
Eşlik hatası. RAM modüllerinin tam olarak
oturup oturmadığını, Module Parity veya
ECC
kontrolünün
desteklenip
desteklenmediğini kontrol edin.
3x kısa
Base 64 KByte Hafızanın ilk 64 KByte’ında saklama hatası.
Memory Failure
RAM modüllerinin oturup oturmadıklarını ve
hafıza zamanlamasını kontrol edin.
4x kısa
Timer
not İlk 64 KByte’ta hafıza hatası, anakartın 1
operential
numaralı zamanlayıcısı çalışmıyor, CMOS
pilini kontrol edin veya anakartı değiştirin.
5x kısa
Processor Error
Anakart üzerindeki işlemci arızalı, overclock
yapılmış, ayarları kontrol edin, yetersiz
soğutma
6x kısa
8042-Gate
20 Klavye denetleyicisi (8042) arızalı, BIOS
Error
Protect
Mode’da
açılamıyor,
klavye
denetleyicisini veya anakartı değiştirin.
İşlemci istisna bir kesme isteği oluşturdu,
7x kısa
Processor
işlemci ile soket arasında bağlantı hatası
Exception
Interrupt Error
8x kısa
Display Memory Ekran kartı yok, ekran kartı arızalı, ISA Bus
overclock yapılmış.
ROM Checksum ROM kontrol toplamı geçerli değil, EPROM,
9x kısa
Error
EEPROM veya Flash ROM arızalı, BIOS
arızalı veya doğru güncellenmemiş.
CMOS Shutdown CMOS RAM’in Shutdown kaydedicisi
10x kısa
Register
R/W arızalı. Soket türünde Dallas işlemci ise
Error
değiştirilebilir veya anakart yenilenmelidir.
11x kısa
Cache
L2 Cache arızalı, soket türündeki Cache
Error/External
modülü tam oturuyor mu, Cache modülünü
Cache Bad
değiştirin, entegre Cache için anakartı
değiştirin.
1x kısa, 3x
DOS veya uzatılmış hafızada hata.
uzun
Ekran kartının kullanımında hata.
1x uzun, 2x
kısa
1x uzun, 3x
Video hatası, RAMDAC veya Video hafızası
kısa
arızalı.
3x kısa, 3x
Bilgisayar hafızasında arıza bulundu.
uzun, 3x kısa
Kesintisiz
Güç kaynağında hata. Sorun kapatılıp açılarak
çözülemiyorsa güç kaynağı arızalanmıştır.
1x uzun
Sorun yok, sistem açılıyor
Tablo Ek 5: AMI BIOS Beep Codes
542
A.3.2 AWARD-BIOS
Sinyal
Hata
1x kısa
1x uzun
2x kısa
Sorun yok, sistem açılıyor.
Bağlantı sorunu, hafıza modülleri doğru yerleştirilmemişler.
Basit hata, hata mesajı ekranda, açılış işlemine [F1] tuşuna
basılarak devam edilebilir.
Ekran kartında sorun.
Klavye denetleyicisinde hata, gerekirse değiştirilebilir.
Hafıza ya da ekran kartı bulunamadı
1x uzun, 2x kısa
1x uzun, 3x kısa
Kesintisiz
Tablo Ek 6: AWARD BIOS Beep Codes
Ek 3.3 Phoenix BIOS
Sinyal
113
114
121
122
123
131
133
134
141
142
143
144
211
212
213
214
221
222
223
224
231
232
233
234
241
242
243
244
Hata
CMOS RAM’in okunması/yazılması, hatayı düzeltmek için BIOS
Setup’ı çalıştırın.
ROM-BIOS kontrol toplamı, BIOS’u değiştirin veya güncelleyin.
Programlanabilir zamanlama yapıtaşı, anakartı değiştirin.
DMA denetleyicisinin 0. kanalının adres ve/veya sayaç kaydedicisi,
anakartı değiştirin.
DMS sayfa kaydedicisinin okunması/yazılması, anakartı değiştirin.
RAM-Refresh, hafıza veya anakart arızalı, hafıza modüllerinin oturup
oturmadığını kontrol edin.
İlk 64 KByte RAM yapıtaşı veya bileşeni, anakartı değiştirin.
Aşağı 64 KByte RAM’de arıza: odd/even logic çalışmıyor, anakartı
değiştirin.
Aşağı 64 KByte RAM’de arıza: Adressbus
İlk 64 KByte RAM’de eşlik hatası oluştu.
Güvenlik zamanlayıcısı (sadece EISA-BIOS için).
NMI bağlantı noktası yazılımı (sadece EISA-BIOS için).
İlk 64 KByte RAM’deki Bit 0 arızalı, anakartı değiştirin.
İlk 64 KByte RAM’deki Bit 1 arızalı, anakartı değiştirin.
İlk 64 KByte RAM’deki Bit 2 arızalı, anakartı değiştirin.
İlk 64 KByte RAM’deki Bit 3 arızalı, anakartı değiştirin.
İlk 64 KByte RAM’deki Bit 4 arızalı, anakartı değiştirin.
İlk 64 KByte RAM’deki Bit 5 arızalı, anakartı değiştirin.
İlk 64 KByte RAM’deki Bit 6 arızalı, anakartı değiştirin.
İlk 64 KByte RAM’deki Bit 7 arızalı, anakartı değiştirin.
İlk 64 KByte RAM’deki Bit 8 arızalı, anakartı değiştirin.
İlk 64 KByte RAM’deki Bit 9 arızalı, anakartı değiştirin.
İlk 64 KByte RAM’deki Bit 10 arızalı, anakartı değiştirin.
İlk 64 KByte RAM’deki Bit 11 arızalı, anakartı değiştirin.
İlk 64 KByte RAM’deki Bit 12 arızalı, anakartı değiştirin.
İlk 64 KByte RAM’deki Bit 13 arızalı, anakartı değiştirin.
İlk 64 KByte RAM’deki Bit 14 arızalı, anakartı değiştirin.
İlk 64 KByte RAM’deki Bit 15 arızalı, anakartı değiştirin.
543
311
312
313
314
324
334
341
342
421
422
423
424
431
432
434
441
442
443
L1 1 2
L1 1 3
Register-Test DMA denetleyicisi (Slave), anakartı değiştirin.
Register-Test DMA denetleyicisi (Master), anakartı değiştirin.
Register-Test Interrupt denetleyicisi (Master), anakartı değiştirin.
Register-Test Interrupt denetleyicisi (Slave), anakartı değiştirin.
Test Keyboard denetleyicisi, klavye denetleyicisini değiştirin.
Görüntü hafızası, ekran kartı veya hafızasını değiştirin.
Görüntü hafızasının tanımlanması, ekran kartını değiştirin.
Işınma tepkimesi (Screen retrace test), ekran kartı arızalı, monitör bağlı
değil.
Timer bileşeni 87253 (tick test), anakartı değiştirin.
Shutdown/Restart, anakartı değiştirin.
Gate A20 failure, adres aktarımı 20, anakartı değiştirin.
Protected Mode’da beklenmeyen kesme isteği, anakartı değiştirin.
64 KB ve üzeri için RAM-Test, anakartı değiştirin.
Programlanabilir Timer-Kanal 2, anakartı değiştirin.
Gerçek zaman saati, anakartı değiştirin.
Seri bağlantı noktası, anakartı değiştirin.
Paralel bağlantı noktası, anakartı değiştirin.
Matematik işlemcisi yok veya arızalı, işlemciyi değiştirin (486DX
uyumlu işlemcilerden itibaren)
(İlk ses derin) Anakart üzerindeki Chip Select arızalı.
(İlk ses derin) Gelişmiş CMOS-RAM hatası.
Tablo Ek 7: Phoneix BIOS Beep Codes
Ek 4 Modem komutları
Ek 4.1 AT temel komutları
Komut
A/
A>
+++
ATA
ATBn
ATD
Parame Açıklama
tre
En son girilen komutu çalıştırmak
En son girilen komutu devamlı çalıştırmak
Veri modundan komut moduna geçmek, Carriage Return
meydana gelmemesi için girdikten sonra bir saniye
beklenmelidir
Kulaklığın açılması. Komut durumunda kalma (Gelen
çağrının cevaplanması)
n=
El sıkışması seçeneği
0
1200 bps haberleşme için CCITT V.22 çevir
Bell 212A/103 uyumlu
1
2
Sadece CCITT V.23 uyumlu (tavsiye edilen DTE hızı
1200 bps’de sabitlenmiştir)
D harfini takip eden numarayı çevirir
P
Darbeli arama
T
Sesli arama (MFM)
,
Mola (Uzunluğu S6 kaydedicisi ile belirlenir)
544
!
W
@
;
R
ATDL
ATDSn
ATEn
ATH
ATIn
ATLn
ATMn
ATNn
ATO
ATP
ATQn
ATS0=n
N=0-9
N=
0
1
N=
0
1
2
3
4
6
8
n=0-7
n=
0
1
2
3
n=0-7
n=
0
1
n=
0
1
n=
ATSr=n
ATSr?
ATVn
n=
0
1
Bağlantı işareti
Serbest işaretin bekle
İşleme başlamadan önce beş saniye bekle aksi takdirde
“NO ANSWER” döndür
Çevirdikten sonra komut durumuna geri dönmek
Tersten modu (cevap verebilecek bir modemin aranması)
Son numaranın aranması
Son girilen telefon numaralarından bir tanesini arar
Eko fonksiyonunu açıp kapatmak
Echo off
Echo on
Kesmek (Modem bağlantısının koparılması)
Modem bilgilerini sorgulamak
Ürün tanımlama kodunun görüntülenmesi
Firmware’deki kontrol toplamının görüntülenmesi
Firmware ROM’un kontrol toplamının karşılaştırılması,
doğru ya da yanlış cevabının geri döndürülmesi
V.42/MNP tanımlama kodu
Modem işlemcisinin tanımlama kodu
Firmware versiyon kodu
Model numarası
Hoparlörün ses yüksekliğinin ayarlanması
Hoparlör kontrolü
Hoparlör kapalı
Taşıyıcı tespit edilene kadar hoparlör açık
Hoparlör daima açık
Hoparlör, arama işlemi haricinde bir taşıyıcı bulunana
kadar açık
Zil sesinin yüksekliğinin ayarlanması
Online durumun açılması
Online durumun (veri modunun) açılması
Online durumun açılması ve bağlantı parametresinin
ayarlanması (Retrain)
darbeli arama
Cevap kodunu açmak/kapatmak
Cevap kodunun geri gönderilmesi
Cevap kodunun geri gönderilmemesi
Otomatik cevap modu
Modem almaya hazır ancak cevap vermiyor
Modem almaya hazır ve ilk çalmada açıyor
r kaydedicisine n değerinin atanması. Bu değerin 0 ile 255
arasında onluk bir sayı olması gereklidir.
r kaydedicisinde saklanan değerin görüntülenmesi
Cevap kodunun görüntü modunu ayarlamak
Cevap kodunun rakamlarla görüntülenmesi
Cevap kodunun kelimelerle görüntülenmesi
545
ATXn
ATZn
n=
0
Cevap kodunu ayarlamak
Başarılı bir bağlantıdan sonra modem CONNECT mesajını
ekrana getirir
1
Modem ek olarak veri aktarım hızını da görüntüler:
CONNECT 1200, CONNECT 2400 vs.
2
Modem, X1 gibi bir serbest işareti bekler
3
Modem karşı taraftan bir kullanım işareti alır ve X1 gibi
bir BUSY (busy=meşgul) mesajı verir
4
Modem serbest işaretini bekler ve X1 gibi bir meşgul
işaretini tanır
n=
Modemin yeniden tanınması
0,1,2,3 Modemin yeniden tanınması ve girilen kullanıcı
ayarlarının yüklenmesi
4
Modemin yeniden tanınması ve fabrika ayarlarının
yüklenmesi
Tablo Ek 8: AT temel komutlarını tablosu
Ek 4.2 Gelişmiş AT& komutları
Komut
&Cn
&Dn
&Jn
&Pn
&Rn
&Sn
&Tn
Parametre Açıklama
n=
Veri taşıyıcının tanınması (carrier)
0
Veri taşıyıcısı detektörü daima açık (DCD her zaman
etkin)
Bir veri taşıyıcısının aranması (taşıyıcı bulunursa DCD
1
etkindir)
DTR ayarları
n=
DTR sinyallerinin göz ardı edilmesi
0
1
DTR’ın On to Off aktarımı gerçekleştirildiğinde komut
modunun etkinleştirilmesi
2
DTR’ın On to Off aktarımı gerçekleştirildiğinden
komut modunun kesilip açılması
DTR’ın On to Off aktarımında tanımlama
3
Telefon fişinin türü
n=
0
RJ-11 / RJ-41 / RJ-45S- telefon fişleri kullanılacaktır
1
RJ-12 / RJ-13 telefon fişleri kullanılacaktır
n=
Darbe davranışı
0
39/61 darbe davranışı (Kuzey Amerika için)
1
33/67 darbe davranışı (Avrupa için)
n=
RTS/CTS
0
CTS sinyali RTS’i takip eder
1
RTS göz ardı edilir, CTS her zaman etkindir
n=
DTR/DSR
0
DTR sinyalinin bulunması gereklidir
1
DTR sinyali aranır
n=
Modem testi
0
Testin çalışmasını sonlandırır
546
&V
&Wn
n=
0
1
&Xn
n=
0
1
2
Etkin konfigürasyon profilinin görüntülenmesi. 0 ve 1
numaralı konfigürasyon profilleri ve kayıtlı telefon
numarası
Konfigürasyonu kaydetmek
0 numaralı konfigürasyon profilinin güncel durumunu
kaydetmek
1 numaralı konfigürasyon profilinin güncel durumunu
kaydetmek
Aktarım saat sinyali
Modem tarafından sunulmuştur
Veri terminali tarafından sunulmuştur
Alıcının taşıyıcısı tarafından sunulmuştur
Tablo Ek 9: Gelişmiş temel AT komutları
Ek 4.3 S Register’ı
Komut
S0=
S1=
S2=
S3=
S4=
S5=
S6=
S7=
S8=
S9=
S10=
S11=
(DTMF)
Fonksiyon
Cevap alınan kadar çaldırmak
Çalma işaretinin sayılması
Escape Sequence işaretinin ASCCI değerini içerir
Carriage Return için ASCII değerini içerir
Linefeed işareti için ASCII değerini içerir
Backspace işareti için ASCII değerini içerir
Modemin kulaklığının açılmasından arma işlemine kadar ne kadar
bekleyeceğini belirler
Taşıyıcı/serbest işareti için bekleme süresi
Virgül çevirme modifikasyonunda gecikme süresi
Taşıyıcının tanınmasında cevap süresi
Taşıyıcının kaybedilmesi ile yerel modemin kapatılması arasındaki
gecikme süresi
Dual Ton Multifrequenz içerisindeki işaretin mesafesini ve süresini
belirler
Çevirme işlemi
Tablo Ek 10: S kaydedicisinin anlamları
Ek 5 Bağlantı noktası kontrolü için test fişi
Bağlantı noktalarını test etmek için farklı hata tespit programları tarafından
ihtiyaç duyulan test fişlerinin yerleşimini burada bulabilirsiniz. Belirtilen pinleri
birbirleri ile bağlayarak bu tür fişleri rahatlıkla hazırlayabilirsiniz.
Ek 5.1 Seri bağlantı noktası için test fişi
Seri test adaptörü hazırlamak için bir SUB D prizine (9 veya 25 kutuplu,
dişi) ihtiyacınız olacak.
547
Pin No
1
2
4
Bağlanacağı Pin
7, 8
3
6, 9
Tablo Ek 11: 9 kutuplu seri bağlantı noktası test fişi
Pin No
1
4
15
Bağlanacağı Pin
7
5, 8
17, 23
Pin No
2
6
18
Bağlanacağı Pin
3
11, 20, 22
25
Tablo Ek 12: 25 kutuplu seri bağlantı noktası test fişi
Ek 5.2 paralel bağlantı noktası için test fişi
Bu test adaptörü için de 25 kutuplu bir SUB D fişine (erkek) ihtiyacınız
olacak.
Pin No
1
10
12
Bağlanacağı Pin
13
16
14
Pin No
2
11
Bağlanacağı Pin
15
17
Tablo Ek 13: Paralel bağlantı noktası
Ek 6 Bağlantı noktaları ve kabloları
Ek 6.1 Modem bağlantısı için seri kablo
Resim Ek 1: Bir PC’nin modemle basit bir şekilde bağlanması (5 tel)
Modem bağlantısı için normalde bu kablo yeterlidir. Eğer bu durumda
eksik sinyaller olursa, seri bağlantı (1:1 kablo) noktasının tüm sinyallerini
548
Resim Ek 2: PC ve modemin tamamen bağlanması (9 tel)
Ek 6.2 İki PC’nin bağlanması için Null modem kablosu (3 tel)
Resim Ek 3: 3 telli Null modem kablosu
Bu kablo iki PC’nin (örneğin, oyun oynamak için) basit bir şekilde
bağlanabilmesi için yeterlidir.
549
Ek 6.3 İki PC’nin bağlanması için Null modem kablosu (7 tel)
Resim Ek 4: 7 telli Null modem kablosu
Sinyallerin eksiksiz olarak aktarılması için, veri aktarım programlarının
ihtiyaç duydukları General Purpose Null modem kablosu.
Ek 6.4 Seri yazıcı kablosu
Resim Ek 5: Seri yazıcı için bağlantı kablosu
Bir yazıcı bu kablo seri bağlantı noktası kullanılarak bilgisayara
bağlanabilir.
550
Ek 6.5 25 kutupluyu 9’luya çeviren seri adaptör kablosu
Resim Ek 6: 25 kutupludan 9’luya çeviren seri adaptör kablosu
25 kutuplu bağlantı noktası kablosunu 9 kutuplu bir seri bağlantı noktasına
bağlamak için kullanılan adaptör kablosu. Söz konusu dönüşümü sağlayan bir
adaptör kablosuna ihtiyacınıza varsa 25 kutuplu fişten bir priz ve 9 kutuplu
prizden de bir fiş yaparak bu kabloyu rahatlıkla hazırlayabilirsiniz.
Ek 6.6 Paralel Centronics kablo
Resim Ek 7: Centronics kablosu
Bu kablo bir yazıcının paralel bağlantı noktasını kullanarak bilgisayara
bağlanmasını sağlar. Bazı bilgisayarlar uzun yazıcı kabloları ile sorun (yazıcı her
551
zaman yazmayabiliyor) yaşayabildikleri için kabloyu hazırlarken uzunluğuna
dikkat etmelisiniz.
Ek 6.7 Paralel Interlink kablo
Resim Ek 8: Interlink için paralel kablo
Bu kablo sayesinde paralel bağlantı noktasını kullanarak iki bilgisayar
arasında veri alışverişinde bulunabilirsiniz. Örneğin, Interlink veya Laplink için
uygundur.
Ek 6.8 15’liden 9’luya VGA adaptörü
Resim Ek 9: VGA adaptörü
Multiscan veya Multisync monitörlerin bir VGA kartında kullanılmalarını
sağlar.
552
Ek 6.9 Gameport Y adaptörü
Resim Ek 10: Joystick çoğaltmak için Y kablosu
Ses veya çoklu I/O kartlarındaki joystick yuvalarında iki tane joystick
portu bulunur Bu adaptör sayesinde sinyalleri her iki joystick portu için ayırabilir
ve bu sayede aynı anda iki tane joystick kullanabilirsiniz.
Ek 6.10 Gameport
Gameport’un yapısı bağlı olan joystickin tevzi şemasıdır.
553
Resim Ek 11: Bir joystickin yapısı
Ek 6.11 Anakart kablosunun güç dağılımı
ATX standardı ile beraber anakartların güç dağılımı için yeni bir biçim
ortaya çıktı. Yapılan ölçümlerde güç dağılımındaki değişimleri engellemek için
bağlantı yerleşimleri aşağıdaki tablolarda verilmiştir.
PIN
1
2
3
4
5
6
7
8
9
10
11
12
Renk
Turuncu
Kırmızı
Sarı
Mavi
Siyah
Siyah
Siyah
Siyah
Beyaz
Kırmızı
Kırmızı
Kırmızı
Fonksiyon
Power Good
+5V DC
12V DC
-12V DC
Toprak
Toprak
Toprak
Toprak
-5V DC
+5V DC
+5V DC
+5V DC
Tablo Ek 14: AT fişinin yerleşimi
PIN
1
2
3
4
5
6
Renk
Turuncu
Turuncu
Siyah
Kırmızı
Siyah
Kırmızı
Fonksiyon
3,3V DC
3,3V DC
Toprak
+5V DC
Toprak
+5V DC
554
7
8
9
10
11
12
13
14
15
16
17
18
19
20
Siyah
Gri
Mor
Sarı
Turuncu
Mavi
Siyah
Yeşil
Siyah
Siyah
Siyah
Beyaz
Kırmızı
Kırmızı
Toprak
Power-OK
+5V DC Stand-By (Bilgisayarın kapalı olduğundaki gerilim)
+12V DC
3,3V DC
-12V DC
Toprak
PS-On (Harici başlangıç için açılış gerilimi)
Toprak
Toprak
Toprak
-5V DC
+5V DC
+5V DC
Tablo Ek 15: ATX fişinin pinleri, renkleri ve fonksiyonları
Ek 6.12 Klavye ve fare fişlerinin yerleşimi
Klavye fişi (DIN 5 kutuplu)
Resim Ek 12: Bilgisayarda kullanılan klasik klavye fişinin yerleşimi
PIN
1
2
3
4
5
Açıklama
CLOCK
DATA
RESET
GND
+5V
Fonksiyon
Saat iletimi
Veri iletimi
Klavye reset
Toprak
Besleme gerilimi
Tablo Ek 16: Klavyenin Pin yerleşimi
555
Klavye ve fare fişi (PS/2)
Resim Ek 13: Bilgisayarda kullanılan PS/2 yerleşimi
PIN
1
2
3
4
5
6
Açıklama
DATA
NC
GND
+5V
CLOCK
NC
Fonksiyon
Veri iletimi
Açık değil
Toprak
Besleme gerilimi
Saat iletimi
Açık değil
Tablo Ek 17: PS/2 fişinin yerleşimi
-o-