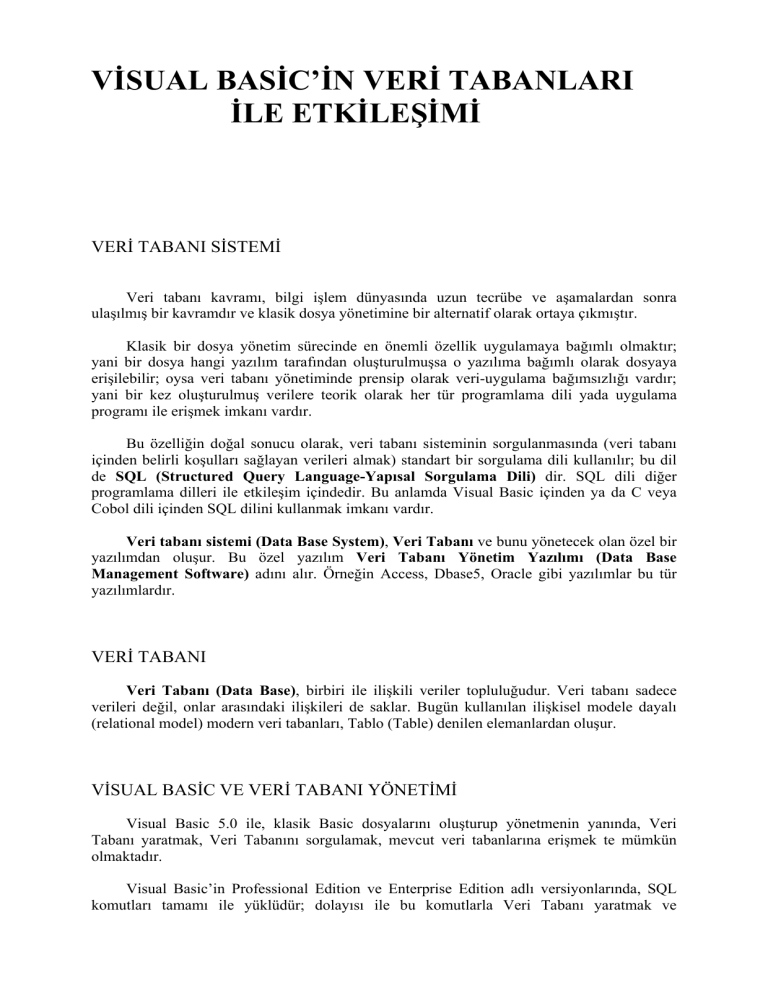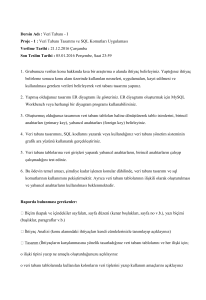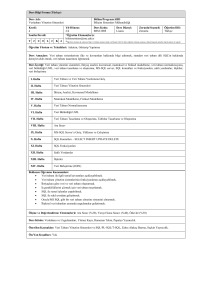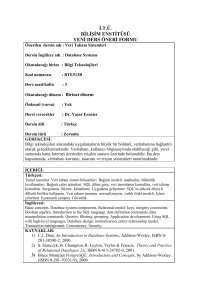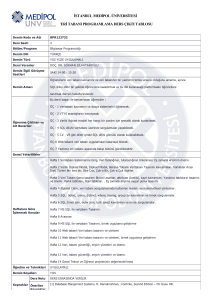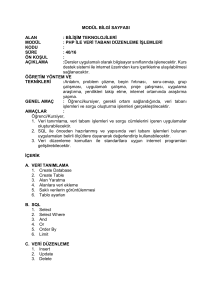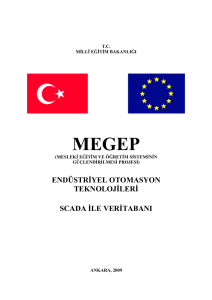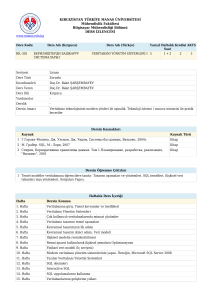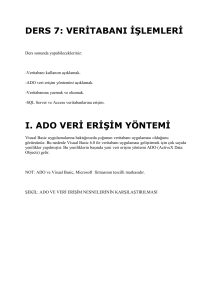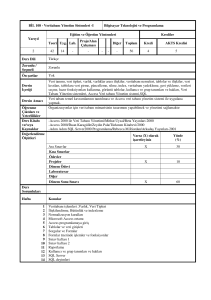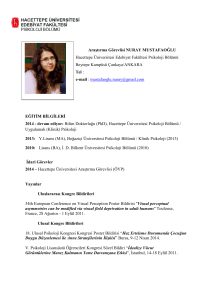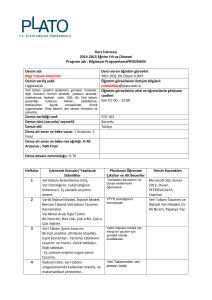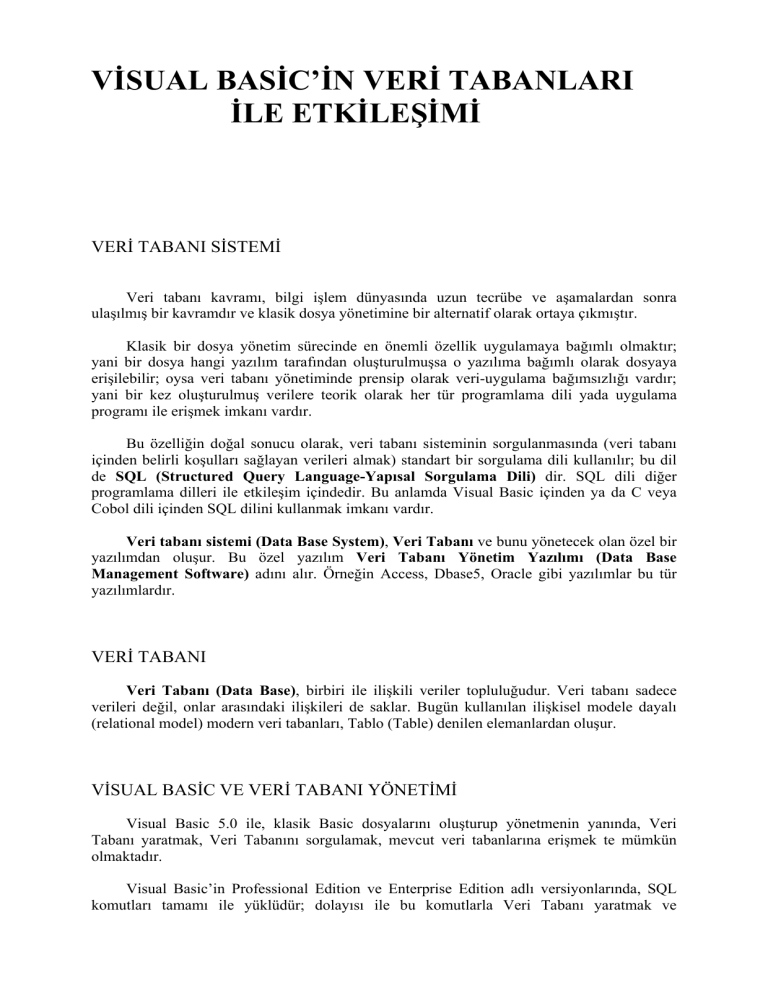
VİSUAL BASİC’İN VERİ TABANLARI
İLE ETKİLEŞİMİ
VERİ TABANI SİSTEMİ
Veri tabanı kavramı, bilgi işlem dünyasında uzun tecrübe ve aşamalardan sonra
ulaşılmış bir kavramdır ve klasik dosya yönetimine bir alternatif olarak ortaya çıkmıştır.
Klasik bir dosya yönetim sürecinde en önemli özellik uygulamaya bağımlı olmaktır;
yani bir dosya hangi yazılım tarafından oluşturulmuşsa o yazılıma bağımlı olarak dosyaya
erişilebilir; oysa veri tabanı yönetiminde prensip olarak veri-uygulama bağımsızlığı vardır;
yani bir kez oluşturulmuş verilere teorik olarak her tür programlama dili yada uygulama
programı ile erişmek imkanı vardır.
Bu özelliğin doğal sonucu olarak, veri tabanı sisteminin sorgulanmasında (veri tabanı
içinden belirli koşulları sağlayan verileri almak) standart bir sorgulama dili kullanılır; bu dil
de SQL (Structured Query Language-Yapısal Sorgulama Dili) dir. SQL dili diğer
programlama dilleri ile etkileşim içindedir. Bu anlamda Visual Basic içinden ya da C veya
Cobol dili içinden SQL dilini kullanmak imkanı vardır.
Veri tabanı sistemi (Data Base System), Veri Tabanı ve bunu yönetecek olan özel bir
yazılımdan oluşur. Bu özel yazılım Veri Tabanı Yönetim Yazılımı (Data Base
Management Software) adını alır. Örneğin Access, Dbase5, Oracle gibi yazılımlar bu tür
yazılımlardır.
VERİ TABANI
Veri Tabanı (Data Base), birbiri ile ilişkili veriler topluluğudur. Veri tabanı sadece
verileri değil, onlar arasındaki ilişkileri de saklar. Bugün kullanılan ilişkisel modele dayalı
(relational model) modern veri tabanları, Tablo (Table) denilen elemanlardan oluşur.
VİSUAL BASİC VE VERİ TABANI YÖNETİMİ
Visual Basic 5.0 ile, klasik Basic dosyalarını oluşturup yönetmenin yanında, Veri
Tabanı yaratmak, Veri Tabanını sorgulamak, mevcut veri tabanlarına erişmek te mümkün
olmaktadır.
Visual Basic’in Professional Edition ve Enterprise Edition adlı versiyonlarında, SQL
komutları tamamı ile yüklüdür; dolayısı ile bu komutlarla Veri Tabanı yaratmak ve
sorgulamak mümkün olacaktır. Visual Basic’in Standard Edition adlı versiyonunda ise SQL
komutlarının bir alt kümesi mevcuttur.
Standard Edition’da Veri Taban yönetimi için en etkin nesne Görsel Veri Yöneticisi
(Visual Data Manager) adlı nesnedir. Aşağıdaki bölümde bu nesne anlatılacaktır.
GÖRSEL VERİ YÖNETİCİSİ (VİSUAL DATA MANAGER)
Görsel veri yöneticisi, Add-Inss/Visual Data Manager menü adımlarını izleyerek
erişilebilecek bir bileşendir. Visual Basic’in Standard Edition versiyonunda, Veri Yöneticisi,
bir veri tabanı oluşturmak için kullanılabilecek tek imkandır. Gerçekte veri yöneticisi, Visual
Basic’ten ayrı olarak ta çalıştırılabilecek bir uygulamadır. Veri yöneticisinin adı
VISDATA’dır.
Add-Ins menüsünden Visual Data Manager’ı seçerseniz karşınıza Şekil1’deki ekran
gelecektir. Burada file menüsü mouse yardımı ile seçilirse, şekil2’de görülen alt menü
seçenekleri görüntülenecektir.
Şekil1-Görsel Veri Yöneticisi (Visual Data Manager) başlangıç menüsü
Şekil2-Görsel Veri Yöneticisi File Menüsünün alt menüleri
GÖRSEL VERİ YÖNETİCİSİNİ KULLANARAK YENİ BİR VERİ TABANI
OLUŞTURMAK
Görsel Veri Yöneticisini kullanarak, mevcut olmayan bir veri tabanını ilk kez
oluşturmak için aşağıdaki adımları izlemelisiniz:
1) Add-Ins/Visual Data Manager menü adımlarını izleyiniz. Şekil1’deki başlangıç
menüsü gelecektir. Burada File/New menü adımlarını izleyiniz. Açılan aşağıdaki menü
seçeneklerinde arzu edilen veri tabanı ve versiyon numarası seçilir. Örnekte Access tipi bir
veri tabanı seçilmiştir. Bu işlemden sonra şekil4 ekrana gelecektir.
Şekil3-Access tipi Veri Tabanının 7.0 versiyonunun seçilmesi
Şekil4-Yeni bir veri tabanı oluşturma-Başlangıç Ekranı
2) Dosya adı kutusuna, oluşturmak istediğiniz veri tabanının adını yazınız. Bu örnekte
Pers1 olarak seçilmiştir. Access tipi bir veri tabanı oluşacaktır ve uzantısı mdb’dir. Kaydet
komutunu seçiniz.
3) Şimdi şekil5’deki ekran gelmiştir. Veritabanı Penceresi (Database Window) üzerinde
mouse’un sağ tuşuna basılınca açılan menü penceresinde New Table butonunu seçiniz. Şekil6
ekrana gelecektir.
Bu ekranda, Pers1.mdb adlı veri tabanınızın ilk tablosu Personel adlı tablo olduğu için,
Table Name kutusuna Personel yazıp Add Field butonunu tıklayınız. Açılan Add Field
diyalog penceresinde Name kutusuna, personel tablosundaki ilk alan adı olan Sosyal Güvenlik
numarasını Sosy_g_no şeklinde giriniz. Type kutucuğuna ise, mouse ve bu butonun yanındaki
buton yardımı ile Text veri türünü yerleştiriniz. Bu türdeki bilginin alan adı uzunluğu Size
kutusuna 10 yazılarak belirtilir. Böylece, sosyal güvenlik numarasını Text (metin türü-string
veya karakter) bir bilgi olarak tanımlamış oluyorsunuz. (Şekil7). Şimdi bu alanı Personel adlı
tabloya eklemek ve bir sonraki alanı tanımlamak için OK butonunu seçiniz. Şekil8’deki ekran
gelir.
Şekil5-Yeni bir veri tabanı oluşturma-İkinci adım
Şekil6-Veri tabanına tablo ekleme
Şekil7-Personel adlı tablonun alanlarının tanımlanması
Şekil8-Personel tablosunun ad adlı alanının tanımlanması
Burada Name yerine ad yazınız. Data Type’ı Text seçiniz. Tekrar Ok butonunu seçerek
bir sonraki alan tanımına geçiniz. Daha sonraki alanları aşağıdaki tabloda verilen isim, tür ve
uzunluklarla (size) giriniz.
Alan Adı (Field Name)
sicil
soyad
dog_tar
adres
cins
brut
bol_no
yon_s_g_n
Veri Tipi (Data Type)
Integer
Text
Date/Time
Text
Boolean
Double
Integer
Text
Boyut (Uzunluk-Size)
10
N/A
50
N/A
8
Sonuçta şekil9’da görülen tablo oluşacaktır. Build Table butonunu seçiniz. Şekil10’daki
ekran gelecektir.
Şekil9-Personel tablosunun tamamlanmış hali
Şekil10-Personel Tablosu ve SQL sorgulama penceresi
4) Şekil5’deki ekranda olduğu gibi yine New Table seçeneğini seçerek, Pers1.mdb adlı
veri tabanındaki ikinci tablo olan bolum tablosunu oluşturmaya başlayınız. (Şekil11) Bölüm
tablosunun alanları aşağıdaki gibidir:
Alan Adı (Field Name)
bolum_ad
bolum_no
y_sos_g_n
y_is_b_tar
Veri Tipi (Data Type)
Text
Integer
Text
Date/Time
Uzunluk (Size)
15
8
Şekil11-Bolum tablosunun tanımlanması
Sonuçta bolum adlı tabloda tanımlanarak Şekil12’deki ekrana gelinir.
Şekil12-Pers1.mbd Veri tabanının Personel ve Bölüm adlı tabloları
5) Tabloların alan isimleri ve türleri tanımlandıktan sonra yapılması gereken iş, her tablo
için en az birer alanı indeks (index) olarak tanımlamaktır. Bu işlem, tablolara daha hızlı
erişimi sağlayacaktır. Bunun için, önce şekil12’deki ekranda Personel tablosunu seçiniz ve
mouse sağ tuşuna tıklayınca açılan menü penceresinden Design menü komutunu seçiniz.
Karşınıza şekil9’daki ekran gelecektir. Aslında bu ekran personel tablosunu oluşturmak için
kullandığımız ekrandır. İndex oluşturma işini tabloyu oluşturmadan önce de
gerçekleştirebiliriz. Biz, alan tanımlama ve index oluşturma gibi bir tablo için iki önemli
işlemi, daha somut olarak birbirinden ayırmak için farklı madde başlıkları altında anlattık.
Burada Add Index butonunu seçiniz. Şekil13 ekrana gelecektir.
Şekil13-Add Index Penceresi
İndeks tanımlama penceresinde Sosy_g_n alanını birincil indeks olarak tanımlamak
istiyoruz. Name kutusuna Sosy_g_n yazınız. Mouse yardımı ile listeden bu alanın adını
seçiniz. Primary Index (Birincil İndeks) kutusunu işaretleyiniz. Ayrıca Unique kutusunu
işaretleyiniz. Böylece tabloda, birbirinin aynı olan sosyal güvenlik numaralarının
yerleşmesine engel olursunuz. Ok butonunu seçiniz. Personel tablosu Sos_g_n ya göre
indekslenmiştir.
6) Şimdi diğer pencereleri Close ile kapatarak Şekil12’deki pencereye dönünüz. Burada
bolum tablosunu seçerek tablo için bolum_no’yu aynı şekilde birincil indeks olarak
tanımlayınız.
7) Şu anda ulaşılan nokta, tabloların alan isimleri, indeksleri ve veri türlerinin
tanımlanmış olmasıdır. Şimdi, tanımlanan tablolar içine veri yüklemek gerekecektir. Önce
personel tablosuna veri yüklemek isteyelim. Bunun için şekil12’deki pencerede mouse
yardımı ile Personel tablosunu seçiniz. Mouse’un sağ tuşu yardımı ile Open menü seçeneğini
seçiniz.
8) Şekil14’de görülen ekran gelecektir. Bu ekran sayesinde önce, Personel tablosuna ait
ilk kayıtı (record) ya da ilk satırı (row) girebiliriz. (Şekil15)
Şekil14-Personel tablosuna bilgi giriş ekranı
İlk kayıta ait bilgileri girmek için Add butonu seçilir şekil15 ekrana gelecektir. Sonra
Update butonunu seçiniz. Aynı şekilde aşağıdaki tablodaki diğer bilgileri de girerek giriş
bitince Close butonu ile tabloyu kapatınız. Örnek data olarak aşağıdaki tabloyu girdiğinizi
varsayalım.
sosy_g_n
27641
37654
176241
27615
57253
44721
ad
ali
ayşe
akın
can
beril
ayşe
sicil
112
178
217
517
618
1540
soyad
can
şen
öncel
öner
meral
cansu
dog_tar
01/05/60
04/07/65
11/07/64
05/08/65
08/07/62
07/08/63
adres
Fatih
Kadıköy
Üsküdar
Fatih
Pendik
Beşiktaş
cins
1
0
1
1
0
0
brut
80000000
70000000
60000000
40000000
37500000
48000000
bo_no
1
1
2
2
2
3
yon_s_g_n
037165
037165
277143
277143
277143
577211
Şekil15-Personel tablosuna kayıt girilmesi
9) Aynı şekilde bolum tablosu da aşağıdaki şekilde oluşturulmuş olsun.
bolum_ad
satış
muhasebe
üretim
eğitim
bilgi işlem
bolum_no
1
2
3
4
5
y_sos_g_n
037165
277143
577211
443421
288111
y_is_b_tar
01/07/89
02/08/91
04/06/92
01/05/91
05/02/92
TABLONUN YAPISI ÜZERİNDE DEĞİŞİKLİK YAPMA
Tablonun sütün başlıklarını (alanlarını) değiştirmek isteyebilirsiniz. Bu değişiklik alan
ismi ve türlerinde olabileceği gibi yeni alan ekleme ya da mevcut alanları silme şeklinde de
olabilir. Bu amaçla aşağıda şekil16’da görülen ekranı getiririniz.
Şekil16-Veri tabanındaki tablolar
Şekil16’daki ekranda, üzerinde değişiklik yapmak istediğiniz tabloyu mouse yardımı ile
seçiniz. Sonra mouse’un sağ butonunu tıklatınca açılan menü penceresinden Design menü
komutunu seçiniz. Şekil17’deki ekran gelecektir.
Şekil17-Tablo yapısında değişiklik için açılan ekran
Şekil17’de değişiklik yapılmak istenen tablo alanı Field List kutusundan mouse ile
seçilir. Table Structure penceresinin sağ tarafındaki kutularda bu tablo alanı ile ilgili bilgiler
otomatik olarak doldurulur. Değişiklik yapılmasına izin verilen tablo alanı özellikleri ile ilgili
istenen değişiklikler böylece gerçekleştirilir. Add Field butonu seçilirse tabloya yeni bir alan
(sütun) eklemek için gerekli ekran gelecektir. Mouse yardımı ile bir alan seçilip Remove Field
butonu tıklanırsa, bu durumda da seçilen alan tablodan silinecektir.
MEVCUT BİR VERİ TABANINDAKİ VERİLERLE ERİŞİM
Şimdi Pers1.mbd adlı veri tabanını oluşturduğumuzu ve içine veri yüklediğimizi
biliyoruz. Visual Data Manager’ı kapattığımızı varsayalım. Visual Data Manager’ı yeniden
yükleyerek File menüsünden Open Database/Microsoft Access’i seçelim. Şekil18’deki ekran
gelir. Burada Pers1.mdb’yi seçerek OK butonunu tıklayalım.
Şekil18-pers1.mbd adlı veri tabanının açılması
Şekil19-Veri tabanı ekranı
Burada veri tabanı içindeki bilgileri incelemek için iki yol vardır.
1)Sorgulanacak tabloyu mouse’un sağ butonu yardımı ile seçip Open menü komutunu
seçerek veya sorgulanacak tablo üzerinde çift tıklayarak tabloyu açmak. Bu durumda
karşınıza Şekil20’deki ekran gelecektir. Bu ekranda kürsör indeksli alan üzerinde iken Find
butonu seçilirse, belirtilen ifade tablo içinde aranır ve istenen kayıt bilgileri görüntülenir. Bir
koşul bildirerek sorgulama yapmak için ise Query Builder menü komutu seçilir.
Şekil20-Veri tabanını sorgulama ekranı
Şekil21’deki ekranda örneğin adı ayşe olan kişileri bulmak için, Field Name alanına
personel.ad alanı seçilir. Operator olarak = sembolü ve value olarak ta ayşe yerşleştirilir. List
Possible Values butonu ile seçilen alanın içerdiği bilgilerle ilgili yardım alınabilir. And into
Criteria veya Or into Criteria butonları ile bu ifade Criteria penceresine aktarılır. Run butonu
seçilirse, tablodaki ilk ayşe’nin bulunduğu kayıt gelecektir.(Şekil22) Show butonu seçilen
sorgulama sonucu üretilen SQL ifadesini görüntüler.(Şekil23) Copy butonu ile bu SQL ifadesi
SQL Statement penceresine kopyalanır. Save butonu ile de her defasında bu adımları
uygulamadan, ilgili sorgulama tanımına Database penceresinden çift tıklanarak daha önce
oluşturulmuş bir sorgulama pratik bir şekilde çalıştırılabilir. Şimdi dikkat edilirse,
Şekil22’deki ekranda yatay hareket çubuğunun sol yanında ki ½ ifadesi ile sorgulama
sonucunda elde edilen toplam 2 kayıttan ilkinin görüntülendiği bilgisi kullanıcıya
iletilmektedir. Clear butonu ise, koşul belirtilerek yapılan sorgulamayı iptal eder.
Şekil21-Koşullu sorgulama ekranı
Şekil22-Koşullu sorgulama sonucu
Şekil23-Sorgulama için üretilen SQL ifadesi
2) SQL Statement (SQL Deyimi) penceresine, tablonun sorgulanması ile ilişkili SQL
deyimini yazmak. Örneğin Şekil24’deki gibi SQL deyimi yazılıp Execute butonu seçilirse,
gene şekil22’deki ekran gelecektir.
Şekil24-Tabloyu SQL Deyimi ile sorgulama
SQL, Structured Query Language (Yapısal Sorgulama Dili), modern veri tabanı yönetim
yazılımları tarafından, veri tabanının yaratılması ve sorgulanması için kullanılan standart bir
dildir.
VERİ KONTROL NESNESİ İLE VERİ TABANLARINA ERİŞMEK
Visual Basic’te, veri tabanlarını sorgulamanın başka bir imkanı da, Veri Kontrol
Nesnesini (Data Control) kullanmaktır.
Veri Kontrol Nesnesi, Araç Kutusu (Toolbox) içinde, yukarıdaki gibi görünür. Veri
kontrol nesnesini, form üzerine yerleştirdiğinizde ise aşağıdaki görünümü alacaktır.
ÖRNEK UYGULAMA:
Şimdi, Veri Kontrol Nesnesini kullanarak, Pers1.mbd adlı veri tabanından bilgi almak
üzere bir uygulama geliştirelim. Bu amaçla aşağıdaki adımları izleyiniz.
1) Form üzerine Data1 adlı bir veri kontrol nesnesini ve Text1, Text2, Text3 adlı 3 tane
metin kutusunu yerleştiriniz. (Şekil25)
Şekil25- Veri Kontrol Nesnesi ve Text kutuları
Şekil26-Veri Kontrol Nesnesini Veri Tabanına bağlama
2) Data1 adlı veri kontrol nesnesinin DatabaseName özelliğine Pers1.mbd’yi
yerleştiriniz. ( Ya da arzu ettiğiniz ve mevcut olan başka bir veri tabanı ismi) (Şekil26)
3) Data1 adlı veri kontrol nesnesinin, RecordSource (KayıtKaynağı) özelliğini seçiniz.
Buraya, seçtiğiniz veri tabanının içerdiği tablolardan birinin adını yerleştiriniz. Biz örnek
uygulamamızda, Personel adlı tabloyu yerleştirdik (Şekil27)
Şekil27-Tablo adını seçmek
4) Text1’i seçiniz. Properties penceresinde, DataSource özelliği yerine, Data1’i
yerleştiriniz. DataField özelliği yerine de, Personel tablosunun ad alanını yerleştiriniz
(Şekil28)
5) Aynı şekilde, Text2’nin, DataSource özelliğini Data1 yapınız ve DataField özelliğini
de soyad olarak düzenleyiniz.
6) Nihayet, Text3’ün DataSource özelliğini Data1 ve DataField özelliğini de brüt olarak
atayınız.
Şekil28-Text1’in ad alanı ile ilişkili kılmak
7) Run/Start ile projeyi çalıştırınız.
Şekil29-Veri kontrol nesnesinin uygulanmasının görüntüsü
Şekil29’daki gibi, Personel tablosundaki ilk kaytın görüntülendiğini göreceksiniz.
butonu ile bir sonraki kayıta,
kayıta ve
butonu ile de bir önceki kayıta gidilebilir.
butonu ile ilk
butonu ile de en son kayıta gidilebilir.
TASARIM ESNASINDA DEĞER ATANAN ÖZELLİKLER
Veri kontrol nesnesinin, genellikle tasarım esnasında değer atanan bazı özellikleri
vardır. Bunlar aşağıda belirtilmiştir.
EXCLUSIVE ÖZELLİĞİ
Exclusive özelliği Boolean (mantıksal) tipte bir özelliktir. Değeri True olarak atandığı
takdirde, veri tabanına açan kimse haricinde hiç kimse erişim yapamaz. Veri tabanı
kapatıldıktan sonra başkaları erişim için açabilir. Default değeri False’tur.
CONNECT ÖZELLİĞİ
Connect özelliği, genellikle, çalışılan veri tabanı yönetim sitemi ile ilişkili dosya adıdır.
Örneğin FoxPro, DbaseV gibi. Microsoft Access ile çalışıyorsa, bu özelliliğin atanması
zorunlu değildir.
RECORDSETTYPE ÖZELLİĞİ
Kod yardımı ile ya da bir veri kontrol nesnesi ile bir RecordSet nesnesi yaratılmak
istendiği zaman bu özelliğe atama yapmak gerekir. RecordSetType özelliği 3 farklı değere
sahip olabilir.
0-Table
1-Dynaset
2-Snapshot
READONLY ÖZELLİĞİ
Değeri True ya da False olabilir. Değeri True ise, veri tabanından sadece okuma
yapılabilir. Veri tabanı üzerinde güncelleme (update) işlemi yapılamaz. Değeri False ise, bu
durumda veri tabanından hem okuma yapılabilir hem de veri tabanı üzerinde güncelleme
işlemi gerçekleştirilebilir. Yaygın kullanım şekli şöyledir: bu özellik, tasarım esnasında True
olarak atanır; icra esnasında ise, değeri bir şifreye bağlı olarak False’a çevrilir.
VERİ KONTROL NESNESİNİN İCRA ESNASINDA KONTROL EDİLEN
ÖZELLİKLERİ
Veri kontrol nesnesinin bazı özellikleri için, işlevleri gereği, icra esnasında kontroller
yaparak değer atamak sözkonusudur. Örneğin, veri tabanı tablosu içindeki kayıtların sadece
okunabilir özellikte mi yoksa istenirse güncelleme de yapılabilir nitelikte mi olduğu, bir kod
ile icra esnasında aşağıdaki gibi kontrol edilebilir.
If Data1.RecordSet.Updatable then
Gerekli güncelleme komutları
Else
Veri tabanı tablosunun sadece görüntülenebilir olduğuna dair mesaj
End if
Burada, belirtilen işlemi gerçekleştirmek için veri kontrol nesnesinin Updatable
özelliği,kod içinde, icra esnasında kontrol edilmektedir.
BOF VE EOF ÖZELLİKLERİ
Bunlar, veri tabanı tablosunun başlangıcında mı yoksa sonunda mı olduğunuzu kontrol
etmek için kullanılan özelliklerdir.
BOF
Beginning Of File-Dosyanın Başı
EOF
End Of File-Dosyanın Sonu anlamındadır.
Tablonun başında iseniz, BOF özelliği True, tablonun sonuna gelmişseniz EOF özelliği
True olacaktır.
Örneğin, tablo sonuna gelip gelmediğinizi kod içinde aşağıdakine benzer bir kod ile
kontrol edebilirsiniz.
If Data1.RecordSet.EOF Then
İşlem sonunda yapılması gereken komutlar
Else
Tabloyu taramaya devam
End if
Veri
kontrol
nesnesindeki
Data1.RecordSet.MoveFirst
methodunu
nesnesinin
uygulayarak,
işlevini
nesnesinin
Data1.RecordSet.MoveLast methodunu uygulayarak gerçekleştirebiliriz.
Data1.RecordSet.MoveNext kodu ve
kodu kullanılabilir.
kod
içerisinde,
işlevini
de
sembolü için
sembolü için de Data1.RecordSet.MovePrevious
ALAN NESNESİ İLE İŞLEMLER
Bir veri tabanı tablosunun sütun başlıkları ya da kayıt içindeki farklı türdeki bilgiler bir
alan (field) oluştururlar. Örneğin Personel tablosundaki Ad, Soyad, Brüt vb birer alandır. Bir
veri tablosu içinde mevcut olan alanlar istenirse görüntülenebilir. Örneğin, Personel tablosu
içindeki alanlar görüntülenmek istenirse, aşağıdaki gibi bir kod yazılabilir.
Print Data1.RecordSet.Fields (“Personel”)
Aynı komutu Print Data1.RecordSet (“Personel”) şeklinde de yazmak mümkündür.
Field(alan) nesnesi ile ilişkili olarak aşağıdaki özelliklerin belirtilmesinde yarar vardır.
1) Size özelliği, alanın byte türünden büyüklüğünü belirlemektedir.
2) Attributes özelliği, alanın sahip olduğu belli başlı nitelikleri belirlemektedir. Örneğin
alan sadece okunabilir mi ya da güncellenebilir mi vb.
3) Type özelliği, alanın içerdiği verilerin türü bakımından bilgi vermektedir. Alan
numerik bilgi mi içeriyor yoksa bir string bilgisi mi taşıyor vb.
4) Value özelliği, alan içerisinde saklanan değeri göstermektedir.
METOT VE OLAYLAR
UPDATE METHODU
Bu method, kopyalama buffer’ının içeriğini tabloya ya da DynaSet’e gönderir.
Kopyalama buffer’ı, bilgilerin veri tabanına aktarılmadan önce geçici olarak tutulduğu bellek
bölgesidir. Update methodu, SnapShot nesnesi ile kullanılamaz.
Kullanılış biçimi:
Data1.RecordSet.Update
REFRESH METHODU
Bu method, bir veri kontrol nesnesine uygulanırsa, veri tabanının açılmasına sebebiyet
verir. DataBaseName, ReadOnly, Exclusive yada Connect özelliklerini değiştirdiğiniz zaman,
veri tabanını yeniden açmak üzere bu methodun uygulanması zorunludur. Kullanılış biçimi,
Data1.Refresh şeklindedir.
Refresh methodu uygulandıktan sonra, kayıt göstergesi aktif kayıttan ilk kayıta ötelenir.
ADDNEW METHODU
Kopyalama buffer’ını siler ve kayıt göstergesini tablo sonuna götürür. Sistem tarafından
kullanılan kopyalama buffer’ı boşaltıldığı için buraya yeni bilgi yollanabilir. Sonuçta, tabloya
yeni bir satır eklenmesi için gerekli koşullar sağlanmış olur. Kullanılış biçimi,
Data1.RecordSet.AddNew şeklindedir. AddNew methodu, tabloya yeni veri göndermemekte
bu işi gerçekte Update methodu yapmaktadır.
ÖRNEK: Personel adlı tablodaki bazı alanların icra esnasında güncellenebilmesi için,
aşağıdaki gibi bir kod yazılabilir.
Data1.RecordSet.AddNew
Data1.RecordSet.Fields(“brüt”)=70000000
Data1.RecordSet.Fields(“adres”)= “Cumhuriyet C.45-Taksim-İstanbul”
Data1.RecordSet.Update
EDIT METHODU
ReadOnly özellikte olmayan tablolar üzerinde, aktif kayıtın içeriğini kopyalama
bufferına aktararak edit (içeriği değiştirme, düzenleme) olanağı sağlar.
ÖRNEK: Aşağıdaki kod ile, personel tablosunda aktif kayıttaki brüt maaş
değiştirilmektedir:
Data1.RecordSet.Edit
BrutMaas=Data1.RecordSet.Fields(“brut”)
Call MaasDegis (BrutMaas)
Data1.RecordSet.Fields(“brut”)
Data1.RecordSet.Update
Burada MaadDegıs, maaş üzerinde değişiklik yapılan prosedürün adıdır.
DELETE METHODU
RecordSetteki aktif kayıtın silinmesini sağlar. Belli bir anda tek bir kayıt siler. Kullanılış
biçimi,
Data1.RecordSet.Delete
şeklindedir.
Bir kayıtı sildikten sonra, kayıt göstergesi başka bir kayıtın üzerine gönderilmelidir.
(move metotlarından biri ile)
Aşağıdaki kod ile tablodaki ilk kayıt silinmektedir.
Data1.RecordSet.MoveFirst
Data1.RecordSet.Delete
Data1.RecordSet.MoveNext
VERİ TABANININ KAPATILMASI
Pers1.mdb adlı veri tabanını kapatmak için Close methodunu kullanmalısınız.
Pers1.Close