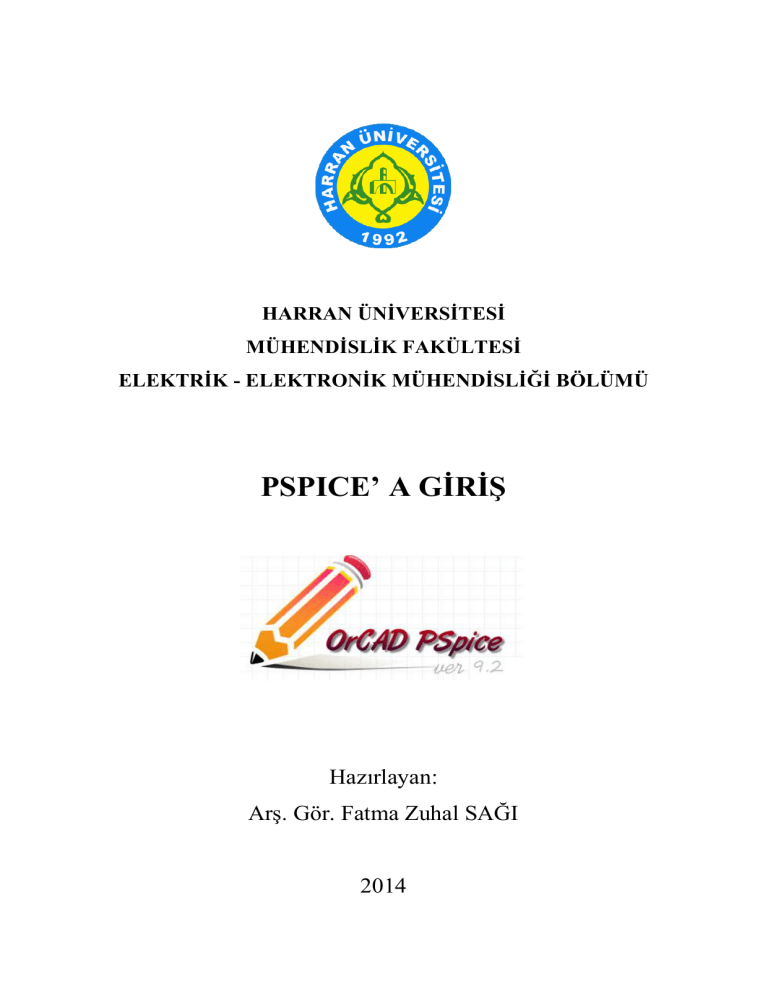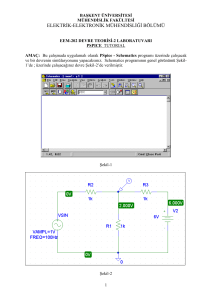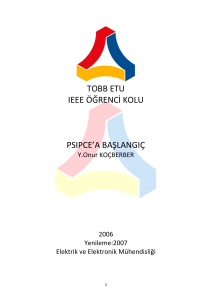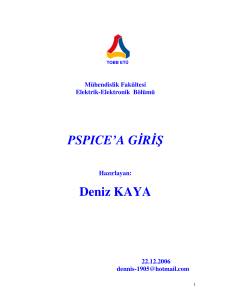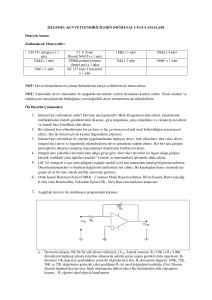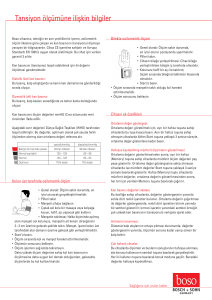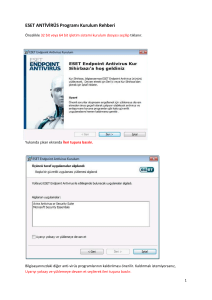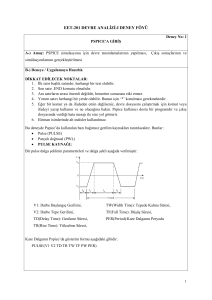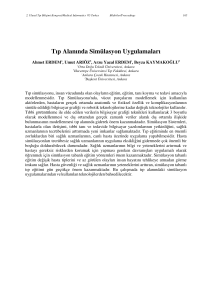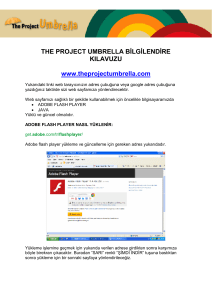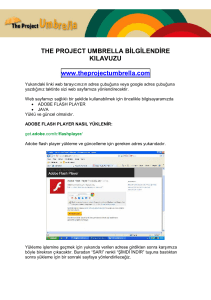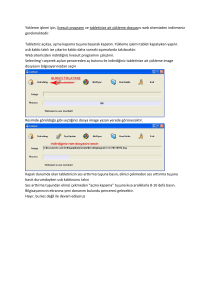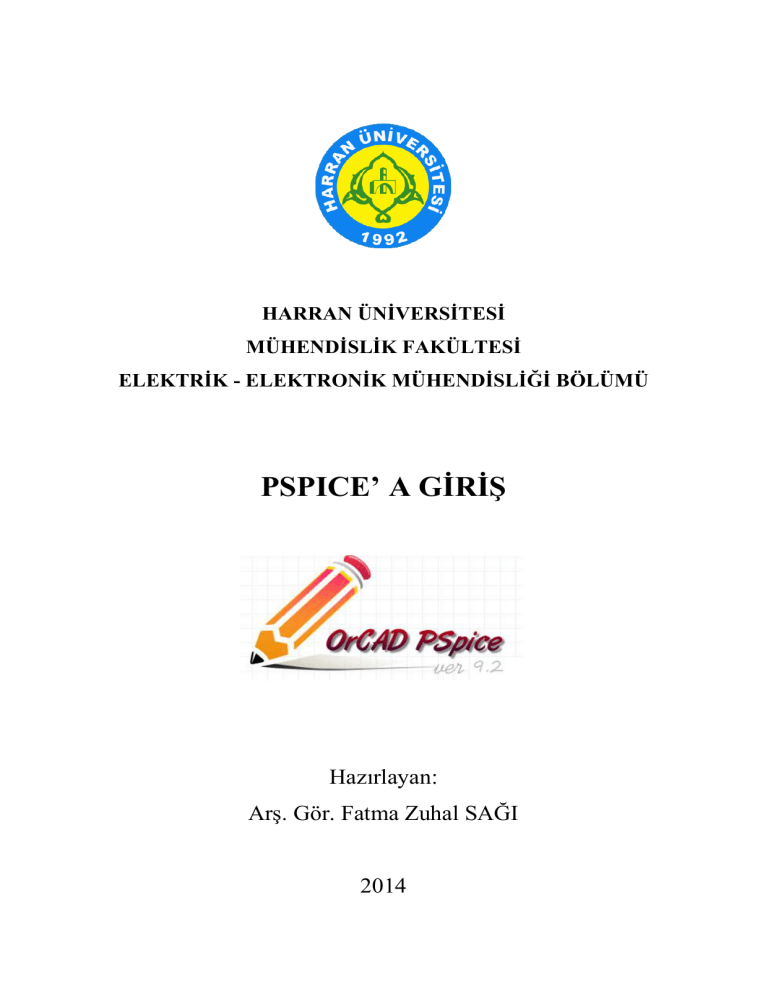
HARRAN ÜNİVERSİTESİ
MÜHENDİSLİK FAKÜLTESİ
ELEKTRİK - ELEKTRONİK MÜHENDİSLİĞİ BÖLÜMÜ
PSPICE’ A GİRİŞ
Hazırlayan:
Arş. Gör. Fatma Zuhal SAĞI
2014
1. Giriş
Bilgisayarla devre simülasyonu, elektronik devrelerin ve sistemlerin tasarımında en
önemli adımlardan biridir. Devre ve tümdevre simülatörlerinin elektronik sistem tasarım
mühendisliği alanında oldukça yararlı bir araç oldukları, bilgisayarların ve simülasyon
programlarının gelişip ortaya çıkmaya başladığı yıllardan beri bilinmektedir. Bilgisayar
destekli tasarımın veya elektronik devrelerin bilgisayar ile simüle edilmesinin sağladığı en
büyük yarar, tasarımcının laboratuar ortamında elde etmesinin imkansız olduğu sonuçların
simülasyon ile kolayca görebilmesidir. Devre tasarımcısı, bilgisayar kullanarak gerçek bir
devrede ölçü probunun yaptığı gibi devreyi yüklemeksizin akım ve gerilim dalga şekillerini
ve frekans cevabını izleyebilir; doğru gerilim seviyelerini bozmadan bir geri besleme
çevrimini açabilir, bir deney plaketinin getireceği parazitik etkiler olmaksızın elektronik bir
sistemin yüksek frekanslardaki davranışını inceleyebilir. Başka bir değişle tasarımcı,
laboratuar çalışmalarına geçmeden, tasarladığı devrenin davranışını bilgisayar yardımıyla
inceleme olanağı elde etmektedir. Buradan anlaşılacağı gibi, bilgisayar ile devre simülasyonu
bir anlamda en iyi ölçü yöntemi olmaktadır. Bu amaçla yazılmış bir sürü bilgisayar programı
vardır. Electronic Workbench firmasının Multisim’i, Labcenter Electronics firmasının
Proteus’u, Orcad/Cadence firmasının Pspice’ı en çok bilinen ve kullanılan simulasyon
programlarındandır. SPICE (Simulation Program for Integrated Circuits Emphasis) elektronik
devreleri bilgisayar ortamında simüle etmek için yazılmış bir programdır. PSPICE ise
Cadence/Orcad firmasının Windows tabanında çalışan, bilgisayar destekli tasarım ve
simülasyon programıdır. Pspice ‘ın ayrıcalıklarını geniş kütüphaneye sahip olması, iyi
tasarlanmış olan arayüzü ve en önemlisi birçok simulasyonu barındırması olarak
sıralayabiliriz.
2. Programın Çalıştırılması:
Başlat> Tüm Programlar> Orcad Family Release 9.2> Capture CIS
Karşınıza gelen pencere Orcad Capture’ ın başlangıç ekranıdır. Bu ekranda File
menüsünün altındaki New seçeneğinden Project’ i seçin.
Açılan pencereden “Analog or Mixed A/D seçeneğini seçiniz. Daha sonra projenize
bir isim veriniz. Projenizin kaydedileceği klasörü de Browse tuşu ile seçtikten sonra
OK tuşuna basınız. ( Projenizin isminde ve kaydettiğiniz klasörün isminde Türkçe
karakter kullanmayınız )
Bir sonraki pencerede “create a blank project” i seçin ve OK tuşuna basın. Böylelikle
boş bir tasarım penceresi açmış olacaksınız.
Karşınıza gelen ekran devrenizi kuracağınız çalışma ortamınızdır.
• Ekranın sağ tarafında Tool Panel vardır. Parçaları, kabloları, düğümleri bu panelden
ekleyebilirsiniz.
• Ekranın üst tarafında simulasyon profili oluşturacağınız buton, voltage marker, current
marker tuşlarının bulunduğu panel vardır.
• Çalışma ortamınızın boyutlarını Option->Schematic page properties->PageSize’ dan
ayarlayabilirsiniz.
• Eğer sizin ekranınınızda görünmeyen panel varsa bunu Wiev menüsünden görünür hale
getirebilirsiniz.
2.1.Orcad Menüsünün Tanıtımı:
2.1.1. File Menüsü:
New: Bu seçenek yeni bir proje veya dizayn başlatmakta kullanılır.
Open: Bu seçenek daha önceden kayıtlı bir projenin veya devrenin açılmasını sağlar.
Close: Bu seçenek açık olan şematik editör penceresinin kapatılmasını sağlar.
Save: Projenin son hali ile kaydedilmesi sağlanır.
Import/Export Design: Başka bir program kullanarak oluşturulmuş devreyi OR-CAD
programına ya da OR-CAD programında dizayn edilmiş devreyi başka bir programa
aktarmaya yarar.
Exit: Bu seçenekle Capture Programından çıkılır.
2.1.2. Edit Menü:
Undo: Bu seçenek kullanılarak bir önceki yapılan işlem geriye alınır.
Redo: Bu seçenek ile Undo kullanılarak yapılmış işlem bir ileri alınır.
Repeat: İşleminizi tekrarlar.
Cut: Seçtiğiniz kısmı keser.
Copy: Seçtiğiniz kısmı kopyalar.
Paste: Seçtiğiniz kısmı başka bir yere yapıştırır.
Delete: Seçtiğiniz kısmı siler.
Select All: Bütün çalışmanızı seçer.
Properties: Çalışmalarınızın özelliklerini buradan seçersiniz.
Part: Devre elemanlarınızda üzerinizde değişiklik yapmanızı sağlar.
Mirror: Seçtiğiniz kısmı ayna görünümüne çevirir.
Rotate: Seçtiğiniz kısmı çevirir.
Group: Devre elemanlarınızı gruplar halinde ayırabilirsiniz.
Ungroup: Gruplarınızı tekrar eski haline getirir.
Find: Burada aramak istediğiniz devre elemanını kolayca bulmanızı sağlar.
2.1.3. View Menü:
Tool Pallete: Malzeme paletidir.
Toolbar: Bu seçenek menülerin bulunduğu yerle alakalı işlem yapmaya yarar.
Status Bar: İmlecin bulunduğu yeri (x, y) ve zoom durumunu belirtir.
Grid: Elemanları yerleştirmede kolaylık sağlayan noktalarla alakalı işlemlerde kullanılır.
Grid References: Çalışmanızı oluşturmada size yardımcı olur.
2.1.4. Place Menü:
Devrenize eklemek isteyebileceğiniz parçalar, yazı, resim… vb. için ve Place Part
penceresini açmak için hazırlanmış bir menüdür.
3. Devre Kurma:
Tool palette’de ikinci ikonu tıklayarak ( Place Part ), klavyeden P tuşuna basarak veya
Place menüsünden Place Part penceresini açabilirsiniz. Bu pencereden tasarım ekranına
yerleştirmek istediğiniz devre elemanını seçebilirsiniz. Pspice’ da elektronik parçalar
kütüphaneler halinde sınıflandırılmışlardır. Bir parça eklemek için önce o parçanın içinde
bulunduğu kütüphanenin çalışma ortamına eklenmesi gerekir. Place Part penceresini
açtıktan sonra Add Library tuşuna basıp istediğiniz kütüphaneleri ekleyebilirsiniz. Temel
elemanlar (Direnç, kapasitör, bobin…) analog.olb kütüphanesinde, kaynaklar ise
source.olb kütüphanesinde bulunur.
Daha sonra istediğiniz parçayı seçip OK tuşuna basınız.
Ekranda herhangi bir yere tıklayarak parçayı bırakabilirsiniz. Parçayı sağa veya sola
çevirmek istiyorsanız bırakmadan önce veya parça seçili durumdayken R (Rotate)
tuşuna basınız.
Parçalar konulduktan sonra sağ taraftaki toolbar dan Place Wire tuşuna basılarak
birleştirilir.
Parçaların değerlerini girmek için iki yol vardır. Birincisi parçanın yanında yazan
değere çift tıklayıp gelen ekrana değeri yazmak ikincisi ise parçaya çift tıklayıp çıkan
pencerede Value kutucuğuna değeri yazmaktır.
NOT: Pspice’ da ölçek ve birim kısaltmaları şu şekildedir;
V : Volt
Ohm : Ohm
DEG : Derece
A : Amper
H : Henry
Hz : Hertz
F : Farad
T : Tera(= E12)
G : Giga(= E9)
M : Mega(= E6)
k : Kilo(= E3)
m : Mili(= E-3)
u : Mikro(= E-6)
n : Nano(= E-9)
p : Piko(= E-12)
f : Femto(= E-15)
Elemanların üzerine çift tıklama ile açılan pencere Property Editor dür. Bu pencereden
parçaların bir çok özelliğini değiştirmek mümkündür.
Devrenin tamamlanması için bir referans gerilimine ihtiyaç vardır. Bunun için
Toolbardan Place ground tuşuna basıp gelen ekrandan 0/SOURCE yi
seçiyoruz.(Ground’un ismi daima 0 olmalı)
NOT: Sık Kullanılacak Parçalar ve Sembolleri
4. Simülasyon Profili Oluşturmak:
İstenilen devre kurulduktan sonra Simülasyon ayarlarının yapılması gerekmektedi
r. Bunun için aşağıdaki şekilde gösterilen simülasyon butonuna tıklamak gereklidir.
“New Simulation” penceresinden simülasyona herhangi bir isim verebilirsiniz. Türkçe
karakter kullanmamanız tercih edilir.
Daha sonra karşınıza gelen ekrandan simulasyon tipini ve değişkenleri seçerek Tamam
tuşuna basınız.
Daha sonra devrenin herhangi bir yerindeki voltajı,akımı yada gücü ölçmek için
voltage,current,power marker kullanılır.
İstenilen problar konulduktan sonra simulasyonu başlatmak için üst taraftaki Run
PSpice tuşuna basılmalıdır.
Current markerlar devre elemanlarının pinlerinin ucuna bağlanmalı, Power markerlar
ise elemanların üzerine konulmalıdır. Bunlar kablolara konulmak istenirse uyarı
mesajı ile karşılaşılır.
Grafikte istenen bir noktanın değerini görmek için Toggle Cursor butonuna basıp
noktayı tespit edip daha sonra Mark Label ile işaretleyebilirsiniz. Mark Label
ikonunun bulunduğu toolbardaki diğer ikonlarla grafiğinizde maksimum, minimum…
vb. noktaları bulabilirsiniz.
Add Trace ikonu ile simülasyonda var olan tüm değişkenlerle matematiksel işlemler
yapılabilir ve bu işlemlerin sonuçları grafiğe aktarılabilir.
Eklediğiniz grafikleri silmek istediğinizde, grafiğin altında bulunan işlemler
listesinden eklediğiniz işlemin adını tıklayıp bilgisayarınızda Del tuşuna basmanız
yeterlidir.
5. PSpice A/D Analiz Çeşitleri ve Opsiyonları:
5.1. DC Sweep Analizleri:
Devrede akım ve gerilim değerleri sabit tutulup, simülasyon yapılabilir. Ayrıca belli
iki değer arasındaki düzgün akım/gerilim değişimlerde devrelerinizi simüle edebilirsiniz.
DC analizinde başlangıç değerinden son değere kadar girilen adım aralıklarıyla tarama
yapılır. Her bir giriş gerilim değeri için devre analiz edilip sonuçlar kaydedilmektedir.
Devrenin DC transfer karakteristiği çıkartılır. Tarama lineer, logaritmik veya belli
değerler çerçevesinde olabilir. Ayrıca DC analizinin opsiyonları olarak, İkincil DC Sweep
Analizi, Monte Carlo/En Kötü Durum Analizleri, Parametrik Analiz, Sıcaklık Analizi ve
Bias Point Analizi yapılabilir.
Lineer taramada verilen başlangıç değeri ve bitiş değeri arasında istenilen artış miktarı
kadar aralıklarla lineer tarama yapılır. Logaritmik tarama oktav ve dekat cinsinden verilen
değerler arasında istenilen artış miktarı kadar aralıklarla logaritmik tarama yapılabilir.
Sadece DC taramasında gerilim için VDC, birden çok kaynaklı DC taraması içeriyorsa
VSRC kullanılır. Benzer şekilde sadece DC taramasında akım için IDC, birden çok kaynaklı
DC taraması içeriyorsa ISRC kullanılır.
5.1.1. Tek Kaynaklı Tarama (Primary Sweep):
Örnek: V1 kaynağını 0–10 V arasında 0,1 V değer aralıklarıyla taratalım ve R2’ deki
değişimi gözlemleyelim.
R2
1k
V
R1
R3
3k
V1
1Vac
0Vdc
4k
0
Devreyi kuruduktan sonra Edit Simulation Settings tuşuna basıp simülasyon ayarlarını
yapacağımız pencereyi açıyoruz ve pencerede analiz tiplerinden DC Sweep seçeneğini
seçiyoruz. Daha sonra Sweep Variableden Voltage Source u seçiyoruz. Kaynağımızın
ismini Name kısmına yazıyoruz. Sweep Type kısmından Lineari seçip başlangıç, son, artış
değerlerini giriyoruz. Tamam diyerek buradan çıkıyoruz.
Run Pspice tuşuna basarak devreyi simüle ediyoruz. R2’ deki akım değişimini grafikte
görebiliyoruz. Tarama edilecek kaynak gerilim kaynağı yerine akım kaynağı olsaydı
kullanmamız gereken kaynak Isrc olurdu. Add Trace ile istediğiniz grafikleri ekleyebilirsiniz.
10V
5V
0V
0V
1V
2V
3V
4V
5V
6V
7V
8V
9V
V(R2:1)
V_V1
5.1.2. Birden çok Kaynaklı Tarama (Secondary Sweep):
Örnek: Bir akım kaynağı ile bir gerilim kaynağının değerlerini birlikte tarayalım. V1
kaynağını 0–10 V arasında 0,1 V değer aralıklarıyla tararken, I1 kaynağını 0-5A arası 1A
lik adımlarla taratalım. R2’ deki akımın değişimini gözlemleyelim.
R2
R3
1k
3k
I
R1
R4
I1
1Aac
0Adc
V1
1Vac
0Vdc
4k
1k
0
Devreyi kurduktan sonra tek kaynaklı tarama için yaptığımız basamakları tekrarlayıp
bunlara ek olarak Simulation Settings penceresinde Secondary Sweep seçeneğini seçerek
Secondary Sweep ayarlarını yapıyoruz. Secondary Sweep seçeneğini tıkladığımızda
açılacak yeni pencerede Sweep Variable den Current Source u seçiyoruz. Bundan sonra
kaynağımızın ismini Name kısmına yazıyoruz. Sweep Type kısmından Linear i seçip
başlangıç, son ve artış değerlerini giriyoruz. Tamam diyerek buradan çıkıyoruz. Run
Pspice tuşuna basarak devreyi simüle ediyoruz ve R2’ deki akım değişimini grafikte
görebiliyoruz. Add Trace ile istediğiniz grafikleri ekleyebilirsiniz.
10V
4.0A
3.0A
2.0A
1.0A
0A
0V
1V
2V
3V
4V
5V
6V
7V
8V
9V
I(R2)
V_V1
5.2. AC Sweep/Gürültü Analizleri:
Analiz, frekansın belirli bir aralıkta lineer (lin) arttırılmasıyla yapılabileceği gibi
oktav’lık (oct) veya dekat’lık (dec) artımlarla da yürütülebilir. Lineer değişimlerde toplam
nokta sayısı, oktav’lık veya dekat’lık değişimlerde ise bir oktav veya dekat boyunca
alınacak nokta sayısı verilir. AC tarama ile devrenin frekans cevabı çıkartılabilir ya da
empedansın frekansla değişimi incelenebilir. Ayrıca AC analizinin opsiyonları olarak
Monte Carlo/En Kötü Durum Analizleri, Parametrik Analiz, Sıcaklık Analizi, Bias Point
Analizi yapılabilir. Sadece AC taramasında gerilim için VAC, birden çok kaynaklı AC
taraması içeriyorsa VSRC kullanılır. Benzer şekilde sadece AC taramasında akım için IAC,
birden çok kaynaklı AC taraması içeriyorsa ISRC kullanılır.AC analizini bir RLC devresi
üzerinde inceleyelim:
10V
R1
L1
C1
1
2
100
50.66uH
20uF
I
V1
1Vac
0Vdc
0
Devreyi kurduktan sonra AC tarama için Simulation Settings penceresinde AC Sweep
seçeneğini seçerek AC Sweep ayarlarını yapıyoruz. Tamam diyerek buradan çıkıyoruz.
Run Pspice tuşuna basarak devreyi simüle ediyoruz.
10mA
5mA
0A
10mHz
I(R1)
100mHz
1.0Hz
10Hz
100Hz
1.0KHz
10KHz
Frequency
100KHz
1.0MHz
10MHz
100MHz
1.0GHz
10GHz
Devrede yerleştirdiğimiz Voltage Marker a göre kondansatör üzerine düşen voltaj
değerinin frekansa göre değişimini grafikte görüyoruz. Burada frekans değerinin 10mHz
ile 10GHz arasında değiştiği belirtilmiştir. Noise(Gürültü) analizi için Noise Analysis
kısmında Enabled seçeneğini seçiniz. Output Voltage seçeneğine toplam sesi ölçmek
istediğiniz çıkış geriliminizi yazınız. I/V Source seçeneğine ölçeceğiniz ses için giriş
değeri olacak serbest bir giriş gerilimi veya akımı yazınız. Interval seçeneğine de frekans
aralığını yazınız.
5.2.1 Parametric Sweep Analizi
Bu analiz yöntemi, AC Sweep analiz yönteminin bir alt kolu olup; bu yöntemle devre
elemanlarının (R,L,C vb.) değişen değerlerine göre,incelenmesi istenen parametrenin
bağıl davranışları gözlemlenebilir. Örneğin direnç değeribaz alınıp analiz yapıldığında,
yapılan işlem bir potansiyometre simülasyonudur. AC analiz için VAC gerilim kaynağı
kullanılır. Parametrik Sweep analizini kavrayabilmek için aşağıdaki uygulama örneği
incelenebilir:
Parametrik sweep analizini seri bir RLC devresinde
devreyi kuralım:
gerçeklemek için aşağıdaki
Devrede herhangi bir eleman, parametre olarak seçilebilir (R,L,C). Parametre olarak L
endüktansını seçelim. Öncelikle değerini parametrikolarak değiştirmek istediğimiz devre
elemanının değerini {L}yapalım, önemli olan ismi kıvırcık parantezlerin içine yazmaktır,
herhangi bir isim kullanılabilir. ( Not: “value” yerine name’i değiştirmediğinizden emin
olun.)
R1
L1
1
C1
2
100
{L}
I
V1
1Vac
0Vdc
20u
PARAMETERS:
L
0
Parça ekleme
menüsünden (kısayol P) PARAM/SPECIAL’i çizim ekranına
ekleyelim. (Not: SPECIAL kütüphanesi eklenmemişse , “Add Library” butonunu
kullanarak ekleyebilirsiniz.) Çizim ekranında PARAM parçasına çift tıklayarak özellikler
penceresini açınız. Burada “New Row” butonu ile name’e karşılık gelen yere “L” (kıvırcık
parantez kullanılmadan), değer kısmına ise 1 yazınız ( Buradaki 1 değeri başka
simülasyonlar için kullanılmaktadır, endüktansı değiştireceğiniz değerler arasında
herhangi bir değer girebilirsiniz. )
L kolonunu bir kere tıklayarak seçiniz, ardından menüdeki “Display” butonu
tıklanarak açılan penceredeki L değeri kullanılmayacağından ”Name only” seçeneği
seçilir. Tamam butonu ile pencere kapatıldıktan sonra “Apply” butonuna basılarak alt
pencere de kapatılır.
Menüden PSpice New Simulation Profile seçilir. Açılan alt pencereye bir isim girilir.
Tamam butonuna basıldıktan sonra Simulation Settings penceresi açılır. Analysis type
kutucuğunda AC Sweep/Noise seçilir. Genel ayarlarda AC Sweep Typelineer değişim
seçilir. Başlangıç ve bitiş frekansları, hesaplanan rezonans frekansı seçilir. Başlangıç ve
bitiş frekansları aynı değerler seçildiğinden, toplam nokta sayısına 1 girilir.
Seçeneklerden
Parametric Sweepseçilir. Sweep değişkeni Global parameter
seçildikten sonra parametre ismine kıvırcık parantez kullanılmadan “L” girilir. Sweep
şekli logaritmik seçildikten sonra parametrenin başlangıç ve bitiş değerleri girilir (Not:Bu
değerler devreyi rezonansa götürecek L değerini kapsayacak şekilde seçilmelidir). Dekat
başına alınan nokta sayısı da girildikten sonra tamam butonuna basılarak pencereden
çıkılır.
Run PSpice tuşuna basarak devreyi simüle ediyoruz.
Simülasyondan sonra yukarıdaki pencere açılacaktır. Tüm adımları seçtikten sonra
tamam tuşuna basılarak devrenin L parametresine göre analizini gerçekleştirmiş oluruz.
Elde edilen simülasyon çıktısı aşağıdaki gibi olur:
10.0000mA
9.9995mA
9.9990mA
9.9985mA
0
10u
20u
30u
40u
50u
60u
70u
80u
90u
100u
I(R1)
L
5.3. Time Domain (Transient) & Fourier Dönüşüm Analizleri:
Devremizdeki değişkenlerin zamana göre değişimini görmek için bu simülasyon modu
kullanılır. Simülasyon sonucunda değişkenlerin değerleri zamanın bir fonksiyonu olarak
elde edilmiş olur. Zaman bölgesi analizi her zaman t=0 dan başlar ve kullanıcının verdiği
adımlarla Tstop değerine yapılır. Zaman bölgesi analizi ile devrelerin sinüzoidal ya da
darbe gibi giriş sinyallerine karşılık verdiği çıkışlar incelenebilir (örn. doğrultucu, kırpıcı,
kuvvetlendirici vb.). Time Domain (Transient) analizinin opsiyonları olarak Monte
Carlo/En Kötü Durum Analizleri, Parametrik Analiz, Sıcaklık Analizi, Bias Point Analizi
yapılabilir.
Time Domain analizinde; gerilim için: VSRC, VEXP, VPULSE, VPWL,
VPWL_RE_FOREVER, VPWL_F_RE_FOREVER, VPWL_N_TIMES,
VPWL_F_N_TIMES, VSFFM, VSIN kaynaklarını, akım için:ISRC, IEXP, IPULSE,
IPWL, IPWL_RE_FOREVER, IPWL_F_RE_FOREVER, IPWL_N_TIMES,
IPWL_F_N_TIMES, ISFFM, ISIN kaynaklarını kullanabilirsiniz.
R1
C1
10k
10u
V
V1 = 1
V2 = -1
TD = 0
TR = 0
TF = 0
PW = 0.5
PER = 1
V
V1
0
Time Domain analizini bir RC devresi üzerinde inceleyelim. Devreyi kurduktan sonra
Simulation Settings de Analysis type i Time Domain olarak seçiyoruz. Daha sonra
simülasyonun ne kadar süreceğini belirlemek için Run to Time’a saniye cinsinden süreyi
yazıyoruz. Verilerin simülasyon başladıktan ne kadar süre sonra alınmaya başlayacağını
da Start saving data after kutusundan belirliyoruz.
110u
Tamam diyerek buradan çıkıyoruz. Run Pspice tuşuna basarak devreyi simüle ediyoruz.
1.0V
0.5V
0V
-0.5V
-1.0V
2.0s
2.2s
2.4s
V(R1:2)
V(R1:1)
2.6s
2.8s
3.0s
3.2s
3.4s
3.6s
3.8s
4.0s
4.2s
4.4s
4.6s
4.8s
Time
Transient Options kısmında Maximum Step Size a maksimum izin verilebilir zaman
basamak büyüklüğü (Maximum step size) yazabilirsiniz. Ayrıca Time Domain(Transient)
Analiz tipinde Output Files ikonu ile açılan pencerede Fourier analizi seçeneği
bulunmaktadır. Fourier Analizi, Transient analizindeki DC ve Fourier bileşenlerini
hesaplamaktadır.
5.4. Bias Point (Çalışma Noktası) Analizleri:
Bias noktası analizi simülasyon çıkış dosyaları için detaylı Bias noktası bilgilerini
kaydeder. Ayrıca Bias Point Analizinin opsiyonu olarak sıcaklık analizi yapılabilir. Çıkış
dosyaları için rapor edilen bilgiler şöyledir: Output Files Kısmında da sırayla
görebileceğiniz gibi; bütün analog nokta voltajlarını listeler, bütün dijital nokta voltajlarını
listeler, bütün voltaj kaynakları arasındaki akımları ve onların toplam gücünü gösterir.
Duyarlılık analizi yapar. Bütün elemanlar için küçük sinyal parametrelerini listeler.
5.0s
ÖRNEKLER:
1) Basit Diyot Devresi (DC Sweep Analizi)
R1
1k
V1
D1
1Vdc
D1N4148
0
0
600uA
400uA
200uA
0A
0V
0.1V
0.2V
0.3V
0.4V
0.5V
I(D1)
V_V1
0.6V
0.7V
0.8V
0.9V
1.0V
1.0V
0.5V
0V
0V
V(D1:1)
0.1V
V(R1:1)
0.2V
0.3V
0.4V
0.5V
0.6V
0.7V
0.8V
0.9V
1.0V
300mV
350mV
400mV
450mV
500mV
0.90V
0.95V
1.00V
V_V1
12.0M
8.0M
4.0M
0
0V
50mV
V(D1:1)/ I(D1)
100mV
150mV
200mV
250mV
V_V1
12K
8K
4K
0
0.50V
0.55V
V(D1:1)/ I(D1)
0.60V
0.65V
0.70V
0.75V
0.80V
0.85V
V_V1
2) Komplex Diyot Devresi (DC Sweep Analizi)
R1
D1
R2
1k
D1N4148
3k
V3
1Vdc
V2
R3
2k
5Vdc
D2
D1N4148
0
0
0
8.0mA
6.0mA
4.0mA
2.0mA
0A
5V
I(D1)
6V
I(D2)
7V
8V
9V
10V
11V
12V
13V
14V
15V
16V
17V
18V
19V
V_V3
3) Komplex Diyot Devresi (Transient Analiz-AC kaynak)
R1
D1
R2
1k
D1N4148
3k
V4
VOFF = 0
VAMPL = 20
FREQ = 5
V2
R3
2k
5Vdc
D2
D1N4148
0
0
0
20V
8.0mA
4.0mA
0A
-4.0mA
0s
I(D1)
0.1s
I(D2)
0.2s
0.3s
0.4s
0.5s
0.6s
0.7s
0.8s
0.9s
1.0s
0.8s
0.9s
1.0s
Time
30V
20V
10V
0V
-10V
0s
0.1s
(V(D1:2)-V(D1:1))
0.2s
0.3s
0.4s
0.5s
V(D2:1)
Time
0.6s
0.7s
1.0G
0
-1.0G
-2.0G
-3.0G
0s
0.1s
(V(D1:2)-V(D1:1))/ I(D1)
0.2s
0.3s
0.4s
0.5s
0.6s
0.7s
0.8s
0.9s
1.0s
0.8s
0.9s
1.0s
Time
800
600
400
200
0
0s
0.1s
(V(D2:1))/ I(D2)
0.2s
0.3s
0.4s
0.5s
0.6s
0.7s
Time
4.0V
2.0V
0V
-2.0V
-4.0V
0s
V(D5:2)
10ms
V(D8:2)
20ms
V(D8:2)
30ms
40ms
50ms
60ms
70ms
80ms
90ms
100ms
Time
4) Komplex Diyot Devresi (Transient Analiz-Kare dalga)
V1 = 0
V2 = 5
TD = 50us
TR = 1ps
TF = 1ps
PW = 0.1
PER = 0.2
R1
D1
R2
1k
D1N4148
3k
V6
V2
R3
2k
5Vdc
D2
D1N4148
0
0
0
1.5mA
1.0mA
0.5mA
0A
-0.5mA
0s
I(D1)
0.1s
I(D2)
0.2s
0.3s
0.4s
0.5s
0.6s
0.7s
0.8s
0.9s
1.0s
0.6s
0.7s
0.8s
0.9s
1.0s
Time
1.0V
0.0V
-1.0V
-2.0V
-3.0V
0s
0.1s
V(D1:1)- V(D1:2)
0.2s
0.3s
0.4s
0.5s
V(D2:1)
Time
700
600
500
400
0s
0.1s
V(D2:1)/ I(D2)
0.2s
0.3s
0.4s
0.5s
0.6s
0.7s
0.8s
0.9s
1.0s
Time
5) Eviren Yükselteç Devresi
0
V2
+
V+
U4
3
7
12Vdc
OUT
2
0
10k
OS1
5
R3
6
1k
1
V
LM741
V
4
V4
-
V-
R1
VOFF = 0
VAMPL = 0.5
FREQ = 100
OS2
0
V1
12Vdc
0
0
R2
100k
10V
5V
0V
-5V
-10V
0s
V(R3:1)
10ms
V(V4:+)
20ms
30ms
40ms
50ms
Time
60ms
70ms
80ms
90ms
100ms
6) İki Girişli CMOS NAND Kapısı
0
V1
5Vdc
OFFTIME = .5uS A1
ONTIME = .5uS CLK
DELAY = 0
STARTVAL = 0
OPPVAL = 1
M2
MbreakP
Out
OFFTIME = .5uS
A
ONTIME = .5uS CLK
DELAY = 0
STARTVAL = 0
OPPVAL = 1
OFFTIME = .5uS
B
ONTIME = .5uS CLK
DELAY = 0
STARTVAL = 0
OPPVAL = 1
M3
Mbreakn
M4
Mbreakn
0
OFFTIME = .5uS B1
ONTIME = .5uS CLK
DELAY = 0
STARTVAL = 0
OPPVAL = 1
M1
MbreakP
A GİRİŞİ
6.0V
4.0V
2.0V
0V
0s
1us
2us
3us
4us
5us
6us
7us
8us
9us
10us
6us
7us
8us
9us
10us
6us
7us
8us
9us
10us
V(A:1)
Time
B GİRİŞİ
6.0V
4.0V
2.0V
0V
0s
1us
2us
3us
4us
5us
V(B:1)
Time
ÇIKIŞ
6.0V
4.0V
2.0V
0V
0s
1us
2us
3us
4us
5us
V(OUT)
Time
7) Açık çevrim kazancı (Transient Analiz)
VCC
0
5Vdc
Rc
10k
Cc0
10u
V
Rl
10k
Rsig
Cc1
10k
10u
Q1
0
Q2N3904
V1
VOFF = 0
VAMPL = 1
FREQ = 100
Rb
340k
Re
Ce
6k
0
10u
VEE
0
Rce
130
5Vdc
0
0
4.0V
2.0V
0V
-2.0V
-4.0V
0s
V(Rl:2)
10ms
V1(V1)
20ms
30ms
40ms
50ms
Time
60ms
70ms
80ms
90ms
100ms